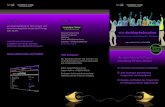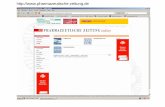1. DSL-Leitung - · PDF fileVerbinden Sie Ihren Computer per LAN-Kabel oder WLAN mit dem...
Click here to load reader
Transcript of 1. DSL-Leitung - · PDF fileVerbinden Sie Ihren Computer per LAN-Kabel oder WLAN mit dem...

Verbinden Sie Ihren Computer per LAN-Kabel oder WLAN mit dem Modemrouter.
Öffen Sie einen Webbrowser (z.B. Mozilla Firefox oder Google Chrome) und konfigurieren Sie den Router anhand folgender Hinweise.
2. Konfigurieren des Modemrouters
Kabel (LAN)
Oder
1. DSL-Leitung
WLAN
1
2
Fertig!
a b c
Verbinden Sie Splitter und Netzteil wie folgt und drücken Sie anschließend die POWER-EIN/AUS-Taste.1
Überprüfen Sie die LEDs, um sicherzustellen, dass der Router korrekt angeschlossen wurde.2
Öffnen Sie Ihren Webbrowser, geben Sie die Adresse http://tplinkmodem.net oder 192.168.1.1 ein und drücken Sie Enter. Ändern Sie das Passwort und klicken Sie Speichern. Anschließend loggen Sie sich mit diesem neuen Passwort ein.
Klicken Sie im Hauptmenü auf Schnellinstallation und klicken Sie Weiter. Folgen Sie der Schritt-für-Schritt-Anleitung, um die Installation durchzuführen.
Schnellinstallationsanleitung
Verpackungsinhalte
POWER: Ein DSL: Ein oder blinkend
Um sich über WLAN zu verbinden, nutzen Sie bitte den voreingestellten WLAN-Namen (SSID) und das voreingestellte WLAN-Passwort. Beide sind auf der Rückseite des Gerätes zu finden.
http://tplinkmodem.net
Speichern
Neues Passwort
Passwort bestätigen
Niedrig Mittel Hoch
a
b
c
Verbinden Sie den TAE-RJ45-Adapter mit dem Modemrouter mit Hilfe eines RJ11-auf-RJ45-Kabels, dann schließen Sie den TAE-RJ45-Adapter an die TAE-Dose an.
Stecken Sie das mitgelieferte Netzteil mit dem Niederspannungskabel auf der Rückseite Ihres Modemrouters ein. Das andere Ende stecken Sie in eine spannungsführende Steckdose.
Schließen Sie die Antennen an. Für die beste WLAN-Performance richten Sie die mittlere Antenne vertikal und die beiden anderen um 30° nach außen aus.
3. Anschließen von Telefonen an den Modemrouter
Analoge Telefone
(Bitte wenden)
7106
5059
15 R
EV
1.1.
0
Jetzt können Sie mit Ihren Endgeräten auf das Internet zugreifen.
Telekom(Privat)_ADSLListe der Internetanbieter:
Interneteinrichtung
Internetdiensteanbieter wählen
WLAN-Einstellungen Zusammenfassung
VoIPVerbindungstest
WeiterZurückFertigstellen
Interneteinrichtung
Internetdiensteanbieter wählen
WLAN-Einstellungen Zusammenfassung
VoIPVerbindungstest
Nutzen Sie einen VoIP-Dienst, geben Sie bitte Ihre Telefoninformationen ein und klicken Sie Fertigstellen, wenn die Konfiguration abgeschlossen ist.
Archer VR200v
AC750-Dualband-Gigabit-WLAN- VoIP-VDSL2-Modemrouter
Ethernetkabel
SpannungsadapterArcher VR200v TAE-RJ45-Adapter
RJ11-auf-RJ45-Kabel Schnellinstallationsanleitung
Schnellinstallationsanleitung
Archer VR200v
AC750-Dualband-WLAN-Gigabit- VoIP-VDSL2-Modemrouter
TAE-Adapter
RJ45
N F N
RJ11RJ11-auf-RJ45-Kabel
TAE-RJ45-Adapter
USB 2.0PHONE1 POWERPOWERON/OFFLAN1 LAN2 LAN3 LAN4/WANPHONE1 DSL RESET
TAE-Dose
RJ45 RJ45
Ethernetkabel
USB 2.0PHONE1 POWERPOWERON/OFFLAN1 LAN2 LAN3 LAN4/WANPHONE2 DSL RESET
Sie können Ihr Telefon mittels eines RJ11-Kabels oder eines RJ11-auf-TAE-Kabels mit dem Archer VR200v verbinden.
Option 2: Über RJ11-Kabel
Verbinden Sie Ihr Telefon mittels eines RJ11-Kabels direkt mit dem Phone1- oder dem Phone2-Anschluss des Archer VR200v.
Über RJ11-auf-TAE-Kabel (wie rechts gezeigt)
Stecken Sie das RJ11-Ende des RJ11-auf-TAE-Kabels in Ihr Telefon ein.
Stecken Sie das TAE-Ende in Ihren TAE-Adapter (wird mitgeliefert).
Verbinden Sie Ihr Telefon mittels des TAE-Adapters mit dem Phone1- oder dem Phone2-Anschluss des Archer VR200v.
USB 2.0PHONE1 POWERPOWERON/OFFLAN1 LAN2 LAN3 LAN4/WANPHONE1 DSL RESET
1
2
3
Option 1:
abc

Häufig gestellte Fragen (FAQ)
Weitere Funktionen
DECT-Telefon
Festnetzanrufe über Ihre Mobilgeräte
DECT
Drücken Sie die DECT-Taste an der Seite des Gerätes, bis die Phone-LED ( ) zu blinken beginnt.
Hinweis: Am Archer VR200v können bis zu sechs DECT-Telefone angemeldet werden.
Hinweis: Weitere Informationen zum Einrichten einer Ethernet-WAN- oder 3G/4G-Verbindung finden Sie im Handbuch.
Nehmen Sie Ihr schnurloses Telefon und öffnen Sie das Einstellungsmenü, um die Anmeldung an einer Basis vorzunehmen.
Geben Sie die PIN (Standardwert: 0000) in das Telefon ein, wenn Sie dazu aufgefordert werden.
DECT-Taste 6 Sekunden drücken.
DECT
Melden Sie das DECT-Telefon innerhalb einer Minute an. Ist der Vorgang erfolgreich abgeschlossen, zeigt das Display des Schnurlostelefons die Nachricht, dass die Anmeldung erfolgreich war.
Laden Sie die App tpPhone aus dem App-Store oder von Google Play herunter. Oder scannen Sie einfach den QR-Code.
a Verbinden Sie Ihr mobiles Gerät (Android 4.0 oder höher/iOS 7.0 oder höher) mit dem WLAN Ihres Modemrouters.
b
Starten Sie tpPhone und folgen Sie den Anweisungen der App, um Ihr Gerät zu registrieren. Geben Sie die PIN (Standard: 0000) ein, falls nach dieser verlangt wird. Der Modemrouter unterstützt bis zu 8 Mobilgeräte.
c
Name Status Bedeutung
LED-Status
(USB)
(LAN)
(Wireless5GHz)
(Wireless2.4GHz)
Aus
AusEin
Kein LAN-Port ist verbunden.Mindestens ein LAN-Port ist verbunden.
(Internet)AusEin
Es besteht keine Internetverbindung oder der Modemrouter wird im Bridge-Modus betrieben.
Der Modemrouter hat erfolgreich eine Internetverbindung hergestellt.
(DSL) Der Synchronisierungsprozess läuft.Die Synchronisation ist fehlgeschlagen.
Der Modemrouter ist mit der DSL-Leitung synchronisiert und betriebsbereit.
Ein Der Modemrouter ist eingeschaltet.Systemstart oder Update läuft.(Power) BlinkendDer Modemrouter ist ausgeschaltet. Bitte überprüfen Sie, ob das Netzteil in der Steckdose steckt.Aus
Blinkend
EinBlinkendAus
Das USB-Gerät wird identifiziert.
Kein Gerät ist am USB-Port angeschlossen.
Am USB-Port ist ein Gerät angeschlossen.
(Phone)EinBlinkendAus
Das Telefon klingelt oder ein schnurloses Telefon meldet sich an.Das Telefon ist nicht in Benutzung.
Das Telefon ist im Gebrauch.
EinBlinkendAus
Das 2,4GHz-WLAN ist deaktiviert.
WPS wurde für das 2,4GHz-WLAN aktiviert.Das 2,4GHz-WLAN ist aktiv.
BlinkendAus
WPS wurde für das 5GHz-WLAN aktiviert.
Das 5GHz-WLAN ist deaktiviert.
Ein Das 5GHz-WLAN ist aktiv.
Ein
RESET-Kopf drücken & 8 Sekunden halten
F4. Was mache ich, wenn ich mein Passwort vergessen habe?Passwort für das Webmenü:
Setzen Sie den Router auf die Werkseinstellung zurück und vergeben Sie ein neues Passwort.
WLAN-Passwort:
A1. Das von Werk voreingestellte Passwort finden Sie auf dem Aufkleber auf der Rückseite des Routers.
Hinweis: Falls Ihre Frage nicht beantwortet werden konnte, rufen Sie das FAQ unter http://www.tp-link.de/support/faq/ auf oder kontaktieren Sie unseren technischen Support.
A2. Sollten Sie das Passwort geändert haben, finden Sie es im Webmenü des Routers in den WLAN-Einstellungen.
F3. Wie kann ich den Router in die Werkeinstellung zurücksetzen?A1. Sollte der Computer eine feste IP-Adresse haben, ändern Sie die Einstellung so ab, dass er seine IP-Adresse
automatisch zugewiesen bekommt.A2. Stellen Sie sicher, dass http://tplinkmodem.net oder 192.168.1.1 richtig im Internet-Browser (z.B. Firefox, IE,
Chrome) eingegeben wurde.A3. Verwenden Sie einen anderen Internet-Browser.A4. Starten Sie den Router neu und wiederholen Sie den Vorgang.A5. Deaktivieren Sie den Netzwerkadapter/die WLAN-Karte, mit dem/der Sie derzeit mit dem Router verbunden
sind und aktivieren Sie ihn/sie erneut.
A1. Überprüfen Sie, ob alle Kabel (DSL, Netzwerk, Strom) richtig eingesteckt sind.A2. Überprüfen Sie, ob Sie sich im Webmenü (http://tplinkmodem.net orer 192.168.1.1) des Routers anmelden
können. Wenn Sie sich anmelden können, fahren Sie mit den nachfolgenden Schritten fort; falls nicht, gehen Sie die Schritte bei F1 durch.
A3. Kontaktieren Sie Ihren Internet-Provider, um sicherzustellen, dass Ihre Zugangsdaten richtig sind.A4. Sollten Sie noch immer keinen Zugriff auf das Internet haben, reseten Sie den Router und richten Sie ihn neu
ein. Eine Hilfestellung dazu finden Sie in der Schnellinstallationsanleitung.A5. Sollte das Problem weiterhin bestehen, wenden Sie sich bitte an unseren technischen Support.
A1. Drücken Sie die RESET-Taste auf der Rückseite des Routers für 8 Sekunden, während der Router Strom hat.
A2. Melden Sie sich im Webmenü des Routers an und klicken Sie im Menü „Erweitert“ -> „Systemtools“ -> „Sichern&Wiederherstellen“ auf „Zurücksetzen“.
F1. Was kann ich tun, wenn sich kein Login-Fenster öffnet?
F2. Was kann ich tun, wenn ich nicht auf das Internet zugreifen kann?
App "Tether" Ethernet-WAN-Verbindung
3G/4G-Verbindung
Seite der Weboberfläche
Sie können sie die App Tether aus dem App-Store oder von Google Play herunterladen. Oder scannen Sie einfach den QR-Code.
TP-LINKs App "Tether" erlaubt den Zugriff auf Ihren Modemrouter über jedes Android- oder iOS-Gerät sowie:
Möchten Sie ein bestehendes Heimnetz erweitern oder das Gerät an einem Glasfaser- oder Kabelmodem betreiben, können Sie es ganz einfach zu einem WLAN-Router umkonfigurieren.
Sie können ein 3G/4G-Netz als Backup-Internetzugang benutzen oder das Gerät als reinen 3G/4G-WLAN-Router einsetzen.Stecken Sie Ihr mit einer SIM/UIM-Karte ausgestattetes 3G/4G-USB-Modem in einen der USB-Ports und genießen Sie mobiles Internet auf mehreren Geräten.
Loggen Sie sich in die Weboberfläche des Modemrouters ein. Gehen Sie zu Erweitert > Betriebsart und ändern Sie die Betriebsart auf WLAN-Router. Klicken Sie Speichern. Verbinden Sie den Router dann mit Ihrem Glasfaser- oder Kabelmodem.
Geben Sie http://tplinkmodem.net oder 192.168.1.1 in Ihren Webbrowser ein und loggen Sie sich in die Weboberfläche Ihres Modemrouters ein. Das intuitive Design erlaubt eine einfache Gerätekonfiguration.
Client-Informationen aus Ihrem Netz abrufen.Zugriff für bestimmte Benutzer/Geräte sperren.Kindersicherung mit zeitlicher und/oder Content-Einschränkung konfigurieren.WLAN-Grundeinstellungen ändern.
a
b
c
d
Weitere Informationen
WiFi
Informationen zu den TastenDrücken Sie die WiFi-Taste, um das WLAN ein-/auszu schalten.
WPS
USB-FunktionenNutzen Sie den USB-Anschluss, um Drucker, Dateien oder Multimedia-Inhalte in Ihrem Netzwerk freizugeben. Zusätzlich können Sie auch einen FTP-Server aktivieren, um auf diese Daten über das Internet Zugriff zu erhalten. Weitere Informationen, wie das USB-Anwendungshandbuch finden Sie im „Handbuch & Firmware“ bereitgestellten Link und QR-Code.
Drücken Sie die WPS-Taste, um WPS zu starten.
Handbuch & FirmwareWeitere Informationen, wie die aktuellste Firmware und das Benutzerhandbuch, finden Sie auf unserer Homepage unter www.tp-link.de/support/download/. Wählen Sie dort Ihr Produkt aus, um die verfügbaren Materialien herunterzuladen.
©2016 TP-LINK
USB 2.0PHONE1 POWERPOWERON/OFFLAN1 LAN2 LAN3 LAN4/WANPHONE2 DSL RESET
RESET
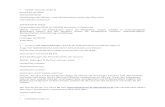

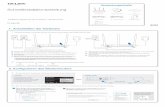

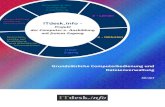

![radiologie - Allgemeines zur Fehlerbehebung Browser-Cache ......Mozilla Firefox Rechts oben das Symbol mit den drei Balken anklicken und auf [Einstellungen] gehen. Dann auf Reiter](https://static.fdokument.com/doc/165x107/60d9a5e8b0a8fc20bd6eb44f/radiologie-allgemeines-zur-fehlerbehebung-browser-cache-mozilla-firefox.jpg)


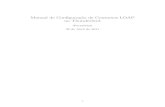




![Links [wiki.ntb.ch] · 2014-02-21 · Nachteile gegenüber SVN komplexer Repositories sind grösser (nicht immer z.B. Mozilla) Kein Checkout von Unterordnern Kein Access Control Schlechterer](https://static.fdokument.com/doc/165x107/5f0b5e5b7e708231d4302cf3/links-wikintbch-2014-02-21-nachteile-gegenber-svn-komplexer-repositories.jpg)