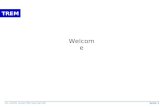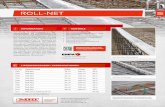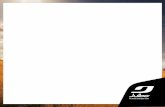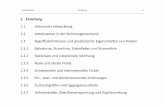1. Übersicht - CAD.de – Die CAD-CAM-CAE COMMUNITYTropf/Uebungen.pdf · trem verformt, sollten...
-
Upload
truongcong -
Category
Documents
-
view
217 -
download
0
Transcript of 1. Übersicht - CAD.de – Die CAD-CAM-CAE COMMUNITYTropf/Uebungen.pdf · trem verformt, sollten...
Ü Inventor 2010 - Grundlagen
0 © HERDT-Verlag
Übungen
Die Übungen zeigen die praktische Anwendung folgender Themen:
Skizzen und Arbeitselemente erstellen und ändern
Abhängigkeiten zuweisen und parametrische Bemaßungen erzeugen
die 3D-Funktionen Extrusion, Rotation, Bohrung, Gewinde, Fasen und Abrunden
die Verwendung von Normteilen
die Erstellung eines Zusammenbaus mit Zusammenbau-Abhängigkeiten
die Ableitung von 2D-Zeichnungen
Voraussetzungen
Inventor-Grundkenntnisse
1. Übersicht
Die Übungen dieses Kapitels demonstrieren das praktische Vorgehen zur Lösung von Konstruktionsaufgaben. Sie können aber auch die in den übrigen Kapiteln des Buchs beschriebenen Beispiele selbst nachvollziehen, indem Sie die zugehörigen Dateien von der Website des HERDT-Verlags herunterladen (www.herdt.com CAD Inventor) Tipp: Durch Verschieben des Eintrags BAUTEILENDE im Browser können Sie sich unmittelbar die verschiedenen Stadien einer Konstruktion bzw. deren Entstehungsgeschichte anzeigen lassen.
2. Gelenk
Da das Gelenk symmetrisch ist, wird zunächst nur eine Hälfte konstruiert und anschließend gespiegelt. Die Abb. 13 zeigt das Endergebnis. 1. Neues Bauteil anlegen
Öffnen Sie eine neue Bauteil-Umgebung (Vorlage Norm.ipt oder Inv2010-Herdt.ipt). 2. Kreise und Punkte zeichnen
Projizieren Sie die X-ACHSE und den MITTELPUNKT des URSPRUNG-Baums. Er liefert das Zentrum für den Kreis (Radius ca. 5 mm; wird rechts unten in der Statusleiste angezeigt). Zeichnen Sie 3 weitere Kreise ähnlich der Abb. 1). Kontrollieren Sie dabei im Zugmodus, dass Inventor an den Berührungspunkten zum Kreis jeweils die Ab-hängigkeit TANGENTIAL anwendet (ab Inventor 8 mög-lich).
Abb. 1 Zugmodus für den 4. Kreis
X-ACHSE und MITTELPUNKT projiziert
Anwendung der Abhängigkeit TANGENTIAL
Übungen Ü
© HERDT-Verlag 1
3. Linien und Bögen zeichnen
Starten Sie das Werkzeug Linie ( L ), klicken Sie den Startpunkt auf dem Kreis , und bewegen Sie den Cur-sor so bis zum Punkt , dass im Zugmodus am Start-punkt das Symbol für "tangential" erscheint (vgl. rechts). Klicken Sie den Endpunkt, und ziehen Sie vom Punkt weiter, damit ein tangential anschließender Bogen entsteht. Setzen Sie dessen Endpunkt auf den oberen Kreis. Skizzieren Sie analog die untere Kontur. Weisen Sie an den Berührungspunkten mit den Kreisen die Abhängigkeit TANGENTIAL zu. Weisen Sie außerdem (als Vorbereitung auf die Bema-ßung) den Kreisen rechts und oben sowie den Bögen paarweise die Abhängigkeit GLEICH zu. 4. Bemaßung
Benutzen Sie das Werkzeug Allgemeine Bemaßung ( A ), um alle parametrischen Bemaßungen entspre-chend der Abb. 3 zu erstellen; dabei sollte das Dialog-fenster BEMASSUNG BEARBEITEN automatisch eingeblendet werden. Durch Anklicken einer vorhandenen Bema-ßung können Sie auch Bezüge herstellen bzw. Formeln eingeben (Beispiel: Maße 20 und 25). Tipp: Wenn sich die Skizze während des Bemaßens ex-trem verformt, sollten Sie das Bemaßen abbrechen und durch Ziehen der Objekte wieder eine Anzeige ähnlich den Abb. 2 bzw. 3 herstellen. Nach dem Bemaßen muss die Skizze vollständig be-stimmt sein (erkennbar am Farbwechsel). 5. Teilflächen trennen
Um im nächsten Schritt die innere Teilfläche als Profil auswählen zu können, müssen Sie entweder
den linken Kreis (Ø 20) stutzen oder
die Berührungspunkte der 3 Kreise zusätzlich mit Punkten markieren.
Für die 2. Möglichkeit müssen Sie das Werkzeug Mittel-punkt der Bohrung benutzen. Während Inventor ab Version 10 die Berührungs- bzw. Schnittpunkte auto-matisch erkennt, müssen Sie in Vorgänger-Versionen die Kontextmenü-Option Schnittpunkt einsetzen (jeweils 2 Kreise picken). Beenden Sie die Skizze, um den Zwischenstand spei-
chern zu können ( Schalter ). 6. Extrudieren der Innenfläche
Erzeugen Sie mit dem Werkzeug Extrusion ein Basis-element (Taste E ; inneres Profil wählen; ABSTAND = 3; nach oben).
Abb. 2 Tangentiale Linien und Bögen
Abb. 3 Voll bestimmte Skizze
Abb. 4 Profilgrenzen markieren
Abb. 5 Extrusion des Basiselements
Abhängigkeit TAN-GENTIAL zugewiesen
Abhängigkeit GLEICH zugewiesen
Abhängigkeit GLEICH zugewiesen
zusätzliche Punkte
Bezug
Ü Inventor 2010 - Grundlagen
2 © HERDT-Verlag
7. Extrudieren der Kreise
Benutzen Sie bei der SKIZZE1 die Kontextmenü-Option Skizze wieder verwenden, und extrudieren Sie die drei kleinen Kreise (Verfahren = VEREINIGUNG; ABSTAND = 6 bzw. der doppelte Abstand der 1. Extrusion; RICHTUNG = nach oben). Anschließend können Sie die SKIZZE1 unsichtbar schalten ( Browser-Kontextmenü). Vergessen Sie nicht das regelmäßige Sichern ( STRG S ). 8. Bohrungen erzeugen
Erzeugen Sie mit dem Werkzeug Bohrung ( B ) bei den linken Kreisen Durchgangsbohrungen ohne Gewinde mit Ø6 und Ø11 (ergibt eine Wandstärke von 2 mm). Verwenden Sie dazu PLATZIERUNG = KONZENTRISCH; AUS-FÜHRUNGSTYP = DURCH ALLE; möglich ab Inventor 9). 9. Material entfernen
Nun soll vom Basiselement EXTRUSION1 Material entfernt werden, um das Gewicht zu reduzieren. Legen Sie dazu eine neue Skizzierebene an, und ver-setzen Sie die automatisch projizierte Außenkontur mit dem Werkzeug Versatz um 2 mm nach innen. Es wird ein Ergebnis ähnlich wie in Abb. 8 entstehen; Sie müssen nun entweder
an allen Kreuzungspunkten der neuen Innen-kontur (wie im 5. Schritt) Punkte einfügen (dann genügt 1 Bemaßung zum Bestimmen) oder
die überflüssigen Konturen stutzen (dann müssen Sie jede Kontur einzeln bemaßen; dabei den Wert jeweils von der 1. Bemaßung über-nehmen).
Tipp: Falls Inventor anstelle einer Abstands- eine Winkelbemaßung erstellen möchte, müssen Sie zusätzlich Abhängigkeiten PARALLEL anbringen.
Sie können das neue Profil direkt aus dem Skizzier-modus extrudieren (Eingabe E ; Verfahren = DIFFERENZ; ABSTAND = 2; RICHTUNG = nach unten). Beim Abstand können Sie die Bemaßung des Versatzabstands picken, um einen Bezug zwischen den Parametern herzustel-len. Außerdem sollen die Innenkanten der Extrusion mit dem Werkzeug Rundung abgerundet werden (AUS-WAHLMODUS = ELEMENT; RADIUS = 1 bzw. die Hälfte des Versatzabstands / der Extrusionshöhe). Vergessen Sie nicht das regelmäßige Sichern ( STRG S ).
Abb. 6 Nach der 2. Extrusion (Schritt 7)
Abb. 7 Durchgangsbohrungen angebracht
Abb. 8 Nach dem Versetzen und Bemaßen
Abb. 9 Material entfernt und abgerundet
Skizzierebene im Schritt 9
Objekte MITTEL-PUNKT DER BOHRUNG
Register ANZEIGE des Dialogfensters OPTIONEN
Übungen Ü
© HERDT-Verlag 3
10. Vorbereitung auf die Flächen- verjüngung
Das Bauteil soll Flächenverjüngungen erhalten, sodass es aus einer Form entnommen werden kann, deren Trennfläche in der XY-Ebene des URSPRUNG-Baums liegt. Für diese Aufgabenstellung kann das Werkzeug Flächen analysieren die Entformungseigenschaften analysieren und die Änderungen sichtbar machen (Pull-down-Menü Extras > Analyse > Neue Verjüngungs-analyse). Dieser Anzeigemodus kann mit einem Button rechts außen in der Standard-Werkzeugleiste ein- bzw. ausgeschaltet werden (neben dem Listenfeld STILE). Außerdem müssen Sie die Abrundung unterdrücken, weil andernfalls im nächsten Schritt eine Fehlermel-dung erfolgt ( Elemente unterdrücken im Browser-Kontextmenü). 11. Flächenverjüngungen
Wählen Sie beim Werkzeug Flächenverjüngung den Modus FESTE EBENE und die XY-Ebene des URSPRUNG-Baums als Bezug ( Browser). Als zu verjüngende Flächen müssen Sie alle vertikalen Flächen picken: die Außenfläche, die Innenwände der beiden Bohrungen und die 6 Flächen der Materialent-fernung (VERJÜNGUNGSWINKEL = 3,5). Wenn Sie jetzt schon die Unterdrückung der Abrun-dung aufheben, würde ein Modellierungsfehler ent-stehen, weil die durch das Abrunden entstehenden vertikalen Flächen nicht verjüngt werden. Sie müssen deshalb zuerst die Abrundung im Browser unter die Flächenverjüngung ziehen und danach die Unter-drückung aufheben. 12. Alle Elemente spiegeln
Spiegeln Sie mit dem Werkzeug Element spiegeln alle bisher erstellten Elemente an der Arbeitsebene ( Modus GESAMTEN VOLUMENKÖRPER SPIEGELN und OPTIMIERT; möglich ab Inventor 9). Sie können nun das Werkzeug Flächen analysieren ausschalten und die Konstruktion wieder sichern ( STRG S ).
13. Gewindebohrung einfügen
Erzeugen Sie rechts vorne mit dem Werkzeug Bohrung ( B ) eine Gewindebohrung M8 bzw. M8x1,25: PLATZIERUNG = KONZENTRISCH; AUSFÜHRUNGSTYP = DURCH ALLE; VOLLE TIEFE = ein (möglich ab Inventor 9; in den Vorgänger-Versionen wäre eine Skizzierebene nötig).
Abb. 10 Flächen analysieren (Abrundung unterdrückt)
Abb. 11 Flächenverjüngung angewendet
Abb. 12 Unterdrückung der Abrundung auf- gehoben und alle Elemente gespiegelt
Farbe Rot nicht entformbar
Farbe Grün entformbar
Ü Inventor 2010 - Grundlagen
4 © HERDT-Verlag
14. Fasen anbringen, abrunden und Materialstil zuweisen
Erzeugen Sie an den Innen- und Außenkanten der zylindrischen Extrusionen Fasen 0,25x45° (alle 12 Kanten gemeinsam auswählen), und runden Sie die Übergänge zu den Verbindungsstegen mit Radius 1,5 ab. Schließlich soll das Bauteil den Materialstil MESSING (GELB, WEICH) erhalten ( iProperties im Pulldown-Menü Datei oder im Kontextmenü; vgl. Abb. 9.10). Sichern Sie die Konstruktion. Die Übung ist damit beendet.
Abb. 14 Browser-Einträge
Anmerkung: Dieser Lösungsweg, zuerst ein Hälfte zu konstruieren und dann zu spiegeln, ist erst ab Inventor 8 möglich, weil das Werkzeug Flächenverjüngung in den Vorgänger-Versionen anders arbeitet (Sie müssen dort in beide Richtungen extrudieren, die vertikalen Flächen teilen und das Werkzeug Flächenverjüngung mehrfach anwenden).
3. Spannvorrichtung
Die schon in mehreren Kapiteln des Buchs abgebildete Spannvorrichtung wird in dieser Übung komplett konstruiert und als Zusammenbau montiert. Außerdem werden Zeichnungen abgeleitet. Die Grundplatte
1. Neues Bauteil anlegen
Öffnen Sie mit der Vorlage Inv2010-Herdt.ipt (aus den Übungsdateien zum Buch) eine neue Bauteil-Umgebung. 2. Basiselement extrudieren
Benutzen Sie in SKIZZE1 den projizierten MITTELPUNKT des URSPRUNG-Baums als Zentrum für einen Kreis, und be-maßen Sie ihn (Ø 180 mm). Erzeugen Sie mit dem Werkzeug Extrusion ein Basis-element (ABSTAND = 20), und speichern Sie das Bauteil unter dem Namen Grundplatte.ipt ( STRG S ).
Abb. 13 Endergebnis mit Material Messing (gelb, weich)
Abb. 15 Ausgangssituation
Übungen Ü
© HERDT-Verlag 5
3. Extrusion der Feder
Erklären Sie die Unterseite der Extrusion zur neuen Skizzierebene, und aktivieren Sie eine Draufsicht (SKIZZE2 im Browser anwählen). Zeichnen Sie ein Rechteck, und vergeben Sie je 1x die Abhängigkeit HORIZONTAL und VERTIKAL zwischen dem Kreiszentrum und den Mittelpunkten zweier Kanten. Bemaßen Sie außerdem die Breite und Höhe. Um der Breite die Passung h11 zuweisen zu können, müssen Sie entweder im Dialogfenster BEMASSUNG BEARBEITEN die Kontextmenü-Option Toleranz... benutzen (vorher den Wert 20 eingeben) oder (bei einer vorhandenen Bema-ßung) die Kontextmenü-Option Bemaßungseigenschaf-ten... (vgl. Abb. 17). Extrudieren Sie das Profil (Verfahren = VEREINIGUNG; ABSTAND = 5), und kontrollieren Sie in einer Isometrie die Richtung (nach unten). 4. Extrusion der Langlöcher
Erklären Sie die Oberseite der Extrusion zur neuen Skizzierebene, und aktivieren Sie eine Draufsicht (SKIZZE3 im Browser anwählen). Zeichnen Sie mit dem Werkzeug Linie die obere ge-schlossene Kontur (vgl. auch Abb. 3.45). Weisen Sie den Zentren des Kreises und Bogens die Abhängigkeit VERTIKAL zu. Projizieren Sie die X-ACHSE des URSPRUNG-Baums ( Symmetrieachse), weisen Sie den Linientyp MITTELLINIE zu, und spiegeln Sie das obere Profil. Bemaßen Sie den Bogen und die Abstände der Kreis-zentren. Falls sich das Profil beim Bemaßen so ver-ändert, dass es komplett innerhalb des Basiselements liegt, müssen Sie eine weitere Bemaßung anbringen. Extrudieren Sie die beiden Profile (gemeinsam auswäh-len; Verfahren = DIFFERENZ; GRÖSSE = ALLE), und schalten Sie um in eine Isometrie ( F6 ). Ändern Sie die Browser-Einträge (2x anklicken):
1. Extrusion GRUNDKÖRPER
2. Extrusion FEDER
3. Extrusion LANGLÖCHER Vergessen Sie nicht das regelmäßige Sichern ( STRG S ).
5. Die Bohrungen
Die Grundplatte soll insgesamt 6 Bohrungen (4 unterschiedliche Typen) erhalten. Sie können bei einer der-artigen Aufgabenstellung entweder für jeden Bohrungstyp eine eigene Skizze erstellen oder alle Bohrungs-punkte gemeinsam skizzieren und bestimmen. Nachfolgend wird die 2. Möglichkeit beschrieben. Sie müssen dann die Kontextmenü-Option Skizze wieder verwenden benutzen und sollten den Bohrungs-punkten den Typ SKIZZIERPUNKT zuweisen, damit das Werkzeug Bohrung sie nicht automatisch auswählt (vgl. Abb. 3.19).
Abb. 16 Die 2. Skizze auf der Unterseite
Abb. 17 Toleranz wählen und anzeigen lassen
Abb. 18 Die 3. Skizze auf der Oberseite
Abhängigkeit HORIZONTAL
Abhängigkeit VERTIKAL
projizierte X-ACHSE (Linientyp geändert)
wird automatisch eingetragen
Ü Inventor 2010 - Grundlagen
6 © HERDT-Verlag
Projizieren Sie wieder die X-ACHSE des URSPRUNG-Baums als Symmetrieachse und zur Positionierung der beiden mittleren Bohrungen. Zeichnen Sie mit dem Werkzeug Mittelpunkt der Boh-rung 4 Skizzierpunkte. Bestimmen Sie die Skizzierpunk-te (1 Abhängigkeit HORIZONTAL bei den oberen Punkten und die Bemaßungen aus Abb. 19 anbringen). Spiegeln Sie zuletzt die beiden oberen Punkte an der Symmetrieachse. Nun können Sie die Bohrungen erzeugen, deren Ab-messungen und Gewindedaten die Abb. 22 anzeigt (PLATZIERUNG = NACH SKIZZE; AUSFÜHRUNGSTYP = DURCH
ALLE; GEWINDE = VOLLE TIEFE). Wählen Sie dabei mit dem Schalter MITTELPUNKTE die Skizzierpunkte (dazwischen die Kontextmenü-Option Skizze wieder verwenden benutzen und zuletzt die Skizze ausblenden). 6. Materialstil und iProperties
Die Grundplatte soll aus dem Material 1.0037 St 37-2 gefertigt werden (lokal gespeichert in der Vorlage Inv11-Herdt.ipt). Weisen Sie diesen Materialstil zu: Öffnen Sie dazu das Register PHYSIKALISCHE EIGENSCHAFTEN des Dialog-fensters GRUNDPLATTE.IPT - EIGENSCHAFTEN ( iProperties im Pulldown-Menü Datei oder im Kontextmenü; vgl. Abb. 9.10). Tragen Sie auch in den übrigen Registern die gewünschten Daten ein, und speichern Sie noch-mals das Bauteil. 7. Zeichnungsableitung
Öffnen Sie eine neue Zeichnungsdatei unter Verwen-dung der Vorlage Inv11-Herdt.idw aus den Übungs-dateien zum Buch. Schließen Sie das automatisch geöff-nete Dialogfenster BLATT: 1 ... EINGABETEXTE mit der Schaltfläche ABBRECHEN. Doppelklicken Sie im Bereich ZEICHNUNGSRESSOURCEN / ARBEITSBLATTFORMATE auf den Eintrag DIN A4 (HOCH), um ein neues Blatt mit Rahmen und Schriftfeld zu er-zeugen, und geben Sie im Dialogfenster NEUES BLATT ... EINGABETEXTE als Maßstab 1 : 2 ein. Löschen Sie das schon vorhandene BLATT1 über das Kontextmenü im Browser (ändert die Nummerierung). Erstellen Sie eine Erstansicht mit Anzeige der ver-deckten Kanten und Maßstab 1 : 2 bzw. 0,5 (AUSRICHTUNG = VORNE), und leiten Sie daraus eine Schnittansicht ab. Speichern Sie die Zeichnung, und tragen Sie im Dialog-fenster EIGENSCHAFTEN die Daten ein, die im Schriftfeld erscheinen sollen (vgl. Abb. 8.51). Lassen Sie in beiden Ansichten automatisch Mittel-linien berechnen (die Mittellinienkreuze der Lang-löcher durch Ziehen manuell verlängern).
Abb. 19 Skizze für die Bohrungen
Abb. 20 Endergebnis der Modellierung
Abb. 21 Abgeleitete Zeichnung (2 Ansichten mit automatisch berechneten Mittellinien)
projizierte X-ACHSE
gespiegelte Punkte
Abhängigkeit HORIZONTAL
Feld TITEL im Re-gister ÜBERSICHT
Erstansicht
Schnittansicht
abgeleiteter Punkt
Kontextmenü-OpgeHeim
automatisch aus dem Bauteil übernommen
Übungen Ü
© HERDT-Verlag 7
8. Bemaßung
Die Bemaßungen in Abb. 22 wurden mit dem Werk-zeug Allgemeine Bemaßung erstellt. Im Halbschnitt wurde zusätzlich ein anderer Bema-ßungsstil zugewiesen und eine Passung vereinbart (dem Bauteil zugewiesene Toleranzen bzw. Passungen erscheinen nur dann in der Zeichnung, wenn die Mo-dellbemaßungen erfasst werden). Öffnen Sie dazu mit einem Doppelklick auf den Maßtext 20 das Dialogfens-ter BEMASSUNGSTOLERANZ, und wählen Sie die Option GRENZWERTE/PASSUNGEN - LINEAR und WELLE h11. Bei den kleinen Bohrungen Ø10, M10 und M12 wurde das Werkzeug Bohrungs- / Gewindeinfos eingesetzt, wobei an die Bohrung Ø10 noch der Text H7 ange-hängt wurde ( Kontextmenü-Option Text...). Wenn Sie die Zeichnung drucken bzw. plotten möch-ten, sollten Sie unbedingt eine Plotvorschau berech-nen lassen. Sichern Sie nochmals die Zeichnung. Die Übung ist da-mit beendet.
Alternative: Die Abb. 8.46 zeigt die Möglichkeit, die Zeichnung mit Koordinatenbemaßungen zu be-maßen. Sie könnten dazu die beiden Ansichten in ein neues Blatt kopieren (gemeinsam markieren und die Kontextmenü-Optionen Kopieren und Einfügen benutzen). Die Führungsplatte
Da wesentliche Konturen und Konstruktionselemente der Führungsplatte aus der Grundplatte übernommen werden können, soll sie in einer Zusammenbau-Umgebung konstruiert werden.
1. Neuen Zusammenbau anlegen
Öffnen Sie eine neue Zusammenbau-Umgebung (Vorlage Norm.iam oder Inv2008-Herdt.iam).
2. Die Grundplatte einfügen
Fügen Sie das im Abschnitt 10.3 erstellte Bauteil Grundplatte.ipt mit dem Werkzeug Komponente platzieren ( K ) 1x ein (mit Fertig beenden ohne zu klicken; ergibt eine fixierte Basiskomponente).
3. Neues Bauteil anlegen
Legen Sie mit dem Werkzeug Komponente erstellen ein neues Bauteil Führungsplatte.ipt an ( die Vorlage Inv2010-Herdt.ipt wählen). Das neue Bauteil soll die Oberseite der Grundplatte als Skizzierebene benutzen und davon abhängig sein (erzeugt eine Zusammenbau-Abhängigkeit FLUCHTEND).
4. Den Grundkörper extrudieren
Projizieren Sie die linke Außenkante der Grundplatte sowie die beiden Bohrungen Ø10 (vgl. Abb. 23). Zeichnen Sie außerdem ein Rechteck, und vergeben Sie zwischen einer Seitenmitte und dem projizierten Zentrum die Abhängigkeit HORIZONTAL. Ergänzen Sie die Kontur mit einem Bogen (Werkzeug Bogen durch Mittelpunkt; die Punkte von nach eingeben). Bestimmen Sie die Kontur mit Bemaßungen, und löschen Sie zuletzt die linke Seite des Rechtecks. Anschlie-ßend kann das Profil als Basiselement extrudiert werden (ABSTAND = 20). Durch die Projektion sind sowohl die Skizze als auch die Extrusion automatisch adaptiv geschaltet.
Abb. 22 Bemaßungen und Bohrungsinfos
Bemaßungsstil DIN 406 - 3,5 DM
Ü Inventor 2010 - Grundlagen
8 © HERDT-Verlag
5. Dateien speichern
Aktivieren Sie die oberste Ebene des Zusammenbaus, und speichern Sie diese unter dem Namen Spannvorrich-tung.iam. Dabei wird automatisch vorgeschlagen, auch das Bauteil Führungsplatte.ipt zu speichern. 6. Die Führungsnut
Aktivieren Sie die Bearbeitung der Führungsplatte (Kontextmenü im Browser oder im Grafikfenster), und wählen Sie die Vorderseite als neue Skizzierebene. Skizzieren Sie mit 4 Linien ein Trapez, dessen Unter- und Oberseite parallel zu den Kanten der Grundplatte verlau-fen (aber nicht auf die Kanten zeichnen). Vergeben Sie jeweils Abhängigkeiten KOINZIDENT zwischen den Mittelpunkten der parallelen Trapezseiten und den projizierten Kanten der Grundplatte. Danach genügen 2 Bemaßungen, um die Skizze vollständig zu bestimmen. Extrudieren Sie das neue Profil (Verfahren = DIFFERENZ; ABSTAND = 36). 7. Die Zentrierung
Zur Zentrierung des Werkstücks in der Spannvorrichtung muss eine rechtwinklige Aussparung erzeugt werden. Wählen Sie dazu die Oberseite der Führungsplatte als neue Skizzierebene. Skizzieren Sie die beiden Linien so, dass Inventor auto-matisch Abhängigkeiten LOTRECHT und KOINZIDENT ver-gibt. Weisen Sie außerdem Abhängigkeiten GLEICH und HORIZONTAL zu (zwischen dem Kreiszentrum und der Ecke). Mit einer zusätzlichen Bemaßung ist die Skizze voll-ständig bestimmt. Extrudieren Sie das Profil (Verfahren = DIFFERENZ; GRÖSSE = ALLE). Ändern Sie die Browser-Einträge (2x anklicken):
1. Extrusion GRUNDKÖRPER
2. Extrusion FÜHRUNGSNUT
3. Extrusion ZENTRIERUNG 8. Bohrungen für die Befestigungs- schrauben und Materialstil
Wählen Sie wieder die Oberseite der Führungsplatte als neue Skizzierebene, projizieren Sie die M10-Bohrungen von der Grundplatte, und erzeugen Sie mit dem Werk-zeug Bohrung die Bohrungen. Die Führungsplatte soll aus dem Material 1.0050 St 50-2 gefertigt werden ( Auswahl im Register PHYSIKALISCHE
EIGENSCHAFTEN; vgl. Abb. 9.10). Vergessen Sie nicht das regelmäßige Sichern.
Abb. 23 Die 1. Skizze (Punkt 4)
Abb. 24 Die 2. Skizze (ohne Grundplatte)
Abb. 25 Die 3. Skizze (Punkt 7)
Abb. 26 Senkbohrungen für M10-Schrauben
Abhängigkeit HORIZONTAL
projizierte Konturen
Kante löschen
Abhängigkeiten KOINZIDENT
Abhängigkeiten GLEICH
Abhängigkeit HORIZONTAL
durch Schraubentyp + Größe automatisch eingetragene Maße
Übungen Ü
© HERDT-Verlag 9
9. Adaptivität und Zusammenbau-Abhängigkeiten
Wenn Sie die oberste Ebene des Zusammenbaus aktivieren, lässt sich die Führungsplatte nicht verschieben, obwohl sie nur 1 Zusammenbau-Abhängigkeit FLUCHTEND besitzt. Die Ursache für diese "Blockierung" liegt in der Adaptivität des Bauteils, die beim Projizieren von Kanten der Grundplatte automatisch eingeschaltet wurde. Schalten Sie die Adaptivität der Führungsplatte aus ( Kontextmenü des Browser-Eintrags), ziehen Sie das Bauteil zur Seite, und lassen Sie die Freiheitsgrade anzeigen ( UMSCHALTEN G ). Vergeben Sie zwei Zusam-menbau-Abhängigkeiten PASSEND auf Bohrungsachsen (Alternative: Typ EINFÜGEN), um die verbliebenen Freiheitsgrade zu blockieren ( C ; einfacher in der Drahtmodellanzeige).
10. Zeichnungsableitung
Erstellen Sie eine Zeichnung Führungsplatte.idw, wie das im Schritt 7 des Abschnitts 10.3 schon be-schrieben wurde. Sie können nun aber den Maß-stab 1 : 1 verwenden und sollten die Erstansicht um 90° drehen. Außerdem bietet sich bei diesem Werkstück ein Schnittverlauf an, der zweimal rechtwinklig ab-knickt. Alle Bemaßungen in Abb. 27 wurden mit dem Werkzeug Allgemeine Bemaßung erzeugt (bei den Bohrungen die horizontalen Linien wählen, also keine Punkte picken). 11. Zuweisung eines Farbstils
Picken Sie in der Zusammenbau-Umgebung die Füh-rungsplatte, und wählen Sie im Listenfeld STILE einen anderen Farbstil, um den Zusammenbau optisch kla-rer zu gliedern. Speichern Sie nochmals alle Dateien.
Die Gleitbacke
Die Gleitbacke und die Führungsplatte besitzen mehrere nahezu identische Elemente. Erstellen Sie deshalb mit dem Design-Assistant eine unabhängige Kopie der Datei Führungsplatte.ipt unter dem neuen Namen Gleitbacke.ipt. Öffnen Sie die neue Datei Gleitbacke.ipt im Inventor, und führen Sie folgende Änderungen durch:
Löschen Sie das Element BOHRUNG1 (einschließlich der Skizzen).
Deaktivieren Sie beim Element GRUNDKÖRPER (die 1. Extrusion) die Adaptivität.
Bearbeiten Sie die SKIZZE1, und entfernen Sie die beiden Bohrungen, indem Sie die betreffenden (oder alle) Referenzen löschen (sie liegen im Browser unter dem Eintrag SKIZZE1).
Anschließend erfolgt eine Fehlermeldung, deren Ursache sich leicht beseitigen lässt: Sie können z. B. beim Design Doctor im 3. Fens-ter (2x WEITER > ) die Option EXTRUDIERTES ELE-MENT BEARBEITEN wählen oder bei der 1. Extrusion direkt die Kontextmenü-Option Element bearbei-ten benutzen. Im Dialogfenster EXTRUSION müssen Sie nur das Profil noch einmal auswählen.
Abb. 27 Zeichnungsableitung
Abb. 28 Problem nach dem Löschen der Bohrungen
Ü Inventor 2010 - Grundlagen
10 © HERDT-Verlag
Bearbeiten Sie nun die 2. Extrusion FÜHRUNGSNUT:
Ändern Sie das Verfahren von DIFFERENZ in VER-EINIGUNG (dadurch wird automatisch auch die Richtung umgekehrt).
Ändern Sie den Abstand von 36 auf 45. Da die Skizze des Elements EXTRUSION3 bzw. ZENTRIE-RUNG auf die abschließende Kante des Elements FÜH-RUNGSNUT bezogen ist, wird das Element automatisch verschoben und erfordert keine weitere Bearbeitung.
Neue Elemente
Die Gleitbacke benötigt noch eine Bohrung und ein Langloch. Letzteres könnten Sie in Inventor 11 aus dem Register ELEMENTE des INHALTSCENTERS platzieren ( Element SCHLITZ (BOHRUNG); vgl. Abschnitt 5.6). Allerdings ergibt dies keinen Zeitgewinn gegenüber der Extrusion aus einer selbst erstellten Skizze: Wählen Sie die Oberseite der Gleitbacke als neue Skizzierebene, und zeichnen Sie einen Kreis und ein Langloch. Weisen Sie Abhängigkeiten TANGENTIAL und HORIZONTAL zu (zwischen den Kreiszentren). Bemaßen Sie entsprechend der Abb. 30, und extru-dieren Sie beide Profile (Verfahren = DIFFERENZ; GRÖSSE = ALLE). Anmerkung: Natürlich können Sie die Bohrung auch mit dem Werkzeug Bohrung erstellen. Kontrollieren Sie, dass das Material 1.0050 St 50-2 zugewiesen ist, und vergeben Sie eventuell einen eigenen Farbstil (Listenfeld STILE). Zeichnungsableitung
Erstellen Sie eine Zeichnung Gleitbacke.idw, wie das im Schritt 7 des Abschnitts 10.3 schon beschrieben wurde (Maßstab 1 : 1). Speichern Sie nochmals alle Dateien. Der Gewindebolzen
Öffnen Sie eine neue Bauteil-Umgebung (Vorlage Inv2010-Herdt.ipt). Zeichnen Sie einen Kreis mit dem MITTELPUNKT des URSPRUNG-Baums als Zentrum (ca. Ø 22) und ein Recht-eck, das den Kreis 4x schneidet. Stutzen bzw. löschen Sie alle überflüssigen Konturen. Vergeben Sie paarweise die Abhängigkeit GLEICH, und bemaßen Sie wie in Abb. 31. Extrudieren Sie das Profil als Basiselement (ABSTAND = 5), und speichern Sie das Bauteil unter dem Namen Gewindebolzen.ipt.
Abb. 29 Zusätzliche Skizze
Abb. 30 Abgeleitete Zeichnung
Abb. 31 Die 1. Skizze
Bemaßungstyp REFERENZ
Übungen Ü
© HERDT-Verlag 11
Erklären Sie die YZ-EBENE des URSPRUNG-Baums zur neuen Skizzierebene, aktivieren Sie eine Draufsicht, und benutzen Sie die Kontextmenü-Option Grafiken kappen (oder F7 ). Projizieren Sie den MITTELPUNKT des URSPRUNG-Baums ( Punkt ). Zeichnen Sie ein Rechteck vom Punkt nach , ergänzen Sie es durch 4 Linien, stutzen Sie alle überflüssigen Konturen, und ändern Sie den Linientyp der linken Kante in MITTELLINIE. Bemaßen Sie wie in Abb. 32 (weitere Erklärungen finden Sie bei der Abb. 3.62). Erzeugen Sie mit dem Werkzeug Drehung eine 360°-Rotation. Fügen Sie Fasen, Abrundungen und ein Außengewinde entsprechend der Abb. 34 hinzu, und weisen Sie den Materialstil 1.7225 42CrMo4 zu.
Abb. 32 Das fertige Bauteil Eine Zeichnungsableitung auf ein A4-Blatt könnte wie in Abb. 34 aussehen. Speichern Sie alle Dateien. Die Übung ist damit beendet. Der Spannhebel
Am Beispiel des Spannhebels soll der Import einer DWG-Datei mit 2D-Daten demonstriert werden. Benutzen Sie in einer neuen Bauteil-Umgebung (Vorlage Inv2010-Herdt.ipt) das Werkzeug AutoCAD-Datei einfügen, und gehen Sie nach den Erklärungen des Abschnitts 3.7 vor (Sie finden die Datei Spannhebel-2D.dwg bei den Übungsdateien). Benötigt wird nur der Layer KONTUR (der Versuch, die AutoCAD-Maße in Inventor-Maße zu konvertieren, würde die Kontur verzerren). Zoomen Sie auf die eingefügten Objekte (Taste POS1 ), und löschen Sie die äußeren Konturen bei den Fasen. Benutzen Sie das Werkzeug Autom. Bemaßung, weil es viele Abhängigkeiten automatisch vergibt (z. B. TANGENTIAL, PARALLEL, HORIZONTAL, VERTIKAL und GLEICH). Schalten Sie das Kontrollfeld BEMASSUNGEN dabei aus, und wählen Sie alle Objekte mit einem Auswahlfenster ( Kontrolle der Abhängigkeiten durch F8 / F9 ). Vergeben Sie (soweit möglich) bei den Zentren der Kreise und Bögen weitere Abhängigkeiten HORIZONTAL, VERTIKAL und KONZENTRISCH, und ergänzen Sie die Bemaßung manuell. In Abb. 35 wurden außerdem zur Kontrolle der Abmessungen mehrere so genannte "getriebene Bemaßungen" eingefügt.
Abb. 34 Zeichnungsableitung
Abb. 33 Die 2. Skizze
Linientyp MITTELLINIE
Bemaßungstyp LINEARER
DURCHMESSER
Bemaßungsstil DIN 406 - 3,5
FASEN
Ü Inventor 2010 - Grundlagen
12 © HERDT-Verlag
Abb. 37 Zeichnungsableitung
Extrudieren Sie die Skizze1 als Basiselement (ABSTAND = 7,9), runden Sie mit Radius 3,95 ab, erzeugen Sie die Fasen 0,5x45° (oben und unten), weisen Sie den Materialstil MESSING zu, und speichern Sie das Bauteil unter dem Namen Spannhebel.ipt. Bei der Zeichnungsableitung auf ein A4-Blatt wurde die Anzeige der tangentialen Kanten aktiviert, und folgende Werkzeuge wurden angewendet:
Die Mittellinien wurden nicht automatisch berechnet, sondern mit den Werkzeugen Mittelpunkt-markierung und Symmetrielinie der Mittellinie erzeugt ( Bogen).
Der Querschnitt wurde in einer abhängigen Skizze mit dem Werkzeug Linie gezeichnet und mit dem Werkzeug Skizzenbereich füllen/schraffieren schraffiert (die Ansicht im Browser markieren, den
Schalter betätigen und die Bauteilkanten projizieren). Speichern Sie alle Dateien. Die Übung ist damit beendet. Der Zusammenbau
Öffnen Sie den im Abschnitt 10.3 angelegten Zusammenbau Spannvorrichtung.iam. Importieren Sie mit dem Werkzeug Komponente platzieren ( K ) je 1x die Bauteile Gleitbacke.ipt, Gewindebolzen.ipt und Spannhebel.ipt. Weisen Sie der Gleitbacke einen eigenen Farbstil zu, um den Zusammenbau optisch klarer zu glie-dern ( im Grafikfenster picken und Listenfeld STILE). Fügen Sie außerdem mit dem Werkzeug Inhalts-center folgende Normteile ein (vgl. Kapitel 7):
2x Zylinderstift ISO 2340 A A - 10 x 40
( SCHRAUBEN STIFTE BOLZEN)
1x Zylinderstift ISO 2340 A A - 14 x 28
2x Inbusschraube DIN 6912 M10x30
Abb. 35 Die Skizze1
Abb. 36 Das Bauteil
Abb. 38 Alle Komponenten eingefügt
Toleranztyp ABMASS
abhängige Skizze Materialstil = MESSING
Die äquidistanten Außenkonturen der Fasen wurden gelöscht.
Übungen Ü
© HERDT-Verlag 13
Bestimmen Sie anschließend alle Bauteile durch Zu-sammenbau-Abhängigkeiten (dazu die Fhg-Symbole einblenden, z. B. mit UMSCHALTEN G ). Abhängigkeiten vom Typ EINFÜGEN sind erforderlich zwischen:
Führungsplatte und Inbusschrauben
Führungsplatte und Stifte Ø10
Grundplatte und Gewindebolzen
Gewindebolzen und Spannhebel
Gleitbacke und Stift Ø14 Abhängigkeiten vom Typ PASSEND werden benötigt an den Kontaktflächen zwischen:
Grundplatte und Gleitbacke
Führungsplatte und Gleitbacke ( Schräge) Alternative: Anstelle der Schräge könnten Sie auch jeweils im URSPRUNG-Baum die XZ-Ebenen von Grund-platte und Gleitbacke wählen.
Zuletzt muss die Verbindung zwischen dem Stift Ø14 und dem Spannhebel hergestellt werden: Vergeben Sie dazu eine Abhängigkeit vom Typ ÜBERGANG (die Gleitbacke ungefähr in die gewünschte Position ziehen, dann die Mantelfläche am Stift und eine Bogenfläche im Spannhebel wählen). Durch Ziehen am Spannhebel oder der Gleitbacke kann die Spannvorrichtung nun realitätsgetreu bewegt werden. Eine Zeichnungsableitung der Spannvorrichtung mit Stückliste und Positionsnummern wurde schon im Abschnitt 8.8 erklärt. Mögliche Zusatzaufgaben:
1. Welche Durchmesser lassen sich spannen?
Erzeugen Sie auf der obersten Ebene des Zusammenbaus eine neue Skizze (Skizzierebene = Oberfläche der Gleitbacke), und projizieren Sie mindestens 3 Kanten der beiden Spannbacken. Zeichnen Sie mit dem Werkzeug Tangentialkreis einen Kreis, und bemaßen Sie ihn mit einer getriebenen Bemaßung. Sie be-antwortet unmittelbar die Frage und wird nach jeder Winkel-änderung des Spannhebels automatisch aktualisiert. 2. Halbschnitt
Sie können das Werkzeug Halbe Schnittansicht auf die XZ-Ebene der Grundplatte anwenden und als Konstruktions-ansichtsdarstellung speichern. 3. Animation
Für eine automatische Bewegung der Spannvorrichtung ist eine Abhängigkeit vom Typ WINKEL erforderlich, z. B. zwischen den YZ-Ebenen der Grundplatte und des Spannhebels. Dies ergibt aber eine Fehlermeldung wegen der Abhängigkeit ÜBERGANG, die deshalb unterdrückt und durch eine Abhän-gigkeit vom Typ TANGENTIAL/INNERHALB ersetzt werden sollte. Speichern Sie alle Dateien. Die Übung Spannvorrichtung ist damit beendet.
Abb. 39 Abhängigkeiten Einfügen vergeben (schattierte Anzeige mit verdeckten Kanten)
Abb. 40 Hilfsskizze
Abb. 41 Animation durch Inventor
"Bewegende Fläche"
getriebene Bemaßung
"Übergangs-fläche"
Ü Inventor 2010 - Grundlagen
14 © HERDT-Verlag
4. 2D-Import aus Mechanical
Beim Import von 2D-Geometrie aus Mechanical können ab der Version 2004 die assoziativen Mechanical-Be-maßungen direkt in parametrische Skizzenmaße konvertiert werden. Benutzen Sie in einer neuen Bauteil-Umgebung das Werkzeug AutoCAD-Datei einfügen, und wählen Sie die Datei Mechanical-2008.dwg. Benötigt werden nur die Layer AM_0 und AM_5. Zoomen Sie auf die eingefügten Objekte (Taste POS1 ), und löschen Sie die überflüssige Geometrie. Benutzen Sie außerdem das Werkzeug Autom. Bemaßung, weil es viele Abhängigkeiten automatisch vergibt (z. B. TANGENTIAL, PARALLEL, HORIZONTAL, VERTIKAL und GLEICH). Schalten Sie das Kontrollfeld BEMASSUNGEN dabei aus, und wählen Sie alle Objekte mit einem Auswahlfenster.
Abb. 42 2D-Geometrie in die aktuelle Skizzierebene einfügen
Abb. 44 Nach Verschieben der importierten Vorderansicht auf der neuen Skizzierebene
Extrudieren Sie die Teilflächen der Draufsicht als Basiselement nach unten (negative Z-Richtung), weil die SKIZZE1 später erneut verwendet wird und dann nicht vom Volumen verdeckt sein soll. Die Extrusionstiefe können Sie durch Picken auf die Bemaßung in der Vorderansicht abgreifen ( 30). Öffnen Sie nochmals die SKIZZE1, wählen Sie mit einem Auswahlfenster die Vorderansicht und kopieren Sie die Objekte mit STRG C in die Windows-Zwischenablage.
Abb. 43 Vorschau der 1. Extrusion (nach unten)
Draufsicht
Vorderansicht
Bemaßungen
sichtbare Kanten
Übungen Ü
© HERDT-Verlag 15
Machen Sie die Vorderseite des Volumens zur neuen Skizzierebene, und fügen Sie die Objekte mit STRG V ein. Sie liegen allerdings zunächst an der falschen Stelle und müssen mit dem Werkzeug Verschieben entspre-chend der Abb. 44 neu positioniert werden (vgl. Abb. 3.34).
Als Alternative zur Zwischenablage könnten Sie er-neut das Werkzeug AutoCAD-Datei einfügen benut-zen, das Kontrollfeld ALLE ausschalten und in der Vorschau nur die Vorderansicht auswählen. Für die 2. Extrusion gibt es 2 Möglichkeiten (GRÖSSE = ALLE):
Sie können alle Teilflächen der SKIZZE2 aus-wählen und das Verfahren SCHNITTMENGE an-wenden.
Sie können die SKIZZE2 links oben durch ein Rechteck ergänzen, das mit dem Verfahren DIFFERENZ extrudiert wird.
Als Vorbereitung für die 3. Extrusion müssen Sie bei der SKIZZE1 die Kontextmenü-Option Skizze wieder verwenden benutzen. Die Tiefe der Extrusion kön-nen Sie wieder an dem entsprechenden Modell-parameter in der Vorderansicht abgreifen. Für die noch fehlenden Bohrungen müssen Sie eine weitere SKIZZE3 anlegen und die Bohrungszentren aus der SKIZZE1 projizieren. Erstellen Sie mit dem Werkzeug Bohrung ( B ) zuerst die beiden Durchgangsbohrungen mit zylindrischer Senkung. Die 3 Parameter der Senkung können Sie wieder unmittelbar in der Vorderansicht abgreifen. Anschließend können Sie die SKIZZE1 ausblenden. Auch die SKIZZE3 muss wieder verwendet werden, damit Sie zuletzt die M8-Gewindebohrung anbringen können. Schalten Sie danach die SKIZZE3 unsichtbar, und speichern Sie das fertige Modell. Bei der Zeichnungsableitung können Sie z. B. aus der Erstansicht (Draufsicht) eine Schnittansicht mit 2x abgewinkeltem Schnittverlauf darstellen und auto-matisch die Mittellinien berechnen lassen. Mit dem Werkzeug Bemaßungen abrufen können Sie in beiden Ansichten die parametrischen Modellmaße anzeigen lassen:
Abb. 48 Ansicht, Bauteil und Bemaßungen auswählen Sie können alle Modellmaße mit einem Fenster aus-wählen, anschließend nicht benötigte Maße löschen und die übrigen durch Ziehen noch etwas "passen-der" ausrichten. Die Übung ist damit beendet.
Abb. 45 Nach der 2. und 3. Extrusion
Abb. 46 Alle Bohrungen angebracht
Abb. 47 Zeichnungsableitung mit Anzeige der parametrischen Modellmaße
Bemaßungsstil geändert
















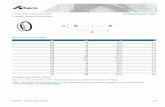







![safetySCOPE - fireandrescue-shop.de · 2017. 2. 5. · F2 X-TREM Kopfschutz [Feuerwehrhelme] 64 Filter mit Standardgewinde Filteratemschutz [Vollmasken] 46. 9 Index [ Alphabetische](https://static.fdokument.com/doc/165x107/60aa7fe3ec015d3b4d066e1b/safetyscope-fireandrescue-shopde-2017-2-5-f2-x-trem-kopfschutz-feuerwehrhelme.jpg)