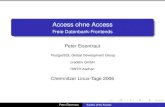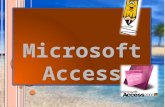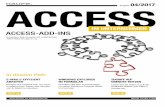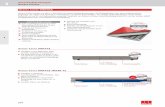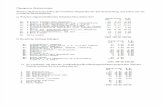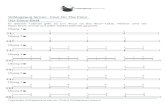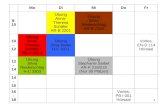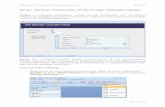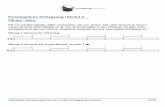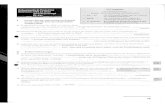Übung 1: Ein Haupt-/Unterformular mit dem Formular...
Transcript of Übung 1: Ein Haupt-/Unterformular mit dem Formular...
David Niegisch - MS Access 2007 für Fortgeschrittene März 2008
Übung 1: Ein Haupt-/Unterformular mit dem Formular-Assistenten erstellen
Problem: In relationalen Datenbanken verteilen sich die Informationen i.d.R. auf mehrere
Tabellen. Die Eingabe neuer Daten und die Pflege vorhandener Daten sollte jedoch mit Hilfe
von nur einem Formular möglich sein.
Lösung: Über verknüpfte Formulare können in Access Daten, die aus unterschiedlichen
Tabellen stammen, die aber miteinander in Beziehung stehen, im Zusammenhang betrachtet
und bearbeitet werden. Der einfachste Weg zur Erstellung eines verknüpften Formulars führt
dabei über den Formular-Assistenten.
Schritt-für-Schritt-Anleitung:
1. Markieren Sie die erste Tabelle (tbl_baender) und wählen Sie auf der Registerkarte
Erstellen den Befehl Weitere Formulare aus. Wählen Sie aus dem DropDown-Menü den
Formular-Assistenten aus.
Seite 1 von 19
David Niegisch - MS Access 2007 für Fortgeschrittene März 2008
2. Im ersten Schritt des Formular-Assistenten können Sie angeben, welche Felder das
Formular enthalten soll. Wählen Sie aus tbl_baender die folgenden Felder für das
Formular aus:
3. Wechseln Sie nun über das DropDown-Menü auf die Tabelle tbl_filme und wählen Sie
aus dieser Tabelle noch die folgenden Felder aus:
4. Im nächsten Schritt des Assistenten geht es darum, wie die Daten aus diesen 2
Tabellen nun angezeigt werden sollen. Die Standardeinstellung, nach tbl_baender, ist
bereits richtig. Ansonsten sollten Sie noch darauf achten, dass die Option Formular mit Unterformular(en) aktiviert ist.
Seite 2 von 19
David Niegisch - MS Access 2007 für Fortgeschrittene März 2008
5. Im nächsten Schritt müssen Sie angeben, ob die Daten Tabellarisch oder als Datenblatt
dargestellt werden. Wählen Sie hier das Layout Datenblatt, falls es nicht bereits
eingestellt ist.
6. Im folgenden Schritt können Sie ein Format wählen. Für die hier gezeigten Beispiele
wurde das Format Modul verwendet.
7. Im letzten Schritt des Assistenten müssen Sie beiden Formularen einen Namen geben
und auswählen, ob das Formular geöffnet werden soll oder ob Sie gleich in die
Entwurfsansicht des neuen Formulars und seines Unterformulars wechseln möchten.
Achten Sie bei der Vergabe der Namen für die Formulare auf die richtigen Präfixe.
Seite 3 von 19
David Niegisch - MS Access 2007 für Fortgeschrittene März 2008
8. Das Resultat ist schon fast perfekt. Es kann jedoch sein, dass beim Unterformular
stets Bildlaufleisten in horizontaler und vertikaler Richtung angezeigt werden, obwohl
sie gar nicht benötigt werden. Dies lässt sich leicht über die Eigenschaften des
Unterformulars beheben.
Um auch wirklich die Eigenschaften des Unterformulars zu sehen und verändern zu
können, muss das Unterformular mit einem Klick auf das kleine Quadrat in der linken
oberen Ecke des Unterformulars ausgewählt werden. Bei den Eigenschaften, die auf
der rechten Seite angezeigt werden, kann man bei Bildlaufleisten die Option Nein
einstellen.
9. Das Ergebnis sollte ein neues Formular sein, mit dessen Hilfe bspw. gleichzeitig neue
Bänder und neue Filme in die Datenbank eingetragen werden können. Aber auch
gravierende Datenänderungen, wie bspw. die Änderung der Bandnummer bei einem
Datensatz aus der tbl_baender und allen dazu in Beziehung stehenden Datensätzen in
tbl_filme, sind nun problemlos über dieses Formular möglich.
Seite 4 von 19
David Niegisch - MS Access 2007 für Fortgeschrittene März 2008
Übung 2: Parameter-Abfragen über Formulare
Problem: Die einzelnen Datensätze in den Tabellen einer relationalen Datenbank stehen
zueinander in Beziehung. In der Regel gehören zu einem Datensatz aus einer Mastertabelle
mehrere Datensätze aus einer oder mehr Detailtabellen.
Bei der Arbeit mit Formularen ist es oft nötig, dass dynamische Auswahllisten existieren, bei
denen sich die Werte aus denen man auswählen kann je nach Voreinstellung automatisch
anpassen. Beispielsweise soll bei der Suche nach Filmen zuerst ein bestimmtes Band vom
Benutzer ausgewählt werden und anschließend sollen nur noch die Filme in einer Auswahlliste
erscheinen, die auf diesem Band vorhanden sind.
Lösung: Mit Hilfe eines Formulars lassen sich einzelne Filme auswählen. Davor muss der
Benutzer jedoch erst mal ein Band anhand der Bandnummer auswählen. Wenn noch kein Band
ausgewählt wurde, bleibt die Auswahlliste für Filme leer.
Schritt-für-Schritt-Anleitung:
1. Dieses Mal beginnt alles mit einem leeren Formular in der Entwurfsansicht. Klicken
Sie auf den Befehl Formularentwurf auf der Registerkarte Erstellen. Es öffnet
sich ein leeres Formular in der Entwurfsansicht.
Seite 5 von 19
David Niegisch - MS Access 2007 für Fortgeschrittene März 2008
2. Wählen Sie nun bei den Formularentwurfstools auf der Registerkarte Entwurf den
Befehl Kombinationsfeld aus. Fügen Sie nun im Detailbereich des Formularentwurfs ein
Kombinationsfeld ein. Dazu müssen Sie die linke Maustaste gedrückt halten und durch
ziehen der Maus einen Bereich für das Kombinationsfeld definieren.
3. Sobald Sie die linke Maustaste loslassen, erscheint in einem Dialogfenster der
Kombinationsfeld-Assistent. Im ersten Schritt soll angegeben werden, woher die
Daten für dieses Auswahlfeld kommen sollen. Wählen Sie hier die erste Option.
4. Im nächsten Schritt müssen Sie nun die Tabelle oder Abfrage angeben, aus der das
Feld seine Daten beziehen soll. Wählen Sie hier die tbl_baender aus.
Seite 6 von 19
David Niegisch - MS Access 2007 für Fortgeschrittene März 2008
5. Nun können Sie aus den Feldern der Tabelle tbl_baender diejenigen auswählen, die in
dem Kombinationsfeld später angezeigt werden sollen. Wählen Sie die folgenden
Felder aus:
6. Im nächsten Schritt können Sie die Sortierreihenfolge der Daten aus diesen Feldern
auswählen. Das macht in diesem Fall auch Sinn, da ja 2 Felder im vorigen Schritt
ausgewählt wurden. Sortieren Sie nach der Bandnummer.
Seite 7 von 19
David Niegisch - MS Access 2007 für Fortgeschrittene März 2008
7. Im folgenden Schritt kann die Breite der einzelnen Spalten im Kombinationsfeld
angepasst werden. Standardmäßig ist hier auch die Option Schlüsselspalte ausblenden
aktiviert. Für unsere Übung ist das nicht hilfreich, daher sollten Sie das Häkchen dort
entfernen, so dass beide Spalten angezeigt werden.
8. Der nächste Schritt ist für unsere Übung einer der Wichtigsten, weil hier festgelegt
wird, welcher Wert gespeichert werden soll. Es kann nur ein Wert gespeichert
werden, es stehen jedoch zwei zur Verfügung. Wählen Sie hier die Bandnummer als
den Wert aus, der gespeichert werden soll.
Seite 8 von 19
David Niegisch - MS Access 2007 für Fortgeschrittene März 2008
9. Im letzten Schritt kann man die Beschriftung des Kombinationsfeldes anpassen.
Nennen Sie das Feld „Bandnummer“.
10. In der Entwurfsansicht sieht das neue Feld so aus:
Und in der Formularansicht kann man das neue Feld bereits benutzen. Es zeigt die
Seite 9 von 19
David Niegisch - MS Access 2007 für Fortgeschrittene März 2008
Bandnummern und die entsprechende Bandlänge:
11. Speichern Sie nun das Formular unter dem Namen frm_suche_nach_filmen
12. Bevor das nächste Kombinationsfeld erstellt werden kann, muss erst eine neue
Abfrage erstellt werden, die alle Filme zu einer bestimmten Bandnummer auswählt.
Lassen Sie sich in der Abfrage nur den Filmtitel aus tbl_filme anzeigen. Das Feld
int_bandnummer aus tbl_filme benötigen Sie auch in der Abfrage, jedoch soll es nicht
angezeigt werden.
Bei den Kriterien im Feld int_bandnummer müssen Sie folgenden Ausdruck von Hand
eintragen: [Formulare]![frm_suche_nach_filmen].[bandnummer]
Dies bedeutet, dass als Kriterium der Wert des Feldes „bandnummer“ auf dem
Formular „frm_suche_nach_filmen“ verwendet wird.
Speichern Sie die Abfrage unter dem Namen qry_Auswahl_Filme_nach_Baendern.
Testen können Sie die Abfrage, in dem Sie beim Ausführen von Hand eine
Bandnummer eintragen.
13. Nun muss dem bereits vorhandenen Kombinationsfeld auf dem Formular der Name
„bandnummer“ zugewiesen werden. Dazu markieren Sie das vorhin erstellte
Kombinationsfeld mit einem Mausklick und wählen nach einem Klick mit der rechten
Maustaste den Befehl Eigenschaften aus dem Menü. Auf der rechten Bildschirmseite
öffnet sich darauf hin das Eigenschaftsfenster. Auf der Registerkarte Andere befindet
sich die Eigenschaft Name. Tragen Sie dort bandnummer ein.
Seite 10 von 19
David Niegisch - MS Access 2007 für Fortgeschrittene März 2008
14. Nun sind alle Vorbereitungen für das zweite Kombinationsfeld erledigt und Sie können
es im Detailbereich des Formularentwurfs unter dem bereits vorhandenen
Kombinationsfeld einfügen. Die erste Frage des Assistenten nach der Datenherkunft
beantworten Sie wie beim letzten Mal, nur dass wir im zweiten Schritt statt einer
Tabelle die eben erstellte Abfrage auswählen werden.
15. Wählen Sie zweiten Schritt des Kombinationsfeld-Assistenten die Abfrage
qry_Auswahl_Filme_nach_Baendern aus.
16. Im nächsten Schritt müssen wieder die Felder ausgewählt werden, die in dem
Kombinationsfeld auf dem Formular angezeigt werden sollen. Es steht nur ein Feld zur
Auswahl, nämlich txt_filmtitel.
Seite 11 von 19
David Niegisch - MS Access 2007 für Fortgeschrittene März 2008
17. Die Sortierung spielt hierbei keine Rolle, also überspringen wir den nächsten Schritt.
Auch die Breite der Spalten brauchen wir nicht anzupassen und da nur eine Spalte
vorhanden ist, entfällt auch die Option, ob die Schlüsselspalte ausgeblendet werden
soll oder nicht.
Lassen Sie sich nicht durch die scheinbare Fehlermeldung in diesem Schritt (#Name?)
irritieren. Diese Meldung ist ganz normal, da für dieses Feld ja auch noch gar kein
Name festgelegt wurde.
18. Im letzten Schritt des Assistenten bestimmen Sie wieder die Beschriftung. Tragen Sie
dort „Filmtitel“ ein.
19. Das Ergebnis sieht in der Entwurfsansicht nun so aus:
Seite 12 von 19
David Niegisch - MS Access 2007 für Fortgeschrittene März 2008
Und in der Formularansicht kann man testen, ob es auch wirklich funktioniert:
Das ist schon sehr schön, aber noch nicht ganz das was wir wollten, da nach Auswahl
eines Filmes noch die Daten zu diesem Film angezeigt werden sollen. Außerdem gibt
es noch ein kleines Problem mit diesem Formular, da Access bislang die Filmtitel nur
einmal sucht, die Liste jedoch nicht aktualisiert, wenn ein anderes Band ausgewählt
wird. Das können Sie selbst testen, in dem Sie erst ein Band auswählen und sich zu
diesem Band die Liste der Filme anzeigen lassen. Wenn Sie nun ein anderes Band
auswählen, wird sich die Liste der Filme nicht ändern. Dieses Problem gehen wir
zuerst an, bevor wir mit unserer eigentlichen Aufgabe fortfahren.
20. Um Access dazu zu bringen, dass die Liste der Filme im Feld Filmtitel jedes mal
aktualisiert wird, wenn ein neues Band ausgewählt wurde, muss man ein sogenanntes
Ereignis festlegen und dort einen VBA-Befehl benutzen (VBA steht für „Visual Basic
for Applications“). Der Befehl wird Access dazu anweisen, das Feld Filmtitel jedes Mal
zu aktualisieren, wenn das Feld Bandnummer von einem Benutzer der Datenbank
verändert wurde.
21. Damit der Befehl funktioniert, müssen Sie zuerst einen Namen für das Feld Filmtitel
festlegen, ebenso wie Sie es bereits beim Feld Bandnummer getan haben. Dazu
markieren Sie in der Entwurfsansicht das Kombinationsfeld Filmtitel mit einem
Mausklick und wählen nach einem Klick mit der rechten Maustaste den Befehl
Eigenschaften aus dem Menü. Auf der rechten Bildschirmseite öffnet sich darauf hin
das Eigenschaftsfenster. Auf der Registerkarte Andere befindet sich die Eigenschaft
Name. Tragen Sie dort filmtitel ein.
Dieser Name wird später auch für die letzte Abfrage dieser Übung gebraucht.
Seite 13 von 19
David Niegisch - MS Access 2007 für Fortgeschrittene März 2008
22. Markieren Sie nun das Feld Bandnummer. Wenn Sie das Eigenschaftsfenster auf der
rechten Seite noch geöffnet haben, dann sehen Sie dort nun die Eigenschaften für das
Feld Bandnummer. Wechseln Sie dort auf die Registerkarte Ereignis und klicken Sie
bei der Eigenschaft Nach Aktualisierung auf die Schaltfläche .
Daraufhin öffnet sich ein kleines Dialog-Fenster. Dort müssen Sie den Code-Generator auswählen.
23. Es öffnet sich eine bislang verborgene Ansichtsebene von Access, der Visual Basic
Editor. Der sieht sehr kompliziert aus und ist es auch. Für den Moment reicht es
jedoch aus zu wissen, dass der Cursor bereits an der richtigen Stelle steht und wir
einfach nur unseren Befehl eingeben müssen.
24. Der Befehl, den Sie eintragen müssen, lautet: filmtitel.Requery Dieser Befehl sagt aus, dass das Feld filmtitel neu abgefragt wird.
Seite 14 von 19
David Niegisch - MS Access 2007 für Fortgeschrittene März 2008
Da dieser Befehl mit dem Ereignis Nach Aktualisierung ausgeführt wird, wird also das
Feld Filmtitel jedes mal neu abgefragt, wenn sich im Feld Bandnummer der Wert
geändert hat.
Schließen Sie nun den Visual Basic Editor wieder, über die rote Schließen-
Schaltfläche des Fensters.
25. Testen Sie nun das Formular. Nun sollte alles stimmen und jedes Mal wenn man ein
neues Band auswählt, erscheinen im Feld Filmtitel die Filme auf diesem Band.
26. Die beiden Kombinationsfelder sind nun korrekt und vollständig erstellt und können
nach Belieben formatiert werden. Zumindest ausrichten sollten Sie die Felder, damit
das Formular besser aussieht. Auch eine Beschriftung sollten Sie hinzufügen, damit
der Benutzer weiß, was man mit diesem Formular machen kann.
27. Als letztes wollen wir uns noch um die Anzeige des Ergebnisses kümmern. Nach
Auswahl von einem Band und einem Film sollen alle Daten, die zu diesem Film in der
Datenbank eingetragen sind, auf einem Formular angezeigt werden. Dafür müssen Sie
als Erstes eine Abfrage erstellen, die die entsprechenden Felder aus der Tabelle
tbl_filme holt, je nachdem welcher Filmtitel in dem Formular ausgewählt wurde.
Bei den Kriterien im Feld txt_filmtitel müssen Sie folgenden Ausdruck von Hand
eintragen: [Formulare]![frm_suche_nach_filmen].[filmtitel]
Dies bedeutet, dass als Kriterium der Wert des Feldes „filmtitel“ auf dem Formular
„frm_suche_nach_filmen“ verwendet wird.
Speichern Sie die Abfrage unter dem Namen qry_suche_nach_filmen.
Testen können Sie die Abfragen, in dem Sie beim Ausführen von Hand einen Filmtitel
eintragen, bspw. „Buck Rogers“. Achten Sie jedoch auf die Rechtschreibung, sonst
klappt es nicht.
28. Wir könnten nun auf unserem Formular frm_suche_nach_filmen bereits eine
Schaltfläche erstellen, die die eben erstellte Abfrage qry_suche_nach_filmen ausführt.
Das Ergebnisse würde in der Tabellenansicht dargestellt werden. Wir möchten jedoch,
dass das Ergebnis ebenfalls in einem Formular dargestellt wird, also erstellen wir ein
Formular auf Grundlage der Abfrage qry_suche_nach_filmen. Markieren Sie dazu die
Abfrage qry_suche_nach_filmen im Navigationsfenster auf der linken Seite und wählen
Sie auf der Registerkarte Erstellen den Befehl Formular
Seite 15 von 19
David Niegisch - MS Access 2007 für Fortgeschrittene März 2008
29. Speichern Sie das so erstellte Formular unter dem Namen
frm_ergebnis_suche_nach_filmen. Falls in dem Formular keine Daten angezeigt werden
ist das kein Fehler. Dieses Formular kann nur richtig funktionieren, wenn es über eine
Schaltfläche auf dem Formular frm_suche_nach_filmen aktiviert wird.
30. Nun fügen wir als Letztes die Schaltfläche in das Formular frm_suche_nach_filmen ein.
Öffnen Sie das Formular in der Entwurfsansicht und wählen Sie auf der Registerkarte
Entwurf den Befehl Schaltflächen aus. Fügen Sie nun im Detailbereich des
Formularentwurfs die Schaltfläche ein. Dazu müssen Sie wieder die linke Maustaste
gedrückt halten und durch ziehen der Maus einen Bereich für die Schaltfläche
definieren. Sobald Sie die linke Maustaste loslassen, erscheint in einem Dialogfenster
der Befehlsschaltflächen-Assistent. Im ersten Schritt soll angegeben werden, welche
Operation mit der Schaltfläche ausgeführt werden soll. Wählen Sie hier in der linken
Spalte die Formularoperationen aus und rechts dann Formular öffnen.
31. Im nächsten Schritt müssen Sie angeben, welches Formular geöffnet werden soll.
Wählen Sie das Formular frm_ergebnis_suche_nach_filmen aus.
32. Im nächsten Schritt kann die Standardeinstellung beibehalten werden. Das Formular
soll geöffnet werden und es sollen alle Datensätze angezeigt werden.
Seite 16 von 19
David Niegisch - MS Access 2007 für Fortgeschrittene März 2008
33. Nun kann ausgewählt werden, ob die Schaltfläche ein Bild als Icon oder einen
Beschreibungstext haben soll. Wählen Sie Text und tragen Sie das Wort „anzeigen“
ein.
34. Im letzten Schritt können Sie der Befehlsschaltfläche einen eindeutigen Namen geben,
was Sie bei größeren Datenbanken auch unbedingt machen sollten. Für unsere Übung
brauchen wir das jedoch nicht.
35. Bei einem letzten Test des Formulars sollte nun alles klappen. Ein kleines Problem
gibt es jedoch noch: Wenn kein Film ausgewählt wird, zeigt die Suche natürlich kein
Ergebnis. Gut wäre es, wenn der Button dann ohne Funktionalität wäre, aber das geht
nur mit viel VBA-Code.
Seite 17 von 19
David Niegisch - MS Access 2007 für Fortgeschrittene März 2008
Übung 3: Start-Formular einrichten
Problem: Die Benutzer der Datenbank sollen keinen Navigationsbereich zur Verfügung haben,
sondern lediglich die vom Entwickler vorgesehenen Abfragen, Formulare und Berichte
verwenden. Dazu ist es nötig, dass sich beim Start der Datenbank ein bestimmtes Formular
selbständig öffnet. Auf diesem Formular gibt es dann Schaltflächen, über die weitere
Formulare geöffnet oder Abfragen ausgeführt werden können.
Lösung: In Access kann der Entwickler für jede Datenbank ein bestimmtes Formular beim
Start der Datenbank anzeigen lassen.
Schritt-für-Schritt-Anleitung:
1. Erstellen Sie das Formular, welches später automatisch beim Start der Datenbank
angezeigt werden soll. Auf dem Formular sollten sich Schaltflächen befinden, mit
denen weitere Formular und/oder Berichte geöffnet werden können.
2. Wenn das Formular fertig erstellt und gespeichert wurde, rufen Sie über die Office-
Schaltfläche die Access-Optionen auf.
3. Dort wählen Sie die Kategorie Aktuelle Datenbank und wählen bei Formular anzeigen
das entsprechende Formular aus.
4. Außerdem sollten Sie bei den Dokumentfensteroptionen die Option Überlappende Fenster auswählen, damit der Effekt richtig zur Geltung kommt.
Seite 18 von 19
David Niegisch - MS Access 2007 für Fortgeschrittene März 2008
Um die Sache abzurunden kann man jetzt noch unter Navigation das Häkchen bei
Navigationsbereich anzeigen entfernen. Dadurch wird der Navigationsbereich, in dem sich alle
Access-Objekte wie Tabellen, Abfragen, Formulare, Berichte usw. befinden, ausgeblendet. Er
kann jedoch jederzeit durch einen Tastendruck auf F11 wieder angezeigt werden.
Das ausgewählte Formular wird nun bei jedem Start der Datenbank automatisch angezeigt und
stellt für unerfahrene Access-Anwender die einzige Möglichkeit zur Pflege der Datenbank
dar.
Durch die Einstellung weiterer Optionen könnte man so weit gehen, dass der
Navigationsbereich selbst dann nicht eingeblendet wird, wenn der Anwender die Taste F11
betätigt. Solche strikten Sicherheitseinstellungen bergen jedoch auch Risiken und sollten nicht
unbedacht verwendet werden. Im schlimmsten Fall kann man sich als Entwickler auf diese
Weise selbst den Zugriff auf die Datenbank versperren.
Seite 19 von 19