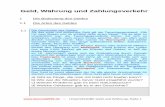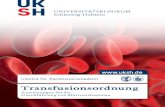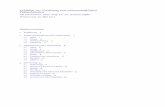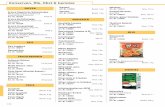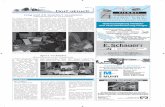1 © UK 2006/…../2011. 2 Auf die Dauer ist es immer langweilig auf Konserven zugreifen zu müssen...
-
Upload
hedda-welge -
Category
Documents
-
view
103 -
download
1
Transcript of 1 © UK 2006/…../2011. 2 Auf die Dauer ist es immer langweilig auf Konserven zugreifen zu müssen...

11
© UK 2006/…../2011

22
Auf die Dauer ist es immer langweilig auf Konserven zugreifen zu müssen
Auch wenn es (nur) um einen Brief geht, so macht es doch mehr Spass diesen mit einer persönlichen und selbstgefertigten Brief-vorlage zu schreiben.
Auf das Vorgehen, wie so eine Briefvorlage erstellt wird, soll hier näher eingegangen werden.
Es wird vorausgesetzt, dass das Programm MS-Word bereits aufge-rufen worden ist und ein leeres Dokument auf dem Bildschirm sicht-bar ist.
Weiteres auf den nächsten Seite…..
Erstellen einer persönlichen Briefvorlage
für microsoft WORD
© UK 2006/…../2011

33
Zuerst sollen die Seitenränder unseres Dokuments bestimmt werden.
Hierzu klicken wir mit der linken Maustaste auf „Datei“ dann auf„Seite einrichten“ und es öffnet sich dieses Fenster: Hier geben wir die Werte für die einzelnenAbstände vom Papierrand bis zum be-schreibbaren Bereich an.Für Oben, Unten und Rechts wählen wirjeweils 2 cm aus.Für links geben wir den Wert für 2,3 cmein.
Jetzt haben wir den beschreibbarenBereich unseres späteren Briefesfestgelegt.
Erstellen einer persönlichen Briefvorlage
für microsoft WORD
© UK 2006/…../2011

44
Als nächstes geht es darum den Zeichensatz und die Schrifthöhe fürden späteren Brief festzulegen.Hierzu klicken wir mit der linkenMaustaste auf die sichtbare Absatzendemarke und wählen anschließend einenZeichensatz und dessen Schrifthöheaus.
Sobald dies geschehen ist betätigenwir ca. 10 bis 12 mal die Eingabetaste.
So, schon wieder sind wir ein Stück weiter gekommen und der nächsteSchritt folgt zugleich…..
Erstellen einer persönlichen Briefvorlage
für microsoft WORD
© UK 2006/…../2011

55
Damit später unser Brief auch ordentlich gefaltet werden kann, damit er in ein Fensterkuvert passt, legen wir uns die sogen. Faltmarke an.
Wir klicken hierzu im unteren Bildschirmbereich auf das Linienwerkzeug und ziehen vom linken Blattrand aus eine ca. 5-7 mm lange Linie.
Sobald dies erfolgt ist, klicken wir dieseLinie mit der rechten Maustaste an und wählen dort„AutoForm formatieren“ aus und es öffnet sich das „Layout“-Fenster….
Erstellen einer persönlichen Briefvorlage
für microsoft WORD
© UK 2006/…../2011

66
Dort klicken wir auf „Weitere“ und es öffnet sich dieses Fenster.
Hier geben wir die „Absolut Position“ für die „Horizontal“ unddie „Vertikal“ Position unserer Faltmarke ein.In unserem Beispiel für horizontal = 1,9 cmVertikal = 8,6 cm.Sobald wir die Positionfestgelegt haben, verankern wir den „Anker“ unsererFaltmarke an der erstenPosition Absatzendemarkein unserer Vorlage.
Erstellen einer persönlichen Briefvorlage
für microsoft WORD
© UK 2006/…../2011

77
Das gleiche Vorgehen wenden wir an um die Lochmarke und eine Hilfsmarke zu setzen.
Die Lochmarke dient dazu das Blatt Papier zum Lochen an dieser Marke auszurichten und zu lochen.Hierzu wählen wir horizontal = 1,9 cm und fürvertikal = 12,85 cm also das Maß DIN ( A4 / 2 ) - 2 cm
( 29,7 / 2 ) – 2)) = 12,85 cm
Gleiches gilt für die Hilfsmarke hier verwenden wir allerdings fürhorizontal = 1,9 cm und fürvertikal = 5,3 cmDiese Hilfsmarke wird nur zum Plazieren der Tabelle zum Eintragdes Absenders im Fenster des Kuverts benötigt und sollte nachFertigstellen wieder gelöscht werden.
Erstellen einer persönlichen Briefvorlage
für microsoft WORD
© UK 2006/…../2011

88
Nun wollen wir uns der kleinen Zeile für die Absendereingabe zuwenden.
Um die einzeilige Tabelle genauer zu positionieren kann mit der Zeichenhöhe der vorherigen Absatzendemarke gespielt werden (einfach die Zeichenhöhe vermindern oder vergrößern)
Als Hilfsmittel für diese Zeile verwenden wir eine Tabelle mit einer Zeile und einer Spalte und platzieren diese Tabelle in Höhe unsererHilfsmarke.Diese Tabelle sollte etwa mittig zur Hilfsmarke erstellt werden.
Erstellen einer persönlichen Briefvorlage
für microsoft WORD
© UK 2006/…../2011

99
Nun muss diese kleine Tabelle noch formatiert werden. Hierzu bewegen wir uns mit der Maus in die Tabelle bis dieses Zeichensichtbar wird,klicken mit rechter Maustastedarauf und wählen im sich öffnenden Auswahlfenster„Tabelleneigenschaften“ aus.Dort wählen wir den Reiter „Zeile“und „Spalte“ und stellen die Werte,wie im jeweiligen Bild gezeigt, ein.
Erstellen einer persönlichen Briefvorlage
für microsoft WORD
© UK 2006/…../2011

1010
Leider lässt sich diese Tabelle nicht verankern. Aber das sollte das Problem nicht sein, denn vor dieser Tabelle werden wohl keine Änderungen notwendig werden.
In diese kleine Tabelle zur Absenderangabe wollen wir nun denzugehörigen Text eingeben.
Einfach in die Tabelle klicken und seine Absendereingabe tätigen.
Nicht erschrecken wenn die Tabelle höher wird, denn es ist ja nochdie falsche Schrifthöhe eingestellt.
Wir unterlegen nun die ganze Zeile und geben dem eingetragenenText eine Höhe von 8 Punkten undsiehe da, die Zeile ist geschrumpft und fertig.
Erstellen einer persönlichen Briefvorlage
für microsoft WORD
© UK 2006/…../2011

1111
Aber, was ist ein Brief ohne Schreibdatumsanzeige? Nichts….
Hierzu wählen wir die zweite Absatzendemarke über unserer Falt-marke.
Dort geben wir dann den Ort ein und klicken anschließendauf „Einfügen“ und dann auf „Datum und Uhrzeit“ und wählen diegewünschte Darstellung für das Datum aus.z.B.: Sobald dies geschehen ist
unterlegen wir die ganzeDatumszeile und formatierendiese als „Rechtsbündig“und die Zeile schwappt nachR E C H T S
So jetzt ist das Datum auch abgehakt… aber es geht noch weiter….
Erstellen einer persönlichen Briefvorlage
für microsoft WORD
© UK 2006/…../2011

1212
Das Wichtigste, nämlich die Absenderangabe, soll natürlich nicht ver-gessen werden.Im Gegensatz zur Absenderzeile für das Kuvertfenster wählen wir hier ein Textfeld. Hierzu klicken wir auf „Einfügen“ und dann auf„Textfeld“. Nun verändert sich unser Cursor zu einem kleinen Kreuz.Wir klicken nun unser Dokument an beliebiger Stelle an und ziehen dann mit gedrückter linker Maustaste dieses Textfeld auf.Vorsichtshalber klicken wir gleich mit der rechten Maustaste das Textfeld am Rand an, wählen „Textfeld formatieren“ dann „Layout“ und dann „Weitere“ an und verankern das Textfeld an der erstenAbsatzendemarke. Jetzt können wir beginnen das Textfeld auszu-füllen. Welcher Zeichensatz und welche Schrifthöhe sowie was allesin diesem Feld eingetragen werden soll ist dem jeweiligen Anwenderüberlassen.Passt der Text nicht in das Feld, einfach an den Greifpunkten anfassenund größer ziehen.
Erstellen einer persönlichen Briefvorlage
für microsoft WORD
© UK 2006/…../2011

1313
Als Beispiel soll diese Bild her halten….
Absatzendemarke an welcher das Textfeld „Absender“ verankert ist.
Durch Links-Klick auf den Rand des Textfeldes kann dieses mit ge-drückter linker Maustaste in allen Richtungen verschoben werden.
Erstellen einer persönlichen Briefvorlage
für microsoft WORD
© UK 2006/…../2011

1414
Nun geht es noch um die Zeilen zur Empfängereingabe.
Beginnen wir hier mit der Eingabe an einer Absatzendemarke, so hatdies zum Erfolg, dass mit jeder Eingabezeile durch Abschluss mit der Eingabetaste die nächst folgende Zeile nach unten geschoben wird.Irgendwann verlieren wir den Überblick an welcher Position denn nun die Folgezeilen beginnen sollen.
Also verwenden wir eine andere Vorgehensweise und verwenden die„Feldfunktion“. Dieses Vorgehen hat noch den Erfolg, dass jedevordefinierte Feldfunktion durch drücken der Funktionstaste „F11“ direkt angesprungen werden kann.
Wie das gemacht wird soll auf den Folgeseiten erklärt werden…
Erstellen einer persönlichen Briefvorlage
für microsoft WORD
© UK 2006/…../2011

1515
Wir bewegen unseren Cursor auf die zweite Absatzendemarke nachder Absenderzeile und fügen dort eine Tabelle mit einer Zeile undeiner Spalte ein.In der nun sichtbaren Tabelle betätigen wir nun 8 mal die Eingabetaste und erhalten somit Zeilen zum weiter bearbeiten.
Da wir gerade schon bei der Tabelle sind, formatieren wir diese auchgleich. Wir bewegen unseren Cursor in die Tabelle, sodass dieses Zeichensichtbar wird. Nun klicken wir mit der rechten Maus-taste auf dieses Zeichen und wählen im sichöffnenden Fenster „Tabelleneigenschaften“ aus.
Nun öffnet sich ein neues Fenster…..
Erstellen einer persönlichen Briefvorlage
für microsoft WORD
© UK 2006/…../2011

1616
Zuerst für die Zeilenhöhe die Eingabe nach Bild vornehmen.Durch diese Eingabe wird der Tabelle eine feste Höhe vorgegeben. Das bedeutet, dass nur max. 8 Zeilen sicht-bar sein werden.
Auch die Eingaben für die Spaltekönnen so übernommen werden.Die Breite der Spalte (9 cm) entsprichtder Breite des Fensters im Kuvertkann aber auch etwas größer gewähltwerden.
Erstellen einer persönlichen Briefvorlage
für microsoft WORD
© UK 2006/…../2011

1717
So, genug der Vorarbeit.Wir setzen den Cursor auf die erste Absatzendemarke und fügen dorteine Feldfunktion ein.In der Menüleiste klicken wir „Einfügen“ und dann „Feld“ an und es öffnet sich dieses Fenster. Dort bitte
„ Macrobutton “ auswählen.
Im Fenster „Text anzeigen“geben wir als Platzhalter z.B.„Hier den Anzeigetext eingeben“ ein und be-stätigen unsere Eingabemit OK .
Erstellen einer persönlichen Briefvorlage
für microsoft WORD
© UK 2006/…../2011

1818
Nun sollte in unserem Dokument der Inhalt des Feldes in etwa soaussehen: { MACROBUTTON Abbrechen „Hier den Anzeigetext eingeben“ }
Diesen Feldeintrag kopieren wir und fügen diesen an jede Stelle inunser Dokument ein an welcher später eine automatische Eingabeerfolgen soll.
Sobald dies geschehen ist können wir den „Anzeigetext“ in jedem eingetragenen Feld ändern.
{ MACROBUTTON Abbrechen „Hier den Anzeigetext eingeben“ }
Hierzu setzen wir die Schreibmarke an die Stelle hinter dem An-führungszeichen und geben den gewünschten Text ein (den Rest biszum nächsten Anführungszeichen bitte löschen).
Erstellen einer persönlichen Briefvorlage
für microsoft WORD
© UK 2006/…../2011

1919
Diesen Vorgang wiederholen wir bei jedem eingefügten Feld.
Die erste Zeile im Adressfeld ist normaler Weise dafür vorgesehendie Art des Versendens ( per Fax, per Einschreiben usw.) auf zunehmen.Ab der zweiten Zeile im Adressfeld beginnt dann die eigentlicheAnschrift des Empfängers.
Wie bereits auf der vorherigen Seite zum Ausdruck gebracht, brauchtnur die zweite Zeile mit einer Feldfunktion belegt werden. WeitereEmpfängerzeilen können dann nach Abschluss der bearbeiteten Zeile, mit Return eingefügt werden. Sobald auch die zweite Zeile bearbeitet ist, können alle folgendenAbsatzendemarken wieder gelöscht werden. Diese wurden nur als„Platzhalter“ bei der Vorarbeit benötigt.
Erstellen einer persönlichen Briefvorlage
für microsoft WORD
© UK 2006/…../2011

2020
Aber halt, wir haben ja noch etwas vergessen. Die Betreffzeile fehlt ja noch…
Wir setzen unseren Cursor (Schreibmarke) in die Zeile welche sichunterhalb der Faltmarke befindet.Nun fügen wir an dieser Stelle ein Funktionsfeld ein und bearbeitendieses analog dem bereits oben vorgestellten.
Nun muss noch die Anrede vorbereitet werden:Zwischen Betreff und der Anrede sollten zwei Leerzeilen sein.Dort geben wir dann „Sehr geehrte“ ein und hängen direkt dahinter ein Funktionsfeld an. Später kann diese Zeile abhängig ob das Schreiben an eine Dame oder einen Herrn gerichtet ist, noch vervollständigt werden. Zwischen der Anrede und dem Brieftext sollte auch wieder eine Leer-zeile sein.
Erstellen einer persönlichen Briefvorlage
für microsoft WORD
© UK 2006/…../2011

2121
Für die Grußformel am Ende des Schreibens können wir dann auf den Punkt „Einfügen“ und dann „AutoText“ und dann „Grußformel“aus der Menüleiste zugreifen.
Aber auch hier sind wir ja variabel.
Die Grußformel sollte sich eine Zeile unter dem Brieftext befinden.
So, nun ist die Arbeit beendet und das Ergebnis könnte in Etwa dannso aussehen…….
Erstellen einer persönlichen Briefvorlage
für microsoft WORD
© UK 2006/…../2011

2222
Erstellen einer persönlichen Briefvorlage
für microsoft WORD
A B E R noch ganz wichtig!!!!!© UK 2006/…../2011

2323
Nachdem wir nun unsere Briefformatvorlage fertig haben ist dies noch immer keine richtige Formatvorlage, sondern wir haben bisjetzt an einem Word-Dokument gearbeitet.
Damit wir tatsächlich eine Formatvorlage erhalten, müssen wir unserDokument noch als Formatvorlage abspeichern.
Hierzu wählen wir das Verzeichnis aus in welchem wir auch die anderen Vorlagen schon gespeichert haben.
Nun speichern wir in dieses Verzeichnis unsere Vorlage, mit einemsprechenden Namen, z.B.: „Mein Brief“ und unbedingt mit der
Endung „ .DOT “ versehen ab. Nun haben wir eine neue, eigene Formatvorlage erstellt und gespeichert.
Erstellen einer persönlichen Briefvorlage
für microsoft WORD
© UK 2006/…../2011

2424
Sobald wir nun bei Word in der Menüleiste „Datei“ und dann „Neu“ an-klicken, öffnet sich auf der rechten Fensterseite ein Hilfefenster. Dortwählen wir „auf meinem Computer….“ aus und es öffnet sich ein neues Fenster. Dort sollte dann die abgespeicherte Briefvorlage sicht-und anwendbar sein.
Zum Beispiel
Mit Klick auf „OK“ öffnet sich unsere Vorlage und wir könnenmit der „F11“-Taste vonFeld zu Feld springenund unseren Brieffertig stellen.
Erstellen einer persönlichen Briefvorlage
für microsoft WORD
© UK 2006/…../2011

2525
Erstellen einer persönlichen Briefvorlage
für microsoft WORD
© UK 2006/…../2011
Rechtsbehelf:
Diese Datei ist urheberrechtlich geschützt, copyright by (c)UK 2006...2011.
Das Downloaden und das Verwenden ist nur den Mitgliedern der PC-Senioren Ludwigsburg zum eigenen häuslichen Gebrauch gestattet.
Jegliche Weitergabe dieser Datei an Dritte bzw. die Verwendung des Inhalts, auch auszugsweise zu anderen Schulungszwecken, wird nach §7 UrhG verfolgt.
Texte dieser Datei sind Eigentum von Udo Kübler.
Bilder bzw. Grafiken sind zum Teil Ausschnitte von Bildschirm-Hardcopys von mircrosoft bzw. von anderen Hersteller-Produkten. Angeführte Markennamen werden nur zu Demonstrationszwecken verwendet.

2626
Fröhliches Schaffen und Üben Euch Allen
und danke für die Aufmerksamkeit
II
© UK 2006/…../2011