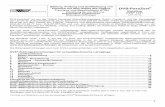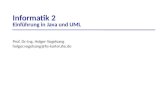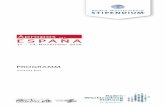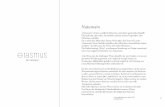1. WebDAV unter Windows XPwebdav.dhbw-karlsruhe.de/webdav-einrichten.pdf ·...
Transcript of 1. WebDAV unter Windows XPwebdav.dhbw-karlsruhe.de/webdav-einrichten.pdf ·...

ACHTUNG: 1) über WebDav können Dateien bis zu einer Größe von max. 4 GB gedownloaded werden!
2) Sonderzeichen (wie z.B. „+“ oder „&“) im Dateinamen haben zur Folge, daß die Datei über WebDav nicht geöffnet werden kann. Daher bitte keine Sonderzeichen in Dateinamen verwenden !!!
1. WebDAV unter Windows XP
Starten Sie den Explorer

In Menüleiste auf –Extras
-Netzlaufwerk verbinden… klicken

Folgendes Popup-Fenster erscheint
Wählen Sie hier den Link: Onlinespeicherplatz anfordern oder
mit einem Netzwerkserver verbinden
auf Weiter klicken
auf Weiter klicken

Bitte geben Sie hier folgende URL ein:
https://webdav.dhbw-karlsruhe.de
anschließend auf Weiter klicken

Folgende Anmeldemaske erscheint:
Jetzt werden Sie gebeten Ihre Anmeldeinformationen einzugeben.
Ihre Zugangsdaten eingeben aber jetzt mit
Den Haken setzen bei Kennwort speichern.
Falls dieser Haken nicht gesetzt ist dann müssen Sie Ihren
Benutzername und Kennwort nochmals eingeben
Hinweis:
Nun müssen Sie Ihren Benutzernamen [email protected]
und Ihr Kennwort eingeben, welches Sie auch bei der Anmeldung in den Rechnerräumen am PC benutzen.

auf Weiter klicken
auf Weiter klicken

Folgende Ansicht sollte erscheinen.

Verbindung wieder trennen
Starten Sie den Explorer und dann auf Netzwerkumgebung markieren.

Markieren Sie mit der rechten Maustaste den WebDAV-Ordner und wählen Sie Löschen aus.
Hinweis: Es wird nur die Verbindung gelöscht und nicht der ganze Ordner.

2. WebDAV unter Windows 7 und Vista
Klicken Sie auf Start und dann auf Computer
In der klassischen Ansicht unter Windows Vista finden Sie ein Icon auf dem Desktop. Dieses Programm öffnen Sie mit einem Doppelklick
auf dieses Icon
Wählen Sie Netzlaufwerk zuordnen aus.

Klicken Sie auf Verbindung mit einer Website herstellen, auf der
Sie Dokumente und Bilder speichern können.
auf Weiter klicken
Wählen Sie Eine benutzerdefinierte Netzwerkressource
auswählen und klicken Sie auf Weiter.

Geben Sie hier die Adresse:
https://webdav.dhbw-karlsruhe.de ein und klicken Sie auf
Weiter.
Ihre Zugangsdaten eingeben aber jetzt mit
Den Haken setzen bei Kennwort speichern. Falls dieser Haken nicht
gesetzt ist dann müssen Sie Ihren Benutzername und Kennwort
nochmals eingeben
Auf Weiter klicken

Auf Fertig stellen klicken

Folgende Ansicht sollte erscheinen.

Verbindung wieder trennen
Klicken Sie auf Start und dann Computer
Markieren Sie mit der rechten Maustaste den WebDAV-Ordner webdav.dhbw-karlsruhe.de und wählen Sie Löschen aus.
Hinweis: Es wird nur die Verbindung gelöscht und nicht der ganze Ordner.

3. WebDAV unter Linux Desktop
Geben Sie im Konqueror folgende URL ein:
Webdavs://webdav.dhbw-karlsruhe.de
Melden Sie sich mit Ihrem Benutzernamen und dem Passwort an, welches Sie auch für das Anmelden an den Rechnern in den
Rechnerräumen verwenden.
4. WebDAV unter IOS (iPhone, iPod touch, iPad)
(Erfordert iOS 4.3 oder neuer)
Hierfür müssen Sie zuerst eine App auf Ihrem iPhone, iPod touch, oder iPad installieren.
Die z.Zt. einzige kostenlose App heißt OverTheAir
https://itunes.apple.com/de/app/overtheair-webdav-client-for/id371069776?mt=8