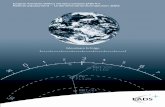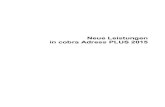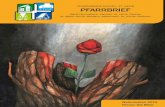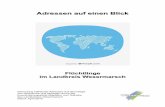11 Perfekt organisiert: iCloud, Erinnerungen, Termine und Adressen · 2020. 3. 16. · iCloud –...
Transcript of 11 Perfekt organisiert: iCloud, Erinnerungen, Termine und Adressen · 2020. 3. 16. · iCloud –...

Kapitel 11: iCloud, Erinnerungen, Termine und Adressen
227
Ihr Mac ist ein wahres Organisationstalent und wartet gleich mit einer
ganzen Handvoll größerer und kleinerer Apps auf, um Ihr Leben zu
vereinfachen. Damit es hier nicht zum Chaos kommt, zeigen wir Ihnen
in diesem Kapitel, wie Sie mit den verschiedenen Applikationen tatsäch-
lich mehr Ordnung schaffen und sich nicht noch zusätzliche Arbeit auf-ff
halsen.
Grundsätzlich gilt auch unter OS X: Ordnung ist auch digital das halbe
Leben, und wer seinen digitalen Kalender nicht richtig pflegt oder seine
Adressen nicht auf Vordermann bringt, hat natürlich auch auf iPhone,
iPad oder eben Mac-Computer ein Durcheinander. Sie werden aber
erstaunt sein, wie einfach man am Mac alle Termine im Griff behält und
garantiert nie wieder einen Geburtstag, Hochzeits- oder Jahrestag ver-
gisst.
Insgesamt gilt auch hier: Die iCloud und die Apple-ID sind allgegenwärtig
– hier geht eigentlich gar nichts »ohne«.
iCloud – Termine, Adressen und vieles mehr synchron
Apple schwebt auf Wolke 7 – mit iCloud ist es dem Unternehmen gelun-
gen, einen Volltreffer zu landen. Der Dienst verspricht, im Zeitalter von
intelligenten Smartphones, Tablet-Computern, Notebooks und natürlich
»normalen« Computern das Datenchaos zu entheddern. Denn sicherlich
kennen Sie das: Sie laden sich auf Ihr Notebook die neuesten Schnapp-
schüsse Ihrer Kids herunter und möchten sie eigentlich auch auf dem
Mobiltelefon und wenn möglich auch auf dem Home-Computer haben.
Für den »Businessman« ist es ebenfalls unpraktisch, neue Kontakte aus
11 Perfekt organisiert: iCloud, Erinnerungen, Termine und Adressen
iCloud und Datenschutz
Sie sollten sich im Klaren
darüber sein, dass Apple als
amerikanisches Unterneh-
men anderen Datenschutz-
bestimmungen unterliegt.
Zwar sind Ihre Daten norma-
lerweise gegen den Zugriff
durch Dritte geschützt,
doch Apple selbst kann alle
Informationen einsehen
und darf bzw. muss sie im
Verdachtsfall an ermittelnde
Behörden weitergeben. Über-
legen Sie sich daher vorher,
welche Inhalte Sie in iCloud
speichern. Sensible Unter-
nehmensdaten sollten Sie
beispielsweise lieber nicht
über iCloud synchronisieren.
Bei der Anmeldung für iCloud
stellt Apple 5 Gigabyte Spei-
cherplatz zur Verfügung
– kostenlos. Sollte das zu
wenig sein, können Sie auf
Wunsch weiteren Speicher-
platz dazukaufen, und das
sogar günstig: 10 Gigabyte
zusätzlich kosten aktuell
16 €, 50 Gigabyte 80 € Jah-
resgebühr.

Kapitel 11: iCloud, Erinnerungen, Termine und Adressen
228
dem Smartphone permanent manuell in das Adressbuch am Mac kopie-
ren zu müssen – Chaos ist damit vorprogrammiert.
Apple sorgt mit iCloud durch ein simples Prinzip für Abhilfe – alle Geräte
werden über einen externen Datenserver, die sogenannte Cloud, mitein-
ander verbunden. Sie entscheiden, welche Daten synchronisiert werden
sollen, und sobald Sie eines der angemeldeten Geräte anschließen, wird
es mit den Daten der Cloud abgeglichen. Konkret gesprochen: Ein Adress-
bucheintrag auf Ihrem iPhone steht innerhalb von Sekunden auch auf
Ihrem iPad oder MacBook im Adressbuch – ganz automatisch. Außerdem
wird auf Wunsch der gesamte Inhalt Ihres iPads oder Smartphones jeden
Abend in iCloud gesichert.
Sollte Ihr wertvolles Gerät defekt sein oder gestohlen werden, können
Sie mit wenigen Klicks ein neues Gerät wieder auf den Stand der Dinge
bringen. Beim Start jedes neuen iPhones oder iPads wird nämlich direkt
die Frage gestellt, ob Sie einen iCloud-Account besitzen und von die-
sem Daten laden möchten. Sie erinnern sich – ganz ähnlich funktioniert
das, wenn Sie einen neuen Mac kaufen und dann die Daten vom Time-
Machine-Backup verwenden können.
Und es gibt noch eine praktische Funktion von iCloud. Sollte Ihr Compu-
ter, iPad oder iPhone gestohlen werden, können Sie das Gerät über iCloud
orten und sperren.
Geräte einrichten
Damit iCloud richtig funkti-
oniert, müssen Sie auf allen
Geräten mit der identischen
Apple-ID angemeldet sein.
Mobil werden nur Geräte mit
iOS 5 oder höher unterstützt,
also iPad, iPhone, iPod touch.
Für Kontakte und Termine
klappt es aber auch mit
einem normalen Windows-
PC.
y Abbildung 11.1
Das iCloud-Icon in OS X
Abbildung 11.2 >
Alles in der Wolke – Datenab-
gleich mit iCloud (Foto: Apple)
iCloud – Termine, Adressen und vieles mehr synchron
229
Zusätzlich hält iCloud Ihre Musiksammlung synchron, allerdings nur die
bei iTunes gekauften Titel. Diese werden dann auf Mac, iPhone und iPad
immer aktuell übertragen – Sie haben also überall alle Musiktitel abspiel-
bereit. Möchten Sie dieses tolle Feature für Ihre komplette Musiksamm-
lung, kostet das knapp 25 € extra im Jahr. Ein ganz schön teurer Spaß, der
aber durchaus sinnvoll und komfortabel ist.
Natürlich können Sie alternativ Ihre Musiktitel einfach wie bisher per
iTunes kopieren.
x Vorteile von iCloud:
– Termine und Adressen immer synchron
– Änderungen auch online über das Web möglich
– Fotostream für Bilder aus iPhoto
– Weblinks, Lesezeichen und Webfavoriten auf allen Geräten
synchron
– gespeicherte Passwörter zentral verwaltet und mithilfe der
Funktion Schlüsselbund auf allen Geräten verfügbar
– Computer- und Handy-Ortung
– automatische Integration in OS X
– 5 Gigabyte Speicherplatz kostenlos
– Synchronisierung gekaufter iTunes-Titel
– iCloud Drive zur Ablage beliebiger Daten
x Nachteile von iCloud:
– Es werden in der Basisversion nur die bei Apple gekauften Musik-
titel vollautomatisch synchronisiert.
Wie Sie sehen, überwiegen die Vorteile eindeutig.
Die Einrichtung von iCloud ist im Normalfall schon beim ersten Start
Ihres Macs passiert. Hier hat Apple neben der Abfrage oder der Neu-
einrichtung der Apple-ID schon alles für Sie erledigt. Haben Sie dort die
iCloud-Einrichtung übersprungen, können Sie sie aber jederzeit über die
Systemeinstellungen nachholen.
iCloud im Internet
Sie können auf Ihre iCloud-Daten auch über das Web zugreifen. Das ist
besonders dann praktisch, wenn Sie ein Smartphone einer anderen Marke
als Apple besitzen. Damit haben Sie zumindest die Möglichkeit, Termine
und Adressen zu ändern oder zu ergänzen oder nach Ihren Geräten online
zu suchen, sollten diese gestohlen worden oder verloren gegangen sein.
iCloud bereits konfiguriert?
Wenn Sie sich schon bei der
Installation von OS X mit
Ihrer Apple-ID für iCloud
angemeldet haben, müssen
Sie die Einrichtung nicht er -
neut durchführen.

Kapitel 11: iCloud, Erinnerungen, Termine und Adressen
230
1. Einloggen
Loggen Sie sich mit Ihrer Apple-ID einfach von einem beliebigen Browser
aus unter www.icloud.com ein.
2. iCloud erkunden
Sie haben jetzt Zugriff auf Ihre iCloud-Services und können diese voll
nutzen. Sie werden erstaunt sein, dass beispielsweise die Kontakte oder
der Kalender sich wie am Mac bedienen lassen. Die Optik hingegen ist
von iOS 8 geliehen.
Als Beispiel, um die Funktionsweise von iCloud zu verstehen, öffnen Sie
die App Kontakte 1 und legen einen neuen Eintrag an. Sobald Sie fertig
sind, starten Sie an Ihrem Mac das Adressbuch: Sie werden sehen, dass
der neue, online eingetragene Kontakt sofort auch auf Ihrem Mac ver-
fügbar ist. Ganz ohne zusätzlichen Mausklick.
Abbildung 11.3 >
Das Login-Fenster im Browser
Sie haben gedacht, dass
man über iCloud auch auf
die Musiksammlung zugrei-
fen und Musik im Browser
abspielen oder gar eine Dia-
show über das Web starten
kann? Diese Funktion gibt es
in iCloud aktuell noch nicht,
man darf aber gespannt
sein, wann sich auch hier die
»Türen« öffnen werden.
Kein iTunes oder iPhoto
online
Abbildung 11.4 >
Die Services, die Sie in den
Systemeinstellungen an Ihrem
Mac für iCloud aktiviert haben,
werden auch direkt in der Cloud
angezeigt.
a
iCloud – Termine, Adressen und vieles mehr synchron
231
Online-Apps
Seit iOS 7 sind Apples Office-Programme Pages, Numbers und Keynote
auch als Online-Apps in iCloud verfügbar. Zum Zeitpunkt der Druckle-
gung dieses Buches gibt es sie zwar nur als Beta-Version, aber schon mit
voller Funktionalität. Mit diesen Programmen können Sie online ohne
den Kauf der entsprechenden Apps ansprechende Dokumente erstellen,
die via iCloud auch auf Ihrem Mac und anderen Apple-Geräten synchro-
nisiert werden, sofern Sie die iWork-Programme installiert haben.
y Abbildung 11.6
Pages in iCloud – die volle App-Funktionalität online
Vorgegriffen: Adressbuch
Zugegeben – wir haben hier
etwas vorgegriffen. Wie
das Adressbuch im Detail
funktioniert, erfahren Sie im
Abschnitt »Ein Adressbuch
anlegen und organisieren«
ab Seite 237.
< Abbildung 11.5
Das Adressbuch online in iCloud
ist vom Adressbuch unter OS X
kaum zu unterscheiden und syn-
chronisiert sich natürlich auto-
matisch.

Kapitel 11: iCloud, Erinnerungen, Termine und Adressen
232
Sehr praktisch an diesen Programmen ist, dass die Apps ständig Ihre
Änderungen sichern, ein versehentliches Schließen des Browsers bedeu-
tet also keinen Datenverlust.
Natürlich ist das Arbeiten an einem Layout via Internet aktuell eher eine
Notlösung denn eine ernsthafte Alternative zu einem fest installierten
Programm. Apple ist hier unter Zugzwang und eifert Google nach; der
Suchmaschinenkonzern bietet schon seit Jahren ein kostenloses Office-
Programm im Web an (Google Drive).
Geräte über iCloud orten
Apple-Geräte sind begehrt – und bekommen daher gerne mal »Beine«.
Andererseits kann es ja auch passieren, dass einem das iPhone unbe-
merkt aus der Tasche oder hinter das Sofa rutscht. In diesem Fall hilft
iCloud weiter. Alle über iCloud angemeldeten Geräte, also auch iPad,
MacBook oder iMac, können, sofern sie eine Verbindung zum Internet
haben, über www.icloud.com geortet werden. Sie müssen sich dort nur
mit Ihrem Benutzernamen anmelden und dann auf Mein iPhone suchen
klicken – das gilt auch, wenn Sie nach Ihrem Notebook fahnden.
Wenige Augenblicke später sehen Sie auf einer digitalen Landkarte, wo
sich Ihr Gerät aufhält. Diese Angabe ist bis auf wenige Meter genau. So
funktioniert es:
1. iCloud starten
Gehen Sie auf www.icloud.com, und loggen Sie sich mit Ihrer Apple-ID
ein. Klicken Sie dann direkt auf Mein iPhone suchen. Standardmäßig wer-
den alle Geräte gesucht. Möchten Sie diese Suche einschränken, klicken
Sie auf Alle Geräte und wählen das gewünschte Apple-Gerät aus.
2. Ortung abwarten
Jetzt legt iCloud los und versucht, Ihr Gerät zu finden. Das klappt natür-
lich nur, wenn es auch eingeschaltet ist und eine Verbindung zum Inter-
net besteht. Falls ja, erhalten Sie wenige Augenblicke später ein verblüf-ff
fend exaktes Ergebnis angezeigt.
3. Tätig werden
Sie können, sollte Ihr Apple-Gerät tatsächlich in falschen Händen sein,
nun aktiv werden. Klicken Sie in der Karte bei Ihrem Gerät auf das kleine i.
Jetzt erscheint der Dialog aus Abbildung 11.8. Wir wollen zunächst noch
nicht das gesamte Gerät löschen oder sperren, sondern erst einmal an
das Gute im Menschen glauben. Die Wahl fällt daher auf die Optionen
Ton abspielen 1 oder Modus „Verloren“ 2.
y Abbildung 11.7
Die Suche nach den eigenen
Gerätschaften ist über iCloud
ganz einfach.
iCloud Drive
233
y Abbildung 11.8
Das verschwundene iPhone wurde geortet.
Die kleine Soundinfo (1 in Abbildung 11.8) ist dann praktisch, wenn Sie Ihr
iPhone in der Wohnung verlegt haben. So finden Sie es auch unter dem
Sofakissen ohne Probleme. Die Einstellung Modus „Verloren“ (2 in Abbil-
dung 11.8) sollten Sie nur dann aktivieren, wenn Ihr Gerät wirklich weg
ist. Dann können Sie iPhone und iPad für andere komplett unbrauchbar
machen, indem Sie sämtliche Funktionen sperren. Das klappt natürlich
nur dann, wenn das verlorene Gerät eingeschaltet ist. Ist es ausgeschal-
tet, wird die Sperre sofort bei der ersten Verbindung ins Netz aktiviert.
Das macht iCloud automatisch. Zudem sendet der Dienst Ihnen Informa-
tionen zum Stand der Dinge an die von Ihnen hinterlegte E-Mail-Adresse.
Im Ernstfall können Sie sogar Ihr iPhone über diesen Dialog komplett
löschen 3.
iCloud Drive
Ganz neu in OS X Yosemite ist iCloud Drive, Ihr virtueller Online-Spei-
cher »in der Wolke«. Hier können Sie einfach beliebige Daten ablegen
und über jeden Mac, an dem Sie per Apple-ID angemeldet sind, darauf
zugreifen. Natürlich ist eine Internetverbindung eine zwingende Voraus-
setzung. iCloud Drive ist auch für Apps am iPhone oder iPad zugänglich.
Diese müssen aber explizit eine solche Speichermöglichkeit unterstüt-
zen. Ein direkter Zugriff auf dieses Laufwerk ist an den mobilen Geräten
nicht möglich. Aber immerhin klappt das unter OS X ganz einfach. Ein
Vielleicht haben Sie einen
Service wie Dropbox oder
WeTransfer schon selbst
genutzt, um große Daten-
mengen über das Internet
mit Freunden zu verteilen.
Das ist mit iCloud Drive
leider nicht möglich, so prak-
tisch dies auch wäre.
Unterschied zu Dropbox und
WeTransfer
3
a 2

Kapitel 11: iCloud, Erinnerungen, Termine und Adressen
234
Blick in die Seitenleiste des Finders offenbart den Speicher als Laufwerk
in den Favoriten 1.
y Abbildung 11.9
iCloud Drive unterscheidet sich nicht von einem normalen Laufwerk,
ist aber komplett virtuell.
Die Bedienung ist kinderleicht – wie in den bisherigen Ausführungen
zum Finder beschrieben. Kopieren Sie nach Belieben die gewünschten
Daten in iCloud Drive, auch das Anlegen von Ordnern ist möglich. Von
den bereits angelegten Ordnern 2 sollten Sie aber die Finger lassen.
Diese sind von Ihren Apps angelegt und werden benötigt, um bearbei-
tete Dokumente zu sichern.
Und wie gesagt – egal, an welchem Ihrer Computer Sie sich mit Ihrer
Apple-ID anmelden, Sie haben immer direkten Zugriff auf diese prakti-
sche Speicherlösung.
iTunes und iCloud
iTunes und iCloud arbeiten begrenzt zusammen, zumindest in der kos-
tenlosen Basisversion. Sie können alle bei iTunes gekauften Musiktitel
auf allen in iCloud angemeldeten Geräten automatisch synchronisieren
lassen; sprich, Sie haben alle Musiktitel immer parallel auf iPod, iPad,
Mac-Computer und iPhone. In der kostenlosen Basisversion klappt das
aber nur mit bei iTunes und Ihrem Account erworbenen Titeln. Ihre selbst
erstellte, beispielsweise von CDs konvertierte oder anderweitig gekaufte
MP3-Musik bleibt außen vor. Immerhin – iCloud ist so großzügig, alle,
auch eventuell schon vor Jahren gekaufte Musik zu übernehmen.
iTunes Match
Mit iTunes Match wird Ihre
gesamte Musiksammlung
in die Cloud übernommen.
Dieser Service kostet aktuell
knapp 25 € pro Jahr. Dafür
tauscht Apple aber sämtli-
che Musiktitel, die im Store
in besserer Qualität als auf
Ihrer Festplatte verfügbar
sind, automatisch um. Das
ist Service und Komfort – ob
es das Geld wert ist, muss
man selbst entscheiden. Wer
gerne Musik hört, dürfte die-
sen automatischen Abgleich
direkt zu schätzen wissen.
a
b
iCloud und iPhoto
235
y Abbildung 11.10
iTunes Match bringt Ihre gesamte Musiksammlung auf alle Geräte.
Die Synchronisierung ist in der Basiseinstellung von iTunes schon akti-
viert. Apps und Musik werden vollautomatisch auf alle in iCloud regis-
trierten Geräte übertragen. Dies geschieht natürlich immer erst dann,
wenn Sie iTunes auf dem jeweiligen Gerät starten und eine Internetver-
bindung verfügbar ist.
iCloud und iPhoto
Das Fotoalbum ist dank iCloud auch immer und überall mit dabei. Das
Zauberwort heißt Fotostream, und diese Funktion ist in iPhoto beheima-
tet. Nach dem Start von iPhoto finden Sie die iCloud-Funktionalität unter
Freigaben in der linken Seitenleiste. Beim ersten Aufruf müssen Sie die
Funktionen zunächst mit Ihrer Apple-ID freischalten.
Standardmäßig werden in iPhoto alle Bilder geladen, die sich im Ordner
Aufnahmen Ihres iPhones befinden. Möchten Sie Bilder aus iPhoto auf
Ihr iPhone oder iPad bringen, ziehen Sie sie einfach auf das iCloud-Sym-
bol (1 in Abbildung 11.11 auf Seite 236)
Musikverwaltung mit iTunes
Alles zu iTunes erfahren Sie
in Kapitel 13, » iTunes für die
Musik am Mac«.

Kapitel 11: iCloud, Erinnerungen, Termine und Adressen
236
Eine Grundeinstellung ist in iPhoto aber ohnehin, dass alle neuen Auf-ff
nahmen, beispielsweise von Ihrer Digitalkamera, in den Fotostream und
damit auf alle anderen Geräte geladen werden. Um das zu verhindern,
wählen Sie iPhoto Einstellungen. Unter iCloud 2 deaktivieren Sie Auto-
matischer Upload 3, und schon werden nur jene Bilder mit allen Geräten
geteilt, die Sie explizit auf das iCloud-Symbol ziehen.
y Abbildung 11.12
Deaktivieren Sie den automatischen Upload, wenn iPhoto nicht alle
importierten Fotos direkt auf alle Geräte übertragen soll.
b
c
Abbildung 11.11 >
Die iCloud-Funktion für iPhoto
muss zuerst bestätigt werden.
a
Ein Adressbuch anlegen und organisieren
237
Leider ist der Fotostream in Sachen Komfort etwas minimalistisch aus-
gefallen, eine Sortierung nach Ordnern ist beispielsweise nicht möglich.
Apple sieht diese Funktion wohl tatsächlich nur als Datenaustausch-
plattform, und diesen Zweck erfüllt Fotostream einwandfrei; dieser Ser-
vice ist übrigens schon im kostenlosen iCloud-Paket inklusive.
Ein Adressbuch anlegen und organisieren
Das Adressbuch unter OS X gehört zum Betriebssystem dazu und ist vor-
installiert. Sie müssen lediglich die App Kontakte starten – entweder über
das Symbol im Dock oder über das Launchpad. Wenn Sie via iCloud ange-
meldet sind und ein iPhone haben, werden diese Kontakte direkt über-
nommen und aufgelistet. Ansonsten präsentiert sich das Adressbuch
sehr übersichtlich – hier finden sich lediglich der Eintrag der Apple GmbH
und Ihr eigener Kontakt. Markieren Sie einen Eintrag per Mausklick. Auf
der rechten Seite werden dann die Details angezeigt.
Einen neuen Kontakt anlegen
Jetzt geht es an das Anlegen eines neuen Eintrags. Das funktioniert in
wenigen Schritten:
1. Neuen Eintrag anlegen und Namen eingeben
Klicken Sie mit der linken Maustaste auf das Plussymbol 1 im unteren
Fensterbereich und wählen Sie Neuer Kontakt.
Fotoverwaltung mit iPhoto
Alles zum Fotostream und
zu iPhoto erfahren Sie in
Kapitel 14, »Bessere Fotos mit
iPhoto«.
< Abbildung 11.13
Der Fotostream zum Bildertausch
merkt sich die zuletzt geschos-
senen Bilder von iPhone und
iPad und macht diese am Mac
zugänglich.
y Abbildung 11.14
Das Kontakte-Icon im Dock

Kapitel 11: iCloud, Erinnerungen, Termine und Adressen
238
Sofort wird ein neuer Eintrag angelegt, Apple nennt das »neue Visiten-
karte«. Das Feld Vorname 2 ist schon blau markiert und zur Eingabe
bereit. Sie können direkt losschreiben, ohne den Platzhaltertext vorher
mit der (Ñ)-Taste löschen zu müssen. Mit der (ÿ)-Taste oder per Klick
springen Sie in das nächste Feld Nachname 3. Auch hier ist der Text
bereits blau markiert und kann einfach überschrieben werden, ohne dass
er zuvor extra gelöscht werden müsste.
2. Details eingeben
Das Adressbuch macht Ihnen nun einige Vorschläge in Sachen Detailin-
formationen, die Sie ergänzen können. Glücklicherweise kann man diese
Angaben nach Wunsch abändern. Die Informationen mit den kleinen
Pfeilen sind die Rubrikbeschriftungen. Der erste Eintrag wäre also für
die Telefonnummer bei der Arbeit vorgesehen. Wenn Sie hier lieber die
private Telefonnummer hinterlegen möchten, klicken Sie einfach darauf
und wählen die gewünschte Telefonvariante aus 4. Die Telefonnummer
selbst ergänzen Sie mit einem Klick auf das in Grau geschriebene Wort
Telefon.
Übergreifend wichtig
Das Adressbuch wird im
gesamten Betriebssystem
benutzt, wenn Kontakte
benötigt werden. So greift Ihr
E-Mail-Programm automa-
tisch darauf zurück, und auch
iPhoto nutzt die hinterlegten
Daten zur Personenerken-
nung auf Ihren Schnapp-
schüssen. Nicht zuletzt ist
auch der Kalender auf ein
sauber angelegtes Adress-
buch angewiesen. Es lohnt
sich also, ein wenig Mühe
in die Adressverwaltung zu
investieren.
Details entfernen
Apple hat im Adressbuch
viele zumeist selten benö-
tigte Details hinterlegt. Diese
können Sie mit einem Klick
auf das rote Minussymbol
einfach löschen.
Abbildung 11.15 >
Los geht es mit einem neuen
Kontakt.
< Abbildung 11.16
Jetzt kann die Eingabe beginnen.
a
b c
Ein Adressbuch anlegen und organisieren
239
y Abbildung 11.17
So füllen Sie die vorgegebenen Felder aus.
3. Neue Details (Felder) ergänzen
Sicherlich fehlt noch das eine oder andere Detail, um die perfekte und
vollständige Visitenkarte zu erstellen. Es wäre doch prima, z. B. gleich den
Geburtstag der entsprechenden Person zu hinterlegen oder vielleicht
deren Website? Das alles ist möglich, allerdings mit etwas Handarbeit
verbunden. Aktivieren Sie den entsprechenden Kontakt und klicken Sie
auf das Plussymbol 5. Hier gibt das Adressbuch die wichtigsten Mög-
lichkeiten vor. Wählen Sie einfach das gewünschte Feld an, und schon
erscheint es ausfüllbereit in der Visitenkarte.
y Abbildung 11.18
Eine Liste weiterer Felder finden Sie über das Plussymbol am Kontakt.
Visitenkartenvorlage ändern
Sie möchten gerne die Apple-
Vorlage eines neuen Kontakts
umgestalten, also beispiels-
weise in der Form, dass
immer die private Telefon-
nummer vorhanden ist und
Geburtstag sowie Geburts-
name als Eingabefeld bereit-
stehen? Gehen Sie hierzu in
das Menü Visitenkarte, und
klicken Sie dort auf Feld hin-
zufügen. Hier finden Sie ganz
unten den Eintrag Vorlage
bearbeiten. Es wird ein neues
Fenster geladen, das Ihnen
vollen Zugriff auf die Muster-
vorlage bietet. Alles, was Sie
hier ändern, wird zukünftig
beim Anlegen eines neuen
Kontakts eingeblendet. Diese
Änderungen haben auf Ihre
bereits angelegten Kontakte
keinen Einfluss, hier wird
weder etwas gelöscht noch
geändert.
y Abbildung 11.19
Die Vorlage kann angepasst
werden; künftig werden alle
neuen Kontakte diese Felder
automatisch anzeigen.
5
d

Kapitel 11: iCloud, Erinnerungen, Termine und Adressen
240
4. Foto einfügen über die Webcam
Der neue Kontakt steht gerade neben Ihnen am Computer, oder Sie
haben bereits einen Schnappschuss der Person in iPhoto abgelegt? Dann
klicken Sie doppelt auf das Bildfeld 6. Ein Klick auf Kamera 7 startet die
Webcam, und innerhalb von drei Sekunden werden Sie bzw. Ihr neuer
Kontakt hier abgelichtet.
Alternativ können Sie auch ein Bild aus dem Fotostream der iCloud oder
den in iPhoto erkannten Gesichtern wählen.
Vorhandene Kontakte ändern
Sie möchten einen vorhandenen Kontakt ändern oder dort Daten ergän-
zen? Hierzu müssen Sie den entsprechenden Kontakt markieren und auf
Bearbeiten am unteren Fensterrand klicken. Damit sind Änderungen
und Ergänzungen möglich – sie werden genauso gemacht wie bei einem
neuen Eintrag.
Adressen finden
So, Ihr neues digitales Adressbuch nimmt langsam die gewünschten For-
men an. Sie haben bereits mehrere Kontakte eingetragen? Das ist doch
schon richtig übersichtlich, oder?
Wenn Sie übrigens ganz schnell einen bestimmten Kontakt finden möch-
ten, geht das nicht nur per Scroll in der Namenleiste, sondern auch über
7
6
y Abbildung 11.21
Auch aus dem Fotostream kann
man ein Profilbild speichern.
y Abbildung 11.22
Über den Button »Bearbeiten«
können Sie Visitenkarten jeder-
zeit editieren.
y Abbildung 11.23
Über die Suchleiste finden Sie
Kontakte im Handumdrehen.
Abbildung 11.20 >
Ein Schnappschuss mit der
eingebauten Kamera
Gruppen für mehr Komfort im Adressbuch
241
das Suchfeld im Adressbuch-Fenster links oben. In das leere Feld neben
der Lupe tragen Sie einfach den gewünschten Suchbegriff ein, egal ob
Straße, Vorname oder gar Geburtsjahr, und schon filtert der Computer
die Treffer heraus.
Gruppen für mehr Komfort im Adressbuch
Spannend ist zudem noch die Funktion Gruppe – besonders wenn man
mehr als zehn Kontakte hat. In einer Gruppe kann man die Adressen nach
verschiedenen Kriterien zusammenfassen und hat damit auf einen Klick
die gesamte Verwandtschaft, die Kegelfreunde oder Internetbekannt-
schaften eingeblendet. Doch das ist noch nicht alles. In Ihrem E-Mail-
Programm können Sie z. B. mit Eingabe des Gruppennamens eine E-Mail
mit nur einem Mausklick an alle Mitglieder dieser Gruppe senden und
müssen nicht mühselig alle Empfänger einzeln hinzufügen. Mehr zum
Thema E-Mail am Mac erfahren Sie übrigens in Kapitel 10, »E-Mails – denn
Briefe waren gestern«. In der Textverarbeitung Pages drucken Sie in ganz
ähnlicher Weise Serienbriefe aus – auch diese Anwendung greift auf das
Adressbuch zu. Eine neue Gruppe legen Sie über das Menü Ablage Neue
Gruppe an.
y Abbildung 11.24
Eine neue Gruppe wird über das Menü »Ablage« angelegt.
Tippen Sie einen möglichst aussagekräftigen Namen ein. Logischerweise
ist dieser Gruppe noch kein Kontakt zugeordnet. Das müssen Sie jetzt
erledigen. Klicken Sie wieder auf Alle Kontakte 8, und suchen Sie einen
oder mehrere passende Kontakte für die neue Gruppe aus. Ziehen Sie die-
sen mit gedrückter Maustaste auf die Gruppe, und lassen Sie ihn dort
fallen, wenn unter dem Kontakt das Plussymbol erscheint.
y Abbildung 11.25
Gruppen sorgen für mehr
Übersichtlichkeit.
8
y Abbildung 11.26
Adressgruppen sind im Hand-
umdrehen erzeugt.

Kapitel 11: iCloud, Erinnerungen, Termine und Adressen
242
Unser Tipp: Sie können einen Kontakt beliebig vielen Gruppen zuordnen
– eine Person kann also durchaus sowohl der Gruppe Verwandtschaft als
auch Kegelfreunde zugeordnet sein. Das ist kein Problem und mitunter
durchaus praktisch.
Doch lieber auf Papier – das Adressbuch drucken
Das papierlose Büro und auch der papierlose Schreibtisch zu Hause sind
eine Illusion, die man sich in der Euphorie der ersten Home-Computer
ausgemalt hatte. Fakt ist: Man hat einfach manches doch lieber zusätz-
lich haptisch in der Hand und nicht nur optisch auf dem Bildschirm.
Auch das Adressbuch am Mac kann ganz übersichtlich als Papierversion
gedruckt werden. Allerdings hat Apple die Funktion ganz gut versteckt,
denn ohne »Trick 17« wird immer nur die gerade angezeigte Visitenkarte
auf dem Drucker ausgegeben. Daher zeigen wir Ihnen jetzt, wie Sie Ihr
gesamtes Adressverzeichnis als übersichtliche Tabelle in Papierform oder
als PDF-Dokument erstellen:
1. Voreinstellungen für den perfekten Druck
Zuerst aktivieren Sie jene Gruppe, die Sie gerne ausdrucken möchten.
Für alle Adressen gehen Sie bitte auf Alle Kontakte. Gehen Sie nun in
das Menü Ablage, und klicken Sie dort auf den Menüpunkt Drucken. Es
erscheint daraufhin das Standarddruckmenü mit einer Seitenvorschau.
Klicken Sie auf Details einblenden, um mehr Einstellungsmöglichkeiten
zu bekommen.
Abbildung 11.27 >
Neben dem Ausdruck als Liste ist
auch ein Druck von Umschlägen
und Adressetiketten möglich.
b
a
Geburtstagskalender anlegen
243
2. Eine Frage des Stils
Im nächsten Fenster sehen Sie links eine Druckvorschau 1, die in der
Standardeinstellung auf Umschläge eingestellt ist. Das muss über den
Punkt Stil 2 geändert werden. Klicken Sie im zugehörigen Feld auf Listen.
3. Viele Einstellungen
Das Papierformat sollte auf DIN A4 stehen 3. Falls nicht, ändern Sie dies
entsprechend über das Rollout-Menü. Bei Attribute 4 setzen Sie vor jene
Details ein Häkchen, die später in der Adressliste erscheinen sollen. Sie
legen hier also fest, ob die Adresse zu sehen sein soll, das Geburtsdatum
oder, oder, oder …
Sie sehen übrigens in der Druckvorschau links direkt, wie die Liste aus-
sehen wird. Ein Klick auf Drucken 5 bringt das Adressbuch dann in die
klassische Papierform. Ganz einfach, oder?
Geburtstagskalender anlegen mit den Programmen Kalender und Kontakte
Viele Freunde, viele Geburtstage – das kann man sich nicht alles merken.
Und nichts ist peinlicher als ein verpasster Jubeltag. Praktisch, dass Ihr
Computer mitdenkt und rechtzeitig Alarm schlägt. Das funktioniert mit
dem Kalender-Programm, das Sie in diesem Abschnitt ein wenig kennen-
lernen werden.
< Abbildung 11.28
Nehmen Sie die gewünschten
Einstellungen vor.
y Abbildung 11.29
Das Kalendersymbol aktualisiert
sich jeden Tag automatisch im
Dock.
d
c
e

Kapitel 11: iCloud, Erinnerungen, Termine und Adressen
244
Als Grundlage für einen vollautomatischen Geburtstagskalender müssen
Sie hier ein wenig der Apple-Logik folgen: Wenn Sie den Geburtstag einer
Person kennen, kennen Sie auch zumindest deren Namen. Also wird der
Geburtstag nicht im Kalender hinterlegt, sondern im Adressbuch. Das
haben Sie ja bereits bei einigen Personen so gemacht. Falls nicht, sollten
Sie für diesen kleinen Exkurs einfach testweise im Adressbuch einen Ein-
trag mit Geburtstag erzeugen.
Doch weiter in der Logik: Der OS-X-Kalender arbeitet stur mit dem
Adressbuch zusammen, die Geburtstage können Sie automatisch in
Ihren Terminkalender eintragen lassen. Hierzu starten Sie den Kalender
entweder über das Dock oder über den Ordner Programme im Finder.
Hier ist weit und breit noch kein Termin vorhanden, geschweige denn
ein Geburtstag. Sie können gerne mal über die Datumsleiste 1 suchen
(siehe Abbildung 11.30) – Sie werden nichts finden. Können Sie auch nicht,
denn der Geburtstagskalender lässt sich leider nur etwas umständlich
einblenden. Öffnen Sie dazu das Menü Kalender 2, und klicken Sie darin
auf Einstellungen.
Sie können in den Kalender
keinen Geburtstag eintragen,
das funktioniert definitiv nur
über die App Kontakte und
die entsprechende Kontakt-
info Geburtstag.
Kein Geburtstagseintrag
über Kalender
Abbildung 11.30 >
Der Kalender ist ein umfassendes
Termin- und Planungsprogramm
– privat und geschäftlich.
< Abbildung 11.31
Die Einstellungen führen zu
Ihrem Ziel, einen eigenen Ge burts-
tagskalender zu erzeugen.
b
ae
Geburtstagskalender anlegen
245
Im folgenden Fenster finden Sie den Eintrag Geburtstagskalender ein-
blenden 3 – setzen Sie hier das Häkchen, und schließen Sie das Fenster
über die rote Schaltfläche links oben 4.
Der Kalender hat »dazugelernt« und zeigt Ihnen links unter Andere die
Geburtstage als zusätzlichen Kalender an. Die Leiste blenden Sie übri-
gens mit einem Klick auf Kalender (5 in Abbildung 11.30) ein. Wenn Sie
nun über die Datumsleiste auf ein Datum klicken, an dem ein Geburtstag
erscheinen müsste, werden Sie sehen – er ist plötzlich da!
Und er wird es jedes Jahr aufs Neue sein, denn der Kalender geht natür-
lich direkt von einem wiederkehrenden Ereignis aus. So werden Sie nie
wieder einen Geburtstag versäumen, garantiert!
Ist iCloud aktiviert?
Sollten Sie via iCloud mit
Ihrem iPhone verbunden
sein, kann es durchaus sein,
dass der Geburtstagskalen-
der und viele weitere Ein-
träge aus Ihrem iPhone schon
standardmäßig eingeblendet
werden. Denn logischerweise
übernimmt auch der OS-X-
Kalender die Termine aus der
Cloud.
< Abbildung 11.32
Über diesen Dialog lässt sich der
Geburtstagskalender einblenden.
< Abbildung 11.33
Geburtstage erscheinen künftig
automatisch im Kalender.
c
d

Kapitel 11: iCloud, Erinnerungen, Termine und Adressen
246
Erinnerungen und Notizen
Die Erinnerungen haben den Weg in OS X gefunden. Bislang war diese
Funktion den Benutzern eines iPhones, iPads oder iPod touch vorbehal-
ten. Dieser »digitale Knoten im Taschentuch« ist multifunktional ein-
setzbar, erinnert Sie an alles, was dringend zu erledigen ist – dank iCloud
natürlich auch geräteübergreifend.
Starten Sie das Programm Erinnerungen aus dem Dock, Launchpad oder
Programme-Ordner mit einem Mausklick. Sind Sie mit iCloud verbunden
und haben an einem Ihrer mobilen Endgeräte bereits Erinnerungen hin-
terlegt, erscheinen diese auch direkt. Ansonsten erhalten Sie eine leere
Listenansicht.
Eine neue Erinnerung legen Sie mit einem Klick auf das Plus 1 an. Hier
können Sie einfach per Klick hineinschreiben, dann ist die Erinnerung
notiert. Damit sich die Erinnerung zu einem bestimmten Zeitpunkt mel-
det, müssen Sie auf das i 2 klicken und die Details nach Wunsch abän-
dern. Dies kann entweder ein Datum sein oder auch ein Ort. Sie können
sich also beispielsweise beim Verlassen der Wohnung daran erinnern las-
sen, ja das Dachfenster zu schließen oder zu prüfen, ob der Herd wirklich
ausgeschaltet ist.
Abbildung 11.34 >
Die Erinnerungen-App dient als
kleine Gedächtnisstütze.
y Abbildung 11.35
Über das i editieren Sie Ihren
Eintrag.
b
Erinnerungen und Notizen
247
y Abbildung 11.36
Stellen Sie ganz exakt ein, wann Sie erinnert werden wollen.
Sowohl am Mac als auch an allen über iCloud angeschlossenen Geräten
ist diese Erinnerung dann sichtbar. Haben Sie eine Aufgabe erfolgreich
erledigt, haken Sie sie einfach mit einem Klick vor den entsprechenden
Eintrag 3 ab, sie verschwindet dann aus der Liste..
Für Ordnungsliebende gibt es zusätzlich die Option, Listen anzulegen
und die Erinnerungen perfekt zu organisieren. Eine neue Liste legen Sie
einfach über das Plussymbol 4 am unteren Ende des App-Fensters an.
Ihre Erinnerungen werden übrigens unter OS X 10.10 Yosemite in den
Mitteilungen angezeigt. Diese Funktion kennen Sie schon aus Kapitel 4,
»Die Benutzeroberfläche kennenlernen«. Die Notizen sind, wie könnte es
anders sein, ebenfalls aus iOS, dem mobilen Betriebssystem von Apple,
entnommen.
a
y Abbildung 11.37
Auch das iPhone erkennt auto-
matisch, welche Erinnerungen Sie
am Mac erstellt haben.
< Abbildung 11.38
Wer es gerne noch ordentlicher
hat, kommt um Erinnerungslis-
ten nicht herum.d
c

Kapitel 11: iCloud, Erinnerungen, Termine und Adressen
248
Mitteilungen
Ihr Mac sagt »Hallo« – in Form der Mitteilungen, die sich in vielfälti-
ger Weise am rechten Bildschirmrand präsentieren. In Kapitel 4, »Die
Benutzeroberfläche kennenlernen«, haben wir Ihnen bereits ausführlich
gezeigt, wie Sie dieses praktische Hilfsmittel für Ihren Mac korrekt ein-
richten. Hier zeigen wir Ihnen nochmals kurz, wie vielfältig diese Anzeige
nicht nur Termine, sondern eben auch Notizen, E-Mails und Erinnerungen
auflistet.
Handoff – vom Mac zum iPhone und zurückf
Mit der Handoff-Funktion von OS X und Ihrem iPhone bzw. iPad können
Sie mit Apps, die dies unterstützen, nahtlos auf allen Geräten weiterar-
beiten. Beispielsweise starten Sie mit dem Lesen einer Internetseite am
Mac und verlassen dann Ihren Rechner. Ab einem gewissen Abstand wird
genau jene Seite an der entsprechenden Position auf Ihrem iPhone oder
iPad angezeigt, um »kontinuierlich« weiterarbeiten zu können.
Diese komplett neue Funktion wird aktuell nur von Apple-Programmen
wie Mail, Nachrichten, iWork und anderen unterstützt. Andere Hersteller
werden diese Funktion wohl erst Stück für Stück integrieren.
Grundsätzlich fragen wir uns beim Schreiben dieses Buches schon, wann
und ob man diese Funktion wirklich braucht. Denn mal ehrlich – eine
Kalenderabos
Sie haben sich vielleicht
gewundert, dass der Kalen-
der Ihren Geburtstagskalen-
der unter Andere abgelegt
hat? Das hat den Hinter-
grund, dass Sie mit der App
fertige Kalender abonnieren
können. Gehen Sie einfach
auf die Internetseite http://
icalshare.com – hier stehen
beispielsweise Bundesliga-
Kalender, Schulferienkalen-
der und vieles mehr bereit.
Besonders praktisch: Wenn
diese aktualisiert werden,
werden die aktuellen Daten
auch von Ihrem Kalender
automatisch mit übernom-
men. Die Seite ist leider
nur in englischer Sprache
verfügbar. Wenn Sie aber in
das Suchfeld »deutsch« ein-
tippen, erhalten Sie gleich die
passenden Kalender.
< Abbildung 11.39
Alles im Griff – die Mitteilungen
unter OS X 10.10
Handoff – vom Mac zum iPhone und zurück
249
Kurznachricht werden Sie sicherlich niemals am iMac zu schreiben anfan-
gen, um sie später am iPhone zu vervollständigen. Und ein Pages-Doku-
ment ist sowieso auf Wunsch automatisch in der Cloud gespeichert und
dann per Klick auf allen Geräten aufrufbar.
Daher – eine nette Spielerei, die allerdings noch nicht so reibungslos ein-
zurichten ist. Wir zeigen Ihnen trotzdem, wie es funktioniert:
1. Bluetooth aktivieren
Im ersten Schritt aktivieren Sie über die Menüleiste im Finder Bluetooth
und WLAN – beides sind die Voraussetzungen dafür, dass Handoff funk-
tioniert. Auch auf Ihrem iPhone oder iPad müssen Bluetooth und WLAN
aktiviert sein.
2. Geräte koppeln
Wichtig ist, dass das iPhone oder iPad mit dem Mac »gekoppelt« wird,
sonst klappt die Verbindung nicht. Gehen Sie in den Systemeinstellungen
zum Punkt Bluetooth.
Hier wird Ihnen idealerweise Ihr mobiles Endgerät 1 angezeigt. Klicken
Sie auf Verbinden 2.
y Abbildung 11.41
Sicherheit geht vor – auch bei Bluetooth.
< Abbildung 11.40
Bluetooth findet Geräte im
näheren Umkreis.
y Abbildung 11.42
Auch das iPhone gibt Bescheid,
dass nun »gekoppelt« wird.
b
a

Kapitel 11: iCloud, Erinnerungen, Termine und Adressen
250
Damit sich niemand »einfach so« mit Ihren Geräten verbinden kann,
müssen Sie den angezeigten Sicherheitscode an Ihrem iPhone eintragen
bzw. einfach nur bestätigen.
3. Systemeinstellungen »Allgemein« prüfen
Laden Sie die Systemeinstellungen und den Punkt Allgemein. Hier sollte,
wenn alles geklappt hat, der Hinweis zu Handoff 1 angehakt sein.
y Abbildung 11.43
Handoff hat sich in den allgemeinen Systemeinstellungen versteckt.
Erscheint dieser Hinweis nicht, ist zumindest eines Ihrer Geräte nicht
Handoff-fähig. Konkret sind das alle iPhones unter 5, iPads unter 2 und
alle Macs vor dem Baujahr Mitte 2012.
4. Safari am Mac aufrufen
In der Praxis funktioniert Handoff nun so: Surfen Sie in Safari einfach
munter drauflos, auf eine beliebige Webseite. Verlassen Sie mit Ihrem
iPhone Ihren Mac, können Sie dort weitersurfen. Ein Icon im Dock zeigt
zudem an, dass Handoff nun funktioniert.
5. Handoff-App am iPhone aufrufen
Am iPhone ist Handoff extrem gut versteckt. Sie erreichen den »Handoff«-
Safari per doppelten Druck auf die Home-Taste und Fingerwisch nach
y Abbildung 11.44
Handoff ist aktiviert.
a
Handoff – vom Mac zum iPhone und zurück
251
links. Aktivieren Sie dann die App, und surfen Sie genau an jener Stelle
weiter, an der Sie Ihren Mac verlassen haben.
Handoff funktioniert übrigens auch noch mit vielen weiteren Apple-
Programmen wie der kompletten iWork-Suite, den Nachrichten oder
dem Mail-Programm. Natürlich auch umgekehrt: Kommen Sie mit Ihrem
iPhone in Reichweite Ihres iMacs, können Sie dort ebenfalls »nahtlos«
übernehmen.
< Abbildung 11.45
Gut versteckt – Handoff am
iPhone