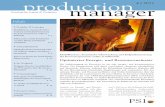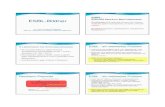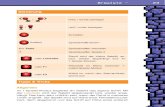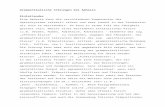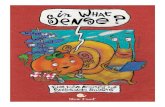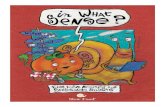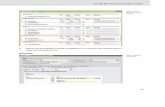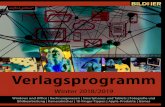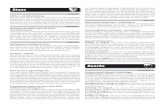2 Diagramm einfügen - BILDNER Verlag · 2018. 7. 31. · 2 Bei der Auswahl bzw. beim Markieren...
Transcript of 2 Diagramm einfügen - BILDNER Verlag · 2018. 7. 31. · 2 Bei der Auswahl bzw. beim Markieren...
-
Diagramm einfügen
18
2
Bei der Auswahl bzw. beim Markieren nicht zusammenhängender Zellbereiche gilt:Die markierten Zellbereiche bzw. die Anzahl der Spalten und Zeilen müssen exakt übereinstimmen, sonst erhalten Sie ein leeres Diagramm.
Es spielt also keine Rolle, wenn wie in unserem Beispiel die Zelle A2 leer ist. Da in derselben Zeile die Spaltenüberschriften in Spalte D und E markiert wurden, muss auch in der Beschriftungsspalte die dazugehörige Zelle markiert werden.
Anordnung und Darstellung mehrerer Datenreihen
Für Säulen- und Balkendiagramme bietet Excel verschiedene Möglichkeiten der An-ordnung mehrerer Datenreihen an.
Sie können die Datenreihen gruppieren. Das bedeutet, dass für jede Einheit bzw. Rubrik der X-Achse eine Säulengruppe gebildet und nebeneinander platziert wird, wie im Beispiel oben die beiden Jahre.
Wenn Sie die Datenreihen übereinander stapeln, dann bildet Säulenhöhe das Gesamtergebnis.
Die Variante Gestapelte Säulen oder Balken (100%) stellt Prozentanteile dar und er-laubt einen Vergleich der Prozentanteile der Einzelwerte mit dem Gesamtergeb-nis. Allerdings ist in diesem Fall das absolute Gesamtergebnis nicht ersichtlich, da alle Säulen die gleiche Höhe besitzen.
Auch 3D-Säulen können neben- oder übereinander dargestellt werden. Hier bie-tet Excel zusätzlich die Anordnung als 3D-Säulen hintereinander an. Der Nach-teil: Kleinere Werte im Hintergrund können dadurch verdeckt werden.
Tipp zur AuswahlWenn Sie im Register Einfügen auf das Symbol des gewünschten Diagrammtyps kli-cken und auf einen Untertyp zeigen, dann blendet Excel eine kurze Beschreibung zu-
Bild 2.8 Tabelle und Diagramm
-
Mehrere Datenreihen darstellen
19
2
sammen mit Empfehlungen ein. Gute Vergleichsmöglichkeiten erhalten Sie auch in Form einer Vorschau, wenn Sie den Zellbereich oder die Tabelle markieren und auf Empfohlene Diagramme klicken.
Beispiel: Gestapeltes BalkendiagrammAls Beispiel soll aus der Tabelle auf Seite 17 ein weiteres Diagramm erstellt werden, das die verschiedenen Verkehrsmittel je Reiseziel in Form eines gestapelten Balkendia-gramms anzeigt.
Markieren Sie den Bereich A2 bis C8, klicken Sie im Register Einfügen auf Säulen- oder Balkendiagramm einfügen und wählen Sie den Untertyp Gestapelte Balken.
Datenreihen aus Zeilen oder Spalten?
In einem Diagramm mit mehreren Datenreihen können die Datenreihen häufig so-wohl aus den Tabellenzeilen, als auch aus den Werten der Spalten gebildet werden. Standardmäßig bildet Excel die Datenreihen aus den Spalten, wie im Beispiel im Bild oben aus den Spalten Busreisen und Flugreisen, und erstellt aus den Spaltenüberschrif-ten automatisch eine Legende.
Wie die Datenreihen gebildet werden sollen, hängt von der gewünschten Aussage des Diagramms ab, nicht immer ist die Standarddarstellung sinnvoll.
1 Falls Sie die Datenreihen abweichend aus den Zeilen bilden möchten, dann er-halten Sie entsprechende Vorschläge, wenn Sie im Register Einfügen auf Empfoh-lene Diagramme und hier auf das Register Alle Diagramme klicken (Bild 2.10).
2 Klicken Sie beispielsweise auf den Grundtyp Säule und wählen Sie dann oberhalb der Vorschau einen Untertyp, in unserem Beispiel Gestapelte Säulen .
Bild 2.9 Gestapeltes Balken diagramm einfügen
-
Diagrammelemente zur Bearbeitung auswählen/markieren
35
3
wirkt sich auf die gesamte markierte Datenreihe aus und die Farbe der Legende wird automatisch angepasst.
Datenpunkt markierenWenn Sie dagegen einen Datenpunkt markieren möchten, in diesem Beispiel eine einzelne Säule der Datenreihe, dann markieren Sie mit dem ersten Mausklick die ge-samte Reihe und klicken anschließend nochmals auf die gewünschte Säule. Nun ist ausschließlich diese markiert und eine Änderung der Farbe bezieht sich nur auf die markierte Säule. Die Farbe der Legende ändert sich in diesem Fall nicht!
Diagrammelement auswählen
Als Alternative zum Anklicken mit der Maus können Sie ein Diagrammelement auch mit Klick auf den Dropdown-Pfeil in der Gruppe Aktuelle Auswahl im Register Dia-grammtools - Format auswählen bzw. markieren (Bild 3.10). Oder klicken Sie mit der rechten Maustaste an eine beliebige Stelle im Diagramm und benutzen das Auswahl-feld oberhalb des Kontextmenüs.
Bild 3.8 Markierte Daten-reihe formatieren
Bild 3.9 Markierten Da-tenpunkt formatieren
-
Diagramm gestalten
36
3
3.3 Farben, Fülleffekte und Linien
Statt mit Diagrammformatvorlagen dem gesamten Diagramm ein anderes Aussehen zu geben, können Sie auch jedes Diagrammelement gesondert nach Ihren Vorstellun-gen gestalten. Die Werkzeuge dazu finden Sie im Menüband, Register Diagrammtools - Format, Gruppe Formenarten.
Grundsätzlich lässt sich jede der nachfolgend beschriebenen Formatierungen auf jedes zuvor markierte Diagramm element anwenden, auch wenn dies nicht immer sinnvoll ist. Dieser Punkt bezieht sich in erster Linie auf die Gestaltung von Datenreihen, Datenpunkten, Diagrammbereich, Zeichnungsfläche, Diagrammti-tel und Legende.
Formatvorlagen verwenden
Auch für einzelne Diagrammelemente sind zur schnellen Gestaltung Formatvorlagen verfügbar, siehe Bild 3.12. Öffnen Sie den Katalog mit Klick auf den Pfeil Weitere , Bild 3.13 zeigt einen Auszug aus dem Katalog. Beim Zeigen erhalten Sie im Diagramm eine Vorschau, um die Wirkung besser beurteilen zu können.
Als Beispiel im Bild unten die Diagrammfläche mit gelber Füllung. Die angebotenen Formatvorlagen umfassen neben der Füllfarbe auch Rahmenfarbe, Schriftfarbe und 3D- bzw. Schatteneffekt.
Bild 3.10 Diagrammele-ment auswählen
Bild 3.11 Das Register Format
-
Beschriftungen und Diagrammlayout
58
4
4.4 Textinformationen und Formen hinzufügen
Benötigen Sie noch weitere Beschriftungen, die von Excel nicht vorgesehen sind? Oder möchten Sie dem Diagramm Pfeile oder zusätzliche Linien hinzufügen? Zu die-sem Zweck verfügt Excel über einen umfangreichen Formenkatalog, den Sie im Menü-band, Register Einfügen Illustrationen mit Klick auf die Schaltfläche Formen öffnen. Im Gegensatz zu den Standarddiagrammelementen sind die Formen unabhängig vom restlichen Diagramm und können beliebig verschoben, vergrößert oder verkleinert werden.
Textfelder, Legenden und Formen besitzen einen großen Nachteil: Da sie nicht mit dem Diagramm verbunden sind, müssen sie bei nachträglichen Änderungen am Diagramm unter Umständen neu positioniert werden.
Textfeld oder Legende
Mit der Auswahl Textfeld oder einer Legende können Sie zusätzliche Textformationen, z. B. zur Quellenangabe hinzufügen. So gehen Sie vor:
1 Wählen Sie unter Standardformen das Textfeld aus oder unter Legenden den ge-wünschten Typ und zeichnen Sie zum Einfügen mit der Maus ein Rechteck in der gewünschten Größe. Alternativ können Sie ein Textfeld im Register Einfügen auch über die Gruppe Text einfügen.
2 Anschließend geben Sie den Text ein. Achtung: Der Text muss unmittelbar nach dem Einfügen eingegeben werden, da sonst das Textfeld wieder verschwindet.
Bild 4.11 Formen: Textfeld einfügen
-
Textinformationen und Formen hinzufügen
59
4
Das Textfeld oder die Legende kann anschließend mit der Maus beliebig im Diagramm verschoben, vergrößert oder verkleinert werden.
Pfeile und andere Formen einfügen
Über die Schaltfläche Formen (Register Einfügen) können Sie auch beispielsweise Pfei-le, Rechtecke oder Linien mit oder ohne Pfeil in ein Diagramm einfügen.
1 Wählen Sie mit einem Mausklick das gewünschte Element aus.
2 Klicken Sie nun mit der Maus im Diagramm an die Stelle, an der das Element ein-gefügt werden soll oder zeichnen Sie durch Ziehen mit gedrückter linker Maus-taste das Element in der gewünschten Größe.
Tipp: Drücken Sie die Umschalt- (Shift) Taste der Tastatur und halten Sie die Taste während des Zeichnens gedrückt, um exakt waagrechte oder senkrechte Linien, bzw. einen Kreis oder ein Quadrat zu zeichnen.
Form formatierenFormen lassen sich anschließend auf die gleiche Weise wie alle Diagrammelemente mit Füllungen, Rahmen und sonstigen Effekten versehen, siehe Kapitel 3.
Bild 4.12 Text in Textfeld eingeben
Bild 4.13 Form einfügen
-
60
4
-
Diagrammbereich automatisch anpassen
79
5
Beispiel: Nur die jeweils letzten 5 Kalenderwochen berücksichtigenGute Dienste leistet die Funktion BEREICH.VERSCHIEBEN, wenn ein Diagramm nicht alle Werte der Ausgangstabelle, sondern z. B. nur die jeweils letzten fünf Wochen an-zeigen soll. Damit der Datenbereich nicht jedes Mal erneut manuell angepasst werden muss, definieren Sie Namen für die erforderlichen Zellbereiche und verwenden diese Namen als Datenquelle für das Diagramm.
So gehen Sie vor:1 Im ersten Schritt müssen Sie Namen für die benötigten Zellbereiche vergeben:
Da nicht nur die Stückzahlen, sondern auch die Beschriftung der X-Achse, die Kalenderwochen, aktualisiert werden sollen, brauchen Sie für die Spalte Kalen-derwoche und Stück jeweils einen Namen.
Da sich im Namensmanager Formeln und Funktionen zwar eingeben lassen, hier aber keinerlei Eingabehilfen zur Verfügung stehen, sollten Sie die Funktionen zu-erst im Tabellenblatt in eine beliebige leere Zelle eingeben, wie im Bild unten.
Als Ausgangspunkt geben Sie die linke obere Ecke des Bereichs an, hier $A$4.
Um wie viele Zeilen der Bezug nach unten verschoben werden soll, ermitteln Sie mit der Funktion ANZAHL in Spalte A. Da allerdings nur die jeweils letzten fünf Werte benötigt werden, müssen Sie davon die Zahl 5 subtrahieren.
Bild 5.34 Diagrammbe-reich mit BEREICH.VER-SCHIEBEN anpassen
Bild 5.35 Geben Sie die Funktionen zunächst im Tabellenblatt ein
Die Funktion ANZAHL ermittelt die Anzahl der nicht leeren Zellen eines Zellbereichs und igno-riert Textinhalte.
-
Tipps und Tricks
80
5
Beachten Sie außerdem, dass bei der Definition von Namen mittels Formeln den Zellbezügen der Blattname, hier Verkauf, zusammen mit einem Ausrufe-zeichen ! vorangestellt werden muss, wenn der Name in der gesamten Mappe Gültigkeit besitzen soll.
Als Argument Spalten geben Sie 0 an und die Höhe des neuen Zellbereichs beträgt fünf Zeilen. Das Argument Breite kann entfallen.
2 Anschließend benötigen Sie dieselbe Funktion zur Ermittlung der dazugehöri-gen Stückzahlen in Spalte B. Hier zur Kontrolle nochmals die vollständigen Funk-tionen zu Ermittlung der Kalenderwochen und Stückzahlen:
=BEREICH.VERSCHIEBEN(Verkauf!$A$4;ANZAHL(Verkauf!$A:$A)-5;0;5)
=BEREICH.VERSCHIEBEN(Verkauf!$B$4;ANZAHL(Verkauf!$B:$B)-5;0;5)
3 Im nächsten Schritt markieren Sie die Zelle mit der ersten Formel, markieren die-se in der Bearbeitungsleiste und kopieren sie mit den Tasten Strg + C in die Zwi-schenablage. Drücken Sie dann die Esc-Taste.
4 Klicken Sie im Register Formeln, Gruppe Definierte Namen, auf die Schaltfläche Namen definieren... .
5 Geben Sie einen Bereichsnamen , in diesem Beispiel Kalenderwoche, eventu-ell zusammen mit einem Kommentar ein. Klicken Sie in das Feld Bezieht sich auf, löschen Sie den hier vorhandenen Inhalt und fügen Sie die kopierte Formel mit Strg+V hier ein . Mit OK übernehmen Sie den Namen.
Bild 5.36 Markieren Sie die Formel und kopieren Sie sie in die Zwischenablage
Bild 5.37 Neuen Namen mit der Formel erstellen
-
3D-Geodaten darstellen
95
6
Zur weiteren Bearbeitung finden Sie im Menüband die Register Start und Datei vor. Außerdem sollten neben der Karte noch folgende Bereiche sichtbar sein:
Der Tourbereich zeigt die aktuell ausgewählte Tour an, im Bild oben Tour 1. Eine Tour umfasst mindestens eine Szene, die zusammen mit einer neuen Tour automatisch erstellt wurde. Zur Darstellung und Wiedergabe zeitlicher Abläufe können noch weitere Szenen hinzugefügt werden.
Im Schichtbereich rechts legen Sie die darzustellenden Datenreihen fest.
Die Feldliste enthält die Spaltenüberschriften des ausgewählten Datenbe-reichs, auch als Felder bezeichnet.
Jeder dieser Bereiche kann im Menüband über die Schaltflächen der Gruppe Ansicht aus- und eingeblendet werden, siehe Bild unten.
Karte und Kartenausschnitt
Den Kartenausschnitt in der Mitte (Bild 6.21) können Sie mit gedrückter Maustaste verschieben, zum Vergrößern oder Verkleinern benutzen Sie die Schaltflächen + und - und mit den Pfeilen können Sie die Karte drehen bzw. den Neigungswinkel verändern.
Weitere Möglichkeiten zur Steuerung des Aussehens der Karte erhalten Sie im Menü-band, Register Start, Gruppe Landkarte: Wenn hier das Symbol Plane Karte aktiviert ist, dann wird die Karte flach (plan) dargestellt, ansonsten als Globusdarstellung. Mit Kartenbeschriftungen werden Städte- und Ländernamen eingeblendet.
Bild 6.20 Menüband: Be-reiche ein- und ausblenden
Bild 6.21 Kartenbereich, Darstellung
Die Karte selbst basiert auf Bing-Karten
-
Besondere Diagrammtypen
96
6
Hinweis: Über das Symbol in der Statusleiste am unteren Rand des Fensters können die Navigationsschaltflächen aus- und eingeblendet werden (Bild).
Datenreihen im Schichtbereich anordnen
Der rechte Bereich ist der sogenannte Schichtbereich. Hier ordnen Sie die Daten der Tabelle den Rubriken Ort, Höhe, Kategorie und eventuell auch noch Zeit zu.
Ortstyp kontrollieren und ändernAuf jeden Fall ist zur Darstellung auf einer Karte in der Rubrik Ort die Angabe erforder-lich, welche Spalte der Ausgangstabelle die geografischen Angaben enthält. Häufig wird diese von Power Map automatisch erkannt, insbesondere wenn auch noch eine entsprechende Spaltenüberschrift vorhanden ist.
Trotzdem sollten Sie die Rubrik Ort kontrollieren. Im verwendeten Beispiel (Bild 6.23) wurde die Spalte Filiale als Ortsangabe verwendet und der Typ Stadt automatisch erkannt. Bei näherer Betrachtung hat sich allerdings ein Fehler eingeschlichen: die Stadt Hof wurde statt in Bayern/Regierungsbezirk Oberfranken im Allgäu verortet. Da Ortsbezeichnungen nicht immer eindeutig sind, sollten besser die Postleitzahlen aus der Tabelle verwendet werden.
Dieselbe Vorgehensweise verwenden Sie auch, wenn beim Erstellen der Tour keine Ortsangabe erkannt wurde. So gehen Sie vor:
Bild 6.22 Navigations-schaltflächen aus- oder einblenden
Bild 6.23 Feldzuordnung löschen
Bild 6.24 Feld auswählen
Bild 6.25 Ortstyp aus-wählen
-
Besondere Diagrammtypen
102
6
grafischen Überblick liefern, daher wurden Kartenbeschriftungen hinzugefügt, die Darstellungsart Plane Karte aktiviert und ein anderes Design ausgewählt (Bild 6.35). Außerdem sollte der Kartenausschnitt entsprechend gewählt werden.
Tour umbenennenBeim Vorhandensein mehrerer Touren ist es sinnvoll, diesen zur besseren Unterschei-dung aussagekräftige Namen zu geben. Klicken Sie dazu im Tourbereich auf den Na-men der Tour, im Bild oben Tour 2 und ändern Sie diesen ab.
Szene hinzufügen/kopierenUm der Tour weitere Szenen hinzuzufügen, klicken Sie im Menüband Szene auf Neue Szene (Bild 6.35 oben). Da allerdings für eine neue Szene erneut die Ortsangabe hinzugefügt werden muss, ist es in den meisten Fällen einfacher, wenn Sie eine vor-handene Szene kopieren und anschließend abändern.
Zum Kopieren der aktuellen Szene klicken Sie auf den Dropdown-Pfeil der Schaltfläche Neue Szene oder verwenden links unten im Tourbereich das Symbol Neue Szene .
Diagramm gestalten Wählen Sie anschließend links im Tourbereich die neue Szene mit einem Klick aus und weisen Sie im Schichtbereich der Höhe die erste Datenreihe zu. Die Kartenbeschrif-tungen werden nicht mehr benötigt, außerdem können Sie für diese Szene jederzeit einen anderen Diagrammtyp, im Bild unten Blasen, und einen passenderen Kartenaus-schnitt wählen.
Bild 6.35 Die erste Szene liefert einen geografischen Überblick