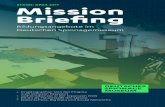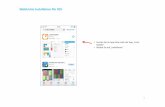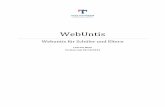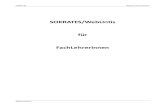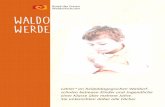2 WebUntis - Untis 2019 · Lehrer Dieser Abschnitt befasst sich mit allen Funktionen für Lehrer...
Transcript of 2 WebUntis - Untis 2019 · Lehrer Dieser Abschnitt befasst sich mit allen Funktionen für Lehrer...


WebUntis2
Inhaltsverzeichnis
I Willkommen bei WebUntis 7
................................................................................................................................... 71 Aufbau des Handbuchs
II WebUntis Info 8
................................................................................................................................... 91 Benutzeranmeldung
................................................................................................................................... 112 Benutzer-Profil
.......................................................................................................................................................... 12Startseite
.......................................................................................................................................................... 13Freigaben
.......................................................................................................................................................... 13Sicherheit
.......................................................................................................................................................... 14Kontaktdaten
................................................................................................................................... 153 Kalender
................................................................................................................................... 164 Stundenplananzeige
.......................................................................................................................................................... 17Übersichtspläne
.......................................................................................................................................................... 18iCal Kalender Abonnement
.......................................................................................................................................................... 19ICS Kalender Download
.......................................................................................................................................................... 21Zugriff über App
................................................................................................................................... 225 Vertretungslisten
................................................................................................................................... 266 Nachrichten
.......................................................................................................................................................... 30Verteilerlisten
................................................................................................................................... 317 SMS
.......................................................................................................................................................... 33Versand über Meine Nachrichten
.......................................................................................................................................................... 34Versand über Klassenbuch
.......................................................................................................................................................... 36Versand über Tagesunterricht des Lehrers
.......................................................................................................................................................... 37Versand über Abwesenheiten
III Lehrer 38
................................................................................................................................... 381 Unterricht
................................................................................................................................... 412 Schülergruppen
.......................................................................................................................................................... 41Anlegen einer Schülergruppe
.......................................................................................................................................................... 43Schüler zuordnen
................................................................................................................................... 453 Klassenbuch
.......................................................................................................................................................... 46Aufruf
.......................................................................................................................................................... 47Die Klassenbuchseite
.......................................................................................................................................................... 48Schülerabwesenheiten
......................................................................................................................................................... 48Neuerfassung
......................................................................................................................................................... 50Zu spät kommende Schüler
......................................................................................................................................................... 50Abw esenheiten verlängern
......................................................................................................................................................... 50Abw esenheit unterbrechen
......................................................................................................................................................... 51Abw esenheiten löschen
......................................................................................................................................................... 52Höherw ertige Schulveranstaltungen
.......................................................................................................................................................... 53Lehrstoffeingabe
.......................................................................................................................................................... 54Notenerfassung
.......................................................................................................................................................... 58Berichte zum Unterricht

3Inhalt
3
.......................................................................................................................................................... 61Klassenbucheinträge
.......................................................................................................................................................... 62Hausaufgaben
.......................................................................................................................................................... 64Offene Stunden
.......................................................................................................................................................... 64Prüfungen
......................................................................................................................................................... 64Eingabe
......................................................................................................................................................... 66Prüfungslisten
......................................................................................................................................................... 69Rückgabe
................................................................................................................................... 704 Termin
.......................................................................................................................................................... 71Raum- Ressourcenliste
.......................................................................................................................................................... 72Raumwechsel für eine Unterrichtsstunde
.......................................................................................................................................................... 75Räume buchen
......................................................................................................................................................... 75Raumübersicht
......................................................................................................................................................... 78Suche nach freien Räumen
......................................................................................................................................... 80Freie Räume
.......................................................................................................................................................... 82Ressourcen buchen
......................................................................................................................................................... 84Ressourcenübersicht
.......................................................................................................................................................... 86Neue Aktivitäten
......................................................................................................................................................... 87Neuer Unterricht
.......................................................................................................................................................... 88Zusätzliche Stunden
.......................................................................................................................................................... 90Verabredungen
.......................................................................................................................................................... 91Meine Buchungen
.......................................................................................................................................................... 92Aufgaben
.......................................................................................................................................................... 94Berichte zur Buchung
IV Klassenvorstand/Klassenlehrer 94
................................................................................................................................... 951 Offene Klassenbuchstunden
................................................................................................................................... 962 Abwesenheiten bearbeiten
................................................................................................................................... 983 Fehlzeiten
................................................................................................................................... 994 Klassenbucheinträge
................................................................................................................................... 995 Klassendienste
................................................................................................................................... 1026 Befreiungen
................................................................................................................................... 1037 Berichte
.......................................................................................................................................................... 105Beispiele Berichte
V Direktion 106
................................................................................................................................... 1071 Klassenbuchdruck
VI Sekretariat 108
................................................................................................................................... 1081 Abwesenheitseingabe im Sekretariat
................................................................................................................................... 1102 Buchungen für andere Benutzer/Lehrer
................................................................................................................................... 1123 Die Notfallliste
VII Administration 113
................................................................................................................................... 1131 Erste Schritte
.......................................................................................................................................................... 114Zuordnungsfunktionen
.......................................................................................................................................................... 115Handhabung von Listen
................................................................................................................................... 1162 Grundeinstellungen
.......................................................................................................................................................... 119Nachrichten zum Tag

WebUntis4
.......................................................................................................................................................... 121Allgemeine Abteilungsauswahl
................................................................................................................................... 1213 Import der Schülerdaten
.......................................................................................................................................................... 121Import
.......................................................................................................................................................... 123Importprofil
.......................................................................................................................................................... 125Import von Schülerbildern
................................................................................................................................... 1274 Benutzerverwaltung
.......................................................................................................................................................... 127Benutzerrechte
......................................................................................................................................................... 129Stundenpläne
......................................................................................................................................................... 130Nachrichten / Schülerzuordnung / Info zur Stunde
......................................................................................................................................................... 130Buchungen
......................................................................................................................................................... 131Lehrerausw ahl bei Unterricht
......................................................................................................................................................... 131Klassenbuch
......................................................................................................................................................... 132Stammdaten
......................................................................................................................................................... 133Verw altungsrechte
......................................................................................................................................................... 134Kursanmeldungen
.......................................................................................................................................................... 135Benutzergruppen
.......................................................................................................................................................... 137Anlegen von Benutzern
......................................................................................................................................................... 138Benutzerattribute
......................................................................................................................................................... 140Anlegen von mehreren Benutzern
......................................................................................................................................................... 142LDAP
......................................................................................................................................... 142Einstellungen
......................................................................................................................................... 145Mail übernehmen
................................................................................................................................... 1465 Stundenplan
.......................................................................................................................................................... 146Farbeinstellungen
.......................................................................................................................................................... 147Stundenplanformate
.......................................................................................................................................................... 151Stundenplaneinstellungen
.......................................................................................................................................................... 152Sprechstundenliste
.......................................................................................................................................................... 153ICS Formate
................................................................................................................................... 1546 Administration - Klassenbuch
.......................................................................................................................................................... 154Stammdaten - Klassenbuch
......................................................................................................................................................... 156Klassen
......................................................................................................................................................... 158Schüler
......................................................................................................................................................... 162Lehrer
......................................................................................................................................................... 163Fächer
......................................................................................................................................................... 164Abw esenheitsgründe
......................................................................................................................................................... 165Befreiungsgründe
......................................................................................................................................................... 165Entschuldigungsstatus
......................................................................................................................................................... 166Eintragskategorie
......................................................................................................................................................... 168Prüfungsarten
......................................................................................................................................................... 169Prüfungssperren
......................................................................................................................................................... 170Lehrformen
......................................................................................................................................................... 171Dienste
......................................................................................................................................................... 171Anrechnungsgründe
.......................................................................................................................................................... 172Einstellungen - Klassenbuch
......................................................................................................................................................... 172Klassenbuch Hauptseite
......................................................................................................................................................... 173Allgemein
......................................................................................................................................................... 174Einstellungen - Unterricht
......................................................................................................................................................... 175Einstellungen - Noten
................................................................................................................................... 1777 Administration - Termin
.......................................................................................................................................................... 177Stammdaten - Termin
......................................................................................................................................................... 177Räume
......................................................................................................................................................... 179Raumgruppen

5Inhalt
5
......................................................................................................................................................... 179Raumart
......................................................................................................................................................... 180Gebäude
......................................................................................................................................................... 181Abteilungen
......................................................................................................................................................... 181Ressourcearten
......................................................................................................................................................... 182Ressourcen
......................................................................................................................................... 184Allgemeine Ressourcen
......................................................................................................................................................... 185Ressourcengruppen
......................................................................................................................................................... 186Aktivitätsarten
.......................................................................................................................................................... 191Einstellungen - Termin
......................................................................................................................................................... 191Reservieren / Buchen
......................................................................................................................................................... 193Zeitsperren
......................................................................................................................................................... 193Buchungsbeschränkungen
......................................................................................................................................................... 195Raumsperren
......................................................................................................................................................... 195Aktivitätslisten
.......................................................................................................................................................... 196Webuntis Termin im Betrieb
......................................................................................................................................................... 197Arbeitsliste
......................................................................................................................................................... 197Buchung sperren
......................................................................................................................................................... 197Raumkonflikte
................................................................................................................................... 1998 Modul Student
.......................................................................................................................................................... 199Kursvorlagen
.......................................................................................................................................................... 201Kurse anlegen
.......................................................................................................................................................... 204Kurse bearbeiten
.......................................................................................................................................................... 206Kurswahlkategorien
.......................................................................................................................................................... 207Anmelden zu Kursen
.......................................................................................................................................................... 207An- und Abmeldezeitraum
.......................................................................................................................................................... 208Datenübertragung nach Untis
......................................................................................................................................................... 209Kurse Einstellungen
................................................................................................................................... 2119 Anwendungshinweise
.......................................................................................................................................................... 211Achtung
.......................................................................................................................................................... 211Schuljahr
.......................................................................................................................................................... 213Schnellstart
.......................................................................................................................................................... 213Datenexport
.......................................................................................................................................................... 214Klassenwechsel
.......................................................................................................................................................... 216Abmeldung vom Unterricht
.......................................................................................................................................................... 216Befristeter Unterrichtswechsel
.......................................................................................................................................................... 219Mehrere Schulen
.......................................................................................................................................................... 221Wartungsfunktionen
.......................................................................................................................................................... 222Webservices
VIII Schüler 222
................................................................................................................................... 2221 Klassenbuch für Schüler
.......................................................................................................................................................... 223Meine Abwesenheiten
.......................................................................................................................................................... 223Fehlzeiten
.......................................................................................................................................................... 224Klassenbucheinträge
.......................................................................................................................................................... 224Notenanzeige
.......................................................................................................................................................... 225Hausaufgaben
.......................................................................................................................................................... 225Schüler Befreiungen
................................................................................................................................... 2252 Modul Student für Schüler
IX Untis Benutzer 227
................................................................................................................................... 2271 Datenübertragung

WebUntis6
................................................................................................................................... 2302 Stundenplanänderung
................................................................................................................................... 2303 Workflow für Prüfungen
................................................................................................................................... 2304 Buchungen importieren
................................................................................................................................... 2315 Sprechstunden in Untis
................................................................................................................................... 2326 Schülergruppen in Untis
.......................................................................................................................................................... 234Unterrichte zusammenfassen
.......................................................................................................................................................... 234Team Teaching
.......................................................................................................................................................... 235Schülerzahlen
................................................................................................................................... 2357 Elemente nicht importieren
Index 237

7
1 Willkommen bei WebUntis
Das Leben in einer Schule ist um den Stundenplan herum aufgebaut. Schüler, Lehrer und Eltern müssenüber den Stundenplan und die täglich anfallenden Änderungen informiert werden. Vor noch nicht allzulanger Zeit wurde der Stundenplan ausschließlich auf Papier veröffentlicht. Mit der Verbreitung des WorldWide Web wird diese Art der Veröffentlichung zunehmend durch das elektronische Publizieren ersetzt.
WebUntis setzt das elektronische Publizieren nicht nur weiter fort, sondern eröffnet ganz neueMöglichkeiten, weil es ein Werkzeug darstellt, das nicht nur einigen wenigen Personen in derSchulverwaltung vorbehalten ist, sondern von allen Lehrern, Schülern, Eltern und anderen beteiligtenPersonen nutzbringend verwendet werden kann.
WEBUNTIS TERMIN Durch das Modul Termin können sich Lehrer jederzeit über freie Räume und Ressourcen informieren unddiese bei Bedarf auch sofort buchen. Die zentrale Verwaltung wird damit entlastet, und für den einzelnenLehrer wird es viel leichter die für seinen Unterricht benötigten Ressourcen zu erhalten.
Darüber hinaus kann auch zusätzlicher Unterricht, der nicht zentral verplant wird, wie z.B.unregelmäßiger Förderunterricht, eingegeben werden. Solcher Unterricht erweitert den Stundenplan.
WEBUNTIS KLASSENBUCH Die Führung eines Klassenbuchs ist eine zumeist lästige Pflicht, die vor allem noch dadurch erschwertwird, dass das Klassenbuch in Papierform nicht immer und überall zur Verfügung steht. FürKlassenlehrer (Klassenvorstände) bedeutet das Klassenbuch weitere Arbeit, denn wenn die Daten imKlassenbuch nicht nur zum Eigenzweck erfasst werden, dann müssen sie am Ende des Semestersoder Schuljahres auch aufbereitet werden, damit notwendige Informationen daraus entnommen werdenkönnen.
Das Modul Klassenbuch erleichtert einerseits diese Führung und andererseits stehen benötigteAuswertungen jederzeit auf Knopfdruck zur Verfügung. Da das Klassenbuch in elektronischer Form nichtnur in der Unterrichtsstunde im Klassenzimmer zur Verfügung steht, sondern jederzeit über das Inter-und/oder Intranet abgerufen werden kann, muss der Lehrstoff nicht mehr unbedingt in derUnterrichtsstunde eingegeben werden, und es steht mehr Zeit für den eigentlichen Unterricht zurVerfügung. Der Lehrstoff zum Unterricht kann jederzeit wieder abgerufen werden und so kann auch dereinzelne Lehrer von seinen Eintragungen profitieren.
WEBUNTIS STUDENT In manchen Schulsystemen können die Schüler neben dem normalen Lehrveranstaltungen auch nochzusätzliche Kurse wählen. Die Administration dieser Kurswahlen mit Formularen ist dabei in der Regelsehr aufwändig. Das Modul WebUntis Student erlaubt es den Schülern online Ihre Wunschkurse zuwählen. Dabei stehen zahlreiche Zusatzfunktionen, wie etwa maximale Anmeldezeiträume, Kursgrößenoder Wartelisten zur Verfügung. Die Übermittlung der individuellen Kurswahlen an dasStundenplansystem Untis erfolgt dann auf Knopfdruck.
1.1 Aufbau des Handbuchs
Das vorliegende Handbuch ist aus mehreren Teilen zusammengesetzt, wobei die einzelnen Abschnitteden verschiedenen Personen entsprechen, die mit WebUntis arbeiten (Lehrer, Sekretariat, Direktion,etc.)
WebUntis InfoDer erste Abschnitt behandelt alle Punkte, die im Modul WebUntis Info enthalten sind, wie das

WebUntis - Aufbau des Handbuchs8
Benutzerprofil, die Stundenplananzeige und das Nachrichtensystem inklusive der SMS-Funktionalität.
LehrerDieser Abschnitt befasst sich mit allen Funktionen für Lehrer wie die Unterrichte und die Erstellung vonSchülergruppen. Zu den Modulen Klassenbuch und Termin gibt es jeweils ein großes Kapitel.
Klassenlehrer / KlassenvorstandHier werden die Funktionen beschrieben, die ein Klassenlehrer zusätzlich zu den Lehrerfunktionenerhält.
Direktion - SekretariatAuch für die Benutzergruppen Direktion und Sekretariat ist jeweils ein eigener Abschnitt gewidmet.
AdministrationZusätzlich zu allen schon erwähnten Abschnitten werden hier alle Funktionen beschrieben, die für den WebUntis-Administrator relevant sind. Wenn Sie neu mit der Einrichtung von WebUntis beginnen, findenSie im Kapitel Erste Schritte einen Leitfaden mit den wichtigsten Punkten.
Untis BenutzerUm ein effizientes und reibungsloses Arbeiten mit WebUntis zu ermöglichen, ist es notwendig, dass dieDaten sauber aus Untis übernommen werden können. Deshalb haben wir dem Untis Benutzer(Stundenplanung und Vertretungsplanung) einen eigenen Abschnitt gewidmet.
SchülerAuch die Schülerkönnen sich mit entsprechenden Rechten in WebUntis anmelden. Über Funktionen fürSchüler informiert der letzte Abschnitt.
2 WebUntis Info
WebUntis kann auch ohne die Module Termin, Klassenbuch oder Student zurStundenplanbeauskunftung verwendet werden. WebUntis Info ist ein dynamisches, tagesaktuellesStundenplanauskunftssystem mit individuell einstellbaren Benutzerrechten.

9
Natürlich steht Ihnen und allen Benutzern des Systems auf diese Weise auch die ICS Kalender-Schnittstelle über die Kalender-Schaltfläche zur Verfügung.
Hinweis: Dynamischen Kalender über Benutzerprofil aktivierenFür die Integration des Stundenplans in Ihr eigenes Kalendersystem inklusive dynamischerAktualisierung lesen Sie das Kapitel iCal Kalender Abonnement .
2.1 Benutzeranmeldung
Um WebUntis zu starten, stellen Sie bitte Ihren Browser auf die entsprechende URL und geben denSchulnamen sowie Ihren Benutzernamen und Ihr Passwort ein. Diese Daten bekommen Sie von IhremWebUntis-Administrator.
Als Vorbote einer generellen Überarbeitung des Benutzerinterfaces wurde für die Version 2016 schon derHome Screen von WebUntis neu gestaltet. Hier sind - abhängig von der Freigabe durch denAdministrator - Stundenpläne und Sprechstunden, sowie die Nachrichten zum Tag abrufbar.

WebUntis - Benutzeranmeldung10
Passwort automatisch rücksetzen
Sollten Benutzer ihr Passwort vergessen, so können sie es ab sofort automatisch rücksetzen lassen.Die entsprechende Schaltfläche befindet sich direkt unter dem Eingabefeld für das Passwort.

11
Hinweis: E-Mail-Adresse muss im Benutzerprofil stehenFür die Rücksetzung Ihres Passwortes müssen Sie in Ihrem Benutzer-Profil eine Email-Adressehinterlegt haben. Falls dies nicht der Fall ist, wenden Sie sich an Ihren WebUntis-Administrator an derSchule.
2.2 Benutzer-Profil
Nach dem Einloggen sehen Sie die Menüpunkte, die Ihnen aufgrund der Ihnen zugeteiltenBenutzerrechte zur Verfügung stehen
Ihr Benutzer-Profil können Sie anpassen, indem Sie in der rechts oben auf Ihren Benutzernamen klicken
Karteikarte Allgemein

WebUntis - Benutzer-Profil12
Ändern Sie zunächst mittels der Schaltfläche <Passwort ändern> das Passwort, das Ihnen zugewiesenwurde..
Die Ihnen zugeordnete Benutzergruppe, Ihren Untis Lehrernamen, die Abteilung, sowie die 'Maximaleerlaubte Anzahl von offenen Buchungen' können nur von einem Administrator geändert werden. DieAnzeige dient lediglich der Information.
Wählen Sie dann die Sprache, in der Sie WebUntis benutzen wollen und geben Sie Ihre E-Mail Adresseein. Die E-Mail Adresse wird benötigt, damit Ihnen über WebUntis Benachrichtigungen zugesandtwerden können. Die Felder 'Max. offene Buchungen' und 'Offene Buchungen' stehen nur mit dem ModulTermin zur Verfügung.
Sie können auch das Nachrichtensystem mit Ihrem E-Mailprogramm verbinden, indem Sie empfangeneNachrichten an Ihre E-Mail Adresse weiterleiten. Voraussetzung dafür ist, dass dem System prinzipiellein Mail-Server zur Verfügung steht.
2.2.1 Startseite
Sie können auch das Aussehen Ihrer Startseite selbst gestalten.

Startseite 13
So kann hier auch eingestellt werden, ob der Tagesunterricht des Lehrers, oder der Tagesunterricht derKlasse, in der man gerade unterrichtet, angezeigt wird.
Weiters können Sie auswählen, ob alle Unterrichte des Tages oder nur die noch kommendenUnterrichtsstunden angezeigt werden sollen.
2.2.2 Freigaben
Unter diesem Reiter haben Sie die Möglichkeit Ihre Freigaben zu verwalten.
Die Beschreibung und die Vorteile der Kalenderfreigabe im iCal-Format finden Sie im Kapitel iCalKalender Abonnement .
Eine genauere Erklärung zur Zugriffsfreigabe für Smartphone-Apps finden Sie im Kapitel Zugriff über App.
2.2.3 Sicherheit
Falls Sie Ihren Benutzerzugang zusätzlich schützen wollen, können Sie den Google Authenticator zurHilfe nehmen.Google Authenticator ist ein Programm das Sie auf Ihrem Smartphone installieren können welches einenCode erzeugt der beim Anmelden zusätzlich zum Passwort abgefragt wird.
Aktivieren Sie die zusätzliche Sicherheitsmaßnahme über <Profil> | <Sicherheit> | <GoogleAuthenticator aktivieren>. Anschließend müssen Sie nur noch die Schritte befolgen um die Einrichtungabzuschließen.

WebUntis - Benutzer-Profil14
Hinweis: Für diesen Sicherheitsmechanismus benötigen Sie ein von Google Authenticatorunterstütztes SmartphoneVergewissern Sie sich ob Ihr Smartphone Google Authentication unterstützt. Auch für Windows Phoneexistieren Apps im Internet die Sie verwenden können.
2.2.4 Kontaktdaten
Zur Eingabe Ihrer Kontaktdaten gehen Sie über Ihr <Profil> auf den Reiter <Kontaktdaten>.

Kontaktdaten 15
Hier können Sie unterschiedliche Informationen zu Ihrer Person eintragen und speichern.
Das notwendige Recht um diese Informationen zu lesen heißt <Kontaktdaten> und ist unter<Administration> | <Benutzergruppen> | <Rechte> zu finden.
2.3 Kalender
Mit dem Kalender unterhalb des Navigationsmenüs wählen Sie den aktuell betrachteten Tag bzw. damitauch die aktuelle Woche aus.

WebUntis - Kalender16
Hinweis: Selektierung des Kalenders in datumsabhängigen SeitenIst die Anzeige einer Seite datumsabhängig (wie z.B. bei Stundenplänen oder Buchungslisten), sowerden in der Regel die Daten der im Kalender selektierten Woche dargestellt.
2.4 Stundenplananzeige
Unter dem Menüpunkt <Stundenplan> können Sie sich die Stundenpläne der einzelnen Elementeanzeigen lassen.
Wählen Sie dazu den entsprechenden Elementtyp (Klassen, Räume, Lehrer, Fächer) aus demNavigationsmenü und selektieren Sie dann das gewünschte Element mit Hilfe des Auswahlfeldes imHauptfenster.
Sie können die angezeigte Woche mit dem Kalender verändern.

17
In der Abbildung ist ersichtlich, dass die am Unterricht beteiligten Elemente, sowie die Beginn- undEndzeit des Unterrichts angezeigt werden. Darüber hinaus werden die Zellen automatisch geteilt, wennmehr als ein Unterricht zur selben Zeit stattfindet. Diese Einstellungen können bei den Stundenplanformaten geändert werden.
Zusätzlich zu den Stundenplanformaten können Sie die Farbeinstellungen ändern und dieStundenplaneinstellungen anpassen.
Der tagesaktuelle Stundenplan kann auch bequem in andere elektronische Kalendersysteme abonniertoder importiert werden (nähere Informationen dazu finden Sie im Kapitel ' iCal Kalender-Abbonement').
2.4.1 Übersichtspläne
Für Klassen, Lehrer und Räume stehen Ihnen auch Übersichtspläne zur Verfügung, die Sie über denMenüpunkt <Stundenplan> aufrufen können.
Tagesübersichtspläne

WebUntis - Stundenplananzeige18
Über <Stundenplan> | <Tagesübersicht Klasse> können Sie einen Klassen-Übersichtsplan für denaktuellen Tag ausgeben. Analog dazu können Sie auch Tagesübersichten für Lehrer und Räumeanzeigen lassen.
Die Tagesübersichten für Klassen und Lehrer können über ein eigenes Recht aktiviert und deaktiviertwerden.
2.4.2 iCal Kalender Abonnement
iCal ist ein Standard zum Austausch von Kalenderinformationen. WebUntis unterstützt diesen Standardindem jeder Lehrer und jeder Schüler einen privaten iCal-Link aktivieren und dann in sein persönlichesKalenderprogramm einbinden kann.
Dazu muss im <Profil> des Lehrers/Schülers zunächst über den Reiter <Freigaben> mit derSchaltfläche <Kalender publizieren> der iCal-Link aktiviert werden.

iCal Kalender Abonnement 19
Sobald Sie die Schaltfläche <Kalender publizieren> betätigen erscheint die iCal-Schaltfläche, über dieSie Ihre private Kalender-URL erhalten. Über diesen Link können Sie dann Ihren Stundenplan in IhrKalenderprogramm (Outlook, Google-Kalender, etc.) abonnieren.
Der Vorteil dieser Methode, des Abbonnierens anstelle des Importierens , besteht darin, dass man denKalender nicht nach jeder Stundenplanänderung neu importieren muss. Der Kalender ist automatischimmer auf dem aktuellen Stand.
Hinweis: Nur für Lehrer und SchülerDas Kalender Abonnement ist nur für die Personenrollen Lehrer und Schüler möglich, da nur sie einenStundenplan in WebUntis hinterlegt haben. Bei Benutzern wie Administrator oder Sekretariat kann keinStundenplan abonniert werden, daher erscheint auch die Schaltfläche <Kalender publizieren> nicht imBenutzerprofil.
Achtung: Abonnieren für SchülerDas Verwenden dieser Funktion für Schüler, die explizipt bestellt werden muss, erhöht dieServerbelastung drastisch. Aus diesem Grund erlauben wir uns, die Hostinggebühren anzuheben.Kontaktieren Sie Ihren Untis-Partner: http://www.grupet.at/de/kontakt/partner/deutschland.php .
2.4.3 ICS Kalender Download
Alternativ zur Variante des dynamischen Abonnements , können die Stundenplandaten auch statisch imICS--Kalenderformat exportiert werden.
Prinzipiell haben Sie dafür 2 Möglichkeiten:
1. Von der Stundenplanseite des Lehrers. In diesem Fall werden die Termine einer Woche exportiert.

WebUntis - Stundenplananzeige20
2. Über <Unterricht> | <Mein Unterricht>, indem Sie die Berichte aufrufen.In dieser Ansicht können Sie auch den Zeitbereich einstellen, für den die Kalenderdaten ausgegebenwerden sollen.

ICS Kalender Download 21
Manche Kalenderprogramme bieten die Möglichkeit, die Daten in einen eigenen Kalender zu importieren.Dies ist die empfohlene Vorgangsweise, da Sie bei einem etwaigen Zweitimport von verändertenStundenplandaten keine Synchronisationsprobleme haben.
Achtung: Statischer ImportStundenplanänderungen, die nach dem Kalenderimport in WebUntis aufscheinen, werden dem Anwendernicht automatisch mitgeteilt. Ist ein automatischer Datenabgleich erwünscht, so muss die Variante desKalender Abonnements über das Benutzerprofil verwendet werden.
2.4.4 Zugriff über App
Um die offiziellen Gruber&Petters Smartphone-Applikationen für Android oder iOS verwenden zu können,müssen Sie vorher einmalig den Zugriff für Apps freischalten.

WebUntis - Stundenplananzeige22
Dazu muss unter WebUntis im <Profil> des Benutzers zunächst über den Reiter <Freigaben> und mitHilfe der Schaltfläche <Zugriff über App aktivieren> der Zugriff freigeschaltet werden.
Nach der einmaligen Aktivierung des Zugriffs haben Sie zwei Möglichkeiten sich in der Smartphone-Applikation beim ersten Mal anzumelden:
· Die manuelle Eingabe der notwendigen Login-Daten: Schule, URL, Benutzername und Schlüssel· Das automatische Scannen des QR-Codes (Quick Response Code) über die Kamera des
Smartphones
Tipp: Verwenden Sie den QR-CodeVerwenden Sie für das erstmalige Login in der Smartphone-App den QR-Code um Fehler beimmanuellen Eintippen der Login-Daten zu verhindern.
2.5 Vertretungslisten
Mit dem WebUntis Basispaket (WebUntis Info) können Sie auch Vertretungslisten darstellen.
Diese Funktion muss in jedem Browser zunächst aktiviert werden, das heißt, dass der WebUntisAdministrator sich zunächst im vorgesehenen Browser anmelden muss. Unter <Administration> |<Monitoransichten> | <Vertretungen> kann der Administrator neue Vertretungslisten anlegen. Um dieseListen freizuschalten muss noch die Schaltfläche <Auf diesem Computer anzeigen> aktiviert werden.

23
Prinzipiell können in der Vertretungsliste alle vorhandenen Spalten individuell ein- und ausgeblendetwerden.
Neu ist die Möglichkeit Pausenaufsichten in den Vertretungen mit anzuzeigen.

WebUntis - Vertretungslisten24
Weiters gibt es - wie Sie es von den Vertretungslisten von Untis schon gewohnt sind - die Möglichkeiteine Kopfzeile zu aktivieren, in der die abwesenden bzw. betroffenen Klassen und Lehrer angezeigtwerden können, sowie optional die Nachrichten zum Tag einzublenden.
Tagestexte aus Untis werden als Nachrichten zum Tag nach WebUntis übernommen. Für jede Nachrichtzum Tag können Sie angeben, ob diese in der jeweiligen Vertretungsliste angezeigt werden soll odernicht.
Die nächste Grafik zeigt ein Beispiel für typische Vertretungslisten die an diversen Schul-Monitorenangezeigt werden könnten.

25
Sie können die Vertretungsliste folgendermaßen auch manuell über die Manipulation der URL steuern:
.../WebUntis/substmonitor.do?school=<SCHOOL>&<WEITERE PARAMETER>,
<SCHOOL> ist der Schulname des WebUntis-Logins.
<WEITERE PARAMETER> sind weitere Parameter die angegeben werden können.
Ein Beispiel für solch eine URL lautet .../WebUntis/substmonitor.do?school=myschool&fontSize=10
Beispiele für weitere Parameter:
height Die Höhe der Tabelle in Pixel; 0: gesamter freier Bereich; default: 0
fontSize Die Schriftgröße der Tabelleninhalte in Pixel (die Größe der Überschrift etc. wird automatischangepasst); default: 16
scrollInt Das Intervall zum Blättern auf die nächste Seite in Sekunden; default: 30
dateOffset Die Verschiebung des Abfragezeitraums relativ zum gewählten Datum, z.B. dateOffset=1 um die Datendes nächsten Tagesanzuzeigen; default: 0

WebUntis - Nachrichten26
2.6 Nachrichten
WebUntis verfügt über ein eigenes internes Nachrichtensystem. Um zu diesem zu gelangen, klicken Sieim rechten oberen Eck auf <Meine Nachrichten>. Sie sehen die Nachrichten aus einem der drei Ordner:Posteingang, Gesendet und Entwürfe.
Sie können auswählen ob Sie alle Nachrichten sehen wollen oder nur ungelesene. Darüberhinaus bietetIhnen eine Auswahlliste die Möglichkeit einen bestimmten Absender auszuwählen.
Um eine Nachricht zu verfassen, klicken Sie auf <Neu>. Über die Schaltfläche 'Statistik ungeleseneNachrichten' können Sie sich einen Bericht generieren lassen, der Sie über ungelesene Nachrichteninformiert.
Nachricht verfassen
Nachdem Sie die Nachricht geschrieben und den Betreff eingetragen haben, wählen Sie den oder dieAdressaten aus.
Um einen Empfänger hinzuzufügen, klicken Sie im mittleren Feld auf den Benutzer und dieser erscheintim linken Bereich bei den Empfängern. Um einen Empfänger wieder zu entfernen, klicken Sie im linkenBereich auf den Benutzer.
Sie können die Anzeige der Benutzer im mittleren Bereich durch zahlreiche Filter wie Abteilung, Klasse,Benutzergruppe oder Personenrolle einschränken und dann ggf. auch alle Benutzer den Empfängernhinzufügen.

27
Sollten Sie gewissen Personengruppen regelmäßig Nachrichten senden, empfehlen wir die Verwendungvon Verteilerlisten .
Dateianhänge bei Nachrichten
Beim Versenden von Nachrichten können Sie auch Dateianhänge anfügen. Klicken Sie dazu einfachbeim Erstellen einer neuen Nachricht auf die Schaltfläche <Datei auswählen> und wählen Sie diegewünschte Datei.

WebUntis - Nachrichten28
Formatierung interner Nachrichten
Sie haben die Möglichkeiten Ihre Nachrichten anzupassen indem Sie auf eine Palette vonEditierungsmöglichkeiten zurückgreifen. Beispiele hierfür sind die Änderung der Schriftart, Farbe,Schriftgröße oder das Einfügen von Links.
Neue Nachricht
Über erhaltene Nachrichten werden Sie sofort nach der Anmeldung auf Ihrer Startseite informiert. WennSie auf diesen Hinweis klicken, wird der Ordner Posteingang geöffnet, wo Sie nun die entsprechendeNachricht mit einem Klick auf die Schaltfläche <Bearbeiten> öffnen können.

29
Status der gesendeten Nachrichten
Sobald eine von Ihnen versendete Nachricht von Empfängern gelesen wurde, erscheint vor deren Nameein '+' (ansonsten finden Sie hier ein '-' für noch nicht gelesen). So können Sie leicht feststellen, ob IhreNachricht den Empfänger schon erreicht hat oder nicht.

WebUntis - Nachrichten30
Antwortadressen (Reply-to)
Ist im Profil eines Benutzers eine E-Mail Adresse eingetragen, so können interne WebUntis-Nachrichtenan diese Adresse weitergeleitet werden.
Die hinterlegte E-Mail Adresse wird ab der Version 2016 als Antwortadresse verwendet.
Wenn im Profil keine Adresse eingetragen ist und es sich beim betreffenden Benutzer um eine Personhandelt (z.Bsp. Lehrer), wird die bei den Stammdaten eingetragene Adresse verwendet.
Das Eintragen einer Antwortadresse kann unter <Administration> | <Einstellungen> auch deaktiviertwerden. Global kann dort auch eine Absender-Email Adresse, die wohl in der Praxis eine ' [email protected]'-Adresse sein wird, eingetragen werden.
HinweisAb der Version 2016 von WebUntis werden übrigens auch Dateianhänge per Email weitergeleitet.
2.6.1 Verteilerlisten
Um eine Verteilerliste zu bearbeiten, klicken Sie im Menü <Meine Nachrichten> auf den Reiter<Verteilerliste>.
Um eine neue Verteilerliste zu erstellen, klicken Sie auf die Schaltfläche <Neu>. In dem Fenster, dassich nun öffnet, können Sie nun mithilfe zahlreicher Filterfunktionen leicht die Adressaten-Auswahl fürIhre Verteilerliste treffen.

Verteilerlisten 31
Wenn Sie z.B. eine Liste aller Lehrer der Klasse 2a benötigen, stellen Sie den Filter auf die Klasse '2a'und die Benutzergruppe 'Lehrer'. Mit einem Klick auf <Alle auswählen> werden die Benutzer hinzugefügtund mit einem weiteren Klick auf <Speichern> wird die Verteilerliste erstellt.
2.7 SMS
WebUntis SMS ermöglicht das Versenden von Kurznachrichten an mobile Endgeräte.

WebUntis - SMS32
Für die Eingabe der Empfänger haben Sie zahlreiche Möglichkeiten:
· Die dynamische Suche· Die Verwendung von individuellen Verteilerlisten· Die Benutzung der Filter nach Abteilung, Klasse, Benutzergruppe oder Personenrolle
In WebUntis können Sie nicht nur an Schüler SMS versenden, sondern auch an verantwortlichePersonen wie:
· Erziehungsberechtigte der Schüler· Auskunftsberechtigte der Schüler· Betrieb (z.Bsp. für Berufsschüler)
Hinweis: Mobiltelefonnummer müssen vorher eingetragen seinDie Mobiltelefonnummer der Personen müssen über <Stammdaten> | <Schüler> | <Adresse> | <Neue

33
Adresse> inklusive Ländervorwahl eingetragen werden um das Versenden an unterschiedliche Personenzu ermöglichen.
Für die Kurznachricht selbst haben Sie 140 Zeichen frei.
In WebUntis können Sie über verschiedene Wege zu diesem Fenster gelangen über das Sie SMSversenden. In den folgenden Kapiteln werden einige Szenarien vorgestellt.
2.7.1 Versand über Meine Nachrichten
Um Ad hoc SMS zu versenden, klicken Sie im rechten oberen Eck auf <Meine Nachrichten> und wählenanschließend den Reiter <SMS> aus.
Hier haben Sie Einsicht in Ihre Versand-Historie inklusive Sende-Status aller SMS.

WebUntis - SMS34
Versand über Meine Nachrichten
2.7.2 Versand über Klassenbuch
Neben abwesend eingetragenen Schülern im Klassenbuch sehen Sie nach Aktivierung der SMS-Funktionalität ein neues zusätzliches Button mit einem Mobiltelefon-Symbol.

Versand über Klassenbuch 35

WebUntis - SMS36
Versand über Klassenbuch
2.7.3 Versand über Tagesunterricht des Lehrers
Zusätzlich zu den vorher genannten Szenarien, gibt es die Möglichkeit über den Tagesunterricht desLehrers SMS zu versenden. Dies kann zum Beispiel nach Entfall eines Unterrichts nützlich sein, umSchüler und deren Angehörige über die kurzfristige Änderung zu informieren.
Aktivieren Sie die Spalte <Auswahl> des entfallenen Unterrichts indem Sie auf die Checkbox klicken.

Versand über Tagesunterricht des Lehrers 37
Selektieren Sie anschließend den Button <Nachricht senden> und wählen Sie <SMS> aus. Nun öffnetsich das, im Kapitel SMS beschriebene, SMS-Fenster. Der einzige Unterschied liegt darin, dass indiesem Fall alle betroffenen Schüler der Klasse bereits als Empfänger eingetragen sind.
2.7.4 Versand über Abwesenheiten
Einen weiteren Zugriff auf den SMS-Versand haben Sie, falls entsprechende Rechte verteilt wurden,unter <Klassenbuch> | <Abwesenheiten>.
Hier können Sie beispielsweise als Klassenlehrer/Klassenvorstand zu den noch nicht entschuldigtenAbwesenheiten SMS verfassen und Sie an die betroffenen Schüler bzw. deren Eltern versenden.

WebUntis - SMS38
Versand über Abwesenheiten
3 Lehrer
Die Gruppe der Lehrer wird wohl die meisten Einträge in WebUntis machen, deshalb ist ihr hier eingroßer Abschnitt gewidmet.
Neben den Grundfunktionen der Beauskunftung, die im Abschnitt WebUntis Info schon beschriebenwurden, haben die Lehrer auch die Möglichkeit die Unterrichte einzusehen und in vielen Fällen mussz.B. bei geteilten Unterrichten definiert werden, welche Schüler an welchem Unterricht teilnehmen. Dasfunktioniert über Schülergruppen .
Weiters gibt es hier ein großes Kapitel zum Klassenbuch , wo neben vielem anderen die Erfassung derAbwesenheiten und der Lehrstoffeintrag beschrieben werden. Im Kapitel zum Modul Termin wirdbeschrieben, wie man einen Raumwechsel durchführen oder Räume und Ressourcenbuchen kann undvieles mehr.
3.1 Unterricht
Mein UnterrichtInformationen über den eigenen Unterricht können im Menü <Unterricht> | <Mein Unterricht> abgerufenwerden. Bei geteilten Unterrichten können Sie hier über die Schülergruppen definieren, welche Schülertatsächlich diesen Unterricht besuchen.
Die Schaltflächen bei <Termine> bietet einen Überblick zu jeder einzelnen Unterrichtsstunde.

39
Unter <Mein Unterricht> kann jeder Lehrer jenen Schülern, die seinen Unterricht besuchen, auch eineNachricht schicken.

WebUntis - Unterricht40
Tagesunterricht
Über <Tagesunterricht Lehrer> und <Tagesunterricht Klasse> rufen Sie den Unterricht des Lehrers oderder Klasse für den im Kalender ausgewählten Tag aus. Über die angezeigten Unterrichte können Sie -ausgestattet mit den entsprechenden Rechten - z.B. das Klassenbuch öffnen, neue Prüfungen anlegen,Unterrichtsstunden verlegen oder entfallen lassen, zusätzliche Stunden eintragen, Raumänderungenvornehmen, etc.

41
3.2 Schülergruppen
An vielen Unterrichten nehmen alle Schüler einer Klasse teil. Es gibt aber auch Unterrichte, an denennur ein Teil einer Klasse oder Teile von verschiedenen Klassen teilnehmen.
Achtung: Alle Schüler der KlasseWenn alle Schüler der Klasse am Unterricht teilnehmen, ist es nicht notwendig, Schülergruppenanzulegen.
Um die Stundenpläne für jeden einzelnen Schüler korrekt auszugeben und um das Klassenbuchvernünftig nutzen zu können, muss WebUntis nun mitgeteilt werden, welcher Schüler welchen Unterrichtbei welchem Lehrer besucht.
Diese Zuteilung bei diesen geteilten Unterrichten funktioniert nun über die Schülergruppen. DasGrundprinzip der Schülergruppen ist folgendes:
· Jedem Unterricht, an dem nicht alle Schüler einer Klasse teilnehmen, wird eine eindeutigeSchülergruppe zugeordnet. Dem Sport-Unterricht der Knaben der Klasse 5A beispielsweise dieGruppe Knaben_Sport_5A.
· Dieser Schülergruppe werden dann einzelne Schüler zugeordnet, beispielsweise die männlichenSchüler der Klasse 5A.
· Eine Schülergruppe kann nur einem einzigen Unterricht zugeordnet werden.
Hier sind nun ein bis zwei Arbeitsschritte zu erledigen, das Anlegen der Schülergruppe und dieZuordnung der Schüler zu der Schülergruppe.
Hinweis: Schülergruppen in UntisDiese Schülergruppen sollten bereits vom Stundenplaner in Untis eingetragen sein.
3.2.1 Anlegen einer Schülergruppe
Am Anfang des Schuljahres muss jeder Lehrer kontrollieren, ob jene Schüler, die an seinem Unterrichtteilnehmen, diesem auch zugewiesen sind. Dazu wählen Sie die Liste <Mein Unterricht> aus demUnterrichtsmenü.
Wenn Sie in der Spalte 'Schülergruppen' lediglich ein Symbol mit drei Köpfen (Schülergruppen des

WebUntis - Schülergruppen42
Unterrichts) sehen, dann ist noch keine Schülergruppe angelegt.
Klicken Sie auf diese Schaltfläche und in weiterer Folge auf den Button <Neu>, um eine neueSchülergruppe zu erstellen.
Nun können Sie der neu erstellten Schülergruppe die Schüler, die den Unterricht besuchen, zuordnen .
Manchmal kommt es vor, dass Unterricht zwar in WebUntis, nicht aber in der Schülerverwaltungexistiert (z.B. Religionsaufsichtsgruppen) Um den Export von solchen Schülergruppen von WebUntis Indas Verwaltungsprogramm (z.B. SOKRATES) zu verhindern kann man in der Schülergruppe die OptionSchülergruppe nicht exportieren aktivieren.

Anlegen einer Schülergruppe 43
3.2.2 Schüler zuordnen
Wenn einem Unterricht schon eine Schülergruppe zugeordnet ist, dann finden Sie in der Spalte'Schülergruppen' neben den drei Köpfen auch noch ein Symbol mit nur einem Kopf.Mit einem Klick auf diesen Kopf können Sie nun die Schüler der Schülergruppe zuordnen bzw. dieZuordnung ändern.

WebUntis - Schülergruppen44
Sie sehen nun eine Liste der Schüler, die an dem ausgewählten Unterricht teilnehmen können. HakenSie in der Spalte Auswahl all jene Schüler an, die am betreffenden Unterricht teilnehmen und klicken Siedann auf speichern.Im Von-Bis-Bereich können Sie den Zeitbereich angeben in dem die Schüler in dieser Schülergruppeintegriert sein sollen. Liegt ein Schüler außerhalb dieses Bereichs wird er automatisch von WebUntisaus der jeweiligen Schülergruppe genommen.
Auswahlfunktionen
Die verschiedenen Auswahlfunktionen sollen den Lehrern dabei helfen die Schülergruppen möglichsteinfach zu selektieren. Folgende Auswahlfunktionen stehen Ihnen zur Verfügung:
Wählt alle Schüler aus
Deaktiviert alle ausgewählten Schüler
Stellt den Ausgangszustand wieder her
Invertierung: alle deaktivierten Elemente werden aktiviert und vice versa
Aktiviert alle männlichen Schüler
Aktiviert alle weiblichen Schülerinnen
Kopiert die aktuelle Auswahl in eine (interne) Zwischenablage

Schüler zuordnen 45
Stellt den in der internen Zwischenablage abgelegten Zustand wieder her
Tipp: Kopieren und EinfügenEs ist nicht möglich, eine Schülergruppe mehreren Unterrichten zuzuordnen. Sie können jedoch dieSchülerzuordnung in die Zwischenablage kopieren und dann bei einer anderen Schülergruppe wiedereinfügen. So können Sie schnell idente Schülerzuordnungen mehreren Unterrichten zuteilen.
3.3 Klassenbuch
Die wichtigsten Funktionen des elektronischen Klassenbuches sind die Erfassung der Abwesenheitender Schüler sowie der Lehrstoffeintrag. Über den Tagesunterricht oder den Stundenplan können Sie dasKlassenbuch zu einer ganz bestimmten Unterrichtsstunde öffnen.
Die Klassenbuchseite zeigt Ihnen - mit oder ohne Bild - an, welche Schüler an Ihrem Unterrichtteilnehmen sollten. Ist ein Schüler nicht da, können Sie ihn mit wenigen Mausklicks als abwesendmarkieren.

WebUntis - Klassenbuch46
Im unteren Bereich können Sie den Lehrstoff dieser Unterrichtsstunde eintragen.
Details zu diesen zwei Funktionen sowie Informationen zu anderen Möglichkeiten wieKlassenbucheinträge, Klassendienste, Hausaufgaben und Prüfungen finden Sie in den folgendenKapiteln.
3.3.1 Aufruf
Startseite
Unter den aktuellen Tagesmeldungen erscheint am Begrüßungsbildschirm eine Liste derUnterrichtsstunden des aktuellen Tages.
Zu dieser Liste gelangen Sie auch, indem Sie den Menüpunkt <Tagesunterricht Lehrer> aus dem Menü<Unterricht> aufrufen.

Aufruf 47
Betätigen Sie zum Öffnen des Klassenbuchs die Schaltfläche <Klassenbuch>.
Aus dem Stundenplan
Wenn Sie im Stundenplan auf eine Unterrichtsstunde klicken, erscheint die Info zur Stunde. Auch hierfinden Sie die Schaltfläche <Klassenbuch> mit der Sie eben dieses öffnen können.
3.3.2 Die Klassenbuchseite
Auf der geöffneten Klassenbuchseite finden Sie verschiedene Abschnitte, die Sie durch einen Klick aufden kleinen Pfeil ein- und ausblenden können.

WebUntis - Klassenbuch48
Von oben nach unten finden Sie die folgenden Abschnitte:
· Unterricht· Prüfungen· Schüler im Unterricht· Abwesende Schüler· Lehrstoff· Hausaufgabe· Klassenbucheinträge· Klassendienste
3.3.3 Schülerabwesenheiten
Die Abwesenheiten der Schüler können entweder zentral im Sekretariat oder direkt vom jeweiligen Lehrerin der Unterrichtsstunde erfasst werden.
Mit entsprechender Berechtigung können auch Schüler ihre eigenen Abwesenheiten eintragen/melden.
3.3.3.1 Neuerfassung
Um die Abwesenheit eines Schülers zu erfassen setzen Sie das Häkchen links neben dem Namen desbetroffenen Schülers und betätigen Sie die Schaltfläche <abwesend>.

Schülerabwesenheiten 49
Tragen Sie nun die Details zur Abwesenheit ein. In der Regel werden Sie dabei die voreingestelltenBeginn- und Endzeiten Ihrer Unterrichtsstunde nicht verändern. Sollte ein passender Abwesenheitsgrunddefiniert sein, so tragen Sie ihn ein. Falls Ihnen der Abwesenheitsgrund des Schülers nicht bekannt ist,können Sie dieses Feld auch leer lassen. Außerdem haben Sie noch die Möglichkeit einen erläuterndenText einzugeben.
Der eingetragene Schüler erscheint nun ebenfalls in der Liste der abwesenden Schüler.
Darüberhinaus haben Sie in WebUntis die Möglichkeit im Editierungsmodus einer Abwesenheit zumarkieren ob das Fehlen des Schülers an den Erziehungsberechtigten gemeldet wurde oder nicht. Diesgeschieht indem Sie im Bereich <Abwesende Schüler> auf das Editierungssymbol klicken undanschließend die Option <Gemeldet an Erziehungsberechtigter> auswählen.
Alternativ können Sie für die Eingabe einer Abwesenheit für einen einzelnen Schüler einfach auf dasgrüne Häkchen unterhalb des Namens klicken.

WebUntis - Klassenbuch50
Hinweis: Abwesenheiten müssen kontrolliert werdenSind keine Schüler abwesend oder alle abwesenden Schüler bereits eingetragen, klicken Sie auf dieSchaltfläche <Abwesenheiten kontrolliert>. Damit wird im System vermerkt, dass die Stunde bearbeitetwurde; sie scheint dann auch nicht mehr bei den ' Offenen Stunden ' auf.
3.3.3.2 Zu spät kommende Schüler
Erscheint ein Schüler mit Verspätung zum Unterricht, so können Sie die eingegebene Abwesenheitverkürzen. Betätigen Sie dazu <Abwesenheit verkürzen> direkt im Feld <Abwesende Schüler>. Damitwird die Abwesenheit automatisch auf die aktuelle Systemzeit verkürzt, es sind keine weiteren Eingabennotwendig.
Alternativ dazu können Sie auch auf die Schaltfläche <Bearbeiten> klicken und die Uhrzeit manuellverändern.
3.3.3.3 Abwesenheiten verlängern
Schülerabwesenheiten müssen nicht für jede Stunde neu eingegeben werden. Hat der Lehrer der 1.Unterrichtsstunde beispielsweise eine Schülerabwesenheit bereits eingegeben, so braucht diese in der2. Stunde lediglich verlängert zu werden.
Betätigen Sie in diesem Fall die Schaltfläche <Abwesenheit verlängern> im Bereich <AbwesendeSchüler>. Die Abwesenheit wird dann entsprechend bis zur Ende der Stunde verlängert. Dies isteinerseits schneller und bewirkt außerdem, dass bei Doppel- oder Blockstunden nicht jede Stundeeinzeln erfasst werden muss.
Alternativ dazu können Sie auch auf die Schaltfläche <Bearbeiten> klicken und die Uhrzeit manuellverändern.
3.3.3.4 Abwesenheit unterbrechen
Schülerabwesenheiten können unterbrochen werden. Dies ist beispielsweise sinnvoll, wenn ein Schülerzwar krank gemeldet ist, für eine wichtige Klassenarbeit aber dennoch - allerdings nur für diese eineStunde - in die Schule kommt.
Klicken Sie dazu im Bereich <Abwesende Schüler> auf den Editierungs-Knopf der Abwesenheit desjeweiligen Schülers. Anschließend wählen Sie den Button <Neue Unterbrechung der Abwesenheit> ausund treffen im darauf erscheinenden Dialog die notwendigen Einstellungen wie Beginn- und Endzeit undText.

Schülerabwesenheiten 51
Unterbrechungen können direkt im Editierungsmodus der Abwesenheit gelöscht oder bearbeitet werden.
3.3.3.5 Abwesenheiten löschen
Abwesenheiten von Schülern, die im Klassenbuchfenster als abwesend aufscheinen, können mittels derSchaltfläche <Bearbeiten> gelöscht werden.

WebUntis - Klassenbuch52
Achtung: Löschen nur gewisse Zeitspanne möglichAus Sicherheitsgründen kann eine Abwesenheit nur bis spätestens eine Stunde nach dem Erfassengelöscht werden. Dieser Zeitraum kann von Ihrem WebUntis-Administrator in den Klassenbuch-Einstellungen verändert werden.
3.3.3.6 Höherwertige Schulveranstaltungen
Nimmt ein Schüler an einer sogenannten höherwertigen Schulveranstaltung (z.B. eine Veranstaltung ausUntis) teil, so wird er im Unterricht einer zeitgleichen niederwertigeren Schulveranstaltung als potentiellabwesend markiert.
Beispiel
Einige Schüler der 2b nehmen von 8 bis 18 Uhr an einer Schulveranstaltung teil:

Schülerabwesenheiten 53
Diese Schüler erscheinen nun Regelunterricht durchgestrichen und mit einem Symbol. Dieses Symbolbedeutet, dass der Schüler wahrscheinlich nicht an diesem Unterricht teilnimmt und daher auch nichtabwesend gesetzt werden muss.
3.3.4 Lehrstoffeingabe
Zum Erfassen des Lehrinhaltes gibt es mehrere Möglichkeiten.
Schneller Eintrag
Klicken Sie direkt in den Bereich 'Lehrstoff' und tragen Sie den Lehrstoff ein.
Eintrag in eigenem Fenster
Klicken Sie entweder auf die Schaltfläche <Lehrstoff eingeben>, ganz unten, oder auf die Schaltfläche<Bearbeiten> im Bereich 'Lehrstoff'. Es öffnet sich ein Fenster, in dem Sie den Lehrstoff eingebenkönnen.

WebUntis - Klassenbuch54
Neben der Erfassung des Lehrstoffes können Sie hier den Lehrstoff der Vorstunden einsehen und ggf.übernehmen, die Lehrform wie z.b. 'Gruppenarbeit' auswählen, der Stunde eine Nummer zuordnen undeine beliebige Anmerkung hinzufügen.
3.3.5 Notenerfassung
Beurteilung der Mitarbeit
Soll nun beispielsweise die Mitarbeit einzelner Schüler während einer Unterrichtsstunde benotet werden,so reicht es das Klassenbuch aufzurufen und den Button <Note eintragen> zu betätigen.

Notenerfassung 55
Es öffnet sich das Fenster zur Noteneingabe.
In diesem Fenster können Sie die Prüfungsart, das Notenschema und die Note pro Schüler bestimmen.Zusätzlich können Sie eine Bemerkung und einen Zeitstempel zu dieser Noteneingabe eintragen.
Beurteilung einer Schularbeit
In der Regel werden Schularbeiten oder andere schriftliche Prüfungen zunächst in WebUntis als Prüfungerfasst.

WebUntis - Klassenbuch56
Über die <Details zur Stunde> (ein Klick auf die betreffende Stunde im Stundenplan) und dieSchaltfläche <Prüfung bearbeiten> gelangen Sie zu den Prüfungsdetails.

Notenerfassung 57
Hier können Sie u.A. folgende Informationen aktualisieren: Name der Prüfung, Text, den verantwortlichenLehrer, das Rückgabedatum, den zuständigen Lehrer für die Rückgabe und das Notenschema.
Die Schaltfläche <Noten eintragen> öffnet nun die Liste der Prüfungsteilnehmer.

WebUntis - Klassenbuch58
Hier können Sie nun die individuellen Noten pro Schüler (und ggfs. Bemerkungen dazu) eingeben undspeichern.
Nach dem Speichern haben Sie über die Schaltfläche <Notenstatistik> Zugriff auf eine Statistik zu denNoten und auf eine Berechnung der Durchschnittsnoten.
3.3.6 Berichte zum Unterricht
Unter dem Menüpunkt <Unterricht> | <Mein Unterricht> finden Sie eine Liste aller Ihrer Unterrichte.Wenn Sie dort auf die Schaltfläche <Berichte> klicken, können Sie unterschiedliche Berichte zu demselektierten Unterricht anzeigen und ausdrucken. Die meisten Berichte können als pdf-Datei, als csv-Datei oder als Excel-Datei ausgegeben werden.

Berichte zum Unterricht 59
Beispiel Arbeitsbericht
Beispiel Fehlstundenmatrix
Dieser Bericht gibt eine Tabelle mit allen Schülern und Unterrichtstagen aus. Dieser Bericht kann zumErfassen der fehlenden Schüler dienen, wenn nicht in jedem Klassenzimmer ein PC zur Verfügung steht.

WebUntis - Klassenbuch60
Beispiel Bericht Schüler im Unterricht
Beispiel Fehlzeiten pro Unterricht

Berichte zum Unterricht 61
3.3.7 Klassenbucheinträge
Klassenbucheinträge sind - wie der Name schon sagt - 'offizielle' Einträge im Klassenbuch. Es kann sichdabei etwa um den Vermerk von disziplinären Verstößen während des Unterrichts handeln.Dementsprechend ist es auch möglich, solche Eintragungen für die ganze Klasse bzw. einzelne Schülerdurchzuführen.
Das Fenster für Klassenbucheinträge öffnet sich nach einem Klick auf die Schaltfläche<Klassenbucheintrag> im Klassenbuchfenster oder nach einem Klick auf die Symbol-Schaltfläche imFeld <Klassenbucheinträge>.

WebUntis - Klassenbuch62
Sie können in diesem Fenster einzelne Schüler (mittels <STRG>-Klick) oder die ganze Klasseselektieren. Wählen Sie eine für den Eintrag geeignete Eintragskategorie und tragen Sie in dem dafürvorgesehenen Feld einen Kommentar ein. Vergessen Sie nicht Ihre Eingaben zu <Speichern>.
Die Eintragungskategorien werden von Ihrem Klassenbuch-Administrator festgelegt und können vomeinzelnen Lehrer nicht geändert werden.
3.3.8 Hausaufgaben
Wenn Sie auf die Schaltfläche <Hausaufgaben> klicken oder im Feld <Hausaufgaben> den Buttonauswählen, sehen Sie einerseits welche Hausaufgaben für diese Unterrichtsstunde zu erledigen waren(d.h. dieser Eintrag wurde schon in einer der vorherigen Stunden verfasst) und andererseits können Sieeingeben, was die Hausübung für eine der nächsten Stunden ist.

Hausaufgaben 63
Im Abschnitt Hausaufgaben sehen Sie, was die Schüler bis zu der aktuellen Stunde erledigen mussten.Um eine neue Hausaufgabe anzulegen, klicken Sie auf die Schaltfläche <Hausaufgaben>. In demFenster, das nun erscheint, selektieren Sie zunächst einmal die Stunde, bis zu der die Hausaufgabeerledigt sein muss. Nun tragen Sie den Inhalt der Hausübung ein und bestätigen mit <Speichern>. WennSie in weiterer Folge das Klassenbuch zu der selektierten Stunde öffnen, finden Sie imHausaufgabenabschnitt Ihren Eintrag.
Mit den entsprechenden Rechten kann die Hausübung auch bei den Schülern angezeigt werden.
Hinweis: Kopieren von HausaufgabenZum Kopieren eines Hausaufgaben-Textes wählen Sie das jeweilige Zieldatum aus, indem Sie auf dendazugehörigen Bearbeitungs-Button klicken. Nun sehen Sie die Hausaufgabe für dieses Datum. Um eineHausaufgabe nun hier rein zu kopieren müssen Sie jetzt nur noch den Button in der linken Spalte mitdem Tooltip <Übernehmen> auswählen.

WebUntis - Klassenbuch64
3.3.9 Offene Stunden
Stunden, für die die erforderlichen Einträge noch nicht vorgenommen wurden, finden Sie gesammeltunter dem Menüpunkt 'Offene Stunden/Lehrer'. In dieser Liste werden einerseits Stunden erfasst, indenen noch kein Lehrstoff eingetragen ist, andererseits Unterrichte, bei denen die Abwesenheit derSchüler nicht kontrolliert wurde.
Mit dem Auswahl-Feld bei 'Eintragung' können Sie die Liste auf jene Unterrichte einschränken, bei denennur der Lehrstoff oder nur die Abwesenheiten nicht eingetragen wurden.
In der Liste wird optisch angezeigt, ob die Abwesenheiten bzw. der Lehrstoff schon erledigt sind.
Um Abwesenheiten einzutragen, klicken Sie auf das Klassenbuchsymbol mit dem Warndreieck und umLehrstoff nachträglich zu erfassen, klicken Sie auf das Symbol mit den Büchern und einemWarndreieck.
3.3.10 Prüfungen
In WebUntis können Prüfungen eingegeben und bearbeitet werden. Eine Prüfungsübersicht gibt Ihneneinen Überblick über die Verteilung der Prüfungen in den verschiedenen Klassen.
Ihr WebUntis Administrator kann einige Parameter für die Prüfungen definieren, wie die Prüfungsarten(Schularbeit, Test etc.), Notenschemen, Gewichtungsfaktoren oder die Anzahl der Prüfungen, die einemSchüler in einem gewissen Zeitraum zugemutet werden können.
3.3.10.1 Eingabe
Geben Sie Prüfungen so ein, dass im Stundenplan auf die erste Stunde klicken, in der die Prüfungabgehalten werden soll.
Klicken Sie dann auf die Schaltfläche mit dem Fragezeichen-Symbol und dem Tooltip <Neue Prüfung>und folgen Sie den vorgegebenen Schritten über die Schaltfläche <Weiter>.

Prüfungen 65
Achtung: Richtiges Fach verwendenEs ist wichtig, dass eine Prüfung zur 'richtigen' Unterrichtsstunde im Bezug auf das Fach aber nichtunbedingt zur richtigen Zeit eingetragen werden muss. Die Zeit (auch das Datum) kann nach der Wahlbeliebig verändert werden, der Bezug zum Unterricht (zum Fach) nicht.

WebUntis - Klassenbuch66
Ab WebUntis 2016 ist es möglich, bei einer Prüfung mehrere Aufsichtslehrer zu einem Zeitbereichzuzuteilen.
Voraussetzung dafür ist, dass man über die Berechtigung Darf Aufsichtslehrer bei Prüfung ändernverfügt.
3.3.10.2 Prüfungslisten
Eine vollständige Liste aller definierten Prüfungen kann über <Unterricht> | <Prüfungen> abgerufenwerden.

Prüfungen 67
Mit den Auswahlfeldern oberhalb der Liste kann nach einzelnen Elementen bzw. nach dem Datumgefiltert werden.
Hinweis: Prüfungen eingebenPrüfungen können entweder direkt über Klick auf die betroffene Stunde im Stundenplan, <Unterricht> |<Tagesunterricht Lehrer>, <Unterricht> | <Mein Unterricht> oder direkt im Klassenbuch über das Feld<Prüfung> eingegeben werden.
Prüfungskalender
Der Prüfungskalender zeigt alle Prüfungen einer Klasse aufgelistet nach Fächern.

WebUntis - Klassenbuch68
Prüfungsübersicht
Ein viel genutzter Bericht ist die Prüfungsübersicht Klassen/Lehrer, die alle Prüfungen aller Klassen/Lehrer auf einem Kalenderblatt zusammenfasst.

Prüfungen 69
3.3.10.3 Rückgabe
Sie können auch erfassen, wann und von wem die Prüfung zurückgegeben wurde. Klicken Sie auf<Bearbeiten> bei der entsprechenden Prüfung.
Hier können Sie die Felder <Rückgabe am> und <Rückgabe durch> editieren und somit die Rückgabeder Prüfung verwalten.

WebUntis - Klassenbuch70
3.4 Termin
Das Modul WebUntis Termin unterstützt Sie bei der Raum- und Ressourcenverwaltung. Ihr WebUntisAdministrator legt fest, welche Räume bzw. Ressourcen Sie sofort buchen und welche Sie reservierenkönnen. Reservierungen müssen noch vom Raumadministrator bestätigt werden.
Raum / RessourcenlisteEine Raum- bzw. Ressourcenliste informiert Sie, welche Räume und Ressourcen vorhanden sind. Hierkönnen verschiedene Parameter wie die Raumkapazität erfasst sein.
Abhängig von der Problemstellung gibt es verschiedene Funktionen:
RaumwechselWenn Sie für eine bestehende Stunde einen anderen Raum benötigen, verwenden Sie den Raumwechsel.
Raum buchenWenn Sie zu einem bestimmten Zeitpunkt einen Raum benötigen, dann können Sie das über Räumebuchen buchen lösen. Eine Raumbuchung erstellt eigentlich eine Aktivität mit dem Raum, d.h. einzusätzlicher Unterricht wird angelegt.
Ressource buchenWenn Sie zu einem bestimmten Zeitpunkt eine Ressource benötigen, dann können Sie das über Ressourcen buchen lösen. Diese Funktion bucht tatsächlich nur die Ressource und stellt keine Aktivität

71
dar.
Neue AktivitätWenn Sie zu einem bestimmten Zeitpunkt eine Aktivität planen möchten, aber nicht unbedingt vomRaum ausgehen wollen, dann legen Sie eine neue Aktivität an. Hier wird auch gleich ein Terminangelegt.
Neuer UnterrichtEin neuer Unterricht dient auch zur Planung von Aktivitäten . Allerdings müssen Sie bei der Erstellungnoch keinen Termin festlegen.
Zusätzliche StundenZu Unterrichten die von Untis übernommen wurden oder zu neu angelegten Unterrichten sowie zu allenAktivitäten können Sie zusätzliche Stunden verplanen.
VerabredungenSie können eine Verabredung organisieren, an der andere Kollegen und vielleicht auch Klassenteilnehmen.
BuchungslisteIhre Buchungslistezeigt Ihnen alle oben erwähnten Aktivitäten an.
3.4.1 Raum- Ressourcenliste
Die Raum- bzw. Ressourcenliste kann über den Menüpunkt <Buchen> aufgerufen werden. Sieermöglicht Ihnen, nach Räumen oder Ressourcen mit bestimmten Ausstattungsmerkmalen zu suchen,ohne dass deren Belegungsplan das Suchergebnis einschränkt.Im Prinzip handelt es sich um eine Liste, auf die verschiedene Filter angewandt werden können.
Raumliste
Die Funktion <Raumliste> können Sie im Menü <Buchen> des Navigationsmenüs aufrufen.
Ressourcenliste

WebUntis - Termin72
Die Resourceliste (<Buchen> | <Ressourceliste>) zeigt die Liste der an Ihrer Schule vorhandenenbeweglichen Resourcen. Wie bei der Raumliste können Sie auch hier verschiedene Filter einschalten.
Mit aktivierter Option 'Mit aktueller Belegung' zeigt sie dem zentralen Verantwortlichen an, in welcherStunde des aktuellen Tages eine Resource zuletzt, bzw. in welcher Stunden des nächsten Tages (andem Buchungen prinzipiell möglich sind) als nächstes gebucht ist.
3.4.2 Raumwechsel für eine Unterrichtsstunde
Wenn Sie bei einem bestehenden Unterricht den Raum wechseln wollen, gehen Sie folgendermaßen vor:
1. Klicken Sie auf die Unterrichtsstunde, für die Sie den Raum ändern wollen.

Raumwechsel für eine Unterrichtsstunde 73
Es öffnen sich die Details zur Stunde.
2. Klicken Sie in diesem Fenster auf die Schaltfläche <Suche nach freien Räumen>.
Es öffnet sich nun das Raumänderungsfenster.
3. Wählen Sie nun in diesem Fenster einen freien Raum - sämtliche Filter, die Sie von der Raumlistekennen, stehen Ihnen hier selbstverständlich auch zur Verfügung.

WebUntis - Termin74
Hinweis: EnddatumWenn Sie das Enddatum ändern, können Sie diesen Raumwechsel auch für einen längeren Zeitraumdurchführen. Wenn z.Bsp. der Raum für Fach BU am Montag geändert wird, werden alle Montags-Unterrichtsstunden des Faches BU bis zum gewählten Enddatum mit-geändert.
Diese Raumänderung wird im Stundenplan und in der Buchungsliste angezeigt.

Raumwechsel für eine Unterrichtsstunde 75
Hinweis: Raumwechsel über Tagesunterricht LehrerSie können den Raumwechsel auch über <Unterricht> | <Tagesunterricht Lehrer> wiederum über dieSchaltfläche <Raum suchen> durchführen.
3.4.3 Räume buchen
Es gibt verschiedene Methoden, Räume zu buchen, je nach Anforderung.
Wenn Sie gewisse Anforderungen an den Raum haben, mit dem Zeitpunkt aber flexibel sind, dannbuchen Sie am besten über den Menüpunkt <Stundenplan> | <Raumübersicht> .
Wenn Sie jedoch den genauen Zeitpunkt wissen, empfehlen wir, den Menüpunkt <Buchen> | <Raumbuchen> zu verwenden.
In beiden Fällen können Sie die verfügbaren Räume über die folgenden Auswahlkriterien einschränken:
Die Ressourcearten sind diejenigen, die Ihr WebUntis Administrator für Ihre Schule definiert hat.
3.4.3.1 Raumübersicht
Wenn Sie bei der Wahl des Termins einer Buchung flexibel sind, ist es am einfachsten, Räume über dieRaumübersicht (<Stundenplan> | <Raumübersicht>) zu buchen.Wählen Sie zunächst einen, mehrere (über <STRG>-Klick) oder alle Räume (über die gleichnamigeSchaltfläche) aus. Auf der rechten Seite des Fensters können Sie die angezeigten Räume nachAbteilung, Gebäude, Raumgruppe sowie Ressourceart filtern.

WebUntis - Termin76
Achtung: Anwenden klickenBitte klicken Sie auf die Schaltfläche <Anwenden>, um Ihre Auswahlkriterien wirksam zu machen.
Erweiterte Suche
Standardmäßig wird in der Raumübersicht die komplette Woche dargestellt. Mitunter ist es aberwünschenswert, den angezeigten Bereich einzuschränken. Die Schaltfläche <Erweiterte Suche> erlaubtes, einen Filter zu definieren, um nur einzelne Tage bzw. Uhrzeiten auszugeben.

Räume buchen 77
Nachdem die gewünschten Einstellungen getroffen wurden, erscheint am Bildschirm eine Übersicht überdie Belegung der Räume in der aktuellen Woche bzw. im ausgewählten Zeitbereich. Normaler Unterricht,Reservierungen, Buchungen und abgelehnte Buchungen sind mit verschiedenen Farben gekennzeichnet.
Hinweis: Navigation mit dem KalenderDie dargestellte Woche kann mittels des Kalenders im Navigationsmenü geändert werden. Beginn- undEnddatum der gewählten Woche wird in der Überschriftszeile angezeigt.
Wenn Sie auf eine belegte Stunde klicken, dann erhalten Sie die Details zu dieser Stunde. Räume, zuderen Buchung Ihnen die Berechtigung (vom Administrator erteilt) fehlt, sind in der ganzen Zeile graugekennzeichnet.
Buchen
Beim Klick auf eine freie Stunde erscheint ein Fenster, mit dem Sie den betreffenden Raum buchenkönnen. Neben der Beginnzeit und der Dauer der Buchung, können auch noch weitere Details für dieBuchung eingegeben werden, wie z.Bsp. den verantwortlichen Lehrer, Bemerkungen oder Art derBuchung (z.B. Unterricht, Sprechstunde, Bereitschaft).

WebUntis - Termin78
Beachten Sie, dass bei der Anzeige der Klassen jene Elemente, die zum fraglichen Zeitpunkt Unterrichthaben, rot dargestellt werden. Bei entsprechender Berechtigung kann die Buchung auch gleich bestätigtwerden. Mit der Schaltfläche <Buchen> wird die Buchung abgeschlossen. Das Eingabefenster wirddaraufhin automatisch geschlossen und der Raumüberblick aktualisiert.
3.4.3.2 Suche nach freien Räumen
Wenn Sie den genauen Termin Ihrer Buchung kennen, finden Sie einen geeigneten Raum am bestenüber den Menüpunkt <Buchen> | <Raum buchen>.
Das gewünschte Datum und die Uhrzeit kann im oberen Bereich eingestellt werden.

Räume buchen 79
Sie können die Liste der freien Räume über die Auswahlkriterien nach bestimmten Ressourcen,Abteilungen etc. filtern.
Soll die Buchung öfter als ein Mal erfolgen, so verwenden Sie dafür die Periodizität im <Zeitbereich>.
Periodizität
Hier haben Sie die Möglichkeit, einen Raum nicht nur für ein Ereignis zu buchen, sondern z.B. imZeitraum vom 18.9. bis zum 21.12 jeden zweiten Dienstag von 11:20 - 12:10.

WebUntis - Termin80
Wenn Sie die Schaltfläche <Suchen> betätigen, wird Ihnen die Liste der gefundenen freien Räumeangezeigt.
3.4.3.2.1 Freie Räume
Nachdem Sie die Suche gestartet haben, erscheint eine Liste mit den Räumen, die zum gewähltenTermin frei sind. Oberhalb der Liste finden Sie noch einmal die Auswahlkriterien aufgelistet.
Wählen Sie einen Raum und klicken Sie auf <Weiter>. Hier können Sie nun weitere Parameter wieKlasse oder Fach für diese Buchung auswählen.

Räume buchen 81
Mit <Buchen> ist die Buchung abgeschlossen. Sie erscheint nun in der Buchungsliste und in denentsprechenden Stundenplänen.
Periodizität
Normalerweise zeigt Ihnen WebUntis Termin nur Räume, die für den gewählten Termin frei sind. BeiVerwendung der Periodizität kann jedoch ein Raum an manchen Terminen besetzt sein, an den anderenaber nicht.
Im Feld <Maximale Belegung> können Sie prozentuell angeben, an wie vielen Tagen ein Raum belegtsein darf und trotzdem noch im Suchergebnis angezeigt werden soll. Dies macht z.B. dann Sinn, wennes in einer vorhergehenden Suche nicht möglich war einen Raum zu finden,der für alle Termine frei ist.

WebUntis - Termin82
Sie können sich daher auch Räume anzeigen lassen, die nicht an allen Terminen verfügbar sind und fürjeden einzelnen Termin einen anderen Raum auswählen.
3.4.4 Ressourcen buchen
Ressourcen können entweder Räumen fix zugeordnet sein (z.B. Internetverbindung), oder abervollkommen unabhängig von den Räumen gehalten werden (z.B. Beamer).
Das Buchen von Ressourcen funktioniert analog dem Buchen von Räumen. Über den Menüpunkt<Buchen> | <Ressource Buchen> gelangen Sie zur Suchmaske, mit der nach freien Ressourcengesucht werden kann.

Ressourcen buchen 83
Nachdem Sie die Suchkritierien definiert und auf <Suchen> geklickt haben, werden alle verfügbarenRessourcen aufgelistet.
Aktivieren Sie nun die Ressource, die Sie buchen möchten und klicken Sie auf <Weiter>.

WebUntis - Termin84
Über die Schaltfläche <Buchen> schließen Sie die Buchung ab, sie scheint nun analog denRaumbuchungen in der Liste ' Meine Buchungen' auf.
3.4.4.1 Ressourcenübersicht
So wie bei den Räumen, steht Ihnen auch für die Ressourcen eine Übersicht zur Verfügung, welche dieBelegung aller Ressourcen auflistet. Sie erreichen diese Liste über <Stundenplan> |<Ressourcenübersicht>. Mit der Schaltfläche <Erweiterte Suche> können Sie den angezeigtenZeitbereich steuern.
Auf der rechten Seite des Fensters sind sämtliche Ressourcearten aufgelistet, mit denen Sie die Listeder angezeigten Ressourcen auf eine bestimmte Art einschränken können.

Ressourcen buchen 85
Klicken Sie auf <Anwenden> um die Filterkriterien zu aktivieren. Mit der Schaltfläche <Weiter> gelangenSie schließlich zur Übersicht.

WebUntis - Termin86
3.4.5 Neue Aktivitäten
Lehrveranstaltungen, die nicht über den Stundenplan von Untis erfasst worden sind, können in WebUntisals Aktivitäten eingegeben werden. Rufen Sie dazu den Menüpunkt <Buchen> | <Neue Aktivität> auf.
Die Besonderheit der Aktivitäten liegt darin, dass weder Klassen, noch Fächer, noch Räume zugewiesenwerden müssen. Auf diese Art ist es einem Benutzer beispielsweise möglich, außerschulische Akti-vitäten oder Förderunterrichte in den Stundenplan einzubinden.
Eine neue Aktivität geht vom Termin aus, d.h. man legt zuerst fest, wann die Aktivität stattfinden soll unddanach definiert man welche Klassen, welcher Lehrer, welches Fach und welcher Raum daran beteiligtist.

Neue Aktivitäten 87
Die neue Aktivität schein in den Stundenplänen und unter <Buchen> | <Meine Buchungen> auf.
3.4.5.1 Neuer Unterricht
Es ist auch möglich, einen Unterricht in WebUntis neu anzulegen und dann die Stunden über dieFunktion <Zusätzliche Stunden> zu verplanen.
Öffnen Sie hierzu den Menüpunkt <Unterricht> | <Neuer Unterricht> und definieren Lehrer, Fach undKlasse des Unterrichts.

WebUntis - Termin88
Nun finden Sie den neuen Unterricht bei <Unterricht> | <Mein Unterricht> oder unter <Buchen> | <MeineBuchungen> und Sie können, wie im nächsten Kapitel beschrieben, zusätzliche Stunden verplanen.
3.4.6 Zusätzliche Stunden
Zu existierenden Unterrichten oder allgemein zu existierenden Aktivitäten, können zusätzliche Stundenauch ganz rasch mit einem Knopfdruck eingegeben werden. Die entsprechenden Schaltfläche finden Sie

Zusätzliche Stunden 89
unter <Unterricht> | <Mein Unterricht>, unter <Unterricht> | <Tagesunterricht Lehrer> und unter<Buchen> | <Meine Buchungen> | <Bearbeiten> | <Zusätzliche Stunden>.
Sie benötigen dazu das Recht 'Stundenplanänderung'.
Klicken Sie auf die Schaltfläche <Zusätzliche Stunde> und Sie können den Zeitpunkt des neuenTermins fixieren, wobei Sie Lehrerkonflikte und/oder Klassenkonflikte zulassen können.
Die Auswahl eines Raumes kann die verfügbaren Zeiten natürlich weiter einschränken. Klicken Sie nunauf die gewünschte Beginnzeit der zusätzlichen Stunde.

WebUntis - Termin90
Bestätigen Sie die Buchung der zusätzlichen Stunde und sie erscheint einerseits in allen relevantenStundenplänen und andererseits in der Liste <Meine Buchungen>.
3.4.7 Verabredungen
Die Verabredungen erlauben es, für mehrere Lehrer, Klassen und Räume gemeinsame Terminefestzulegen, an denen alle beteiligten Elemente verfügbar sind. Die Verabredungen sind über denMenüpunkt <Buchen> | Verabredungen> aufzurufen.
Wenn beispielsweise Albrecht Dürer und Albert Einstein mit der Klasse 1a ein Projekt in der Bibliothekdurchführen möchten, wählen Sie die entsprechenden Elemente aus und klicken auf <Suchen>. ImZeitraster darunter werden nun die verfügbaren freien Zeiten grün eingefärbt.
Mit einem Klick auf eine grüne Fläche im Zeitraster gelangen Sie zum Dialog für die Eingabe vonZusatzinformationen zu Verabredung.
Hinweis: Länge der VerabredungDie Default-Dauer von Verabredungen sowie der Zeitbereich, in dem Verabredungen angelegt werden

Verabredungen 91
können, wird mit Administratorrechten unter 'Administration | Buchungsbeschränkungen' eingestellt.
Mit einem Klick auf <Buchen> wird die Eingabe abgeschlossen. Die Verabredung scheint nun in allenbetroffenen Klassen-, Lehrer- und Raumstundenplänen auf. Außerdem finden Sie sie in derBuchungsliste.
Hinweis: Anzeige der FeiertageSeit WebUntis 2015 werden in diesem Fenster auch Feiertage angezeigt.
3.4.8 Meine Buchungen
Die Liste <Meine Buchungen> im Menü <Buchen> des Navigationsmenüs zeigt Ihnen Ihre Buchungen inder ausgewählten Woche.

WebUntis - Termin92
Über die Schaltfläche <Bearbeiten> können Sie Details der Buchung verändern, die gesamte Buchungstornieren oder zusätzliche Stunden erzeugen.
Hier besteht ebenfalls die Möglichkeit für Ihre Buchungen Schüler zu Schülergruppen hinzuzufügen.
3.4.9 Aufgaben
Unter Aufgaben versteht man in WebUntis allgemeine Aufgaben, die auf das Kollegium verteilt werden.Das Spektrum der Aufgaben kann beispielsweise vom Überprüfen des Inhalts des Erste Hilfe Kastensbis zu Erstellung einer Einladungsliste für das Schulfest reichen.
Unter dem Menüpunkt <Buchen> | <Aufgaben> geben Sie die Aufgabe ein, mit Titel, Text,Fälligkeitsdatum und Aufgabenart. Die Aufgabenarten werden von Ihrem Administrator definiert. DieAufgabe kann mehreren Benutzern zugewiesen werden.

Aufgaben 93
Unerledigte Aufgaben erscheinen in der Startansicht des betroffenen Benutzers.
Mit einem Klick auf die Schaltfläche <Bearbeiten> können Sie die Aufgabe auf 'In Bearneitung' oder auf'Erledigt' setzen. Sie wird daraufhin nicht mehr angezeigt und der Benutzer, der die Aufgabe angelegthat, wird mit einer Nachricht automatisch über die Erledigung informiert.

WebUntis - Termin94
3.4.10 Berichte zur Buchung
Unter <Buchen> | <Berichte> finden Sie Berichte zu den Buchungen; im SpeziellenRessourcenbuchungen, Raumbelegungen und Buchungsstatistiken.
Hier können Sie nicht nur nach dem Zeitbereich filtern, sondern u.A. auch nach Abteilungen, Räumen,Benutzergruppen, Aktivitätsarten, etc.
4 Klassenvorstand/Klassenlehrer
Klassenvorstände (Klassenlehrer) benötigen naturgemäß Funktionen, die über die eines 'normalen'Lehrers hinausgehen. Diese Zusatzfunktionen können über den Menüpunkt <Klassenbuch> aufgerufenwerden.

95
Zusätzlich zu < Offene Stunden/Lehrer > das schon beschrieben wurde, sind die folgenden Punkteverfügbar:
· Offene Stunden/Klasse· Abwesenheiten· Fehlzeiten· Klassenbucheinträge· Klassendienste· Befreiungen· Berichte
4.1 Offene Klassenbuchstunden
Der Klassenlehrer kann zusätzlich zu den eigenen offenen Stunden (Abwesenheiten nicht erfasst und/oder kein Lehrstoff eingetragen), auch alle offenen Stunden seiner Klasse einsehen und ggf. bearbeiten.
Hier ist es auch möglich auf Knopfdruck über den Button 'Nachricht senden' all jene Lehrer zuverständigen die noch offene Stunden haben.

WebUntis - Abwesenheiten bearbeiten96
4.2 Abwesenheiten bearbeiten
Der Klassenlehrer kann sich über den Menüpunkt <Klassenbuch> | <Abwesenheiten> eine Liste allerAbwesenheiten der Schüler seiner Klasse anzeigen lassen. Diese kann mit verschiedenen Filternadaptiert werden und die einzelnen Abwesenheiten können mit einem Klick auf die Schaltfläche<Bearbeiten> bearbeitet werden.
ZusammenfassenÜber die Schaltfläche <Zusammenfassen> können Sie zwei oder mehrere Abwesenheiten einesSchülers zu nur einer Abwesenheit zusammenfassen. Hierbei werden alle Abwesenheiten im gewähltenZeitbereich, wenn es möglich ist, zusammengefasst. Wenn ein Schüler z.B. in der ersten, zweiten undvierten Stunde als abwesend eingetragen ist und in der dritten Stunde wurden die Abwesenheiten nichtkontrolliert, dann werden diese Abwesenheiten zu nur einer zusammengefasst. Abwesenheiten mitunterschiedlichen Gründen oder unterschiedlichen Status werden nicht zusammengefasst.
EntschuldigenMit der Schaltfläche <Entschuldigen> können mehrere Abwesenheiten auf einmal entschuldigt werden.
Status
Der Status einer Entschuldigung kann mehrere Zustände wie offen, entschuldigt , etc. einnehmen. DerKlassenlehrer kann so Abwesenheiten entschuldigen. Die verschiedenen Zustände werden von IhremWebUntis-Administrator definiert.
Um den Status zu ändern, klicken Sie entweder auf den Eintrag in der Spalte 'Status' (ein Fragezeichenbei offenen Abwesenheiten) oder auf die Schaltfläche <Entschuldigen>.
In diesem Dialog kann gleichzeitig auch der Abwesenheitsgrund eingegeben werden.

97
Entschuldigungsschreiben
WebUntis kann für die Fehlstunden Ihrer Schüler Entschuldigungsformulare drucken. Wählen Sie dazu<Klassenbuch> | <Berichte> | <Entschuldigungsschreiben>.
Die Entschuldigungsschreiben können an die Schüler ausgeteilt und später ausgefüllt undunterschrieben wieder eingesammelt werden.
Klassenfilter
Bei den Abwesenheiten gibt es die Option Klassenfilter aktivieren . Die Funktion dieser Option sollanhand des folgenden Beispiels beschrieben werden.
Schülerin Zimmermann war bis zum 15. 3. in der Klasse 1a, erst danach wurde sie in die Klasse 1bversetzt. Abwesenheiten der Schülerin, die noch in der Zeit lagen in der sie in der Ursprungsklasse warwerden standardmäßig auch bei der neuen Klasse angezeigt.

WebUntis - Abwesenheiten bearbeiten98
Ist die Option Klassenfilter aktivieren gesetzt werden solche Abwesenheiten nicht angezeigt.
4.3 Fehlzeiten
Als 'Abwesenheit' wird in WebUntis Klassenbuch die grundsätzliche Absenz eines Schülers bezeichnet.Der Schüler ist somit beispielsweise am Mittwoch, den 08.04. abwesend.
'Fehlzeiten' resultieren aus Abwesenheiten und dem Stundenplan des Schülers. Gezählt werden konkretjene Stunden, in denen der Schüler Unterricht gehabt hätte. Aus der oben angesprochenen Abwesenheitvon Mittwoch, 08.04. könnten beispielsweise 2 konkrete 'Fehlstunden' (das heißt 2 Unterrichtsstunden'Fehlzeit') resultieren.
Die Fehlzeiten eines Tages können über die Funktion <Klassenbuch> | <Fehlzeiten> aufgerufen werden.Hier kann u.A. auch nach Klasse, Schüler und Status gesucht werden.

99
Die Fehlzeiten pro Schüler (in einem beliebigen Zeitraum) finden Sie unter dem Menüpunkt<Klassenbuch> | < Berichte>.
4.4 Klassenbucheinträge
Über den Aufruf <Klassenbuch> | <Klassenbucheinträge> können sich die Klassenlehrer einen Überblicküber alle Eintragungen des Schuljahres machen. Dabei können sowohl Klassen, einzelne Schüler und/oder die Eintragskategorie selektiert, als auch der betrachtete Zeitraum eingegrenzt werden.
Über die Schaltfläche <Berichte> finden Sie außerdem die Berichte Klassenbucheinträge pro Schülerund Klassenbucheinträge pro Klasse als PDF-, CSV- oder XLS-Dokument.
4.5 Klassendienste
Als Kassenvorstand können Sie auch die Klassendienste Ihrer Klasse eintragen. Zu denKlassendiensten gehören zum Beispiel der Klassensprecher und der Klassensprecher-Stellvertretersowie die Klassenordner.
Hinweis: KlassendiensteWelche Klassendienste an Ihrer Schule eingeteilt werden können, wird vom Klassenbuch-Administratordefiniert.
Der Klassenlehrer ruft über <Klassenbuch> | <Klassendienste> die Klassendienst-Matrix auf.

WebUntis - Klassendienste100
Schüler können nun zu Klassendiensten zugeteilt werden, indem man sie in der betreffenden Wocheanhakt. Es können auch Zeilen (Schüler) oder Spalten (Wochen) selektiert werden und alle Haken dieserSpalten mit den Funktionen aktiviert bzw. gelöscht werden.
Alternativ kann aber auch die <Automatische Schülereinteilung> verwendet werden.

101
Bei der automatischen Schülereinteilung wird die Anzahl der Schüler, die in jeder Woche für denKlassendienst benötigt werden und die jeweilige Dauer des Dienstes eingegeben. Wichtig ist, dassmanuell in der Matrix vorgenommene Eintragungen nicht gelöscht, sondern bei der Einteilungberücksichtigt werden. Ebenso können Schüler von der Einteilung ausgenommen werden.

WebUntis - Klassendienste102
4.6 Befreiungen
Ist ein Schüler von einem Unterricht befreit, so kann dies unter <Klassenbuch> | <Befreiungen>eingegeben werden.

103
Die Befreiung wird im Klassenbuch mit einem Gips- und Krückensymbol beim jeweiligen Schülerangezeigt. Wenn Sie nun auf das blaue Symbol 'i' für Information klicken, erscheinen die Details dieserBefreiung. Wenn Sie einen befreiten Schüler nun als abwesend markieren, dann wird die Stunde zu denFehlzeiten gerechnet, allerdings in der Kategorie der 'nicht zählenden', also nicht relevanten Fehlzeiten.
Es können auch Befreiungen eingegeben werden, die für alle Unterrichtsstunden zu bestimmten Zeitengelten.
Die Befreiungsgründe können vom WebUntis-Administrator in den Stammdaten eingegeben werden.
4.7 Berichte
Über den Menüpunkt <Klassenbuch> | <Berichte> können Sie eine Vielzahl von verschiedenenBerichten erstellen.

WebUntis - Berichte104
Sie können Berichte zu den Abwesenheiten, Klassenbucheinträgen, Arbeitsberichten, Prüfungen undLehrformen aufrufen. Bei vielen Berichten können Sie entweder die ganze Klasse oder einzelne Schülerder Klasse auswählen.
Mit den Datumsfeldern können Sie die Auswertungen auf einen bestimmten Zeitraum begrenzen. DieFilter <Klasse> und <Schüler> ermöglichen Ihnen die weitere Steuerung des Berichtsinhaltes.
Bei einigen Berichten haben Sie noch zusätzliche Filter-Optionen. Diese stehen in der jeweiligen Zeiledes Berichtes. Ein Beispiel dafür ist der Bericht <Fehlzeiten pro Klasse> mit der Filter-Option <sortiertnach Schülern>.
Bei den meisten Berichten stehen Ihnen folgende Optionen zur Verfügung:

105
<PDF Ausgabe>: generiert den Bericht im pdf-Format.
<CSV Ausgabe>: speichert die Daten im csv (comma separated value) – Format.
<Excel Ausgabe >: erstellt eine Microsoft Excel-Datei.
Weitere Berichtefinden Sie unter <Unterricht> | <Mein Unterricht> wenn Sie zu einem bestimmtenUnterricht die Schaltfläche <Berichte> betätigen.
4.7.1 Beispiele Berichte
Zur Auswertung der Daten des Klassenbuchs stehen Ihnen zahlreiche Berichte zur Verfügung,beispielsweise:
Fehlzeit pro Schüler
Fehlzeit pro Klasse

WebUntis - Berichte106
Klassenbuchdeckblatt
5 Direktion
Das Konzept der hierarchischen Benutzerrechte von WebUntis Klassenbuch sieht vor, dass ein'normaler' Lehrer seinen eigenen Unterricht bearbeiten kann, ein Klassenlehrer (Klassenvorstand)zusätzlich noch den Unterricht 'seiner' eigenen Klasse.
Die Schulleitung soll nun Zugang zu all diesen Daten haben, es ist aber in den meisten Fällen nichterforderlich, dass diese Daten von der Direktion geändert werden können.
Unsere Rechtevorlage für die Direktion sieht neben dem internen Nachrichtensystem die Einsicht infolgende Punkte vor:
· Alle Stundenpläne· Klassendienste· Prüfungen· Befreiung· Lehrstoff· Hausaufgabe· Abwesenheiten· Klassenbucheintrag· Offene Stunden

107
· Berichte zum Klassenbuch
5.1 Klassenbuchdruck
Sollte es notwendig sein, dass das Klassenbuch am Ende des Schuljahres auch in gedruckter Formarchiviert wird, so finden Sie unter <Klassenbuch> | <Berichte> eine Palette vonAusdrucksmöglichkeiten.
Die meisten Schulen verwenden für den Klassenbuchdruck den Arbeitsbericht 'Tagesübersicht Klasse'.
In vielen Fällen wird das Klassenbuch-Deckblatt für Klassen ebenfalls ausgedruckt.

WebUntis - 108
6 Sekretariat
Das Sekretariat soll, wie auch die Direktion, einen Zugang zu allen Stundenplänen haben. Darüberhinaus könnten im Sekretariat auch Schülerabwesenheiten zentral erfasst sowie Buchungen für Lehrereingegeben werden. Auch die Erstellung der Notfalllistefällt wahrscheinlich in die Zuständigkeit desSekretariats.
6.1 Abwesenheitseingabe im Sekretariat
Schülerabwesenheiten können auch von zentraler Stelle aus, zum Beispiel im Sekretariat, eingegebenwerden.
In diesem Fall erfasst man die Abwesenheiten nicht auf der Klassenbuchseite sondern über denMenüpunkt <Klassenbuch> | <Abwesenheiten>.
Am Ende der Liste der Abwesenheiten können Sie mit einem Klick auf die Schaltfläche <Neu> eineneue Abwesenheit anlegen. Selektieren Sie zuerst die Klasse und dann den Schüler der Klasse undgeben Sie dann, wenn bekannt, die Zeitspanne der Abwesenheit und den Abwesenheitsgrund mit einemText ein.

109
Auf der Klassenbuch-Seite erscheint nun der betreffende Schüler als 'abwesend'.
Hinweis: Mehrere Schüler abwesendSie können auch mehrere Schüler gleichzeitig abwesend setzen.
Achtung: Berechtigung SchülerabwesenheitenDie Eingabe der Abwesenheiten gilt uneingeschränkt für alle Schüler der Schule und ist an das

WebUntis - Abwesenheitseingabe im Sekretariat110
Benutzerrecht 'Schülerabwesenheiten' gekoppelt.
6.2 Buchungen für andere Benutzer/Lehrer
An einigen Schulen ist es üblich, dass Buchungen im Sekretariat durchgeführt werden. Mit dementsprechenden Recht (nicht in der Vorlage für das Sekretariat enthalten) können diese Buchungenexplizit für andere Benutzer durchgeführt werden.

111
Buchung für andere Lehrer möglich
Mit diesem Recht kann man auch andere Lehrer in die Buchung eintragen. Das hat den Vorteil, dass dieeingetragenen Lehrer dann auch in den entsprechenden Stundenplänen aufscheinen.

WebUntis - Buchungen für andere Benutzer/Lehrer112
Buchung für andere Benutzer
Dieses Recht erlaubt, eine Buchung für einen anderen Benutzer vorzunehmen. Die Buchung scheintdann auch bei dem Benutzer, den man als Verantwortlichen eingetragen hat, unter <Buchen> | <MeineBuchungen> auf.
6.3 Die Notfallliste
Im Katastrophenfall, z.B. bei der Evakuierung des Schulgebäudes, kann es wichtig sein, einen genauenÜberblick darüber zu haben, wer sich gerade im Schulgebäude aufhält und wer nicht. Die Notfallliste, dieSie über <Klassenbuch> | <Berichte> über <Notfallliste> aufrufen, zeigt Ihnen für den aktuellen Tag dieabwesenden Schüler (bzw. deren letzte Stunde).

113
Hinweis: Daten außerhalb der SchuleDa alle Daten außerhalb der Schule gespeichert werden, stehen diese auch im Katastrophenfall zurVerfügung. Es wird nur ein internettaugliches Gerät wie z.B. ein Smartphone oder Tablet benötigt, umjegliche Information aus dem Klassenbuch abrufen zu können.
7 Administration
Der nächste Abschnitt ist nun der Administration von WebUntis gewidmet.
Wenn Sie zum ersten Mal mit WebUntis arbeiten, finden Sie eine Arbeitsliste im Kapitel Erste Schritte .
Danach kommen Kapitel zu Grundeinstellungen , dem Import der Schülerdaten , der Benutzerverwaltungund dem Stundenplan bevor die Module Klassenbuch , Termin und Student erklärt werden.
Zum Schluss finden Sie noch Anwendungshinweisezum reibungslosen Gebrauch von WebUntis.
7.1 Erste Schritte
Hier soll Ihnen eine To-do Liste helfen, die erforderlichen Schritte beim ersten Arbeiten mit WebUntisgeordnet und in der richtigen Reihenfolge zu erledigen.
AnmeldungSie bekommen von Gruber & Petters die URL des Webservers, den Schulnamen, Benutzernamen unddas Passwort. Damit können Sie sich sofort anmelden.
Achtung: Passwort ändernAls erstes sollten Sie das Passwort des Benutzers admin ändern. Klicken Sie dazu bitte auf <Profil>und dann auf <Passwort ändern>.
Datenübertragung

WebUntis - Erste Schritte114
Zuerst müssen die Daten (Stammdaten, Unterrichte, Stundenplan) von Untis nach WebUntis übertragenwerden. Details hierzu lesen Sie bitte im Kapitel Datenübertragung im Abschnitt Untis Benutzer .
SchülerimportNun benötigen Sie auch die Schüler im System. Zum Schülerimport lesen Sie bitte das Kapitel Importder Schülerdaten .
GrundeinstellungenJetzt können Sie Grundeinstellungen von WebUntis definieren.
Benutzergruppen - BenutzerUm auch anderen Personen das Arbeiten mit WebUntis zu ermöglichen, müssen Sie in der BenutzerverwaltungBenutzergruppen und Benutzer anlegen und Rechte vergeben.
SchülergruppenDamit alle Schüler den richtigen Unterrichten zugeordnet werden, müssen z.B. bei geteiltenUnterrichten Schülergruppen angelegt werden. In der Regel machen das die Lehrer, die diese Unterrichtehalten. Deshalb ist das Kapitel Schülergruppen im Abschnitt Lehrer zu finden.
Hinweis: Rechte Schülerzuordnung - Stammdaten SchülergruppenJeder Lehrer, der Schüler selbständig zu seinem Unterricht zuordnet, benötigt das RechtSchülerzuordnung. Das Recht Stammdaten Schülergruppe wird in der Regel nicht benötigt. Esberechtigt zum Ändern des Namens der Schülergruppe oder der Klassen, von denen prinzipiell Schülerzugeordnet werden könnenJeder Lehrer, der Schüler selbständig zu seinem Unterricht zuordnet, benötigtdas Recht Schülerzuordnung. Das Recht Stammdaten Schülergruppe wird in der Regel nicht benötigt.Es berechtigt zum Ändern des Namens der Schülergruppe oder der Klassen, von denen prinzipiellSchüler zugeordnet werden können.
Administration KlassenbuchVerwenden Sie das Modul Klassenbuch, gibt es hier noch weitere Einstellungen und Stammdaten zubearbeiten (siehe Abschnitt Administration - Klassenbuch ).
Administration TerminAuch für das Modul Termin sind eigene Einstellungen und Stammdaten zu bearbeiten (siehe AbschnittAdministration - Termin ).
Administration StudentIn diesem Kapitel erfahren Sie wie Sie in WebUntis Kurse verwalten können.
7.1.1 Zuordnungsfunktionen
In mehreren Fenstern können Sie einem Objekt verschiedene Attribute aus einer Liste zuordnen. ImBeispiel unten werden beispielsweise dem Objekt 'Raumgruppe 1 - RG1' verschiedene Räumezugeordnet.
Gehen Sie dazu immer folgendermaßen vor:Selektieren Sie die gewünschten Räume (mit <STRG>-Klick) und betätigen Sie dann die Schaltflächemit dem Pfeil nach links. Wird ein Raum aus der Liste 'Zugeordnete Räume' entfernt (Pfeil nach rechts),so wird die Zuordnung zu dieser Raumgruppe gelöscht.

Zuordnungsfunktionen 115
7.1.2 Handhabung von Listen
Die Stammdatenelemente, sowie auch die Benutzer, Benutzergruppen, Zeitsperren u.v.m. werdenjeweils zunächst in einer Liste angezeigt.
Über die Links (1,2,3,4,...) am Ende der Liste können Sie von Bildschirm zu Bildschirm blättern. DieAnzahl der Zeilen, die auf einer Seite angezeigt werden sollen, kann im Menüpunkt <Administration> | < Einstellungen > angepasst werden.

WebUntis - Erste Schritte116
BearbeitenDie Details jedes Elements werden Ihnen auf einer eigenen Seite angezeigt, sobald Sie in dieser Listeauf <Bearbeiten> klicken.
NeuWenn Sie ein neues Element einfügen wollen, betätigen Sie die Schaltfläche <Neu>. Sie gelangendaraufhin zu einer eigenen Seite, auf der Sie die Attribute des Elements eintragen können. Nach derBestätigung Ihrer Eingaben in diesem Formular mit <Speichern> kehren Sie automatisch zurListendarstellung zurück.
LöschenSie können Elemente löschen, indem Sie diese in der Spalte 'Auswahl' markieren und die Schaltfläche(<Löschen>) betätigen.
SuchenÜber das Feld 'Suchen' können Sie gezielt nach einem Element suchen, dessen Kurznamen (oderLangnamen) Sie kennen. Bei der Eingabe im Feld 'Suche' reicht es, einen Teil der Bezeichnungeinzugeben, im Suchergebnis werden sämtliche Ergebnisse aufgelistet, in denen die Eingabe vorkommt.
SortierenMit einem Klick auf die Überschrift können die Elemente temporär sortiert werden.Für eine permanente Sortierung klicken Sie bitte auf die Schaltfläche <Sortieren> und setzen einHäkchen in der Box 'Benutzerdefinierte Sortierung'. Anschließend klicken Sie erneut auf dieSpaltenüberschrift, nach der sortiert werden soll. Bei Bestätigung mit <Speichern> werden die Elementebei jedem Aufruf, Ausdruck bzw. in Auswahllisten in genau dieser Reihenfolge ausgegeben.
Wenn eine generelle Sortierung definiert wird, einzelne Elemente wie der Festsaal aber trotzdem ganzvorne geführt werden sollen, kann auf die Sortierung über das Feld 'Reihenfolge' manuell Einflussgenommen werden.
7.2 Grundeinstellungen
Die Grundeinstellungen werden im Navigationsmenü unter <Administration> | <Einstellungen>vorgenommen. Diese Grundeinstellungen gelten prinzipiell für alle Benutzer, einige können aberentweder bei der Benutzergruppe (z.B. Session Timeout) oder im Benutzerprofil (z.B. Sprache) noch aufdie speziellen Bedürfnisse der Gruppe oder des Benutzers angepasst werden.

117
Im Folgenden sollen einige Einstellungen beschrieben werden.
Session TimeoutDiese Zeit beschreibt die Minuten bis zum automatischen Ausloggen eines inaktiven Benutzers. Hierkann maximal 60 Minuten eingegeben werden.
AnzeigenamenFür Lehrer, Schüler und Fächer kann nun jener Name gewählt werden, der in den Berichten, Listen undStundenplänen angezeigt werden soll.
Nachrichten zum Tag

WebUntis - Grundeinstellungen118
Zu den Nachrichten zum Tag gibt es einige Einstellungen, wie die Veröffentlichung als RSS Feedveröffentlicht werden oder die Kennzeichnung als öffentlich von Nachrichten, die aus Untis kommen.Zusätzlich können Sie bestimmen ob Nachrichten zum Tag von Untis im Vertretungsmonitor angezeigtwerden sollen oder nicht.
E-Mailadresse AdministratorIn das Feld 'E-Mailadresse Administrator' kommt die Mailadresse, die in den von WebUntisabgesendeten Mails als Absender eingetragen werden soll.
E-Mailadresse StundenplanerIn das Feld 'E-Mailadresse Stundenplaner' tragen Sie die E-Mail-Adresse der Person ein, die bei Fehlernbei der Datenübernahme von Untis benachrichtigt werden soll.Die Datenübertragung von Untis nach WebUntis läuft teilweise asynchron, daher ist die Mailfunktionwichtig, damit Sie eventuelle Import-Fehlermeldungen erhalten.
MailserverUm bei Buchungen Benachrichtigungen mittels E-Mails zu versenden und um E-Mail Adressen in dasinterne Nachrichtensystem einzubinden, können Sie hier die IP oder den Hostnamen Ihres SMTPMailservers ggf. mit Authentifizierung eintragen.
Wenn Sie nichts eintragen, dann wird ein Mailserver von Gruber&Petters verwendet.
SMSBeim Versand der SMS kann ausgewählt werden, welcher Personenkreis die eingegebenen Nachrichterhalten soll, wenn unter den Empfängern Schüler sind. Bei Berufsschulen können dies zum Beispiel dieAusbildner in den Betrieben, bei minderjährigen Schülern die Erziehungsberechtigten sein.
In den Administrations-Einstellungen kann die Default-Auswahl voreingestellt werden:
Bild hochladenÜber diese Funktion können Sie Ihr Schullogo in WebUntis einbinden. Es wird dann nach dem Einloggenimmer im linken, oberen Bereich gezeigt.
Hinweis: Browsercache löschen

119
Bilder werden wahrscheinlich in Ihrem lokalen Browser gecacht. Es kann daher sein, dass beim Uploaddes neuen Bildes, dieses nicht sofort angezeigt wird. Löschen Sie daher nach dem Upload explizit denCache Ihres Browsers, damit Sie das aktuelle Bild sehen.
7.2.1 Nachrichten zum Tag
Die Nachrichten zum Tag dienen dazu den Benutzern von WebUntis allgemeine Mitteilungenanzuzeigen. Die Anzeige erfolgt im Hauptfenster direkt nach dem Anmelden des Benutzers.
Nachrichten zum Tag können entweder direkt in WebUntis eingegeben werden oder aus Untisübernommen werden, wenn diese dort in der Vertretungsplanung als Tagestext eingegeben wurden.
Über den Menüpunkt <Administration> | <Nachrichten zum Tag> können Sie diese Art der Mitteilungenerstellen, indem Sie auf <Neu> klicken und verwalten, indem Sie auf die Schaltfläche <Bearbeiten>klicken.
Bei der Erstellung bzw. Bearbeitung der Nachricht können Sie einerseits einen Betreff und andererseitsdie eigentliche Nachricht eingeben. Darüberhinaus können Sie die Anzeige auf Benutzergruppen undAbteilungen beschränken.
Für jede Nachricht zum Tag können Sie individuell angeben wo sie angezeigt werden soll (BereichAnzeigebereich). Die Optionen für 'Monitor: Ticker' und 'Monitor: Kopfzeile' beziehen sich dabei auf die Vertretungslisten .

WebUntis - Grundeinstellungen120
ZeitraumHier geben Sie an, von wann bis wann diese Nachricht angezeigt werden soll.
ReihenfolgeSollten mehr als eine Nachricht für einen Tag angelegt sein, können Sie hier die Reihenfolge derNachrichten bestimmen.
ÖffentlichHier können Sie definieren, dass eine Nachricht öffentlich sein soll. In den Grundeinstellungenentscheiden Sie sich, ob die Schüler alle Nachrichten sehen dürfen oder nur die als öffentlichgekennzeichneten.
Aufgefächert anzeigenMit dieser Option werden sowohl Betreff als auch Nachricht angezeigt, ansonsten wird die Nachricht erstangezeigt, wenn man auf den Betreff klickt.
Für Nachrichten zum Tag, die aus der Vertretungsplanung von Untis stammen, können mithilfe einerglobalen Einstellung unter <Administration> | <Einstellungen> die Stellen ausgewählt werden, an denen

Nachrichten zum Tag 121
sie angezeigt werden sollen.
7.2.2 Allgemeine Abteilungsauswahl
Unter 'Administration | Einstellungen' können Sie eine globale Abteilungsfilterung aktivieren.
Diese Abteilungsfilterung ist vor allem für größere (Hoch-) Schulen gedacht.
7.3 Import der Schülerdaten
Von Untis kommen bereits sehr viele der benötigten Daten nach WebUntis. Wenn allerdings dieSchülerdaten nicht in Untis gehalten werden, müssen sie aus anderen Quellen importiert werden.
Wenn Untis mit dem Modul Studentenstundenplan oder Kursplanung eingesetzt wird, dann werden inUntis vorhandene Schüler und Kurszuordnungen beim Export von Untis nach WebUntis natürlichübertragen. Schüler von 'normalen' Klassen werden aber normalerweise nicht in Untis geführt, sodassdiese Schüler aus Ihrem Schülerverwaltungsprogramm übernommen werden müssen.
Zum Importieren von Schülerdaten benötigt der Benutzer das Recht 'Stammdaten | Schüler'. Auf derSeite <Stammdaten> | <Schüler> finden Sie die Schaltfläche < Import>.
7.3.1 Import
Der Import der Schüler ist einfach, komfortabel und unkompliziert. Die Schülerdaten müssen für dieseSchnittstelle als Text oder CSV-Datei vorliegen, in der die einzelnen Datenfelder mit einem der üblichenSeparatoren (z.B. Komma, Semikolon, Leerzeichen, Tabulator oder Pipe) getrennt sind.

WebUntis - Import der Schülerdaten122
Achtung: TestimportWenn Sie das erste Mal einen Schülerimport durchführen, importieren Sie zunächst nur ein paar Schüler(möglichst mit Sonderzeichen im Namen), damit Sie diese gegebenenfalls wieder leicht löschen können.Nehmen Sie dazu eine Importdatei mit nur wenigen Zeilen.
Wählen Sie die Importfunktion aus der Seite <Stammdaten> | <Schüler> aus.
DatenquelleGeben Sie jene Datei als Datenquelle an, welche die Schülerdaten enthält.
ZeichensatzStandardmäßig ist der mitteleuropäische Zeichensatz ISO-8859-1 eingestellt. Wenn Ihre Daten etwa im

Import 123
Unicode-Format utf-8 vorliegen, müssen sie den Zeichensatz entsprechend ändern um ein korrektesImportieren der Schüler-Stammdaten zu ermöglichen.
StichtagsdatumWird mit den Schülern eine Klassenzugehörigkeit importiert, gilt diese ab diesem Datum.Standardmäßig ist hier das Beginndatum des Schuljahres eingestellt.
Klicken Sie nun auf <Import> und erstellen Sie ein Importprofil wie im nächsten Kapitel beschrieben.
7.3.2 Importprofil
Wenn der Import gestartet ist, können Sie beim Importprofil definieren, welcher Eintrag der Datei mit denSchülern welchem Parameter in WebUntis entspricht.
Nun können Sie diesem Importprofil einen Namen geben und das Trennzeichen Ihrer Textdateiauswählen. Im Screenshot oben wäre das Trennzeichen beispielsweise der Tabulator.
Im Bereich darunter sehen Sie auf der linken Seite nun alle Einträge zu einem Schüler in derImportdatei. Hier können durchaus Einträge zu finden sein, die Sie gar nicht benötigen, diese werdeneinfach nicht importiert.
ZuordnungAuf der linken Seite werden Ihnen nun die Einträge der ersten Zeile der Textdatei (des ersten Schülersbzw. der Überschrift) angezeigt. Verwenden Sie die Auswahllisten um die einzelnen Felder zuidentifizieren.
Sie wissen nun z.B., dass der Familienname des angezeigten Schülers 'Müller' ist. Klicken Sie auf dieAuswahlbox neben diesem Namen und stellen Sie den Parameter auf 'Familienname'.

WebUntis - Import der Schülerdaten124
Diese Zuordnung machen Sie nun bei allen Parametern, die Sie in WebUntis importieren wollen.
Mit dem Eintrag eines Profil-Namens und einem Klick auf die Schaltfläche <Speichern> wird diesesImportprofil gespeichert, damit Sie zu einem späteren Import die Zuordnung nicht noch einmaldurchführen müssen.
Die Schülerdaten werden dadurch noch nicht importiert.
Hinweis: ÜberschriftenWenn Sie in der Textdatei eine Überschrift verwenden, haken Sie bitte die Option 'Erste Zeile ignorieren'an. Damit wird die Überschriftszeile nicht als Schüler importiert.
Sollte in der Textdatei der Aliasname der Klasse verwendet werden, kann die Zuordnung der Schüler zuden Klassen - mit aktivierter Option - auch stattfinden.
ImportKlicken Sie nun auf die Schaltfläche <Import> und die Schülerdaten werden importiert.
Hinweis: Existierende SchülerExistierende Schüler werden mit den Importdaten abgeglichen. Dafür muss WebUntis einen Schülereindeutig identifizieren können. Am besten importieren Sie daher auch eine eindeutige Schüler-ID.Normalerweise hat jede Schülerverwaltung eine solche ID.

Importprofil 125
Die importierten Schüler finden Sie nun unter <Stammdaten> | <Schüler>.
7.3.3 Import von Schülerbildern
Zu jedem Schüler kann auch ein Bild abgespeichert werden. Das kann entweder für jeden Schülereinzeln oder automatisch für alle Schüler erfolgen.
Schülerbilder - manuelle Zuordnung
Eine Möglichkeit der Zuordnung besteht direkt im Stammdatenblatt des einzelnen Schülers:
Aktivieren Sie <Stammdaten> | <Schüler> und klicken Sie bei einem Schüler auf die Schaltfläche<Bearbeiten>. Es öffnet sich das Stammdatenblatt. Klicken Sie nun auf die Schaltfläche <Bildhochladen>.
Geben Sie ggfs. die maximale Breite oder Höhe des Bildes an und wählen Sie dann über den gewohnten'Datei-Öffnen'-Dialog die passende Bilddatei aus.
Das Bild des Schülers wird nun in seinem Stammdatenblatt und, wenn gewünscht, im Klassenbuchangezeigt:
Achtung: Wiederholter ImportWenn Sie neue Schülerbilder zu schon existierenden Schülern importieren und diese werden nichtangezeigt, dann dürfte Ihr Browser die Schülerbilder gecacht haben. In diesem Fall löschen Sie bitte denCache Ihres Browsers.

WebUntis - Import der Schülerdaten126
Schülerbilder - automatische Zuordnung
In der Schülerliste ( <Stammdaten> | <Schüler> ) steht Ihnen auch die Funktion <Bildimport> zurVerfügung:
Klicken Sie auf die Schaltfläche <Bildimport>, so erscheint eine Seite auf der Sie eine zip-Dateiangeben können, die die Bilderdaten enthält. Die Namen der einzelnen Bilddateien müssen dabei einerder folgenden Konventionen folgen:
Hinweis: Keine PfadinformationenIn der zip-Datei darf keine Pfadinformation zu den Bilddateien gespeichert sein (keine Ordnerverwenden).
Außerdem können Sie auch noch die maximale Bildhöhe bzw. Bildbreite definieren.

127
7.4 Benutzerverwaltung
Jeder Benutzer muss sich in WebUntis anmelden, damit WebUntis weiß, was der Benutzer darf undwas er nicht darf.Die Berechtigungen werden dabei nicht einzelnen Benutzern sondern Benutzergruppen zugeordnet.Jeder Benutzer muss daher zu genau einer Benutzergruppe gehören.
Um alle Benutzer mit den entsprechenden Rechten anzulegen gehen Sie bitte in dieser Abfolge vor:
· Anlegen von Benutzergruppen· Zuteilung der Benutzerrechte zu den Benutzergruppen· Anlegen von Benutzern
7.4.1 Benutzerrechte
Die Benutzerrechte sind an eine Benutzergruppe gebunden. Öffnen Sie daher bitte <Administration> |<Benutzergruppen> um die Liste aller Benutzergruppen zu erhalten.
Nun klicken Sie bei der gewünschten Gruppe auf <Rechte>. Hier können Sie nun durch das Setzen vonHäkchen die Rechte vergeben.
Rechtevorlagen
Für die gängigsten Benutzergruppen, wie Lehrer, Direktion, Schüler, Sekretariat, Klassenlehrer/Klassenvorstand haben wir Rechtevorlagen eingerichtet, die Sie aus der Kombobox auswählen können.Diese Vorlagen sind auf jeden Fall ein guter Startpunkt um mit der Rechtevergabe zu beginnen.

WebUntis - Benutzerverwaltung128
Ist die Auswahl <additiv> aktiviert, so können mehrere Rechtevorlagen miteinander verknüpft underweitert werden. Zum Beispiel können Sie die Rechte für die Direktion und das Sekretariatzusammenfügen.
Es stehen Ihnen folgende Spalten zur Verfügung:
Ja Ist die Box angehakt, so ist das Recht aktiviert.
Le LesenSch SchreibenAn AnlegenLö Löschen
AlleWenn 'Alle' nicht aktiviert ist, hat der Benutzer nur die Berechtigung für die eigenen Daten. Was dieeigenen Daten sind, hängt vom Kontext ab. So hat ein Lehrer z.B. nur Zugriff aus seinen eigenenStundenplan oder ein Klassenlehrer/Klassenvorstand nur Zugriff auf die offenen Stunden seiner Klasse.Wenn 'Alle' aktiviert ist, hat der Benutzer die Berechtigung für sämtliche Daten.
Hier sehen Sie nun einige Beispiele:Recht BeispielJa/Nein Bei der Unterrichtsanzeige wird ein Lehrerauswahlfeld angeboten (1)Lesen Die Stammdaten der Klassen dürfen gelesen (angesehen) werden (2)Schreiben Schüler-Stammdaten dürfen geschrieben (verändert) werden (3)Anlegen Schülergruppen dürfen angelegt werden (4)Löschen Lehrer dürfen gelöscht werden (5)Alle Die Stammdaten aller Klassen dürfen gelesen werden (6)

Benutzerrechte 129
Rechte duplizieren
Bei einigen Rechten ist in der letzten Spalte die Schaltfläche <+> aktiv. Mit Hilfe dieser Schaltflächekann die betroffene Zeile dupliziert werden. Dies dient dazu, 'allen' Elementen andere Rechte als den'eigenen' Elementen zuzuweisen. Als eigene Elemente werden beispielsweise alle Schüler bezeichnet,für die ein Lehrer als Klassenvorstand definiert ist. Ein weiteres Beispiel wären die Unterrichte einesLehrers - diese werden als 'seine Daten' gewertet.
Die beiden Zeilen Schülerzuordnung sind nun so zu interpretieren: bei den eigenen Schülern dürfen dieMitglieder dieser Benutzergruppe die Schülerzuordnungen lesen (einsehen), schreiben (ändern) undlöschen (entfernen) - dies ist die Bedeutung der unteren Zeile. Bei allen Schülern dürfen dieSchülerzuordnungen gelesen (eingesehen) werden.
Die folgenden Rechte-Gruppen werden etwas genauer erläutert:
· Stundenpläne· Nachrichten / Schülerzuordnung / Info zur Stunde· Buchungen· Klassenbuch· Stammdaten· Verwaltungsrechte· Kursanmeldungen
7.4.1.1 Stundenpläne
Für die verschiedenen Arten der Stundenpläne können Sie jeweils das Recht zum Lesen vergeben.Durch das Häkchen bei 'Alle' ist es möglich die verfügbaren Stundenpläne auf z.b. alle Lehrerauszuweiten. Ansonsten wird nur der Stundenplan des angemeldeten Lehrers angezeigt.

WebUntis - Benutzerverwaltung130
7.4.1.2 Nachrichten / Schülerzuordnung / Info zur Stunde
NachrichtenDieses Recht erlaubt die Benutzung des internen Nachrichtensystems .
SMS
Die Aktivierung dieses Rechts ermöglicht dem Benutzer das Versenden von SMS.
Schülerzuordnung
Bei geteilten Unterrichten müssen die Schüler den Schülergruppen zugeordnet werden. Dieses Rechtermöglicht das.
Info zur Stunde
Mit diesem Recht darf der Benutzer zusätzlichen Text zu Unterrichtsstunden eingeben. Dieser Textkann dann im Stundenplan abgerufen werden und kann etwa dazu dienen, die Schüler überBesonderheiten in der Unterrichtsstunde zu informieren.
7.4.1.3 Buchungen
Die untenstehenden Rechte können bei der Verwendung des Moduls Termin vergeben werden.

Benutzerrechte 131
Buchungen für andere Lehrer/Benutzerwerden im Kapitel Sekretariat beschrieben.
7.4.1.4 Lehrerauswahl bei Unterricht
Standardmäßig kann jeder Lehrer nur seinen eigenen Unterricht einsehen. Mit dieser Berechtigung ist esjedoch möglich, sich auch die Unterrichte anderer Kollegen anzeigen zu lassen.
7.4.1.5 Klassenbuch
Jeder Lehrer, der über die Berechtigung 'Ja' in der Zeile 'Klassenbuch' verfügt, kann bei seinem eigenenUnterricht die Schülerabwesenheiten, Klassenbucheinträge und den Lehrstoff eintragen. Für dentäglichen Einsatz des Klassenbuches in der Kollegenschaft ist diese Berechtigung daher ausreichend.

WebUntis - Benutzerverwaltung132
Mit den weiteren Rechten können Sie die Rechte der betroffenen Benutzergruppe erweitern, z.B:
Lehrstoff
Mit dieser Berechtigung dürfen auch die Lehrstoff-Eintragungen der anderen Kollegen eingesehenwerden.
Schülerabwesenheiten
Diese Berechtigung ist z.B. für das Sekretariat gedacht und schaltet den Menüpunkt <Klassenbuch> |<Abwesenheiten> frei. Mit diesem können zentral Schülerabwesenheitender gesamten Schuleeingegeben werden. Die Eingabe der Abwesenheiten ist nicht auf die 'eigenen' Schüler beschränkt,sondern gilt uneingeschränkt für alle Schüler der Schule.
7.4.1.6 Stammdaten
Die Stammdaten Klasse, Lehrer, Raum und Fach werden bei der Übertragung der Daten von Untisangelegt. Die anderen Stammdaten können Sie bei Bedarf hier anlegen.Normalerweise ist die Generierung und Bearbeitung der Stammdaten dem WebUntis-Administratorüberlassen.

Benutzerrechte 133
7.4.1.7 Verwaltungsrechte
Die folgenden Rechte betreffen die Verwaltung von WebUntis:

WebUntis - Benutzerverwaltung134
Schuljahr / Zeitraster
Das Schuljahr und der Zeitraster müssen auf jeden Fall mit Untis übereinstimmen. Eine Änderung istalso nur dann notwendig, wenn das Schuljahr bzw. der Zeitraster in Untis geändert wurden. Ansonstendarf man hier keine Änderungen vornehmen.
Benutzerverwaltung
Das Recht Benutzerverwaltung erlaubt Ihnen, Benutzergruppen und Benutzer anzulegen und zubearbeiten.
Stundenplanformate
Hiermit können Sie verschiedene Stundenplanformate erstellen.
Nachrichten zum Tag
Die Nachricht zum Tag kann bei allen Benutzern gleich beim Anmelden an prominenter Stelleerscheinen und ist dadurch ein gutes Mittel um wichtige Informationen zu übermitteln.
Backup
Gruber & Petters macht nur Backups für den operativen Betrieb. Wenn Sie Backups archivieren wollen,können Sie das mithilfe dieses Rechts tun.
Zugriff über Untis
Um Daten von Untis nach WebUntis übertragen zu können, müssen Sie in Untis einen Benutzermitsamt Passwort eingeben. Dieser Benutzer muss mit diesem Recht ausgestattet sein.
7.4.1.8 Kursanmeldungen
Für das Modul Student haben Sie folgende Optionen zur Verwaltung der Rechte.

Benutzerrechte 135
7.4.2 Benutzergruppen
Bei der Installation von WebUntis werden die folgenden Benutzergruppen automatisch angelegt:
admin Benutzergruppe für Administratoren, alle Rechte für die Einrichtung und technische Verwaltungdes Systems.untis Benutzergruppe für Benutzer, die Daten von Untis übertragen können.user Standard-Benutzergruppe (für Lehrer).
Anlegen von Benutzergruppen
Um neue Benutzergruppen anzulegen, öffnen Sie <Administration> | <Benutzergruppen> und klicken Siedort auf die Schaltfläche <Neu>.

WebUntis - Benutzerverwaltung136
Sie können dabei folgende Attribute setzen:
Max. Anzahl von offenen Buchungen (nur bei WebUntis Termin)Mit diesem Feld können sie die maximale Anzahl der offenen Buchungen je Mitglied der Benutzergruppesteuern. Sind z.B. nicht mehr als 5 offene Buchungen erlaubt, so ist die 6. Buchung erst möglich,sobald der Termin der frühesten Buchung abgelaufen ist.
Buchungen bis [Tage] in die Zukunft (nur bei WebUntis Termin)Mit diesem Feld können Sie verhindern, dass Benutzer an beliebigen Daten Buchungen durchführen.Eine Eintragung von 30 erlaubt beispielsweise nur Buchungen innerhalb der nächsten 30 Tage (vomaktuellen Datum aus gesehen).
Stundenplan - Zeitbeschränkungen der Ansicht

Benutzergruppen 137
Sie haben für die Zukunft sowie für die Vergangenheit jeweils drei unterschiedliche Möglichkeiten, dieAnsicht der Stundenpläne für diese Benutzergruppe einzuschränken.
Session Timeout [min]Mit dem Session Timeout ist die Zeit gemeint, nach der ein inaktiver Benutzer automatisch vom Systemabgemeldet wird. Während dies bei den generellen Einstellungen für alle Benutzer gilt, können hier fürunterschiedliche Benutzergruppen unterschiedliche Zeiten definiert werden.Die maximal einstellbare Zeit ist eine Stunde.
PrüfungAuch hier gibt es zwei Möglichkeiten: Der Aufsichtslehrer der Prüfung oder der Prüfungsraum kann vomBenutzer geändert werden.
Lehrerangabe in WebService-Stundenplanabfragen zulassen Deaktivieren Sie diese Option, ist es zum Beispiel möglich in der Smartphone-Applikation die Lehrer-Namen zu verbergen.
Einzelne Benutzer können Sie mit der Zuordnungsfunktionam unteren Ende der Seite zuweisen.Zusätzlich können Sie einer Benutzergruppe Aktivitätsarten zuordnen.
7.4.3 Anlegen von Benutzern
Jeder Benutzer benötigt einen persönlichen Benutzerzugang. Aus der Zugehörigkeit dieses Benutzerszu einer Benutzergruppe leiten sich die Berechtigungen für den einzelnen Benutzer ab.
Hinweis: Lehrer - Stammdaten - BenutzerDie Lehrer-Stammdaten kommen aus Untis und sind die Datenelemente des Stundenplans mit denengearbeitet wird. Ein Benutzer ist eine reale Person die mit WebUntis arbeitet. Um nun Lehrern dasArbeiten mit WebUntis zu ermöglichen, muss jedem Lehrer der Stammdaten ein Benutzer zugeordnetwerden . Bei den Schülern ist die Sachlage analog.
Den meisten Benutzern muss auch eine Rolle zugeordnet werden. Es gibt die Rollen 'Lehrer', 'Schüler','Klasse' und 'unbekannt'. Mit der Rolle Lehrer wird z.B. festgelegt, welchem Lehrer der Benutzerentspricht. Aus dieser Zuordnung leiten sich wieder Rechte ab. Ein Benutzer mit einer Lehrerzuordnunghat z.B. für 'seinen' Unterricht mehr Rechte als für den Unterricht eines anderen Lehrers.
Benutzer können im Navigationsmenü unter <Administration> | <Benutzer> angelegt werden. Geben Siefür jeden neuen Benutzer zumindest den Benutzernamen und die Benutzergruppe an.

WebUntis - Benutzerverwaltung138
(Benutzer-Attribute können übrigens auch aus einer CSV-Datei importiert werden (<Administration> |<Benutzer> | <Benutzerverwaltung>). Die Benutzer selbst müssen dafür allerdings schon existieren.)
Berichte
Die Berichte unter <Administration> | <Benutzer> | <Berichte> sind nun auch als Excel abrufbar.
Änderungshistorie
Sowohl bei Benutzern, wie auch bei Benutzergruppen ist die Änderungshistorie nun über eine eigeneSchaltfläche zugänglich.
7.4.3.1 Benutzerattribute
Die folgenden Attribute können bei einem Benutzer gesetzt werden:

Anlegen von Benutzern 139
BenutzernameDer Name, der beim Anmelden bei WebUntis verwendet wird.
FremdbenutzernameDas Feld Fremdbenutzername wird ausschließlich in Zusammenhang mit Drittsystemen (z.B. bei SingleSign On über SAML) verwendet und wird in der Regel nicht gebraucht.
Personenrolle
Der Benutzer kann entweder einem Lehrer, einem Schüler oder einer gesamten Klasse zugeordnetwerden. Wenn Sie eine dieser Möglichkeiten wählen, erscheinen weitere Felder, die die Auswahlermöglichen.

WebUntis - Benutzerverwaltung140
Sollte keiner dieser Fälle zutreffen (Sekretariat, Direktion), so wählen Sie 'unbekannt'.
Personenrolle KlasseAn einigen (Fach- [Hoch-]) Schulen wird nicht jedem Schüler/Studenten ein eigener Benutzerzugang zuWebUntis eingerichtet. Damit die Studierenden trotzdem Ihre Stundenpläne (über Untis Mobile) abfragenkönnen, kann man in diesem Fall pro KIasse einen Benutzer mit der Personenrolle Klasse einrichten.
PasswortHier kann das Passwort geändert werden. Das kann notwendig werden, wenn der Benutzer diesesvergessen hat.
BenutzergruppeDie Benutzergruppe muss auf jeden Fall definiert werden. Über diese werden die Benutzerrechte an denBenutzer vergeben.
AbteilungDer Benutzer kann auch einer Abteilung zugeordnet werden.
Benutzerzugang aktiviert/gesperrtDer Benutzerzugang wird nur vom System gesperrt, wenn ein Benutzer zu viele ungültigeAnmeldeversuche hat. Hier können Sie den Zugang wieder entsperren.Sie können einen Benutzer aber jederzeit auf aktiv oder inaktiv setzen.
Max. offene Buchungen / Offene BuchungenDiese Felder sind nur mit dem Modul Termin freigeschaltet. Die maximale Anzahl von aktivenBuchungen für einen Benutzer. 'Offen' ist eine Buchung dann, wenn Sie noch in der Zukunft liegt. Hat derBenutzer die Maximalzahl an offenen Buchungen erreicht, kann die nächste Buchung erst erfolgen,wenn eine bereits getätigte Buchung abgelaufen ist (oder eine Buchung storniert wird).
Eine Eintragung hier überschreibt den bei der Benutzergruppe eingetragenen Wert, der im 'ausgegrauten'Feld rechts neben dem Eingabefeld eingeblendet wird. Weiters werden im Anzeigefeld 'OffeneBuchungen' die derzeitigen offenen Buchungen des Benutzers angezeigt.
SpracheDie Sprache, in der WebUntis sich dem Benutzer präsentiert wird, sobald er sich angemeldet hat.Die Sprache kann vom Benutzer selbst unter < Profil > verändert werden.
E-Mail AdresseE-Mail-Nachrichten werden an diese E-Mail Adresse versandt. Im E-Mail-Feld können mehrere Adressendurch Komma getrennt eingegeben werden (insgesamt maximal 255 Zeichen). Die Nachrichten werdenan alle diese Adressen geschickt.
7.4.3.2 Anlegen von mehreren Benutzern
WebUntis bietet auch eine Funktion zum Anlegen von Benutzern aus der Lehrer- bzw. Schülerliste. Siefinden diese Funktion in der Ansicht Benutzerverwaltung, die Sie über <Administration> | <Benutzer> -Schaltfläche <Benutzerverwaltung> aufrufen können.

Anlegen von Benutzern 141
Benutzer für Lehrer anlegen
Die Funktion geht alle Lehrer in WebUntis durch und legt für jeden Lehrer einen Benutzer mit demgleichen Kürzel wie dem Lehrerkürzel an. Die Benutzer werden dabei der Benutzergruppe zugeordnet,die Sie selektiert haben.Wenn bei den Lehrerstammdaten schon eine E-Mail-Adresse angegeben wurde, wird diese auch für denBenutzer übernommen.
Für den Benutzernamen können Sie bestimmen ob Kurzname, Vorname, Familienname, Geburtsdatumoder Personalnummer gewählt werden soll. Sie können Benutzernamen ebenfalls mit Trennzeichengenerieren lassen.
Umlaute in Benutzernamen können Sie über eine eigene Option konvertieren, wie z.Bsp. 'ü' zu einem'ue'.
Benutzer für Schüler anlegen
Analog zu den Lehrern funktioniert diese Anwendung für die Schüler. Hier haben Sie zusätzlich dieMöglichkeit, nur Benutzer für Schüler anzulegen, denen eine Klasse zugeordnet ist.
Hinweis: Mehrmals anlegenDie Funktion <Benutzer anlegen> kann beliebig oft aufgerufen werden. Bestehende Benutzer werdennicht mehr angerührt.
Generiertes Passwort vergeben
Wahlweise kann das Passwort für die neuen Benutzer leer bleiben, nach dem Geburtsdatum erzeugtwerden oder Sie können ein zufälliges Passwort generieren lassen. Die Passwörter werden nach demAnlegen auf dem Bildschirm ausgegeben und können dann gedruckt oder als Datei gespeichert werden.Außerdem werden die Passwörter in einer internen Nachricht an Sie geschickt. Sie können ebenfallsaus Sicherheitsgründen den Benutzer forcieren sein Passwort bei der Erstanmeldung neu zu setzen.

WebUntis - Benutzerverwaltung142
Benutzer von inaktiven oder ausgetretenen Personen sperren
Benutzer von ehemaligen Lehrern oder Schülern die inaktiv bzw. ausgetreten sind, können über dieseSchaltfläche gesperrt werden.
Fremdschlüssel von Person für Benutzer übernehmen
Wenn dem Lehrer oder Schüler ein Fremdschlüssel zugeordnet ist, kann dieser mit dieser Funktionauch für den Benutzer übernommen werden.
E-Mail von Person für Benutzer übernehmen
Wenn dem Lehrer oder Schüler eine Email-Adresse zugeordnet ist, kann diese mit dieser Funktion auchfür den Benutzer übernommen werden.
7.4.3.3 LDAP
WebUntis unterstützt das Lightweight Directory Access Protocol (LDAP).
LDAP-Prinzip
1. Authentifizierung von Benutzername und Passwort gegen ein LDAP-System.2. Wenn sich der Benutzer erfolgreich authentifiziert, prüft WebUntis, ob es diesen Benutzer in
WebUntis schon gibt. Falls ja, kann der Benutzer jetzt genau so mit WebUntis arbeiten, als ob ersich gegen die Benutzerkonten in WebUntis authentifiziert hätte.
3. Wenn der Benutzer noch nicht existiert, dann legt WebUntis automatisch ein Konto für diesenBenutzer an. Dabei versucht WebUntis zunächst festzustellen, ob es sich bei dem Benutzer umeinen Lehrer oder Schüler handelt und dann um welche Person es sich handelt. Diese Identifizierungist wichtig, damit der Benutzer eine passende Benutzergruppe erhalten kann und ihm auch daspassende Stundenplanelement (Lehrer oder Schüler) zugewiesen werden kann. Das Passwort wirdmit einem Zufallswert belegt, so dass sich der neue Benutzer nur über LDAP, aber nicht überWebUntis authentifizieren kann.
7.4.3.3.1 Einstellungen
Die LDAP Einstellungen finden Sie unter <Administration> | <LDAP Einstellungen>.

Anlegen von Benutzern 143
Beispieleinstellungen für das Active Directory
Es folgt eine Beschreibung der einzelnen Felder.
aktiv : aktiviert die LDAP-Unterstützung
LDAP Server URL : URL für die Verbindung zum LDAP Server, z.B.
ldap://ldap.meineschule.at:389
Wenn in der URL eine BaseDn angegeben wird, dann sind alle folgenden DN-Angaben relativ zu dieserBaseDn anzugeben. In diesem Fall, kann der Testbutton nicht verwendet werden.
LDAP Benutzer/Passwort : LDAP-Benutzer: Wenn für die LDAP-Abfrage ein Benutzer angegebenwerden muss, können dessen Daten hier angegeben werden
a) Authentifizierung von Benutzername und Passwort gegen ein LDAP-System
Für die Authentifizierung muss der Benutzername in der LDAP-Verzeichnisstruktur gefunden werden.Das kann entweder über eine direkte Angabe des Distinguished Name geschehen oder über eine LDAP-Suche.
Angabe des Distinguished Name
Die Suchmaske wird im Feld 'MusterDn für Benutzersuche' angegeben, z.B. mit uid={0},ou=lehrer,ou=personen. {0} ist dabei der Platzhalter für den Benutzernamen, nach dem gesucht wird.Wenn der Benutzername etwa Goethe ist, dann sucht WebUntis das Benutzerkonto bei unserenBeispieldaten an der Stelle uid=Goethe,ou=lehrer,ou=personen,dc=meineschule,dc=at . Es könnenauch mehre Suchmasken durch Leerzeichen getrennt angegeben werden. Achten Sie daher bitte darauf,dass innerhalb einer Suchmaske keine Leerzeichen vorkommen.
LDAP-Suche
In diesem Fall wird eine LDAP-Suche nach dem Benutzerkonto ausgeführt. Im Feld 'BaseDn fürBenutzersuche' wird die Ausgangsstruktur für die Suche angegeben, z.B. ou=personen,dc=meineschule,dc=at . Im Feld 'Userfilter' wird der Suchfilter nach LDAP-Syntax

WebUntis - Benutzerverwaltung144
angeben, z.B. (&(objectClass=person)(sn={0})). Wieder für den Benutzer Goethe würde WebUntis nacheinem Eintrag suchen, der die Eigenschaft objectClass person hat und dessen Attribut sn gleich Goetheist.
Das LDAP Mail Attribut gibt den Namen des Attributs an, aus dem die E-Mail Adresse des Benutzersgenommen wird.
b) Identifizierung und automatisches Anlegen eines Benutzers
Falls das dynamische Anlegen von Benutzern nicht gewünscht wird, kann dieses Feature mit der Option'Unbekannten Benutzer nach erfolgreicher Anmeldung anlegen' ausgeschalten werden. In diesem Fall istein Login nur für Benutzer möglich, die bereits in WebUntis angelegt wurden.
Die Rolle des Benutzers (Lehrer oder Schüler) kann entweder durch Vergleich mit einem Teil desDistinguished Name des Benutzers erfolgen oder durch Vergleich mit einem Attribut des Benutzers.
Vergleich mit einem Teil des Distinguished Name
Im Feld Personenrolle (kann verschieden für Lehrer und Schüler sein) muss der Teil des DistinguishedName angegeben werden, der die Rolle identifizieren kann. Wenn die Lehrer z.B. einen DistinguishedName wie uid=Goethe,ou=lehrer,ou=personen,dc=meineschule,dc=at haben, dann wäre die Angabe indiesem Fall ou=lehrer. WebUntis sucht den Eintrag im Feld Personenrolle im DN und wenn er gefundenwird, ist damit die Benutzerrolle festgelegt.
Vergleich mit einem Attribut
In diesem Fall wird im Feld Personenrolle der Eintrag, der die Rolle identifiziert eingegeben, z.B. lehrer.Im Feld 'LDAP Personenrolle Attribut' muss der Name des Attributs eingetragen werden, in dem dieRollenbezeichung zu finden ist, z.B. rolle. Wird also bei einem Benutzer im Attribut mit dem Namen rolledie Bezeichnung lehrer gefunden, dann wird der Benutzer als Lehrer identifiziert.
Mit der Feststellung der Rolle können auch die Standardberechtigungen festgelegt werden. Dafürmüssen für Lehrer bzw. Schüler Benutzergruppen angelegt werden. Beim Attributsvergleich müssen dieBenutzergruppen gleich heißen wie der Eintrag im Feld Personenrolle. Beim Vergleich des Teil-DNmüssen die Benutzergruppen wie der Werteteil des Eintrags heißen. Bei ou=lehrer, also auch lehrer.Wird keine passende Benutzergruppe in WebUntis gefunden, dann wird die Benutzergruppe mit demKennzeichen Standardgruppe zugeordnet.
Zur Identifizierung der Person selbst werden weitere Angaben benötigt. Diese Angaben können sich fürLehrer und Schüler auch unterscheiden. Identifizierung bedeutet, dass zum Benutzer ein passendesStundenplanelement (Lehrer oder Schüler) gesucht wird.
Es gibt derzeit 3 Arten wie die Personenidentifizierung erfolgen kann.
Einzelattribut
Diese Methode ist normalerweise die eindeutigste, weil nicht mit einem Namensvergleich gearbeitetwerden muss. Sie wird aber nicht in allen Fällen möglich sein.
Hier wird ein eindeutiger Wert aus einem WebUntis-Feld der Person mit einem Wert aus einem Attributder Person in LDAP verglichen.

Anlegen von Benutzern 145
Mögliche Felder in WebUntis sind:
id Interne Id in WebUntisname KurznamelongName Familiennametext TextfeldexternKey Fremdschlüssel
Eines dieser Felder wird im Feld 'Elementdaten ID Feld' angegeben. Im Feld 'LDAP ID Attribute' wird derName des Attributs in LDAP eingegeben.
Beispiel: Der Untis-Kurzname der Lehrer ist auch in LDAP in einem Attribut mit dem Namen kuerzelgespeichert. Im Feld 'LDAP ID Attribute' wird also kuerzel, im Feld 'Elementdaten ID Feld' nameeingegeben.
Attribut für Familienname und Vorname
Die Identifikation erfolgt bei dieser Methode nach dem Namen. Es müssen Familienname und Vornamein verschiedenen Attributen in der LDAP-Struktur stehen. Im Feld LDAP ID Attributewerden beide Attribut durch Leerzeichen getrennt eingegeben, zuerst das Attribut für den Familiennamenund dann für den Vornamen.Wenn die Namen z.B. in den Attributen sn und givenName gespeichert sind, würden Sie sn givenNameeingeben. WebUntis vergleicht dann die Inhalte dieser Felder mit den entsprechenden Namenseinträgender Personen.
Einzelattribut mit Namensfeldern
Wenn im LDAP-System die Namensbestandteile nicht in verschiedenen Attributen sondern nur in einemAttribut gespeichert sind, kann über diese Methode eine Identifikation erfolgen. Diese Methode ist dieunsicherste und sollte nur als letzter Ausweg verwendet werden.
In diesem Fall muss es möglich sein, dass Vorname und Familienname aufgrund einer Maske, die imFeld 'LDAP ID Attribute' eingegeben wird, unterschieden werden können. Im Feld 'LDAP ID Attribute' wirzunächst der Name des Attributes angegeben. Hinter einem Doppelpunkt folgt dann dieErkennungsmaske. In der Maske müssen die Platzhalter {s} für den Familiennamen und {f} für denVornamen eingesetzt werden.Wenn z.B. im Attribut cn der Name in der Form Newton Isaac steht, dann wäre die Eingabe im Feld 'LDAP ID Attribute' cn: {s} {f}
Für den Feldervergleich kann noch eingestellt werden, dass Groß-/Kleinschreibung berücksichtigtwerden soll bzw. dass der Vergleich numerisch stattfinden soll. Die letztere Option kann wichtig sein,wenn der Identifier an sich numerisch ist, aber in einem System als Zeichenkette mit eventuellenführenden Nullen und im anderen System als Zahl gespeichert wird.
7.4.3.3.2 Mail übernehmen
LDAP kann über eine eigene Einstellung nun bei e-Mail Adressen das führende System sein.

WebUntis - Benutzerverwaltung146
7.5 Stundenplan
Der Stundenplan kann in WebUntis Ihren jeweiligen Bedürfnissen angepasst werden. Sie könnenverschiedene Stundenplanformate erstellen, und in diesen auswählen, was angezeigt werden soll.Weiters können Sie Stundenpläne öffentlich anzeigen und den Zeitraum der veröffentlichten Pläneeinschränken. Auch Farbeinstellungen können vorgenommen werden und ICS Formatekönnen editiertwerden.
7.5.1 Farbeinstellungen
Mit der Funktion <Administration> | <Farbeinstellungen> im Navigationsmenü können verschiedeneFarbeinstellungen für die Darstellung der einzelnen Stunden im Stundenplan getroffen werden.
Zum Ändern einer Farbe klicken Sie auf eine der Farbflächen in der Spalte Vordergrund bzw. Hinter-grund. Im darauf erscheinenden Dialog können Sie eine neue Farbe auswählen.
Mit der Schaltfläche <Standardfarben> kann die ursprüngliche Farbauswahl wieder hergestellt werden.

Farbeinstellungen 147
7.5.2 Stundenplanformate
Unter dem Menüpunkt <Administration> | <Ansichtsformate> | <Stundenplan> können Sie verschiedeneStundenplanformate anlegen. Hier können Sie definieren, was im Stundenplan angezeigt werden soll undwas nicht.
Zum Erweitern bzw. Reduzieren der Stundenplanzelle klicken Sie auf einen der vier Pfeile. Klicken Sie

WebUntis - Stundenplan148
bei der Erweiterung der Stundenplanzelle auf eines der Platzhaltersymbole (Klasse, Lehrer, Fach,Raum, ...). Es öffnet sich ein weiteres Fenster, in dem Sie die dargestellte Elementart und weitereDetails der Anzeige wählen können.
Wenn man 'Text' wählt, wird der Untis (Zeilen-) Text in der Stundenplanstunde angezeigt.
Weiters können Sie unter anderem pro Format angeben, ob der Untis Zeitraster, oder ein freiesZeitraster verwendet werden soll, welche Tage im Stundenplan angezeigt werden und vieles mehr.
Die meisten Einstellmöglichkeiten für das Stundenplanformat sind selbsterklärend, im Folgenden sollenein paar zusätzliche Kommentare zu den einzelnen Punkten angegeben werden.

Stundenplanformate 149
Für öffentlichen Zugriff verfügbarHier können Sie festlegen, ob einzelne Stundenpläne auch dann angezeigt werden, wenn kein Benutzerangemeldet ist. Damit ist es beispielsweise möglich, Schülern und Eltern, die keinen eigenen Benutzer-Account haben, den tagesaktuellen Stundenplan zur Verfügung zu stellen. Es ist nur möglich,Stundenplanformate öffentlich (d.h. ohne Login) zugänglich zu machen, die diesen Haken gesetzt haben.
Benutzer anzeigenWo es sinnvoll ist, beispielsweise bei Buchungen von Ressourcen, kann auch der Benutzer in derStundenplanstunde angezeigt werden.

WebUntis - Stundenplan150
Zu vertretende Elemente anzeigenIst diese Auswahlmöglichkeit aktiviert, wird im Stundenplan beispielsweise nicht nur derVertretungslehrer, sondern in Klammern auch der Kollege angezeigt, der den Unterricht gehalten hätte.
FremdvertretungUnter einer Fremdvertretung versteht man eine Vertretung, bei der nicht nur ein anderer Lehrer (Vertreter)eingeteilt wird, sondern auch das Fach geändert wird. Im Gegensatz zu einer 'normalen' Vertretung fällthier die ursprüngliche Unterrichtsstunde aus.
Link für die StundeninformationWenn diese Option aktiviert ist und Text zu einer der im Stundenplan angezeigten Unterrichtsstundenvorhanden ist, dann wird in der rechten oberen Ecke dieser Stunde ein Symbol angezeigt, über das derText abgerufen werden kann.

Stundenplanformate 151
Klassenlehrer im Stundenplan anzeigenDer Klassenlehrer/Klassenvorstand kann auch auf die Klassenpläne gedruckt werden.
7.5.3 Stundenplaneinstellungen
Über den Menüpunkt <Administration> | <Stundenplaneinstellungen> können Sie entscheiden, ob SieStundenpläne öffentlich (ohne Passwort) zugänglich machen möchten, ob eine Elementliste die Auswahldes Stundenplanes unterstützen soll und ob der Anzeigezeitraum des Stundenplanes eingeschränktwerden soll.
Öffentliche Stundenpläne
Wenn Sie das Feld 'Öffentlich' aktivieren, kann der Stundenplan auch ohne Anmeldung in WebUntisangezeigt werden. Sinnvoll ist dies etwa, wenn Sie Schülern und Eltern die tagesaktuellen Änderungenzur Verfügung stellen möchten, ohne dafür einen eigenen Benutzer anlegen zu müssen. Beachten Sie,dass bei den angebotenen Stundenplanformaten nur die Formate angezeigt werden, die den Haken 'füröffentlichen Zugriff verfügbar' gesetzt haben.

WebUntis - Stundenplan152
Außerdem können Sie noch einstellen, ob bei 'öffentlichen' Stundenplänen Details zum jeweiligenUnterricht angezeigt werden, oder nicht.
Elementliste auf Stundenplanseite
Mit den Feldern Elementliste auf der Stundenplanseite und Anzeigen können Sie einstellen, ob und wiedie Quick-Links oberhalb der Stundenpläne eingeblendet werden sollen. Die Einstellung in der Spalte'Anzeigen' gilt auch für die Element-Auswahlfelder.
Beschränkung auf vorgegebene Zeiträume
Die Anzeige des Stundenplans kann auch auf vorgegebene Zeiträume beschränkt werden:
Mit diesen Einstellungen können Sie verhindern, dass Kollegen oder Schüler den Stundenplan vonZeiträumen aufrufen, die noch nicht fertig geplant sind.
7.5.4 Sprechstundenliste
Über <Stundenplan> | <Sprechstunden> können Sie die Sprechstunden der ausgewählten Woche inListenform aufrufen.
Unter <Administration> | <Ansichtsformate> | <Sprechstunden> können Sie u.A. dieseSprechstundenliste auch öffentlich zugänglich machen.

Sprechstundenliste 153
7.5.5 ICS Formate
Unter <Administration> | <Ansichtsformate> | <ICal> können Sie persönliche ICal-Formate definieren, indenen Sie WebUntis-Stammdaten bestimmten ICal-Eigenschaften zuweisen.
An dieser Stelle können Sie auch angeben, dass aufeinanderfolgende gleiche Stunden zu einem Blockzusammgefasst und Prüfungen gekennzeichnet werden sollen.

WebUntis - Administration - Klassenbuch154
7.6 Administration - Klassenbuch
Als Administrator des Klassenbuches sind Sie für die Erstellung und Pflege von vielen Stammdaten ,sowie für die Vorgabe von zahlreichen Einstellungenzuständig.
7.6.1 Stammdaten - Klassenbuch
Der Klassenbuchadministator ist u.A. für die Pflege der folgenden Stammdaten verantwortlich:
· Klassen· Schüler· Fächer· Abwesenheitsgründe· Befreiungsgründe· Entschuldigungsstatus· Eintragskategorie· Prüfungsart· Lehrformen
Inaktive Stammdaten
Alle Stammdaten können jetzt durchgängig inaktiv gesetzt werden, so zum Beispiel auch Lehrformen.

Stammdaten - Klassenbuch 155
Wie im Kapitel der Benutzerverwaltung dargestellt, gibt es eine komfortable Funktion, mit der Benutzerinaktiv gesetzt werden können, wenn die zugeordneten Lehrer oder Schüler die Schule verlassen. DieFunktion finden Sie unter <Administration> | <Benutzer> | <Benutzerverwaltung>:

WebUntis - Administration - Klassenbuch156
7.6.1.1 Klassen
Hier finden Sie Informationen zur Klasse und Sie können einerseits die Klassendienste eingeben undandererseits über die Schaltfläche <Klassenbuch Deckblatt> das Klassenbuchblatt für die Klasseaufrufen.

Stammdaten - Klassenbuch 157
AbwesenheitskontrolleHier legen Sie fest, ob in dieser Klasse Schülerabwesenheiten kontrolliert werden sollen.
Benötigt LehrstoffeingabeSie können auch definieren, ob diese Klasse eine Lehrstoffeingabe benötigt.
KlassendiensteDurch diese Schaltfläche können Sie für die ausgewählte Klasse, Schülern Dienstrollen wie z.B.Tafelordner oder Klassensprecher zuteilen.
SitzplanÜber diesen Button verwalten Sie den Sitzplan der Klasse. Die Verteilung der Schüler erfolgt grafisch perDrag & Drop.Der Druck des Sitzplans sieht ab WebUntis 2016 folgendermaßen aus:

WebUntis - Administration - Klassenbuch158
7.6.1.2 Schüler
In den Stammdaten der Schüler finden Sie eine Liste der Schüler. Die eigentliche 'Pflege' dieser Daten,das heißt das Eintragen von Detaildaten (z.B. Eintritts- oder Austrittsdatum), übernimmt im Regelfall derKlassenbuch-Administrator.
Unter <Stammdaten> | <Schüler> können Sie auch den Schülerimport sowie den Import vonSchülerbildern starten.
Zusätzlich ist es hier möglich Berichte zu den Schülern über das Auswahlfeld <Berichte> zu generieren.Sie können zum Beispiel Informationen wie Name, Eintritts- und Austrittsdatum, Adresse oderTelefonnummer zu Schülern einer bestimmten Klasse in PDF, CSV oder Excel herunterladen.
Das Bearbeitungsfenster eines bestimmten Schülers sieht folgendermaßen aus:

Stammdaten - Klassenbuch 159
Austrittsdatum
Im Falle eines Austritts des Schülers, kann hier ein Datum gesetzt werden um zu markieren, dass diePerson ab diesem Zeitpunkt nicht mehr in diese Schule geht.
Hinweis: Das Austrittsdatum kann auch bei temporärer Abwesenheit gesetzt werden.Sollte ein Schüler z.Bsp. einige Monate eine Partnerschule im Ausland besuchen, kann hier ein

WebUntis - Administration - Klassenbuch160
Austrittsdatum gesetzt werden. Bei der Rückkehr des Schülers kann dieses Datum anschließendwieder gelöscht werden. Somit fallen für diese Zeit der Inaktivität keine Absenzen an.
AttestpflichtAktivieren Sie die Attestpflicht, so erscheint im Klassenbuch neben dem Schüler ein Stetoskop-Symbol.Nach einem Klick auf das blaue 'i' für Information, sehen Sie das Datum ab dem die Attestpflicht gilt.Somit wird die eingetragene Attestpflicht schon bei der Eingabe und der Bearbeitung der Abwesenheitdes betreffenden Schülers angezeigt.
Klasse wechseln
Hier können Sie für den ausgewählten Schüler einen Klassenwechsel durchführen. Setzen Sie einBeginndatum für die neue Klasse und wählen Sie im darauf folgenden Schritt die notwendigenSchülergruppen aus.
Hinweis: Überschreiben der KlassenzugehörigkeitFalls Sie z.B. im obigen Szenario die Klassenzugehörigkeit 1b mit 1c überschreiben wollen, können Siein der Dropdown-Liste die 1c auswählen und mit dem Beginndatum 02.04. einen Klassenwechseldurchführen.
Adresse

Stammdaten - Klassenbuch 161
Über die Schaltfläche <Adresse> können Sie Details wie Email-Adresse, Telefonnummer und Straßeangeben. Hier ist es ebenfalls möglich über den Reiter <Neue Adresse> Informationen zu weiterenAngehörigen wie Erziehungsberechtigte, Auskunftsberechtigte oder Betriebe zu speichern.

WebUntis - Administration - Klassenbuch162
7.6.1.3 Lehrer
In den Stammdaten der Lehrer wird der <Lehrerstatus> und das <Soll/Woche> standardmäßig aus Untisübernommen.

Stammdaten - Klassenbuch 163
In den Einstellungen können Sie außerdem angeben, ob die den Lehrern in Untis zugewiesenen Farbenauch nach WebUntis übernommen werden sollen.
In der Bearbeitung eines bestimmten Lehrers ist es möglich dieser Person Abteilungen undLehrbefähigungen zuzuweisen.
7.6.1.4 Fächer
Bei den Stammdaten der Fächer kann angegeben werden, ob für ein bestimmtes Fach eineAbwesenheitskontrolle und/oder eine Lehrstoffeingabe nötig ist.

WebUntis - Administration - Klassenbuch164
Darüberhinaus können Sie hier dem ausgewählten Fach Lehrbefähigungen, Abteilungen undFachgruppen zuweisen sowie die Farbendarstellung anpassen.
7.6.1.5 Abwesenheitsgründe
Unter <Stammdaten> | <Abwesenheitsgründe> tragen Sie die an Ihrer Schule üblichenAbwesenheitskategorien ein. Diese werden den Abwesenheiten der Schüler zugeordnet.

Stammdaten - Klassenbuch 165
Sie können festlegen, ob eine Abwesenheit mit diesem Abwesenheitsgrund zählen soll, oder nicht.Außerdem ist es möglich, Abwesenheitsgründe zu definieren, die sofort mit einem ausgewähltenAbwesenheitsstatus entschuldigt sind.
7.6.1.6 Befreiungsgründe
Unter <Stammdaten> | <Befreiungsgründe> können Gründe für Befreiungen definiert werden.
7.6.1.7 Entschuldigungsstatus
Mit dem Entschuldigungsstatus legen Sie fest, ob die Entschuldigung einer Abwesenheit akzeptiertwurde, oder nicht.

WebUntis - Administration - Klassenbuch166
7.6.1.8 Eintragskategorie
Klassenbucheinträge können verschiedenen Eintragskategorien zugeordnet werden, die unter<Stammdaten> | <Eintragskategorien> festgelegt werden können. Eine Eintragskategorie gilt entwederfür einzelne Schüler oder für die ganze Klasse.
Sie können über <Stammdaten> | <Eintragskategoriegruppe> neue Kategoriegruppen für IhreKlassenbuch-Einträge anlegen. Im obigen Beispiel sehen Sie die Gruppe 'Verhalten'.
Eintragskategoriegruppe
In manchen Ländern ist es üblich Klassenbuch-Eintragskategorien in Gruppen zusammenzufassen. Hierein Beispiel für Gruppen:

Stammdaten - Klassenbuch 167
Und hier ein Beispiel dafür wie die einzelnen Kategorien den Gruppen zugeordnet werden:

WebUntis - Administration - Klassenbuch168
Das Zusammenfassen der einzelnen Kategorien zu Kategoriegruppen hat nur bei statistischenAuswertungen Relevanz.
7.6.1.9 Prüfungsarten
Unter <Stammdaten> | <Prüfungsarten> können Sie unterschiedliche Prüfungsarten erfassen
Angekündigte PrüfungWenn diese Option angehakt ist, erscheinen Prüfungen mit dieser Prüfungsart in den Stundenplänen.Wenn Sie die Anzeige in den Stundeplänen unterdrücken wollen, entfernen Sie dieses Häkchen.
Maximale Anzahl

Stammdaten - Klassenbuch 169
Sie können festlegen, wie viele Prüfungen einem Schüler pro Zeitbereich zugemutet werden können.Einträge bei Gruppierung erlauben es Ihnen verschiedene Prüfungsarten zusammenzufassen. Tragen Siehierzu bei den Prüfungsarten, die zusammengefasst werden sollen, jeweils die gleiche Ziffer ein. DieseZiffer hat nichts mit der Anzahl an Prüfungen zu tun, sie dient lediglich dazu, die Prüfungsartenzusammenzufassen.
Keine Prüfung nach n freien Tagen Mit dieser Option ist es möglich eine Prüfung am ersten Tag nach einer gewissen Anzahl vonunterrichts-freien Tagen zu verbieten, beispielsweise am ersten Schultag nach drei Ferientagen.
Notenschema Die über <Stammdaten> | <Notenschema> definierten Schemen können hier der Prüfungsart zugeordnetwerden. Beispielsweise benötigen Sie für eine mündliche Wiederholung ein anderes Schema als für eineschriftliche Schularbeit.
Gewichtungsfaktor Um Prüfungsarten unterschiedlich zu gewichten, können Sie selbst entscheiden welche globalenGewichtungsfaktoren Sie den einzelnen Arten vergeben.
7.6.1.10 Prüfungssperren
Prüfungssperren unter <Administration> | <Prüfungssperren> können für mehrere Klassen eingetragenwerden.

WebUntis - Administration - Klassenbuch170
Bestimmen Sie welche Prüfungsarten für die jeweilige Sperre gelten. Darüberhinaus ist es an dieserStelle möglich wiederkehrende Prüfungssperren nach Wochentagen zu definieren.
7.6.1.11 Lehrformen
Unter <Stammdaten> | <Lehrformen> definieren Sie die an Ihrer Schule üblichen Lehrformen(Gruppenarbeit, Frontalunterricht, etc.). Die Berichte können in weiterer Folge unter anderem nachdiesen Lehrformen gefiltert werden.

Stammdaten - Klassenbuch 171
7.6.1.12 Dienste
Jeder Klasse werden in der Regel vom Klassenlehrer/Klassenvorstand Klassendienste wieKlassensprecher und Klassenordner zugeordnet.
Unter <Stammdaten> | <Dienste> können Sie unterschiedliche Klassendienste erzeugen. Unter<Klassenbuch> | <Klassendienste> ist es anschließend möglich diesen Diensten Schüler zuzuweisen.
7.6.1.13 Anrechnungsgründe
Unter <Stammdaten> | <Anrechnungsgründe> können Sie Gründe für Anrechnungen definieren.

WebUntis - Administration - Klassenbuch172
7.6.2 Einstellungen - Klassenbuch
Über den Menüpunkt <Klassenbuch> | <Einstellungen> können generelle Einstellungen zumKlassenbuch getroffen werden. Diese können wiederum in folgende Kategorien aufgeteilt werden:
· Klassenbuch Hauptseite· Allgemein
7.6.2.1 Klassenbuch Hauptseite
Diese Einstellungen betreffen die Hauptseite des Klassenbuchs, wo die Abwesenheiten vermerkt werdenund der Lehrstoff eingetragen wird.
SortierungDie ersten Punkte betreffen die Sortierung der Schüler auf dieser Seite.
AbwesenheitenHier finden sich Parameter zur Erfassung der Abwesenheiten , wie z.B. die Endzeit einer Abwesenheit

Einstellungen - Klassenbuch 173
oder ob man eine Abwesenheit mit einem Klick auf das grüne Häkchen neben dem Schülernamenanlegen kann. In letzterem Fall sind keine weiteren Eingaben notwendig.
AnzeigeDie letzten Punkte beziehen sich auf die Anzeige der Abwesenheiten und der Klassenbucheinträge.
7.6.2.2 Allgemein
Im Abschnitt 'Allgemein' finden Sie weitere Einstellungen, die die Handhabe des Klassenbuchs betreffen,wie die Definition des erlaubten Zeitbereichs für Eingaben oder Entschuldigungstexte.
AbwesenheitskontrolleIst diese Auswahlmöglichkeit aktiviert, dann werden Unterrichtsstunden, in denen keineSchülerabwesenheiten kontrolliert wurden, unter den offenen Stunden ausgewiesen. Wenn eineAbwesenheit eingegeben wird, wird in der Stunde die erfolgte Kontrolle eingetragen. Sind keine Schülerabwesend, dann kann über die Schaltfläche <Abwesenheit kontrolliert> im Klassenbuch-Fenster

WebUntis - Administration - Klassenbuch174
unterhalb der Schülerliste bestätigt werden, dass die Abwesenheiten kontrolliert wurden.
Abwesenheiten/Klassenbucheinträge dürfen nach [Stunden] nicht mehr gelöscht werdenDiese Option erlaubt das Löschen nur in einer gewissen Zeitspanne. Der Administrator kann natürlichAbwesenheiten und Klassenbucheinträge auch noch zu einem späteren Zeitpunkt löschen. Der maximalzulässige Eintrag hier ist 999.
Offene StundenWählen Sie einerseits den Zeitraum der offenen Stunden und andererseits ob fehlendeAbwesenheitskontrolle und/oder fehlende Lehrstoffeintragung angezeigt werden soll.
Fehlstunde / FehltageHier definieren Sie, ab wann eine Abwesenheit als Fehlstunde bzw. Fehltag gerechnet wird.
StandardabwesenheitsgrundFür verschiedene Szenarien können Standardabwesenheitsgründe aus den von Ihnen definierten Abwesenheitsgründen ausgewählt werden. Diese werden automatisch eingetragen, können jedochwieder geändert werden.
Entschuldigungstext Mit Hilfe zweier Textblöcke können Sie Entschuldigungen individualisieren (s. Beispiel). DieseTextblöcke sehen Sie dann anschließend auf allen Entschuldigungsschreiben.
7.6.2.3 Einstellungen - Unterricht
Unter dem Menüpunkt <Unterricht> | <Einstellungen> finden Sie noch weitere Parameter zur Anzeigebzw. zur Eingabe
Allgemein
Prüfungen
Sie können einen Datumsbereich festlegen, in dem die Eingabe von Prüfungen erlaubt ist.
Definieren Sie, ob Raumkonflikte bei Prüfungen zugelassen sind oder nicht.
Prüfungen werden analog zu Buchungen nach Untis übernommen.Hier können Sie den Zeitraum

Einstellungen - Klassenbuch 175
festlegen, für den Sie Prüfungen nach Untis übernehmen wollen.
Sie können festlegen, dass nur vertretungsrelevante Prüfungen nach Untis übernommen werden.
7.6.2.4 Einstellungen - Noten
Falls das von Ihnen verwendete Notenschema mit Auslieferung von WebUntis noch nicht vordefiniertwurde, kann der Systemadministrator unter <Stammdaten> | <Notenschemen> verschiedeneNotenschemata, z.B. '1 - 5' oder '+,~,-' vorgeben.
In unserem Beispiel soll das Notenschema 'SchemaWH' für die mündliche Mitarbeit während einerSchulstunde mit den Noten '+', '-' und '~' dienen.

WebUntis - Administration - Klassenbuch176
HinweisSie müssen den Noten eines Notenschemas nicht zwingend Werte zuweisen. Sind keine Wertezugewiesen, so werden in Folge bei diesem Schema keine Durchschnittsnoten ausgegeben.
Wenn der Administrator unter <Stammdaten> | <Prüfungsarten> ein Notenschema vorgibt ist dieVerwendung dieses Schemas für die jeweilige Prüfungsart verpflichtend.
In unserem Beispiel ist dies für die Prüfungsart 'Schularbeit' das Schema mit den Standard-Noten 1-5.

177
7.7 Administration - Termin
Die Administration des Moduls Termin lässt sich in drei Bereiche gliedern:
· Stammdaten· Einstellungen· Laufender Betrieb
7.7.1 Stammdaten - Termin
Die folgenden Stammdaten spielen bei der Raum- und Ressourcenverwaltung mit dem Modul Termineine Rolle:
· Räume· Raumgruppen· Raumart· Gebäude· Abteilungen· Ressourcearten· Ressourcen· Ressourcegruppen· Aktivitätsarten
7.7.1.1 Räume
Die Grunddaten der Räume werden in der Regel mit dem Stundenplan von Untis übernommen.
Wenn ein Raum nicht mehr zur Verfügung steht und daher in Auswahlfeldern nicht mehr aufscheinensoll, die Buchungsdaten der Vergangenheit aber nicht gelöscht werden sollen, entfernen Sie dasHäkchen bei 'aktiv'.

WebUntis - Administration - Termin178
Die Raumstammdaten können allerdings um weitere Attribute ergänzt werden, die dann ebenfalls alsSuchkriterium verwendet werden können. Dazu zählen etwa Abteilung , Gebäude , Raumart , Kapazität,Fläche und Verantwortlicher.
Weiters können Sie festlegen, ob der Raum gebucht werden kann oder ob nur Reservierungen möglichsind.
Manche Räume sollen nicht ad-hoc gebucht werden. Unter Umständen sind vor der BenützungVorbereitungs- oder Wegräumarbeiten notwendig. Über den Eintrag bei 'Buchung vor Termin spätestensbis [Min.]' können Sie eingeben, wie viele Minuten vor der eigentlichen Verwendung der Raumspätestens gebucht werden muss.
Jedem Raum können Ressourcen und/oder Raumgruppen über die gewohnten Zuordnungsfunktionenzugeordnet werden:
RessourcenJedem Raum können eine oder mehrere Ressourcen zugeordnet werden. In dem Auswahlfeld'Ressource' sehen Sie alle diesem Raum zugeordneten Ressourcen. Im Auswahlfeld 'Alle Ressourcen'sehen Sie alle Ressourcen der eingestellten Ressourceart.

Stammdaten - Termin 179
RaumgruppenRäume können auch einer oder mehreren Raumgruppen zugewiesen werden. Buchungsrechte könnendann pro Benutzergruppe auf einzelne Raumgruppen eingeschränkt werden.
Raumgruppen legen Sie unter <Stammdaten> | <Raumgruppen> an und ordnen dort auch die einzelnenRäume zu. Umgekehrt können Sie genauso unter <Stammdaten> | <Räume> einzelnen Räumen bereitsbestehende Raumgruppen zuweisen.
7.7.1.2 Raumgruppen
Räume können im Menüpunkt <Stammdaten> | <Raumgruppen> auch zu Raumgruppenzusammengefasst werden. Einzelnen Benutzergruppen kann dann das Buchungsrecht für dieseRaumgruppen (anstelle aller Räume der Schule) zuerkannt werden.
Die Zuordnung der Räume zu Raumgruppen kann auch unter <Stammdaten> | < Räume> erfolgen.
7.7.1.3 Raumart
Unter <Stammdaten> | <Raumarten> können Sie die Raumart festlegen. Die Raumart kann in weitererFolge bei Buchungen als Selektionskriterium verwendet werden.

WebUntis - Administration - Termin180
7.7.1.4 Gebäude
Eine Schule kann auch über mehrere Gebäude verfügen. Geben Sie deshalb gegebenenfalls unter<Stammdaten> | <Gebäude> des Navigationsmenüs Ihre verschiedenen Schulgebäude ein, um dieRaumsuche zu einem späteren Zeitpunkt sinnvoll auf ein Gebäude einschränken zu können.
Die Zuordnung der einzelnen Räume zu einem Gebäude kann auch in diesem Fenster erfolgen. Eineweitere Eingabemöglichkeit findet sich unter <Stammdaten> | <Räume>.

Stammdaten - Termin 181
7.7.1.5 Abteilungen
Abteilungen können im Navigationsmenü unter <Stammdaten> | <Abteilungen> eingetragen, gelöschtund verändert werden. Grundsätzlich werden die Abteilungen von Untis übernommen.
In WebUntis Termin können die Räume den jeweiligen Abteilungen zugeordnet und die Raumsuchedemnach auch auf einzelne Abteilungen beschränkt werden. Gültige Attribute für Abteilungen sind derKurzname und der Langname.
Die Zuordnung der einzelnen Räume zu einer Abteilung erfolgt über die Standard-Zuordnungsfunktion.Beachten Sie, dass auch Lehrer Abteilungen zugeordnet werden können. Diese Zuordnungsmöglichkeitfinden Sie unter <Stammdaten> | <Lehrer>.
7.7.1.6 Ressourcearten
Auf der Seite <Stammdaten> | <Ressourceart> können Sie beliebige Ressourcearten definieren. Dergrundlegende Gedanke ist der, dass Sie verschiedene konkrete Ressourcen (beispielsweise 'GuterBeamer' oder 'Schlechter Beamer') einer bestimmten Ressourceart (z.B. 'Projektoren') zuordnen.

WebUntis - Administration - Termin182
Im Feld 'Beschreibung' kann ein erklärender Text eingegeben werden.
7.7.1.7 Ressourcen
Neue Ressourcen werden unter dem Menüpunkt <Stammdaten> | <Ressourcen> angelegt.

Stammdaten - Termin 183
Die Art beschreibt die Ressourceart der Ressource. Die Zuordnung erfolgt mit einem Auswahlfeld und istoptional. Weiters können Sie noch optional eine Inventarnummer und einen verantwortlichen Benutzereingeben. Eine fixe Zuordnung der Ressource zu einem Raum kann über das Feld 'Ressource von Raum'vorgenommen werden. Darüber hinaus können Ressourcen bestimmten Abteilungen bzw. Gebäudenzugeordnet werden.
Eine Ressource kann auch einer oder mehreren Ressourcengruppen zugeordnet werden. Sie könneneine Benutzergruppe beim Buchen von Ressourcen auf bestimmte Ressourcengruppen einschränken.

WebUntis - Administration - Termin184
Seit der WebUntis Version 2015 können Sie im Feld <Verantwortlicher> nach Benutzergruppe undAbteilung filtern.
Import der Ressourcearten und Ressourcen
Ressourcearten und Ressourcen können auch aus Textdateien importiert werden.Die Vorgangsweise istdabei ganz analog dem Import der Schülerstammdaten .
Für die Importfelder 'buchbar' und 'ausschließlich Reservierungen' tragen Sie bitte '1' für ja und '0' für neinein.
7.7.1.7.1 Allgemeine Ressourcen
Standortfeste Ressourcen, das heißt solche, bei denen die Option 'Buchung möglich' nicht aktiviert ist,können beliebig vielen Räumen zugeordnet werden. Damit ist es beispielsweise nicht nötig dieRessource 'Internet' für jeden Raum einzeln anzulegen.

Stammdaten - Termin 185
7.7.1.8 Ressourcengruppen
Unter <Stammdaten> | <Ressourcengruppen> können Sie einzelne Ressourcen Ressourcengruppenzuordnen.
Sie können bei der Einstellung der Benutzerrechte eine Benutzergruppe beim Buchen von Ressourcenauf bestimmte Ressourcengruppen einschränken.

WebUntis - Administration - Termin186
7.7.1.9 Aktivitätsarten
Unter <Stammdaten> | <Aktivitätsarten> können verschiedene Aktivitätsarten definiert werden,beispielsweise etwa Vorlesungen oder Seminare. Aktivitäten können dann diesen Aktivitätsartenzugeordnet werden.
Beim Neuanlegen einer Aktivitätsart können Sie bestimmen ob Sie diese Aktivitäten auch an Untisübergeben wollen oder nicht. Darüberhinaus gibt es die Möglichkeit Benutzergruppen zuzuordnen oderdiese Aktivitätsart als Standard zu setzen. Erst nach der Zuordnung der Aktivitätsart zu einerBenutzergruppe können die betroffenen Benutzer auch Aktivitäten dieser Art erstellen.

Stammdaten - Termin 187
Prioritäten der Aktivitätsarten
Aktivitätsarten, die in WebUntis angelegt werden, können Prioritäten zugeordnet werden. Die Grundideeist dabei den Untis-Veranstaltungen entlehnt und kann folgendermaßen erklärt werden:
Schüler können durch einen höher prioritären Unterricht aus einem normal-prioritären Unterricht verdrängtwerden. Der Lehrer des ursprünglichen (normal-prioritären) Unterrichts soll darüber informiert werden,dass die betroffenen Schüler nicht fehlen, sondern eben an einer höher-wertigen Schulveranstaltungteilnehmen.
Im folgenden Beispiel findet für einige Schüler der Klassen 1a und 1b die (höherwertige)Schulveranstaltung 'Exkursion: Haus der Musik' statt.

WebUntis - Administration - Termin188
Nicht alle Schüler und Schülerinnen nehmen an dieser Exkursion teil, einige Schüler bleiben imRegelunterricht. Die Lehrer, die an der Schule den Regelunterricht halten, sehen dass einige Schüler ander Exkursion teilnehmen:

Stammdaten - Termin 189
Für die Aktivität 'Exkursion:Haus der Musik' gibt es naturgemäß die entsprechend komplementärenKlassenbuchlisten:

WebUntis - Administration - Termin190
Mit dem Feld Priorität können auch in WebUntis Aktivitätsarten definiert werden, die ein automatisches'Herauslösen' von Schülern aus einem niedriger-prioritären Unterricht zur Folge haben.

Stammdaten - Termin 191
7.7.2 Einstellungen - Termin
Unter dem Menüpunkt <Administration> finden Sie u.A. folgende Unterpunkte, über die Sie Buchungenbeeinflussen können:
· Zeitsperren· Buchungsbeschränkungen· Raumsperren
Weiters ist auch noch die Unterscheidung in Reservierungen undBuchungenganz entscheidend für die Raum- und Ressourcenverwaltung.
7.7.2.1 Reservieren / Buchen
WebUntis Termin bietet zwei unterschiedliche Möglichkeiten um Buchungen von Räumen durchzuführen:
1. Reservierungen2. Buchungen
Für jede dieser Buchungsarten gibt es eine eigene Zeile bei den Benutzerrechten.

WebUntis - Administration - Termin192
Unter einer Reservierung wird eine vorläufige, noch zu bestätigende Buchung verstanden. Gedacht istdies für Benutzer, die nicht die Berechtigung haben, endgültige Buchungen durchzuführen. DieVorgangsweise, um eine Reservierung durchzuführen, ist ganz analog der der Buchungen .
Achtung: Reservieren - BuchenBeachten Sie, dass ein Raum zwar von verschiedenen Seiten zur selben Zeit reserviert, aber nur eineinziges Mal gebucht werden darf. Ein Benutzer, dem nur das Recht 'Buchen' zugewiesen ist, kannkeine Reservierungen vornehmen, sondern nur Buchungen.
In der Abbildung unten wurde etwa der Raum '1S 01 PC' für den 6.9. reserviert. Eine Reservierungerkennt man an dem Symbol in der Spalte <Status>.
Sollten zwei Benutzer zum gleichen Termin einen Raum oder eine Ressource reservieren, kommt es zuKonflikten, die am besten in der Arbeitsliste gelöst werden.
Einschränkung auf Raumgruppen
Sowohl das Recht für das Reservieren von Räumen, wie auch für das Buchen, kann auf einzelneRaumgruppen eingeschränkt werden.

Einstellungen - Termin 193
7.7.2.2 Zeitsperren
Mit den Zeitsperren unter <Administration> | <Zeitsperren> können Sie verhindern, dass zu bestimmtenZeiten Buchungen getätigt werden. Dies ist beispielsweise dann nützlich, wenn Sie während dertäglichen Arbeit am Vertretungsplan, bei der ja auch Räume zu verändern sind, keine Buchungenzulassen wollen. Nach Erledigung der Vertretungsregelung können Sie die tagesaktuellenStundenplanänderungen von Untis aus in das WebUntis-System übermitteln und WebUntis Termin dannden Benutzern wieder zur Verfügung stellen.
Die Eingabe erfolgt mit der Angabe des Wochentags und der Beginn- und Endzeit.
Z.Bsp. kann das Buchungssystem am Montag und Dienstag zwischen 7:50 und 8:15 (der Zeit derdringenden täglichen Vertretungsplanung) gesperrt sein.
7.7.2.3 Buchungsbeschränkungen
Unter <Administration> | <Buchungsbeschränkungen> können Sie Buchungen nach Ihren Vorstellungeneinschränken.

WebUntis - Administration - Termin194
Buchen nur nach Zeitraster erlaubtWenn diese Option angehakt ist, können Buchungen nur gemäß dem Zeitraster angelegt werden.
Buchen erlaubt ...Hier definieren Sie die Stunden des Tages und die Tage der Woche an denen gebucht werden darf sowieein fixes Datum, bis zu dem Buchungen durchgeführt werden können.
Erlaubter BuchungszeitraumMaximale Anzahl von Tagen, die vom derzeitigen Datum ausgehend in die Zukunft gebucht werdendürfen. Hier können nun optional schulfreie Tage von der Berechnung des gültigen Zeitraumsausgenommen werden.
Bestätigung nur innerhalb [1-365] Tage vor BuchungIn diesem Feld wird definiert, bis wieviele Tage vor dem Buchungsdatum eine bestätigte Buchungdurchgeführt werden kann. Wenn also hier z.B. eine 10 eingetragen wird und ein Benutzer am 20.Maieinen Raum reservieren möchte, darf diese Reservierung erst ab dem 10. Mai in eine Buchungumgewandelt werden.
Buchungsstatus bestätigt vorgebenHat ein Benutzer die Berechtigung, Buchungen und Reservierungen vorzunehmen, regelt dieseEinstellung, ob das Häkchen 'Buchung sofort bestätigen' im Fenster 'Buchung' standardmäßig gesetztist, oder nicht.
Vorgabe für die Dauer von VerabredungenHier können Sie die standardmäßige Länge einer Verabredungeinstellen. Beim Anlegen einer

Einstellungen - Termin 195
Verabredung kann die Länge noch geändert werden.
7.7.2.4 Raumsperren
Analog zu den Zeitsperren können Sie auch verhindern, dass zu bestimmten Zeiten einzelne Räume,Raumgruppen ode Ressourcen für Buchungen zur Verfügung stehen. Die dazu notwendigen Eingabenkönnen über den Menüpunkt <Administration> | <Raumsperren> eingegeben werden.
Die Raumsperren können für einzelne Räume, Raumgruppen, alle Räume, einzelne Ressourcen oderalle Ressourcen definiert werden.
KontinuierlichRaumsperren gelten in der Regel kontinuierlich, das heißt vom Zeitpunkt des Beginns an bis zumZeitpunkt des Endes der Raumsperre, ohne Unterbrechung.Wenn Sie das Häkchen entfernen, ist die Sperre nur für einen gewissen Zeitbereich im angegebenenDatumsbereich wirksam sind.
7.7.2.5 Aktivitätslisten
Analog zu den Vertretungslisten gibt es ab WebUntis 2016 Aktivitätslisten (Aktivitätsformate). Sieerreichen die Aktivitätslisten via <Administration> | <Formate>.

WebUntis - Administration - Termin196
Klicken Sie auf <Neu> um ein neues Aktivitätsformat zu generieren.
Beachten Sie, dass nur Aktivitäten, die in WebUntis gebucht wurden, in den Aktivitätslisten angezeigtwerden.
7.7.3 Webuntis Termin im Betrieb
Im laufenden Betrieb werden Sie hauptsächlich mit der Arbeitslistearbeiten.

Webuntis Termin im Betrieb 197
7.7.3.1 Arbeitsliste
Unter <Buchen> | <Arbeitsliste> sehen Sie nun alle Konflikte, alle Ereignisse die es zu bearbeiten giltund die schon erledigt wurden.
ReservierungEine Reservierung kann nun bestätigt oder abgelehnt werden. Als dritte Alternative können Sie auch denUnterrichtsraum ändern.
Hinweis: Reservierung wird aufgesplittetWenn eine Reservierung aus mehreren Terminen besteht, wird die Buchung in alle Einzeltermineaufgesplittet. So können manche Termine bestätigt werden, während andere abgelehnt werden.
KonflikteWenn ein Raum oder eine Ressource zur selben Zeit von zwei unterschiedlichen Ereignissenbeansprucht wird, dann erscheint dies als Konflikt in der Arbeitsliste. Auch hier haben Sie wieder dreiMöglichkeiten. Sie können den Unterrichtsraum ändern, den Unterricht verlegen oder den Unterrichtentfallen lassen.
Sollte es an Ihrer Schule Team-Teaching geben, wäre das schon in Untis zu erfassen. Lesen Sie hierzudas Kapitel Team-Teaching im Abschnitt Untis-Benutzer.
7.7.3.2 Buchung sperren
Es kann zu Situationen kommen, in denen Sie nicht wollen, dass 'normale' Benutzer Räume buchenkönnen, beispielsweise wenn Sie als Raumadministrator gerade mit der Vertretungsplanung desnächsten Tages beschäftigt sind und erst die notwendigen Raumvertretungen regeln wollen.
Sperren Sie in diesem Fall das System mittels der Funktion <Buchungen sperren> im Menü <Buchen>.
Auch wenn WebUntis Termin für Buchungen gesperrt ist, können alle anderen Funktionen des Systems(z.B. die Stundenplananzeige) noch genutzt werden.
7.7.3.3 Raumkonflikte
Über den Menüpunkt <Buchen> | <Raumkonflikte> gelangen Sie zur Liste der Konflikte derMehrfachbelegungen von Räumen. Klicken Sie auf die Schaltfläche <Suchen>, um die Liste zuaktivieren.

WebUntis - Administration - Termin198
Die Konfliktdetails werden angezeigt, sobald Sie auf die Schaltfläche in der Spalte 'Termine' klicken.
Ein Klick auf einen der rot hinterlegten Links zeigt Ihnen in einem Popup-Fenster die genaue Ursachedes Konflikts.
Den Konflikt können Sie lösen, indem Sie in den Konfliktdetails auf den Link der Buchung klicken unddie Buchung so ändern, dass der Konflikt verschwindet.

Webuntis Termin im Betrieb 199
Tipp: ArbeitslisteDie Arbeitsliste zeigt Konflikte an und bietet auch gleichzeitig Möglichkeiten an, diesen Konflikt zulösen. Sie finden sie unter <Buchen> | <Arbeitsliste>.
Ressourcenkonflikte
Die Behandlung von Ressourcenkonflikten funktioniert ganz analog zu den Raumkonflikten. Auch hierempfehlen wir die Arbeitsliste.
7.8 Modul Student
Das Modul WebUntis Student erlaubt Schülern, sich online für bestimmte Kurse anzumelden.
Bei der Arbeit mit WebUntis Student sind folgende Schritte einzuhalten:
Anlegen von sogenannten Kurs-VorlagenDiese Kursvorlagen dienen als Schablonen für die tatsächlich abgehaltenen Kurse. Sie werden einmalerstellt und können immer wieder verwendet werden.
Anlegen von KursenJedes Schuljahr (oder Semester) werden aus den Vorlagen die tatsächlichen Kurse gebildet .Beispielsweise der Italienisch-Kurs mit 2 Stunden für die Schüler der 10. - 12. Jahrgangsstufe.
Festlegen von AnmeldezeiträumenEs muss ein Zeitraum festgelegt werden, in dem sich die Schüler zu den Kursen anmelden können.
RegistrierungInnerhalb des definierten Zeitraums können sich die Schüler für die dafür vorgesehenen Kurse onlineanmelden. Hier kann zwischen Voranmeldung, Anmeldung und Vormerkung unterschieden werden.
Datentransfer nach UntisDie Übermittlung der Kursanmeldungen an Untis, um dort mit dem Kursmodul zunächst die Bänder undschließlich den Stundenplan zu erstellen. Details zur Arbeit in Untis entnehmen Sie bitte dem HandbuchKursplanung.
7.8.1 Kursvorlagen
Unter <Kurse> | <Kursvorlagen> finden Sie eine Liste von allen schon angelegten Kursvorlagen. Um eineneue Kursvorlage anzulegen, klicken Sie auf die Schaltfläche <Neu>.

WebUntis - Modul Student200
In der Kursvorlage können nun die allgemeinen Merkmale gespeichert werden, die jene Kurse habensollen, die aus dieser Kursvorlage gebildet werden.
Kurskategorien

Kursvorlagen 201
Es ist übrigens hilfreich Kurskategorien zu definieren und die Kurse den verschiedenen Kategorienzuzuordnen. Kurskategorien können unter <Kurse> | <Kurskategorien> angelegt werden. Kurse sowieKursvorlagen können nach den Kurskategorien gefiltert werden.
EinstellungenUnter <Kurse> | <Einstellungen> können verschiedene Standardvorgaben für das Anlegen von Kursenbzw. Kursvorlagen eingegeben werden. Sie können diese Vorgaben selbstverständlich individuell ändern.
7.8.2 Kurse anlegen
Im Gegensatz zu Kursvorlagen, sind Kurse auf ein Schuljahr beschränkt, da die Schüler ja konkreteKurse wählen und somit diesen gewählten Kursen zugeordnet sind.
Auf der Seite <Kurse> | <Kurse> finden Sie eine Liste mit allen angebotenen Kursen. Um einen Kursanzulegen klicken auf die Schaltfläche <Neu>.

WebUntis - Modul Student202
In der daraufhin erscheinenden Maske können Sie alle Attribute, die aus der Kursvorlage übernommenwurden, ändern und durch weitere Informationen ergänzen.
SemesterWenn Sie mit Semestern arbeiten, können Sie diese unter <Stammdaten> | <Schuljahre> festlegen.

Kurse anlegen 203
Vormerkung möglichMit dieser Option ermöglichen Sie den Schülern, sich auf eine Vormerkungsliste (Warteliste)einzutragen, sollte der Kurs schon von der maximalen Teilnehmerzahl gebucht sein.Wenn sich nun ein angemeldeter Schüler wieder abmeldet, rückt der Erstgereihte der Vormerkungslisteautomatisch nach.
JahrgangsstufeÜber die Jahrgangsstufe können Sie einschränken, welche Schüler sich für einen Kurs registrierenkönnen.
Legen Sie das kommende Schuljahr in Untis an und stufen Sie die Schüler hoch. Dann exportieren Siedie Stammdaten nach WebUntis, somit ist für alle Schüler die richtige Jahrgangsstufe erfasst.
Achtung: Jahrgangsstufe in Untis eintragenBeachten Sie bitte, dass hierzu auch in Untis bei 'Stammdaten | Klassen' die Jahrgangsstufeeingetragen sein muss.
Inhalt etc.Die Einträge bei Inhalt, Bewertung, Lernziele, Bemerkung und Kosten können von den Schülern bei derAnmeldung zur Information eingesehen werden.
TermineWenn Sie schon den Termin für diesen geplanten Kurs wissen, können Sie ihn auch schon festlegen. Erwird dann auch als Information bei der Anmeldung ausgegeben.
Mittels der Schaltfläche <Speichern> legen Sie dann einen ganz konkreten Kurs für ein bestimmtesSchuljahr an.

WebUntis - Modul Student204
7.8.3 Kurse bearbeiten
Um einen Kurs zu editieren, klicken Sie in der Kursliste auf die Schaltfläche <Bearbeiten>. Sie könnennun alle Felder, die schon bei der Erstellung des Kurses verfügbar waren, ändern oder Ergänzungenanbringen. Zusätzlich zu diesen Feldern finden Sie auch noch die Schaltfläche <Teilnehmer>.
Teilnehmer
Sie sehen nun eine Liste der Teilnehmer mitsamt ihrem Status (angemeldet, vorgemerkt, ...). Hier habenSie die Möglichkeit die Liste der Teilnehmer zu ändern.
In den Kurslisten ist auch ersichtlich mit welcher Priorität die jeweiligen Schüler den Kurs gewählthaben.

Kurse bearbeiten 205
Das kann als Kriterium der Zulassung von vorangemeldeten Schülern bei überbuchten Kursen verwendetwerden.
Status ändernDie obere Auswahlbox wirkt als Filter, während Sie in der unteren Box den Status der Schüler ändernkönnen.
Kurs wechselnWenn etwa Kurse abgesagt werden müssen, können Sie hier Schüler einem anderen Kurs zuordnen.
Schüler anmeldenHier können Sie aus der Schülerliste Schüler dem Kurs zuordnen. Es wird dabei kontrolliert, dass diemaximale Teilnehmerzahl nicht überschritten wird.
Serienänderung der StatusBei den Kurslisten steht Ihnen über die Funktion <Status ändern> auch eine Serienänderung für diemarkierten Kurse zur Verfügung.

WebUntis - Modul Student206
7.8.4 Kurswahlkategorien
Unter dem Menüpunkt <Kurse> | <Kurswahlkategorie> können Sie verschiedene Wahlkriteriendefinieren, die dann die Schüler bei der Kursanmeldung auswählen können.

Anmelden zu Kursen 207
7.8.5 Anmelden zu Kursen
Da sich die Schüler selbst zu den Kursen anmelden, finden Sie die Vorgangsweise im Abschnitt Schüler, Kapitel Modul Student für Schüler .
Kurse je Schüler
Als Administrator haben Sie die Möglichkeit, über den Menüpunkt <Kurse> | <Kurse je Schüler> füreinen individuellen Schüler zu sehen, welche Kurse er gewählt hat und welchen Status diese Kurswahlhat.
Berichte
Die oben erwähnte Liste, eine Teilnehmerliste für die Kurse sowie eine Kursübersicht finden Sie unterdem Menüpunkt <Kurse> | <Berichte>. Diese Berichte können nach verschiedenen Kriterien gefiltertwerden.
7.8.6 An- und Abmeldezeitraum
Über den Menüpunkt <Kurse> | <Anmeldezeiträume> legen Sie für die Schule gewisseAnmeldezeiträume an. Anmeldezeiträume gelten global für die gesamte Schule. Wenn keinAnmeldezeitraum aktiv ist, ist auch die gesamte Kursanmeldung inaktiv.
Das gleiche gilt übrigens auch für die Voranmeldung und die Abmeldung, für die ebenfalls ein eigenerZeitraum definiert werden muss.

WebUntis - Modul Student208
Seit WebUntis 2015 können bei den Zeiträumen für Kursanmeldungen nun für einen Zeitraum mehrereAnmeldestatus aktiviert werden.
7.8.7 Datenübertragung nach Untis
Die Anmeldedaten der Kurse werden dann über die Untis/WebUntis Schnittstelle von WebUntis in dasModul Kursplanung von Untis übertragen.Seit WebUntis 2015 ist es bei der Datenübertragung nach Untis möglich die Schülerzahlen der Kurseund etwaige zeitliche Befristungen zu übernehmen.

Datenübertragung nach Untis 209
7.8.7.1 Kurse Einstellungen
Unter <Kurse> | <Einstellungen> haben Sie die Möglichkeit das Standard-Verhalten Ihrer Kurse zusteuern.

WebUntis - Modul Student210
Hier bestimmen Sie u.A. die Default-Einstellungen wie z.Bsp. die maximale Teilnehmerzahl, dieWochenstunden oder den Status.
Bei Kursen kann auch optional angegeben werden, ob Sie mit Priorität gewählt werden können. Dasfolgende Beispiel soll die Handhabung erläutern.In der obigen Abbildung ist zu erkennen, dass prinzipiell unter 3 Prioritäten gewählt werden kann, wobeijede einzelne Prioritätsstufe jeweils nur einmal vergeben werden darf.
Für die Schüler äußert sich das so, dass Sie jedem gewählten Kurs eine Priorität zuordnen können. Inden Kurslisten des Administrators ist nun ersichtlich mit welcher Priorität die jeweiligen Schüler denKurs gewählt haben. Das kann als Kriterium der Zulassung von vorangemeldeten Schülern beiüberbuchten Kursen verwendet werden.

Datenübertragung nach Untis 211
7.9 Anwendungshinweise
Dieses letzte Kapitel der Administration soll noch einige Hinweise geben, die zu einem reibungslosenEinsatz von WebUntis führen.
7.9.1 Achtung
KurznamenDie (Kurz-) Namen der Elemente werden für den Datenabgleich zwischen Untis und WebUntisverwendet. Sie sollten also nach Schuljahresbeginn nicht mehr geändert werden. Sollte es dennochnotwendig sein einen Kurznamen zu ändern, so müssen Sie diesen unbedingt in Untis und in WebUntisändern, so dass das betreffende Element in beiden Systemen den gleichen (Kurz-) Namen hat
ZeitrasterBeachten Sie, dass Sie während eines Schuljahres den Untis-Zeitraster nicht ändern dürfen.
SchuljahresdatenWebUntis übernimmt die Information über Beginn und Ende eines Schuljahres aus den Untis-Daten. Siewerden bei der ersten Datenübertragung des jeweiligen Schuljahres übermittelt.
Beachten Sie, dass ab diesem Zeitpunkt die Schuljahresdaten zwischen Untis und WebUntis ident seinmüssen. Das bedeutet, dass Sie das Schuljahr in Untis nicht mehr willkürlich ändern dürfen.
7.9.2 Schuljahr
SemesterDas Schuljahr kann (unter <Stammdaten> | <Schuljahre>) in mehrere Semester unterteilt werden. Dies

WebUntis - Anwendungshinweise212
ist vor allem bei Berichten, z.B. dem Schularbeitenkalender, von Vorteil.
FerienDie Ferien unter <Stammdaten> werden prinzipiell aus Untis übernommen, können aber in WebUntisergänzt oder verändert werden. Wenn Sie WebUntis Termin verwenden, sollten Sie mit dem Optionsfeld'Aktivität möglich' angeben, ob während dieser Ferien Buchungen erlaubt sind oder nicht.
SchuljahreswechselEin neues Schuljahr wird dadurch angelegt, dass die Stundenplandaten eines neuen Schuljahres ausUntis nach WebUntis übertragen werden. Darüber hinausgehend sind in WebUntis keine Vorkehrungennötig. Sobald Sie aus Untis die Stundenplandaten für ein neues Schuljahr übertragen haben, ist dieses

Schuljahr 213
Schuljahr auch in WebUntis verfügbar.
Damit das elektronische Klassenbuch auch im neuen Schuljahr einsatzbereit ist, müssen nun die fürdas neue Schuljahr gültigen Schülerdaten - hauptsächlich wegen der in diesem Schuljahr aktuellenZuordnung der Schüler zu den einzelnen Klassen - importiert werden.
Danach müssen die Schüler selbstverständlich noch den einzelnen Unterrichten zugeordnet werden.
In diesem Zusammenhang ist erwähnenswert, dass mit Ausnahme der Klassen und des Zeitrasters,sämtliche (Stamm-) Daten schuljahres-übergreifend sind. Das heißt, dass der Raum 'TS1', der imSchuljahr 2011/12 angelegt worden ist, auch im Schuljahr 2012/13 existiert.
7.9.3 Schnellstart
Sie können die URL des Browsers so einstellen, dass ein Benutzer den Schulnamen schon eingetragenfindet. Man muss nur noch Benutzername und Passwort eingeben.
Geben Sie hierzu nach der üblichen Adresse '?school=<Ihr Schulname>' ein. Im Beispiel unten sehenSie die Eingabe für die Schule WU auf dem Server urania.
7.9.4 Datenexport
Unter <Administration> | <Export> finden Sie mehrere Exporte, die dem Datenaustausch mitSchulveraltungsprogrammen, speziell SokratesWeb dienen.

WebUntis - Anwendungshinweise214
7.9.5 Klassenwechsel
Ab und zu wechselt ein Schüler während des Schuljahres die Klasse. Gehen Sie in diesem Fallfolgendermaßen vor:
Rufen Sie die Schülerliste über <Stammdaten> | <Schüler> auf und klicken Sie beim gewünschtenSchüler auf die Schaltfläche <Bearbeiten>. Es öffnet sich das Stammdatenblatt des betreffendenSchülers.

Klassenwechsel 215
Klicken Sie hier auf die Schaltfläche <Klasse wechseln>. Wählen Sie die neue Klasse des Schülers unddas Datum, ab dem er dieser Klasse zugeordnet sein soll und klicken Sie dann auf <Weiter>.
Selektieren Sie nun abschließend jene Schülergruppen, in die der betreffende Schüler aufgenommenwerden soll und klicken Sie auf <Speichern>.
Sollten Sie statt auf <Speichern> auf <Abbrechen> drücken, so müssen Sie zu einem späterenZeitpunkt die relevanten Schülergruppen unter <Unterricht> | <Unterricht Klassen> um den neuenSchüler ergänzen.

WebUntis - Anwendungshinweise216
7.9.6 Abmeldung vom Unterricht
Meldet sich ein Schüler während des Schuljahres von einem Unterricht ab, so muss die Schülergruppefür diesen Unterricht modifiziert werden.
Wählen Sie <Unterricht> | <Unterricht Klassen> und selektieren Sie die Klasse des jeweiligen Schülersund klicken Sie auf das Symbol <Schüler in der Schülergruppe>.
Tragen Sie nun beim Schüler ein 'Bis'-Datum ein und betätigen Sie die Schaltfläche <Speichern>. Damitnimmt der Schüler ab diesem Datum nicht mehr am jeweiligen Unterricht teil.
7.9.7 Befristeter Unterrichtswechsel
Oft kommt es vor, dass zwar eine ganze Klasse an einer mehrtägigen Schulveranstaltung wie etwaeinem Skikurs oder einer Klassenfahrt teilnimmt, jedoch einzelne Schüler nicht mitfahren. Somitmüssen diese Schüler für die Zeit dieses Skikurses einem anderem Unterricht zugewiesen werden, wo

Befristeter Unterrichtswechsel 217
sie dann beaufsichtigt werden.
Gehen Sie dazu folgendermaßen vor:
UntisDer Untis- (Vertretungs-) Planer nimmt an der Untis-Datei die erforderlichen Eingaben vor (Absenzenoder Veranstaltungen) und überträgt die Daten nach WebUntis.
ZeitraumIn WebUntis wird über <Unterricht> | <Unterricht Klassen> die betroffene Klasse aufgerufen. Klicken Sieauf die Schaltfläche <Befristeter Unterrichtswechsel> und stellen Sie den Zeitraum ein.
Wählen Sie nun die Schüler die nicht zum Skikurs mitfahren und anderen Unterrichten zugeordnetwerden sollen und selektieren Sie anschließend die Zielklasse, die die Schüler in diesem Zeitraumbesuchen sollen.

WebUntis - Anwendungshinweise218
Wählen Sie nun den Unterricht, an dem die Schüler prinzipiell teilnehmen sollen (die individuelleZuordnung zu einer Schülergruppe, beispielsweise im Falle von geteilten Unterricht geschieht zu einemspäteren Zeitpunkt).

Befristeter Unterrichtswechsel 219
In der Zielklasse hat nun jeder Unterricht zumindest zwei Schülergruppen. In der ersten, ohne Klammer,sind die regulären Schüler und in der zweiten, mit Klammer, sind die Gast-Schüler die zugewiesenwurden. Die zweite Schülergruppe ist genau auf den ausgewählten Zeitraum befristet.
Sollten Sie bei geteiltem Unterricht diese 'Gast-Schüler' noch einer speziellen Gruppe zuordnen wollen,so müssen Sie die entsprechende Schülergruppe editieren.
Nun ist sichergestellt, dass die Schüler, die nicht an der mehrtägigen Veranstaltung teilnehmen,trotzdem im Klassenbuch erfasst werden können.
7.9.8 Mehrere Schulen
In manchen Fällen ist es notwendig mehrere Untis-Datensätze in einer WebUntis-„Schule'zusammenzuführen. Dies ist beispielsweise der Fall, wenn
a) die Schule abteilungsweise organisiert ist, die einzelnen Abteilungen unabhängig von einander ihrenStundenplan erstellen oderb) verschiedene Schultypen an einem Standort (z.B. Grundschule und Sekundarstufe) unabhängig voneinander planen und
den Plan der Gesamt-Institution in WebUntis abbilden wollen.
Die einzelnen Untis-„Schulen' müssen dazu vor dem ersten Import der Stammdaten in WebUntisunter <Stammdaten> | <Abteilungen> als Abteilungen mit einer <UntisId> definiert sein:

WebUntis - Anwendungshinweise220
Wichtig ist dabei, dass Sie für jede dieser 'Abteilungen' eine eindeutige UntisId eintragen:
Die gleiche Id muss in Untis unter 'Start | Einstellungen | Einstellungen | Schuldaten | Allgemeines' imFeld 'ID' eingegeben werden:

Mehrere Schulen 221
Ab nun können Sie ganz normal die Stammdaten, den Unterricht und die Vertretungen von Untis nachWebUntis übertragen.
7.9.9 Wartungsfunktionen
Im Menü <Administration> finden Sie einige Wartungsfunktionen von WebUntis.
Aktive BenutzerHier können Sie die Liste der derzeit im System angemeldeten Benutzer aufrufen. Dies ist vor allemdann nützlich, wenn Sie sich vor Wartungsarbeiten am System vergewissern wollen, dass sichtatsächlich alle Benutzer abgemeldet haben.
BackupMit der Funktion <Backup> im Menü <Administration> können Sie alle Inhalte der zugrunde liegendenDatenbank archivieren. Beim Backup erhalten Sie alle Daten von WebUntis in einer zip-Datei. Mit diesenDaten kann prinzipiell der gesamte Datenbestand von WebUntis wieder aufgebaut werden.
Achtung: BackupGruber & Petters macht Backups nur für den operativen Betrieb. Wir empfehlen Ihnen daher, eigeneBackups zu erstellen und zu archivieren.
Zugriff ent-/sperrenDer Zugriff zum System sollte während des Imports von Stundenplandaten von Untis oder ähnlichertiefgreifender Wartungsarbeiten gesperrt werden.Wenn der Zugriff zum System gesperrt ist, können sich 'normale' Anwender (ohneAdministrationsrechte) nicht mehr am System anmelden. Beachten Sie, dass Benutzer, die bereits imSystem angemeldet sind, durch das Sperren des Zugriffs nicht automatisch abgemeldet werden. Siesollten sich deshalb vor dem Sperren des Systems mit der Funktion <Aktive Benutzer> vergewissern,dass kein Benutzer mehr mit WebUntis arbeitet

WebUntis - Anwendungshinweise222
Über WebUntisDiese Funktion liefert Informationen zur verwendeten WebUntis Version.Hier können Sie auch den Cache und die PrimId löschen. Darüberhinaus sehen Sie hier das Datum derletzten Importe aus Untis (Stammdaten, Unterricht, Vertretungen), die verfügbaren SMS (fallsfreigeschaltet) oder die freigeschalteten Module.
7.9.10 Webservices
In WebUntis steht Ihnen auch das Modul WebServices zur Verfügung. Mit diesem Zusatzmodul könnenSie über WebServices (Stundenplan-) Daten mit Drittprogrammen austauschen. Bei Interessekontaktieren Sie bitte Ihren regionalen Untis Partner.Webservices
8 Schüler
Sie können auch für jeden einzelnen Schüler einen Benutzer anlegen. Damit hat jeder Schüler dieMöglichkeit seinen persönlichen Stundenplan mitsamt allen Vertretungsdaten einzusehen.
Mit dem Modul Klassenbuch können die Schüler Daten des Klassenbuches einsehen bzw. sogarAbwesenheiten selbstständig melden.
Mit dem Modul Studentkönnen sich Schüler für Kurse des nächsten Jahres (des nächsten Semesters)anmelden.
8.1 Klassenbuch für Schüler
Sie können die Schüler auch noch mit Rechten ausstatten, die ihnen weitere Funktionen desKlassenbuches ermöglichen, die da wären:
· Meine Abwesenheiten· Fehlzeiten· Klassenbucheinträge· Hausaufgaben

Meine Abwesenheiten 223
8.1.1 Meine Abwesenheiten
Wenn bei der Benutzergruppe 'Schüler' das Recht 'Klassenbuch' aktiviert ist, können die eigenenAbwesenheiten unter <Klassenbuch> | <Meine Abwesenheiten> eingesehen werden.
Der Schüler kann nun auch für die ausgewählten Abwesenheiten über die Schaltfläche<Entschuldigungsschreiben drucken> ein Entschuldigungsschreiben ausdrucken.
Mit einem weiteren Recht 'Abwesenheitsmeldung' können sich Schüler sogar selbst über dieSchaltfläche <Abwesenheit melden> als abwesend eintragen. Diese Funktion ist selbstverständlich aufden Schüler beschränkt, der dem Benutzer zugeordnet ist.
8.1.2 Fehlzeiten
Beim Menüpunkt Fehlzeiten sieht der Schüler genau, welche Unterrichtsstunden er versäumt hat undwelchen Status diese Fehlzeiten haben.

WebUntis - Klassenbuch für Schüler224
8.1.3 Klassenbucheinträge
Auch die Klassenbucheinträge können mit dem entsprechenden Recht für den Schüler angezeigtwerden.
8.1.4 Notenanzeige
Unter <Unterricht> | <Mein Unterricht> Schüler auch pro Fach ihre Notenübersicht abrufen, indem Sieauf das Stern-Symbol klicken. Dafür ist das Recht <Noteneintragung> lesend notwendig.

Hausaufgaben 225
8.1.5 Hausaufgaben
Wenn der Lehrer die Hausaufgaben im Klassenbuch einträgt, kann man die Schüler auch mit dem Rechtausstatten, sich diese anzeigen zu lassen.
Der Tooltipp zeigt den kompletten Text, der zur Hausaufgabe eingegeben wurde, an.
8.1.6 Schüler Befreiungen
Mit dem Recht <Befreiung> wird den Schülern ermöglicht ihre Befreiungen unter <Klassenbuch> |<Befreiungen> zu betrachten.
8.2 Modul Student für Schüler
Mit der entsprechenden Berechtigung können sich Schüler online für Kurse des nächsten Schuljahres(Semesters) registrieren.
KurseUnter dem Menüpunkt <Kurse> | <Kurse> finden Sie nun alle Kurse die potentiell für eine Registrierungin Frage kommen. Diese Liste kann nach verschiedenen Kriterien gefiltert werden.

WebUntis - Modul Student für Schüler226
InformationWenn Sie bei einem Kurs auf die Schaltfläche <Bearbeiten> klicken, erhalten Sie die Information zudiesem Kurs.
Anmelden / AbmeldenDie Anmeldung / Abmeldung zu einem Kurs wird mittels Klick auf die Schaltfläche <Zur An-/Ab-/Voranmeldung> entweder direkt aus der Kursliste oder aus der Kursinformation aufgerufen.
Hier haben Sie noch die Möglichkeit aus einer der Kurswahlkategorien und verschiedenen Prioritäten zuselektieren, sofern solche vom Administrator angelegt wurden.
Für die tatsächliche Anmeldung klickt man dann auf die Schaltfläche <Anmelden>.

227
Meine KurseDie Liste <Kurse> | <Meine Kurse> ist genau die oben beschriebene Kursliste, nur dass sie auf dieKurse beschränkt ist, bei denen der Schüler angemeldet, vorangemeldet oder vorgemerkt ist.
9 Untis Benutzer
Die Daten aus Untis stellen die Grundlage für WebUntis dar. Daher ist auch der Untis Benutzer(Stundenplaner, Vertretungsplaner) in Untis maßgeblich am erfolgreichen Einsatz von WebUntisbeteiligt. Prinzipiell ist es wichtig, dass die Unterrichte in Untis genau so abgebildet sind, wie sie auchstattfinden.
Weiters finden Sie im Anschluss noch einige Hinweise, um einen reibungslosen Ablauf zugewährleisten.
9.1 Datenübertragung
Zur Datenübertragung nach WebUntis öffnen Sie in Untis den Menüpunkt 'Datei | Import/Export | Untis |WebUntis'. Nun erscheint ein Dialog in dem Sie über die Schaltfläche <Einstellungen> dieVerbindungsparameter eingeben können. Diese erhalten Sie nach Bestellung von WebUntis.

WebUntis - Datenübertragung228
Im Feld 'Webserver' tragen Sie bitte den Hostnamen (z.B. urania.webuntis.com) des Servers ein, aufdem Ihre WebUntis-Instanz läuft. Geben Sie im Feld 'Webserver' kein Protokoll (wie z.B. http://), keinenPort und keine Seitenbezeichnung ein. Der Port ist normalerweise 80 (außer Sie haben Ihr Systemanders eingerichtet).
Achtung: httpsWenn Sie die Option https verwenden wollen, ändern Sie den Port auf 443.
Schulname ist das Namenskürzel Ihrer Schule in WebUntis, Benutzername und Passwort sind dieDaten eines WebUntis-Benutzers mit entsprechender Berechtigung. Standardmäßig ist der BenutzerUntis mit dem Passwort admin in WebUntis eingerichtet. Dieser Benutzer ist der Benutzergruppe Untiszugeordnet, die nur das Recht 'Zugriff über Untis besitzt'.
StammdatenÜber die Schaltfläche <Stammdaten> werden Schulbezeichnung, Schuljahr, Zeitraster, Ferien, Fächer,Klassen, Lehrer, Räume, Studenten (mit Modul Studenten-Stundenplan oder Kursplanung) undAbteilungen an WebUntis übergeben. Diese Datenübertragung ist unabhängig von einem eingestelltenZeitbereich.

229
Die Option 'Teilklassen zusammenfassen' wirkt sich nur aus, wenn Sie in Untis mit Klassengruppenarbeiten, wenn also der Unterricht einer realen Klasse auf mehrere logische Klassen aufgeteilt wird. Beiaktivierter Option werden solche Teilklassen zu einer Klasse für WebUntis zusammengefasst. DieZusammenfassung richtet sich dabei nach dem Eintrag im Feld Hauptklasse.
Die Option 'Kursdaten ignorieren' dient dazu die Schülerzuordnung zu den Kursen von Untis NICHTnach WebUntis zu übermitteln. Das kann dann vorteilhaft sein, wenn einige Zeit nach Semesterbeginndie Schülerzuordnungen in Untis nicht mehr korrekt, die Daten in WebUntis jedoch einwandfrei sind.
Mit der Option 'Nur Termin-/Raumänderungen' können Sie 'unkritische' Stundenplanänderungen (wieetwa reine Raumänderungen) für einen beliebigen Startzeitpunkt von Untis nach WebUntis zuübertragen.
Solange keine Stammdaten geändert werden, reicht es die Stammdaten einmal pro Beginn desSchuljahres zu übertragen. Dieser Export kann aber gefahrlos wiederholt werden. Bitte beachten Sie,dass in WebUntis nur Stammdatenelemente geändert oder neu angelegt, aber nicht gelöscht werden.
UnterrichtÜber die Schaltfläche <Unterricht> werden Unterricht und Stundenplan (also zeitlich verplanterUnterricht) und - falls vorhanden - Vertretungsdaten nach WebUntis übertragen. Die Übertragung beginntmit dem Datum, das über der Schaltfläche angezeigt wird.
Die allererste Übertragung von Unterricht sollten Sie mit Schulbeginn ausführen. Wenn das Schuljahrschon begonnen hat, klicken Sie die Option 'Startdatum' an und wählen Sie 'Schulbeginn'. Mit demStartdatum können Sie jederzeit das Standard-Startdatum für Unterrichts- und Vertretungs-Übertragungen überschreiben.
Sie müssen den Unterricht nur dann übertragen, wenn der Unterricht und/oder der Stundenplan in Untisgeändert wurde.
Beim Unterrichtstransfer findet in WebUntis eine echte Synchronisation statt. Es wird also nicht nurUnterricht neu angelegt, sondern - wenn notwendig - auch gelöscht. Der Unterrichtstransfer sollte daherimmer mit dem spätestmöglichen Transferdatum (in der Regel das Datum, ab dem der neueStundenplan gilt) ausgeführt werden, damit möglichst wenige Daten in WebUntis davon betroffen sind.
VertretungenSchließlich können Sie noch über die Schaltfläche <Vertretungen> die Vertretungen übertragen. DerVertretungstransfer muss in den meisten Fällen täglich mindestens einmal aufgerufen werden.
Der Datentransfer nach WebUntis läuft direkt über das http-Protokoll von Untis nach WebUntis. Dereigentliche Datenimport findet dabei asynchron statt, d.h. sobald alle Daten am Server empfangenwurden, wird die Verbindung zwischen Untis und WebUntis getrennt und WebUntis schreibt erst danndie Daten in die Datenbank.
Untis kann daher nur Übertragungsfehler, aber keine Importfehler melden. Eventuelle Importfehler werdenan die in WebUntis unter <Administration> | <Einstellungen> eingetragene 'E-Mail-AdresseStundenplaner' gesendet.
Wichtig: KurznamenBeachten Sie, dass die Stammdatenelemente (wie Räume, Lehrer, Klassen) über den Kurznamen mitWebUntis abgeglichen werden. Wenn Sie Kurznamen ändern müssen, müssen Sie den Kurznamensowohl in Untis als auch in WebUntis ändern. Nur so können die Elemente weiter abgeglichen werden.

WebUntis - Datenübertragung230
Andernfalls würden die Elemente mit dem alten Kurznamen in WebUntis erhalten bleiben und zusätzlichwürden neue Elemente mit dem neuen Namen angelegt werden.
Wir empfehlen daher dringend, dass Sie die Kurznamen anpassen bevor Sie WebUntis in Betriebnehmen.
Hinweis: Zeitpunkt der DatenaktualisierungBeim Stundenplan in WebUntis wird der Zeitpunkt der letzten Datenaktualisierung durch Untis linksunter dem Stundenplan angezeigt.
9.2 Stundenplanänderung
Wenn der Stundenplan geändert wird, legen Sie in Untis eine neue Periode an. Daher ist derUnterrichtsexport nach WebUntis auch an einen Periodenbeginn gebunden.
Achtung: Ändern der VergangenheitWir raten dringends davon ab Unterrichte zu exportieren die zumindest teilweise in der Vergangenheitliegen. Sollte sich die Position im Stundenplan eines Unterrichts geändert haben, dann können schonerfasste Lehrstoffeinträge nicht mehr zugeordnet werden und müssen erneut eingegeben werden.
9.3 Workflow für Prüfungen
Die Eingabe der Prüfungen erfolgt durch den jeweiligen Lehrer in WebUntis. Es können beimehrstündigen Prüfungen beliebige Lehrer und Räume gewählt werden.
Die Prüfung wird von Untis übernommen und im (Buchungs-) Übernahmefenster angezeigt. Wenn einLehrer- oder Raumproblem besteht, wird das dem (Vertretungs-) Planer angezeigt.
Der Planer nimmt die erforderlichen Vertretungsregelungen vor bzw. ändert gegebenenfalls Lehrer und/oder Raum der Prüfung. Andere Änderungen darf der Planer bei Prüfungen nicht vornehmen.
Die Vertretungen und die Prüfungen werden nun nach WebUntis exportiert. Bei Elementänderungen wirddie Prüfung in WebUntis entsprechend synchronisiert.
Wenn in Untis Klausuren als Sondereinsätze vorhanden sind, dann werden diese Klausuren ebenfalls alsPrüfungsdatensätze nach WebUntis übermittelt und dort als Prüfung angelegt.
9.4 Buchungen importieren
Die Buchungsdaten können in das Stundenplanprogramm Untis rückgeführt werden, damit demVertretungsplaner die geänderte Raumbelegung bekannt ist.
Starten Sie Untis und rufen Sie die Funktion ' Datei | Import/Export | Untis | WebUntis ' auf und öffnenSie damit den Schnittstellendialog zu WebUntis Termin.
Betätigen Sie die Schaltfläche <Buchungen> im Eingabeblock <Übernehmen von Web-Untis> um dieBuchungsdaten von WebUntis Termin an das Modul Vertretungsplanung von Untis zu übergeben.Buchungen werden in Untis als Sondereinsätze dargestellt, bzw. Raumänderungen als Raum-Vertretungen übernommen.

231
Hier können Sie nun entscheiden, ob die Buchungen als Sondereinsätze bzw. Raumvertretungen inUntis übernommen werden sollen oder nicht.
Hinweis: Buchungen übernehmen oder ignorierenUm zukünftige Fehler zu vermeiden sollten Buchungen immer übernommen oder ignoriert werden.
Buchungen mehrmals importierenJede Buchung wird nur ein Mal nach Untis importiert. Sollte es aus irgendeinem Grund notwendig sein,Buchungen ein weiteres Mal zu importieren, so müssen Sie in WebUntis unter <Buchen> |<Buchungen> bei den betroffenen Buchungen das Häkchen in der Spalte <exportiert> entfernen undanschließend den Button <Speichern> auswählen. Nun kann die jeweilige Buchung erneut nach Untisgesendet werden.
9.5 Sprechstunden in Untis
Kennzeichnen Sie Sprechstunden in Untis unter <Fächer> | <Stammdaten> bitte mit dem KennzeichenS für Sprechstunde.

WebUntis - Sprechstunden in Untis232
9.6 Schülergruppen in Untis
Schülergruppen müssen schon in Untis definiert werden. Das hat in WebUntis folgende Vorteile:
· Unterrichte können zusammengefasst werden .· Team-Teaching kann korrekt erfasst werden .· Österreichische Bundesschulen können die Schülerzahlen in Untis importieren .
Eingabe der Schülergruppen in Untis
In WebUntis benötigte Schülergruppen müssen bereits in Untis angelegt werden. Es liegt in derVerantwortung des Stundenplaners diese Schülergruppen bereits in Untis anzulegen.
Die Spalte 'Schülergruppe' finden Sie in den Unterrichtsfenstern von Untis. Sie können somit in diesemFeld bei Gruppenteilungen eine geeignete Gruppenbezeichnung eingeben.
Achtung: Eindeutige SchülergruppeDie Bezeichnungen der Schülergruppen müssen schulweit eindeutig sein. Sie können also nicht z.B. fürbeide Unterrichte, Englisch und Französisch, die Schülergruppe 'Gruppe 1' eintragen, auch wenn diezugeordneten Schüler die selben sind.

233
Hinweis: Name der Schülergruppe automatischWenn Sie im Feld 'Schülergruppe' ein '?' eingeben, vergibt Untis selbständig einenSchülergruppennamen. Dieser setzt sich aus der Kombination der beteiligten Klassen und dem Fachzusammen. Wenn Sie im Feld 'Schülergruppe' jedoch ein '$' eingeben, vergibt Untis einenSchülergruppennamen aus der Kombination Fach, Klasse und Lehrer. Die dritte Möglichkeit ist dieEingabe eines '%'-Zeichens; hier wird der Schülergruppenname aus der Kombination Fach, Klasse undRaum generiert. Zusätzlich können Sie ein '#'-Symbol hinzufügen um in einer Serienänderung eineNummerierung herbeizuführen.
Schülergruppen eintragen
Tragen Sie in Untis in jedem Unterricht, der für einen Teil der Schüler der beteiligten Klassen gehaltenwird, eine Schülergruppenbezeichnung ein. Das hat zudem den Vorteil, dass Lehrer beim Aufrufen ihresUnterrichts bereits sehen, wo es Teilungen gibt und dort nur noch die teilnehmenden Schüler auswählenmüssen.
Bei der Datenübertragung nach WebUntis werden nun auch die in Untis verwendeten Schülergruppenmitübertragen. In WebUntis müssen Sie dann noch diesen Schülergruppen einzelne Schüler zuweisen.

WebUntis - Schülergruppen in Untis234
Hinweis: WebUntis-Recht für Zuordnung der Schüler zu SchülergruppenDamit Lehrer ihre Schüler zu Schülergruppen zuordnen können, muss ihnen das Recht'Schülerzuordnung' gegeben werden.
9.6.1 Unterrichte zusammenfassen
Es kommt immer wieder vor, dass man aus planerischen Gründen einen Unterricht in Untis aufTeilunterrichte aufteilen muss. In WebUntis ist diese Teilung allerdings nicht notwendig. Dieseaufgeteilten Unterrichte können in WebUntis zusammengefasst werden, indem man bei beiden (bzw.allen) Teilunterrichen dieselbe Schülergruppe einträgt. Wenn das Fach, die Klasse und dieSchülergruppe ident sind, dann werden Unterrichte in WebUntis zusammengefasst.
9.6.2 Team Teaching
Unter Team Teaching versteht man, dass zwei Lehrer gemeinsam in einer Klasse (und auch im selbenRaum) unterrichten. In diesem Fall sollen in WebUntis beide Lehrer die Möglichkeit haben, dasKlassenbuch zu bearbeiten, es soll aber auch nicht doppelt bearbeitet werden müssen.
Um diese Situation korrekt abzubilden, tragen Sie bitte in Untis in beiden Kopplungszeilen dieselbeSchülergruppe ein.

Team Teaching 235
9.6.3 Schülerzahlen
Für österreichische Schulen ist es möglich die Schülerzahlen per Knopfdruck aus dem elektronischenKlassenbuch nach Untis zu übernehmen. Die Voraussetzung dafür ist, dass schon beim Exportieren derUnterrichte von Untis nach WebUntis die Schülergruppen eingetragen waren.
9.7 Elemente nicht importieren
Eventuell verwenden Sie in Untis Stammdatenelemente und Unterricht, die Sie nicht nach WebUntisexportieren möchten. Das können Sie unterbinden, indem Sie beim entsprechenden Element in derSpalte Statistikkennzeichen einen Unterstrich, '_', eintragen.
Zusätzlich finden Sie in WebUntis unter <Administration> | <Integration> | <Import von Untis> weitereMöglichkeiten den Import/Export zwischen WebUntis und Untis zu steuern.

WebUntis - Elemente nicht importieren236
Zum Beispiel finden Sie die Einstellung <Unterrichtsstunden von Unt. mit diesem Statistik-Kennzeichennicht übernehmen>. Dadurch können Sie sich für ein Zeichen entscheiden um zukünftig Stunden zumarkieren die nicht nach WebUntis exportiert werden sollen.

Index 237
Index
- A -
Abmeldung 225
Abteilungen 181
Abwesenheit unterbrechen 50
Abwesenheiten 48, 96, 172, 223
Abwesenheiten bearbeiten 96
Abwesenheiten löschen 51
Abwesenheiten verlängern 50
Abwesenheitseingabe im Sekretariat 108
Abwesenheitsgrund 48, 96
Abwesenheitsgründe 164
Abwesenheitskategorien 164
Abwesenheitskontrolle 156, 163, 173
Achtung 211
Administration 113
Administration - Klassenbuch 154
Aktive Benutzer 221
Aktivitätsarten 186
Alle 127
Allgemein 173
An- und Abmeldezeitraum 207
Angekündigte Prüfung 168
Anlegen 127
Anlegen einer Schülergruppe 41
Anlegen von Benutzern 137, 140
Anlegen von mehreren Benutzern 140
Anmelden zu Kursen 207
Anmeldezeiträume 207
Anmeldung 225
Arbeitsbericht 58
Arbeitsliste 197
Aufgaben 92
Aufgabenart 92
Aufruf 46
Auswahlfunktionen 43
- B -
Backup 133, 221
Bearbeiten 115
Befreiungen 102
Befreiungsgründe 165
Befristeter Unterrichtswechsel 216
Beispiele Berichte 105
Benutzeranmeldung 9
Benutzerattribute 138
Benutzergruppen 127, 135
Benutzer-Profil 11
Benutzerrechte 127
Benutzerverwaltung 127, 133
Berichte 103
Berichte zum Unterricht 58
Bild hochladen 116
Browsercache 116
Buchung sperren 197
Buchungen 75, 130
Buchungen importieren 230
Buchungsbeschränkungen 193
Buchungszeitraum 193
- C -
Cache 221
CSV Ausgabe 103
- D -
Datenaktualisierung 227
Datenquelle 121
Datenübertragung 227
Die Klassenbuchseite 47
Die Notfallliste 112
Dienste 171
Direktion 106
- E -
Eingabe 64
Einstellungen - Unterricht 174
Eintragskategorie 166
Eintragungskategorien 61
Elemente nicht importieren 235
Elementliste 151
E-Mail Adresse 11
Entschuldigen 96
Entschuldigungsstatus 165
Erste Schritte 113
Erweiterte Suche 75
Excel Ausgabe 103

WebUntis238
- F -
Fächer 163
Fälligkeitsdatum 92
Farbe 146
Farbeinstellungen 146
Fehlstunden 98
Fehltage 173
Fehlzeit pro Klasse 105
Fehlzeit pro Schüler 105
Fehlzeiten 98, 223
Ferien 211
Fläche 177
Freie Räume 80
Fremdbenutzername 138
Fremdvertretung 147
- G -
Gebäude 180
Grundeinstellungen 116
- H -
Handhabung von Listen 115
Hausaufgaben 62, 225
Hausübung 62
Höherwertige Schulveranstaltungen 52
https 227
- I -
iCal Kalender Abonnement 18
ICS Formate 153
Import 121, 123
Import der Schülerdaten 121
Import von Schülerbildern 125
Importprofil 123
Invertierung 43
- K -
Kalender 15
Kapazität 177
Katastrophenfall 112
Klassen 156
Klassenbuch 45, 131
Klassenbuch Hauptseite 172
Klassenbucheinträge 61, 99, 224
Klassendienste 99, 171
Klassenfahrt 216
Klassenlehrer 94
Klassenordner 99
Klassensprecher 99
Klassenvorstand/Klassenlehrer 94
Klassenwechsel 214
Konflikte 197
Kurs wechseln 204
Kursanmeldungen 134
Kurse 199, 201, 225
Kurse anlegen 201
Kurse bearbeiten 204
Kurse je Schüler 207
Kurskategorien 199
Kursvorlagen 199
Kurswahlkategorien 206
Kurznamen 211
- L -
LDAP 142
Lehrer 38
Lehrformen 170
Lehrstoffeingabe 53, 156, 163
Lesen 127
Liste 115
Löschen 115
Löschen 127
- M -
Mailserver 116
Mehrere Schulen 219
Meine Abwesenheiten 223
Meine Buchungen 91
Mitteilungen 119
Modul Student 199
Modul Student für Schüler 225
- N -
Nachrichten 26, 116, 130

Index 239
Nachrichten / Schülerzuordnung / Info zur Stunde 130
Nachrichten zum Tag 119, 133
Nachrichtensystem 26
Neu 115
Neue Aktivitäten 86
Neuer Unterricht 87
Neuerfassung 48
- O -
Offene Klassenbuchstunden 95
Offene Stunden 64, 173
Öffentlich 119, 151
- P -
Passwort 11
PDF Ausgabe 103
Personenrolle 138
Port 227
PrimId 221
Prüfungen 64, 174
Prüfungsarten 168
Prüfungskalender 66
Prüfungslisten 66
Prüfungsübersicht 66
- R -
Raum- Ressourcenliste 71
Raum- und Ressourcenverwaltung 70
Raumart 179
Räume 177
Räume buchen 75
Raumgruppen 179
Raumkonflikte 174, 197
Raumsperren 195
Raumübersicht 75
Raumwechsel für eine Unterrichtsstunde 72
Rechte duplizieren 127
Rechtevorlagen 127
Reihenfolge 119
Reservieren / Buchen 191
Reservierung 197
Ressourcearten 181
Ressourcen 182
Ressourcen buchen 82
Ressourcengruppen 185
Ressourcenkonflikte 197
Ressourcenliste 71
Ressourcenübersicht 84
Rückgabe 69
- S -
Schreiben 127
Schüler 158, 222
Schüler zuordnen 43
Schülerabwesenheiten 48, 131
Schülerdaten 121
Schülergruppen 41
Schülergruppen in Untis 232
Schülerimport 121
Schülerverwaltung 123
Schülerzahlen 235
Schülerzuordnung 130
Schuljahr 133, 211
Schuljahreswechsel 211
Schulleitung 106
Schullogo 116
Schulveranstaltung 216
Sekretariat 108
Selektionskriterium 179
Semester 201, 211
Session Timeout 135
Skikurs 216
Sortierung 115, 172
Sprache 11, 138
Sprechstunden in Untis 231
Stammdaten 132
Stammdaten - Klassenbuch 154
Standardabwesenheitsgrund 173
Startdatum 227
Startseite 12
Statistikkennzeichen 235
Status 96
Status ändern 204
Stundenplan 146
Stundenplanänderung 230
Stundenplananzeige 16
Stundenplaneinstellungen 151
Stundenplaner 227
Stundenplanformate 133, 147
Stundenplanzelle 147

WebUntis240
Suche nach freien Räumen 78
Suchen 115
Synchronisation 227
- T -
Tagesübersicht 17
Tagesunterricht 38
Team Teaching 234
Teilklassen 227
Teilnehmer 204
Termin 70
Testimport 121
Trennzeichen 123
- U -
Über WebUntis 221
Übersichtspläne 17
Unterric 234
Unterricht 38
Unterrichte zusammenfassen 234
Untis Benutzer 227
URL 9
- V -
Verabredungen 90, 193
Verbindungsparameter 227
Verteilerlisten 30
Vertretungsplaner 227
Verwaltungsrechte 133
Voranmeldung 207, 225
Vormerkungsliste 201
- W -
Wartungsfunktionen 221
Webserver 227
Webservices 222
WebUntis Info 8
WebUntis Student 199
Workflow für Prüfungen 230
- Z -
Zeichensatz 121
Zeitbeschränkungen 135
Zeitraster 133, 147, 211
Zeitraum 119
Zeitsperren 193
Zu spät kommende Schüler 50
Zugriff über Untis 133
Zuordnung 43, 123
Zuordnungsfunktionen 114
Zusätzliche Stunden 88

Endnotes 2... (after index)
241

Back Cover