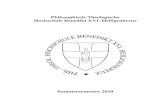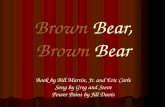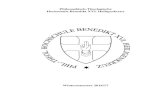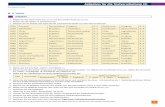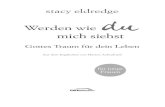2009 Wordkurs Schule Root - rundumschule.ch · Wahlfach Informatik Patrick Meier 1. Programm...
Transcript of 2009 Wordkurs Schule Root - rundumschule.ch · Wahlfach Informatik Patrick Meier 1. Programm...
Wahlfach Informatik Patrick Meier
Inhaltsverzeichnis
1. Programm benutzen ................................................................................................................ 4
1.1. Erste Schritte in der Textverarbeitung ........................................................................ 4
1.2. Textverarbeitungsprogramm starten bzw. beenden ................................................... 6
1.3. Hilfefunktion verwenden ............................................................................................. 9
2. Grundeinstellungen anpassen ................................................................................................ 10
2.1. Ansichtsoptionen wechseln, Symbolleiste Ansicht .................................................... 10
2.2. Zoomfunktionen verwenden ....................................................................................... 10
2.3. Symbolleiste anpassen .................................................................................................. 11
3. Grundlegenden Arbeitsschritte .................................................................................................. 12
3.1. Bewegen im Text ................................................................................................................... 12
3.2. Text einfügen können .......................................................................................................... 12
3.3. Befehl „Rückgängig“ ............................................................................................................. 12
3.4. Befehl „Einen neuen Absatz einfügen“ ................................................................................ 12
3.5. Einfügen Sonderzeichen und Symbole ................................................................................ 13
3.6. Seitenumbrüche ................................................................................................................... 14
3.7. Kopieren, verschieben, löschen ........................................................................................... 14
3.7. Suchen und Ersetzen ............................................................................................................ 15
3.8.Textfeld einfügen .................................................................................................................. 16
4. Grundlegenden Arbeitsschritte .............................................................................................. 17
4.1. Aussehen von Text ändern: Schriftart, Schriftgrösse ................................................. 17
4.2. Aussehen von Text ändern: Schriftart, Schriftgrösse ................................................. 17
4.3. Textformate wie fett, kursiv, unterstrichen, anwenden ............................................. 17
4.4. Formatierung ............................................................................................................... 18
4.5.Tabulatoren links, rechts, zentriert und dezimal verwenden können ........................... 19
4.6.Wordart ............................................................................................................................. 21
4.7.Rahmen einfügen .............................................................................................................. 22
4.7.Aufzählung und Nummerierung ...................................................................................... 23
4.8.Textfeld / Schnellbaukasten / Initiale .............................................................................. 24
4.9.Gestaltungstipps ............................................................................................................... 25
5. Grundlegenden Arbeitsschritte ..................................................................................................26
5.1 Design & Formatvorlagen auswählen ................................................................................26
5.2 Kopf- und Fusszeile hinzufügen können ..........................................................................26
5.3 Rechtschreibprüfung, Grammatikprüfung durchnehmen können ................................. 27
5.4 Trennhilfe ..........................................................................................................................28
5.5 Seitenfarbe wählen ............................................................................................................28
6. Grafiken ...................................................................................................................................29
6.1. Clipart hinzufügen ............................................................................................................29
Wahlfach Informatik Patrick Meier
6.2. Foto hinzufügen ...............................................................................................................29
6.3. Formen einfügen ..............................................................................................................29
6.4. Bilder anpassen ................................................................................................................29
6.5. Grösse einer Grafik ändern .............................................................................................. 30
6.6. Text und Bilder aus dem Internet in Word kopieren ..................................................... 31
7. Tabellen ................................................................................................................................... 33
7.1. Tabellen erstellen und verändern können ....................................................................... 33
7.2. In Wordtabellen rechnen ................................................................................................. 34
8. Drucken ................................................................................................................................... 35
8.1. Seitenansicht verwenden .................................................................................................. 35
9. Serienbriefe ............................................................................................................................. 36
9.1. Serienbrief ......................................................................................................................... 36
9.2. Hauptdokument erstellen ................................................................................................ 36
9.3. Erzeugen einer Datenquelle ............................................................................................ 37
9.4. Hauptdokumente bearbeiten .......................................................................................... 38
9.5. Hauptdokumente bearbeiten .......................................................................................... 39
10. Visitenkarte ........................................................................................................................ 40
11. Fragebogen selber anlegen ................................................................................................. 43
Wahlfach Informatik Patrick Meier
1. Programm benutzen
1.1. Erste Schritte in der Textverarbeitung
Nach dem Start siehst du den Word-Bildschirm, auf dem automatisch ein neues Dokument geöffnet wird. Die folgende Abbildung zeigt die wichtigsten Elemente des Word-Bildschirms.
Der Textbildschirm Der Textbildschirm ist das wichtigste Bildschirmelement, das gleichzeitig auch den grössten Platz einnimmt. Hier wird der Text geschrieben, korrigiert und gestaltet. Wenn du noch keinen Text eingegeben hast, siehst du nur einen blinkenden vertikalen Strich. Der blinkende Strich markiert die aktuelle Cursorposition. Die Titelleiste Sie gibt Auskunft über das aktivierte Programm und über das aktuelle Dokument. Nach dem Start von Word wird automatisch eine leere Datei mit dem Namen “Dokument1” geladen, sonst erscheint der Dateiname des aktuellen Dokuments. Die Symbolleiste
Die Symbolleiste für den Schnellzugriff ermöglicht den schnellen Zugriff auf häufig verwendete Tools. Du kannst die Symbolleiste für den Schnellzugriff durch Hinzufügen von Befehlen anpassen und erweitern.
Bildlaufleisten Wenn du ein längeres Dokument erstellst, passt der Text nicht auf eine Seite. Um auch den kompletten Text betrachten oder verändern zu können, gibt es die Bildlaufleisten. Damit kannst du dich längs und quer durch deine Dokumente bewegen. Für ein seitenweises Blättern klickst du in der rechten Bildlaufleiste auf die Doppelpfeile.
Symbolleiste
Titelleiste
Multifunktionsleiste Bildlaufleiste
Textbildschirm
Wahlfach Informatik Patrick Meier
Die Registerkarten
Die Registerkarten (1) bestehen aus verschiedenen Gruppen (2), die wiederum aus verschiedenen Elementen und Symbolen (3) bestehen.
Kontexttools
Kontexttools ermöglichen es, mit einem Objekt zu arbeiten, das du auf der Seite auswählst, wie z. B. eine Tabelle oder ein Bild. Wenn du auf das Objekt klickst, wird die passende Gruppe von Kontexttools neben den Standardregisterkarten farblich hervorgehoben angezeigt.
1
2
3
Wahlfach Informatik Patrick Meier
Microsoft-Office-Schaltfläche Diese runde Schaltfläche befindet sich im Word-Fenster in der oberen linken Ecke. Damit kannst du das hier dargestellte Menü öffnen und auf wichtige Befehle zugreifen.
Das Zeilenlineal Hier siehst du die Ränder und Tabulatoren, Absatzeinzüge oder bei Tabellen die Breite der einzelnen Spalten.
Die Statuszeile Diese Zeile zeigt dir wichtige Informationen über die aktuelle Arbeitssituation an.
Was bedeutet das ¶-Symbol auf dem Bildschirm? Word verwendet Zeichen, um Zeilenschaltungen, Leerstellen und Tabulatoren anzuzeigen. Die Absatzmarke ¶ zeigt dir, dass du die Enter-Taste betätigt hast. Mit nebenstehender Schaltfläche kannst du diese Zeichen ein- bzw. ausschalten. Die angezeigten Symbole werden jedoch nicht gedruckt!
1.2. Textverarbeitungsprogramm starten bzw. beenden
1. Klicke auf das Programmsymbol!
Wahlfach Informatik Patrick Meier
Datei öffnen, ändern, speichern
1. Wähle Office-Schaltfläche / Öffnen. 2. Suche im entsprechenden Laufwerk bzw. Ordner die gewünschte
Datei oder gib einen Suchbegriff ein. 3. Doppelklicke auf den Dateinamen oder markiere die Datei und klicke
auf den Schalter Öffnen. 4. Klicke auf das kleine schwarze Dreieck neben dem Schalter Öffnen,
um verschiedene Optionen auszuwählen, wie z.B. „schreibgeschützt öffnen“ etc.
Text speichern Nachdem du den Text geschrieben hast, muss dieser gespeichert werden.
1. Wähle Office-Schaltfläche / Speichern unter. 2. Wähle im Listenfeld das Laufwerk und/oder den Ordner, in den das Dokument
gespeichert werden soll. 3. Trage im Feld Dateiname den Dateinamen deines Dokuments ein. Dateinamen
kannst du in Gross- oder Kleinschreibung eingeben. 4. Im Feld Dateityp wählst du das gewünschte Format. Klicke auf die Schaltfläche
Speichern.
Wahlfach Informatik Patrick Meier
Text zwischenspeichern Mit einem Mausklick auf das Symbol für Speichern kannst du im Verlauf der Arbeit den Text zwischenspeichern. Du kannst auch über die Tastatur mit der Kombination Strg + s speichern.
Wahlfach Informatik Patrick Meier
1.3. Hilfefunktion verwenden
Mit der Taste F1 kommt die gewünschte Hilfeleiste zum Vorschein.
Nicht verzweifeln, wenn du mal nicht weiter weisst. Word stellt dir ein leistungsfähiges Hilfesystem zur Verfügung. Es bietet dir nicht nur Bedienungshilfen an, sondern gibt auch konkrete Tipps zum Beheben von Problemen.
1. Rufe mit der Taste F1 die Hilfe-Funktion auf. 2. Jetzt kannst du auswählen, welche Begriffe du erklärt haben
möchtest.
Wahlfach Informatik Patrick Meier
2. Grundeinstellungen anpassen
2.1. Ansichtsoptionen wechseln, Symbolleiste Ansicht
Word ist in der Lage, Dokumente in unterschiedlichen Darstellungsformen anzuzeigen. Dies erlaubt eine genaue Kontrolle des späteren Druckbildes. Die verschiedenen Ansichten kannst du über die Symbole in der Statuszeile aktivieren. Behandelt werden in diesen Unterlagen die beiden Einstellungen Seitenlayout und Entwurf.
Entwurf Diese Ansicht ist für die täglichen Routinearbeiten geeignet. Die Entwurfsansicht zeigt eine vereinfachte Version deines Dokuments an. Seitenwechsel werden z.B. als gepunktete Linien angezeigt, statt mehrerer Spalten wird nur eine einzige dargestellt. Auch siehst du keine oberen und unteren Seitenränder. Das Seitenlayout In dieser Ansicht siehst du, wie dein gedrucktes Dokument aussieht. Du siehst also auch Bilder, Kopf- und Fusszeilen, alle Spalten usw. In dieser Ansicht kannst du an einer beliebigen Stelle im Dokument doppelklicken und mit der Eingabe beginnen. Word übernimmt automatisch das Einfügen der notwendigen Zeilenumbrüche und Tabulatoren.
2.2. Zoomfunktionen verwenden
Zoom 1. Du kannst das Dokument vergrössern oder verkleinern. 2. Verschiebe dazu den Pfeil oder klicke auf + oder -. 3. Klicke auf die Zahl, um das Dialogfeld Zoom zu öffnen.
Wahlfach Informatik Patrick Meier
2.3. Symbolleiste anpassen
1. Klicke auf das kleine Dreieck rechts neben der Symbolleiste, um weitere Symbole einzufügen oder die Multifunktionsleiste zu minimieren.
2. Wähle den Punkt Weitere Befehle, um zusätzliche Symbole einzufügen oder auch wieder zu entfernen.
3. Klicke auf Tastenkombinationen: Anpassen, um bestimmten Befehlen eine eigene Tastenkombination zuzuweisen
Wahlfach Informatik Patrick Meier
3. Grundlegenden Arbeitsschritte
3.1. Bewegen im Text Mit der Tastatur Am schnellsten lässt sich der Cursor mit den Cursortasten (Pfeilen) bewegen. Beim gleichzeitigen Drücken der Strg-Taste und der Pfeiltaste springst du ein Wort nach rechts oder links. Mit der Maus Du kannst aber auch den Cursor mit der Maus bewegen. Klicke einfach mit der Maustaste an die gewünschte Stelle im Text. Das Kontextmenü Das Kontextmenü zeigt dir aktuelle und im Moment mögliche Befehle. Drücke die rechte Maustaste.
3.2. Text einfügen können Klicke in das Innere des Textbereichs und tippe den Text ein. Verwende am Zeilenende nie die Enter-Taste, ausser am Ende eines Absatzes. Word erstellt einen automatischen Zeilenumbruch. Wenn du dich beim Schreiben vertippt hast, kannst du den Fehler mit der Lösch-Taste oder Delete-Taste löschen.
3.3. Befehl „Rückgängig“ Mit dem Rückgängig-Symbol kannst du einen oder mehrere Befehle rückgängig machen. Um mehrere Aktionen in einem Schritt rückgängig zu machen, klickst du auf den kleinen schwarzen Pfeil rechts neben der
Schaltfläche Rückgängig und dann auf die Aktionen, die rückgängig gemacht werden sollen.
3.4. Befehl „Einen neuen Absatz einfügen“ Ein Absatz endet mit einer Absatzmarke. Wenn du die Enter-Taste drückst, fügst du einen Absatz ein. Klicke auf das Symbol, um das Symbol anzuzeigen.
Wahlfach Informatik Patrick Meier
3.6. Seitenumbrüche
Umbrüche
Einen Seitenumbruch fügst du ein, wenn du eine neue Seite beginnen willst. Beim normalen Schreiben am Ende einer Seite fügt Word einen "automatischen" Seitenumbruch ein und beginnt eine neue Seite. Du kannst aber auch an jeder Stelle der Seite einen manuellen Seitenumbruch erzwingen. 1. Wähle Seitenlayout / Seite einrichten / Umbrüche / Seite.
3.7. Kopieren, verschieben, löschen
Das Kopieren, Ausschneiden und Einfügen erspart dir viel Zeit, da du schon vorhandenen Text nicht nochmals schreiben musst.
Die Zwischenablage Die Zwischenablage ist ein interner Zwischenspeicher. Dort wird dein Text oder eine Grafik zwischengespeichert, und zwar immer wenn du ausschneidest oder kopierst. Wenn du einen Text oder eine Grafik verschiebst, wird das Objekt entfernt und an der neuen Stelle wieder eingefügt. Beim Kopieren wird der zu kopierende Text am ursprünglichen Ort gelassen. 1. Klicke auf Start / Zwischenablage, um den Zwischenspeicher sichtbar zu machen.
Wahlfach Informatik Patrick Meier
Text auschneiden 1. Markiere deinen Text und wähle Start / Zwischenablage. 2. Schneide den Text mit dem Scheren-Symbol aus. 3. Klicke an die Stelle, wo du den Text einfügen möchtest. 4. Mit dem Symbol Einfügen fügst du den Text aus der Zwischenablage wieder ein.
3.7. Suchen und Ersetzen
Wenn du in einem Text Zeichen, Wörter oder Zahlen suchen oder ersetzen willst, geht das mit der Funktion Suchen oder Ersetzen. Hast du einen Text markiert, bezieht sich das Suchen oder Ersetzen nur auf diesen Bereich. Wenn kein markierter Text vorhanden ist, beginnt Word an der jetzigen Cursorposition und sucht bis zum Dateiende durch.
Suchbefehl verwenden 1. Wähle Start / Bearbeiten / Suchen. 2. Gib im Feld unter Suchen nach deinen Suchbegriff ein. Klicke ev. auf Weitersuchen. Ersatzbefehl verwenden 1. Wähle Start / Bearbeiten / Ersetzen. 2. Gib in der Dialogbox Suchen nach deinen Suchbegriff ein. 3. Gib im Feld Ersetzen durch den Ersatzbegriff ein. 4. Klicke auf die Schaltfläche Alle ersetzen, um im ganzen Text den Suchbegriff zu ersetzen.
Textfeld einfügen 1. Wähle Einfügen / Text / Textfeld, um eine Textfeldvorlage einzufügen. 2. Nun kannst du deinen Text eingeben. Das Texfeld kannst du an einer beliebigen Stelle positionieren, indem du auf seinen Rand klickst und mit gedrückter Maustaste verschiebst.
Wahlfach Informatik Patrick Meier
3.8.Textfeld einfügen
1. Wähle Einfügen / Text / Textfeld, um eine Textfeldvorlage einzufügen. 2. Nun kannst du deinen Text eingeben. Das Texfeld kannst du an einer beliebigen Stelle positionieren, indem du auf seinen Rand klickst und mit gedrückter Maustaste verschiebst.
Wahlfach Informatik Patrick Meier
4. Grundlegenden Arbeitsschritte Multifunktionsleiste Start
4.1. Aussehen von Text ändern: Schriftart, Schriftgrösse
Ein Text lässt sich in logische Einheiten zerlegen. Ein Dokument besteht aus Absätzen, ein Absatz aus Sätzen, ein Satz aus Wörtern, ein Wort aus Zeichen. Ähnlich ist es mit den verschiedenen Formatierungsarten in Word. Word unterscheidet die folgenden Formatierungseinheiten: • Zeichen • Absatz • Dokument Zeichen Das Zeichen ist die kleinste Einheit. Dokument und Absatz sind fest umrissene Grössen. Ein Absatz endet dort, wo die Absatzmarke steht. Zeichenformatierungen hingegen lassen sich auf jeden markierten Text anwenden, ob er ein einzelnes Zeichen umfasst oder mehrere, ein Wort, einen Satz, einen Absatz oder mehrere Absätze. Die Zeichenformatierung bestimmt z.B.: • die Schriftart und Schriftgrösse • die Schriftauszeichnung (fett, kursiv, unterstrichen usw.) • die Farbe • die Position (hochgestellt, tiefgestellt) • den Zeichenabstand Beispiele von Zeichenformaten Um Zeichen z.B. fett zu formatieren, markiere den Text und klicke anschliessend auf das Symbol für Fett.
4.2. Aussehen von Text ändern: Schriftart, Schriftgrösse
Schriftarten und Schriftgrössen Heutzutage gibt es eine riesige Zahl von verschiedenen Druckschriften, die im Laufe der vergangenen Jahrhunderte entworfen wurden. Rational, sachlich und besonders gut lesbar sind Linear-Antigua-Schriften wie Helvetica oder Arial. Ebenfalls gut lesbar sind die klassizistischen Antigua-Schriften wie Times New Roman.
4.3. Textformate wie fett, kursiv, unterstrichen, anwenden
Beschränke dich für deine Texte auf ein bis zwei klare, gut geschnittene Schriftarten und verwende nicht mehr als zwei oder drei unterschiedliche Schriftgrössen für Überschriften und Zwischentitel. Benutze Auszeichnungen wie Fett- oder Kursivschrift und Unterstreichungen im Text nur sparsam, um den Textfluss nicht zu stören. Giorgia und Verdana wurden speziell für den Bildschirm gestaltet. Beide erscheinen am Monitor scharf und brillant.
Das ist Fett Das ist Kursiv Das ist Durchgestrichen
Wahlfach Informatik Patrick Meier
4.4. Formatierung
1. Markiere den Text, den du formatieren möchtest. 2. Wähle Start / Schriftart und klicke auf das entsprechende Symbol. 3. Öffne das Dialogfeld Schriftart. Im erscheinenden Dialogfenster wählst du die gewünschten Möglichkeiten. � Schattiert - damit kannst du den markierten Text mit einem leichten grauen Hintergrundschatten versehen. � Umriss - dieser Effekt funktioniert nicht bei jeder Schriftart. Er stellt nur den Umriss des markierten Textes dar. � Relief - durch diesen Effekt erscheint der markierte Text so, als hebe er sich plastisch vor dem Hintergrund ab � Gravur - dieser Effekt bewirkt eigentlich nur die Umkehrung des Relief-Effekts; der Text scheint in den Hintergrund eingestanzt zu sein. � Die beiden Effekte Relief und Gravur eignen sich nur für grössere Schriftgrade; sie wirken etwas kontrastlos und sind deshalb bei kleineren Schriftgraden häufig schlecht lesbar.
Formatierung kopieren können
Sobald du einzelne Formatierungen abgeschlossen hast, kannst du diese Formatierungen auch auf weitere Texteile übertragen. Du brauchst dazu das Symbol Start / Zwischenablage / Format übertragen. a) Zeichenformate kopieren 1. Markiere den Text, der die gewünschte Formatierung enthält. 2. Kopiere die Formatierung, indem du auf das Symbol Start / Zwischenablage /
Formatübertragen klickst. 3. Markiere den neu zu formatierenden Text. b) Zeichenformate mehrmals verwenden 1. Markiere den Text, der die gewünschte Formatierung enthält. 2. Kopiere die Formatierung, indem du auf das Symbol Start / Zwischenablage / Format übertragen doppelklickst. 3. Markiere die neu zu formatierenden Texte. 4. Wenn du keine weiteren Formatierungen mehr vornehmen möchtest, klicke erneut auf das Symbol. c) Absatzformate kopieren Wenn die Markierung ein Absatzzeichen (Return) enthält, kopiert Word alle dem Absatz zugewiesenen Absatzformate.
Wahlfach Informatik Patrick Meier
4.5.Tabulatoren links, rechts, zentriert und dezimal verwenden können
Ähnlich wie auf der Schreibmaschine dient der Tabulator zur Erstellung einfacher Listen, wie z.B. Namenlisten, Artikellisten. Tabstopps sind frei definierbare Haltepunkte, an denen der Text ausgerichtet wird. Standardmässig setzt Word alle 1.25 cm einen Tabstopp. Weil sich Listen normalerweise nicht an diese Abstände halten, lassen sich die Tabstopps für jeden einzelnen Absatz individuell setzen. Tabstopps zählen zur Absatzformatierung. Um Tabstopps für einen Absatz zu setzen, genügt es folglich, wenn sich der Cursor in diesem Absatz befindet. Andernfalls müssen mehrere Absätze markiert werden. Tabstopps mit der Maus Links neben dem Lineal befindet sich das Symbol für die Ausrichtung der Tabstopps. Es dient einmal zum Setzen der Tabstopps, zum anderen informiert es über den Status des Tabstopps. Setzen 1. Positioniere den Cursor im Absatz, der formatiert werden soll. 2. Lege die Tabstopp-Ausrichtung fest, indem du so oft links neben dem Lineal auf die Tabstopp-Ausrichtungsmarke klickst, bis die gewünschte Ausrichtungsart angezeigt wird. 3. Klicke auf dem Lineal im unteren Bereich auf die Stelle, an der du den Tabstopp setzen willst. Verschieben Um einen Tabstopp zu verschieben, führe den Mauszeiger auf das Symbol im Lineal, halte die linke Maustaste gedrückt und schiebe den Tabstopp an die neue Position. Löschen Um einen Tabstopp zu löschen, ziehst du ihn mit gedrückter linker Maustaste nach oben oder unten weg, aus dem Lineal hinaus. Tabstopps im Menü 1. Um Tabstopps millimetergenau zu setzen, kannst du nicht mit der Maus arbeiten. Das geht nur über das Dialogfeld Start / Absatz / Tabstopps. 2. Schreibe die gewünschte Position ins Feld Tabstopposition und wähle nach Bedarf die Ausrichtung. Klicke auf Festlegen. 3. Anschliessend kannst du den nächsten Tabulator definieren. 4. Beende mit OK.
Tabulator
Wahlfach Informatik Patrick Meier
Tabstopp links legt die Anfangsposition des Texts fest. Wenn du Text eingibst, wird er rechts von dieser Position angezeigt.
Tabstopp zentriert legt die Mitte des Texts als Ausgangsposition fest. Der Text wird bei der Eingabe zentriert dargestellt.
Tabstopp rechts legt die rechte Seitenposition des Texts fest. Wenn du Text eingibst, wird er links von dieser Position angezeigt.
Tabstopp dezimal richtet Zahlen an der Dezimalstelle aus. Die Dezimalstelle wird unabhängig von der verwendeten Anzahl von Ziffern stets an derselben Stelle angezeigt. (Zahlen können nur an einer Dezimalstelle ausgerichtet werden. Der Tabstopp für Dezimalstellen kann nicht dazu verwendet werden, Zahlen an einem anderen Zeichen auszurichten, wie z. B. einem Bindestrich oder kaufmännischen Und-Zeichen.)
Leiste-Tabstopp legt keine Textposition fest, sondern fügt an der Tabstoppposition einen vertikalen Balken ein.
Wahlfach Informatik Patrick Meier
4.6.Wordart
1. Klicke auf Einfügen / Text / WordArt. 2. Der WordArt-Katalog wird angezeigt. 3. Hier wählst du zunächst das gewünschte Erscheinungsbild - du kannst es später
noch anpassen. 4. Im nächsten Schritt gibst du den Text ein, wählst Schriftart und -grösse und bestätigst
schliesslich mit OK. 5. Das fertige WordArt-Objekt kannst du mit den WordArt-Tools weitergestalten,
beispielsweise um Füllung, Linienfarbe, 3D-Effekte etc. zu ändern.
Aufgabe Erstelle eine Geburtstageinladung mit WordArt und einem Foto von Dir.
Wahlfach Informatik Patrick Meier
4.7.Rahmen einfügen
Mit Rahmen, Linien oder Hintergrundfarben kannst du einen Absatz speziell hervorheben oder einer ganzen Seite einen Rahmen hinzufügen. Zudem ist es auch möglich Grafiken oder Textfelder mit Rahmen zu gestalten.
Tipp:
Register Seitenrand! Z.B.
Aufgabe Erstelle eine Urkunde nach deiner Wahl (z.B toller Rechner, gute Deutschleistung usw. ) mit Wordart und den nun gelernten Formatierungen.
Wahlfach Informatik Patrick Meier
4.7.Aufzählung und Nummerierung
Jeder beliebige Absatz kann nummeriert werden. Aus mehreren nummerierten Absätzen entsteht dann eine Liste. Du kannst eine nummerierte (oder eine mit Aufzählungszeichen versehene) Liste erstellen, indem du zunächst den Text markierst und dann auf die Schaltfläche für Nummerierung oder Aufzählungszeichen klickst. Alternativ kannst du auch auf eines der beiden Symbole klicken, bevor du den Text eingibst. Jeder neue Absatz wird dann mit einer neuen Nummer bzw. einem neuen Aufzählungszeichen versehen. Nummerierung 1. Markiere den Text, den du nummerieren möchtest. 2. Öffne das Dialogfeld Start / Absatz / Nummerierung und wähle ein Format aus. Nummerierung vor Texteingabe einschalten Wenn du vor der Texteingabe auf das Nummerierungssymbol klickst, wird jeder neue Absatz automatisch mit einer Nummer versehen. Sobald du jedoch zwei leere Absätze machst (Enter-Taste), wird die Funktion wieder deaktiviert. Eine Liste neu ordnen Falls du in einer nummerierten Liste Absätze löschen oder neu hinzufügst, wird die Nummerierung automatisch aktualisiert. Aufzählungen 1. Als Aufzählung gilt, wenn vor jedem Absatz ein besonderes Zeichen, z.B. eine Raute, ein Quadrat u.ä. steht. 2. Als erstes markiere den Text. 3. Öffne das Dialogfeld Start / Absatz / Aufzählungszeichen und wähle ein Zeichen aus.
Wahlfach Informatik Patrick Meier
4.8.Textfeld / Schnellbaukasten / Initiale
Willst du deinem Dokument besonderen Ausdruck verleihen, müssen es nicht immer Bilder und Grafiken sein. Ein beliebtes typografisches Schmuckelement ist die Initiale. Mit Word hast du solche hervorgehobenen, verzierten Anfangsbuchstaben schnell erstellt:
1. Stelle die Einfügemarke in den Text, den du mit einer Initiale versehen willst und wähle Einfügen / Text / Initiale. 2. Normalerweise wählst du die Option Im Text. 3. Klicke auf Initialoptionen, um Schriftart und Initialhöhe zu wählen. 4. Mit dem Abstand zum Text musst du je nach gewählter Schriftart etwas experimentieren. 5. Auf jeden Fall sollte der Abstand nicht zu gross sein – sonst verliert der lnitialbuchstabe den Anschluss zum dazugehörigen Wort. Etwas altmodisch, dafür aber nicht weniger schön ist die sogenannte Kassetteninitiale, bei der der vergrösserte Anfangsbuchstabe in einem Rähmchen aus Ornamenten und Linien steht: 1. Erstelle, wie oben beschrieben, einen lnitialbuchstaben. 2. Markiere den Positionsrahmen, in dem der Initialbuchstabe steht und wähle Start / Absatz / Rahmen und Schattierung. 3. Im angezeigten Dialogfeld wählst du einen Rahmen oder eine Schattierung. Die Grösse des Initialbuchstabens passt sich automatisch an.
Aufgabe Erstelle einen Text mit einer Initiale am Anfang. Versuche diesen Text so rustikal wie möglich zu gestalten.
Wahlfach Informatik Patrick Meier
4.9.Gestaltungstipps
1. Wasserzeichen einbauen (Symbolleiste Seitenlayout)
1. WASSERZEICHEN HINTER DEM BRIEFKÖRPER ERSTELLST DU IN WORD ÜBER
SEITENLAYOUT / SEITENHINTERGRUND / WASSERZEICHEN. 2. IM FOLGENDEN DIALOGFELD KLICKST DU AUF BENUTZERDEFINIERTES WASSERZEICHEN /
BILDWASSERZEICHEN ODER TEXTWASSERZEICHEN 3. KLICKE AUF OK. 2. Hyperlink einfügen Word erstellt einen Hyperlink, wenn du nach dem Eingeben der Adresse einer Webseite (wie z. B. www.computerschuledachsen.ch) die Eingabetaste oder die Leertaste drückst.
Erstellen eines Hyperlinks für eine Stelle im aktuellen Dokument Um eine Stelle in einem Dokument zu verknüpfen, das du in Word erstellt hast, musst du das Ziel des Hyperlinks markieren und den Hyperlink hinzufügen. 1. Wähle den Text oder das Bild aus oder klicke auf die Stelle, an der du eine Textmarke einfügen möchtest. 2. Klicke auf Einfügen / Hyperlinks / Textmarke und gib unter Textmarkenname einen Namen ein. (Namen von Textmarken müssen mit einem Buchstaben beginnen und können Ziffern enthalten, aber keine Leerzeichen. Sie können jedoch Unterstriche verwenden, um Wörter zu trennen, z. B. Erste_Überschrift.) . 3. Markiere die Stelle, die als Hyperlink angezeigt werden soll und klicke mit der rechten Maustaste. 4. Klicke dann im Kontextmenü auf Hyperlink. Klicke unter Link zu auf Aktuelles Dokument. 5. Wähle in der Liste die Textmarke aus, zu der eine Verknüpfung hergestellt werden soll.
Wahlfach Informatik Patrick Meier
5. Grundlegenden Arbeitsschritte
5.1 Design & Formatvorlagen auswählen
Du kannst ein ganzes Dokument schnell und einfach formatieren, sodass es professionell und modern aussieht. Verwende hierzu ein Dokumentdesign. Ein Dokumentdesign ist eine Gruppe von Formatierungsoptionen, bestehend aus Designfarben, Designschriftarten und Designeffekten. Eine Formatvorlage umfasst eine Gruppe von
Formatierungsmerkmalen, die du dem Text im Dokument zuweisen kannst, um auf schnelle Weise das Erscheinungsbild zu ändern. Beim Zuweisen einer Formatvorlage wird eine Gruppe von Formatierungen in einem einfachen Schritt übernommen. Angenommen, du möchtest den Titel eines Berichts formatieren, um ihn hervorzuheben. Anstatt den Titel in drei Einzelschritten zentriert und in 16 Punkt Arial zu formatieren, erzielst du das gleiche Ergebnis in einem Schritt, indem du die Formatvorlage Titel zuweist. Wenn du Word startest, basiert das neue, leere Dokument auf der Vorlage "Normal", und der Text, den du eingibst, verwendet die Formatvorlage "Standard". Sobald du mit der Eingabe beginnst, verwendet Word Schriftart, Schriftgrad, Zeilenabstand, Textausrichtung und andere Formate, die gegenwärtig für die Standardformatvorlage definiert sind. 1. Setze den Cursor in die anzupassende Zeile. 2. Wähle Start / Formatvorlagen und wähle die gewünschte Vorlage aus.
5.2 Kopf- und Fusszeile hinzufügen können
Kopf- und Fusszeilen sind Textteile mit Zusatzinformationen wie z.B. Seitennummerierung, Druckdatum, Copyrightvermerk, usw., die getrennt vom regulären Text stehen. Beim Drucken werden die Kopf- und Fusszeilen auf jeder Seite wiederholt. Gedruckt werden sie im Bereich des oberen und unteren Seitenrandes. Du kannst Kopf- und Fusszeilentexte formatieren wie andere Texte auch.
Wahlfach Informatik Patrick Meier
Kopf- und Fusszeile erstellen 1. Doppelklicke in den oberen Bereich des Dokumentes. Es erscheinen die sog. Kopf- und Fusszeilentools. 2. Wähle Entwurf / Seitenzahl, um die Position der Seitenzahl festzulegen. 3. Wähle Entwurf / Einfügen, um Datum und Uhrzeit oder Grafiken einzufügen. 4. Wähle Entwurf / Optionen, um die erste Seite anders zu gestalten. 5. Wähle Entwurf / Position, um die Höhe der Kopf- oder Fusszeile zu ändern Kopf- Fusszeile löschen 1. Doppelklicke in den oberen Bereich des Dokumentes. 2. Markiere den Text und lösche mit der Lösch-Taste. Kopf- Fusszeile schliessen 1. Doppelklicke in den Textbereich des Dokumentes
5.3 Rechtschreibprüfung, Grammatikprüfung durchnehmen können
Die Rechtschreibprüfung von Word kann dir während der Texteingabe über die Schulter schauen. Sie prüft deine Eingabe auf Rechtschreibe-, Tipp- und Grammatikfehler. Word benutzt dazu ein eingebautes Wörterbuch, mit dessen Einträgen der zu prüfende Text verglichen wird. Dieses Wörterbuch kannst du im Laufe der Zeit noch ergänzen, denn die Zahl der vorhandenen Einträge ist natürlich begrenzt. Gerade zu Beginn deiner Arbeit mit der
Rechtschreibeprüfung kann es öfters vorkommen, dass auch richtig geschriebene Wörter von Word nicht erkannt werden. Hier hast du dann die Möglichkeit, zusätzliche Wörter ins Wörterbuch aufzunehmen. Rechtschreibeprüfung 1. Positioniere den Cursor an der Stelle, ab der du den Text überprüfen willst. 2. Wähle Überprüfen / Dokumentprüfung / Rechtschreibung und Grammatik. 3. Ist dein Text fehlerfrei, siehst du die Dialogbox gar nicht. Du erhältst nur eine Meldung, dass die Rechtschreibeprüfung beendet ist. 4. Falls Word einen Fehler oder ein unbekanntes Wort findet, erscheint auf deinem Bildschirm die Dialogbox für die Rechtschreibung. 5. Im Feld Nicht im Wörterbuch erscheint das fehlerhafte oder unbekannte Wort in roter Schrift. Darunter im Feld Vorschläge findest du Korrekturvorschläge. 6. Falls einer der Korrekturvorschläge zutrifft, klicke den entsprechenden Begriff an und betätige anschliessend die Schaltfläche Ändern. 7. Falls kein gültiger Begriff vorgeschlagen wird, korrigiere den Text manuell und klicke anschliessend auf Ändern. Wörterbuch erweitern Ein richtig geschriebenes Wort, das Word nicht kennt, kannst du mit Zum Wörterbuch hinzufügen ins Wörterbuch aufnehmen. Ignorieren Falls du weder den Text korrigieren, noch das Wörterbuch erweitern möchtest, kannst du mit der
Wahlfach Informatik Patrick Meier
Schaltfläche Einmal ignorieren den Prüfvorgang ohne Massnahmen fortsetzen. Rechtschreibprüfung während Texteingabe Word bietet die Möglichkeit der Rechtschreibprüfung während der Texterfassung. Unbekannte oder fehlerhafte Wörter werden dabei mit einer roten Wellenlinie unterstrichen. Die automatische Rechtschreibprüfung wird via Schaltfläche Office / Word-Optionen / Dokumentprüfung Rechtschreibung während der Eingabe aktiviert.
5.4 Trennhilfe
Bei längeren Texten, vor allem im Blocksatz, fällt es besonders auf, wenn der Text mehr oder weniger grosse Lücken enthält, bedingt durch die Bemühungen des Programms, alle Zeilen im Blocksatz auf gleiche Länge zu bringen. Bei linksbündigen Texten sieht es oft nicht viel besser aus. Viel zu kurze Zeilen und viel zu viel Abstand zum rechten Seitenrand wirken unschön und stören den Gesamteindruck.
Hier kann die automatische Trennhilfe Abhilfe schaffen. Der Text wird ab Cursorposition nach möglichen Trennmöglichkeiten durchsucht. Trennen während der Texteineingabe 1. Öffne das Dialogfeld Seitenlayout / Seite einrichten / Silbentrennung / Silbentrennungsoptionen. 2. Aktiviere Automatische Silbentrennung und klicke auf OK. Die Silbentrennung erfolgt dann direkt während der Texteingabe. Trennen in bestehendem Text 1. Positioniere den Cursor an die Stelle, ab der du den Text überprüfen möchtest, und klicke auf Seitenlayout / Seite einrichten / Silbentrennung / Manuell. 2. Word präsentiert dir die Trennvorschlagbox. 3. Der Cursor blinkt nun an der Stelle, an der Word gerne trennen möchte. 4. Mit einem kleinen vertikalen Strich zeigt Word, was noch auf die Zeile passt. 5. Findest du zwischen dem Cursor und dem vertikalen Strich noch eine sinnvolle Möglichkeit zu trennen, so kannst du dich mit den Cursor-Tasten an diese Stelle bewegen. 6. Ist die richtige Stelle markiert, klicke auf Ja. Willst du das Wort nicht trennen, klicke auf Nein.
5.5 Seitenfarbe wählen
1. Wähle Seitenlayout / Seitenhintergrund / Seitenfarbe, um Farben oder Farbverläufe als Seitenhintergrund auszuwählen.
Wahlfach Informatik Patrick Meier
6. Grafiken
6.1. Clipart hinzufügen
Ein Bild sagt mehr als tausend Worte. Grafiken sind eine ideale Ergänzung zu Texten und bringen zusätzliche Informationen. Abgesehen vom Datentausch über die Zwischenablage, kannst du z.B. auch eingescannte Fotos oder weitere Grafiken aus anderen Programmen in Word importieren oder vorgefertigte ClipArts benutzen.
1. Die Grafik wird jeweils an der aktuellen Cursorposition eingefügt. Es ist daher sinnvoll, wenn du zuerst einen neuen Absatz einfügst und erst anschliessend die Grafik. 2. Wähle Einfügen / Illustrationen / ClipArt. 3. Wähle bei den ClipArts die gewünschte Sammlung und markiere im Vorschaufenster das entsprechende Clipart. 4. Mit der Schaltfläche OK wird das Clipart in das Dokument eingefügt.
6.2. Foto hinzufügen
1. Wähle Einfügen / Illustrationen / Grafik. 2. Wähle den gewünschten Bilderordner und markiere das Foto. 3. Mit der Schaltfläche Einfügen wird das Foto in das Dokument eingefügt.
6.3. Formen einfügen
1. Wähle Einfügen / Illustrationen / Formen. 2. Aktiviere die gewünschte Form. 3. Ziehe mit dem Cursor die Form auf. Es erscheinen Zeichentools, um die Form zu verändern.
6.4. Bilder anpassen
Sobald du eine Grafik einfügst, erscheinen die Bildtools, die ich dir nun näher vorstelle. Eine Besonderheit ist die Darstellung der Optionen in Echtzeit. Anpassen In dieser Gruppe kannst du
• Helligkeit und Kontrast des Bildes verändern. • Dem Bild eine Färbung verleihen • Die Dateigrösse verringern • alle Einstellungen und Veränderungen rückgängig machen •
Wahlfach Informatik Patrick Meier
Bildformatvorlagen In dieser Gruppe � verleihst du deinem Bild besondere Effekte, wie z.B. Spiegelungen etc. � gibst du dem Foto eine besondere Form � erstellst du farbige Rahmen Anordnen In dieser Gruppe � bestimmst du, an welcher Stelle des Dokuments das Bild erscheint � wie der Text das Bild umfliesst � richtest du verschiedene Grafiken horizontal und vertikal aus � gruppierst du mehrere Objekte � drehst du die Grafik Schriftgrad In dieser Gruppe � schneidest du das Bild zu, um unerwünschte Teile zu entfernen � änderst du die Grösse der Grafik
6.5. Grösse einer Grafik ändern
Damit du die Grafik ändern kannst, muss diese zuerst markiert werden. Klicke dazu einfach auf die Grafik. Die Markierung erkennst du an den Eckpunkten, welche die Grafik umgeben. 1. Wenn du die Proportionen der Grafik massiv verändert hast und nun wieder die ursprünglichen Proportionen der gequetschten Grafik herstellen willst, dann wähle das Dialogfeld Format / Schriftgrad. 2. Unter der Option Skalierung kannst du mit der Eingabe 100% die Originalgrösse wieder herstellen. 3. Ist die Grafik verzerrt, so zeigen die
Prozentwerte unterschiedliche Werte. Du brauchst in diesem Falle lediglich für die Breite und die Höhe den gleichen Wert einzugeben und das Bild ist wieder richtig proportioniert.
(mit rechter Maustaste auf Bild klicken)
Wahlfach Informatik Patrick Meier
6.6. Text und Bilder aus dem Internet in Word kopieren
Du kannst ausgewählte Texte und Bilder per Drag&Drop von einer Web-Seite auf den Schreibtisch oder in ein Word-Dokument bewegen. Text kopieren 1. Damit du Text kopieren kannst, musst du ihn auswählen. 2. Wähle Menü BEARBEITEN / KOPIEREN. Nun kannst du den Text in ein anderes Programm einsetzen. 3. Alternativ kannst du den Text auch per Drag&Drop von der Web-Seite in Word bewegen. Bilder kopieren 1. Wenn du ein Bild sichern möchtest, bewege es per Drag&Drop von der Web-Seite auf den Schreibtisch oder in ein Dokument in einem anderen Programm. 2. Als weitere Möglichkeit kannst du die rechte Maustaste gedrückt halten, während du in das Bild klickst, um das Bild zu sichern. Bildersuche
Eine einfache Möglichkeit, Bilder und Multimedia zu finden, bietet dir die bekannte Suchmaschine Google. Sie glänzt mit einer komfortablen Oberfläche, die es sehr vereinfacht, Fotos und Grafiken gezielt zu suchen. 1. Wechsle dazu auf das Register Bilder und trage den gewünschten Begriff ein. 2. Klicke auf Bilder-Suche. 3. Es erscheinen Miniaturansichten mit zusätzlichen Informationen: Der Name, der dem Bild vom Ersteller gegeben wurde mit der Endung jpg (deutsche Aussprache Tscheipäg) oder gif. 4. Dann findest du Angaben zur Grösse und Speichergrösse des Bildes: z.B. 195 x 201 Pixel - 26k. (1 Pixel ist ein Punkt auf deinem Bildschirm. Das Beispielbild ist also auf dem Bildschirm 195 Punkte breit und 201 Punkte hoch. k heisst Kilobyte und gibt den benötigten Speicherplatz für das Bild an. Je grösser das Bild, desto mehr Speicherplatz benötigt es und desto länger dauert das Herunterladen aus dem Internet. 5. Die Adresse der Webseite, auf welcher das Bild vorkommt, ist ebenfalls aufgeführt. 6. Ganz unten auf der Seite kannst du weitere
Wahlfach Informatik Patrick Meier
Miniaturbilder aufrufen, wenn mehr als 20 Bilder gefunden wurden. 7. Ein Klick auf das Bild führt dich zur Webseite, die das Bild in der Originalgrösse enthält. 8. Ganz oben siehst du dein Bild. Um es in Originalgrösse zu sehen, klickst du auf den Link Bild in Originalgrösse anzeigen oder auf das Bild. 9. Du klickst auf das Bild, hältst die Maustaste gedrückt und ziehst es auf den Schreibtisch, wo es als Datei abgelegt wird oder du ziehst es direkt in dein Word-Dokument.
Wahlfach Informatik Patrick Meier
7. Tabellen
7.1. Tabellen erstellen und verändern können
Du hast schon mit dem Tabulator einfache Listen und Tabellen erstellt. In komplizierten Listen geht möglicherweise der Text über mehrere Zeilen und die Spalten sind zu schmal, um allen Text einzeilig nebeneinander anordnen zu können. Für solche Tabellen benützst du den Tabelleneditor. Er setzt ein Netz aus Kästchen hin, sogenannte Zellen und jede Zelle kann beliebig viel Text (und auch Grafiken) aufnehmen. Wenn es zuviel wird, vergrössert sich die Zelle automatisch nach unten. Du selbst kannst die Breite einer Spalte bequem anpassen und mit Linien und Rahmen gestalten. Leistungen • Eine Tabelle kann Zahlen, Text oder Grafiken enthalten. • Eine Zelle in einer Tabelle kann auch aus mehreren Absätzen bestehen. • Die Breite jeder einzelnen Zelle, nicht nur einer Spalte, lässt sich individuell bestimmen. • Zellen lassen sich mit Rahmen und Begrenzungslinien versehen. • Text lässt sich in eine Tabelle, umgekehrt eine Tabelle in Text verwandeln. Neue Tabelle erstellen 1. Setze den Cursor an die Stelle, an der du eine Tabelle einfügen möchtest. 2. Wähle Einfügen / Tabellen / Tabelle. 3. Halte die Maustaste gedrückt, ziehe den Mauszeiger über das Raster, bis du die gewünschte Anzahl Elemente markiert hast. Dabei wird dir die Tabelle in Echtzeit angezeigt. 4. Lasse die Maustaste wieder los. Neue Tabelle via Dialogfeld 1. Wähle Einfügen / Tabellen / Tabelle einfügen. 2. In der Dialogbox gibst du die Spalten- und die Zeilenanzahl an. 3. Als Feste Spaltenbreite wählst du Auto. So werden Spalten gleich lang und Word passt die Tabelle an die Breite des Satzspiegels an. (Der Satzspiegel ist der beschreibbare Bereich ohne Seitenränder) 4. Klicke auf OK.
Wahlfach Informatik Patrick Meier
7.2. In Wordtabellen rechnen
Tabelle erstellen 1. Wähle Einfügen / Tabelle / Tabelle einfügen 2. Gib im Dialogfeld die Werte für Zeilen und Spalten ein und klicke auf OK. Tabellenformatvorlage 3.Wähle Entwurf / Tabellenformatvorlage und klicke auf eine Vorlage. Tabelle ausfüllen und optimieren Die Tabelle soll eine kleine Bestandsliste darstellen. In der ersten Zeile trägst du deshalb die Überschriften ein. Tippe anschliessend beliebige Angaben ein. Die Spalte Summe bleibt zunächst leer. In der sechsten Zeile soll lediglich der Text Gesamtsumme und in der rechten Spalte die Gesamtsumme zu sehen sein. Damit es optisch besser aussieht, verbinde die ersten drei Zellen der sechsten Spalte zu einer Zelle. 4. Fülle die Tabelle aus.
5. Markiere die drei Zellen der sechsten Zeile und wähle Layout / Zusammenführen / Zellen verbinden. 6. Lege die Ausrichtung der leeren Zellen der vierten Spalte auf rechtsbündig fest. Markiere dazu die Zellen und klicke auf das entsprechende Symbol unter Start / Absatz.
Wahlfach Informatik Patrick Meier
8. Drucken
8.1. Seitenansicht verwenden
Die Seitenansicht zeigt dir, wie das gedruckte Dokument aussehen wird. Du kannst in dieser Ansicht dein Dokument vor dem Drucken kontrollieren und falls nötig, gleich noch kurzfristige Änderungen anbringen.
Wahlfach Informatik Patrick Meier
9. Serienbriefe Du hast einen Brief mit gleichem Inhalt, den du an unterschiedliche Adressaten verschicken willst. Immer dann, wenn du einen Brief mit identischem oder ähnlichem Inhalt an mehrere Adressaten verschicken willst, kannst du dazu die Seriendruck-Funktion von Word verwenden. Der einfachste Fall ist das Versenden eines Standardtextes an verschiedene Empfänger, das heisst der Text unterscheidet sich lediglich hinsichtlich der Adressdaten. Für das Erstellen eines Serienbriefes sind zwei verschiedene Dokumente notwendig:
• das Hauptdokument mit dem Standardtext und den Feldnamen, um festzulegen, an welchen Stellen Adressdaten im Brief einzufügen sind.
• die Datenquelle mit den Adressdaten der verschiedenen Empfänger/innen.
9.1. Serienbrief
In dieser Übung sind die einzelnen Arbeitsschritte vorgezeichnet. Wenn du die Übung nach der Vorlage ausführst, lernst du folgendes:
• Ein Hauptdokument mit Standardtext und Seriendruckfelder für die variablen Adressinformationen erstellen.
• Eine Datenquelle mit den Adressdaten erstellen. • Die Adressdaten der Datenquelle in das
Hauptdokument einfügen. • Den Serienbrief ausdrucken.
9.2. Hauptdokument erstellen
1. Öffne ein leeres Dokument. 2. Wähle Sendungen / Seriendruck starten / Seriendruck starten / Seriendruck-Assistent. 3. Wähle als Dokumenttyp Briefe und im zweiten Schritt Aktuelles Dokument verwenden.
4. Klicke auf Weiter: Empfänger wählen.
Wahlfach Informatik Patrick Meier
©2007 Computerschule Dachsen, 10.8.2007
WORD 2007
9.3. Erzeugen einer Datenquelle
5. Erstelle nun eine neue Adressliste. Wähle Neue Liste eingeben und Erstellen. 6. Word listet dir im Dialogfenster Neue Adressliste Feldnamen auf, die du beibehalten, löschen oder mit neuen Bezeichnungen erweitern kannst. 7. Um die Dialogbox zu ändern, klicke auf den Schalter Anpassen. 8. Um Feldnamen zu ändern, klicke auf den Schalter
Löschen oder hinzufügen. 9. Lösche nun alle Feldnamen mit Ausnahme von: Vorname, Nachname, Adresszeile1, Postleitzahl, Ort. 10. Füge einen weiteren Feldnamen ein, indem du auf Hinzufügen klickst und den Feldnamen Betrag eintippst. Klicke auf OK. 11. Klicke anschliessend nochmals auf OK und gib die erste Adresse ein. Klicke auf Neuer Eintrag für weitere Adressen. Erst am Schluss der Adresseingaben klickst du auf OK. 12. Gib nun den Namen für die Adressliste ein, wähle den Speicherort und klicke auf Speichern und anschliessend auf OK. 13. Klicke auf Weiter: Schreiben Sie Ihren Brief.
Wahlfach Informatik Patrick Meier
9.4. Hauptdokumente bearbeiten
14. Nachdem du die Datenquelle fertiggestellt hast, kannst du im Hauptdokument den Standardtext eingeben und die Felder einbauen. Mit dem Einfügen der Feldnamen in das Hauptdokument teilst du Word mit, dass an der entsprechenden Position Informationen aus der Datenquelle eingebunden werden sollen. 15. Klicke auf Adressblock, um bestimmte Adresselemente festzulegen. Klicke auf OK, wenn du zufrieden bist. Ein Platzhalter „Adresse“ wird in das Hauptdokument eingefügt. 16. Ein Feld kann im Hauptdokument mehrmals verwendet werden. Um weitere Elemente einzufügen, klickst du auf Weitere Elemente. 17. Klicke auf Weiter: Vorschau auf Ihre Briefe, um eine Vorschau deines Briefes anzeigen zu lassen.
Wahlfach Informatik Patrick Meier
9.5. Hauptdokumente bearbeiten
18. Klicke auf Drucken, um die Adressdaten mit dem Hauptdokument zu verbinden. 19. Der Druckdialog erscheint und du kannst den Serienbrief ausdrucken lassen.
Wahlfach Informatik Patrick Meier
10. Visitenkarte Im Handel gibt es ein breites Sortiment von Bögen für Visitenkarten. Mit Word kannst du diese Bögen mit nur wenigen Handgriffen über die Etikettendruckfunktion mit den jeweils gewünschten Informationen versehen. Mit der nachfolgend beschriebenen Technik erstellst du ohne grossen Aufwand preiswerte und doch attraktive Visitenkarten, die für private Zwecke völlig ausreichend sind. Gestaltungstipps Wie bei jedem Medium gibt es auch bei Visitenkarten ein paar einfache Grundregeln für eine optimale Gestaltung:
• Schriften sollten nicht kleiner als 7 pt sein, sonst sind sie nicht lesbar. • Verwende Farben. Schwarzweisse Visitenkarten sind nicht nur langweilig, sondern
bleiben auch nicht so gut im Gedächtnis haften. Am besten ist es, wenn du deine Karten auf einem Farblaserdrucker ausgeben kannst.
• Spare nicht am Papier. Eine Karte auf billigem Papier sagt aus: Eine billige Firma ...Verwende das dickste und beste Papier, das du auftreiben kannst - und mit dem dein Drucker noch klarkommt. Manche Drucker ziehen den 220g- Visitenkartenkarton nicht oder nur ganz schlecht ein - was dich zwingen würde, auf ein dünneres Papier auszuweichen. In diesem Fall lohnt es sich, den fertigen Visitenkartenbogen im PDFFormat zu speichern und von einer professionellen Druckerei ausgeben und schneiden zu lassen.
• Lässt du die Rückseite deiner Geschäftskarte leer, verpasst du eine grossartige Marketing-Chance. Setze z.B. einen Kalender, eine Liste deiner Dienstleistungen, einige einfach anzuwendende Tipps, eine Anfahrtsskizze oder ein paar Referenzen auf die Rückseite - also etwas von allgemeinem Interesse oder etwas speziell auf deine Zielgruppe Zugeschnittenes! Als Computertrainer kannst du beispielsweise ein paar nützliche Tastenkombinationen auf der Rückseite abdrucken. Der Trick: Der Empfänger wird die Karte nicht wegwerfen, weil ihre Rückseite etwas wirklich Nützliches enthält ...
• Checkliste Folgende Angaben sollten auf jeder Visitenkarte stehen: � Name � Telefon mit Durchwahl � Telefax � E-Mail-Adresse � Webadresse � Postanschrift Zuerst musst du vorgefertigte Visitenkartenbögen kaufen, die es in jedem Bürowarengeschäft gibt. Sie sind mit einer Perforation bzw. einer Schnittkante versehen, die das mühsame und meist ungenaue Schneiden der Karten erspart. Besorge dir Visitenkartenbögen von bekannten Herstellern wie Avery, Herma oder Zweckform -Word verfügt nämlich über vorgefertigte Einstellungen zum Bedrucken der meisten dieser Etiketten.
Wahlfach Informatik Patrick Meier
Das Dokument einrichten
1. Öffne in Word ein neues Dokument. 2. Wähle Sendungen / Erstellen / Umschläge / Etiketten und stelle den Etikettentyp ein, indem du auf die Schaltfläche Optionen klickst. 3. Wähle in der Liste Etiketteninformationen den Hersteller deines Visitenkartenbogens. 4. Im Listenfeld Etikettennummer wählst du den relevanten Eintrag und bestätigst deine Angaben mit der Schaltfläche OK. 5. Gib nun im Adressfeld deine Adresse ein und klicke auf die Schaltfläche Neues Dokument - und schon öffnet sich ein neues Dokument mit einer Tabelle.
Jetzt geht es an die Gestaltung der Karten. Standardmässig stellt Word die Textränder innerhalb der Tabellenzelle recht knapp ein und richtet den Text in der Vertikalen zentriert aus. Für unsere Zwecke ist dies ungünstig. Richte den Text in den Tabellenzellen zunächst oben aus: 1. Aktiviere die Tabelle und wähle Layout / Tabelle / Eigenschaften. 2. Im Register Zelle klickst du unter Vertikale Ausrichtung auf das Symbol Oben. 3. Schliesse das Dialogfeld mit OK. 4. Nun regelst du den Abstand des Textes von den Zellenrändern. Lass die Gesamttabelle markiert und öffne das Dialogfeld Start / Absatz. 5. Im Register Einzüge und Abstände gibst du in der Gruppe Einzug einen passenden Abstand vom linken und vom rechten Seitenrand ein. 6. In der Gruppe Abstand gibst du im Feld Vor den Abstand vom oberen Seitenrand ein.
Wahlfach Informatik Patrick Meier
7. Schliesse das Dialogfeld mit OK. Die erste Karte gestalten Gestalte zunächst nur die linke obere Karte. Du kannst sämtliche in Word verfügbaren Formatierungs-und Grafikoptionen innerhalb dieser Tabellenzelle verwenden, also z.B. mit WordArt, Flächen, eingefügten Grafiken und selbst gezeichneten Elementen arbeiten. Möchtest du eine Logografik etc. in deine Visitenkarten einfügen, bindest du sie am besten nicht fest ein, sondern verknüpfst sie mit dem Dokument. Das hat den Vorteil, dass die Dateigrösse des Visitenkartenbogens klein bleibt. Immerhin benötigst du die Grafik im Endeffekt zehnmal auf dem Bogen. 1. Klicke in die erste Zeile der ersten Tabellenzelle und wähle Einfügen / Illustrationen / Grafik. 2. Finde die Grafik auf deiner Festplatte und klicke sie nach dem Einfügen doppelt an 3. Wähle Format / Anordnen / Textumbruch und klicke auf das Symbolbild Vor den Text. 4. Von nun an lässt sich die Grafik frei im Layout umherziehen. 5. Gestalte die Karte nun fertig. ©2007 Computerschule Dachsen, 10.8.2007
WORD 2007 Die übrigen Karten Bist du mit der Gestaltung der ersten Karte fertig, überträgst du die Elemente in die übrigen Visitenkarten. 1. Aktiviere den gesamten Zelleninhalt durch Überfahren mit gedrückter Maustaste. 2. Nun drückst du Strg-C (Kopieren), klickst in die nächste Zelle und drückst Strg -V (Einfügen). 3. Entsprechend verfährst du in den übrigen Zellen. Hintergrundfarben und -bilder Möchtest du deine Karten ganz oder teilweise mit Hintergrundbildern oder -farbflächen versehen, die bis zum Kartenrand laufen sollen, solltest du diese nur innerhalb der Tabellenzellengrenzen anlegen - sonst kann es leicht passieren, dass die Farbflächen durch leichte Registerungenauigkeiten beim Drucken nicht ganz bis zum Kartenrand laufen. 1. Wähle Einfügen / Formen und klicke auf das Symbol Rechteck. 2. Ziehe das Rechteck so auf, dass es ein paar Millimeter über die Visitenkartenbegrenzungen hinausragt. 3. Fülle das Rechteck mit der gewünschten Hintergrundfarbe oder mit einem Farbverlauf oder einer fotografischen Hintergrundstruktur. Wähle dazu Format / Formenarten / Fülleffekt. 4. Dupliziere den Hintergrund für alle Karten. 5. Anschliessend musst du das Rechteck hinter der Tabelle platzieren: Klicke es an und wähle Format / Anordnen / In den Hintergrund / Hinter den Text bringen.
Wahlfach Informatik Patrick Meier
11. Fragebogen selber anlegen Formulare enthalten neben reinem Text auch Felder, in die Daten eingetragen werden. Ihr Vorteil: Wenn ein Formular als Fragebogen an andere Benutzer geschickt wird, wissen die sofort, welche Informationen sie eintragen sollen. In Word lassen sich Formulare mit wenig Aufwand anlegen. Als Beispiel erzeugst du hier ein Formular für deine CD-Sammlung.
1. Starte Word und wähle Schaltfläche Office / Word- Optionen / Häufig verwendet und klicke die Option an Entwicklerregisterkarte in der Mutifunktionsleiste anzeigen. Klicke auf OK.
2. Für unser Beispiel schreibst du in die erste Zeile die Überschrift Meine CDs. Darunter
kommen die Angaben Name: und Adresse:. In die nächste Zeile schreibst du Verliehen an:, darunter kommt Zurückgegeben: Ja Nein. Hinweis: Vor den Wörtern Ja und Nein drückst du die Tabulatortaste. Den dadurch verfügbaren Platz brauchst du später.
3. Setze die Einfügemarke hinter Name: und klicke auf das Symbol Rich-Text.
Wiederhole diesen Schritt mit Adresse:. Du hast damit festgelegt, dass an dieser Stelle des Formulars gewöhnlicher Text eingefügt werden kann.
4. Setze die Einfügemarke hinter den Text Verliehen an:. Hier möchtest du wissen,
welchem Freund oder Familienmitglied du die CD geliehen hast. Klicke anschliessend auf das Symbol Kombinationsfeld.
5. Klicke auf das Symbol Eigenschaften.
6. Gib unter Dropdownlisten-Eigenschaften den Begriff Freund ein und klicke auf
Hinzufügen. Wiederhole diesen Schritt für den Begriff Familie und verlasse das Dialogfenster mit einem Klick auf OK.
7. Setze die Einfügemarke vor Ja und klicke auf das Symbol Rich-Text. Wiederhole
diesen Schritt anschliessend für Nein.
8. Klicke auf das Symbol Dokument schützen und aktiviere unter Bearbeitungseinschränkungen das Kontrollkästchen Nur diese Bearbeitungen im Dokument zulassen:
Wähle in der Liste die Option Ausfüllen von Formularen aus.