Textverarbeitung 978-3 …lehrerselbstverlag.de/vorschau/294_vorschau.pdf · 2016-02-01 ·...
Transcript of Textverarbeitung 978-3 …lehrerselbstverlag.de/vorschau/294_vorschau.pdf · 2016-02-01 ·...

TextverarbeitungArbeitsheft Windows 7 – Microsoft Word 2013
ECDL Word.indb 1 09.12.2015 18:16:32
- Vors
chau
-
Textve
rarbe
itung
www.Lehre
rSelb
stVerl
ag.de
978-3
-9814
234-6
-4

1. Auflage, 2016ISBN: 978-3-9814234-6-4
Herausgeber und Copyright: Dienstleistungsgesellschaft für Informatik mbH (DLGI)Am Bonner Bogen 653227 BonnInternet: www.dlgi.deE-Mail: [email protected]© DLGI Bonn
LehrerSelbstVerlagSokrates & Freunde GmbH, Koblenzwww.LehrerSelbstVerlag.de
Herstellungf-druck.de, Koblenz Printed in Germany
Das ECDL-Logo ist ein eingetragenes Markenzeichen der ECDL-Foundation. Dieses Lernmedium vermittelt die Inhalte des ECDL-Moduls „Textverarbeitung“. Es eignet sich für die Vorbereitung auf die entsprechende Zertifikatsprüfung zu diesem Modul. Weder die DLGI noch die Autoren gewährleisten, dass durch die Nutzung dieses Lernmediums das Bestehen der ECDL-Prüfung garantiert ist. Die Verwendung des offiziellen ECDL-Lernmaterial-Logos auf diesem Produkt bedeutet, dass es unabhängig geprüft wurde und in einem zufriedenstellenden Maß alle Lern-ziele des ECDL-Syllabus zum ECDL-Modul „Textverarbeitung“ behandelt. Alle in diesem Produkt enthaltenen Aufgaben und Übungen dienen allen der Vermittlung des Lehrstoffes und ersetzen nicht die ECDL-Zertifizierungsprüfung bei akkreditierten ECDL-Bildungspartnern.
Alle Rechte vorbehalten. Kein Teil des Werkes darf in irgendeiner Form (Druck, Fotokopie, Mikro film oder einem anderen Verfahren) ohne schriftliche Genehmigung der DLGI reproduziert oder unter Verwendung elektronischer Systeme verarbeitet, vervielfältigt oder verbreitet werden. Dieses Buch wurde mit großer Sorgfalt erstellt und geprüft. Trotzdem können Fehler nicht vollkommen aus-geschlossen werden. Herausgeber und Autoren können für fehlerhafte Angaben und deren Folgen weder eine juristische Verantwortung noch irgendeine Haftung übernehmen. Sollte es uns trotz intensiver Recherchen nicht gelungen sein, alle Rechteinhaber der verwendeten Quellen und Abbildungen zu finden, bitten wir um kurze Nachricht an die Redaktion. Die in diesem Buch abgebildeten bzw. genannten Personen und Organisationen, Adress- und Telekommunikations-angaben, Bankverbindungen etc. sind frei erfunden. Übereinstimmungen oder Ähnlichkeiten mit lebenden oder toten Personen sowie tatsächlich existierenden Organisationen oder Informationen sind unbeabsichtigt und rein zufällig. Wenn nicht explizit an anderer Stelle des Werkes aufgeführt, liegen die Copyrights an allen Abbildungen bei der DLGI oder den Autoren.
Das Buch enthält Links bzw. Verweise auf Internetseiten anderer Anbieter. Auf Inhalt und Gestal-tung dieser Angebote hat die DLGI keinerlei Einfluss. Hierfür sind alleine die jeweiligen Anbieter verantwortlich.
ECDL Word.indb 2 09.12.2015 18:16:32
- Vors
chau
-
Textve
rarbe
itung
www.Lehre
rSelb
stVerl
ag.de
978-3
-9814
234-6
-4

© DLGI 2016 3
INHALTSVERZEICHNIS
Vorwort ........................................................................................................................... 7
Lernen mit dem Arbeitsheft ........................................................................................... 8
1. Textverarbeitung starten ........................................................................................... 9
1.1 Textverarbeitung starten .................................................................................. 10Word über das Start-Menü starten ................................................................... 10Word-Dateien direkt öffnen .............................................................................. 10Word über eine Verknüpfung starten ............................................................... 10Word über die Taskleiste starten....................................................................... 10Neues Dokument erstellen ................................................................................ 11Dokument schließen ......................................................................................... 11
1.2 Text und Zeichen eingeben ............................................................................... 12Wichtigste Bereiche der Tastatur ...................................................................... 12Zwölf wichtige Tasten ........................................................................................ 12Symbole und Sonderzeichen einfügen .............................................................. 13
1.3 Text löschen ...................................................................................................... 14Text löschen durch Überschreiben .................................................................... 14Text löschen mit Tasten ..................................................................................... 14
1.4 Rückgängig / Wiederherstellen ........................................................................ 15
1.5 Ansichten in Word ............................................................................................ 16
1.6 Dokumente speichern ...................................................................................... 17Auf dem Computer speichern ........................................................................... 17Unter neuem Namen speichern ........................................................................ 18Einen anderen Dateityp wählen ........................................................................ 18
1.7 Hilfefunktion verwenden ................................................................................. 19Übungsaufgaben ........................................................................................................ 20
2. Einstellungen vornehmen.......................................................................................... 21
2.1 Einstellungen .................................................................................................... 22Einstellungen im Bereich Optionen ................................................................... 22
2.2 Menüband, Symbolleisten, Lineale .................................................................. 23Menüband anpassen ......................................................................................... 23Menüband ausblenden ..................................................................................... 23Lineal ein- bzw. ausblenden .............................................................................. 24
2.3 Zoom ................................................................................................................. 25
2.4 Formatierungszeichen ...................................................................................... 26Übersicht ........................................................................................................... 26
ECDL Word.indb 3 09.12.2015 18:16:32
- Vors
chau
-
Textve
rarbe
itung
www.Lehre
rSelb
stVerl
ag.de
978-3
-9814
234-6
-4

© DLGI 20164
3. Dokumente bearbeiten ............................................................................................. 27
3.1 Textabschnitte auswählen ................................................................................ 28Markieren mit der Maus ................................................................................... 28Weitere Markierungsmöglichkeiten .................................................................. 28
3.2 Suchen und Ersetzen ........................................................................................ 30Suchen............................................................................................................... 30Ersetzen ............................................................................................................. 31
3.3 Text innerhalb eines Dokuments kopieren bzw. verschieben ......................... 32Kopieren und verschieben ................................................................................ 32
3.4 Zwischen offenen Dokumenten wechseln und Text kopieren ......................... 33Text zwischen geöffneten Dokumenten kopieren bzw. verschieben ................. 33
Übungsaufgaben ........................................................................................................ 34
4. Zeichen formatieren .................................................................................................. 35
4.1 Schriftart und Schriftgröße ändern .................................................................. 36Textbereiche formatieren .................................................................................. 36Schriftart ändern ............................................................................................... 36Schriftgröße (Schriftgrad) festlegen .................................................................. 36
4.2 Textbereiche hervorheben ............................................................................... 37Fett, kursiv, unterstreichen ................................................................................ 37Groß-/Kleinschreibung ...................................................................................... 37
4.3 Mit Farben arbeiten ......................................................................................... 38Schriftfarbe ändern ........................................................................................... 38Textstellen farblich hinterlegen ......................................................................... 38
4.4 Weitere Zeichenformate .................................................................................. 39Hochgestellt, tiefgestellt ................................................................................... 39Erweiterte Schriftart- und Zeichenoptionen ..................................................... 40
4.5 Formatierungen übertragen ............................................................................. 41Übungsaufgaben ........................................................................................................ 42
5. Absätze formatieren .................................................................................................. 43
5.1 Absätze ............................................................................................................. 44Manuelle Zeilenwechsel einfügen ..................................................................... 44
5.2 Absätze ausrichten ........................................................................................... 45Links- und rechtsbündig, zentrieren, Blocksatz ................................................. 45
5.3 Zeilen- und Absatzabstände ............................................................................. 47Zeilenabstand festlegen .................................................................................... 47Absatzabstände erzeugen ................................................................................. 47
5.4 Einzüge verwenden .......................................................................................... 49Einzüge mithilfe des Lineals erzeugen ............................................................... 49Einzüge genau festlegen .................................................................................... 50
5.5 Tabulatoren verwenden ................................................................................... 51Tabstopps setzen, verschieben und entfernen .................................................. 51Tabstopps genau festlegen ................................................................................ 52
ECDL Word.indb 4 09.12.2015 18:16:32
- Vors
chau
-
Textve
rarbe
itung
www.Lehre
rSelb
stVerl
ag.de
978-3
-9814
234-6
-4

© DLGI 2016 5
5.6 Aufzählungen und nummerierte Listen ........................................................... 53Aufzählungen und Nummerierungen erzeugen ................................................ 53Weitere Aufzählungszeichen und Nummerierungen ........................................ 54
5.7 Absätze gestalten ............................................................................................. 55Rahmen und Schatten erzeugen ....................................................................... 55Hintergrundfarbe (Schattierung) einstellen ...................................................... 56
5.8 Formatvorlagen anwenden .............................................................................. 57Formatvorlagen auf einzelne Textbereiche anwenden ..................................... 57Formatvorlagen auf Absätze anwenden ........................................................... 57
Übungsaufgaben ........................................................................................................ 58
6. Tabellen verwenden .................................................................................................. 59
6.1 Tabellen erstellen ............................................................................................. 60Tabelle einfügen ................................................................................................ 60Daten eingeben ................................................................................................. 60
6.2 Tabellenbereiche auswählen ............................................................................ 61
6.3 Zeilen und Spalten einfügen bzw. löschen ....................................................... 62Zeilen und Spalten einfügen.............................................................................. 62Zeilen und Spalten löschen ............................................................................... 62
6.4 Tabellen anpassen ............................................................................................ 63Tabellengröße festlegen und Tabellen verschieben .......................................... 63Spaltenbreite und Zeilenhöhe ........................................................................... 63
6.5 Tabellen gestalten ............................................................................................ 64Rahmenlinien verändern ................................................................................... 64Zellen farblich hinterlegen ................................................................................ 65
Übungsaufgaben ........................................................................................................ 66
7. Objekte einfügen und bearbeiten ............................................................................. 67
7.1 Objektarten ...................................................................................................... 68
7.2 Objekte einfügen .............................................................................................. 69Bilder einfügen .................................................................................................. 69Zeichnungsobjekte (ClipArts) einfügen ............................................................. 69Formen einfügen ............................................................................................... 70Weitere Objekte einfügen ................................................................................. 70Objekte im Text positionieren ........................................................................... 71
7.3 Objekte bearbeiten .......................................................................................... 72Objekte löschen ................................................................................................ 72Die Größe von Objekten ändern ....................................................................... 72
7.4 Objekte verschieben ......................................................................................... 73Objekte innerhalb eines Dokuments verschieben ............................................ 73Objekte in ein anderes Dokument verschieben ................................................ 74
Übungsaufgaben ........................................................................................................ 74
ECDL Word.indb 5 09.12.2015 18:16:32
- Vors
chau
-
Textve
rarbe
itung
www.Lehre
rSelb
stVerl
ag.de
978-3
-9814
234-6
-4

© DLGI 20166
8. Layout von Dokumenten bearbeiten ........................................................................ 75
8.1 Seitenumbrüche einfügenSeitenumbruch einfügen ................................................................................... 76Seitenumbruch löschen .................................................................................... 76
8.2 Layout festlegen ............................................................................................... 77Ausrichtung verändern ...................................................................................... 77Papierformate ................................................................................................... 78Papierformat festlegen...................................................................................... 78
8.3 Seitenränder festlegen ..................................................................................... 79Seitenränder nach eigenen Vorgaben festlegen ............................................... 79
8.4 Kopf- und Fußzeilen .......................................................................................... 80Kopf- und Fußzeilen einfügen............................................................................ 80Kopf- und Fußzeilen bearbeiten ........................................................................ 80Felder in Kopf- und Fußzeilen einfügen ............................................................. 81Seitenzahlen einfügen ....................................................................................... 82Bausteine für Kopf- und Fußzeilen verwenden ................................................. 82
8.5 Silbentrennung ................................................................................................. 83Automatische Silbentrennung ........................................................................... 83Silbentrennung manuell durchführen ............................................................... 83
8.6 Rechtschreibprüfung ........................................................................................ 84
8.7 Dokumente ausdrucken ................................................................................... 86Die Druckvorschau ............................................................................................ 86Druckeinstellungen anpassen ........................................................................... 87
Übungsaufgaben ........................................................................................................ 88
9. Seriendruck-Dokumente erstellen ............................................................................ 89
9.1 Vorbereitung ..................................................................................................... 90Was ist Seriendruck? ......................................................................................... 90Vorbereitung des Hauptdokuments .................................................................. 91Vorbereitung der Datenquelle .......................................................................... 91
9.2 Seriendruckfelder einfügen .............................................................................. 92Datenquelle auswählen ..................................................................................... 92Empfängerliste bearbeiten ................................................................................ 92Seriendruckfelder einfügen ............................................................................... 93Vorschau anzeigen lassen.................................................................................. 93
9.3 Seriendruck durchführen ................................................................................. 94
9.4 Etiketten drucken ............................................................................................. 95Übungsaufgaben ........................................................................................................ 96
ECDL Word.indb 6 09.12.2015 18:16:32
- Vors
chau
-
Textve
rarbe
itung
www.Lehre
rSelb
stVerl
ag.de
978-3
-9814
234-6
-4

© DLGI 2016 7
VorwortSehr geehrte Leserin,sehr geehrter Leser,
mit dem hier vorliegenden Buch der neuen praxisorienti erten Buchreihe der DLGI eignen Sie sich Kenntnisse und Ferti gkeiten an, die heute an jedem Computerarbeitsplatz gefor-dert sind. Die Trainingsbücher der neuen ECDL-Reihe der DLGI sind gekennzeichnet durch Anschaulichkeit, Aktualität und Konzentrati on auf das Wesentliche. Klar gegliederte Arbeits-schritt e je Thema führen die Lernenden schnell zum Erfolg und ermöglichen so nachhalti -ges Lernen. Anhand von kontextorienti erten Aufgaben erarbeiten sich die Lernenden die ECDL-Inhalte, stärken ihre Medienkompetenz und bereiten sich so eff ekti v auf die Zerti fi kat-sprüfung vor.
Im vorliegenden Buch werden alle Inhalte für die ECDL® Modul-Prüfung vermitt elt, auf die es vorbereitet. ECDL®-Prüfungen können zu mehr als zehn Pfl icht- und Wahlmodulen abge-legt werden. Ein Zerti fi kat wird nach vier und sieben bestandenen Modulprüfungen erteilt. Sie können sich auch einzelne bestandene Module zerti fi zieren lassen. ECDL®-Zerti fi kate bescheinigen dem Absolventen, dass er die an einem PC-Arbeitsplatz eingesetzte Standard-soft ware sicher beherrscht und über die dafür erforderlichen allgemeinen IT-Kenntnisse verfügt.
Der ECDL® als umfassende Grundqualifi zierung bietet einen internati onal in der Wirtschaft anerkannten Nachweis. Weltweit haben mehr als 12,5 Millionen Teilnehmer/-innen in 148 Ländern das ECDL®-Zerti fi kat erhalten. In Deutschland können bei mehr als 1.500 ECDL®-Bildungspartnern die Prüfungen zum ECDL® abgelegt werden. Eine Übersicht über die Bil-dungspartner und über die ECDL®-Module fi nden Sie auf der Website der DLGI: www.dlgi.de.
Viel Freude beim Lernen und viel Erfolg für Ihre berufl iche Zukunft wünscht Ihnen
Ihr
ECDL Word.indb 7 09.12.2015 18:16:33
- Vors
chau
-
Textve
rarbe
itung
www.Lehre
rSelb
stVerl
ag.de
978-3
-9814
234-6
-4

© DLGI 20168
Lernen mit dem ArbeitsheftMit diesem Arbeitsheft zum ECDL-Modul Textverarbeitung lernen Sie die zentralen Inhalte zum Einsatz eines Textverarbeitungsprogramms am Beispiel von Microsoft Word 2013 kennen. Arbeiten Sie das Arbeitsheft Schritt für Schritt durch. Wenn Sie das Heft komplett durchgearbeitet haben, sind Sie fit für die Zertifikatsprüfung.
Lernfortschritt - Lernprotokoll
Am Seitenrand finden Sie Checkboxen. Die Zahlen unter der jeweiligen Box verweisen auf das Lernziel im ECDL-Syllabus. Machen Sie einen Haken in die Checkbox, sobald Sie den Inhalt gelernt haben. So bereiten Sie sich effektiv auf die Zertifikatsprüfung vor.
Was bedeuten die Symbole?
Arbeitsschritt: Das Dreieck symbolisiert immer einen Arbeitsschritt. Führen Sie die jeweilige Anweisung aus.
Achtung: Hier finden Sie einen besonders wertvollen Tipp.
Checkbox ohne Eintrag: Hier finden Sie wichtige Inhalte, die nicht direkt Inhalt des ECDL-Syllabus sind, die Ihnen aber wertvolle Zusatzinformationen geben.
Wissen: Lesen Sie hier ganz genau – diese Symbol hilft Ihnen, zentrale Informationen wie Definitionen etc. schnell zu finden.
Verweis vor: Lesen Sie zum Thema mehr im weiteren Arbeitsheft im dort angegebenen Kapitel.
Verweis zurück: Lesen Sie zum Thema nochmals im Arbeitsheft im dort angegebenen Kapi-tel.
Aufgaben: Lösen Sie die Aufgaben. Viel Spaß beim Arbeiten!
Übungsdateien
Alle Übungsdateien finden Sie unter dem angegebenen Namen hier: www.ecdl.de/uebungsdateien.
DLGI-Autorenteam
Das Arbeitsheft wurde von einem erfahrenen Autorenteam aus Lehrkräften, Aus- und Fortbildnern entwickelt.
6.1.3
3.2
3.2
Uebungsdatei.docx
ECDL Word.indb 8 09.12.2015 18:16:33
- Vors
chau
-
Textve
rarbe
itung
www.Lehre
rSelb
stVerl
ag.de
978-3
-9814
234-6
-4

1Textverarbeitung starten
Übersicht
ZZ Wie startet man das Textverarbeitungsprogramm?
ZZ Wie öffnet man ein neues Dokument?
ZZ Wie verwendet man eine vorhandene Vorlage?
ZZ Wie kann man Text eingeben?
ZZ Wie verwendet man die unterschiedlichen Bereiche der Tastatur?
ZZ Wie gibt man Sonderzeichen ein?
ZZ Wie kann man eingegebenen Text löschen?
ZZ Wie geht man mit den Befehlen „Rückgängig“ und „Wiederherstellen“ um?
ZZ In welchen Ansichten kann meine seine Textseite anschauen?
ZZ Wie wird ein Dokument gespeichert?
ZZ Wie wird ein Dokument unter einem anderen Dateityp gespeichert?
ZZ Wie kann man die Hilfefunktion verwenden?
ECDL Word.indb 9 09.12.2015 18:16:33
- Vors
chau
-
Textve
rarbe
itung
www.Lehre
rSelb
stVerl
ag.de
978-3
-9814
234-6
-4

© DLGI 201610
Textverarbeitung starten1.1Das Textverarbeitungsprogramm Word 2013 ist Bestandteil des Offi ce-Pakets von Microsoft . Zum Starten dieser Pro-gramme können Sie unterschiedliche Wege wählen. Welches der für Sie richti ge ist, hängt von Ihrer Arbeitsweise ab.Am Anfang nehmen Sie den Weg über das Start-Menü.
Word über das Start-Menü starten
ZXKlicken Sie auf die -Schaltf läche und zeigen Sie mit der Maus auf Alle Programme.
ZX Zeigen Sie im Untermenü auf den Menüpunkt Microsoft Offi ce 2013.
ZXKlicken Sie auf Word 2013.
Word-Dateien direkt öffnen
ZXWord-Dateien erkennen Sie an diesem Symbol oder an der Dateiendung .docx.
ZXKlicken Sie auf eine bereits vorhandene Word-Datei doppelt. Danach startet Word mit dieser geöff neten Datei.
Word über eine Verknüpfung starten
Sie können sich den Weg über Start-Menü sparen, wenn Sie eine Verknüpfung auf Ihren Desktop legen.
ZX Ziehen Sie das Word-Symbol mit gedrückter linker Maustaste auf Ihren Desktop.
Auf dem Desktop erscheint nun das Word-Symbol mit dem kleinen Verknüpfungspfeil.
ZXMit einem Doppelklick können Sie das Programm nun von hier aus direkt starten.
Word über die Taskleiste starten
ZX Ziehen Sie die erstellte Verknüpfung mit gedrückter linker Maustaste in die Taskleiste und starten Sie durch einen Doppelklick.
1.1.1
ECDL Word.indb 10 09.12.2015 18:16:34
- Vors
chau
-
Textve
rarbe
itung
www.Lehre
rSelb
stVerl
ag.de
978-3
-9814
234-6
-4

© DLGI 2016 11
Textverarbeitung starten | 1.1
Neues Dokument erstellen
Word bietet in der sogenannten Backstage-Ansicht verschiedene Möglichkeiten, um mit der Arbeit zu beginnen. Sie können mit einem leeren Dokument oder mit einer Vorlage begin-nen oder an einer bestehenden Datei weiterarbeiten.
yy Leeres Dokument: Wählen Sie diese Möglichkeit, wenn Sie mit einem leeren Dokument und den Standardeinstellungen beginnen möchten. Klicken Sie auf das entsprechende Feld.
yy In Word gibt es eine ganze Reihe von Vorlagen. Suchen Sie eine passende heraus oder suchen Sie nach weiteren Onlinevorlagen. Geben Sie dazu einen entsprechenden Suchbe-griff ein.
yy Falls Sie an einem bereits vorhandenen Dokument weiterarbeiten möchten, klicken Sie auf die entsprechende Datei oder suchen Sie sie über Weitere Dokumente öffnen.
Dokument schließen
Sie müssen unterscheiden, ob Sie das Dokument, das Sie gerade bearbeitet haben, schlie-ßen oder das Programm beenden möchten.
yy Schließen Sie das Dokument, indem Sie über das Menü DATEI den Unterpunkt Schließen anklicken. Wenn die letzte Version noch nicht abgespeichert ist, erfolgt eine Sicherheits-abfrage.
yy Klicken Sie auf in der rechten oberen Ecke des Bildschirms. Wenn nur ein Dokument geöffnet ist, wird damit gleichzeitig auch Word beendet, ansonsten nur das aktuelle Dokument. Auch hier erfolgt evtl. eine Sicherheitsabfrage.
yy Möchten Sie Word komplett beenden, klicken Sie auf in der linken oberen Ecke des Bildschirms. Damit werden auch alle geöffneten Dokumente geschlossen. Auch hier fragt das Programm evtl. nach, ob alles gespeichert wurde.
Leeres Dokument
Zuletzt verwen-dete Dateien
Suchbegriff eingeben
Vorlagen
1.1.2
ECDL Word.indb 11 09.12.2015 18:16:34
- Vors
chau
-
Textve
rarbe
itung
www.Lehre
rSelb
stVerl
ag.de
978-3
-9814
234-6
-4

2Einstellungen vornehmen
Übersicht
ZZ Welche Grundeinstellungen kann man in Word vornehmen?
ZZ Welche Einstellungen sind sinnvoll?
ZZ Was verbirgt sich hinter Optionen?
ZZ Welche Einstellungen soll man beim Speichern vornehmen?
ZZ Wie unterscheiden sich Menüband, Registerband und Symbolleisten?
ZZ Wie kann man Lineale ein- bzw. ausblenden?
ZZ Wie kann man die Zoom-Funktion bedienen?
ZZ Welche Möglichkeiten bietet die Zoom-Funktion?
ZZ Welche Zeichen kann man aus- bzw. einblenden?
ZZ Wann sollten welche Zeichen sichtbar sein?
ECDL Word.indb 21 09.12.2015 18:16:36
- Vors
chau
-
Textve
rarbe
itung
www.Lehre
rSelb
stVerl
ag.de
978-3
-9814
234-6
-4

© DLGI 201622
Einstellungen2.1Es ist hilfreich, wenn man weiß, an welcher Stelle man wichtige Grundeinstellungen in Word vornehmen kann. Die meisten Festlegungen für den Gebrauch von Word werden in den Optionen eingestellt. Sie finden sie, wenn Sie auf das Hauptregister DATEI klicken und dann im sich öffnenden Backstage-Bereich Optionen auswählen.
Einstellungen im Bereich Optionen
Durch das Auswahlmenü auf der linken Seite sind die umfangreichen Einstellungsmöglich-keiten gegliedert. Die meisten Einstellungen in diesem Bereich brauchen Sie aber nicht zu ändern, weil sie von dem Programm sinnvoll vorgegeben sind.
yy Allgemein: Hier sollten Sie Ihren Namen (Benutzernamen) und Ihre Initialen eintragen.
yy Speichern: Die vorgegebenen Angaben für den Standardspeicherort für Dateien müssen nicht geändert werden.
yy Erweitert: Hier findet man sehr viele Einstellungs- möglichkeiten für das konkrete Arbeiten mit Word. Man kann durch Anklicken be- stimmte Optionen auswählen.
Übungsaufgabe: Öffnen Sie die Datei Geschichte des Euro.docx und probieren Sie die beiden Einstellun-gen Textbegrenzungen und Zuschnittmarken aus. Was erscheint in Ihrem Dokument?
1.2.1
Geschichte des Euro.docx
AutoWiederherstellen:In bestimmten Zeiträumen
(voreingestellt sind 10 Min.) werden alle offenen Doku-mente gespeichert. Beim Neustart des Programms
erscheinen sie in dem letz-ten abgespeicherten Stand.
ECDL Word.indb 22 09.12.2015 18:16:36
- Vors
chau
-
Textve
rarbe
itung
www.Lehre
rSelb
stVerl
ag.de
978-3
-9814
234-6
-4

© DLGI 2016 23
Menüband, Symbolleisten, Lineale 2.2
Begriffsklärung
Menüband: Hier sind die meisten Funktionen, gegliedert in Registerkarten angeordnet.
Symbolleiste für den Schnellzugriff: Sie liegt oberhalb des Menübandes und umfasst wichtigste Funktionen, die man oft benötigt.
Menüband anpassen
In Optionen finden Sie Gestaltungsmöglichkeiten für das Menüband und die Symbolleiste für den Schnellzugriff.
yy Menüband anpassen: Im linken Auswahlmenü können Sie Befehle anklicken und dann über Hinzufügen >> einem Register im Menüband zuweisen. Im rechten Teil sehen Sie alle Befehle, die im Moment in den einzelnen Registern und Gruppen enthalten sind. Mit << Entfernen können Sie aus-gewählte Funktionen von dort wieder entfernen.
yy Symbolleiste für den Schnell-zugriff: Die Anpassung erfolgt genauso wie beim Menüband. In der dargestellten Version wurde gegenüber den Standardbefehlen (Speichern, Rückgängig und Wiederholen) noch Neu hinzugefügt. Damit kann man schnell ein neues Dokument öffnen.
Menüband ausblenden
Unter bestimmten Voraussetzungen (z.B. bei der Arbeit an einem kleinen Bildschirm) kann es sinnvoll sein, das Menüband kurzfristig auszublenden. Dazu gibt es verschiedene Mög-lichkeiten: Klicken Sie in der rechten oberen Ecke der Arbeitsfläche auf das markierte Sym-bol. Nun ergeben sich drei Möglichkeiten:
Wenn Sie mit der Maus über fahren, erhalten Sie
hilfreiche Informationen.
ECDL Word.indb 23 09.12.2015 18:16:36
- Vors
chau
-
Textve
rarbe
itung
www.Lehre
rSelb
stVerl
ag.de
978-3
-9814
234-6
-4

5Absätze formatieren
Übersicht
ZZ Wie kann man einen Absatz erzeugen? Wie fügt man Zeilenwechsel ein?
ZZ Wie richtet man einen Absatz aus?
ZZ Wie kann man Zeilenabstände und Abstände zwischen den Absätzen verändern?
ZZ Wie kann man einen Absatz links oder rechts einrücken?
ZZ Was ist ein Erstzeileneinzug?
ZZ Was sind Tabstopps? Wie kann man sie setzen und bearbeiten?
ZZ Wie fügt man einem Absatz einen Rahmen oder Schatten zu?
ZZ Wie weist man einem Absatz eine Hintergrundfarbe zu?
ZZ Wie kann man Formatvorlagen auf Textbereiche oder Absätze anwenden?
ECDL Word.indb 43 09.12.2015 18:16:41
- Vors
chau
-
Textve
rarbe
itung
www.Lehre
rSelb
stVerl
ag.de
978-3
-9814
234-6
-4

© DLGI 201644
Absätze5.1In einem Text wird ein Absatz durch Drücken der Taste erzeugt. Dadurch erfolgt ein Zeilenumbruch und ein neuer Absatz beginnt.
Werden im Register START in der Gruppe Absatz die Absatzmarken durch Akti vieren der Schaltf läche ¶ eingeblendet, kann man das Ende von Absätzen leicht erkennen.
Durch Löschen einer gesetzten Absatzmarke ¶ können zwei Absätze wieder zusammenge-führt werden. Hierbei wird die Formati erung des vorhergehenden Absatzes auf den folgen-den Absatz übertragen.
Manuelle Zeilenwechsel einfügen
Innerhalb eines Absatzes gelangt man in eine neue Zeile durch Betäti gen der und der Taste. Dadurch wird ein manueller Zeilenwechsel erzeugt, man bleibt aber im selben
Absatz.
Werden die Formati erungszeichen am Bildschirm angezeigt, erkennt man diesen Zeilen-wechsel an dem Zeichen .
Ein Zeilenwechsel kann durch Löschen des Zeichens wieder entf ernt werden.
ÜbungsaufgabeÖff nen Sie die Datei Hoft or.docx. Entf ernen Sie die Zeilenumbrüche im Text. Erzeugen Sie dann an geeigneten Stellen Absätze. Fügen Sie auch mindestens drei manuelle Zeilenwechsel ein.
Absatzende
manueller Zeilenwechsel
Hoft or.docx
3.2.1
Ein manueller Zeilenwechsel wird häufi g auch
als „weicher Absatz“ bezeichnet.
2.4
3.2.2
ECDL Word.indb 44 09.12.2015 18:16:41
- Vors
chau
-
Textve
rarbe
itung
www.Lehre
rSelb
stVerl
ag.de
978-3
-9814
234-6
-4

© DLGI 2016 45
Absätze ausrichten 5.2
ZX Setzen Sie den Cursor in den Absatz, den Sie formati eren möchten.
ZXKlicken Sie im Register START derGruppe Absatz auf die Schaltf lächefür die gewünschte Formati erung.
ÜbungsaufgabeSchreiben Sie den Brief der TheaterAG zunächst ab. Weisen Sie dann den einzelnen Absätzen die entsprechenden Ausrichtungen zu.
Einem Absatz können verschiedene Absatzformate zugewiesen werden. Hierfür muss sich der Cursor an einer beliebigen Stelle in dem Absatz befi nden, der formati ert werden soll.
Häufi g benöti gte Formati erungen können dann im Register START in der Gruppe Absatz ausgewählt werden.Die Absatzformati erungen gelten immer für den gesamten Absatz.
Sollen die Formati erungen für mehrere Absätze gelten, müssen die jeweiligen Absätze zuvor markiert werden.
Links- und rechtsbündig, zentrieren, Blocksatz
In einem Text können Absätze verschiedenarti g ausgerichtet werden.
Frankfurt, 27. 09. 2014Sehr geehrter Herr Oberbürgermeister,wir, die Theater-AG der Schickhardt-Realschule, haben ein neues Stück mit dem Titel „Der fl iegende Schwamm“ einstudiert. Fünfzehn Schülerinnen und Schüler haben im Laufe des letzten Schuljahres Texte geschrieben, Kostüme genäht, Bühnendekorationen hergestellt und ihre Rollen ge-probt. Nun ist es endlich soweit. Die Premiere fi ndet am
Freitag, 7. November 2014um 19.00 Uhr
in der Aula unserer Schule statt. Hierzu möchten wir Sie ganz herzlich einladen und würden uns sehr freuen, Sie als Ehrengast begrüßen zu dürfen. Die Klasse 7b wird an die-sem Abend Getränke und einen kleinen Imbiss anbieten.Mit freundlichen GrüßenDie Theater-AG
rechtsbündiglinks
bündig
Blocksatz
zentriert
Blocksatzlinksbündig
rechtsbündigzentrieren
3.2.4
ECDL Word.indb 45 09.12.2015 18:16:42
- Vors
chau
-
Textve
rarbe
itung
www.Lehre
rSelb
stVerl
ag.de
978-3
-9814
234-6
-4

© DLGI 201646
5 | Absätze formatieren
Die Ausrichtung der Absätze kann auch mithilfe des Dialogfensters Absatz festgelegt werden.
ZXKlicken Sie im Register START in der Gruppe Absatz auf die Schaltfläche . Das Dialogfenster Absatz erscheint.
Die Auswahl muss abschließend mit OK bestätigt werden.
Durch einen Klick auf den Pfeil können die verschiedenen Ausrichtungen ausge
wählt werden.
3.2.4
ECDL Word.indb 46 09.12.2015 18:16:42
- Vors
chau
-
Textve
rarbe
itung
www.Lehre
rSelb
stVerl
ag.de
978-3
-9814
234-6
-4

6Tabellen verwenden
Übersicht
ZZ Wie kann man eine Tabelle einfügen und Daten eingeben?
ZZ Wie kann man bestimmte Bereiche der Tabelle markieren und Inhalte löschen?
ZZ Wie fügt man zusätzliche Spalten und Zeilen ein?
ZZ Wie kann man Tabellenbereiche löschen?
ZZ Wie kann man die Größe einer Tabelle verändern und sie im Dokument verschie-ben?
ZZ Welche Möglichkeiten gibt es, die Spaltenbreite und Zeilenhöhe zu verändern?
ZZ Wie kann man Rahmenlinien verändern und gestalten?
ZZ Wie kann man Zellen durch eine Schattierung hervorheben?
ECDL Word.indb 59 09.12.2015 18:16:44
- Vors
chau
-
Textve
rarbe
itung
www.Lehre
rSelb
stVerl
ag.de
978-3
-9814
234-6
-4

© DLGI 201660
Tabellen erstellen6.1Umfangreiche Daten und Informationen können in einer Tabelle übersichtlich und struktu-riert dargestellt werden. Eine Tabelle ist durch Zeilen und Spalten in einzelne Zellen aufgeteilt.
Tabelle einfügen
ZXKlicken Sie im Register EINFÜGEN in der Gruppe Tabellen auf die Schaltfläche Tabelle.
ZXWählen Sie die gewünschte Anzahl an Spalten und Zeilen (hier 4x6) aus. Ziehen Sie hierfür die Maus bis zur entsprechenden Stelle.
ZXMit einem Linksklick wird die Tabelle eingefügt.
Durch einen Klick auf kann im erscheinenden Dialogfenster die Spalten- und Zeilenanzahl für beliebig große Tabellen festgelegt werden.
Daten eingeben
ZXKlicken Sie mit der Maus in die Zelle, in die Sie etwas eintragen möchten. Sie können den Cursor auch mit den Pfeiltasten der Tastatur in andere Zellen bewegen.
ZXGeben Sie Ihren Text in die ausgewählte Zelle ein. Am Ende der Zelle erfolgt automatisch ein Zeilenumbruch.
Der Text kann in der Zelle in gewohnter Form bearbeitet werden.
Übungsaufgabe Erstellen Sie eine leere Tabelle mit vier Spalten und sechs Zeilen. Geben Sie dann die Daten oben zur Fläche und Bevölkerung einzelner Bundesländer ein.
Zeile
SpalteZelle
4.1.1
4.1.2
ECDL Word.indb 60 09.12.2015 18:16:45
- Vors
chau
-
Textve
rarbe
itung
www.Lehre
rSelb
stVerl
ag.de
978-3
-9814
234-6
-4

7Objekte einfügen und bearbeiten
Übersicht
ZZ Welche Arten von Objekten gibt es?
ZZ Wie fügt man Objekte in einen Text ein?
ZZ Wie kann man ein Objekt auswählen?
ZZ Wie kann man ein Objekt wieder löschen?
ZZ Wie kann man ein Objekt in der Größe verändern?
ZZ Wie kann man weitere Eigenschaften eines Objekts bearbeiten?
ZZ Wie kann man ein Objekt innerhalb eines Dokuments verschieben?
ZZ Wie kann man ein Objekt in ein anderes Dokument verschieben?
ECDL Word.indb 67 09.12.2015 18:16:46
- Vors
chau
-
Textve
rarbe
itung
www.Lehre
rSelb
stVerl
ag.de
978-3
-9814
234-6
-4

© DLGI 201668
Objektarten7.1In Word finden sich mehrere Möglichkeiten, wie ein Dokument durch das Einfügen von Objekten attraktiver gestaltet werden kann.
Im Register EINFÜGEN stehen in der Gruppe Illustrationen sechs verschiedene Objektarten zur Verfügung:
ECDL Word.indb 68 09.12.2015 18:16:46
- Vors
chau
-
Textve
rarbe
itung
www.Lehre
rSelb
stVerl
ag.de
978-3
-9814
234-6
-4

8Layout von Dokumenten bearbeiten
Übersicht
ZZ Was sind Seitenumbrüche und wie fügt man sie ein?
ZZ Wie kann man Seiten im Hoch- bzw. im Querformat ausrichten?
ZZ Wie kann man ein Dokument in einer anderen Größe als DIN A4 festlegen?
ZZ Wie stellt man Seitenränder ein?
ZZ Wie kann man Kopf- und Fußzeilen einfügen und bearbeiten?
ZZ Wie kann man Seiten automatisch nummerieren?
ZZ Welche Möglichkeiten der Silbentrennung gibt es?
ZZ Wie kann man das Dokument in der Seitenansicht ansehen?
ZZ Welche Auswahlmöglichkeiten gibt es beim Drucken eines Dokuments?
ZZ Wie führt man eine Rechtschreibprüfung durch?
ECDL Word.indb 75 09.12.2015 18:16:48
- Vors
chau
-
Textve
rarbe
itung
www.Lehre
rSelb
stVerl
ag.de
978-3
-9814
234-6
-4

© DLGI 201676
Seitenumbrüche einfügen8.1Seitenumbrüche benöti gt man, um auf einer neuen Seite weiterzuschreiben. Normaler-weise sollte man es dem Textverarbeitungsprogramm überlassen, wo der Umbruch auf eine neue Seite stattf indet. In manchen Fällen möchte man jedoch ganz bewusst eine Seite an einer besti mmten Stelle abschließen. Dann geht man so vor:
Seitenumbruch einfügen
ZX Setzen Sie den Cursor an die Stelle, an der der Umbruch eingefügt werden soll.
ZXKlicken Sie im Register EINFÜGEN auf die Schaltf läche Seitenumbruch.
oder
ZXKlicken Sie im Register SEITENLAYOUT auf die Schaltf läche Umbrüche und wählen Sie den gewünschten Umbruch aus.
Neue Seite einfügen
Erzeugen Sie immer eine neue Seite, indem Sie einen Seitenumbruch erzeugen. Wenn Sie dagegen Leerzeilen einfügen, um auf eine neue Seite zu kommen, kann sich der schein-bare Umbruch verschieben, sobald Sie den Text verändern.
Seitenumbruch löschen
ZXMarkieren Sie den Seitenumbruch, den Sie entf ernen möchten.Beispiel:
ZXDrücken Sie auf die -Taste.
ÜbungsaufgabeÖff nen Sie die Datei Suedpol.docx und fügen Sie vor jeder Zwischenüberschrift einen manuellen Seitenumbruch ein.
Musterlösung der Übungsaufgabe So werden die ersten drei Seiten aussehen:
Seitenumbruch
Suedpol.docx
Mit + erzeugen sie sehr rasch einen
Seitenumbruch
6.1.3
6.1.4
ECDL Word.indb 76 09.12.2015 18:16:48
- Vors
chau
-
Textve
rarbe
itung
www.Lehre
rSelb
stVerl
ag.de
978-3
-9814
234-6
-4

© DLGI 2016 77
Layout festlegen 8.2Manche Texte oder Tabellen lassen sich besser in der Ausrichtung Querformat darstellen, andere sind besser im Längsformat lesbar.
Längsformat Querformat
Ausrichtung verändern
Vorbereitung:
Wenn nur ein besti mmter Textbereich im gewünschten Layout dargestellt werden soll (Bei-spiel: Überschrift einspalti g, Text zweispalti g), dann sollte ein fortlaufender Abschnitt sum-bruch eingefügt werden.
ZX Führen Sie den Cursor in den Abschnitt , der verändert werden soll.
ZXKlicken Sie im Register SEITENLAYOUT auf die Schaltf läche Aus-richtung.
ZXWählen Sie das gewünschte Format.
6.1.1
ECDL Word.indb 77 09.12.2015 18:16:49
- Vors
chau
-
Textve
rarbe
itung
www.Lehre
rSelb
stVerl
ag.de
978-3
-9814
234-6
-4

9Seriendruck- Dokumente erstellen
Übersicht
ZZ Was bedeutet Seriendruck?
ZZ Was ist ein Hauptdokument, was eine Datenquelle?
ZZ Wie verbindet man ein Hauptdokument mit einer Datenquelle?
ZZ Wie fügt man Seriendruckfelder in ein Hauptdokument ein?
ZZ Wie kann man sich ein Seriendruckdokument in der Vorschau ansehen?
ZZ Wie kann man Seriendruckdokumente ausdrucken?
ZZ Wie kann man Etiketten erstellen und ausdrucken?
ECDL Word.indb 89 09.12.2015 18:16:51
- Vors
chau
-
Textve
rarbe
itung
www.Lehre
rSelb
stVerl
ag.de
978-3
-9814
234-6
-4

© DLGI 201690
Vorbereitung9.1Was ist Seriendruck?
Die Seriendruckfunktion verwendet man beispielsweise dann, wenn der wesentliche Inhalt eines Briefes für mehrere Personen gleich sein soll, einige Daten darin jedoch von Person zu Person voneinander abweichen. Auf diese Weise kann jeder in diesem Brief persönlich mit seinem Namen angesprochen werden.
Der Text dieses Briefes wird in einem Hauptdokument in Word angelegt.
Die Daten (Vorname, Name, Adresse usw.), die später für die Platzhalter eingefügt wer-den, werden in einer sogenannten Datenquelle zusammengestellt. Das kann z. B. mit einer Excel-Tabelle umgesetzt werden.
Sobald man Hauptdokument und Datenquelle miteinander verbindet, werden die Daten in die entsprechenden Platzhalter eingefügt und man erhält zu jedem Datensatz einen eigenen Brief.
ECDL Word.indb 90 09.12.2015 18:16:51
- Vors
chau
-
Textve
rarbe
itung
www.Lehre
rSelb
stVerl
ag.de
978-3
-9814
234-6
-4

© DLGI 2016 91
Vorbereitung | 9.1
Im ersten Schritt müssen Sie ein Hauptdokument und eine Datenquelle vorbereiten.
Vorbereitung des Hauptdokuments
ZXÖffnen Sie ein neues Word-Dokument.
ZX Schreiben Sie den Text in Ihr Dokument. Planen Sie die Textstellen ein, in die ein Platzhal-ter eingefügt werden soll.
ZX Speichern Sie die Datei unter einem sinnvollen Namen ab.
Vorbereitung der Datenquelle
ZX Erstellen Sie eine neue Excel-Tabelle oder öffnen Sie eine bereits vorhandene Tabelle, um sie zu bearbeiten.
ZXGeben Sie die Namen der Platzhalter jeweils als Überschrift in die erste Zeile ihrer Tabelle ein.
ZX Füllen Sie die Tabelle mit Daten
ZX Speichern Sie die Datei unter einem sinnvollen Namen ab und schließen Sie sie.
Adresse
Anrede
Weitere Platzhalter
5.1.1
5.1.1
ECDL Word.indb 91 09.12.2015 18:16:51
- Vors
chau
-
Textve
rarbe
itung
www.Lehre
rSelb
stVerl
ag.de
978-3
-9814
234-6
-4

© DLGI 2016 95
Etiketten drucken 9.4Adressetiketten druckt man in der Regel auf vorgestanzte Klebefolien und klebt sie dann auf Briefumschläge.
So geht man vor, um Etiketten zu drucken:
ZXÖffnen Sie ein neues Word-Dokument.
ZXKlicken Sie im Register SENDUNGEN auf Seriendruck starten und wählen Sie den Eintrag Etiketten.
ZXWählen Sie den Etikettenlieferanten und die Etikettennummer.
Word erzeugt eine leere Tabelle mit der gewählten Rasterung.
ZX Lassen Sie sich alle Zeichen anzeigen. Falls die Tabellenlinien nicht angezeigt werden, dann wählen Sie im Register LAYOUT die Schaltfläche Gitternetzlinien anzeigen.
ZXWähle Sie eine Datenquelle für die Etiketten aus.
ZXKlicken Sie in die zweite Zeile des ersten Tabel-lenfeldes und fügen Sie dort die gewünschten Seriendruckfelder ein.
ZX Formatieren Sie die Seriendruckfelder und kli-cken Sie im Register SENDUNGEN auf
.
ZX Lassen Sie sich die Ergebnisse in der Vorschau anzeigen.
ZXDrucken Sie die Etiketten aus.5.2.2
ECDL Word.indb 95 09.12.2015 18:16:52
- Vors
chau
-
Textve
rarbe
itung
www.Lehre
rSelb
stVerl
ag.de
978-3
-9814
234-6
-4

© DLGI 201696
9 | Seriendruck-Dokumente erstellen
Übungsaufgaben
1 Die Initiative „Pferd und Kind“ möchte die Rechnungen für das Jahresabonnement ihrer Zeitschrift an alle Kunden als persönlichen Brief verschicken und nutzt dazu die Seriendruckfunktion.a Öffnen Sie als Hauptdokument die Datei Rechnung_Zeitschrift.docx und wählen
Sie die Datei Zeitschriftenabo.xlsx als Datenquelle aus.b Formatieren Sie das Hauptdokument nach eigenen Vorstellungen.c Bearbeiten Sie die Empfängerliste, sodass Frau Blut keine Rechnung erhält.d Fügen Sie die Seriendruckfelder in das Hauptdokument ein. Beachten Sie, dass
einige Felder an mehreren Stellen eingegeben werden müssen.e Lassen Sie sich die Vorschau anzeigen und blättern Sie die einzelnen Empfänger
durch.f Drucken Sie das Seriendruckdokument in eine neue Datei.g Überprüfen Sie diese Datei und speichern Sie sie unter einem neuen Namen ab.
2 Der Förderverein der Kepler-Schule übernimmt die Finanzverwaltung für den Com-puterführerschein an der Schule. Dazu hat man die Adressdaten der teilnehmenden Schüler und den Namen eines elterlichen Ansprechpartners gesammelt.a Öffnen Sie als Hauptdokument die Datei ECDL-Rechnung.docx und verbinden Sie
sie mit der Datenquelle ECDL.xlsx.b Formatieren Sie das Hauptdokument nach eigenen Vorstellungen.c Bearbeiten Sie die Empfängerliste, sodass zunächst nur alle Teilnehmer eine Rech-
nung erhalten, die einen Betrag von 15 € zu bezahlen haben.d Fügen Sie alle Seriendruckfelder in das Hauptdokument ein. Beachten Sie, dass
einige Felder an mehreren Stellen eingegeben werden müssen.e Lassen Sie sich die Vorschau anzeigen und blättern die einzelnen Empfänger durch.f Drucken Sie das Seriendruckdokument in eine neue Datei.g Überprüfen Sie diese Datei und speichern Sie sie unter einem neuen Namen ab.h Wiederholen Sie den Vorgang für alle Teilnehmer mit einem Rechnungsbetrag über
15 €.
3 Erstellen Sie eine neue Excel-Datei, in der Sie sechs Datensätze jeweils mit Name, Vor-name, Straße und Haus-Nr., Postleitzahl und Wohnort erzeugen. Die Daten dürfen frei erfunden sein.a Erstellen Sie Adressetiketten mit diesen Datensätzen.b Drucken Sie sie aus und speichern Sie sie ab.
ECDL-Rechnung.docxECDL.xlsx
Rechnung_Zeitschrift.docxZeitschriftenabo.xlsx
Abbildungsnachweis: Alle verwendeten Abbildungen liegen, sofern nicht anders ausgewie-sen, beim DLGI-Autorenteam.
ECDL Word.indb 96 09.12.2015 18:16:52
- Vors
chau
-
Textve
rarbe
itung
www.Lehre
rSelb
stVerl
ag.de
978-3
-9814
234-6
-4
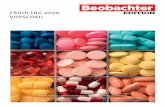

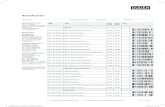
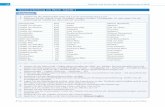

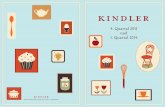


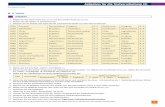
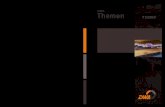




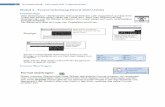



![Vorschau & Backlist - matthaes.de · Jordi Roca ANARKIA – EL CELLER DE CAN ROCA Über 450 extravagante Dessertrezepte Oriol Balaguer OBSESSION ISBN 978-387515-131-2 69,90 € [D]](https://static.fdokument.com/doc/165x107/5e0e9ccaf032325cee0af6b5/vorschau-backlist-jordi-roca-anarkia-a-el-celler-de-can-roca-oeber-450.jpg)
