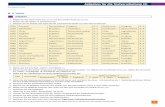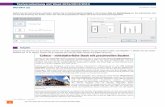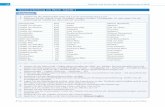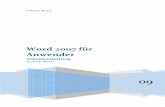Modul 3 - Textverarbeitung (Word...
Transcript of Modul 3 - Textverarbeitung (Word...
31 Kernstoffkatalog – Informatik (inkl. Fragenbeispiele)
Modul 3 - Textverarbeitung (Word 2007/2010)
Texteinzüge
Format Übertragen
36 Kernstoffkatalog – Informatik (inkl. Fragenbeispiele)
Dokumentvorlagen Braucht man einen Brief, eine Tabelle, ein Dokument immer wieder in derselben Art, so sollte man
diese als Dokumentvorlage (=Original) einsetzen .Man schreibt einen Brief, löscht alle Textteile, die
sich ändern können, lässt aber z.B. das Logo, das aktuelle Datum (einfügen Datum und Uhrzeit),
Absenderadresse, Einleitungssatz und den Schlusssatz stehen. Diesen Teil könnte man als Vorlage
verwenden: Datei - speichern unter – Dateityp = Dokumentvorlage *.dot
Man sucht einen passenden Ordner und vergibt einen aussagekräftigen Namen für die Vorlage (z.B.
Beschwerden) und speichert. Danach muss das Dokument unbedingt geschlossen werden (sonst
schreibt man in das Original hinein). Datei – schließen.
Wenn man im Explorer auf die Dokumentvorlage doppelklickt (nicht Öffnen über Word), wird die
Vorlage mit allen Formatierungen, vorhandenem Text, … geladen. Als Dateiname steht zum Beispiel
Dokument1. Nach dem Ausfüllen kann die Datei unter einem sinnvollen Namen (BeschwerdeFink02)
in einem beliebigen Ordner gespeichert werden.
Unter Datei Neu kann man viele fertige brauchbare Vorlagen öffnen, bearbeiten und speichern.
37 Kernstoffkatalog – Informatik (inkl. Fragenbeispiele)
Nötige Kenntnisse zu Modul 3 – Textverarbeitung (Word 2007/2010) Neues Dokument basierend auf der Standard-Vorlage oder auf einer anderen verfügbaren
Vorlage wie Memo, Fax oder Agenda erstellen
Dokument an einem bestimmten Ort eines Laufwerks speichern; Dokument unter einem
anderen Namen in einen bestimmten Ordner eines Laufwerks speichern
Dokument in anderen Dateiformaten speichern wie: Nur Text (txt), Rich-Text Format (rtf),
Vorlage, für ein anderes Software-Produkt bzw. eine andere Software-Version
Zwischen offenen Dokumenten wechseln
Basis-Optionen in der Anwendung einstellen wie: Benutzername, Standard-Ordner zum
Öffnen und Speichern von Dokumenten
Verfügbare Hilfe-Funktionen verwenden
Zoom-Funktionen verwenden
Integrierte Symbolleiste ein-, ausblenden bzw. Multifunktionsleiste wiederherstellen,
minimieren
Ansichtsoptionen wechseln
Text in ein Dokument eingeben: Symbole wie ©, ®, ? einfügen
Ein- bzw. ausblenden von nicht druckbaren Zeichen wie: Leerzeichen, Absatzendezeichen,
Zeilenendezeichen/manueller Zeilenumbruch, Tabulatorzeichen
Zeichen, Wort, Zeile, Satz, Absatz und gesamten Text auswählen/markieren
Inhalt bearbeiten: einfügen, löschen, überschreiben
Einfachen Such-Befehl verwenden, um ein bestimmtes Wort, einen Ausdruck zu Suchen
Einfachen Ersetz-Befehl verwenden, um ein bestimmtes Wort, einen Ausdruck zu ersetzen
Text innerhalb eines Dokuments bzw. von einem offenen Dokument in ein anderes kopieren
oder verschieben
Text löschen
Befehl Rückgängig bzw. Wiederherstellen verwenden
Textformatierung ändern: Schriftart, Schriftgröße,fett, kursiv, unterstrichen, hochgestellt
und tiefgestellt, Textfarbe ändern, Wechsel von Groß-/Kleinschreibung anwenden
Automatische Silbentrennung anwenden
Absatzendezeichen (Absatzmarke) einfügen bzw. löschen
Zeilenendezeichen (manuellen Zeilenumbruch) einfügen bzw. entfernen
Gute Praxis für das Ausrichten von Text kennen wie zB Ausrichtung, Einzug und Tabulator
verwenden statt Leerzeichen einzufügen
Absatz linksbündig, zentriert, rechtsbündig oder in Blocksatz ausrichten
Absatz einziehen: links, rechts, erste Zeile
Tabulator setzen, löschen und anwenden: linksbündig, zentriert, rechtsbündig, dezimal
Gute Praxis für Absatzformatierungen kennen wie zB Abstand zwischen den Absätzen
festlegen statt mehrere Absatzendezeichen einzugeben
Absatz mit Abstand vor bzw. nach dem Absatz Formatieren, Absatz mit einfachem, 1,5-
zeiligem oder doppeltem Zeilenabstand formatieren
Aufzählungszeichen oder Nummerierung zu einer einfachen Liste hinzufügen bzw. entfernen.
Das Format von Aufzählungszeichen bzw. Nummerierungen mit den integrierten
Standardoptionen in einer einfachen Liste ändern
Rahmen und Schattierung/Hintergrundfarbe für einen Absatz festlegen
Vorhandene Zeichen-Formatvorlage anwenden
Vorhandene Absatz-Formatvorlage anwenden
38 Kernstoffkatalog – Informatik (inkl. Fragenbeispiele)
Das Werkzeug Format übertragen verwenden
Eine Tabelle erstellen
Daten in einer Tabelle einfügen bzw. ändern
Zeilen, Spalten, Zellen bzw. die ganze Tabelle auswählen
Zeile bzw. Spalte einfügen bzw. löschen
Tabellen formatieren: Spaltenbreite bzw. Zeilenhöhe ändern, Linienart, -breite und -farbe
des Rahmens ändern, Schattierung/Hintergrundfarbe hinzufügen
Ein Objekt (Grafik, Diagramm, Zeichnungsobjekt) in ein Dokument einfügen
Objekt auswählen und innerhalb eines Dokuments bzw. von einem Dokument in ein anderes
kopieren oder verschieben
Größe eines Objekts ändern, Objekt löschen
Seriendruck: Dokument als Hauptdokument für die Seriendruckfunktion vorbereiten, Eine
Adressliste oder eine andere Datenquelle für die Seriendruckfunktion auswählen,
Datenfelder in das Hauptdokument des Seriendrucks eingeben: Brief, Etiketten,
Hauptdokument mit Adressliste zu einer neuen Datei zusammenführen, Das
Seriendruckergebnis drucken: Briefe, Etiketten
Seitengröße ändern, Seitenausrichtung ändern: Hoch- bzw. Querformat
Seitenränder des gesamten Dokuments ändern: oben, unten, links, rechts
Gute Praxis für den Seitenwechsel kennen zB: Seitenumbrüche einfügen statt mehrere
Absatzendezeichen
Seitenumbruch einfügen bzw. entfernen
Text in Kopf- bzw. Fußzeile hinzufügen bzw. bearbeiten
Felder in Kopf- bzw. Fußzeile einfügen: Datum, Seitennummer, Seitenanzahl, Dateiname
Automatische Seitennummerierung auf ein Dokument anwenden
Rechtschreibprüfung auf ein Dokument anwenden und Änderungen durchführen wie das
Verbessern von Fehlern oder das Löschen von Wortwiederholungen
Wörter zu einem integrierten Wörterbuch unter Verwendung der Rechtschreibprüfung
hinzufügen
Ein Dokument in der Seitenansicht überprüfen
Ein Dokument auf einem installierten Drucker drucken und Druckoptionen wählen wie:
gesamtes Dokument, bestimmte Seiten, Anzahl der Exemplare
Typische Fragen und Antworten zu Modul 3 –
Textverarbeitung (Word 2007/2010) Das Lineal wurde ausgeblendet. Wie könne sie das Lineal wieder einzublenden?
Ansicht->Einblenden/Ausblenden->Lineal
Sie klicken auf das Symbol Bilder komprimieren (rot umrandet). Was können Sie damit
erreichen?
Damit kann die Große des Dokuments reduziert werden
Sie möchten Ihren Briefkopf in die Kopfzeile schreiben (so dass er bei einem mehrseitigen
Dokument auf jeder Seite sichtbar ist). Wo können Sie klicken, um dies zu tun?
Einfügen->Kopf- und Fußzeile->Kopfzeile->Kopfzeile bearbeiten
Wo können Sie klicken, um alle Formatierungen zu löschen, so dass nur Text im Standard-
Format übrig bleibt?
Start->Schriftart->Formatierung löschen
39 Kernstoffkatalog – Informatik (inkl. Fragenbeispiele)
Wo müssen Sie klicken, um ein neues Dokument zu erstellen oder ein bereits gespeichertes
Dokument zu öffnen?
In Word 2007 auf den runden Office-Button links oben, in Word 2010 auf das Dateimenü,
dann weiter mit Neu bzw. Öffen
Sie möchten das Dokument im Querformat ausrichten. Wo können Sie klicken, um dies zu
tun?
Seiten-Layout->Orientierung->Querformat
Sie möchten den Text in der Aufzählung etwas weiter nach rechts rücken. Die Aufzählungs-
zeichen sollen Ihre Position beibehalten. Wo können Sie klicken, um
dies zu erreichen?
Unteres Dreieck auf Lineal nach rechts schieben
Sie möchten das Dokument am Bildschirm größer betrachten. Wo können Sie klicken, um
es in der Fensterbreite anzuzeigen?
Ansicht->Zoom->Seitenbreite
Aufzählungszeichen (nicht der Text) sollen in roter Farbe erscheinen. Wo können Sie
klicken, um den Aufzählungszeichen eine andere Farbe zuzuweisen?
Start->Absatz->nach unten zeigendes Dreieck neben Aufzählungsicon- ODER Rechtsklick-
>Aufzählungszeichen DANN ->neues Aufzählungszeichen definieren->Schriftart->Schriftfarbe
Sie haben auf einer Internetseite ein Bild des ersten Computers Z3 in die Zwischenablage
kopiert. Wo können Sie klicken, um es in der Zeile einzufügen, in der der Cursor steht?
Rechtsklick-> Einfügen oder Strg-C
Sie möchten einen markierten Text mit einer roten Wellenlinie unterstreichen. Wo im
Register Start müssen Sie klicken, um dies tun zu können?
-> Rahmen und Schattierungen
Wo können Sie klicken, um das Dialogfenster Tabstopps zu öffnen?
Doppelklick auf Lineal
Sie möchten den Abstand zwischen dem Bild und dem umgebenden Text vergrößern. Wo
müssen Sie klicken, um dies tun zu können?
Rechtsklick->Größe->Zuschneiden mit negativen Werten
Sie möchten in der Fußzeile an der Position der Einfügemarke ein Copyright-Zeichen (©)
einfügen. Wo müssen Sie klicken, um dies tun zu können? (Es soll kein Aufzählungszeichen
verwendet werden.)
Einfügen->Symbole->Symbol
Wo müssen Sie klicken, um an der Position der Einfügemarke eine Tabelle einzufügen zu
können? (der Befehl "Tabelle zeichnen" soll hier nicht zur Anwendung kommen.)
Einfügen->Tabelle
Die Multifunktionsleiste wurde minimiert. Wo können Sie klicken, um sie dauerhaft wieder
einzublenden?
Menüleiste->Rechtsklick->Hacken bei Menüleiste minimieren entfernen
Was bewirkt die Tastenkombination STRG + F ? (Steuerungstaste gedrückt halten und den
Buchstaben F drücken)
Ruft den Suchen und Ersetzen Dialog auf.
40 Kernstoffkatalog – Informatik (inkl. Fragenbeispiele)
Modul 4 - Tabellenkalkulation (Excel 2007/2010)
Grundbegriffe
In Excel ist ein Tabellenblatt in Spalten (A,B,C,...) und Zeilen (1,2,3,...) unterteilt. Der eindeutige Name
der einzelnen Zelle ergibt sich aus dem Schnittpunkt der jeweiligen Zeile mit dem richtigen
Spaltenbuchstaben.
Markieren:
Zeilen: Klick auf die Zeilennummer am linken Rand die Zeile hat einen schwarzen Rahmen.
Spalten: Klick auf den Spaltenbuchstaben am oberen Rand Die aktive Spalte hat einen
schwarzen Rahmen.
Zellen: Klick auf die Zelle schwarzer Rahmen um die Zelle
Eingabe:
Zuerst die entsprechende Zelle anklicken. Dann kann man Text, Zahlen,
Formeln,... in die jeweilige Zelle eingeben. Eingabe bestätigen mit der
ENTERTASTE. Man springt dann automatisch in die nächste Zelle.
Zwischen den Zellen kann mit der Maus, den Cursortasten, der TAB-
Taste gewechselt werden
Zeilenumbruch innerhalb einer Zelle
mit Alt und Eingabe kann man einen Zeilenumbruch erzeugen
41 Kernstoffkatalog – Informatik (inkl. Fragenbeispiele)
Berechnungen: Jede Berechnung muss mit einer Formel eingegeben werden. Man beginnt Formeln immer mit dem =
Zeichen. (Tastatur oder mit der Maus das = in der Bearbeitungszeile) Man klickt in die Zelle, in der
das Ergebnis der Berechnung stehen soll. Man beginnt mit dem Gleichheitszeichen „=“.Dann klickt
man mit der Maus auf die erste Zelle, die für die Berechnung gebraucht wird ( in der Formel
erscheint die Zelladresse z.B. A2), fügt das Rechenzeichen (+,-,* ...) über die Tastatur ein und klickt
auf den zweiten Wert, den man für die Berechnung braucht. Man sollte die Eingabe immer mit der
ENTER-Taste abschließen, damit Excel weiß, dass man mit der Berechnung fertig ist.
Rechenoperatoren:
Auto-Ausfüllen Man gibt in die erste Zelle Jänner ein, (wenn bei Ländereinstellungen Deutsch(Deutschland)
eingestellt ist, Januar eingeben) oder eine Zahl, Datum, Wochentag eingeben - mit Enter bestätigen.
Zelle anklicken - das + im rechten unteren Eck nach unten ziehen – die Liste wird automatisch
ausgefüllt.
Man kann auch mehrere Startwerte untereinander angeben und nach dem Bestätigen und Markieren
der Startwerte nach unten ziehen. Durch gleichzeitiges Drücken der Strg Taste kann man Werte nur
kopieren, anstatt diese automatisch weiterzählen zu lassen
Spaltenbreite
43 Kernstoffkatalog – Informatik (inkl. Fragenbeispiele)
Spalten/Zeilen ein- und ausblenden: Spalten oder Zeilen, die geheim (Gewinn,
Einkaufspreis) oder nur für Hilfsberechnungen
gebraucht werden lassen sich ausblenden. Es
kann einfach die Spaltenbegrenzung auf Null
gezogen werden oder Spalte(n) markieren –
Format – Ausblenden & Einblenden. Dass Spalten
ausgeblendet sind, erkennt man an den
Spaltenbeschriftungen A,B,C,E (Spalte D ist am
Bildschirm und beim Drucken nicht zu sehen.
Spalten/Zeilen einblenden: Die zwei Spalten links
und rechts von der ausgeblendeten markieren
Beispiel Spalte C und E) – Doppelklick auf die
Spaltenbegrenzungslinie zwischen C und E –
Doppelklick oder Format – Ausblenden &
Einblenden
44 Kernstoffkatalog – Informatik (inkl. Fragenbeispiele)
Zeilen & Spalten fixieren Bei sehr großen Tabellen ist es hilfreich, wenn die Überschriftenzeile stehen bleibt, damit man auch
weiter unten oder rechts die Zahlen noch richtig
zuordnen kann. Man markiert die Zeile unter der
Überschrift, die stehen bleiben soll. Ansicht - Fenster
fixieren beim Rollen bleibt die erste Zeile stehen und die
anderen Zeilen rollen darunter weg. Genauso funktioniert
es bei den Spalten.Will man Zeilen und Spalten fixieren
muss man die erste innere Zelle markieren Beispiel: die
erste Zeile(1) und die ersten 2 Spalten (A und B ) sollen
stehenbleiben Zelle C1 markieren – dann Fenster – fixieren.
Bezüge
Grundlegendes
Excel verwendet standardmäßig die A1-Bezugsart. Bei dieser Bezugsart werden die Spalten mit
Buchstaben (A bis XFD, insgesamt 16384=214 Spalten) bezeichnet, die Zeilen werden nummeriert (1
bis 1048576=220). Wenn Sie einen Bezug auf eine Zelle erstellen möchten, geben Sie den Buchstaben
der Spalte vor der Zeilennummer ein. Beispielsweise bezieht sich B2 auf die Zelle am Schnittpunkt
von Spalte B mit Zeile 2.
ERSTELLEN EINES BEZUGS AUF BEZUG
Die Zelle in Spalte A und Zeile 10 A10
Den Zellbereich in Spalte A zwischen den Zeilen 10 und 20
A10:A20
Den Zellbereich, der sich in Zeile 15 über die Spalten B bis E erstreckt
B15:E15
Alle Zellen in Zeile 5 5:5
Alle Zellen in den Zeilen 5 bis 10 5:10
Alle Zellen in Spalte H H:H
Alle Zellen in den Spalten H bis J H:J
Den Zellbereich in den Spalten A bis E und den Zeilen 10 bis 20
A10:E20
Bezug auf ein anderes Arbeitsblatt
Im folgenden Beispiel wird mit Hilfe der Funktion MITTELWERT der mittlere Wert für den Bereich
B1:B10 im Arbeitsblatt "Marketing" der gleichen Arbeitsmappe berechnet.
Beachten Sie, dass vor den Zellbereichbezug der Name des Arbeitsblattes und ein Ausrufezeichen (!)
gestellt werden müssen.
45 Kernstoffkatalog – Informatik (inkl. Fragenbeispiele)
Relative Bezüge
Ein relativer Zellbezug in einer Formel, wie z. B. A1, basiert auf der relativen Position der Zelle, die die
Formel enthält sowie auf der Zelle, zu der der Bezug besteht. Wenn sich die Position der Zelle mit der
Formel ändert, wird auch der Bezug geändert. Wenn Sie die Formel über Zeilen
oder vertikal entlang von Spalten kopieren, wird der Bezug automatisch
angepasst. Standardmäßig verwenden neue Formeln relative Bezüge. Wenn Sie
z. B. einen relativen Bezug von Zelle B2 in Zelle B3 kopieren, wird dieser
automatisch von =A1 in =A2 geändert.
Absolute Bezüge
Ein absoluter Zellbezug in einer Formel, wie z. B. $A$1, bezieht sich immer auf eine bestimmte
Zellposition. Wenn sich die Position der Zelle mit der Formel ändert, bleibt der absolute Bezug gleich.
Wenn Sie die Formel über Zeilen oder vertikal entlang von Spalten kopieren,
dann wird der absolute Bezug nicht angepasst. Standardmäßig verwenden
neue Formeln relative Bezüge und Sie müssen diese in absolute Bezüge
ändern. Wenn Sie z. B. einen absoluten Bezug von Zelle B2 in Zelle B3 kopieren,
bleibt der Bezug in beiden Zellen gleich =$A$1.
Gemischte Bezüge
Ein gemischter Bezug hat entweder eine absolute Spalte und eine relative Zeile oder eine absolute
Zeile und eine relative Spalte. Ein absoluter Spaltenbezug hat das Format $A1, $B1, usw., ein
absoluter Zeilenbezug hat das Format A$1, B$1, usw. Wenn sich die Position der Zelle mit der Formel
ändert, dann ändert sich auch der relative Bezug, der absolute Bezug
jedoch nicht. Wenn Sie die Formel über Zeilen oder vertikal über Spalten
kopieren, wird der relative Bezug angepasst, der absolute Bezug jedoch
nicht. Wenn Sie z. B. einen gemischten Bezug von Zelle A2 in B3
kopieren, wird dieser von =A$1 in =B$1 geändert.
Prüfungen
49 Kernstoffkatalog – Informatik (inkl. Fragenbeispiele)
Nötige Kenntnisse zu Modul 4 – Tabellenkalkulation (Excel 2007/2010) Neue Arbeitsmappe basierend auf der Standard-Vorlage erstellen
Arbeitsmappe an einem bestimmten Ort eines Laufwerks speichern; Arbeitsmappe an einem
bestimmten Ort eines Laufwerks unter einem anderen Namen speichern
Arbeitsmappe in einem anderen Dateiformat speichern wie: Vorlage, Textdatei, für ein
anderes Software-Produkt bzw. für eine andere Software-Version
Zwischen geöffneten Arbeitsmappen wechseln
Basis-Optionen in der Anwendung einstellen wie: Benutzername, Standard-Ordner zum
Öffnen und Speichern von Arbeitsmappen
Verfügbare Hilfe-Funktionen verwenden
Zoom-Funktionen verwenden
Integrierte Symbolleiste ein-, ausblenden bzw. Multifunktionsleiste wiederherstellen,
minimieren
Verstehen, dass eine Zelle in einem Arbeitsblatt nur ein Datenelement enthalten sollte (zB
Bezeichnung in einer Zelle, Wert in der benachbarten Zelle)
Gute Praxis bei der Erstellung von Listen kennen zB: leere Zeilen und Spalten im Hauptteil der
Liste vermeiden, an die Liste angrenzende Zellen leer lassen
Zahl, Datum oder Text in eine Zelle eingeben
Einzelne Zelle, mehrere benachbarte Zellen oder mehrere nicht benachbarte Zellen bzw. das
gesamte Arbeitsblatt auswählen
Inhalt einer Zelle bearbeiten
Befehl Rückgängig bzw. Wiederherstellen verwenden
Suchen-Befehl verwenden, Ersetzen-Befehl verwenden
Zellbereich nach einem Kriterium in aufsteigender oder absteigender numerischer bzw.
alphabetischer Reihenfolge sortieren
Inhalt einer Zelle bzw. eines Zellbereichs innerhalb eines Arbeitsblattes, von einem Blatt auf
ein anderes Blatt bzw. von einer offenen Arbeitsmappe in eine andere Mappe kopieren
Ausfüllfunktion verwenden, um Daten zu kopieren bzw. Datenreihen zu erstellen
Inhalt einer Zelle bzw. eines Zellbereichs innerhalb eines Arbeitsblattes, von einem Blatt auf
ein anderes Blatt bzw. von einer offenen Arbeitsmappe in eine andere Mappe verschieben
Inhalt von Zellen löschen
Eine Zeile, mehrere benachbarte Zeilen oder mehrere nicht benachbarte Zeilen auswählen
Eine Spalte, mehrere benachbarte Spalten oder mehrere nicht benachbarte Spalten
auswählen
Zeile bzw. Spalte einfügen oder löschen
Spaltenbreite bzw. Zeilenhöhe auf einen bestimmten Wert oder die optimale Breite bzw. die
optimale Höhe ändern
Spalten- bzw. Zeilenüberschriften fixieren bzw. Fixierung aufheben
Zwischen Arbeitsblättern wechseln
Arbeitsblatt einfügen bzw. löschen
Gute Praxis bei die Benennung von Arbeitsblättern kennen zB: aussagekräftige Namen statt
Standardbezeichnung wählen
Arbeitsblatt innerhalb einer Arbeitsmappe kopieren, verschieben, umbenennen
Gute Praxis bei der Erstellung von Formeln kennen zB Zellbezügen verwenden statt Zahlen
einzugeben
50 Kernstoffkatalog – Informatik (inkl. Fragenbeispiele)
Formeln mit Zellbezügen und arithmetischen Operatoren erzeugen: Addition, Subtraktion,
Multiplikation, Division
Standardfehlermeldungen von Formeln kennen und verstehen: #NAME?, #DIV/0!, #BEZUG!
Relative und absolute Zellbezüge in Formeln verstehen und verwenden
Einfachen Funktionen verwenden wie: Summe, Mittelwert, Minimum, Maximum, Anzahl,
Anzahl2, Runden
Wenn-Funktion verwenden mit den Vergleichsoperatoren: =,>,<
Formatierung Zellen Formatieren, um Zahlen mit einer bestimmten Anzahl von
Dezimalstellen bzw. mit oder ohne Tausenderpunkt darzustellen
Zellen formatieren, um Datumswerte in einer bestimmten Form darzustellen, um Zahlen mit
einem bestimmten Währungssymbol darzustellen
Zellen formatieren, um Zahlen als Prozentwerte darzustellen
Zellinhalte formatieren: Schriftart, Schriftgröße
Zellinhalte formatieren: fett, kursiv, unterstrichen, doppelt unterstrichen
Farbe des Zellinhaltes bzw. des Hintergrunds ändern
Format von einer Zelle auf eine andere Zelle bzw. von einem Zellbereich auf einen anderen
Zellbereich übertragen
Inhalt einer Zelle oder eines Zellbereichs mit Zeilenumbruch versehen
Inhalte einer Zelle ausrichten: horizontal, vertikal; Orientierung von Zellinhalt ändern
Zellen verbinden und den Inhalt über alle verbundenen Zellen zentrieren
Rahmeneffekte wählen: Linien, Farben
Verschiedene Arten von Diagrammen aus Daten in einer Tabelle erstellen: Säulen-, Balken-,
Linien-, Kreisdiagramm
Diagramm auswählen, ändern
Diagramm verschieben, löschen, Größe des Diagramms ändern
Diagrammtitel hinzufügen, entfernen, ändern
Datenbeschriftung hinzufügen: Zahlen-, Prozentwerte
Farbe des Hintergrunds bzw. der Legende eines Diagramms ändern
Farbe einer Datenreihe (Säulen, Balken, Linien bzw. Kreissegment) ändern
Schriftgröße und -farbe des Diagrammtitels, der Achsen, des Legendentextes ändern
Seitenränder des Arbeitsblattes ändern: links, rechts, oben, unten
Seitengröße ändern, Seitenausrichtung ändern: Hoch- bzw. Querformat
Die Seiteneinrichtung ändern, damit der Inhalt des Arbeitsblattes auf eine bestimmte Anzahl
von Seiten passt
Text in Kopf- oder Fußzeile eines Arbeitsblattes einfügen, bearbeiten bzw. löschen
Felder in Kopf- oder Fußzeile einfügen und löschen: Informationen zu Seitennummer, Datum,
Zeit, Dateiname, Blattname
Texte, Zahlen und Berechnungen kontrollieren und korrigieren
Gitternetzlinien und Zeilen- oder Spaltenbezeichnung für den Ausdruck ein- bzw.
ausschalten
Spaltenüberschriften auf jeder Seite eines Arbeitsblattes automatisch drucken
Arbeitsblatt in der Seitenansicht kontrollieren
Einen bestimmten Zellbereich oder ein ganzes Arbeitsblatt, eine bestimmte Anzahl von
Arbeitsblättern, die gesamte Arbeitsmappe bzw. ein ausgewähltes Diagramm drucken
51 Kernstoffkatalog – Informatik (inkl. Fragenbeispiele)
Typische Fragen und Antworten zu Modul 4 –
Tabellenkalkulation (Excel 2007/2010)
Sie möchten zur Zelle A9 den Kommentar "Rücksprache halten!" hinzufügen. Wo können
Sie klicken, um dieser Zelle (A9) einen Kommentar hinzuzufügen?
Rechtklick->Kommentar einfügen
Der Zellbereich B2:F8 wurde als Druckbereich festgelegt. Wo können Sie den Druckbereich
wieder aufheben, um das ganze Tabellenblatt drucken zu können?
Seitenlayout->Seite einrichten->Druckbereich->Druckbereich aufheben
Sie möchten eine Hierachie mit einem Organigramm oder einen Produktionsablauf anhand
eines Flussdiagramms grafisch veranschaulichen. Wo müssen Sie klicken, um derartige
vorgefertigte Objekte einzufügen?
Einfügen-Illustrationen->Smart-Art
Beim Drucken soll die erste Zeile mit den Überschriften auf jeder Seite oben erscheinen.
Wo können Sie klicken, um dies festzulegen?
Seitenlayout->Seite Einrichten->Drucktitel
Das aktuelle Tabellenblatt wurde gegen Änderungen geschützt. Wo können Sie klicken, um
den Blattschutz mit dem Ihnen bekannten Passwort aufzuheben?
Überprüfen->Änderungen->Blattschutz aufheben
In der (Seiten-)Umbruchvorschau sehen Sie, dass die rechte Spalte nicht mit ausgedruckt
wird. Wo können Sie klicken, damit die rechte Spalte mit auf Seite 1 ausgedruckt wird?
Blaue gestrichelte Linie nach rechts verschieben
Sie befinden sich in der Seitenlayoutansicht. Wo müssen Sie klicken, um zur Normalansicht
zurückzukehren?
Ansicht->Arbeitsmappenansichten->Normal
Sie möchten ein neues Tabellenblatt für Sprachenkurse einfügen. Wo können Sie klicken,
um dies zu tun?
Auf das Symbol Tabellenblatt einfügen
Wo können Sie klicken, um zu erreichen, dass ein Diagramm auf einem eigenen
Tabellenblatt (anstatt neben der Tabelle) erscheint?
Diagrammtools->Entwurf->Ort->Diagramm verschieben
Sie möchten vor der Spalte A eine neue Spalte einfügen. Wo können Sie klicken, um dies zu
tun?
Spalte markieren->Rechtsklick auf Spaltenkopf->Zellen einfügen
Die Zahl in einer Zelle kann nicht angezeigt werden, weil die Spalte zu schmal ist. Wo
können Sie klicken, um die Spaltenbreite der Spalte D zu vergrößern?
Rechten Rand der Spaltenüberschrift nach rechts ziehen oder Doppelklick (das stellt die
optimale Breite ein)
Sie möchten das Tabellenblatt März als Ganzes in eine andere geöffnete Arbeitsmappe
(Excel-Datei) verschieben. Wo können Sie klicken, um dies zu tun?
Rechtsklick auf das Tabellenregister->Verschieben Kopieren wählen
Sie kopieren die markierte Zelle D5 (mit der Formel =C5/$C$2 ) in die Zelle F5. Welche
Formel würde hier nach dem Einfügen in der Zelle F5 stehen?
=E5/$C$2
Sie möchten verbundene Zellen wieder trennen. Wo können Sie klicken, um dies zu tun?
Rechtsklick->Symbol für verbinden und Zentrieren wählen
52 Kernstoffkatalog – Informatik (inkl. Fragenbeispiele)
Modul 5 - Datenbanken (Access 2007/2010)
Grundbegriffe
Neue Datenbank anlegen
Menüpunkt "leere Datenbank erstellen" auswählen – Namen der Datenbank festlegen – Speicherort auswählen und die neue Datenbank speichern (Dateityp: accdb)
Tabellen anlegen:
Erstellen-> Tabelle wählen Anschließend kann man aus verschiedenen Tabellenarten wählen.
Datenblattansicht:
Bei der Erstellung einer Tabelle mit der Datenblattansicht werden die Feldnamen automatisch von Access vergeben (z.B. Feld1)
Entwurfsansicht:
Die Entwurfsansicht ist die beste Möglichkeit zur Erstellung von Tabellen. In der Entwurfsansicht können alle Einstellungen, die die Tabelle bzw. Tabellenfelder betreffen, vorgenommen werden.
Tabellenassistent:
Der Tabellenassistent enthält Vorlagen für Tabellen, wie sie in der Praxis häufig eingesetzt werden.
Tabellen importieren:
Mit dieser Funktion können Tabellen aus einer anderen Datenbank oder einem anderen Programm zu einer Datenbank hinzugefügt werden.
Tabellen verknüpfen:
Mit dieser Funktion können Verknüpfungen zu Tabellen aus anderen Datenbanken hergestellt werden. Das bedeutet, die Daten der externen Tabelle werden nicht in die aktuelle Datenbank übertragen, sondern es wird nur eine Verbindung zur Datenquelle hergestellt.
Tabellen erstellen mit Hilfe der Entwurfsansicht:
Feldnamen eingeben
Felddatentyp festlegen (Zahl, Text, Autoformat, Datum/Uhrzeit,....)
Weitere Formate festlegen
Zahlenformate, z.B. Integer (ganze Zahl), Dezimal
Formate für Datum und Uhrzeit
Spaltengröße .....
Primärschlüssel erstellen (oder automatisch erstellen lassen, am besten ein Feld mit Nummerierung)
Datensätze in die Tabelle eingeben
Tabelle in der Entwurfsansicht erstellen – zur Datenblattansicht wechseln und die Datensätze in die
Tabelle eingeben (oder vorher ein Formular mit dem Assistenten erstellen und die Datensätze ins
Formular eingeben)
Primärschlüssel
Der Primärschlüssel wird eingesetzt, um jeden Datensatz der Tabelle eindeutig zu identifizieren. Ein
Feld, das mit einem Primärschlüssel versehen ist, kann nur einen eindeutigen Wert nur haben,
Duplikate sind nicht möglich. Der Primärschlüssel ist meistens eine Nummer, kann aber auch ein
Textfeld sein.
Einen Primärschlüssel festlegen: Die entsprechenden Felder markieren, die rechte Maustaste
drücken, anschließend aus dem Kontextmenü den Befehl "Primärschlüssel" festlegen auswählen.
53 Kernstoffkatalog – Informatik (inkl. Fragenbeispiele)
Index erstellen (Entwurfsansicht!)
Felder mit Index werden vorsortiert. Der Sortiervorgang wird damit wesentlich beschleunigt.
Wann sollte ein Index verwendet werden?
Ein Index sollte für die Felder erstellt werden, in denen oft Werte gesucht oder sortiert werden. Eine
besonders wichtige Rolle spielen Indizes bei der Verknüpfung von Tabellen in Abfragen. Die richtige
Vergabe von Indizes ist hierbei entscheidend für die Geschwindigkeit einer Abfrage. Der Index kann
dabei mit oder ohne Duplikate festgelegt werden.
Gültigkeitsregel
Durch die Gültigkeitsregel z. B. PLZ < 100000 können höchstens fünfstellige Zahlen eingegeben werden. Wird gegen diese Regel bei der Dateneingabe verstoßen, kommt eine Fehlermeldung.
Eingabe erforderlich
Wird z. B. im Feld „lagernd“ bei „Eingabe erforderlich“ „Ja“ ausgewählt, so muss bei der Dateneingabe in diesem Feld ein Eintrag sein.
Beziehungen
Informationen sollen auf mehrere Tabellen aufgeteilt sein. Wiederholungen (Redundanzen) werden vermieden.
Beispiel: eine Tabelle Bücherliste wird mit der Tabelle Kategorie (mit Einträgen wie z.B. Abenteuer, Wissen, Dokumentation, Reisen etc) verknüpft
Sind die Tabellen erstellt, werden sie durch Beziehungen miteinander verbunden. Felder von Tabellen, die durch eine Beziehung verknüpft werden, sollen den gleichen Feldtyp und die gleiche Feldgröße haben.
Bei der Aktivierung der referentieller Integrität können Fehlermeldungen auftauchen: Z. B. kann in der Haupttabelle ein Datensatz gelöscht worden sein oder der Felddatentyp ist verschieden.
54 Kernstoffkatalog – Informatik (inkl. Fragenbeispiele)
Unterschied Tabellenkalkulation / Datenbank
Die private Video-Sammlung in einer Excel-Tabelle
Eine Liste der privaten Filme lässt sich sicherlich problemlos in Excel erstellen. Die Frage ist nur: was
macht man mit dieser Liste? Vielleicht kann man sie ausdrucken und Freunden schicken - mit dem
Vermerk "ich mache einen Filmeabend - was wollt Ihr sehen?". Was aber, wenn wir die Liste nach
verschiedenen Kriterien auswerten wollen? Z.B.
Was für Filme mit Tom Hanks habe ich?
Welche Woody Allen Filme von vor 1980 habe ich?
Wie heißt der Film, bei dem Tom Hanks mitspielt und Steven Spielberg Regie führt?
Ich brauche eine Liste aller meiner lustigen Filme, die ich noch nicht gesehen habe. usw.
Auch in Excel oder Calc wäre eine solche Auswertung bis zu einem bestimmten Grad möglich. Ehrlich
gesagt: in diesem Beispiel findet die Auswertung wohl meist nach einfachem Durchsehen der Liste im
Kopf statt.
Für eine Auswertung mit einem Tabellenkalkulationsprogramm wie Excel oder Calc müssten wir
allerdings die Tabelle mit den Daten direkt verändern, nach bestimmten Kriterien sortieren,
bestimmte Formeln einsetzen etc. Für jede Auswertung müssen wir nun evtl. neu sortieren und
andere Formeln einsetzen. So überschreiben wir entweder die erste Auswertung, oder wir kopieren
das ganze Tabellenblatt für die neue Auswertung. In letzterem Fall hätten wir dann alle Daten
mehrfach - das Hinzufügen, Löschen oder Korrigieren von Daten wird irgendwann unmöglich. Kämen
neue Filme hinzu, müssten auch die Formeln in die neuen Zeilen kopiert werden, evtl. in Formeln
angegebene Zellbereiche neu angegeben werden etc.
Die private Video-Sammlung in einer Datenbank
In Datenbanken wird strikt zwischen den gesammelten Daten (Tabellen) und der Verarbeitung
(Abfragen, Berichte, Formulare) getrennt. Die Datensammlung wird dabei durch die Auswertung
nicht verändert.
Jede Art von Objekten, Personen oder Vorgängen kommt in eine eigene Tabelle. Filme kommen in
eine Film-Tabelle, Schauspieler in eine Schauspieler Tabelle, etc. Keine Daten liegen doppelt vor.
Diese Tabellen werden miteinander in Beziehung gesetzt, um Abfragen wie die obigen möglich zu
machen bzw. um das Eingeben über ein Formular in mehrere Tabellen zu ermöglichen. So lassen sich
auch riesige Datenmengen übersichtlich sammeln und verwalten.
Wie schon erwähnt, werden Im Gegensatz zu einem Tabellenkalkulationsprogramm die
Datentabellen selbst durch die Abfragen nicht verändert. Es müssen keine Formeln in die
Datentabellen selbst geschrieben (und in alle Zeilen kopiert) werden. Alle Abfragen können
unabhängig von den Daten gespeichert werden - kommen neue Daten in der Film-Tabelle hinzu, sind
automatisch alle Abfragen aktualisiert. Denn wird eine Abfrage geöffnet (ausgeführt), greift sie jedes
Mal auf die aktuellen Datentabellen zu. Auch bei Daten, die sich in nur einer einzigen Tabelle
organisieren lassen, kann es daher bei einer gewissen Menge an Daten bereits sinnvoll sein, ein
Datenbankprogramm statt einem Tabellenkalkulationsprogramm zu benutzen.
55 Kernstoffkatalog – Informatik (inkl. Fragenbeispiele)
Eine Videothek
Dehnen wir die private Videosammlung auf die Bedürfnisse eines Videoverleihs aus und überlegen
uns, welche Daten gesammelt werden müssen. Wir brauchen je eine Tabelle mit:
Daten über Filme
Daten über Schauspieler und Regisseure
Daten über Verleih und Rückgabe von Filmen, Verleihkosten, Beanstandung
Daten über unsere Kunden (Mitglieder)
Daten über die Mitarbeiter der Videothek
etc...
Diese Tabelle können in einer Datenbank über Beziehungen miteinander verknüpft werden. So
können wir Abfragen erzeugen wie z.B:
Wann und an welchen Kunden wurde eine bestimmte DVD verliehen?
Wurde ein bestimmter Film bereits bestellt?
Welche Filme mit Josef Hader sind gerade nicht Verliehen?
Welcher Mitarbeiter hat eine bestimmte kaputte DVD zuletzt vom Kunden
zurückbekommen?
Welche neuen Actionfilme wurden bestellt?
etc.
Vorteile einer Datenbank:
In einem Datenbankprogramm wird strikt zwischen Datensammlung (Tabellen) und
Auswertung (Abfragen, Berichte) getrennt.
Die übersichtliche Bearbeitung von Daten (insbesondere das Eintragen in mehrere Tabellen)
wird mit Formularen erleichtert.
Jede Objektart (Objekte mit gleichen Eigenschaften) kommt in eine eigene Tabelle. Diese
werden über Beziehungen verknüpft.
Im Idealfall gibt es keine Redundanz (liegen keine Daten doppelt vor).
Abfragen und Berichte bleiben automatisch aktuell, wenn sich der Datenbestand geändert
hat.
Tabellen und Abfragen können bei Bedarf (z.B.komplexe Berechnungen) einfach in ein
Tabellenkalkulationsprogramm exportiert werden.
Nachteile:
Höhere Einarbeitungszeit. Fundierte Kenntnisse über die Prinzipien der Datenorganisation,
Felddatentypen etc. sind nötig.
Jede Tabelle muss erst entworfen werden (Zuweisen von Feldnamen, Felddatentypen und
Feldeigenschaften), bevor Daten eingetragen werden können.
Datenbanken können schnell sehr komplex werden. Daher gibt es in Unternehmen meist
einen eigenen Datenbankadministrator, der alleine berechtigt ist, die Datenbankstruktur zu
verändern und festlegt, welcher Benutzer auf welche Daten zugreifen darf. Die Rechte der
einzelnen Anwender (Mitarbeiter) sind oft stark beschränkt, so dass nur Daten in bestimmte
Tabellen eingetragen und Abfragen/Berichte erstellt werden können, nicht aber z.B. neue
Felder zu gewissen Tabellen hinzugefügt oder Feldeigenschaften geändert werden dürfen. In
bestimmten Fällen muss also erst der Datenbankadministrator aufgesucht werden, um die
Rechte zu erweitern oder eine Änderung für den Anwender durchzuführen.
56 Kernstoffkatalog – Informatik (inkl. Fragenbeispiele)
Abfragen Jede Abfrage basiert auf einer oder mehreren Tabellen, die in den Entwurfsbereich eingefügt werden
müssen.
Aus diesen Tabellen können dann die Felder nach denen sortiert, gefiltert oder die einfach nur
angezeigt werden sollen, in den unteren Bereich gezogen werden. Werden alle Felder benötigt,
können diese durch einen Doppelklick auf den Tabellennamen automatisch markiert und nach unten
gezogen werden.
Verschiedene Kriterien in Abfragen:
Es können auch mehrere Felder aus verschiedenen Tabellen in einer Abfrage zusammengefasst
werden.
für Textfelder:
„Andrea“
„3?K“ findet 3AK, 3BK, 3XK
„A*“ findet Namen, die mit A beginnen und beliebig lang sind
für Zahlfelder:
„>115“ findet 116, 120, 345,...
„>=4“ findet 4,5,6,7....
„ zwischen 5 und 10“ findet 6,7,8,9
für Datumsfelder:
„>#01.10.1900#“ findet Daten nach 1.10.1900
„Zwischen #1.1.1000# und #1.1.2000#“
„*.*.1987“ alle Datumsangaben des Jahres 1987
für Leerfelder:
„ist Null“ oder „ist„nicht null“ (als Text eingeben ohne Anführungszeichen (wer hat kein
Fax?) oder “ “
Kriterien in einer Zeile sind „und-Abfragen“, in mehreren Zeilen „oder-Abfragen“
Auch Wenn-Abfragen sind möglich: Wenn([Geschlecht]=-1;“weiblich“;männlich“)
57 Kernstoffkatalog – Informatik (inkl. Fragenbeispiele)
Nötige Kenntnisse zu Modul 5 – Datenbanken (Access 2007/2010) Verstehen, was eine Datenbank ist
Den Unterschied zwischen Daten und Informationen verstehen
Verstehen, wie eine Datenbank in Tabellen, Datensätzen und Feldern organisiert ist
Einige der gängigen Anwendungsgebiete von großen Datenbanken kennen wie:
Flugbuchungssysteme, Verwaltungsdaten, Bankdaten, Patientendaten
Verstehen, dass jede Tabelle der Datenbank nur Daten enthalten sollte, die zu einer einzigen
Objektart gehören
Verstehen, dass jedes Feld in einer Tabelle nur ein Datenelement enthalten sollte
Verstehen, dass für jedes Feld der passende Datentyp festgelegt ist wie: Text, Zahl,
Datum/Uhrzeit, ja/nein
Verstehen, dass für jedes Feld die passende Feldeigenschaften festgelegt ist wie: Feldgröße,
Format, Standardwert
Verstehen, was ein Primärschlüssel ist
Verstehen, was ein Index ist. Verstehen, wie er einen schnelleren Datenzugriff ermöglicht
Verstehen, dass der Hauptzweck von Beziehungen in einer Datenbank darin besteht, die
Redundanz von Daten zu minimieren
Verstehen, dass eine Beziehung erstellt wird, indem ein spezifisches Feld in einer Tabelle mit
einem Feld einer anderen Tabelle verbunden wird
Verstehen, wofür die Integrität von Beziehungen wichtig ist
Wissen, dass professionelle Datenbanken von Datenbankexperten entworfen und erstellt
werden
Wissen, dass Dateneingabe, Datenpflege und Datenabfrage von Anwendern durchgeführt
werden
Wissen, dass der Datenbankadministrator für den Zugang zu bestimmten Daten für die
entsprechenden Anwender zuständig ist
Wissen, dass der Datenbankadministrator zuständig ist für die Wiederherstellung einer
Datenbank nach einem Absturz der Datenbank oder bei schwerwiegenden Fehlern
Eine bestehende Datenbank öffnen bzw. schließen
Eine neue Datenbank erstellen und an einem bestimmten Ort eines Laufwerks speichern
Integrierte Symbolleiste ein-, ausblenden bzw. Multifunktionsleiste wiederherstellen,
minimieren
Verfügbare Hilfe-Funktionen verwenden
Tabelle, Abfrage, Formular bzw. Bericht öffnen, speichern und schließen
Zwischen verschiedenen Ansichten wechseln: Tabelle, Abfrage, Formular, Bericht
Tabelle, Abfrage, Formular bzw. Bericht löschen
Zwischen Datensätzen in einer Tabelle, Abfrage bzw. einem Formular navigieren
Datensätze in einer Tabelle, einem Formular oder einer Abfrage in auf- oder absteigender
numerischer bzw. alphabetischer Reihenfolge sortieren
Datensätze in einer Tabelle hinzufügen bzw. löschen
Daten in einem Datensatz hinzufügen, ändern, löschen
Tabelle erstellen und benennen; Felder und deren Datenfeldtypen festlegen wie: Text, Zahl,
Datum/Zeit, ja/nein
Feldattribute festlegen wie: Feldgröße, Zahlenformat, Datum/Uhrzeit-Format, Standardwert
Gültigkeitsregel erstellen für ein Feld vom Typ: Zahl, Datum/Uhrzeit, Währung
58 Kernstoffkatalog – Informatik (inkl. Fragenbeispiele)
Konsequenzen verstehen, wenn der Datentypen bzw. Feldeigenschaften in einem Feld
geändert werden
Primärschlüssel festlegen
Index festlegen: ohne Duplikate oder mit erlaubten Duplikaten
Feld in einer Tabelle hinzufügen
Spaltenbreite in einer Tabelle ändern
Den Suchen-Befehl benutzen, um nach einem bestimmten Begriff, Wert oder Datum in
einem Feld zu suchen
Filter auf eine Tabelle bzw. ein Formular anwenden
Filter von einer Tabelle bzw. einem Formular entfernen
Verstehen, dass eine Abfrage dazu dient, Daten zu Extrahieren und zu analysieren
Abfrage mit einem bestimmten Suchkriterium über eine Tabelle erstellen und speichern
Abfrage mit einem bestimmten Suchkriterium über zwei Tabellen erstellen und speichern
Abfrage-Kriterium unter Verwendung einesr oder mehrerer der folgenden Operatoren
erstellen: = (gleich), <> (ungleich), < (kleiner), <= (kleiner oder gleich), > (größer), >= (größer
oder gleich)
Abfrage- Kriterium unter Verwendung eines oder mehrerer der folgenden logischen
Operatoren hinzufügen: und, oder, nicht
Platzhalter in einer Abfrage benutzen. * oder %, ? oder _
Eine Abfrage bearbeiten durch: Hinzufügen, Verändern, Entfernen von Kriterien
Eine Abfrage bearbeiten durch:Hinzufügen, Entfernen, Verschieben, Ein- oder Ausblenden
von Feldern
Eine Abfrage ausführen
Verstehen, dass ein Formular verwendet wird, um Datensätze anzuzeigen und zu pflegen
Ein Formular erstellen und benennen
Ein Formular benutzen, um neue Datensätze einzugeben
Ein Formular benutzen, um Datensätze zu löschen
Ein Formular benutzen, um Daten in einem Datensatz hinzuzufügen, zu bearbeiten bzw. zu
löschen
Text in Kopf- bzw. Fußzeile eines Formulars hinzufügen bzw. ändern
Verstehen, dass ein Bericht verwendet wird, um ausgewählte Informationen aus einer
Tabelle oder Abfrage zu drucken
Bericht auf Basis einer Tabelle bzw. einer Abfrage erstellen und benennen
Anordnung der Daten- und Beschriftungsfelder innerhalb eines Berichts ändern
Bestimmte Felder in einem gruppierten Bericht berechnen: Summe, Minimum, Maximum,
Mittelwert, Anzahl
Text in Kopf-, Fußzeile eines Berichts ändern bzw. hinzufügen
Tabelle, Abfrageergebnisses als Tabellenkalkulationsdatei, als Textdatei (txt, csv) oder im
xml-Format an einen bestimmen Ort eines Laufwerks exportieren
Tabelle, Formular, Abfrageergebnis bzw. Bericht ändern in Papiergröße bzw. Ausrichtung:
Hoch- bzw. Querformat
Eine Seite, einen bestimmten Datensatz, bestimmte Datensätze bzw. die gesamte Tabelle
Alle Datensätze bzw. bestimmte Seiten unter Verwendung des Formular-Layouts drucken
Abfrage-Ergebnis drucken
Bestimmte Seiten eines Berichts bzw. den gesamten Bericht drucken
59 Kernstoffkatalog – Informatik (inkl. Fragenbeispiele)
Typische Fragen und Antworten zu Modul 5 –
Datenbanken (Access 2007/2010)
Wo müssen Sie klicken, um eine neue Abfrage zu erstellen?
Erstellen->Abfrageassisten ODER Abfrageentwurf
Sie erstellen eine neue Datenbank. Was müssen Sie als erstes tun?
Namen und Speicherort der Datenbank festlegen
Wo können Sie klicken, um einen Datensatz zu löschen?
Rechtsklick auf Zeilenkopf->Datensatz löschen ODER Ziele markieren und Entf-Taste
Sie haben gerade ein Formular entworfen und gespeichert. Wo müssen Sie klicken, um nun
Daten in das Formular eingeben zu können?
Start->Formularansicht ODER Rechtsklick->Formularansicht
Wo können Sie klicken, um die Suchfunktion aufzurufen?
Statusleiste des Formulars oder der Tabelle in Suchfeld eingeben
Sie erstellen eine Abfrage, um aus einer Tabelle von Fahrzeugen sowohl rote als auch grüne
Fahrzeuge angezeigt zu bekommen. Welches Kriterium muss angegeben werden?
rot ODER Grün bzw. rot und in der Zeile darunter grün
Sie wollen weitere Tabellen zum Abfrageentwurf hinzufügen. Wo müssen Sie klicken, um
das Dialogfenster Tabelle anzeigen aufzurufen?
Rechtsklick in Tabellenanzeigebereich (obere Hälfte des Abfrageentwurfs)->Tabelle anzeigen
Sie erstellen ein neues Formular in der Entwurfsansicht. Um das Formular
mit einer Tabelle zu verbinden, müssen Sie das Eigenschaften-Dialogfenster
aufrufen. Wo können Sie klicken, um dies zu tun?
Rechtsklick auf Formularentwurfsfenster->Eigenschaften, um eine Tabelle
einzubinden muss man auf den Formularauswahlknopf (siehe Bild) auswählen
Sie erstellen ein neues Formular in der Entwurfsansicht. Wo
im geöffneten Dialogfenster müssen Sie klicken, um das
Formular mit einer Tabelle oder Abfrage zu verbinden?
In welche Access-Objekte können Sie KEINE Daten eingeben?
Berichte (Makros, Module)
In welche Access-Objekte können Sie Daten eingeben?
Tabellen, Abfragen, Formulare
Sie haben zur Tabelle Produkte ein weiteres Feld Beschreibung hinzugefügt. Sie möchten
dieses Feld nun auch in Ihr Formular einfügen. Wo können Sie klicken, um eine Liste aller
Felder der verknüpften Tabelle einzublenden?
Entwurf->Tools->Vorhandene Felder hinzufügen
Sie suchen oft nach Namen in einer umfangreichen Mitglieder-Tabelle (Primärschlüssel:
Mitgliedsnummer). Was können Sie tun, um die Suchen/Abragen zu beschleunigen?
Index (mit Duplikaten) im Feld Namen erstellen
Sie möchten eine Abfrage über alle Kunden erstellen, von denen noch keine E-Mail Adresse
bekannt ist (das Feld E-Mail also leer ist). Welches Kriterium führt hier zum Ziel?
„ist Null“ im Kriteriumsfeld des Feldes E-Mail
60 Kernstoffkatalog – Informatik (inkl. Fragenbeispiele)
Sie möchten, dass das Feld Kennzeichen in keinem Datensatz leer bleiben darf, eine
Eingabe soll stets erforderlich sein. Wohin müssen Sie klicken, um diese Feldeigenschaft
festlegen zu können?
In der Entwurfsansicht der Tabelle -> „Eingabe erforderlich“ auf „JA“ setzen
Access soll bei jedem neu eingetragenen Fahrzeug den Wert für die Fahrzeug-ID
automatisch zuweisen. Wo müssen Sie klicken, damit dies geschieht?
Feldtyp in Entwurfsansicht der Fahrzeugtabelle im Feld ID auf „Auto-Wert“ setzen
Sie haben eine Auswahlabfrage erstellt und Kriterien eingegeben. Wo können Sie klicken,
um die Ergebnisse Ihrer Abfrage zu betrachten?
Ansicht->Datenblattansicht
In Ihrer Musik-Datenbank möchten Sie Songtexte speichern. Wo müssen Sie klicken, damit
Sie im Feld Lyrics Texte mit mehr als 1000 Zeichen Länge speichern können?
Feldtyp in Entwurfsansicht der Musiktabelle im Feld Lyrics auf „Memo“ stellen
Wo müssen Sie klicken, wenn Sie die Feldgröße des Feldes CD-Titel auf 100 Zeichen setzen
wollen?
Feldgröße in Entwurfsansicht der Musiktabelle im Feld CD-Titel auf den Wert 100 setzen
Für die Spieldauer haben Sie den Felddatentyp Datum/Uhrzeit gewählt. Wo müssen Sie
klicken um nur die Zeit (in Stunden:Minuten:Sekunden) anzuzeigen?
Eingabeformat in Entwurfsansicht der Musiktabelle im Feld Speildauer auf den Wert
„Zeit,lang“ setzen
61 Kernstoffkatalog – Informatik (inkl. Fragenbeispiele)
Modul 6 - Präsentationen (Powerpoint 2007/2010)
Grundlegendes
Kopf- und Fußzeilen
65 Kernstoffkatalog – Informatik (inkl. Fragenbeispiele)
Nötige Kenntnisse zu Modul6 – Präsentationen (Powerpoint 2007/2010) Neue Präsentation basierend auf der Standard-Vorlage erstellen
Präsentation an einem bestimmten Ort eines Laufwerks speichern; Präsentation unter einem
anderen Namen speichern
Präsentation in einem anderen Dateiformat speichern wie: Rich-Text-Format, Vorlage,
Bildschirmpräsentation, Bilddatei, für eine andere Software-Version
Zwischen offenen Präsentationen wechseln
Basis-Optionen in der Anwendung einstellen wie: Benutzername, Standard-Ordner zum
Öffnen und Speichern von Präsentationen
Verfügbare Hilfe-Funktionen verwenden
Zoom-Funktionen verwenden
ntegrierte Symbolleiste ein-, ausblenden bzw. wiederherstellen, minimieren
Den Einsatz der verschiedenen Ansichten einer Präsentation verstehen: Normalansicht,
Foliensortierung, Notizseite, Bildschirmpräsentation
Gute Praxis für das Hinzufügen von Folientiteln kennen zB für jede Folie einen eigenen Titel
wählen, um sie in der Gliederungsansicht oder während der Navigation in der
Bildschirmpräsentation unterscheiden zu können
Zwischen verschiedenen Präsentationsansichten wechseln: Normalansicht, Foliensortierung,
Bildschirmpräsentation
Entwurfsvorlage für eine Folie wählen
Verfügbare Vorlage/Design für eine Präsentation anwenden
Hintergrundfarbe auf einer bestimmten Folie, verschiedenen Folien bzw. auf allen Folien
wechseln
Neue Folie mit einem bestimmten Folienlayout hinzufügen für Folien mit: Titel,
Aufzählungstext, Text und Diagramm, Tabelle
Folien innerhalb der Präsentation bzw. zwischen geöffneten Präsentationen kopieren und
verschieben, Folie löschen
Grafisches Objekt auf einer Masterfolie einfügen bzw. entfernen: Grafik, Foto, Zeichnungs
Text in die Fußzeile bestimmter Folien bzw. aller Folien der Präsentation einfügen
Automatische Foliennummerierung und automatisch aktualisiertes oder festes Datum in die
Fußzeile bestimmter Folien bzw. aller Folien der Präsentation einfügen
Gute Praxis für das Erstellung von Folieninhalten kennen zB: kurze prägnante Ausdrücke,
Aufzählungszeichen, Nummerierung
Text in einen Platzhalter in der Normal- bzw. in der Gliederungsansicht eingeben
Text in einer Präsentation bearbeiten
Text innerhalb einer Präsentation oder von einer offenen Präsentation in eine andere
kopieren bzw. verschieben
Text löschen, Den Befehl Rückgängig bzw. Wiederherstellen verwenden
Textformatierung ändern: Schriftart, Schriftgröße
Textformatierung anwenden wie: fett, kursiv, unterstrichen, schattiert
Textfarbe ändern
Wechsel von Groß/Kleinschreibung anwenden
Text-Ausrichtung ändern: linksbündig, zentriert oder rechtsbündig
Listen- Absatz-Einzug festlegen
Abstand vor bzw. nach den Absätzen einer Liste mit Aufzählungszeichen bzw. Nummerierung
ändern
66 Kernstoffkatalog – Informatik (inkl. Fragenbeispiele)
Aufzählungs- bzw. Nummerierungszeichen mit den Standardoptionen ändern
Text in eine Tabelle auf einer Folie eingeben und bearbeiten
Zeilen, Spalten bzw. die ganze Tabelle auswählen
Zeilen und Spalten einfügen bzw. löschen
Spaltenbreite und Zeilenhöhe verändern
Diagramme - Daten eingeben, um ein Diagramm in einer Präsentation zu erstellen:Säulen-,
Balken-, Linien-, Kreisdiagramm
Diagramm auswählen, Diagrammtyp ändern
Diagrammtitel hinzufügen, entfernen, bearbeiten
Datenbeschriftung zu einem Diagramm hinzufügen: Werte/Zahlen, Prozentsatz
Hintergrundfarbe eines Diagramms ändern
Farbe von Säulen, Balken, Linien bzw. Kreissegmenten ändern
Ein Organisations-Diagramm mit beschrifteten hierarchisch geordneten Elementen erstellen
Die hierarchische Struktur eines Organigramms ändern
Kollege, Assistent bzw. Mitarbeiter in einem Organigramms hinzufügen und löschen
Grafisches Objekt auf einer Folie einfügen: Grafik, Foto, Zeichnungsobjekt
Grafisches Objekt auswählen
Grafisches Objekt bzw. ein Diagramm innerhalb einer Präsentation bzw. von einer offenen
Präsentation in eine andere kopieren oder verschieben
Größe eines grafischen Objekts oder Diagramms in einer Präsentation ändern bzw. löschen
Grafisches Objekt drehen oder kippen
Grafisches Objekt relativ zu einer Folie ausrichten: links, zentriert, rechts, oben, unten
Zeichnungsobjekte auf einer Folie einfügen: Linie, Pfeil, Blockpfeil, Rechteck, Quadrat, Ellipse,
Kreis, Textfeld
Text eingeben in: Textfeld, Blockpfeil, Rechteck, Quadrat, Ellipse, Kreis
Füllfarbe, Linienfarbe, Linienstärke bzw. Linienart eines Zeichnungsobjektes ändern
Start- und Endlinienart eines Pfeils ändern
Zeichnungsobjekt mit Schatten versehen
Zeichnungsobjekte gruppieren und die Gruppierung aufheben
Ein Zeichnungsobjekt eine Ebene weiter vor, eine Ebene zurück, vor bzw. hinter ein anderes
Zeichnungsobjekt stellen
Übergänge zwischen Folien hinzufügen bzw. entfernen
Animationseffekte zu verschiedenen Elementen einer Folie hinzufügen bzw. entfernen
Notizen für den Vortragenden einer Präsentation zu den Folien hinzufügen
Ein geeignetes Ausgabeformat für die Folienpräsentation auswählen wie: Overhead-Folie,
Handzettel, Bildschirmpräsentation
Folien aus- bzw. einblenden
Rechtschreibprüfung auf eine Präsentation anwenden und Änderungen durchführen wie:
Korrigieren von Rechtschreibfehlern, Löschen von Wortwiederholungen
Foliengröße ändern, Folienausrichtung ändern: Hoch- bzw. Querformat
Druckoptionen wählen wie: Druck der gesamten Präsentation, Druck von bestimmten
Folien, Notizseiten, Handzetteln, Gliederung, Druck von mehreren Exemplaren
Eine Bildschirmpräsentation starten: mit der ersten Folie, von der aktuellen Folie
Während der Bildschirmpräsentation navigieren: zur nächsten Folie, zur vorherigen Folie, zu
einer bestimmten Folie
67 Kernstoffkatalog – Informatik (inkl. Fragenbeispiele)
Typische Fragen und Antworten zu Modul 6 –
Präsentationen (Powerpoint 2007/2010)
Sie möchten eine Folie Unterpunkt der darüber liegenden Folie umwandeln. Wo in der der
Symbolleiste Gliederung müssen Sie klicken, um dies zu tun?
Rechtklick->Tiefer Stufen
Sie möchten die Inhalte der Folien in der Gliederungsansicht ausblenden. Wo müssen Sie
klicken, um in der Gliederung nur noch die Folienüberschriften zu sehen?
Rechtsklick-Gliederung reduzieren->Alle Ebenen reduzieren
Sie möchten die Schriftfarbe der Fußzeile ändern. Über welchen Befehl im Menü Ansicht
können Sie dies verwirklichen?
Folienmaster, dort die Fußzeile entsprechend formatieren
Zwecks besserer Lesbarkeit möchten Sie einer Überschrift einen Textschatten
verabreichen. Wohin müssen Sie klicken, um dies zu tun?
Start->Schriftare->Textschatten (S)
Unter dem Folienlayout versteht man:
Eine bestimmte Anordnung von Elementen auf der Folie, z.B. Titelfolie, Titel und Text
Sie möchten aus einer anderen, bereits geöffneten Präsentation eine Folie kopieren. Wo
müssen Sie klicken, um eine Liste aller bereits geöffneten PowerPoint-Präsentationen zum
Auswählen zu sehen?
Ansicht->Fenster->Fenster wechseln
Zum besseren Ausrichten Ihrer Autoformen haben Sie ein Raster auf der Folie
eingeblendet. Wo müssen Sie klicken, um den Abstand zwischen den Rasterlinien
einstellen zu können?
Rechtsklick auf leeren Folienhintergrund->Ratser und Führungslinien
Sie haben gerade eine umfangreiche Präsentation erstellt und möchten nun alle Folien im
Überblick betrachten. Wo müssen Sie klicken, um dies tun zu können?
Ansicht->Foliensortierung
Sie möchten Notizenseiten Ihrer Präsentation ausdrucken. Wo müssen Sie klicken, um dies
tun zu können?
Im Druckdialog unter Drucken die Auswahl „Notizseiten wäheln
Alle Überschriften Ihrer Präsentation sollen in Grossbuchstaben erscheinen. Wo müssen
Sie klicken, um die entsprechende Option zu aktivieren?
Schriftart->GROSSBUCHSTABEN (Symbol: Aa)
Sie möchten den Notizenbereich unter der Folie etwas vergrößern. Wo müssen Sie klicken,
um dies zu tun?
Rahmenlinie mit gedrückter Maustaste hochziehen
68 Kernstoffkatalog – Informatik (inkl. Fragenbeispiele)
Modul 7 -
Information und Kommunikation (Internet Explorer & Outlook)
Was ist das Internet? Das Internet ist ein weltweites Netzwerk bestehend aus vielen Rechnernetzwerken, durch das Daten
ausgetauscht werden. Es ermöglicht die Nutzung von Internetdiensten wie E-Mail, Telnet, Usenet,
FTP, WWW und in letzter Zeit zunehmend auch Telefonie (VoIP), Radio und Fernsehen.
Die wichtigsten Dienste des Internets
Das WWW (World Wide Web) ist ein Teil des Internets.
Das WWW besteht aus unzähligen Websites. Eine Website umfasst meist mehrere
zusammenhängende Web-Seiten. Es ist ein über das Internet abrufbares Hypertext-System.
Zur Nutzung benötigt man einen Webbrowser (z.B. Firefox, Internet Explorer, Opera, Google,
Chrome, …) der die Daten vom Webserver holt und anzeigt.
Der Benutzer kann den Hyperlinks im Dokument folgen, die auf andere Dokumente im WWW
verweisen. Dadurch ergibt sich ein weltweites Netz aus Webseiten.
Einstiegspunkt einer Website ist die Homepage (Inzwischen wird im allgemeinen Sprachgebrauch
Homepage auch für ein komplettes Angebot verwendet). Alle Webseiten befinden sich auf speziellen
Servern (Webserver).
HTTP (Hypertext Transfer Protocol)
Das Hypertext-Übertragungsprotokoll dient zur Übertragung von Webseiten.
FTP (File Transfer Protocol)
FTP dient zum Kopieren von Dateien von einem Computer auf einen anderen. So werden z.B.
Webseiten von Easy4Me auf den Webserver per FTP hochgeladen.
Auch z.B. OpenOffice kann man mit FTP downloaden:
ftp://mirror.switch.ch/mirror/OpenOffice/localized/de/3.2.0/OOo_3.2.0_Win32Intel_install_de.exe
E-Mail (elektronische Post)
E-Mails sind elektronische Briefe, die über das Internet versandt werden. Sie erreichen innerhalb von
Sekunden den Empfänger.
Beliebige Dateien können als Anhang bzw. Attachment mit E-Mails verschickt werden (Die maximale
Größe von E-Mail-Anhängen ist je nach Anbieter beschränkt).
Wie setzt sich eine Internetadresse zusammen? http://www.easy4me.info
protokoll://rechnername.domain.top-level-domain
Eine Domain kann man sich reservieren lassen: du kannst unter www.nic.at nachsehen, ob z.B. dein
Name als Domain noch frei ist oder wer diese Domain bereits besitzt.
Top-Level-Domains: at (Österreich), de (Deutschland), com (international), eu (Europäische Union) …
69 Kernstoffkatalog – Informatik (inkl. Fragenbeispiele)
Struktur von Emailadressen [email protected]
Was ist eine Suchmaschine? Mit Suchmaschinen kann man eine Stichwortsuche im Internet durchführen. Die dazu gefundenen
Web-Seiten werden in einer Liste sortiert dargestellt. Bezahlte Anzeigen werden im Suchergebnis als
solche gekennzeichnet. Suchmaschinen sind z.B. Google.at, Yahoo.at, bing.at, ...
Firewall Eine Firewall ist ein Programm oder eine Hardware, der ein LAN oder einzelne Computer vor Zugriff
aus dem Netzwerk bzw. Internet schützt. So kann ein anderer Benutzer im Internet nicht deine Fotos
und Dokumente auf deinem PC anschauen, kopieren oder löschen.
Den Browser verwenden
Lesezeichen oder Favoriten
sind Verknüpfungen (Links) zu Internetadressen. Sie werden im Browser angelegt.
Im Internetexplorer funktioniert das so: Menü Favoriten/Favoriten hinzufügen. Um die Favoriten
übersichtlich zu organisieren kann man Ordner anzulegen und die Favoriten/Lesezeichen dort
speichern.
Verlauf / Chronik
Im Verlauf (Internetexplorer) bzw in der Chronik (Firefox) werden die besuchten Webseiten
angezeigt. Gelöscht wird der Verlauf im Menü Extras/Internetoptionen/Allgemein – Browserverlauf
– Löschen/temporäre Internetdateien - löschen
„Profis“ lassen den Verlauf mit der Tastenkombination strg+h (von History) anzeigen!
Startseite im Browser ändern:
Die Startseite erscheint gleich nach dem Aufruf des Browsers.
Sie lässt sich bei den Einstellungen des Browsers ändern (z.B. beim Internet Explorer unter
Extras/Internetoptionen).
Das Aussehen des Browsers kann angepasst werden:
Menü: Ansicht/Symbolleiste oder Statusleiste oder Explorerleiste
Ladevorgang einer Webseite abbrechen, eine Webseite neu laden
Manchmal ist es sinnvoll, den Ladevorgang einer Webseite (mit ESC) abzubrechen, wenn dies zu
lange dauert. Das Aktualisieren oder Neuladen (F5) einer Webseite ist dann notwendig, wenn sich
der Inhalt laufend ändert – z.B. www.orf.at.
Eine Webseite in einem neuen Fenster bzw. Registerkarte anzeigen lassen:
Auf einen Link mit der mittleren Maustaste (Rädchen) klicken oder im Kontextmenü (rechte
Maustaste auf den Link) klicken.
Popups
Lästige Fenster mit Werbeinhalten springen plötzlich auf. Diese Popups können im Internetexplorer
im Menüpunkt Extras/Popupblocker abgeblockt werden.
70 Kernstoffkatalog – Informatik (inkl. Fragenbeispiele)
Cache
Ein Cache ist ein Zwischenspeicher (temporärer Speicher) von Internetseiten.
Ein Cache wird von Webbrowsern verwendet: aus dem Web geladene Bilder oder Webseiten
www.easy4me.info 2Merkblatt Modul 7 Information, Kommunikation werden in einem Cache
zwischengelagert, so dass diese bei einem erneuten Aufruf nicht noch einmal aus dem Web geholt
werden müssen. Im Browser Internetexplorer können diese Internetdateien im temporären Speicher
gelöscht werden: Extras/Internetoptionen/Allgemein – Browserverlauf – Löschen/temporäre
Internetdateien - löschen.
Cookies
Cookies sind Dateien, die auf dem Computer durch Webseiten abgespeichert werden, um
Einstellungen wie z. b. Anmeldeinformationen zu speichern. Diese werden beim erneuten Besuchen
dieser Webseiten wieder verwendet. Das kann für den Nutzer des Internets beim neuerlichen Besuch
einer Webseite sinnvoll sein und das Surfen erleichtern.
Surft man auf einem fremden PC sollten die persönlichen Einstellungen und Eingaben gelöscht
werden: Extras/Internetoptionen/Allgemein – Browserverlauf – Löschen/Cookies löschen.
Digitale Signatur Die digitale Signatur dient als fälschungssichere Unterschrift für Emails. Der Empfänger einer so
signierten Mail weiß, dass das Dokument tatsächlich von dem angegebenen Absender stammt und
dass es unterwegs nicht verändert wurde.
Geschützte Webseiten: Erkennt man am Protokoll https:// (hypertext transfer protocol secure) und an einem geschlossenen
Vorhangsschloss. Die Daten werden verschlüsselt übertragen.
Digitales Zertifikat Geschützte Webseiten besitzen ein digitales Zertifikat, das von verschiedenen unabhängigen
Zertifizierungsstellen (z. B. GlobalSign, Verisign, Trust Center u.a.) ausgegeben wird. Ein digitales
Zertifikat enthält Informationen über den Namen des Inhabers der Webseite.
Beispiel: https://www.sparkasse.at. Klick auf das Vorhangschloss, um Informationen über die
Webseite zu erhalten!
Sicherheitsbedrohungen
Viren / Malware
Ein Virus ist ein sich selbst verbreitendes Computerprogramm, welches sich in andere
Computerprogramme einschleust und vermehrt. Einmal gestartet, kann es vom Anwender nicht
kontrollierbare Veränderungen am Betriebssystem oder an der Software vornehmen.
Ein Computer kann beim Download von Programmen aus unbekannten Quellen, beim Öffnen von
Attachments (E-Mailanhängen) mit einem Virus infiziert werden.
Würmer:
Computerwürmer sind eigenständige Programme, die sich über Netzwerke, wie beispielsweise dem
Internet, vermehren.
71 Kernstoffkatalog – Informatik (inkl. Fragenbeispiele)
Trojanisches Pferd /Spyware.
Es ist eine Art Virus, das unbemerkt vom Anwender den Rechner benützt.
Betrug im Internet
Persönliche Daten wie Kontonummern und Kreditkartennummern sollten nicht leichtfertig
weitergegeben werden.
Phishing:
Phishing (abgeleitet von password fishing) ist eine Betrugsmethode, um mit gefälschten E-Mails und
Webseiten an Passwörter und Kontozugangsdaten von Benutzern zu gelangen. (Beispiel:
http://de.wikipedia.org/wiki/Datei:Sparkasse.png)
Cyber-Bullying/Cyber Mobbing:
Nutzen von digitalen Medien z.B. facebook oder schuelervz, um anderen zu schaden, sie zu
beleidigen und zu belästigen.
Schutz vor Malware:
Ein ständiges Aktualisieren der Antivirensoftware hilft, den Computer vor Sicherheitsbedrohungen
wie Viren usw. zu schützen. Eine aktive Firewall (ist im Betriebssystem Windows enthalten) schützt
vor Eindringlingen aus dem Internet.
Computer vor unberechtigtem Zugriff schützen
In Firmen, aber auch in Schulen, müssen sich die User mit Benutzernamen und Kennwort anmelden.
So werden die Netzwerke vor unberechtigten Zugriffen geschützt.
Inhaltefilter
Einschränkungenn der Webnutzung: Inhaltefilter können die Webnutzung einschränken indem sie
den Besuch von gewissen Internetseiten sperren. Durch die Anmeldung des Users im Netz (LAN) kann
genau zurückverfolgt werden, wer welche Internetseite besucht hat.
Netiquette Nettiquette ist ein Kunstwort aus Net und Etikette und steht für Benimmregeln im Internet.
Einige Beispiele für Netiquette:
• keine Kettenemails versenden
• passenden E-Mailbetreff verwenden
• auf Höflichkeit und Freundlichkeit achten
Siehe auch: http://de.wikipedia.org/wiki/Netiquette und
http://www.usenetverwaltung.org/netiquette/
RSS – Feed (Real-Simple Syndication) Wird auch als RSS-Feed, XML-Feed, Schlagzeilen oder Webfeed bezeichnet. Sinnvoll für häufig
aktualisierte Inhalte, die auf einer Website veröffentlicht werden. Feeds können auch abonniert
werden, um das Suchen nach und Herunterladen von aktualisierten Informationen automatisch
ausführen zu lassen. Diese Informationen können dann zu einem beliebigen Zeitpunkt gelesen
werden. Z. B. bietet der ORF RSS-Feeds zu Themen wie Computer, Debatten, Nachrichten,
Wissenschaft und vieles anderes mehr an.
72 Kernstoffkatalog – Informatik (inkl. Fragenbeispiele)
Podcasting, Podocasts Produzieren und Anbieten von Mediendateien (Audio oder Video) über das Internet. Beispiele findest
du unter anderem auf podcast.de oder podcast.at
Chat oder IM (Instant Messaging) Chatten ist Echtzeit-Kommunikation, getippte Texte werden sofort an den Chatpartner übertragen.
Internet Service Provider (ISP): Ein Unternehmen, das den Endkunden den Zugang zum Internet über Internet-Accounts anbietet,
z.B. Telefonunternehmen (telering, aon, chello …) oder Kabelnetzbetreiber wie SAG
Verteilerliste Wird ein Dokument an mehrere Adressen versandt, nennt man diese Liste eine Verteilerliste.
Im Adressbuch von Emailprogrammen kann man Verteilerlisten erstellen und dieser E-Mailadressen
zuordnen.
SMS (Short Message Service) SMS-Nachrichten werden mit dem Handy über das Mobilfunknetz verschickt.
Nötige Kenntnisse zu Modul 7 –
Information und Kommunikation (Internet Explorer & Outlook) Verstehen was das Internet ist
Verstehen was das World Wide Web (WWW) ist
Folgende Begriffe verstehen: Internet Service Provider (ISP), Uniform Resource Locator (URL),
Hyperlink
Aufbau und Struktur von Webadressen verstehen
Wissen, was ein Webbrowser (Browser) ist und verschiedene Webbrowser nennen
Wissen, was eine Suchmaschine ist
Den Begriff RSS-Feed kennen. Den Zweck einer RSS-Anmeldung verstehen
Den Begriff Podcast kennen. Den Zweck einer Podcast-Anmeldung verstehen
Wissen wie man eine sichere Website erkennt: https, Schließsymbol
Wissen, was ein Digitales Zertifikat für eine Website ist
Wissen, was Verschlüsselung ist
Über Sicherheitsbedrohungen von Websites Bescheid wissen: Viren, Würmer, Trojanische
Pferde, Spyware. Den Begriff Malware (Schadensprogramme) kennen
Verstehen, dass regelmäßige Aktualisierung von Anti-Viren-Software hilft, den Computer vor
Sicherheitsbedrohungen zu schützen
Verstehen, dass eine Firewall dazu dient, den Computer gegen Eindringlinge zu schützen
Verstehen, dass Netzwerke durch Benutzernamen und Kennwörter geschützt sein sollten
Einige der Risiken im Zusammenhang mit Online-Aktivitäten kennen wie: unbeabsichtigte
Preisgabe persönlicher Informationen; Cyber-Bullying, Internet-Belästigung (Harassment),
Opfer von Betrügereien (Predators)
Schutzmaßnahmen kennen wie: Überwachung der Webbenutzung, Beschränkung des
Webzuganges, Beschränkung von Computerspielen, Beschränkung der Nutzungszeit am
Computer
Einen Webbrowser starten bzw. beenden
Eine URL in die Adressleiste eintragen und aufrufen
73 Kernstoffkatalog – Informatik (inkl. Fragenbeispiele)
Eine Webseite in einem neuen Fenster oder in einer neuen Registerkarte anzeigen lassen
Das Laden einer Webseite abbrechen
Eine Webseite aktualisieren
Verfügbare Hilfe-Funktionen verwenden
Die Startseite des Browsers einstellen
Den Verlauf im Browser teilweise, vollständig löschen
Popups zulassen, blockieren
Cookies zulassen, blockieren
Internetdateien im temporären Speicher/ Cache-Speicher löschen
Integrierte Symbolleiste ein-, ausblenden
Hyperlink aktivieren
Zwischen zuletzt gezeigten Webseiten zurück bzw. vorwärts navigieren
Zur Startseite navigieren
Adressen-Liste des Browsers bzw. den Verlauf benutzen, um zuletzt gezeigte Webseiten
anzuzeigen
Eine Website als Favorit/Lesezeichen speichern, Favorit/Lesezeichen löschen
Eine als Favorit/Lesezeichen gespeicherte Website anzeigen lassen
Einen Ordner für Favoriten/Lesezeichen anlegen
Favoriten/Lesezeichen in Ordner organisieren
Formulare: Textfelder, Kombinationsfelder, Listenfelder, Kontrollkästchen, Optionsfelder
eines Webformulars ausfüllen
Webformular abschicken, zurücksetzen
Eine bestimmte Suchmaschine auswählen
Suche nach bestimmten Informationen mit einem Schlüsselwort oder einer Phrase
durchführen
Erweiterte Suchkriterien verwenden: mit einem genauen Ausdruck, unter Ausschluss eines
Begriffs, nach Datum, nach Dateiformat
Online-Enzyklopädie, Online-Wörterbuch benutzen
Webseite an einem Ort eines Laufwerks speichern
Dateien von einer Webseite auf einen Ort eines Laufwerks herunterladen (Download)
Text, ein Bild oder eine URL von einer Webseite in ein Dokument kopieren
Webseite zum Drucken einrichten: Ausrichtung, Papiergröße und Seitenränder ändern
Webseite in der Druckvorschau kontrollieren
Druckoptionen für Webseiten wählen wie: gesamten Webseite, bestimmten Seite(n),
markierten Text, bestimmte Anzahl von Exemplaren drucken
Den Begriff E-Mail verstehen und dessen wichtigste Einsatzmöglichkeiten kennen
Den Aufbau und die Struktur einer E-Mail-Adresse verstehen
Den Begriff Short Message Service (SMS) verstehen
Den Begriff Voice over Internet Protocol (VoIP) verstehen und seine wichtigsten Vorteile
kennen
Die wichtigsten Vorteile von Instant Messaging (IM) kennen wie: Realzeit-Kommunikation,
Online-Status des Gesprächspartners/der Gesprächspartnerin kennen, niedrige Kosten,
Möglichkeit Dateien zu übertragen
Den Begriff einer (virtuellen) Online-Gemeinschaft verstehen; Beispiele kennen wie: Social
Networking, Websites, Internetforen, Chatrooms, Online-Computerspiele
74 Kernstoffkatalog – Informatik (inkl. Fragenbeispiele)
Sich der Gefahr bewusst sein, dass man betrügerische und unerwünschte E-Mails erhalten
kann
Den Begriff Phishing verstehen; den Versuch von Phising erkennen.
Sich der Gefahr bewusst sein, dass der Computer mit einem Virus infiziert werden kann
durch Öffnen einer unerwünschten E-Mail, eines Attachments
Verstehen, was eine Digitale Signatur ist
Vorteile von E-Mails verstehen wie: Zustellungsgeschwindigkeit, niedrige Kosten, Flexibilität
beim Einsatz eines web-basierenden E-Mail-Zugangs
Die Wichtigkeit der Netiquette (Internet-Etikette) verstehen wie: Verwendung von
aussagekräftigen und kurzen Beschreibungen im Betreff-Feld einer E-Mail, Kürze von E-Mail-
Antworten, Rechtschreibprüfung von abzusendenden E-Mails
Sich der möglichen Probleme beim Senden von Attachments bewusst sein wie: Größenlimits
der Dateien, Dateiformatbeschränkungen (zB ausführbare Dateien)
Den Unterschied kennen zwischen: An, Kopie (Cc) und Blind-Kopie (Bcc)
E-Mail-Anwendung starten bzw. beenden; E-Mail-Nachrichten öffnen bzw. schließen
Neue E-Mail-Nachricht erstellen
E-Mail-Adresse in die Felder An, Cc, Bcc eingeben
Eine Überschrift in das Betreff-Feld eingeben
Text von einer anderen Quelle in eine Nachricht kopieren
Datei-Anhang (Attachment) hinzufügen bzw. entfernen
Entwurf einer E-Mail speichern
Rechtschreibprüfung durchführen und Fehler verbessern
E-Mail senden; E-Mail mit hoher bzw. niedriger Priorität senden
Die Funktion Antworten bzw. Allen antworten anwenden
E-Mail weiterleiten
Einen Datei-Anhang an einem bestimmten Ordner speichern und die Datei öffnen
Die Druckvorschau verwenden; eine Nachricht unter Verwendung der vorhandenen
Druckoptionen drucken
Spalten im Posteingang hinzufügen oder entfernen wie: Von, Betreff, Erhalten-Datum
Einstellung wählen, um mit oder ohne der eingefügten Originalnachricht zu antworten
E-Mail kennzeichnen bzw. die Kennzeichnung entfernen
E-Mail als gelesen bzw. ungelesen erkennen; E-Mail als gelesen bzw. ungelesen markieren
Integrierte Symbolleiste ein-, ausblenden bzw. Multifunktionsleiste wiederherstellen,
minimieren
Verfügbare Hilfe-Funktionen verwenden
Nach einer Nachricht Suchen anhand von: Absender, Betreff, Inhalt
Nachrichten sortieren nach: Namen, Datum bzw. Größe
Ordner für E-Mails erstellen bzw. löschen
E-Mails in einen E-Mail-Ordner verschieben
E-Mail löschen
Gelöschte E-Mail wiederherstellen
E-Mail Papierkorb/Ordner für gelöschte Objekte leeren
Kontakt-Details einem Adressbuch hinzufügen; Kontakt-Details aus einem Adressbuch
löschen
Das Adressbuch anhand einer eingegangenen E-Mail aktualisieren
Eine Verteilerliste erstellen bzw. aktualisieren
75 Kernstoffkatalog – Informatik (inkl. Fragenbeispiele)
Typische Fragen und Antworten zu Modul 7 –
Information und Kommunikation (Internet Explorer & Outlook)
Sie rufen in Ihrem Browser eine Internetseite auf und klicken danach im Menü Datei auf
"speichern unter...". Was passiert, wenn Sie den Vorgang zu Ende führen?
Der gesamte Inhalt der Internetseite samt Bildern wird auf den Zielort gespeichert entweder
als mehere Dateien oder in komprimierter Form in einer Datei (MHT)
Wie bezeichnet man eine vollständige Internetadresse wie
"http://www.klickdichschlau.at"?
URL – Unified Ressource Locator
Sie möchten die Adresse einer Webseite speichern, um sie später einfacher wieder
aufrufen zu können. Wo können sie das tun?
In den Favoriten (bei Internet Explorer „Zu Favoriten hinzufügen“)
Wie ist die allgemeine Bezeichnung für ein Programm, mit dem man die Seiten des WWW
betrachten und durch diese navigieren kann?
Internet-Browser oder Web-Browser
Sie möchten wissen, welche Version des Internet Explorers Sie benutzen. Wo müssen Sie
klicken, um das Info-Fenster mit der Versionsnummer (Urheber-Informationen, etc.)
angezeigt zu bekommen?
IE: ?->Info, Firefox: Hilfe->Info
Sie wählen im Menü Ansicht des Internet-Explorers den Befehl Quelltext. Was bekommen
Sie zu sehen?
Den HTML-Code der aktuell angezeigten Seite
Mit der Zurück-Schaltfläche in der Symbolleiste des Internet-Explorers können Sie:
Auf die zuvor besuchte Seite zurückspringen
Mit welcher Taste können Sie die Internetseite, die Sie gerade betrachten aktualisieren
(erneut vom Server herunterladen)?
F5-Aktualisieren
Wie ist eine IP-Adresse Adresse aufgebaut?
Durch Dezimalpunkt getrennte Liste von 4 Zahlen im Bereich 0-255 (iPv4) bzw. durch
Doppelpunkt getrennte Liste von 8 4-stelligen Hexadezimalzahlen (iPv6)
Mit welcher Taste können Sie beim Ausfüllen eines Internetformulars zum nächsten
Formularfeld springen?
Tab-Taste
Sie schreiben gerade eine E-Mail und werden dabei unterbrochen. Sie beschliessen, die E-
Mail später zu senden und schließen das Nachrichtenfenster. In welchem Ordner finden Sie
später Ihre begonnene E-Mail wieder?
Entwürfe
Welche Technologie kommt zum Einsatz, um Daten zwischen Client und Server so
auszutauschen, dass sie unterwegs nicht von Dritten gelesen werden können?
Verschlüsselung
Eine Internetseite bietet Ihnen ihre Dienste in 3 verschiedenen Sprachen an. Jedesmal,
wenn Sie die Seite erneut besuchen, erscheint die Seite in der Sprache, die Sie beim letzten
Besuch gewählt hatten. Was hat die Seite eingesetzt, um sich Ihre persönlichen Einstellung
zu merken?
Cookies