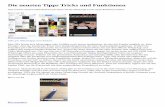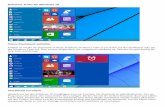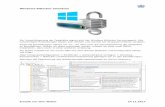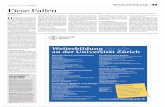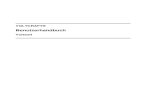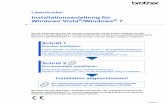29 fiese Windows-Bremsen: Enttarnt und schnell...
Transcript of 29 fiese Windows-Bremsen: Enttarnt und schnell...

29 fiese Windows-Bremsen: Enttarnt ... und schnell gelöst!
03.10.2017, 08:00 Uhr 400 Millisekunden Wartezeit hier, ein verzögertes Task-Manager-Update dort. Microsoft tut einiges, um Windows zu bremsen. Dieser 29-Punkte-Plan löst das Dilemma.
Manche Probleme in Windows sind hausgemacht. Ärgerlich, immerhin sollten
Nutzer davon ausgehen können, dass Microsoft alles sinnvoll vorab justiert. Das ist beim Tempo mitnichten der Fall: Vermutlich um manche Bedienabläufe geschmeidiger zu machen, sind standardmäßig Bremsen eingebaut. So liegt es an Ihnen, nachzubessern! Mitunter sind die Vorgaben Ansichtssache. Doch wer Wert auf eine einwandfreie Performance legt, sollte Hand anlegen. COMPUTER BILD nennt konkrete Beispiele für oftmals unnötige Bremsfunktionen und verrät, wie Sie sie abschalten oder so umstellen, dass sie nicht mehr stören.
Speed-Kniffe, die Sie sofort bemerken Manche Tempolimitierungen gehen mit sinnvollen Funktionen einher. Die zugrunde liegenden Funktionalitäten sollte nur abschalten, wer sie nicht benötigt. Das trifft auf die Windows-Dienste zu, ihr Lahmlegen in üppiger Zahl beflügelt gerade schwächere PCs. 32-Bit-Programme laufen dank sogenanntem WOW64-Subsystem unter Windows 64 Bit weiterhin, doch wegen unsichtbarer Dateisystem- und Registry-Umleitungen minimal gedrosselt: Steigen Sie als Lösung auf 64-Bit-Applikationen um! Je nach Programm winkt spürbar mehr Leistung. Dass die Anzeige zweier Taskleisten-Vorschauen fast eine halbe Sekunde verzögert erscheint, fällt schon eher auf. Dagegen helfen zwei Registry-Hacks. Am stärksten ins Gewicht fällt die 10-Sekunden-Bremse bei Autostarts: In der Regel wartet Windows, bis es teils wichtige Anwendungen lädt. Überdies erfahren Sie unter den Tipps, wie Sie unter Windows 7 das Löschen via Papierkorb aufs rasante Win-8-/10-Niveau bringen – oder dem Task-Manager einen Schub geben.
Geordnet zum Ziel kommen Eine Aufgabe in sinnvoller Reihenfolge abzuarbeiten, schadet nicht. Microsoft berücksichtigt diese Denkweise mit Assistenten, die in Windows schlummern. COMPUTER BILD stellt die wichtigsten vor: Sie konfigurieren damit die Firewall,

beobachten den allgemeinen RAM-Bedarf über einen längeren Zeitraum oder exportieren verborgene Netzwerk-Passwörter.
Bild 1 von 29
Bild Vergrößern
Benutzerkontensteuerung Problem: Beim Start von Programmen mit höheren Rechten erscheint ein Warnfenster. Erst wenn Sie es mit Ja wegklicken, lädt die gewünschte Anwendung. Dieser Arbeitsschritt stört bei Tools, denen Sie vertrauen. Die Möglichkeiten eines Hochleistungs-PCs sind untergraben, denn der Anwender ist der Bremsfaktor. Erst wenn Sie klicken, geht es weiter. Lösung: Die dahintersteckende Benutzerkontensteuerung (User Account Control) gehört zum Sicherheitskonzept. Sie hindert Schadprogramme, die mehr machen, als nur Spam zu versenden oder als Spyware zu agieren, daran, Schaden anzurichten. Denn wenn ein UAC-Fenster aufpoppt und Sie den Vorgang verweigern, laufen Softwarestart oder Änderungen ins Leere. Wer auf Sicherheit verzichten und jede Warnung unterdrücken (oder deren Frequenz herunterschrauben) möchte, bewegt den Regler in einem Einstellfenster nach unten: seit Win7 aufrufbar per Windows-R und UserAccountControlSettings.
Bild 2 von 29

Bild Vergrößern
Autostart-Verzögerung Problem: Zehn Sekunden wartet Windows seit 8, ehe die in den Autostart-Rampen eingetragenen Anwendungen beim Systemstart laden. Aktuelle PCs haben vielfach kein Problem damit, das Ausführen sofort vorzunehmen. Wenn die Auto-Starts erledigt sind, steht nach der dafür benötigten Zeit unmittelbar die volle Performance für Ihre wichtigen Arbeitsaufgaben bereit. Lösung: Schalten Sie die künstliche Verzögerung per Registry-Hack ab; siehe „Windows 8/10: Autostart-Programme ohne Verzögerung laden“. Der Tweak betrifft gleichermaßen per Registry definierte Autostarts sowie Programme, die im Ordner shell:startup liegen. Eine Alternative ist ein Downgrade auf Windows 7, denn im Gegensatz zu seinen Nachfolgern führt es Autostarts unmittelbar aus.
Bild 3 von 29

Bild Vergrößern
Taskleisten-Vorschau Problem: Bewegen Sie den Mauszeiger auf ein Vorschaubild der Taskleiste, gibt die seit Vista ein Vorschaubild aus. Bei YouTube-Videos nett: Selbst wenn das Browser-Fenster minimiert ist, sehen Sie den meist animierten Clip-Inhalt innerhalb der Vorschau – als Bewegtbild. Wäre da nicht die Zeitspanne von 400 Millisekunden, nach welcher besagte Vorschau beim Ruhen des Mauszeigers über einem Taskbar-Icon erscheint ... Lösung: Dem Problem kommen Sie nur per Registry bei. Verschaffen Sie sich Einsicht in sie per Win-R und regedit. Im so geladenen Registriereditor legen Sie einen neuen DWORD-32-Bit-Wert an. Näheres im Artikel „Taskleiste beschleunigen – schnellere Vorschauen“.
Bild 4 von 29

Bild Vergrößern
Aero-Peek-Vorschau Problem: Wenn der Mauszeiger den Bereich rechts in der Taskleiste streift, erscheinen die geöffneten Fenster durchscheinend, jedenfalls nach 400 Millisekunden. Es beschleunigt Windows spürbar, wenn Sie die Wartezeit abstellen. Lösung: Der Artikel „Taskleiste beschleunigen – schnellere Vorschauen“ geht darauf ein. Da der Tweak im selben Registry-Zweig stattfindet wie zum Verkürzen der Anzeige der Taskleisten-Icon-Vorschau, bietet es sich an, beide Tipps direkt nacheinander anzuwenden.
Bild 5 von 29

Bild Vergrößern
WLAN-Durchsatz im Energiesparmodus Problem: Der WLAN-Chip arbeitet in Notebooks auf Sparflamme, wenn der standardmäßige Ausbalanciert-Energieplan zum Einsatz kommt. Die Drosselung setzt immer dann ein, wenn Sie das Netzkabel ziehen und sich Ihr Mobilgerät vom eingebauten Akku speist. Lösung: Im „WLAN im Akkubetrieb langsamer“-Artikel greift COMPUTER BILD das Problem auf. Wer die beschriebene powercfg.cpl-Modifikation umsetzt, entgeht dem Flaschenhals.
Bild 6 von 29

Bild Vergrößern
Kein Schnellstart in der VM Problem: In einem Programm wie VirtualBox installiert, legt Windows keine hiberfil.sys-Datei an. Der Ruhezustand und folglich der Schnellstartmodus von Windows 8 und 10 fallen somit weg. Der Schnellstartmodus schreibt den Systemkern (Kernel) sowie Treiber beim Herunterfahren auf die Platte. Beim nächsten Hochfahren braucht Windows diese Inhalte lediglich einzulesen. Das zeitaufwendige Neu-Initialisieren entfällt und das System ist schneller einsatzbereit. Zudem geht das Herunterfahren deutlich schneller. Lösung: Die bessere Einsatzbereitschaft steht aufgrund des VM-Betriebs nicht bereit. Wer Ruhezustand und/oder Schnellstart unbedingt nutzen will, installiert Windows statt in einer virtuellen Maschine real. Ziehen Sie dabei eine eigene Partition heran! Wer das OS innerhalb einer VHD-Datei unter Kommandozeilen-Zuhilfenahme einrichten will, dem bleiben die hiberfil.sys für den Ruhezustand und der verwandte Schnellstartmodus verwehrt. Darauf weist eine Meldung beim hiberfil.sys-Aktivierungsversuch hin: Der Ruhezustand wurde durch eine interne Systemkomponente deaktiviert. Start über VHD.
Bild 7 von 29

Bild Vergrößern
Windows Media Player: 32 Bit Problem: Ein Tempoeinbruch ist nicht unbedingt zu befürchten, doch es ist unschön, dass der installierte Windows Media Player generell mit 32-Bit-Architektur läuft. Die modernere 64-Bit-Technologie liegt brach. Das ist bemerkenswert: Wenn Windows 32 Bit installiert ist, ist man imstande, dies nachzuvollziehen. Doch selbst Windows 64 Bit betrifft das Manko – wobei (nur) hier der WMP in der x64-Ausgabe läuft. Lösung: Werfen Sie die Kommandozeile an, um den 64-Bit-WMP zu aktivieren. Eine Schritt-für-Schritt-Bilderstrecke leitet Sie an.
Bild 8 von 29

Bild Vergrößern
WOW64 Problem: Windows 64 Bit gehört die Zukunft. Da PCs mit UEFI-Hauptplatine mit Secure Boot arbeiten und lediglich Windows 64 Bit diese Schutzfunktion unterstützt, fanden und finden sich Windows 8(.1) und 10 in der 64-Bit-Fassung auf Neugeräten ab Werk installiert. Während 16-Bit-Code unter Win 64 Bit nicht funktioniert, macht ein Subsystem namens WOW64 ältere 32-Bit-Programme lauffähig. Die meisten betagten Programme setzen auf diese Codeart. Durch unsichtbare Umleitungen bei Dateisystem (NTFS) und Registry sind Nicht-64-Bit-Anwendungen so zum Großteil lauffähig. Lösung: Sie ahnen es womöglich schon, diese Umleitungen kosten Zeit. WOW64 kommt einem Entgegenkommen von Microsoft gleich, das die Software-Kompatibilität verbessern soll. Wer keine Zeit verlieren will, setzt möglichst ausschließlich auf x64-basierte Anwendungen. Welche 100 guten 64-Bit-Tools es gibt, steht in dem Artikel „Schneller arbeiten: Die besten 64-Bit-Programme im Überblick“.
Bild 9 von 29

Bild Vergrößern
Windows Defender: Echtzeit-Scan Problem: Der Windows Defender schützt Sie, indem er als Minimal-Antivirenlösung (seit Windows 8) laufende Hintergrundaktivitäten scannt. Die Kehrseite besteht im Performance-Verlust: Der Scanner muss sich Ihre Dateien ansehen und deren Aufruf oder Programmstarts ziehen sich hin. Beim Aufruf umfangreicher Programme laden oft gleich mehrere Dutzend Dateien in den Speicher, bei denen Defender „dazwischenfunkt“. Lösung: Deaktivieren Sie den Windows Defender. In der Regel kommt es automatisch zur Abschaltung, wenn Sie ein Konkurrenzprodukt installieren. Alternativ erledigen Sie das komfortabel per NoDefender. Wer händisch vorgehen will, öffnet via Startmenü die Defenderoberfläche und klickt bei Win8.1 unter Einstellungen > Echtzeitschutz auf Echtzeitschutz aktivieren (empfohlen) > Änderungen speichern. Windows-10-Anwender gehen abhängig von ihrer System-Build-Version unterschiedlich vor; eine Startmenüsuche nach dem Defender führt ans Ziel. Unter Windows 7 gibt es den Defender ebenfalls, er agiert allerdings nicht auf dem Niveau der neueren Betriebssysteme. Um den Echtzeitschutz an die Leine zu legen, öffnen Sie den Defender und klicken auf Extras > Optionen > Echtzeitschutz > Echtzeitschutz aktivieren (empfohlen) > Speichern.
Bild 10 von 29

Bild Vergrößern
Suboptimale Standardtreiber Problem: Ohne Treiber geht nichts im Hinblick auf die Inbetriebnahme von Gerätekomponenten. Beispielsweise für die Grafikkarte, den Drucker oder die SSD stellt Windows dem Anwender eigenständig Treiber zur Seite. Sie bleiben jedoch hinter dem technisch Machbaren zurück. Wer erhöhtes Tempo wünscht, muss selbst Treiber aufspielen für Grafikkarte und SSD. Ein Drucker-Treiber-Update belohnt vor allem mit mehr Funktionen im Druckdialog. Lösung: Soll der edle PC performant laufen, rüsten Sie manuell die jüngsten Treiber nach. Die wichtigsten Downloads hat COMPUTER BILD zusammengetragen. Vor allem einen speziellen Hersteller-eigenen NVMe-Treiber bei SSDs der M.2-/PCIe-NVMe-Gattung aufzuspielen, ist sinnvoll; insbesondere kombiniert mit dem womöglich nötigen Einschalten des SSD-Schreibcaches im Windows-Geräte-Manager. Die Transferraten steigen insbesondere durch den Schreibcache deutlich.
Bild 11 von 29

Bild Vergrößern
Windows 7: Löschen-Rückfrage Problem: In der Regel verzichten Windows 8 und 10 darauf, deren Vorgänger Windows 7 macht es – er fragt nach, bevor eine Datei nach Losschicken des Löschkommandos im Papierkorb landet. Die Meldung zu bestätigen, erfordert einen Klick. Lösung: Über die Papierkorb-Eigenschaften schalten Sie die Löschrückfrage ab. Öffnen Sie sie per Doppelklick auf den Papierkorb, während Sie die Alt-Taste gedrückt halten. Deaktivieren Sie Dialog zur Bestätigung des Löschvorgangs anzeigen und bestätigen Sie mit OK. Sofern der Papierkorb auf dem Desktop nicht erscheint, da ausgeblendet, machen Sie ihn (temporär) sichtbar: Rechtsklicken Sie eine freie Desktop-Stelle und wählen Sie Anpassen > Desktopsymbole ändern > Papierkorb > Übernehmen.
Bild 12 von 29

Bild Vergrößern
Mauszeiger-Geschwindigkeit Problem: Sie sind schwer auf Zack, die Maus auf dem Bildschirm kommt da nicht mit. Die nicht maximale Standardgeschwindigkeit des Monitor-Cursors stört einfach nur. Lösung: Gehen Sie per Win-R und control mouse oder via alternativem main.cpl in die Maus-Einstellungen. Öffnen Sie die Registerkarte Zeigeroptionen. In diesem Bereich ziehen Sie den Schieberegler im oberen Bereich nach rechts. Er regelt die Zeigergeschwindigkeit. Bestätigen Sie die Änderung etwa mit Übernehmen > OK. Bevor Sie derart speichern, haben Sie die Möglichkeit, die Änderung auszuprobieren.
Bild 13 von 29

Bild Vergrößern
Überflüssige Dienste Problem: Im Hintergrund werkeln stets diverse Dienste. Bei Windows sind das Miniprogramme ohne eigene Bedienoberfläche. Sie können vor der Benutzeranmeldung laden und stellen Funktionen bereit. Manche Dienste sind abhängig voneinander. Je nach Dienst verantwortet so ein Service-Programm die Soundausgabe, die Win7-Aero-Glass-Optik oder die Datenträgerverwaltung-Funktionsfähigkeit. Die Mini-Tools arbeiten wie normale Programme und sind bei einem frisch installierten Windows aktiv: Sie ziehen also RAM-Ressourcen und brauchen Prozessor-Rechenzeit. Lösung: Es lohnt sich, bei den Diensten anzusetzen. Verschaffen Sie sich per Win-R und services.msc einen Überblick über die vorhandenen. Per Klick auf den Spaltenknopf Starttypsortieren Sie die potenziellen Bremser, sodass die Gestartet-Elemente nacheinander erscheinen. Bei diesen im RAM befindlichen Inhalten sperren Sie die Augen auf: Ändern Sie nach Doppelklick den Starttyp auf Manuell. So laden die Dienste nicht zwingend beim Boot-Prozess, sondern nur bei Bedarf. Dies ist ein Kompromiss zwischen der Automatisch- und Deaktiviert-Einstellung, die Ressourcen vergeudet respektive unter Umständen Probleme verursacht. Wer Automatisch (Verzögerter Start) als Alternative wählt, erreicht, dass ein Dienst nach dem Hochfahren erst lädt, wenn alle anderen Dienste geladen sind. Eine Anregung: Stellen Sie den Starttyp von Defragmentierung oder Laufwerke optimieren um, sofern Sie (nahezu) nie per Datenträgerverwaltung Partitionen verkleinern möchten. Der Start des bordeigenen Defragmentierers läuft in der Folge allerdings nicht mehr an.
Bild 14 von 29

Bild Vergrößern
Überflüssige Registry-Einträge Problem: Ein frisch installiertes Windows bringt überflüssige Einträge innerhalb seiner Einstelldatenbank, der Registry, mit. Deren Bremseffekt ist zwar nur theoretischer Natur, doch starke Sauberkeitsfanatiker dürften sich daran stören. Lösung: Setzen Sie einen Registry-Cleaner aufs Betriebssystem an. Bewährt hat sich CCleaner: Suchen Sie nach sogenannten Fehlern und nutzen Sie den Knopf unten rechts, der deren Behebung verspricht. Die Maßnahme löscht den Ballast ab Werk. Führen Sie mehrere Registry-Ballast-Scans aus, da weitere Durchgänge häufig „Folgefehler“ durch vorangegangene Löschaktionen aufdecken und beseitigen. Das gilt insbesondere bei einer Vielzahl an manuell nachinstallierten Drittanbieteranwendungen.
Bild 15 von 29

Bild Vergrößern
Verspielte Animationen Problem: Da das Auge „mitisst“ und im PC-Bereich etwas geboten bekommen möchte, setzt Windows diverse Animationen und Effekte ein. Erstmals animiert Windows 10 es, wenn Sie ein Fenster maximieren. Einen schicken Effekt beim Minimieren bot bereits unter anderem Windows 7. Ferner sehen Sie eine blaue durchscheinende Fläche beim Aufziehen eines Markierungs-Rechtecks auf dem Desktop. Hinzu kommt etwas Selbstverständliches: dass der Inhalt von einem Fenster sichtbar ist, während Sie es verschieben. Lösung: Weg mit Entbehrlichem! So lautet die Devise auf schwach ausgestatteten PCs. Sie drücken Win-R, tippen SystemPropertiesPerformance ein und setzen einen Kontrollpunkt bei Für optimale Leistung anpassen. Alternativ justieren Sie die einzelnen Parameter mittels Benutzerdefiniert-Einstellpunkt. Bestätigen Sie am Ende Ihre Vorgabe(n).
Bild 16 von 29

Bild Vergrößern
Nieder mit den Effekten: Ab- und Anmelden erforderlich Problem: Wer genervt ist von Fensteranimationen, schaltet sie ab. Um etwa das Mini- und (bei Win10 exklusive) Maximieren von Fenstern ohne Animation abzuwickeln, eignet sich der Registry-Editor. Man öffnet ihn etwa per Win-R und regedit. Hier navigiert der Tuning-Gewillte zu HKEY_CURRENT_USER \ Control Panel \ Desktop \ WindowMetrics. Im rechten Fensterbereich folgt ein Doppelklick auf MinAnimate; dessen Wert ändert man von 1 auf 0. Die Einstelländerung wirkt erst nach dem Ab- und erneuten Anmelden des Benutzerkontos. Lösung: Wenn Sie die Animationen ein- oder ausschalten möchten, nutzen Sie statt des Registry-Editors besser eine einfachere Lösung – ein Einstellfenster (GUI), bei dem die Änderung sofort wirkt. Sie drücken Win-R, tippen systemPropertiesPerformance ein, klicken auf OK, setzen/entfernen den Haken bei Animation beim Minimieren(...) und bestätigen mit Übernehmen > OK. Das ist viel intuitiver als der Weg über die Registry – und spart Zeit.
Bild 17 von 29

Bild Vergrößern
Boot-Menü mit 30-Sekunden-Counter Problem: Wer mehrere Betriebssysteme installiert hat, unabhängig ob auf jeweils einer eigenen Partition oder ein reales Windows und das zweite innerhalb einer VHD-Datei, sieht einen Boot-Manager. Er erscheint nach dem Anschalten des Geräts. Die Reihenfolge: Erst lädt das BIOS, danach der MBR und aus diesem per entsprechendem Partitions-Verweis der Boot-Manager. Innerhalb von 30 Sekunden wählen Sie das hochzufahrende Betriebssystem. Wenn die lange Zeitspanne verstreicht, startet das oben in der Liste platzierte OS (in der Regel das zuletzt installierte Windows). Eine halbe Minute warten? Lästig. Lösung: Die 30 Sekunden kürzen Sie auf einen Bruchteil herunter. Der Weg führt über Win-R > sysdm.cpl, einen Klick auf Erweitert, das untere Einstellungen und das Reduzieren des Werts unterhalb des Drop-down-Menü-Aufruffeldes. Alternatives Vorgehen: msconfig per Win-R-Fenster aufrufen und auf der Start-Registerkarte den Timeout-Wert herabsetzen.
Bild 18 von 29

Bild Vergrößern
Task-Manager-Aktualisierung Problem: Ein Kritikpunkt sozusagen auf Luxus-Niveau, denn eigentlich stört das Standardverhalten des Task-Managers nicht weiter. Das Bordmittel zeigt an, welche Programme im Vorder- oder Hintergrund laufen, identifiziert die stärksten Bremser und schaltet sie ab. Das Programm starten Sie am schnellsten per Strg-Umschalt-Escape. Bei Windows 8/10 erhalten Sie mit Mehr Details Zugriff auf alle Funktionen. Wer ein schnelles Auge hat, den stört das Standardverhalten unter Umständen: Die Anzeige aktualisiert sich nicht maximal schnell. Lösung: Sie wollen, dass der Task-Manager so rasant wie möglich seine Anzeige auffrischt? Sie öffnen in ihm Ansicht > Aktualisierungsgeschwindigkeit und setzen einen Haken vor Hoch.
Bild 19 von 29

Bild Vergrößern
Warten auf Dienste beim Shutdown Problem: Zwölf Sekunden gesteht Windows 7 den eingerichteten Diensten zu, um sich beim Herunterfahren ordnungsgemäß zu beenden, ehe es sie abschießt. Bei Windows 8 und 10 beträgt die Zeitspanne fünf Sekunden. Wer mit dem brutalen Beenden kein Problem hat, verkürzt die Dauer. Windows-XP-Benutzer hatten sogar mit 20 Sekunden zu kämpfen, doch das nur am Rande. Lösung: Öffnen Sie im Registriereditor (Win-R drücken, danach eingeben: regedit) den Abschnitt HKEY_LOCAL_MACHINE, SYSTEM, CurrentControlSet, Control. Danach doppelt auf WaitToKillServiceTimeout klicken. Geben Sie als neuen Wert zum Beispiel 3000 oder 4000 ein. Die Angaben nimmt das Fenster in Millisekunden entgegen, eine andere gewünschte Sekunden-Zeitspanne multiplizieren Sie mit 1.000. Falls sich fortan Probleme beim Herunterfahren mehren, erhöhen Sie den Registry-Zeichenfolgen-Wert beispielsweise in 1.000er-Schritten.
Bild 20 von 29

Bild Vergrößern
Benutzerkonten-Anmeldung Problem: Windows ist quasi ein Familien-Betriebssystem, denn es sind mehrere Benutzerkonten erstellbar. Ein Passwortschutz bietet sich an, um Fremdnutzer auszusperren. Windows versucht nach Herunterfahren oder Neustart, den zuletzt eingeloggten Benutzer erneut anzumelden. Wenn das betreffende Konto kein Kennwort besitzt, klappt die Automatik einwandfrei. Sie schlägt hingegen fehl, wenn Ihr Konto mit einer Zugangsbarriere versehen ist. Dann kommen Sie um lästige Fingerakrobatik zur Passworteingabe nicht herum. Eigentlich ... Lösung: Automatisieren Sie die Tipp-Einlage. Wenn Sie Win-R drücken und control userpasswords2 oder alternativ netplwiz eintippen, gelangen Sie ins passende Einstellfenster. Stellen Sie sicher, dass das gewünschte Konto in der Liste markiert ist. An diesem erfolgt später das verselbstständigte Log-in. Entfernen Sie oben den Haken bei Benutzer müssen Benutzernamen und Kennwort eingeben, im Anschluss auf Übernehmen klicken, zweimal das eigene Kennwort eintragen und es abspeichern mittels OK > OK.
Bild 21 von 29

Bild Vergrößern
UAC-Abfragen ohne Tastenkürzel-Support Problem: Die Benutzerkonten-Steuerung warnt, bevor potenziell kritische Programme laden. Das betrifft unter anderem den Registry-Editor regedit.exe. Im Einstellfenster der UAC genannten Benutzerkontensteuerung justieren Sie deren Modus: Soll der Bildschirm sich bei den Warnungen nicht abdunkeln, ziehen Sie den Regler auf die zweitniedrigste Stufe. Die birgt einen Nachteil: Bei Bordmittelstarts etwa von regedit.exe klappen Alt-J oder Alt-N zum schnellen Abnicken oder Verneinen des Starts nicht. So muss man entweder den Ja- oder Nein-Button klicken (zeitraubend) oder das Fenster per Klick darauf in den Fokus rücken, ehe die Tastaturkürzel funktionieren. Lösung: Schalten Sie die Benutzerkontensteuerung eine oder zwei Stufe(n) höher. Dann funktionieren Alt-J und Alt-N wieder durchgängig. Das Justierfenster erreicht man unter anderem, indem man in einem UAC-Fenster Anzeigezeitpunkt für die Benachrichtigungen ändern anklickt. Ein Vorteil der höheren Empfindlichkeitsstufen: Schädlinge sind nicht mehr imstande, die UAC-Dialoge automatisiert zu bestätigen.
Bild 22 von 29

Bild Vergrößern
Windows 7: Aero Glass Problem: Die bei Windows 7 meist standardmäßig aktive Aero-Glass-Optik beeindruckt. Obwohl die Nachfolger-Betriebssysteme auf die Titelleisten-Fenstertransparenz verzichten, macht dieser Milchglas-Effekt trotz einiger Jahre auf dem Buckel noch einiges her. Sie steht im Verruf, eine Belastung für die Ressourcen zu sein und die Strom-Leistungsaufnahme nach oben zu treiben. Lösung: Puristen schalten auf die genügsamere Aero-Basic-Designsprache um. Dies erledigen sie beginnend mit einem Rechtsklick auf den Desktop und einen Klick auf Anpassen. Im neuen Fenster muss man nach unten scrollen und sodann Windows-7-Basis anvisieren. Die Oberfläche kommt einige Sekunden später visuell nüchterner und Animationen beim Minimieren haben stilistisch Windows-XP-Charakter.
Bild 23 von 29

Bild Vergrößern
Ab Werk installierte Bloatware Problem: Es ist nicht Microsofts direkte Schuld, dass ein frisches Windows gebremst läuft – etliche Gerätehersteller installieren darauf Testversionen, mitunter Demos und Bloatware genannt. Die Palette umfasst etwa Brenn- und Security-Suiten. Die Hersteller erhalten eine Provision von den Softwareanbietern, die sie in Zeiten harter Preiskämpfe gern mitnehmen. Lösung: Deinstallieren Sie nicht benötigte Programme über Win-R und appwiz.cpl. Etwaige installierte Windows-8-/10-Apps sowie Desktop-Verknüpfungen entfernen Sie über die jeweiligen Befehlspunkte im Kontextmenü (Rechtsklick).
Bild 24 von 29

Bild Vergrößern
Verzögernde Bediendialoge Problem: Neben technischen Blockaden sind Windows-Anwender von Bedienhürden geplagt. Ein Beispiel: Schmeißen Sie die Datenträgerbereinigung an, fragt sie nach den zu beseitigenden Spuren. Lösung: Zum Glück lässt sich etliches automatisieren. Damit die Datenträgerbereinigung von allein die Platte aufräumt, drücken Sie Windows-R und tippen cleanmgr /verylowdisk ein.
Bild 25 von 29

Bild Vergrößern
Abfrage des zu bereinigenden Speichers Problem: Die Datenträgerbereinigung ist eine sinnvolle Sache, denn sie löscht überflüssige Dateien oder alte Wiederherstellungspunkte. Das schaufelt Plattenplatz frei und verhilft beinahe randvollen SSDs mitunter zu einem Tempozuwachs – alte Performance kehrt zurück. SSDs arbeiten gerade stark gefüllt lahmer, da sie dann nicht mehr in der Lage sind, in einen Pseudo-SLC-Cache-Modus zu schalten oder gezwungen sind, den Read-Modify-Write-Zyklus anzuwenden. Zur Datenträgerbereinigung: Obwohl Sie eigentlich immer nur C auf Ballast absuchen und bereinigen möchten, fragt Windows störend nach dem zu bereinigenden Laufwerk (respektive der Partition). Lösung: Die Datenträgerbereinigung starten Sie etwa per Win-R und cleanmgr. Soll die Abfrage unterbleiben, dürfen Sie neben der Windows-Partition keine weiteren Partitionen betreiben. Löschen Sie überflüssige gegebenenfalls per Datenträgerverwaltung. Jene öffnet sich per Win-R und diskmgmt.msc. Wichtig: vor dem Löschen ein Backup der betreffenden, beim Löschen verloren gehenden Daten machen.
Bild 26 von 29

Bild Vergrößern
Bildschirmschoner-Diashow Problem: In Arbeitspausen zeigt das System, wenn Sie das wollen, einen Bildschirmschoner. Haben Sie etwa per Startmenü nach Bildschirmschonereinstellungen ändern gesucht und dieses Bordmittel geöffnet, wählen Sie per Drop-down-Menü etwa Fotos. Das entspricht einer Diashow mit Ihren Bildern. Vorab eingestellt bei Geschwindigkeit der Diashow: Mittel. Lösung: Ein Tempo-Fan kommt durchaus ins Grübeln, ob er nicht besser Schnell wählen sollte. Bei Interesse per Drop-down-Menü zur Geschwindigkeit ausprobieren.
Bild 27 von 29

Bild Vergrößern
Programmierfehler Problem: Da nichts perfekt ist, überarbeiten Regierungen schon mal Gesetze – und Software-Firmen ihre Produkte. Microsoft reiht sich ein, so bessert der Anbieter mit System-Updates regelmäßig nach. Zwei Beispiele: Der Windows Explorer reagiert nicht mehr. Und der LSASS-Dienst giert nach großen Mengen Arbeitsspeicher. Lösung: Genannte Probleme schafft ein Windows-10-Update aus der Welt, das Microsoft am 12. September 2017 verteilte – am sogenannten Patchday, dem zweiten Dienstag im Monat. Die ausbessernde Aktualisierung heißt KB4038788 und hebt die Build-Versionsnummer von Windows 10 Creators Update auf 15063.608. Da Windows-Updates kumulativ sind, enthalten spätere Updates für Windows 10 die inbegriffenen Verbesserungen: Sie profitieren somit auch von den Fehlerbehebungen, wenn Sie eine neuere Version des einzigen Groß-Updates für Win10 installieren. Selbst wenn Sie Performance-Fehler gar nicht bemerken, lohnt es sich, sie auszuradieren; das System läuft tendenziell runder.
Bild 28 von 29

Bild Vergrößern
Eigenschaften von iSCSI-Initiator: Beenden Problem: Etwas Exotisches zum Schluss: Windows verfügt über das Fenster „Eigenschaften von iSCSI-Initiator“, das Sie per Win-R und iscsicpl aufrufen; hier lauert ein Fallstrick. Die Abkürzung iSCSI steht für Internet Small Computer System Interface und ermöglicht es, Festplatten per Netzwerk mit dem PC zu verbinden. Anders als LAN-Freigaben behandelt Windows solche Speicher wie interne Festplatten, so gelingt im Gegensatz zu normalen Freigaben das Erstellen von Partitionen und Programminstallationen. Der iSCSI-Zugriff erfolgt schneller als bei normalen Freigaben. Zunächst erstellt man vorbereitend auf seiner Netzwerkfestplatte (NAS) ein LUN (Logical Unit Number), diesen Speicherteil bindet man dann per iSCSI-Initiator als Laufwerk ins Betriebssystem ein. Problem: Das Initiator-Fenster lässt sich nicht mit Escape schließen. Eigentlich müsste dies gehen, denn generell schließt Windows Fenster hierüber, die oben rechts nur über ein Schließen-X-Symbol verfügen. Lösung: Die iSCSI-Eigenschaften haben oben rechts tatsächlich nur ein X-Symbol, das Schließen per Tastatur klappt aber lediglich per Alt-F4 und nicht via Escape. Der Grund ist, dass der Cursor im Feld Ziel blinkt. Dies verhindert, dass das Esc-Kürzel anschlägt. Behelfsmäßigsmäßig wechseln Sie die Registerkarte oder klicken in den Bereich unterhalb von Erkannte Ziele. Nun zeigt Escape Wirkung.
Bild 29 von 29

Bild Vergrößern
Windows 8/10: explorer.exe neu starten Problem: Windows 8 und 10 machen es leicht, den explorer.exe-Prozess per Task-Manager neu zu starten. Das hilft gegen Darstellungsprobleme bei der Systemoberfläche, etwa wenn die Charms-Bar unter Windows 8 via Win-C nicht mehr erscheint; bei Windows 7 war mehr Arbeit nötig. Auf der Registerkarte Prozesse sehen Sie im Task-Manager den Eintrag Windows-Explorer. Nach einem Rechtsklick wählen Sie gegen Stabilitäts-/Leistungs-Probleme die Option Neu starten. Schlecht: Der Windows-Explorer-Eintrag erscheint nicht immer oben im Task-Manager; dann ist Suchen angesagt. Lösung: Die Explorer-Zeile erscheint nur unter einer bestimmten Voraussetzung oben, sodass Scrollen entfällt. Sorgen Sie dafür, dass sie erfüllt ist! Notwendig ist es, dass Sie den Dateimanager gestartet haben (etwa per Win-Taste und E). Dadurch rückt der weiter unten platzierte Eintrag empor – und man findet ihn leichter respektive verschwendet keine Zeit zum Aufstöbern.