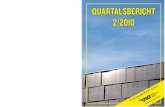29,5 cm/11,6 Notebookdownload2.medion.com/downloads/anleitungen/bda_40069324.pdf · ten Wert ein....
Transcript of 29,5 cm/11,6 Notebookdownload2.medion.com/downloads/anleitungen/bda_40069324.pdf · ten Wert ein....
BedienungsanleitungMode d‘emploi Istruzioni per l‘uso
29,5 cm/11,6“ NotebookOrdinateur portable | NotebookE2292
Deutsch .......................... 6Français ........................ 65Italiano ........................ 123
QRQQQQRRRRRRRRRRRRRRRRRRRRRRRRRRRRQQQQQQQQQQQQQQQQQQQQQQQQQQQQQQQQQQQQQQQQQQQQQQQQQQ
Mit QR-Codes schnell und einfach ans Ziel
Egal, ob Sie Produktinformationen, Ersatzteile oder Zubehör benötigen, Anga-ben über Herstellergarantien oder Servicestellen suchen, oder sich bequem eine Video-Anleitung anschauen möchten, mit unseren QR-Codes gelangen Sie kinder-leicht ans Ziel.
Was sind QR-Codes?QR-Codes (QR = Quick Response) sind grafi sche Codes, die mithilfe einer Smartpho-ne-Kamera gelesen werden und beispielsweise einen Link zu einer Internetseite oder Kontaktdaten enthalten.Ihr Vorteil: Kein lästiges Eintippen von Internet-Adressen oder Kontaktdaten!
Und so geht‘sZum Scannen des QR-Codes benötigen Sie lediglich ein Smartphone, einen instal-lierten QR-Code-Reader sowie eine Internet-Verbindung. Einen QR-Code-Reader fi nden Sie in der Regel kostenlos im App Store Ihres Smart-phones.
Jetzt ausprobierenScannen Sie einfach mit Ihrem Smartphone den folgenden QR-Code und erfahren Sie mehr über Ihr neu erworbenes ALDI-Produkt.
Ihr ALDI ServiceportalAlle oben genannten Informationen erhalten Sie auch im Internet über das ALDI Serviceportal unter www.aldi-service.ch.
Beim Ausführen des QR-Code-Readers können abhängig von Ihrem Tarif Kosten für die Internet-Verbindung entstehen.
QRQQQQRRRRRRRRRRRRRRRRRRRRRRRRRRRRQQQQQQQQQQQQQQQQQQQQQQQQQQQQQQQQQQQQQQQQQQQQQQQQQQ
Dok.
/Rev
.-Nr. 6
2860
E229
2 ML H
ofer
CH Co
ver M
SN 40
06 93
24 fi n
al
Inhaltsverzeichnis
Übersicht .......................................................................................... 4Geräteteile .......................................................................................6Informationen zu dieser Bedienungsanleitung .......................... 10Konformitätsinformation ..............................................................12Informationen zu Markenzeichen .................................................13Sicherheitshinweise .......................................................................13Auspacken ..................................................................................... 26Lieferumfang ................................................................................. 26Betriebsarten ................................................................................ 27Betriebs- und Statusanzeigen ...................................................... 29Stromversorgung .......................................................................... 29Erste Inbetriebnahme ................................................................... 29Netzbetrieb .................................................................................... 32Genereller Umgang mit Akkus ..................................................... 32Energieverwaltung (Power Options)........................................... 34Dateneingabe ................................................................................ 36Netzwerkbetrieb ........................................................................... 39microSD-Kartenleser ......................................................................41USB-Anschluss .............................................................................. 42Schacht für Flash-Speichererweiterung ...................................... 42Notebook sichern .......................................................................... 43Notebook in den Auslieferungszustand zurücksetzen ...............44UEFI-Einstellung ............................................................................46FAQ - Häufi g gestellte Fragen ....................................................... 47Kundendienst ................................................................................ 49Auf-/Umrüstung und Reparatur .................................................. 52Entsorgung .................................................................................... 53Hinweise zu Displayfehlern .........................................................54Energy Star® ..................................................................................56Technische Daten .......................................................................... 57Serviceinformationen ....................................................................61Impressum ..................................................................................... 62Index .............................................................................................. 63
6
Geräteteile1 Display
2 Mikrofone
3 Webcam
4 Tastatur
5 Touchpad
6 Betriebs- und Statusanzeigen
7 LED des NetzadapteranschlussesBei einem Ladestand von 0 - 94% leuchtet die LED rot.Bei einem Ladestand ab 95% leuchtet die LED grün.
8 Netzadapteranschluss
9 USB 3.1 Anschluss (Typ A)
10 Mini HDMI-Anschluss
11 USB 3.1-Anschluss (Typ C) mit DisplayPort-Funktion(nur mit entsprechendem Adapter, nicht im Lieferumfang enthalten)
12 Ein-/Ausschalter
13 Audio-Kombi-Anschluss (Audio-out & Mic-in) (CTIA-Standard)zum Anschluss eines Kopfhörers oder Mikrofons. Das jeweilige Gerät wird automatisch erkannt.
14 microSD-Kartensteckplatz
15 USB 2.0 Anschluss
16 Schacht für Flash-Speichererweiterung (M.2 2280 SATA)
InhaltÜbersicht .......................................................................................................... 4Geräteteile ....................................................................................................... 6 Informationen zu dieser Bedienungsanleitung ............................................10
Zeichenerklärung.............................................................................................. 10Bestimmungsgemäßer Gebrauch ................................................................... 11
Konformitätsinformation ............................................................................... 12Informationen zu Markenzeichen .................................................................. 13Sicherheitshinweise ....................................................................................... 13
Gefahren für Kinder und Personen mit eingeschränkter Fähigkeit, Geräte zu bedienen ...........................................................................................13Betriebssicherheit ..............................................................................................14Niemals selbst reparieren ............................................................................... 16Aufstellungsort ...................................................................................................17Umgebungsbedingungen .............................................................................. 18Stromversorgung ............................................................................................. 19Hinweise zum Akku ..........................................................................................20Verkabelung ......................................................................................................20Hinweise zum Touchpad .................................................................................. 22Hinweise zum Display ....................................................................................... 22Datensicherung ................................................................................................. 23Ergonomie .......................................................................................................... 24
Auspacken ..................................................................................................... 26Lieferumfang ................................................................................................. 26Betriebsarten..................................................................................................27
Standmodus ....................................................................................................... 27Tablet-Modus ..................................................................................................... 27Zeltmodus .......................................................................................................... 27
Betriebs- und Statusanzeigen ...................................................................... 29Stromversorgung .......................................................................................... 29
Ein-/Ausschalter ................................................................................................29Erste Inbetriebnahme ................................................................................... 29
Notebook starten ..............................................................................................30
Inhalt
7
Netzbetrieb .....................................................................................................32Genereller Umgang mit Akkus .......................................................................32
Akkubetrieb ....................................................................................................... 32Energieverwaltung (Power Options) ........................................................... 34
Energiespartipps ...............................................................................................34Öffnen und Schließen des Displays ................................................................35Touchscreen ......................................................................................................35Anschluss eines externen Monitors ................................................................36
Dateneingabe ................................................................................................ 36Tastatur ...............................................................................................................36Touchpad ............................................................................................................ 37Soundsystem .....................................................................................................38Externe Audioverbindungen ..........................................................................38
Netzwerkbetrieb ........................................................................................... 39Wireless LAN (Funk-Netzwerk) .........................................................................39Bluetooth® .........................................................................................................40Flugzeugmodus ................................................................................................40
microSD-Kartenleser ...................................................................................... 41Speicherkarte einlegen .....................................................................................41Speicherkarte entfernen ...................................................................................41
USB-Anschluss ............................................................................................... 42Schacht für Flash-Speichererweiterung ....................................................... 42
Sicherheitshinweise .........................................................................................42Einsetzen der Flash-Speichererweiterung ....................................................43
Notebook sichern .......................................................................................... 43Einschaltkennwort ............................................................................................43
Notebook in den Auslieferungszustand zurücksetzen ................................ 44Systemwiederherstellung mit Windows Wiederherstellungsoptionen ....45
UEFI-Einstellung ............................................................................................ 46Ausführen der UEFI-Einstellung ......................................................................46
FAQ - Häufi g gestellte Fragen ........................................................................ 47Kundendienst ................................................................................................ 49
Erste Hilfe bei Hardwareproblemen ..............................................................49Lokalisieren der Ursache ..................................................................................49
Inhalt
8
Benötigen Sie weitere Unterstützung? ..........................................................49Treiberunterstützung .......................................................................................49Transport ............................................................................................................50Reinigung und Wartung ...................................................................................51Lagerung bei Nichtbenutzung .........................................................................51
Auf-/Umrüstung und Reparatur ....................................................................52Entsorgung .................................................................................................... 53Hinweise zu Displayfehlern .......................................................................... 54
Europäische Norm EN ISO 9241-307 Klasse II .................................................54Energy Star® .................................................................................................. 56Technische Daten ............................................................................................57
Informationen zum WLAN/Bluetooth® .........................................................59Serviceinformationen ....................................................................................61Impressum ..................................................................................................... 62Index .............................................................................................................. 63
Inhalt
9
Informationen zu dieser BedienungsanleitungVielen Dank, dass Sie sich für unser Produkt entschieden haben. Wir wün-schen Ihnen viel Freude mit dem Gerät.Lesen Sie vor Inbetriebnahme die Sicherheitshinweise und die gesamte Anleitung aufmerksam durch. Beachten Sie die Warnungen auf dem Gerät und in der Bedienungsanleitung.Bewahren Sie die Bedienungsanleitung immer in Reichweite auf. Wenn Sie das Gerät verkaufen oder weitergeben, händigen Sie unbedingt auch diese Bedienungsanleitung aus, da sie ein wesentlicher Bestandteil des Produktes ist.
ZeichenerklärungIst ein Textabschnitt mit einem der nachfolgenden Warnsymbole gekennzeichnet, muss die im Text beschriebene Gefahr vermieden werden, um den dort beschriebe-nen, möglichen Konsequenzen vorzubeugen.
GEFAHR!
Dieses Signalwort bezeichnet eine Gefährdung mit einem hohen Risikograd, die, wenn sie nicht vermieden wird, den Tod oder eine schwere Verletzung zur Folge hat.
WARNUNG!
Dieses Signalwort bezeichnet eine Gefährdung mit einem mittleren Risikograd, die, wenn sie nicht vermieden wird, den Tod oder eine schwere Verletzung zur Folge ha-ben kann.
HINWEIS!
Dieses Signalwort warnt vor möglichen Sachschäden.
Dieses Symbol gibt Ihnen nützliche Zusatzinformationen zum Zusam-menbau oder zum Betrieb.
Konformitätserklärung (siehe Kapitel „Konformitätserklärung“): Mit diesem Symbol markierte Produkte erfüllen die Anforderungen der EG-Richtlinien.
Informationen zu dieser Bedienungsanleitung
10
Bedingt durch den 5 GHz-Frequenzbereich der verwendeten Wireless LAN Lösung ist der Gebrauch in den EU-Ländern nur innerhalb von Gebäuden gestattet.
Benutzung in InnenräumenGeräte mit diesem Symbol sind nur für die Verwendung in Innenräu-men geeignet.
Abb. A
Abb. B
PolaritätskennzeichnungBei Geräten mit Hohlsteckern kennzeichnen diese Symbole die Polari-tät des Steckers, es gibt zwei Varianten der Polarität: entweder Innen Plus und Außen Minus (Abb. A) oder Innen Minus und Außen Plus (Abb. B).
Symbol für Gleichstrom
Symbol für Wechselstrom
Bestimmungsgemäßer GebrauchDies ist ein Gerät der Informationselektronik und für die Nutzung, Verwaltung und Bearbeitung elektronischer Dokumente und Mul-timediainhalte sowie für digitale Kommunikation bestimmt. Das Gerät ist nur für den privaten und nicht für den industriellen/kom-merziellen Gebrauch bestimmt. Beachten Sie, dass im Falle des nicht bestimmungsgemäßen Ge-brauchs die Haftung erlischt:• Bauen Sie das Gerät nicht ohne unsere Zustimmung um und
verwenden Sie nur von uns gelieferte oder genehmigte Ersatz- und Zubehörteile.
• Beachten Sie alle Informationen in dieser Bedienungsan-leitung, insbesondere die Sicherheitshinweise. Jede andere Bedienung gilt als nicht bestimmungsgemäß und kann zu Per-sonen- oder Sachschäden führen.
• Nutzen Sie das Gerät nicht unter extremen Umgebungs-bedingungen.
Informationen zu dieser Bedienungsanleitung
11
KonformitätsinformationHiermit erklärt die MEDION AG, dass sich dieses Gerät in Übereinstimmung mit den grundlegenden Anforderungen und den übrigen einschlägigen Bestimmungen befi ndet:
• RE-Richtlinie 2014/53/EU• Öko-Design Richtlinie 2009/125/EG• RoHS-Richtlinie 2011/65/EU
Die vollständige EU-Konformitätserklärung kann unter www.medion.com/conformity he-runtergeladen werden.Bedingt durch den 5 GHz-Frequenzbereich der eingebauten Wireless LAN Lösung ist der Gebrauch in den EU-Ländern (s. Tabelle) nur innerhalb von Gebäuden gestattet.Beachten Sie stets die jeweilige Gesetzeslage im Einsatzland.
AT BE BG CZ DK
EE FR DE IS IE
IT EL ES CY LV
LI LT LU HU MT
NL NO PL PT RO
SI SK TR FI SE
CH UK HR
Konformitätsinformation
12
AT = Österreich, BE = Belgien, CZ = Tschechien, DK = Dänemark, EE = Estland, FR = Frankreich, DE = Deutschland, IS = Island, IE = Irland, IT = Italien, EL = Griechenland, ES = Spanien, CY = Zypern, LV = Lettland, LT = Litauen, LU = Luxemburg, HU = Ungarn, MT = Malta, NL = Niederlande, NO = Norwegen, PL = Polen, PT = Portugal, RO = Rumänien, SI = Slovenien, SK = Slowakei, TR = Türkei, FI = Finnland, SE = Schweden, CH = Schweiz, UK = Vereintes Königreich, HR = Kroatien
Informationen zu MarkenzeichenWindows® ist ein eingetragenes Warenzeichen der Fa. Microsoft®.Intel®, das Intel® Logo, Intel Inside®, Intel Core®, Ultrabook™, und Core Inside® sind Marken der Intel® Corporation in den USA und anderen Ländern.Das HDMI Logo sowie High-Defi nition Multimedia Interface sind eingetragene Waren-zeichen der HDMI Licensing LLC.Die Bluetooth® Wortmarke und die Logos sind eingetragene Marken von Bluetooth SIG, Inc. und werden von Lenovo/MEDION unter Lizenz verwendet.DolbyTM ist ein eingetragenes Warenzeichen der Dolby Laboratories.Energy Star® ist eingetragenes Warenzeichen des Environmental Protection Agency.Andere Warenzeichen sind Eigentum ihrer jeweiligen Besitzer.
Sicherheitshinweise
Gefahren für Kinder und Personen mit eingeschränkter Fähigkeit, Geräte zu bedienenDieses Gerät kann von Kindern ab 8 Jahren und darüber sowie von Personen mit verringerten physischen, sensorisch oder mentalen Fähigkeiten oder Mangel an Erfahrung und Wissen benutzt wer-den, wenn sie beaufsichtigt oder bezüglich des sicheren Gebrauchs des Gerätes unterwiesen wurden und die daraus resultierenden Gefahren verstehen.• Kinder sollen beaufsichtigt werden, um sicherzustellen, dass
sie nicht mit dem Gerät spielen.• Reinigung und Benutzerwartung dürfen nicht von Kindern
ohne Beaufsichtigung durchgeführt werden.
Informationen zu Markenzeichen
13
• Das Gerät und das Zubehör sollen an einem für Kinder uner-reichbaren Platz aufbewahrt werden.
GEFAHR!
Erstickungsgefahr!Verpackungsmaterial ist kein Spielzeug!Verpackungsfolien können verschluckt oder unsachgemäß benutzt werden, daher besteht Erstickungsgefahr!
− Halten Sie das Verpackungsmaterial, wie z.B. Folien oder Plas-tikbeutel von Kindern fern.
WARNUNG!
Gehörschädigung!Zu große Lautstärke bei der Verwendung von Ohrhörern oder Kopf-hörern sowie die Veränderung der Grundeinstellungen des Equa-lizers, der Treiber, der Software oder des Betriebssystems erzeugt übermäßigen Schalldruck und kann zur Schädigung oder zum Ver-lust des Hörsinns führen.
− Stellen Sie die Lautstärke vor der Wiedergabe auf den niedrigs-ten Wert ein.
− Starten Sie die Wiedergabe und erhöhen Sie die Lautstärke auf den Pegel, der für Sie angenehm ist.
BetriebssicherheitLesen Sie dieses Kapitel aufmerksam durch und befolgen Sie alle aufgeführten Hinweise. So gewährleisten Sie einen zuverlässigen Betrieb und eine lange Lebenserwartung Ihres Gerätes.Eindringende Flüssigkeit kann die elektrische Sicherheit beeinträchtigen.
− Setzen Sie das Gerät nicht Tropf- oder Spritzwasser aus und stellen Sie keine mit Flüssigkeit gefüllten Gefäße – wie z. B. Va-sen – auf das Gerät oder in seine unmittelbare Nähe.
Sicherheitshinweise
14
− Gießen Sie keine Flüssigkeiten in das Notebook. − Achten Sie darauf, dass die Steckkontakte keinesfalls mit Wasser
in Berührung kommen, um Beschädigungen zu vermeiden. Sollte dies dennoch passieren, müssen die Steckkontakte vor der nächsten Verwendung unbedingt trockengerieben werden.
GEFAHR!
Stromschlaggefahr!Bei geöffnetem Netzteil besteht die Gefahr eines elektrischen Schlages oder Brandes!
− Öffnen Sie niemals das Gehäuse des Gerätes, des Akkus oder Netzadapters!
− Betreiben Sie das Gerät niemals bei geöffnetem Gehäuse. − Manipulieren Sie niemals am Netzteil oder den stromführen-
den Teilen!Schlitze und Öffnungen des Gerätes dienen der Belüftung.
− Decken Sie diese Öffnungen nicht ab, da es sonst zu Überhit-zung oder gar zu einem Brand kommen könnte.
− Führen Sie keine Gegenstände durch die Schlitze und Öffnun-gen ins Innere des Gerätes. Dies könnte zu einem elektrischen Kurzschluss, einem elektrischen Schlag oder gar zu Feuer füh-ren, was die Beschädigung Ihres Gerätes zur Folge hat.
Schalten Sie das Notebook sofort aus bzw. erst gar nicht ein, ziehen Sie den Netzstecker und wenden Sie sich an den Kun-dendienst, wenn:• ungewöhnliche Geräusche aus dem Netzteil oder des Note-
books zu hören sind, Sie Rauchentwicklung am Notebook oder Netzteil feststellen.
• der Netzadapter oder die daran angebrachten Netzkabel an-geschmort oder beschädigt sind.
Sicherheitshinweise
15
− Lassen Sie das defekte Netzkabel/Netzadapter gegen Origi-nalteile austauschen. Auf keinen Fall dürfen diese repariert werden.
• das Gehäuse des Notebooks beschädigt ist, oder Flüssigkeiten hineingelaufen sind.
− Lassen Sie das Notebook erst vom Kundendienst überprü-fen. Andernfalls kann es sein, dass das Notebook nicht sicher betrieben werden kann. Es kann Lebensgefahr durch elektri-schen Schlag bestehen!
WARNUNG!
Explosionsgefahr!Explosionsgefahr des integrierten Akkus.
− Werfen Sie das Notebook niemals ins offene Feuer.
Niemals selbst reparieren
WARNUNG!
Stromschlaggefahr!Bei unsachgemäßer Reparatur besteht die Gefahr eines elektri-schen Schlags.
− Öffnen Sie niemals das Gehäuse des Notebooks oder des Netzadapters!
− Wenden Sie sich im Störungsfall an das Service Center oder eine andere geeignete Fachwerkstatt.
Sicherheitshinweise
16
Aufstellungsort
• Das Notebook darf wegen der verwendeten 5 GHz-WLAN-Tech-nik nur in Innenräumen verwendet werden.
• Benutzen Sie das Gerät nicht in explosionsgefährdeten Berei-chen. Hierzu zählen z. B. Tankanlagen, Kraftstoffl agerbereiche oder Bereiche, in denen Lösungsmittel verarbeitet werden. Auch in Bereichen mit teilchenbelasteter Luft (z.B. Mehl- oder Holzstaub) darf dieses Gerät nicht verwendet werden.
• Halten Sie Ihr Notebook und alle angeschlosse nen Geräte von Feuchtigkeit fern und ver meiden Sie Staub, Hitze und direkte Sonneneinstrahlung. Das Nichtbeachten dieser Hinweise kann zu Störungen oder zur Beschädigung des Notebooks führen.
• Betreiben Sie Ihr Notebook nicht im Freien, da äußere Einfl üsse wie Regen, Schnee etc. das Notebook beschädigen könnten.
• Stellen und betreiben Sie alle Komponenten auf einer stabilen, ebenen und vibrations freien Unterlage, um Stürze des Note-books zu ver meiden.
• Wahren Sie mindestens einen Meter Abstand von hochfrequen-ten und magnetischen Störquellen (TV-Gerät, Lautsprecherbo-xen, Mobiltelefon, DECT-Telefone usw.), um Funktionsstörungen und Datenverlust zu vermeiden.
• Betreiben Sie das Notebook oder den Netzadapter nicht länge-re Zeit auf Ihrem Schoß oder einem anderen Körperteil, da die Wärmeableitung an der Unterseite zu unangenehmen Erwär-mungen führen kann.
• Dieses Gerät ist nicht für den Einsatz an Bildschirmarbeitsplät-zen im Sinne der Bildschirmarbeitsplatzverordnung geeignet.
Sicherheitshinweise
17
Umgebungsbedingungen• Das Notebook kann bei einer Umgebungstempera tur
von 5 °C bis 30 °C und bei einer relati ven Luftfeuchtigkeit von 20 % - 80 % (nicht kondensierend) betrieben werden.
• Im ausgeschalteten Zustand kann das Notebook bis zu vier Wo-chen bei 0 °C bis 60 °C gelagert werden. Bei einer längeren La-gerung kann das Notebook von 0 °C bis 25 °C gelagert werden, wobei hier eine Lagerung von 20 °C ± 5 °C empfohlen wird.
• Ziehen Sie bei einem Gewitter den Netzstecker aus der Steck-dose. Wir empfehlen zur zusätzlichen Sicherheit die Verwen-dung eines Überspannungsschutzes, um Ihr Notebook vor Be schädigung durch Spannungsspitzen oder Blitzschlag aus dem Stromnetz zu schützen.
HINWEIS!
Beschädigungsgefahr!Bei großen Temperatur- oder Feuchtigkeitsschwankungen kann es durch Kondensation zur Feuchtigkeitsbildung inner halb des Note-books kommen, die einen elektrischen Kurzschluss verursachen kann.
− Warten Sie nach einem Transport des Notebooks so lange mit der Inbetriebnahme, bis das Gerät die Umgebungstem peratur angenommen hat.
Sicherheitshinweise
18
Stromversorgung
WARNUNG!
Stromschlaggefahr!Im Inneren des Netzadapters befi nden sich stromführende Teile. Bei diesen besteht durch unabsichtlichen Kurzschluss die Gefahr eines elektrischen Schlages oder eines Brandes!
− Öffnen Sie nicht das Gehäuse des Netzadapter. − Decken Sie den Netzadapter nicht ab. − Fassen Sie den Netzadapter niemals mit nassen Händen an.
• Die Steckdose muss sich immer in der Nähe des Notebooks be-fi nden und leicht zugänglich sein.
• Fassen Sie den Netzadapter nur am Gehäuse an, wenn Sie die-sen aus der Steckdose ziehen wollen.
• Um die Stromversorgung zu Ihrem Notebook (über Netzad-apter) zu unterbrechen, ziehen Sie den Netzadapter aus der Steckdose.
• Betreiben Sie den Netzadapter nur an geerdeten Steckdosen mit AC 100 - 240 V~ 50/60 Hz. Wenn Sie sich der Stromversor-gung am Auf stel lungsort nicht sicher sind, fragen Sie beim be-treffenden Energieversorger nach.
• Wir empfehlen zur zusätzlichen Sicherheit die Verwendung eines Überspannungs schutzes, um Ihr Notebook vor Be-schädigung durch Spannungsspitzen oder Blitzschlag aus dem Stromnetz zu schützen.
• Am Notebook dürfen nur Geräte angeschlossen werden, die die Norm EN60950 „Sicherheit von Einrichtungen der Informa-tionstechnik“ oder Geräte, die die Norm EN60065 „Sicherheits-anforderungen - Audio Video- und ähnliche elektronische Geräte“ erfüllen.
Sicherheitshinweise
19
HINWEIS!
Beschädigungsgefahr!Nicht geeignete Netzadapter können zu Beschädigungen am Gerät führen.
− Verwenden Sie zum Aufl aden des Gerätes ausschließlich den mitgelieferten Netzadapter.
Hinweise zum Akku
Um die Lebensdauer und Leistungsfähigkeit Ihres Akkus zu ver-längern sowie einen sicheren Betrieb zu gewährleisten, sollten Sie außerdem nachstehende Hinweise beachten:• Vermeiden Sie Verschmutzung und Kontakt zu elektrisch
leitenden Materialien sowie chemischen Substanzen und Reinigungsmitteln.
• Benutzen Sie zur Ladung des Akkus nur den mitge lieferten Ori-ginalnetzadapter. Stellen Sie sicher (durch Anzeige oder Signal-ton des Gerätes), dass der Akku vollständig entladen ist, bevor er erneut aufgeladen wird.
• Da der Akku fest eingebaut ist, kann dieser nicht ohne weiteres vom Benutzer selbst ausgetauscht werden. In diesem Fall muss der Akku von einem Servicetechniker ausgetauscht werden.
Verkabelung• Verlegen Sie die Kabel so, dass niemand darauf treten oder da-
rüber stolpern kann.• Stellen Sie keine Gegenstände auf die Kabel, da diese sonst be-
schädigt werden könnten.• Schließen Sie die Peripheriegeräte wie Tastatur, Maus, Mo-
nitor etc. nur an, wenn das Notebook ausgeschaltet ist, um
Sicherheitshinweise
20
Beschädigungen des Notebooks oder der Geräte zu vermei-den. Einige Geräte können auch im laufenden Betrieb ange-schlossen werden. Dies ist meist bei Geräten mit USB- Anschluss der Fall. Befolgen Sie in jedem Fall die Hinweise der entspre-chenden Bedienungsanleitung.
• Wahren Sie mindestens einen Meter Abstand von hochfrequen-ten und magnetischen Störquellen (TV-Gerät, Lautsprecherbo-xen, Mobiltelefon, DECT-Telefone usw.), um Funktionsstörungen und Datenverlust zu vermeiden.
• Beachten Sie, dass in Verbindung mit diesem Notebook nur abgeschirmte Kabel kürzer als 3 Meter für die externen Schnitt-stellen eingesetzt werden dürfen.
• Benutzen Sie ausschließlich die zum Lieferumfang gehörenden Kabel, da diese in unseren Labors ausgiebig geprüft wurden.
• Benutzen Sie für den Anschluss Ihrer Peripherien ebenfalls nur die mit den Geräten ausgelieferten Anschlusskabel.
• Stellen Sie sicher, dass alle Verbindungskabel mit den dazuge-hörigen Peripheriegeräten verbunden sind, um Störstrahlun-gen zu vermeiden.
• Entfernen Sie alle nicht benötigten Kabel von Ihrem Notebook, um mögliche Störungen zu vermeiden.
Sicherheitshinweise
21
Hinweise zum Touchpad
HINWEIS!
Beschädigungsgefahr!Das Touchpad ist ein hochsensibles Eingabegerät und reagiert be-reits auf leichte Berührungen und minimalen Druck.
− Bedienen Sie das Touchpad niemals mit viel Kraft oder Ge-walt, hierdurch können Sie das Touchpad beschädigen oder zerstören.
Das Touchpad wird mit dem Daumen oder einem anderen Fin-ger bedient und reagiert auf die von der Haut abgegebene Energie. Staub oder Fett auf dem Touchpad beeinträchtigt seine Empfi ndlichkeit. • Benutzen Sie keine Kugelschreiber oder andere Gegenstände,
da dies zu einem Defekt Ihres Touchpads führen könnte.• Entfernen Sie Staub oder Fett auf der Oberfl äche des Touch-
pads mit einem weichen, trockenen und fusselfreien Tuch.
Hinweise zum DisplayDas Display ist der empfi ndlichste Bestandteil des Notebooks, da es aus dünnem Glas besteht. Das Display könnte beschädigt werden, wenn es stark bean-sprucht wird. • Lassen Sie keine Gegenstände auf das Display fallen.• Legen Sie keine Gegenstände auf das Gerät.• Berühren Sie nicht das Display mit kantigen Gegenständen.• Heben Sie das Gerät nie am Display hoch, da sonst die Schar-
niere brechen könnten. • Zerkratzen Sie das Display nicht mit den Fingernägeln oder
harten Gegenständen.
Sicherheitshinweise
22
• Halten Sie das Display beim Aufklappen, Positionieren und Schließen immer mittig fest.
• Es besteht Verletzungsgefahr, wenn das Display bricht. Sollte dies passieren, packen Sie mit Schutzhandschuhen die gebors-tenen Teile ein und senden Sie diese zur fachgerechten Ent-sorgung an Ihr Service Center. Waschen Sie anschließend Ihre Hände mit Seife, da nicht auszuschließen ist, dass Chemikalien ausgetreten sein könnten.
• Vermeiden Sie den Kontakt zwischen dem Display und harten Gegenständen (z. B. Knöpfe, Uhrenarmband).
• Das Touchdisplay sollte nur mit den Fingern oder einem ent-sprechenden Eingabstift bedient werden.
HINWEIS!
Beschädigungsgefahr!Das Touchdisplay ist ein hochsensibles Eingabegerät und reagiert bereits auf leichte Berührungen und minimalen Druck.
− Bedienen Sie das Touchdisplay niemals mit viel Kraft oder Gewalt, hierdurch können Sie das Display beschädigen oder zerstören.
DatensicherungMachen Sie vor jeder Aktualisierung Ihrer Daten Sicherungskopien auf ex-terne Spei chermedien. Die Geltendmachung von Schadensersatzan-sprüchen für Datenverlust und dadurch ent standene Folgeschäden wird ausgeschlossen.
Sicherheitshinweise
23
ErgonomieVermeiden Sie Blendwirkungen, Spiegelungen und zu starke Hell-Dun-kel-Kontraste, um Ihre Augen zu schonen.
Das Notebook soll niemals in unmittelbarer Nähe eines Fensters stehen, weil an dieser Stelle der Arbeitsraum durch das Tageslicht am hellsten beleuchtet ist. Diese Helligkeit erschwert die Anpassung der Augen an das dunklere Display. Das Notebook soll stets mit einer zur Fen sterfront parallelen Blickrichtung aufgestellt sein.Falsch ist die Aufstellung mit vom Fenster abgewandter Blickrichtung, da dann Spiegelun gen der hellen Fenster im Bildschirm unver meidbar sind. Ebenso falsch ist eine Aufstellung mit Blickrichtung zum Fenster, da der Kontrast zwischen dunklem Bildschirm und hellem Ta geslicht zu Anpassungsschwierigkeiten der Au gen und zu Beschwerden führen kann.Die parallele Blickrichtung sollte auch in Bezug auf künstliche Beleuchtungseinrich-tungen ein gehalten werden. Das heißt, es gelten bei der Beleuchtung des Arbeitsraumes mit künstlichem Licht im Wesentlichen dieselben Kriterien und Gründe. Soweit es der Raum nicht zulässt, den Bild schirm wie beschrieben aufzustellen, kann man durch die richtige Positionierung (Drehen, Neigen) des Notebooks/Bildschirms Blendwir kungen, Spiegelungen, zu starke Hell-Dunkel-Kontraste usw. verhindern. Durch Lamellen- oder Vertikalstores an den Fenstern, durch Stellwände oder durch Ände rungen der Beleuchtungseinrich-tung kann eben falls in vielen Fällen eine Verbesserung erreicht werden.
Machen Sie regelmäßig Pausen bei der Arbeit an Ihrem Notebook, um Ver-spannungen und Ermüdungen vorzubeugen.
Langes Sitzen ohne Veränderung der Haltung kann unbequem sein. Um die Risiken physischer Beschwerden oder Schäden zu minimieren, ist die richtige Haltung sehr wichtig.
Sicherheitshinweise
24
90°
40 - 45°
50 - 60 cm
46 -
55 c
m
66 -
71 c
m
• Allgemein – Verändern Sie häufi g (ca. alle 20-30 Minuten) Ihre Haltung und legen Sie häufi g Pausen ein, um Ermüdungen zu vermeiden.
• Rücken – Beim Sitzen am Arbeitsplatz muss der Rücken durch die aufrechte oder leicht nach hinten geneigte Rückenlehne des Arbeitsstuhls abgestützt werden.
• Arme – Die Arme und Ellenbogen sollten entspannt und locker sein. Die El-lenbogen sollten nahe am Körper anliegen. Halten Sie Unterarme und Hände annähernd parallel zum Boden.
• Handgelenke – Die Handgelenke sollten bei der Arbeit mit der Tastatur, der Maus oder dem Trackball möglichst gestreckt und nicht mehr als 10° angewin-kelt sein. Achten Sie darauf, dass die Handgelenke nicht direkt an der Tischkan-te liegen.
• Beine – Die Oberschenkel sollten horizontal oder leicht nach unten geneigt verlaufen. Die Unterschenkel sollten mit den Oberschenkeln einen Winkel von ungefähr 90° bilden. Die Füße sollten fl ach auf dem Boden ruhen. Verwenden Sie gegebenenfalls eine Fußstütze, doch vergewissern Sie sich vorher, dass die Sitzhöhe richtig eingestellt ist.
• Kopf – Der Kopf sollte aufrecht oder nur leicht nach vorne geneigt sein. Arbeiten Sie nicht mit verdrehtem Kopf oder Oberkörper.Die Oberkante des Monitors sollte sich beim Arbeiten etwa in Augenhöhe oder knapp darunter befi nden.Wie groß der Abstand zwischen Monitor und Betrachter sein soll, hängt von den jeweiligen Anforderungen ab. Abstände zwischen 50 - 70 cm werden häufi g verwendet.
Sicherheitshinweise
25
Auspacken − Wählen Sie vor dem Auspacken einen geeigneten Platz zum Aufstellen. − Entfernen Sie das Verpackungsmaterial vollständig. − Bewahren Sie das Verpackungsmaterial gut auf und benutzen Sie ausschließlich
dieses, um das Notebook zu transportieren.
GEFAHR!
Erstickungsgefahr!Verpackungsmaterial ist kein Spielzeug!Verpackungsfolien können verschluckt oder unsachgemäß benutzt werden, daher besteht Erstickungsgefahr!
− Halten Sie das Verpackungsmaterial, wie z.B. Folien oder Plas-tikbeutel von Kindern fern.
Lieferumfang − Überprüfen Sie die Vollständigkeit der Lieferung und benachrichtigen Sie uns
innerhalb von 14 Tagen nach dem Kauf, falls die Lieferung nicht komplett ist. − Wenden Sie sich auch bei Beschädigungen an unseren Service.
Mit dem von Ihnen erworbenen Produkt haben Sie erhalten:
• Notebook MEDION® E2292 inkl. Akku• externes Netzteil• Garantiekarte• Bedienungsanleitung
Auf den Oberfl ächen befi nden sich Schutzfolien, um das Gerät vor Kratzern während der Produktion und dem Transport zu schützen. Ziehen Sie alle Folien ab, nachdem Sie das Gerät korrekt aufgestellt haben und bevor Sie es in Betrieb nehmen.
Auspacken
26
Betriebsarten
Standmodus − Um das Notebook im Standmodus zu nutzen, klappen Sie es auf und drehen Sie
es um, so dass es auf der Tastatur steht. Stellen Sie das Display auf.
In diesem Modus sind Touchpad und Tastatur ohne Funktion.
Tablet-Modus − Klappen Sie das Display herunter, um in den Tablet-Modus zu wechseln.
(Abbildung ähnlich)
In diesem Modus sind Touchpad und Tastatur ohne Funktion.
ZeltmodusSie können Ihr Notebook auch im Zeltmodus nutzen. Dieser Modus eignet sich für Anwendungen die wenig bis keine Bedienung des Gerätes erfordern, z. B. Bildschirm-präsentationen, Videos abspielen und Fotos wiedergeben.
In diesem Modus sind Touchpad und Tastatur ohne Funktion.
Betriebsarten
27
Zeltmodus einschalten − Klappen Sie das Display vorsichtig nach hinten, bis Sie einen für Sie angeneh-
men Blickwinkel erreicht haben. Die Bildschirmanzeige wird dabei automatisch gedreht.
HINWEIS!
Beschädigungsgefahr!Die Anwendung von zu großer Kraft beim Umklappen des Displays kann zu Beschädigungen am Display oder an den Scharnieren führen.
− Klappen Sie das Display behutsam um, ohne Gewalt anzuwenden.
− Lassen Sie keine zu große Kraft auf der linken oder rechten oberen Ecke des Display wirken.
− Stellen Sie nun das Notebook wie ein Zelt auf eine stabile und sichere Unterlage.
Sie können die Funktionen des Notebooks weiterhin über das Touchdisplay ausführen.
Zeltmodus ausschalten − Klappen Sie das Display vorsichtig nach vorne, bis es wieder im üblichen Winkel
steht.
Betriebsarten
28
Betriebs- und StatusanzeigenDas System zeigt über LEDs Stromversorgungs- und Betriebszustände an. Die Be-triebsanzeigen 6 leuchten jeweils bei der entsprechenden Aktivität des Notebooks auf.
BetriebsanzeigeDiese Anzeige leuchtet auf, wenn das Gerät eingeschaltet ist.
A Capital Lock – Großschrift Die Großschrift [Caps Lock] wurde mit der Feststelltaste aktiviert, wenn diese LED leuchtet. Hierbei werden die Buchstaben der Tastatur auto-matisch großgeschrieben.
1 Num Lock - ZiffernblockDie numerische Tastaturbelegung wurde aktiviert [Num Lock], wenn diese LED leuchtet.
Stromversorgung
Ein-/Ausschalter − Klappen Sie das Notebook auf und halten Sie den Ein-/Ausschalter 12 kurz
gedrückt, um das Notebook ein- bzw. auszuschalten.
Wenn sich das Notebook über die Software nicht mehr ausschalten läßt, halten Sie den Ein-/Ausschalter für ca. 10 Sekunden gedrückt. Schalten Sie Ihr Notebook nicht aus, während auf die Festplatte zuge-griffen wird. Andernfalls können Daten verloren gehen. Zum Schutz der Festplatte sollten Sie nach Ausschalten des Notebooks immer mindestens 5 Sekunden warten, bevor Sie es wieder einschalten.
Erste InbetriebnahmeUm Ihr Notebook sicher zu betreiben und eine hohe Lebenserwartung zu gewährleis-ten sollten Sie das Kapitel „Betriebssicherheit“ am Anfang dieses Handbuches gelesen haben. Das Notebook ist bereits vollständig vorinstalliert, so dass Sie keine Treiber mehr laden müssen und Sie sofort starten können.
− Schließen Sie den mitgelieferten Netzadapter an das Notebook an und verbin-den Sie den Netzstecker mit einer gut erreichbaren Steckdose.
− Klappen Sie das Display mit Daumen und Zeigefi nger bis zur gewünschten Posi-tion auf. Halten Sie das Display beim Aufklappen, Positionieren und Schließen
Betriebs- und Statusanzeigen
29
immer mittig fest. Bei Nichtbeachtung könnte das Display beschädigt werden. Versuchen Sie niemals, es mit Gewalt zu öffnen.
Stellen Sie bei der ersten Inbetriebnahme Ihres Notebooks sicher, dass das Netzteil angeschlossen ist.
− Schalten Sie das Notebook ein, indem Sie den Ein-/Ausschalter 12 betätigen. Das Notebook startet und durchläuft nun verschiedene Installationsphasen.
Im Installationsprozess müssen Sie den Nutzungsbedingungen zustimmen, um das Betriebssystem nutzen zu können. Halten Sie die Zugangsinformationen für den WLAN-Zugang oder Ihr E-mail-Postfach bereit, falls Sie dieses jetzt schon einrichten wollen.Das Betriebssystem wird vom Festspeicher geladen. Der Ladevorgang dauert bei der Ersteinrichtung etwas länger. Erst nachdem alle erforderlichen Daten eingegeben worden sind, ist das Betriebssystem eingerichtet. Das Betriebssystem ist vollständig geladen, wenn der Windows® Desktop angezeigt wird.
HINWEIS!
Datenverlust!Die Erstinstallation kann einige Minuten in Anspruch nehmen. Nehmen Sie während der Erstinstallation das Notebook nicht vom Strom und schalten Sie es nicht aus. Dies könnte sich negativ auf die Installation auswirken.
− Schalten Sie das Notebook erst dann aus, wenn die Installati-on erfolgreich abgeschlossen wurde und der Startbildschirm erscheint.
Notebook starten − Klappen Sie das Display wie oben beschrieben auf und betätigen Sie den Ein/
Ausschalter. − Folgen Sie den Anweisungen auf dem Bildschirm. Die einzelnen Dialoge erklären
die durchzuführenden Schritte. Die Begrüßungsprozedur führt Sie durch mehrere Bildschirme und Dialoge.
− Wählen Sie Ihre gewünschte Sprache und danach die entsprechenden Länder-einstellungen aus.
Erste Inbetriebnahme
30
− Verbinden Sie sich mit dem Internet, sofern Sie über eine entsprechend einge-richtete Internet-Verbindung verfügen.
Wenn Sie den Punkt überspringen, haben Sie die Möglichkeit die Verbindung zum Internet nachträglich unter dem Windows® Desktop herzustellen. Sofern Sie bereits eine Internetverbindung hergestellt haben, können Sie sich jetzt mit einem Micro-soft-Konto an Ihrem Notebook anmelden. Der Microsoft Store bietet Ihnen die Möglichkeit z.B. neue Apps käufl ich zu erwerben oder bereits vorinstallierte Apps zu aktualisieren.Sollten Sie sich mit einem lokalen Konto anmelden, so können Sie die Anmeldung mit einem Microsoft-Konto jederzeit nachholen.
LizenzvertragLesen Sie den Lizenzvertrag aufmerksam durch. Sie erhalten wichtige rechtliche Hinweise zur Nutzung Ihres Softwareproduktes. Um den gesamten Text zu sehen, müssen Sie den Scrollbalken mit dem Mauszeiger nach unten ver schieben, bis Sie das Ende des Dokumentes er reicht haben. Sie stimmen dem Vertrag zu, indem Sie auf das Annehmen klic ken. Nur dies berechtigt Sie, das Produkt gemäß den Bedingungen zu nutzen. Die folgenden animierten Fenster sind reine Informationen zur Bedienung des neuen Windows® Betriebssystems.Eingaben jeglicher Art können während der Animation nicht vorgenommen werden. Nach dem Anmeldungsprozess erscheint der Windows® Desktop.
HINWEIS!
Datenverlust!Windows® kann in den ersten Tagen nach der Erstinstallation Da-ten aktualisieren und konfi gurieren (z. B. durch neue Updates), was zu Verzögerungen des Herunterfahrens und Startens des Note-books führen kann.
− Schalten Sie daher das Notebook nicht vorzeitig aus. Dies könn-te sich negativ auf die Installation auswirken.
Erste Inbetriebnahme
31
NetzbetriebIhr Notebook wird mit einem Universal-Netzadapter für Wechselstrom ausgeliefert, welcher sich automatisch auf die angebotene Stromquelle einstellt. Unterstützt wer-den die folgenden Werte: AC 100 - 240 V~ 50/60 Hz. Beachten Sie die Sicherheitshin-weise zur Stromversorgung. Der Adapter versorgt das Notebook mit Strom und lädt zudem den Akku auf. Ihr Akku wird auch dann geladen, wenn Sie bei angeschlossenem Netzadapter mit Ihrem Notebook arbeiten. Der Netzadapter verbraucht auch dann Strom, wenn das Note-book nicht mit dem Netzadapter verbunden ist. Ziehen Sie daher den Stecker des Netzadapters aus der Steckdose, wenn er nicht mit dem Notebook verbunden ist.
Verwenden Sie dieses Notebook und den beiliegenden Netzadapter aus-schließlich miteinander.
Genereller Umgang mit AkkusBeim Umgang mit Akkus ist es wichtig, auf eine richtige Nutzung und Ladung zu ach-ten, damit die Kapazität des Akkus voll ausgenutzt und seine Lebensdauer so lang wie möglich erhalten bleibt. Die optimale Ladetemperatur liegt bei ca. 20° C. Beachten Sie auch unbedingt die Sicherheitshinweise.
− Führen Sie einmal monatlich einen kompletten Entlade- bzw. Ladezyklus durch.Lagern Sie das Gerät anschließend mit ca. 50 % der Akku-Kapazität. Somit wird verhindert, dass der Akku vollständig entladen und dauerhaft beschädigt /nicht mehr geladen werden kann.
− Das Gerät sollte nicht unbeaufsichtigt geladen werden. − Während des Ladens sollte das Gerät nicht auf empfi ndlichen oder leicht ent-
zündlichen Materialien positioniert werden. − Decken Sie das Notebook während der Akkuladung nicht ab.
Akkubetrieb
Akkus speichern elektrische Energie in ihren Zellen und geben sie dann bei Bedarf wieder ab. Laden und entladen Sie den neuen Akku zwei- bis dreimal hintereinander vollständig, damit dieser seine volle Leistungsfä-higkeit erreicht!
Netzbetrieb
32
TransportmodusDas Notebook befi ndet sich nach dem Auspacken in einem gesicherten Transport-modus, der ein versehentliches Einschalten und damit eine Entladung des Akkus verhindert.
− Schließen Sie vor dem ersten Einschalten unbedingt das mitgelieferte Netzteil an und warten Sie ca. 8 Sekunden bevor Sie den Ein-/Ausschalter betätigen.
Aufl aden des AkkusDer Akku wird über den Netzadapter aufgeladen. Wenn der Netzadapter angeschlos-sen ist, lädt sich der Akku automatisch auf, unabhängig davon, ob das Notebook ein-geschaltet ist oder nicht. Eine vollständige Aufl adung benötigt bei abgeschaltetem Notebook einige Stunden. Wenn das Notebook eingeschaltet ist, dauert der Ladevor-gang deutlich länger.
Der Ladevorgang wird unterbrochen, wenn die Temperatur des Akkus zu hoch ist. Mit einem Linksklick auf das Batteriesymbol in der Taskleiste kön-nen Sie sich den Akkustand anzeigen lassen und ggf. über die Taste F1 die Windows Hilfe aufrufen.
Entladen des AkkusBetreiben Sie das Notebook über den Akku, bis es sich aufgrund der niedrigen Akku-ladung von allein ausschaltet.
HINWEIS!
Datenverlust!Durch plötzlichen Stromausfall kann es zu Datenverlust kommen.
− Denken Sie daran, Ihre geöffneten Dateien rechtzeitig zu si-chern, um eventuellen Datenverlust zu vermeiden.
AkkulaufzeitDie jeweilige Betriebsdauer variiert je nach Einstellung der Stromsparfunktionen. Ihr Notebook erfordert einen höheren Leistungsanspruch bei der Ausführung bestimm-ter Anwendungen. Die Akkulaufzeit verringert sich, wenn das Notebook über eine längere Zeit eine hohe Auslastung des Prozessors oder der Grafi kkomponenten hat. Dies kann bei Spielen mit aufwendiger Grafi kdarstellung, Videos, Musik- oder Grafi kbearbeitung auftreten.
Genereller Umgang mit Akkus
33
Wenn Sie die Warnsignale bei niedrigem Akkustand ignorieren, wird Ihr Notebook heruntergefahren.
Energieverwaltung (Power Options)Ihr Notebook bietet automatische und modifi zierbare Stromspar- und Energiefunkti-onen, die Sie zur Maximierung der Akkunutzungsdauer und Reduzierung der gesam-ten Betriebskosten verwenden können.
Wenn Sie zur Energieverwaltung Ihres Notebooks Hilfe benötigen, drücken Sie die Taste F1 für die Windows Hilfe.
Energiespartipps• Über die Einstellungen in den Energieoptionen können Sie die Energieverwal-
tung Ihres Computers optimieren.• Soll der Computer über einen längeren Zeitraum nicht verwendet werden,
trennen Sie in jedem Fall die Stromzufuhr, damit keine Energie verbraucht wird. Ziehen Sie dazu den Netzstecker.
Dank der Energieverwaltungsfunktion kann das Gerät, wenn es für eine gewisse Zeit nicht benutzt wurde, in den Energiespar- bzw. Ruhemodus wechseln. Damit dieses Energiesparpotenzial genutzt werden kann, wurde die Energieverwal-tungsfunktion so voreingestellt, dass sich das System bei Betrieb mit einem Netzad-apter wie folgt verhält:
• Abschalten des Bildschirms nach 10 Minuten• Wechseln in den Energiesparmodus nach 30 Minuten
bei Akkubetrieb wie folgt verhält:
• Abschalten des Bildschirms nach 5 Minuten• Wechseln in den Energiesparmodus nach 15 Minuten
Durch Drücken des Ein-/Ausschalters wird der Energiesparmodus beendet.
Energieverwaltung (Power Options)
34
Display
Öffnen und Schließen des DisplaysDas Display wird durch die spezielle Konstruktion der Displayscharniere verschlossen, sodass eine zusätzliche Verriegelung nicht erforderlich ist.
− Zum Öffnen klappen Sie das Display mit Daumen und Zeigefi nger bis zur gewünschten Position auf.
HINWEIS!
Beschädigungsgefahr!Gewaltsames Aufklappen des Displays kann zu Beschädigungen am Gerät führen.
− Halten Sie das Display beim Aufklappen, Positionieren und Schließen immer mittig fest.
Dem Schließen und Öffnen des Displays können über die Einstellungen -> System -> Netzbetrieb und Energiesparen unterschiedliche Funktionen wie z. B. Energie sparen, Ruhezustand und Herunterfahren zugewiesen werden.
Touchscreen Ihr Gerät wird mit einem berührungsempfi ndlichen Bildschirm ausgeliefert.Um eine optimale Benutzung zu gewährleisten, sollten Sie folgende Hinweise unbe-dingt beachten:
HINWEIS!
Beschädigungsgefahr!Unsachgemäßer Umgang kann zu Beschädigungen am Gerät führen.
− Berühren Sie das Display nicht mit spitzen oder scharfkantigen Gegenstände, um Beschädigungen zu vermeiden.
− Verwenden Sie ausschließlich einen Finger oder einen speziel-len Eingabestift für Touchdisplays.
Energieverwaltung (Power Options)
35
Anschluss eines externen MonitorsDas Notebook verfügt über einen Mini HDMI-Anschluss 10 für einen externen Monitor.
− Fahren Sie Ihr Notebook ordnungsgemäß herunter. − Schließen Sie das Signalkabel des externen Monitors (nicht im Lieferumfang
enthalten) an die Mini HDMI-Buchse des Notebooks an. Einen weiteren Monitor können Sie über den USB 3.1-Anschluss (Typ C) mit DisplayPort-Funktion 11 anschließen. Beachten Sie, dass Sie hier einen entspre-chenden Adapter verwenden müssen (nicht im Lieferumfang enthalten).
− Verbinden Sie den externen Monitor mit dem Stromnetz und schalten Sie ihn ein. − Schalten Sie nun Ihr Notebook ein.
Dateneingabe
TastaturDurch Doppelbelegung einiger Tasten steht Ihnen der gleiche Funktionsumfang wie bei einer herkömmlichen Windows-Tastatur zur Verfügung. Einige Funktionen wer-den mit Hilfe der für Notebooks typischen Fn-Taste eingegeben.
Notebookspezifi sche Tastenkombinationen
BeschreibungFn + ESC Sleep
Nach Drücken dieser Tastenkombination befi ndet sich das Note-book im Energiesparmodus.
Fn + F1 DunklerVerringert die Helligkeit des Displays
Fn + F2 HellerErhöht die Helligkeit des Displays.
Fn + F3 AnzeigeSchaltet die Bildschirmanzeige zwischen LCD, externem Display und gleichzeitiger Anzeige um.
Fn + F4 StummschaltungSchaltet die Tonwiedergabe ein oder aus.
Fn + F5 LeiserVerringert die Lautstärke der Tonwiedergabe
Dateneingabe
36
BeschreibungFn + F6 Lauter
Erhöht die Lautstärke der Tonwiedergabe.Fn + F7 Touchpad
Schaltet das Touchpad ein oder aus.
Fn + F9 Einfügen
Fn + F10 Entfernen
Fn + F11 Num Lock - ZiffernblockMit dieser Tastenkombination aktivieren bzw. deaktivieren Sie den Ziffernblock.
Fn + F12 Scroll-Lock „Rollen“Mit dieser Tastenkombination aktivieren bzw. deaktivieren Sie die Funktion „Rollen“. Wird in den meisten Anwendungsprogrammen benutzt, um über den Bildschirm zu rollen, ohne den Cursor be-wegen zu müssen.
Touchpad
HINWEIS!
Beschädigungsgefahr!Bei Verwendung von nicht geeigneten Gegenständen zur Steu-erung des Gerätes kann das Touchpad dauerhaft beschädigt werden.
− Benutzen Sie keine Kugelschreiber oder anderen Gegenstän-de, da dies zu einem Defekt Ihres Touchpads führen könnte.
Dateneingabe
37
SoundsystemIhr Notebook ist mit einem High Defi nition Audiosystem mit 2 Lautsprechern (DolbyTM) ausgestattet. Über die Dolby Applikation können persönliche Einstellungen vorgenommen werden. Dies gewährleistet eine optimale Unterstützung für alle gän-gigen Programme und Spiele.
Externe AudioverbindungenIhr Notebook verfügt über eingebaute Stereo-Lautsprecher, so dass Sie stets ohne zusätzliche Geräte Klänge wiedergeben können. Die Benutzung der externen An-schlüsse gibt Ihnen eine gute Möglichkeit, Ihr Notebook mit externen Geräten zu ver-binden. Mit Hilfe der Tastenkombination Fn+F5 und Fn+F6haben Sie die Möglichkeit, die Lautstärke zu regulieren. Mit einem Rechtsklick auf das Lautsprechersymbol in der Taskleiste können Sie die Einstellungen verändern.
WARNUNG!
Gehörschädigung!Zu große Lautstärke bei der Verwendung von Ohrhörern oder Kopf-hörern sowie die Veränderung der Grundeinstellungen des Equa-lizers, der Treiber, der Software oder des Betriebssystems erzeugt übermäßigen Schalldruck und kann zur Schädigung oder zum Ver-lust des Hörsinns führen.
− Stellen Sie die Lautstärke vor der Wiedergabe auf den niedrigs-ten Wert ein.
− Starten Sie die Wiedergabe und erhöhen Sie die Lautstärke auf den Pegel, der für Sie angenehm ist.
Dateneingabe
38
Netzwerkbetrieb
Wireless LAN (Funk-Netzwerk)Diese Funktion ermöglicht es Ihnen, über Funk eine Netzwerkverbindung zu einer entsprechenden Gegenstelle aufzubauen. Lesen Sie die erforderlichen Voraussetzungen. Die Wireless LAN- Funktion wird über das Windows® Menü ein- bzw. ausgeschaltet und ist ab Werk aktiviert.
Betreiben Sie die WLAN Funktion nicht an Orten (Bsp.: Krankenhaus, Flug-zeug etc.), in denen funkempfi ndliche Geräte stehen. Schalten Sie das Ge-rät nur ein, wenn sichergestellt ist, dass keine Beeinträchtigung besteht.
Voraussetzungen Als Gegenstelle kann man einen sog. Access Point benutzen. Ein Access Point ist ein Funkübertragungsgerät, das mit Ihrem Notebook kommuniziert und den Zugriff auf das angeschlossene Netzwerk steuert. WLAN Access Points sind häufi g in Großraumbüros, Flughäfen, Bahnhöfen, Universitä-ten oder Internet-Cafés zu fi nden. Sie bieten Zugriff auf eigene Dienste und Netzwer-ke oder das Internet. Meist sind Zugangsberechtigungen erforderlich, die i. d. R. kostenpfl ichtig sind. Oft fi ndet man Access Points mit integriertem DSL-Modem. Diese sog. Router stellen die Verbindung zum vorhandenen DSL-Internetanschluss und dem Wireless LAN her. Es kann auch ohne Access Point eine Verbindung zu einem anderen Endgerät mit Wireless LAN-Funktionalität hergestellt werden. Allerdings limitiert sich das Netzwerk ohne Router auf die direkt verbundenen Geräte. Wird eine Verschlüsselung bei der Übertragung benutzt, muss diese bei allen Geräten nach dem gleichen Verfahren und den gleichen Einstellungen arbeiten. Die Ver-schlüsselung ist ein Verfahren, um das Netzwerk vor unbefugtem Zugriff zu schützen. Die Übertragungsgeschwindigkeit kann je nach Entfernung und Auslastung der Ge-genstelle variieren.
Netzwerkbetrieb
39
Bluetooth®Die Bluetooth-Technologie dient dazu, kurze Entfernungen drahtlos zu überbrücken. Bluetooth-Geräte übertragen Daten per Funk, so dass Computer, Mobiltelefone, Dru-cker, Tastaturen, Mäuse und andere Geräte ohne Kabel miteinander kommunizieren können. Es gibt zahlreiche Verwendungsmöglichkeiten für die Bluetooth-Drahtlos-technologie. Im Folgenden sind nur einige davon aufgezählt:
• Erstellen einer drahtlosen Verbindung zum Internet mit einem Mobiltelefon. • Übertragen von Dateien zwischen Computern oder zwischen einem Computer
und einem anderen Gerät.• Drucken mit einem Bluetooth-Drucker.• Verwenden einer Bluetooth-Tastatur und -Maus. • Verbinden mit einem PAN (Personal Area Network).
Die Datenübertragungsgeschwindigkeit der Bluetooth-Drahtlostechnologie kann je nach Gerät oder Umgebungsfaktoren unterschiedlich sein. Mit einem Bluetooth-Gerät können Daten durch Wände, Jackentaschen und Aktentaschen übertragen werden. Die Übertragung zwischen Bluetooth-Geräten erfolgt mit der Hochfrequenz von 2,4 Gigahertz (GHz).
Betreiben Sie die Bluetooth-Funktion nicht an Orten (Bsp.: Krankenhaus, Flugzeug etc.), in denen funkempfi ndliche Geräte stehen. Schalten Sie das Gerät nur ein, wenn sichergestellt ist, dass keine Beeinträchtigung besteht.
FlugzeugmodusÜber den Flugmodus werden alle Funkverbindungen (z. B. WLAN, Bluetooth®) deak-tiviert. Standardmäßig ist der Flugzeugmodus deaktiviert, somit stehen alle Funkver-bingungen zur Verfügung.
Netzwerkbetrieb
40
microSD-KartenleserDie Form und Kapazität einer Speicherkarte kann je nach Hersteller variieren.
Speicherkarte einlegen
HINWEIS!
Beschädigungsgefahr!Unsachgemäßes Einlegen der Speicherkarte kann zu Beschädi-gungen am Gerät führen.
− Schieben Sie die Speicherkarte nur mit den Kontakten nach unten in den Kartenschacht.
− Schieben Sie die Karte bis zum Anschlag in den Kartenschacht 14 .
Speicherkarte entfernen − Um die Karte zu entfernen, drücken Sie diese zunächst in den Anschluss hinein,
um die Sicherung zu lösen. − Ziehen Sie nun die Karte aus dem Schacht und lagern Sie diese fachgerecht.
Speicherkarten sind Verbrauchsartikel und müssen nach längerem Ge-brauch ausgetauscht werden.Informationen zum Schreibschutz Ihrer Speicherkarte entnehmen Sie ggf. der dazugehörigen Bedienungsanleitung.Denken Sie daran, Ihre geöffneten Dateien rechtzeitig zu sichern, um eventuellen Datenverlust zu vermeiden.
microSD-Kartenleser
41
USB-Anschluss Der Universal Serial Bus ist ein Standard für den Anschluss von Eingabegeräten, Scannern und weiteren Peripheriegeräten. Die USB 3.1 Anschlüsse sind vollständig abwärtskompatibel.
Achten Sie darauf, dass der Stecker und die Buchse genau zusammen passen, um eine Beschädigung der Kontakte zu vermeiden. Durch die An-ordnung der Kontakte passt der Stecker nur in einer Position in die Buchse (Ausnahme: USB Typ C). Schließen Sie Ihre USB-Geräte möglichst immer an dem Anschluss an, an dem sie installiert wurden. Andernfalls erhalten Geräte eine neue ID und eine Nachinstallation der Treiber ist erforderlich.
Schacht für Flash-SpeichererweiterungIhr Notebook ist mit einem Schacht für eine Flash-Speichererweiterung ausgestattet 16 .
Sicherheitshinweise• Schalten Sie Ihr Notebook aus, bevor Sie die Abdeckung
entnehmen.• Lassen Sie Ihr Notebook nicht unbeaufsichtigt ohne die Ab-
deckung der Flash-Speichererweiterung liegen, damit keine Gegenstände in den offenen Schacht fallen und das Notebook dadurch beschädigt wird.
USB-Anschluss
42
• Stellen Sie nach dem Einbau sicher, dass die Abdeckung wieder richtig eingesetzt ist.
Einsetzen der Flash-SpeichererweiterungGehen Sie wie folgt vor:
− Schalten Sie das Notebook aus, indem Sie es ordnungsgemäß herunterfahren. − Drehen Sie das Notebook um und legen Sie es auf eine stabile und ebene Unter-
lage, um Stürze des Notebooks zu vermeiden. − Entfernen Sie die zwei gekennzeichneten Schrauben an der Unterseite des Note-
books und entfernen Sie die Abdeckung der Flash-Speichererweiterung. − Entfernen Sie die Schraube in dem Schacht. − Schieben Sie die Flash-Speichererweiterung mit den Kontakten nach rechts
zeigend in den Schacht und fi xieren Sie diese wieder mit der zuvor entfernten Schraube.
− Setzen Sie die Abdeckung wieder ein und schrauben Sie diese fest.
Der zusätzliche Speicher wird von dem Betriebssystem erkannt und eingebunden, sofern diese bereits formatiert ist oder Daten enthält.
Bei Einrichtungsproblemen des zusätzlichen Speichers, lesen Sie das Kapitel „FAQ - Häufi g gestellte Fragen“.
Notebook sichern
EinschaltkennwortSie können Ihr Notebook mit einem Einschaltkennwort gegen unbefugte Benutzung schützen. Beim Einschalten des Notebooks erscheint dann eine Auffor derung zur Ein-gabe des Kennwortes auf dem Bildschirm. Das Kennwort wird in der UEFI-Einstellung eingerichtet.
Notebook sichern
43
HINWEIS!
Beschädigungsgefahr!Beachten Sie, dass hier nur sehr erfahrene Anwender Änderungen durchführen sollten, da Änderungen in der UEFI-Einstellung Aus-wirkungen auf den stabilen Betrieb des Notebooks haben können.
− Bewahren Sie Ihr Kennwort an einem sicheren Ort auf. Wenn Sie Ihr Kennwort vergessen, haben Sie keine Möglichkeit, dieses zu löschen. Wenden Sie sich in diesem Falle an Ihren Kundendienst.
Sie können auch die Sicherheitsoption von Windows® nutzen, um Ihre Daten vor un-befugtem Zugriff zu schützen.
Notebook in den Auslieferungszustand zurücksetzenSollte Ihr System einmal nicht mehr ordnungsgemäß reagieren und eine Wie-derherstellung des Systems notwendig sein, nutzen Sie die Windows eigenen Wiederherstellungsoptionen.
HINWEIS!
Beschädigungsgefahr!Ein leerer Akku während der Wiederherstellung kann ggf. Daten-verluste oder die Beschädigung des Systems verursachen.
− Schließen Sie zur Wiederherstellung des Systems unbedingt den Netzadapter an, da die Wiederherstellung mehrere Stun-den dauern kann.
Notebook in den Auslieferungszustand zurücksetzen
44
Systemwiederherstellung mit Windows Wiederher-stellungsoptionenFalls bei Ihrem Gerät Probleme auftreten, können Sie es auffrischen oder zurückset-zen. Beim Auffrischen des Gerätes wird Windows neu installiert. Ihre persönlichen Dateien und Einstellungen werden beibehalten.Beim Zurücksetzen des Gerätes wird Windows erneut installiert. Ihre Dateien, Ein-stellungen und Apps werden mit Ausnahme der auf dem Gerät vorinstallierten Apps jedoch gelöscht.
Sollte das Notebook dreimal hintereinander nicht ordnungsgemäß ge-startet sein, erscheint automatisch das Windows Wiederherstellungsmenü.
So frischen Sie Ihr Notebook auf − Öffnen Sie das Startmenü. − Wählen Sie die App Einstellungen aus der Liste aus. − Tippen oder klicken Sie auf Update und Sicherheit. − Tippen oder klicken Sie auf den Menüpunkt Wiederherstellung. − Tippen oder klicken Sie auf Los geht‘s. − Es öffnet sich ein Auswahlfenster, wählen Sie hier die Wiederherstellungsoption
Eigene Dateien behalten, um den PC aufzufrischen.
HINWEIS!
Datenverlust!Durch das Zurücksetzen Ihres Notebooks werden sämtliche auf dem Notebook gespeichten Daten gelöscht.
− Sichern Sie Ihre Daten bevor Sie das Notebook zurücksetzen.
So setzen Sie Ihr Notebook zurück − Öffnen Sie das Startmenü. − Wählen Sie die App Einstellungen aus der Liste aus. − Tippen oder klicken Sie auf Update und Sicherheit. − Tippen oder klicken Sie auf den Menüpunkt Wiederherstellung. − Tippen oder klicken Sie auf Los geht‘s. − Es öffnet sich ein Auswahlfenster, wählen Sie hier die Wiederherstellungsoption
Alles entfernen, um Windows komplett neu zu installieren.
Notebook in den Auslieferungszustand zurücksetzen
45
Führen Sie jede Art der Wiederherstellung nur mit angeschlossenem Netz-teil durch.Wenn Sie das Windows Passwort Ihres Gerätes vergessen haben, können Sie das Notebook auch durch einen Neustart vom Anmeldebildschirm aus zurücksetzen. Halten Sie dazu im Anmeldebildschirm die Umschalttaste gedrückt und wählen Sie dann Ein/Aus > Neustart unten rechts aus. Wählen Sie nach dem Neustart des Gerätes Problembehandlung > Die-sen PC zurücksetzen aus.
UEFI-EinstellungIn der UEFI-Einstellung (Hardware Basis-Konfi guration Ihres Systems) haben Sie vielfältige Einstellungsmöglichkeiten zum Betrieb Ihres Notebooks. Beispielsweise können Sie die Betriebsweise der Schnittstellen, die Sicherheitsmerkmale oder die Verwaltung der Stromversorgung ändern. Das Notebook ist bereits ab Werk so einge-stellt, dass ein optimaler Betrieb gewährleistet ist.
HINWEIS!
Datenverlust!Das Notebook ist bereits ab Werk so eingestellt, dass ein optimaler Betrieb gewährleistet ist. Veränderungen können den stabilen und sicheren Betrieb des Systems beeinfl ussen.
− Änderungen dürfen nur von Fachpersonen oder sehr erfahre-nen Anwendern durchgeführt werden.
Ausführen der UEFI-EinstellungSie können das Konfi gurationsprogramm nur kurz nach dem Systemstart ausführen. Wenn das Notebook bereits gestartet ist, schalten Sie es ab und starten es erneut.
− Drücken Sie die F2 Funktionstaste, um die UEFI-Einstellung zu starten.
UEFI-Einstellung
46
FAQ - Häufi g gestellte FragenWie aktiviere ich Windows®?
• Windows® aktiviert sich automatisch, sobald eine Internetverbindung herge-stellt wird.
Die Uhrzeit ist nicht korrekt. − Klicken Sie mit der rechten Maustaste auf die Uhr in der rechten unteren Ecke
Ihres Bildschirms und klicken danach auf „Datum/Uhrzeit ändern“. − In dem sich neu öffnenden Fenster können Sie die Uhrzeit und ggf. auch die
Zeitzone anpassen.Wann empfi ehlt sich die Wiederherstellung des Auslieferungszustandes?
• Diese Methode sollte nur als letzte Lösung gewählt werden. Lesen Sie im Kapi-tel Systemwiederherstellung, welche Alternativen sich anbieten.
Wie erstelle ich eine Datensicherung?• Sichern Sie Ihre Daten auf externen Medien. Wenn Sie zur Datensicherung Hilfe
benötigen, drücken Sie die Taste F1 für die Windows Hilfe.Warum muss ich mein USB-Gerät erneut installieren, obwohl ich dies bereits ge-tan habe?
• Wird das Gerät nicht am gleichen USB-Anschluss betrieben, an dem es instal-liert worden ist, erhält es automatisch eine neue Kennung. Das Betriebssys-tem behandelt es dann wie ein neues Gerät und die Treiber müssen ggf. neu installiert werden.
• Verwenden Sie den installierten Treiber oder schließen Sie das Gerät an dem Anschluss an, an dem es installiert wurde.
Das Notebook schaltet sich nicht ein. − Befi ndet sich das Notebook im Akkubetrieb, schließen Sie das Notebook an den
Netzadapter an und vergewissern Sie sich, dass der Akku geladen ist bzw. wird. − Wenn Sie das Notebook bereits mit Netzadapter betreiben, trennen Sie den
Netzadapter von der Steckdose und schließen Sie zum Test z. B. eine Lampe an dieselbe Steckdose an. Funktioniert die Lampe auch nicht, fragen Sie einen Elektriker um Rat.
Der Bildschirm ist schwarz.• Dieser Fehler kann unterschiedliche Ursachen haben:
• Die Betriebsanzeige (Ein-/Ausschalter) leuchtet nicht und das Notebook befi n-det sich im Ruhezustand.Lösung:Betätigen Sie den Ein-/Ausschalter.
FAQ - Häufi g gestellte Fragen
47
Das Notebook schaltet sich während des Betriebs aus. − Der Akku könnte leer sein. Schließen Sie das Notebook über den Netzadapter an
und laden Sie den Akku auf.Das Notebook lässt sich nicht einschalten.
− Betreiben Sie das Notebook über den Akku, überprüfen Sie, ob dieser geladen ist. Die WLAN-/Bluetooth-Verbindungen funktionieren nicht.
− Überprüfen Sie, ob der Flugzeugmodus ausgeschaltet ist. Das Touchpad ist ohne Funktion.
− Um das Touchpad zu aktivieren, drücken Sie die Tastenkombination Fn+F7.Apps (z.B. Wetter App) können nicht als Live Kachel dargestellt werden.
− Überprüfen Sie das Datum, die Zeitzone und die Uhrzeit.Problem bei der Erkennung einer weiteren Festplatte.Sollten Sie Ihr Gerät um eine zusätzliche Festplatte ergänzen, ist es möglich, dass diese unter Windows nicht sofort sichtbar ist. Sollte dies der Fall sein, gehen Sie wie folgt vor:
− Machen Sie einen Rechtsklick auf den Startbutton. − Machen Sie einen Linksklick auf Datenträgerverwaltung und bestätigen Sie
das Fenster, was sich nun öffnet, mit OK. − Maximieren Sie das nächste Fenster zum besseren Bearbeiten.
1
Im unteren Teil des Fensters sehen Sie nun die zusätzliche Festplatte. − Klicken Sie mit der rechten Maustaste in den oben markierten Bereich . − Wählen Sie die erste angezeigte Option aus und bestätigen Sie diese mit einem
linken Mausklick. − Klicken Sie nun solange auf Weiter bis Beenden erscheint und bestätigen Sie.
Nach wenigen Sekunden ist die Festplatte im Windows Explorer sichtbar und steht Ihnen zur Verfügung.
FAQ - Häufi g gestellte Fragen
48
Bei Fragen zum Betriebssystem nutzen Sie die systemeigene Hilfe-funktion durch Drücken der Taste F1 oder die Internetseite www.microsoft.com.
Kundendienst
Erste Hilfe bei Hardwareproblemen Fehlfunktionen können manchmal banale Ursachen haben, aber manchmal auch von defekten Komponenten ausgehen. Wir möchten Ihnen hiermit einen Leitfaden an die Hand geben, um das Problem zu lösen. Wenn die hier aufgeführten Maßnahmen keinen Erfolg bringen, helfen wir Ihnen gern weiter. Rufen Sie uns an!
Lokalisieren der UrsacheBeginnen Sie mit einer sorgfältigen Sichtprüfung aller Kabelverbindungen. Wenn das Notebook an Peripheriegeräte angeschlossen ist, überprüfen Sie auch hier die Steck-verbindungen aller Kabel.
Benötigen Sie weitere Unterstützung?Wenn Sie trotz der Vorschläge im vorangegangenen Abschnitt immer noch Probleme haben, nehmen Sie Kontakt mit Ihrer Hotline auf oder wenden Sie sich an www.medion.com. Wir werden Ihnen weiterhelfen. Bevor Sie sich jedoch an Ihr Technologie Center wenden, bereiten Sie folgende Daten vor:
• Haben Sie Erweiterungen oder Änderungen an der Ausgangskonfi guration vorgenommen?
• Was für zusätzliche Peripheriegeräte nutzen Sie?• Welche Meldungen, wenn überhaupt, erscheinen?• Welche Software wurde beim Auftreten des Fehlers verwendet?• Welche Schritte haben Sie zur Lösung des Problems bereits unternommen?
TreiberunterstützungDas System ist mit den installierten Treibern in unseren Testlabors ausgiebig und er-folgreich getestet worden. In der Computerbranche ist es jedoch üblich, dass die Trei-ber von Zeit zu Zeit aktualisiert werden. Dies kommt daher, dass sich z. B. eventuelle Kompatibilitätsprobleme zu anderen, noch nicht getesteten Komponenten (Program-me, Geräte) ergeben haben.
Kundendienst
49
Bei kritischen bzw. sicherheitsrelevanten Updates werden die Treiber au-tomatisch geladen und installiert, sofern das Gerät mit dem Internet ver-bunden ist.Die sog. optionalen Treiber Updates können manuell über die Windows Update Funktion geladen und installiert werden.
Aktuelle Treiber fi nden Sie auch auf unser Homepage unter http://www.medion.com.Wenden Sie sich an die Service-Adresse des Landes, im dem das Gerät erworben wurde.
TransportBeachten Sie folgende Hinweise, wenn Sie das Notebook transportieren wollen:
− Schalten Sie das Notebook aus. − Warten Sie nach einem Transport des Notebooks solange mit der Inbetrieb-
nahme, bis das Gerät die Umgebungstemperatur angenommen hat. Bei großen Temperatur- oder Feuchtigkeitsschwankungen kann es durch Kondensation zur Feuchtigkeitsbildung inner halb des Notebooks kommen, die einen elektrischen Kurzschluss verursachen kann.
− Verwenden Sie stets eine Notebook-Tragetasche, um das Notebook vor Schmutz, Feuchtigkeit, Erschütterungen und Kratzern zu schützen.
− Benutzen Sie für den Versand Ihres Notebooks stets die originale Kartonage und lassen Sie sich von Ihrem Transportunternehmen diesbezüglich beraten.
− Laden Sie Ihren Akku vor Antritt längerer Reisen unbedingt voll auf und verges-sen Sie nicht, den Netzadapter mitzunehmen.
− Erkundigen Sie sich vor einer Reise über die am Zielort vorhandene Strom- und Kommunikationsversorgung.
− Erwerben Sie vor dem Reiseantritt bei Bedarf die erforderlichen Adapter für Strom. − Wenn Sie die Handgepäckkontrolle am Flughafen passieren, ist es empfehlens-
wert, dass Sie das Notebook und alle magnetischen Speichermedien (externe Festplatten) durch die Röntgenanlage (die Vorrichtung, auf der Sie Ihre Taschen abstellen) schicken. Vermeiden Sie den Magnetdetektor (die Konstruktion, durch die Sie gehen) oder den Magnetstab (das Handgerät des Sicherheits personals), da dies u. U. Ihre Daten zerstören könnte.
Kundendienst
50
Reinigung und Wartung
GEFAHR!
Stromschlaggefahr!Bei geöffnetem Gehäuse und bei Berührung von in dem Gerät be-fi ndlichen Teilen besteht Lebensgefahr durch elektrischen Schlag!
− Öffnen Sie nicht das Gehäuse des Notebooks. Es enthält keine zu wartenden Teile. Ziehen Sie vor dem Reinigen immer den Netzadapter und alle Verbindungskabel!
Die Lebensdauer des Notebooks können Sie durch folgende Maßnahmen verlängern: − Reinigen Sie das Notebook nur mit einem angefeuchte ten, fusselfreien Tuch. − Verwenden Sie keine Lösungsmittel, ätzende oder gasförmige Reinigungsmittel. − Reinigen Sie das Display und das Touchpad mit speziellen Reinigungsmitteln
(z. B. Glasreiniger). − Um Schäden am Gerät zu vermeiden, dürfen keinesfalls Flüssigkeiten ins
Geräteinnere gelangen. − Setzen Sie den Bildschirm weder grellem Sonnenlicht noch ultravioletter Strah-
lung aus.
HINWEIS!
Beschädigungsgefahr!Die Steckkontakte keinesfalls mit Wasser in Berührung bringen, um Beschädigungen zu vermeiden.
− Sollte dies dennoch passieren, sind die Steckkontakte vor der nächsten Verwendung unbedingt trocken zu reiben.
Lagerung bei NichtbenutzungWenn Sie das Notebook für einen längeren Zeitraum nicht benutzen, lagern Sie es an einen trockenen, kühlen Ort und achten Sie darauf, dass das Gerät vor Staub und ext-remen Temperaturschwankungen geschützt ist.
− Führen Sie einmal monatlich einen kompletten Entlade- bzw. Ladezyklus durch. Somit wird verhindert, dass der Akku vollständig entladen und dauerhaft beschädigt/nicht mehr geladen werden kann.
Kundendienst
51
− Entfernen Sie alle Medien aus den USB Steckplätzen und dem Kartenleser. − Entfernen Sie alle Kabel und angeschlossenen Peripheriegeräte.
Wir empfehlen für die Lagerung bei Nichtbenutzung des Notebooks die Verwendung einer Tasche, um das Gerät vor Staub und Verschmutzung zu schützen.
Automatische Sicherung des Akkus
HINWEIS!
Datenverlust!Unbeabsichtigte oder zufällig Veränderungen der UEFI-Einstel-lungen können den stabilen und sicheren Betrieb des Systems beeinfl ussen.
− Änderungen dürfen nur von Fachpersonen oder sehr erfahre-nen Anwendern durchgeführt werden.
Wenn Sie ihr Notebook für eine längere Zeit (z. B. eine Urlaubsreise) nicht nutzen kön-nen, aktivieren Sie die automatische Sicherung des Akkus manuell im UEFI Ihres Gerä-tes. So schützen Sie den Akku vor einer Tiefenentladung.
− Im UEFI fi nden sie die Option Ship Mode unter dem Menüpunkt Save and Exit. − Wählen Sie die Option Ship Mode mit den Pfeiltasten an und bestätigen Sie die
Auswahl mit Enter. − Bestätigen Sie den nun folgenden Warnhinweis ebenfalls mit Enter und ziehen
den Netzstecker vom Notebook ab.Das Notebook fährt herunter und befi ndet sich nun im Transportmodus. Lesen Sie hierzu auch das Kapitel „Transportmodus“.
Auf-/Umrüstung und ReparaturÜberlassen Sie die Auf- oder Umrüstung Ihres Notebooks ausschließlich qualifi ziertem Fach personal. Sollten Sie nicht über die notwendige Qualifi kation verfügen, beauftra-gen Sie einen ent sprechenden Service-Techniker. Wenden Sie sich an Ihren Kunden-dienst, wenn Sie technische Probleme mit Ihrem Notebook haben.Im Falle einer notwendigen Reparatur wenden Sie sich ausschließlich an unsere au-torisierten Servicepartner.
Auf-/Umrüstung und Reparatur
52
Hinweise für den Servicetechniker − Das Öffnen des Notebook-Gehäuses sowie die Auf- und Umrüstung Ihres Note-
books ist nur Service-Technikern vorbehalten. − Verwenden Sie nur Originalersatzteile. − Ziehen Sie vor dem Öffnen des Gehäuses alle Strom- und Anschlusskabel. Wird
das Notebook vor dem Öffnen nicht vom Strom netz getrennt, besteht die Gefahr, dass Kompo nenten beschädigt werden könnten.
− Interne Komponenten des Notebooks können durch elektrostatische Entladung (ESD) beschädigt werden. Führen Sie Systemerweiterungen und -veränderung sowie Reparaturen an einem ESD-Arbeitsplatz durch. Ist ein solcher Arbeits platz nicht vorhanden, tragen Sie eine Anti statik-Manschette oder berühren Sie ein en gut leitenden, metallischen Körper. Schäden, die durch unsachgemäße Handha-bung ent stehen, werden von uns kosten pfl ichtig repariert.
EntsorgungVERPACKUNGIhr Gerät befi ndet sich zum Schutz vor Transportschäden in einer Verpa-ckung. Verpackungen sind aus Materialien hergestellt, die umweltscho-nend entsorgt und einem fachgerechten Recycling zugeführt werden können.
GERÄTDas Gerät ist mit einem integrierten Akku ausgestattet. Entsorgen Sie das Gerät am Ende seiner Lebenszeit keinesfalls über den normalen Hausmüll, sondern erkundigen Sie sich bei Ihrer örtlichen Verwaltung über Wege einer umweltgerechten Entsorgung an Sammelstellen für Elektro- und Elektronikschrott.
Entsorgung
53
Hinweise zu Displayfehlern
Europäische Norm EN ISO 9241-307 Klasse IIAufgrund der sehr hohen Anzahl von Transistoren und des damit verbundenen äu-ßerst komplexen Fertigungsprozesses, kann es vereinzelt zu einem Ausfall oder zur fälschlichen Ansteuerung von Pixeln bzw. einzelnen Sub-Pixeln kommen.In der Vergangenheit gab es immer wieder verschiedenste Ansätze die Anzahl der erlaubten Pixelfehler zu defi nieren. Diese waren aber zumeist sehr kompliziert und von Hersteller zu Hersteller völlig unterschiedlich. MEDION folgt daher für alle TFT-Display-Produkte bei der Garantieabwicklung den strengen und transparenten Anforderungen der Norm EN ISO 9241-307, Klasse II; welche im Folgenden kurz zu-sammengefasst sind.Der Standard EN ISO 9241-307 defi niert u.a. allgemein gültige Vorgaben in Bezug auf Pixelfehler. Die Pixelfehler werden in vier Fehlerklassen und drei Fehlertypen ka-tegorisiert. Jeder einzelne Pixel setzt sich wiederum aus drei Sub-Pixeln mit je einer Grundfarbe (Rot, Grün, Blau) zusammen.
Pixelaufbau5 Pixel
Zeilen
Sub-Pixel
Pixel
blaugrün
rot
5 Pi
xel
Pixelfehler-Typen:• Typ 1:
dauerhaft leuchtende Pixel (heller, weißer Punkt), obwohl nicht angesteuert. Ein weißer Pixel entsteht durch das Leuchten aller drei Subpixel.
• Typ 2:nicht leuchtende Pixel (dunkler, schwarzer Punkt), obwohl angesteuert
• Typ 3:abnormale oder defekte Subpixel der Farben Rot, Grün oder Blau (z.B. dauer-haft leuchtend mit halber Helligkeit, nicht leuchtend einer Farbe, blinkend oder fl ackernd, aber nicht vom Typ 1 oder 2)
Hinweise zu Displayfehlern
54
Ergänzung: Cluster vom Typ3 ( = Ausfall von zwei oder mehr Sub-Pixeln in einem Block von 5 x 5 Pixeln. Ein Cluster ist ein Feld von 5 x 5 Pixeln (15 x 5 Subpixeln).
EN ISO 9241-307, Fehlerklasse II
Aufl ösung Typ 1 Typ 2 Typ 3ClusterTyp 1, Typ 2
ClusterTyp 3
1024 x 768 2 2 4 0 2
1280 x 800 3 3 6 0 3
1280 x 854 3 3 6 0 3
1280 x 1024 3 3 7 0 3
1366 x 768 3 3 7 0 3
1400 x 1050 3 3 8 0 3
1600 x 900 3 3 8 0 3
1920 x 1080 4 4 9 0 3
1920 x 1200 4 4 9 0 3
Hinweise zu Displayfehlern
55
Energy Star®ENERGY STAR ist ein gemeinsames Programm der US-amerikanischen Umweltschutzbehörde EPA (Environmental Protection Agency) und des U.S. Department of Energy, dessen Ziel darin besteht, durch effi ziente Produkte und Verfahren Kosten einzusparen und die Umwelt zu schützen.
MEDION freut sich, unseren Kunden Produkte mit einer ENERGY STAR-gerechten Kenn-zeichnung anbieten zu können.Das MEDION® E2292 wurde entwickelt und getestet, um die Anforderungen des ENER-GY STAR 6-Programms für Computer zu erfüllen.Durch den Einsatz ENERGY STAR-gerechter Produkte und die Nutzung der Energie-sparfunktionen Ihres Computers verringern Sie den Stromverbrauch. Ein geringerer Stromverbrauch trägt zu möglichen Einsparungen, einer sauberen Umwelt und der Verringerung der Treibhausgasemissionen bei.Weitere Informationen zu ENERGY STAR fi nden Sie unter http://www.energystar.gov. Wir möchten dazu beitragen, die effi ziente Nutzung von Energie zu einem wesentlichen Bestandteil Ihrer alltäglichen Abläufe zu machen. Um diese Bemühungen zu unter-stützen, hat MEDION die folgenden Energiesparfunktionen konfi guriert, die in Kraft treten, wenn Ihr Computer für einen festgelegten Zeitraum inaktiv ist:
Batteriebetrieb Netzbetrieb
Display abschalten 5 Minuten 10 Minuten
Standby-Modus aktivieren 15 Minuten 30 Minuten
Ruhezustand aktivieren 30 Minuten 90 Minuten
Energy Star®
56
Technische DatenAllgemein
Systemtyp E2292
Integrierte Peripheriegeräte 2 Stereo-Lautsprecher
Abmessungen (B x H x T in cm) 28,0 x 19,9 x1,5
Gewicht ca. 1,14 kg (inkl. Akku)
Installierter Arbeitsspeicher 4 GB
Speicherart DDR4 Arbeitsspeicher
Flashspeicher eMMC 64 GB
Flash-Speichererweiterung bis zu 256 GB M.2 2280 SATA (nicht im Lieferumfang enthalten)
Prozessor Intel Pentium N5000 1,10 GHz, 4 Kerne
Backup-Batterie CR2032 (3V)
Displaygröße ca. 29,4 cm (11,6“)
Native Displayaufl ösung Full HD 1920 x 1080 Pixel
Netzadapter Ktec, KSA-36W-120300HEEingangsspannung / Strom / Frequenz
100 - 240 V~, 1,0A, 50/60 Hz
Ausgangsspannung / Strom 12 V 3 A
Leistungsaufnahmebei vollständig geladenem Akku mit angeschlossenem Netzteil-unter maximaler Last mit ange-schlossenem Netzteil
< 0,5W im Standby
<36W
Polung Hohlstecker
Technische Daten
57
Akku McNair, MLP4078106-2S
Spannung 7,6 V
Kapazität 5 000mAh
Energie ca. 38 Wh
Betriebszeit
ca. 4 - 6 Stunden(abhängig von den Notebook-Einstel-lungen und dem Nutzungsverhalten im Betrieb)
Umgebungsbedingungen
Temperaturen
In Betrieb: +5 °C - +30 °CNicht in Betrieb < vier Wochen: 0 °C - +60 °CNicht in Betrieb > vier Wochen: 0 °C - +25 °C (empfohlen wird 20 °C ± 5 °C)
Zulässige Luftfeuchtigkeit 20 – 80 % (nicht kondensierend)
Anschlüsse
1 x microSD-Kartenleser (Speicherkarten nicht im Lieferumfang enthalten)1 x USB 3.1-Anschluss (Typ C) mit DisplayPort-Funktion (nur mit passendem Adapter, nicht im Lieferumfang enthalten)1 x USB 3.1 (Typ A)1 x USB 2.01 x Mini HDMI1 x Netzadapteranschluss
Anschlüsse Audio Audio-Kombi-Anschluss (Mic-in & Audio-out) (CTIA-Standard)
Technische Daten
58
Informationen zum WLAN/Bluetooth® Frequenzbereich: 2,4 GHz/ 5 GHzWLAN Standard: 802.11 a/b/g/n/acVerschlüsselung: WEP/WPA/WPA2
Frequenzbereich/MHz Kanal max. Sendeleistung/dBmWLAN 2,4 Ghz 2400-2483,5 1 - 13 15,2
Bluetooth® 2402-2480 - 2,2
WLAN 5 Ghz 5150-5250 36 - 48 12,5
WLAN 5 Ghz 5725-5875 140 - 165 9,5
Reichweite Bluetooth®(abhängig von den örtlichen Gegebenheiten)
allgemein im Freienca. 10 m ca. 40 m
Technische Daten
59
ServiceinformationenSollte Ihr Gerät einmal nicht wie gewünscht und erwartet funktionieren, wenden Sie sich zunächst an unseren Kundenservice. Es stehen Ihnen verschiedene Wege zur Verfügung, um mit uns in Kontakt zu treten:
• In unserer Service Community treffen Sie auf andere Benutzer sowie unsere Mitarbeiter und können dort Ihre Erfahrungen austauschen und Ihr Wissen weitergeben.Sie fi nden unsere Service Community unter http://community.medion.com.
• Gerne können Sie auch unser Kontaktformular unter www.medion.com/contact nutzen.
• Selbstverständlich steht Ihnen unser Serviceteam auch über unsere Hotline oder postalisch zur Verfügung.
Öffnungszeiten Multimedia-Produkte (PC, Notebook, etc.)
Mo. - Fr.: 09:00 - 19:00 0848 - 24 24 25
Serviceadresse
MEDION/LENOVO Service CenterIfangstrasse 68952 Schlieren
Schweiz
Diese und viele weitere Bedienungsanleitungen stehen Ihnen über das Serviceportal www.medion.com/ch/de/service/start/ zum Download zur Verfügung.Dort fi nden Sie auch Treiber und andere Software zu diversen Geräten.Sie können auch den nebenstehenden QR Code scannen und die Bedienungsanleitung über das Serviceportal auf Ihr mobiles End-gerät laden.
Serviceinformationen
61
ImpressumCopyright © 2018Stand: 29.10.2018Alle Rechte vorbehalten.
Diese Bedienungsanleitung ist urheberrechtlich geschützt.Vervielfältigung in mechanischer, elektronischer und jeder anderen Form ohne die schriftliche Genehmigung des Herstellers ist verboten.Das Copyright liegt beim Inverkehrbringer:
MEDION AGAm Zehnthof 7745307 EssenDeutschland
Bitte beachten Sie, dass die oben stehende Anschrift keine Retourenanschrift ist. Kon-taktieren Sie zuerst immer unseren Kundenservice.
Impressum
62
IndexA
Akku ........................................................... 22Aufl aden des Akkus ............................. 33Entladen des Akkus ............................. 33Überprüfen der Akkuladung ..............34
AnschließenStromversorgung ................................. 19Verkabelung..........................................20
Anschluss eines externen Monitors ......36Aufstellungsort ..........................................17Auf-/Umrüstung ....................................... 52
BBestimmungsgemäßer Gebrauch ......... 11Betriebssicherheit .....................................14
Display .................................................... 22Bluetooth ...................................................40
CCapital Lock – Großschrift ........................29
DDarstellung ................................................36Datensicherung ........................................ 23Display........................................................35
Öffnen und Schließen des Displays ...35
EEnergiespartipps ......................................34Energieverwaltung..................................34Ergonomie ................................................. 19
Allgemein .............................................. 25Arme ....................................................... 25Beine ...................................................... 25Handgelenke ........................................ 25Kopf ......................................................... 25
Rücken ................................................... 25Erste Hilfe bei Hardwareproblemen .....49Externe Audioverbindungen .................38
FFAQ .............................................................. 47Flugzeugmodus .......................................40
HHinweise für den Servicetechniker .......53
IInbetriebnahme .......................................29
KKonformitätsinformation .........................12Kundendienst ...........................................49
LLizenzvertrag .............................................31Lokalisieren der Ursache ........................49
MmicroSD-Kartenleser
Speicherkarte einlegen ........................41Speicherkarte entfernen ......................41
NNetzwerkbetrieb ......................................39
Netzwerkanschluss ..............................39Voraussetzungen .................................39Wireless LAN ...........................................39
Notebook sichernEinschaltkennwort ...............................43
Notebookspezifi sche Tastenkombinationen ........................36
Notebook starten ..................................... 32Num Lock - Ziffernblock ..........................29
Index
63
PPixelfehler .................................................54Pixelfehler-Typen .....................................54
RReparatur .................................................. 52
SSoundsystem ............................................38
Externe Audioverbindungen .............38Stromversorgung ................................19, 30
Akkubetrieb .......................................... 32Ein- / Ausschalter..................................29Netzbetrieb ............................................30
TTastatur ......................................................36Technische Daten ..................................... 57
Akku ........................................................58Anschlüsse .............................................58Umgebungsbedingungen .................58
Touchpad ..............................................22, 37Transport ...................................................50Treiberunterstützung ..............................49
UUEFI-Einstellung .......................................46Umgebungsbedingungen ..................... 18USB-Anschluss ..........................................42
WWeitere Unterstützung ............................49
Index
64
RépertoireVue d’ensemble ............................................................................................... 4Pièces de l’appareil ....................................................................................... 68Codes QR ........................................................................................................ 69Informations concernant la présente notice d’utilisation ........................... 70
Explication des symboles .................................................................................70Utilisation conforme ...........................................................................................71
Déclaration de conformité .............................................................................72Informations sur les marques ........................................................................73Consignes de sécurité ....................................................................................73
Dangers en cas d’utilisation de l’appareil par des enfants et personnes à capacité restreinte ......................................................................................... 73Sécurité de fonctionnement ............................................................................ 74Ne jamais réparer soi-même l’appareil ......................................................... 76Lieu d’installation .............................................................................................. 77Environnement.................................................................................................. 78Alimentation ..................................................................................................... 79Remarques concernant la batterie ................................................................ 80Câblage .............................................................................................................. 80Remarques concernant le pavé tactile ..........................................................82Remarques concernant l’écran .......................................................................82Sauvegarde des données ................................................................................83Ergonomie ..........................................................................................................84
Déballage ...................................................................................................... 85Contenu de l’emballage ................................................................................ 86Modes ............................................................................................................. 86
Mode cadre .........................................................................................................86Mode tablette .....................................................................................................86Mode Présentation ............................................................................................ 87
Voyants de fonctionnement et d’état ........................................................... 88Alimentation .................................................................................................. 88
Bouton marche/arrêt ....................................................................................... 88Première mise en service ............................................................................. 88
Démarrage de l‘ordinateur ............................................................................. 90
Répertoire
65
Fonctionnement sur secteur ..........................................................................91Manipulation des batteries de manière générale ........................................ 91Fonctionnement sur batterie .......................................................................... 91
Gestion de l’alimentation .............................................................................. 93Conseils pour économiser de l‘énergie ..........................................................93
Écran .............................................................................................................. 94Ouverture et fermeture de l’écran ..................................................................94Écran tactile ........................................................................................................94Connexion d’un moniteur externe .................................................................95
Saisie des données ........................................................................................ 95Clavier .................................................................................................................95Pavé tactile .........................................................................................................96
Système audio ............................................................................................... 97Connexions audio externes ............................................................................. 97
Fonctionnement du réseau ........................................................................... 98WiFi (réseau sans fi l) ..........................................................................................98Bluetooth® .........................................................................................................99Mode Avion .........................................................................................................99
Lecteur de cartes microSD ............................................................................100Insertion de la carte mémoire ....................................................................... 100Retrait de la carte mémoire ........................................................................... 100
Port USB .......................................................................................................100Emplacement pour extension de mémoire fl ash ........................................ 101
Consignes de sécurité......................................................................................101Installation de l’extension de mémoire fl ash ...............................................101
Protéger votre ordinateur portable ............................................................ 102Mot de passe au démarrage .......................................................................... 102
Restauration de la confi guration d’origine .................................................103Récupération système avec les options de récupération système de Windows ........................................................................................................... 103
Confi guration UEFI ........................................................................................104Exécution de la confi guration UEFI ............................................................... 105
Répertoire
66
FAQ – Questions fréquemment posées ........................................................105Service après-vente (SAV) ........................................................................... 107
Première aide en cas de problèmes de matériel .......................................107Localisation de la cause ..................................................................................107Vous avez besoin d’une aide supplémentaire ? ......................................... 108Assistance pour les pilotes ............................................................................. 108Transport .......................................................................................................... 108Nettoyage et entretien ................................................................................... 109Stockage en cas de non-utilisation ............................................................... 110
Extension/transformation et réparation ...................................................... 111Consignes pour le technicien SAV ................................................................... 111
Recyclage .......................................................................................................112Remarques sur les erreurs à l’écran .............................................................112
Norme européenne EN 9241-307 classe II .................................................... 112Energy Star® ................................................................................................. 114Caractéristiques techniques ......................................................................... 115
Informations sur Wi-Fi/Bluetooth® ................................................................ 117Informations relatives au service après-vente ........................................... 118Mentions légales .......................................................................................... 119Index ............................................................................................................. 120
Répertoire
67
Pièces de l’appareil1 Ecran tactile
2 Microphone
3 Webcam
4 Clavier
5 Pavé tactile
6 Voyants de fonctionnement
7 Indicateur d’alimentation électriqueAvec un niveau de charge de 0 à 94%, cette LED s’allume en rouge.Avec un niveau de charge de 95%, cette LED s’allume en vert.
8 Alimentation électrique
9 Port USB 3.1 (type A)
10 Prise Mini HDMI
11 Port USB 3.1 (type C) avec fonction DisplayPort(uniquement avec adaptateur correspondant, non fourni)
12 Bouton de marche/arrêt
13 Audio Combo (entrée microphone & casque)
14 Lecteur cartes microSD
15 Port USB 2.0
16 Emplacement pour extension de mémoire fl ash (M.2 2280 SATA)
Pièces de l’appareil
68
Aller rapidement et facilement au but avec les codes QRSi vous avez besoin d‘informations sur les produits, de pièces de rechange ou d‘accessoires, de données sur les garanties fabricant ou sur les unités de service ou si vous souhaitez regarder confortablement des instructions en vidéo – avec nos codes QR, vous parvenez au but en toute facilité.
Les codes QR, qu‘est-ce?Les codes QR (QR = Quick Response) sont des codes graphiques qui peuvent être lus à l‘aide d‘un appareil photo du smartphone et qui contiennent par exemple un lien vers un site Internet ou des données de contact.Votre avantage: plus de frappe contraignante d‘adresses Internet ou de données de contact!
Comment faire?Pour scanner les codes QR, vous avez simplement besoin d‘un smartphone, d‘un lec-teur de codes QR installé ainsi que d‘une connexion Internet**. Vous trouverez généralement un lecteur de codes QR gratuitement dans l‘App Store de votre smartphone.
Testez dès maintenantScannez simplement le code QR suivant avec votre smartphone pour en savoir plus sur votre nouveau produit Aldi.*
Votre portail de services AldiToutes les informations mentionnées plus haut sont également disponibles sur Internet via le portail de services Aldi sous www.al-di-service.ch.
Codes QR
* L‘exécution du lecteur de codes QR peut entraîner des frais pour la connexion Internet en fonction de votre tarif.
QRQQQQRRRRRRRRRRRRRRRRRRRRRRRRRRRRQQQQQQQQQQQQQQQQQQQQQQQQQQQQQQQQQQQQQQQQQQQQQQQQQQQ
69
Codes QR
Informations concernant la présente notice d’utilisation
Merci d’avoir choisi notre produit. Nous vous souhaitons une bonne utilisation !Lisez attentivement les consignes de sécurité et la notice d’utilisation dans son intégralité avant de mettre l’appareil en service. Tenez compte des avertissements apposés sur l’appareil et de la notice d’utilisation.Conservez toujours la notice d’utilisation à portée de main. Cette notice d’utilisation fait partie intégrante du produit. Si vous vendez ou don-nez l’appareil, remettez-le également impérativement au nouveau propriétaire.
Explication des symbolesSi une section de texte porte l’un des symboles d’avertissement suivants, le danger qu’il décrit doit être évité afi n de prévenir les éventuelles conséquences indiquées.
DANGER !
Ce terme signalétique désigne un risque à un degré élevé qui, si on ne l’évite pas, a comme conséquence la mort ou une grave blessure.
AVERTISSEMENT !
Ce terme signalétique désigne un risque à un degré moyen qui, si on ne l’évite pas, peut avoir comme conséquence la mort ou une grave blessure.
REMARQUE !
Ce terme signalétique avertit de dommages matériels éventuels.
Ce symbole vous donne des informations complémentaires utiles pour le montage ou l'exploitation.
Déclaration de conformité (voir chapitre « Déclaration de conformi-té ») : Les produits portant ce symbole sont conformes aux exigences des directives communautaires.
Informations concernant la présente notice d’utilisation
70
Étant donné la plage de fréquences de 5 GHz de la solution Wi-Fi utili-sée, l’utilisation dans les pays de l’UE n’est autorisée qu’à l’intérieur des bâtiments.
Utilisation à l’intérieurLes appareils comportant ce symbole ne doivent être utilisés qu’en intérieur.
Illustr. A
Illustr. B
Repères de polaritéSur les appareils avec connecteurs creux, ces symboles désignent la polarité du connecteur ; il existe deux variantes de polarité : plus à l‘intérieur et moins à l‘extérieur (illustr. A) ou moins à l‘intérieur et plus à l‘extérieur (illustr. B).
Symbole pour courant continu
Symbole pour courant alternatif
Utilisation conformeCet appareil est destiné à l’utilisation, la gestion et le traitement de documents et contenus multimédia électroniques ainsi qu’à la communication numérique. L’appareil est prévu uniquement pour une utilisation privée et non industrielle/commerciale. Veuillez noter qu’en cas d’utilisation non conforme, la garantie est annulée :• Ne transformez pas l’appareil sans notre accord et utilisez
uniquement des pièces de rechange et accessoires que nous avons vendus ou autorisés.
• Tenez compte de toutes les informations contenues dans la présente notice d’utilisation, en particulier des consignes de sécurité. Toute autre utilisation est considérée comme non conforme et peut entraîner des dommages corporels ou matériels.
• N’utilisez pas l’appareil dans des conditions ambiantes extrêmes.
Informations concernant la présente notice d’utilisation
71
Déclaration de conformitéPar la présente, la société MEDION AG déclare que cet appareil est conforme aux exi-gences essentielles et autres dispositions pertinentes :
• Directive RE 2014/53/UE• Directive sur l’écoconception 2009/125/CE• Directive RoHS 2011/65/UE
Vous pouvez obtenir les déclarations de conformité complètes sur : www.medion.com/conformity. En raison de la plage de fréquence de 5 GHz de la solution WiFi intégrée, dans les pays de l’UE, l’utilisation est autorisée uniquement à l’intérieur de bâtiments.Respectez toujours la législation respectivement en vigueur dans le pays d’utilisation de l’appareil.
AT BE BG CZ DK
EE FR DE IS IE
IT EL ES CY LV
LI LT LU HU MT
NL NO PL PT RO
SI SK TR FI SE
CH UK HR
AT = Autriche, BE = Belgique, CZ = Tchéquie, DK = Danemark, EE = Estonie, FR = France, DE = Allemagne, IS = Islande, IE = Irlande, IT = Italie, EL = Grèce, ES = Espagne, CY = Chypre, LV = Lettonie, LT = Lituanie, LU = Luxembourg, HU = Hongrie, MT = Malte, NL = Pays-Bas, NO = Norvège, PL = Pologne, PT = Portugal, RO = Roumanie, SI = Slovénie, SK = Slovaquie, TR = Turquie, FI = Finlande, SE = Suède, CH = Suisse, UK = Royaume-Uni, HR = Croatie
Déclaration de conformité
72
Informations sur les marquesWindows® est une marque déposée de la société Microsoft®. Intel, le Logo Intel, Intel Inside, Intel Core, Ultrabook, et Core Inside sont les marques commerciales d’Intel Corporation aux États-Unis et dans d’autres pays.Le logo HDMI ainsi que High-Defi nition Multimedia Interface sont des marques dépo-sées de la HDMI Licensing LLCLa marque et les logos Bluetooth® sont des marques déposées de Bluetooth SIG, Inc., et sont utilisés sous licence par Lenovo/MEDION.DolbyTM est une marque déposée de Dolby Laboratories.Energy Star® est une marque déposée d’Environmental Protection Agency.Les autres marques et noms commerciaux sont la propriété de leurs détenteurs respectifs.
Consignes de sécurité
Dangers en cas d’utilisation de l’appareil par des enfants et personnes à capacité restreinteCet appareil peut être utilisé par des enfants âgés d’au moins 8 ans et par des personnes à capacités physiques, sensorielles ou men-tales restreintes ou manquant d’expériences et de connaissances s’ils sont surveillés ou s’ils ont reçu des instructions pour pouvoir utiliser l’appareil en toute sécurité et ont compris les dangers en résultant.• Surveiller les enfants afi n de garantir qu’ils ne jouent pas avec
l’appareil.• Le nettoyage et la maintenance de l’appareil par l’utilisateur ne
doivent pas être exécutés sans surveillance par des enfants.• L’appareil et les accessoires doivent être conservés dans un en-
droit hors de portée des enfants.
Informations sur les marques
73
DANGER !
Risque de suffocation !Les matériaux d’emballage ne sont pas des jouets !Les fi lms d’emballage peuvent être avalés ou utilisés dans un autre but que celui prévu, il y a donc risque d’asphyxie !
− Conservez les emballages tels que les fi lms ou sachets en plas-tique hors de portée des enfants.
AVERTISSEMENT !
Dommages auditifs !Un volume trop élevé lors de l’utilisation d’oreillettes ou de casques ainsi que la modifi cation des réglages de base de l’égaliseur, des pilotes, des logiciels ou du système d’exploitation engendrent une surpression acoustique et peuvent provoquer une surdité.
− Avant de lancer la lecture, réglez le volume sur le niveau le plus bas.
− Lancez la lecture et augmentez le volume à un niveau qui vous semble agréable.
Sécurité de fonctionnementVeuillez lire attentivement ce chapitre et respecter toutes les consignes indiquées. Vous garantirez ainsi un fonctionnement fi able et une longue durée de vie de votre ordinateur portable.Du liquide pénétrant à l’intérieur de l’appareil peut porter at-teinte à la sécurité électrique.
− N’exposez pas l’appareil à des gouttes d’eau ou éclaboussures et ne posez sur l’appareil aucun récipient rempli de liquide tel qu’un vase.
− Ne pas verser de liquides dans l‘appareil.
Consignes de sécurité
74
− Afi n d‘éviter tout dommage, veillez à ce que les contacts à fi che n‘entrent jamais en contact avec de l‘eau. Si cela devait malgré tout se produire, séchez impérativement les contacts avec un chiffon avant la prochaine utilisation.
DANGER !
Risque d‘électrocution !Si l’adaptateur secteur est ouvert, il y a risque de choc électrique ou d’incendie!
− N’ouvrez jamais le boîtier de l’ordinateur portable ou du bloc d’alimentation !
− N’ouvrez jamais le boîtier de l’appareil ! − Ne manipulez jamais le bloc d’alimentation ou les pièces
conductrices d’électricité !Les fentes et ouvertures de l’ordinateur servent à son aération.
− Ne recouvrez pas ces ouvertures de manière à ne provoquer aucune surchauffe de l’appareil ou même un incendie.
− N’introduisez aucun objet à l’intérieur de l’ordinateur portable à travers les fentes et ouvertures. Cela pourrait provoquer un court-circuit électrique ou même un feu, ce qui endommage-rait votre ordinateur.
Éteignez immédiatement l’ordinateur portable ou ne l’allumez pas du tout, débranchez-le et adressez-vous au service après-vente (SAV) si:• l’adaptateur secteur ou le portable fait des bruits inhabituels
ou si vous remarquez un dégagement de fumée du portable ou de l’adaptateur secteur.
• le bloc d’alimentation, le cordon d’alimentation ou la fi che a fondu ou est endommagé.
− Faites remplacer les cordons d’alimentation ou bloc d’alimen-tation défectueux uniquement par des pièces d’origine. Ces pièces ne doivent en aucun cas être réparées.
Consignes de sécurité
75
• le boîtier de l’ordinateur portable est endommagé ou si du li-quide a coulé à l’intérieur.
− Faites tout d’abord examiner l’ordinateur par le service après-vente (SAV). Il pourrait sinon ne pas fonctionner dans les condi-tions de sécurité indispensables. Il y a en outre danger de mort par électrocution !
AVERTISSEMENT !
Risque d’explosion !Risque d’explosion de la batterie intégrée.
− Ne jetez jamais le portable au feu.
Ne jamais réparer soi-même l’appareil
AVERTISSEMENT !
Risque d‘électrocution !Vous risqueriez de vous électrocuter si la réparation a été exécutée de manière incorrecte !
− N’ouvrez jamais le boîtier du PC portable ou de l’adaptateur secteur !
− En cas de problème, adressez-vous au centre de service après-vente (SAV) ou à un autre atelier spécialisé.
Consignes de sécurité
76
Lieu d’installation
• Le portable doit être utilisé uniquement à l’intérieur de pièces (en raison de la technologie Wi-Fi 5 Ghz utilisée).
• N’utilisez pas l’appareil dans des zones potentiellement explo-sives. Comme par exemple partie les installations de citernes, les zones de stockage de carburant ou les zones dans les-quelles des solvants sont traités. Cet appareil ne doit pas non plus être utilisé dans des zones où l’air contient des particules en suspension (p. ex. poussière de farine ou de bois).
• Gardez votre ordinateur portable et tous les appareils qui lui sont raccordés à l’abri de l’humidité et protégez-les de la pous-sière, de la chaleur et du rayonnement direct du soleil. En cas de non-respect de ces consignes, vous exposez votre ordina-teur à des risques de dysfonctionnement ou de détérioration.
• N’utilisez pas votre ordinateur portable en plein air : selon les conditions météorologiques (pluie, neige, etc.), vous risquez de l’endommager.
• Prévoyez au moins un mètre de distance par rapport aux sources de brouillage haute fréquence et magnétiques éven-tuelles (téléviseur, haut-parleurs, téléphone portable, télé-phones DECT, etc.) afi n d’éviter tout dysfonctionnement et toute perte de données.
• Placez et utilisez tous les éléments sur un support stable, bien horizontal et non soumis à des vibrations pour éviter tout risque que l’ordinateur ne tombe.
• N’utilisez pas l’ordinateur portable et le bloc d’alimentation de manière prolongée sur vos genoux ou une autre partie de votre corps : la dissipation de chaleur sous l’appareil peut en-gendrer un échauffement désagréable.
Consignes de sécurité
77
Environnement• Cet ordinateur portable peut fonctionner à une température
ambiante comprise entre 5 °C et 30 °C et avec une humidité re-lative de 20 % à 80 % (sans condensation).
• Éteint, l’ordinateur portable peut être stocké entre 0 °C et 60 °C pendant quatre semaines maximum. En cas de stockage plus long, l’ordinateur portable peut être stocké entre 0 °C et 25 °C, un stockage à 20 °C ± 5 °C étant recommandé.
• En cas d’orage, débranchez la fi che secteur. Pour plus de sécu-rité, nous recommandons d’utiliser une protection contre les surtensions afi n de protéger votre ordinateur portable contre les dommages causés par les pics de tension ou la foudre qui peuvent toucher le réseau électrique.
REMARQUE !
Risque de dommages !En cas de fortes variations de température ou d’humidité, il est pos-sible que, par condensation, de l’humidité se forme à l’intérieur de l’ordinateur, pouvant provoquer un court-circuit.
− Après tout transport de l’ordinateur portable, attendez que celui-ci soit à température ambiante avant de l’allumer.
Consignes de sécurité
78
Alimentation
AVERTISSEMENT !
Risque d‘électrocution !Il y a danger de mort par électrocution lorsque le boîtier est ouvert. Celui-ci ne contient aucune pièce à entretenir.
− N’ouvrez pas le boîtier du bloc d’alimentation. − Ne recouvrez pas l’adaptateur secteur. − Ne saisissez jamais l’adaptateur secteur avec les mains
mouillées.
• La prise de courant doit se trouver toujours à proximité de l’or-dinateur portable et être facilement accessible.
• Pour débrancher l’adaptateur secteur de la prise de courant, saisissez-le toujours par le boîtier.
• Pour couper votre ordinateur portable de l’alimentation (via le bloc d’alimentation), débranchez la fi che secteur de la prise de courant.
• Ne branchez le bloc d’alimentation de l’ordinateur portable que sur des prises mises à la terre AC 100 - 240 V~ 50/60 Hz. Si vous n’êtes pas sûr du voltage de votre installation dans cette pièce, renseignez-vous auprès de votre centre EDF.
• Pour plus de sécurité, nous recommandons d’utiliser une pro-tection contre les surtensions afi n de protéger votre ordinateur portable contre les dommages causés par les pics de tension ou la foudre qui peuvent toucher le réseau électrique
• Seuls les appareils conformes à la norme EN60950 « Sécurité pour le matériel de traitement de l’information » ou à la norme EN60065 « Exigences de sécurité pour les appareils audio, vi-déo et appareils électroniques analogues » peuvent être rac-cordés à cet ordinateur portable.
Consignes de sécurité
79
REMARQUE !
Risque de dommages !Les adaptateurs secteur non adaptés peuvent endommager l’appareil.
− Pour recharger l’appareil, utilisez uniquement le bloc d’alimen-tation fourni.
Remarques concernant la batterie
Pour prolonger la durée de vie et les performances de la batterie ainsi que pour garantir un fonctionnement sécurisé, veuillez en outre respecter les consignes suivantes :• Évitez toute salissure et tout contact avec des matériaux
conducteurs ainsi qu’avec des substances chimiques ou pro-duits d’entretien.
• Pour charger la batterie, utilisez uniquement le bloc d’alimen-tation d’origine vendu avec l’appareil. Assurez-vous (voyant d’état de charge ou signal sonore de l’ordinateur portable) que la batterie est complètement déchargée avant de la recharger.
• Si la batterie est fi xée à l‘intérieur de l‘appareil, elle ne peut pas être remplacée par l‘utilisateur lui-même. Seul un technicien SAV peut dans ce cas remplacer la batterie.
Câblage• Disposez les câbles de manière à ce que personne ne puisse
marcher ou trébucher dessus.• Ne posez aucun objet sur les câbles, ils pourraient être
endommagés.• Ne raccordez les périphériques tels que clavier, souris, écran,
etc., à l’ordinateur portable que lorsqu’il est éteint afi n d’éviter tout dommage de l’ordinateur ou des périphériques. Certains
Consignes de sécurité
80
appareils peuvent aussi être raccordés lorsque l’ordinateur fonctionne. Ceci est p. ex. le cas avec la plupart des appareils équipés d’un port USB. Respectez alors impérativement les consignes de la notice d’utilisation correspondante.
• Prévoyez au moins un mètre de distance par rapport aux sources de brouillage haute fréquence et magnétiques éven-tuelles (téléviseur, haut-parleurs, téléphone portable, télé-phones DECT, etc.) afi n d’éviter tout dysfonctionnement et toute perte de données.
• Veillez à n’utiliser avec cet ordinateur portable que des câbles adaptés de moins de 3 mètres pour les interfaces externes.
• Les câbles vendus avec l’appareil ne doivent pas être rempla-cés par d’autres câbles. Les câbles qui vous ont été vendus avec l’appareil ont subi des tests approfondis dans nos laboratoires : utilisez exclusivement ces câbles.
• Pour le branchement de vos périphériques, utilisez aussi uni-quement les câbles de connexion vendus avec les appareils.
• Veillez à ce que tous les câbles de connexion soient raccor-dés aux périphériques correspondants afi n d’éviter les ondes parasites.
• Débranchez tous les câbles de votre portable dont vous n’avez pas besoin afi n d’éviter d’éventuelles perturbations.
Consignes de sécurité
81
Remarques concernant le pavé tactile
REMARQUE !
Risque de dommages !Le pavé tactile est un appareil de saisie ultra sensible et réagit au moindre effl eurement et à une pression minimale.
− N’utilisez jamais le pavé tactile en forçant ou en exerçant une pression trop importante, vous risqueriez de l’endommager ou de le détruire.
L’utilisation du pavé tactile se fait par l’intermédiaire du pouce ou d’un autre doigt et réagit à l’énergie émise par la peau. La présence de poussière ou de graisse sur la surface du pavé tactile réduit sa sensibilité. • N’utilisez pas de stylo ni tout autre objet : vous pourriez endom-
mager votre pavé tactile.• Éliminez cette poussière/graisse en utilisant un chiffon doux,
sec et non pelucheux.
Remarques concernant l’écranL’écran est le composant le plus sensible de votre ordinateur por-table puisqu’il est en verre fi n. En cas de très fortes sollicitations, il peut donc être endommagé. L‘écran pourrait être endommagée si elle est largement utilisée. • Ne laissez pas non plus tomber d’objets sur l’écran.• Ne posez aucun objet sur l’écran.• Ne touchez pas l‘écran avec des objets pointus.• Soulevez l‘unité jamais sur l‘écran, car cela pourrait casser les
charnières. • Ne rayez pas l’écran avec vos ongles ou des objets durs.
Consignes de sécurité
82
• Tenez toujours fermement l’écran en son centre pour l’ouvrir, le positionner ou le fermer. Vous risqueriez sinon d’endommager l’écran.
• Vous risquez de vous blesser si l’écran se brise. Si cela devait se produire, enfi lez des gants de protection pour ramasser les morceaux cassés et envoyez ceux-ci au service après-vente (SAV) qui les recyclera dans les règles de l’art. Lavez-vous ensuite les mains au savon, car il est possible qu’il y ait eu émanation de produits chimiques.
• Évitez tout contact entre l’écran et des objets durs (tels que boutons, bracelet de montre, etc.).
• L’écran tactile ne doit être utilisé qu’avec les doigts ou un stylet approprié.
REMARQUE !
Risque de dommages !L’écran tactile est un appareil de saisie ultra sensible et réagit au moindre effl eurement et à une pression minimale.
− N’utilisez jamais l’écran tactile en forçant ou en exerçant une pression trop importante, vous risqueriez de l’endommager ou de le détruire.
Sauvegarde des données
Après chaque actualisation de vos données, effectuez des copies de sau-vegarde sur des supports de stockage externes. Toute demande de dom-mages et intérêts en cas de perte de données et de dommages consécutifs en résultant est exclue.
Consignes de sécurité
83
ErgonomieÉvitez les effets d’éblouissement, les refl ets et les contrastes clair/foncé trop importants afi n de ménager vos yeux.
L’ordinateur portable ne doit jamais se trouver à proximité d’une fenêtre, car c’est à cet endroit que la pièce est la plus claire à cause de la lumière du jour. Cette clarté rend plus diffi cile l’adaptation de l’œil à l’écran plus sombre. L’ordinateur portable doit toujours être disposé de façon à ce que le regard soit parallèle à la fenêtre. Ne pas s’installer dos à une fenêtre pour éviter que le refl et du jour à travers la fe-nêtre donne directement sur l’écran. Ne pas s’installer non plus face à une fenêtre, le contraste entre l’écran sombre et la clarté de la lumière du jour pouvant provoquer des diffi cultés d’adaptation et des douleurs.L’orientation en parallèle vaut également pour la lumière artifi cielle. Ceci signifi e que les mêmes critères et raisons sont valables pour les bureaux et lieux de travail éclairés de manière artifi cielle. Si la pièce ne permet pas de posi-tionner l’écran comme indiqué, il existe d’autres solutions afi n d’éviter les lumières aveuglantes, les refl ets, les contrastes trop importants entre clair et sombre, etc. Par exemple : tourner ou incliner l’écran, installer des stores à lamelles ou verticaux aux fenêtres ou des murs de séparation ou encore modifi er les installations d’éclairage.
Faites régulièrement des pauses lorsque vous travaillez devant votre por-table afi n de prévenir contractions et fatigue.
La position assise prolongée peut s’avérer inconfortable. Il est très important d’avoir une posture adéquate pour éviter les risques ou les dommages.
90°
40 - 45°
50 - 60 cm
46 -
55 c
m
66 -
71 c
m
Consignes de sécurité
84
• Général – Efforcez-vous de changer souvent de position (environ toutes les 20-30 minutes) et faites des pauses pour éviter de vous fatiguer.
• Dos – Lorsque vous êtes assis à votre poste de travail, vous devez avoir le dos adossé sur le dossier de votre siège de travail, en position verticale ou légère-ment inclinée vers l’arrière.
• Bras – Vous devez avoir les bras et les coudes tendus et souples. Vous devez laisser les coudes contre votre corps. Gardez en permanence les avant-bras et les mains à peu près parallèles au sol.
• Poignées – Les poignées ne doivent pas faire un angle de plus de 10° avec le clavier, la souris ou la boule de commande. Veillez à ne pas appuyer directe-ment les poignets sur le bord de la table.
• Cuisses – Les cuisses doivent être placées à l’horizontale ou légèrement incli-nées vers le bas. Les jambes doivent former un angle de 90° environ avec les cuisses. Vous devez avoir les pieds posés à plat sur le sol. Utilisez éventuelle-ment un appuie-pied après vous être assuré que la hauteur du siège est conve-nablement réglée.
• Tête – Maintenez la tête droite ou légèrement inclinée vers l’avant. Ne travaillez pas avec la tête ou le haut du corps tordu.Placez le bord supérieur du moniteur à hauteur des yeux ou juste en-dessous lorsque vous travaillez.La distance entre le moniteur et l’observateur dépend des contraintes corres-pondantes. On utilise souvent une distance entre 50 et 70 cm.
Déballage − Avant le déballage, choisissez un endroit adapté pour l’installation de l’appareil. − Retirez tous les emballages. − Veuillez conserver soigneusement les emballages et utiliser uniquement ceux-ci
pour transporter le portable.
DANGER!
Risque de suffocation !Les matériaux d’emballage ne sont pas des jouets !Les fi lms d’emballage peuvent être avalés ou utilisés dans un autre but que celui prévu, il y a donc risque d’asphyxie !
− Conservez les emballages tels que les fi lms ou sachets en plas-tique hors de portée des enfants.
Déballage
85
Contenu de l’emballageAu cours du déballage assurez-vous que les éléments suivants sont bien présents et informez-nous dans un délai de 15 jours à compter de la date d’achat si ce n’est pas le cas. Adressez-vous aussi à notre SAV en cas de dommage de l’appareil. Avec cet appareil que vous venez d’acheter, vous recevez :
• Ordinateur portable MEDION® E2292 (batterie inclue)• Bloc d’alimentation externe avec câble de connexion • Notice d’utilisation• Carte de garantie
Les surfaces sont recouvertes de fi lms protecteurs afi n de protéger l’appa-reil des rayures lors de la fabrication et du transport. Enlevez tous les fi lms après avoir correctement installé l’appareil et avant de le mettre en service.
Modes
Mode cadre − Pour utiliser le PC portable en mode cadre, ouvrez-le et retournez-le de manière
à ce qu’il repose sur le clavier. Dressez l’écran.
Dans ce mode, le clavier ‘est pas de fonction.
Mode tablette − Repliez l’écran pour passer en mode tablette.
(Illustration non contractuelle)
Contenu de l’emballage
86
Dans ce mode, le clavier ‘est pas de fonction.
Mode PrésentationVous pouvez aussi utiliser votre PC portable en mode Présentation. Ce mode convient pour les applications exigeant peu ou pas de commandes de l’appareil, p. ex. présen-tations sur écran, lecture de vidéos et affi chage de photos.
Dans ce mode, le clavier ‘est pas de fonction.
Activer le mode Présentation − Ouvrez l’écran avec précaution vers l’arrière jusqu’à atteindre un angle de vue
qui vous semble agréable. L’affi chage à l’écran est alors automatiquement pivoté.
REMARQUE !
Risque de dommage !Exercer une pression trop forte sur l’écran pour l’ouvrir peut en-dommager l’écran ou les charnières.
− Ouvrez donc l’écran avec précaution, sans forcer. − N’exercez pas non plus de pression trop forte sur le coin supé-
rieur gauche ou droit de l’écran.
− Posez maintenant l’ordinateur portable comme une tente sur un support stable et sécurisé.
Vous pouvez toujours exécuter les fonctions du PC portable avec l’écran tactile.
Modes
87
Désactiver le mode Présentation − Rabattez l’écran avec précaution vers l’avant jusqu’à ce qu’il soit de nouveau
dans l’angle habituel.
Voyants de fonctionnement et d’étatLe système indique par l’intermédiaire de voyants l’état de l’alimentation et du fonc-tionnement 6 . Ces voyants s’allument selon l’activité de l’ordinateur portable:
LED de fonctionnementCette LED est allumée lorsque le système est allumé.
ACapital Lock – majusculesS’allume lorsque les majuscules [Caps Lock] sont activées à l’aide de la touche de verrouillage des majuscules. Les lettres du clavier sont alors au-tomatiquement écrites en majuscules.
1Num Lock – verrouillage numériqueS’allume lorsque les touches numériques [NumLk] sont activées.
Alimentation
Bouton marche/arrêt − Ouvrez l’ordinateur portable et maintenez le bouton marche/arrêt 12 briève-
ment enfoncé pour allumer ou éteindre l’ordinateur.Si vous ne pouvez plus éteindre votre PC portable avec le logiciel, mainte-nez le bouton de marche/arrêt enfoncé pendant env. 10 secondes. N’éteignez pas votre ordinateur portable tant qu’il accède au disque dur. Vous risquez sinon de perdre des données. Afi n de protéger le disque dur, attendez au moins 5 secondes après avoir éteint l’ordinateur pour le rallumer.
Première mise en service Pour utiliser votre ordinateur portable en toute sécurité et lui garantir une longue durée de vie, lisez tout d’abord impérativement le chapitre « Sécurité de fonctionne-ment » situé au début de cette notice d’utilisation. Cet ordinateur est déjà complète-ment préinstallé, vous n’avez donc pas à charger les pilotes : vous pouvez démarrer immédiatement.
Voyants de fonctionnement et d’état
88
− Raccordez l’adaptateur secteur fourni à l’ordinateur portable et branchez la fi che d’alimentation sur une prise de courant facilement accessible.
− Pour ouvrir l’écran, dépliez-le à l’aide du pouce et de l’index jusqu’à la position désirée.
− Toujours tenir fermement l’écran en son centre pour l’ouvrir, le positionner et le refer-mer. L’écran pourrait sinon être endommagé. N’essayez jamais de l’ouvrir de force.
À la première mise en marche de votre portable, vérifi ez si l’adaptateur secteur, raccordé.
− Allumez l‘ordinateur portable en appuyant sur le bouton marche/arrêt 12 . L‘ordinateur démarre et passe maintenant par différentes phases.
Pendant le processus d’installation, vous devez accepter les conditions d’utilisation afi n de pouvoir utiliser le système d’exploitation. Tenez prêtes les informations d’accès au réseau Wi-Fi ou à votre boîte de courrier électronique, si vous voulez confi gurer cette dernière dès maintenant.
Le système d’exploitation est chargé à partir du mémoire fl ash. Le chargement dure un peu plus longtemps à la première installation. Une fois que toutes les données né-cessaires ont été saisies, le système d’exploitation est confi guré. L’affi chage de l’écran d’accueil de Windows® signifi e que le système d’exploitation est complètement chargé.
REMARQUE !
Perte de données !La première installation peut durer quelques minutes. Ne coupez pas l’alimentation électrique de l’ordinateur et ne l’éteignez pas pendant la première installation. Cela pourrait avoir des répercus-sions négatives sur l’installation.
− N’éteignez l’ordinateur qu’une fois que l’installation est termi-née et que l’écran d’accueil apparaît.
Première mise en service
89
Démarrage de l‘ordinateur − Ouvrez l’écran comme décrit plus haut et appuyez sur le bouton marche/arrêt. − Suivez les instructions à l’écran. Chaque fenêtre vous explique les étapes à
effectuer. La procédure d’accueil vous guide notamment à travers les différents écrans et fenêtres.
− Sélectionnez la langue de votre choix puis les paramètres de pays correspondants.
− Connectez-vous à Internet à condition que vous disposiez d‘une connexion Inter-net confi gurée en conséquence.
Si vous vous connectez avec un compte hors connexion, l‘enregistrement avec un compte Microsoft® est possible ultérieurement et à tout momentÀ condition que vous ayez déjà établi une connexion Internet, vous pouvez mainte-nant vous connecter à votre appareil au moyen d’un compte Microsoft. Le Microsoft Store vous donne la possibilité par exemple d’acheter de nouvelles applications ou d’actua-liser des applications déjà préinstallées.
Contrat de licenceLisez attentivement le contrat de licence. Vous obtiendrez des informations juridiques importantes sur l’utilisation de votre produit logiciel. Pour voir l’ensemble du texte, déplacez la barre de défi lement à l’aide de la souris, jusqu’à ce que vous arriviez à la fi n du document. Donnez votre accord au contrat en cliquant sur Accepter, ce qui vous donne le droit d’utiliser le produit suivant les conditions défi nies. Vous ne pouvez procéder à aucune saisie pendant l’animation. Une fois la session ou-verte, l’interface de Windows® apparaît.
REMARQUE !
Perte de données !Durant quelques jours après la première installation, Windows peut actualiser et confi gurer des données (p. ex. par de nouvelles mises à jour), ce qui peut entraîner des ralentissements dans le téléchar-gement et dans le démarrage de l’ordinateur.
− N’éteignez donc pas prématurément l’ordinateur. Cela pourrait avoir des répercussions négatives sur l’installation.
Première mise en service
90
Fonctionnement sur secteurVotre ordinateur portable est vendu avec un bloc d’alimentation universel pour cou-rant alternatif qui s’adapte automatiquement à la source de courant proposée et peut prendre en charge les voltages suivants : AC 100 - 240 V~ 50/60 Hz. Veuillez respecter les consignes de sécurité concernant l’alimentation. Le bloc d’alimentation alimente l’ordinateur portable et charge simultanément la batterie. Votre batterie se recharge aussi lorsque vous travaillez avec l’ordinateur en laissant le bloc d’alimentation branché. Le bloc d’alimentation consomme de l’électri-cité même lorsque l’ordinateur n’y est pas raccordé. Débranchez donc la fi che du bloc d’alimentation de la prise de courant si le bloc d’alimentation n’est pas relié à l’ordina-teur portable.
Utilisez cet ordinateur portable et l’adaptateur secteur fourni uniquement ensemble.
Manipulation des batteries de manière générale
Lors de la manipulation de batteries, il est important de veiller à les utiliser et à les re-charger correctement afi n d’exploiter totalement leur capacité et de prolonger le plus possible leur durée de vie. La température de charge optimale est d’env. 20° C. Respecter aussi les consignes de sécurité.
− Exécutez une fois par mois un cycle de décharge ou de charge complet. Stockez ensuite l’appareil avec batterie chargée à env. 50 % de sa capacité. Cela permet d’éviter que la batterie ne se décharge complètement et ne soit irrémédiable-ment endommagée/ne puisse plus être rechargée.
− Ne laissez pas l’appareil sans surveillance lorsque vous les rechargez. − Ne rechargez pas l’appareil sur des matériaux sensibles ou facilement
infl ammables. − Ne recouvrez pas le portable pendant le chargement de la batterie.
Fonctionnement sur batterie
Les batteries stockent de l‘énergie électrique dans leurs cellules pour la restituer en cas de besoin. Chargez et déchargez complètement la nouvelle batterie deux à trois fois de suite afi n qu‘elle atteigne sa pleine capacité !
Fonctionnement sur secteur
91
Mode TransportUne fois déballé, le portable se trouve dans un mode Transport sécurisé afi n d’éviter qu’il ne s’allume accidentellement et donc que la batterie ne se décharge.
− Avant d’allumer l’appareil pour la première fois, branchez impérativement l’adaptateur secteur fourni et attendez env. 8 secondes avant d’actionner l’inter-rupteur de marche/arrêt.
Chargement de la batterieLa batterie est chargée sur le bloc d’alimentation. Si ce dernier est branché, la batterie se recharge automatiquement, que l’ordinateur portable soit allumé ou non. Un char-gement complet nécessite quelques heures si l’ordinateur est éteint. S’il est allumé, le chargement dure nettement plus longtemps.
Le processus de chargement sera interrompu si la température de la bat-terie est trop élevée. En cliquant avec le bouton gauche de la souris sur le symbole de batterie dans la barre des tâches, vous pouvez faire s’affi cher l’état de charge de la batterie et ouvrir le cas échéant l’aide Windows avec la touche F1.
Déchargement de la batterieUtilisez l’ordinateur sur batterie jusqu’à ce qu’il s’éteigne pour cause de batterie faible.
REMARQUE !
Perte de données !Une brusque coupure de courant peut entraîner la perte de données.
− Pensez à sauvegarder à temps vos fi chiers ouverts afi n de pré-venir toute perte de données.
AutonomieLa durée de fonctionnement varie en fonction du réglage des fonctions d’économie d’énergie. Votre ordinateur portable nécessite par ailleurs davantage d’énergie lors de l’exécution de certaines applications.En cas de charge élevée du processeur ou des composants graphiques du PC portable pendant une période prolongée, l’autonomie est réduite. Cela peut se produire avec les jeux nécessitant la représentation de graphiques complexes, les vidéos, le traite-ment de musique ou graphique.
Fonctionnement sur secteur
92
Si vous ignorez l’alarme de batterie faible, votre ordinateur passe en mode de veille prolongée.
Gestion de l’alimentationVotre ordinateur portable offre des fonctions d’économie d’énergie automatiques et confi gurables, que vous pouvez utiliser pour optimiser la durée d’utilisation de la bat-terie et réduire les coûts de consommation d’électricité en général.
Si vous avez besoin d’aide concernant la gestion de l’alimentation de votre portable, appuyez sur la touche F1 pour ouvrir l’aide Windows.
Conseils pour économiser de l‘énergie• Vous pouvez optimiser la gestion de l‘alimentation de votre ordinateur avec les
paramètres des options d‘alimentation.• Pour ne pas consommer d‘énergie inutilement lorsque vous n‘utilisez pas votre
ordinateur pendant un certain temps, coupez dans tous les cas l‘alimentation en courant en débranchant la fi che d‘alimentation, en enlevant le bloc batterie ou en éteignant l‘interrupteur d‘alimentation.
Grâce à la fonction de gestion de l‘alimentation, l‘ordinateur peut passer en mode Économie d‘énergie ou en mode Veille lorsqu‘il n‘est pas utilisé durant un certain temps.
Pour que ce potentiel d‘économie d‘énergie puisse être utilisé, la fonction de gestion de l‘alimentation a été ainsi programmée pour que le système se comporte comme suit :
Fonctionnement sur secteur :• Extinction de l‘écran au bout de 10 minutes• Passage en mode Veille au bout de 30 minutes
Fonctionnement sur batterie :• Extinction de l‘écran au bout de 5 minutes• Passage en mode Veille au bout de 15 minutes
Pour quitter le mode Veille, appuyez sur le bouton marche/arrêt.
Gestion de l’alimentation
93
Écran
Ouverture et fermeture de l’écranL’écran est fermé par la construction spéciale de ses charnières, un verrouillage sup-plémentaire est donc inutile.
− Pour ouvrir l’écran, dépliez-le à l’aide du pouce et de l’index jusqu’à la position désirée.
REMARQUE !
Risque de dommages !N’essayez jamais d’ouvrir l’écran de force. Vous risqueriez sinon de l’endommager.
− Tenez toujours fermement l’écran en son centre pour l’ouvrir, le positionner et le refermer.
Différentes fonctions peuvent être attribuées à l’ouverture/la fermeture de l’écran via la gestion de l’alimentation.
Écran tactileVotre appareil e est vendu avec un écran sensible au toucher. Pour garantir une utili-sation optimale de cet écran, veuillez respecter les consignes suivantes :
REMARQUE !
Risque de dommages !Une manipulation inadéquate peut endommager l’appareil.
− Ne touchez pas l’écran avec des objets pointus ou anguleux : vous risqueriez de l’endommager.
− Servez-vous uniquement de votre doigt ou d’un stylet spécial pour écrans tactiles.
Écran
94
Connexion d’un moniteur externeCet ordinateur portable dispose d’un port Mini HDMI 10 pour la connexion d’un mo-niteur externe.
− Arrêtez correctement l’ordinateur. − Raccordez le câble de signal du moniteur externe (non fourni) au port Mini HDMI
de l’ordinateur portable. Vous pouvez raccorder un autre moniteur sur le port USB 3.1 (type C) avec fonc-tion DisplayPort 11 . Veuillez noter que vous devez ici utiliser un adaptateur correspondant (non fourni).
− Branchez le moniteur externe sur le secteur et mettez-le sous tension. − Mettez maintenant votre ordinateur portable en marche.
Saisie des données
ClavierGrâce à la double fonction de certaines touches, vous disposez des mêmes fonctions que sur un clavier Windows normal. Certaines fonctions sont obtenues à l’aide des touches Fn propres à l’ordinateur.
Combinaisons de touches spécifi ques à l’ordinateur portable
Description
Fn + ESC VeilleAprès avoir appuyé sur cette combinaison de touches, le portable se trouve en mode d’économie d’énergie.
Fn + F1 Plus sombre Réduit la luminosité de l’écran.
Fn + F2 Plus clairAugmente la luminosité de l’écran.
Fn + F3 Affi chageCommute l’affi chage à l’écran entre LCD, moniteur externe et affi -chage simultané.
Fn + F4 Désactivation du sonActive ou désactive les haut-parleurs.
Saisie des données
95
Description
Fn + F5 Moins fortRéduit le volume.
Fn + F6 Plus fortAugmente le volume.
Fn + F7 Pavé tactileActive ou désactive le pavé tactile.
Fn + F9 Insérer
Fn + F10 Supprimer
Fn + F11 Verrouillage numérique (Num Lock)Cette combinaison de touches permet d’activer ou de désactiver le pavé numérique.
Fn + F12 DéroulerCette combinaison de touches permet d’activer ou de désactiver la fonction « Déroulement ». Utilisée dans la plupart des pro-grammes d’application pour faire dérouler l’écran sans devoir déplacer le curseur.
Pavé tactile
REMARQUE !
Risque de dommages !L’utilisation d’objets non appropriés pour commander l’appareil peut endommager le pavé tactile de manière irréversible.
− N’utilisez pas de crayon à bille ni aucun autre objet, car cela pourrait endommager votre pavé tactile.
Saisie des données
96
Système audioVotre ordinateur portable est équipé d’un système audio haute défi nition avec 2 haut-parleurs (certifi é DolbyTM). Vous pouvez effectuer des réglages personnels dans le menu Dolby. Ceci garantit un fonctionnement optimal pour tous les programmes et les jeux courants.
Connexions audio externesVotre ordinateur est équipé de haut-parleurs stéréo intégrés, vous pouvez donc tou-jours reproduire du son sans besoin d’appareils supplémentaires. L’utilisation des ports externes vous permet de raccorder facilement votre ordinateur à des appareils externes. Vous pouvez régler le volume en appuyant sur la combinaison de touches Fn+F5 et Fn+F6.Vous pouvez modifi er les paramètres en cliquant avec le bouton droit de la souris sur le symbole de haut-parleur dans la barre des tâches.
AVERTISSEMENT !
Dommages auditifs !Un volume trop élevé lors de l’utilisation d’oreillettes ou de casques ainsi que la modifi cation des réglages de base de l’égaliseur, des pilotes, des logiciels ou du système d’exploitation engendrent une surpression acoustique et peuvent provoquer une surdité.
− Avant de lancer la lecture, réglez le volume sur le niveau le plus bas.
− Lancez la lecture et augmentez le volume à un niveau qui vous semble agréable.
Système audio
97
Fonctionnement du réseau
WiFi (réseau sans fi l)Cette fonction vous permet d’établir une connexion réseau local sans fi l vers le récep-teur correspondant. Veuillez lire les conditions requises. Vous pouvez activer ou désactiver la fonction WiFi avec le menu Windows® (elle est activée par défaut).
N’utilisez pas la fonction WiFi dans des endroits (p. ex. hôpitaux, avions, etc.) dans lesquels se trouvent des appareils sensibles aux ondes radio. Désactivez cette fonction si vous n’êtes pas certain qu’il n’y a aucun risque d’infl uence néfaste ni d’interférence.
Conditions requises Il est possible d’utiliser comme récepteur un point d’accès WiFi. Un point d’accès WiFi est un appareil de transmission radio qui communique avec votre ordinateur et pilote l’accès au réseau auquel vous êtes raccordé. Les points d’accès WiFi sont fréquents dans les grandes entreprises, les aéroports, les gares, les universités ou les cafés Internet. Ils permettent l’accès à leurs services propres et à des réseaux ou à Internet. Dans la plupart des cas, des droits d’accès généralement payants sont nécessaires. On trouve souvent des points d’accès avec modem DSL intégré. Ces routeurs établissent la liaison avec une connexion Internet DSL existante et le WiFi. Il est également possible de créer une liaison à un autre terminal disposant d’une fonction WiFi même sans point d’accès. Cependant, un réseau sans routeur est limité aux appareils qui lui sont directement connectés. Si vous employez un cryptage lors du transfert de données, celui-ci doit fonctionner sur tous les appareils selon le même procédé. Le cryptage est un procédé qui permet d’éviter les accès non autorisés au réseau. La vitesse de transfert peut varier en fonction de la distance et de la charge du récepteur.
Fonctionnement du réseau
98
Bluetooth®La technologie sans fi l Bluetooth fonctionne sur de courtes distances. Les péri-phériques Bluetooth utilisent la transmission radio, qui permet aux ordinateurs, téléphones portables, imprimantes, claviers, souris et autres périphériques de com-muniquer entre eux sans câbles. Il existe de nombreuses possibilités d’utilisation de la technologie sans fi l Bluetooth, notamment :
• l’établissement d’une connexion sans fi l à Internet avec un téléphone portable ;• le transfert de fi chiers entre ordinateurs ou entre un ordinateur et un autre
périphérique ;• l’impression sur une imprimante Bluetooth ;• l’utilisation d’un clavier et d’une souris Bluetooth ; • la connexion à un réseau PAN (Personal Area Network) ;
La vitesse de transfert des données avec la technologie sans fi l Bluetooth peut varier selon le périphérique ou l’environnement. Un périphérique Bluetooth peut trans-mettre au travers de murs, de poches et de porte-documents. La transmission entre des appareils Bluetooth s’effectue par ondes haute fréquence de 2,4 Gigahertz (GHz).
N’utilisez pas la fonction Bluetooth dans des endroits (p. ex. hôpitaux, avions, etc.) dans lesquels se trouvent des appareils sensibles aux ondes radio. Désactivez cette fonction si vous n’êtes pas certain qu’il n’y a aucun risque d’infl uence néfaste ni d’interférence.
Mode AvionLe mode Avion permet de désactiver toutes les connexions radio (p. ex. WiFi, Bluetooth®). En standard, le mode Avion est désactivé et toutes les connexions radio sont donc disponibles.
Fonctionnement du réseau
99
Lecteur de cartes microSDLe forme et le capacité varie selon le fabricant.
Insertion de la carte mémoire
REMARQUE !
Risque de dommages !L’insertion incorrecte de la carte mémoire peut endommager l’appareil.
− Insérez la carte mémoire dans la fente uniquement avec les contacts orientés vers le bas.
− Poussez la carte jusqu’à la butée 14 .
Retrait de la carte mémoire − Pour retirer des cartes, enfoncez-les tout d’abord dans l’emplacement afi n de
déverrouiller la sécurité. − Dégagez-les ensuite de la fente et conservez-les de façon appropriée.
Les cartes mémoire sont des consommables et doivent être remplacées à long terme.Vous trouverez le cas échéant dans la notice d’utilisation correspondante des informations sur la protection en écriture de votre carte mémoire.
Port USB Le port série universel ou Universal Serial Bus est une norme pour le branchement d’appareils de saisie, de scanners et d’autres périphériques. Les ports USB 3.1 sont to-talement rétro-compatibles.
Veillez à bien ajuster la fi che dans la prise pour éviter tout endommage-ment des contacts. De par la disposition de ses contacts, la fi che ne peut être positionnée que d’une seule manière dans la prise (exception: USB type C). Branchez toujours, dans la mesure du possible, vos appareils USB sur le port sur lequel ils ont été installés. Dans le cas contraire, ils rece-vront un nouveau code d’identifi cation et le système d’exploitation vou-dra recommencer l’installation des pilotes.
Lecteur de cartes microSD
100
Emplacement pour extension de mémoire fl ashVotre portable est équipé d’un emplacement pouvant recevoir une extension de mé-moire fl ash 16 .
Consignes de sécurité• Éteignez votre portable avant d’enlever le cache.• Ne laissez pas votre portable sans surveillance lorsque vous
avez retiré le cache de l’extension de mémoire fl ash afi n d’évi-ter que des objets ne tombent dans la baie ouverte et que le portable ne soit endommagé.
• Après l’installation, vérifi ez si le cache est bien remis correcte-ment en place.
Installation de l’extension de mémoire fl ashProcédez comme suit :
− Éteignez le portable en l’arrêtant correctement. − Retournez le portable et posez-le sur un support stable et plan afi n d’éviter qu’il
ne tombe. − Enlevez les vis signalées sur le dessous du portable et enlevez le cache de
l’extension de mémoire fl ash. − Enlevez la vis dans l’emplacement. − Insérez l’extension de mémoire fl ash avec les contacts orientés vers la droite dans
l’emplacement et refi xez-la avec la vis enlevée auparavant.
Emplacement pour extension de mémoire fl ash
101
− Remettez le cache en place et revissez-le à fond.
La mémoire supplémentaire est reconnue par le système d’exploitation et intégrée, à condition qu’elle soit déjà formatée ou contienne des données.
En cas de problèmes d’installation de la mémoire supplémentaire, lisez le chapitre « FAQ – Questions fréquemment posées ».
Protéger votre ordinateur portable
Mot de passe au démarrageVous pouvez protéger votre ordinateur portable de toute utilisation non autorisée avec un mot de passe au démarrage. Lorsque vous allumez l’ordinateur portable, vous êtes alors invité à saisir ce mot de passe, que vous pouvez confi gurer dans la confi guration UEFI.
REMARQUE !
Risque de dommages !Veuillez noter que seuls les utilisateurs très expérimentés devraient procéder ici à des modifi cations car toute modifi cation du réglage UEFI peut détériorer la stabilité de fonctionnement du portable.
− Conservez votre mot de passe dans un lieu sûr. Si vous oubliez votre mot de passe, vous ne pourrez plus l’effacer. Dans ce cas, contactez le service après-vente (SAV).
Vous pouvez aussi utiliser l’option de sécurité de Windows afi n de protéger vos don-nées contre un accès non autorisé.
Protéger votre ordinateur portable
102
Restauration de la confi guration d’origineSi votre système ne réagit plus correctement et qu‘une récupération du système est nécessaire, utilisez les options de récupération propres à Windows.
REMARQUE !
Risque de dommages !Une batterie vide pendant la restauration peut éventuellement causer des pertes de données ou l’endommagement du système.
− Pour restaurer le système, raccordez impérativement l’adapta-teur secteur, car la restauration peut durer plusieurs heures.
Récupération système avec les options de récupération système de WindowsSi vous rencontrez des problèmes avec votre appareil, vous pouvez l’actualiser ou le réinitialiser. En cas d’actualisation de l’appareil, Windows est réinstallé. Vos fi chiers et réglages personnels restent conservés.Si vous réinitialisez l’appareil, Windows est à nouveau installé. Mais vos fi chiers, réglages et applications sont supprimés, à l’exception des applications pré-installées sur l’appareil.
Si l’système portable ne démarre pas correctement trois fois de suite, le menu de récupération système de Windows apparaît automatiquement.
Pour actualiser votre portable, procédez comme suit : − Ouvrez le menu Démarrer. − Sélectionnez l’application Paramètres dans la liste. − Tapotez ou cliquez sur Mise à jour et sécurité. − Tapotez ou cliquez sur l’option de menu Récupération. − Tapotez ou cliquez sur Commencer. − Vous voyez s’ouvrir une fenêtre de sélection. Sélectionnez alors dans cette
fenêtre l’option de récupération Conserver mes fi chiers pour actualiser le portable.
Restauration de la confi guration d’origine
103
REMARQUE !
Perte de données !Si vous réinitialisez votre portable, toutes les données qui y sont sauvegardées seront effacées.
− Faites donc une copie de sauvegarde de vos données avant de réinitialiser le portable.
Pour réinitialiser votre portable, procédez comme suit : − Ouvrez le menu Démarrer. − Sélectionnez l’application Paramètres dans la liste. − Tapotez ou cliquez sur Mise à jour et sécurité. − Tapotez ou cliquez sur l’option de menu Récupération. − Tapotez ou cliquez sur Commencer. − Vous voyez s’ouvrir une fenêtre de sélection. Sélectionnez alors dans cette
fenêtre l’option de récupération Supprimer tout pour réinstaller complètement Windows.
Exécutez chaque type de récupération uniquement avec adaptateur sec-teur raccordé.Si vous avez oublié le mot de passe Windows de votre périphérique, vous pouvez également réinitialiser l’ordinateur portable en le redémarrant depuis l’écran d’identifi cation. Lorsque vous vous trouvez sur l’écran d’identifi cation, maintenez la touche Maj enfoncée puis sélectionnez Marche/Arrêt > Redémarrer en bas à droite. Après le redémarrage de l’appareil, sélectionnez Résolution des problèmes > Réinitialiser ce PC.
Confi guration UEFILa confi guration UEFI (confi guration de base du matériel de votre système) vous offre diverses possibilités de réglage pour l’utilisation de votre système portable. Vous pou-vez par exemple modifi er le fonctionnement des interfaces, les caractéristiques de sécurité ou la gestion de l’alimentation. L’système portable est confi guré départ usine de façon à vous garantir un fonctionnement optimal.
Confi guration UEFI
104
REMARQUE !
Perte de données !Le portable est déjà confi guré départ usine de façon à vous garantir un fonctionnement optimal. Toute modifi cation peut infl uencer le fonctionnement stable et sécurisé du système.
− Seuls un personnel qualifi é ou des utilisateurs très expérimen-tés sont autorisés à procéder à des modifi cations.
Exécution de la confi guration UEFIVous ne pouvez exécuter le programme de confi guration que tout de suite après le démarrage du système. Si l’système portable est déjà sous tension, mettez-le hors tension et redémarrez-le.
− Appuyez sur la touche de fonction F2 pour démarrer la confi guration UEFI.
FAQ – Questions fréquemment poséesComment puis-je activer Windows® ?
• Windows s’active automatiquement dès qu’une connexion Internet est établie.L’heure est incorrecte.
− Cliquez avec le bouton droit de la souris sur l’heure dans le coin inférieur droit de votre écran puis cliquez sur « Ajuster la date/l’heure ».
− Dans la fenêtre qui s’ouvre, vous pouvez alors ajuster l’heure et le cas échéant aussi le fuseau horaire.
Quand est-il recommandé de restaurer la confi guration d’origine de l’ordinateur ?
• Cette méthode ne devrait être utilisée qu’en ultime recours. Lisez le cha-pitre Restauration de la confi guration d’origine qui vous propose d’autres alternatives.
Comment effectuer une sauvegarde des données ?• Sauvegardez vos données sur des supports externes. Si vous avez besoin d’aide
concernant la sauvegarde des données, appuyez sur la touche F1 pour ouvrir l’aide Windows.
FAQ – Questions fréquemment posées
105
Pourquoi dois-je réinstaller mon appareil USB bien que je l’ai déjà fait ?• Si l’appareil n’est pas utilisé sur le port USB sur lequel il a été installé, il reçoit
automatiquement une nouvelle identifi cation. Le système d’exploitation le considère comme un nouvel appareil et veut le réinstaller.
• Utilisez le pilote installé ou raccordez l’appareil au port USB sur lequel il a été installé.
L‘ordinateur portable ne s‘allume pas. − Si l‘ordinateur portable fonctionne sur batterie, raccordez-le à l‘adaptateur sec-
teur et vérifi ez si la batterie est chargée ou en cours de chargement. − Si vous utilisez déjà l‘ordinateur portable avec l‘adaptateur secteur, débranchez
l‘adaptateur secteur de la prise de courant et testez la prise en y branchant p. ex. une lampe. Si la lampe ne fonctionne pas non plus, demandez conseil à un électricien.
L’écran est noir.• Cette erreur peut avoir différentes causes :
• Le voyant de fonctionnement (bouton on/off) n’est pas allumé et l’ordinateur se trouve en mode Veille.Solution :Appuyez sur le bouton marche/arrêt.
L’ordinateur portable s’éteint en cours de fonctionnement. − La batterie est peut-être vide. Branchez l’ordinateur portable sur le secteur avec
le bloc d’alimentation et rechargez la batterie.L’ordinateur ne s’allume pas.
− Si vous faites fonctionner l’ordinateur sur batterie, vérifi ez que celle-ci est bien insérée et chargée.
Les connexions WiFi/Bluetooth ne fonctionnent pas. − Vérifi ez si le mode Avion est désactivé.
Le pavé tactile ne fonctionne pas. − Pour activer le pavé tactile, appuyez sur la combinaison de touches Fn+F7.
Les applications (p. ex. Weather) ne peuvent pas être affi chées comme tuiles dynamiques.
− Vérifi ez la date, le fuseau horaire et l’heure.Problème lors de la détection d‘un disque dur supplémentaire.Si vous ajoutez un disque dur supplémentaire à votre appareil, il se peut que ce disque dur ne soit pas immédiatement visible sous Windows. Si c‘est le cas, procédez comme suit :
FAQ – Questions fréquemment posées
106
− Clic droit sur le bouton Démarrer. − Clic gauche sur Gestion des disques et confi rmer la fenêtre qui s‘ouvre avec OK. − Maximiser la fenêtre suivante s‘ouvre pour un traitement plus facile.
1
Vous voyez alors le disque dur supplémentaire dans la partie inférieure de la fenêtre . − Cliquez avec le bouton droit de la souris dans la zone marquée en haut . − Sélectionnez la première option affi chée et confi rmez-la d‘un clic de souris gauche. − Cliquez maintenant sur Suivant jusqu‘à ce que Terminer apparaisse et confi rmez.
Après quelques secondes, le disque dur est visible dans l‘explorateur Windows et est à votre disposition.
En cas de questions sur le système d’exploitation, utilisez la fonction d’aide propre au système en appuyant sur la touche F1 ou consultez le site Inter-net www.microsoft.com.
Service après-vente (SAV)
Première aide en cas de problèmes de matériel Les dysfonctionnements ont des causes diverses, parfois banales, parfois dues à un périphérique matériel défectueux. Nous vous proposons ci-après un petit guide qui vous aidera à tenter de résoudre vous-même le problème. Si les mesures que nous vous indiquons n’aboutissent pas, n’hésitez pas à nous appe-ler : nous vous aiderons volontiers !
Localisation de la cause Commencez par un contrôle visuel minutieux des câbles de connexion. Si l‘ordinateur portable est raccordé à des périphériques, vérifi ez ici aussi si tous les câbles sont cor-rectement branchés.
Service après-vente (SAV)
107
Vous avez besoin d’une aide supplémentaire ?Si les suggestions indiquées à la section précédente n’aboutissent pas à la solution souhaitée, veuillez contacter notre hotline ou vous adresser à www.medion.com. Nous vous aiderons volontiers. Mais avant de nous appeler, munissez-vous des informations suivantes :
• Avez-vous procédé à des modifi cations ou extensions de la confi guration de base ?• Quels sont les périphériques supplémentaires que vous utilisez ?• Quels messages s’affi chent le cas échéant sur l’écran ?• Quel logiciel utilisiez-vous lorsque l’erreur s’est produite ?• Qu’avez-vous déjà tenté pour résoudre le problème ?
Assistance pour les pilotesNous avons testé longuement et avec succès dans nos laboratoires d’essai le système équipé des pilotes installés. En informatique, il est cependant usuel d’actualiser les pi-lotes de temps en temps. D’éventuels problèmes de compatibilité avec d’autres com-posants (programmes, appareils) qui n’ont pas encore été testés peuvent surgir.
En cas d’actualisations critiques et/ou relatives à la sécurité, les pilotes sont automatiquement chargés et installés, à condition que l’appareil soit connecté à Internet.Les actualisations de pilotes dites optionnelles peuvent être chargées et installées manuellement avec la fonction d’actualisation de Windows.
Vous trouverez les pilotes actuels sur notre site Internet sur http://www.medion.com.Veuillez vous adresser au service après-vente (SAV) du pays dans lequel vous avez acheté l’appareil.
TransportRespectez les consignes suivantes pour transporter l’ordinateur portable :
− Éteignez l’ordinateur portable. − Après tout transport de l’ordinateur portable, attendez que celui-ci soit à tempé-
rature ambiante avant de l’allumer. En cas de fortes variations de température ou d’humidité, il est possible que, par condensation, de l’humidité se forme à l’intérieur de l’ordinateur, pouvant provoquer un court-circuit.
− Utilisez systématiquement un sac pour ordinateur portable pour protéger l’ordi-nateur de la saleté, de l’humidité, des chocs et des rayures.
− Utilisez toujours l’emballage d’origine pour expédier votre ordinateur portable ; demandez conseil à votre transporteur.
Service après-vente (SAV)
108
− Rechargez complètement la batterie avant d’entreprendre un long voyage. − Avant de partir en voyage, renseignez-vous sur le type de courant et les réseaux
de communication utilisés localement. − En cas de besoin, procurez-vous les adaptateurs électriques avant votre départ. − Lors du contrôle de vos bagages à main dans un aéroport, il est recommandé
de faire passer le portable et tous les médias de stockage magnétiques (disques durs externes) par l’installation à rayons X (le dispositif sur lequel vous déposez vos sacs). Évitez le détecteur magnétique (le dispositif par lequel vous passez) ou le bâton magnétique (l’appareil portatif utilisé par le personnel de la sécurité) : ils peuvent éventuellement détruire vos données.
Nettoyage et entretien
GEFAHR!
Avertissement d’un risque d’électrocution !Si le boîtier est ouvert et si vous touchez des pièces se trouvant dans l’appareil, il y a danger de mort par choc électrique !
− N’ouvrez pas le boîtier du PC portable. Celui-ci ne contient aucune pièce à entretenir. Avant le nettoyage, débranchez toujours la fi che d’alimentation et tous les câbles de connexion !
Vous pouvez prolonger la durée de vie de votre PC portable en prenant les précau-tions suivantes :
− Nettoyez l’ordinateur à l’aide d’un chiffon humide non pelucheux. − N’utilisez pas de solvants ni de produits d’entretien corrosifs ou gazeux. − Nettoyez l’écran et le pavé tactile avec des produits d’entretien spéciaux (p. ex.
nettoyant pour vitres). − Pour éviter tout dommage de l’appareil, veillez à ce que de l’eau ne s’infi ltre
jamais dans l’appareil. − N’exposez pas l’écran à un rayonnement solaire intense ni à des rayons ultraviolets.
Service après-vente (SAV)
109
REMARQUE !
Risque de dommages !Afi n d‘éviter tout dommage, les contacts à fi che ne doivent en au-cun cas être en contact avec de l‘eau.
− Si cela devait malgré tout se produire, séchez impérativement les contacts avec un chiffon avant de réutiliser l‘appareil.
Stockage en cas de non-utilisationSi vous n’utilisez pas le PC portable pendant une période prolongée, stockez-le dans un endroit frais et sec en veillant à le protéger de la poussière et des variations de température extrêmes.
− Exécutez une fois par mois un cycle de décharge ou de charge complet. Cela permet d’éviter que la batterie ne se décharge complètement et ne soit irrémé-diablement endommagée/ne puisse plus être rechargée.
− Enlevez tous les médias des ports USB et du lecteur de cartes. − Débranchez tous les câbles et périphériques raccordés.
En cas de non-utilisation de votre portable, nous vous conseillons de le ranger dans une sacoche afi n de le protéger de la poussière et des salissures.
Sécurisation automatique de la batterie
REMARQUE !
Perte de données !Toute modifi cation accidentelle ou involontaire des réglages UEFI peut infl uencer le fonctionnement stable et sécurisé du système.
− Seuls un personnel qualifi é ou des utilisateurs très expérimen-tés sont autorisés à procéder à des modifi cations.
Service après-vente (SAV)
110
Si vous ne pouvez pas utiliser votre portable pendant une période prolongée (p. ex. quand vous êtes en vacances), activez manuellement la sécurisation automa-tique de la batterie dans l’UEFI de votre appareil. Vous protégerez ainsi la batterie contre une décharge profonde.
− Dans l’UEFI, vous trouvez l’option Ship Mode sous le point de menu Save and Exit. − Sélectionnez l’option Ship Mode avec les touches fl échées et confi rmez votre
choix avec Enter. − Confi rmez également avec Enter l’avertissement consécutif qui s’affi che et
débranchez la fi che d’alimentation du portable. − Maintenez le bouton marche/arrêt enfoncé brièvement.
Le portable s’arrête et se trouve maintenant en mode Transport. Lisez à ce sujet égale-ment le chapitre «Mode Transport».
Extension/transformation et réparationL’extension ou la transformation de votre ordinateur portable doit être confi ée exclu-sivement à un spécialiste qualifi é. Si vous ne possédez pas les qualifi cations requises, faites appel à un technicien SAV. Si vous rencontrez des problèmes techniques avec cet ordinateur portable, adressez-vous à votre service après-vente (SAV).Si une réparation est nécessaire, adressez-vous uniquement à l’un de nos partenaires agréés pour le SAV.
Consignes pour le technicien SAV − Seul un technicien SAV est autorisé à ouvrir le boîtier de l’ordinateur, à rajouter ou
à remplacer des pièces. − Utilisez uniquement des pièces d’origine. − Débranchez tous les câbles d’alimentation et de connexion avant d’ouvrir le
boîtier. Si l’ordinateur n’est pas mis hors tension avant ouverture du boîtier, les composants risquent d’être endommagés.
− Les composants internes de l’ordinateur portable peuvent être endommagés par décharge électrostatique (DES). Toute extension du système, transformation ou réparation doit être effectuée dans un endroit antistatique. Dans le cas contraire portez un bracelet antistatique ou touchez un corps métallique mis à la terre. Les frais de réparation de tout dommage occasionné par une manipulation incor-recte seront à votre charge.
Extension/transformation et réparation
111
RecyclageSi vous avez des questions concernant le recyclage, veuillez vous adresser à notre ser-vice après-vente (SAV).
EMBALLAGEL’appareil est placé dans un emballage afi n de le protéger contre tout dommage pendant le transport. Les emballages sont fabriqués à partir de matériaux qui peuvent être recyclés de manière écologique et remis à un service de recyclage approprié.
APPAREILL’appareil est équipé d’une batterie intégrée. Une fois l’appareil arrivé en fi n de vie, ne le jetez en aucun cas avec les déchets domestiques. Ren-seignez-vous auprès de votre municipalité concernant les solutions pour une élimination respectueuse de l’environnement dans des centres de collecte des déchets électriques et électroniques.
Remarques sur les erreurs à l’écran
Norme européenne EN 9241-307 classe IICompte tenu du très grand nombre de transistors et des processus de fabrication ex-trêmement complexes qui y sont associés, il peut se produire par endroits des pertes ou un mauvais adressage de pixels ou de sous-pixels individuels.Par le passé, il existait de nombreuses méthodes permettant de défi nir le nombre d’erreurs de pixels tolérées. Mais elles étaient généralement très compliquées et va-riaient fortement d’un fabricant à l’autre. C’est la raison pour laquelle MEDION, en ma-tière de garantie, se conforme aux exigences strictes et transparentes de la norme EN 9241-307, classe II, pour tous les écrans TFT. Ces exigences se résument comme suit :La norme EN 9241-307 propose entre autres une défi nition des caractéristiques rela-tives aux erreurs de pixels. Les erreurs de pixels sont répertoriées en quatre classes et trois types d’erreurs. Chaque pixel se décompose à son tour en trois sous-pixels corres-pondant aux couleurs de base (rouge, vert, bleu).
Recyclage
112
Composition des pixels5 Pixels
Lignes
Sous-pixels
Pixels
bleuvert
rouge
5 Pi
xels
Types d’erreur de pixels :• Type 1 :
pixel allumé en permanence (point clair, blanc) alors qu’il n’est pas activé. Un pixel devient blanc lorsque les trois sous-pixels sont allumés.
• Type 2 :pixel éteint (point sombre, noir) alors qu’il est activé.
• Type 3 :sous-pixel anormal ou défectueux pour les couleurs rouge, vert ou bleu (p. ex. allumé en permanence avec faible luminosité ; une des couleurs n’est pas allu-mée, clignote ou vacille, mais n’est pas de type 1 ou 2).
Information supplémentaire : cluster de type 3 (= défaut de deux sous-pixels ou plus dans un rayon de 5 x 5 pixels). Un cluster est un carré de 5 x 5 pixels (15 x 5 sous-pixels).
EN 9241-307, classe d’erreurs II
Résolution Type 1 Type 2 Type 3ClusterType 1, type 2
ClusterType 3
1024 x 768 2 2 4 0 2
1280 x 800 3 3 6 0 3
1280 x 854 3 3 6 0 3
1280 x 1024 3 3 7 0 3
1366 x 768 3 3 7 0 3
1400 x 1050 3 3 8 0 3
1600 x 900 3 3 8 0 3
Remarques sur les erreurs à l’écran
113
Résolution Type 1 Type 2 Type 3ClusterType 1, type 2
ClusterType 3
1920 x 1080 4 4 9 0 3
1920 x 1200 4 4 9 0 3
Energy Star®ENERGY STAR est un programme conjoint de l’Agence américaine de pro-tection de l’environnement et de l’US Département de l’énergie visant à économiser de l’argent et à protéger l’environnement grâce à des produits et à des pratiques économes en énergie.
MEDION est fi er d’offrir à ses clients des produits avec une haute effi cacité de désigna-tion conforme ENERGY STAR.Le MEDION® E2292 a été conçu et testé pour se conformer aux exigences du pro-gramme ENERGY STAR® pour les ordinateurs.L’utilisation des produits certifi és ENERGY STAR et l’application des fonctionnalités de gestion d’énergie de votre ordinateur vous permettent de réduire la consommation d’électricité. La réduction de la consommation d’électricité contribue à des économies fi nancières potentielles, à un environnement plus propre et à la réduction des émis-sions de gaz à effet de serre. Pour plus d’informations sur ENERGY STAR, visitez le site http://www.energystar.gov. MEDION vous encourage à faire un usage effi cace de l’énergie comme partie inté-grante de vos opérations quotidiennes. À cet effet, Medion a prédéfi ni les fonctions de gestion de l’alimentation ci-après de manière à les activer lorsque votre ordinateur est resté inactif pendant un certain temps:
Mode batterie Mode AC
Éteindre l'écran 5 minutes 10 minutes
Mettez votre ordinateur en veille
15 minutes 30 minutes
Mise en hibernation 30 minutes 90 minutes
Energy Star®
114
Caractéristiques techniquesGénéralités
Modèle E2292
Périphériques intégrés 2 haut-parleurs stéréo
Dimensions (l x P x H en cm)
28,0 x 19,9 x1,5
Poids Env. 1,14 kg (avec batterie)
Mémoire vive installée 4 Go
Type de mémoire Mémoire vive DDR4
Mémoire fl ash 64 Go
Extension de mémoire fl ash jusqu’à 256 Go M.2 2280 SATA (non fourni)
Processeur Intel Pentium N5000 1,10 GHz, 4 cores
Batterie de secours CR2032 (3V)
Taille de l’écran env. 29,4 cm (11,6“)
Résolution max. Full HD 1920 x 1080 pixels
Adaptateur CA/CC Ktec, KSA-36W-120300HE
Tension d'entrée / courant / fréquence
100 - 240 V~, 1,0A, 50/60 Hz
Tension de sortie / courant 12 V 3 A
ConsommationAvec batterie complètement chargée et adaptateur sec-teur raccordé - sous charge maximale avec adaptateur secteur raccordé
< 0,5W en mode Veille
< 36W
Polarité connecteur creux
Caractéristiques techniques
115
Batterie McNair, MLP4078106-2S
Tension 7,6 V
Capacité 5 000mAh
Energie env. 38 Wh
Temps de fonctionnement env. 4 - 6 heures(en fonction des réglages de l’ordina-teur portable et du mode d’utilisation en fonctionnement)
Conditions ambiantes
Températures En fonctionnement : +5° C - +30° CHors fonctionnement < quatre semaines : 0 °C - +60 °CHors fonctionnement > quatre semaines : 0 °C - +25 °C (recommandation 20 °C ± 5 °C)
Humidité de l'air admissible 20 – 80 % (sans condensation)
Connectiques
1 x lecteur de cartes microSD (cartes mémoire non fournis)1 x USB 3.1 (type C) avec fonction DisplayPort(uniquement avec adaptateur correspon-dant, non fourni) 1 x USB 3.1 (type A)1 x USB 2.01 x Mini HDMI1 x alimentation électrique
Connectiques audio 1 x audio combo (audio-out & mic-in)
Caractéristiques techniques
116
Informations sur Wi-Fi/Bluetooth®Plage de fréquence : 2,4 GHz/5 GHzNorme Wi-Fi : 802.11 a/b/g/n/acChiffrement : WEP/WPA/WPA2
Plage de fréquence/MHz Canal Puissance d'émission max./dBm
WLAN 2,4 Ghz 2400-2483,5 1 - 13 15,2
Bluetooth® 2402-2480 - 2,2
WLAN 5 Ghz 5150-5250 36 - 48 12,5
WLAN 5 Ghz 5725-5875 140 - 165 9,5
Portée Bluetooth®(en fonction des conditions locales)
en général en plein air
env. 10 m env. 40 m
Caractéristiques techniques
117
118
Informations relatives au service après-venteSi votre appareil ne fonctionne pas de la manière dont vous le souhaitez, veuillez d’abord vous adresser à notre service après-vente. Vous disposez des moyens sui-vants pour entrer en contact avec nous :
• Au sein de notre Service Community, vous pouvez discuter avec d’autres utili-sateurs ainsi qu’avec nos collaborateurs pour partager vos expériences et vos connaissances.Vous pouvez accéder à notre Service Community ici :http://community.medion.com.
• Vous pouvez également utiliser notre formulaire de contact disponible ici :www.medion.com/contact.
• Notre équipe du service après-vente se tient également à votre disposition via notre assistance téléphonique ou par courrier.
Horaires d’ouverture Produits multimédia (PC, notebook, etc.)Lun - Ven : 7h00 à 23h00Sam/Dim : 10h00 à 18h00
0848 - 24 24 25
Adresse du service après-venteMEDION/LENOVO Service Center
Ifangstrasse 68952 Schlieren
Suisse
La présente notice d’utilisation et bien d’autres sont disponibles au téléchargement sur le portail de service après-ventewww.medion.com/ch/fr/service/start/.Vous pourrez également y trouver des pilotes et d’autres logiciels pour différents appareils.Vous pouvez également scanner le code QR ci-contre pour char-ger la notice d’utilisation sur un appareil mobile via le portail de service.
119
Mentions légalesCopyright © 2018Date : 29.10.2018Tous droits réservés.
La présente notice d’utilisation est protégée par les droits d’auteur.Toute reproduction sous forme mécanique, électronique ou sous toute autre forme que ce soit est interdite sans l’autorisation préalable écrite du fabricant.Le responsable de mise sur le marché possède les droits d’auteur :
MEDION AGAm Zehnthof 7745307 EssenAllemagne
Veuillez noter que l’adresse ci-dessus n’est pas celle du service des retours. Contac-tez toujours notre service après-vente d’abord.
IndexA
Affi chage accessibilité ............................ 88Aide supplémentaire ............................. 108Alimentation ............................................. 91
Bouton marche/arrêt .......................... 88Fonctionnement sur secteur .............. 91
Assistance pour les pilotes.................... 108
BBluetooth ...................................................99Branchements
Alimentation .........................................79Câblage ................................................. 80
CCaractéristiques techniques .................. 115
Adaptateur CA/CC ................................ 115Batterie .................................................. 116Conditions ambiantes......................... 116Connectique ......................................... 116Connectique audio .............................. 116
Confi guration d’origine ......................... 103Confi guration UEFI ................................. 104Connexion d’un moniteur externe ........95Conseils pour économiser de l‘énergie 93Consignes pour le technicien SAV ......... 111Contenu de la livraison ...........................84Contrat de licence ................................... 90
DDéclaration de conformité ...................... 72Démarrage de l‘ordinateur .................... 90
EÉcran ....................................................82, 94
Ouverture et fermeture .......................94
Energy Star® ............................................ 114Environnement prévu .............................78Ergonomie
Allgemein ..............................................85Bras .........................................................85Dos ..........................................................85Jambes ...................................................85Poignées ................................................85Tête .........................................................85
Extension/transformation ............... 110, 111
FFAQ – Questions fréquemment posées 105Fonctionnement
Chargement de la batterie ..................92Fonctionnement du réseau ....................98
Conditions requises .............................98Port réseau (RJ45) .................................98WiFi (réseau local sans fi l) ....................98
Fonctionnement sur batterie ................. 91Contrôle de la capacité de la batterie 93Déchargement de la batterie .............92
GGestion de l’alimentation ........................93
LLecteur multicartes
Insertion de la carte mémoire ..........100Retrait de la carte mémoire ..............100
Lieu d’installation ..................................... 77Localisation de la cause ........................ 107
MMettre en veille .........................................93Mise en service......................................... 88Mode Avion ...............................................99
Index
120
PPort USB ...................................................100Première aide en cas de problèmes de
matériel............................................... 107Protéger votre ordinateur portable .... 102
RRecyclage ................................................. 112Réparation ................................................ 111
SSauvegarde des données....................... 77Sécurité de fonctionnement .................. 74Service après-vente ............................... 107Système audio .......................................... 97
TTouchpad ...................................................96Transport ................................................. 108Types d’erreur de pixels ......................... 113
UUEFI ........................................................... 104Utilisation conforme .................................71
Index
121
SommarioPanoramica prodotto ...................................................................................... 4Componenti dell’apparecchio ...................................................................... 126Codici QR ....................................................................................................... 127Informazioni relative alle presenti istruzioni per l’uso ............................... 128
Legenda ............................................................................................................ 128Utilizzo conforme ..............................................................................................129
Informazioni sulla conformità......................................................................130Informazioni sui marchi registrati ................................................................131Indicazioni di sicurezza .................................................................................131
Pericoli per bambini e persone con limitate capacità di utilizzare dispositivi .......................................................................................................... 131Utilizzo sicuro ....................................................................................................132Non eseguire mai riparazioni autonomamente .........................................134Posizionamento ................................................................................................134Condizioni ambientali......................................................................................135Alimentazione ................................................................................................. 136Indicazioni sulla batteria .................................................................................137Cablaggio ......................................................................................................... 138Indicazioni relative al touchpad .................................................................... 139Indicazioni relative allo schermo .................................................................. 139Backup dei dati ................................................................................................ 140Ergonomia ........................................................................................................ 140
Apertura della confezione ........................................................................... 142Contenuto della confezione ......................................................................... 143Modalità ........................................................................................................ 143
Modalità in verticale .........................................................................................143Modalità tablet ..................................................................................................143Modalità di presentazione ............................................................................. 144
Indicatori di stato/funzionamento ..............................................................145Alimentazione ..............................................................................................145
Interruttore On/Off .......................................................................................... 145Prima messa in funzione ..............................................................................146
Accendere il notebook.....................................................................................147
Sommario
123
Alimentazione da rete elettrica ..................................................................... 148Utilizzo generale delle batterie....................................................................148
Funzionamento della batteria ....................................................................... 148Risparmio energia (Opzioni risparmio energia) .........................................150
Consigli per il risparmio energetico .............................................................. 150Monitor ..........................................................................................................151
Aprire e chiudere il monitor ............................................................................ 151Touchscreen ...................................................................................................... 151Collegare un monitor esterno ........................................................................152
Inserimento di dati ....................................................................................... 152Tastiera ...............................................................................................................152Touchpad ...........................................................................................................153Sistema audio .................................................................................................. 154Connessioni audio esterne ............................................................................ 154
Funzionamento in rete .................................................................................154Wireless Lan (rete senza fi li) ........................................................................... 154Bluetooth® ....................................................................................................... 155Modalità aereo ................................................................................................. 156
Lettore schede microSD ................................................................................156Inserire una scheda di memoria ................................................................... 156Rimuovere una scheda di memoria ............................................................. 156
Porta USB ..................................................................................................... 157Vano per l’espansione di memoria Flash ..................................................... 157
Indicazioni di sicurezza ....................................................................................157Inserimento dell’espansione di memoria Flash ......................................... 158
Sicurezza del notebook ................................................................................158Password di avvio ........................................................................................... 158
Ripristinare lo stato in cui si trovava il notebook al momento dell’acquisto .................................................................................................159
Ripristino di sistema con le opzioni di ripristino di Windows .................... 159Impostazioni UEFI ......................................................................................... 161FAQ - Domande frequenti ............................................................................. 161Servizio clienti .............................................................................................. 163
Primo intervento in caso di problemi hardware ........................................ 163Individuazione della causa ........................................................................... 164
Sommario
124
Serve ulteriore assistenza? ............................................................................ 164Supporto driver ............................................................................................... 164Trasporto ........................................................................................................... 165Pulizia e manutenzione .................................................................................. 165Conservazione in caso di inutilizzo ............................................................... 166
Modifi che, aggiornamenti e riparazioni ...................................................... 167Indicazioni per il tecnico ..................................................................................167
Smaltimento .................................................................................................168Suggerimenti in caso di errori del display ..................................................168Standard europeo EN ISO 9241-307 classe II ................................................168Energy Star® ................................................................................................. 170Dati tecnici .....................................................................................................171
Informazioni Wireless LAN/Bluetooth® .........................................................173Informazioni relative al servizio di assistenza ............................................ 174Note legali .................................................................................................... 175Indice ............................................................................................................ 176
Sommario
125
Componenti dell’apparecchio1 Display
2 Microfono
3 Webcam
4 Tastiera
5 Touchpad
6 Indicatori di stato /funzionamento
7 LED porta dell’adattatoreCon un livello di carica dello 0 - 94%, questo LED si accende in rosso.A un livello di carica del 95%, questo LED si illumina in verde.
8 Porta dell‘adattatore
9 Porta USB 3.1 (tipo A)
10 Porta Mini HDMI
11 Porta USB 3.1 (tipo C) con funzione DisplayPort(solo con relativo adattatore, non fornito in dotazione)
12 Interruttore on/off
13 Audio Combo (Mic-in & Audio-out)
14 Slot per scheda microSD
15 Porta USB 2.0
16 Vano per espansione di memoria Flash (M.2 2280 SATA)
Componenti dell’apparecchio
126
Arrivare all‘obiettivo in modo veloce e semplice grazie ai codici QRNon importa se siete alla ricerca di informazioni relative a prodotti, pezzi di ricambio o accessori, se cercate garanzie dei produttori o centri di assistenza o se desiderate ve-dere comodamente un video-tutorial – grazie ai nostri codici QR riuscirete ad arrivare in modo semplicissimo al vostro obiettivo.
Cosa sono i codici QR?I codici QR (QR = Quick Response) sono codici grafi ci acquisibili mediante la fotocame-ra di uno smartphone e che contengono per esempio un link ad un sito internet o dati di contatto.Il vostro vantaggio: non si necessita più di dover digitare faticosamente indirizzi inter-net o dati di contatto!
Ecco come si faPer poter acquisire il codice QR si necessita semplicemente di uno smartphone, aver installato un software che legga i codici QR e di un collegamento internet.*Software che leggono i codici QR sono disponibili nello App Store del vostro smartpho-ne e in genere sono gratuiti.
Provate oraBasta acquisire con il vostro smartphone il seguente codice QR per ottenere ulteriori informazioni relative al vostro prodotto Aldi.*
Il portale di assistenza AldiTutte le suddette informazioni sono disponibili anche in internet nel portale di assistenza Aldi all‘indirizzo www.aldi-service.ch.
Codici QR
* Eseguendo il lettore di codici QR potrebbero generarsi costi a seconda della tariffa scelta con il vostro operatore mobile a seguito del collegamento ad internet.
QRQQQQRRRRRRRRRRRRRRRRRRRRRRRRRRRRQQQQQQQQQQQQQQQQQQQQQQQQQQQQQQQQQQQQQQQQQQQQQQQQQQ
127
Codici QR
Informazioni relative alle presenti istruzioni per l’usoLa ringraziamo per l’acquisto di questo prodotto. Ci auguriamo che possa trarne profi tto.Prima di mettere in funzione l’apparecchio, leggere attentamente e inte-ramente le indicazioni di sicurezza e queste istruzioni per l’uso. Osservare le avvertenze riportate sull’apparecchio e nelle istruzioni per l’uso.Tenga le istruzioni per l’uso sempre a portata di mano. Esse sono parte integrante del prodotto e, in caso di vendita o cessione del dispositivo, de-vono essere consegnate al nuovo proprietario.
LegendaQuando un paragrafo è contrassegnato da uno dei seguenti simboli di avvertimento, per prevenire le possibili conseguenze descritte è necessario evitare il pericolo indica-to nel testo.
PERICOLO!
Questa parola di segnalazione indica un pericolo con un elevato livello di rischio che, se non viene evitato, porta a conseguenze letali o a gravi ferite.
AVVERTENZA!
Questa parola di segnalazione indica un pericolo con un livello di rischio medio che, se non viene evitato, può avere conseguenze letali o causare gravi ferite.
AVVISO!
Questa parola di segnalazione avverte di possibili danni alle cose.
Questo simbolo fornisce utili informazioni supplementari sul montag-gio o sull'utilizzo.
Dichiarazione di conformità (vedere capitolo "Dichiarazione di con-formità"): i prodotti contrassegnati da questo simbolo soddisfano i requisiti delle direttive CE.
Informazioni relative alle presenti istruzioni per l’uso
128
A causa della banda di frequenza a 5 GHz della soluzione Wireless LAN utilizzata, in tutti i paesi UE ne è consentito l‘utilizzo solo all‘interno di edifi ci.
Utilizzo in ambienti interniGli apparecchi con questo simbolo sono idonei esclusivamente all’uti-lizzo in ambienti interni.
Fig. A
Fig. B
Indicazione della polaritàPer gli apparecchi dotati di connettori coassiali, questi simboli indica-no la polarità del connettore. Esistono due varianti di polarità: interno più ed esterno meno (fi g. A) oppure interno meno ed esterno più (fi g. B).
Simbolo della corrente continua
Simbolo della corrente alternata
Utilizzo conformeQuesto dispositivo è destinato all’utilizzo, alla modifi ca e alla gestio-ne di documenti elettronici e di contenuti multimediali oltre che alla comunicazione digitale. Il dispositivo è destinato esclusivamente all’uso privato e non all’utilizzo industriale/commerciale. Attenzione, in caso di utilizzo non conforme, la garanzia decade:• Non modifi care il dispositivo senza la nostra autorizzazione
utilizzare esclusivamente pezzi di ricambio e accessori forniti o approvati da noi.
• Attenersi a tutte le indicazioni fornite dalle presenti istruzioni per l’uso, in particolare alle indicazioni di sicurezza. Qualsiasi al-tro utilizzo è considerato non conforme e può provocare danni alle persone o alle cose.
• Non utilizzare il dispositivo in condizioni ambientali estreme.
Informazioni relative alle presenti istruzioni per l’uso
129
Informazioni sulla conformitàCon la presente MEDION AG dichiara che il presente apparecchio è conforme ai requisi-ti basilari e alle altre disposizioni rilevanti:
• Direttiva RE 2014/53/UE• Direttiva sulla progettazione ecocompatibile 2009/125/CE• Direttiva RoHS 2011/65/UE
La dichiarazione di conformità completa può essere scaricata all’indirizzowww.medion.com/conformity.A causa della banda di frequenza a 5 GHz della soluzione Wireless LAN integrata, in tutti i paesi UE (v. tabella) ne è consentito l‘utilizzo solo all‘interno di edifi ci.Rispettare sempre le norme giuridiche in vigore nel paese di destinazione.
AT BE BG CZ DK
EE FR DE IS IE
IT EL ES CY LV
LI LT LU HU MT
NL NO PL PT RO
SI SK TR FI SE
CH UK HR
AT = Austria, BE = Belgio, CZ = Repubblica Ceca, DK = Danimarca, EE = Estonia, FR = Francia, DE = Germania, IS = Islanda, IE = Irlanda, IT = Italia, EL = Grecia, ES = Spagna, CY = Cipro, LV = Lettonia, LT = Lituania, LU = Lussemburgo, HU = Ungheria, MT = Malta, NL = Paesi Bassi, NO = Norvegia, PL = Polonia, PT = Portogallo, RO = Romania, SI = Slovenia, SK = Slovacchia, TR = Turchia, FI = Finlandia, SE = Svezia, CH = Svizzera, UK = Regno Unito, HR = Croazia
Informazioni sulla conformità
130
Informazioni sui marchi registratiWindows ® è un marchio registrato dell’azienda Microsoft®. Intel, il Logo Intel, Intel Inside, Intel Core, Ultrabook e Core Inside sono marchi registrati da Intel Corporation negli Stati Uniti e in altri Paesi.Il logo HDMI e High-Defi nition Multimedia Interface sono marchi registrati di HDMI Li-censing LLC. Il marchio denominativo e i loghi Bluetooth® sono marchi registrati di Bluetooth SIG, Inc. e sono utilizzati da Lenovo/MEDION sotto licenza.DolbyTM è un marchio registrato di Dolby Laboratories.Energy Star® è un marchio registrato di Environmental Protection Agency.Altri marchi e nomi di marchi sono di proprietà dei rispettivi titolari.
Indicazioni di sicurezza
Pericoli per bambini e persone con limitate capacità di utilizzare dispositiviIl dispositivo può essere usato da bambini dagli 8 anni in su e da persone con capacità fi siche, sensoriali o intellettive ridotte o con carenza di esperienza e conoscenza, a condizione che siano sorve-gliati o istruiti circa l’utilizzo sicuro del dispositivo e siano consape-voli dei pericoli che ne derivano.
− Sorvegliare i bambini in modo da assicurarsi che non giochino con il dispositivo.
− La pulizia e la manutenzione di competenza dell’utilizzatore non devono essere effettuati da bambini non sorvegliati.
− Tenere il dispositivo e gli accessori fuori dalla portata dei bambini.
Informazioni sui marchi registrati
131
PERICOLO!
Pericolo di soffocamento!Il materiale di imballaggio non è un giocattolo! Le pellicole dell’imballaggio possono essere inghiottite o utilizzate in modo improprio, per cui si rischia il soffocamento!
− Tenere il materiale dell’imballaggio, ad es. le pellicole o i sac-chetti di plastica, fuori dalla portata dei bambini.
AVVERTENZA!
Danni all’udito!L’utilizzo di cuffi e o auricolari a un volume elevato e la modifi ca delle impostazioni di base dell’equalizzatore, dei driver, dei software o del sistema operativo possono produrre una pressione acustica ec-cessiva con conseguenti danni all’udito.
− Prima della riproduzione, impostare il volume al livello minimo.
− Avviare la riproduzione e alzare il volume fi no a raggiungere un livello gradevole.
Utilizzo sicuroLeggere attentamente questo capitolo e seguire tutte le istruzioni in esso riportate. In tal modo si potrà garantire il corretto funzionamen-to e la lunga durata del notebook.La penetrazione di un liquido può pregiudicare la sicurezza elettrica.
− Evitare che il dispositivo sia esposto a spruzzi o gocce d’acqua e non appoggiarvi oggetti contenenti liquidi, ad es. vasi.
− Non versare liquidi all‘interno del dispositivo. − Assicurarsi che i contatti non entrino assolutamente in contatto
con l’acqua, per evitare danni. Se ciò dovesse accadere, prima del
Indicazioni di sicurezza
132
successivo utilizzo è necessario sfregare i contatti fi no ad asciugarli completamente.
PERICOLO!
Pericolo di scossa elettrica!In caso di alimentatore aperto, sussiste il pericolo di scossa elettrica o di incendio!
− Non aprire mai il rivestimento del dispositivo o dell’alimentatore! − Non utilizzare mai il dispositivo con il telaio aperto. − Non manipolare mai l’alimentatore o gli altri componenti che
sono sotto tensione elettrica!Le fessure e le aperture del dispositivo servono per l’aerazione.
− Non coprire queste aperture, in quanto il dispositivo potrebbe surriscaldarsi o si potrebbe generare un incendio.
− Non introdurre oggetti all’interno del dispositivo attraverso le fessure e le aperture. Ciò potrebbe provocare un cortocircuito elettrico o addirittura un incendio con conseguenti danni per il dispositivo.
Spegnere immediatamente il dispositivo o non accenderlo, estrarre la spina di alimentazione e rivolgersi all’Assistenza clienti se:• L’alimentatore o il notebook produce rumori insoliti, si nota l’e-
missione di fumo dal notebook o dall’alimentatore.• l’alimentatore, il cavo o la spina presentano segni di bruciatura o di
danneggiamento. − Sostituire i componenti danneggiati con ricambi originali. Non
riparare in alcun caso questi componenti.• il telaio del dispositivo risulta danneggiato o vi sono penetrati
liquidi. − In tal caso fare esaminare il dispositivo dall’assistenza clienti, in
quanto il suo utilizzo potrebbe non essere sicuro. Si potrebbero rischiare scosse elettriche letali!
Indicazioni di sicurezza
133
AVVERTENZA!
Rischio di esplosione!Pericolo di esplosione della batteria integrata.
− Non gettare mai il notebook nel fuoco.
Non eseguire mai riparazioni autonomamente
AVVERTENZA!
Pericolo di scossa elettrica!In caso di riparazioni inappropriate si rischiano scosse elettriche!
− Non aprire mai il rivestimento del notebook o dell’alimentatore! − In caso di guasto rivolgersi al nostro servizio di assistenza o a
un altro laboratorio specializzato.
Posizionamento• Il notebook può essere utilizzato solo in locali interni (per via la
tecnologia 5 Ghz WLAN utilizzata).• Non utilizzare l’apparecchio in ambienti a rischio di esplosione,
tra cui ad es. benzinai, zone di stoccaggio di carburanti o aree nelle quali vengono diffusi dei solventi. Non utilizzare l’appa-recchio nemmeno in zone in cui l’aria è carica di particelle (ad es. polvere di farina o di legno).
• Tenere il notebook e tutti gli apparecchi collegati in un luogo asciutto, protetto da polvere, umidità, calore e raggi diretti del sole. La mancata osservanza di queste indicazioni potrebbe causare malfunzionamenti o danni al notebook.
• Non utilizzare il notebook all’aperto, poiché gli agenti esterni come pioggia, neve ecc. potrebbero danneggiarlo.
• Posizionare e utilizzare tutti i componenti su un piano stabile
Indicazioni di sicurezza
134
non soggetto a vibrazioni, al fi ne di evitare una caduta acciden-tale del notebook.
• Mantenere almeno un metro di distanza dalle fonti di disturbo ad alta frequenza e magnetiche (televisore, casse acustiche, telefono cellulare, telefono DECT ecc.) per evitare malfunziona-menti o perdite di dati.
• Non utilizzare il notebook o l’alimentatore tenendoli appoggiati per lungo tempo sulle gambe o altre parti del corpo, perché il sistema di asportazione del calore, posto sul lato inferiore del dispositivo, potrebbe causare sgradevoli riscaldamenti.
Condizioni ambientali• Il notebook può essere utilizzato a una temperatura ambien-
tale compresa fra 5 °C e 30 °C con un‘umidità relativa pari al 20 % - 80 % (senza formazione di condensa).
• Da spento il notebook può essere conservato fi no a quattro set-timane a una temperatura compresa fra 0 °C e 60 °C. Per periodi più lunghi, il notebook può essere conservato da 0 °C a 25 °C, ma si consiglia una temperatura di 20 °C ± 5 °C.
• In caso di temporale, scollegare la spina. Per maggiore sicurez-za, si consiglia di utilizzare una protezione contro le sovraten-sioni per evitare danni causati da picchi di tensione o da fulmini provenienti dalla rete elettrica.
Indicazioni di sicurezza
135
• Non esporre il notebook a temperature elevate e alla luce sola-re diretta in auto.
AVVISO!
Pericolo di danni!In caso di forti variazioni di temperatura o di umidità, la condensa può formare umidità all’interno del dispositivo, con conseguente rischio di cortocircuito.
− Dopo il trasporto del notebook, non accenderlo fi no a che non avrà raggiunto la stessa temperatura dell’ambiente circostante.
Alimentazione
AVVERTENZA!
Pericolo di scossa elettrica!All’interno dell’alimentatore sono presenti componenti sotto tensio-ne: un cortocircuito accidentale può quindi causare scosse elettri-che o incendi!
− Non aprire il rivestimento dell’alimentatore. − Non coprire l’alimentatore. − Non toccare mai l’alimentatore con mani bagnate.
• La presa elettrica deve trovarsi sempre nelle immediate vici-nanze del dispositivo ed essere facilmente raggiungibile.
• Afferrare l’alimentatore solo dalla custodia, per estrarlo dalla presa.• Per interrompere l’erogazione di corrente (tramite alimentato-
re) al dispositivo, staccare la spina dalla presa.• Collegare l’alimentatore del dispositivo solo a prese
AC 100 - 240 V~ 50/60 Hz. con messa a terra. Se non si è certi dell’alimentazione presente sul luogo d’impiego, chiedere alla propria ditta fornitrice di energia elettrica.
Indicazioni di sicurezza
136
• Utilizzare esclusivamente il cavo dell’alimentatore e il cavo di collegamento alla rete elettrica forniti in dotazione.
• Per maggiore sicurezza, si consiglia di utilizzare una protezione contro le sovratensioni per evitare danni causati da picchi di tensione o da fulmini provenienti dalla rete elettrica.
• Collegare al computer solo apparecchiature conformi alla nor-ma EN60950 “Sicurezza delle apparecchiature per la tecnologia dell’informazione” o alla norma EN60065 “Apparecchi audio, video ed apparecchi elettronici similari - Requisiti di sicurezza”.
AVVISO!
Pericolo di danni!Alimentatori non idonei possono causare danni all’apparecchio.
− Per ricaricare il dispositivo utilizzare solo l’alimentatore in dotazione.
Indicazioni sulla batteria
Per prolungare la durata e il rendimento della batteria e per garan-tirne il funzionamento sicuro, osservare le seguenti indicazioni:• Evitare la sporcizia e il contatto sia con materiali conduttori di
elettricità che con sostanze chimiche e detergenti.• Per ricaricare la batteria, utilizzare solo l’alimentatore originale
fornito in dotazione. Prima di ricaricare la batteria, assicurarsi che sia completamente scaricha (il notebook visualizza un’indi-cazione o emette un segnale acustico).
• Perché la batteria sia fi ssa, non può in alcun modo essere sosti-tuita dall‘utente. IIn tal caso la batteria deve essere sostituita da un tecnico dell‘assistenza.
Indicazioni di sicurezza
137
Cablaggio• Posizionare i cavi in modo che nessuno possa calpestarli né
inciamparvi.• Non appoggiare alcun oggetto sui cavi, in quanto potrebbero
danneggiarsi.• Collegare le periferiche, come tastiera, mouse, monitor ecc.,
solo a dispositivo spento, per evitare danni al computer o alle apparecchiature. Alcuni dispositivi, in genere quelli con porta USB, possono essere collegati anche a computer acceso. Segui-re in ogni caso le indicazioni di sicurezza riportate nei relativi manuali.
• Mantenere almeno un metro di distanza dalle fonti di disturbo ad alta frequenza e magnetiche (televisore, casse acustiche, telefono cellulare, telefono DECT ecc.) per evitare malfunziona-menti o perdite di dati.
• Per collegare dispositivi alle interfacce esterne del dispositivo, utilizzare unicamente cavi schermati non più lunghi di 3 metri.
• Non sostituire i cavi forniti in dotazione con cavi diversi. Utilizza-re esclusivamente i cavi in dotazione, in quanto sono stati accu-ratamente testati nei nostri laboratori.
• Anche per collegare altre periferiche utilizzare esclusivamente i cavi forniti in dotazione con tali dispositivi.
• Assicurarsi che tutti i cavi siano collegati alle relative periferiche per evitare radiazioni perturbatrici.
• Rimuovere eventuali cavi non necessari dal notebook per evi-tare possibili interferenze.
Indicazioni di sicurezza
138
Indicazioni relative al touchpad
AVVISO!
Pericolo di danni!Il touchpad è un strumento di immissione altamente sensibile e re-agisce già a un contatto leggero e a una pressione minima.
− Non azionare mai il touchpad con elevata forza o violenza, in quanto ciò potrebbe danneggiarlo o distruggerlo.
Il touchpad viene usato con il pollice o con un altro dito e reagisce all’energia emanata dalla pelle. Polvere e grassi possono pregiudi-care la sensibilità del touchpad.
− Non utilizzare penne o altri oggetti, perché potrebbero dan-neggiare il touchpad.
− Rimuovere la sporcizia o il grasso dalla superfi cie utilizzando un panno asciutto, morbido, che non lascia pelucchi.
Indicazioni relative allo schermoLo schermo è il componente più delicato del dispositivo, in quanto è costituito da un vetro sottile. Può pertanto danneggiarsi se esposto a forti sollecitazioni.
− Non far cadere oggetti sullo schermo. − Non appoggiare oggetti sullo schermo. − Non toccare il monitor con le dita o con oggetti appuntiti per evita-
re danni. − Sollevare l‘unità non in mostra, così facendo potrebbe rompere
le cerniere. − Non graffi are il coperchio del dispositivo, poiché non è possibile
rimuovere i graffi . − Afferrare sempre il monitor al centro quando lo si apre, lo si spo-
sta e lo si chiude. La mancata osservanza di questa precauzione potrebbe causare danni al monitor.
Indicazioni di sicurezza
139
− Se il monitor si rompe, c’è il rischio di ferirsi. Se questo dovesse succedere, impacchettare i pezzi rotti indossando guanti di pro-tezione ed inviarli al proprio Centro di assistenza per un corretto smaltimento. In seguito lavare le mani col sapone, in quanto non è da escludersi la fuoriuscita di sostanze chimiche.
− Evitare il contatto di oggetti rigidi con lo schermo (ad es. botto-ni, cinturini di orologi).
− Il touchscreen deve essere azionato solo con le dita o con uno stilo adatto.
AVVISO!
Pericolo di danni!Il touchscreen è un strumento di immissione altamente sensibile e reagisce già a un contatto leggero e a una pressione minima.
− Non azionare mai il touchscreen con elevata forza o violenza, in quanto ciò potrebbe danneggiarlo o distruggerlo.
Backup dei datiPrima di ogni aggiornamento dei dati, eseguire copie di backup salvando-le su supporti di memoria esterni. Si esclude qualsiasi risarcimento per danni diretti o indiretti dovuti a perdite di dati.
ErgonomiaEvitare abbagliamenti, rifl essi e contrasti chiaro-scuro troppo forti al fi ne di proteggere gli occhi.
Il dispositivo non deve mai essere posizionato in prossimità di una fi nestra, poiché questo punto è il più esposto alla luce diurna. Una tale luminosità ostacola l’adatta-mento degli occhi al monitor, più scuro dell’ambiente circostante. Posizionare il dispo-sitivo in modo che la direzione dello sguardo sia parallela alla fi nestra.La direzione dello sguardo non deve essere opposta rispetto alla fi nestra, poiché in questo caso la luce proveniente dall’esterno produce inevitabilmente rifl essi sullo schermo. Anche il posizionamento del dispositivo con la direzione dello sguardo ver-so la fi nestra non è corretto, in quanto il contrasto tra il monitor scuro e la forte luce
Indicazioni di sicurezza
140
diurna può provocare affaticamento e diffi coltà di adattamento degli occhi.Mantenere la direzione parallela dello sguardo anche rispetto agli impianti di illumi-nazione artifi ciale. I criteri e le motivazioni citati in precedenza devono infatti essere considerati anche rispetto alla luce artifi ciale che illumina l’ambiente di lavoro. Se lo spazio a disposi-zione non consente di collocare lo schermo come descritto sopra, è possibile evitare abbagliamenti, rifl essi, contrasti chiaro-scuro eccessivi ecc. mediante il corretto posi-zionamento (rotazione/inclinazione) del dispositivo/monitor.In molti casi è possibile ottenere dei miglioramenti anche utilizzando tende a lamelle o tende verticali per le fi nestre, divisori o modifi cando l’impianto di illuminazione.
Fare regolarmente delle pause durante l’utilizzo del notebook, per preve-nire tensioni e affaticamenti.
Rimanere seduti nella stessa posizione per lungo tempo può essere scomodo. Per mi-nimizzare i rischi di affaticamento o disturbi, è molto importante adottare una postura corretta.
90°
40 - 45°
50 - 60 cm46
- 55
cm
66 -
71 c
m
• Generale – Cambiare spesso posizione (ca. ogni 20-30 minuti) e fare di frequen-te delle pause per evitare affaticamenti.
• Schiena – Quando si è seduti alla postazione di lavoro, assicurarsi che la schiena sia sorretta correttamente dallo schienale, che si trovi quindi in posizione eretta o inclinata leggermente all’indietro.
Indicazioni di sicurezza
141
• Braccia – Le braccia e i gomiti dovrebbero essere rilassati, i gomiti vicino al corpo. Tenere gli avambracci e le mani in posizione pressappoco parallela al pavimento.
• Polsi – Quando si scrive alla tastiera e si usa il mouse o il trackball, i polsi dovreb-bero essere dritti, mai piegati a più di 10 gradi. Assicurarsi che i polsi non siano appoggiati al bordo del tavolo.
• Gambe – Le cosce dovrebbero essere in posizione orizzontale o inclinate leg-germente verso il basso. La parte inferiore della gamba dovrebbe formare con la coscia un angolo di circa 90°. I piedi dovrebbero essere appoggiati comple-tamente sul pavimento. Se necessario, usare un poggiapiedi; tuttavia, prima di adottare questa soluzione verifi care che la sedia sia regolata all’altezza giusta.
• Testa – La testa dovrebbe essere dritta o leggermente inclinata in avanti. Evitare di lavorare con la testa o il busto ruotati.Quando si utilizza il computer, il bordo superiore del monitor dovrebbe trovarsi all’incirca all’altezza degli occhi o leggermente al di sotto.La distanza tra il monitor e l’utente dipende dalle esigenze di quest’ultimo. Spesso si mantiene una distanza di 50 - 70 cm.
Apertura della confezione − Prima di aprire la confezione, scegliere un posto adatto per posizionare il
dispositivo. − Rimuovere completamente tutto il materiale dell’imballaggio. − Conservare il materiale d’imballaggio in buone condizioni e utilizzare soltanto
questo per trasportare il notebook.
PERICOLO!
Pericolo di soffocamento!Le pellicole dell’imballaggio possono essere inghiottite o utilizzate in modo improprio, per cui si rischia il soffocamento!
− Tenere il materiale dell’imballaggio, ad es. le pellicole o i sac-chetti di plastica, fuori dalla portata dei bambini.
Apertura della confezione
142
Contenuto della confezione − Verifi care l’integrità della confezione ed entro 14 giorni dall’acquisto comunicare
l’eventuale incompletezza della fornitura. − In presenza di danni, rivolgersi al servizio di assistenza.
La confezione del prodotto acquistato include quanto segue:• Notebook MEDION® E2292 con batteria• Alimentatore esterno• Istruzione di l’uso
• Tagliando di garanzia
Sulla superfi cie del dispositivo si trovano delle pellicole che lo proteggono dai graffi durante la produzione e il trasporto. Asportare tutte le pellicole dopo avere posizionato correttamente il dispositivo e prima di metterlo in funzione.
Modalità
Modalità in verticale − Per utilizzare il notebook in modalità in verticale, chiuderlo e ruotarlo, così che
possa poggiare sulla tastiera. Posizionate il display.
In questa modalità, touchpad e tastiera non possono essere utilizzati.
Modalità tablet − Per passare alla modalità tablet, chiudere il display.
(fi gura simile)
Contenuto della confezione
143
Modalità di presentazioneIl notebook può essere usato anche in modalità di presentazione. È una modalità adatta alle applicazioni per le quali l’utente deve impartire pochi comandi (o nessun comando) sul dispositivo, quali ad esempio presentazioni su schermo, riproduzioni di video e foto.
In questa modalità, touchpad e tastiera non possono essere utilizzati.
Attivare la modalità di presentazione − Ribaltare lo schermo all’indietro con cautela fi no a raggiungere un angolo di
visione gradevole. La schermata viene ruotata automaticamente.
AVVISO!
Pericolo di danni!Se si esercita una forza eccessiva nel ribaltare lo schermo si possono causare danni allo schermo stesso o alle cerniere.
− Ribaltare lo schermo cautamente senza forzare. − Non esercitare una forza eccessiva sugli angoli superiori destro
o sinistro dello schermo.
− Appoggiare il notebook, che avrà la forma di una tenda da campeggio, su una superfi cie stabile e sicura.
È possibile continuare a eseguire le funzioni del notebook attraverso il touch screen.
Modalità
144
Disattivare la modalità di presentazione − Tirare verso di sé lo schermo in modo da riportarlo all’angolazione consueta.
Indicatori di stato/funzionamentoI LED forniscono indicazioni sull’alimentazione elettrica e sullo stato di funzionamento del sistema. Le spie 6 si illuminano per indicare diverse attività del notebook:
Spia di funzionamentoLa spia si illumina quando il sistema è avviato e lampeggia quando il note-book si trova in standby.
ACapital Lock - MaiuscoloIl LED si illumina quando viene attivato il maiuscolo con il relativo tasto (Caps Lock). In tal caso le lettere vengono scritte automaticamente in maiuscolo.
1Num Lock – Tastierino numericoQuesto LED si accende quando viene attivata la modalità numerica (Num Lock).
Alimentazione
Interruttore On/Off − Aprire il notebook e tenere premuto brevemente l’interruttore On/Off 12 per
accenderlo o spegnerlo.Se il notebook non può più essere spento tramite software, tenere premu-to l’interruttore di accensione/spegnimento per circa 10 secondi. Non spegnere il notebook mentre il sistema accede al disco fi sso, perché ciò potrebbe provocare la perdita di dati. Per salvaguardare il disco fi sso, dopo avere spento il notebook, attendere sempre almeno 5 secondi prima di riaccenderlo.
Indicatori di stato/funzionamento
145
Prima messa in funzionePer usare il notebook in sicurezza e garantirne una lunga durata, si consiglia di legge-re il capitolo “Utilizzo sicuro” che si trova all’inizio del manuale. Il notebook è già com-pletamente preinstallato e pronto all’uso. Non è necessario scaricare alcun driver.
− Collegare l‘alimentatore fornito in dotazione al notebook e inserire la spina in una presa elettrica ben raggiungibile.
− Aprire il monitor tenendolo con pollice e indice fi no a raggiungere la posizione desiderata.
− Afferrare sempre il monitor al centro quando lo si apre, lo si sposta e lo si chiude. La mancata osservanza di questa precauzione potrebbe causare danni al moni-tor. Il monitor deve essere aperto delicatamente senza forzare.
Quando si mette in funzione il notebook per la prima volta, assicurarsi che l’alimentatore sia collegato.
− Accendere il notebook premendo l’interruttore On/Off. Il notebook si avvia e porta a termine diverse fasi.
Durante la procedura di installazione, è necessario approvare le condizioni di utilizzo, per poter utilizzare il sistema operativo. Se si desidera confi gurare già adesso l’accesso WLAN o la casella di posta elettronica, tenere pronti i propri dati di accesso.
Il sistema operativo viene caricato dalla memoria Flash. Alla prima accensione il pro-cesso di caricamento dura un po’ più a lungo. Una volta inseriti tutti i dati necessari, verrà portata a termine la confi gurazione del sistema. Il sistema operativo è caricato completamente quando viene visualizzata la schermata iniziale di Windows®.
AVVISO!
Perdita di dati!La prima installazione può richiedere alcuni minuti. Nel frattempo, non scollegare l’alimentazione del notebook e non spegnerlo, per-ché questo potrebbe ripercuotersi negativamente sull’installazione.
− Spegnere il notebook soltanto quando la confi gurazione è sta-ta completata e viene visualizzata la schermata iniziale.
Accendere il notebook
Prima messa in funzione
146
− Aprire il monitor come sopra descritto e premere l’interruttore On/Off. − Seguire le istruzioni visualizzate. Le diverse fi nestre di dialogo indicano le opera-
zioni da eseguire. La procedura di benvenuto guida l’utente attraverso varie schermate e fi nestre di dialogo.
− Selezionare la lingua desiderata e in seguito le relative impostazioni internazionali.
− Collegati a Internet a condizione che si disponga di una connessione Internet opportunamente confi gurata.
Se si salta questa operazione, ci si potrà collegare a Internet successivamente dall’in-terfaccia di Windows®.Nel caso sia già stata instaurata una connessione a Internet, ora è possibile accedere al notebook con un account Microsoft. Il Microsoft Store offre per es. la possibilità di acquistare nuove app o di aggiornare quelle già installate.Se si effettua l’accesso con un account locale, in seguito si potrà accedere con un ac-count Microsoft in qualsiasi momento.
Contratto di licenzaLeggere attentamente tutto il contratto di licenza che fornisce importanti informazioni legali sull’utilizzo del software. Per visualizzare il testo completo, spostare la barra di scorrimento con il mouse fi no a raggiungere la fi ne del documento. Selezionando Accetta si accetta il contratto. Soltanto in questo modo si è autorizzati a utilizzare il prodotto in conformità con le condizioni contrattuali. Le successive fi nestre animate forniscono semplicemente informazioni sull’utilizzo del nuovo sistema operativo Windows®. Non è possibile inserire dati durante l’anima-zione. Una volta completata la procedura di accesso, viene visualizzata l’interfaccia di Windows®.
AVVISO!
Perdita di dati!Nei giorni successivi alla prima installazione, è possibile che Win-dows® aggiorni e confi guri dei dati (per es. attraverso nuovi upda-te), il che può rallentare lo spegnimento e l’avvio del notebook.
− Non spegnere quindi anticipatamente il notebook, perché questo potrebbe ripercuotersi negativamente sull’installazione.
Alimentazione da rete elettrica
Prima messa in funzione
147
Il notebook è fornito insieme a un alimentatore universale per corrente alternata, che si adatta automaticamente al tipo di corrente disponibile. Sono supportati i seguenti valori: AC 100 - 240 V~ 50/60 Hz. Osservare le indicazioni di sicurezza relative all’ali-mentazione elettrica. Ll’alimentatore fornisce corrente al notebook e carica la batteria. La batteria viene ricaricata anche mentre si utilizza il notebook con l’alimentatore collegato. L’alimen-tatore consuma corrente anche se non è collegato al notebook. Estrarre pertanto la spina dalla presa elettrica quando l’alimentatore non è collegato al notebook.
Utilizzare il notebook e l’alimentatore fornito in dotazione esclusivamente l’uno con l’altro.
Utilizzo generale delle batterieÈ importante utilizzare e caricare correttamente le batterie al fi ne di sfruttare la piena capacità delle stesse e assicurarne una durata più lunga possibile. La temperatura di carica ottimale è di ca. 20 °C. È fondamentale attenersi alle indicazioni di sicurezza.
− Una volta al mese effettuare un ciclo di scaricamento e ricarica completo. In seguito conservare il dispositivo con la batteria carica ca. al 50%. In tal modo si evita che la batteria si scarichi completamente e quindi si danneggi in modo permanente o non possa più essere ricaricata.
− Durante la ricarica non lasciare incustoditi il dispositivo. − Durante la ricarica non posizionare il dispositivosu materiali delicati o facilmente
infi ammabili. − Non coprire il dispositivo durante la carica della batteria.
Funzionamento della batteria
Le batterie accumulano energia elettrica nelle loro celle e la rilasciano quando necessario. Quando la batteria è nuova, caricarla e scaricarla com-pletamente per due o tre volte consecutive, in modo che raggiunga la sua piena potenza!
Utilizzo generale delle batterie
148
Modalità di trasportoDopo l’apertura della confezione il notebook si trova in una modalità di trasporto sicu-ra che ne impedisce l’accensione accidentale e di conseguenza lo scaricamento della batteria.
− Prima di accendere il dispositivo per la prima volta è indispensabile collegare l’alimentatore fornito in dotazione e attendere ca. 8 secondi, dopodiché si può premere il pulsante di accensione.
Caricare la batteriaLa batteria viene caricata attraverso l’alimentatore. Quando l’alimentatore è collegato, la batteria si carica automaticamente, indipendentemente dal fatto che il notebook sia acceso o spento. Quando il notebook è spento, la ricarica completa richiede alcune ore. Quando è acceso, sono necessari tempi molto più lunghi.
L’operazione di carica viene interrotta se la batteria presenta una tempe-ratura eccessiva. Facendo clic con il pulsante sinistro del mouse sul simbo-lo della batteria nella barra delle applicazioni, è possibile visualizzare lo stato di carica ed eventualmente accedere alla guida di Windows, pre-mendo il taso F1.
Scaricare la batteriaMantenere in funzione il notebook a batteria fi no a che si spegne autonomamente a causa del basso livello di carica della batteria.
AVVISO!
Perdita di dati!Un’improvvisa caduta di corrente può causare la perdita di dati.
− Provvedere a salvare per tempo i fi le aperti per evitare perdite di dati.
Durata della batteriaL’autonomia della batteria varia in base alle funzioni di risparmio energetico imposta-te. Il notebook presenta inoltre un consumo energetico maggiore durante l’esecuzione di determinate applicazioni. La durata della batteria si riduce se il notebook ha subito per lungo tempo un forte sovraccarico del processore o dei componenti di grafi ca. Ciò può avvenire durante i giochi con grafi ca, video, musica o elaborazione grafi ca impegnativa.
Utilizzo generale delle batterie
149
Se si ignorano gli avvisi di batteria quasi scarica, il notebook si spegnerà.
Risparmio energia (Opzioni risparmio energia)Il notebook offre funzioni automatiche e modifi cabili di risparmio energetico che con-sentono di ottimizzare la durata della batteria e di ridurre i costi di gestione generali. ten Betriebskosten verwenden können.
Se occorre aiuto durante la gestione energetica del notebook, premere il tasto F1 per accedere alla guida di Windows.
Consigli per il risparmio energetico• Modifi care le impostazioni nelle opzioni di risparmio energetico per ottimizzare
il consumo di energia del computer.• Scollegare sempre il cavo di alimentazione elettrica o estrarre la batteria o spe-
gnere la presa a muro se li computer dovrà restare inutilizzato per un periodo prolungato. In questo modo il consumo di energia sarà azzerato.
La funzione di risparmio energetico consente al computer di passare a una modalità di basso consumo o di „sospensione“ dopo un periodo di inattività.
Per consentire un effettivo risparmio energetico, la funzione è stata preimpostata per comportarsi come segue quando il sistema è alimentato dalla rete elettrica:
• Spegnere lo schermo dopo 10 minuti• Passare alla modalità di risparmio energetico dopo 30 minuti
Funzionamento a batteria:• Spegnere lo schermo dopo 5 minuti• Passare alla modalità di risparmio energetico dopo 15 minuti
Il computer esce dalla modalità di risparmio energetico quando viene premuto l‘inter-rutore On/Off.
Risparmio energia (Opzioni risparmio energia)
150
Monitor
Aprire e chiudere il monitorIl monitor si chiude mediante la speciale costruzione delle cerniere, grazie alle quali non è necessario un meccanismo di chiusura supplementare.
− Per aprire il monitor, sollevarlo tenendolo con pollice e indice fi no a raggiungere la posizione desiderata.
AVVISO!
Pericolo di danni!Forzatamente aprendo il display può causare danni al dispositivo.
− Afferrare sempre lo schermo al centro quando lo si apre, lo si sposta e lo si chiude.
Mediante le opzioni di risparmio energia è possibile assegnare funzioni diverse all’a-pertura e alla chiusura del monitor.
TouchscreenIl dispositivo viene fornito con uno schermo touchscreen. Per garantire un funziona-mento ottimale, attenersi tassativamente alle seguenti istruzioni:
AVVISO!
Pericolo di danni!Uso improprio può danneggiare il dispositivo.
− Non toccare il display con oggetti appuntiti o con spigoli vivi per evitare danni.
− Per toccare il display touch, utilizzare esclusivamente un dito o uno stilo apposito.
Monitor
151
Collegare un monitor esternoIl notebook dispone di una porta Mini HDMI per il collegamento di un monitor esterno.
− Spegnere correttamente il notebook. − Collegare il cavo di segnale del monitor esterno (non incluso) alla presa Mini
HDMI del notebook. Tramite la porta USB 3.1 (tipo C) è possibile collegare un ulteriore monitor con funzione DisplayPort 11 . Tenere presente che in tal caso è necessario utilizzare un adattatore (non fornito in dotazione).
− Collegare il monitor esterno alla rete elettrica e accenderlo. − Accendere il notebook.
Inserimento di dati
TastieraGrazie alla doppia funzione di alcuni tasti, la tastiera offre le stesse funzioni di una tra-dizionale tastiera Windows. Alcune funzioni vengono attivate con il tasto Fn, normal-mente presente su tutti i notebook.
Combinazioni di tasti specifi che per notebook
Descrizione
Fn + ESC SospensioneDopo aver premuto questa combinazione di tasti, il notebook si trova in modalità di risparmio energetico..
Fn + F1 Più scuroDiminuisce la luminosità del monitor.
Fn + F2 Più chiaroAumenta la luminosità del monitor.
Fn + F3 SchermoConsente di passare dalla visualizzazione su LCD a quella su moni-tor esterno e a quella contemporanea su entrambi gli schermi.
Fn + F4 Esclusione dell’audioAttiva o disattiva la riproduzione audio.
Inserimento di dati
152
Descrizione
Fn + F5 Riduzione volumeAbbassa il volume della riproduzione audio.
Fn + F6 Aumento volumeAlza il volume della riproduzione audio.
Fn + F7 TouchpadConsente di attivare/disattivare il touchpad.
Fn + F9 Inserire
Fn + F10 Rimuovere
Fn + F11 Tastierino Questa combinazione di tasti consente di attivare o disattivare il tastierino.
Fn + F12 ScorrimentoCon questa combinazione di tasti si attiva o si disattiva la funzione „Scorrimento“. Nella maggior parte delle applicazioni viene utilizz-ata per scorrere la schermata senza muovere il cursore.
Touchpad
AVVISO!
Pericolo di danni!L’utilizzo di oggetti non idonei per impartire comandi al dispositivo può causare danni permanenti al touchpad.
− Non utilizzare la punta di una biro o altri oggetti, perché po-trebbero provocare un malfunzionamento del touchpad.
Inserimento di dati
153
Sistema audioIl notebook è dotato di un sistema audio High Defi nition con 2 diffusori (certifi cati Dol-byTM). Tramite il menu Dolby si possono personalizzare le impostazioni. Ciò consente di utilizzare in modo ottimale tutti i programmi e giochi attuali.
Connessioni audio esterneIl notebook è dotato di diffusori stereo incorporati ed è in grado di riprodurre suoni senza l’ausilio di altre apparecchiature. Le connessioni esterne consentono di colle-gare il notebook a dispositivi esterni. Con la combinazione di tasti Fn+F5 e Fn+F6 è possibile regolare il volume.Facendo clic con il pulsante destro del mouse sul simbolo dell’altoparlante nella barra delle applicazioni è possibile modifi care le impostazioni.
AVVERTENZA!
Danni all’udito!L’utilizzo di cuffi e o auricolari a un volume elevato e la modifi ca delle impostazioni di base dell’equalizzatore, dei driver, dei software o del sistema operativo possono produrre una pressione acustica ec-cessiva con conseguenti danni all’udito.
− Prima della riproduzione, impostare il volume al livello minimo.
− Avviare la riproduzione e alzare il volume fi no a raggiungere un livello gradevole.
Funzionamento in rete
Wireless Lan (rete senza fi li)Questa funzione consente di instaurare un collegamento di rete senza fi li con un altro dispositivo. Leggere le informazioni sui requisiti necessari. La funzione Wireless LAN viene attivata e disattivata tramite il menu di Windows® e di serie è attivata.
Non utilizzare la funzione WLAN in luoghi in cui si trovano dispositivi radio-sensibili (per es. ospedali, aerei, ecc.). Attivare la funzione solo una volta accertata l’assenza di qualsiasi interferenza.
Funzionamento in rete
154
Requisiti Come stazione remot è possibile usare un cosiddetto WLAN Access Point. Un WLAN Ac-cess Point è un dispositivo per la trasmissione senza fi li che comunica con il notebook e ne gestisce l’accesso alla rete collegata. I WLAN Access Points sono usati comunemente in grandi uffi ci, aeroporti, stazioni fer-roviarie, università o internet caffè e consentono l’accesso a reti e servizi proprietari o a Internet. Di solito occorre l’autorizzazione all’accesso che è quasi sempre a pagamento. Spesso gli Access Point dispongono di un modem DSL integrato; in tal caso sono chiamati rou-tere stabiliscono la connessione tra la linea Internet DSL e la Wireless LAN. Anche senza Access Point ci si può collegare a un altro dispositivo dotato di funziona-lità Wireless LAN. Tuttavia, senza router, la rete è limitata alle apparecchiature diretta-mente collegate. Nel caso in cui si utilizzi una cifratura per le trasmissioni, deve essere uguale per tutte le apparecchiature. La cifratura è una procedura che protegge la rete dagli accessi non autorizzati. La velocità di trasferimento può variare in base alla distanza e al cari-co di rete della controparte.
Bluetooth®La tecnologia Bluetooth serve a raggiungere brevi distanze senza fi li. I dispositivi Bluetooth trasferiscono i dati via radio e consentono a computer, cellulari, stampanti, tastiere, mouse e altri dispositivi di comunicare tra loro senza cavi. La tecnologia Blue-tooth ha numerosi campi di applicazione. Di seguito ne sono elencati solo alcuni:
• Attivazione di una connessione senza fi li a Internet mediante un cellulare. • Trasferimento di fi le tra computer o tra un computer e un altro dispositivo.• Stampa con una stampante Bluetooth.• Utilizzo di una tastiera e un mouse Bluetooth. • Collegamento a una PAN (Personal Area Network).
La velocità di trasferimento dati della tecnologia senza fi li Bluetooth può variare in base al dispositivo o a fattori ambientali. Un dispositivo Bluetooth può trasmettere i dati attraverso pareti, tasche di vestiti e valigette. Il trasferimento tra i dispositivi Blue-tooth viene effettuato all’elevata frequenza di 2,4 Gigahertz (GHz).
Non utilizzare la funzione Bluetooth in luoghi in cui si trovano dispositivi radiosensibili (per es. ospedali, aerei, ecc.). Accendere il dispositivo solo una volta accertata l’assenza di qualsiasi interferenza.
Funzionamento in rete
155
Modalità aereoLa modalità aereo consente di disattivare tutte le connessioni senza fi li (per es. WLAN, Bluetooth®). Per impostazione predefi nita, la modalità aereo è disattivata, pertanto si possono utilizzare tutte le connessioni senza fi li.
Lettore schede microSDIl formato e la capacità di una scheda di memoria variano in base alla marca.
Inserire una scheda di memoria
AVVISO!
Pericolo di danni!L’inserimento scorretto della scheda di memoria può causare danni al dispositivo.
− Infi lare la scheda di memoria nell‘apposito vano assicurandosi che i contatti siano rivolti verso il basso.
− Infi lare la scheda fi no all’arresto 14 .
Rimuovere una scheda di memoria − Per rimuovere le schede, premerle innanzi tutto nello slot per sbloccare il disposi-
tivo di sicurezza. − Estrarre la scheda dal vano e riporla correttamente.
Le schede di memoria sono articoli di consumo e devono essere sostituite dopo un utilizzo prolungato.Le informazioni relative alla protezione da scrittura della scheda di memo-ria sono eventualmente reperibili dalle relative istruzioni per l’uso.
Lettore schede microSD
156
Porta USB La porta USB è uno standard che permette di collegare dispositivi di input, scanner e altre periferiche. Le connessioni USB 3.1 sono completamente compatibili.
Assicurarsi che i connettori e le prese siano adatti gli uni alle altre per evi-tare di danneggiare i contatti. Grazie alla disposizione asimmetrica dei contatti, il connettore entra nella presa soltanto in una posizione (eccezio-ne: USB tipo C). Se possibile, collegare sempre i dispositivi USB alla porta su cui sono stati installati. In caso contrario, verrà attribuito un nuovo ID al di-spositivo e il sistema operativo richiederà una nuova installazione dei driver.
Vano per l’espansione di memoria FlashIl notebook è dotato di un vano per l’espansione di memoria Flash 16 .
Indicazioni di sicurezza• Prima di rimuovere il coperchio, spegnere il notebook.• Non lasciare il notebook incustodito senza il coperchio
dell’espansione di memoria Flash in modo da escludere la penetrazione di oggetti nel vano aperto e il conseguente dan-neggiamento del notebook.
• Al termine del montaggio, assicurarsi che il coperchio sia inseri-to correttamente.
Porta USB
157
Inserimento dell’espansione di memoria FlashProcedere come segue:
− Spegnere il notebook regolarmente. − Capovolgere il notebook e collocarlo su una superfi cie stabile e piana, così da
evitare possibili cadute. − Estrarre le viti contrassegnate posta sul lato inferiore del notebook, quindi rimuo-
vere il coperchio dell’espansione di memoria Flash. − Estrarre la vite del vano. − Inserire nel vano l’espansione di memoria Flash con i contatti rivolti verso destra,
quindi fi ssarla con la vite precedentemente rimossa. − Rimontare il coperchio e avvitarlo.
La memoria aggiuntiva viene riconosciuta e collegata dal sistema operativo, purché sia già formattata o contenga dei dati.
In presenza di problemi di confi gurazione della memoria aggiuntiva, leg-gere il capitolo „FAQ - Domande frequenti“.
Sicurezza del notebook
Password di avvioImpostando una password di avvio è possibile proteggere il notebook da utilizzi non autorizzati. All’accensione del notebook verrà visualizzata la richiesta di immissione della password. La password viene confi gurata nelle impostazioni UEFI.
AVVISO!
Pericolo di danni!Solo gli utenti particolarmente avanzati possono effettuare qui modifi che, dato che i cambiamenti delle impostazioni UEFI possono infl uenzare il funzionamento stabile del notebook.
− Conservare le password in un luogo sicuro. Se si dovesse di-menticare la password, non esiste possibilità di cancellarla. In tal caso rivolgersi al servizio di assistenza.
Sicurezza del notebook
158
Per proteggere i propri dati da accessi non autorizzati, è possibile usare anche l’opzio-ne di sicurezza di Windows®.
Ripristinare lo stato in cui si trovava il notebook al momento dell’acquistoSe il sistema non dovesse più rispondere correttamente e fosse necessario un ripristi-no, utilizzare le opzioni di ripristino di sistema di Windows.
AVVISO!
Pericolo di danni!La presenza di una batteria vuota durante le operazioni di reimpo-stazione può causare perdite di dati o danni al sistema.
− Per effettuare la reimpostazione del sistema, collegare in ogni caso l’alimentatore, dato che la reimpostazione può durare diverse ore.
Ripristino di sistema con le opzioni di ripristino di WindowsNel caso si verifi cassero problemi con il dispositivo, è possibile reinizializzarlo o ripristi-narlo. Con la reinizializzazione del dispositivo viene installato di nuovo Windows. I fi le e le impostazioni personali vengono mantenuti.Con il ripristino del dispositivo viene reinstallata la versione originale di Windows. Vengono cancellati i fi le, le impostazioni e le app, a eccezione delle app che erano preinstallate sul dispositivo.
Nel caso in cui il sistema non si avvii correttamente per tre volte consecuti-ve, si apre automaticamente il menu di ripristino di Windows.
Ripristinare lo stato in cui si trovava il notebook al momento dell’acquisto
159
Come reinizializzare il notebook − Aprire il menu Start. − Selezionare Impostazioni dall’elenco. − Premere o fare clic su Aggiornamento e sicurezza. − Premere o fare clic sulla voce di menu Ripristino. − Premere o fare clic su Per iniziare. − Si aprirà una fi nestra, dove si dovrà selezionare l’opzione Mantieni i miel fi le per
reinizializzare il PC.
AVVISO!
Perdita di dati!La reimpostazione del notebook porta alla perdita di tutti i dati sal-vati al suo interno.
− Prima di effettuare tale operazione, eseguire il salvataggio dei dati.
Come ripristinare il notebook − Aprire il menu Start. − Selezionare Impostazioni dall’elenco. − Premere o fare clic su Aggiornamento e sicurezza. − Premere o fare clic sulla voce di menu Ripristino. − Premere o fare clic su Per iniziare. − Si aprirà una fi nestra, dove si dovrà selezionare l’opzione Rimuovi tutto per rein-
stallare completamente Windows.
Qualsiasi tipo di ripristino si scelga, deve essere eseguito tassativamente con l’alimentatore collegato alla rete elettrica.Nel caso si dimentichi la password di Windows per il proprio dispositivo, è possibile ripristinare il notebook anche eseguendo un riavvio dalla scher-mata di accesso. A tale scopo, nella schermata di accesso tenere premuto il tasto Maiusc, quindi selezionar Alimentazione > Riavvia il sistema in basso a destra. Dopo il riavvio del dispositivo selezionar Risoluzione dei problemi > Reimposta il PC.
Ripristinare lo stato in cui si trovava il notebook al momento dell’acquisto
160
Impostazioni UEFINelle impostazioni UEFI (confi gurazione base dell’hardware del sistema) si possono defi nire numerose impostazioni per il notebook. Per esempio, è possibile modifi care il funzionamento delle interfacce, le opzioni di sicurezza o la gestione dell’alimentazio-ne. Il notebook è già confi gurato di fabbrica in modo da garantire un funzionamento ottimale.
AVVISO!
Perdita di dati!Il notebook è già confi gurato per impostazione predefi nita al fi ne di assicurare un funzionamento ottimale. Le modifi che possono in-fl uenzare il funzionamento stabile e sicuro del sistema.
− Le modifi che possono essere eseguite solo da personale spe-cializzato o da utenti particolarmente esperti.
Eseguire le impostazioni UEFIÈ possibile eseguire il programma di confi gurazione soltanto appena prima dell’avvio del sistema. Se il notebook è già avviato, spegnerlo e riavviarlo.
− Premere il tasto F2 per avviare le impostazioni UEFI.
FAQ - Domande frequentiCome si attiva Windows®?
• Windows® si attiva automaticamente non appena viene instaurata una con-nessione a Internet.
L’ora è errata. − Con il pulsante destro del mouse, fare clic sul simbolo dell’orologio situato nell’an-
golo inferiore destro dello schermo, quindi selezionare “Modifi ca data/ora”. − Nella fi nestra che si apre è possibile modifi care l’ora e, eventualmente, anche il
fuso orario.Quando è consigliabile ripristinare lo stato in cui si trovava il sistema al momento dell’acquisto?
• Si dovrebbe ricorrere a questo metodo solo come ultima soluzione. Leggere il capitolo Ripristino di sistema dove sono descritte le alternative.
Impostazioni UEFI
161
Come si esegue il backup dei dati?• Eseguire il backup dei dati su supporti esterni. Se occorre aiuto durante il salva-
taggio dati, premere il tasto F1 per accedere alla guida di Windows.Come mai devo reinstallare un dispositivo USB se l’ho già fatto?
• Se il dispositivo non viene collegato alla stessa porta USB sulla quale era stato installato, riceve automaticamente un nuovo identifi cativo dal sistema opera-tivo che in tal caso lo considera come se fosse un nuovo dispositivo e propone di reinstallarlo.
• Utilizzare i driver installati o collegare il dispositivo alla stessa porta sulla quale era stato installato.
Il notebook non si accende. − Se il notebook è alimentato a batteria, collegare l‘alimentatore e assicurarsi che la
batteria sia carica o venga caricata. − Se invece si sta utilizzando il notebook con l‘alimentatore collegato, estrarre la
spina dalla presa e verifi care il funzionamento della presa collegandovi, per esempio, una lampada. Se anche la lampada non dovesse funzionare, rivolgersi a un elettricista.
Lo schermo è nero.• Questo errore può avere cause diverse.
• La spia di funzionamento (interruttore On/Off) è spenta e il notebook si trova in standby.Soluzione:Azionare l’interruttore On/Off.
Il notebook si spegne mentre è in funzione. − La batteria potrebbe essere scarica. Collegare il notebook all’alimentatore e rica-
ricare la batteria.Il notebook non si accende.
− Utilizzare il notebook con la batteria, verifi care che sia carica. Le connessioni WLAN/Bluetooth non funzionano.
− Verifi care che la modalità aereo sia disattivata.Il touchpad non funziona.
− Per attivare il touchpad, premere la combinazione di tasti Fn+F7.Le app (per es. l’app meteo) non vengono visualizzate come riquadri Live.
− Controllare la data, il fuso orario e l’ora.Problema nel riconoscimento di un ulteriore disco rigido.Nel caso venisse aggiunto un ulteriore disco rigido al dispositivo, è possibile che non sia immediatamente visibile in Windows. In tal caso procedere come segue:
FAQ - Domande frequenti
162
− Fare clic con il tasto destro del mouse sul pulsante Start. − Fare clic con il tasto sinistro del mouse su Gestione disco e confermare la fi nestra
che si apre con OK. − Ingrandire la fi nestra successiva per una migliore visualizzazione.
1
Nella parte inferiore della fi nestra si vede il disco rigido supplementare. − Fare clic con il tasto destro del mouse nell’area selezionata in alto . − Selezionare la prima opzione visualizzata e confermarla facendo clic con il tasto
sinistro del mouse. − Fare clic più volte su Avanti fi no a quando viene visualizzato Fine e confermare.
Dopo alcuni secondi il disco rigido è visibile in Esplora e pronto per l’utilizzo.
In caso di domande sul sistema operativo, utilizzare la funzione di guida nativa premendo il tasto F1 o i www.microsoft.com.
Servizio clienti
Primo intervento in caso di problemi hardware Talvolta i malfunzionamenti possono essere dovuti a cause banali, ma qualche volta possono anche essere la conseguenza di componenti difettosi. Di seguito si trova una guida che consente di risolvere diversi problemi. Nel caso in cui le soluzioni qui elencate non dovessero consentire di risolvere il pro-blema, saremo lieti di fornire ulteriore assistenza. Telefonateci!
Servizio clienti
163
Individuazione della causa Iniziare con un accurato controllo visivo di tutti i collegamenti dei cavi. Se il notebook è collegato a delle periferiche, controllare anche tutti i collegamenti dei relativi cavi.
Serve ulteriore assistenza?Se, nonostante i suggerimenti contenuti nel paragrafo precedente, i problemi doves-sero persistere, contattare l’hotline o rivolgersi a www.medion.com. Saremo lieti di fornire assistenza. Prima di contattare l’assistenza, preparare le risposte alle seguenti domande:
• Sono state effettuate espansioni o apportate modifi che alla confi gurazione iniziale?• Quali altre periferiche sono utilizzate?• Quali messaggi, se presenti, vengono visualizzati sullo schermo?• Quale software era in uso quando si è verifi cato l’errore?• Quali operazioni sono già state effettuate per tentare di risolvere il problema?
Supporto driverNel nostri laboratori sono stati effettuati numerosi test che hanno confermato il corret-to funzionamento del sistema con i driver installati. Nel settore informatico, è tuttavia normale che i driver debbano essere aggiornati periodicamente. Questo è dovuto al fatto che potrebbero insorgere problemi di incompatibilità quando per es. si utilizza-no componenti (programmi, dispositivi) non ancora testati.
In presenza di aggiornamenti critici o rilevanti ai fi ni della sicurezza, i dri-ver vengono caricati e installati automaticamente, purché il dispositivo sia connesso a Internet.I cosiddetti aggiornamenti opzionali dei driver possono essere caricati e installati manualmente tramite la funzione Windows Update.
I driver aggiornati sono disponibili anche sulla nostra homepage all’indirizzo www.medion.com.Rivolgersi al servizio di assistenza del paese in cui è stato acquistato il dispositivo.
Servizio clienti
164
TrasportoPer trasportare il notebook, attenersi alle seguenti indicazioni:
− Spegnere il notebook. − Dopo il trasporto del notebook, attendere che abbia raggiunto la temperatura
ambientale prima di metterlo in funzione. In caso di forti variazioni di tempera-tura o di umidità, la condensa può formare umidità all’interno del dispositivo, con conseguente rischio di cortocircuito.
− Utilizzare sempre una borsa da trasporto per notebook, in modo da proteggerlo da sporcizia, umidità, urti e graffi .
− Per spedire il notebook utilizzare sempre l’imballo originale e farsi consigliare dall’impresa di trasporti.
− Prima di lunghi viaggi, caricare completamente la batteria e non dimenticare di portare con sé l’alimentatore.
− Prima di un viaggio, informarsi sul tipo di alimentazione elettrica e sulle modalità di comunicazione disponibili in loco.
− Prima di partire acquistare, se necessario, gli adattatori per la corrente elettrica. − Durante il controllo bagagli all’aeroporto, si consiglia di fare passare il notebook
e tutti i supporti di memoria magnetici (dischi fi ssi esterni) attraverso l’impianto a raggi X (il nastro su cui si appoggiano le borse). Evitare il rilevatore magnetico (la costruzione sotto la quale passano le persone) e la barra magnetica (il rilevatore manuale del personale di sicurezza), perché queste attrezzature potrebbero distruggere dati.
Pulizia e manutenzione
PERICOLO!
Pericolo di scossa elettrica!Se il telaio è aperto e si toccano i componenti presenti all’interno del dispositivo, si rischia una scossa elettrica letale!
− Non aprire il telaio del notebook. Il telaio non contiene parti da sottoporre a manutenzione. Prima della pulizia, scollegare sempre l’alimentatore e tutti i cavi!
Servizio clienti
165
Il telaio del notebook non contiene parti soggette a manutenzione o pulizia. − Pulire il notebook utilizzando solo un panno umido che non lascia pelucchi. − Non usare solventi né detergenti corrosivi o gassosi. − Pulire il display e il touchpad con detergenti speciali (ad es. detergente per vetri). − Evitare assolutamente che possa penetrare acqua all’interno del dispositivo per
non danneggiarlo. − Non esporre lo schermo alla luce intensa del sole né ai raggi ultravioletti.
AVVISO!
Pericolo di danni!Al fi ne di evitare danni, assicurarsi che i contatti non entrino assolu-tamente in contatto con l’acqua.
− Se ciò dovesse accadere, prima del successivo utilizzo sfregare i contatti fi no ad asciugarli completamente.
Conservazione in caso di inutilizzoSe non si usa il notebook per un lungo periodo, conservarlo in un luogo fresco e asciutto. Assicurarsi inoltre che sia protetto dalla polvere e dalle forti oscillazioni di temperatura.
− Una volta al mese, effettuare un ciclo completo di carica e di scarica. In tal modo, si impedisce che la batteria possa essere scaricata completamente e che si dan-neggi in modo permanente o non possa più essere caricata.
− Estrarre tutti i supporti dagli slot USB e dal lettore di schede. − Rimuovere tutti i cavi e le periferiche collegate.
In caso di conservazione per un inutilizzo del notebook, utilizzare una borsa, in modo da proteggere il dispositivo da polvere e sporcizia.
Servizio clienti
166
Messa in sicurezza automatica della batteria
AVVISO!
Perdita di dati!Modifi che involontarie o casuali delle impostazioni UEFI possono compromettere la stabilità e la sicurezza del sistema.
− Le modifi che possono essere eseguite solo da personale spe-cializzato o da utenti particolarmente esperti.
Se non si ha la possibilità di utilizzare il notebook per un periodo prolungato (ad es. in seguito a un viaggio), attivare manualmente la messa in sicurezza automatica della batteria nello UEFI del dispositivo. In questo modo proteggete la batteria dallo scari-camento completo.
− Nello UEFI si trova l’opzione Ship Mode alla voce di menu Save and Exit. − Selezionare l’opzione Ship Mode con i tasti freccia e confermare la selezione con
Enter. − Confermare l’avvertimento successivo con Enter e staccare la spina dal notebook. − Tenere premuto brevemente il interruttore on/off.
Il notebook si spegne e a questo punto si trova in modalità di trasporto. A tale proposi-to leggere anche il capitolo „Modalità di trasporto“.
Modifi che, aggiornamenti e riparazioniLe modifi che e gli aggiornamenti del notebook devono essere effettuati esclusiva-mente da personale specializzato. Nel caso non si disponga della necessaria qualifi ca, incaricare un tecnico dell’assistenza. Per problemi tecnici con il notebook, rivolgersi all’assistenza clienti.Nel caso sia necessaria una riparazione, rivolgersi esclusivamente ai nostri partner di assistenza autorizzati.
Indicazioni per il tecnico − L’apertura del telaio del notebook, le modifiche e gli aggiornamenti del notebook sono
operazioni riservate ai tecnici dell’assistenza. − Utilizzare esclusivamente ricambi originali.
Modifi che, aggiornamenti e riparazioni
167
− Prima di aprire il telaio del computer, scollegare tutti i cavi di alimentazione e di collegamento. Se prima dell’apertura il notebook non viene scollegato dalla rete elettrica, si rischia di danneggiare dei componenti.
− Scariche elettrostatiche (ESD) potrebbero danneggiare le parti interne del com-puter. Gli aggiornamenti, le modifi che e le riparazioni del sistema devono essere effettuati in un ambiente di lavoro protetto da scariche elettrostatiche. Nel caso in cui non si disponga di un ambiente simile, indossare appositi bracciali antistatici oppure toccare un corpo conduttore metallico. I danni provocati da un utilizzo improprio non sono coperti dalla garanzia e verranno riparati a pagamento.
SmaltimentoIMBALLAGGIOL’imballaggio protegge l’apparecchio da eventuali danni durante il tra-sporto. Gli imballaggi sono prodotti con materiali che possono essere smaltiti nel rispetto dell’ambiente e destinati a un corretto riciclaggio.
APPARECCHIO L’apparecchio è dotato di una batteria ricaricabile integrata. Al termine del ciclo di vita dell’apparecchio non smaltirlo in nessun caso assieme ai nor-mali rifi uti domestici, ma informarsi presso l’amministrazione locale sulle modalità di smaltimento ecologico presso i punti di raccolta per rottami di apparecchi elettrici ed elettronici.
Suggerimenti in caso di errori del display
Standard europeo EN ISO 9241-307 classe II A causa dell’ elevato numero di transistor e del processo produttivo estremamente complesso, talvolta può capitare che qualche pixel o sotto-pixel non si attivi o funzioni scorrettamente.In passato, è stato tentato in diversi modi di defi nire il numero massimo di pixel difet-tosi consentiti. Tuttavia, queste soluzioni erano molto complesse e totalmente diverse da produttore a produttore. Per questo motivo MEDION applica alla garanzia di tutti i prodotti con monitor TFT le severe e trasparenti disposizioni dello standard EN ISO 9241-307, classe II, riassunte brevemente di seguito.Lo standard EN ISO 9241-307 defi nisce, fra le altre cose, le disposizioni generali rela-tive ai pixel difettosi. I difetti dei pixel vengono classifi cati in quattro categorie e in tre tipi di difetto. Ogni singolo pixel è formato da tre sotto-pixel, ognuno dei quali è di un colore primario (rosso, verde, blu).
Smaltimento
168
Struttura dei pixel5 Pixel
Linee
Sub-pixel
Pixel
bluverde
rosso
5 Pi
xel
Tipi di difetti dei pixel:• Tipo 1:
pixel costantemente illuminato (punto bianco, luminoso) anche quando non viene attivato. Si forma un pixel bianco quando tutti i tre sotto-pixel sono illuminati.
• Tipo 2:pixel non illuminato (punto scuro, nero) anche quando viene attivato.
• Tipo 3:sottopixel anomalo o difettoso di colore rosso, verde o blu (per esempio co-stantemente illuminato, a luminosità dimezzata, con un colore non illuminato, lampeggiante o tremolante, ma non appartenente al tipo 1 o 2).
Appendice: cluster di tipo 3 ( = guasto di due o più sottopixel in un blocco di 5 x 5 pixel. Il cluster è un campo di 5 x 5 pixel (15 x 5 sottopixel).
EN ISO 9241-307, classe di errore II
Risoluzione Tipo 1 Tipo 2 Tipo 3ClusterTipo 1, Tipo 2
ClusterTipo 3
1024 x 768 2 2 4 0 2
1280 x 800 3 3 6 0 3
1280 x 854 3 3 6 0 3
1280 x 1024 3 3 7 0 3
1366 x 768 3 3 7 0 3
1400 x 1050 3 3 8 0 3
Standard europeo EN ISO 9241-307 classe II
169
Risoluzione Tipo 1 Tipo 2 Tipo 3ClusterTipo 1, Tipo 2
ClusterTipo 3
1600 x 900 3 3 8 0 3
1920 x 1080 4 4 9 0 3
1920 x 1200 4 4 9 0 3
Energy Star®ENERGY STAR è un programma creato congiuntamente dalla U.S. Environ-mental Protection Agency e lo U.S. Department of Energy allo scopo di ri-sparmiare denaro e proteggere l’ambiente mediante l’utilizzo di prodotti e metodologie a basso consumo energetico.
MEDION è orgogliosa di offrire ai clienti prodotti conformi alle specifi che ENERGY STAR.Il MEDION® E2292 è stato progettato e testato al fi ne di rispettare i requisiti del pro-gramma ENERGY STAR 6 per i computer.Utilizzando prodotti conformi a ENERGY STAR e sfruttando le funzioni di risparmio energetico del computer si riduce il consumo di elettricità. Questo consente di diminu-ire i costi, mantenere l’ambiente più pulito e ridurre le emissioni di gas serra.Per ulteriori informazioni su ENERGY STAR, visitare http://www.energystar.gov. MEDION esorta gli utenti a fare un uso effi ciente dell’energia durante tutte le attività quotidia-ne. Per agevolare ciò, ha preimpostato le seguenti funzioni di risparmio energetico che si attivano quando il computer resta inattivo per un determinato intervallo di tempo:
Modalità batteria Modalità AC
Spegnimento dello schermo 5 minuti 10 minuti
Sospensione del computer 15 minuti 30 minuti
Ibernazione 30 minuti 90 minuti
Energy Star®
170
Dati tecniciInformazioni generali
Tipo di sistema E2292
Periferiche integrate 2 altoparlanti stereo
Dimensioni (L x P x H in cm) 28,0 x 19,9 x1,5
Peso ca. 1,14 kg (inclusa batteria)
Memoria RAM installata 4 GB
Tipo di memoria DDR4 RAM
Memoria Flash eMMC 64 GB
Espansione di memoria Flash fino a 256 GB M.2 2280 SATA (non fornito in dotazione)
Processore Intel Pentium N5000 1,10 GHz, 4 cores
Batteria di backup CR2032 (3V)
Display Tipo ca. 29,4 cm (11,6“)
Risoluzione massima Full HD 1920 x 1080 pixel
Adattatore AC/DC Ktec, KSA-36W-120300HE
Tensione / corrente / frequenza d'ingresso
100 - 240 V~, 1,0A, 50/60 Hz
Tensione / corrente d'uscita 12 V 3 A
Potenza assorbitaQuando la batteria è completa-mente carica e con alimentatore collegato con carico massimo con alimentatore connesso
< 0,5 W in stand-by
< 36W
Polarità spinotto cavo
Dati tecnici
171
Batteria (pila) McNair, MLP4078106-2S
Tensione 7,6 V
Capacità 5 000mAh
Energia ca. 38 Wh
Autonomia ca. 4 - 6 ore(a seconda delle impostazioni del notebook e del modo di utilizzo)
Condizioni ambientali
Temperature In funzione: +5 °C - +30 °CNon in funzione < quattro settimane: 0 °C - +60 °CNon in funzione > quattro settimane: 0 °C - +25 °C (consigliato 20 °C ± 5 °C)
Umidità consentita in funzionamento
20 – 80 % (senza formazione di condensa)
Connessioni
1 x Lettore schede microSD (schede di memoria non fornito in dotazione)1 x USB 3.1 (tipo C) con funzione DisplayPort (solo con rispettivo adattatore, non fornito in dotazione) 1 x USB 3.1 (tipo A)1 x USB 2.01 x Mini HDMI1 x porta dell‘adattatore
Connessioni audio 1 x Audio combo (audio-out & mic-in)
Dati tecnici
172
Informazioni Wireless LAN/Bluetooth®Gamma di frequenze: 2,4 GHz/5 GHzStandard WLAN: 802.11 a/b/g/n/acCifratura: WEP/WPA/WPA2
Gamma di frequenze/MHz Canale Potenza max. di trasmissione/
dBm
WLAN 2,4 Ghz 2400-2483,5 1 - 13 15,2
Bluetooth® 2402-2480 - 2,2
WLAN 5 Ghz 5150-5250 36 - 48 12,5
WLAN 5 Ghz 5725-5875 140 - 165 9,5
Portata Bluetooth®(dipende dalle condizioni locali)
generale all'aperto
ca. 10 m ca. 40 m
Dati tecnici
173
Informazioni relative al servizio di assistenzaNel caso in cui il dispositivo non funzioni come desiderato o come previsto, per prima cosa contattare il nostro servizio clienti. Esistono diversi modi per mettersi in contatto con noi.
• In alternativa è possibile compilare il modulo di contatto disponibile alla pagina www.medion.com/contact.
• Il nostro team di assistenza è raggiungibile anche via posta o telefonicamente.
Orari di apertura Prodotti multimediali (PC, notebook ecc.)
Lun.-ven.: 9.00-19.00 0848 - 24 24 25
Indirizzo del servizio di assistenza
MEDION/LENOVO Service CenterIfangstrasse 68952 Schlieren
Svizzera
Queste e altre istruzioni per l’uso possono essere scaricate dal portale dell’assistenza www.medion.com/ch/de/service/start/.Lì sono disponibili anche driver e altri software per diversi dispositivi.È inoltre possibile effettuare una scansione del codice QR ripor-tato a fi anco e scaricare le istruzioni per l’uso dal portale dell’as-sistenza utilizzando un dispositivo portatile.
Informazioni relative al servizio di assistenza
174
Note legaliCopyright © 2018Ultimo aggiornamento: 29.10.2018Tutti i diritti riservati.
Le presenti istruzioni per l’uso sono protette da copyright.È vietata la riproduzione in forma meccanica, elettronica e in qualsiasi altra forma sen-za l’autorizzazione scritta da parte del produttore.Il copyright appartiene al distributore:
MEDION AGAm Zehnthof 7745307 EssenGermania
L’indirizzo riportato sopra non è quello a cui spedire la merce resa. Per prima cosa con-tattare sempre il nostro servizio clienti.
Note legali
175
IndiceA
Accendere il notebook .......................... 148Alimentazione ........................................ 145
Alimentazione da rete elettrica ........ 148Interruttore On / Off ........................... 145
BBackup dei dati ........................................134Bluetooth® .............................................. 155
CCollegamento
Alimentazione ..................................... 136Cablaggio ..............................................137
Collegare un monitor esterno ...............152Combinazioni di tasti specifi che per
notebook .............................................152Condizioni ambientali ............................135Consigli per il risparmio energetico .... 150
DDati tecnici ............................................... 170
Adattatore AC/DC ................................. 171Batteria (Pila)........................................172Condizioni ambientali.........................172Connessioni ..........................................172Connessioni audio ...............................172Display ................................................... 171
EErgonomia
Braccia ...................................................142Gambe ...................................................142Informazioni generali ......................... 141Polsi........................................................142Schiena .................................................. 141
Testa .......................................................142
FFAQ - Domande frequenti ...................... 161Funzionamento a batteria
Caricare la batteria ............................. 149Scaricare la batteria ........................... 149Verifi ca del livello di carica della
batteria ............................................ 150Funzionamento in rete .......................... 154
Connessione di rete (RJ45) ................ 154Requisiti ............................................... 155Wireless LAN (rete senza fi li).............. 154
IImpostazioni UEFI .................................... 161Indicazioni per il tecnico ........................167Individuazione della causa .................. 164Informazioni sulla conformità .............. 130
LLettore schede microSD ......................... 156
Inserire una scheda di memoria ...... 156Rimuovere una scheda di memoria 156
MMessa in funzione .................................. 146Modalità aereo ........................................ 156Modifi che, aggiornamenti .....................167Monitor ...................................................... 151
Aprire e chiudere il monitor ............... 151
PPosizionamento ......................................134Primo intervento in caso di problemi
hardware ............................................ 163
RRiciclo ....................................................... 168Riparazioni ...............................................167
Indice
176
Risoluzione dello schermo ....................152Risparmio energia (Opzioni risparmio
energia) .............................................. 150
SSchermo ................................................... 139Servizio clienti ......................................... 163Sicurezza del notebook ......................... 158
Password di avvio ............................... 158Sistema audio ......................................... 154
Connessioni audio esterne ............... 154Spia di accesso ........................................ 145Supporto driver ...................................... 164
TTastiera ......................................................152Tipi di difetti dei pixel ............................ 169Touchpad .......................................... 139, 153Trasporto.................................................. 165
UUEFI ............................................................ 161Ulteriore assistenza ................................ 164USB.............................................................157Utilizzo conforme.................................... 129Utilizzo sicuro ...........................................132
Indice
177
Vertrieben durch: | Commercialisé par: | Commercializzato da:
MEDION AGAM ZEHNTHOF 7745307 ESSENDEUTSCHLAND/ALLEMAGNE/GERMANIA
CH
KUNDENDIENST · SERVICE APRÈS-VENTEASSISTENZA POST-VENDITA
www.medion.ch
0848 - 24 24 25
Modell/Type/Modello:MD 62860
42268
12/2018
0,08 CHF/Min. 3JAHRE GARANTIEANS GARANTIE
ANNI GARANZIA
CH