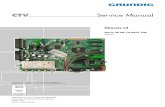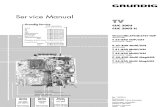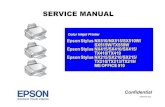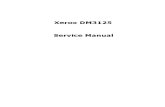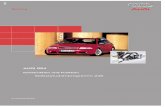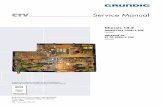3. BELICHTUNGSSYSTEM SERVICE MANUAL
Transcript of 3. BELICHTUNGSSYSTEM SERVICE MANUAL
CO
PY
RIG
HT
© 2
004
CA
NO
N I
NC
. C
AN
ON
S
ER
VIC
E S
UP
PO
RT
TO
OL
V3.
XX
E R
EV
.0
DE
ZE
MB
ER
20
04 P
RIN
TE
D I
N G
ER
MA
NY
3. BELICHTUNGSSYSTEM
1FY8 - T007 - 000Revision 0 DEZ. 2004
Canon
SERVICE MANUAL
Service SupportTool v3.xxE
2
CO
PY
RIG
HT
© 2004 C
AN
ON
INC
. CA
NO
N S
ER
VIC
E S
UP
PO
RT
TO
OL
V3.X
XE
RE
V.0 D
EZ
EM
BE
R 2004 P
RIN
TE
D IN
GE
RM
AN
Y
CO
PY
RIG
HT
© 2
004
CA
NO
N I
NC
. C
AN
ON
S
ER
VIC
E S
UP
PO
RT
TO
OL
V3.
XX
E R
EV
.0
DE
ZE
MB
ER
20
04 P
RIN
TE
D I
N G
ER
MA
NY
3. BELICHTUNGSSYSTEM
3
Inhalt
Service Support Tool1. Übersicht . . . . . . . . . . . . . . . . . . . . . . . . . . . . . . . . . . . . . . . . . . . . . . . . . . . . . . . . . . . 72. Vorbereitung . . . . . . . . . . . . . . . . . . . . . . . . . . . . . . . . . . . . . . . . . . . . . . . . . . . . . . . . . 8
2.1 PC . . . . . . . . . . . . . . . . . . . . . . . . . . . . . . . . . . . . . . . . . . . . . . . . . . . . . . . . . . . . 82.2 Anschlusskabel . . . . . . . . . . . . . . . . . . . . . . . . . . . . . . . . . . . . . . . . . . . . . . . . . . 92.3 SST Setup-Dateien . . . . . . . . . . . . . . . . . . . . . . . . . . . . . . . . . . . . . . . . . . . . . . 10
3. Installation. . . . . . . . . . . . . . . . . . . . . . . . . . . . . . . . . . . . . . . . . . . . . . . . . . . . . . . . . . 103.1 Installationshinweise . . . . . . . . . . . . . . . . . . . . . . . . . . . . . . . . . . . . . . . . . . . . . 103.2 Hinweise zum Upgrade des SST (De-Installation einer älteren Version) . . . . . . 103.3 Installationsvorgang . . . . . . . . . . . . . . . . . . . . . . . . . . . . . . . . . . . . . . . . . . . . . . 113.4 Installieren des Treibers für den USB-Parallel Adapter . . . . . . . . . . . . . . . . . . . 14
4. Generelle Funktionen . . . . . . . . . . . . . . . . . . . . . . . . . . . . . . . . . . . . . . . . . . . . . . . . . 234.1 Starten und Beenden des SST . . . . . . . . . . . . . . . . . . . . . . . . . . . . . . . . . . . . . . 234.2 Bedienung des SST . . . . . . . . . . . . . . . . . . . . . . . . . . . . . . . . . . . . . . . . . . . . . . 244.3 - 4.7 Nach der Verbindung . . . . . . . . . . . . . . . . . . . . . . . . . . . . . . . . . . . . . . . . . . 244.8 Batch-(kollektiver) Download . . . . . . . . . . . . . . . . . . . . . . . . . . . . . . . . . . . . . . . 34
5. Bedienung für CLC/CP/GP . . . . . . . . . . . . . . . . . . . . . . . . . . . . . . . . . . . . . . . . . . . . . 425.1 Übersicht . . . . . . . . . . . . . . . . . . . . . . . . . . . . . . . . . . . . . . . . . . . . . . . . . . . . . . 425.2 Verbindung . . . . . . . . . . . . . . . . . . . . . . . . . . . . . . . . . . . . . . . . . . . . . . . . . . . . . 475.3 Download der Firmware . . . . . . . . . . . . . . . . . . . . . . . . . . . . . . . . . . . . . . . . . . . 495.4 Upload von Sicherungsdaten (EPROMs) . . . . . . . . . . . . . . . . . . . . . . . . . . . . . . 515.5 Download von Sicherungsdaten . . . . . . . . . . . . . . . . . . . . . . . . . . . . . . . . . . . . 535.6 Übertragungsabbruch . . . . . . . . . . . . . . . . . . . . . . . . . . . . . . . . . . . . . . . . . . . . 555.7 Verbindung mit Zubehör . . . . . . . . . . . . . . . . . . . . . . . . . . . . . . . . . . . . . . . . . . 56
6. iR-Produkte (außer iR1600/2000) . . . . . . . . . . . . . . . . . . . . . . . . . . . . . . . . . . . . . . . . 606.1 Übersicht . . . . . . . . . . . . . . . . . . . . . . . . . . . . . . . . . . . . . . . . . . . . . . . . . . . . . . 606.2 Verbindung . . . . . . . . . . . . . . . . . . . . . . . . . . . . . . . . . . . . . . . . . . . . . . . . . . . . . 626.3 Download der Firmware . . . . . . . . . . . . . . . . . . . . . . . . . . . . . . . . . . . . . . . . . . . 666.4 Upload von Sicherungsdaten . . . . . . . . . . . . . . . . . . . . . . . . . . . . . . . . . . . . . . . 786.5 Download der Sicherungsdaten . . . . . . . . . . . . . . . . . . . . . . . . . . . . . . . . . . . . . 806.6 Wiederherstellung aus einem Backup System . . . . . . . . . . . . . . . . . . . . . . . . . . 826.7 Formatieren der Festplatte . . . . . . . . . . . . . . . . . . . . . . . . . . . . . . . . . . . . . . . . . 846.8 Formatierung beenden . . . . . . . . . . . . . . . . . . . . . . . . . . . . . . . . . . . . . . . . . . . . 87
4
CO
PY
RIG
HT
© 2004 C
AN
ON
INC
. CA
NO
N S
ER
VIC
E S
UP
PO
RT
TO
OL
V3.X
XE
RE
V.0 D
EZ
EM
BE
R 2004 P
RIN
TE
D IN
GE
RM
AN
Y7. Bedienung für iR1600/2000 . . . . . . . . . . . . . . . . . . . . . . . . . . . . . . . . . . . . . . . . . . . . 89
7.1 Übersicht . . . . . . . . . . . . . . . . . . . . . . . . . . . . . . . . . . . . . . . . . . . . . . . . . . . . . . 897.2 Löschen einer älteren Version des USB Printer Class Drivers . . . . . . . . . . . . . . 897.3 Installieren des USB Printer Class Drivers (nur für Windows 98/98SE) . . . . . . . 907.4 Verbindung . . . . . . . . . . . . . . . . . . . . . . . . . . . . . . . . . . . . . . . . . . . . . . . . . . . . . 957.5 Download der Firmware . . . . . . . . . . . . . . . . . . . . . . . . . . . . . . . . . . . . . . . . . . . 977.6 Verbindung mit iRXX70-Systemen . . . . . . . . . . . . . . . . . . . . . . . . . . . . . . . . . . . 99
3. BELICHTUNGSSYSTEM
1. Übersicht . . . . . . . . . . . . . . . . . . . . . . . . . . . . . . . . . . . . . . . . . . . . . . . . . . . . . . . . . . . . 72. Vorbereitung . . . . . . . . . . . . . . . . . . . . . . . . . . . . . . . . . . . . . . . . . . . . . . . . . . . . . . . . . 8
2.1 PC . . . . . . . . . . . . . . . . . . . . . . . . . . . . . . . . . . . . . . . . . . . . . . . . . . . . . . . . . . . . 82.2 Anschlusskabel . . . . . . . . . . . . . . . . . . . . . . . . . . . . . . . . . . . . . . . . . . . . . . . . . . 92.3 SST Setup-Dateien . . . . . . . . . . . . . . . . . . . . . . . . . . . . . . . . . . . . . . . . . . . . . . 10
3. Installation. . . . . . . . . . . . . . . . . . . . . . . . . . . . . . . . . . . . . . . . . . . . . . . . . . . . . . . . . . 103.1 Installationshinweise . . . . . . . . . . . . . . . . . . . . . . . . . . . . . . . . . . . . . . . . . . . . . 103.2 Hinweise zum Upgrade des SST (De-Installation einer älteren Version) . . . . . . 103.3 Installationsvorgang . . . . . . . . . . . . . . . . . . . . . . . . . . . . . . . . . . . . . . . . . . . . . . 113.4 Installieren des Treibers für den USB-Parallel Adapter . . . . . . . . . . . . . . . . . . . 14
4. Generelle Funktionen . . . . . . . . . . . . . . . . . . . . . . . . . . . . . . . . . . . . . . . . . . . . . . . . . 234.1 Starten und Beenden des SST. . . . . . . . . . . . . . . . . . . . . . . . . . . . . . . . . . . . . . 234.2 Bedienung des SST . . . . . . . . . . . . . . . . . . . . . . . . . . . . . . . . . . . . . . . . . . . . . . 244.3 - 4.7 Nach der Verbindung . . . . . . . . . . . . . . . . . . . . . . . . . . . . . . . . . . . . . . . . . . 244.8 Batch-(kollektiver) Download . . . . . . . . . . . . . . . . . . . . . . . . . . . . . . . . . . . . . . . 34
5. Bedienung für CLC/CP/GP . . . . . . . . . . . . . . . . . . . . . . . . . . . . . . . . . . . . . . . . . . . . . 425.1 Übersicht . . . . . . . . . . . . . . . . . . . . . . . . . . . . . . . . . . . . . . . . . . . . . . . . . . . . . . 425.2 Verbindung . . . . . . . . . . . . . . . . . . . . . . . . . . . . . . . . . . . . . . . . . . . . . . . . . . . . . 475.3 Download der Firmware . . . . . . . . . . . . . . . . . . . . . . . . . . . . . . . . . . . . . . . . . . . 495.4 Upload von Sicherungsdaten (EPROMs) . . . . . . . . . . . . . . . . . . . . . . . . . . . . . . 515.5 Download von Sicherungsdaten. . . . . . . . . . . . . . . . . . . . . . . . . . . . . . . . . . . . . 535.6 Übertragungsabbruch . . . . . . . . . . . . . . . . . . . . . . . . . . . . . . . . . . . . . . . . . . . . 555.7 Verbindung mit Zubehör . . . . . . . . . . . . . . . . . . . . . . . . . . . . . . . . . . . . . . . . . . . 56
SERVICE SUPPORT TOOL
6. iR-Produkte (außer iR1600/2000) . . . . . . . . . . . . . . . . . . . . . . . . . . . . . . . . . . . . . . . 606.1 Übersicht . . . . . . . . . . . . . . . . . . . . . . . . . . . . . . . . . . . . . . . . . . . . . . . . . . . . . . 606.2 Verbindung . . . . . . . . . . . . . . . . . . . . . . . . . . . . . . . . . . . . . . . . . . . . . . . . . . . . . 626.3 Download der Firmware . . . . . . . . . . . . . . . . . . . . . . . . . . . . . . . . . . . . . . . . . . . 666.4 Upload von Sicherungsdaten . . . . . . . . . . . . . . . . . . . . . . . . . . . . . . . . . . . . . . . 786.5 Download der Sicherungsdaten . . . . . . . . . . . . . . . . . . . . . . . . . . . . . . . . . . . . . 806.6 Wiederherstellung aus einem Backup System . . . . . . . . . . . . . . . . . . . . . . . . . . 826.7 Formatieren der Festplatte . . . . . . . . . . . . . . . . . . . . . . . . . . . . . . . . . . . . . . . . . 846.8 Formatierung beenden . . . . . . . . . . . . . . . . . . . . . . . . . . . . . . . . . . . . . . . . . . . . 87
7. Bedienung für iR1600/2000 . . . . . . . . . . . . . . . . . . . . . . . . . . . . . . . . . . . . . . . . . . . . 897.1 Übersicht . . . . . . . . . . . . . . . . . . . . . . . . . . . . . . . . . . . . . . . . . . . . . . . . . . . . . . 897.2 Löschen einer älteren Version des USB Printer Class Drivers . . . . . . . . . . . . . 897.3 Installieren des USB Printer Class Drivers (nur für Windows 98/98SE) . . . . . . . 907.4 Verbindung . . . . . . . . . . . . . . . . . . . . . . . . . . . . . . . . . . . . . . . . . . . . . . . . . . . . . 957.5 Download der Firmware . . . . . . . . . . . . . . . . . . . . . . . . . . . . . . . . . . . . . . . . . . . 977.6 Verbindung mit iRXX70-Systemen . . . . . . . . . . . . . . . . . . . . . . . . . . . . . . . . . . . 99
CO
PY
RIG
HT
© 2
004
CA
NO
N IN
C. C
AN
ON
S
ER
VIC
E S
UP
PO
RT
TO
OL
V3.
XX
E R
EV
.0 D
EZ
EM
BE
R 2
004
PR
INT
ED
IN G
ER
MA
NY
3. BELICHTUNGSSYSTEM
7
SE
RV
ICE
SU
PP
OR
T T
OO
L1. Übersicht
Das Service Support Tool (SST) ist ein Programm, mit dem neue Firmware oder Systemsoft-ware in ein Flash-ROM oder auf die Festplatte (HD) von Digitalkopierern geschrieben werdenkann.
Weiterhin kann hiermit vom Kopiersystem ein Backup der RAM-Daten (Upload) und ein Zu-rückschreiben (Download) durchgeführt werden.Die neue Version SST V1.81 ist für folgende Digitalkopierer geeignet:• die Serien CLC 1100, CLC 3200, CLC 5000• die Serien CP 660, 680, und 2100• die Serien GP 3/400, GP 600• die iR/iRC-Serien
Das Service Support Tool ist auch für Zubehörkomponenten geeignet,deren Firmware ineinem Flash-ROM gespeichert ist:• Finisher E1, J1 und L1• ADF H1
Hinweis:Zubehörkomponenten, deren Firmware in einem Mask-ROM gespeichert ist, kann mit diesem Tool nichtaktualisiert werden.
SE
RV
ICE
SU
PP
OR
T T
OO
L
8
CO
PY
RIG
HT
© 2004 C
AN
ON
INC
. CA
NO
N S
ER
VIC
E S
UP
PO
RT
TO
OL
V3.X
XE
RE
V.0 D
EZ
EM
BE
R 2004 P
RIN
TE
D IN
GE
RM
AN
Y2. Vorbereitung
Vor der Benutzung des SST sind folgende Punkte zu prüfen.
2.1 PC
Der PC sollte folgende Anforderungen erfüllen:Architektur: IBM PC/AT-kompatiblerCPU: MMX Pentium 166 MHz oder höher
(Zum Anschluss an die iR-Produkte sollte mindestens einCeleron 400 MHz oder höher verwendet werden.)
Hauptspeicher: Min. 32 MB (64 MB empfohlen)Freier Festplattenspeicher: Min. 100 MB
(Der aktuelle Platzbedarf ist abhängig von der Anzahl der zuregistrierenden Firmware.)
Bildschirmauflösung: Min. VGA (640 x 480 Pixel)Farbtiefe: Min. 32.000 (16 Bit)Parallelport: Bi-Centronics (IEEE 1284; ECP-Modus erforderlich)Serieller Port: RS-232C (Neun-Pin D-Sub Stecker)USB Port: USB 1.1Netzwerkschnittstelle: 10 Base-T/100 Base-TX Ethernet (IEEE 802.3), TCP/IP Pro-
tokollOS: Windows 95/98/98SE/NT4.0 Workstation/2000 Professional/
XPWindows 95 und NT kann nicht für die iR 1600/2000 Serieverwendet werden, da diese Kopiersysteme eine USB-Schnittstelle verwenden, die von diesen Betriebssystemennicht unterstützt wird.
Hinweis:Windows Me kann generell nicht verwendet werden.
• PC-EinstellungenBei Verwendung des parallelen Ports muss im PC BIOS der ECP-Modus eingestellt sein. Inder Regel ist dies die Voreinstellung. Ansonsten im BIOS Setup Menü einstellen. Dies ist jenach PC-Modell unterschiedlich.
CO
PY
RIG
HT
© 2
004
CA
NO
N IN
C. C
AN
ON
S
ER
VIC
E S
UP
PO
RT
TO
OL
V3.
XX
E R
EV
.0 D
EZ
EM
BE
R 2
004
PR
INT
ED
IN G
ER
MA
NY
3. BELICHTUNGSSYSTEM
9
SE
RV
ICE
SU
PP
OR
T T
OO
LZum Prüfen des parallelen Anschlussmodus für die iR-Serie folgendermaßen vorgehen:auf „Systemsteuerung“-> „System“->“Gerätemanager“ klicken und kontrollieren, dass unterdem Punkt „Anschlüsse“ der ECP-Druckeranschluss (LPT1) angezeigt wird.Danach auf „Eigenschaften“->“Ressourcen“ klicken und prüfen, dass für E/A-Bereich,Interrupt und DMA „keine Konflikte“ angezeigt wird.Fehlt der ECP Druckeranschluss, die entsprechende BIOS-Einstellung vornehmen.In der Regel geschieht dies durch Drücken der Funktionstaste „F1“ oder Taste „Entf.“ wäh-rend des Bootvorgangs. Häufig befindet sich die entsprechende Position unter „AdvancedSetting“.
2.2 Anschlusskabel
Für das SST können fünf verschiedene Kabel verwendet werden. Die Kabelauswahl ist ab-hängig vom jeweiligen Endgerät. Nachfolgend eine Aufstellung der möglichen Kabel für dieverschiedenen Endgeräte.Parallelkabel: CLC/CP/GP, iR (nicht iR 1600/2000)USB-Parallelkabel: CLC/CP/GP/iR Modelle mit Parallelport
(Nur unter Windows 2000/XP/98)Netzwerkkabel: iR (nicht iR 1600/2000)USB Kabel: iR 1600/2000Downloader PCB: Zubehörkomponenten
• ParallelkabelDas Kabel muss dem IEEE 1284 Standard entsprechen. Ein entsprechender Aufdruck mussauf dem Kabel vorhanden sein.
• USB-Parallel AdapterDer USB-Parallel Adapter (Spezialkabel) wird benötigt.Part Nr. FY9-4154-000Einzelheiten zum Setup siehe "3.4 Installieren des Treibers für den USB-Parallel Adapter".
• NetzwerkkabelEin Netzwerkkabel der Kategorie 5, Typ Crosskabel, muss verwendet werden.
• USB KabelDas Kabel muss dem USB-Standard entsprechen. Es sollte so kurz wie möglich sein.
• Downloader PCBFür Zubehörkomponenten müssen die Signale in einem separaten Schaltkreis aufbereitetwerden. Dieser Schaltkreis befindet sich im Downloader PCB. Der PCB wird zum Anschlussan den PC mit einem RS-232C Kabel ausgeliefert. Dies ist ein sogenanntes Straight-Kabel.Ein Cross-Kabel kann nicht verwendet werden.
SE
RV
ICE
SU
PP
OR
T T
OO
L
10
CO
PY
RIG
HT
© 2004 C
AN
ON
INC
. CA
NO
N S
ER
VIC
E S
UP
PO
RT
TO
OL
V3.X
XE
RE
V.0 D
EZ
EM
BE
R 2004 P
RIN
TE
D IN
GE
RM
AN
Y2.3 SST Setup-Dateien
Nach dem Auspacken die folgende Datei aufrufen:
SSTv3XXE.Setup.exe
"XX" kennzeichnet die Versionsnummer.
3. Installation
3.1 Installationshinweise
Für Windows NT/2000/XP ist die Anmeldung als Administrator erforderlich. Durch die Instal-lation wird die Windows Registry geändert, was nur für Administratoren erlaubt ist. Die In-stallation kann daher nur mit Adminsitrator-Rechten durchgeführt werden.
3.2 Hinweise zum Upgrade des SST (De-Installation einer älterenVersion)
1) Im Startmenü auf „Einstellungen“ und „Systemsteuerung“ klicken.2) Auf „Software“ und „Installieren/Deinstallieren“ klicken.3) Das „Service Support Tool“ aus der Liste auswählen und entfernen.
Achtung:• Niemals die neuen Dateien des Service Support Tools in den Ordner des alten Programms kopieren,
um ein Upgrade des SST vorzunehmen.• Das Programm ist für sich alleine nicht lauffähig, da es auf Komponenten des Betriebssystems (DLL
oder OCX) zugreift. Diese Systemkomponenten werden während der Installation geprüft und ggf. durchaktuelle Versionen ersetzt, bzw. bei ihrem Fehlen installiert.
• Im Ordner „ServTool“ bereits registrierte Firmware kann übernommen werden, wenn die neue Versiondes SST im gleichen Pfad wie die vorherige installiert wird.
CO
PY
RIG
HT
© 2
004
CA
NO
N IN
C. C
AN
ON
S
ER
VIC
E S
UP
PO
RT
TO
OL
V3.
XX
E R
EV
.0 D
EZ
EM
BE
R 2
004
PR
INT
ED
IN G
ER
MA
NY
3. BELICHTUNGSSYSTEM
11
SE
RV
ICE
SU
PP
OR
T T
OO
L3.3 Installationsvorgang
1) Den PC einschalten und Windows starten.2) Alle automatisch aktivierten Programme beenden.3) Die Setup-Dateien in einen Ordner auf der Festplatte kopieren.4) In diesem Ordner die Datei SSTv3XXE.Setup.exe aufrufen. ("XX" kennzeichnet die
Versionsnummer.)
Klicken Sie auf "Next".
SE
RV
ICE
SU
PP
OR
T T
OO
L
12
CO
PY
RIG
HT
© 2004 C
AN
ON
INC
. CA
NO
N S
ER
VIC
E S
UP
PO
RT
TO
OL
V3.X
XE
RE
V.0 D
EZ
EM
BE
R 2004 P
RIN
TE
D IN
GE
RM
AN
Y5) Klicken Sie auf "Change...", wenn Sie das Installationsverzeichnis ändern wollen.
6) Klicken Sie auf "Install", um die Installation zu starten.
CO
PY
RIG
HT
© 2
004
CA
NO
N IN
C. C
AN
ON
S
ER
VIC
E S
UP
PO
RT
TO
OL
V3.
XX
E R
EV
.0 D
EZ
EM
BE
R 2
004
PR
INT
ED
IN G
ER
MA
NY
3. BELICHTUNGSSYSTEM
13
SE
RV
ICE
SU
PP
OR
T T
OO
L
7) Starten Sie den PC neu.8) Klicken Sie auf „Start“, „Programme“ und „Service Support Tool“, um das Programm zu
starten.Das SST ist installiert.
Klicken Sie auf "Finish" um die Installation zu beenden.
SE
RV
ICE
SU
PP
OR
T T
OO
L
14
CO
PY
RIG
HT
© 2004 C
AN
ON
INC
. CA
NO
N S
ER
VIC
E S
UP
PO
RT
TO
OL
V3.X
XE
RE
V.0 D
EZ
EM
BE
R 2004 P
RIN
TE
D IN
GE
RM
AN
Y3.4 Installieren des Treibers für den USB-Parallel Adapter
Die Installation des Treibers unter Windows2000/XP/98 ist nur für den Erstanschluss erfor-derlich. Danach ist die Hardware im System eingebunden und wird bei späteren Anschlüs-sen automatisch erkannt.
3.4.1 Installieren des Treibers unter Windows2000/XP1) Maschine und PC mit dem USB-Adapterkabel verbinden.2) Den PC einschalten.3) Die Maschine einschalten.4) Unter Systemsteuerung -> System -> Hardware den Geräte-Manager öffnen.5) Die Position "USB Controller" öffnen. Auf "USB Druckunterstützung" rechtsklicken und
"Hardware Update" auswählen.
CO
PY
RIG
HT
© 2
004
CA
NO
N IN
C. C
AN
ON
S
ER
VIC
E S
UP
PO
RT
TO
OL
V3.
XX
E R
EV
.0 D
EZ
EM
BE
R 2
004
PR
INT
ED
IN G
ER
MA
NY
3. BELICHTUNGSSYSTEM
15
SE
RV
ICE
SU
PP
OR
T T
OO
L6) Der Hardwareassistent öffnet sich. Wählen Sie "Software von einer Liste oder bestimm-
ten Quelle installieren (für fortgeschrittene Benutzer)" und klicken Sie auf "Weiter".
7) Wählen Sie "Nicht suchen, sondern den zu installierenden Treiber selbst wählen" und klik-ken Sie auf "Weiter".
SE
RV
ICE
SU
PP
OR
T T
OO
L
16
CO
PY
RIG
HT
© 2004 C
AN
ON
INC
. CA
NO
N S
ER
VIC
E S
UP
PO
RT
TO
OL
V3.X
XE
RE
V.0 D
EZ
EM
BE
R 2004 P
RIN
TE
D IN
GE
RM
AN
Y8) Klicken Sie auf "Datenträger..."
9) Klicken Sie auf "Durchsuchen" und geben Sie den Pfad zum USB-Adaptertreiber an(Standardmaßig: C:/Programme/ServiceSupportTool/inf/USBPAdp”. Klicken Sie auf "OK".
CO
PY
RIG
HT
© 2
004
CA
NO
N IN
C. C
AN
ON
S
ER
VIC
E S
UP
PO
RT
TO
OL
V3.
XX
E R
EV
.0 D
EZ
EM
BE
R 2
004
PR
INT
ED
IN G
ER
MA
NY
3. BELICHTUNGSSYSTEM
17
SE
RV
ICE
SU
PP
OR
T T
OO
L10) Kontrollieren Sie, dass "NetHawk USB-10 Cable" angezeigt wird und klicken Sie auf
"Weiter".
11) Klicken Sie auf "Fertigstellen".
SE
RV
ICE
SU
PP
OR
T T
OO
L
18
CO
PY
RIG
HT
© 2004 C
AN
ON
INC
. CA
NO
N S
ER
VIC
E S
UP
PO
RT
TO
OL
V3.X
XE
RE
V.0 D
EZ
EM
BE
R 2004 P
RIN
TE
D IN
GE
RM
AN
Y12) Das “NetHawk USB-10 Cable” wurde dem Geräte-Manager hinzugefügt.
Die Treiberinstallation für den USB-Parallel Adapter ist abgeschlossen.
CO
PY
RIG
HT
© 2
004
CA
NO
N IN
C. C
AN
ON
S
ER
VIC
E S
UP
PO
RT
TO
OL
V3.
XX
E R
EV
.0 D
EZ
EM
BE
R 2
004
PR
INT
ED
IN G
ER
MA
NY
3. BELICHTUNGSSYSTEM
19
SE
RV
ICE
SU
PP
OR
T T
OO
L3.4.2 Installieren des Treibers unter Windows98/98SE1) Maschine und PC mit dem USB-Adapterkabel verbinden.2) Den PC einschalten.3) Die Maschine einschalten.4) Die "Plug & Play" Funktion von Windows wird aktiviert. Dadurch wird der Adapter auto-
matisch als neues Gerät erkannt und der Assistent zum Hinzufügen neuer Hardware ge-startet. Klicken Sie auf "Weiter".
5) Wählen Sie "Nach dem besten Treiber suchen (Empfohlen)" und klicken Sie auf "Weiter".
SE
RV
ICE
SU
PP
OR
T T
OO
L
20
CO
PY
RIG
HT
© 2004 C
AN
ON
INC
. CA
NO
N S
ER
VIC
E S
UP
PO
RT
TO
OL
V3.X
XE
RE
V.0 D
EZ
EM
BE
R 2004 P
RIN
TE
D IN
GE
RM
AN
Y6) Wählen Sie "Geben Sie eine Position an" und klicken Sie auf "Durchsuchen...".
7) Geben Sie den Pfad zum USB-Adaptertreiber an (Standardmaßig: C:/Programme/ServiceSupportTool/inf/USBPAdp” und klicken Sie auf "OK".
CO
PY
RIG
HT
© 2
004
CA
NO
N IN
C. C
AN
ON
S
ER
VIC
E S
UP
PO
RT
TO
OL
V3.
XX
E R
EV
.0 D
EZ
EM
BE
R 2
004
PR
INT
ED
IN G
ER
MA
NY
3. BELICHTUNGSSYSTEM
21
SE
RV
ICE
SU
PP
OR
T T
OO
L8) Klicken Sie auf "Weiter".
9) Klicken Sie auf "Weiter".
SE
RV
ICE
SU
PP
OR
T T
OO
L
22
CO
PY
RIG
HT
© 2004 C
AN
ON
INC
. CA
NO
N S
ER
VIC
E S
UP
PO
RT
TO
OL
V3.X
XE
RE
V.0 D
EZ
EM
BE
R 2004 P
RIN
TE
D IN
GE
RM
AN
Y10) Klicken Sie auf "Fertigstellen".
Die Treiberinstallation für den USB-Parallel Adapter ist abgeschlossen.
CO
PY
RIG
HT
© 2
004
CA
NO
N IN
C. C
AN
ON
S
ER
VIC
E S
UP
PO
RT
TO
OL
V3.
XX
E R
EV
.0 D
EZ
EM
BE
R 2
004
PR
INT
ED
IN G
ER
MA
NY
3. BELICHTUNGSSYSTEM
23
SE
RV
ICE
SU
PP
OR
T T
OO
L4. Generelle Funktionen
4.1 Starten und Beenden des SST
4.1.1 Starten des SST1) Den PC einschalten.2) Im Startmenü auf „Programme“ und „Service Support Tool“ klicken.
Hinweis:In folgenden Fällen erscheint ein Warnbildschirm:es befindet sich bereits eine Instanz von SST im Speicher des PC, d. h., das Programm wurde bereits auf-gerufen oder das Programm ist abgestürzt und es befinden sich Fragmente des Programms im Speicher.Bei Anzeige dieser Warnmeldung klicken Sie auf „No“, wenn das Programm bereits aktiv aufgerufen wurdeund auf „Yes“, wenn das Programm vorher abgestürzt ist und nicht mehr normal über die Task-Leiste auf-gerufen werden kann.
Der Startbildschirmerscheint.
Der nachfolgende Haupt-bildschirm erscheint automa-
tisch.
Auf „EXIT“ klicken, umdas Programm zu
beenden.
SE
RV
ICE
SU
PP
OR
T T
OO
L
24
CO
PY
RIG
HT
© 2004 C
AN
ON
INC
. CA
NO
N S
ER
VIC
E S
UP
PO
RT
TO
OL
V3.X
XE
RE
V.0 D
EZ
EM
BE
R 2004 P
RIN
TE
D IN
GE
RM
AN
Y4.2 Bedienung des SST
Gehen Sie folgendermaßen vor:1) Auswählen der Verbindungsart mit dem Kopiersystem und 2) Ausführen der jeweiligen
Funktionen, abhängig vom ausgewählten Modell.
4.2.1 Vorbereiten der Verbindung
• Vorbereiten der Verbindung für ein Modell• Zunächst das Modell/die Schnittstelle auswählen.
• Installieren/de-installieren der Systemsoftware• Verwenden der ausgewählten Dateien für das Kopier-
system
• Entfernen von Sicherungsdaten• Entfernen der vom Kopiersystem abgerufenen Daten
• Einrichten des PC-Systems• Einrichten der Systemumgebung für die Verbindung mit
dem Kopiersystem
4.3 - 4.7 Nach der Verbindung
Aussehen und Anordnung der Bildschirmesind abhängig vom ausgewählten Modell.
CO
PY
RIG
HT
© 2
004
CA
NO
N IN
C. C
AN
ON
S
ER
VIC
E S
UP
PO
RT
TO
OL
V3.
XX
E R
EV
.0 D
EZ
EM
BE
R 2
004
PR
INT
ED
IN G
ER
MA
NY
3. BELICHTUNGSSYSTEM
25
SE
RV
ICE
SU
PP
OR
T T
OO
L4.2.1 Vorbereiten der VerbindungVor der Verbindungsaufnahme des PC mit dem Kopiersystem muss zunächst die entspre-chende Firmware (Datei) installiert, ausgewählt und ggf. ein Verbindungsmodus eingestelltwerden.
5 Funktionen stehen hierfür zur Verfügung.
4.2.1.1 Vorbereiten der Verbindung• Modell/Schnittstelle auswählen
4.2.1.2 Registrieren der Systemsoftware• Registrieren der Dateien für die Verbindung mit dem Kopiersystem
4.2.1.3 Löschen von Systemsoftware• Löscht registrierte Dateien für die Verbindung mit dem Kopiersystem
4.2.1.4 Löschen von Sicherungsdaten• Löscht die vom Kopiersystem abgerufenen Daten.
4.2.1.5 Einstellen der Systemumgebung für die Verbindung mit dem PC
4.2.1.1
4.2.1.2
4.2.1.3
4.2.1.4
4.2.1.5
SE
RV
ICE
SU
PP
OR
T T
OO
L
26
CO
PY
RIG
HT
© 2004 C
AN
ON
INC
. CA
NO
N S
ER
VIC
E S
UP
PO
RT
TO
OL
V3.X
XE
RE
V.0 D
EZ
EM
BE
R 2004 P
RIN
TE
D IN
GE
RM
AN
Y4.2.1.1Verbindung1) Zunächst die Modellgruppe auswählen.
2) Auswählen einer Einheit und einer Version aus der gewählten Modellgruppe
3) Auswählen einer SchnittstelleSteht für die Verbindung mehr als eine Schnittstelle zur Verfügung, kann diese oben imFenster „Interface“ ausgewählt werden.
** Ist der USB-Paralleladapter korrekt installiert und die ausgewählte Einheit unterstützt dieBi-Centronics-Schnittstelle, erscheint zusätzlich die Angabe „USB-ADP“, wenn der USB-Paralleladapter für die Verbindung mit dem PC verwendet wird.
Der Begriff „All“ oder „All-HDF“ bezieht sich aufalle Firmware, die für einen Batch-Downloadausgewählt ist (Einzelheiten siehe 4.2.2 „Batch-Download“).
Nach Auswählen einer Einheit ist automa-tisch die neueste Version der Software aus-gewählt (sofern nicht eine andere Versionmarkiert wurde).
CO
PY
RIG
HT
© 2
004
CA
NO
N IN
C. C
AN
ON
S
ER
VIC
E S
UP
PO
RT
TO
OL
V3.
XX
E R
EV
.0 D
EZ
EM
BE
R 2
004
PR
INT
ED
IN G
ER
MA
NY
3. BELICHTUNGSSYSTEM
27
SE
RV
ICE
SU
PP
OR
T T
OO
L• NetzwerkverbindungWird ein Kopiersystem zum ersten Mal verbunden, muss die IP-Adresse des Systems in dasIP-Adressfeld eingegeben werden.
Auf iRC-Systemen und Systemen mit MEAP wird die IP-Adresse automatisch erkannt. NachEingabe der Adresse auf „REGISTER“ klicken, um die Adresse in der IP-Liste aufzunehmen.Nach dem Speichern der IP-Adresse kann diese durch Klicken auf die Pfeiltaste im Menüausgewählt werden (alle gespeicherten IP-Adressen werden darunter angezeigt.
Um eine IP-Adresse aus der Liste zu löschen, zunächst die Adresse auswählen und auf„REMOVE“ klicken. Wurde das SST bereits auf Maschinen mit Netzwerkverbindung benutzt,wird standardmäßig immer die zuletzt benutzte IP-Adresse verwendet.Die eingestellte IP-Adresse wird rechts oben im Bildschirm angezeigt.
4) Auf „START“ klicken, um die Verbindung herzustellen.
Klicken!
SE
RV
ICE
SU
PP
OR
T T
OO
L
28
CO
PY
RIG
HT
© 2004 C
AN
ON
INC
. CA
NO
N S
ER
VIC
E S
UP
PO
RT
TO
OL
V3.X
XE
RE
V.0 D
EZ
EM
BE
R 2004 P
RIN
TE
D IN
GE
RM
AN
Y4.2.1.2 Registrieren der SystemsoftwareDie für die Verbindung benötigten Firmware-Dateien müssen im SST registriert werden.Nach Klicken auf „Register System Software“ erscheint folgender Bildschirm.1) Standardmäßig wird automatisch eine Suche im Ordner \ServTool\MewROM von Lauf-
werk C: durchgeführt.
Laufwerk und Ordner wer-den mit der Firmware wer-den registriert.
Informationen über diegefundene Datei wer-den angezeigt. Existierteine IFT/DSH-Datei imgleichen Ordner oderbefinden sich dort meh-rere IFT-Dateien, wirddie Installation nichtdurchgeführt.
CO
PY
RIG
HT
© 2
004
CA
NO
N IN
C. C
AN
ON
S
ER
VIC
E S
UP
PO
RT
TO
OL
V3.
XX
E R
EV
.0 D
EZ
EM
BE
R 2
004
PR
INT
ED
IN G
ER
MA
NY
3. BELICHTUNGSSYSTEM
29
SE
RV
ICE
SU
PP
OR
T T
OO
L2) Laufwerk und Ordner auswählen, in dem sich der Dateisatz der Firmware befindet. Wird
die Information gefunden, erscheint eine Beschreibung und die Taste „REGISTER“ wirdaktiviert. Gleichzeitig erscheint eine Liste der registrierten Firmware für diese Modell-gruppe im linken Fenster.
Im PC registrierte Firm-ware-Sätze für dieseModellgruppe.
Die Informationsdateiwurde gefunden.
Beschreibung dergefundenen Firm-ware.
Nach der Registrierung
Auf „OK“ klicken,um fortzufahren.
SE
RV
ICE
SU
PP
OR
T T
OO
L
30
CO
PY
RIG
HT
© 2004 C
AN
ON
INC
. CA
NO
N S
ER
VIC
E S
UP
PO
RT
TO
OL
V3.X
XE
RE
V.0 D
EZ
EM
BE
R 2004 P
RIN
TE
D IN
GE
RM
AN
Y3) Laufwerk und Ordner auswählen, indem der Dateisatz der Firmware gespeichert ist. An-
schließend auf „SEARCH“ klicken. Sobald die Informationsdatei gefunden wurde, wird dieListe angezeigt.
Suche nach verfügbarerFirmware. Im PC regi-strierte Firmware-Sätzedieser Modellgruppe.
Liste verfügbarer Firmware
Nach der Registrierung
Auf „OK“ klicken, umfortzufahren.
CO
PY
RIG
HT
© 2
004
CA
NO
N IN
C. C
AN
ON
S
ER
VIC
E S
UP
PO
RT
TO
OL
V3.
XX
E R
EV
.0 D
EZ
EM
BE
R 2
004
PR
INT
ED
IN G
ER
MA
NY
3. BELICHTUNGSSYSTEM
31
SE
RV
ICE
SU
PP
OR
T T
OO
L4.2.1.3 Löschen registrierter SystemsoftwareIm PC registrierte Firmware-Dateien können gelöscht werden.Nach Klicken auf „Delete System Software“ erscheint folgender Bildschirm.
Zunächst die Modellgruppeund danach Modell/Serien-nummer/Dateiname aus-wählen.
Liste der zu löschenden Firm-ware
Nach Klicken auf „REMOVE“ erscheinteine Bestätigungstaste. Zum Ausfüh-ren der Löschung auf „REMOVECONFIRMED“ klicken; ansonsten auf„Cancel“ klicken.
Auf „OK“ klicken,um fortzufahren.
SE
RV
ICE
SU
PP
OR
T T
OO
L
32
CO
PY
RIG
HT
© 2004 C
AN
ON
INC
. CA
NO
N S
ER
VIC
E S
UP
PO
RT
TO
OL
V3.X
XE
RE
V.0 D
EZ
EM
BE
R 2004 P
RIN
TE
D IN
GE
RM
AN
Y4.2.1.4 Löschen von SicherungsdatenAuf dem PC gesicherte Daten können gelöscht werden.Nach Klicken auf „Delete Backup Data“ erscheint folgender Bildschirm.
Zunächst die Modellgruppeund danach Modell/Serien-nummer/Dateiname auswäh-len.
Beschreibung der ausge-wählten Sicherungsdaten
Nach Klicken auf „REMOVE“ er-scheint eine Bestätigungstaste. ZumAusführen der Löschung auf„REMOVE CONFIRMED“ klicken;ansonsten auf „Cancel“ klicken.
Auf „OK“ klicken,um fortzufahren.
CO
PY
RIG
HT
© 2
004
CA
NO
N IN
C. C
AN
ON
S
ER
VIC
E S
UP
PO
RT
TO
OL
V3.
XX
E R
EV
.0 D
EZ
EM
BE
R 2
004
PR
INT
ED
IN G
ER
MA
NY
3. BELICHTUNGSSYSTEM
33
SE
RV
ICE
SU
PP
OR
T T
OO
L4.2.1.5 PC-SystemverwaltungDiese Funktion dient zum Ändern der Anschlusseinstellungen für das PC-System.Nach Klicken auf „System Management“ erscheint folgender Bildschirm.
Nach Klicken aufdiese Taste er-scheinen die De-tails im Bildschirm-fenster A.
Nach Klickenauf dieseTaste erschei-nen die Detailsim Bildschirm-fenster B.
Fenster A1) Ändern des Laufwerks für die Firmware
Soll C: nicht verwendet werden, kann ein anderes Laufwerk alsStandardlaufwerk eingetragen werden. Hierbei können die Dateien über-schrieben (wenn der gleiche Ordner im Ziellaufwerk vorhanden ist) odergemischt werden (der Ordner wird nicht gelöscht und die zu speichern-den Dateien werden ergänzt).
2) Ändern des Laufwerks für den Quell-FontDer Begriff „Realfont“ bezieht sich ausschließlich auf den PSKanji-Font(nur Japan).
3) Anzeige der SST-VersionMit dieser Funktion kann die Version des installierten SST geprüft wer-den.
Fenster B4) Auswahl eines COM-Ports
Die Portnummer eingeben und auf „OK“ klicken, um auf den neuen Portumzuschalten.
5) Einstellen eines Timeout-Wertes für den USB-AdapterAus dem Aufklappmenü kann ein Wert für den USB-Timeout eingestelltwerden.
6) Einstellen des Kommunikationsmodus für den ParallelportDiese Funktion ist unter Windows 98 verfügbar und bietet die Auswahlzwischen Standard und Highspeed.
SE
RV
ICE
SU
PP
OR
T T
OO
L
34
CO
PY
RIG
HT
© 2004 C
AN
ON
INC
. CA
NO
N S
ER
VIC
E S
UP
PO
RT
TO
OL
V3.X
XE
RE
V.0 D
EZ
EM
BE
R 2004 P
RIN
TE
D IN
GE
RM
AN
Y4.8 Batch-(kollektiver) Download
4.8.1 ÜbersichtDer Begriff „Batch-Download“ bezieht sich auf den automatischen und gemeinsamenDownload mehrerer Firmwarekomponenten an iR/iRC-Systeme. Hierzu müssen zunächst dieKombinationen der Firmware-Module zusammengestellt werden.
Hinweis:Der kollektive Download ist nur für Firmware möglich, d. h. für den Upload oder Download von Sicherungs-daten kann er nicht verwendet werden.
Der kollektive Download erfordert:• das Vorhandensein der Firmware (wie bei früheren Versionen des SST)• Informationsdateien, in denen die Firmwarekombinationen enthalten sind.
Die Installation erfolgt mit den gleichen Schritten wie die normale Installation einzelner Kom-ponenten.
• Nach dem Speichern einer Informationsdatei für den kollektiven Download erscheint imAuswahlbildschirm die Bezeichnung „All“ für den Normalmodus oder „All-HDF“ für dengeschützten Modus. Um den kollektiven Download zu starten, klicken Sie einfach auf „All“oder „All-HDF“.
• Die Schnittstelle für den kollektiven Download kann „Netzwerk“, „Bi-Centronics“ oder„USB“ sein.
Firmware-Liste für Batch-Downloadkollektiver Download
Das SST prüft automatisch die Versionsinformationen der registrierten Firm-warekombinationen und installiert die Firmware-Komponenten nacheinander.Die Firmwarekomponenten müssen daher nicht mehr einzeln ausgewähltwerden.
CO
PY
RIG
HT
© 2
004
CA
NO
N IN
C. C
AN
ON
S
ER
VIC
E S
UP
PO
RT
TO
OL
V3.
XX
E R
EV
.0 D
EZ
EM
BE
R 2
004
PR
INT
ED
IN G
ER
MA
NY
3. BELICHTUNGSSYSTEM
35
SE
RV
ICE
SU
PP
OR
T T
OO
L4.8.2 Vor der VerbindungKlicken Sie im Verbindungsbildschirm auf „Connect“. Wurde unter den Modell-bezeichnungen die Position „All“ ausgewählt, erscheint folgender Bildschirm.
Moduseinstellung für den Batch-Download• Ver UP:gleiche Version überspringen/niedrigere Version
bestätigen• gleiche Version und niedrigere Version bestätigen• höhere Version und gleiche Version und niedrigere Ver-
sion überschreiben (ohne vorherige Rückfrage)
Nach Auswählen einer Einheitist die aktuellste Version auto-matisch ausgewählt, sofernnicht eine unterschiedlicheVersion bestimmt wird.
�
�
�
�
�
�
Beschreibung der Dateiliste für den Batch-Download
Liste für den Batch-DownloadDie Reihenfolge des Download wird angezeigt.A. „Wait“ bedeutet eine Unterbrechung im Ablauf.B. „Not registered“ bedeutet, dass die Firmware nicht exi-
stiert.Bei Start des kollektiven Download mit unregistrierter Firm-ware wird diese ignoriert und mit der nächsten Positionfortgefahren.
SE
RV
ICE
SU
PP
OR
T T
OO
L
36
CO
PY
RIG
HT
© 2004 C
AN
ON
INC
. CA
NO
N S
ER
VIC
E S
UP
PO
RT
TO
OL
V3.X
XE
RE
V.0 D
EZ
EM
BE
R 2004 P
RIN
TE
D IN
GE
RM
AN
Y4.8.3 Ablauf des Batch-DownloadNach Klicken auf „Start Batch-Download“ beginnt der Prozess. Hierbei können folgendeVorgänge stattfinden:• Prüfen oder Neustart des Kopiersystems entsprechend der angezeigten Meldung• Reaktion auf einen angezeigten Fehler (Überspringen oder Anhalten)Zusätzlich kann der laufende Vorgang angehalten oder beendet werden.
1) Warte-/UnterbrechungsmeldungIst eine Prüfung oder ein Neustart des Kopiersystems erforderlich, erscheint eine entspre-chende Meldung. Prüfen Sie die Meldung und klicken Sie auf „Resume“, wenn Sie denVorgang wieder aufnehmen möchten.
Auf „Resume“ klicken, umden Vorgang wieder aufzu-
nehmen.
Liste für Batch-Download
Batch-Ergebnisse
Meldungsunterbrechung
CO
PY
RIG
HT
© 2
004
CA
NO
N IN
C. C
AN
ON
S
ER
VIC
E S
UP
PO
RT
TO
OL
V3.
XX
E R
EV
.0 D
EZ
EM
BE
R 2
004
PR
INT
ED
IN G
ER
MA
NY
3. BELICHTUNGSSYSTEM
37
SE
RV
ICE
SU
PP
OR
T T
OO
LAuf „Resume“ klicken, umden angehaltenen Vorgang
wieder aufzunehmen.
2) Taste „Pause“Um den Vorgang kurzfristig zu stoppen, klicken Sie auf „Pause“. Der folgende Bildschirmwird angezeigt und der Download-Vorgang angehalten, bis Sie auf „Resume“ klicken.
SE
RV
ICE
SU
PP
OR
T T
OO
L
38
CO
PY
RIG
HT
© 2004 C
AN
ON
INC
. CA
NO
N S
ER
VIC
E S
UP
PO
RT
TO
OL
V3.X
XE
RE
V.0 D
EZ
EM
BE
R 2004 P
RIN
TE
D IN
GE
RM
AN
Y3) Taste „Finish“
Um den laufenden Download-Vorgang zu beenden, klicken Sie auf „Finish“. Es erscheinteine Bestätigungsmeldung. Klicken Sie auf „OK“, um den Download zu beenden oder auf„Cancel“, um ihn wieder aufzunehmen.
Auf „Resume“ klicken, umfortzufahren.
Auf „OK“ klicken, um zumHauptmenü zurückzukehren.
CO
PY
RIG
HT
© 2
004
CA
NO
N IN
C. C
AN
ON
S
ER
VIC
E S
UP
PO
RT
TO
OL
V3.
XX
E R
EV
.0 D
EZ
EM
BE
R 2
004
PR
INT
ED
IN G
ER
MA
NY
3. BELICHTUNGSSYSTEM
39
SE
RV
ICE
SU
PP
OR
T T
OO
L4) Pause
Um einen laufenden Batch-Download kurzzeitig anzuhalten, klicken Sie auf „Pause“,nachdem der folgende Bildschirm angezeigt wird (nach ca. 5 Sekunden).
SE
RV
ICE
SU
PP
OR
T T
OO
L
40
CO
PY
RIG
HT
© 2004 C
AN
ON
INC
. CA
NO
N S
ER
VIC
E S
UP
PO
RT
TO
OL
V3.X
XE
RE
V.0 D
EZ
EM
BE
R 2004 P
RIN
TE
D IN
GE
RM
AN
Y5) Ergebnisse des Batch-Download vom Kopiersystem
Nach jedem Download einer Systemkomponente wird das Ergebnis angezeigt. Die Listeenthält: Art der Firmware, Version vor und nach dem Download sowie das Ergebnis desDownloads.
OK: Der Download endete erfolgreich.Skip: Der Download wurde übersprungen.Abord: Der Download wurde während der Ausführung abgebrochen.Error: Während des Download ist ein Fehler aufgetreten.Alarm: Während des Download ist ein Alarmzustand aufgetreten.NoUnit: Die ausgewählte Firmwarekomponente fehlt.
Bei Auftreten eines Fehlers kann der komplette Download beendet werden oder mit denrestlichen Komponenten fortgesetzt werden.
Batch-Ergebnisse
Auf „Resume“ klicken, umfortzufahren.
CO
PY
RIG
HT
© 2
004
CA
NO
N IN
C. C
AN
ON
S
ER
VIC
E S
UP
PO
RT
TO
OL
V3.
XX
E R
EV
.0 D
EZ
EM
BE
R 2
004
PR
INT
ED
IN G
ER
MA
NY
3. BELICHTUNGSSYSTEM
41
SE
RV
ICE
SU
PP
OR
T T
OO
L6) Abschlussbildschirm
Sind alle Download-Vorgänge beendet, erscheint folgende Meldung.
Auf „OK“ klicken, umzum Hauptmenü zurück-
zukehren.
SE
RV
ICE
SU
PP
OR
T T
OO
L
42
CO
PY
RIG
HT
© 2004 C
AN
ON
INC
. CA
NO
N S
ER
VIC
E S
UP
PO
RT
TO
OL
V3.X
XE
RE
V.0 D
EZ
EM
BE
R 2004 P
RIN
TE
D IN
GE
RM
AN
Y5. Bedienung für CLC/CP/GP
5.1 Übersicht
Die Firmware ist in CLC/CP/GP-Maschinen in einem Flash ROM DIMM gespeichert. Da-durch kann die Firmware entweder per Download oder durch Austausch des DIMM aktuali-siert werden.Für den Download wird die bidirektionale Centronics-Schnittstelle verwendet.Das Boot-Programm für den Download befindet sich im Mask-ROM der CPU.Dadurch kann ein fehlerhafter Download jederzeit wiederholt werden.
5.1.1 Anschlussbeispiele Parallelkabel Verbindung PC - KopiererParallelkabel: bi-Centronics ( IEEE 1284 )� GP 605Aktivieren des Download Modus: Download Schalter nach rechts!
Download-Schalter
KOPIEREN DOWNLOAD
CO
PY
RIG
HT
© 2
004
CA
NO
N IN
C. C
AN
ON
S
ER
VIC
E S
UP
PO
RT
TO
OL
V3.
XX
E R
EV
.0 D
EZ
EM
BE
R 2
004
PR
INT
ED
IN G
ER
MA
NY
3. BELICHTUNGSSYSTEM
43
SE
RV
ICE
SU
PP
OR
T T
OO
L� GP 285/335/405Aktivieren des Download Modus: Download Schalter nach rechts!
Download-Schalter
� KOPIEREN� DOWNLOAD
� �
Geöffnete Steckerabdeckung
Steckerabdeckungfür Download
� CP 660Aktivieren des Download Modus: Download Schalter (linkes) nach unten!
Stecker für Download
DIP SW1 für Download
��
� KOPIEREN� DOWNLOAD
SE
RV
ICE
SU
PP
OR
T T
OO
L
44
CO
PY
RIG
HT
© 2004 C
AN
ON
INC
. CA
NO
N S
ER
VIC
E S
UP
PO
RT
TO
OL
V3.X
XE
RE
V.0 D
EZ
EM
BE
R 2004 P
RIN
TE
D IN
GE
RM
AN
Y� CLC 11xxAktivieren des Download Modus: Download Schalter nach rechts!
Bi - Centronics Stecker
Schalter
� KOPIEREN� DOWNLOAD
� �
� iR 5000 / 6000Aktivieren des Download Modus: Die Taste „2“ und „8“ gleichzeitig gedrückt halten und
den Hauptschalter einschalten.
Paralleler Schnittstellensteckerfür Download
Steckplatz für Erweiterungskarte
CO
PY
RIG
HT
© 2
004
CA
NO
N IN
C. C
AN
ON
S
ER
VIC
E S
UP
PO
RT
TO
OL
V3.
XX
E R
EV
.0 D
EZ
EM
BE
R 2
004
PR
INT
ED
IN G
ER
MA
NY
3. BELICHTUNGSSYSTEM
45
SE
RV
ICE
SU
PP
OR
T T
OO
L� iR C2100 / 2100S SCANNERAktivieren des Download Modus: Den Downloadschalter auf LOAD schalten.
� iR C2100 / 2100S PRINTERAktivieren des Download Modus: Den entspechenden Downloadschalter auf Position
LOAD stellen.
SE
RV
ICE
SU
PP
OR
T T
OO
L
46
CO
PY
RIG
HT
© 2004 C
AN
ON
INC
. CA
NO
N S
ER
VIC
E S
UP
PO
RT
TO
OL
V3.X
XE
RE
V.0 D
EZ
EM
BE
R 2004 P
RIN
TE
D IN
GE
RM
AN
Y� CLC5000Aktivieren des Download Modus: Den Downloadschalter am Download PCB auf die
Position LOAD stellen.
Die Einstellungen im Bedienermodus notieren (nur bei einem Upgrade des Reader ControllerPCB). Im Bildschirm vom FUNC>INSTALL auf die zweite Seite wechseln und die Position‘IMGREG’ von ‘1’ auf ‘0’ ändern. (Nur bei Upgrade des DC Controller PCB.)
CO
PY
RIG
HT
© 2
004
CA
NO
N IN
C. C
AN
ON
S
ER
VIC
E S
UP
PO
RT
TO
OL
V3.
XX
E R
EV
.0 D
EZ
EM
BE
R 2
004
PR
INT
ED
IN G
ER
MA
NY
3. BELICHTUNGSSYSTEM
47
SE
RV
ICE
SU
PP
OR
T T
OO
L5.2 Verbindung
1) Den PC und das Kopiersystem ausschalten.2) Den PC mit dem Druckerkabel am Kopierer verbinden.3) Den Modusschalter am Kopierer auf Download stellen.4) Den PC starten und das SST aufrufen.5) Im Hauptmenü auf „To Next“ in der rechten Bildschirmseite klicken.6) Den Kopierer einschalten. Einige Modelle erfordern zusätzlich das Einschalten des
Bedienfeldschalters. Einzelheiten siehe Service Manual.
AchtungUnter Windows XP kann bei dieser Reihenfolge der Hardware-Assistent von Windows aktiviert werden, dazwischen SST und Kopiersystem eine Kommunikation aufgebaut wird. Um dies zu verhindern, sollte zu-nächst das Kopiersystem und danach der PC eingeschaltet werden. Falls der „Hardware-Assistent“ erneutnach dem Windows Start erscheint, kann dieser durch Klicken auf „Cancel“ geschlossen werden.
7) Im Auswahlbildschirm der Komponenten das Modell und die Schnittstelle wählen. Die Ta-ste „Connect“ wird verfügbar. Klicken Sie auf „Connect“, um den Bestätigungsbildschirmaufzurufen.
8) Kontrollieren Sie die Kabelverbindung und die Einstellung des Modusschalters und klik-ken Sie auf „OK“.
9) Das SST beginnt die Kommunikation mit dem Kopierer, um die erforderlichen Informatio-nen zu erhalten. Der Status dieser Kommunikation wird über einen Fortschrittsbalken an-gezeigt.
SE
RV
ICE
SU
PP
OR
T T
OO
L
48
CO
PY
RIG
HT
© 2004 C
AN
ON
INC
. CA
NO
N S
ER
VIC
E S
UP
PO
RT
TO
OL
V3.X
XE
RE
V.0 D
EZ
EM
BE
R 2004 P
RIN
TE
D IN
GE
RM
AN
Y10) Nach dem Kommunikationsvorgang erscheinen die Firmwaredaten des Kopiersystems.
Klicken Sie auf „OK“, um den Auswahlbildschirm aufzurufen.
• Stimmen angeschlossenes und ausgewähltes Modell nicht überein, erscheint eine ent-sprechende Meldung.
• Klicken Sie auf „Continue the work with selected model/unit“, um trotzdem den Schreib-modus und Firmwaredownload zu erzwingen.
• Im erzwungenen Schreibmodus ist weder der Upload noch der Download vonSicherheitsdaten möglich.
• Stehen mehrere Zielkomponenten innerhalb des Kopierers zur Verfügung (CLC 1100Serie), muss der Kopierer nach Ändern der Komponente für die Verbindungsaufnahmeneu gestartet werden. Ansonsten würde ein Kommunikationsfehler auftreten.
CO
PY
RIG
HT
© 2
004
CA
NO
N IN
C. C
AN
ON
S
ER
VIC
E S
UP
PO
RT
TO
OL
V3.
XX
E R
EV
.0 D
EZ
EM
BE
R 2
004
PR
INT
ED
IN G
ER
MA
NY
3. BELICHTUNGSSYSTEM
49
SE
RV
ICE
SU
PP
OR
T T
OO
L5.3 Download der Firmware
1) Die Zielkomponente auswählen und die Verbindung herstellen.2) Im Bildschirm auf „Firmware Downloading“ klicken.
• Der Firmware-Download kann auch im erzwungenen Schreibmodus durchgeführt werden.
3) Nach dem Auswählen der Firmware aus der Liste wird die Taste „Start“ aktiviert.• Klicken Sie auf „Start“, um den Download zu beginnen.
SE
RV
ICE
SU
PP
OR
T T
OO
L
50
CO
PY
RIG
HT
© 2004 C
AN
ON
INC
. CA
NO
N S
ER
VIC
E S
UP
PO
RT
TO
OL
V3.X
XE
RE
V.0 D
EZ
EM
BE
R 2004 P
RIN
TE
D IN
GE
RM
AN
Y4) Nach dem Start des Downloads werden die erforderlichen Informationen per Kommunika-
tion übermittelt und die Daten im Flash ROM zunächst gelöscht.• Die Restzeit für die Löschung wird anhand eines Timers angezeigt. Normalerweise sind
die Daten gelöscht, bevor der Timer abgelaufen ist.
5) Nach dem vollständigen Löschen der Flash ROM-Daten wird die Firmware vom SSTübertragen und in das Flash ROM geschrieben. Der Status der Übertragung wird von ei-nem Fortschrittsbalken angezeigt.
6) Nach dem Download wird das Ergebnis angezeigt. Klicken Sie auf „OK“, um zum Aus-wahlbildschirm zurückzukehren.
CO
PY
RIG
HT
© 2
004
CA
NO
N IN
C. C
AN
ON
S
ER
VIC
E S
UP
PO
RT
TO
OL
V3.
XX
E R
EV
.0 D
EZ
EM
BE
R 2
004
PR
INT
ED
IN G
ER
MA
NY
3. BELICHTUNGSSYSTEM
51
SE
RV
ICE
SU
PP
OR
T T
OO
L5.4 Upload von Sicherungsdaten (EPROMs)
1) Im Auswahlbildschirm auf „Backup Data Uploading“ klicken.
• Die Taste „Backup Data Uploading“ ist im erzwungenen Schreibmodus nicht verfügbar.
2) Aus der Liste der verfügbaren Daten die Backup-Daten auswählen und auf „Start“ klicken.Der Upload-Vorgang beginnt.
3) Der Status des Datentransfers wird per Fortschrittsbalken angezeigt.
SE
RV
ICE
SU
PP
OR
T T
OO
L
52
CO
PY
RIG
HT
© 2004 C
AN
ON
INC
. CA
NO
N S
ER
VIC
E S
UP
PO
RT
TO
OL
V3.X
XE
RE
V.0 D
EZ
EM
BE
R 2004 P
RIN
TE
D IN
GE
RM
AN
Y4) Nach dem Upload erscheint der nachfolgende Bildschirm. Wählen Sie das Laufwerk zum
Speichern der Daten und geben Sie einen Dateinamen ein. Klicken Sie anschließend auf„Start Saving“. Um die per Upload erhaltenen Daten nicht zu speichern, klicken Sie auf„Discard Data“.
5) Nach dem Speichern der Daten klicken Sie auf „OK“, um zum Auswahlbildschirm zurück-zukehren.
CO
PY
RIG
HT
© 2
004
CA
NO
N IN
C. C
AN
ON
S
ER
VIC
E S
UP
PO
RT
TO
OL
V3.
XX
E R
EV
.0 D
EZ
EM
BE
R 2
004
PR
INT
ED
IN G
ER
MA
NY
3. BELICHTUNGSSYSTEM
53
SE
RV
ICE
SU
PP
OR
T T
OO
L5.5 Download von Sicherungsdaten
1) Im Auswahlbildschirm auf „Backup Data Downloading“ klicken.• Die Taste „Backup Data Downloading“ steht im erzwungenen Schreibmodus nicht zur
Verfügung.
2) Rechts im unteren Feld auf die Pfeiltaste für die Liste der gespeicherten Sicherungsdatenklicken. Aus der Liste die entsprechenden Sicherungsdaten auswählen. Die ausgewähltenDaten werden angezeigt und die Taste „Start“ wird verfügbar.
• Klicken Sie auf „Start“, um den Download der ausgewählten Sicherungsdaten vorzuneh-men.
3) Der Status der Datenübertragung wird per Fortschrittsbalken angezeigt.
SE
RV
ICE
SU
PP
OR
T T
OO
L
54
CO
PY
RIG
HT
© 2004 C
AN
ON
INC
. CA
NO
N S
ER
VIC
E S
UP
PO
RT
TO
OL
V3.X
XE
RE
V.0 D
EZ
EM
BE
R 2004 P
RIN
TE
D IN
GE
RM
AN
Y4) Nach dem Download auf „OK“ klicken, um zum Auswahlbildschirm zurückzukehren.
CO
PY
RIG
HT
© 2
004
CA
NO
N IN
C. C
AN
ON
S
ER
VIC
E S
UP
PO
RT
TO
OL
V3.
XX
E R
EV
.0 D
EZ
EM
BE
R 2
004
PR
INT
ED
IN G
ER
MA
NY
3. BELICHTUNGSSYSTEM
55
SE
RV
ICE
SU
PP
OR
T T
OO
L5.6 Übertragungsabbruch
Wird eine laufende Kommunikationsverbindung zwischen PC und Kopiersystem abgebro-chen, muss der Kopierer neu gestartet werden, um den Vorgang wieder aufzunehmen. Läuftauf dem PC das Betriebssystem Windows 95 oder 98/98SE, muss auch der PC neu gestar-tet werden. Den Abbruch eines Kommunikationsvorgangs daher nur im äußersten Notfallvornehmen. Bei den Betriebssystemen Windows NT 4.0 oder Windows 2.000 muss zum Be-enden des Vorgangs wieder auf den Bildschirm zur Komponentenauswahl zurückgekehrtwerden.1) Zum Abbrechen des Kommunikationsvorgangs auf „Cancel“ klicken.2) Eine Dialogbox erscheint. Klicken Sie zum Abbrechen auf „Abort Downloading“.
3) Eine erneute Dialogbox zur Bestätigung erscheint. Klicken Sie auf „Abort Downloading“.
SE
RV
ICE
SU
PP
OR
T T
OO
L
56
CO
PY
RIG
HT
© 2004 C
AN
ON
INC
. CA
NO
N S
ER
VIC
E S
UP
PO
RT
TO
OL
V3.X
XE
RE
V.0 D
EZ
EM
BE
R 2004 P
RIN
TE
D IN
GE
RM
AN
Y5.7 Verbindung mit Zubehör
5.7.1 ÜbersichtDer Download von Firmware ist mit dem SST über einen PC möglich, wenn die Firmware ineinem Flash-ROM gespeichert ist. Generell kann mit dem SST nur der Download der Firm-ware durchgeführt werden. Ein Upload oder Download von Sicherungsdaten ist nicht mach-bar.Die Verbindung des Zubehörs mit dem PC muss über ein Spezialkabel (Toolnummer: SY9-2034-000) durchgeführt werden. Dieses Adapterkabel besitzt eine RS-232C-Schnittstelle fürden Anschluss an den PC.Wie bei bestimmten Kopierern befindet sich das BOOT-Programm für den Download derDaten in einem Musk-ROM innerhalb der CPU. Aus diesem Grund kann ein fehlgeschlage-ner Download wiederholt werden.
5.7.2 Download der Firmware1) Den PC und das Zubehör ausschalten.2) Den PC mit dem Spezialkabel an das Zubehör anschließen.3) Den PC starten und das SST aufrufen.4) Das Zubehör einschalten und kontrollieren, dass die Power-LED am Verbindungskabel
leuchtet.5) Im Hauptmenü die angeschlossene Zubehörkomponente auswählen.6) Auf „Start“ klicken.7) Im Bildschirm der Komponentenauswahl auf „Start“ klicken, worauf der Bestätigungs-
bildschirm angezeigt wird.8) Jetzt die Taste Start/Stopp am Verbindungskabel drücken. Kontrollieren, dass die Load-
LED leuchtet und im Bildschirm auf „OK“ klicken.
CO
PY
RIG
HT
© 2
004
CA
NO
N IN
C. C
AN
ON
S
ER
VIC
E S
UP
PO
RT
TO
OL
V3.
XX
E R
EV
.0 D
EZ
EM
BE
R 2
004
PR
INT
ED
IN G
ER
MA
NY
3. BELICHTUNGSSYSTEM
57
SE
RV
ICE
SU
PP
OR
T T
OO
L9) Aus der Liste die Version für den Download auswählen, um die Start-Taste zu aktivieren.
Danach auf „Start“ klicken, um den Download zu starten.
10) Der Status der Datenübertragung wird anhand eines Fortschrittsbalkens angezeigt.11) Nach dem Download wird das Ergebnis angezeigt.
Auf „OK“ klicken, um den Abschlussbildschirm anzuzeigen.
12) Auf „OK“ klicken, um zum Hauptmenü zurückzukehren.
SE
RV
ICE
SU
PP
OR
T T
OO
L
58
CO
PY
RIG
HT
© 2004 C
AN
ON
INC
. CA
NO
N S
ER
VIC
E S
UP
PO
RT
TO
OL
V3.X
XE
RE
V.0 D
EZ
EM
BE
R 2004 P
RIN
TE
D IN
GE
RM
AN
YAbbrechen des Vorgangs vor dem Starten des DownloadsDer nachfolgende Bildschirm erscheint, wenn im Versionsauswahlbildschirm auf „Abord“geklickt wurde. Solange dieser Bildschirm erscheint, sind die Daten im Flash-ROM noch un-verändert erhalten.Nach Klicken auf „OK“ erfolgt die Rückkehr zum Auswahlbildschirm.
Abbrechen des Vorgangs nach Starten des Downloads1) Ein gestarteter Download kann durch Klicken auf „Cancel“ abgebrochen werden. Der Ab-
bruchdialog erscheint. Auf „Abord Downloading“ klicken, um den Download zu beenden.
CO
PY
RIG
HT
© 2
004
CA
NO
N IN
C. C
AN
ON
S
ER
VIC
E S
UP
PO
RT
TO
OL
V3.
XX
E R
EV
.0 D
EZ
EM
BE
R 2
004
PR
INT
ED
IN G
ER
MA
NY
3. BELICHTUNGSSYSTEM
59
SE
RV
ICE
SU
PP
OR
T T
OO
L2) Der nachfolgende Bildschirm erscheint, wenn der Schreibvorgang vorzeitig abgebrochen
wurde. In diesem Fall sind die Daten des Flash-ROM bereits gelöscht. Der Downloadkann jetzt erneut aufgenommen und normal beendet werden. Ansonsten kann dieZubehörkomponente nicht mehr benutzt werden. Zum Wiederaufnehmen des Download-Vorgangs die Taste Start/Stopp am Verbindungskabel drücken (kontrollieren Sie, dass dieLoad-LED ausgeschaltet ist).Auf „OK“ klicken, um zum Auswahlbildschirm zurückzukehren.
SE
RV
ICE
SU
PP
OR
T T
OO
L
60
CO
PY
RIG
HT
© 2004 C
AN
ON
INC
. CA
NO
N S
ER
VIC
E S
UP
PO
RT
TO
OL
V3.X
XE
RE
V.0 D
EZ
EM
BE
R 2004 P
RIN
TE
D IN
GE
RM
AN
Y6. iR-Produkte (außer iR1600/2000)
6.1 Übersicht
Für iR-Produkte bietet das SST folgende Funktionen:• Download der Firmware• Upload von Sicherungsdaten• Download von Sicherungsdaten• Systemwiederherstellung• Formatieren der Festplatte (Initialisierung)Das SST kann für die nachfolgenden Komponenten der iR-Produkte verwendet werden (Ab-weichungen sind je nach Modell möglich).• Boot• G3FAX• G4FAX• HD Format• Language• RCONZur Verbindungsaufnahme des SST muss der Kopierer sich im Download-Modus befinden.Für iR-Produkte existieren zwei Arten des Download-Modus:• Normalmodus (Download im Servicemode)• Geschützter Modus (Download mittels Boot-ROM)Je nach Download-Modus stehen unterschiedliche Funktionen zur Verfügung.
Download-ModusFormatierbarer Festplatten-bereichUpload von SicherungsdatenVerfügbare Schnittstellen
NormalmodusBilddatenbereich und Arbeitsbe-reichAlleiR Bidirektional Centronics/
NetzwerkiRC Netzwerk
Geschützter ModusGesamte Festplatte einschließ-lich SystembereichNur SRAMIMG (MEAPBACK)Bi-Centronics/Netzwerk
Netzwerk
• DCON• MEAPCONT• MPSFONTF• RUI• System
Das Download-Kontrollprogramm für den Normalmodus befindet sich in der Systemsoft-ware. Um dieses Programm aufzurufen, muss der Kopierer in den Servicemode geschaltetund normal gestartet werden können. Der geschützte Modus wird über das Boot-ROM auf-gerufen. Der Download ist daher auch möglich, wenn die Systemsoftware nicht mehr startetbzw. die Festplatte ausgetauscht wurde.Für MEAP-Maschinen ist im geschützen Modus zusätzlich die temporäre Sicherung derMEAP-Anwendungssoftware möglich (z.B. bei HD Format) iRC- und MEAP-iRC-Maschinenunterstützen die Netzwerkverbindung auch im geschützten Modus.
CO
PY
RIG
HT
© 2
004
CA
NO
N IN
C. C
AN
ON
S
ER
VIC
E S
UP
PO
RT
TO
OL
V3.
XX
E R
EV
.0 D
EZ
EM
BE
R 2
004
PR
INT
ED
IN G
ER
MA
NY
3. BELICHTUNGSSYSTEM
61
SE
RV
ICE
SU
PP
OR
T T
OO
LEine Ausnahme ist der iR 3250, da in dessen Boot-ROM kein Download-Kontrollprogramminplementiert ist. Der Download für dieses System kann daher nur im Normalmodus durch-geführt werden.
Für iR-Produkte stehen folgende Schnittstellen zur Verfügung:• Bidirektional Centronics (IEEE1284ECP-Modus)• Netzwerk (TCP/IP)* Für iRC-Maschinen nur Netzwerkverbindung möglich
Die Netzwerkverbindung erfordert zusätzliche Einstellungen auf Kopierer-und PC-Seite. DerVorteil besteht jedoch in einer schnelleren Datenübertragung als bei der bidirektionalenCentronics-Anbindung. Dies spart Download-Zeit.Bei Verwendung der Centronics-Schnittstelle besteht für Windows 95/98/98SE die Möglich-keit, zwischen Low-Speed oder High-Speed zu wählen. Der High-Speed Modus ist jedochabhängig vom Chipsatz des PC und dessen Sytemkonfiguration. Sollten hierbei Problemeauftreten, ist auf den Low-Speed Modus umzustellen. Für Windows NT/2000/XP steht nurder Low-Speed Modus zur Verfügung.Der bidirektionale Centronics-Anschluss erfordert ein IEEE1284 konformes Kabel. Diesessollte so kurz wie möglich sein. Für die Netzwerkanbindung wird ein Cross-Kabel der Kate-gorie 5 benötigt, um PC und Kopiersystem direkt miteinander zu verbinden.
iRC- und MEAP-iRC-Maschinen verfügen bereits standardmäßig über einen Netzwerkportund bieten die Möglichkeit, den Download von Firmware für die Hauptkomponenten(Reader- und Printereinheit) direkt über die Ethernet-Schnittstelle durchzuführen. Da dasKopiersystem automatisch eine feste IP-Adresse zugewiesen bekommt, wenn es bei ge-drückt gehaltenen Zifferntasten „1“ und „7“ eingeschaltet wird, braucht die IP-Adresse nichteingestellt zu werden, wenn der Download Modus (Normalmodus) im Servicemode aktiviertwird.Die fest eingestellte IP-Adresse für den Service steht auch im geschützten Modus zur Verfü-gung. Sie lautet generell:
172.16.1.100Auf dem Servic PC sollte immer folgende IP-Adresse eingestellt sein:
IP-Adresse: 172.16.1.160Subnet Maske: 255.255.255.0
Generell ist für die PDL-Erweiterung nur das Hinzufügen von Boot-ROM und UFR-Board(oder OPEN I/F-Board) erforderlich. Ein spezieller Downlaoad von PDL-Firmware ist nichterforderlich.
SE
RV
ICE
SU
PP
OR
T T
OO
L
62
CO
PY
RIG
HT
© 2004 C
AN
ON
INC
. CA
NO
N S
ER
VIC
E S
UP
PO
RT
TO
OL
V3.X
XE
RE
V.0 D
EZ
EM
BE
R 2004 P
RIN
TE
D IN
GE
RM
AN
Y6.2 Verbindung
1) Je nach iR-Produkt die entsprechende Schnittstelle auswählen.2) Den PC über das Schnittstellenkabel für die jeweilige Schnittstelle mit dem iR-Produkt
verbinden.Für die bidirektionale Centronics-Verbindung müssen Kopiersystem und PC vor dem An-schließen des Kabels ausgeschaltet sein. Ansonsten können Fehler auftreten.
3) Den PC starten und das SST aufrufen.4) Das iR-Produkt in den Download-Modus schalten.
Normalmodus (Download im Servicemode):Servicemode>COPIER>FUNCTION>SYSTEM>DOWNLOAD>OK
iR- und MEAP-iR-Maschinen: Normalmodus (Download im Servicemode)Die Zifferntasten „1“ und „7“ gedrückt halten und den Hauptschalter einschalten (obenrechts im LCD wird „FIXIP“ angezeigt).Servicemode>COPIER>FUNCTION>SYSTEM>DOWNLOAD>OK
Geschützter Modus (Download per Boot-ROM)Die Zifferntasten 2 und 8 gedrückt halten und den Hauptschalter einschalten.Hinweis:Den geschützten Modus in folgenden Fällen anwenden:• nach Austausch der Festplatte• wenn das System nicht mehr korrekt startet (E602-0001, 0002)
5) Im Hauptmenü des SST das iR Produkt auswählen.6) Im Auswahlbildschirm die Komponente des iR-Produkts auswählen.7) Die Schnittstelle auswählen.8) Im Auswahlbildschirm auf „START“ klicken und den Startbildschirm prüfen.
CO
PY
RIG
HT
© 2
004
CA
NO
N IN
C. C
AN
ON
S
ER
VIC
E S
UP
PO
RT
TO
OL
V3.
XX
E R
EV
.0 D
EZ
EM
BE
R 2
004
PR
INT
ED
IN G
ER
MA
NY
3. BELICHTUNGSSYSTEM
63
SE
RV
ICE
SU
PP
OR
T T
OO
LBidirektionale Centronics-VerbindungKontrollieren, dass der Kopierer sich im Download-Modus befindet und ein geeigneterKommunikationsmodus der Schnittstelle eingestellt ist. Anschließend auf „OK“ klicken.
NetzwerkverbindungDen korrekten Kabelanschluss prüfen und kontrollieren, dass sich der Kopierer imDownload-Modus befindet. Anschließend auf „OK“ klicken.
SE
RV
ICE
SU
PP
OR
T T
OO
L
64
CO
PY
RIG
HT
© 2004 C
AN
ON
INC
. CA
NO
N S
ER
VIC
E S
UP
PO
RT
TO
OL
V3.X
XE
RE
V.0 D
EZ
EM
BE
R 2004 P
RIN
TE
D IN
GE
RM
AN
YDie folgenden Abschnitte sind für beide Schnittstellen (Centronics und Netzwerk) identisch.9) Im Startbildschirm auf „OK“ klicken. Das SST nimmt die Kommunikation mit dem Kopie-
rer auf. Der Kommunikationsstatus wird per Fortschrittsbalken angezeigt.
10) Nach der Kommunikation erscheint ein Bildschirm mit den Daten der Systemsoftware,die das SST per Kommunikation vom Kopierer erhalten hat.Klicken Sie auf „OK“, um den Jobauswahlbildschirm anzuzeigen.
Der unten gezeigte Bildschirm erscheint, wenn das ausgewählte Modell nicht dem Typ ent-spricht, der aktuell verbunden ist. Klicken Sie auf „To Unit Selection Screen“, um den Aus-wahlbildschirm für Modell und Komponente erneut aufzurufen.
CO
PY
RIG
HT
© 2
004
CA
NO
N IN
C. C
AN
ON
S
ER
VIC
E S
UP
PO
RT
TO
OL
V3.
XX
E R
EV
.0 D
EZ
EM
BE
R 2
004
PR
INT
ED
IN G
ER
MA
NY
3. BELICHTUNGSSYSTEM
65
SE
RV
ICE
SU
PP
OR
T T
OO
LDer unten gezeigte Bildschirm erscheint, wenn zwar die Modellgruppe (Typ) übereinstimmt,das aktuell ausgewählte Modell jedoch nicht. Klicken Sie auf „To Unit Selection Screen“, umden Auswahlbildschirm für Modell und Komponente erneut aufzurufen.
SE
RV
ICE
SU
PP
OR
T T
OO
L
66
CO
PY
RIG
HT
© 2004 C
AN
ON
INC
. CA
NO
N S
ER
VIC
E S
UP
PO
RT
TO
OL
V3.X
XE
RE
V.0 D
EZ
EM
BE
R 2004 P
RIN
TE
D IN
GE
RM
AN
Y6.3 Download der Firmware
6.3.1 System1) Im Auswahlbildschirm auf „System Software Download“ klicken. Die Liste der System-
software auf der Festplatte wird angezeigt. Sind zwei oder mehrere Systemsoftware-Komponenten gespeichert, kann zwischen diesen innerhalb der Liste ausgewählt werden.Der Status jeder Systemsoftwareposition wird rechts in der Liste angezeigt.
A: Aktuell aktiv (ausgewählt bei Start)B: War vor dem Download des momentan aktiven Systems aktivH: Auf der Festplatte gespeichert, aber nicht beim Start ausgewählt.
Je nach Häufigkeit der Benutzung befinden sich möglicherweise keine Systemkomponen-ten im Status B oder H.Nach dem Formatieren des Systembereichs oder der gesamten Festplatte ist die Listeder Systemsoftware leer.
CO
PY
RIG
HT
© 2
004
CA
NO
N IN
C. C
AN
ON
S
ER
VIC
E S
UP
PO
RT
TO
OL
V3.
XX
E R
EV
.0 D
EZ
EM
BE
R 2
004
PR
INT
ED
IN G
ER
MA
NY
3. BELICHTUNGSSYSTEM
67
SE
RV
ICE
SU
PP
OR
T T
OO
L2) Im Versions-Auswahlbildschirm die Systemsoftware für den Download auswählen, um die
Taste „Start“ zu aktivieren. Die Daten der ausgewählten Version werden angezeigt. NachPrüfen der Daten auf „Start“ klicken.
Bei einigen Modellen werden die Daten der ausgewählten Firmware angezeigt. Nach Prü-fen der Daten auf „Start“ klicken, um den Download zu beginnen.Der nachfolgende Bildschirm erscheint, wenn eine gleiche oder ältere Version als die akti-ve Systemsoftware gewählt wurde. Zum Start des Downloads auf „Start“ klicken.
SE
RV
ICE
SU
PP
OR
T T
OO
L
68
CO
PY
RIG
HT
© 2004 C
AN
ON
INC
. CA
NO
N S
ER
VIC
E S
UP
PO
RT
TO
OL
V3.X
XE
RE
V.0 D
EZ
EM
BE
R 2004 P
RIN
TE
D IN
GE
RM
AN
Y3) Der Status der Übertragung wird per Fortschrittsbalken angezeigt.4) Der nachfolgende Bildschirm erscheint, wenn der Download abgeschlossen ist und die
empfangenen Daten auf die Festplatte geschrieben werden. Während dieser Bildschirmerscheint, darf das System nicht ausgeschaltet werden, da dies einen Schreibfehler aufder Festplatte verursachen würde.
5) Nach dem Download wird das Ergebnis angezeigt.Klicken Sie auf „OK“, um zum Auswahlbildschirm zurückzukehren.
CO
PY
RIG
HT
© 2
004
CA
NO
N IN
C. C
AN
ON
S
ER
VIC
E S
UP
PO
RT
TO
OL
V3.
XX
E R
EV
.0 D
EZ
EM
BE
R 2
004
PR
INT
ED
IN G
ER
MA
NY
3. BELICHTUNGSSYSTEM
69
SE
RV
ICE
SU
PP
OR
T T
OO
L6.3.2 Language / RUI / MEAPCONTDie Vorgehensweise für Language RUI und MEAPCONT ist identisch. In diesem Abschnitt istdaher nur der Download für das RUI beschrieben.
1) Als Komponente RUI auswählen und die Verbindung herstellen.2) Im Auswahlbildschirm auf „RUI Download“ klicken.3) Eine Liste der gespeicherten Systemsoftware mit den Softwarepositionen erscheint.
Die RUI-Liste enthält die auf der Festplatte gespeicherten Daten der RUIs.
4) Aus der Liste ein RUI zum Download auswählen, um die Taste „Start“ zu aktivieren.Auf „Start“ klicken, um den Download zu beginnen.
SE
RV
ICE
SU
PP
OR
T T
OO
L
70
CO
PY
RIG
HT
© 2004 C
AN
ON
INC
. CA
NO
N S
ER
VIC
E S
UP
PO
RT
TO
OL
V3.X
XE
RE
V.0 D
EZ
EM
BE
R 2004 P
RIN
TE
D IN
GE
RM
AN
YDie RUI-Version ist abhängig von der Version der Systemsoftware. Benötigt die ausge-wählte RUI eine neuere Version der aktuell aktiven Systemsoftware, erscheint die untereMeldung. Zum Start des Downloads auf „Start“ klicken.
5) Der Status der Übertragung wird per Fortschrittsbalken angezeigt.6) Der nachfolgende Bildschirm erscheint, wenn der Download abgeschlossen ist und die
empfangenen Daten auf die Festplatte geschrieben werden. Während dieser Bildschirmerscheint, darf das System nicht ausgeschaltet werden, da dies einen Schreibfehler aufder Festplatte verursachen würde.
CO
PY
RIG
HT
© 2
004
CA
NO
N IN
C. C
AN
ON
S
ER
VIC
E S
UP
PO
RT
TO
OL
V3.
XX
E R
EV
.0 D
EZ
EM
BE
R 2
004
PR
INT
ED
IN G
ER
MA
NY
3. BELICHTUNGSSYSTEM
71
SE
RV
ICE
SU
PP
OR
T T
OO
L7) Nach dem Download wird das Ergebnis angezeigt.
Klicken Sie auf „OK“, um zum Auswahlbildschirm zurückzukehren.
SE
RV
ICE
SU
PP
OR
T T
OO
L
72
CO
PY
RIG
HT
© 2004 C
AN
ON
INC
. CA
NO
N S
ER
VIC
E S
UP
PO
RT
TO
OL
V3.X
XE
RE
V.0 D
EZ
EM
BE
R 2004 P
RIN
TE
D IN
GE
RM
AN
Y6.3.3. Boot1) Die Komponente Boot auswählen und die Verbindung herstellen.2) Im Jobauswahlbildschirm auf „Boot ROM Download“ klicken.
Im Fenster erscheinen die Daten der im Boot ROM (Flash ROM DIMM) gespeicherten Ver-sion.
3) Aus der Liste jetzt eine Version zum Download auswählen, um die Taste „Start“ zu aktivie-ren.Auf „Start“ klicken, um den Download zu beginnen.
4) Der Status der Übertragung wird per Fortschrittsbalken angezeigt.
CO
PY
RIG
HT
© 2
004
CA
NO
N IN
C. C
AN
ON
S
ER
VIC
E S
UP
PO
RT
TO
OL
V3.
XX
E R
EV
.0 D
EZ
EM
BE
R 2
004
PR
INT
ED
IN G
ER
MA
NY
3. BELICHTUNGSSYSTEM
73
SE
RV
ICE
SU
PP
OR
T T
OO
L5) Der nachfolgende Bildschirm erscheint, wenn nach dem Download die Daten in das Flash
ROM geschrieben werden. Während dieser Anzeige darf das System nicht ausgeschaltetwerden, da das Kopiersystem sonst nicht mehr startet.Falls während dieser Anzeige versehentlich der Hauptschalter ausgeschaltet wird und derKopierer nicht mehr startet, muss das Boot ROM physikalisch ersetzt werden.
6) Nach dem Download wird das Ergebnis angezeigt.Auf „OK“ klicken, um zum Jobauswahlbildschirm zurückzukehren.
SE
RV
ICE
SU
PP
OR
T T
OO
L
74
CO
PY
RIG
HT
© 2004 C
AN
ON
INC
. CA
NO
N S
ER
VIC
E S
UP
PO
RT
TO
OL
V3.X
XE
RE
V.0 D
EZ
EM
BE
R 2004 P
RIN
TE
D IN
GE
RM
AN
Y6.3.4 G3 Fax / G4 Fax1) Als Komponente G3FAX auswählen und die Verbindung herstellen.2) Im Jobauswahlbildschirm auf „G3FAX Download“ klicken.
Im Verbindungsfenster erscheinen die Daten der Firmwarekomponenten, die im FlashROM DIMM auf der G3FAX-Karte gespeichert sind.
3) Aus der Download-Liste die Version zum Download auswählen, um die Taste „Start“ zuaktivieren.Auf „Start“ klicken, um den Download zu beginnen.
4) Der Status der Übertragung wird per Fortschrittsbalken angezeigt.
CO
PY
RIG
HT
© 2
004
CA
NO
N IN
C. C
AN
ON
S
ER
VIC
E S
UP
PO
RT
TO
OL
V3.
XX
E R
EV
.0 D
EZ
EM
BE
R 2
004
PR
INT
ED
IN G
ER
MA
NY
3. BELICHTUNGSSYSTEM
75
SE
RV
ICE
SU
PP
OR
T T
OO
L5) Der unten gezeigte Bildschirm erscheint, wenn nach dem Download die empfangenen
Daten in das Flash ROM geschrieben werden. Während dieser Anzeige darf das Systemnicht ausgeschaltet werden, da sonst die G3FAX-Karte nicht mehr funktioniert.Sollte während dieser Bildschirmanzeige versehentlich der Hauptschalter ausgeschaltetwerden, muss das Flash ROM DIMM physikalisch durch ein neues ersetzt werden.
6) Nach dem Download wird das Ergebnis angezeigt.Klicken Sie auf „OK“, um zum Jobauswahlbildschirm zurückzukehren.Für die G3FAX-Karte können nicht zwei Downloads unmittelbar hintereinander durchge-führt werden. Soll noch ein weiterer Download erfolgen, ist zunächst der Hauptschalterdes Kopierers aus- und wieder einzuschalten. Danach das System in den Download-Mo-dus schalten und den zweiten Download durchführen.
SE
RV
ICE
SU
PP
OR
T T
OO
L
76
CO
PY
RIG
HT
© 2004 C
AN
ON
INC
. CA
NO
N S
ER
VIC
E S
UP
PO
RT
TO
OL
V3.X
XE
RE
V.0 D
EZ
EM
BE
R 2004 P
RIN
TE
D IN
GE
RM
AN
Y6.3.5 DCON / RCON (nur iRC-Serie)Der Download von DCON / RCON ist nur im Normalmodus möglich.Die Vorgehensweise ist für DCON und RCON identisch, daher erfolgt hier nur eine Beschrei-bung für DCON.1) DCON als Komponente auswählen und die Verbindung herstellen.2) Im Jobauswahlbildschirm auf „DCON Download“ klicken.
3) Die Download Version aus der Liste auswählen, um die Taste „Start“ zu akivieren.Auf „Start“ klicken, um den Download zu starten.
CO
PY
RIG
HT
© 2
004
CA
NO
N IN
C. C
AN
ON
S
ER
VIC
E S
UP
PO
RT
TO
OL
V3.
XX
E R
EV
.0 D
EZ
EM
BE
R 2
004
PR
INT
ED
IN G
ER
MA
NY
3. BELICHTUNGSSYSTEM
77
SE
RV
ICE
SU
PP
OR
T T
OO
L4) Nach Start des Downloads wird der Status per Fortschrittsbalken angezeigt.5) Der unten gezeigte Bildschirm erscheint, wenn nach dem Download die Empfangsdaten
in das Flash ROM geschrieben werden. Während dieser Zeit darf der Hauptschalter nichtausgeschaltet werden, da sonst ein Schreibfehler auftritt und ein Fehlercode ausgegebenwird. Sollte ein Fehlercode erscheinen, den Download-Modus erneut aufrufen und wie-derholt durchführen.
6) Nach dem Download wird das Ergebnis angezeigt.Klicken Sie auf „OK“, um zum Jobauswahlbildschirm zurückzukehren.
Der Download von DCON und RCON kann nicht unmittelbar hintereinander durchgeführtwerden. Vor dem zweiten Download daher erst den Hauptschalter aus-/einschalten, denDownload-Modus wieder aufrufen und den zweiten Download durchführen.
SE
RV
ICE
SU
PP
OR
T T
OO
L
78
CO
PY
RIG
HT
© 2004 C
AN
ON
INC
. CA
NO
N S
ER
VIC
E S
UP
PO
RT
TO
OL
V3.X
XE
RE
V.0 D
EZ
EM
BE
R 2004 P
RIN
TE
D IN
GE
RM
AN
Y6.4 Upload von Sicherungsdaten
1) Als Komponente „System“ auswählen und die Verbindung herstellen.2) Im Jobauswahlbildschirm auf „Upload the Backup Data“ klicken.
3) Aus der Liste der angezeigten Systemsoftware die Backupdaten auswählen, um die Taste„Start Storing“ zu aktivieren.Im geschützten Modus ist nur der Upload von SRAMIMG möglich.Auf „Start Storing“ klicken, um den Upload der Backupdaten durchzuführen.
4) Der Status der Datenübertragung wird per Fortschrittsbalken angezeigt.
CO
PY
RIG
HT
© 2
004
CA
NO
N IN
C. C
AN
ON
S
ER
VIC
E S
UP
PO
RT
TO
OL
V3.
XX
E R
EV
.0 D
EZ
EM
BE
R 2
004
PR
INT
ED
IN G
ER
MA
NY
3. BELICHTUNGSSYSTEM
79
SE
RV
ICE
SU
PP
OR
T T
OO
L5) Nach dem Upload erscheint der unten gezeigte Bildschirm. Das Laufwerk zum Speichern
der Daten kann ausgewählt werden. Nach Eingabe eines Dateinamens wird die Taste„Save“ aktiv.Auf „Save“ klicken, um die Sicherungsdaten zu speichern.Sollen die Daten nicht gespeichert werden, auf „Discard“ klicken.
6) Nach dem Speichern der Daten auf „OK“ klicken, um zum Jobauswahlbildschirm zurück-zukehren.
SE
RV
ICE
SU
PP
OR
T T
OO
L
80
CO
PY
RIG
HT
© 2004 C
AN
ON
INC
. CA
NO
N S
ER
VIC
E S
UP
PO
RT
TO
OL
V3.X
XE
RE
V.0 D
EZ
EM
BE
R 2004 P
RIN
TE
D IN
GE
RM
AN
Y6.5 Download der Sicherungsdaten
1) Als Komponente „System“ auswählen und die Verbindung herstellen.2) Im Jobauswahlbildschirm auf „Download the Backup Data“ klicken.
3) Die Namen der gespeicherten Sicherungsdaten werden angezeigt. Nach der Auswahl ei-ner Datei für den Download werden die Informationen hierüber angezeigt. Prüfen Sie dieInformationen und klicken Sie anschließend auf „Start Writing“.
4) Der Status der Datenübertragung wird per Fortschrittsbalken angezeigt.
CO
PY
RIG
HT
© 2
004
CA
NO
N IN
C. C
AN
ON
S
ER
VIC
E S
UP
PO
RT
TO
OL
V3.
XX
E R
EV
.0 D
EZ
EM
BE
R 2
004
PR
INT
ED
IN G
ER
MA
NY
3. BELICHTUNGSSYSTEM
81
SE
RV
ICE
SU
PP
OR
T T
OO
L5) Nach dem Download auf „OK“ klicken, um zum Jobauswahlbildschirm zurückzukehren.
SE
RV
ICE
SU
PP
OR
T T
OO
L
82
CO
PY
RIG
HT
© 2004 C
AN
ON
INC
. CA
NO
N S
ER
VIC
E S
UP
PO
RT
TO
OL
V3.X
XE
RE
V.0 D
EZ
EM
BE
R 2004 P
RIN
TE
D IN
GE
RM
AN
Y6.6 Wiederherstellung aus einem Backup System
6.6.1 ÜbersichtNach Download eines Systems mit gleicher Sprache und für das gleiche Land/Region wiedas aktuell aktive System wird das bisherige System auf der Festplatte als Backup Systemgesichert. Es kann immer nur eine Backup-Generation gespeichert werden. Falls Fehler mitdem neuen System auftreten, kann ohne erneuten Download das Backup System (z. B. zurPrüfung) aktiviert werden.
6.6.2 Vorgehensweise1) Als Komponente „System“ auswählen und die Verbindung herstellen.2) Im Jobauswahlfenster auf „Recover the Backup System“ klicken.
CO
PY
RIG
HT
© 2
004
CA
NO
N IN
C. C
AN
ON
S
ER
VIC
E S
UP
PO
RT
TO
OL
V3.
XX
E R
EV
.0 D
EZ
EM
BE
R 2
004
PR
INT
ED
IN G
ER
MA
NY
3. BELICHTUNGSSYSTEM
83
SE
RV
ICE
SU
PP
OR
T T
OO
L3) Eine Bestätigungsmeldung erscheint.
Zu der Systemwiederherstellung aus dem Backup System klicken Sie auf „Start“.
4) Nach der Systemwiederherstellung klicken Sie auf „OK“, um zum Jobauswahlbildschirmzurückzukehren.
Das Backup System wird aktiv, wenn das Kopiersystem erneut gestartet wird. Nach derWiederherstellung wird automatisch das davor aktive System zum Backup System.
SE
RV
ICE
SU
PP
OR
T T
OO
L
84
CO
PY
RIG
HT
© 2004 C
AN
ON
INC
. CA
NO
N S
ER
VIC
E S
UP
PO
RT
TO
OL
V3.X
XE
RE
V.0 D
EZ
EM
BE
R 2004 P
RIN
TE
D IN
GE
RM
AN
Y6.7 Formatieren der Festplatte
6.7.1 ÜbersichtDie Festplatte von iR-Produkten besteht aus mehreren Bereichen. Mit dem SST kann so-wohl die gesamte Festplatte als auch ein bestimmter ausgewählter Bereich formatiert (initia-lisiert) werden.Je nach Download-Modus können nur bestimmte Partitionen formatiert werden.Im Normalmodus können Datenbereich und Arbeitsbereich formatiert werden. Im geschütz-ten Modus kann der Systembereich formatiert werden. Das Download-Kontrollprogramm fürden Normalmodus befindet sich in der Systemsoftware, die im Systembereich gespeichertist. Das Formatieren dieses Bereichs löscht automatisch alle dort gespeicherten Dateien.Aus diesem Grund ist das Formatieren des Systembereichs oder der gesamten Festplatteeinschließlich Systembereich nur im geschützten Modus möglich.Die als Service-Ersatzteil gelieferten Festplatten sind nicht initialisiert, so dass nach Installa-tion im Kopierer die gesamte Festplatte vor dem Download von System oder RUI formatiertwerden muss.
6.7.2 Vorgehensweise1) Den entsprechenden Download-Modus des Kopierers aktivieren (abhängig vom zu forma-
tierenden Bereich).2) Für die Komponente „HD Format“ auswählen und die Verbindung herstellen.3) Nach Verbindungsaufbau wird eine Liste der Partitionen angezeigt, die mit dem ausge-
wählten Download-Modus bearbeitet werden können. Klicken Sie auf „OK“, um denJobauswahlbildschirm aufzurufen.
CO
PY
RIG
HT
© 2
004
CA
NO
N IN
C. C
AN
ON
S
ER
VIC
E S
UP
PO
RT
TO
OL
V3.
XX
E R
EV
.0 D
EZ
EM
BE
R 2
004
PR
INT
ED
IN G
ER
MA
NY
3. BELICHTUNGSSYSTEM
85
SE
RV
ICE
SU
PP
OR
T T
OO
L4) Klicken Sie auf „Format“.
5) Wählen Sie aus der Liste die zu formatierende Partition aus. Die angezeigten Namen sindabhängig vom eingestellten Download-Modus. Der Systembereich („/BOODEV“) erscheintnur im geschützten Modus.Nach Auswahl des Bereichs wird die Taste „Start“ aktiv.Klicken Sie auf „Start“, um die Formatierung durchzuführen.
SE
RV
ICE
SU
PP
OR
T T
OO
L
86
CO
PY
RIG
HT
© 2004 C
AN
ON
INC
. CA
NO
N S
ER
VIC
E S
UP
PO
RT
TO
OL
V3.X
XE
RE
V.0 D
EZ
EM
BE
R 2004 P
RIN
TE
D IN
GE
RM
AN
Y6) Durch die Formatierung eines Bereichs werden alle darin gespeicherten Daten gelöscht.
Um ein versehentliches Formatieren zu verhindern, wird eine Bestätigungsanfrage ange-zeigt. Zum Starten der Formatierung erneut auf „Start“ klicken.
7) Nach der Formatierung wird eine Bestätigungsmeldung angezeigt. Klicken Sie auf „OK“,um zum Auswahlbildschirm zurückzukehren.
CO
PY
RIG
HT
© 2
004
CA
NO
N IN
C. C
AN
ON
S
ER
VIC
E S
UP
PO
RT
TO
OL
V3.
XX
E R
EV
.0 D
EZ
EM
BE
R 2
004
PR
INT
ED
IN G
ER
MA
NY
3. BELICHTUNGSSYSTEM
87
SE
RV
ICE
SU
PP
OR
T T
OO
L6.8 Formatierung beenden
1) Im Jobauswahlbildschirm auf „To Unit Selection Screen“ klicken.
2) Der Kontrollbildschirm erscheint. Auf „OK“ klicken, um zum Auswahlbildschirm zurückzu-kehren.
SE
RV
ICE
SU
PP
OR
T T
OO
L
88
CO
PY
RIG
HT
© 2004 C
AN
ON
INC
. CA
NO
N S
ER
VIC
E S
UP
PO
RT
TO
OL
V3.X
XE
RE
V.0 D
EZ
EM
BE
R 2004 P
RIN
TE
D IN
GE
RM
AN
YAchtung:Nach Formatierung aller Partitionen oder von BOOTDEV, muss der Download von System, Language undRUI nacheinander durchgeführt werden. Fehlt das System, erscheint nach Einschalten des Hauptschaltersdie Fehlermeldung E602-0002.Auf iRC-Maschinen wird die aktuelle Formatierung für FSTDEV und PDLDEV erst nach dem nächsten Ein-schalten des Hauptschalters durchgeführt.Mit folgenden Ausführungszeiten ist zu rechnen:• alle Partitionen: ca. 7 Minuten• PDLDEV: ca. 5 Minuten• FSTDEV : ca. 2 Minuten
Während der Formatierung wird der Fortschrittsbalken relativ langsam bewegt. Niemalswährend dieser Zeit den Hauptschalter ausschalten, da sonst kein Zugriff mehr auf die Fest-platte möglich ist, und Fehler E602 erscheint.Generell niemals den Hauptschalter ausschalten, während der Fortschrittsbalken angezeigtwird.
CO
PY
RIG
HT
© 2
004
CA
NO
N IN
C. C
AN
ON
S
ER
VIC
E S
UP
PO
RT
TO
OL
V3.
XX
E R
EV
.0 D
EZ
EM
BE
R 2
004
PR
INT
ED
IN G
ER
MA
NY
3. BELICHTUNGSSYSTEM
89
SE
RV
ICE
SU
PP
OR
T T
OO
L7. Bedienung für iR1600/2000
7.1 Übersicht
Die Firmware der Modelle iR1600/2000 ist in einem Flash ROM (DIMM) gespeichert undkann per Download aktualisiert werden.Als Schnittstelle für den Download steht nur USB zur Verfügung. Aus diesem Grund sind dieBetriebssysteme für den Firmware Download auf Seiten des PCs auf Windows 98,98SE,2000 und XP begrenzt. Windows 95 und NT unterstützen kein USB und sind nicht geeignet.Bei den Kopiersystemen IR1600/2000 befindet sich der USB Stecker für den Download aufder Bildprozessorkarte. Der USB Port auf der Druckerkarte kann nicht für den Firmware-Download benutzt werden.Die Kommunikation mit dem PC erfolgt über eine speziellen USB-Treiber, dem sogenanntenUSB Printer Class Driver. Dieser Treiber ist besreits Bestandteil von Windows 2000 und XP,jedoch nicht von Windows 98/98SE. Wird daher ein Windows 98/98SE PC zum ersten Malan diese Kopierermodelle angeschlossen, muss der spezielle Treiber auf dem PC installiertwerden. Für alle weiteren Kopiererverbindungen ist dies nicht mehr erforderlich.
7.2 Löschen einer älteren Version des USB Printer Class Drivers
Dies ist nur für den Download unter Windows 98/98SE erforderlich.Hierzu die Datei MSUSBUN98.exe aufrufen, die Bestandteil des SST ist, und danach den PCneu starten.
SE
RV
ICE
SU
PP
OR
T T
OO
L
90
CO
PY
RIG
HT
© 2004 C
AN
ON
INC
. CA
NO
N S
ER
VIC
E S
UP
PO
RT
TO
OL
V3.X
XE
RE
V.0 D
EZ
EM
BE
R 2004 P
RIN
TE
D IN
GE
RM
AN
Y7.3 Installieren des USB Printer Class Drivers (nur für Windows 98/
98SE)
Die nachfolgende Beschreibung ist nur erforderlich, wenn der Kopierer zum ersten Mal miteinem Windows 98/98SE PC verbunden wird. Wird mit der Treiberinstallation begonnen,muss sie auch beendet werden. Ein Abbruch während der Installation kann dazu führen,dass eine spätere Neuinstallation des Treibers nicht mehr durchgeführt werden kann.
1) Den PC mit USB-Kabel an den Kopierer anschließen.2) Den PC starten.3) Den Hauptschalter des Kopierers einschalten.4) Durch die Plug&Play Funktion von Windows wird der Kopierer als neue Hardware erkannt
und der Hardware-Assistent startet.Klicken Sie auf „Weiter“.
5) Die automatische Suche nach dem Treiber durchführen und auf „Weiter“ klicken.
CO
PY
RIG
HT
© 2
004
CA
NO
N IN
C. C
AN
ON
S
ER
VIC
E S
UP
PO
RT
TO
OL
V3.
XX
E R
EV
.0 D
EZ
EM
BE
R 2
004
PR
INT
ED
IN G
ER
MA
NY
3. BELICHTUNGSSYSTEM
91
SE
RV
ICE
SU
PP
OR
T T
OO
L6) Bei der Auswahl des Speicherorts auf die Taste „Durchsuchen...“ klicken.
7) Den Pfad „C:/Program Files/ServiceSupportTool/inf/usbprint“ eingeben und auf „OK“ klik-ken. Falls das SST an einem anderen Speicherort installiert ist, das entsprechende Ver-zeichnis angeben, da sich dort der USB-Treiber (inf.-Datei) befindet.
SE
RV
ICE
SU
PP
OR
T T
OO
L
92
CO
PY
RIG
HT
© 2004 C
AN
ON
INC
. CA
NO
N S
ER
VIC
E S
UP
PO
RT
TO
OL
V3.X
XE
RE
V.0 D
EZ
EM
BE
R 2004 P
RIN
TE
D IN
GE
RM
AN
Y8) Auf „Weiter“ klicken.
9) Auf einigen PCs erscheint die unten abgebildete Meldung. Klicken Sie in diesem Fall auf„OK“ und fahren Sie mit Schritt 10) fort.Wird diese Meldung nicht angezeigt, fahren Sie mit Schritt 13) fort.
CO
PY
RIG
HT
© 2
004
CA
NO
N IN
C. C
AN
ON
S
ER
VIC
E S
UP
PO
RT
TO
OL
V3.
XX
E R
EV
.0 D
EZ
EM
BE
R 2
004
PR
INT
ED
IN G
ER
MA
NY
3. BELICHTUNGSSYSTEM
93
SE
RV
ICE
SU
PP
OR
T T
OO
L10) Klicken Sie auf „Durchsuchen...“.
11) Geben Sie erneut den Pfad des installierten SST mit Unterverzeichnis \inf\usbprint ein.
SE
RV
ICE
SU
PP
OR
T T
OO
L
94
CO
PY
RIG
HT
© 2004 C
AN
ON
INC
. CA
NO
N S
ER
VIC
E S
UP
PO
RT
TO
OL
V3.X
XE
RE
V.0 D
EZ
EM
BE
R 2004 P
RIN
TE
D IN
GE
RM
AN
Y12) Klicken Sie auf „OK“.
13) Klicken Sie auf „Weiter“, danch auf „Fertigstellen“.14) Nach der Treiberinstallation erscheint die Aufforderung zum Neustart des PC. Klicken
Sie auf „Ja“, um den Neustart durchzuführen.
15) Schalten Sie den Hauptschalter des Kopierers aus. Damit ist die Installation des USBPrinter Class Driver abgeschlossen.
CO
PY
RIG
HT
© 2
004
CA
NO
N IN
C. C
AN
ON
S
ER
VIC
E S
UP
PO
RT
TO
OL
V3.
XX
E R
EV
.0 D
EZ
EM
BE
R 2
004
PR
INT
ED
IN G
ER
MA
NY
3. BELICHTUNGSSYSTEM
95
SE
RV
ICE
SU
PP
OR
T T
OO
L7.4 Verbindung
1) Verbinden Sie Kopierer und PC mit dem USB-Kabel.2) Starten Sie den PC.3) Starten Sie das SST.4) Schalten Sie den Hauptschalter des Kopierers ein.5) Die Plug&Play Funktion von Windows erkennt den Kopierer automatisch als neue Hard-
ware und startet den Assistenten. Vorausgesetzt, dass der USB Treiber installiert ist, wirdder Name des Kopierers als „CanonCFYSA“ angezeigt.Klicken Sie auf „Abbrechen“, um den Assistenten zu schließen.
6) Schalten Sie den Kopierer in den Download-Modus.Einzelheiten hierzu siehe Service Manual des Kopiersystems.
7) Wählen Sie im Hauptmenü des SST das Modell und klicken Sie auf "START".
SE
RV
ICE
SU
PP
OR
T T
OO
L
96
CO
PY
RIG
HT
© 2004 C
AN
ON
INC
. CA
NO
N S
ER
VIC
E S
UP
PO
RT
TO
OL
V3.X
XE
RE
V.0 D
EZ
EM
BE
R 2004 P
RIN
TE
D IN
GE
RM
AN
Y8) Klicken Sie auf „OK“.
9) Die Kommunikation mit dem Kopierer beginnt und das SST erhält die erforderlichen Da-ten. Der Kommunikationsstatus wird per Fortschrittsbalken angezeigt.
10) Nach der Kommunikation erscheinen die vom Kopierer übermittelten Daten der System-software als Liste.Klicken Sie auf „OK“, um den Jobauswahlbildschirm anzuzeigen.
CO
PY
RIG
HT
© 2
004
CA
NO
N IN
C. C
AN
ON
S
ER
VIC
E S
UP
PO
RT
TO
OL
V3.
XX
E R
EV
.0 D
EZ
EM
BE
R 2
004
PR
INT
ED
IN G
ER
MA
NY
3. BELICHTUNGSSYSTEM
97
SE
RV
ICE
SU
PP
OR
T T
OO
L7.5 Download der Firmware
7.5.1 System1) Klicken Sie im Auswahlbildschirm auf „System Software Download“.
2) Wählen Sie die entsprechende Version für den Download, um die Taste „Start“ zu aktivie-ren.Klicken Sie auf „Start“, um den Download zu beginnen.
3) Der Download-Status wird per Fortschrittsbalken angezeigt.
SE
RV
ICE
SU
PP
OR
T T
OO
L
98
CO
PY
RIG
HT
© 2004 C
AN
ON
INC
. CA
NO
N S
ER
VIC
E S
UP
PO
RT
TO
OL
V3.X
XE
RE
V.0 D
EZ
EM
BE
R 2004 P
RIN
TE
D IN
GE
RM
AN
Y4) Der unten gezeigte Bildschirm erscheint, wenn die Daten nach dem Download in das
Flash ROM geschrieben werden. Während dieser Anzeige darf das System nicht ausge-schaltet werden, da der Kopierer sonst nicht starten kann.Sollte der Hauptschalter versehentlich ausgeschaltet werden und der Kopierer startetnicht, muss das Flash ROM DIMM physikalisch ersetzt werden.
5) Nach dem Schreibvorgang wird das Ergebnis angezeigt.Klicken Sie auf „OK“, um zum Auswahlbildschirm zurückzukehren.
Nach dem Download der Firmware und dem Schreiben in das Flash ROM führt der Ko-pierer automatisch einen Neustart durch. Auf Seite des PCs führt dieser Neustart automa-tisch wieder zum Aufruf des Hardware-Assistenten, da ein USB-Gerät erkannt wird. Klik-ken Sie auf „Abbrechen“, um den Assistenten zu schließen.Nach dem Neustart befindet sich der Kopierer im normalen Betriebsmodus. Um weitereDownloads durchzuführen, starten Sie den Download-Modus erneut.
CO
PY
RIG
HT
© 2
004
CA
NO
N IN
C. C
AN
ON
S
ER
VIC
E S
UP
PO
RT
TO
OL
V3.
XX
E R
EV
.0 D
EZ
EM
BE
R 2
004
PR
INT
ED
IN G
ER
MA
NY
3. BELICHTUNGSSYSTEM
99
SE
RV
ICE
SU
PP
OR
T T
OO
L7.6 Verbindung mit iRXX70-Systemen
7.6.1 ÜbersichtIn Verbindung mit iRXX70-Systemen können folgende Funktionen durchgeführt werden:• Download von Firmware• Upload von Sicherungsdaten• Download von Sicherungsdaten• Wiederherstellung aus einer Systemsicherung• Formatieren der Festplatte (Initialisierung)
7.6.2 VerbindungDen iR2270 als Modellgruppe auswählen und auf „START“ klicken.
Nach Verbindung zu dem Kopiersystem werdenvom SST Versionsinformationen über dasKopiersystem gesammelt und an der rechtenSeite des Bildschirms angezeigt.
In der Mitte des Bildschirms befindet sich eineReihe mit Schaltflächen für die Ausführung vonFunktionen. Auf der linken Seite des Bildschirmserscheint eine Liste von Firmware, die perDownload an das angeschlossene Kopiersystemübertragen werden kann.
Firmware-Liste für denDownload Firmware-Versionen des Kopiersystems
SE
RV
ICE
SU
PP
OR
T T
OO
L
100
CO
PY
RIG
HT
© 2004 C
AN
ON
INC
. CA
NO
N S
ER
VIC
E S
UP
PO
RT
TO
OL
V3.X
XE
RE
V.0 D
EZ
EM
BE
R 2004 P
RIN
TE
D IN
GE
RM
AN
Y7.6.3 Download von FirmwareNach Klicken auf eine Komponente wird die aktuellste verfügbare Version angezeigt. Hateine Version als erste Dezimalstelle eine „9“ (z. B. XX.9X), wird diese nicht ausgewählt.
Hinweis:Mit dem SST wird lediglich die Übertragung der Firmware durchgeführt.Die übertragene Firmware wird erst dann auf die Festplatte oder in das Flash-ROM des Kopiersystemsgeschrieben, wenn das System nach dem Download aus- und wieder eingeschaltet wird. Endet derSchreibvorgang normal, erscheint eine Hinweismeldung am Bedienfeld zum Aus-/Einschalten des Kopier-systems. Nur, wenn das System nach Anzeige dieser Meldung aus-/eingeschaltet wird, erfolgt die Installa-tion der neuen Firmware.
Im geschützten Modus können jedoch keine Versionsinformationen über die installierte Firmwarevon DC Controller oder Reader Controller abgerufen werden. Wird daher versucht, DC Controlleroder Reader Controller Software mit gleicher oder niedrigerer Version per Download zu übertragen,erfolgt der Schreibvorgang ohne jegliche Warnmeldung. Im Falle von G3 Fax Firmware ist derDownload nur im Normalmodus möglich.
Nach Auswahl einer be-stimmten Version werdenvom SST Informationenangezeigt.
Klicken!
Bei Auswahl eines Firmware-Downloads mit gleicher Version odereiner niedrigeren Version erfolgt dieAnzeige einer Bestätigungsmeldung.
Generell ist der Download aller Firmware-Versio-nen möglich (sowohl im geschützten als auch imnormalen Modus).
CO
PY
RIG
HT
© 2
004
CA
NO
N IN
C. C
AN
ON
S
ER
VIC
E S
UP
PO
RT
TO
OL
V3.
XX
E R
EV
.0 D
EZ
EM
BE
R 2
004
PR
INT
ED
IN G
ER
MA
NY
3. BELICHTUNGSSYSTEM
101
SE
RV
ICE
SU
PP
OR
T T
OO
L7.6.4 Upload von SicherungsdatenNach Klicken auf „Upload Data“ erscheint in der rechten Seite des Bildschirms eine Listevon Daten für den Upload.
Nach dem Upload erscheintder Bildschirm zum Speichernder Daten (geben Sie einenaussagefähigen Dateinamenein).
Daten für den Upload
Beschreibung der ausge-wählten Daten
Klicken!
SE
RV
ICE
SU
PP
OR
T T
OO
L
102
CO
PY
RIG
HT
© 2004 C
AN
ON
INC
. CA
NO
N S
ER
VIC
E S
UP
PO
RT
TO
OL
V3.X
XE
RE
V.0 D
EZ
EM
BE
R 2004 P
RIN
TE
D IN
GE
RM
AN
Y7.6.5 Download von SicherungsdatenNach Klicken auf „Download Data“ erscheint in der linken Seite des Bildschirms eine Listevon Daten für den Download.
Per Download übertragbare Daten
Beschreibung der aus-gewählten Daten
Klicken!
CO
PY
RIG
HT
© 2
004
CA
NO
N IN
C. C
AN
ON
S
ER
VIC
E S
UP
PO
RT
TO
OL
V3.
XX
E R
EV
.0 D
EZ
EM
BE
R 2
004
PR
INT
ED
IN G
ER
MA
NY
3. BELICHTUNGSSYSTEM
103
SE
RV
ICE
SU
PP
OR
T T
OO
L7.6.6 Wiederherstellung aus der SystemsicherungNach Klicken auf „Restore Backup System“ erscheint eine Liste der Systemsoftware, diewiederhergestellt werden kann.
Nach dem Aus-/Einschalten erfolgt derNeustart des Kopiersystems mit der wieder-hergestellten früheren Version der System-software.
Wiederherstellbare Systemsoft-ware
Die Auswahl wird nur geboten, wenneine Sicherungsdatei der Systemsoft-ware existiert. Im geschützten Moduskann das aktuelle System nicht iden-tifiziert werden, so dass das Feld fürdie aktive Systemsoftware leer bleibt.
Nach Klicken auf dieSchaltfläche wird die Start-Taste aktiv.
Klicken!
SE
RV
ICE
SU
PP
OR
T T
OO
L
104
CO
PY
RIG
HT
© 2004 C
AN
ON
INC
. CA
NO
N S
ER
VIC
E S
UP
PO
RT
TO
OL
V3.X
XE
RE
V.0 D
EZ
EM
BE
R 2004 P
RIN
TE
D IN
GE
RM
AN
Y7.6.7 Formatieren der FestplatteNach Klicken auf „Format HDD“ erscheint in der rechten Seite des Bildschirms eine Liste derPartitionen.
Liste der Partitionen
Die Liste der Partitionen enthält allePartitionen. Es können dennoch nurdie Partitionen formatiert werden, dieder am Kopiersystem eingestellteDownload-Modus zulässt.
Kurzbeschreibung derausgewählten Partition
Klicken!
Klicken!
Zur Auswahl von „All“ muss HDFormt.ist installiert sein (Modellbezeichnung:iRXXXX). Für alle anderen Partitionen wird HDFormt.ist nicht benötigt. Die Parti-tionen „ALL“ und „BOOTDEV“ erfordern zur Formatierung den geschützten Mo-dus. Alle anderen Partitionen können im Normalmodus formatiert werden.