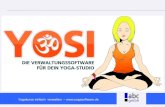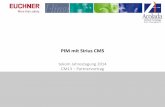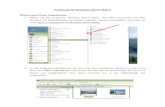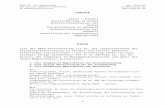3 Verwalten von Windows Server 2008- Computern
Transcript of 3 Verwalten von Windows Server 2008- Computern

Verwalten von Windows Server 2008-Computern
In diesem Kapitel: Durchführen von Aufgaben der Erstkonfiguration . . . . . . . . . . . . 56 Verwalten Ihrer Server . . . . . . . . . . . . . . . . . . . . . . . . . . . . . . 58 Verwalten der Systemeigenschaften . . . . . . . . . . . . . . . . . . . . . . 62 Verwalten von DLLs . . . . . . . . . . . . . . . . . . . . . . . . . . . . . . . 77
Server sind das Herz jedes Microsoft Windows-Netzwerks. Einer der wichtigsten Verantwortungsbereiche für einen Administrator besteht da-rin, diese Ressourcen zu verwalten. Windows Server 2008 enthält mehrere integrierte Verwaltungstools, darunter die Konsole Aufgaben der Erst-konfiguration, mit der Sie die Ersteinrichtung eines Servers durchführen, und den Server-Manager, mit dem Sie die zentralen Systemverwaltungs-aufgaben erledigen. Die Konsole Aufgaben der Erstkonfiguration ist zwar ein nützliches Werkzeug, um den Server schnell einzurichten, aber der Server-Manager bietet ähnliche Setupoptionen, integriert die Funktionen der Konsole Computerverwaltung und ergänzt Optionen zum Verwalten von Rollen, Features und zugehörigen Einstellungen. Sie können mit dem Server-Manager daher eine große Bandbreite von allgemeinen Verwal-tungsaufgaben durchführen, darunter:
b Verwalten von Serversetup und -konfiguration
b Verwalten von Benutzersitzungen und Verbindungen zu Servern
b Verwalten von Datei-, Verzeichnis- und Freigabenutzung
b Einstellen von administrativen Warnungen
b Verwalten von Anwendungen und Netzwerkdiensten
b Konfigurieren von Hardwaregeräten b Anzeigen und Konfigurieren von Festplattenlaufwerken und Wechsel-
mediengeräten
Der Server-Manager ist zwar ein hervorragendes Werkzeug für die allge-meine Systemadministration, Sie brauchen aber auch ein Tool, mit dem Sie die Systemumgebungseinstellungen und -eigenschaften bis in die letz-ten Einzelheiten steuern können. Diese Lücke füllt das Dienstprogramm System. Mit diesem Dienstprogramm können Sie folgende Aufgaben er-ledigen:
3

56 Kapitel 3 Verwalten von Windows Server 2008-Computern
b Ändern der Namensinformationen für den Computer b Konfigurieren von Anwendungsleistung, virtuellem Arbeitsspeicher
und Registrierungseinstellungen
b Verwalten von System- und Benutzerumgebungsvariablen
b Einrichten von Systemstart- und Wiederherstellungsoptionen
Durchführen von Aufgaben der Erstkonfiguration Die Konsole Aufgaben der Erstkonfiguration (Abbildung 3.1) kann Ihnen helfen, schnell einen neuen Server einzurichten. Windows Server 2008 startet diese Konsole automatisch, sobald Sie die Installation des Betriebssystems abgeschlossen haben. Falls Sie nicht möchten, dass die Konsole jedes Mal geöffnet wird, wenn Sie sich anmelden, können Sie das Kontrollkästchen Dieses Fenster bei der Anmeldung nicht anzeigen in der linken unteren Ecke des Konsolenfensters aktivieren. Falls Sie die Konsole geschlossen haben und sie wieder öffnen wollen, oder falls Sie die Konsole so konfiguriert haben, dass sie nicht automatisch angezeigt wird, können Sie die Konsole jederzeit öffnen, indem Sie auf Start kli-cken, im Suchfeld oobe eingeben und die EINGABETASTE drücken.
Abbildung 3.1 In der Konsole Aufgaben der Erstkonfiguration können Sie einen neuen Server schnell einrichten
Sie können in der Konsole Aufgaben der Erstkonfiguration folgende Aufgaben zur Einrichtung eines neuen Servers durchführen: b Zeitzone festlegen Mit dieser Option können Sie das Dialogfeld
Datum und Uhrzeit öffnen. Dort können Sie die Zeitzone des Servers konfigurieren, indem Sie auf Zeitzone ändern klicken, die gewünschte Zeitzone auswählen und dann zweimal auf OK klicken. Sie können das Dialogfeld Datum und Uhrzeit auch öffnen, indem Sie mit der rechten Maustaste auf das Uhrsymbol in der Desktoptaskleiste klicken und den Befehl Datum/Uhrzeit ändern wählen. Alle Server sind zwar

Durchführen von Aufgaben der Erstkonfiguration 57
so konfiguriert, dass sie die Zeit automatisch mit einem Internetzeit-server synchronisieren, aber dieser Zeitsynchronisierungsprozess ver-ändert nicht die Zeitzone des Computers.
b Netzwerk konfigurieren Wählen Sie diese Option, um die Konsole Netzwerkverbindungen anzuzeigen. Dort können Sie Netzwerkver-bindungen konfigurieren, indem Sie doppelt auf die gewünschte Ver-bindung klicken, auf die Schaltfläche Eigenschaften klicken und dann im Eigenschaftendialogfeld die Netzwerkeinstellungen konfigurieren. In der Standardeinstellung sind Server so konfiguriert, dass sie sowohl für IPv4 als auch IPv6 dynamische Adressierung verwenden. Sie kön-nen die Konsole Netzwerkverbindungen auch öffnen, indem Sie im Netzwerk- und Freigabecenter unter Aufgaben auf Netzwerkverbin-dungen verwalten klicken.
b Computername und Domäne festlegen Mit dieser Option öffnen Sie das Dialogfeld Systemeigenschaften mit aktivierter Registerkarte Computername. Dort können Sie den Computernamen und die Do-mäneninformationen einstellen, indem Sie auf Ändern klicken, die gewünschten Daten für Computername und Domäneninformationen eingeben und dann auf OK klicken. In der Standardeinstellung bekom-men Server einen zufällig generierten Namen zugewiesen und werden als Teil einer Arbeitsgruppe namens WORKGROUP konfiguriert. In der klassischen Ansicht der Systemsteuerung können Sie das Dialog-feld Systemeigenschaften mit aktivierter Registerkarte Computername öffnen, indem Sie doppelt auf System klicken und dann unter Einstel-lungen für Computernamen, Domäne und Arbeitsgruppe auf Einstel-lungen ändern.
b Automatische Aktualisierung und Feedback aktivieren Mit dieser Option können Sie die automatischen Updates und Feedback für Win-dows aktivieren, indem Sie auf Automatische Windows-Updates und Feedback aktivieren klicken. In der Standardeinstellung sind Server so konfiguriert, dass sie keine automatischen Updates verwenden, aber automatisch Feedback liefern. Das bedeutet, dass Fehlerberichte über die Windows-Fehlerberichterstattung und anonyme Nutzungsinforma-tionen über das Programm zur Verbesserung der Benutzerfreundlich-keit an Microsoft gesendet werden. Microsoft empfiehlt, dass Sie alle diese Features aktivieren, um sicherzustellen, dass Server Updates er-halten und dass künftige Versionen des Betriebssystems Windows noch besser werden.
b Updates herunterladen und installieren Mit dieser Option öffnen Sie das Dienstprogramm Windows Update der Systemsteuerung, wo Sie automatische Updates aktivieren (sofern sie bisher deaktiviert sind) oder nach Updates suchen können (falls Windows Update aktiviert ist). In der Standardeinstellung ist Windows Update nicht aktiviert. In der klassischen Ansicht der Systemsteuerung können Sie Windows Update auch öffnen, indem Sie die Option Windows Update ankli-cken.

58 Kapitel 3 Verwalten von Windows Server 2008-Computern
b Rollen hinzufügen Mit dieser Option können Sie den Assistenten "Rollen hinzufügen" starten, in dem Sie Rollen auf dem Server instal-lieren können. In der Standardeinstellung sind auf den Servern keine Rollen konfiguriert. Im Server-Manager stehen Optionen zum Hinzu-fügen oder Entfernen von Rollen zur Verfügung, wenn Sie den Knoten Rollen auswählen.
b Funktionen hinzufügen Mit dieser Option können Sie den Assisten-ten Funktionen hinzufügen starten, in dem Sie Features auf dem Ser-ver installieren können. In der Standardeinstellung sind auf Servern keine Features konfiguriert. Im Server-Manager finden Sie die Op-tionen zum Hinzufügen oder Entfernen von Features, wenn Sie den Knoten Features auswählen.
b Remotedesktop aktivieren Diese Option öffnet das Dialogfeld Sys-temeigenschaften mit aktivierter Registerkarte Remote. Hier können Sie den Remotedesktop konfigurieren, indem Sie die gewünschte Konfigurationsoption auswählen und dann auf OK klicken. In der Standardeinstellung sind keine Remoteverbindungen zu einem Server erlaubt. In der klassischen Ansicht der Systemsteuerung können Sie das Dialogfeld Systemeigenschaften mit aktivierter Registerkarte Re-mote öffnen, indem Sie doppelt auf System und dann unter Aufgaben auf Remoteeinstellungen klicken.
b Windows-Firewall konfigurieren Mit dieser Option öffnen Sie das Dienstprogramm Windows-Firewall. Dort können Sie die Windows-Firewall konfigurieren, indem Sie auf Einstellungen ändern klicken und dann im Dialogfeld Windows-Firewalleinstellungen die ge-wünschte Konfiguration einstellen. In der Standardeinstellung ist die Windows-Firewall aktiviert. In der klassischen Ansicht der System-steuerung können Sie das Fenster Windows-Firewall öffnen, indem Sie doppelt auf die Option Windows-Firewall klicken.
HINWEIS Diese Übersicht der Optionen soll als Einführung und Kurz-referenz dienen. Die einzelnen Konfigurationsaufgaben und -techno-logien beschreibe ich detaillierter in diesem und den folgenden Kapi-teln.
Verwalten Ihrer Server Die Konsole Server-Manager dient dazu, die zentralen Systemverwal-tungsaufgaben durchzuführen. Sie werden eine Menge Zeit bei der Arbeit mit diesem Tool verbringen, daher sollten Sie alle seine Details kennen. Sie haben folgende Möglichkeiten, die Konsole Server-Manager zu star-ten: b Wählen Sie Start, klicken Sie auf Verwaltung und dann auf Server-
Manager.
b Klicken Sie in der Schnellstartleiste auf Server-Manager.

Verwalten Ihrer Server 59
Wie Abbildung 3.2 zeigt, ist das Hauptfenster in zwei Fensterabschnitte unterteilt, ähnlich wie die Computerverwaltung. Die Konsolenstruktur im linken Fensterabschnitt verwenden Sie für die Navigation und zum Aus-wählen von Tools. Im linken Fensterabschnitt gibt es primäre Knoten für fünf grundlegende Kategorien: b Rollen Bietet einen Überblick über den Status der Rollen, die auf
einem Server installiert sind, und stellt Optionen zum Verwalten der Rollen zur Verfügung. Zu jeder installierten Rolle gibt es einen Knoten, den Sie auswählen können, um den detaillierten Status der Rolle an-zeigen zu lassen. Dort sind unter anderem alle Ereignisse aufgeführt, die in den letzten 24 Stunden generiert wurden, der Status der zuge-hörigen Rollendienste (»Installiert« oder »Nicht installiert«) und Res-sourcenlinks. Wenn Sie den Knoten einer Rolle erweitern, werden die zugehörigen Verwaltungstools angezeigt.
b Features Bietet einen Überblick über den Status der Features, die auf dem Server installiert sind, und stellt Optionen zum Verwalten der Features zur Verfügung. Features, die Sie hinzufügen (zum Beispiel Windows Server-Sicherung), sind im Server-Manager enthalten.
b Diagnose Bietet Zugriff auf universelle Tools zum Verwalten von Diensten und Geräten, Überwachen der Leistung und Anzeigen von Ereignissen.
b Konfiguration Bietet Zugriff auf allgemeine Konfigurationstools.
b Speicher Bietet Zugriff auf Laufwerksverwaltungstools.
Abbildung 3.2 In der Konsole Server-Manager können Sie die Konfiguration eines Servers verwalten
Der rechte Fensterabschnitt ist die Detailansicht. Wenn Sie im linken Fensterabschnitt den obersten Knoten (Server-Manager) auswählen, er-halten Sie im rechten Fensterabschnitt eine Übersicht der Serverkonfi-guration. Unter Serverübersicht listet der Abschnitt Computerinforma-tionen den Computernamen, Arbeitsgruppen- beziehungsweise Domä-

60 Kapitel 3 Verwalten von Windows Server 2008-Computern
nennamen, den Namen des lokalen Administratorkontos, Netzwerkkon-figuration und Produkt-ID auf. Außerdem finden Sie hier die folgenden Optionen:
b Systemeigenschaften ändern Mit dieser Option öffnen Sie das Dia-logfeld Systemeigenschaften, wo Sie die allgemeinen Systemeigen-schaften konfigurieren können.
b Netzwerkverbindungen anzeigen Diese Option öffnet die Konsole Netzwerkverbindungen, wo Sie die Netzwerkverbindungen konfigu-rieren können, indem Sie doppelt auf eine Verbindung klicken, auf die Schaltfläche Eigenschaften klicken und dann die Netzwerkeigen-schaften im entsprechenden Eigenschaftendialogfeld konfigurieren.
b Remotedesktop konfigurieren Diese Option öffnet das Dialogfeld Systemeigenschaften mit ausgewählter Registerkarte Remote. Dort können Sie den Remotedesktop konfigurieren, indem Sie die ge-wünschte Konfigurationsoption auswählen und dann auf OK klicken.
HINWEIS Weil diese und andere Übersichtsoptionen aus dem Server-Manager den entsprechenden Optionen in der Konsole Aufgaben der Erstkonfiguration ähneln, habe ich mich hier auf eine kurze Zusam-menfassung beschränkt. Die zugehörigen Konfigurationsaufgaben und Technologien beschreibe ich in diesem und den weiteren Kapiteln die-ses Buchs genauer.
Der Abschnitt Sicherheitsinformationen unter Serverübersicht listet den Status der Windows-Firewall, die Windows Update-Konfiguration, den Zeitpunkt, an dem zum letzten Mal nach Updates gesucht und Updates installiert wurden, und den Status der verstärkten Sicherheitskonfigura-tion für Internet Explorer auf. Außerdem finden Sie hier die folgenden Optionen:
b Zur Windows-Firewall wechseln Diese Option öffnet die Konsole Windows-Firewall mit erweiterter Sicherheit, wo Sie die erweiterten Sicherheitseinstellungen für die Windows-Firewall konfigurieren kön-nen, indem Sie die erforderlichen eingehenden, ausgehenden und Ver-bindungssicherheitsregeln festlegen.
b Neue Rollen suchen Mit dieser Option prüfen Sie, ob neue Rollen auf dem Server installiert wurden, seitdem der Server-Manager zum letzten Mal aktualisiert oder neu gestartet wurde.
b Updates konfigurieren Diese Option öffnet das Dienstprogramm Windows Update der Systemsteuerung, wo Sie die automatischen Up-dates aktivieren (falls Windows Update deaktiviert ist) oder nach Up-dates suchen können (falls Windows Update aktiviert ist).
b Sicherheitskonfigurations-Assistenten ausführen Diese Option star-tet den Sicherheitskonfigurations-Assistenten, in dem Sie Sicherheits-richtlinien erstellen, bearbeiten, anwenden oder rückgängig machen können. Wie in Kapitel 5, »Automatisieren von Aufgaben, Richtlinien und Prozeduren«, beschrieben, bieten Sicherheitsrichtlinien eine Mög-

Verwalten Ihrer Server 61
lichkeit, eine Vielzahl von Sicherheitseinstellungen zu konfigurieren. Auch mit Sicherheitsvorlagen können Sie die Serversicherheit konfi-gurieren. Um die Vorteile von Sicherheitsrichtlinien und Sicherheits-vorlagen zu kombinieren, können Sie eine Sicherheitsvorlage in eine Sicherheitsrichtliniendatei aufnehmen.
b Verstärkte Sicherheitskonfiguration für IE konfigurieren Mit dieser Option aktivieren oder deaktivieren Sie die verstärkte Sicherheitskon-figuration für Internet Explorer (Internet Explorer Enhanced Security Configuration, IE ESC). Indem Sie den Link dieser Option anklicken, können Sie das Feature für Administratoren, Benutzer oder beide ein- oder ausschalten. IE ESC ist ein Sicherheitsfeature, das die Verwund-barkeit eines Servers gegen potenzielle Angriffe verringert. Dazu wer-den die Standardsicherheitsstufen in den Internet Explorer-Sicher-heitszonen angehoben und die Standardeinstellungen des Internet Explorers angepasst. In der Standardeinstellung ist IE ESC sowohl für Administratoren als auch Benutzer aktiviert.
PRAXISTIPP Auf einem Server ist es normalerweise sinnvoll, IE ESC sowohl für Benutzer als auch Administratoren zu aktivieren. Wenn IE ESC aktiviert ist, wird der Funktionsumfang des Internet Explorers eingeschränkt. Bei aktivierter IE ESC sind die Sicher-heitszonen folgendermaßen konfiguriert: Die Zone Internet ist auf »Mittelhoch« gesetzt, die Zone Vertrauenswürdige Sites auf »Mit-tel«, die Zone Lokales Intranet auf »Niedrig« und die Einge-schränkte Zone auf »Hoch«. Wenn die IE ESC aktiviert ist, werden die folgenden Interneteinstellungen geändert: das Dialogfeld Verstärkte Sicherheitskonfiguration ist eingeschaltet, Browser-erweiterungen von Fremdhersteller sind ausgeschaltet, Sounds in Webseiten sind ausgeschaltet, Animationen in Webseiten sind aus-geschaltet, Signaturprüfung für heruntergeladene Programme ist eingeschaltet, Serverzertifikatwiderrufe sind eingeschaltet, ver-schlüsselte Seiten werden nicht gespeichert, temporäre Internet-dateien werden beim Schließen des Browsers gelöscht, Warnungen für Wechsel zwischen sicherem und unsicherem Modus sind einge-schaltet und der Speicherschutz ist eingeschaltet.
Der Abschnitt Rollenübersicht listet die Rollen auf, die auf dem Server installiert sind. In diesem Abschnitt finden Sie außerdem die folgenden Optionen: b Zu Rollen wechseln Wählt den Knoten Rollen im Server-Manager
aus, wo eine Rollenübersicht und Einzelheiten zu allen installierten Rollen aufgelistet sind.
b Rollen hinzufügen Diese Option startet den Assistenten "Rollen hinzufügen", mit dem Sie Rollen auf dem Server installieren können.
b Rollen entfernen Diese Option startet den Assistenten "Rollen ent-fernen", mit dem Sie Rollen auf dem Server deinstallieren können.

62 Kapitel 3 Verwalten von Windows Server 2008-Computern
Der Abschnitt Funktionsübersicht listet die Features auf, die auf dem Server installiert sind. In diesem Abschnitt finden Sie außerdem die fol-genden Optionen:
b Funktionen hinzufügen Diese Option startet den Assistenten "Funk-tionen hinzufügen", in dem Sie Features auf dem Server installieren können.
b Funktionen entfernen Diese Option startet den Assistenten "Funk-tionen entfernen", in dem Sie Features auf dem Server deinstallieren können.
Der Abschnitt Ressourcen und Support listet die aktuellen Einstellungen für das Programm zur Verbesserung der Benutzerfreundlichkeit und die Windows-Fehlerberichterstattung auf. Neben Links für Feedback und Microsoft-Websites finden Sie hier die folgenden Optionen: b CEIP konfigurieren Mit dieser Option können Sie einstellen, ob Sie
am Programm zur Verbesserung der Benutzerfreundlichkeit (Custo-mer Experience Improvement Program, CEIP) teilnehmen wollen. Wenn Sie sich am CEIP beteiligen, kann Microsoft Informationen da-rüber sammeln, wie Sie den Server nutzen. Microsoft sammelt diese Daten, um künftige Ausgaben von Windows zu verbessern. Im Rahmen des CEIP werden keinerlei Daten gesammelt, die Sie oder Ihr Unter-nehmen identifizieren. Falls Sie teilnehmen, können Sie auch Infor-mationen über die Zahl der Server und Desktopcomputer in Ihrer Organisation sowie die Branche Ihrer Organisation angeben. Falls Sie nicht am CEIP teilnehmen wollen und dieses Feature ausschalten, verpassen Sie die Gelegenheit, bei der Verbesserung von Windows mitzuhelfen.
b Windows-Fehlerberichterstattung einschalten/ausschalten Mit die-ser Option können Sie die Einstellungen für die Windows-Fehlerbe-richterstattung (Windows Error Reporting, WER) ändern. In den meisten Fällen ist es sinnvoll, die Windows-Fehlerberichterstattung zumindest für die ersten 60 Tage nach der Installation des Betriebssys-tems zu aktivieren. Wenn die Windows-Fehlerberichterstattung akti-viert ist, sendet Ihr Server Beschreibungen der Probleme an Microsoft und Windows benachrichtigt Sie über mögliche Lösungen für diese Probleme. Sie können sich Problemberichte und mögliche Lösungen ansehen, indem Sie in der klassischen Ansicht der Systemsteuerung doppelt auf Problemberichte und -lösungen klicken.
Verwalten der Systemeigenschaften In der Konsole System können Sie sich Systeminformationen ansehen und grundlegende Konfigurationsaufgaben durchführen. Sie können die Konsole System öffnen, indem Sie in der Systemsteuerung doppelt auf System klicken. Wie Abbildung 3.3 zeigt, ist die Konsole System in vier Hauptbereiche untergliedert, die Links für wichtige Aufgaben und einen Systemüberblick enthalten:

Verwalten der Systemeigenschaften 63
b Windows-Edition Zeigt die Edition und Version des Betriebssystems. Listet außerdem alle Service Packs auf, die Sie angewendet haben.
b System Listet Prozessor, Arbeitsspeicher und den Typ des auf dem Computer installierten Betriebssystems auf. Der Systemtyp kann »32-Bit-Betriebssystem« oder »64-Bit-Betriebssystem« sein.
b Einstellungen für Computernamen, Domäne und Arbeitsgruppe Zeigt Details zu Computername, Beschreibung, Domäne und Arbeits-gruppe an. Sie können diese Informationen ändern, indem Sie auf Einstellungen ändern klicken und dann im Dialogfeld Systemeigen-schaften auf Ändern.
b Windows-Aktivierung Zeigt, ob Sie das Betriebssystem aktiviert ha-ben, und listet den Product Key auf. Falls Windows Server 2008 noch nicht aktiviert ist, können Sie auf den Link klicken, um den Aktivie-rungsprozess zu starten, und dann den angezeigten Anweisungen folgen. Falls Sie den Product Key ändern wollen, können Sie auf Pro-duct Key ändern klicken und dann den neuen Product Key eingeben.
Abbildung 3.3 In der Konsole System können Sie Systemeigenschaften anzeigen und verwalten
Wenn Sie in der Konsole System arbeiten, werden im linken Fensterab-schnitt Links zu wichtigen Supporttools angezeigt:
b Geräte-Manager
b Remoteeinstellungen
b Erweiterte Systemeinstellungen

64 Kapitel 3 Verwalten von Windows Server 2008-Computern
Volumenlizenzierte Windows Server 2008-Versionen benötigen zwar unter Umständen keine Aktivierung und keinen Product Key, aber Retail-versionen von Windows Server 2008 brauchen sowohl eine Aktivierung als auch einen Product Key. Falls Windows Server 2008 bisher nicht akti-viert wurde, können Sie das Betriebssystem aktivieren, indem Sie unter Windows-Aktivierung auf Aktivieren Sie Windows jetzt klicken. Im Unterschied zu älteren Windows-Versionen können Sie den Product Key, der während der Installation angegeben wurde, bei Bedarf ändern, um Ihren Lizenzierungsplan zu erfüllen. Gehen Sie folgendermaßen vor, um den Product Key zu ändern:
1. Klicken Sie in der Systemsteuerung doppelt auf System. 2. Klicken Sie im Fenster System unter Windows-Aktivierung auf
Product Key ändern.
3. Geben Sie im Fenster Windows-Aktivierung den Product Key ein. 4. Sobald Sie auf Weiter klicken, wird der Product Key überprüft. An-
schließend müssen Sie das Betriebssystem neu aktivieren. Sie können das Dialogfeld Systemeigenschaften aus der Konsole System heraus öffnen, um die Systemeigenschaften zu verwalten. Klicken Sie unter Einstellungen für Computernamen, Domäne und Arbeitsgruppe auf Einstellungen ändern. Die folgenden Abschnitte beschreiben die wichtigsten Bereiche des Betriebssystems, die Sie im Dialogfeld System-eigenschaften konfigurieren können.
Die Registerkarte Computername Auf der Registerkarte Computername des Dialogfelds Systemeigenschaf-ten können Sie sich die Netzwerkidentifikation des Computers ansehen und sie ändern. Die Registerkarte Computername zeigt den vollständigen Computernamen des Systems und die Domänenmitgliedschaft an. Der vollständige Computername ist im Prinzip der DNS-Name (Domain Name System) des Computers, der auch den Platz des Computers innerhalb der Active Directory-Hierarchie festlegt. Falls ein Computer ein Domänen-controller oder eine Zertifizierungsstelle ist, können Sie den Computer-namen nur ändern, wenn Sie die entsprechende Rolle vom Computer entfernen. Gehen Sie folgendermaßen vor, um einen Computer zu einer Domäne oder Arbeitsgruppe hinzuzufügen: 1. Klicken Sie auf der Registerkarte Computername des Dialogfelds Sys-
temeigenschaften auf Ändern. Daraufhin wird das Dialogfeld Com-puternamen- bzw. -domänenänderungen angezeigt.
2. Sie können den Computer zu einer Arbeitsgruppe hinzufügen, indem Sie die Option Arbeitsgruppe auswählen und den Namen der ge-wünschten Arbeitsgruppe eingeben.
3. Sie können den Computer zu einer Domäne hinzufügen, indem Sie die Option Domäne auswählen und den Namen der gewünschten Domäne eingeben.

Verwalten der Systemeigenschaften 65
4. Wenn Sie auf OK klicken, erscheint die Eingabeaufforderung Win-dows-Sicherheit, falls Sie die Domänenmitgliedschaft des Computers geändert haben. Geben Sie Name und Kennwort eines Kontos ein, das über die Berechtigung verfügt, den Computer zur angegebenen Domäne hinzuzufügen oder aus der bisher verwendeten Domäne zu entfernen, und klicken Sie dann auf OK.
5. Klicken Sie auf OK, wenn die Meldung erscheint, dass Ihr Computer der angegebenen Arbeitsgruppe oder Domäne beigetreten ist.
6. Es öffnet sich eine Eingabeaufforderung, die Sie darauf aufmerksam macht, dass Sie den Computer neu starten müssen. Klicken Sie auf OK.
7. Klicken Sie auf Schließen und dann auf Jetzt neu starten, um den Computer neu zu starten.
Gehen Sie folgendermaßen vor, um den Namen eines Computers zu ändern: 1. Klicken Sie auf der Registerkarte Computername des Dialogfelds Sys-
temeigenschaften auf Ändern. Daraufhin wird das Dialogfeld Com-puternamen- bzw. -domänenänderungen geöffnet.
2. Geben Sie den neuen Namen des Computers in das Textfeld Compu-tername ein.
3. Es öffnet sich eine Eingabeaufforderung, die Sie darauf aufmerksam macht, dass Sie den Computer neu starten müssen. Klicken Sie auf OK.
4. Klicken Sie auf Schließen und dann auf Jetzt neu starten, um den Computer neu zu starten.
Die Registerkarte Hardware Die Registerkarte Hardware des Dialogfelds Systemeigenschaften bietet Zugriff auf den Geräte-Manager und die Windows Update-Einstellungen. Sie können auf die Registerkarte Hardware des Dialogfelds Systemeigen-schaften zugreifen, indem Sie das Dialogfeld Systemeigenschaften öffnen und dann auf die Registerkarte Hardware klicken. Der Geräte-Manager, der auch als MMC-Snap-In im Server-Manager zur Verfügung steht, wird weiter unten in diesem Kapitel genauer beschrieben. Wenn Sie ein neues Gerät anschließen, sucht Windows Server 2008 auto-matisch über Windows Update nach entsprechenden Treibern. Falls Sie nicht wollen, dass ein Computer automatisch nach Treibern sucht, können Sie auf die Schaltfläche Treibereinstellungen für Windows Update kli-cken und dann je nach Wunsch die Option Jedes Mal nachfragen, ob nach Treibern gesucht werden soll, wenn ein Gerät angeschlossen wird oder Nie nach Treibern suchen, wenn ein Gerät angeschlossen wird auswählen. Klicken Sie anschließend auf OK.
HINWEIS Die Registerkarte Hardware bietet keinen Zugriff mehr auf Einstellungen für die Treibersignierung oder Hardwareprofile. Bei Win-

66 Kapitel 3 Verwalten von Windows Server 2008-Computern
dows Server 2008 konfigurieren Sie Treibersignierungseinstellungen über Active Directory-Gruppenrichtlinien oder lokale Gruppenricht-linien. Und weil Windows Server 2008 eine hardwareunabhängige Architektur hat, können Sie auf der Registerkarte Hardware keine Hardwareprofile mehr konfigurieren. Sie können zwar Systemdienste für bestimmte Hardwareprofile im Rahmen der Fehlerbehebung akti-vieren oder deaktivieren, aber das Systemkonfigurationsprogramm bietet bessere Kontrolle über das Systemstartverhalten des Betriebssys-tems. Das Systemkonfigurationsprogramm steht jetzt über das Menü Verwaltung zur Verfügung. Wie Sie damit arbeiten, ist in Kapitel 2 von Microsoft Windows Vista – Taschenratgeber für Administrato-ren (Microsoft Press, 2007) beschrieben.
Die Registerkarte Erweitert Die Registerkarte Erweitert des Dienstprogramms System steuert viele zentrale Features des Betriebssystems Windows, darunter die Anwen-dungsleistung, die Nutzung des virtuellen Arbeitsspeichers, Benutzerpro-file, Umgebungsvariablen sowie Systemstart und Wiederherstellung. Sie können auf die Registerkarte Erweitert des Dialogfelds Systemeigen-schaften zugreifen, indem Sie das Dialogfeld Systemeigenschaften öffnen und dann auf die Registerkarte Erweitert klicken.
Einstellen der Windows-Leistung Die Benutzeroberfläche von Windows Server 2008 wurde grafisch in vie-len Aspekten verbessert. Diese Verbesserungen umfassen viele optische Effekte für Menüs, Symbolleisten, Fenster und die Taskleiste. Sie können die Windows-Leistung folgendermaßen konfigurieren: 1. Klicken Sie im Dialogfeld Systemeigenschaften auf die Registerkarte
Erweitert und dann im Abschnitt Leistung auf die Schaltfläche Ein-stellungen, um das Dialogfeld Leistungsoptionen zu öffnen.
2. Standardmäßig ist die Registerkarte Visuelle Effekte ausgewählt. Hier stehen folgende Optionen zum Steuern der visuellen Effekte zur Ver-fügung: b Optimale Einstellung automatisch auswählen Erlaubt dem Be-
triebssystem, die Leistungsoptionen anhand der Hardwarekonfigu-ration einzustellen. Bei einem neueren Computer hat diese Option wahrscheinlich dieselben Auswirkungen wie die Option Für opti-male Darstellung anpassen. Der wichtigste Unterschied besteht darin, dass diese Option von Windows automatisch anhand der verfügbaren Hardware und der Leistungsfähigkeit des Computers automatisch angepasst wird.
b Für optimale Darstellung anpassen Wenn Sie Windows für op-timale Darstellung anpassen, aktivieren Sie alle visuellen Effekte für alle grafischen Benutzeroberflächen. Menüs und die Taskleiste verwenden Übergänge und Schatten. Bildschirmschriften haben ge-glättete Kanten. Der Bildlauf in Listenfeldern wird optimiert. Ord-

Verwalten der Systemeigenschaften 67
ner arbeiten mit Webansichten und etliche weitere Verbesserungen werden genutzt.
b Für optimale Leistung anpassen Wenn Sie Windows für opti-male Leistung anpassen, schalten Sie die ressourcenintensiven visuellen Effekte ab (zum Beispiel sanftes Ein- und Ausblenden oder geglättete Schriften), behalten aber einen grundlegenden Satz visueller Effekte bei.
b Benutzerdefiniert Sie können die gewünschten visuellen Effekte einzeln auswählen, indem Sie die entsprechenden Kontrollkäst-chen im Listenfeld des Dialogfelds Leistungsoptionen aktivieren oder deaktivieren. Falls Sie alle Optionen deaktivieren, verwendet Windows überhaupt keine visuellen Effekte.
3. Klicken Sie auf Übernehmen, wenn Sie die visuellen Effekte nach Wunsch geändert haben. Klicken Sie zweimal auf OK, um die offenen Dialogfelder zu schließen.
Einstellen der Anwendungsleistung Die Anwendungsleistung ist mit den Zwischenspeicherungsoptionen für die Prozessorzeitplanung verknüpft, die Sie für das Windows Server 2008-System einstellen. Die Prozessorzeitplanung legt fest, wie schnell die aus-geführten Anwendungen auf Interaktionen reagieren (im Gegensatz zu Hintergrundanwendungen, die als Dienste auf dem System laufen). Gehen Sie folgendermaßen vor, um die Anwendungsleistung zu steuern: 1. Öffnen Sie die Registerkarte Erweitert im Dialogfeld Systemeigen-
schaften und zeigen Sie dann das Dialogfeld Leistungsoptionen an, indem Sie im Abschnitt Leistung auf die Schaltfläche Einstellungen klicken.
2. Das Dialogfeld Leistungsoptionen hat mehrere Registerkarten. Kli-cken Sie auf die Registerkarte Erweitert.
3. Im Abschnitt Prozessorzeitplanung stehen folgende Optionen zur Verfügung: b Programme Wählen Sie die Option Programme aus, wenn Sie
möchten, dass die aktive Anwendung am schnellsten reagiert und die meisten verfügbaren Ressourcen bekommt. Im Allgemeinen ist diese Option für alle Windows Server 2008-Arbeitsstationen sinn-voll.
b Hintergrunddienste Wählen Sie die Option Hintergrunddienste, wenn Hintergrundanwendungen schneller reagieren sollen als die aktive Anwendung. Im Allgemeinen verwenden Sie diese Option für Windows Server 2008-Computer, die als Server laufen (also Serveraufgaben wahrnehmen und nicht als Windows Server 2008-Arbeitsstationen genutzt werden). Zum Beispiel eignet sich diese Einstellung für einen Windows Server 2008-Computer, der als Druckserver für die Abteilung arbeitet.
4. Klicken Sie auf OK.

68 Kapitel 3 Verwalten von Windows Server 2008-Computern
Konfigurieren des virtuellen Arbeitsspeichers Mit virtuellem Arbeitsspeicher können Sie Festplattenplatz dazu verwen-den, die Menge des verfügbaren RAMs auf einem System zu vergrößern. Dieses Feature, das Prozessoren ab dem Intel 386 beherrschen, schreibt RAM auf den Datenträger. Dieser Prozess wird als Seitenauslagerung (engl. paging) bezeichnet. Bei der Seitenauslagerung wird ein RAM-Ab-schnitt, zum Beispiel 1024 MByte, als Auslagerungsdatei auf die Festplatte geschrieben. Statt auf echtes RAM wird dann auf diese Festplattendatei zugegriffen. Für das Laufwerk, auf dem das Betriebssystem installiert ist, wird auto-matisch eine Auslagerungsdatei erstellt. Andere Laufwerke haben in der Standardeinstellung keine Auslagerungsdateien, daher müssen Sie solche Auslagerungsdateien bei Bedarf von Hand anlegen. Wenn Sie eine Aus-lagerungsdatei erstellen, legen Sie eine Anfangsgröße und eine Maximal-größe fest. Auslagerungsdateien werden als Datei namens PAGEFILE.SYS auf das Volume geschrieben.
PRAXISTIPP Windows Server 2008 beherrscht die automatische Ver-waltung des virtuellen Arbeitsspeichers viel besser als seine Vorgänger. Normalerweise reserviert Windows Server 2008 mindestens so viel virtuellen Arbeitsspeicher, wie auf dem Computer insgesamt als echtes RAM installiert ist. Auf diese Weise ist sichergestellt, dass die Ausla-gerungsdateien nicht fragmentiert werden, denn das könnte die Sys-temleistung verschlechtern. Falls Sie den virtuellen Arbeitsspeicher von Hand verwalten wollen, ist es meistens sinnvoll, eine feste Größe für den virtuellen Arbeitsspeicher festzulegen. Setzen Sie dazu die An-fangs- und die Maximalgröße auf denselben Wert. So ist sichergestellt, dass die Auslagerungsdatei immer gleich groß ist und als eine fortlau-fende Datei geschrieben werden kann (sofern genug Platz auf dem Volume frei ist). Für Computer mit bis zu 8 GByte RAM empfehle ich üblicherweise, die Gesamtgröße der Auslagerungsdatei doppelt so groß zu machen wie die Größe des echten RAMs im System. Zum Beispiel sollten Sie auf einem Computer mit 1024 MByte RAM einstellen, dass die Einstellung Gesamtgröße der Auslagerungsdatei für alle Lauf-werke mindestens 2048 MByte beträgt. Auf Systemen mit mehr als 8 GByte RAM sollten Sie für die Konfiguration der Auslagerungsdatei die Empfehlungen des Hardwareherstellers befolgen. Normalerweise heißt das, dass die Auslagerungsdatei genauso groß ist wie der Hard-ware-RAM.
Gehen Sie folgendermaßen vor, um den virtuellen Arbeitsspeicher von Hand zu konfigurieren: 1. Öffnen Sie die Registerkarte Erweitert im Dialogfeld Systemeigen-
schaften und zeigen Sie dann das Dialogfeld Leistungsoptionen an, indem Sie im Abschnitt Leistung auf die Schaltfläche Einstellungen klicken.

Verwalten der Systemeigenschaften 69
2. Das Dialogfeld Leistungsoptionen hat mehrere Registerkarten. Kli-cken Sie auf die Registerkarte Erweitert und dann auf Ändern, um das Dialogfeld Virtueller Arbeitsspeicher anzuzeigen (Abbildung 3.4). Hier werden folgende Informationen angezeigt: b Laufwerk [Bezeichnung] und Auslagerungsdatei (MByte) Gibt
an, wie der virtuelle Arbeitsspeicher momentan auf dem System konfiguriert ist. Jedes Volume wird mit seiner zugehörigen Ausla-gerungsdatei aufgelistet (sofern vorhanden). Der Größenbereich für die Auslagerungsdatei gibt die Anfangs- und die Maximalgröße an.
b Auslagerungsdateigröße für jedes Laufwerk Enthält Informa-tionen über das momentan ausgewählte Laufwerk. Hier können Sie auch die Größe der Auslagerungsdatei einstellen. Unter Verfüg-barer Speicherplatz ist angegeben, wie viel Platz auf dem Laufwerk verfügbar ist.
b Gesamtgröße der Auslagerungsdatei für alle Laufwerke Gibt eine Empfehlung für die Größe des virtuellen Arbeitsspeichers auf dem System und zeigt an, wie viel momentan zugewiesen ist. Falls Sie den virtuellen Arbeitsspeicher zum ersten Mal konfigurieren, dürfte das Systemlaufwerk normalerweise bereits die empfohlene Menge zugewiesen haben.
Abbildung 3.4 Virtueller Arbeitsspeicher erweitert die Menge des Arbeitsspeichers, der auf einem System zur Verfügung steht
3. In der Standardeinstellung verwaltet Windows Server 2008 die Aus-lagerungsdateigröße für alle Laufwerke. Falls Sie den virtuellen Arbeitsspeicher von Hand konfigurieren wollen, müssen Sie das Kon-trollkästchen Auslagerungsdateigröße für alle Laufwerke automa-tisch verwalten deaktivieren.
4. Wählen Sie im Listenfeld Laufwerk das Volume aus, das Sie konfigu-rieren wollen.

70 Kapitel 3 Verwalten von Windows Server 2008-Computern
5. Wählen Sie die Option Benutzerdefinierte Größe aus und geben Sie die Anfangs- und die maximale Größe ein.
6. Klicken Sie auf Festlegen, um die Änderungen abzuspeichern.
7. Wiederholen Sie die Schritte 4 bis 6 für jedes Volume, das Sie konfi-gurieren wollen.
HINWEIS Die Auslagerungsdatei wird auch für Debugzwecke ge-nutzt, wenn auf dem System ein Abbruchfehler auftritt. Falls die Auslagerungsdatei auf dem Systemlaufwerk kleiner ist als die maxi-mal mögliche Menge der in die Auslagerungsdatei geschriebenen Debuginformationen, wird dieses Feature deaktiviert. Falls Sie diese Debugfunktion nutzen möchten, sollten Sie also die An-fangsgröße mindestens so groß einstellen wie die RAM-Menge des Systems. Zum Beispiel braucht ein System mit 1 GByte RAM eine Auslagerungsdatei mit 1 GByte Größe auf dem Systemlaufwerk.
8. Klicken Sie auf OK. Klicken Sie auf Ja, falls Sie gefragt werden, ob eine vorhandene Datei PAGEFILE.SYS überschrieben werden soll.
9. Falls Sie die Einstellungen für eine Auslagerungsdatei verändert haben, die momentan benutzt wird, erhalten Sie eine Eingabeaufforderung, in der Sie darauf aufmerksam gemacht werden, dass Sie das System neu starten müssen, damit die Änderungen wirksam werden. Klicken Sie auf OK.
10. Klicken Sie zweimal auf OK, um die offenen Dialogfelder zu schließen. Wenn Sie das Dienstprogramm System schließen, öffnet sich eine Ein-gabeaufforderung, in der Sie gefragt werden, ob Sie das System neu starten wollen. Klicken Sie auf Neu starten.
Gehen Sie folgendermaßen vor, wenn Windows Server 2008 den virtuel-len Arbeitsspeicher automatisch verwalten soll: 1. Öffnen Sie die Registerkarte Erweitert im Dialogfeld Systemeigen-
schaften und zeigen Sie dann das Dialogfeld Leistungsoptionen an, indem Sie im Abschnitt Leistung auf die Schaltfläche Einstellungen klicken.
2. Klicken Sie auf die Registerkarte Erweitert und dann auf Ändern, um das Dialogfeld Virtueller Arbeitsspeicher zu öffnen.
3. Aktivieren Sie das Kontrollkästchen Auslagerungsdateigröße für alle Laufwerke automatisch verwalten.
4. Klicken Sie dreimal auf OK, um die offenen Dialogfelder zu schließen.
HINWEIS Falls Sie die Einstellungen für die Auslagerungsdatei verän-dert haben, die momentan benutzt wird, erhalten Sie eine Eingabeauf-forderung, in der Sie darauf aufmerksam gemacht werden, dass Sie den Server neu starten müssen, damit die Änderungen wirksam wer-den. Klicken Sie auf OK. Wenn Sie das Dialogfeld Systemeigenschaf-ten schließen, öffnet sich eine Eingabeaufforderung, in der Sie darauf aufmerksam gemacht werden, dass Sie das System neu starten müssen,

Verwalten der Systemeigenschaften 71
damit die Änderungen wirksam werden. Auf einem Produktivserver sollten Sie diesen Neustart für einen Zeitpunkt außerhalb der norma-len Geschäftszeiten planen.
Konfigurieren der Datenausführungsverhinderung Mit der Bezeichnung Datenausführungsverhinderung (Data Execution Prevention, DEP) ist ein Verfahren zum Schutz des Systemspeichers ge-meint. Die Datenausführungsverhinderung weist den Computerprozessor an, alle Speicherbereiche, die einer Anwendung zugeordnet sind, als nicht ausführbar zu kennzeichnen, mit Ausnahme der Bereiche, die explizit ausführbaren Code enthalten. Soll Code ausgeführt werden, der in einer als nicht ausführbar gekennzeichneten Speicherseite liegt, kann der Pro-zessor eine Ausnahme melden und die Ausführung des Codes verhindern. Bösartiger Code, wie beispielsweise ein Virus, kann sich daher in den meisten Speicherbereichen nicht mehr einnisten, weil nur noch bestimmte Speicherbereiche so gekennzeichnet sind, dass sie ausführbaren Code enthalten.
HINWEIS Die 32-Bit-Versionen von Windows unterstützen die Daten-ausführungsverhinderung, wie sie von den Prozessoren des Herstellers AMD (Advanced Micro Devices) implementiert wird. Diese Prozesso-ren stellen einen sogenannten No-execute-Speicherseitenschutz zur Verfügung (auch NX-Prozessorfunktion genannt). Solche Prozessoren beherrschen die dafür erforderlichen Befehle und müssen im PAE-Modus (Physical Address Extension) betrieben werden. Auch die 64-Bit-Versionen von Windows unterstützen die NX-Prozessorfunktion.
Benutzen und Konfigurieren von DEP
Mit dem Dienstprogramm System können Sie überprüfen, ob ein Com-puter die Datenausführungsverhinderung unterstützt. Falls ein Computer DEP unterstützt, können Sie dieses Feature folgendermaßen konfigurie-ren: 1. Öffnen Sie die Registerkarte Erweitert im Dialogfeld Systemeigen-
schaften und zeigen Sie dann das Dialogfeld Leistungsoptionen an, indem Sie im Abschnitt Leistung auf die Schaltfläche Einstellungen klicken.
2. Das Dialogfeld Leistungsoptionen hat mehrere Registerkarten. Kli-cken Sie auf die Registerkarte Datenausführungsverhinderung. Aus dem Text im unteren Teil dieser Registerkarte geht hervor, ob der Com-puter die Datenausführungsverhinderung unterstützt.
3. Unterstützt der Computer die Datenausführungsverhinderung und ist er entsprechend konfiguriert, können Sie DEP mit den folgenden Op-tionen einstellen: b Datenausführungsverhinderung nur für erforderliche Windows-
Programme und -Dienste einschalten Aktiviert DEP ausschließ-lich für die Dienste, Programme und Komponenten des Betriebs-systems. Dies ist die empfohlene und die Standardeinstellung für

72 Kapitel 3 Verwalten von Windows Server 2008-Computern
Computer, die DEP unterstützen und entsprechend konfiguriert sind.
b Datenausführungsverhinderung für alle Programme und Dienste mit Ausnahme der ausgewählten einschalten Aktiviert DEP, erlaubt es aber, Ausnahmen festzulegen. Wählen Sie diese Option und klicken Sie dann auf Hinzufügen, um anzugeben, welche Pro-gramme ohne Datenausführungsverhinderung laufen sollen. Auf diese Weise ist die Datenausführungsverhinderung für alle Pro-gramme aktiv, die Sie nicht explizit ausgenommen haben.
4. Klicken Sie auf OK. Falls Sie DEP aktiviert und Ausnahmen erlaubt haben, können Sie folgen-dermaßen ein Programm als Ausnahme hinzufügen oder entfernen: 1. Öffnen Sie die Registerkarte Erweitert im Dialogfeld Systemeigen-
schaften und zeigen Sie dann das Dialogfeld Leistungsoptionen an, indem Sie im Abschnitt Leistung auf die Schaltfläche Einstellungen klicken.
2. Das Dialogfeld Leistungsoptionen hat mehrere Registerkarten. Kli-cken Sie auf die Registerkarte Datenausführungsverhinderung.
3. Klicken Sie auf Hinzufügen, um ein Programm als Ausnahme hinzu-zufügen. Suchen Sie im Dialogfeld Öffnen die ausführbare Datei des Programms, das Sie als Ausnahme eintragen wollen, und klicken Sie dann auf die Schaltfläche Öffnen.
4. Sie können ein Programm temporär als Ausnahme deaktivieren (das kann für die Fehlerbehebung erforderlich sein), indem Sie das Kon-trollkästchen neben dem Programmnamen deaktivieren.
5. Sie können ein Programm als Ausnahme entfernen, indem Sie den Programmnamen markieren und dann auf Entfernen klicken.
6. Klicken Sie auf OK, um Ihre Einstellungen zu sichern.
Grundlagen der DEP-Kompatibilität
Um zur Datenausführungsverhinderung kompatibel zu sein, müssen An-wendungen den Speicher explizit mit der Execute-Berechtigung kenn-zeichnen. Anwendungen, die das nicht tun, sind nicht zur NX-Prozessor-funktion kompatibel. Wenn sich bei der Ausführung bestimmter Anwen-dungen Probleme mit dem Speicher ergeben, sollten Sie genau überprüfen, welche Anwendungen solche Probleme haben, und diese Anwendungen als Ausnahmen konfigurieren, statt die Datenausführungsverhinderung ganz abzuschalten. Auf diese Weise genießen Sie immer noch die Vorteile des Speicherschutzes und können die Datenausführungsverhinderung selektiv für solche Programme abschalten, die mit der NX-Prozessorfunk-tion nicht ordnungsgemäß laufen. Die Datenausführungsverhinderung wird auf Benutzermodus- und Ker-nelmodusprogramme angewendet. Kommt es im Benutzermodus bei der Datenausführungsverhinderung zu einer Ausnahme, ist das Ergebnis eine Ausnahme des Typs STATUS_ACCESS_VIOLATION. In den meisten

Verwalten der Systemeigenschaften 73
Anwendungen wird diese Ausnahme nicht bearbeitet und führt letztlich zur Beendigung des Prozesses. Das ist das erwünschte Verhalten, denn die meisten Programme, die sich nicht an die Regeln halten, sind sowieso bösartiger Natur, wie zum Beispiel Viren oder ein Würmer. Im Gegensatz zu Anwendungen lässt sich die Datenausführungsverhinde-rung für Kernelmodus-Gerätetreiber nicht individuell aktivieren oder de-aktivieren. Auf konformen 32-Bit-Systemen wird die Ausführungsverhin-derung zudem standardmäßig auf den Speicherstapel ausgedehnt. Auf konformen 64-Bit-Systemen wird die Ausführungsverhinderung standard-mäßig auf den Speicherstapel, den Auslagerungspool und den Sitzungs-pool ausgedehnt. Eine Ausführungsschutzverletzung für einen Geräte-treiber im Kernelmodus führt zu einer Ausnahme des Typs ATTEMPTED_ EXECUTE_OF_NOEXECUTE_MEMORY.
Konfigurieren von System- und Benutzerumgebungsvariablen Windows verwaltet wichtige Zeichenfolgen in Umgebungsvariablen, wie zum Beispiel einen Suchpfad für Dateien oder den Namen des Domänen-controllers für die Anmeldung. Die für die Verwendung durch Windows definierten Umgebungsvariablen werden Systemumgebungsvariablen genannt und sind auf einem bestimmten Computer stets dieselben, unab-hängig davon, welcher Benutzer sich angemeldet hat. Umgebungsvari-ablen, die für die Verwendung durch Benutzer oder Programme definiert wurden, werden Benutzerumgebungsvariablen genannt und unterschei-den sich auf einem bestimmten Computer je nachdem, welcher Benutzer angemeldet ist.
Abbildung 3.5 Konfigurieren der System- und Benutzerum-gebungsvariablen im Dialogfeld Umgebungsvariablen
Sie können System- und Benutzerumgebungsvariablen im Dialogfeld Umgebungsvariablen konfigurieren (Abbildung 3.5). Dieses Dialogfeld können Sie öffnen, indem Sie das Dialogfeld Systemeigenschaften öffnen, auf die Registerkarte Erweitert und dann auf die Schaltfläche Umgebungs-variablen klicken.

74 Kapitel 3 Verwalten von Windows Server 2008-Computern
Erstellen einer Umgebungsvariablen
Gehen Sie folgendermaßen vor, um Umgebungsvariablen zu erstellen: 1. Klicken Sie unter Benutzervariablen oder Systemvariablen auf Neu,
je nachdem, welche Art von Umgebungsvariable Sie erstellen wollen. Daraufhin öffnet sich das Dialogfeld Neue Benutzervariable bezie-hungsweise Neue Systemvariable.
2. Geben Sie im Feld Name der Variablen den Variablennamen ein und im Feld Wert der Variablen ihren Wert.
3. Klicken Sie auf OK.
Bearbeiten einer Umgebungsvariablen
Gehen Sie folgendermaßen vor, um eine vorhandene Umgebungsvariable zu bearbeiten: 1. Wählen Sie die Variable im Listenfeld Benutzervariablen oder System-
variablen aus. 2. Klicken Sie auf unter Benutzervariablen beziehungsweise System-
variablen auf Bearbeiten. Daraufhin öffnet sich das Dialogfeld Benut-zervariable bearbeiten beziehungsweise Systemvariable bearbeiten.
3. Geben Sie einen neuen Wert im Feld Wert der Variablen ein und klicken Sie auf OK.
Löschen einer Umgebungsvariablen
Sie können eine Umgebungsvariable löschen, indem Sie die Variable markieren und auf Löschen klicken.
HINWEIS Wenn Sie Systemumgebungsvariablen erstellen oder bearbei-ten, werden die Änderungen erst wirksam, wenn Sie den Computer neu gestartet haben. Wenn Sie Benutzerumgebungsvariablen erstellen oder ändern, werden die Änderungen wirksam, sobald sich der Benut-zer das nächste Mal beim System anmeldet.
Konfigurieren von Systemstart und Wiederherstellung Systemstart- und Wiederherstellungseigenschaften konfigurieren Sie im Dialogfeld Starten und Wiederherstellen (Abbildung 3.6). Sie können dieses Dialogfeld öffnen, indem Sie das Dialogfeld Systemeigenschaften anzeigen, auf die Registerkarte Erweitert klicken und dann im Feld Star-ten und Wiederherstellen auf Einstellungen klicken.
Einstellen der Systemstartoptionen
Der Abschnitt Systemstart im Dialogfeld Starten und Wiederherstellen steuert den Systemstart. Wenn der Computer in einer Multi-Boot-Konfi-guration für mehrere Betriebssysteme eingerichtet ist, können Sie das Standardbetriebssystem einstellen, indem Sie den gewünschten Eintrag im Feld Standardbetriebssystem auswählen. Diese Optionen ändern die Konfigurationseinstellungen, die der Windows-Start-Manager auswertet.

Verwalten der Systemeigenschaften 75
Abbildung 3.6 Konfigurieren von Systemstart- und Wieder-herstellungsprozeduren im Dialogfeld Starten und Wieder-herstellen
Wenn ein Computer, der mit einer Multi-Boot-Konfiguration eingerichtet ist, startet, zeigt Windows Server 2008 standardmäßig 30 Sekunden lang das Systemstartkonfigurationsmenü an. Sie haben folgende Möglichkei-ten, dies zu ändern:
b Sofort mit dem Standardbetriebssystem starten. Deaktivieren Sie dazu das Kontrollkästchen Anzeigedauer der Betriebssystemliste.
b Die verfügbaren Optionen eine bestimmte Zeit lang anzeigen. Akti-vieren Sie dazu das Kontrollkästchen Anzeigedauer der Betriebssys-temliste und stellen Sie anschließend die Zeit in Sekunden ein.
Normalerweise werden Sie in den meisten Systemen einen Wert zwischen 3 und 5 Sekunden verwenden. Dies ist lang genug, um bei Bedarf eine Auswahl zu treffen, aber kurz genug, um den Systemstart nicht unnötig zu verzögern. Wenn sich das System im Wiederherstellungsmodus befindet und gestar-tet wird, wird möglicherweise eine Liste von Wiederherstellungsoptionen angezeigt. Wie bei den Startoptionen können Sie die beim Start angezeig-ten Wiederherstellungsoptionen auf zwei Arten konfigurieren. Sie kön-nen den Computer so einrichten, dass sofort die Standardwiederherstel-lungsoption ausgewählt wird, indem Sie das Kontrollkästchen Anzeige-dauer der Wiederherstellungsoptionen deaktivieren, oder Sie können die verfügbaren Optionen für eine festgelegte Zeitdauer anzeigen, indem Sie das Kontrollkästchen Anzeigedauer der Wiederherstellungsoptionen aktivieren und anschließend eine Zeitspanne in Sekunden festlegen.
Einstellen der Wiederherstellungsoptionen
In den Abschnitten Systemfehler und Debuginformationen speichern des Dialogfelds Starten und Wiederherstellen steuern Sie die System-wiederherstellung. Administratoren können mit den Wiederherstellungs-optionen genau festlegen, was passiert, wenn ein schwerer Systemfehler

76 Kapitel 3 Verwalten von Windows Server 2008-Computern
auftritt (auch als Abbruchfehler oder Stop-Fehler bezeichnet). Im Ab-schnitt Systemfehler stehen folgende Einstellungen zur Verfügung: b Ereignis in das Systemprotokoll eintragen Der Fehler wird in das
Systemprotokoll eingetragen, sodass Administratoren den Fehler spä-ter in der Ereignisanzeige sehen.
b Automatisch Neustart durchführen Wenn Sie dieses Kontrollkäst-chen aktivieren, versucht das System neu zu starten, wenn ein schwe-rer Systemfehler aufgetreten ist.
HINWEIS Es ist nicht immer ratsam, automatische Neustarts festzulegen. Manchmal sollte das System besser angehalten werden, um sicher-zustellen, dass der Fehler überprüft wird. Andernfalls können Sie nur dann feststellen, dass ein Neustart stattgefunden hat, wenn Sie das Systemprotokoll anzeigen oder sich während des Neustarts gerade vor dem Monitor befunden haben.
Über die Dropdownliste Debuginformationen speichern können Sie fest-legen, welche Art von Debuginformationen in eine Speicherabbilddatei geschrieben werden sollen. Sie können die Speicherabbilddatei zur Diag-nose von Systemfehlern verwenden. Folgende Optionen sind verfügbar: b Kein Verwenden Sie diese Option, wenn keine Debuginformationen
gespeichert werden sollen.
b Kleines Speicherabbild Verwenden Sie diese Option, um ein Abbild des Speichersegments zu erstellen, in dem der Fehler aufgetreten ist. Die Größe dieser Abbilddatei beträgt 64 KByte.
b Kernelspeicherabbild Verwenden Sie diese Option, um ein Abbild des Speicherbereichs zu erstellen, der vom Windows-Kernel verwendet wird. Die Größe der Abbilddatei richtet sich nach der Größe des Win-dows-Kernels.
b Vollständiges Speicherabbild Verwenden Sie diese Option, um ein Abbild aller Speicherbereiche zu erstellen, die zum Zeitpunkt des Fehlers in Verwendung waren. Die maximale Größe der Abbilddatei entspricht der Gesamtgröße des Speichers.
Wenn Sie sich dazu entschließen, eine Abbilddatei zu erstellen, müssen Sie einen Speicherort für diese Datei angeben. Kleine Speicherabbild-dateien werden standardmäßig unter %SystemRoot%\Minidump gespei-chert, alle anderen Speicherabbilder standardmäßig unter %System-Root%\MEMORY.DMP. Im Normalfall sollten Sie zusätzlich die Option Vorhandene Dateien überschreiben aktivieren. Auf diese Weise ist sicher-gestellt, dass eine vorhandene Abbildungsdatei überschrieben wird, wenn ein neuer Abbruchfehler auftritt.
EMPFOHLENE VORGEHENSWEISE Ein Speicherabbild kann nur dann erstellt werden, wenn das System ordnungsgemäß konfiguriert ist. Das System muss über eine ausreichend große Speicherauslagerungsdatei verfügen (die für den virtuellen Arbeitsspeicher auf der Registerkarte Erweitert festgelegt wird), und das Laufwerk, auf das die Speicher-

Verwalten von DLLs 77
abbilddatei geschrieben wird, muss über ausreichend freien Speicher-platz verfügen. Zum Beispiel hat mein Server 4 GByte RAM und auf dem Systemlaufwerk eine Auslagerungsdatei derselben Größe, also 4 GByte. Bei Messungen der Kernelspeichernutzung habe ich festge-stellt, dass der Server zwischen 678 und 892 MByte Kernelspeicher verwendet. Da dasselbe Laufwerk für das Speicherabbild verwendet wird, muss es mindestens 5 GByte freien Speicherplatz aufweisen, damit die Debuginformationen korrekt gespeichert werden können (4 GByte für die Auslagerungsdatei und etwa 1 GByte für das Speicher-abbild).
Die Registerkarte Remote Die Registerkarte Remote des Dialogfelds Systemeigenschaften steuert Einladungen zur Remoteunterstützung und Remotedesktopverbindungen. Diese Optionen werden auf Seite 130 beschrieben.
Verwalten von DLLs Als Administrator müssen Sie unter Umständen auch DLLs (Dynamic-Link Libraries) installieren oder deinstallieren. Dies kommt besonders dann vor, wenn Sie mit IT-Entwicklungsteams zusammenarbeiten. Das zur Arbeit mit DLLs verwendete Dienstprogramm ist Regsvr32. Dieses Dienstprogramm wird von der Befehlszeile gestartet.
Nach dem Öffnen einer Eingabeaufforderung installieren oder registrieren Sie eine DLL, indem Sie den Befehl regsvr32 Name.dll eingeben. Ein Bei-spiel:
regsvr32 mylibs.dll
Sofern erforderlich, können Sie durch Eingabe des Befehls regsvr32 /u Name.dll eine DLL deinstallieren beziehungsweise ihre Registrierung auf-heben, zum Beispiel:
regsvr32 /u mylibs.dll
Der Windows-Dateischutz verhindert das Ersetzen geschützter System-dateien. Sie können daher nur DLLs ersetzen, die im Rahmen von Hot-fixes, Service Pack-Updates, Windows-Updates oder Windows-Upgrades vom Betriebssystem Windows Server 2008 installiert wurden. Der Win-dows-Dateischutz ist ein wichtiger Bestandteil der Windows Server 2008-Sicherheitsarchitektur.