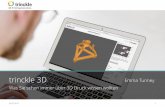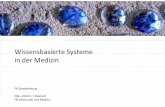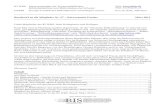3D-Druck – Der praktische Einstieg - WBS LAW · 3 Schnellstart den Drucker aufbauen und das erste...
Transcript of 3D-Druck – Der praktische Einstieg - WBS LAW · 3 Schnellstart den Drucker aufbauen und das erste...
-
LeseprobeTauchen Sie ein in die Welt des 3D-Drucks: Stefan Nitz zeigt Ihnen, wie Sie einen 3D-Drucker in Betrieb nehmen, Ihr erstes eigenes Mo-dell produzieren und wie Sie selbst scannen. Außerdem können Sie einen Blick in das vollständige Inhalts- und Stichwortverzeichnis des Buches werfen.
Stefan Nitz
3D-Druck – Der praktische Einstieg324 Seiten, broschiert, in Farbe, Oktober 2014 29,90 Euro, ISBN 978-3-8362-2875-6
www.galileo-press.de/3608
»Den Drucker aufbauen und das erste 3D-Objekt drucken« »Objekte selbst einscannen« »Rechtliche Aspekte des 3D-Drucks«
Inhalt
Index
Der Autor
Leseprobe weiterempfehlen
Wissen, wie’s geht.
https://www.galileo-press.de/3d-druck_3608/?GPP=lpnmailto:?body=Leseproben-Empfehlung:%20%C2%BB3D-Druck%20%E2%80%93%20Der%20praktische%20Einstieg%C2%AB%20von%20Galileo%20Press,%20http://gxmedia.galileo-press.de/leseproben/3608/leseprobe_galileocomputing_3d-druck_einstieg.pdf&subject=Leseprobe:%20%C2%BB3D-Druck%20%E2%80%93%20Der%20praktische%20Einstieg%C2%AB
-
61
Kapitel 3
Schnellstart – den Drucker aufbauen und das erste 3D-Objekt druckenWenn Sie es bisher aushalten konnten, Ihren Drucker noch nicht in Betrieb zu neh-
men, dann wird es jetzt höchste Zeit dafür. Schritt für Schritt erläutert Ihnen das
Kapitel am Beispiel des Ultimaker 2, wie Sie Ihren Drucker startklar machen, ein erstes
Druckobjekt auswählen, wichtige Einstellungen vornehmen und zum Abschluss
natürlich den Druck starten. Am Ende dieses Kapitels werden Sie also einen erstes
eigenes 3D-Objekt vor sich liegen. Gespannt? Na, dann los …
In diesem Kapitel will ich Ihnen aufzeigen, wie Sie Ihren 3D-Drucker das erste Mal in
Betrieb nehmen und Ihr erstes 3D-Objekt ausdrucken. Die praktischen Beispiele wurden
alle mit dem Ultimaker 2 durchgeführt.
Ihr 3D-Drucker steht nun im besten Fall vor Ihnen? Dann lassen Sie uns mit den aller-
ersten Schritten starten.
3.1 Aufbau und Einrichten des Druckers am Beispiel des Ultimaker 2
Herzlichen Glückwunsch! Im besten Fall sind Sie jetzt schon stolzer Besitzer eines 3D-
Druckers.
Als Hardware-Grundlage für dieses Kapitel haben ich bewusst den 3D-Drucker Ulti-
maker 2 der Firma Ultimaker verwendet (siehe Abbildung 3.1). Dieser ist ein herkömm-
licher FDM-(Fused-Deposition-Modeling-)3D-Drucker, der mit dem üblichen Schmelz-
schichtungsverfahren arbeitet und besonders bedienungsfreundlich ist.
Zusätzlich besitzt er ein ausgereiftes und durchdachtes Controllersystem, das jeden ein-
zelnen Arbeitsschritt erklärt und auch gegebenenfalls wiederholt. Zwar ist die gesamte
Einrichtung in Englisch gehalten, aber keine Angst, ich werde Sie mit Ihnen Schritt für
Schritt durchgehen.
-
3 Schnellstart – den Drucker aufbauen und das erste 3D-Objekt drucken
62
Abbildung 3.1 Ultimaker 2 (Quelle: Ultimaker.com)
3.1.1 Mit wenigen Handgriffen einsatzbereit
Der Ultimaker 2 kann nicht wie sein Vorgänger in zwei Varianten, also entweder zusam-
mengebaut oder als Bausatz, gekauft werden, sondern nur in einer kompletten, zusam-
mengebauten Einheit. Dennoch bleibt er dem Open-Source-Gedanken treu, das heißt,
es können grundlegende Änderungen am Drucker vorgenommen und verbessert wer-
den. Geliefert wird er also komplett in einem großen Paket. Sie müssen lediglich die Hal-
terung für die Filamentspule an der Rückseite des Druckers einhängen, das Heizbett
(Glasplatte) einsetzen und die Stromverbindung herstellen – fertig. Ihr 3D-Drucker ist
nun betriebsbereit und kann mit dem An/Aus-Schalter an der Rückseite eingeschaltet
werden.
3.1 Aufbau und Einrichten des Druckers am Beispiel des Ultimaker 2
63
Wird Ihr Ultimaker 2 das erste Mal in Betrieb genommen, meldet sich der Controller mit
einer freundlichen Willkommensnachricht bei Ihnen. Nun werden Sie von mir Schritt
für Schritt durch das erstmalige Setup geführt. Unter anderem werden dabei die Heiz-
platte beziehungsweise das Druckbett justiert und das Filament in den Drucker einge-
fädelt.
3.1.2 Genau: Mit diesen Einstellungen zu optimalen Ergebnissen gelangen
Insgesamt 21 Schritte sind für die richtige Justierung des Druckers notwendig, aber
keine Sorge, Ihr Drucker verzeiht Ihnen auch hier einige Fehler, und Sie können diese
Schritte so oft wiederholen, wie Sie wollen.
Es kann unter Umständen passieren, dass sich der sogenannte First Run Wizard, also der
kleine Helfer, der Sie durch das Menü führen soll, nicht zu Wort meldet. In diesem Fall
navigieren Sie mit dem Auswahlrad zu dem Menüpunkt Maintenance und bestätigen
die Auswahl mit einem Druck auf das Auswahlrad. In dem folgenden Untermenü navi-
gieren Sie zu dem Punkt Advanced und bestätigen wiederholt mit dem Auswahlrad.
Hier finden Sie dann den Punkt Factory reset, der ausgewählt und bestätigt wird. Der
Drucker wird nun in die Werkseinstellung versetzt und startet regulär mit dem First
Run Wizard. Das ist auch schon der erste Schritt von 21, die ich jetzt mit Ihnen durch-
gehe.
Factory Reset – Werkseinstellung
Diese Werkseinstellung im Zusammenhang mit dem Wizard können Sie übrigens jeder-
zeit am Ultimaker einstellen und wiederholen. Sie ist enorm hilfreich, wenn am Gerät
falsche Einstellungen vorgenommen wurden und Sie nicht mehr genau wissen, wel-
chen Punkt im Menü Sie jetzt genau verändert haben. Ein Factory Reset ist oftmals bes-
ser als ein langwieriges Ausprobieren mit unnötig verbrauchtem Druckmaterial.
Wichtig: Die richtige Justierung der Heizplatte oder des Druckbetts
Nachdem die Schritte 2 und 3 nur aus Hinweisen bestehen, die Sie einfach weiterdrü-
cken können, ist der Schritt 4 der erste wichtige Punkt. Er behandelt die Justierung der
Heizplatte oder des Druckbetts. Hier werden Sie den richtigen Abstand zwischen der
Druckdüse (Nozzle) und der Heizplatte einstellen. Dieser Punkt sollte möglichst genau
ausgeführt werden. Meine persönlichen Erfahrungen haben gezeigt, dass ein zu großer
Abstand zwischen dem Nozzle und dem Druckbett das Druckobjekt zerstört oder dass
die Haftung am Heizbett verloren geht. Sie brauchen zwar keine Bedenken zu haben,
dass eine falsche Kalibrierung Schäden am Gerät verursacht, aber dennoch ist es mehr
-
3 Schnellstart – den Drucker aufbauen und das erste 3D-Objekt drucken
64
als lästig, wenn sich ein gedrucktes Objekt bei der Hälfte des Druckvorgangs als fehler-
haft herausstellt, da der Abstand zu groß war und das Filament quer über den Druck
gezogen wird.
Sollten Sie während des Druckens den sogenannten Warping-Effekt feststellen, kann es
mitunter auch daran liegen, dass der Abstand zu hoch eingestellt ist.
Was ist der »Warping«-Effekt?
Bei dem Warping-Effekt biegen sich die Ecken eines Objekts nach oben und liegen nicht
mehr plan auf dem Druckbett. Man kann zwar noch Glück haben, dass dieser Effekt nur
einen Teil vom Druckobjekt betrifft, aber eigentlich ist so ein Objekt dann unbrauchbar.
In Abbildung 3.2 sehen Sie diesen Effekt besonders gut am rechten unteren Rand des
gedruckten Objekts.
Abbildung 3.2 Warping-Effekt bei einem Druckobjekt
Eine zu niedrig eingestellte Druckdüse kann übrigens dazu führen, dass das Filament
vor der Düse hergeschoben wird oder im schlimmsten Fall sogar die Heizplatte zer-
kratzt, so dass es wirklich von Bedeutung ist, den richtigen Abstand für einen optimalen
Druck zu finden.
3.1 Aufbau und Einrichten des Druckers am Beispiel des Ultimaker 2
65
Genug der Erklärungen, lassen Sie uns jetzt mit dem Schritt 4 beginnen. Für die grobe
Kalibrierung justieren Sie den Nozzle, also die Druckdüse, mit dem Wahlrad, bis der
Abstand zum Druckbett ca. 1 mm beträgt, und bestätigen die richtige Position mit
einem Druck auf das Rad.
Abbildung 3.3 Grobe Ausrichtung des Druckbetts
Als Nächstes müssen Sie den linken Sturz der Platte einstellen (Schritt 5/21), hierfür wird
allerdings die kleine Justierungsschraube verwendet, die Sie unterhalb der Platte auf der
linken Seite finden (siehe Abbildung 3.3). Mit dieser Schraube wird auch ein ungefährer
Abstand von 1 mm eingestellt. Wiederum bestätigen Sie diese Einstellung mit dem
Wahlrad.
Die gleiche Prozedur vollziehen Sie nun mit der rechten Seite (Schritt 6/21) und bestäti-
gen wieder mit dem Wahlrad. Sie haben nun das Druckbett zumindest grob erfolgreich
ausgerichtet. Die wichtige Feinjustierung kommt allerdings erst noch.
Wie Sie auf dem Display sehen können, steht nun Schritt 7/21 an. Hierbei nehmen Sie
sich bitte ein herkömmliches Blatt Papier (normales Kopierpapier) und legen es auf die
Glasfläche unter die Druckdüse, wie Abbildung 3.4 zu sehen. Wenn Sie jetzt wieder das
Wahlrad drehen und die Druckdüse nach unten justieren, sollten Sie das darunterlie-
gende Papier ein wenig hin- und herschieben, bis Sie einen kleinen Widerstand der
Druckdüse merken. Sofern Sie diesen geringen Widerstand fühlen, ist die optimale
Höhe des Druckkopfes zum Druckbett erreicht, und Sie können diese Einstellung mit
dem Wahlrad erneut bestätigen.
-
3 Schnellstart – den Drucker aufbauen und das erste 3D-Objekt drucken
66
Die nächsten Schritte werden Sie schon erahnen. Mit der linken und rechten Justie-
rungsschraube wird dieser Schritt auch ausgeführt, um einen gleichmäßigen Abstand
zu bekommen. Achten Sie bitte sehr darauf, dass der Abstand (also der gefühlte Wider-
stand des Papiers) möglichst gleich ist. Für ein optimales Druckergebnis ist diese Justie-
rung ein absolutes Muss.
Abbildung 3.4 Feinjustierung des Druckbetts
Dieser wichtige Schritt der Justierung ist im Übrigen jederzeit im Controllermenü unter
Maintenance zu wiederholen. Sollten Sie die Heizplatte einmal richtig säubern und
herausnehmen, ist die Justierung nach dem Einsetzen wieder zwingend erforderlich.
Aber auch nach einem regulärem Druck entstehen durch das oberflächliche Säubern
der Platte oder durch etwas hartnäckigere Verklebungen der fertigen Druckobjekte auf
der Platte, die mit etwas Kraft von der Platte gelöst werden müssen, gewisse Toleranzen
im Abstand zu der Druckdüse.
Empfehlung zum Nachjustieren der Druckplatte
Ich persönlich richte die Druckplatte nach ca. 5–7 Drucken wieder erneut aus, um sicher-
zustellen, dass der erforderliche Abstand nicht über- oder unterschritten wird. Die
Schritte sind relativ schnell durchgeführt, und geübte Benutzer brauchen selbst das
Blatt Papier nicht mehr, um den Abstand zu ermitteln. Hiervon rate ich Ihnen aber drin-
gend in den ersten Wochen ab, bis dahin braucht es viel Routine.
3.1 Aufbau und Einrichten des Druckers am Beispiel des Ultimaker 2
67
Filamentrolle installieren
Nachdem Sie also die Druckplatte optimal ausgerichtet haben, kommt der nächste
wichtige Schritt: Sie installieren die Filamentrolle an den Ultimaker und fädeln das Fila-
ment in den sogenannten Material Feeder ein. Achten Sie drauf, dass Sie das Filament
mit der Laufrichtung entgegen dem Uhrzeigersinn auf die Filamenthalterung am Ulti-
maker schieben. Andernfalls kann das Filament nicht ordnungsgemäß abgerollt wer-
den. Haben Sie die Rolle installiert, drücken Sie das Auswahlrad und bestätigen den
Schritt 11/21.
Nun wird in Schritt 12/21 die Heizdüse auf 210 °C aufgewärmt. Das ist erforderlich, um
das Filament etwas zu erweichen und in den nächsten Schritten problemlos zu trans-
portieren. Nach ca. 1 Minute ist die Heizdüse erhitzt und der Schritt 13/21 automatisch
erreicht. Gleichzeitig werden Sie bemerken, dass sich an Ihrem Ultimaker 2 etwas tut.
Der Motor der Filamentzuführung ist nun angegangen, und das kleine Zahnrad, das für
den Transport des Filaments zuständig ist, dreht sich jetzt.
Keine Panik, für die folgenden Schritte können Sie sich ruhig genug Zeit lassen. Zwar ist
der Druckkopf jetzt erhitzt, und der kleine Motor dreht sich schon, aber es bedarf hier
keiner Eile. Aus eigener Erfahrung kann ich behaupten, dass Sie jetzt vielleicht auch
etwas nervös oder angespannt sind, schließlich kommen Sie jetzt zu einem elementa-
ren Teil der Konfiguration Ihres wertvollen 3D-Druckers. Aber der Druckkopf bleibt bei
konstanten 210 °C, der Motor dreht sich auch weiterhin in aller Ruhe, so dass Sie ganz
gelassen bleiben können. Sie können nun das Filament in den Material Feeder schieben
(das ist der kleine schwarze Kasten auf der Rückseite des Ultimaker 2), hierbei müssen
allerdings ein paar Dinge beachtet werden. Nehmen Sie also das Filament, und schie-
ben Sie es mit ein wenig Druck in die kleine Öffnung auf der Unterseite (siehe Abbil-
dung 3.5). Sie müssen allerdings schon wirklich ein wenig Druck ausüben, um den
relativ starren PLA-Kunststoff zwischen die Transportrolle und das kleine Zahnrad zu
schieben, die in der Zuführung verbaut sind. Sobald das Filament eigenständig hochge-
zogen wird und sich das Geräusch vom Motor ein wenig verändert, hat das Zahnrad das
Filament erfasst und transportiert es durch den Schlauch langsam zum Druckkopf.
Haben Sie nun ein Auge auf den Schlauch, wodurch das Filament langsam transportiert
wird: Erreicht das Filament den ersten Halteclip (Hufeisen-Clip) des durchsichtigen
Schlauches, können Sie den Schritt 13/21 auf dem Wahlrad bestätigen.
Erschrecken Sie jetzt bitte nicht, da nun der kleiner Motor ein wenig aufdreht und das
Filament mit ordentlichem Schwung durch den Schlauch bis hin zum Druckkopf trans-
portiert. Der angezeigte Schritt 14/21 hat zugleich eine Statusanzeige, wie weit das
Filament transportiert wurde, und schaltet automatisch auf den Schritt 15/21 um, sobald
das Ende erreicht ist.
-
3 Schnellstart – den Drucker aufbauen und das erste 3D-Objekt drucken
68
Abbildung 3.5 Öffnung für die Filamentzuführung in den Material Feeder
Ist das Filament am Druckkopf angelangt, reduziert sich die Geschwindigkeit des
Motors wieder und das Filament wird nun langsam in die Druckdüse transportiert. Tritt
nun das Filament aus dem Nozzle, also der Druckdüse, aus, haben Sie es geschafft. Das
Filament wurde ordnungsgemäß dem Ultimaker 2 zugeführt und kann durch die
Druckdüse entweichen. Wurde das Filament einige Zentimeter durch die Düse abgege-
ben, können Sie den Schritt 15/21 mit dem Wahlrad bestätigen.
Hinweise zum Filamentwechsel
Den Schritt des Filamentwechsels dürften Sie natürlich in Zukunft noch etliche Male
wiederholen. Sei es bei einem Wechsel des Filaments, oder aber weil der Schlauch oder
die Druckdüse verstopft.
Beachten Sie bitte, dass bei jedem Wechsel des Filaments die ersten Layer Ihres späte-
ren Drucks vom Filament verfälscht werden können.
Haben Sie zum Beispiel ein blaues Filament und wechseln auf ein weißes, kommen bei
einem Druck noch die Reste des blauen Filaments durch und vermischen sich auf dem
Druckbett mit dem späteren weißen Filament (siehe Abbildung 3.6). Es ist also ratsam,
3.1 Aufbau und Einrichten des Druckers am Beispiel des Ultimaker 2
69
bei Wechsel eines unterschiedlichen Filaments (Materialbeschaffenheit oder Farbe) bei
dem letzten beschriebenen Schritt so lange abzuwarten, bis das alte Filament vollstän-
dig aus dem Druckkopf verschwunden ist. Also in dem Fall eines Wechsels von Blau
nach Weiß warten Sie bitte so lange, bis kein blaues Filament mehr aus der Düse abge-
geben wird und nur noch das neue, weiße Filament erscheint. So gehen Sie sicher, dass
Ihr Druckobjekt in den ersten Schichten mit der gewünschten Farbe oder dem
gewünschten Material gedruckt wird.
Abbildung 3.6 Altes Filament im Druckkopf vermischt sich mit dem neuen Filament.
Etwas komplizierter wird es natürlich, wenn Sie Filamente verwenden, die sich in ihrer
Materialbeschaffenheit unterscheiden. Die Mischung aus einem Holzfilament und
einem PET-Filament könnte Ihr gesamtes Druckobjekt schon ganz am Anfang zerstö-
ren. Darum achten Sie beim Wechsel immer auf das restliche Material im Druckkopf.
Auswahl des Filaments
Kommen wir aber wieder zu Einrichtung Ihres Druckers. Den Schritt 15/21 haben Sie
bereits, wie oben beschrieben, bestätigt und kommen nun automatisch zur Auswahl
des Materials in Schritt 17/21. Auch hier wird der Punkt mit dem Auswahlrad wieder
bestätigt, und Ihr Ultimaker fragt Sie in Schritt 18/21 nach der Art des Filaments. Der
Ultimaker 2 kann zwei unterschiedliche Materialen verwenden, PLA-Filament und ABS-
Filament.
-
3 Schnellstart – den Drucker aufbauen und das erste 3D-Objekt drucken
70
Ultimaker hat Ihrem Ultimaker 2 eine Gratis-Rolle PLA-Filament beigegeben, so dass Sie
den Punkt PLA auswählen und auch bestätigen. Um sicherzugehen, werden Sie nun
noch einmal gefragt, was Sie wiederum bestätigen. Fertig! Ihr Ultimaker 2 ist nun bereit
für den ersten Druck. Die Schritte 19/21 und 20/21 sind nur Hinweise des Controllers, so
dass wir jetzt schon bei dem finalen Schritt 21/21 sind, dem ersten Druck mit Ihrem 3D-
Drucker.
Vorbereitung und Durchführung des Probedrucks
Dafür wird zuerst der kleine Klebestift benötigt, der mit dem Zubehör geliefert wurde.
Mit diesem wasserlöslichen Klebestift streichen Sie bitte eine dünne Lage mittig auf das
Heizbett, um eine optimale Haftung des später gedruckten Objekts zu bekommen. Sie
erinnern sich an den Warping-Effekt, den ich im Vorfeld beschrieben habe? Trotz einer
optimalen Einstellung der Höhe vom Druckkopf zum Druckbett und einer Heizplatte,
kann es passieren, dass dieser unbeliebte und lästige Warping-Effekt auftritt. Zur Prä-
vention können Sie das Heizbett noch etwas vorbereiten, nämlich mit dem Klebestift,
um das Druckobjekt besser haftbar zu machen. Hier gibt es übrigens die wildesten
Methoden für eine bessere Haftung. Angefangen bei etwas Bier, das auf dem Heizbett
hauchdünn verteilt wird, bis hin zu Holzleim, der recht großzügig aufgetragen wird. Im
Falle des Ultimaker 2 mit seinem beheizten Druckbett ist der Klebestift aber völlig aus-
reichend. Bei größeren Objekten, die eine breite Fläche haben, benutze ich zum Beispiel
gar keinen Kleber mehr.
Haben Sie nun das Heizbett in der Mitte mit etwas Kleber bestrichen, können Sie sich
nach Bestätigung des letzten Schrittes 21/21 ein 3D-Objekt aussuchen, das auf der mitge-
lieferten SD-Karte vorhanden ist.
Der Controller greift nun also automatisch auf die SD-Karte zu und zeigt in einer Liste
alle verfügbaren Objekte an, die gedruckt werden können. Standardmäßig ist der erste
Druck mit einem Ultimaker-3D-Drucker der Ultimaker Robot (Ultirobot). Dieser kleine
Roboter ist Teil des Logos des Unternehmens und ein Probedruck von ihm bietet Ihnen
zugleich eine gute Kontrolle darüber, ob auch wirklich jedes kleinste Detail von Ihrem
Drucker gedruckt werden kann (siehe Abbildung 3.7).
Wählen Sie nun also den Ultimaker Robot aus der Liste aus, und bestätigen Sie die Aus-
wahl mit dem Druck auf das Auswahlrad. Der Ultimaker 2 startet nun den Druck und
erhitzt im ersten Schritt das Heizbett auf 75 °C und die Druckdüse auf 210 °C. Den Fort-
schritt können Sie auf dem Display anhand des kleinen Ladebalkens erkennen. Sobald
dieser Balken aufgeladen ist, startet der Druck und die Anzeige wechselt danach in eine,
die Ihnen die verbleibende Zeit anzeigt und Ihnen weitere Einstellungen ermöglicht.
Diese Einstellungen sollten Sie am Anfang aber am besten nicht verändern, sondern auf
3.1 Aufbau und Einrichten des Druckers am Beispiel des Ultimaker 2
71
die eingebaute Standardeinstellung vertrauen. Die Standardeinstellungen wurden von
Ultimaker schon derart optimiert, so dass nur in Einzelfällen eine Nachjustierung not-
wendig ist.
Abbildung 3.7 Der Ultimaker Robot oder auch Ultirobot
Nach Beendigung des Druckvorgangs kühlen die Druckdüse und auch das Heizbett
automatisch ab, was ebenfalls in der Statusanzeige dargestellt wird. Bitte warten Sie
auch so lange ab, bis Sie den Druck vom Druckbett lösen. Sie werden durch den Control-
ler nach jedem Druck automatisch darauf hingewiesen wann Sie das Objekt entnehmen
können.
Wichtiger Hinweis zur Entnahme gedruckter Objekte
Durch die hohen Temperaturen an der Druckdüse und auch auf dem Heizbett, laufen
Sie Gefahr, sich massiv an der Düse zu verbrennen.
Bedenken Sie außerdem, dass Ihr gedrucktes Objekt noch warm und relativ weich ist
und es verformt wird, wenn Sie es vorzeitig von der Heizplatte lösen wollen.
-
3 Schnellstart – den Drucker aufbauen und das erste 3D-Objekt drucken
72
3.2 Laden eines 3D-Objekts aus der Datenbank
Nachdem Sie nun hoffentlich erfolgreich Ihr erstes 3D-Objekt ausgedruckt haben, wird
es Zeit, ein wenig zu experimentieren. Ultimaker hat Ihnen zwar einige interessante
Objekte auf der SD-Karte hinterlegt, allerdings gibt es eine Vielzahl an noch interessan-
teren Objekten, die Sie drucken könnten. Nun stellen Sie sich bestimmt die Frage, wie
Sie am einfachsten und schnellsten die ganzen Objekte und Dateien beziehen können.
Ganz einfach, laden Sie die Objekte doch einfach aus einer Datenbank herunter, ganz
legal, und der große Teil ist sogar noch kostenfrei!
Datenbanken für 3D-Modelle gibt es mittlerweile einige und durch die enorme Beliebt-
heit der 3D-Drucker steigt die Anzahl der Webseiten, die Ihnen 3D-Objekte zum Down-
load anbieten. Allerdings ist ein Hauptkriterium einer guten Datenbank die Anzahl der
verfügbaren Objekte und gut gefüllte Kategorien. Es ist oft verlorene Zeit, sich durch
eine brandaktuelle Webseite/Datenbank zu klicken, um ein spezielles Objekt zu suchen.
Die Wahl der richtigen Datenbank
Mein persönlicher Rat: Sparen Sie sich die Zeit, und durchforsten Sie lieber Daten-
banken, die schon einige Zeit existieren und somit ein sehr gutes Repertoire an 3D-Ob-
jekten besitzen. Hier dürften Sie eigentlich (fast) alles finden, was Ihnen vorschwebt.
Auf den kommenden Seiten werde ich Ihnen meine persönlichen Favoriten der Daten-
banken ein wenig genauer vorstellen, so dass Sie einen guten Überblick bekommen, wo
Sie ein bestimmtes Objekt finden könnten. Die jeweiligen Webseiten unterscheiden
sich teilweise gravierend in ihrem Umfang. So finden Sie zum Beispiel auf grabCAD.com
eher Objekte, die aus dem technischen Bereich stammen, wie Motorblöcke, Autos, Tur-
binen oder eine hydraulische Presse. Andererseits werden Sie hier keine kunstvollen
Schmuckstücke finden oder außergewöhnliche Vasen. Diese Objekte sind eher auf
www.thingiverse.com zu finden. Sie sehen also, dass es die unterschiedlichsten Daten-
banken für Ihre Wünsche gibt. Aber nun gebe ich Ihnen einen Überblick der wichtigsten
Bezugsquellen für Ihr spezielles 3D-Objekt.
3.2.1 CGTrader
Diese Datenbank besteht erst seit 2012, bietet Ihnen aber dennoch schon über 45.000
unterschiedliche 3D-Modelle zum Download an. Gehen Sie einmal auf http://
www.cgtrader.com, und fahren Sie mit dem Mauszeiger auf die linke Menüzeile 3D
Models (siehe Abbildung 3.8).
3.2 Laden eines 3D-Objekts aus der Datenbank
73
Abbildung 3.8 CGTrader.com (Quelle: Screenshot www.cgtrader.com)
Hier öffnet sich ein Pulldown-Menü, in dem Sie die unterschiedlichsten Kategorien fin-
den. Neben den kostenfreien Objekten sind aber auch kostenpflichtige Angebote abruf-
bar. Sollten Sie selbst ein 3D-Modell erstellt haben, bietet sich hier auch die Möglichkeit,
das eigene 3D-Modell zu verkaufen. Unter Umständen kann das sogar ein netter Neben-
verdienst werden.
Haben Sie bei Ihrer Suche nach dem richtigen Modell keinen Erfolg, können Sie unter
dem Menüpunkt Request 3D Model eine Bedarfsanfrage starten. Beschreiben Sie
detailliert Ihre Wünsche, und mit etwas Glück finden Sie einen 3D-Designer, der Ihr per-
sönliches 3D-Model bedarfsgerecht konstruiert.
Die für den Anfang wichtigste Kategorie wird für Sie aber sicherlich der Punkt Print-
Ready 3D Models sein, worunter sich ausschließlich 3D-Objekte befinden, die für den
3D-Druck geeignet sind. Andere 3D-Modelle, die auf der Seite nicht explizit mit dem
Hinweis 3D Print-ready gekennzeichnet sind, lassen sich zwar runterladen, aber nicht
mit Ihrem 3D-Drucker herstellen (siehe Abbildung 3.9).
-
3 Schnellstart – den Drucker aufbauen und das erste 3D-Objekt drucken
74
Abbildung 3.9 3D Print-ready abgewählt – das Objekt
lässt sich nicht mit einem 3D-Drucker herstellen.
(Quelle: Screenshot www.cgtrader.com)
Wenn Sie nun die Rubrik Print-Ready 3D Models auswählen, sind Sie auch schon in
der Hauptkategorie, die für uns wichtig ist. Sie sehen schon jetzt eine Vielzahl an Objek-
ten, die teilweise kostenpflichtig sind, aber auch kostenfreie Modelle.
Ein wichtiger Bestandteil der Suche sind die jeweiligen Filter auf der linken Seite (siehe
Abbildung 3.10). Hier legen Sie zum Beispiel fest, ob Sie nur nach kostenfreien Objekten
Ausschau halten wollen, oder eine Preisspanne, falls das gewünschte Objekt kosten-
pflichtig sein darf. Die Preise werden übrigens alle in US-Dollar ausgegeben.
In den Einstellungen für den Filter sehen Sie die verschiedenen Kategorien, unter denen
Sie nach dem passenden 3D-Objekt suchen können. Wie Sie auf dem Bild sehen können,
ist die Anzahl der möglichen Objekte durchaus ansehnlich und wächst täglich weiter.
3.2 Laden eines 3D-Objekts aus der Datenbank
75
Abbildung 3.10 Mit dem Filter legen Sie
wichtige Merkmale Ihrer Suche fest.
(Quelle: Screenshot www.cgtrader.com)
Zusätzlich zu der Auswahl einer Hauptkategorie, wie zum Beispiel Pflanzen/Bäume
(Plant / Tree), klicken Sie einmal auf das kleine Plussymbol neben der jeweiligen Kate-
gorie. Jetzt öffnen sich die Unterkategorien, mit denen Sie die Suche verfeinern können.
-
3 Schnellstart – den Drucker aufbauen und das erste 3D-Objekt drucken
76
Anstatt sich alle Pflanzen oder Bäumen anzeigen zu lassen, können Sie diese Auswahl
auf Conifer (Nadelbäume) oder Flower (Blumen) beschränken (siehe Abbildung 3.11).
Abbildung 3.11 Die einzelnen Kategorien mit
den Unterkategorien von Pflanzen und Bäumen
(Quelle: Screenshot www.cgtrader.com)
3.2 Laden eines 3D-Objekts aus der Datenbank
77
Aufgrund der vielen Kategorien und mit der Verwendung der Filter, werden Sie ganz
sicher Ihr gewünschtes Objekt in der Datenbank finden. Aber beachten Sie das Format
der jeweiligen Datei. Der Ultimaker-3D-Drucker versteht lediglich Dateien in den For-
maten STL, DAE, OBJ und AMF. Aber durch die Auswahl in der Datenbank, dass Sie nur
nach druckbaren Objekten suchen, wird es wohl kaum ein Objekt geben, das in einem
anderen Format verfügbar ist. Die aufgezählten Formate sind nicht Ultimaker-spezi-
fisch, sondern standardisierte Formate für alle 3D-Drucker.
Haben Sie nun Ihr gewünschtes Objekt gefunden, können Sie es sich einfach aus der
Datenbank laden. Vorrausetzung hierfür ist allerdings noch ein Account, den Sie erstel-
len müssen. Aber keine Angst, Sie gehen hierbei keinerlei Verpflichtungen ein, und es
ist völlig kostenfrei.
3.2.2 Thingiverse.com
Die wohl populärste Datenbank für 3D-Objekte zum Ausdrucken ist http://www.
thingiverse.com, die von dem 3D-Druckerhersteller MakerBot Industries schon im Jahr
2008 ins Leben gerufen wurde. Aufgrund der großen Popularität und der Tatsache,
dass diese Datenbank schon sechs Jahre besteht, finden Sie hier die größte und vielfäl-
tigste Auswahl an druckbaren 3D-Objekten.
Die Tatsache, dass sich hinter Thingiverse ein namhafter 3D-Druckerhersteller verbirgt,
hat der Datenbank natürlich einen gewaltigen Push gegeben. In den Anfängen wurde
die Datenbank hauptsächlich für technische Designs verwendet, die unter anderem der
Reparatur und der Weiterentwicklung von bestimmten Maschinen galt. Mittlerweile
sind die Kategorien der Objekte aber breit gefächert. Sie finden hier vom Reparatursatz
oder Bausatz für 3D-Drucker bis hin zur Comicfigur nahezu jedes Objekt.
Ein großer Vorteil dieser großen Community ist, dass jedes Objekt, das Sie in der Daten-
bank finden, völlig kostenfrei ist. Allerdings sollten Sie aufgrund der Urheberrechts-
lizenz Creative Commons einige Regeln befolgen (siehe Abbildung 3.12).
Abbildung 3.12 Beispiel für eine Erlaubnis, unter Namensnennung das Objekt zu verändern
oder zu verbreiten – ausschließlich privat und nicht kommerziell (Quelle: creativecommons.org)
-
3 Schnellstart – den Drucker aufbauen und das erste 3D-Objekt drucken
78
Creative Commons
Jedes Objekt kann mit speziellen Urheberrechtslizenzen ausgestattet werden, was
Ihnen zum Beispiel erlaubt, das jeweilige Objekt auszudrucken und privat zu verwen-
den, kommerziell, also gewerblich, hingegen nicht. Andere Objekte dürfen wiederum
frei verwendet werden, solange sie nicht verändert werden und/oder nur mit einer
Namensnennung des Urhebers.
Weitere Informationen zu den Creative Commons finden Sie unter:
http://www.de.creativecommons.org
Die Struktur von Thingiverse ist ähnlich wie bei CGTrader.com aufgebaut, allerdings
etwas unübersichtlicher, und die Seite wirkt nicht so aufgeräumt. Klicken Sie auf der
Homepage auf den Menüpunkt Explore, öffnet sich ein weiteres Menü, in dem Sie
unter anderem die Kategorien wiederfinden (siehe Abbildung 3.13).
Abbildung 3.13 Die Kategorien von Thingiverse (Quelle: Screenshot www.thingiverse.com)
Sie werden nach der Erkundung von CGTrader schon feststellen, dass die Kategorien
hier relativ überschaubar sind und scheinbar keine Unterpunkte verbergen.
Nachdem Sie die Kategorien ausgewählt haben, in unserem Fall die Kategorie Gadgets,
bekommen Sie sofort eine Auswahl an möglichen Objekten präsentiert. Wollen Sie
jedoch nach bestimmten Gadgets suchen, wie zum Beispiel für ein Mobile Phone,
3.2 Laden eines 3D-Objekts aus der Datenbank
79
genügt ein Klick mit der Maus auf den Menüpunkt Mobile Phone, den Sie oberhalb der
3D-Objekte finden. Wählen Sie diesen Punkt aus, können Sie nach einem passenden
Objekt in dieser Kategorie suchen (siehe Abbildung 3.14).
Abbildung 3.14 Die Unterkategorien wirken etwas unaufgeräumt.
(Quelle: Screenshot www.thingiverse.com)
Neben der Auswahl der richtigen Kategorie können Sie auch nach den neuesten hoch-
geladenen Objekten schauen, oder Sie lassen sich die populärsten Objekte anzeigen.
Diese Punkte finden Sie ganz links unter dem Menüpunkt Newest.
Ich persönlich finde die Menüstruktur von Thingiverse etwas unübersichtlich gestaltet.
Man hat den Eindruck, dass die Datenbank aufgrund ihrer Größe überfordert ist, eine
übersichtliche Struktur zu ermöglichen. Dafür finden Sie auf dieser Seite wirklich
nahezu jedes Objekt, das Ihnen vorschwebt.
Versuchen Sie es nun einmal, und nutzen Sie entweder die Suchfunktion, um ein pas-
sendes Objekt zu finden, oder schauen Sie sich in den verschiedenen Kategorien um. Als
Anschauungsbeispiel nehme ich ein recht populäres Objekt, die sogenannte Stereo-
graphic projection. Geben Sie diesen Suchbegriff doch einmal oben in die Suchmaske
ein, und drücken Sie auf Ihrer Tastatur die (¢)-Taste. Wenn Sie dann auf das Objekt kli-
cken, kommen Sie zum Hauptfenster des Objekts, wo Sie viele einzelne Details finden.
Neben der Thing Info, die Ihnen das Objekt etwas näher erklärt und die teilweise sogar
mit einem Video versehen ist, gibt es zusätzlich noch die Instructions, die Ihnen
mögliche Hinweise bei etwas komplizierteren Drucken geben (siehe Abbildung 3.15). Bei
Objekten, die später noch zusammengesetzt werden müssen, finden Sie übrigens hier
die Beschreibung.
-
3 Schnellstart – den Drucker aufbauen und das erste 3D-Objekt drucken
80
Abbildung 3.15 Hauptbildschirm für ein 3D-Objekt bei Thingiverse
(Quelle: Screenshot www.thingiverse.com)
Der wichtigste Punkt für Sie ist jetzt aber Thing Files, in dem Menü finden Sie Ihre
Druckdateien (siehe Abbildung 3.16). Üblicherweise werden diese Dateien im STL-For-
mat angeboten. Mit einem Mausklick auf das dort angezeigte Objekt wird sofort der
Download gestartet, und Sie haben Ihr erstes Druckobjekt aus der Thingiverse-Daten-
bank geladen – ganz ohne Anmeldung wohlgemerkt.
Rechts neben den angebotenen Dateien finden Sie die wichtigen Urheberrechtsbestim-
mungen. Wie schon beschrieben, werden bei Thingiverse die Dateien nach den Creative
Commons lizenziert, die Sie auf dieser Seite einsehen können.
Interessant sind aber auch noch die weiteren Punkte wie Comments oder Made. Unter
dem Punkt Comments finden Sie unter Umständen viele hilfreiche Kommentare von
anderen Usern, die das gleiche Objekt erstellt haben. Sollten bei einem späteren Druck
Probleme auftauchen, können diese hier angesprochen werden, und oftmals finden
sich hier auch Lösungen vom Urheber selbst. Es ist also ratsam, dass Sie sich erst die
3.2 Laden eines 3D-Objekts aus der Datenbank
81
Kommentare durchlesen, um im Vorfeld auf mögliche Probleme aufmerksam zu wer-
den. Den Menüpunkt Made einzusehen, ist vor Ihrem Druck ebenfalls empfehlenswert.
Hier können Sie die Objekte begutachten, die schon von anderen Usern hergestellt und
hochgeladen wurden. Sie bekommen so einen guten Überblick, wie Ihr Objekt dann spä-
ter ausgedruckt aussehen könnte.
Abbildung 3.16 Thing Files – die Files und Details zum Druckobjekt
(Quelle: Screenshot www.thingiverse.com)
Thingiverse lebt von der großen Community, die täglich wächst. Es ist zwar nicht erfor-
derlich, dass Sie sich einen Account zulegen, aber wenn Sie Teil dieser Gemeinschaft
werden wollen und Ihre gedruckten Objekte präsentieren oder einen für andere User
hilfreichen Kommentar schreiben wollen, dann ist ein Account erforderlich. Dieser ist
aber völlig kostenfrei und auch sonst ohne jegliche Verpflichtungen.
Natürlich können Sie auch Ihr eigenes im CAD-Programm erstelltes Objekt hochladen
und mit Spannung verfolgen, wie es in der Community angenommen wird. Den Menü-
punkt für das Hochladen von Objekten finden Sie übrigens in der oberen Leiste unter
dem Punkt Create.
Mit diesen beiden Datenbanken dürften Sie eigentlich alle möglichen Objekte finden,
die Ihnen so vorschweben. Und falls Sie einmal ein Objekt nicht finden sollten, gebe ich
Ihnen hier eine Liste mit weiteren Datenbanken an die Hand, die teilweise für ganz spe-
zielle Objekte gedacht sind:
� YouMagine
– http://www.youmagine.com
– Datenbank von Ultimaker gehostet
– kostenfreie Objekte
– ohne Anmeldung verfügbar
-
3 Schnellstart – den Drucker aufbauen und das erste 3D-Objekt drucken
82
� Shapeways
– http://www.shapeways.com
– sehr große Datenbank, teilweise kostenpflichtig
– Registrierung erforderlich
� GrabCAD
– http://www.grabcad.com
– Datenbank für technische Konstruktionen
– viele kostenfreie Dateien
– Registrierung erforderlich
� Trimble 3D Warehouse
– http://sketchup.google.com/3dwarehouse
– ehemals Google 3D Warehouse
– sehr große Datenbank für alle Bereiche
– Alle Objekte sind kostenfrei.
– Registrierung/Anmeldung über Ihren Google-Account
Beachten Sie allerdings bei jedem Kauf- oder freien Download eines Objekts die ur-
heberrechtlichen Aspekte. Objekte, die nach den Creative Commons lizenziert sind,
können ganz eindeutig behandelt werden. Andere Datenbanken, die nicht nach den
Creative Commons lizenzieren, haben höchstwahrscheinlich ihre eigenen AGB und
Lizenzverfahren, die tunlichst beachtet werden sollten.
Wichtige rechtliche Aspekte beachten!
Durch den aktuellen Boom der 3D-Drucker gibt es gleichzeitig auch die unterschiedlichs-
ten Meinungen über mögliche Patent- oder Urheberrechtsverletzungen bei vielen Objek-
ten. Achten Sie bitte in jedem Fall auf die unterschiedlichen Urheberechtsbestimmungen.
Ich kann Ihnen natürlich keine Rechtsberatung geben und verweise hier auf das Gast-
kapitel des renommierten Rechtsanwalts für IT-Recht, Christian Solmecke von der Kanz-
lei Wilde Beuger Solmecke im Anhang zu diesem Buch.
3.3 Zentral(e): Die Druckersoftware Cura
Haben Sie sich jetzt schon ein passendes Objekt aus den beschriebenen Datenbanken
runtergeladen? Wenn Ihnen die Wahl noch schwerfallen sollte, kann ich Ihnen nur zu
dem angesprochenen Objekt Stereographic projection aus der Thingiverse-Datenbank
3.3 Zentral(e): Die Druckersoftware Cura
83
raten. Das Objekt ist nach erfolgreichem Druck wirklich faszinierend zu betrachten und
stellt auch einen ersten Härtetest für Ihren 3D-Drucker dar. Das Objekt finden Sie unter
dem folgenden Link: http://www.thingiverse.com/thing:202774
3.3.1 Cura installieren
Wenn Sie Ihr gewünschtes Objekt auf den Rechner geladen haben, kann es allerdings
nicht unbedingt gleich auf die SD-Speicherkarte Ihres Ultimaker 2 kopiert werden. Für
die richtigen Einstellungen am Druck und für den Ultimaker 2 kommt die Ultimaker-
eigene Software Cura zum Einsatz. Diese Software stellt sozusagen die Schnittstelle zwi-
schen dem Rechner, dem Objekt und dem Drucker dar. Mit Hilfe von Cura legen Sie
detaillierte Einstellungen vom Objekt fest und weisen dem 3D-Drucker die einzelnen
Parameter zu.
Abbildung 3.17 Download-Seite der Ultimaker-Software Cura
(Quelle: Screenshot Ultimaker.com)
-
3 Schnellstart – den Drucker aufbauen und das erste 3D-Objekt drucken
84
Diese Software ist Grundvoraussetzung für Ihren Ultimaker, allerdings ist sie nicht
mit im Lieferumfang enthalten. Natürlich erhalten Sie sie kostenfrei im Internet
unter http://software.ultimaker.com (siehe Abbildung 3.17). Achten Sie bitte bei der Ein-
gabe im Browser darauf, dass Sie die Adresse ohne »www.« eingeben, sonst landen Sie
auf der Hauptseite von Ultimaker.
Je nach Rechner können Sie auf der Seite nun die passende Version von Cura laden. Also
für einen Windows-Rechner laden Sie sich bitte die Datei Cura_1x.xx.exe mit dem klei-
nen Windows-Logo herunter, und die Mac-Besitzer laden die Cura-1x.xx-MacOS.dmg
mit dem Apple-Zeichen herunter. Das 1x.xx in den Dateinamen steht übrigens für die
aktuelle Version der Software. Bei der Erstellung dieses Kapitels lautete die aktuelle Ver-
sion noch 14.01, diese dürfte sich bei Erscheinen des Buches etwas nach oben korrigiert
haben.
Sie sehen, dass sich neben der Cura-Software noch ein Programm mit dem Namen
Netfabb befindet. Dieses Programm ist für die Feinarbeit an selbst erstellten 3D-Objek-
ten sehr komfortabel, allerdings würde die Erläuterung und Erklärung der Software hier
den Rahmen etwas sprengen.
Die nachfolgende Installation der Cura-Software ist, glaube ich, selbsterklärend und
dürfte keine weiteren Probleme mit sich bringen. Nachdem Cura erfolgreich installiert
wurde, starten Sie es. Ohne Umwege werden Sie jetzt schon mit dem Startbildschirm
begrüßt, der das virtuelle Druckbett des Ultimaker 2 darstellt (siehe Abbildung 3.18).
Abbildung 3.18 Startbildschirm von Cura
3.3 Zentral(e): Die Druckersoftware Cura
85
3.3.2 Funktionen von Cura kennen, einrichten und anwenden
Ich will Ihnen nun erklären, welche Funktionen sich hinter den einzelnen Symbolen
verstecken. Es sieht zwar auf den ersten Blick ein wenig kompliziert aus, das täuscht
aber zum Glück. Fangen wir mit der oberen Menüleiste an. Hier können Sie detaillier-
tere Einstellungen vornehmen, den Modus auf Expert stellen oder die Firmware vom
Ultimaker installieren. Mit diesen Einstellungen brauchen Sie sich aber erst mal nicht
zu befassen.
Druckqualität einstellen
In der linken Spalte sehen Sie Ihre Möglichkeiten der Qualitätsanpassungen für den spä-
teren Druck. Sie können hier zwischen einer hohen, mittleren und niedrigen Qualität
wählen. Wobei die höhere Qualität auch deutlich mehr Zeit in Anspruch nimmt als die
niedrigere. Unter den Auswahlmöglichkeiten ist es für viele Objekte ratsam, den Punkt
Print support structure auszuwählen, da sich einige Elemente vom Objekt mögli-
cherweise ohne eine Stützstruktur nicht drucken lassen und somit der ganze Druck zer-
stört würde.
Abbildung 3.19 Bei diesem Druck ist die Verwendung von Stützmaterial notwendig.
-
3 Schnellstart – den Drucker aufbauen und das erste 3D-Objekt drucken
86
Als Beispiel dient hier ein Scan meines Sohnes Leonas (siehe Abbildung 3.19). Der Druck
der Büste würde ohne die Verwendung von Stützmaterial (Print support structure)
nicht klappen. Wie Sie im Bild sehen können, müsste der Bereich vom Kinn quasi in der
Luft gedruckt werden; das ist so natürlich nicht möglich. Das Stützmaterial wird überall
dort hinzugefügt, wo sich Objekte ab einem bestimmten Winkel zum Grundobjekt
nicht drucken lassen können.
Keine Angst, dieses Stützmaterial wird nur ganz grob vom Ultimaker automatisch
erstellt und lässt sich nach dem Druck ganz einfach fast rückstandslos wieder abknip-
sen. Das überschüssige Material können Sie danach mit einer Feile vollständig entfer-
nen. Sollten Sie also den Punkt Print support structure ausgewählt haben, wundern
Sie sich nicht, wenn Sie an dem jeweiligen Objekt keine Änderungen feststellen. Diese
werden erst bei einem anderen Betrachtungsmodus ersichtlich, den ich Ihnen im
Unterabschnitt »Die Funktion ›Stützmaterial drucken‹ im Detail« genauer vorstelle.
Druckobjekte laden
Lassen Sie uns jetzt ein Objekt in den virtuellen Ultimaker 2 laden, und zwar mit Hilfe
des Buttons, der wie ein Ordner aussieht und mit Load hinterlegt ist. Klicken Sie auf
den Ordner, und es öffnet sich die Ordnerstruktur Ihres Rechners. Suchen Sie sich nun
Ihr Objekt, das Sie zuvor aus Thingiverse geladen haben, und gehen Sie auf open. Nun
erscheint das Objekt auf der virtuellen Druckfläche des Druckers (siehe Abbildung 3.20).
Abbildung 3.20 In Cura geladenes Druckobjekt
3.3 Zentral(e): Die Druckersoftware Cura
87
Anzeige wichtiger Druckdaten
In unserem Beispiel haben wir das Objekt stereographic projection geladen. Oben rechts
sehen Sie nun einige interessante Daten zum Druck. Die Zeit ist die ungefähre Druckzeit
für das Objekt, sofern Sie mit diesen Einstellungen drucken wollen. Sie ändert sich im
jeweiligen Verhältnis zur geänderten Größe vom Objekt oder wenn Sie die Auflösung
anders einstellen. Mittlerweile können Sie sich ganz gut auf diese Zeitangabe verlassen,
in den vorherigen Versionen von Cura war dies nur bedingt möglich.
Die nächste Zeile informiert Sie über den Verbrauch von Druckmaterial. Für diese Kugel
würden Sie 4,41 Meter an Filament verbrauchen oder, anders beschrieben, genau
35 Gramm vom jeweiligen Filament.
Eine Zeile darunter sehen Sie den Wert »1.04«. Das ist in Cura etwas unglücklich gelöst
und bedeutet, dass Sie dieses Objekt ungefähr 1,04 € kostet.
Einstellungen in den »Preferences«
Jetzt fragen Sie sich, woher Cura weiß, wie teuer Ihr Filament ist? Dieser Wert und auch
noch andere, werden in den Preferences festgelegt (siehe Abbildung 3.21). Diese errei-
chen Sie in der obersten Menüleiste unter File.
Abbildung 3.21 Die »Preferences« in Cura
Hier können Sie nun die Grundeinstellungen für das Filament eintragen. Die Dichte,
also Density, wird Cura automatisch ausfüllen. Sofern Sie mit dem Mauszeiger auf das
Feld zeigen, wird gleichzeitig ein kleines, gelb hinterlegtes Hinweisfenster eingeblendet,
das Ihnen für die jeweilige Einstellung einen passenden Tipp gibt.
Was Sie jedoch selbst eintragen müssen, ist der Kilogrammpreis für Ihr Filament. In
meinem Fall kostet es also 29,90 € pro Kilogramm. Achten Sie bitte darauf, wenn Sie Ihr
Filament auf mittlerweile üblichen 750-Gramm-Spulen kaufen. Hierbei muss dann erst
in den Kilopreis umgerechnet werden.
-
3 Schnellstart – den Drucker aufbauen und das erste 3D-Objekt drucken
88
Den Preis pro Meter können Sie getrost ignorieren, da Sie höchstwahrscheinlich nicht
wissen, wie viel Meter auf der Filamentrolle sind. Die Angaben der Hersteller beruhen
immer auf Gramm oder Kilogramm je Spule. Eine Meterangabe habe ich persönlich
noch nicht entdecken können.
Sollte Ihnen das gezeigte Objekt im virtuellen Druckraum von Cura in Grün nicht so
ganz zusagen, können Sie diese Farbe mit der Model colour verändern und Ihre ganz
persönliche Wunschfarbe hier dauerhaft eintragen.
Die restlichen Parameter in den Cura settings können Sie alle beruhigt auswählen.
Sind Sie kein Freund von automatisch versendeten Statistiken an die Hersteller, müs-
sen Sie jedoch die Option Send usage statistics abwählen, um so zu unterbinden,
dass die Software »nach Hause telefoniert«.
Weitere wichtige Funktionen im Hauptfenster
Kommen wir aber zurück zum Hauptfenster von Cura. Klicken Sie einmal auf das gela-
dene Objekt, das sich im virtuellen Druckraum befindet.
Druckobjekte ausrichten
Nun sehen Sie unten links drei weitere Symbole (siehe Abbildung 3.22).
Abbildung 3.22 Weitere Optionen des Druckobjekts
Das erste Symbol von links bietet Ihnen die Möglichkeit, das Druckobjekt beliebig rotie-
ren zu lassen. Allerdings nicht nur in der Ansicht, sondern auch für den Druckvorgang.
Das heißt, jede Änderung, die Sie hier und bei den weiteren Optionen vornehmen, hat
direkten Einfluss auf den Druck. Wenn Sie Ihr Objekt aus einer Datenbank geladen
haben, sollte es eigentlich schon gerade ausgerichtet sein, und Sie müssen hier nichts
mehr verändern.
Aber probieren Sie ruhig einmal die diversen Möglichkeiten aus, und rotieren Sie Ihr
Objekt beliebig (siehe Abbildung 3.23). Keine Angst, mit dem Button Reset bringen Sie
das Objekt in die Ausgangsposition zurück.
3.3 Zentral(e): Die Druckersoftware Cura
89
Abbildung 3.23 Mit der Rotate-Funktion rotieren
Sie das Objekt um jede mögliche Achse.
Druckobjekte skalieren
Die nächste Option und meiner Meinung nach auch mit die wichtigste ist die Option
Scale in der Mitte der drei Symbole. Wie der Name schon vermuten lässt, können Sie hier
sämtliche Achsen in ihrer Größe verändern (siehe Abbildung 3.24). Das macht zum Bei-
spiel bei sehr großen Objekten Sinn, die man eigentlich ganz gerne etwas kleiner hätte.
Abbildung 3.24 Die Option »Scale« bietet Ihnen viele Möglichkeiten
der Größenänderung auf allen Achsen.
Der oberste Punkt To max wird von Ihnen wahrscheinlich nicht oft verwendet werden,
da hiermit das Objekt auf die maximal druckbare Größe eingestellt wird. Das kommt
sicherlich in den wenigsten Fällen vor.
-
3 Schnellstart – den Drucker aufbauen und das erste 3D-Objekt drucken
90
Sie sehen aber in dem kleinen Untermenü die diversen Achsen X, Y und Z. Die ersten
Werte im Menü stellen das Verhältnis, also das Skalierungsverhältnis, dar. Die exakte
Größe in Millimetern finden Sie in den Zeilen darunter. Hier können Sie genau sehen,
wie groß Ihr Objekt in der X-, Y- und Z-Achse ist. Im Beispiel wurde das Objekt maximiert
und ist 222,2 mm lang (X-Achse), 50,23 mm tief (Y-Achse) und 82,46 mm hoch (Z-Achse).
Unter den Angaben sehen Sie den Punkt Uniform scale, versehen mit einem kleinen
Schloss. Ist dieses Schloss, wie im Bild zu sehen, geöffnet, können Sie alle Werte unab-
hängig voneinander verändern. Das Objekt verändert sich dann also nicht im Verhält-
nis zu den anderen Werten. Diese Methode sollten Sie nur in Einzelfällen anwenden, um
zum Beispiel nur die Höhe eines einfachen Objekts zu verändern. In der Regel werden
aber die unverhältnismäßig veränderten Objekte in ihrer Grundform zerstört.
Sollte das Schloss bei Ihnen geschlossen sein, klicken Sie mit der Maus einmal drauf,
und das Schloss öffnet sich. Nun probieren Sie die Auswirkungen auf Ihr Objekt aus.
Ändern Sie das Objekt in der Höhe (X-Achse) Ihrer Wahl und gleichzeitig die Tiefe (Y-
Achse).
Sie können auch die oberen Scale-Werte einmal ändern. Der Normalzustand sollte bei
Ihnen »1.0« sein, also das Objekt in der Originalgröße. Geben Sie hier statt der »1.0« eine
»2.0« ein, wird die jeweilige Achse in der Größe verdoppelt. Dieser Wert stellt auch
zugleich eine Art Reset-Option dar, die Sie bei der Rotate-Funktion kennengelernt
haben. Egal, welche Achse Sie bei Ihrem Objekt verändern, den Normalzustand errei-
chen Sie immer mit dem Scale-Wert »1.0«. Natürlich sollte dabei beachtet werden, dass
dieser Wert auf jeder Achse eingetragen ist. Geben Sie nun also in jeder Achse bei Scale
den Wert »1.0« ein, und klicken Sie auf das kleine Schloss. Nun sollte dieses geschlossen
sein, und alle Werte verändern sich optimal im Verhältnis zueinander. Sollten Sie jetzt
den Wert in der Y-Achse ändern, sehen Sie, wie sich die restlichen Werte dementspre-
chend verhalten. Sie können jetzt auch nur noch einen Wert eintragen, die anderen
Werte ermittelt die Software für Sie. Mit dieser Funktion werden Sie höchstwahrschein-
lich auch in Zukunft spielerisch leicht die Größe eines Objekts verändern, ohne extra
ein CAD-Programm aufrufen zu müssen.
Druckobjekte spiegeln
Der nächste Punkt ist die Funktion Mirror, mit der Sie das Objekt auf jede der drei Ach-
sen (X, Y, Z) spiegeln können (siehe Abbildung 3.25). Diese Option ist recht hilfreich,
wenn Sie wissen, dass das Objekt einfach nur um 180° gedreht werden muss. So brau-
chen Sie nicht mit der Rotate-Funktion zu arbeiten und das Objekt auf exakt 180° auszu-
richten, sondern drehen es mit der Mirror-Funktion mit einem Mausklick um die
jeweilige Achse.
3.3 Zentral(e): Die Druckersoftware Cura
91
Abbildung 3.25 Spiegeln Sie das Objekt mit
der Mirror-Funktion auf jede Achse.
Mit diesen drei Symbolen und ihren jeweiligen Untermenüs haben Sie also schon eine
Menge Bearbeitungsmöglichkeiten, um Ihr Objekt auch nach der Erstellung im CAD-
Programm oder nach dem Runterladen aus einer Datenbank zu verändern.
Aber das waren noch lange nicht alle Möglichkeiten, wie Sie das Objekt in Cura bearbei-
ten können. Fahren Sie doch einmal mit der Maus auf Ihr Objekt, und klicken Sie mit der
rechten Maustaste. Jetzt öffnet sich ein kleines Untermenü, das kleine, aber in Einzelfäl-
len enorme Funktionen besitzt (siehe Abbildung 3.26).
Abbildung 3.26 Mit dem Rechtsklick erreichen Sie das Untermenü vom Objekt.
-
3 Schnellstart – den Drucker aufbauen und das erste 3D-Objekt drucken
92
Druckobjekte aus dem virtuellen Druckraum löschen
Der erste Punkt in diesem Menü ist, glaube ich, selbsterklärend. Klicken Sie auf Delete
object, wird es schlichtweg gelöscht. Natürlich nicht von Ihrer Festplatte, sondern nur
aus dem virtuellen Druckraum.
Druckobjekte im Druckraum zentrieren und verschieben
In der Regel wird Ihr Objekt schon automatisch mittig in den Druckraum gesetzt, nach-
dem Sie es geladen haben. Sie können es aber selbstverständlich auch frei in dem
Bereich bewegen, indem Sie mit der linken Maustaste auf das Objekt klicken und die
Taste gedrückt halten. Nun können Sie es frei nach links, rechts oder nach hinten und
nach vorne bewegen. Bewegen Sie das Objekt doch jetzt einmal nach ganz hinten rechts,
und versuchen Sie, es danach wieder exakt mittig zu positionieren. Das klappt in der
Regel nicht so einfach, es sei denn Sie wählen in dem Menü den Punkt Center on plat-
form aus. Mit dieser Option wird Ihr Objekt wieder exakt mittig platziert.
Druckobjekt multiplizieren
Möchten Sie gerne mehrere Exemplare Ihres Objekts haben, multiplizieren Sie es ein-
fach mit Multiply object. Klicken Sie auf die Option, und geben Sie einfach die Anzahl
der gewünschten Objekte ein. Cura setzt Ihnen automatisch die eingegebene Anzahl auf
die Plattform und ordnet sie auch gleichzeitig an (siehe Abbildung 3.27).
Abbildung 3.27 Das Objekt, mit der Funktion »Multiply object« vervielfacht
3.3 Zentral(e): Die Druckersoftware Cura
93
Allerdings müssen Sie hierbei beachten, nicht zu viele Objekte zu erstellen, diese müs-
sen auch noch in den Druckraum passen. Sollten Sie zu viele Objekte erstellt haben, wer-
den diese Objekte dunkelgrau dargestellt, was heißt, dass diese nicht mit gedruckt
werden können. Klicken Sie diese dann einfach an, und löschen Sie sie.
Aufteilen von dazu geeigneten Druckobjekten
Eine weitere tolle und hilfreiche Option ist die der Aufteilung der Objekte, hier im Menü
unter Split object into parts zu finden. Zwar führt diese Funktion nicht immer zum
Erfolg, zum Beispiel wenn das Objekt gar nicht teilbar ist. In unserem Beispiel mit der
Kugel, klappt diese Funktion also erst gar nicht. Bei anderen Objekten, die aus mehreren
Bereichen bestehen und eine Teilung machbar ist, wird das Objekt dann einfach gesplit-
tet. Hilfreich ist das bei filigranen Objekten, oder bei Überhängen die nur mit Stützma-
terial gedruckt werden könnten. Teilen Sie das Objekt und es kann unter Umständen
ohne Stützmaterial gedruckt werden. Allerdings müssen Sie das Objekt nach dem Druck
wieder zusammenkleben. Welche Lösung für Sie die richtige ist, müssen Sie individuell
je nach Objekt entscheiden.
Alle Objekte aus dem virtuellen Druckraum entfernen
Die letzte Funktion Delete all objects ist wieder selbsterklärend. Haben Sie zum Bei-
spiel Ihr Objekt in viele unterschiedliche Parts gesplittet und entscheiden sich letztend-
lich doch dagegen, brauchen Sie nicht jeden Part anzuklicken und einzeln zu löschen,
sondern wählen einfach diese Funktion aus, und Ihr Druckraum ist wieder frei von allen
Objekten.
Mit diesem Menü schließt sich auch die Bandbreite, Ihr Objekt in Cura nachträglich zu
verändern. Es darf ja nicht vergessen werden, dass Cura keine 3D- oder CAD-Software
darstellen soll, es dient lediglich als Schnittstelle zwischen Ihrem Rechner und Ihrem
3D-Drucker. Aber für einfache Arbeiten wie das Splitten von Objekten oder die nach-
trägliche Größenanpassung ist Cura hervorragend geeignet.
Die Funktion »Stützmaterial drucken« im Detail
Wie ich anfangs im Unterabschnitt »Druckqualität einstellen« beschrieben habe, ergibt
sich unter Umständen für einige Objekte die Notwendigkeit eines sogenannten Stütz-
materials oder im Englischen Support Structure. Dieses Stützmaterial ermöglicht es
Ihnen auch, Bereiche zu drucken, die eigentlich in der Luft »schweben« und so natürlich
vom Drucker nicht gedruckt werden könnten. Ich will Ihnen das am Beispiel des folgen-
den 3D-Scans noch einmal zeigen (siehe Abbildung 3.28).
-
3 Schnellstart – den Drucker aufbauen und das erste 3D-Objekt drucken
94
Abbildung 3.28 3D-Scan mit notwendiger Unterstützung vom Stützmaterial
Bei einem solchen Objekt würde das Kinn der Büste quasi in der Luft gedruckt werden
müssen. Da dieser Vorgang nicht klappt, hat Cura eine automatische Funktion parat, die
genau an solchen Stellen das Stützmaterial aufbaut. Unter dem Stichpunkt »Druckqua-
lität einstellen« beschrieb ich schon, wie Sie diese Option einstellen können, und will
Ihnen nun mit Hilfe der verschiedenen Ansichten zeigen, wie sich das Material aufbaut.
Auf der rechten Seite finden Sie das Symbol View mode, das durch einen Mausklick ein
weiteres Untermenü aufruft (siehe Abbildung 3.29).
Abbildung 3.29 Der »View mode« mit den
verschiedenen Ansichtsoptionen
3.3 Zentral(e): Die Druckersoftware Cura
95
Normalerweise würde ich bei der Beschreibung logisch gesehen von oben anfangen, in
Bezug auf das Stützmaterial lassen Sie mich bitte das Menü von unten her erläutern.
Die »Layers« des Druckobjekts anzeigen und analysieren
Ganz unten finden Sie den immens wichtigen Punkt Layers. Die normale Ansicht ver-
birgt leider das Stützmaterial und auch andere wichtige Eigenschaften vom Druck. Kli-
cken Sie auf die Layers-Ansicht, und Sie sehen automatisch die einzelnen Layer des
Objekts (siehe Abbildung 3.30).
Abbildung 3.30 Die Layer-Ansicht in Cura mit dem blauen Stützmaterial
Das Stützmaterial wird in der Layer-Ansicht blau dargestellt und befindet sich jetzt
genau an dem Punkt des Objekts, der ohne das Stützmaterial nicht gedruckt werden
könnte.
Auf der rechten Seite können Sie eine Leiste mit einem weißen Schieberegler sehen, mit
dem Sie quasi durch die ganzen Schichten scrollen können. Die Zahl über der Leiste
zeigt den aktuellen Layer an, auf dem Sie sich befinden. In meinem Fall befinde ich mich
also gerade ganz oben auf dem 429. Layer. Scrollen Sie jetzt einfach mal durch die gan-
zen Layer, idealerweise von ganz unten. So können Sie jetzt den Druck simulieren und
sehen wie Schicht für Schicht das Objekt entsteht.
-
3 Schnellstart – den Drucker aufbauen und das erste 3D-Objekt drucken
96
Vor jedem Druck Objekt in der Layer-Ansicht kontrollieren
Meiner Meinung nach sollten Sie vor jedem Druck das Objekt in der Layer-Ansicht kon-
trollieren, da die Standardansicht nicht unbedingt alle Fehler darstellen kann. So gibt es
immer wieder Probleme mit Öffnungen die in der Standardansicht zwar zu sehen, aber
in der Layer-Ansicht gänzlich verschwunden sind. Folglich wird das Objekt auch falsch
ausgedruckt, da die Layer-Ansicht die entscheidendere ist.
Über der Layer-Ansicht finden Sie den Punkt X-Ray, der Ihnen mögliche Fehler inner-
halb des Objekts darstellen kann. Speziell bei komplizierteren Objekten ist diese Ansicht
sehr hilfreich.
Abbildung 3.31 Der Overhang-Modus färbt schwierige Überhänge am Modell rot ein.
3.4 Aufbereiten der Datei zu einem druckfähigen Objekt in Cura
97
Der Modus Transparent ist ähnlich dem Modus X-Ray, ähnelt der Standardansicht,
jedoch können Sie durch das Objekt durchschauen und haben so unter Umständen eine
bessere Übersicht über kleine Erhebungen, die im X-Ray-Modus untergehen könnten.
Bevor Sie die automatischen Stützelemente aktivieren, können Sie sich im Modus
Overhang erst einmal von der Notwendigkeit überzeugen. Hier werden Ihnen sämt-
liche Überhänge, die »in der Luft gedruckt werden«, in Rot dargestellt (siehe Abbil-
dung 3.31). Jedoch braucht nicht jeder rote Part am Objekt eine Stützkonstruktion.
Die letzte beziehungsweise erste Ansicht, die Ihnen zur Verfügung gestellt wird, ist die
Standardansicht Normal, mit der Sie die meiste Zeit arbeiten werden und die das
Objekt in der finalen Version darstellt.
3.4 Aufbereiten der Datei zu einem druckfähigen Objekt in Cura
Nachdem Sie jetzt die grundlegenden Eigenschaften und Bedienelemente von Cura
kennengelernt haben, wird es Zeit, ein Objekt zu laden, das Sie im nachfolgenden Schritt
ausdrucken werden. Ich schlage vor, dass Sie das Objekt stereographic projection
wählen, das ich schon als Beispiel in Abschnitt 3.2.2 vorgestellt habe. Dieses Objekt ist
bei einem gut eingestellten Drucker relativ leicht zu drucken und ist vom Design her
einfach klasse. Natürlich können Sie auch ein anderes beliebiges Objekt wählen, achten
Sie dann bitte auf etwaige Änderungen der Arbeitsschritte. Sollten Sie das Objekt noch
nicht auf Ihrem Rechner haben, geben Sie einfach folgende Adresse in Ihren Browser
ein, um es zu laden: http://www.thingiverse.com/thing:202774
3.4.1 Druckobjekt laden
Wechseln Sie nun in das Programm Cura, und löschen Sie eventuelle Objekte aus dem
Druckraum. Wie das geht, habe ich Ihnen ja bereits im letzten Abschnitt beschrieben.
Laden Sie nun die heruntergeladene Datei mit Hilfe des Buttons Load, den Sie oben
rechts finden, in den virtuellen Druckraum von Cura (siehe Abbildung 3.32).
Abbildung 3.32 »Load« – »Speichern« – »Share«,
wichtige Optionen in der Druckvorstufe in Cura
-
3 Schnellstart – den Drucker aufbauen und das erste 3D-Objekt drucken
98
Nach einem kurzen Ladevorgang wird das Objekt im Druckraum angezeigt, und Sie kön-
nen jetzt auch unter dem Diskettensymbol in der Mitte wieder die wichtigsten Daten
zum Druck einsehen. Wobei wir auch schon bei einem wichtigen Punkt wären.
Integrierter Controller im Ultimaker 2
Wie Sie ja wissen, ist der Ultimaker 2 mit einem integrierten Controller ausgestattet,
der die Druckdaten über eine SD-Karte erhält, den sogenannten GCode. Diese Druckda-
ten können Sie nicht direkt per USB-Kabel vom Rechner zum Drucker übermitteln, son-
dern ausschließlich über eine SD-Karte. Sie mögen sich jetzt bestimmt fragen, warum
das nicht möglich ist, aber stellen Sie sich einmal vor, dass Ihr Rechner während eines
mehrstündigen Drucks (und das kommt in der Regel häufiger vor) aus irgendeinem
Grund abstürzt oder vielleicht automatisch in den Stand-by-Modus wechselt! Die
Datenverbindung zum Drucker wäre ebenfalls unterbrochen und der Druck somit fehl-
geschlagen. So ist es zwar etwas komplizierter, die Druckdaten erst auf die SD-Karte zu
kopieren, um diese dann in den Drucker zu stecken, aber lieber einen Arbeitsschritt
mehr als das Risiko eines Druckabbruchs aufgrund des abgestürzten PCs oder Macs.
Zumal Sie so natürlich auch weiterhin mit Ihrem Rechner arbeiten oder spielen können,
was bei einer direkten Anbindung nicht unbedingt ratsam wäre.
3.4.2 Objekt mit Druckdaten auf die SD-Karte speichern
Sofern Sie noch das Diskettensymbol im Menü sehen, wurde aktuell noch keine SD-
Karte für den Speichervorgang in Ihrem Rechner von Cura gefunden. Installieren Sie
jetzt bitte die von Ultimaker mitgelieferte SD-Karte in Ihren Rechner, also entweder in
den eingebauten SD-Speicherkartenslot oder in ein angeschlossenes Speicherkarten-
lesegerät, und schon sehen Sie, wie sich das Diskettensymbol verändert und Ihnen
anzeigt, dass die SD-Karte ordnungsgemäß gefunden wurde (siehe Abbildung 3.33).
Abbildung 3.33 SD-Karte wurde gefunden und ist bereit
zum Speichern des GCodes für den Ultimaker.
3.5 Einstellungen am Drucker und Druck des Objekts
99
Durch einen Mausklick auf das SD-Kartensymbol speichern Sie jetzt den GCode, also das
Objekt inklusive den Druckdaten, auf die SD-Karte. Ist der Speichervorgang erfolgreich aus-
geführt worden, erhalten Sie eine automatische Benachrichtigung (siehe Abbildung 3.34).
Abbildung 3.34 Der GCode wurde erfolgreich auf die SD-Karte kopiert.
Abbildung 3.35 Die SD-Karte wurde vom System ordnungsgemäß entfernt
und kann nun aus dem Rechner entnommen werden.
3.4.3 SD-Karte auswerfen und in den Controller einsetzen
Nun brauchen Sie nur noch auf das Auswerfen-Symbol (neben dem X) zu klicken und
können dann die Speicherkarte entnehmen (siehe Abbildung 3.35) und in den Control-
ler vom Ultimaker 2 einsetzen.
3.5 Einstellungen am Drucker und Druck des Objekts
Ihre SD-Karte mit den gespeicherten Druckdaten schieben Sie jetzt in die vorgesehene Öff-
nung des Controllers am Ultimaker 2, also links neben dem Display (siehe Abbildung 3.36).
Abbildung 3.36 Die SD-Karte mit den Druckdaten kommt in
den eingebauten Controller des Ultimaker 2.
Bitte wundern Sie sich nicht, dass sich der Controller in der Anzeige nicht verändert und
auch sonst nichts passiert. Erst wenn Sie mit dem Auswahlrad nach links, auf den Menü-
punkt Print scrollen und diese Eingabe mit einem Druck auf das Wahlrad bestätigen,
wird die SD-Karte angesprochen, und Sie bekommen eine Liste mit den verfügbaren
Objekten (siehe Abbildung 3.37).
-
3 Schnellstart – den Drucker aufbauen und das erste 3D-Objekt drucken
100
Abbildung 3.37 Auswahl der verfügbaren Druckobjekte auf der Speicherkarte
Wählen Sie jetzt wieder mit dem Auswahlrad das Objekt stereographic projection
aus, und schauen Sie einmal auf das Display. Hier sehen Sie abwechselnd als kurze Info
die ungefähre Druckzeit und das ungefähre Verbrauchsmaterial. So haben Sie auch in
Zukunft, wenn auf der SD-Karte eine Vielzahl an Objekten gespeichert ist, eine schnelle
Übersicht der Druckdaten und müssen die einzelnen Objekte nicht erst in Cura laden
und nachschauen. Aber wie gesagt, verlassen Sie sich bitte nicht 100%ig auf diese Anga-
ben, eventuelle Abweichungen können natürlich noch entstehen.
Haben Sie jetzt Ihr Objekt ausgewählt, bestätigen Sie diese Auswahl wieder mit dem
obligatorischen Druck auf das Wahlrad, und starten Sie so den Druckvorgang.
Auf dem Display werden Sie nun eine Statusanzeige sehen, die sich recht langsam auf-
füllen wird (siehe Abbildung 3.38). Diese kombinierte Statusanzeige spiegelt einmal das
Aufheizen der Druckdüse auf standardmäßig 210° wider und der Druckplatte auf stan-
dardmäßige 75°. Erst wenn die Statusleiste voll aufgeladen ist, startet automatisch der
Druckvorgang.
Abbildung 3.38 Aufwärmphase des Druckkopfes und Heizbetts
3.5 Einstellungen am Drucker und Druck des Objekts
101
Im unteren Bereich der Anzeige können Sie mit dem Menüpunkt Tune noch weitere
Feineinstellungen auch während des laufenden Drucks vornehmen, so zum Beispiel die
Drucktemperatur verändern, den Materialzufluss (Filament) erhöhen, die Lüfterge-
schwindigkeit anpassen oder die Heizplattentemperatur regulieren. Allerdings ist Ihr
Ultimaker 2 von Werk aus schon sehr gut kalibriert, so dass es in der Regel nicht notwen-
dig ist, hier noch weitere Einstellungen vorzunehmen.
Der Druckvorgang wird nach der Aufwärmphase automatisch gestartet, und Sie können
sich im Prinzip zurücklehnen und einmal die Arbeitsweise Ihres 3D-Druckers bestau-
nen. Sie sehen jetzt, wie Schicht für Schicht das Objekt aufgebaut wird, und höchstwahr-
scheinlich können Sie sich, genauso wie es mir damals erging, kaum vorstellen, dass aus
diesen Schichten ein so kompliziertes Objekt in einem Arbeitsschritt entsteht.
Auch in Zukunft werden Sie sich wahrscheinlich noch den langsamen, aber stetigen
Aufbau der Objekte mit anschauen. Für Außenstehende wohl ein langwieriger und vor
allem langweiliger Vorgang, aber für uns Maker total spannend: nicht zuletzt deshalb,
weil uns das auch Zeit gibt, gewisse Druckereinstellungen zu überprüfen und zu opti-
mieren.
Maker
Ein mittlerweile schon fast umgängliches Wort, das einen gewissen Typ Mensch bezeich-
net, der aus minimalem Energie- und Materialaufwand eine bestmögliche Lösung für ein
Problem findet. Dabei steht eine offene Entwicklung mit anderen »Makern« an oberster
Stelle. Der Open-Source-Gedanke ist hier sehr ausgeprägt.
Den vielen Makern ist es zu verdanken, dass wir in der heutigen Zeit von den schon sehr
professionellen 3D-Druckern Ultimaker, MakerBot und anderen profitieren können.
Eine stetige Weiterentwicklung an vorhandener Hardware wird Tag für Tag von einzel-
nen Makern oder im Team in den sogenannten FabLabs vorangetrieben.
Der Maker ist Bastler, Erfinder, Entwickler und Unternehmer in einer Person.
Sofern Ihr Objekt (hoffentlich) erfolgreich gedruckt wurde, wird Ihnen im Display ein
Hinweis angezeigt, dass Sie das Objekt erst nach einer gewissen Abkühlphase (ca. 5 Mi-
nuten) von der Druckplatte entfernen können. Sonst laufen Sie Gefahr, das noch warme
Objekt zu deformieren und sich zu verbrennen.
Nach dieser Abkühlphase können Sie nun ohne Risiko das Objekt entfernen (siehe
Abbildung 3.39).
-
3 Schnellstart – den Drucker aufbauen und das erste 3D-Objekt drucken
102
Abbildung 3.39 Geschafft! Sie können das Objekt nun ohne Bedenken
von der Druckfläche entnehmen.
Gratulation! Ihr allererster (hoffentlich erfolgreicher) 3D-Druck mit dem Ultimaker 2 ist
Ihnen gelungen. Auf der mitgelieferten SD-Karte finden Sie noch viele weitere Objekte,
die Sie jetzt ausdrucken können. Ich wünsche Ihnen viel Erfolg!
-
135
Kapitel 5
Objekte selbst einscannen – 3D-Scanner richtig einsetzenDer 3D-Scan ist schon für sich allein eine Zukunftstechnologie mit großem Potenzial,
die Kombination mit dem 3D-Druck ist äußerst naheliegend und fruchtbar. In diesem
Kapitel lernen Sie, welche Geräte und Software es bereits auf dem Markt gibt, wo
deren jeweiligen Stärken und Schwächen liegen und wie Sie sie einsetzen.
Neben dem 3D-Drucker entwickelt sich der 3D-Scanner zu dem nächsten »Big thing« in
unserer Gesellschaft. Der 3D-Scanner wird in Zukunft eine fast gleichberechtigte Rolle
neben dem 3D-Drucker besitzen, da es mit ihm möglich ist, individuelle Objekte zu
erfassen, um Sie dann auszudrucken.
5.1 Die Welt in 3D abbilden – mit 3D-Scannern (fast) kein Problem
Die ganze Welt als 3D-Modell ist vielleicht etwas zu übertrieben ausgedrückt, eher ist
Ihre nähere Umwelt damit gemeint. Die heutige Technik der 3D-Scanner ist bereits so
weit fortgeschritten, dass es mit ihnen schon möglich ist, ganze Räume als 3D-Modell zu
erfassen (siehe Abbildung 5.1).
Die Tiefenerfassung der Räume ist zwar auf ca. 4 Meter beschränkt, größere Räume
könnten Sie aber unproblematisch in zwei Arbeitsschritten einscannen und die jeweili-
gen Objekte zusammenfügen lassen.
Ein Schwerpunkt bei diesem Scanvorgang ist die Tatsache, dass wirklich alle Tiefen-
informationen auf das Objekt übertragen werden.
Wie Sie in Abbildung 5.2 sehen können, gibt Ihnen der Scanner die originalen Abmes-
sungen des jeweiligen Raumes wieder.
So einen 3D-Scanner könnten Sie doch idealerweise bei einer Wohnungs- oder Hausbe-
sichtigung verwenden, oder (siehe Abbildung 5.3)? Aber auch die Planung von Renovie-
rungsarbeiten noch nicht vermessener Räume wäre hier ein praktisches Beispiel.
Allerdings ist die Darstellung der Maße wirklich das simpelste Beispiel, das mir einfallen
konnte.
-
5 Objekte selbst einscannen – 3D-Scanner richtig einsetzen
136
Abbildung 5.1 Raumerfassung mit dem mobilen Structure Sensor
(Quelle: Produktvideo Occipital.com)
Abbildung 5.2 Eingescannter Raum mit exakten Abmessungen
(Quelle: Produktvideo Occipital.com)
5.1 Die Welt in 3D abbilden – mit 3D-Scannern (fast) kein Problem
137
Abbildung 5.3 Der mobile Structure Sensor in Aktion, aufgesteckt auf ein iPad Air
(Quelle: Produktvideo Occipital.com)
Richtig interessant wird es bei der gleichzeitigen Darstellung eines anderen 3D-Objekts
innerhalb des gescannten Raumes. Beispielsweise suchen Sie für Ihr Wohnzimmer oder
einen anderen Raum eine spezielle Büste einer Person, die Sie aufstellen wollen. Nun ist
es in der Regel so, dass Sie zwar im Vorfeld den Platz ausmessen können, aber eigentlich
nicht so 100 % wissen, ob diese Büste dort auch optisch hinpasst.
Und wieder kommt hier Ihr 3D-Scanner zur vollen Geltung. Scannen Sie im Vorfeld
Ihren jeweiligen Raum ein, und platzieren Sie dann das gescannte Objekt auf dem jewei-
ligen Platz im Raum, in dem Fall Ihre Büste oder einen Tisch wie in Abbildung 5.4 und
Abbildung 5.5.
Diese Art von Virtual Reality gab es vor ein paar Monaten schon einmal in Form einer
iPhone-App eines bekannten schwedischen Einrichtungshauses. Allerdings konnten
hier nur Möbel und andere Gegenstände aus dem Produktkatalog dieses Unterneh-
mens verwendet und in dem virtuellen Raum dargestellt werden. Es war damals aber
schon ein kleiner Vorläufer dieser Möglichkeit. Ein weiteres Manko lag in den fehlenden
Abmessungen der Räume und Objekte, da der Raum ja nicht gescannt wurde, sondern
lediglich als Bild dargestellt.
-
5 Objekte selbst einscannen – 3D-Scanner richtig einsetzen
138
Abbildung 5.4 Objekterfassung mit Hilfe des mobilen 3D-Scanners
(Quelle: Produktvideo Occipital.com)
Abbildung 5.5 Positionieren des gescannten Objekts in dem gewünschten Umfeld
(Quelle: Produktvideo Occipital.com)
5.1 Die Welt in 3D abbilden – mit 3D-Scannern (fast) kein Problem
139
Mit Ihrem mobilen 3D-Scanner ist es also möglich, die originalen Abmessungen des
Raumes zu bekommen, ein Objekt oder ein Möbelstück zu scannen und dieses maß-
stabsgerecht in dem Raum zu platzieren. Hinzu kommt, dass Sie nach diesem Vorgang
den Raum und auch das Objekt aus jedem beliebigen Winkel anschauen können. Eine
völlig neue Dimension der Innenraumgestaltung erwartet Sie hier.
Abgesehen von der Möglichkeit, ganze Räume oder Möbel zu scannen, können Sie
natürlich auch (fast) beliebige Gegenstände oder ganze Personen einscannen. So wäre
es schon jetzt möglich, dass Sie sich eine »Sicherheitskopie« eines Haushaltsgegen-
stands machen, so zum Beispiel von einer kleinen Statue, einer Vase oder auch vom
Lieblingsspielzeug Ihres Nachwuchses (siehe Abbildung 5.6).
Abbildung 5.6 Der eingescannte Bär meines Sohnes
Haben Sie erstmal den jeweiligen Gegenstand eingescannt, können Sie sich die Datei
auf Ihrem Rechner sichern und ihn entweder mit Ihrem eigenen 3D-Drucker ausdru-
cken, ihn über einen 3D-Druckdienstleister, wie zum Beispiel Shapeways, in einem
gänzlich anderen Material ausdrucken lassen oder ihn sogar noch nachträglich ver-
bessern.
Selbst wenn Sie mit der bisherigen Drucktechnik noch nicht zufrieden sind, sei es von
der Auflösung oder den möglichen Druckmaterialien her, so haben Sie doch jetzt
bereits die Möglichkeit, das Objekt in Ihrer persönlichen Datenbank zu speichern und
eventuell in ein paar Jahren mit einer anderen Drucktechnologie zu erstellen.
-
5 Objekte selbst einscannen – 3D-Scanner richtig einsetzen
140
Was ich quasi nebenbei in der Aufzählung erwähnte, würde ich Ihnen gerne etwas näher
erläutern. Und zwar handelt es sich um die Möglichkeit, Ihr gescanntes Objekt nachträg-
lich zu verändern. Erinnern Sie sich an den Lampensockel? Dieses kleine Projekt habe
ich Ihnen in Abschnitt 2.2, »Nutzen und Vorteile eines eigenen 3D-Druckers«, vorge-
stellt. Dabei handelte es sich zwar nicht um einen 3D-Scan, da der ursprüngliche Sockel
schon zerbrochen war, aber es ist ein gutes Praxisbeispiel für eine nachträgliche Ände-
rung eines Objekts (siehe Abbildung 5.7).
Abbildung 5.7 Der neu gebaute und verbesserte Lampensockel
Sollte Ihr Objekt, das Sie gerne als virtuelle Datensicherung haben möchten, einige
Mängel aufweisen, die Sie gerne geändert hätten, tun Sie es doch einfach. Ich habe zum
Beispiel die Lampenhalterung an einer bestimmten Stelle viel stabiler hergestellt, als sie
vorher war. Wegen der Schwachstelle kam es wohl auch zum Bruch beim alten Modell.
Sie können aber selbstverständlich nicht nur eventuelle Schwachstellen eines Objekts
verändern, sondern auch das Objekt an sich. Hätten Sie beispielsweise gerne Ihre Lieb-
lingsblumenvase etwas runder oder eckiger, vielleicht sogar mit einigen Verzierungen
oder einfach nur kleiner oder größer? Dann stehen Ihnen mit der virtuellen Kopie auf
Ihrem Rechner (fast) alle Möglichkeiten offen.
Selbst die Lieblingspuppe oder das Lieblingsspielzeug Ihres oder eines anderen Kindes
kann eingescannt und gesichert werden (siehe Abbildung 5.8). Natürlich müssten Sie
bei einer Puppe Abstriche beim Material machen, und das Spielzeug wäre wohl ohne
Bearbeitung nur sehr eingeschränkt nutzbar, aber es wäre virtuell gesichert.
Vielleicht ist das Material der gescannten Puppe oder die Funktionalität des geliebten
Spielzeugautos in der Zukunft auch gar nicht so entscheidend. Stellen Sie sich einmal
vor, dass Sie genau diese Objekte aus Ihrer Kindheit Ihren Enkeln komplett in Farbe mit
einem 3D-Drucker ausdrucken. Selbst wenn Sie keine Kinder oder Enkel haben, haben
Sie mit Sicherheit gewisse Gegenstände, die Sie liebend gern für die Zukunft aufbewah-
ren möchten, die aber irgendwann kaputtgehen oder beispielsweise bei einem Umzug
verloren gehen.
5.1 Die Welt in 3D abbilden – mit 3D-Scannern (fast) kein Problem
141
Abbildung 5.8 Der Rohscan eines Spielzeugautos
Mit einem 3D-Scanner haben Sie die Möglichkeit, Ihre Gegenstände hochauflösend und
in Farbe auf der Festplatte zu speichern. Egal, ob Möbel, Vasen, Statuen, Haushalts-
gegenstände oder Spielzeug, sichern Sie sich eine virtuelle Kopie, und drucken Sie sie
auf Ihrem 3D-Drucker aus.
Allerdings sollten Sie gerade bei der Erstellung eines 3D-Scans sehr genau auf das
Urheberrecht und eventuelles Lizenzrecht achten. Auch das Geschmacksmusterpatent
sollte unter anderem genauer beachtet werden.
Rechtliche Fragen lieber im Vorfeld mit einem Rechtsanwalt klären!
Da ich weder Rechtsanwalt noch Jurist bin, darf ich Ihnen auch keine rechtlichen Rat-
schläge geben, sondern kann nur auf die Gefahren hinweisen.
Scannen Sie für sich privat ein Objekt ein, sind die Gefahren einer Urheberechtsverlet-
zung möglicherweise geringer, als wenn Sie das gescannte Objekt ausdrucken und
gewerblich verkaufen. Dem schiebt der Gesetzgeber einen eindeutigen Riegel vor.
Ich kann Ihnen nur ans Herz legen, dieses immens wichtige Thema nicht zu unterschätzen
und lieber im Vorfeld gegebenenfalls einen spezialisierten Rechtsanwalt zu konsultieren.
Im Anhang des Buches finden Sie hierzu ein Kapitel von Christian Solmecke, der sich mit
diesen Fragen befasst und den ein oder anderen guten Ratschlag für Sie parat hat.
Nach dem kleinen »Dämpfer«, was die Rechtsprechung betrifft, komme ich nun aber zu
einem hochinteressanten Thema, nämlich zu den vereinzelten Scanmethoden. Ähnlich
wie bei den 3D-Druckern gibt es auch im Scanbereich die unterschiedlichsten Metho-
-
5 Objekte selbst einscannen – 3D-Scanner richtig einsetzen
142
den, um ein Objekt dreidimensional zu erfassen. Und nicht jeder 3D-Scanner ist unbe-
dingt für jedes Objekt einsetzbar, so müssen Sie je nach Größe oder Beschaffenheit des
Objekts abwägen, welcher Scanner der richtige ist. Das klingt zwar erst einmal recht
kompliziert, aber mit Hilfe dieses Buches werden Sie im Anschluss ganz genau wissen,
wie Sie mit welchem Scanner am besten arbeiten können.
Infrarot, mit einem Laser oder ganz simpel mit einer Digicam das 3D-Modell erstellen?
Die Möglichkeiten des 3D-Scannens sind vielfältig und haben gravierende Unterschiede.
5.2 Welcher 3D-Scanner ist für mich der richtige?
Diese Frage ist so simpel wie kompliziert, je nachdem, ob Sie die verschiedenen Verfahren
der 3D-Scanner kennen. Um die oben stehende Frage eindeutig zu beantworten, zeige ich
Ihnen erst einmal die unterschiedlichen Scanverfahren auf und erkläre Ihnen die Anwen-
dungsbereiche. Danach sollten Sie diese Frage ganz einfach beantworten können.
Grundsätzlich können Sie zwischen den folgenden Scanverfahren unterscheiden:
� Fotogrammetrie
� Streifenlichtprojektion
� Infrarotscan
Mit diesen drei Verfahren sind Sie in der Lage, fast jedes beliebige Objekt dreidimen-
sional zu erfassen und lokal auf Ihrem Rechner zu speichern. Allerdings klingen diese
Fachbegriffe erst einmal kompliziert und sind für einen Laien nicht unbedingt aus
dem Stegreif zu erklären. Ein erfolgreicher 3D-Scan setzt meiner Meinung nach auch
die Kenntnis der grundlegenden Eigenschaften dieser Verfahren voraus. Sie sollten
zum Beispiel nicht unbedingt versuchen, mit einem Laserscanner das eigene Haus
von außen einzuscannen, sondern hier besser mit der Fotogrammetrie arbeiten.
Somit wären wie auch schon bei dem ersten Verfahren, das ich Ihnen genauer erläu-
tern will.
5.2.1 Die Fotogrammetrie
Die Fotogrammetrie ist im Prinzip kein herkömmlicher 3D-Scan, sondern eher eine
Methode, um aus vielen unterschiedlichen Fotos die notwendigen Tiefeninformatio-
nen auszulesen, die für ein späteres Mesh (3D-Modell) erforderlich sind. Ein großer Vor-
teil dieses Verfahrens ist die automatische Texturerstellung des Objekts. Somit besitzen
Sie mit Ihrer Digitalkamera oder auch mit Ihrem Smartphone (sofern dieses mit einer
5.2 Welcher 3D-Scanner ist für mich der richtige?
143
Kamera ausgestattet ist) schon einen vollwertigen »3D-Scanner«. Das sind zwar die
Mindestvoraussetzungen, die Sie für die Fotogrammetrie besitzen sollten, aber schon
hiermit lassen sich teilweise eindrucksvolle Ergebnisse erzielen.
Mesh
Das Mesh ist ein anderer Begriff für das Polygonnetz, aus dem das 3D-Modell besteht,
unter anderem auch bekannt als Drahtgittermodell. Es besteht üblicherweise aus Drei-
ecken, Quadraten und Knoten. Jedes gescannte Objekt wird im Rohzustand, also ohne
Texturen, als Mesh bezeichnet.
Abbildung 5.9 Eine Reihe von Bildern, angeordnet in Autodesk ReCap 360
-
5 Objekte selbst einscannen – 3D-Scanner richtig einsetzen
144
Diese Bilder meines Autos, die Sie in Abbildung 5.9 sehen, habe ich quasi »aus der
Hüfte« mit einem Smartphone gemacht und auf die Server von Autodesk geladen. Mit
Hilfe der Cloudsoftware ReCap 360 (http://www.recap360.autodesk.com) von Autodesk
entstand aus diesen Bildern schon ein richtiges 3D-Modell, das weiterbearbeitet werden
könnte (siehe Abbildung 5.10).
Abbildung 5.10 3D-Modell, mit Hilfe von Autodesk ReCap 360 erstellt
Abbildung 5.11 123D Catch steht in verschiedenen Ausführungen für Sie bereit, lokal auf dem
PC oder Smartphone oder als Cloud-Version. (Quelle: Screenshot www.123dapp.com)
Aber auch ohne Hilfe dieser Software und nur mit Ihrem Smartphone können Sie
einen vollwertigen 3D-Scan erstellen. Wie? Ganz einfach mit der kostenfreien App
5.2 Welcher 3D-Scanner ist für mich der richtige?
145
123D Catch, die ebenfalls von Autodesk stammt. Im Gegensatz zu ReCap 360 brauchen
Sie hier wirklich nur Ihr Smartphone zur Erstellung des Scans, können allerdings auch
eine PC-basierte Version unter http://www.123dapp.com/catch herunterladen (siehe
Abbildung 5.11).
Dabei funktioniert 123D Catch ebenso wie ReCap 360 und errechnet von den aufgenom-
menen Fotos ein 3D-Modell. Erfreulicherweise funktioniert das mit den beiden vorge-
stellten Diensten wirklich hervorragend. Probieren Sie es doch einfach mal aus, 123D
Catch ist komplett kostenfrei.
Im Gegensatz zu anderen 3D-Scanverfahren errechnet sich das gewünschte Objekt also
nicht durch Abtasten der Tiefeninformationen, sondern durch Aufnahme von vielen
Fotos, die im besten Fall um das ganze Objekt herum aufgenommen werden. Allerdings
ist diese Art der Tiefenberechnung auch sehr rechenintensiv, das bedeutet, dass Sie
schon einen relativ schnellen Rechner (i7 mit 8 GB inklusive entsprechender Grafik-
karte zum Beispiel) besitzen sollten, um diese Datenflut bewältigen zu können.
Meine beiden Beispiele mit ReCap 360 oder 123D Catch unterscheiden sich grundlegend
von der lokalen Methode, ein 3D-Modell zu erstellen. Die Rechenleistung übernehmen
in beiden Fällen die Server von Autodesk für Sie. Sie übermitteln dem Cloud-Programm
eigentlich nur die Fotos, und der Rest geschieht auf der Serverfarm von Autodesk.
Vorteil
Sie sparen sich teure Rechenhardware und verlagern die Berechnung nach außen auf
die Server von Autodesk. Sie brauchen zudem keine weiteren Vorkenntnisse für die
Anordnung der Bilder und deren spezielle Einstellungen, da auch diese Aufgaben von
Autodesk übernommen werden.
Nachteil
Sie laden Ihre privaten Bilder auf fremde Server hoch und überlassen die Arbeit einem
anderen Unternehmen. Nicht unbedingt für jedermann geeignet, speziell wenn es sich
um Personenaufnahmen handelt. Die Einstellungsmöglichkeiten sind zudem arg
begrenzt.
Eine Alternative, die Sie lokal auf Ihrem Rechner installieren können, kommt mit
Agisoft Photoscanins Spiel. Diese Software installieren Sie wie gehabt auf Ihrem PC oder
Mac und können wirklich alle Feinheiten Ihres 3D-Modells einstellen. Photoscan ist
allerdings kostenpflichtig, der Preis liegt bei 179 US$ (ca. 130 €). Erfreulicherweise kön-
nen Sie sich aber eine vollwertige Demoversion unter http://agisoft.ru herunterladen
und benutzen. Die Beschränkung der Version liegt einzig und allein darin, dass Sie Ihr
3D-Modell nicht abspeichern können. Mit dieser Software ist es Ihnen möglich, wirklich
-
5 Objekte selbst einscannen – 3D-Scanner richtig einsetzen
146
professionelle 3D-Objekte zu erzeugen. Egal, ob Sie Ihr Smartphone für die Fotoerstel-
lung nehmen oder eine hochwertige Spiegelreflexkamera – der Berechnungsroutine
der Software ist die Qualität der Kamera eigentlich egal, solange Sie nicht mit einer ganz
alten Digitalkamera arbeiten. Allerdings ist die Qualität der Textur abhängig von der