Cura Connect Installations- und Bedienungs- anleitung · Aufträge per Cura Connect zu versenden...
Transcript of Cura Connect Installations- und Bedienungs- anleitung · Aufträge per Cura Connect zu versenden...
Installations- und Bedienungs- anleitung
Cura Connect
Originalanleitung v1.1 — 4.1.2018
Installations- und Bedienungsanleitung — Cura Connect 1
Copyright © 2017 Ultimaker. Alle Rechte weltweit vorbehalten. Diese Sprachversion der Anleitung wurde vom Hersteller verifiziert (Originalanleitung). Die Inhalte dieser Dokumentation einschließlich der Abbildungen dürfen ohne schriftliche Genehmigung von Ultimaker weder vervielfältigt noch veröffentlicht werden, sei es durch Druck, Fotokopie, Mikrofilm oder andere Verfahren.
2Installations- und Bedienungsanleitung — Cura Connect
Vorwort 4
1. Erstinbetriebnahme 5
1.1 Einrichten des Netzwerks und Aktualisieren der Firmware 61.2 Ultimaker Cura installieren 71.3 Cura Connect einrichten 8
4. Häufig gestellte Fragen 29
2. Bedienung 10
2.1 Aufträge mit Ultimaker Cura versenden 112.2 Registerkarte „Monitor“ (Überwachung) in Ultimaker Cura 122.3 Auftragsliste in Cura Connect überwachen 132.4 Drucker in der Gruppe überwachen 152.5 Warteschlange vorrücken 172.6 Druckaufträge abbrechen und neustarten 182.7 Aufträge in der Warteschlange verwalten 192.8 Wartungsprogramm 202.9 Kreativ-Gruppierung 212.10 Verhaltensregeln 22
3. Wartung und Fehlerbehebung 23
3.1 Nicht in der Liste enthaltene Drucker 243.2 Fehlerbehebung 253.3 Cura Connect wiederherstellen 263.4 Fehlermeldungen 27
Inhaltsverzeichnis
3Installations- und Bedienungsanleitung — Cura Connect
Dies ist die Installations- und Bedienungsanleitung für Cura Connect.
Cura Connect ermöglicht es – über eine einzige Oberfläche – Druckaufträge von mehreren Ultimaker-3D-Druckern zu programmieren und zu verwalten. Die Software bietet eine übersichtliche Anzeige der Wartungsvorgänge, die dabei hilft, Ihre Drucker in einem guten Zustand zu halten, und informiert Sie durch Desktop-Benachrichtigungen und Warnmeldungen über Probleme der Drucker, die Ihre Aufmerksamkeit benötigen.
Eine zentrale Liste der Aufträge und die Gruppierung von Druckern sorgen für eine erhebliche Verbesserung der Effizienz und Produktionsplanung, sodass zuverlässigere und professionellere Ergebnisse erzielt werden können. Die Vereinfachung der 3D-Druck-Arbeitsabläufe reduziert die Kosten, beschleunigt die Erstellung von Prototypen, gestaltet die Lieferung von Ersatzteilen effizienter und verschafft den Unternehmen dadurch einen erheblichen Wettbewerbsvorteil.
Diese Anleitung enthält Beschreibungen zur Installation und Nutzung von Cura Connect. Außerdem werden alle Fehlerbehebungsvorgänge sowie eine ausführliche Liste häufig gestellter Fragen (FAQ) detailliert erläutert. Lesen Sie diese Anleitung, um zu erfahren, wie Sie den Funktionsumfang und die Möglichkeiten von Cura Connect optimal nutzen können.
Es wurde alles darangesetzt, diese Anleitung so genau und vollständig wie möglich zu gestalten. Auch wenn die enthaltenen Informationen nach bestem Wissen erstellt wurden, stellt dies keinen Anspruch auf die Vollständigkeit dieser Angaben dar, sodass diese lediglich als Leitfaden betrachtet und verwendet werden sollten. Sollten Sie Fehler oder Auslassungen feststellen, bitten wir darum, uns dies mitzuteilen, damit wir die entsprechenden Änderungen vornehmen können. Auf diese Weise sind wir in der Lage, unsere Dokumentation und unseren Service für Sie zu verbessern.
Cura Connect ist kompatibel mit der 3D-Drucker-Produktreihe von Ultimaker 3 und erfordert eine ordnungsgemäß funktionierende WLAN-Konnektivität, Ultimaker Cura 3.0 und die aktuelle Firmware.
Vorwort
4Installations- und Bedienungsanleitung — Cura Connect
Erstinbetriebnahme1In diesem Abschnitt wird die Erstinbetriebnahme von Cura Connect erklärt. Sie werden erfahren, wie Sie die Firmware auf die neueste Version aktualisieren, Ultimaker Cura installieren sowie Druckergruppen verbinden und einrichten.
5Installations- und Bedienungsanleitung — Cura Connect
Ultimaker 3 Netzwerkverbindung
Zunächst müssen Sie Ihren Ultimaker 3 mit dem Netzwerk verbinden. Erforderliche Schritte:
Einrichten der Ultimaker-WLAN-Verbindung für Cura Connect1. Gehen Sie mithilfe des Displays von Ultimaker 3 auf System > „Network“ (Netzwerk) >
„Run Wi-Fi setup“ (WLAN-Einrichtung ausführen).2. Warten Sie, bis Ultimaker 3 einen WLAN-Hotspot erstellt hat.3. Verwenden Sie einen Computer oder ein Smartphone und stellen Sie eine Verbindung zum Draht-
losnetzwerk des Druckers her. Der Name des Netzwerks erscheint auf dem Display von Ultimaker 3.4. Im Browser wird ein Popup-Fenster geöffnet. Befolgen Sie die Schritte, um Ultimaker 3
mit Ihrem örtlichen WLAN-Netzwerk zu verbinden. Nachdem Sie diese Schritte ausgeführt haben, wird das Pop-up-Fenster geschlossen.
Wenn das Pop-up-Fenster nicht angezeigt wird, öffnen Sie einen Browser und geben Sie Ultimaker.com in die Adresszeile des Browsers ein.
5. Kehren Sie zu Ultimaker 3 zurück, um mit der Erstinbetriebnahme fortzufahren.6. Wiederholen Sie die Schritte für alle anderen verfügbaren Drucker.
Um eine Druckergruppe zu erstellen, müssen alle Drucker mit demselben WLAN-Netzwerk verbunden sein.
In bestimmten Umgebungen können möglicherweise Schwierigkeiten mit der WLAN-Verbindung von Ultimaker 3 auftreten. Wenn dies passiert, müssen Sie die Schritte zur WLAN-Einrichtung mit einem anderen Computer oder Smartphone wiederholen.
Ethernet-Anschluss1. Verbinden Sie das LAN-Kabel mit dem Ethernet-Anschluss (auf der Rückseite von Ultimaker 3.2. Schließen Sie das andere Ende an Ihren Netzanschlusspunkt an (Router, Modem oder Switch). 3. Aktivieren Sie das Ethernet im Netzwerkmenü über folgenden Pfad: System > „Network“
(Netzwerk) > „LAN cable“ (LAN-Kabel).
Aktualisieren der Firmware
Um sicherzustellen, dass Cura Connect stets aktualisiert bleibt und über die neuesten Funktionen verfügt, sollten Sie die Firmware regelmäßig aktualisieren. Für die Aktualisierung der Firmware stehen zwei Methoden zur Verfügung.
Aktualisierung über den DruckerGehen Sie wie folgt vor, um die Firmware über den Drucker zu aktualisieren:
1. Schließen Sie den Drucker an das WLAN- oder Ethernet-Netzwerk an.2. Gehen Sie auf > „Maintenance“ (Wartung) > „Update firmware“ (Firmware aktualisieren).3. Wählen Sie die stabile Version.
Im Anschluss ermittelt Ultimaker 3 die neueste Firmware aus dem Netzwerk und installiert diese. Bitte beachten Sie, dass dieser Vorgang einige Minuten dauern kann.
Aktualisierung per USBDie Firmware kann auch ohne aktive Netzwerkverbindung aktualisiert werden. Befolgen Sie hierfür folgende Schritte:
1. Laden Sie die neuen Firmware-Dateien herunter, die unter www.ultimaker.com/firmware zu finden sind.
2. Speichern Sie die Firmware-Dateien auf einen USB-Stick.
Die Dateien dürfen nach dem Herunterladen nicht entpackt werden. Speichern Sie die Firmware-Dateien im Stammverzeichnis des USB-Sticks.
3. Stecken Sie den USB-Stick in Ultimaker 3 ein.4. Gehen Sie auf > „Maintenance“ (Wartung) > „Update firmware“ (Firmware aktualisieren).5. Ultimaker 3 erkennt automatisch die Firmware-Datei auf dem USB-Stick. Wählen Sie die
Datei aus, um das Firmware-Update zu starten.
1.1 Einrichten des Netzwerks und Aktualisieren der Firmware
6Installations- und Bedienungsanleitung — Cura Connect
Vor dem Drucken müssen Sie Ihr 3D-Modell slicen. Dies kann mit der kostenlosen Ultimaker Slicing-Software, Ultimaker Cura, erfolgen. Zudem können Sie Ultimaker Cura verwenden, um Aufträge per Cura Connect zu versenden sowie mehrere Drucker zu verwalten.
Cura Connect wird automatisch mit Ultimaker Cura 3.0 oder neuer aktiviert und funktioniert nur mit diesen Versionen.
Kompatible Betriebssysteme• Windows Vista oder höher (64 Bit)• Mac OS X 10.7 oder höher (64 Bit)• Linux Ubuntu 14.04, Fedora 23, OpenSuse 13.2, ArchLinux oder höher (64 Bit)
Cura Connect wird unter Windows 32-Bit-Systemen nicht unterstützt.
Systemanforderungen• OpenGL 2-kompatibler Grafikchip• Intel Core 2 oder AMD Athlon 64 oder neuer• Mindestens 4 GB RAM (es werden mindestens 8 GB empfohlen)
Kompatible Dateitypen• STL• OBJ• 3MF• G-Code
Installation und Verbindung zum Host-Gerät der Gruppe
Sie können Ultimaker Cura unter www.ultimaker.com/software herunterladen. Zum Installieren öffnen Sie einfach den Installationsassistenten und führen ihn aus. Wenn Sie Ultimaker Cura zum ersten Mal öffnen, werden Sie aufgefordert, Ihren Drucker aus einer Liste auszuwählen (enthält alle Drucker, die anhand der vorigen Schritte mit dem WLAN-Netzwerk verbunden wurden). Sobald eine Verbindung zu einem Drucker besteht, können Sie sofort mit dem Versenden von Aufträgen beginnen.
Eine vollständige Anleitung zur Verwendung von Ultimaker Cura finden Sie auf der Website: www.ultimaker.com/software > „view the Cura manuals“ (Cura-Anleitungen anzeigen).
1.2 Ultimaker Cura installieren
7Installations- und Bedienungsanleitung — Cura Connect
Das wichtigste Merkmal von Cura Connect ist die Möglichkeit, mehrere Drucker zu gruppieren. Dank der Gruppierungsfunktion werden unterbrechungsfreie Produktionsabläufe ermöglicht, da die bereitgestellten Aufträge automatisch programmiert und an die jeweils verfügbaren Drucker weitergeleitet werden. In diesem Abschnitt wird erläutert, wie Sie Cura Connect einrichten sowie Drucker in Ihrem Netzwerk gruppieren. Um Cura Connect zu verwenden, benötigen Sie ein aktives WLAN-Netzwerk (siehe Abschnitt 2.1).
Einrichten einer neuen Druckergruppe
Um eine neue Druckergruppe zu erstellen, müssen Sie zuerst einen Gruppen-Host einrichten. Das Host-Gerät der Gruppe gibt Aufträge an andere Drucker innerhalb der Gruppe weiter. In gewissem Sinne verwaltet der Gruppen-Host Cura Connect, da alle Einstellungen und der Status der Auftragsliste auf diesem Drucker gespeichert werden. Der Gruppen-Host ist der einzige Drucker, mit dem Sie sich direkt von Ultimaker Cura aus verbinden müssen.
1. Gehen Sie in Ultimaker Cura auf „Settings“ (Einstellungen) > „Printers“ (Drucker) > „Manage printers“ (Drucker verwalten).
2. Wählen Sie Ihren Ultimaker aus der Liste der Drucker aus und klicken Sie auf „Connect via network“ (Verbindung über Netzwerk herstellen). Dieser Drucker ist jetzt der Gruppen-Host.
3. Gehen Sie auf „Monitor“ (Überwachen) im oberen Teil der Anzeige. Jetzt werden die Informationen zur Druckergruppe angezeigt.
4. Wenn Sie auf die Schaltflächen „View print jobs“ (Druckaufträge anzeigen) oder „View printers“ (Drucker anzeigen) klicken, wird eine Registerkarte in Ihrem Browser geöffnet. Mit den einzelnen Schaltflächen wird ein separater Abschnitt des Steuerbildschirms von Cura Connect geöffnet (siehe Abschnitt 3.2 und 3.3). Wenn Sie auf die Schaltflächen „View print jobs“ (Druckaufträge anzeigen) oder „View printers“ (Drucker anzeigen) klicken, wird eine Registerkarte in Ihrem Browser geöffnet. Mit den einzelnen Schaltflächen wird ein separater Abschnitt des Steuerbildschirms von Cura Connect geöffnet. (Abschnitt 2.2 und 2.3)
Sie können den Steuerbildschirm von Cura Connect auch aufrufen, indem Sie Folgendes in Ihren Browser eingeben: <PrinterIP>/printers (<PrinterIP> ist dabei die IP-Adresse Ihres Druckers – z. B. 192.185.1.10/printers)
5. Auf der Registerkarte „Printers“ (Drucker) wird der Drucker als Teil der Gruppe angezeigt.
Sie haben jetzt Ihre Cura Connect-Gruppe eingerichtet.
Ihr Gruppen-Host muss ständig eingeschaltet bleiben. Wenn der Host ausgeschaltet ist, können keine neuen Druckaufträge ausgeführt werden.
Wenn Sie eine gemischte Gruppe von Druckern einrichten möchten (z. B. Ultimaker 3 und Ultimaker 3 Extended), müssen Sie sicherstellen, dass der Ultimaker 3 Extended als Gruppen-Host verwendet wird. Auf diese Weise wird sichergestellt, dass Sie über das maximale Slicing-Volumen in Ultimaker Cura verfügen können.
Abb. 1 - Ultimaker Cura Registerkarte „Monitor“ (Überwachung)
1.3 Cura Connect einrichten
8Installations- und Bedienungsanleitung — Cura Connect
Zusätzliche Drucker in die Gruppe integrieren
Das Hinzufügen anderer Drucker zur Gruppe wird direkt im Cura Connect-Browser verwaltet.
1. Stellen Sie zunächst sicher, dass jeder Drucker, den Sie der Gruppe hinzufügen möchten, mit demselben Netzwerk wie der Gruppen-Host verbunden ist.
2. Wählen Sie in Ultimaker Cura die Option „View printers“ (Drucker anzeigen) oder klicken Sie in Ihrem Browser auf die Registerkarte „Printers“ (Drucker).
3. Überprüfen Sie, ob Ihr Drucker unter „Other available 3D printers“ (Andere verfügbare 3D-Drucker) (Abb. 2) angezeigt wird.• Ist dies der Fall, können Sie ihn zur Gruppe hinzufügen, indem Sie auf die Schaltfläche
„Add to group“ (Zu Gruppe hinzufügen) klicken. • Befindet sich der Drucker nicht in der Liste, können Sie ihn manuell zur Gruppe
hinzufügen, indem Sie auf „Add 3D printer“ (3D-Drucker hinzufügen) klicken und die IP-Adresse des Druckers manuell eingeben. Die IP-Adresse des Druckers finden Sie unter: System > „Network“ (Netzwerk) > „Conection status“ (Verbindungsstatus).
Wenn beim Hinzufügen von Druckern Probleme auftreten, finden Sie im Abschnitt 3.2 Lösungen zur Fehlerbehebung.
4. Nach der Aufforderung, einen Drucker hinzuzufügen, zeigt der Browser Folgendes an: „Adding printer to group“ (Drucker zur Gruppe hinzufügen) bestätigen. Wechseln Sie zur Benutzeroberfläche und drücken Sie „Confirm“ (Bestätigen).
5. Wiederholen Sie diese Schritte für jeden einzelnen Drucker, den Sie hinzufügen möchten.
Wenn Ihr Drucker bereits einer anderen Cura Connect-Gruppe hinzugefügt wurde, wird er aus dieser Gruppe entfernt und zur neuen Gruppe hinzugefügt. Ein und derselbe Drucker kann nicht gleichzeitig mehreren Gruppen hinzugefügt werden.
Abb. 2 - Registerkarte „Other available 3D printers“ (Andere verfügbare 3D-Drucker)
9Installations- und Bedienungsanleitung — Cura Connect
Bedienung2In diesem Kapitel wird erläutert, wie Sie Ihre Gruppe überwachen und verwalten können. Ferner finden Sie hier Hinweise für richtige Verhaltensweisen, um eine optimale Benutzererfahrung zu gewährleisten.
10Installations- und Bedienungsanleitung — Cura Connect
Nachdem Sie Ihre Cura Connect-Gruppe eingerichtet haben, können Sie Aufträge über Ultimaker Cura versenden. Dies kann auf der Registerkarte „Prepare“ (Vorbereiten) im oberen Teil der Anzeige erfolgen.
Abb. 3 – Navigation in Ultimaker Cura
Mit Cura Connect erfolgt die Verwendung von Ultimaker Cura zur Vorbereitung eines Modells auf leicht abgeänderte Weise:Es ist nicht mehr erforderlich, die Material- und PrintCore-Konfiguration mit Ihrem angeschlossenen Drucker abzugleichen (in diesem Fall der Gruppen-Host). Dies liegt daran, dass Cura Connect automatisch einen geeigneten Drucker aus der Gruppe auswählt. Wenn kein geeigneter Drucker verfügbar ist, fordert Cura Connect Sie auf, die Konfiguration eines Druckers zu ändern, um den Auftrag ausführen zu können.
Alle weiteren Slicing-Funktionen von Ultimaker Cura bleiben unverändert. Ausführliche Erklärungen zur Slicing-Funktion von Ultimaker Cura finden Sie in der Ultimaker Cura-Anleitung (in der Bedienungsanleitung von Ultimaker 3 oder unter „resources“ (Ressourcen) auf der Homepage von Ultimaker: https://ultimaker.com/en/resources/tips-tricks/software).
Druckaufträge per Cura Connect der Warteschlange hinzufügen
1. Gehen Sie in Ultimaker Cura zur Registerkarte „Prepare“ (Vorbereiten), um Ihr Modell vorzubereiten.
2. Durch Drücken von „Print over network“ (Über Netzwerk drucken) wird Ihr Auftrag in die Warteschlange gesendet.
3. Sobald der erste Druckauftrag abgeschlossen ist, wird der nächste ausgeführt.4. Wenn Sie eine Gruppe mit mindestens zwei Druckern haben, können Sie den Auftrag an
einen bestimmten Drucker in der Gruppe senden. (Abb. 4). 5. Aufträge, die einem Drucker manuell zugewiesen wurden, werden nur auf diesem
bestimmten Drucker gedruckt. 6. Nachdem ein Auftrag versendet wurde, kann sofort ein weiterer Auftrag versendet werden.
Alle Aufträge werden automatisch der Warteschlange von Cura Connect hinzugefügt.
Abb. 4 – Auswahl eines spezifischen Druckers
2.1 Aufträge mit Ultimaker Cura versenden
11Installations- und Bedienungsanleitung — Cura Connect
Mit Ultimaker Cura können Sie über die Registerkarte „Monitor“ (Überwachung) alle Drucker innerhalb Ihrer Gruppe überwachen (Abb. 5).
• Jeder Drucker, der mit Ihrer Gruppe verbunden ist, wird in dieser Liste angezeigt. Bei der gezeigten Beispielgruppe sind zwei Drucker angeschlossen, von denen sich einer in Betrieb befindet.
• Auf dem ausführenden Drucker können Sie den Fortschritt des Auftrags und die geschätzte Dauer bis zur Fertigstellung sehen. Unter dem Auftragsnamen wird zudem der Benutzer angezeigt, der den Auftrag erstellt hat.
• Sie können die Druckerkonfiguration, d. h. den Hardwaretyp, die geladenen Materialien und die PrintCores anzeigen.
Abb. 5 – Registerkarte „Monitor“ (Überwachung) in Ultimaker Cura
Wenn Sie auf der Registerkarte „Monitor“ (Überwachen) einen Drucker auswählen, wird der gewohnte Ultimaker Cura-Netzwerkbildschirm angezeigt. Dies ist bei allen Druckern der Gruppe möglich, unabhängig davon, ob sie frei sind oder gerade drucken. Hier können Sie einen Druck anhalten, fortsetzen oder abbrechen. Wenn Sie einen Druckvorgang abbrechen, aber Ihren Platz in der Warteschlange beibehalten möchten, wechseln Sie zum Ultimaker 3-Bildschirm und bestätigen Sie, dass Sie neu starten möchten. (Abschnitt 2.6).
Abb. 6 - Einzelnen Drucker überwachen
2.2 Registerkarte „Monitor“ (Überwachung) in Ultimaker Cura
12Installations- und Bedienungsanleitung — Cura Connect
Sie können alle Auftragsaktivitäten in der Cura Connect-Warteschlange überwachen, indem Sie im Browser die Registerkarte „Print jobs“ (Druckaufträge) aufrufen. Abb. 7 zeigt ein Beispiel dieser Anzeige.
• Über die Registerkarte „Printing“ (Drucken) können Sie alle Druckaufträge überwachen sowie unbelegte Drucker anzeigen. Grundsätzlich ähnelt dieser Abschnitt der Registerkarte „Monitor“ (Überwachung) in Ultimaker Cura.
• Darunter wird auch die Registerkarte „Queued“ (In Warteschlange) gezeigt. Hier können Sie alle aufgelisteten Aufträge anzeigen sowie Vorgänge der Auftragsliste ausführen.
Abb. 7 - Übersicht Registerkarte „Print jobs“ (Druckaufträge)
• Auf der linken Seite werden der Name des Auftrags und der Benutzer angezeigt, der den Auftrag erstellt hat. In der Ecke rechts unten können Sie die Auftragsdauer sehen.
• Der mittlere Abschnitt zeigt den Namen des aktiven Druckers sowie die zugehörigen Konfigurationsinformationen.
• Im rechten Bildschirmteil wird der aktuelle Status des Druckers angezeigt. Zu sehen sind der Auftragsfortschritt als Prozentsatz, die geschätzte Dauer bis zur Fertigstellung und ein Kamerasymbol. Unbelegte Drucker werden als „Available“ (verfügbar) angezeigt.
• Um auf die Echtzeitkameraaufnahmen des Druckers zuzugreifen, bewegen Sie den Mauszeiger über das Kamerasymbol.
2.3 Auftragsliste in Cura Connect überwachen
13Installations- und Bedienungsanleitung — Cura Connect
In Warteschlange
• Mit Ausnahme einer Optionsschaltfläche wird im linken Teil des Bildschirms dieselbe Information wie in der oberen Registerkarte anzeigt. Nach dem Anklicken dieser Schaltfläche öffnet sich ein Drop-down-Menü mit folgenden Optionen:• „Move print job to top“ (Druckauftrag vorziehen)• „Delete print job“ (Druckauftrag löschen)
• Im mittleren Teil des Bildschirms werden der vorgesehene Drucker sowie die erforderliche Konfiguration des Druckauftrags angezeigt. Wurde kein bestimmter Drucker zugewiesen, wird „Waiting for first available Ultimaker 3“ (Warten auf ersten verfügbaren Ultimaker 3) angezeigt.
• Im rechten Bildschirmteil werden alle Warnungen angezeigt: Entweder „Action required“ (Eingriff erforderlich) oder „Can’t start print“ (Druck kann nicht gestartet werden).
Eingriff erforderlichDies bedeutet, dass kein Drucker der Gruppe die passende Konfiguration für diesen Auftrag aufweist. Wenn sich dieser Auftrag an oberster Stelle in der Warteschlange befindet, wird ein Drucker reserviert.
• Wenn Sie auf „Show details“ (Details anzeigen) klicken, wird angezeigt, welche Konfigurationsoptionen geändert werden müssen.
• Hier können Sie auch die Option „Override configuration“ (Konfiguration überschreiben) auswählen, um den Auftrag trotz der Konfigurationskonflikte zu drucken (siehe Abschnitt 3.4).
Abb. 8 – Konfiguration überschreiben und Druck starten
Druck kann nicht gestartet werdenEs ist ein Fehler in Cura Connect aufgetreten. Siehe Abschnitt 3.4 Fehlermeldungen zur Fehlerbehebung.
14Installations- und Bedienungsanleitung — Cura Connect
Um die Drucker in Ihrer Cura Connect-Gruppe zu verwalten, klicken Sie auf die Registerkarte „Printers“ (Drucker). Hier können Sie Drucker hinzufügen oder entfernen, sie für den Empfang von Aufträgen sperren sowie die Konfiguration der einzelnen Drucker überprüfen.
Abb. 9 - Registerkarte „Printers overview“ (Druckerübersicht) in Cura Connect
Übersicht
• Drucker: Hier können Sie die Funktionen verwalten oder die Materialzusammensetzung der einzelnen Drucker der Gruppe anzeigen.
• Andere verfügbare Drucker: Hier können Sie der Gruppe weitere Drucker hinzufügen (Abschnitt 1.3).
Drucker
Durch Drücken der Optionstaste bei einem Drucker der Gruppe öffnet sich ein Drop-down-Menü mit drei Optionen:
• Details anzeigen: Dies öffnet eine zusätzliche Registerkarte mit Informationen zum Drucker. Sie können diese Registerkarte auch öffnen, indem Sie das Druckerbild anklicken. Dies wird später in diesem Kapitel ausführlicher erklärt.
• Starten von neuen Druckaufträgen verhindern: Diese Funktion verhindert, dass der Drucker neue Aufträge von der Warteliste erhält, ohne jedoch den Drucker aus der Gruppe zu entfernen. Diese Funktion ist besonders nützlich, wenn Wartungsaufgaben oder Fehlerbehebungsvorgänge durchgeführt werden müssen (siehe Abschnitt 3.2).
• Aus der Gruppe entfernen: Dieser Vorgang entfernt den Drucker vollständig aus der Gruppe. Wenn Sie den Drucker erneut in die Gruppe integrieren und die Bearbeitung von Aufträgen fortsetzen möchten, müssen Sie den Drucker erneut hinzufügen (siehe Abschnitt 1.3).
Die Option „Remove from group“ (Aus der Gruppe entfernen) ist nicht für das Host-Gerät der Gruppe verfügbar.
2.4 Drucker in der Gruppe überwachen
15Installations- und Bedienungsanleitung — Cura Connect
Menü „Show details“ (Details anzeigen) von oben nach unten• Im oberen Bereich wird der Name des Druckers angezeigt.• Unter dem Namen werden alle Extruder-Informationen angezeigt.• Außerdem sind der Druckerhardwaretyp und die IP-Adresse zu sehen.• Die Echtzeitkameraaufnahmen des Druckers sind auf der rechten Seite zu sehen.
Die Kamera läuft kontinuierlich, unabhängig davon, ob der Drucker belegt oder frei ist.• Im unteren Teil können Sie das Wartungsprogramm sehen. Nähere Erläuterung hierzu
finden Sie in Abschnitt 2.8.
Abb. 10 - Drop-down-Menü „Show details“ (Details anzeigen)
Andere verfügbare Drucker
In diesem Abschnitt können Sie Drucker anzeigen oder zur Gruppe hinzufügen. (siehe Abschnitt 2.3).
16Installations- und Bedienungsanleitung — Cura Connect
Beendete Aufträge
Wenn ein Drucker einen Auftrag fertiggestellt hat, wird dieser als „finished“ (beendet) markiert (Abb. 11).
Abb. 11 - Fertiggestellter Druckauftrag
Druckplatte freimachen und Warteschlange vorrücken1. Gehen Sie zum Drucker des beendeten Auftrags.2. Machen Sie die Druckplatte frei.3. Vergewissern Sie sich, dass sich keine weiteren Gegenstände auf der Druckplatte befinden
(siehe Abschnitt 2.10).4. Drücken Sie auf der Benutzeroberfläche von Ultimaker 3 „Print removed“ (Werkstück entfernt).
Der Ultimaker 3 ist nun bereit für den Empfang neuer Druckaufträge.
Ändern der Druckerkonfiguration
Wenn ein Auftrag für die Programmierung bereit ist, aber keine geeigneten Drucker verfügbar sind, reserviert Cura Connect einen freien Drucker und fordert dazu auf, die Konfiguration zu ändern.
Abb. 12 – Oberster Auftrag wartet auf Konfigurationsänderung
Ändern der Konfiguration1. Fordern Sie die Konfigurationsänderung über den Ultimaker 3 an.2. Ändern Sie die PrintCores und Materialien entsprechend der Konfiguration (wie auf dem
Display angezeigt).
Ausführliche Anweisungen zum Wechseln des Materials und der PrintCores finden Sie in der Anleitung von Ultimaker 3.
3. Sobald der Drucker das neue Material erkennt, akzeptiert er den Auftrag und führt den Druckvorgang automatisch aus.
2.5 Warteschlange vorrücken
17Installations- und Bedienungsanleitung — Cura Connect
In einigen Fällen können Probleme bei den Abläufen auftreten, sodass der Druckauftrag abgebrochen werden muss. Das Abbrechen und Neustarten von Druckaufträgen kann direkt über die Benutzeroberfläche von Ultimaker 3, ohne Einbeziehung des Cura Connect-Browsers, erfolgen. Diese Vorgänge verhindern, dass der Auftrag seine Position innerhalb der Warteschlange verliert.
Druckaufträge abbrechen und neu starten
1. Sie können diese Vorgänge entweder über Ultimaker Cura oder am Ultimaker 3-Display ausführen.• Über die Benutzeroberfläche von Ultimaker 3
1. Drücken Sie „Tune“ (Anpassen) > und wählen Sie „Abort print“ (Druck abbrechen).• Über Ultimaker Cura
1. Gehen Sie zur Registerkarte „Monitor“ (Überwachung).2. Wählen Sie den Drucker aus der Liste aus, der den Auftrag druckt, den Sie
abbrechen möchten.3. Wählen Sie ganz rechts oben in der Ecke „Abort print“ (Druck abbrechen).
2. Der Druckkopf wird vollständig nach links verstellt und die Druckplatte abgesenkt. 3. Warten Sie einen Moment, bis sich die PrintCores abgekühlt haben und das Material
zurückgefahren werden kann.4. Wenn Material auf der Druckplatte platziert wurde, fordert der Drucker dazu auf, das
Werkstück zu entfernen. Machen Sie die Druckplatte frei und wählen Sie „Print removed“ (Werkstück entfernt).
5. Auf dem Ultimaker 3-Display erscheint eine Aufforderung, einen erneuten Druckversuch zu starten. Bestätigen Sie mit „Yes“ (Ja) oder „No“ (Nein).
6. Je nach Auswahl startet der Drucker den letzten Auftrag noch einmal oder er erhält einen neuen Auftrag von der Warteliste.
Fehlerbehebung im Zusammenhang mit den Druckereinstellungen siehe Abschnitt 3.2.
2.6 Druckaufträge abbrechen und neustarten
18Installations- und Bedienungsanleitung — Cura Connect
In Cura Connect gibt es einige Vorgänge, die Sie innerhalb der Auftragsliste ausführen können. Dazu gehören die Optionen „Move print job to top“ (Druckauftrag vorziehen) und „Override configuration“ (Konfiguration überschreiben).
Druckauftrag vorziehen
Eventuell möchten Sie einen Auftrag, der sich in der Warteschlange befindet, vorziehen und somit früher drucken lassen. In diesem Fall können Sie ihn einfach mit der Funktion „Move print job to top“ (Druckauftrag vorziehen) an den Anfang der Liste vorrücken.
Abb. 13 – Druckauftrag vorziehen
Schritte1. Wechseln Sie zur Cura Connect-Druckwarteschlange. 2. Suchen Sie den gewünschten Auftrag in der Warteschlange.3. Klicken Sie auf die Schaltfläche in der linken Ecke des Auftrags und wählen Sie „Move
print job to top“ (Druckauftrag vorziehen).4. Der Job wird nun am Anfang der Warteschlange angezeigt und an den ersten verfügbaren
Drucker der Gruppe gesendet.
Konfiguration überschreiben
Die Funktion „Override configuration“ (Konfiguration überschreiben) startet einen Druckvorgang ungeachtet möglicher Nichtübereinstimmungen von PrintCores und Materialien. Dies ist bei der Verwendung von unerprobtem Material nützlich, das nicht in der Firmware-Materialliste von Ultimaker 3 enthalten ist.
Abb. 14 - Konfiguration überschreiben
Schritte zum Überschreiben der Konfiguration1. Slicen Sie in Ultimaker Cura Ihr Modell und senden Sie es an die Warteschlange.2. Wenn sich dieser Auftrag an oberster Stelle in der Warteschlange befindet, wird gewartet,
bis der zugewiesene Drucker frei ist.3. Wie bereits in Abschnitt 2.4 beschrieben, wird der Drucker reserviert, sobald er verfügbar
ist, und Sie werden zum erforderlichen Eingriff aufgefordert. 4. Wählen Sie „Show details“ (Details anzeigen) und anschließend „Override configuration“
(Konfiguration überschreiben).5. Der Auftrag wird nun ungeachtet möglicher Nichtübereinstimmungen von Material und/
oder PrintCore gedruckt.
2.7 Aufträge in der Warteschlange verwalten
19Installations- und Bedienungsanleitung — Cura Connect
In Cura Connect ist ein Wartungsprogramm integriert, mit dem Sie Ihre Drucker in einem optimalen Zustand halten können. Das Wartungsprogramm befindet sich am unteren Rand der Registerkarte „Show details“ (Details anzeigen) (siehe Abschnitt 2.4). Das Wartungsprogramm umfasst empfohlene Aufgaben, die entweder monatlich, vierteljährlich oder jährlich durchgeführt werden sollten. Sobald Sie durchgeführt wurden, wählen Sie die durchgeführte Maßnahme und markieren Sie sie als abgeschlossen.
Trennen Sie den Drucker vor Wartungsvorgängen immer von der Stromversorgung.
Abb. 15 – Cura Connect Wartungsprogramm. Der Vorgang „Clean printer“ (Drucker reinigen) wird geöffnet und kann als
durchgeführt markiert werden.
2.8 Wartungsprogramm
20Installations- und Bedienungsanleitung — Cura Connect
Mit Cura Connect können Sie Gruppen mit unterschiedlichen Zwecken erstellen, die Ihren Produktionsanforderungen entsprechen. Hier einige Beispiele, die zeigen, wie Ihnen eine spezifische Gruppierung dabei helfen kann, bessere Ergebnisse zu erzielen.
Kreativ-Gruppierung
Cura Connect programmiert Aufträge für die Drucker basierend auf der Übereinstimmung mit der jeweiligen Konfiguration. Wenn kein geeigneter Drucker verfügbar ist, werden Sie aufgefordert, die Druckerkonfiguration zu ändern (siehe Abschnitt 2.5). Bei der Erstellung verschiedener Aufträge für mehrere Druckerkonfigurationen müssen Drucker häufig angepasst werden. Dies kann dazu führen, dass die Warteschlange langsamer als gewünscht voranschreitet. Sie können Ihren Workflow optimieren, indem Sie Drucker basierend auf einer oder zwei Druckmaterialzusammensetzungen gruppieren. Wenn Sie beispielsweise eine Gruppe basierend auf PLA- und Nylonmaterialien und die andere auf ABS und CPE erstellen, können Sie die benötigten Materialien so auswählen, dass die Druckzeit erheblich reduziert wird. Weitere Beispiele:
Sie können Ihre Drucker basierend auf den folgenden Aspekten gruppieren:• Materialtyp• PrintCore-Konfiguration• Sekundäre Zusätze (keine Hardware) wie Klebefolien oder die Frontabdeckung• Materialfarbe (bei Verwendung von Drittanbieter- oder unerprobten Materialien)
2.9 Kreativ-Gruppierung
21Installations- und Bedienungsanleitung — Cura Connect
Jeder Benutzer in Ihrem Netzwerk besitzt die gleiche Kontrolle über Cura Connect. Daher ist es ratsam, eine Reihe von Verhaltensregeln für den Arbeitsbereich zu vereinbaren.
Rücksprache mit den Kollegen
Wenden Sie sich bei der Arbeit mit Cura Connect an Ihre Kollegen, bevor Sie Änderungen an der Auftragsliste oder der Gruppenkonfiguration vornehmen. Wenn Sie zum Beispiel die Funktion „Move print job to top“ (Druckauftrag vorziehen) verwenden möchten, sollten Sie Ihre Kollegen fragen, ob es möglich wäre, dass Ihr Auftrag den Aufträgen in ihrer Liste vorgezogen wird (siehe 2.7).
Verantwortungsvoller Umgang mit den Druckern
Da alle Benutzer dasselbe System für die Verwaltung der Druckaufträge benutzen, sind auch alle für die Verwaltung der Drucker verantwortlich.
Druckplatten immer sorgfältig räumen
Nachdem auf der Benutzeroberfläche von Ultimaker 3 „Print removed“ (Werkstück entfernt) ausgewählt wurde, ist der Drucker für den Empfang neuer Aufträge bereit. Stellen Sie daher immer sicher, dass alle Werkstücke oder Werkzeuge von der Druckplatte entfernt wurden. Momentan verfügt Cura Connect über keine Sicherheitssysteme, die auf der Druckplatte verbliebene Gegenstände erkennen, die bei einer Kollision mit dem Extruder den Drucker beschädigen könnten.
2.10 Verhaltensregeln
22Installations- und Bedienungsanleitung — Cura Connect
Wartung und Fehlerbehebung
3In diesem Abschnitt sind alle Schritte für die Wartung und Fehlerbehebung aufgelistet.
23Installations- und Bedienungsanleitung — Cura Connect
Gelegentlich kann Cura Connect nicht alle Drucker finden, die an dasselbe Netzwerk angeschlossen sind. Sie können einen Drucker manuell zur Gruppe hinzufügen, indem Sie die IP-Adresse eingeben (siehe Abschnitt 1.3). Sollte dies nicht funktionieren, helfen die folgenden Anweisungen, die zugrundeliegende Fehlerursache zu beheben.
Fehlerbehebung
1. Gehen Sie zum Startbildschirm von Ultimaker 3.2. Gehen Sie auf System > „Network“ (Netzwerk) > „Connection status“ (Verbindungsstatus).3. Überprüfen Sie im Drop-down-Menü, ob der Drucker mit einem Netzwerk verbunden ist
und eine IP-Adresse zugewiesen wurde.
WLAN• Wenn der Drucker eine IP-Adresse besitzt: Stellen Sie sicher, dass der Drucker an dasselbe
WLAN-Netzwerk wie der Gruppen-Host angeschlossen ist. • Wenn die IP-Adresse fehlt oder der Drucker mit keinem WLAN-Netzwerk verbunden ist,
versuchen Sie Folgendes, um das Problem zu beheben:1. Starten Sie den Drucker neu.2. Versuchen Sie die WLAN-Einrichtung erneut durchzuführen (Abschnitt 1.1).3. Überprüfen Sie, ob sich der Drucker in WLAN-Reichweite befindet.
LAN-Kabel• Wenn der Drucker eine IP-Adresse besitzt: Stellen Sie sicher, dass der Drucker an dasselbe
Netzwerk wie der Gruppen-Host angeschlossen ist. • Wenn der Drucker nicht mit dem Netzwerk verbunden ist:
1. Starten Sie den Drucker neu.2. Überprüfen Sie die Kabel: Sind sie richtig angeschlossen und unbeschädigt? 3. Tauschen Sie die Kabel ggf. aus.4. Stellen Sie sicher, dass das Netzwerkkabel mit dem Netzanschlusspunkt
(Router, Modem oder Ethernet-Switch) verbunden ist.
3.1 Nicht in der Liste enthaltene Drucker
24Installations- und Bedienungsanleitung — Cura Connect
Manchmal müssen Sie möglicherweise weitere Anpassungen der Druckereinstellungen vornehmen, um die Druckqualität zu optimieren. Befolgen Sie dazu die folgenden Schritte:
1. Wechseln Sie zur Drucker-Browserseite von Cura Connect (Abschnitt 2.4.).2. Betätigen Sie die Schaltfläche in der oberen rechten Ecke eines Druckers, um das Drop-
down-Menü zu öffnen. 3. Wählen Sie „Won’t accept new print jobs to prevent the printer starting new print
jobs“ (Akzeptiert keine neuen Druckaufträge, um zu verhindern, dass der Drucker neue Druckaufträge ausführt).
Stellen Sie sicher, dass Sie den Drucker manuell für den Empfang von Aufträgen sperren. Cura Connect wird kontinuierlich Aufträge an Ihren Drucker senden, um den Auftragsfluss – unabhängig von den manuellen Eingriffen, die über die Benutzeroberfläche von Ultimaker 3 erfolgen – aufrechtzuerhalten.
4. Führen Sie die Fehlerbehebung an der Ultimaker-3-Hardware durch.
Trennen Sie den Drucker vor Wartungsvorgängen oder Modifikationen immer von der Stromversorgung.
5. Wenn Sie fertig sind, kehren Sie zum Drop-Down-Menü zurück und wählen Sie „Allow starting new print jobs“ (Ausführung neuer Druckaufträge zulassen), um ihn wieder verfügbar zu machen.
6. Jetzt kann der Drucker wieder mit der Bearbeitung von Aufträgen aus der Cura Connect-Warteschlange fortfahren.
3.2 Fehlerbehebung
25Installations- und Bedienungsanleitung — Cura Connect
Wenn die Software nicht wie vorgesehen funktioniert, können Sie versuchen, Ihre Gruppe zurückzusetzen.
Zurücksetzen Ihrer Gruppe
Gehen Sie im Host-Gerät der Gruppe auf System > „Maintenance“ (Wartung) > „Factory reset“ (Werkseinstellungen wiederherstellen) > „Reset Cura Connect“ (Cura Connect zurücksetzen). Mit diesem Vorgang werden alle Dateien im Zusammenhang mit Cura Connect, einschließlich der Konfiguration der Druckergruppe, der Druckaufträge in der Warteschlange und die zugehörigen G-Codes gelöscht.
Nach dem Zurücksetzen müssen Sie die Gruppe neu konfigurieren. Alle verbleibenden Aufträge in der Warteschlange gehen verloren.
Durch die Wiederherstellung der Werkseinstellungen werden auch die Einstellungen von Cura Connect zurückgesetzt.
Durch das Ausführen von Zurücksetzungsvorgängen an anderen Druckern innerhalb der Gruppe werden diese aus der aktuellen Gruppe entfernt.
Diagnosedaten für den Support hochladen
Wenn das Problem nach dem Zurücksetzen weiterhin auftritt, wenden Sie sich an Ihren lokalen Händler, um Hilfe zu erhalten. Ihr Servicepartner bittet Sie möglicherweise darum, ihm die Diagnosedateien des Druckers zu senden. Unsere Supportabteilung kann dann diese Diagnosedateien verwenden, um das Problem zu diagnostizieren und zu lösen.
Um die Systemprotokolldateien auf ein USB-Speichermedium zu übertragen, gehen Sie auf System > „Maintenance“ (Wartung) > „Diagnostics“ (Diagnose) > „Dump Logs to USB“ (Log-Dateien per USB speichern).
Stellen Sie sicher, dass Sie einen USB-Stick in den USB-Anschluss des Druckers eingesteckt haben, wenn Sie diesen Vorgang ausführen.
3.3 Cura Connect wiederherstellen
26Installations- und Bedienungsanleitung — Cura Connect
Aufträge mit Fehlern (innerhalb der Warteschlangenliste) werden mit „Can’t start print“ (Druck kann nicht gestartet werden) und einem kleinen Warnzeichen gekennzeichnet (Abb. 16). Die Fehlermeldung ist verbunden mit einer kurzen Erläuterung zur Behebung des Problems bzw. bezüglich der zu befolgenden Vorgehensweise. Wenn das Problem anhand der empfohlenen Fehlerbehebungsmethoden nicht behoben werden kann, wenden Sie sich für technischen Support bitte an Ihren Servicepartner vor Ort. Nachfolgend finden Sie die vollständige Fehlerliste:
Abb. 16 - Beispiel Druckauftragfehlermeldungen
Druck kann nicht gestartet werden
Drucker wurde entferntDer für diesen Auftrag ausgewählte Drucker ist nicht mehr Teil dieser Gruppe. Das kann passieren, wenn ein Drucker zu einer anderen Gruppe hinzugefügt wird. Fügen Sie den Drucker erneut hinzu oder löschen Sie diesen Druckauftrag und senden Sie ihn erneut.
Überschreitet BauraumgrößeDer Druckauftrag erfordert einen größeren Drucker. Fügen Sie einen Ultimaker 3 Extended zur Gruppe hinzu, um diesen Druckauftrag zu starten. Andernfalls löschen Sie den Druckauftrag und senden Sie ihn erneut per Ultimaker Cura passend zum Bauraum des Ultimaker 3.
Unbekannte AusnahmeEs ist ein Software-Fehler aufgetreten, der einen Start dieses Druckauftrags verhindert. Stellen Sie sicher, dass Ihre Drucker die aktuelle Firmware-Version haben oder löschen Sie diesen Druckauftrag und senden Sie ihn erneut.
Nicht unterstützte DruckerkonfigurationDieser Druckauftrag wurde anscheinend für einen Drucker erstellt, der Cura Connect unbekannt ist. Stellen Sie sicher, dass Ihre Drucker die aktuelle Firmware-Version haben oder löschen Sie diesen Druckauftrag und senden Sie ihn erneut.
Drucker nicht authentifiziertDer ausgewählte Drucker ist nicht mehr für das Drucken in dieser Gruppe autorisiert. Das kann passieren, wenn ein Drucker zu einer anderen Gruppe hinzugefügt wird. Fügen Sie den Drucker erneut hinzu oder löschen Sie diesen Druckauftrag und senden Sie ihn erneut.
Unerwarteter DruckerstatusDer ausgewählte Drucker meldet einen unerwarteten Status. Stellen Sie sicher, dass Ihre Drucker die aktuelle Firmware-Version haben oder löschen Sie diesen Druckauftrag und senden Sie ihn erneut.
3.4 Fehlermeldungen
27Installations- und Bedienungsanleitung — Cura Connect
Druckauftrag kann nicht gesendet/ausgeführt werdenMehrere Versuche, diesen Druckauftrag auf dem ausgewählten Drucker zu drucken, sind aus unbekannten Gründen fehlgeschlagen. Überprüfen Sie die Netzwerkverbindung Ihres Druckers oder löschen Sie diesen Druckauftrag und senden Sie ihn erneut.
Drucker ist nicht erreichbarDer ausgewählte Drucker ist derzeit nicht über das Netzwerk erreichbar. Stellen Sie sicher, dass der Drucker mit dem Netzwerk verbunden ist oder versuchen Sie, ihn zu entfernen und erneut hinzuzufügen, um das Problem zu lösen.
Keine Drucker gefundenDiese Gruppe enthält keine Drucker. Fügen Sie Drucker zu der Gruppe hinzu oder löschen Sie diesen Druckauftrag und senden Sie ihn an eine andere Gruppe.
Es fehlt mindestens ein PrintCoreDer Drucker kann einen Druck erst starten, wenn beide PrintCores vorhanden sind. Installieren Sie den passenden PrintCore, um fortzufahren.
Unbekannter FehlerEs ist ein Software-Fehler aufgetreten, der einen Start dieses Druckauftrags verhindert. Stellen Sie sicher, dass Ihre Drucker die aktuelle Firmware-Version haben oder löschen Sie diesen Druckauftrag und senden Sie ihn erneut. Wenn der Fehler weiterhin auftritt, wenden Sie sich an Ihren lokalen Ultimaker-Händler, um Hilfe zu erhalten.
28Installations- und Bedienungsanleitung — Cura Connect
Häufig gestellte Fragen
4In diesem Abschnitt finden Sie die am häufigsten gestellten Fragen.
29Installations- und Bedienungsanleitung — Cura Connect
Wie funktioniert die Auftragsprogrammierung von Cura Connect?Das Programm verwendet die folgende Hierarchie:
1. Zeitpunkt der Zuweisung (nach dem First-come-first-serve-Prinzip).2. Abmessungen, Material und PrintCore.
Cura Connect funktioniert nach dem „First-come-first-serve-Prinzip“. Zudem erfolgt die Zuweisung eines Druckauftrags basierend auf Abmessungen, Material und der PrintCore-Konfiguration in G-Code. Bedingt gibt es auch die Möglichkeit, einen Auftrag einem bestimmten Drucker zuzuweisen oder an die oberste Stelle der Warteschlange vorzurücken (siehe unten).
Beispielsituationen:Stellen Sie sich folgende Ausgangssituation vor: Es gibt zwei Drucker: Ein Drucker verwendet Nylon-Material (Drucker 1) und der andere PLA-Material (Drucker 2). Wenn Sie der Warteschlange einen PLA-Auftrag hinzufügen, wird dieser automatisch Drucker 2 zugewiesen. Der nächste PLA-Auftrag in der Schlange würde Drucker 1 zugewiesen werden.
Sie senden zwei PLA-Aufträge in die Warteliste:Nehmen wir an, Drucker 1 (Nylon) druckt, Drucker 2 (PLA) ist nicht belegt. Wenn sich ein Druckauftrag mit Nylon an oberster Stelle in der Warteschlange befindet, wird dieser Auftrag oben in der Liste in Wartestellung gehalten, da keine Drucker verfügbar sind, die der Materialzusammensetzung entsprechen. Anschließend wird Drucker 2 „reserviert“ und es erfolgt die Aufforderung, die Materialzusammensetzung von Drucker 2 am Display des Druckers und über die Desktop-Benachrichtigung zu ändern, damit die Warteschlange fortfahren kann.
Wenn Sie die Konfiguration von Drucker 2 nicht ändern:Der Nylon-Auftrag bleibt oben in der Warteschlange, bis Drucker 1 frei wird. Ein zweiter Auftrag in der Schlange (PLA) bleibt erhalten, da er in der Liste niedriger angeordnet ist als der Nylon-Auftrag (First-come-first-serve-Prinzip). In diesem Fall geht der freie Drucker 2 auf Standby. Sobald Drucker 1 bereit ist, wird der Nylon-Auftrag an diesen Drucker gesendet, der PLA-Auftrag an die erste Stelle vorgerückt und von Drucker 2 ausgeführt.
Wenn Sie die Zusammensetzung von Drucker 2 ändern (PLA zu Nylon ändern):Der Nylon-Druckauftrag kann dem zweiten Drucker zugewiesen werden. In diesem Fall drucken beide, Drucker 1 und 2, Nylon-Aufträge. Der PLA-Druckauftrag wird an den Anfang der Warteschlange vorgerückt und wartet auf den nächsten freien Drucker und gegebenenfalls werden Sie dazu aufgefordert, die Konfiguration zu ändern.
Welche Funktion hat das Host-Gerät in Cura Connect?Der gesamte Prozess wird auf dem Host-Gerät abgewickelt. Das Host-Gerät programmiert die Aufträge aus der Auftragswarteschlange, die von allen Druckern der Gruppe gedruckt werden sollen. Da das Host-Gerät mit allen anderen Druckern in der Gruppe verbunden ist, müssen Sie in Ultimaker Cura nur eine direkte Verbindung zum Host-Gerät der Gruppe herstellen.
Kann ein Ultimaker 3 mit einem Ultimaker 3 Extended gruppiert werden?Ja, das ist möglich. G-Code, der für beide Maschinen gesliced wurde, unterstützt auch beide Maschinen. Ausgenommen hiervon sind Designs, für welche die höhere Bauraumgröße von Ultimaker 3 Extended erforderlich ist. Ein Ultimaker 3 Extended wird daher in der Lage sein, jeden Ultimaker 3 G-Code zu drucken, und ein herkömmlicher Ultimaker 3 kann die meisten G-Codes drucken, die für einen Ultimaker 3 Extended gesliced wurden. Die einzige Einschränkung ist, dass Ultimaker Cura die maximale Höhe des Bauraums basierend auf den Abmessungen des Host-Geräts ermittelt. Das bedeutet, dass Sie Designs, die eine erweiterte Bauraumgröße erfordern, nicht effektiv slicen können, es sei denn, Sie richten einen Ultimaker 3 Extended als Host-Gerät in Ultimaker Cura ein.
Was passiert, wenn die Stromversorgung des Host-Druckers unterbrochen wird?Die Status aller Druckaufträge – Druck- oder Wartezustand – werden im internen Speicher des Host-Geräts der jeweiligen Gruppe gespeichert. Durch das Ausschalten eines Druckers innerhalb der Gruppe gehen keine Daten verloren. Da das Host-Gerät für die Programmierung neuer Drucke verantwortlich ist, werden keine neuen Druckvorgänge gestartet, solange der Host ausgeschaltet ist. Alle laufenden Druckvorgänge auf gruppierten Druckern werden jedoch einfach fortgesetzt. Wenn ein Host-Gerät wieder eingeschaltet wird, überprüft es den Status aller angeschlossenen Drucker und setzt die Programmierung fort.
30Installations- und Bedienungsanleitung — Cura Connect
Was passiert, wenn die Netzwerkverbindung zwischen einem Host-Drucker und den damit verbundenen 3D-Druckern unterbrochen wird?Der Gruppen-Host sendet die Aufträge an die anderen Drucker. Der Drucker stellt den Auftrag fertig, wenn die Verbindung unterbrochen wird, da die vollständige G-Code-Datei auf dem internen Speicherplatz hinterlegt wird. Da jedoch keine Verbindung zum Host-Gerät vorhanden ist, werden neue Aufträge erst wieder an die anderen Drucker gesendet, sobald die Verbindung wiederhergestellt ist.
Kann ich Ultimaker Cura-Versionen unter 3.0 nach der Installation der neuesten Firmware weiterhin verwenden, um Aufträge per USB oder Netzwerkverbindung zu versenden?Ja, das ist immer noch möglich, aber Ihnen steht keine Warteschlangenfunktion, sondern nur die herkömmliche Druckfunktion zur Verfügung. Dies bedeutet, dass keine der Cura Connect-Funktionen verfügbar ist.
Unterstützt Cura Connect nur Ultimaker-Materialien und -Farben mit NFC?Cura Connect funktioniert mit Materialien von Drittanbietern, jedoch nur, wenn Sie „generisches“ Material wählen. Wenn Sie Cura Connect mit bestimmten Farboptionen verwenden möchten, benötigen Sie Spulen mit einem NFC-Tag. Materialien von Drittanbietern können in Cura Connect verwendet werden, jedoch nicht mit der von Ultimaker-Materialien gebotenen Material-/Farbauswahl.
Wie funktioniert die USB-/Direktverbindung mit Cura Connect? Sie können weiterhin G-Code-Dateien von einem USB-Stick laden, der Drucker muss jedoch frei sein, um den Menüzugriff zu ermöglichen.
31Installations- und Bedienungsanleitung — Cura Connect
































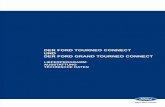

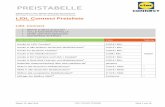



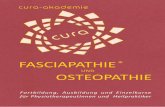





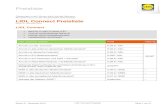


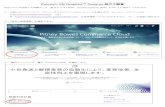
![BlueSpice [facebook connect]](https://static.fdokument.com/doc/165x107/556227f2d8b42ad44d8b52f2/bluespice-facebook-connect.jpg)

