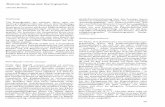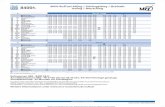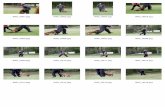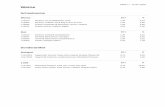7XWRULHO G·XWLOLVDWLRQ GH 3OLFNHUVsbssa.spip.ac-rouen.fr/IMG/pdf/plickers.pdf · Microsoft...
Transcript of 7XWRULHO G·XWLOLVDWLRQ GH 3OLFNHUVsbssa.spip.ac-rouen.fr/IMG/pdf/plickers.pdf · Microsoft...
19/05/2017
1
Tutoriel d’utilisation de PlickersThierry-J. ROBIN
Sébastien PUAUD
1
I. Création du compte Plickers2
1. Sur votre ordinateur, rechercher « Plickers » sur votre moteur de recherche préféré
3
2. Vous atteignez normalement cette page. Pour créer un compte, cliquez sur « Sign up »
4
19/05/2017
2
3. Deux solutions s’offrent à vous: créer un compte en renseignant vos information ou en utilisant votre compte Google.
Prénom
Nom
Mot de passe
5
4. Une fois votre compte créer, cliquez sur Sign In pour se connecter
6
II. Installation de Plickers sur votre Smartphone/Tablette
7
5. Installer l’application Plickers sur votre Smartphone/Tablette. Cette application est disponible pour les appareils fonctionnant sous Android (Play Store) ou IOS (Apple Store).
8
19/05/2017
3
6. Normalement, vous avez déjà un compte Plickers. Cliquez donc sur Sign In. Connectez vous ensuite avec vos identifiants. Cliquez une 2ème fois sur « Sign
in » (sauf si vous vous connecter avec votre compte Google).
9
III. Impression des cartes, gestion des classes, création des questions
10
7. La première chose à faire d’imprimer vos cartes. Connectez-vous sur Plickers sur votre ordinateur, puis cliquez sur Cards.
11
8. En cliquant sur Standard PlickersCard Set, vous téléchargez un fichier PDF contenant 40 cartes uniques à découper et à distribuer à vos élèves.
Note: Il est nécessaire d’imprimer qu’un seul lot de carte pour l’ensemble de vos classes.
12
19/05/2017
4
9. Le numéro de la carte est indiquée au niveau des coins. Le sens des réponses est indiqué au centre des côtés du QR-Code.
Note: Pour un suivi optimal des réponses, il est nécessaire de bien distribuer la carte attribuée à chaque élève (voir pour cela l’étape suivante pour l’attribution).
13
10. Pour gérer vos classes et attribuer les cartes aux élèves, il suffit de cliquer sur Classes.
14
11. Pour gérer une classe (pour ajouter ou supprimer un élève, par exemple), il suffit de cliquer dessus. Pour créer une nouvelle classe, cliquez sur « Add new class ».
15
12. Renseignez le nom de la classe (ici, test), l’année (ici 10th Grade, qui correspond à la seconde) et la matière (ici, science). Notez que seul le nom de la classe est réellement important! Lorsque c’est fini, cliquez sur « Save » pour enregistrer.
16
19/05/2017
5
13. Pour ajouter des élèves, il suffit d’inscrire le nom de l’élève et de valider en tapant sur la touche « Entrer » de votre clavier. Les cartes encore disponibles sont affichées sur la droite.
Note: Ici, élève 1 et élève 2 ont été ajoutés. Les cartes 1 et 2 leurs ont été respectivement attribués. Si j’ajoute élève 3, il aura la carte numéro 3, et ainsi de suite.
17
14. Maintenant que vos classes sont créées, il vous faut générer vos questions. Pour cela, cliquez sur Library. Cette section stocke l’ensemble des questions que vous créerez.
Note: Il est possible de ranger les questions dans des dossiers. Pour cela, il suffit de cliquer sur New Folder et de sélectionner le dossier créer pour y stocker les questions.
18
15. Créez une question en indiquant l’intitulé, en mettant les choix de réponses et, éventuellement, la bonne réponse. Cliquez sur « Save » pour enregistrer et quitter l’écran d’édition des questions, ou « Save and create new » pour enregistrer et créer une nouvelle question
Note : Il n’est pas obligatoire d’indiquer une bonne réponse. C’est particulièrement utile si vous voulez obtenir l’avis des élèves sur un sujet donné.
19
16. Il est possible de créer soit des questions à choix multiple (Multiple Choice), soit des vrai/faux (True/False).
Il est possible d’ajouter une image à une question. Pour cela, il suffit de cliquer sur « Add Image » qui apparait dans le coin inférieur droit de la zone contenant l’intitulé de la question.
20
19/05/2017
6
17. Une fois les questions créées, il faut les attribuer à une ou plusieurs classes. Pour cela, cliquez sur « Add to Queue », puis cliquez sur les classes concernées.
Note: La liste des questions qui seront disponibles pour la classe test sont affichées à droite sur l’écran
21
IV. Utilisation devant la classe22
18. Pour diffuser les questions devant la classe, cliquez ensuite sur « Live View ». La suite se fait depuis votre smartphone/tablette.
23
19. L’ensemble de vos classes apparaissent sous forme de liste. Si elles ne sont pas
affichées cliquez sur Rafraîchir. Pour accéder aux questions attribuées à une
classe, cliquez sur celle-ci.
20. L’ensemble de vos questions apparaissent elles-aussi sous forme de liste. Si
elles ne sont pas affichées cliquez sur Rafraîchir. Cliquez simplement sur une
question pour l’afficher au tableau.
24
19/05/2017
7
21. Pour démarrer la captation des réponses des élèves, cliquez sur l’appareil photo
22. Les réponses des élèves sont visualisables en temps réel. Pour terminer la
captation, cliquez sur Valider.
25
23. Les élèves ayant répondus apparaissent en temps réel aussi sur le tableau. Pour afficher les réponses, cliquez sur « Reveal Answer ». Si vous voulez que les réponses restent anonymes, cliquez sur « Graph » pour afficher la répartition des réponses.
Note: « Hide panel » permet de cacher la liste des élèves (cadre rouge), « Full screen » permet de passer en mode plein écran.
26
24. Pour obtenir le récapitulatif des réponses après la classe, il suffit de cliquer sur « Reports ». Pour avoir le détail des réponses des élèves, cliquez simplement sur la question.
27









![W13.de : GH .QDXI %UDQGZlQGH Knauf Brandwände · : gh .qdxi %udqgzlqgh: gh .qdxi%udqgzdqg (lqidfkvwlqghuzhun]zhl rghuguhlodjljehsodqnwplw6wdkoeohfkhlqodjh: gh .qdxi0hwdoovwlqghuzdqg(,](https://static.fdokument.com/doc/165x107/5e08d14261917260cd3c0f44/w13de-gh-qdxi-udqgzlqgh-knauf-brandw-gh-qdxi-udqgzlqgh-gh-qdxiudqgzdqg.jpg)
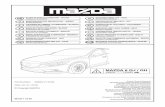
![keilschuhe - BWZ-Schwingungstechnikbwz-schwingungstechnik.de/Downloads/Keilschuhe.pdf · zzz ez] vfkzlqjxqjvwhfkqln gh (pdlo lqir#ez] vfkzlqjxqjvwhfkqln gh ez] 3ul]lvlrqvnhlovfkxkh](https://static.fdokument.com/doc/165x107/5a797ffa7f8b9a20368c9b53/keilschuhe-bwz-schwingungstechnikbwz-ez-vfkzlqjxqjvwhfkqln-gh-pdlo-lqirez.jpg)



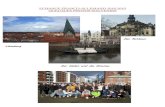
![>GH@*HEUDXFKV XQG 0RQWDJHDQOHLWXQJ · PDF file>iu@ 1rwlfh g·xwlolvdwlrq hw gh prqwdjh >lw@ ,vwux]lrql shu o·xvr h lo prqwdjjlr (+ %$ .rfkihog.rrnsoddw 7deoh gh fxlvvrq 3ldqr gl frwwxud.](https://static.fdokument.com/doc/165x107/5a9d65c97f8b9abd058cb281/ghheudxfkv-xqg-0rqwdjhdqohlwxqj-1rwlfh-gxwlolvdwlrq-hw-gh-prqwdjh-lw-vwuxlrql.jpg)