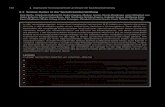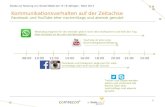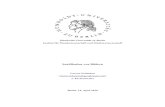8.3 Zeitachse drucken - produktivitaet.at drucken.pdf · Ebenfalls neu in MS-Project 2016 ist die...
Transcript of 8.3 Zeitachse drucken - produktivitaet.at drucken.pdf · Ebenfalls neu in MS-Project 2016 ist die...

8 Ausdruck
124 © Gerlinde Dörfel MS-Project 2016
8.3 Zeitachse drucken
In der Zeitachse können Sie Vorgänge verdichtet darstellen, ausdrucken und die Grafik in
andere Anwendungsprogramme wie Powerpoint oder in eine E-Mail kopieren. Wir stellen
nun die wichtigsten Projektphasen und Meilensteine in der Zeitachse dar und drucken diese.
Der oberste Chef kommt und will eine komprimierte Übersicht über unsere fertige
Durchlaufzeit-Terminierung des Projektes sehen. Wir könnten die Projektphasen in
Gliederungsebene 1 anzeigen und ausdrucken. Da der Chef optisch anspruchsvoll ist,
verwenden wir für die Darstellung die Zeitachse.
1. Datei *Bandoptimierung_11_Start* öffnen oder letzte durchgeführte Übung verwenden.
ZEITACHSE EIN- UND AUSBLENDEN
2. Zeitachse einmal aus- und wieder einblenden:
Deaktivieren bzw. aktivieren Sie im Register ANSICHT in der Gruppe Elemente
anzeigen das Kontrollkästchen Zeitachse.
Abb: Kap. 8-10 Ausdruck – Zeitachse ein- und ausblenden
ZEITACHSE - VORGÄNGE HINZUFÜGEN
3. Klicken Sie direkt in die Zeitachse (im Menüband erscheint das Register ZEITACHSEN-
TOOLS). In diesem klicken Sie anschließend in der Gruppe Einfügen auf den Befehl
Vorhandene Vorgänge.
Abb: Kap. 8-11 Ausdruck – Zeitachse: Vorgänge hinzufügen
Klick

8.3 Zeitachse drucken
MS-Project 2016 © Gerlinde Dörfel 125
Der Dialog *Vorgänge zur Zeitachse hinzufügen* wird angezeigt.
4. Markieren Sie die Vorgänge gemäß Bild unten (Kontrollkästchen im Gliederungspfad)
und bestätigen Sie mit OK.
Die ausgewählten Vorgänge werden in der Zeitachse dargestellt.
ZEITACHSE – SCHRIFTGRÖßE ÄNDERN
5. Wechseln Sie zur Seitenansicht. Sie stellen fest, dass die Schriftgröße zu klein ist.
Klicken Sie im Register FORMAT der Zeitachsentools in der Gruppe Text auf den
Befehl Textarten.
Geben Sie im Feld Schriftgrad 12 ein.
Bestätigen Sie mit OK.

8 Ausdruck
126 © Gerlinde Dörfel MS-Project 2016
6. Wechseln Sie wiederum zur Seitenansicht und kontrollieren Sie den Ausdruck.
ZEITACHSE – FELDER VERSCHIEBEN
7. Das Feld des Vorganges *Ergebnispräsentation* ist nicht vollständig sichtbar.
Vergrößern Sie das Fenster der Zeitachse, indem Sie den horizontalen Fensterteiler
mit der Maus nach unten ziehen.
Markieren Sie anschließend das Textfeld *Ergebnispräsentation…* und verschieben
Sie es mit der Maus so weit nach unten, bis es nicht mehr verdeckt wird.

8.3 Zeitachse drucken
MS-Project 2016 © Gerlinde Dörfel 127
Um die Analyse- und Umsetzungsphase in der Zeitleiste besser erkennbar zu machen,
formatieren wir die Textfelder der Umsetzungsphase mit einer anderen Hintergrundfarbe.
ZEITACHSE – HINTERGRUNDFARBE ÄNDERN
8. Markieren Sie die Textfelder der Umsetzungsphase gleichzeitig, in dem Sie die STRG-
Taste gedrückt halten.
Klicken Sie im Register FORMAT der Zeitachsentools in der Gruppe Schriftart auf den
Befehl Hintergrundfarbe und wählen Sie eine beliebige Farbe.
Für weitere Formatierungen der Zeitachse experimentieren Sie am besten über das
Kontextmenü oder die Zeitachsentools mit den verschiedenen Objekten in der Zeitachse.
Seit Version 2016 ist es möglich, mehrere Zeitachsen anzeigen zu lassen, um
verschiedene Abschnitte eines Projektes gleichzeitig darstellen zu können. Wir fügen nun
eine weitere Zeitachse ein, welche die Vorgänge der *Prozessanalyse Band 1* darstellt.

8 Ausdruck
128 © Gerlinde Dörfel MS-Project 2016
MEHRERE ZEITACHSEN ANZEIGEN (NEU IN MS-PROJECT 2016)
1. Klicken Sie in der Gruppe Einfügen im Register FORMAT der Zeitachsentools auf den
Befehl Zeitachsenbalken. Eine neue Zeitachse wird unterhalb der ersten eingefügt.
2. Klicken Sie wiederum direkt in die neu eingefügte Zeitachse und wählen Sie mit dem
Befehl Vorhandene Vorgänge in der Gruppe Einfügen die Vorgänge *Analyse Band 1
Station 1* bis *…. Station 5*.
Ebenfalls neu in MS-Project 2016 ist die Möglichkeit, einen Datumsbereich für die Zeitachse
festzulegen. Wir wollen die Zeitleiste der Analysephase auf die voraussichtliche Dauer der
Analyse in Band 1 (29.03.2018 bis 24.04.2018) eingrenzen.
DATUMSBEREICH DER ZEITACHSE FESTLEGEN (NEU IN MS-PROJECT 2016)
1. Markieren Sie die neu eingefügte Zeitachse der Bandanalyse 1. Der Befehl
Datumsbereich in der Gruppe Einblenden/Ausblenden im Register FORMAT der
Zeitachsentools wird aktiv.

8.3 Zeitachse drucken
MS-Project 2016 © Gerlinde Dörfel 129
2. Klicken Sie auf den Befehl Datumsbereich und wählen Sie im Dialog
Zeitachsendaten festlegen die Option Benutzerdefinierte Daten festlegen.
Geben Sie als Startdatum 29.03.2018 und als Endedatum 24.04.2018 in die
entsprechenden Felder ein.
3. Schließen Sie die Datei, ohne zu speichern.
ZEITACHSE KOPIEREN
Für die weitere Verwendung in anderen Anwendungen kann im Register FORMAT,
Gruppe Kopieren mit dem Befehl Zeitachse kopieren eine Kopie der ausgewählten
Zeitachse erstellt werden.
Ordner und Dateiname der Datei: 04_Sonstige/ Bandoptimierung_11_Start_Zeitachse
Notizen: