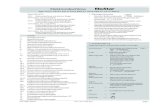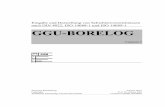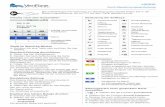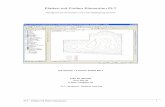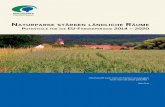Contents › Manuals › Handbuch_Untis-Kurzeinfuehrung.pdfDie Eingabe der Räume, Klassen, Lehrer...
Transcript of Contents › Manuals › Handbuch_Untis-Kurzeinfuehrung.pdfDie Eingabe der Räume, Klassen, Lehrer...



3Contents
3
Inhaltsverzeichnis
I Einführung 5
II Installation 5
................................................................................................................................... 61 Der Begrüßungs-Bildschirm
................................................................................................................................... 62 Lizenzdaten eingeben
................................................................................................................................... 83 Hilfe
III Der Eingabeassistent 8
IV Schuldaten 10
................................................................................................................................... 101 Schuljahr
................................................................................................................................... 112 Ferien
................................................................................................................................... 113 Zeitraster
V Stammdaten 13
................................................................................................................................... 151 Raum
.......................................................................................................................................................... 16Ausweichraum
.......................................................................................................................................................... 17Wanderklassen
.......................................................................................................................................................... 18Raumgewicht
.......................................................................................................................................................... 18Raum sperren
................................................................................................................................... 192 Klassen
.......................................................................................................................................................... 20Zeitwünsche für Klassen
.......................................................................................................................................................... 21Klassenraum
................................................................................................................................... 223 Lehrer
.......................................................................................................................................................... 22Hohlstunden
.......................................................................................................................................................... 23Stunden pro Tag
.......................................................................................................................................................... 23Zeitwünsche für Lehrer
................................................................................................................................... 254 Fach
................................................................................................................................... 265 Ansichten
................................................................................................................................... 276 Sortierung
................................................................................................................................... 287 Druck der Stammdaten
VI Unterricht 29
................................................................................................................................... 301 Das Unterrichtsfenster
................................................................................................................................... 322 Unterrichtseingabe
.......................................................................................................................................................... 32Einfacher Unterricht
.......................................................................................................................................................... 33Gekoppelter Unterricht
.......................................................................................................................................................... 36Doppelstunde
.......................................................................................................................................................... 37Block

Kurzeinführung4
VII Automatisches Verplanen 37
................................................................................................................................... 371 Gewichtung
................................................................................................................................... 392 Optimierungsstrategien
................................................................................................................................... 413 Bewertung der Stundenpläne
................................................................................................................................... 424 Diagnose der Stundenpläne
................................................................................................................................... 445 Mittagspause
.......................................................................................................................................................... 44Fixe Mittagspause
.......................................................................................................................................................... 46Flexible Mittagspause
VIII Manuelles Planen 48
................................................................................................................................... 481 Stunden verplanen
................................................................................................................................... 512 Stunden verschieben
................................................................................................................................... 523 Stunden tauschen
................................................................................................................................... 544 Stunden entplanen
................................................................................................................................... 555 Raum zuordnen
IX Die Stundenpläne 58
................................................................................................................................... 601 Mehrere Einzelpläne in einem Fenster
................................................................................................................................... 602 Stundenplan-Synchronisation
................................................................................................................................... 613 Stundenplan-Formate
.......................................................................................................................................................... 62Stundenplangröße / Information im Stundenplan
.......................................................................................................................................................... 64Information im Stundenplan ändern
................................................................................................................................... 664 Druck von Stundenplänen
................................................................................................................................... 675 Stundenpläne im Web und am Smartphone
X Module 67
XI Untis MultiUser 74
XII WebUntis 76
XIII Updates 78
Index 80

Einführung 5
1 Einführung
Ziel dieser Broschüre ist es, Ihnen eine rasche, unkomplizierte Einführung über die wichtigstenFunktionalitäten in Untis zu bieten. Weiterführende Informationen entnehmen Sie bitte den Handbüchern.
Sie können sämtliche Handbücher von unserer Webseite www.grupet.at herunterladen bzw.nachbestellen.
Bei Fragen rund um Untis kontaktieren Sie bitte Ihren Untis Partner. Sämtliche Untis Partner finden Sieebenfalls auf unserer Homepage.
2 Installation
Die Installation der Software starten Sie mit einem Doppelklick auf die Datei „SetupUntis[Version]DE.exe“. Der Setup-Assistent unterstützt Sie bei der weiteren Installation von Untis.
Wir empfehlen, dass Sie den vorgeschlagenen Installationspfad beibehalten, bei einemdeutschsprachigen Windows-System ist das C:\Programme\Untis bzw. "C:\Program Files (x86)\Untis"bei einem 64 bit System. Führen Sie die Installation immer mit Administratorenrechten aus! Dies giltauch für alle weiteren im Prinzip frei wählbaren Pfade, Bezeichnungen und Namen, da dieseKurzeinführung, sowie sämtliche Broschüren, auf diese Vorschläge Bezug nehmen.
Der Setup-Assistent informiert Sie, sobald die Installation abgeschlossen ist. Im Folgenden starten SieUntis durch Anklicken des Programm-Icons, das auf Ihrem Desktop angelegt wurde.

Kurzeinführung6
Hinweis: Zentrale InstallationSie können Untis auch zentral auf einem Server installieren und dann den einzelnen Clients Zugriff auf dieUntis.exe geben. Beachten Sie dabei, dass zuvor auf den Client-Computern Untis zumindest einmal mitWindows Admin Rechten gestartet werden muss.
Achtung: Windows VersionUntis 2017 setzt zumindest das Betriebssystem Windows 7 voraus.
2.1 Der Begrüßungs-Bildschirm
Wenn Sie Untis das erste Mal starten, wird Ihnen ein Begrüßungs-Dialog angezeigt, der IhnenInformationen zu Untis bietet, über den Sie aber auch den Eingabeassistenten aufrufen können, der Siedurch die Eingabe der wichtigsten Daten leitet.
Sie starten den Wizard mit einem Doppelklick.
2.2 Lizenzdaten eingeben
Zunächst werden Sie aufgefordert, die Lizenzdaten einzugeben (Ein Lizenzblatt haben Sie von Ihrem Untis Partner erhalten).

Installation 7
Geben Sie Ihre Lizenzdaten exakt ein. Aus Ihren Lizenzdaten errechnet das Programm automatisch dievon Ihnen bestellten Module (Vertretungsplanung, Pausenaufsicht, etc.). Bestätigen Sie die Eingabe mit<Ok>. Eine kurze Übersicht über die einzelnen Module finden Sie im gleichnamigen Kapitel .
Beachten Sie, dass die Lizenzdaten in der Datei und nicht im Programm gespeichert werden. Wenn Siedaher die Untis Datei (.gpn Datei) mit den eingetragenen Lizenzdaten an einem anderen Computer mitUntis öffnen, müssen Sie die Lizenzdaten nicht nochmals eingeben.
Zeitlich befristete Lizenz
Sollten Sie über eine zeitlich befristete Lizenz verfügen, machen Sie eine entsprechende Eintragung imFeld "Ablaufdatum". Sollten Sie noch keine Lizenz haben, können Sie Untis 3 Tage lang kostenlostesten. Klicken Sie dazu auf die Schaltfläche <3 Tages Untis-Lizenz>.
Lizenzdaten falsch
Vergleichen Sie bei einer Fehlermeldung bitte nochmals Ihre Eingabe mit den Lizenzdaten auf IhremLizenzblatt und korrigieren Sie die Eingabe. Jedes Zeichen der Schulbezeichnung bzw. derLizenznummer muss exakt übertragen werden.

Kurzeinführung8
2.3 Hilfe
Sollten Sie zu irgendeinem Zeitpunkt allgemeine Hilfe benötigen, so erhalten Sie diese, indem Sie <F1>drücken und „Inhalt" wählen. Zu jedem Thema finden Sie dann ein Buch, das Ihnen ausführliche Auskunftbietet.
Brauchen Sie hingegen spezifische Informationen z.B. über eine gewisse Schaltfläche oder einEingabefeld, aktivieren Sie einfach das betreffende Feld und drücken dann <F1>. Sie können auch dieSchaltfläche „Hilfe“ betätigen und mit dem Hilfe-Pfeil das entsprechende Feld anklicken.
Tipp: Hilfe OfflineMit F1 werden Sie mit dem entsprechenden Hilfethema auf unserer Webseite verbunden. Wollen Sie dieOnlinehilfe auch verwenden wenn Sie einmal keine Internetverbindung haben, so gibt es die Möglichkeitdiese auch lokal abzurufen. Unter "Hilfethemen | Hilfedatei herunterladen" können Sie dieentsprechenden Daten auf Ihrem PC speichern.
Wenn Sie Fragen bei der Einarbeitung in Untis haben, so wenden Sie sich telefonisch oder per E-Mail anIhren Untis Partner. Sie finden diese auf unserer Webseite.
3 Der Eingabeassistent
Der Eingabeassistent öffnet sich automatisch beim Anlegen einer neuen Datei und kann jederzeit in derKarteikarte Dateneingabe über die Schaltfläche <Eingabeassistent> aufgerufen werden.

Der Eingabeassistent 9
Die Reihenfolge der Punkte im Eingabeassistent entspricht den Schritten, die Sie bei der ErstellungIhres Stundenplans durchführen. Beginnen Sie also bei "Eingabe des Schuljahres". Sämtliche Fensterdie Sie über den Eingabeassistent öffnen, können selbstverständlich über die Menüführung des Ribbonsaufgerufen werden. Im Folgenden wird bei jeder Funktion die Menüführung mit beschrieben.

Kurzeinführung10
4 Schuldaten
4.1 Schuljahr
Unter <Einstellungen> in der Karteikarte Start stellen Sie die Dauer des Schuljahres ein. DieSommerferien sollen im Schuljahr nicht enthalten sein. Bestätigen Sie die Eingabe mit <Ok>.

Schuldaten 11
4.2 Ferien
Über "Einstellungen | Ferien" geben Sie die Ferien und Feiertage des aktuellen Schuljahres ein.
Die Ferien sind wichtig, wenn Sie die Vertretungsplanung für die täglichen Änderungen im Stundenplanverwenden. Auch bei der Wertrechnung für die Berechnung der Wertigkeiten der Unterrichte für die Lehrerwerden die Eintragungen bei den Ferien berücksichtigt. Auf die Stundenplan-Optimierung haben dieFerien keinerlei Einfluss.
4.3 Zeitraster
Im Zeitraster bestimmen Sie, an wie vielen Tagen in der Woche an Ihrer Schule unterrichtet wird, wieviele Stunden pro Tag Unterricht stattfindet und wie eine eventuelle Verteilung von Vormittags- undNachmittagsunterricht aussieht.

Kurzeinführung12
Im Beispiel sind für die Schule folgende Zeiten eingegeben:
5 Tage pro Woche (Mo bis Fr)
10 Stunden pro Tag
max. 4 Nachmittagsstunden pro Tag
Freitag Nachmittag kein Unterricht
Die 10 Stunden täglich sind auf 6 Vormittags- und 4 Nachmittagsstunden aufgeteilt. DieseUnterscheidung zwischen Vormittags- und Nachmittagsstunden hat einerseits auf die Lage einereventuellen Mittagspause Einfluss und kann andererseits - bei zusätzlichen Einstellungen - auchEinfluss auf die Verplanung von Unterricht haben (z.B. Randstunden, Freifächer).
Freitags wird im Beispiel nur 6 Stunden unterrichtet. Dies erreichen Sie, indem Sie die 7. bis 10. Stundemarkieren und die Schaltfläche <leer> drücken.
Die Dauer der einzelnen Unterrichtsstunden tragen Sie im Raster bei den einzelnen Stunden ein. Damithaben Sie die Möglichkeit für z.B. Nachmittags- oder Abendstunden eine andere Unterrichtsdauereinzugeben.

Stammdaten 13
5 Stammdaten
Unter Stammdaten werden in Untis die schulspezifischen Ressourcen verstanden, die zur Erstellung desStundenplanes essenziell sind. Dies sind im Wesentlichen Räume , Klassen , Lehrer und Fächer . Unter"Start" gelangen Sie zu den einzelnen Fenstern, mit denen die Stammdaten definiert werden (z.B."Klassen | Stammdaten")
Für die folgenden Beispiele wurde die Datei demo.gpn herangezogen.
Neues Stammdatenelement anlegenUm im Stammdatenfenster ein neues Element (z.B. eine neue Klasse) einzugeben, klicken Sie in dieletzte Zeile im Raster und tragen Kurz- und Langnamen ein.
Tipp: LangnameDie Eingabe eines Langnamen ist optional, sollte jedoch erfolgen. Vor allem bei den Lehrern kann derKurzname (der in der Regel aus drei bis fünf Buchstaben besteht) nicht für alle auf den ersten Blickzuordenbar sein. So kann etwa für den Stundenplan der Kurz-, für Ausdrucke von Listen der Langnameherangezogen werden.
Stammdatenelement umreihenWollen Sie ein Element umreihen, so klicken Sie in die erste (blaue) Spalte jener Klasse, die Sieumsortieren wollen, und halten Sie die Maustaste gedrückt. Ziehen Sie nun das Element an diegewünschte Stelle der Liste.

Kurzeinführung14
Stammdatenelement löschenEin Stammdatenelement können Sie löschen, indem Sie die Schaltfläche <Löschen> betätigen.
Spalten ein- und ausblenden
Zu jedem Stammdaten-Element können zahlreiche zusätzliche Informationen abgespeichert werden. Siekönnen diese mit einem Klick auf den Pfeil am linken unteren Rand der Stammdaten-Fenster einsehen.Wenn Sie nun beispielsweise bei den Klassen auch das Feld "max. Hauptfächer/Tag" im oberen Bereich(Rasteransicht) einblenden möchten, ziehen Sie es per Drag&Drop nach oben.

Stammdaten 15
Um eine Spalte auszublenden, ziehen Sie sie bei gedrückter <STRG> Taste von der oberen,tabellarischen Ansicht in den unteren Bereich (Formularansicht).
5.1 Raum
Die Eingabe der Räume, Klassen, Lehrer und Fächer funktioniert nach demselben Schema. Anhand derRäume soll diese Eingabe näher beschrieben werden.
Kurzname Wählen Sie ein entsprechendes Kürzel, das eindeutig einen Raum an Ihrer Schule beschreibt. Z. Bsp.TH1 für die Turnhalle 1 oder R10 für den Raum mit der Nummer 10.

Kurzeinführung16
Tipp: RaumnamenWir empfehlen die Namen der Räume nicht ausschließlich nummerisch zu halten, sondern ihnenzumindest einen Buchstaben hinzuzufügen (z.B. R10 statt 10). Dies beugt Verwechslungen mit evtl.gleichen Klassennamen vor und erhöht damit die Lesbarkeit des Stunden- bzw. Vertretungsplanes. DieRaumnamen sollten auch nicht die gleichen Bezeichnungen wie die Klassen erhalten (z.B. R1a für denRaum der Klasse 1a), da sonst u.U. jedes Schuljahr eine Änderung der Raumnamen notwendig wird.
Langname Geben Sie einen Langnamen ein, der den Raum näher beschreibt.In der Liste der Räume in der Datei demo.gpn sehen Sie die eingetragenen Klassen und Fachräume. Fürdie automatische Verplanung sollten Sie Ausweichräume und das Raumgewichteintragen.
5.1.1 Ausweichraum
Im Ausweichraum wird der Unterricht dann verplant, wenn der ursprünglich gewünschte Unterrichtsraumbereits belegt ist. In unserem Beispiel ist etwa der Ausweichraum des Th1 der Th2 und umgekehrt.
Ausweichraum-RingWenn Sie eine Reihe gleichartiger Räume haben, können Sie natürlich auch mehrere Räume aneinander-reihen, so dass ein Ring von Ausweichräumen entsteht. In der Datei demo.gpn wurde dies bei denKlassenräumen eingegeben. Ausweichraum des Raumes R1a ist R1b, Ausweichraum von R1b ist R2ausw. bis sich der Ring wieder schließt.
Ist bei der automatischen Verplanung (Optimierung) für einen Unterricht etwa der Raum R1b vorgesehen,dieser aber bereits durch einen anderen Unterricht belegt, wird untersucht, ob der nächste Raum im Ring(R2a) frei ist - solange, bis ein freier Raum im Ring gefunden wird.

Stammdaten 17
5.1.2 Wanderklassen
Sollten Sie an Ihrer Schule Wanderklassen haben, gruppieren Sie über "Stammdaten | Spezielle Daten |Raumgruppen" eine beliebige Zahl von Räumen unter einem Namen. Wenn beipsielsweise eineWanderklasse hauptsächlich im 1. und 2. Stock "wandern" soll, definieren Sie eine entsprechendeRaumgruppe. Eine zweite Wanderklasse soll etwa - wenn möglich - nur im 3. und 4. Stock den Raumwechseln. Später können Sie dann bei der Definition der Unterrichte die Raumgruppen im Feld"Stammraum" oder "Fachraum" eingeben, Untis wird bei der Optimierung dann diesen Unterrichten einenRaum der Raumgruppe zuweisen.
Tipp: Element-RollupÜber die Schaltfläche <Element-Rollup> in der Hauptsymbolleiste können Sie die Räume per Drag&Dropin das Feld "Raum" ziehen

Kurzeinführung18
5.1.3 Raumgewicht
Das Raumgewicht gibt an, wie wichtig der gewünschte Raum für den betreffenden Unterricht ist.
Raumgewicht 0 bedeutet, es ist unwesentlich, ob der Unterricht im Raum bzw. Ausweichraumstattfindet. Raumgewicht 4 bedeutet, dass die Verplanung des Unterrichts nur zu Zeiten sinnvoll ist, indenen der Raum (oder sein Ausweichraum) frei ist. So macht z. B. Turnunterricht nur Sinn, wenn auchein Turnsaal frei ist, Kochen nur, wenn die Küche frei ist, währenddessen ein Mathematikunterricht stattim ursprünglichen Klassenraum auch in einem anderen Klassen- oder Fachraum unterrichtet werdenkann.
Alle übrigen Eingabefelder empfehlen wir zunächst frei zu lassen. Sie können diese Einträge zu einemspäteren Zeitpunkt ergänzen, wenn Sie mit den Grundfunktionen von Untis schon vertraut geworden sindund Ihren Stundenplan individuell an die Besonderheiten Ihrer Schule anpassen wollen. AusführlicheInformationen zu diesen Feldern finden Sie in den weiterführenden Handbüchern und in der Hilfe-Funktion.
5.1.4 Raum sperren
Steht Ihnen ein Raum zu bestimmten Zeiten nicht zur Verfügung, weil er etwa von einer anderen Schulemitverwendet wird, so können Sie diesen für die automatische Verplanung sperren.
Beispiel: Der Raum Th1 wird am Montag und Donnerstag von der 6. bis zur 8. Stunde und am FreitagVormittag von einer anderen Schule verwendet.
1. Klicken Sie den Raum Th1 in der Liste der Räume an.
2. Klicken Sie auf die Schaltfläche <Zeitwünsche> .

Stammdaten 19
3. Klicken Sie auf die Schaltfläche -3.
4. Überstreichen Sie die Stunden, die Sie sperren wollen, mit gedrückter linker Maustaste.
Der Zeitwunsch -3 kommt einer absoluten Sperrung gleich, d.h. die Optimierung verplant im Raum Th1zu diesen Zeiten keinen Unterricht.
5.2 Klassen
Analog zu den Räumen werden hier Daten zu den Klassen eingetragen.
Auch für jede Klasse muss ein eindeutiger Kurzname (Name) vergeben werden. Mit einem Doppelklickauf den Kurznamen können Sie diesen ändern. Alle anderen Daten ändern Sie durch einen einfachenKlick in die Rasteransicht.

Kurzeinführung20
Prinzipiell ist für das Erstellen eines Stundenplans mit Untis keine weitere Zusatzinformation zu denStammdaten der Klassen nötig. Um möglichst rasch zu einem für Sie nutzbaren Stundenplan zukommen, ist aber in der Regel der Eintrag von Zeitwünschen für die Klassenotwendig.
5.2.1 Zeitwünsche für Klassen
Untis bietet Ihnen die Möglichkeit für jedes Element (d.h. für Lehrer, Klassen, Räume, Fächer) und fürjeden Unterricht, für jede Stunde des Tages, für jeden Tag der Woche einen individuellen Zeitwunschabzugeben. Das Wunschgewicht reicht von -3 (keinesfalls Unterricht) bis +3 (auf jeden Fall Unterricht).
Zeitwünsche für Klassen geben Sie über die gleichnamige Schaltfläche in der Symbolleiste desStammdatenfensters ein.
Kernzeiten Wenn Sie wollen, dass Untis mit dem Verplanen der Stunden am Vormittag in der ersten Stundebeginnt, tragen Sie bei den Stunden, an denen unbedingt Unterricht stattfinden soll einen Zeitwunsch +3ein. In unserem Beispiel ist dies von der ersten bis zur vierten Stunde. Dies wird als sog. Kernzeitbezeichnet. Eine Verletzung dieser Kernzeit ist für den Optimierungsalgorithmus ein sehr schwererVerstoß.
Differenzierte Zeitwünsche Wenn Unterricht prinzipiell zu bestimmten Zeiten stattfinden darf, Sie aber Präferenzen setzen wollen, sokönnen Sie mit den Zeitwünschen von +2 bis -2 arbeiten. Der Zeitwunsch für die Klasse 1b würdeFolgendes bedeuten:
Von der 1. bis zur 4. Stunde muss auf alle Fälle Unterricht stattfinden. In der 5. und 6. Stunde sollUnterricht stattfinden, in der 7. Stunde besser nicht, in der 8. Stunde soll kein Unterricht stattfinden, inder 9. und 10. Stunde darf auf gar keinen Fall Unterricht verplant werden. Wie stark die Zeitwünsche (+3bis -2) bei der automatischen Verplanung im Vergleich zu anderen Eingaben berücksichtigt werden,können Sie selbst bestimmen (siehe Kap. Gewichtung ).

Stammdaten 21
Hinweis: Zeitwunsch -3Ein Zeitwunsch -3 kommt einer absoluten Sperrung gleich und muss daher nicht nochmals gewichtetwerden.
5.2.2 Klassenraum
Für Klassen mit eigenem Raum wird dessen Kurzname im Feld Raum eingetragen. Beginnen Sie ineinem Feld zu tippen, bietet Ihnen die Autovervollständigung das erste passende Element an. Sieübernehmen es mit <Return> oder <TAB>. Sie können aber auch mit Hilfe der Auswahlliste aus allendefinierten Räumen einen Raum auswählen.

Kurzeinführung22
5.3 Lehrer
Auch jeder Lehrer benötigt einen eindeutigen Kurznamen und wahlweise einen Langnamen, der bei denLehrern in den meisten Fällen dem Nachnamen entspricht, aber auch den Vor- und Nachnamenenthalten kann.
Von den zahlreichen Eingabemöglichkeiten bei den Lehrern sollten Sie zunächst die Hohlstunden ( =Fensterstunden, Springstunden), die Anzahl der gewünschten Stunden pro Tag und dieZeitwünscheeintragen.
5.3.1 Hohlstunden
In der Spalte „HohlStd.“ können Sie einen erlaubten Bereich von Hohlstunden (= Fensterstunden,Springstunden) von einem Lehrer pro Woche eintragen. Ein Eintrag 0-1 bedeutet, dass der Lehrer keineoder eine Hohlstunde pro Woche haben darf. Ein Eintrag 1-3 würde bedeuten, dass er zumindest eine,aber nicht mehr als drei Hohlstunden pro Woche haben soll.
Tipp: SerienänderungSie können mehrere Zeilen in einer Spalte mit einer Eintragung ändern.
Sie wollen z.B. für mehrere Lehrer die Anzahl der minimal und maximal erlaubten Hohlstunden ändern:
1. Selektieren Sie mit gedrückter linker Maustaste die Lehrer bei denen Sie eine Eintragung vornehmenmöchten.
2. Geben Sie den gewünschten Wert ein und bestätigen Sie mit <Return> oder <TAB>.
3. Der Wert ist nun in allen markierten Feldern eingetragen

Stammdaten 23
5.3.2 Stunden pro Tag
Unter „Std./Tag“ können Sie festsetzen, wie viele Stunden pro Tag ein Lehrer mindestens und höchstensunterrichten soll. 3-7 würde heißen, dass der Lehrer, wenn er an einem Tag unterrichtet, mindestens 3,aber höchstens 7 Stunden halten soll.
5.3.3 Zeitwünsche für Lehrer
Von besonderer Bedeutung sind in den meisten Fällen die Zeitwünsche der Lehrer. Untis gestattet dahereine Stundenplanung, die auf die individuellen Anforderungen und Wünsche der Lehrer besonderseingeht.
Aktivieren Sie zunächst unter "Stammdaten | Lehrer" einen Lehrer durch Anklicken in der Raster-Ansichtund betätigen Sie dann die Schaltfläche <Zeitwünsche>. Es erscheint nun die Eingabemaske für Zeit-wünsche.
Bestimmte Zeitwünsche Im oberen Teil des Zeitwunschfensters geben Sie Zeitwünsche für ganz bestimmte Tage und Stundenein.
Demnach wünscht sich Lehrer Gauss im Beispiel am Dienstag die 2.-5. Stunde „eigentlich schon" und inden ersten Stunden eines jeden Wochentages „lieber nicht“ zu unterrichten. Am Donnerstag hat LehrerGauss seinen freien Tag.

Kurzeinführung24
Unbestimmte Zeitwünsche Außerdem ist es im unteren Teil des Fensters möglich, unbestimmte Zeitwünsche einzugeben. DemWunsch eines Lehrers nach einem freien Tag an irgendeinem Tag der Woche würde durch dasSelektieren von "Tage" in der Spalte "Zeitbereich", einer "1" in der Spalte "Anzahl und von "Freihalten,absolute Sperrung (-3)" in der Spalte "Zeitwunsch" Rechnung getragen. Genauso sind Zeitwünsche füreinen Halbtag (Vormittag oder Nachmittag) formulierbar.
Lehrer „Rub“ soll im Beispiel unbedingt einen freien Tag und, wenn möglich, zwei freie Nachmittage in derWoche haben.

Stammdaten 25
Achtung!Unbestimmte Zeitwünsche gelten zusätzlich zu den bestimmten Zeitwünschen und sind damit additiv!Wenn also beispielsweise der Montag gesperrt und ein unbestimmter Tageswunsch für einen Tageingegeben wird, sollen insgesamt zwei Tage frei gehalten werden.
Tipp: Unbestimmte ZeitwünscheWenn möglich, sollten Sie mit unbestimmten Zeitwünschen arbeiten. Bei einem unbestimmten freien Tag(bzw. Halbtag) für den Lehrer entscheidet die Optimierung dann aufgrund der spezifischenStundenplansituation welcher Tag für den Lehrer freigehalten wird. Damit schränken Sie die Optimierungnicht unnötig ein und es können bessere Stundenpläne errechnet werden.
5.4 Fach
Die Eingabe der Fächer erfolgt analog der Eingabe der bereits beschriebenen Stammdaten. Von denmöglichen Eingabefeldern, sollten Sie zunächst die Fachräume den Fächern zuteilen. Bei der Erstellungeines Unterrichts mit diesem Fach wird dann automatisch der Fachraum eingetragen. Dies hilft Ihnen beider Eingabe der Unterrichte Zeit zu sparen.
Tipp: Normalform anzeigenWenn Sie zwischen den Stammdatenelementen (z.B. zwischen Klasse und Fach) wechseln, kann esaufgrund unterschiedlich langer Einträge und eingeblendeter Spalten vorkommen, dass Sie nur einen Teilder Daten sehen. Mit einem Klick auf die Schaltfläche <Normalform anzeigen> wird das Fensterautomatisch auf die optimale Größe eingestellt.

Kurzeinführung26
5.5 Ansichten
Untis wird oft für unterschiedliche Aufgaben eingesetzt. Dementsprechend gibt es bei den Stammdatenauch Eingabefelder für unterschiedliche Aufgabenbereiche. Nutzen Sie die Möglichkeit, für jedenAufgabenbereich eine eigene Ansicht zu erstellen. In den Stammdaten-Fenstern können Sie über dieAuswahlliste im rechten, unteren Bereich zwischen den definierten Ansichten wechseln.
In der Grafik wurden etwa für die Stammdaten der Lehrer drei Ansichten gespeichert. Eine mitallgemeinen Daten, wie Titel, Vorname oder Personalnummer, eine für den Stundenplaner und eine fürden Vertretungsplaner.
Sobald Sie bei einer Ansicht eine Spalte ein- oder ausblenden, wird die Bezeichnung des Namens derAnsicht in der Auswahlliste mit einem * versehen. Damit wird ausgewiesen, dass sich die Ansichtverändert hat. Sie können nun die Ansicht über "Ansicht speichern" abspeichern, oder mit "Ansichtspeichern als..." mit einem neuen Namen versehen und damit als neue Ansicht abspeichern.

Stammdaten 27
Die neue Ansicht steht Ihnen anschließend in der Auswahlliste zur Verfügung.
5.6 Sortierung
Wenn Sie Stammdaten eingeben, werden diese standardmäßig in allen Auswahllisten (z.B. bei derEingabe der Unterrichte ) in der eingegebenen Reihenfolge angezeigt. Sie können die Sortierung sowohlfür einzelne Ansichten , als auch für alle Auswahllisten ändern.
Klicken Sie dazu im Stammdatenfenster auf die Schaltfläche <Sortieren>. Im Dialog "Sortierkriterien"kann genau definiert werden, nach welchen Regeln die Elemente sortiert werden sollen. Im Beispielwerden die Stammdaten der Lehrer aufsteigend nach dem Kurznamen sortiert. Wo immer innerhalb des

Kurzeinführung28
Programmes Lehrer aufgelistet werden, sollen die Lehrer in dieser Reihenfolge angezeigt werden.
5.7 Druck der Stammdaten
Für den Druck der Stammdaten gilt prinzipiell, dass alle in der Rasteransicht aktiven Felder gedrucktwerden. Über die Schaltflächen für <Druck> und <Seitenvorschau> können Sie die Stammdatendrucken. In der Druckauswahl können Sie bei Bedarf die zu druckenden Elemente auswählen.
Anpassung des Ausdrucks
Sie können auf das Aussehen der ausgedruckten Listen mit einem Klick auf <Seitenlayout> Einflussnehmen.

Stammdaten 29
Es öffnet sich ein Fenster, in dem alle Einstellungen für den Ausdruck der betreffenden Listevorgenommen werden können. In der Grafik wird beispielsweise bei der ausgegebenen Anzahl derWochenstunden die Summenzeile eingeblendet.
Beachten Sie, dass die Beschriftung der Überschriftsfelder mit einem Klick auf die Schaltfläche mit demStift verändert werden kann.
Nach der Eingabe der Stammdaten mit der Formulierung der wichtigsten Eigenschaften kann der Unterrichtfür alle Klassen und Lehrer eingegeben werden.
6 Unterricht
Die Eingabe des Unterrichts kann aus Sicht der Klassen, Lehrer oder Fächer vorgenommen werden. Dieentsprechenden Fenster finden Sie in der Karteikarte "Start" unter den Menüpunkten Klassen, Lehreroder Fächer. Wir wollen im Folgenden den Unterricht aus Klassensicht eingeben.
Öffnen Sie das Fenster "Klassen | Unterricht“, entweder in Ihrer eigenen Schuldatei oder in der Dateidemo.gpn.

Kurzeinführung30
6.1 Das Unterrichtsfenster
So wie bei den Stammdaten-Fenstern gibt es auch im Unterrichtsfenster zwei Teile: die Rasteransicht, inder die Unterrichte tabellarisch aufgelistet sind und die Formularansicht mit allen Feldern, die imUnterricht befüllt werden können. Über die Schaltfläche mit dem Pfeil am linken, unteren Rand desUnterrichtsfensters klappen Sie die Formular-Ansicht ein bzw. aus.

Unterricht 31
Standardmäßig werden in der Rasteransicht die wichtigsten Felder eingeblendet. Möchten Sie ein Feldeinblenden, ziehen Sie es von der Formularansicht per Drag&Drop in die Rasteransicht. Für dasAusblenden ziehen Sie es aus der Rasteransicht mit gedrückter <STRG> Taste in die Formularansicht.
In der Formularansicht können Sie sämtliche Eingaben, die in diesem Fenster möglich sind, in Form vonMasken eingeben. Alle Eingaben, die Sie hier vornehmen, werden sofort in der Rasteransicht angezeigt

Kurzeinführung32
und umgekehrt.
6.2 Unterrichtseingabe
6.2.1 Einfacher Unterricht
Bei einem einfachen Unterricht unterrichtet ein Lehrer eine Klasse in einem Fach. Dies kann z.B. 2Stunden Physik pro Woche in der Klasse 1A bei Lehrer Newton im Physikraum sein: Wst Lehrer Fach Klasse Raum 2 New Ph 1a Phys
1. Öffnen Sie das Fenster „Unterricht | Klassen“. Sie sehen die bereits eingetragenen Unterrichte.
2. Setzen Sie den Cursor in die letzte (leere) Zeile, um einen neuen Unterricht einzugeben.
3. Tippen Sie "2" in der Spalte Wst (Wochenstunde) ein und bestätigen Sie mit der <TAB> Taste.
4. Tippen Sie den Kurznamen „New“ ein und bestätigen Sie wieder mit <TAB>. Auch hier funktioniertdas Autovervollständigen wie bereits beschrieben.
5. Tippen Sie „Ph“ beim Fach ein. Alternativ können Sie die Bezeichnungen auch aus der Drop-Down-Liste übernehmen.
Hinweis: Sortierung!Die Reihenfolge der angebotenen Fächer entspricht der definierten Sortierung .
6. Die Klasse 1a erscheint automatisch, da wir uns im Unterrichtsfenster der 1a befinden.
7. Der Stammraum für diesen Unterricht wird automatisch aus den Stammdaten der Klasse oder desLehrers übernommen. Da das Fach Physik laut „Fächer | Stammdaten“ prinzipiell im Physikraumstattfinden soll, wird der Physikraum in der Spalte „Fachraum“ automatisch eingetragen.

Unterricht 33
Öffnen Sie nun das Fenster „Lehrer | Unterricht“ und stellen Sie es auf den Lehrer Newton. Sie sehen,dass dieser Unterricht nun auch beim Lehrer aufscheint.
6.2.2 Gekoppelter Unterricht
In der Untis Nomenklatur ist ein Unterricht dann gekoppelt, wenn entweder mehr als ein Lehrer und/odermehr als eine Klasse an diesem Unterricht beteiligt sind und der Unterricht dieser Kopplungsteilegleichzeitig abgehalten wird.
Gekoppelter Unterricht (mehrere Klassen)Lehrer Rubens soll die Klassen 1a und 1b zwei Wochenstunden im Fach Kochen in der Kücheunterrichten. Wst Lehrer Fach Klasse Raum 2 Rub Ko 1a,1b Kü
Gehen Sie vor wie beim einfachen Unterricht, aber tragen Sie in der Spalte Klasse(n) die Klassen 1a und1b durch ein Komma getrennt ein. Der Raum wird dieses Mal nicht automatisch eingetragen, da demFach „Kochen“ kein Raum zugeordnet ist. Tragen Sie ihn daher in der Spalte „Fachraum" ein.

Kurzeinführung34
Wechseln Sie zur Klasse 1b. Sie sehen dass dieser Unterricht automatisch bei dieser Klasseaufscheint.
Gekoppelter Unterricht (mehrere Klassen und Lehrer)Das Fach Deutsch soll in den zweiten Klassen vierstündig leistungsdifferenziert unterrichtet werden. D.h.die Schüler der 2a und 2b werden in drei Gruppen von drei Lehrern (Cer, Ander, Callas) in dreiunterschiedlichen Räumen unterrichtet. Wst Lehrer Fach Klasse Raum 4 Cer D 2a,2b R2a4 Ander D 2a,2b R2b4 Callas D 2a,2b PS1
1. Stellen Sie das Unterrichtsfenster auf die Klasse 2a.
2. Tippen Sie „4“ in der Spalte "Wst" ein und bestätigen Sie mit der <TAB> Taste.
3. Tippen Sie den Kurznamen „Cer“ ein und bestätigen Sie wieder mit <TAB>. Es macht keinenUnterschied, mit welchem der drei Lehrer Sie beginnen.
4. Tippen Sie „D“ beim Fach ein.
5. Tragen Sie in der Spalte "Klasse(n)" die Klassen 2a und 2b durch ein Komma getrennt ein.
6. Der Stammraum der Klasse 2a - R2a - wird automatisch eingetragen.
7. Fahren Sie mit der Maus über die Spalte "Kl,Le" des gerade eingegebenen Unterrichtes und klickenSie auf das "+". Geben Sie in der blau hinterlegten, leeren Zeile den nächsten Lehrer „Ander“wiederum mit den Klassen 2a und 2b ein.

Unterricht 35
8. Ändern Sie nun den Raum R2a auf R2b, da im Raum R2a bereits Cervantes seine Gruppeunterrichtet.
9. Tragen Sie dasselbe für Lehrerin Callas mit einem anderen Raum in der dritten Kopplungszeile ein.
In der Spalte "Kl,Le" scheint nun dauerhaft das Symbol "+" auf. Mit einem Klick darauf wird diekomplette Information des Unterrichtes sichtbar. Entscheiden Sie selbst, ob Sie immer nur die ersteZeile der Unterrichte oder auch immer alle Kopplungszeilen angezeigt bekommen möchten.

Kurzeinführung36
Tipp: Ausklappen aller KopplungszeilenMit einem Klick auf das <+> in der Spaltenüberschrift von "Kl,Le" können Sie alle Kopplungszeilen aufeinen Schlag ein- bzw. ausblenden.
Tipp: Für das Eintragen von gekoppelten Unterrichten kann folgender Merksatz festgehaltenwerden:Mehrere Klassen werden durch Komma getrennt eingetragen, bei mehr als einem Lehrer wird jederLehrer in eine eigene Kopplungszeile geschrieben.
6.2.3 Doppelstunde
Jeder Unterricht wird, wenn nicht anders gewünscht, in Einzelstunden verplant. Sind Doppelstundenerwünscht oder erlaubt, geben Sie dies beim jeweiligen Unterricht in der Spalte „Dopp.Std.“ ein. Indiesem Feld geben Sie den erlaubten Bereich von Doppelstunden an:
Der Eintrag 1-1 bedeutet, dass der Bereich von 1 bis 1 geht, der Unterricht also in genau einerDoppelstunde verplant werden soll.
Der Eintrag 0-1 heißt, dass der zweistündige Unterricht in einer Doppelstunde abgehalten werden kann,aber nicht muss (mindestens 0, maximal 1 Doppelstunde).
Der Eintrag 1-2 heißt, dass die 4 Stunden des Unterrichts in einer oder auch in zwei Doppelstundengehalten werden können. Der Stundenplanalgorithmus soll entscheiden, welche Variante ausGesamtsicht des Stundenplans besser geeignet ist.
Tipp: DoppelstundenbedingungWenn bei einzelnen Unterrichten eine Variabilität von Doppelstunden möglich ist (z.B. 0-1 oder 1-2 etc.),so lassen Sie dem Algorithmus diese Freiheiten. Dies kann zu einem wesentlich besserenGesamtergebnis führen.

Unterricht 37
6.2.4 Block
Soll ein mehrstündiger Unterricht hintereinander gehalten werden, so handelt es sich um einen Stunden-Block.
Tragen Sie in der Spalte "Block" z.B. "3" für einen 3-Stunden Block ein.
Soll ein 6-stündiger Unterricht in zwei 3er Blöcken gehalten werden, so geben Sie "3,3" ein.
7 Automatisches Verplanen
Vor der automatischen Verplanung des Stundenplans müssen Sie dem Programm mitteilen, welcheEingaben und Rahmenbedingungen wie stark berücksichtigt werden sollen. Sie öffnen dasentsprechende Fenster über die Schaltfläche <Gewichtung>.
7.1 Gewichtung
Mit diesen Steuerdaten legen Sie fest, was für den Stundenplan Ihrer Schule wichtig ist. Dies geschiehtdurch Vergabe von Gewichtungsziffern zwischen unwichtig (0) und extrem wichtig (5).
Beispiel: Wenn Ihnen die eingegebene Bedingung für die Einhaltung der Lehrerhohlstunden wichtig ist,so schieben Sie den Regler "Optimierung der Lehrerhohlstunden" nach rechts (z.B. auf 4).

Kurzeinführung38
Gewichtsverteilung
Für das Erzielen eines guten, ausgewogenen Stundenplans ist das Profil der Gewichtung maßgebend.Verwenden Sie die Prioritäten 4 und 5 nicht zu häufig. Ziel der Eingabe der Gewichtungsparameter istes, das Anforderungsprofil Ihrer Schule möglichst genau abzubilden. Sollten Sie keine Erfahrung mitfrüheren Versionen von Untis haben, so empfehlen wir, die Voreinstellungen der Gewichtung zunächstunverändert zu lassen und erst nach ein oder mehreren Probe-Optimierungen schrittweise zu verändern.
In der Karteikarte "Analyse" kann die Einstellung der einzelnen Gewichtungsregler eingesehen werden.Generell gilt, dass die Gewichtung 4 und vor allem 5 sehr sparsam verwendet werden sollten. ImFolgenden jeweils ein Beispiel einer schlechten und einer guten Gewichtungsverteilung:

Automatisches Verplanen 39
7.2 Optimierungsstrategien
Über die Schaltfläche <Optimierung> gelangen Sie zunächst zu den „Steuerdaten zur Optimierung“.
Achtung: Diagnose der Eingabedaten

Kurzeinführung40
Prüfen Sie mit Hilfe der Diagnose vor den ersten Optimierungsläufen Ihre Eingabedaten auf evtl. Fehlerund Schwächen. Das Ergebnis der Optimierung hängt in erster Linie von einer vollständigen undfehlerfreien Dateneingabe ab.
Hier können Sie zwischen einfacheren (schnelleren) und aufwändigeren (länger dauernden)Optimierungsstrategien wählen und die Anzahl der Stundenpläne eingeben, die in einem Lauf gerechnetwerden sollen.
Die Optimierungs-Varianten sind gereiht nach:
der Dauer der Optimierung (A ist die schnellste, E die am längsten dauernde Strategie)den empfohlenen Arbeitsschritten (beginnen Sie mit Strategie A und arbeiten Sie sich schrittweise zuden aufwändigeren Strategien vor)
Strategie A - Schnelle OptimierungEs handelt sich um die schnellste aller Optimierungs-Varianten. Sie bringt zwar nicht die bestenErgebnisse, eignet sich aber hervorragend, um Fehler in den Eingabedaten zu finden. Verwenden Siediese Strategie daher zu Beginn Ihrer Arbeit, bis die groben Fehler in den Stammdaten bzw. Unterrichtenbehoben sind.
Strategie B - Aufwändige OptimierungDiese Strategie liefert bereits sehr gute Resultate und dauert nicht allzu lange. Lassen Sie dieseStrategie nach der Variante A laufen und sehen Sie sich die Ergebnisse an. Passen Sie ggf. dieGewichtungs-Regler an, wenn die Pläne Ihren Vorstellungen nicht entsprechen.
Tipp: Erarbeiten der Gewichtungs-ParameterZwischen der Gewichtung 4 und 5 ist ein (sehr) großer Unterschied. Wenn ein Gewichtungsregler auf 5steht, obwohl eine 4 ausreichen würde, verschlechtert sich das Ergebnis. Stellen Sie daher zunächst dieGewichtungsregler maximal auf 4 und erst dann nach und nach auf 5, wenn die Stundenpläne nicht IhrenVorstellungen entsprechen.
Strategie D - Aufwändige ProzentverplanungJe nach Schule liefert die Strategie D oder B bessere Resultate. Nachdem allerdings die Strategie Ddeutlich länger dauert, sollten Sie sie erst aufrufen, nachdem Sie sich mit der Strategie B dieGewichtungs-Parameter bereits erarbeitet haben. Bei dieser Variante geht der Algorithmus schrittweisevor, verarbeitet also nicht auf Anhieb 100% aller Unterrichte. Daher geben Sie im Optimierungs-Dialog beidieser Variante auch den Start- und Erhöhungsprozentsatz an.
Tipp: Start- und Erhöhungs-ProzentsatzWir empfehlen einen Start-Prozentsatz von 30%, als Erhöhungs-Prozentsatz eignen sich 20%.
Strategie E - Übernacht-OptimierungWie der Name schon andeutet, kann diese Strategie sehr lange dauern, liefert aber dafür in den meistenFällen auch die besten Resultate.Verwenden Sie sie ganz am Schluss, also erst nach einem Einsatz der anderen Strategien. Die Dauerdes Optierungslaufes hängt stark von der Schulgröße, aber auch von der Anzahl der zu rechnendenPläne, der Optimierungsschritte je Plan, sowie der Leistungsfähigkeit des Computers ab und kann

Automatisches Verplanen 41
durchaus auch "Übernacht" dauern.
Optimierungsschritte je Plan (1-9)Ein Wert zwischen 1 (wenig Optimierung) und 9 (aufwändige Optimierung) ist möglich. Ähnlich einemSchachcomputer bestimmen Sie, mit welcher Genauigkeit der Computer die verschiedenenLösungswege analysiert.
Start der OptimierungSie starten die Optmierung mit einem Klick auf <OK>
7.3 Bewertung der Stundenpläne
Die Optimierung ist das eigentliche „Herz“ von Untis und für die automatische Verplanung des Unterrichtszuständig. Grundsätzlich besteht jeder Optimierungslauf aus zwei Teilen, der Setzoptimierung und derTauschoptimierung. Während der Setzoptimierung werden die einzelnen Unterrichtsstunden - beginnendmit der schwierigsten - in den zunächst noch leeren und sich langsam füllenden Zeitraster hineingesetzt,während der Tauschoptimierung versucht das Programm durch gezielte Täusche das Ergebnis zuverbessern.
Die Optimierung ist abgeschlossen, wenn ein gelbes Fenster mit blauem „Ok" erscheint. Die Zeit derOptimierung ist abhängig von der Rechenleistung Ihres Computers, der gewählten Optimierungsstrategieund der Größe Ihrer Schule.
Im oberen Teil des Fensters sehen Sie in einer ersten groben Diagnose Werte zur Qualität des mit derOptimierung erzeugten Stundenplanes.
BewertungszahlJeder Verstoß gegen eine Ihrer Vorgaben (z.B. bei der Stammdaten- oder Unterrichtseingabe) wird mitSchlechtpunkten geahndet. Gemäß der von Ihnen vorgenommenen Gewichtung werden dieseSchlechtpunkte nochmals bewertet, so dass zu guter Letzt für den Gesamtstundenplan Ihrer Schule eineBewertungskennzahl ermittelt wird, die ein Maß für die Güte des Stundenplans ist. Je niedriger dieseBewertungszahl, umso weniger Ihrer Vorgaben sind verletzt worden.
Hinweis: Höhe der BewertungszahlDie Höhe der Bewertungszahl hängt stark von der Größe Ihrer Schule und Ihren Eingaben ab. Sobald SieGewichtungen, oder sonstige Einstellungen ändern, wird sich auch diese Ziffer ändern. Ein Vergleich vonRechenergebnissen mit unterschiedlichen Einstellungen ist daher nicht sinnvoll.

Kurzeinführung42
Nicht verplante, Hohlstunden, Kernzeitverl.Nach Abschluss der Optimierung werden Ihnen folgende Punkte bereits einen ersten groben Hinweis aufdie Qualität der Pläne liefern:
Anzahl nicht verplante StundenHohlstunden (für Klassen)Kernzeitverletzungen ( Kernzeit = +3 Zeitwunsch für die Klassen)Fach 2x / Tag (wenn ein Fach z.B. in der ersten und fünften Stunde desselben Tages verplant wird)Doppelstunden-Fehler
Eine genauere Diagnose des Stundenplanes bieten Ihnen eigens dafür geschaffene Werkzeuge.
7.4 Diagnose der Stundenpläne
Über die Schaltfläche <Diagnose> rufen Sie das Fenster auf, das Ihre Eingabedaten, sowie denerrechneten Stundenplan bewertet.
Die Stundenplan-Diagnose ist in zwei Fenster unterteilt: links befindet sich das Auswahlfenster, rechtsdas Detailfenster. Im Auswahlfenster finden Sie zwei Karteikarten: Eingabedaten und Stundenplan.Sie können nun im Auswahlfenster einen beliebigen Diagnosepunkt aktivieren und sehen imDetailfenster, welcher Unterricht in welcher Klasse bzw. bei welchem Lehrer davon betroffen ist.
Diagnose Eingabedaten
Hier finden Sie Auffälligkeiten und Problem bei den Eingabedaten.
Hinweis: Diagnose der EingabedatenAuf der Karteikarte "Eingabedaten" werden die Daten auf Konsistenz geprüft und etwaigeUngereimtheiten, die bei der Erstellung des Stundenplanes Probleme bereiten könnten, ausgewiesen.Werfen Sie unbedingt einen Blick in diese Rubrik, bevor Sie die Optimierung laufen lassen.
Beispielsweise sind in der Datei demo.gpn in der Klasse 2b 6 Stunden Deutsch vorgesehen, die inEinzelstunden verplant werden sollen. Da die Deutsch-Lehrerin Callas einen freien Tag in der Woche hat,ist dies theoretisch unmöglich, ohne dass eine Bedingung (z.B. Doppelstundenbedingung oder Fachnicht mehrmals am selben Tag) gebrochen wird. In der Diagnose wird unter dem Punkt "Eingabedaten |Klasse" angezeigt, dass in einem Fall das Problem "Fach 1mal pro Tag nicht möglich" auftritt. Imrechten Teil des Fensters wird gezeigt, um welchen Unterricht es sich dabei konkret handelt - eben dasFach D in der Klasse 2b (U-Nr. 6).

Automatisches Verplanen 43
Diagnose Stundenplan
Die Punkte in dieser Rubrik zeigen Verstöße, die bei der Erstellung des Stundenplanes aufgetreten sind,entweder aus Sicht des betreffenden Unterrichts, oder des betroffenen Stammdaten-Elements.
Im folgenden Beispiel haben acht Lehrer zu wenig Stunden pro Tag (laut Eingabe bei den Stammdaten)bekommen. Zum Beispiel hat Lehrer Hugo statt mindestens vier Stunden am Tag am Freitag nur eine.Allerdings war diese Bedingung nur mit 2 gewichtet und daher ist es nicht verwunderlich, dass nicht beiallen Lehrern diese Bedingung eingehalten wurde. Soll diese Eingabe im Vergleich zu anderen Eingabenstärker berücksichtigt werden, so muss der Regler "Maximale bzw. minimale Stundenzahl je Tag fürLehrer einhalten" weiter nach rechts geschoben (z.B. auf drei oder vier) und neuerlich optimiert werden.

Kurzeinführung44
7.5 Mittagspause
Bei der Planung der Mittagspause haben Sie einerseits die Möglichkeit, fixe Mittagspausen-Zeiten zuvergeben und andererseits eine flexible Mittagspausenplanung durchzuführen.
7.5.1 Fixe Mittagspause
Eine fixe Mittagspause - für die gesamte Schule - kann sich aus dem Zeitraster ergeben.

Automatisches Verplanen 45
Über eine Sperrung (Zeitwunsch -3) kann eine bestimmte Stunde (z.B. Stunde 7) für die Verplanung vonStunden gesperrt werden. Damit kann ein fixe Mittagspause klassenindividuell eingerichtet werden.Zudem steht die Unterrichtsstunde im Stundenplan als Einheit zur Verfügung (z.B. für die Verplanungeiner Sprechstunde etc.).

Kurzeinführung46
7.5.2 Flexible Mittagspause
Eine etwaige Mittagspause wird automatisch in die letzten Vormittags- und/oder die ersten Nachmittags-Stunden gelegt. Auf der Karteikarte "Pausen" des Fensters " Zeitraster" können Sie die Lage derMittagspause beeinflussen, indem Sie auswählen, welches die erste bzw. die letzte Stunde ist, die alsMittagspause dienen kann. Die Länge der Pause zwischen dem Vormittags- und Nachmittagsunterrichtwird erst später festgelegt (z.B. je nach Klasse entweder 1 bis 2 Stunden).
Im Beispiel ist die 5. Stunde die erste, die als Mittagspause verwendet werden kann, die 7. Stunde dieletzte. Die Mittagspause muss immer an oder über der Vormittags-, Nachmittagsgrenze liegen. Dieweißen Felder kennzeichnen jene Pausen, die zwischen der letzten Vormittags- und der erstenNachmittagsstunde liegen.

Automatisches Verplanen 47
Die Länge der Mittagspause - also ob sie eine, zwei oder mehrere Stunden dauern soll bzw. darf - wirdim Stammdatenfenster der Klassen in der Spalte "Mitt-pause" festgelegt. Auch hier gilt wieder eineBereichsangabe. "1-2" bedeutet beispielsweise, dass die Mittagspause eine, aber auch zwei Stundenlang sein darf. Bei einem Eintrag "1-3" soll die Pause mindestens eine, aber nicht mehr als drei Stundenbetragen.

Kurzeinführung48
8 Manuelles Planen
Natürlich gibt es auch die Möglichkeit, den Stundenplan manuell zu ändern. Dies geschieht direkt in denStundenplan-Fenstern. Dabei können die Einzelpläne genauso verwendet werden wie dieÜbersichtspläne.
8.1 Stunden verplanen
Ziel ist es, Unterrichtsstunden in einen leeren Plan zu setzen und diese Stunden zu fixieren, so dass sievon der automatischen Verplanung nicht mehr verschoben werden können.
1. Öffnen Sie die Datei demo.gpn und löschen Sie den derzeitigen Stundenplan über "Planen | Alle
Stunden entplanen".
2. Die nicht verplanten Stunden liegen nun neben dem Stundenplan und können mittels Drag&Drop inden Stundenplan gezogen werden.
Mit einem Klick auf die zu verplanende Stunde werden im Stundenplan die möglichen Positionenangezeigt.
Felder mit grünem Hintergrund weisen darauf hin, dass an diesen Stellen eine kollisionsfreie Verplanungmöglich ist.

Manuelles Planen 49
Zusätzlich werden auch die Eingaben, die Sie getätigt haben, berücksichtigt. So wird Ihnen etwa bei derVerplanung des Unterrichts "Mus" aus der 1a der Freitag nicht als möglicher Tag für diesen Unterrichtangezeigt. Dies deshalb, da Lehrerin "Callas" am Freitag ihren freien Tag haben soll ("Lehrer |Stammdaten | Zeitwünsche").
Tipp: Farben der ZeitwünscheIm Fenster "Zeitwünsche" können Sie über die Schaltfläche <Farben der Zeitwünsche> festlegen, inwelchen Farbschattierungen die Zeitwünsche dargestellt werden sollen. Dies ist notwendig, wenn etwaSchwierigkeiten bestehen, zwischen rot und grün unterscheiden zu können.Wenn Sie nach einem Klick auf die Schaltfläche <Stundenplan-Einstellungen> auf der Karteikarte"Layout 2" den Haken "DragDrop: Farben laut Zeitwünsche" setzen, werden diese Einstellungen auch fürdas manuelle Planen im Stundenplan übernommen.
Die Unterrichte werden gemäß der Eingabe bei den Doppelstunden im Unterricht automatisch als Einzel-bzw. Doppelstunden (oder Blöcke) ausgewiesen und dementsprechend verplant.
Bei einem mehr als einstündigen, unverplanten Unterricht werden die einzelnen Stunden gestapeltangezeigt. Bei mehr als drei Stunden steht die Anzahl der nicht verplanten Stunden zusätzlich alsInformation dabei.
Die Lage der nicht verplanten Stunden können Sie selbst bestimmen, indem Sie die Stapel einfach andie gewünschte Stelle rund um den Stundenplan gruppieren. Über die rechte Maustaste und "Nichtverplante Stunden neu gruppieren" werden die Stapel wieder automatisch angeordnet.
Selbstverständlich können unverplante Stunden auch über die Übersichtspläne verplant werden.

Kurzeinführung50
Verplanung aus dem Unterrichtsfenster
Alternativ können Sie Stunden auch aus dem Unterrichtsfenster verplanen. Klicken Sie dazu dieUnterrichtsstunde in der Spalte "Nvpl. Std." an und ziehen Sie sie mittels Drag&Drop in denStundenplan.
Tipp: Rückgängig

Manuelles Planen 51
Sämtliche Verplanungen können über die Schaltfläche <Änderungen rückgängig> wieder rückgängiggemacht werden.
Stunden im Stundenplan fixierenWollen Sie manuell gesetzte Stunden fixieren, so dass sie von der automatischen Verplanung nichtmehr geändert werden, so klicken Sie die Stunde im Stundenplan an und drücken Sie auf die
Schaltfläche <Unterr.-Std. fixieren>. Als Zeichen dafür, dass die Stunde fixiert ist, wird sie mit einem *gekennzeichnet.
Achtung: Fixieren von manuell gesetzten StundenWenn Sie Stunden manuell in den Stundenplan setzen und nicht fixieren, kann dieStundenplanoptimierung diese Stunden wieder verlegen.
8.2 Stunden verschieben
Stunden können leicht im Stundenplan verschoben werden.
Leere grüne Felder bedeuten dabei: Eine Verlegung auf diese Stunde ist kollisionsfrei möglich.

Kurzeinführung52
Rote Felder bedeuten, dass die Verplanung an dieser Position zwar kollisionsfrei möglich ist, dabeiallerdings wichtige Vorgaben verletzt werden (z.B. Sperrung).
8.3 Stunden tauschen
Mit grün hinterlegten Stunden (grüne Felder, die nicht leer sind) ist ein Stundentausch möglich. BeiStunden, die mit einem blauen Pfeil gekennzeichnet sind, ist ein Ringtausch möglich. Dieser wird mitPfeilen im Stundenplan visualisiert. Lassen Sie die ursprüngliche Stunde darauf fallen, so öffnet sich einFenster, in dem Sie bestimmen können, ob ein (Ring-)Tausch stattfinden oder eine Kollision erzeugtwerden soll.
Gleichzeitig werden im Stundenplan mit Karteireitern alle Stundenpläne eingeblendet die von diesemTausch betroffen sind. Damit können Sie bequem die Auswirkungen des Tausches für alle betroffenenKlassen und Lehrer (im Beispiel u.a. Gauss) überprüfen, bevor Sie diesen mit <Ok> bestätigen.
Felder mit violetter Hintergrundfarbe bedeuten, dass eine Verlegung (bzw. Tausch) zwar kollisionsfreimöglich ist, dass aber weder der gewünschte Raum, noch einer seiner Ausweichräume frei sind.

Manuelles Planen 53
Die Verplanung der „gezogenen" Unterrichtsstunde auf ein Feld, das nicht farblich gekennzeichnet ist, istnicht kollisionsfrei möglich. In der Unterrichtslupe sehen Sie die Unterrichtsnummer (und die Details) desbehindernden Unterrichts.
Lässt man den betreffenden Unterricht auf eine solche Stunde fallen, so öffnet sich ein Fenster, über dasSie wählen können, ob bei einer Verplanung der "gezogenen" (aktiven) Stunde der ursprünglicheUnterricht entplant, oder eine Kollision erzeugt werden soll.
Tauschvorschläge
Über die Schaltfläche <Tauschvorschläge> im Stundenplanfenster der Klassen zeigt Untis mehrereMöglichkeiten an, Stunden zu tauschen. Dabei wird auch berücksichtigt, dass ein Tausch in einerKlasse nur dann stattfinden kann, wenn zeitgleich in einer anderen Klasse ebenfalls ein Tauschdurchgeführt wird. Entsprechend Ihren Einstellungen (Gewichtung, Vorgaben in den Stammdaten /Unterrichten) weist die Spalte "Gewinn" aus, ob sich der Plan durch den Tauschvorgang verbessert oderverschlechtert. Über Karteireiter beim Stundenplan werden sämtliche Klassen- und Lehrerpläne

Kurzeinführung54
angezeigt, die vom aktiven Tauschvorschlag betroffen sind.
Falls über zwei Klassen getauscht werden soll, zeigt der untere Bereich des Vorschlagfenstersunterschliedliche Tauschmöglichkeiten für die zweite Klasse an. Je nach Tauschmöglichkeit steht hierdann auch der Gesamtgewinn bzw. Verlust für den Stundenplan
8.4 Stunden entplanen
Sie können Stunden auch entplanen, indem Sie sie in den Bereich neben dem Stundenplan oder in überdie Stundenplanlupe ziehen und dort fallen lassen. Der Unterricht selbst ändert sich dabei nicht.

Manuelles Planen 55
8.5 Raum zuordnen
Auch die Raumzuordnung können Sie direkt im Stundenplanfenster regeln. Über die Schaltfläche <Raum
zuordnen> öffnen Sie den Raumzuordnungsdialog. Links sehen Sie die Räume laut Ihrer Eingabe beimUnterricht, rechts unterrichtsfreie Räume. Wählen Sie einen Raum aus und klicken Sie auf dieSchaltfläche <Rm zuordnen>. Mit <Raum löschen> können Sie auch den bereits verplanten Raumlöschen.

Kurzeinführung56
Aktivieren Sie die Option "Auch besetzte Räume anzeigen". Es werden nun auch die zu diesemZeitpunkt besetzten Räume ausgewiesen. Wird einer dieser Räume zugeordnet, so können Sie
den momentan im betreffenden Raum verplanten Unterricht aus dem Raum verdrängen,eine Raumkollision erzeugen oderRäume tauschen.

Manuelles Planen 57
Raumplanung im Übersichtsplan für Räume
Raumverlegungen bzw. -täusche können auch ganz leicht per Drag&Drop im Übersichtsplan für Räumedurchgeführt werden. In der Grafik wird beispielsweise der Unterricht von Lehrer Newton vom Raum R2bin den Physikraum verlegt.

Kurzeinführung58
9 Die Stundenpläne
Unter dem Menüpunkt „Stundenplan“ können Sie vorgefertigte Stundenpläne für Klassen, Lehrer, Räumeund Fächer öffnen.
Prinzipiell besteht ein Stundenplanfenster aus drei Teilen: dem Detailbereich (oberster Teil), demeigentlichen Stundenplan (mittleres Fenster) und der Stundenlupe (unten).

Die Stundenpläne 59
Detailbereich Im Detailbereich werden diverse Informationen wie z.B. Wochenstundenzahl, nicht verplante Stundenoder der Zeitbereich für den der Stundenplan gilt, angezeigt.
Stundenplanfenster Das Stundenplanfenster zeigt den eigentlichen Stundenplan, wobei Sie selbst bestimmen können,welche Informationen (Fächer, Räume, Klassen etc.) wie (Schriftart, Größe etc.) angezeigt werden .
Stundenlupe Die Stundenlupe zeigt die Informationen des Unterrichts zur aktuellen (aktiven) Stunde.

Kurzeinführung60
9.1 Mehrere Einzelpläne in einem Fenster
Bei aktivierter Schaltfläche <Alle Elemente im Unterricht> werden bei einem Klick auf eine Stunde imStundenplan Karteireiter eingeblendet, die die Pläne aller beteiligten Klassen, Lehrer und Räumeanzeigen. Wechseln Sie über diese Reiter bequem von einem Element zum nächsten.
9.2 Stundenplan-Synchronisation
Öffnen Sie einen Klassen-, einen Lehrer- und einen Raumplan und ordnen Sie sie nebeneinander an.
Aktivieren Sie im Klassen-Stundenplan der „1a" am Montag die 1. Stunde („E"). Lehrer- und Raumplanwerden automatisch auf das aktuelle Element synchronisiert (Lehrer "Arist" und Raum "R1a").

Die Stundenpläne 61
9.3 Stundenplan-Formate
Unter dem Schaltflächen für Klassen, Lehrer, Räume und Fächer finden Sie häufig verwendeteStundenplanformate wie zum Beispiel „Klassenplan groß“ oder Übersichtspläne für Klassen, Lehrer undRäume.

Kurzeinführung62
Es gibt viele vordefinierte Stundenplanformate. Verschaffen Sie sich einen Überblick und entscheiden Sieselbst, welches Format Ihnen am besten gefällt.
9.3.1 Stundenplangröße / Information im Stundenplan
Die Größe der Stundenpläne kann beliebig verändert werden. Ziehen Sie dazu bei den Überschriftszeilenbzw. -spalten die Trennlinien auf oder zu; Sie ändern damit die Breite bzw. Höhe aller Zeilenbzw.Spalten.

Die Stundenpläne 63
Ebenso leicht ist es möglich, im Stundenplan alle relevanten Informationen, also alle beteiligten Lehrer,Klassen, Räume und Fächer mit einem Klick im Stundenplan einzublenden. Klicken Sie dazu mit derrechten Maustaste in den Stundenplan und wählen Sie "Stpl-Stunde: Standardformat".

Kurzeinführung64
Tipp: StundenplanformateWir empfehlen, für jedes Stammdatenelement zwei Stundenplanformate zu haben. Diese sindstandardmäßig auch angelegt. Lassen Sie etwa "Stundenplan | Klassen" als kleines Format für dasArbeiten am Stundenplan bestehen. "Stundenplan | Klassenplan groß" kann dann mit sämtlichenInformationen versehen für die Ausgabe verwendet werden.
9.3.2 Information im Stundenplan ändern
Die dargestellten Inhalte im Stundenplan können beliebig geändert werden. Führen Sie nur dannÄnderungen durch, wenn Ihnen die Möglichkeiten der Standard-Stunde nicht gefallen oder andere Inhaltebenötigt werden.
Klicken Sie dazu im Stundenplanfenster auf die <Stundenplan-Einstellungen> und betätigen Sie dieSchaltfläche <Stundenplan-Stunde>. Es öffnet sich ein Grafik-Editor, der schematisch den Inhalt dereinzelnen Stundenplan-Zelle darstellt.

Die Stundenpläne 65
Hinweis: Stpl-Stunde: StandardformatFalls Sie diesen Dialog bei einem Stundenplan, der im Standard-Format ausgegeben ist, öffnen,entfernen Sie zunächst den Haken "Stpl-Stunde: Standardformat". Anschließend können Sie die hierbeschriebenen Schritte durchführen.
Fügen Sie nun über die Schaltfläche <Neues Feld> jene Informationen hinzu, die Sie im Stundenplaneinblenden möchten.
Auch der Schriftgrad jedes einzelnen Feldes kann geändert werden. Beachten Sie, dass dasHintergrund-Feld die Stundenplan-Zelle symbolisiert. Sobald die Stundenplan-Zelle das gewünschteAussehen hat, bestätigen Sie die Eingabe mit <OK>.

Kurzeinführung66
Tipp: Darstellung von KopplungszeilenWenn an manchen Unterrichten beispielsweise mehr als ein Lehrer teilnimmt, fügen Sie das Feld"Lehrer" mehrmals ein. Wenn an einem Unterricht beispielsweise 3 Lehrer teilnehmen, brauchen Sie imGrafik-Editor mindestens 3 Lehrer-Felder, um immer alle beteiligten Lehrer darzustellen.
9.4 Druck von Stundenplänen
Um beispielsweise einen Lehrer-Übersichtsplan zu drucken, gehen Sie folgendermaßen vor:
Öffnen Sie in der Datei demo.gpn einen Übersichtsplan über "Lehrer | Lehrer Übersicht quer".
Betätigen Sie nun die Schaltfläche <Seitenansicht> oder <Druck> und bestätigen Sie die Druckauswahlmit <Ok>.

Die Stundenpläne 67
9.5 Stundenpläne im Web und am Smartphone
Mit dem WebUntis Grundpaket können Sie sehr einfach alle Ihre Stundenpläne für Schüler, Lehrer,Eltern, Betriebe etc. verfügbar machen. Laden Sie die Daten direkt von Untis mit einem Klick auf denWebUntis Server. Die Pläne können dann einerseits mit einem Webbrowser am PC bzw. Tablett,andererseits mit der kostenlosen Untis Mobile App am Smartphone abgerufen werden.
Weitere Informationen dazu finden Sie auf unserer Webseite www.grupet.atunter Produkte | WebUntis.
10 Module
Neben den im „Standardpaket“ vereinten Funktionen bietet Untis eine Reihe weiterer Möglichkeiten, diemittels Zusatzmodulen genutzt werden können. Zu diesen Funktionen, die im Folgenden mit einigenSchlagworten kurz charakterisiert werden, existieren eigene, ausführliche Handbücher.
Eine detaillierte Beschreibung finden Sie auch auf unserer Webseite www.grupet.at . Sie können auch

Kurzeinführung68
jedes einzelne Modul testen. Kontaktieren Sie dazu Ihren Untis Partner.
MehrwochenstundenplanDas Modul ermöglicht die Verplanung von zeitlich begrenztem Unterricht (z.B. bei Abschlussklassen)und periodisch (z.B. 14-täglich) stattfindendem Unterricht. Auch völlig unregelmäßige Zeitschemata, wiesie etwa an vielen Berufsschulen üblich sind, lassen sich damit abbilden.
Weiters lässt sich das Schuljahr in unabhängige Perioden - mit unterschiedlichen Stundenplänen -unterteilen. Damit ist es möglich, mehrere unterschiedliche Stundenpläne eines Jahres in einer Datei zuerstellen. Auswertungen und Statistiken über das ganze Schuljahr sind damit jederzeit problemlosmöglich.
Unterrichtsplanung und WertrechnungDas Modul Unterrichtsplanung unterstützt Sie, noch bevor die Arbeit am eigentlichen Stundenplanbeginnt – bei der Planung des Lehrereinsatzes (Lehrfächerverteilung, Deputat). Es stehen eine Reihe vonHilfsmitteln für die Unterrichtsverteilung zur Verfügung (z.B. Unterrichts-Matrix, Stundentafeln,

Module 69
Lehrervorschlag etc.). Zudem erfolgt die gesamte Wertrechnung über dieses Modul (Lehrer Soll- und Ist-Werte, Fach-Faktoren, Werte von befristeten Unterrichten etc.).

Kurzeinführung70
VertretungsplanungDieses Modul ist ein vollintegriertes Werkzeug, mit dem Sie die täglich anfallenden Vertretungeneinteilen und koordinieren können. Eine zweite wesentliche Aufgabe des Moduls Vertretungsplanung istdie Führung der Vertretungsstatistik und die Auswertung derselben, sowohl nach selbst bestimmten, alsauch von der Behörde vorgegebenen Kriterien.

Module 71
PausenaufsichtenIn vielen Schulen müssen die Schüler in den Pausen beaufsichtigt werden. Auch für diese Aufgabe bietetIhnen Untis das ideale Hilfsmittel. Sie können dabei die Pausenaufsichtsbereiche selbst festlegen,bestimmen, welcher Lehrer wie oft pro Woche Pausenaufsicht zu halten hat und bestimmte Lehrer vondieser Aufgabe auch völlig ausnehmen. Zudem ist dieses Modul voll in die Vertretungsplanung integriert,d.h. auch Pausenaufsichten können vertreten werden.

Kurzeinführung72
Info-StundenplanDieses Modul wurde eigens dafür konzipiert, um Stundenpläne und Vertretungsdaten im Inter- bzw.Intranet darzustellen oder etwa per E-Mail zu verschicken. Auch die Möglichkeit die Vertretungenvollautomatisch im Eingangsbereich auf Monitoren (bzw. über einen Projektor) anzuzeigen erfährt immergrößere Beliebtheit. Eine rasche Aktualisierung der Vertretungsfälle ohne neuerliches Ausdrucken undAushängen der Listen ist damit gewährleistet.
StudentenstundenplanDieses Modul ist für Schulsysteme gedacht, in denen die Schüler nur geringe Wahlmöglichkeiten (undrelativ gesehen viele Pflichtkurse) haben. Die Schüler können einzelnen Kursen zugeteilt werden und dieStundenplanoptimierung findet selbst heraus, welche Wahlkurse gleichzeitig abgehalten werden können.Das Ergebnis sind individuelle Stundenpläne für jeden einzelnen Schüler.

Module 73
KursplanungDas Modul Kursplanung ist ein wichtiges Werkzeug für all jene Schultypen, in denen die Schüler dieMöglichkeit der freien Kurswahl haben (z.B. in der Gymnasialen Oberstufe). Es stehen verschiedeneWerkzeuge für die automatische und manuelle Bandbildung zur Verfügung.

Kurzeinführung74
AbteilungsplanungIn größeren Schulen arbeiten einzelne Abteilungen manchmal dezentral am Stundenplan. Untis bietetdafür die Möglichkeit, den Gesamtstundenplan der Schule in einzelne Abteilungsdateien aufzuteilen unddiese dann wieder zu einem Gesamtstundenplan zusammenzuführen.
11 Untis MultiUser
Untis Multi User ist die ideale Lösung für alle Situationen, in denen mehrere Personen dezentralzusammenarbeiten. Unterschiedliche Abteilungen erstellen beispielsweise den Gesamtstundenplan derSchule. Oder es werden im Sekretariat die täglichen Lehrer-Abwesenheiten erfasst und derVertretungsplaner bearbeitet die daraus resultierenden Vertretungen.

Untis MultiUser 75
Dank des Berechtigungssystems ist Untis MultiUser einfach und sicher.

Kurzeinführung76
12 WebUntis
Neben dem bereits beschriebenen Grundpaket gibt es für WebUntis noch die Module Termin,Klassenbuch und Student.
Termin
WebUntisTermin ist ein leicht bedienbares, web-basierendes Raumplanungs- und Buchungssystem.Darüber hinaus können Sie mit WebUntis Termin alle Ressourcen Ihrer Schule, wie etwa Videobeamer,Musikanlagen, Notebook-Wagen et cetera, optimal verwalten und besser nützen.
Mit WebUntisTermin kann sich jeder Lehrer kurzfristig den optimalen Raum selbst suchen – von zuHause aus über das Internet. Das erhöht die Flexibilität der Lehrkräfte und entlastet gleichzeitig dieAdministration – WebUntis Termin spart Zeit!

WebUntis 77
Klassenbuch
Das Klassenbuch (aus Papier) ist tot - es lebe das elektronische Klassenbuch. Die WebUntis Lösung istleicht bedienbar, schnell und bequem. Im Sekretariat können Schülerabwesenheiten zentral eingegebenwerden, die Lehrer erfassen den Lehrstoff (wenn sie wollen auch von zu Hause aus) und spezielleKlassenlehrerfunktionen machen die Arbeit mit WebUntis Klassenbuch zum Kinderspiel: Mit einem Klickfinden Sie unentschuldigte Stunden und fehlende Einträge, erstellen Listen der Schülerfehlzeiten odersonstige Statistiken ...

Kurzeinführung78
13 Updates
Die letzten Neuigkeiten zu Gruber&Petters Produkten sowie laufende Updates und vieles mehr finden Sieauf unserer Webseite www.grupet.at

Updates 79
Wir wünschen Ihnen bei der Arbeit mit Untis viel Freude und Erfolg !

Kurzeinführung80
Index
- A -
Abteilungsplanung 67
Analyse 37
Aufwändige Optimierung 39
Aufwändige Prozentverplanung 39
Ausweichraum 16
Ausweichraum-Ring 16
Automatisches Verplanen 37
- B -
Berechtigungssystem 74
Bestimmte Zeitwünsche 23
Bewertung der Stundenpläne 41
Bewertungszahl 41
Block 37
- D -
Das Unterrichtsfenster 30
Der Begrüßungs-Bildschirm 6
Der Eingabeassistent 8
Diagnose der Stundenpläne 42
Die Stundenpläne 58
Doppelstunde 36
Doppelstundenbedingung 36
Druck 66
Druck von Stundenplänen 66
Druckauswahl 66
- E -
Einfacher Unterricht 32
Einführung 5
elektronische Klassenbuch 76
E-Mail 67
- F -
F1 8
Fach 25
Fächer 25
Fach-Faktoren 67
Fixe Mittagspause 44
fixieren 48
Flexible Mittagspause 46
Formularansicht 30
- G -
Gekoppelter Unterricht 33
Gewichtsverteilung 37
Gewichtung 37
- H -
Hilfe 8
Hohlstunden 22, 41
- I -
Icon 5
Info-Stundenplan 67
Installation 5
Ist-Werte 67
- K -
Kernzeiten 20
Kernzeitverl. 41
Klassen 19
Klassenbuch 76
Klassenraum 21
Kopplungszeile 33
Kursplanung 67
- L -
Lehrer 22
Lehrervorschlag 67
Lizenzblatt 6
Lizenzdaten 6
Lizenzdaten eingeben 6
Lizenzdaten falsch 6

Index 81
- M -
Manuelles Planen 48
Mehrwochenstundenplan 67
Mittagspause 44
Module 67
Monitor 67
- N -
Nachmittagsunterricht 11
Nicht verplante 41
- O -
Optimierungsschritte je Plan 39
Optimierungsstrategien 39
- P -
Pausenaufsichten 67
Perioden 67
Projektor 67
- R -
Rasteransicht 30
Raum 15
Raum löschen 55
Raum sperren 18
Raum zuordnen 55
Räume 15
Raumgewicht 18
Raumkollision 55
Raumzuordnungsdialog 55
Rm zuordnen 55
Rückgängig 48
- S -
Schnelle Optimierung 39
Schülerabwesenheiten 76
Schuljahr 10
Seitenansicht 66
Serienänderung 22
Setzoptimierung 41
Sommerferien 10
Stammdaten 13
Stammdatenelement löschen 13
Stammdatenelement umreihen 13
Stammraum 32
Start der Optimierung 39
Strategie A 39
Strategie B 39
Strategie D 39
Strategie E 39
Studentenstundenplan 67
Stunden entplanen 54
Stunden pro Tag 23
Stunden tauschen 52
Stunden verplanen 48
Stunden verschieben 51
Stundenlupe 58
Stundenplan-Diagnose 42
Stundenplanfenster 58
Stundenplan-Formate 61
Stundenplan-Synchronisation 60
Stundentafel 67
- T -
Tauschoptimierung 41
Termin 76
- U -
Übernacht-Optimierung 39
Unbestimmte Zeitwünsche 23
Unterricht 29
Unterrichtsfenster 30
Unterrichts-Matrix 67
Unterrichtsplanung 67
Untis MultiUser 74
- V -
Vertretungsplanung 67
Vertretungsstatistik 67
- W -
WebUntis 76

Kurzeinführung82
Wertrechnung 67
- Z -
Zeitraster 11
Zeitwunsch -3 20
Zeitwünsche für Klassen 20
Zeitwünsche für Lehrer 23

Endnotes 2... (after index)
83

Back Cover