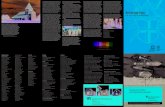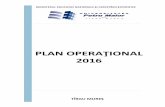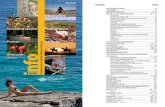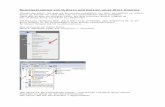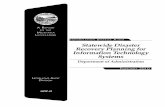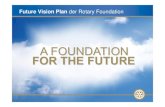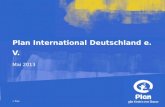A-Plan 2010 - braintool software GmbH · 2017-08-24 · 4 • Inhalt A-Plan 2010 . Suchen 74...
Transcript of A-Plan 2010 - braintool software GmbH · 2017-08-24 · 4 • Inhalt A-Plan 2010 . Suchen 74...

A-Plan® 2010
Copyright Copyright © 1996 - 2012 braintool software gmbh
Kein Teil dieses Handbuches darf ohne ausdrückliche Genehmigung von braintool software gmbh auf mechani-schem oder elektronischem Wege vervielfältigt werden.
Warenzeichenhinweise A-Plan ist ein eingetragenes Warenzeichen der braintool software gmbh.
MS Windows, MS Access, MS Excel, MS Outlook und MS Project sind eingetragene Warenzeichen der Microsoft Corp.
Alle weiteren in diesem Handbuch erwähnten Produktbezeichnungen können Warenzeichen oder eingetragene Warenzeichen der entsprechenden Inhaber sein.

2 • Inhalt A-Plan 2010
INHALT
INHALT 2
INSTALLATION 9
Allgemeine Hinweise 9 Systemvoraussetzungen 9
Einzelplatz-Installation 9 Installation 9 Lizenzierung 9
Installation im Netzwerk 10 Installation 10 Neulizenzierung (weitere Lizenzen, zusätzliche Module) 12
Anpassung von älteren Datenbanken 12 Automatische Übernahme vorhandener Datenbanken und Einstellungen 12 Anpassung älterer Datenbanken 13
Deinstallation einer früheren Version von A-Plan 13
Reparatur einer vorhandenen Installation von A-Plan 13
WICHTIGSTE NEUERUNGEN VON A-PLAN 2010 14
Design 14
Multifunktionsleiste 15
Automatische Anpassungen 15
Zuordnung von Ressourcen zu mehreren Vorgängen 16
Optionen 16
Status 17
Zoomfunktion 17
PROGRAMMEINFÜHRUNG 18
Programmeinführung 18
A-Plan-Seminare 18
Hilfesysteme 18 Tooltips 18 Statuszeile 18 Onlinehilfe 19
Expertenfunktionen 20
Die Oberfläche von A-Plan 21 Die Multifunktionsleiste 21 Das Hauptfenster 27

A-Plan 2010 Inhalt • 3
Zoomfunktion 29 Gliederung (Ordner, Projekte, Vorgänge) 30 Spalten 31 Status-Spalte 32 Gantt-Diagramm 34
Anwendungsbeispiele 39 Hinweise zu den Anwendungsbeispielen 39
EINGEBEN UND ÄNDERN VON DATEN 40
Allgemeine Hinweise, Datenbank 40 Organisation der Daten (Datenbank) 40 Vorlagendatenbank, Archivdatenbank 40 Anlegen einer neuen Datenbank 41 Änderungen zurücknehmen ("Undo"/"Redo") 41
Zeilen (Vorgänge) anlegen 42 Markieren von Zeilen 42 Zeilen anlegen 42 Gesamtsumme 44 Sperren von Zeilen 45
Daten eingeben, ändern 46 Änderung von Daten 46
Zeitbalken (Gantt-Diagramm) 48 Arbeitszeiten, Standardkalender 48 Neuen Zeitbalken eingeben 49 Eingeben weiterer Eigenschaften von Zeitbalken 51 Dialogfenster "Kalender" 52 Dialogfenster "Dauer" / "Aufwand" 53 Zeitbalkenliste 54 Bezeichnung eines Zeitbalkens 56 Sperren von Zeitbalken 56 Erledigte Zeitbalken 57 Muster 57 (Wieder-)Vorlage 58 Alarm 59 Notiz 60 Zeitbalken verknüpfen 60 Pufferzeiten 63 Kritischen Pfad, kumulierten Puffer anzeigen 66 Serien (periodische Termine) 67
Verweise zu anderen Dateien/Objekten 71 Allgemeine Hinweise 71 Einfügen eines Objektes 71 Einbinden von Dateiverzeichnissen als Objekt 72
Versand von E-Mails 73
Suchen und Ersetzen 74

4 • Inhalt A-Plan 2010
Suchen 74 Ersetzen 75
Verschieben und Kopieren von Ordnern, Projekten und Vorgängen 76 Verschieben von Zeilen (Ändern der Anzeigereihenfolge) 76 Kopieren, Ausschneiden und Einfügen 76 Übertragen von Vorgängen und Ressourcen in eine andere A-Plan-Datenbank 77 Verschieben aller Termine eines Ordners, Projektes oder Vorganges um eine feste Zeitspanne 78
Löschen von Daten 78 Löschen von Ordnern, Projekten, Vorgängen oder Zeitbalken 78 Löschen mehrerer Zeitbalken 79
Währungsumstellung 79
FESTLEGEN DER ANZUZEIGENDEN / ZU DRUCKENDEN DATEN 80
Filter 80 Filter 80 Setzen von Filtern 80
Anzeigereihenfolge 84 AutoSort 85
Anzeige aktualisieren 85
RESSOURCENPLANUNG 86
Konzept 86 Was kann die Ressourcenplanung von A-Plan? 86 Welche Informationen liefert die Ressourcenplanung von A-Plan? 86 Wie wird die Ressourcenplanung bei A-Plan bedient? 87 Wie sieht die Ressourcenplanung von A-Plan aus? 87
Festlegen der Arbeitszeiten (Ressourcenkalender) 89 Ressourcenkalender anlegen 89 Farbe des Kalenders 92 Feiertage 92 Aufwandsberechnung ja/nein 92
Anlegen der Ressourcen 93 Anzeigen / Anlegen von Ressourcen 93 Zuordnung von Arbeitszeiten, Abwesenheiten und Feiertagen 94
Zuordnen von Ressourcen zu den Vorgängen 95 Standardwerte der Ressourcen 96
Aufwand / automatische Anpassungen 97 Definition des Aufwandes 97 Erforderlicher Aufwand 97 Automatische Anpassungen 98 Geplanter Aufwand 102 Funktionsgruppe „Anpassungen“ 103

A-Plan 2010 Inhalt • 5
Sonderfälle (flexible Ressourcenzuordnung) 104 Auslastung der Ressourcen / Teams 104 Bearbeitungszeit ist geringer als Dauer eines Vorgangs 106 Unterschiedliche Auslastungen für einzelne Phasen eines Vorganges 106 Auslastung (automatisch) anpassen 107 Regeln 108
Kosten und spezielle Arbeitszeiten 109 Festkosten, Kostensatz der Ressourcen 110 Material, sonstige Festkosten 110 Leistungswerte (Produktionsplanung) 111 Faktor (Zuordnung mehrerer gleicher Ressourcen, Grundlast) 111 Spezielle Arbeitszeiten bzw. Kosten 112
SOLL-/ISTVERGLEICH, PROGNOSE 115
Einleitung 115
Prognose des weiteren Projektablaufs 115 Beispiel 115 Pufferzeiten 117 Hinweise, Handhabung 117
OPTIONEN 118
Aufruf der Optionen 118
Darstellung Bildschirm 118 Spalten/Zeilen 118 Gantt-Diagramm/Farben 123 Zeitbalken 126
Datenbankeinstellungen 128 Balkenmuster 129 Zeiten/Kalenderwochen 131 Kosten/Aufwand/Abkürzungen 133 Feiertage 134 Sicherheit 137
Allgemeine Progr.-Einstellungen 138 Einstellungen 138 Hinweise / Hilfsmittel / E-Mail 140 Profilverzeichnis 142
Abspeichern der Optionen in Profilen 142 Arbeiten mit Profilen 143 Globale Profile 144 Einstellungen, die nicht in Profilen abgespeichert werden 144
DRUCKEN, REPORTS 145
Allgemeine Hinweise zum Drucken 145 Form des Ausdrucks 145 Größe der Druckfläche 145

6 • Inhalt A-Plan 2010
Manueller Seitenumbruch 146
Druckeinstellungen (Optionen/Darstellung Drucker) 146 Spalten/Zeilen 147 Gantt-Diagramm/Farben 150 Zeitbalken/Notizen/Legende 152 Zeitspanne 155 Schriften/Zeilenabstand 157 Kopf-/Fußzeile 158 Logo/Schriftfeld 159 Druckereinstellungen/Ränder 161
Druckvorgang 163 Druckvorgang einleiten 163 Druckvorschau 164 Ansicht in Grafikdatei kopieren 165
Reports 168 Vorgangsreport 169 Ressourcenreport 170 Kapazitätsverlauf 171 Layout von Vorgangs- und Ressourcenreport 172
DATEIFUNKTIONEN 173
Öffnen 173
Speichern unter 174 Dateiendung 174
Datenbankverwaltung 174 Datenbank sichern 174 Sicherung öffnen 175 Datenbank reparieren/komprimieren 175 Archivieren 175
Exportieren 178 Datenzugriff mit Microsoft Access 178 Erstellen einer Exportdatei 178
Importieren 181 Allgemeine Hinweise 181 MS Excel-Format 181 xml-Format (MS Project) 187 Einlesen der Importdatei mit A-Plan 187
NETZWERKEINSATZ 189
Allgemeine Hinweise zum Netzwerkeinsatz 189
Zugriffsberechtigungen 190 Anlegen von Benutzern (nur im Administratormodus) 190 Zugriffsberechtigungen vergeben 191 Ändern des Kennwortes 193 Einloggen beim Aufruf einer Datenbank 194

A-Plan 2010 Inhalt • 7
Einstellungen (Profile) 194
WEBVIEWER (OPTIONAL) 195
Übersicht 195 Aktuelle Planung jederzeit und überall verfügbar 195 Wie funktioniert der WebViewer? 196
WebCreator – MultiUser-Einsatz 197 Administratormodus 197 Hochladen der Ansichten auf den Webserver 205 Benutzerverwaltung 206 Verwaltung der Einstellungen 207 Benutzermodus 207
WebViewer 208
WebCreator – Einzelplatz 210
ZEITERFASSUNG (OPTIONAL) 212
Einleitung 212
Zeiterfassung mit A-Plan 213 Eintragen von Zeiten 213 Summen, Erledigungsumfang 216 Kontrollen, Korrekturen 217
Schnittstelle für den Import von Istzeiten, Abwesenheiten 218 Datei-Formate 218 Starten des Imports der Istzeiten 226 Protokoll-Datei 226
Darstellung der Istzeiten in A-Plan 227 Beispiel 227
SYNCHRONISATION (OPTIONAL) 229
Einleitung 229
Synchronisation zweier A-Plan-Datenbanken 230 Aufruf der Synchronisation 230 Auswahl der zu synchronisierenden Daten 1 230 Optionen bei der Synchronisation zweier A-Plan-Datenbanken 231 Sicherheitskopien bei der Synchronisation zweier A-Plan-Datenbanken 232
Synchronisation mit MS Outlook 232 Besonderheiten bei einer Synchronisation mit MS Outlook 232 Auswahl der zu synchronisierenden Daten 2 234 Optionen bei der Synchronisation mit MS Outlook 236 Bestätigungen 238 Start der Synchronisation, Protokoll 239
Synchronisation mit dem MindManager 240 Allgemeine Hinweise 240 Synchronisation einer MindManager-Datei mit A-Plan 240 Darstellung von A-Plan Projekten als Mindmap oder PSP 243

8 • Inhalt A-Plan 2010
ANHANG 245
A. Liste der Datenfelder 245 Allgemeine Datenfelder 245 Datenfelder für Ressourcenplanung/Kostenberechnung 252 Prognosedaten 256
B. Parameter beim Aufruf von A-Plan 257
C. Sondereinstellungen 258
D. Fragen, Probleme, Fehler 258
E. Benutzerdefinierte Datums-/Zeitformate 258
F. A-Plan-Dateien 260
INDEX 261

A-Plan 2010 Installation • 9
INSTALLATION
ALLGEMEINE HINWEISE
SYSTEMVORAUSSETZUNGEN
Um A-Plan installieren und ausführen zu können, muss Ihr PC über folgende Ausstattung verfügen: • MS Windows 2000, XP, Vista (32/64 bit) oder Win 7 (32/64 bit) • ca. 60 MB freier Festplattenspeicher • Administratorrecht (nur für die Installation)
EINZELPLATZ-INSTALLATION
INSTALLATION • Einlegen der Installations-CD (wenn der Startbildschirm nicht automatisch erscheint,
klicken Sie im Hauptverzeichnis der CD start.exe doppelt an). • Anklicken von A-Plan 2010 installieren. • Falls noch nicht vorhanden, installiert das nun ablaufende Installationsprogramm zu-
nächst den Windows Installer. • Während der anschließenden Installation von A-Plan kann das Installationsverzeichnis
geändert werden. Sie sollten A-Plan 2010 allerdings möglichst nicht in einem Ver-zeichnis installieren, das eine frühere Version von A-Plan enthält.
Der Rest der Installation läuft automatisch ab.
LIZENZIERUNG
Beim ersten Aufruf von A-Plan werden Sie aufgefordert, Name 1 (ggf. Name 2) und Schlüssel einzugeben.
Bitte achten Sie bei der Eingabe auf Groß-, Kleinschreibung und Leerzeichen! Anschließend kli-cken Sie auf Lizenzieren.

10 • Installation A-Plan 2010
Falls Sie noch keine Vollversion besitzen, können Sie A-Plan 30 Tage lang testen. Der Auf-ruf von A-Plan im Test-Modus erfolgt durch Anklicken von Testen. Hierbei angelegte Da-teien können bei der Vollversion weiter verwendet werden. Eine erneute Installation ist nicht erforderlich, Sie müssen lediglich A-Plan durch Eingabe von Namen und Schlüssel frei schalten. Den erforderlichen Schlüssel erhalten Sie beim Kauf der Vollversion.
Neulizenzierung (zusätzliche Module)
Wenn Sie nachträglich eine Lizenz für den Synchronisations- oder Zeiterfassungsmodul erworben haben, können Sie das Lizenzierungsfenster unter Hilfe / Lizenzierung öffnen und den neuen Lizenzschlüssel eingeben.
INSTALLATION IM NETZWERK Wir empfehlen dringend, A-Plan auf den Clients und nicht auf einem Server zu installie-ren, da hiermit auf Dauer erfahrungsgemäß am wenigsten Probleme entstehen (z. B. durch unterschiedliche Versionen von Programmbibliotheken auf dem Client und auf dem Server, falsche oder fehlende Referenzen usw.). Auch bei der Installation von A-Plan auf den Clients können alle User gemeinsame auf eine Datenbank zugreifen, die sich auf dem Server befindet!
INSTALLATION
INSTALLATION DER ANWENDUNG
Die Netzwerkversion von A-Plan ist mit der Einzelplatzversion identisch und wird auch genauso installiert (siehe "Einzelplatz-Installation" auf Seite 9). Die Netzwerkfunktionali-täten werden erst durch die Eingabe entsprechender Lizenzierungsdaten freigegeben.
Im Verzeichnis APlan2010 der CD ist die msi-Datei für den Microsoft Installer vorhanden, so dass die Installation in einem Netzwerk auch mit Hilfe eines Softwareverteilungspro-gramms durchgeführt werden kann.
Wenn Sie kein Softwareverteilungsprogramm einsetzen und trotzdem nicht bei jedem Client die Installations-CD eingelegt werden soll, kann das Installationsverzeichnis APlan2010 (mit allen Unterverzeichnissen) auf einen Server kopiert und von den einzel-nen Clients aus die Installation durch Doppelklick auf setup.exe gestartet werden. In die-sem Fall muss auch nicht jeder Anwender beim ersten Aufruf von A-Plan die Lizenzie-rungsdaten eingeben. Hierzu geht man wie folgt vor: • Installation von A-Plan auf einem Client. • A-Plan auf diesem Client starten und die Lizenzierungsdaten eingeben (siehe
"Lizenzierung" auf Seite 9).
Die Datei aplan2010.lic, die Sie im Verzeichnis "Eigene Dateien\A-Plan" (bzw. "Dokumen-te\A-Plan" bei Windows Vista / Win 7) auf dem Client finden, in das Installationsver-zeichnis "...\APlan2010\Program Files\A-Plan2010" auf dem Server kopieren (achten Sie darauf, dass Sie die Datei nicht versehentlich in das oberste Serververzeichnis "...\APlan2010" - ohne Bindestrich - kopieren!).

A-Plan 2010 Installation • 11
Bei den anschließenden Installationen wird die Lizenzierungsdatei dann jeweils mit in-stalliert, so dass keine weiteren Lizenzierungen mehr erfolgen müssen.
Generell gilt, dass für jeden User eine Lizenz vorhanden sein muss, unabhängig davon ob sie A-Plan gleichzeitig oder zu unterschiedlichen Zeiten nutzen. Bei den Lizenzen für A-Plan handelt es sich also nicht um Floating-Lizenzen.
STANDARD-DATEN- UND PROFILVERZEICHNISSE
Standardmäßig verwendet A-Plan als Datenverzeichnis "Eigene Dateien\A-Plan\Daten" und für die Einstellungen "Eigene Dateien\A-Plan\Profile" (bei Windows Vista / Win 7 "Dokumente\A-Plan\...")
Bei Netzwerkbetrieb sollten jedoch sowohl die Datenbank(en) als auch die Einstellungen (Profile) auf einem Server gespeichert werden, wobei alle User auf das gleiche Daten-verzeichnis zugreifen sollten (siehe nächstes Kapitel).
Für die Einstellungen sollte man für die globalen Profile (siehe "Globale Profile" auf Seite 144) ein gemeinsames übergeordnetes Verzeichnis verwenden und darunter für jeden User ein eigenes Profilverzeichnis für die indi-viduellen Profile.
Wenn das Einstellen der Verzeichnisse nicht den Usern überlassen werden soll, können die entsprechenden Einstellungen auch in die jeweilige Registry eingetragen werden:

12 • Installation A-Plan 2010
Data_Path zuletzt verwendetes Datenverzeichnis
Data_Path_Default Standard-Datenverzeichnis
File zuletzt verwendete Datenbank (ohne Dateiendung)
load_last_File zuletzt verwendete Datenbank beim Starten von A-Plan öffnen (wenn Wert = 1)
Profile_Path_Default Standard-Profilverzeichnis
Wenn für Data_Path_Default und Profile_Path_Default Werte vorhanden sind, erfolgt beim ersten Programmaufruf von A-Plan keine Abfrage.
ZENTRALE DATENBANK, USER Für die Verwendung einer zentralen Datenbank sind keine serverseitigen Installationen erforderlich! Es muss lediglich von einem beliebigen Client aus die gewünschte Daten-bank - nach Anlegen mit Datei / Neu - mit dem Befehl Datei / Speichern unter im Daten-verzeichnis (siehe vorheriges Kapitel) auf dem Server gespeichert werden.
User mit ihren Rechten werden direkt in die Datenbank eingetragen (siehe Register Ext-ras / Benutzerverwaltung) und können dann über Datei / Öffnen ebenfalls auf die Da-tenbank zugreifen. Falls erforderlich, können auch mehrere Datenbanken angelegt wer-den, wobei für jede Datenbank unterschiedliche User und Berechtigungen eingegeben werden können.
NEULIZENZIERUNG (WEITERE LIZENZEN, ZUSÄTZLICHE MODULE)
Wenn Sie die Anzahl der Lizenzen durch Zukauf erhöht haben oder nachträglich Lizenzen für den Synchronisations- oder Zeiterfassungsmodul erworben haben, können Sie den neuen Lizenzschlüssel unter Hilfe / Lizenzierung eingeben.
Wenn mehrere Arbeitsplätze betroffen sind, kopieren Sie anschließend die aktualisierte Lizenzdatei aplan2010.lic, die Sie im Verzeichnis "Eigene Dateien\A-Plan" (bzw. "Doku-mente\A-Plan" bei Windows Vista / Win 7) finden, in das übergeordnete Profilverzeich-nis (siehe "Standard-Daten- und Profilverzeichnisse" auf Seite 11). Beim nächsten Aufruf von A-Plan auf den Clients wird deren Lizenzierungsdatei dann ebenfalls aktualisiert.
ANPASSUNG VON ÄLTEREN DATENBANKEN
AUTOMATISCHE ÜBERNAHME VORHANDENER DATENBANKEN UND EINSTELLUNGEN
Beim ersten Aufruf von A-Plan 2010 wird überprüft, ob eine frühere Version von A-Plan vorhanden ist. Wenn dies der Fall ist, wird Ihnen angeboten, die alten Datenbanken und Einstellungen in die entsprechenden Verzeichnisse von A-Plan 2010 zu kopieren.
Wenn Sie dies abgelehnt haben, sollten Sie die Daten und Einstellungen, die Sie weiter-hin benötigen, manuell in die entsprechenden Unterverzeichnisse von A-Plan 2010 ko-

A-Plan 2010 Installation • 13
pieren (standardmäßig "Eigene Dateien\A-Plan\Daten" und "Eigene Datei-en\A-Plan\Profile" bzw. "Dokumente\A-Plan\..." bei Windows Vista / Win 7).
ANPASSUNG ÄLTERER DATENBANKEN
Datenbanken vor A-Plan 2006 und älter werden beim Öffnen durch A-Plan 2010 automa-tisch angepasst. Für Datenbanken der Version 2009 ist dies nicht erforderlich.
Vor der Anpassung einer Datenbank sollten Sie von Ihren aktuellen A-Plan Datenbanken (Endung .apl) Kopien in einem gesonderten Verzeichnis anlegen.
Wichtig: Eine Datenbank, die mit A-Plan 2010 geöffnet wurde, kann weiterhin mit A-Plan 2009, aber nicht mehr mit A-Plan 2006 und älter geöffnet werden!
DEINSTALLATION EINER FRÜHEREN VERSION VON A-PLAN Nach erfolgreicher Installation von A-Plan 2010 können Sie eine vorhandene frühere Version von A-Plan deinstallieren (Start / Einstellungen / Systemsteuerung / Software).
Wichtig: Bei der Deinstallation werden zwar keine von Ihnen angelegte Dateien gelöscht, trotz-dem sollten Sie sich vor der Deinstallation davon überzeugen, dass Ihre alten Daten und Profile in die neuen A-Plan-Verzeichnisse (standardmäßig "Eigene Dateien\A-Plan\Daten" und "Eigene Dateien\A-Plan\Profile" bzw. "Dokumente\A-Plan\..." bei Win-dows Vista / Win 7) kopiert wurden (siehe "Automatische Übernahme vorhandener Da-tenbanken und Einstellungen" auf Seite 12).
REPARATUR EINER VORHANDENEN INSTALLATION VON A-PLAN Sollte A-Plan wegen defekter, durch Installation anderer Programme überschriebener oder fehlender Programmdateien nicht mehr gestartet werden können oder sollten nach dem Start plötzlich unerklärliche Fehler auftreten, kann die ursprüngliche Installation wieder hergestellt werden:
Wählen Sie unter Start / Einstellungen / Systemsteuerung / Software "A-Plan 2010" aus und starten Sie das Installationsprogramm durch Anklicken der Schaltfläche Hinzufügen / Entfernen. Anschließend wählen Sie Reparieren.

14 • Wichtigste Neuerungen von A-Plan 2010 A-Plan 2010
WICHTIGSTE NEUERUNGEN VON A-PLAN 2010
DESIGN Die Oberfläche von A-Plan wurde vollständig überarbeitet und modernisiert:
• Nahtlose Integration in MS Windows Vista bzw. MS Windows 7 • Gleiches „Look and Feel“ wie bei MS Office 2007 bzw. MS Office 2010, so dass keine
Umstellung beim Wechsel zwischen unterschiedlichen Windowsprogrammen erfolgen muss und eine intuitive Bedienung gewährleistet ist.
• Die moderne, schnörkellose und übersichtliche Oberfläche steht natürlich auch unter älteren Betriebssystemen, wie z. B. Windows XP zur Verfügung!

A-Plan 2010 Wichtigste Neuerungen von A-Plan 2010 • 15
MULTIFUNKTIONSLEISTE Die wichtigste Änderung ist die Einführung der so genannten „Multifunktionsleiste“ (bzw. „Ribbonbar“), die die bisherige Menüleiste und die Leisten mit den Symbolschalt-flächen ablöst:
Ihre wichtigsten Vorteile gegenüber der bisherigen Lösung: • wesentlich übersichtlicher durch logische Gruppierung der Funktionen • schnelleres Auffinden von Funktionen durch durchgängigen Einsatz von grafischen
Symbolen • einfache Konfiguration • Schnellzugriffsleiste • Individuelle Tastenkürzel
Eine ausführliche Beschreibung der Multifunktionsleiste finden Sie im Kapitel "Die Multi-funktionsleiste" auf Seite 21.
AUTOMATISCHE ANPASSUNGEN Bisher war es erforderlich, nach der Zuordnung von Ressourcen, Änderung des Arbeits-umfangs („erforderlicher Aufwand“), Auslastung von Ressourcen, Bearbeitungsdauer usw. die Auswirkungen auf den Projektablauf durch eine Neuberechnung zu ermitteln. Es gab zwar seit der Version 2009 auch die Möglichkeit, dies zu automatisieren, aller-dings mit dem Nachteil, dass man pauschal eine bestimmte Vorgehensweise festlegen musste und Änderungen des Ablaufs nicht immer bemerkt wurden.
Um die Effektivität beim Anlegen von Projekten und bei der Eingabe von Änderungen deutlich zu steigern, kann ab der Version 2010 direkt bei der Eingabe von Daten festge-legt werden, wie A-Plan auf die Änderung reagieren soll.
Die Beschreibung der neuen Vorgehensweise finden Sie unter "Aufwand / automatische An-passungen" auf Seite 97.

16 • Wichtigste Neuerungen von A-Plan 2010 A-Plan 2010
ZUORDNUNG VON RESSOURCEN ZU MEHREREN VORGÄNGEN Es können nun gleichzeitig für alle untergeordneten Zeilen einer „Überschrift“ Ressour-cen festgelegt werden. Wenn also die gleiche Ressource für einen gesamten Block zu-ständig ist, ist nur noch eine einzige Eingabe erforderlich:
Die neuen automatischen Berechnungen können auch hier eingesetzt werden, so dass nun das Festlegen von Ressourcen und die Neuberechnung des Projektablaufs in einem Bruchteil der vorher benötigen Zeit erfolgen kann!
Anschließend können natürlich einzelnen Vorgängen innerhalb dieses Blocks auch ande-re Ressourcen zugeordnet werden und auch hierbei die Auswirkung auf den Projektab-lauf sofort ermittelt werden.
OPTIONEN • Layout entsprechend MS Office 2007 bzw. 2010 • Übersichtlicher und schnellerer Zugriff auf einzelne Seiten durch TabStrip • Variable Fenstergröße, dadurch können bei Bedarf deutlich mehr Listenelemente dar-
gestellt werden
Eine ausführliche Beschreibung der Optionen finden Sie im Kapitel "Optionen" auf Seite 118.

A-Plan 2010 Wichtigste Neuerungen von A-Plan 2010 • 17
STATUS
Eine zusätzliche Spalte zeigt durch unterschiedliche Symbole den Status der jeweiligen Zeile an (siehe "Status-Spalte" auf Seite 32).
In der Multifunktionsleiste kann festgelegt werden, welche Projekte bzw. Vorgänge in Abhängigkeit ihres Status angezeigt werden sollen.
ZOOMFUNKTION Die Auflösung aktueller Bildschirme wird immer größer, wodurch zwar mehr Informatio-nen dargestellt werden können, aber andererseits die Schriften immer kleiner werden. Bei der neuen Version von A-Plan kann daher die Darstellung des Hauptfensters im Be-reich von 20% bis 180% gezoomt werden. Neben der besseren Lesbarkeit bei vergrößer-ten Darstellungen erlauben die verkleinerten Darstellungen den Überblick über einen größeren Bereich.
Zudem wird nun für das Hauptfenster eine Schriftart verwendet, die von Windows ge-glättet werden kann, so dass die Schriften generell besser gelesen werden können.

18 • Programmeinführung A-Plan 2010
PROGRAMMEINFÜHRUNG
PROGRAMMEINFÜHRUNG Auf der braintool-WebSite (http://www.braintool.com/praesentation.0.html) und auf der Installations-CD befindet sich eine Präsentation/Programmeinführung, die die Ein-satzmöglichkeiten von A-Plan zeigt und die ersten Schritte mit dem Programm erheblich vereinfacht.
A-PLAN-SEMINARE A-Plan-Seminare vermittelt umfassende Programmeinführungen, in der alle Funktionen und die Arbeitsweise von A-Plan erklärt werden. Außerdem erhalten die Teilnehmer Un-terstützung bei der Eingabe eigener Daten und Hinweise, wie sie A-Plan für ihre speziel-len Belange optimal einsetzen können.
Die Seminare werden sowohl als „Offene Seminare“ bei braintool software, wie auch als „Inhouse-Seminare“ beim Kunden angeboten.
Aktuelle Informationen über Termine, Preise etc. erhalten Sie im Internet unter http://www.braintool.com/schulungen-seminare.0.html
HILFESYSTEME
TOOLTIPS
Wenn man mit dem Mauszeiger länger als etwa eine halbe Sekunde auf der Schaltfläche einer Symbolleiste verweilt, wird eine Erklärung zu dieser Schaltfläche angezeigt. Bei den meisten Tooltips kann durch Drücken von F1 direkt in das pas-sende Kapitel der Onlinehilfe gesprungen werden.
STATUSZEILE
Je nach Position des Mauszeigers (z. B. wenn ein Zeitbalken markiert ist) erscheint eine Meldung am unteren Rand von A-Plan, die Hinweise zur Programmbedienung bzw. zum aktuellen Programmstatus liefert:

A-Plan 2010 Programmeinführung • 19
Sie sollten vor allem in der Anfangsphase häufiger einen Blick auf die Statuszeile werfen, da Ihnen dies in vielen Situationen den Griff zum Handbuch bzw. das Aufrufen der Onli-nehilfe ersparen kann!
ONLINEHILFE
Die A-Plan-Onlinehilfe wird durch Wahl von Hilfe / Inhalt und Index bzw. Suchen aufge-rufen.
KONTEXTSENSITIVE HILFE Durch Drücken der F1-TASTE wird die Onlinehilfe ebenfalls aufgerufen, wobei in diesem Fall direkt zu dem Kapitel gesprungen wird, das das jeweils aktive Element erläutert.
Im Hauptfenster von A-Plan kann das passende Kapitel der Onlinehilfe auch durch Betä-tigen der rechten Symbolschaltfläche in der ersten Schaltflächenleiste und anschließen-dem Anklicken des zu erklärenden Elementes aktiviert werden:

20 • Programmeinführung A-Plan 2010
Durch erneutes Betätigen der o. g. Schaltfläche bzw. Drücken der ESC-TASTE wird die Hil-fe wieder ausgeschaltet.
EXPERTENFUNKTIONEN
Beim Aufruf von A-Plan wird ein Di-alogfenster angezeigt, mit dessen Hilfe spezielle Funktionen aktiviert werden können.
Während der Testphase von A-Plan kann zudem zwischen den einzel-nen Programmversionen umge-schaltet werden. Einen Vergleich der Versionen finden Sie unter http://www.braintool.com/versionen.0.html .
Falls Sie A-Plan zum ersten Mal auf-rufen, empfiehlt es sich, nur die Funktionen zu aktivieren, die Sie tatsächlich auch benötigen.
Bei den aktivierbaren Funktionen handelt sich hierbei um • Ressourcen- und Kapazitätsplanung (siehe "Ressourcenplanung" auf Seite 86) • Kostenberechnung (siehe "Festkosten, Kostensatz der Ressourcen" auf Seite 110) und • Soll-/Ist-Vergleich (siehe "Soll-/Istvergleich, Prognose" auf Seite 115) • Mengenplanung (siehe "Leistungswerte (Produktionsplanung)" auf Seite 111)
Falls benötigt, können die Expertenfunktionen später jederzeit im Register Extras ein- bzw. ausgeschaltet werden.

A-Plan 2010 Programmeinführung • 21
DIE OBERFLÄCHE VON A-PLAN
DIE MULTIFUNKTIONSLEISTE
Die Multifunktionsleiste ermöglicht den schnellen Zugriff auf alle Funktionen von A-Plan. Sie ist in logische Register gegliedert, die jeweils die Funktionen für einen bestimmten Aufgabenbereich enthalten.
REGISTER DATEI
Dient zum Anlegen und Öffnen von Datenbanken, zum Drucken, zum Starten von Ver-waltungs- und Dateifunktionen.
REGISTER START Hier sind alle Funktionen zusammengefasst, die häufig benötigt werden.
REGISTER ANLEGEN/BEARBEITEN
In diesem Register befinden sich alle Funktionen, die zum Anlegen und Ändern der Struk-tur und des Ablaufs von Projekten benötigt werden (bei Usern, die nur Leserecht haben, ist diese Gruppe ausgeblendet).

22 • Programmeinführung A-Plan 2010
REGISTER DATEN Register mit allen Funktionen, die zum Festlegen der Eigenschaften wie z. B. Status, Erin-nerungen, Notizen etc. benötigt werden (bei Usern, die nur Leserecht haben, ist diese Gruppe ausgeblendet).
REGISTER ANSICHT Seltener benötigte Einstellungen, um die Ansicht anzupassen.
REGISTER EXTRAS Besondere Funktionen, wie die Zeiterfassung, Reports, WebViewer, MindManager, akti-vierte Programmfunktionen, Optionen und Benutzerverwaltung.
REGISTER HILFE
Alle Unterstützungsfunktionen von A-Plan.

A-Plan 2010 Programmeinführung • 23
KONTEXTMENÜ
Das Kontextmenü wird geöffnet, wenn eine Zeile in der Haupttabelle von A-Plan mit der rechten Maustaste an-geklickt wird. Es passt sich automatisch den jeweils verfügbaren Funktionen für die angeklickte Zeile an.
ALT-TASTENKOMBINATIONEN Nach Betätigen der „Alt"-TASTE wird bei den Funktionen die jeweils zu drückende Tas-tenkombination angezeigt, um die Funktion aufzurufen:
SCHNELLZUGRIFFSLEISTE
In der Titelleiste von A-Plan befinden sich standardmäßig einige Symbolschaltflächen für häufig benötigte Funktionen, wie z. B. Rückgängig, Wiederherstellen und Drucken.
Durch Anklicken beliebiger weiterer Funktionen mit der rechten Maustaste kann der Funktionsumfang erweitert werden:

24 • Programmeinführung A-Plan 2010
KONFIGURATION DER MULTIFUNKTIONSLEISTE
Nach Anklicken des Abwärtspfeils am Ende der Schnellzugriffsleiste, oder einer beliebigen Symbolschaltfläche mit der rechten Maustaste, kann das Dialogfenster für die Anpassung der Multi-funktionsleiste aufgerufen werden.
Das erste Register dient der Konfiguration der Schnellzu-griffsleiste, die hier beliebig erweitert bzw. reduziert wer-den kann.

A-Plan 2010 Programmeinführung • 25
Im zweiten Register könnten alle Funktionen mit beliebigen Tastenkombinationen verse-hen werden.
Weitere Optionen können im dritten Register eingestellt werden.
Bitte achten Sie vor allem am Anfang darauf, dass die Opti-on QuickInfo auf Symbolleis-ten anzeigen aktiv ist, damit die Erläuterungen zu den Symbolschaltflächen angezeigt werden.

26 • Programmeinführung A-Plan 2010
STIL DER MULTIFUNKTIONSLEISTE Der Stil der Multifunktionsleiste ist einstellbar, z. B. Blue (entsprechend Office 2007):
oder White (entsprechend Office 2010):
oder Aqua:
oder 4 weitere Stile.

A-Plan 2010 Programmeinführung • 27
DAS HAUPTFENSTER
Einer der großen Vorteile von A-Plan besteht darin, dass nahezu allen Eingaben im Hauptfenster vorgenommen werden können. Es ist daher nicht erforderlich, ständig zwi-schen unterschiedlichen Eingabefenstern zu wechseln, so dass sehr schnell auf alle er-forderlichen Daten zugegriffen werden kann.
Der zentrale Teil von A-Plan ist die Haupttabelle mit den Spalten (1) und Gantt-Diagramm (2), in der alle in einer Datenbank vorhandenen Vorgänge angezeigt werden:
RESSOURCENANSICHT Bei aktivierter Ressourcenplanung (siehe Register Extras), können im unteren Teil der Tabelle die vorhandenen Ressourcen mit Kalendern, Abwesenheiten, zugeordneten Vorgängen und Auslastung angezeigt werden:

28 • Programmeinführung A-Plan 2010
Damit die Ressourcen angezeigt werden, muss die Schaltfläche Ressourcen anzeigen eingerastet sein:
ZWEIGETEILTE PROJEKTANSICHT
Der untere Teil der Haupttabelle kann auch für eine Teilung der Projektansicht genutzt werden, so dass unterschiedliche Projekte gleichzeitig eingesehen werden können. Die Zweiteilung erfolgt entweder durch die Funktion Ansicht teilen im Register Start (siehe oben) oder durch Herunterziehen des Teilungsfeldes (rechts oben):
Die Teilung wird wieder aufgehoben, indem entweder die Funktion Anzeige teilen erneut angeklickt oder die Teilungslinie an den oberern oder unteren Rand der Tabelle gezogen wird.

A-Plan 2010 Programmeinführung • 29
ZOOMFUNKTION
Die Darstellung des Hauptfensters kann im Bereich von 20% bis 180% gezoomt werden. Neben der besseren Lesbarkeit bei vergrößerten Darstellungen …
… erlauben die verkleinerten Darstellungen den Überblick über einen größeren Bereich:

30 • Programmeinführung A-Plan 2010
GLIEDERUNG (ORDNER, PROJEKTE, VORGÄNGE)
In einer A-Plan-Datenbank können nahezu beliebig viele Projekte angelegt werden, wo-bei diese zur besseren Übersicht in bis zu 32.000 unterschiedlichen Ordnern abgelegt werden können. Z. B. je einen Ordner für "Entwicklungsprojekte", einen für "Produkti-onsaufträge", einen für "Pressevorstellungen" etc. Jeder dieser Ordner kann bis zu 32.000 Projekte enthalten und jedes Projekt wiederum bis zu 32.000 Vorgänge.
Die Vorgänge eines Projektes können beliebig unter-gliedert werden (bis zu 99 Ebenen).
Ordner (Ebene 1) werden in blauer Farbe, Projekte (Ebene 2) in Fettschrift und Vorgänge (ab Ebene 3) in Normalschrift dargestellt.
Die Zahlen in Klammern hinter den Bezeichnungen stehen für die Anzahl der Unterpunkte auf der je-weils nächst niedrigeren Ebene.
Anmerkung: Wenn Filter eingestellt sind (siehe "Filter" auf Seite 80), ist es möglich, dass im geöffne-ten Zustand weniger Unterpunkte angezeigt werden, als in der Klammer angegeben sind.
Durch diese Strukturierungsmöglichkeit ist die empfohlene Verwendung von nur einer Datenbank für alle aktuellen Projekte einer Abteilung oder einer Organisationseinheit relativ einfach zu realisieren (siehe "Organisation der Daten (Datenbank)" auf Seite 40).
ÖFFNEN UND SCHLIEßEN VON ÜBERSCHRIFTEN Ordner, Projekte und Vorgänge mit weiteren Unterpunkten können durch Anklicken des Quadrates vor der Bezeichnung geöffnet bzw. geschlossen werden:
Ebenso können Vorgänge geöffnet werden, denen Res-sourcen zugeordnet wurden.
Es wird dann unter der Vorgangszeile für jede Ressource eine separate Zeile angezeigt.

A-Plan 2010 Programmeinführung • 31
Es kann aber auch ein größerer Bereich oder alle Überschriften geöff-net bzw. geschlossen werden.
Hierfür befinden sich im Register Start der Multifunktionsleiste entsprechende Schaltflä-chen. Die Betätigung dieser Schaltflächen öffnet bzw. schließt den aktuell markierten Be-reich. Wenn keine Markierung vorhanden ist, werden alle Überschriften geöffnet bzw. geschlossen.
Bedeutung der Symbole:
Projektansicht (Symbole obere Reihe) Ressourcenansicht (Symbole untere Reihe)
Alle Ebenen vollständig schließen Gruppen/Ressourcen vollständig schließen
Alle Ebenen vollständig öffnen Gruppen/Ressourcen vollständig öffnen
Öffnen bis zur eingestellten Ebene Nur Gruppen öffnen
Ebene, bis zu der geöffnet werden soll -
SPALTEN
Die Spalten (= Felder in der Datenbank) können beliebig ein- und ausgeblendet werden, außerdem können • Spaltenüberschrift • Reihenfolge • Anzeige von Std./Min. (bei Spalten mit Datum)
individuell gewählt werden.
Die Breite einer Spalte kann eingestellt werden, indem man zunächst den Mauszeiger auf die rechte Spaltenbe-grenzung (in der Titelzeile) führt, wobei der Mauszeiger die oben am Beispiel der Spalte Dauer gezeigte Form an-nimmt.
Anschließend kann die Spaltenbegrenzung - mit gedrückter linker Maustaste - an die ge-wünschte Position "gezogen" werden.
Die Spalten können mit dem Rollbalken unter der Tabelle horizontal verschoben werden, so dass die Gesamtbreite der eingeblendeten Spalten größer sein kann als der sichtbare Bereich der Tabelle. Wie Spalten ein- und ausgeblendet werden, ist im Kap. "Spalten/Zeilen" auf Seite 118 beschrieben.

32 • Programmeinführung A-Plan 2010
STATUS-SPALTE
Die Status-Spalte spielt eine besondere Rolle, da hier u. a. auf einen Blick erfasst werden kann, welche Projekte / Vorgänge zur Bearbeitung anstehen, wo Probleme existie-ren bzw. zu erwarten sind und welche Dinge besonders beachtet werden müssen.
Außerdem erhält man in dieser Spalte Informationen zu Besonderheiten bei den Projekten / Vorgängen, beispiels-weise, ob sie gesperrt sind, nur Leserecht vorhanden ist oder eine Vorlage bzw. ein Alarm eingestellt ist.
Die Bedeutung der Symbole wird angezeigt, wenn sich der Mauspfeil auf einem Symbol befindet.
Sollen nur Daten angezeigt wer-den, die einen bestimmten Status aufweisen, kann im Register Start eine entsprechende Auswahl er-folgen.

A-Plan 2010 Programmeinführung • 33
SYMBOLE DER STATUS-SPALTE
Geplant (Beginn liegt in der Zukunft)
Gestartet (Beginn wurde überschritten)
Heute fällig (Ende wird Heute erreicht)
Erledigt (siehe "Erledigte Zeitbalken" auf Seite 57)
Erledigungszeitpunkt ist überschritten (und Vorgang wurde nicht als ‚Erledigt’ gekennzeichnet)
Vorlage erreicht bzw. überschritten (siehe "(Wieder-)Vorlage" auf Seite 58)
Alarm gesetzt (siehe "Alarm" auf Seite 59)
Kennzeichnung "Merkpfeil"*
Kennzeichnung "Fragezeichen"*
Kennzeichnung "Kritisch"*
für Ordner / Projekt ist nur Änderungsrecht vorhanden (Einfügen oder Löschen nicht möglich) (siehe "Zugriffsberechtigungen vergeben" auf Seite 191)
für Ordner / Projekt ist nur Leserecht vorhanden (siehe "Zugriffsberechtigungen vergeben" auf Seite 191)
Zeile ist gesperrt (siehe "Sperren von Zeitbalken" auf Seite 56)
Zeile besitzt Administrator-Sperre (siehe "Sperren von Zeitbalken" auf Seite 56)
geplantes Ende wird voraussichtlich überschritten (siehe "Prognose des weite-ren Projektablaufs" auf Seite 115)
geplante Kosten werden voraussichtlich überschritten (siehe "Prognose des weiteren Projektablaufs" auf Seite 115)
mindestens 10% zu wenig Kapazität eingeplant (siehe "Erforderlicher Aufwand" auf Seite 97)
mindestens 10% zu viel Kapazität eingeplant (siehe "Erforderlicher Aufwand" auf Seite 97)
gesetzte Filter auf diese Zeile nicht anwenden**
* Die Kennzeichnung kann im Register Daten bzw. nach Anklicken der betreffenden Zeile mit der rechten Maustaste im Kontext-Menü ein- bzw. ausgeschaltet werden.
** Die Funktion kann im Register Daten bzw. nach Anklicken der betreffenden Zeile mit der rechten Maustaste im Kontext-Menü ein- bzw. ausgeschaltet werden. Sie bewirkt, dass ausgewählte Zeilen immer angezeigt werden, also auch dann, wenn die Zeile aktive Filtereinstellungen nicht erfüllt (siehe "Setzen von Filtern" auf Seite 80).

34 • Programmeinführung A-Plan 2010
GANTT-DIAGRAMM
ELEMENTE UND SYMBOLE DES GANTT-DIAGRAMMS
Beim Gantt-Diagramm handelt es sich um einen Kalender im Querformat, wobei das Da-tum bzw. die Uhrzeit in der Titelzeile abgelesen werden kann (1):
Das Gantt-Diagramm enthält folgende Elemente: • Die zeitlichen Abläufe der Projekte werden in Form von Zeitbalken dargestellt, deren
Länge der Dauer des jeweiligen Vorgangs entspricht (2). Bereiche mit farbigen Füll-mustern kennzeichnen Bearbeitungszeiten, hellgraue Bereiche arbeitsfreie Zeiten, wie z. B. Wochenenden.
• Meilensteine (3) sind Zeitbalken mit einer Dauer = 0 und werden als Dreiecke darge-stellt. Sie können verwendet werden, um Zeitpunkte darzustellen, wie z. B. einen Ab-gabetermin.
• Zeitbalken, die als Zusammenfassung dienen (= "Überschrift", siehe "Überschriftzeilen" auf Seite 43) werden in halber Höhe und mit schwarzen Dreiecken an ihren Enden dargestellt (4).
• Ausrufungszeichen (5) stehen für Vorlagetermine (Bedeutung siehe "(Wieder-)Vorlage" auf Seite 58).
• Feiertage sind standardmäßig dunkelgrau hinterlegt (6) (siehe "Gantt-Diagramm/Farben" auf Seite 123), Wochenenden hellgrau (7) und der aktuelle Tag hellrot (8).
• Die Farben der Zeitbalken im Gantt-Diagramm hängen standardmäßig von der Priori-tät der jeweiligen Zeile ab (z. B. Priorität 1 = rot, 2 = gelb, 3 = grün, etc.), erledigte Vorgänge werden entweder grau (9) oder durchgestrichen dargestellt. Individuelle Farben und Muster sind aber ebenfalls möglich (siehe "Muster" auf Seite 57).
• Verknüpfungen (10) stellen Abhängigkeiten zwischen den Zeitbalken her (siehe "Zeitbalken verknüpfen" auf Seite 60).
• Ressourcenzeitbalken (11) werden durch 2 zusätzliche waagrechte Linien gekenn-zeichnet und dokumentieren die Bearbeitungszeiten der Ressourcen (siehe "Wie sieht die Ressourcenplanung von A-Plan aus?" auf Seite 87).

A-Plan 2010 Programmeinführung • 35
Zeitbalken (Details)
Planungsstand
Ist-Stand
• Bezeichnung (1) (siehe "Zeitbalken" auf Seite 126) • Beginn und Ende als Zahlenwert (2) (siehe "Zeitbalken" auf Seite 126) • Alarm (3) (siehe "Alarm" auf Seite 59) • Notiz (4) (siehe "Notiz" auf Seite 60) • geplanter Ablauf (5) • erledigter Umfang (6) (siehe "Prognose des weiteren Projektablaufs" auf Seite 115) • unerledigender Umfang (7) (Prognose) (siehe "Prognose des weiteren Projektablaufs"
auf Seite 115)
Verknüpfungen Verknüpfungen werden als Pfeile dargestellt, Pufferzeiten sind hierbei gestrichelt (De-tails siehe "Pufferzeiten" auf Seite 63):
Anzeige der Auslastung in den Zeitbalken Wahlweise kann das Füllmuster der Zeitbalken so dargestellt werden, dass es an arbeits-freien bzw. unbelegten Zeiten unterbrochen wird und die jeweils vorhandene Auslastung an der Höhe des Füllmusters abgelesen werden kann.
ohne Anzeige der Arbeitszeiten mit Anzeige der Arbeitszeiten
Das Ein- bzw. Ausschalten dieser Ansichtsart erfolgt mit der Option Auslastung im Regis-ter Ansicht bzw. bei den Optionen unter Darstellung Bildschirm und Darstellung Dru-cker jeweils im Dialogfenster Zeitbalken.

36 • Programmeinführung A-Plan 2010
Serien Zeitbalken, die zu einer Serie gehören (siehe "Serien (periodische Termine)" auf Seite 67), werden durch einen farbigen Punkt am Beginn der Zeitbalken gekennzeichnet. Nachträglich manuell veränderte Zeitbalken werden durch ein kleines weißes Kreuz in-nerhalb des kennzeichnenden Punktes markiert (4. Zeitbalken von links):
EINSTELLEN DER BREITE DES GANTT-DIAGRAMMS
Ähnlich wie die Spalten der Tabelle, kann auch die Breite des Gantt-Diagramms beliebig eingestellt wer-den, indem der linke Rand in der Titelzeile mit ge-drückter linker Maustaste verschoben wird.
Bei einer Breite kleiner 10 Pixel wird das Gantt-Diagramm völlig ausgeblendet. Es kann durch Ver-schieben des rechten Randes der Titelzeile (schwar-zer Strich) nach links wieder angezeigt werden.
INFORMATIONSFELDER UNTERHALB DES GANTT-DIAGRAMMS Unterhalb des Gantt-Diagramms werden Beginn, Dauer, Aufwand und Ende des aktuell markierten (= angeklickten) Zeitbalken angezeigt:
Hinweis: Das Aufwandsfeld wird nur bei der Verwendung von Ressourcen (siehe "Ressourcenplanung" auf Seite 86) angezeigt.
Wenn in der aktuellen Zeile kein Zeitbalken markiert ist, wird unter dem Gantt-Diagramm die Summe des Aufwands und der Dauer aller Zeitbalken dieser Zeile ange-zeigt, außerdem der Beginn des ersten und das Ende des letzten Zeitbalkens.
Falls in der markierten Zeile ein Wiedervorlagedatum (= violettes Ausrufungszeichen) ge-setzt wurde (siehe "(Wieder-)Vorlage" auf Seite 58), wird dieses im Datumsfeld links ne-ben den Navigations-Schaltflächen angezeigt:

A-Plan 2010 Programmeinführung • 37
SICHTBARER BEREICH DES GANTT-DIAGRAMMS
Die Bildlaufleiste unter dem Gantt-Diagramm dient der Einstellung des gewünschten Zeitbereichs.
Das Feld links neben der Bildlaufleiste zeigt das Datum des ersten Tages an, der im Gantt-Diagramm gezeigt wird. In diesem Feld können Sie auch das gewünschte Datum eingeben.
Durch Anklicken der Schaltfläche Heute anzeigen im Register Start wird der sichtbare Bereich des Gantt-Diagrammes so eingestellt, dass der aktuelle Tag sichtbar ist.
DURCHBLÄTTERN DER ZEITBALKEN
Durch Anklicken der beiden inneren Pfeile links unter der Bildlaufleiste können die Zeitbalken der aktuellen Zeile durchgeblät-tert werden.
In dem Feld zwischen den Pfeilen wird links die lfd. Nummer des aktuellen Zeitbalkens und rechts die Anzahl der Zeitbalken in der markierten Zeile angezeigt.
Diese Funktion ist vor allem dann von Vorteil, wenn eine größere Anzahl von Zeitbalken in einer Zeile vorhanden ist, Sie nicht genau wissen, wo sich ein bestimmter Zeitbalken befindet oder wenn ein Zeitbalken unter einem anderen verborgen ist.
AUFLÖSUNG DES GANTT-DIAGRAMMS
Die Auflösung des Gantt-Diagramms kann mit Hilfe des Listenfeldes rechts über dem Gantt-Diagramm so einge-stellt werden, dass bei der gröbsten Auflösung mehrere Jahre und bei der feinsten nur noch einige Stunden gleichzeitig sichtbar sind.

38 • Programmeinführung A-Plan 2010
KALENDERWOCHEN Bei aktiviertem Befehl Kalenderwochen im Register Ansicht werden in der Titelzeile des Gantt-Diagramms die Kalenderwochen angezeigt (sowohl auf dem Bildschirm als auch beim Ausdruck).
"RADMAUS"-UNTERSTÜTZUNG Beim Bildlauf mit einer Radmaus bestehen folgende Zuordnungen zwischen den Positio-nen des Mauspfeils und den jeweils aktiven Rollbalken:

A-Plan 2010 Programmeinführung • 39
ANWENDUNGSBEISPIELE
HINWEISE ZU DEN ANWENDUNGSBEISPIELEN
Beim ersten Aufruf von A-Plan wird automatisch die Beispieldatenbank Bsp_Projektablauf.apl geladen.
Weitere Beispiele finden Sie im Datenverzeichnis von A-Plan (standardmäßig "Eigene Da-teien\A-Plan\Daten" bzw. "Dokumente\A-Plan\Daten" bei Windows Vista / Win 7). Zur Unterscheidung von anderen Datenbanken beginnen alle Beispiele mit "Bsp_".
Die Beispiele sollen Ihnen Anregungen geben, wie bestimmte Anwendungsfälle mit A-Plan dargestellt werden können. Wenn Sie noch nie mit A-Plan gearbeitet haben, emp-fehlen wir Ihnen, zunächst einige der Beispiele zu öffnen, um sich einen Überblick über die Einsatzmöglichkeiten von A-Plan zu verschaffen.
Folgende Kapitel helfen Ihnen anschließend, sich schnell in A-Plan einzuarbeiten: • Präsentation / Programmeinführung: Installations-CD bzw.
http://www.braintool.com/praesentation.0.html • Hinweise zur Hilfe: "Hilfesysteme" auf Seite 18. • Schulungen: "A-Plan-Seminare" auf Seite 18. • Beschreibung der Programmoberfläche: "Die Oberfläche von A-Plan" auf Seite 21. • Anlegen einer Datenbank und Daten eingegeben: "Eingeben und Ändern von Daten"
auf Seite 40.
BEISPIELE ALS MUSTER FÜR EIGENE ANWENDUNGEN Sie können die Beispiele auch als Vorlagen für eigene Anwendungen verwenden.
Wie Sie eine eigene Vorlagendatenbank anlegen und verwenden können, wird im Kapitel "Vorlagendatenbank" auf Seite 40 beschrieben.

40 • Eingeben und Ändern von Daten A-Plan 2010
EINGEBEN UND ÄNDERN VON DATEN
ALLGEMEINE HINWEISE, DATENBANK In diesem Abschnitt werden alle Funktionen beschrieben, die Ihnen A-Plan für die Einga-be, das Ändern und das Löschen von Daten zur Verfügung stellt.
Eine detaillierte Beschreibung aller Datenfelder finden Sie im Kapitel "A. Liste der Daten-felder" auf Seite 245.
ORGANISATION DER DATEN (DATENBANK)
Im Gegensatz zu vielen anderen Programmen, werden bei A-Plan keine "normalen" Da-teien, sondern Datenbanken verwendet. Dies hat unter anderem den Vorteil, dass auch eine größere Anzahl von Projekten in einer zentralen Datenbank gespeichert werden kann, eine projektübergreifende Ressourcenplanung möglich ist und - als wichtigster Vorteil - mehrere User gleichzeitig auf die Daten zugreifen können.
Um auch bei einer großen Datenbank die Übersicht zu bewahren, können Filter gesetzt werden, außerdem empfiehlt es sich, abgeschlossene Projekte "auszuschneiden" und in eine separate Archivdatenbank einzufügen (siehe hierzu auch nächstes Kapitel).
Die Datenbank sollte möglichst auf einem Netzwerkserver gespeichert werden - vor al-lem dann, wenn mehrere Benutzer gleichzeitig auf diese Datenbank zugreifen sollen (siehe auch "Importieren" auf Seite 181). Bei Einzelplatzlösungen kann die Datenbank aber auch auf dem lokalen Rechner gespeichert werden (standardmäßig "Eigene Datei-en\A-Plan\Datei" bzw. "Dokumente\A-Plan\Daten" bei Windows Vista / Win 7).
Hinweis: Bei einer Datenbank werden alle Eingaben sofort abgespeichert, da nur dann gewähr-leistet ist, dass mehrere Benutzer gleichzeitig und reibungslos auf die gleichen Daten zu-greifen können. Es ist daher kein manuelles Speichern erforderlich! Umfangreiche Änderungen sollten daher evtl. zunächst in einer Kopie der Datenbank er-folgen (Datei / Speichern unter…) und erst dann in die aktuelle Datenbank kopiert wer-den (siehe "Übertragen von Vorgängen und Ressourcen in eine andere A-Plan-Datenbank" auf Seite 77).
VORLAGENDATENBANK, ARCHIVDATENBANK
VORLAGENDATENBANK Einer der großen Vorteile vieler PC-Programme ist die Wiederverwendbarkeit der er-zeugten Daten. Auch A-Plan bringt den größten Nutzen, wenn ähnliche Planungen nicht

A-Plan 2010 Eingeben und Ändern von Daten • 41
immer wieder neu eingegeben werden, sondern vorhandene als Basis für neue Planun-gen verwendet werden.
Wenn einige Planungen mit A-Plan erstellt wurden, ist es daher empfehlenswert, eine Vorlagendatenbank aufzubauen und in dieser typische Anwendungen abzuspeichern.
Dies geschieht am einfachsten, indem A-Plan ein zweites Mal geöffnet und eine neue Da-tenbank angelegt wird. Anschließend können durch Kopieren und Einfügen beliebige Be-reiche der aktuellen Datenbank in die Vorlagendatenbank eingefügt werden (siehe "Übertragen von Vorgängen und Ressourcen in eine andere A-Plan-Datenbank" auf Seite 77). Wenn eine der Vorlagen später verwendet werden soll, kann sie auf umgekehrtem Weg wieder in die aktuelle Datenbank eingefügt werden. Eine erforderliche Terminan-passung muss nicht für jeden Vorgang einzeln erfolgen, sondern kann sehr viel einfacher mit der Funktion Berechnen / Terminverschiebung… durchgeführt werden (siehe "Verschieben aller Termine eines Ordners, Projektes oder Vorganges um eine feste Zeit-spanne" auf Seite 78).
ARCHIVDATENBANK
Die unter Vorlagendatenbank beschriebene Vorgehensweise kann auch dazu eingesetzt erledigte Projekte in eine Archivdatenbank zu übertragen (siehe hierzu "Archivdatenbank" auf Seite 41). In diesem Fall werden die erledigten Projekte ausge-schnitten und in eine beliebige andere Datenbank eingefügt.
ANLEGEN EINER NEUEN DATENBANK
1. Eine neue Datenbank wird angelegt, indem im Register Datei der Eintrag Neu ausge-wählt wird.
2. Daraufhin wird eine neue Datenbank angelegt und eine leere Tabelle angezeigt.
3. Anschließend rufen Sie Speichern unter im Register Datei auf und speichern die Da-tenbank entweder im Standardverzeichnis von A-Plan ("Eigene Dateien\A-Plan\Daten" bzw. "Dokumente\A-Plan\Daten" bei Windows Vista / Win 7) oder in ei-nem beliebigen anderen Verzeichnis.
ÄNDERUNGEN ZURÜCKNEHMEN ("UNDO"/"REDO")
Generell können bis zu 20 Neueingaben bzw. Änderungen zurückgenommen und an-schließend auch wieder hergestellt werden ("Undo"/"Redo"). Hierbei werden auch kom-plexe Änderungen, wie z. B. Löschen, Verschieben oder Abstufen kompletter Ordner, Terminänderungen bei verknüpften Zeitbalken usw. berücksichtigt.
Die Aktivierung der "Undo"/"Redo"-Funktion erfolgt durch Betätigen der beiden blauen Pfeile in der Schnellzugriffsleis-te.

42 • Eingeben und Ändern von Daten A-Plan 2010
ZEILEN (VORGÄNGE) ANLEGEN
MARKIEREN VON ZEILEN
Durch Anklicken der Nummernspalte können beliebig viele Zeilen der Tabelle gleichzeitig markiert werden. Die Erweiterung der Markierung erfolgt wie z. B. beim Windows-Explorer, also durch Drücken der Tasten STRG, SHIFT bzw. STRG+SHIFT während des An-klickens weiterer Zeilen.
Zeile markiert
Überschrift markiert (mit un-tergeordneten Zeilen)
ZEILEN ANLEGEN
Neue Zeilen können entweder im Register Anlegen/Bearbeiten oder nach Anklicken ei-ner vorhandenen Zeile mit der rechten Maustaste eingefügt werden. Hierbei wird die neue Zeile entweder unterhalb der aktuell markierten Zeile eingefügt oder - wenn keine Zeile markiert ist (oder eine leere Datenbank vorliegt) - an den Anfang der Tabelle ge-stellt.
Eine neue Zeile kann entweder "relativ" - also auf höherer, gleicher oder tieferer Ebene - oder "absolut" durch Angabe der gewünschten Ebene angelegt werden:

A-Plan 2010 Eingeben und Ändern von Daten • 43
Anmerkung: Es ist nicht möglich, Ebenen auszulassen, also z. B. eine Zeile der Ebene 5 auf eine Zeile der Ebene 3 folgen zu lassen!
Am schnellsten lassen sich neue Zeilen mit den zur Verfügung stehenden Tastenkombi-nationen (siehe Abb. oben) einfügen. In diesem Fall ist es auch nicht erforderlich, das Feld mit der letzten Eingabe durch Drücken der EINGABETASTE zu schließen.
ÜBERSCHRIFTZEILEN Ordnerzeilen (= 1. Gliederungsebene, siehe "Gliederung (Ordner, Projekte, Vorgänge)" auf Seite 30) dienen immer als Überschrift bzw. Zusammenfassung aller Projekte bzw. Vorgänge, die sich in dem Ordner befinden.
Der Zeitbalken in der Zeile Projekte reicht daher vom Beginn des ersten Projekts in die-sem Ordner bis zum Ende des letzten Projekts.
Alle anderen Zeilen, also ab Ebene 2, werden je nach dem, ob Unterpunkte vorhanden sind oder nicht, entweder als Überschrift (siehe Zeile "Entwicklung") oder als eigenstän-dige Zeile (siehe Zeile "Planung") dargestellt:
Wenn unterhalb einer eigenständigen Zeile Unterpunkte eingegeben werden, wird diese Zeile automatisch in eine Überschrift umgewandelt, nach dem Löschen aller Unterpunk-te wieder zurück in eine eigenständige Zeile.
Überschriftzeilen werden zur Unterscheidung von eigenständigen Zeilen mit unterstri-chener Bezeichnung dargestellt, die Zeitbalken von Überschriftzeilen werden am Anfang und am Ende mit schwarzen Dreiecken versehen, außerdem werden sie nur mit halber Höhe dargestellt.

44 • Eingeben und Ändern von Daten A-Plan 2010
In Überschriftzeilen wer-den zudem Kosten, Auf-wand etc. der darunter liegenden Zeilen aufsum-miert.
AUSBLENDEN VON ÜBERSCHRIFTZEITBALKEN
Die Darstellung von Überschriftzeitbalken kann auf Wunsch unterdrückt werden, in dem die Bezeichnung der Zeile mit der rechten Maustaste angeklickt und Kein Überschrift-zeitbalken aktiviert wird.
AUF- UND ABSTUFEN
Die Ebene einer Zeile kann auf- bzw. abge-stuft werden, indem die gewünschte Zeile markiert und im Register Anle-gen/Bearbeiten die entsprechende Funk-tionen ausgewählt wird.
Diese Funktionen stehen auch nach dem Anklicken einer Zeile mit der rechten Maustaste zur Verfügung.
Es können auch mehrere Zeilen gleichzei-tig auf- bzw. abgestuft werden, wenn die-se vorher markiert wurden.
GESAMTSUMME
Wahlweise kann an einer beliebigen Stelle der Tabel-le eine Zeile eingeblendet werden, die die Gesamt-summen aller Ordner einer Datenbank anzeigt.
Die Aktivierung dieser Anzeige erfolgt im Dialogfenster Optionen (siehe "Vorgänge" auf Seite 118).
Generell wird diese Zeile wie ein Ordner behandelt, d.h. Position in der Tabelle und Be-zeichnung können beliebig verändert werden, allerdings sind keine Eingaben in den Zah-lenfeldern möglich und es können keine Projekte innerhalb dieses "Ordners" angelegt werden.

A-Plan 2010 Eingeben und Ändern von Daten • 45
SPERREN VON ZEILEN
Wenn einzelne Zeile vor versehentlichen Änderungen geschützt werden sollen (z. B. wenn sich in der betroffenen Zeile ein unverrückbarer Abliefertermin befindet etc.), können sie für Änderungen gesperrt werden, in dem die Bezeichnung der Zeile mit der rechten Maustaste angeklickt und Sperren gewählt wird:
Administratorsperre Die Sperre kann normalerweise von jedem Benutzer, der Änderungsrechte für die be-troffene Zeile besitzt, aufgehoben werden. Aus diesem Grund gibt es bei Mehrfachlizen-zen für Benutzer mit Administratorrecht "(siehe "Zugriffsberechtigungen" auf Seite 190) die Möglichkeit, eine ‚Admin’-Sperre zu setzen, die nur mit Administratorrecht wieder aufgehoben werden kann.
Gesperrte Zeilen werden in der Status-Spalte durch ein
gelbes Schloss (einfache Sperre) bzw. ein rotes Schloss (‚Admin’-Sperre) gekennzeichnet.

46 • Eingeben und Ändern von Daten A-Plan 2010
DATEN EINGEBEN, ÄNDERN
ÄNDERUNG VON DATEN
Hinweis: Eine Zusammenstellung aller bei A-Plan vorhandener Datenfelder finden Sie im Anhang ("A. Liste der Datenfelder" auf Seite 245).
Je nach Inhalt werden die Zellen in der Haupt-tabelle von A-Plan mit unterschiedlichen Hin-tergrundfarben darge-stellt.
• Zellen, deren Inhalt geändert werden kann, sind weiß. • Zellen, deren Inhalt nicht geändert werden kann, sind grau. • Zellen, deren Inhalt von der jeweils zugeordneten Ressource übernommen wurde,
sind hellblau. Wurden davon abweichende Werte eingetragen ist die Zelle weiß. • Ausgewählte Zellen sind gelb.
Nach Auswahl einer Zelle durch Anklicken mit der Maus oder Navigieren mit den Pfeil- bzw. Tabulatortasten, kann der aktuelle Wert entweder direkt überschrieben oder durch weitere Eingabehilfen geändert werden. Die Eingabehilfen sind sofort sichtbar (Auswahl-liste, Rollpfeile, Dialogfenster etc.) oder können durch Anklicken des Eingabefeldes mit der rechten Maustaste geöffnet werden.
Durch Betätigen der EINGABETASTE oder Auswahl einer anderen Zelle wird der neue Wert gespeichert, durch Betätigen der ESC-TASTE wird der Vorgang abgebrochen.
ZEITRASTER Das Eingeben und Ändern von Zeitpunkten erfolgt in einem Zeitraster, das zentral für die gesamte Datenbank eingestellt wird (siehe "Zeiten/Kalenderwochen" auf Seite 131) und festlegt, in welcher Schrittweite Zeitpunkte eingegeben und dargestellt werden.
Standardmäßig sind 15 Minuten eingestellt, die Einstellung sollte aber ggf. gröber ge-wählt werden, und zwar so, dass die kürzesten Zeitabstände, die bei Ihrer Planung vor-kommen, gerade noch dargestellt werden können. Wenn Sie also z. B. generell nur in Stunden oder gar Tagen planen, stellen Sie 1 Stunde bzw. 1 Tag als Zeitraster ein.
Neben dem Vorteil schnellerer Berechnungen können bei einem gröberen Zeitraster Ein-stellungen einfacher vorgenommen werden, da unerwünschte Zwischenwerte weder

A-Plan 2010 Eingeben und Ändern von Daten • 47
eingestellt werden können noch angezeigt werden. Letzteres ist vor allem beim Einstel-len von Zeitpunkten im Gantt-Diagramm mit Hilfe der Maus ein großer Vorteil.
EINGABE VON ZEITPUNKTEN
Beim Eingeben von Zeitpunkten in einem Feld der Tabelle kann der vorhandene Wert entweder direkt überschrieben oder das Eingabefeld durch Doppelklick geöffnet wer-den.
Wie erläutert, erfolgt die Eingabe im eingestellten Zeitraster. Wenn also z. B. das Zeitraster 15 Min. beträgt, folgt beim Betätigen der Auf-wärtspfeiltaste nach "14:00 Uhr" als nächster Wert "14:15 Uhr".
Zur Eingabe eines Wertes mit der Tastatur überschreiben Sie den Wert entweder voll-ständig oder markieren den Bereich, die Sie ändern möchten.
Durch Anklicken des aktuellen Wertes in der Tabelle mit der rechten Maustas-te oder Anklicken des Abwärtspfeils wird ein Kalender für die Eingabe des Zeitpunktes geöffnet.
EINGABE VON DAUER/PUFFER UND AUFWAND Dauer bzw. Puffer und Aufwand können in Jahren, Monaten, Wochen, Tagen, Stunden oder Minuten angezeigt werden (siehe "Kosten/Aufwand/Abkürzungen" auf Seite 133). Die Eingabe kann in jedem Format erfolgen, das als Zeitdauer interpretiert werden kann. Sie wird anschließend automatisch in das jeweils eingestellte Format umgewandelt.
Eingabebeispiele bei der Anzeige des Aufwandes in Arbeitstagen (1 Nachkommastelle):
1t3h30m = 1,3 AT
2w 2t = 12,0 AT
2,5 Wochen = 12,5 AT
Eingabebeispiele bei der Anzeige des Aufwandes in Arbeitsstunden (1 Nachkommastel-le):
1 Tag 3 Std 30 Min = 11,5 Ah
1 3:30 = 11,5 Ah
150 min = 2,5 Ah
Es spielt als beispielsweise keine Rolle, ob die Einheit Tag als T, t, Tg, Tag oder - in Kom-bination mit Stunden:Minuten - gar nicht angegeben wird.

48 • Eingeben und Ändern von Daten A-Plan 2010
ZEITBALKEN (GANTT-DIAGRAMM)
ARBEITSZEITEN, STANDARDKALENDER
Hinweis: Wenn Sie als Zeitraster 1 Tag eingestellt haben (siehe "Zeiten/Kalenderwochen" auf Sei-te 131), können Sie die Arbeitszeiten ignorieren!
Die Arbeitszeiten, die für die Berechnung der Dauer von Vorgängen erforderlich sind, wer-den im Standardkalender festgelegt. Er wird durch Anklicken der Schaltfläche Arbeitszei-ten im Register Daten zur Anzeige gebracht und ist an einem speziellen Symbol in der Status-Spalte erkennbar.
Bei Bedarf können Sie die Arbeitszeiten ändern, indem Sie Anfang bzw. Ende der Zeitbal-ken mit gedrückter linker Maustaste verschieben.
In die Normalansicht von A-Plan gelangen Sie wieder zurück durch Anklicken der Schalt-fläche Arbeitszeiten schließen.
Hinweise: Alle Arbeitstage des Standardkalenders müssen die gleiche Dauer aufweisen! Wenn also z. B. von Montag bis Donnerstag bis 16:00 Uhr und am Freitag nur bis 14:00 Uhr gearbei-tet wird, geben Sie beim Standardkalender auch für Freitag 16:00 Uhr ein. Für Aufwands- und Kostenberechnungen können daher zusätzliche Kalender verwendet werden, die dann auch mit beliebigen Arbeitszeiten versehen werden können.

A-Plan 2010 Eingeben und Ändern von Daten • 49
Weitere Details finden Sie unter "Festlegen der Arbeitszeiten (Ressourcenkalender)" auf Seite 89.
NEUEN ZEITBALKEN EINGEBEN
Führen Sie den Mauszeiger im Gantt-Diagramm an die Stelle, an der der neue Zeitbalken beginnen soll. Durch Doppelklick mit der linken Maustaste wird ein neuer Zeitbalken er-zeugt:
Die Länge des Zeitbalkens hängt hierbei vom eingestellten Standardwert ab (siehe "Einstellungen" auf Seite 138).
Unter dem Gantt-Diagramm wird Beginn, Dauer, Aufwand (falls Ressourcen zugeordnet sind) und Ende des Zeitbalkens angezeigt:
FESTLEGEN VON BEGINN, ENDE ODER POSITION EINES ZEITBALKENS MIT DER MAUS • Beginn, Ende bzw. Position des Zeitbalkens können durch "Ziehen" (linke Maustaste
festhalten) verändert werden. Hierzu halten Sie über Beginn oder Ende ( ) bzw.
Mitte des Zeitbalkens ( )die linke Maustaste gedrückt und ziehen den Mauspfeil and die gewünschte Position.
• Wenn während des Verschiebens die ALT-TASTE gedrückt wird, kann ein Zeitbalken auch in eine andere Zeile verschoben werden.
• Im Positionsfeld des Mauszeigers werden die jeweils aktuellen Werte für Beginn, Ende und Dauer angezeigt. Falls Ressourcen zugeordnet wurden, zusätzlich der Aufwand und falls ein erforderlicher Aufwand festgelegt wurde (siehe "Erforderlicher Aufwand" auf Seite 97), die Aufwandsabweichung absolut und prozentu-
al: • Durch Loslassen der linken Maustaste wird der neue Wert übernommen. Durch Betä-
tigen der ESC-TASTE kann der Vorgang jederzeit abgebrochen werden.
Anmerkung: Beim Verändern der Position können Sie den Zeitbalken auch in eine andere Zeile ver-schieben, damit dies nicht versehentlich geschieht, muss hierbei zusätzlich die ALT-TASTE gedrückt werden.

50 • Eingeben und Ändern von Daten A-Plan 2010
FEINEINSTELLUNG Neben der exakten Einstellung durch Betätigung der NACH-LINKS- bzw. der NACH-RECHTS-TASTE ("Pfeiltasten") ist auch eine Feineinstellung möglich, die Sie beim "Zie-hen" jederzeit mit der LEERTASTE ein- bzw. ausschalten können. Die horizontalen Pfeile des Mauszeigers werden bei aktivierter Feineinstellung durch einen 4fach-Pfeil ersetzt (
) und Sie können nun auch bei relativ grober Auflösung des Gantt-Diagramms Ein-stellungen im Minutenbereich vornehmen.
KOPIEREN EINES ZEITBALKENS MIT HILFE DER MAUS Wenn Sie während der Änderung der Position eines Zeitbalkens die STRG-TASTE nieder-gedrückt halten, wird an der neuen Position des Zeitbalkens eine Kopie abgelegt.
MEILENSTEIN Wenn die Länge des Zeitbalkens "0" beträgt, wird er als Meilenstein dargestellt ( ) (siehe "Meilenstein" auf Seite 50).

A-Plan 2010 Eingeben und Ändern von Daten • 51
EINGEBEN WEITERER EIGENSCHAFTEN VON ZEITBALKEN
Nach dem Anklicken eines Zeitbalkens mit der rechten Maustaste, wird ein Dialogfenster eingeblendet, in dem alle Eigenschaften des markierten Zeitbalkens angezeigt und direkt geändert werden können:
Zur besseren Übersichtlichkeit sind sie in unterschiedlichen Kategorien geordnet, die zum Teil geöffnet bzw. geschlossen werden können (z. B. Kategorie "Dau-er/Aufwand/erledigt" links geschlossen, rechts geöffnet).
Das Dialogfenster kann wahlweise ständig geöffnet bleiben (und zeigt dann immer die Eigenschaften des gerade markierten Zeitbalkens an) oder nach Eingabe eines Wertes automatisch wieder geschlossen werden (Option unten im Eigenschaftsfenster).
TRENNEN VON ZEITBALKEN Zeitbalken werden am einfachsten durch Anklicken der gewünschten Stelle mit der lin-ken Maustaste bei gleichzeitigem Drücken der STRG-TASTE getrennt.
Alternativ kann auch im Eigenschaftsfens-ter die entsprechende Funktion aktiviert und dann die Trennstelle angeklickt wer-den.

52 • Eingeben und Ändern von Daten A-Plan 2010
DIALOGFENSTER "KALENDER"
Sämtliche Termine ("Eingangsdatum", "Vorlage", "Beginn", "Ende" und "Erledigungsda-tum") können auch mit Hilfe eines Dialogfensters mit Kalender und Uhrzeiten geändert werden.
Um z. B. einen Zeitbalken zu ändern, markieren Sie ihn zunächst (ankli-cken) und öffnen dann den Kalender durch Wahl von Kalender im Register Anlegen/Bearbeiten.
Der Kalender kann ständig geöffnet bleiben und an einer beliebigen Stel-le des Bildschirms platziert werden.
Eingeben des Zeitpunktes
1. Falls das zu ändernde Datum noch nicht angezeigt wird, wählen Sie es durch Aktivie-ren der betreffenden Schaltfläche am unteren Rand des Kalenders:
2. Mit den beiden Symbolschaltflächen rechts schalten Sie das Anzeigen der Stunden
und Minuten ein und aus, bzw. aktivieren oder deaktivieren den Modus "Ist-Zeitbalken bearbeiten" (siehe "Soll-/Istvergleich, Prognose" auf Seite 115).
3. Wahl von Jahr und Monat mit den Richtungspfeilen über dem Kalender.
4. Anklicken des gewünschten Datums.
5. Anklicken der gewünschten Stunde und Minute. Die Zwischenwerte bei den Minuten erscheinen, wenn der Mauspfeil kurze Zeit auf dem nächst kleineren 5er- oder 10er-Wert verweilt:
6. Das neue Datum wird durch Betätigen der Schaltfläche Übernehmen abgespeichert
und im Gantt-Diagramm aktualisiert. Dieser Vorgang kann auch durch Doppelklick auf eines der Zahlenfelder ausgelöst werden.

A-Plan 2010 Eingeben und Ändern von Daten • 53
Farben Folgende Farben werden im Kalender verwendet: • Eingangsdatum: blau • Vorlagedatum: violett • Beginn: grün • Ende: orange • Bereich zw. Beginn und Ende: gelb • Erledigungsdatum: grau
Aktuellen Zeitpunkt wählen ("Jetzt") Anklicken der Schaltfläche Jetzt.
Dauer fest / Aufwand fest:
Wenn die Option Dauer fest, bzw. bei zugeordneten Ressourcen Aufwand fest, gewählt wurde, wird bei einer Änderung von Beginn bzw. Ende der jeweils andere Wert so ange-passt, dass die Dauer bzw. der Aufwand des Zeitbalkens unverändert bleibt.
DIALOGFENSTER "DAUER" / "AUFWAND"
Für das Ändern der geplanten oder Ist-Dauer bzw. des Aufwandes eines markierten Zeitbalkens steht ein separates Dialogfenster zur Verfügung, das durch die Schaltfläche Dauer im Register Anlegen / Bearbeiten geöffnet wird:
Die Ist-Dauer kann geändert werden, wenn Sie die Symbolschaltfläche recht neben Übernehmen eindrücken.
Auch dieses Dialogfenster kann - wie der Ka-lender - ständig geöffnet bleiben und an ei-ner beliebigen Stelle platziert werden.

54 • Eingeben und Ändern von Daten A-Plan 2010
Weitere Optionen stehen nach Anklicken der Pfeilschaltfläche rechts neben Schließen zur Verfügung:
Die Länge des markierten Zeitbalkens kann entweder als Dauer oder - wenn Ressour-cen zugeordnet wurden - als Aufwand ein-gegeben werden.
Weiterhin kann festgelegt werden, ob bei der Änderung Beginn oder Ende des mar-kierten Zeitbalkens unverändert bleiben soll.
Die Dauer kann in Echtzeit eingegeben werden, d. h. es wird die Differenz zwischen Beginn und Ende eingegeben, oder in Ar-beitszeit. Im zweiten all werden die Arbeits-zeiten des Standardkalenders (siehe "Festlegen der Arbeitszeiten (Ressourcenka-lender)" auf Seite 89) verwendet.
ZEITBALKENLISTE
ÖFFNEN DER ZEITBALKENLISTE Wählen Sie im Register Anlegen / Bearbeiten den Befehl Zeitbalken, um die Zeitbalken einer Zeile in Listenform zu sehen:
Die Darstellung der Zeitbalken in Listenform ermöglicht es, alle Zeitbalken einer Zeile auf einen Blick zu erfassen (dies ist vor allem dann hilfreich, wenn sich viele Zeitbalken in ei-ner Zeile befinden und diese über einen längeren Zeitraum verteilt sind).
Hinweis: Die Spaltenbreiten können Sie durch "Ziehen" der Begrenzungslinien beliebig einstellen, ebenso die Größe des gesamten Fensters.

A-Plan 2010 Eingeben und Ändern von Daten • 55
FUNKTIONEN DER ZEITBALKENLISTE
Schaltflächen • OK schließt offene Eingabefelder und baut die Liste neu auf • Serie…: Dialogfenster zum Anlegen von Serienterminen öffnen • Sortieren: Liste entsprechend der eingestellten Reihenfolge (siehe
"Anzeigereihenfolge" auf Seite 84) neu sortieren • Neu: neuen Zeitbalken anlegen • Löschen: markierten Zeitbalken löschen
Ändern von Daten
Beginn, Ende, Erledigt am
Bei Feldern, die ein Datum enthal-ten, wird durch Doppelklick ein Ein-gabefeld geöffnet, durch Anklicken des Abwärtspfeils öffnet sich ein Hilfsfenster mit Kalender und Uhr-zeiten (siehe "Dialogfenster "Kalen-der" auf Seite 52).
Tipp: Sie können den Kalender auch sofort öffnen, wenn Sie statt Doppelklick die entspre-chende Spalte mit der rechten Maustaste anklicken. Das Schließen des Kalenders geht am schnellsten durch Doppelklick auf den gewünschten Kalendertag.
Dauer, Muster, Alarm und Notiz
Bei den Spalten "Dauer", "Muster", "Alarm" und "Notiz" werden nach Doppelklick bzw. Klick rechts die gleichen Eingabefenster wie beim Hauptfenster geöffnet: • "Dialogfenster "Dauer" auf Seite 53 • "Muster" auf Seite 57 • "Alarm" auf Seite 59 • "Notiz" auf Seite 60
Zeitkosten geplant/Zeitkosten ist
Die Spalten "Zeitkosten geplant" und "Zeitkosten ist" dienen der reinen Information, in-dem sie anzeigen, wie sich die Änderung von Beginn oder Ende eines Zeitbalkens auf die Kosten auswirkt. Die Werte in diesen Spalten können daher nicht verändert werden.

56 • Eingeben und Ändern von Daten A-Plan 2010
Serie
Falls Zeitbalken zu einer Serie gehören (siehe "Serien (periodische Termine)" auf Seite 67) wird in der Spalte "Serie" die Nummer dieser Serie angezeigt. Ein vorangestelltes "+" weist darauf hin, dass Beginn, Ende oder Position dieses Zeitbalkens nach dem Anlegen der Serie manuell verändert wurde(n).
Durch Doppelklicken oder Klick rechts auf ein Feld der Spalte "Serie" wird das Dialog-fenster Serie aufgerufen und es kann eine neue Zeitbalken-Serie erzeugt werden, wobei der Zeitbalken in der aktuellen Zeile als Ausgangspunkt verwendet wird.
Neue Zeitbalken erzeugen
Zusätzliche Zeitbalken werden nach einem markierten Zeitbalken eingefügt, indem die Schaltfläche Neu betätigt wird.
Wenn bereits Zeitbalken vorhanden sind wird der neue Zeitbalken unter dem markierten Zeitbalken eingefügt.
Beginn und das Ende des neuen Zeitbalkens werden nach folgenden Regeln festgelegt:
Vor dem neuen Eintrag ist ein Zeitbalken vorhanden: • Tag des Beginns = nächster Tag nach Ende des Vorgängers • Uhrzeit des Beginns, Dauer, Bezeichnung, Muster und Alarm wie Vorgänger
Vor dem neuen Eintrag ist kein Zeitbalken vorhanden: • Beginn = Arbeitsbeginn des aktuellen Tages • Dauer entsprechend Standardwert (siehe "Einstellungen" auf Seite 138)
BEZEICHNUNG EINES ZEITBALKENS
Nach Doppelklicken auf einen Zeitbalken oder Anklicken mit der rechten Maustaste und Wahl von Bezeichnung eingeben wird ein Eingabefeld geöffnet, in das ein bis zu 100 Zei-chen langer Text eingegeben werden kann.
Nach Drücken der EINGABETASTE oder Anklicken eines anderen Elementes wird der Text innerhalb des Zeitbalkens oder - bei zu geringer Länge des Balkens - hinter dem Zeitbal-ken dargestellt. Sollen die Bezeichnungen der Zeitbalken zeitweise nicht dargestellt wer-den, können sie bei den Optionen (siehe "Zeitbalken" auf Seite 126) abgewählt werden.
Soll als Text die Bezeichnung des Projektes bzw. Vorganges, zu dem der Zeitbalken ge-hört, übernommen werden, klicken Sie den Zeitbalken mit der rechten Maustaste an und wählen den Befehl Bezeichnung übernehmen.
SPERREN VON ZEITBALKEN
Bei vielen Projekten gibt es Termine, die nicht überschritten werden dürfen, wie z. B. die Auslieferung eines Produktes an den Kunden oder der Start einer Produktion. Derartige Termine können bei A-Plan als gesperrte Zeitbalken eingegeben werden. Zum Sperren

A-Plan 2010 Eingeben und Ändern von Daten • 57
wird ein Zeitbalken mit der rechten Maustaste angeklickt und im Eigenschaftsfenster un-ter Zeitbalken sperren der Eintrag Ja gewählt.
Wenn verhindert werden soll, dass die Sperrung durch einen "normalen" User aufgeho-ben werden kann, kann ein User mit Administratorrecht (siehe "Zugriffsberechtigungen" auf Seite 190) alternativ den Eintrag Administrator wählen.
Gesperrte Zeitbalken werden durch senk-rechte Striche mit weißer Füllung begrenzt, Zeitbalken mit "Administrator"-Sperre durch senkrechte Striche mit schwarzer Fül-lung.
Wie trotz gesperrter Zeitbalken Verschiebungen innerhalb des Projektablaufes möglich sind, ist in Kapitel "Pufferzeiten" auf Seite 63 beschrieben.
ERLEDIGTE ZEITBALKEN
Ist ein Zeitbalken erledigt, wird nach Anklicken des Zeitbalkens mit der rechten Maustas-te und Wahl des Befehls Erledigt (oder STRG+E) der aktuelle Zeitpunkt als Erledigungsda-tum eingetragen. Alternativ kann auch der Befehl Erledigt im Kontext-Menü der Zeile verwendet werden (Bezeichnung mit rechter Maustaste anklicken). Wenn sich mehrere Zeitbalken in einer Zeile befinden, werden dann alle auf ‚Erledigt’ gesetzt.
Erledigte Zeitbalken werden standardmäßig hellgrau dargestellt, sie können aber auch wahlweise "durchgestrichen" werden (siehe "Balkenmuster" auf Seite 129).
MUSTER
Durch Betätigen der Schaltfläche Farbe im Register Anle-gen/Bearbeiten wird ein Dialogfenster geöffnet, mit dem Zeitbalken unterschiedliche Farbmuster zugewiesen wer-den können. Die Zuweisung erfolgt je nach Markierung für einen einzelnen Zeitbalken (Zeitbalken markiert), alle Zeitbalken einer Zeile (Zeile markiert) oder mehrere Zei-len oder Blöcke (erweiterte Auswahl).
Der erste Eintrag in der Liste stellt das jeweilige priori-tätsabhängige Muster dar (siehe "Balkenmuster" auf Sei-te 129).
Tipp: Sie können unter der Vorgangstabelle eine Legende mit den Mustern und deren Be-zeichnungen ausdrucken (siehe "Zeitbalken/Notizen/Legende" auf Seite 152).

58 • Eingeben und Ändern von Daten A-Plan 2010
(WIEDER-)VORLAGE
Mit der Vorlage-Funktion kann die Anzeige auf die Vorgänge beschränkt werden, die zur Bearbeitung anstehen oder an die man erinnert werden möchte. Im Gegensatz zur Alarmfunktion (siehe "Alarm" auf Seite 59) besteht der Vorteil darin, dass die entspre-chenden Vorgänge ständig im Blickfeld sind und nicht nur dann, wenn ein bestimmter Zeitpunkt erreicht ist.
Eine Vorlage wird eingestellt, indem der gewünschte Zeitpunkt im Gantt-Diagramm mit gedrückter UMSCHALT-TASTE doppelt angeklickt wird. Erkennbar ist dieser Zeitpunkt an dem Ausrufezeichen:
Wenn nun bei der Statusauswahl die Schaltfläche mit dem Ausrufungszeichen einge-drückt ist, werden nur noch die Vorgänge angezeigt, deren Vorlagedatum vor oder auf dem heutigen Tag liegt (hellrot hinterlegt):
Das Vorlagedatum in übergeordneten Zeilen entspricht dem frühesten Vorlagedatum aller untergeordneten Vorgänge.
Neben dem Anlegen durch Doppelklick mit gedrückter UMSCHALT-TASTE, kann ein Vor-lagedatum auch in der Spalte Vorlage eingegeben werden.
Ein Vorlagedatum kann gelöscht werden, indem man im Kontext-Menü (Bezeichnung der Zeile mit rechter Maustaste anklicken) Vorlage auswählt und dann auf Löschen klickt oder durch Markieren des Ausrufungszeichens und Betätigen der ENTF-TASTE.

A-Plan 2010 Eingeben und Ändern von Daten • 59
ALARM
Neben dem Vorlagetermin - von dem nur einer pro Zeile möglich ist - kann für jeden Zeitbalken ein persönlicher und ein globaler Alarm (für alle User) gesetzt werden, wo-durch jeweils beim Erreichen der Alarmzeit ein Hinweisfenster angezeigt wird.
Nach Anklicken eines Zeitbalkens mit der rechten Maustaste kann im Eigenschafts-fenster ein globaler bzw. ein persönli-cher Alarm gesetzt werden. Die Alarm-zeit wird hierbei zunächst so gesetzt, wie bei den Optionen eingestellt (siehe "Einstellungen" auf Seite 138).
Ein gesetzter Alarm wird durch ein Symbol am Anfang des betreffenden
Zeitbalkens gekennzeichnet. Das gleiche Symbol wird auch in der Sta-tus-Spalte (siehe "Status-Spalte" auf Seite 32) angezeigt.
Hinweis: Das Alarmsymbol wird beim Drucken nicht dargestellt!
Bei Erreichen des Alarmter-mins ertönt ein akustisches Signal, und ein Hinweisfenster wird auf dem Bildschirm ange-zeigt.
Das Fenster wird auch dann angezeigt, wenn gerade mit einem anderen Programm ge-arbeitet wird und A-Plan dabei entweder hinter diesem Pro-gramm verborgen ist oder zum Icon verkleinert wurde.
Anschließend kann entweder der Alarm gelöscht oder verschoben werden, wobei beim globalen Alarm jeder User seine eigene Entscheidung treffen kann.
Hinweis: Soll der globale Alarm für bestimmte User generell nicht angezeigt werden, kann dies bei den Benutzerberechtigungen eingestellt werden (siehe "Zugriffsberechtigungen" auf Seite 190).

60 • Eingeben und Ändern von Daten A-Plan 2010
NOTIZ
Jeder Zeitbalken bzw. Meilenstein kann mit einer Notiz versehen werden, die sichtbar wird, wenn der Mauszeiger länger als ca. 0,5 s über dem ent-sprechenden Symbol verweilt.
Eingeben oder Ändern: Nach Anklicken eines Zeitbalkens mit der rechten Maustaste kann die Notiz im Eigenschaftsfenster eingegeben werden. Alternativ kann auch im Re-gister Anlegen/Bearbeiten mit Hilfe der Schaltfläche Notiz das unter "Notiz" auf Seite 60 beschriebene Dialogfenster geöffnet werden.
Das Notizsymbol wird entfernt, wenn der Text der Notiz komplett gelöscht wurde.
ZEITBALKEN VERKNÜPFEN
Um bei Veränderungen im Ablauf eines Projektes nicht alle Zeitbalken, die von der Ände-rung betroffen sind, manuell verschieben zu müssen, können die Zeitbalken beliebig miteinander verknüpft werden. Wenn sich also z. B. der dritte von zehn verknüpften Vorgängen um 2 Wochen verschiebt, werden die restlichen sieben Vorgänge automa-tisch ebenfalls um 2 Wochen verschoben.
Verknüpfungen werden durch Linien dargestellt, die mit Pfeilen versehen sind.
Der Zeitbalken, auf den der Pfeil zeigt, wird Nachfol-ger, derjenige, von dem der Pfeil kommt, wird Vor-gänger genannt.
Der Abstand verknüpfter Zeitbalken bleibt konstant, wenn einer der Vorgänger ver-schoben wird bzw. sich dessen Dauer ändert. Soll eine Verkürzung des Abstandes in ei-nem gewissen Rahmen erlaubt sein, kann man zwischen den Zeitbalken Pufferzeiten ein-fügen (siehe "Pufferzeiten" auf Seite 63).
VERKNÜPFUNG MIT HILFE DER MAUS ANLEGEN / LÖSCHEN Verknüpfungen werden am einfachsten hergestellt, indem man den Nachfolger markiert und anschließend den Vorgänger mit gedrückter ALT-TASTE anklickt.
Wenn der Beginn des Nachfolgers vom Beginn des Vorgängers abhängen soll, klicken Sie den Vorgänger links von der Mitte an:
Wenn der Nachfolger vom Ende des Vorgängers abhängen soll, klicken Sie den Vorgän-ger rechts von der Mitte an:

A-Plan 2010 Eingeben und Ändern von Daten • 61
Anschließend können Sie auch beim Nachfolger den Anknüpfungspunkt durch Anklicken der linken bzw. der rechten Hälfte ändern (vergessen Sie nicht, die ALT-TASTE gedrückt zu halten):
Klickt man Verknüpfungslinien mit der linken Maustaste an, werden sie markiert (er-kenntlich an der roten Farbe) und können anschließend durch Betätigen der ENTF-TASTE gelöscht werden.
MEHRERE VERKNÜPFUNG GLEICHZEITIG ANLEGEN (ABSTAND = "0")
Im Register Anlegen/Bearbeiten gibt es mehrere Funk-tionen, mit deren Hilfe alle Zeitbalken des aktuell mar-kierten Bereiches gleichzeitig vorwärts oder rückwärts verknüpft werden können.
Bei Wahl der Funktionen mit Abstand 0, wird der Abstand zwischen den verknüpften Zeitbalken jeweils auf "0" eingestellt, d. h. die betroffenen Zeitbalken folgen direkt auf-einander.
Bei Anklicken der Schaltfläche Löschen werden alle Verknüpfungen des jeweils markier-ten Bereichs gelöscht.
DIALOGFENSTER VERKNÜPFUNG Wenn der Vorgänger außerhalb des sichtbaren Bereiches liegt oder Sie den Abstand zwi-schen den beiden Zeitbalken festlegen möchten, können Sie die Verknüpfung in einem speziellen Dialogfenster einstellen. Sie öffnen es, indem Sie den Nachfolger mit der rech-ten Maustaste anklicken und Verknüpfung… wählen oder die Schaltfläche Hilfsfenster in der Funktionsgruppe Verknüpfungen anklicken (siehe oben).
Der graue Balken im Dialogfenster (2) symbolisiert den markierten Balken im Gantt-Diagramm, der von einem anderen Zeitbalken abhängen soll:

62 • Eingeben und Ändern von Daten A-Plan 2010
Der Vorgänger kann mit Hilfe der Listenfelder ausgewählt werden (1), wobei das unters-te der vier Felder alle Zeitbalken beinhaltet, die in der gewählten Zeile (=Vorgang bzw. Projekt) vorhanden sind.
Wenn sich der Vorgänger in einem anderen Vorgang, Projekt oder Ordner befindet, kön-nen Sie die entsprechende Einstellung in den oberen drei Listenfeldern vornehmen, wo-bei Sie zuerst Ordner, dann Projekt und schließlich Vorgang einstellen müssen.
Damit auch bei mehreren Zeitbalken in einer Zeile die Zuordnung möglich ist, werden beim Öffnen des Dialogfensters alle Zeitbalken im Gantt-Diagramm mit Nummern verse-hen, die mit den Nummern in der Liste des Dialogfensters identisch sind.
Außerdem können Sie in diesem Dialogfenster • die Art der Verknüpfung festlegen ("Ende/Beginn", "Ende/Ende", "Beginn/Beginn"
oder "Beginn/Ende") • den Abstand der Zeitbalken eingeben • festlegen, wie der Abstand berechnet werden soll und • Verknüpfungen trennen.
Eingeben und Berechnen des Abstandes siehe Erläuterungen zur Einstellung der "Dauer" ("Dialogfenster "Dauer" auf Seite 53).
FESTSTEHENDES ENDE (RÜCKWÄRTSVERKNÜPFUNG)
Bei Projekten mit feststehendem Ende (z. B. Lie-ferdatum), kann es sinnvoll sein, die einzelnen Vorgänge nicht vom Anfang zum Ende hin zu ver-knüpfen, sondern von Ende zum Anfang. Bei dieser Rückwärtsverknüpfung pflanzen sich Änderungen von rechts nach links fort.
Diese Vorgehensweise ist allerdings nur sinnvoll, wenn während der Planungsphase der Projektbeginn ermittelt werden soll. Verzögerungen nach Beginn des Projektes würden bei einer Rückwärtsverknüpfung nur zu der Erkenntnis führen, dass man zu spät begon-nen hat!

A-Plan 2010 Eingeben und Ändern von Daten • 63
VERKNÜPFUNGSLINIEN BEI "GESCHLOSSENEN" ÜBERSCHRIFTEN Wenn Verknüpfungslinien zu Zeitbalken führen, die sich in "geschlossenen" Überschrif-ten befinden, werden sie in diesem Bereich gestrichelt dargestellt:
Hinweis: Verknüpfungen können nicht markiert und gelöscht werden, wenn sich einer der Zeit-balken in einer geschlossenen Überschrift befindet!
ZIRKELBEZUG
Beim Verknüpfen mehrerer Zeitbalken kann es geschehen, dass ein geschlossener Kreis entsteht, wodurch jeder Balken letztlich sein eigener Vorgänger wäre.
Da diese, auch Zirkelbezug genannte, Verknüpfung den Gesetzen der Logik widerspricht, erfolgt in diesem Fall ein Hinweis, und die Verknüpfung wird nicht vorgenommen.
PUFFERZEITEN
Zeitreserven zwischen zwei Vorgängen werden als Pufferzeiten bezeichnet. Diese bewir-ken, dass sich Verzögerungen innerhalb eines Projektes erst dann auf die folgenden Schritte auswirken, wenn die Pufferzeit aufgebraucht ist.
Pufferzeiten werden wie links gezeigt darge-stellt.
• Der zweite Vorgang besitzt eine Pufferzeit von 1 Tag (1). D. h. sein Ende kann sich um 1 Tag nach rechts verschieben, ohne dass der minimale Abstand (2) von 1 Tag zum nächsten Vorgang unterschritten und damit die nachfolgenden Vorgänge verschoben werden.
• Der erste Vorgang besitzt eine Pufferzeit von 2 Tagen (3) und einen minimalen Ab-stand zum nächsten Vorgang von 2 Tagen (4).
• Berücksichtigt man die Auswirkungen auf die gesamte Kette, kommt beim ersten Vor-gang noch die Pufferzeit von 1 Tag des zweiten Vorganges dazu, was eine gesamte

64 • Eingeben und Ändern von Daten A-Plan 2010
(=kumulierte) Pufferzeit von 3 Tagen ergibt (5). Das bedeutet, der erste Vorgang kann 2 Tage ohne Auswirkung auf den nächsten Vorgang und 3 Tage ohne Auswirkung auf den letzten Vorgang in der Kette nach rechts verschoben werden.
Zur Verdeutlichung der Zusammenhänge wird bei den folgenden Darstellungen gezeigt, welche Auswirkungen sich ergeben, wenn sich das Ende des ersten Vorganges immer mehr verzögert.
1. Ausgangssitu-ation
2. Verzögerung erster Vorgang um 2 Tage
Ergebnis: Keine Auswirkung auf folgende Vorgänge; eigener Puffer des ersten Vorgangs ist verbraucht; bei Berücksichtigung der gesamten Kette steht aber noch ein (kumulier-ter) Puffer von 1 Tag zur Verfügung.
3. Verzögerung erster Vorgang um 3 Tage
Ergebnis: Zweiter Vorgang verschiebt sich um 1 Tag und braucht dadurch seine Puffer-zeit ebenfalls auf; dadurch auch kein kumulierter Puffer mehr beim ersten Vorgang.
4. Verzögerung erster Vorgang um 4 Tage
Ergebnis: Letzter Vorgang verschiebt sich um 1 Tag, da der ursprüngliche Puffer von 3 Tagen (innerhalb der gesamten Kette) um 1 Tag überschritten wurde.

A-Plan 2010 Eingeben und Ändern von Daten • 65
FESTLEGEN DER PUFFERZEITEN
Die Pufferzeit kann entweder in die entsprechende Spal-te der Tabelle eingetragen oder mit gedrückter linker Maustaste festgelegt werden. Wenn noch kein Puffer vorhanden ist, muss zusätzlich die SHIFT-TASTE gedrückt werden, damit nicht das Ende des Zeitbalkens geändert wird.
Eine weitere Möglichkeit ergibt sich nach Anklicken des Zeitbalkens mit der rechten Maustaste. In diesem Fall kann der Wert im Eigenschaftsfenster (siehe "Eingeben weite-rer Eigenschaften von Zeitbalken" auf Seite 51) des Zeitbalkens eingetragen bzw. geän-dert werden.
HINWEISE • Puffer können nur vorwärts, also von links nach rechts, angelegt werden. • Die Länge eines Puffers (inkl. kumulierter Puffer) wird generell anhand des Standard-
kalenders (siehe "Festlegen der Arbeitszeiten (Ressourcenkalender)" auf Seite 89) be-rechnet bzw. angezeigt.
• Im Ist-Modus (siehe "Soll-/Istvergleich, Prognose" auf Seite 115) können die Puffer weder angelegt noch geändert werden.
• Wird die Grenze eines Puffers überschritten, wird ein negativer Puffer angezeigt. Hierdurch wird A-Plan in die Lage versetzt, beim Verschieben eines Vorganges nach links, den ursprünglich vorhandenen Puffer wieder anzuzeigen. Weitere Auswirkun-gen ergeben sich durch einen negativen Puffer nicht.
VERSCHIEBEN OHNE VERÄNDERUNG DER PUFFERZEITEN
Eine Verschiebung mehrerer Vorgänge ohne Veränderung der Pufferzeiten kann mit Hil-fe des Dialogfensters "Verschieben" (siehe Register "Anlegen/Bearbeiten" / "Verschie-bung") durchgeführt werden.
MEHRFACHVERKNÜPFUNGEN
Ein Vorgang kann auch mehrere Nachfolger oder mehrere Vorgänger haben.
Wenn ein Vorgang mehrere Vorgänger besitzt, sollten ggf. Pufferzeiten eingefügt werden, damit der Vorgang erst dann verschoben wird, wenn einer der Vorgänger den minimalen Abstand unterschreitet.
Hinweis: Bei mehreren Vorgängern ist eine Änderung des jeweiligen Anknüpfpunktes am Nachfol-ger (Beginn oder Ende) durch Anklicken mit gedrückter ALT-TASTE nicht mehr möglich. Daher muss in diesem Fall die Änderung mit Hilfe des Dialogfensters durchgeführt wer-den.

66 • Eingeben und Ändern von Daten A-Plan 2010
KRITISCHEN PFAD, KUMULIERTEN PUFFER ANZEIGEN
Wahlweise kann der kritische Pfad kenntlich gemacht werden. Dies ist der Pfad vom Be-ginn bis zum Ende eines Projektes - oder Teilprojektes -, bei dem die Summe aller Puf-ferzeiten = 0 ist. Eine Verzögerung bei einem Vorgang auf dem kritischen Pfades hat also immer auch eine Verzögerung des Endtermins zur Folge.
Dies ist beim Beispiel beim oberen Pfad der Fall, er wird daher rot gekennzeichnet. Der untere ist nicht kritisch, da hier beim letzten Vorgang ein Puffer von 2 Tagen vorhanden ist.
Das Kennzeichnen des kritischen Pfades wird für die Bildschirmdarstellung im Register Ansicht vorgenommen, für den Ausdruck bei den Optionen unter Darstellung Drucker / Gantt-Diagramm/Farben.
Das Gleiche gilt für das Anzeigen des kumulierten Puffers (siehe "Pufferzeiten" auf Seite 63).

A-Plan 2010 Eingeben und Ändern von Daten • 67
SERIEN (PERIODISCHE TERMINE)
Es gibt Termine, die sich re-gelmäßig wiederholen, wie Jahrestage, Besprechungen, Wartungstermine usw. Um die Eingabe dieser Termine zu vereinfachen, besitzt A-Plan hierfür ein spezielles Dialogfenster.
Es wird entweder durch den Befehl Serie im Register An-legen/Bearbeiten oder nach Anklicken eines Zeit-balkens mit der rechten Maustaste und Wahl des gleichen Befehls aufgeru-fen.
Wichtig: Das Dialogfenster kann nur aufgerufen werden, wenn vorher der erste Zeitbalken der gewünschten Serie eingegeben und markiert wurde. Dieser Zeitbalken legt neben dem Beginn der Serie die Uhrzeit des Beginns und die Dauer aller Zeitbalken der zu erzeugen-den Serie fest! Eine Ausnahme bilden hierbei Serien im Minuten- oder Stunden-Abstand (siehe unten), bei diesen legt der markierte Zeitbalken nur die Dauer der anderen Zeit-balken fest.
Damit möglichst viele Varianten von Serienterminen erzeugt werden können, stehen vier verschiedene Serienmuster zur Verfügung. Die Anzahl der Termine kann entweder als Zahlenwert eingegeben werden oder mittels Eingabe des Enddatums automatisch be-rechnet werden. Außerdem können bereits bestehende Einzeltermine oder Serien vor dem Anlegen einer neuen Serie gelöscht werden.

68 • Eingeben und Ändern von Daten A-Plan 2010
SERIENMUSTER "JEDE(N)/ALLE" Dieses Serienmuster eignet sich für alle Termine, die in immer gleichen Abständen wie-derholt werden sollen, wobei folgende Einheiten gewählt werden können: • Minuten, • Stunden, • Tage und • Wochen
Bei den Einheiten "Minuten" und "Stunden" können so-wohl die Wochentage als auch der jeweils zu berück-sichtigende Zeitbereich fest-gelegt werden.
Zudem besteht die Möglichkeit, Feiertage bzw. Wo-chenenden (bei der Einheit "Tage") von der Belegung mit Terminen auszuschließen.
Außer bei den Einheiten "Minuten" und "Stunden" können Termine, die ausgeschlossen wurden, entweder unterdrückt oder aber auf den nächsten zulässigen Tag verschoben werden. Bei "Minuten" und "Stunden" werden ausgeschlossene Termine immer unter-drückt.
SERIENMUSTER "TAG(E) DER WOCHE" Das Serienmuster "Tag(e) der Woche" wird verwendet, wenn Termine erzeugt werden sollen, die im Abstand von einer oder mehreren Wochen an immer den gleichen Tagen stattfinden sollen.
Hierbei kann es sich auch um mehrere Tage handeln, wenn diese in der gleichen Woche stattfinden sollen, z. B. im-mer am Montag und Mitt-woch im Abstand von 2 Wo-chen.

A-Plan 2010 Eingeben und Ändern von Daten • 69
SERIENMUSTER "TAG DES MONATS" Hierbei gibt es zwei Möglichkeiten:
Entweder wird für die ge-wünschten Termine ein be-stimmter Kalendertag ge-wählt
oder
ein bestimmter Wochentag,
wobei in beiden Fällen der Abstand zwischen zwei Terminen beliebig viele Monate be-tragen kann.
SERIENMUSTER "JAHRESTAGE" Dieses Serienmuster gleicht dem Muster "Tag des Monats".
Es kann ein festes Datum gewählt werden
oder
ein Wochentag eines be-stimmten Monats.
In diesen Fällen beträgt der Abstand zwischen 2 Terminen ein oder auch mehrere Jahr(e).
ERZEUGEN VON SERIENTERMINEN
Nachdem das gewünschte Serienmuster eingestellt wur-de, geben Sie entweder den gewünschten Zeitraum oder die Anzahl der Termine, die Ihre Serie aufweisen soll, ein. Die Serientermine werden - beginnend mit dem markier-ten Zeitbalken - durch Anklicken der Schaltfläche Serie erzeugen angelegt.
Damit Serientermine von manuell eingegebenen Terminen unterschieden werden kön-nen, werden sie durch einen farbigen Punkt am Beginn der Zeitbalken gekennzeichnet. Sie können trotzdem wie manuell eingegebene Zeitbalken behandelt werden, d. h. Ver-schieben, Löschen etc. ist jederzeit möglich. Nachträglich veränderte Zeitbalken werden

70 • Eingeben und Ändern von Daten A-Plan 2010
durch ein kleines weißes Kreuz innerhalb des kennzeichnenden Punktes markiert (dritter Zeitbalken von links):
MEHRERE SERIEN IN EINER ZEILE In einer Zeile können mehrere Serien angelegt werden (z. B. wenn ein bestimmtes Ereig-nis am ersten Montag und am dritten Dienstag eines Monats stattfinden soll). In diesem Fall geben Sie nach dem Anlegen der ersten Serie manuell den ersten Zeitbalken der zweiten Serie ein und erzeugen dann die zweite Serie.
Jede Serie innerhalb einer Zeile wird mit einer anderen Farbe gekennzeichnet:
LÖSCHEN VORHANDENER TERMINE
Vor dem Anlegen einer neuen Serie können be-reits vorhandene Einzeltermine oder Serien ge-löscht werden (z. B. wenn eine Serie mit veränder-ten Einstellungen neu erzeugt werden soll).
VERKNÜPFEN VON SERIENTERMINEN Wenn später die Möglichkeit bestehen soll, die gesamte Serie um einen bestimmten Zeitraum zu verschieben, kann die Option erzeugte Termine verknüpfen aktiviert wer-den. Die Zeitbalken werden in diesem Fall automatisch durch eine "Anfang-Anfang-Beziehung" verbunden (siehe "Zeitbalken verknüpfen" auf Seite 60):
EINSCHRÄNKUNGEN Wenn der erste (markierte) Zeitbalken mit anderen Zeitbalken verknüpft ist, werden die verknüpften Zeitbalken beim Erzeugen der Serie nicht vervielfältigt!
Beim Erzeugen einer Serie erfolgt aus Geschwindigkeitsgründen keine Überprüfung, ob sich die neuen Zeitbalken mit bereits vorhandenen überlappen. Dies gilt auch dann, wenn die entsprechende Option aktiviert wurde (siehe "Hinweise / Hilfsmittel / E-Mail" auf Seite 140).
Bei Vorgängen mit zugeordneten Ressourcen kann keine Serie mehr angelegt werden, wenn bei einer der Ressourcen die Arbeitszeit verändert (siehe "Sonderfälle (flexible Ressourcenzuordnung)" auf Seite 104) oder bereits eine Serie angelegt wurde. Es sollte also immer zuerst die Serie beim Vorgang erzeugt werden und erst dann bei den Res-sourcen die Bearbeitungszeiten geändert oder ebenfalls eine Serie erzeugt werden.

A-Plan 2010 Eingeben und Ändern von Daten • 71
VERWEISE ZU ANDEREN DATEIEN/OBJEKTEN
ALLGEMEINE HINWEISE
Jede Zeile kann mit einer beliebigen externen Datei verknüpft werden oder eine externe Datei einbetten.
Falls eine Datei verknüpft oder eingebettet wurde, wird in dieser Spalte das Icon der zugehörigen Anwendung und der Name der eingefügten Datei angezeigt.
Außerdem können folgende Symbole angezeigt werden:
eingebettete Datei (der Name der ursprünglichen {Originaldatei} wird in geschweiften Klammern angezeigt oder - falls die Datei neu erzeugt wurde - der Typ der Datei)
Datei nicht vorhanden (wurde umbenannt, verschoben oder gelöscht)
Anwendung, mit der die Datei bearbeitet oder angesehen werden kann, ist nicht vor-handen
Dateiverzeichnis: durch Doppelklick auf den Verzeichnisnamen wird der Windows-Explorer mit dem entsprechenden Verzeichnis geöffnet
Internetadresse (URL): durch Doppelklick auf die Adresse wird der Standard-Internetbrowser mit der entsprechenden WebSite geöffnet
EINFÜGEN EINES OBJEKTES
EINFÜGEN DURCH "ZIEHEN UND ABLEGEN"
Am einfachsten kann eine Datei durch "Ziehen und Ablegen" verknüpft werden, ein Ein-betten (siehe oben) ist hierdurch allerdings nicht möglich.
Öffnen Sie zusätzlich zu A-Plan den Windows-Explorer, klicken die gewünschte Datei an und ziehen diese mit gedrückter linker Maustaste auf die gewünschte Zeile der Hauptta-belle von A-Plan. Nach einigen Sekunden erscheint in der Objekt-Spalte das verkleinerte Icon der zugehörigen Anwendung und der Name der Datei (je nach Anwendung mit der die Datei erstellt wurde und nach Leistungsfähigkeit des Rechners kann dieser Vorgang auch etwas länger dauern).
Wenn sich an der Zielposition bereits eine Verknüpfung befindet, wird diese durch die neue ersetzt, d. h. pro Zeile ist grundsätzlich nur eine Verknüpfung möglich.
EINFÜGEN MITTELS DIALOGFENSTER
Direkte Eingaben sind in dieser Spalte nicht möglich. Durch Ankli-cken der Spalte mit der rechten Maustaste wird ein Popup-Menü geöffnet, das Eingeben, Öffnen und Löschen von Objekten ermög-licht.

72 • Eingeben und Ändern von Daten A-Plan 2010
Nach Wahl des Befehls Neues Objekt oder Doppelklick auf die gewünschte Einfügeposition in der Haupttabelle wird nebenstehendes Dialogfenster angezeigt.
Geben Sie entweder den Dateinamen ein (mit vollständigem Pfad) oder betätigen Sie die Schaltfläche Durchsuchen... und wählen die gewünschte Datei aus.
Wenn Sie die Datei verknüpfen möchten (siehe oben), müssen Sie das Kontrollkästchen Verknüpfen aktivieren, anderenfalls wird die Datei eingebettet.
EINBINDEN VON DATEIVERZEICHNISSEN ALS OBJEKT
Neben den Dateien kann in der Spalte Objekt auch ein Dateiverzeichnis eingebunden werden, das dann nach Doppelklick auf seinen Namen im Windows-Explorer geöffnet wird.
Ein Verzeichnis kann nur durch "Ziehen und Ablegen" mit einer Zeile verknüpft werden. Zum Verknüpfen wird daher zusätzlich der Windows-Explorer geöffnet und das ge-wünschte Verzeichnis mit gedrückter linker Maustaste in die gewünschte Zeile der Ob-jekt-Spalte gezogen.

A-Plan 2010 Eingeben und Ändern von Daten • 73
VERSAND VON E-MAILS Der Versand von E-Mails ist direkt aus A-Plan heraus möglich. Hierfür gibt es eine Spalte (2), in die eine oder mehrere E-Mail-Empfänger eingetragen werden können. Wenn Res-sourcen zugeordnet sind, werden standardmäßig die bei den Ressourcen (1) hinterlegten E-Mail-Adressen verwendet.
Sollen die eingetragenen E-Mail-Empfänger über den aktuellen Status eines Vorganges informiert werden, muss lediglich die E-Mail-Adresse mit der rechten Maustaste ange-klickt werden, um das Nachrichtenfenster zu öffnen, das dann bereits die wichtigsten Angaben über den Vorgang enthält. Daten, die seit der letzten E-Mail verändert wurden, werden hierbei mit einem "*" gekennzeichnet, außerdem können zusätzliche Bemerkun-gen angefügt werden:
Ein automatisches Versenden von Mails wurde bewusst nicht implementiert, da hier die Gefahr sehr groß ist, dass ständig auch dann Mails versendet werden, wenn dies nicht oder noch nicht gewünscht ist (weil z. B. Änderungen noch nicht abgeschlossen sind oder nur versuchsweise vorgenommen wurden etc.). Es soll hierdurch vermieden werden, dass A-Plan zusätzlich die Flut der E-Mails vergrößert und in der Folge Mails, die aus A-Plan heraus versendet wurden, nicht mehr beachtet werden.
Indikatoren, wann es sinnvoll ist, zu einem Vorgang eine Mail zu verschicken, liefern u. a. die Spalten Restzeit, Vorlage, Puffer ist kumuliert und letzte Änderung:
• Die Restzeit zeigt Vorgänge an, die noch nicht erledigt sind und deren Endedatum
(inkl. Pufferzeit) überschritten ist. • Die Vorlage erinnert an Vorgänge, die zur Überprüfung etc. anstehen.

74 • Eingeben und Ändern von Daten A-Plan 2010
• Eine negative kumulierte Pufferzeit weist darauf hin, dass der Vorgang den Endter-min der gesamten Kette verzögern wird.
• Mit Hilfe der Spalte letzte Änderung kann festgestellt werden, welche Vorgänge erst kürzlich geändert wurden.
Da alle genannten Spalten auch mit einem Filter kombiniert und diese Einstellungen je-weils als Profil gespeichert werden können, kann man mit einem Mausklick alle Vorgän-ge anzeigen lassen, die Probleme verursachen könnten oder einer Überprüfung bedür-fen.
SUCHEN UND ERSETZEN
SUCHEN
Durch Anklicken der Funktion Suchen im Register Daten wird ein Dialogfeld eingeblen-det, mit dessen Hilfe beliebige Texte innerhalb der Vorgangstabelle gesucht werden können. Wenn nach Betätigen der Schaltfläche Weitersuchen der vorgegebene Text ge-funden wurde, wird in der Tabelle die betroffene Zeile markiert und im unteren Teil des Dialogfensters der jeweils gefundene Text innerhalb seines Kontextes angezeigt:
Falls die Anzeige im unteren Teil des Dialogfensters nicht gewünscht wird, kann sie durch Betätigen der Schaltfläche Reduzieren verborgen werden.
Das Dialogfenster kann ständig geöffnet bleiben, d. h. es besteht die Möglichkeit, in der Tabelle Änderungen vorzunehmen und dann weiter zu suchen.
Hinweis: Es werden nur die Zeilen berücksichtigt, die sich aktuell in der Tabelle befinden - unab-hängig davon, ob sie derzeit sichtbar sind oder sich in geschlossenen Ordnern oder Pro-jekten befinden. Daten, die nicht in der Tabelle enthalten sind, da sie gesetzte Filterbe-dingungen nicht erfüllen, werden nicht erfasst!

A-Plan 2010 Eingeben und Ändern von Daten • 75
ERSETZEN
Sollen bestimmte Texte innerhalb der Vorgangstabelle durch andere ersetzt werden, steht ein spezielles Dialogfenster zur Verfügung, das durch die Funktion Ersetzen im Re-gister Daten aufgerufen werden kann. Im unteren Teil des Fensters kann wahlweise der jeweils gefundene Text angezeigt werden.
Anschließend kann entweder der aktuell gefundene Text oder alle Vorkommnisse dieses Tex-tes durch den im Feld Ersetzen durch eingetragenen Text er-setzt werden.
Im Gegensatz zum Dialogfenster Suchen, ist bei geöffnetem Dialogfenster Ersetzen das Hauptfenster von A-Plan deaktiviert, d. h. es sind keine Aktionen innerhalb des Haupt-fensters möglich.
Hinweise: Es werden nur die Zeilen berücksichtigt, die sich aktuell in der Tabelle befinden - unab-hängig davon, ob sie derzeit sichtbar sind oder sich in geschlossenen Ordnern oder Pro-jekten befinden. Daten, die nicht in der Tabelle enthalten sind, da sie gesetzte Filterbe-dingungen nicht erfüllen, werden nicht erfasst! Daten, die sich in Ordnern ohne ausreichende Zugriffsberechtigung befinden, werden durch die Funktion Ersetzen nicht verändert!

76 • Eingeben und Ändern von Daten A-Plan 2010
VERSCHIEBEN UND KOPIEREN VON ORDNERN, PROJEKTEN UND VORGÄNGEN
VERSCHIEBEN VON ZEILEN (ÄNDERN DER ANZEIGEREIHENFOLGE)
Zum Ändern der Reihenfolge markieren Sie die zu ver-schiebende Zeile bzw. mehrere Zeilen und ziehen sie anschließend mit der Maus an die gewünschte Position. Bei gleichzeitigem Betätigen der STRG-TASTE erscheint beim Mauszeiger ein "+" und es wird eine Kopie der markierten Zeile(n) an der neuen Position erzeugt.
KOPIEREN, AUSSCHNEIDEN UND EINFÜGEN
Markieren Sie die Zeile(n) oder den Zeitbalken, den/die Sie kopieren bzw. ausschneiden möchten, und wählen Sie Kopieren bzw. Ausschneiden im Register Anlegen/Bearbeiten.
Wenn Sie Ordner oder ein Projekte markiert haben, wird nicht nur die jeweilige "Zeile", sondern der komplette Ordner mit allen Projekten, Vorgängen und Zeitbalken bzw. das komplette Projekt mit allen Vorgängen und Zeitbalken kopiert.
In dem Feld rechts neben den Schaltflächen für Kopieren, Ausschneiden und Einfügen wird die Anzahl der kopierten bzw. ausgeschnittenen Ordner / Projekte / Vorgänge / Zeitbalken in der A-Plan-Zwischenablage angezeigt:
Wenn Sie den Mauspfeil über das Feld bewegen, wird Ihnen angezeigt, welches Objekt sich in der A-Plan-Zwischenablage befindet. Das Anzeigefeld kann durch Anklicken aktu-alisiert werden.
EINFÜGEN ALLER ZEITBALKEN EINER ZEILE Neben der Möglichkeit, einzelne Zeitbalken zu kopieren und einzufügen, können auch alle Zeitbalken einer Projekt- bzw. einer Vorgangszeile kopiert bzw. ausgeschnitten und in eine andere Zeile eingefügt werden.
Hierzu dient der Befehl Zeitbalken einfügen im Register Anlegen/Bearbeiten, der lediglich die Zeitbalken einer Projekt- bzw. einer Vorgangszeile, die sich in der Zwischenablage befinden, in die markierte Zeile einfügt.

A-Plan 2010 Eingeben und Ändern von Daten • 77
ÜBERTRAGEN VON VORGÄNGEN UND RESSOURCEN IN EINE ANDERE A-PLAN-DATENBANK
Vorgänge und Ressourcen können in eine andere Datenbank übertragen werden, wobei dies auch bei kompletten Projekten oder Ordnern möglich ist.
Hierzu wird A-Plan auf dem gleichen Rechner zweimal aufgerufen und die gewünschten Datenbanken geöffnet. Da in diesem Fall beide Programme die gleiche Zwischenablage verwenden, kann die Übertragung vorgenommen werden, indem die gewünschten Da-ten in der ersten Datenbank kopiert oder ausgeschnitten und in die zweite Datenbank eingefügt werden.
Vorgänge und Ressourcen werden separat übertragen, die Verknüpfung erfolgt automa-tisch über die bei den Vorgängen gespeicherte Ident-Nummer der Ressourcen. Die Rei-henfolge der Übertragung spielt hierbei keine Rolle.
Wenn die Vorgänge zuerst übertragen werden und die zugeordneten Ressourcen noch fehlen, wird an deren Stelle "n.v." (= nicht vorhanden) und in Klammer die Ident-Nummer der Ressour-ce angezeigt.
Nach dem Einfügen der fehlenden Ressourcen werden sie wieder mit Ihrer Bezeichnung darge-stellt.
Bei den Ressourcenkalendern kann zwar der gesamte Ordner Arbeitszeiten weder ge-löscht, ausgeschnitten noch kopiert werden, jedoch können einzelne oder mehrere Wo-chen ebenfalls wie oben beschrieben in den entsprechenden Ordner einer andere Da-tenbank eingefügt werden. Die Zuordnung der Kalender zu den Ressourcen erfolgt über die Bezeichnung, daher muss diese eindeutig sein. Wenn sich beim Einfügen bereits ein Kalender mit der gleichen Bezeichnung in der Zieldatenbank befindet, wird an den Na-men des eingefügten Kalenders eine "2" angefügt.

78 • Eingeben und Ändern von Daten A-Plan 2010
VERSCHIEBEN ALLER TERMINE EINES ORDNERS, PROJEKTES ODER VORGANGES UM EINE FESTE ZEITSPANNE
Wenn nicht nur ein Vorgang, sondern ein größerer Bereich einer Datenbank um eine feste Zeitspanne verschoben wer-den soll, kann hierfür eine spezielle Funk-tion verwendet werden.
Sie markieren hierzu die Vorgänge, Pro-jekte oder auch Ordner und wählen Ver-schiebung im Register Anle-gen/Bearbeiten, worauf sich das links abgebildete Dialogfenster öffnet, in dem Sie die gewünschte Zeitverschiebung eingeben können.
Wichtig: Beim Verschieben von Ordnern werden alle Projekte dieser Ordner, beim Verschieben von Projekten alle Vorgänge dieser Projekte mit verschoben!
Beim Verschieben werden auch Abhängigkeiten zwischen verknüpften Zeitbalken be-rücksichtigt, so dass die Abstände zwischen den Zeitbalken bzw. die Länge von Zeitbal-ken auch dann unverändert bleiben, wenn diese Werte in "Arbeitszeit" berechnet wer-den. Auch Zeitbalken, die außerhalb des verschobenen Ordners bzw. Projektes liegen, werden mit verschoben, wenn sie mit einem der verschobenen Zeitbalken verknüpft sind.
Statt der Angabe einer Zeitspanne, kann auch ein Referenzdatum und ein Neues Datum angegeben werden. D. h. die Verschiebung kann so erfolgen, dass ein bestimmter Refe-renzpunkt, der ursprünglich z. B. auf dem 18.01.2010 lag, nach dem Verschieben auf dem 18.02.2010 liegt (siehe Abbildung).
LÖSCHEN VON DATEN
LÖSCHEN VON ORDNERN, PROJEKTEN, VORGÄNGEN ODER ZEITBAL-KEN
Eine oder mehrere Zeilen (Ordner, Projekte, Vorgänge) bzw. ein Zeitbalken können ge-löscht werden, indem sie/er zunächst markiert und anschließend entweder • im Register Anlegen/Bearbeiten der Befehl Löschen oder

A-Plan 2010 Eingeben und Ändern von Daten • 79
• die ENTF-TASTE
betätigt wird.
Wenn ein Zeitbalken markiert ist, wird der Löschbefehl nur auf den Zeitbalken ange-wandt, andernfalls auf die markierten Zeilen.
Wichtig: Beim Löschen von Ordern werden alle Projekte dieser Ordner, beim Löschen von Projek-ten alle Vorgänge dieser Projekte mit gelöscht! Bei entsprechender Einstellung der Optionen (siehe ""Hinweise / Hilfsmittel / E-Mail" auf Seite 140) wird ein Löschvorgang erst dann durchgeführt, wenn Sie ihn nochmals bestä-tigt haben.
LÖSCHEN MEHRERER ZEITBALKEN
Sollen mehrere oder alle Zeitbalken in einer Zeile gelöscht werden, stehen hierfür nach dem Anklicken eines Zeitbalkens mit der rechten Maustaste im Eigenschaftsfenster un-ter Zeitbalken löschen mehrere Befehle zur Verfügung: • markierter Zeitbalken • alle Zeitbalken der Zeile • alle ohne markierten • alle links vom markierten und • alle rechts vom markierten
WÄHRUNGSUMSTELLUNG
Alle Kostenwerte in einer A-Plan-Datenbank können in eine beliebige andere Wäh-rung umgestellt werden.
Der Aufruf der Funktion erfolgt über das Register Daten mit dem Befehl Währungskon-vertierung.
Die Umstellung des Währungssymbols ("Eurozeichen" siehe "Kosten/Aufwand/Abkürzungen" auf Seite 133) kann hierbei ebenfalls vorgenommen werden. Außerdem erfolgt wahlweise auch eine Konvertierung der 10 benutzerdefinierten Zahlenfelder.

80 • Festlegen der anzuzeigenden / zu druckenden Daten A-Plan 2010
FESTLEGEN DER ANZUZEIGENDEN / ZU DRU-CKENDEN DATEN
FILTER
FILTER
Neben der Status-Auswahl (siehe "Status-Spalte" auf Seite 32) kann die Anzahl der anzu-zeigenden bzw. zu druckenden Daten durch Filter begrenzt werden.
Bei aktivem Filter werden nur Daten aus der Datenbank eingelesen, die bestimmte Krite-rien erfüllen (z. B. "Priorität kleiner 3" oder "Anfangsdatum größer 01.06.2010").
Dies hat den Vorteil, dass auch eine sehr große Anzahl von Daten in einer Datenbank ge-halten werden kann, ohne dass die Übersicht darunter leidet.
SETZEN VON FILTERN
Nach Anklicken der Schaltfläche Filter einstellen im Register Ansicht wird ein Dialogfens-ter geöffnet, in dem verschiedene Filter (Suchkriterien) gesetzt werden können.
Die gesetzten Filter werden im Register Ansicht durch Einrasten von Ordnerfilter ein/aus bzw. Allg. Filter ein/aus aktiviert.
ORDNERFILTER Im ersten Register werden in der Liste Vorgangs-Ordner alle Ordner angezeigt, die sich in der Datenbank befinden und Vorgänge enthalten. Die Liste Ressourcen-Ordner zeigt die in der Datenbank vorhandenen Ordner mit Ressourcen (=Gruppen).
Wenn die Funktion Ord-nerfilter ein/aus aktiviert wurde, sind in der Tabelle des Hauptfensters nur noch die in den Listen ausgewählten Ordner sichtbar, in diesem Bei-spiel also die Vorgangs-Ordner "Projekte" und "Vorlagen" und alle Res-sourcen-Ordner.
Die Auswahl der Ordner erfolgt analog der Auswahl von Dateien im Windows-Explorer:

A-Plan 2010 Festlegen der anzuzeigenden / zu druckenden Daten • 81
Aktion Ergebnis
Klick Ordner wird ausgewählt (alle anderen werden abgewählt)
STRG+Klick einzelner Ordner wird der Auswahl hinzugefügt bzw. von ihr entfernt
UMSCHALT+STRG+Klick Auswahl wird bis zum Mauspfeil erweitert
ALLG. FILTER - TEXT
Im zweiten Register können für alle Textfelder, für die Priorität und die Ebene Filter gesetzt werden.
Wenn sich der gesuchte Text in einem beliebigen Daten-bankfeld befinden kann, ge-ben Sie den Suchtext im Feld bel. Textfeld ein. Hierbei werden bei der Suche auch Texte berücksichtigt, die sich in Notizfeldern oder in den freien Textfeldern (siehe un-ten) befinden.
Bei allen Texten können auch die Platzhalter "*" und "?" eingesetzt werden. So werden bei Eingabe von "Mei*" alle Texte gefunden, die mit "Mei" beginnen, also z. B. "Meier", "Meisel" und "Meinrad". Bei Eingabe von "M??er" werden alle Texte gefunden, die mit "M" beginnen, mit "er" enden und dazwischen genau zwei Zeichen aufweisen, also z. B. "Maier" und "Meyer", aber nicht "Müller".
Wichtig: Alle Allg. Filter sind mit UND verknüpft, d.h. bei mehrere Bedingungen werden nur die Datensätze (=Zeilen) gefunden, die alle Bedingungen erfüllen.
Alle untergeordneten Vorgänge anzeigen
Wenn das Auswahlkästchen alle untergeordneten Vorgänge anzeigen aktiviert ist, wer-den bei Vorgängen, die die gesetzten Bedingungen erfüllen, alle untergeordneten Vor-gänge angezeigt, also auch dann, wenn diese die Bedingungen nicht erfüllen.
Allgemeine Filter löschen
Durch Anklicken der Schaltfläche Allgemeine Filter löschen werden alle Allg. Filter zu-rückgesetzt. Die Option bei der Suche nur Projektzeilen prüfen (s. oben) bleibt hierbei unverändert, da sie ohne gesetzte Filter wirkungslos ist.

82 • Festlegen der anzuzeigenden / zu druckenden Daten A-Plan 2010
ALLG. FILTER - DATUM
Im dritten Register können für zwei unterschiedliche Datumsfelder Filter gesetzt werden.
Folgende Möglichkeiten der Festlegung des Zeitraumes sind vorhanden: • "vor" • "nach" • "am" • "zwischen" (inklusive Unter- und Obergrenze) • "relativ".
Bei der letzten Möglichkeit - relativ - kann ein Zeitraum festgelegt werden, der z. B. 10 Tage vor dem aktuellen Datum beginnt und 20 Tage nach dem aktuellen Datum endet (Eingabe -10 und +20).

A-Plan 2010 Festlegen der anzuzeigenden / zu druckenden Daten • 83
ALLG. FILTER - FREIE FELDER
Im vierten Register können Filter für die freien Daten-felder gesetzt werden.

84 • Festlegen der anzuzeigenden / zu druckenden Daten A-Plan 2010
ANZEIGEREIHENFOLGE
Die Reihenfolge, in der die Zei-len angezeigt werden, kann entweder unsortiert sein oder nach unterschiedlichen Kriteri-en sortiert werden, wobei die Sortierung bei Ordnern, Pro-jekten und Vorgängen jeweils separat eingestellt werden kann.
Zum Einstellen der Anzeigerei-henfolge wählen Sie im Regis-ter Ansicht den Befehl Sortie-rung einstellen.
Unsortierte (feste) Reihenfolge der Zeilen
Dieser Modus wird eingestellt, indem im Dialogfenster Sortierung jeweils das Kontroll-kästchen unsortiert angeklickt wird.
Bei dieser Einstellung verbleiben die Zeilen in der Reihenfolge, in der sie eingegeben wurden. Neue Zeilen werden immer unterhalb der markierten Zeile eingefügt, Änderun-gen der Reihenfolge können entweder durch "Ausschneiden" und "Einfügen" oder durch Verschieben mit der Maus ("Ziehen und Ablegen") vorgenommen werden (siehe "Verschieben von Zeilen (Ändern der Anzeigereihenfolge)" auf Seite 76).
Sortierte Reihenfolge der Zeilen
Das im Dialogfenster Sortierung jeweils an erster Stelle in der Liste stehende Element wird bei der Sortierung als erstes berücksichtigt. Wenn also bei Projekte an erster Stelle die Priorität steht und an zweiter der Beginn, werden zunächst die Projekte mit der höchsten Priorität angezeigt und Projekte mit gleicher Priorität jeweils nach dem Zeit-punkt ihres Beginns sortiert.
Um in den Listen des Dialogfensters die Position eines Elementes zu verändern, muss es zunächst markiert und anschließend mit Hilfe der rechts daneben angeordneten Schalt-flächen nach oben oder unten bewegt werden.
Bitte berücksichtigen Sie dabei, dass nur die ersten drei Elemente einer Liste bei der Sor-tierung einen Einfluss ausüben.

A-Plan 2010 Festlegen der anzuzeigenden / zu druckenden Daten • 85
Hinweis: Eine Sortierung nach der Ressourcenspalte ist nicht möglich (Ressourcen werden nicht über Ihre Bezeichnung, sondern über Ihre Ident-Nummer zugeordnet, so dass hier die datenbankinterne Sortierfunktion eine Sortierung nach der Ident-Nummer erzeugen würde.)
AUTOSORT
Wenn das Kontrollkästchen nach Änderungen neu sortieren eingeschaltet ist, wird die Reihenfolge der Datensätze nach jeder Neueingabe oder Änderung von Daten neu ermit-telt und angepasst.
Sie sollten diese Option ausschalten, wenn Sie das automatische Sortieren stört (z. B. beim Ändern von Terminen im Gantt-Diagramm). Außerdem sollten Sie berücksichtigen, dass mit dieser Option viele Aktionen von A-Plan deutlich langsamer ablaufen, da nach jeder Änderung, die Einfluss auf die Reihenfolge der Zeilen haben könnte, die komplette Anzeige neu aufgebaut werden muss.
Anmerkung: Unmittelbar nach der Eingabe oder Änderung eines Namens ("Bearbeiter" oder "Auf-traggeber") wird immer neu sortiert, also auch dann, wenn "AutoSort" deaktiviert ist. (Aufgrund der besonderen Art, wie die Namen in der Datenbank abgespeichert werden, ist ein Neuaufbau der Tabelle erforderlich).
ANZEIGE AKTUALISIEREN Wenn bei der Einstellung "sortierte Reihenfolge" (siehe "Anzeigereihenfolge" auf Seite 84) Änderungen vorgenommen oder neue Daten eingegeben worden sind, wird die Rei-henfolge nur dann automatisch aktualisiert, wenn die Option nach Änderungen neu sor-tieren aktiviert ist (siehe "AutoSort" auf Seite 85).
Ist diese Option ausgeschaltet, z. B. wenn Sie das sofortige Neusortieren stört, kann die Anzeigereihenfolge durch Anklicken der Schaltfläche Anzeige neu aufbauen im Register Start aktualisiert werden.
In seltenen Fällen kann es auch vorkommen, dass durch A-Plan die Anzeige nicht voll-ständig aufgebaut wird; auch dieses Problem wird durch diese Funktion behoben.

86 • Ressourcenplanung A-Plan 2010
RESSOURCENPLANUNG
KONZEPT Die Ressourcenplanung von A-Plan ermöglicht eine äußerst flexible Zuordnung von Res-sourcen (Personal, Maschinen, Werkzeuge etc.) für die Bearbeitung von Vorgängen. Gleichzeitig wurde größter Wert auf eine einfache Handhabung und Übersichtlichkeit gelegt!
WAS KANN DIE RESSOURCENPLANUNG VON A-PLAN?
Es können u. a. folgende Problemstellungen bearbeitet werden: • Wie ändert sich Dauer für die Bearbeitung eines Vorganges, wenn die Anzahl der Res-
sourcen verändert wird? • Wie viele Ressourcen müssen eingesetzt werden, um einen Vorgang bis zu einem be-
stimmten Zeitpunkt zu erledigen? • Welche Auswirkungen hat es, wenn bestimmte Ressourcen zu bestimmten Zeiten
nicht zur Verfügung stehen? • Welche Ressourcen können für einen Vorgang eingesetzt werden, da sie noch Kapazi-
täten frei haben? • Welche Ressourcen sind überlastet? • Welche Kosten entstehen durch den Einsatz unterschiedlicher Ressourcen? • Wie viel Überzeit ist erforderlich, um einen Vorgang termingerecht erledigen zu kön-
nen und welche Auswirkungen hat dies auf die Kosten?
WELCHE INFORMATIONEN LIEFERT DIE RESSOURCENPLANUNG VON A-PLAN?
In einer Ansicht können gleichzeitig folgende Informationen erfasst werden: • Wie sieht der zeitliche Ablauf der Vorgänge aus? • Zu welchen Zeiten werden die einzelnen Vorgänge von welchen Ressourcen und mit
welcher Kapazität bearbeitet? • Wie hoch ist die Auslastung der Ressourcen über der Zeit? • Wie sehen die Arbeitszeiten der Ressourcen aus (inkl. Sonderzeiten, Überzeiten etc.)? • Wann sind welche Ressourcen abwesend (und warum)? • Welche Ressourcen sind in welchem Zeitraum noch verfügbar? • Welche Ressourcen sind bereits ausgelastet oder gar überlastet?

A-Plan 2010 Ressourcenplanung • 87
WIE WIRD DIE RESSOURCENPLANUNG BEI A-PLAN BEDIENT?
Trotz der hohen Leistungsfähigkeit und den vielfältigen Informationen, die A-Plan liefert, ist die Handhabung der Ressourcenplanung sehr einfach: • Alle Einstellungen sind leicht zu überschauen und nachvollziehbar. • A-Plan unterstützt Sie optimal bei Ihren Planung ohne Sie zu bevormunden. • Es müssen nur die Werte eingegeben werden, die tatsächlich auch erforderlich sind. • Falls die Ressourcenplanung für bestimmte Anwendungen nicht (oder noch nicht) er-
forderlich ist, kann A-Plan problemlos auch ohne die Ressourcenplanung eingesetzt werden.
WIE SIEHT DIE RESSOURCENPLANUNG VON A-PLAN AUS?
Für die Darstellung der Ressourcen kann das Hauptfenster von A-Plan horizontal geteilt werden. Die obere Hälfte zeigt u. a. die Vorgänge mit den zugeordneten Ressourcen (1), den jeweiligen Aufwand (2) und die Zeitbalken (3), deren Füllmuster anzeigt, wann und mit wie viel Kapazität an den Vorgängen gearbeitet wird:
Hinweis: Wenn alle Zeitbalken vollständig mit der Musterfarbe ausgefüllt sind und nicht - wie ge-zeigt - nur an den Zeiten, zu denen die Vorgänge bearbeitet werden, muss die Option Auslastung im Register Ansicht eingeschaltet werden.
Gleichzeitig werden in der unteren Hälfte die Ressourcen dargestellt, u. a. mit den ver-wendeten Kalendern (4), den Kostensätzen (5), den Arbeitszeiten und Auslastungen (6), den Abwesenheiten (7) und den zugeordneten Vorgängen (8). Die Bedeutung der Farben bei unterschiedlichen Auslastungen wird im Kapitel "Auslastung der Ressourcen / Teams" auf Seite 104 erläutert.

88 • Ressourcenplanung A-Plan 2010
In der Vorgangsansicht können Zeilen, denen Ressourcen zugeordnet wurden, durch An-klicken des blauen "+" geöffnet bzw. geschlossen werden, wobei im geöffneten Zustand für jede Ressource eine separate Zeile angezeigt wird:

A-Plan 2010 Ressourcenplanung • 89
FESTLEGEN DER ARBEITSZEITEN (RESSOURCENKALENDER) Die Verfügbarkeit bzw. Arbeitszeiten der Ressourcen werden durch Ressourcenkalender festgelegt, die in beliebiger Anzahl eingegeben werden können. Die Ressourcenkalender werden durch Anklicken der Schaltfläche Arbeitszeiten im Register Daten zur Anzeige gebracht:
In die Normalansicht von A-Plan gelangen Sie wieder durch Anklicken von Arbeitszeiten schließen.
RESSOURCENKALENDER ANLEGEN
Wenn Sie eine neue Datenbank angelegt (Register Datei / Neu) oder eine vorhandene Datenbank angepasst haben, wurde automatisch ein Standardkalender angelegt. Der Standardkalender ist an speziellen Symbolen in der Status-Spalte erkennbar und nimmt eine Sonderstellung ein, da er u. a. für die Berechnung der Dauer von Vorgängen einge-setzt wird, außerdem gilt er für alle Ressourcen, für die kein spezieller Ressourcenkalen-der angegeben wurde.
Falls alle Arbeitstage die gleiche Länge aufweisen, kann der Standardkalender auch als Ressourcenkalender verwendet werden.

90 • Ressourcenplanung A-Plan 2010
Neue Kalender können nach Anklicken eines Kalenders mit der rechten Maustaste durch die Funktion Neuer Kalender angelegt wer-den. Durch die Funktion Kalender ist Stan-dard kann der markierte Kalender zum Stan-dardkalender gemacht werden.
Wenn Pausen bei der Berechnung der Dauer abgezogen werden sollen, ver-kürzen Sie die vorhandenen Zeiten entsprechend und geben dahinter (durch Doppelklick auf die gewünschte Anfangsposition) einen zusätzlichen Zeitbalken ein.
FEIERTAGE, (AUFWAND) Je nach Einstellung in der Spalte Feiertage werden Feiertage bei der Berechnung der Dauer abgezogen (Feiert. frei) oder mit gezählt (Feiertag Arb.). Die Einstellung Feiert. frei oder Feiertag Arb. kann nach Doppelklick auf den aktuellen Wert geändert werden.

A-Plan 2010 Ressourcenplanung • 91
BEISPIELE FÜR DIE BERECHNUNG DER DAUER Beim unten abgebildeten Kalender beträgt die Dauer eines Vorganges, der z. B. am Mon-tag um 8:00 Uhr beginnt und am Mittwoch um 14:00 Uhr endet, 2 Tage und 5 Stunden (2 x 7h:30min + 4h + 1h):
Falls die Berechnung der Dauer in "Echtzeit" erfolgen soll, müssen die Zeiten des Stan-dardkalenders die Woche vollständig abdecken. In diesem Fall würde die Dauer des oben aufgeführten Beispiels (Beginn: Montag 8:00 Uhr, Ende: Mittwoch 14:00 Uhr) 2 Tage und 6 Stunden betragen (16h+24h+14h = 54h = 2 x 24h + 6h):
Bei unterschiedlich langen Arbeitstagen ist erforderlich, mindestens einen weiteren Ka-lender anzulegen und diesen dann für die betroffenen Ressourcen zu verwenden:
Sollen keine bestimmte Arbeitszeiten, sondern vollständige Tage berücksichtigt werden, also Echtzeit, verwendet man einen Kalender mit 24 Stunden pro Tag und 7 Tage pro Woche:

92 • Ressourcenplanung A-Plan 2010
FARBE DES KALENDERS
Die Farbe, mit der ein Kalender angezeigt werden soll, kann beliebig eingestellt werden. Das entsprechende Dia-logfenster wird entweder durch Mausklick rechts auf ei-nen Zeitbalken des Kalenders und Wahl von Farbe oder Anklicken der Schaltfläche Farbe in der Multifunktions-leiste geöffnet.
Durch Doppelklick auf die gewünschte Farbe oder Mar-kieren der Farbe und Anklicken von Übernehmen, erhal-ten alle Zeitbalken des aktuellen Kalenders diese Farbe.
Bei den Ressourcen (siehe "Spezielle Arbeitszeiten bzw. Kosten" auf Seite 112) werden die Kalender sowohl in der Zeile mit den Arbeitszeiten als auch in den Kalenderzeilen mit der gewählten Farbe dargestellt:
FEIERTAGE
Je nach Einstellung in der Spalte Feiertage sind Feiertage bei Verwendung des entspre-chenden Ressourcenkalenders arbeitsfrei (Feiert. frei) oder Arbeitstage (Feiertag Arb.).
Die Einstellung Feiert. frei oder Feiertag Arb. kann im Ressourcenkalender nach Doppel-klick auf den vorhandenen Wert geändert werden.
AUFWANDSBERECHNUNG JA/NEIN
Bei der Berechnung des Aufwandes werden üblicherweise nur Personen und keine Ar-beitsmittel berücksichtigt (z. B. ergibt der eintägige Einsatz eines Fahrers und eines Fahr-zeuges nur einen Arbeitstag und nicht zwei). Daher ist es sinnvoll, für Arbeitsmittel einen speziellen Ressourcenkalender zu verwenden, der in der Spalte Aufwand den Eintrag ohne Aufw. erhält.
Bei der Kostenberechnung werden auch Ressourcen ohne Aufwandsberechnung berück-sichtigt!
Die Einstellung in der Spalte Aufwand kann nach Doppelklick auf den vorhandenen Wert geändert werden.

A-Plan 2010 Ressourcenplanung • 93
ANLEGEN DER RESSOURCEN Ressourcen können beliebiger Art sein, wie z. B. Personen, Maschinen, Fahrzeuge, Räu-me oder sogar Besprechungen und können zu Gruppen zusammengefasst werden:
ANZEIGEN / ANLEGEN VON RESSOURCEN
Für die Eingabe von Ressourcen muss die Schaltflä-che Ressourcen anzeigen im Register Start einge-rastet sein, so dass die Tabelle horizontal geteilt ist. Markieren Sie dann den unteren Teil der Tabelle durch Mausklick, so dass dieser Tabellenteil akti-viert wird (gelbe Titelzeile unten).
Zum Anlegen von Gruppen und Ressourcen stehen dann im Register Anlegen/Bearbeiten die Funktio-nen Gruppe bzw. Ressource zur Verfügung.

94 • Ressourcenplanung A-Plan 2010
ZUORDNUNG VON ARBEITSZEITEN, ABWESENHEITEN UND FEIERTA-GEN
ARBEITSZEITEN Für neu angelegte Ressourcen wird zunächst automatisch in der Spalte Normal-Kalender der Standardkalender (siehe "Festlegen der Arbeitszeiten (Ressourcenkalender)" auf Sei-te 89) eingetragen, so dass generell die in diesem Kalender eingetragenen Arbeitszeiten gelten:
Die sich daraus ergebenden Arbeitszeiten werden in der ersten Zeile der Ressource im Gantt-Diagramm als Rechtecke angezeigt. Solange die Ressource im betreffenden Zeit-raum noch vollständig zur Verfügung steht, also noch keinem Vorgang zugeordnet wur-de, sind diese Rechtecke leer.
Falls ein anderer Ressourcenkalender gelten soll (z. B. bei Schichtarbeit oder unter-schiedlich langen Arbeitstagen), kann dieser - nach Doppelklick auf den aktuellen Wert - aus der Liste aller vorhandenen Kalender ausgewählt werden (siehe "Festlegen der Ar-beitszeiten (Ressourcenkalender)" auf Seite 89):
ABWESENHEITEN
In der Zeile Abwesenheiten kann eingetragen werden, wann eine Ressource nicht zur Verfügung steht (z. B. Urlaub). Abwesenheiten werden per Doppelklick als Zeitbalken im Gantt-Diagramm eingetragen. Diese setzen im überdeckten Bereich die Arbeitszeiten der betreffenden Ressource außer Kraft:
FEIERTAGE Die Einstellungen des gewählten Normal-Kalenders legen fest, ob für die Ressource Fei-ertage normalerweise Arbeitstage sind oder nicht (siehe "Feiertage, (Aufwand)" auf Seite 90).

A-Plan 2010 Ressourcenplanung • 95
ZUORDNEN VON RESSOURCEN ZU DEN VORGÄNGEN Nach Doppelklick auf die Spalte Ressourcen, können die Ressourcen den Vorgängen zu-geordnet werden:
Hierbei kann auch gleich die Auslastung der Ressource geändert (Doppelklick auf die vorhandene Auslastung) und die Anpassung des Projektablaufs festgelegt werden (siehe auch "Automatische Anpassungen" auf Seite 98).
Nach Übernahme der Zuordnung (EINGABE-TASTE drücken) wird 1. die Ressource zugeordnet, 2. ggf. der Projektablauf angepasst, 3. der entsprechende Vorgang bei der Ressource im unteren Teil von A-Plan angezeigt
und 4. der betroffenen Zeitraum entsprechend der Auslastung als belegt gekennzeichnet:
Falls ein Hinweis erfolgen soll, wenn eine Ressource durch die Zuordnung zu einem Vor-gang oder durch Verschieben eines Vorganges überlastet ist, kann optional ein entspre-chender Hinweis angezeigt werden (siehe "Hinweise / Hilfsmittel / E-Mail" auf Seite 140).
Es können auch gleichzeitig für alle untergeordneten Zeilen einer „Überschrift“ Res-sourcen festgelegt werden. Wenn also die gleiche Ressource für einen gesamten Block zuständig ist, ist nur eine einzige Eingabe erforderlich:

96 • Ressourcenplanung A-Plan 2010
STANDARDWERTE DER RESSOURCEN
Bei der Zuordnung von Ressourcen zu Vorgängen werden für die Berechnung von Auf-wand und Kosten standardmäßig die Werte der jeweiligen Ressource verwendet:
Da es jedoch auch Fälle gibt, bei denen der Kostensatz nicht von der eingesetzten Res-source, sondern vom Vorgang abhängt, können die von den Ressourcen übernommenen Werte auch überschrieben werden:
Manuell eingegebene Werte (1) werden zur Unterscheidung von "Ressourcenwerten" nicht mehr mit blauem, sondern mit weißem Hintergrund dargestellt.

A-Plan 2010 Ressourcenplanung • 97
AUFWAND / AUTOMATISCHE ANPASSUNGEN
DEFINITION DES AUFWANDES
Wikipedia® liefert folgende Definition des Aufwandes:
"Der Aufwand ist allgemein ein Maß für den Einsatz oder die zu erbringende Leistung, um einen bestimmten Nutzen zu erzielen. Der Aufwand kann quantitativ in Geldeinhei-ten, Arbeitsstunden, Materialbedarf etc. angegeben werden."
Für den Aufwand (oder die "Arbeit") werden oft unterschiedliche Bezeichnungen ver-wendet, wie z. B. "Manntage", "Arbeitstage" oder "Maschinenstunden" oder auch nur eine Zeiteinheit, also z. B. "Tage" oder "Stunden". Bei A-Plan kann die Bezeichnung be-liebig eingestellt werden (siehe "Kosten/Aufwand/Abkürzungen" auf Seite 133). Für die Dokumentation von A-Plan wurde die Bezeichnung AT = "Arbeitstage" gewählt.
Bei A-Plan ist der Aufwand generell die Dauer eines Vorganges multipliziert mit der An-zahl der eingesetzten Ressourcen. Wenn also z. B. ein Vorgang von 2 Personen 5 Tage lang bearbeitet wird, dauert er 5 Tage, der Aufwand beträgt jedoch 2 x 5 Tage, also 10 Arbeitstage!
ERFORDERLICHER AUFWAND
Für die Bearbeitung eines Vorgangs ist üblicherweise ein bestimmter zeitlicher Aufwand erforderlich, der in Abhängigkeit der Eigenschaften der zugeordneten Ressource(n) die Dauer eines Vorgangs bestimmt. A-Plan erlaubt die Berücksichtigung folgender Ressour-cen-Eigenschaften: • Anzahl bzw. Faktor • Arbeitszeiten • Auslastung • Leistungszahl (Menge pro Zeit) • Verfügbarkeit (An- bzw. Abwesenheit)
Welcher Aufwand erforderlich ist, liefern im meistens Erfahrungswerte oder Schätzun-gen. In Produktionsbereichen kann er auch berechnet werden, wenn die Stückzahl und die Produktionsdauer pro Einheit bekannt ist (siehe "Leistungswerte (Produktionspla-nung)" auf Seite 111).

98 • Ressourcenplanung A-Plan 2010
AUTOMATISCHE ANPASSUNGEN
Auf Wunsch berechnet A-Plan die Auswirkungen von Eingaben oder Änderungen auf den Projektablauf. Im Folgenden werden einige Beispiele gezeigt:
1. Zuordnung einer Ressource
Ende (= Dauer) eines Vorgangs ermitteln, wenn eine Ressource mit 100% ihrer Kapazität zugeordnet wird und 100 Arbeitsstunden (Ah) benötigt werden.
Ergebnis: Dauer = 100h (in diesem Fall zugegebenermaßen banal)
2. Auslastung reduzieren
Ende (= Dauer) des Vorgangs ermitteln, wenn die Ressource nur mit 80% ihrer Kapazität eingesetzt werden soll.
Ergebnis: Dauer = 125h

A-Plan 2010 Ressourcenplanung • 99
3. Weitere Ressource zuordnen
Ende (= Dauer) des Vorgangs ermitteln, wenn eine zweite Ressource mit ebenfalls 80% ih-rer Kapazität zugeordnet wird.
Ergebnis: Dauer = 63h
4. Auslastung ALLER Ressourcen auf einen bestimmten Wert einstellen
Ende (= Dauer) des Vorgangs ermitteln, wenn beide Ressourcen nur mit 50% ihrer Kapazi-tät eingesetzt werden sollen.
Ergebnis: Dauer = 100h

100 • Ressourcenplanung A-Plan 2010
5. Dauer des Vorgangs ändern
Dauer des Vorgangs auf 80h reduzieren und neue Auslastung der Ressourcen ermitteln.
Ergebnis: Auslastung beider Ressourcen = 63%
6. Auslastung EINER Ressource ändern, andere anpassen
Auslastung der ersten Ressource auf 80% erhöhen und Auslastung der zweiten Ressource ermitteln, wenn die Dauer unverändert bleiben soll.
Ergebnis: Auslastung der zweiten Ressource = 45%

A-Plan 2010 Ressourcenplanung • 101
7. Erforderlichen Aufwand ändern
Erforderlichen Aufwand auf 120 Ah erhöhen und Auslastung so anpassen, dass die Dauer unverändert bleibt.
Ergebnis: Auslastung von Ressource 1 = 96%, von Ressource 2 = 54 % (Verhältnis der Auslas-tungen bleibt gleich)
8. Änderungen mit der Maus im Ganttdiagramm
Dauer mit gedrückter linker Maustaste auf 100 h erhöhen und Auslastung entsprechend verringern.
Ergebnis: Auslastung von Ressource 1 = 77%, von Ressource 2 = 43 % (Verhältnis der Auslas-tungen bleibt gleich)

102 • Ressourcenplanung A-Plan 2010
Hinweis: Bei Änderungen im Ganttdiagramm wird die Voreinstellung im Menü Anle-gen/Bearbeiten im Befehlsblock Anpassung vorgenommen (siehe "Funktionsgruppe „Anpassungen“" auf Seite 103). Wenn die Schaltfläche Anpassen eingedrückt ist (Ankli-cken mit gedrückter STRG-Taste) erfolgt die Anpassung sofort nach einer Änderung.
Die Beispiele zeigen lediglich einige der Möglichkeiten, die A-Plan 2010 bietet, um auf jede Situation und Anforderung schnell und flexibel reagieren zu können.
GEPLANTER AUFWAND
Durch die automatische Anpassung wird der Projektablauf bei Änderungen von A-Plan entsprechend dem erforderlichen Aufwand angepasst.
Wird keine automatische Anpassung durchgeführt, weil z. B. im Register Anle-gen/Bearbeiten die Anpassung ausgeschaltet ist (siehe "Funktionsgruppe „Anpassun-gen“" auf Seite 103) oder bei der Eingabe eines Wertes die Option keine Anpassung ge-wählt wurde, weicht der Projektablauf von den tatsächlichen Erfordernissen ab. Das heißt, der aktuell geplante Aufwand stimmt nicht mehr mit dem erforderlichen Aufwand überein.
Das Ausschalten der automatischen Anpassung kann dann sinnvoll sein, wenn man ver-hindern möchte, dass der Projektablauf nach der Änderung eines Wertes sofort an die neuen Gegebenheiten angepasst wird, weil man erst später festlegen möchte, wie die Abweichungen korrigiert werden sollen.
Beispiel:
Erläuterungen:
Ein Zeitbalken (1) wird durch ‚Ziehen‘ verkürzt, wobei die automatische Anpassung aus-geschaltet ist. Die Dauer des Vorgangs beträgt anschließend statt ursprünglich 7,0 Tage nur noch 4,5 Tage und damit der geplante Aufwand nur noch 12,9 Ah statt 20,0 Ah (2). Dadurch ergibt sich eine um knapp 36% zu geringe Kapazität (3), was auch in der Status-Spalte durch ein entsprechendes Symbol gekennzeichnet wird (4).

A-Plan 2010 Ressourcenplanung • 103
Da der erforderliche Aufwand von A-Plan nicht verändert wird, kann auf diese Weise einfach abgelesen werden, ob die aktuelle Planung noch in Ordnung ist oder Korrekturen erforderlich sind. Diese können jederzeit durch Markieren einer oder mehrerer Zeilen, Vorwahl der gewünschten Anpassung und Anklicken von Anpassen durchgeführt werden (siehe Abbildung, oben rechts).
FUNKTIONSGRUPPE „ANPASSUNGEN“
Da nicht bei allen Aktionen das unter "Automatische Anpassungen" auf Seite 98 erläuter-te Optionsmenü für die Anpassungen des Projektablaufs angezeigt werden kann, gibt es auch die Möglichkeit, im Register Anlegen/Bearbeiten die Anpassung des Projektablaufs zu steuern:
Beispiele für diese Aktionen sind Veränderungen der Zeitbalken im Ganttdiagramm mit Hilfe der Maus oder die Festlegung von Abwesenheiten der Ressourcen (siehe "Abwesenheiten" auf Seite 94).
Im gezeigten Befehlsbock kann festgelegt werden, ob eine Anpassung automatisch vor-genommen werden soll (Schaltfläche Anpassung mit gedrückter STRG-Taste anklicken) und falls ja, wie diese Anpassung vorgenommen werden soll. Bei eingerasteter Schaltflä-che Anpassung erfolgt die Anpassung direkt nach der Änderung eines Wertes, der eine Abweichung zwischen erforderlichem und geplantem Aufwand verursacht.
Optional kann vor der automatischen Durchführung von Anpassungen ein Optionsfenster eingeblendet wer-den.
Die Grundeinstellungen hierfür wer-den bei den Optionen unter Allg. Programmeinstellungen / Einstel-lungen vorgenommen (siehe "Einstellungen" auf Seite 138).

104 • Ressourcenplanung A-Plan 2010
SONDERFÄLLE (FLEXIBLE RESSOURCENZUORDNUNG)
AUSLASTUNG DER RESSOURCEN / TEAMS
Die Zuordnung einer Ressource zu einem Vorgang kann auch mit weniger als 100 % der maximal verfügbaren Kapazität erfolgen. In der darunter liegenden Ressourcenansicht wird der betroffenen Zeitraum als nur teilweise belegt angezeigt:
Ein von 100 % abweichende Wert wird zusätzlich hinter der Bezeichnung der Ressource in Klammern angegeben (um Platz zu sparen ohne %-Zeichen).
Um sich einen Überblick über die Auslastung einer größeren Anzahl von Ressourcen zu verschaffen, schließt man am besten alle Ressourcen, so dass nur noch die jeweils erste Zeile sichtbar ist:
Legende:
Symbol / Farbe Bedeutung
- Auslastung 0%
grün Auslastung bis 50%
gelb Auslastung 51% bis 80%
rot Auslastung 81% bis 100%
dunkelrot Auslastung über100%
hellgelb mit Muster eingeplant, aber wegen Abwesenheit nicht verfügbar

A-Plan 2010 Ressourcenplanung • 105
Wenn sich der Mauszeiger bei einer Ressource auf einem Auslastungszeitbalken befin-det, wird im Informationsfeld des Mauszeigers die exakte prozentuale Auslastung ange-zeigt.
Wichtig: Bei der Berechnung von Aufwand und Kosten wird auch eine Auslastung > 100% berück-sichtigt. Wenn eine Ressource also in einem bestimmten Zeitraum z. B. zu 120% einge-plant wurde, werden für diesen Zeitraum sowohl für den Aufwand wie auch für die Kos-ten entsprechend höhere Werte errechnet!
Wenn Vorgänge erledigt sind, wird hierfür keine Auslastung mehr angezeigt. Bei Vorgän-gen, für die bereits ein Ist-Aufwand eingetragen wurde – also in Bearbeitung sind –, wird die Ist- bzw. prognostizierte Auslastung angezeigt (siehe "Prognose des weiteren Pro-jektablaufs" auf Seite 115).
Eine Änderung der Grenzwerte und Farben ist durch eine spezielle ini-Datei möglich (sie-he "C. Sondereinstellungen" auf Seite 258).
TEAMAUSLASTUNG
In der obersten Zeile jeder Ressourcengruppe wird die jeweils noch vorhandene Restka-pazität der gesamten Gruppe als Säulendiagramm angezeigt (keine Säule = 0% Restkapa-zität, volle Höhe der Säule = 100% Restkapazität). Die exakte Restkapazität, die zu einem bestimmten Zeitpunkt noch zur Verfügung steht, wird beim Berühren mit der Maus im Infofeld angezeigt.

106 • Ressourcenplanung A-Plan 2010
BEARBEITUNGSZEIT IST GERINGER ALS DAUER EINES VORGANGS
Wenn die Ressourcenzeilen (blau) geöffnet sind, können die Zeitbalken in den Ressour-cenzeilen innerhalb des Zeitrahmens der Vorgangszeile verändert und damit eine abwei-chende Bearbeitungszeit festgelegt werden.
Beim ersten Öffnen sind Vor-gangs- und Ressourcenzeiten identisch.
In den Ressourcenzeilen können unterschiedliche und bei Bedarf auch mehrere Be-arbeitungszeiten eingegeben werden.
In der Vorgangszeile wird die hieraus resultierende Bearbeitungszeit (bzw. der "Auf-wand") dargestellt.
Hinweis: Wenn die Bearbeitungszeit einer Ressource geändert wurde, kann keine Serie mehr an-gelegt werden (siehe "Serien (periodische Termine)" auf Seite 54). Falls eine Serie benö-tigt wird, sollte diese daher zuerst angelegt und erst dann die Bearbeitungszeiten festge-legt werden.
UNTERSCHIEDLICHE AUSLASTUNGEN FÜR EINZELNE PHASEN EINES VORGANGES
Für einzelne Bearbeitungsschritte können nach Klick mit der rechten Maustaste auf den betreffenden Zeitbalken auch unterschiedliche Auslastungen der jeweiligen Ressource eingegeben werden:
Hinweis: Die Auslastung, die bei einem Zeitbalken eingegeben wurde, hat eine höhere Priorität, wie die in der Ressourcenspalte eingegebene/vorhandene Auslastung (siehe "Auslastung der Ressourcen / Teams" auf Seite 104).

A-Plan 2010 Ressourcenplanung • 107
AUSLASTUNG (AUTOMATISCH) ANPASSEN
Wenn die Bearbeitungszeit (noch) nicht exakt festliegt, kann sie an einer beliebigen Posi-tion innerhalb des Zeitrahmens des Vorgangszeitbalkens eingegeben werden, z. B. am Beginn des Vorgangszeitbalkens:
Beim hier gezeigten Beispiel kann der Zeitaufwand von einem Tag innerhalb eines Zeit-rahmens von 9 Tagen aufgebracht werden.
Hinweis: Um den Bearbeitungszeitbalken unabhängig vom Vorgangszeitbalken einstellen zu kön-nen, muss der entsprechende Modus beim Verschieben mit der Maus durch Drücken der S-TASTE eingeschaltet werden.
Bei Ressourcen, die häufig mehrere Dinge parallel bearbeiten, wäre es allerdings ein un-vertretbar großer Aufwand, den genauen Beginn und das genaue Ende der einzelnen Aufgaben in der Planung zu berücksichtigen.
In diesen Fällen ist es wesentlich einfacher, den erforderlichen Aufwand gleichmäßig über den jeweils verfügbaren Zeitraum zu verteilen.
Hierzu legt man zunächst die Zeiträume fest (1) und gibt den erforderlichen Aufwand ein (2):
Die gleichmäßige Verteilung des Aufwandes für die markierte(n) Zeile(n) wird nach An-klicken von Auslastung in der Funktionsgruppe Anpassungen (Register Anle-gen/Bearbeiten) vorgenommen. Beim eingedrückter Schaltfläche Anpassung (siehe "Funktionsgruppe „Anpassungen“" auf Seite 103) wird die Anpassung ohne Benutzerein-griff automatisch durchgeführt:

108 • Ressourcenplanung A-Plan 2010
Ein weiterer großer Vorteil dieser Vorgehensweise liegt darin, dass man hierdurch für die betroffenen Ressourcen eine sehr viel realistischere Auslastungsverteilung erhält, als wenn man versuchen würde, für jede Aufgabe die exakte Bearbeitungszeit einzutragen:
REGELN
Für Vorgangs- und Ressourcenzeitbalken gelten folgenden Regeln: • Es dürfen keine Ressourcenzeitbalken außerhalb des/der Vorgangszeitbalken liegen. • Wenn die Grenzen von Vorgangszeitbalken und der Ressourcenzeitbalken aufeinan-
der liegen, werden diese gemeinsam, also synchron, verändert.
Beispiel: Eine Änderung des Endes des Vorgangszeitbalkens (1) verschiebt auch das Ende des Res-sourcenzeitbalkens (3) - Grenzen stimmen überein -, aber nicht des Zeitbalkens (2), da hier die Grenzen nicht übereinstimmen:
Eine unabhängige Änderung der Zeitbalken ist möglich, wenn bei der Änderung die S-TASTE gedrückt wird.

A-Plan 2010 Ressourcenplanung • 109
KOSTEN UND SPEZIELLE ARBEITSZEITEN Bei der Ermittlung der Zeitkosten werden folgende Faktoren berücksichtigt: • eingeplante Arbeitszeit für die einzelnen Vorgänge • Anzahl der zugeordneten Ressourcen • Auslastung der Ressourcen durch den Vorgang • Arbeitszeiten der Ressourcen • Kostensätze der Ressourcen
Die ersten vier Faktoren ergeben zusammen den Aufwand, der mit den Kostensätzen der eingesetzten Ressourcen multipliziert wird. Hierbei werden auch unterschiedliche Kos-tensätze berücksichtigt (z. B. für Überzeiten etc., siehe "Spezielle Arbeitszeiten bzw. Kos-ten" auf Seite 112).
In der Vorgangstabelle werden die Kosten, die sich aufgrund der Planung ergeben, ange-zeigt, dies sind u. a. Festkosten (1), gesamte Zeitkosten (2) und Gesamtkosten (=Summe aus Fest- und Zeitkosten) (3)
In der Projektzeile (5) werden die genannten Kosten der untergeordneten Vorgänge (4) aufsummiert, in der Ordnerzeile (6) die Kosten der untergeordneten Projekte und in der Zeile "Gesamtsumme" (7, siehe "Vorgänge" auf Seite 118) die Kosten aller Ordner der Datenbank.
In der Ressourcentabelle kann abgelesen werden, welche Kostenanteile auf die zugeord-neten Ressourcen entfallen, aufgeteilt in Festkosten (1) und Zeitkosten (2), deren Sum-me die Gesamtkosten (4) ergeben. Zudem wird der auf Überzeiten entfallende Anteil dargestellt (3):

110 • Ressourcenplanung A-Plan 2010
Hinweis: Im dargestellten Beispiel wurden die Kalender- und Abwesenheitszeilen ausgeblendet (siehe "Ressourcen" auf Seite 121).
FESTKOSTEN, KOSTENSATZ DER RESSOURCEN
Wenn für alle Ressourcen einer Gruppe der gleiche Kostensatz gelten soll, wird dieser in der Gruppen-Zeile (blaue Schrift) eingegeben. Davon abweichende Kostensätze können bei den betreffen-den Ressourcen eingegeben werden.
Darüber hinaus besteht die Möglichkeit, für jede Ressource zusätzlich einen Pauschalbe-trag einzugeben, der einmalig bei jedem Einsatz anfällt (Spalte Festk. gepl.).
MATERIAL, SONSTIGE FESTKOSTEN
Festkosten können auch direkt in der Vorgangstabelle eingegeben werden, ohne dass hierfür eine spezielle Ressource angelegt werden muss. Hierfür fügt man eine zusätzliche Zeile ein und gibt in dieser Zeile nur die Bezeichnung und den entsprechenden Betrag in der Spalte Festkosten ein:
Dies ist vor allem dann sinnvoll, wenn es sich um Kosten handelt, die sich je nach Auftrag ständig ändern (wie z. B. Materialkosten).
Kosten, die immer gleich sind (z. B. Gebühren etc.), kann man dagegen als Res-source anlegen (ohne Ka-lender und Kst.-Satz), so dass man diese aus der Ressourcenliste auswählen (siehe "Zuordnen von Res-sourcen zu den Vorgängen" auf Seite 95) und nicht je-des Mal neu eingeben muss.

A-Plan 2010 Ressourcenplanung • 111
LEISTUNGSWERTE (PRODUKTIONSPLANUNG)
Beim Einsatz von A-Plan bei der Produktion können die zu produzierenden Stückzahlen (1) und die Leistungswerte der Ressourcen (2) – z. B. in Einheiten/Stunde – eingegeben werden. Der erforderliche Aufwand (3) und damit auch die Dauer (4) (siehe "Erforderlicher Aufwand" auf Seite 97) werden dann automatisch berechnet:
FAKTOR (ZUORDNUNG MEHRERER GLEICHER RESSOURCEN, GRUND-LAST)
Die Ressourcen können mit einem Faktor versehen werden, der alle Ressourcenwerte, wie Kosten fix und variabel, Leistungswerte etc. multipliziert.
ZUORDNUNG MEHRERER GLEICHER RESSOURCEN Dies ist vor allem dann von Vorteil, wenn mehrere gleichartige Ressourcen zur Verfügung stehen und nicht jede einzeln als Ressource angelegt bzw. zugeordnet werden soll.
Im unten gezeigten Beispiel stehen z. B. 3 Pressen und 2 Schleifmaschinen zur Verfügung (1), die gleichzeitig zur Bearbeitung des Auftrages eingesetzt werden sollen. Hierdurch steigt der verfügbare Leistungswert (2) und die jeweilige Dauer verkürzt sich entspre-chend (3):
In der Vorgangstabelle kann der Faktor, mit dem die eingesetzte Ressource versehen ist, nicht verändert werden, da sonst bei der Ressource die Anzeige der Gesamtauslastung nicht korrekt erfolgen könnte.
Sollen die zur Verfügung stehenden Ressourcen nicht vollständig für einen Auftrag ein-gesetzt werden, muss daher die Auslastung entsprechend verringert werden (1), die Dauer erhöht sich dann ebenfalls entsprechend (2):
Wichtig: Beim Anlegen von Ressourcen mit Faktor, dürfen für die Kosten etc. nur die Beträge für eine Ressource eingegeben werden! Wenn also eine Ressource für 5 gleichartige steht und jede dieser Ressourcen 50 €/h an Kosten verursacht, darf als Kostensatz nicht 250 €/h, sondern nur 50 €/h eingetragen werden, da die Multiplikation von A-Plan vor-genommen wird!

112 • Ressourcenplanung A-Plan 2010
GRUNDLAST Ein weiterer Einsatzfall für die Verwendung des Faktors ist die Berücksichtigung einer Grundlast der Ressourcen (für Routinetätigkeiten etc.). Wenn eine Ressource z. B. nur zu 80% ihrer Kapazität für Projektarbeiten eingesetzt werden kann, setzt man bei ihr den Faktor auf 0,8.
Eine andere Möglichkeit, um eine Grundlast abzubilden, ist das Anlegen eines relativ langen Vorganges mit der Bezeichnung "Grundlast", dem dann alle Ressourcen mit einer Auslastung entsprechend ihrer Grundlast zugeordnet werden:
SPEZIELLE ARBEITSZEITEN BZW. KOSTEN
Unterschiedliche Arbeitszeiten für eine Ressource Der Normal-Kalender kann in der Zeile spezielle Zeiten/Kosten abschnittsweise durch andere Ressourcenkalender ersetzt werden. Sie können in dieser Zeile in beliebiger Rei-henfolge und Kombination verwendet werden:
Damit die Zeile speziel-le Zeiten/Kosten ange-zeigt wird, muss bei den Optionen die Funk-tion spez. Zei-ten/Überzeiten nicht anzeigen ausgeschaltet sein!

A-Plan 2010 Ressourcenplanung • 113
Die Ressourcenkalender werden wie gewöhnliche Zeitbalken durch Doppelklick an der gewünschten Stelle angelegt. Anschließend kann durch erneuten Doppelklick auf den angelegten Zeitbalken der gewünschte Kalender aus einer Liste ausgewählt werden:
Unregelmäßige Arbeitszeiten einer Ressource
Falls eine Ressource nur gelegentliche oder sehr unregelmäßige Arbeitszeiten aufweist, sollte als Normal-Kalender ein Kalender ohne Arbeitszeiten gewählt werden und die Ar-beitszeiten an den gewünschten Stellen in der Zeile spezielle Zeiten/Kosten eingetragen werden. Als Ressourcenkalender verwendet man hierfür am besten einen "Echtzeitka-lender", also einen, der vollständig mit Arbeitszeiten belegt ist (siehe "Ressourcenkalender anlegen" auf Seite 89).
Hinweis: Die Verwendung von (kein Kalender) in der Auswahlliste für den Normal-Kalender ist nur für Arbeitsmittel etc. sinnvoll, da in diesem Fall kein Aufwand berechnet wird (siehe "Aufwandsberechnung ja/nein" siehe Seite 92).
Unterschiedliche Kostensätze für eine Ressource
Für die in der Zeile spezielle Zeiten/Kosten eingetragen Ressourcenkalender wird stan-dardmäßig der Kostensatz verwendet, der in der Spalte Kst.-Satz eingetragen wurde. Wenn unterschiedliche Kostensätze verwendet werden sollen (z. B. bei Schichtarbeit, Auslandseinsatz etc.), kann auch nach Doppelklick auf einen Kalenderzeitbalken ein Kos-tensatz eingegeben werden, der vom Standardwert abweicht und dann nur für diesen Kalender gilt:
Ein vom Standard abweichender Kostensatz wird nach der Bezeichnung des Ressourcen-kalenders in Klammern angegeben:

114 • Ressourcenplanung A-Plan 2010
Überzeiten Zu den Arbeitszeiten, die durch den Normal-Kalender bzw. in der Zeile spezielle Zei-ten/Kosten festgelegt wurden, können bei jeder Ressource in einer weiteren Zeile auch Überzeiten vorgesehen werden.
Ein Überzeitenkalender enthält die Zeiten, die au-ßerhalb der normalen Ar-beitszeit liegen und daher mit einem erhöhten Kos-tensatz verrechnet wer-den. Er könnte daher z. B. wie folgt aussehen.
Ein Überzeitenkalender wird wie andere Kalender als Zeitbalken durch Doppelklick auf die gewünschte Stelle eingetragen und nach dem Anlagen durch einen weiteren Doppel-klick aus der Liste der Kalender ausgewählt:
Im Gegensatz zum Hinzufügen eines Kalenders in der Zeile spezielle Zeiten/Kosten löscht ein Eintrag in der Zeile Überzeiten nicht die Arbeitszeiten der Kalender in den darüber liegenden Zeilen, sondern fügt diesen zusätzliche Arbeitszeiten hinzu. Liegen hierbei Ar-beitszeiten aufeinander, hat der Überzeiten-Kalender eine höhere Priorität und be-stimmt damit auch den Kostensatz (z. B. wenn die Arbeitszeit des Normal-Kalenders an einem Wochentag bis 18:00 Uhr reicht und die Arbeitszeit des verwendeten Überzeiten-Kalender an diesem Tag bereits um 17:00 Uhr beginnt).
Einträge in der Zeile Überzeiten gelten generell auch an Feiertagen! Sie müssen daher an Feiertagen unterbrochen werden, wenn an diesen nicht gearbeitet werden soll!
Grundsätzlich haben Einträge in weiter unten liegenden Zeilen eine höhere Priorität als die Einträge der Zeilen, die sich darüber befinden: • Ressourcenkalender, die in der Zeile spezielle Zeiten/Kosten gesetzt wurden, ersetzen
im überdeckten Bereich vollständig den Normal-Kalender. • Arbeitszeiten der Zeile Überzeiten gelten zusätzlich zu den Arbeitszeiten der Zeile
spezielle Zeiten/Kosten bzw. des Normal-Kalenders. Liegen hierbei Arbeitszeiten auf-einander, gilt in diesem Bereich der Kostensatz des Überzeiten-Kalenders.
• Abwesenheiten setzen im überdeckten Bereich alle Arbeitszeiten außer Kraft:

A-Plan 2010 Soll-/Istvergleich, Prognose • 115
SOLL-/ISTVERGLEICH, PROGNOSE
EINLEITUNG Mit Hilfe der Prognosetechnik können anhand der aktuellen Daten Aussagen zum Pro-jektstatus gemacht werden, also z. B, wie sich der weitere Projektverlauf gestalten wird und ob die gesetzten Termine bzw. Kosten eingehalten werden können und falls nicht, mit welchen Überschreitungen zu rechnen ist.
Dadurch können umfassende Aussagen zum aktuellen Projektstatus gemacht, Probleme erkannt und erforderlichenfalls notwendige Maßnahmen ergriffen werden.
PROGNOSE DES WEITEREN PROJEKTABLAUFS
BEISPIEL
Ein einfaches Beispiel soll die prinzipielle Vorgehensweise beim Einsatz der Prognosetechnik zeigen:
1. Planung Anmerkung: "Vorgang 2" und "Vorgang 3" sollen nur mit 50% der möglichen Kapazität der Ressource "Sailer" bearbeitet werden.
2. Beginn der Bearbeitung Hinweis: Umschalten der Ansicht durch Register Ansicht / Ist-Modus oder Symbolschalt-fläche .

116 • Soll-/Istvergleich, Prognose A-Plan 2010
3. "Vorgang 1" planmäßig zu 50% erledigt
4. "Vorgang 1" abgeschlossen, "Vorgang 2" zu 50% erledigt Allerdings wurden für diese 50% bereits 1 Arbeitstag (AT) benötigt, so dass der prognos-tizierte Aufwand 2 AT statt der geplanten 1,5 AT beträgt. Bei der geplanten Auslastung von Sailer (50%) wird die Dauer daher voraussichtlicht 4 Tage statt der geplanten 3 Tage betragen und somit kann "Vorgang 3" erst mit einer Verzögerung von 1 Tag begonnen werden:
5. Erhöhung der Kapazität für "Vorgang 3" Um den geplanten Zeitrahmen einhalten zu können, soll die Auslastung von "Sailer" für "Vorgang 3" von 50% auf 80% erhöht werden, so dass für diesen Vorgang statt der ge-planten 3 Tage nun 2 Tage ausreichen:
6. Projekt vollständig abgeschlossen
Die bei Punkt 5 ergriffene Maßnahme zur Vermeidung einer Terminüberschreitung ist natürlich nur eine von vielen denkbaren. Z. B. könnte auch eine weitere Ressource ein-gesetzt, Überstunden angeordnet oder mit dem Auftraggeber eine Teillieferung verein-bart werden.

A-Plan 2010 Soll-/Istvergleich, Prognose • 117
PUFFERZEITEN
Falls die Termine nicht so eng gesteckt werden müssen, dass keine Reserven mehr möglich sind, sollten Pufferzeiten vorgesehen werden (siehe "Pufferzeiten" auf Seite 63), so dass nicht jede Ver-zögerung gleich zu einem Überschreiten des End-termins führt
HINWEISE, HANDHABUNG • Ist- und Prognose-Zeitbalken können nach Umschalten in den Ist-Modus (Register
Start / Ist-Modus) auf die gleiche Weise verändert werden wie Plan-Zeitbalken:
• Vorgänge, deren Bearbeitung bereits begonnen hat, werden durch vorhandene Ver-
knüpfungen nicht mehr verschoben. Die Verknüpfungslinien werden daher bei Vor-gängen mit einem Erledigungsumfang > 0 nicht mehr schwarz, sondern grau darge-stellt:
Das direkte Verschieben - mit Hilfe der Maus oder durch Änderung von Beginn/Ende in der Tabelle - ist aber weiterhin möglich.
• Die Sperrung von Planzeitbalken hat keine Auswirkung auf den zugehörigen Ist-/Prognosezeitbalken.
• Bei entsprechender Einstellung in der Benutzerverwaltung (siehe "Zugriffsberechtigungen" auf Seite 190), kann verhindert werden, dass User, die nur Zugriff auf die Ist-Daten haben sollen, Planungsdaten verändern.
• Solange noch keine Ist-Zeit festgelegt wurde (Ist-Aufwand = 0), wird der Ist-Zeitbalken beim Verschieben des zugehörigen Soll-Zeitbalkens mit verschoben, d. h. in diesem Fall entspricht seine Position immer dem Beginn des Soll-Zeitbalkens.
• Da kein Ist-Zeitbalken ohne vorhandenen Soll-Zeitbalken eingegeben werden kann, muss bei Ist-Zeiten, die ursprünglich nicht vorgesehen waren, zunächst an der ent-sprechenden Stelle ein Soll-Zeitbalken, z.B. mit der Länge "0", angelegt werden.
Hinweis: Der Erledigungsumfang kann - vor allem bei kurzen Zeitbalken - nicht jeden beliebigen Wert annehmen, da Beginn und Ende eines Zeitbalkens immer auf dem eingestellten Zeitraster liegen müssen (siehe "Zeiten/Kalenderwochen" auf Seite 131).

118 • Optionen A-Plan 2010
OPTIONEN
AUFRUF DER OPTIONEN Das Dialogfenster zur Einstellung der Optionen wird durch Betätigen der Schaltfläche Optionen im Register Extras geöffnet.
Hinweis: Da Microsoft bei seinen Office 2007-Programmen den Aufruf der Optionen un-ten rechts im Register Datei „versteckt“ hat, können sie bei A-Plan auch von dort aus aufgerufen werden.
DARSTELLUNG BILDSCHIRM
SPALTEN/ZEILEN
VORGÄNGE Unter Spalten/Zeilen werden alle Spalten aufgelistet, die in der Haupttabelle von A-Plan angezeigt werden können:
Hinweis: Das Dialogfenster zur Einstellung der Spalten kann auch direkt durch Doppelklick oder Klick rechts auf die Titelzeile der Haupttabelle aufgerufen werden.

A-Plan 2010 Optionen • 119
Bezeichnung der Spalte (Akt. Bezeichnung) Die Bezeichnung der Spalten kann nach Anklicken der aktuellen Bezeichnung geändert werden.
Spalte anzeigen (sichtb.) Wenn das entsprechende Kontrollkästchen aktivierte wurde, wird die betreffende Spalte in der Tabelle des Hauptfensters angezeigt.
Format der dargestellten Werte (Format) Für die Einstellung des Formates gibt es je nach Art der Spalte unterschiedliche Möglich-keiten:
Textspalten: keine Einstellmöglichkeit
Datumsspalten: Uhrzeit anzeigen (ja/nein)
Kostenspalten: Die Anzahl der Nachkommastellen kann nach Anklicken eingegeben werden. Bei der Eingabe negativer Stellen werden die Werte in der betroffenen Spalte gerundet (z. B. "-3 Stellen": 346.456,03 ergibt 346.000).
Benutzerdefinierte Zahlenspalten:
Individuelle Einstellung des Formates nach Anklicken in der Form "x 0,00 x". Wobei x für eine beliebige Buchstabenfolge steht und die An-zahl der Nullen hinter dem Komma die Genauigkeit der Darstellung angibt. Rundungen können nicht vorgenommen werden, Tausender-trennzeichen (".") werden immer gesetzt.
Beispiel: Format "0,000 €" stellt 23532,34 in der Form 23.532,340 € dar.
Ausrichtung (Ausr.) Durch Anklicken kann für die Ausrichtung "links", "rechts" oder "zentriert" gewählt wer-den.
Addition (Add.) Durch Anklicken eines Kontrollkästchens in der Spalte Add. wird die Addition in den be-nutzerdefinierten Zahlenspalten aktiviert (siehe "Benutzerdefinierte Zahlenspalten (Zahl1 - Zahl10)" auf Seite 251)
Reihenfolge ändern Die Reihenfolge ändern Sie, indem Sie die zu verschiebende Zeile durch Anklicken in der Spalte "Orig.-Bezeichnung" markieren und ihr durch die Pfeilschaltflächen Reihenfolge ändern eine neue Position zuweisen.
Fixierte Spalten
Auf der linken Seite der Tabelle im Hauptfenster können eine oder mehrere Spalten fi-xiert werden, so dass sie durch Betätigen des Rollbalkens nicht verschoben werden und

120 • Optionen A-Plan 2010
dadurch immer sichtbar bleiben. Die fixierten Spalten werden in der Tabelle des Options-fensters durch einen dunkelgrauen Strich rechts neben der Liste markiert:
Beispiel: Hier wurde eine Spalte fixiert ("Vorgang"). Die Spalten rechts davon können durch den Rollbalken unter der Tabelle horizontal verschoben werden:
Hinweis: Die Spaltenbreiten können in der Kopfzeile der Haupttabelle durch "Ziehen" (= Ver-schieben des Mauszeigers mit gedrückter linker Maustaste) vergrößert oder verkleinert werden. Wenn Sie die richtige Stelle (= Trennlinie) mit dem Mauszeiger berühren, ändert
er seine Form: .
Gesamtsumme anzeigen
Wenn diese Option aktiviert ist, wird in der Tabelle eine Zeile eingeblendet, die die Ge-samtsummen aller Spalten mit Zahlenwerten anzeigt:

A-Plan 2010 Optionen • 121
Hinweis: Bei benutzerdefinierten Zahlenspalten muss hierzu die Option Addition aktiv sein (siehe oben).
RESSOURCEN Wenn im unteren Teil des Hauptfensters von A-Plan die Ressourcen angezeigt werden, steht zusätzlich ein zweites Dialogfenster zur Verfügung, bei dem die Ressourcenspalten eingestellt werden können:
Zeilen nicht anzeigen Bei den Ressourcen können unabhängig voneinander Kalender-, Abwesenheits- und Vor-gangszeilen ausgeblendet werden.
Vollständige Anzeige (keines der Auswahlkästchen ist angeklickt):

122 • Optionen A-Plan 2010
Kalender- und Abwesenheitszeilen nicht anzeigen
Vorgangszeilen nicht anzeigen
Vorgangszeilen können entweder vollständig (Vorgangszeilen nie anzeigen) oder teilwei-se abgewählt werden (Vorgangszeilen ohne sichtbare Zeitbalken nicht anzeigen). Im zweiten Fall werden nur die Vorgangszeilen angezeigt, bei welchen sich im sichtbaren Bereich des Gantt-Diagramms Zeitbalken befinden. Sobald durch Verschieben des Gantt-Diagramms der/die Zeitbalken nicht mehr sichtbar sind, werden die betroffenen Zeilen ausgeblendet:

A-Plan 2010 Optionen • 123
GANTT-DIAGRAMM/FARBEN
Gantt-Diagramm anzeigen Wenn nur die Tabelle ohne Gantt-Diagramm angezeigt werden soll, kann die Anzeige des Gantt-Diagramms unterdrückt werden.
Bezeichnungen der Feiertage Die Bezeichnungen der Feiertage (siehe "Feiertage" auf Seite 134) können ebenfalls an-gezeigt bzw. ausgeblendet werden.
Folgende Optionen stehen zur Verfügung: • Bezeichnungen aller Feiertage anzeigen. • Bezeichnungen der Feiertage ab 2 Pixel Darstellungsbreite anzeigen. In diesem Fall
werden die Bezeichnungen nur angezeigt, wenn der Strich, der den Feiertag kenn-zeichnet
• Alle Bezeichnungen ausgeblendet.

124 • Optionen A-Plan 2010
Sichtbares Zeitfenster Mit dem sichtbaren Zeitfenster werden die Uhrzeiten eingestellt, an welchen im Gantt-Diagramm ein Tag beginnt und endet. Es sollte so gewählt werden, dass die einzustel-lenden Zeiten innerhalb dieses Bereiches liegen, da Uhrzeiten, die außerhalb dieses Be-reiches liegen, nicht mit dem Mauspfeil eingestellt werden können.
Anmerkung: Wenn ein Zeitbalken außerhalb des sichtbaren Zeitfensters liegt (z. B. von 20:00 bis 22:00 Uhr, sichtbares Zeitfenster 6:00 bis 18:00 Uhr), wird dieser Zeitbalken als schmales gestricheltes Rechteck an der Grenze zum nächsten Tag dargestellt:
Farben Durch Anklicken des zu ändernden Elementes wird ein Dialogfenster geöffnet, in dem die gewünschte Farbe gewählt und durch Betätigen von OK übernommen werden kann. Die Standardfarben von A-Plan können durch Anklicken der entsprechenden Schaltfläche eingestellt werden.
Hinweis: Neue Einstellungen werden erst nach einem Neustart von A-Plan wirksam!
Zur Anpassung an unterschiedliche Monitore bzw. persönliche Vorlieben, kann neben der Farbe des Hintergrundes auch der Kontrast zwischen Feldern und Trennlinien in 5 Stufen eingestellt werden:
Kontrast = 1
Kontrast = 3
Kontrast = 5

A-Plan 2010 Optionen • 125
Analog kann die Sichtbarkeit der Planbalken bei Anzeige der Ist-/Prognosebalken in 4 Stufen angepasst werden (0 = unsichtbar bis 3 = volle Sichtbarkeit):
Sichtbarkeit = 0
Sichtbarkeit = 1
Sichtbarkeit = 2
Kritischer Pfad / Kumulierter Puffer
Kritischer Pfad
Rahmen der Zeitbalken und Verknüpfungslinien, die auf dem kritischen Pfad liegen, mit roter Farbe kennzeichnen.
Kumulierter Puffer
Kumulierten Puffer durch schwarz/grün gestrichelte Linien kennzeichnen.

126 • Optionen A-Plan 2010
ZEITBALKEN
Bezeichnung der Zeitbalken anzeigen Falls die Option Bezeichnungen der Zeitbalken anzeigen angekreuzt ist, werden die Be-zeichnungen der Zeitbalken angezeigt bzw. gedruckt.
Bei der Einstellung innerhalb ... können sie links, in der Mitte oder rechts platziert wer-den. Wenn der Zeitbalken bei dieser Einstellung zu kurz ist, um die Bezeichnung aufzu-nehmen, wird die Bezeichnung hinter dem Zeitbalken angezeigt bzw. gedruckt.
Anfangs-/Ende-Zeitpunkt
Vor bzw. hinter den Zeitbalken kann der Anfang bzw. das Ende des Zeitbal-kens als Zahlenwert in unterschiedli-chen Formaten angezeigt werden.
Da bei Meilensteinen (hier: "Planung") Anfang und Ende gleich sind, wird in diesem Fall nur ein Wert angezeigt.
Die wichtigsten Zeichen zum Festlegen des Ausgabeformates sind folgende:
d Tag h Stunde
w Woche m Minute
m Monat AMPM 12-Stunden-Darstellung
yy Jahr

A-Plan 2010 Optionen • 127
Beispiele (Zeitpunkt: 03.04.2008, 13:45 Uhr):
"d.m." 3.4.
"dd.mm.yy" 03.04.08
"hh:mm" 13:45
"mm/dd/yyyy h:mm AMPM" 04/03/2008 1:45 PM
Eine vollständige Zusammenstellung aller Formate finden Sie im Anhang ("E. Benutzerde-finierte Datums-/Zeitformate" auf Seite 258).
Arbeitszeiten und Kapazitäten in den Vorgangszeitbalken darstellen Die Zeitbalken der Vorgänge können wahlweise so dargestellt werden (siehe "Zeitbalken" auf Seite 126), dass sie nur in den Bereichen mit einem Füllmuster versehen werden, in welchen die eingeplanten Ressourcen den jeweiligen Vorgang tatsächlich be-arbeiten mit welcher Kapazität:
Volle Musterhöhe bedeutet standardmäßig, dass alle eingeplanten Ressourcen zu 100% zur Verfügung stehen (in der ersten Zeile drei Arbeitskräfte* und in allen anderen Zeilen jeweils zwei Arbeitskräfte). Daher lässt sich beim abgebildeten Beispiel u. a. folgendes ablesen: • Freitagnachmittag (1) und am Wochenende wird normalerweise nicht gearbeitet. • Bei der "Elektroinstallation" (3. Zeile) wird (ausnahmsweise) am Samstag gearbeitet
(2). • Ab dem 30. steht bei "Elektroinstallation" nur eine der beiden eingeplanten Arbeits-
kräften zur Verfügung (3); das Muster wird daher nur mit halber Höhe dargestellt .
*Der "Lkw" in der ersten Zeile zählt nicht mit, da er ein Arbeitsmittel ist und daher bei der Aufwandsberechnung nicht berücksichtigt wird (siehe "Aufwandsberechnung" auf Seite 92).
Wenn grundsätzlich eine bestimmte Ressourcenanzahl zur Verfügung stehen muss (z. B. zur Bedienung von Maschinen, Bereitschaftsdienst etc.), kann diese Anzahl in der Spalte Ress. erford. eingetragen werden und legt damit den Wert fest, bei dem das Muster in voller Höhe dargestellt wird:
Die Einheit, in der die erforderlichen Ressourcen in der Tabelle eingetragen werden (hier AK = Arbeitskräfte), kann bei den Optionen unter Datenbankeinstellungen / Kos-ten/Aufwand / Ressource eingestellt werden.

128 • Optionen A-Plan 2010
Erledigt in %
Anzeige der Ist-Zeitbalken mit dem Erledigungs-umfang in %.
DATENBANKEINSTELLUNGEN Datenbankeinstellungen sind in erster Linie Einstellungen, die Einfluss auf die Ergebnisse der Berechnung von Dauer, Kosten oder Aufwand haben. Bei der Netzwerkversion von A-Plan können Änderungen an diesen Einstellungen daher nur von Benutzern mit Admi-nistratorrecht (siehe "Zugriffsberechtigungen" auf Seite 190) vorgenommen werden:

A-Plan 2010 Optionen • 129
BALKENMUSTER
Bei den Mustern (und Farben) für die Zeitbalken wird zwischen individuellen und priori-tätsabhängigen Mustern (bzw. Farben) unterschieden.
Individuelle Muster
Jedem einzelnen Zeitbalken kann ein individuelles Muster zugewiesen werden, wobei die hierfür zur Verfügung stehende Palette in folgendem Dialogfenster festgelegt wer-den kann:
Festlegen der Muster
Nach Anklicken des entsprechenden Optionsfeldes können Sie aus der Liste links unten den Eintrag wählen, den Sie verändern möchten. Bei den individuellen Mustern können Sie die Bezeichnungen in der Liste (max. 50 Muster) durch Namen Ihrer Wahl ersetzen. Diese Namen werden im Dialogfenster "Muster" (siehe "Muster" auf Seite 57) und beim Drucken in der Legende verwendet (siehe "Zeitbalken/Notizen/Legende" auf Seite 152).
Anschließend können Sie durch Anklicken eines Musters und einer Vordergrund- und einer Hintergrundfarbe die gewünschte Zuordnung vornehmen.
Prioritätsabhängige Muster Wenn einem Zeitbalken kein individuelles Muster zugeordnet wurde, wird ein priori-tätsabhängiges Muster angezeigt (siehe "Priorität" auf Seite 245). Wenn z. B. für die Pri-orität 2 als Muster eine rote Farbe gewählt wurde, werden alle Balken, die zu einem Pro-jekt oder Vorgang mit der Priorität 2 gehören, rot dargestellt.

130 • Optionen A-Plan 2010
Sie können für jede Priorität ein bestimmtes Muster festlegen, außerdem eines für alle erledigten Zeitbalken. Darüber hinaus kann auch die Farbe für das Vorlagesymbol fest-gelegt werden:
Erledigte Zeitbalken werden standardmäßig mit einem grauen Muster dargestellt:
Falls die ursprüngliche Farbe bei erledigten Zeitbalken erhalten bleiben soll, können die-se durch Aktivieren der entsprechenden Option auch durchgestrichen dargestellt wer-den:

A-Plan 2010 Optionen • 131
ZEITEN/KALENDERWOCHEN
Anzeige der Restzeit in Die Restzeit, die noch zur Verfügung steht (siehe "Restzeit" auf Seite 248) kann generell entweder als einfacher Abstand zweier Zeitpunkte (= Echtzeit) dargestellt bzw. gedruckt werden oder unter Berücksichtigung von Arbeitszeiten, die auf Basis des Standardkalen-ders (siehe "Festlegen der Arbeitszeiten (Ressourcenkalender) " auf Seite 89) ermittelt werden.
Restzeit entspricht
Je nach hier gewählter Einstellung wird die Restzeit entweder als Zeitspanne zwischen aktuellem Zeitpunkt und Beginn des ersten unerledigten Zeitbalkens oder Ende des ers-ten unerledigten Zeitbalkens berechnet.
Bei der 3. Option - Zeitdauer bis Beginn/bis Ende wenn Beginn überschritten - wird so-lange die Zeitspanne bis zum Beginn des ersten unerledigten Zeitbalkens angezeigt, bis dessen Beginn überschritten ist. Ab diesem Zeitpunkt wird die Zeitspanne bis zum Ende angezeigt. Die Zeitdauer bis zum Ende wird durch ">" und die Zeitdauer bis zum Beginn durch "<" gekennzeichnet:
Berechnung des Abstandes (Verknüpfungen) Der Abstand zwischen zwei verknüpften Zeitbalken kann auf die gleiche Weise angezeigt bzw. gedruckt werden wie die Restzeit eines Zeitbalkens (siehe oben).
Erster Wochentag

132 • Optionen A-Plan 2010
Je nach Standard innerhalb des jeweiligen Landes kann als erster Wochentag der Mon-tag oder der Sonntag gewählt werden.
Hierbei werden die Wochenlinien im Gantt-Diagramm auf dem Bildschirm und beim Ausdruck angepasst. Außerdem wird die Berechnung der Kalenderwochen entspre-chend umgestellt:
Erster Wochentag Erste Woche des Jahres
Sonntag die Woche, die den 1. Januar enthält (z. B. USA)
Montag die erste Woche, die mindestens 4 Tage des neuen Jahres enthält (z. B. Mitteleuropa)
Wichtig: Beachten Sie, dass durch die unterschiedliche Berechnung der ersten Woche des Jahres bei falscher Wahl des ersten Wochentages die Kalenderwochen ebenfalls falsch be-rechnet werden!
Zeitraster
Das hier eingestellte Zeitraster legt fest, in welcher Schrittweite Zeitpunkte eingegeben und dargestellt und Berechnungen durchgeführt werden. Mögliche Werte sind hierbei • 1, 5, 10, 15 oder 30 Minuten, • 1, 2, 3, 4 oder 6 Stunden oder • 1 Tag
Die Einstellung sollte so gewählt werden, dass die kürzesten Zeitabstände, die bei Ihrer Planung vorkommen, gerade noch dargestellt werden können. Wenn Sie also z. B. gene-rell nur in Stunden oder gar Tagen planen, stellen Sie 1 Stunde bzw. 1 Tag ein.
Je gröber das Zeitraster gewählt wurde, um so schneller werden interne Berechnungen durchgeführt (1 Stunde statt 1 Minute ergibt z. B. ca. 30% Geschwindigkeitsgewinn), au-ßerdem können Einstellungen einfacher und schneller vorgenommen werden, da uner-wünschte Zwischenwerte weder eingestellt noch angezeigt werden können. Letzteres ist vor allem beim Einstellen von Zeitpunkten im Gantt-Diagramm ein großer Vorteil.
Hinweise: Bei einer Änderung des Zeitrasters einer bestehenden Datenbank werden Zeitpunkte, die nicht auf dem neuen Zeitraster liegen entsprechend angepasst. Wenn also z. B. ein Zeitraster von 1 Stunde gewählt wurde, wird der Beginn eines Vorganges, der bisher auf 7:45 Uhr lag, auf 8:00 Uhr verschoben. Da diese Anpassungen nicht rückgängig gemacht werden können, sollten Sie im Zweifelsfall vorher eine Kopie der Datenbank anlegen (Datei / Speichern unter).

A-Plan 2010 Optionen • 133
KOSTEN/AUFWAND/ABKÜRZUNGEN
Kostensatz (Zeiteinheit, Kostensatz) Die hier eingegebenen Werte werden standardmäßig verwendet, wenn für eine Res-source kein spezieller Wert in der Haupttabelle eingegeben wurde (siehe "Festkosten, Kostensatz der Ressourcen" auf Seite 110).
Für die Zeiteinheit, auf die die Kosten bezogen werden sollen, stehen folgende Werte zur Verfügung: • Minute • Stunde • Tag • Woche • Monat • Jahr
Für die Darstellung der entsprechenden Werte werden die bei Abkürzungen eingegebe-nen Zeichnen(folgen) verwendet.
Aufwand (Zeiteinheit) Der hier gewählte Wert wird standardmäßig zusammen mit der Abkürzung für den Aufwand verwendet, wenn für einen Vorgang kein spezieller Wert in der Haupttabelle eingegeben wurde (siehe "Zeiteinheit Dauer/Aufwand" auf Seite 255).

134 • Optionen A-Plan 2010
Berechnungsart Kosten Der hier gewählte Wert wird standardmäßig für die Kostenberechnung der Ressourcen verwendet, hiervon abweichende Berechnungsarten können bei den Ressourcen in der gleichnamigen Spalte eingegeben werden.
Bei der Einstellung Arbeitszeit genau erfassen erfolgen alle Berechnungen mit den ge-nauen Arbeitszeiten, bei der Einstellung auf ganze Einheiten ab- bzw. aufrunden erfolgt die Rundung auf die unter Zeiteinheit - Kostensatz eingestellte Einheit, das Gleiche gilt für auf ganze Einheiten aufrunden.
FEIERTAGE
Neben den Wochenenden können bei der Berechnung von Zeiten beliebige Unterbre-chungen berücksichtigt werden. Hierbei kann es sich um Feiertage, aber auch um Unter-brechungen von beliebiger Länge handeln. Im Gantt-Diagramm werden die Feiertage bzw. Unterbrechungen standardmäßig dunkelgrau angezeigt:
Hinweis: Ab der Auflösung "Monat" (siehe Kap. "Auflösung des Gantt-Diagramms" auf Seite 37) werden die Feiertage nicht mehr angezeigt, da sie bei diesen Auflösungen zu dicht beiei-nander liegen würden.
In der Tabelle des Dialogfensters Feiertage können die Feiertage bzw. Arbeitsunterbre-chungen eingegeben, geändert und gelöscht werden:

A-Plan 2010 Optionen • 135
Neuen Termin eingeben Nach Betätigen der Schaltfläche Neuer Termin wird der Tabelle eine neue Zeile hinzuge-fügt und ein Eingabefeld für die Bezeichnung geöffnet.
Anschließend klicken Sie in der Spalte Beginn den vorhandenen Wert doppelt an. Sie können nun das Datum ändern. Auch hier können Sie durch Anklicken mit der rechten Maustaste den Kalender mit Uhr für die Eingabe des Zeitpunktes aufrufen.
Anschließend können Sie das Ende der Unterbrechung auf die gleiche Weise eingeben.
Wenn die Unterbrechung jährlich wiederholt werden soll, aktivieren Sie das Kontroll-kästchen jährlich wiederholen. Jährliche Termine sind an den fehlenden Jahreszahlen zu erkennen.
Wenn Sie die Schaltfläche Neu sortieren betätigen, wird die Liste neu sortiert, wobei jährliche Termine am Anfang der Liste und einmalige Termine am Ende stehen.

136 • Optionen A-Plan 2010
Termine ändern Nach Doppelklick auf den gewünschten Wert kann dieser wie oben beschrieben geän-dert werden.
Soll die Dauer des Feiertages unverändert bleiben, aktivieren Sie das Kontrollkästchen Dauer fest. Sie müssen dann nur einen der beiden Werte ändern.
Termine löschen
Klicken Sie die entsprechende Zeile an und betätigen Sie die Schaltfläche Löschen.
Feiertags-Datei Alle Einträge in der Liste werden in einer separaten Datei gespeichert, so dass sie auch in Verbindung mit anderen A-Plan-Datenbanken verwendet werden können.
Andererseits können Sie unterschiedliche "Feiertags-Dateien" für eine A-Plan-Datenbank verwenden. Wenn Sie die Datei wechseln möchten, müssen Sie nur die Schaltfläche Durchsuchen... anklicken und in dem sich daraufhin öffnenden Dateiauswahlfenster die gewünschte Datei auswählen (Dateiendung: "hol").
Wenn Sie eine neue Datei erzeugen möchten, betätigen Sie die Schaltfläche Neue Datei und geben den Namen der neuen Datei ein, anschließend können Sie in der nun leeren Tabelle, wie oben beschrieben, Termine eingeben.
Soll die geöffnete Datei als Kopie unter einem anderen Namen gespeichert werden, um beispielsweise eine Variante zu erzeugen, betätigen Sie Speichern unter und geben den neuen Namen ein.
Hinweis: A-Plan wird mit Feiertagsdateien für Deutschland, Holland, Österreich und die Schweiz ausgeliefert, wobei die Feiertage jeweils bis zum Jahr 2015 eingetragen sind. Die Feier-tagsdateien finden Sie im Datenverzeichnis von A-Plan (standardmäßig "Eigene Datei-en\A-Plan\Daten" bzw. "Dokumente\A-Plan\Daten" bei Windows Vista / Win 7).

A-Plan 2010 Optionen • 137
SICHERHEIT
Sicherheitskopien
Bei entsprechender Einstellung - Anzahl Sicherheitskopien > 0 - wird in dem bei Spei-chern alle … Minuten eingestellten Intervall automatisch eine komprimierte Sicherheits-kopie der aktuellen Datenbank angelegt. Dies erfolgt auch dann, wenn die Datenbank von mehreren Benutzern geöffnet ist. Wenn seit der letzten Sicherung keine Änderung des Datenbestandes erfolgte, wird das Anlegen so lange verzögern, bis eine Änderung vorgenommen wurde. Hierdurch wird verhindert, dass hintereinander mehrere identi-sche Sicherheitskopien angelegt werden.
Im Feld Anzahl Sicherheitskopien können Sie angeben, wie viel Sicherheitskopien von ei-ner Datenbank gespeichert werden sollen, bevor die älteste gelöscht wird. Die Sicher-heitskopien erhalten die Dateiendungen *.bc1, *.bc2 usw., wobei die Datenbank mit der höchsten Nummer die neuste ist.
Wenn die eingestellte Anzahl erreicht ist, wird die Datei mit der Endung *.bc1 gelöscht, die anderen rücken in der Reihe um eine Stelle nach vorne und die neue wird hinten an-gefügt.
Manuelles Anlegen und Öffnen von Sicherheitskopien siehe "Datenbankverwaltung" auf Seite 174.
Datenbank verschlüsseln
Optional kann eine A-Plan Datenbank so verschlüsselt werden, dass sie nur noch mit A-Plan selbst geöffnet werden kann. Beim Versuch, sie mit Microsoft Access zu öffnen, wird

138 • Optionen A-Plan 2010
ein nur uns bekanntes Passwort abgefragt und nach dem Öffnen mit einem anderen Programm (z. B. einem Browser) werden nur binäre Zeichen anzeigt.
Die Verschlüsselung kann durch Deaktivieren von Datenbank verschlüsseln auch wieder rückgängig gemacht werden.
ALLGEMEINE PROGR.-EINSTELLUNGEN
EINSTELLUNGEN
Standardwerte bei Neueingabe
Auf die hier eingestellten Werte wird bei der Eingabe neuer Vorgänge oder Zeitbalken zurückgegriffen.
Priorität
Der hier eingestellte Wert wird bei der Eingabe einer neuen Vorgangs-Zeile übernom-men.
Länge Zeitbalken
Durch Doppelklick auf das Gantt-Diagramm wird ein neuer Zeitbalken erzeugt, der an der Position des Mauszeigers beginnt und die hier eingestellte Dauer aufweist.
Bei der Option an Auflösung angepasst hängt die Länge des Zeitbalkens von der Schritt-weite ab, mit der der Mauspfeil über das Gantt-Diagramm bewegt wird. So erhält ein neuer Balken bei der Auflösung Jahr beispielsweise eine Länge von einem Arbeitstag (siehe unten), bei der Auflösung Tag kurz eine Länge von 2 Stunden und bei 10 Minuten eine Länge von 1 Minute.

A-Plan 2010 Optionen • 139
Wurde 1 Arbeitstag als Option eingestellt, beginnt der Zeitbalken bei der Neueingabe immer mit dem eingestellten Arbeitsbeginn und endet mit dem Arbeitsende des Stan-dardkalenders (siehe "Festlegen der Arbeitszeiten (Ressourcenkalender)" auf Seite 89).
Bei der Option feste Dauer können Sie die Standardlänge in Tagen, Stunden und Minuten angeben.
Bezeichnung für Zeitbalken übernehmen
Wenn diese Option aktiviert ist, wird für einen neuen Zeitbalken automatisch die Be-zeichnung der Zeile, also des Projektes bzw. des Vorganges, übernommen.
Bei neuer Zeile automatisch Zeitbalken anlegen
Beim Einfügen einer neuen Zeile wird in der Mitte des Gantt-Diagramms automatisch ein Zeitbalken angelegt. Die Länge dieses Zeitbalkens entspricht der Einstellung unter Länge Zeitbalken (siehe oben).
Automatische Berechnungen Auf die hier eingestellten Werte wird bei der Eingabe neuer Vorgänge oder Zeitbalken zurückgegriffen.
Standardwert für Alarm Wenn Sie einen Zeitbalken mit der rechten Maustaste anklicken und durch Wahl von Alarm ein einen Alarm setzen, wird der hier angegebene Wert für die Alarmzeit verwen-det.
SQL-Modus Bei der SQL- bzw. Test-Version von A-Plan kann der SQL-Modus ein- bzw. ausgeschaltet werden. Nur bei eingeschaltetem SQL-Modus erscheint beim Start von A-Plan das Dia-logfenster zum Öffnen einer SQL-Datenbank.
Eine ausführliche Beschreibung der SQL-Version finden Sie im Register Hilfe / SQL-Version (nur bei der SQL- bzw. Test-Version von A-Plan).
Performance Wenn die Ressourcenansicht eingeschaltet ist, wird beim Anklicken einer Zeile in der Projektansicht automatisch die zugehörige Ressource in der Ressourcenansicht ange-zeigt. Bei größeren Datenbanken kann dies zu spürbaren Verzögerungen führen, was vor allem beim Eingeben von Daten nachteilig ist.
Es besteht daher die Möglichkeit, die Aktualisierung der Ressourcenansicht (temporär) auszuschalten.

140 • Optionen A-Plan 2010
HINWEISE / HILFSMITTEL / E-MAIL
Sicherheit/Hinweise
Löschen von Daten bestätigen
Bei aktivem Löschen von Daten bestätigen wird vor dem Löschen von Daten gefragt, ob Sie die Daten tatsächlich löschen möchten (= Schutz vor versehentlichem Löschen).
Allgemeine Hinweise
Wenn Sie diese Option aktiviert haben, erfolgt ein Hinweis, wenn sich durch Neueingabe oder Verschieben Zeitbalken überlagern.
Sie sollten diese Option im Normalfall eingeschaltet lassen, da es bei überlappenden Zeitbalken geschehen kann, dass der "untere" Zeitbalken nicht mehr zu sehen ist.
Hinweis: Falls Sie einen Zeitbalken nicht mehr finden, können Sie die Zeitbalken "durchblättern" (siehe "Durchblättern der Zeitbalken" auf Seite 37), da in diesem Fall auch Zeitbalken sichtbar werden, die unter einem anderen verborgen sind.
Außerdem erfolgt bei dieser Option eine Warnung, wenn ein Zeitbalken vor den heuti-gen Tag, also in die Vergangenheit verschoben wird.
Hinweis bei Ressourcenüberlastung/-abwesenheit
Bei der Zuordnung einer Ressource oder bei Terminänderungen wird ein Hinweis ange-zeigt, falls eine Ressource im betroffenen Zeitraum bereits belegt ist und dadurch die Auslastung höher als der eingestellte Grenzwert ist:

A-Plan 2010 Optionen • 141
Wenn eine Ressource für einen Zeitraum eingeplant wurde, in dem sie nicht verfügbar ist (z. B. weil die entsprechende Person in Urlaub oder krank ist), erfolgt ebenfalls ein Hinweis.
Orientierungshilfen
Zur leichteren Positionierung der Zeitbalken wird an der Spitze des Mauszeigers eine senkrechte Führungslinie ein-geblendet.
Sollten diese Linien Sie stören, können Sie diese ausblen-den.
Auch das Feld mit der Anzeige der aktuellen Position des Mauszeigers kann ausgeblen-det werden. Es wird in diesem Fall nur beim Verändern eines Zeitbalkens (Anfang, Ende oder Position) angezeigt.
E-Mail-Einstellungen
Um von A-Plan aus E-Mails versenden zu können (siehe "Versand von E-Mails" auf Seite 73) müssen die hier angegebenen Einstellungen vorgenommen werden. Sie finden diese normalerweise bei Ihrem E-Mail-Programm, z. B. bei MS Outlook unter Extras / Konto-einstellungen. Wenn Sie sich nicht sicher sind, welche Einstellungen verwendet werden müssen bzw. wenn Probleme auftreten, wenden Sie sich bitte an Ihren Systemadminist-rator.
Sonstiges
Letzte Datei automatisch laden
Wenn diese Option aktiviert ist, wird beim Aufruf von A-Plan automatisch die Datenbank geladen, mit der Sie zuletzt gearbeitet haben. Wenn diese Datenbank nicht gefunden wird, wird eine neue - leere - Datenbank angelegt.
Sie sollten diese Option ausschalten, falls es beim Arbeiten im Netz beim Starten von A-Plan zu längeren Wartezeiten kommt (weil z. B. das ganze Netz nach der Datenbank durchsucht wird).

142 • Optionen A-Plan 2010
PROFILVERZEICHNIS
Profilverzeichnis Die Profile (siehe "Abspeichern der Optionen in Profilen" auf Seite 142) werden stan-dardmäßig in dem hier gewählten Verzeichnis gespeichert.
Das Profilverzeichnis kann auch als Parameter beim Aufruf von A-Plan angegeben wer-den (siehe "B. Parameter beim Aufruf von A-Plan" auf Seite 256).
ABSPEICHERN DER OPTIONEN IN PROFILEN Um nicht jede Kombination von Einstellungen ständig neu eingeben zu müssen, können bis zu 99 Profile gespeichert werden. In den Profilen werden nicht nur die Einstellungen des Hauptfensters und der Optionen, sondern auch die Druckeinstellungen gespeichert.
Wichtig: In den Profilen werden keine Daten, sondern nur Einstellungen gespeichert! Wenn Sie daher unter einem Profil Daten eingeben oder löschen, wirkt sich dies auch auf den Da-tenbestand aller anderen Profile aus!
Die Profile werden als einzelne Dateien im Profilverzeichnis gespeichert (siehe "Profilverzeichnis" auf Seite 142), wobei diese als Präfix den Namen der verwendeten Datenbank und als Suffix ".pnn" erhalten, wobei nn eine laufende Nummer darstellt (also z.B. "test.p01").
Wenn bei einer Netzwerklizenz eine Datenbank von mehreren Anwendern genutzt wird, ist es erforderlich, dass jeder Anwender sein eigenes Profilverzeichnis verwendet, damit die Anwender sich ihre Einstellungen nicht gegenseitig überschreiben.

A-Plan 2010 Optionen • 143
ARBEITEN MIT PROFILEN
Die für eine Datenbank vorhandenen Profile werden im Register Start angezeigt und können dort mit einem Mausklick abgerufen werden.
Änderungen an den Einstellungen werden in das aktuelle Profil durch die Funktion Einstel-lungen speichern übernommen.
Sollen alle Änderungen automatisch übernom-men werden, kann die Schaltfläche durch Ankli-cken mit gedrückter STRG-TASTE eingerastet werden.
Ein neues Profil, z. B. als Variante des aktuellen Profils, können Sie erzeugen, indem Sie in das Listenfeld den gewünschten Namen eintragen und die EINGABE-TASTE drücken.

144 • Optionen A-Plan 2010
GLOBALE PROFILE
Für alle Dateien und User kann auch auf übergeordnete Profile zugegriffen werden, so dass bestimmte Standardeinstellungen unabhängig von der geöffneten Datenbank im-mer zur Verfügung stehen. Um sie vor versehentlichen oder unbefugten Veränderungen zu schützen, können sie nur mit Administratorrecht angelegt und verändert werden. Zur Unterscheidung von den normalen Profilen wird ihrer Bezeichnung ein "+" vorangestellt.
Damit die globalen Profile zur Verfügung stehen, ist ein gemeinsames übergeordnetes Verzeichnis erforderlich und darunter für jeden User ein persönliches Profilver-zeichnis für die individuellen Profile.
Das persönliche Profilverzeichnis wird bei den Optionen unter Allg. Progr.-Einstellungen / Standard-Profilverzeichnis festgelegt (siehe "Profilverzeichnis" auf Seite 142).
Wenn Administratorrecht vorhanden ist, kann ein übergeordnetes Profil durch Eingabe einer Bezeichnung mit führendem "+" angelegt werden.
Wenn von einem User ohne Administratorrecht ein globales Profil gewählt wird, können zwar Einstellungen verändert werden, diese werden aber beim Wechsel des Profils oder beim Schließen von A-Plan nicht gespeichert, so dass bei der nächsten Auswahl des be-treffenden Profils wieder die ursprünglichen Einstellungen zur Verfügung stehen.
EINSTELLUNGEN, DIE NICHT IN PROFILEN ABGESPEICHERT WERDEN
Datenbankbezogenen Einstellungen
Es gibt einige Einstellungen, die nicht individuell - also für jeden Anwender separat -, sondern in der Datenbank gespeichert werden. Es handelt sich dabei um alle Einstellun-gen, die sich bei den Optionen bei den Datenbankeinstellungen befinden.
Allgemeine Einstellungen Alle Einstellungen, die keinen direkten Bezug zu einer bestimmten Datenbank haben, wie • Benutzername • letzte geladene Datei • Standardverzeichnisse • Größe und letzte Position der Dialogfenster • zuletzt eingegebenen Werte bei "Suchen" bzw. "Ersetzen" und • Einstellungen bei den Optionen im Register allg. Progr.-Einstellungen
werden individuell für jeden Benutzer in der für ihn gültigen Registrierdatenbank von Windows gespeichert.

A-Plan 2010 Drucken, Reports • 145
DRUCKEN, REPORTS
ALLGEMEINE HINWEISE ZUM DRUCKEN
FORM DES AUSDRUCKS
Der Ausdruck der Daten erfolgt ähnlich der Bildschirmdarstellung in tabellarischer Form mit integriertem Gantt-Diagramm. Allerdings werden hierbei teilweise andere Einstel-lungen verwendet, da es nicht sinnvoll ist, für die Arbeit am Bildschirm und für den Aus-druck der Daten (z. B. für die Dokumentation, Präsentationen etc.) die gleichen Einstel-lungen zu verwenden. Die meisten Einstellungen für den Ausdruck werden daher bei den Optionen separat in der Gruppe Darstellung Drucker vorgenommen und haben damit keinen Einfluss auf die Bildschirmdarstellung.
Allerdings werden die gleichen Filter und die gleiche Sortierung wie für die Bildschirman-zeige angewendet. Sollten Sie auch hierbei für den Ausdruck eine andere Einstellung be-nötigen als für die Bildschirmanzeige, können Sie diese Einstellung als separates Profil abspeichern und zum Drucken jederzeit wieder abrufen (siehe "Abspeichern der Optio-nen in Profilen" auf Seite 142).
Wichtig: Ordner bzw. Projekte, die "geschlossen" sind (siehe "Öffnen und Schließen von Über-schriften" auf Seite 30), sind auch beim Drucken geschlossen.
GRÖßE DER DRUCKFLÄCHE
A-Plan kann nahezu alle Formate, die von Windows-Druckern bzw. -Plottern unterstützt werden, voll ausnutzen (theoretische Maximalgröße 2500 mm x 2500 mm). Wenn Ihr Drucker die gewünschte Seitengröße nicht unterstützt, können Sie eine breitere Druck-fläche erzielen, wenn Sie die Ausdrucke in horizontaler Richtung auf mehrere Seiten auf-teilen:
Die in diesem Fall erforderliche Montage wird durch Schnittmarken erleichtert. Beachten Sie aber, dass auch in diesem Fall die max. Breite 2500 mm beträgt! Die Gesamthöhe ist

146 • Drucken, Reports A-Plan 2010
beliebig, da in dieser Richtung so viele Seiten gedruckt werden können, wie erforderlich sind, um alle Zeilen der Haupttabelle unterzubringen. Der gesamte Ausdruck könnte also z. B. so aussehen:
Die Druckvorschau von A-Plan erlaubt es, die komplette Anzahl der Blätter in horizonta-ler Richtung anzuzeigen (siehe "Druckvorschau" auf Seite 164), so dass Sie das Ergebnis des Ausdrucks schon vorher am Bildschirm beurteilen können.
Sämtliche Maße der Tabelle auf dem Ausdruck werden an die jeweils verwendete Schriftgröße (siehe "Schriften/Zeilenabstand" auf Seite 157) angepasst. Dadurch ist ge-währleistet, dass der optische Eindruck der Tabelle und des Gantt-Diagramms auch bei sehr kleinen bzw. großen Schriften weitgehend mit der Bildschirmdarstellung überein-stimmt.
MANUELLER SEITENUMBRUCH
Wenn beim Ausdruck vor einer bestimmten Zeile eine neue Seite beginnen soll, kann diese Zeile mit einem manuellen Seitenumbruch versehen werden. In die-sem Fall wird bei der Bildschirmdarstellung vor dieser Zeile eine gestrichelte Linie angezeigt.
Sie können diese Option aktivieren, wenn Sie zunächst die Zeile mit der rechten Maustaste anklicken und dann den Eintrag Seitenumbruch einfügen im Kontext-Menü wählen.
DRUCKEINSTELLUNGEN (OPTIONEN/DARSTELLUNG DRUCKER) Die Druckausgabe kann durch eine große Anzahl von Optionen dem jeweiligen Bedarf angepasst werden.
Sämtliche Einstellungen werden bei den Optionen in der Gruppe Darstellung Drucker vorgenommen.

A-Plan 2010 Drucken, Reports • 147
Die Druckeinstellungen können auch direkt aus der Seitenansicht heraus aufgerufen werden, so dass die Auswirkung von Änderungen sofort beurteilt werden kann (siehe "Druckvorschau" auf Seite 164).
SPALTEN/ZEILEN
VORGÄNGE In der Tabelle des Dialogfensters Spalten/Zeilen - Vorgänge werden, ähnlich wie bei der Einstellung der Bildschirmanzeige, alle Spalten angezeigt, die für den Ausdruck zur Ver-fügung stehen:
Die Spaltenbezeichnung entspricht hierbei den für die Bildschirmanzeige gewählten Vorgaben (siehe "Vorgänge" auf Seite 118).
Ob die Spalte sichtbar und ob die Uhrzeit mit angezeigt werden soll, kann nach Ankli-cken des entsprechenden Kontrollkästchens geändert werden.
Das Gleiche gilt für die Breite einer Spalte. Allerdings kann diese nur bei Spalten geän-dert werden, deren Breite nicht automatisch durch die jeweils dargestellten Werte er-mittelt werden kann. Die Zahlen geben jeweils die ungefähre Breite in Zeichen an.
Die Reihenfolge ändern Sie, indem Sie die zu verschiebende Zeile anklicken (markieren) und durch Betätigen der Pfeilschaltflächen verschieben.
nur Ressourcen drucken Der obere Teil der Tabelle mit den Vorgängen wird nicht ausgedruckt, sondern nur der untere Teil mit den Ressourcen.

148 • Drucken, Reports A-Plan 2010
leere Ordner/Gruppen nicht drucken Wenn diese Option gewählt wurde, werden Ordnerzeilen (bzw. Gruppenzeilen bei den Ressourcen) nur dann ausgedruckt, wenn mindestens eine untergeordnete Zeile enthal-ten ist. Auch "geschlossene" Ordner/Gruppen (siehe "Gliederung (Ordner, Projekte, Vor-gänge)" auf Seite 30), werden nicht ausgedruckt.
RESSOURCEN
Der Ausdruck der Ressourcen erfolgt analog der Bildschirmdarstellung unter den Vor-gängen:

A-Plan 2010 Drucken, Reports • 149
Sollen die Ressourcen auf einer neuen Seite beginnen, kann dies durch Markieren der ersten Ressourcenzeile in der Haupttabelle und Auswahl von Einfügen / Seitenumbruch einfügen bewerkstelligt werden.
Rechts neben der Auswahlliste für die bei den Ressourcen zu druckenden Spalten, befin-den sich einige Auswahlkästchen, mit deren Hilfe der Umfang des Ausdrucks reduziert und damit ggf. übersichtlicher gestaltet werden kann:
Ressourcen ohne Vorgänge nicht drucken
Ressourcen, die (noch) keinem Vorgang zugeordnet wurden (also "ohne Arbeit" sind), werden nicht gedruckt
leere spez. Zeiten/Überz. nicht drucken
Die Zeilen spezielle Zeiten/Kosten und Überzeiten werden nur gedruckt, wenn sich Zeit-balken innerhalb der für den Ausdruck gewählten Zeitspanne befinden
spez. Zeiten/Überz. nie drucken
Die Zeilen spezielle Zeiten/Kosten und Überzeiten werden nicht gedruckt
leere Abwesenheitszeilen nicht drucken Abwesenheitszeilen werden nur gedruckt, wenn sich Zeitbalken innerhalb der für den Ausdruck gewählten Zeitspanne befinden
Abwesenheitszeilen nie drucken Abwesenheitszeilen werden nicht gedruckt
leere Vorgangszeilen nicht drucken
Vorgangszeilen werden bei den Ressourcen nur gedruckt, wenn sich Zeitbalken innerhalb der für den Ausdruck gewählten Zeitspanne befinden
Vorgangszeilen nie drucken
Vorgangszeilen werden nicht gedruckt

150 • Drucken, Reports A-Plan 2010
GANTT-DIAGRAMM/FARBEN
Gantt-Diagramm drucken
Falls das Gantt-Diagramm gedruckt werden soll (und nicht nur die Tabelle) muss das Kontrollkästchen Gantt-Diagramm drucken angeklickt sein.
Bezeichnungen der Feiertage
Die Einstellungen in diesem Feld haben die gleiche Funktion wie die für die Bildschirm-darstellung (siehe "Gantt-Diagramm/Farben" auf Seite 123).
Allerdings kann hier der Grenzwert für die Breite eines "Feiertages", ab der die Bezeich-nung angezeigt werden soll, beliebig eingestellt werden.
Farben Durch Anklicken eines Elementes wird ein Dialogfenster geöffnet, in dem die gewünsch-te Farbe ausgesucht und durch Betätigen von OK übernommen werden kann.

A-Plan 2010 Drucken, Reports • 151
Linien/Vorlagesymbol
Zwischenlinien
Bei Auflösungen im Stundenbereich bzw. bei Wochen, die zu schmal sind, um das Datum der einzelnen Tage anzuzeigen, werden zusätzliche Zwischenlinien eingefügt.
ohne Zwischenlinien:
mit Zwischenlinien:
gestrichelte Linie bei aktuellem Zeitpunkt
Wenn Sie dieses Kontrollkästchen aktivieren, wird an der Stelle im Gantt-Diagramm, die dem aktuellen Zeitpunkt entspricht, eine gestrichelte Linie eingezeichnet.
max. Linienstärke, Stärke der Verknüpfungslinien
Mit den hier eingestellten Werten wird die Stärke aller Linien des Ausdrucks multipli-ziert. Wenn also z. B. ein Wert von 6 auf 3 verringert wurde, werden alle Linien - bezogen auf Ihre Originalstärke - nur noch halb so dick gezeichnet.
Die Verknüpfungslinien können separat eingestellt werden.
Größe Vorlagensymbol
Die Größe des Vorlagensymbols (siehe "Elemente und Symbole des Gantt-Diagramms" auf Seite 34) kann im Bereich von 0 bis 10 eingestellt werden, wobei 5 etwa der für die Tabelle gewählten Schriftgröße entspricht. Bei 0 wird die Ausgabe von Vorlagensymbo-len unterdrückt.
Kritischer Pfad / Kumulierter Puffer
Kritischer Pfad
Rahmen der Zeitbalken und Verknüpfungslinien, die auf dem kritischen Pfad liegen, mit roter Farbe kennzeichnen.
Kumulierter Puffer
Kumulierten Puffer durch schwarz/grün gestrichelte Linien kennzeichnen.

152 • Drucken, Reports A-Plan 2010
ZEITBALKEN/NOTIZEN/LEGENDE
Zeitbalken
Die Einstellungen in diesem Feld haben die gleiche Funktion wie die für die Bildschirm-darstellung (siehe "Zeitbalken" auf Seite 126).
je Zeitbalken eine Zeile
Mit Hilfe dieser Option werden bei Zeilen mit mehreren Zeitbalken für jeden Zeitbalken eine separate Zeilen ausgedruckt.
Dies ist vor allem dann vorteilhaft, wenn die Zeitbalken in einer Zeile sehr dicht aufei-nander folgen und sich dadurch die Beschriftungen überlappend:
Einzeilig:
Mehrzeilig:

A-Plan 2010 Drucken, Reports • 153
Außerdem kann mit dieser Option eine fortlaufende Liste der Zeitbalken erzeugt wer-den:
Diese Liste entspricht damit der Darstellung der Zeitbalken in der Zeitbalkenliste (siehe "Zeitbalkenliste" auf Seite 46), wobei die Spalten darüber hinaus beliebig zusammenge-stellt werden können.
Je nach Voreinstellung im Register Gantt-Diagramm kann der Ausdruck mit oder ohne Gantt-Diagramm erfolgen. Außerdem kann im Register Zeitspanne die Zeitspanne der zu druckenden Zeitbalken angegeben werden, also z. B. "Druck-Beginn: 01.01.2010" und "Druck-Ende: 31.12.2010", wenn eine Liste aller Zeitbalken des Jahres 2010 gedruckt werden soll.

154 • Drucken, Reports A-Plan 2010
Notizen drucken Falls der Ausdruck der Notizen aktiviert ist, können sie je nach eingestellter Option ent-weder auf jeder Seite unter der Tabelle oder am Ende auf einer separaten Seite ausge-druckt werden. Letzteres ist vor allem dann sinnvoll, wenn mehrere Druckseiten unter-einander angeordnet werden sollen und daher die Notizen auf jeder Seite stören wür-den.
Um den Platz unter der Tabelle optimal zu nutzen, kann die Anzahl der Notizspalten frei gewählt werden:
Um eine einwandfreie Zuordnung zwischen Zeile und Notiz vornehmen zu können, wird beim Drucken von Notizen immer die Spaltennummer (Nr.) mit ausgedruckt. In Zeilen, zu denen eine Notiz vorhanden ist, wird die Nummer mit einem Stern versehen und vor der Notiz wiederholt:
Notizen der Zeitbalken werden durch die Nummer der Zeile und eine laufende Nummer gekennzeichnet, z. B. 04-1 = 1. Balkennotiz der 4. Zeile. Hierbei werden nur Notizen von Zeitbalken gedruckt, die beim Ausdruck im Gantt-Diagramm sichtbar sind.
Wenn mehrere Notizspalten gedruckt werden sollen, gilt folgendes:
Legende drucken
Am unteren Rand der Tabelle kann wahlweise eine Legende ausgedruckt werden. Hier-bei werden alle auf der jeweiligen Druckseite verwendeten Balkenmuster mit ihren Be-zeichnungen ausdruckt:
Falls Ressourcen gedruckt werden, wird die farbliche Zuordnung der Ressourcenauslas-tung ebenfalls in der Legende mit ausgedruckt.

A-Plan 2010 Drucken, Reports • 155
ZEITSPANNE
Je nachdem, ob das Gantt-Diagramm gedruckt werden soll oder nicht (siehe "Gantt-Diagramm/Farben" auf Seite 150), steht eine unterschiedliche Anzahl von Einstellmög-lichkeiten zur Verfügung.
GANTT-DIAGRAMM SOLL GEDRUCKT WERDEN Wenn das Gantt-Diagramm gedruckt werden soll, kann die auszudruckende Zeitspanne durch die Eingabe von insgesamt 3 Werten festgelegt werden:
Festlegen des 1. Wertes (Druck-Beginn)
Für die Eingabe des Druck-Beginns stehen folgende Möglichkeiten zur Verfügung: • manuell einstellen • In diesem Fall geben Sie in dem Feld Druck-Beginn den gewünschten Wert ein. • Heute • Bei Wahl dieser Option wird bei jedem Druckvorgang der aktuelle Tag ermittelt und
als Druck-Beginn verwendet. • Wochenanfang • In diesem Fall wird bei jedem Druckvorgang der Montag der aktuellen Woche als
Druck-Beginn verwendet.

156 • Drucken, Reports A-Plan 2010
Festlegen des 2. Wertes Als 2. Wert kann je nach Anforderung die Zeitspanne, das Druck-Ende oder die Tages-breite eingestellt werden: • Zeitspanne (wenn z. B. 2 Wochen oder 3 Monate ausgedruckt werden sollen) • Druck-Ende (wenn alle Zeitbalken bis zu einem bestimmten Datum ausgedruckt wer-
den sollen) • Tagesbreite (wenn eine bestimmt Auflösung des Gantt-Diagramms erzeugt werden
soll) • Wenn die Auflösung des Gantt-Diagramms mit der Bildschirmansicht übereinstimmen
soll, können Sie den entsprechenden Wert aus der Liste Tagesbreite (Standardwerte) verwenden. Sie können die Breite eines Tages allerdings auch in mm eingeben, wenn Sie in der Liste (benutzerdef.) wählen.
Festlegen des 3. Wertes Je nachdem, welche Werte bisher zur Einstellung gewählt wurden, kann als 3. Wert ent-weder die Anzahl der Seiten oder die Tagesbreite eingestellt werden: • Tagesbreite • Diese Einstellung wählt man, wenn eine bestimmt Auflösung des Gantt-Diagramms
gewünscht wird und als 2. Wert Zeitspanne oder Druck-Ende gewählt wurde. Die An-zahl der Seiten wird in diesem Fall von A-Plan berechnet.
• Anzahl der Seiten • Wenn der Ausdruck auf einer bestimmten Anzahl der Seiten (in horizontaler Richtung)
untergebracht werden soll, wird dieser Wert eingegeben. Wenn als 2. Wert Zeitspan-ne oder Druck-Ende gewählt wurde, wird die Tagesbreite von A-Plan berechnet, wenn der 2. Wert die Tagesbreite war, berechnet A-Plan das Druck-Ende.
GANTT-DIAGRAMM SOLL NICHT GEDRUCKT WERDEN Soll das Gantt-Diagramm nicht gedruckt werden, muss nur der Druck-Beginn und die Zeitspanne oder das Druck-Ende eingegeben werden:

A-Plan 2010 Drucken, Reports • 157
Diese Einstellungen sind nur erforderlich, wenn im Register Zeitbalken die Option jeden Zeitbalken in einer separaten Zeile drucken gewählt wurde (siehe "Zeitbalken/Notizen/Legende" auf Seite 152).
SCHRIFTEN/ZEILENABSTAND
Schriftarten
Bei den Schriftarten, die Sie aus den Listen auswählen können, wird zwischen Tabelle, Kopf-/Fußzeile und Notizen unterschieden.
Die Schriftgröße der Kopf- bzw. Fußzeile ist ein Standardwert, der verwendet wird, wenn bei den Texten kein abweichender Wert angegeben wird (siehe "Kopf-/Fußzeile" auf Sei-te 158).
Zeilenabstand
Den Abstand der Druckzeilen kann auf einen beliebigen Wert zwischen 0 mm und 20 mm eingestellt werden.
Korrektur der Zeilenlage Je nach verwendetem Druckertreiber bzw. Druckereinrichtung kommt es gelegentlich vor, dass die Texte nicht exakt in der Mitte der Zeilen, sondern etwa 1 mm zu hoch aus-gedruckt werden.
Als Abhilfe aktivieren Sie in diesem Fall das Kontrollkästchen Korrektur der Zeilenlage.

158 • Drucken, Reports A-Plan 2010
KOPF-/FUßZEILE
Sowohl Kopf- als auch Fußzeile sind in jeweils drei Bereiche aufgeteilt, wobei der linke linksbündig, der mittlere zentriert und der rechte rechtsbündig formatiert wird.
Die Vorgaben für die einzelnen Bereiche können Sie jeweils in den Feldern über den Mustern eingeben. Texte müssen grundsätzlich durch Schrägstriche (/) begrenzt werden. Da erst der letzte Schrägstrich in einem Bereich als Textende interpretiert wird, können innerhalb der Texte auch Schrägstriche verwendet werden.
Mit unterschiedlichen Steuerzeichen, die immer mit dem $-Zeichen beginnen und unten im Dialogfenster erläutert werden, können Formatierungen vorgenommen werden und verschiedene Informationen eingefügt werden wie z. B. Seitenzahl, aktuelles Datum etc.
Die Schriftart und allgemeingültige Schriftgröße werden im Register Schrif-ten/Zeilenabst. eingegeben. Hiervon abweichende Schriftgrößen können für einzelne Textteile mit dem Steuerzeichen "$Sn" eingegeben werden (z. B. "$S14" für eine Schrift-größe von 14 Pt.).
Außerdem können Sie die Höhe der Kopf- und Fußzeile eingeben, die für die jeweils 3 Bereiche zur Verfügung steht. Z. B. wenn diese Bereiche mit "$O" am oberen bzw. mit "$U" am unteren Rand der Kopfzeile platziert werden:

A-Plan 2010 Drucken, Reports • 159
LOGO/SCHRIFTFELD
Beim Drucken kann an einer beliebigen Stelle ein Logo oder ein Schriftfeld etc. ausgege-ben werden. Hierbei können Grafiken, Fotos oder aber auch Objekte, wie z. B. eine MS WinWord- oder MS Excel-Datei eingesetzt werden.
Logo-/Schriftfelddatei Die Datei, die das Logo oder Schriftfeld enthält, kann in die aktuelle A-Plan-Datenbank eingebettet werden (interne Datei) oder es kann eine Verknüpfung zu dieser Datei her-gestellt werden (externe Datei).
Die Datei, die das Logo bzw. Schriftfeld enthält, kann entweder im Feld Dateiname ein-gegeben oder nach Anklicken von Durchsuchen... ausgewählt werden. Wenn interne Da-tei angeklickt ist, wird diese Datei als Grafik in der A-Plan-Datenbank gespeichert, bei angeklickter externer Datei wird der Name der Datei im aktuellen Profil (siehe "Abspeichern der Optionen in Profilen" auf Seite 142) abgespeichert.
Da in einer A-Plan-Datenbank nur eine interne Datei abgespeichert werden kann, wird eine bereits eingebundene Datei durch die neue Datei ersetzt. Dies bedeutet, dass sich diese Änderung auch auf alle Profile auswirkt, bei welchen die interne Datei als Lo-go/Schriftfeld verwendet werden soll.
Hinweis: Bei der Netzwerkversion von A-Plan kann die interne Logo/Schriftfeld-Datei nur durch den Administrator (Benutzer 'admin') geändert werden, da sich Änderungen auf alle Ausdrucke auswirken, die als Logo/Schriftfeld die interne Datei eingestellt haben!
Zusammenfassung der Merkmale beider Alternativen:
Vorteile Nachteile
interne Datei (eingebettet)
Druckvorgang ist schneller, da sich die fertige Grafik in der A-Plan-
Grafik kann nur durch erneutes Einbetten (Schaltfläche Neu la-

160 • Drucken, Reports A-Plan 2010
Datenbank befindet.
Grafik ist immer vorhanden, auch wenn die A-Plan-Datenbank auf einen anderen Rechner kopiert wird.
den) geändert werden.
A-Plan-Datenbank wird größer.
Pro A-Plan-Datenbank ist nur ei-ne interne Datei möglich.
externe Datei (verknüpft)
Grafik wird vor jedem Drucken ak-tualisiert (auch z. B. Datumsfeld eines WinWord-Dokumentes).
Für jedes Profil kann eine andere Datei verwendet werden.
A-Plan-Datenbank wird nicht ver-größert.
Grafik wird vorm Drucken neu aufgebaut, dadurch Druckvor-gang evtl. langsamer.
Bei Objekten (z. B. MS WinWord-Dokument) wird zugehöriges Anwendungsprogramm beim Drucken gestartet.
Dateiformate
Nebenstehende Dateiformate können verwendet werden, um ein Logo oder Schriftfeld zu erzeugen.
Auch andere Windows-Anwendungsprogramme sind ggf. einsetzbar, Voraussetzung ist aber, dass diese Programme in der Lage sind, das .emf-Format zu erzeugen. Im Zweifels-fall probieren Sie dies aus, indem Sie mit dem Programm eine einfache Darstellung er-zeugen, diese speichern und dann die Datei im oben gezeigten Dialogfenster auswählen (vorher Dateityp alle Dateien anklicken). Hierbei sollten Sie beachten, dass es u. U. rela-tiv lange dauern kann, bis die Grafik dargestellt wird, da zunächst das entsprechende Anwendungsprogramm gestartet werden muss!
Wenn das Anwendungsprogramm nicht geeignet ist, wird nur ein Symbol mit dem Da-teinamen angezeigt:
Hinweise: Wir können keine Garantie dafür übernehmen, dass ein bestimmtes Programm geeignet ist, ein Logo oder Schriftfeld zu erzeugen. Wenn es nicht - oder nicht wie gewünscht - ge-lingt, liegt dies nicht an A-Plan, da die von diesem Programm erzeugte Grafik unverän-dert übernommen wird.

A-Plan 2010 Drucken, Reports • 161
Einstellungen
Wenn das Logo/Schriftfeld temporär nicht gedruckt wer-den soll, kann der Ausdruck durch Anklicken des entspre-chenden Auswahlkästchens verhindert werden.
Die Größe kann entweder als Maßstab in Prozent oder durch Eingabe der gewünschten Höhe oder Breite festge-legt werden.
Als Position des Logos/Schriftfeldes können die vier Ecken der Druckseite oder die Mitte der vier Seiten ausgewählt werden, zusätzlich kann die Position noch durch Eingabe von Korrekturwerten angepasst werden.
Letzteres kann z. B. bei einer Tabelle erforderlich sein, die mit MS WinWord erzeugt wurde, da in diesem Fall die hieraus erzeugte Grafik in den meisten Fällen größer ist als die Tabelle.
Durch Anklicken von Neu laden wird die Grafik neu aus der angegebenen Datei erzeugt und bei der Einstellung interne Datei neu in die aktuelle A-Plan-Datenbank eingebunden.
DRUCKEREINSTELLUNGEN/RÄNDER

162 • Drucken, Reports A-Plan 2010
Seitenränder, Hoch-/Querformat Hier wird der Abstand zwischen zu bedruckendem Bereich und Blattrand eingegeben.
Der Ausdruck wird beschnitten, wenn der Rand kleiner eingestellt ist als der in Klammer angegebene Wert (= kleinster vom Drucker bzw. Druckertreiber unterstützter Wert).
Außerdem können Sie hier einstellen, ob der Ausdruck im Hoch- oder im Querformat er-folgen soll.
Schnittkanten Speziell für den Ausdruck auf Plottern können die einzelnen Seiten mit Schnittkanten versehen werden, die die Druckfläche in Form eines Rechteckes begrenzen.
Der Abstand (mm) vom Rand der Druckfläche kann hierbei ebenfalls eingestellt werden.
Druckereinstellungen Wenn ein anderer Drucker eingestellt oder eine Einstellung des Druckers geändert wer-den soll, betätigen Sie bitte die Schaltfläche Drucker einrichten In diesem Fall wird das Windows-Dialogfenster zum Einrichten von Druckern angezeigt:
Die gewählten Druckereinstellungen werden im jeweils aktiven Profil gespeichert (Dru-ckername, Hoch- oder Querformat, Papiergröße, Papierfach), d.h. für jedes Profil kann ein anderer Drucker mit anderen Einstellungen verwendet werden (Erläuterung von Pro-filen siehe "Abspeichern der Optionen in Profilen" auf Seite 142).

A-Plan 2010 Drucken, Reports • 163
DRUCKVORGANG
DRUCKVORGANG EINLEITEN
Direktdruck
Der direkte Ausdruck der Daten erfolgt nach Anklicken der Drucker-Schaltfläche in der Schnellzugriffsleiste mit den aktuellen Druckeinstellungen.
Drucken mit Seitenauswahl Wenn vor dem Ausdruck der Daten noch der Drucker gewechselt werden soll oder Sie die zu druckenden Seiten auswählen möchten, starten Sie den Druck durch Drucken im Register Datei:
Die zu druckenden Seiten können in horizontaler (oben) und vertikaler Richtung (links) auswählt werden. Die oben gezeigte Einstellung würde folgende grau markierte Seiten drucken:

164 • Drucken, Reports A-Plan 2010
Wollen nur die Notizen gedruckt werden sollen (siehe "Zeitbalken/Notizen/Legende" auf Seite 152), müsste bei Seiten vertikal (links) Von: 4 Bis: 4 angeben werden, die horizon-tale Einstellung (oben) hätte in diesem Fall keine Wirkung.
DRUCKVORSCHAU
Der Ausdruck kann nach Anklicken der Symbolschalt-fläche Seitenansicht in der Schnellzugriffsleiste oder Wahl von
Seitenansicht im Register Datei / Drucken überprüft werden:
Bei der Druckvorschau stehen folgende Funktionen zur Verfügung:
Druckeinstellungen
Aufruf der Druckeinstellungen (siehe "Druckeinstellungen (Optionen/Darstellung Drucker)" auf Seite 146), wobei die Auswirkungen von Änderungen beurteilt werden können, ohne das Dialogfenster zu schließen, indem Übernehmen angeklickt wird.
Ausdrucken der Daten. Vor dem Drucken wird zunächst ein Dialogfenster aufgerufen, in dem u. a. die zu druckenden Seiten festgelegt werden können (siehe "Druckvorgang einleiten" auf Seite 163).

A-Plan 2010 Drucken, Reports • 165
Vollbild-Ansicht
Schaltet die Vollbild-Ansicht ein bzw. aus.
Druckfläche anzeigen
Anzeigen der Ränder des maximal bedruckbaren Bereichs.
Ansicht in Zwischenablage kopieren
Kopiert die Druckvorschau in die Windows-Zwischenablage.
Ansicht in Grafikdatei kopieren
Kopiert die Druckvorschau in eine Grafik-Datei (siehe "Ansicht in Grafikdatei kopie-ren" auf Seite 165).
Ansicht vergrößern
Ansicht verkleinern
Ansicht einpassen
Ansichtsgröße einstellen
Einstellen des Vergrößerungsfaktors der Druckvorschau.
Neben den Werten in der Liste können auch beliebige Zwischengrö-ßen eingegeben werden (zwischen 5% und 400%).
Blättern
Blättern innerhalb der Druckseiten (vertikal).
ANSICHT IN GRAFIKDATEI KOPIEREN
Aktuelle Planungsdaten können in beliebige Grafikdateien kopiert werden, so dass diese z. B. per E-Mail verschickt und vom Empfänger betrachtet und ausgedruckt werden kön-nen.
Da die Erzeugung der Grafikdateien mit den aktuellen Druckeinstellungen erfolgt, kann die Darstellung sehr flexibel angepasst werden. Eine Kontrolle kann mit Hilfe der Seiten-ansicht von A-Plan erfolgen.
Der Aufruf des Dialogfensters zum Erzeugen der Grafikdateien erfolgt entweder aus der Seitenansicht heraus durch Anklicken der Symbolschaltfläche Ansicht in Grafikdatei ko-pieren oder im Register Datei / Drucken:

166 • Drucken, Reports A-Plan 2010
Ausgabedatei Für die Grafikdatei stehen unterschiedliche Formate zur Verfügung, wobei sowohl jpg als auch png eine sehr gute Qualität erzeugen, png hierbei die höhere Kompression liefert und jpg dafür bei der Erstellung schneller ist.
Die erzeugten Dateien können mit den meisten Grafikprogrammen geöffnet und ge-druckt werden.
EMF-Format
Eine Sonderstellung nimmt das emf-Format ein, da hier in der Datei keine fertige Grafik erzeugt wird, sondern die Bestandteile der Grafik (Texte, Linien, etc.) als Objekte abge-speichert werden.
Vorteile sind eine optimale Qualität bei beliebigen Vergrößerungen bzw. Verkleinerun-gen, eine sehr schnell Erzeugung und sehr kleine Dateien. Allerdings sollten diese Datei-en nicht mit einem Grafikprogramm geöffnet werden, da die erforderliche Konvertierung zu einer Pixelgrafik meistens extrem lange dauert und sehr viel Speicher erfordert (bis zu mehreren 100 MB!). Ideal ist für das Betrachten und Drucken von emf-Dateien dagegen MS Excel, da hier auch bei Vergrößerungen eine problemlose Aufteilung der Grafik auf mehrere Druckseiten möglich ist. Angezeigt wird eine emf-Datei in Excel, indem eine be-liebige Zelle einer Tabelle markiert wird und die Datei durch Wahl von Einfügen / Grafik / Aus Datei... eingebunden wird.
Hinweis: Die Druckvorschau kann auch über die Windows-Zwischenablage direkt in ein anderes Programm, wie MS Excel eingefügt werden. Hierzu kann die Druckvorschau durch Ankli-cken der Symbolschaltfläche Ansicht in Zwischenablage kopieren in die Windows-Zwischenablage kopiert und anschließend durch den Befehl Einfügen des Zielprogramms in diese Anwendung übertragen werden.

A-Plan 2010 Drucken, Reports • 167
Seitenbereich Die Seiten, die kopiert werden sollen, können wie beim Drucken (siehe "Druckvorgang einleiten" auf Seite 163) sowohl in vertikaler als auch in horizontaler Richtung ausge-wählt werden. Für jede Seite wird eine separate Datei erzeugt, wobei die Dateien durch-nummeriert werden (Name_001.xyz, Name_002.xyz, ...)
Maßstab
Der Maßstab mit dem die Grafikdatei erzeugt werden soll, kann beliebig eingestellt wer-den, jedoch sollte hierbei beachtet werden, dass zwar die Qualität mit steigendem Maß-stab zunimmt, allerdings auch die Dauer zur Erstellung der Grafikdatei und die Größe der Datei.
Beim emf-Format steht diese Einstellung nicht zur Verfügung, da hier die Größe beim Anzeigen der Datei beliebig festgelegt werden kann.

168 • Drucken, Reports A-Plan 2010
REPORTS Für die Dokumentation von Zeiten, des Aufwandes und der Kosten etc. innerhalb eines frei wählbaren Zeitraumes stehen Reports zur Verfügung. Der gewünschte Zeitraum und die Reports können nach Wahl von Extras / Reports festgelegt und durch Anklicken der Schaltfläche Reports erzeugen in eine MS Excel-Datei ausgegeben werden:
Bei der Erstellung von Reports werden Filtereinstellungen mit berücksichtigt, so dass auch Auswertungen für bestimmte Teilumfänge möglich sind. Beispielsweise kann eine der freien Spalten (siehe "Benutzerdefinierte Textspalten (Text1 - Text10)" auf Seite 251) für Kostenstellennummern verwendet und dann ein Filter gesetzt werden, so dass nur Aufwand und Kosten einer bestimmten Kostenstelle ausgegeben werden.

A-Plan 2010 Drucken, Reports • 169
VORGANGSREPORT
Das erste Arbeitsblatt der erzeugten Datei zeigt den Vorgangsreport:
Zeilen mit einem "+" in der ersten Spalte sind Überschriften, in welchen die Summen-werte der jeweils nächst niedrigeren Ebene angezeigt werden. Nach Anklicken des Abwärtspfeils bei Ebene und Wahl von (Benutzerdefiniert) kann der Vorgangsreport bei Bedarf bis zur gewünschten Ebene komprimiert werden:

170 • Drucken, Reports A-Plan 2010
RESSOURCENREPORT
Das zweite Arbeitsblatt zeigt den Ressourcenreport:

A-Plan 2010 Drucken, Reports • 171
KAPAZITÄTSVERLAUF
Beim Kapazitätsverlauf wird für jede Ressourcengruppe in der Exceldatei ein weiteres eigenes Arbeitsblatt erzeugt. Über der tabellarischen Darstellung der gesamten Gruppe und einzelnen Ressourcen wird jeweils ein Diagramm erzeugt, das für die Gruppe den Verlauf der maximal zur Verfügung stehenden Kapazität anzeigt (unter Berücksichtigung von Arbeitszeiten, Abwesenheiten etc.), den Verlauf der bereits verplanten, der bereits geleisteten (Ist) und der noch zur Verfügung stehenden Rest-Kapazität:

172 • Drucken, Reports A-Plan 2010
LAYOUT VON VORGANGS- UND RESSOURCENREPORT
Als Vorlage für die Ausgabe in die Exceldatei wird die Datei "Report0.xls" verwendet, die bei der Installation in das Datenverzeichnis von A-Plan kopiert wird ("Eigene Dateien\A-Plan\Daten" bzw. "Dokumente\A-Plan\Daten" bei Windows Vista / Win 7):
Wenn sich die aktuelle Datenbank in einem anderen Verzeichnis befindet, muss die ge-nannte Datei in dieses Verzeichnis kopiert werden.
Das Layout der Vorlagendatei und damit der Reportausgabe kann für den Vorgangs- und Ressourcenreport weitestgehend den vorhandenen Anforderungen angepasst werden. Hierbei können folgende Elemente bzw. Eigenschaften geändert werden: • Schriftarten und -größen, • Zellenformate (z. B. Anzahl der Nachkommastellen), • Breite der Spalten, • Höhe der Zeilen, • Löschen von nicht benötigten Spalten ab Spalte "D", • Reihenfolge der Spalten ab Spalte "D", • Texte, • Linien, Rahmen
Nicht geändert werden dürfen: • Inhalt der 1. Zeile (die Bezeichnungen benötigt A-Plan für die Identifikation der Spal-
ten, sie werden bei der Erstellung des Reports nicht mit ausgegeben) • Position der Zeilen (es dürfen also keine Zeilen gelöscht, verschoben oder hinzugefügt
werden!) • Reihenfolge der Arbeitsblätter • Text "Team 1" in der Bezeichnung des 3. Arbeitsblattes (wird bei der Reporterstellung
durch aktuelle Bezeichnungen des jeweiligen Teams ersetzt)

A-Plan 2010 Dateifunktionen • 173
DATEIFUNKTIONEN
ÖFFNEN
Das Öffnen einer Datenbank erfolgt nach Anklicken der Sym-bolschaltfläche Öffnen in der Schnellzugriffsleiste oder Ankli-cken von Öffnen im Register Datei:
Es besteht auch die Möglichkeit, A-Plan mit einem Dateinamen als Parameter aufzuru-fen, wodurch A-Plan mit dieser Datei geöffnet wird (siehe "B. Parameter beim Aufruf von A-Plan" auf Seite 256).
Hinweis: Es ist zwar nicht möglich, innerhalb von A-Plan gleichzeitig zwei verschiedene Datenban-ken zu öffnen, jedoch können Sie A-Plan ein 2. Mal öffnen und dann die gewünschte an-dere Datenbank laden.
Bei A-Plan als Netzwerklizenz ist es erforderlich, beim Öffnen einer Datenbank einen Be-nutzernamen und ein Kennwort einzugeben. Weitere Hinweise hierzu finden Sie im Kapi-tel "Zugriffsberechtigungen" auf Seite 190.

174 • Dateifunktionen A-Plan 2010
SPEICHERN UNTER Durch Auswahl von Speichern unter im Register Datei werden - nach Eingabe des ge-wünschten Dateinamens - alle Daten in einer neuen Datenbank abgespeichert. Die aktu-elle Datenbank bleibt dabei bestehen.
Wenn Sie mehrere Verzeichnisse für die Speicherung von A-Plan-Dateien verwenden, sollten Sie darauf achten, dass die Dateien trotzdem unterschiedliche Namen aufweisen. Wenn sich in unterschiedlichen Verzeichnissen Dateien mit gleichem Namen befinden, werden u. U. Profildateien überschrieben, da A-Plan nicht mehr eindeutig feststellen kann, welche Profildatei zu welcher Datenbank gehört (siehe "Abspeichern der Optionen in Profilen" auf Seite 142).
Bei A-Plan werden alle Eingaben und Änderungen sofort abgespeichert, der Menüpunkt Speichern hat daher keine Funktion und beim Beenden des Programms oder Schließen einer Datenbank erfolgt keine Abfrage, ob Sie die eingegebenen Daten speichern möch-ten. Auch ein Zwischenspeichern ist nicht erforderlich!
DATEIENDUNG
Obwohl A-Plan mit Dateien im "Microsoft Access"-Format arbeitet, wird die Dateiendung *.apl verwendet und nicht die sonst hierfür übliche Endung *.mdb. Anderenfalls könnte A-Plan nicht durch Doppelklick auf eine A-Plan-Datei geöffnet werden.
Falls erforderlich, kann aber auch die Endung *.mdb verwendet werden; bei Doppelklick auf eine derartige Datei öffnet sich dann allerdings MS Access (sofern vorhanden). Es ist jedoch dringend davon abzuraten, innerhalb einer Arbeitsumgebung beide Dateiendun-gen für A-Plan-Datenbanken zu verwenden, da Verwechslungen sonst vorprogrammiert sind.
DATENBANKVERWALTUNG
DATENBANK SICHERN
Neben dem automatischen Anlegen von Sicherheitskopien (siehe "Sicherheit" auf Seite 137), kann auch jederzeit, z.B. vor der Durchführung größerer Änderungen, eine Sicher-heitskopie der aktuellen Datenbank angelegt werden. Hierzu dient die Funktion Daten-bank sichern.
Wenn bereits die eingestellte Anzahl von Sicherheitskopien vorhanden ist, wird die ältes-te gelöscht, die anderen rücken innerhalb der Nummerierung einen Platz nach vorne und die neue nimmt die letzte Position ein.

A-Plan 2010 Dateifunktionen • 175
SICHERUNG ÖFFNEN
Durch Wahl von Sicherung öffnen können Sie eine von A-Plan angelegte Sicherheitsko-pie öffnen (siehe "Sicherheit" auf Seite 137), wobei die Datei mit der höchsten Nummer die neueste ist (*.bc3 ist also neueren Datums als *.bc2).
Bevor die Datei geladen wird, haben Sie die Möglichkeit, einen neuen Namen für diese Datei einzugeben, wodurch das aktuelle Original dieser Datei nicht überschrieben wird.
Hinweis: Da die Sicherheitskopien in stark komprimierter Form angelegt werden (ca. Faktor 20), können diese nur mit Hilfe des genannten Menüpunktes geöffnet werden. Ein direktes Öffnen ist nicht möglich!
DATENBANK REPARIEREN/KOMPRIMIEREN
Bei unerklärlichen Fehlern wie z. B. verschwundenen Datensätzen, falscher Anzeige der Anzahl von Datensätzen, der Meldung "Unerlaubte Verwendung von NULL" oder "Kein aktueller Datensatz" kann das Problem durch die Funktion Datenbank reparie-ren/komprimieren beseitigt werden.
Die Ausführung dieses Programms wird beim 2. Versuch, A-Plan mit einer fehlerhaften Datenbank zu öffnen, automatisch vorgeschlagen.
Beim Reparieren wird auch eine Komprimierung der Datenbank durchgeführt. Hierzu muss diese Funktion aber nicht extra aufgerufen werden, da erforderliche Komprimie-rungen bei A-Plan automatisch erfolgen, sobald der letzte Benutzer die Datenbank schließt und die Datenbank seit der letzten Komprimierung deutlich größer geworden ist.
ARCHIVIEREN
Im Laufe der Zeit wird eine Datenbank immer größer und damit unübersichtlicher und schlechter zu handhaben. Es ist daher ratsam, abgeschlossene Projekte aus der aktuellen Datenbank zu entfernen und in eine Archivdatenbank einzufügen. Am einfachsten ge-schieht dies durch Ausschneiden und Einfügen (siehe "Kopieren, Ausschneiden und Ein-fügen" auf Seite 76).
Es gibt allerdings Fälle, bei denen es nicht möglich ist, die Archivierung durch Ausschnei-den eines zusammenhängenden Blockes vorzunehmen. Beispielsweise, wenn in Zeilen mit vielen Zeitbalken nicht die gesamte Zeile, sondern nur ein Teil der Zeitbalken ent-fernt werden soll. Für diese Fälle besitzt A-Plan über eine Funktion, die es ermöglicht, zunächst eine Kopie der aktuellen Datenbank in einem Archivverzeichnis zu speichern und anschließend in der aktuellen Datenbank alle Daten zu löschen, die innerhalb eines festzulegenden Zeitraumes liegen.
Es kann ein beliebiges Verzeichnis gewählt werden, die Bezeichnung der Archivdatei setzt sich aus dem ursprünglichen Namen und dem Archivierungsdatum in der Form "_JJJJMMTT" zusammen (z. B. "beispiel_20100509.apl"). Diese vom Programm vorge-schlagene Bezeichnung sollte möglichst nicht verändert werden, da ansonsten beim Öff-

176 • Dateifunktionen A-Plan 2010
nen einer Archivdatei nicht die bereits vorhandenen Einstellungen ("Profile") der Origi-naldatei verwendet werden, sondern hierfür ein neues Profil mit Standardeinstellungen erzeugt wird.
Wenn das Kontrollkästchen Datenbank bereinigen aktiviert ist, werden in der aktuellen Datenbank nach dem Archivieren alle Zeitbalken des ausgewählten Datenbankbereichs oder der kompletten Datenbank gelöscht, die - je nach gewählter Option - entweder • vor einem bestimmten Datum (vor dem), • vor einer bestimmten Anzahl von Tagen (vor), • nach einem bestimmten Datum (nach dem) oder • zwischen zwei bestimmten Zeitpunkten (zwischen)
begonnen oder geendet haben.
Anschließend werden wahlweise alle Zeilen gelöscht, die nach dem Löschen der Zeitbal-ken leer sind (Leere Zeilen löschen). Projekte, deren Vorgänge hierdurch vollständig ge-löscht wurden, werden dann ebenfalls gelöscht, außerdem alle Ordner, deren Projekte vollständig gelöscht wurden. Ordner, Projekte oder Vorgänge, die bereits vor der Berei-nigung leer waren, werden nicht gelöscht!
Hinweis: Beim Archivieren einer Datenbank darf diese nur von einem Benutzer geöffnet sein! An-derenfalls erfolgt ein Hinweis und die Archivierung/Bereinigung wird nicht durchgeführt. Eine Bereinigung ohne Archivierung (siehe hierzu auch Tipp) kann auch durchgeführt werden, wenn mehrere Benutzer die Datenbank geöffnet haben.

A-Plan 2010 Dateifunktionen • 177
Tipp: Sie können diese Funktion auch verwenden, um eine größere Anzahl von Zeitbalken zu löschen. Hierbei sollten die Kontrollkästchen Datenbank archivieren als und Leere Zei-len löschen nicht angeklickt sein.

178 • Dateifunktionen A-Plan 2010
EXPORTIEREN
DATENZUGRIFF MIT MICROSOFT ACCESS
Neben dem unten beschriebenen Erstellen von Exportdateien, kann eine A-Plan-Datenbank auch mit Microsoft Access 2000 oder höher geöffnet werden, so dass auch direkt auf die enthaltenen Daten zugegriffen werden kann. Hierbei können auch zusätz-liche Objekte (Tabellen, Reports, Module etc.) angelegt werden, es sollte dann aber un-bedingt vorher eine Sicherheitskopie der Datenbank angefertigt werden! Eine Verände-rung der Struktur der vorhandenen Tabellen ist nicht möglich, da die Datenbank sonst nicht mehr fehlerfrei mit A-Plan geöffnet werden kann!
Eine detaillierte Beschreibung der Struktur einer A-Plan-Datenbank finden Sie in der Da-tei "struktur.rtf" im Programmverzeichnis von A-Plan (diese kann mit nahezu allen Text-verarbeitungsprogrammen geöffnet werden).
Das von A-Plan verwendete Dateiformat ist Access 2000. A-Plan-Datenbanken können aber unter Access problemlos in neuere Formate konvertiert werden, da A-Plan auch konvertierte Datenbanken problemlos öffnen und bearbeiten kann.
ERSTELLEN EINER EXPORTDATEI
Durch den Befehl Exportieren im Register Datei wird ein Dialogfenster geöffnet, in dem Sie alle erforderlichen Einstellungen vornehmen können:
Exportdatei
Datei für die Aufnahme der zu exportierenden Daten.

A-Plan 2010 Dateifunktionen • 179
Wenn die Datei noch nicht vorhanden ist, wird sie neu angelegt. Anderenfalls kann beim Text- und MS Excel-Format (siehe unten) gewählt werden, ob die vorhandene Datei überschrieben wird oder die neuen Daten an die vorhandenen angehängt werden.
Format Folgender Dateiformate können erzeugt werden: • Text (.txt) • MS Excel (.xls / .xlsx) • MS Project (.xml) • MS Project (.xls)
Hinweise zu MS Project: Beim Übertragen von Daten zu MS Project sollte das xml-Format verwendet werden, da xml-Dateien direkt von MS Project geöffnet werden können und alle Daten übertragen werden, die beide Programme kennen. Weitere Hinweise zum xml-Format und den Da-ten, die übertragen werden, finden Sie unter "xml-Format (MS Project)" auf Seite 187.
Das früher verwendete xls-Format ist nur noch aus Kompatibilitätsgründen vorhanden.
Trennzeichen
Bei der Wahl des Text-Formates können unterschiedliche Trennzeichen zwischen den Feldinhalten der Datensätze eingefügt werden.
Hinweise zum MS Project-Format
Beim Format MS Project wird zwar auch eine MS Excel-Datei erzeugt, allerdings in einer Form, die direkt von MS Project geöffnet werden kann. Diese Lösung wurde gewählt, um vom Datenformat von MS Project unabhängig zu sein. Hierdurch kann die erzeugte Datei von sämtlichen Ausführungen von MS Project ab der Version 3.0 eingelesen werden.
Details hierzu finden Sie im Abschnitt "Datenaustausch mit MS Project" auf Seite Fehler! Textmarke nicht definiert..
Optionen Durch Anklicken des oberen Kontrollkästchens kann festgelegt werden, ob als erste Zeile der Ausgabedatei eine Kopfzeile mit der Bezeichnung der einzelnen Spalten geschrieben werden soll.
Wenn das zweite Kontrollkästchen angeklickt wurde, wird der Text der Notizen ohne Tabulatoren und Zeilenumbrüche ausgegeben. Dadurch wir verhindert, das innerhalb eines Datensatz eine Zeilenumbruch erfolgt.
Beim Format MS Project stehen diese Optionen nicht zur Verfügung, da die erforderli-chen Einstellungen in diesem Fall automatisch vorgenommen werden.

180 • Dateifunktionen A-Plan 2010
Exportieren Vorgänge und Ressourcen können unabhängig von einander exportiert werden, wobei es bei Vorgängen möglich ist, Ordner-, Projekt- Vorgangszeilen und Zeitbalken getrennt auszuwählen. Analog hierzu können bei den Ressourcen Gruppen, Ressourcen, Vorgänge und Zeitbalken für den Export ausgewählt werden:
Durch den Export der Daten in der Anzeige (mittleres Optionsfeld) können Sie alle Mög-lichkeiten, die Ihnen die Filtereinstellungen bieten, auch für den Export einsetzen. Wenn Sie häufiger bestimmte Datensätze exportieren, können Sie diese durch Anlegen eines dafür bestimmten Profils jederzeit wieder abrufen.
Beim Exportieren markierter Zeilen werden markierte Ordner mit allen sichtbaren Pro-jekten bzw. markierte Projekte mit allen sichtbaren Vorgängen exportiert.
Anmerkung: Das Optionsfeld nur markierte Zeilen ist nur sichtbar, wenn Sie vor dem Öffnen des Dia-logfensters mindestens eine Zeile markiert haben.
Felder In der linken Liste sind die Felder aufgeführt, die nicht exportiert werden, in der rechten diejenigen, die exportiert werden. Durch Markieren von Feldbezeichnungen und Ankli-cken der Schaltflächen Hinzufügen oder Entfernen können die zum Export vorgesehenen Felder festgelegt werden.
Beim Index handelt es sich um die interne Nummerierung der Datensätze, die aus 4 Zahlen besteht: Ordner-Nr., Projekt-Nr., Vorgangs-Nr. und Nr. des Zeitbalkens.
Beim Format MS Project werden die erforderlichen Felder automatisch ausgewählt, die Listen sind daher in diesem Fall nicht sichtbar.

A-Plan 2010 Dateifunktionen • 181
IMPORTIEREN
ALLGEMEINE HINWEISE
Der Import von Daten anderer Anwendungen erfolgt entweder im MS Excel-Format oder im xml-Format, wenn eine MS Project-Datei eingelesen werden soll (siehe "xml-Format (MS Project)" auf Seite 187).
MS EXCEL-FORMAT
ALLGEMEINE ANMERKUNGEN • Die MS Excel-Datei muss aus zwei Arbeitsblättern mit den Bezeichnungen Vorgangs-
tabelle1 und Ressourcentabelle1 bestehen. • Die Reihenfolge der Spalten in beiden Arbeitsblättern ist beliebig. • Spalten, deren Bezeichnung mit "*" kennzeichnet sind, müssen immer vorhanden
sein. • Spalten, deren Bezeichnung unterstrichen ist, werden von MS Project beim Speichern
im Excel-Format automatisch erzeugt. • Ein Beispiel finden Sie im Programmverzeichnis von A-Plan ("c:\Programme\A-
Plan2010\Import.xls").

182 • Dateifunktionen A-Plan 2010
ARBEITSBLATT "VORGANGSTABELLE1"
Bezeichnung Typ Wertebereich Inhalt Bezeich. in A-Plan
Nr* Zahl 1 – ca. 2 Mrd. eindeutige Nummerierung der Zeilen in der Importdatei
-
Name Text max. 100 Zei-chen
Bezeichnung Vorgang
Ident-Nr Text max. 64 Zei-chen
Ident-Nummer Ident-Nr.
Gliederungsebene* Zahl 1 - 99 1: Ebene 1 ("Ordner" in A-Plan) 2: Ebene 2 ("Projekt" in A-Plan) 3 - 99: Ebene 3 - 99 ("Vor-gang" in A-Plan)
-
Priorität Zahl od. Text
0 – 99 oder Text (siehe Erläute-rungen unten)
Priorität leer: 2 wird verwendet
Priorität
Ressourcennamen Text (siehe Erläute-rungen unten)
Name/Auslastung der Res-sourcen
Ressourcen
Erstellt oder Eingang
Date/ Time
Datum (mit Uhrzeit)
Eingangsdatum Eingang
Vorlage Date/ Time
Datum (mit Uhrzeit)
Vorlagedatum Vorlage
Anfang oder Beginn_gepl
Date/ Time
Datum (mit Uhrzeit)
geplanter Beginn Beginn gepl.
Ende oder Ende_gepl
Date/ Time
Datum (mit Uhrzeit)
geplantes Ende Ende gepl.
Dauer_gepl Date/ Time
Zahl Dauer in Tagen (als Dezimal-bruch) (wird verwendet, wenn kein geplantes Ende vorhanden ist)
(Ende gepl.)
Beginn_ist Date/ Time
Datum (mit Uhrzeit)
Ist-Beginn leer: geplanter Beginn wird verwendet
Beginn ist
Ende_ist Date/ Time
Datum (mit Uhrzeit)
Ist-Ende leer: geplanter Beginn wird
Ende ist

A-Plan 2010 Dateifunktionen • 183
verwendet oder – falls vor-handen – mittels "Pro-zent_Abgeschlossen" oder "Dauer_ist" berechnet
Pro-zent_Abgeschlossen
Zahl 0 % - 32000 % Erledigungsstand in % (wird verwendet, wenn kein Ist-Ende vorhanden ist)
(Ende ist)
Dauer_ist Date/ Time
Zahl Ist-Dauer in Tagen (als Dezi-malbruch) (wird verwendet, wenn kein geplantes Ende und kein Er-ledigungsstand vorhanden ist)
(Ende ist)
Erledigt Date/ Time
Datum (mit Uhrzeit)
Erledigungsdatum (wenn Vorgang abgeschlos-sen ist)
Erledigt
Objekt Text 128 Zeichen Name (inkl. Verzeichnis) ei-ner zu verknüpfenden Datei
Objekt
Muster Zahl 0 – 49 Nummer des Musters, das für den Zeitbalken verwen-det wird
Muster
Notizen Text bel. Text (max. ca. 2 Mrd. Zei-chen)
Notiztext der Zeile (ohne Formatierungen!)
Notiz
Notiz_Balken Text bel. Text (max. ca. 2 Mrd. Zei-chen)
Notiztext des Zeitbalkens (ohne Formatierungen!)
Notiz
Vorgänger Text (siehe Erläute-rungen unten)
Nummern der Vorgänger und Art der Verknüpfung
-
Text1 – Text10 Text max. 100 Zei-chen
beliebiger Text Text1 – Text10
Zahl1 – Zahl10 Zahl - beliebige Zahl Zahl1 – Zahl10
Zeiteinh_Aufwand Zahl 1 - 6 (siehe Erläuterungen unten)
Zeiteinheit des Aufwandes
Zeiteinh. Aufwand
Wenn Ressourcen zugeordnet wurden (Spalte Ressourcen), werden die folgenden Werte nicht berücksichtigt, da in diesem Fall die bei den Ressourcen angegebenen Werte gelten (siehe "Arbeitsblatt "Ressourcentabelle1"" auf Seite 186):

184 • Dateifunktionen A-Plan 2010
Bezeichnung Typ Wertebereich Inhalt Bezeich. in A-Plan
Kst-Satz_gepl Zahl - geplante Kosten pro Zeitein-heit
Kst.-Satz gepl.
Kst-Satz_ist Zahl - Ist-Kosten pro Zeiteinheit leer: geplanter Wert wird verwendet -999999: Standard-Wert wird verwendet
Kst.-Satz ist
Feste_Kosten oder Festkst_gepl
Zahl - geplante Festkosten
Festkst. gepl.
Festkst_ist Zahl - Ist-Festkosten leer: geplanter Wert wird verwendet
Festkst. ist
Zeiteinh_Kosten Zahl 1 - 6 (siehe Erläuterungen unten)
Zeiteinheit der Kosten Zeiteinh. Kosten
Ber-Art_Kost Zahl 0 - 2 (siehe Erläuterungen unten)
Berechnungsmethode für die Zeitkosten
Ber.-Art Kost.
Erläuterungen
Priorität
Bezeichnungen bei "MS Project"
entsprechen diesen Werten bei A-Plan
"Nicht abgleichen" 0
"Am höchsten" 1
"Sehr hoch" 2
"Höher" 3
"Hoch" 4
"Mittel" 5
"Niedrig" 6
"Niedriger" 7
"Sehr niedrig" 8
"Am niedrigsten" 9

A-Plan 2010 Dateifunktionen • 185
Ressourcen Bezeichnungen der zugeordneten Ressourcen und deren Auslastung (in eckiger Klam-mer), falls diese nicht 100% beträgt. Mehrere Ressourcen müssen durch Semikolon (;) getrennt sein. Die Bezeichnungen der Ressourcen müssen in der Spalte "Name" des Ar-beitsblattes "Ressourcentabelle1" vorhanden sein (siehe "Arbeitsblatt "Ressourcentabel-le1"" auf Seite 186).
Beispiel:
"Müller;Meier[80%];Lkw 1" oder "Müller;Meier[0,8];Lkw 1"
Vorgänger Die Werte setzen sich jeweils aus einer oder mehreren Nummern des/der Vorgänger(s) (wie in der Spalte "Nr" angegeben) und der Art der Verknüpfung zusammen:
Format: n[VA][x][;n[VA][x]][;n[VA][x]] ...
n Nummer des Vorgängers (siehe Spalte "Nr")
VA Art der Verknüpfung:
"EA" (oder leer) Ende/Anfang
"AA" Anfang /Anfang
"AE" Anfang/Ende
"EE" Ende/Ende
x Text (wird evtl. von MS Project geliefert), wird von A-Plan ignoriert
Beispiele:
Wert Bedeutung in A-Plan
"3" ein Vorgänger, Ende-/Anfangsverknüpfung
"3AA;5AE" zwei Vorgänger, erster mit Anfangs-/Anfangsverknüpfung, zweiter mit Anfangs-/Endeverknüpfung
Zeiteinheiten Kosten, Aufwand
Wert Zeiteinheit
"1" Minute
"2" Stunde
"3" Tag
"4" Woche
"5" Monat
"6" Jahr
(leer) Standard-Wert wird verwendet

186 • Dateifunktionen A-Plan 2010
Berechnungsmethoden für die Zeitkosten
Wert Bedeutung in A-Plan
"0" genau
"1" ab-/aufrunden
"2" aufrunden
(leer) Standard-Wert wird verwendet
ARBEITSBLATT "RESSOURCENTABELLE1"
Bezeichnung Typ Wertebereich Inhalt Bez. in A-Plan
Name* Text max. 50 Zei-chen
Bezeichnung der Ressource Ressource
Gruppe Text max. 50 Zei-chen
Gruppe der Ressource Gruppe
Code oder Ident-Nr
Text max. 64 Zei-chen
Ident-Nummer der Ressource
Ident-Nr.
Kosten_pro_Einsatz oder Festkst_gepl
Zahl - geplante Festkosten
Festkst. gepl.
Festkst_ist Zahl - Ist-Festkosten leer: geplanter Wert wird ver-wendet
Festkst. ist
Standardsatz oder Kst-Satz_gepl
Zahl - geplante Kosten pro Zeitein-heit leer: Standard-wert wird verwendet
Kst.-Satz gepl.
Kst-Satz_ist Zahl - Ist-Kosten pro Zeiteinheit leer: geplanter Wert wird ver-wendet -999999: Standard-Wert wird ver-wendet
Kst.-Satz ist
Überstundensatz Zahl - Überstundensatz (wird bei A-Plan in der Zeile "Überzeiten" als Kostensatz eingetragen)
-
Objekt Text 128 Zeichen Name (inkl. Verzeichnis) ei-ner zu verknüpfenden Datei
Objekt

A-Plan 2010 Dateifunktionen • 187
Notizen Text bel. Text (max. ca. 2 Mrd. Zei-chen)
Notiztext der Ressource (ohne Formatierungen!)
Notiz
Text1 – Text10 Text max. 100 Zei-chen
beliebiger Text Text1 – Text10
Zahl1 – Zahl10 Zahl - beliebige Zahl Zahl1 – Zahl10
Zeiteinh_Kosten Zahl 1 - 6 (siehe Erläuterungen "Vorgangsta-belle1")
Zeiteinheit der Kosten Zeiteinh. Kosten
Ber-Art_Kost Zahl 0 - 2 (siehe Erläuterungen "Vorgangsta-belle1")
Berechnungsmethode für die Zeitkosten
Ber.-Art Kost.
XML-FORMAT (MS PROJECT)
Der Datenaustausch zwischen A-Plan und MS Project erfolgt in beiden Richtungen im xml-Format. Mit diesem Format werden alle Daten übertragen, die von beiden Pro-grammen unterstützt werden, also z. B. auch Abhängigkeiten, Ressourcen mit deren Zu-ordnungen und Auslastungen, Kalender, Erledigungsumfänge, Notizen, Links usw.
Folgende Daten können nicht übertragen werden, da sie von beiden Programmen unter-schiedlich gehandhabt werden: • Puffer • Unterbrechungen • Farben der Zeitbalken • Istzeiten
EINLESEN DER IMPORTDATEI MIT A-PLAN
Die Importfunktion wird bei A-Plan im Register Datei aufgerufen (Importieren). Geben Sie dann bei Import-Datei den Namen der MS Excel-Datei ein, die die zu importierenden Daten enthält:

188 • Dateifunktionen A-Plan 2010
Nach Betätigen von OK werden die Daten nun eingelesen und in der Haupttabelle von A-Plan angezeigt.
Anschließend sollten Sie der noch "unbenannten" Datei mit der Funktion Datei / Spei-chern unter einen Namen geben.
Hinweis: Falls die Daten in eine bereits bestehende A-Plan-Datenbank eingefügt werden sollen, können Sie diese in die A-Plan-Zwischenablage kopieren (oder ausschneiden), A-Plan mit der gewünschte Datenbank ein zweites Mal öffnen und die Daten dort einfügen.

A-Plan 2010 Netzwerkeinsatz • 189
NETZWERKEINSATZ
ALLGEMEINE HINWEISE ZUM NETZWERKEINSATZ Bei Netzwerklizenzen von A-Plan können mehrere Benutzer gleichzeitig auf eine Daten-bank zugreifen, und Änderungen stehen allen Benutzern der Datenbank nach maximal 1 Minute zur Verfügung.
Um zu verhindern, dass Kollisionen bei der Durchführung von Änderungen auftreten, können einzelne Datensätze bzw. Datenbankbereich zu einem bestimmten Zeitpunkt immer nur von einem Benutzer geändert werden. Wenn ein anderer Benutzer zur glei-chen Zeit die gleichen Daten ändern möchte, erfolgt ein Hinweis, dass der Datensatz bzw. Bereich gerade gesperrt ist und die Änderung erst später durchgeführt werden kann.
Die Zugriffsberechtigungen für die einzelnen Ordner einer Datenbank können für jeden Benutzer individuell vergeben werden.
Die Datenbank kann sich entweder zentral auf einem Server befinden oder auch auf ei-nem der angeschlossenen PCs. Bei langsamen oder häufiger überlasteten Netzen, wird empfohlen, die Datenbank auf dem PC mit den meisten Zugriffen abzulegen.
Wichtig: Voraussetzung für den Netzwerkeinsatz ist, dass A-Plan als Netzwerklizenz erworben wurde und für jeden Benutzer von A-Plan eine Lizenz vorliegt. Dies gilt auch dann, wenn A-Plan auf einem zentralen Server installiert wurde! A-Plan als Einzelplatzlizenz öffnet Dateien grundsätzlich exklusiv, wodurch kein Mehr-fachzugriff möglich ist.

190 • Netzwerkeinsatz A-Plan 2010
ZUGRIFFSBERECHTIGUNGEN
ANLEGEN VON BENUTZERN (NUR IM ADMINISTRATORMODUS)
Beim ersten Aufruf einer neuen Daten-bank lautet der Name des Benutzers immer "User 1", ein Kennwort ist noch nicht gesetzt.
Sie sollten gleich ein Kennwort einge-ben (Schaltfläche Kennwort ändern), um ein unbefugtes Öffnen der Daten-bank zu verhindern.
Für den Benutzer "User 1" wird standardmäßig Administratorberechtigung eingestellt, so dass er weitere Benutzer anlegen bzw. vorhandene Benutzer löschen kann. Nur einge-tragene Benutzer haben Zugriff auf diese Datenbank.
Für das Anlegen und Ändern von Benutzern wählen Sie den Befehl Benutzer im Register Extras:
Ein neuer Benutzer wird durch Anklicken von Neu angelegt und in der Spalte A-Plan für die Benutzung der aktuellen Datenbank mit A-Plan freigeschaltet.
Anschließend können Sie den Benutzernamen eingeben. Ein Kennwort kann ebenfalls eingegeben werden, dieses kann der betreffende Benutzer aber jederzeit selbst verän-dern (Register Extras / Kennwort). Wenn kein Kennwort eingegeben wurde, kann der

A-Plan 2010 Netzwerkeinsatz • 191
betreffende Benutzer die Datenbank ohne Kennwort öffnen, er sollte daher möglichst bald ein Kennwort festlegen.
Die Anzahl der eingetragenen Benutzer kann die Anzahl der erworbenen Lizenzen nicht übersteigen, wobei der Benutzer "admin" (siehe unten) nicht mitgezählt wird.
Die Spalte "angemeldet" zeigt an, wer derzeit bei der Datenbank angemeldet ist. Sollte bei einem Systemabsturz der Anmeldestatus eines Benutzers nicht auf "nein" zurückge-setzt worden sein, kann er durch Anklicken von "ja" zurückgesetzt werden.
Bei allen Benutzern kann eingestellt werden, ob sie Administratorrechte besitzen sollen oder nicht (Spalte "Admin"). Administratorrecht ist für folgende Funktionen erforderlich: • Anlegen und Löschen von Benutzern • Zurücksetzen von Kennwörtern • Einstellen von Benutzerberechtigungen • Ändern von Datenbankeinstellungen (siehe "Datenbankeinstellungen" auf Seite 128) • Setzen und Löschen von Administrator-Sperrungen (siehe "Sperren von Zeilen" auf
Seite 45) • Eingeben von Daten beliebiger Ressourcen bei der Zeiterfassung (siehe "Zeiterfassung
(optional)" auf Seite 212)
Ein Benutzername kann nur gelöscht werden (Schaltfläche Löschen), wenn er nicht an-gemeldet ist.
Um einem Benutzer, der sein Kennwort vergessen hat, wieder den Zugriff auf die Da-tenbank zu ermöglichen, kann der Administrator durch Löschen der drei Sternchen das Kennwort zurücksetzen, so dass der betroffenen Benutzer beim nächsten Aufruf der Da-tenbank ein neues Kennwort eingeben kann.
USER "ADMIN" UND "WEBADMIN"
Neben den "normalen Usern gibt es in jeder A-Plan-Datenbank auch die nicht löschbaren User "admin" und "webadmin". Der User "admin" kann nur für reine Administratorauf-gaben, wie Anlegen von Usern, Vergeben von Benutzerrechten und Einstellen von Da-tenbankoptionen verwendet werden. Er kann also keine Daten ansehen oder ändern und wird wegen dieser Einschränkung bei den genutzten Lizenzen nicht mit gezählt.
Der User „webadmin“ wird für den WebViewer von A-Plan benötigt, der im Kapitel "WebViewer (optional)" auf Seite 195 beschrieben ist.
ZUGRIFFSBERECHTIGUNGEN VERGEBEN
Für jeden eingetragenen Benutzer können für alle Ordner und Projekte (Ebene 2) der ak-tuellen Datenbank unterschiedliche Zugriffsberechtigungen erteilt werden:

192 • Netzwerkeinsatz A-Plan 2010
Wenn bei den Benutzern nicht explizit eine andere Berechtigung eingestellt wird, gilt au-tomatisch die rechts unten eingestellte Standardberechtigung.
Hinweis: Bei neuen Ordnern/Projekten wird für den User, der sie angelegt hat, zunächst automatisch die höchste Berechtigung (= "Anlegen") eingestellt.
Berechtigung Daten anlegen / löschen¹
Daten ändern Daten lesen²
Kennzeichnung³
"Anlegen" ja ja ja -
"Ändern" nein ja ja "Lesen" nein nein ja "Keine" nein nein nein -
¹ Anlegen und Löschen von Projekten, Vorgängen und Zeitbalken
² Ordner/Projekte, für die keine Leseberechtigung besteht, sind für den betroffenen Benutzer im Hauptfenster nicht sichtbar, im Eigenschaftsfenster wird eine leere Re-gisterkarte angezeigt.
³ Bei der Anzeige im Hauptfenster bzw. im Eigenschaftsfenster wird in der Status-Spalte die jeweilige Kennzeichnung angezeigt (siehe "Status-Spalte" auf Seite 32).

A-Plan 2010 Netzwerkeinsatz • 193
Außerdem kann für jeden Ordner bzw. jedes Projekt und Benutzer eingestellt werden, ob die vorhandenen Alarme beim Erreichen des jeweils gesetzten Termins angezeigt werden sollen.
Das Ändern der Berechtigungen erfolgt durch Markieren und Anklicken des entspre-chenden Optionsfeldes rechts neben der Tabelle oder nach Aufruf eines Pop-up-Menüs durch Mausklick rechts (siehe Abbildung).
Durch Anklicken eines Ordners, Projektes oder Benutzernamens können auch komplette Zeilen bzw. Spalten markiert werden. Ebenso ist es möglich, mit gedrückter linker Maus-taste einen rechteckigen Bereich zum Ändern auszuwählen.
Wenn die Option Gesamtsumme anzeigen aktiviert ist (siehe "Vorgänge" auf Seite 118), wird der "Ordner" Gesamtsumme ebenfalls in der Liste angezeigt. Hier kann aber gene-rell für die Berechtigung nur "Lesen" oder "Keine" gewählt werden, da der Inhalt der entsprechenden Zeile von A-Plan automatisch berechnet wird.
Verhindern der Änderung von Planungsdaten Das Ändern von Planungsdaten kann für beliebige Benutzer verhindert werden. D. h., diese Benutzer können die Planungsdaten des betreffenden Ordners/Projektes zwar se-hen, aber nur Ist-Daten eintragen bzw. ändern.
Verbergen von Kosten
Für beliebige Benutzer können die Inhalte aller Felder, die Kosten enthalten, von der An-zeige bzw. dem Drucken ausgeschlossen werden.
Zuordnen von Ressourcen nur mit Berechtigung
Ressourcen können nur von Usern zugeordnet werden, die mindestens Schreibrecht für die betreffende Ressourcengruppe besitzen.
ÄNDERN DES KENNWORTES
Das Kennwort (max. 20 beliebige Zeichen) kann sowohl für den Administrator als auch für die anderen Benutzer ent-weder beim Anmelden durch Anklicken der Schaltfläche Kennwort ändern geändert werden oder nach dem Anmel-den durch Aufruf von Extras / Kennwort. Sie müssen hierbei das Kennwort zweimal eingeben.
Wenn Sie die Eingabefelder leer lassen, muss zum Öffnen der Datenbank kein Kennwort eingegeben werden.
Bitte achten Sie darauf, dass beim Kennwort zwischen Groß- und Kleinschreibung unter-schieden wird und das Kennwort jeweils nur für die aktuelle Datenbank Gültigkeit be-sitzt!
Hinweis: Sollten Sie das Kennwort vergessen haben, kann es im Administratormodus zurückge-

194 • Netzwerkeinsatz A-Plan 2010
setzt werden (siehe "Anlegen von Benutzern (nur im Administratormodus)" auf Seite 190).
EINLOGGEN BEIM AUFRUF EINER DATENBANK
Bei einer Netzwerklizenz muss zum Öff-nen einer Datenbank immer ein Benut-zername und das zugehörige Kennwort eingegeben werden.
Wenn nur Sie Zugriff auf Ihren PC haben und Sie nicht jedes Mal beim Aufruf einer Da-tenbank das Kennwort eingeben möchten, können Sie auch Name und Kennwort als Pa-rameter beim Aufruf von A-Plan angeben (z. B. "...\A-Plan2010\A-Plan2010.exe /u:Meier:geheim", siehe auch "B. Parameter beim Aufruf von A-Plan" auf Seite 256). Wenn Sie mit mehreren Datenbanken arbeiten, funktioniert dies aber nur, wenn Sie für jede Datenbank den gleichen Namen und das gleiche Kennwort verwenden!
EINSTELLUNGEN (PROFILE) Standardmäßig werden die Einstellungen (= Profile, siehe "Abspeichern der Optionen in Profilen" auf Seite 142) im Verzeichnis "Eigene Dateien\A-Plan\Profile" (bzw. "Dokumen-te\A-Plan\Profile" bei Windows Vista / Win 7) gespeichert.
Beim Netzwerkeinsatz sollten die Einstellungen aus Sicherheitsgründen jedoch auf dem Server gespeichert werden.
Außerdem besteht dann die Möglichkeit, bestimmte Profile gemeinsam zu nutzen (siehe "Globale Profile" auf Seite 144), wenn man ein übergeordnetes Profilver-zeichnis anlegt und darunter für jeden User ein eigenes Profilverzeichnis für die individuellen Einstellungen.

A-Plan 2010 WebViewer (optional) • 195
WEBVIEWER (OPTIONAL)
ÜBERSICHT
AKTUELLE PLANUNG JEDERZEIT UND ÜBERALL VERFÜGBAR
Der optional erhältliche A-Plan WebViewer erlaubt es, auf jedem Gerät, das über einen beliebigen Browser mit dem Internet verbunden ist, aktuelle Planungsdaten und Termi-ne abzurufen.
Hierzu ist keinerlei zusätzliche Installation auf dem jeweiligen Gerät erforderlich, so dass selbst auf Smartphones, wie z. B. dem iPhone oder einem Tablettcomputer immer alle benötigten Daten zur Verfügung stehen:
Da auch das verwendete Betriebssystem keine Rolle spielt, können die Daten mit dem A-Plan WebViewer auch auf Linux- oder Apple-Rechner etc. dargestellt werden.
Die Daten werden durch den A-Plan WebCreator auf ganz normalen Internetseiten in einem frei einstellbaren Intervall auf dem aktuellen Stand gehalten. Dadurch können Vorgesetzte, Projektbeteiligte, Zweigstellen, Außendienstmitarbeiter, Monteure, Kun-den, Lieferanten, etc. problemlos und automatisch mit allen Informationen versorgt werden, die für reibungslose Arbeitsabläufe notwendig sind.
Natürlich lässt sich für jeden Nutzer des WebViewers sowohl der Umfang der Daten als auch der dargestellte Zeitraum beliebig voreinstellen, damit immer nur die Daten ange-zeigt werden, die für den jeweilige Nutzer bestimmt sind. Da zudem alle Internetseiten des WebViewers nur mit einem gültigen Benutzernamen und dem zugehörigen Passwort geöffnet werden können, besteht darüber hinaus auch nicht die Gefahr, dass Daten in unbefugte Hände geraten.
Auch eine hohe Ausgabequalität ist gewährleistet, da alle Ansichten auch als PDF-Dateien zur Verfügung gestellt und somit herunter geladen und ausgedruckt werden können.
Gegenüber einer vollständig webbasierten Projektmanagementsoftware ergeben sich damit folgende Vorteile:

196 • WebViewer (optional) A-Plan 2010
• Erstellung und Verwaltung der Daten in gewohnter Windowsumgebung (mit allen üb-lichen Funktionen, wie durchgängige Mausbedienung etc.).
• Bei der Erstellung der Planung keine Perfomanceverluste durch langsame Internet-verbindung.
• Originaldaten verbleiben auf internem Firmenserver. • Sicherung der Daten erfolgt wie bisher im internen Netz. • Nur freigegebene Daten werden den Nutzern des WebViewers zur Verfügung gestellt. • Keine Installation auf externen Geräten erforderlich. • Alle Gerätearten und Betriebssysteme werden unterstützt.
WIE FUNKTIONIERT DER WEBVIEWER?
Der A-Plan WebViewer wurde möglichst einfach aufgebaut und verzichtet auf alle Funk-tionen (wie z. B. Flash Player etc.) bei denen die Gefahr besteht, dass sie von bestimmten Geräten oder Betriebssystemen nicht unterstützt werden.
Die Seiten des WebViewers bestehen aus ganz normalen Grafiken mit einer links ange-ordneten Navigationsleiste, die zur raschen Orientierung Kurztexte und Miniaturen der jeweils ersten Seite anzeigen:
Durch Anklicken der Grafiken werden sie im PDF-Format angezeigt und können dann bei Bedarf auch in hoher Qualität ausgedruckt werden:

A-Plan 2010 WebViewer (optional) • 197
Die Aufbereitung der Ansichten und die automatische Aktualisierung der Internetseiten wird durch den A-Plan WebCreator durchgeführt. Mit ihm werden die Benutzer des WebViewers verwaltet und alle Einstellungen für die Ansichten vorgenommen. Außer-dem kann hier für jeden Benutzer das Aktualisierungsintervall eingestellt werden.
Beim Multiuser-Einsatz von A-Plan ist grundsätzlich eine Lizenz für den WebCreator er-forderlich und je eine Lizenz für jeden User des WebViewers.
Für die Einzelplatz-Version von A-Plan gibt es eine integrierte Lösung, deren Abweichun-gen vom Multiuser-Einsatz unter "WebCreator – Einzelplatz" auf Seite 210 beschrieben sind.
WEBCREATOR – MULTIUSER-EINSATZ
ADMINISTRATORMODUS
Der WebCreator kann zwar auch von „normalen“ A-Plan-Usern genutzt werden (siehe "Benutzermodus" auf Seite 207), folgende Funktionen sind aber nur im Administrator-modus möglich: • Festlegen der Einstellungen für den Dateiupload • Verwaltung aller User des WebViewers • Timergesteuertes Hochladen der Ansichten

198 • WebViewer (optional) A-Plan 2010
Der WebCreator ist im Administratormodus verfügbar, wenn A-Plan mit dem Benutzer-namen „webadmin“ geöffnet wird. Er hat, wie der Benutzer „admin“ (siehe User "admin" und "webadmin" auf Seite 191), Administratorrecht, kann aber im Gegensatz zum „ad-min“ alle Daten sehen (aber nicht ändern).
Hinweis: Bei der SQL-Version von A-Plan muss die Datenbank zum (automatischen) An-legen des Users „webadmin“ mindestens einmal mit dem User „admin“ geöffnet worden sein.
Der WebCreator wird in der Befehlsgruppe Extras aufgerufen:
GRUNDEINSTELLUNGEN
FTP-Verbindungsdaten für den Upload
Die Ansichten für den WebViewer können entweder auf einem speziellen Server von braintool software oder - falls verfügbar -, auf einen beliebigen anderen WebServer hochgeladen werden.
Die hierfür notwendigen FTP-Verbindungsdaten (FTP = File Transfer Protocol) werden im oberen Teil des Dialogfensters eingestellt.
Eigener Webserver

A-Plan 2010 WebViewer (optional) • 199
Wenn Ihnen ein eigener Webserver zur Verfügung steht, können Sie diesen sowohl mit der Testversion des WebViewers wie auch mit der lizenzierten Version verwenden. Deaktivieren Sie in diesem Fall die Option braintool (Test-)Server verwenden und geben bei Adresse die URL Ihres Servers an:
Das Verzeichnis, in dem die Unterverzeichnisse der Benutzer des WebViewers angelegt werden sollen, geben Sie im Feld Verzeichnis an. Es kann auch weiter untergliedert sein, wie z. B. „planungen/bereich1/aplan“ oder weggelassen werden, wenn die Benutzerver-zeichnisse direkt im Wurzelverzeichnis angelegt werden soll.
Die anderen Felder dienen der Aufnahme der Verbindungsdaten zu Ihrem Server, die Sie ggf. bei Ihrem Provider erfragen.
braintool Test-Server
Während der 30-tägigen-Testphase von A-Plan kann auch der Test-Server wvt.braintool.com verwendet werden, in dem die Option braintool Test-Server ver-wenden aktiviert wird:
Als Verzeichnis können Sie einen beliebigen Namen verwenden.
Wichtig: Bitte beachten Sie, dass Ansichten, die auf den Test-Server hochgeladen wer-den, nicht dauerhaft gespeichert werden!
braintool Lizenz-Server
Bei der lizenzierten Version des WebViewers kann gegen eine Gebühr (siehe http://www.braintool.com/preisliste.0.html ) der braintool Server webvie-wer.braintool.com verwendet werden. Der Name des Unterverzeichnisses wird - in Ab-stimmung mit dem jeweiligen Kunden - von braintool software fest eingestellt. Natürlich ist dieses Verzeichnis vor unbefugten Zugriffen geschützt!

200 • WebViewer (optional) A-Plan 2010
Damit nicht für jeden User alle Einstellungen individuell vorgenommen werden müssen, können weitere Grundeinstellungen vorgenommen werden. Die Grundeinstellungen können anschließend für die einzelnen User modifiziert werden (siehe "Benutzer" auf Seite 202).
Format
Der WebViewer zeigt für jeden User links eine Navigationsleiste und rechts davon die jeweils ausgewählte Abbildung an:
Die Breite dieser beiden Bereiche und ob die Ansichten im Hoch- oder Querformat er-zeugt werden sollen, kann unter Format eingestellt werden:
Wir die Auswahl PDF-Datei erzeugen aktiviert, zeigt der WebViewer die Ansichten als PDF-Dateien in einem separaten Fenster an, wenn sie angeklickt werden:

A-Plan 2010 WebViewer (optional) • 201
Da das Hochladen der Daten je nach vorhandener Geschwindigkeit des Internetzugangs eine gewisse Zeit dauert, sollten Sie die Auflösung nicht zu hoch wählen und das Erzeu-gen von PDF-Dateien nur dann aktivieren, wenn sie tatsächlich auch benötigt werden.
Profil, Zeitspanne
Als Grundlage für die Erstellung der Ansichten verwendet der WebCreator vorhandene Profile (siehe "Fehler! Verweisquelle konnte nicht gefunden werden." auf Seite Fehler! Textmarke nicht definiert.), die aber bezüglich der darzustellenden Zeitspanne und der Filtereinstellungen (siehe unten) modifiziert werden können:
Bei den Grundeinstellungen können nur globale Profile (siehe "Globale Profile" auf Seite 144) ausgewählt werden, bei den einzelnen Benutzern zusätzlich auch individuelle Profi-le.
Durch die Wahl der Zeitspanne ist gewährleistet, dass bei den regelmäßigen Aktualisie-rungen der Ansichten (siehe nächster Abschnitt) immer der jeweils benötigte Bereich angezeigt wird, also z. B. Beginn der aktuellen Woche bis Ende der nächsten Woche.

202 • WebViewer (optional) A-Plan 2010
Die Auswahlliste Modus legt die Basis für die Berechnung der jeweils aktuellen Zeitspan-ne fest: • wie Profil (Einstellung unverändert aus gewähltem Profil übernehmen) • automatisch (Zeitspanne so wählen, dass alle Zeitbalken abgebildet werden) • festes Datum (Beginn der Zeitspanne manuell einstellen) • Heute (Beginn der Zeitspanne = aktueller Tag) • aktuelle Woche (Beginn der Zeitspanne = Beginn der aktuelle Woche) • aktueller Monat (Beginn der Zeitspanne = Beginn des aktuellen Monats) • aktuelles Quartal (Beginn der Zeitspanne = Beginn des aktuellen Quartals) • aktuelles Jahr (Beginn der Zeitspanne = Beginn des aktuellen Jahrs)
Durch Shift kann die Zeitspanne um einen festen Betrag in die Vergangenheit bzw. Zu-kunft verschoben werden. Z. B. bei Modus ‚aktuelle Woche’ und Shift = - 1 Woche be-ginnt die Zeitspanne am Montag der jeweiligen Vorwoche.
Der Wert bei Zeitspanne legt die Länge der auszudruckenden Zeitspanne fest.
Aktualisierung
Das Intervall, in dem die Ansichten des WebViewers aktualisiert werden, kann frei ge-wählt werden, ebenso die früheste und späteste Uhrzeit, zu der die Aktualisierung statt-finden soll und ob auch an den Wochenenden Aktualisierungen erfolgen sollen:
Wenn bei einer größeren Anzahl von Usern relativ kurze Zeitabstände gewählt werden, kann es je nach Umfang der hochzuladenden Daten und der Geschwindigkeit der Inter-netverbindung vorkommen, dass die Zeiten nicht eingehalten werden können. In diesem Fall wird eine Warteschlage gebildet, so dass auch dann immer alle User berücksichtigt werden.
Änderungen der Einstellungen werden beim Wechsel zu einem anderen Register und beim Schließen des WebCreators automatisch gespeichert, ebenso durch Anklicken der Schaltfläche Speichern.
BENUTZER Für alle Benutzer, die für den WebViewer freigeschaltet wurden (siehe "Benutzerverwaltung" auf Seite 206) steht ein Register zur Verfügung, in dem alle indivi-duellen Einstellungen vorgenommen werden können:

A-Plan 2010 WebViewer (optional) • 203
Benutzer des WebViewers, die auch eine normale A-Plan-Lizenz besitzen, können ihre Einstellungen aber auch selbst vornehmen (siehe "Benutzermodus" auf Seite 207).
Im Feld Verzeichnis muss ein individuelles Benutzerverzeichnis angeben werden, das ei-ne Ebene unter dem bei den Standardwerten eingetragenen Verzeichnis angelegt wird (wird im Feld Adresse angezeigt). Username und Passwort können bei Verwendung ei-nes braintool Servers beliebig gewählt werden und werden benötigt, um den WebVie-wer mit einem Internetbrowser aufrufen zu können. Wenn Sie einen eigenen Server verwenden, müssen Sie Usernamen und Passwort direkt auf Ihrem Server festlegen.
Alle weiteren Grundeinstellungen werden vom Register Standardwerte übernommen.
Die Bedeutung der Einstellungen sind demnach auch mit denen des Registers Grundein-stellung identisch (siehe vorherigen Abschnitt). Die Werte können aber individuell ange-passt werden.
Im Verzeichnisauswahlfeld hinter Profil kann ein beliebiges Profilverzeichnis (siehe "Profilverzeichnis" auf Seite 142) eingestellt werden. Alle Profile, die sich in diesem Ver-zeichnis befinden, stehen dann neben den globalen Profilen ebenfalls in der Liste Profil zur Verfügung. Da der WebCreator keine Profile verändert, kann ohne Gefahr von Kon-flikten auch das Profilverzeichnis eines anderen Benutzers eingestellt werden.
Durch Anklicken von Standardwerte übernehmen können die Grundeinstellungen wie-der hergestellt werden.
Durch Anklicken der Schaltfläche Vorschau alle Ansichten werden die Ansichten des ak-tuellen Benutzers erzeugt und im Standard-Internetbrowser angezeigt. Damit die Vor-schau möglichst schnell angezeigt werden kann, werden die Ansichten lokal erzeugt und nicht auf den eingestellten Webserver hochgeladen.

204 • WebViewer (optional) A-Plan 2010
ANSICHTEN Bei den Benutzern werden unterhalb der Grundeinstellungen die Einstellungen für die Ansichten angezeigt:
Die Ansichten können mit einer Bezeichnung und mit einer Beschreibung versehen wer-den, damit sie in der Navigationsleiste des WebViewers identifiziert werden können.
Abweichend von den Grundeinstellungen der Benutzer kann für jede Ansicht auch ein anderes Profil und eine andere Zeitspanne eingestellt werden.
Darüber hinaus besteht die Möglichkeit, die Filtereinstellungen des gewählten Profils durch spezielle Einstellungen für die jeweilige Ansicht zu ersetzen. Nach Anklicken der Schaltfläche Filtereinstellungen ersetzen wird das gleiche Dialogfenster wie unter "Setzen von Filtern" auf Seite 80 beschrieben angezeigt. Die neuen Einstellungen über-schreiben aber nicht die Originaleinstellungen des gewählten Profils, sondern werden separat zusammen mit allen anderen Einstellungen für den WebCreator gespeichert (siehe "Verwaltung der Einstellungen" auf Seite 207).
Die Einstellungen können entweder zentral durch den User „webadmin“ oder von den für den WebViewer freigeschalteten Usern selbst vorgenommen werden (siehe "Benutzermodus" auf Seite 207).
Neue Ansicht erstellen
Beim ersten Öffnen eines Benutzerregisters wird zunächst eine Ansicht erzeugt:

A-Plan 2010 WebViewer (optional) • 205
Weitere Ansichten kann man durch Anklicken der Schaltfläche Neue Ansicht erstellen.
Die maximal mögliche Anzahl von Ansichten hängt von der Anzahl der Lizenzen ab. Standardmäßig sind pro Benutzer 3 Ansichten möglich, die aber beliebig auf alle Benut-zer verteilt werden können. Bei 2 Lizenzen können daher z. B. ein Benutzer 2 Ansichten und der zweite 4 Ansichten verwenden.
HOCHLADEN DER ANSICHTEN AUF DEN WEBSERVER
Bei aktiviertem Timer werden die Ansichten entsprechend den bei den Benutzern einge-stellten Intervallen automatisch hochgeladen:
Wichtig: Beim Multiuser-Einsatz erfolgt das Timergesteuerte Hochladen nur dann, wenn die Anmeldung mit dem User „webadmin“ vorgenommen wurde!
Das manuelle Hochladen ist durch die Schaltflächen Hochladen im Register Extras bzw. Ansichten hochladen im Dialogfenster des WebCreators möglich.
Während des Hochladens wird ein Dialogfenster mit dem Fortschritt anzeigt:

206 • WebViewer (optional) A-Plan 2010
Zusätzlich wird im Verzeichnis $Web, das sich eine Ebene unterhalb des Verzeichnisses mit den globalen Profilen befindet (siehe "Globale Profile" auf Seite 144), eine log-Datei mit der Bezeichnung WebCreator.log erzeugt, die alle Aktionen protokolliert.
Die Zeitdauer für das Hochladen hängt ausschließlich von der Geschwindigkeit Ihres In-ternetzugangs ab. Sie sollten daher bei langsameren Internetverbindungen die Auflösung der Ansichten nicht zu hoch wählen und das Erzeugen von PDF-Dateien nur dann aktivie-ren, wenn sie tatsächlich auch benötigt werden siehe "Ansichten" auf Seite 204).
BENUTZERVERWALTUNG
Beim Einsatz des WebViewers kann im Rahmen der vorhandenen Lizenzen in der Benut-zerverwaltung von A-Plan (Register Extras) festgelegt werden, wer A-Plan und wer den WebViewer nutzen kann:
Die für den WebViewer aktivierten Benutzer werden im WebCreator für die Konfigurati-on der Ansichten etc. aufgeführt. Die maximale Anzahl der Ansichten, die im WebCreator festgelegt werden kann (siehe "Ansichten" auf Seite 204), ist gleich 3 mal der Anzahl der

A-Plan 2010 WebViewer (optional) • 207
Lizenzen für den WebViewer, unabhängig davon, wie viele Benutzer in der Benutzerver-waltung tatsächlich freigeschaltet sind.
VERWALTUNG DER EINSTELLUNGEN
Die beim WebCreator vorgenommenen Einstellungen werden im Verzeichnis $Web, eine Ebene unterhalb des globalen Profilverzeichnisses (siehe "Globale Profile" auf Seite 144) gespeichert. Damit der WebCreator dieses Verzeichnis findet, muss unterhalb des globa-len Profilverzeichnisses auch für den User „webadmin“ ein Verzeichnis angelegt und die-ses bei den Optionen als Profilverzeichnis eingestellt werden:
BENUTZERMODUS
Benutzer, die sowohl für A-Plan wie auch für den WebViewer freigeschaltet sind, können unter Extras ebenfalls den WebCreator aufrufen, allerdings können dann die Grundein-stellungen nicht verändert werden und in der Liste der Benutzer des WebViewers wird nur der angemeldete Benutzer angezeigt, so dass auch nur für diesen Änderungen der Einstellungen und das manuelle Hochladen von Ansichten möglich ist:

208 • WebViewer (optional) A-Plan 2010
Das Timergesteuerte Hochladen ist ebenfalls nicht möglich, da während des Hochladens A-Plan blockiert ist und daher für diesen Zweck die WebCreator-Lizenz zur Verfügung steht (siehe "Hochladen der Ansichten auf den Webserver" auf Seite 205).
WEBVIEWER Für den WebViewer ist lediglich ein beliebiger Browser und ein Internetzugang erforder-lich. Auch ist weder ein bestimmtes Gerät, noch Betriebssystem, noch sind besondere Komponenten notwendig (wie z. B. ein Flash Player), da der WebViewer aus ganz norma-lem HTML-Seiten besteht. Lediglich für das Anzeigen von PDF-Dateien (siehe "Ansichten" auf Seite 204) wird ein PDF-Reader benötigt. Sollte dieser nicht vorhanden sein, kann er z. B. unter http://get.adobe.com/de/reader/ herunter geladen werden.
Der WebViewer wird unter der im WebCreator festgelegten Internetadresse (siehe "Benutzer" auf Seite 202) aufgerufen. Zudem muss der ebenfalls im WebCreator festge-legte Username und das Passwort eingegeben werden:

A-Plan 2010 WebViewer (optional) • 209
Durch Anklicken der verkleinerten Darstellungen in der linken Navigationsleiste können die gewünschten Ansichten ausgewählt werden:
Die PDF-Datei wir in einem separaten Fenster angezeigt, wenn eine der Ansichten ange-klickt wird:

210 • WebViewer (optional) A-Plan 2010
Die PDF-Datei kann dann auch ausgedruckt oder gespeichert werden:
WEBCREATOR – EINZELPLATZ Bei einer Einzelplatzversion von A-Plan ist der WebCreator bei entsprechender Lizenzie-rung mit enthalten und muss daher nicht durch den User „webadmin“ aktiviert werden.
Beim Aufruf des WebCreators stehen in diesem Fall nur die Hauptregister Grundeinstel-lungen und Ansichten zur Verfügung:

A-Plan 2010 WebViewer (optional) • 211
Die Einstellungen und die Handhabung sind aber grundsätzlich genauso wie bei einer Multiuser-Lizenz (siehe "WebCreator – MultiUser-Einsatz" auf Seite 197), nur dass nicht mehrere User verwaltet werden können und auch keine Einstellungen in der Benutzer-verwaltung von A-Plan erfolgen müssen.

212 • Zeiterfassung (optional) A-Plan 2010
ZEITERFASSUNG (OPTIONAL)
EINLEITUNG Mit dem optional erhältlichen Zeiterfassungsmodul für A-Plan können der bei der Abar-beitung von Vorgängen angefallene Aufwand und damit auch die Kosten detailliert er-fasst und dargestellt werden. Die Ist-Aufwände können hierzu entweder in einem spezi-ellen Dialogfenster bei A-Plan eingegeben oder über eine universelle Schnittstelle von anderen Programmen übernommen werden.
Hierdurch ergeben sich folgende Möglichkeiten: • Verrechnung des tatsächlich angefallenen Aufwandes und der Kosten auf die Vorgän-
ge • Dokumentation der angefallenen Zeiten und Kosten für Auftraggeber und Auftrag-
nehmer • Vergleich von Planwerten und tatsächlichen (Ist-)Werten • Darstellung des Kapazitätsverlaufs über der Zeitachse • Erstellung von Prognosen zum weiteren Projektablauf und zu den zu erwartenden
Kosten

A-Plan 2010 Zeiterfassung (optional) • 213
ZEITERFASSUNG MIT A-PLAN
EINTRAGEN VON ZEITEN
Das Zeiterfassungsfenster wird durch Anklicken von Zeiterfassung im Register Extras geöffnet. Im Fenster oben werden die Gruppe und der Name des aktuell angemeldeten Users angezeigt:
Hinweise: Der Name, mit dem sich der User bei der Datenbank anmeldet, muss mit dem Ressour-cennamen identisch sein. Alle Ressourcennamen dürfen in der Datenbank nur einmal vorkommen, auch dann, wenn sie sich in unterschiedlichen Gruppen befinden. User mit Administratorrecht für die aktuelle A-Plan-Datenbank können auf alle Ressour-cen zugreifen, die sich in der Datenbank befinden.

214 • Zeiterfassung (optional) A-Plan 2010
Im Listenfeld unter der Ressource werden alle unerledigten Vorgänge oder wahlweise alle erledigten Vorgänge (für Korrekturen etc.) des jeweiligen Users gezeigt:
Nach der Auswahl eines Vorganges können in der Tabelle unter der Auswahlliste die Zei-ten eingegeben werden, die auf den gewählten Vorgang abzurechnen sind:
Wenn bei Arbeitsaufnahme das Feld Beginn und bei einer Unterbrechung bzw. beim Ab-schluss das Feld Ende ange-klickt wird, wird der aktuelle Zeitpunkt eingetragen.
Statt des Endes kann auch der geleistete Aufwand eingetragen werden, das Ende wird dann von A-Plan berechnet.
Sollen die Zeiten des aktuellen Tages pauschal, also ohne konkreten Beginn bzw. Ende eingegeben werden, genügt es, die aufgewendete Zeit in der Spalte Aufwand einzutra-gen. A-Plan setzt dann für den Beginn 6:00 Uhr des aktuellen Tages ein und berechnet das Ende entsprechend der eingetragenen Zeit.
Wichtig: Die eingetragenen Zeiten werden immer als reine Echtzeit verbucht, also Arbeitszeit = Ende - Beginn. D. h. wenn z. B. bei einer Arbeitszeit von 8 h pro Tag als Beginn 8:00 Uhr und als Ende 16:00 Uhr des nächsten Tages eingegeben wird, beträgt der Aufwand nicht 2 x 8 h = 16 h, sondern 32 h, da auch die Zeiten außerhalb der eingestellten Arbeitszeit berücksichtig werden (Zeiten außerhalb der regulären Arbeitszeit könnten sonst nicht berücksichtigt werden).

A-Plan 2010 Zeiterfassung (optional) • 215
Nach Anklicken der Notizspalte kann zu den jeweils erfassten Zeiten eine beliebig lange Notiz eingegeben werden:
Nach Schließen des Eingabefensters wird die Notiz durch ein Symbol in der Notizspalte gekennzeichnet. Sie wird angezeigt, wenn das Notizsymbol mit dem Mauszeiger berührt wird:

216 • Zeiterfassung (optional) A-Plan 2010
SUMMEN, ERLEDIGUNGSUMFANG
Im unteren Teil des Dialogfensters wird eine Zusammenfassung der Planung, der aktuell erfassten Zeiten und der Prognose angezeigt:
Im Feld Erledigt trägt A-Plan automatisch den Erle-digungsumfang ein, der sich durch das Verhältnis von geplantem zu bisher geleis-tetem Aufwand ergibt. Soll-te dies nicht dem tatsächli-chen Stand entsprechen (z. B. wenn von geplanten 10 Ah bereits 5 Ah aufge-wendet wurden, aber erst 40% des Bearbeitungsum-fanges erledigt ist), kann dieser Wert manuell verän-dert werden.
Wurden mehrere Ressourcen für den aktuellen Vorgang eingeplant, wird unter der Zu-sammenfassung des aktuellen Users eine Zusammenfassung der Werte aller Ressourcen angezeigt.
Wenn der angezeigte Vor-gang abgeschlossen ist, kann durch Anklicken der Schaltfläche Abgeschlossen der Status des Vorgangs auf erledigt gesetzt werden, wodurch der Erledigungs-umfang auf 100% gesetzt wird und der aktuelle User keine Zeiten mehr eingege-ben kann.
Hinweis: Bei Bedarf kann der Status im Hauptfenster von A-Plan wieder zurückgesetzt werden (Bezeichnung des Vorgangs mit der rechten Maustaste anklicken und ‚erledigt‘ abwählen).

A-Plan 2010 Zeiterfassung (optional) • 217
KONTROLLEN, KORREKTUREN
In der Liste rechts im Dialogfenster werden alle Zeiten ange-zeigt, die bisher vom aktuellen User für alle Vorgänge einge-geben wurden. Es sind hierbei zwei unterschiedliche Darstel-lungen möglich.
Bei der Summendarstellung werden die Zeiten der einzelnen Tage aufsummiert, so dass kontrolliert werden kann, ob die Zeiten mit den jeweiligen Arbeitszeiten übereinstimmen.
Durch Anklicken der Schaltfläche unter der Liste können alle Einzelwerte angezeigt werden.
Wenn einer der Einzelwerte anklickt wird, werden die zugehörigen Einträge in der Einga-betabelle links angezeigt, so dass sie dort bei Bedarf korrigiert werden können:

218 • Zeiterfassung (optional) A-Plan 2010
SCHNITTSTELLE FÜR DEN IMPORT VON ISTZEITEN, ABWESEN-HEITEN
DATEI-FORMATE
Istzeiten und Abwesenheiten können entweder aus einer Text- oder aus einer MS Exceldatei importiert werden. Das Format wird in einer speziellen Datei beschrieben, so dass es für eine Vielzahl unterschiedlichster Anwendungen angepasst werden kann.
Eine MS Exceldatei kann z. B. wie folgt aussehen:
Die gleichen Daten als Textdatei:
1;22.06.2009;09:00;6 h;25;R02345;Müller, H.;
2;23.06.2009;08:00;4 h;40;R02345;Müller, H.;

A-Plan 2010 Zeiterfassung (optional) • 219
EINSTELLUNGEN Die Beschreibung der zu verwendenden Formate und die Einstellung einiger Parameter erfolgt über die Datei Istzeiten.ini.
Ein Import findet nur statt, wenn diese Datei in einem der folgenden Verzeichnisse vor-handen ist: • „Eigene Dateien\A-Plan“ oder • im Verzeichnis der aktuell geöffneten Datei oder • im Verzeichnis eine Ebene über dem aktuell eingestellten Profilverzeichnis
Ein Muster der Datei Istzeiten.ini befindet sich im Programmverzeichnis von A-Plan (standardmäßig „c:\Programme\A-Plan2009“). Sie legt folgende Parameter für den Istzeitenimport fest:
Abschnitt [Options] Parameter Werte Erläuterung
Import_File= Name der Im-portdatei(en) inkl. Pfad
Importdatei(en) für erfasste Istzeiten ("*" kann als Ersetzungszeichen verwendet werden, z.B. "...\Zeiten*.xls" für "...\Zeiten1.xls", "...\Zeiten2.xls" usw.)
Intervall= 0 - 99999 Intervall (in Sekunden) in dem geprüft wird, ob noch nicht eingelesene Istzeiten vorhanden sind. Bei „0“ findet kein automatischer Import statt.
BeiFehlerAbbruch= 0 oder 1 Bei "1" wird beim Auftreten eines Fehlers das weitere Einlesen von Istzeiten abgebrochen und die Import-Datei wird auch dann nicht gelöscht, wenn für „NachImportLoeschen“ „1“ gesetzt ist.
NachImport-Loeschen=
0 oder 1 Bei „1“ wird/werden die Importdatei(en) nach erfolgreichem Einlesen gelöscht.
Trennzeichen= beliebiges Zei-chen od. „Tab“
Trennzeichen zwischen den Felder bei einer Textdatei (Tabulator = Tab)
FaktorErledigt%= Zahl Wenn „Erledigt%“ (siehe [Spalten]) als Dezimal-bruch übergeben wird (z. B. 0,3 = 30%) muss als Faktor „100“ gesetzt werden, Standard ist „1“ (30 = 30%)
FaktorAuslastung%=
Zahl Wenn „Auslastung%“ (siehe [Spalten]) als Dezi-malbruch übergeben wird (z. B. 0,3 = 30%) muss als Faktor „100“ gesetzt werden, Standard ist „1“ ( 30 = 30%)

220 • Zeiterfassung (optional) A-Plan 2010
Abschnitt [Spalten] Positionen der Spalten der einzulesenden Daten.
Nicht verwendete Felder können entweder gelöscht oder auf „0“ gesetzt werden.
Um die Eingabe bei der Verwendung von MS Exceldateien zu vereinfachen, sind auch Buchstaben für die Identifizierung der Spalten zulässig.
Erläuterungen zu den Feldern finden Sie unter der Tabelle.
Parameter Werte Inhalt der jeweiligen Spalte
Nr= 0 - 32 / A - AE Nummer der Zeile
Datum= 0 - 32 / A - AE Datum der erfassten Zeit
ZeitEin= 0 - 32 / A - AE Datum bzw. Uhrzeit des Beginns
ZeitAus= 0 - 32 / A - AE Datum bzw. Uhrzeit des Endes
Dauer= 0 - 32 / A - AE Dauer (beliebiges Format)
Mo= 0 - 32 / A - AE Dauer am Montag (beliebiges Format)
Di= 0 - 32 / A - AE Dauer am Dienstag (beliebiges Format)
Mi= 0 - 32 / A - AE Dauer am Mittwoch (beliebiges Format)
Do= 0 - 32 / A - AE Dauer am Donnerstag (beliebiges Format)
Fr= 0 - 32 / A - AE Dauer am Freitag (beliebiges Format)
Sa= 0 - 32 / A - AE Dauer am Samstag (beliebiges Format)
So= 0 - 32 / A - AE Dauer am Sonntag (beliebiges Format)
Erledigt%= 0 - 32 / A - AE Erledigungsumfang (siehe auch „FaktorErledigt%“ bei [Options])
Auslastung%= 0 - 32 / A - AE Auslastung (siehe auch „FaktorAuslastung%“ bei [Options])
OrdnerIdentNr= 0 - 32 / A - AE Ident-Nr des Ordners in A-Plan
ProjektIdentNr= 0 - 32 / A - AE Ident-Nr des Projekts in A-Plan
VorgangsIdentNr= 0 - 32 / A - AE Ident-Nr des Vorgangs in A-Plan
Ordner- Bezeichnung=
0 - 32 / A - AE Bezeichnung des Ordners in A-Plan
Projekt-Bezeichnung=
0 - 32 / A - AE Bezeichnung des Projekts in A-Plan
Vorgangs-Bezeichnung=
0 - 32 / A - AE Bezeichnung des Vorgangs in A-Plan
OrdnerIndex= 0 - 32 / A - AE Index des Ordners in A-Plan

A-Plan 2010 Zeiterfassung (optional) • 221
ProjektIndex= 0 - 32 / A - AE Index des Projekts in A-Plan
VorgangsIndex= 0 - 32 / A - AE Index des Vorgangs in A-Plan
GruppenIdentNr= 0 - 32 / A - AE Ident-Nr der Ressourcengruppe in A-Plan
Ressourcen-IdentNr=
0 - 32 / A - AE Ident-Nr der Ressource in A-Plan
Gruppen-Bezeichnung=
0 - 32 / A - AE Bezeichnung der Ressourcengruppe in A-Plan
Ressourcen-Bezeichnung=
0 - 32 / A - AE Bezeichnung der Ressource in A-Plan
GruppenIndex= 0 - 32 / A - AE Index der Ressourcengruppe in A-Plan
RessourcenIndex= 0 - 32 / A - AE Index der Ressource in A-Plan
Abwesenheit= 0 - 32 / A - AE Bezeichnung der Abwesenheit
Bemerkung= 0 - 32 / A - AE beliebiger Text
Eingelesen = 0 - 32 / A - AE Spalte, in die A-Plan bei erfolgreichem Import „ok“ einträgt, bei Fehlern oder Problemen entspre-chende Hinweise
Format der Istzeiten
Nummer • Falls die Spalte nicht vorhanden ist, werden die Zeilen intern von A-Plan durch-
nummeriert. • Bei vorhandener Nummernspalte können sich beliebige Zeilen am Anfang der
Datei befinden, da von A-Plan dann nur Zeilen mit einer gültigen Zahl in dieser Spalte eingelesen werden.
Es gibt mehrere Möglichkeiten, wie die Istzeiten an A-Plan übergeben werden. Sie wer-den im Folgenden beispielhaft vorgestellt.
Übergabe der Istzeit durch Beginn und Dauer Beginn Dauer
23.06.2009 08:00 3,5 h
oder
Datum Beginn Dauer
23.06.2009 08:00 3,5 h
13:00 2,0 h
Die Dauer in jedem Format übergeben werden, das als Zeitdauer interpretiert werden kann. Sie wird anschließend automatisch in das bei A-Plan eingestellte Format umge-wandelt.

222 • Zeiterfassung (optional) A-Plan 2010
Beispiele für die Übergabe von 3,5 h: „3,5 h“ / „3,5h“ / „3 Std 30 Min“ / „3:30“ / „210 min“
Wenn sich mehrere aufeinander folgende Zeilen auf den gleichen Tag beziehen, muss nur in der jeweils 1. Zeile das Datum angegeben werden.
Übergabe der Istzeit durch Beginn und Ende Beginn Ende
23.06.2009 08:00 23.06.2009 11:30
oder
Datum Beginn Ende
23.06.2009 08:00 11:30
13:00 15:00
Wenn sich mehrere aufeinanderfolgende Zeilen auf den gleichen Tag beziehen, muss nur in der jeweils 1. Zeile das Datum angegeben werden.
Übergabe der Istzeit durch Woche und Dauer an den Wochentagen Datum Mo Di Mi Do Fr Sa So
22.06.2009 08:00 5,0 h
3,5 h
4,0 h
In der Spalte Datum wird hierbei in der 1. Zeile einer Woche ein beliebiges Datum dieser Woche eingetragen. Aus Übersichtlichkeitsgründen empfiehlt es sich, das Datum des je-weiligen Montags zu verwenden. Als Beginn wird die beim Datum eingetragene Uhrzeit verwendet.
Erledigt%, Auslastung%
In der Spalte Erledigt% kann der aktuelle Erledigungsumfang übergeben werden, wo-durch A-Plan eine Prognose für das voraussichtliche Ende des jeweiligen Vorgangs erstel-len kann (siehe Handbuch bzw. Onlinehilfe, Kapitel Projektstatus). Wir kein Wert ange-geben, berechnet A-Plan den Erledigungsumfang anhand des geplanten Aufwandes (z. B. geplant = 10 h, ist = 5 h ergibt einen Erledigungsumfang von 50%).
Wenn der betreffenden Vorgang in der angegebenen Zeit mit einer von 100% abwei-chenden Kapazität bearbeitet wurde, kann dies in der Spalte Auslastung% eingetragen werden. Die angegebene Dauer wird dann entsprechend reduziert.
Identifikation der bearbeiteten Vorgänge Die einzulesenden Istzeiten können entweder einzelnen Vorgängen, allen untergeordne-ten Vorgängen einer Überschrift, eines vollständigen Projekts oder eines vollständigen Ordners zugeordnet werden.
Auch für die Identifikation gibt es unterschiedliche Möglichkeiten:

A-Plan 2010 Zeiterfassung (optional) • 223
Identifikation des Vorgangs bzw. der Vorgänge durch eine Ident-Nummer
Ordner-Ident-Nr Projekt-Ident-Nr Vorgangs-Ident-Nr 03 03-02 03-02-0145
Es wird empfohlen, die Identifikation des jeweiligen Vorgangs durch eine eindeutige Ident-Nummer vorzunehmen (Spalte Ident-Nr. bei A-Plan), da im Gegensatz zur Bezeich-nung (siehe unten) Verwechslungen durch unterschiedliche Schreibweisen etc. geringer sind.
Wenn die Ident-Nummer des Vorgangs eindeutig ist, d. h. nicht noch für einen anderen Vorgang vergeben wurde, müssen für die Projekte bzw. Ordner keine Ident-Nummern vergeben werden.
Handelt es sich bei dem Vorgang um eine Überschrift, d. h. unterhalb des Vorgangs be-finden sich weitere Vorgänge, wird die Istzeit auf die untergeordneten Vorgänge aufge-teilt. Dies erfolgt im Verhältnis der jeweils geplanten Aufwände.
Das Gleiche gilt, wenn nur die Ident-Nummer eines Projekts bzw. eines Ordners angege-ben wird. In diesen Fällen wird die Istzeit im Verhältnis der geplanten Aufwände auf das gesamte Projekt bzw. auf den gesamten Ordner aufgeteilt.
Identifikation des Vorgangs bzw. der Vorgänge durch die Bezeichnung
Ordner-Bezeichnung Projekt-Bezeichnung Vorgangs-Bezeichnung Entwicklungsprojekte Projekt 4711 Lastenhefterstellung
Wenn die Bezeichnung des Vorgangs bzw. des Projekts eindeutig ist, d. h. nicht noch an einer anderen Stelle der A-Plan-Datenbank vorkommt, muss die Projekt- bzw. Ordnerbe-zeichnung nicht angegeben werden.
Handelt es sich bei dem Vorgang um eine Überschrift, d. h. unterhalb des Vorgangs be-finden sich weitere Vorgänge, wird die Istzeit auf die untergeordneten Vorgänge aufge-teilt. Dies erfolgt im Verhältnis der jeweils geplanten Aufwände.
Das Gleiche gilt, wenn kein Vorgang bzw. kein Projekt angegeben wird. In diesen Fällen wird die Istzeit im Verhältnis der geplanten Aufwände auf das gesamte Projekt bzw. auf den gesamten Ordner aufgeteilt.
Identifikation des Vorgangs bzw. der Vorgänge durch den Datenbank-Index
Ordner-Index Projekt-Index Vorgangs-Index 1 3 4
Innerhalb jeder A-Plan-Datenbank werden alle Ordner, Projekte und Vorgänge durch In-dices gekennzeichnet (Spalte Index). Auch die Indices können analog der Ident-Nummern bzw. Bezeichnungen für die Identifikation der Vorgänge verwendet werden, erfordert aber generell die Angabe aller 3 Indices (Ordner, Projekt und Vorgang). Da sich der Index ändern kann - z. B. wenn ein Vorgang in ein anderes Projekt verschoben wird - sollte diese Möglichkeit nur in Ausnahmefällen eingesetzt werden.

224 • Zeiterfassung (optional) A-Plan 2010
Identifikation der Ressourcen Die einzulesenden Istzeiten können entweder einer bestimmten Ressource oder allen Ressourcen zugeordnet werden, die unter A-Plan für die Bearbeitung eines Vorgangs eingetragen wurden.
Für die Identifikation gibt es grundsätzlich die gleichen Möglichkeiten wie bei den Vor-gängen:
Identifikation der Ressource(n) durch die Ident-Nummer
Gruppen-Ident-Nr Ressourcen-Ident-Nr 2000100
2000000
Es wird empfohlen, die Identifikation der jeweiligen Ressource durch die Ident-Nummer vorzunehmen (Spalte Ident-Nr. bei A-Plan), da im Gegensatz zur Bezeichnung (siehe un-ten) Verwechslungen durch unterschiedliche Schreibweisen etc. geringer sind.
Soll die Istzeit einer bestimmten Ressource zugeordnet werden, ist die Angabe der Ident-Nummer der Ressource ausreichend, die Ident-Nummer der Gruppe muss also nicht an-gegeben werden.
Wenn die Istzeit auf alle Ressourcen einer Gruppe, die dem jeweiligen Vorgang zugeord-net sind, aufgeteilt werden soll, darf nur die Ident-Nummer der Gruppe angegeben wer-den. Die Aufteilung erfolgt im Verhältnis der für die einzelnen Ressourcen geplanten Aufwände.
Wird weder eine Ressource noch eine Gruppe angegeben, wird die Istzeit im Verhältnis der geplanten Aufwände auf alle Ressourcen aufgeteilt, die dem betreffenden Vorgang zugeordnet sind.
Identifikation der Ressource(n) durch die Bezeichnung
Gruppen -Bezeichnung Ressourcen-Bezeichnung Müller, Hans
Team 1
Wenn die Ressource anhand der Bezeichnung identifiziert werden soll, muss die Schreibweise exakt der bei A-Plan entsprechen. Wird ein Ressourcenname in unter-schiedlichen Gruppen mehrfach verwendet, muss auch die Bezeichnung der Gruppe an-gegeben werden.
Wenn die Istzeit auf alle Ressourcen einer Gruppe, die dem jeweiligen Vorgang zugeord-net sind, aufgeteilt werden soll, darf nur die Bezeichnung der Gruppe angegeben wer-den. Die Aufteilung erfolgt im Verhältnis der für die einzelnen Ressourcen geplanten Aufwände.
Wird weder eine Ressource noch eine Gruppe angegeben, wird die Istzeit im Verhältnis der geplanten Aufwände auf alle Ressourcen aufgeteilt, die dem betreffenden Vorgang zugeordnet sind.

A-Plan 2010 Zeiterfassung (optional) • 225
Identifikation der Ressource(n) durch den Datenbank-Index
Gruppen-Index Ressources-Index 3 4
Innerhalb jeder A-Plan-Datenbank werden alle Gruppen und Ressourcen durch Indices gekennzeichnet (Spalte Index). Auch die Indices können analog der Ident-Nummern bzw. Bezeichnungen für die Identifikation der Vorgänge verwendet werden, erfordert aber bei Ressourcen die Angabe beider Indices (Gruppe und Ressource). Da sich der Index aber ändern kann - z. B. wenn eine Ressource in eine andere Gruppe verschoben wird - sollte diese Möglichkeit nur in Ausnahmefällen eingesetzt werden.
Identifikation der Ressource an einer beliebigen Stelle der Importdatei
Wenn sich alle Daten einer Importdatei auf eine einzige Ressource beziehen, kann die Identifikation der Ressource auch durch Angabe des Feldes/der Felder erfolgen, in wel-chen die Bezeichnung, die Ident-Nummer oder der Index gespeichert sind.
Die Angabe des Feldes/der Felder erfolgt dann durch zwei Zahlen bzw. eine Zahl und Buchstaben, die durch ein Semikolon getrennt sind. In obigem Beispiel müsste der Ein-trag in der Datei „Istzeiten.ini“ dann wie folgt lauten:
… Nr=A … Ressourcen-Bezeichnung=C;2 …
Die Nummer-Spalte muss in diesem Fall vorhanden sein, damit A-Plan erst in der Zeile mit der Nummer „5“ mit dem Einlesen der eigentlichen Daten beginnt.
Bemerkung
Bemerkung beliebig langer Text
In dieser Spalte kann ein beliebig langer Text eingegeben werden.
Hinweis: Der Text kann derzeit bei A-Plan noch nicht dargestellt bzw. in einem Report ausgegeben werden. Dies wird etwa ab dem 2. Quartal 2009 im Rahmen einer Überarbeitung der Zeiterfassung mit A-Plan (siehe Seite 11) möglich sein.

226 • Zeiterfassung (optional) A-Plan 2010
Abwesenheit
Abwesenheit Bezeichnung der Abwesenheit
Wenn in dieser Spalte ein Eintrag vorhanden ist, wird die Zeitspanne dieser Zeile beim Import als Abwesenheit interpretiert. Sie wird bei der genannten Ressource bei A-Plan in der Zeile Abwesenheiten eingetragen und der Zeitbalken mit der Bezeichnung der Ab-wesenheit versehen.
Wenn unter A-Plan ein Muster mit der Bezeichnung des Zeitbalkens vorhanden ist (siehe Onlinehilfe bzw. Handbuch von A-Plan, Kapitel „Optionen“ / „Datenbankeinstellungen“ / „Balkenmuster“) wird der Zeitbalken mit diesem Muster dargestellt.
Eingelesen
Eingelesen „ok“ oder Fehlerhinweis (Eintrag durch A-Plan)
Wenn diese Spalte vorhanden ist, wird beim erfolgreichen Import durch A-Plan „ok“ ein-getragen, beim Auftreten von Fehlern (z. B. fehlende Daten, nicht identifizierbare Vor-gänge oder Ressourcen, ungültige Formate) eine entsprechende Fehlermeldung einge-tragen.
Beim erneuten Import der Datei (z. B. nach der Korrektur festgestellter Fehler) werden Zeilen mit „ok“ übersprungen. Alle anderen Einträge in dieser Spalte werden beim Im-portieren ignoriert.
STARTEN DES IMPORTS DER ISTZEITEN
Der Import wird entweder regelmäßig in dem in der Datei Istzeiten.ini eingestellten In-tervall (siehe Kapitel Einstellungen) oder durch Wahl von Istzeiten importieren im Regis-ter Datei aufgerufen.
PROTOKOLL-DATEI
Im Verzeichnis der Importdatei(en) wird ein Protokoll des Imports in der Datei ImportIst.log angelegt:
Beispiel für Einträge in der Protokoll-Datei:
************************************************************************* 13.01.2009 11:09:14: Istzeitenimport gestartet! 13.01.2009 11:09:14: Einlesen der Datei '\\Server2\A-Plan\Zeiterfassung\Istzeiten2.xls' 13.01.2009 11:09:27: Zeile 2: ungültiges Datum oder eine ungültige Zeit! 13.01.2009 11:09:34: 1 Datei(en) mit insgesamt 23 Zeilen wurden eingelesen! 13.01.2009 11:09:35: Istzeitenimport beendet!

A-Plan 2010 Zeiterfassung (optional) • 227
DARSTELLUNG DER ISTZEITEN IN A-PLAN In A-Plan werden die aufgewandten Zeiten als Ist-Zeitbalken dargestellt und die Auswir-kungen auf den weiteren Projektablauf ermittelt (siehe hierzu auch Kapitel "Prognose des weiteren Projektablaufs" auf Seite 115).
BEISPIEL
Damit die Istzeiten angezeigt werden können, muss im Register Extras der Soll-/Istvergleich aktiviert sein. Im Register Ansicht kann dann der Ist-Modus eingeschaltet werden.
Darstellung ohne vorhanden Istzeiten
Auftrag 1 wurde bisher noch nicht bearbeitet, daher enthalten die Spalten Aufwand ist und Erledigt % noch keine Einträge. Die Ist-Zeitbalken im Ganttdiagramm entsprechen den Plan-Zeitbalken (im Hintergrund) und die grauen Dreiecke am Beginn der Plan-Zeitbalken zeigen ebenfalls an, dass bisher noch keine Bearbeitung stattgefunden hat:
Darstellung mit vorhandenen Istzeiten Für Vorgang 1 wurden zwei Zeiten importiert, wobei der Erledigungsumfang nach der zweiten Bearbeitungszeit 40% beträgt:
Die Summe der importierten Zeiten werden in der Spalte Aufw ist angezeigt und anhand des aktuellen Erledigungsstandes (Erl. %) sowohl der prognostizierte Aufwand, wie auch

228 • Zeiterfassung (optional) A-Plan 2010
das prognostizierte Ende ermittelt. Der bearbeitete Teil des Ist-Zeitbalkens wird mit grauer Farbe dargestellt. Falls die entsprechende Einstellung gewählt wurde, inkl. Erledi-gungsumfang in % (siehe Optionen / Darstellung Bildschirm / Zeitbalken).

A-Plan 2010 Synchronisation (optional) • 229
SYNCHRONISATION (OPTIONAL)
EINLEITUNG Mit dem optional erhältlichen Synchronisationsmodul für A-Plan ist eine Synchronisation sowohl zwischen zwei A-Plan-Datenbanken, zwischen A-Plan und MS Outlook, als auch zwischen A-Plan und dem MindManager möglich.
Synchronisation zweier A-Plan-Datenbanken
Durch die Synchronisation zweier A-Plan-Datenbanken können Daten auch außerhalb der üblichen Arbeitsumgebung - z. B. unterwegs auf einem Laptop - erstellt, verändert oder gelöscht werden und diese Änderungen später mit einer zentralen A-Plan-Datenbank abgeglichen werden - und umgekehrt.
Synchronisation mit MS Outlook
Die Synchronisation mit MS Outlook (Version 97 oder höher, nicht MS Outlook Express) erspart doppelte Dateneingabe, wenn z. B. Aufgaben oder Projekte, die mit A-Plan ver-waltet werden, auch in MS Outlook sichtbar sein sollen, oder Termine, die in MS Outlook eingegeben wurden, in A-Plan. Auch Abwesenheiten können synchronisiert werden, so dass auch diese nur einmal eingegeben werden müssen.
Die Synchronisation mit MS Outlook kann so eingerichtet werden, dass nur der ge-wünschte Teil der Daten synchronisiert wird.
Synchronisation mit dem MindManager
Der MindManager der Firma Mindjet (siehe http://www.mindjet.de) eignet sich sehr gut, um zu Beginn eines Projektes die Struktur interaktiv aufzubauen.
Durch die Schnittstelle zwischen A-Plan und dem MindManager kann schnell und einfach die erstellte Struktur mit allen Beschreibungen, Terminen, Anhängen etc. in eine A-Plan-Datenbank übertragen werden, um dann die terminliche Feinplanung, Ressourcenzuord-nung usw. vorzunehmen.
Die Schnittstelle kann darüber hinaus verwendet werden, um vorhandene A-Plan Projek-te im MindManager als Mindmap oder als Projektstrukturplan (PSP) anzuzeigen.

230 • Synchronisation (optional) A-Plan 2010
SYNCHRONISATION ZWEIER A-PLAN-DATENBANKEN
AUFRUF DER SYNCHRONISATION
Das Dialogfenster zum Einrichten und Starten der Synchronisation wird durch Wahl von Synchronisieren im Register Datei oder durch die Tastenkombination SHIFT+F6 aufgeru-fen.
AUSWAHL DER ZU SYNCHRONISIERENDEN DATEN 1
AUSWAHL DATEI 1
Die erste Datei ist generell die aktuell geöffnete A-Plan-Datenbank, daher ist im ersten Register bei der Synchronisation zweier A-Plan Datenbanken keine Eingabe erforderlich:
Die Synchronisation kann normalerweise nur von der zentralen Datenbank aus gestartet werden. Zentrale Datenbank ist automatisch die Datei mit der die erste Synchronisation gestartet wird. Der Aufruf von einer anderen Datenbank aus ist anschließend nur noch mit Administratorrecht möglich und macht dann diese Datenbank zur zentralen Daten-bank.
Hinweis: Datenbankeinstellungen und User werden nicht synchronisiert, sondern es werden ge-nerell die Einträge der zentralen Datenbank verwendet.
Da bei einer Synchronisation in kurzer Zeit relativ viele Daten geändert werden können, sollte die zentrale Datei zum Zeitpunkt der Synchronisation möglichst nicht noch von anderen Usern geöffnet sein. Sollte dies der Fall sein, wird vor der Synchronisation ein Hinweisfenster mit den Namen der anderen User angezeigt.
Eine Synchronisation sollte unter diesen Umständen nur in Ausnahmefällen durchge-führt werden, z. B. wenn in der zweiten Datei relativ wenige Daten geändert wurden.
AUSWAHL DATEI 2 Im zweiten Register wählen Sie oben links als Anwendung "A-Plan".

A-Plan 2010 Synchronisation (optional) • 231
Der Name der zweiten A-Plan-Datenbank wird im Feld Datei angegeben, alternativ kann die Auswahl einer Datei auch nach Anklicken von Durchsuchen... erfolgen:
Bei der Netzwerkversion von A-Plan muss in der zweiten Datenbank sowohl der aktuelle User als auch das Passwort mit den Einträgen in der aktuell geöffneten Datenbank über-einstimmen, außerdem darf diese Datenbank während der Synchronisation nicht von einem anderen User geöffnet sein.
OPTIONEN BEI DER SYNCHRONISATION ZWEIER A-PLAN-DATENBANKEN
Hinweis: Bei der Netzwerkversion von A-Plan können die Optionen nur mit Administratorrecht verändert werden.
Konflikt
Je nach Einstellung wird im Konfliktfall (d. h. ein Vorgang wurde sowohl in Datei 1 als auch in Datei 2 geändert) die hier eingestellte Vorgabe verwendet.

232 • Synchronisation (optional) A-Plan 2010
Erstmaligen Synchronisation Bei der erstmaligen Synchronisation zweier A-Plan-Datenbanken muss das entspre-chende Auswahlkästchen angeklickt sein. In diesem Fall werden die ausgewählten Inhal-te beider Dateien zusammengeführt.
Bei der ersten Synchronisation sollte darauf geachtet werden, dass vor der Synchronisa-tion keine identischen Daten in beiden Dateien vorhanden sind, da diese sonst nach der Synchronisation jeweils doppelt vorhanden sind. Identische Einträge sollten daher vor der ersten Synchronisation in der zweiten Datei gelöscht werden.
Am besten ist es, wenn die zweite Datenbank vor der ersten Synchronisation völlig leer ist und somit durch die erstmalige Synchronisation eine Kopie der zentralen Datenbank erzeugt wird.
SICHERHEITSKOPIEN BEI DER SYNCHRONISATION ZWEIER A-PLAN-DATENBANKEN
Vor einer Synchronisation werden von beiden A-Plan-Dateien automatisch Sicherheits-kopien angefertigt (siehe "Sicherheit" auf Seite 137).
SYNCHRONISATION MIT MS OUTLOOK
BESONDERHEITEN BEI EINER SYNCHRONISATION MIT MS OUTLOOK
MEHRERE ZEITBALKEN IN EINER ZEILE Wenn in A-Plan mehrere Zeitbalken in einer Zeile vorhanden sind, wird in MS Outlook für jeden Zeitbalken eine separate Aufgabe bzw. ein separater Termin angelegt. Zur Unter-scheidung erhalten diese unter MS Outlook entweder die Bezeichnung "Name Zeile | Name Zeitbalken" oder – wenn die Zeitbalken keine individuellen Bezeichnungen besit-zen - "Name Zeile | lfd. Nr.".
Notizen, die in A-Plan zu einem Zeitbalken eingegeben wurden, werden in Outlook mit "ZB: " am Anfang markiert, um sie von Notizen, die in der Notizspalte eingegeben wur-den, unterschieden werden können.
TERMINSERIEN UNTER MS OUTLOOK Terminserien werden bei MS Outlook anders dargestellt als bei A-Plan, daher kann nur der erste Termin einer Serie von MS Outlook nach A-Plan übertragen werden und Ände-rungen, die bei A-Plan an diesem Termin vorgenommen wurden, können nicht zu MS Outlook übertragen werden. Es wird daher empfohlen, Serien bei A-Plan anzulegen, da in diesem Fall bei der Synchronisation in MS Outlook für jeden Termin ein Eintrag er-zeugt wird und eine Synchronisation dann ohne Einschränkungen möglich ist.

A-Plan 2010 Synchronisation (optional) • 233
ABBILDUNG VON "ORDNERN", "PROJEKTEN" UND "VORGÄNGEN" BEI MS OUT-LOOK
Um die Zuordnung zu den A-Plan-"Ordnern", -"Projekten" und -"Vorgängen" auch in Out-look sehen zu können, stehen hierfür zwei Möglichkeiten zur Verfügung:
Zuordnung im Betreff
Wahlweise können die "Ordner" und "Projekte" mit dem Betreff von MS Outlook ver-knüpft werden (siehe "Optionen bei der Synchronisation mit MS Outlook" auf Seite 236):
Dadurch ist die Zuordnung immer sichtbar, nachteilig sind evtl. die relativ langen Be-zeichnungen.
Hinweis: Eine Änderung der "Ordner"- bzw. "Projekt"-Bezeichnung im Betreff bei MS Outlook führt zu keiner Änderung der Zuordnung in A-Plan! Änderungen der Zuordnung müssen daher generell in A-Plan vorgenommen werden.
Zuordnung in benutzerdefinierten Feldern Bei der Übertragung von A-Plan-Daten werden in MS Outlook grundsätzlich die benut-zerdefinierten Felder "Ordner", "Projekt" und "Vorgang" angelegt und die entsprechen-den Bezeichnungen übertragen. In der Listendarstellung von MS Outlook, z. B. Ereignisse beim Kalender (Menü Ansicht / aktuelle Ansicht / Ereignisse), können diese Felder ange-zeigt werden:
Die Benutzerdefinierte Ordnerfelder werden eingeblendet, indem man mit der rechten Maustaste eine der Spaltenüberschriften anklickt, dann im erscheinenden Dialogfenster

234 • Synchronisation (optional) A-Plan 2010
Feldauswahl anklickt und anschließend im oberen Feld des Dialogfensters Benutzerdefi-nierte Ordnerfelder auswählt.
Die Felder können dann mit der Maus an die gewünschte Position bei den Spaltenüber-schriften gezogen werden.
Hinweis: Das Feld APlanID wird ebenfalls bei der Synchronisation angelegt und wird verwendet, um eine eindeutige Zuordnung zwischen den Datensätzen von MS Outlook und von A-Plan zu erhalten
AUSWAHL DER ZU SYNCHRONISIERENDEN DATEN 2
AUSWAHL DATEI 1 (A-PLAN) Das Dialogfenster für weitere Einstellungen und das Starten der Synchronisation wird durch Wahl von Synchronisieren im Register Datei oder durch die Tastenkombination SHIFT+F6 aufgerufen.
Die erste Datei ist die aktuell geöffnete A-Plan-Datenbank. In der Liste können die Ord-ner ausgewählt werden, deren Daten mit MS Outlook abgeglichen werden sollen (Hin-weis: Die Ordnerliste ist nur sichtbar, wenn im zweiten Register als Anwendung MS Out-look gewählt ist):
Hinweis: Arbeitszeiten und Ressourcen (= Gruppen) können nicht mit MS Outlook synchronisiert werden, da in MS Outlook keine entsprechenden Datenfelder vorhanden sind.
Innerhalb der gewählten Ordner kann zusätzlich festgelegt werden, welche Zeilen syn-chronisiert werden sollen und ob als Aufgabe oder als Termin und unter welcher Kate-gorie. Diese Festlegung erfolgt im Hauptfenster von A-Plan in der Spalte Synchr. mit Out-

A-Plan 2010 Synchronisation (optional) • 235
look. Nach Doppelklick auf einen Wert in dieser Spalte kann die gewünschte Zuordnung ausgewählt werden:
Hierbei können auch mehrere Kategorien gleichzeitig ausgewählt werden. Das gleichzei-tige Eintragen eines Vorganges in MS Outlook als Aufgabe und als Termin ist nicht mög-lich. Soll die Synchronisation unterdrückt werden, muß keine Synchronisation (erster Listeneintrag) ausgewählt werden.
Wird Standardwert ausgewählt (rechts oben), verwendet A-Plan den Wert, der auf der nächst höheren Ebene ausgewählt wurde.
Projektzeilen, die als Überschriften dienen (also einen oder mehrere Vorgänge enthal-ten) und Ordner werden generell nicht synchronisiert. Der Wert in der Spalte Synchr. mit Outlook als hat daher in diesen Fällen nur als Standardwert für die untergeordneten Vorgänge eine Bedeutung.
Bei der Netzwerkversion von A-Plan wird die Auswahl userabhängig gespeichert, d.h. jeder User, der in die Datenbank eingetragen ist, kann für die Synchronisation eine ande-re Auswahl treffen.
AUSWAHL DATEI 2 (OUTLOOK) Im zweiten Register muss oben links als Anwendung "MS Outlook" gewählt werden. Rechts daneben wird die aktive Outlookdatei angezeigt, also die Datei, in der Aufgaben, Termine, E-Mails usw. abgespeichert werden (nicht bei der Verwendung von MS Outlook mit MS Exchange Server).
In den zwei Listen können die Kategorien der Aufgaben und Termine (= Kalender bei MS Outlook) ausgewählt werden, die mit A-Plan synchronisiert werden sollen:

236 • Synchronisation (optional) A-Plan 2010
Abwesenheiten können ebenfalls synchronisiert werden. Hierzu wird die Ressource, zu der die in MS Outlook eingegebenen Abwesenheiten gehören, im dargestellten Dialog-fenster ausgewählt. Die Abwesenheiten müssen in MS Outlook unter der angegebenen Kategorie abgelegt sein bzw. werden unter dieser Kategorie abgelegt, falls sie in A-Plan eingegeben wurden.
Hinweise: Aufgaben bzw. Termine, die in MS Outlook mehreren Kategorien zugeordnet wurden, werden trotzdem nur einmal synchronisiert.
OPTIONEN BEI DER SYNCHRONISATION MIT MS OUTLOOK
Ziel für neue Einträge in A-Plan

A-Plan 2010 Synchronisation (optional) • 237
Bei der Synchronisation mit MS Outlook kann bei den Optionen festgelegt werden, in welchen Ordnern bzw. Projekten neue Aufgaben bzw. Termine abgelegt werden sollen, da diese Festlegung unter MS Outlook nicht möglich ist. Die neuen Einträge können bei A-Plan nach der Synchronisation an eine andere Position verschoben werden. Diese Posi-tion wird dann bei den folgenden Synchronisationen beibehalten. Es kann daher günsti-ger sein, neue Einträge in A-Plan vorzunehmen.
Datensicherung
Die A-Plan-Datei wird, wie im Kapitel "Sicherheitskopien bei der Synchronisation zweier A-Plan-Datenbanken" auf Seite 232 beschrieben, automatisch vor einer Synchronisation gesichert.
Die Datei von MS Outlook wird ebenfalls vor der Synchronisation gesichert (nicht beim Einsatz von MS Exchange Server, siehe unten), wenn die entsprechende Option aktiviert ist.
Durch Anklicken der Schaltfläche Outlookdaten wieder herstellen wird der zuletzt gesi-cherte Stand der MS Outlookdatei wieder hergestellt.
Generell sollten Sie aber darauf achten, dass die Outlookdatei bei einem regelmäßigen Backup Ihres Rechners bzw. Servers mitgesichert wird. Namen und Verzeichnis der Out-lookdatei finden Sie im Register "Auswahl Datei 2 (Outlook)". In diesem Verzeichnis be-findet sich auch die von A-Plan angelegte Sicherheitskopie, die Sie an der Endung .bak (statt .pst) erkennen.
MS Outlook mit MS Exchange Server
Da beim Einsatz von MS Outlook mit MS Exchange Server die beschriebene Datensiche-rung nicht möglich ist, sollten Sie sich vergewissern, dass die Exchanger Server Daten-bank regelmäßig gesichert wird – was aber normalerweise immer der Fall sein dürfte!
Bezeichnungen in Outlook Wenn diese Optionen aktiviert sind, werden bei MS Outlook im Betreff die "Order"- bzw. "Projekt"-Bezeichnung vorangestellt (Beispiel siehe "Abbildung von "Ordnern", "Projek-ten" und "Vorgängen" bei MS-Outlook" auf Seite 233). Damit der Betreff nicht zu lange wird, kann die Anzahl der verwendeten Zeichen begrenzt werden.
Erstmalige Synchronisation
Bei der erstmaligen Synchronisation einer A-Plan-Datenbank mit MS Outlook muß das entsprechende Auswahlkästchen angeklickt sein. In diesem Fall werden die ausgewähl-ten Inhalte beider Dateien zusammengeführt.
Bei der erstmaligen Synchronisation sollte darauf geachtet werden, dass nicht schon vor der Synchronisation einige der für die Synchronisation ausgewählten Daten in beiden Dateien vorhanden sind, da diese ansonsten nach der Synchronisation jeweils doppelt vorhanden sein würden. Identische Einträge sollten daher vor der ersten Synchronisati-on jeweils in einer der Dateien gelöscht werden.

238 • Synchronisation (optional) A-Plan 2010
BESTÄTIGUNGEN
Im letzten Register kann festgelegt werden, bei welchen Aktionen vor der Durchführung eine Bestätigung eingeholt werden soll, bzw. es kann verhindert werden, dass in einer oder in beiden Dateien Daten gelöscht werden.
Beispiel für eine Bestätigung:
Bei den ersten Synchronisationen sollten alle Bestätigungen aktiviert sein, um über-prüfen zu können, ob der Ablauf der Synchronisation wunschgemäß erfolgt!
Durch Anklicken von für alle weiteren übernehmen werden alle weiteren Änderungen der angezeigten Art (im Beispiel "Anlegen von Daten in der Datei 1") ohne Nachfrage vorgenommen.
Konflikt
Je nach Einstellung wird im Konfliktfall (d. h. ein Vorgang wurde sowohl in Datei 1 als auch in Datei 2 geändert) entweder der Benutzer gefragt, welcher Stand verwendet werden soll, oder die hier getroffene Vorgabe wird verwendet.

A-Plan 2010 Synchronisation (optional) • 239
START DER SYNCHRONISATION, PROTOKOLL
Durch Anklicken der Schaltfläche Synchronisieren wird die Synchronisation gestartet.
Während der Synchronisation wird in der unteren Hälfte des Dialogfensters ein Protokoll der durchgeführten Aktionen angezeigt:
Außerdem wird dieses Protokoll mit der Bezeichnung synchron.log im aktuellen Profil-verzeichnis von A-Plan (standardmäßig "Eigene Dateien\A-Plan\Profile") abgespeichert:

240 • Synchronisation (optional) A-Plan 2010
SYNCHRONISATION MIT DEM MINDMANAGER
ALLGEMEINE HINWEISE
Der MindManager der Firma Mindjet (siehe http://www.mindjet.de) eignet sich sehr gut, um zu Beginn eines Projektes die Struktur interaktiv aufzubauen.
Durch die Schnittstelle zwischen A-Plan und dem MindManager kann schnell und einfach die erstellte Struktur mit allen Beschreibungen, Terminen, Anhängen etc. in eine A-Plan-Datenbank übertragen werden, um dann die terminliche Feinplanung, Ressourcenzuord-nung usw. vorzunehmen.
Nachdem eine erste Synchronisation stattgefunden hat, können Änderungen in beiden Programmen per Knopfdruck gegenseitig aktualisiert werden.
Die Schnittstelle kann darüber hinaus verwendet werden, um vorhandene A-Plan Projek-te im MindManager als Mindmap oder als Projektstrukturplan (PSP) anzuzeigen (siehe "Darstellung von A-Plan Projekten als Mindmap oder PSP" auf Seite 243). Die Daten können dann auf beiden Seiten bearbeitet werden.
Die Schnittstelle arbeitet mit allen MindManager-Versionen zusammen, die das Format “xmmap” unterstützen, was ab der Version 5 der Fall ist. Der MindManager muss zum Erstellen bzw. Lesen einer xmmap-Datei nicht installiert sein.
SYNCHRONISATION EINER MINDMANAGER-DATEI MIT A-PLAN
Daten, die mit dem MindManager erzeugt wurden, können entweder in eine bestehende A-Plan-Datenbank eingefügt werden oder – wenn die aktuell geöffnete A-Plan-Datenbank noch leer ist – als Basis für eine neue A-Plan-Datenbank verwendet werden.
Die oberste Ebene („Wurzel“) einer MindManager-Datei entspricht der Ordner-Ebene von A-Plan und demzufolge sind die nächsten Ebenen im MindManager Projekte bei A-Plan:
Wenn in A-Plan ein Ordner mit der Bezeichnung der MindManager-Wurzel gefunden wird, fügt die Synchronisation den bzw. die Projekte der MindManager-Datei in den

A-Plan 2010 Synchronisation (optional) • 241
gleich lautenden Order der A-Plan-Datenbank ein. Anderenfalls wird ein neuer Ordner angelegt.
Nach dem Übertragen von Projekten zu A-Plan sind die MindManager- und die entspre-chenden A-Plan-Projekte miteinander verknüpft. Änderungen dieser Projekte (Bezeich-nungen, Termine, Struktur etc.), die in einer der beiden Anwendungen vorgenommen wurden, werden durch eine erneute Synchronisation in die jeweils andere Anwendung übertragen.
Durch die hier beschriebene Funktion können nur neue Projekte vom MindManager zu A-Plan übertragen werden. Wenn Sie neue A-Plan-Projekte in den MindManager über-tragen möchten, verwenden Sie bitte die unter "Darstellung von A-Plan Projekten als Mindmap oder PSP" auf Seite 243 beschriebene Funktion.
AUSWAHL DER ZU SYNCHRONISIERENDEN DATEN
Auswahl Datei 1 (A-Plan)
Die erste Datei ist generell die aktuell geöffnete A-Plan-Datenbank, daher ist im ersten Register bei der Synchronisation mit dem MindManager keine Eingabe erforderlich:
Da bei einer Synchronisation in kurzer Zeit relativ viele Daten geändert werden können, sollte die zentrale Datei zum Zeitpunkt der Synchronisation möglichst nicht noch von anderen Usern geöffnet sein. Sollte dies der Fall sein, wird vor der Synchronisation ein Hinweisfenster mit den Namen der anderen User angezeigt.
Eine Synchronisation sollte unter diesen Umständen nur in Ausnahmefällen durchge-führt werden, z. B. wenn in der MindManager-Datei relativ wenige Daten geändert wur-den.
Auswahl Datei 2 (MindManager)
Im zweiten Register muss oben links als Anwendung "MindManager" gewählt werden. Rechts daneben kann die MindManager-Datei ausgewählt werden, mit der die Synchro-nisation durchgeführt werden soll:

242 • Synchronisation (optional) A-Plan 2010
Wichtig: Die MindManager-Datei muss im xmmap-Format gespeichert werden, was beim MindManager ab der Version 5 möglich ist!
BESTÄTIGUNGEN
Im dritten Register kann festgelegt werden, bei welchen Aktionen vor der Durchführung eine Bestätigung eingeholt werden soll, bzw. es kann verhindert werden, dass in einer oder in beiden Dateien Daten gelöscht werden.
Beispiel für eine Bestätigung:
Durch Anklicken von für alle weiteren übernehmen werden alle weiteren Änderungen der angezeigten Art ohne Nachfrage vorgenommen.

A-Plan 2010 Synchronisation (optional) • 243
DARSTELLUNG VON A-PLAN PROJEKTEN ALS MINDMAP ODER PSP
Neben der Synchronisation einer MindManager-Datei mit A-Plan, kann die Schnittstelle auch als Erweiterung von A-Plan verwendet werden, um in A-Plan vorhandene Projekte oder Teile davon als Mindmap oder als Projektstrukturplan (PSP) darzustellen.
Hierzu muss lediglich in A-Plan den gewünschten Bereich markiert und im Register Extras die Funktion MM öffnen gewählt werden:
Beim ersten Öffnen werden A-Plan und der MindManager bildschirmfüllend nebenei-nander dargestellt:
Position und Größe der Fenster können verändert werden, die geänderte Konfiguration wird dann beim nächsten Öffnen verwendet. Beim Schließen des MindManagers durch erneutes Anklicken von MM öffnen wird die ursprüngliche Größe und Position von A-Plan wieder hergestellt.
Solange der MindManager geöffnet ist, können Änderungen von Daten direkt in die je-weils andere Anwendung synchronisiert werden. Bei Änderungen im MindManager muss vor der Übertragung zu A-Plan die MindManager-Datei gespeichert werden.
Die Synchronisation erfolgt durch Anklicken von Auswahl aktualisieren:

244 • Synchronisation (optional) A-Plan 2010
Wenn die Schaltfläche mit gedrückter Strg-Taste angeklickt wird, bleibt sie eingerastet und Änderungen werden sofort synchronisiert (auch in diesem Fall muss die MindManager-Datei vorher gespeichert werden).
Soll ein anderes Projekt oder ein anderer Bereich von A-Plan im MindManager angezeigt werden, markiert man den neuen Bereich und wählt die Funktion Auswahl ändern.
ANPASSEN DES LAYOUTS DES MINDMANAGERS
Als Vorlage für die Darstellung der Struktur im MindManager wird die Datei „Body.xmmap“ verwendet, die beim ersten Aufruf in Ihr Profilverzeichnis (siehe "Profilverzeichnis" auf Seite 142) kopiert wird.
Wenn Sie ein anderes Standard-Layout verwenden möchten, können Sie diese Datei nach Öffnen mit dem MindManager entsprechend anpassen.
Wichtig: Die in dieser Datei vorhandene Struktur darf nicht verändert werden!
Das Original der Datei „Body.xmmap“ finden Sie im Programmverzeichnis von A-Plan (standardmäßig „c:\Programme\A-Plan2010“).

A-Plan 2010 Anhang • 245
ANHANG
A. LISTE DER DATENFELDER
ALLGEMEINE DATENFELDER
PRIORITÄT
Die Priorität (0 - 99) legt bei entsprechender Einstellung (siehe "Anzeigereihenfolge" auf Seite 84) die Reihenfolge fest, in der die Projek-te/Vorgänge angezeigt werden. Zudem beeinflusst der eingestellte Wert die Far-be der zugehörigen Zeitbalken (außer wenn die Farbe der Zeitbalken individuell eingestellt wurde - siehe "Muster" auf Seite 57).
Nach Doppelklicken auf den aktuellen Wert kann die Priorität entweder direkt über-schrieben oder durch Betätigung der Pfeilschaltflächen verändert werden.
Ein Merkpfeil kann wie folgt aktiviert bzw. deaktiviert werden: • Anklicken der Prioritätenspalte bei gedrückter SHIFT-TASTE oder • Wahl von Merkpfeil nach Anklicken der Priorität mit der rechten Maustaste
oder • Wahl von Merkpfeil im Register Einfügen
EBENE
Ebene der jeweiligen Zeile (Ordner = 1, Projekt = 2, Vorgänge = 3 … 99)
BEZEICHNUNG DER VORGÄNGE
Die Bezeichnung kann max. 100 Zeichen lang sein.
Durch Anklicken des Quadrates vor der Bezeichnung wird ein ge-schlossener Ordner bzw. ein geschlossenes Projekt geöffnet und umgekehrt.
In der Klammer hinter der Bezeichnung wird die Anzahl der ent-haltenen Projekte bzw. Vorgänge angezeigt.

246 • Anhang A-Plan 2010
IDENT-NR.
Mit der Ident-Nummer kann jeder Datensatz (=Zeile) mit einer be-stimmten Nummer oder Zeichenfolge gekennzeichnet werden.
Bei Ressourcen ist die Ident-Nummer immer erforderlich, da über die-se Nummer die datenbankinterne Verbindung zwischen Ressourcen und Vorgängen hergestellt wird.
Daher wird die Ident-Nummer bei Ressourcen automatisch angelegt, diese kann aber durch eigene Nummern überschrieben werden. Diese dürfen aber nicht doppelt verge-ben werden!
AUFTRAGGEBER/VERANTWORTLICHER
Der Name eines Auftraggebers bzw. Verantwortlichen kann max. 30 Zeichen lang sein.
Änderung nach Doppelklicken auf aktuellen Wert entweder durch Überschreiben oder durch Anklicken des Abwärtspfeils und Auswäh-len eines bereits vorhandenen Namens aus der sich öffnenden Liste.
Neue Namen werden automatisch in die Liste aufgenommen. Hier-bei ist aber zu beachten, dass die Änderung eines Namens einen neuen Eintrag in der Liste erzeugt.
Zum Ändern oder Löschen vorhandener Namen steht ein separates Dialogfenster zur Verfügung, das im Register Daten / Auftraggeber bzw. / Verantwortliche aufgerufen wird:
Name ändern
Name doppelt anklicken, überschreiben und EINGABETASTE betätigen.
Namen neu eingeben Schaltfläche Neu betätigen, in der neuen Zeile Namen eingeben und EINGABETASTE be-tätigen.
Namen löschen Zu löschenden Namen in der Liste auswählen und Löschen betätigen.

A-Plan 2010 Anhang • 247
Hinweis: Wenn der Name eines Verantwortlichen oder Auftraggebers noch bei mindestens einem Vorgang eingetragen ist, weist Sie A-Plan darauf hin, dass dieser Name nicht gelöscht werden kann.
NOTIZ
Durch Doppelklicken in der Notizspalte oder Betätigen der Symbolschaltfläche Notiz im Register Daten wird ein Dialogfenster geöffnet, in dem Sie eine neue Notiz eingeben oder eine vorhandene ändern können:
Über die Windows-Zwischenablage können auch Texte aus anderen Anwendungen ein-gefügt bzw. innerhalb des Notizfensters verschoben oder kopiert werden. Die entspre-chenden Befehle finden Sie unter dem Menüpunkt Bearbeiten.
Eine neue Zeile (=Zeilenschaltung) erzeugen Sie durch Betätigen der EINGABETASTE. Zei-lenumbrüche, die aufgrund der begrenzten Breite des Notizfensters auf dem Bildschirm erfolgen, haben keinen Einfluss auf den Ausdruck!
Tabulatoren können Sie durch Betätigen der STRG+TAB-TASTE setzen.
Das Notizfenster kann beliebig vergrößert oder verkleinert werden. Sowohl Größe als auch letzte Position des Fensters (relativ zum Hauptfenster) werden im aktuellen Profil gespeichert.
Sie können die Notiz löschen, indem Sie entweder den Text vollständig entfernen oder das Symbol anklicken und die ENTF-TASTE betätigen.
Wenn der Mauszeiger länger als ca. 0,5 s auf einem Notizsymbol verweilt, wird die Notiz angezeigt (Tabu-latoren werden in diesem Fall als senkrechte Striche dargestellt).

248 • Anhang A-Plan 2010
RESTZEIT
Die Restzeit zeigt an, wie viel Zeit noch zur Verfügung steht, bis der erste uner-ledigte Zeitbalken in der aktuellen Zeile beginnt bzw. endet (je nach Voreinstel-lung, siehe "Zeiten/Kalenderwochen" auf Seite 131). Überzogene Termine werden als "negative Restzeit" in roter Farbe dargestellt.
Die Restzeit wird - entsprechend der Einstellung für die Dauer - entweder in Echtzeit oder mit Berücksichtigung von Arbeitszeiten ermittelt (siehe "Zeiten/Kalenderwochen" auf Seite 131). Auch die Berücksichtigung von Wo-chenenden und Feiertagen erfolgt hierbei wie bei der Berechnung der Dauer.
Wenn die Breite der Spalte groß genug eingestellt wurde, wird in der linken Hälfte der Spalte die Restzeit zusätzlich als Symbol angezeigt, das mit kleiner werdender Restzeit immer weiter nach rechts rückt. Zudem wechselt die Farbe hierbei von "grün" über "gelb" nach "rot".
Wenn alle Zeitbalken in einer Zeile als erledigt gekennzeichnet wurden, wird in der Restzeit-Spalte ein Haken angezeigt (blau bei einem Vorgang, rot bei einem Projekt).
Werte in der Spalte Restzeit können nicht geändert werden, da sie von A-Plan anhand der Position des ersten unerledigten Zeitbalkens in der jeweiligen Zeile berechnet wer-den.
EINGANG
Das Eingangsdatum wird bei der Neueingabe einer Zeile automatisch auf den aktuellen Zeitpunkt gesetzt, kann aber bei Bedarf geändert werden.
VORLAGE
Bei entsprechender Einstellung (siehe " siehe "(Wieder-)Vorlage" auf Seite 58) werden Vorgänge erst dann wieder angezeigt, wenn der eingestellte Vorlagetermin erreicht bzw. überschritten wurde.
Im Gantt-Diagramm wird der Vorlagetermin durch ein Ausrufungs-zeichen markiert.
Das Vorlagedatum der markierten Zeile wird in einem Feld links unter der Haupttabelle angezeigt.
Am schnellsten lässt sich das Vorlagedatum setzen bzw. ändern, wenn Sie im Gantt-Diagramm an der gewünschten Position mit gedrückter UMSCHALTTASTE doppelt kli-cken.
Wenn Sie einen bestehenden Vorlagetermin löschen möchten, klicken Sie die gewünsch-te Zeile mit der rechten Maustaste an und wählen den Befehl Vorlage löschen.

A-Plan 2010 Anhang • 249
BEGINN (GEPLANT/IST), ENDE (GEPLANT/IST)
Die angezeigten Termine für den Beginn (geplant und ist) bzw. Ende (geplant und ist) beziehen sich immer auf den ersten unerledigten Zeitbalken in der aktuel-len Zeile.
Wenn alle Zeitbalken einer Zeile erledigt sind, bezie-hen sich die angezeigten Termine auf den ersten Zeitbalken.
Änderungen des Beginns und Ende von Zeitbalken sind am einfachsten direkt im Gantt-Diagramm durchführbar (siehe "Festlegen von Beginn, Ende oder Position eines Zeitbal-kens mit der Maus" auf Seite 49).
Ist-Zeitbalken können nach Umschalten in den Modus Ist-Balken bearbeiten (Wahl von Anlegen/Bearbeiten / Ist-Modus) auf die gleiche Weise verändert werden wie die ge-planten Zeitbalken.
Die Änderung kann aber auch im Spaltenbereich der Tabelle erfolgen, jedoch ist hierbei zu beachten, dass hier nur Beginn und Ende des ersten unerledigten Zeitbalkens ange-zeigt wird (siehe oben) und daher auch nur die Werte dieses Zeitbalkens geändert wer-den können.
DAUER (GEPLANT/IST)
Diese Spalte zeigt die Gesamtdauer (geplant / ist) aller Zeitbalken einer Zeile an.
Die Dauer wird generell anhand der im Standardkalender eingetragenen Zeiten ermittelt (siehe "Festlegen der Arbeitszeiten (Ressourcenkalen-der) " auf Seite 89)!
Da die Gesamtdauer aller Zeitbalken in der aktuellen Zeile angezeigt wird, bezieht sich bei mehreren Zeitbalken in einer Zeile der angezeigte Wert im Hilfsfenster immer auf den ersten unerledigten Zeitbalken in dieser Zeile.
Sie können die Dauer der anderen Zeitbalken ändern, wenn Sie diese durch Anklicken markieren. Das Hilfsfenster bleibt hierbei solange geöffnet, bis die Schaltfläche Schlie-ßen betätigt wird.
DAUER IST - GEPLANT, DAUER %
Die Spalte Dauer ist - geplant zeigt die absolute Abweichung der aktuellen Gesamtdauer aller Zeitbalken einer Zeile bezogen auf die geplante Gesamtdauer aller Zeitbalken dieser Zeile an.
Die Spalte Dauer % zeigt den prozentualen Anteil der aktuellen Gesamtdauer aller Zeit-balken einer Zeile bezogen auf die geplante Gesamtdauer aller Zeitbalken dieser Zeile an: Dauer % = (Dauer ist / Dauer geplant) * 100

250 • Anhang A-Plan 2010
Diese Werte werden von A-Plan berechnet und können daher manuell nicht verändert werden!
PUFFER, PUFFER KUMULIERT, PUFFER IST, PUFFER IST KUMULIERT
Puffer, die in der jeweiligen Zeile zur Verfügung stehen.
Details siehe "Pufferzeiten" auf Seite 63.
ERLEDIGT %
Aktuell erledigter Umfang eines Vorganges. Wird bei Verwendung der Prognosetechnik (siehe "Prognose des weiteren Projektablaufs" auf Seite 115) zur Berechnung des voraussichtlichen Endes des jeweiligen Vorganges ver-wendet.
ABGESCHLOSSEN AM
Wenn alle Zeitbalken einer Zeile erledigt sind, wird der Status der Zeile auf "erledigt" gesetzt und das Erledigungsdatum des letzten Zeitbalkens in der Spalte Erledigt eingetragen.
Die Spalte Restzeit wird mit einem Haken versehen.
Projekte, die aufgrund untergeordneter Vorgänge als Überschrift dienen (siehe "Gliederung (Ordner, Projekte, Vorgänge)" auf Seite 30), sind erledigt, wenn alle Vorgän-ge des Projektes erledigt sind.
Der Status "erledigt" kann auch auf folgende Weise gesetzt werden (jeweils ein/aus): • Anklicken der Spalte Restzeit mit gedrückter UMSCHALTTASTE oder • Wahl von Erledigt nach Anklicken der Bezeichnung mit rechter Maustaste oder • Wahl von Erledigt im Register Daten
Achtung: Bei mehreren Zeitbalken in einer Zeile werden alle als "erledigt"/"unerledigt" gekenn-zeichnet. Daher erfolgt in diesem Fall vor der Ausführung des Befehls ein entsprechen-der Hinweis.
Das Erledigungsdatum kann auch nachträglich geändert werden.
OBJEKT
Jede Zeile kann mit einer beliebigen externen Datei verknüpft werden oder eine externe Datei einbetten.
Details siehe "Einfügen eines Objektes" auf Seite 67

A-Plan 2010 Anhang • 251
E-Mail-Adressen, an die bei Bedarf eine Nachricht im Zusammen-hang mit dem jeweiligen Vorgang gesendet werden kann (siehe "Versand von E-Mails" auf Seite 73). Wenn Ressourcen zugeordnet sind, werden standardmäßig die bei den Ressourcen hinterlegten Adressen verwendet.
BENUTZERDEFINIERTE TEXTSPALTEN (TEXT1 - TEXT10)
Es stehen 10 Spalten zur Verfügung, in die beliebige Informationen mit bis zu 100 Zeichen Text eingetragen werden können (z. B. Bear-beitungsnummern, Anmerkungen usw.).
Da auch nach diesen Spalten sortiert werden kann (siehe "Anzeigereihenfolge" auf Seite 84), können sie auch verwendet werden, um eine Sortierreihenfolge festzulegen, die standardmäßig nicht vorgesehen ist.
BENUTZERDEFINIERTE ZAHLENSPALTEN (ZAHL1 - ZAHL10)
Es stehen 10 Spalten zur Verfügung, in die beliebige Zahlen ein-getragen werden können.
Die Formatierung der Zahlenspalten kann den Erfordernissen angepasst werden (siehe "Vorgänge" 118), wobei ein Präfix (vo-rangestellte Zeichenfolge), ein Suffix (angehängte Zeichenfolge) und die Anzahl der Stellen hinter dem Komma eingestellt wer-den können (z. B. "0,00 €" für Beträge in € mit 2 Stellen hinter dem Komma).
Die Werte in den Zahlenspalten können bei Bedarf auch addiert werden (Aktivierung siehe "Vorgänge" 118), d. h. Projektzeilen zeigen die Summe der Vorgangswerte des Pro-jektes und Ordnerzeilen die Summe der Projektzeilen des Ordners.
Anmerkung: Es können keine Datums- oder Zeitwerte eingegeben werden, ggf. kann hierfür aber die Spalte "Eingang" verwendet werden, da diese in ihrer Originalbedeutung häufig nicht benötigt wird.
INDEX
In dieser Spalte kann die interne Nummerierung der Datensätze ange-zeigt werden. Die Formate sind wie folgt:
Ordner: OOO
Projekt: OOO.PPP
Vorgang: OOO.PPP.VVV
"O", "P" und "V" entspricht hierbei jeweils einer Ziffer.

252 • Anhang A-Plan 2010
Anmerkung: Die Anzahl der Ziffern hängt von der Anzahl der vorhandenen Datensätze ab. Wenn z. B. mehr als 99 Vorgänge in der Datenbank vorhanden sind, werden jeweils 3 Ziffern ange-zeigt.
DATENFELDER FÜR RESSOURCENPLANUNG/KOSTENBERECHNUNG
RESSOURCEN
Bezeichnungen und - falls von 100% abweichend - Auslastung der einem Vorgang zugeordneten Ressourcen.
Details siehe "Zuordnen von Ressourcen zu den Vorgängen" auf Seite 95.
RESSOURCEN ERFORDERLICH
Anzahl Ressourcen, die für einen Vorgang erforderlich sind.
Details siehe "Zeitbalken" auf Seite 126.
FAKTOR
Faktor, mit dem alle Werte der jeweiligen Ressource, die für Berechnungen verwendet werden, multipliziert wird.
Details siehe "Faktor (Zuordnung mehrerer gleicher Ressourcen, Grundlast)" auf Seite 111.
AUFWAND ERFORDERLICH, GEPLANT, GEPLANT - ERFORDERLICH, GEPLANT / ER-FORDERLICH
Aufwand erforderlich: Der für die Bearbeitung von Vorgängen erforderliche Aufwand.
Aufwand geplant: Für die Bearbeitung von Vorgängen eingeplanter Aufwand.
Aufwand geplant - erforderlich: Differenz zwi-schen erforderlichem und eingeplantem Auf-wand.
Aufwand geplant / erforderlich: Prozentuale Abweichung zwischen erforderlichem und eingeplantem Aufwand.
Details siehe "Definition des Aufwand" auf Seite 97

A-Plan 2010 Anhang • 253
AUFWAND IST, IST - GEPLANT, %
Aufwand ist: Der für die Bearbeitung von Vorgän-gen aktuelle angefallene Aufwand.
Aufwand ist - geplant: Differenz zwischen aktuell angefallenem und eingeplantem Aufwand.
Aufwand %: Prozentuale Abweichung zwischen aktuell angefallenem und eingeplantem Aufwand.
Details siehe "Soll-/Istvergleich, Prognose" auf Seite 115
AUFWAND ÜBERZEIT (GEPLANT/IST)
Geplanter bzw. aktuell angefallener Aufwand, der innerhalb von Überzei-ten liegt.
Details siehe "Spezielle Arbeitszeiten bzw. Kosten" auf Seite 112
FESTKOSTEN (GEPLANT/IST)
Festkosten (bzw. Pauschalbeträge), die im Zusammenhang mit der Bearbeitung von Vorgängen eingeplant bzw. aktuell ange-fallen sind.
Wenn bei den Ist-Festkosten kein Wert eingegeben wurde, verwendet A-Plan automatisch den geplanten Wert. In diesem Fall werden sie mit einem vorangestellten "<" versehen.
Wenn Ressourcen zugeordnet wurden, werden die bei den Ressourcen festgelegten Festkosten verwendet, anderenfalls werden die Festkosten manuell eingegeben.
Details siehe "Festkosten, Kostensatz der Ressourcen" auf Seite 110
KOSTENSATZ (GEPLANT/IST)
Eingeplante bzw. aktuelle Kostensätze der Ressourcen. Diese können als allgemeingülti-ger Wert, als spezieller Wert und als Wert für Überzeiten getrennt eingegeben werden.
Details siehe "Festkosten, Kostensatz der Ressourcen" auf Seite 110

254 • Anhang A-Plan 2010
ZEITKOSTEN (GEPLANT/IST)
Eingeplante bzw. aktuelle Kosten, die sich aufgrund der Dauer der Vorgänge und der zugeordneten Ressourcen ergeben.
Um die Übersichtlichkeit zu erhöhen, werden keine Werte ange-zeigt, wenn die Zeitkosten "0" sind!
Details siehe "Festkosten, Kostensatz der Ressourcen" auf Seite 110
KOSTEN ÜBERZEIT (GEPLANT/IST)
Eingeplante bzw. aktuelle Kosten, die sich aufgrund der Dauer der Vorgänge und der zugeordneten Ressourcen durch Überzei-ten ergeben.
Um die Übersichtlichkeit zu erhöhen, werden keine Werte ange-zeigt, wenn die Zeitkosten "0" sind!
Details siehe "Spezielle Arbeitszeiten bzw. Kosten" auf Seite 112
GESAMT-KOSTEN GEPLANT, IST, IST - GEPLANT, %
Gesamt-Kosten geplant/ist: Geplante bzw. aktuel-le Summe aus Festkosten und Zeitkosten für die Bearbeitung der Vorgänge.
Gesamt-Kosten ist - geplant: Differenz aus aktuel-len und geplanten Gesamtkosten.
Gesamt-Kosten %: Prozentuale Abweichung zwi-schen aktuellen und geplanten Gesamtkosten.
Details siehe "Festkosten, Kostensatz der Ressourcen" auf Seite 110
MENGE/ZEIT GEPLANT/IST
Leistungswerte der Ressourcen, die im Zusammenhang mit der zu produzierenden Stückzahl für die Berechung des erforderlichen Aufwandes verwendet werden.
Details siehe "Leistungswerte (Produktionsplanung)" auf Seite 111
MENGE GEPLANT/IST
Zu produzierende Stückzahl. Ergibt zusammen mit dem Leistungs-wert der eingesetzten Ressource den erforderlichen Aufwand und damit die Produktionsdauer.
Details siehe "Leistungswerte (Produktionsplanung)" auf Seite 111

A-Plan 2010 Anhang • 255
ZEITEINHEIT KOSTEN
Zeiteinheit, auf die der Kostensatz (siehe "Datenfelder für Ressourcenpla-nung/Kostenberechnung" auf Seite 252) bezogen ist.
Dieser Wert kann für jede Ressource separat einge-stellt werden. Wenn kein spezieller Wert festgelegt wurde, wird der bei den Optionen eingestellte Wert verwendet (siehe "Kosten/Aufwand/Abkürzungen" auf Seite 133).
ZEITEINHEIT DAUER/AUFWAND
Zeiteinheit, auf die der Aufwand (siehe "Datenfelder für Ressourcen-planung/Kostenberechnung" auf Seite 252) bzw. die Dauer bezogen ist.
Dieser Wert kann für jeden Vorgang / Ressource separat eingestellt werden. Wenn kein spezieller Wert festgelegt wurde, wird jeweils der bei den Optionen eingestellte Wert verwendet (siehe "Kosten/Aufwand/Abkürzungen" auf Seite 133).
BERECHNUNGSART KOSTEN
Methode, nach der die Zeitkosten durch A-Plan berech-net werden.
Dieser Wert kann für jede Ressource separat eingestellt werden. Wenn kein spezieller Wert festgelegt wurde, wird der bei den Optionen eingestellte Wert verwendet (siehe "Kosten/Aufwand/Abkürzungen" auf Seite 133).
NORMAL-KALENDER
Kalender, der im Normalfall für eine Ressource verwendet werden soll.
Der Kalender kann für beliebige Zeiträume durch einen anderen er-setzt, bzw. durch einen Überzeitenkalender ergänzt werden (siehe "Arbeitszeiten" auf Seite 94).

256 • Anhang A-Plan 2010
AUSLASTUNG
Prozentuale Auslastung einer Ressource durch den in der aktuellen Zeile dargestellten Vorgang.
Die Werte sind identisch mit den bei der Zuordnung der Ressourcen festge-legten Werten (siehe "Soll-/Istvergleich, Prognose" auf Seite 115).
ORDNER, PROJEKT, ÜBERGEORDNETER VORGANG Ordner, Projekt bzw. übergeordneter Vorgang eines Vorganges.
LETZTE ÄNDERUNG
Zeitpunkt der letzten Änderung einer Zeile und User der die Än-derung durchgeführt hat.
Wenn bei Änderungen mehrere Zeilen betroffen sind, wird der Zeitpunkt der Änderung bei allen betroffenen Zeilen eingetragen.
PROGNOSEDATEN
Erläuterung der Prognose siehe "Soll-/Istvergleich, Prognose" auf Seite 115.
AUSLASTUNG PROGNOSE
Auslastung einer Ressource, die für die weitere Bearbeitung (= Prognosezeitraum) eines Vorganges zu Grunde gelegt werden soll. Standardmäßig wird hierfür der geplante Wert verwendet (siehe "Beispiel" auf Seite 115).
ENDE PROGNOSE, ENDE PROGNOSE - GEPLANT
Voraussichtlicher Endtermin bzw. Über- oder Unterschreitung dieses Termins in Bezug auf den geplanten Zeitpunkt.
DAUER PROGNOSE, PROGNOSE - GEPLANT, PROGNOSE/GEPLANT
Voraussichtliche Dauer bzw. Über- oder Unterschreitung der geplanten Dauer als absoluter Wert und prozentual (100% = Planwert).

A-Plan 2010 Anhang • 257
AUFWAND PROGNOSE, PROGNOSE - GEPLANT, PROGNOSE/GEPLANT
Voraussichtlicher Aufwand bzw. Über- oder Unterschreitung des geplanten Aufwands als absoluter Wert und prozentual (100% = Planwert).
GESAMTKOSTEN PROGNOSE, PROGNOSE - GEPLANT, PROGNOSE/GEPLANT
Voraussichtliche Gesamtkosten bzw. Über- oder Unter-schreitung der geplanten Gesamtkosten als absoluter Wert und prozentual (100% = Planwert).
B. PARAMETER BEIM AUFRUF VON A-PLAN A-Plan kann zusammen mit folgenden Parametern aufgerufen werden:
Dateiname A-Plan wird automatisch mit der angegebenen Datei geöffnet.
/excl Die Datei, die mit dem Aufruf von A-Plan geladen wird, wird "exklu-siv" geöffnet.
/read Die Datei, die mit dem Aufruf von A-Plan geladen wird, wird "schreibgeschützt" geöffnet.
/u:user:kennwort Alle Dateien werden mit dem Benutzernamen "user" und dem Kennwort "kennwort" geöffnet (siehe "Einloggen beim Aufruf einer Datenbank" auf Seite 194). Falls kein Kennwort vergeben wurde, muss der 2. Doppelpunkt trotzdem eingegeben werden (z.B. "/u:Müller:")
/p:Verzeichnisname Das angegebene Verzeichnis wird als Profilverzeichnis verwendet.
Die Parameter geben Sie wie folgt ein:
Klicken Sie das A-Plan-Icon mit der rechten Maustaste an. Anschließend klicken Sie auf "Eigenschaften" und dann auf "Verknüpfung". Im Feld "Ziel" geben Sie hinter "...A-Plan2010.exe" die gewünschten Parameter ein.
Beispiel: ...A-Plan2010.exe f:\daten\test.apl /p:f:\profile
(A-Plan wird mit der Datenbank "f:\daten\test.apl" geladen, und als Profilverzeichnis wird das Verzeichnis "f:\profile" verwendet).

258 • Anhang A-Plan 2010
C. SONDEREINSTELLUNGEN Im Verzeichnis "Eigene Dateien\A-Plan" (bzw. "Dokumente\A-Plan" bei Windows Vista / Win 7) befindet sich eine Datei mit der Bezeichnung "options.ini". In dieser Datei können Sondereinstellungen vorgenommen werden, die die Standardwerte von A-Plan über-schreiben.
Eine Dokumentation der Möglichkeiten finden Sie in dieser Datei.
Wir diese Datei in das globale Profilverzeichnis (siehe "Globale Profile" auf Seite 144) ko-piert wird, stehen diese Einstellungen allen Usern zur Verfügung, deren persönliches Pro-filverzeichnis sich unter dem globalen Profilverzeichnis befindet.
D. FRAGEN, PROBLEME, FEHLER Eine Sammlung von Antworten auf typische Fragen und Hilfe bei Problemen, Fehlern etc. finden Sie im Internet auf folgender Seite:
http://www.braintool.com/faq.0.html
Unser Forum finden Sie unter:
http://www.braintool.com/forum.0.html
Fehlerbereinigte Versionen (Patches) finden Sie unter:
http://www.braintool.com/patches.0.html
E. BENUTZERDEFINIERTE DATUMS-/ZEITFORMATE Die hier aufgeführten Zeichen dienen zur Festlegung des Formates beim Anzeigen bzw. Drucken des Anfangs bzw. Endes der Zeitbalken.
Zeichen Beschreibung
: Zeit-Trennzeichen: Das Zeit-Trennzeichen trennt Stunden und Minuten beim Formatieren von Zeitangaben voneinander. Das tatsächliche Zeit-Trennzeichen in der formatierten Ausgabe hängt von den Systemeinstellun-gen ab.
/ Datums-Trennzeichen: Das Datums-Trennzeichen trennt Tag, Monat und Jahr beim Formatieren von Datumsangaben voneinander. Das tatsächliche Datums-Trennzeichen in der formatierten Ausgabe hängt von den System-einstellungen ab.
d Anzeigen des Tages als Zahl ohne führende Null.
dd Anzeigen des Tages als Zahl mit führender Null.
ddd Anzeigen des Tages als Abkürzung (Mon-Son).

A-Plan 2010 Anhang • 259
dddd Anzeigen des Tages mit vollständigem Namen (Montag-Sonntag).
ddddd Anzeigen eines vollständigen Datums (einschließlich Tag, Monat und Jahr), das entsprechend der Systemeinstellung für das kurze Datumsformat for-matiert ist. Die Voreinstellung für das kurze Datumsformat ist dd.mm.yyyy.
dddddd Anzeigen eines vollständigen Datums (einschließlich Tag, Monat und Jahr), das entsprechend der Systemeinstellung für das lange Datumsformat for-matiert ist. Die Voreinstellung für das lange Datumsformat ist d.mmmm yyyy.
w Anzeigen des Wochentags als Zahl (1 für Sonntag bis 7 für Samstag).
ww Anzeigen der Kalenderwoche als Zahl.
m Anzeigen des Monats als Zahl ohne führende Null. Wenn m unmittelbar auf h oder hh folgt, wird nicht der Monat, sondern die Minute angezeigt.
mm Anzeigen des Monats als Zahl mit führender Null. Wenn mm unmittelbar auf h oder hh folgt, wird nicht der Monat, sondern die Minute angezeigt.
mmm Anzeigen des Monats als Abkürzung (Jan - Dez).
mmmm Anzeigen des Monats mit vollständigem Namen (Januar - Dezember).
q Anzeigen des Jahresquartals als Zahl.
y Anzeigen des Kalendertages als Zahl.
yy Anzeigen des Jahres als zweistellige Zahl.
yyyy Anzeigen des Jahres als vierstellige Zahl.
h Anzeigen der Stunde als Zahl ohne führende Null.
hh Anzeigen der Stunde als Zahl mit führender Null.
n Anzeigen der Minute als Zahl ohne führende Null.
nn Anzeigen der Minute als Zahl mit führender Null.
t t t t t Anzeigen einer vollständigen Zeitangabe (einschließlich Stunden, Minuten und Sekunden), die mit dem Zeit-Trennzeichen formatiert ist, das der Sys-temeinstellung für das Zeitformat entspricht. Eine führende Null wird ange-zeigt, wenn die entsprechende Option ausgewählt wurde und die Zeit vor 10:00 liegt. Die Voreinstellung für das Zeitformat ist hh:mm:ss.
AM/PM 12-Stunden-Format mit Anzeige von AM (groß geschrieben) vor 12 Uhr mit-tags und PM (großgeschrieben) ab 12 Uhr mittags und vor 24:00 Uhr.
am/pm 12-Stunden-Format mit Anzeige von am (klein geschrieben) vor 12 Uhr mit-tags und pm (kleingeschrieben) ab 12 Uhr mittags und vor 24:00 Uhr.
A/P 12-Stunden-Format mit Anzeige von A (groß geschrieben) vor 12 Uhr mit-tags und P (großgeschrieben) ab 12 Uhr mittags und vor 24:00 Uhr.
a/p 12-Stunden-Format mit Anzeige von a (klein geschrieben) vor 12 Uhr mit-tags und p (kleingeschrieben) ab 12 Uhr mittags und vor 24:00 Uhr.

260 • Anhang A-Plan 2010
AMPM 12-Stunden-Format mit Anzeige der AM- oder PM-Zeichenfolge, die von Ih-rem System festgelegt ist. Vor 12 Uhr mittags erscheint die AM-Zeichenfolge, und ab 12 Uhr mittags bis 24:00 Uhr erscheint die PM-Zeichenfolge. AMPM kann klein oder groß geschrieben werden; die tatsäch-lich verwendete Schreibweise hängt von den Systemeinstellungen ab. Die Voreinstellung ist AM/PM.
F. A-PLAN-DATEIEN
DATEIEN IM A-PLAN-VERZEICHNIS
("Eigene Dateien\A-Plan", bzw. "Dokumente\A-Plan" bei Windows Vista / Win 7)
aplan2010.lic Lizenzierungs-Datei
DATEIEN IM DATENVERZEICHNIS
("Eigene Dateien\A-Plan\Daten", bzw. "Dokumente\A-Plan\Daten" bei Windows Vista / Win 7)
Import.xls Beispiel einer Importdatei im MS Excel-Format
*.apl A-Plan-Datenbank
*.$$$ temporäre Sicherheitskopie
*.hol Feiertags-Datei
*.bcn Sicherheitskopie (bei Verwendung einer MS Access-Datenbank)
*.bsn Sicherheitskopie (bei Verwendung eines SQL-Servers)
Anmerkung: Dateien mit der Endung *.ldb werden für die Datenbankverwaltung angelegt und müs-sen nicht gesichert bzw. mit kopiert werden.
DATEIEN IM PROFILVERZEICHNIS ("Eigene Dateien\A-Plan\Profile", bzw. "Dokumente\A-Plan\Profile" bei Windows Vista / Win 7)
error.log Log-Datei, wird automatisch angelegt wenn ein interner Programm-fehler aufgetreten ist
Name.p00 Basis-Profildatei der Datenbank Name
Name.pnn Profildatei Nr. nn der Datenbank Name
Calendar_Profile aktuelle Einstellungen für Ansicht "Ressourcenkalender"

A-Plan 2010 Index • 261
INDEX
.apl 174
.BA* 137
.mdb 174 Abgeschlossen am 250 Abkürzungen
Einstellung 133 Abstufen 44 Abwesenheiten 94 Abwesenheitszeilen
ausblenden 121 Administratormodus 190 aktuelles Datum 34
drucken 158 Alarm 35
anzeigen 59 löschen 59 setzen 59 Standardwert 139 verschieben 59
ALT-Tasten 23 Ändern von Zeitbalken verhindern 56 Änderung
verhindern 45 Anfangs-/Ende-Zeitpunkt der Zeitbalken 126 Anlegen von Ressourcen 93 Anmelden 194 Ansicht erweitern, komprimieren 30 Anzeige aktualisieren 85 Anzeigereihenfolge ändern 76 A-Plan 2000 13 APlanID 234 Arbeitszeiten 94
Anzeige der Restzeit 131 Berechnung des Aufwandes 97, 98, 102 spezielle 112 Überzeiten 114 unregelmäßige 112
Archivieren 40 Archivierung 175 Aufgaben 235 Aufstufen 44 Auftraggeber 246
ändern 246 eingeben 246 löschen 246
Aufwand
ändern 53 berechnen ja/nein 92 Berechnung 97, 98, 102 Einstellungen 133 geplant 97, 98, 102
Aufwand % 253 Aufwand erforderlich 252 Aufwand geplant 252 Aufwand geplant - erforderlich 252 Aufwand geplant / erforderlich 252 Aufwand ist 253 Aufwand ist - geplant 253 Aufwand prognose 257 Aufwand prognose - geplant 257 Aufwand prognose/geplant 257 Aufwand Überzeit (geplant/ist) 253 Ausgabe im MS-Excelformat 172 Auslastung 256
Teams 105 unterschiedlich 106
Auslastung Farbe 104 Auslastung prognose 256 Ausschneiden 76 automatische Berechnung
Dauer 103 Bearbeitungszeit
geringer als Dauer eines Vorganges 106 Bearbeitungszeit liegt noch nicht fest 107 Beginn
ändern 52 ändern mit Maus 49 geplant 249 ist 249
Beispiele 39 Benachrichtigung
E-Mail 73 Benutzer
anlegen 190 Benutzerdefinierte Spalten 251 Berechnung
Dauer 103 Projektende 103
Berechnungsart Kosten 255 Bestätigung
Verschieben in Vergangenheit 140 Bezeichnung 245

262 • Index A-Plan 2010
anzeigen 126 Zeitbalken 56, 139
Bildschirmdarstellung 118 Copyright 1 Dateiablage 142 Dateien
externe 71 Dateiendung 174 Daten
ändern 40, 46 eingeben 40, 46 löschen 78
Datenbank Anpassung 12 automatisch öffnen 141, 257 Beschreibung der Datenfelder 40 Netzwerk 189 Neu 41 öffnen 173 Speichern unter... 174 Struktur 178 verschlüsseln 137 Zwischenspeichern 174
Datenbankeinstellungen 128 Datenfelder
Liste 245 Datensatz-Nr. 180 Datum
ändern mit Kalender 52 Datumsformate 258 Dauer
Abweichung 249 ändern 53 Beispiele für Berechnung 91 Berechnung des Aufwandes 97, 98, 102 Eingeben 47 Format 47 geplant 249 ist 249
Dauer prognose 256 Dauer prognose - geplant 256 Dauer von Vorgängen
berechnen 71 Deinstallation 13 Direkthilfe 19 Drag & Drop 49 Druckbereich einstellen 155 Druckeinstellungen 146 Drucken 145
Anfangs- und Endedatum der Zeitbalken 150, 152 Anzahl der Seiten 156
Bezeichnungen 150, 152 Direktdruck 163 Druckbeginn = Heute 155 Druckbeginn = Wochenanfang 155 Farben 150 Form 145 Gantt-Diagramm 150 Hoch- oder Querformat 161 in Grafikdatei 165 Ist-Zeitbalken 150, 152 Kopf- und Fußzeile 158 Korrektur der Zeilenlage 157 Kritischer Pfad 151 Kumulierter Puffer 151 Legende 154 Linienstärke 151 Logo, Schriftfeld 159 Notizen 154 Ränder 161 Ressourcen 148 Schnittkanten 162 Schriftarten 157 Seitenauswahl 163 Seitenumbruch 146 Vorlagensymbol 151 Zeilenabstand 157 Zeitbalken in separate Zeilen 152 Zeitspanne 155 Zwischenlinien 151
Drucker einrichten 145 Druckvorschau 164 Ebene 44, 245 Ebenen 30 Einbetten von externen Dateien 250 Einfügen
in andere Datenbank 77 Ressourcen 77 Zeitbalken 76
Eingabehilfen 52 Eingangsdatum 248
ändern 52 Eingeben
Daten 46 Zeitbalkenliste 54
Einloggen 194 Einstellungen siehe Optionen E-Mail
Einstellungen 141 Grafik per E-Mail verschicken 165 Versand 73
EMF-Format 166

A-Plan 2010 Index • 263
Ende ändern 52 ändern mit Maus 49 geplant 249 ist 249
Ende prognose 256 Ende prognose - geplant 256 Endtermin
Prognose 115 Erledigt % 250 Erledigte Vorgänge
Farben 34 Erledigungsdatum
ändern 52 Ersetzen 75 Euro 79 Excel siehe MS-Excel Expertenfunktionen 20 Exportieren 178
Daten festlegen 178 Exportdatei 178 Format 179
Faktor 252 Farbe Auslastung 104 Farben
einstellen 124 Tabelle 124
Feiertage 34, 90 anzeigen 123 berücksichtigen ja/nein 94 Datei 136 festlegen 134 Ressourcenkalender 92
Festkosten (geplant/ist) 253 Filter 80
benutzerdefinierte Felder 83 Datum 82 Ordner 80 relatives Datum 82 Text 81 Zeitraum 82
Format Aufwand 47 Dauer 47
Führungslinie 141 Gantt-Diagramm 27, 34
Anfangs-/Ende-Zeitpunkt der Zeitbalken 126 Auflösung 37 Bereich verschieben 37 Bildlaufleiste 37 Breite 36
drucken 150 Einstellungen 123 Farben 124 Ist-Zeitbalken, Ist-Dauer in % 128 Sichtbarer Zeitbereich 37
Gesamt-Kosten % 254 Gesamt-Kosten geplant 254 Gesamt-Kosten ist 254 Gesamt-Kosten ist - geplant 254 Gesamtkosten prognose 257 Gesamtkosten prognose/geplant 257 Gesamtsumme 44 Gliederung 30 Grafik drucken 159 Grafikdatei erzeugen 165 Grundlast 112 Hardwareanforderungen 9 Haupttabelle
aktualisieren 85 Heute 34 Hilfe 18
Direkthilfe 19 Statuszeile 18 ToolTips 18
Hilfsfenster Dauer/Aufwand 53 Hinweise zur Programmbedienung 18 Ident-Nummer 77, 246 Import von Instzeiten 218 Importieren
allgemeine Hinweise 181 Dateiformat 181 Einlesen der Daten 187
Index 251 Installation 9, 195, 240
Einzelplatz 9 Löschen der alten Version 13 Netzwerk 10 Reparatur 13 Verzeichnis 9
Internetadresse Verweis 71
Ist-Zeitbalken, Ist-Dauer in % 128 Ist-Zeiten eingeben 213 Jahrestage 67 jpg-Format 166 Kalender
anlegen 89 Farbe 92 Feiertage 90, 92 Ressourcen 89
Kalender (Hilfsfenster) 52

264 • Index A-Plan 2010
Bedeutung der Farben 53 Kalenderwochen 38
berechnen 131 Kalenderzeilen
ausblenden 121 Kapazitätsverlauf 171 Kennwort 190
ändern 193 Kopieren 76 Kosten 109
Änderungen sofort berechnen 120 Berechnungs- und Darstellungsgenauigkeit 134 Einstellungen 133 Festkosten 110 Gesamtsumme 44 Kostensatz 110 Material 110 spezielle 112 Zeiteinheit 133 Zeitkosten 110
Kosten Überzeit (geplant/ist) 254 Kostensatz
Standardwert 133 Kostensatz (geplant/ist) 253 Kritischer Pfad 66
anzeigen 125 Drucken 151
Kumulierter Puffer Drucken 151
Kursumstellung 79 Legende drucken 154 Lernprogramm 18 Letzte Änderung 256 Linienstärke
Verknüpfung 151 Lizenzen
Anzahl 10, 12 Lizenzierung 9 Logo drucken 159 Löschen bestätigen 140 Löschen von Zeitbalken 177 Markieren
Zeilen 42 Material
Kosten 110 Maus
Rad 38 Mehrfachverknüpfungen 65 Meilenstein 34, 50
eingeben 49 Menge geplant/ist 254
Menge/Zeit 111 Menge/Zeit geplant/ist 254 MindManager 240 Mindmap 243 MS-Excel 172
Exportieren 179 MS-Outlook 229 MS-Project
Exportieren 179 MS-Windows 9 Multifunktionsleiste 21 Muster 57
Einstellen 129 individuell 129 Namen 129 prioritätsabhängig 129
Musterdatenbank 40 Nachfolger 60 Nachricht
E-Mail 73 Netzwerkeinsatz 189 Neue Seite 146 Normal-Kalender 255 Notiz 35, 247
ändern 60 drucken 154 Fenster 247 löschen 247 Texte einfügen 247
Numerierung der Datensätze 251 Objekt 250
Einfügen durch "Ziehen und Ablegen" 71 Objekte einbinden 71
Dateiverzeichnis 72 OLE 71, 250 Optionen 118
abspeichern 142 benutzerbezogen 144 Datenbank 128 datenbankbezogen 144
options.ini 258 Ordner 30, 256
anzeigen 80 Auswahl 80 öffnen,schließen 30
Ordnerfilter 80 Ordnerzeile 43 Parameter beim Start von A-Plan 257 Periodische Termine 67 Position des Mauszeigers 141 Priorität 34, 245, 250

A-Plan 2010 Index • 265
Standardwert 138 Produktionsplanung
Leistungswerte 111 Profile 174
abspeichern 142 Arbeiten mit Profilen 143 global 144 Netzwerk 194 übergeordnet 144
Profilverzeichnis 142, 257 Prognose 115 prognose - geplant 257 prognose/geplant 256 Project siehe MS-Project Projekt 256 Projekte 30
öffnen,schließen 30 Projektende
Berechnung 103 Projektstrukturplan 243 PSP 243 Puffer
kumulierten Puffer anzeigen 125 Pufferzeiten 63
festlegen 65 Rad-Maus 38 Redo 41 Reihenfolge 84
ändern 76 sortiert 84 Spalten 119 unsortiert 84
Reparatur von A-Plan 13 Reports 168 Ressourcen
Abwesenheiten 94 Anlegen 93 anteilig zuordnen 104 Anzeigen 93 Arbeitszeiten 94 Auslastung 104 drucken 148 Einfügen in andere Datenbank 77 Farbe Auslastung 104 Feiertage berücksichtigen ja/nein 94 gleichartige 111 Gruppen 111 Importieren 185 Standardwerte 96 Überlastung 104 Zuordnung mehrere 111
Ressourcen anlegen 93 Ressourcen erforderlich 252 Ressourcenanzahl
Berechnung des Aufwandes 97, 98, 102 Ressourcenauslastung
Berechnung des Aufwandes 97, 98, 102 Ressourcenkalender 89
anlegen 89 Farbe 92
Ressourcenplanung 86 Darstellung 87 Handhabung 87 Informationen 86 Konzept 86 Problemstellungen 86 Zuordnung 95
Ressourcenspalte 252 Restzeit 131, 248
Symbol 248 Rückgängigmachen von Änderungen 41 Rückwärtsverknüpfung 62 Schnellzugriffsleiste 23 Schnittmarken 145 Schriftfeld drucken 159 Schriftgröße 146 Schulungen 18 Seitenansicht 164 Seitenumbruch 146 Selektieren
Zeilen 42 Seminare 18 Serienmuster
"Jahrestage" 69 "jede(n)/alle" 68 "Tag des Monats" 69 "Tag(e) der Woche" 68
Serientermine 56, 67, 232 erzeugen 69 löschen 70 mehrere Serien in einer Zeile 70 Verknüpfen von 70
Shortcuts 25 Sicherheitskopie
Anzahl 137 kontinuierliche 137
Sondereinstellungen 258 Sortierung 84, 251
automatisch 85 Spalte
Addieren von Werten 119 anzeigen 119

266 • Index A-Plan 2010
Ausrichtung 119 Bezeichnung 119, 147 Breite 31, 120 Breite beim Drucken 147 ein- und ausblenden 118 fixieren 119 Format 119 Reihenfolge 119 Reihenfolge beim Drucken 147
Spalten Liste 245 Ressourcen 121
Spaltenbereich 27 Speichern 174
Speichern unter... 174 Sperren
Zeilen 45 Sperren von Zeitbalken 56 Standardwerte bei Neueingabe 138, 139 Status 250 Statusschalter 32 Status-Spalte 32
Symbole 33 Statuszeile 18 Suchen 74 Summe 44 Synchronisation 229 Synchronisation mit dem MindManager 240 Synchronisation mit einer zweiten A-Plan-Datei 230 Synchronisation mit MS-Outlook 232 Systemvoraussetzungen 9 Tabelle
Spalten 118 Tabulator 247 Tastenkombinationen 25 Tastenkürzel 25 Teams
Auslastung 105 Teilen
Haupttabelle 28 Termine 235
überzogene 248 Termine verschieben 78 Terminserien 232 Testen
A-Plan 10 Text
ersetzen 75 suchen 74
Textspalten 251 Tooltips
Aktivieren 25 ToolTips 18 Trennen von Zeitbalken 51 Übergeordneter Vorgang 256 Überschrift 34, 43
Beginn 43 Ende 43 ohne Zeitbalken 44 Projekt als Überschrift 43 Vorlage 58
Überzeiten 114 Undo 41 URL
Verweis 71 Urlaub 94 Verantwortlicher
ändern 246 eingeben 246 löschen 246
Verantwortlicher 246 Verknüpfen von externen Dateien 250 Verknüpfung
Dateiverzeichnis 72 Verknüpfungen 34
Art 62 festlegen 60 Mehrfachverknüpfungen 65 Rückwärtsverknüpfung 62 trennen 62
Verschieben 76 Termine 78
Verschlüsseln Datenbank 137
Verzeichnis einbinden 72 Verzeichnisse 142 Vorgänge 30 Vorgänger 60 Vorgangszeilen
ausblenden 121 Vorlage (Erinnerung) 58 Vorlage (für Datenbank) 40 Vorlagedatum 248
ändern 52 löschen 248
Vorlagen Datenbank 40
Währungssymbol 79 Währungsumstellung 79 Warenzeichenhinweise 1 Wartung 67 Wiederherstellen 41

A-Plan 2010 Index • 267
Wiederholung von Terminen 67 Wiedervorlage 58 Wochenenden 34 Wochentag
erster 131 Zahlenspalten 251 Zeilen
ausblenden 121 Zeilen eingeben 42 Zeilen markieren 42 Zeilen selektieren 42 Zeilenabstand beim Drucken 157 Zeitbalken 34
Abstand 62 ändern mit Maus 49 Anzahl 37 anzeigen 37 automatisch anlegen 139 Beginn festlegen 49 Berechnung des Abstandes 131 Bezeichnung 56, 139 Bezeichnungen anzeigen 126 Eigenschaften 51 einfügen in andere Zeile 76 erledigt 57 Farben 34 Feineinstellung 50 kopieren mit Maus 50 Löschen einer größeren Anzahl 177 mehrere löschen 79 Muster 57, 129 sperren 56 Standardwert (Dauer, Länge) 138
suchen 37 trennen 51 überlappende 140 verschieben 60
Zeitbalken anlegen Zeitbalkenliste 56
Zeitbalkenliste 54 Zeitbalken anlegen 56
Zeiteinheit Dauer/Aufwand 255 Zeiteinheit Kosten 255 Zeiterfassung 212
Darstellung der Istzeiten in A-Plan 227 Kontrolle 217 Schnittstelle 218 Zeiten eintragen 213
Zeitfenster, sichtbar 124 Zeitformate 258 Zeitkosten (geplant/ist) 254 Zeitkosten geplant, ist 55 Zeitraster 46
einstellen 132 Zeitspanne beim Drucken 155 Zirkelbezug 63 Zoomfunktion 29 Zugriffsberechtigungen 190, 191 Zugriffsbeschränkung
Zeilen 45 Zurücknehmen 41 Zusammenfassung 34, 43 Zwischenablage
Windows 247 Zwischenspeichern 174