A1 Business Network Telefonie · 2017-09-18 · ehlt 1 Telefonie Unser Servicetechniker hat Ihr A1...
Transcript of A1 Business Network Telefonie · 2017-09-18 · ehlt 1 Telefonie Unser Servicetechniker hat Ihr A1...
Sehr geehrte Kundin, sehr geehrter Kunde!
Auf den folgenden Seiten finden Sie eine Zusammenfassung der ersten Schritte und der wichtigsten Einstellungen rund um A1 Business Network. Außerdem erfahren Sie, wie Sie die A1 „Business Network Verwaltung“ ganz einfach nutzen können.
Wir wünschen Ihnen viele erfolgreiche Geschäfte mit Ihrem A1 Business Network.
Ihr A1 TeamA1.net/business
Vorwort
Inhaltsverzeichnis1. Telefonie 4 1.1 Beschreibung Telefonie Allgemein 4 1.2 Telefoniefunktionen im A1 Business Network 4 1.2.1 Läutreihenfolge 4 1.2.2 Rufumleitung 6 1.2.3 Festnetzanrufe am Mobiltelefon zustellen 7 1.2.4 Mobiltelefonanrufe am Festnetz zustellen 7 1.2.5 Eigene Rufnummer anzeigen/unterdrücken 7 1.2.6 Corporate Number Advanced 8 1.2.7 Wählen von Rufnummern – Intern und Extern 8 1.2.8 Rufnummernplan 8 1.2.9 Anrufübernahme – Call Pickup 8 1.2.10 Adressbuch 9 1.2.11 Verwenden von DECT-Schnurlostelefonen 13 1.2.12 Sammelrufumleitung 15 1.2.13 Gruppenruf 16 1.2.14 Telefonansagen 17
2. Business Network Verwaltung 18 2.1 Einloggen in die Business Network Verwaltung 18 2.2 Business Network Verwaltung – Überblick 18 2.2.1. Menüpunkt „Freieinheiten & Vertrag“ 18 2.2.2. Menüpunkt „Teilnehmer“ 19 2.2.3. Menüpunkt „Einstellungen“ 22 2.2.4. Menüpunkt „Daten-SIMs“ 24 2.2.5. Hilfe & Kontakt 24 2.3 Berechtigungen für Teilnehmer 24
3. Endgeräte 25 3.1 SNOM 710/D715 auf einen Blick 25 3.2 SNOM 720/D725 auf einen Blick 28 3.3 SNOM 760/D765 auf einen Blick 32 3.4 Der Webbrowser des Telefons 36
3
Screenshot hochauflösend fehlt
Telefonie1Unser Servicetechniker hat Ihr A1 Business Network bereits vollständig installiert. Dabei hat er auch Ihre Telefone angeschlossen. In diesem Kapitel erhalten Sie allgemeine Informationen zur Telefonie im A1 Business Network und Sie erfahren alles, was Sie zu den verschiedenen Möglichkeiten und Einstel-lungen wissen müssen.
1.1 Beschreibung Telefonie Allgemein
Im A1 Business Network telefonieren Sie so einfach wie noch nie. Es verbindet Ihr Festnetztelefon (IP-Telefon) und Mobiltelefon. Je nach Einstellung können Ihr Festnetztelefon, Ihr Mobiltelefon und bis zu drei weitere Geräte bei einem eingehenden Anruf gleichzeitig oder in der von Ihnen gewähl-ten Reihenfolge läuten. In der „Business Network Verwaltung“ (siehe Kapitel 2) können Sie diese Ein-stellungen jederzeit online vornehmen. Weiters finden Sie dort Anleitungen zum Weiterleiten am Mobiltelefon (Call Transfer). Wie das funktioniert erfahren Sie im Kapitel 1.2. Fax: Die Faxfunktionalitäten sind grundsätzlich die gleichen, wie bei einer herkömmlichen Faxver- bindung. Sie brauchen nur das bestehende Fax-Kabel mit dem mitgelieferten Adapter in die pas-sende Buchse am Modem einstecken. Wie Sie das Fax-Gerät Ihrem A1 Business Network hinzu-fügen, erfahren Sie im Kapitel 2.2.2 unter dem Punkt „Geräteübersicht“. Zusätzlich werden Nach-richten, die gesendet werden, wenn das Faxgerät nicht verbunden oder ausgeschalten ist, an die Mobilbox weitergeleitet. Sie erhalten dann eine Nachricht in Ihrem E-Mail-Posteingang. Markieren Sie weitergeleitete Sprach- und Fax-Nachrichten stets als „gelesen“. Folgen Sie dazu bitte der Infor-mation in der E-Mail. So vermeiden Sie Speicherprobleme, die dazu führen, dass die Anrufer keine Nachrichten auf Ihrer Mobilbox hinterlassen können. Abgehörte Nachrichten werden jeweils um 0 Uhr unter Einhaltung der 24 h Speicherdauer gelöscht. Wenn trotz eingerichtetem Faxgerät Faxe immer in die Mailbox kommen sollen, muss beim Faxteilnehmer eine unbedingte Rufumleitung auf die Mobilbox des Faxteilnehmers gesetzt werden.
1.2 Telefoniefunktionen im A1 Business Network
In diesem Abschnitt finden Sie Informationen über die wichtigsten Telefoneinstellungen. Alle beschriebenen Einstellungen sind in der „Business Network Verwaltung“ (auf A1.net/BNV) durch-führbar. Nähere Infos zur „Business Network Verwaltung“ über Internet finden Sie in Kapitel 2.
1.2.1 Läutreihenfolge
Sie können bestimmen, welche Endgeräte bei einem eingehenden Anruf in welcher Reihenfolge läuten.
So können Sie gleichzeitig sowohl auf Ihrer Mobil- als auch Ihrer Festnetznummer erreichbar sein. Sie können dies in der „Business Network Verwaltung“ (auf A1.net/BNV) selbst durchführen. Klicken Sie da-für auf der Startseite auf Ihre Rufnummer oder auf die des Teilnehmers, für den Sie die Änderungen vor-nehmen möchten. Dann befinden Sie sich in der Ansicht „Läutverhalten“.
Standardmäßig ist voreingestellt, dass das Mobil- und Festnetztelefon gleichzeitig läuten und etwaige weitere Anschlüsse in jeweils 5-Sekunden-Abständen folgen. Sobald der Anruf an einem Anschluss an-genommen wird, hören auch alle anderen Anschlüsse auf zu läuten.
Abbildung der Ansicht „Läutverhalten“ aus der „Business Network Verwaltung“ (auf A1.net/BNV)Hinweis: Abhängig von der Konfiguration oder dem gewählten Produktumfang (z. B. Nebenstellen-funktionserweiterung) kann die Ansicht in der BNV entsprechend abweichen.
* Anruf wird (bei Nichtannahme) nach einer von Ihnen vorgegebenen Zeitspanne auf ein Endgerät Ihrer Wahl weitergeleitet.Hinweis: In einem Läutzyklus dürfen Rufnummern nicht mehrmals vorkommen.
Telefon läutet
(z. B. Mobil-telefon)
ExternerAnrufer
Telefon läutet
(z. B. Festnetz gerät)
Telefon läutet
(z. B. Mobil-telefon)
(5) Sek.* (5) Sek.*
1 Aktivieren und ändern Sie hier Ihre Rufumleitungen.
2 Ändern Sie hier die Läutreihenfolge Ihrer verwendeten Geräte.
3 Aktivieren bzw. deaktivieren Sie hier die Sammelrufumleitung (siehe Kapitel 1.2.12)
4 Aktivieren bzw. deaktivieren Sie hier den Gruppenruf (siehe Kapitel 1.2.13).
5 Die verwendeten Rufnummern werden hier angezeigt.
6 Legen Sie hier fest, ob bei einem Anruf am Festnetz zusätzlich auch Ihr Mobiltelefon nie, immer oder während der Geschäftszeiten läuten soll.
7 Legen Sie hier fest, ob bei einem Anruf am Mobiltelefon gleichzeitig auch Ihr Festnetz läuten soll.
8 Setzen Sie hier alle Funktionen auf die Werks- einstellung zurück.
5 6 7
5 5 5
8
1 2 3 4
Tipp: Bitte beachten Sie, dass der Verbindungsaufbau bei Mobiltelefonen abhängig von Ihrem jeweiligen Standort unterschiedlich lange dauern kann und die Sekundenabstände dadurch nicht immer genau eingehalten werden können. Auch bei der Einstellung „läutet sofort“ kann es zu einem Zeitversatz von Mobil- und Festnetztelefon kommen. Bei jenem Endgerät, bei dem das Gespräch nicht angenommen wurde erscheint „Anruf in Abwesenheit“.
xxxx xxxx
xxxx xxxx
xxxx xxxx xxxx xxxx xxxx xxxx
4 5
Telefonie
Wenn Sie diese Funktion ausschalten, dann sind Sie auf Ihrem Mobiltelefon nur noch über Ihre Mobil-nummer erreichbar. Standardmäßig voreingestellt sind Mobil- und Festnetznummer verbunden. Das heißt, dass Mobil- und Festnetztelefon gleichzeitig läuten, egal ob die Mobil- oder die Festnetznummer angerufen wird.
1.2.2 Rufumleitung
Sollten Sie einmal nicht erreichbar sein, können Sie Rufumleitungen nach unterschiedlichen Kriterien einrichten. Sie können Anrufe „sofort umleiten“, „bei Besetzt“, „bei Nicht-Abheben“ und „bei Nicht-Erreich- barkeit“. Diese Anrufe können Sie entweder auf die Mobilbox (dies ist die voreingestellte Option) oder zu einer beliebigen Rufnummer weiterleiten.
Sie finden diese Einstellungen in der „Business Network Verwaltung“ unter „Teilnehmer“ und „Läutver- halten“ beim Punkt „Rufumleitung bearbeiten“. Einstellungen zur Rufumleitung sind in der „Business Network Verwaltung“ und über das Festnetztelefon möglich. Die Rufumleitung ist in der Voreinstellung de- aktiviert. Bei Aktivierung einer „Sofortigen Ruf umleitung“ werden alle anderen Rufumleitungen unwirksam.
Über Ihr Festnetztelefon können Sie auch mit folgenden Tastenkombinationen, sogenannten Feature Codes, Rufumleitungen setzen. Bei Ihrem Mobiltelefon können Sie ausschließlich über die App „Mein A1“ Rufum- leitungen setzen. Diese wirken sowohl auf Festnetz- als auch auf mobile Geräte.
Setzen Rufumleitung / Besetzt 67 43 [Rufnummer, zu der umgeleitet wird] Rufumleitung / Nicht-Erreichbar 62 43 [Rufnummer, zu der umgeleitet wird] Rufumleitung / keine Antwort 61 43 [Rufnummer, zu der umgeleitet wird] Rufumleitung / sofort 21 43 [Rufnummer, zu der umgeleitet wird]
AktivierenRufumleitung / Besetzt 67 Rufumleitung / Nicht-Erreichbar 62 Rufumleitung / keine Antwort 61 Rufumleitung / sofort 21
Deaktivieren Rufumleitung / Besetzt 67 Rufumleitung / Nicht-Erreichbar 62 Rufumleitung / keine Antwort 61 Rufumleitung / sofort 21
1.2.3 Festnetzanrufe am Mobiltelefon zustellen
Sie können beim Punkt „Festnetzanrufe am Mobiltelefon zustellen“ festlegen, ob bei einem Anruf auf Ihr Festnetztelefon das Mobiltelefon und das Festnetztelefon, oder nur das Festnetztelefon läuten soll.
1.2.4 Mobiltelefonanrufe am Festnetz zustellen
Sie können beim Punkt „Mobiltelefonanrufe auch am Festnetz zustellen“ festlegen, ob bei einem Anruf auf Ihrem Mobiltelefon auch das Festnetztelefon oder nur das Mobiltelefon läuten soll.
1.2.5 Eigene Rufnummer anzeigen/unterdrücken
Sie können mittels Eingabe kurzer Tastenkombinationen von Ihrem Festnetztelefon oder Ihrem Mobil- telefon einstellen, ob Sie Ihre Rufnummer bei einem ausgehenden Anruf mitsenden möchten oder nicht. Standardmäßig wird die Rufnummer beim angerufenen Anschluss angezeigt. Um die Rufnummer einmalig zu unterdrücken, wählen Sie „#31#Rufnummer“. Um die Rufnummer permanent zu unterdrücken, wählen Sie nur „#31#“. Um die Rufnummer wieder anzuzeigen, wählen Sie bitte „*31#“.
Telefon läutet
(Anruf wird umgeleitet)
ExternerAnrufer
Mobil-telefon
Festnetz
Anrufbe-antworter
Telefon läutet
(z. B. Mobiltelefon)
ExternerAnrufer
Telefon läutet
(z. B. Festnetz gerät)
oder getrennt oder getrennt
verbunden
Telefon läutet
(z. B. Mobiltelefon)
ExternerAnrufer
Telefon läutet
(z. B. Festnetz gerät)
ExternerAnrufer
1
Achtung! Bei Verwendung des Gruppenrufes werden alle Gespräche, die über die Haupt-nummer ohne Durchwahl zu Ihnen durchgestellt würden, nicht umgeleitet, sondern läuten auf Ihrem Endgerät. Abhilfe schafft das Ausloggen aus dem Gruppenruf. Wollen Sie die Hauptnummer auf ein anderes Endgerät umleiten, das sich nicht in Ihrem A1 Business Network Vertrag befindet, so muss dies direkt im Gruppenruf eingestellt werden!
Achtung! Ein interner Anruf, der nur mit der Durchwahl getätigt wird, wird ebenso wie ein Festnetzanruf behandelt.
6 7
Telefonie
1.2.6 Corporate Number Advanced
Mit Advanced CLI kann die Rufnummernsignalisierung geändert werden. Die Einstellungen können nur in der BNV vorgenommen werden. Advanced CLI kann für jeden Teilnehmer individuell eingestellt wer-den. Mobil- und Festnetzanrufe können getrennt von einander bearbeitet werden. Einstellungsvariante Festnetz: • Vererbt: Festnetznummer mit Durchwahl (Standardeinstellung) • Festnetz Filiale (ohne Durchwahl): Festnetznummer ohne Durchwahl • Festnetz Filiale (+0): Festnetznummer ohne Durchwahl +0 Einstellungsvariante Mobil: • Vererbt: Mobilnummer (Standardeinstellung)
1.2.7 Wählen von Rufnummern – Intern und Extern
Um interne Anrufe zu tätigen oder einen Anruf weiterzuleiten, wählen Sie bitte immer „3“ und die ent- sprechende Durchwahl, also z. B. 311, 312, 313, 314, … Dies gilt sowohl für das Festnetz- als auch Mobil- telefon. Für externe Anrufe vom Festnetztelefon muss immer die Vorwahl gewählt werden. Dies gilt auch dann, wenn Sie im selben Vorwahlbereich telefonieren.
1.2.8 Rufnummernplan
Standardmäßig hat der Administrator die Durchwahl „11“. Bei einem ausgehenden Anruf wird automa- tisch auch die Durchwahl des Teilnehmers mitgesendet. Das Mitsenden der Durchwahl kann unterdrückt werden, indem bei einem Anruf das Präfix „91“ vorgewählt wird (beispielsweise 91 0664 123xxxx). Rückrufe an diese Nummer gehen dann automatisch an den Anschluss des Administrators. Als Voraussetzung für die Funktion Präfix „91“ muss man Mitglied im Gruppenruf sein. (Hinweis: Weitere Möglichkeiten siehe Punkt 1.2.6 Corporate Number Advanced.)
1.2.9 Anrufübernahme – Call Pickup
Diese Funktion ist sehr nützlich, wenn ein Festnetztelefon läutet, dessen Besitzer gerade nicht anwesend oder beschäftigt ist. Sie können dieses Gespräch auf Ihr Festnetztelefon übernehmen. Dies erfordert eine einmalige Einrichtung in der Business Network Verwaltung und im Webbrowser Ihres Telefons. Dazu ist zunächst das Anlegen eines Benutzers (siehe Punkt 2.2.2) notwendig. Weitere Informationen zur Einrich- tung der Anrufübernahme finden Sie im Hilfebereich der „Business Network Verwaltung“.
11.2.10 Adressbuch
Mit dem A1 Adressbuch haben Sie die Möglichkeit, Ihre Kontakte auf Ihrem Festnetztelefon darzustellen. Bitte befolgen Sie zur Einrichtung Ihres Adressbuches die folgenden Schritte: • Steigen Sie in die A1 Adressbuch Applikation ein: http://www.A1.net/cab. Melden Sie sich mit Ihren Zugangsdaten an, die Sie auch zum Einstieg in die Benutzerverwaltung verwenden. • Hier können Sie Kontakte manuell eingeben, bearbeiten oder löschen • Oder Ihre Kontaktdaten aus MS Outlook exportieren und ins Adressbuch importieren Kontakte manuell eingeben, bearbeiten oder löschen:
Neuen Kontakt anlegen:
Besonderheiten: Für die Namensauflösung der Rufnummer am SNOM-Phone muss die Telefonnummer immer im internationalen Format gespeichert werden (Beispiel: +43664xxxxxxx).
Am SNOM-Phone werden durch Drücken der „Adressbuchtaste“ (siehe Beschreibung im Kapitel Endgeräte/SNOM-Phone) jeweils maximal 50 Suchergebnisse aus dem Adressbuch angezeigt. Um einen Kontakt gezielt zu suchen, geben Sie den exakten Namen am SNOM-Phone ein.
Felder, die mit einem * gekenntzeichnet sind, sind Pflichtfelder! Alle weiteren Optionen können auf den vor-eingestellten Default-Werten belassen werden.
xxxx xxxx
xxxx xxxx
xxxx xxxx
8 9
Telefonie
Für eine bessere Übersicht empfiehlt es sich, Gruppen anzulegen:
Kontaktdaten aus Outlook (2010) exportieren:
Um bestehende Kontakte aus Ihrem Outlook in das A1 Adressbuch zu importieren, führen Sie bitte die folgenden Schritte aus:
Datei Optionen Erweitert Exportieren In Datei exportieren Kommagetrennte Werte (Windows) Ordner Kontakte auswählen ( benutzerdefinierte Felder auswählen) OK
1 Kontaktdaten ins Adressbuch importieren:
Im Falle fehlerhafter Zeilen, erscheint ein Hinweis mit den Zeilennummern der fehlerhaften Einträge der Import-Datei:
Besonderheiten: Exportierte Felder aus Outlook (Mailadressen, Notizen) können Umbrüche sowie Sonderzeichen enthalten, die zu einem Fehler beim anschließenden Import führen können. Kontrollieren Sie daher bitte vor dem Import die Kontakte/Exportdateien und bearbeiten Sie diese gegebenenfalls noch manuell nach.
Hinweis zu „benutzerdefinierte Felder auswählen“: Ein interner Anruf, der nur mit der Durchwahl getätigt wird, wird ebenso wie ein Festnetzanruf behandelt.
Bitte beachten Sie, dass die Überspielung der Kontakte auf die SNOM-Phones bis zu 24 Stunden in Anspruch nehmen kann.
10 11
Telefonie1 Export von Kontakten:
Derzeit werden die folgenden Export-Formate unterstützt:
• Microsoft Outlook 2003- 2010 • Microsoft Outlook 2013 • Mozilla Thunderbird • CSV – inklusive Gruppen
Die exportierten Daten können mit Excel oder einem Texteditor nachträglich bearbeitet werden.
1.2.11 Verwenden von Schnurlostelefonen (DECT-Schnurlostelefon)
DECT (Digital Enhanced Cordless Telecommunications) ist die Bezeichnung für Schnurlos tele fo ne, wie sie seit 1992 am Markt sind. Sie können im A1 Business Network neben den Festnetztelefonen (SNOM) bis zu sechs DECT-Schnurlostelefone betreiben. Gehen Sie dazu wie folgt vor: 1. In der BNV unter Einstellungen/Geräte die FRITZ!Box markieren.
Nun können Sie unter „Bearbeiten“ einen weiteren Teilnehmer hinzufügen.
xxxx xxxx
xxxx xxxxxxxx xxxxxxxx xxxx
xxxx xxxx xxxx xxxx
xxxx xxxx
xxxx xxxx
xxxx xxxx xxxx xxxx xxxx xxxx xxxx xxxx
xxxx xxxx
12 13
Telefonie
2. Rufen Sie die Administrationsoberfläche der FRITZ!Box auf. Diese finden Sie unter „Mein A1 Modem“ auf der Startseite der „Business Network Verwaltung“ unter „Zusätzliche Services in anderen Bereichen“. Weisen Sie dem DECT-Schnurlostelefon die gewünschte Durchwahl zu. Folgen Sie dazu der FRITZ!Box Anleitung (www.avm.de) unter dem Stichwort „FRITZ!Box als Basistation für DECT Schnurlostelefone einrichten“.
Die Basisstation Ihres Schnurlostelefons, die bisher mit der Telefonsteckdose verbunden war, erfüllt im A1 Business Network nur noch die Funktion einer Ladestation. Das Schnur lostelefon wird direkt auf der in der „FRITZ!Box“ integrierten Basisstation angemeldet.
1.2.12 Sammelrufumleitung
Mit der Funktion „Sammelrufumleitung“ („Business Network Verwaltung“ „Einstellungen“) können Sie die Anschlüsse mehrerer Teilnehmer auf einen beliebigen anderen Anschluss in Ihrem A1 Business Network Vertrag umleiten. Sie können auch wählen, ob die Anrufe sofort umgeleitet werden sollen, oder erst nach beliebig vielen Sekunden.
Ist bei einem Teilnehmer die Sammelrufumleitung aktiv, gelten die Rufumleitungseinstellungen (z. B. Weiterleitung an die Mobilbox) dieses Teilnehmers nicht.
1
Bitte beachten Sie, dass diese Funktion nur bei externen Anrufen auf die Festnetznummer plus Durchwahl oder internen Anrufen nur auf die Durchwahl wirksam ist.
Telefon läutet
(z. B. FestnetzTeilnehmer)
Telefon läutet
(z. B. Mobiltelefon Teilnehmer 2)
Telefon läutet
(z. B. Mobiltelefon Teilnehmer 1)
ExternerAnrufer
(Auf Festnetz-rufnummer plus
Durchwahl)
Telefon läutet
(z. B. Mobiltelefon Teilnehmer 3)
xxxx xxxx xxxx xxxx xxxx xxxx xxxx xxxx
xxxx xxxx
xxxx xxxx
xxxx xxxx xxxx xxxx
xxxx xxxx
14 15
Telefonie
1.2.14 Telefonansagen
Telefonansagen sind beliebige Aufnahmen, die Ihre Anrufer in bestimmten Situationen hören (z. B. bevor Sie abheben, oder während ein Anruf weitergeleitet wird). Sie können Ansagen in der „Business Network Verwaltung“ hochladen und einstellen. Diese gelten grundsätzlich für alle Rufnummern Ihres A1 Business Network, Sie können jedoch Ausnahmen für ausgewählte Teilnehmer definieren. Gehen Sie dazu in die „Business Network Verwaltung“. Im Reiter „Einstellungen“ finden Sie den Punkt „Telefonansagen“.
Firmen-Anrufbeantworter besprechen: Wenn Sie nicht erreichbar sind, hört der Anrufer standardmäßig die generische Ansage der A1 Mobilbox. Durch Wahl von „9166477“ von einem im Gruppenruf angemel- deten Gerät können Sie die Ansage Ihrer Mobilbox jederzeit ändern.
Eine eigene Begrüßung hochladen: Für ein optimales Ergebnis sollte Ihre Mobilboxbegrüßung folgenden Kriterien entsprechen: a-law kodiert in wav-Format (8 kHz, 16 kHz, mono); ca. 1 Sekunde Stille am Anfang, maximal 45 Sekunden. Peak Amplitude ca. -15dB.
Folgende Funktionen stehen Ihnen zur Verfügung, wenn Sie das Zusatzpaket „Nebenstellenfunktionserweiterung“ bestellt haben:
1.2.13 Gruppenruf
Die Funktion „Gruppenruf“ verteilt eingehende Anrufe an definierte Gruppenruf-Teilnehmer. Deren End-geräte (ob Festnetztelefon oder Mobil spielt dabei keine Rolle) läuten dann entweder gleichzeitig oder nacheinander. In der „Business Network Verwaltung“ unter („Einstellungen“ „Gruppenruf“) können Ein-stellungen konfiguriert werden und Teilnehmer der Gruppe hinzugefügt werden. Die Funktion „Gruppen-ruf“ ist unter der Durchwahl „10“ und über Ihre „Festnetz-Kopfnummer“ erreichbar.
Bitte beachten Sie, dass Rufumleitungen, die auf der jeweiligen Durchwahlnummer gesetzt werden, bei einem Anruf auf dem Gruppenruf (Hauptnummer ohne Durchwahl) unwirksam sind. Eine Ruf- umleitung für den Gruppenruf kann ausschließlich in der BNV gesetzt werden. Das Ein- bzw. Aus- loggen am Gruppenruf funktioniert in der BNV, sowie in der „Mein A1 App“ unter dem Menüpunkt Business Network oder auch alternativ am betroffenen Endgerät. Wählen Sie 0800 664 220 und folgen Sie dem Sprachsteuerungsmenü.
Die Läutereihenfolge (gleichzeitig oder nacheinander) kann individuell festgelegt werden
1
Telefon läutet
(z. B. FestnetzTeilnehmer 2)
Telefon läutet
(z. B. Mobiltelefon Teilnehmer 1)
ExternerAnrufer
Telefon läutet
(z. B. Mobiltelefon Teilnehmer 3)
Hinweis: Die Durchwahl „10“ ist die Werkseinstellung. Diese kann in der „Business Network Verwaltung“ geändert werden. Nähere Informationen zur Administration des Gruppenrufes können Sie im Hilfebereich der „Business Network Verwaltung“ finden.
Tipp: Sie können die Audioqualität Ihrer Ansagen jederzeit am Telefon testen, indem Sie die Nummer des jeweiligen Anschlusses wählen.
16 17
Business Network Verwaltung2 Mit der „Business Network Verwaltung“ können Sie alle wichtigen Einstellungen zu Ihrem A1 Business Network jederzeit selbst vornehmen. In diesem Kapitel finden Sie alle nötigen Informationen zur Arbeit mit der „Business Network Verwaltung“ sowohl als Nutzer mit Administrator-Rechten, als auch als Teilnehmer.
2.1 Einloggen in die „Business Network Verwaltung“
Als Administrator: Um in „Business Network Verwaltung“ (auf www.A1.net/BNV) einsteigen zu können, benötigen Sie Ihre Zugangsdaten, die Sie gleich nach Ihrer Bestellung per E-Mail (Betreff: „Ihr neues Benutzerkonto auf A1.net“) erhalten haben. Verwenden Sie dafür den Zugangslink, den Sie im E-Mail finden.
Als Teilnehmer: Ihre Mitarbeiter können sich mit Ihrer Handynummer und einer SMS-TAN in deren Bereich in der „Business Network Verwaltung“ einloggen. Alternativ können sich Teilnehmer selbst (oder auch der Administrator in der BNV) einen A1.net-User (unter A1.net/registrierung) anlegen und sich mit diesem in die „Business Network Verwaltung“ einloggen. Einzelne Teilnehmer im A1 Business Network können das aktive Läutverhalten des eigenen Anschlusses selbst einstellen. Die Vorgehensweise im Menüpunkt „Läutverhalten“ ist dabei dieselbe wie in der „Admin-Ansicht“. Darüber hinaus können Teilnehmer die relevanten Daten unter „Einstellungen“ einsehen, jedoch nicht verändern. Informationen über die Ruf- nummern und Durchwahlen der anderen Teilnehmer können unter „Teilnehmer“ abgerufen werden. Der Zugriff auf die Einstellungen der anderen Teilnehmer ist dabei nicht möglich.
2.2 „Business Network Verwaltung“ – Überblick
Sie starten in der Übersichtsansicht von der aus Sie zu allen anderen Funktionen navigieren können. Unterhalb können Sie direkt die spezifischen Einstellungen zu jedem Teilnehmer vornehmen. Und sofern im Vertrag auch Daten-SIMs vorhanden sind, werden diese angezeigt. Sie sehen hier die einzelnen Teil-nehmer, die mit Ihrer Bestellung bereits im A1 Business Network angelegt sind. Speicherlogik
Immer, wenn Sie in der „Business Network Verwaltung“ Änderungen vornehmen, müssen Sie davor auf die Buttons „Bearbeiten“, bzw. „Hinzufügen“ klicken. Nachdem Sie die Einstellungen durchgeführt haben, klicken Sie bitte auf den „Speichern“ Button.
2.2.1 Menüpunkt „Freieinheiten & Vertrag“
In der Hauptansicht „Freieinheiten & Vertrag“ finden Sie eine Übersicht über Ihre Freieinheiten (gesamt und pro Teilnehmer), sowie Ihre Vertrags- und Rechnungsadressen.
Freieinheiten Übersicht
Bitte beachten Sie die Art und Weise, wie mit Gesprächs-Freiminuten im Produkt „A1 Business Network“ umgegangen wird. • Der Vertragsinhaber verbraucht die Freieinheiten auf Vertragsebene und hat kein eigenes
Freikontingent auf Teilnehmer-Ebene. • Teilnehmer, die ihr Kontingent aufgebraucht haben, buchen danach vom Vertragskontingent ab, bis
dieses erschöpft ist.
Vertrags- und Rechnungsadresse
Bei „Vertrags- & Rechnungsadressen“ können Sie auch jederzeit mit Klick auf den jeweiligen Navigations- punkt Ihre Rechnungsadresse einsehen oder auf Wunsch auf eine Online-Rechnung umsteigen.
2.2.2 Menüpunkt „Teilnehmer“
In dieser Ansicht haben Sie einen Überblick über alle Teilnehmer Ihres Vertrages. Hier können Sie einen einzelnen Teilnehmer auswählen, um Einstellungen zu ändern.
Fax
Unter „Fax“ können Sie Ihr Faxgerät mit dem A1 Business Network verbinden. Stellen Sie vorab sicher, dass Ihr Faxgerät mit Ihrem Modem (FRITZ!Box) verbunden ist. Wählen Sie dafür bei „Geräte-Type“ das Modem (FRITZ!Box) aus und klicken Sie anschließend auf „Überprüfen“. In den meisten Fällen sollte Ihr Faxgerät jetzt bereits funktionieren. Sollte das Faxgerät nicht funktionieren, können Sie die Einstellungen an Ihrer FRITZ!Box überprüfen. Rufen Sie dazu die Benutzeroberfläche Ihrer FRITZ!Box auf. Den Link dazu finden Sie in der BNV auf der Übersichtsseite unten rechts: „Mein A1 Modem“. Hier überprüfen Sie auf der Übersicht, ob beim Punkt Telefonie unter Verbindungen die Mobilrufnummer des Faxgerätes auf gelistet und aktiv ist.
Läutverhalten
Sie können unter „Läutverhalten“ bestimmen, wann und in welcher Reihenfolge Mobil- und Festnetz- telefone erreichbar sind, wann Rufumleitungen in Kraft treten, wann eine Sammelrufumleitung oder der Gruppenruf für den Teilnehmer aktiv ist. Details dazu finden Sie unter „Hilfe & Kontakt“ Tutorials“ Schnellanleitung „Das Läutverhalten Ihrer Geräte einrichten“. Hinweis: Unter „Rufumleitung“ findet sich auch die Funktion „Anklopfen“. Wenn „Anklopfen“ aktiviert ist, wird dem Teilnehmer während einer bestehenden Verbindung ein weiterer ankommender Ruf durch einen sogenannten Anklopf-Ton signalisiert. Der dadurch informierte Teilnehmer hat nun die Möglichkeit, das zweite Gespräch entgegenzunehmen.
A1 Mobilbox
Unter „A1 Mobilbox“ können Sie Einstellungen Ihrer Mobilbox verändern sowie auch Ansagetexte hochladen. Details dazu finden Sie unter „Hilfe & Kontakt“ Tutorials“ Schnellanleitung „A1 Mobilbox“.
Teilnehmer-Daten
Unter „Teilnehmer-Daten“ finden Sie alle Daten zu der jeweiligen SIM-Karte und der Zusatz-SIM. Sie können hier eine PUK-Abfrage machen, oder den Namen bzw. die Durchwahl des Teilnehmers ändern. Hinweis: Der hier eingetragene Vor- und Nachname wird am Display des SNOM-Phones des jeweiligen Teilnehmers angezeigt und im Adressbuch hinterlegt. Hier können Sie auch eine SIM-Karte sperren, wenn sie verloren wurde. Achtung, ein Entsperren ist über BNV nicht möglich!
Services
Unter „Services“ können Sie angeben, ob Sie Ihre Rufnummer bei einem ausgehenden Anruf mitsenden möchten oder nicht („Corporate Number Advanced“). Weiters können Sie hier optionale Daten- und Sprachpakete aktivieren bzw. deaktivieren.
Mit Corporate Number Advanced kann die Rufnummernsignalisierung je Teilnehmer für Mobil- und Fest- netz getrennt voneinander eingestellt werden. Die Einstellung „Vererbt“ ist der Auslieferungszustand und bedeutet: • Bei Festnetz: Die Signalisierung der Festnetznummer mit Durchwahl • Bei Mobil: Die Signalisierung der eigenen Mobilrufnummer Weiters gibt es für Festnetz noch folgende Varianten: • Festnetz Filiale (ohne Durchwahl) • Festnetz Filiale (+0)
Tipp: Falls Sie Ihre Benutzerdaten vergessen haben, können Sie diese direkt auf der Einstiegsseite A1.net/bnv zurücksetzen.
18 19
Business Network Verwaltung2 3. Benutzername vergeben Bilden Sie den A1.net Benutzername stets nach der Syntax „a1bnkundennameXX“ (XX = Durchwahl)
4. E-Mail Adresse eingeben Der Unterschied zwischen den beiden E-Mail Adressen besteht darin, dass die • Login E-Mail Adresse einmalig sein muss. Nur mit diesem Benutzer kann man sich in der BNV und im SNOM einloggen. • Alternative E-Mail Adresse nicht einmalig sein muss. Diese Adresse dient nur für die Zusendung eines E-Mails zum Setzen des Passwortes. Der Schiebeschalter „Passwort für SIP-Telefon verwenden“ auf „EIN“ dient dazu, dass Sie sich mit diesem Benutzer und dem vergebenen Passwort am SNOM-Phone anmelden können.
5. Passwort festlegen Nach dem Speichern erhalten Sie eine E-Mail. Unter dem dort enthaltenen Link können Sie ein Passwort festlegen. (Bitte beachten Sie, dass dieser Link nur einmal verwendet werden kann.)
Geräte
Beinhaltet die Info, welche Geräte dem einzelnen Teilnehmer zugewiesen sind. Durch Klick auf „Einstellungen/Geräte“ können weitere Geräte hinzugefügt oder gelöscht werden. Siehe im nächsten Menüpunkt 2.2.3 „Einstellungen“.
Telefonie-Einstellungen
Mit „Rufweiterleitung“ können Sie einstellen, ob während eines Gesprächs eingehende, oder bereits angenommene Anrufe an andere Anschlüsse weitergeleitet werden dürfen oder nicht. In der Voreinstel- lung ist „Rufumleitung erlauben“ aktiviert. Hier können Sie festlegen, ob Festnetzanrufe auch am Mobil- telefon zugestellt werden. Nur bei Setzen von „Ein“ wird die Auswahl je Teilnehmer unter „Läutverhalten“ angeboten.
Kosten und Freieinheiten
Hier können Sie die aktuellen Freieinheiten des ausgewählten Teilnehmers einsehen.
Benutzer-Daten
Unter „Benutzer-Daten“ können die Kundendaten der einzelnen Teilnehmer eingestellt bzw. bearbeitet werden. Darüber hinaus können Sie hier eine Alias-E-Mail-Adresse anlegen oder ändern und bei Bedarf auch Ihr Passwort zurücksetzen, das Sie dann per E-Mail zugesendet bekommen. Außerdem finden Sie hier Ihre Passwort-Einstellungen für das dem Teilnehmer zugewiesene Festnetztelefon. Ein Benutzer wird für folgende Funktionen benötigt: Lokaler Einstieg über den Webbrowser in das SNOM-Phone sowie Einstieg in Mein A1 (www.a1.net/login). Anlegen eines neuen Benutzers in der A1 BN Benutzerverwaltung BNV 1. Unter dem gewählten Teilnehmer „Benutzer-Daten“ wählen und diese „Bearbeiten“
2. A1.net Benutzer anlegen drücken
xxxx xxxx
xxxx xxxx
xxxx xxxx
xxxx xxxx
xxxx xxxx
xxxx xxxx
xxxx xxxx
xxxx xxxx
xxxx xxxx
xxxx xxxx
20 21
Business Network Verwaltung22.2.3 Menüpunkt „Einstellungen“
In diesem Abschnitt werden die einzelnen Funktionen im Reiter „Einstellungen“ beschrieben, Informatio-nen zu den Themen „Gruppenruf“, „Sammelrufumleitung“ und „Telefonansagen“ finden Sie in Kapitel 1.
Rufnummern verwalten
Unter „Rufnummern verwalten“ können Sie festlegen, an welche Durchwahl/Gruppenruf ein Anruf auf die Festnetzrufnummer zugestellt werden soll. Weiters können Sie einstellige Festnetzdurchwahlen zu Teilneh- mern oder Fax zuordnen.
Geräte
Hier finden Sie alle im „A1 Business Network“ verwendeten Geräte. Durch „Anklicken“ des jeweiligen Gerätes sehen sie den zugewiesenen Teilnehmer. Um ein weiteres Gerät hinzuzufügen, klicken Sie auf „Bearbeiten“ „+“ „+weiteres Gerät“. Wählen Sie anschließend die gewünschte Geräte-Type aus und geben Sie abschließend die Seriennummer des Geräts ein, die Sie auf der Geräteunterseite finden. (Die Ziffern 000413 am Beginn dürfen nicht eingegeben werden. Achten Sie bei den Buchstaben bitte auf die exakte Schreibweise.) Klicken Sie dann auf „Überprüfen“ und wählen Sie jene Durchwahl aus, die dem Gerät zugeordnet werden soll. Abschließend müssen Sie Ihre Auswahl noch mit „Speichern“ sichern. Geschäftszeiten
Unter „Geschäftszeiten“ können Sie die telefonische Erreichbarkeit Ihrer Festnetzrufnummer ohne Durchwahl steuern.
Feiertage
Unter „Feiertage“ haben Sie nicht nur die Möglichkeit die gesetzlichen Feiertage zu hinterlegen, sondern auch Ihre spezifischen freien Tage (z. B. Betriebsurlaub). Im Auslieferungszustand sind keine Feiertage aktiviert. Mit „Bearbeiten“ „Standard“ können Sie die österreichischen gesetzlichen Feiertage einfügen. Weiters können Ihre spezifischen freien Tage durch Anklicken des jeweiligen Tages aktiviert werden.
E-Mail Weiterleitung
Unter „E-Mail Weiterleitung“ können Sie einstellen, an welche E-Mail-Adresse Nachrichten Ihres Firmen- anrufbeantworters bzw. Fax-Nachrichten weitergeleitet werden sollen. Klicken Sie auf „Bearbeiten“, um eine E-Mail-Adresse einzugeben.
Hinweis: Egal ob ein Faxgerät angeschlossen ist oder nicht, können trotzdem alle einge-henden Fax-Nachrichten per E-Mail zugestellt werden. Dazu muss beim Fax-Teilnehmer eine unbedingte Rufumleitung gesetzt werden. In diesem zugestellten E-Mail müssen Sie die Nachricht mit Klick auf „hier“ bestätigen um sie als gelesen zu markieren.
xxxx xxxx
xxxx xxxx
22 23
2 Firmenanrufbeantworter
Unter „Firmenanrufbeantworter“ finden Sie die Hilfestellung zur Programmierung Ihrer Geschäftszeiten und Begrüßungen.
2.2.4 Menüpunkt „Daten-SIMs“ Im Reiter „Daten-SIMs“ finden Sie alle Informationen und Einstellungen zu Ihrem mobilen Internet. Bei Bedarf können Sie mit Klick auf „SIM-Karte sperren“ Ihre SIM-Karte sperren.
Basisdaten und Tarif
Hier finden Sie Ihre Daten zur jeweiligen Daten-SIM und Informationen über den Tarif, den Sie ausgewählt haben.
Freieinheiten
Unter Freieinheiten finden Sie die Freikontingente der ausgewählten Daten-SIM.
2.2.5 Hilfe & Kontakt
Im Bereich „Hilfe“ finden Sie Tutorials und Benutzerhandbücher zu den Themen Telefonie und Internet als Pdf-Download. Außerdem die Kontaktdaten unseres „A1 Business Network Service Teams“, das Sie bei Supportanfragen unterstützt.
2.3 Berechtigungen für Teilnehmer
Einzelne Teilnehmer im A1 Business Network können das aktive Läutverhalten des eigenen Anschlusses selbst einstellen. Die Vorgehensweise im Menüpunkt „Läutende Geräte“ ist dabei dieselbe wie in der „Admin-Ansicht“. Teilnehmer können darüber hinaus die relevanten Daten unter „Einstellungen“ einsehen, jedoch nicht verändern. Informationen über die Rufnummern und Durchwahlen der anderen Teilnehmer können unter „Weitere Teilnehmer“ abgerufen werden. Der Zugriff auf die Einstellungen der anderen Teilnehmer ist dabei nicht möglich.
Endgeräte33.1 SNOM 710/D715 auf einen Blick
Display InfozeileDie Anzeige variiert je nach Status• Ruhezustand: Datum + Zeit• Infozustand: Anrufinfo
(z. B. Anzahl verpasster Anrufe + Zeit, Nebenstelle auf die weitergeleitet wird)
• Aktivzustand: Gerufene Nebenstelle
Bestätigungstaste
Navigationstasten
Abbruchtaste
LED Taste „Neue Nachricht“
Frei programmier-bare LED-Tasten
Audiotasten
Zusatzinfos kontextsensitive FunktionstastenDiese Funktionstasten können für den Ruhezustand im Web browser des Telefons auf der Seite „Funktionstasten“ mit den im Dropdown- Menü ver-fügbaren Tastenereignissen belegt werden. Abhängig von der Aktivität des Telefons (z. B. Telefon läutet während eines Gesprächs) werden un-terschiedliche Funktionen dargestellt.
Kontextsensitive FunktionstastenTaste drücken, um im darüber liegenden Symbol angezeigte Funktion auszu-führen (Details siehe Anwendungsszenarien nächste Seite)
Display KontextinfoJe nach Nutzungs kontext Infos zu Telefoniestatus der Nebenstelle oder Menüauswahloptionen
Anruf-LED Anzeige• Schnell blinkend:
Eingehender Anruf• Leuchtend: Laufendes
Gespräch oder verpasster Anruf Drücken Sie um LED auszuschalten
xxxx xxxx
xxxx xxxx
24 25
Endgeräte
Anwendungsszenarien SNOM 710/D715 SNOM 710/D715 auf einen Blick
Bestätigungstaste• Anrufe im Freisprech-
und Kopfhörermodus annehmen
• Aktionen + Eingaben bestätigen/speichern
• Im Ruhezustand: Wahl-wiederholung
Nicht„Bitte nicht stören“ –aktiv kann telefoniert werden, passiv besetzt.
Beschreibung kontextsensitive Funktionstasten von links nach rechts:• Anrufe im Freisprech- und Kopfhörermodus annehmen • Aktionen + Eingaben bestätigen/speichern• Im Ruhezustand: Wahlwiederholung
• Anruf tätigen: Rufnummer oder Durchwahl eingeben und mit „Haken“ bestätigen. Hinweis: Im selben Vorwahlbereich ist auch die Vorwahl mitzuwählen z. B.: 01 für Wien in Wien.• Anruf beenden: Hörer auflegen oder die Taste „X“ drücken.
Bei einem Gespräch verändern sich die kontextsensitive Funktionstasten in:
Wie diese Tasten zu verwenden sind, sehen Sie in den nächsten Schritten:• Verbinden ohne Rückfrage: Ein Gespräch wird direkt verbunden ohne Möglichkeit es zurückzuholen. Bei aktivem Telefonat die Taste „Transfer“ drücken, Rufnummer wählen und mit „Haken“ bestätigen.• Verbinden mit Rückfrage: Ein Gespräch wird mit Vorankündigung an einen 2. Partner verbunden. Bei aktivem Telefonat die Taste „Halten“ drücken. Das erste Gespräch wird gehalten, „Ihr Anruf wird verbunden“ erscheint: Rufnummer wählen und mit „Haken“ bestätigen. Rufankündigung ok: Taste „Transfer“ dann „Haken“ drücken und das Gespräch wird verbunden.• Rückfrage: Ein Gespräch mit einem 2. Partner aufbauen, um rückzufragen ohne zu verbinden. Bei aktivem Telefonat die Taste „Halten“ drücken. Das erste Gespräch wird gehalten, „Ihr Anruf wird verbunden“ erscheint: Rufnummer wählen und mit „Haken“ bestätigen. Rückfrage und nach Beendigung das Gespräch mit „X“ beenden. Mit „Haken“ das erste Gespräch wieder holen.• Konferenz: Bei aktivem Telefonat die Taste „Halten“ drücken. Das erste Gespräch wird gehalten, „Ihr
Anruf wird verbunden“ erscheint: Rufnummer wählen und mit „Haken“ bestätigen. Rufankündigung ok. Mit „Knf.an“ wird die Konferenz hergestellt. (erscheint bei der Verbindung mit dem 2. Partner als 3.
Taste von links bei den kontextsensitiven Funktionstasten).
Abbruchtaste• Anrufe beenden • Aktionen + Eingaben beenden/abrechen• Nach verpasstem Anruf Anruf-LED Anzeige
ausschalten
LDAPZentrales Firmentelefonbuch aus dem CAB-Admintool.
Transfer
LED Taste „Neue Nachricht“• Leuchtet bei neuer Nachricht • Zum Abhören Taste drücken
HilfeZeigt die IP-Adresse des SNOM-Phones an, mit der man über die Weboberfläche (mit Benutzername und dem Passwort, das man in der BNV vergeben hat) einsteigen kann.
Einste„Einstellungen“ – in den Untermenüs kann man verschiedene Einstellung treffen bzw. ablesen.
Halten
Frei programmierbare LED-Tasten P1-P5Standardeinstellung: Leitungen anzeigen• Schell blinkend: Eingehender Anruf• Leuchtend: im Gespräch• Langsam blinkend: Gehaltener Anruf
LautstärkenreglerDrücken Sie das rechte oder linke Ende der Taste, um die Lautstärke von Klingel oder Lautsprecher einzustellen: • Der Klingel, wenn das Telefon läutet oder sich im Ruhezustand befindet• Des Lautsprechers von Hörer oder Gehäuse während eines Gesprächs
Navigationstasten• Am Ruhebildschirm: Identität für ausgehende Anrufe auswählen • In Listen: Jeweils eine Zeile nach oben/unten navigieren
• Im Editiermodus den Cursor ein Zeichen nach links bewegen• Am Ruhebildschirm: Die Liste der empfangenen Anrufe anzeigen
• Im Editiermodus den Cursor ein Zeichen nach rechts bewegen • Am Ruhebildschirm: Die Liste der verpassten Anrufe anzeigen
3
26 27
Endgeräte
3.2 SNOM 720/D725 auf einen Blick
Display InfozeileDie Anzeige variiert je nach Status• Ruhezustand: Datum + Zeit• Infozustand: Anrufinfo
(z. B. Anzahl verpasster Anrufe + Zeit, Nebenstelle auf die weitergeleitet wird)
• Aktivzustand: Gerufene Nebenstelle
Bestätigungstaste
Navigationstasten
Abbruchtaste
LED Taste „Neue Nachricht“
Frei programmierbare LED-Tasten
„Bitte nicht stören“
Telefonbuch
Menü Einstellungen
Anruf weiterleiten
Anruf auf Halten setzen/ wieder aufnehmen
Audiotasten
Zusatzinfos kontextsensitive FunktionstastenDiese Funktionstasten können für den Ruhezu-stand im Web browser des Telefons auf der Seite „Funktionstasten“ mit den im Dropdown- Menü verfügbaren Tastenereignissen belegt werden. Wenn das Telefon aktiv ist, d.h. wenn Sie im Ge-spräch sind, wenn ein Anruf läutet, usw. werden je nach Aktivität des Telefons unterschiedliche Funktionen dargestellt.
Kontextsensitive FunktionstastenTaste drücken, um die im darüber liegenden Symbol angezeigte Funktion auszuführen(Details siehe Anwen-dungsszenarien nächste Seite)
Display KontextinfoJe nach Nutzungs-kontext Infos zu Tele-foniestatus der Neben -stelle oder Menü aus-wahl optionen
Anruf-LED Anzeige• Schnell blinkend:
Eingehender Anruf• Leuchtend: Laufendes
Gespräch oder verpasster Anruf Drücken Sie um LED auszuschalten
3 SNOM 720/D725 auf einen Blick
Bestätigungstaste• Anrufe im Freisprech-
und Kopfhörermodus annehmen
• Aktionen + Eingaben bestätigen/speichern
• Im Ruhezustand: Wahl-wiederholung
Abbruchtaste• Anrufe beenden • Aktionen + Eingaben beenden/abbrechen• Nach verpasstem Anruf
Anruf-LED Anzeige ausschalten
LED Taste „Neue Nachricht“• Leuchtet bei neuer Nachricht • Zum Abhören Taste drücken
Frei programmierbare LED-Tasten P1-P18Standardeinstellung: Leitungen anzeigen• Schell blinkend: Eingehender Anruf• Leuchtend: Im Gespräch• Langsam blinkend: Gehaltener Anruf
Navigationstasten• Am Ruhebildschirm: Identität für ausgehende Anrufe auswählen • In Listen: Jeweils eine Zeile nach oben/unten navigieren
• Im Editiermodus den Cursor ein Zeichen nach links bewegen• Am Ruhebildschirm: Die Liste der empfangenen Anrufe anzeigen
• Im Editiermodus den Cursor ein Zeichen nach recht bewegen • Am Ruhebildschirm: Die Liste der verpassten Anrufe anzeigen
28 29
Endgeräte
SNOM 720/D725 auf einen Blick
„Bitte nicht stören“Wenn der „Bitte nicht stören“-Modus eingeschaltet ist, läutet das Telefon nicht und Anrufer hören das Besetzt-Zeichen. Drücken Sie auf die Taste, um den „Bitte nicht stören“-Modus ein- und auszu-schalten. Bei eingeschaltetem Modus sehen Sie diesen Bildschirm:
Details zu den hier beschriebenen Funktionen finden Sie im beigelegten Quick Start Guide und im Internet unter http://wiki.snom.com.
Telefonbuch
Menü EinstellungenHier finden Sie die allgemeinen Einstellungen, die Anrufein-stellungen, Informationen zu Wartung und Status- und System-informationen.
TransfertasteDurch Drücken der Transfertaste können Sie Anrufe ohne oder mit Ankündigung weiterleiten.
Anruf haltenMit dieser Funktion können Sie einen aktuellen Anruf auf Halten setzen und wieder aufnehmen.
LautstärkenreglerDrücken Sie das rechte oder linke Ende der Taste, um die Lautstärke von Klingel oder Lautsprecher einzustellen: • Der Klingel, wenn das Telefon läutet oder sich im Ruhezustand befindet• Des Lautsprechers von Hörer oder Gehäuse während eines Gesprächs
3 Anwendungsszenarien SNOM 720/D725
Telbuc„Telefonbuch“ zentrales Firmentelefonbuch aus dem CAB-Admintool.
Beschreibung kontextsensitive Funktionstasten:
• Anruf tätigen: Rufnummer oder Durchwahl eingeben und mit „Haken“ bestätigen. Hinweis: Im selben Vorwahlbereich ist auch die Vorwahl mitzuwählen z. B.: 01 für Wien in Wien.• Anruf beenden: Hörer auflegen oder die Taste „X“ drücken.• Verbinden ohne Rückfrage: Ein Gespräch wird direkt verbunden ohne Möglichkeit es zurückzuholen. Bei aktivem Telefonat die Taste „Transfer“ drücken, Rufnummer wählen und mit „Haken“ bestätigen. Damit ist der Ruf transferiert und aufgelegt.• Verbinden mit Rückfrage: Ein Gespräch wird mit Vorankündigung an einen 2. Partner verbunden. Bei aktivem Telefonat die Taste „Hold“ drücken. Das erste Gespräch wird gehalten, „Ihr Anruf wird verbunden“ erscheint: Rufnummer wählen und mit „Haken“ bestätigen. Rufankündigung ok: Taste „Transfer“ dann „Haken“ drücken und das Gespräch wird verbunden.• Rückfrage: Ein Gespräch mit einem 2. Partner aufbauen, um rückzufragen ohne zu verbinden. Bei aktivem Telefonat die Taste „Hold“ drücken. Das erste Gespräch wird gehalten, „Ihr Anruf wird verbunden“ erscheint: Rufnummer wählen und mit „Haken“ bestätigen. Rückfrage und nach Beendi- gung das Gespräch mit „X“ beenden. Mit „Haken“ das erste Gespräch wieder holen.• Konferenz: Bei aktivem Telefonat die Taste „Hold“ drücken. Das erste Gespräch wird gehalten, „Ihr
Anruf wird verbunden“ erscheint: Rufnummer wählen und mit „Haken“ bestätigen. Rufankündigung ok. Mit „Knf.an“ wird die Konferenz hergestellt. (erscheint bei der Verbindung mit dem 2. Partner als 3. Taste von links bei den kontextsensitiven Funktionstasten)
LDAPZentrales Firmentelefonbuch aus dem CAB-Admintool.
HilfeZeigt die IP-Adresse des SNOM-Phones an, mit der man über die Weboberfläche (mit Benutzername und dem Passwort, das man in der BNV vergeben hat) einsteigen kann.
Listen„Anruflisten“ in diesem Untermenü können Sie sich diverse Anruflisten ansehen.
30 31
Endgeräte
3.3 SNOM 760/D765 auf einen Blick SNOM 760/D765 auf einen Blick
Konfigurierte IdentitätenAnzeige variiert je nach Status• Ausgehende Identität, wenn Sie jemanden anrufen, wird diese Identität (Nummer) verwendet• Andere, aktive Identität
Zusatzinfos kontextsensitive FunktionstastenDiese Funktionstasten können für den Ruhezustand im Web browser des Telefons auf der Seite „Funktions-tasten“ mit den im Dropdown- Menü verfügbaren Tastenereignissen belegt werden. Wenn das Telefon aktiv ist, d.h. wenn Sie im Ge spräch sind, wenn ein Anruf läutet, usw. werden je nach Aktivität des Tele-fons unterschiedliche Funktionen dargestellt.
Kontextsensitive FunktionstastenTaste drücken, um die im darüber liegenden Sym-bol angezeigte Funktion auszuführen(Details siehe Anwen-dungsszenarien nächste Seite)
Frei programmierbare LED-Tasten
Anruf-LED Anzeige• Schnell blinkend:
Eingehender Anruf• Leuchtend: Laufendes
Gespräch oder verpasster Anruf Drücken Sie um LED auszuschalten
Navigationstaste
Bestätigungstasten
Abbruchtaste
LED Taste „Neue Nachricht“
Frei programmierbare LED-Tasten
„Bitte nicht stören“
Telefonbuch
Menü Einstellungen
Anruf weiterleiten
Anruf auf Halten setzen/ wieder aufnehmen
Audiotasten
Bestätigungstaste• Anrufe im Freisprech-
und Kopfhörermodus annehmen
• Aktionen + Eingaben bestätigen/speichern
• Im Ruhezustand: Wahlwiederholung
Abbruchtaste• Anrufe beenden • Aktionen + Eingaben beenden/abbrechen• Nach verpasstem Anruf Anruf-LED Anzeige
ausschalten
LED Taste „Neue Nachricht“• Leuchtet bei neuer Nachricht • Zum Abhören Taste drücken
Frei programmierbare LED-Tasten P1-P18Standardeinstellung: Leitungen anzeigen• Schell blinkend: Eingehender Anruf• Leuchtend: Im Gespräch• Langsam blinkend: Gehaltener Anruf
Navigationstasten• Am Ruhebildschirm: Identität für ausgehende Anrufe auswählen • In Listen: Jeweils eine Zeile nach oben/unten navigieren
• Im Editiermodus den Cursor um ein Zeichen nach links bewegen• Am Ruhebildschirm: Die Liste der empfangenen Anrufe anzeigen
• Im Editiermodus den Cursor um ein Zeichen nach rechts bewegen • Am Ruhebildschirm: Die Liste der verpassten Anrufe anzeigen
3
32 33
Endgeräte
SNOM 760/D765 auf einen Blick
„Bitte nicht stören“Wenn der „Bitte nicht stören“-Modus eingeschaltet ist, läutet das Telefon nicht und Anrufer hören das Besetzt-Zeichen. Drücken Sie auf die Taste, um den „Bitte nicht stören“-Modus ein- und auszu-schalten. Bei eingeschaltetem Modus sehen Sie diesen Bildschirm:
Telefonbuch
Menü EinstellungenHier finden Sie die allgemeinen Einstellungen, die Anrufein-stellungen, Informationen zu Wartung und Status- und System-informationen.
TransfertasteDurch Drücken der Transfertaste können Sie Anrufe ohne oder mit Ankündigung weiterleiten.
Anruf haltenMit dieser Funktion können Sie einen aktuellen Anruf auf Halten setzen und wieder aufnehmen.
LautstärkenreglerDrücken Sie das rechte oder linke Ende der Taste, um die Lautstärke von Klingel oder Lautsprecher einzustellen: • Der Klingel, wenn das Telefon läutet oder sich im Ruhezustand befindet• Des Lautsprechers von Hörer oder Gehäuse während eines Gesprächs
Details zu den hier beschriebenen Funktionen finden Sie im beigelegten Quick Start Guide und im Internet unter http://wiki.snom.com.
3 Anwendungsszenarien SNOM 760/D765
Telefonbuch zentrales Firmen-telefonbuch aus dem CAB-Admintool.
Beschreibung kontextsensitive Funktionstasten:
• Anruf tätigen: Rufnummer oder Durchwahl eingeben und mit „Haken“ bestätigen. Hinweis: Im selben Vorwahlbereich ist auch die Vorwahl mitzuwählen z. B. 01 für Wien in Wien.• Anruf beenden: Hörer auflegen oder die Taste „X“ drücken.• Verbinden ohne Rückfrage: Ein Gespräch wird direkt verbunden ohne Möglichkeit es zurückzuholen. Bei aktivem Telefonat die Taste „Transfer“ drücken, Rufnummer wählen und mit „Haken“ bestätigen. Damit ist der Ruf transferiert und aufgelegt.• Verbinden mit Rückfrage: Ein Gespräch wird mit Vorankündigung an einen zweiten Partner verbunden. Bei aktivem Telefonat die Taste „Hold“ drücken. Das erste Gespräch wird gehalten, „Ihr Anruf wird verbunden“ erscheint: Rufnummer wählen und mit „Haken“ bestätigen. Rufankündigung ok: Taste „Transfer“ dann „Haken“ drücken und das Gespräch wird verbunden.• Rückfrage: Ein Gespräch mit einem zweiten Partner aufbauen, um rückzufragen, ohne zu verbinden. Bei aktivem Telefonat die Taste „Hold“ drücken. Das erste Gespräch wird gehalten, „Ihr Anruf wird verbunden“ erscheint: Rufnummer wählen und mit „Haken“ bestätigen. Rückfrage und nach Beendi- gung das Gespräch mit „X“ beenden. Mit „Haken“ das erste Gespräch wieder holen.• Konferenz: Bei aktivem Telefonat die Taste „Hold“ drücken. Das erste Gespräch wird gehalten, „Ihr
Anruf wird verbunden“ erscheint: Rufnummer wählen und mit „Haken“ bestätigen. Rufankündigung ok. Mit „Knf.an“ wird die Konferenz hergestellt. (erscheint bei der Verbindung mit dem zweiten Partner als 3. Taste von links bei den kontextsensitiven Funktionstasten)
Anruflisten„Anruflisten“ in diesem Untermenü können Sie sich diverse Anruflisten ansehen.
? HilfeZeigt die IP-Adresse des SNOM-Phones an, mit der man über die Weboberflä-che (mit Benutzername und dem Passwort, das man in der BNV vergeben hat) ein-steigen kann.
Zentrales Firmentelefonbuch aus dem CAB-Admintool.
34 35
Endgeräte
3. Klicken Sie auf einen Menüpunkt auf der linken Seite, um das dazugehörige Fenster zu öffnen, z. B. Funktionstasten. Achtung: P1 und P2 dürfen nicht verwendet werden! Funktionstastenbelegung: Zeile 1: Programmierung einer Zielwahltaste für eine externe Rufnummer Zeile 2: Programmierung einer Zielwahltaste für eine Durchwahl Zeile 3: Programmierung einer Zielwahltaste für eine Pick Up Taste, diese Taste funktioniert auch als Zieltaste für diese Durchwahl Zeile 4: Programmierung einer Zielwahltaste zum Einloggen in den Gruppenruf Zeile 5: Programmierung einer Zielwahltaste zum Ausloggen in den Gruppenruf
4. Wenn die vorgenommenen Änderungen wirksam werden sollen, klicken Sie vor dem Schließen des Telefonbrowsers oder dem Anklicken eines anderen Menüpunktes immer zuerst auf „Übernehmen“und danach oben auf der Seite die Schaltfläche „Speichern“, um die Änderungen auf Dauer zu speichern.
5. Nachdem Sie auf „Speichern“ geklickt haben, muss das SNOM-Phone über die Software neu gestartet werden. Dies finden Sie unter dem Menüpunkt „Erweitert“ „Update“ „Neustart“. Danach einfach noch mit „Ja“ bestätigen.
3.4 Der Webbrowser des Telefons
Eine vergleichsweise kleine Anzahl von Einstellungen kann am SNOM-Phone selber vorgenommen werden. Viele weitere sind im Webbrowser des Telefons möglich:
1. IP-Adresse am SNOM-Phone anzeigen lassen: Drücken Sie am Telefon Einstellungen 6 Information Systeminfo. Beispiel: http://192.168.178.21
2. Menu (bzw. beim Modell 710/D715 die Navigationstaste nach oben 6 Information Systeminfo. Hier sieht man dann z. B. die IP Adresse: 192.168.178.21 . Öffnen Sie den Webbrowser auf Ihrem PC. Tippen Sie die IP-Adresse in die Adresszeile und drücken Sie auf die Bestätigen-Taste, um auf die Startseite des Telefon-Webbrowsers zu gelangen. Nun kann man mit dem vergebenen Benutzer und Passwort (siehe Punkt 2.2.2) in das SNOM-Phone einsteigen.
3
xxxx xxxx
xxxx xxxxxxxx xxxx
xxxx xxxxxxxx xxxx
36 37
Das A1 Service Team ist gerne für Sie da.Sie haben Fragen zu A1 Business Network? Ihr persönliches „A1 Business Network Service Team“ für Hilfe und Support berät Sie gerne. Sie erreichen unsere Spezialistenim Inland: 0800 664 800 664im Ausland: +43 664 664 800 664oder auf A1.net/bnv
1-40
0-0
00-8
96
ImpressumHerausgeber: A1 Telekom Austria AG, Lassallestraße 9, 1020 Wien, www.A1.netVorbehaltlich Satz- und Druckfehler. Stand: März 2017.






















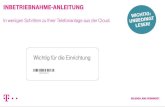

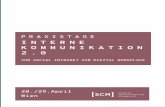





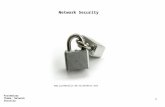





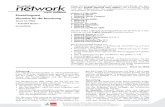



![Skype Peer to Peer Internet Telefonie Rechner-Rechner-Verbindung [P2P VOIP] Skype Download l Peer to Peer Internet Telefonie Rechner-Rechner-Verbindung.](https://static.fdokument.com/doc/165x107/55204d7149795902118c370a/skype-peer-to-peer-internet-telefonie-rechner-rechner-verbindung-p2p-voip-skype-download-l-peer-to-peer-internet-telefonie-rechner-rechner-verbindung.jpg)