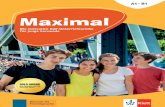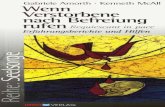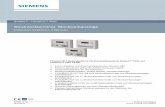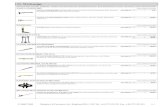A1 Modemcdn3.a1.net/final/de/media/pdf/A1_Modem_ST546_Win8_RZ.pdf · 1. Überprüfen der...
Transcript of A1 Modemcdn3.a1.net/final/de/media/pdf/A1_Modem_ST546_Win8_RZ.pdf · 1. Überprüfen der...

Installationsanleitung
A1 Modem Speed Touch 546 für Windows 8 (Routerzugang)
Einfach A1.

2
Einfach schneller zum Ziel.
Zu Ihrem A1 Modem haben Sie eine A1 Installations-CD erhalten, mit der Sie alle Einstellungen automatisch vornehmen können. Sie können die Konfiguration für Ihr A1 Modem mit Windows 8 aber auch manuell vornehmen. Wie das geht, erfahren Sie in dieser Anleitung. Befolgen Sie dazu einfach die einzelnen Konfigurationsschritte und halten Sie sich bitte an die Reihenfolge. Die Einrichtung dauert nur wenige Minuten, versprochen.

3
1. Überprüfen der Netzwerkeinstellungen Rufen Sie zu Beginn bitte die Desktop-Ansicht von Windows 8 auf. Bewegen Sie den Mauszeiger in die rechte untere Bildschirmecke. Es erscheinen nun am rechten Bildschirmrand Ihre Einstellungssymbole. Klicken Sie auf die Schaltfläche „Einstellungen“ und im Anschluss auf „Systemsteuerung“. Hinweis: Die Einstellungssymbole am rechten Bildrand erhalten Sie auch über die Tastenkombination „Windows + C“. Beachten Sie, dass Ihre aktuelle Ansicht von der hier angezeigten Ansicht abweichen kann. Klicken Sie im Fenster der Systemsteuerung bitte auf „Netzwerk- und Freigabecenter“. Hinweis: Sollte die Ansicht von Ihrer abweichen, können Sie dies über „Anzeige“ einstellen, indem Sie „Kleine Symbole“ wählen.

Netzwerk- und Freigabecenter Klicken Sie bitte auf „Adaptereinstellungen ändern“. Im Fenster „Netzwerkverbindungen“ werden alle installierten Netzwerkadapter angezeigt. Klicken Sie doppelt auf das Symbol „Ethernet“ um die Einstellungen zu öffnen. Es erscheint das Fenster „Status von Ethernet “. Wählen Sie hier die Schaltfläche „Eigenschaften“ aus.
4
Ethernet

Eigenschaften von Ethernet Sie sind nun in den Eigenschaften der LAN-Verbindung. Entfernen Sie den Haken beim Punkt „Internetprotokoll Version 6 (TCP/IPv6)“. Achten Sie bitte darauf, dass der Haken beim Punkt „Internetprotokoll Version 4 (TCP/IPv4)“ aktiviert bleibt und klicken Sie den Schriftzug „Internetprotokoll Version 4 (TCP/IPv4)“ doppelt an.
5

Eigenschaften von Internetprotokoll Version 4 In diesem Fenster können Sie die IP-Einstellungen für Ihre Netzwerkkarte vornehmen. Stellen Sie bitte sicher, dass die Felder „IP-Adresse automatisch beziehen“ und „DNS-Serveradresse automatisch beziehen“ ausgewählt sind. Klicken Sie anschließend auf „OK“.
6

Eigenschaften von Ethernet Bestätigen Sie mit „OK“ und klicken Sie im nächsten Fenster auf die Schaltfläche „Schließen“. Ihre Netzwerkeinstellungen sind damit abgeschlossen. Verbinden Sie jetzt Ihr A1 Modem über das Netzwerkkabel mit Ihrem Computer und schließen Sie alle noch offenen Fenster.
7

8
2. A1 Modem konfigurieren In diesem Abschnitt nehmen Sie die persönlichen Einstellungen für Ihr A1 Modem vor. Tragen Sie dazu bitte in die Adressleiste Ihres Browsers „10.0.0.138“ ein und bestätigen die Eingabe mit „Enter“. Ihr Internet Browser ist das Programm, mit dem Sie die Internetseiten öffnen. Verbreitete Browser sind Internet Explorer, Mozilla Firefox, Safari, Google Chrome und Opera. Sie gelangen nun zu den Einstellungen Ihres A1 Modems.
Safari
Internet Explorer
Mozilla Firefox
Google Chrome
Opera

9
3. Eintragen der Zugangsdaten Sollte unter „Breitbandverbindung“ bei „Shared_Internet“ bereits „Verbindung hergestellt“ ersichtlich sein, so ist keine weitere Einstellung in diesem Bereich erforderlich. Ihr A1 Modem ist bereits online. Ist dies nicht der Fall, stellen Sie die Verbindung her, indem Sie links auf „Breitbandverbindung“ und danach unter „Shared_Internet“ auf „Mehr anzeigen…“ klicken. Hinweis: Die Rubrik „Shared_Internet“ erscheint nur bei Mehrplatzkonfiguration (Multi User).
Speed Touch 546

10
Breitbandverbindung / Internetdienste / Shared_Internet Tragen Sie nun bitte Ihren 10-stelligen Internet-Benutzernamen und Ihr 8-stelliges Internet-Kennwort ein und setzen Sie den Haken bei „Kennwort speichern“. Sie finden beides auf dem Datenblatt, das Sie mit unserem Brief nach Ihrer Bestellung erhalten haben. Sie erhalten diese Daten aber auch bei unserer Serviceline unter 0800 664 100. Bestätigen Sie bitte abschließend mit „Verbinden“. Die Konfiguration Ihres A1 Modems ist nun abgeschlossen.
10-stelliger Benutzername
8-stelliges Kennwort

Einfach A1.
Stand: Februar 2014 Vorbehaltlich Satz- und Druckfehler
Sie haben noch Fragen? Das A1 Service Team ist gerne für Sie da: A1 Technik Service für Festnetz-Internet, E-Mail & TV (€ 1,56/min.) Bei unseren Experten sind Sie richtig mit Ihren Fragen rund um Festnetz-Internet und A1 TV: 0900 100 100
A1 Technik Service für Mobil (€ 1,56/min.) Ihr Handy oder Smartphone macht Probleme? 0900 664 900
Computer-HelpLine (€ 1,56/min.) Sie brauchen Unterstützung bei Problemen mit Ihrem Computer, Router oder mit Netzwerkkonfigurationen? 0900 44 00 88 Sie nehmen die Dinge gerne selbst in die Hand Viele Antworten gibt´s auf www.a1.net/hilfe-support Tauschen Sie sich gerne mit anderen aus: www.a1community.net
11