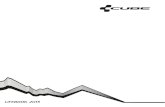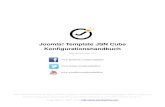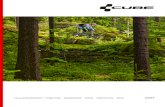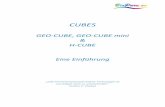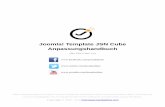A1 Net Cube 3...A1 Net Cube 3.2T jetzt nutzen. Optional: Externe Antennen installieren Schließen...
Transcript of A1 Net Cube 3...A1 Net Cube 3.2T jetzt nutzen. Optional: Externe Antennen installieren Schließen...

A1 Net Cube 3.2TSchnellstart
Willkommen bei Ihrem A1 Net Cube 3.2T!
Mehr Details zur Installation und weiteren Funktionenfinden Sie auf A1.net/Installationsanleitung
Selbst installieren geht ganz einfach.
Paketinhalt
NetzwerkkabelA1 Net Cube 3.2T
Wichtige Hinweise• Die SIM-Karte ist bereits eingelegt.• Platzieren Sie den A1 Net Cube 3.2T für eine optimale WLAN-Qualität und
Mobile-Empfangsqualität möglichst freistehend und in der Nähe von einem Fenster. Video: A1.net/modem-platzierung
• Was ist der Unterschied zwischen 2,4 GHz und 5 GHz WLAN? Das 5 GHz WLAN ermöglicht höhere Bandbreiten, das 2,4 GHz WLAN hat größere Reichweiten. Während die meisten WLAN-Router nur 2,4 GHz verwenden, unterstützt der A1 Net Cube 3.2T beide Frequenzen. Um das 5 GHz Frequenzband nutzen zu können, muss das mit dem A1 Net Cube 3.2T verbundene Gerät diese Frequenz unter-stützen. Vo
rbeh
altli
ch S
atz-
un
d D
ruck
feh
ler.
Stan
d Jä
nn
er 2
021
1-00
0-03
5-14
1
Vor der ersten NutzungLesen Sie sich alle Anweisungen durch, damit Sie jederzeit und von überall auf das Internet zugreifen können.
Aufstellen des RoutersDen besten Empfang hat das Gerät in der Nähe eines Fensters. Prüfen Sie die Signalstärke an verschiedenen Orten, um den Bereich mit dem besten Empfang zu finden.
Faktoren, die sich auf die Signalstärke auswirkenWände aus Beton oder Holz können die Übertragung von Netzwerksignalen beeinträchtigen. Elektrogeräte, die starke elektrische Felder oder Magnetfelder erzeugen (z. B. Mikrowellen, Kühlschränke oder Satellitenempfänger), können sich ebenfalls negativ auf die Signalstärke auswirken. Platzieren Sie das Gerät nicht in der Nähe solcher Geräte.
Lieferumfang:
Cat7-Router Netzadapter
Bedienungsanleitung Ethernet-Kabel (optional)
Hinweise:• Unterstützt nur Micro-SIM-Karten. Führen Sie keine Nano-SIM-
Karte ein, da diese sich verklemmen und Ihr Gerät beschädigen kann.
• Verwenden Sie nur den im Lieferumfang enthaltenen Netzadapter.• Die Verwendung nicht zugelassener Netzadapter kann gefährlich
sein und zu Schäden am Gerät führen.
Geräteinformationen: Ein/Aus-Taste• Sobald der Cat7-Router an eine Steckdose angeschlossen ist,
schaltet er sich automatisch ein.• Um Ihr Gerät auszuschalten, halten Sie die Ein/Aus-Taste
3 Sekunden lang gedrückt.• Um Ihr Gerät einzuschalten, halten Sie die Ein/Aus-Taste 1 Sekunde
lang gedrückt.
WPS-TasteHalten Sie die WPS-Taste 3 Sekunden lang gedrückt, um WPS zu aktivieren. Die WLAN-LED blinkt blau. Drücken Sie dann innerhalb von 2 Minuten die WPS-Taste des Gerätes, mit dem Sie eine Verbindung herstellen möchten. Ihr Cat7-Router weist die Netzwerkeinstellungen automatisch dem Gerät zu, mit dem Sie eine Verbindung herstellen.
Rücksetz-TasteDrücken Sie die Rücksetz-Taste 3 Sekunden lang leicht mit einer Büroklammer oder einer stumpfen Stecknadel. Alle LEDs leuchten zunächst auf, dann erlöschen sie und leuchten wieder auf, sobald der Vorgang abgeschlossen ist. Sie können das Gerät auch über die Webbenutzeroberfläche zurücksetzen (siehe Benutzerhandbuch für den Cat7-Router).
USB-AnschlussDer Anschluss ist für Die Wartung durch den Kundendienst vorgesehen und hat für Endnutzer keinen praktischen Nutzen. Bitte benutzen Sie Ihn nicht.
Beschreibung der Status-LEDs
Symbol Beschreibung
• Leuchtet permanent blau: Das Gerät ist eingeschaltet.• Leuchtet nicht: Das Gerät ist ausgeschaltet.
• Leuchtet permanent blau: WLAN ist aktiviert.• Blinkt blau: Eine WPS-Verbindung ist verfügbar.• Leuchtet nicht: WLAN ist deaktiviert.
• Leuchtet permanent gelb: Das Gerät ist mit dem 2G-Netzwerk verbunden.
• Leuchtet permanent grün: Das Gerät ist mit dem 3G-Netzwerk verbunden.
• Leuchtet permanent blau: Das Gerät ist mit dem 4G-Netzwerk verbunden.
• Leuchtet durchgehend violett: Mit einem Ethernet-Netz verbunden
• Leuchtet durchgehend rot: Es ist keine Mikro-SIM-Karte verfügbar oder das Gerät ist nicht im Netzwerk registriert.
• Blinkt gelb: Die Registrierung im 2G-Netzwerk ist erfolgt.• Blinkt grün: Die Registrierung im 3G-Netzwerk ist erfolgt.• Blinkt blau: Die Registrierung im 4G-Netzwerk ist erfolgt.
• Leuchtet permanent blau: sehr guter Empfang.• Leuchtet permanent grün: mittelmäßiger Empfang.• Leuchtet permanent gelb: schlechter Empfang• Leuchtet durchgehend rot: kein Empfang.
Erste Schritte:Micro-SIM einsetzenFühren Sie die 3 Schritte aus, die in der Abbildung unten dargestellt sind.1) Öffnen Sie die Abdeckung des Steckplatzes für die Micro-SIM-Karte.2) Setzen Sie die Micro-SIM-Karte in den SIM-Steckplatz ein.3) Schließen Sie die Abdeckung des Micro-SIM-Steckplatzes.Entfernen Sie die Micro-SIM-Karte nicht, wenn der Cat7-Router gerade verwendet wird. Andernfalls wird die Leistung des Geräts beeinträchtigt und es kann zum Verlust von Daten kommen, die auf der Micro-SIM-Karte gespeichert sind.
Empfangs-Anzeige
WPS-Taste
Netzwerk-Anzeige
WLAN-Anzeige
Antennenanschluss
Power-Anzeige
LAN-/WAN-Anschluss
Ein/Aus-Taste
Stromanschluss
Micro-SIM-Einschub
Rücksetz-Taste USB-Anschluss (nur Kundendienst)
1 2 3
Micro
Vor der ersten NutzungLesen Sie sich alle Anweisungen durch, damit Sie jederzeit und von überall auf das Internet zugreifen können.
Aufstellen des RoutersDen besten Empfang hat das Gerät in der Nähe eines Fensters. Prüfen Sie die Signalstärke an verschiedenen Orten, um den Bereich mit dem besten Empfang zu finden.
Faktoren, die sich auf die Signalstärke auswirkenWände aus Beton oder Holz können die Übertragung von Netzwerksignalen beeinträchtigen. Elektrogeräte, die starke elektrische Felder oder Magnetfelder erzeugen (z. B. Mikrowellen, Kühlschränke oder Satellitenempfänger), können sich ebenfalls negativ auf die Signalstärke auswirken. Platzieren Sie das Gerät nicht in der Nähe solcher Geräte.
Lieferumfang:
Cat7-Router Netzadapter
Bedienungsanleitung Ethernet-Kabel (optional)
Hinweise:• Unterstützt nur Micro-SIM-Karten. Führen Sie keine Nano-SIM-
Karte ein, da diese sich verklemmen und Ihr Gerät beschädigen kann.
• Verwenden Sie nur den im Lieferumfang enthaltenen Netzadapter.• Die Verwendung nicht zugelassener Netzadapter kann gefährlich
sein und zu Schäden am Gerät führen.
Geräteinformationen: Ein/Aus-Taste• Sobald der Cat7-Router an eine Steckdose angeschlossen ist,
schaltet er sich automatisch ein.• Um Ihr Gerät auszuschalten, halten Sie die Ein/Aus-Taste
3 Sekunden lang gedrückt.• Um Ihr Gerät einzuschalten, halten Sie die Ein/Aus-Taste 1 Sekunde
lang gedrückt.
WPS-TasteHalten Sie die WPS-Taste 3 Sekunden lang gedrückt, um WPS zu aktivieren. Die WLAN-LED blinkt blau. Drücken Sie dann innerhalb von 2 Minuten die WPS-Taste des Gerätes, mit dem Sie eine Verbindung herstellen möchten. Ihr Cat7-Router weist die Netzwerkeinstellungen automatisch dem Gerät zu, mit dem Sie eine Verbindung herstellen.
Rücksetz-TasteDrücken Sie die Rücksetz-Taste 3 Sekunden lang leicht mit einer Büroklammer oder einer stumpfen Stecknadel. Alle LEDs leuchten zunächst auf, dann erlöschen sie und leuchten wieder auf, sobald der Vorgang abgeschlossen ist. Sie können das Gerät auch über die Webbenutzeroberfläche zurücksetzen (siehe Benutzerhandbuch für den Cat7-Router).
USB-AnschlussDer Anschluss ist für Die Wartung durch den Kundendienst vorgesehen und hat für Endnutzer keinen praktischen Nutzen. Bitte benutzen Sie Ihn nicht.
Beschreibung der Status-LEDs
Symbol Beschreibung
• Leuchtet permanent blau: Das Gerät ist eingeschaltet.• Leuchtet nicht: Das Gerät ist ausgeschaltet.
• Leuchtet permanent blau: WLAN ist aktiviert.• Blinkt blau: Eine WPS-Verbindung ist verfügbar.• Leuchtet nicht: WLAN ist deaktiviert.
• Leuchtet permanent gelb: Das Gerät ist mit dem 2G-Netzwerk verbunden.
• Leuchtet permanent grün: Das Gerät ist mit dem 3G-Netzwerk verbunden.
• Leuchtet permanent blau: Das Gerät ist mit dem 4G-Netzwerk verbunden.
• Leuchtet durchgehend violett: Mit einem Ethernet-Netz verbunden
• Leuchtet durchgehend rot: Es ist keine Mikro-SIM-Karte verfügbar oder das Gerät ist nicht im Netzwerk registriert.
• Blinkt gelb: Die Registrierung im 2G-Netzwerk ist erfolgt.• Blinkt grün: Die Registrierung im 3G-Netzwerk ist erfolgt.• Blinkt blau: Die Registrierung im 4G-Netzwerk ist erfolgt.
• Leuchtet permanent blau: sehr guter Empfang.• Leuchtet permanent grün: mittelmäßiger Empfang.• Leuchtet permanent gelb: schlechter Empfang• Leuchtet durchgehend rot: kein Empfang.
Erste Schritte:Micro-SIM einsetzenFühren Sie die 3 Schritte aus, die in der Abbildung unten dargestellt sind.1) Öffnen Sie die Abdeckung des Steckplatzes für die Micro-SIM-Karte.2) Setzen Sie die Micro-SIM-Karte in den SIM-Steckplatz ein.3) Schließen Sie die Abdeckung des Micro-SIM-Steckplatzes.Entfernen Sie die Micro-SIM-Karte nicht, wenn der Cat7-Router gerade verwendet wird. Andernfalls wird die Leistung des Geräts beeinträchtigt und es kann zum Verlust von Daten kommen, die auf der Micro-SIM-Karte gespeichert sind.
Empfangs-Anzeige
WPS-Taste
Netzwerk-Anzeige
WLAN-Anzeige
Antennenanschluss
Power-Anzeige
LAN-/WAN-Anschluss
Ein/Aus-Taste
Stromanschluss
Micro-SIM-Einschub
Rücksetz-Taste USB-Anschluss (nur Kundendienst)
1 2 3
Micro
A1 SIM-Karte
Du kannst alles.
A1_Kombi_SIM-Card_2018_85_6x54abf.indd 1 13.02.18 10:20
Bereits eingelegt
Signal LED
Network LED
WLAN LED
Power LED
LED FunktionsanzeigeAnzeige Aktivität Beschreibung
1. Power LED Leuchtet blau
Gerät ist eingeschaltet und externe Stromversorgung arbeitetordnungsgemäß.
Aus Das Gerät ist ausgeschaltet.
2. WLAN LED
Leuchtet permanent blau WLAN eingeschaltet.
Blinkt gelb Eine WPS-Verbindung ist verfügbar.
Aus WLAN ist ausgeschaltet.
3. Network LED
Leuchtet permanent gelb Das Gerät ist mit dem 2G-Netzwerk verbunden
Blinkt gelb Die Registrierung im 2G-Netzwerk ist erforderlich. (PIN Eingeben)
Leuchtet permanent grün Das Gerät ist mit dem 3G-Netzwerk verbunden.
Blinkt grün Die Registrierung im 3G-Netzwerk ist erforderlich. (PIN Eingeben
Leuchtet permanent blau Das Gerät ist mit dem 4G-Netzwerk verbunden.
Blinkt grün Die Registrierung im 4G-Netzwerk ist erforderlich. (PIN Eingeben)
4. Signal LED
Leuchtet permanent blau Sehr guter Empfang.
Leuchet permanent grün Mittelmäßiger Empfang.
Leuchtet permanent gelb Schlechter Emfpang.
Leuchtet permanent rot Kein Empfang

1. Steigen Sie in das Aktivierungsportal des A1 Net Cubes 3.2T ein. Öffnen Sie dazu die Internet-Seite A1.net/aktivierung.
2. Geben Sie Ihre Rufnummer R (siehe SIM-Trägerkarte) und Ihr Aktivierungskennwort A ein. Das Aktivierungskennwort haben Sie bei Ihrer Bestellung selbst festgelegt.
3. Klicken Sie auf „SIM-Karte aktivieren“. Nach etwa 5 Minuten ist die Aktivierung abgeschlossen. Serviceline: Wenn Sie Ihre SIM-Karte nicht aktivieren können, momentan keine Internetverbindung haben oder Ihre Rufnummer zu A1 mitnehmen möchten, rufen Sie uns gerne unter 0800 664 147 an.
1. Schließen Sie den A1 Net Cube 3.2T mit dem beige-legtem Stromkabel an die Stromversorgung an und warten Sie ungefähr 1 Minute. Der A1 Net Cube 3.2T startet und wählt sich automatisch in das A1 Netz ein.
2. Lesen Sie an der Unterseite Ihres A1 Net Cube 3.2 T den Namen Ihres WLAN-Netzwerkes W W [2,4 GHz oder 5 GHz] und Ihr WLAN-Passwort P ab. Was ist der Unterschied zwischen 2,4 GHz und 5 GHz WLAN? Das 5 GHz WLAN ermöglicht höhere Bandbreiten, das 2,4 GHz WLAN hat größere Reichweiten.
3. Wählen Sie auf Ihrem Computer, Tablet oder Smartphone Ihr WLAN-Netzwerk W und geben Sie Ihr WLAN-Passwort P ein.
4. Sie haben die WLAN-Verbindung eingerichtet und können Ihren A1 Net Cube 3.2T jetzt nutzen.
Optional: Externe Antennen installierenSchließen Sie an Orten mit schlechtem Empfang externe Antennen an die zwei mit ‘Main/DIV’ gekennzeichneten Anschlüsse an, um den Signalempfang zu verbessern.Warnhinweis:Der Cat7-Router muss vor der Installation der externen Antennen ausgeschaltet und von der Stromversorgung getrennt werden.Die externen Antennen müssen von einem qualifizierten Techniker installiert werden.Verwenden Sie ausschließlich Antennen, die vom Hersteller des Geräts bereitgestellt werden.
Öffnen Sie die Abdeckung hier uns
installieren Sie die externe Antenne
Gerät mit einem Netzwerk verbinden• WLANFür die Erstellung einer Verbindung zum drahtlosen Netzwerk, führen Sie folgende Schritte aus; das Gerät unterstützt 2,4 GHz und 5 GHz WLAN-Netzwerke.
1) Prüfen Sie, dass WLAN aktiviert ist. Die WLAN-LED leuchtet blau (siehe Abschnitt Geräteinformationen)
2) Aktivieren Sie die WLAN-Funktion des Gerätes, das Sie verbinden möchten. Einzelheiten dazu finden Sie im Benutzerhandbuch des entsprechenden Gerätes.
3) Suchen Sie auf Ihrem Laptop / Gerät dem Namen des drahtlosen Netzwerks. Der ab Werk vergebene Netzwerkname (SSID), sowie Sicherheits- bzw. WLAN-Schlüssel finden Sie auf dem Etikett an der Unterseite des Gerätes.
yyy
zzz
XXX.XXX.X.X
XXX.XXX.X.X
yyy
zzz
URL:XXX.XXX.X.XSSID:yyyWIFI Key:zzz
URL:XXX.XXX.X.XSSID:yyyWIFI Key:zzz
SSID:
WIFI Key: SSID:
WIFI Key:
4) Klicken Sie auf Verbinden und geben Sie den Sicherheits-/WLAN-Schlüssel ein. Es wird nun die Verbindung zum Cat7-Router hergestellt.
• Ethernet-KabelSchließen Sie ein Ende des Kabels am LAN-Anschluss des Routers, das andere Ende um entsprechenden LAN-Anschluss des zu verbindenden Gerätes an, z.B. einem Notebook oder PC.
WLAN-Schlüssel ändern1) Geben Sie http://192.168.1.1 in die Adressleiste ein und bestätigen
Sie die Eingabe mit der Eingabetaste. Die Startseite der Web-Benutzeroberfläche wird geladen.
2) Klicken Sie auf Anmelden und geben Sie das Passwort ein. (Sie finden das Anmeldepasswort auf das untere Label des Geräts.)
Hinweis: Zur Verbesserung der Sicherheit sollten Sie das Standardpasswort ändern.3) Rufen Sie Einstellungen > WLAN > Grundlegendes auf, um den
WLAN-Schlüssel zu ändern.
Sicherheitsvorkehrungen• Schalten Sie das Gerät bei Gewittern aus und stecken Sie alle Kabel
aus.• Verwenden Sie keine externen Antennen oder Netzadapter, die
nicht entweder eine Standardkomponente für das Gerät sind oder von Alcatel zugelassen wurden. Alcatel übernimmt keine Haftung für Probleme, die durch die Verwendung solch externer Antennen oder Netzadapter entstehen. Antennen für den Außenbereich müssen von einem qualifizierten Techniker installiert werden.
• Das Modem und die SIM-Karte sind nicht mit anderen Geräten kompatibel.
Software-AktualisierungenWenn das Gerät Software-Aktualisierungen herunterlädt und installiert, werden Sie die LEDs des Geräts blinken sehen, durchlaufend von POWER > WIFI > NETWORK > SIGNAL.Schalten Sie den Cat7-Router während dieses Vorgangs nicht aus, da Ihr Gerät danach Fehlfunktionen aufweisen könnte.
Bedienungsanleitung
Netzadapter anschließenSchließen Sie den Netzadapter gemäß der Abbildung an. Sobald der Cat7-Router an eine Steckdose angeschlossen ist, schaltet er sich automatisch ein.
Um Interferenzen durch Funksignale zu verhindern, halten Sie bei der Montage des Cat7-Routers mindestens 1 Meter Abstand zu Telefonen und anderen elektrischen Geräten.
CJB1P11ALACA
PW
Schritt 1 AktivierungSIM-Karte aktivieren
Schritt 2 WLAN VerbindungA1 Net Cube 3.2T startklar machen
5 min
5 minInstallationsanleitung
?
?
R
AR
Viel Spaß mit Ihrem A1 Internet!
EinstellungenMöchten Sie weitere Einstellungen Ihres A1 Net Cube 3.2T durchführen?
Einstieg in die WEB-GUI
1. Steigen Sie in das WEB-GUI des A1 Net Cube 3.2T ein. Öffnen Sie dazu die Internet-Seite http://192.168.1.1 und loggen sich mit dem Cube Admin-Passwort ein. Das Admin-Passwort entnehmen Sie dem Geräteaufkleber.(Unterseite).
2. Nehmen Sie die gewünschten Einstellungen vor.
Im Web-GUI des A1 Net Cube 3.2T können Sie weitere Einstellungen vornehmen,z.B. den Namen Ihres WLAN-Netzwerkes, oder Ihr WLAN-Passwort ändern.
So melden Sie sich im Web-GUI des A1 Net Cube 3.2T an:
SIM-Trägerkarte
Optional: Externe Antennen installierenSchließen Sie an Orten mit schlechtem Empfang externe Antennen an die zwei mit ‘Main/DIV’ gekennzeichneten Anschlüsse an, um den Signalempfang zu verbessern.Warnhinweis:Der Cat7-Router muss vor der Installation der externen Antennen ausgeschaltet und von der Stromversorgung getrennt werden.Die externen Antennen müssen von einem qualifizierten Techniker installiert werden.Verwenden Sie ausschließlich Antennen, die vom Hersteller des Geräts bereitgestellt werden.
Öffnen Sie die Abdeckung hier uns
installieren Sie die externe Antenne
Gerät mit einem Netzwerk verbinden• WLANFür die Erstellung einer Verbindung zum drahtlosen Netzwerk, führen Sie folgende Schritte aus; das Gerät unterstützt 2,4 GHz und 5 GHz WLAN-Netzwerke.
1) Prüfen Sie, dass WLAN aktiviert ist. Die WLAN-LED leuchtet blau (siehe Abschnitt Geräteinformationen)
2) Aktivieren Sie die WLAN-Funktion des Gerätes, das Sie verbinden möchten. Einzelheiten dazu finden Sie im Benutzerhandbuch des entsprechenden Gerätes.
3) Suchen Sie auf Ihrem Laptop / Gerät dem Namen des drahtlosen Netzwerks. Der ab Werk vergebene Netzwerkname (SSID), sowie Sicherheits- bzw. WLAN-Schlüssel finden Sie auf dem Etikett an der Unterseite des Gerätes.
yyy
zzz
XXX.XXX.X.X
XXX.XXX.X.X
yyy
zzz
URL:XXX.XXX.X.XSSID:yyyWIFI Key:zzz
URL:XXX.XXX.X.XSSID:yyyWIFI Key:zzz
SSID:
WIFI Key: SSID:
WIFI Key:
4) Klicken Sie auf Verbinden und geben Sie den Sicherheits-/WLAN-Schlüssel ein. Es wird nun die Verbindung zum Cat7-Router hergestellt.
• Ethernet-KabelSchließen Sie ein Ende des Kabels am LAN-Anschluss des Routers, das andere Ende um entsprechenden LAN-Anschluss des zu verbindenden Gerätes an, z.B. einem Notebook oder PC.
WLAN-Schlüssel ändern1) Geben Sie http://192.168.1.1 in die Adressleiste ein und bestätigen
Sie die Eingabe mit der Eingabetaste. Die Startseite der Web-Benutzeroberfläche wird geladen.
2) Klicken Sie auf Anmelden und geben Sie das Passwort ein. (Sie finden das Anmeldepasswort auf das untere Label des Geräts.)
Hinweis: Zur Verbesserung der Sicherheit sollten Sie das Standardpasswort ändern.3) Rufen Sie Einstellungen > WLAN > Grundlegendes auf, um den
WLAN-Schlüssel zu ändern.
Sicherheitsvorkehrungen• Schalten Sie das Gerät bei Gewittern aus und stecken Sie alle Kabel
aus.• Verwenden Sie keine externen Antennen oder Netzadapter, die
nicht entweder eine Standardkomponente für das Gerät sind oder von Alcatel zugelassen wurden. Alcatel übernimmt keine Haftung für Probleme, die durch die Verwendung solch externer Antennen oder Netzadapter entstehen. Antennen für den Außenbereich müssen von einem qualifizierten Techniker installiert werden.
• Das Modem und die SIM-Karte sind nicht mit anderen Geräten kompatibel.
Software-AktualisierungenWenn das Gerät Software-Aktualisierungen herunterlädt und installiert, werden Sie die LEDs des Geräts blinken sehen, durchlaufend von POWER > WIFI > NETWORK > SIGNAL.Schalten Sie den Cat7-Router während dieses Vorgangs nicht aus, da Ihr Gerät danach Fehlfunktionen aufweisen könnte.
Bedienungsanleitung
Netzadapter anschließenSchließen Sie den Netzadapter gemäß der Abbildung an. Sobald der Cat7-Router an eine Steckdose angeschlossen ist, schaltet er sich automatisch ein.
Um Interferenzen durch Funksignale zu verhindern, halten Sie bei der Montage des Cat7-Routers mindestens 1 Meter Abstand zu Telefonen und anderen elektrischen Geräten.
CJB1P11ALACA
S