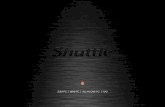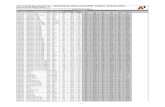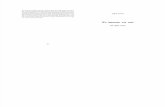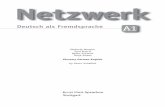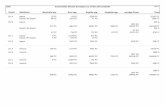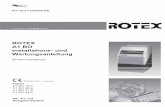A1 PDF-Anleitung A1TV MeineMedien-Onlinefestplatte 1 0...der PC im gleichen Netzwerk (per WLAN oder...
Transcript of A1 PDF-Anleitung A1TV MeineMedien-Onlinefestplatte 1 0...der PC im gleichen Netzwerk (per WLAN oder...

Anleitung
Meine Medien und Onlinefestplatte
Einfach A1.
A1.net
Stand: Januar 2013

2
Fotos, Videos und Musik - immer und überall
Ihre eigenen Fotos, Videos und Ihre Musik sind für Sie überall und auf allen Geräten verfügbar - sei es am Computer, am Smartphone oder mit dem neuen A1 TV jetzt auch ganz einfach auf Ihrem Fernseher - und das alles ohne Zusatzverkabelung!
Die einzige Vorraussetzung: Als A1 TV Kunde müssen Sie auch einen A1 Festnetz-Internet Anschluss besitzen.
Meine Medien und Onlinefestplatte
Die A1 Online-Festplatte ist Ihr spezieller, persönlicher und sicherer Speicherort im Internet, auf dem Sie Daten ablegen können. A1 stellt diesen Speicherplatz jedem A1 TV und A1 Festnetz-Internet Kunden automatisch zur Verfügung.
Das Herzstück im Zusammenspiel von Heim-PC, A1 Mediabox, A1 Online-Festplatte und Smartphone ist der A1 Medienmanager.Sie können dieses Programm ganz einfach auf Ihrem Windows- bzw. Apple - Computer installieren. Gehen Sie dazu auf http://www.a1.net/medienmanager und laden Sie diesen herunter.
Und wenn Ihre Freunde oder Verwandte ebenfalls den A1 Medienmanager mit der Online-Festplatte verwenden, können Sie ganz einfach bestimmte Fotos, Videos und/oder Musikstücke mit ihnen teilen.
„EPG-Taste > Meine Medien“

3
Meine Medien und Onlinefestplatte
Die Funktionen des A1 Medienmanagers
Mit dem kostenlosen A1 Medienmanager können Sie einfach und bequem Ihren PC mit Ihrem A1 TV verbinden und Ihre Online-Festplatte verwalten.
Die wichtigsten Funktionen im Überblick:
•Fotos, Videos und Musik ohne zusätzliche Verkabelung direkt am TV-Gerät ansehen •Auswählen, welche Mediendaten vom Heim-PC auch auf dem TV-Gerät sichtbar sein sollen•Einladungen an Freunde versenden und Zugang zu ausgewählten Ordnern•Die Verbindung zwischen Ihrem Heim-PC und Ihrer A1 Mediabox herstellen•Die Verbindung zwischen Ihrem Heim-PC und Ihrer A1 Online-Festplatte herstellen•Den Zugang zur Ihrer A1 Online-Festplatte für bestimmte Handys freischalten•Hoch- bzw. Herunterladen von Daten (zwischen Heim-PC und A1 Online-Festplatte)

4
Meine Medien und Onlinefestplatte
Verbindung zwischen Heim-PC und A1 Mediabox
Bevor Sie Mediendaten (Fotos, Videos, Musik), die auf Ihrem PC gespeichert sind, auf dem TV-Gerätbetrachten können, muss eine Verbindung zwischen diesen Geräten eingerichtet werden. Dazu muss sich der PC im gleichen Netzwerk (per WLAN oder Kabel) wie Ihr A1 TV befinden.
Die folgenden Schritte brauchen Sie pro PC nur einmal durchzuführen, um die Verbindung einzurichten. Es ist möglich, auch mehrere PCs mit Ihrer A1 Mediabox zu verbinden. In diesem Fall wiederholen Sie den Vorgang einfach auf jedem PC.
Installieren des A1 Medienmanagers:
• Installieren Sie zuerst den A1 Medienmanager auf Ihrem Heim-PC. Diesen können Sie kostenlos unter
www.A1.net/medienmanager herunterladen. Der A1 Medienmanager steht sowohl für Windows-
Systeme, Mac-OS und Linux Systeme zur Verfügung.
• Starten Sie den A1 Medienmanager.
• Wählen Sie nach dem Start das Symbol „A1 Mediabox“ und klicken Sie hier auf „Jetzt konfigurieren“.
• Der A1 Medienmanager öffnet sich nun. Loggen Sie sich bitte mit Ihren A1 Zugangsdaten (Internet-
Zugangsdaten oder selbstgewählter A1 Login) ein. Nun können Sie der Reihe nach alle Ihre Geräte
hinzufügen, folgen Sie dazu bitte Schritt für Schritt den Anleitungen des Assistenten.
• Hat alles geklappt, können Sie nun Ihre Mediendaten vom PC auch auf Ihrem TV-Gerät abrufen.
Die Verbindung wird ab jetzt immer automatisch hergestellt, sobald Ihr PC läuft und dort der A1 Medienmanager gestartet ist. Alle hier getroffenen Einstellungen können Sie später auch wieder ändern.
Mit der kostenlosen Funktion EasySync können Sie:
• Ausgewählte Ordner auf Ihrem Computer automatisch mit Ihrer A1 Online-Festplatte synchronisieren. • Unterwegs auf alle Ihre abgespeicherten Daten zugreifen• Datenwiederherstellung im Fall von Datenverlust
Durch Hinzufügen eines Ordners Ihres PCs zu „EasySync“ wird ein identischer Ordner auf Ihrer Online Festplatte erstellt, welcher immer wieder automatisch synchronisiert und damit aktualisiert wird. Die Synchronisationszeiten können Sie ganz einfach im Medienmanager einstellen.

5
Meine Medien und Onlinefestplatte
A1 TV - Einstieg in „Meine Medien“
Bitte vergewissern Sie sich zuerst, dass Ihr PC läuft und dort die Software „A1 Medienmanager“ gestartet ist. Beachten Sie, dass auf dem TV-Gerät ausschließlich Fotos, Videos und Musik angezeigt bzw. abgespielt werden können. Andere Daten werden nicht angezeigt.
Wählen Sie im unteren Navigationsbereich von A1 TV (zu diesem gelangen Sie durch Drücken von „Home“ oder „Menü“ oder einfach „hinunter“ auf dem Navigationsrad Ihrer A1 Fernbedienung) den Punkt „Meine Medien“ aus. Im Bereich „Meine Medien“ sehen Sie nun eine Liste aller aktuell verbundenen Geräte und Datenquellen, von denen Sie nun Mediendaten abrufen können. Im unteren Navigationsbereich finden Sie zudem „Einladungen“ zu den Medien Ihrer Freunde, Ihre „Online- Festplatte“, eventuell verbundene „PCs“ und andere „A1 Mediaboxen“ in Ihrem Netzwerk.
Ist ein PC verbunden, erscheint er mit jenem Namen in der Liste, den Sie im A1 Medienmanager festgelegt haben. Um auf die Daten Ihres PCs zuzugreifen, wählen Sie den Navigationspunkt „PC“ aus und wählen Sie anschließend aus der Liste den gewünschten PC aus. Bestätigen Sie abschließend mit „OK“.
Als Nächstes sehen Sie, welche Medienarten auf diesem Gerät gefunden wurden. (Falls auf Ihrem PC z. B. keine Musikdaten liegen, würde der Unterpunkt „Musik“ gar nicht angezeigt werden.)

6
Meine Medien und Onlinefestplatte
• Miniaturansicht von Bildern• Bilder in Unterordnern werden ebenfalls angezeigt• Zur Vollbildansicht wählen Sie einfach ein Bild mit der „OK“-Taste aus• Navigation im Vollbildmodus über Pfeiltasten (links bzw. rechts)• Slideshows können mit der „Play“-Taste gestartet werden• Verlassen der Vollbildansicht mittels „Zurück“-Taste
Optionen
Fotos ansehen
• Sortierung der Song-Titel oder nach Interpret• Einfache Suche nach den gewünschten Titeln• Starten Sie die Wiedergabe mit der „OK“-Taste• Beenden der Wiedergabe mittels „Stop“
Musik abspielen
Zur schnellen Navigation durch Ihre Musiksammlung können Sie in der Suchbox einen Anfangs-buchstaben eingeben und mit „OK“ bestätigen um die jeweiligen Einträge angezeigt zu bekommen. Um eine bestimmte Positionsnummer abzuspielen (Bspw.: Nr 15) tippen Sie diese einfach auf Ihrer A1 Fernbedienung und bestätigen Sie mit „OK“. Mit der „Zurück“-Taste können Sie in der Ordnerstruktur eine Ebene zurück gehen.
Info:

7
Meine Medien und Onlinefestplatte
• Wählen Sie den gewünschten Ordner aus• Die Wiedergabe starten Sie mit der „OK“-Taste der Fernbedienung
Videos abspielen
• Über Einladungen können Sie Zugang zu den freigegebenen Ordnern von Freunden erhalten.• Die Einladung erfolgt über Ihre E-Mail Adresse oder A1 TV Kennung.• Die Navigation in freigegebenen Ordern funktioniert genauso, wie bei Ihrem A1 TV.
Einladungen

8
Meine Medien und Onlinefestplatte
„Meine Medien“ und die A1 Online-Festplatte
Die A1 Online-Festplatte ist ein fixer Bestandteil von „Meine Medien“ und steht jedem A1 Festnetz-Internet Kunden automatisch zur Verfügung. Die A1 Online-Festplatte ist Ihr persönlicher Speicherort im Internet und liegt auf einem gesicherten Server von A1. Ihre Daten sind durch ein persönliches Passwort geschützt und über Ihren A1 TV, Heim-PC und Smartphone erreichbar. Die Inhalte können Sie mittels des A1 Medienmanagers von Ihrem Heim-PC auf Ihre A1 Online-Festplatte verschieben. Im A1 TV finden Sie diese Daten dann im Bereich „Meine Medien“ > „Online-Festplatte“ in der gewohnten Darstellung.
Um Ihre Mediendaten von unterwegs abrufen zu können, benötigen Sie ein Smartphone. Aus Sicherheitsgründen dürfen nur von Ihnen berechtigte Smartphones auf Ihre A1 Online-Festplatte zugreifen. Die Berechtigung vergeben Sie über den A1 Medienmanager. Der A1 Medienmanager ermöglicht es Ihnen, einen Quicklink auf Ihrem Handy zu installieren. Das ist der schnellste und bequemste Weg, um sich mit Ihrer A1 Online-Festplatte zu verbinden.
• Von unterwegs können Sie über Ihren Browser (ab IE 6.0, Firefox 2.5 oder Safari 3.0) auf Ihren A1 Medienmanager über die Adresse www.A1.net/OFP-mobil zugreifen.
• Sie können auch Ihren Freunden die Möglichkeit geben auf freigegebene Ordner Ihrer Medien zuzugreifen. Diese können Sie per E-Mail, SMS oder über die A1 Mediabox einladen.
Info:
Schnell Antworten auf Ihre Fragen?Unter A1.net sind Sie richtig.Tauschen Sie sich dort auch mit anderen Nutzern in der A1 Support Community aus.