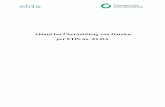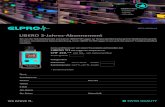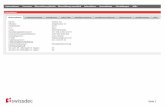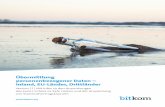Abonnement) - COLLABORATION BLOG · 2017 R2, R3, 2018 und höher) muss der vorgegebene...
Transcript of Abonnement) - COLLABORATION BLOG · 2017 R2, R3, 2018 und höher) muss der vorgegebene...

Neue Funktionen in Inventor 2017 R2 (Kunden mitAbonnement)
Inventor 2017 R2, ein Update für Kunden mit Abonnement, enthält Produktivitätsverbesserungen, überdie Inventor-Benutzer weltweit abgestimmt haben. Für das Erstellen von Skizzen, das Modellieren vonBauteilen und Baugruppen, die automatisierte Konstruktion, für Zeichnungen, Interoperabilität undPräsentationen wurden über 40 Verbesserungen realisiert, damit Sie Ihre Arbeit schneller erledigen undhochwertige Produkte erstellen können.
Allgemein
Verbesserungen bei der Genauigkeit des Messen-Befehls
Visuelle Verbesserung: Ein Häkchen wird jetzt neben dem vorgegebenen Genauigkeitswert fürAbstand messen, Winkel, Kontur und Fläche angezeigt, wenn Sie in einer Datei zum ersten Mal auf dieListe zugreifen. Zuvor wurde das Häkchen nur angezeigt, nachdem Sie eine Auswahl vorgenommenhatten.
Inventor 2017: Der markierte Messgenauigkeitswert bleibt jetzt zwischen den Sitzungen in allenDateien erhalten. Wählen Sie ggf. einen anderen Messgenauigkeitswert aus, um den vorgegebenenMessgenauigkeitswert zu ändern. Zuvor wurde eine Änderung des Genauigkeitswerts in vorhandenenDateien nach dem Speichern, Schließen und erneuten Öffnen der Dateien nicht beibehalten.
Wichtig: Beim Erstellen einer neuen Vorlagendatei in einer neuen Version von Inventor (z. B. Inventor2017 R2, R3, 2018 und höher) muss der vorgegebene Messgenauigkeitswert in den Feldern unterDokumenteinstellungen Registerkarte Einheiten Anzeige der Modellierungsbemaßung und imDialogfeld Messen Genauigkeit eingestellt werden.
TEILENGEFÄLLT MIR (0)

Weitere Informationen finden Sie unter So messen Sie Abstand, Winkel, Kontur oder Fläche im Modell.
Verbesserungen am Dialogfeld Projekte (in Inventor LT nicht verfügbar)
Der Zugriff auf das Dialogfeld Bibliothek konfigurieren wurde vereinfacht, sodass nur noch ein Klickstatt zwei Klicks erforderlich ist. Die Dropdown-Schaltfläche mit nur einem Eintrag wurde entfernt.
Die Größe des Inventor-Projekt-Assistenten (Assistent, der angezeigt wird, wenn Sie ein Projekterstellen (IPJ-Datei)) kann jetzt angepasst werden.
Verbesserung des Modellbrowsers
In der visuellen Darstellung des Modellbrowsers werden in allen Umgebungen jetzt Linien in derHierarchie angezeigt, um Folgendes zu erreichen:
Anzeigen eines größeren Unterschieds zwischen den Zuständen Ein- und Ausgeblendet
Konzentration auf Inhalte und Elemente
Erleichtern der Navigation durch die Hierarchie
Verbesserungen an Arbeitsabläufen
Bauteil-/Baugruppen-/Abwicklungsskizzen behalten beim Export als AutoCAD-DWG-Datei jetzt dieEigenschaften bei, die im Dialogfeld Geometrieeigenschaften angegeben wurden (z. B. Linientyp,Maßstab, Linienfarbe und Linienstärke).
Sie können wählen, ob die Mini-Werkzeugkästen angezeigt werden sollen, wenn Sie einen derfolgenden Befehle aufrufen: Extrusion, Drehung, Rundung, Wandung, Flächenverjüngung, Fase undGelenk. Diese Dialogfelder verfügen über einen Mini-Werkzeugkasten, der zusätzlich zum Dialogfeldangezeigt wird. Die verfügbaren Optionen in diesen Mini-Werkzeugkästen sind die gleichen wie dieOptionen im Dialogfeld. Maximieren Sie den grafischen Bereich, indem Sie den neuen Befehl unterGruppe Ansicht Gruppe Benutzeroberfläche Mini-Werkzeugkasten verwenden, um dieAnzeige dieser Mini-Werkzeugkästen zu deaktivieren.

Weitere Informationen erhalten Sie unter Mini-Werkzeugkasten.
Sie können jetzt auf ohne weiteres zu einem anderen Zeitpunkt vor- und zurückspringen. DerRückgängig/Wiederherstellen-Verlauf wird jetzt in den neuen Rückgängig/Wiederherstellen-Dropdown-Menüs angezeigt. Klicken Sie auf einen Dropdown-Pfeil, und wählen Sie die Aktionen, dieSie rückgängig machen oder wiederherstellen möchten, aus einer Liste aus.
Eine Inventor Ideas®-Übermittlung
Bauteile
Neue Kontextmenüoptionen zum Erstellen von Bauteilen und Komponenten
Im Browser oder im Grafikfenster in einer Bauteildatei:
Bauteil erstellen: Wählen Sie mindestens einen Skizzenblock, Volumenkörper oder Flächenkörperund dann Bauteil erstellen aus dem Kontextmenü aus.
Komponenten erstellen: Wählen Sie mindestens einen Skizzenblock oder Volumenkörper und dannKomponenten erstellen aus dem Kontextmenü aus.
Weitere Informationen zum Erstellen von Bauteilen finden Sie unter Erstellen von Bauteilen aus demLayout.
Weitere Informationen zum Erstellen von Komponenten finden Sie unter Erstellen von Komponenten ausdem Layout.
Automatische Auswahl aller Flächen oder Kanten, die tangential zu ausgewählten Flächen oderKanten verlaufen
Sie können jetzt schnell einen Auswahlsatz aller Flächen oder Kanten erstellen, die tangential zueinanderverlaufen. Im Grafikfenster:
Doppelklicken Sie mit der linken Maustaste auf eine Fläche oder Kante.
ODER
Wählen Sie eine oder mehrere Flächen bzw. Kanten aus, klicken Sie mit der rechten Maustaste, und

wählen Sie Wählen Sie Tangenten aus dem Kontextmenü aus.Anmerkung: Halten Sie die STRG-Taste gedrückt, um mehr als eine Fläche oder Kante auszuwählen.
Beispiel: Auswahl tangentialer Flächen: Klicken Sie mit der rechten Maustaste auf eine Fläche, undwählen Sie Wählen Sie Tangenten, oder doppelklicken Sie mit der linken Maustaste auf eine Fläche.Ergebnis: Alle tangentialen Flächen werden ausgewählt.
Beispiele für die Verwendung
Verwenden Sie den Auswahlsatz von tangentialen Flächen für Folgendes:
Löschen des Auswahlsatzes mit Flächen löschen
Zuweisen einer Darstellung zum Auswahlsatz
Hinzufügen oder Entfernen der Dicke zu/von Flächen oder Erstellen einer Versatzfläche aus einerBauteilfläche mit dem Befehl Verdickung/Versatz
Verwenden Sie den Auswahlsatz von tangentialen Kanten für Folgendes:
Abrunden oder Fasen der vorher ausgewählten Kanten
Überarbeiten oder Prüfen auf tangentialen Biegungsverlauf oder geschlossene Konturen
Weitere Informationen finden Sie unter Befehl Auswählen - Referenz.
Eine Inventor Ideas®-Übermittlung
Verbesserungen für Revisionstabellen und Bauteillisten, die im Excel-Format exportiert werden
Sie können beim Exportieren jetzt eine Excel-Vorlagendatei (.xlsm) mit Makros auswählen. Makrosbleiben in der exportierten Excel-Datei erhalten.
Weitere Informationen zum Auswählen einer Excel-Vorlage für den Export finden Sie unter MicrosoftExcel - Exportoptionen - Referenz
Sie können nun Revisionstabellen und Bauteillisten in eine Excel-Datei mit Makros (.xlsm) exportieren.Die folgenden Excel-Dateitypen werden jetzt von einer Bauteilliste oder Revisionstabelle für den Exportunterstützt: *.xltm;*.xlsx;*.xlsm;*.xlt;*.xls.
Weitere Informationen zum Exportieren einer Revisionstabelle oder Bauteilliste finden Sie unterExportieren von Bauteillisten - Tabelle exportieren - Referenz

Baugruppen (in Inventor LT nicht verfügbar)
Optionen Komponenten spiegeln und Komponenten kopieren, wobei Beziehungen ein- oderausgeschlossen werden
Zuvor wurden Beziehungen automatisch auf die gespiegelten oder kopierten Komponenten angewendet.Mit den neuen Optionen können Sie entscheiden, ob Sie die Beziehungen in die Operation einbeziehenmöchten.
Dialogfeld Komponenten spiegeln: Beziehungen spiegeln Wenn das Kontrollkästchen aktiviertist, werden die vorhandenen Beziehungen zwischen den Quellkomponenten auf die gespiegeltenKomponenten angewendet. Deaktivieren Sie das Kontrollkästchen, um die Beziehungenauszuschließen.
Dialogfeld Komponenten kopieren: Beziehungen kopieren Wenn das Kontrollkästchen aktiviertist, werden die vorhandenen Beziehungen zwischen den Quellkomponenten auf die kopiertenKomponenten angewendet. Deaktivieren Sie das Kontrollkästchen, um die Beziehungenauszuschließen.
Weitere Informationen zum Spiegeln von Baugruppen finden Sie unter So spiegeln SieBaugruppenkomponenten.
Weitere Informationen zum Kopieren von Baugruppen finden Sie unter So kopieren SieBaugruppenkomponenten.
Eine Inventor Ideas®-Übermittlung
Optionen Komponenten spiegeln und Komponenten kopieren zum Fixieren der resultierendenKomponenten
Die neue Option Neue Komponenten fixieren im Dialogfeld Komponenten spiegeln/DialogfeldKomponenten kopieren fixiert automatisch die resultierenden gespiegelten oder kopierten Komponenten:
Weitere Informationen zum Spiegeln von Baugruppen finden Sie unter So spiegeln SieBaugruppenkomponenten.
Weitere Informationen zum Kopieren von Baugruppen finden Sie unter So kopieren SieBaugruppenkomponenten.
Eine Inventor Ideas®-Übermittlung
Weitere Baugruppenverbesserungen
Sie können jetzt schnell aus einer Liste von verfügbaren Ursprungsarbeitsebenen innerhalb desBaugruppen-Dialogfelds Komponenten spiegeln auswählen. Anstatt die Arbeitsebene suchen zumüssen und den Browser-Knoten zum Auswählen zu erweitern, können Sie nun Ihre Auswahl direktim Baugruppen-Dialogfeld Komponenten spiegeln vornehmen (in Inventor LT nicht verfügbar).
Weitere Informationen zum Spiegeln von Baugruppen finden Sie unter So spiegeln Sie

Weitere Informationen zum Spiegeln von Baugruppen finden Sie unter So spiegeln SieBaugruppenkomponenten.
Sie können jetzt mehrere Dateien aus der Stückliste öffnen. Wählen Sie eine oder mehrereKomponenten aus, klicken Sie mit der rechten Maustaste, und wählen Sie Öffnen: Alle ausgewähltenKomponenten werden auf neuen, separaten Registerkarten angezeigt (in Inventor LT nicht verfügbar).
Weitere Informationen finden Sie unter So arbeiten Sie mit Stücklisten.
Interoperabilität
Schnelles Anpassen der Eigenschaften für importierte CAD-Dateien mit dem neuen WerkzeugEigenschaftszuordnung
Verwenden Sie das neue Werkzeug Eigenschaftszuordnung für importierte CAD-Daten, umEigenschaften aus CATIA, Pro/Engineer und Creo Parametric, NX, STEP und SolidWorks problemlos denInventor-Standardeigenschaften zuzuordnen.
Das neue Werkzeug Eigenschaftszuordnung ersetzt die direkte manuelle Änderung der CATIA-,Pro/Engineer- und Creo Parametric-, NX-, STEP- und SolidWorks-XML-Konstruktionsdatendateien.
Anmerkung: Die XML-Konstruktionsdatendateien werden vorgabemäßig unter Benutzer Öffentlich Öffentliche Dokumente Autodesk Inventor [Version] Konstruktionsdaten Importierte
Eigenschaften installiert.
Auf das neue Werkzeug Eigenschaftszuordnung für importierte CAD-Daten können Siefolgendermaßen zugreifen:
Klicken Sie auf die Schaltfläche Eigenschaftszuordnung unten im Dialogfeld Importieren. DieseSchaltfläche ist nur aktiviert, wenn Sie eine CATIA-, Creo-, NX-, STEP- oder SolidWorks-Datei in eineBaugruppendatei importieren.
Startmenü Programme Autodesk Inventor 2017 Extras

Startmenü Programme Autodesk Inventor 2017 Extras
Weitere Informationen finden Sie unter So ordnen Sie Eigenschaften von importierten CAD-DatenInventor-Standardeigenschaften zu.
Referenzmodell-Verbesserung für Bauteil- und Stücklisten (in Inventor LT nicht verfügbar)
Sie können jetzt die Baugruppe der obersten Ebene einer assoziativen Referenz oder eines virtuellenBauteils aus einer Bauteil- oder Stückliste öffnen. Klicken Sie mit der rechten Maustaste auf eine Bauteil-oder eine Stücklistenzeile, die eine assoziative Referenz oder ein virtuelles Bauteil enthält, und wählen SieÖffnen. Die Baugruppe der obersten Ebene mit der Referenz zur assoziativen AnyCAD-Referenz oder zumvirtuellen Bauteil wird geöffnet.
Weitere Informationen finden Sie unter Importieren von Dateien aus anderen CAD-Systemen.
DWG-Unterlage unterstützt nun vollständig die AutoCAD Mechanical-Geometrie
Jetzt können Sie mit dem DWG-Unterlagenbefehl Suchen den Einfügepunkt der AutoCAD Mechanical-Geometrie ändern. Die verschobene Geometrie behält die Assoziativität zum AutoCAD Mechanical-Modell bei.
Abhängigkeiten können nun der DWG-Unterlage der AutoCAD Mechanical-Geometrie in derBaugruppenumgebung hinzugefügt werden.
Anmerkung: Zugeschnittene AutoCAD Mechanical-Geometrie kann nicht ausgewählt werden.
Weitere Informationen zu assoziativen DWG-Dateien finden Sie unter:
So arbeiten Sie mit assoziativen DWG-Dateien in einer Bauteil- und Baugruppendatei
So erstellen Sie 3D-Inventor-Modelle aus 2D-DWG-Unterlagenlayouts
Netzunterstützung für DWF-Exporte
Sie können Netzgeometrie jetzt DWF-Format exportieren. Öffnen Sie ein Netzmodell wie z. B. .stl oder.obj, und exportieren Sie es im DWF-Format.
Erweiterte Publizierungsfunktionen für BIM-Inhalte in Configurator 360
Ein Arbeitsablauf wurde hinzugefügt, mit dem Sie Inventor-Baugruppen für die Verwendung mitConfigurator 360 vorbereiten können. BIM-Kunden in der AEC-Branche können dann je nach Bedarf aufdie Configurator-Modelle zugreifen und diese verwenden.
iLogic (in Inventor LT nicht verfügbar)

Verbesserungen beim iLogic-Eingabefeld
Die Größe des iLogic-Eingabefelds im Dialogfeld InputListBox wird nun automatisch so angepasst, dass esder Breite der längsten Eingabe-Zeichenfolge entspricht.
Eine Inventor Ideas®-Übermittlung
Verbesserungen beim Dialogfeld Regel bearbeiten:
Verwenden Sie die neue Option Speichern, um Ihre Arbeit je nach Erfordernis während einerBearbeitungssitzung zu speichern, ohne die Regel auszuführen.
Die Schaltfläche OK wurde ersetzt durch Speichern und Ausführen: Mit dieser Option wird die neueoder aktualisierte Regel gespeichert und ausgeführt und das Dialogfeld geschlossen, wenn dieAusführung erfolgreich war. Diese Option ist deaktiviert, wenn das Formular unterdrückt wird.
Weitere Informationen finden Sie unter So arbeiten Sie mit Regeln in iLogic.
Eine Inventor Ideas®-Übermittlung
Zeichnungen
Neuanordnen zugeordneter Positionsnummern mit der neuen Kontextmenüoption zumSortieren von Positionsnummern (in Inventor LT nicht verfügbar)
Sie können jetzt zugeordnete Positionsnummern nach ihrem Wert neu anordnen. Ordnen Sie zunächstPositionsnummern mit der Kontextmenüoption Positionsnummer aus Liste zuordnen zu. Klicken Sie nachdem Schließen des Dialogfelds Positionsnummer zuordnen mit der rechten Maustaste auf diePositionsnummerngruppe, und wählen Sie Sortieren von Positionsnummern aus. Die Werte werdenautomatisch neu angeordnet.
Zugeordnete numerische Positionsnummern werden von klein zu groß neu angeordnet.
Zugeordnete Alpha-Positionsnummern werden von A bis Z neu angeordnet.
Weitere Informationen finden Sie unter Bearbeiten von Positionsnummern.
Eine Inventor Ideas®-Übermittlung
Angeben eines Schraffurmusters als KOMPAKT

Angeben eines Schraffurmusters als KOMPAKT
KOMPAKT wurde als verfügbares Muster im Dialogfeld Stil- und Normen-Editor hinzugefügt. Mit dieserOption können Sie KOMPAKT als vorgegebenes Schraffurmuster für den Stil Schraffur und den StilSchweißnaht wiederherstellen einrichten.
Vorgabemäßig ist die Füllfarbe für KOMPAKT schwarz. Ändern Sie die vorgegebene Farbe auf einebeliebige andere Farbe, indem Sie die Darstellung (Farbe) unter Schraffur Layerstil Schraffurobjekt imDialogfeld Stil- und Normen-Editor ändern.
Sie können das vorgegebene Schraffurmuster oder die vorgegebene Farbe auch im DialogfeldSchraffur/Füllfarbe manuell überschreiben.
Beispiel für die Schraffurmusterfüllung KOMPAKT in einer 2D-Ansicht.
Weitere Informationen zum Hinzufügen und Bearbeiten eines Schraffurmusters finden Sie unter Soversehen Sie Zeichnungsskizzen mit einer Schraffur/Füllfarbe und bearbeiten diese.
Allgemeine Informationen zum Erstellen von Vorgabestilen finden Sie unter Stil- und Normen-Editor -Objektvorgabestil - Referenz.

Eine Inventor Ideas®-Übermittlung
Verbesserungen beim Aufschieben von Aktualisierungen für eine Zeichnung
Wenn Sie eine Zeichnung öffnen, für die das Aufschieben von Aktualisierungen aktiviert ist, können Siejetzt aus der folgenden Liste Ihre Einstellungen für die Häufigkeit der Meldung: Aktualisierungsvorgangder Zeichnung wurde aufgeschoben auswählen und festlegen. Ändern Sie den Aufschiebungsstatus zumAktualisieren der Zeichnungsansichten und Zuweisen hinzugefügter Beschriftungen.
Diese Meldung immer anzeigen
Meldung nur einmal pro Vorgang anzeigen
Diese Meldung in dieser Sitzung nicht mehr anzeigen
Diese Meldung nicht mehr anzeigen
Anmerkung: Verwenden Sie Anwendungsoptionen Registerkarte Meldung, um IhreEinstellungen zurückzusetzen.
Diese Meldung zum Aufschieben der Aktualisierung wird außerdem angezeigt:
In einer QuickInfo, wenn Sie den Mauszeiger über das Browser-Statussymbol für eine in Inventorgeöffnete aufgeschobene Zeichnung bewegen.
In einer QuickInfo, wenn Sie die Option Aktualisierungen aufschieben im DialogfeldDokumenteinstellungen auswählen.
Weitere Informationen finden Sie unter So arbeiten Sie mit automatischen Zeichnungsaktualisierungen.
Zeit sparen beim Drucken mehrerer Zeichnungen mit automatischer Größenanpassung an dasZeichnungsblatt
Mit der neuen Option Befehl Größe autom. ändern auf Zeichnungsblattgröße anwenden imDialogfeld Druckereinstellungen der Aufgabenplanung können Sie mehrere Zeichnungsdateien(IDW/DWG) mit verschiedenen Blattgrößen und unterschiedlicher Ausrichtung im Stapel drucken. Beidieser neuen Option wird automatisch das geeignete Papierformat und die geeignete Ausrichtung gemäßEinstellung des Zeichnungsblatts gewählt.
Diese Einstellung ist nur verfügbar, wenn es sich bei den Dateien im Dialogfeld Dateien drucken derAufgabenplanung um Zeichnungsdateien (IDW/DWG) handelt.
Anmerkung: Wenn Sie Dateien stapelweise auf einem Drucker plotten, der eine angegebene Blattgrößenicht unterstützt, werden in der Protokolldatei die Namen der Dateien genannt, die Blätter enthalten, dieaufgrund einer nicht verfügbaren Größe nicht gedruckt werden konnten. Beispiel:
-------------- -Aufgabenübersicht - --------------- DieseAufgabe hat 1 Datei(en) verarbeitet, von denen 1Datei(en) fehlgeschlagen sind.

Folgende Fehler sind aufgetreten:C:\Users\itools\Desktop\New folder\80-110.dwg--Drucker unterstützt das angegebene Papierformatnicht. Verarbeitung der gültigen Ausgabe auf präziserBlattgröße nicht möglich. -------------------------------------------
Weitere Informationen finden Sie unter So drucken Sie mit der Aufgabenplanung.
Ausrichten mehrerer Mittelpunktmarkierungen in einer Zeichnung an der ausgewählten Kante
Sie können jetzt mehrere Mittelpunktmarkierungen in einer Zeichnung auswählen und diese an derausgewählten Kante ausrichten. Zuvor wurde nur die erste ausgewählte Mittelpunktmarkierungausgerichtet.
Weitere Informationen finden Sie unter Bearbeiten von Hilfslinien für Mittellinien oderMittelpunktmarkierungen.
Eine Inventor Ideas®-Übermittlung
Präsentationsverbesserungen beim Erstellen, Bearbeiten und Publizieren (inInventor LT nicht verfügbar)
Neue Optionen zum Erstellen von Präsentationen
Erstellen Sie eine neue Präsentationsdatei (IPN) aus einer geöffneten Baugruppe oderSchweißkonstruktion: Klicken Sie mit der rechten Maustaste auf den obersten Browser-Knoten in dergeöffneten Baugruppe oder Schweißkonstruktion, und wählen Sie Präsentation erstellen aus demKontextmenü.
Anmerkung: Diese Idee wurde von Inventor Ideas übernommen.
Bearbeiten von mehreren Aktionen
Sie können jetzt mehrere Aktionen auf verschiedene Arten bearbeiten.
Verschieben: Wählen Sie mehrere Aktionen mit STRG + Klicken aus, und ziehen Sie dann dieausgewählten Aktionen an eine andere Position auf der Zeitachse. Sie können sie an eine Positionvor oder nach anderen Positionsveränderungen ziehen. Das Verschieben von Aktionen kann miteiner beliebigen Auswahl von Aktionen durchgeführt werden. Beim Ziehen von Aktionen mitverschiedenen Start-/Endzeiten behält der Auswahlsatz die Beziehungen.

Ziehen zum Ändern der Start-/Endzeit: Wählen Sie mehrere Aktionen aus, und ändern Sie dieStart- oder Endzeit, indem Sie den Cursor ziehen, wenn das Bearbeitungssymbol angezeigt wird.Die Aktionen müssen nicht über die gleiche Zeitspanne verfügen.
Bearbeiten der Dauer von mehreren Aktionen : Wählen Sie die Aktionen aus, klicken Sie mitder rechten Maustaste, und wählen Sie Zeit bearbeiten. Geben Sie den Wert für die Dauer an.Anschließend wird der Auswahlsatz aktualisiert.

Ausrichten der Start-/Endzeit: Wählen Sie mehrere Aktionen aus, klicken Sie mit der rechtenMaustaste, und wählen Sie Startzeit ausrichten bzw. Endzeit ausrichten aus.
Alle vor, alle nach und Gruppe: Sie können alle Aktionen auswählen, die vor oder nach derausgewählten Aktion oder der Wiedergabekopfposition stattfinden. So können Sie die Zeitzwischen Aktionen problemlos ausdehnen. Die Auswahl basiert auf der Startzeit derausgewählten Aktion und umfasst alle Aktionen mit übereinstimmenden Startzeiten. Sie könnenauch alle Elemente einer gruppierten Positionsveränderung aus nur einem Element auswählen.
Deckkraft bearbeiten: Sie können die Deckkraft einer oder mehrerer Komponenten bearbeiten.Komponenten, die in der Baugruppe auf Transparent eingestellt wurden, übernehmen diese

Komponenten, die in der Baugruppe auf Transparent eingestellt wurden, übernehmen dieseEinstellung in Präsentationen. Beim gleichzeitigen Bearbeiten mehrerer Komponenten mitunterschiedlichen Deckkrafteinstellungen erhalten die Komponenten den gleichen Deckkraftwert.
Lokale/Weltrichtung
Sie können jetzt die Richtung für die Positionsveränderung mithilfe des lokalen Koordinatensystems(Komponente) oder des Weltkoordinatensystems (Präsentation) im Mini-Werkzeugkasten angeben. Beieiner Mehrfachauswahl wird das lokale Koordinatensystem mit dem zuerst ausgewählten Objektausgerichtet.
Publizieren von Bildern mit transparentem Hintergrund
Wählen Sie eine Snapshot-Ansicht zum Publizieren als Bild. Klicken Sie auf Raster . Aktivieren Sieunten im Dialogfeld das Kontrollkästchen für transparenten Hintergrund.

Publizieren des Rasters
Beim Publizieren eines Bilds können Sie jetzt aus einer Liste bereitgestellter Auflösungen wählen oderdie Bildauflösung angeben.
Alle untergeordneten Objekte in der Gruppe Drehbuch erweitern/ausblenden
Verwenden von Erweitern oder Ausblenden
Leistungsverbesserungen für Präsentationen
In folgenden Bereichen wurde die Leistung verbessert:
Pfadauswahl
Komponentenauswahl
Auswahl mehrerer Akteure in der Gruppe Zeitachse
Löschen von Positionsveränderungen
Löschen von Drehbüchern
Erstellen von Drehbüchern aus früheren Drehbüchern
Netzkomponenten werden in Präsentationen unterstützt und werden genauso behandelt wieVolumenkörperkomponenten. Sie können ihre Position, ihre Deckkraft usw. verändern und ihnenAktionen in der Zeitachse zuordnen.
Automatische Explosionsdarstellung entfernt
Der Befehl Automatische Explosion, der bei Verwendung des Befehls Ansicht erstellen im DialogfeldBaugruppe auswählen angezeigt wird, wurde bei den Inventor 2017-Präsentationen entfernt.
War dieser Artikel hilfreich?
Helfen Sie uns, den Inhalt auf dieser Site zu verbessern. War dieser Artikel hilfreich?
Ja Nein

Sofern nicht anders angegeben, wird dieses Produkt unter einer Namensnennung - Nicht-kommerziell -Weitergabe unter gleichen Bedingungen 3.0 Unported-Lizenz bereitgestellt.
Weitere Informationen finden Sie unter Autodesk Creative Commons FAQ.