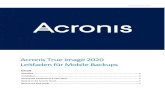Acronis OS Selector · 4. Gewährleistungsausschluß und Haftung SWsoft Ltd. haftet für die Dauer...
Transcript of Acronis OS Selector · 4. Gewährleistungsausschluß und Haftung SWsoft Ltd. haftet für die Dauer...

Benutzerhandbuch
OS Selector 8.0
Compute with confidence
www.acronis.de

Copyright © SWsoft, 2000-2002. Alle Rechte vorbehalten.
Linux ist ein eingetragenes Warenzeichen von Linus Torvalds.
OS/2 ist ein eingetragenes Warenzeichen der IBM Corporation.
UNIX ist ein eingetragenes Warenzeichen von The Open Group.
Windows und MS-DOS eingetragene Warenzeichen der Microsoft Corporati-on.
Andere in diesem Buch erwähnte Namen können Warenzeichen oder einge-tragene Warenzeichen der jeweiligen Eigentümer sein und sollten als solche betrachtet werden.
Die Veränderung und Verbreitung dieser Dokumentation ohne schriftlicher Genehmigung des Copyright-Inhabers ist untersagt.
Die Verbreitung des Werkes oder einzelner Bestandteile des Werkes in belie-biger auf Papier abgedruckter Form (z.B. als Buch) zu kommerziellen Zwecken ist ohne vorheriger schriftlicher Genehmigung des Copyright-Inhabers verboten.
Diese Dokumentation wird ohne Anspruch auf Vollständigkeit zur Verfügung gestellt. Der Autor gewährleistet nicht, daß der Inhalt fehlerfrei ist, Ihren An-forderungen sowie dem von Ihnen gewünschten Einsatzweck entsprechen. Weiterhin übernimmt der Autor keine Gewähr für die Richtigkeit des Inhaltes, soweit nicht grob fahrlässiges oder vorsätzliches Verhalten vorliegt. Teile oder die gesamte Dokumentation kann jederzeit ohne Ankündigung geändert werden.

ENDBENUTZER-LIZENZVERTRAG
OS Selector (Das SOFTWAREPRODUKT) unterliegt dem Copyright (C) 2001 der SWsoft. Alle Rechte sind vorbehalten.
Durch die Installation des SOFTWAREPRODUKTES nehmen Sie diesen Li-zenzvertrag an und erklären, daß Sie ihn gelesen und verstanden haben und mit allen seinen Bedingungen einverstanden sind.
1. Lizenz
SWsoft gewährt dem Käufer das nicht ausschließliche Recht, das SOFTWAREPRODUKT an einem Computer-Arbeitsplatz zu benutzen. Das Recht ist nicht übertragbar, vermietbar oder verleihbar. Es ist nicht gestattet, das SOFTWAREPRODUKT anderen Nutzern, welche keine individuellen Lizen-zen des SOFTWAREPRODUKTES besitzen, zur Nutzung im kommerziellen Computerservice, in Netzwerken, im Timesharing oder für Systeme mit meh-reren Prozessoren bzw. mehreren Nutzern zur Verfügung zu stellen. Das Kopieren und Archivieren des SOFTWAREPRODUKTES zum Zwecke der eige-nen Datensicherung ist gestattet. Das Eigentum und die Urheberrechte oder sonstige Schutzrechte an dem SOFTWAREPRODUKT sowie den Dokumenta-tionen, Handbüchern und Bedienungsanleitungen verbleiben nach wie vor bei SWsoft Ltd.
2. Beschränkungen und Änderungsverbot
Das Programm oder Teile davon dürfen nicht kostenpflichtig oder kostenfrei weitergegeben, lizenziert, vermietet, verändert, übersetzt, angepaßt oder veröffentlicht werden. Das SOFTWAREPRODUKT darf weder im Gesamten noch in Teilen disassembliert, dekompiliert oder auf andere Weise in allge-mein lesbare Form zurückgewandelt werden.
3. Laufzeit des Vertrages
Die Lizenz gilt bis zu ihrer Beendigung. Der Lizenzvertrag kann dadurch be-endet werden, daß das SOFTWAREPRODUKT sowie alle Kopien vernichtet werden. Die Lizenz erlischt unverzüglich, wenn gegen eine Bestimmung des Lizenzvertrages verstoßen wird, ohne daß es einer Kündigung durch SWsoft Ltd., respektive seinen Lizenzpartnern, bedarf. Der ursprüngliche Käufer trägt gegenüber SWsoft Ltd. die Verantwortung für beliebige Schäden, die infolge einer Verletzung oder Nichtbeachtung des Lizenzvertrages entstehen.
Copyright © SWsoft, 2000-2002 3

4. Gewährleistungsausschluß und Haftung
SWsoft Ltd. haftet für die Dauer von 6 Monaten ab der Übergabe des SOFTWAREPRODUKTS an Sie dafür, daß die CD-ROM, auf der das SOFTWAREPRODUKT gespeichert ist, frei von Mängeln ist, die die in der Dokumentation ausgewiesene Nutzung erheblich mindern. SWsoft Ltd. gewährleistet nicht, daß das SOFTWAREPRODUKT fehlerfrei betrieben wer-den kann oder beliebige Defekte beseitigt, das SOFTWAREPRODUKT oder dessen Funktionen Ihren Anforderungen sowie dem von Ihnen gewünschten Einsatzweck entsprechen. SWsoft Ltd. übernimmt keine Gewähr für die Voll-ständigkeit und Richtigkeit des Inhaltes. Soweit nicht grob fahrlässiges oder vorsätzliches Verhalten vorliegt, übernehmen SWsoft Ltd. oder ihre Ver-triebspartner keine Haftung für
• beliebige Verluste die durch den Gebrauch des SOFTWAREPRODUKTES entstehen (einschließlich des Verlustes von Geschäftsgewinnen oder ent-gangenen Gewinnen in unbegrenzter Höhe)
• Schäden an oder Verlust der gespeicherten Daten
• Geschäftsunterbrechung
• beliebige andere materielle oder immaterielle Verluste, die wegen der Benutzung oder der Verhinderung der Benutzung entstehen selbst dann nicht, wenn SWsoft Ltd. oder ihre Vertriebspartner über die Möglichkeit derartiger Verluste in Kenntnis gesetzt wurde. Etwaige Schadensersatz-ansprüche sind unabhängig von der Anspruchgrundlage in der Höhe auf die entrichtete Lizenzgebühr beschränkt. Jegliche Ansprüche erlöschen in jedem Fall sechs Monate nach Lieferung.
5. Schlußbestimmungen
Es gilt deutsches Recht. Sollten einige Bestimmungen dieses Lizenzvertrages rechtlich unhaltbar oder unwirksam sein, bleiben alle anderen Bestimmungen rechtswirksam. Unwirksame Bestimmungen sind durch Regelungen zu erset-zen, die dem ursprünglichen Sinn am nächsten kommen.
4

Inhaltsverzeichnis KAPITEL 1. EINFÜHRUNG ............................................................................... 9
1.1 ACRONIS OS SELECTOR ALS BOOTMANAGER ................................. 9 1.2 ACRONIS OS SELECTOR ALS PARTITIONSMANAGER ..................... 10 1.3 FUNKTIONSWEISE VON ACRONIS OS SELECTOR ........................... 11 1.4 WAS IST DER BOOTKONTEXT? ....................................................... 12
KAPITEL 2. INSTALLATION........................................................................... 14 2.1 SYSTEMVORAUSSETZUNGEN.......................................................... 14 2.2 VORBEREITUNG ZUR INSTALLATION.............................................. 14 2.3 TECHNISCHE UNTERSTÜTZUNG ..................................................... 15 2.4 INSTALLATION................................................................................ 16 2.5 OPTIONEN BEI BEREITS INSTALLIERTER VERSION ......................... 19
KAPITEL 3. DAS BOOTMENÜ ........................................................................ 20 3.1 BENUTZEROBERFLÄCHE................................................................. 21 3.1.1 VERWENDUNG DER MAUS ........................................................................21 3.1.2 VERWENDUNG DER TASTATUR.................................................................21 3.2 HILFESYSTEM ................................................................................. 22 3.3 BOOTKONFIGURATIONEN ............................................................... 22 3.4 MENÜ EXTRAS ............................................................................... 23 3.5 ANSICHTSEINSTELLUNGEN DES BOOTMENÜ.................................. 24
KAPITEL 4. ACRONIS OS SELECTOR SETUP ............................................... 25 4.1 AUTOMATISCHER SETUP-MODUS .................................................. 25 4.2 DAS SETUP-HAUPTFENSTER........................................................... 26 4.3 ANSICHTEN DER KONFIGURATIONENLISTE.................................... 29 4.4 BEARBEITEN VON BETRIEBSSYSTEMKONFIGURATIONEN .............. 30 4.4.1 ALS STANDARD SETZEN............................................................................30 4.4.2 KOPIEREN .................................................................................................31 4.4.3 ENTFERNEN ..............................................................................................31 4.4.4 VERSTECKEN ............................................................................................31 4.4.5 BEARBEITEN DER KONFIGURATIONSEIGENSCHAFTEN...............................32 4.5 BETRIEBSSYSTEME BEARBEITEN.................................................... 34 4.5.1 KOPIEREN .................................................................................................34 4.5.2 ENTFERNEN ..............................................................................................34 4.5.3 VERSTECKEN ............................................................................................35 4.5.4 BETRIEBSSYSTEMEIGENSCHAFTEN BEARBEITEN.......................................35 4.5.5 INFORMATIONEN ÜBER ENTFERNTE FESTPLATTEN LÖSCHEN ....................37 4.6 SPEZIALELEMENTE IN DER KONFIGURATIONENLISTE.................... 38 4.6.1 OPTION «BOOTEN VON DISKETTE»...........................................................38 4.6.2 SEPARATOR ..............................................................................................40 4.6.3 KOMMENTAR............................................................................................41 4.7 ACRONIS OS SELECTOR EINSTELLUNGEN ..................................... 42 4.7.1 STANDARDEIGENSCHAFTEN......................................................................43 4.7.2 EIGENSCHAFTEN DER EINGABEGERÄTE ....................................................43 4.7.3 PAßWORTE................................................................................................44 4.8 ACRONIS OS SELECTOR DEAKTIVIEREN ........................................ 45 4.9 ACRONIS OS SELECTOR ENTFERNEN ............................................. 45
KAPITEL 5. BETRIEBSSYSTEME INSTALLIEREN .......................................... 47 5.1 BETRIEBSSYSTEM-ERKENNUNGSASSISTENT.................................. 47 5.1.1 EINFÜHRUNGSSEITE..................................................................................47
Copyright © SWsoft, 2000-2002 5

5.1.2 SEITE PARTITIONEN ..................................................................................48 5.1.3 BOOTSEKTORAUSWAHL............................................................................48 5.1.4 SUCHERGEBNISSEITE ................................................................................50 5.2 WINDOWS 95/98/ME INSTALLATION............................................. 50 5.2.1 TIPS UND TRICKS ......................................................................................50 5.2.2 DER INSTALLATIONSASSISTENT................................................................54 5.2.3 WINDOWS VORBEREITEN ZUM AKTUALISIEREN UND ÜBERSCHREIBEN ....56 5.2.4 WINDOWS 95/98/ME ZUM KOPIEREN UND AKTUALISIEREN VORBEREITEN56 5.2.5 WINDOWS 95/98/ME NEUINSTALLATION VORBEREITEN..........................57 5.3 WINDOWS NT/2000/XP INSTALLATION ........................................ 60 5.3.1 TIPS UND TRICKS ......................................................................................60 5.3.2 WINDOWS NT/2000/XP NEUINSTALLATION ............................................63 5.3.3 AKTUALISIERUNG VON WINDOWS 95/98/ME ...........................................66 5.3.4 AKTUALISIERUNG EINER ANDEREN WINDOWS NT/2000/XP INSTALLATION69 5.3.5 EIN INSTALLIERTES WINDOWS NT/2000/XP WIEDERHERSTELLEN (REPARIEREN) 70
KAPITEL 6. DISKADMINISTRATOR .............................................................. 73 6.1 DISKADMINISTRATOR HAUPTFENSTER.......................................... 73 6.2 AUSSTEHENDE AKTIONEN.............................................................. 76 6.3 HAUPTFUNKTIONEN ....................................................................... 77 6.3.1 PARTITIONEN ERSTELLEN .........................................................................77 6.3.2 KOPIEREN ODER VERSCHIEBEN VON PARTITIONEN ..................................81 6.3.3 ÄNDERUNG DER PARTIONSGRÖßE.............................................................83 6.3.4 FORMATIEREN VON PARTITIONEN ............................................................85 6.3.5 LÖSCHEN VON PARTITIONEN ....................................................................85 6.3.6 BEZEICHNUNG (LABEL) VON PARTITIONEN ÄNDERN................................86 6.3.7 ERWEITERTE PARTITIONSEIGENSCHAFTEN ...............................................87 6.3.8 ANZEIGE ZUSÄTZLICHER INFORMATIONEN ÜBER DIE FESTPLATTE ...........89 6.4 ERWEITERTE FUNKTIONEN............................................................. 92 6.4.1 KONVERTIEREN VON PARTITIONEN ..........................................................92 6.4.2 PARTITIONSTYP ÄNDERN ..........................................................................92 6.4.3 AKTIVE PARTITION FESTLEGEN ................................................................93 6.4.4 VERSTECKEN VON PARTITIONEN ..............................................................94 6.4.5 CLUSTER- / BLOCKGRÖßE ÄNDERN...........................................................95 6.4.6 STAMMVERZEICHNISGRÖßE IN FAT16 ÄNDERN........................................96 6.4.7 PARTITIONEN IN DER TABELLE ANORDNEN...............................................97
KAPITEL 7. BESONDERHEITEN DER ARBEITSWEISE VON BETRIEBSSYSTEMEN 99
7.1 DOS BASIERTE BETRIEBSSYSTEME................................................ 99 7.1.1 UNTERSTÜTZTE VERSIONEN .....................................................................99 7.1.2 BESONDERHEITEN DES BOOTVORGANGS ..................................................99 7.1.3 SYSTEM- UND KONFIGURATIONSDATEIEN ..............................................100 7.1.4 EINSCHRÄNKUNGEN ...............................................................................101 7.2 WINDOWS 95/98/ME.................................................................... 101 7.2.1 UNTERSTÜTZTE VERSIONEN ...................................................................101 7.2.2 BESONDERHEITEN UND EINSCHRÄNKUNGEN BEIM BOOTVORGANG .......102 7.2.3 SYSTEMORDNER .....................................................................................102 7.2.4 BESONDERHEITEN DER INSTALLATION MITTELS ACRONIS OS SELECTOR103 7.3 WINDOWS NT/2000/XP ............................................................... 104 7.3.1 UNTERSTÜTZTE VERSIONEN ...................................................................104 7.3.2 BESONDERHEITEN DES BOOTVORGANGS ................................................104 7.3.3 SYSTEM- UND KONFIGURATIONSDATEIEN ..............................................104 7.3.4 SYSTEMVERZEICHNISSE..........................................................................105 7.3.5 EINSCHRÄNKUNGEN ...............................................................................105
6 Inhaltsverzeichnis

7.4 LINUX ........................................................................................... 106 7.5 ANDERE BETRIEBSSYSTEME ........................................................ 106
ANHANG A. GRUNDLAGEN ZUM BOOTEN UND ZU FESTPLATTEN ........... 108 A.1 WHAT IS A HARD DISK? .............................................................. 108 A.1.1 AUFBAU EINER FESTPLATTE ...................................................................108 A.1.2 ARBEITSWEISE EINER FESTPLATTE .........................................................108 A.2 FORMATIERUNG .......................................................................... 109 A.2.1 PHYSISCHE FORMATIERUNG ...................................................................109 A.2.2 LOGISCHE FORMATIERUNG.....................................................................110 A.3 DATEISYSTEME............................................................................ 110 A.3.1 FAT16....................................................................................................111 A.3.2 FAT32....................................................................................................112 A.3.3 NTFS......................................................................................................112 A.3.4 LINUX EXT2 ...........................................................................................112 A.3.5 LINUX EXT3 ...........................................................................................113 A.3.6 LINUX REISERFS ....................................................................................113 A.4 PARTITIONEN............................................................................... 113 A.4.1 WOZU SIND MEHRERE PARTITIONEN NÜTZLICH? ....................................113 A.4.2 PARTITIONSSTRUKTUR............................................................................113 A.5 BOOTVORGANG ........................................................................... 115 A.5.1 DER BEGINN DES BOOTVORGANGS.........................................................115 A.5.2 BOOTVORGANG OHNE BOOTMANAGER...................................................115 A.5.3 WAS MACHT DER BOOTMANAGER? ........................................................116 A.6 VERWALTUNG VON PARTITIONEN............................................... 116 A.6.1 PARTITION AKTIV SETZEN.......................................................................116 A.6.2 ZUGRIFF AUF DATEIEN AUS VERSCHIEDENEN BETRIEBSSYSTEMEN ........116 A.6.3 EFFIZIENTE AUSNUTZUNG DES FESTPLATTENSPEICHERS........................117 A.7 VERSTECKTE PARTITIONEN......................................................... 117 A.8 LAUFWERKSBUCHSTABEN........................................................... 118 A.9 VERGABE VON LAUFWERKSBUCHSTABEN IN VERSCHIEDENEN BETRIEBSSYSTEMEN.............................................................................. 118 A.9.1 MS-DOS 5.0-6.22, MS-DOS 7.0, WINDOWS 95 (ORIGINAL) .................118 A.9.2 MS-DOS 7.1/8.0, WINDOWS 95 OSR2/98/ME ......................................119 A.9.3 OS/2 .......................................................................................................120 A.9.4 WINDOWS NT/2000/XP..........................................................................120 A.10 PROBLEME BEI ÄNDERUNG DER ZUORDNUNG VON LAUFWERKSBUCHSTABEN..................................................................... 120 A.11 DIE 1024- ODER 4096-ZYLINDER-GRENZE ................................. 121 A.12 DIE 64K-BOOTCODE-GRENZE..................................................... 122
ANHANG B. TEXTEDITOR ........................................................................... 123 B.1 ALLGEMEINE INFORMATIONEN ................................................... 123 B.2 HAUPTFUNKTIONEN..................................................................... 123
ANHANG C. DISKEDITOR ........................................................................... 126 C.1 DISKEDITOR STARTEN................................................................. 126 C.2 DISKEDITOR NAVIGATION .......................................................... 126 C.3 ANSICHTSMODI............................................................................ 127 C.3.1 HEXADEZIMALER MODUS.......................................................................127 C.3.2 PARTITIONSTABELLENANSICHT ..............................................................128 C.3.3 FAT16/FAT32/NTFS BOOTSEKTORANSICHT ODER FAT32 INFOSEKTORANSICHT.........................................................................................129 C.4 EINFACHES BEARBEITEN UND ÄNDERUNGEN VERWERFEN ........ 129 C.5 BEARBEITEN IN DER PARTITIONSTABELLENANSICHT ................. 130
Copyright © SWsoft, 2000-2002 7

C.6 ARBEITEN MIT BLÖCKEN UND DER ZWISCHENABLAGE .............. 132 C.7 SUCHE.......................................................................................... 133
ANHANG D. KOMPATIBILITÄT MIT ANDEREN PROGRAMMEN................. 134 D.1 ROXIO GOBACK .......................................................................... 134 D.2 DOS FDISK ................................................................................ 134 D.3 NORTON UTILITIES...................................................................... 134 D.4 PROGRAMME ZUR FESTPLATTENKOMPRIMIERUNG..................... 135 D.5 ANDERE BOOTMANAGER ............................................................ 135 D.6 ANTIVIRUS-PROGRAMME............................................................ 135 D.7 DRIVE-OVERLAY-PROGRAMME .................................................. 136
ANHANG E. FAQ (HÄUFIGE FRAGEN)....................................................... 137 ANHANG F. GLOSSAR ................................................................................. 141
8 Inhaltsverzeichnis

Kapitel 1. Einführung
Acronis OS Selector ist ein Produkt, welches die Funktionen eines Bootmana-gers mit denen eines Partitionsmanagers in einem Programmpaket vereint.
1.1 Acronis OS Selector als Bootmanager
Die Hauptfunktion eines Bootmanagers besteht darin, dem Anwender die In-stallation mehrerer Betriebssysteme auf einem Computer zu ermöglichen und bei jedem Start des Computers zwischen diesen auszuwählen.
Bootmanager können in unterschiedliche Komplexitätsstufen eingeteilt wer-den. Acronis OS Selector ist der umfassendsten Stufe zuzuordnen. Er erlaubt die automatische Erkennung und Identifizierung von Betriebssystemen, die flexible Einstellung des Bootkontextes und sogar die Installation und Ver-wendung mehrerer Betriebssysteme mit gleichnamigen Systemverzeichnissen innerhalb einer Partition. Daneben bietet Acronis OS Selector weitere komfor-table Detailfunktionen.
Die Funktionsliste umfaßt im Detail:
• Unterstützung von bis zu 100 Betriebssystemen auf einem Computer.
• Unterstützung von Betriebssystemen, die sich sowohl auf primären, als auch auf logischen Partitionen beliebiger Festplatten befinden können.
• Booten von Diskettenlaufwerk A: und B:.
• Unterstützung von mehreren Betriebssystemen auf einer FAT-Partition.
• Automatische Sicherung und Wiederherstellung (Backup) wichtiger Sy-stem- und Konfigurationsdateien, wie IO.SYS, MSDOS.SYS, COMMAND.COM, CONFIG.SYS usw.
• Warnung vor einem eventuell vorhandenen Bootsektorvirus.
• Einrichtung eines Paßwortschutzes für das Bootmenü und für beliebige Betriebssystem-Konfigurationen.
Acronis OS Selector besitzt folgende herausragende Funktionen: • Intuitiv bedienbare Windows XP-ähnliche Benutzeroberfläche.
• Ausschalten des Computers direkt über das Bootmenü.
• Flexible Einstellung der Bootmenüansicht.
• Schnelles Erstellen und Bearbeiten unterschiedlicher Konfigurationen ei-nes Betriebssystems.
9

• Ausführung einiger Aktionen direkt vom Installationsmedium, wie zum Beispiel Acronis OS Selector aktivieren/deaktivieren, Acronis OS Selector deinstallieren, DiskAdministrator starten u.a.
• Unterstützung von Windows-Betriebssystemen mit gleichnamigen Sy-stemverzeichnissen (z.B. Programme) auf einer Partition.
• Sehr flexible Einstellung des Bootkontextes für jedes einzelne Betriebssy-stem, mit der Möglichkeit beliebige Partitionen zu verstecken. Ein spezieller Modus ermöglicht es Partitionen vor Windows NT, 2000, XP zu verstecken.
• Installation in beliebiger vorhandener FAT16 oder FAT32-Partition auf je-der Festplatte, oder in einer separaten versteckten Partition, getrennt von allen Betriebssystemen.
• Erhöhte Programmstabilität für den Fall einer Änderung der Partitions-struktur und bei Änderungen der Festplattenkonfiguration.
1.2 Acronis OS Selector als Partitionsmanager
Acronis OS Selector enthält als integralen Bestandteil den Partitionsmanager "DiskAdministrator". Dieser ist ein Programm, welches selbst einem Benutzer mit minimalen Vorkenntnissen die Ausführung vielfältiger Aktionen mit Parti-tionen ermöglicht. Diese können ohne Datenverlust verschoben, kopiert und in der Größe geändert werden. Genau so einfach sind die Erstellung, Entfer-nung und Formatierung von Partitionen. All diese Funktionen werden häufig bei der Installation und Organisation von Betriebssystemen benötigt.
Mit Hilfe des DiskAdministrators läßt sich verlorener Festplattenspeicher ana-lysieren und optimieren, indem die Größe von Partitionen und Clustern von FAT-Partitionen geändert oder das Dateisystem konvertiert wird.
Genauso leicht gestattet der DiskAdministrator das Ausführen verschiedener Aktionen mit NTFS, Linux Ext2/Ext3, Linux Swap und sogar Linux ReiserFS Partitionen.
Die Funktionsliste des DiskAdministrators umfaßt:
• Erstellen und Formatieren von Partitionen mit FAT16, FAT32, NTFS, Li-nux Ext2, Linux Ext3, Linux ReiserFS und Linux Swap Dateisystemen.
• Konvertieren von FAT16 FAT32 Partitionen ohne Datenverlust.
• Kopieren und Verschieben beliebiger Partitionen.
• Ändern der Größe für Partitionen mit FAT16, FAT32, NTFS, Linux Ext2, Linux Ext3, Linux ReiserFS und Linux Swap Dateisystemen ohne Daten-verlust.
• Manuelle Auswahl von Cluster-/Block-Größe und weiteren Dateisystemparametern.
10 Kapitel 1 : Einführung

• Löschen beliebiger Partitionen.
• Bearbeiten von Partitionsbezeichnungen.
• Automatische Justierung von Eigenschaften der Kette logischer Partitio-nen.
• Detaillierte Anzeige der Eigenschaften von Partitionen und Dateisyste-men.
• Optionale Verwendung von 64-Kilobyte-Clustern.
Weitere herausragende Merkmale des DiskAdministrators: • Festlegen der genauen Position einer Partition auf der Festplatte und in
der Partitionstabelle (primäre/logische), ihrer Größe, des Dateisystem-typs, der Bezeichnung sowie der Clustergröße zeitgleich mit den Aktionen Erstellen, Kopieren, Verschieben und Größe ändern. Alle Aktio-nen/Änderungen werden in einem Schritt ausgeführt.
• In Folge dessen, kann eine Partition in einen freien Festplattenbereich mit kleinerer Größe kopiert werden.
• Der Inhalt von Festplatten und Partitionen kann mit Hilfe des eingebau-ten DiskEditors sektorweise editiert werden.
• Verschiedene Sortierungsmöglichkeiten der Anzeige von Partitionen.
• Voransicht der Zuordnung von Laufwerksbuchstaben und Numerierung von Partitionen sowie Änderung der Zuordnung für unterschiedliche Be-triebssysteme.
• Unterstützung aller vom BIOS erkannten Festplatten beliebiger Größe und beliebigen Typs (IDE, SCSI) in beliebigen Modi (Normal, Large, LBA) einschließlich Unterstützung für erweiterte BIOS-Funktionen (BIOS Ex-tension).
1.3 Funktionsweise von Acronis OS Selector
Während der Installation auf Ihrem Computer schreibt Acronis OS Selector seinen eigenen Code in den MBR der ersten Festplatte, und übernimmt somit die Kontrolle über den Computer noch bevor ein Betriebssystem geladen wird. Der Code des ursprünglichen MBR wird in der Datei \BOOTWIZ\MBRBACKS.DAT gespeichert, um die spätere Wiederherstellung des Systemzustandes vor der Acronis OS Selector Installation zu ermögli-chen. Der Acronis OS Selector-eigene MBR enthält die Information auf welcher Festplatte und Partition sich die Hauptkomponenten des Bootmana-gers befinden. Mit Hilfe dieser Information lädt der MBR-Code den eigentlichen Bootsektor von Acronis OS Selector (dieser befindet sich in der Datei \BOOTWIZ\BOOTSECT.SYS) und übergibt ihm die Kontrolle. Dieser wiederum sucht im Stammverzeichnis die Datei BOOTWIZ.SYS (Acronis OS Selector Loader) und lädt den Loader, welcher die Partitionsstruktur und Bootsektoren auf Änderungen überprüft. Falls Änderungen festgestellt wer-den, wird das Programm \BOOTWIZ\BOOTCFG.EXE (Acronis OS Selector
Copyright © SWsoft, 2000-2002 11

Setup) geladen. Dieses vergleicht die Änderungen mit dem Systemprotokoll und versucht dadurch neu installierte Betriebssysteme zu erkennen. Die Kon-figurationen neu gefundener Betriebssysteme werden automatisch zur Konfigurationenliste im Bootmenü hinzugefügt. Betriebssysteme, welche sich auf Festplatten befanden, die aus dem Computer entfernt wurden, werden aus der Liste ausgetragen. Anschließend wird das Programm \BOOTWIZ\BOOTMENU.EXE gestartet, welches das eigentliche Bootmenü von Acronis OS Selector enthält.
Im Bootmenü können Sie das zu bootende Betriebssystem auswählen. Dabei führt der Loader alle Aktionen zur Bildung des Bootkontextes für das gewähl-te Betriebssystem aus und übergibt die Kontrolle an den Bootsektor des zu startenden Betriebssystems. Nachfolgend beginnt der eigentliche Bootvor-gang ohne weiterer Beteiligung von Acronis OS Selector.
1.4 Was ist der Bootkontext?
Das Verständnis des Begriffes Bootkontext ist wesentliche Voraussetzung für das Verständnis der Funktionsweise des Bootmanagers. Jede von Acronis OS Selector erkannte Betriebssystem-Konfiguration hat einen eigenen Bootkon-text, in den folgende Elemente einfließen:
• Betriebssystempartition (Bootpartition des Betriebssystems) In der Benutzeroberfläche des Acronis OS Selector Setupprogramms wird diese Partition mit «Boot» markiert.
• Bootsektor des Betriebssystems (bei Betriebssystemen, die sich auf FAT-Partitionen befinden). Das Betriebssystem wird normalerweise durch Laden und Ausführen des Bootsektor-Codes in der Speicheradresse 0000h:7C00h gebootet.
• Bootsektormodifikationen. Für bestimmte Betriebssysteme sind Modi-fikationen des Bootsektors erforderlich, um diese von einer logischen Partition oder/und einer anderen als der ersten Festplatte booten zu können. Acronis OS Selector kann folgende Parameter ändern: Verwen-dung der BIOS-Erweiterungen für MS-DOS 7.1/8.0 (Windows 95 OSR2/98/ME), die Nummer der Festplatte, die absolute Nummer des Bootsektors, den Buchstaben für die OS/2 Bootpartition.
• Systemdateien eines Betriebssystems, von denen Acronis OS Selector Sicherungskopien in seinem eigenen Verzeichnis aufbewahrt und jeweils vor dem Booten eines Betriebssystems an ihren ursprünglichen Platz (üb-licherweise das Stammverzeichnis der Betriebssystempartition) zurückkopiert werden. Durch das Sichern der Systemdateien ist es mög-lich auf einer Partition mehrere Betriebssysteme mit gleichlautenden Systemdateien zu betreiben; dazu gehören normalerweise die Dateien IO.SYS, MSDOS.SYS, COMMAND.COM, NTLDR usw.
• Systemverzeichnisse eines Betriebssystems, von denen Acronis OS Selector Sicherungskopien aufbewahrt und vor dem Booten an ihren ur-
12 Kapitel 1 : Einführung

sprünglichen Platz zurückverschiebt. Das ermöglicht eine vollkommen unabhängige Installation mehrerer Betriebssysteme mit gleichlautenden Systemverzeichnissen auf einer FAT-Partition und verhindert mögliche Konflikte. Zu Systemverzeichnissen gehören normalerweise WINDOWS, WINNT, PROGRAMME, EIGENE DATEIEN usw. Die Partition, auf der sich die so benannten Verzeichnisse befinden, nennt man Systemverzeich-nis-Partition des Betriebssystems. In der Benutzeroberfläche von Acronis OS Selector Setup werden diese Partitionen mit «Win» gekenn-zeichnet.
• Liste versteckter Partitionen des Betriebssystems. Das Verstecken von Partitionen vor einem zu bootenden Betriebssystem erlaubt in gewis-ser Weise die Zuordnung von Laufwerksbuchstaben zu Partitionen zu ändern. Weiterhin wird es dadurch auch erst möglich, einige Betriebssy-steme (z.B. Windows 98) von verschiedenen Festplatten oder von logischen Partitionen zu booten.
• Liste aktiver Partitionen des Betriebssystems. Bei einigen Betriebssy-stemen (überwiegend betrifft das die Betriebssysteme von Microsoft) hängt die Zuordnung von Laufwerksbuchstaben zu den Partitionen unter anderem davon ab, welche primären Partitionen aktiv gesetzt sind. Acronis OS Selector erlaubt es, für jedes einzelne Betriebssystem die ak-tive Partition auf jeder vorhandenen Festplatte anzugeben.
• LBA Partitionen-Kennzeichnung zeigt an, ob Partitionen, auf die nur über erweiterte BIOS-Funktionen zugegriffen werden kann, als LBA-Typ eingestellt werden müssen.
• Konfigurationsdateien einer Betriebssystem-Konfiguration sind Datei-en, von denen Acronis OS Selector Sicherungskopien in seinem Verzeichnis aufbewahrt und welche vor dem Booten der jeweiligen Be-triebssystem-Konfiguration an ihren ursprünglichen Platz (üblicherweise das Stammverzeichnis der Partition des Betriebssystems) zurückkopiert werden. Durch das Sichern von Konfigurationsdateien ist es möglich, auf einer Partition verschiedene Konfigurationen eines Betriebssystems ein-zurichten, die sich nur im Inhalt der Konfigurationsdateien (wie CONFIG.SYS, AUTOEXEC.BAT, BOOT.INI usw.) unterscheiden.
Copyright © SWsoft, 2000-2002 13

Kapitel 2. Installation
2.1 Systemvoraussetzungen
Acronis OS Selector stellt folgende Anforderungen an die Hardware Ihres Computers:
• Prozessor – mindestens i386.
• Arbeitsspeicher – mindestens 4МB für die Personal Edition oder 16МB für die Deluxe Edition (bei Verwendung großer Festplatten und Partitio-nen wird mehr Speicher empfohlen).
• Festplattenplatz – 2МB für die Programmdateien sowie zusätzlicher Platz für Sicherungskopien der Systemdateien vorhandener Betriebssy-steme auf einer FAT16 oder FAT32 Partition. Falls auf Ihrem Computer keine FAT-Partition existiert, unterstützt Sie das Installationsprogramm eine spezielle separate Partition für die Acronis OS Selector Installation einzurichten.
• 3,5“ Diskettenlaufwerk – für die Installation von Diskette.
• CD-ROM – für die Installation von CD-ROM.
• Monitor und Grafikkarte – VGA-kompatibel (VBE 2.0 kompatible Gra-fikkarte empfohlen).
• Maus – empfohlen, aber nicht zwingend notwendig.
Acronis OS Selector kann in Konflikt geraten mit der Virenschutzfunktion, die im BIOS der meisten modernen Motherboards eingebaut ist, da das Programm den In-halt von MBR und Bootsektoren häufig verändert. Um einen normalen Arbeitsablauf von Acronis OS Selector zu gewährleisten, sollte diese Funktion im Computer-BIOS deaktiviert werden. Auch kann es vorkommen, daß einige Antivirenprogramme ver-meintlich Viren feststellen (z.B. in der Datei REINSTAL.COM) und Alarm schlagen. Sollten Sie Grund zur Annahme haben, daß Ihr Computer von Viren befallen wurde, führen Sie die notwendigen Maßnahmen zur Prüfung und Beseitigung durch. Aktivie-ren bzw. reparieren Sie Acronis OS Selector anschließend von einer virenfreien Installationsdiskette bzw. der bootfähigen CD.
2.2 Vorbereitung zur Installation
Bevor Sie mit der Installation von Acronis OS Selector beginnen, sollten Sie zusätzliche Schritte ausführen, um sich gegen eventuelle Datenverluste abzu-sichern:
14

• Fertigen Sie Sicherungskopien wichtiger Daten an! Zur schnellen und effektiven Datensicherung empfehlen wir Ihnen Acronis TrueImage, die nächste Generation von Festplatten-Imaging-Programmen. Es ermög-licht Ihnen die Erstellung exakter Abbilder von Festplatten und Partitionen für komplette Datensicherungen. Produktinformationen finden Sie im Internet unter www.acronis.de.
• Aktualisieren Sie die Start- und Notfalldisketten von allen installierten Be-triebssystemen.
Diese Maßnahmen sollten Sie prinzipiell vor jeder beliebigen Operation aus-führen, die mit schwerwiegenden Veränderungen der Systemkonfiguration verbunden ist.
Informieren Sie sich zusätzlich im Anhang D. über die Verträglichkeit von Acronis OS Selector mit anderer Systemsoftware.
2.3 Technische Unterstützung
Technische Unterstützung erhalten Sie unter der Telefonnummer
09071 - 728606
oder per Email
Damit wir Ihre Anfragen schneller beantworten können, beachten Sie bitte nachstehenden Hinweise:
• Versuchen Sie zunächst Antworten auf Ihre Fragen in der Dokumentation zu Ihrer Software zu finden.
• Vergewissern Sie sich, daß Sie das jeweils neuste Build Ihrer Acronis Software verwenden. Die laufende Buildnummer aller Acronis-Produkte können Sie unter http://www.acronis.com/support/updates/ überprüfen. Um die Buildnummer der installierten Software zu ermitteln, öffnen Sie im Programm das Dialogfenster Info.
• Wenn Sie Fragen zu Acronis OS Selector an unseren Support stellen, ge-nerieren Sie bitte zuerst einen Systembericht und fügen diesen Ihrer Anfrage als Dateianhang bei. Um einen Bericht zu generieren, führen Sie im Acronis OS Selector Bootmenü den Menüpunkt "Extras / Bericht erstellen" aus.
• Halten Sie bei allen Anfragen die Seriennummer Ihre Programmkopie be-reit. (Für Demoversionen und Testversionen kann keine Technische Unterstützung gewährt werden.)
Copyright © SWsoft, 2000-2002 15

2.4 Installation
Um Acronis OS Selector auf der Festplatte zu installieren:
1. Legen Sie die Acronis OS Selector Installations-CD in das CD-ROM Lauf-werk ein.
2. Wenn die Installation nicht automatisch startet, klicken Sie auf das Startmenü von Windows und wählen den Menüpunkt "Ausführen". Geben den Befehl "X:\Setup.exe" ein, wobei "X:" für den Laufwerksbuchstaben Ihres CD-ROM Laufwerks steht.
3. Wählen Sie aus dem Startmenü den Punkt "Setup Acronis OS Selector". Der Begrüßungsdialog des Installationsassistenten wird angezeigt.
Mit Hilfe des Assistenten können Sie alle für die Installation von Acronis OS Selector erforderlichen Parameter auswählen. Sie haben in jedem Dialog die Möglichkeit zu den vorherigen Schritten zurückzukehren, indem Sie auf < Zurück klicken. Zum Abbruch der Installation klicken Sie auf Abbrechen.
Befolgen Sie alle Anweisungen des Assistenten sorgfältig und lesen Sie alle Dialoge und Tips, die auf dem Bildschirm erscheinen, aufmerksam durch. Anderenfalls müs-sen Sie mit unerwarteten oder unerwünschten Ergebnissen rechnen.
4. Lesen Sie den Lizenzvertrag im nächsten Dialog aufmerksam durch und klicken auf Weiter >.
16 Kapitel 2 : Installation

Geben Sie die Seriennummer ein und klicken Sie auf Weiter >.
Die Seriennummer finden Sie auf dem Autoentitätszertifikat.
5. Wählen Sie im folgenden Dialog einen Installationsmodus und klicken auf Weiter >.
Copyright © SWsoft, 2000-2002 17

6. Die Dateien werden nun auf die Festplatte kopiert. Im folgenden Dialog wird Ihnen die Erstellung weiterer bootfähiger Notfallmedien angeboten. Wenn Sie dies an dieser Stelle tun möchten, klicken Sie auf Weiter> und folgen den Anweisungen. Anderenfalls deaktivieren Sie die Vorauswahl mit einem Klick auf das Kontrollkästchen.
Bootfähige Notfallmedien können auch zu jedem späteren Zeitpunkt von Ihnen er-stellt werden. Ihre Installations-CD ist ebenfalls bootfähig.
7. Das Setup ist nun beendet und Sie können sich eine Datei mit aktuellen Informationen zum Programm anzeigen lassen. Klicken Sie danach auf Fertig.
8. Zum Fertigstellen der Installation muß der Computer nun neu gestartet werden. Nach dem Neustart sucht Acronis OS Selector nach vorhandenen Betriebssystemen auf Ihrem Computer und das Bootmenü wird ange-zeigt.
18 Kapitel 2 : Installation

2.5 Optionen bei bereits installierter Version
Wenn der Installationsassistent auf dem Computer eine bereits installierte Version von Acronis OS Selector findet, stehen Ihnen mehrere Möglichkeiten zur Auswahl.
Wählen Sie eine der Optionen:
• Reparieren/Aktualisieren von Acronis OS Selector - Installiert Acronis OS Se-lector unter Beibehaltung der Einstellungen über die vorhandene Version, wobei diese repariert und / oder auf die neueste Version aktualisiert wird.
• Deinstallieren von Acronis OS Selector – Das Programm wird vollständig vom Computer entfernt.
• Aktivieren von Acronis OS Selector - Aktivierung, falls er zuvor deaktiviert wurde oder sich während der Installation eines neuen Betriebssystems nicht automatisch reaktivieren konnte.
• Deaktivieren von Acronis OS Selector - Sie werden aufgefordert eine Be-triebssystem-Konfiguration auszuwählen, die anschließend ohne Acronis OS Selector gebootet werden soll.
• Systembericht – Es wird ein Systembericht erstellt, der von der technischen Unterstützung zur Bearbeitung Ihrer Anfragen und Probleme benötigt wird.
• DiskAdministrator starten – Startet den DiskAdministrator.
• Standardeinstellungen wiederherstellen – Stellt die Standardeinstellungen des Bootmenüs wieder her.
Wählen Sie eine Option aus und klicken Sie auf Weiter >. Folgen Sie dann den Anweisungen der Dialoge.
Acronis OS Selector kann auch direkt über einen Menüpunkt im Setup des Bootme-nüs deinstalliert oder deaktiviert werden. (siehe 4.8 und 4.9)
Copyright © SWsoft, 2000-2002 19

Kapitel 3. Das Bootmenü
Das Bootmenü ist ein Programm, das einen Steuerungsdialog auf den Bild-schirm ausgibt. Es zeigt eine Liste mit allen Betriebssystem-Konfigurationen an, die beim Starten des Computers zur Auswahl stehen.
Das Bootmenü erscheint in folgenden 2 Fällen nicht:
1. Wenn Sie Acronis OS Selector deaktiviert haben.
2. Wenn Sie im Setup eingestellt haben, daß eine vordefinierte Konfigurati-on sofort gebootet werden soll.
Im ersten Fall sollten Sie Acronis OS Selector wieder aktivieren, indem Sie vom Notfallmedium booten; im zweiten Fall gelangen Sie in das Bootmenü, wenn Sie während des Bootvorgangs von Acronis OS Selector Esc drücken.
Das Bootmenü kann durch ein Paßwort geschützt werden, das bei jedem Booten von Acronis OS Selector abgefragt wird. Erstellen, Verändern und Entfernen des Bootmenü-Paßworts erfolgt im Konfigurationsmenü des Acro-nis OS Selector-Setups. Siehe 4.7.3 “Paßworte”.
Wenn im Konfigurationsmenü des Setups eingestellt ist, daß eine vordefinierte Konfi-guration sofort gebootet werden soll, wird beim Booten das Bootmenü übersprungen und das Paßwort in diesem Fall nicht abgefragt.
20

3.1 Benutzeroberfläche
Alle Funktionen im Acronis OS Selector können über die Tastatur und mei-stens auch mit der Maus gesteuert werden.
3.1.1 Verwendung der Maus
Die Benutzeroberfläche ist so aufgebaut, daß der von Windows gewohnte Bedienungskomfort zur Verfügung steht. So bekommen Sie eine Tip-Hilfe, wenn der Mauszeiger auf einem Symbol steht.
Im DiskAdministrator steht sogar ein Kontextmenü zur Verfügung, welches Sie über die rechte Maustaste aufrufen.
3.1.2 Verwendung der Tastatur
Drücken Sie Alt+<hervorgehobener Buchstabe> um in das Menü zu gelan-gen. Mit Alt+H öffnen Sie z.B. das Hilfemenü.
Ein bestimmter Menüpunkt kann entweder durch Drücken des hervorgeho-benen Buchstabens ausgewählt werden, oder durch Navigieren zu diesem
Copyright © SWsoft, 2000-2002 21

Menüpunkt mit den Tasten bzw. und anschließendem Drücken der Ta-ste Enter. Um das Menü ohne Ausführung einer Aktion zu verlassen, drücken Sie Esc oder Alt.
3.2 Hilfesystem
An jeder Stelle im Acronis OS Selector wird zu dem gerade auf dem Bild-schirm befindlichen Fenster eine kontextabhängige Hilfe gewährt.
Das Hilfefenster ist in drei Teile eingeteilt. Wenn der Text des Dokuments oder das Inhaltsverzeichnis nicht vollständig auf den Bildschirm paßt, werden rechts und/oder links von ihm die Bildlaufleisten angezeigt, mit deren Hilfe Sie den Bildschirminhalt verschieben können. Sie können den Textinhalt auch mit den Pfeiltasten und den Tasten PgUp und PgDn verschieben. Um an den Anfang oder das Ende des Dokuments zu gehen, können Sie die Tasten Pos1 und Ende verwenden. Mit den Tasten Strg+Tab können Sie zwischen dem Inhaltsverzeichnis und den Dokumenten wechseln.
Um einer Verknüpfung zu folgen, klicken Sie mit der Maus auf die Verknüp-fung oder drücken die Tasten Tab bzw. Umschaltung+Tab, bis die gewünschte Verknüpfung markiert ist. Dann drücken Sie Enter.
Wenn Sie einer Verknüpfung gefolgt sind, können Sie durch Anklicken der Schaltfläche Zurück in der Werkzeugleiste oder mit der Taste Backspace zum vorherigen Dokument zurückkehren.
Drücken Sie ESC, um das Hilfesystem zu verlassen.
Zusätzlich zur allgemeinen Hilfe wird mit Acronis OS Selector mit der Datei LIESMICH.TXT ausgeliefert. Sie enthält weitere nützliche Informationen zu Systemvoraussetzungen, Installation und auch die letzten Änderungen, die in das Handbuch nicht mehr eingegangen sind. Besuchen Sie auch unsere In-ternetseite – www.acronis.de - für weitere aktuelle Informationen zur Software.
3.3 Bootkonfigurationen
Aus dem Menü «Konfiguration» können Sie die folgenden Aktionen ausfüh-ren:
22 Kapitel 3 : Das Bootmenü

Booten – Führt den Bootvorgang für die hervorgehobene Konfiguration aus. Dies wird ebenfalls ausgeführt beim Doppelklicken mit der Maus, klicken auf ОК oder durch Drücken der Taste Enter.
Für jede Konfiguration oder «Booten von Diskette»-Option kann im Bootme-nü ein Paßwort eingestellt werden, das beim Laden dieser Konfiguration abgefragt wird. Setzen, Bearbeiten und Entfernen des Paßworts geschieht über den Eigenschaften-Dialog. Siehe 4.4.5 «Bearbeiten der Konfigurations-eigenschaften» und 4.6.1 «Option «Booten von Diskette».
• Als Standard setzen und booten – Setzt das markierte Feld aus der Konfi-gurationenliste als Standard und bootet diese Konfiguration. Kann auch mit der Tastenkombination Strg+Enter ausgeführt werden.
• Dateien bearbeiten – Lädt die Konfigurationsdateien der markierten Konfi-guration in den Texteditor. Diese können dann noch vor dem Booten eines Betriebssystems ohne Setup verändert werden. Kann auch mit der Tastenkombination Strg+E oder über die Werkzeugleiste aufgerufen werden.
• PC ausschalten - Führt softwaregesteuertes Ausschalten des PCs aus, wenn dies unterstützt wird (ATX). Kann auch durch Schließen des Fen-sters oder Drücken der Tastenkombination Alt+F4 ausgeführt werden
3.4 Menü Extras
Das Menü «Extras» bietet folgende Möglichkeiten:
• Setup – Startet das manuelle Setup, um Änderungen in den Einstellun-gen von Acronis OS Selector vornehmen zu können. Kann auch mit der Tastenkombination Strg+S oder über die Werkzeugleiste aufgerufen werden.
Copyright © SWsoft, 2000-2002 23

• DiskAdministrator – Lädt den DiskAdministrator. Kann mit der Tasten-kombination Strg+D oder über die Werkzeugleiste aufgerufen werden.
Wenn in Acronis OS Selector ein Administrations-Paßwort eingestellt wurde (siehe 4.7.3 «Paßworte»), wird dieses im Bootmenü bei jedem Bearbeiten von Konfigurationsdateien, beim Starten von Setup oder beim Ausführen von DiskAdministrator abgefragt.
3.5 Ansichtseinstellungen des Bootmenü
Die Einstellungen zum Bootverhalten und allgemeine Einstellungen sind unter 4.7 Acronis OS Selector Einstellungen erklärt.
Sie können sich das OS Selector Bootmenü individuell einrichten. Über das Menü «Ansicht» werden folgende Funktionen ein- bzw. ausgeschaltet:
• Werkzeugleiste;
• Statusleiste;
• Icons anzeigen;
• Nummeriere Konfigurationen;
Sie können dann unter Benutzung der Tasten 1 bis 9 und 0 die ersten 10 Konfigurationen booten.
• Uhr anzeigen – Anzeige der Systemuhr in der rechten Ecke des Boot-menüs;
• 12-Stundenanzeige.
Weitere Möglichkeiten:
• Merke zuletzt gebootete Konfiguration;
Ist dieser Modus aktiviert, wird die zuletzt gebootete Konfiguration als Standard gesetzt.
• Ausrichtung (links, zentriert, rechts);
• Eigenschaften:
• Bildschirmauflösung (Standard 800 x 600 Pixel)
• Farbqualität – Standard: 16-bit, 32768 Farben; weiterhin verfügbar: 8-bit oder 24-bit Modus;
• Bildschirmaktualisierungsrate (horizontal; von 60 bis 150 Hz).
24 Kapitel 3 : Das Bootmenü

Kapitel 4. Acronis OS Selector Setup
4.1 Automatischer Setup-Modus
Wie bereits in 1.3 «Funktionsweise von Acronis OS Selector» erwähnt, startet der Acronis OS Selector-Loader das automatische Setup in zwei Fällen:
• Wenn der Loader Veränderungen in der Struktur der Festplattenpartitio-nen entdeckt hat;
• Beim ersten Booten nach der Installation oder dem Update eines Be-triebssystems.
In diesen Fällen sucht das Setup auf den lokalen Festplatten des Computers neue Betriebssysteme, versucht sie zu identifizieren und fügt sie zu den Kon-figurationen des Bootmenüs hinzu.
Sollte es Probleme mit der automatischen Erkennung vorhandener Betriebssysteme geben, lesen Sie bitte im Abschnitt 5.1 Betriebssystem-Erkennungsassistent nach.
Wenn das Setup ein Betriebssystem erkannt hat, erstellt er automatisch Si-cherungskopien des Bootsektors, der System- und Konfigurationsdateien und generiert eine Liste der Systemordner, falls diese vorhanden sind.
Nichtidentifizierbare Betriebssysteme werden mit dem Namen «Unbekanntes System» hinzugefügt und enthalten leere Listen für System- und Konfigurati-onsdateien sowie Systemordner. Sie können alle Parameter anschließend bearbeiten, indem Sie Setup manuell aus dem Bootmenü heraus ausführen.
Manchmal entstehen Situationen, in denen das Setup den Erkennungsprozeß nicht automatisch beenden kann. In diesen Fällen ist das Eingreifen des Be-nutzers notwendig:
1. Eine Systemdatei des Betriebssystems hat sich geändert, und Acronis OS Selector erkennt nicht, ob ein neues Betriebssystem installiert ein altes aktualisiert oder die Datei vom Benutzer oder von einem Programm un-beabsichtigt geändert wurde. Dann werden Sie vom Setup gefragt, was weiter geschehen soll.
2. Acronis OS Selector hat erkannt, daß Sie eine Installation von Windows NT/2000/XP gestartet haben. Der Installationsvorgang von Windows NT/2000/XP besteht aus mehreren Schritten, bei denen das Setup zu-
25

sätzliche Informationen von Ihnen benötigen könnte. Einzelheiten dazu finden Sie im Abschnitt 5.3 «Windows NT/2000/XP Installation».
4.2 Das Setup-Hauptfenster
Das Setup-Hauptfenster von Acronis OS Selector ist ein Dialogfenster beste-hend aus einer ausklappbaren Menüleiste, einer Werkzeugleiste, einer Konfigurationenliste und den Schaltflächen ОК und Hilfe.
In das Hauptfenster gelangen Sie, indem Sie Setup manuell vom Bootmenü aus starten.
Im Setup-Hauptfenster stehen folgende Optionen zur Auswahl:
• Im Menü «Konfiguration»:
• Neu / Booten von Diskette (in der Ansicht «Konfiguration») – Fügt dem Bootmenü einen neuen Eintrag «Booten von Diskette» hinzu. Es kann mit der Tastenkombi-nation Strg+F oder über die Werkzeugleiste aufgerufen werden. Siehe 4.6.1 «Option «Booten von Diskette».
• Neu / Separator (in der Ansicht «Konfiguration») – Fügt im Bootmenü einen neuen Separator ein, kann mit der Tastenkombination Strg+E oder über die Werkzeug-leiste aufgerufen werden. Siehe 4.6.2 «Separator».
• Neu / Kommentar (in der Ansicht «Konfiguration») – Fügt im Bootmenü einen neuen Kommentar in die Konfigurationenliste ein und kann mit der Tastenkombi-nation Strg+M oder über die Werkzeugleiste aufgerufen werden. Siehe 4.6.3 «Kommentar».
• Als Standard setzen. – Setzt das markierte Feld aus der Konfigurationenliste als Standard. Kann auch mit der Tastenkombination Strg +S ausgeführt werden. Siehe 4.4.1 «Als Standard setzen».
• Kopieren einer Konfiguration (in der Ansicht «Konfiguration») – Kopiert die mar-kierte Konfiguration. Kann mit der Tastenkombination Strg +C oder über die Werkzeugleiste aufgerufen werden. Siehe 4.4.2 «Kopieren».
• Kopieren eines Betriebssystems (in der Ansicht «Betriebssysteme») – Kopiert das markierte Betriebssystem. Kann mit der Tastenkombination Strg +C oder über die Werkzeugleiste aufgerufen werden. Siehe 4.5.1 «Kopieren».
26 Kapitel 4 : Acronis OS Selector Setup

• Entfernen einer Konfiguration (in der Ansicht «Konfiguration») – Entfernt die markierte Konfiguration. Kann mit der Taste Entf oder über die Werkzeugleiste aufgerufen werden. Siehe 4.4.3 «Entfernen».
• Entfernen eines Betriebssystems (in der Ansicht «Betriebssysteme») – Entfernt das markierte Betriebssystem. Kann mit der Taste Entf oder über die Werkzeug-leiste aufgerufen werden. Siehe 4.5.2 «Entfernen».
• Entfernen von Informationen über eine nicht angeschlossene Festplatte (in der Ansicht «Betriebssysteme») – Entfernt Informationen einer nicht angeschlossenen Festplatte mit allen sich darauf befindlichen Betriebssystemen. Kann mit der Taste Entf oder über die Werkzeugleiste aufgerufen werden. Siehe 4.5.5 «Informationen über entfernte Festplatten löschen».
• Verstecken/Anzeigen. einer Konfiguration (in der Ansicht «Konfiguration») – Ver-steckt bzw. zeigt eine Konfiguration an. Kann mit der Tastenkombination Strg+H oder über die Werkzeugleiste aufgerufen werden. Siehe 4.4.4 «Verstecken».
• Verstecken/Anzeigen eines Betriebssystems (in der Ansicht «Betriebssysteme») – Versteckt oder zeigt sofort alle Konfigurationen eines Betriebssystems an. Kann mit der Tastenkombination Strg+H oder über die Werkzeugleiste aufgerufen werden. Siehe 4.5.3 «Verstecken».
• Eigenschaften einer Konfiguration (in der Ansicht «Konfiguration») – Öffnet das Dialogfenster zum Bearbeiten von Eigenschaften der markierten Konfiguration. Kann durch Drücken von Enter, mit einem Doppelklick oder über die Werkzeug-leiste aufgerufen werden. Siehe 4.4.5 «Bearbeiten der Konfigurationseigenschaften».
• Eigenschaften eines Betriebssystems (in der Ansicht «Betriebssysteme») – Öffnet das Dialogfenster zum Bearbeiten von Eigenschaften des markierten Betriebssy-stems. Kann durch Drücken von Enter, mit einem Doppelklick oder über die Werkzeugleiste aufgerufen werden. Siehe 4.5.4 «Betriebssystemeigenschaften bearbeiten».
• Beenden – Beendet Acronis OS Selector-Setup und kehrt in das Bootmenü zurück. Kann mit der Tastenkombination Alt+F4 ausgeführt werden.
• Im Menü «Ansicht»:
• Konfigurationen / Betriebssysteme – Erlaubt das Auswählen der Ansichtsmodi der Konfigurationenliste. Der Ansichtsmodus kann auch mit der Taste F5 oder in der Werkzeugleiste umgestellt werden. Siehe 4.3 «Ansichten der Konfigurationenli-ste»
Copyright © SWsoft, 2000-2002 27

• Palette – Erlaubt das Auswählen der Oberflächenpalette für Acronis OS Selector.
• Optionen – Öffnet das Dialogfenster zur Bearbeitung der Acronis OS Selector Ein-stellungen. Kann ebenfalls über die Werkzeugleiste aufgerufen werden. Siehe 4.7 «Acronis OS Selector Einstellungen».
• Im Menü «Extras»:
• OS Erkennungsassistent – Startet den Assistenten zum Erkennen von Betriebssy-stemen. Siehe Abschnitt 5.1 Betriebssystem-Erkennungsassistent.
• Windows 95/98/ME Installationsassistent – Startet den gleichnamigen Assistenten. Siehe Abschnitt 5.2 Windows 95/98/ME Installation.
• Deaktivieren Acronis OS Selector – Deaktiviert Acronis OS Selector vorüberge-hend. Siehe Abschnitt 4.8. Acronis OS Selector.
• Deinstallieren Acronis OS Selector – Entfernt den Acronis OS Selector vom Com-puter. Siehe Abschnitt 4.9. Acronis OS Selector.
• Im Menü «Hilfe»:
• Inhalt – Öffnet die Hilfe des Setup-Hauptfensters Acronis OS Selector.
• Info – Zeigt kurze Informationen zum Namen, der Versionsnummer und den Ur-heberrechten des Programms.
28 Kapitel 4 : Acronis OS Selector Setup

4.3 Ansichten der Konfigurationenliste
Die Informationen über Betriebssystem-Konfigurationen können im Setup-Hauptfenster in zwei Ansichten dargestellt werden (Ansichtsmodi):
• Konfigurationen In dieser Ansicht werden alle Konfigurationen in der Rei-hefolge angezeigt, in der sie im Bootmenü erscheinen. Zusätzlich zu den Konfigurationen sind in der Liste die «Booten von Diskette»-Optionen, Separatoren und Kommentare vorhanden. Links neben den Konfigurati-onsbezeichnungen und «Booten von Diskette»-Optionen werden ihre Icons angezeigt. Ein Separator oder ein Kommentar kann mit einem Be-triebssystem verknüpft werden und wird zusammen mit dem Betriebssystem versteckt/angezeigt/entfernt. Nur in dieser Ansicht ist das Ändern der Komponentenreihenfolge, das Hinzufügen und Entfernen von «Booten von Diskette»-Optionen, Separatoren und Kommentaren oder das Bearbeiten der Eigenschaften der «Booten von Diskette»-Optionen möglich.
• Betriebssysteme. In dieser Ansicht wird eine 4 stufige Baumstruktur an-gezeigt. In der ersten Stufe sehen Sie die Festplatten mit Nummer und Größe; in der zweiten die Partitionen mit deren Nummer, Laufwerksbe-zeichnung, Größe und Dateisystem; in der dritten Stufe die Betriebssysteme in der übergeordneten Partition und in der vierten Stufe die zum jeweiligen Betriebssystem gehörigen Konfigurationen. Nur in dieser Ansicht ist das Kopieren und Entfernen der Betriebssysteme, das Bearbeiten der Betriebssystemeigenschaften sowie das Entfernen von In-formationen über eine nicht angeschlossene Festplatte möglich.
Copyright © SWsoft, 2000-2002 29

Das Wechseln zwischen verschiedenen Ansichten erfolgt entweder über den entsprechenden Menüpunkt «Ansicht», über die Werkzeugleiste oder mit «Hotkey» F5.
In beiden Ansichten werden versteckte («VERSTECKT») oder gesperrte («GESPERRT») Komponenten angezeigt. Versteckt werden können: Betriebs-systeme, Konfigurationen, Einträge «Booten von Diskette» und «MBR», Separatoren und Kommentare. Das Verstecken erfolgt manuell. Komponen-ten werden zum Beispiel auch dann als gesperrt angezeigt, wenn eine Festplatte physisch entfernt oder im BIOS Setup abgeschaltet wurde. Eine solche Festplatte wird im Acronis OS Selector inklusive aller auf ihr befindli-chen Partitionen, Betriebssysteme und Konfigurationen gesperrt.
Versteckte und gesperrte Komponenten werden im Bootmenü nicht ange-zeigt; im Setup werden sie mit grauer Farbe hervorgehoben.
4.4 Bearbeiten von Betriebssystemkonfigurationen
4.4.1 Als Standard setzen
Eine markierte Komponente kann als Standard gesetzt werden. Das bedeu-tet, daß jedes Mal wenn Sie in das Bootmenü gelangen, diese Komponente standardmäßig ausgewählt wird. Außerdem ist es möglich ein sofortiges oder verzögertes Booten einer bestehenden Systemkonfiguration in den Setup-Einstellungen einzustellen. Dabei wird das Bootmenü umgangen und die Standardkonfiguration automatisch gebootet.
Die Standardkonfiguration kann mit der «Als Standard setzen»-Option im Menü «Konfiguration» bestimmt werden, oder mit «Hotkey» Strg+S.
30 Kapitel 4 : Acronis OS Selector Setup

4.4.2 Kopieren
Eine Betriebssystemkonfiguration kann kopiert werden. Es wird eine neue Konfiguration erstellt, die mit der ursprünglichen (inklusive Konfigurationsda-teien) identisch ist. Nachdem Sie die Konfiguration kopiert haben, kann diese beliebig verändert werden, wobei Sie die Konfigurationsdateien bearbeiten und den Konfigurationsnamen ändern können.
Sie können eine Konfiguration kopieren, indem Sie im Menü «Konfiguration» die Option «Kopieren» auswählen, oder durch Drücken von Strg+C.
4.4.3 Entfernen
Das Entfernen einer Konfiguration führt zum vollständigen Löschen aller Kon-figurationsdateien und deren Backups. Vor dem Löschen müssen Sie Ihre Auswahl bestätigen.
Falls die einzige Konfiguration eines Betriebssystems entfernt werden soll, führt das Löschen dazu, daß der Eintrag zum Betriebssystem entfernt wird. Sie müssen Ihre Auswahl erneut bestätigen.
Für Details zum Entfernen von Einträgen zu Betriebssystemen siehe 4.5.2 «Entfernen».
4.4.4 Verstecken
Eine Betriebssystemkonfiguration kann zeitweilig aus der Konfigurationenliste ausgeblendet werden, indem sie versteckt wird. Eine solche Konfiguration kann man wieder sichtbar machen (Anzeigen). Versteckte Konfigurationen sind in der Liste des Setups grau hervorgehoben und mit «VERSTECKT» ge-kennzeichnet.
Verstecken/Anzeigen einer Konfiguration kann man mit der entsprechenden Option im Menü «Konfiguration» oder mit der Tastenkombination Strg+H.
Copyright © SWsoft, 2000-2002 31

4.4.5 Bearbeiten der Konfigurationseigenschaften
Das Bearbeiten der Konfigurationseigenschaften geschieht in einem Dialog-fenster bestehend aus drei Karteikarten:
• Ansicht. In dieser Karteikarte kann man den Typ und die Farbe des zu-gehörigen Icons auswählen oder dieses komplett abschalten.
• Dateien. In dieser Karteikarte können verschiedene Aktionen in der Liste der Konfigurationsdateien ausgeführt werden. Diese können hinzugefügt, entfernt oder mit dem integrierten Texteditor bearbeitet werden.
• Optionen. In dieser Karteikarte kann man das Booten von Diskette ein-/abschalten, eine Konfiguration verstecken/anzeigen sowie das Paßwort (wird beim Booten der Konfiguration abgefragt) einstellen, verändern oder entfernen.
32 Kapitel 4 : Acronis OS Selector Setup

Zusätzlich zu den Karteikarten für Eigenschaften befindet sich im oberen Teil des Fensters ein Eingabefeld, welches das Bearbeiten des Namens der Konfi-guration ermöglicht. Wenn ein neues Betriebssystem erkannt wurde, wird der Name automatisch zugewiesen. Sie müssen ihn vielleicht ändern, wenn Sie zum Beispiel ähnliche Betriebssysteme auf Ihrem Computer installiert haben oder mehrere Konfigurationen eines Betriebssystems durch Kopieren erstellt haben. Im unteren Teil des Dialogfensters für Eigenschaften befinden sich die Schaltflächen ОК, Abbrechen und Hilfe; die mit Standardfunktionen belegt sind.
Copyright © SWsoft, 2000-2002 33

4.5 Betriebssysteme bearbeiten
4.5.1 Kopieren
Acronis OS Selector erlaubt nicht nur das Kopieren von Betriebssystem-Konfigurationen, sondern auch ganzer Betriebssysteme. Dabei werden alle Systemdateien, Systemverzeichnisse und Konfigurationen berücksichtigt.
Das Kopieren der Systemverzeichnisse kann viel Zeit beanspruchen. Deshalb werden Sie vom Setup aufgefordert Ihre Auswahl zu bestätigen, wenn Sy-stemverzeichnisse vorhanden sind.
4.5.2 Entfernen
Ein erkanntes Betriebssystem kann aus Acronis OS Selector wieder entfernt werden (Betriebssystem entfernen). Vor dem Löschen müssen Sie Ihre Aus-wahl bestätigen:
Wenn Sie sicher sind und die Auswahl bestätigt haben, erscheint ein neues Dialogfenster:
Wenn Systemverzeichnisse in dem Betriebssystem vorhanden sind, kann durch das Auswählen des entsprechenden Kontrollkästchens angegeben werden, ob die Systemverzeichnisse ebenfalls gelöscht werden sollen.
Genauer: bei diesem Vorgang werden alle Sicherungskopien der System- und Konfigurationsdateien gelöscht. Die Systemverzeichnisse des Betriebssystems
34 Kapitel 4 : Acronis OS Selector Setup

werden vom Setup entweder gelöscht (wenn Sie Löschen ausgewählt haben) oder an ihren ursprünglichen Platz verschoben. Wenn dies nicht gelingt (z.B. falls sich an der Stelle der Systemverzeichnisse bereits die Verzeichnisse eines anderen Betriebssystems befinden), werden sie in das spezielle Verzeichnis \LOSTFILE innerhalb der gleichen Partition verschoben.
4.5.3 Verstecken
Das Verstecken eines Betriebssystems hat zur Folge, daß alle Konfigurationen dieses Betriebssystems versteckt werden, analog dazu werden alle Konfigura-tionen beim umgekehrten Vorgang («Anzeigen») angezeigt.
4.5.4 Betriebssystemeigenschaften bearbeiten
Das Ansehen und Bearbeiten der Betriebssystemeigenschaften geschieht in einem Dialogfenster, das aus vier Karteikarten besteht:
• Dateien. In dieser Karteikarte können verschiedene Aktionen an den Sy-stemdateien durchgeführt werden: Dateien hinzufügen, Dateien entfernen und Parameter ändern (als erste oder zweite im Root-Verzeichnis setzen, Datei änderbar oder nicht änderbar machen, oder die Größe der Defragmentierung festlegen).
• Verzeichnisse. In dieser Karteikarte können verschiedene Aktionen an den Systemverzeichnissen durchgeführt werden: Verzeichnis hinzufügen, Verzeichnis entfernen/deaktivieren (manuell hinzugefügte Systemver-zeichnisse können entfernt werden, Standardverzeichnisse können lediglich deaktiviert werden), ein deaktiviertes Standardverzeichnis wie-der reaktivieren, oder einen langen Dateinamen zuweisen.
Copyright © SWsoft, 2000-2002 35

• Partitionen. In dieser Karteikarte können Sie festlegen, welche Partitionen in den jeweiligen Betriebssystemen sichtbar sein sollen. Sie können Partitionen verstecken oder anzeigen sowie die aktive Partition festlegen. Wenn ein be-stehendes Betriebssystem für den Zugriff auf Partitionen Buchstaben verwendet, werden diese in der Liste angezeigt, wobei sie sich dynamisch anpassen, wenn Partitionen versteckt wurden. Für Systeme wie Windows NT/2000/XP werden die Buchstaben entsprechend angepaßt angezeigt.
Spezielle Partitionen werden in der Liste wie folgt markiert:
• Boot: Bootpartition eines Betriebssystems;
• Act: Aktive Partition;
• Win: Partition für Systemverzeichnisse (Windows, Programme) eines Be-triebssystems.
• Optionen. In der Karteikarte «Optionen» können die Eigenschaften eines Betriebssystems geändert werden.
36 Kapitel 4 : Acronis OS Selector Setup

• Schreibe Bootsektor: ob der Bootsektor vor dem Booten an den Anfang der Betriebssystem-Partition geschrieben werden soll;
• Booten als OS/2 Betriebssystem: ob der Bootsektor im Speicher modifi-ziert werden soll, um ein OS/2-Betriebssystem von einer logischen Partition booten zu können;
• Booten als 95OSR2/98/ME Betriebssystem: ob der Bootsektor im Spei-cher modifiziert werden soll um ein Windows 95OSR2/98/ME-Betriebssystem von einer logischen Partition booten zu können;
• Unterstützung großer Festplatten für Windows 95OSR2/98/ME Betriebssy-steme: Wenn dieses Kontrollkästchen aktiviert ist, werden alle FAT-Partitionen, deren Größe das Limit von 1023 Zylindern überschreitet, als Typ LBA eingestuft, andernfalls werden alle LBA-Einstellungen gelöscht.
• Verwende Windows NT/2000/XP-Methode zum Verstecken von Partitio-nen: Wenn dieses Kontrollkästchen aktiviert ist, wird zum Verstecken von Partitionen eine alternative Methode verwendet. Diese Methode erlaubt sogar das Verstecken von Windows NT/2000/XP-Partitionen, wobei sie aber zu anderen Partitionierungsprogrammen nicht kompatibel ist.
• Verstecke Betriebssystem: Das Ändern dieses Kontrollkästchens ent-spricht dem Ausführen der Funktion: Betriebssystem verstecken/anzeigen.
Zusätzlich zu den Karteikarten für Eigenschaften werden im oberen Teil des Dialogfensters der Name des Betriebssystems und im unteren Teil die Schalt-flächen ОК, Abbrechen und Hilfe angezeigt.
4.5.5 Informationen über entfernte Festplatten löschen
Wenn Sie an den Computer, auf dem Acronis OS Selector installiert ist, noch eine zusätzliche Festplatte anschließen, wird das vom Acronis OS Selector-Setup registriert, und es findet eine Erkennung der darauf befindlichen Be-triebssysteme statt. Wenn Sie diese Festplatte später wieder entfernen,
Copyright © SWsoft, 2000-2002 37

behält Acronis OS Selector die Informationen über die Konfiguration für den Fall, daß Sie diese Festplatte wieder anschließen. Wenn Sie in Zukunft nicht mehr vor haben, diese Festplatte an den Computer anzuschließen, können Sie die Informationen vom Acronis OS Selector vollständig entfernen lassen. Vor dem Ausführen dieser Option müssen Sie Ihre Auswahl bestätigen.
Seien Sie vorsichtig, wenn Sie Betriebssysteme installiert haben, die sich in Teilen auf einer anderen Festplatte befinden. Wenn Sie eine von diesen Festplatten entfernen, werden Sie nicht mehr in der Lage sein, das betreffende Betriebssystem zu starten. Außerdem wird es wahrscheinlich nicht mehr möglich sein, die Betriebssysteminfor-mationen korrekt zu entfernen.
4.6 Spezialelemente in der Konfigurationenliste
4.6.1 Option «Booten von Diskette»
Die Option «Booten von Diskette» bietet folgende Möglichkeiten:
• Booten von Diskette direkt aus dem Acronis OS Selector-Bootmenü;
• Booten von Diskettenlaufwerk B: (natürlich nur wenn das Betriebssystem auf der Bootdiskette dies unterstützt);
• Flexible Einstellung des Kontextes «Booten von Diskette».
Die Option «Booten von Diskette» kann der Konfigurationenliste hinzugefügt werden, indem man entweder den Menüpunkt «Booten von Diskette» im Un-termenü «Neu» des Menü «Konfiguration» auswählt, über den entsprechenden Eintrag in der Steuerungsleiste, oder mittels «Hotkey» Strg+F.
Der Eintrag «Booten von Diskette» kann genauso wie eine Betriebssystem-konfiguration kopiert, entfernt und versteckt werden.
Es stehen folgende Registerkarten zur Verfügung:
38 Kapitel 4 : Acronis OS Selector Setup

• Ansicht. Auf dieser Karte kann man, genauso wie im Setup, den Typ und die Farbe der Symbole wählen, oder die Anzeige ganz unterdrücken.
• Partitionen. Auf dieser Karte kann man, ähnlich wie für Betriebssysteme, auswählen, welche Partitionen beim Booten angezeigt bzw. versteckt werden. Da man im Voraus nicht wissen kann welches Betriebssystem von der Diskette gebootet wird, werden keine Buchstaben in der Liste angezeigt und man kann Partitionen jedes Typs verstecken.
• Optionen. Auf der letzten Karte können verschiedene allgemeine Einstel-lungen für die «Booten von Diskette»–Funktion vorgenommen werden. Diese Einstellungen entsprechen den gleichnamigen Optionen im Menü «Extras», beschrieben in Abschnitt 4.4.5 «Bearbeiten der Konfigurations-eigenschaften» und 4.5.4 «Betriebssystemeigenschaften bearbeiten».
Copyright © SWsoft, 2000-2002 39

Im oberen Teil des Dialogfensters für Eigenschaften kann der Name der Konfiguration «Booten von Diskette» bearbeitet werden. Im unteren Teil befinden sich wie üblich die Schaltflächen ОК, Abbrechen und Hilfe.
4.6.2 Separator
Separatoren sind horizontale Linien, mit deren Hilfe Sie die Listenelemente der Konfigurationen in Gruppen einteilen können, geordnet nach Funktionali-tät oder anderen beliebigen Merkmalen. Separatoren tragen dazu bei, die Liste der Konfigurationen übersichtlicher und verständlicher zu machen. Beim Verschieben des Listeninhalts der Konfigurationen im Bootmenü werden die Separatoren vom Markierungszeiger übersprungen.
Ein Separator kann entweder über den Menüpunkt «Separator…» im Unter-menü «Erstellen» des Menüs «Konfiguration», über die Werkzeugleiste oder mittels Hotkey Strg+E eingefügt werden. Wenn zuvor in der Liste eine Be-triebssystemkonfiguration markiert war, erscheint ein Dialogfenster, indem angegeben werden kann, ob der zu erstellende Separator mit diesem Be-triebssystem verknüpft werden soll.
Ein verknüpfter Separator wird zusammen mit dem zugehörigen Betriebssy-stem versteckt, abgeschaltet oder entfernt.
Separatoren werden vor dem markierten Element eingefügt.
Separatoren können auf gleiche Weise kopiert, entfernt und versteckt wer-den, wie die Konfigurationen der Betriebssysteme.
40 Kapitel 4 : Acronis OS Selector Setup

4.6.3 Kommentar
Ein Kommentar ist ein Bestandteil der Konfigurationenliste und kann ein Symbol oder einen beliebigen Text enthalten. Im Bootmenü werden Kom-mentare vom Markierungszeiger übersprungen.
Kommentare und Separatoren helfen dabei, die Liste der Konfigurationen übersichtlicher und verständlicher zu machen.
Ein Kommentar kann entweder über den Menüpunkt «Kommentar…» im Un-termenü «Erstellen» des Menüs «Konfiguration», über die Werkzeugleiste oder mit dem Hotkey Strg+M erstellt werden. Danach erscheint ein Dialog-fenster, in dem ein beliebiger Text für den Kommentar eingegeben werden kann. Wenn im vorherigen Schritt eine Betriebssystemkonfiguration in der Li-ste markiert war, kann man auswählen, ob der zu erstellende Separator mit diesem Betriebssystem verknüpft werden soll.
Ein verknüpfter Kommentar wird zusammen mit dem zugehörigen Betriebs-system versteckt, abgeschaltet oder entfernt.
Kommentare werden vor dem markierten Element eingefügt.
Kommentare können auf gleiche Weise kopiert, entfernt und versteckt wer-den, wie die Konfigurationen der Betriebssysteme. Außerdem lassen sich folgende Eigenschaften bearbeiten:
• Ansicht. Auf dieser Karteikarte kann ein Symbol in der Kommentarzeile aktiviert, dessen Typ und Farbe gewählt oder das Icon ganz abgeschaltet werden.
Copyright © SWsoft, 2000-2002 41

• Optionen. Hier wird angegeben, ob ein bestimmter Kommentar versteckt werden soll.
4.7 Acronis OS Selector Einstellungen
Acronis OS Selector–Setup kann nicht nur seine eigenen Einstellungen ver-ändern, sondern auch grundlegende Einstellungen und das Aussehen des Bootmenüs und anderer Programme, die zum Installationspaket von Acronis OS Selector gehören.
Die Acronis OS Selector Einstellungen sind in einem Dialogfenster mit fünf Karteikarten für Eigenschaften aufgelistet.
42 Kapitel 4 : Acronis OS Selector Setup

4.7.1 Standardeigenschaften
Auf der Karteikarte für Standardeigenschaften kann man folgendes einstel-len:
• Ob eine Standardkonfiguration sofort (in diesem Fall wird das Bootmenü nicht angezeigt) oder nach einer im entsprechenden Eingabefeld einge-gebenen Anzahl von Sekunden (der Markierungszeiger blinkt bis die angegebene Zeit abläuft)gebootet werden soll, oder ob das automatische Booten abgestellt ist.
Wenn die Einstellung zum sofortigen Booten der Standardkonfiguration gewählt wurde, kann man trotzdem noch in das Bootmenü gelangen, in-dem man während dem Bootvorgang von Acronis OS Selector die Esc–Taste drückt.
• Ob die zuletzt gebootete Konfiguration gemerkt werden soll. Wenn diese Option aktiv ist, wird die beim Booten gewählte Konfiguration als Stan-dard gesetzt.
• Ob beim Booten auf Bootviren geprüft werden soll. Wenn dieser Flag aktiv ist, versucht der Loader beim Booten des Computers zu prüfen, ob ein Virus zuvor geladen wurde, und gibt eine entsprechende Warnung aus. Da auf einigen Computern diese Warnung immer erscheint, ist die Prü-fung auf Bootviren standardmäßig deaktiviert.
4.7.2 Eigenschaften der Eingabegeräte
In dieser Karteikarte sind alle Eingabegeräte aufgelistet, die im Acronis OS Selector benutzt werden können (Tastatur und Maus):
• Maustyp (Autodetekt, COM1/2, PS/2 oder keine Maus).
• NumLock-Status (Standard, An, Aus).
• Setze schnelle Keyboardwiederholrate.
Copyright © SWsoft, 2000-2002 43

4.7.3 Paßworte
Auf dieser Karteikarte kann ein globales Paßwort für Acronis OS Selector ein-gestellt, gelöscht oder geändert werden. Paßwörter für die Administration und das Bootmenü sind global. Das Bootmenü-Paßwort wird, außer beim so-fortigen Booten einer Standardkonfiguration, bei jedem Start von Acronis OS Selector abgefragt. Das Administrations-Paßwort wird beim Starten von Se-tup, DiskAdministrator und vor dem Bearbeiten der Konfigurationsdateien abgefragt. Das Administrations-Paßwort kann auch anstelle der anderen Paßwörter benutzt werden.
Um ein Paßwort zu erstellen oder zu ändern, muß es in die beiden Felder Paßwort und Wiederholung identisch eingegeben werden. Um ein Paßwort zu löschen, müssen die Angaben in beiden Feldern gelöscht werden.
In besonderen Fällen können die globalen Paßwörter gelöscht werden, indem man von der Acronis OS Selector-Installationsdiskette bootet.
44 Kapitel 4 : Acronis OS Selector Setup

4.8 Acronis OS Selector deaktivieren
Acronis OS Selector kann zeitweilig deaktiviert werden (im entsprechenden Menüpunkt «Extras» im Setup oder nach dem Booten von der Installations-diskette durch die Auswahl der entsprechenden Option im Acronis OS Selector Installationsassistenten). Dazu muß eine Konfiguration ausgewählt werden, die bei inaktivem Acronis OS Selector standardmäßig gebootet wer-den soll.
Im deaktivierten Modus hat Acronis OS Selector keinen Einfluß auf das Sy-stem. Um Acronis OS Selector zu reaktivieren, muß man von der Installationsdiskette booten und die entsprechende Option im Acronis OS Se-lector Installationsassistenten auswählen.
4.9 Acronis OS Selector entfernen
Acronis OS Selector kann vollständig vom Computer entfernt werden (im ent-sprechenden Menüpunkt «Extras» im Setup oder nach dem Booten von der Installationsdiskette durch die Auswahl der entsprechenden Option im Acro-nis OS Selector Installationsassistenten). Zum Entfernen von Acronis OS Selector müssen Sie Ihre Auswahl mit der Schaltfläche Ja bestätigen.
Copyright © SWsoft, 2000-2002 45

Für den weiteren Verlauf gibt es zwei Möglichkeiten:
1. Wenn nach dem Installieren von Acronis OS Selector keine Veränderun-gen vorgenommen wurden, die das Wiederherstellen der Originalkonfiguration des Computers verhindern könnten (dazu gehört zum Beispiel das Entfernen von Betriebssystemen, Verschieben, Größe Verändern oder Entfernen von Partitionen mit Betriebssystemen), dann werden Sie gebeten Ihre Auswahl nochmals zu bestätigen.
2. Wenn aber das Wiederherstellen des Computers in seinen ursprünglichen Zustand vor der Installation von Acronis OS Selector nicht mehr möglich ist, müssen Sie sich für eine Konfiguration entscheiden, die nach der Deinstallation von Acronis OS Selector gebootet werden soll.
46 Kapitel 4 : Acronis OS Selector Setup

Kapitel 5. Betriebssysteme installieren
Wenn Sie ein neues Betriebssystem auf Ihrem PC installiert haben, wird es in aller Regel vom automatischen Setup-Modus erkannt und dem Bootmenü hinzugefügt. (siehe Abschnitt 4.1 Automatischer Setup-Modus) Falls Sie ein Betriebssystem hinzufügen, indem Sie es z.B. aus einer Datensicherung eines Imagingprogramms zurückspielen, kann es vorkommen, daß Setup dieses Betriebssystem nicht automatisch erkennt. Lesen Sie im folgenden Abschnitt, wie Sie in solchen Fällen das Betriebssystem "einfangen" können und dem Bootmenü hinzufügen.
Informationen zur Neuinstallation von Betriebssystemen finden Sie in den Abschnitten 5.2 Windows 95/98/ME Installation bzw. 5.3 Windows NT/2000/XP Installation.
5.1 Betriebssystem-Erkennungsassistent
Der Betriebssystem-Erkennungsassistent wird zum manuellen Hinzufügen von nicht automatisch erkannten Betriebssystemen sowie Systeme, deren Bootsektoren in Dateien gespeichert sind, verwendet. Mit diesem Assistenten können Sie bestimmen, welche Partitionen vor Ausführung der Erkennung versteckt werden sollen. Dies ist zum Beispiel für Windows 95/98/ME-Betriebssysteme sinnvoll, wenn sich Systemverzeichnisse und Systemdateien auf verschiedenen Partitionen befinden. Aber auch Windows 95/98/ME auf der zweiten Festplatte oder in erweiterten Partitionen lassen sich so "einfan-gen".
5.1.1 Einführungsseite
Die Einführungsseite des Assistenten beschreibt den Aufgabenbereich des Assistenten.
47

Die Arbeit mit dem Assistenten kann jederzeit mit der Esc –Taste oder mit der Abbrechen–Schaltfläche abgebrochen werden. Im Anschluß fordert der Assistent eine Bestätigung.
5.1.2 Seite Partitionen
Auf dieser Seite des Assistenten können Sie auswählen, in welcher Partition das Betriebssystem gesucht werden soll sowie die aktive Partition und für dieses Betriebssystem versteckte Partitionen festlegen.
Um eine Bootpartition eines Betriebssystems auszuwählen, genügt es nicht diese Partition zu markieren. Für diese Aktion wird die Schaltfläche Bootpart. benutzt.
Die Seite Partitionen enthält folgende Steuerelemente:
• Partitionenliste (für jede Partition wird ihre Nummer, Flag, Größe und Typ angezeigt; versteckte Partitionen werden mit grauer Farbe darge-stellt);
• Die Schaltfläche Bootpart. legt die Partition fest, auf der anschließend ein Betriebssystem erkannt werden soll (diese Partition wird zur Bootpar-tition des gefundenen Betriebssystems);
• Mit den Schaltflächen Verstecken/Anzeigen verstecken Sie die ausge-wählte Partition oder machen diese sichtbar.
• Die Schaltfläche Aktiv Setzen setzt die ausgewählte Partition aktiv, wenn Betriebssysteme gesucht und gebootet werden.
5.1.3 Bootsektorauswahl
48 Kapitel 5 : Betriebssysteme installieren

Auf dieser Seite können Sie die Quelle für den Bootsektor auswählen, der für die Betriebssystemerkennung verwendet werden soll: direkt von der Bootpar-tition (die auf der vorherigen Seite gewählt wurde) oder aus einer angegebenen Datei. Diese Seite erscheint nur während der Betriebssystem-erkennung auf FAT16/FAT32–Partitionen.
Zum Auswählen einer Datei mit dem Abbild des Bootsektors kann ein Stan-darddialog verwendet werden, der über die Schaltfläche Durchsuchen geöffnet wird.
Beachten Sie: Weil die Buchstabenreihenfolge der erkannten Betriebssysteme im voraus nicht bekannt ist, wird für Partitionen anstatt der Buchstaben die Standardnumerierung von Acronis OS Selector verwendet.
Wählen Sie den gewünschten Bootsektor und klicken Sie auf die Schaltfläche Weiter >. Anschließend versucht der Erkennungsassistent das System mit den entsprechenden Eigenschaften zu finden.
Copyright © SWsoft, 2000-2002 49

5.1.4 Suchergebnisseite
Wenn der Assistent ein Betriebssystem gefunden hat, welches im Bootmenü noch nicht vorhanden ist, erscheint eine Seite mit dem Suchergebnis.
Wenn Sie die Schaltfläche Fertig anklicken, wird der Assistent beendet und die Konfigurationen des erkannten Betriebssystems dem Bootmenü hinzuge-fügt. Wenn Sie keine neuen Konfigurationen hinzufügen wollen, drücken Sie die Taste Esc oder die Schaltfläche Abbrechen.
Falls der Erkennungsassistent kein neues Betriebssystem gefunden hat, wird eine Meldung ausgegeben, und Sie haben die Möglichkeit, zu den vorherigen Seiten zurückzukehren um die Suche mit anderen Einstellungen zu wiederho-len.
5.2 Windows 95/98/ME Installation
5.2.1 Tips und Tricks
Wenn Sie mehrere Betriebssysteme auf einem PC installieren möchten, soll-ten Sie die Partitionierung der Festplatten sowie die Installationsreihenfolge und –optionen vorher sorgfältig planen. Beachten Sie, daß jede nachträgliche Änderung der Partitionierung Auswirkungen auf die Laufwerksbuchstabenzu-ordnung und damit unter Umständen auf das Bootverhalten von Betriebssystemen nach sich ziehen kann.
Bedenken Sie auch, daß kein Bootmanager die Besonderheiten des Bootver-haltens von Betriebssystemen außer Kraft setzen kann. Eine Ausnahme stellen DOS und Windows 95/98/ME dar. Acronis OS Selector kann den Boot-rekord für diese Systeme derart beeinflussen, daß diese auch aus logischen Partitionen oder von der zweiten Festplatte gebootet werden können.
50 Kapitel 5 : Betriebssysteme installieren

Lesen Sie zur Planung der Installation Einzelheiten in Kapitel 7 sowie in den Abschnitten 1.4 und A.10 nach.
In einfachen Fällen, können (und sollten) Sie sich ganz auf die Funktionen von OS Selector verlassen. Installieren Sie neue Windows 95/98/ME mit Hilfe des Installationsassistenten. (siehe Abschnitt 5.2.2). Wenn Sie ein vorhande-nes Windows 95/98/ME duplizieren wollen, benutzen Sie am besten die Funktion zum Kopieren von Betriebssystemen. (siehe Abschnitt 4.5.1)
In anspruchsvolleren Situationen, in etwa wenn Sie Betriebssystempartitio-nen häufiger mittels Imaging-Programmen sichern und wiederherstellen, sollten Sie sich mit dem Bootverhalten der Betriebssysteme vertraut machen und die Funktionsmechanismen der Systemverzeichnisse berücksichtigen. Bearbeiten Sie gegebenenfalls die Eigenschaften der Windows 95/98/ME Be-triebssysteme und deaktivieren die Systemverzeichnisse und Systemdateien.
Wenn Sie Systemverzeichnisse deaktivieren, können Sie immer nur ein Betriebssy-stem in einer FAT/FAT32-Partition installieren.
Empfohlene Partitionierung
Installieren Sie Windows 95/98/ME und DOS-Betriebssysteme nach Möglich-keit mit Hilfe des Installationsassistenten in logische Partitionen. Wenn dies nicht möglich ist, installieren Sie es in eine Primärpartition der ersten Fest-platte und konvertieren die Partition anschließend in eine logische.
Erstellen Sie für die von allen Systemen gemeinsam genutzten Daten logi-sche Partitionen am Ende der letzten Festplatte.
Windows NT/2000/XP können nur von einer Primärpartition der ersten Fest-platte booten. Installieren Sie diese Systeme daher auf der ersten Festplatte. Beachten Sie, daß Sie nur drei Primärpartitionen und eine Erweiterte Partition pro Festplatte erstellen und verwalten können. Wenn Sie mehr Windows NT/2000/XP-Systeme installieren möchten, benötigen Sie eine FAT-Partition auf der ersten Festplatte, die als Bootpartition dient. Die Betriebssysteme und dazugehörige Systemverzeichnisse lassen sich davon unabhängig auf anderen Partitionen speichern.
Wenn Sie neben Windows auch LINUX installieren, sollten Sie eine separate Partition für /boot erstellen, 10 bis 20MB reichen bereits aus. Erstellen Sie für /boot eine logische Partition unterhalb des 1024ten Zylinders. Installieren Sie LILO in den Bootrekord der /boot-Partition. Für /root und weitere Dateisy-stempartitionen sollten Sie ebenfalls logische Partitionen erstellen. Beachten Sie, daß bei jeder Änderung der Partitionierung LILO neu aktiviert werden muß. Häufig wird bei Veränderung der Partitionierung zusätzlich die Bearbei-tung der Mount-Points in /etc/fstab notwendig. Halten Sie vor jeder Änderung aktuelle Bootdisketten und Notfall-CDs bereit.
Copyright © SWsoft, 2000-2002 51

Beispiel: Zweimal Windows 98 in separaten Partitionen und Linux auf einem PC
Ausgangssituation: Auf einer 30GB großen Festplatte befindet sich eine Primärpartition mit dem Dateisystem FAT32 und installiertem Windows 98 (Zweite Ausgabe). Die Festplatte ist zu ca. 3GB mit Programmen und Daten belegt. Es sollen ein zweites Windows 98 und Linux installiert werden. Eine zusätzliche Partition soll für gemeinsam benutzte Daten angelegt werden.
Vorgehensweise:
• Installieren Sie Acronis OS Selector.
• Starten Sie den PC neu. Es erscheint das Bootmenü mit drei Einträgen: "Windows 98 (Deutsch) Normal", "Windows 98 (Deutsch) Eingabeauffor-derung" sowie "Booten von Diskettenlaufwerk A:"
• Wechseln Sie in den DiskAdministrator. (Menüpunkt "Extras / Disk Admi-nistrator")
• Sie sehen auf dem Bildschirm die Partitionsliste. Markieren Sie die Partiti-on 1 und wählen die Funktion "Größe ändern" (Menüpunkt "Partition / Größe ändern")
Betriebssysteme installieren
i"
• Geben Sie im Feld "Größe" den Wert ein, auf den die Partition verkleinert werden soll. (z.B. 4GB) Klicken Sie auf "OK" – Sie sehen jetzt in der Partitionsliste einen zusätzlichen Eintrag "*** Fre
• Markieren Sie den freien (unzugeordneten) Speicher und wählen den Menüpunkt "Partition/Erstellen". Wählen Sie als Dateisystem "FAT32" und geben im Feld "Größe" den Wert 3G ein. Klicken Sie auf "OK".
• Markieren Sie den freien Speicher und wählen den Menüpunkt "Partiti-on/Erstellen". Wählen Sie als Dateisystem "Ext2" und als Größe 15M. Die Option "Primär" sollte nicht angekreuzt werden. Achten Sie darauf, daß sich die Partition innerhalb der ersten 8GB der Festplatte befindet. Klik-ken Sie auf "OK". Diese Partition geben Sie später bei der Linux-Installation als /boot an.
• Markieren Sie den freien Speicher und erstellen eine Partition mit "Linux Swap" (ca. 350MB) sowie eine Partition mit "Ext2" für /root.
• Im restlichen verbleibenden Speicher erstellen Sie eine logische FAT32-Partition für die gemeinsam genutzten Daten.
• Übernehmen Sie alle Änderungen mit dem Menüpunkt "Aktionen / Über-nehmen". Nach Fertigstellung drücken Sie ESC und gelangen in das Bootmenü.
• Starten Sie das Setup (Menüpunkt "Extras/Setup") und anschließend den OS Installationsassistenten. ("Extras/OS Installationsassistent")
• Befolgen Sie die Anweisungen des Assistenten. (Details finden Sie im Ab-schnitt 5.2.2.) Wählen Sie "Neues Windows... installieren". Legen Sie die Partition 2 als Bootpartition und aktive Partition fest, die Partition 1 sollte versteckt werden. Schließen Sie den Assistenten ab. Booten Sie die vom
52 Kapitel 5 :

Assistenten vorbereitete Konfiguration und installieren das zweite Win-dows 98.
• Nach Abschluß der Installation wird das neue Windows 98 dem Bootme-nü hinzugefügt.
• Starten Sie über "Extras/Setup" das Setup. Schalten Sie in die Betriebs-systemansicht. ("Ansicht/Betriebssysteme") Markieren Sie den ersten grünen Eintrag "Betriebssystem: Windows 98. Drücken Sie Enter und wechseln auf die Registerkarte "Partitionen". Markieren Sie dort die Parti-tion 2 und drücken "Verstecken". Klicken Sie auf "OK" und verlassen Setup.
• Anschließend installieren Sie Linux wie gewohnt. Legen Sie während der Installation die Partition 5 (/dev/hda5) für /boot, Partition 6 (/dev/hda6) für swap und Partition 7 (/dev/hda7) als / fest. Als Speicherort von LILO wählen Sie "Boot Record der Boot-Partition".
• OS Selector wird Linux automatisch erkennen und dem Bootmenü hinzu-fügen.
Windows 95/98/ME in eine andere Partition duplizieren
Ausgangssituation: Auf einer 30GB großen Festplatte befindet sich eine Primärpartition mit dem Dateisystem FAT32 und installiertem Windows 98 (Zweite Ausgabe). Die Festplatte ist mit ca. 3GB Programmen und Daten be-legt. Windows 98 soll in eine separate Partition dupliziert werden. Eine dritte Partition soll von beiden Betriebssystemen für Daten benutzt werden.
Die Funktion "Betriebssystem Kopieren" (siehe 4.5.1) erstellt identische Kopi-en eines Systems in der gleichen FAT-Partition. Wenn Sie die Kopie eines Windows 95/98ME in einer anderen Partition erstellen wollen, gehen Sie wie folgt vor:
• Installieren Sie Acronis OS Selector.
• Starten Sie den PC neu. Es erscheint das Bootmenü mit drei Einträgen: "Windows 98 (Deutsch) Normal", "Windows 98 (Deutsch) Eingabeauffor-derung" sowie "Booten von Diskettenlaufwerk A:"
• Stellen Sie im BIOS die Bootreihenfolge Ihres PC so ein, daß zuerst vom OS Selector Installationsmedium gebootet wird. (CD-ROM bzw. Diskette)
• Booten Sie Windows 98 in die Eingabeaufforderung und legen das Acronis OS Selector Installationsmedium in das Laufwerk ein.
• Starten Sie den PC mit neu (ALT+Strg+Entf)
• Jetzt startet der PC vom Acronis OS Selector Installationsmedium.
• Starten Sie im Auswahldialog des Installationsprogramms den DiskAdmi-nistrator. Sie führen das Programm damit direkt von CD-ROM aus!
• Verkleinern Sie die Partition 1 auf z.B. 5GB. Kopieren Sie diese Windows-Partition in den freien Bereich. Geben Sie als Größe ebenfalls 5GB an und
Copyright © SWsoft, 2000-2002 53

aktivieren die Option "Primär". (Hinweis: durch das vorherige Booten sind die Systemdateien und Systemverzeichnisse an der originalen Positi-on!)
• Im verbleibenden freien Festplattenspeicher erstellen Sie eine logische FAT32-Partition für die Daten.
• Übernehmen Sie die Änderungen und starten den PC neu. Starten Sie den Betriebssystemerkennungsassistenten. (Menüpunkt "Extras/Setup" und anschließend "Extras/OS Erkennungsassistent") Verstecken Sie im Partitionendialog des Assistenten die Partition 1 (Schaltfläche "Verstek-ken") und setzen Partition 2 aktiv und als Bootpartition. (Schaltfläche "Bootpart." und "Aktiv setzen".
• Lassen Sie den Assistenten im Bootsektor der Partition suchen.
• Das duplizierte Windows 98 wird jetzt erkannt und ins Bootmenü aufge-nommen.
• Bearbeiten Sie den Bootkontext und nehmen Einstellungen zu sichtbaren Partitionen vor. Starten Sie dazu über "Extras/Setup" das Setup. Schalten Sie in die Betriebssystemansicht. ("Ansicht/Betriebssysteme") Markieren Sie den ersten grünen Eintrag "Betriebssystem: Windows 98. Drücken Sie Enter und wechseln auf die Registerkarte "Partitionen". Markieren Sie dort die Partition 2 und drücken "Verstecken". Klicken Sie auf "OK" und verlassen Setup.
5.2.2 Der Installationsassistent
Der Windows 95/98/ME Installationsassistent erleichtert die Installation eines neuen Betriebssystems auf dem Computer und ermöglicht eine flexible Spei-cherplatzzuteilung für das Betriebssystem in den Partitionen. Grundsätzlich empfehlen wir allen (auch erfahrenen) Nutzern die Installation eines neuen Windows 95/98/ME mit Hilfe dieses Assistenten vorzubereiten, da es in eini-gen Situationen ansonsten kein neues Betriebssystem installiert werden kann.
Unmittelbar nach dem Starten des Assistenten erscheint ein Einführungsfen-ster, in welchem die Funktionen des Assistenten beschrieben werden. Gehen Sie durch Klicken auf Weiter > zuк nächsten Seite.
54 Kapitel 5 : Betriebssysteme installieren

Sie können die Arbeit mit dem Assistenten jederzeit abbrechen, indem Sie die Taste Esc oder Abbrechen anklicken. Dann werden Sie nach einer Bestäti-gung gefragt.
Im zweiten Schritt des Assistenten können Sie auswählen welche Aktionen auszuführen sind. Die folgenden Optionen stehen zu Auswahl:
• Bestehendes Windows 95/98/ME aktualisieren und überschreiben;
• Bestehendes Windows 95/98/ME kopieren und aktualisieren;
• Neues Windows 95/98/ME installieren.
Copyright © SWsoft, 2000-2002 55

Wählen Sie die gewünschte Option aus und klicken Sie auf Weiter >, um zum nächsten Schritt zu gelangen. Der weitere Arbeitsverlauf des Assistenten hängt von Ihrer Wahl ab.
5.2.3 Windows vorbereiten zum Aktualisieren und Überschreiben
Um ein bestehendes Betriebssystem zu aktualisieren und überschreiben, sind keine weiteren Arbeitsschritte seitens Acronis OS Selector mehr nötig. Sie müssen einfach das Betriebssystem, das Sie aktualisieren möchten, booten und die zum Aktualisieren notwendigen Schritte durchführen. Nach dem Neustart nimmt Acronis OS Selector automatisch alle Änderungen in der Kon-figurationenliste des Bootmenü vor.
5.2.4 Windows 95/98/ME zum Kopieren und Aktualisieren vorbereiten
In diesem Konfigurationsteil des Windows 95/98/ME-Installationsassistenten werden Sie nach dem Betriebssystem gefragt, das Sie aktualisieren möchten.
Wählen Sie ein Betriebssystem aus und klicken Sie auf Weiter >. Auf der nächsten Seite faßt der Installationsassistent Ihre Auswahlschritte zusammen und informiert Sie über den weiteren Arbeitsverlauf.
56 Kapitel 5 : Betriebssysteme installieren

Klicken Sie auf Fertig wenn Sie mit der Auswahl einverstanden sind; an-schließend wird der Installationsassistent beendet und es beginnt der eigentliche Kopiervorgang des ausgewählten Betriebssystems. Nachdem das Kopieren abgeschlossen ist, können Sie den Installationsassistenten verlas-sen, eine der gerade kopierten Konfigurationen booten und darauf die Aktualisierung durchführen. Die andere Kopie bleibt in dem gleichen Zustand, in dem sie unmittelbar nach dem Kopieren gewesen war.
5.2.5 Windows 95/98/ME Neuinstallation vorbereiten
Da Acronis OS Selector auch nicht standardisierte Installationsmöglichkeiten für Windows 95/98/ME-Systeme erlaubt, und Betriebssysteme mit überein-stimmenden Systemverzeichnissen in einer Partition installiert werden können, sind in der Regel einige Schritte zur Vorbereitung der Installation notwendig.
Speziell dafür gibt es im Assistenten den dritten Auswahlpunkt.
Man sollte beachten, daß bei der Vorbereitung für eine Neuinstallation eines Win-dows 95/98/ME-Betriebssystems, der Assistent ein DOS kompatibles Betriebssystem (DR-DOS, MS-DOS, PC-DOS, PTS-DOS) oder ein Windows 95/98 (nicht Windows ME!) benötigt. Andernfalls kann der Assistent die geplante Aktion nicht ausführen.
Als Erstes werden Sie vom Assistenten gefragt, welches Windows Sie instal-lieren möchten (Windows 95 Original, Windows 95OSR2, Windows 98 oder Windows Millennium Edition); danach müssen Sie das Installationsmedium angeben (CD-ROM, Bootfähige CD-ROM, Diskette oder Festplatte)..
Copyright © SWsoft, 2000-2002 57

Wenn Sie Ihre Wahl getroffen haben, klicken Sie auf Weiter >.
Im nächsten Schritt können Sie den Teil des Bootkontextes des zukünftigen Betriebssystems konfigurieren, der mit Partitionen zu tun hat. Mit der Liste und den darunter liegenden Schaltflächen sind folgende Aktionen möglich:
• Bootpartition auswählen (Partition, auf der sich die Systemverzeich-nisse des Betriebssystems befinden werden). Es ist möglich eine logische Partition auszuwählen, wobei es vorkommen kann, daß einige Partitionen (diese werden vom Assistenten automatisch als versteckt markiert) da-nach unzugänglich sein könnten. Die Bootpartition wird durch Anklicken von Bootpart. ausgewählt und in der Liste mit «Boot» markiert.
• Partition für Systemverzeichnisse auswählen (Partition, auf der sich der Großteil des Betriebssystems befindet, im Normalfall WINDOWS und Programme). Die Partition für Systemverzeichnisse wird durch An-klicken von Win.part. ausgewählt und in der Liste mit «Win» markiert.
• Versteckte Partitionen festlegen (Partitionen, die im Betriebssystem nicht angezeigt werden und denen kein Laufwerksbuchstabe zugeordnet wird). Eine Partition wird durch Anklicken von Verstecken ausgeblen-det, und in der Liste mit grauer Farbe hervorgehoben.
• Aktive Partitionen festlegen. Wenn auf einer Festplatte neben der ersten noch weitere primäre Partitionen vorhanden sind, ändert sich durch den «Aktiv»-Status die Zuteilung der Laufwerksbuchstaben. Die Partition wird durch Anklicken von Akt.part. aktiv gesetzt und in der Liste mit «Akt.» markiert.
58 Kapitel 5 : Betriebssysteme installieren

Nachdem Sie die Einstellungen für Ihr zukünftiges Betriebssystem gewählt haben, müssen Sie auf Weiter > klicken, um zum letzten Arbeitsschritt des Assistenten zu gelangen, wo eine Zusammenfassung Ihrer Auswahl ange-zeigt wird (Windows-Version, Installationsquelle, die Nummern und die Buchstaben der Bootpartition und der Partition für Systemverzeichnisse).
Wenn Sie nun die Schaltfläche Fertig anklicken, wird eine spezielle Boot-konfiguration mit dem Namen «Windows ... Installation» erstellt, die dann zum Installieren eines neuen Betriebssystems genutzt werden kann. In man-chen Fällen kann es erforderlich werden, die erstellte Konfiguration manuell zu bearbeiten, z.B. wenn Ihr CD-ROM-Laufwerk von dem mitgelieferten Acronis OS Selector CD-ROM-Treiber (PTSATAPI.SYS) nicht unterstützt wird. Dann muß die Bootzeile des CD-ROM-Treibers in der Datei CONFIG.SYS ent-sprechend angepaßt werden.
Copyright © SWsoft, 2000-2002 59

5.3 Windows NT/2000/XP Installation
5.3.1 Tips und Tricks
Wenn Sie mehrere Betriebssysteme auf einem PC installieren möchten, soll-ten Sie die Partitionierung der Festplatten sowie die Installationsreihenfolge und –optionen vorher sorgfältig planen. Beachten Sie, daß jede nachträgliche Änderung der Partitionierung Auswirkungen auf die Laufwerksbuchstabenzu-ordnung und damit unter Umständen auf das Bootverhalten von Betriebssystemen nach sich ziehen kann.
Bedenken Sie auch, daß kein Bootmanager die Besonderheiten des Bootver-haltens von Betriebsystemen außer Kraft setzen kann. Eine Ausnahme stellen DOS und Windows 95/98/ME dar. Acronis OS Selector kann den Bootrekord für diese Systeme derart beeinflussen, daß diese auch aus logischen Partitio-nen oder von der zweiten Festplatte gebootet werden können.
Lesen Sie zur Planung der Installation Einzelheiten in Kapitel 7 sowie in den Abschnitten 1.4 und A.10 nach.
Empfohlene Partitionierung
Windows NT/2000/XP können nur von einer Primärpartition der ersten Fest-platte booten. Installieren Sie diese Systeme daher auf der ersten Festplatte. Beachten Sie, daß Sie nur drei Primärpartitionen und eine Erweiterte Partition pro Festplatte erstellen und verwalten können. Wenn Sie mehr Windows NT/2000/XP-Systeme installieren möchten, benötigen Sie eine FAT-Partition auf der ersten Festplatte, die als Bootpartition dient. Die Betriebssysteme und dazugehörige Systemverzeichnisse lassen sich davon unabhängig auf anderen Partitionen speichern.
Installieren Sie Windows 95/98/ME und DOS-Betriebssysteme nach Möglich-keit mit Hilfe des Installationsassistenten in logische Partitionen. Wenn dies nicht möglich ist, installieren Sie es in eine Primärpartition der ersten Fest-platte und konvertieren die Partition anschließend in eine logische.
Erstellen Sie für die von allen Systemen gemeinsam genutzten Daten logi-sche Partitionen am Ende der letzten Festplatte.
Wenn Sie neben Windows auch LINUX installieren, sollten Sie eine separate Partition für /boot erstellen, 10 bis 20MB reichen bereits aus. Erstellen Sie für /boot eine logische Partition unterhalb des 1024ten Zylinders. Installieren Sie LILO in den Bootrekord der /boot-Partition. Für /root und weitere Dateisy-stempartitionen sollten Sie ebenfalls logische Partitionen erstellen. Beachten Sie, daß bei jeder Änderung der Partitionierung LILO neu aktiviert werden muß. Häufig wird bei Veränderung der Partitionierung zusätzlich die Bearbei-tung der Mount-Points in /etc/fstab notwendig. Halten Sie vor jeder Änderung aktuelle Bootdisketten und Notfall-CDs bereit.
60 Kapitel 5 : Betriebssysteme installieren

Beispiel: Windows ME zusätzlich zu Windows XP in eine separate Partition installieren
Ausgangssituation: Auf einer 30GB großen Festplatte befindet sich eine Primärpartition mit dem Dateisystem NTFS und installiertem Windows XP Home. Die Festplatte ist zu ca. 10GB mit Programmen und Daten belegt. Es soll zusätzlich Windows 98 installiert werden. Eine weitere Partition soll für gemeinsam benutzte Daten angelegt werden.
Vorgehensweise:
• Installieren Sie Acronis OS Selector.
• Starten Sie den PC neu. Es erscheint das Bootmenü mit zwei Einträgen: "Windows XP Home" und "Booten von Diskettenlaufwerk A:"
• Wechseln Sie in den DiskAdministrator. (Menüpunkt "Extras / Disk Admi-nistrator")
• Sie sehen auf dem Bildschirm die Partitionsliste. Markieren Sie die Partiti-on 1 und wählen die Funktion "Größe ändern" (Menüpunkt "Partition / Größe ändern")
• Geben Sie im Feld "Größe" den Wert ein, auf den die Partition verkleinert werden soll. (z.B. 12GB) Klicken Sie auf "OK" – Sie sehen jetzt in der Par-titionsliste einen zusätzlichen Eintrag "*** Frei"
• Markieren Sie den freien (unzugeordneten) Speicher und wählen den Menüpunkt "Partition/Erstellen". Wählen Sie als Dateisystem "FAT32" und geben im Feld "Größe" den Wert 3G ein. Aktivieren Sie die Option "Primär" und klicken auf "OK".
• Im restlichen verbleibenden Speicher erstellen Sie eine logische FAT32-Partition für die gemeinsam genutzten Daten.
• Übernehmen Sie alle Änderungen mit dem Menüpunkt "Aktionen / Über-nehmen". Nach Fertigstellung drücken Sie ESC und gelangen in das Bootmenü.
• Legen Sie die Windows ME-CD in das CD-ROM-Laufwerk und starten den PC neu. Achten Sie darauf, daß die richtige Bootreihenfolge im BIOS ein-gestellt ist, um von CD-ROM zu booten.
• Installieren Sie Windows ME wie gewohnt.
• Nach Abschluß der Installation wird das neue Betriebssystem dem Boot-menü hinzugefügt.
• Starten Sie über "Extras/Setup" das Setup. Schalten Sie in die Betriebs-systemansicht. ("Ansicht/Betriebssysteme") Markieren Sie den grünen Eintrag "Betriebssystem: Windows NT auf NTFS". Drücken Sie Enter und wechseln auf die Registerkarte "Partitionen". Markieren Sie dort die Partition 2 und drücken "Verstecken". Klicken Sie auf "OK" und verlassen Setup.
Copyright © SWsoft, 2000-2002 61

Beispiel: Bestehende Windows XP-Installation duplizieren
Ausgangssituation: Auf einer 30GB großen Festplatte befindet sich eine Primärpartition mit dem Dateisystem NTFS und installiertem Betriebssystem Windows XP Home. Die Festplatte ist zu ca. 10GB mit Programmen und Da-ten belegt. Das Betriebssystem soll mit allen installierten Programmen und Daten in eine weitere Partition dupliziert werden. Eine zusätzliche Partition soll für gemeinsam benutzte Daten angelegt werden.
Vorgehensweise:
• Installieren Sie Acronis OS Selector.
• Starten Sie den PC neu. Es erscheint das Bootmenü mit zwei Einträgen: "Windows XP Home" und "Booten von Diskettenlaufwerk A:"
• Wechseln Sie in den DiskAdministrator. (Menüpunkt "Extras / Disk Admi-nistrator")
• Sie sehen auf dem Bildschirm die Partitionsliste. Markieren Sie die Partiti-on 1 und wählen die Funktion "Größe ändern". (Menüpunkt "Partition / Größe ändern")
Betriebssysteme installieren
i".
• Geben Sie im Feld "Größe" den Wert ein, auf den die Partition verkleinert werden soll. (z.B. 12GB) Klicken Sie auf "OK" – Sie sehen jetzt in der Partitionsliste einen zusätzlichen Eintrag "*** Fre
• Markieren Sie die Partition 1 und wählen die Funktion "Partition kopie-ren". (Menüpunkt "Partition / Kopieren")
• Geben Sie im anschließenden Fenster im Feld "Größe" 12G ein. Aktivie-ren Sie die Option "Primär".
• Markieren Sie den freien (unzugeordneten) Speicher und wählen den Menüpunkt "Partition/Erstellen". Wählen Sie als Dateisystem "FAT32". Deaktivieren Sie die Option "Primär" und klicken auf "OK".
• Übernehmen Sie alle Änderungen mit dem Menüpunkt "Aktionen / Über-nehmen". Nach Fertigstellung drücken Sie ESC und gelangen in das Bootmenü.
• Acronis OS Selector erkennt die neue NTFS-Partition und bietet Ihnen ei-ne Auswahl, in welcher Sie das darin enthaltene Betriebssystem angeben. Wählen Sie "Windows XP Home Edition" und klicken "OK".
• Starten Sie über "Extras/Setup" das Setup. Schalten Sie in die Betriebs-systemansicht. ("Ansicht/Betriebssysteme") Markieren Sie den ersten grünen Eintrag "Betriebssystem: Windows NT auf NTFS". Drücken Sie Enter und wechseln auf die Registerkarte "Partitionen". Markieren Sie dort die Partition 2 und drücken "Verstecken". Wechseln Sie auf die Regi-sterkarte "Optionen" und aktivieren die Option "Verwende Windows NT/2000/NT-Methode zum verstecken von Partitionen". Lesen Sie den Warnhinweis und bestätigen diesen. Klicken Sie auf "OK".
62 Kapitel 5 :

• Markieren Sie den zweiten grünen Eintrag "Betriebssystem: Windows NT auf NTFS". Drücken Sie Enter und wechseln auf die Registerkarte "Par-titionen". Markieren Sie dort die Partition 1 und drücken "Verstecken". Wechseln Sie auf die Registerkarte "Optionen" und aktivieren die Option "Verwende Windows NT/2000/NT-Methode zum verstecken von Partitio-nen". Lesen Sie den Warnhinweis und bestätigen diesen. Klicken Sie auf "OK".
5.3.2 Windows NT/2000/XP Neuinstallation
Bevor Sie mit der Neuinstallation von Windows NT/2000/XP beginnen, sollten Sie sich überlegen auf welcher Festplatte und Partition Sie das Betriebssy-stem installieren wollen. Wenn Sie Windows NT/2000/XP in eine neue Partition installieren (meistens NTFS), sollten Sie diese Partition schon vorher mit dem Acronis OS Selector DiskAdministrator erstellen.
Beginn des Installationsvorgangs
Die Installation eines dieser Betriebssysteme kann auf 3 verschiedenen We-gen erfolgen:
1. Durch Ausführen der Setup-Datei (WINNT32.EXE) unter einem bereits in-stallierten Windows 95/98/ME oder Windows NT/2000/XP. In diesem Fall erscheint ein Assistent, der im ersten Schritt nach der Installationsart fragt:
Als nächstes kann der Installationsordner angegeben werden, in den das Be-triebssystem kopiert werden soll (standardmäßig WINNT). Es wird empfohlen, die vorgeschlagene Installationspartition vorzuziehen:
Copyright © SWsoft, 2000-2002 63

Anschließend erstellt der Assistent eine Installations-Konfiguration und for-dert Sie auf, den Computer neu zu starten, um mit der Installation des Betriebssystems zu beginnen.
2. Durch Starten der Setup-Datei (WINNT.EXE) unter dem Betriebssystem DOS. Es wird empfohlen vorher einen Cache-Treiber zu laden, zum Bei-spiel SMARTDRV.EXE mit dem Parameter 32768 (Größe des Zwischenspeichers).
Das Setup-Programm kopiert alle Dateien des Betriebssystems in einen temporären Ordner, erstellt eine Installations-Konfiguration und bootet den Rechner neu.
Für Windows NT-Betriebssysteme muß das DOS Setup-Programm mit dem Pa-rameter /B gestartet werden, sonst wird Ihnen anstatt der Erstellung einer Installations-Konfiguration die Erstellung von 3 Installationsdisketten angeboten.
3. Durch Booten von einer bootfähigen CD-ROM. Diese Installationsvariante unterscheidet sich von den anderen dadurch, daß dabei keine spezielle Installations-Konfiguration erstellt wird, sondern gleich mit dem ersten Installationsschritt begonnen wird.
Wenn Sie die Installation eines Betriebssystems in diesem Kontext der Installati-on durchführen wollen, sollten Sie eine neue «Von Diskette Booten»-Konfiguration erstellen, in ihr den Bootkontext einstellen, diese Konfiguration im Bootmenü starten und einen Neustart des Computers durchführen, um noch vor dem Starten des Bootmenüs von CD-ROM booten zu können.
Für die Installationsvarianten 1 und 2 übernimmt Acronis OS Selector-Setup nach dem Neustarten des Computers die Kontrolle und überprüft die Installa-tions-Konfiguration. Wenn auf dem Computer bereits mindestens ein Windows-Betriebssystem installiert ist, fragt OS Selector den Benutzer nach zusätzlichen Informationen:
64 Kapitel 5 : Betriebssysteme installieren

Wählen Sie den Punkt «Ein neues installieren». Anschließend fügt das Setup die Installations-Konfiguration dem Bootmenü hinzu.
Erster Installationsschritt
Der erste Schritt des eigentlichen Windows-Setup wird mit dem Starten der Installations-Konfiguration aus dem Bootmenü oder mit dem Starten von bootfähiger CD-ROM bzw. Installationsdiskette eingeleitet.
Wählen Sie aus dem Auswahlmenü zunächst «Installation starten».
Als nächstes muß die Partition ausgewählt werden, in welche das Betriebssy-stem installiert werden soll. Wählen Sie die für das neue Betriebssystem vorgesehene Partition aus, und geben Sie anschließend an, wie diese wäh-rend der Installation behandelt werden soll (Formatieren, Konvertieren nach NTFS oder unverändert belassen)..
Es kann ohne weiteres eine FAT-Partition ausgewählt werden, auf welcher bereits andere Windows-Systeme installiert sind. Wenn die Namen der Systemverzeichnisse übereinstimmen verhindert Acronis OS Selector automatisch Konflikte zwischen die-sen. Verwenden Sie jedoch die Optionen zum Formatieren und Konvertieren nach NTFS in diesem Fall nicht!
Im weiteren überprüft Setup die Partition, führt den ersten Kopierschritt für die Dateien aus und bootet den Computer neu. In diesem Schritt könnte der MBR überschrieben werden, deshalb sollten Sie gleich darauf vom Acronis OS Selector-Installationsmedium booten und ihn wieder aktivieren. Nach dem Beenden dieses Schrittes wird die Installations-Konfiguration aus dem Boot-menü entfernt und die normale Betriebssystem-Konfiguration hinzugefügt. Aus der Sicht von Acronis OS Selector war die Installation von Windows NT/2000/XP bereits erfolgreich abgeschlossen.
An diesem Punkt benötigt Acronis OS Selector eventuell weitere Informatio-nen darüber, wo auf der Festplatte die Systemverzeichnisse des Betriebssystems angelegt wurden. Das ist z.B. der Fall, wenn die Windows NT/2000/XP-Festplatte in der BIOS-Konfiguration nicht angezeigt wird und deshalb von Acronis OS Selector nicht direkt angesprochen werden kann.
Copyright © SWsoft, 2000-2002 65

Zweiter Installationsschritt
Wenn Sie im ersten Installationsschritt die Option Konvertieren nach NTFS gewählt haben, erfolgt die Konvertierung vor dem zweiten Schritt, und ein weiterer Neustart wird durchgeführt.
In diesem Schritt werden der Kopiervorgang für die Dateien abgeschlossen, die Hardwareerkennung ausgeführt und zusätzliche Informationen zum Be-triebssystem gesammelt. Aus der Sicht von Acronis OS Selector wird dieser Schritt in einem bereits installierten Betriebssystem ausgeführt, und in der Tat ist das System anschließend vollständig installiert.
5.3.3 Aktualisierung von Windows 95/98/ME
Das Windows 2000/XP Installationsprogramm erlaubt die Aktualisierung von Windows 95/98/ME mit Beibehaltung der Konfiguration.
Wir empfehlen diese Option nicht zu nutzen. Erstens handelt es sich im Prinzip um zwei komplett verschiedene Betriebssysteme mit unterschiedlichen Treibern. Anwen-dungen, die in einem Betriebssystem installiert sind, müssen nicht zwangsläufig im anderen Betriebssystem laufen. Und zweitens werden bei dieser Installationsart alle erkannte DOS und Windows 95/98/ME-Betriebssysteme vollständig und ohne Nachfrage vom Computer entfernt.
Sollten Sie sich dennoch für diesen Weg entschieden haben, finden Sie nach-folgend alle Aktualisierungsschritte von Windows 95/98/ME auf Windows 2000/XP ausführlich beschrieben.
Es gibt nur eine Möglichkeit die Aktualisierung zu starten – durch Öffnen der ausführbaren Datei WINNT32.EXE in dem Betriebssystem, das Sie aktualisie-ren möchten. Im ersten Dialogfenster des Assistenten müssen Sie eine der Aktualisierungsmöglichkeiten für das Betriebssystem auswählen:
66 Kapitel 5 : Betriebssysteme installieren

Wenn Sie als nächstes vor der Wahl stehen die Festplatte (Partition) in NTFS zu konvertieren, sollten Sie berücksichtigen, daß alle anderen auf dieser Par-tition enthaltenen Betriebssysteme, unbrauchbar werden sofern die Aktualisierung vorgenommen wird. Außerdem darf die Konvertierung in NTFS nicht für die Partition vorgenommen werden, auf der Acronis OS Selector in-stalliert ist. Wenn Sie Acronis OS Selector einsetzen, ist es generell nicht ratsam das Betriebssystem Windows NT/2000/XP zur Konvertierung von FAT in NTFS zu benutzen. Statt dessen sollten Sie das jeweilige Betriebssystem auf einer zuvor erstellten NTFS-Partition installieren.
Copyright © SWsoft, 2000-2002 67

Als nächstes überprüft der Assistent ob die Aktualisierung möglich ist und ob noch zusätzliche Treiber installiert werden müssen. Es wird eine spezielle In-stallations-Konfiguration erstellt, und der Computer neu gestartet. Dann übernimmt Acronis OS Selector die Kontrolle, und befragt Sie nach zusätzli-chen Informationen:
Hier sollte die Option «Aktualisieren» gewählt werden. Wenn der Assistent die zu aktualisierende Konfiguration nicht richtig erkannt hat, kann im näch-sten Schritt die entsprechende Konfiguration ausgewählt werden:
Anschließend sollten Sie die vom Setup erstellte Konfiguration booten, damit die Installation fortgesetzt werden kann. Im Gegensatz zur Neuinstallation ist das Eingreifen des Benutzers bei der Aktualisierung nicht notwendig. In die-sem Installationsschritt werden die ersten Dateien kopiert und es folgt der nächste Neustart. Nach dem Booten ist die Installation des neuen Betriebssy-stems aus der Sicht von Acronis OS Selector bereits abgeschlossen, und im Bootmenü erscheint eine neue Konfiguration die den Namen des installierten Betriebssystems trägt. Wählen Sie diese Konfiguration, um die Aktualisierung fortzusetzen.
In der nächsten Phase werden vom Windows Setup eine Hardwareerkennung durchgeführt, die benötigten Dateien kopiert und die Einstellungen gespei-chert. Nach einem weiteren Neustart ist die Installation abgeschlossen.
Nachdem die Aktualisierung abgeschlossen wurde, bleiben die Konfiguratio-nen, die dem alten Betriebssystem entsprachen im Bootmenü bestehen, und können im Acronis OS Selector-Setup entfernt werden.
68 Kapitel 5 : Betriebssysteme installieren

5.3.4 Aktualisierung einer anderen Windows NT/2000/XP Installation
Diese Aktualisierung eines Betriebssystems kann ebenfalls nur durch Öffnen der ausführbaren Datei WINNT32.EXE in dem zu aktualisierenden Betriebssy-stem gestartet werden.
Wie oben gerade schon erwähnt, erscheint nach dem Programmstart der As-sistent, in dessen ersten Dialogfenster die Aktualisierungsmethode für das Betriebssystem ausgewählt werden muß:
Nach einigen Standarddialogen, erstellt der Assistent als nächstes eine spezi-elle Installations-Konfiguration und startet den Computer neu. Danach übernimmt Acronis OS Selector die Kontrolle, und befragt Sie nach zusätzli-chen Informationen:
Hier sollte die Option «Aktualisieren» gewählt werden. Wenn der Assistent die zu aktualisierende Konfiguration nicht richtig erkannt hat, kann im näch-sten Schritt die entsprechende Konfiguration ausgewählt werden:
Copyright © SWsoft, 2000-2002 69

Anschließend sollten Sie die vom Setup erstellte Konfiguration booten, damit die Installation fortgesetzt werden kann. Im Gegensatz zur Neuinstallation ist das Eingreifen des Benutzers bei der Aktualisierung nicht notwendig. In die-sem Installationsschritt werden die ersten Dateien kopiert und es folgt der nächste Neustart. Nach dem Booten ist die Installation des neuen Betriebssy-stems aus der Sicht von Acronis OS Selector bereits abgeschlossen, und im Bootmenü erscheint eine neue Konfiguration die den Namen des installierten Betriebssystems trägt. Wählen Sie diese Konfiguration, um die Aktualisierung fortzusetzen.
In der nächsten Phase werden vom Windows Setup eine Hardwareerkennung durchgeführt, die benötigten Dateien kopiert und die Einstellungen gespei-chert. Nach einem weiteren Neustart ist die Installation abgeschlossen.
5.3.5 Ein installiertes Windows NT/2000/XP wiederherstellen (reparieren)
Zugriff auf das Windows NT/2000/XP-Bootmenü
Wenn Acronis OS Selector ein Windows NT/2000/XP-Betriebssystem in sein Bootmenü aufnimmt, wird die Datei BOOT.INI modifiziert, um das Windows-eigene Bootmenü zu unterdrücken. Wenn Sie jedoch Zugang zu dem Win-dows-Bootmenü benötigen, müssen Sie lediglich die Konfiguration in Acronis OS Selector auswählen und das Bearbeiten von Startdateien ausführen. Su-chen Sie im Fenster des sich öffnenden Texteditors die Zeile «timeout=xx» und entfernen den Kommentar «;»:
70 Kapitel 5 : Betriebssysteme installieren

Windows NT/2000/XP Setup starten um ein installiertes Betriebssystem wiederherzustellen
Um ein installiertes Windows NT/2000/XP Betriebssystem wiederherzustellen, muß der erste Installationsschritt von Windows NT/2000/XP gestartet wer-den. Darüber hinaus muß sich der Computer zu diesem Zeitpunkt in dem Bootkontext des Betriebssystems befinden, das Sie wiederherstellen wollen. Dementsprechend hängen Ihre Aktionen davon ab, von wo aus Sie das In-stallationsprogramm starten:
1. Wenn das Installationsprogramm WINNT32.EXE in Windows 95/98/ME oder Windows NT/2000/XP ausgeführt wird. In die-sem Fall beantworten Sie die Fragen des Assistenten so, als ob Sie ein komplett neues Betriebssystem installieren wollen. Wenn das OS Selector Setup zum ersten Mal die Kontrolle übernommen hat, sollten Sie die Op-tion «Aktualisieren» auswählen und dann die Konfiguration markieren, die Sie wiederherstellen wollen. Anschließend muß nur noch von der In-stallations-Konfiguration gebootet werden.
2. Wenn das Installationsprogramm WINNT.EXE in DOS ausge-führt wird. In diesem Fall ist kein Eingreifen nötig, bis das OS Selector Setup die Kontrolle zum ersten Mal übernommen hat. Hier sollten Sie ebenfalls die Option «Aktualisieren» auswählen und dann die Konfigura-tion markieren, die Sie wiederherstellen wollen. Anschließend muß nur noch von der Installations-Konfiguration gebootet werden.
3. Wenn von bootfähigen CD-ROM gebootet wird. In diesem Fall müssen folgende Anweisungen befolgt werden:
• Versuchen Sie von der Konfiguration zu booten, die Sie wiederherstellen wollen.
• Legen Sie die bootfähige CD-ROM von Windows ein.
• Starten Sie Ihren Computer neu.
Copyright © SWsoft, 2000-2002 71

• Gehen Sie in das BIOS Setup und aktivieren das Booten von CD-ROM.
• Booten Sie von CD-ROM, noch bevor Sie zum Acronis OS Selector Boot-menü gelangen können.
Nachdem das Windows-Installationsprogramm von CD gestartet wurde, kann die Methode zur Wiederherstellung des Betriebssystems auswählt werden. Ihre weiteren Schritte hängen vom Funktionsumfang des Instal-lationsprogramms und vom geplanten Ergebnis ab.
72 Kapitel 5 : Betriebssysteme installieren

Kapitel 6. DiskAdministrator
Trotz daß der DiskAdministrator ein sorgfältig geprüftes und ausgiebig gete-stetes Programm ist, können äußerliche Einflüsse, wie Stromausfälle oder andere Hardwaredefekte während der Ausführung des Programms zu einem Datenverlust führen. Deshalb sollte man vor dem Ausführen beliebiger Aktio-nen an der Partitionsstruktur im DiskAdministrator, einige Schritte zur Verminderung des Risikos eines Datenverlusts vornehmen. Stellen Sie sicher daß Sie Sicherungskopien wichtiger Daten angelegt haben. Erstellen Sie Startdisketten von allen installierten Betriebssystemen und überprüfen Sie ob Sie im Besitz eines aktuellen Acronis OS Selector Installationsmedium sind.
Wegen Inkompatibilitäten, die Folge von unterschiedlicher Hardware- und Software-konfigurationen der Computer auftreten können, ist es nicht ratsam Partitionen auf einem Computer zu erstellen, und die Festplatte danach auf einem anderen Compu-ter zu benutzen. Das könnte zu Datenverlusten führen.
Der DiskAdministrator kann auf zwei verschiedenen Wegen gestartet werden:
1. Durch Booten von einer Startdiskette (oder CD ROM). Dieser Weg ist dient zum Einen dazu, daß man die Festplatte auf die Installation von Acronis OS Selector vorbereiten kann und zum Anderen um in unerwar-teten Situationen dem Anwender die Möglichkeit zu bieten, beliebige Aktionen durchführen zu können.
2. Aus dem Bootmenü des auf dem Computer installierten Acronis OS Se-lector heraus. Das ist der übliche Weg zum Start des DiskAdministrator.
6.1 DiskAdministrator Hauptfenster
Das Hauptfenster des DiskAdministrators besteht aus folgenden Teilen:
• Titel und Rahmen.
• Menüleiste.
• Werkzeugleiste.
• Informationszeile mit Information zur aktuellen Festplatte.
• Partitionsliste.
• Schaltflächen ОК und Hilfe.
73

Die Informationszeile zur aktuellen Festplatte zeigt die Anzahl der Festplatten im Computersystem, die Festplattennummer der aktuell markierten Partition und die Festplattengröße an.
Die Partitionsliste gibt in Form einer Tabelle wichtige Informationen über die Festplatte und den freien Speicherplatz an. Die Liste kann mit der Tastatur oder mit der Maus navigiert werden. Alle Aktionen im Menü beziehen sich auf die jeweils ausgewählte (hervorgehobene) Partition oder auf den freien Fest-plattenspeicher bzw. auf die Festplatte, auf der sich diese befinden. In der Partitionsliste werden folgende Informationen über eine Partition bzw. den freien Speicherplatz angezeigt:
• Partitionsnummer im Acronis OS Selector Format;
• Buchstabe oder Nummer der Partition im Kontext des jeweiligen Betriebssystems;
• Bezeichnung;
• Flags (Primär, Актiv, Versteckt);
• Größe;
• Freier Platz;
• Partitionstyp.
Fehlerhafte Partitionen sind mit roter Farbe markiert.
Mit der Schaltfläche ОК wird die Arbeit mit DiskAdministrator abgeschlossen. Über die Schaltfläche Hilfe kann die Hilfe zum aktuellen Dialogfenster auf-gerufen werden
Ein großer Vorteil des DiskAdministrators besteht darin, daß Ansicht der Par-titionsliste, die im Hauptfenster angezeigt wird, flexibel eingestellt werden
74 Kapitel 6 : DiskAdministrator

kann. Die Ansicht des Hauptfensters kann in folgender Weise geändert wer-den:
• Sortiereigenschaften der Partitionsliste
• Anzeige der Buchstaben oder Nummern der Partitionen für das jeweilige Be-triebssystem
Es ist zu beachten, daß die Anzeige der Laufwerksbuchstaben lediglich eine Orientierungshilfe darstellt. Die Zuordnung der Laufwerksbuchstaben für ein gebootetes Betriebssystem kann sich mit den Einstellungen zum Bootkontext eines Betriebssystems ändern.
• Einfache oder Erweiterte Ansicht. Hier ist ein Beispiel der erweiterten Ansicht des Hauptfensters.
Copyright © SWsoft, 2000-2002 75

Die erweiterte Ansicht unterscheidet sich von der einfachen dadurch, daß dort neben den Partitionen und dem freien Festplattenplatz die Positionen der Partitionstabellen auf der Festplatte angezeigt werden. Statt den Größen werden die Zylinder, Köpfe und Sektoren von Anfang und Ende der Festplat-tenbereiche angezeigt.
6.2 Ausstehende Aktionen
Im DiskAdministrator wird ein Verfahren für ausstehende Aktionen verwen-det. Das bedeutet, daß alle Aktionen mit Partitionen zunächst nicht real, sondern nur virtuell durchgeführt werden und später explizit übernommen werden müssen. Sie können dennoch während der Arbeit die Änderungen an der Partitionierung sehen, als ob diese bereits durchgeführt wurden.
Alle ausstehenden Aktionen werden im ausklappbaren Menü «Aktionen» auf-gelistet:
• Rückgängig – macht die letzte ausstehende Aktion rückgängig. Rückgän-gig gemachte Aktionen können wieder hergestellt werden.
• Wiederherstellen – stellt die letzte rückgängig gemachte Aktion wieder her.
• Alle rückgängig – macht alle ausstehenden Aktionen rückgängig.
• Alle wiederherstellen – stellt alle ausstehenden Aktionen wieder her.
• Übernehmen – führt alle ausstehenden Aktionen reell aus. Weil danach die Änderungen nicht rückgängig gemacht werden können, werden Sie nach einer zusätzlichen Bestätigung gefragt:
76 Kapitel 6 : DiskAdministrator

• Ausstehende anzeigen: Zeigt die Liste ausstehender Aktionen an. Die Ak-tionen werden nicht in der Reihenfolge aufgelistet in der sie durchgeführt worden sind, sondern so, wie sie im Endeffekt ausgeführt werden:
6.3 Hauptfunktionen
6.3.1 Partitionen erstellen
Die Funktion zum Erstellen von Partition erlaubt es primäre und logische Par-titionen zu neu anzulegen. Auf einer Festplatte können sich maximal 4 primäre Partitionen oder 3 primäre Partitionen und beliebig viele logische Partitionen befinden.
Normalerweise werden primäre Partitionen zur Installation von Betriebssy-stemen und logische Partitionen für alle anderen Zwecke, wie Installation von Programmen oder zur Speicherung von Anwendungsdaten, verwendet. Wenn Sie mehreren Festplatten besitzen, kann die Produktivität dadurch gesteigert werden, daß Sie Ihre Betriebssysteme und Anwendungen auf verschiedenen Festplatten einrichten. Genauere Informationen über Partitionen können Sie dem Anhang A. «Grundlagen zum Booten und zu Festplatten» entnehmen.
Um eine Partition erstellen zu können, benötigt man freien Festplattenplatz. Wenn kein freier Platz existiert, kann dieser durch Verkleinerung einer beste-henden Partition geschaffen werden. Durch die Verschiebungen von Partitionen kann der freie Plattenplatz an die gewünschte Festplattenposition verlagert werden. Wie man eine Partition verschiebt oder deren Größe ändert wird weiter unter beschrieben.
Copyright © SWsoft, 2000-2002 77

Die Erstellung einer neuen Partition kann zu einer Änderung der Zuordnung von Laufwerksbuchstaben führen. Deshalb sollten Sie darauf achten, daß die Partitionsbuchstaben, die von beliebigen Konfigurationsdateien oder System-registern verwendet werden, nicht geändert werden. Die Änderung der Buchstaben kann durch Verstecken der neuen Partition, die eine Buchsta-benänderung in diesem Betriebssystem verursacht, korrigiert werden. Lesen Sie im Abschnitt A.9 «Vergabe von Laufwerksbuchstaben in verschiedenen Betriebssystemen» wie Buchstaben in bestimmen Betriebssystemen vergeben werden.
Besonderheiten beim Erstellen von Bootpartitionen
Bevor Sie eine Partition für ein Betriebssystem erstellen, sollten Sie sich über Einschränkungen bewußt werden, die in verschiedenen Betriebssystemen für Bootpartitionen existieren.
In der folgenden Tabelle sind diese Informationen für einige Betriebssyste-me zusammengefaßt.
Bootet von Unterstützt
Betriebssystem
zwei
te F
estp
latt
e
logi
sche
Par
titio
n
FAT1
6
FAT3
2
NTF
S
Linu
x Ex
t2/E
xt3
Boot
code
-Gre
nze
benö
tigte
r Fe
stpl
atte
n-pl
atz1
MS-DOS 6.22 +2 – + – – – 2G 10M
Windows 95 (MS-DOS 7.0) +2 – + – – – 8G 50M
Windows 95 OSR2 (MS-DOS 7.1) +2 +2 + + – – no 150M
Windows 98 (MS-DOS 7.1) +2 +2 + + – – no 300M
Windows ME (MS-DOS 8.0) +2 +2 + + – – no 600M
Windows NT 3.x – – + – + – 2G 100M
Windows NT 4.0 – – + – + – 2G3 150M
Windows 2000 – – + + + – no 700M
ASPLinux + + + + +4 + No 600M
1 – Geschätzter Wert. 2 – Mit Hilfe von Acronis OS Selector oder durch Verstecken von Partitionen, so daß die Bootpartition den Buchstaben C: erhält. 3 – Ab Service Pack 4. 4 – Experimentelle Unterstützung.
78 Kapitel 6 : DiskAdministrator

Vorgehen beim Erstellen von Partitionen Um eine Partition mit DiskAdministrator zu erstellen, müssen folgende Schrit-te ausgeführt werden:
1. Freien Festplattenplatz in der Partitionsliste auswählen.
2. Aktion «Partition erstellen» auswählen (über das Menü, die Werkzeuglei-ste oder mit dem «Hotkey» Einfügen).
3. Im geöffneten Dialogfenster die Parameter für die neue Partition einstel-len.
4. Aktion bestätigen, durch Drücken der Enter–Taste oder der ОК–Schaltfläche im unteren Fensterbereich.
Im Dialogfenster «Partition erstellen» können in den einzelnen Karteikarten fol-gende Einstellungen vorgenommen werden:
• In der Karteikarte «Standard»: • Ob die Partition primär oder logisch sein soll. Die Erstellung von primären
Partitionen wird vom DiskAdministrator verweigert, wenn in der MBR-Partitionstabelle keine Einträge für primäre Partitionen mehr erlaubt sind. Beachten Sie, daß zwischen logischen Partitionen befindliche primäre Par-titionen unter Umständen Probleme in anderen Partitionierungsprogrammen verursachen können.
• Dateisystem der Partition: FAT16, FAT32, NTFS, Linux Ext2, Linux Rei-serFS, Linux Swap. Es können auch Partitionen ohne Dateisystem erstellt werden, um diese dann beispielsweise für ein anderes Dateisystem zu formatieren, welches vom DiskAdministrator nicht unterstützt wird. Der Partitionstyp wird ausgehend vom Dateisystem und der Partitionsgröße zunächst automatisch gewählt, kann aber zu einem späteren Zeitpunkt über die Funktion «Partitionstyp ändern» manuell geändert werden.
Copyright © SWsoft, 2000-2002 79

• Größe und Position der Partition auf dem freien Festplattenplatz. Diese Einstellungen können mit der Maus oder mit der Tastatur vorgenommen werden. Ziehen Sie mit der Maus an den Rändern um die Größe zu verän-dern oder Verschieben Sie den Balken um die Position der Partition zu verändern. Alternativ können Sie mit der Tastatur die genauen Werte für Partitionsgröße, freien Speichers davor sowie freien Speicher hinter der Partition angeben.
• In der Karteikarte «Cluster/Block Größe»: • Clustergröße (für FAT16, FAT32 und NTFS) oder Blockgröße (für Linux
Ext2). Normalerweise werden diese Parameter automatisch gesetzt; in ei-nigen Fällen müssen diese Einstellungen jedoch geändert werden.
• Ob die Partition größer werden darf, als für das Dateisystem erlaubt (nur für FAT16). Wenn dieser Modus aktiv ist, erstellt der DiskAdministrator Partitionen, deren Größe die Dateisystemgrenzen um ein Cluster oder mehr übersteigt. Zum einen wird in diesem Modus der Festplattenplatz besonders sparsam genutzt, zum anderen können fehlerbehaftete Pro-gramme (solche wie das MS-DOS Installationsprogramm, Norton Utilities usw.) derartige Partitionen beschädigen.
• Ob Partitionen mit 64 Kilobyte-großen Clustern erstellt werden dürfen (nur für FAT16). Diese Partitionen werden nicht von allen Betriebssystemen er-kannt; Windows 95/98/ME sind beispielweise nicht in der Lage von derartigen Partitionen zu booten.
• In der Karteikarte «Andere»: • Anzahl der FAT-Kopien (nur für FAT16 und FAT32). Der Großteil der
Betriebssysteme arbeitet nur mit Partitionen, die 2 FAT-Kopien enthalten, korrekt zusammen.
• Stammverzeichnisgröße (nur für FAT16). Die übliche Größe des Stammverzeichnisses beträgt 512 Objekte. Dieser Wert kann bei Bedarf vergrößert werden.
• Korrespondierender Festplattenplatz pro Inode (Inode-Dichte) (nur für Linux Ext2) - Dieser Parameter bestimmt, wieviel Bytes Festplattenspeicher ei-nem Inode entsprechen sollen. Je größer der Wert, desto weniger Inodes werden für die Partition benötigt und umgekehrt. Der Wert sollte in etwa mit der mittleren Größe der in der Partition gespeicherten Dateien über-einstimmen.
• Sparse superblock (Kernel 2.0.39+) (nur für Linux Ext2): Wenn diese Checkbox aktiviert ist, wird der Superblock von Ext2-Partitionen in einem optimaleren Verfahren gespeichert. (Ab Kernel Version 2.0.39+)
• Dateitypen in Verzeichnissen (Kernel 2.0.39+) (nur für Linux Ext2): Aktivie-ren Sie diese Option, um für die Ext2-Partition die Speicherung von Dateitypen in Verzeichnissen zu nutzen. Dateitypen werden normaler in Inodes gespeichert, können aber ab Kernel 2.0.39 in die Verzeichnisein-träge repliziert werden, wodurch eine signifikante Reduzierung der Anzahl von Festplattenzugriffen erreicht wird. Bitte beachten Sie, daß nach Akti-
80 Kapitel 6 : DiskAdministrator

vierung für eine Partition die vorher ohne dieses Features verwendet wur-de, fsck Fehler melden wird, da die Informationen für bereits früher erstellte Dateien nicht in die Verzeichnisse repliziert werden. Derartige Fehlermeldungen sind nicht kritisch.
• Dateien größer 4GB (Kernel 2.4.0+) (nur für Linux Ext2): Wenn Sie diese Option aktivieren, können Sie in der Partition Dateien verwenden, die das 4GB-Limit übersteigen. Diese Option steht ab Kernel 2.4.0 zur Verfügung. Selbstverständlich hat diese Option keine Auswirkungen auf Partitionen kleiner 4GB.
6.3.2 Kopieren oder Verschieben von Partitionen
Mit dieser Funktion kann eine zweite Partition erstellt werden, die den glei-chen Inhalt hat wie das Original. In folgenden Fällen könnte das Kopieren von Partition erforderlich sein:
• Um ein Betriebssystem zu duplizieren, bevor es auf eine neue Version aktualisiert wird, ohne das alte zu verlieren.
• Um den Inhalt einer Festplatte schnell auf eine andere zu übertragen.
• Um eine Sicherungskopie einer ganzen Partition zu erstellen.
Es wird generell nicht empfohlen, Partitionen mit aktiven Systemverzeichnissen der Betriebssysteme, sowie Partitionen auf denen Acronis OS Selector installiert ist, zu kopieren.
Das Verschieben einer Partition unterscheidet sich vom Kopieren lediglich darin, daß die Quellpartition gelöscht wird. Das Verschieben einer Partition könnte beispielsweise nötig sein, um eine Änderung der Buchstabenreihen-folge für Betriebssystempartitionen zu erzwingen.
Es wird generell nicht empfohlen, Partitionen mit aktiven Systemverzeichnissen der Betriebssysteme, sowie Partitionen auf denen Acronis OS Selector installiert ist, auf andere Festplatten zu verschieben.
Um eine Partition zu kopieren oder zu verschieben, müssen folgende Schritte durchgeführt werden:
1. Quellpartition in der Liste auswählen.
2. Funktion zum Kopieren oder Verschieben auswählen (im Menü, über die Werkzeugleiste oder mit «Hotkey» Strg+C bzw. Strg+M).
3. Festplatte als Ziel zum Kopieren oder Verschieben auswählen. (Über-springen Sie diesen Schritt, wenn Ihr Computer nur eine Festplatte besitzt oder der Ansichtmodus für alle Festplatten gewählt ist.)
Copyright © SWsoft, 2000-2002 81

4. Freien Festplattenplatz als Ziel zum Kopieren oder Verschieben einer Par-tition auswählen.
5. Im Dialogfenster die Einstellungen für die neue Partition wählen.
Das Dialogfenster für die Auswahl der Partitionseinstellungen hat das gleiche Aussehen und die gleiche Funktionalität wie das Dialogfenster zum Erstellen von Partitionen. Es muß jedoch beachtet werden, daß im Gegensatz zur Partitionserstellung das Dateisystem nicht geändert wer-den kann (erlaubt ist lediglich die Konvertierung FAT16 FAT32), und die Clustergröße nur bei FAT16/FAT32 modifiziert werden darf.
82 Kapitel 6 : DiskAdministrator

Zusätzlich kann beim Verschieben von Partitionen in der Karteikarte «Andere» eine Option gewählt werden, die eine von Acronis OS Selector vorgenommene Justierung der Parameter des Dateisystems verhindert. Wenn sich Quell- und Zielbereich einer zu verschiebenden Partition über-schneiden werden einige Dateisystemparameter angepaßt, um unnötiges Kopieren von Daten zu vermeiden.
6. Aktion durch Drücken der Enter–Taste oder durch Anklicken der Schalt-fläche ОК im unteren Fensterteil bestätigen.
Die Funktionen des DiskAdministrators zum Erstellen, Kopieren, Verschieben und Ändern der Partitionsgröße sind ausgesprochen vielseitig. Partitionen können in ei-nem Schritt verschoben werden und gleichzeitig deren Größe, Clustergröße, Bezeichnung und das Dateisystem geändert werden. So ist es beispielsweise in ei-nem Schritt möglich, eine Partition in einen kleineren leeren Plattenbereich zu kopieren. Derartige Möglichkeiten bietet kein anderes Programm an!
6.3.3 Änderung der Partionsgröße
Die Funktion «Partitionsgröße ändern» ändert die Größe der Partition und gestattet gleichzeitig, die Partition innerhalb der Festplatte, auf welcher sie sich befindet, ohne Datenverlust zu verschieben. Um eine Partition zu ver-kleinern benötigt man freien Speicherplatz innerhalb der Partition, und um sie zu vergrößern freien Speicherplatz in angrenzenden Festplattenbereichen.
Wenn eine Partition vergrößert werden soll, und kein freier Speicherplatz daneben vorhanden ist, kann dieser durch Verschieben und Verkleinern einer anderen Partition geschaffen werden.
Seien Sie vorsichtig beim Verkleinern von Partitionen, die installierte Betriebssysteme oder Acronis OS Selector enthalten, da zum normalen Funktionieren der Systeme noch zusätzlich freier Speicherplatz benötigt wird (z.B. für die Auslagerungsdatei, temporäre Dateien, Treiber usw.). Acronis OS Selector belegt für sich selbst 2MB; zum Sichern der Systemdateien der erkannten Betriebssysteme könnte noch mehr freier Speicherplatz verbraucht werden.
Durch die Verkleinerung von FAT-Partitionen kann mehr Speicherplatz ge-wonnen werden, und somit der Festplattenspeicher effektiver genutzt werden.
Beim Verschieben von Partitionen in höhere Zylinderbereiche (nach rechts) sollte darauf geachtet werden, daß diese für die Betriebssysteme, in denen sie genutzt werden, anschließend immer noch sichtbar bleiben. Siehe dazu Tabelle im Abschnitt 6.3.1 «Partitionen erstellen».
Wenn Sie Partitionen nach FAT32 konvertieren, sollten Sie beachten, daß dieses Da-teisystem nicht von allen Betriebssystemen unterstützt wird. Siehe dazu Tabelle im Abschnitt 6.3.1 «Partitionen erstellen».
Copyright © SWsoft, 2000-2002 83

Die Funktionen zum Kopieren, Verschieben und Partitionsgröße ändern sind für Da-teisysteme, die Fehler enthalten, deaktiviert. Partitionen mit Fehlern werden im DiskAdministrator mit roter Farbe markiert. Zuerst müssen die Fehler mit Program-men wie CHKDSK oder SCANDISK behoben werden, dann können weitere Operationen mit diesen Partitionen in DiskAdministrator durchgeführt werden.
Zum Ändern der Partitionsgröße müssen folgende Schritte durchgeführt wer-den:
1. Jeweilige Partition in der Liste auswählen.
2. Funktion «Partitionsgröße ändern» auswählen (im Menü, in der Werk-zeugleiste oder mit «Hotkey» Strg+R).
3. Im nächsten Dialogfenster die Eigenschaften dieser Partition ändern.
Das Dialogfenster für die Auswahl der Partitionseigenschaften hat das gleiche Aussehen und die gleiche Funktionalität, wie das Dialogfenster beim Verschieben von Partitionen.
4. Aktion durch Drücken der Enter–Taste, oder durch Anklicken der Schalt-fläche ОК im unteren Fensterteil, bestätigen.
84 Kapitel 6 : DiskAdministrator

6.3.4 Formatieren von Partitionen
Mit der «Formatieren»–Funktion wird eine Partition logisch formatiert, und damit alle darauf gespeicherten Informationen gelöscht.
Um eine Partition zu formatieren, müssen folgende Schritte durchgeführt werden:
1. Jeweilige Partition in der Liste auswählen.
2. Im nächsten Dialogfenster die Eigenschaften für diese Partition einge-ben.
Das Dialogfenster für die Auswahl der Partitionseigenschaften beim For-matieren hat das gleiche Aussehen und die gleiche Funktionalität, wie das Dialogfenster beim Erstellen von Partitionen.
3. Aktion durch Drücken der Enter–Taste, oder durch Anklicken der Schalt-fläche ОК im unteren Fensterteil, bestätigen.
6.3.5 Löschen von Partitionen
Die «Partition löschen»–Funktion erlaubt es, Partitionen aus der Partitions-struktur der Festplatten zu entfernen. Sie sollten diese Funktion mit Bedacht einsetzen. Die Informationen, die auf Partitionen gespeichert sind, werden durch diese Funktion zwar nicht gelöscht, können aber durch andere Partitio-nen überschrieben werden. Falls Ihnen ein Fehler unterläuft kann eine gelöschte Partition nur mit Hilfe von speziellen Programmen, wie zum Bei-spiel mit Acronis RecoveryExpert wiederhergestellt werden. RecoveryExpert ist ein Programm welches gelöschte Partitionen beliebigen Typs aufspüren und wiederherstellen kann. (Weitere Details zu diesem Programm finden Sie auf unserer Internetseite www.acronis.de.) Um auszuschließen, daß eine Partition versehentlich gelöscht wird, verlangt der DiskAdministrator nach ei-ner zusätzlichen Bestätigung.
Copyright © SWsoft, 2000-2002 85

Um eine Partition zu löschen, müssen folgende Schritte durchgeführt wer-den:
1. Partition in der Liste auswählen.
2. Funktion «Partition löschen» auswählen (im Menü, in der Werkzeugleiste oder mit «Hotkey» Entf).
3. Löschen bestätigen mit der Taste J oder durch Anklicken der Schaltfläche Ja im Dialogfenster.
Durch Löschen einer Partition könnte die Buchstabenreihenfolge geändert werden; dies kann nur durch Erstellen einer neuen Partition korrigiert wer-den.
6.3.6 Bezeichnung (Label) von Partitionen ändern
Wenn sich viele Partitionen auf Ihrer Festplatte befinden, können diese durch passende Bezeichnungen besser voneinander unterschieden werden. Wenn eine Partition beispielsweise die Bezeichnung GAMES hat, ist es offensichtlich welche Art von Informationen darin gespeichert wird.
Die Bezeichnungen (Label) von FAT16/FAT32 Partitionen dürfen maximal 11 Zeichen enthalten und müssen den Regeln für MS DOS-Dateinamen entspre-chen. Leerzeichen sind ebenfalls erlaubt. Partitionsbezeichnungen in NTFS sind auf 32 Unicode-Zeichen begrenzt, DiskAdministrator erlaubt jedoch nur die Darstellung und die Eingabe von ASCII-Zeichen. In Linux Ext2 dürfen die Partitionsbezeichnungen 16 Zeichen enthalten. Da deren Codierung vorher nicht bekannt ist, sollten vorsichtshalber nur ASCII-Zeichen verwendet wer-den.
Um die Bezeichnung einer Partition zu ändern, muß man:
1. Die Partition aus der Liste auswählen.
2. Funktion «Bezeichnung ändern» auswählen (im Menü oder mit «Hotkey» Strg+L).
3. Die Bezeichnung im nächsten Dialogfenster editieren.
86 Kapitel 6 : DiskAdministrator

4. Aktion durch Drücken der Enter–Taste oder durch Anklicken der Schalt-flächeОК im unteren Fensterteil bestätigen.
6.3.7 Erweiterte Partitionseigenschaften
Um die erweiterten Eigenschaften einer Partition anzuzeigen, müssen folgen-de Schritte durchgeführt werden:
1. Partition aus der Liste auswählen.
2. Öffnen von «Eigenschaften» (über das Menü, die Werkzeugleiste oder mit «Hotkey» Enter).
3. Anschließend die Tasten Enter oder Esc oder die ОК-Schaltfläche drük-ken, um in das Hauptfenster zurückzukehren.
Wenn Sie die Eigenschaften einer Partition anzeigen wollen, die vom Disk-Administrator noch nicht erfaßt wurde, wird das Dateisystem dieser Partition zuvor umfassend geprüft.
Die Informationen im Eigenschaftsfenster werden in Form von mehreren Sei-ten dargestellt. Die Seiten können entweder mit der Maus, durch Auswählen der geeigneten Karte im oberen Fensterbereich, oder mit Hilfe der Tastatur durch gleichzeitiges Drücken des hervorgehobenen Buchstabens der Kartei-karte und Alt navigiert werden.
Dialogfenster für Standardeigenschaften
Diese Karte zeigt die Position der Partition auf der Festplatte und deren Grö-ße in absoluten Sektoren und in der Zylinder-Kopf-Sektor-Darstellung an.
Copyright © SWsoft, 2000-2002 87

Dialogfenster für Dateisystemeigenschaften
Diese Karte wird für Partitionen, die schwerwiegende Fehler im Dateisystem enthalten oder von DiskAdministrator nicht unterstützt werden, und für freie Festplattenbereiche und Partitionstabellen nicht angezeigt.
Dialogfenster für Fehler
Diese Karte wird angezeigt, wenn die Struktur der entsprechenden Partition oder des Dateisystems Fehler aufweist. Die Fehler werden in einer Liste auf-gezählt. Wenn eine Partition Dateisystemfehler enthält, sollten zum Reparieren Programme wie CHKDSK, SCANDISK oder FSCK verwendet wer-den. Erst danach sollte man die Arbeit mit DiskAdministrator fortsetzen.
88 Kapitel 6 : DiskAdministrator

6.3.8 Anzeige zusätzlicher Informationen über die Festplatte
Mit Hilfe des DiskAdministrators bekommen Sie alle Informationen über eine Festplatte, die im BIOS abrufbar sind. Dazu müssen folgende Schritte durch-geführt werden:
1. Festplatte auswählen (falls mehrere).
2. Funktion «Festplatteneigenschaften» auswählen (im Menü «Festplatte», in der Werkzeugleiste oder mit «Hotkey» Alt+P).
3. Anschließend die Tasten Enter oder Esc oder die ОК-Schaltfläche drük-ken, um in das Hauptfenster zurückzukehren.
Die Informationen im Eigenschaftsfenster werden in Form von mehreren Sei-ten dargestellt. Die Seiten können entweder mit der Maus, durch Auswählen der geeigneten Karte im oberen Fensterbereich, oder mit Hilfe der Tastatur, durch gleichzeitiges Drücken des hervorgehobenen Buchstabens der Kartei-karte und Alt, navigiert werden.
Karteikarte für Standardeigenschaften
Diese Karte ist immer vorhanden. Hier sind alle Informationen aufgelistet, die von Acronis OS Selector benutzt werden:
• BIOS-Nummer ist eine hexadezimale Zahl, die im BIOS für die Numerie-rung von Festplatten verwendet wird. Der Anfangswert für die Festplattennummern beginnt bei 80h. Kleinere Werte als 80h werden normalerweise für Diskettenlaufwerke verwendet.
• Sektoren pro Spur, Köpfe, Zylinder sind die sogenannten Geometriedaten der Festplatte. Die Geometriedaten werden dazu verwendet, um auf Festplatten über die normale (alte) Methode zugreifen zu können (Inter-rupt 13h, Funktionen 0-8), da dabei die Angaben zur Sektornummer pro Spur, der Kopfnummer und der Zylindernummer benötigt werden. Die
Copyright © SWsoft, 2000-2002 89

maximalen Werte, die beim Zugriff auf Festplatten verwendet werden können sind:
• Sektornummer - 63;
• Kopfnummer - 255;
• Zylindernummer - 1023.
Aus diesem Grund ist die Festplattengröße bei der normalen Zugriffsme-thode auf 7,9 GB begrenzt. Bereiche auf der Festplatte, die sich oberhalb dieser Grenze befinden, können nur mit Hilfe von erweiterten Funktionen zugänglich gemacht werden (Interrupt 13h, Funktionen 41h-48h).
• Gesamtgröße gibt die Größe des Speicherplatzes an, der unter Acronis OS Selector zur Verfügung steht.
Karteikarte für Festplatteneigenschaften
Diese Karteikarte zeigt Informationen an, die im BIOS in der Eigenschaftsli-ste der Festplatten enthalten sind. Sie bezieht sich auf die Festplatten mit den Nummern 80h und 81h und listet die Werte für folgende Parameter auf:
• Anzahl der Zylinder, Köpfe und Sektoren. Diese Parameter zeigen in der Regel korrektere Geometriedaten der Festplatte an als die Funktion 8; einige BIOS liefern jedoch an dieser Stelle falsche Angaben.
• Prekompensations-Zylinder, Park-Zylinder, Defektliste, ECC-Retry und Zugriffswiederholung. Diese Angaben haben keine praktische Bedeutung.
• Anzahl der Zylinder, Köpfe und Sektoren; physisch. Diese Angaben entspre-chen normalerweise der Festplattengeometrie im «Normal»-Modus, werden aber ebenfalls nicht von allen BIOS korrekt angezeigt.
Karteikarte für erweiterte Eigenschaften
Die Anwesenheit dieser Karteikarte bedeutet, daß diese Festplatte über die erweiterten BIOS-Funktionen angesprochen werden kann. Die Karte enthält:
90 Kapitel 6 : DiskAdministrator

• Physische Geometriedaten der Festplatte (muß nicht unbedingt mit den Daten der Funktion 8 übereinstimmen). Hier hat diese Funktion keine praktische Bedeutung, da die erweiterten BIOS-Funktionen bei der Ad-ressierung absolute Sektornummern verwenden.
• Festplattengröße in Sektoren. Das ist die wichtigste Anzeige in dieser Karteikarte.
• Sektorgröße. Dieser Wert beträgt für alle üblichen Festplatten 512.
• Verschiedene Zusatzinformationen.
Karteikarte EDD
Diese Karteikarte erscheint bei einigen BIOS-Erweiterungen, die zu den Spe-zifikationen der Firma Phoenix kompatibel sind. Hier werden hauptsächlich Informationen zu den Parametern der IDE-Schnittstelle der betreffenden Festplatte angezeigt.
Copyright © SWsoft, 2000-2002 91

6.4 Erweiterte Funktionen
6.4.1 Konvertieren von Partitionen
Die Funktion zum Konvertieren stellt 2 verschiedene Möglichkeiten der Kon-vertierung von Partitionen bereit:
1. Primär logisch.
2. FAT16 FAT32.
Das Dialogfenster, das beim Konvertieren einer Partition erscheint, ist iden-tisch mit dem Dialog «Partitionsgröße ändern», da der DiskAdministrator alle Parameter von Partitionen wie Größe oder Dateisystem in einem Durchlauf verändern kann.
Wenn Sie die Bootpartition eines Betriebssystems konvertieren, sollte sicher-gestellt werden, daß der Bootvorgang unter den neuen Bedingungen noch stattfinden kann.
6.4.2 Partitionstyp ändern
Jeder Eintrag in einer Partitionstabelle hat ein Informationsfeld namens «Par-titionstyp». Das ist eine Zahl, die ungefähr angibt, für welches Dateisystem und für welches Betriebssystem diese Partition geeignet sein sollte. Werte für spezielle Partitionstypen sind:
• 0 (Unused) – Partitionseintrag ist ungenutzt;
• 5 (Extended) – Verweis auf die nächste Tabelle in der Partitionskette (wird für Partitionsketten logischer Partitionen verwendet);
92 Kapitel 6 : DiskAdministrator

• 15 (Extended LBA) – Anfang der Partitionskette logischer Partitionen, die beim MS-DOS-Modus-Zugriff der Windows 95OSR2/98/ME Betriebssy-steme die erweiterten BIOS-Funktionen verwenden.
Da der DiskAdministrator die vorgenannten speziellen Partitionstypen weit-gehend selbständig verwaltet, ist manuelles Eingreifen hier nicht möglich.
Alle anderen Typen können normalen Partitionen zugewiesen werden. Ge-wöhnlich weist der DiskAdministrator die Partitionstypen anhand des Dateisystems automatisch zu. In einigen Fällen muß der Typ jedoch manuell gewählt werden. Wenn eine Partition z.B. ohne Dateisystem erstellt wird, weist ihr der DiskAdministrator einen beliebigen Typ zu. Bevor diese Partition in einem anderen Betriebssystem genutzt werden kann, muß der Partitions-typ dem Betriebssystem entsprechend geändert werden.
Um den Partitionstyp zu ändern, müssen folgende Schritte durchgeführt wer-den:
1. Partition aus der Liste auswählen.
2. Funktion «Partitionstyp ändern» auswählen (im Menü oder mit «Hotkey» Strg+T).
3. Gewünschten Partitionstyp wählen:
4. Aktion durch Drücken der Enter–Taste, oder durch Anklicken der Schalt-fläche ОК im unteren Fensterteil, bestätigen.
Die Änderung des Partitionstyps zwischen Typ 5 (Extended) und Typ 15 (Ex-tended LBA) ist z.B. notwendig, wenn eine Partitionstabelle auf LBA-Unterstützung geändert wird. Der Typ 15 wird nur von MS-DOS 7.1/8.0 und Windows 95OSR2/98/ME benötigt. Ältere Betriebssysteme erkennen den LBA-Parameter nicht.
6.4.3 Aktive Partition festlegen
Wenn auf Ihrem Computer keine Bootmanager installiert waren, befindet sich der Master-Boot-Record standardmäßig im ersten Sektor der Festplatte. Der Code im MBR versucht das Betriebssystem von der aktiven Primärpartition zu booten. Es ist immer nur eine aktive Partition erlaubt.
Copyright © SWsoft, 2000-2002 93

Um eine Partition im DiskAdministrator aktiv zu setzen, müssen folgende Schritte durchgeführt werden:
1. Die erste Festplatte auswählen.
2. Primäre Partition markieren.
3. Funktion «Partition aktiv setzen» im Menü oder mit «Hotkey» Strg+A auswählen.
Wenn auf Ihrem Computer Acronis OS Selector installiert ist, hat diese Ein-stellung keinerlei Einfluß auf Ihr System, da OS Selector die aktiven Partitionen eigenständig verwaltet. Diese Funktion kann aber zum Anzeigen der Buchstabenreihenfolge für ein gegebenes Betriebssystem verwendet werden. In solchen Fällen müssen Partitionen im Eigenschaftenfenster des jeweiligen Betriebssystems aktiv gesetzt werden. Siehe Abschnitt 4.5.4 «Betriebssystemeigenschaften bearbeiten».
6.4.4 Verstecken von Partitionen
Die «Partition verstecken» - Funktion ermöglicht es, den Zugang zu bestimm-ten Partitionen vorübergehend zu sperren. Im Gegensatz zu anderen Programmen dieser Art, kann der DiskAdministrator nicht nur primäre Parti-tionen verstecken, sondern auch logische Partitionen und Partitionen beliebigen Typs.
Außerdem gibt es einen speziellen Modus zum Verstecken von Windows NT/2000/XP-Partitionen. Dieser Modus sollte mit Vorsicht verwendet werden, da er mit anderen Partitionierungsprogrammen, einschließlich denen des Be-triebssystems, nicht kompatibel ist.
Um das Versteckt-Flag einer Partition zu setzen, müssen folgende Schritte ausgeführt werden:
1. Festplatte auswählen.
2. Partition auswählen.
3. Funktion «Verstecken/Anzeigen» auswählen (im Menü oder mit «Hot-key» Strg+H).
Wenn auf Ihrem Computer Acronis OS Selector installiert ist, hat das Ver-stecken einer Partition keinerlei Einfluß auf das System, da OS Selector die versteckten Partitionen eigenständig verwaltet. Diese Funktion kann aber zum Anzeigen der Buchstabenreihenfolge für ein gegebenes Betriebssystem verwendet werden. Die Partitionen müssen dann im Eigenschaftenfenster des jeweiligen Betriebssystems versteckt werden. Siehe Abschnitt 4.5.4 «Betriebssystemeigenschaften bearbeiten».
94 Kapitel 6 : DiskAdministrator

6.4.5 Cluster- / Blockgröße ändern
Die Option zum Ändern der Cluster-/Blockgröße ist keine unabhängige Funk-tion wie in anderen gleichartigen Programmen, sondern ist mit den Funktionen zum Erstellen, Kopieren, Verschieben und Größe ändern von Par-titionen verknüpft. Dadurch können mehrere verschiedene Aktionen an Partitionen in einem Durchlauf verarbeitet werden.
Den Term «Cluster» verwendet man für Dateisysteme der Firma Microsoft: FAT16, FAT32, NTFS. In allen anderen Dateisystemen wird der Begriff «Block» benutzt.
Durch Verkleinern der Cluster-/Blockgröße können die Platzverluste wesent-lich reduziert werden. Das hängt damit zusammen, daß jede noch so kleine Datei mindestens einen Cluster/Block auf der Festplatte einnimmt. Durch Verkleinerung der Clustergröße auf FAT32–Partitionen können bezogen auf die Größe der Dateizuordnungstabelle höhere Platzverluste entstehen, und der Dateizugriff könnte ebenfalls verlangsamt werden.
Für bereits existierende Partitionen kann der DiskAdministrator nur die Clu-stergröße von FAT16-/FAT32–Dateisysteme verändern. Für die Dateisysteme NTFS und Linux Ext2 kann die Cluster-/Blockgröße nur beim Erstellen und Formatieren von Partitionen gewählt werden.
Beachten Sie bei der Wahl der Clustergröße, daß auf NTFS-Partitionen mit einer Clu-stergröße von 4 Kilobyte oder größer die Dateikompression nicht unterstützt wird.
Die Cluster-/Blockgröße kann auf einer speziellen Seite im Dialogfenster zum Ändern der Partitionsgröße (wie auch beim Erstellen, Konvertieren, Kopieren, Verschieben und Formatieren von Partitionen) festgelegt werden.
Für alle Cluster-/Blockgrößen bietet der DiskAdministrator folgende Informa-tionen:
• Minimale und maximale Partitionsgröße.
Copyright © SWsoft, 2000-2002 95

• Verlorener Platz.
• Ein «Kleiner»/«Größer»-Flag wird angezeigt, wenn zum Ändern der Clu-ster- bzw. Blockgröße zuerst die Größe der Partition bezogen auf die aktuelle Größe verkleinert/vergrößert werden muß.
Das Kontrollkästchen «Auto» ist standardmäßig eingeschaltet. Neben dem automatisch gewählten Wert wird das Flag «Auto» angezeigt. Die automati-sche Auswahl entspricht der Cluster-/Blockgröße, die der betriebssystemeigene Standardbefehl FORMAT beim Formatieren der Partiti-on verwenden würde. Um manuell eine andere Cluster-/Blockgröße festzulegen, muß das Kontrollkästchen deaktiviert werden und die gewünsch-te Cluster-/Blockgröße über die Optionsfelder gewählt werden.
Die Beschreibung anderer in diesem Dialogfenster enthaltenen Steuerungs-elemente sind im Abschnitt 6.3.1 «Partitionen erstellen» enthalten.
Um die Clustergröße einer gegebenen FAT16/FAT32-Partition zu ändern, müssen folgende Schritte unternommen werden:
1. Auswahl der Partition aus der Liste.
2. Wählen Sie über das Menü in der Werkzeugleiste oder mit dem «Hotkey» Strg+R die Funktion «Partitionsgröße ändern».
3. Öffnen Sie im nächsten Dialog die Seite «Cluster/Block Größe» über die Karteikarte im oberen Teil des Dialogfensters.
4. Schalten Sie auf dieser Seite die automatische Wahl der Cluster-/Blockgröße aus und setzen die gewünschte Größe manuell.
5. Bestätigen Sie die Aktion durch Drücken der Enter–Taste oder durch Anklicken der Schaltfläche ОК im unteren Fensterteil.
6.4.6 Stammverzeichnisgröße in FAT16 ändern
Das Ändern der Stammverzeichnisgröße von FAT16-Partitionen ist wie die vorherige Funktion nicht eigenständig aufrufbar, sondern ist an die Funktio-nen Erstellen, Kopieren, Verschieben und Größe der Partition Ändern gekoppelt.
Die Größe des Stammverzeichnisses kann nur für FAT16-Partitionen geändert werden, da sich in anderen Dateisystemen die Stammverzeichnisse wie ge-wöhnliche Verzeichnisse verhalten und deren Größe automatisch angepaßt wird.
Sie können die Größe des Stammverzeichnisses beispielsweise dann ändern, wenn sich auf ihrer Festplatte viele Ordner mit langen Namen befinden. Je länger der Name einer Datei oder eines Ordners ist, desto mehr Platz ver-braucht dieser im Verzeichnis. Der Standardwert für die Größe des Stammverzeichnisses beträgt 512 Einträge. Wenn keine freien Einträge mehr zur Verfügung stehen, wählen Sie einen Wert größer als 512.
96 Kapitel 6 : DiskAdministrator

Die Größe des Stammverzeichnisses einer bestehenden Partition kann auf der Seite «Andere» im Dialog «Partitionsgröße ändern» (wie auch unter Partition erstellen, konvertieren, kopieren, verschieben und formatieren) modifiziert werden.
Das Kontrollkästchen «Auto» ist standardmäßig eingeschaltet. Um die Stammverzeichnisgröße manuell auswählen zu können, deaktivieren Sie das Kästchen. Anschließend kann die gewünschte Stammverzeichnisgröße in das neben dem Kästchen befindliche Eingabefeld eingetragen werden.
Um die Größe eines Stammverzeichnisses einer FAT16-Partition zu ändern, müssen folgende Schritte unternommen werden:
1. Partition aus der Liste auswählen.
2. Funktion «Partitionsgröße ändern» über das Menü, in der Werkzeugleiste oder mit «Hotkey» Strg+R auswählen.
3. Im nächsten Dialog die Seite «Andere» über die Karteikarte im oberen Teil des Dialogfensters öffnen.
4. Auf dieser Seite die automatische Wahl der Hauptverzeichnisgröße aus-schalten und die gewünschte Größe manuell eintragen.
5. Aktion durch Drücken der Enter–Taste oder durch Anklicken der Schalt-fläche ОК im unteren Fensterteil bestätigen.
6.4.7 Partitionen in der Tabelle anordnen
Wenn Sie Betriebssysteme installiert haben, in denen die Zuordnung von Laufwerksbuchstaben von der Reihenfolge der Partitionen in der Partitionsta-belle abhängt, kann es notwendig werden die Anordnung von Partitionen innerhalb der Partitionstabelle (normalerweise im MBR) zu ändern.
Es ist normalerweise nicht notwendig, eine logische Partition in der Tabelle anzuordnen.
Copyright © SWsoft, 2000-2002 97

Um eine Partition in der Tabelle anzuordnen, müssen folgende Schritte durchgeführt werden:
1. Partition aus der Liste auswählen.
2. Funktion «Anordnen in Tabelle» auswählen (über das Menü oder mit «Hotkey» Strg+G).
3. Im geöffneten Dialogfenster die Position der Partition durch Hinüberzie-hen mit der Maus oder durch Navigieren mit den Richtungstasten angeben.
98 Kapitel 6 : DiskAdministrator

Kapitel 7. Besonderheiten der Arbeitsweise von Betriebssystemen
7.1 DOS basierte Betriebssysteme
7.1.1 Unterstützte Versionen
Acronis OS Selector bietet direkte Unterstützung für folgende DOS-Betriebssysteme:
• MS-DOS 5.x–6.x;
• MS-DOS 7.0 (Bestandteil von Windows 95);
• MS-DOS 7.1 (Bestandteil von Windows 95OSR2/98);
• MS-DOS 8.0 (Bestandteil von Windows ME);
• PC-DOS 5.x–7.0;
• DR-DOS 7.x.
Acronis OS Selector erkennt MS-DOS 7.x/8.0 nur dann als selbständiges Betriebssy-stem, wenn es nicht Bestandteil einer vorhandenen Windows-Installation ist, sondern mit dem Befehl SYS auf dem Computer installiert wurde.
Acronis OS Selector erkennt folgende Spezialkonfigurationen:
• MS-DOS 5.x–6.x oder PC-DOS, mit einem darauf installierten Windows 95/98/ME.
• MS-DOS oder PC-DOS, mit einem darauf installierten Windows NT/2000.
Einige DOS-Versionen (zum Beispiel japanisches DOS) werden von Acronis OS Selec-tor teilweise nicht direkt unterstützt. In derartigen Fällen sollten die System- und Konfigurationsdateien bearbeiten werden, um Konflikte zwischen mehreren Betriebs-systemkopien zu vermeiden.
7.1.2 Besonderheiten des Bootvorgangs
Der Bootvorgang in DOS erfolgt in mehreren Stufen:
1. Der Code aus dem in den Speicher geladenen Bootsektor durchsucht das Stammverzeichnis der aktiven Partition nach DOS-Systemdateien. Wenn diese gefunden wurden, werden sie in den Hauptspeicher geladen und die Kontrolle an den geladenen Programmcode (den Loader) übergeben.
2. Der Loader startet die restlichen Teile der ersten Datei (Bootmanager) in den Hauptspeicher und startet diesen.
Copyright © SWsoft, 2000-2002 99

3. Der Bootmanager initialisiert den Hauptspeicher, scannt die Partitions-struktur und ordnet den Partitionen Laufwerksbuchstaben zu, wobei gleichzeitig die DOS-Bootpartition festgelegt wird.
4. Anschließend liest das System die DOS–Konfigurationsdatei (CONFIG.SYS). Wenn diese mehrere Konfigurationen enthält, erscheint auf dem Bildschirm ein Menü aus dem Sie eine davon wählen müssen. Ist nur eine Konfiguration vorhanden, wird sie mit den zugehörigen Trei-bern sofort geladen.
5. Nachdem die Konfigurationsdatei abgearbeitet wurde, startet der Be-fehlsinterpreter (standardmäßig COMMAND.COM). Er stellt das eigentliche DOS–Programm dar.
DOS Versionen verschiedener Anbietern weisen einige Unterschiede auf:
• MS-DOS 5.x–6.x und PC-DOS setzen voraus, daß ihre Systemdateien die ersten im Stammverzeichnis sind.
• Die Systemdateien in MS-DOS 5.x–6.x heißen IO.SYS und MSDOS.SYS.
• Die Systemdateien von PC-DOS und DR-DOS 7.x heißen IBMBIO.COM und IBMDOS.COM.
• MS-DOS 7.x/8.0 hat nur eine große Systemdatei (IO.SYS). Die Datei MSDOS.SYS ist eine Konfigurationsdatei.
• Die Reihenfolge der Zuordnung von Laufwerksbuchstaben unterscheidet sich bei verschiedenen DOS (siehe Abschnitt A.9 «Vergabe von Lauf-werksbuchstaben in verschiedenen Betriebssystemen»).
• MS-DOS und PC-DOS sehen eine Partition als Bootpartition an, wenn ihr der Laufwerksbuchstabe C: zugeordnet wurde.
• Der Befehlssyntax in der CONFIG.SYS variiert zwischen den DOS Versio-nen.
• Unter MS-DOS 7.x/8.0 wird nicht COMMAND.COM sondern WIN.COM ge-laden, wenn in der Datei MSDOS.SYS die Zeile BOOTGUI=1 steht.
• MS-DOS 8.0 funktioniert nicht als unabhängiges Betriebssystem, da die Dateien CONFIG.SYS und AUTOEXEC.BAT nicht verarbeitet werden. Es bootet lediglich Windows. Eine spezielle MS-DOS 8.0 Variante, die sich auf der Installationsdiskette von Windows ME befindet, verhält sich wie ein selbständiges DOS-Betriebssystem. Allerdings hat aber einen einge-bauten Schutz, wodurch es nur von der Diskette gebootet werden kann.
7.1.3 System- und Konfigurationsdateien
Die Liste der Systemdateien für DOS umfaß:
• IO.SYS (zwingend für MS-DOS);
• MSDOS.SYS (zwingend für MS-DOS 5.x–6.x);
• IBMBIO.COM (zwingend für PC-DOS);
100 Kapitel 7 : Besonderheiten der Arbeitsweise von Betriebssystemen

• IBMDOS.COM (zwingend für PC-DOS);
• DBLSPACE.BIN (optional für MS-DOS 5.x–6.2);
• DRVSPACE.BIN (optional für MS-DOS 6.22–8.0);
• LOGO.SYS (veränderbar; optional für MS-DOS 7.x/8.0);
• COMMAND.COM (optional für alle DOS).
Die Liste der Konfigurationsdateien besteht aus:
• MSDOS.SYS (für MS-DOS 7.x/8.0);
• WINBOOT.INI (alternative MSDOS.SYS);
• CONFIG.SYS (für alle DOS-Versionen);
• AUTOEXEC.BAT (für alle DOS-Versionen).
7.1.4 Einschränkungen
Einzelne DOS-Versionen besitzen folgende Einschränkungen:
• Nur MS-DOS 7.1/8.0 unterstützen FAT32 zusammen mit FAT16 Dateisy-stem.
• Nur MS-DOS 7.1/8.0 unterstützt erweiterte BIOS-Funktionen und Fest-platten größer als 8 GB – das jedoch nur bei FAT16 LBA, FAT32 LBA und EXTENDED LBA Partitionen. Diese Eigenschaft kann wiederum Konflikte mit anderen auf dem gleichen Computer installierten DOS-Versionen her-vorrufen.
• Die Bootpartition von MS-DOS und PC-DOS muß die Partition mit dem zugeordneten Buchstaben C: sein, sonst kann der Bootvorgang nicht vollständig durchgeführt werden.
• Alle Versionen von MS-DOS und PC-DOS haben Probleme beim Zugriff auf mehrfache primäre Partitionen, falls sich auf der gleichen Festplatte logische Partitionen befinden, die von DOS nicht erkannt werden.
Wegen der Bootcode-Grenze der meisten DOS-basierten Betriebssysteme sollten die Bootpartitionen besser innerhalb der ersten 2 Gigabyte einer Festplatte eingerichtet werden.
7.2 Windows 95/98/ME
Der Bootvorgang in Windows 95/98/ME beginnt immer mit MS-DOS. Daher treffen die vorgenannten Aussagen zum Bootvorgang von MS-DOS 7.x/8.0 auch für Windows 95/98/ME zu.
7.2.1 Unterstützte Versionen
Acronis OS Selector unterstützt Windows 95, Windows 95 OSR2, Windows 98, Windows ME und erkennt die jeweiligen Sprachversionen.
Copyright © SWsoft, 2000-2002 101

7.2.2 Besonderheiten und Einschränkungen beim Bootvorgang
Der Bootvorgang von Windows beginnt unmittelbar nachdem MS-DOS die Datei WIN.COM geladen hat. Dieses Programm lädt seinerseits den Win-dows-Kernel, welcher anschließend die Treiber lädt, die Speicherverwaltung kontrolliert und die Windows-Shell (EXPLORER.EXE) startet.
Die geladenen Treiber überprüfen erneut die Partitionsstruktur und ordnen Partitionen, die in MS-DOS nicht erkannt wurden, Laufwerksbuchstaben zu.
Zwischen den Windows 95/98/ME Versionen gibt es einige Unterschiede:
• Windows 95 beinhaltet MS-DOS 7.0, unterstützt kein FAT32, und kann wegen den Einschränkungen von MS-DOS 7.0 nicht von Partitionen boo-ten, die sich oberhalb des 1024ten Zylinders befinden.
• Windows 95OSR2/98 beinhaltet MS-DOS 7.1 und unterstützt FAT32.
• Windows ME beinhaltet MS-DOS 8.0, unterstützt FAT32, bietet jedoch keinen MS-DOS-Modus an.
7.2.3 Systemordner
Die Hauptkomponenten von Windows befinden sich in:
• System – Die Bezeichnung ist standardmäßig «Windows» kann aber während der Installation geändert werden.
• Anwendungsverzeichnis – Der Name lautet in der englischen und in den meisten westlichen Windows-Versionen normalerweise «Program Fi-les» oder «Programme». In östlichen Windows-Versionen hat dieses Verzeichnis andere Bezeichnungen.
• Backupverzeichnis – Es wird von Windows ME verwendet und heißt normalerweise «_Restore».
Da es unmöglich ist, die Bezeichnung des Anwendungsverzeichnisses in Win-dows zu ändern, bietet Acronis OS Selector spezielle Möglichkeiten zur Einrichtung mehrerer Betriebssysteme mit gleichnamigen Verzeichnissen auf einer FAT-Partition. Die o.g. Verzeichnisse werden als Systemverzeichnisse bezeichnet und in den Systemordner von OS Selector ausgeblendet. OS Se-lector verschiebt die Systemverzeichnisse nur dann an ihren ursprünglichen Platz (im Stammverzeichnis), wenn das Betriebssystem gebootet wird.
Die obengenannten Ordner werden automatisch in die Systemverzeichnisliste eingefügt wenn ein Betriebssystem erkannt wurde. Sie können diese Liste manuell ändern, indem Sie vom Bootmenü aus das Setup starten und die Ei-genschaften der jeweiligen Betriebssysteme öffnen. Manchmal ist es sinnvoll den Ordner «Recycled» bzw. «Papierkorb» in die Liste einzufügen.
102 Kapitel 7 : Besonderheiten der Arbeitsweise von Betriebssystemen

7.2.4 Besonderheiten der Installation mittels Acronis OS Selector
Eine Eigenschaft von Windows 95/98/ME besteht darin, daß während ihrer Installation der MBR-Code überschrieben wird. Das bedeutet, daß nach der Installation von Windows 95/98/ME die Kontrolle nicht mehr an Acronis OS Selector übergeben wird. Um dies zu verhindern, fügt Acronis OS Selector in die Datei AUTOEXEC.BAT eine Zeile zum Starten des Programms REINSTAL.COM ein. Dieses schreibt den MBR-Code von Acronis OS Selector wieder zurück. Falls dieser Mechanismus einmal nicht funktioniert, können Sie Acronis OS Selector manuell reaktivieren indem Sie von der Startdiskette bzw. CD-ROM starten und die Option «Aktivieren» auswählen. Siehe Ab-schnitt 1.1 «Acronis OS Selector als Bootmanager».
Die automatische Wiederherstellung des MBR funktioniert nicht mit Windows Millen-nium Edition, da es MS-DOS 8.0 mit einer künstlich beschränkten Funktionalität beinhaltet, und insbesondere keine Programme aus der AUTOEXEC.BAT gestartet werden können.
Eine weitere Eigenschaft des Installationsprogramms besteht darin, daß es nur in DOS startet und gleich im ersten Schritt die Systemordner und An-wendungsordner anlegt, so daß die Bezeichnungen nicht gewählt werden können. Daraus entstehen Probleme in folgenden Fällen:
• Wenn Sie ein weiteres Windows 95/98/ME auf die gleiche Partition instal-lieren wollen.
• Wenn Sie ein weiteres Windows 95/98/ME auf die Partition mit den Sy-stemordnern eines bereits installierten Windows NT/2000/XP installieren wollen.
• Wenn Sie ein weiteres Windows 95/98/ME auf eine andere Systemparti-tion installieren wollen.
Zur Lösung dieser Probleme und um dem Anwender die freie Wahl der Parti-tionen für Systemdateien und Systemverzeichnisse sowie zu einem bestimmten Grad der Laufwerksbuchstaben zu ermöglichen, beinhaltet das Acronis OS Selector–Setup den Windows 95/98/ME–Installationsassistenten. Siehe dazu 5.2.
Während der ersten Phase der Windows 95/98/ME–Installation wird das Dienstprogramm SCANDISK.EXE gestartet, um die Dateisysteme der Partitio-nen auf Fehlerfreiheit zu prüfen. Dieses Dienstprogramm kann unter Umständen Meldungen über Dateifehler in Partitionen ausgeben, in welchen andere Sprachversionen von DOS oder Windows 95/98/ME installiert sind. Das hängt damit zusammen, daß verschiedene Sprachversionen von DOS un-terschiedliche Zeichensätze benutzen, die in kurzen Dateinamen verwendet werden können. Bestätigen Sie auf keinen Fall die Aufforderung diese Fehler zu korrigieren. Die Festplattenprüfung kann unterdrückt werden, wenn das Windows 95/98/ME–Installationsprogramm mit dem Parameter «/is» gestar-tet wird.
Copyright © SWsoft, 2000-2002 103

7.3 Windows NT/2000/XP
7.3.1 Unterstützte Versionen
Acronis OS Selector unterstützt Windows NT–Version 3.51 und 4.0, Windows 2000 sowie Windows XP, und erkennt auch deren am meisten verbreiteten Sprachversionen.
7.3.2 Besonderheiten des Bootvorgangs
Betriebssysteme vom Typ Windows NT bestehen aus zwei Hauptbestandtei-len – dem Boot- und dem Hauptteil. Beide Teile können sich auf verschiedenen Partitionen befinden. Der Bootteil besteht aus dem Loader des Betriebssystemkerns, der seinerseits einen simplen Bootmanager darstellt (NTLDR), der Konfigurationsdatei BOOT.INI und dem Code für die initiale Hardwareerkennung NTDETECT.COM. Die Partition, auf welcher sich der Bootteil befindet, wird Windows NT/2000/XP–Bootpartition genannt.
Der Loader zeigt gewöhnlich ein einfaches Menü auf dem Bildschirm an, in welchem die zu bootende Windows NT/2000/XP–Konfiguration oder ein an-deres Betriebssystem, dessen Bootsektor in einer Datei gespeichert ist, gewählt werden kann.
Die Hauptteile von Windows NT/2000/XP befinden sich im Systemverzeichnis «WINNT» (die Bezeichnung kann während der Installation geändert werden) und im Anwendungsverzeichnis «Programme», deren Bezeichnung nicht ge-ändert werden kann. Die Partition, auf der sich der Hauptteil des Betriebssystems befindet, wird Systempartition genannt. Mehrere Windows 95/98/ME und Windows NT/2000/XP in einer Partition können wegen dem gleichlautenden Verzeichnisnamen für die Anwendung in Konflikt geraten (siehe Abschnitt 7.2.3 «Systemordner»).
Es ist möglich mehrere verschiedene Windows NT/2000/XP über einen Loa-der zu booten.
7.3.3 System- und Konfigurationsdateien
Die Liste der Systemdateien von Windows NT/2000/XP umfaßt:
• NTLDR (zwingend erforderlich);
• BOOTFONT.BIN (zwingend für alle Versionen, die ihre eigene Schrift verwenden);
• NTDETECT.COM (zwingend);
• NTBOOTDD.SYS (zwingend nur in dem Fall, wenn die Systemordnerparti-tion über die normale Festplattenzugriffsmethode des BIOS nicht erreichbar ist).
Liste der Konfigurationsdateien:
104 Kapitel 7 : Besonderheiten der Arbeitsweise von Betriebssystemen

• BOOT.INI (zwingend erforderlich).
7.3.4 Systemverzeichnisse
Die Hauptbestandteile von Windows NT/2000/XP befinden sich in folgenden Verzeichnissen:
• System – Die Bezeichnung ist standardmäßig «WINNT» kann aber wäh-rend der Installation geändert werden.
• Anwendungsverzeichnis – Der Name lautet in der englischen und in den meisten westlichen Windows-Versionen normalerweise «Program Fi-les» oder «Programme». In östlichen Windows-Versionen hat dieses Verzeichnis andere Bezeichnungen.
• Persönliche Dokumente und Einstellungen – Dieser Ordner heißt in der englischen und in den meisten westlichen Windows-Versionen «Documents and Settings» oder «Dokumente und Einstellungen».
Da es unmöglich ist, die Bezeichnung des Anwendungsverzeichnisses zu än-dern, bietet Acronis OS Selector spezielle Möglichkeiten zur Einrichtung mehrerer Betriebssysteme mit gleichnamigen Verzeichnissen auf einer FAT-Partition. Die o.g. Verzeichnisse werden als Systemverzeichnisse bezeichnet und in den Systemordner von OS Selector ausgeblendet. OS Selector ver-schiebt die Systemverzeichnisse nur dann an ihren ursprünglichen Platz (im Stammverzeichnis), wenn das Betriebssystem gebootet wird.
Die obengenannten Ordner werden automatisch in die Systemverzeichnisliste aufgenommen wenn ein Betriebssystem erkannt wurde. Sie können diese Li-ste manuell ändern, indem Sie vom Bootmenü aus das Setup starten und die Eigenschaften der jeweiligen Betriebssysteme öffnen. Manchmal ist es sinn-voll den Ordner «Recycled» bzw. «Papierkorb» in die Liste einzufügen.
Acronis OS Selector kann die Systemordner von Windows NT/2000/XP nur verwalten, wenn sich diese auf FAT16/FAT32–Partitionen befinden.
7.3.5 Einschränkungen
Die verschiedenen Windows NT/2000/XP-Versionen haben folgende Ein-schränkungen:
• Bei allen Windows NT/2000/XP–Versionen muß die Bootpartition eine ak-tive, primäre Partition auf der ersten Festplatte sein.
• Die Windows NT–Versionen 3.51 und 4.0 unterstützen nur die Dateisy-steme FAT16 und NTFS 4.0, Windows 2000 und Windows XP unterstützen zusätzlich das Dateisystem FAT32 und NTFS 5.0.
• Die Bootpartition der Windows NT–Versionen 3.51 und 4.0 muß sich auf den ersten 2 Gigabytes der Festplatte befinden.
Copyright © SWsoft, 2000-2002 105

7.4 Linux
Acronis OS Selector erkennt und unterstützt jede Linux-Version, welche über LILO oder ASPLoader im MBR gebootet wird, oder wenn es über einen belie-bigen Loader im Bootsektor der Linux–Partition gestartet wird.
Linux wird normalerweise in eine Partition mit dem Dateisystem Ext2 oder ReiserFS installiert. Diese kann eine primäre oder logische Partition sein kann und sich auf jeder beliebigen Festplatte befinden. Außerdem wird noch eine zusätzliche Partition für die virtuelle Speicherverwaltung benötigt (Linux Swap).
Der Linux-Loader ist genau genommen kein Bestandteil des Betriebssystems. Seine Hauptfunktion besteht darin, den Linux–Kernel in den Speicher zu la-den und die Kontrolle an diesen zu übergeben. Da LILO der am meisten verbreitete Linux–Loader ist, wird seine Funktionsweise hier genauer erläu-tert. ASPLoader arbeitet ähnlich.
Der Linux–Kernel ist in einer bestimmten Datei gespeichert. Der Loader muß diese Datei auf irgendeine Weise in der Speicher laden und zur Ausführung bringen. Anstatt eine Vielzahl von Dateisystemen als möglicher Speicherort für den Kernel unterstützen zu müssen, haben die Entwickler von LILO einen einfacheren, jedoch gleichzeitig vielseitigen Weg gewählt. Der Loader spei-chert die Position des Kerneldatei einfach in seiner eigenen Dateistruktur. Diese Dateistrukturen werden mit Hilfe eines speziellen Aktivator-Programms namens «lilo» erstellt und der Vorgang heißt «Aktivierung». Da dieses Pro-gramm unter Linux läuft, kann es mit Linux-eigenen Mitteln die Position jeder Datei auf der Festplatte leicht feststellen.
Ein Nachteil dieser Arbeitsweise zeigt sich, wenn die Linux–Bootpartition ver-schoben oder verkleinert wird. Dann ist Linux nicht mehr bootfähig, und es wird eine Linux–Bootdiskette benötigt, um den Loader zu reaktivieren.
7.5 Andere Betriebssysteme
Andere Betriebssysteme werden in der Regel auf Partitionen mit ihren eige-nen Dateisystemen installiert. Sie können unterschiedliche Einschränkungen bezüglich der Position der Bootpartition und der unterstützten Dateisysteme haben.
Acronis OS Selector erkennt unbekannte Systeme automatisch, wenn sie ü-ber einen eigenen Bootsektors gebootet werden.
Einige moderne Betriebssysteme besitzen zusätzlich spezielle Funktionen, die das Booten direkt aus Windows heraus erlauben. Zu diesen Systemen gehö-ren BeOS und QNX.
106 Kapitel 7 : Besonderheiten der Arbeitsweise von Betriebssystemen

Es wird nicht empfohlen andere Verwaltungsprogramme für Partitionen parallel zu Acronis OS Selector einzusetzen, da sie die Partitionsstruktur häufig falsch modifizieren. Wenn einzelne Partitionen für die Installation eines Betriebssystems erstellt werden müssen, sollte man das besser mit den Mitteln des Acronis OS Selector DiskAdministrators tun.
Copyright © SWsoft, 2000-2002 107

Anhang A. Grundlagen zum Booten und zu Festplatten
Dieses Kapitel erklärt grundlegende Begriffe und Konzepte, die mit der Parti-tionierung der Festplatten in Verbindung stehen. Nachfolgende Ausführungen helfen Ihnen Acronis OS Selector besser zu verstehen und effizienter zu nut-zen.
A.1 What is a Hard Disk?
Eine Festplatte ist eine Komponente des Computers, welche zur langfristi-gen Speicherung von Informationen eingesetzt wird. Im Gegensatz zum Arbeitsspeicher, der gespeicherte Informationen bei einer Unterbrechung der Stromversorgung verliert, behält die Festplatte die Informationen kontinuier-lich und ermöglicht die dauerhafte Speicherung von Programmen, Dokumenten und anderen Informationen. Festplatten weisen außerdem eine wesentlich höhere Speicherkapazität als der Arbeitsspeicher auf. Sie beträgt inzwischen bis zu 200 Gigabyte.
A.1.1 Aufbau einer Festplatte
Eine Festplatte besteht im wesentlichen aus folgenden Bestandteilen: den Magnetplatten, einer Achse, den Schreib-/Leseköpfen und integrierter Elek-tronik.
• Magnetplatten sind aus Metall oder Plastik hergestellte «feste Schei-ben», von denen auch die Bezeichnung dieses Geräts abgeleitet ist. Jeder Scheibe ist beidseitig mit einer dünnen Schicht von Eisen-Oxid oder einem anderen magnetisierbaren Material beschichtet.
• Die Magnetplatten sind auf einer Achse befestigt und rotieren um diese als ein Körper.
• Über beiden Seiten einer Platte befindet sich jeweils ein eigener Schreib- und Lesekopf. Die Köpfe sind fest miteinander verbunden und bewegen sich radial zu den Magnetplatten. Sie ermöglichen so den Zugriff auf jeden beliebigen Punkt jeder Platte.
• Die integrierte Elektronik führt die vom Computer kommenden Befeh-le aus, steuert die Bewegungen der Magnetplatten und der Schreib-/Leseköpfe, puffert und transferiert die Daten zwischen den Festplatten und dem Computer.
A.1.2 Arbeitsweise einer Festplatte
Im Computer werden alle Daten als sequentielle Bitfolge dargestellt. Jedes Bit auf den Festplatten wird in Form einer magnetischen Ladung (positive
108

oder negative) auf der magnetischen Oberfläche der Platten gespeichert. Wenn der Computer bestimmte Informationen speichern will, übergibt er sie als Bitfolge an die Festplatte. Diese empfängt die Daten, positioniert die Ma-gnetköpfe und zeichnet die Bitfolge auf, indem sie die Platten punktuell magnetisiert. Analog dazu werden die Informationen von der Festplatte gele-sen.
Die Schreib-/Leseköpfe können jederzeit über beliebigen Punkten jeder Platte positioniert werden. Man spricht von wahlfreiem Zugriff. Auf diese Weise können Daten in einer zufälligen Reihenfolge mit sehr hoher Geschwindigkeit geschrieben und gelesen werden (im Gegensatz zum sequentiellen Zugriff auf Daten eines Magnetbandes)..
A.2 Formatierung
Ein Computer muß jederzeit auf die benötigten Informationen zugreifen kön-nen, jedoch können sogar die kleinsten Festplatten Millionen von Bits aufnehmen. Woher weiß also ein Computer, wie er die erforderliche Informa-tionen suchen und wo er neue Informationen speichern soll? Dieses Problem wird durch die Aufteilung der Festplatten in leicht identifizierbare Teilbereiche gelöst. Diesen Vorgang nennt man Formatieren. Es gibt zwei Formatierungs-arten:
• Physische Formatierung (oder Low-Level-Formatierung),
• Logische Formatierung.
A.2.1 Physische Formatierung
Die physische Formatierung einer Festplatte hat zuallererst zu erfolgen. Der Benutzer braucht sich in der Regel darüber keine Gedanken machen, da die physische Formatierung moderner Festplatten vom Hersteller durchgeführt wird. Bei der physischen Formatierung werden die Magnetplatten in Spuren (oder Tracks) und Sektoren eingeteilt.
• Spuren – sind konzentrische Kreise, die von den Schreib-/Leseköpfen auf den magnetischen Oberflächen geschrieben werden. Die Spuren sind in Richtung Zentrum mit Null beginnend aufwärts numeriert.
• Die Spuren werden ihrerseits in kleine Bereiche, in die Sektoren, einge-teilt. Diese beinhalten eine festgelegte Menge an Informationen. Die normale Größe eines Sektors beträgt 512 Byte (1 Byte sind 8 Bits).
• Alle Spuren, auf die ohne Verschiebung der Schreib-/Leseköpfen zuge-griffen werden kann, werden logisch zu einem Zylinder zusammengefaßt. Der Zugriff auf Daten innerhalb eines Zylinders erfolgt wesentlich schneller als bei Verschiebung der Leseköpfe von einem Zy-linder zum anderen.
Über einen langen Nutzungszeitraum kann die Beschichtung der Platten all-mählich ihre magnetischen Eigenschaften verlieren, so daß Bereiche
Copyright © SWsoft, 2000-2002 109

entstehen, in denen die Speicherung von Informationen nicht mehr möglich ist. Die Sektoren, die in solchen Bereich lokalisiert sind, werden als fehler-haft bezeichnet. Die Güte moderner Festplatten ist mittlerweile so hoch, daß sie schon längst veraltet sind bevor massive Fehler in der Magnetisierung auftreten. Darüber hinaus ist die Mehrzahl moderner Festplatten in der Lage, fehlerhafte Sektoren automatisch durch Sektoren eines speziellen Reservebe-reiches zu ersetzen. Falls dennoch fehlerhafte Sektoren Probleme verursachen sollten, werden diese auf Softwareebene gelöst, indem diese Sektoren z.B. im Dateisystem als fehlerhaft markiert und von der Benutzung ausgeschlossen werden.
A.2.2 Logische Formatierung
Eine physisch formatierte Festplatte muß noch zusätzlich logisch formatiert werden. Zur logischen Formatierung gehört das Anlegen eines Dateisy-stems auf der Festplatte, so daß Dateien darauf geschrieben und von ihr gelesen werden können. Verschiedene Betriebssysteme (ОS) benutzen un-terschiedliche Dateisysteme. Daher hängt die Art der Formatierung von der Wahl der OS ab, welches Sie letztlich installieren wollen.
Ausführlichere Informationen über Dateisysteme finden Sie im Abschnitt A.3«Dateisysteme».
Die Formatierung der ganzen Festplatte für ein einziges Dateisystem würde die Anzahl der Betriebssysteme, die auf eine Festplatte installiert werden können, wesentlich beschränken. Die Lösung dieses Problems heißt Partitio-nierung. Bevor die logische Formatierung durchgeführt wird, muß die Festplatte in Partitionen eingeteilt werden. Anschließend kann jede Partiti-on für ein anderes Dateisystem formatiert und in jeder Partition ein anderes Betriebssystem installiert werden. Die Einteilung der Festplatte in mehrere Partitionen ermöglicht zudem eine effektivere Nutzung des Festplattenspei-cherplatzes.
Ausführlichere Informationen über Partitionen finden Sie im Abschnitt A.4 «Partitionen».
A.3 Dateisysteme
Alle Dateisysteme bestehen aus Strukturen zur Speicherung und logischen Verwaltung von Daten. Diese Strukturen bestehen normalerweise aus dem Bootsektor des jeweiligen Betriebssystems, Verzeichnissen und Dateien. Da-teisysteme erfüllen folgende wichtige Funktionen:
110 Anhang A. : Grundlagen zum Booten und zu Festplatten

1. Aufzeichnung des freien, mit Daten oder mit fehlerhaften Sektoren be-legten Speicherplatzes.
2. Unterstützung von Verzeichnissen und Dateinamen.
3. Aufzeichnung der physischen Position von Dateien auf der Festplatte.
Verschiedene Betriebssystemen benutzen unterschiedliche Dateisysteme. Manche Betriebssysteme können nur mit einem Dateisystem arbeiten, andere wiederum unterstützen mehrere. Nachfolgend werden die gebräuchlichsten Dateisysteme näher betrachtet.
A.3.1 FAT16
Das Dateisystem FAT16 ist unter den DOS-Betriebssystemen (DR-DOS, MS-DOS, PC-DOS, PTS-DOS u.a.), Windows 95/98/ME, Windows NT/2000/XP und auch bei einer Vielzahl anderer Systeme weit verbreitet.
Die wichtigsten Kennzeichen von FAT16 sind die Dateibelegungstabelle (File Allocation Table – FAT) und die Cluster. Die FAT ist das Herzstück des Datei-systems. Aus Sicherheitsgründen gibt es mehrere FAT-Kopien (normalerweise 2) innerhalb einer Partition. Ein Cluster ist die kleinste Zu-ordnungseinheit im FAT16 Dateisystem. Er besteht aus einer während der Formatierung festgelegten Anzahl von Sektoren, die ein Vielfaches von 2 betragen muß. In der FAT sind Informationen darüber gespeichert, welche Cluster frei, belegt oder defekt sind. Weiterhin wird vermerkt welche Cluster welchen Dateien zugeordnet sind.
Das FAT16 Dateisystem kann höchstens 4 Gigabyte mit maximal 65525 Clu-stern und maximal 128 Sektoren pro Cluster verwalten. In der Regel wird die Clustergröße so klein wie möglich gewählt, jedoch kann die Clusteranzahl nicht mehr als 65525 betragen. Je größer die Partition, desto mehr Sektoren müssen zu einem Cluster zusammengefaßt werden und um so größer werden die Cluster. Ein Sektor besteht aus 512 Byte, woraus sich die maximale Grö-ße von 64 KByte pro Cluster ergibt. Viele Betriebssysteme (z.B. MS-DOS) verwalten keine 64K-Cluster, weshalb bei diesen Betriebssystemen die maxi-male FAT16 Partitionsgröße 2 Gigabyte beträgt.
Generell gilt: Je größer die Cluster, desto mehr Festplattenspeicherplatz geht unge-nutzt verloren. Ausführlichere Informationen über die Verwaltung von Clustergrößen finden Sie im Abschnitt A.6 «Verwaltung von Partitionen».
Das FAT16 Dateisystem hat wie viele andere auch, ein Root-Verzeichnis. Im Gegensatz zu den anderen Dateisystemen befindet sich dieses Stammver-zeichnis an einer vorgegeben Position und wird während der logischen Formatierung auf eine Größe festgelegt. Standardmäßig besteht das Stamm-verzeichnis aus 512 Elementen. Der Acronis OS Selector DiskAdministrator ermöglicht die Änderung der Größe bereits existierender Root-Verzeichnisse einer Partition.
Copyright © SWsoft, 2000-2002 111

Zunächst war FAT16 auf Dateinamen bestehend aus 8 Zeichen für den Na-men, einem Punkt und 3 Zeichen für die Dateinamenserweiterung beschränkt. Mit der Unterstützung langer Dateinamen in Windows 95 und Windows NT wurde diese Beschränkung aufgehoben. Das Betriebssystem OS/2 unterstützt ebenfalls lange Dateinamen, aber in einer anderen Weise. Eine weitere Methode zur Unterstützung langer Dateinamen wird im Dateisy-stem UMSDOS verwendet. Dadurch wird die Installation des Betriebssystems Linux auf FAT-Partitionen möglich.
A.3.2 FAT32
Das Dateisystem FAT32 wurde mit Windows 95 OSR2 eingeführt und findet heute noch Verwendung in Windows 98/ME sowie Windows 2000/XP. FAT32 stellt die Weiterentwicklung von FAT16 dar. Der wesentliche Unterschied zwi-schen FAT32 und FAT16 liegt darin, daß Clusternummern 28 Bit umfassen und für das Root-Verzeichnis, dessen Größe nicht mehr begrenzt ist, flexible-re Einstellungsmöglichkeiten bestehen. Der Grund für die Einführung von FAT32 war die notwendige Unterstützung großer Festplatten (mehr als 8 Gi-gabyte) und Schwierigkeiten bei der Verwaltung komplizierterer Datei-systeme in MS-DOS, welches immer noch unterhalb von Windows 95/98/ME präsent ist.
Die theoretisch maximale Größe des FAT32 Dateisystems beträgt 2 Terabyte.
A.3.3 NTFS
NTFS ist das Basis-Dateisystem von Windows NT/2000/XP. Da wesentliche Spezifikationen der Organisation von NTFS geheim gehalten werden, wird es von keinem weiteren Betriebssystem vollständig unterstützt. Das wichtigste Merkmal von NTFS ist die MFT (Master File Table – Hauptzuordnungstabelle). NTFS hält wichtige Teile der MFT auf der Platte redundant vor, um die Wahr-scheinlichkeit für eine Beschädigung von Daten oder Datenverlust zu reduzieren. Alle anderen Datenstrukturen von NTFS sind spezielle Dateien (Metadateien).
Ähnlich wie FAT, benutzt NTFS für die Speicherung von Dateien Cluster, de-ren Größe jedoch unabhängig von der Partitionsgröße ist. NTFS ist ein 64 Bit Dateisystem und legt alle Dateinamen im Unicode ab. Es verfügt zusätzlich über Journaling-Funktionen (Ausfallschutz) und unterstützt Dateikompression und Verschlüsselung.
Um die Dateisuche zu beschleunigen, wird unter NTFS von allen Verzeichnis-sen ein Dateiindex erzeugt.
A.3.4 Linux Ext2
Ext2 ist das Basis-Dateisystem für das Betriebssystem Linux. Es ist ein 32 Bit Dateisystem, dessen Maximalgröße 16 Terabyte beträgt. Die Basis-Datenstruktur zur Beschreibung einer Datei heißt Inode (auch i–node ge-schrieben). Der Platz zur Speicherung der Tabelle aller Inodes muß bei der
112 Anhang A. : Grundlagen zum Booten und zu Festplatten

Erstellung (Formatierung) des Dateisystems reserviert werden. Der Acronis OS Selector DiskAdministrator erlaubt die Größe der Inode-Tabellen auf einer Partition nachträglich zu ändern.
A.3.5 Linux Ext3
Offiziell eingeführt mit Version 7.2 seines Linux-Betriebssystems wurde Linux Ext3 das Journaling-Dateisystem von Red Hat Linux. Es ist aufwärts- und abwärtskompatibel zu Linux Ext2. Es besitzt mehrere Journal-Modi und brei-te betriebssystemübergreifende Kompatibilität für 32- und 64-bit-Architekturen.
A.3.6 Linux ReiserFS
ReiserFS ist ein relativ neues Dateisystem. Es wurde offiziell erst im Jahr 2001 in Linux implementiert. Mit ReiserFS wurden die größten Nachteile von Ext2 behoben. Es ist ein 64 Bit Journaling-Dateisystem mit dynamischer Speicherplatzbelegung für Datenstrukturen.
A.4 Partitionen
Wie oben schon erwähnt, muß eine physisch formatierte Festplatte in Parti-tionen eingeteilt werden, bevor sie logisch formatiert werden kann. Alle Partitionen können unabhängig voneinander betrachtet und mit jedem belie-bigen Dateisystem formatiert werden.
A.4.1 Wozu sind mehrere Partitionen nützlich?
Die Formatierung der Festplatte mit nur einem Dateisystem ermöglicht nicht immer die optimale Nutzung des vorhandenen Festplattenspeicherplatzes und der Ressourcen. Die Nutzung mehrerer Partitionen bietet folgende Vor-teile:
• Installation mehrer Betriebssysteme, die unterschiedliche Dateisysteme voraussetzen;
• Effektivere Nutzung des Festplattenspeicherplatzes;
• Physische Trennung von Programmen und anderen Daten nach Funktio-nalität oder anderen Kriterien.
A.4.2 Partitionsstruktur
Zur Speicherung der Partitionierungsdaten ist im ersten Sektor der Festplatte (dieser Sektor heißt MBR, Master Boot Record) Speicherplatz für die Partiti-onstabelle reserviert. Diese Tabelle besteht aus 4 Einträgen und enthält folgende Informationen über jede der Partitionen:
• Status (Anzeige, ob die Festplatte aktiv-gesetzt ist);
• Typ (0 – leer);
Copyright © SWsoft, 2000-2002 113

• Nummer des Anfangssektors;
• Größe in Sektoren.
Der Status der primären Partition auf der ersten Festplatte teilt dem Stan-dard-MBR-Code mit, von welcher Partition gebootet werden soll. Durch den Partitionstyp wird das zugehörige Betriebssystem identifiziert. Ein Betriebssy-stem erkennt normalerweise nur die Partitionsnummern, die ihm bekannt sind, alle anderen werden ignoriert.
Die Tabellenstruktur hat folgende Einschränkungen:
• Die Maximale Anzahl an Partitionen beträgt vier;
• Maximale Anzahl unterschiedlicher Typen ist 255;
• Maximal unterstützte Festplattengröße – 4 Terabyte.
Die erste Beschränkung erwies sich im laufe der Zeit als nicht ganz unerheb-lich. Daher wird der Partitionstyp «5» nicht zur Beschreibung einer Partition verwendet, sondern verweist auf einen Sektor, der seinerseits wiederum eine Partitionstabelle enthält. Wir wollen solch eine Tabelle «Erweiterte Partitions-tabelle» nennen. Durch diese Verweise wird es theoretisch möglich eine unbegrenzte Anzahl von Partitionen auf einer Festplatte einzurichten.
Partitionen, deren Informationen im MBR gespeichert werden, heißen primä-re Partition (Primärpartition), alle anderen heißen logische Partition. Der Grund für diese Unterscheidung liegt darin, daß viele Betriebssysteme (dar-unter alle Systeme von Microsoft) nur von einer primären Partition booten können, wobei sich diese zudem auf der ersten Festplatte befinden muß.
Die meisten Betriebssysteme und Festplattentools legen weitere Einschrän-kungen für die Partitionsstruktur fest:
• In einem Betriebssystem darf es nur eine primäre Partition geben, von der dieses System gebootet wird. Alle anderen primären Partitionen müs-sen von einem nicht unterstützten Typ sein;
• In der Partitionstabelle des MBR darf sich nur ein Verweis auf eine ande-re Partitionstabelle befinden. Diese wird als erweiterte Partition bezeichnet und muß alle logischen Partitionen einer Festplatte beinhal-ten.
• Primäre und logische Partitionen dürfen sich nicht überschneiden.
• Jede erweiterte Partitionstabelle darf nur eine konventionelle Partition und nur einen Verweis auf eine andere Partitionstabelle enthalten.
• Jede Partitionstabelle muß sich im ersten Sektor eines Zylinders befin-den;
• Jede nachfolgende Tabelle muß sich weiter vom Festplattenanfang weg befinden als die vorhergehende.
114 Anhang A. : Grundlagen zum Booten und zu Festplatten

• Die in einer erweiterten Partitionstabelle beschriebene Partition muß sich unmittelbar hinter der Tabelle befinden, normalerweise am Anfang der nächsten Spur.
Aufgrund der vorgenannten Beschränkungen stellen alle logischen Partitionen eine zusammenhängende Kette dar.
A.5 Bootvorgang
A.5.1 Der Beginn des Bootvorgangs
Nach jedem Einschalten oder Neustarten eines Computers bekommt das BIOS (Basic Input/Output System – Basis-Eingabe-/Ausgabesystem) die Kon-trolle über den PC. Es befindet sich in einem Festwertspeicher (ROM) auf der Hauptplatine. Dabei initialisiert und prüft das BIOS die angeschlossene Hardware, lädt den ersten Sektor (MBR) vom jeweiligen Bootlaufwerk (in der Regel die erste Festplatte) und übergibt die Kontrolle an diesen. Alle weiteren Aktionen sind von dem Code abhängig, der sich in diesem Sektor befindet.
An dieser Stelle muß erwähnt werden wie die Numerierung von Festplatten erfolgt. Das BIOS numeriert alle Festplatten beginnend mit 080h in der Rei-henfolge, in der die Festplatten an den IDE-Controller angeschlossen sind (Primary Master, Primary Slave, Secondary Master, Secondary Slave). Danach folgen die Festplatten des SCSI-Controllers in der Reihenfolge Ihrer SCSI-ID's. Diese Zuordnung ändert sich, wenn Sie im BIOS Setup eine andere Bootreihenfolge einstellen. Wenn Sie also die Einstellung im BIOS dahinge-hend ändern, daß von der Festplatte E (nicht zu verwechseln mit den Partitionsbuchstaben!) gebootet werden soll, beginnt die Numerierung bei der Festplatte, die im Normalfall an dritter Stelle stehen würde (üblicherweise Secondary Master). In Acronis OS Selector wird bei der Numerierung die Festplattenreihenfolge aus dem BIOS verwendet, die allerdings dann mit 1 beginnt.
A.5.2 Bootvorgang ohne Bootmanager
Normalerweise enthält der geladene MBR der Festplatte einen Code, der von einer Standard-Partitionierungssoftware (FDISK) dort eingefügt wurde. Die-ser führt im weiteren folgende Aktionen durch:
• Suche in der Partitionstabelle nach der ersten aktiven Partition;
• Der erste Sektor (Bootsektor, Bootrecord) der gefundenen Partition wird in den Speicher geladen;
• Die Kontrolle wird an den Code des Bootsektor übergeben.
Der Bootsektor enthält normalerweise einen Code, der den eigentlichen Start des auf dieser Partition befindlichen Betriebssystems initiiert. Jedes Betriebs-system hat seinen eigenen Code.
Copyright © SWsoft, 2000-2002 115

A.5.3 Was macht der Bootmanager?
Wenn Sie auf Ihrem Computer einen Bootmanager installiert haben, verän-dert sich der oben beschriebene Bootvorgang etwas. Normalerweise überschreibt der installierte Bootmanager den MBR mit seinem eigenen Co-de. Das hat zur Folge, daß anfangs nicht der Bootsektor des Betriebssystems geladen wird, sondern der Code des Bootmanagers. Anschließend kann das Betriebssystem, welches gebootet werden soll, im Bootmanager ausgesucht werden. Erst danach wird der Bootvorgang fortgesetzt.
A.6 Verwaltung von Partitionen
A.6.1 Partition aktiv setzen
Sofern Sie keinen Bootmanager besitzen und mehrere primäre Partitionen er-stellt haben, muß diejenige Partition, von der gebootet werden soll, in der Partitionstabelle des MBR entsprechend markiert werden. Dafür gibt es in der Partitionstabelle das Status-Flag. Dieses Flag kann nur für eine primäre Parti-tion gesetzt werden.
Einige moderne BIOS übergeben die Kontrolle an den MBR erst dann, wenn sie die Partitionstabelle auf aktive Partitionen überprüft haben.
Bevor Sie eine Partition aktiv setzen, sollten Sie sich vergewissern, daß diese forma-tiert ist und ein Betriebssystem enthält.
A.6.2 Zugriff auf Dateien aus verschiedenen Betriebssystemen
Es gibt einige grundlegende Unterschiede zwischen primären und logischen Partitionen (das betrifft hauptsächlich FAT-Partitionen):
• Die meisten Betriebssysteme können nur von einer primären Partition gebootet werden (Ausnahmen sind OS/2, Linux, PTS-DOS und, mit eini-gen Einschränkungen und mit Hilfe von Acronis OS Selector, Windows 95 OSR2, 98, ME).
• Andere Betriebssysteme erkennen außer der Bootpartition keine primä-ren Partitionen (OS/2).
• Mit Ausnahme von Acronis OS Selector, müssen alle Bootmanager auf der ersten Primärpartition der ersten Festplatte installiert werden.
Unter Berücksichtigung dieser Einschränkungen kann bestimmt werden, wel-che Partitionen für welchen Zweck verwendet werden sollten. Primäre Partitionen sind zum Installieren von Betriebssystemen besser geeignet und sollten ausschließlich Systemverzeichnisse und Systemdateien enthalten. Umgekehrt sollten auf den logischen Partitionen die Anwendungsdaten ge-speichert werden, damit diese auch für andere Betriebssysteme zugänglich sind. Planen Sie eine Vielzahl von Betriebssystemen auf Ihrem Computer ein-zusetzen, dann sollten Sie diejenigen, die von einer logischen Partition
116 Anhang A. : Grundlagen zum Booten und zu Festplatten

booten können, auch dort installieren, damit nicht unnötig primäre Partitio-nen belegt werden.
A.6.3 Effiziente Ausnutzung des Festplattenspeichers
Wenn Sie eine große Festplatte besitzen, jedoch auf das FAT Dateisystem angewiesen sind, sollten Sie gewisse Eigenheiten kennen, um den Festplat-tenplatz effizienter nutzen zu können. Wie oben bereits erwähnt, faßt das Dateisystem FAT die Sektoren einer Partition in Cluster mit einer festgelegten Größe zwischen 512 Byte und 64 Kilobyte zusammen.
Bei FAT16 sind für einen Eintrag in der FAT 16 Bit reserviert. Abzüglich eini-ger reservierter Cluster ergibt sich daraus die maximal adressierbare Anzahl Cluster mit 65525. Daher ist die Clustergröße von der Größe des Datenträ-gers abhängig. Die maximale Partitionsgröße beträgt ca. 4 Gigabyte. Allerdings vergrößert sich mit der Clustergröße auch der mögliche Verlust von Speicherplatz. Dieser ergibt sich daraus, daß eine Datei, die einen Cluster nicht vollständig ausfüllt dennoch einen ganzen Cluster in der FAT belegt.
Folgende Tabelle gibt einen Überblick über die geschätzte Abhängigkeit zwi-schen Clustergröße und verlorenem Speicherplatz:
Partitionsgröße Clustergröße Verlust
<127M 2K 2%
128÷255M 4K 4%
256÷511M 8K 10%
512÷1023M 16K 25%
1024÷2047M 32K 40%
2048÷4096M 64K 50%
Zur Reduzierung des Speicherplatzverlustes wäre die Aufteilung der Festplat-te in kleinere Partitionen oder die Nutzung des Dateisystems FAT32 sinnvoll. Bei FAT32 werden 32Bit zur Adressierung der Cluster verwendet, woraus sich außerdem eine theoretische Partitionsgröße von bis zu 4 Terabyte ergibt. FAT32 hat aber auch einen entscheidenden Nachteil. Bei kleiner Clustergröße und großer Partition wächst die Größe der FAT (File Allocation Table), wes-halb Dateizugriffe langsamer erfolgen.
A.7 Versteckte Partitionen
Der DiskAdministrator kann Partitionen verstecken. Das Verstecken führt da-zu, daß eine Partition vom Betriebssystem nicht erkannt wird, ihr also kein Buchstabe zugeordnet wird und kein Zugriff auf ihre Daten erfolgen kann.
Copyright © SWsoft, 2000-2002 117

Die Partition wird somit für dieses Betriebssystem und ihre Anwendungen unsichtbar.
Das Verstecken ist dann von großem Nutzen, wenn wichtige Informationen vor unerlaubtem oder zufälligem Zugriff geschützt werden müssen. Im Ge-gensatz zu anderen Programmen unterstützt Acronis OS Selector das Verstecken beliebiger Partitionen, unabhängig von Partitionstyp und ob es sich um primäre oder logische Partitionen handelt. Es gibt weiterhin eine spezielle Methode zum Verstecken von Partitionen vor Windows NT/2000/XP.
Seien Sie vorsichtig, wenn Sie mehrere sichtbare Primärpartitionen erstellen, da es Betriebssysteme gibt (vor allem Windows 95/98/ME), welche bei dieser Konfiguration Probleme verursachen könnten.
A.8 Laufwerksbuchstaben
Die meisten Betriebssysteme ordnen während des Bootvorgangs allen Parti-tionen auf den Festplatten Laufwerksbuchstaben zu (C, D, ...). Diese werden von Ihnen, Ihren Programmen und dem Betriebssystem zum Lokalisieren von Dateien in Partitionen verwendet.
Das Betriebssystem könnte die Buchstabenreihenfolge vertauschen, wenn Sie Festplatten anschließen, entfernen oder verschiedene Aktionen an den Parti-tionen durchführen. In manchen Fällen führt die Änderung der Buchstabenreihenfolge teilweise oder ganz zur Beschädigung der Konfigura-tion des Betriebssystems. Dies geschieht normalerweise dann, wenn die Buchstaben von Partitionen geändert werden, auf der sich Systemdateien und Systemverzeichnisse befinden.
Um derartige Veränderungen zu verhindern und/oder Probleme dieser Art zu lösen, sollte man folgendes beachten:
• Wie werden die Buchstaben in einem Betriebssystem vergeben?
• Welche Probleme entstehen wenn Buchstaben geändert werden?
• Welche Vorkehrungen müssen getroffen werden, um eine Änderung der Buchstaben zu verhindern?
• Wie löst man Probleme bei notwendigen Änderungen der Konfiguration?
A.9 Vergabe von Laufwerksbuchstaben in verschiedenen Be-triebssystemen
A.9.1 MS-DOS 5.0-6.22, MS-DOS 7.0, Windows 95 (original)
Die Betriebssysteme vergeben die Laufwerksbuchstaben in einer festgelegten Reihenfolge. Die Ordnung entstand bei der Entwicklung von MS-DOS und geht nach folgenden Regeln vor:
118 Anhang A. : Grundlagen zum Booten und zu Festplatten

• Die Buchstabenvergabe beginnt mit C: und endet bei Z:. Die Buchstaben A: und B: sind für Diskettenlaufwerke reserviert.
• Die mit C: gekennzeichnete Partition gilt als Systempartition d.h. das Be-triebssystem bootet von dieser Partition. Wenn also ein Betriebssystem von einer Partition gebootet wird, welcher ein anderer Buchstaben als C: zugeordnet wurde, kann der Ladevorgang des Systems voraussichtlich nicht erfolgreich beendet werden.
• Es werden nur Partitionen des Typs 1 (FAT12), 4, 6 (FAT16) erkannt. Der reale Typ des Dateisystems wird nicht über den Typ, sondern über sei-nen Inhalt bestimmt. Partitionen eines anderen Typs werden ausgelassen.
• In jeder erweiterten Partitionstabelle wird nur die erste geeignete Partiti-on beachtet, und alle anderen werden ignoriert.
• Ein Eintrag vom Typ 5 (Extended) wird als Verweis auf die nächste Parti-tionstabelle behandelt. Es wird immer nur der erste Verweiseintrag in einer Partitionstabelle beachtet, alle anderen Verweise werden ignoriert. Auf diese Weise bilden alle logischen Partitionen auf der Festplatte eine zusammenhängende Kette.
• Zuerst wird nach einer passenden aktiven Partition auf der ersten Fest-platte gesucht. Diese bekommt den Laufwerksbuchstaben C:. Falls keine aktive Partition vorhanden ist, wird die erste Primärpartition zugeordnet.
• Anschließend werden die jeweils ersten aktiven Partitionen der übrigen Festplatten in analoger Weise zugeordnet.
• Danach wird nach passenden logischen Partitionen gesucht. Diese erhal-ten Laufwerksbuchstaben in der Reihenfolge aller logischen Partitionen der ersten Festplatte, danach der zweiten Festplatte u.s.w.
• Zuletzt werden die restlichen Primärpartitionen der ersten Festplatte, der zweiten u.s.w. zugeordnet. Der Zugriff auf diese Partitionen unter MS-DOS 5.0-6.22, MS-DOS 7.0 kann zu instabilen Situationen und zu Da-tenverlusten führen! Daher sollten Sie dafür sorgen, daß diese Betriebssysteme immer nur eine primäre Partition pro Festplatte «se-hen».
Die Buchstabenreihenfolge in Windows 95 kann von der in MS-DOS 7.0 et-was abweichen, wenn an den Computer Laufwerke angeschlossen sind, die im BIOS oder sonst irgendwie nicht sichtbar sind. Die Partitionen derartiger Hardware kommen bei der Buchstabenvergabe erst nach MS-DOS 7.0 Lauf-werken an die Reihe.
A.9.2 MS-DOS 7.1/8.0, Windows 95 OSR2/98/ME
Die Reihenfolge für die Buchstabenvergabe ist in diesen Betriebssystemen mit den obengenannten Regeln bis auf einige Ausnahmen identisch:
Copyright © SWsoft, 2000-2002 119

• Es werden zusätzlich Partitionen des Typs 11 (FAT32), 12 (FAT32 LBA) und 13 (FAT16 LBA) erkannt. Das bedeutet im Wesentlichen die Unter-stützung für FAT32 Dateisysteme und große Festplatten.
• Partitionen des Typs 15 (EXTENDED LBA) werden als Verweis auf die nächste Partitionstabelle erkannt.
Die Partitionstypen FAT16 LBA, FAT32 LBA und EXTENDED LBA entsprechen im Grunde den FAT16, FAT32 und EXTENDED Partitionen, informieren MS-DOS 7.1/8.0 aber noch zusätzlich darüber, daß diese Partitionen über die BIOS-Erweiterung ange-sprochen werden müssen.
A.9.3 OS/2
Die Vergabe der Laufwerksbuchstaben verläuft in diesem System mit einigen Ausnahmen analog zu MS-DOS 5.0:
• Der Partitionsstatus wird ignoriert, d.h. die erste geeignete Primärpartiti-on wird zuerst zugeordnet.
• Zusätzlich werden Partitionen des Typs 7 (HPFS) erkannt.
• Alle Primärpartitionen außer den jeweils ersten einer Festplatte werden ignoriert.
A.9.4 Windows NT/2000/XP
Diese Systeme unterscheiden sich von allen anderen vorgenannten Betriebs-systemen darin, daß man den Partitionen nachträglich andere Laufwerksbuchstaben zuordnen kann, wobei anfänglich die Zuordnung wie in MS-DOS 5.0—7.0 (für Windows NT 3.x) und in MS-DOS 7.1/8.0 (für Windows NT 4.0, Windows 2000/XP) erfolgt. Windows NT 4.0 kennt das FAT32 Datei-system nicht, ordnet aber dennoch FAT32 Partitionen Laufwerksbuchstaben zu. Es sollte weiterhin beachtet werden, daß bei der Zuweisung von Lauf-werksbuchstaben durch diese Betriebssysteme unberücksichtigt bleibt, ob und wie die Geräte vom Computer-BIOS erkannt werden. So können Sie z.B. unter Windows 2000 Festplatten sehen, die im BIOS ausgetragen wurden.
Bei Änderung der Partitionierungsstruktur muß sichergestellt werden, daß die Buchstaben für Partitionen, auf denen sich die Auslagerungsdatei (\PAGEFILE.SYS) befindet, nicht verändert wird. Andernfalls ist das System nicht mehr bootfähig.
A.10 Probleme bei Änderung der Zuordnung von Laufwerks-buchstaben
Falls sich durch Änderungen an der Partitionierung die Zuordnung von Lauf-werksbuchstaben ändert, können in Ihren Betriebssystemen und Programmen Konfigurationsprobleme auftreten. Angenommen Sie installieren auf einer Partition einige Programme. Zu diesem Zeitpunkt war dieser Partiti-on der Laufwerksbuchstabe D: zugeordnet. Sie haben beschlossen einige
120 Anhang A. : Grundlagen zum Booten und zu Festplatten

Verknüpfungen zu erstellen, um die Programme in Windows 95/98/ME schneller öffnen zu können. Jedes Mal, wenn Sie das Programm über diese Verknüpfungen starten, sucht Windows auf der Partition D:, um das entspre-chende Programm zu finden und zu starten. Wurde der Buchstabe für diese Partition geändert, wird die Verknüpfung nicht mehr auf die richtige Partition verweisen und das Programm kann nicht gestartet werden.
Änderungen an der Zuordnung von Laufwerksbuchstaben wirken sich insbe-sondere auch auf die Konfiguration von Betriebssystemen aus. Dies betrifft in der Regel die Dateien AUTOEXEC.BAT, CONFIG.SYS, WIN.INI, SYSTEM.INI und andere Konfigurationsdateien, als auch die Systemregistrierungs-Dateien von Windows 95/98/ME und Windows NT/2000/XP.
Eine Änderung der Laufwerksbuchstaben tritt normalerweise nach folgenden Veränderungen der Partitionsstruktur auf:
• Erstellen einer Partition.
• Verschieben einer Partition.
• Löschen einer Partition.
• Anschließen einer zusätzlichen Festplatte.
• Entfernen einer Festplatte.
Einige Änderungen für Laufwerksbuchstaben lassen sich mit der Option zum Verstecken von Partitionen vermeiden bzw. korrigieren. Acronis OS Selector erlaubt es ohne Einschränkungen beliebige Partitionen vor beliebigen Be-triebssystemen zu verstecken.
A.11 Die 1024- oder 4096-Zylinder-Grenze
Lange Zeit bot das BIOS die einzige Methode für den Zugriff auf Festplatten, d.h. Betriebssysteme und Programme haben ausschließlich den Interrupt 13h benutzt. Gemäß der Int13h - Spezifikation mußten zur Adressierung eines von der Platte zu lesenden oder auf die Platte zu schreibenden Sektors 3 Byte übergeben werden. Diese bestehen aus der Zylindernummer (10 Bits), der Nummer des Kopfes (6 Bits) und der Sektornummer (6 Bits). Durch diese Spezifikation begrenzte sich die adressierbare Festplattengröße auf 2016 Me-gabyte. Um diese Grenze zu umgehen, hat man versucht, die restlichen 2 Bits so zu nutzen, daß die Adressierung auf 8064 Megabyte ausgedehnt wer-den konnte. Da dies aber mit unterschiedlichen neuen Spezifikationen erfolgte, entstanden mehrere Betriebsmodi im BIOS:
• Normal. In diesem Betriebsmodus werden für die Zylindernummer 12 Bits, und die Kopfnummer 6 Bits verwendet. Es lassen sich insgesamt 4096 Zylinder und 64 Köpfe adressieren.
• Large und LBA. In diesen Betriebsmodi belegt die Zylindernummer 10 Bits und die Kopfnummer 8 Bits. Das ermöglicht insgesamt 1024 Zylinder und 256 Köpfe.
Copyright © SWsoft, 2000-2002 121

Den Betriebsmodus Normal verstehen nur wenige Betriebssysteme. Da im LBA Betriebsmodus einige Betriebssysteme bei der Berechnung der Festplat-tenparameter einen Programmierfehler enthalten, war die Anzahl der Köpfe auf 255, und die Festplattengröße auf ca. 8032 Megabyte begrenzt.
Einen wesentlichen Schritt nach vorne stellte die BIOS-Erweiterung dar. Hier werden die Sektoren nicht über Zylinder, Köpfe und Sektoren numeriert, sondern als 64 Bit große absolute Werte dargestellt. Dadurch können sehr große Festplatten adressiert werden.
Probleme mit den vorgenannten Einschränkungen treten in folgenden Fällen auf:
• Unterstützt ein Programm (oder ein Betriebssystem) die BIOS-Erweiterung nicht, so erkennt es im LBA-Modus lediglich 1024 * An-zahl_der_Köpfe * Sektoren_pro_Spur oder im Normal-Modus 4096 * Anzahl_der_Köpfe * Sektoren_pro_Spur. Das ergibt ca. 8064 Megabyte adressierbaren Festplattenspeicher.
• Wenn ein Programm bei der Berechnung der Festplattenparameter den besagten Programmierfehler enthält und das BIOS 256 Köpfe auf der Festplatte meldet. Alle MS-DOS Versionen enthalten diesen Fehler.
• Wenn das BIOS die erweiterte Spezifikation nicht unterstützt (normaler-weise alle BIOS vor dem Herstellungsjahr 1994
Einige BIOS erlauben auch trotz vorhandener BIOS-Erweiterung nur 8064 Megabyte große Festplatten.
Derartige Probleme mit dem BIOS werden mit Hilfe von Drive-Overlay-Programmen wie EZ-Drive, DM6 DDO oder MaxBlast gelöst. Diese laden ihren eigenen fehlerbereinigten Interruptcode 13h in den Speicher bevor das Be-triebssystem bootet. Acronis OS Selector benutzt sofern möglich die BIOS-Erweiterung und ist zu EZ-Drive und anderen Drive-Overlay- Programmen kompatibel.
A.12 Die 64K-Bootcode-Grenze
Einige Betriebssysteme, darunter MS-DOS 6.x und frühere Versionen, Win-dows NT 4.0 und frühere Versionen, enthalten beim Konvertieren der absoluten Sektornummer in Köpfe, Spuren und Sektoren einen Fehler, indem sie annehmen, daß die Anzahl der Sektoren pro Spur 16 Bit, d.h. 64K nicht übersteigen kann. Da die meisten modernen Festplatten 63 Sektoren pro Spur aufweisen, muß sich bei diesen Betriebssystemen der Bootcode inner-halb der ersten 2016 Megabyte auf der Festplatte befinden.
Seien Sie vorsichtig, wenn Sie eine Partition mit einem Betriebssystem verschieben, bei dem der Bootcode durch das oben erwähnte Problem eingeschränkt ist. Andern-falls kann das Betriebssystem nicht mehr booten.
122 Anhang A. : Grundlagen zum Booten und zu Festplatten

Anhang B. Texteditor
B.1 Allgemeine Informationen
Acronis OS Selector enthält einen Texteditor. Mit seiner Hilfe lassen sich Kon-figurationsdateien der Betriebssystemkonfigurationen eines beliebigen Betriebssystems editieren.
Der Texteditor kann aus dem Acronis OS Selector Bootmenü durch Auswäh-len des Punktes «Konfigurationsdateien Bearbeiten» im ausklappbaren Menü «Konfiguration», über die Werkzeugleiste oder mit der Tastenkombination Ctrl+E gestartet werden. Für alle Konfigurationsdateien einer Konfiguration wird ein eigenes Fenster geöffnet. Das Umschalten zwischen den Fenstern des Editors geschieht entweder mit der Maus, oder mit der Tastenkombinati-on Ctrl+Tab.
Außerdem kann der Texteditor durch Anklicken der Schaltfläche Bearbeiten auf der Seite «Datei» im Dialogfenster zum Bearbeiten der Konfigurationsei-genschaften gestartet werden. Siehe Abschnitt 4.4.5 «Bearbeiten der Konfigurationseigenschaften».
B.2 Hauptfunktionen
Menübefehle in «Datei»:
• Speichern – Speichert die Änderungen in einer Datei. Hotkey ist F2.
123

• Schließen – Schließt das Fenster. Wenn es nichtgespeicherte Änderun-gen gibt, kann die Datei zuerst gespeichert werden. Hotkey ist Esc.
• Beenden – Schließt alle Fenster des Texteditors. Wenn es nichtgespei-cherte Änderungen gibt, kann die Datei zuerst gespeichert werden. Hotkey ist Alt+F4.
Menübefehle in «Bearbeiten»:
• Zeilenblock markieren – Startet oder beendet die Markierung eines Zeilenblocks (ein Zeilenblock sind mehrere ganze Zeilen). Ein Block wird mit den Pfeilstasten markiert. Markierter Block wird mit inversen Farben dargestellt. Hotkey ist Strg + F8.
• Zeichenblock markieren – Startet oder beendet die Markierung eines Zeichenblocks (ein Zeichenblock sind mehrere direkt aufeinanderfolgende Textzeichen). Ein Block wird mit den Pfeiltasten markiert. Markierter Block wird mit inversen Farben dargestellt. Hotkey ist F8.
• Ausschneiden – Kopiert den markierten Block in den Zwischenspeicher und löscht ihn aus dem Text. Hotkey ist Ctrl+X.
• Kopieren – Kopiert den markierten Block in den Zwischenspeicher, ohne ihn aus dem Text zu löschen. Hotkey ist Ctrl+C.
• Einfügen – Fügt den Inhalt des Zwischenspeichers in die aktuelle Positi-on im Text ein. Hotkey ist Ctrl+V.
Menübefehle in «Hilfe»:
• Inhalt – Zeigt kurze Informationen zum Texteditor an. Hotkey ist F1.
Neben den obengenannten gibt es noch andere Befehle, die in vielen Text-editoren standardmäßig verfügbar sind:
• Backspace – Löscht ein Zeichen links.
• Ctrl+Y – Löscht eine Zeile.
• Entf– Löscht ein Zeichen oder einen Block.
• Einfg – Umschalten der Einfügen/Überschreiben Anzeige im Editiermo-dus.
• Pos1/Ende – Geht zum Anfang/Ende der Zeile.
• Ctrl+Pos1/Ctrl+Ende – Geht zum Anfang/Ende des Textes.
• Bild /Bild – Geht eine Seite nach oben/unten.
• Ctrl+Bild /Ctrl+Bild – Geht zur ersten/letzten Zeile des Tex-tes.
• Pfeiltasten – Bewegt den Zeiger um ein Zeichen in die entsprechende Richtung.
124 Anhang B. : Texteditor

• Shift+Pfeiltasten – Bewegt den Zeiger um ein Zeichen in die entspre-chende Richtung und markiert den Zeichenblock.
• Ctrl+ /Ctrl+ – Geht eine Seite nach links/rechts.
Copyright © SWsoft, 2000-2002 125

Anhang C. DiskEditor
Dieser Anhang enthält die Beschreibung des DiskEditors, ein Bestandteil des DiskAdministrators, und seine Funktionen:
Vergessen Sie nicht, daß der DiskEditor nur in Extremfällen verwendet werden sollte, um beispielsweise verlorene Informationen wiederherzustellen. Seine Nutzung setzt beim Anwender einiges Wissen über den Aufbau der Partitionsstruktur und von Da-teisystemen voraus. Falsche Anwendung des Disk Editors könnte zu ungewollten Ergebnissen führen!
C.1 DiskEditor starten
Der DiskEditor ist ein Bestandteil des DiskAdministrators und kann zum Bear-beiten von Partitionen, Tabellen und freien Festplattenspeicher sowie der gesamten Festplatte eingesetzt werden. Um den DiskEditor für eine Partition zu öffnen, markieren Sie die gewünschte Partition und wählen entweder den Befehl «Bearbeiten» im Menü «Partition» oder im Kontextmenü, das entspre-chende Symbol in der Werkzeugleiste oder den «Hotkey» Ctrl+E. Um den DiskEditor für die gesamte Festplatte aufzurufen, markieren Sie eine Festplatte und wählen entweder den Befehl «Bearbeiten» im Menü «Festplatte», das entsprechende Symbol in der Werkzeugleiste oder den «Hotkey» Alt+E.
C.2 DiskEditor Navigation
Der DiskEditor besitzt eine mehrseitige Fensteransicht. Das Wechseln zwi-schen den Editorfenstern und dem Hauptfenster des DiskAdministrators geschieht entweder mit der Maus, durch Anklicken des jeweiligen Fensters oder durch Blättern in den aufeinanderfolgenden Fenstern mit den Tasten Ctrl+Tab.
126

C.3 Ansichtsmodi
Die Informationen im DiskEditor kann man in mehreren verschiedenen Modi anzeigen und bearbeiten. Der gewünschte Ansichtmodus kann im Menü «An-sicht» gewählt werden.
Wenn Sie Informationen betrachten oder editieren, können Sie jederzeit un-abhängig vom Modus mit den Tasten Alt+A oder über den Menüpunkt «Gehe zu Beginn» im Menü «Suchen» zur anfänglichen Bearbeitungsposition zurückkehren sowie mit den Tasten Alt+P oder über den Menüpunkt «Gehe zu…» im Menü «Suchen» sich an eine bestimmte Sektorposition bewegen.
C.3.1 Hexadezimaler Modus
In diesem Modus wird der Bearbeitungsbereich in Form einer reinen Aufli-stung dargestellt (links werden die hexadezimalen Bytewerte angezeigt, rechts die zugehörigen Zeichen). Die aktuelle Bearbeitungsstelle wird durch
Copyright © SWsoft, 2000-2002 127

die Positionsmarke angezeigt, die sich entweder im linken oder im rechten Fensterteil befinden kann. Zwischen den beiden Seiten kann man entweder durch Anklicken der gewünschten Position mit der Maus oder mit der Tab–Taste, wechseln. Die Positionsmarke kann ebenfalls mit der Maus, durch Ver-schieben der Bildlaufleiste am rechten Fensterrand und Auswählen der gewünschten Position oder mit den Tasten Oben, Unten, Links, Rechts, PageUp und PageDown bewegt werden.
C.3.2 Partitionstabellenansicht
In diesem Modus wird vorausgesetzt, daß der aktive Sektor ein MBR oder ei-ne erweiterte Partition ist. Im oberen Teil des Dialogfensters werden die üblichen Menüfelder von Acronis OS Selector angezeigt, im unteren Teil be-findet sich die eigentliche Partitionstabelle.
Navigieren in den Feldern eines einzelnen Sektors kann man entweder mit der Maus, durch Anklicken der gewünschten Position oder mit den Tasten ,
, , . Zum vorherigen oder nächsten Sektor wechseln Sie mit den Ta-sten Bild und Bild .
In der Partitionstabellenansicht kann auch schnell zu der Partition gewechselt werden, auf die der entsprechende Eintrag in der Partitionstabelle verweist. Dazu muß man entweder auf ein beliebiges Feld mit dem gewünschten Ein-trag doppelklicken oder die Enter-Taste drücken, wenn sich der Positionszeiger auf diesem Eintrag befindet. Zurückkehren kann man mit den Tasten Ctrl+Backspace.
128 Anhang C. : DiskEditor

C.3.3 FAT16/FAT32/NTFS Bootsektoransicht oder FAT32 Infosektoransicht
Dieser Modus setzt voraus, daß der aktuelle Sektor der korrespondierende Sektor des Dateisystems ist. In diesem Fall enthält das Fenster zum Anzei-gen/Bearbeiten Informationsfelder zu diesem Sektor.
Innerhalb der Sektorfelder kann man entweder durch Auswählen des ge-wünschten Feldes mit der Maus oder mit den Tasten , , , navigieren. Zum vorherigen oder nächsten Sektor wechseln Sie mit den Ta-sten Bild und Bild ..
C.4 Einfaches Bearbeiten und Änderungen verwerfen In allen Modi können die angezeigten Informationen editiert werden. Im hexadezimalen Mo-dus kann eine beliebige Stelle eines Sektors angezeigt und editiert werden, im Partitionstabellenmodus jedoch werden die Informationen auf besondere Weise dargestellt und die Änderungen hängen vom jeweiligen Kontext eines Feldes ab.
Bearbeitete Felder werden im Dialogfenster mit einer anderen Farbe hervor-gehoben. Die Änderungen können jederzeit mit den Tasten Ctrl+U oder Alt+Backspace oder über die Menüpunkte «Rückgängig» und «Alle Rück-gängig» im Menü «Bearbeiten» rückgängig gemacht werden sowie mit den Tasten Ctrl+W bzw. über den Menüpunkt «Sektor sichern» im Menü «Da-tei» auf der Festplatte gesichert werden.
Copyright © SWsoft, 2000-2002 129

Wenn beim Beenden des Editors oder beim Wechseln zu einem anderen Sek-tor ungespeicherte Änderungen verbleiben, erscheint ein Dialogfenster mit der Aufforderung zum Speichern der Änderungen.
Alle gespeicherten Änderungen werden unmittelbar danach im Hauptfenster von DiskAdministrator angezeigt.
C.5 Bearbeiten in der Partitionstabellenansicht
In der Partitionstabellenansicht gibt es zusätzliche Bearbeitungsmöglichkei-ten. Der Partitionstyp kann mit einem Linksklick mit der Maus oder mit der Leertaste geändert werden, während man sich im Partitionstypfeld befin-det. Danach öffnet sich ein Dialogfenster zum Auswählen des Partitionstyps, der entweder aus der Liste oder durch die Eingabe seines Zahlenwerts ge-wählt werden kann.
130 Anhang C. : DiskEditor

Das Statusflag kann entweder mit der linken Maustaste oder mit der Leerta-ste umgeschaltet werden.
Außerdem können, wenn Sie z.B. eine Partitionstabelle manuell editieren, die unbekannten Werte der Partitionstabelle über die bekannten berechnet wer-den. Dazu müssen Sie alle unbekannten Felder auf Null setzen und den Menüpunkt «Partition neu berechnen» im Menü «Bearbeiten» auswählen.
Copyright © SWsoft, 2000-2002 131

C.6 Arbeiten mit Blöcken und der Zwischenablage
In allen Ansichtsmodi können Blöcke entweder mit der Maus, durch Bewegen und Halten der linken Maustaste oder durch Navigieren im Fenster mit ge-drückter Shift-Taste auf der Tastatur markiert werden. Sie können auch den Blockanfang mit den Tasten Ctrl+B auswählen, den Positionszeiger an das Blockende bewegen und die Tasten Ctrl+B nochmals drücken.
Mit einem markierten Block können folgende Operationen durchgeführt wer-den:
• Block in den Zwischenspeicher kopieren (Menüpunkt «Kopieren» im Me-nü «Bearbeiten» oder mit Hotkey Ctrl+C).
• Block mit einem bestimmten Wert füllen (Menüpunkt «Füllen…» im Menü «Bearbeiten»):
Wenn im Zwischenspeicher irgendwelche Informationen enthalten sind, kön-nen diese jederzeit durch Auswählen des Menüpunkts «Einfügen» im Menü «Bearbeiten» oder mit Hotkey Ctrl+V an jede Position in jedem Fenster des DiskAdministrators eingefügt werden.
132 Anhang C. : DiskEditor

C.7 Suche
Der DiskEditor ermöglicht es, den Editierbereich nach bestimmten Informa-tionen zu durchsuchen. Die Suche wird entweder durch Auswählen des Untermenüs «Objekt suchen» im Menü «Suche» oder durch manuelle Einga-be des Suchbegriffs gestartet. Dazu muß der Menüpunkt «Suchen…» im Menü «Suche» gewählt oder die Tasten Ctrl+S gedrückt werden, wonach ein Dialogfenster mit den Suchparametern erscheint.
Der Suchbegriff kann entweder in Form von Zeichen oder in Ziffern angege-ben werden. Sie können beim Suchen die Groß-/Kleinschreibung ignorieren und die Suche für die gegebene Zeichenfolge ab einem bestimmten Sektor-offset starten.
Wenn der Suchvorgang beendet wurde, springt der Positionszeiger an die Stelle, an der sich die gefundene Zeichenfolge befindet, oder bleibt unbe-wegt, wenn die Zeichenfolge nicht gefunden wurde. Sie können die Suche an der markierten Stelle durch Auswählen des Menüpunkts «Weitersuchen» im Menü «Suchen» oder mit Hotkey Ctrl+G fortsetzen.
Copyright © SWsoft, 2000-2002 133

Anhang D. Kompatibilität mit anderen Programmen
D.1 Roxio GoBack
Roxio GoBack installiert sich in den MBR, in welchem sich auch der Code des Bootmanagers befindet. Weiterhin ändert GoBack bestehende Partitionstypen (FAT16, FATS32, NTFS u.s.w.) in sein eigenes Format, woduch diese inkom-patibel zu anderer Partitionierungssoftware werden. Um OS Selector gemeinsam mit GoBack zu installieren, müssen Sie GoBack vor der OS Selec-tor-Installation deaktivieren. Nach erfolgreicher Installation können Sie GoBack wieder aktivieren.
D.2 DOS FDISK
Die Installationspakete vieler Betriebssysteme wie MS-DOS, PC-DOS, DR-DOS, PTS-DOS, Windows 95/98/ME, OS/2 und viele Unix-Versionen bein-halten Programme, die normalerweise den Namen FDISK tragen und zum Einteilen der Festplatten in Partitionen verwendet werden. Viele derartige Programme haben Einschränkungen, wodurch diese inkorrekt funktionieren könnten oder in folgenden Fällen gar nicht funktionieren:
• Wenn Partitionen die Grenze von 1024 Zylindern überschreiten und der Computer den erweiterten BIOS besitzt, aber FDISK diesen nicht unter-stützt. In diesem Fall könnte FDISK alle Partitionen unvollständig anzeigen oder Fehlermeldungen über die Partitionsstruktur ausgeben.
• Wenn Partitionen die Geometriegrenzen mit der Funktion 8 des Inter-rupts 13h überschreiten und der Computer über keinen erweiterten BIOS verfügt. In diesem Fall könnte FDISK den Start komplett verweigern oder Fehlermeldungen über die Partitionsstruktur ausgeben.
• Wenn primäre Partitionen zwischen zwei logischen liegen. In diesem Fall könnte FDISK zusätzlichen freien Speicherplatz anzeigen oder über-schneidende Partitionen melden.
Wenn Sie den DiskAdministrator installiert haben, entfällt in der Regel die Notwendigkeit Programme wie FDISK zu benutzen.
D.3 Norton Utilities
Einige Programme der Norton Utilities, und hier hauptsächlich der Norton Disk Doctor, könnten Fehler über die Partitionsstruktur, zum Beispiel falsche Parameter einer erweiterten Partition, oder Partitionen, auf die nicht zuge-griffen werden kann, ausgeben. Derartige Meldungen sollten ignoriert und
134

alle Reparaturversuche abgelehnt werden, da Norton Disk Doctor die Partiti-onsstruktur beschädigen könnte.
D.4 Programme zur Festplattenkomprimierung
Sie können DiskAdministrator ohne Probleme zusammen mit Kompressions-programmen für Festplatten wie Staker oder DriveSpace (DoubleSpace) einsetzen. Falls Sie die Größe einer Partition verkleinern müssen, die einen komprimierten Disk enthält, reduzieren Sie zuerst die Größe des komprimier-ten Bereichs mit Hilfe des Kompressionsprogramms, und verkleinern Sie dann die Partition mit dem DiskAdministrator. Falls Sie die Größe dieser Parti-tion vergrößern müssen, erhöhen Sie mit Hilfe des DiskAdministrators zuerst die Partitionsgröße, und vergrößern Sie danach die Partition über das Kom-pressionsprogramm.
D.5 Andere Bootmanager
Acronis OS Selector ist mit anderen Bootmanagern nicht kompatibel. Entfer-nen Sie deshalb vor seiner Installation alle anderen Bootmanager vom Computer. Es könnte in einigen Fällen jedoch vorkommen, daß Sie den Acronis OS Selector DiskAdministrator zusammen mit anderen Bootmanagern einsetzen müssen. In solchen Fällen sollten Sie folgendes beachten:
• Erstellen, Verschieben und das Ändern der Größe von Partitionen könnte zur Folge haben, daß der Bootmanager nicht mehr startet.
• Partitionen, die mittels DiskAdministrator versteckt wurden, könnten für Bootmanager und für fast alle auf dem Computer installierten Betriebssy-steme unsichtbar sein.
D.6 Antivirus-Programme
Da während dem Ausführen von DiskAdministrator oder Acronis OS Selector der Inhalt der Partitionstabellen und Bootsektoren ständig verändert wird, geben viele Antivirus-Programme Meldungen über potentielle Virusangriffe aus. Ignorieren Sie einfach diese Warnungen und lehnen Sie den Vorschlag ab, diese Bereiche zu «Reparieren».
Der eingebaute Virenschutz im BIOS sollte während der Arbeit mit Acronis OS Selector besser ganz abgeschaltet werden.
Copyright © SWsoft, 2000-2002 135

D.7 Drive-Overlay-Programme
Es gibt Programme wie Ontrack DDO, Microhouse EZ-Drive oder Pro-Drive, Maxblast, WD DDO, Seagate DDO usw. Diese liegen oft den Festplatten bei und werden für den normalen, vom BIOS unabhängigen Zugriff auf Festplat-ten, verwendet. Sie ersetzen hauptsächlich den Teil vom BIOS der Festplatten ansteuert und korrigieren Fehler, die mit den erweiterten Funk-tionen und der Anzeige der richtigen Festplattengeometrie zusammenhängen.
Acronis OS Selector ist mit diesen Programmen vollständig kompatibel. Sie müssen jedoch beachten, daß der DiskAdministrator immer erst nach dem Laden des Drive-Overlay-Programms gestartet wird. Normalerweise muß da-zu die Leertaste oder Ctrl während des Bootens Ihres Computers gedrückt werden.
136 Anhang D. : Kompatibilität mit anderen Programmen

Anhang E. FAQ (Häufige Fragen) • Ich habe auf meinem Computer Linux installiert und bekomme jetzt
nicht mehr das Acronis OS Selector Bootmenü auf den Bildschirm. Mit jedem Neustart wird sofort Linux gestartet. Wie ist das Problem zu lö-sen?
Offensichtlich haben Sie den Linux Bootloader LILO in den MBR installiert, wo-durch der Acronis OS Selector MBR überschrieben wurde. Booten Sie vom Acronis OS Selector Installationsmedium und wählen die Option «Aktivieren». Starten Sie nach dem anschließenden Neustart das Setup und fügen Linux der Konfiguratio-nenliste des Bootmenüs hinzu.
• Ich möchte die Größe einer FAT Partition ändern. Wenn ich den Menü-punkt «Partition/Größe ändern» aufrufe, erscheint die Meldung «Dateisystemfehler: Ungültige Dateigröße» und die Aktion kann nicht ausgeführt werden. Was kann ich tun?
Um Datenverluste oder andere Fehler auszuschließen, gestattet Acronis OS Selec-tor DiskAdministrator Partitionierungsaktionen nur, wenn keine Fehler im Dateisystem vorliegen. Deshalb wird das Dateisystem geprüft und falls Fehler festgestellt werden erscheint eine entsprechende Fehlermeldung. Prüfen Sie das Dateisystem der betroffenen Partition mit CHKDSK oder SCANDSK Ihres Betriebs-systems und beseitigen die Fehler. Anschließend können Sie DiskAdministrator starten und die Aktion wiederholen.
• Ich habe auf meiner Festplatte Windows 2000 in einer NTFS-Partition installiert, es steht kein Platz für weitere Partitionen zur Verfügung. Jetzt habe ich mir eine neue Festplatte gekauft und als Slave im Compu-ter eingebaut um darauf Windows 98 zu installieren, was jedoch nicht funktioniert. Nachdem ich im BIOS Setup booten von Laufwerk D: ein-gestellt habe, konnte ich Windows 98 auf der neuen Festplatte installieren. Allerdings habe ich jetzt jedesmal im BIOS die Booteinstel-lungen zu verändern, um in das andere Betriebssystem zu wechseln. Kann Acronis OS Selector in dieser unpraktischen Situation Abhilfe schaffen?
Ja, das kann es. Stellen Sie im BIOS die «normale» Bootreihenfolge ein, also standardmäßig booten von C:. Installieren Sie als nächstes Acronis OS Selector, welches Ihr Windows 98 auf der zweiten Festplatte automatisch erkennen wird und dieses von der zweiten Festplatte startet. Befindet sich auf der ersten Fest-platte neben der NTFS-Partition auch eine primäre FAT-Partition, kann Acronis OS Selector das Windows 98 auf der zweiten Festplatte nicht automatisch erkennen. In diesem Fall können Sie den OS Erkennungsassistent verwenden und das Win-dows 98 Betriebssystem «per Hand» dem Bootmenü hinzufügen.
• Im Handbuch ist beschrieben, daß einige Betriebssysteme während der Installation den MBR automatisch aktualisieren. Ich habe festgestellt,
137

daß Windows 95/98 den alten MBR komplett entfernt und durch seinen eigenen ersetzt. Passiert das nur bei mir oder bei jedem Computer auf dem Windows installiert wird?
Wenn Sie Acronis OS Selector installiert haben, brauchen Sie sich im Normalfall nicht um diese Eigenheiten zu kümmern. Acronis OS Selector fügt der Datei AUTOEXEC.BAT den Programmaufruf REINSTAL.COM hinzu, wodurch der MBR wieder hergestellt wird, falls er überschrieben wurde. Beachten Sie bitte, daß die-ses Verfahren unter Windows ME nicht funktioniert, da bei dessen Systemstart die Datei AUTOEXEC.BAT nicht abgearbeitet wird. Sie können sich mit einer eigenen *.bat-Datei behelfen, welche den Eintrag «@\BOOTWIZ\reinstal.com» enthält o-der den Befehl in der Datei c:\windows\command\CMDINIT.bat einfügen.
• Gibt es irgendeine Möglichkeit die Konfiguration von Acronis OS Selec-tor von DOS oder Windows aus zu ändern?
Nein. Dafür gibt es verschiedene Gründe. Zum Ersten kann Acronis OS Selector in einer separaten Partition installiert werden, welche für andere Betriebssysteme versteckt wird. Zum Zweiten benutzt das Setup spezielle Features des Acronis OS Selector Loaders, welche nicht in allen Betriebssystemen zur Verfügung stehen. Auch weicht die «Sicht» eines Betriebssystems auf die Laufwerksbuchstabenzu-ordnung stark von der Sicht des BIOS ab. Nicht zuletzt, können eine Reihe von Partitionierungsaufgaben nicht direkt unter «hochgefahrenem» System ausge-führt werden.
• In meinem Computer mit älterem BIOS ist eine 13GB große Festplatte eingebaut. Um über 8GB hinaus die volle Plattenkapazität zu nutzen, muß das Utility Maxtor MaxBlast eingesetzt werden. Dieses Programm ist im MBR installiert. Wird es Konflikte mit Acronis OS Selector geben?
Acronis OS Selector ist vollständig kompatibel zu Drive-Overlay-Programmen wie MaxBlast, DM6 DDO oder EZ-Drive. Selbstverständlich darf Acronis OS Selector erst installiert werden, nachdem das Drive-Overlay-Programm installiert und in den Hauptspeicher geladen wurde.
• Wie kann ich Acronis OS Selector deinstallieren?
Normalerweise gibt es keinen Anlaß Acronis OS Selector zu deinstallieren, da das Programm wenig Festplattenspeicher belegt und den Umgang mit Betriebssyste-men sehr einfach gestaltet. So haben Sie ein Werkzeug zur Systemkonfiguration und zum Partitionieren immer schnell zur Hand. Falls Sie generell kein Bootmenü benötigen, können Sie im Setup die Option «Boote Standardkonfiguration Sofort» aktivieren (siehe 4.9 «Acronis OS Selector entfernen») oder Acronis OS Selector deaktivieren (siehe 4.8 «Acronis OS Selector deaktivieren»).
Falls Sie Acronis OS Selector dennoch deinstallieren wollen, erledigen Sie das niemals manuell, sondern starten die Acronis OS Selector Deinstallations-Routine. Starten Sie dazu Ihren Computer neu, begeben sich in das Acronis OS Selector Bootmenü, starten Setup und wählen den Punkt «Deinstallieren Acronis OS Selec-tor…» im Menü «Extras». Sie können auch vom Installationsmedium booten und
138 Anhang E. : FAQ (Häufige Fragen)

im Acronis OS Selector Installationsprogramm die Option zum Deinstallieren wäh-len.
• Ich habe auf meinem Computer Windows 98 in einer FAT32-Partition installiert und möchte nun Windows 2000 hinzufügen, so daß es das NTFS-Dateisystem verwendet. Kann mir Acronis OS Selector in diesem Fall behilflich sein?
Ja. Installieren Sie Acronis OS Selector und starten den DiskAdministrator. Wählen Sie als nächstes die FAT32-Partition aus, verkleinern Sie deren Größe und erstel-len in dem frei gewordenen Speicherbereich eine NTFS-Partition. Jetzt können Sie Windows 2000 ganz normal installieren und als Ziel die neue Partition angeben.
• Mein Computer wird von mehreren Anwendern genutzt. Was kann ich tun, um den Zugriff auf meine Daten und Programme zu beschränken?
Acronis OS Selector hat ein sehr flexibles System zur Vergabe verschiedener Paß-wörter für Partitionen, Betriebssysteme und Konfigurationen. Sie können für jeden dieser Teile ein separates Paßwort definieren, ein Paßwort zum Zugriff auf das Bootmenü festlegen (dieses wird bei jedem Computerstart abgefragt) sowie ein spezielles Administrations-Paßwort. Letzteres wird benötigt um den DiskAdmini-strator zu starten oder Einstellungen vorzunehmen.
Bedenken Sie aber bitte, daß diese Maßnahmen keinen absolut sicheren Schutz bieten, wie etwa die Verwendung fester Verschlüsselungsalgorithmen. Verwenden Sie diese Möglichkeiten zusammen mit anderer Verschlüsselungssoftware (z.B. dem Programm StrongDisk von PhysTechSoft) um einen wirksamen Schutz zu er-zielen.
• Wie kann ich eine OS Selector Notfall-Diskette erstellen?
Das Installationsmedium selbst ist die Acronis OS Selector Notfall-«Diskette» und kann entweder tatsächlich eine Diskette sein oder eine CD-ROM. Weitere Installa-tionsdisketten können Sie erstellen, indem Sie das Acronis OS Selector Installations-Programm in einem beliebigen DOS-kompatiblen Betriebssystem aus-führen. Unter LINUX (UNIX) können Sie die Installationsdiskette aus einem Imagefile erstellen.
Das Installationsmedium erlaubt nicht nur die Installation von Acronis OS Selec-tor, sondern führt auch weitere Aktionen aus, wie z.B. Acronis OS Selector upgraden, Aktivieren/Deaktivieren und Deinstallieren oder den DiskAdministrator starten.
• Ich habe auf meinem Computer OS Selector installiert, kann das Pro-gramm aber nicht im Windows Startmenü finden. Wie kann ich es starten?
Acronis OS Selector ist keine gewöhnliche Anwendung, wie z.B. Ihr Office Pro-gramm. Es registriert sich nicht im Windows Betriebssystem und Sie können es nicht unter Windows starten. Sie sehen Acronis OS Selector nach dem Einschalten Ihres Computers, bevor Sie ein Betriebssystem booten. Es erkennt die auf Ihrer
Copyright © SWsoft, 2000-2002 139

Festplatte vorhandenen Betriebssysteme und bietet Ihnen eine Auswahl der Sy-steme im Bootmenü an. Einstellungen in Acronis OS Selector können Sie nur vornehmen, indem Sie das Setup vom Bootmenü aus starten.
• Ich habe den Ordner BOOTWIZ auf meiner Festplatte gelöscht. Nun be-komme ich bei jedem Start meines Computers eine Fehlermeldung bevor Windows bootet. Wie kann ich diese Fehlermeldungen beseiti-gen?
Sie sollten Acronis OS Selector nicht durch Löschen des OS Selector Systemver-zeichnisses deinstallieren. Auf diese Weise würden Sie den Verlust aller installierten Betriebssysteme riskieren. In Ihrer Situation können Sie die Ursache für die Meldung beseitigen, indem Sie das Kommando «FDISK /MBR» unter Win-dows 95/98/ME oder MS-DOS ausführen, oder den MBR auf andere geeignete Weise überschreiben.
• Ich habe OS Selector gekauft und möchte Linux auf meinem Computer installieren. Wohin habe ich den Linux Loader LILO zu installieren, in den MBR oder in den Bootsektor der Root-Partition? Oder brauche ich LILO gar nicht zu installieren?
Acronis OS Selector ersetzt den LILO nicht. Daher sollten Sie LILO (oder einen anderen Linux Loader Ihrer Distribution) in den Bootsektor der Root-Partition in-stallieren oder falls Sie eine separate Partition für /boot verwenden in den Boot-sektor dieser Partition.
140 Anhang E. : FAQ (Häufige Fragen)

Anhang F. Glossar
Absoluter Sektor. Alle Sektoren einer Festplatte können mit Null beginnend fortlaufend numeriert werden. Ein auf diese Weise adressierter Sektor wird absoluter Sektor genannt.
Acronis OS Selector Aktualisieren/Reparieren. Das Installationspro-gramm kann alle Programmteile von Acronis OS Selector neu installieren ohne bestehende Konfigurationen zu beeinträchtigen. Auf diese Weise kann Acronis OS Selector einfach aktualisiert oder repariert werden ohne Einstel-lungen zu verändern.
Acronis OS Selector Deinstallation. Falls erforderlich läßt sich Acronis OS Selector über einen Menüpunkt im Setup oder mittels Installationsprogramm komplett entfernen. Dabei wird im Normalfall der Ausgangszustand des Computers wieder hergestellt. Wurde nach Installation von Acronis OS Selec-tor die Partitionsstruktur geändert oder vorher vorhandene Betriebssysteme entfernt, so kann der Ausgangszustand nicht automatisch hergestellt werden. In diesem Fall fragt Acronis OS Selector , welches System nach der Deinstal-lation gebootet werden soll.
Acronis OS Selector Installation. Acronis OS Selector kann auf Ihrem Computer installiert werden, indem Sie vom Installationsmedium booten. Die Installationsroutine erstellt das Verzeichnis BOOTWIZ in der gewählten Ziel-partition, kopiert alle notwendigen Dateien in dieses Verzeichnis und erstellt den Acronis OS Selector Bootsektor sowie einen Master Boot Record. (MBR).
Acronis OS Selector Installationsassistent ist Teil des Acronis OS Selec-tor Installationsprogramms. Er unterstützt den Anwender bei der Auswahl der Installationsparameter von Acronis OS Selector oder führt Aufgaben mit bereits installiertem Acronis OS Selector aus.
Acronis OS Selector Installationsmedium. Sie müssen Ihren Computer für eine erfolgreiche Acronis OS Selector Installation vom Installationsmedi-um booten. Das kann entweder eine bootfähige CD-ROM sein oder eine Diskette, welche mit dem Installationsprogramm unter einem beliebigen DOS-kompatiblen Betriebssystem erstellt wurde.
Acronis OS Selector Installationsprogramm. Bestandteil des Acronis OS Selector Programmpakets zum Erstellen von Installationsdisketten und zur Installation von Acronis OS Selector auf Ihrem Computer.
Acronis OS Selector Loader. Programmcode in der Datei BOOTWIZ.SYS. Seine Aufgabe ist die automatische Erkennung von Änderungen der Partiti-onsstruktur, die Ausführung von Acronis OS Selector Programmodulen und die Erstellung des Bootkontexts zum Booten von Betriebssystemen.
141

Acronis OS Selector Systemverzeichnis. Acronis OS Selector speichert seine eigenen Programmdateien sowie die System- und Konfigurationsdatei-en erkannter Betriebssysteme im Verzeichnis BOOTWIZ der Festplattenpartition, in welcher Sie Acronis OS Selector erstmalig auf Ihrem Computer installiert haben. Weiterhin wird in jeder Partition, in welcher ein Betriebssystem installiert ist, ein Verzeichnis BOOTWIZ erstellt. Dieses wird zum Verschieben der Systemverzeichnisse verwendet.
Aktive Partition. Eine der primären Partitionen auf einer Festplatte ist ge-wöhnlich als aktiv markiert. Ein Standard-MBR-Code versucht ein Betriebssystem von der aktiven Partition der ersten Festplatte zu booten. Weiterhin hängt die Zuordnung von Laufwerksbuchstaben davon ab, welche Partitionen aktiv sind. Einzelheiten über aktive Partitionen finden Sie unter 6.4.3 «Aktive Partition festlegen».
Betriebssystem ist ein Komplex zusammen gehörender Programme und stellt die Schnittstelle zwischen Computer-Hardware und Anwendungspro-grammen dar. Besteht gewöhnlich aus dem Kernel, Treibern, einer Shell und System-Programmen zum Management der Hardware.
Beim Betriebssystem booten wird der Bootsektor an die Speicheradresse 0:7C00h geladen und die Kontrolle an den Programmcode übergeben. Jedes Betriebssystem hat seinen eigenen Bootsektor und kann daher die notwendi-gen Folgeschritte zum Start des Betriebssystem ausführen.
Da ein Bootmanager mehrere Betriebssysteme auf einem Computer unter-stützt, müssen von diesem einige Aktionen ausgeführt werden (Erstellung des Bootkontext), bevor das eigentliche Betriebssystem gebootet wird.
Betriebssystem-Installation. Prozeß, während dem Systemverzeichnisse erstellt, Systemdateien kopiert und der Boot Record kopiert werden. Anhand dieser Kriterien erkennt Acronis OS Selector neue Betriebssysteme.
Betriebssystem-Upgrade. Upgrade ist die Aufrüstung (Aktualisierung) ei-nes Betriebssystems mit einer neueren Version. Viele Betriebssysteme lassen sich aufrüsten und in der Regel ändern sich dabei die Systemdateien. Im Ge-gensatz zu anderen Bootmanagern erkennt Acronis OS Selector in den meisten Fällen ein solches Upgrade.
BIOS-Erweiterung. Auf der Hauptplatine Ihres Computers befindet sich ein ROM, welcher das BIOS (Basic Input/Output System) enthält. Es ist für die Steuerung der Hardwarekomponenten auf niedrigster Ebene zuständig. Älte-re Computer mit einem BIOS, welches vor 1994 hergestellt wurde, können keine Festplattenlaufwerke größer 8GB verwalten. Deshalb wurden Erweite-rungen im BIOS implementiert, welche diese Beschränkung aufheben. Die maximale Größe unterstützter Festplatten beträgt heute 275 Bytes.
142 Anhang F. : Glossar

Booten ist im weiteren Sinne der Initialisierungs- und Startvorgang, der je-desmal ausgeführt wird, wenn der Computer eingeschaltet oder der Reset-Knopf betätigt wird. Der Bootvorgang besteht aus folgenden Schritten:
• Hardwarediagnose;
• Speichertest;
• Initialisierung des BIOS (im ROM des PC);
• Initialisierung zusätzlicher Hardware und deren BIOS (Grafikkarten, SCSI- Controller etc.);
• Starten des Betriebssystems.
Im engeren Sinne wird der Begriff auch nur zur Bezeichnung des Betriebssy-stemstarts verwendet. Wenn auf dem Computer ein Bootmanager installiert ist, wird dieser in der Regel anstelle eines Betriebssystems gestartet. Der nachfolgende Startvorgang von Betriebssystemen wird vom Bootmanager or-ganisiert.
Bootdisk. Der Begriff Bootdisk wird für einen Datenträger verwendet, von dem der Computer gebootet werden kann. Im allgemeinen sind damit Disket-ten und bootfähige CD-ROMs gemeint, er wird aber auch für eine bootfähige Festplatte verwendet. Ein bootfähiger Datenträger muß den Bootrecord eines Betriebssystems sowie die System- und Konfigurationsdateien enthalten.
Bootfähige Partition. Eine Partition, welche ein Betriebssystem beinhaltet und die Möglichkeit zum Starten des Computers bietet. Am Anfang solch ei-ner Partition befindet sich ein Bootrecord.
Bootkontext. Bevor Sie mit Acronis OS Selector ein ausgewähltes Betriebs-system booten können, muß der zum System gehörige Bootkontext erstellt werden. Acronis OS Selector schließt folgende Komponenten in den Bootkon-text ein:
• Bootsektor;
• Systemdateien;
• Konfigurationsdateien;
• Systemverzeichnis;
• Versteckte Partitionen;
• Aktive Partitionen;
• LBA-Unterstützungs-Flags.
Der Bootkontext wird wie folgt erstellt:
• System- und Konfigurationsdateien werden vom Backup-Ordner an die er-forderliche Stelle kopiert. Das Ziel ist gewöhnlich das Root-Verzeichnis des zu bootenden Betriebssystems;
Copyright © SWsoft, 2000-2002 143

• Systemverzeichnisse werden an die erforderliche Position verschoben;
• Partitionen werden entsprechend den Einstellungen versteckt;
• Aktive Partitionen werden eingestellt;
• Ist das LBA-Flag gesetzt, wird die LBA-Unterstützung für alle Partitionen ak-tiviert;
• Der Bootsektor wird geladen und ausgeführt.
Bootmanager sind spezielle Programme, welche vor einem Betriebssystem geladen und ausgeführt werden. Sie gestatten die Installation von mehreren Betriebssystemen auf einem Computer und wahlweises Starten selbiger. Wei-tere Details zu Bootmanagern finden Sie unter 1.1 «Acronis OS Selector als Bootmanager».
Bootmenü. Das Acronis OS Selector Bootmenü ist ein Programm, welches bei jedem Start des Computers ausgeführt wird. Es enthält das Dialogfeld zur Auswahl der zu bootenden Betriebssysteme bzw. Konfigurationen. Das Pro-gramm ist unter BOOTWIZ\BOOTMENU.EXE gespeichert.
Bootpartition (bootfähige Partition) ist eine Partition von der ein Betriebs-system gebootet werden kann. Dazu wird das Bootstrap-Programm im Bootrecord gelesen und ausgeführt. Dieses Programm lädt seinerseits die er-ste Datei des eigentlichen Betriebssystems.
Bootrecord. Anfangsbereich einer Festplattenpartition, welcher Programm-code und Daten enthält, mit dessen Hilfe ein Betriebssystem gebootet wird. Er kann aus einem oder mehreren Sektoren bestehen, wobei der erste Sektor mit der Signatur für Bootsektoren (0AA55h) endet.
Bootsektor ist der erste Sektor einer Partition. Der Bootsektor enthält Pro-grammcode, welcher beim Booten eines Betriebssystems ausgeführt wird. Der Bootsektor endet mit der Signatur 0AA55h.
Cluster. Zusammenfassung mehrerer Sektoren zu einer Einheit zum Spei-chern von Informationen bei FAT- und NTFS-Dateisystemen. Jede Datei belegt eine bestimmte Anzahl kompletter Cluster. Große Cluster können zu viel verlorenem Speicher einer Partition führen.
Datei. Mit einem Namen versehene Zusammenfassung von Einheiten zur Datenspeicherung. Dateien werden in verschiedenen Dateisystemen auf un-terschiedliche Weise gespeichert. Unterschiedlich ist auch die Methode zur Speicherung von Dateinamen und des vollständigen Pfadnamens innerhalb des Verzeichnisbaums.
Dateisystem ist ein Verfahren zur Verwaltung von Daten auf Datenträgern. Es enthält Informationen über belegten und freien Speicherplatz, über Na-men von Dateien und Verzeichnissen sowie der physischen Position von Dateien auf dem Datenträger. Jede Partition kann mit einem Dateisystem formatiert werden.
144 Anhang F. : Glossar

Deaktivierung von of Acronis OS Selector. Sie können Acronis OS Selector bei Bedarf deaktivieren, indem Sie den Computer direkt vom Installationsme-dium booten oder den entsprechenden Menüpunkt im Setup aufrufen. Wenn Sie Acronis OS Selector deaktivieren müssen Sie eine Konfiguration angeben, welche künftig gebootet werden soll. Nach der Deaktivierung des Bootmana-gers wird die gewählte Betriebssystemkonfiguration direkt gebootet, d.h. unter Umgehung von Acronis OS Selector. Booten Sie den Computer vom In-stallationsmedium, um Acronis OS Selector wieder zu aktivieren.
Defekter Sektor ist ein Sektor, welcher geschriebene Informationen nicht permanent speichern kann. Ein defekter Sektor verliert gespeicherte Infor-mation aufgrund von Defekten oder Alterung der magnetischen Plattenoberfläche.
Disc. Ein Datenträger (Compact Disc).
Disk. Ein Speichermedium (Floppy Disk, Hard Disk).
DiskAdministrator ist Bestandteil von Acronis OS Selector und ermöglicht Ihnen unterschiedliche Aufgaben zur Partitionierung von Festplatten auszu-führen, inklusive Kopieren, Verschieben und Größenanpassung von Partitionen ohne Datenverlust.
Drive-Overlay-Programm. Einige BIOS-Versionen haben Probleme mit der Unterstützung für große Festplatten (größer 8GB). Daher bieten Festplatten-hersteller spezielle Programme an, die am Anfang einer Festplatte installiert werden und ausgeführt werden bevor ein Betriebssystem startet. Drive-Overlay-Programme ersetzen die BIOS-Funktionen, die für die Arbeit mit Festplatten zuständig sind.
Erkennung (Hinzufügen, Suchen) von Betriebssystemen. Jedesmal wenn Acronis OS Selector geladen wird, prüft das Programm Ihren Computer auf Veränderungen der Festplattenpartitionierung. Werden Änderungen festge-stellt, sucht Acronis OS Selector nach neuen Betriebssystemen und fügt neu erkannte Betriebssysteme und deren Konfigurationen automatisch zur Konfi-gurationen-Liste hinzu. Dieser Vorgang wird als Betriebssystemerkennung bezeichnet (siehe 4.1 «Automatischer Setup-Modus»). Sollte ein neu instal-liertes System nicht automatisch erkannt werden, so können Sie es mit dem Assistenten von Acronis OS Selector hinzufügen (siehe 5.1 «Betriebssystem-Erkennungsassistent»).
Ein Fehlerhafter Cluster enthält mindestens einen defekten Sektor.
Festplatte (Hard Disk). Im Computer fest eingebautes Speichermedium, welches aus einer oder mehreren rotierenden magnetischen (nicht flexiblen) Platten besteht.
Festplattengeometrie. Festplatten-Parameter, welche die Anzahl von Zy-lindern, Köpfen und Sektoren pro Spur angibt.
Copyright © SWsoft, 2000-2002 145

Formatierung. Prozeß zur Erstellung von Strukturen auf einem Speicher-medium. Man unterscheidet drei Stufen zur Formatierung von Festplatten: low-level-Formatierung (Einteilung der magnetischen Oberfläche in Spuren und Sektoren), Partitionierung und high-level-Formatierung (Erstellung von Dateisystemen in Partitionen).
Konfigurationenliste ist der Hauptteil des Acronis OS Selector Bootmenü. In dieser Liste werden alle Konfigurationen vorhandener und bootbarer Be-triebssysteme angezeigt. Die Liste kann Ihren individuellen Bedürfnissen angepaßt werden und enthält neben den Konfigurationen auch Separatoren, Kommentare und einen Eintrag zum Booten von Diskette.
Konfigurationsdatei. Konfiguration. Die meisten Betriebssysteme haben Konfigurationsdateien, in welchen für gewöhnlich Parameter und Optionen des Betriebssystems und von Applikationen enthalten sind. Acronis OS Selec-tor gestattet Ihnen unterschiedliche Konfigurationen zu einem Betriebssystem zu erstellen und sichert die Einstellungen in unterschiedlichen Konfigurationsdateien.
Kopf (Magnetkopf, Schreib-/Lese-Kopf). Eine Festplatte besteht aus mehreren beidseitig beschichteten magnetischen Platten (Scheiben). Auf je-der Seite einer Scheibe werden kleine Vorrichtungen zum Lesen und Schreiben der Daten positioniert. Diese werden als Kopf bezeichnet.
Label (LW-Bezeichnung). Ein Name, der einer Partition optional zur bes-seren Identifikation zugeordnet werden kann. Normalerweise gelten die gleichen Regeln wie für Dateinamen der Dateisysteme. So kann das Label ei-ner FAT-Partition z.B. aus bis zu 11 Zeichen bestehen und Leerzeichen enthalten.
Laufwerk. Allgemeine Begriff, der sowohl für ein Gerät zur physischen Datenspeicherung (z.B. Diskettenlaufwerk) als auch für eine Partition, auf welche vom Betriebssystem zugegriffen werden kann (logisches Laufwerk), benutzt wird.
Logische Partition. Eine Partition, über die Informationen nicht im MBR sondern in einer erweiterten Partitionstabelle gespeichert sind. Die Anzahl lo-gischer Partitionen in einem Computersystem unterliegt keiner Beschränkung.
LW-Buchstabe (eines Laufwerks, einer Partition). Alle mehr oder we-niger DOS-kompatiblen Betriebssysteme benutzen lateinische Buchstaben um Laufwerke und Partitionen zu identifizieren. Die LW-Buchstaben A: und B: sind normalerweise für Diskettenlaufwerke reserviert. Beginnend mit C: wer-den allen vom Betriebssystem erkannten Festplattenpartitionen Buchstaben zugeordnet. Zusätzlich können Buchstaben CD-ROM-Laufwerken, anderen Geräten oder Netzwerk-Laufwerken zugeordnet werden. Eine ausführliche Beschreibung darüber finden Sie unter A.9 «Vergabe von Laufwerksbuchsta-ben in verschiedenen Betriebssystemen».
146 Anhang F. : Glossar

Master boot record (MBR). Erster Sektor einer Festplatte. Er beinhaltet, wie auch der Bootrecord ein Bootstrap-Programm und eine Partitionstabelle.
Partition nennt man einen abgegrenzten unabhängigen Festplattenbereich der ein Dateisystem enthält. Es wird zwischen primären und erweiterten Par-titionen unterschieden, wobei maximal 4 Partitionen pro Festplatte zulässig sind. Eine der primären Partitionen kann aktiv gesetzt sein. Eine erweiterte Partition enthält eines oder mehrere logische Laufwerke (logische Partitio-nen). Die Informationen über Beginn, Ende und Größe einer Partition sind in der Partitionstabelle gespeichert.
Partitionierung. Prozeß zur Erstellung der logischen Partitionsstruktur auf einer Festplatte. Normalerweise werden Programme wie FDISK zum Partitio-nieren verwendet. DiskAdministrator ersetzt FDISK komplett und bietet darüber hinaus weitere nützliche Funktionen.
Partitionsstruktur. Die Partitionen einer Festplatte bilden eine Art Baum-struktur mit der Partitionstabelle des MBR als Wurzel. Viele Betriebssysteme und Partitionierungs-Programme gehen davon aus, daß außer im MBR in be-liebigen Partitionstabellen maximal ein Eintrag für eine Partition und ein Verweis auf eine weitere Tabelle enthalten ist. Dadurch vereinfacht sich die Partitionsstruktur – alle logischen Partitionen sind in einer Kette angeordnet.
Partitionstabelle. Eine Tabelle, welche Informationen über Partitionen so-wie Verweise auf weitere Partitionstabellen enthält. Eine Partitionstabelle kann nicht mehr als 4 Einträge enthalten. Die «Basis-Partitionstabelle» befin-det sich im MBR, weitere Tabellen sind in erweiterten bzw. logischen Partitionen enthalten. Partitionstabellen sind normalerweise im ersten Sektor eines Zylinders gespeichert.
Primäre Partition, Primärpartition. Eine Partition, deren Informationen in der Partitionstabelle des MBR gespeichert sind. Die meisten Betriebssysteme können nur von einer primären Partition der ersten Festplatte gebootet wer-den, deren Anzahl jedoch auf 4 begrenzt ist.
Copyright © SWsoft, 2000-2002 147









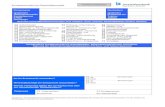




![Acronis True Image Personal 2014dl.acronis.com/u/pdf/ATIH2015P_userguide_ja-JP.pdf · 2015. 11. 12. · Acronis のマイアカウントを登録していない場合は、[アカウントの作成]](https://static.fdokument.com/doc/165x107/5fe092ea6fcfff4d3c48968d/acronis-true-image-personal-2015-11-12-acronis-fffceoeffoe.jpg)