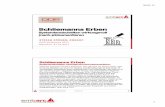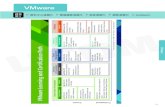Acronis Snap Deploy 4dl.acronis.com/u/pdf/ASD4_userguide_de-DE.pdf · Software bzw. Dienstleistung...
Transcript of Acronis Snap Deploy 4dl.acronis.com/u/pdf/ASD4_userguide_de-DE.pdf · Software bzw. Dienstleistung...

Acronis Snap Deploy 4 Benutzeranleitung

2 Copyright © Acronis International GmbH, 2002-2012
Urheberrechtserklärung Copyright © Acronis International GmbH, 2002-2012. Alle Rechte vorbehalten.
'Acronis' und 'Acronis Secure Zone' sind eingetragene Markenzeichen der Acronis International GmbH.
'Acronis Compute with Confidence', 'Acronis Startup Recovery Manager', 'Acronis Active Restore' und das Acronis-Logo sind Markenzeichen der Acronis International GmbH.
Linux ist ein eingetragenes Markenzeichen von Linus Torvalds.
VMware und VMware Ready sind Warenzeichen bzw. eingetragene Markenzeichen von VMware, Inc, in den USA und anderen Jurisdiktionen.
Windows und MS-DOS sind eingetragene Markenzeichen der Microsoft Corporation.
Alle anderen erwähnten Markenzeichen und Urheberrechte sind Eigentum der jeweiligen Besitzer.
Eine Verteilung substantiell veränderter Versionen dieses Dokuments ohne explizite Erlaubnis des Urheberrechtinhabers ist untersagt.
Eine Weiterverbreitung dieses oder eines davon abgeleiteten Werks in gedruckter Form (als Buch oder Papier) für kommerzielle Nutzung ist verboten, sofern vom Urheberrechtsinhaber keine Erlaubnis eingeholt wurde.
DIE DOKUMENTATION WIRD „WIE VORLIEGEND“ ZUR VERFÜGUNG GESTELLT UND ALLE AUSDRÜCKLICHEN ODER STILLSCHWEIGEND MITINBEGRIFFENEN BEDINGUNGEN, ZUSAGEN UND GEWÄHRLEISTUNGEN, EINSCHLIESSLICH JEGLICHER STILLSCHWEIGEND MITINBEGRIFFENER GARANTIE ODER GEWÄHRLEISTUNG DER EIGNUNG FÜR DEN GEWÖHNLICHEN GEBRAUCH, DER EIGNUNG FÜR EINEN BESTIMMTEN ZWECK UND DER GEWÄHRLEISTUNG FÜR RECHTSMÄNGEL SIND AUSGESCHLOSSEN, AUSSER WENN EIN DERARTIGER GEWÄHRLEISTUNGSAUSSCHLUSS RECHTLICH ALS UNGÜLTIG ANGESEHEN WIRD.
Software bzw. Dienstleistung kann Code von Drittherstellern enthalten. Die Lizenzvereinbarungen für solche Dritthersteller sind in der Datei licence.txt aufgeführt, die sich im Stammordner des Installationsverzeichnisses befindet. Eine aktuelle Liste über Dritthersteller-Code und dazugehörige Lizenzvereinbarungen, die mit der Software bzw. Dienstleistungen verwendet werden, finden Sie immer unter http://kb.acronis.com/content/7696
Von Acronis patentierte Technologien Die in diesem Produkt verwendeten Technologien werden durch folgende Patente abgedeckt: U.S. Patent # 7,047,380; U.S. Patent # 7,246,211; U.S. Patent # 7,318,135; U.S. Patent # 7,366,859; U.S. Patent # 7,636,824; U.S. Patent # 7,831,789; U.S. Patent # 7,886,120; U.S. Patent # 7,934,064; U.S. Patent # 7,949,635; U.S. Patent # 7,979,690; U.S. Patent # 8,069,320; U.S. Patent # 8,073,815; U.S. Patent # 8,074,035.

3 Copyright © Acronis International GmbH, 2002-2012
Inhaltsverzeichnis
1 Einführung in Acronis Snap Deploy 4........................................................................................ 7
1.1 Überblick .................................................................................................................................... 7 1.1.1 Was ist Acronis Snap Deploy 4 ..................................................................................................................... 7 1.1.2 Wer benötigt Acronis Snap Deploy 4 ........................................................................................................... 7 1.1.3 Infrastruktur von Acronis Snap Deploy 4 ..................................................................................................... 7
1.2 Das können Sie mit Acronis Snap Deploy 4 tun ......................................................................... 7 1.2.1 Ein Image des Master-Systems erstellen ..................................................................................................... 8 1.2.2 Deployment auf bestimmte Maschinen (sofortiges, manuelles und geplantes Deployment) ................. 8 1.2.3 Deployment auf alle bereiten Maschinen (ereignisgesteuertes Deployment) .......................................... 9 1.2.4 Standalone-Deployment .............................................................................................................................. 9 1.2.5 Deployment mit individuellen Deployment-Einstellungen ......................................................................... 9 1.2.6 Benutzerinitiiertes Deployment (benutzerdefiniertes Deployment) .......................................................10 1.2.7 Deployment eines Laufwerk-Volumes und MBR ......................................................................................11 1.2.8 Befehlszeilenmodus und Skripterstellung unter WinPE ...........................................................................11
1.3 Funktionen von Acronis Snap Deploy 4 ...................................................................................12 1.3.1 Neu: Unterstützung für UEFI ......................................................................................................................12 1.3.2 Neu: Unterstützung für Windows 8 und Windows Server 2012 ..............................................................12 1.3.3 Neu: Liste der Maschinen ...........................................................................................................................12 1.3.4 Neu: Liste der Deployment-Tasks ..............................................................................................................12 1.3.5 Neu: Deployment-spezifische Lizenzen .....................................................................................................13 1.3.6 Neu: Unterstützung des vhd-Formats .......................................................................................................13 1.3.7 Neu: Grafische Benutzeroberfläche in WinPE ...........................................................................................13 1.3.8 Neu: E-Mail-Benachrichtigungen über das Deployment ..........................................................................13 1.3.9 Neu: Kompatibilität mit Backups von Acronis True Image, Acronis Backup & Recovery 10 und Acronis
Backup & Recovery 11 ............................................................................................................................14 1.3.10 Neu: Unterstützung für mehrere Netzwerkadapter .................................................................................14 1.3.11 Multicast TTL und Begrenzung der Netzwerkbandbreite .........................................................................14 1.3.12 Neu: Fallback auf Unicast ...........................................................................................................................14 1.3.13 Verschlüsselte Kommunikation .................................................................................................................15 1.3.14 Kennwortschutz ..........................................................................................................................................15
1.4 Unterstützte Betriebssysteme für Imaging und Deployment .................................................15
1.5 Lizenzierungsrichtlinien ...........................................................................................................17 1.5.1 Maschinen-Lizenzen und Deployment-Lizenzen .......................................................................................17 1.5.2 Server-Lizenzen und Workstation-Lizenzen ..............................................................................................18 1.5.3 Lizenzen für Acronis Universal Deploy .......................................................................................................18 1.5.4 Testversion von Acronis Snap Deploy 4 .....................................................................................................18
1.6 Upgrade auf Acronis Snap Deploy 4 ........................................................................................19 1.6.1 Upgrade von Lizenzen ................................................................................................................................19 1.6.2 Upgrade von Komponenten ......................................................................................................................19
1.7 Technischer Support ................................................................................................................20
2 Acronis Snap Deploy 4 verstehen ........................................................................................... 21
2.1 Terminologie ............................................................................................................................21
2.2 Komponenten ..........................................................................................................................22
2.3 Unterstützte Dateisysteme und Speichermedien ...................................................................23 2.3.1 Unterstützte Dateisysteme ........................................................................................................................23 2.3.2 Unterstützte Medien ..................................................................................................................................23
2.4 Unterstützte Laufwerkstypen und Firmware Interface ...........................................................24
2.5 Verwendung ............................................................................................................................25

4 Copyright © Acronis International GmbH, 2002-2012
2.5.1 Offline-Imaging ...........................................................................................................................................25 2.5.2 Online-Imaging ...........................................................................................................................................26 2.5.3 Deployment ................................................................................................................................................27
2.6 Was ist Acronis Universal Deploy ............................................................................................28 2.6.1 Verwendungszweck von Acronis Universal Deploy ..................................................................................28 2.6.2 Allgemeine Prinzipien von Acronis Universal Deploy ................................................................................29 2.6.3 Acronis Universal Deploy und Microsoft Sysprep .....................................................................................29 2.6.4 Acronis Universal Deploy erwerben ..........................................................................................................29
2.7 Vorgehensweise .......................................................................................................................30
3 Erste Schritte mit Acronis Snap Deploy 4................................................................................ 31
4 Installation von Acronis Snap Deploy 4 .................................................................................. 44
4.1 Unterstützte Betriebssysteme .................................................................................................44
4.2 Systemanforderungen .............................................................................................................45
4.3 Verwendete Ports und IP-Adressen .........................................................................................45
4.4 Typische Installation ................................................................................................................46
4.5 Benutzerdefinierte Installation ................................................................................................46 4.5.1 Installationsprozedur ..................................................................................................................................47 4.5.2 Allgemeine Installationskonfigurationen ...................................................................................................48 4.5.3 Installation von Komponenten ..................................................................................................................49
4.6 Andere Installationsmöglichkeiten ..........................................................................................53 4.6.1 Komponenten remote installieren ............................................................................................................53 4.6.2 Acronis Snap Deploy 4-Komponenten extrahieren ...................................................................................54
4.7 Upgrade von Acronis Snap Deploy 4 .......................................................................................54 4.7.1 Upgrade von einer früheren Produktversion ............................................................................................55 4.7.2 Upgrade von einer Test- zu einer Vollversion des Produkts .....................................................................55
4.8 Deinstallation von Acronis Snap Deploy 4 ...............................................................................56
5 Die Acronis Snap Deploy 4 Management Console verwenden ................................................ 57
5.1 Mit einer Maschine verbinden ................................................................................................57 5.1.1 Mit einer lokalen Maschine verbinden ......................................................................................................57 5.1.2 Mit einer anderen Maschine verbinden ....................................................................................................57
5.2 Durchsuchen von Logs .............................................................................................................59
5.3 Prüfung auf Software-Updates ................................................................................................59
6 Nutzung des Acronis Snap Deploy 4 License Servers ............................................................... 60
6.1 Acronis Snap Deploy 4 License Server verstehen ....................................................................60
6.2 Hinzufügen von Lizenzen mit Hilfe der Acronis Snap Deploy 4 Management Console ...........60
6.3 Informationen zu Lizenzen anzeigen .......................................................................................61
6.4 Lizenzen entfernen ..................................................................................................................62
6.5 Hinzufügen von Lizenzen im Befehlszeilenmodus ...................................................................62
6.6 Nutzung des Acronis Snap Deploy 4 License Server Management Tools ................................63
7 Deployment-Werkzeuge ........................................................................................................ 65
7.1 Bootfähige Komponenten .......................................................................................................65
7.2 Bootfähiges Medium erstellen ................................................................................................65 7.2.1 Bootfähiges Acronis-Medium erstellen .....................................................................................................66 7.2.2 WinPE-basierte bootfähige Medien erstellen ...........................................................................................69

5 Copyright © Acronis International GmbH, 2002-2012
7.3 Konfiguration des Acronis PXE Servers ....................................................................................72
8 Erstellen eines Master-Images ............................................................................................... 74
8.1 Vorbereitung des Master-Betriebssystems .............................................................................74
8.2 Online- und Offline-Imaging im Vergleich ...............................................................................74
8.3 Ausführen von Online-Imaging ................................................................................................75
8.4 Ausführen von Offline-Imaging ................................................................................................75
8.5 Schritte des Assistenten 'Master-Image erstellen' ..................................................................78 8.5.1 Imaging von Laufwerken und Volumes .....................................................................................................78 8.5.2 Image-Name und -Speicherort ..................................................................................................................79 8.5.3 Imaging-Optionen.......................................................................................................................................80 8.5.4 Bemerkungen und Zusammenfassung ......................................................................................................82
9 Validierung eines Master-Images ........................................................................................... 84
10 Deployment eines Master-Images ......................................................................................... 85
10.1 Unterstützung von Dateien als Master-Image ........................................................................85
10.2 Deployment-Lizenzen ..............................................................................................................86
10.3 Deployment-Templates ...........................................................................................................86 10.3.1 Erstellen eines Deployment-Templates .....................................................................................................87 10.3.2 Konfiguration der standardmäßigen Deployment-Einstellungen ......................................................... 102 10.3.3 Deployment-Templates verwalten ......................................................................................................... 103
10.4 Deployment auf Basis eines Deployment-Tasks ................................................................... 103 10.4.1 Voraussetzungen ..................................................................................................................................... 104 10.4.2 Deployment auf bestimmte Maschinen ................................................................................................. 104 10.4.3 Deployment auf alle bereiten Maschinen .............................................................................................. 110 10.4.4 Booten der Zielmaschinen ...................................................................................................................... 112 10.4.5 Aktionen mit Deployment-Tasks............................................................................................................. 115 10.4.6 Deployment hinter einem NAT-Gerät .................................................................................................... 115
10.5 Standalone-Deployment ....................................................................................................... 116
10.6 Benutzerinitiiertes Deployment (benutzerdefiniertes Deployment) ................................... 117 10.6.1 Benutzerinitiiertes Deployment verstehen ............................................................................................ 117 10.6.2 Überlegungen zur Verwendung eines PXE Servers ................................................................................ 119 10.6.3 Konfiguration des benutzerinitiierten Deployment-Modus .................................................................. 120 10.6.4 Ändern von Parametern des benutzerinitiierten Deployment-Modus ................................................. 123 10.6.5 Benutzerinitiierten Deployment-Modus ausschalten ............................................................................ 123
10.7 BIOS-basierte Systeme zu UEFI-basierten und umgekehrt .................................................. 124 10.7.1 Deployment von Volumes ....................................................................................................................... 124 10.7.2 Deployment von Laufwerken .................................................................................................................. 126
10.8 Troubleshooting zur Bootfähigkeit ....................................................................................... 128 10.8.1 So reaktivieren Sie GRUB und ändern seine Konfiguration ................................................................... 129 10.8.2 So reaktivieren Sie LILO ........................................................................................................................... 131 10.8.3 Über Windows-Loader ............................................................................................................................ 131
11 Liste der Maschinen verwalten (Ansicht 'Maschinen') .......................................................... 132
11.1 Maschinen hinzufügen .......................................................................................................... 132
11.2 Maschinengruppen ............................................................................................................... 133
11.3 Aktionen mit Maschinen ....................................................................................................... 133
11.4 Zustände und Ergebnisse von Maschinen ............................................................................ 134

6 Copyright © Acronis International GmbH, 2002-2012
12 Individuelle Deployment-Einstellungen ............................................................................... 135
12.1 Aktivieren, Deaktivieren und Zurücksetzen von individuellen Einstellungen ...................... 135
12.2 Liste der individuellen Einstellungen .................................................................................... 135
13 Verwaltung von Deployment-Tasks (Ansicht 'Deployment-Tasks') ....................................... 137
13.1 Liste der Deployment-Tasks .................................................................................................. 137
13.2 Aktionen für Deployment-Tasks ........................................................................................... 137
13.3 Zustände und Ergebnisse von Deployment-Tasks ................................................................ 138
14 Befehlszeilenmodus und Skripterstellung unter WinPE ........................................................ 139
14.1 Befehlszeilen-Modus ............................................................................................................ 139 14.1.1 Unterstützte Befehle ............................................................................................................................... 139 14.1.2 Gemeinsame Parameter (Parameter, die von den meisten Befehlen verwendet werden) ................ 141 14.1.3 Spezielle Parameter (Parameter, die von bestimmten Befehlen verwendet werden) ........................ 143 14.1.4 Anwendungsbeispiele ............................................................................................................................. 148
14.2 Beispielszenarien .................................................................................................................. 148 14.2.1 Deployment von Images auf bestimmte Zielmaschinen ....................................................................... 148 14.2.2 Erstellen von Images bestimmter Zielmaschinen .................................................................................. 150
15 Sammeln von Systeminformationen .................................................................................... 151

7 Copyright © Acronis International GmbH, 2002-2012
1 Einführung in Acronis Snap Deploy 4
1.1 Überblick
1.1.1 Was ist Acronis Snap Deploy 4 Acronis Snap Deploy 4 ist eine flexible, leistungsfähige Softwarelösung für das Deployment eines voll konfigurierten Betriebssystems (mit oder ohne Anwendungsprogramme und andere(n) Daten) auf mehrere Maschine. Das Produkt basiert auf der 'Disk Imaging'-Technologie und ist daher ideal für schnelle Installationen auf fabrikneuer Hardware und ein flexibles zentrales Provisioning.
1.1.2 Wer benötigt Acronis Snap Deploy 4 Acronis Snap Deploy 4 ist primär für folgende Zielgruppen konzipiert:
Kleine und mittlere Unternehmen: IT-Dienstleister Hardware-Einzelhandel
IT-Abteilungen größerer Organisationen Schulen und Universitäten Forschung, Entwicklung und Software-Testlabore
Mit Hilfe der Unternehmensfunktionen von Acronis Snap Deploy 4 (z.B. geplantes Deployment, Unterstützung der Preinstallation Environment, Befehlszeilenschnittstelle und Skripterstellung, um nur einige zu nennen) lassen sich die Aufgaben der IT-Abteilung in großen Unternehmen automatisieren.
1.1.3 Infrastruktur von Acronis Snap Deploy 4 Die Komponenten der Acronis-Infrastruktur sind auf Windows-Maschinen installiert. Die Verwaltung der Acronis-Infrastruktur erfolgt über die Acronis Snap Deploy 4 Management Console.
Ein Referenz-Image (Master-Image genannt) kann in Windows, in der Acronis-Umgebung oder in einer Windows Preinstallation Environment (WinPE), die Komponenten von Acronis Snap Deploy 4 enthält, erstellt werden.
Deployments werden in der Acronis- oder einer WinPE-Umgebung, die Komponenten von Acronis Snap Deploy 4 enthält, durchgeführt. In beiden Umgebungen stellt Acronis Snap Deploy 4 die grafische Benutzeroberfläche (GUI) zur Verfügung. WinPE unterstützt außerdem den Befehlszeilenmodus und die Skripterstellung.
Ein spezielles bootfähiges Werkzeug ermöglicht das voll funktionsfähige Deployment per GUI auf einer autonomen Maschine (eine vom Netzwerk isolierte Maschine oder eine in ein Netzwerk ohne Acronis Snap Deploy 4-Infrastruktur integrierte Maschine).
1.2 Das können Sie mit Acronis Snap Deploy 4 tun Dieser Abschnitt beschreibt typische Anwendungsszenarien für Acronis Snap Deploy 4.

8 Copyright © Acronis International GmbH, 2002-2012
1.2.1 Ein Image des Master-Systems erstellen Zuerst erstellen Sie die gewünschte Systemkonfiguration und speichern das Image der Festplatte in einem Netzwerkordner, auf einem entfernbaren Medium (z.B. einem USB-Laufwerk) oder auf einem Wechselmedium (z.B. einer DVD). Ein Image, auch Master-Image genannt, ist eine Datei, die das System in gepackter Form enthält.
Szenarios Szenario 1
Jede Abteilung in Ihrem Unternehmen (wie die Buchhaltung, der Verkauf und der technische Support) verwendet für die tägliche Arbeit ständig bestimmte Anwendungen. Erstellen Sie eine Bibliothek mit Master-Images. Zum Beispiel ein Image für jede Abteilung. Dann stellen Sie einfach diese Images auf neuer Hardware bereit, ohne das Betriebssystem oder die Anwendungen manuell konfigurieren zu müssen.
Szenario 2
Sie müssen eine im Master-Image enthaltene Standardkonfiguration auf Maschinen mit abweichender Hardware bereitstellen. Verwenden Sie das separat erhältliche Add-on Acronis Universal Deploy. Dieses Add-on konfiguriert die Windows-Systemtreiber so, dass Windows auch von abweichender Hardware booten kann. Ohne dieses Add-on müssen das Mainboard, der Prozessor und die Massenspeichergeräte bei der ursprünglichen und der Ziel-Hardware identisch sein. Das Gleiche gilt für 'nicht Windows-basierte'-Betriebssysteme.
1.2.2 Deployment auf bestimmte Maschinen (sofortiges, manuelles und geplantes Deployment)
Sie können ein Deployment auf eine bestimmte Liste von Maschinen mit bekannten physikalischen Adressen (MAC-Adressen genannt) ausführen. Das Deployment kann sofort nach seiner Einrichtung, planmäßig oder manuell gestartet erfolgen.
Diese Arten von Deployment sind auch bekannt als 'Manuelles' und 'Geplantes Deployment'.
Kurz bevor das Deployment beginnt, schaltet die Software die Zielmaschinen mit vordefinierten MAC-Adressen über die Wake-on-LAN (WOL)-Funktionalität des BIOS ein.
Maschinen in einem anderen Subnetz können mit Hilfe der Wake-on-LAN Proxy-Komponente aufgeweckt werden, die zum Lieferumfang von Acronis Snap Deploy 4 gehört. Üblicherweise booten die Maschinen in den PXE Server, der im selben Subnetz installiert ist.
Maschinen, die Wake-on-LAN nicht unterstützen, können vor dem Beginn des Deployments manuell in die Acronis-Umgebung gebootet werden. Auch diese Maschinen werden bereitgestellt, sofern sie für das Deployment gelistet sind.
Szenarios Szenario 1.Ein Unternehmen erhält vom Hersteller eine Lieferung von Maschinen mit einer Liste ihrer MAC-Adressen. Die IT-Abteilung muss das Betriebssystem auf der neuen Hardware bereitstellen.
Szenario 2.Ein Internet-Café oder der Computerraum einer Schule oder Universität haben 100 Maschinen mit bekannten MAC-Adressen. Über Nacht soll das Deployment eines Images des Ausgangszustands auf diese Maschinen erfolgen.

9 Copyright © Acronis International GmbH, 2002-2012
1.2.3 Deployment auf alle bereiten Maschinen (ereignisgesteuertes Deployment)
Sie können einrichten, dass das Deployment beim Erreichen einer bestimmten Anzahl von bereiten Maschinen startet. Im Gegensatz zum Deployment auf bestimmte Maschinen (S. 8) muss ein Deployment dieser Art nicht die MAC-Adressen der Maschinen kennen.
Die Software zählt, wie viele Maschinen sich mit dem Deployment Server verbunden haben und startet das Deployment, wenn die spezifizierte Anzahl von Maschinen (z.B. 10) verbunden ist.
Diese Art heißt auch ereignisgesteuertes Deployment oder Deployment bei Eintritt eines Ereignisses.
Sie können eine Timeout-Periode spezifizieren. Nach Ablauf dieser Zeitspanne beginnt das Deployment auf die Maschinen, die bereit sind, auch wenn die vorbestimmte Anzahl nicht erreicht wurde.
Szenario Ihr Unternehmen erhält 100 Maschinen vom Hersteller. Sie wollen das Betriebssystem und die Programme auf all diesen Maschinen auf einmal bereitstellen.
1. Erstellen Sie eine Deployment-Aktion, die wartet, bis alle 100 Maschinen bereit sind. 2. Booten Sie jede Maschine in die Acronis-Umgebung, entweder unter Verwendung eines Acronis
bootfähigen Mediums oder dem Acronis PXE (Preboot Execution Environment) Server. 3. Acronis Snap Deploy 4 verwendet Multicasting, um das Deployment auf allen Maschinen
gleichzeitig auszuführen.
1.2.4 Standalone-Deployment Es kommt vor, dass ein Administrator ein Deployment auf eine Maschine ausführen muss, die vom Netzwerk isoliert ist oder sich in einem Netzwerk ohne Acronis Snap Deploy 4-Infrastruktur befindet (wie z.B. der Deployment-Server oder der License Server). Ein spezielles bootfähiges Werkzeug ermöglicht das voll funktionsfähige Deployment per GUI auf eine Standalone-Maschine.
Das bereitzustellende Master-Image kann in einem Netzwerkordner sein oder auf einem Wechselmedium (z.B. einer DVD) in der Maschine, auf die das Deployment erfolgt. Das Image kann sich aber nicht auf der lokalen Festplatte der Maschine befinden, denn das Deployment beinhaltet gewöhnlich das Überschreiben des Festplatteninhalts.
Das Add-on Universal Deploy ist für Standalone-Deployment nicht verfügbar.
1.2.5 Deployment mit individuellen Deployment-Einstellungen Sie können für jede Maschine individuelle Deployment-Einstellungen (S. 135) festlegen. Diese Einstellungen überschreiben die allgemeinen Einstellungen der Deployment-Aktion (das Deployment-Template).
Szenarios Szenario 1
Sie möchten ein Deployment auf mehrere Maschinen ausführen. Statt eines automatisch generierten Namens möchten Sie jeder Maschine einen bestimmten Namen zuweisen.

10 Copyright © Acronis International GmbH, 2002-2012
1. Geben Sie die MAC-Adressen der Maschinen ein, damit sie alle in der Liste der Maschinen
erscheinen. 2. Wählen Sie die einzelnen Maschine in der Liste aus und spezifizieren Sie für sie eine individuelle
Einstellung: den Namen der Maschine. 3. Erstellen Sie die Deployment-Aktion. Die anderen Deployment-Einstellungen sind für alle
Maschinen gleich.
Szenario 2
Sie möchten ein Deployment auf eine große Anzahl von Maschinen ausführen. Doch bei einer der Maschinen muss das Deployment auf das zweite Laufwerk statt auf das erste erfolgen.
1. Geben Sie die MAC-Adressen aller Maschinen ein, damit sie in der Liste der Maschinen erscheinen.
2. Spezifizieren Sie eine individuelle Einstellung für die entsprechende Maschine: Deployment auf das zweite Laufwerk.
3. Erstellen Sie eine Deployment-Aktion, um das Deployment auf das erste Laufwerk auszuführen. Bei der einen Maschine erfolgt das Deployment auf das zweite Laufwerk.
1.2.6 Benutzerinitiiertes Deployment (benutzerdefiniertes Deployment)
Sie können Acronis Snap Deploy 4 so konfigurieren, dass Benutzer ein (wiederholtes) Deployment ihrer Maschinen mit einem einzigen Klick im Boot-Menü ausführen können.
Diese Art des Deployments wird auch als benutzerdefiniertes Deployment bezeichnet.
Szenarios Szenario 1
Software-Tester müssen bereinigte Betriebssysteme oder vorkonfigurierte Systeme auf Testmaschinen bereitstellen. Der Gruppenleiter des Test-Teams erstellt ein benutzerdefiniertes bootfähiges Medium oder ein PXE-Paket, mit dem auf der Zielseite bestimmte Auswahlmöglichkeiten verfügbar sind. Ein Mitglied des Test-Teams startet eine Test-Maschine neu und wählt per Klick ein bereitzustellendes Element aus dem Boot-Menü. Das Deployment startet sofort. Denkbare Auswahlmöglichkeiten sind z.B. verschiedene Betriebssysteme, verschiedene Editionen desselben Betriebssystems, oder dasselbe Betriebssystem mit unterschiedlichen Einstellungen oder verschiedenen Anwendungen. Das Deployment wird auf jeder Maschine separat durchgeführt.
Szenario 2
Im Computerraum einer Universität oder Schule muss zum Wechsel zwischen verschiedenen Übungen die Maschine ganz neu konfiguriert werden. Der Wechsel zwischen Übungen oder Neustart einer Übung ist ohne Eingreifen des Lehrers möglich. Wird z.B. eine Maschine (durch Löschen einer Datei oder Ändern der Konfiguration usw.) unbrauchbar, kann der Schüler oder Studierende die Option 'automatische Wiederherstellung' im Boot-Menü wählen.

11 Copyright © Acronis International GmbH, 2002-2012
1.2.7 Deployment eines Laufwerk-Volumes und MBR Sie müssen nicht unbedingt das gesamte Laufwerk bereitstellen. Sofern das Master- und das Ziellaufwerk ein ähnliches Partitionierungsschema haben, brauchen Sie je nach Bedarf ein Image nur von der Systempartition oder nur von den Daten erstellen und dieses dann bereitstellen.
Beim Deployment eines System-Volumes repariert Acronis Snap Deploy 4 automatisch die Bootfähigkeit des bereitgestellten Systems.
Hinweis: Imaging oder Deployment von GPT-Volumes mit Linux-Betriebssystemen auf UEFI-Maschinen wird nicht unterstützt.
1.2.8 Befehlszeilenmodus und Skripterstellung unter WinPE Acronis Snap Deploy 4 enthält ein Befehlszeilenwerkzeug, das einem bootfähigen, auf Windows Preinstallation Environment (WinPE) basierenden Medium hinzugefügt werden kann. Der Administrator kann ein solches Medium auf einem physikalischen Laufwerk oder einem PXE Server platzieren.
Nach dem Booten einer Maschine in Windows Preinstallation Environment (WinPE) kann der Administrator Imaging oder Deployment im Befehlszeilenmodus sowie Skripte ausführen.
Szenarios Szenario 1
Der Administrator muss auf jede Maschine im Netzwerk ein anderes Image bereitstellen. Der Administrator schreibt ein Deployment-Skript, welches die MAC-Adresse der Zielmaschine auslesen kann (z.B. 01-02-03-04-05-06) und dann ein passend zu dieser MAC-Adresse benanntes Image abruf (z.B. image-01-02-03-04-05-06.tib). Diese Image kann sich an jedem geeigneten Speicherort befinden, beispielsweise einer Netzwerkfreigabe. Der Administrator führt dann das Skript auf einer beliebigen Anzahl von Zielmaschinen aus, um das entsprechende Image auf jeder von diesen bereitzustellen.
Szenario 2
Der Administrator muss ein Imaging oder Deployment automatisch jedes Mal starten, wenn eine Maschine vom PXE Server bootet. Der Administrator erstellt ein Imaging- oder Deployment-Skript, fügt das Skript der PE hinzu und nimmt es in die startnet.cmd-Datei mit auf. Beim Booten in die PE wird die Aktion automatisch ausgeführt.
Szenario 3
Der Administrator muss im Vorfeld des Deployments Aktionen auf den Maschinen im Netzwerk automatisch ausführen (z.B. Laufwerkspartitionierung). Der Administrator erstellt ein Skript, das die Vorab-Aktionen für das Deployment ausführt, fügt das Skript zusammen mit dem Deployment-Skript der PE hinzu und nimmt beide Skripte in die startnet.cmd-Datei mit auf. Beim Booten in die PE werden die Aktionen automatisch ausgeführt.

12 Copyright © Acronis International GmbH, 2002-2012
1.3 Funktionen von Acronis Snap Deploy 4
1.3.1 Neu: Unterstützung für UEFI Acronis Snap Deploy 4 unterstützt Imaging und Deployment bei Maschinen mit UEFI-Architektur genauso wie bei BIOS-Maschinen. Sie finden im Abschnitt 'Deployment von BIOS-basierten Systemen zu UEFI-basierten Systemen und umgekehrt (S. 124)' weitere Details darüber, wie Sie BIOS-basierte Maschinen auf UEFI-basierten Maschinen bereitstellen können (und umgekehrt).
Beschränkung: Das Deployment von Linux-GPT-Laufwerken auf UEFI-Maschinen wird nicht unterstützt.
1.3.2 Neu: Unterstützung für Windows 8 und Windows Server 2012
Acronis Snap Deploy 4 unterstützt das Windows 8-Betriebssystem (alle Editionen, ausgenommen die RT-Edition) und das Windows Server 2012-Betriebssystem.
Sie können Acronis Snap Deploy 4 auf Windows 8 und Windows Server 2012 installieren und Master-Images auf Windows 8 und Windows Server 2012 erstellen sowie bereitstellen.
1.3.3 Neu: Liste der Maschinen Acronis Snap Deploy 4 enthält die Ansicht 'Maschinen' (S. 132). Diese Ansicht zeigt eine Liste mit allen Maschinen, die Sie für das Deployment vorgesehen haben oder die jemals bereitgestellt wurden.
In dieser Ansicht haben Sie folgende Möglichkeiten:
Anzeige und Bearbeitung der Liste der Maschinen. Prüfen Sie, welche Maschinen für das Deployment bereit sind Überprüfen Sie den aktuellen Status der Deployment-Aktion und das Ergebnis des letzten
Deployments. Fügen Sie durch Angabe der MAC-Adressen Maschinen für nachfolgende Deployments hinzu. Spezifizieren Sie individuelle Deployment-Einstellungen (S. 9). Konfigurieren Sie das Deployment für eine oder mehrere Maschinen. Organisieren Sie die Maschinen in Gruppen.
1.3.4 Neu: Liste der Deployment-Tasks Zentrales Deployment wird durch einen Deployment-Task ausgeführt. Acronis Snap Deploy 4 zeigt in der Ansicht Deployment-Tasks (S. 137) die Liste aller Deployment-Tasks.
In dieser Ansicht können Sie:
Die Liste der Tasks ansehen und bearbeiten, einschließlich der geplanten Tasks und Tasks, die das Deployment bei Erreichen einer bestimmten Anzahl von bereiten Maschinen ausführt.
Tasks bearbeiten; beispielsweise die Liste von Maschinen, auf die ein Deployment erfolgen soll, ändern.
Einen beliebigen Task manuell starten; zum Beispiel um ein nicht im Plan enthaltenes Deployment auszuführen.
Den gegenwärtigen Status des Tasks und das Ergebnis seiner letzten Ausführung überprüfen.

13 Copyright © Acronis International GmbH, 2002-2012
1.3.5 Neu: Deployment-spezifische Lizenzen Außer Maschinen-spezifischen Lizenzen unterstützt Acronis Snap Deploy 4 auch Deployment-spezifische Lizenzen.
Eine Deployment-Lizenz erlaubt ein einziges erfolgreiches Deployment auf eine bestimmte Maschine. Eine Maschinen-Lizenz ermöglicht eine unbegrenzte Anzahl von Deployments auf eine bestimmte Maschine.
Weitere Details finden Sie unter Lizenzierungsrichtlinien (S. 17).
Szenario Sie bereiten Maschinen für Endbenutzer vor, indem Sie das Betriebssystem und die notwendige Software auf einer Maschine bereitstellen und diese dann dem Endbenutzer liefern. Weil Sie nur ein einmaliges Deployment auf jede Maschinen planen, möchten Sie eine preisgünstigere Lizenz für die Maschine.
Je nach Anzahl der Maschinen, die Sie vorbereiten wollen, erwerben Sie die entsprechende Anzahl von Deployment-Lizenzen. Die Deployment-Lizenz ist erst verwendet, wenn das Deployment auf die entsprechende Maschine erfolgreich abgeschlossen wurde.
1.3.6 Neu: Unterstützung des vhd-Formats Acronis Snap Deploy 4 kann für ein Image sein eigenes Format verwenden oder das Deployment von einer virtuellen Festplattendatei (vhd-Datei) ausführen. Diese Dateien speichern den Inhalt von einem oder mehreren Laufwerken. Sie können in Windows Server 2008 und Windows 7 erstellt werden.
Szenario Sie haben die Laufwerke einer Maschine mit Hilfe des Programms Windows Backup in einer vhd-Datei gespeichert. Jetzt wollen Sie diese Maschine auf anderen Maschinen bereitstellen.
Beim Einrichten des Deployments spezifizieren Sie die vhd-Datei so wie Sie eine von Acronis Snap Deploy 4 erstellte Image-Datei spezifizieren würden. Während das Deployment ausgeführt wird, kann die Software die Einstellungen für die bereitzustellenden Maschinen ändern.
1.3.7 Neu: Grafische Benutzeroberfläche in WinPE Ein bootfähiges Medium, das auf Windows Preinstallation Environment (WinPE) basiert, bietet jetzt eine grafische Benutzeroberfläche (GUI), die der eines Acronis bootfähigen Mediums ähnelt.
Von der GUI aus können Sie ein Master-Image erstellen und das Deployment ausführen.
Ein WinPE-basiertes Medium ist von Vorteil, wenn das Acronis-Medium ein bestimmtes Gerät, wie z.B. ein exotisches Speichergerät, nicht erkennt.
Auch ein WinPE-basiertes bootfähiges Medium enthält ein Befehlszeilenwerkzeug (S. 11) für das Ausführen von Imaging und Deployment.
1.3.8 Neu: E-Mail-Benachrichtigungen über das Deployment Wenn Sie den Befehlszeilenmodus (S. 11) verwenden, können Sie E-Mail-Benachrichtigungen über das Ergebnis der einzelnen Deployment-Aktionen einrichten.

14 Copyright © Acronis International GmbH, 2002-2012
Szenario In Szenario 1 oder Szenario 2, wie bei Befehlszeilenmodus und Skripterstellung unter WinPE (S. 11) beschrieben, möchte der Administrator E-Mail-Benachrichtigungen auch über Deployments erhalten.
Dafür nimmt der Administrator einen Befehl in das Deployment-Skript auf, um die Parameter der E-Mail-Benachrichtigungen zu bestimmen, beispielsweise seine E-Mail-Adresse und die Parameter des Mail-Servers.
Eine E-Mail-Benachrichtigung wird nach jedem Deployment-Befehl verschickt. Jede Benachrichtigung enthält die MAC-Adresse und IP-Adresse der entsprechenden Maschine sowie die Information, ob das Deployment erfolgreich war.
1.3.9 Neu: Kompatibilität mit Backups von Acronis True Image, Acronis Backup & Recovery 10 und Acronis Backup & Recovery 11
Acronis Snap Deploy 4 kann ein mit der Acronis True Image-, Acronis Backup & Recovery 10- oder Acronis Backup & Recovery 11-Produktfamilie erstelltes Laufwerk-Backup als Master-Image verwenden.
1.3.10 Neu: Unterstützung für mehrere Netzwerkadapter Eine Maschinen-Lizenz ist an den Netzwerkadapter der Maschine (auch bekannt als Netzwerkkarte, NIC) gebunden.
Falls die Maschine über mehrere Netzwerkadapter verfügt, sorgt Acronis Snap Deploy 4 dafür, dass der Maschine nur eine Lizenz zugewiesen wird. Es wird keine weitere Lizenz verbraucht, wenn Sie einen Adapter hinzufügen oder entfernen.
Um sicherzugehen, dass der Maschine nur eine Lizenz zugewiesen wird, entfernen Sie nicht alle Netzwerkadapter auf einmal.
Wird die Funktion 'Wake-on-LAN' verwendet, schickt die Software ein spezielles Paket (ein sogenanntes 'Magic Packet') an alle Netzwerkadapter der Maschine.
1.3.11 Multicast TTL und Begrenzung der Netzwerkbandbreite Ein Parameter in der Konfiguration des Deployments bestimmt die Time-to-Live (TTL) für Multicast-Pakete. Mit dieser Einstellung können Sie die Verteilung von Multicast-Paketen über die Gateways begrenzen.
Durch Einstellen der erlaubten Bandbreite können Sie die Netzwerkauslastung während des Deployments begrenzen.
1.3.12 Neu: Fallback auf Unicast Um das Deployment auf mehrere Maschinen zu beschleunigen, sendet Acronis Snap Deploy 4 den Inhalt des Master-Images (Deployment-Stream) im Multicast-Modus über das Netzwerk. Auf diese Weise kann das Deployment simultan auf allen Maschinen ausgeführt werden, obwohl der Deployment-Stream nur einmal gesendet wird.

15 Copyright © Acronis International GmbH, 2002-2012
Wenn das Netzwerk Multicasting nicht zulässt, wechselt Acronis Snap Deploy 4 automatisch in den Unicast-Modus.
Beim Unicast-Modus sendet Acronis Snap Deploy 4 eine Kopie des Deployment-Streams auf jede Maschine. Das erhöht die Netzwerklast und der Deployment-Prozess kann länger dauern.
1.3.13 Verschlüsselte Kommunikation Die Acronis Snap Deploy 4-Komponenten kommunizieren miteinander und verwenden dabei das Secure Sockets Layer (SSL)-Verschlüsselungsprotokoll. Die Verschlüsselung beginnt im ersten (frühesten) Stadium des Verbindungsversuchs, so dass alle in den nächsten Schritten übertragenen Daten (einschließlich der für die Clientauthentifizierung erforderlichen Daten) verschlüsselt sind.
Nach der Installation von Acronis Snap Deploy 4-Komponenten ist deren verschlüsselte Kommunikation untereinander automatisch aktiviert.
Der Inhalte des Master-Images werden unverschlüsselt übertragen.
1.3.14 Kennwortschutz Mit Acronis Snap Deploy 4 erstellte Master-Images können Sie mit einem Kennwort vor unbefugtem Deployment schützen.
Acronis Snap Deploy 4 unterstützt auch kennwortgeschützte Backups, die mit der Acronis True Image-, Acronis Backup & Recovery 10- und Acronis Backup & Recovery 11-Produktfamilie erstellt wurden.
Um die unbefugte Ausführung von Acronis bootfähigen Komponenten zu verhindern, können Sie auch diese im Acronis Boot-Menü mit einem Kennwort schützen. Der Benutzer wird bei Auswahl einer bootfähigen Komponente nach dem Kennwort gefragt. Für den Start des Betriebssystems auf der Maschine ist kein Kennwort erforderlich.
1.4 Unterstützte Betriebssysteme für Imaging und Deployment
Acronis Snap Deploy 4 bietet die volle Imaging- und Deployment-Funktionalität für folgende Betriebssysteme:
Bei den meisten Betriebssystemen können Sie Einstellungen ändern, z.B. den Netzwerknamen, den die Maschine nach dem Deployment hat.
Das Deployment eines Betriebssystems erfordert eine Lizenz. Je nach Typ des Betriebssystems benötigen Sie eine Server-Lizenz oder eine Workstation-Lizenz. Details zu Lizenzen finden Sie unter Lizenzierungsrichtlinien (S. 17).
Betriebssystem Imaging und Deployment
Einstellungen ändern
Lizenztyp
Windows Server 2012 Foundation Ja Ja Server
Windows Server 2012 Essentials Ja Ja Server
Windows Server 2012 Standard Ja Ja Server
Windows Server 2012 Datacenter Ja Ja Server

16 Copyright © Acronis International GmbH, 2002-2012
Windows Server 2008 R2 (Ohne Service Pack oder Service Pack 1)
Ja Ja Server
Windows Server 2008 (x86, x64) (Ohne Service Pack, Service Pack 1 oder Service Pack 2)
Ja Ja Server
Windows Server 2003 (x86, x64) (Ohne Service Pack, Service Pack 1 oder Service Pack 2)
Ja Ja Server
Windows Server 2003 R2 (x86, x64) (Ohne Service Pack, Service Pack 1 oder Service Pack 2)
Ja Ja Server
Windows Small Business Server 2011 (Ohne Service Pack)
Ja Ja Server
Windows Small Business Server 2003 (Ohne Service Pack, Service Pack 1 oder Service Pack 2)
Ja Ja Server
Windows Storage Server 2003 R2 (Ohne Service Pack, Service Pack 1 oder Service Pack 2)
Ja Ja Server
Windows Server 2003 x64-Edition (Ohne Service Pack, Service Pack 1 oder Service Pack 2)
Ja Ja Server
Windows 8 (x86, x64) Ja Ja Workstation
Windows 8 Pro (x86, x64) Ja Ja Workstation
Windows 8 Enterprise (x86, x64) Ja Ja Workstation
Windows 7 Home Basic (x86, x64) (Ohne Service Pack oder Service Pack 1)
Ja Ja Workstation
Windows 7 Home Premium (x86, x64) (Ohne Service Pack oder Service Pack 1)
Ja Ja Workstation
Windows 7 Professional (x86, x64) (Ohne Service Pack oder Service Pack 1)
Ja Ja Workstation
Windows 7 Ultimate (x86, x64) (Ohne Service Pack oder Service Pack 1)
Ja Ja Workstation
Windows Vista Home Basic (x86, x64) (Ohne Service Pack, Service Pack 1 oder Service Pack 2)
Ja Ja Workstation
Windows Vista Home Premium (x86, x64) (Ohne Service Pack, Service Pack 1 oder Service Pack 2)
Ja Ja Workstation
Windows Vista Business (x86, x64) (Ohne Service Pack, Service Pack 1 oder Service Pack 2)
Ja Ja Workstation
Windows Vista Ultimate (x86, x64) (Ohne Service Pack, Service Pack 1 oder Service Pack 2)
Ja Ja Workstation
Windows XP Home Ja Ja Workstation

17 Copyright © Acronis International GmbH, 2002-2012
(Jedes Service Pack oder ohne Service Pack)
Windows XP Professional (Ohne Service Pack, Service Pack 1, Service Pack 2 oder Service Pack 3)
Ja Ja Workstation
Windows XP Professional x64-Edition (Ohne Service Pack, Service Pack 1 oder Service Pack 2)
Ja Ja Workstation
Windows 2000 Server (Jedes Service Pack oder ohne Service Pack)
Ja Nein Server
Windows 2000 Advanced Server (Jedes Service Pack oder ohne Service Pack)
Ja Nein Server
Windows 2000 Professional (Jedes Service Pack oder ohne Service Pack)
Ja Nein Workstation
Windows NT/4.0 Server Ja Nein Server
Windows 98/Me Ja Nein Workstation
Linux (Kernel: 2.4.9 und später) Ja Nein Server
Acronis Snap Deploy 4 ermöglicht Imaging und Deployment für alle PC-basierten Betriebssysteme. Bei manchen Betriebssystemen sind jedoch einige Aktionen und Optionen nicht verfügbar. Zum Beispiel können Windows 98/NT/ME, NT/4.0 Server, Windows 2000 und Linux (Kernel: 2.4.9 und später) kann nur 'wie vorliegend' bereitgestellt werden; es erfolgt keine 'on-the-fly'-Anpassung der Einstellungen.
Das Deployment eines nicht erkannten Betriebssystems oder eines Laufwerks ohne Betriebssystem erfordert eine Workstation-Lizenz.
Die Option 'Acronis Universal Deploy' ist für die Betriebssysteme Windows 2000, Windows 98/NT/ME und Windows NT/4.0 Server nicht anwendbar.
1.5 Lizenzierungsrichtlinien Die Lizenzierung von Acronis Snap Deploy 4 basiert auf der Anzahl der Maschinen (Server oder Workstations), die Sie bereitstellen. Um zum Beispiel ein System auf 100 Maschinen bereitzustellen, benötigen Sie 100 Lizenzen.
1.5.1 Maschinen-Lizenzen und Deployment-Lizenzen Mit Bezug auf die Zahl der erlaubten Deployments gibt es zwei Lizenztypen:
Eine Maschinen-Lizenz ermöglicht eine unbegrenzte Anzahl von Deployments auf eine bestimmte Maschine. Dieser Lizenztyp ist vorteilhaft, wenn Sie regelmäßig ein Deployment auf dieselbe Maschine ausführen.
Eine Deployment-Lizenz erlaubt ein einziges erfolgreiches Deployment auf eine Maschine. Dieser Lizenztyp ist vorteilhaft, wenn Sie auf dieselbe Maschine nur einmal oder unregelmäßig ein Deployment ausführen. Wenn während der Verwendung einer Deployment-Lizenz das Deployment fehlschlägt, können Sie mit derselben Lizenz ein weiteres Deployment ausführen.
Sie können einen Lizenzschlüssel erwerben, der für eine bestimmte Anzahl von Deployment-Lizenzen gültig ist.

18 Copyright © Acronis International GmbH, 2002-2012
Beim Erstellen einer Deployment-Aktion können Sie wählen (S. 98), ob automatisch statt einer Maschinen-Lizenz eine Deployment-Lizenz verwendet werden kann oder umgekehrt.
1.5.2 Server-Lizenzen und Workstation-Lizenzen Mit Bezug auf das Betriebssystem, das Sie bereitstellen können, gibt es zwei Lizenztypen:
Eine Server-Lizenz ermöglicht das Deployment eines Server-Betriebssystems. Eine Workstation-Lizenz ermöglicht das Deployment eines Workstation-Betriebssystems. Eine
Workstation-Lizenz brauchen Sie, um ein Laufwerk oder ein Volume bereitzustellen, das kein Betriebssystem enthält, wenn der Zielmaschine noch keine Maschinen-Lizenz zugewiesen wurde.
Linux wird als Server-Betriebssystem betrachtet. Hier finden Sie eine vollständige Liste der unterstützten Server- und Workstation-Betriebssysteme.
Wenn Acronis Snap Deploy 4 den Typ des Betriebssystems nicht ermitteln kann, wird angenommen, dass es ein Workstation-Betriebssystem ist.
Beim Einrichten einer Deployment-Aktion können Sie wählen (S. 98), ob für das Deployment eines Workstation-Betriebssystems statt einer Workstation-Lizenz automatisch eine Server-Lizenz verwendet werden soll.
1.5.3 Lizenzen für Acronis Universal Deploy Acronis Universal Deploy ist ein Add-on für Acronis Snap Deploy 4; welches einen eigenen Lizenzschlüssel hat.
Das Zählen, die Verwendung und das Upgrade von Lizenzen für Acronis Universal Deploy funktioniert genau so wie bei Acronis Snap Deploy 4:
Acronis Universal Deploy hat Lizenzen für Server- und Workstation-Betriebssysteme. Eine Lizenz für Universal Deploy kann entweder für eine Maschine gültig sein (und eine
unbegrenzte Anzahl von Universal Deploy-Schritten zulassen) oder für ein Deployment (und nur einen Universal Deploy-Schritt zulassen).
Sie benötigen für Universal Deploy eine Lizenz pro Zielmaschine.
Sie benötigen keine Lizenz, um Universal Deploy zu installieren. Vergessen Sie jedoch nicht, die Universal Deploy-Lizenzen dem License Server vor Start des Deployments hinzuzufügen. Falls die Lizenzen während des Deployments nicht gefunden werden, wird der Schritt 'Universal Deploy' übersprungen.
1.5.4 Testversion von Acronis Snap Deploy 4 Die Testversion von Acronis Snap Deploy 4 bietet die volle Funktionalität der Vollversion.
Um die Testversion zu nutzen, müssen Sie eine Testlizenz erwerben. Die Testversion steht entweder als Server-Lizenz oder als Workstation-Lizenz zur Verfügung.
Eine Testlizenz ermöglicht Ihnen, für 15 Tage eine unbegrenzte Anzahl von Deployments auf bis zu fünf Maschinen durchzuführen.
Für Acronis Universal Deploy ist keine Testlizenz verfügbar.
Um ein Upgrade von der Testversion zur Vollversion durchzuführen, müssen Sie die Software nicht noch einmal herunterladen. Sie brauchen nur die Vollversion-Lizenzen zu erwerben und in den

19 Copyright © Acronis International GmbH, 2002-2012
License Server zu importieren. Nach Ablauf einer Testlizenz wird Acronis Snap Deploy 4 die entsprechende Vollversion-Lizenz verwenden.
1.6 Upgrade auf Acronis Snap Deploy 4 Für ein Upgrade von Acronis Snap Deploy 3 auf Acronis Snap Deploy 4 müssen Sie Upgrades der Lizenzen und der Software-Komponenten durchführen.
1.6.1 Upgrade von Lizenzen Um ein Upgrade der Lizenzen von Acronis Snap Deploy 3 durchführen zu können, erwerben Sie die erforderliche Anzahl von Upgrade-Lizenzen und importieren diese dann in den License Server.
Pro vorhandener Lizenz für Acronis Snap Deploy 3 (ASD3) benötigen Sie eine Upgrade-Lizenz für Acronis Snap Deploy 4 (ASD4). Nach dem Import der Upgrade-Lizenzen in den License Server können Sie Acronis Snap Deploy 4 zum Deployment auf beliebige Maschinen verwenden.
Ob die ASD3-Lizenz selbst eine Upgrade-Lizenz ist, hat keine Bedeutung.
Die nachfolgende Tabelle zeigt, wie sich ein Upgrade bei den verschiedenen Lizenz-Kombinationen auswirkt. Errechnen Sie anhand der Tabelle, wie viele Upgrade-Lizenzen Sie benötigen.
Sie haben Sie erwerben und importieren
Sie können jetzt
Vollversion-Lizenz für ASD3
Verfügbar
Upgrade-Lizenz für ASD4 ein Deployment auf eine beliebige Zielmaschine ausführen
Vollversion-Lizenz für ASD3
Maschine1 zugewiesen
Upgrade-Lizenz für ASD4 ein Deployment auf eine beliebige Zielmaschine ausführen
Upgrade-Lizenz für ASD3 für eine frühere Version
Verfügbar
Upgrade-Lizenz für ASD4 ein Deployment auf eine beliebige Zielmaschine ausführen
Upgrade-Lizenz für ASD3 für eine frühere Version
Maschine1 zugewiesen
Upgrade-Lizenz für ASD4 ein Deployment auf eine beliebige Zielmaschine ausführen
Keine Lizenz Vollversion-Lizenz für ASD4 ein Deployment auf eine beliebige Zielmaschine ausführen
1.6.2 Upgrade von Komponenten Installieren Sie die Komponenten von Acronis Snap Deploy 4 über die von Acronis Snap Deploy 3.
Wenn alle Komponenten von Acronis Snap Deploy 3 auf derselben Maschine installiert sind, führen Sie auf dieser Maschine einfach das Setup-Programm von Acronis Snap Deploy 4 aus. Während der Installation können Sie die Upgrade-Lizenzen hinzufügen.
Wenn die Komponenten auf verschiedenen Maschinen installiert sind, führen Sie zuerst das Setup-Programm von Acronis Snap Deploy 4 aus, um den License Server zu aktualisieren. Importieren Sie

20 Copyright © Acronis International GmbH, 2002-2012
während des Upgrades die Upgrade-Lizenzen in den License Server. Aktualisieren Sie anschließend weitere Komponenten auf den Maschinen.
Das Upgrade des Acronis PXE Servers entfernt alle Komponenten von Acronis Snap Deploy 3, die zuvor auf den PXE Server hochgeladen wurden. Um den PXE Server weiterhin verwenden zu können, müssen Sie auf ihn die neuen Komponenten hochladen (S. 72).
Die Komponenten der Vorversionen von Acronis Snap Deploy 3 sind nicht mit Acronis Snap Deploy 4 kompatibel. Sie müssen diese Komponenten vor der Installation von Acronis Snap Deploy 4 entfernen.
1.7 Technischer Support Maintenance- und Support-Programm Wenn Sie Unterstützung für Ihr Acronis-Produkt benötigen, besuchen Sie http://www.acronis.de/support/
Produkt-Updates Sie können für all Ihre registrierten Acronis-Software-Produkte jederzeit Updates von unserer Website herunterladen, nachdem Sie sich unter Mein Konto (https://www.acronis.de/my) eingeloggt und Ihr Programm registriert haben. Weitere Informationen auch in den (englischsprachigen) Artikel unter Registering Acronis Products at the Website (http://kb.acronis.com/content/4834) und Acronis Website User Guide (http://kb.acronis.com/content/8128).

21 Copyright © Acronis International GmbH, 2002-2012
2 Acronis Snap Deploy 4 verstehen In diesem Abschnitt werden die Komponenten der Acronis Snap Deploy 4-Infrastruktur und ihr Zusammenspiel beschrieben.
2.1 Terminologie In der folgenden Tabelle sind die in diesem Dokument häufig verwendeten Begriffe und Beschreibungen aufgelistet.
Master-System Das bereitzustellende System.
Master-Image (Image)
Eine Datei, die das Master-System in verpackter Form enthält. Diese Datei hat die Dateiendung .tib.
Online-Imaging Erstellen eines Master-Images während das Master-System im Produktionszustand ist (das Betriebssystem läuft auf der Master-Maschine).
Offline-Imaging Erstellen eines Images, während die Master-Maschine mit der Acronis-Umgebung oder einer Windows Preinstallation Environment hochfährt.
Deployment Übertragen von Betriebssystem, Anwendungen und Daten aus der Master-Image-Datei auf ein physikalisches Laufwerk (siehe 'Ziellaufwerk'). In den meisten Fällen wird ein Deployment per Multicast des Master-Images über das Netzwerk durchgeführt.
Standalone-Deployment
Deployment auf einer vom Netzwerk isolierten Maschine bzw. einer Maschine, die sich in einem Netzwerk ohne Acronis Snap Deploy 4-Infrastruktur befindet. Das Standalone-Deployment wird lokal mit Hilfe eines bootfähigen Komponenten von Acronis Snap Deploy 4 ausgeführt.
Ziellaufwerk Das physikalische Laufwerk (die interne Festplatte der Zielmaschine), auf welches das Deployment erfolgt.
Zielmaschine (Ziel)
Die Hardware, auf welche das Deployment ausgeführt wird.
Deployment-Template (Template)
Die Konfigurationsparameter für das Deployment:
der Pfad zum Master-Image
der Aktionsmodus, z.B. die Verwendung von Multicast oder Unicast und der Umgang mit freiem Speicherplatz auf dem Ziellaufwerk
die auf die bereitgestellten Systeme anzuwendenden Einstellungen, z.B. Maschinennamen und Benutzerkonten
die auf den bereitgestellten Systemen auszuführenden Aktionen, z.B. Übertragen von Dateien, Ausführen von Anwendungen, Herunterfahren oder Neustart

22 Copyright © Acronis International GmbH, 2002-2012
Ein gespeichertes Deployment-Template können Sie erneut verwenden.
Administrator
Eine Person mit Zugriffsrechten zum Verwalten der Acronis Snap Deploy 4-Infrastruktur.
Benutzerinitiierter Deployment-Modus
Modus, in dem das Deployment von Seiten der Zielmaschine initiiert werden kann.
Benutzer
Die Person, die das benutzerinitiierte Deployment von Seiten der Zielmaschine startet. Diese Bezeichnung bezieht sich nur auf den benutzerinitiierten Deployment-Modus.
2.2 Komponenten Acronis Snap Deploy 4 beinhaltet folgende Komponenten:
Komponenten für Windows Diese Komponenten sind auf Maschinen installiert, die unter Windows laufen, und stellen die Acronis Snap Deploy 4-Infrastruktur zur Verfügung.
Die Acronis Snap Deploy 4 Management Console ist ein administratives Werkzeug für den Remote-Zugriff auf die Acronis Server und den >BRAND> Snap Deploy 4 Management Agenten. Wenn keine Verbindung zu den Acronis-Komponenten besteht, ermöglicht die Konsole nur die Installation von Produkt-Komponenten auf Remote-Maschinen und das Erstellen von bootfähigen Medien.
Die Komponente Acronis Snap Deploy 4 OS Deploy Server (der Deployment Server) führt mit Hilfe von Acronis Snap Deploy 4 Agenten ein zentrales Deployment über das Netzwerk aus. Der Deployment Server wird mit dem Add-on Acronis Universal Deploy installiert, das ein hardwareunabhängiges Deployment eines Betriebssystems ermöglicht.
Die Komponente Acronis Snap Deploy 4 Management Agent erstellt, vom Administrator gesteuert, mit der Acronis Snap Deploy 4 Management Console ein Image des Master-Systems in einer Windows-Umgebung.
Mit dem Acronis PXE Server können Sie Maschinen über das Netzwerk in den Acronis Snap Deploy 4 Agenten, den Acronis Snap Deploy 4 Master Image Creator oder die Windows Preinstallation Environment booten. Dazu müssen die Maschinen PXE unterstützen. Verglichen mit bootfähigen Medien reduziert die Verwendung des Acronis PXE Servers deutlich die zum Booten mehrerer Maschinen benötigte Zeit. Außerdem entfällt die Notwendigkeit eines Technikers vor Ort, um das bootfähige Medium in das zu bootende System einzulegen.
Mit Hilfe der Komponente Acronis Wake-On-LAN Proxy kann der Acronis Snap Deploy 4 OS Deploy Server Zielmaschinen in einem anderen Subnetz einschalten.
Der Acronis Snap Deploy 4 License Server ist eine Komponente zur Verfolgung von Lizenzen für Acronis-Produkte.
Bootfähige Komponenten Diese Komponenten sind in der Acronis-Umgebung oder der Windows Preinstallation Environment verfügbar. Damit Sie Imaging oder Deployment durchführen können, muss die Maschine in die entsprechende Komponente booten.
Die bootfähige Komponente Acronis Snap Deploy 4 Agent führt vom Acronis Snap Deploy 4 OS Deploy Server gesteuert das Deployment auf eine Zielmaschine durch.

23 Copyright © Acronis International GmbH, 2002-2012
Es gibt zwei Wege, um den Acronis Snap Deploy 4 Agenten auf Zielmaschinen zu laden: lokal von bootfähigen Medien oder remote mit Hilfe des Acronis PXE Servers.
Die bootfähige, lokal gesteuerte Komponente Acronis Snap Deploy 4 Master Image Creator erstellt ein Image des Master-Systems. Es gibt zwei Wege, um den Acronis Snap Deploy 4 Master Image Creator auf eine Master-Maschine zu laden: direkt von bootfähigen Medien oder remote mit Hilfe des Acronis PXE Servers.
Die bootfähige Komponente Acronis Snap Deploy 4 Standalone Utility ermöglicht ein voll funktionsfähiges Deployment mit grafischer Benutzeroberfläche auf eine Standalone-Maschine (eine Maschine, die vom Netzwerk isoliert ist oder sich in einem Netzwerk ohne Acronis Snap Deploy 4-Infrastruktur befindet). Das Acronis Snap Deploy 4 Standalone Utility kann nur von einem Acronis Bootable Media geladen werden.
Die bootfähige Komponente Acronis System Report sammelt Informationen über die Maschine und speichert diese auf einem lokal angeschlossenen USB-Laufwerk. Es gibt zwei Wege, um den Acronis System Report zu laden: direkt von einem bootfähigen Medium oder remote mit Hilfe des Acronis PXE Servers.
2.3 Unterstützte Dateisysteme und Speichermedien
2.3.1 Unterstützte Dateisysteme Acronis Snap Deploy 4 bietet die volle Imaging- und Deployment-Funktionalität für folgende Dateisysteme:
FAT16 FAT32 NTFS Ext2 Ext3 Ext4 ReiserFS Reiser4 Linux SWAP XFS JFS
Acronis Snap Deploy 4 kann unter Verwendung eines Sektor-für-Sektor-Ansatzes das Imaging und Deployment von beschädigten oder nicht unterstützten Dateisystemen ausführen. Dieser Ansatz führt gewöhnlich zu einem größeren Master-Image und verlängert den Imaging- oder Deployment-Prozess. Die Größe eines Volumes mit einem nicht unterstützten Dateisystem kann während des Deployment nicht verändert werden.
2.3.2 Unterstützte Medien Mit dem Acronis Snap Deploy 4 Master Image Creator und dem Acronis Snap Deploy 4 Management Agenten können Sie Images an folgenden Orten speichern:
in einem Netzwerkordner

24 Copyright © Acronis International GmbH, 2002-2012
auf einem internen Laufwerk der Master-Maschine auf USB- oder FireWire (IEEE-1394)-Speichergeräten (Festplatten, Flash-Laufwerken), die an die
Master-Maschine angeschlossen sind auf einer DVD+R/RW, DVD-R/RW, CD-R/RW oder einem beschreibbaren Blue-ray-Medium (BD-R,
BD-RE) im Medium-Laufwerk der Master-Maschine
Ein größeres Image kann automatisch auf mehrere Medien aufgeteilt werden.
Der Acronis Snap Deploy 4 OS Deploy Server kann Images aus folgenden Speicherorten bereitstellen:
aus Netzwerkordnern von einem internen Laufwerk auf dem Deployment-Server von USB- oder FireWire (IEEE-1394)-Speichergeräten (Festplatten, Flash-Laufwerken), die an den
Deployment Server angeschlossen sind auf einer DVD+R/RW, DVD-R/RW, CD-R/RW oder einem beschreibbaren Blue-ray-Medium (BD-R,
BD-RE) im Medium-Laufwerk des Deployment Servers
Als beste Vorgehensweise empfiehlt sich das Aufbewahren von Images auf der Festplatte des Deployment Servers. Damit wird der Netzwerkverkehr während des Deployments auf ein Minimum reduziert.
Ein Image, das auf einem Wechselmedium erstellt wird, muss auf eine Medium-Disk passen. Um ein Image auf zwei oder mehr CDs, DVDs oder andere Medien aufzuteilen, müssen Sie alle Teile des Images in denselben Ordner auf dem Deployment Server oder einen Netzwerkordner kopieren.
Das Acronis Snap Deploy 4 Standalone Utility kann Images aus folgenden Speicherorten bereitstellen:
aus Netzwerkordnern von USB- oder FireWire (IEEE-1394)-Speichergeräten (Festplatten, Flash-Laufwerken), die an die
verwaltete Maschine angeschlossen sind von einer DVD+R/RW, DVD-R/RW, CD-R/RW oder einem beschreibbaren Blue-ray-Medium (BD-R,
BD-RE) im Medium-Laufwerk der verwalteten Maschine
Ein Image, das auf einem Wechselmedium erstellt wird, muss auf eine Medium-Disk passen. Um ein Image auf zwei oder mehr CDs, DVDs oder andere Medien aufzuteilen, müssen Sie alle Teile des Images in denselben Ordner auf einem externen Laufwerk oder einem Netzwerkordner kopieren.
2.4 Unterstützte Laufwerkstypen und Firmware Interface
Acronis Snap Deploy 4 führt das Imaging und Deployment von Basis-Laufwerken mit dem Partitionierungsschema Master Boot Record (MBR) oder GUID-Partitionstabelle (GPT) aus.
Deployments können auf Basis-Laufwerke vom Typ MBR oder GPT durchgeführt werden (wie auch auf leere oder 'nicht initialisierte' Laufwerke). Imaging und Deployment von dynamischen Laufwerken wird derzeit nicht unterstützt.
Bei den Firmware-Schnittstellen werden BIOS (Basic Input/Output System) und UEFI (Unified Extensible Firmware Interface) sowohl bei Master- wie auch Ziel-Maschinen unterstützt.
Tipp: Sie können das Produkt 'Acronis Backup & Recovery 11' verwenden, um Imaging- und Deployment-Aktionen auch mit solchen Systemen durchführen zu können, die von Acronis Snap Deploy 4 nicht unterstützt werden (beispielsweise weil sie dynamische Laufwerke verwenden). Und zwar können Sie das Image einer

25 Copyright © Acronis International GmbH, 2002-2012
Maschine erstellen, indem Sie diese per Laufwerk-Backups sichern – und dann ein Deployment auf die Zielmaschine durchführen, indem Sie Daten von diesem Backup aus wiederherstellen. Weitere Informationen (einschließlich der Liste unterstützter Betriebssysteme) finden Sie unter 'Hilfe für Acronis Backup & Recovery 11'.
2.5 Verwendung Dieser Abschnitt gibt einen allgemeinen Überblick über die Verwendung des Produkts, jedoch keine detaillierten Anweisungen für das Ausführen bestimmter Aktionen. Fortgeschrittene Anwender können diesen Abschnitt aber durchaus als Schnellanleitung verwenden. Detaillierte Informationen können zudem in den anderen Abschnitten gefunden werden.
2.5.1 Offline-Imaging Offline-Imaging bedeutet, dass das Master-System angehalten wird und die Master-Maschine mit der Acronis-Umgebung oder einer Windows Preinstallation Environment (WinPE) hochfährt.
So führen Sie ein Offline-Imaging aus 1. Konfigurieren Sie das Master-System. 2. Installieren Sie die Acronis Snap Deploy 4 Management Console. 3. Wählen Sie eine der nachfolgenden Varianten: Erstellen Sie mit dem Acronis Snap Deploy 4 Master Image Creator ein bootfähiges Medium
(entweder ein Acronis-Medium oder ein WinPE-basiertes Medium). ODER Installieren Sie den Acronis PXE Server, verbinden Sie die Konsole mit dem PXE Server und
laden Sie den Acronis Snap Deploy 4 Master Image Creator hoch. 4. Booten Sie die Maschine mit dem Acronis Snap Deploy 4 Master Image Creator – je nach Auswahl
im vorangegangenen Schritt entweder von einem bootfähigen Medium oder vom PXE Server. 5. Befolgen Sie die Anweisungen des Assistenten 'Master-Image erstellen' auf der Master-
Maschine, um die Imaging-Aktion zu konfigurieren und zu starten. Das Image können Sie in einem Netzwerkordner, auf einem entfernbaren Medium (z.B. einem USB-Laufwerk) oder einem Wechselmedium (z.B. einer DVD) speichern. Um aus der bootfähigen Umgebung auf das Netzwerk zuzugreifen, benötigen Sie einen DHCP-Server-Agenten oder Sie müssen die Netzwerkeinstellungen der Master-Maschine manuell konfigurieren.

26 Copyright © Acronis International GmbH, 2002-2012
Offline-Imaging
2.5.2 Online-Imaging Online-Imaging bedeutet, dass das Master-System während des Imaging läuft (ohne dass die Maschine neu gestartet oder der Betrieb unterbrochen wird). Online-Imaging kann jederzeit remote ausgeführt werden. Der Nachteil ist, dass Sie Imaging-Software installieren müssen, die dann im Master-Image enthalten ist. Das ist nicht immer sinnvoll.
So führen Sie Online-Imaging aus 1. Konfigurieren Sie das Master-System. 2. Installieren Sie die Acronis Snap Deploy 4 Management Console. 3. Installieren Sie den Acronis Snap Deploy 4 Management Agenten auf dem Master-System,
entweder lokal mit Hilfe des Setup-Programms oder remote mit Hilfe der Acronis Snap Deploy 4 Management Console. Nach Installation des Acronis Snap Deploy 4 Management Agenten ist ein Online-Imaging des Master-Systems (ohne Neustart der Maschine) jederzeit möglich.

27 Copyright © Acronis International GmbH, 2002-2012
4. Verbinden Sie die Konsole mit dem Master-System und klicken Sie auf Image erstellen –> Weiter
–> Ein Master-Image. Befolgen Sie die Anweisungen des Assistenten 'Master-Image erstellen', um die Imaging-Aktion zu konfigurieren und zu starten. Das Image können Sie in einem Netzwerkordner, auf einem entfernbaren Medium (z.B. einem USB-Laufwerk) oder einem Wechselmedium (z.B. einer DVD) speichern.
Online-Imaging
2.5.3 Deployment Dieser Abschnitt veranschaulicht die Funktionalität der Acronis-Komponenten am Beispiel eines manuell gestarteten Deployments. Details über die Arten von Deployment finden Sie unter Ein Master-Image bereitstellen (S. 85).
In der folgenden Beschreibung wird angenommen, dass die Acronis Snap Deploy 4 Management Console installiert wurde und ein Master-Image erstellt wurde.
So führen Sie ein Deployment durch 1. Installieren Sie den Acronis Snap Deploy 4 License Server. Importieren Sie die Lizenzen in den
License Server. Installieren Sie den Acronis Snap Deploy 4 OS Deploy Server. 2. Wählen Sie eine der nachfolgenden Varianten: Erstellen Sie mit dem Acronis Snap Deploy 4 Agenten ein bootfähiges Medium (entweder ein
Acronis-Medium oder ein WinPE-basiertes Medium). ODER Installieren Sie den Acronis PXE Server, verbinden Sie dann die Konsole mit dem PXE Server
und laden anschließend den Acronis Snap Deploy 4 Agenten hoch. 3. Booten Sie die Zielmaschinen in den Acronis Snap Deploy 4 Agenten – je nach Auswahl im
vorangegangenen Schritt entweder von einem bootfähigen Medium oder vom PXE Server. Sie müssen über einen DHCP-Server verfügen oder die Netzwerkeinstellungen der Zielmaschinen manuell konfigurieren, um den Zielmaschinen den Verbindungsaufbau zum Acronis Snap Deploy 4 OS Deploy Server zu ermöglichen.
4. Verbinden Sie die Konsole mit dem Acronis Snap Deploy 4 OS Deploy Server. Gehen Sie zur Ansicht Maschinen.

28 Copyright © Acronis International GmbH, 2002-2012
5. Vergewissern Sie sich, dass die Zielmaschinen in der Liste angezeigt werden und den Status
Bereit haben. Das bedeutet, dass die Maschinen verbunden und zum Deployment bereit sind. 6. Wählen Sie die Maschinen aus, klicken Sie in der Symbolleiste auf Image bereitstellen und folgen
Sie den Anweisungen des Assistenten 'Deployment-Task-erstellen', um die Deployment-Aktion zu konfigurieren und zu starten. Auf Nachfrage, wann Sie das Deployment ausführen möchten, klicken Sie auf Jetzt.
Manuell gestartetes Deployment
2.6 Was ist Acronis Universal Deploy Dieser Abschnitt beschreibt die proprietäre Acronis-Technologie, die Sie beim Deployment und Booten von Windows auf abweichender Hardware unterstützt. Mit Acronis Universal Deploy brauchen Sie nicht für jeden Hardware-Typ, auf den ein Deployment durchgeführt werden soll, ein neues Master-System zu konfigurieren.
Wenn Sie beabsichtigen, Windows auf mehreren Maschinen bereitzustellen, die zwar identisch sind, sich jedoch von der Hardware der Master-Maschine unterscheiden, können Sie das Master-Image auf einer der identischen Maschinen mit Acronis Universal Deploy bereitstellen. Damit wird Windows an die abweichende Hardware angepasst. Erstellen Sie dann ein Master-Image des angepassten Systems und führen Sie ein Deployment des Images auf die identischen Maschinen durch.
Die Option Acronis Universal Deploy steht im Modus Standalone-Deployment (S. 9) nicht zur Verfügung.
2.6.1 Verwendungszweck von Acronis Universal Deploy Das Image eines Systems lässt sich leicht auf identischer Hardware bereitstellen bzw. auf der Maschine, auf der es erstellt wurde. Wenn Sie jedoch das Mainboard austauschen oder einen

29 Copyright © Acronis International GmbH, 2002-2012
anderen Prozessortyp verwenden, kann es passieren, dass das bereitgestellte System nicht mehr bootfähig ist. Ein Versuch, das System auf eine neue, sehr viel leistungsfähigere Maschine zu übertragen, führt normalerweise zum selben Ergebnis. Der Grund dafür ist, dass die neue Hardware in der Regel mit den wichtigsten Treibern, die im Image enthalten sind, inkompatibel ist.
Auch die Verwendung des Microsoft System Preparation Tools (Sysprep) löst das Problem nicht, weil Sysprep nur das Hinzufügen von Treibern für Plug-and-Play-Geräte erlaubt (wie zum Beispiel Soundkarten, Netzwerkadapter, Grafikkarten usw.). Was jedoch die Treiber für Hardware Abstraction Layer (HAL) und Massenspeichergeräte betrifft, so müssen diese auf der Quell- und Zielmaschine identisch sein (siehe Microsoft Knowledge Base, Artikel 302577 und 216915).
Die Acronis Universal Deploy-Technologie bietet eine effiziente Lösung zum hardwareunabhängigen System-Deployment durch Hinzufügen essenzieller Treiber für Hardware Abstraction Layer (HAL) und Massenspeichergeräte.
2.6.2 Allgemeine Prinzipien von Acronis Universal Deploy Automatische Wahl der Treiber für HAL und Massenspeichergeräte Acronis Universal Deploy durchsucht (im bereitzustellenden Master-Image) den Windows-Standardordner für Treiber nach HAL- und Massenspeichergerätetreibern und installiert dann die am besten zur Ziel-Hardware passenden Treiber. Sie können einen benutzerdefinierten Ablageort für Treiber angeben (einen Netzwerkordner oder eine CD), die dann ebenfalls durchsucht wird.
Tipp: Der Standardordner für Treiber in Windows wird über den Wert DevicePath im Registry-Schlüssel HKEY_LOCAL_MACHINE\SOFTWARE\Microsoft\Windows\CurrentVersion hinterlegt. Normalerweise ist dieser Speicherordner 'WINDOWS/inf'.
Manuelle Wahl des Massenspeichergerätetreibers Falls die Ziel-Hardware für die Festplatte einen speziellen Massenspeicher-Controller verwendet (wie SCSI, RAID oder Fibre Channel), so können Sie den passenden Treiber unter Umgehung der automatischen Treiber-Suche-und-Installations-Prozedur manuell installieren.
Treiber für Plug-and-Play-Geräte installieren Acronis Universal Deploy ist auf den integrierten Plug-and-Play-Erkennungs- und Konfigurationsprozess des Betriebssystems angewiesen, um Hardware-Unterschiede bei Geräten zu handhaben, die unkritisch für den Start des bereitgestellten Systems sind (wie etwa Grafik, Audio und USB). Windows übernimmt während der Anmeldephase die Kontrolle über diesen Prozess; sollten dabei einige der neuen Geräte nicht erkannt werden, so bekommen Sie später die Gelegenheit, die entsprechenden Treiber manuell zu installieren.
2.6.3 Acronis Universal Deploy und Microsoft Sysprep Acronis Universal Restore ist kein Tool zur Systemvorbereitung. Sie können es auf jedes System-Image anwenden, das durch ein Acronis-Produkt erstellt wurde, jedoch nicht auf Images von Systemen, die mit dem Microsoft System Preparation Tool (Sysprep) vorbereitet wurden.
2.6.4 Acronis Universal Deploy erwerben Acronis Universal Deploy ist ein Add-on für Acronis Snap Deploy 4. Es wird separat erworben und hat eine eigene Lizenz.

30 Copyright © Acronis International GmbH, 2002-2012
Informationen über den Erwerb von Universal Deploy finden Sie auf der Acronis Snap Deploy-Webseite
2.7 Vorgehensweise So erstellen Sie ein Image einer Maschine ohne auf der Maschine zusätzliche Software zu installieren
Ausführen von Offline-Imaging (S. 75).
So erstellen Sie ein Image einer Maschine ohne Neustart
Ausführen von Online-Imaging (S. 75).
So bereiten Sie die Deployment-Tools vor
Erstellen eines bootfähigen Mediums (S. 65) mit dem Acronis Snap Deploy 4-Agenten. Die Maschinen booten mit diesem Medium.
So führen Sie ein Deployment eines Images auf eine Liste bestimmter Maschinen durch
Verwenden Sie die Option 'Die unten aufgelisteten Maschinen' im Assistenten 'Deployment-Task-erstellen' (S. 107). Geben Sie an, auf welche Liste das Deployment durchgeführt werden soll.
So führen Sie ein Deployment eines Images auf eine Anzahl beliebiger Maschinen durch
Verwenden Sie die Option 'Alle zum Deployment bereiten Maschinen' im Assistenten 'Deployment-Task-erstellen' (S. 110). Geben Sie die Anzahl der Maschinen an, auf die gewartet werden soll.
So führen Sie ein Deployment eines Images ohne Netzwerkverbindung durch
Verwendung der Acronis Snap Deploy 4 Standalone Utility (S. 116).
So ermöglichen Sie es Benutzern, selbst ein Deployment durchzuführen
Richten Sie das benutzerinitiierte Deployment ein (S. 117).
So lassen Sie sich den Status eines Massen-Deployment anzeigen
Öffnen Sie die Ansicht 'Deployment-Tasks'. (S. 137)
So lassen Sie sich die Liste der Maschinen anzeigen
Öffnen Sie die Ansicht 'Maschinen'. (S. 132)
So können Sie Deployment-Lizenzen hinzufügen bzw. entfernen
Öffnen Sie die Ansicht 'Lizenzen'. (S. 60)

31 Copyright © Acronis International GmbH, 2002-2012
3 Erste Schritte mit Acronis Snap Deploy 4 Dieser Abschnitt beschreibt, wie Sie Acronis Snap Deploy 4 installieren und ein einfaches Deployment durchführen.
Mit den folgenden Schritten können Sie diese Aktionen ausführen:
a) Acronis Snap Deploy 4 installieren und starten. b) Ein Master-Image einer Maschine erstellen. c) Das Master-Image auf derselben oder einer anderen Maschine bereitstellen.
Schritt 1. Installation von Acronis Snap Deploy 4 In diesem Schritt installieren Sie Acronis Snap Deploy 4 mit einer typischen Konfiguration. Eine vollständige Beschreibung der Installationsmethoden und -prozeduren finden Sie im Abschnitt 'Installation' (S. 44).
Stellen Sie vor der Installation Folgendes sicher:
Sie haben eine Maschine, die unter einer neueren Version von Windows läuft, z.B. Windows 7 Professional. Eine Liste der Betriebssysteme, auf denen Acronis Snap Deploy 4 installiert werden kann, finden Sie unter 'Unterstützte Betriebssysteme'.
Sie haben das Setup-Programm. Das Setup-Programm können Sie von der Acronis Download-Seite zum Programm im Internet herunterladen.
Sie haben einen oder mehrere Lizenzschlüssel für Acronis Snap Deploy 4. Auf der Acronis Snap Deploy 4 Webseite können Sie Vollversion-Lizenzen erwerben oder Testlizenzen bekommen. Der Lizenztyp ('für Server' oder 'für Workstation') bestimmt die Art des Betriebssystems, die bereitgestellt werden kann.
Führen Sie auf der Maschine, auf der Acronis Snap Deploy 4 installiert werden soll, folgende Schritte aus:
1. Melden Sie sich als Administrator an und starten Sie das Setup-Programm. 2. Klicken Sie auf Installation von Acronis Snap Deploy 4. 3. Nehmen Sie die Lizenzvereinbarung an und klicken Sie dann auf Weiter.

32 Copyright © Acronis International GmbH, 2002-2012
4. Klicken Sie auf Typisch.
5. Klicken Sie auf Lizenz hinzufügen und spezifizieren Sie dann die Lizenzschlüssel. Sie können die
Lizenzschlüssel manuell eingeben oder aus einer Textdatei importieren.
6. Spezifizieren Sie, ob die Maschine am Programm zur Kundenzufriedenheit (CEP) teilnimmt. 7. Klicken Sie auf Installation.
Schritt 2. Acronis Snap Deploy 4 starten Auf der Maschine, auf der Acronis Snap Deploy 4 installiert ist:
Klicken Sie auf dem Desktop auf Acronis Snap Deploy 4.

33 Copyright © Acronis International GmbH, 2002-2012
Beim Start von Acronis Snap Deploy 4 erscheint die Willkommensseite.
Schritt 3. Bootfähiges Medium erstellen In diesem Schritt erstellen Sie ein bootfähiges Medium, mit dem das Erstellen von Master-Images und das Durchführen von Deployments möglich ist.
Führen Sie auf der Maschine, auf der Acronis Snap Deploy 4 installiert und gestartet worden ist, folgende Schritte aus:
1. Klicken Sie im Menü Extras auf Bootfähiges Medium erstellen. 2. Wählen Sie in der Liste der Komponenten den Acronis Snap Deploy 4 Agenten und den Acronis
Snap Deploy 4 Master Image Creator aus.
3. Spezifizieren Sie in den Netzwerkeinstellungen unter Servername/IP den Namen der Maschine,
auf der der Acronis Snap Deploy 4 installiert ist. 4. Wählen Sie als Option das Erstellen des Mediums auf CD oder DVD. Legen Sie einen CD-R/RW-
oder DVD-R/RW-Rohling ein.

34 Copyright © Acronis International GmbH, 2002-2012
Tipp: Wenn die Maschine kein CD-RW- oder DVD-RW-Laufwerk und auch kein vergleichbares optisches Laufwerk hat, können Sie als Option das Erstellen einer ISO-Datei wählen, die Sie später auf einer anderen Maschine auf einen optischen Datenspeicher brennen können. Sie können das Medium auch auf einem USB-Laufwerk erstellen. Details finden Sie unter 'Erstellen eines bootfähigen Mediums' (S. 65).
5. Klicken Sie auf Erstellen.
Schritt 4. Erstellen eines Master-Images In diesem Schritt erstellen Sie ein Image einer Maschine und speichern es auf einer USB-Festplatte.
Wählen Sie die Maschine, von der ein Image erstellt werden soll. Für das Imaging der Maschine ist keine Lizenz erforderlich. Sie benötigen aber eine Server- oder Workstation-Lizenz für das Deployment der Maschine, je nachdem, ob auf der Maschine ein Server-Betriebssystem (Windows 2008 Server oder Linux) oder ein Workstation-Betriebssystem (z.B. Windows 7) läuft. Eine Liste der Server- und Workstation-Betriebssysteme finden Sie unter 'Unterstützte Betriebssysteme für Imaging und Deployment'.
Führen Sie auf der Maschine, deren Image erstellt werden soll, folgende Schritte aus:
1. Stellen Sie sicher, dass das CD- oder DVD-Laufwerk eine höhere Boot-Priorität hat als das Festplatten-Laufwerk. Möglicherweise müssen Sie dazu das BIOS-Setup-Werkzeug der Maschine öffnen und die Einstellungen für die Boot-Priorität wie in der folgenden Abbildung gezeigt anpassen.
2. Schließen Sie die USB-Festplatte an die Maschine an.
Tipp: Sie können das Image auch, wie weiter unten beschrieben, in einem Netzwerkordner speichern.
3. Booten Sie die Maschine mit dem erstellten bootfähigen Medium.

35 Copyright © Acronis International GmbH, 2002-2012
4. Klicken Sie im Boot-Menü auf Acronis Snap Deploy 4 Master Image Creator.
5. Klicken Sie im Fenster, das sich öffnet, auf Abbrechen oder warten Sie, bis das Fenster sich
schließt.

36 Copyright © Acronis International GmbH, 2002-2012
6. Wählen Sie die Volumes aus, die in das Master-Image aufgenommen werden sollen. Sie können
die Standardauswahl unverändert lassen; diese enthält normalerweise die Volumes mit dem Betriebssystem.
7. Geben Sie an, in welchem Ordner auf der USB-Festplatte das Image gespeichert werden soll.
Sie können auch einen Netzwerkordner angeben, einschließlich Benutzernamen und Kennwort für den Zugriff auf den Ordner.
8. Klicken Sie solange auf Weiter, bis das Fenster 'Zusammenfassung' erscheint. Klicken Sie in diesem Fenster auf Erstellen.
Acronis Snap Deploy 4 beginnt mit der Erstellung des Images.

37 Copyright © Acronis International GmbH, 2002-2012
Nach Erstellen des Images wird die Maschine neu gestartet.
Schritt 5: Deployment ausführen In diesem Schritt führen Sie ein Deployment des erstellten Master-Images auf eine einzelne Maschine (die Zielmaschine) durch.
Tipp: Wir empfehlen, Deployments zunächst auf dieselbe Maschine, auf der Sie das Image erstellt haben, durchzuführen, oder auf Maschinen mit identischer Hardware. In diesem Fall sind keine weiteren Schritte wie etwa Verwendung der Option 'Universal Deploy' erforderlich.
Vorbereiten der Zielmaschine Führen Sie auf der Zielmaschine folgende Schritte aus:
1. Stellen Sie sicher, dass das CD- oder DVD-Laufwerk eine höhere Boot-Priorität hat als das Festplatten-Laufwerk. Möglicherweise müssen Sie dazu das BIOS-Setup-Werkzeug der Maschine öffnen und die Einstellungen für die Boot-Priorität anpassen.
2. Booten Sie die Maschine mit dem erstellten bootfähigen Medium. 3. Klicken Sie im Boot-Menü auf Acronis Snap Deploy 4 Agent.
4. Klicken Sie im Fenster, das sich öffnet, auf Abbrechen oder warten Sie, bis das Fenster sich
schließt.

38 Copyright © Acronis International GmbH, 2002-2012
5. Stellen Sie sicher, dass die Maschine zum Deployment bereit ist. Das Fenster sollte ähnlich wie
hier abgebildet aussehen.
Details: Die Zielmaschine ist zum Deployment bereit, wenn eine Verbindung mit dem Acronis Snap Deploy 4 OS Deploy Server hergestellt ist. Dieser Server ist Bestandteil von Acronis Snap Deploy 4. Wenn die Maschine keine Verbindung zum Server herstellt, müssen Sie möglicherweise die Netzwerkeinstellungen anpassen, wie unter 'Booten der Zielmaschinen' beschrieben.
Wenn die Zielmaschine bereit ist, können Sie das Deployment des Master-Images durchführen.
Deployment eines Master-Images Führen Sie auf der Maschine, auf der Acronis Snap Deploy 4 installiert ist, folgende Schritte aus:
1. Schließen Sie die USB-Festplatte mit dem Master-Image an die Maschine an. Sie können das Image auch auf die lokale Festplatte der Maschine kopieren.

39 Copyright © Acronis International GmbH, 2002-2012
2. Klicken Sie auf die Ansicht 'Maschinen'. Vergewissern Sie sich, dass die vorbereitete Zielmaschine
in der Liste angezeigt wird und den Status Bereit hat.
3. Klicken Sie mit der rechten Maustaste auf die Zielmaschine und wählen Sie dann Image
bereitstellen. 4. Klicken Sie solange auf Weiter, bis das Fenster zur Template-Auswahl erscheint. Klicken Sie in
diesem Fenster auf Erstellen. 5. Klicken Sie auf Ein neues Template erstellen und dann auf Weiter. 6. Wählen Sie das erstellte Master-Image (die .tib-Datei) und klicken Sie dann auf Weiter. 7. Klicken Sie im Fenster für die Deployment-Einstellungen auf Weiter.

40 Copyright © Acronis International GmbH, 2002-2012
Hinweis: Wenn Sie ein Image einer Maschine mit einem Workstation-Betriebssystem (z.B. Windows 7) erstellt haben, aber nur Server-Lizenzen haben (z.B. Acronis Snap Deploy 4 für Server – Testlizenz), sollten Sie die Software so konfigurieren, dass dieser Lizenztyp für ein Deployment der Maschine verwendet werden kann. Klicken Sie dazu im Fenster für die Deployment-Einstellungen auf Lizenzierung und dann auf Verwende automatisch eine Server-Lizenz.
Sie können auch vor Beginn des Deployments eine Workstation-Lizenz hinzufügen; dazu öffnen Sie die Ansicht Lizenzen und klicken in der Symbolleiste auf Lizenz hinzufügen.
8. Klicken Sie solange auf Weiter, bis das Fenster 'Zusammenfassung' erscheint. Klicken Sie in diesem Fenster auf Speichern. Details: Sie haben ein Deployment-Template erstellt. Dies legt fest, wie ein Deployment durchgeführt wird. Sie können das Template für andere Deployment-Tasks wiederverwenden.
9. Wählen Sie das erstellte Deployment-Template aus und klicken Sie auf Weiter.

41 Copyright © Acronis International GmbH, 2002-2012
10. Wählen Sie als Zeitpunkt des Deployments Jetzt und geben Sie Benutzernamen und Kennwort für
die Anmeldung an Windows ein.
11. Klicken Sie solange auf Weiter, bis das Fenster 'Zusammenfassung' erscheint. Klicken Sie in
diesem Fenster auf Erstellen.
Sie können sich den Deployment-Fortschritt auf der Maschine, auf der Acronis Snap Deploy 4 installiert ist, und auf der Zielmaschine anzeigen lassen.
Anzeige des Deployment-Fortschritts auf der Maschine mit Acronis Snap Deploy 4

42 Copyright © Acronis International GmbH, 2002-2012
Anzeige des Deployment-Fortschritts auf der Zielmaschine
Mögliche nächste Schritte Im Fensterbereich 'Navigation' können Sie die entsprechenden Ansichten öffnen, um durch das Programm zu navigieren.
Um ein Deployment erneut auszuführen öffnen Sie die Ansicht Deployment-Tasks, wählen den erstellten Task aus und klicken dann in der Symbolleiste auf Ausführen. Details zur Ansicht Deployment-Tasks finden Sie unter 'Deployment-Tasks verwalten' (S. 137).
Um weitere Maschinen hinzuzufügen öffnen Sie die Ansicht Maschinen und klicken Sie auf Maschinen hinzufügen. Sie können Maschinen anhand ihrer physikalischen Adressen, sogenannter MAC-Adressen, hinzufügen. Sie können eine Maschine auch zu dieser Ansicht hinzufügen, indem Sie die Maschine booten, damit sie für das Deployment bereit ist, wie weiter oben in diesem Abschnitt unter 'Vorbereiten der Zielmaschine' beschrieben. Sie können die Maschine dann herunter- oder wieder hochfahren, ohne ein Deployment auszuführen. Die Maschine wird weiterhin in der Ansicht angezeigt.. Details zur Ansicht Maschinen finden Sie unter 'Liste der Maschinen verwalten' (S. 132).
Um weitere Deployment-Lizenzen hinzuzufügen öffnen Sie die Ansicht Lizenzen und klicken in der Symbolleiste auf Lizenzen hinzufügen. Mit einem Klick auf Lizenz erhalten öffnen Sie die Webseite zum Erwerb von Acronis Snap Deploy 4. Details zum Verwalten von Lizenzen finden Sie unter 'Nutzung des Acronis Snap Deploy 4 License Servers' (S. 60). Informationen über die Lizenztypen finden Sie unter Lizenzierungsrichtlinien (S. 17).
Um für eine Maschine das Booten per Netzwerk einzurichten (statt sie von einem Medium zu booten), öffnen Sie die Ansicht PXE Server, klicken auf Komponenten zum PXE Server hochladen

43 Copyright © Acronis International GmbH, 2002-2012
und führen dann die einzelnen Schritte aus, ähnlich wie weiter oben in diesem Abschnitt unter 'Bootfähige Medien erstellen' beschrieben. Details zur Konfiguration des Bootens per Netzwerk finden Sie unter 'Den Acronis PXE Server konfigurieren' (S. 72).

44 Copyright © Acronis International GmbH, 2002-2012
4 Installation von Acronis Snap Deploy 4
4.1 Unterstützte Betriebssysteme In diesem Abschnitt sind die Betriebssysteme, auf denen Komponenten von Acronis Snap Deploy 4 installiert werden k_nnen, aufgelistet:
Es ist nicht relevant, welches Service Pack (falls _berhaupt) im Betriebssystem installiert ist.
Alle Komponenten f_r Windows k_nnen unter folgenden Betriebssystemen installiert werden:
Windows Server 2008 R2 Windows Server 2008 (x86, x64) Windows Server 2003 (x86, x64) Windows Server 2003 R2 (x86, x64) Windows Small Business Server 2011 Windows Small Business Server 2003 Windows Server 2003 x64-Edition Windows 8 (x86, x64) Windows 8 Pro (x86, x64) Windows 8 Enterprise (x86, x64) Windows 7 Professional (x86, x64) Windows 7 Ultimate (x86, x64) Windows Vista Business (x86, x64) Windows Vista Ultimate (x86, x64) Windows XP Professional Windows XP Professional x64-Edition Windows Server 2012 Foundation Windows Server 2012 Essentials Windows Server 2012 Standard Windows Server 2012 Datacenter
Zus_tzlich zu den oben aufgelisteten Betriebssystemen k_nnen Sie die Acronis Snap Deploy 4 Management Console und den Acronis Snap Deploy 4 Agenten auch auf folgenden Betriebssystemen installieren:
Windows 7 Home Basic, Windows 7 Home Premium Windows Vista Home Basic, Windows Vista Home Premium Windows XP Home

45 Copyright © Acronis International GmbH, 2002-2012
4.2 Systemanforderungen Komponenten für Windows Komponente Erforderlicher
Speicherplatz bei Installation oder Update
Durch Komponenten belegter Speicherplatz
Zusätzlich
Vollständige Installation
485 MB 271 MB
Management Konsole
386 MB 193 MB CD-R/RW, DVD-R/RW oder BD-R/RE zur Erstellung bootfähiger Medien
1024x768 als Bildschirmauflösung
Maus (erforderlich)
OS Deploy Server 54 MB 27 MB
Management Agent
38 MB 19 MB
PXE Server 30 MB 15 MB
Wake-on-LAN Proxy
12 MB 6 MB
License Server 24 MB 12 MB
Die minimalen Arbeitsspeicher-Anforderungen für eine Komponente sind dieselben wie für das Windows-Betriebssystem, auf dem diese installiert ist.
Eine Netzwerkkarte ist eine gemeinsame Anforderung für alle Komponenten.
Bootfähiges Medium Medientyp Arbeitsspeicher ISO-Image-Größe
Basierend auf Windows PE 512 MB 357 MB
Linux-basiert 256 MB 110 MB
4.3 Verwendete Ports und IP-Adressen Der Acronis Snap Deploy 4 OS Deploy Server und die Komponenten der Acronis Snap Deploy 4 Management Console nutzen folgende Ports und IP-Adressen für den Remote-Betrieb:
UDP-Port: 9876 TCP-Port: 9876. Wenn dieser Port beschäftigt ist, wählen der Deployment Server und die
Management Konsole einen beliebigen anderen Port. IPv4-Multicast-Adresse: 239.255.219.45 Acronis Snap Deploy 4 Management Console UDP-Port: 9877. Wenn dieser Port beschäftigt ist,
wählt die Management Konsole einen beliebigen anderen Port.
Der Acronis PXE Server verwendet folgende Ports und IP-Adressen:
UDP-Port: 67, 68, 69 Broadcast-Adresse: 255.255.255.255

46 Copyright © Acronis International GmbH, 2002-2012
Für eine Remote-Installation (S. 53) wird der TCP-Port 25001 verwendet.
Wenn Sie eine Firewall haben, müssen Sie möglicherweise die entsprechenden Zugriffsoptionen angeben.
4.4 Typische Installation Bei einer typischen Installation werden alle, für das Deployment und Offline-Imaging erforderlichen Komponenten von Acronis Snap Deploy 4 auf derselben Maschine installiert.
Acronis Snap Deploy 4 wird mit den folgenden Funktionen installiert:
Ausführen von Deployments über das Netzwerk Booten der Zielmaschinen über das Netzwerk Verwalten der Deployments mit der Management Konsole Erstellen eines bootfähigen Mediums für das Deployment Erstellen eines bootfähigen Mediums zum Erfassen eines Master-Images Speichern und Verwalten von Acronis Snap Deploy 4-Lizenzen
Folgende Komponenten werden auf der Maschine installiert:
Der Acronis Snap Deploy 4 OS Deploy Server (einschließlich des Add-ons Acronis Universal Deploy (S. 28))
Acronis Snap Deploy 4 License Server Acronis Snap Deploy 4 Management Console Acronis PXE Server
Verwenden Sie die benutzerdefinierte Installation (S. 46), um den Acronis Snap Deploy 4 Management Agent oder Acronis Wake-on-LAN Proxy zu installieren, oder für eine flexiblere Installation.
So installieren Sie Acronis Snap Deploy 4 (typische Installation) 1. Melden Sie sich als Administrator an und starten Sie das Setup-Programm. 2. Klicken Sie auf Installation von Acronis Snap Deploy 4. 3. Nehmen Sie die Lizenzvereinbarung an und klicken Sie dann auf Weiter. 4. Klicken Sie auf Typisch. 5. Klicken Sie auf Lizenz hinzufügen und geben Sie dann die Lizenzschlüssel für Acronis Snap Deploy
4 ein oder importieren Sie sie aus einer Datei. Es muss mindestens ein Lizenzschlüssel eingegeben werden (entweder eine Maschinen-Lizenz oder eine Deployment-Lizenz). Beachten Sie: Die Lizenzen werden erst verwendet, wenn Sie das Deployment starten.
6. Spezifizieren Sie, ob die Maschine am Programm zur Kundenzufriedenheit (CEP) teilnimmt. Sie können diese Einstellung auch später ändern; starten Sie dazu Acronis Snap Deploy 4 und klicken Sie auf Hilfe -> Programm zur Kundenzufriedenheit (CEP).
7. Klicken Sie auf Installation.
4.5 Benutzerdefinierte Installation Bei der benutzerdefinierten Installation können Sie entscheiden, welche Komponenten von Acronis Snap Deploy 4 installiert werden. Sie können auch zusätzliche Parameter spezifizieren. Beispielsweise können Sie den Standardordner für die Installation ändern.

47 Copyright © Acronis International GmbH, 2002-2012
In folgenden Fällen ist die benutzerdefinierte Installation angebracht:
Installation des Acronis Snap Deploy 4 Management Agenten, um ein Master-Image einer Maschine ohne Neustart zu erstellen (S. 26)
Installation des Acronis Wake-on-LAN Proxy, um Maschinen in einem anderen Subnetz einzuschalten
Installation verschiedener Komponenten auf unterschiedlichen Maschinen, z.B. wenn Sie den Acronis Snap Deploy 4 OS Deploy Server auf einer Maschine installieren und den Acronis PXE Server auf einer anderen. Beispiele finden Sie unter Allgemeine Installationskonfigurationen (S. 48).
4.5.1 Installationsprozedur Vorbereitung Um den Acronis Snap Deploy 4 OS Deploy Server zu installieren, muss mindestens eine Maschinen-Lizenz oder Deployment-Lizenz auf dem Acronis Snap Deploy 4 License Server vorhanden sein. Dies kann eine Lizenz für eine Test- oder Vollversion sein.
Wenn Sie den Acronis Snap Deploy 4 License Server und den Acronis Snap Deploy 4 OS Deploy Server auf derselben Maschine installieren, können Sie die Lizenzschlüssel während der Installation eingeben.
Wenn der Acronis Snap Deploy 4 License Server auf einer anderen Maschine installiert ist, müssen Sie die Lizenzschlüssel vor der Installation des Deployment Servers auf den License Server hochladen.
Der Lizenzschlüssel muss nur auf dem License Server verfügbar sein. Er wird erst verwendet, wenn Sie das Deployment starten.
Zur Installation anderer Komponenten ist keine Lizenz erforderlich.
So installieren Sie Acronis Snap Deploy 4 (benutzerdefinierte Installation) 1. Melden Sie sich als Administrator an und starten Sie das Setup-Programm. 2. Klicken Sie auf Installation von Acronis Snap Deploy 4. 3. Nehmen Sie die Lizenzvereinbarung an und klicken Sie dann auf Weiter. 4. Klicken Sie auf Benutzerdefiniert. 5. Wählen Sie aus der Liste der Komponenten die zu installierenden Komponenten aus. Detaillierte
Informationen über die Installation von Komponenten finden Sie unter 'Installation von Komponenten' (S. 49).
6. Wenn Sie den Acronis Snap Deploy 4 License Server für die Installation ausgewählt haben, müssen Sie die Lizenzschlüssel für Acronis Snap Deploy 4 eingeben.
7. Wenn Sie den Acronis Snap Deploy 4 OS Deploy Server aber nicht den Acronis Snap Deploy 4 License Server ausgewählt haben, müssen Sie Namen oder IP-Adresse der Maschine angeben, auf der der License Server installiert ist.
8. Spezifizieren Sie den Ordner, in dem die Komponenten installiert werden sollen. 9. Spezifizieren Sie auf Anfrage Folgendes: Ob die Komponenten für alle Benutzer der Maschine installiert werden sollen (empfohlen)
oder nur für den aktuellen Benutzer Ob die Maschine am Programm zur Kundenzufriedenheit (CEP) teilnimmt Sie können diese
Einstellung auch später ändern; starten Sie dazu Acronis Snap Deploy 4 und klicken Sie auf Hilfe -> Programm zur Kundenzufriedenheit (CEP).

48 Copyright © Acronis International GmbH, 2002-2012
10. Klicken Sie auf Installation.
4.5.2 Allgemeine Installationskonfigurationen Die Komponenten von Acronis Snap Deploy 4 können mit unterschiedlichen Konfigurationen installiert werden, um die verschiedenen Komponenten und Funktionen auf die Maschinen im Netzwerk zu verteilen.
a) Die minimale Konfiguration, die nur Offline-Imaging (S. 25) und Standalone-Deployment (S. 9) ermöglicht, besteht aus der folgenden Komponente: Acronis Snap Deploy 4 Management Console
b) Die minimale Konfiguration, die Offline-Imaging, Standalone-Deployment und Deployment über das Netzwerk mit Hilfe des Acronis Snap Deploy 4 OS Deploy Servers ermöglicht, besteht aus folgenden Komponenten: Acronis Snap Deploy 4 Management Console Acronis Snap Deploy 4 License Server Acronis Snap Deploy 4 OS Deploy Server Auf den Zielmaschinen sind keine Acronis-Komponenten erforderlich.
c) Folgende Konfiguration fügt der unter (b) beschriebenen Funktionalität noch das Netzwerk-Booten der Zielmaschinen hinzu: Acronis Snap Deploy 4 Management Console Acronis Snap Deploy 4License Server Acronis Snap Deploy 4 OS Deploy Server Acronis PXE Server Die Komponenten können alle auf derselben Maschine installiert werden oder aber auf verschiedenen Maschinen. Auf den Zielmaschinen sind keine Acronis-Komponenten erforderlich. Dies ist die empfohlene elementare Konfiguration, die die meisten Funktionen von Acronis Snap Deploy 4 verfügbar macht. Es ist die Konfiguration für die Typische Installation (S. 46). Falls der Zugriff auf den leistungsstarken Server begrenzt ist, können Sie die Konsole auf einer separaten Maschine installieren. Eine weitere übliche Konfiguration ist: Workstation: Acronis Snap Deploy 4 Management Console Server: Acronis Snap Deploy 4 License Server Acronis Snap Deploy 4 OS Deploy Server Acronis PXE Server Im Allgemeinen können Sie alle Acronis Server auf separaten Maschinen installieren. In diesem Fall müssen Sie die Management Konsole mit jedem Server separat verbinden, um sie zu verwalten. Befinden sich alle Server auf einer Maschine, ist nur eine Verbindung zur Konsole notwendig.
d) Installieren Sie den Acronis Snap Deploy 4 Management Agenten, um eine der Konfigurationen (a) bis (c) mit der Fähigkeit zum Online-Imaging (S. 26) und zur Validierung der Image-Integrität zu erweitern. Online-Imaging bedeutet, dass das Master-System während des Imaging läuft (ohne dass die Maschine neu gestartet oder der Betrieb unterbrochen wird). Sie können Online-Imaging remote ausführen, indem Sie die Konsole mit dem auf der Master-Maschine installierten Management

49 Copyright © Acronis International GmbH, 2002-2012
Agenten verbinden. Der Management Agent wird in das Master-Image aufgenommen und so auf allen Zielmaschinen bereitgestellt. Allerdings ist es nicht immer sinnvoll, zusätzliche Software ins Master-Image aufzunehmen. Wir empfehlen, ein Master-Image mit Hilfe der bootfähigen Komponente Acronis Snap Deploy 4 Master Image Creator zu erstellen. Trotzdem ist es sinnvoll, wenigstens einen Management Agenten im Netzwerk zu haben (nicht unbedingt auf der Master-Maschine). Mit dem Management Agenten können Sie die Integrität der Images validieren (S. 84).
e) Um einen Acronis Snap Deploy 4 OS Deploy Server mit der Konfiguration (b) oder (c) um die Möglichkeit des Deployments in ein anderes Subnetz (über einen Netzwerk-Switch) zu erweitern, installieren Sie den Acronis Wake-On-LAN Proxy auf einem beliebigen Server in dem Subnetz, in dem sich die Zielmaschinen befinden. Es sind keine weiteren Aktionen erforderlich. Der Acronis Wake-On-LAN Proxy muss nur im folgenden Fall installiert werden: Sie wollen ein Deployment auf eine bestimmte Liste von Maschinen ausführen. UND Alle bzw. einige der Zielmaschinen befinden sich in einem anderen Subnetz als der Acronis
Snap Deploy 4 OS Deploy Server.
4.5.3 Installation von Komponenten Das Setup-Programm von Acronis Snap Deploy 4 enthält die folgenden Komponenten und Komponenten-Funktionen:
OS Deploy Server mit Acronis Snap Deploy 4 OS Deploy Server Acronis Universal Deploy
License Server mit Acronis Snap Deploy 4 License Server Das Befehlszeilenwerkzeug Acronis Snap Deploy 4 License Server Management Tool
Management Console mit Acronis Snap Deploy 4 Management Console Media Builder zum Erstellen von Acronis Bootable Media und WinPE-basierten bootfähigen
Medien PXE Server Management Agent

50 Copyright © Acronis International GmbH, 2002-2012
Wake-on-LAN Proxy
Liste der Komponenten
4.5.3.1 Installation der Acronis Snap Deploy 4 Management Console Die Acronis Snap Deploy 4 Management Console ist ein administratives Werkzeug für lokalen und Remote-Zugriff auf die Acronis Server und den >BRAND> Snap Deploy 4 Management Agenten. Installieren Sie die Acronis Snap Deploy 4 Management Console auf der Maschine, von der aus Sie arbeiten möchten.
Die Installation der Acronis Snap Deploy 4 Management Console beinhaltet auch die Media Builder für das Erstellen eines Acronis Bootable Media oder eines bootfähigen Mediums, das auf Windows Preinstallation Environment (WinPE) basiert.
Sobald die Acronis Snap Deploy 4 Management Console installiert ist, können Sie andere Komponenten remote installieren (S. 53).
4.5.3.2 Installation des Acronis Snap Deploy 4 License Servers Der Acronis Snap Deploy 4 License Server ist eine Komponente zur Verfolgung von Lizenzen für Acronis-Produkte. Installieren Sie den Acronis Snap Deploy 4 License Server auf einer Maschine, auf die der Acronis Snap Deploy 4 OS Deploy Server Zugriff hat. Es ist von Vorteil, beide Produkte auf derselben Maschine zu installieren.
Die Installation des Acronis Snap Deploy 4 License Servers beinhaltet auch das Acronis Snap Deploy 4 License Server Management Tool. Dabei handelt es sich um ein Befehlszeilenwerkzeug zur Steuerung des License Servers. Alternativ können Sie zur Steuerung des License Servers die Acronis Snap Deploy 4 Management Console verwenden.
Beachten Sie: Auch wenn Sie bereits einen License Server als Bestandteil eines anderen Acronis-Produkts installiert haben, müssen Sie den Acronis Snap Deploy 4 License Server installieren. Sie können beide License Server auf derselben Maschine installieren. Die Maschine fungiert dann als gemeinsamer License Server für alle Acronis-Produkte.

51 Copyright © Acronis International GmbH, 2002-2012
Nach der Installation startet der Acronis Snap Deploy 4 License Server automatisch als Windows-Dienst.
Bei Installation des Acronis Snap Deploy 4 License Servers können Sie Lizenzschlüssel hinzufügen. Zu einem späteren Zeitpunkt können Sie Lizenzschlüssel entweder über die Management Konsole (S. 60) oder im Befehlszeilenmodus (S. 62) hinzufügen.
4.5.3.3 Installation des Acronis Snap Deploy 4 OS Deploy Servers Die Komponente Acronis Snap Deploy 4 OS Deploy Server führt mit Hilfe von bootfähigen Komponenten, sogenannten Agenten, ein zentrales Deployment über das Netzwerk aus.
Bevor Sie den Acronis Snap Deploy 4 OS Deploy Server installieren, müssen Sie den Acronis Snap Deploy 4 License Server installieren (S. 50) und die Lizenzschlüssel importieren. Sie können beide Server auf derselben Maschine installieren.
Falls der Acronis Snap Deploy 4 License Server nicht auf der Maschine installiert ist, auf der Sie den Acronis Snap Deploy 4 OS Deploy Server installieren, erfragt das Setup-Programm die Angabe eines License Servers. Suchen Sie den Server oder geben Sie seinen Namen bzw. seine IP-Adresse ein.
Hinweis:Wir empfehlen, den License Server anhand seines Maschinennamens zu spezifizieren. Wenn Sie den License Server anhand seiner IP-Adresse spezifizieren, kann der Acronis Snap Deploy 4 OS Deploy Server ihn bei einer Änderung der IP-Adresse nicht finden.
Es gibt eine Ausnahme für diese Empfehlung: sollte der License Server 'nicht englische' Zeichen (z.B. Sonderzeichen wie deutsche Umlaute) in seinem Host-Namen verwenden, dann müssen Sie den License Server über seine IP-Adresse spezifizieren. Unicode wird derzeit bei der Kommunikation zwischen den Komponenten von Acronis Snap Deploy 4 nicht unterstützt. Der Acronis Snap Deploy 4 OS Deploy Server ist daher nicht in der Lage, den Namen des License Servers korrekt aufzulösen, falls dieser 'nicht englische' Zeichen (beispielsweise Unicode-Symbole, deutsche Umlaute etc. enthält).
Die Installation des Deployment Servers verringert nicht die Anzahl der Lizenzen. Die Software überprüft lediglich die Verfügbarkeit der Lizenzen und speichert die spezifizierten Parameter des Acronis Snap Deploy 4 License Servers, um bei einem Deployment auf ihn zugreifen zu können.
Wichtig:Falls Sie mehrere Deployment Server verwenden möchten, vergewissern Sie sich, dass jeder von ihnen nur jeweils eine bestimmte Maschine bereitstellt. Anderenfalls kann es sein, dass jeder Deployment Server eine separate Lizenz für die Maschine verwendet.
4.5.3.4 Installation des Acronis PXE Servers Der Acronis PXE Server ermöglicht das Netzwerkbooten von Zielmaschinen, um ein Deployment durchzuführen.
Verglichen mit bootfähigen Medien reduziert die Verwendung des Acronis PXE Servers deutlich die zum Booten der Maschinen benötigte Zeit. Außerdem entfällt die Notwendigkeit eines Technikers vor Ort, um das bootfähige Medium in das zu bootende System einzulegen. Somit ist unbeaufsichtigtes geplantes Deployment möglich.
Die Verwendung des Acronis PXE Servers ist sinnvoll, wenn sich im Netzwerk ein Dynamic Host Control Protocol (DHCP)- Server befindet, so dass die Maschinen beim Booten automatisch eine IP-Adresse erhalten. Ohne einen DHCP-Server können Sie Maschinen nicht von PXE booten.
Wir empfehlen, dass Sie in einem Subnetz nur einen PXE Server haben, um das Verhalten der bootenden Maschinen vorhersehbar zu machen.

52 Copyright © Acronis International GmbH, 2002-2012
Der Acronis PXE Server läuft unmittelbar nach der Installation als Dienst. Bei jedem System-Neustart wird er automatisch ausgeführt. Sie können den Dienst auf dieselbe Art wie andere Dienste stoppen und starten.
4.5.3.5 Installation von Acronis Wake-On-LAN Proxy Über den Acronis Wake-On-LAN Proxy kann der Acronis Snap Deploy 4 OS Deploy Server Zielmaschinen in einem anderen Subnetz einschalten.
Sie brauchen Acronis Wake-on-LAN Proxy nur im folgenden Fall zu installieren:
Sie wollen ein Deployment auf bestimmte Maschinen ausführen (beim Deployment auf alle bereiten Maschinen werden die Maschinen nicht vom Deployment Server eingeschaltet).
UND
Alle bzw. einige der Zielmaschinen befinden sich in einem anderen Subnetz als der Acronis Snap Deploy 4 OS Deploy Server.
Sie können den Acronis Wake-on-LAN Proxy auf einem beliebigen Server im selben Subnetz wie die Zielmaschinen installieren. Es sind keine weiteren Aktionen erforderlich.
Der Acronis Wake-on-LAN Proxy läuft unmittelbar nach der Installation als Dienst. Später wird er automatisch nach jedem System-Neustart ausgeführt. Sie können den Dienst auf dieselbe Art wie andere Dienste stoppen und starten.
4.5.3.6 Installation des Acronis Snap Deploy 4 Management Agenten Die Installation des Acronis Snap Deploy 4 Management Agenten ermöglicht Online-Imaging und Validierungen zur Wahrung der Integrität von Master-Images.
Online-Imaging bedeutet, dass das Master-System während des Imaging läuft (ohne dass die Maschine neu gestartet oder der Betrieb unterbrochen wird). Sie können Online-Imaging remote ausführen, indem Sie die Konsole mit dem auf der Master-Maschine installierten Management Agenten verbinden. Der Management Agent wird in das Master-Image aufgenommen und so auf allen Zielmaschinen bereitgestellt.
Allerdings ist es nicht immer sinnvoll, zusätzliche Software ins Master-Image aufzunehmen.
Wir empfehlen, ein Master-Image mit Hilfe der bootfähigen Komponente Acronis Snap Deploy 4 Master Image Creator zu erstellen. Trotzdem ist es sinnvoll, wenigstens einen Management Agenten im Netzwerk zu haben (nicht unbedingt auf der Master-Maschine). Mit dem Management Agenten können Sie die Integrität der Images validieren (S. 84).
4.5.3.7 Installation von Acronis Universal Deploy Acronis Universal Deploy ist ein Add-on für Acronis Snap Deploy 4. Es wird automatisch installiert, wenn Sie den Acronis OS Snap Deploy 4 Deploy Server installieren.
Universal Deploy erfordert eine separate Lizenz (S. 18).
Beachten Sie: Sie benötigen keine Lizenz, um Acronis Universal Deploy zu installieren. Vergessen Sie jedoch nicht, dem License Server die Acronis Universal Deploy-Lizenzen vor dem Start des Deployments hinzuzufügen. Falls die Lizenzen während des Deployments nicht gefunden werden, wird das Ausführen von Acronis Universal Deploy übersprungen.

53 Copyright © Acronis International GmbH, 2002-2012
4.6 Andere Installationsmöglichkeiten
4.6.1 Komponenten remote installieren Mit Hilfe der Acronis Snap Deploy 4 Management Console können Sie folgende Komponenten von Acronis Snap Deploy 4 remote installieren:
Acronis Snap Deploy 4 Management Agent Acronis Wake-on-LAN Proxy Acronis PXE Server Acronis Snap Deploy 4 License Server Acronis Snap Deploy 4 OS Deploy Server
4.6.1.1 Vorbereitung Bereiten Sie die Maschinen vor der Remote-Installation vor wie folgt:
Einfache Dateifreigabe: Für eine erfolgreiche Installation auf einer Remote-Maschine mit einer beliebigen Version von Windows XP muss die Option Systemsteuerung -> Ordneroptionen -> Ansicht –> Einfache Dateifreigabe verwenden auf dieser Maschine deaktiviert sein.
Benutzerkontensteuerung: Für eine erfolgreiche Installation auf einer Remote-Maschine mit Windows Vista oder einer späteren Windows-Version muss die Benutzerkontensteuerung (UAC) deaktiviert sein. Diese Option finden Sie unter Systemsteuerung –> Benutzerkonten –> Einstellungen der Benutzerkontensteuerung ändern.
Auf der Remote-Maschine muss die Datei- und Druckerfreigabe aktiviert sein. So finden Sie diese Option: Auf einer Maschine, die unter Windows XP mit Service Pack 2 oder Windows 2003 Server
läuft: Gehen Sie zu Systemsteuerung –> Windows Firewall –> Ausnahmen –> Datei- und Druckerfreigabe.
Auf einer Maschine, die unter Windows Vista, Windows Server 2008 oder Windows 7 läuft: gehen Sie zu Systemsteuerung –> Windows-Firewall –> Netzwerk- und Freigabecenter –> Erweiterte Freigabeeinstellungen ändern.
Ports: Acronis Snap Deploy 4 verwendet zur Remote-Installation die TCP-Ports 445 und 25001. Stellen Sie sicher, dass diese Ports den Firewall-Einstellungen auf den Remote-Maschinen als Ausnahmen hinzugefügt wurden. Der TCP-Port 445 wird den Ausnahmen der Windows-Firewall automatisch hinzugefügt, wenn Sie die Datei- und Druckerfreigabe aktivieren. So fügen Sie einen Port zu den Ausnahmen hinzu: In Windows XP, Windows 2003 Server, und Windows Vista: gehen Sie zu Systemsteuerung –>
Windows-Firewall –> Ausnahmen –> Port hinzufügen In Windows 7: gehen Sie zu Systemsteuerung –> Windows-Firewall –> Erweiterte
Einstellungen –> Eingehende Regeln –> Neue Regel –> Port Tipp: Wenn die Remote-Maschinen Mitglieder einer Active Directory-Domain sind und nur die Windows-Firewall verwenden, können Sie durch Verwendung einer Gruppenrichtlinie den TCP-Port 25001 zu den Ausnahmen hinzufügen. Erstellen Sie auf einem Domain-Controller ein Gruppenrichtlinienobjekt und gehen Sie dann zu Administrative Vorlagen –> Netzwerk –> Netzwerkverbindungen –> Windows Firewall –> Domänenprofil –> Windows-Firewall: Portausnahmen festlegen (oder: Eingehende Portausnahmen festlegen) – und fügen Sie dann folgende Portausnahmen hinzu: 25001:tcp:*:aktiviert:Acronis Remote-Installation

54 Copyright © Acronis International GmbH, 2002-2012
Sie können beide Ports nach Abschluss der Remote-Installation wieder von den Ausnahmen ausschließen.
4.6.1.2 Installationsprozedur So führen Sie eine Remote-Installation einzelner Komponenten von Acronis Snap Deploy 4 durch 1. Starten Sie die Acronis Snap Deploy 4 Management Console. 2. Klicken Sie im Menü Extras auf Komponenten remote installieren. 3. Wählen Sie den Speicherort, von dem die Installationspakete für die Komponenten genommen
werden sollen. Die Auswahl Registrierte Komponenten entspricht dem Standardordner: %ProgramFiles%\Gemeinsame Dateien\Acronis\SnapDeploy\RemoteInstall
4. Wählen Sie die zu installierenden Komponenten. 5. Geben Sie bei Installation des Acronis Snap Deploy 4 OS Deploy Servers den Namen oder die IP-
Adresse der Maschine an, auf der der Acronis Snap Deploy 4 License Server installiert ist. Auf diesem License Server muss mindestens eine Lizenz verfügbar sein.
6. Spezifizieren Sie unter Maschine Namen oder IP-Adresse der Maschine, auf der die Komponenten installiert werden sollen. Klicken Sie auf Durchsuchen, um eine Liste der Maschinen im Netzwerk zu öffnen.
7. Aktivieren Sie das Kontrollkästchen Die Maschine bei Bedarf automatisch neu starten, damit die Remote-Maschine gestartet werden kann, falls dies für die Installation erforderlich ist. Wenn Sie das Kontrollkästchen deaktivieren, müssen Sie möglicherweise die Remote-Maschine später neu starten, damit die Komponente funktioniert.
8. Spezifizieren Sie unter Benutzername und Kennwort den Benutzernamen und das Kennwort des Administrators der Remote-Maschine.
9. Klicken Sie auf Installation.
Aktualisieren von Komponenten Mit dem gleichen Verfahren aktualisieren Sie Komponenten auf einer Remote-Maschine.
4.6.2 Acronis Snap Deploy 4-Komponenten extrahieren Wenn Sie die Acronis Snap Deploy 4 Management Console installieren, werden alle Installationsdateien (.msi-Dateien) der Acronis Snap Deploy 4-Komponenten im Ordner '%ProgramFiles%\Common Files\Acronis\SnapDeploy\RemoteInstall' platziert. Dies ermöglicht Ihnen, mit der Management Konsole eine Komponente remote zu installieren (S. 53); außerdem können Sie mit dem msiexec-Programm Komponenten installieren, modifizieren oder reparieren.
So extrahieren Sie eine oder mehrere Komponenten 1. Führen Sie das Setup-Programm von Acronis Snap Deploy 4 aus. 2. Klicken Sie auf Installationsdateien extrahieren. 3. Aktivieren Sie die Kontrollkästchen der Komponenten, deren Installationsdateien Sie extrahieren
wollen. 4. Wählen Sie einen Speicherort für die Installationsdateien und klicken Sie dann auf Extrahieren.
4.7 Upgrade von Acronis Snap Deploy 4 Dieser Abschnitt beschreibt, wie Sie ein Upgrade von Acronis Snap Deploy 4 durchführen.

55 Copyright © Acronis International GmbH, 2002-2012
4.7.1 Upgrade von einer früheren Produktversion Voraussetzungen Stellen Sie sicher, dass Sie einen oder mehrere Lizenzschlüssel für Acronis Snap Deploy 4 haben, bevor Sie ein Upgrade von einer früheren Version von Acronis Snap Deploy durchführen. Dies können entweder Standard-Lizenzschlüssel oder Upgrade-Lizenzschlüssel sein.
Mit einem Upgrade-Lizenzschlüssel können Sie auch weiterhin den Lizenzschlüssel für die frühere Version nutzen ('alter' Lizenzschlüssel). Den alten Lizenzschlüssel können Sie nicht einer anderen Maschine zuordnen.
Sie benötigen mindestens einen Lizenzschlüssel (eines beliebigen Typs) für Acronis Snap Deploy 4, um ein Upgrade von Acronis OS Deploy Server durchzuführen. Dieser Lizenzschlüssel bleibt auch weiterhin verfügbar.
So führen Sie ein Upgrade von Acronis Snap Deploy 3 durch
Führen Sie auf jeder Maschine, auf der eine Komponente von Acronis Snap Deploy 3 installiert ist, folgende Schritte aus. Beginnen Sie mit der Maschine, auf der der Acronis License Server installiert ist.
1. Starten Sie das Setup-Programm von Acronis Snap Deploy 4. 2. Klicken Sie auf Installation von Acronis Snap Deploy 4. 3. Klicken Sie auf Update. 4. Geben Sie für ein Upgrade des Acronis License Servers die Lizenzschlüssel für Acronis Snap
Deploy 4 ein. Die Lizenzschlüssel für Acronis Snap Deploy 3 sind weiterhin auf dem License Server gespeichert.
5. Wenn Sie ein Upgrade des Acronis OS Deploy Servers durchführen, dieser sich aber nicht auf derselben Maschine wie der Acronis License Server befindet, geben Sie die Maschine an, auf der der Acronis License Server installiert ist.
6. Überprüfen Sie die Zusammenfassung der Installation und klicken Sie auf Installation.
Durch das Upgrade des Acronis PXE Servers werden alle Komponenten von Acronis Snap Deploy 3 vom Acronis PXE Server entfernt. Um den PXE Server auch weiterhin zu nutzen, müssen Sie die neuen Komponenten hochladen; stellen Sie dazu eine Verbindung mit dem PXE Server her und klicken Sie auf Komponenten hochladen. Detaillierte Informationen finden Sie im Abschnitt 'Den Acronis PXE Server konfigurieren' (S. 72) in der Programmhilfe.
Upgrade von einer älteren Version Die Komponenten von Acronis Snap Deploy Version 3 sind nicht mit Acronis Snap Deploy 4 kompatibel. So führen Sie das Upgrade durch:
1. Bereiten Sie eine Liste mit Lizenzschlüsseln vor, die die Lizenzschlüssel für die ältere Version sowie Standard- oder Upgrade-Lizenzschlüssel für Acronis Snap Deploy 4 enthält.
2. Deinstallieren Sie alle Komponenten der älteren Version. 3. Installieren Sie Acronis Snap Deploy 4. Sie können beispielsweise eine typische Installation (S. 46)
durchführen. Spezifizieren Sie bei der Eingabeaufforderung alle Lizenzschlüssel Ihrer Liste.
4.7.2 Upgrade von einer Test- zu einer Vollversion des Produkts Um ein Upgrade von der Test- auf die Vollversion durchzuführen, müssen Sie die Vollversion-Lizenzen erwerben und die Lizenzschlüssel auf den Acronis Snap Deploy 4 License Server importieren.

56 Copyright © Acronis International GmbH, 2002-2012
So führen Sie ein Upgrade auf die Vollversion des Produkts durch 1. Starten Sie die Acronis Snap Deploy 4 Management Console. 2. Klicken Sie auf Lizenzen. Geben Sie bei der Eingabeaufforderung an, auf welcher Maschine der
License Server installiert ist. 3. Klicken Sie auf Lizenz hinzufügen und geben Sie die Vollversion-Lizenzschlüssel ein.
Nach Ablauf der Testlizenzen wird Acronis Snap Deploy 4 die Vollversion-Lizenzen verwenden.
4.8 Deinstallation von Acronis Snap Deploy 4 Für die Deinstallation von Acronis Snap Deploy 4 sollten Sie das Setup-Programm verwenden.
So deinstallieren Sie einige oder alle Komponenten von Acronis Snap Deploy 4 1. Starten Sie das Setup-Programm von Acronis Snap Deploy 4. 2. Klicken Sie auf Installation von Acronis Snap Deploy 4. 3. Wählen Sie eine der nachfolgenden Varianten: Klicken Sie auf Entfernen, um alle Komponenten zu entfernen. Klicken Sie auf Modifizieren um nur einige Komponenten zu deinstallieren und deaktivieren
Sie dann die Kontrollkästchen für die zu deinstallierenden Komponenten. 4. Setzen Sie die Deinstallation fort.
Nach der Deinstallation verbleibende Daten Bei Deinstallation des Acronis Snap Deploy 4 License Servers werden die Lizenzschlüssel nicht gelöscht. Wenn Sie den License Server später neu installieren, erscheinen alle Lizenzschlüssel automatisch im neuen License Server. Bereits verwendete Lizenzen sind auch weiterhin nicht verfügbar.
Bei Deinstallation des Acronis Snap Deploy 4 OS Deploy Servers werden Deployment-Tasks, Deployment-Templates, die Liste der Maschinen und individuelle Deployment-Einstellungen nicht gelöscht. Wenn Sie den Deployment Server später neu installieren, stehen diese Daten dem neuen Deployment Server zur Verfügung.

57 Copyright © Acronis International GmbH, 2002-2012
5 Die Acronis Snap Deploy 4 Management Console verwenden
5.1 Mit einer Maschine verbinden
5.1.1 Mit einer lokalen Maschine verbinden Nach dem Start stellt die Acronis Snap Deploy 4 Management Console eine Verbindung zur lokalen Maschine her, wenn sich darauf eine verwaltbare Komponente von Acronis Snap Deploy 4 (wie z.B. der Acronis Snap Deploy 4 OS Deploy Server) befindet. Ohne weitere Aktionen können Sie jeden auf derselben Maschine installierten Acronis Server oder Acronis Snap Deploy 4 Management Agenten verwalten.
Die Willkommensseite der Management Konsole
5.1.2 Mit einer anderen Maschine verbinden Über das Netzwerk kann die Acronis Snap Deploy 4 Management Console eine Verbindung zu einer Maschine herstellen, auf der eine oder mehrere der folgenden Komponenten installiert sind:
Acronis Snap Deploy 4 OS Deploy Server Acronis Snap Deploy 4 License Server Acronis PXE Server Acronis Snap Deploy 4 Management Agent
Ist die Verbindung hergestellt, können Sie den Acronis Server verwalten oder Aktionen mit Hilfe des Acronis Snap Deploy 4 Management Agenten ausführen.
Um eine Verbindung zu einer Acronis-Komponente herzustellen, benötigen Sie Administratorrechte auf die Remote-Maschine.

58 Copyright © Acronis International GmbH, 2002-2012
So verbinden Sie sich mit einer Komponente 1. Klicken Sie im Menü Verbinden auf Verbinden. 2. Spezifizieren Sie im Feld Maschine den Namen oder die IP-Adresse der Maschine, auf der die
Komponente installiert ist. Klicken Sie auf Durchsuchen, um eine Liste der Maschinen im Netzwerk zu öffnen.
3. Spezifizieren Sie unter Benutzername und Kennwort den Benutzernamen und das Kennwort eines Administrator-Kontos auf der Maschine.
4. Durch Aktivieren des Kontrollkästchens Kennwort speichern speichern Sie das Kennwort des Benutzers.
Alternativ können Sie sich mit den jeweiligen Komponenten verbinden, indem Sie die Ansicht Maschinen, Deployment-Tasks, PXE Server oder Lizenzen öffnen. Auf der Willkommensseite werden Sie dazu aufgefordert, eine Verbindung mit dem Acronis Snap Deploy 4 OS Deploy Server herzustellen, wenn dieser nicht auf der lokalen Maschine installiert ist.
Mit einer Komponente auf einer Remote-Maschine verbinden
Die folgenden Aktionen erfordern die Verbindung zu einer Komponente:
Deployment verwalten (S. 85): Verbindung zum Acronis Snap Deploy 4 OS Deploy Server. Erstellen eines Master-Images einer Maschine ohne Neustart (S. 75): Verbindung zum Acronis
Snap Deploy 4 Management Agenten. Validierung eines Master-Images (S. 84): Verbindung zum Acronis Snap Deploy 4 Management
Agenten. Lizenzen verwalten (S. 60): Verbindung zum Acronis Snap Deploy 4 License Server. Acronis PXE Server konfigurieren (S. 72): Verbindung zum Acronis PXE Server.
Für die folgenden Aktionen ist keine Verbindung notwendig:
Erstellen eines Acronis Bootable Media (S. 66) oder eines WinPE-basierten bootfähigen Mediums (S. 69)
Acronis-Komponenten remote installieren (S. 53)

59 Copyright © Acronis International GmbH, 2002-2012
5.2 Durchsuchen von Logs Der Acronis Snap Deploy 4 OS Deploy Server und der Acronis PXE Server speichern ein Log der ausgeführten Aktionen.
So lassen Sie sich das Log des Acronis Snap Deploy 4 OS Deploy Servers anzeigen 1. Verbinden Sie die Management Konsole mit der Maschine, auf der der Acronis Snap Deploy 4 OS
Deploy Server installiert ist. 2. Wählen Sie eine der nachfolgenden Varianten: Klicken Sie erst im linken Bereich auf Deployment-Tasks, dann auf Log in der Symbolleiste. Klicken Sie im Menü Hilfe auf Log anzeigen.
3. Wählen Sie im linken Fensterbereich ein Log aus. Die aufgezeichneten Log-Ereignisse finden Sie im rechten Fensterbereich.
Der linke Fensterbereich zeigt bis zu 50 Log-Einträge. Sind noch weitere Einträge vorhanden, können Sie deren Liste mit Hilfe der linken bzw. rechten Pfeiltaste durchsuchen.
Um einen Log-Eintrag zu löschen, wählen Sie diesen aus und klicken dann auf Gewählten Eintrag löschen.
Wurde irgendein Schritt aufgrund eines Fehlers abgebrochen, ist der entsprechende Log-Eintrag mit einem roten Kreis, der ein weißes Kreuz enthält, gekennzeichnet.
Das rechte Fenster zeigt die Ereignisliste des ausgewählten Log-Eintrags. Die drei rechts gelegenen Schaltflächen kontrollieren Nachrichtenfilter: Das weiße Kreuz im roten Kreis filtert Fehlermeldungen, das Ausrufezeichen in einem gelben Dreieck Warnungen und das 'i' in einem blauen Kreis Informationen.
Um festzulegen, welche Spalten angezeigt werden sollen (z.B. Datum und Zeit eines Ereignisses), klicken Sie mit der rechten Maustaste auf den Spaltenkopf und wählen die gewünschten Spalten aus.
Um die Ereignisse nach einer bestimmten Spalte zu sortieren, klicken Sie auf den Namen dieser Spalte. Um die Sortierungsrichtung zu wechseln, klicken Sie erneut auf den Spaltenkopf.
Außerdem können Sie die Spaltenbreite durch Ziehen mit der Maus verändern.
Ansicht 'Log des Acronis PXE Servers' 1. Verbinden Sie die Management Konsole mit der Maschine, auf der der Acronis PXE Server
installiert ist. 2. Klicken Sie im linken Fensterbereich auf PXE Server. 3. Überprüfen Sie die Log-Einträge im unteren Bereich der Ansicht.
5.3 Prüfung auf Software-Updates Acronis Snap Deploy 4 prüft bei jedem Start der Management Konsole, ob auf der Acronis-Website eine neue Version der Software verfügbar ist. Wenn dem so ist, bietet Ihnen die Software einen Link zum Download des Setup-Programms der neuen Version an.
Um manuell auf Updates zu prüfen, starten Sie die Management Konsole und klicken dann auf Hilfe –> Auf Updates prüfen. In diesem Fenster können Sie auch die automatische Prüfung auf Updates deaktivieren.

60 Copyright © Acronis International GmbH, 2002-2012
6 Nutzung des Acronis Snap Deploy 4 License Servers
Dieser Abschnitt enthält allgemeine Informationen über den Acronis Snap Deploy 4 License Server, einschließlich von Aktionen, die Lizenzen betreffen.
6.1 Acronis Snap Deploy 4 License Server verstehen Der Acronis Snap Deploy 4 License Server dient der Überwachung von Lizenzen für Acronis-Produkte. Die Lizenzierung von Acronis Snap Deploy 4 richtet sich nach der Zahl der Maschinen (Server oder Workstations), auf denen ein System bereitgestellt werden sollen. Sie benötigen z.B. 100 Lizenzen, um ein System auf 100 Maschinen bereitzustellen.
Acronis Universal Deploy (S. 28) ist ein Add-on für Acronis Snap Deploy 4; welches einen eigenen Lizenzschlüssel hat.
Der Acronis License Server überwacht die Lizenzen anhand der MAC-Adresse, die für jede Netzwerkkarte (NIC) eindeutig ist. Obwohl eine MAC-Adresse gewöhnlich mit der NIC verbunden ist, bieten einige Betriebssysteme die Möglichkeit, sie zu ändern. Beachten Sie, dass der Versuch, die MAC-Adresse auf einem System zu ändern, den Betrieb des Acronis Snap Deploy 4 License Servers und die Durchführung weiterer Deployments auf diese Maschine verhindern kann.
Bei Installation des Acronis Snap Deploy 4 OS Deploy Servers müssen Sie einen License Server angeben. Wenn der License Server gefunden wurde, sucht das Programm nach verfügbaren Lizenzen auf dem Server und speichert seine Netzwerkadresse, um den Zugriff auf den License Server zu einem späteren Zeitpunkt zum Beginn des Deployment zu ermöglichen.
Zu Beginn des Deployments überprüft der Acronis Snap Deploy 4 OS Deploy Server, ob Lizenzen auf dem License Server verfügbar sind. Wenn für eine Maschine eine passende Lizenz verfügbar ist, läuft das Deployment auf der Maschine. Die Anzahl der verfügbaren Lizenzen verringert sich entsprechend der Anzahl bereitgestellter Systeme.
Eine Deployment-Lizenz wird wieder verfügbar, wenn ein Deployment fehlschlägt. Eine Maschinen-Lizenz gilt unabhängig vom Ergebnis eines Deployments als verwendet.
Der Acronis Snap Deploy 4 License Server kann mehrere Lizenzen aus .txt- oder .eml-Dateien importieren, so dass Sie nicht umständlich Zahlen eingegeben müssen.
Bei Upgrade, Wiederherstellung oder Neuinstallation hält der License Server alle importierten Lizenzen intakt. Es wird jedoch empfohlen, die Dateien mit den Lizenzschlüsseln auf Wechselmedien zu kopieren oder einen Ausdruck der Dateien anzufertigen und diesen an einem sicheren Ort zu verwahren. Dadurch wird sichergestellt, dass Sie bei einem Hardware-Ausfall alle Lizenz-Daten verfügbar haben.
6.2 Hinzufügen von Lizenzen mit Hilfe der Acronis Snap Deploy 4 Management Console
Beim Installieren des Acronis Snap Deploy 4 License Servers können Sie Lizenzen hinzufügen. Nach dessen Installation fügen Sie Lizenzen über die Acronis Snap Deploy 4 Management Console folgendermaßen hinzu:

61 Copyright © Acronis International GmbH, 2002-2012
Hinzufügen eines oder mehrerer Lizenzschlüssel zum License Server 1. Führen Sie die Acronis Snap Deploy 4 Management Console aus. 2. Klicken Sie auf Lizenzen. Falls der License Server auf einer anderen Maschine installiert ist,
klicken Sie auf Mit dem Acronis Snap Deploy 4 License Server verbinden und geben Sie Namen oder IP-Adresse dieser Maschine ein.
3. Klicken Sie auf Lizenz hinzufügen. 4. Geben Sie im Fenster Lizenzen hinzufügen entweder den Lizenzschlüssel ein oder den Pfad einer
.txt- oder .eml-Datei, die den Lizenzschlüssel enthält – oder Sie suchen nach der Datei. 5. Klicken Sie auf Hinzufügen. Der Acronis Snap Deploy 4 License Server führt die Aktion durch und
nennt die Anzahl der neu hinzugefügten Lizenzen.
Auf dem License Server gibt es 10 verschiedene Typen von Lizenzschlüsseln. Ein markierter Lizenzschlüssel entspricht einer Lizenz, die bereits für ein Deployment verwendet wurde. Der letzte
Lizenzschlüssel entspricht 100 Deployment-Lizenzen.
6.3 Informationen zu Lizenzen anzeigen So werden Ihnen Informationen über Lizenzen angezeigt 1. Führen Sie die Acronis Snap Deploy 4 Management Console aus. 2. Klicken Sie auf Lizenzen. Falls der License Server auf einer anderen Maschine installiert ist,
klicken Sie auf Mit dem Acronis Snap Deploy 4 License Server verbinden und geben Sie Namen oder IP-Adresse dieser Maschine ein.

62 Copyright © Acronis International GmbH, 2002-2012
Dadurch werden alle auf dem Acronis Snap Deploy 4 License Server verfügbaren Lizenzschlüssel angezeigt. Ein Lizenzschlüssel kann mehreren Einzellizenzen entsprechen.
Auf dem License Server befinden sich 10 Server-Lizenzen und fünf Workstation-Lizenzen
3. Klicken Sie mit der rechten Maustaste auf die Spaltenüberschriften, um auszuwählen, welche Details angezeigt werden sollen: Lizenzschlüssel, Importdatum, Ablaufdatum (für Testlizenzen), Gesamtzahl der Lizenzen, die jedem Lizenzschlüssel zugeordnet sind, Anzahl der verfügbaren (d.h. freien) Lizenzen und Anzahl der verwendeten Lizenzen. Wenn z.B. eine Einzel-Lizenz einem Lizenzschlüssel entspricht, ist Gesamtzahl=1, Verfügbar=1, Verwendet=0 (wenn die Lizenz frei ist), oder Verfügbar=0, Verwendet=1 (wenn die Lizenz zugeordnet wurde).
6.4 Lizenzen entfernen Um eine Lizenz vollständig vom Acronis Snap Deploy 4 License Server zu entfernen, wählen Sie den entsprechenden Lizenzschlüssel aus der Liste aus und klicken Sie in der Symbolleiste auf Lizenz entfernen.
Folgende Lizenzen können nicht entfernt werden:
Verwendete Lizenzen Testlizenzen
Nach Ablauf einer Testlizenz verwendet Acronis Snap Deploy 4 eine verfügbare Vollversion-Lizenz des entsprechenden Typs.
6.5 Hinzufügen von Lizenzen im Befehlszeilenmodus Sie können Lizenzen statt über die Benutzeroberfläche auch im Befehlszeilenmodus, mit dem Acronis Snap Deploy 4 License Server Management Tool, hinzufügen.
So fügen Sie Lizenzen im Befehlszeilenmodus hinzu 1. Führen Sie cmd.exe aus, um das Fenster mit der Eingabeaufforderung zu öffnen. 2. Gehen Sie zu dem Ordner, in dem der Acronis Snap Deploy 4 License Server installiert ist.
Standardmäßig heißt der Ordner: %Program Files%\Acronis\SnapDeploy\LicenseServerConsole. 3. Führen Sie folgenden Befehl aus:

63 Copyright © Acronis International GmbH, 2002-2012
LicenseServerCmdLine --import-file <Servername> <Dateiname> Dieser Befehl setzt sich so zusammen: <Servername> ist der Name der Maschine, auf der der Acronis Snap Deploy 4 License
Server installiert ist. <Dateiname> ist der Name der .txt- oder .eml-Datei, die die Lizenzschlüssel enthält.
Die komplette Syntax des Acronis Snap Deploy 4 License Server Management Tools finden Sie unter Verwenden des Acronis Snap Deploy 4 License Server Management Tools (S. 63).
Beispiel Der folgende Befehl fügt die Lizenzschlüssel aus der Datei C:\Lizenzen.txt dem License Server MeineMaschine hinzu:
licenseservercmdline --import-file mymachine c:\Licenses.txt
6.6 Nutzung des Acronis Snap Deploy 4 License Server Management Tools
Das Acronis Snap Deploy 4 License Server Management Tool ist ein Befehlszeilenwerkzeug zum Steuern des Acronis Snap Deploy 4 License Servers. Bei dem Werkzeug handelt es sich um die Datei LicenseServerCmdLine.exe, die sich im Installationsordner befindet. Standardmäßig ist dies der Ordner %Programme%\Acronis\BackupAndRecoveryConsole.
Das Management Tool verwendet folgende Syntax:
LicenseServerCmdLine <Befehl> <Option1> <Option2> …
Das Management Tool unterstützt folgende Befehle und Parameter:
--list
Zeigt eine Liste von im lokalen Netzwerk gefundenen License Servern an.
--status <Name oder IP-Adresse des Servers>
Zeigt den Status des angegebenen License Servers an, d.h. die Gesamtzahl aller Lizenzen sowie die Zahl freier Lizenzen für jedes Acronis-Produkt.
--import <Servername> <Lizenzschlüssel>
Fügt einen neuen Lizenzschlüssel hinzu. Sie können mehrere Lizenzen durch Leerzeichen voneinander getrennt angeben.

64 Copyright © Acronis International GmbH, 2002-2012
--import-file <Servername> <Dateiname>
Importiert Lizenzschlüssel aus einer .txt- oder .eml-Datei.
--help
Zeigt Informationen über die Verwendung.

65 Copyright © Acronis International GmbH, 2002-2012
7 Deployment-Werkzeuge Vor dem Deployment muss jede Zielmaschine in eine spezielle bootfähige Komponente von Acronis Snap Deploy 4 booten. Der Acronis Snap Deploy 4-Agent ist ein Beispiel für eine solche Komponente.
Die Maschine kann auf eine dieser Arten in die Komponente booten:
Von einem physikalischen Medium (wie eine DVD oder ein USB-Laufwerk), das diese Komponente enthält. Das ist ein sogenanntes bootfähiges Medium.
Mit dem Acronis PXE Server, auf den die Komponente hochgeladen wurde, über das Netzwerk.
Dieser Abschnitt beschreibt, wie Sie ein bootfähiges Medium erstellen oder den PXE Server konfigurieren.
7.1 Bootfähige Komponenten Acronis Snap Deploy 4 hat mehrere bootfähige Komponenten, die auf einer beliebigen PC-kompatiblen Hardware Aktionen ausführen können, auch auf fabrikneuen Geräten und Maschinen mit nicht unterstützten Dateisystemen.
Der Acronis Snap Deploy 4-Agent bootet auf einer Zielmaschine, um das Deployment durch den Acronis Snap Deploy 4 OS Deploy Server (S. 103) zu ermöglichen.
Der Acronis Snap Deploy 4 Master Image Creator bootet auf einer Master-Maschine und erstellt ein Image des Systems (S. 75).
Die Acronis Snap Deploy 4 Standalone Utility bootet auf einer Zielmaschine und führt das Deployment selbst durch (S. 116).
Das Acronis Snap Deploy 4 Befehlszeilentool liefert eine Befehlszeilenschnittstelle (S. 139) für die Ausführung von Imaging und Deployment sowie das Senden von E-Mail-Benachrichtigungen, die das Deployment betreffen.
Die Komponente Acronis System Report bootet auf einer Maschine, sammelt Informationen über die Maschine und speichert diese Informationen auf einem entfernbaren USB-Laufwerk (z.B. einem USB-Stick). Details finden Sie unter Systeminformationen sammeln (S. 151).
7.2 Bootfähiges Medium erstellen Sie können zwei Arten von bootfähigen Medien erstellen:
Ein Acronis bootfähiges Medium (in den meisten Fällen empfohlen) basiert auf einem Linux-Kernel und enthält bootfähige Komponenten von Acronis Snap Deploy 4. Um ein Medium dieses Typs zu erstellen, verwenden Sie den Assistenten 'Acronis Snap Deploy 4 Bootable Media Builder' (S. 66).
Ein WinPE-basiertes bootfähiges Medium basiert auf Windows Preinstallation Environment (WinPE) und enthält bootfähige Komponenten von Acronis Snap Deploy 4. Um ein Medium dieses Typs zu erstellen, verwenden Sie den Acronis Snap Deploy 4 PE Builder-Assistenten (S. 69).
Beide Medientypen verfügen über eine ähnliche grafische Benutzeroberfläche, unterscheiden sich aber hinsichtlich der enthaltenen bootfähigen Komponenten. Im Allgemeinen können Sie ein Acronis-Medium verwenden. Ein WinPE-basiertes Medium ist vorzuziehen, wenn das Acronis-Medium die Hardware der Maschine, z.B. einen Netzwerkadapter, nicht richtig erkennt oder Sie die Befehlszeilenschnittstelle verwenden müssen.

66 Copyright © Acronis International GmbH, 2002-2012
Sie können das bootfähige Medium auf einem physikalischen Medium erstellen, wie einer DVD oder einem USB-Stick. Der Acronis-Server mit seinen hochgeladenen, bootfähigen Komponenten kann auch als eine Art bootfähiges Medium angesehen werden. Daher können Sie mit demselben Assistenten bootfähige Medien erstellen oder diese auf den PXE Server hochladen. Alternativ können Sie den PXE Server direkt konfigurieren (S. 72).
7.2.1 Bootfähiges Acronis-Medium erstellen Ein Acronis bootfähiges Medium ist ein physikalisches Medium (CD, DVD, USB-Stick oder ein anderes Medium, das vom BIOS der Maschine als Boot-Medium unterstützt wird), das die bootfähigen Komponenten von Acronis Snap Deploy 4 enthält.
Die auf Linux basierenden bootfähigen Medien von Acronis Snap Deploy 4 unterstützen sowohl die BIOS- wie auch die UEFI-Architektur.
Sie können ein Acronis bootfähiges Medium erstellen, das eine oder mehrere der folgenden bootfähigen Komponenten (S. 65) enthält:
Acronis Snap Deploy 4 Agent Acronis Snap Deploy 4 Master Image Creator Acronis Snap Deploy 4 Standalone Utility Acronis System Report So erstellen Sie ein bootfähiges Medium 1. Starten Sie die Management Konsole. 2. Klicken Sie im Menü Extras auf Bootfähiges Medium erstellen. 3. Wählen Sie die bootfähigen Komponenten, die auf dem Medium platziert werden sollen.
Wenn Sie zum Beispiel den Acronis Snap Deploy 4-Agenten und den Acronis Snap Deploy 4 Master Image Creator wählen, können Sie die bootfähigen Medien dazu verwenden, um ein Deployment über den Acronis Snap Deploy 4 OS Deploy Server auszuführen sowie ein Master-Image zu erstellen.
Bootfähige Komponenten auswählen
4. Wählen Sie unter Starte beim Booten von dem Medium automatisch die Komponente, die nach dem angegebenen Zeitlimit automatisch starten soll. Diese Komponente wird auch als

67 Copyright © Acronis International GmbH, 2002-2012
Standardoption des Boot-Menüs bezeichnet. Folgende Auswahlmöglichkeiten stehen zur Verfügung: Eine der Komponenten auf dem Medium: Die Komponente startet nach dem Zeitlimit. Kein Autostart: Der Acronis Loader zeigt das Boot-Menü an und wartet auf eine Auswahl, ob
entweder das Betriebssystem oder eine der Acronis-Komponenten gestartet werden soll. Das Betriebssystem starten: Wenn ein Betriebssystem auf der Festplatte der bootenden
Maschine vorhanden ist, startet es nach dem Zeitlimit. Mit dieser Option kann die Zielmaschine nach dem Deployment mit dem bereitgestellten Betriebssystem hochfahren. Dies ist das wichtigste Einsatzszenario:
Sie verwenden diesen Assistenten, um den PXE Server für ein Geplantes Deployment (S. 104) zu konfigurieren. Sie legen fest, dass der Acronis Snap Deploy 4-Agent automatisch startet. Nach Fertigstellung des Deployments bootet die Zielmaschine wieder in den Agenten und kann mit einer weiteren Deployment-Aktion bereitgestellt werden. Wie vermeiden Sie diese Situation? Um sicherzustellen, dass die Zielmaschine nach dem Deployment mit dem bereitgestellten Betriebssystem hochfährt, wählen Sie in diesem Schritt des Assistenten die Option Betriebssystem starten. Um zu gewährleisten, dass die Zielmaschine vor dem Deployment in den Agenten bootet, müssen Sie den PXE Server bei der Planung des Deployments (S. 107) so konfigurieren, dass er mit dem Deployment Server arbeitet.
Hinweis: Die Option 'Starte beim Booten von dem Medium automatisch' gilt nicht, wenn das bootfähige Acronis-Medium im UEFI-Modus geladen wird.
5. Geben Sie unter Automatisch starten nach das Zeitlimit in Sekunden an. Wenn Sie z.B. den automatischen Start des Acronis Snap Deploy 4 Agenten auswählen und diesen Parameter auf 10 setzen, startet der Agent 10 Sekunden nachdem das Boot-Menü angezeigt wird.
6. Wenn Sie den Acronis Snap Deploy 4-Agenten auf dem Medium speichern, müssen Sie angeben, ob der Agent eine Verbindung zu einem bestimmten Acronis Snap Deploy 4 OS Deploy Server herstellen soll. Diese Einstellung lässt mehrere Deployment Server im Netzwerk zu, die unterschiedliche Funktionen ausführen. Geben Sie unter Server-Name/IP den Namen oder die IP-Adresse des gewünschten Deployment Servers an. Hinweis: Die bootfähigen Acronis-Medien verwenden das NetBIOS-Netzwerkprotokoll, um den Namen bzw. die Adresse des Acronis Snap Deploy 4 OS Deploy Servers im Netzwerk aufzulösen. Beim NetBIOS-Protokoll werden ANSI-Zeichen für die Host-Namen verwendet. Auf Maschinen, die nicht nur die einfachen englische Zeichen in ihren Namen verwenden (sondern Sonderzeichen wie deutsche Umlaute), kann daher nicht zugegriffen werden. Sollte die Maschine des Acronis Snap Deploy 4 OS Deploy Servers 'nicht englische' (Sonder)Zeichen im Namen enthalten, dann verwenden Sie die IP-Adresse der Maschine, um Sie im Netzwerk zu spezifizieren.
Außerdem können Sie den Deployment Server (zusammen mit den Netzwerkeinstellungen für den Agenten) beim Booten des Agenten onsite (aufseiten der Zielmaschinen) spezifizieren. Richten Sie eine ausreichend lange Zeitverzögerung ein, damit Sie die Konfiguration des Agenten onsite vornehmen können, bevor die Standardnetzwerkeinstellungen übernommen werden. Details finden Sie unter Booten der Zielmaschinen.

68 Copyright © Acronis International GmbH, 2002-2012
Falls nicht konfiguriert, wird der Deployment Server automatisch ermittelt. Der Agent startet die Suche nach Ablauf der Zeit in Sekunden, die Sie unter Zeitlimit (Sek) angeben.
Einstellungen für den Acronis Snap Deploy 4 Agenten
Die Möglichkeit, das Log des Agenten auf dem Deployment Server zu speichern, soll vor allem der Fehlerbehebung dienen. Das Log finden Sie auf dem Deployment Server in folgendem Ordner: %AllUsersProfile%\Anwendungsdaten\Acronis\DeployServer\AgentsLogs.
7. Wählen Sie die Art des zu erstellenden bootfähigen Mediums. Sie können: eine CD, eine DVD oder andere Medien erstellen, z.B. ein USB-Flash-Laufwerk, sofern das
BIOS der Hardware das Booten von diesen Medien erlaubt ein ISO-Image eines bootfähigen Mediums erstellen, um es später auf einen leeren Rohling
zu brennen oder auf einen USB-Stick zu speichern. Laden Sie die ausgewählten Komponenten auf den Acronis PXE Server hoch. Zuvor
hochgeladene Komponenten werden vom PXE Server gelöscht, bevor neu ausgewählte hochgeladen werden.
Hinweis:Das Acronis Snap Deploy 4 Standalone Utility kann nur auf einem physikalischen Medium abgelegt werden. Diese Komponente ist nicht für das Booten von einem PXE Server vorgesehen.
Um ein physikalisches Medium zu erstellen, legen Sie entweder einen leeren Rohling ein (damit die Software die Kapazität bestimmen kann) oder schließen Sie ein USB-Flash-Laufwerk an. Wenn Sie ein ISO-Image eines bootfähigen Mediums erstellen, geben Sie Namen der ISO-Datei und das Zielverzeichnis an. Wenn Sie die Komponenten auf einen PXE Server hochladen, spezifizieren Sie den Namen der Maschine mit dem PXE Server sowie den Benutzernamen und das Kennwort eines Administrator-Kontos auf dieser Maschine.

69 Copyright © Acronis International GmbH, 2002-2012
8. [Optional.] Schützen Sie die auf den PXE Server hochgeladenen Komponenten per Kennwort vor
unbefugter Ausführung. Die Eingabeaufforderung für das Kennwort erscheint bei der Auswahl der bootfähigen Komponente. Für den Start des Betriebssystems auf der Maschine ist kein Kennwort erforderlich.
Bootfähige Komponenten mit einem Kennwort schützen
9. Klicken Sie auf Erstellen. Nachdem Sie das Medium erstellt haben, beschriften Sie es und bewahren Sie es an einem sicheren Ort auf.
Hinweis:Die Komponenten auf einem Acronis bootfähigen Medium basieren auf einem Linux-Kernel; sie enthalten das Linux-System und die Gerätetreiber. Acronis aktualisiert regelmäßig die vorhandenen Treiber mit Treibern für neue Geräte. Trotzdem ist es möglich, dass einige Treiber nicht mit Ihrer Hardware kompatibel sind – die bootfähige Komponente kann dann nicht starten oder auf das notwendige Gerät zugreifen oder sie reagiert nicht mehr. In diesem Fall sollten Sie stattdessen die Erstellung eines WinPE-basierten bootfähigen Mediums (S. 69) erwägen.
7.2.2 WinPE-basierte bootfähige Medien erstellen Windows Preinstallation Environment (WinPE) ist ein funktionsreduziertes Windows-System, das auf dem Windows Vista-, Windows Server 2008- oder Windows 7-Kernel basiert. WinPE wird üblicherweise von OEMs und Unternehmen für Deployments, Tests, Diagnosen und Systemreparaturen verwendet.
Ähnlich wie bei der Erstellung eines Acronis bootfähigen Mediums (S. 66) können Sie ein bootfähiges Medium erstellen, das auf WinPE basiert und die bootfähigen Komponenten von Acronis Snap Deploy 4 enthält.
Statt eines Acronis bootfähigen Mediums können Sie ein WinPE-basiertes Medium für folgende Zwecke verwenden:
Imaging oder Deployment auf Maschinen, deren Hardware von den Acronis bootfähigen Medien (die auf einem Linux-Kernel basieren) nicht richtig erkannt wird
Deployment im Befehlszeilenmodus (S. 139), zum Beispiel um unterschiedliche Master-Images auf verschiedenen Zielmaschinen (S. 148) bereitzustellen

70 Copyright © Acronis International GmbH, 2002-2012
E-Mail-Benachrichtigungen über das Deployment Hinweis: PE-basierte bootfähige Medien können nicht im UEFI-Modus gestartet werden.
7.2.2.1 Komponenten in den bootfähigen Medien Jedes WinPE-basierte bootfähige Medium enthält die folgenden bootfähigen Komponenten (S. 65):
Acronis Snap Deploy 4-Agent Acronis Snap Deploy 4 Master Image Creator Acronis Snap Deploy 4 Command-Line Utility
Das Medium enthält außerdem das Add-on Acronis Universal Deploy (S. 28).
7.2.2.2 Acronis Snap Deploy 4 PE Builder Der Acronis Snap Deploy 4 PE Builder ist ein spezielles Tool für die Erstellung von WinPE-basierten bootfähigen Medien. Der PE Builder wird mit der Acronis Snap Deploy 4 Management Console installiert.
Der PE Builder erstellt das bootfähige Medium, indem er einer Quelldatei ('PE-Image' genannt) Komponenten von Acronis Snap Deploy 4 hinzufügt.
Normalerweise ist ein PE-Image eine WIM-Datei. Der PE Builder kann ein PE-Image automatisch erstellen oder ein von Ihnen vorgegebenes verwenden. Das PE-Image kann auf WinPE 2.x oder WinPE 3.0 basieren.
Die Bezeichnung 'Image' in 'PE-Image' hat keinen Bezug zu dem Begriff 'Master-Image'.
7.2.2.3 Ein auf WinPE 2.x, 3.0 oder 4.0 basierendes bootfähiges Medium erstellen
Installation von Windows AIK Um ein bootfähiges Medium zu erstellen, das auf WinPE 2.x oder WinPe 3.0 basiert, müssen Sie das Windows Automated Installation Kit (AIK) installiert haben. Installieren Sie zu diesem Zweck die Acronis Snap Deploy 4 Management Console auf einer Maschine, auf der Windows AIK installiert ist. Fall Sie keine solche Maschine verfügbar haben, gehen Sie folgendermaßen vor:
1. Laden Sie Windows AIK herunter, zum Beispiel von der Windows AIK 3.0 Webseite. 2. Brennen Sie das AIK auf DVD oder speichern Sie es auf einen USB-Stick. 3. Schließen Sie den USB-Stick an oder legen Sie die DVD in das Medium-Laufwerk einer Maschine,
die unter Windows läuft. 4. Installieren Sie von diesem Kit:
a. Microsoft .NET Framework 2.0 (NETFXx86 oder NETFXx64, je nach vorhandener Hardware) b. Microsoft Core XML Services (MSXML) 5.0 oder 6.0 c. Windows AIK
5. Installieren Sie die Acronis Snap Deploy 4 Management Console.
Windows ADK 1.0 für Windows 8 installieren Damit Sie ein bootfähiges WinPE-Medium erstellen können, das auf Windows 8 basiert, müssen Sie Windows Preinstallation Environment (Windows PE) installiert haben. Installieren Sie zu diesem

71 Copyright © Acronis International GmbH, 2002-2012
Zweck die Acronis Snap Deploy 4 Management Console auf einer Maschine, auf der Windows PE installiert ist. Fall Sie keine solche Maschine verfügbar haben, gehen Sie folgendermaßen vor:
1. Laden Sie das Windows ADK von der Windows ADK 1.0-Webseite herunter. 2. Brennen Sie es auf eine DVD oder speichern Sie es auf einem USB-Stick. 3. Schließen Sie den USB-Stick an oder legen Sie die DVD in das Medium-Laufwerk einer Maschine,
die unter Windows läuft. 4. Legen Sie fest, dass Folgendes installiert werden soll (eine Internetverbindung wird
vorausgesetzt): Deployment-Werkzeuge Windows Preinstallation Environment.
5. Installieren Sie die Acronis Snap Deploy 4 Management Console.
Bootfähige Medien erstellen Für ein funktionierendes bootfähiges Medium, das auf WinPE 2.x basiert, sind mindestens 256 MB Arbeitsspeicher erforderlich. Die empfohlene Speichergröße für solche Medien ist 512 MB. Für ein funktionierendes bootfähiges Medium, welches auf WinPE 3.0 oder 4.0 basiert, sind mindestens 512 MB Arbeitsspeicher erforderlich.
Der PE Builder unterstützt nur 32-Bit (x86) WinPE 2.x oder 3.0 oder 4.0. Diese WinPE-Distributionen können aber auch auf 64-Bit (x64)-Hardware verwendet werden.
So erstellen Sie ein bootfähiges Medium, das auf WinPE 2.x, WinPE 3.0 oder WinPE 4.0 basiert 1. Starten Sie die Acronis Snap Deploy 4 Management Console. 2. Klicken Sie im Menü Extras auf PE-Image erstellen. 3. Wählen Sie eine der nachfolgenden Varianten: Sollten Sie kein PE-Image als Basis für das Medium haben, dann klicken Sie auf Windows PE
2.x oder 3.0 automatisch erstellen oder Windows PE 4.0 oder 3.0 automatisch erstellen. Wenn Sie für das bootfähige Medium ein bestimmtes PE-Image als Basis verwenden wollen,
klicken Sie auf WinPE-Dateien im spezifizierten Ordner verwenden und geben dann den Ordner mit der WIM-Datei des Images an.
4. Spezifizieren Sie unter Netzwerkeinstellungen, ob der Acronis Snap Deploy 4-Agent sich mit einem bestimmten Acronis Snap Deploy 4 OS Deploy Server verbinden soll.
5. Bestimmen Sie unter Autostart, ob der Acronis Snap Deploy 4 Agent nach einem Zeitlimit automatisch starten soll.
6. Wählen Sie aus, wie Sie das bootfähige Medium erstellen möchten. Wenn Sie ein physikalisches Medium erstellen möchten, wählen Sie ISO-Image. Die Software
erstellt dann eine ISO-Datei, die Sie später auf DVD brennen oder auf einen USB-Stick speichern können.
Wenn Sie die bootfähigen Komponenten auf den Acronis PXE Server hochladen möchten, wählen Sie Acronis PXE Server.
Wenn Sie ein PE-Image (eine WIM-Datei) erstellen möchten um es später auf den PXE Server hochzuladen (S. 72), wählen Sie WIM-Image. Diese Einstellung ist sinnvoll, wenn die Preinstallation Environment für ein unbeaufsichtigtes Deployment auf bestimmte Maschinen (S. 104) genutzt werden soll. Stellen Sie in diesem Fall sicher, dass Sie den automatischen Start des Agenten ausgewählt haben (siehe voriger Schritt). Tipp:Die Einstellung WIM-Image ermöglicht Ihnen, ein PE-Image für zukünftige Zwecke zu erstellen, z.B. um den Acronis-Komponenten weitere Tools hinzuzufügen.

72 Copyright © Acronis International GmbH, 2002-2012
7. Wählen Sie eine der nachfolgenden Varianten: Wenn Sie eine ISO- oder WIM-Datei erstellen möchten, spezifizieren Sie den vollständigen
Pfad für die resultierende Datei, einschließlich des Dateinamens. Wenn Sie die Komponenten auf den Acronis PXE Server hochladen möchten, spezifizieren Sie
die Maschine mit dem PXE Server sowie den Benutzernamen und das Kennwort eines ihrer Administrator-Kontos.
8. [Optional.] Spezifizieren Sie die Treiber für Speicher-Controller bzw. Netzwerkadapter, die Sie dem Medium hinzufügen möchten. Klicken Sie auf Hinzufügen und geben Sie den Pfad zur notwendigen .inf-Datei für einen entsprechenden SCSI-, RAID- oder SATA-Controller oder einen Netzwerkadapter an. Sie müssen dieses Verfahren für jeden Treiber wiederholen, den Sie in das bootfähige Medium aufnehmen wollen.
9. Überprüfen Sie Ihre Einstellungen im Fenster 'Zusammenfassung' und klicken Sie auf Erstellen. 10. Wenn Sie eine ISO-Datei erstellen möchten, brennen Sie diese mit dem Tool eines
Drittherstellers auf DVD oder speichern Sie die Datei auf einen USB-Stick.
7.2.2.4 Ein PE-Image auf den Acronis PXE Server hochladen Sie können eine WIM-Datei von WinPE 2.x oder WinPE 3.0 auf den Acronis PXE Server hochladen. So eine Datei wird 'PE-Image' genannt. Wir empfehlen, den Acronis Snap Deploy 4 PE Builder zum Erstellen der WIM-Datei zu verwenden.
So laden Sie ein PE-Image hoch 1. Starten Sie die Acronis Snap Deploy 4 Management Console. 2. Klicken Sie auf PXE Server. Spezifizieren Sie bei Aufforderung die Maschine, auf der der Acronis
PXE Server installiert ist. 3. Klicken Sie auf PE-Image hochladen. 4. Spezifizieren Sie den Pfad zu der WIM-Datei von WinPE 2.x oder 3.0, die Sie hochladen wollen. 5. Überprüfen Sie Ihre Einstellungen im Fenster 'Zusammenfassung' und klicken Sie auf Erstellen.
7.3 Konfiguration des Acronis PXE Servers Sie können den Acronis PXE Server konfigurieren:
Wenn Sie ein Acronis bootfähiges Medium (S. 66) oder ein WinPE-basiertes bootfähiges Medium (S. 69) erstellen
Wenn Sie ein bootfähiges Medium für benutzerinitiiertes Deployment (S. 120) erstellen
Alternativ können Sie die direkte Server-Konfiguration wie folgt verwenden:
So konfigurieren Sie den PXE Server direkt 1. Starten Sie die Acronis Snap Deploy 4 Management Console. 2. Klicken Sie im Fensterbereich 'Navigation' auf PXE Server. 3. Falls der PXE Server auf einer anderen Maschine installiert ist, klicken Sie auf Mit dem PXE
Server verbinden und geben Sie den Namen oder die IP-Adresse dieser Maschine ein. Geben Sie bei den Anmeldeeinstellungen den Benutzernamen und das Kennwort eines Administrator-Kontos auf dieser Maschine ein.
Wenn Sie mit dem PXE Server verbunden sind, können Sie die folgenden Aktionen über die entsprechenden Schaltflächen in der Symbolleiste ausführen:
Komponenten hochladen: Hochladen bootfähiger Komponenten (S. 65), wie den Acronis Snap Deploy 4-Agenten, in gleicher Weise wie beim Erstellen eines Acronis bootfähigen Mediums (S.

73 Copyright © Acronis International GmbH, 2002-2012
66). Zuvor hochgeladene Komponenten werden vom PXE Server gelöscht, bevor neu ausgewählte hochgeladen werden.
PE-Image zum PXE hochladen: Hochladen des Preinstallation Environment (PE-) Image (eine WIM-Datei), das zuvor mit dem Acronis Snap Deploy 4 PE Builder erstellt wurde. Details finden Sie unter Ein PE-Image auf den Acronis PXE Server hochladen (S. 72).
Entfernen: entfernt eine Komponente oder ein PE-Image vom PXE Server. PXE Server deaktivieren: den PXE Server deaktivieren. Der Dienst wird nicht angehalten,
antwortet aber auch nicht mehr auf einkommende Anfragen. PXE Server aktivieren: den zuvor deaktivierten PXE Server wieder aktivieren.
Zwei bootfähige Komponenten von Acronis Snap Deploy 4 werden auf den PXE Server hochgeladen.

74 Copyright © Acronis International GmbH, 2002-2012
8 Erstellen eines Master-Images Um ein System bereitstellen zu können, müssen Sie die gewünschte Systemkonfiguration einrichten und dann ein Image der Festplatte oder des Volumes in einem Netzwerkordner, auf einem entfernbaren Medium (z.B. USB-Laufwerk) oder auf Wechselmedien (z.B. DVD) speichern.
Dieser Abschnitt beschreibt, wie Sie mit Acronis Snap Deploy 4 ein Master-Image erstellen.
Zudem kann Acronis Snap Deploy 4 jede der folgenden Dateien als Master-Image verwenden:
Backups, die mit der Acronis True Image-, Acronis Backup & Recovery 10- und Acronis Backup & Recovery 11-Produktfamilie erstellt wurden, einschließlich kennwortgeschützter Backups
vhd-Dateien (Virtual Hard Disk, virtuelles Laufwerk)
Informationen über das Deployment eines Images finden Sie unter Ein Master-Image bereitstellen (S. 85).
8.1 Vorbereitung des Master-Betriebssystems In der Acronis-Umgebung oder einer Windows Preinstallation Environment (in allen Fällen außer im Befehlszeilenmodus (S. 139)) konfiguriert Acronis Snap Deploy 4 jedes bereitgestellte System automatisch entsprechend den festgelegten Deployment-Einstellungen.
Sie können das Master-Betriebssystem auch vor der Erstellung des System-Images mit dem Microsoft System Preparation Tool (Sysprep) vorbereiten. In diesem Fall konfiguriert Acronis Snap Deploy 4 nicht die bereitgestellten Systeme.
Das Tool Sysprep dient z.B. Administratoren in Unternehmen oder Original-Equipment-Manufacturern (OEMs) zum Deployment und zur automatischen Konfiguration von Betriebssystemen auf mehreren Maschinen.
Wenn ein mit Sysprep vorbereitetes Betriebssystem auf den Maschinen bereitgestellt wird, konfiguriert Sysprep Einstellungen, die gewöhnlich individuell für jede Maschine sind. Insbesondere führt Sysprep folgende Aktionen aus:
Generieren einer eindeutigen Sicherheits-ID (SID) für die neuen Maschinen Initiieren des Windows Mini-Setups für Plug-and-Play-Geräte Anwenden des Maschinennamens, der Domain- bzw. Arbeitsgruppen-Mitgliedschaft sowie
anderer, in der Antwortdatei Sysprep.inf angegebener Einstellungen
Sie können Sysprep entweder von der Microsoft-Website herunterladen oder aus der Datei deploy.cab extrahieren; diese befindet sich auf der Installations-CD für Windows NT, Windows 2000 und Windows XP bzw. Windows Server 2003. Bei Windows Vista, Windows 2008 und Windows 7 befindet sich das Tool Sysprep im Ordner Windows\System32.
Wichtig: Wenn Sie beabsichtigen, Sysprep zu verwenden, empfehlen wir dringend, die entsprechenden Artikel zu Sysprep und zur Duplizierung von Laufwerken in der Microsoft Knowledge Base zu lesen.
8.2 Online- und Offline-Imaging im Vergleich Sie können ein Master-Image auf einem der folgenden Wege erstellen:

75 Copyright © Acronis International GmbH, 2002-2012
In Windows können Sie den auf der Master-Maschine installierten Acronis Snap Deploy 4
Management Agenten verwenden. Diese Art des Imaging wird als Online-Imaging bezeichnet. Sie können auch entweder ein mit dem Acronis Snap Deploy 4 Master Image Creator erstelltes
bootfähiges Medium (entweder ein Acronis-Medium oder ein WinPE-basiertes Medium), oder das Befehlszeilenwerkzeug in einem WinPE-basierten Medium verwenden. Diese Art des Imaging wird als Offline-Imaging bezeichnet.
In diesem Abschnitt wird das Imaging mit dem Acronis Snap Deploy 4 Management Agenten und dem Acronis Snap Deploy 4 Master Image Creator beschrieben. Informationen über das Imaging im Befehlszeilenmodus finden Sie unter 'Befehlszeilenmodus und Skripterstellung unter WinPE' (S. 139).
8.3 Ausführen von Online-Imaging Online-Imaging bedeutet, dass das Master-System während des Imaging läuft (ohne dass die Maschine neu gestartet oder der Betrieb unterbrochen wird). Online-Imaging kann jederzeit remote ausgeführt werden. Der Nachteil ist, dass Sie Imaging-Software installieren müssen, die dann im Master-Image enthalten ist. Das ist nicht immer sinnvoll.
So führen Sie Online-Imaging aus 1. Installieren Sie die Acronis Snap Deploy 4 Management Console. 2. Konfigurieren Sie das Master-System. 3. Installieren Sie den Acronis Snap Deploy 4 Management Agenten auf dem Master-System,
entweder lokal mit Hilfe des Setup-Programms oder remote mit Hilfe der Acronis Snap Deploy 4 Management Console. Nach Installation des Acronis Snap Deploy 4 Management Agenten ist ein Online-Imaging des Master-Systems (ohne Neustart der Maschine) jederzeit möglich.
4. Starten Sie die Acronis Snap Deploy 4 Management Console. 5. Stellen Sie die Verbindung mit der Master-Maschine her. 6. Klicken Sie auf Image erstellen –> Weiter –> Ein Master-Image.
Tipp: Die andere Option, Bootfähiges Medium, ermöglicht das Erstellen bootfähiger Medien (S. 66) für das Offline-Imaging (S. 75).
7. Führen Sie die Schritte des Assistenten 'Master-Image erstellen' nacheinander aus (S. 78).
8.4 Ausführen von Offline-Imaging Offline-Imaging bedeutet, dass das Master-System angehalten wird und die Master-Maschine mit der Acronis-Umgebung oder einer Windows Preinstallation Environment hochfährt.
So führen Sie ein Offline-Imaging aus 1. Installieren Sie die Acronis Snap Deploy 4 Management Console. 2. Wählen Sie eine der nachfolgenden Varianten: Erstellen Sie ein bootfähiges Medium (S. 65), das den Acronis Snap Deploy 4 Master Image
Creator enthält. ODER Installieren Sie den Acronis PXE Server, verbinden Sie die Konsole mit dem PXE Server (S. 72)
und laden Sie den Acronis Snap Deploy 4 Master Image Creator hoch. Stellen Sie sicher, dass das Booten vom Netzwerk (S. 106) auf der Master-Maschine aktiviert ist.
Tipp: Beim Erstellen des bootfähigen Mediums oder beim Hochladen des Acronis Snap Deploy 4 Master Image Creators auf den PXE Server können Sie den Image Creator so konfigurieren, dass er nach einer Zeitverzögerung automatisch startet.

76 Copyright © Acronis International GmbH, 2002-2012
3. Konfigurieren Sie das Master-System. 4. Booten Sie die Master-Maschine mit dem Acronis Snap Deploy 4 Master Image Creator – je nach
Auswahl im zweiten Schritt entweder von einem bootfähigen Medium oder vom PXE Server. Das Boot-Menü erscheint auf der Master-Maschine.
Das Boot-Menü auf der Master-Maschine
5. Klicken Sie im Boot-Menü auf Acronis Snap Deploy 4 Master Image Creator. 6. Der Master Image Creator stellt eine Netzwerkverbindung her, um das Image in einem
Netzwerkordner zu speichern. Ein Dialogfenster erscheint und fordert Sie auf, die vom Image Creator verwendete Netzwerkverbindung zu konfigurieren. Standardmäßig verwendet der Acronis Snap Deploy 4 Master Image Creator die Autokonfiguration per DHCP. Ignorieren Sie die Eingabeaufforderung (klicken Sie auf Abbrechen), wenn sich ein DHCP-Server im Netzwerk befindet oder wenn das Image auf einem lokalen Laufwerk oder einem Wechselmedium gespeichert werden soll.
Eingabeaufforderung für die Konfiguration des Master Image Creators
Der Master Image Creator kann vorkonfiguriert werden, um nach einer Zeitverzögerung die Standardnetzwerkeinstellungen automatisch zu übernehmen.

77 Copyright © Acronis International GmbH, 2002-2012
Eine manuelle Konfiguration ist erforderlich, wenn die automatische Konfiguration nicht möglich ist (kein DHCP-Server im Netzwerk) oder fehlschlägt. Klicken Sie im Eingabedialogfenster auf OK, um die Netzwerkverbindung manuell zu konfigurieren.
Konfiguration des Acronis Snap Deploy 4 Master Image Creators: Netzwerkeinstellungen
Geben Sie die gewünschten Werte ein und klicken Sie auf OK. 7. Wenn der Acronis Snap Deploy 4 Master Image Creator startet, wird sein Willkommenssfenster
angezeigt.
Assistent 'Master Image erstellen': Willkommensfenster
8. Klicken Sie im Fenster auf Weiter und führen Sie die Schritte des Assistenten 'Master-Image erstellen' nacheinander aus (S. 78).

78 Copyright © Acronis International GmbH, 2002-2012
8.5 Schritte des Assistenten 'Master-Image erstellen' Dieser Abschnitt beschreibt die einzelnen Schritte des Assistenten 'Master-Image erstellen' in der Reihenfolge, in der sie erscheinen.
Mit den Schaltflächen Weiter und Zurück können Sie zwischen den Schritten wechseln.
8.5.1 Imaging von Laufwerken und Volumes Wählen Sie die Laufwerke oder Volumes aus, die Sie in das Master-Image aufnehmen wollen.
Sie können eine beliebige Zusammenstellung von Laufwerken und Volumes bestimmen. Der Master Boot Record (MBR) wird ebenfalls im Image enthalten sein.
Wichtig: Ein Betriebssystem enthält einen Loader: ein kleines Programm, das den Hauptteil des Betriebssystems lädt. Der Loader und der Rest des Betriebssystems befinden sich möglicherweise auf verschiedenen Volumes. Windows 7 und Windows Server 2008 R2 platzieren den Loader beispielsweise auf einem versteckten Volume mit der Kennzeichnung System-reserviert. Falls Betriebssystem und Loader auf unterschiedlichen Volumes liegen, nehmen Sie immer beide mit in das Image auf. Ein den Loader enthaltendes Volume ist gewöhnlich mit der Kennzeichnung Aktiv in der Liste aufgeführt. Diese Laufwerke müssen auch zusammen bereitgestellt werden, da andernfalls ein hohes Risiko besteht, dass das Betriebssystem nicht mehr startet.
Maschinen mit UEFI-Architektur haben zudem ein spezielles ESP-Volume (EFI-System-Volume). Sollten Sie das Image einer UEFI-Maschine auf einer anderen UEFI-Maschine bereitstellen, dann sollten Sie auch das ESP-Volume in das Deployment mit aufnehmen. Anderenfalls wird die Zielmaschinen nach dem Deployment nicht mehr bootfähig sein. Sollten Sie das Image einer UEFI-Maschine auf einer BIOS-Maschine bereitstellen, dann ist es nicht notwendig, das ESP-Volume bereitzustellen.
Laufwerke und Volumes für das Imaging auswählen
Beschränkungen Folgende Volumes können nicht in das Master-Image aufgenommen werden:

79 Copyright © Acronis International GmbH, 2002-2012
Dynamische Laufwerke Linux-GPT-Laufwerke auf einer UEFI-Architektur
8.5.2 Image-Name und -Speicherort Der Acronis Snap Deploy 4 Master Image Creator kann ein Image in folgenden Speicherorten ablegen:
in einem Netzwerkordner auf einem internen Laufwerk der Master-Maschine auf einem USB- oder FireWire (IEEE-1394)-Speichergerät (wie einem USB-Stick), das an die
Master-Maschine angeschlossen ist. auf einer DVD+R/RW, DVD-R/RW, CD-R/RW oder einem beschreibbaren Blu-ray-Medium (BD-R,
BD-RE) im Medium-Laufwerk der Master-Maschine
Ein größeres Image kann automatisch auf mehrere Medien aufgeteilt werden.
Wählen Sie den Image-Speicherort im Verzeichnisbaum der Geräte. Geben Sie unter Dateiname den Dateinamen des Images ein. Um einen Dateinamen zu generieren, der im ausgewählten Speicherort eindeutig ist, klicken Sie auf Dateinamen generieren.
Hinweis: Die bootfähigen Acronis-Medien verwenden das NetBIOS-Netzwerkprotokoll, um den Namen bzw. die Adresse des Acronis Snap Deploy 4 OS Deploy Servers im Netzwerk aufzulösen. Beim NetBIOS-Protokoll werden ANSI-Zeichen für die Host-Namen verwendet. Auf Maschinen, die nicht nur die einfachen englische Zeichen in ihren Namen verwenden (sondern Sonderzeichen wie deutsche Umlaute), kann daher nicht zugegriffen werden. Sollte die Maschine des Acronis Snap Deploy 4 OS Deploy Servers 'nicht englische' (Sonder)Zeichen im Namen enthalten, dann verwenden Sie die IP-Adresse der Maschine, um Sie im Netzwerk zu spezifizieren.

80 Copyright © Acronis International GmbH, 2002-2012
8.5.3 Imaging-Optionen Beim Erstellen des Master-Images stehen Ihnen folgende Optionen zur Verfügung:
Schutz
Bestimmt, ob das Master-Image durch ein Kennwort geschützt wird. Diese Option ist sinnvoll, um unbefugtes Deployment zu verhindern. Voreinstellung ist: Kein Kennwort Um ein Kennwort anzugeben, tragen Sie es in den Feldern Geben Sie das Kennwort ein und Bestätigen Sie das Kennwort ein. Mit Einrichten eines Kennworts wird der Inhalt des Images nicht verschlüsselt.
Komprimierung
Bestimmt den Komprimierungsgrad für das Image. Voreinstellung ist: Normal Je höher der Komprimierungsgrad, desto kleiner die Image-Größe – das Erstellen des Images wird aber entsprechend länger dauern. In den meisten Fällen wird der Standardgrad Normal empfohlen.
Auswahl des Komprimierungsgrads
Prozesspriorität
Diese Option ist nur für das Online-Imaging (S. 74) verfügbar. Voreinstellung ist: Niedrig Bestimmt die Priorität des Imaging-Prozesses.

81 Copyright © Acronis International GmbH, 2002-2012
Die Priorität eines im Betriebssystem laufenden Prozesses bestimmt, in welchem Grad ihm CPU-Nutzung und Systemressourcen zugewiesen werden. Wird die Priorität der Image-Erstellung herabgesetzt, so werden mehr Ressourcen für andere Anwendungen freigegeben. Durch Heraufsetzen der Priorität für die Image-Erstellung kann das Imaging beschleunigt werden, weil Ressourcen von anderen laufenden Prozessen abgezogen werden. Der Effekt ist aber abhängig von der totalen CPU-Auslastung und anderen Faktoren.
Konfiguration der Prozesspriorität
Aufteilen
Bestimmt, wie ein größeres Image in zwei oder mehr Dateien geteilt wird, die zusammen das Original-Image bilden. Voreinstellung ist: Nur, falls erforderlich Mit dieser Einstellung verhält sich das Programm folgendermaßen: Bei Image-Erstellung auf einem Laufwerk
Wenn das ausgewählte Laufwerk über ausreichend Speicherplatz verfügt und das Dateisystem die geschätzte Dateigröße zulässt, erstellt das Programm eine einzelne Image-Datei. Wenn das Speicherlaufwerk zwar über ausreichend Platz verfügt, aber das Dateisystem die geschätzte Dateigröße nicht zulässt, wird das Image automatisch in zwei oder mehr Dateien aufgeteilt. Das ist z.B. der Fall, wenn als Ziel des Images ein FAT16- oder FAT32-Dateisystem gewählt ist, das die Dateigröße auf 4 GB begrenzt. Wenn während der Image-Erstellung der freie Speicherplatz auf dem Laufwerk aufgebraucht ist, wird die Aktion mit einem Fehler beendet.
Wenn Sie ein Image auf einer CD-R/RW, DVD-R/RW, DVD+R/RW oder einem beschreibbaren Blu-ray-Medium (BD-R, BD-RE) erstellen,
wird Sie der Acronis Snap Deploy 4 Master Image Creator auffordern, einen neuen Datenträger einzulegen, wenn der bisherige voll ist.

82 Copyright © Acronis International GmbH, 2002-2012
Alternativ können Sie die Option 'Immer, in Dateien einer bestimmten Größe' wählen und die gewünschte Dateigröße eingeben oder aus der Liste wählen. Das Image wird dann auf mehrere Dateien der angegebenen Größe aufgeteilt. Das ist praktisch, wenn Sie ein Image mit der Absicht erstellen, dieses nachträglich auf mehrere Datenträger zu brennen. Sie können die Dateigröße in Byte (B), Kilobyte (KB), Megabyte (MB), Gigabyte (GB), oder Terabyte (TB) angeben. Anmerkung: Das Erstellen von Images direkt auf CD-R/RW, DVD-R/RW, DVD+R/RW oder einem beschreibbaren Blu-ray-Medium nimmt gewöhnlich mehr Zeit in Anspruch als auf einem Festplattenlaufwerk.
Fehlerbehandlung
Bestimmt, wie beim Imaging auftretende Fehler behandelt werden. Fehlerhafte Sektoren ignorieren
Voreinstellung ist: Deaktiviert Wenn die Option deaktiviert ist, erscheint jedes Mal, wenn das Programm auf einen fehlerhaften Sektor stößt, ein Pop-up-Fenster mit der Aufforderung, das Imaging fortzusetzen oder abzubrechen.
'Stiller Modus' aktivieren (keine Eingabeaufforderungen während der Image-Erstellung) Voreinstellung ist: Deaktiviert Wenn der stille Modus aktiviert ist, reagiert das Programm automatisch in Situationen, die eine Benutzeraktion erfordern (außer der Behandlung von fehlerhaften Sektoren, die über die Option Fehlerhafte Sektoren ignorieren gesteuert wird). Falls eine Aktion nicht ohne Benutzereingriff fortfahren kann, wird sie fehlschlagen. Detaillierte Informationen über die Aktion, einschließlich eventueller Fehler, finden Sie im Log der Aktion.
Bei Fehler neu versuchen in (Minuten) Voreinstellung ist: 5 Wenn ein behebbarer Fehler auftritt, versucht die Software, die erfolglose Aktion erneut durchzuführen. Sie können das Zeitintervall zwischen den Versuchen einstellen. Die Versuche werden beendet, sobald die Aktion erfolgreich ist. Wenn beispielsweise der Speicherort des Images im Netzwerk nicht mehr verfügbar oder erreichbar ist, wird die Anwendung alle fünf Minuten versuchen, den Ort zu erreichen. Die Versuche werden beendet, sobald die Verbindung wieder hergestellt ist.
Erweiterte Einstellungen
Image nach Erstellung überprüfen Voreinstellung ist: Deaktiviert Wenn die Option aktiviert ist, überprüft das Programm die Integrität des gerade erstellten Images. Sie können diese Überprüfung auch nach dem Imaging (S. 84) durchführen.
8.5.4 Bemerkungen und Zusammenfassung Wir empfehlen das Eingeben eines Kommentars, um die Identifikation des Master-Images zu vereinfachen.
Nachdem Sie auf Weiter geklickt haben, erscheint die Zusammenfassung der Imaging-Erstellung. Überprüfen Sie die Einstellungen und klicken Sie dann auf Fortsetzen.

83 Copyright © Acronis International GmbH, 2002-2012
Die Imaging-Aktion startet und der Fortschritt wird angezeigt.
Acronis Snap Deploy 4 erstellt das Master-Image

84 Copyright © Acronis International GmbH, 2002-2012
9 Validierung eines Master-Images Um sicherzugehen, dass ein Master-Image intakt ist, können Sie es validieren.
So validieren Sie ein Master-Image 1. Starten Sie die Acronis Snap Deploy 4 Management Console. 2. Verbinden Sie die Management Konsole mit der Maschine, auf der der Acronis Snap Deploy 4
Management Agent installiert ist. 3. Klicken Sie im Menü Aktionen auf den Befehl Image validieren. 4. Wählen Sie das zu validierende Master-Image aus. 5. Klicken Sie im Fenster 'Zusammenfassung' auf Validieren.
Die Validierung startet. Falls erforderlich, können Sie die Aktion durch einen Klick auf Abbrechen stoppen.
Nach Abschluss der Validierung zeigt das Programm das Ergebnis an.

85 Copyright © Acronis International GmbH, 2002-2012
10 Deployment eines Master-Images Dieser Abschnitt beschreibt, wie Sie ein Master-Image auf einer oder mehreren Maschinen bereitstellen.
Vorsicht:Das Deployment auf eine Maschine bedeutet, dass einige oder alle der gegenwärtig dort gespeicherten Daten gelöscht werden. Vergewissern Sie sich, dass das Deployment auf die richtigen Maschinen und dort auf die richtigen Laufwerke erfolgt.
10.1 Unterstützung von Dateien als Master-Image Acronis Snap Deploy 4 kann folgende Dateien bereitstellen:
ein Master-Image, das von Acronis Snap Deploy 4 oder einer früheren Version der Software erstellt wurde
ein von der Acronis True Image-, der Acronis Backup & Recovery 10- oder der Acronis Backup & Recovery 11-Produktfamilie erstelltes Backup auf Laufwerksebene
eine vhd-Datei (Virtual Hard Disk)
Unterstützung der Backups von Acronis True Image, Acronis Backup & Recovery 10 und Acronis Backup & Recovery 11 Diese Acronis-Produkte speichern die Laufwerke und Volumes einer Maschine in einer Datei, die Backup heißt.
Ähnlich wie Master-Images werden Backups als .tib-Dateien gespeichert. Sie können solche Dateien genauso spezifizieren wie das Master-Image.
Manche Backups (inkrementelle oder differentielle Backups) haben Abhängigkeiten zu anderen Backups. Wir empfehlen, Backups in dem Speicherort zu belassen, in dem es vom Acronis-Produkt erstellt wurde, damit Acronis Snap Deploy 4 alle von ihm benötigten Backups findet.
Falls das Backup in zwei oder mehr Teile aufgesplittet ist, müssen sich alle Teile im selben Ordner befinden. Um ein solches Backup zu spezifizieren, reicht es, ein beliebiges seiner Teile anzugeben.
Das Backup kann Laufwerke verschiedenen Typs enthalten, für ein Deployment stehen aber nur Laufwerke vom Typ 'Basis' zur Verfügung.
Unterstützung von vhd-Dateien Diese Dateien speichern Laufwerke und Volumes einer Maschine. Eine solche Datei kann von folgenden Programmen erstellt werden:
Microsoft Virtual PC 2007 SP 1.0, Windows Virtual PC und Microsoft Virtual Server Windows Backup (in Windows 7) Acronis True Image Home 2010 und später
Sie können das Deployment einer vhd-Datei ausführen, die Basis- und dynamische Volumes enthält. Allerdings wird jedes dynamische Volume, wie zum Beispiel ein einfaches oder übergreifendes Volume, als ein Basis-Volume bereitgestellt.
Wichtig:Wenn Sie die vhd-Datei mit Hilfe des Programms Windows Backup erstellt haben, empfehlen wir, es an seinem ursprünglichen Speicherort zu belassen. Wenn Sie die vhd-Datei in einen neuen Speicherort verschieben

86 Copyright © Acronis International GmbH, 2002-2012
müssen, achten Sie darauf, ihren gesamten Ordner einschließlich aller Unterordner und zusätzlichen Dateien (z.B. .xml-Dateien) zu verschieben. Andernfalls kann die Deployment-Aktion fehlschlagen.
Falls die vhd-Datei in zwei oder mehr Teile aufgesplittet ist, müssen sich alle Teile im selben Ordner befinden. Um die vhd-Datei zu spezifizieren, wählen Sie ein beliebiges ihrer Teile aus.
10.2 Deployment-Lizenzen Bei der Ausführung eines Deployments auf eine Maschine verwendet der Acronis Snap Deploy 4 OS Deploy Server eine Maschinen-Lizenz oder eine Deployment-Lizenz (S. 17). Sobald die Lizenz für eine Maschine verwendet wurde, steht sie nicht mehr für eine andere Maschine zur Verfügung.
Eine Maschinen-Lizenz gilt als verwendet, wenn das erste Deployment auf die Maschine startet. Unabhängig vom Ergebnis des Deployments gilt diese Lizenz weiterhin als verwendet.
Normalerweise gilt eine Deployment-Lizenz als verwendet, wenn das Deployment erfolgreich abgeschlossen wurde. Falls das Deployment fehlschlägt, kann der Acronis Snap Deploy 4 OS Deploy Server die Lizenz für ein anderes Deployment auf dieselbe Maschine oder auf eine andere Maschine verwenden.
In manchen Fällen gilt die Deployment-Lizenz als verwendet auch wenn das Deployment fehlschlägt. Der Acronis Snap Deploy 4 OS Deploy Server wird die Lizenz dann für das nächste Deployment auf dieselbe Maschine verwenden.
10.3 Deployment-Templates Ein Deployment-Template ist ein Satz von Konfigurationsparametern für Deployment-Aktionen. Dazu gehören diese Parameter:
der Pfad zum Master-Image der Aktionsmodus (Multicast oder Unicast, der Umgang mit freiem Speicherplatz auf dem
Ziellaufwerk, usw.) die auf die bereitgestellten Systeme anzuwendenden Einstellungen (z.B. Maschinennamen und
Benutzerkonten) die auf den bereitgestellten Systemen auszuführenden Aktionen (Übertragen von Dateien,
Ausführen von Anwendungen, Herunterfahren oder Neustart).
Alle Deployment-Templates werden auf dem Acronis Snap Deploy 4 OS Deploy Server gespeichert. Ein gespeichertes Template können Sie zukünftig verwenden.
Beim Erstellen einer Deployment-Aktion (Deployment-Task) müssen Sie ein Deployment-Template spezifizieren. Sie können einfach ein gespeichertes Template auswählen und die Deployment-Startbedingung festlegen. Alternativ können Sie ein neues Template erstellen.
Templates ermöglichen auch das benutzerinitiierte Deployment (S. 117). Bei diesem Modus können Benutzer ohne Unterstützung des Administrators mit einem Klick das Deployment auf ihre Maschinen ausführen. Um diesen Modus einzurichten, muss der Administrator ein oder mehrere Deployment-Templates erstellen.
Öffnen Sie das Templates-Fenster (S. 103), um die Liste der gespeicherten Templates anzusehen oder zu bearbeiten.

87 Copyright © Acronis International GmbH, 2002-2012
10.3.1 Erstellen eines Deployment-Templates Ein Deployment-Template können Sie beim Erstellen eines Deployment-Tasks oder bei der Konfiguration des benutzerinitiierten Deployment-Modus (S. 120) erstellen.
Alternativ können Sie ein Deployment-Template im Templates-Fenster (S. 103) erstellen.
Dieser Abschnitt beschreibt die Verwendung des Assistenten 'Deployment-Template erstellen'.
10.3.1.1 Master-Image auswählen In diesem Schritt spezifizieren Sie Folgendes:
Das Master-Image Den Benutzernamen und das Kennwort für den Netzwerkordner, sofern das Image sich im
Netzwerk befindet. Die beste Vorgehensweise ist, den Netzwerkordner als lokales Laufwerk zu 'mappen' (klicken Sie auf dem Desktop mit der rechten Maustaste auf Computer oder Arbeitsplatz und dann auf Netzlaufwerk mappen).
Für ein Deployment können Sie nicht nur von Acronis Snap Deploy 4 erstellte Images verwenden, sondern auch von Acronis True Image, Acronis Backup & Recovery 10 oder Acronis Backup & Recovery 11 erstellte Laufwerk-basierte Backups sowie vhd-Dateien (Virtual Hard Disk, virtuelles Laufwerk). Details hierzu finden Sie bei Unterstützung von Dateien als Master-Image.
Image-Speicherort Der Acronis Snap Deploy 4 OS Deploy Server kann Images bereitstellen, die sich in folgenden Speicherorten befinden:
in einem Netzwerkordner auf einem internen Laufwerk des Deployment Servers auf einem USB- oder FireWire (IEEE-1394)-Speichergerät (wie ein USB-Stick), das an den
Deployment Server angeschlossen ist auf einer DVD+R/RW, DVD-R/RW, CD-R/RW oder einem beschreibbaren Blue-ray-Medium (BD-R,
BD-RE) im Medium-Laufwerk des Deployment Servers
Als beste Vorgehensweise empfiehlt sich das Aufbewahren von Images auf der Festplatte des Deployment Servers. Damit wird der Netzwerkverkehr während des Deployments auf ein Minimum reduziert.
Ein Image, das auf einem Wechselmedium erstellt wird, muss auf eine Medium-Disk passen. Um ein auf mehrere CDs, DVDs oder andere Medien verteiltes Image bereitzustellen, kopieren Sie alle Teile des Images in denselben Ordner auf dem Deployment Server oder in einen Netzwerkordner.
Das Acronis Snap Deploy 4 Standalone Utility kann Images aus folgenden Speicherorten bereitstellen:
in einem Netzwerkordner auf einem USB- oder FireWire (IEEE-1394)-Speichergerät (wie ein USB-Stick), das an die
verwaltete Maschine angeschlossen ist auf einer DVD+R/RW, DVD-R/RW, CD-R/RW oder einem beschreibbaren Blue-ray-Medium (BD-R,
BD-RE) im Medium-Laufwerk der verwalteten Maschine

88 Copyright © Acronis International GmbH, 2002-2012
Ein Image, das auf einem Wechselmedium erstellt wird, muss auf eine Medium-Disk passen. Um ein auf mehrere CDs, DVDs oder andere Medien verteiltes Image bereitzustellen, kopieren Sie alle Teile des Images in denselben Ordner auf einem externen Laufwerk oder in einen Netzwerkordner.
Auswahl eines Master-Images
10.3.1.2 Auswahl eines Laufwerks oder Volumes Wenn das Image mehr als ein Laufwerk enthält, geben Sie das bereitzustellende Laufwerk an und klicken Sie auf Weiter. Sie können nur ein Laufwerk auswählen.
Auswahl eines Laufwerks vom Master-Image

89 Copyright © Acronis International GmbH, 2002-2012
Wenn das ausgewählte Laufwerk mehr als ein Volume enthält, geben Sie die bereitzustellenden Volumes an. Sie können ein oder mehrere Volume(s) auswählen.
Auswahl der bereitzustellenden Volumes auf dem Laufwerk
Die weiteren Schritte sind abhängig von der Anzahl der ausgewählten Volumes.
Wenn Sie nur ein Volume bereitstellen, geht das Programm davon aus, dass das Ziellaufwerk Volumes enthält und Sie können das Ziel-Volume auswählen, auf das das Deployment erfolgen soll. Andere Volumes bleiben in diesem Fall unberührt. Alternativ können Sie alle momentan auf dem Ziellaufwerk existierenden Volumes löschen.
Beim Deployment von mehr als einem Volume werden alle Volumes auf dem Ziellaufwerk gelöscht. Nach dem Deployment sind auf dem Laufwerk nur die neu bereitgestellten Volumes vorhanden.
Der Master Boot Record (MBR) wird, unabhängig von Ihrer Auswahl, immer vom Image bereitgestellt.
Wichtig: Ein Betriebssystem enthält einen Loader; ein kleines Programm, das den Hauptteil des Betriebssystems lädt. Der Loader und der Rest des Betriebssystems befinden sich möglicherweise auf verschiedenen Volumes. Windows 7 und Windows Server 2008 R2 platzieren den Loader beispielsweise auf einem versteckten Volume mit der Kennzeichnung System-reserviert. Falls Betriebssystem und Loader auf unterschiedlichen Volumes liegen, nehmen Sie immer beide mit in das Image auf. Das den Loader enthaltende Volume ist gewöhnlich mit der Akt.-Flag als aktives Volume gekennzeichnet. Diese Laufwerke müssen auch zusammen bereitgestellt werden, da andernfalls ein hohes Risiko besteht, dass das Betriebssystem nicht mehr startet.
10.3.1.3 Deployment-Einstellungen In diesem Schritt spezifizieren Sie die Deployment-Einstellungen.
Die Standardwerte für diese Einstellungen stammen von den Standardeinstellungen (S. 102).
Die meisten Einstellungen beziehen sich auf die Konfiguration des Betriebssystems der Zielmaschine. Daher sind diese Einstellungen nur verfügbar, wenn die ausgewählten Volumes ein Betriebssystem, dessen Einstellungen veränderbar sind enthalten. Die allgemeinen Einstellungen können Sie immer spezifizieren, z.B. das Laufwerk, auf das das Deployment erfolgen soll.

90 Copyright © Acronis International GmbH, 2002-2012
Individuelle Einstellungen (S. 135) einer Maschine können diese Einstellungen überschreiben.
Layout des Ziellaufwerks Diese Einstellung bestimmt das Ziellaufwerk für das Deployment und welcher Speicherplatz auf dem Ziellaufwerk für das Deployment des Master-Images verfügbar ist.
Voreinstellung ist: Standardlaufwerk
Die Auswahl Standardlaufwerk bedeutet, dass das Image auf der Festplatte bereitgestellt wird, die im BIOS die Nummer 1 hat. (Hinweis für erfahrene Benutzer: Für dieses Laufwerk ist der hexadezimale Wert, bekannt als die physikalische Laufwerksnummer, 0x80.)
Sie können ein anderes Laufwerk spezifizieren, indem Sie auf Laufwerksnummer im BIOS klicken und dann die Laufwerksnummer entweder eingeben oder auswählen.
Auswahl des Ziellaufwerks und -volumes
Haben Sie für das Deployment ein einzelnes Volume ausgewählt (S. 88), spezifizieren Sie, wo das Volume auf dem Ziellaufwerk platziert werden soll:
Alle Volumes ersetzen: Alle auf dem Ziellaufwerk bestehenden Volumes werden gelöscht und der gesamte Speicherplatz (einschließlich des gegenwärtig nicht zugeordneten Speicherplatzes) steht für das bereitzustellende Volume zur Verfügung.
Volume ersetzen: Nur das Volume mit der ausgewählten Nummer wird gelöscht. Enthält das Ziellaufwerk nur ein Volume, steht der gesamte Speicherplatz (einschließlich des gegenwärtig nicht zu geordneten Speicherplatzes) steht für das bereitzustellende Volume zur Verfügung. Andernfalls ist für das bereitzustellende Volume nur der Speicherplatz verfügbar, der von dem ausgewählten Volume belegt wird; gegenwärtig nicht zugeordneter Speicherplatz verbleibt nicht zugeordnet. Hinweis:Das aktive Volume des Ziellaufwerks bleibt weiterhin aktiv. So wird ein aktives Volume, das neben dem bereits vorhandenen aktiven Volume bereitgestellt wird, nicht aktiv. Führen Sie daher ein Deployment eines aktiven Volumes immer auf ein aktives Volume durch, wenn von dem bereitgestellten Volume gebootet werden soll.
Tipp:Um ein einzelnes Volume auf nicht zugeordnetem Speicherplatz oder fabrikneuen Maschinen bereitzustellen, erstellen Sie zuerst das Zielvolume in gewünschter Größe mit Hilfe eines Partitionstools von Drittherstellern, wie z.B. Microsoft Disk Management, oder mit Acronis Disk Director.
In beiden Fällen ist die Größe des bereitgestellten Volumes abhängig von den Einstellungen unter Speicherplatznutzung (S. 91).

91 Copyright © Acronis International GmbH, 2002-2012
Die Einstellung Bei Deployment eines einzelnen Volumes ist nicht wirksam, wenn Sie mehrere Volumes bereitstellen. In diesem Fall werden immer alle auf dem Ziellaufwerk bestehenden Volumes gelöscht und der gesamte Speicherplatz steht für die Volumes zur Verfügung.
Ziellaufwerk zu GPT konvertieren
Spezifizieren Sie beim Deployment eines MBR-Laufwerks/-Volumes, ob das Ziellaufwerk zu GPT konvertiert werden soll, falls das Image auf Maschinen bereitgestellt wird, die Laufwerke größer als 2 TB verwenden.
Voreinstellung ist: Laufwerk zu GPT konvertieren, falls das Ziellaufwerk größer als 2 TB ist
Laufwerk zu GPT konvertieren, falls das Ziellaufwerk größer als 2 TB ist: MBR-Laufwerke haben eine Größenbeschränkung von 2 TB – sollte das Image eines MBR-Laufwerks auf einem Ziellaufwerk größer als 2 TB bereitgestellt werden, stehen daher nur die ersten 2 TB der kompletten Laufwerkskapazität zur Verfügung. Zur Lösung dieses Problems konvertiert Acronis Snap Deploy das Laufwerk automatisch in das GPT-Layout. Damit die Zielmaschine von dem GPT-Volume aber auch booten kann, muss sie die UEFI-Architektur unterstützen. Sollte die Zielmaschine kein UEFI unterstützen, dann deaktivieren Sie diese Option, damit das Laufwerk als Typ 'MBR' bereitgestellt wird.
Die Option 'Laufwerk zu GPT konvertieren, falls das Ziellaufwerk größer als 2 TB ist' ist beim Deployment nur verfügbar, wenn ein MBR-Laufwerk/-Volume mit konvertierbarem Betriebssystem bereitgestellt wird. Die folgenden Betriebssysteme von Microsoft Windows sind konvertierbar, erlauben also ein Wechsel des Boot-Modus von BIOS zu UEFI (und zurück):
Windows Vista SP1 x64 und später. Windows Server 2008 x64 SP1 und später. Windows 7 x64. Windows Server 2008 R2 x64.
Bei Volumes mit anderen Betriebssystemen (oder Volumes ohne Betriebssystem) ist die Option 'Laufwerk zu GPT konvertieren, falls das Ziellaufwerk größer als 2 TB' nicht verfügbar, weil Acronis Snap Deploy solche Laufwerke nicht zu GPT konvertieren kann.
Speicherplatznutzung Diese Einstellung legt fest, ob die Größe der bereitzustellenden Volumes je nach verfügbarem Speicherplatz auf dem Ziellaufwerk verändert wird. Der verfügbare Speicherplatz ist abhängig von der Größe des Ziellaufwerks und ob Sie alle Volumes ersetzen wollen oder nur ein bestimmtes (siehe die Einstellung Layout des Ziellaufwerks ).
Voreinstellung ist: Volumegröße an Ziellaufwerk anpassen
Die Einstellungen sind wie folgt:
Volumegröße an Ziellaufwerk anpassen: Die Software vergrößert oder verkleinert proportional jedes der bereitzustellenden Volumes entsprechend dem verfügbaren Speicherplatz auf dem Ziellaufwerk. Die folgenden Beispiele gehen davon aus, dass Sie ein 300 GB großes Ziellaufwerk haben, das bereits zwei Volumes enthält: das erste Volume ist 50 GB groß, das zweite 250 GB.
Beispiel 1:Sie stellen ein einzelnes 100-GB-Volume bereit. Im Layout des Ziellaufwerks haben Sie ausgewählt, alle Volumes auf dem Ziellaufwerk zu ersetzen. In diesem Fall beträgt die Größe des bereitgestellten Volumes 300 GB.

92 Copyright © Acronis International GmbH, 2002-2012
Beispiel 2:Sie stellen ein einzelnes 100-GB-Volume bereit. Im Layout des Ziellaufwerks haben Sie ausgewählt, das zweite (250 GB große) Volume auf dem Ziellaufwerk zu ersetzen. In diesem Fall beträgt die Größe des bereitgestellten Volumes 250 GB. Das erste Volume auf dem Ziellaufwerk bleibt weiterhin aktiv. Beispiel 3:Sie stellen zwei je 50 GB große Volumes bereit. Weil Sie mehr als ein Volume bereitstellen, werden alle Volumes auf dem Ziellaufwerk gelöscht; siehe Layout des Ziellaufwerks. Jedes der bereitgestellten Volumes wird 150 GB groß sein. Beispiel 4:Sie stellen ein 10-GB-Volume und ein 20-GB-Volume bereit. Alle Volumes auf dem Ziellaufwerk werden gelöscht. Dementsprechend werden die bereitgestellten Volumes 100 GB und 200 GB groß sein. Beispiel 5:Sie stellen ein 1000-GB-Volume und ein 2000-GB-Volume bereit, die beide nur wenige Daten enthalten. Alle Volumes auf dem Ziellaufwerk werden gelöscht. Dementsprechend werden die bereitgestellten Volumes 100 GB und 200 GB groß sein. Falls eines der Volumes zu viele Daten enthält, um auf die entsprechende Größe verkleinert zu werden, wird das Deployment fehlschlagen.
Wie im Master-Image: Jedes bereitgestellte Volume hat die gleiche Größe wie im Master-Image. Der überschüssige verfügbare Speicherplatz auf dem Ziellaufwerk verbleibt als 'nicht zugeordnet'. Wenn das Ziellaufwerk nicht genügend verfügbaren Speicherplatz hat, um die Volumes zu platzieren, wird das Deployment fehlschlagen.
Bevorzugte Einstellungen Die Bevorzugten Einstellungen bestimmen, ob die individuellen Deployment-Einstellungen einer Maschine (S. 135) die Deployment-Einstellungen des Templates überschreiben.
Wenn Sie die Bevorzugten Einstellungen aktiviert haben und individuelle Einstellungen für eine Maschine festlegen, erfolgt ein Deployment auf diese Maschine mit diesen individuellen Einstellungen; die entsprechenden Einstellungen des Templates werden ignoriert.
Sind die Bevorzugten Einstellungen deaktiviert, erfolgt ein Deployment auf alle Maschinen mit den Einstellungen des Templates; alle individuellen Einstellungen werden ignoriert.
Maschinenname und Mitgliedschaft Diese Einstellung bestimmt die Maschinennamen der Zielmaschinen, die auch als NetBIOS-Namen bezeichnet werden; sie bestimmt außerdem den Namen der Arbeitsgruppe oder der Active Directory-Domain, zu der die Zielmaschinen nach dem Deployment hinzugefügt werden.

93 Copyright © Acronis International GmbH, 2002-2012
Voreinstellung ist: Name und Mitgliedschaft sind dieselben wie die der Maschine im Master-Image
Standardmäßig haben alle bereitgestellten Maschinen denselben Namen wie die Maschine im Master-Image. Alternativ können Sie ein Muster für die Namensvergabe für die Maschinen spezifizieren.
Legen Sie fest, ob die Maschine Mitglied einer Arbeitsgruppe oder einer Active Directory-Domain sein soll. Falls Sie 'Domain-Mitgliedschaft' gewählt haben, spezifizieren Sie den Benutzernamen und das Kennwort eines Domain-Administrator-Kontos.
Muster zur Namensvergabe Ein Muster für die Namensvergabe bestimmt den Namen, den die Zielmaschine nach dem Deployment hat.
Um einen einzigen Namen für alle Zielmaschinen zu spezifizieren, geben Sie diesen Namen unter Muster für Maschinenname ein. Schreiben Sie beispielsweise: BereitgestellteMaschine
Um unterschiedliche Namen für die Zielmaschinen zu generieren, verwenden Sie einen der nachfolgenden Platzhalter oder eine Kombination aus diesen.
{Start}
Generiert aufeinanderfolgende Nummern, die mit Start beginnen. Jede Maschine erhält eine eindeutige Nummer. Das Muster {1} generiert die Namen 1, 2, 3 und so weiter, bis die Anzahl der Zielmaschinen erreicht ist. Ähnlich generiert das Muster {5} die Namen 5, 6, 7 und so weiter. Es ist sinnvoll, nur eine dieser Wildcards für das Muster zu verwenden.
{Start,Anzahl}
Generiert eine Anzahl von aufeinanderfolgenden Nummern, die mit Start beginnen. Zum Beispiel generiert das Muster {1,5} die Namen 1, 2, 3, 4 und 5. In ähnlicher Weise generiert das Muster {8,5} die Namen 8, 9, 10, 11 und 12.

94 Copyright © Acronis International GmbH, 2002-2012
Stellen Sie sicher, dass der Wert für Anzahl hoch genug ist. Ist die Zahl der Zielmaschinen höher als die Anzahl, wird das Deployment auf die übrigen Maschinen fehlschlagen. Sie können zwei oder mehr dieser Wildcards einsetzen. Siehe die später in diesem Abschnitt folgenden Beispiele.
Bei den Wildcards muss der Wert von Start 0 oder größer sein. Der Wert von Anzahl muss 1 oder größer sein.
Sie können die Wildcards allein verwenden oder sie mit Text kombinieren, wie in den folgenden Beispielen.
Beispiele Maschine{1}
Dieses Muster generiert die Namen Maschine1, Maschine2, …, MaschineN, wobei N die Anzahl der Zielmaschinen ist.
Name{1,3}
Dieses Muster generiert die Namen Name1, Name2 und Name3.
{1,3}{1,4}
Dieses Muster generiert die Namen 11, 12, 13, 14; 21, 22, 23, 24; 31, 32, 33 und 34
{1,9}{0,10}
Dieses Muster generiert 90 Namen: 10, 11, 12, …, 19; 20, 21, 22, …, 29; …; 90, 91, 92, …, 99
Maschine{2,3}{5,4}
Dieses Muster generiert die Namen Maschine25, Maschine26, Maschine27, Maschine28, Maschine35, Maschine36, Maschine37, Maschine38, Maschine45, Maschine46, Maschine47, Maschine48
Name{0}{0,10}
Dieses Muster generiert die Namen Name00, Name01, …, Name09, Name10, Name11, Name12, …, Name100, Name101 und so weiter. Jede Maschine erhält einen eindeutigen Namen.
Überlegungen zur Verwendung von Namensmustern Muster sind am effektivsten, wenn Sie auf einfache Weise unterschiedliche Namen für die Zielmaschinen erstellen müssen und der jeweils vergebene Name für die Maschine nicht von Bedeutung ist. Falls Sie einer bestimmten Maschine einen bestimmten Namen geben wollen, sollten Sie für diese Maschine eine individuelle Deployment-Einstellung (S. 135) verwenden.
Es gibt keine Reihenfolge für die von dem Muster zugewiesenen Benennungen der Maschinen. Eine Maschine kann beim nächsten Deployment einen anderen Namen zugewiesen bekommen.
TCP/IP-Eigenschaften Diese Einstellung legt die Netzwerkeinstellungen der Zielmaschinen fest, wie zum Beispiel die IP (Internet Protocol)-Adressen.
Voreinstellung ist: Die Netzwerkeinstellungen des Master-Systems
Sie haben folgende Optionen:
Verwenden Sie die Netzwerkeinstellungen des Master-Systems.

95 Copyright © Acronis International GmbH, 2002-2012
Richten Sie die Zielmaschinen so ein, dass sie die IP-Adressen automatisch von einem DHCP-
Server erhalten. Geben Sie einen Bereich statischer IP-Adressen, eine Subnetzmaske und das Standard-Gateway
für die Zielmaschinen an. Diese Option ist vorteilhaft, wenn das Netzwerk nicht über die DHCP-Funktion verfügt. Jeder Maschine wird eine IP-Adresse aus dem spezifizierten Bereich zugewiesen. Stellen Sie sicher, dass der Bereich groß genug gewählt ist. Ist die Zahl der Zielmaschinen höher als die Anzahl der IP-Adressen in dem Bereich, wird das Deployment auf die übrigen Maschinen fehlschlagen.
TCP/IP-Eigenschaften
Wenn Sie die Einstellung 'Netzwerkeinstellungen des Master-Systems bewahren' nicht aktiviert haben, können Sie den DNS-Server spezifizieren. Sie können die IP-Adresse des DNS-Servers angeben (z.B. 192.168.0.1) oder den Netzwerknamen des DNS-Servers mit Host-Name und Domain-Name (z.B. dns und beispiel.com für den DNS-Server 'dns.beispiel.com').
Wenn Sie das Betriebssystem auf der bereitgestellten Maschine starten, können Sie die Netzwerkeinstellungen ändern.
Benutzerkonten Diese Einstellung bestimmt, welche lokalen Benutzerkonten auf den Zielmaschinen erstellt werden, zusätzlich zu den im Master-System vorhandenen Konten.
Jedes Benutzerkonto kann zu den Gruppen Administratoren, Hauptbenutzer oder Benutzer hinzugefügt werden. Hier haben Sie die Möglichkeit, allen Systemen ein gemeinsames Administrator-Konto hinzuzufügen, falls erforderlich. Mit den Schaltflächen Entfernen und Alle entfernen können Sie zuvor ausgewählte Konten entfernen.
Die Komplexität des Kennworts muss der für die Master-Maschine eingestellten Kennwortrichtlinie entsprechen. So können Sie sich die Kennwortrichtlinie auf der Master-Maschine anzeigen lassen und bearbeiten:
1. Klicken Sie auf Start -> Systemsteuerung -> Verwaltung -> Lokale Sicherheitsrichtlinien. 2. Klicken Sie unter Kontenrichtlinien auf Kennwortrichtlinie.

96 Copyright © Acronis International GmbH, 2002-2012
Sicherheits-IDs Mit dieser Einstellung bestimmen Sie, ob Acronis Snap Deploy 4 eindeutige Sicherheits-IDs (SIDs) für die Zielmaschinen erstellt.
Voreinstellung ist: Einen eindeutigen SID für jede Zielmaschine generieren
Das Erstellen von eindeutigen SIDs soll normalerweise aktiviert sein. Wir empfehlen, den SID nicht zu ändern; es sei denn, Sie stellen das Image auf derselben Maschine bereit, auf der es erstellt wurde.
Sie können den SID unverändert lassen, wenn keine andere Maschine in der gleichen Arbeitsgruppe oder Domain den gleichen SID hat. Das ist der Fall, wenn sich die Master-Maschine nicht mehr im Netzwerk befindet.
Hinweis: Die SID wird nicht geändert, falls das Master-Image einen Server enthält, für den die Domain-Controller-Rolle (auch Domänencontrollerfunktion genannt) aktiviert ist. Der Domain-Controller-Server speichert eine Domain-SID, die auf allen Domain-Maschinen gleich sein und daher nicht geändert werden sollte.
Aktion nach Deployment Diese Einstellung legt die Aktion für die Zielmaschinen nach Abschluss des Deployments fest.
Voreinstellung ist: Herunterfahren
Geben Sie an, ob die Zielmaschine heruntergefahren oder neu gestartet werden soll, wenn das Deployment und alle damit zusammenhängenden Aktionen, wie das Übertragen von Dateien (S. 96), abgeschlossen sind.
Zu übertragende Dateien Diese Einstellung definiert die Liste der Dateien, z.B. Installationsdateien, die nach dem Deployment auf alle Zielmaschinen zu übertragen sind.
Jede Datei muss sich in einem Netzwerkordner befinden. Spezifizieren Sie beim Hinzufügen der Datei die Anmeldedaten für den Netzwerkordner.
Das Ziel für jede Datei muss eines der Volumes sein, das Sie bereitstellen.

97 Copyright © Acronis International GmbH, 2002-2012
Um die Datei nach ihrer Übertragung auszuführen, aktivieren Sie für Datei auf Zielmaschinen ausführen das entsprechende Kontrollkästchen. Die Datei wird beim ersten Start von Windows auf der Zielmaschine ausgeführt.
Beispiel Die Zielmaschinen sollen einen bestimmten Treiber für Plug-and-Play-Geräte verwenden, wie zum Beispiel den für Videoadapter, damit Windows das Gerät beim Booten automatisch erkennt. Gehen Sie hier so vor:
1. Erstellen Sie einen Netzwerkordner, zum Beispiel \\server\share, und legen Sie in ihm die Treiberdateien ab. Treiberdateien enthalten gewöhnlich eine .inf-Datei und eine .sys-Datei.
2. Spezifizieren Sie beide Dateien in der Einstellung Zu übertragende Dateien, mit den folgenden Pfaden im Feld Ziel: Für die .inf-Datei: C:\Windows\inf Für die .sys-Datei: C:\Windows\System32\drivers Falls sich das Betriebssystem im Master-Image auf einem anderen Volume befindet, ändern Sie den Laufwerksbuchstaben im jeweiligen Pfad entsprechend.
Während des Deployments werden die Dateien in den entsprechenden Ordnern abgelegt. Beim Start auf der Zielmaschine findet Windows das neue Gerät und den Treiber dafür.
Auszuführende Anwendungen Diese Einstellung bestimmt die Anwendungen, wie z.B. Dienstanwendungen, die auf den Zielmaschinen nach Abschluss des Deployments laufen werden.
Um eine Anwendung hinzuzufügen, klicken Sie auf Hinzufügen und spezifizieren dann den Pfad zu der Anwendung sowie die bei ihrer Ausführung geltenden Parameter.
Die Anwendung muss sich auf einem der Volumes befinden, die Sie bereitstellen.
Wenn Windows das erste Mal auf der Zielmaschine startet, wird die Anwendung ausgeführt.
Netzwerkauslastung Diese Einstellung bestimmt den Modus der Datenübertragung beim Deployment.
Voreinstellung ist: Multicast
Mit dem Übertragungsmodus Multicast sendet der Acronis Snap Deploy 4 OS Deploy Server die Daten gleichzeitig an eine Gruppe von Empfängern.
Wenn das Kontrollkästchen Zu Unicast wechseln, falls die Multicast-Übertragung beim Deployment fehlschlägt aktiviert ist, wechselt der Deployment Server automatisch zum Unicast-Übertragungsmodus, wenn die Netzwerk-Hardware, z.B. ein Router, kein Multicasting zulässt oder die Verteilung von Multicast-Paketen im Netzwerk beschränkt. Der Wechsel zum Unicast-Modus kann bis zu einer Minute dauern. Nach dem Wechsel zu Unicast setzt der Deployment Server das Deployment fort.
Mit dem Übertragungsmodus Unicast sendet der Server eine Kopie der Daten an jeden Empfänger. Dies kann die Deployment-Geschwindigkeit signifikant reduzieren.
Nehmen Sie beispielsweise an, dass bei einer Bandbreite von 100 MB pro Sekunde ein System auf 10 Zielmaschinen bereitgestellt werden soll.

98 Copyright © Acronis International GmbH, 2002-2012
Beim Unicast-Modus verteilt der Server die Geschwindigkeit auf 10 Maschinen. Also beträgt die
Übertragungsgeschwindigkeit für jede Zielmaschine 10 MB pro Sekunde. Mit dem Übertragungsmodus Multicast sendet der Server eine Kopie der Daten an eine
Multicast-Adresse und jeder Client empfängt die Daten mit einer Geschwindigkeit von 100 MB pro Sekunde.
Ein Parameter in der Multicast-Konfiguration bestimmt die Time-to-Live (TTL) für Multicast-Pakete. Mit diesem Parameter können Sie die Verteilung von Multicast-Paketen über die Gateways begrenzen.
Der Standardwert ist 15. In der Praxis können die Pakete so bis zu 15 Hops durchlaufen, was als unbegrenzte Entfernung betrachtet werden kann. Der Mindestwert 1 begrenzt die Verbreitung der Pakete auf ein Subnetz.
Durch Einstellen der erlaubten Bandbreite können Sie die Netzwerkauslastung während des Deployments begrenzen. Der Standardwert ist 1 Gigabit (Gbit) pro Sekunde.
Einstellungen für die Netzwerkauslastung anpassen
Acronis Snap Deploy 4 verwendet das Internet Group Management Protocol (IGMP) für Multicasting. Alle Netzwerkgeräte (wie Router oder Netzwerkswitche) müssen daher IGMP-fähig und richtig konfiguriert sein. Die genauen Informationen zur Konfiguration eines bestimmten Routers oder Netzwerkswitches finden Sie gewöhnlich in der Dokumentation für die Hardware.
Verwenden Sie den Unicast-Übertragungsmodus, wenn keine IGMP-fähige Hardware im Netzwerk vorhanden (oder eine richtige Konfiguration nicht möglich) ist.
Lizenzierung Mit dieser Einstellung legen Sie fest, welcher Lizenztyp für das Deployment auf eine Zielmaschine verwendet wird sowie die Vorgehensweise für den Fall, dass auf dem License Server keine entsprechende Lizenz vorliegt.
Voreinstellung ist:
Entsprechenden Typ von Deployment-Lizenz verwenden (Server-Lizenz oder Workstation-Lizenz)

99 Copyright © Acronis International GmbH, 2002-2012
Falls eine derartige Lizenz nicht gefunden wird, verwende eine Maschinen-Lizenz desselben Typs Ansonsten das Deployment stoppen
Lizenzierungs-Einstellungen spezifizieren
Je nach Ihrer Auswahl verwendet die Software eine Deployment-Lizenz (die nur ein erfolgreiches Deployment erlaubt) oder eine Maschinen-Lizenz (die eine unbegrenzte Anzahl von Deployments auf eine Maschine erlaubt). Abhängig von dem Betriebssystem, das Sie bereitstellen, wird eine Workstation-Lizenz oder eine Server-Lizenz verwendet.
Ist keine entsprechende Lizenz auf dem License Server verfügbar, kann die Software entweder das Deployment auf diese Maschine stoppen oder eine alternative Lizenz verwenden.
Tipp: Sie können das Verwenden einer Maschinen-Lizenz für eine bestimmte Maschine erzwingen, indem Sie die Einstellung für Lizenzierung dieser Maschine als deren individuelle Einstellung (S. 135) spezifizieren.
Wenn Sie ein Workstation-Betriebssystem bereitstellen und die Option Verwende automatisch eine Server-Lizenz gewählt haben, verwendet die Software eine Server-Lizenz, falls keine Workstation-Lizenz verfügbar ist.
Die Einstellung Lizenzierung gilt auch für die Acronis Universal Deploy-Lizenzen, unabhängig von den Hauptlizenzen. Wenn beispielsweise eine Workstation-Lizenz für die Durchführung eines Deployments vorhanden ist, aber keine Workstation-Lizenz für Acronis Universal Deploy vorliegt, kann Acronis Snap Deploy 4 eine Server-Lizenz für Acronis Universal Deploy verwenden und trotzdem die Workstation-Lizenz für die Durchführung des Deployments verwenden.
Beispiel Angenommen, Sie stellen ein Workstation-Betriebssystem bereit. Erwägen Sie folgende Einstellungen:
Während des Deployments: Verwende Deployment-Lizenzen Falls keine Deployment-Lizenzen verfügbar sind: Verwende automatisch eine Maschinen-Lizenz Falls dem License Server die Workstation-Lizenzen ausgegangen sind: Verwende automatisch
eine Server-Lizenz

100 Copyright © Acronis International GmbH, 2002-2012
Mit diesen Einstellungen verwendet die Software Lizenzen gemäß folgenden Prioritäten:
a) Workstation-Deployment-Lizenz b) Workstation-Maschinen-Lizenz c) Server-Deployment-Lizenz d) Server-Maschinen-Lizenz
Wenn Sie die zweite Einstellung von Verwende automatisch eine Maschinen-Lizenz ändern in Stoppe das Deployment, verwendet die Software nur Deployment-Lizenzen. Die Software geht nach folgenden Prioritäten vor:
a) Workstation-Deployment-Lizenz b) Server-Deployment-Lizenz
10.3.1.4 Verwendung von Acronis Universal Deploy Geben Sie an, ob Acronis Universal Deploy während des Deployments verwendet werden soll.
Acronis Universal Deploy ist ein Add-on für Acronis Snap Deploy 4. Es benötigt eine separate Lizenz.
Überspringen Sie diesen Abschnitt, wenn eine der folgenden Aussagen zutrifft:
Sie haben keine Lizenz für Acronis Universal Deploy. Sie möchten ein Image bereitstellen, das nicht Windows enthält.
Um diese Einstellung zu konfigurieren:
1. Entscheiden Sie sich für oder gegen die Verwendung von Acronis Universal Deploy. Acronis Universal Deploy unterstützt Sie durch die automatische Installation der erforderlichen Systemtreiber bei der Erstellung eines bootfähigen Windows-Klons auf abweichender Hardware. Verwenden Sie Acronis Universal Deploy, wenn Windows auf einer Maschine bereitgestellt werden soll, bei der der Prozessor, das Mainboard oder ein anderes Massenspeichergerät von der entsprechenden Hardware des als Image erstellten Systems abweicht. Weitere Informationen finden Sie unter Was ist Acronis Universal Deploy (S. 28).
Entscheiden Sie sich für oder gegen die Verwendung von Acronis Universal Deploy.
Acronis Universal Deploy verwendet drei Quellen für Treiber:

101 Copyright © Acronis International GmbH, 2002-2012
den Standardordner für Treiber in Windows (im bereitzustellenden Master-Image) das Repository für Treiber, d.h. ein oder mehrere Netzwerkordner oder Wechselmedien ein benutzerdefiniertes Massenspeichergerät Aus allen verfügbaren Treibern sucht die Software den heraus, der am besten passt, und installiert ihn im bereitgestellten System. Ein vom Benutzer angegebener Treiber hat immer Priorität. Er wird – mit entsprechenden Warnungen – auch dann installiert, wenn die Software einen besseren Treiber findet.
2. [Optional] Spezifizieren Sie einen Repository für Treiber. Spezifizieren Sie einen Treiberspeicherort, an dem während der automatischen Such-und-Installations-Prozedur nach HAL- und Speichergeräte-Treibern gesucht werden soll. Sie können Netzwerkspeicherorte hinzufügen und die Suche nach Treibern auf Wechselmedien aktivieren.
Einen Treiberspeicherort hinzufügen
3. [Optional] Spezifizieren Sie den Massenspeichergerätetreiber. Falls die Hardware des Zielcomputers für die Festplatte (oder ein ähnliches Laufwerk) einen speziellen Massenspeicher-Controller verwendet (wie SCSI, RAID oder Fibre Channel), dann geben Sie den genauen Treiber für diesen Controller an. Der Treiber wird in jedem Fall unter Umgehung der automatischen Such-und-Installations-Prozedur installiert. Verwenden Sie diese Option nur, wenn die automatische Such-und-Installations-Prozedur nicht erfolgreich war. Tipp: Wenn Sie ein System auf einer virtuellen Maschine bereitstellen, die einen SCSI-Festplatten-Controller verwendet, dann geben Sie auf jeden Fall die SCSI-Treiber für eine virtuelle Umgebung an. VMware erfordert beispielsweise Buslogic- oder LSI logic-Treiber. Verwenden Sie die Treiber, die mit Ihrer Virtualisierungssoftware ausgeliefert werden oder laden Sie die neueste Treiberversion von der Website des Software-Herstellers herunter.

102 Copyright © Acronis International GmbH, 2002-2012
10.3.1.5 Fenster 'Zusammenfassung' Überprüfen Sie Ihre Einstellungen im Fenster 'Zusammenfassung' und klicken Sie auf Speichern.
Das Fenster 'Zusammenfassung'
10.3.2 Konfiguration der standardmäßigen Deployment-Einstellungen
Im Fenster Standardeinstellungen für Deployment können Sie die standardmäßig verwendeten Werte für das Erstellen eines Deployment-Templates (S. 87) spezifizieren.
So können Sie die Standardeinstellungen für Deployment ansehen oder ändern 1. Starten Sie die Acronis Snap Deploy 4 Management Console. 2. Klicken Sie im Menü Extras auf Standardeinstellungen konfigurieren. Geben Sie auf Nachfrage
den Namen oder die IP-Adresse der Maschine ein, auf der der Acronis Snap Deploy 4 OS Deploy Server installiert ist sowie den Benutzernamen und das Kennwort eines Administrator-Kontos auf dieser Maschine.
Jede Standardeinstellung hat einen voreingestellten Wert. Um alle Standardeinstellungen auf ihre vorgegebenen Werte zurückzusetzen, klicken Sie auf Alle zurücksetzen.
Liste der Standardeinstellungen Folgende Liste enthält die Standardeinstellungen für Deployment und ihre voreingestellten Werte:
Layout des Ziellaufwerks Voreinstellung ist: Führe das Deployment auf die erste Festplatte im BIOS aus
Speicherplatznutzung (S. 91) Voreinstellung ist: Vergrößere oder verkleinere die bereitzustellenden Volumes je nach dem verfügbaren Speicherplatz auf dem Ziellaufwerk
Maschinenname und Mitgliedschaft (S. 92) Voreinstellung ist: Dieselben Einstellungen wie das Master-System
TCP/IP-Eigenschaften (S. 94)

103 Copyright © Acronis International GmbH, 2002-2012
Voreinstellung ist: Die Netzwerkeinstellungen des Master-Systems
Benutzerkonten (S. 95) Voreinstellung ist: Keine weiteren Benutzerkonten erstellen
Sicherheits-IDs Voreinstellung ist: Eine eindeutige Sicherheits-ID (SID) für jede Zielmaschine generieren
Aktion nach Deployment (S. 96) Voreinstellung ist: Maschine nach Abschluss des Deployments herunterfahren
Netzwerkauslastung (S. 97) Voreinstellung ist: Deployment unter Verwendung von Multicast ausführen Zu Unicast wechseln, falls Multicast fehlschlägt
Lizenzierung (S. 98) Voreinstellung ist: Entsprechenden Typ von Deployment-Lizenz verwenden (Server-Lizenz oder Workstation-
Lizenz) Falls eine derartige Lizenz nicht gefunden wird, verwende eine Maschinen-Lizenz desselben
Typs Ansonsten das Deployment stoppen
10.3.3 Deployment-Templates verwalten Im Fenster Templates können Sie die auf dem Acronis Snap Deploy 4 OS Deploy Server gespeicherten Deployment-Templates erstellen, ansehen, bearbeiten und löschen.
Um dieses Fenster zu öffnen, klicken Sie auf Aktionen -> Templates verwalten. Spezifizieren Sie auf Nachfrage den Namen oder die IP-Adresse der Maschine mit dem Deployment Server sowie den Benutzernamen und das Kennwort eines Administrator-Kontos dieser Maschine.
So erstellen Sie ein Deployment-Template 1. Verbinden Sie die Management Konsole mit dem Acronis Snap Deploy 4 OS Deploy Server. 2. Klicken Sie im Menü Aktionen auf Templates verwalten. 3. Klicken Sie auf Neu erstellen und folgen dann den Schritten des Assistenten 'Deployment-
Template erstellen' (S. 87).
10.4 Deployment auf Basis eines Deployment-Tasks Wenn Sie einen Deployment-Task verwenden, können Sie das Deployment in einer der folgenden Arten ausführen:
Deployment auf eine spezifizierte Liste von Maschinen (S. 104). Acronis Snap Deploy 4 verwendet die Funktion Wake-on-LAN, um ausgeschaltete und daher nicht für ein Deployment bereitstehende Maschinen aufzuwecken.
Deployment sobald eine festgelegte Anzahl beliebiger Maschinen zum Deployment bereit ist (S. 110). Sie (oder die Benutzer im Ihrem Unternehmen) müssen die Maschinen bereitmachen.
Eine Maschine ist für ein Deployment bereit, nachdem sie von einem bootfähigen Medium oder einem PXE Server in den Acronis Snap Deploy 4-Agenten gebootet und sich dann mit dem Acronis Snap Deploy 4 OS Deploy Server verbunden hat.

104 Copyright © Acronis International GmbH, 2002-2012
Außerdem können Sie einen Deployment-Task auch manuell über die Deployment-Tasks-Ansicht (S. 137) ausführen.
Ein Deployment-Task wird so ausgeführt, wie in einem Deployment-Template (S. 86) festgelegt. Bei Erstellung eines Tasks können Sie ein neues Deployment-Template erstellen oder ein bestehendes angeben.
10.4.1 Voraussetzungen Bevor Sie mit dem Deployment beginnen, sollten Sie sicherstellen, dass:
Folgende Komponenten installiert sind: die Acronis Snap Deploy 4 Management Console, der Acronis Snap Deploy 4 License Server, der Acronis Snap Deploy 4 OS Deploy Server und (optional) der Acronis PXE Server. All diese Komponenten sind bereits installiert, wenn Sie eine typische Installation (S. 46) ausgeführt haben.
Sie eine ausreichende Anzahl von Lizenzen (S. 17) in den Acronis Snap Deploy 4 License Server importiert haben
Sie entweder mit einem bootfähigen Medium (Offline-Imaging (S. 75)) oder dem Acronis Snap Deploy 4 Management Agenten (Online-Imaging (S. 75)) ein Master-Image erstellt haben.
Die Vorgehensweise in diesem Abschnitt geht davon aus, dass diese Schritte erfolgt sind.
10.4.2 Deployment auf bestimmte Maschinen Das Deployment auf in einer Liste spezifizierten Maschinen kann sofort, manuell oder planmäßig erfolgen.
Kurz bevor das Deployment beginnt, verwendet die Software die Funktion Wake-on-LAN (WOL) des BIOS, um die Maschinen in der Liste aufzuwecken (einzuschalten).
Acronis Snap Deploy 4 weckt jede Maschine auf, indem es ein spezielles Paket, das sogenannte Magic Packet, an alle Netzwerkadapter der Maschine schickt.
Maschinen in einem anderen Subnetz können mit Hilfe der Acronis Wake-on-LAN Proxy-Komponente aufgeweckt werden, die zum Lieferumfang von Acronis Snap Deploy 4 gehört.
Die aufgeweckten Maschinen booten dann in den Acronis Snap Deploy 4-Agenten.
Maschinen, die Wake-on-LAN nicht unterstützen, können Sie manuell booten, bevor der Task startet. Auch diese Maschinen werden bereitgestellt, sofern sie für das Deployment gelistet sind.
Bei diesem Deployment-Typ verwenden Sie am besten den Acronis PXE Server, um die Maschinen zu booten. Alternativ können Sie die Maschinen über ein bootfähiges Medium booten.
10.4.2.1 Vorbereitungsschritte Dieser Abschnitt beschreibt, wie Sie ein Deployment auf eine Liste mit spezifizierten Maschinen vorbereiten.
MAC-Adressen abrufen Die MAC-Adresse (Media Access Control) ist eine 48-Bit physikalische (Hardware-)Adresse eines Netzwerkgeräts. In Windows erhalten Sie die physikalische Adresse durch Ausführen des Befehls ipconfig /all oder über die Auswahl LAN-Verbindung -> Status -> Netzwerkunterstützung ->

105 Copyright © Acronis International GmbH, 2002-2012
Details (in Windows 7 können Sie auf diese Option über das Netzwerk- und Freigabecenter zugreifen).
MAC-Adressen von fabrikneuen Geräten werden normalerweise vom Gerätehersteller mitgeliefert. Die MAC-Adresse jeder PC-kompatiblen Hardware erhalten Sie über das Menü 'Netzwerkkonfiguration' einer beliebigen Acronis bootfähigen Komponente, wie zum Beispiel dem Acronis Snap Deploy 4 Master Image Creator.
Ein Administrator kann ein Skript ausführen, dass die MAC-Adressen aller Maschinen im Netzwerk sammelt und sie in einer Text-Datei speichert. Das kann eine einfache Text-Datei sein, wie z.B.:
00-01-23-45-67-1A 02-01-23-45-67-1B
Bei der Erstellung des Deployment-Tasks oder in der Ansicht Maschinen unter Maschinen hinzufügen (S. 132) können Sie dann diese Datei spezifizieren.
Außerdem können Sie jede MAC-Adresse manuell eingeben.
Wake-on-LAN auf Zielmaschinen aktivieren Vergewissern Sie sich, dass Wake-on-LAN auf den Zielmaschinen aktiviert ist. Gehen Sie in das BIOS der Maschine und wählen Sie Power -> Wake On PCI PME -> Power On. Die genauen Bezeichnungen können je nach BIOS-Version variieren.
Um die Funktion Wake-on-LAN auf einer unter Windows laufenden Maschine zu aktivieren, setzen Sie die Einstellungen des Netzwerkadapters (NIC) auf der Maschine wie folgt:
Wählen Sie Control Panel -> System -> Device Manager -> Network adapters -> wählen Sie den Netzwerkadapter aus -> Properties -> Advanced:
Enable PME -> Enabled Wake On Link Settings -> OS Controlled Wake On Settings -> Wake On Magic Packet
Die genauen Bezeichnungen der Befehle kann je nach Betriebssystem variieren.
Falls Sie Wake-on-LAN auf einigen oder allen Zielmaschinen nicht verwenden können oder möchten, müssen Sie diese vor Erreichen der geplanten Zeit manuell in den Acronis Snap Deploy 4-Agenten booten.
Installation und Konfiguration des PXE Servers Gehen Sie folgendermaßen vor, damit die Maschinen bei Erreichen der geplanten Zeit automatisch über das Netzwerk in den Acronis Snap Deploy 4-Agenten booten:
1. Installieren Sie den Acronis PXE Server. Wenn Sie eine typische Installation (S. 46) durchgeführt haben, ist der PXE Server bereits zusammen mit dem Acronis Snap Deploy 4 OS Deploy Server installiert worden. Tipp: Wenn sich alle Zielmaschinen in einem Subnetz befinden, aber der Acronis Snap Deploy 4 OS Deploy Server in einem anderen Subnetz installiert ist, empfehlen wir, einen separaten PXE Server in dem Subnetz der Zielmaschinen zu installieren. Details hierzu finden Sie unter Deployment in ein anderes Subnetz (S. 109).
2. Verbinden Sie die Management Konsole mit dem PXE Server.

106 Copyright © Acronis International GmbH, 2002-2012
3. Führen Sie einen der nachfolgenden Schritte aus, wie unter 'Den Acronis PXE Server
konfigurieren' (S. 72) beschrieben: Klicken Sie auf Komponenten hochladen, um den Acronis Snap Deploy 4 Agenten auf den
PXE Server hochzuladen. Klicken Sie auf PE-Image zum PXE hochladen, um das Image einer Preinstallation
Environment (PE) auf den PXE Server hochzuladen. Information zum Erstellen eines PE-Images (einer WIM-Datei) finden Sie unter 'Auf WinPE 2.x oder 3.0 basierendes bootfähiges Medium erstellen'.
Beim Hochladen des Agenten oder des PE-Images: Bestimmen Sie Betriebssystem starten als Standardoption des Boot-Menüs. Bestimmen Sie ein angemessenes Zeitlimit, so dass das Betriebssystem automatisch starten
kann. Die Standardeinstellung für das Zeitlimit kann bestehen bleiben.
Gibt es keinen PXE Server, müssen Sie die Zielmaschinen manuell booten, bevor der Deployment-Task startet.
Eine Maschine für das Booten von PXE konfigurieren Für fabrikneue Maschinen reicht es aus, dass ihre BIOS-Konfiguration Netzwerk-Booten unterstützt. Denn weil sich auf der Festplatte kein Betriebssystem befindet, bootet die Maschine über das Netzwerk obwohl das Festplattenlaufwerk das erste Gerät in der Boot-Sequenz ist.
Das BIOS einer Maschine, auf deren Festplatte bereits ein Betriebssystem installiert ist, muss so konfiguriert werden, dass der Netzwerkadapter entweder als erstes Boot-Gerät oder zumindest vor der Festplatte aufgelistet ist.
Das folgende Beispiel zeigt eine typische BIOS-Konfiguration. Wenn Sie kein bootfähiges Medium einlegen, wird die Maschine vom Netz booten.
Ein Beispiel für das Einrichten des BIOS zum Booten per Netzwerk
In einigen BIOS-Versionen müssen Sie die geänderten BIOS-Einstellungen nach Aktivierung des Netzwerkadapters erst abspeichern, damit der Netzwerkadapter in der Liste der Boot-Geräte erscheint.

107 Copyright © Acronis International GmbH, 2002-2012
Falls die Hardware über mehrere Netzwerkadapter verfügt, stellen Sie sicher, dass das Netzwerkkabel an den vom BIOS unterstützten Adapter angeschlossen ist.
10.4.2.2 Den Deployment-Task erstellen Kurz bevor das Deployment startet, weckt der Acronis Snap Deploy 4 OS Deploy Server die Zielmaschinen auf, die Sie in der Liste spezifiziert haben.
Die Zielmaschinen werden eingeschaltet, booten in den Acronis Snap Deploy 4 Agenten des Acronis PXE Servers und verbinden sich mit dem Deployment Server. Wenn alle (oder die ausgewählten) Zielmaschinen verbunden sind, startet der Deployment Server das Deployment. Ein Deployment wird üblicherweise über Multicasting ausgeführt.
Die folgende Abbildung verdeutlicht ein Deployment auf bestimmte Maschinen innerhalb eines einzelnen Subnetzes. Wenn sich die Zielmaschinen in einem anderen Subnetz befinden, müssen Sie vor dem Erstellen des Deployment-Tasks eventuell zusätzliche Schritte ausführen (S. 109).
Deployment auf bestimmte Maschinen innerhalb eines Subnetzes
So erstellen Sie einen Deployment-Task für bestimmte Maschinen 1. Vergewissern Sie sich, dass die Vorbereitungsschritte (S. 104) abgeschlossen sind. 2. Starten Sie die Acronis Snap Deploy 4 Management Console. 3. Klicken Sie in der Willkommensseite auf Image bereitstellen. Spezifizieren Sie bei Aufforderung
die Maschine, auf der der Acronis Snap Deploy 4 OS Deploy Server installiert ist. 4. Unter Bereitstellen auf wählen Sie Die unten aufgelisteten Maschinen. 5. Wählen Sie Maschinen hinzufügen -> Aus Datei und spezifizieren Sie dann die erstellte Datei mit
den MAC-Adressen. Sie können die MAC-Adressen auch manuell spezifizieren (wählen Sie Maschinen hinzufügen -> Per MAC-Adresse) oder wählen Sie Maschinen aus, die gegenwärtig in der Ansicht Maschinen gelistet sind (wählen Sie Maschinen hinzufügen -> Aus Maschinenliste).
6. Konfigurieren Sie den PXE Server wie folgt: a. Aktivieren Sie das Kontrollkästchen PXE Server zum Booten per Agent verwenden und
klicken Sie dann auf Spezifizieren. b. Spezifizieren Sie den Namen oder die IP-Adresse der Maschine mit dem PXE Server sowie den
Benutzernamen und das Kennwort eines Administrator-Kontos dieser Maschine. Das Konfigurieren des PXE Servers stellt sicher, dass die gelisteten Maschinen beim Start des Tasks in den Acronis Snap Deploy 4-Agenten booten (obwohl als Standardoption des Boot-Menüs Betriebssystem starten gewählt ist (S. 105)) und nach Abschluss des Tasks ins Betriebssystem booten.

108 Copyright © Acronis International GmbH, 2002-2012
Maschinen, die nicht auf der Liste stehen, sind nicht betroffen: Sie booten entsprechend der Standardoption des Boot-Menüs. Der PXE Server verbleibt in dieser Einstellung, bis der Task abgeschlossen ist. Er stellt sich wieder ein, wenn der Task das nächste Mal startet. Beachten Sie bei Verwendung von WinPE: Das Konfigurieren des PXE Servers hat keine Auswirkung, wenn Sie die bootfähigen Komponenten beim Erstellen eines WinPE-basierten bootfähigen Mediums direkt auf den PXE Server hochgeladen haben (mit der Einstellung Acronis PXE Server). Das kommt daher, dass in diesem Fall keine Standardoption des Boot-Menüs zur Auswahl steht. Sie müssen zunächst (mit der Einstellung WIM-Image) ein PE-Image erstellen und es dann auf den PXE Server hochladen (S. 72).
7. Befinden sich die Maschinen in einem anderen Subnetz als der Deployment Server (S. 109), spezifizieren Sie den Wake-on-LAN Proxy, der in dem Subnetz installiert ist, folgendermaßen: a. Erweitern Sie Wake-on-LAN Proxy-Einstellungen anzeigen und klicken Sie dann auf
Spezifizieren. b. Spezifizieren Sie den Namen oder die IP-Adresse der Maschine mit dem Acronis Wake-on-
LAN Proxy sowie den Benutzernamen und das Kennwort eines Administrator-Kontos auf dieser Maschine.
8. Klicken Sie auf Weiter. 9. Erstellen Sie ein Deployment-Template (S. 87) oder wählen Sie ein bereits vorhandenes aus. 10. Spezifizieren Sie den Zeitpunkt der Task-Ausführung (legen Sie die Deployment-Planung fest): Jetzt: Der Task wird sofort nach seiner Erstellung ausgeführt. Einmal später: Der Task läuft einmal an dem Tag und zu der Uhrzeit, die Sie bestimmen. Täglich: Der Task läuft jeden Tag oder alle paar Tage zu den festgelegten Zeiten. Wöchentlich: Der Task läuft jede Woche oder alle paar Wochen an den festgelegten Tagen. Monatlich: Der Task läuft jeden Monat an dem festgelegten Tag. Manuell: Der Task läuft nur, wenn Sie ihn manuell starten. Spezifizieren Sie bei Aufforderung die Anmeldedaten für die Task-Ausführung. Wichtig:Vergewissern Sie sich, dass die Zielmaschinen bei Erreichen der geplanten Zeit entweder ausgeschaltet oder in den Acronis Snap Deploy 4 Agenten gebootet sind.
Jede Deployment-Planung ermöglicht die manuelle Ausführung eines Tasks, indem Sie ihn in der Deployment-Tasks-Ansicht (S. 137) markieren und in der Symbolleiste auf Ausführen klicken.
11. Bestimmen Sie ein Zeitlimit (in dem darauf gewartet wird, dass die gelisteten Maschinen in den Status 'Bereit' wechseln) und die Aktion, die nach Ablauf dieser Zeitspanne erfolgt. Es kommt vor, dass sich einige der gelisteten Maschinen zur geplanten Zeit nicht mit dem Deployment Server verbinden. Zum Beispiel, weil sie gerade verwendet werden. Der Task wartet während der festgelegten Zeitspanne darauf, dass die gelisteten Maschinen in den Status 'Bereit' wechseln. Sobald alle Maschinen bereit sind, startet der Task das Deployment. Falls nach Ablauf des Zeitlimits nicht alle Maschinen bereit sind, kann der Task: Das Deployment auf den Maschinen ausführen, die gegenwärtig bereit sind

109 Copyright © Acronis International GmbH, 2002-2012
Stoppen und das Deployment auf keiner Maschine ausführen. Der Task wird bei seinem
nächsten Planungszeitpunkt starten und wird erneut beginnen, auf die Bereitschaft aller Maschinen zu warten.
Startbedingung für das Deployment
12. Überprüfen Sie die Task-Zusammenfassung und klicken Sie dann auf Erstellen, um den Task zu erstellen und zu speichern.
Der Task erscheint in der Ansicht 'Deployment-Tasks'. In dieser Ansicht werden nach dem Start des Tasks die IP-Adressen der verbundenen Maschinen und der Task-Fortschritt angezeigt.
Nach Abschluss des Tasks sind seine Log-Einträge im Log des Deployment Servers verfügbar.
10.4.2.3 Deployment in ein anderes Subnetz Maschinen in einem anderen Subnetz (hinter einem Netzwerkswitch oder Router) können mit der Acronis Wake-on-LAN Proxy-Komponente aufgeweckt werden.
Falls der Acronis Snap Deploy 4 OS Deploy Server in einem Subnetz installiert ist (Subnetz 1) und die Zielmaschinen in einem anderen (Subnetz 2), bereiten Sie das Deployment so vor:
1. Installieren Sie den Acronis Wake-On-LAN Proxy in Subnetz 2. 2. Bereiten Sie den Acronis PXE Server auf eine dieser beiden Arten vor: Installieren Sie den PXE Server in Subnetz 2 und konfigurieren Sie diesen PXE Server. Auf
diese Art ist es nur Maschinen in Subnetz 2 möglich, in den PXE Server zu booten ODER

110 Copyright © Acronis International GmbH, 2002-2012
Installieren Sie den PXE Server in Subnetz 1. Ermöglichen Sie diesem PXE Server auch in
Subnetz 2 zu arbeiten, indem Sie den Netzwerkswitch so konfigurieren, dass er PXE-Netzwerkverkehr weiterreichen kann. Die IP-Adressen des PXE Servers sind auf Pro-Netzwerkadapter-Basis konfiguriert, unter Verwendung von IP-Helfer-Funktionalität wie bei DHCP-Server-Adressen. Weitere Informationen finden Sie unter http://support.microsoft.com/kb/257579/de. Auf diese Weise können Maschinen aus beiden Subnetzen in diesen PXE Server booten.
Deployment in ein anderes Subnetz mit Hilfe des Acronis Wake-on-LAN Proxy. Der
Netzwerkswitch ist so konfiguriert, dass er den PXE-und DHCP-Netzwerkverkehr weiterreichen kann.
3. Deployment-Task erstellen (S. 107). Spezifizieren Sie beim Erstellen des Deployment-Tasks den Wake-on-LAN Proxy und den PXE Server, den Sie im vorangegangenen Schritt vorbereitet haben.
Beachten Sie: Wenn der Router auch als Network Address Translation (NAT)-Gerät agiert, finden Sie weitere Informationen unter 'Deployment hinter einem NAT-Gerät' (S. 115).
10.4.3 Deployment auf alle bereiten Maschinen Das Deployment auf alle bereiten Maschinen startet, wenn eine bestimmte Anzahl von Maschinen dazu bereit ist. Der Acronis Snap Deploy 4 OS Deploy Server zählt, wie viele Maschinen sich mit ihm verbunden haben und beginnt mit dem Deployment, sobald die festgelegte Maschinenanzahl erreicht ist. Ein Deployment wird üblicherweise über Multicasting ausgeführt.
Sie können eine Timeout-Periode spezifizieren. Nach Ablauf dieser Zeitspanne beginnt das Deployment auf die Maschinen, die zu diesem Zeitpunkt bereit sind.
Diese Art von Deployment entkoppelt die Konfiguration der Deployment-Aktion und das Booten der Zielmaschinen. Sie konfigurieren zuerst das Deployment (unabhängig davon, ob die Zielmaschinen bereit sind oder nicht) und booten dann die Maschinen. Die Aktion startet, sobald die Zielmaschinen bereit sind oder (optional) nach dem Timeout.
So erstellen Sie einen Deployment-Task für alle bereiten Maschinen 1. Wählen Sie eine der nachfolgenden Varianten: Erstellen Sie ein bootfähiges Medium (S. 65) mit dem Acronis Snap Deploy 4-Agenten

111 Copyright © Acronis International GmbH, 2002-2012
ODER Verbinden Sie die Management Konsole mit dem Acronis PXE Server und laden Sie den
Acronis Snap Deploy 4-Agenten hoch (S. 72). 2. Starten Sie die Acronis Snap Deploy 4 Management Console. 3. Klicken Sie in der Willkommensseite auf Image bereitstellen. Spezifizieren Sie bei Aufforderung
die Maschine, auf der der Acronis Snap Deploy 4 OS Deploy Server installiert ist. 4. Unter Image bereitstellen auf wählen Sie Alle Maschinen, die für das Deployment bereit sind. 5. Wählen Sie die Bedingung aus, die das Deployment auslöst: Spezifizieren Sie die Anzahl von Maschinen, die Sie bereitstellen müssen, z.B. 70 Maschinen. Wählen Sie aus, ob das Deployment nach einem Timeout trotzdem starten soll.
Wurde keine Timeout-Periode spezifiziert (das Kontrollkästchen Deployment trotzdem nach ist nicht aktiviert), wird der Deployment Server warten, bis 70 Maschinen in den Acronis Snap Deploy 4-Agenten booten und sich mit dem Deployment Server verbinden. Falls Sie eine Timeout-Periode angeben, startet das Deployment entweder wenn alle 70 Maschinen verbunden sind oder die Zeit abgelaufen ist und zumindest eine Maschine verbunden ist. Ist keine Maschine verbunden, stoppt der Task.
Auslösende Bedingungen für das Deployment
6. Klicken Sie auf Weiter. 7. Erstellen Sie ein Deployment-Template (S. 87) oder wählen Sie ein bereits vorhandenes aus. 8. Überprüfen Sie die Zusammenfassung der Deployment-Aktion und klicken Sie auf Erstellen, um
den Deployment-Task zu erstellen und zu speichern. In der Ansicht Deployment-Tasks können Sie den Task sehen. Der Task bleibt im Zustand Warte auf die Maschinen, bis die festgelegte Anzahl von Maschinen verbunden ist.
9. Booten Sie die Zielmaschinen vom bootfähigen Medium oder dem PXE Server in Acronis Snap Deploy 4.
Wenn sich die Zielmaschinen mit dem Deployment Server verbinden, erscheinen sie mit dem Status Bereit in der Ansicht Maschinen.
Während der Deployment Server wartet, können Sie das Deployment abbrechen, indem Sie den Task auswählen und in der Symbolleiste auf Stop klicken.

112 Copyright © Acronis International GmbH, 2002-2012
Sobald die auslösende Bedingung erfüllt ist, findet das Deployment auf die verfügbaren Maschinen statt und ihr Status ändert sich auf Ausführung.
10.4.4 Booten der Zielmaschinen In folgenden Fällen müssen Sie die Zielmaschinen manuell in den Acronis Snap Deploy 4-Agenten booten:
Um ein Deployment auf alle bereiten Maschinen (S. 110) auszuführen Um ein Deployment auf solche Maschinen (S. 104) auszuführen, die die Funktion Wake-on-LAN
nicht unterstützen
Sie können die Maschinen mit Hilfe eines bootfähigen Mediums oder mit dem Acronis PXE Server booten.
So booten Sie eine Zielmaschine 1. Wählen Sie eine der nachfolgenden Varianten: Erstellen Sie ein bootfähiges Medium (S. 66) mit dem Acronis Snap Deploy 4-Agenten ODER Verbinden Sie die Management Konsole mit dem Acronis PXE Server und laden Sie den
Acronis Snap Deploy 4-Agenten hoch (S. 72). Tipp:Wenn Sie das bootfähige Medium erstellen oder den Agenten auf den PXE Server hochladen, können Sie den Agenten so konfigurieren, dass er nach einer Timeout-Periode automatisch startet.
2. Booten Sie die Zielmaschine von einem bootfähigen Medium oder vom PXE Server in den Acronis Snap Deploy 4-Agenten.
Das Boot-Menü auf der Zielseite
3. Wählen Sie im Boot-Menü den Acronis Snap Deploy 4 Agenten. Wenn Sie den Agenten so konfiguriert haben, dass er automatisch startet, können Sie diesen Schritt überspringen.

113 Copyright © Acronis International GmbH, 2002-2012
4. [Optional.] Wählen Sie aus, ob Sie den Agenten konfigurieren wollen. Die Konfiguration des
Agenten beinhaltet die Netzwerkeinstellungen und die Adresse des Acronis Snap Deploy 4 OS Deploy Servers. Ein Dialogfenster erscheint und fordert Sie auf, den Agenten zu konfigurieren. Um den Agenten in der Standardeinstellung zu laden (in den meisten Fällen empfohlen), klicken Sie auf Abbrechen oder warten Sie, bis das Dialogfenster nach einem Zeitlimit verschwindet. Um den Agenten vor dem Laden zu konfigurieren (empfohlen, wenn das Netzwerk nicht über einen DHCP-Server verfügt), klicken Sie auf OK.
Eingabeaufforderung für die Konfiguration des Agenten auf der Zielseite
Mit der Standardkonfiguration führt der Agent folgende Aktionen aus: Übernehmen der Netzwerkeinstellungen, wie die IP-Adresse, vom DHCP-Server (verwendet
DHCP-Autokonfiguration) Verbinden mit dem Acronis Snap Deploy 4 OS Deploy Server, den Sie beim Erstellen des
bootfähigen Mediums oder Hochladen des Agenten spezifiziert haben Wenn Sie keinen Deployment Server angegeben haben, verbindet sich der Agent mit dem ersten Deployment Server, den er im Netzwerk findet.
Sie können den Agenten mit der Standardkonfiguration laden, wenn ein DHCP-Server und nur einen Acronis Snap Deploy 4 OS Deploy Server im Netzwerk vorhanden sind. Bei der Konfiguration des Agenten können Sie folgende Einstellungen einrichten: Netzwerkeinstellungen für jeden Netzwerkadapter der Zielmaschine. Diese Option
ermöglicht die manuelle Spezifizierung der Netzwerkkonfiguration, falls die automatische Konfiguration nicht möglich ist (z.B. weil es im Netzwerk keinen DHCP-Server gibt).
Den Acronis Snap Deploy 4 OS Deploy Server, zu dem der Agent eine Verbindung herstellt. Diese Option lässt mehrere Deployment Server zu, die im selben Netzwerk unterschiedliche Funktionen ausführen. Wenn Sie dieses Feld leer lassen, sucht die Software automatisch nach Deployment Servern.

114 Copyright © Acronis International GmbH, 2002-2012
Hinweis: Die bootfähigen Acronis-Medien verwenden das NetBIOS-Netzwerkprotokoll, um den Namen bzw. die Adresse des Acronis Snap Deploy 4 OS Deploy Servers im Netzwerk aufzulösen. Beim NetBIOS-Protokoll werden ANSI-Zeichen für die Host-Namen verwendet. Auf Maschinen, die nicht nur die einfachen englische Zeichen in ihren Namen verwenden (sondern Sonderzeichen wie deutsche Umlaute), kann daher nicht zugegriffen werden. Sollte die Maschine des Acronis Snap Deploy 4 OS Deploy Servers 'nicht englische' (Sonder)Zeichen im Namen enthalten, dann verwenden Sie die IP-Adresse der Maschine, um Sie im Netzwerk zu spezifizieren.
Konfiguration des Agenten auf der Zielseite
Geben Sie die gewünschten Werte ein und klicken Sie auf OK.
Wenn der Acronis Snap Deploy 4 Agent startet und die Zielmaschine bereit zum Deployment ist, wird in der Zielmaschine folgendes Fenster angezeigt:
Acronis Snap Deploy 4 Agent: zum Deployment bereit

115 Copyright © Acronis International GmbH, 2002-2012
10.4.5 Aktionen mit Deployment-Tasks Nachdem ein Deployment-Task erstellt wurde, erscheint er in der Ansicht Deployment-Tasks.
Liste der Deployment-Tasks
Um einen Task zu bearbeiten (zum Beispiel seinen Plan ändern), wählen Sie diesen aus und klicken dann auf Bearbeiten. Das Bearbeiten erfolgt auf die gleiche Weise wie die Erstellung, wobei die früher gewählten Optionen gesetzt sind und Sie deshalb nur Änderungen vornehmen müssen.
Alle Tasks verbleiben auf dem Deployment Server, bis sie gelöscht werden. Um einen Task zu entfernen, wählen Sie diesen aus und klicken dann auf Löschen.
Um den Task sofort auszuführen, wählen Sie den Task aus und klicken auf Ausführen. Die Task-Planung bleibt unverändert.
Sie können einen Task während seiner Ausführung nicht bearbeiten oder löschen.
10.4.6 Deployment hinter einem NAT-Gerät Wenn der Acronis Snap Deploy 4 OS Deploy Server und die Zielmaschinen durch ein Network Address Translation (NAT)-Gerät getrennt sind, ist ein erfolgreiches Deployment nicht garantiert. Gewöhnlich agiert ein typischer Router als ein NAT-Gerät.
Alle Maschinen hinter einem NAT-Gerät bilden normalerweise ein separates Subnetz und für den Deployment Server sieht es so aus, als hätten sie die gleiche IP-Adresse. Das kann problematisch sein bei der Verbindungsherstellung zu Acronis Snap Deploy 4 und beim Anzeigen des Deployment-Fortschritts für jede Zielmaschine.
Um diese Probleme zu verhindern, empfehlen wir, den Acronis Snap Deploy 4 OS Deploy Server im selben Subnetz wie die Zielmaschinen zu installieren.
Ist das Installieren des Deployment Servers in dem Subnetz nicht möglich, konfigurieren Sie das NAT-Gerät folgendermaßen:
1. Richten Sie die Port-Weiterleitung für das NAT-Gerät ein:

116 Copyright © Acronis International GmbH, 2002-2012
Falls der Acronis Wake-on-LAN Proxy in dem Subnetz installiert ist, leiten Sie die TCP- und
UDP-Ports 9876 auf die Maschine mit dem Wake-on-LAN Proxy weiter. Falls der Acronis PXE Server in dem Subnetz installiert ist, leiten Sie die UDP-Ports 67, 68, und
69 auf die Maschine mit dem PXE Server weiter. 2. Spezifizieren Sie beim Erstellen des Deployment-Tasks die IP-Adresse des NAT-Geräts, wenn Sie
nach der Adresse des PXE Servers bzw. des Wake-on-LAN Proxys gefragt werden.
Auch wenn Sie das NAT-Gerät auf diese Weise konfiguriert haben, ist es trotzdem möglich, dass Sie inkonsistente Informationen über den Deployment-Fortschritt für jede Maschine bekommen.
10.5 Standalone-Deployment Standalone-Deployment bedeutet Deployment auf einer vom Netzwerk isolierten Maschine bzw. einer Maschine, die sich in einem Netzwerk ohne Acronis Snap Deploy 4-Infrastruktur befindet (ohne den Acronis Snap Deploy 4 OS Deploy Server, um genau zu sein). Das Standalone-Deployment wird lokal mit Hilfe der bootfähigen Komponente Acronis Snap Deploy 4 Standalone Utility ausgeführt.
Die Option Acronis Universal Deploy (S. 28) steht im Standalone-Deployment-Modus nicht zur Verfügung.
So führen Sie ein Standalone-Deployment durch 1. Installieren Sie die Acronis Snap Deploy 4 Management Console. 2. Erstellen Sie ein bootfähiges Medium (S. 66), das den Acronis Snap Deploy 4 Master Image
Creator und das Acronis Snap Deploy 4 Standalone Utility enthält. Beachten Sie: Das Acronis Snap Deploy 4 Standalone Utility kann nur auf einem physikalischen Medium abgelegt werden. Diese Komponente ist nicht für das Booten von einem PXE Server oder von einem WinPE-basierten bootfähigen Medium vorgesehen.
Die Acronis Standalone-Komponenten, die auf dem bootfähigen Medium abgelegt werden sollen
3. Konfigurieren Sie das Master-System. 4. Booten Sie das Master-System in den Acronis Snap Deploy 4 Master Image Creator. Erstellen Sie
ein Image des Master-Systems und speichern Sie es in einem Netzwerkordner, auf einem

117 Copyright © Acronis International GmbH, 2002-2012
entfernbaren Medium oder auf einem Wechselmedium. Speichern Sie das Image nicht auf einer internen Festplatte der Zielmaschine, weil darauf während des Standalone-Deployments kein Zugriff besteht.
5. Booten Sie die Zielmaschine mit dem Acronis Snap Deploy 4 Standalone Utility. 6. Wenn Sie das Master-Image auf ein Medium gespeichert haben, schließen Sie dieses an oder
legen Sie es ein. Das Acronis Snap Deploy 4 Standalone Utility kann Images bereitstellen, die sich in folgenden Speicherorten befinden: in einem Netzwerkordner auf einem USB- oder FireWire (IEEE-1394)-Speichergerät (wie ein USB-Stick), das an die
Zielmaschine angeschlossen ist auf einer DVD+R/RW, DVD-R/RW, CD-R/RW oder einem beschreibbaren Blue-ray-Medium
(BD-R, BD-RE) im Medium-Laufwerk der Zielmaschine Ein Image, das auf einem Wechselmedium erstellt wird, muss auf eine Medium-Disk passen. Um ein auf mehrere CDs, DVDs oder andere Medien verteiltes Image bereitzustellen, kopieren Sie alle Teile des Images in denselben Ordner auf einem externen Laufwerk oder in einen Netzwerkordner.
7. Konfigurieren Sie die Deployment-Aktion wie unter Erstellen eines Deployment-Templates (S. 87) beschrieben. Beachten Sie, dass das Template nicht gespeichert werden kann, weil das Standalone Utility keinen Zugriff auf den Acronis Snap Deploy 4 OS Deploy Server hat.
8. Überprüfen Sie die Deployment-Einstellungen und starten Sie dann das Standalone-Deployment.
10.6 Benutzerinitiiertes Deployment (benutzerdefiniertes Deployment)
Sie können Acronis Snap Deploy 4 so konfigurieren, dass Benutzer ein (wiederholtes) Deployment ihrer Maschinen mit einem einzigen Klick im Boot-Menü ausführen können.
Das benutzerinitiierte Deployment wird auch als benutzerdefiniertes Deployment bezeichnet.
10.6.1 Benutzerinitiiertes Deployment verstehen Der Administrator erstellt einen Satz von Deployment-Templates (S. 86) gemäß den Anforderungen des Unternehmens und vergibt für jedes Template einen für die Benutzer leicht verständlichen Namen.
Der Administrator erstellt ein Acronis bootfähiges Medium mit diesen Templates oder lädt diese Templates auf einen PXE Server hoch. Dann schaltet der Administrator den benutzerinitiierten Deployment-Modus ein.

118 Copyright © Acronis International GmbH, 2002-2012
Benutzer, die ein Deployment auf ihre Maschinen neu durchführen müssen, booten die Maschinen vom bootfähigen Medium oder vom PXE Server und wählen ein Template anhand seines Namens aus dem Boot-Menü. Das Deployment startet sofort und wird auf jeder Maschine separat durchgeführt.
Benutzerinitiierter Deployment-Modus: ein Benutzer startet das Deployment.

119 Copyright © Acronis International GmbH, 2002-2012
Software-Testlabore können verschiedene Betriebssysteme, verschiedene Editionen desselben Betriebssystems oder dasselbe Betriebssystem mit unterschiedlichen Einstellungen bzw. Anwendungen zur Auswahl bieten. Im Computerraum einer Universität oder Schule kann es für die Studierenden bzw. Schüler verschiedene Übungen geben oder das ursprüngliche System-Image für das selbstständige Wiederherstellen des Ausgangszustands.
Das benutzerdefinierte Boot-Menü. Der Benutzer kann mit jedem der beiden Templates das Deployment starten oder Windows hochfahren.
Tipp: Drücken Sie die Taste mit dem Anfangsbuchstaben des gesuchten Template-Namens, um das Template im benutzerdefinierten Boot-Menü zu finden. Der Cursor springt zum ersten Template, dessen Name mit dem gedrückten Buchstaben beginnt.
Wichtig: Wenn das benutzerinitiierte Deployment einen PXE Server verwendet, können Maschinen, die von Deployment-Tasks (S. 103) bereitgestellt werden, nicht von diesem PXE Server booten. Ein Deployment auf diese Maschinen ist aber möglich, wenn sie von einem bootfähigen Medium booten.
Der benutzerinitiierte Deployment-Modus soll hauptsächlich ein Weiterarbeiten ohne Eingreifen des Administrators ermöglichen. Nur Benutzer (auf der Zielseite) können das Deployment initiieren. Der Administrator kann zwar Logs einsehen, neue Deployment-Templates erstellen, die Konfiguration des benutzerinitiierten Deployments ändern (Hinzufügen, Bearbeiten und Entfernen von Elementen im Boot-Menü) sowie andere Verwaltungs-Aktionen ausführen, aber kein benutzerdefiniertes Deployment starten.
10.6.2 Überlegungen zur Verwendung eines PXE Servers Während die Software den benutzerinitiierten Deployment-Modus mit dem Acronis PXE Server aktiviert oder konfiguriert, werden vom PXE Server zunächst alle bootfähigen Komponenten entfernt (der Acronis Snap Deploy 4-Agent, der Acronis Snap Deploy 4 Master Image Creator und das PE-Image), um die Benutzer nicht mit unbekannten Elementen im Boot-Menü zu verwirren. Dann lädt die Software die vom Administrator ausgewählten Templates auf den PXE Server hoch. Daher

120 Copyright © Acronis International GmbH, 2002-2012
müssen Sie die bootfähigen Werkzeuge erneut hochladen, falls sie nach Beendigung des benutzerinitiierten Deployment-Modus benötigt werden.
Wenn Sie beide Arten von Deployment ausführen müssen, können Sie den PXE Server für das benutzerinitiierte Deployment verwenden und bootfähige Medien für das Deployment mit einem Deployment-Task.
Alternativ können Sie, während sich ein Acronis Snap Deploy 4 OS Deploy Server im benutzerinitiierten Deployment-Modus befindet, für die Ausführung eines Deployment-Tasks einen weiteren Acronis Snap Deploy 4 OS Deploy Server verwenden. Dafür müssen sich die Zielmaschinen mit dem entsprechenden Deployment Server verbinden, indem Sie den Deployment Server beim Erstellen des bootfähigen Mediums spezifizieren oder den Acronis Snap Deploy 4-Agenten beim Booten konfigurieren. Zwei Deployment Server können nicht denselben Acronis PXE Server verwenden.
10.6.3 Konfiguration des benutzerinitiierten Deployment-Modus Vorbereitung 1. Installieren Sie die Acronis Snap Deploy 4 Management Console und den Acronis Snap Deploy 4
License Server. Importieren Sie die Lizenzen in den License Server. Installieren Sie den Acronis Snap Deploy 4 OS Deploy Server und den Acronis PXE Server. All diese Komponenten sind bereits installiert, wenn Sie eine typische Installation (S. 46) ausgeführt haben.
2. Konfigurieren Sie das Master-System (oder Systeme) und erstellen Sie ein Image davon, entweder mit einem bootfähigen Medium unter Verwendung des Acronis Snap Deploy 4 Master Image Creators (S. 75) oder mit dem Acronis Snap Deploy 4 Management Agenten (S. 75).
So konfigurieren Sie das benutzerinitiierte Deployment 1. Starten Sie die Acronis Snap Deploy 4 Management Console. 2. Klicken Sie in der Willkommensseite auf Benutzerinitiiertes Deployment konfigurieren.
Spezifizieren Sie bei Aufforderung die Maschine, auf der der Acronis Snap Deploy 4 OS Deploy Server installiert ist. Beachten Sie: Wenn Sie für das benutzerinitiierte Deployment einen Acronis PXE Server einplanen, der gerade von laufenden Aktionen verwendet wird, müssen Sie diese entweder abbrechen oder warten, bis sie abgeschlossen wurden, bevor Sie fortfahren können. Siehe auch Überlegungen zur Verwendung eines PXE Servers (S. 119).

121 Copyright © Acronis International GmbH, 2002-2012
3. Erstellen Sie die Deployment-Templates (S. 87) entsprechend den Anforderungen in Ihrem
Unternehmen. Vergeben Sie für jedes Template einen für die Benutzer leicht verständlichen Namen. Wählen Sie eine oder mehrere Templates, um sie dem Boot-Menü hinzuzufügen.
Hinzufügen von Templates zum Boot-Menü
4. Legen Sie fest, wie das Boot-Menü angezeigt werden soll. Sie können z.B. festlegen, dass ein bestimmtes Deployment-Template automatisch nach einem Zeitlimit starten soll.
5. Legen Sie fest, ob ein Acronis bootfähiges Medium (ein Wechselmedium oder eine ISO-Datei des Mediums) erstellt oder die Templates auf einen Acronis PXE Server hochgeladen werden sollen. Wenn Sie die ISO-Datei gespeichert haben, können Sie mit Hilfe einer CD/DVD-
Brennsoftware eines Drittanbieters so viele Kopien des Mediums erstellen, wie Sie benötigen. Beim Erstellen eines bootfähigen Mediums für das benutzerinitiierte Deployment können Sie ebenso wie beim Erstellen jedes anderen bootfähigen Mediums die Netzwerkeinstellungen angeben, z.B. den Namen des Deployment Servers. Details finden Sie unter ein Acronis bootfähiges Medium erstellen (S. 66).
Sie können die auf den PXE Server hochgeladenen Templates per Kennwort vor unbefugter Ausführung schützen. Wenn der Benutzer im Boot-Menü ein Template auswählt, erscheint eine Eingabeaufforderung für das Kennwort. Zum Starten des Betriebssystems ist kein Kennwort erforderlich.

122 Copyright © Acronis International GmbH, 2002-2012
6. Überprüfen Sie die Zusammenfassung der Aktion und klicken Sie dann auf Einschalten. Die
Software erstellt das Medium mit dem benutzerdefiniertem Boot-Menü. Der Acronis Snap Deploy 4 OS Deploy Server wechselt in den benutzerinitiierten Deployment-Modus.
Der Acronis Snap Deploy 4 OS Deploy Server im benutzerinitiierten Deployment-Modus.
In der Ansicht Maschinen kann der Administrator den Status des benutzerinitiierten Deployments für jede Maschine sehen.
Während der Deployment Server sich im benutzerinitiierten Deployment-Modus befindet, hat der Administrator folgende Möglichkeiten:
Parameter ändern (S. 123) für den benutzerinitiierten Deployment-Modus. Ein neues Medium für den benutzerinitiierten Deployment-Modus erstellen. Falls erforderlich, eine Aktion durch einen Klick mit der rechten Maustaste auf die entsprechende
Maschine in der Ansicht Maschinen auswählen und mit Deployment abbrechen stoppen. Ausschalten (S. 123) des benutzerinitiierten Deployment-Modus.

123 Copyright © Acronis International GmbH, 2002-2012
Dem Benutzer, der das Deployment angestoßen hat, wird folgendes Fenster angezeigt, während das Deployment läuft:
Benutzerinitiierter Deployment-Modus wird ausgeführt: Ansicht der Seite 'Zielmaschinen'
10.6.4 Ändern von Parametern des benutzerinitiierten Deployment-Modus
Um die für den benutzerinitiierten Deployment-Modus zu verwendenden Templates oder das Kennwort für das Boot-Menü zu ändern, müssen Sie den benutzerinitiierten Deployment-Modus neu konfigurieren.
1. Halten Sie gegenwärtig aktive Aktionen des benutzerinitiierten Deployment an oder warten Sie, bis diese Aktionen abgeschlossen sind.
2. Klicken Sie auf der Willkommensseite der Management Konsole auf Benutzerinitiiertes Deployment konfigurieren und wiederholen Sie dann die unter Konfiguration des benutzerinitiierten Deployment-Modus (S. 120) beschriebenen Schritte. Die zuvor ausgewählten Optionen sind gesetzt, so dass Sie deshalb nur die Änderungen eingeben müssen.
10.6.5 Benutzerinitiierten Deployment-Modus ausschalten So schalten Sie den benutzerinitiierten Deployment-Modus aus 1. Halten Sie gegenwärtig aktive Aktionen des benutzerinitiierten Deployment an oder warten Sie,
bis diese Aktionen abgeschlossen sind. 2. Klicken Sie in der Willkommensseite der Management Konsole im Bereich des
Benutzerinitiierten Deployment-Modus auf Ausschalten.

124 Copyright © Acronis International GmbH, 2002-2012
3. Falls der benutzerinitiierte Deployment-Modus den Acronis PXE Server verwendet, muss die
Software die benutzerdefinierten Deployment-Templates vom Server entfernen. Geben Sie nach Aufforderung die Anmeldedaten für den PXE Server an (den Benutzernamen und das Kennwort eines Administrator-Kontos auf der Maschine mit dem PXE Server).
10.7 BIOS-basierte Systeme zu UEFI-basierten und umgekehrt
Acronis Snap Deploy 4 unterstützt ab Update 1 die Übertragung von Windows-Betriebssystemen zwischen BIOS-basierter Hardware und Hardware, die 'Unified Extensible Firmware Interface' (UEFI) unterstützt.
Wichtig: Verwenden Sie beim Migrieren von Systemen auf UEFI-basierte Hardware ein Linux-basiertes bootfähiges Medium. WinPE-basierte bootfähige Medien und der Acronis PXE Server unterstützen kein UEFI.
10.7.1 Deployment von Volumes Angenommen, Sie haben ein Master-Image der System- und Boot-Volumes erstellt (oder der kompletten Maschine) und wollen diese Volumes nun auf einer anderen Plattform bereitstellen. Die F_higkeit des wiederhergestellten Systems zu booten, h_ngt von folgenden Faktoren ab:
Betriebssystem der Quelle: konvertierbares oder nicht konvertierbares Betriebssystem. Die folgenden Betriebssysteme von Microsoft Windows sind konvertierbar, erlauben also ein Wechsel des Boot-Modus von BIOS zu UEFI (und zur_ck): Windows Vista SP1 x64 und sp_ter. Windows Server 2008 x64 SP1 und sp_ter. Windows 7 x64. Windows Server 2008 R2 x64. Windows 8 x64 Windows Server 2012 Alle anderen Betriebssysteme sind nicht konvertierbar.
Partitionsschema von Quell- und Ziellaufwerk: MBR oder GPT. Die System- und Boot-Volumes von BIOS-Plattformen verwenden MBR-Laufwerke. Die System- und Boot-Volumes von UEFI-Plattformen verwenden GPT-Laufwerke.
Wenn Sie bei einer Wiederherstellung ein nicht initialisiertes Ziellaufwerks ausw_hlen, wird das Laufwerk automatisch zu GPT oder MBR initialisiert – in Abh_ngigkeit vom Partitionierungssschema des urspr_nglichen Laufwerks, dem aktuellen Boot-Modus (UEFI oder BIOS) und dem Typ der auf diesem Volume vorhandenen Betriebssysteme (konvertierbar oder 'nicht konvertierbar'). Falls die Initialisierung zum Verlust der Bootf_higkeit f_hren kann, verwendet die Software – unter Ignorieren der Gr__e des Ziellaufwerks – das Partitionsschema des Quell-Volumes. In solchen F_llen kann die Software f_r Laufwerke, die gr__er als 2 TB sind, das MBR-Partitionierungsschema w_hlen – wobei die Benutzer auf den Speicherplatz oberhalb von 2 TB jedoch nicht mehr zugreifen k_nnen.
Sie k_nnen das Ziellaufwerk bei Bedarf auch manuell initialisieren, indem Sie die Funktion zur Laufwerksverwaltung verwenden. Die folgenden Tabelle fasst zusammen, ob die Bootf_higkeit eines Systems erhalten werden kann, wenn Sie Boot- und System-Volumes eines BIOS-basierten auf ein UEFI-basiertes System wiederherstellen (und umgekehrt).
Das Plus-Zeichen (+) auf gr_nem Hintergrund bedeutet, dass das System bootf_hig sein wird. Es ist kein Benutzereingriff erforderlich.

125 Copyright © Acronis International GmbH, 2002-2012
Das Plus-Zeichen (+) auf gelbem Hintergrund bedeutet, dass Sie zus_tzliche Schritte durchf_hren
m_ssen, um das System bootf_hig zu machen. Das Minus-Zeichen (-) auf rotem Hintergrund bedeutet, dass das System aufgrund von
Beschr_nkungen der BIOS- bzw. UEFI-Plattform nicht bootf_hig sein wird.
Urspr_ngliches System
Ziel-Hardware
BIOS
Laufwerk: MBR
BIOS
Laufwerk: GPT
UEFI
Laufwerk: MBR
UEFI
Laufwerk: GPT
BIOS
Betriebssystem: konvertierbar
+
-
L_sung
Stellen Sie das Betriebssystem auf einem MBR-Laufwerk wieder her.
+
Zus_tzliche Schritte
1. Schalten Sie vor der Wiederherstellung den UEFI-Modus im BIOS aus
2. F_hren Sie die Wiederherstellung mit einem bootf_higen Medium aus.
oder
Schalten Sie nach der Wiederherstellung den UEFI-Modus im BIOS aus. Anderenfalls kann das Betriebssystem nicht gebootet werden.
+
Ein konvertierbares Betriebssystem wird automatisch zur Unterst_tzung von UEFI zum Booten konvertiert.
BIOS
Betriebssystem: nicht konvertierbar
-
L_sung
Stellen Sie das Betriebssystem auf einem MBR-Laufwerk wieder her.
UEFI-Betriebssystem: konvertierbar
+
Ein konvertierbares Betriebssystem wird automatisch zur Unterst_tzung von UEFI zum Booten konvertiert.
+
Zus_tzliche Schritte
1. Schalten Sie vor der Wiederherstellung den UEFI-Modus im BIOS aus
2. F_hren Sie die Wiederherstellung mit einem bootf_higen Medium aus.
oder
Schalten Sie nach der Wiederherstellung
-
L_sung
Stellen Sie das Betriebssystem auf einem GPT-Laufwerk wieder her.
+
UEFI-Betriebssystem: nicht konvertierbar
-
L_sung
Stellen Sie das Betriebssystem auf einem GPT-Laufwerk wieder her.

126 Copyright © Acronis International GmbH, 2002-2012
den UEFI-Modus im BIOS aus. Anderenfalls kann das Betriebssystem nicht gebootet werden.
10.7.2 Deployment von Laufwerken Angenommen, Sie haben ein Master-Image von einem kompletten Laufwerk (mit all seinen Volumes) erstellt und wollen dieses Laufwerk nun auf einer anderen Zielplattform bereitstellen.
Die Fähigkeit des bereitgestellten Systems, in verschiedenen Modi booten zu können, hängt von den auf dem Quelllaufwerk installierten Betriebssystemen ab. Betriebssysteme können konvertierbar sein, d.h. einen Wechsel des Boot-Modus von BIOS zu UEFI (und zurück) erlauben – oder eben nicht konvertierbar sein. Eine Liste konvertierbarer Betriebssysteme finden Sie unter 'Deployment von Volumes (S. 124)'.
Wenn ein Quelllaufwerk ein oder mehrere Betriebssysteme enthält und alle davon konvertierbar sind, dann kann der Boot-Modus automatisch gewechselt werden. In Abhängigkeit vom aktuellen Boot-Modus wird das Ziellaufwerk möglicherweise entweder mit dem GPT- oder MBR-Partitionsschema initialisiert.
Falls mindestens ein Betriebssystem auf dem Quelllaufwerk 'nicht konvertierbar' ist (oder das Quelllaufwerk ein Boot-Volume eines 'nicht konvertierbaren' Betriebssystems enthält), dann kann der Boot-Modus nicht automatisch gewechselt werden und wird die Software das Ziellaufwerk wie das Quelllaufwerk initialisieren. Um die Zielmaschine booten zu können, müssen Sie den UEFI-Modus im BIOS manuell ein- bzw. ausschalten. Anderenfalls wird das System nach der Wiederherstellung nicht mehr booten.
Die folgende Tabelle fasst alle Wiederherstellungsvarianten von Laufwerken eines BIOS-basierten zu einem UEFI-basierten System (und umgekehrt) zusammen.
Das Plus-Zeichen (+) auf grünem Hintergrund bedeutet, dass das Quelllaufwerk ohne Einschränkungen wiederhergestellt wird.
Das Plus-Zeichen (+) auf gelbem Hintergrund bedeutet, dass das Quelllaufwerk mit einigen Einschränkungen wiederhergestellt wird. Um diese Einschränkungen zu überwinden, müssen Sie möglicherweise einige zusätzliche Schritte durchführen.
Das Plus-Minus-Zeichen (+/-) auf rotem Hintergrund bedeutet, dass das Laufwerk zwar wiederhergestellt wird, es aber zu Problemen kommen kann.
Ursprünglich
System
Ziel-Hardware
Plattform: BIOS
Ziellaufwerk <2 TB
Plattform: BIOS-Ziellaufwerke >2 TB
Plattform: UEFI-Ziellaufwerk <2 TB
Plattform: UEFI-Ziellaufwerk >2 TB
BIOS
Betriebssystem: konvertierbar
+
Das Quelllaufwerk wird ohne Einschränkungen wiederhergestellt.
-
Das Ziellaufwerk wird als GPT initialisiert.
Das wiederhergestellte Betriebssystem wird
+
Das Ziellaufwerk wird als MBR initialisiert.
Zusätzliche Schritte
+
Das Ziellaufwerk wird als GPT initialisiert. Das Betriebssystem des wiederhergestellten Laufwerks

127 Copyright © Acronis International GmbH, 2002-2012
so konvertiert, dass es UEFI zum Booten verwendet.
Schalten Sie den UEFI-Modus im BIOS nach der Wiederherstellung aus*
Mögliches Problem
Falls die Zielmaschine den BIOS-Modus nicht unterstützt, wird das System nach der Wiederherstellung nicht booten.
wird automatisch so konvertiert, dass es UEFI-Booten unterstützt.
BIOS
Betriebssystem: nicht konvertierbar
+
Das Quelllaufwerk wird ohne Einschränkungen wiederhergestellt.
+/-
Das Ziellaufwerk wird als MBR initialisiert.
Beschränkung: nur 2 TB des Speicherplatzes stehen zur Verfügung.
+/-
Das Ziellaufwerk wird wie das Quelllaufwerk initialisiert (MBR).
Zusätzliche Schritte
Schalten Sie den UEFI-Modus im BIOS nach der Wiederherstellung aus*
Mögliches Problem
Falls die Zielmaschine den BIOS-Modus nicht unterstützt, wird das System nach der Wiederherstellung nicht booten.
+/-
Das Ziellaufwerk wird wie das Quelllaufwerk initialisiert (MBR).
Beschränkung: nur 2 TB des Speicherplatzes stehen zur Verfügung.
Zusätzliche Schritte
Schalten Sie den UEFI-Modus im BIOS nach der Wiederherstellung aus*
Mögliches Problem
Falls die Zielmaschine den BIOS-Modus nicht unterstützt, wird das System nach der Wiederherstellung nicht booten.
UEFI-Betriebssystem: konvertierbar
-
Das Betriebssystem des
-
Das Betriebssystem des
+
Das Quelllaufwerk wird ohne
+
Das Quelllaufwerk wird ohne

128 Copyright © Acronis International GmbH, 2002-2012
wiederhergestellten Laufwerks wird nicht automatisch so konvertiert, dass es Booten per BIOS unterstützt.
wiederhergestellten Laufwerks wird nicht automatisch so konvertiert, dass es Booten per BIOS unterstützt.
Einschränkungen wiederhergestellt.
Einschränkungen wiederhergestellt.
UEFI-Betriebssystem: nicht konvertierbar
+/-
Das Ziellaufwerk wird wie das Quelllaufwerk initialisiert (GPT).
Mögliches Problem
Falls die Zielmaschine UEFI nicht unterstützt, wird das System nach der Wiederherstellung nicht booten.
+/-
Das Ziellaufwerk wird wie das Quelllaufwerk initialisiert (GPT).
Mögliches Problem
Falls die Zielmaschine UEFI nicht unterstützt, wird das System nach der Wiederherstellung nicht booten.
+
Das Quelllaufwerk wird ohne Einschränkungen wiederhergestellt.
+
Das Quelllaufwerk wird ohne Einschränkungen wiederhergestellt.
* Die meisten der aktuellen Mainboards haben einen BIOS-Kompatibilitätsmodus. Falls das System daher keinen UEFI-Boot-Loader findet, wird es versuchen, im BIOS-Modus zu booten.
10.8 Troubleshooting zur Bootfähigkeit Falls ein System bei Erstellung des Master-Images bootfähig war, dann erwarten Sie sicherlich auch, dass es nach einem Deployment ebenfalls booten kann. Informationen, die das Betriebssystem zum Booten speichert und verwendet, können jedoch bei einem Deployment ungültig werden, insbesondere, wenn Sie die Volume-Größe, die Speicherorte oder die Ziellaufwerke ändern. Acronis Snap Deploy 4 aktualisiert den Windows Boot-Loader automatisch nach einem Deployment. Auch andere Boot-Loader werden möglicherweise repariert, es gibt jedoch Fälle, bei denen Sie selbst die Loader reaktivieren müssen. Speziell, wenn Sie Linux-Volumes bereitstellen, ist es manchmal notwendig, Fehlerkorrekturen anzuwenden oder Boot-Veränderungen durchzuführen, damit Linux korrekt startet und geladen werden kann.
Nachfolgend eine Zusammenfassung typischer Situationen, die zusätzliche Benutzereingriffe benötigen.
Warum ein bereitgestelltes Betriebssystem möglicherweise nicht mehr bootfähig ist Das BIOS der Maschine ist so konfiguriert, dass es von einem anderen Laufwerk bootet.
Lösung: Konfigurieren Sie das BIOS so, dass es von dem Laufwerk bootet, auf dem das Betriebssystem liegt.
Das System wurde auf abweichender Hardware bereitgestellt und die neue Hardware ist inkompatibel mit den wichtigsten im Backup enthaltenen Treibern. Lösung: Verwenden Sie die Option 'Acronis Universal Deploy' im Deployment-Template (S. 86), um die passenden Treiber und Module zu installieren.

129 Copyright © Acronis International GmbH, 2002-2012
Das System verwendet den Acronis OS Selector
Weil der Master Boot Record (MBR) während des System-Deployments ausgetauscht werden kann, ist es möglich, dass der Acronis OS Selector, der den MBR verwendet, funktionsunfähig wird. Reaktivieren Sie den Acronis OS Selector folgendermaßen, wenn dies passieren sollte: Lösung: Starten Sie die Maschine mit dem bootfähigen Medium des Acronis Disk Directors und wählen Sie im Menü 'Extras –> OS Selector aktivieren'.
Das System verwendet den GRand Unified Bootloader (GRUB) und wurde von einem normalen Master-Image (nicht 'Raw' bzw. Sektor-für-Sektor) wiederhergestellt. Ein Teil des GRUB-Loaders liegt entweder in den ersten Sektoren des Laufwerks oder in den ersten Sektoren des Volumes. Der Rest befindet sich im Dateisystem einer der Volumes. Die Bootfähigkeit des Systems kann nur dann automatisch wiederhergestellt werden, wenn GRUB innerhalb der ersten Sektoren des Laufwerks sowie im Dateisystem liegt, zu dem ein direkter Zugriff möglich ist. In allen anderen Fällen muss der Benutzer den Boot-Loader manuell reaktivieren. Lösung: Reaktivieren Sie den Boot-Loader. Sie müssen möglicherweise auch noch die Konfigurationsdatei reparieren.
Das System verwendet Linux Loader (LILO) und wurde von einem normalen Master-Image (nicht 'Raw' bzw. Sektor-für-Sektor) wiederhergestellt. LILO enthält zahlreiche Verweise zu absoluten Sektor-Nummern und kann daher nicht automatisch repariert werden, außer wenn alle Daten genau zu denjenigen Sektoren bereitgestellt werden, die dieselben absoluten Nummern wie auf dem Quelllaufwerk haben. Lösung: Reaktivieren Sie den Boot-Loader. Sie müssen außerdem möglicherweise aus dem im vorherigen Punkt genannten Grund die Konfigurationsdatei des Loaders reparieren.
Der System-Loader verweist auf das falsche Volume Dies kann passieren, wenn System- bzw. Boot-Volumes nicht zu ihrer ursprünglichen Position wiederhergestellt werden. Lösung: Für Windows-Loader wird dies durch eine Anpassung der Dateien 'boot.ini' bzw. 'boot/bcd' behoben. Acronis Snap Deploy 4 führt dies automatisch durch und daher ist es unwahrscheinlich, dass Sie dieses Problem erleben. Für die Loader von GRUB und LILO müssen Sie die Konfigurationsdateien korrigieren. Hat sich die Nummer der Linux Root-Partition verändert, so ist es außerdem empfehlenswert, dass Sie '/etc/fstab' anpassen, damit korrekt auf das SWAP-Laufwerk zugegriffen werden kann.
Linux wurde von einem LVM-Volume-Master-Image auf ein Basis-MBR-Laufwerk bereitgestellt. Ein solches System kann nicht booten, weil sein Kernel versucht, das Root-Dateisystem an das LVM-Volume zu mounten. Lösung: Ändern Sie die Konfiguration des Loaders und '/etc/fstab' – so dass LVM nicht mehr verwendet wird – und reaktivieren Sie den Boot-Loader.
10.8.1 So reaktivieren Sie GRUB und ändern seine Konfiguration Für gewöhnlich sollten Sie die passende Prozedur in den Unterlagen zum Boot-Loader nachschlagen. Es gibt auch einen entsprechenden Artikel in der Knowledge Base auf der Acronis-Website. Nachfolgend ein Beispiel, wie Sie GRUB reaktivieren, wenn das Systemlaufwerk (Volume) auf identischer Hardware bereitgestellt wird.
1. Starten Sie Linux oder booten Sie mit einem bootfähigen Medium, drücken Sie die Taste F11 im Acronis-Boot-Menü , entfernen Sie das Wort 'quiet' und drücken Sie 'OK'. Daraufhin bootet das Acronis-Medium im Befehlszeilenmodus.
2. Mounten Sie das System, das Sie bereitstellen:

130 Copyright © Acronis International GmbH, 2002-2012
mkdir /mnt/system/ mount -t ext3 /dev/sda2 /mnt/system/ # root partition mount -t ext3 /dev/sda1 /mnt/system/boot/ # boot partition
3. Mounten Sie die Dateisysteme proc und dev an das bereitzustellende System: mount -t proc none /mnt/system/proc/ mount -o bind /dev/ /mnt/system/dev/
4. Sichern Sie eine Kopie der „menu“-Datei von GRUB, indem Sie einen der folgenden Befehle ausführen: cp /mnt/system/boot/grub/menu.lst /mnt/system/boot/grub/menu.lst.backup or cp /mnt/system/boot/grub/grub.conf /mnt/system/boot/grub/grub.conf.backup
5. Bearbeiten Sie die Datei /mnt/system/boot/grub/menu.lst (für Debian-, Ubuntu- und SUSE Linux-Distributionen) oder die Datei /mnt/system/boot/grub/grub.conf (für Fedora- und Red Hat Enterprise Linux-Distributionen) — z.B. wie folgt: vi /mnt/system/boot/grub/menu.lst
6. Suchen Sie in der Datei menu.lst (alternativ grub.conf) den Menü-Eintrag, der zu dem von Ihnen wiederhergestellten System korrespondiert. Dieser Menü-Eintrag sieht folgendermaßen aus: title Red Hat Enterprise Linux Server (2.6.24.4) root (hd0,0) kernel /vmlinuz-2.6.24.4 ro root=/dev/sda2 rhgb quiet initrd /initrd-2.6.24.4.img
Die Zeilen, die mit title, root, kernel bzw. initrd beginnen, legen Folgendes fest: Den Titel des Menü-Eintrages. Das Gerät, auf dem sich der Linux-Kernel befindet – üblicherweise die Boot- oder root-
Partition, im vorliegenden Beispiel root (hd0,0). Der Pfad zum Kernel auf diesem Gerät und der root-Partition – im vorliegenden Beispiel ist
der Pfad /vmlinuz-2.6.24.4 und die root-Partition ist /dev/sda2. Sie können die root-Partition über ihre Bezeichnung (in der Form von root=LABEL=/), den Identifier (in der Form von root=UUID=some_uuid) oder den Gerätenamen (root=/dev/sda2) spezifizieren.
Der Pfad zum Dienst initrd auf diesem Gerät. 7. Bearbeiten Sie die Datei /mnt/system/etc/fstab, um die Namen all der Geräte zu korrigieren, die
sich als Ergebnis der Wiederherstellung verändert haben. 8. Starten Sie die Shell von GRUB, indem Sie einen der folgenden Befehle ausführen:
chroot /mnt/system/ /sbin/grub or chroot /mnt/system/ /usr/sbin/grub
9. Spezifizieren Sie das Laufwerk, auf dem sich GRUB befindet – üblicherweise die Boot- oder root-Partition. root (hd0,0)
10. Installieren Sie GRUB. Um GRUB z.B. in den Master Boot Record (MBR) der ersten Festplatte zu installieren, führen Sie folgenden Befehl aus: setup (hd0)
11. Benden Sie die Shell von GRUB: quit
12. Trennen Sie die gemounteten Datei-Systeme und starten Sie dann neu: umount /mnt/system/dev/ umount /mnt/system/proc/ umount /mnt/system/boot/ umount /mnt/system/ reboot
13. Rekonfigurieren Sie den Boot-Loader durch die Verwendung von Tools und der Dokumentation, die zur von Ihnen verwendeten Linux-Distribution gehört. In Debian und Ubuntu z.B. müssen Sie vermutlich einige kommentierte Zeilen in der Datei /boot/grub/menu.lst bearbeiten und dann das Script update-grub ausführen; ansonsten treten die Änderungen nicht in Kraft.

131 Copyright © Acronis International GmbH, 2002-2012
10.8.2 So reaktivieren Sie LILO Für gewöhnlich sollten Sie die passende Prozedur in den Unterlagen zum Boot-Loader nachschlagen. Es gibt auch einen entsprechenden Artikel in der Knowledge Base auf der Acronis-Website. Nachfolgend ein Beispiel, wie Sie LILO reaktivieren, wenn das Systemlaufwerk (Volume) auf identischer Hardware bereitgestellt wird.
1. Booten Sie mit einer Linux-Installations-CD und wechseln Sie in den Notfall bzw. Wiederherstellungsmodus;
2. Mounten Sie alle Volumes und ändern Sie das root-Volume vom temporären Volume zum root-Volume des installierten Systems: #mkdir /mnt/tmp
#mount /dev/sdXY /mnt/tmp (/dev/sdXY is the root partition)
#chroot /mnt/tmp
3. Führen Sie folgenden Befehl zur Reaktivierung von LILO aus: #/sbin/lilo
4. Neustart.
10.8.3 Über Windows-Loader Windows NT/2000/XP/2003 Ein Teil der Loader ist im Boot-Sektor hinterlegt, der Rest befindet sich in den Dateien ntldr, boot.ini, ntdetect.com, ntbootdd.sys. Boot.ini ist eine Textdatei, die die Konfiguration des Loaders enthält. Beispiel: [boot loader] timeout=30 default=multi(0)disk(0)rdisk(0)partition(1)\WINDOWS [operating systems] multi(0)disk(0)rdisk(0)partition(1)\WINDOWS="Microsoft Windows XP Professional" /noexecute=optin /fastdetect
Windows Vista/2007 Server Ein Teil des Loaders ist im Boot-Sektor hinterlegt, der Rest in den Dateien bootmgr und boot\bcd. Während des Windows-Starts wird boot\bcd in den Registry-Schlüssel HKLM \BCD00000000 gemountet.

132 Copyright © Acronis International GmbH, 2002-2012
11 Liste der Maschinen verwalten (Ansicht 'Maschinen')
Die Ansicht Maschinen zeigt eine Liste der Maschinen, für die Sie mit Hilfe des Acronis Snap Deploy 4 OS Deploy Servers ein Deployment einrichten können.
Eine Maschine ist durch die MAC-Adresse ihres Netzwerkadapters bestimmt. Eine MAC-Adresse ist ein Satz von sechs hexadezimalen Zahlen wie zum Beispiel: 01-35-79-BD-F1-23.
Die Liste der Maschinen enthält:
Die Maschinen, die Sie dieser Liste hinzugefügt haben. Das Hinzufügen der Maschinen können Sie zum Beispiel über eine Datei mit deren MAC-Adressen vornehmen.
Die Maschinen, die sich in der Vergangenheit mit dem Deployment Server verbunden haben.
Der untere Teil des Fensters zeigt Details der ausgewählten Maschine und ermöglicht das Einrichten individueller Deployment-Einstellungen (S. 135) für sie.
So öffnen Sie die Ansicht 'Maschinen' 1. Starten Sie die Acronis Snap Deploy 4 Management Console. 2. Klicken Sie auf Maschinen. Geben Sie auf Nachfrage den Namen oder die IP-Adresse der
Maschine mit dem Acronis Snap Deploy 4 OS Deploy Server an.
11.1 Maschinen hinzufügen Um eine oder mehrere Maschinen in die Liste aufzunehmen, klicken Sie auf Maschinen hinzufügen in der Symbolleiste.
Sie können Maschinen auf eine der folgenden Arten hinzufügen:
Per MAC-Adresse: Geben Sie die MAC-Adresse der Maschine ein. Optional können Sie eine Bezeichnung vergeben, die in der Spalte Maschine angezeigt wird.
Von Datei: Spezifizieren Sie eine Textdatei mit der Liste der MAC-Adressen; geben Sie dabei eine Maschine pro Zeile an. Wenn eine Maschine mehr als einen Netzwerkadapter hat, trennen Sie die MAC-Adressen für die einzelnen Adapter mit einem Semikolon (;). Leerzeichen zwischen den einzelnen MAC-Adressen sind nicht erlaubt. Die Hexadezimalzahlen einer MAC-Adresse können Sie mit einem Doppelpunkt (:) oder einem Bindestrich (-) trennen oder auch kein Trennzeichen verwenden. Optional können Sie eine Bezeichnung vergeben, die in der Spalte Maschine angezeigt wird. Die Bezeichnung muss hinter der bzw. den MAC-Adresse(n) stehen. Die Bezeichnung und die MAC-Adresse müssen durch Tabstopp voneinander getrennt sein. In Text-Editoren wie zum Beispiel Notepad können Sie normalerweise durch Drücken der TAB-Taste ein Tabulatorzeichen einfügen. Die Bezeichnung selbst darf kein Tabulatorzeichen enthalten. Hier ist eine Beispieldatei: 00:01:23:45:67:1A 02-01-23-45-67-1B My machine 010203040506 Machine 2 00-11-22-33-44-55;AA-BB-CC-DD-EE-FF Machine 3

133 Copyright © Acronis International GmbH, 2002-2012
In allen Fällen ist die Bezeichnung, die Sie eingeben, nicht mit dem Netzwerknamen der Maschine verbunden. Wenn keine Bezeichnung eingegeben wird, zeigt die Spalte Maschine die MAC-Adresse der Maschine an.
Tipp:Vergewissern Sie sich, dass Sie die MAC-Adresse korrekt spezifiziert haben. Eine beliebige Folge von sechs hexadezimalen Zahlen wird als gültige MAC-Adresse einer Maschine erkannt, auch wenn ein Netzwerkadapter mit dieser Adresse gar nicht existiert.
11.2 Maschinengruppen Gruppen sind beim Organisieren der Liste von Maschinen hilfreich.
Sie können beispielsweise eine separate Gruppe für jede Abteilung des Unternehmens einrichten. Dann können Sie ein Deployment auf einige oder alle Maschinen einer Abteilung ausführen, indem Sie sie in der entsprechenden Gruppe auswählen.
Eine Maschine kann in mehreren Gruppen Mitglied sein.
Um eine Gruppe zu erstellen, klicken Sie in der Symbolleiste auf Gruppe erstellen und geben den Namen der Gruppe ein.
Um eine oder mehrere Maschinen einer Gruppe hinzuzufügen, wählen Sie diese in der Liste aus, klicken in der Symbolleiste auf Zur Gruppe hinzufügen und wählen dann die Gruppe, der die Maschinen hinzugefügt werden sollen.
Eine Gruppe selbst kann nicht für ein Deployment spezifiziert werden.
Zur Erstellung eines Deployment-Tasks für alle Maschinen, die gegenwärtig in einer Gruppe sind, klicken Sie mit der rechten Maustaste auf die Gruppe und klicken dann auf Image bereitstellen. Nachfolgende Änderungen in der Gruppe haben keine Auswirkung auf die Liste der Maschinen im Deployment-Task.
Zusätzlich zu den Gruppen, die Sie erstellen, gibt es die Standardgruppe Alle Maschinen. Sie enthält die gesamte Liste aller Maschinen.
11.3 Aktionen mit Maschinen Um auf einer Maschine eine Aktion auszuführen, klicken Sie in der Liste mit der rechten Maustaste auf diese Maschine. Die meisten Aktionen sind auch verfügbar, wenn Sie mehrere Maschinen auswählen.
Folgende Aktionen sind möglich:
Image bereitstellen: startet den Assistenten 'Deployment-Task-erstellen' (S. 103). Standardmäßig wird der Deployment-Task für die ausgewählte(n) Maschine(n) erstellt.
Deployment abbrechen: bricht das gegenwärtig laufende Deployment für die ausgewählte Maschine ab.
Zur Gruppe hinzufügen: fügt die ausgewählten Maschinen einer zuvor erstellten Gruppe hinzu. Von der Gruppe entfernen: entfernt die ausgewählten Maschinen aus der Gruppe. Löschen: entfernt die ausgewählten Maschinen aus der Liste. Die Maschine erscheint wieder in
der Liste, wenn sie sich das nächste Mal mit dem Deployment Server verbindet. Deployments ablehnen: schließt die ausgewählten Maschinen von allen Deployments durch den
Deployment Server aus. Das Ergebnis ist:

134 Copyright © Acronis International GmbH, 2002-2012
Keiner der Deployment-Tasks wird auf der Maschine ausgeführt. Trotzdem hat das keine
Auswirkung auf die Liste der Maschinen in diesen Tasks. Benutzerinitiiertes Deployment (S. 117) ist für die ausgewählten Maschinen nicht möglich. Standalone-Deployment (S. 116) ist für die ausgewählten Maschinen möglich, weil es nicht
über den Deployment Server erfolgt. Deployments erlauben: hebt den Ausschluss der zuvor für die Aktion Deployments ablehnen
gewählten Maschinen auf. Bezeichnung festlegen: bestimmt die Bezeichnung, die in der Spalte Maschine angezeigt wird.
Zum Beispiel können Sie den Netzwerknamen der Maschine als Bezeichnung verwenden. Wenn keine Bezeichnung eingegeben wird, zeigt die Spalte Maschine die MAC-Adresse der Maschine an.
11.4 Zustände und Ergebnisse von Maschinen Die Spalte Zustand zeigt den aktuellen Zustand mit Bezug auf das Deployment.
Dieser Zustand ist einer der folgenden:
Nicht bereit: Die Maschine ist nicht mit dem Deployment Server verbunden; zum Beispiel, weil sie ausgeschaltet ist. Für das Deployment auf bestimmte Maschinen (S. 104) weckt der Deployment Server die ausgeschaltete Maschine auf, wenn die geplante Zeit erreicht ist oder Sie den Task manuell starten. Für das Deployment auf eine bereite Maschine (S. 110) müssen Sie die Maschine in den Acronis Snap Deploy 4-Agenten booten.
Bereit: Die Maschine ist in den Acronis Snap Deploy 4-Agenten gebootet und mit dem Deployment Server verbunden, also ist sie für das Deployment bereit.
Wird ausgeführt (der Fortschritt erscheint als Prozentangabe): Es wird gerade ein Deployment auf die Maschine ausgeführt.
Deployments abgelehnt: Sie haben die Maschine vom Deployment ausgeschlossen (siehe die Aktion Deployments ablehnen (S. 133)).
Die Spalte Letztes Ergebnis zeigt das Ergebnis der letzten Deployment-Aktion auf der Maschine.
Dieses Ergebnis ist eines der folgenden:
Niemals bereitgestellt: Auf dieser Maschine wurde noch kein Deployment ausgeführt, seit sie dem Deployment Server hinzugefügt wurde.
Erfolgreich abgeschlossen: Das Deployment auf die Maschine wurde erfolgreich abgeschlossen. Fehlgeschlagen: Das Deployment auf die Maschine ist fehlgeschlagen. Zum Beispiel, weil auf dem
License Server keine verfügbare Lizenz für das Deployment gefunden wurde. Wenn das Deployment gestartet, aber nicht erfolgreich abgeschlossen wurde, kann das Ziellaufwerk oder -volume leer sein oder inkonsistente Informationen enthalten.
Abgebrochen: Sie haben den Task, der das Deployment auf die Maschine ausführte, gestoppt (siehe die Aktion Stop (S. 137)). Das Master-Image wurde auf dieser Maschine nicht bereitgestellt. Das Ziellaufwerk oder -volume kann leer sein oder inkonsistente Informationen enthalten.

135 Copyright © Acronis International GmbH, 2002-2012
12 Individuelle Deployment-Einstellungen Durch das Einrichten individueller Einstellungen für eine Maschine können Sie eine oder mehrere Deployment-Einstellungen (S. 89) eines Deployment-Templates überschreiben.
Beispiel:Sie haben ein Deployment-Template für ein Deployment auf 100 Maschinen erstellt. Doch bei einer der Maschinen müssen Sie das Deployment auf ein anderes Laufwerk als das im Template vorgegebene ausführen. Dann überschreiben Sie für diese Maschine die Einstellung Layout des Ziellaufwerks.
Standardmäßig erkennen alle Templates individuelle Einstellungen. Sie können ein bestimmtes Template einrichten, um alle individuellen Einstellungen zu ignorieren (S. 92).
12.1 Aktivieren, Deaktivieren und Zurücksetzen von individuellen Einstellungen
So aktivieren Sie eine individuelle Einstellung für eine Maschine 1. Klicken Sie in der Ansicht Maschinen auf die Maschine, für die Sie individuelle Einstellungen
einrichten wollen. 2. Klicken Sie in der Registerlasche Individuelle Einstellungen auf Konfigurieren. 3. Klicken Sie auf die Einstellung, die Sie überschreiben wollen. 4. Aktivieren Sie das Kontrollkästchen Aktivieren Sie diese Einstellung, um die allgemeinen
Deployment-Einstellungen zu überschreiben. 5. Geben Sie die gewünschte individuelle Einstellung an. So deaktivieren Sie eine individuelle Einstellung für eine Maschine 1. Klicken Sie in der Ansicht Maschinen auf die Maschine, für die Sie eine individuelle Einstellung
deaktivieren wollen. 2. Klicken Sie in der Registerlasche Individuelle Einstellungen auf die Einstellung, die Sie
deaktivieren wollen. 3. Deaktivieren Sie das Kontrollkästchen Aktivieren Sie diese Einstellung, um die allgemeinen
Deployment-Einstellungen zu überschreiben. Tipp: Da der von Ihnen angegebene Wert für die individuelle Einstellung noch im Speicher vorhanden ist, können Sie die Einstellung einfach durch erneute Auswahl des Kontrollkästchens wieder aktivieren.
So setzen Sie individuelle Einstellungen für eine Maschine zurück 1. Klicken Sie in der Ansicht Maschinen auf die Maschine, für die Sie die individuellen Einstellungen
zurücksetzen wollen. 2. Klicken Sie in der Registerlasche Individuelle Einstellungen auf Zurücksetzen.
Alle individuellen Einstellungen werden damit deaktiviert und die Werte auf die Voreinstellung zurückgesetzt. Die Voreinstellungen sind dieselben wie die Standardeinstellungen für Deployment (S. 102).
12.2 Liste der individuellen Einstellungen Die folgenden individuellen Einstellungen können Sie spezifizieren. Die Beschreibungen dieser Einstellungen sind denen der allgemeinen Deployment-Einstellungen (S. 89) ähnlich; die Unterschiede werden in diesem Abschnitt erklärt.

136 Copyright © Acronis International GmbH, 2002-2012
Layout des Ziellaufwerks Speicherplatznutzung (S. 91) Maschinenname und Mitgliedschaft (S. 92)
Spezifizieren Sie den Maschinennamen unter Maschinenname. Weil es sich hier um individuelle Namen handelt, ist die Verwendung von Namensmustern nicht möglich.
TCP/IP-Eigenschaften (S. 94) Falls Sie eine bestimmte (statische) IP-Adresse verwenden möchten, spezifizieren Sie diese Adresse unter IP-Adresse. Da es sich um individuelle Adressen handelt, ist die Verwendung eines IP-Adressbereichs nicht möglich.
Benutzerkonten (S. 95) Sicherheits-IDs Aktion nach Deployment (S. 96) Lizenzierung (S. 98)
Durch Aktivierung des Kontrollkästchens Maschinen-Lizenz verwenden erzwingen Sie für diese Maschine die Verwendung einer Maschinen-Lizenz, auch wenn das Template eine Deployment-Lizenz vorschreibt. Falls keine Maschinen-Lizenz verfügbar ist, handelt die Software gemäß den Einstellungen im Template: Entweder stoppt sie das Deployment auf diese Maschine oder sie verwendet stattdessen eine Deployment-Lizenz. Eine Maschinen-Lizenz erlaubt eine unbegrenzte Zahl von Deployments. Eine Deployment-Lizenz erlaubt ein einziges erfolgreiches Deployment. Diese individuelle Einstellung kann nicht geändert werden, wenn die Maschine bereits eine Maschinen-Lizenz verwendet.

137 Copyright © Acronis International GmbH, 2002-2012
13 Verwaltung von Deployment-Tasks (Ansicht 'Deployment-Tasks')
Die Ansicht Deployment-Tasks enthält die Liste der von Ihnen zuvor auf dem Acronis Snap Deploy 4 OS Deploy Server erstellten Deployment-Tasks (S. 103).
So öffnen Sie die Ansicht 'Deployment-Tasks' 1. Starten Sie die Acronis Snap Deploy 4 Management Console. 2. Klicken Sie auf Deployment-Tasks. Geben Sie auf Nachfrage den Namen oder die IP-Adresse der
Maschine mit dem Acronis Snap Deploy 4 OS Deploy Server an sowie den Benutzernamen und das Kennwort eines Administrator-Kontos auf dieser Maschine.
13.1 Liste der Deployment-Tasks Der obere Teil der Ansicht zeigt die Liste der Deployment-Tasks und dazugehörige Informationen, wie z.B. den Namen des Master-Images, das der Task bereitstellen wird.
Die Liste der Deployment-Tasks ist in drei Kategorien aufgeteilt:
Geplant: Tasks, die einmal oder mehrfach zu festgelegten Zeitpunkten ausgeführt werden. Details über das Erstellen derartiger Tasks finden Sie unter Deployment auf bestimmte Maschinen (S. 104).
Bei Ereignis: Tasks, die ein Deployment ausführen, sobald eine spezifizierte Anzahl von Maschinen dafür bereit ist. Details über das Erstellen derartiger Tasks finden Sie unter Deployment auf alle bereiten Maschinen (S. 110). Einer dieser Tasks läuft eventuell bereits und wartet gerade auf die Maschinen. Läuft derzeit keiner dieser Tasks, können Sie einen beliebigen manuell starten.
Manueller Start: Tasks, die ein Deployment auf bestimmte Maschinen (S. 104) ausführen und keiner Planung unterliegen. Das sind Tasks, die Sie Manuell starten möchten sowie abgeschlossene Tasks, die Sie Jetzt oder Einmal später ausführen möchten.
Um einen beliebigen Deployment-Task manuell zu starten, wählen Sie den betreffenden Task aus und klicken in der Symbolleiste auf Ausführen.
Der untere Teil der Ansicht zeigt die zu dem ausgewählten Task gehörenden Maschinen. Die Liste ist abhängig vom Task-Typ.
Für einen Task, der ein Deployment auf bestimmte Maschinen (S. 104) ausführt: die Liste der Maschinen, auf denen der Task das Deployment ausführt. Das Deployment erfolgt planmäßig oder wenn Sie den Task manuell starten.
Für einen Task, der ein Deployment auf alle bereiten Maschinen (S. 110) ausführt: die Liste der Maschinen, die gegenwärtig für das Deployment bereit sind (den Status Bereit (S. 134) haben). Das Deployment wird ausgeführt sobald eine ausreichende Anzahl von Maschinen bereit ist (oder nach Ablauf der Timeout-Periode), auch wenn Sie den Task manuell starten.
13.2 Aktionen für Deployment-Tasks Um für einen Deployment-Task eine Aktion auszuführen, wählen Sie den Task in der Liste aus. Die verfügbaren Aktionen erscheinen in der Symbolleiste.
Folgende Aktionen sind möglich:

138 Copyright © Acronis International GmbH, 2002-2012
Erstellen: startet den Assistenten 'Deployment-Task-erstellen' (S. 103). Ausführen: startet den ausgewählten Task. Der Task wartet darauf, dass die Maschinen in den
Status 'Bereit' wechseln und führt dann das Deployment auf sie aus. Stop: stoppt den ausgewählten Task. Die Maschinen, auf denen zum Zeitpunkt des Stopps das
Deployment abgeschlossen war, verbleiben in dem Zustand (das Letzte Ergebnis (S. 134) für diese Maschinen ist Erfolgreich).
Bearbeiten: bearbeitet den Task im Assistenten 'Deployment-Task-erstellen'. Löschen: löscht den Task vom Deployment Server. Log anzeigen: zeigt die zum ausgewählten Task gehörenden Log-Einträge.
13.3 Zustände und Ergebnisse von Deployment-Tasks Die Spalte Zustand zeigt den aktuellen Zustand des Tasks.
Dieser Zustand ist einer der folgenden:
Untätig: Der Task wird gegenwärtig nicht ausgeführt. Seine Ausführung erfolgt planmäßig oder wenn die spezifizierte Anzahl von Maschinen bereit ist. Alternativ können Sie den Task manuell starten.
Warte auf die Maschinen: Der Task ist gestartet, wartet aber noch darauf, dass die Maschinen bereit sind. Dieser Zustand tritt in folgenden Fällen ein: Ein Task, der ein Deployment auf eine spezifische Liste von Maschinen ausführt, wartet bis
diese Maschinen aufgeweckt worden sind. Ein Task, der ein Deployment auf eine bestimmte Anzahl von bereiten Maschinen ausführt,
wartet bis diese Zahl erreicht ist. Wird ausgeführt (der Fortschritt erscheint als Prozentangabe): Der Task führt gerade ein
Deployment aus. Nachdem das Deployment auf allen Maschinen beendet ist, wechselt der Task-Zustand in Untätig.
Wird gestoppt: Der Task wird gestoppt, entweder auf Ihren Befehl hin oder weil bei Ablauf der Timeout-Periode nicht genügend Maschinen bereit waren. Der Task wechselt dann in den Zustand Untätig.
Die Spalte Letztes Ergebnis zeigt das Ergebnis des Deployment-Tasks.
Dieses Ergebnis ist eines der folgenden:
Erfolgreich abgeschlossen: Das Deployment war auf allen Maschinen, auf denen es gestartet wurde, erfolgreich (all diese Maschinen haben das Ergebnis Erfolgreich abgeschlossen (S. 134)).
Fehlgeschlagen: Auf einer oder mehreren Maschinen ist das Deployment fehlgeschlagen (diese Maschinen haben als Ergebnis Fehlgeschlagen (S. 134)).
Gestoppt: Der Task wurde gestoppt. Dieser Zustand tritt in einem der folgenden Fälle ein: Sie haben den Task über die Aktion Stop (S. 137) gestoppt. Der Task ist gestoppt, weil die beim Erstellen des Deployment-Tasks (S. 107) als
Startbedingung für das Deployment festgelegte Anzahl von bereiten Maschinen nicht erreicht wurde.

139 Copyright © Acronis International GmbH, 2002-2012
14 Befehlszeilenmodus und Skripterstellung unter WinPE
Nach dem Booten einer Maschine in Windows Preinstallation Environment (WinPE) kann der Administrator Imaging oder Deployment im Befehlszeilenmodus sowie Skripte ausführen.
Das Acronis Snap Deploy 4 Command-Line Utility ist in WinPE-basierten bootfähigen Medien enthalten, die Sie mit Hilfe der Acronis Snap Deploy 4 Management Console erstellen (S. 69) können.
Im Abschnitt Beispielszenarien (S. 148) finden Sie Beispiele für die Verwendung des Befehlszeilenwerkzeugs.
Einschränkung. Das Acronis Snap Deploy 4 Command-Line Utility kann eine neue Sicherheits-ID (SID) generieren, aber nicht andere Einstellungen 'on the fly' anpassen. Gehen Sie entweder über die Benutzeroberfläche, um einen Maschinennamen, eine Domain- bzw. Arbeitsgruppen-Mitgliedschaft sowie andere Einstellungen zu ändern oder wenden Sie das Microsoft System Preparation Tool (Sysprep) auf das Master-System an und spezifizieren Sie die neuen Einstellungen in der Antwortdatei Sysprep.inf.
14.1 Befehlszeilen-Modus Dieser Abschnitt enthält die Liste von Befehlen und Parametern des Acronis Snap Deploy 4 Command-Line Utility.
14.1.1 Unterstützte Befehle Das Acronis Snap Deploy 4 Command-Line Utility (Befehlszeilenwerkzeug) asdcmd.exe hat folgendes Format:
asdcmd /command /parameter1 [/parameter2 …]
Die Befehle können mit Parametern versehen werden. Einige Parameter sind für die meisten Befehle von asdcmd gültig, andere hingegen gelten speziell für bestimmte Befehle. Nachfolgend sind die unterstützten Befehle und kompatiblen Parameter aufgelistet.
Befehl Gemeinsame Parameter Spezielle Parameter
create
Erstellt ein Image der angegebenen Laufwerke und Volumes
/filename:<Dateiname> /password:<Kennwort> /net_user:<Benutzername> /net_password:<Kennwort> /incremental /differential /compression:<0…9> /split:<Größe in MB> /oss_numbers /reboot /shutdown /log:<Dateiname> /log_net_user:<Remote-Benutzer> /log_net_password:<Kennwort>
/harddisk:<Laufwerksnummer> /partition:<Volume-Number> /file_partition:<Volume-Buchstabe> /raw /progress:<on|off>

140 Copyright © Acronis International GmbH, 2002-2012
deploy
Stellt Laufwerke und Volumes einschließlich des Master Boot Record (MBR) von einem Image bereit
/filename:<Dateiname> /password:<Kennwort> /net_user:<Benutzername> /net_password:<Kennwort> /oss_numbers /reboot /shutdown /log:<Dateiname> /log_net_user:<Remote-Benutzer> /log_net_password:<Kennwort>
/harddisk:<disk number> /partition:<Laufwerksnummer>-<Volume-Nummer> /target_harddisk:<Laufwerksnummer> /target_partition:<Laufwerksnummer>-<Volume-Nummer> /start:<Startsektor> /fat16_32 /size:<Volume-Größe in Sektoren> /type:<active|primary|logical> /preserve_mbr /preserve_disk_layout /license_server:<Server-IP-Adresse> /grant_server_license /use_machine_license /use_deployment_license
Bei Verwendung des Add-ons Acronis Universal Deploy:
/ud_path:<Pfad> /ud_username:<Benutzername> /ud_password:<Kennwort> /ud_driver:<inf-Dateiname>
verify
Überprüft die Image-Integrität
/filename:<Dateiname> /password:<Kennwort> /net_user:<Benutzername> /net_password:<Kennwort> /reboot /shutdown /log:<Dateiname> /log_net_user:<Remote-Benutzer> /log_net_password:<Kennwort>
list
Listet verfügbare Laufwerke und Volumes auf. Listet bei Angabe des Parameters filename den Image-Inhalt auf.
/password:<Kennwort> /net_user:<Benutzername> /net_password:<Kennwort>
/filename:<Dateiname>
email_n
Aktiviert die E-Mail-Benachrichtigungen über das Deployment
/email_from:<Absenderadresse> /email_to:<Empfängeradresse> /email_subject:<Betreff der Nachricht> /email_smtp:<SMTP-Server-Adresse> /email_port:<SMTP-Server-Port> /email_user:<SMTP-Server-Benutzername> /email_password:<SMTP-Server-Benutzerkennwort> /email_encryption:<no|ssl|tls>
email_n_test
Sendet eine Test-Mail
Dieselben wie für den Befehl email_n.

141 Copyright © Acronis International GmbH, 2002-2012
14.1.2 Gemeinsame Parameter (Parameter, die von den meisten Befehlen verwendet werden)
Parameter Beschreibung Image-Speicherort
Zugriff auf Images
/filename:<Dateiname> Spezifiziert den vollständigen Pfad zum Image, einschließlich des Dateinamens
Beliebig
/password:<Kennwort> Spezifiziert das Kennwort für das Image (falls erforderlich)
Beliebig
/net_user:<Benutzername> Spezifiziert einen Benutzernamen, um auf das Netzlaufwerk zuzugreifen
Netzlaufwerk
/net_password:<Kennwort> Spezifiziert ein Kennwort, um auf das Netzlaufwerk zuzugreifen
Netzlaufwerk
Imaging-Optionen
/incremental Legt den Image-Typ auf 'inkrementell' fest. Wenn dieser Parameter nicht spezifiziert wird oder kein zugrunde liegendes Voll-Image existiert, wird ein vollständiges Image erstellt.
Ein inkrementelles Image speichert Änderungen an den Daten seit Erstellen des letzten Images. Der Name eines inkrementellen Images setzt sich zusammen aus dem von Ihnen über den Parameter /filename festgelegten Namen und einer Indexzahl, z.B.: MasterImage2.tib, MasterImage3.tib usw.
Um ein inkrementelles Image bereitzustellen geben Sie seinen Namen im Parameter /filename im Befehl deploy an. Stellen Sie sicher, dass das Image sich im selben Ordner befindet wie alle Images, von denen es abhängt.
Beliebig
/differential Legt den Image-Typ auf 'differentiell' fest. Wenn dieser Parameter nicht spezifiziert wird oder kein zugrunde liegendes Voll-Image existiert, wird ein vollständiges Image erstellt.
Ein differentielles Image speichert Änderungen an den Daten seit Erstellen des letzten vollständigen Images. Der Name eines differentiellen Images setzt sich zusammen aus dem von Ihnen über den Parameter /filename festgelegten Namen und einer Indexzahl, z.B.: MasterImage2.tib, MasterImage3.tib usw.
Um ein differentielles Image bereitzustellen geben Sie seinen Namen im Parameter /filename im Befehl deploy an. Stellen Sie sicher, dass das Image sich im selben Ordner befindet wie das vollständige Image.
Beliebig

142 Copyright © Acronis International GmbH, 2002-2012
/compression:<0…9> Spezifiziert den Komprimierungsgrad. Der Wert liegt im Bereich von 0 bis 9; die Standardeinstellung ist 3.
Beliebig
/split:<Größe in MB> Splittet das Image in Teile der angegebenen Größe (in Megabyte).
Beliebig
Allgemeine Optionen
/oss_numbers Wenn dieser Parameter spezifiziert ist, werden die Nummern der Volumes im /partition Parameter an die MBR-Partitionstabelle angepasst. Das bedeutet, dass primäre Volumes die Nummern 1-1, 1-2, 1-3 und 1-4 haben (ein Laufwerk hat nicht mehr als vier primäre Volumes); die Nummern logischer Volumes beginnen mit 1-5.
Ist der Parameter nicht spezifiziert, muss eine fortlaufende Volume-Nummerierung verwendet werden.
Hat das Laufwerk beispielsweise ein primäres und zwei logische Volumes, können deren Nummern wie folgt aussehen:
/oss_numbers /partition:1-1,1-5,1-6
oder
/partition:1-1,1-2,1-3
Beliebig
/reboot Startet die Maschine nach Abschluss der Aktion neu. Kann nicht mit der Option /shutdown verwendet werden.
Beliebig
/shutdown Fährt die Maschine nach Abschluss der Aktion herunter. Kann nicht mit der Option /reboot verwendet werden.
Beliebig
/log:<Dateiname> Erstellt eine Log-Datei der aktuellen Aktion mit dem angegebenen Dateinamen.
Beliebig
/log_net_user:<Remote User> Wird die Log-Datei in einem Netzwerkordner erstellt, spezifiziert dieser Parameter den für einen Zugriff darauf erforderlichen Benutzernamen.
Beliebig
/log_net_password:<Kennwort> Wird die Log-Datei in einem Netzwerkordner erstellt, spezifiziert dieser Parameter das für einen Zugriff darauf erforderliche Kennwort.
Beliebig

143 Copyright © Acronis International GmbH, 2002-2012
14.1.3 Spezielle Parameter (Parameter, die von bestimmten Befehlen verwendet werden)
Option Beschreibung
create
/harddisk:<Laufwerksnummer> Spezifiziert die Laufwerke, die in das Image aufgenommen werden sollen.
Ein Image kann Daten von mehr als einem Laufwerk enthalten. Trennen Sie in diesem Fall die Laufwerksnummern per Komma, z.B.:
/harddisk:1,3
Sie können sich die Liste der verfügbaren Laufwerke mit dem Befehl /list anzeigen lassen.
/partition:<Laufwerksnummer>-<Volume-Nummer>
Spezifiziert die Volumes, die in die Image-Datei einbezogen werden sollen.
Volume-Nummern werden als <Laufwerksnummer>-<Volume-Nummer> angegeben, also z.B.:
/partition:1-1,1-2,3-1
Siehe auch den Parameter /oss_numbers.
Sie können sich die Liste der verfügbaren Volumes mit dem Befehl /list anzeigen lassen.
/raw Verwenden Sie diesen Parameter, um ein Image von einem Volume mit nicht erkanntem oder nicht unterstütztem Dateisystem zu erstellen, bzw. von einem Laufwerk mit einem solchen Volume.
Mit diesem Parameter wird der gesamte Inhalt des Laufwerks bzw. Volumes Sektor für Sektor kopiert.
Ohne diesen Parameter werden nur solche Sektoren in das Image aufgenommen, die sinnvolle System- und Benutzerdaten enthalten (bei unterstützten Dateisystemen).
/progress:<on|off> Zeigt bzw. verbirgt die Fortschrittsinformation (Prozent abgeschlossen). Der Fortschritt wird standardmäßig angezeigt.
deploy
/harddisk:<Laufwerksnummer> Spezifiziert das Laufwerk in dem Image.
/partition:<Laufwerksnummer>-<Volume-Nummer>
Spezifiziert die Volumes in dem Image.
/target_harddisk:<Laufwerksnummer> Spezifiziert das Ziellaufwerk.
/target_partition:<Volume-Nummer> Spezifiziert die Ziel-Volume-Nummer zum Deployment eines Volumes über ein existierendes. Wenn der Parameter nicht spezifiziert wird, geht das Programm davon aus, dass die Nummer des Ziel-Volumes der Volume-Nummer entspricht, die über den Parameter /partition angegeben wird.

144 Copyright © Acronis International GmbH, 2002-2012
/start:<Startsektor> Legt bei Deployment eines Volumes auf den 'nicht zugeordneten' Speicherplatz eines Laufwerks den Startsektor fest.
/size:<Volume-Größe in Sektoren> Legt die neue Volume-Größe in Sektoren fest. Als Größe eines Sektors werden 512 Byte angenommen, unabhängig von der physikalischen Größe der Sektoren auf dem Laufwerk.
Falls die Volume-Größe beispielsweise 512 MB sein soll (1 Megabyte entspricht 1 048 576 Byte), geben Sie die Größe an wie folgt:
/size:1048576
Geben Sie diese Größe auch bei Verwendung eines Laufwerks mit 4-KB-Sektoren an.
Sie können sich die Volume-Größe im Master-Image mit dem Befehl /list anzeigen lassen.
/fat16_32 Ermöglicht eine Dateisystemkonvertierung von FAT16 zu FAT32, falls die Volume-Größe nach dem Deployment über 2 GB liegen könnte. Ohne diesen Parameter übernimmt das bereitgestellte Volume das Dateisystem aus dem Image.
/restore_bootable:<auto|on|off> Konfiguriert, wie beim Deployment eines Volumes der Master Boot Record (MBR) bereitgestellt werden soll (beim Deployment eines Laufwerks wird der MBR immer bereitgestellt):
auto: MBR nur bereitstellen, wenn ein aktives Volume bereitgestellt wird, das ein Betriebssystem enthält. Verwenden Sie diese Einstellung, um sicherzustellen, dass das Betriebssystem booten kann.
on: MBR immer bereitstellen, wenn ein aktives Volume bereitgestellt wird, unabhängig davon, ob dieses ein Betriebssystem enthält oder nicht.
off: MBR nicht bereitstellen. Verwenden Sie diese Einstellung, um beispielsweise einen Unix-Bootloader zu bewahren.
/type:<active|primary|logical> Legt fest, ob das bereitgestellte Volume aktiv (active), primär (primary) oder logisch (logical) sein soll, sofern dies möglich ist (ein Festplattenlaufwerk kann z.B. höchstens vier primäre Volumes enthalten). Wenn ein Volume auf 'aktiv' gesetzt wird, wird es gleichzeitig auch auf 'primär' gesetzt, wohingegen ein 'primäres' Volume auch 'inaktiv' bleiben kann.
Falls der Typ nicht spezifiziert wird, versucht die Software, den Typ des Ziel-Volumes beizubehalten. Wenn das Ziel-Volume 'aktiv' ist, wird das bereitgestellte Volume auch als 'aktiv' konfiguriert. Wenn das Ziel-Volume 'primär' ist und das Laufwerk weitere primäre Volumes enthält, dann wird eines dieser Volumes als 'aktiv' konfiguriert und das bereitgestellte Volume wird 'primär'. Falls keine anderen primären Volumes auf dem Laufwerk verbleiben, wird das bereitgestellte Volume als 'aktiv' konfiguriert.

145 Copyright © Acronis International GmbH, 2002-2012
Wenn ein Volume auf 'nicht zugeordnetem' Speicherplatz bereitgestellt wird, extrahiert die Software den Volume-Typ aus dem Image. Für ein primäres Volume wird der Typ folgendermaßen festgelegt:
Wenn das Ziellaufwerk das erste in der BIOS-Laufwerksreihenfolge ist und keine weiteren primären Volumes hat, dann wird das bereitgestellte Volume als 'aktiv' konfiguriert.
Wenn das Ziellaufwerk das erste in der BIOS-Laufwerksreihenfolge ist und weitere primäre Volumes enthält, dann wird das bereitgestellte Volume als 'logisch' konfiguriert.
Wenn das Ziellaufwerk nicht das erste in der BIOS-Laufwerksreihenfolge ist, dann wird das bereitgestellte Volume als 'logisch' konfiguriert.
/preserve_mbr Wenn Sie ein Volume über ein bestehendes bereitstellen, wird das Ziel-Volume gemeinsam mit seinem Eintrag im Master Boot Record (MBR) des Ziellaufwerks gelöscht. Mit dem Parameter /preserve_mbr nimmt der Eintrag des bereitgestellten Volumes die obere leere Position im MBR des Ziellaufwerks ein. Auf diese Weise wird der MBR des Ziellaufwerks bewahrt.
Ohne diesen Parameter belegt der Eintrag des bereitgestellten Volumes die gleiche Position wie im MBR des Quelllaufwerks (so wie im Image gespeichert). Wenn die Position nicht leer ist, wird der vorhandene Eintrag an eine andere Position verschoben.
/preserve_disk_layout Beim Deployment eines MBR-Laufwerks/-Volumes mit einem konvertierbaren Betriebssystem wird das Ziellaufwerk standardmäßig zu GPT konvertiert, sofern das Image auf einer Maschine bereitgestellt wird, deren Festplattenlaufwerk größer als 2 TB ist. Sie können dieses Standardverhalten durch Verwendung des Parameters '/preserve_disk_layout' deaktivieren, um so das MBR-Laufwerkslayout auf der bereitgestellten Maschine zu bewahren. Dies kann nützlich sein, wenn Sie das Image auf einer Maschine bereitstellen, die die UEFI-Architektur nicht unterstützt und die daher nach Konvertierung des Laufwerks nicht von dem resultierenden GPT-Volume booten könnte.
Dieser Parameter entspricht der Deployment-Template-Option 'Laufwerk zu GPT konvertieren, falls das Ziellaufwerk größer als 2 TB ist'.
/patching_sid Generiert eine eindeutige Sicherheits-ID (SID) für die Zielmaschine.
Ohne diesen Parameter erhält die Zielmaschine dieselbe SID wie die Master-Maschine.

146 Copyright © Acronis International GmbH, 2002-2012
Die folgenden Parameter beziehen sich auf die Lizenzierung und wirken sich nur beim Booten vom Acronis PXE Server aus. Sie benötigen diese Parameter nicht beim Booten von einem physikalischen Medium.
Das Deployment wird unter Verwendung einer Deployment-Lizenz oder einer Maschinen-Lizenz (S. 17) durchgeführt. Standardmäßig verwendet die Software nur dann eine Maschinen-Lizenz, wenn auf dem License Server keine passende Deployment-Lizenz gefunden wird.
Durch Verwenden der Parameter /use_deployment_license und /use_machine_license können Sie die Verwendung eines bestimmten Lizenztyps für das Ausführen des Deployments erzwingen. Wenn Sie beide Parameter spezifizieren, bestimmt ihre Reihenfolge die Lizenzpriorität. Wenn Sie zum Beispiel /use_machine_license /use_deployment_license festlegen, wird die Software eine Maschinen-Lizenz verwenden; ist auf dem Licence Server keine Maschinen-Lizenz vorhanden, verwendet sie stattdessen eine Deployment-Lizenz.
/license_server:<Server-IP-Adresse> Spezifiziert die IP-Adresse des Acronis Snap Deploy 4 License Servers.
/use_deployment_license Erzwingt die Verwendung einer Deployment-Lizenz für das Deployment. Wenn keine Deployment-Lizenz gefunden wird, schlägt das Deployment fehl.
Durch Verwenden dieses Parameters zusammen mit dem /grant_server_license -Parameter können Sie erlauben, dass eine Server-Deployment-Lizenz verwendet wird, falls auf dem License Server keine Workstation-Deployment-Lizenz gefunden wird.
/use_machine_license Erzwingt die Verwendung einer Maschinen-Lizenz für das Deployment. Wenn keine Maschinen-Lizenz gefunden wird, schlägt das Deployment fehl.
Durch Verwenden dieses Parameters zusammen mit dem /grant_server_license-Parameter können Sie erlauben, dass eine Server-Maschinen-Lizenz verwendet wird, falls auf dem License Server keine Workstation-Maschinen-Lizenz gefunden wird.
/grant_server_license Ermöglicht die Verwendung einer Server-Lizenz (S. 17) für das Deployment eines Workstation-Betriebssystems. Die Server-Lizenz wird verwendet, wenn keine Workstation-Lizenz auf dem License Server gefunden wird.
Standardmäßig gelten für die Lizenzen zum Deployment eines Workstation-Betriebssystems bei Verwendung dieses Parameters folgende Prioritäten (von der höchsten bis zur niedrigsten):
1. Workstation-Deployment-Lizenzen
2. Workstation-Maschinen-Lizenzen
3. Server-Deployment-Lizenzen
4. Server-Maschinen-Lizenzen
Durch Verwenden dieses Parameters mit dem Parameter /use_deployment_license oder mit dem Parameter /use_machine_license oder aber mit beiden Parametern können Sie die Verwendung eines bestimmten Lizenztyps für das Ausführen des Deployments erzwingen oder die Lizenzprioritäten ändern.

147 Copyright © Acronis International GmbH, 2002-2012
Die folgenden Parameter stehen Ihnen nur zur Verfügung, wenn Sie eine Lizenz für das Add-on Universal Deploy haben. Der Acronis Snap Deploy 4 License Server mit den Lizenzen muss von der mit der PE gebooteten Maschine aus erreichbar sein. Weitere Informationen finden Sie unter Was ist Acronis Universal Deploy (S. 28).
/ud_path:<Pfad zum Treiber-Speicherort> /ud_username:<Benutzername> /ud_password:<Kennwort>
Spezifiziert die Verwendung von Acronis Universal Deploy, den Pfad zum Speicherort für die Treiber (in einem Netwerkordner), sowie Benutzernamen und Kennwort für den Zugriff auf den Ordner.
/ud_driver:<inf-Dateiname> Spezifiziert die Verwendung von Acronis Universal Deploy und den zu installierenden Massenspeichertreiber. Der Treiber wird als .inf-Datei spezifiziert.
list
/filename:<Dateiname> Zeigt den Image-Inhalt an.
Die Volume-Nummern in der Liste der Image-Inhalte stimmen möglicherweise nicht mit den Nummern in der Liste der Festplatten und Volumes überein, wenn das Image nicht alle Volumes enthält.
Wenn z.B. das Image nur die Volumes 2-3 und 2-5 enthält, dann werden diese als 2-1 und 2-2 aufgelistet.
Wenn der Befehl deploy /partition ein Volume im Image anhand seiner physikalischen Nummer nicht finden kann, verwenden Sie den Befehl list, um die Volume-Nummer im Image zu ermitteln. Nutzen Sie dann die Parameter /partition:<Nummern im Image> /target_partition:<physikalische Nummer des Ziel-Volumes>.
Verwenden Sie im oberen Beispiel folgenden Befehl zum Deployment des Volumes 2-5 an seinen ursprünglichen Speicherort:
/partition:2-2 /target_partition:2-5
email_n
/email_from:<Absender-Adresse> Gibt die E-Mail-Adresse des Absenders an. Beispielsweise:
/email_from:[email protected]
/email_to:<Empfänger-Adresse> Gibt die E-Mail-Adresse des Empfängers an. Beispielsweise:
/email_to:[email protected]
/email_subject:<Betreff der Nachricht>
Gibt den benutzerdefinierten Text in der Betreffzeile der E-Mail-Nachricht an. Beispielsweise:
/email_subject:"Deployment notification"
Zusätzlich zum benutzerdefinierten Text enthält die Betreffzeile den Text '[ASD4]' sowie die MAC-Adresse und IP-Adresse der bereitgestellten Maschine.
/email_smtp:<SMTP-Server-Adresse> Gibt Namen oder IP-Adresse des Ausgangsservers (SMTP) an. Beispielsweise:
/email_smtp:smtp.example.com

148 Copyright © Acronis International GmbH, 2002-2012
/email_port:<SMTP-Server-Port> Gibt den Port des SMTP-Servers an. Beispielsweise:
/email_port:465
Ohne Angabe dieses Parameters wird Port 25 verwendet.
/email_user:<SMTP-Server-Benutzername>
Gibt den Benutzernamen für die Anmeldung am SMTP-Server an. Beispielsweise:
/email_user:user
/email_password:<SMTP-Server-Benutzerkennwort>
Gibt das Kennwort für die Anmeldung am SMTP-Server an. Beispielsweise:
/email_password:MyPassWd
/email_encryption:<no|ssl|tls> Gibt die Art der vom SMTP-Server verwendeten Verschlüsselung an. Beispielsweise:
/email_encryption:tls
Ohne Angabe dieses Parameters wird keine Verschlüsselung verwendet.
email_n_test
Verwenden Sie diesen Befehl statt des Befehls email_n – aber mit denselben Parametern, um die Konfiguration der E-Mail-Benachrichtigungen zu testen.
14.1.4 Anwendungsbeispiele Beispiel 1: Der folgende Befehl erstellt ein Image arc.tib von Laufwerk 1 und legt das Image im Netzwerkordner \\server1\folder ab. Die Log-Datei log1.log der Aktion wird in einem anderen Netzwerkordner gespeichert: \\server2\dir\. Es sind Anmeldedaten für beide Netzwerkordner angegeben:
asdcmd /create /harddisk:1 /filename:\\server1\folder\arc.tib /net_user:user1 /net_password:pw1 /log:\\server2\dir\log1.log /log_net_user:user2 /log_net_password:pw2
Beispiel 2: Der folgende Befehl erstellt ein Sektor-für-Sektor-Image von Volume 1-2 (im Raw-Modus) und speichert das Image auf Volume H:
asdcmd /create /filename:h:\raw.tib /partition:1-2 /raw /log:c:\log.txt
Beispiel 3: Der folgende Befehl stellt Laufwerk 2 vom durch Kennwort geschützten Image 1.tib im Netzwerkordner \\server1\folder auf dem Laufwerk mit derselben Nummer, 2, bereit.
asdcmd /deploy /filename:\\server1\folder\1.tib /password:qwerty /harddisk:2
14.2 Beispielszenarien
14.2.1 Deployment von Images auf bestimmte Zielmaschinen Szenario Ein Administrator muss ein anderes Master-Image auf jeder Zielmaschine bereitstellen.

149 Copyright © Acronis International GmbH, 2002-2012
Lösung Der Administrator stellt die Images in einen freigegebenen Speicherort, auf den jede Zielmaschine zugreifen kann.
Der Administrator benennt jedes Image entsprechend der MAC-Adresse der Zielmaschine um. Dann heißt beispielsweise das für die Maschine mit der MAC-Adresse 01-02-03-04-05-06 bestimmte Image Image-01-02-03-04-05-06.tib.
Der Administrator schreibt ein Deployment-Skript, das die MAC-Adresse der Zielmaschine lesen kann und das zu dieser MAC-Adresse gehörende Image in dem freigegebenen Speicherort abruft. Das Skript kann auf eine beliebige Anzahl von Zielmaschinen angewendet werden.
Beispielskript setlocal SET IMG_PATH=\\image_server\images SET TMP_DRV_LETTER=h: net use %TMP_DRV_LETTER% %IMG_PATH% echo off for /f "tokens=1-13 delims= " %%a in ('ipconfig /all') do ( IF %%a EQU Physical ( for /f "tokens=1-3 delims= " %%a in ('echo %%l') do ( IF EXIST %TMP_DRV_LETTER%\%%a.tib ( echo DEPLOYMENT IMAGE file: %%a.tib asdcmd.exe /deploy /filename:%TMP_DRV_LETTER%\%%a.tib /harddisk:1 /target_partition:c goto end ) ELSE ( echo THE IMAGE FILE %IMG_PATH%\%%a.tib NOT FOUND ) ) ) ) :end echo on net use %TMP_DRV_LETTER% /d wpeutil Reboot endlocal
Das führt dieses Skript aus:
a) Mounten des Netzwerkordners, der die Images enthält (jedes Image entspricht einer Zielmaschine)
b) Abrufen der MAC-Adresse der Zielmaschine c) Generieren eines .tib-Dateinamens (ist die MAC-Adresse 01-02-03-04-05-06, dann lautet der .tib-
Dateiname 01-02-03-04-05-06.tib) d) Durchsuchen des Netzwerkordners nach einem Image mit diesem Namen e) Deployment des Images, wenn es gefunden wird f) Neustart oder Herunterfahren der Zielmaschine
Umgebungsvariablen:
IMG_PATH: Pfad zu einem Netzwerkordner auf dem Deployment Server. TMP_DRV_LETTER: das gemountete Laufwerk am Ziel.

150 Copyright © Acronis International GmbH, 2002-2012
14.2.2 Erstellen von Images bestimmter Zielmaschinen Szenario Der Administrator muss ein Image von jeder Maschine erstellen, um das System später auf den Zustand dieses Images zurücksetzen zu können, indem er dieses Image auf derselben Maschine bereitstellt.
Lösung Der Administrator erstellt ein Skript, das:
ein Image von jeder Maschine erstellt. jedes Image entsprechend der MAC-Adresse der Maschine benennt.
Die Images können auf den entsprechenden Zielmaschinen bereitgestellt werden (S. 148).
Beispielskript setlocal SET IMG_PATH=\\image_server\images SET TMP_DRV_LETTER=h: net use %TMP_DRV_LETTER% %IMG_PATH% echo off for /f "tokens=1-13 delims= " %%a in ('ipconfig /all') do ( IF %%a EQU Physical ( for /f "tokens=1-3 delims= " %%a in ('echo %%l') do ( echo IMAGE FILE: %%a.tib asdcmd.exe /create /filename:%TMP_DRV_LETTER%\%%a.tib /harddisk:1 /compression:8 goto end ) ) ) :end echo on net use %TMP_DRV_LETTER% /d wpeutil Reboot endlocal
Das führt dieses Skript aus:
a) Mounten des Netzwerkordners b) Abfragen der MAC-Adresse der gebooteten Maschine c) Generieren eines .tib-Dateinamens (ist die MAC-Adresse 01-02-03-04-05-06, dann lautet der .tib-
Dateiname 01-02-03-04-05-06.tib) d) Erstellen eines Images von Laufwerk C der Maschine, das mit dem generierten Dateinamen in
dem Netzwerkordner gespeichert wird e) Neustart oder Herunterfahren der Maschine
Umgebungsvariablen:
IMG_PATH: Pfad zu einem Netzwerkordner auf dem Deployment Server. TMP_DRV_LETTER: das gemountete Laufwerk am Ziel.

151 Copyright © Acronis International GmbH, 2002-2012
15 Sammeln von Systeminformationen Das Tool Acronis System Report sammelt Informationen über eine Maschine und speichert sie in einer Datei. Wenn Sie den technischen Support von Acronis kontaktieren, können Sie ihm diese Datei zur Verfügung stellen.
Das Tool ist verfügbar:
auf der Maschine, auf der die Acronis Snap Deploy 4 Management Console installiert ist. Über diese Maschine sammelt das Tool Informationen.
Bei Verwendung eines Acronis Bootable Media: Das Tool sammelt Informationen über die Maschine, die mit diesem Medium gebootet wurde und speichert die Informationen auf einem lokal angeschlossenen USB-Laufwerk.
So sammeln Sie Systeminformationen in der Management Konsole 1. Wählen Sie in der Management Konsole aus dem oberen Menü Hilfe > Systeminformationen
sammeln. 2. Spezifizieren Sie, ob die Datei mit Systeminformationen in kleinere Teile aufgeteilt werden soll.
Wenn dem so ist, legen Sie die maximale Größe dieser Teile fest. 3. Geben Sie an, wo diese Datei oder Dateien gespeichert werden sollen.
So sammeln Sie Systeminformationen mit Hilfe eines Acronis bootfähigen Mediums 1. Erstellen Sie das Acronis bootfähige Medium (S. 66). Aktivieren Sie beim Erstellen des Mediums
in der Liste der Komponenten das Kontrollkästchen Acronis Systembericht. 2. Schließen Sie ein USB-Laufwerk an die Maschine an, über die Sie Informationen sammeln wollen. 3. Booten Sie die Maschine mit dem bootfähigen Medium. 4. Klicken Sie im Boot-Menü auf Acronis System Report.
Das Tool speichert dann die Datei mit den Systeminformationen auf dem USB-Laufwerk. Sind mehrere USB-Laufwerke angeschlossen, speichert das Tool die Datei auf dem ersten dieser Laufwerke, das es findet.


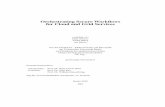

![3.1.4 Durchführung der Produktplanung - bilder.buecher.de · tentstehung entwickelt [4,49]. Die QFD-Methode (Quality Function Deploy-ment), die auf dem Leitgedanken des Kundenwunsches](https://static.fdokument.com/doc/165x107/5e15096ef5ebf1582d254497/314-durchfhrung-der-produktplanung-tentstehung-entwickelt-449-die-qfd-methode.jpg)


![Pipelines zeichnen ist nicht schwer, Pipelines bauen … · to the Deploy to Prod job, ... – Künftig Jenkins Workflow Plugin als Lösung? – “Your […] workflow is a single](https://static.fdokument.com/doc/165x107/5b89bf767f8b9a655f8cd84b/pipelines-zeichnen-ist-nicht-schwer-pipelines-bauen-to-the-deploy-to-prod-job.jpg)