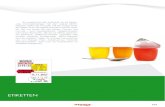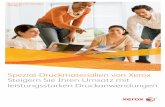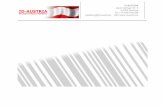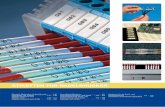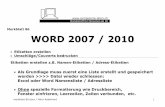adebisKITA - software edmaier · Mitarbeiter erfassen 20 Gruppen 22 Neue Gruppe anlegen 22...
Transcript of adebisKITA - software edmaier · Mitarbeiter erfassen 20 Gruppen 22 Neue Gruppe anlegen 22...

adebisKITA
Benutzerhandbuch
© software edmaier 2018

Vorwort
Sehr geehrte Anwenderin,
Sehr geehrter Anwender,
das vorliegende Handbuch soll Ihnen bei der Arbeit mit adebisKITA behilflich sein.
Sie können das Handbuch sowohl als Lehrbuch im Selbststudium als auch als
Nachschlagewerk verwenden.
Die aktuelle Fassung wurde wesentlich erweitert und berücksichtigt alle Neuerungen
der Version 7. Im Kapitel 11 finden Sie beispielsweise, wie Sie mit dem neuen
Dienstplanmodul Ihr Personal managen und im Bereich Datenpflege sehen Sie, wie
sie adebisKITA von Altdaten befreien können (Stichwort DSGVO).
Ich wünsche Ihnen viel Spaß beim Entdecken der neuen Möglichkeiten und hoffe,
dass adebisKITA Sie mit Version 7 noch besser bei Ihren Verwaltungsaufgaben
unterstützt.
Sollten Sie bei der Arbeit Fehler entdecken oder Verbesserungsvorschläge zum
Handbuch oder Programm haben, teilen Sie diese bitte mir oder Ihrem
Programmbetreuer mit.
Albert Edmaier
Stand: 7. November 2018
Die Informationen in diesem Handbuch werden ohne Rücksicht auf einen eventuellen Patentschutz veröffentlicht.
Warennamen werden ohne Gewährleistung der freien Verwendbarkeit benutzt.

3
Inhaltsverzeichnis
Kapitel 1: Installation und Einrichtung 7
adebisKITA installieren 8 adebisKITA das erste Mal starten 10
Programmbenutzer festlegen 10 Mandant(en) anlegen 11 Mandantenbereiche 14
adebisKITA starten und beenden 15 Programmoptionen 16
Kapitel 2: Die ersten Schritte 19
Mitarbeiter erfassen 20 Gruppen 22
Neue Gruppe anlegen 22 Gruppenarten 23
Elternbeiträge festlegen 24 Beitragsarten vorgeben 24 Standardbeitragsschema anpassen 26 Gemeinden anlegen 27
Jugendämter festlegen 28 Schulen erfassen 29
Kapitel 3: Kinder und Erziehungsberechtigte 30
Neues Kind aufnehmen 31 Daten des Kindes 31 Merkmale zuordnen 32 Eltern / Erziehungsberechtigte erfassen 34 Gruppenzuordnung 36 Betreuungsbuchung anlegen 37 Elternbeitrag festlegen 39 Aufnahmevertrag drucken 41
Kinder suchen 42 Suche mit Jokerzeichen 43 Suchbereiche 44 Suche nach Buchungsinformationen 45 Suchergebnis sortieren 47 Listenmenü 47 Ansicht auswählen 48 Ansicht anpassen 49 Ansichten bearbeiten 51 Liste exportieren 51
Daten eines Kindes ändern 52 Aufbau des Bearbeitungsfensters 52 Die Übersicht 53 Geschwisterkind erfassen 54 Warteliste pflegen 55 Wartelistenprioritäten anpassen 56
Aktionen mit mehreren Kindern 57 Gruppe zuordnen 57 Merkmale setzen 58 Austrittsdatum setzen 58 Kinder auf einen anderen Mandanten übertragen 59
Kind entfernen 60

4
Kapitel 4: Betreuungsbuchungen 61
Buchungsarten 62 Neue Betreuungsbuchung erfassen 63 Buchungsstatus 64 Buchungskalender 64 Buchungsarten in der praktischen Anwendung 66
Alternativbuchung 66 Ferienbuchung 68 Kurzzeitbuchung 71
Sonderfälle bei Betreuungsbuchungen 73
Kapitel 5: Mitarbeiter 75
Mitarbeiter erfassen 76 Anstellung ändern 79 Anstellung unterbrechen 80 Beispiele für die Erfassung von Anstellungen 81 Anstellungsübersicht anzeigen 89
Mitarbeiter suchen 90 Fehlzeiten erfassen 91
Termin- und Fehlzeitenübersicht 92 Personal auf anderen Mandanten übertragen 93
Kapitel 6: Auswertungen 94
Listen ausgeben 95 Gruppenliste drucken 95 Seitenvorschau nutzen 96 Gruppentabelle drucken 98 Titel und Spaltenüberschriften festlegen 98 Anpassen der Kopfzeilen 99
Serienbriefe mit Microsoft Word erstellen 101 Gruppenliste mit Microsoft Word erstellen 103
Serienbriefe mit LibreOffice (OpenOffice) erstellen 105 Gruppenliste mit Microsoft Excel erstellen 108 Etiketten drucken 109 Briefumschläge drucken 110 Bildungs- und Betreuungsvertrag drucken 112 Informationen für die Grundschule drucken 113
Kapitel 7: Beiträge und Zahlungsverkehr 114
Beiträge festlegen 115 Angaben zu einer Beitragsart 115 Beispiele für Beitragsarten 117 Beitragsaufschlag für Ferienbuchungen 119 Beitragsänderungen umsetzen 122
Beitragsschemen 123 Vorlagen für ein Beitragsschema anlegen 123 Zusätzliches Beitragsschema anlegen 124 Beitragsschemen zusammenführen 124
Änderung des Elternbeitrags 126 Automatische Anpassung wegen Buchungsänderung 126 Neue Elternbeitragsvereinbarung anlegen 127 Beitragszahler festlegen 128 Beitrags(monats)belege 133
Beiträge abrechnen 136 Beitragsabrechnung wiederholen 140

5
Beitragsnachberechnung durchführen 141 Beitragslisten ausgeben 142 Variable Beiträge erheben 144
Beitragsjournal 145 Beitragslauf zurücksetzen 146 Zahlungseingang verbuchen 146 Beitragsbestätigung für Eltern 147
SEPA-Zahlungsverkehr 148 Beantragung der Gläubiger-Identifikationsnummer 148 SEPA-Lastschriftmandate 148 Vorabankündigung (Pre-Notification) 149 Überweisungen und Lastschriften 150 Einzelüberweisung eingeben 150 Zahlung löschen 151 Fällige Lastschriften anzeigen 151
SEPA-Datei erstellen 152
Kapitel 8: Zuschussabrechnung und KiBiG.web 156
KiBiG.web 157 Importschlüssel in KiBiG.web generieren 157 Datenexport für KiBiG.web 160 Monatsdaten in KiBiG.web importieren 162
Übertragung abweichender Zeiträume 165 Beantragung von Abschlagszahlungen in KiBiG.web 165
Kapitel 9: Kalender, Termine und Fehlzeiten 166
Kalender 167 Bewegen im Kalender 167 Kalenderansicht filtern 168 Termine erfassen 168 Termine ändern 168
Fehlzeiten 169 Was sind Fehlzeiten? 169 Fehlzeiten erfassen 169
Schließzeiten 171 Schließzeiten festlegen 171 Schließzeiten ändern 172 Schließzeitenübersicht drucken 172
Jahresübersicht 173
Kapitel 10: Analyse und Analysemodelle 174
Analyse 175 Fehlzeiten ermitteln 177 Personalübersicht ausgeben 178 Faktor 4,5+X bei integrativen Einrichtungen 179 Bezirksförderung 181
Analysemodelle 182 Neues Analysemodell anlegen 182 Arbeiten mit einem Analysemodell 183 Angaben zur Buchungssituation der Kinder ändern 184 Angaben zum Personal ändern 186 Soll-Anstellungsschlüssel vorgeben 188 Berechnung für Bezirksförderung 188 Analysemodell exportieren 188 Analyse kopieren 188 Elternbeitragshochrechnung 189

6
Kapitel 11: Statistik und Planung 191
Statistik der Kinder- und Jugendhilfe 192 Vorbereitung der Statistik 192 Statistik der Kinder- und Jugendhilfe erstellen 198
So geben Sie die Statistikdatei an das Statistische Landesamt weiter 201 Statistische Auswertung 206 Belegungsplan 207
Belegungsstatistik drucken 208 Personalplanung 209 Dienstplan 213
Dienstarten festlegen 213 Aufbau des Dienstplans 214 Dienstplan anlegen 215 Dienste bearbeiten 216 Dienstplan exportieren 217 Mit Dienstplanvorlagen arbeiten 217 Dienstzeitübersicht 218
Kapitel 12: Sonstiges 219
Benutzerverwaltung 220 Neuen Benutzer anlegen 220 Kennwort ändern 221
Benutzerrollen 221 Benutzerrechte individuell zuordnen 222 Benutzer entfernen 222
Aufgaben und Wiedervorlagen 223 Aufgabe anlegen 223 Aufgabenliste drucken 225
Adressverwaltung 226 Sonstige Adressen eingeben 226 Problem mit einer Adressverknüpfung: 227 Adressen löschen 228 Das E-Mail-Feld: 229 E-Mail-Verteiler 229 Eingabehilfen 231 Feldvorbelegungen 231 Textbausteine 232
Kategorien 232 Bankverbindungen 233 Datenpflege 234
Datensicherung 234 Daten wiederherstellen 235 Datenbereinigung 237 Datenaustausch 239 Daten reorganisieren 240 Daten aktualisieren 240
Probleme mit adebisKITA 241 Wichtige Begriffe 242

Kapitel 1
Kapitel 1:
Installation und Einrichtung
Sie haben eine CD mit dem Programm erhalten und wollen gleich loslegen? Hier
erfahren Sie, wie Sie adebisKITA auf Ihrem Computer installieren und was nach dem
ersten Programmstart an Einstellungen notwendig ist.
Lernen Sie in dieser Lektion, wie sie ...
◆ adebisKITA auf Ihrem Computer installieren
◆ Einen Programmbenutzer anlegen
◆ Ihre Einrichtung als Mandant anlegen
◆ adebisKITA starten und beenden

Kapitel1 Installation und Einrichtung
Handbuch adebisKITA
8
adebisKITA installieren
◆ So installieren Sie adebisKITA auf Ihrem Computer:
1. Beenden Sie alle offenen Programme und legen Sie die erhaltene CD mit dem
Programm adebisKITA in das CD/DVD-Laufwerk Ihres Computers. Klicken Sie
auf dem Desktop auf das Symbol Arbeitsplatz und dann auf das Symbol Ihres CD-
ROM-Laufwerkes.
oder
Wenn Sie das Setup per Download erhalten haben, starten Sie dieses entweder
direkt nach dem Download aus dem Browser oder Sie gehen in den Windows-
Explorer in das Verzeichnis Downloads.
In beiden Fällen sollten Sie die Datei adebisKITA7-Setup.exe sehen.
2. Mit einem Doppelklick auf diese Datei starten Sie das Installationsprogramm.
Unter Umständen erhalten Sie von Windows oder einer Installierten
Sicherheitssoftware eine Meldung, ob Sie das Programm wirklich ausführen
wollen.
Hier eine Meldung, die Sie unter Windows10 erhalten. Bestätigen Sie in diesem
Fall mit Ja.
3. Anschließend wird das Installationsprogramm geladen und erscheint auf dem
Bildschirm. Klicken Sie auf Weiter.

Kapitel1 Installation und Einrichtung
Handbuch adebisKITA
9
4. Im nächsten Fenster erhalten Sie Hinweise zur aktuellen Version. Klicken Sie
wieder auf Weiter.
7. Legen Sie jetzt den Zielordner für das Programm fest. Sie können in der Regel das
vorgegebene Verzeichnis C:\adebisKITA übernehmen. Klicken Sie anschließend
auf Installieren.
8. Die Dateien werden nun in das Installationsverzeichnis geschrieben und die
Programmkomponenten registriert.
Nach erfolgreicher Installation können Sie das Setup beenden und adebisKITA
dann starten.

Kapitel1 Installation und Einrichtung
Handbuch adebisKITA
10
adebisKITA das erste Mal starten
Mit einem Klick auf das Programmsymbol auf dem Desktop starten Sie
adebisKITA. Alternativ können Sie adebisKITA auch über das Startmenu
aufrufen.
Programmbenutzer festlegen Nach dem ersten Programmstart wird das Fenster zur Festlegung eines Programm-
benutzers angezeigt. Um die Daten vor unberechtigtem Zugriff zu schützen, werden Sie
bei allen weiteren Programmaufrufen Ihren Benutzernamen und ein Passwort angeben
müssen.
◆ So legen Sie den Programmbenutzer fest:
1. Geben Sie im Feld Name Ihren vollständigen Namen ein. Darunter können Sie
Ihre Funktion in der Einrichtung und ein Kurzzeichen angeben.
2. Im Bereich Anmeldedaten geben Sie unter Benutzername Ihr Namenskürzel ein,
mit dem Sie sich in Zukunft anmelden wollen.
3. Legen Sie ein Passwort fest. Die Eingabe des Passwortes erfolgt verdeckt.
Während der Eingabe des Passwortes wird neben dem Eingabefeld die Güte des
Passwortes angezeigt. Die Passwortgüte wird bestimmt durch die Passwortlänge
und die Verwendung von Groß- und Kleinbuchstaben, sowie Zahlen und
Sonderzeichen. Legen Sie möglichst ein Passwort der Güte gut bis sehr gut an.
Im Feld Bestätigung wiederholen Sie das Passwort.
4. Bestätigen Sie Ihre Eingaben mit einem Klick auf OK.
Im Fenster Benutzerdaten bestätigen werden Ihre angegebenen Benutzerdaten
noch mal zur Kontrolle angezeigt.

Kapitel1 Installation und Einrichtung
Handbuch adebisKITA
11
5. Sind die Angaben in Ordnung, klicken Sie auf Benutzerdaten übernehmen.
Bitte merken Sie sich Ihren Benutzernamen und das festgelegte Passwort gut. Sie
können das Programm sonst nicht mehr starten.
Sie können Ihre Angaben später auch noch verändern, z. B. ein anderes Passwort
wählen. Nur Benutzer mit ausreichenden Rechten können weitere Programmbenutzer
hinzufügen bzw. wieder löschen. Die entsprechenden Funktionen finden Sie im Menü
Extras->Benutzerverwaltung.
Gebietsversion auswählen
Im Anschluss an die Benutzereinrichtung müssen Sie eine Gebietsversion auswählen.
Markieren Sie hier Ihre Diözese und klicken Sie auf OK. Diese Auswahl erscheint nur
bei der Programmversion für kath. Einrichtungen.
Mandant(en) anlegen Nachdem Sie sich als Programmbenutzer identifiziert haben, folgt als nächster Schritt
die Festlegung eines Mandanten.
Ein Mandant entspricht einer Einrichtung, für die Sie eine eigene Zuschussabrechnung
erstellen. Verwalten Sie beispielsweise einen Kindergarten und einen Hort, die in Bezug
auf die Bezuschussung als jeweils eigenständige Einrichtung betrachtet werden, so ist
sowohl für den Kindergarten als auch für den Hort ein Mandant anzulegen. Gibt es im
Gegensatz dazu in Ihrer Einrichtung beispielsweise einen Kindergartenbereich und
einen Krippenbereich, die aber als eine Einrichtung bezuschusst werden, so ist dafür nur
ein Mandant anzulegen. Die einzelnen Bereiche der Einrichtung können dann über
Mandantenbereiche abgegrenzt werden.

Kapitel1 Installation und Einrichtung
Handbuch adebisKITA
12
◆ So legen Sie einen Mandanten fest.
1. Geben Sie den Namen der Einrichtung und im Feld Mandant-ID eine bis zu 8-
stellige Kurzbezeichnung an.
Unter diesem Mandanten-ID wird ein Datenverzeichnis für den Mandanten
angelegt. Die Mandanten-ID muss ein zusammenhängendes Wort sein und darf
keinerlei Sonderzeichen enthalten.
2. Ergänzen Sie die Angaben auf der Seite. Die Felder sollten selbsterklärend sein.
3. Klicken Sie auf Träger und geben Sie die Informationen zum Träger der
Einrichtung an. Der Ansprechpartner wird als Vertragspartner beim Bildungs- und
Betreuungsvertrag aufgeführt.
4. Klicken Sie auf Bankverbindungen. Über den Schalter Hinzufügen können Sie eine
oder mehrere Bankverbindungen für Ihre Einrichtung angeben. Geben Sie jeweils
die Daten zur Bankverbindung an und klicken Sie auf OK.
Wenn Sie mit adebisKITA den SEPA-Zahlungsverkehr nutzen wollen, geben Sie
die Gläubiger-Identifikationsnummer und ein Format für die Mandatsreferenz an.
Weitergehende Informationen dazu erhalten Sie im Kapitel Beiträge und
Zahlungsverkehr.
Im Feld Name der Einrichtung auf Überweisung/Lastschrift geben Sie bitte den
Namen Ihrer Einrichtung an, wie er als Empfänger bei der Erstellung von
Lastschriften verwendet werden soll (Eingabe auf 27 Zeichen beschränkt)

Kapitel1 Installation und Einrichtung
Handbuch adebisKITA
13
5. Klicken Sie auf Öffnungszeiten / Plätze und geben Sie für jeden Wochentag an, zu
welchen Zeiten Ihre Einrichtung geöffnet ist.
Im Bereich Genehmigte Plätze tragen Sie die für Ihre Einrichtung vorgegebenen
Werte ein. Ändern Sie ggf. die Auswahl bei „Kinder unter 3 Jahre belegen zwei
Plätze“ auf „2 ½ Jahre“, falls diese Regelung für Ihre Einrichtung zutrifft. In der
Platzanalyse werden Kinder unter dieser Altersgrenze mit zwei Plätzen gewertet.
6. Klicken Sie auf Statistische Angaben und geben Sie die zusätzlich für die Statistik
des Landesamtes notwendigen Daten an.
Die Angaben zu dem Mandanten (Ihrer Einrichtung) sind damit komplett.
7. Klicken Sie auf OK um den Mandanten anzulegen.
Der neue Mandant wird angelegt und eine leere Datenbank erzeugt. Sie können nun
sofort mit der Arbeit an diesem Mandanten beginnen.

Kapitel1 Installation und Einrichtung
Handbuch adebisKITA
14
Wenn Sie eine weitere Einrichtung mit adebisKITA verwalten wollen, können Sie
jederzeit einen zusätzlichen Mandanten anlegen.
◆ So legen Sie einen weiteren Mandanten an
1. Wählen Sie im Menü Datei den Punkt Mandantenverwaltung.
2. Klicken Sie auf Neu.
Daraufhin erscheint wieder das Formular Mandant hinzufügen und Sie können wie eben
gesehen die Daten des zusätzlichen Mandanten erfassen.
Mandantenbereiche Mit Hilfe von Mandantenbereichen können einzelne Bereiche Ihrer Einrichtung auch
dann separat betrachtet werden, wenn Sie für die Zuschussabrechnung als eine
Einrichtung gelten. Hat Ihre Kindertagesstätte beispielsweise zusätzlich zum
Kindergarten eine eigene Krippengruppe, so können Sie zu Ihrer Kindertagesstätte
einen Bereich Kindergarten und einen Bereich Krippe anlegen. Sowohl die Buchungen
der Kinder als auch die Anstellungen des Personals können dann nach Bedarf einem
Bereich bzw. beim Personal auch mehreren Bereichen innerhalb der KITA zugeordnet
werden.
◆ So legen Sie einen neuen Mandantenbereich an:
1. Rufen Sie über Datei->Mandantenverwaltung die Einrichtung auf, bei der Sie
Mandantenbereiche anlegen wollen.
2. Klicken Sie im Bereich Mandantenbereiche auf Hinzufügen.
3. Geben Sie die Daten des Bereiches an.
4. Mit OK speichern Sie den Bereich. Klicken Sie ggf. nochmals auf Hinzufügen, um
einen weiteren Mandantenbereich anzulegen.
Wichtiger Hinweis: Wenn Ihre Einrichtung nur einen Bereich umfasst, also
beispielsweise nur Kindergarten, nur Hort oder nur Krippe ist, dann benötigen Sie keine
Mandantenbereiche.

Kapitel1 Installation und Einrichtung
Handbuch adebisKITA
15
adebisKITA starten und beenden Sie haben jetzt einen Programmbenutzer und einen oder mehrere Mandanten angelegt.
Wenn Sie in Zukunft adebisKITA starten, müssen Sie sich als Benutzer identifizieren
und wenn Sie mehrere Mandanten haben, denjenigen auswählen, mit dem Sie gerade
arbeiten wollen.
◆ So starten Sie adebisKITA:
1. Machen Sie einen Doppelklick auf das Programmsymbol
von adebisKITA auf dem Desktop
oder
klicken Sie in der Windows-Taskleiste auf den Start-Schalter und Wählen Sie im
Bereich Programme den Eintrag adebisKITA.
2. Geben Sie Ihren Benutzernamen und Ihr Passwort an und klicken Sie auf OK.
3. Wenn Sie mehrere Mandanten haben, wählen Sie den gewünschten aus und
klicken auf OK. Wenn Sie nur einen Mandanten haben, wird automatisch dieser
geöffnet.
◆ So wechseln Sie den Mandanten im Programm
1. Wählen Sie im Menü Datei den Punkt Mandant wechseln.
2. Wählen Sie den gewünschten Mandanten aus.
◆ So beenden Sie das Programm:
1. Wählen Sie im Menü Datei den Punkt Programm beenden.
Bitte achten Sie darauf, dass adebisKITA immer ordentlich beendet wird. Schalten Sie
Ihren Computer nie aus, bevor Sie das Programm ordentlich verlassen haben. Andern-
falls kann die Datenbank beschädigt werden und im schlimmsten Fall ein Datenverlust
auftreten. Beachten Sie in dem Zusammenhang bitte auch die unbedingte Notwendig-
keit regelmäßiger Datensicherungen.

Kapitel1 Installation und Einrichtung
Handbuch adebisKITA
16
Programmoptionen Bei den Programmoptionen können Sie einige Grundeinstellungen zum Programm
vornehmen. Klicken Sie im Menü Extras auf Optionen.
Allgemein
Unter Darstellung können Sie zwischen verschiedenen Designs wechseln. Die hier im
Handbuch verwendete Einstellung „adebisKITA7-blau“ entspricht der neuen
Standardeinstellung. Die alte Darstellung kann über „adebisKITA-Classic“ gewählt
werden.
Über den Schalter Aktives Eingabefeld können Sie den Hintergrund für das jeweils
aktuelle Eingabefeld festlegen. Mit einem Klick auf den Schalter öffnet sich ein Farb-
auswahlformular. Wählen Sie die gewünschte Farbe und klicken Sie auf OK.
Bei großen Monitoren kann es hilfreich sein, die Anzeige etwas zu vergrößern. Über
Skalierung der Anzeige können Sie den für Sie passenden Wert auswählen.
Neben den Symbolen in den Symbolleisten kann alternativ die Bezeichnung der
Funktion angezeigt werden.
Das Programm bietet Schnittstellen zu den gängigen Office-Programmen von Microsoft
(Word und Excel) und für OpenOffice (Writer und Calc). Sie können unter
Officeanbindung einstellen, mit welchem Programm Sie arbeiten wollen.
Bitte beachten Sie, dass die Änderungen bei der Einstellung der Office-Programme erst
nach einem Neustart von adebisKITA aktiv werden!
Im Feld Dokumente in Ordner können Sie angeben, wo adebisKITA die zu verwen-
denden Office-Dokumente findet.
Im Bereich Drucken können Sie festlegen, ob vor dem eigentlichen Druck einer
Auswertung noch ein Druckerauswahldialog angezeigt werden soll, über den erweiterte
Einstellungen zum Druckauftrag (bspw. Duplex) möglich sind.
Kalender / Aufgaben
Unter Regionale Feiertage können Sie festlegen, ob die Feiertage Friedensfest (Nur
Stadtkreis Augsburg) und Mariä Himmelfahrt für Sie relevant sind.

Kapitel1 Installation und Einrichtung
Handbuch adebisKITA
17
Mit der Option Woche mit Wochenende
anzeigen, ändern Sie die Standardanzeige des
Kalenders. Normalerweise wird eine
Kalenderwoche nur mit den Wochentagen
Montag bis Freitag angezeigt. Setzen Sie diese
Option um die Anzeige im Kalender auf 7
Spalten zu erweitern und damit auch das
Wochenende im Blick zu haben.
Im Bereich Aufgaben können Sie festlegen, ob fällige Aufgaben beim Programmstart
und/oder beim Wechseln des Mandanten angezeigt werden sollen.
Daten
Hier können Sie festlegen, ob der Importschlüssel für KiBiG.web je Benutzer oder je
Mandant in adebisKITA hinterlegt werden soll.
Normalerweise muss bei der Erfassung einer Kostenübernahme durch das Jugendamt
immer auch ein Ende der Übernahme angegeben werden. In den meisten Fällen werden
die zugrundeliegenden Bescheide auch befristet ausgestellt. Sollte es bei Ihnen Fälle
geben, bei denen die Kostenübernahme nicht von vornherein begrenzt ist, aktivieren Sie
die Option des Offenen Endes.
Im Bereich Ferienbuchungen können Sie den Modus bestimmen, nachdem die
Ferienbuchungen für KiBiG.web und die Beitragserhebung abgerechnet werden sollen.
Die Abrechnung für KiBiG.web kann wie folgt festgelegt werden:
2018 (ab 01.01.2018)
Damit werden Ferienbuchungen ab 2018 streng nach dem Kalenderjahr
abgerechnet. Eine Berücksichtigung der Ferienbuchungen vom Beginn des
Betreuungsjahres (01.09.2017 bis 31.12.2017) erfolgt hierbei nicht.
2018 mit verlängertem Abrechnungsjahr (01.09.2017 bis 31.12.2018)
Damit werden Ferienbuchungen ab 2018 nach dem Kalenderjahr abgerechnet.
Ferienbuchungen des Zeitraums 01.09.2017 bis 31.12.2017 werden dem
Kalenderjahr 2018 aber noch zugeschlagen.
2017 mit verlängertem Abrechnungsjahr (01.09.2016 bis 31.12.2017)
Damit werden die Ferienbuchungen ab 2018 nach dem Kalenderjahr
abgerechnet. Für das Abrechnungsjahr 2017 wird der Zeitraum 01.09.2016 bis
31.12.2017 berücksichtigt. Diese Option wird nur in Ausnahmefällen

Kapitel1 Installation und Einrichtung
Handbuch adebisKITA
18
Anwendung finden können, da das Abrechnungsjahr 2017 ja bereits
abgeschlossen ist.
Darunter können Sie festlegen, wie die Ferienbuchungen bei der Elternbeitrags-
erhebung abgerechnet werden sollen. Zur Auswahl stehen hier:
Nach Betreuungsjahr
Damit werden die Ferienbuchungen wie bisher nach dem Betreuungsjahr
ermittelt. Das Ergebnis der anrechenbaren Buchungsmonate kann hierbei dann
von der Abrechnung für KiBiG.web abweichen. Zu beachten ist auch, dass
dieses Verfahren bei pauschaler Festlegung der Buchungstage nur dann
vernünftig anwendbar ist, wenn die Ferienbuchungen jeweils in Abschnitte vom
01.09. bis 31.12 und vom 01.01. bis 31.08. eines Jahres aufgeschlüsselt sind.
Ab 2019 nach Kalenderjahr
Damit werden die Ferienbuchungen bis 2018 nach dem bisher gewohnten
Modus nach dem Betreuungsjahr abgerechnet und ab 2019 nach dem
Kalenderjahr. Wenn der erhöhte Beitrag auf alle Monate umgerechnet wird,
werden die Monate September bis Dezember 2018 wie das Betreuungsjahr
zuvor abgerechnet. Ab 2019 wird der Aufschlag basierend auf dem Ergebnis
des Kalenderjahres erhoben. Wurde der Aufschlag bisher im letzten
Betreuungsmonat (oder ggf. noch dem oder den Monat/en davor) erhoben, so
erfolgt die Abbuchung mit dem erhöhten Beitrag jetzt zum Kalenderjahresende.
Bei Kindern, die zum 31.08. ausscheiden, wird weiterhin im August (und ggf.
davor) abgerechnet.
2018 mit verlängertem Abrechnungsjahr dann nach Kalenderjahr
Damit werden die Ferienbuchungen im Zeitraum 01.09.2017 bis 31.12.2018
nach dem verlängerten Abrechnungsjahr ermittelt. Die erhöhten Buchungszeiten
wirken sich auf Dezember 2018 und davor aus. Dieses Verfahren ist nur dann
sinnvoll anwendbar, wenn Sie im Jahr 2018 noch keine Ferienbuchungen
abgerechnet haben. Ansonsten kann es hier zu einer Doppeltbelastung der
Eltern kommen.
Beitragserhebung
Je nach festgelegtem Abrechnungsverfahren können Sie hier Vorgaben zur
Beitragsabrechnung machen.
Die Bedeutung der Optionen bei einer gewählten Schnittstelle zu einem nachfolgenden
Finanzverfahren (FIBU) entnehmen Sie der Beschreibung der jeweiligen Schnittstelle.

Kapitel 2
Kapitel 2:
Die ersten Schritte
Bevor Sie mit dem Programm so richtig loslegen können, sollten Sie eine Reihe von
Grunddaten festlegen. Welche Daten erforderlich sind und die zugehörigen Programm-
bereiche lernen Sie in diesem Kapitel kennen.
Lernen Sie in diesem Kapitel, wie Sie ...
◆ Mitarbeiter eingeben
◆ Neue Gruppen erfassen
◆ Elternbeiträge festlegen
◆ Gemeinden anlegen
◆ Jugendämter anlegen

Kapitel2 Die ersten Schritte
Handbuch adebisKITA
20
Mitarbeiter erfassen Erfassen Sie alle pädagogischen Mitarbeiter in Ihrer Einrichtung und geben Sie dazu
jeweils die Anstellungsdaten an.
Wichtige Hinweise zur Erfassung des Personals
• Geben Sie immer ein Eintrittsdatum und - wenn Mitarbeiter die Einrichtung
verlassen - ein Austrittsdatum an.
• Bei allen pädagogischen Mitarbeitern müssen Sie eine Anstellung erfassen. Hier
müssen Sie den Anstellungsbeginn und falls bereits bekannt, das Anstellungsende
angeben.
• Um später den Anstellungsschlüssel und die Fachkraftquote für die
Zuschussabrechnung bestimmen zu können, müssen Sie im Feld Anstellung als die
Qualifikation und im Feld Arbeitszeit die vertraglich vereinbarte Wochenarbeitszeit
angeben.
• Für die Personalplanung können Sie die genauen Arbeitszeiten zu den einzelnen
Wochentagen erfassen.
◆ So geben Sie eine neue Mitarbeiterin ein:
1. Wählen Sie im Menü Verwaltung den Eintrag Mitarbeiter oder klicken Sie in der
Symbolleiste auf .
2. Es erscheint das Fenster zur Auswahl eines Mitarbeiters. Klicken Sie hier auf den
Schalter Neu und geben Sie die Daten der Mitarbeiterin an.
Vergessen Sie hier nicht das Eintritts- und ggf. auch das Austrittsdatum
anzugeben.
3. Klicken Sie auf Speichern.
Felder, die angegeben werden müssen, sind mit einem hellgelben Hintergrund
hervorgehoben.

Kapitel2 Die ersten Schritte
Handbuch adebisKITA
21
4. Klicken Sie in der Übersicht auf Anstellungen und dann in der Schalterleiste auf
Neue Anstellung.
Geben Sie hier die aktuellen Daten zum Beschäftigungsverhältnis ein.
5. Um Urlaubszeiten, Krankheitstage oder sonstige
Termine für den/die Mitarbeiter/in zu erfassen,
klicken Sie in der Übersicht auf den
entsprechenden Fehlzeitenbereich und dann auf
Neue Fehlzeit.
6. Klicken Sie auf Schließen um die Daten zu
speichern und das Mitarbeiterfenster zu
schließen.
Detaillierte Hinweise zur Erfassung und Verwaltung der Mitarbeiter finden Sie im
Kapitel 5: 'Mitarbeiter'.

Kapitel2 Die ersten Schritte
Handbuch adebisKITA
22
Gruppen Wenn Ihre Kindertageseinrichtung nicht nur aus einer Gruppe besteht, ist es sinnvoll,
bei den einzelnen Kindern festzulegen, in welcher Gruppe das Kind aufgenommen wird.
Die Daten zu einer Gruppe erfassen Sie hier.
Neue Gruppe anlegen
◆ So legen Sie eine neue Gruppe an
1. Wählen Sie im Menü Verwaltung den Punkt Gruppen oder klicken Sie in der
Symbolleiste auf .
2. Klicken Sie im Fenster Liste der Gruppen auf den Schalter Neu.
3. Geben Sie den Gruppennamen ein.
4. Unter Leitung und Betreuung können Sie die MitarbeiterInnen zuordnen, die die
Gruppe führen. Klicken Sie dazu auf den Schalter Hinzufügen. Wählen Sie die
Funktion und den/die Mitarbeiter/in aus. Im Feld von bis können Sie die
Zuordnung der Mitarbeiterin zur Gruppe terminieren. Klicken Sie auf OK.
Sie können hier natürlich nur Einträge auswählen, die Sie vorher unter Mitarbeiter
erfasst haben. Alternativ können Sie die MitarbeiterInnen auch in der
Mitarbeiterverwaltung einer Gruppe zuordnen.
5. Im Bereich Betreuungszeiten der Gruppe, geben Sie die Zeiten an, in denen die
Betreuung innerhalb der Gruppe möglich ist.
6. Klicken Sie auf Speich.&Neu um die nächste Gruppe anzulegen oder auf OK,
wenn Sie bei der letzten Gruppe angelangt sind.
Legen Sie so alle Gruppen Ihres Kindergartens an. Sie werden später bei der Erfassung
der Kinder die Aufteilung in die Gruppen festlegen.

Kapitel2 Die ersten Schritte
Handbuch adebisKITA
23
Gruppenarten In adebisKITA wird unterschieden zwischen Stammgruppen und Aktionsgruppen.
Jedes Kind kann zeitgleich nur einer Stammgruppe zugeordnet werden. Die
Stammgruppe entspricht also der Hauptgruppe, der das Kind organisatorisch angehört.
Darüber hinaus kann jedes Kind beliebigen Aktionsgruppen zugeordnet werden.
Aktionsgruppen können beispielsweise für Zusatzangebote in der Einrichtung stehen
oder für die alternative Zusammenstellung von Kindern aus anderen Gruppen in einer
Nachmittagsgruppe.
Jede Gruppe, die Sie anlegen, ist per Vorgabe eine Stammgruppe. Soll eine Gruppe als
Aktionsgruppe angelegt werden, setzen Sie bei der gleichnamigen Option ein Häkchen.
In der Liste der Gruppen sehen Sie den Gruppennamen, die Gruppenart und das
Personal, das der Gruppe zugewiesen wurde. Die Anzeige des Personals ist abhängig
vom angegebenen Stichtag. Es werden also nur die Personen angezeigt, die zum
Stichtag den betreffenden Gruppen zugeordnet sind.

Kapitel2 Die ersten Schritte
Handbuch adebisKITA
24
Elternbeiträge festlegen Für die Inanspruchnahme eines Betreuungsplatzes in Ihrer Einrichtung, haben die Eltern
einen Beitrag zu entrichten. Dieser Beitrag ist in der Ordnung Ihrer Kindertagesstätte
festgelegt. In der Regel setzt sich dieser Beitrag aus verschiedenen Komponenten
(Grundbeitrag, Spielgeld, Essensgeld, …) zusammen. Diese Komponenten werden in
adebisKITA als Beitragsarten bezeichnet.
Beitragsarten vorgeben In adebisKITA sind nach der Installation bereits zwei Beitragsarten vorgegeben: Die
Beitragsarten ‚Grundbeitrag’ und ‚Spielgeld’. Sie können diese Beitragsarten an Ihre
Bedürfnisse anpassen und weitere Beitragsarten hinzufügen.
Beiträge können Sie als Festbeiträge (Spielgeld, Teegeld), als buchungszeitabhängige
Beiträge (Grundbeitrag) oder auch als mengenabhängige Beiträge (Essensgeld)
erfassen. Bei allen Beiträgen können Sie auch eine Monatsfälligkeit erfassen. Dies ist
erforderlich, wenn beispielsweise der Grundbeitrag am Monatsersten und das
Essensgeld am Monatsletzten abzurechnen ist.
◆ So ändern Sie eine Beitragsart:
1. Wählen Sie im Menü Verwaltung unter Stammdaten den Punkt Beitragsarten.
2. Markieren Sie die betreffende Beitragsart und klicken Sie auf Ändern.
3. Unter Gültig von, Gültig bis geben Sie an, von wann bis wann die nebenstehenden
Beträge gültig sind.

Kapitel2 Die ersten Schritte
Handbuch adebisKITA
25
4. Den Betrag, der für die Beitragsart zu zahlen ist, können Sie als Standardbetrag
und/oder als buchungszeitabhängigen Betrag festlegen. Geben Sie die Beträge
entsprechend Ihrer Gebührenordnung an.
5. Klicken Sie auf OK um die Änderung zu speichern.
Wenn Sie außer den vorgegebenen Beitragsarten weitere benötigen, legen Sie diese
einfach neu an.
◆ So legen Sie neue Beitragsarten an:
1. Wählen Sie im Menü Verwaltung unter Stammdaten den Punkt Beitragsarten.
2. Klicken Sie im geöffneten Fenster Liste der Beitragsarten auf den Schalter Neu.
3. Geben Sie eine Bezeichnung für die Beitragsart an und setzen Sie den
Gültigkeitszeitraum und die Beträge fest.
4. Mit OK speichern Sie die neue Beitragsart.
Bei der Angabe der Gültigkeit eines Beitrags ist zumindest das Anfangsdatum
anzugeben. Solange sich der Preis für eine Beitragsart nicht ändert, können Sie das
Enddatum offenlassen.
Wie Sie Beitragsänderungen im Programm abbilden und viele Beispiele für
Beitragsarten finden Sie in Kapitel 7 „Beiträge und Zahlungsverkehr“.

Kapitel2 Die ersten Schritte
Handbuch adebisKITA
26
Standardbeitragsschema anpassen In einem Beitragsschema werden alle Beitragsarten zusammengefasst, die in der Regel
für die Betreuung eines Kindes zu entrichten sind. In adebisKITA ist ein Beitrags-
schema ‚Elternbeitrag – monatlich’ bereits vorgegeben. Dieses Beitragsschema wird
jedem Kind bei der Neuaufnahme automatisch zugeordnet. Es kann daher nicht
gelöscht, jedoch an Ihre Bedürfnisse angepasst werden.
◆ So ändern Sie das Standardbeitragsschema:
1. Wählen Sie im Menü Verwaltung unter Stammdaten den Punkt Beitragsschemen.
2. Markieren Sie den Eintrag ‚Elternbeitrag – monatlich’ und klicken Sie auf Ändern.
3. Legen Sie fest, ob der monatliche Elternbeitrag an 11 oder 12 Monaten im
Kindergartenjahr erhoben wird.
4. Wählen Sie die Beitragsarten aus, die monatlich fällig werden.
Sie können hier bis zu acht Beitragsarten auswählen. Tragen Sie hier die
Beitragsarten für ein ganz normales Regelkind ein. Abweichende Beiträge
(Geschwisterkind, Krippenkind) werden erst beim Kind berücksichtigt.
5. Wenn Sie das Beitragsschema an Ihre Bedürfnisse angepasst haben, klicken Sie
auf OK.
Weiterführende Informationen zum Beitragsschema finden Sie in Kapitel 7 „Beiträge
und Zahlungsverkehr“.

Kapitel2 Die ersten Schritte
Handbuch adebisKITA
27
Gemeinden anlegen Zur Beantragung der kindbezogenen Förderung ist es notwendig, bei jedem Kind die
zuständige Fördergemeinde anzugeben. Unter Gemeinden im Menü Verwaltung-
Stammdaten können Sie die Kommunen anlegen, bei denen Sie später die Zuschüsse
beantragen.
◆ So nehmen Sie eine neue Gemeinde auf:
1. Wählen Sie im Menü Verwaltung unter Stammdaten den Punkt Gemeinden.
2. Klicken Sie im Fenster Liste der Städte/Gemeinden auf den Schalter Neu.
3. Klicken Sie auf den Schalter neben dem Feld Gemeindeschlüssel.
4. Geben Sie als Suchkriterium in der erscheinenden Maske entweder die Postleitzahl
oder den Ortsnamen an und klicken Sie auf Suchen.
In der Liste sollte die passende Kommune erscheinen.
5. Markieren Sie die betreffende Kommune und klicken Sie auf Übernehmen.
6. Ergänzen Sie bei Bedarf die weiteren Kontaktinformationen.
Machen Sie im Feld Sitzgemeinde ein Häkchen, wenn Sie die Gemeinde Ihrer
Einrichtung erfassen.
7. Mit OK speichern Sie die neue Gemeinde.

Kapitel2 Die ersten Schritte
Handbuch adebisKITA
28
Legen Sie so alle Gemeinden an, aus denen Kinder Ihre Einrichtung besuchen.
Gemeindeschlüssel
Damit die Zuschussgemeinden in KiBiG.web eindeutig zugeordnet werden können,
muss allen Gemeinden in adebisKITA ein Gemeindeschlüssel zugeordnet werden.
Dafür enthält adebisKITA ein Verzeichnis aller Kommunen incl. deren Adressen.
Sie können also bei der Anlage der Gemeinden wie oben beschrieben auf vorhandene
Kontaktinformationen zurückgreifen.
Jugendämter festlegen Eltern können bei Bedarf beim zuständigen Jugendamt Antrag auf Kostenübernahme
stellen. Übernimmt das Jugendamt einen Teil oder alle Kosten, können Sie den entspre-
chenden Betrag und das zuständige Jugendamt bei der Elternbeitragsvereinbarung
angeben. So können Sie später bei der Beitragserhebung eine Aufstellung drucken,
welches Jugendamt welche Beiträge übernimmt.
◆ So legen Sie ein Jugendamt an:
1. Wählen Sie im Menü Verwaltung unter Stammdaten den Punkt Jugendämter.
2. Klicken Sie im Fenster Liste der Jugendämter auf den Schalter Neu.
3. Erfassen Sie die bekannten Daten zum Jugendamt.
4. Mit OK speichern Sie das Jugendamt.
Sind für die Kinder Ihrer Einrichtung mehrere Jugendämter zuständig, geben Sie die
weiteren Jugendämter analog ein.

Kapitel2 Die ersten Schritte
Handbuch adebisKITA
29
Schulen erfassen Wenn Sie in Ihrer Einrichtung auch Schulkinder betreuen, können sie die Schulen im
Programm hinterlegen, aus denen die betreffenden Kinder kommen.
◆ So legen Sie eine Schule an:
1. Wählen Sie im Menü Verwaltung unter Stammdaten den Punkt Schulen.
2. Klicken Sie im Fenster Liste der Schulen auf den Schalter Neu.
3. Erfassen Sie die bekannten Daten zur Schule und klicken Sie auf OK.
Sie können eine Schule auch direkt vor der Zuordnung bei einem Kind erfassen. Klicken
Sie dazu bei der Eingabe der Betreuungsbuchung auf den Schalter mit den drei Punkten
rechts vom Auswahlfeld Schule.

Kapitel 3
Kapitel 3:
Kinder und Erziehungsberechtigte
Das wichtigste in einer Kindertagesstätte sind natürlich die Kinder. Wie Sie diese und
deren Erziehungsberechtigte mit adebisKITA erfassen und bearbeiten, erfahren Sie in
diesem Kapitel.
Lernen Sie in diesem Kapitel, wie Sie ...
◆ Ein Kind aufnehmen
◆ Die Erziehungsberechtigten erfassen
◆ Die Betreuungs- und Beitragsdaten eingeben
◆ Den Betreuungsvertrag drucken
◆ Die Suchfunktion nutzen
◆ Daten nachträglich ändern

Kapitel3 Kinder und Erziehungsberechtigte
Handbuch adebisKITA
31
Neues Kind aufnehmen Bei der Erfassung eines neuen Kindes werden Sie durch einen Assistenten unterstützt.
Neben dem eigentlichen Eingabebereich finden Sie auf jeder Seite Hinweise zur
Eingabe und zum weiteren Vorgehen. Damit gelangen Sie Schritt für Schritt von der
Erfassung des Kindes bis zum Ausdruck des Betreuungsvertrages.
◆ So geben Sie ein neues Kind ein:
1. Wählen Sie im Menü Verwaltung den Punkt Kinder und klicken Sie dann auf den
Schalter Neu oder klicken Sie in der Symbolleiste auf .
Es erscheint der Assistent zur Erfassung eines Kindes.
Daten des Kindes
Schritt 1a: Geben Sie die Daten des Kindes an
Auf dieser Seite geben Sie die Basisdaten des Kindes an.
Hinweise zur Erfassung eines Kindes:
• Im Feld Gemeinde ordnen Sie die derzeitige Wohnsitzgemeinde des Kindes zu.
Wird die betreffende Gemeinde noch nicht in der Auswahlliste angezeigt, klicken
Sie auf den nebenstehenden Schalter . Sie können dann die neue Gemeinde
erfassen und zuordnen. Die hier zugeordnete Gemeinde wird in alle nachfolgenden
Buchungen übernommen.
• Die Auswahlmöglichkeiten bei Konfessionen und Staatsangehörigkeiten sind vom
Programm vorgegeben.
• Merkmale können Sie über den Schalter Auswahl zuordnen.

Kapitel3 Kinder und Erziehungsberechtigte
Handbuch adebisKITA
32
Status eines Kindes
• Durch die Eingabe des Aufnahme- und Austrittsdatums erhält jedes Kind einen
Status. Aktiv sind alle Kinder, bei denen das Eintrittsdatum kleiner oder gleich
Heute ist und das Austrittsdatum entweder noch nicht angegeben ist oder in der
Zukunft liegt.
• Nicht mehr aktiv sind alle Kinder, bei denen das Austrittsdatum kleiner oder
gleich heute ist.
• Den Status angemeldet erhalten alle Kinder, bei denen das Aufnahmedatum in der
Zukunft liegt.
• Bei der späteren Suche nach Kindern können Sie nach diesen Kriterien eine
Auswahl treffen.
Neben der automatischen Ermittlung des entsprechenden Status eines Kindes, können
Sie auch manuell einen bestimmten Status festlegen. Ändern Sie dazu einfach im Feld
Status die vorgegebene Auswahl ‚+ aufgenommen‘. Wenn die Aufnahme eines Kindes
noch nicht sicher ist, können Sie beispielsweise den Status ‚- offen‘ vergeben. Sie
können dann bereits alle derzeit notwendigen Angaben erfassen, ohne dass diese
Angaben im Programm in irgendeiner Form (Beitragsabrechnung, Zuschuss-
abrechnung, etc.) berücksichtigt würden. Kann ein Kind nur derzeit nicht aufgenommen
werden, können Sie einen Wartelisten-Status vergeben. Weiter Informationen dazu
finden Sie unter „Warteliste anlegen“ weiter hinten in diesem Kapitel.
Merkmale zuordnen
◆ So ordnen Sie einem Kind bestimmte Merkmale zu:
1. Klicken Sie auf den Schalter Auswahl neben dem Feld Merkmale.
2. Im angezeigten Fenster sehen Sie auf der linken Seite die vorhandenen Merkmale.
Markieren Sie das gewünschte Merkmal und klicken Sie auf . Das Merkmal
wird damit in die Auswahl übernommen. Wählen Sie so alle für das Kind
zutreffenden Merkmale aus.
3. Wollen Sie ein neues Merkmal einführen, so geben Sie im Feld Neues Merkmal
die Bezeichnung dafür ein und klicken dann auf den Schalter neben dem Feld.
Das neue Merkmal wird dem Kind zugeordnet.
4. Haben Sie alle Merkmale zugeordnet, schließen Sie das Fenster mit OK.
Wenn Sie alle erforderlichen Daten in Schritt 1a eingegeben haben, klicken Sie auf
Weiter und vervollständigen die Angaben zum Kind.

Kapitel3 Kinder und Erziehungsberechtigte
Handbuch adebisKITA
33
Schritt 1b: Geben Sie die weiteren Daten des Kindes an
Auf dieser Seite können Sie Angaben zum Sorgerecht, zu den Abholern und den
Geschwistern des Kindes machen. Außerdem finden Sie hier Angaben zum Bereich
Gesundheit und ggf. Kriterien bei erhöhtem Förderbedarf.
Hinweise zu den Daten
Abholberechtigt
Geben Sie bei allen Personen, die Sie nicht bereits als Bezugspersonen erfasst haben
alle für eine eventuelle Kontaktaufnahme notwendigen Daten (Name, Adresse und
Telefon) an!
Eingliederungshilfe
Die Angaben zu werden nur für die Statistik des Landesamtes benötigt.
Bescheinigung über Behinderung
Liegt eine Bescheinigung über eine Behinderung vor, markieren Sie die gleichnamige
Option und geben an, ab wann diese Bescheinigung gültig ist. Damit das Kind auch mit
dem entsprechenden Gewichtungsfaktor gefördert wird, ist bei der anschließenden
Betreuungsbuchung noch das Gewichtungskriterium ‚Kind erhält Eingliederungshilfe ‘
auszuwählen.
Hausarzt
Wählen Sie den Hausarzt aus der Liste aus. Sollte der betreffende Arzt noch nicht in der
Liste aufgeführt sein, klicken Sie auf den nebenstehenden Schalter . Sie können dann
den neuen Arzt erfassen und anschließend zuordnen.
Nachweis Früherkennungsuntersuchung / Impfschutz
Ist der Nachweis erbracht, klicken Sie das Feld an. Im Betreuungsvertrag wird dann ein
entsprechender Hinweis ausgegeben.
Geschwister
Geben Sie als erstes die Anzahl der Geschwister an. Bis zu drei Geschwister werden
jeweils mit Namen und Geburtsdatum erfasst (für Statistik). Weitere Geschwister
können im Textfeld daneben eingegeben werden.

Kapitel3 Kinder und Erziehungsberechtigte
Handbuch adebisKITA
34
Die Daten des Kindes sind damit abgeschlossen. Klicken Sie auf Weiter.
Im nächsten Schritt geht es um die Erfassung der Erziehungsberechtigten des Kindes.
Eltern / Erziehungsberechtigte erfassen Der Assistent geht von dem Regelfall aus, dass Vater und Mutter zu dem Kind erfasst
werden sollen. Im Schritt 2a können die Daten der Mutter und im Schritt 2b die Daten
des Vaters angegeben werden. Soll zu einem Kind nur ein Elternteil oder nur eine
sonstige Bezugsperson erfasst werden, kann der entsprechende Schritt auch ohne
Eingabe übersprungen werden.
Schritt 2a: Geben Sie die Daten der Mutter an
Geben Sie auf dieser Seite die Angaben zur Mutter des Kindes ein. Ein Teil der Daten
wird bereits vorgegeben bzw. vom Kind übernommen. Ändern Sie die Vorbelegungen
bei Bedarf ab und vervollständigen Sie die Angaben. Klicken Sie dann auf Weiter zur
Erfassung des Vaters.
Soll die Mutter nicht eingegeben werden, klicken Sie auf Weiter, ohne dass Sie in der
Maske etwas eingeben.
Kategorien
Bei allen Adressen (Erziehungsberechtigten, Mitarbeitern…) können Sie mithilfe der
Kategorien Gruppen bilden. Als Praxisbeispiel könnten Sie eine Kategorie
‚Elternbeirat’ anlegen. Bei der Erfassung der Erziehungsberechtigten oder auch später
ordnen Sie dann allen Mitgliedern des Elternbeirates dieses Merkmal zu. Sie können
dann gezielt nach diesem Personenkreis auswählen und beispielsweise eine Liste oder
einen Serienbrief erstellen.

Kapitel3 Kinder und Erziehungsberechtigte
Handbuch adebisKITA
35
Schritt 2b: Geben Sie die Daten des Vaters an
Geben Sie auf dieser Seite die Daten des Vaters an. Soll kein Vater erfasst werden,
übergehen Sie diesen Schritt ohne Eingabe.
Soll zu einem Kind eine weitere Bezugsperson erfasst werden, können Sie über den
Schalter Weitere Bezugsperson zu Schritt 2c wechseln. Auch hier werden wieder die
Angaben vom Kind übernommen. Den Bezug zum Kind müssen Sie in diesem Fall aber
selbst festlegen. Sie können Schritt 2c auch mehrfach ausführen.
Hinweise zur Erfassung der Eltern/Bezugspersonen
• Der Bezug zum Kind und das Attribut Erziehungsberechtigt werden bei Vater und
Mutter automatisch vorbelegt. Die weiteren Attribute können Sie selbst vergeben.
• Wenn die Elternbeiträge über das Lastschriftverfahren erhoben werden, ist es
notwendig bei einer Person eine korrekte Bankverbindung zu hinterlegen. Sie
können diese Person später bei der Anlage der Beitragsvereinbarung als
Beitragszahler festlegen. Bei der Bankverbindung ist ein Kontoinhaber nur
einzutragen, wenn dieser nicht identisch mit der angegebenen Bezugsperson ist.
Wenn Sie einen Kontoinhaber angeben, sollten Sie immer zuerst den
Familiennamen und dann den Vornamen eintragen. Damit stellen Sie sicher, dass
die Person später im Zahlungsprotokoll alphabetisch richtig eingeordnet wird.
• Das Attribut Post können Sie vergeben, um bei einem Versand jeweils nur ein
Elternteil anzuschreiben. Unter Verwaltung→Erziehungsberechtigte haben Sie
einen entsprechenden Suchbereich.
Sind alle Erziehungsberechtigten und/oder Bezugspersonen erfasst, geht es mit einem
Klick auf Weiter zur Gruppenzuordnung.

Kapitel3 Kinder und Erziehungsberechtigte
Handbuch adebisKITA
36
Gruppenzuordnung Können Sie bereits bei der Erfassung des Kindes eine Gruppenzuordnung vornehmen,
so können Sie dies in Schritt 3 machen.
Schritt 3: Ordnen Sie das Kind einer Gruppe zu
Wählen Sie hier die Gruppe aus, der das Kind zugeordnet werden soll. Der Beginn der
Zuordnung wird mit dem Aufnahmedatum vorgegeben.
Soll keine Gruppenzuordnung erfolgen, übergehen Sie diesen Schritt mit Weiter ohne
Eingabe.
Bei Bedarf können Sie an dieser Stelle auch schon Zuordnungen zu Aktionsgruppen
vornehmen. Klicken Sie dazu auf Weitere Gruppenzuordnung und wählen Sie dann die
gewünschte Aktionsgruppe aus. Geben Sie den Zeitraum an, in dem das Kind an der
Aktionsgruppe teilnimmt.
Jedes Kind kann zeitgleich nur einer Stammgruppe zugeordnet werden. Im Gegensatz
dazu kann ein Kind beliebigen Aktionsgruppen zugeordnet werden.
Sind alle Gruppenzuordnungen erfasst, geht es mit einem Klick auf Weiter zur
Betreuungsbuchung.

Kapitel3 Kinder und Erziehungsberechtigte
Handbuch adebisKITA
37
Betreuungsbuchung anlegen
Schritt 4: Geben Sie die Daten zur Betreuungsbuchung an
Legen Sie hier die Betreuungszeiten für das Kind fest. Sie können dazu für jeden
Wochentag zwei Zeitabschnitte definieren. Aus der Angabe der Zeiträume ergibt sich
dann automatisch die Buchungszeitkategorie.
Im Feld Zeitbeschreibung können Sie eine Kurzinfo zur gebuchten Zeit angeben. Diese
Info wird dann beispielsweise in der Buchungsliste angezeigt.
Buchungszeitenvorlagen
Wenn Sie bestimmte Betreuungszeiten bei vielen Kindern haben, lohnt es sich mit
Vorlagen zu arbeiten. Geben Sie dazu bei einem Kind zunächst die Betreuungszeiten
manuell ein. Klicken Sie dann auf den Schalter und geben Sie im erscheinenden
Fenster der Vorlage einen Namen. Klicken Sie auf OK.
Wenn Sie bei einem weiteren Kind dieselben Zeiten angeben wollen, genügt ein Klick
auf . Markieren Sie die gewünschte Vorlage und klicken Sie auf Übernehmen. Alle
Beginn- und Endzeiten werden damit auf die Buchung übertragen. Die Bezeichnung der
Vorlage wird in das Feld Zeitbeschreibung übernommen.

Kapitel3 Kinder und Erziehungsberechtigte
Handbuch adebisKITA
38
Buchungszeiten auffüllen
Wenn die Buchungszeiten an jedem Wochentag gleich sind, genügt es die Zeiten für
den Montag anzugeben. Klicken Sie dann auf den Schalter , um die Montagszeiten
auf den Rest der Woche zu übertragen.
Angaben zur Gewichtung
Im Bereich Angaben zur Gewichtung geben Sie Kriterien an, die die Gewichtung des
Kindes in Bezug auf die Förderung beeinflussen.
Die Gewichtung für unter 3-jährige verwaltet das Programm automatisch auf Basis des
Geburtsdatums des Kindes.
Bei Schulkindern können Sie auch die Schule und Klasse angeben.
Fällt ein Kind in die Gewichtung ‚Migration (beide Eltern nichtdeutschspr. Herkunft)‘
und nimmt das Kind im letzten Jahr vor der Einschulung an einem Vorkurs Teil, ist die
entsprechende Option mit einem Häkchen zu versehen. Die betreffende Buchung ist
natürlich zeitlich auf das letzte Jahr vor der Einschulung zu begrenzen.
Welcher Buchungszeit- und Gewichtungsfaktor sich für die Buchung ergibt, sehen Sie
unten in der Statusleiste. Hier erfahren Sie auch, ob die Betreuung förderfähig ist und
welche Faktoren zur Förderung herangezogen werden.
Das Feld Mittagsverpflegung wird für die Statistik der Kinder- und Jugendhilfe
benötigt.
Sonstige Informationen zur Buchung können Sie im Anmerkungsfeld hinterlegen.
Hinweise zu den Vorkursen
Der Buchungszeitfaktor für ein Kind mit Migrationshintergrund, welches einen Vorkurs
besucht, wird für die Dauer von 12 Monaten bzw. im letzten Jahr vor der Einschulung
um 0,1 angehoben. (§ 19 Satz 2 und 3 AVBayKiBiG n.F.)
Um dies in adebisKITA abzubilden, wurde ein Merkmal Vorkurs bei den Buchungen
aufgenommen. Bei allen Kindern, die einen Vorkurs besuchen, muss entsprechend
dieses Merkmal gesetzt werden. Ist für das Kind bereits eine Buchung angelegt, die zu
einem Zeitpunkt beginnt, in dem das Kind noch keinen Vorkurs belegt hat (z.B.
Buchung läuft bereits seit dem Vorjahr), so muss die bisherige Buchung abgeschlossen
werden und eine neue Buchung mit Merkmal Vorkurs angelegt werden. Diese Buchung
muss auf den Zeitraum des letzten Jahres vor der Einschulung befristet werden, damit
für diese Monate der Förderaufschlag in KiBiG.web korrekt berücksichtigt wird.
Das Merkmal Vorkurs kann in adebisKITA nur für Kinder mit Migrationshintergrund
gesetzt werden. Ist die Gewichtung Migration nicht ausgewählt oder zusätzlich eines
der Gewichtungskriterien Krippenkind oder Schulkind ausgewählt, ist das Feld Vorkurs
nicht selektierbar.

Kapitel3 Kinder und Erziehungsberechtigte
Handbuch adebisKITA
39
Hinweise zur Handhabung des Faktors 2.0
Nach Art. 21 (5) Satz 5 BayKiBiG gilt: "Vollendet ein Kind in einer Kinderkrippe das
dritte Lebensjahr, gilt der Gewichtungsfaktor 2,0 bis zum Ende des Betreuungsjahres".
Voraussetzung ist lt. StMAS, dass das Kind mindestens einen Betreuungsmonat in die
Förderkategorie für unter 3-jahrige fällt. Hier ist das Monatsprinzip anzuwenden.
Ein Kind muss also zumindest im ersten Betreuungsmonat eines Kitajahres unter 3 Jahre
alt sein, damit die Gewichtung "Krippenkind - Faktor 2.0 bis zum Ende des
Betreuungsjahres" greift. Wird ein Kind beispielsweise bereits im September 3 Jahre
alt, kann die Förderung mit Faktor 2.0 für dieses Kind nicht angewandt werden, auch
wenn es zu Beginn des Kitajahres unter 3 Jahre alt war.
Weitergehende Informationen zu den Betreuungsbuchungen finden Sie in Kapitel 4.
Elternbeitrag festlegen
Schritt 5: Geben Sie die Daten zur Berechnung des Elternbeitrags an
Legen Sie hier den für das Kind zu entrichtenden Elternbeitrag fest. Vorgabe ist hier die
Standardvorlage aus dem Beitragsschema ‚Elternbeitrag – monatlich’. Die dazu fälligen
Beitragsarten und die aufgrund der Betreuungsbuchung resultierenden Beträge sind
bereits vorgegeben.
Sind für das Kind keine abweichenden Angaben notwendig, können Sie sofort zum
nächsten Schritt gehen.
Bei Bedarf ändern Sie einfach die Vorgaben ab. Beispielsweise können Sie eine
Beitragsübernahme durch das Jugendamt angeben oder statt des normalen Grund-
beitrags den für Geschwisterermäßigung auswählen.

Kapitel3 Kinder und Erziehungsberechtigte
Handbuch adebisKITA
40
Über den Auswahlschalter neben dem Beitragsschema können Sie die Beiträge einer
anderen Vorlage auswählen.
Führen Sie die notwendigen Änderungen durch und klicken Sie dann auf Weiter.
Hinweise zur Erfassung des Elternbeitrags
• Bei der Festlegung der Beiträge für ein Kind greift das Programm auf zuvor in den
Stammdaten definierte Beitragsarten zurück. Je nach Vorgabe kann zu einer
Beitragsart eine Menge oder der Betrag variabel festgelegt werden. Angaben, die
nicht geändert werden können, werden mit grauer Schrift dargestellt.
• Wenn das Jugendamt die Kosten oder einen Teil der Kosten übernimmt, markieren
Sie diese Option. Für den Jugendamtszuschuss wählen Sie das Jugendamt aus und
geben den bewilligten Zeitraum und Betrag an. Der zu zahlende Beitrag für die
Eltern reduziert sich damit entsprechend.
• Wenn das Jugendamt nur einen Teilbetrag bezuschusst, wird dieser in der
Reihenfolge von oben nach unten von den erfassten Beiträgen abgesetzt.
• Ändern Sie im Feld Zahlungsweise ggf. die vorgegebene Auswahl, wenn der
Beitragseinzug nicht per Lastschrift erfolgen soll oder keine Einzugsermächtigung
vorliegt.
Weitergehende Informationen zur Festlegung der Elternbeiträge finden Sie im Kapitel
7 „Beiträge und Zahlungsverkehr“.

Kapitel3 Kinder und Erziehungsberechtigte
Handbuch adebisKITA
41
Aufnahmevertrag drucken
Schritt 6: Drucken Sie den Bildungs- und Betreuungsvertrag
Auf dieser Seite können Sie für das neu aufgenommene Kind den Betreuungsvertrag
drucken. Machen Sie dazu bei den gewünschten Komponenten ein Häkchen und geben
Sie die gewünschte Anzahl an Exemplaren an. Das Vertrags- und das Anlagendatum
werden mit dem heutigen Datum vorgegeben.
Klicken Sie auf Druckvorschau, wenn Sie das Ergebnis vorher am Bildschirm
kontrollieren wollen. Mit einem Klick auf Vertrag drucken erfolgt die Ausgabe sofort
auf dem angeschlossenen Drucker.
Klicken Sie auf Weiter. Die Erfassung eines Kindes mit allen notwendigen Zusatz-
informationen ist damit abgeschlossen.
Sie können nun sofort ein weiteres Kind aufnehmen, die gemachten Eingaben im
Verwaltungsfenster darstellen oder den Assistenten beenden.

Kapitel3 Kinder und Erziehungsberechtigte
Handbuch adebisKITA
42
Kinder suchen AdebisKITA bietet eine Fülle an Suchmöglichkeiten, um Sie gezielt zu den
gewünschten Daten zu führen. Die hier beschriebenen Verfahren können Sie auf alle
Suchdialoge in AdebisKITA anwenden (z.B. bei Kindern, Erziehungsberechtigten,
Mitarbeitern...).
Die jeweiligen Suchfenster haben immer den gleichen Aufbau. Oben der Bereich zur
Eingabe der Suchkriterien und zur Wahl des Suchbereiches. Darunter erhalten Sie
jeweils das Ergebnis Ihrer Suche. Am rechten Rand haben Sie für die möglichen
Aktionen eine Schalterleiste.
◆ So suchen Sie nach einem Kind:
1. Wählen Sie im Menü Verwaltung den Punkt Kinder.
2. Geben Sie geeignete Suchkriterien ein und klicken Sie auf Suchen.
Sie erhalten dann im Suchergebnis alle Kinder, die den Suchkriterien entsprechen.
◆ So können Sie mit dem Suchergebnis weiterarbeiten:
1. Markieren Sie den gewünschten Eintrag in der Liste und klicken Sie auf Ändern,
um die Daten des Kindes zu bearbeiten.
oder
Klicken Sie auf Entfernen, wenn Sie das Kind aus dem Bestand löschen möchten
oder
Klicken Sie auf Drucken, wenn Sie für die gefundenen Kinder eine Auswertung
erstellen wollen.
2. Klicken Sie auf Neue Suche, um die bisherigen Suchkriterien zu löschen. Geben
Sie die neuen Kriterien ein und klicken Sie erneut auf Suchen.
3. Mit einem Klick auf Schließen beenden Sie das Suchfenster

Kapitel3 Kinder und Erziehungsberechtigte
Handbuch adebisKITA
43
◆ So suchen Sie ein Kind nach dem Namen:
1. Wählen Sie im Menü Verwaltung den Punkt Kinder.
2. Geben Sie im Feld Name/Vorn. zunächst den Familiennamen und ggf. auch noch
den Vornamen des Kindes an.
3. Klicken Sie auf Suchen.
Sie sollten als Ergebnis genau das gewünschte Kind erhalten.
Wenn Sie die genaue Schreibweise des Namens nicht kennen, sollten Sie Joker-
zeichen im Suchausdruck verwenden.
Suche mit Jokerzeichen
Im folgenden Beispiel ist bekannt, dass der Name den Bestandteil 'Meier' enthält.
Sie wissen aber nicht ob dieser mit 'ei' oder 'ai' geschrieben wird. Als Suchaus-
druck geben Sie im Feld Name '*m?ier' an.
Wenn Sie jetzt auf Suchen klicken sehen Sie als Ergebnis die Namen 'Meier' und
'Maier' aber auch 'Bielmeier' und 'Schönmaier'. Wenn Sie den '*' vor dem 'm'
weglassen (Suchausdruck 'm?ier') erhalten Sie nur die Einträge 'Meier' und 'Maier'.
◆ So verwenden Sie Jokerzeichen:
- Verwenden Sie den Joker '?', um ein beliebiges Zeichen in einem Suchausdruck zu
ersetzen. Im Beispiel wurde statt einmal Meier mir 'ei' und einmal mit 'ai' zu
suchen, einfach für das 'e' oder 'a' der Joker '?' gesetzt. Damit werden beide
Schreibweisen in einem Suchvorgang gefunden.
- Der Joker '*' steht für kein oder beliebige Zeichen im Suchausdruck. In unserem
Beispiel wurde der * vorangestellt. Das bedeutet, dass vor dem Namen Meier kein
oder beliebige Zeichen stehen können. Er findet also auch zusammengesetzte
Namen mit den Bestandteilen 'meier' oder 'maier'.
- Beide Jokerzeichen können in einem Suchausdruck mehrfach vorkommen und
auch kombiniert werden.
Die Suche mit Jokerzeichen können Sie in allen Suchfenstern für alle Namens- und
Textfelder verwenden.

Kapitel3 Kinder und Erziehungsberechtigte
Handbuch adebisKITA
44
◆ Weitere Beispiele, wie Sie die Suchfunktion nutzen können:
1. Sie wollen alle Kinder einer Gruppe herausfiltern.
Wählen Sie im Feld Gruppe die gewünschte aus und klicken Sie auf Suchen.
Sie erhalten als Ergebnis alle Kinder, die der gewählten Gruppe zum Stichtag
zugeordnet sind. Klicken Sie anschließend auf Drucken, wenn Sie beispielsweise
eine Gruppenliste oder Tabelle ausgeben wollen.
2. Sie wollen eine Liste aller Kinder, die sich für das nächste Kindergartenjahr
angemeldet haben.
Klicken Sie dazu einfach den Suchbereich Angemeldete Kinder z. Stichtag. Es
erscheinen alle Kinder, deren Aufnahmedatum vor dem Stichtag liegt.
3. Sie wollen eine Liste aller Kinder, die auf der Warteliste stehen.
Klicken Sie einfach auf den Suchbereich Kinder auf Warteliste.
4. Sie wollen eine Übersicht aller Vorschulkinder.
Wählen Sie im Feld Merkmal den Eintrag Vorschulkind und klicken Sie auf
Suchen.
Sie können natürlich nur nach dem Merkmal Vorschulkind suchen, wenn Sie ein
gleichnamiges Merkmal angelegt und den betreffenden Kindern zugeordnet haben.
Suchbereiche Wie bereits im vorhergehenden Beispiel gesehen, gibt es für die Auswahl von Kindern
besondere Suchbereiche. Damit wird für die eigentliche Suche bereits eine Vorauswahl
getroffen. Folgende Suchbereiche können Sie auswählen:
Aktive Kinder z. Stichtag Alle Kinder, die zum angegebenen Stichtag als aktive
Kinder geführt werden.
Angemeldete Kinder z. Stichtag
Alle Kinder, die bereits erfasst wurden aber noch
nicht im Kindergarten aufgenommen wurden.
Kinder auf Warteliste Alle Kinder, die bei der Eingabe mit einem
Wartelistenstatus erfasst wurden
Kinder mit Status ‚offen‘ Dieser Status kann bei der Erfassung manuell
vergeben werden für Kinder, bei denen noch nicht
geklärt ist, wie diese weiterverarbeitet werden sollen.
Automatisch erhalten diesen Status Kinder, die über
eine Schnittstelle von außen in adebisKITA importiert
werden.
Kinder mit Status ‚abgesagt ‘ Alle Kinder, für die in der Einrichtung kein Platz
vergeben werden konnte und die den Status ‚abgesagt‘
haben.
Nicht mehr aktive Kinder Bereits aus dem Kindergarten ausgeschiedene Kinder.

Kapitel3 Kinder und Erziehungsberechtigte
Handbuch adebisKITA
45
Alle Kinder Alle Kinder, die irgendwann im Programm erfasst
wurden. Dieser Suchbereich schließt die aktiven, nicht
aktiven und angemeldeten Kinder ein.
Suche nach Buchungsinformationen Wenn Sie nach Kindern suchen, können sie auch Kriterien anwenden, die bei einer
Betreuungsbuchung hinterlegt sind. In diesem Fall ermittelt adebisKITA für jedes Kind
die zum angegebenen Stichtag gültige Betreuungsbuchung (Standard- oder
Kurzzeitbuchung) und prüft, ob die eingetragenen Kriterien der Buchung entsprechen.
Folgende Buchungsangaben können abgefragt werden:
• Buchungskriterien - Auswahl nach Angaben zur Gewichtung, Vorkurs-Kinder
und die Option „Mittagsverpflegung“.
• Stundenkategorie - Auswahl der Kinder einer bestimmten Buchungszeitkategorie.
• Zuschussgemeinde - Suche nach Kindern, die von einer bestimmten Gemeinde
bezuschusst werden (Gastkinder)
• Buchungsanmerkung -Suche nach einem beliebigen Text, der in dem Feld
„Anmerkungen zur Buchung“ hinterlegt ist.
Beispiele für die Suche nach Buchungsinformationen
Auswahl aller Kinder mit Gewichtungsmerkmal Migration.
Auswahl aller Gastkinder aus einem bestimmten Ort.
Weitergehende Suchmöglichkeiten nach Buchungen haben sie über den eigenen
Verwaltungsbereich „Buchungen“. Diesen erreichen Sie über Verwaltung->Buchungen.

Kapitel3 Kinder und Erziehungsberechtigte
Handbuch adebisKITA
46
Weitere Suchoptionen
Wenn Sie die Auswahlliste im Suchfeld Optionen aufklappen, finden Sie weitere
Suchkriterien, nach denen das Ergebnis gefiltert werden kann.

Kapitel3 Kinder und Erziehungsberechtigte
Handbuch adebisKITA
47
Suchergebnis sortieren Sie können die im Suchergebnis angezeigten Kinder nach allen angezeigten Spalten
sortieren. Die vorgegebene Standardsortierung ist nach dem Familiennamen.
◆ So ändern Sie die Sortierung des Suchergebnisses:
1. Führen Sie zunächst die Suche wie bereits beschrieben durch.
Sie erhalten die gefundenen Kinder sortiert nach dem Familiennamen.
2. Wenn die gefundenen Kinder angezeigt werden genügt ein Klick auf die
Spaltenüberschrift, um die Liste nach dieser Spalte zu sortieren.
Im Beispiel wurde nach der Spalte Geburtsdatum (Geb. Datum) sortiert.
Listenmenü Hinter einem unscheinbaren Schalter auf der linken Seite der Listenüberschrift
verbergen sich einige hilfreiche Funktionen zur Änderung der Darstellung der Listen
und zur Arbeit mit den Listen.
Das Listenmenü wird abhängig von den ausgewählten Daten und den damit möglichen
Funktionen unterschiedlich dargestellt. Beispielsweise werden einige Optionen erst
angezeigt, wenn die Liste tatsächlich mit Daten gefüllt ist.

Kapitel3 Kinder und Erziehungsberechtigte
Handbuch adebisKITA
48
Ansicht auswählen In der Listenansicht können aus Platzmangel nicht alle Daten zu einem Kind angezeigt
werden. Es gibt aber neben der Standardansicht noch weitere Ansichten, mit denen sich
zum Teil andere Felder in der Liste anzeigen lassen.
◆ So ändern Sie die Ansicht des Suchergebnisses:
1. Klicken Sie auf das Symbol des Listenmenüs und wählen Sie Ansicht
auswählen.
2. Markieren Sie die gewünschte Ansicht und klicken Sie auf Übernehmen.
Alternativ geht es auch mit einem Doppelklick auf eine Ansicht.
3. Die Ergebnisliste wird jetzt neu aufgebaut und mit den Feldern der gewählten
Ansicht dargestellt.
Soll eine bestimmte Ansicht dauerhaft in adebisKITA angezeigt werden, wählen Sie
zuerst die betreffende Ansicht wie eben gezeigt aus. Wählen Sie anschließend im
Listenmenü den Eintrag Ansicht als Standard festlegen. Wenn Sie in Zukunft das
Fenster Kinder suchen öffnen, wird automatisch die gewählte Ansicht dargestellt.

Kapitel3 Kinder und Erziehungsberechtigte
Handbuch adebisKITA
49
Ansicht anpassen Neben den vorgegebenen Ansichten können Sie die Zusammenstellung der Listen auch
individuell gestalten.
◆ So ändern Sie den Aufbau einer Bildschirmliste:
1. Klicken Sie auf das Symbol des Listenmenüs und wählen Sie Felder der
Ansicht ändern.
2. Im Dialog Felder auswählen haben Sie folgende Möglichkeiten:
Um ein zusätzliches Feld in die Ansicht zu übernehmen, machen Sie einen
Doppelklick auf das betreffende Feld in der Spalte Verfügbare Felder.
Um die Position eines Feldes in der Liste zu ändern klicken Sie auf das Quadrat
vor dem Eintrag und ziehen das Feld bei gedrückt gehaltener Maustaste an die
gewünschte Position.
Um ein Feld aus der Ansicht herauszunehmen, machen Sie einen Doppelklick auf
das betreffende Feld im Bereich Ausgewählte Felder.
Um die Feldbreite einer Spalte zu ändern klicken Sie im Bereich Ausgewählte
Felder auf das gewünschte Feld und geben dann im Feld Spaltenbreite den
gewünschten Wert an. Die Feldbreite wird in Bildschirmpunkten angegeben.
Auch die Spaltenüberschrift eines Feldes können Sie so ändern. Klicken Sie auf
den Schalter Übernehmen, damit die Änderung der Spalte gespeichert wird.
Haben Sie die gewünschten Änderunge durchgeführt, klicken Sie auf OK. Die
Ergebnisliste sollte jetzt entsprechend Ihrer Feldzusammenstellung aufgebaut
werden.
Die Änderung einer Bildschirmliste ist nur solange aktiv, bis Sie das entsprechende
Suchfenster wieder schließen. Beim nächsten Start wird wieder die Standardliste
angezeigt. Wenn Sie eine Zusammenstellung von Feldern öfters benötigen, können Sie
dafür eine eigene Ansicht erstellen.

Kapitel3 Kinder und Erziehungsberechtigte
Handbuch adebisKITA
50
◆ So legen Sie eine eigene Ansicht an:
1. Klicken Sie auf das Symbol des Listenmenüs und wählen Sie Felder der
Ansicht ändern.
2. Stellen Sie den Aufbau der Liste wie oben gezeigt zusammen.
3. Klicken Sie auf den Schalter Neue Ansicht.
4. Geben Sie die Bezeichnung an, unter der die neue Ansicht abgelegt werden soll
und klicken Sie auf OK.
Die eben angelegte Ansicht können Sie jetzt über das Listenmenü und Ansicht
auswählen jederzeit wieder aktivieren. Sie finden diese Ansicht im Bereich Eigene
Ansichten.
Soll diese Ansicht in Zukunft die Standardansicht sein, wenn Sie das Fenster Kinder
suchen aufrufen, wählen Sie diese Ansicht über die Eigenen Ansichten wie eben gezeigt
aus. Rufen Sie anschließend im Listenmenü den Eintrag Ansicht als Standard festlegen
auf.

Kapitel3 Kinder und Erziehungsberechtigte
Handbuch adebisKITA
51
Ansichten bearbeiten Einmal gespeicherte Ansichten können Sie jederzeit nachbearbeiten. Klicken Sie dazu
im Listenmenü auf Ansicht auswählen und auf Eigene Ansichten. Wenn Sie auf eine
vorhandene Ansicht mit der rechten Maustaste klicken, können Sie auswählen, ob die
Ansicht bearbeitet, die Ansicht umbenannt oder gelöscht werden soll.
Liste exportieren Über das Listenmenü können Sie den Inhalt der aktuellen
Ergebnisliste mit einem Klick nach Microsoft Word oder
nach Microsoft Excel exportieren. Rufen Sie dazu einfach
das Listenmenü auf und wählen Sie die gewünschte
Exportoption.
Das betreffende Programm wird automatisch gestartet und
die Tabelle dorthin übertragen.
Im Beispiel wird der Inhalt der Bildschirmliste 1:1 nach Excel übertragen.
Zusammen mit der Möglichkeit die Listenansicht frei zu gestalten und dem einfachen
Export aus dem Listenmenü können Sie beliebige Daten an Office übergeben und von
dort weiterverarbeiten.
Arbeiten Sie mit OpenOffice (oder LibreOffice) können die Daten auch in die
Programme Writer und Calc exportiert werden. Unter Extras->Optionen können Sie
unter Officeanbindung die Programme festlegen, die auf Ihrem PC verfügbar sind.

Kapitel3 Kinder und Erziehungsberechtigte
Handbuch adebisKITA
52
Daten eines Kindes ändern Im ersten Abschnitt dieses Kapitels haben Sie gesehen, wie Sie mit dem Assistenten zur
Neuaufnahme ein Kind erfassen. In diesem Abschnitt erfahren Sie, wie Sie nachträglich
Änderungen oder zusätzliche Daten eingeben können. Der erste Schritt dazu ist, das
betreffende Kind, an dem die Änderungen erfolgen sollen, zu suchen. Wie das geht,
wurde im vorherigen Abschnitt ausführlich beschrieben.
◆ So ändern Sie die Daten eines Kindes
1. Wählen Sie im Menü Verwaltung den Punkt Kinder und suchen Sie das
betreffende Kind.
2. Klicken Sie auf Ändern. Das Fenster zur Bearbeitung eines Kindes und aller
verknüpften Daten wird geöffnet.
3. Führen Sie die gewünschten Änderungen durch.
4. Mit Schließen speichern Sie Ihre Eingaben und verlassen das Fenster wieder.
Wenn sie die Adresse eines Kindes ändern, frägt das Programm nach, ob diese
Änderung auch auf Bezugspersonen mit derselben Adresse übertragen werden soll. Sie
müssen also die Adresse ggf. nur beim Kind ändern. Bezugspersonen mit einer anderen
Adresse als das Kind, werden bei der Änderung nicht berücksichtigt.
Aufbau des Bearbeitungsfensters Im Verwaltungsfenster haben Sie alle Angaben zu einem Kind auf einen Blick. Das
Fenster ist in zwei Bereiche geteilt. In der Übersicht werden alle wichtigen Daten, die
zu einem Kind angelegt wurden, in einer übersichtlichen Struktur angezeigt. Daneben
wird der gewählte Bereich zur Dateneingabe und -pflege angezeigt. Was gerade im
Eingabebereich dargestellt werden soll, können Sie in der Übersicht auswählen.
Der Eingabebereich hat eine Kopfzeile, so dass Sie sofort erkennen, in welchem
Eingabebereich Sie sich gerade befinden. Unten ist jeweils eine Schalterleiste angezeigt.
Die damit verbundenen Aktionen beziehen sich immer auf den gerade aktiven Bereich.

Kapitel3 Kinder und Erziehungsberechtigte
Handbuch adebisKITA
53
Die Übersicht Auf der linken Seite der Kindmaske werden alle Angaben zu einem Kind in einer
übersichtlichen Baumstruktur angezeigt. Diese Übersicht bietet Ihnen den Zugriff auf
alle Informationen zu einem Kind.
Normalerweise ist die Darstellung der Informationen in der Übersicht auf das aktuelle
Kalenderjahr begrenzt. Sie sehen also in der Übersicht nur die Gruppenzuordnungen,
Betreuungsbuchungen und Beitragsvereinbarungen, die im aktuellen Kalenderjahr
gültig sind. Im Feld Kalenderjahr können Sie die Übersicht für ein anderes Kalenderjahr
wählen und zwischen Kalenderjahr und Kitajahr wechseln.
Sollen alle Informationen zu einem Kind unabhängig vom Kalenderjahr angezeigt
werden, setzen Sie unter der Übersicht ein Häkchen bei Filter nach Kalenderjahr
aufheben.
Wenn das aktuelle Kalenderjahr ausgewählt ist, werden zusätzlich zu den Daten dieses
Kalenderjahres auch alle Gruppenzuordnungen, Betreuungsbuchungen und Beitrags-
vereinbarungen angezeigt, die in der Zukunft beginnen.
◆ So nutzen Sie die Übersicht:
- Klicken Sie auf die erste Zeile ‚Kind:…’ um die Basisdaten des Kindes zu ändern.
- Klicken Sie auf Berechtigungen, Geschwister, Gesundheit um die weiteren Daten
des Kindes zu ändern.
- Klicken Sie auf Eltern-Bezugspersonen um eine neue Bezugsperson zu erfassen
oder auf den angezeigten Eintrag einer Bezugsperson, um deren Daten zu ändern.
- Klicken Sie auf Gruppe / Aktionsgruppen um die Zuordnung zur Stammgruppe
oder zu einer Aktionsgruppe zu erfassen oder auf eine bestehende
Gruppenzuordnung um diese zu ändern.

Kapitel3 Kinder und Erziehungsberechtigte
Handbuch adebisKITA
54
- Klicken Sie auf Betreuungsbuchung(en) um eine neue Buchung zu erfassen oder
auf eine vorhandene Buchung darunter, wenn Sie hier Änderungen vornehmen
wollen.
- Wenn Sie auf Betreuungsbuchung(en) klicken, sehen Sie auch die Monatswerte
für die Zeitkategorie und Gewichtung, mit denen das Kind in der
Zuschussabrechnung berücksichtigt wird.
- Klicken Sie auf Buchungskalender um ggf. taggenau die Gültigkeit von einzelnen
Buchungen festzulegen.
- Klicken Sie auf Beiträge, wenn Sie einen neuen Beitragssatz für das Kind anlegen
wollen oder auf einen vorhandenen Eintrag, um dessen Angaben zu ändern.
Geschwisterkind erfassen Wenn Sie zu einem bereits erfassten Kind ein Geschwisterkind anlegen wollen, können
Sie einen Großteil der Daten von dem ersten Kind übernehmen. Neben den
Adressangaben des ersten Kindes werden auch alle Bezugspersonen auf das
Geschwisterkind übertragen.
◆ So geben Sie ein Geschwisterkind ein:
1. Wählen Sie das betreffende Kind im Fenster Kinder suchen aus und öffnen Sie das
Datenblatt des Kindes über den Schalter Ändern.
2. Klicken Sie auf Neues Geschwisterkind und bestätigen Sie die erscheinende
Rückfrage mit Ja.
Die vermutlich identischen Angaben zum Kind und zu den Eltern -
Bezugspersonen werden auf ein neues Kind übertragen.
4. Ergänzen Sie die fehlenden Angaben und überschreiben Sie ggf. die Daten, die
beim Geschwisterkind anders sind.
Sobald Sie die Rückfrage zur Anlage des Geschwisterkindes bestätigen, wird das Kind
und die Verknüpfungen zu den Eltern - Bezugspersonen gespeichert. Sollten Sie ein
Geschwisterkind versehentlich angelegt haben, müssen Sie das Kind manuell löschen
(siehe Kind entfernen)

Kapitel3 Kinder und Erziehungsberechtigte
Handbuch adebisKITA
55
Warteliste pflegen Können nicht alle an einer Betreuung interessierten Kinder in der Einrichtung
aufgenommen werden, können Sie in adebisKITA eine Warteliste führen.
◆ So nehmen Sie ein Kind in der Warteliste auf.
Erfassen Sie das Kind mit allen notwendigen Daten wie ein angemeldetes Kind.
Im Feld Status (rechts neben Anmeldedatum) wird bei der Eingabe aufgenommen
vorgegeben. Vergeben Sie hier einen Status Warteliste.
Sie können zwischen 9 verschiedenen Statuseinträgen für die Warteliste
auswählen. Bei der Ansicht der Warteliste oder beim Ausdruck können Sie die
Liste entsprechend dem vergebenen Status sortieren.
Auch ein bereits erfasstes Kind können Sie nachträglich auf die Warteliste setzen.
Änderns Sie dazu bei dem Kind einfach den Status wie oben angegeben.
◆ So entfernen Sie ein Kind von der Warteliste
Wird das Kind in die Einrichtung aufgenommen, geben Sie bei dem Kind als
neuen Status ‚aufgenommen‘ an.
Wird das Kind endgültig nicht in der Einrichtung aufgenommen, können Sie das
Kind aus adebisKITA entfernen. (siehe Kind entfernen)
◆ So drucken Sie eine Warteliste
1. Klicken Sie im Fenster Kinder suchen auf den Reiter Kinder auf Warteliste. Alle
Kinder auf der Warteliste werden daraufhin angezeigt.
2. Klicken Sie auf Drucken und wählen Sie unter Listen den Eintrag Warteliste. Die
Sortierung können Sie nach dem Wartelistenstatus, nach dem Anmeldedatum oder
nach dem Namen auswählen.
3. Klicken Sie auf OK um die Liste zu drucken.

Kapitel3 Kinder und Erziehungsberechtigte
Handbuch adebisKITA
56
Wartelistenprioritäten anpassen Die einzelnen Prioritäten für die Warteliste haben zunächst die Bezeichnungen ‚1-
Warteliste, 2-Warteliste, …, 9-Warteliste‘. Diese Bezeichnungen können Sie ändern
und mit aussagekräftigeren Texten versehen. Die Anpassungen können für jeden
Mandanten separat durchgeführt werden.
◆ So passen Sie die Wartelistenprioritäten an:
1. Wählen Sie in der Mandantenverwaltung die betreffende Einrichtung zur
Bearbeitung aus.
2. Klicken Sie auf den Schalter Einstellungen.
3. Geben Sie nun für die jeweilige Priorität eine Bezeichnung an. Wenn Sie nur einen
Teil der möglichen Prioritätsstufen nutzen, lassen Sie die restlichen Einträge frei.
4. Klicken Sie auf OK um die Einstellungen zu speichern.
Wenn Sie nun bei einem Kind einen Wartelistenstatus zuordnen sehen Sie in der
Auswahl die neuen Bezeichnungen.
Treffen bei einem Kind mehrere Wartelistenprioritäten zu, können Sie auch eine
Mehrfachzuordnung vornehmen. Klicken Sie dazu auf den Schalter rechts neben der
Auswahl und markieren Sie in der erscheinenden Auflistung die zutreffenden Kriterien.
Die höchste vergebene Priorität wird in die Auswahl übernommen.

Kapitel3 Kinder und Erziehungsberechtigte
Handbuch adebisKITA
57
Aktionen mit mehreren Kindern Die bisher gezeigten Änderungen bezogen sich immer auf ein konkretes Kind. Für
bestimmte Aufgaben gibt es in adebisKITA einen Aktionsschalter. Darüber können
jeweils mehrere Kinder gleichzeitig verarbeitet werden. Im Folgenden sehen Sie die
derzeit angebotenen Aktionen.
Gruppe zuordnen Vermutlich werden Sie nicht alle Kinder schon bei der Anmeldung den späteren
Betreuungsgruppen zuordnen. Damit Sie dafür später nicht jedes einzelne Kind ändern
müssen, gibt es eine entsprechende Aktion.
◆ So ordnen Sie mehrere Kinder einer Gruppe zu:
1. Markieren Sie im Fenster Kinder suchen alle Kinder, die Sie einer Gruppe
zuordnen wollen. Halten Sie dabei die STRG-Taste gedrückt.
2. Klicken Sie auf den Schalter Aktionen und wählen Sie Markierte Kinder einer
Gruppe zuordnen.
3. Wählen Sie die Gruppe aus und geben Sie den Zeitraum der Zuordnung an.
4. Klicken Sie auf Übernehmen. Es erscheint eine Meldung, wie viele Kinder der
gewählten Gruppe zugeordnet wurden.
5. Klicken Sie auf OK.

Kapitel3 Kinder und Erziehungsberechtigte
Handbuch adebisKITA
58
Merkmale setzen Gehen Sie hier genauso vor wie bei der
Zuordnung einer Gruppe. Wählen Sie die
betreffenden Kinder aus und klicken Sie auf
Aktionen. Wählen Sie hier dann ‚Bei markierten
Kindern ein Merkmal setzen‘. Wählen Sie das
gewünschte Merkmal aus und klicken Sie auf
Übernehmen.
Austrittsdatum setzen Zum Ende eines Betreuungsjahres verlassen einige Kinder die Einrichtung. Damit Sie
nicht bei jedem Kind die Austrittsdaten separat angeben müssen gibt es auch hierfür
eine Aktion.
◆ So setzen Sie das Austrittsdatum für mehrere Kinder:
1. Markieren Sie im Fenster Kinder suchen alle Kinder, die zum gleichen Zeitpunkt
die Einrichtung verlassen.
2. Klicken Sie auf den Schalter Aktionen und wählen Sie Austrittsdatum für
markierte Kinder festlegen.
3. Geben Sie das gemeinsame Austrittsdatum und den Grund dafür an. Sollen
Buchungen nach dem Austritt abgeschlossen und Buchungen, die nach dem
Austritt beginnen, entfernt werden, machen Sie bei der entsprechenden Option ein
Häkchen.
4. Klicken Sie auf Austritt setzen.
5. Bestätigen Sie dann für jedes Kind die Austrittsdaten mit einem Klick auf Ja.
6. Zum Schluss erhalten Sie eine Meldung, bei wie vielen Kindern die Austrittsdaten
gesetzt wurden.

Kapitel3 Kinder und Erziehungsberechtigte
Handbuch adebisKITA
59
Kinder auf einen anderen Mandanten übertragen Verwalten Sie mit adebisKITA mehrere Einrichtungen (z.B.: einen Kindergarten und
einen Hort), kann es vermutlich vorkommen, dass Kinder aus der einen Einrichtung in
die andere Einrichtung wechseln. Damit Sie nicht alle Daten erneut in der zweiten
Einrichtung erfassen müssen, können Sie die Daten der Kinder und deren
Bezugspersonen kopieren.
◆ So kopieren Sie die Daten von Kindern und deren Bezugspersonen von einem Mandanten in einen anderen:
1. Markieren Sie im Fenster Kinder suchen alle Kinder, die Sie kopieren wollen.
2. Klicken Sie auf den Schalter Aktionen und wählen Sie Markierte Kinder in Ablage
kopieren.
3. Sie erhalten eine Meldung, wie viele Kinder in die Ablage übernommen wurden.
4. Wechseln Sie jetzt über das Menü Datei->Mandant wechseln in die Einrichtung,
in der die betreffenden Kinder aufgenommen werden sollen. Gehen Sie dort
wieder in das Fenster Kinder suchen (Menü Verwaltung->Kinder).
5. Klicken Sie auf den Schalter Aktionen und wählen Sie hier Kind(er) aus Ablage
einfügen.
6. Sie erhalten eine Meldung, wie viele Kinder aus der Ablage übernommen wurden.
Die kopierten Kinder stehen jetzt in der Einrichtung
zur Verfügung. Die Kinder haben beim Kopieren
den Status '- offen' erhalten. Sie finden die Kinder
deshalb nur im Suchbereich Kinder auf Warteliste.
Sie können nun die Kinder einzeln bearbeiten und die für die Aufnahme zusätzlich
notwendigen Daten ergänzen. Vergessen Sie dabei nicht den Status auf '+
aufgenommen' zu setzen.

Kapitel3 Kinder und Erziehungsberechtigte
Handbuch adebisKITA
60
Kind entfernen Haben Sie beispielsweise ein Kind versehentlich doppelt erfasst oder soll die Anmel-
dung eines Kindes zurückgenommen werden, können Sie die Angaben zu einem Kind
aus dem Programm entfernen.
◆ So entfernen Sie ein Kind:
1. Suchen Sie im Fenster Kinder suchen das betreffende Kind und markieren Sie den
Eintrag in der Liste.
2. Klicken Sie auf den Schalter Entfernen.
3. Bestätigen Sie die Nachfrage, ob Sie das Kind wirklich entfernen wollen, mit Ja.
Es folgt ein Hinweis, dass mit dem Kind auch alle verknüpften Daten gelöscht
werden. Auch die Eltern und Bezugspersonen des Kindes werden gelöscht, wenn
sie keinem weiteren Kind mehr zugeordnet sind.
4. Wenn Sie sich sicher sind, dass Sie das Kind entfernen wollen, geben Sie im Feld
Aktion ausführen JA ein und klicken auf OK.
Das Kind wird damit unwiederbringlich gelöscht!
Wenn ein Kind aus Ihrer Einrichtung ausscheidet, sollten Sie die Daten dazu nicht
löschen. Hier genügt es, wenn Sie bei dem Kind ein Austrittsdatum angeben. Das
Programm nimmt das Kind nach dem Austrittsdatum automatisch aus dem aktiven
Bestand. Die Daten des Kindes können später aber jederzeit wieder eingesehen werden.
Verwenden Sie dazu bei der Suche nach Kindern einfach die Suchbereiche ‚nicht mehr
aktive Kinder’ oder ‚Alle Kinder’.

Kapitel 4
Kapitel 4:
Betreuungsbuchungen
Hier finden Sie alle Informationen zur Festlegung des Betreuungsumfangs bei den
einzelnen Kindern. Außerdem sehen Sie die unterschiedlichen Buchungsarten in der
praktischen Anwendung und die jeweilige Auswirkung auf die Förderung.
Lernen Sie in dieser Lektion, wie Sie ...
◆ Mit den unterschiedlichen Buchungsarten arbeiten
◆ Neue Betreuungsbuchungen anlegen
◆ Ferien / Kurzzeitbuchungen eingeben
◆ Änderungen bei den Betreuungsbuchungen abbilden
◆ Sonderfälle erfassen

Kapitel 4 Betreuungsbuchungen
Handbuch adebisKITA
62
Betreuungsbuchungen Im vorhergehenden Kapitel haben Sie bereits ersten Kontakt mit den Betreuungs-
buchungen in adebisKITA gehabt. Bei der Erfassung eines Kindes ist der gewünschte
Betreuungsumfang in einer Betreuungsbuchung festzulegen. In der Regel werden dafür
die gewünschten Hol- und Bringzeiten innerhalb der Woche festgelegt und daraus die
Buchungszeitkategorie ermittelt.
Buchungsarten In den meisten Fällen erfolgt die Betreuung des Kindes über das ganze Kitajahr hinweg
nach einem festgelegten Zeitschema. In adebisKITA wird diese Buchungsart
entsprechend Standard-/Regelbuchung bezeichnet. Darüber hinaus kann es aber auch
Fälle geben, in denen die Betreuungszeit von der Regel abweicht. Damit diese Fälle
auch im Programm abgebildet werden können, gibt es eine Reihe weiterer Betreu-
ungsarten.
Standard-/Regelbuchung
Diese Buchung entspricht der "normalen" Buchung innerhalb eines Kitajahres. Eine
Standard-/Regelbuchung umfasst mindestens 15 Betriebstage (AVBayKiBiG §20). Der
Betreuungsumfang innerhalb der Standard-/Regelbuchung bestimmt die
Buchungszeitkategorie für die Zuschussabrechnung.
Alternativbuchung
Diese Buchungsart ist für Kinder, die regelmäßig in bestimmten Zeiträumen von der
Standard-/Regelbuchung unterschiedliche Besuchszeiten haben, z. B. bei Schichtarbeit
der Eltern. Die Alternativbuchung beschreibt dabei die zur Standard-/Regelbuchung
alternativen Betreuungszeiten. Es können max. zwei Alternativbuchungen zu einer
Standard-/Regelbuchung angelegt werden. Der Anteil der Alternativbuchung an der
Gesamtbuchungszeit ist in Prozent anzugeben. Aus den einzelnen Buchungen wird für
die Abrechnung ein Gesamtbuchungszeitfaktor ermittelt.
Ferienbuchung
Diese Buchungsart nutzen Sie, wenn für ein Kind für einen bestimmten Zeitraum (i. d.
R. in den Ferienzeiten) eine längere Buchungszeit gewünscht wird. Die Ferienbuchung
muss immer innerhalb des Zeitraums einer Standard-/Regelbuchung liegen. Insgesamt
sind drei parallele Ferienbuchungen (Ferienbuchung 1-3) mit unterschiedlichen Zeiten
möglich.
Kurzzeitbuchung
Besucht ein Kind nur für einen kurzen Zeitraum (z.B.: weniger als ein Monat) die Ein-
richtung, so ist dafür eine Kurzzeitbuchung anzulegen. Die Kurzzeitbuchung muss
immer außerhalb des Zeitraums einer Standard-/Regelbuchung liegen.

Kapitel 4 Betreuungsbuchungen
Handbuch adebisKITA
63
Neue Betreuungsbuchung erfassen Soll für ein Kind die Betreuungszeit geändert werden oder ändert sich die Gewichtung,
müssen Sie dafür eine neue Betreuungsbuchung anlegen.
◆ So geben Sie eine neue Betreuungsbuchung ein:
1. Wählen Sie das betreffende Kind im Fenster Kinder suchen aus und öffnen Sie das
Datenblatt des Kindes über den Schalter Ändern.
2. Klicken Sie in der Übersicht auf den ersten Eintrag unter dem Betreuungskalender.
Die Details der zuletzt angelegten Betreuungsbuchung werden angezeigt.
3. Geben Sie im Feld bis an, wie lange die bisherige Buchung noch gültig ist.
4. Klicken Sie auf Neue Betreuungsbuchung.
Die Angaben der bisherigen Buchung werden übernommen. Die Gültigkeit der
neuen Buchung beginnt einen Tag nach dem Ende der vorherigen Buchung.
5. Geben Sie die Änderungen für die neue Buchung an und klicken Sie auf
Speichern.
Die neue Betreuungsbuchung wird jetzt in der Übersicht eingefügt. Sie können nun über
den Schalter Drucken die neue Betreuungsvereinbarung und ggf. auch eine neue
Beitragsvereinbarung als Ergänzung zum bestehenden Betreuungsvertrag ausdrucken.
Bitte unbedingt beachten:
Wenn sich die Betreuungszeit (Zeitkategorie) oder die Gewichtung für ein Kind
während eines Kitajahres ändert, muss die Änderung unbedingt in einer neuen Buchung
erfasst werden. Nur so kann sichergestellt werden, dass die Buchungsdaten für die
Endabrechnung korrekt ermittelt werden.
Wird eine bestehende Buchung einfach überschrieben, gehen die bisherigen
Buchungsdaten verloren. Die Folge wäre, dass die alten Betreuungsmonate mit
denselben Faktoren abgerechnet werden würden, wie in der neuen Buchung vereinbart.

Kapitel 4 Betreuungsbuchungen
Handbuch adebisKITA
64
Buchungsstatus Wenn man in der Übersicht bei einem Kind den Eintrag Betreuungsbuchung(en)
auswählt, erhält man eine monatliche Aufstellung aller zuschussrelevanten Daten der
Betreuungen im gewählten Kitajahr.
In diesem Beispiel hat das Kind eine Standard-/Regelbuchung mit der Gewichtung
"Schulkind" und der Zeitkategorie ">3 bis 4 Stunden". Zusätzlich ist eine Ferien-
buchung erfasst, die dazu führt, dass zwei Monate mit der höheren Zeitkategorie ">6
bis 7 Stunden" bei der Förderung abgerechnet werden. Die Förderung wird mit der
Gemeinde Testhausen (2. Spalte) abgerechnet. Die Voraussetzungen für die Förderung
sind für das gesamte Betreuungsjahr gegeben (Spalte Förderung).
Der Buchungsstatus kann auch für zurückliegende oder nachfolgende Kalender- oder
Kitajahre angezeigt werden. Mit den Pfeilschaltflächen (<< und >>) kommen Sie
jeweils ein Jahr vor- oder zurück.
Buchungskalender Der Buchungskalender stellt für jeweils ein Kitajahr dar, an welchen Tagen/Wochen
welche Betreuungsbuchung gültig ist. Die Wochenenden, Feiertage und Schließtage
sind farblich gekennzeichnet und werden bei der Belegung nicht berücksichtigt.
Haben Sie bei einem Kind nur eine Standard-/Regelbuchung, so zeigt Ihnen der
Buchungskalender lediglich ob die Buchung über das ganze Kitajahr über gültig ist.
Interessanter wird der Buchungskalender dann, wenn Sie auch mit Sonderbuchungs-
formen arbeiten müssen. Hier können Sie dann taggenau festlegen, wann beispielsweise
eine Alternativ- oder Ferienbuchung gültig sein soll.

Kapitel 4 Betreuungsbuchungen
Handbuch adebisKITA
65
Mit dem Buchungskalender arbeiten
Im Buchungskalender können Sie über die Pfeilschaltflächen jeweils ein Kitajahr vor-
oder zurückblättern. Unterhalb des Kalenderblatts sehen Sie eine Auflistung aller
Buchungsarten, die im gewählten Kitajahr angelegt bzw. gültig sind.
Wenn Sie eine Buchungsart für einen bestimmten Kalendertag setzen wollen, markieren
Sie diese Buchungsart zuerst in der Liste und klicken Sie dann mit der linken Maustaste
auf den entsprechenden Tag im Kalenderblatt.
Haben Sie einen Tag versehentlich gesetzt, klicken Sie noch mal auf diesen Tag und die
Zuordnung wird wieder aufgehoben.
Bei Ferien- und Kurzzeitbuchungen können Sie bei Buchung bestimmter Ferienzeit-
räume die betreffenden Tage einfach durch Auswahl der entsprechenden Ferien setzen.
Soll nicht der komplette Zeitraum der Ferien ausgewählt werden, können Sie die nicht
gewünschten Tage einzeln zurücknehmen.
Unterhalb der Ferienauswahl wird bei Ferienbuchungen angezeigt, wie viele Ferien-
buchungstage im Kitajahr bereits zugeordnet wurden. Daneben sehen Sie die daraus
resultierenden Abrechnungsmonate und die Buchungszeitkategorie mit der die Ferien-
buchungen abgerechnet werden.
Diese Informationen sehen Sie analog bei den Kurzzeitbuchungen.
Nicht veränderliche Zeiträume
Buchungen können im Buchungskalender nur in deren Gültigkeitszeitraum gesetzt
werden. Wenn Sie beispielsweise bei der Gültigkeit einer Alternativbuchung angegeben
haben 01.09. - 31.12. des Buchungsjahres, dann können Sie diese Buchungsart auch nur
in den Monaten September bis Dezember setzen.
Ferien- und Kurzzeitbuchungen können nicht im Kalender frei gesetzt werden, wenn
die Option Buchungstage entspr. Betriebstagen im Buchungszeitraum gewählt wurde.
In diesem Fall können Sie den Zeitraum nur direkt in der Buchung verändern.

Kapitel 4 Betreuungsbuchungen
Handbuch adebisKITA
66
Buchungsarten in der praktischen Anwendung Nachfolgend wird anhand von einigen Beispielen demonstriert, auf welche Weise
erweiterte Buchungsarten genutzt und erfasst werden können.
Alternativbuchung Beispiel: Eine Mutter arbeitet im Schichtdienst, jeweils zwei Wochen hintereinander in
der Frühschicht und eine Woche Spätschicht. Sie benötigt entsprechend ihren
wechselnden Arbeitszeiten entweder am Vormittag oder am Nachmittag einen Betreu-
ungsplatz.
Bietet Ihre Einrichtung entsprechend flexible Betreuungsmöglichkeiten an, können Sie
das Beispiel mithilfe einer Standard-/Regelbuchung und einer Alternativbuchung in
adebisKITA abbilden.
◆ So erfassen Sie eine Alternativbuchung:
1. Legen Sie bei dem betreffenden Kind zunächst eine Standard-/Regelbuchung an.
Wählen Sie hier die Betreuungszeiten, die am häufigsten genutzt werden.
Im Beispiel wäre das die Betreuung, die bei der Frühschicht der Mutter benötigt
wird (jeweils 8 - 14:30 Uhr, durchschnittliche tägliche Buchungszeit 6,5 Std.).
2. Klicken Sie auf Neue Betreuungsbuchung. Wählen Sie hier die Buchungsart
Alternativbuchung-1 und geben Sie im Feld von denselben Beginn wie bei der
Standard-/Regelbuchung an.
3. Im Feld Anteil dieser Buchung an der Gesamtbuchungszeit geben Sie 33 ein.
Diese Angabe ist für die Ermittlung des Gesamtbuchungszeitfaktors aus Standard-
/Regelbuchung und Alternativbuchung notwendig. Der Wert gibt an, wie stark die
Alternativbuchung im Verhältnis zur Gesamtbetreuungszeit prozentual gewichtet
werden soll. Im Beispiel ist die Standard-/Regelbuchung jeweils für zwei Wochen
(Frühschicht) gültig und dann kommt eine Woche Alternativbuchung
(Spätschicht). Das Verhältnis der beiden Buchungen ist also 2/3 zu 1/3. Die Alter-
nativbuchung ist also zu ca. 33% der Gesamtbetreuungszeit gültig.
4. Legen Sie die Betreuungszeiten bei Spätschicht der Mutter fest. Im Beispiel ergibt
sich hier eine durchschnittliche tägliche Buchungszeit von 3,4 Stunden.
5. Klicken Sie auf Speichern, um auch die Alternativbuchung zu Übernehmen.

Kapitel 4 Betreuungsbuchungen
Handbuch adebisKITA
67
Buchungszeitfaktor bei Alternativbuchungen
Für die Ermittlung des resultierenden Gesamtbuchungszeitfaktors einer Standard-
/Regelbuchung und der Alternativbuchung(en) wird der Mittelwert der jeweils durch-
schnittlichen täglichen Buchungszeit der einzelnen Buchungen gebildet. Die
Berechnung soll anhand des obigen Beispiels veranschaulicht werden.
Der Gesamtbuchungszeitraum ergibt sich aus:
33 % mit >3 bis 4 Stunden, durchschnittlich 3,4 Std./Tag (Alternativbuchung) und
67 % mit >6 bis 7 Stunden, durchschnittlich 6,5 Std./Tag (Standard-/Regelbuchung)
Buchungszeitfaktor = ( 6,5 * 67 + 3,4 * 33 ) / 100 = 5,477
Im Beispiel ist also die durchschnittliche tägliche Buchungszeit 5,477 Stunden. Daraus
ergibt sich dann der Buchungszeitfaktor >5 bis 6 Stunden, mit dem das Kind gefördert
wird.
In der Ebene Buchungsstatus wird im Beispiel genau der ermittelte Wert ausgewiesen.
Achtung: sollte sich das Verhältnis Standard-/Regelbuchung zur Alternativbuchung
später ändern, so ist der Prozentwert bei der Alternativbuchung entsprechend
anzupassen.
Bei Bedarf können Sie noch eine weitere Alternativbuchung (Alternativbuchung-2)
angeben. Das Vorgehen und die Berechnung des Gesamtbuchungszeitfaktors erweitern
sich entsprechend um die zweite Variante.
Alternativbuchungen im Buchungskalender
Für Ihre Planung kann es hilfreich sein, wenn Sie wissen, an welchen Tagen/Wochen
welche Buchung gültig ist. Klicken Sie dazu in der Übersicht auf den Buchungskalender
und wählen Sie bei den Buchungsarten die Alternativbuchung aus.
Klicken Sie nun im Jahreskalender auf alle Tage, an denen die Alternativbuchung gültig
sein soll.
Der Eintrag der Tage im Buchungskalender ist für Alternativbuchungen nur informativ
und hat keine Auswirkungen auf die Zuschussberechnung.

Kapitel 4 Betreuungsbuchungen
Handbuch adebisKITA
68
Ferienbuchung Ferienbuchungen werden hauptsächlich bei Hortkindern benötigt. Während zu Schul-
zeiten die Betreuung nur nachmittags stattfindet, ist in den Ferienzeiten eine Betreuung
auch vormittags notwendig, da die Eltern oft nicht über ausreichend Urlaub verfügen,
um alle Ferientage abzudecken.
Besucht ein Kind während der Schulzeit keine Kindertageseinrichtung, für die Ferien-
zeit wird aber eine Betreuung benötigt, so ist dafür eine Kurzzeitbuchung anzulegen
(Siehe Abschnitt Kurzzeitbuchung).
Abrechnung von Ferienbuchungen
Die Abrechnung von Ferienbuchungen erfolgt anhand der Betriebstage, in denen eine
höhere Buchungszeitkategorie gültig ist. Gibt es innerhalb eines Kalenderjahres unter-
schiedliche Ferienbuchungen mit unterschiedlichen Buchungszeitkategorien, so wird
aus allen Buchungen ein Durchschnitt gebildet. Die Berechnung sehen Sie anhand des
folgenden Beispiels:
Für ein Kind werden 8 Betriebstage gebucht in der Zeitkategorie >6 bis 7 Stunden und
10 Betriebstage in der Zeitkategorie > 7 bis 8 Stunden. Die resultierende Buchungs-
zeitkategorie für die Ferienbuchung ergibt sich dann zu:
Durchschnitt Stunden = (8 * 7 + 10 * 8) / 18 = 7,55 entspricht >7 bis 8 Stunden
Bei der Berechnung wird jeweils die Obergrenze der Stundenkategorie verwendet. Bei
>6 bis 7 wird also mit 7 Stunden gerechnet, bei >7 bis 8 mit 8.
Im obigen Beispiel ergibt sich eine durchschnittliche Buchungszeitkategorie für die
Ferienbuchungen von >7 bis 8 Stunden. Die Gesamtzahl der Betriebstage der Ferien-
buchungen ergibt 18 Tage. Daraus folgt eine Förderung in der ermittelten
Buchungszeitkategorie von einem Monat. Ein Monat kann abgerechnet werden ab 15
Betriebstagen, zwei Monate ab 30 Betriebstagen und 3 Monate ab 45 Betriebstagen (vgl.
AVBayKiBiG §20 Abs. 3).
Buchungstage für eine Ferienbuchung festlegen
In adebisKITA können Sie den Zeitraum, in dem eine Ferienbuchung gültig ist (Anzahl
der Buchungstage) auf drei verschiedene Arten festlegen.
Buchungstage entspr. Betriebstagen im Buchungszeitraum
Diese Option sollten Sie wählen, wenn Sie genau einen Ferienzeitraum in einem
Kitajahr festlegen wollen. Die Ferienbuchung ist dann an allen Betriebstagen
zwischen dem Beginn- und Enddatum der Buchung (von bis) gültig. Die Anzahl
der Betriebstage wird automatisch ermittelt.
Buchungstage werden im Buchungskalender festgelegt
Soll das Kind in verschiedenen Ferienzeiträumen in der Einrichtung betreut
werden, ist diese Option am flexibelsten. Geben Sie als Gültigkeitszeitraum für
die Ferienbuchung einfach das ganze Kitajahr an und legen Sie anschließend im
Betreuungskalender genau die Tage/Wochen fest, an denen das Kind die
Ferienbuchung in Anspruch nimmt.
Buchungstage werden pauschal festgelegt
Verwenden Sie diese Option, wenn zum Zeitpunkt der Buchung die genaue
Lage der Ferienbuchungstage noch nicht festgelegt werden kann (Eltern wissen
Ihre Urlaubszeiten noch nicht), sondern nur der gewünschte Umfang der
Ferientage, an denen das Kind in der Einrichtung betreut werden soll, feststeht.
Geben Sie in diesem Fall im Feld Buchungstage die gewünschte Anzahl an
Ferienbuchungstagen an.

Kapitel 4 Betreuungsbuchungen
Handbuch adebisKITA
69
Beispiele für Ferienbuchungen
Beispiel: Die Eltern haben für Ihr Kind im Hort eine regelmäßige Betreuung in der
Zeitkategorie >3-4 Stunden gebucht. Für einen Teil der Ferien vereinbaren die Eltern
eine zusätzliche Betreuung auch vormittags.
Bei dem Kind ist bereits eine Standard-/Regelbuchung für die Betreuung in der Schul-
zeit (Betreuung in der Zeitkategorie >3-4 Stunden) angelegt.
Die Eltern benötigen im kommenden Kalenderjahr eine zusätzliche Ferienbetreuung an
vermutlich 20 Tagen. Wann genau Sie die zusätzliche Betreuung in Anspruch nehmen
werden bleibt noch offen.
◆ So richten Sie eine Ferienbuchung mit pauschaler Festlegung der Tage ein:
1. Legen Sie bei dem betreffenden Kind eine neue Betreuungsbuchung an.
2. Wählen Sie die Buchungsart Ferienbuchung-1 und geben Sie im Feld von den
Beginn des Betreuungsjahres an.
3. Wählen Sie darunter die Option Buchungstage werden pauschal festgelegt und
geben Sie daneben im Feld Buchungstage 20 ein.
4. Legen Sie die Hol- und Bringzeiten in der Ferienzeit fest oder wählen Sie
alternativ einen festen Buchungszeitfaktor aus. Im Beispiel ergibt sich die
Zeitkategorie >8 bis incl. 9 Stunden.
5. Klicken Sie auf Speichern, um die Ferienbuchung zu übernehmen.
Da im Beispiel die Ferienbuchung kein Enddatum trägt, hat dies zur Folge, dass auch
im nächsten Betreuungsjahr wieder 20 Ferientage in die Förderung mit einbezogen
werden. Wenn es im nächsten Jahr z. B. nur 15 Ferientage sein sollen, so ist die
Ferienbuchung-1 zum 31.12.2019 abzuschließen und eine neue Ferienbuchung-1 mit
Beginndatum 01.01.2020 mit 15 Buchungstagen zu erfassen.

Kapitel 4 Betreuungsbuchungen
Handbuch adebisKITA
70
Die Eltern benötigen im kommenden Betreuungsjahr eine Ferienbetreuung für die erste
Woche in den Osterferien, die Pfingstferien und die erste Woche im August.
◆ So geben Sie eine Ferienbuchung mit genauer Festlegung der Buchungstage ein:
1. Legen Sie eine neue Betreuungsbuchung bei dem betreffenden Kind an.
2. Wählen Sie die Buchungsart Ferienbuchung-1 und geben Sie im Feld von den
Beginn des Betreuungsjahres an.
3. Wählen Sie die Option Buchungstage werden im Buchungskalender festgelegt und
geben Sie die gewünschten Betreuungszeiten oder die Buchungszeitkategorie an.
4. Übernehmen Sie die Buchung mit einem Klick auf Speichern.,
5. Klicken Sie in der Übersicht auf den Eintrag Buchungskalender und wählen Sie
die Ferienbuchung in der Liste der Buchungen aus.
Wechseln Sie bei Bedarf vorher in das richtige Kitajahr!
6. Machen Sie bei den zu buchenden Ferienzeiträumen ein Häkchen oder klicken Sie
im Jahreskalender einzeln auf die gewünschten Tage. Haben Sie einen Tag
versehentlich gesetzt, klicken Sie einfach erneut auf diesen Tag.
Unter der Ferienauswahl sehen Sie, wie viele Ferienbuchungstage insgesamt für
das Kitajahr bereits festgelegt wurden und wie viele Monate mit welcher
Buchungszeitkategorie gefördert werden.
7. Wenn Sie jetzt in der Übersicht wieder auf die zuvor angelegte Ferienbuchung
klicken, sehen Sie, dass die Anzahl der zugeordneten Buchungstage in die
Buchung übernommen wurde.
Sind die gewünschten Betreuungszeiten nicht in allen Ferien gleich, kann parallel eine
zweite oder dritte Ferienbuchung angelegt werden. Dort können Sie jeweils die abwei-
chenden Zeiten angeben und im Buchungskalender dann wieder taggenau festlegen,
wann welche Ferienbuchung gültig ist.

Kapitel 4 Betreuungsbuchungen
Handbuch adebisKITA
71
Kurzzeitbuchung Als Kurzzeitbuchungen werden in adebisKITA Buchungen definiert, die nur einen
kurzen Zeitraum abdecken und nicht innerhalb einer Regelbuchung liegen.
Die Abrechnung der Kurzzeitbuchungen erfolgt analog zu den Ferienbuchungen. Ein
Monat kann abgerechnet werden ab 15 Betriebstagen, zwei Monate ab 30 Betriebstagen
und 3 Monate ab 45 Betriebstagen. Kurzzeitbuchungen mit weniger als 15
Betriebstagen werden bei der Zuschussabrechnung nicht berücksichtigt. Gibt es
mehrere Kurzzeitbuchungen innerhalb eines Kalenderjahres, wird die Summe der
Betriebstage der einzelnen Buchungszeiträume ermittelt und dazu der durchschnittliche
Betreuungszeitfaktor. (siehe AVBayKiBiG §20)
Auch die Festlegung der Buchungstage kann bei den Kurzzeitbuchungen analog zu den
Ferienbuchungen erfolgen.
Unterscheidung: Kurzzeitbuchung - Ferienbuchung
• Beide Buchungsformen werden für kurze Buchungsabschnitte verwendet.
• Eine Ferienbuchung ist immer dann anzulegen, wenn innerhalb einer
Regelbuchung kurzzeitig ein höherer Buchungsbedarf besteht. Das ist häufig bei
Schulkindern in den Ferien der Fall (daher die Bezeichnung Ferienbuchung), kann
aber auch zu einem beliebigen Zeitpunkt innerhalb des Kitajahres sein und auch bei
nicht Schulkindern angewandt werden.
• Eine Kurzzeitbuchung setzt immer voraus, dass das Kind die Einrichtung nicht
regelmäßig besucht, sondern eben nur für den Zeitraum der Kurzzeitbuchung
betreut werden soll.
Beispiele für Kurzzeitbuchungen
Beispiel: Eine Mutter erhält eine dreiwöchige Kur und will ihr Kind in dieser Zeit im
Kurort im Kindergarten betreuen lassen. Die Kur dauert vom 01.09.2018 bis zum
22.09.2018.
Als Standard-/Regelbuchung erfasst würde diese Buchung keine Förderung ergeben, da
der September entsprechend dem Monatsprinzip nicht berücksichtigt werden würde.
Diese Buchung ist daher als Kurzzeitbuchung zu erfassen.
◆ So geben Sie eine Kurzzeitbuchung ein:
1. Legen Sie bei dem betreffenden Kind eine neue Betreuungsbuchung an.
2. Wählen Sie die Buchungsart Kurzzeitbuchung und geben Sie unter von bis den
Zeitraum der Buchung an.
3. Wählen Sie darunter die Option Buchungstage entspr. Betriebstagen im
Buchungszeitraum. Die Buchungstage werden daraufhin sofort ermittelt.
4. Legen Sie die Betreuungszeiten fest und geben Sie ggf. notwendige Kriterien zur
Gewichtung an.
5. Klicken Sie auf Speichern.
Im Buchungskalender werden die betreffenden Tage im September blau mit dem Kürzel
"K" dargestellt.

Kapitel 4 Betreuungsbuchungen
Handbuch adebisKITA
72
Im Buchungsstatus wird 1 Monat Förderung für den September ausgewiesen.
Beispiel: Ein Schulkind besucht während der Schulzeit keine Kindertageseinrichtung.
Da die Eltern nicht so viel Urlaub haben, dass sie in allen Ferienzeiten Ihr Kind
betreuen könnten, soll das Kind in den Pfingstferien und 2 Wochen in den Sommerferien
vormittags in einem Hort betreut werden.
◆ So geben Sie eine Kurzzeitbuchung mit mehreren nicht zusammenhängenden Buchungszeiträumen ein:
1. Legen Sie eine neue Betreuungsbuchung bei dem betreffenden Kind an und
wählen Sie die Betreuungsart Kurzzeitbuchung.
2. Geben Sie in den Feldern von bis den Zeitraum an, der die einzelnen
Buchungszeiträume umfasst (im Beispiel wird das Kitajahr festgelegt).
3. Wählen Sie die Option Buchungstage werden im Buchungskalender festgelegt und
geben Sie die gewünschten Betreuungszeiten oder die Buchungszeitkategorie an.
4. Übernehmen Sie die Buchung mit einem Klick auf Speichern.,
5. Klicken Sie in der Übersicht auf den Eintrag Buchungskalender und wählen Sie
ggf. die Kurzzeitbuchung in der Liste der Buchungen aus.
Wechseln Sie bei Bedarf vorher in das richtige Kitajahr!
6. Machen Sie bei den Pfingstferien ein Häkchen und klicken Sie auf die Tage in den
Sommerferien, die ebenfalls gebucht werden sollen.

Kapitel 4 Betreuungsbuchungen
Handbuch adebisKITA
73
Unter der Ferienauswahl sehen Sie, wie viele Buchungstage festgelegt wurden und
wie viele Monate mit welcher Buchungszeitkategorie gefördert werden.
Sonderfälle bei Betreuungsbuchungen Normalerweise erkennt adebisKITA automatisch, ob ein Kind förderfähig ist und ggf.
mit welchem Zeit- und Gewichtungsfaktor die Förderung erfolgt. Die entsprechenden
Informationen sehen Sie bereits bei der Erfassung einer Buchung im Statusbereich.
Gelten für ein Kind die automatisch ermittelten Werte nicht, können Sie über den
Schalter Sonderfall Ausnahmen festlegen.
Kind nicht in Förderung einbeziehen.
Für ein Kind wurde ein gültiger Buchungszeit- und Gewichtungsfaktor ermittelt. Die
Fördervoraussetzungen nach dem BayKiBiG sind erfüllt. Trotzdem soll das Kind nicht
in die Förderung einbezogen werden.
◆ So nehmen Sie ein Kind aus der Förderung heraus:
1. Klicken Sie nach der Eingabe der Buchungsdaten auf den Schalter Sonderfall und
machen Sie ein Häkchen im Feld Dieses Kind nicht in die Berechnung der
Förderung mit einbeziehen.

Kapitel 4 Betreuungsbuchungen
Handbuch adebisKITA
74
2. Klicken Sie auf Schließen. Die manuelle Änderung wird im Statusbereich
entsprechend angezeigt.
Dieser Sonderfall ist anzuwenden, wenn in einer Einrichtung Kinder betreut werden,
die weder von einer Gemeinde (auch nicht im Rahmen der Gastkinderregelung) noch
von einem Träger der öffentlichen Jugendhilfe gefördert werden, obwohl sie eine
förderfähige Buchungszeit haben.
Kind manuell in Förderung einbeziehen.
Buchungszeiten in den Kategorien "mehr als 1 bis einschließlich 2 Stunden" und "mehr
als 2 bis einschließlich 3 Stunden" sind gemäß Art. 21 Abs. 4 Satz 4 BayKiBiG und §
19 Abs. 1 und 2 AVBayKiBiG bei Kindern ab Vollendung des dritten Lebensjahres bis
zur Einschulung im Regelfall nicht förderungsfähig. Eine Förderung ist nur in
Sonderfällen zulässig, wie z.B. vormittäglicher Besuch einer Schulvorbereitenden
Einrichtung (SVE) und anschließender Kindergartenbesuch oder Kindergartenbesuch
in Kombination mit Betreuung durch eine Tagesmutter, etc.
◆ So setzen Sie die Förderung in Ausnahmefällen:
1. Geben Sie zunächst die Buchungsdaten ein. Entsprechend der Buchungszeiten und
der Angaben zur Gewichtung ergibt sich keine Förderung.
2. Klicken Sie auf den Schalter Sonderfall und machen Sie ein Häkchen im Feld
Dieses Kind trotzdem in die Berechnung der Förderung mit einbeziehen.
3. Klicken Sie auf Schließen. Die manuelle Änderung wird im Statusbereich
entsprechend angezeigt.

Kapitel 5
Kapitel 5: Mitarbeiter
Im Bereich Mitarbeiter verwalten Sie das Personal Ihrer Einrichtung. Vor allem die
pädagogischen Fach- und Ergänzungskräfte sind hier anzulegen, damit sie später eine
korrekte Zuschussabrechnung mit adebisKITA erstellen können.
Lernen Sie in dieser Lektion, wie Sie ...
◆ Mitarbeiter anlegen
◆ Anstellungen erfassen und ändern
◆ Fehlzeiten erfassen
Anmerkung
Nachdem das Personal in Kindertageseinrichtungen überwiegend weiblich ist, wird bei
Verweisen auf Mitarbeiter der Einrichtung in der Regel die weibliche Form
„Mitarbeiterin“ verwendet. Um eine bessere Lesbarkeit zu erreichen wird auf die
Angabe beider Geschlechtsformen verzichtet. Zum Ausgleich wird im Plural die
männliche Form „Mitarbeiter“ benutzt.

Kapitel 5 Mitarbeiter
Handbuch adebisKITA
76
Mitarbeiter Im Kapitel 'Erste Schritte' haben Sie bereits gesehen, wie Sie neue Mitarbeiter anlegen.
Auf den folgenden Seiten erhalten Sie detailliertere Informationen zur Verwaltung der
Mitarbeiter.
Pädagogisches Personal
Damit Sie mit adebisKITA die Zuschussabrechnung durchführen können, muss
zumindest das pädagogische Personal der Einrichtung erfasst werden.
Pädagogisches Personal sind pädagogische Fachkräfte und pädagogische Ergänzungs-
kräfte (§ 16 Abs. 1 AVBayKiBiG)
Die Festlegung, ob eine Mitarbeiterin als Fach oder Ergänzungskraft in der Einrichtung
tätig ist, erfolgt über die Auswahl der Qualifikation bei der Anstellung.
Fachkräfte sind: Erzieher/in
Sozialpädagog/e/in
in integrativen Kindertageseinrichtungen zusätzlich
Heilpädagog/e/in
Heilerziehungspfleger/in
Ergänzungskräfte sind: Kinderpfleger/in
Berufspraktikant/in
Mitarbeiter erfassen
◆ So geben Sie eine neue Mitarbeiterin ein:
1. Wählen Sie im Menü Verwaltung den Eintrag Mitarbeiter oder klicken Sie in der
Symbolleiste auf .
2. Klicken Sie auf den Schalter Neu und geben Sie die Daten der Mitarbeiterin an.
Im Feld Eintritt geben Sie an, seit wann die Mitarbeiterin in Ihrer Einrichtung
arbeitet. Scheidet eine Mitarbeiterin aus, tragen Sie das Datum im Feld Austritt
ein.

Kapitel 5 Mitarbeiter
Handbuch adebisKITA
77
3. Haben Sie alle Basisangaben zur Mitarbeiterin eingetragen, klicken Sie auf
Speichern. Die neue Mitarbeiterin ist damit angelegt und Sie können jetzt die
Daten zur Anstellung erfassen.
4. Klicken Sie in der Übersicht auf Anstellungen und dann unten in der Schalterleiste
auf Neue Anstellung.
5. Geben Sie hier die Daten zur aktuellen Anstellung der Mitarbeiterin an. Beachten
Sie dazu auch die nachfolgenden Hinweise.
6. Haben Sie alle Angaben zu der Mitarbeiterin erfasst, Klicken Sie auf Schließen.
Die Änderungen werden gespeichert und das Fenster geschlossen.
Wichtige Hinweise zur Erfassung der Mitarbeiter
• Geben Sie immer ein Eintrittsdatum und wenn Mitarbeiter die Einrichtung
verlassen ein Austrittsdatum an.
• Vergeben Sie bei jeder Mitarbeiterin nach Möglichkeit eindeutige Initialen. Die
Initialen werden beispielsweise im Kalender bei jedem Termin der Mitarbeiterin
angezeigt.
• Bei allen pädagogischen Mitarbeitern ist eine Anstellung zu erfassen. Hier ist der
Anstellungsbeginn und falls bereits bekannt, das Anstellungsende anzugeben.
• Um später den Anstellungsschlüssel und die Fachkraftquote für die
Zuschussabrechnung bestimmen zu können, ist im Feld Anstellung als die
Qualifikation und im Feld Arbeitszeit die vertraglich vereinbarte Wochenarbeitszeit
anzugeben.
• Für die Personalplanung können Sie die genauen Arbeitszeiten zu den einzelnen
Wochentagen erfassen.
Festlegung des Beginn- und Endmonats für die Abrechnung
Jede Anstellung die Sie in adebisKITA erfassen wird normalerweise entsprechend dem
Monatsprinzip (§26 Abs. 1 S. 1 AVBayKiBiG) in die Berechnung der Förderung
einbezogen. Damit wird eine Anstellung ab dem Monat angerechnet, in dem sie beginnt
und bis zu dem Monat, indem sie endet. Diese Form der Abrechnung entspricht auch
der bisherigen Praxis in Bezug auf KiBiG.web. Durch die Änderung der AVBayKiBiG
(§17 Abs. 4 S. 2 und 3) ist diese Form der Abrechnung aber nicht mehr in jedem Fall
korrekt. Bei der Erfassung einer Anstellung kann daher festgelegt werden, nach
welchem Modus der Anstellungsbeginn und das Anstellungsende in die Abrechnung
einfließen sollen.

Kapitel 5 Mitarbeiter
Handbuch adebisKITA
78
Der Abrechnungsbeginn kann entweder wie bisher nach dem Monatsprinzip erfolgen
(Beginnmonat) oder bei Fällen nach §17 mit dem Monat beginnen, in dem mindestens
die Hälfte der vertraglich vereinbarten Arbeitstage in einem Monat geleistet wurden.
(Arbeitstage >= Betriebstage/2) Ob das im ersten oder folgenden Monat der Fall war,
wird von adebisKITA automatisch ermittelt.
Soll eine Anstellung erst später im Anstellungsschlüssel berücksichtigt werden, um
Doppelungen zu verhindern, gibt es zusätzlich noch die Einträge „Nächster Monat nach
Beginn“ und „Übernächster Monat nach Beginn“.
Das Abrechnungsende kann wie folgt festgelegt werden:
Wie bisher nach dem Monatsprinzip (Endmonat). Die Berücksichtigung der Anstellung
endet in dem Monat, in dem die Anstellung endet.
Endet die Anstellung vor dem Monatsletzten, kann die Anstellung bereits zum
Vormonat beendet werden. Dies ist dann notwendig, wenn im selben Monat bereits eine
neue Mitarbeiterin als Nachfolge angestellt wurde, damit die entsprechenden Stunden
nicht doppelt abgerechnet werden.
Entsprechend der Neuregelung der AVBayKiBiG kann eine Anstellung auch um bis zu
zwei Monate länger im Anstellungsschlüssel gehalten werden, wenn der Wegfall der
Stunden nicht zeitnah durch einen Ersatz kompensiert werden kann. In diesem Fall
können die Stunden einer Anstellung je nach Ende um einen oder zwei Monate länger
abgerechnet werden (42-Tagefrist anwenden).
Auch bei einer Stundenerhöhung oder -reduzierung kann ggf. §17 Abs. 4 S. 2 und 3 bei
einer Anstellung angewandt werden.
Neben dem pädagogischen Personal können Sie auch weitere Mitarbeiter der Einrich-
tung (hauswirtschaftliches bzw. technisches Personal) erfassen. Deren Daten werden
jedoch für die Zuschussabrechnung nicht benötigt. Sie werden aber für die Statistik der
Kinder- und Jugendhilfe ausgewertet.

Kapitel 5 Mitarbeiter
Handbuch adebisKITA
79
Anstellung ändern Wenn sich bei einer Mitarbeiterin das Anstellungsverhältnis ändert (neue Arbeitszeit,
Änderung der Qualifikation) ist jeweils eine neue Anstellung zu erfassen.
Wichtiger Hinweis:
Ändern Sie auf keinen Fall einfach die Angaben einer bestehenden Anstellung!
◆ So erfassen Sie eine Änderung in der Anstellung:
1. Wählen Sie in der Mitarbeiterverwaltung die betreffende Person aus und klicken
Sie auf Ändern.
2. Klicken Sie in der Übersicht auf die bisher gültige Anstellung. Im Datenbereich
erscheinen dann die Angaben zu dieser Anstellung.
3. Geben Sie im Feld Anstellung bis an, bis wann die bisherige Anstellung gilt.
4. Klicken Sie in der Schalterleiste auf Neue Anstellung .
Die Angaben der bisherigen Anstellung werden in eine neue Anstellung
übernommen. Der Beginn der neuen Anstellung schließt automatisch an die
bisherige Anstellung an.
5. Nehmen Sie die notwendigen Änderungen vor und klicken Sie auf Speichern um
die neue Anstellung zu übernehmen.
Damit adebisKITA die Mitarbeiterdaten für die Zuschussabrechnung richtig ermitteln
kann, ist es unbedingt notwendig, alle Veränderungen in der Anstellung jeweils mit
einem neuen Eintrag im Bereich Anstellungen zu erfassen. Auf keinen Fall darf eine
bisher gültige Anstellung einfach durch neue Angaben überschrieben werden!
Dies würde zu falschen Ergebnissen bei der Zuschussberechnung führen und kann sich
unter Umständen auf bereits abgerechnete Zeiträume auswirken.
Jahresübersicht anzeigen
Um die einzelnen Anstellungsabschnitte zu visualisieren können Sie auf den Schalter
Jahresübersicht einblenden klicken. Damit werden für das gewählte Kitajahr in einer
Zeitachse die jeweiligen Anstellungsabschnitte und auch bereits erfasste Fehlzeiten
dargestellt.
Über diese Darstellung können Sie mögliche Fehleingaben schnell erkennen und ggf.
korrigieren. Mit einem Doppelklick auf einen Fehlzeitbalken in der Übersicht können
Sie diese Fehlzeit direkt bearbeiten.

Kapitel 5 Mitarbeiter
Handbuch adebisKITA
80
Anstellung unterbrechen Wird die Anstellung einer Mitarbeiterin wegen Erziehungsurlaub, einem Sabbatjahr
oder einem längeren Sonderurlaub unterbrochen, kann diese Unterbrechung bei den
Anstellungen der Mitarbeiterin dokumentiert werden.
◆ So erfassen Sie eine Anstellungsunterbrechung
1. Wählen Sie in der Mitarbeiterverwaltung die betreffende Person aus und klicken
Sie auf Ändern.
2. Tragen Sie in der bisher gültigen Anstellung im Feld Anstellung bis den letzten
Tag ein, an dem die Mitarbeiterin da ist.
3. Legen Sie eine Anstellungsunterbrechung an, indem Sie im Bereich Anstellung in
der Schalterleiste auf den Pfeil rechts von Neue Anstellung klicken. Wählen Sie im
erscheinenden Menü Neue Anstellungsunterbrechung anlegen.
4. Geben Sie den Zeitraum, den Grund der Unterbrechung und ggf. eine Anmerkung
dazu an.
Wenn Sie eine Unterbrechung für einen Zeitraum anlegen, in dem noch eine
Anstellung läuft, wird am unteren Fensterrand eine entsprechende Meldung
angezeigt. Schließen Sie in diesem Fall die noch laufende Anstellung nach
Eingabe der Unterbrechung ab!
5. Klicken Sie auf Speichern, um die Unterbrechung zu übernehmen.
Bevor Sie eine Anstellungsunterbrechung eingeben, müssen Sie immer die derzeit
bestehende Anstellung mit einem Enddatum abschließen. Nur durch den Abschluss
einer bestehenden Anstellung wird verhindert, dass die Mitarbeiterin weiter in der
Zuschussberechnung berücksichtigt wird. Die Angaben der Unterbrechung werden für
die Zuschussberechnung nicht berücksichtigt, sondern dienen nur der
Dokumentation.

Kapitel 5 Mitarbeiter
Handbuch adebisKITA
81
Beispiele für die Erfassung von Anstellungen Die nachfolgend aufgeführten Beispiele wurden entnommen aus „Hinweise des
Bayerischen Sozialministeriums zur Pflege des Personalstatus in KiBiG.web (gültig ab
1. Januar 2017)“. Dort ist die Handhabung entsprechender Fälle in KiBiG.web
dokumentiert. Sie finden dieses Dokument auf der KiBiG.web-Seite
(https://baykibig.bayern.de) unter „Hilfe und FAQ“ im Bereich „Anleitungen und
Hinweise“ unter dem Link „Hinweise zur Pflege des Personalstatus (Monatsdaten) - ab
2017“. Die verwendete Vorlage wurde am 18. Mai 2017 heruntergeladen. Es kann nicht
ausgeschlossen werden, dass zu einem späteren Zeitpunkt eine modifizierte Version
dieses Dokumentes zum Download bereit steht.
Änderungen infolge von Ausscheiden / Stundenreduzierung
Beispiel 1:
Ausscheiden einer Kraft wegen Beendigung eines Arbeitsverhältnisses mit Ablauf 31.
März. Die Kraft ist ab 1. April nicht mehr in der Einrichtung. Die 42-Tagefrist endet
am 12. Mai.
Handhabung KiBiG.web:
Die Kraft ist ab dem Kalendermonat Juni aus dem Bereich Personal zu entfernen.
Umsetzung in adebisKITA:
Die Anstellung der Kraft ist zum 31. März zu beenden und im Feld „Abrechnen bis“ der
Eintrag „42-Tagefrist anwenden“ zu wählen. Damit verbleibt die Kraft bis
einschließlich Mai im Anstellungsschlüssel.
Beispiel 2:
Verringerung der wöchentlichen Arbeitszeit von 40 auf 20 Wochenstunden infolge von
Änderungskündigung oder einvernehmlicher Übereinkunft der Arbeitsvertrags-
parteien ab 1. April. Die Kraft ist ab 1. April nur mehr mit 20 Wochenstunden
beschäftigt. Auch hier liegt ein Fall des § 17 Abs. 4 Satz 2 AVBayKiBiG vor. Die 42-
Tagefrist beginnt ab 1. April zu laufen und endet am 12. Mai.
Handhabung KiBiG.web:
Die Arbeitszeit der Kraft ist ab dem Kalendermonat Juni im Bereich Personal auf 20
Stunden zu reduzieren.
Umsetzung in adebisKITA:
Die Anstellung der Kraft mit den 40 Stunden ist zum 31. März zu beenden und im Feld
„Abrechnen bis“ der Eintrag „42-Tagefrist anwenden“ zu wählen.

Kapitel 5 Mitarbeiter
Handbuch adebisKITA
82
Anschließend ist eine Folgeanstellung mit 20 Stunden ab 1. April anzulegen. Damit
werden die 40 Stunden der vorhergehenden Anstellung bis Mai berücksichtigt und ab
Juni dann die verringerten 20 Stunden.
Änderungen aufgrund von Neueinstellungen oder Erhöhung der wöchentlichen Arbeitszeit
Die in diesem Abschnitt vorgestellten Beispiele werden nach § 26 Abs. 1 AVBayKiBiG
(Monatsprinzip) behandelt und entsprechen daher der bisherigen Praxis.
Beispiel 1:
Einstellung einer Kraft zum 1. März. Bei Einstellungen gilt § 26 Abs. 1 AVBayKiBiG. §
17 Abs. 4 Satz 2 und 3 AVBayKiBiG kommt nur dann zur Anwendung, wenn die
entsprechenden Tatbestandsmerkmale gegeben sind.
Handhabung KiBiG.web:
Die Kraft wird ab März entsprechend ihrer Qualifikation und der Anzahl der
wöchentlichen Arbeitszeit im Bereich „Personal“ eingetragen.
Umsetzung in adebisKITA:
Die neue Kraft erhält eine Anstellung ab dem 1. März. Im Feld „Abrechnen ab“ belassen
Sie die Voreinstellung „Beginnmonat“. Damit wird die Anstellung entsprechend dem
Monatsprinzip ab März im Anstellungsschlüssel berücksichtigt.
Beispiel 2:
Erhöhung der wöchentlichen Arbeitszeit einer Kraft von 20 auf 40 Wochenstunden ab
1. März. Es gilt § 26 Abs. 1 Satz 1 AVBayKiBiG
Handhabung KiBiG.web:
Siehe unter 1.
Umsetzung in adebisKITA:
Die bestehende Anstellung mit den 20 Stunden wird zum letzten Tag im Februar
beendet und eine Folgeanstellung ab 1. März mit 40 Stunden angelegt. Im Feld
„Abrechnen ab“ belassen Sie auch hier die Voreinstellung „Beginnmonat“. Damit wird
die Stundenerhöhung Anstellung entsprechend dem Monatsprinzip ab März im
Anstellungsschlüssel berücksichtigt.

Kapitel 5 Mitarbeiter
Handbuch adebisKITA
83
Vorübergehende Abwesenheit – temporärer Ersatz
Beispiel 1:
„Fachkraft F (40 Wochenstunden) fehlt ab 01.03. Am 08.05. kommt Fachkraft Springer
S (40 Wochenstunden). Die 42-Tage-Frist läuft am 11.04. ab.“
Handhabung KiBiG.web:
F bleibt auch ab Mai eingetragen.
Umsetzung in adebisKITA:
Bei der Fachkraft F wird ab 01.03. eine Fehlzeit eingetragen und falls noch nicht
endgültig bekannt, das voraussichtliche Ende dieser Fehlzeit. Nach Ablauf der 42-
Tagefrist nimmt adebisKITA die Fachkraft F automatisch aus dem
Anstellungsschlüssel.
Dafür ist die Fachkraft Springer ab 8. Mai mit einer regulären Fachkraftanstellung zu
erfassen. Im Feld „Abrechnung ab“ ist der Eintrag „Arbeitstage >= Betriebstage/2“
auszuwählen.
Damit ist sichergestellt, dass diese Anstellung im ersten Monat nur gewertet wird, wenn
der Ersatz mindestens die Hälfte der Betriebstage des Monats arbeitet. Im Beispiel ist
das gegeben, daher kommt hier dasselbe Ergebnis heraus, wie bei Anwendung von §26
(Monatsprinzip).
Im Gegensatz zu der vom StMAS vorgeschlagenen Vorgehensweise, gibt es in
adebisKITA die Möglichkeit nicht, Fach- oder Ergänzungskräfte auch über die 42-
Tagesfrist hinaus bei fortdauernder Fehlzeit im Anstellungsschlüssel zu behalten. Wird
hier für Ersatz gesorgt, sind für diese „Ersatzkräfte“ ganz normale Anstellungen
anzulegen, die dann auch für die Abrechnung an KiBiG.web weitergegeben werden.
Damit ist nach unserem Verständnis eine transparentere Darstellung möglich, als wenn
eine Kraft trotz längerer Abwesenheit im Anstellungsschlüssel bliebe und Sie in
irgendeiner Form dokumentieren müssten, dass für entsprechenden Ersatz gesorgt
wurde.
Beispiel 2:
„Fachkraft F (40 Wochenstunden) fehlt ab 01.03. Am 08.05. kommt Fachkraft Springer
S (30 Wochenstunden). Die 42-Tage-Frist läuft am 11.04. ab.“
Handhabung KiBiG.web
F wird ab Mai aus den Ist-Monatsdaten gelöscht, da die Zahl der Arbeitsstunden von S
nicht ausreicht. S wird ab Mai mit 30 Wochenstunden eingetragen.

Kapitel 5 Mitarbeiter
Handbuch adebisKITA
84
Umsetzung in adebisKITA:
Dieses Beispiel ist in adebisKITA analog zu Beispiel 1 umzusetzen. Es unterscheidet
sich lediglich dadurch, dass bei der Anstellung der Fachkraft Springer die niedrigeren
Stunden angegeben werden.
Beispiel 3:
„Fachkraft F (40 Wochenstunden) fehlt ab 01.03. Am 22.05. kommt Fachkraft Springer
S (20 Wochenstunden). Die 42-Tage-Frist läuft am 11.04. ab.“
Handhabung KiBiG.web
F wird im Mai aus den Ist-Monatsdaten gelöscht. Ab Juni wird S mit 20 Wochenstunden
erfasst, da im Mai nicht die ½ der Arbeitstage anwesend.
Umsetzung in adebisKITA:
Bei der Fachkraft F wird ab 01.03. eine entsprechend lange Fehlzeit eingetragen. Nach
Ablauf der 42-Tagefrist nimmt adebisKITA die Fachkraft F automatisch ab Mai aus
dem Anstellungsschlüssel. Für die Fachkraft Springer wird eine Anstellung ab 22.05.
erfasst. Im Feld „Abrechnung ab“ ist der Eintrag „Arbeitstage >= Betriebstage/2“
auszuwählen. Da im Mai die Bedingung, dass mindestens die Hälfte der Betriebstage
gearbeitet werden muss, noch nicht erfüllt ist, werden die 20 Stunden der Fachkraft
Springer erst ab Juni in den Anstellungsschlüssel übernommen.
Beispiel 4:
„Fachkraft F (40 Wochenstunden) fehlt ab 01.03. Am 27.06. kommt Fachkraft Springer
S (20 Wochenstunden). Die 42-Tage-Frist läuft am 11.04. ab.“
Handhabung KiBiG.web
F wird ab Mai aus den Ist-Monatsdaten gelöscht. S wird ab Juni in den Ist-Monatsdaten
Personal erfasst.
Umsetzung in adebisKITA:
Bei der Fachkraft F wird ab 01.03. eine entsprechend lange Fehlzeit eingetragen. Nach
Ablauf der 42-Tagefrist nimmt adebisKITA die Fachkraft F automatisch ab Mai aus
dem Anstellungsschlüssel. Für die Fachkraft Springer wird eine Anstellung ab 27.06.
erfasst. Im Feld „Abrechnung ab“ verbleibt der Eintrag „Beginnmonat“. Die Fachkraft
Springer wird damit bereits ab Juni berücksichtigt, da in diesem Fall §26 Anwendung
findet.
Die Arbeitstageregelung gilt nur für den laufenden und nächstfolgenden Kalendermonat
nach der Abwesenheit. Danach ist §26 Abs. 1 S. 1 AVBayKiBiG anzuwenden. Auf
Grund dieser Bestimmung wird das Beispiel 3 anders gewertet als das Beispiel 4.

Kapitel 5 Mitarbeiter
Handbuch adebisKITA
85
Dauerhafte Abwesenheit der pädagogischen Kraft – Neueinstellung
Wird die abwesende Kraft auf Dauer und im erforderlichen Umfang ersetzt, gilt für die
abwesende und die neue Kraft § 26 Abs. 1 S. 1 AVBayKiBiG.
Wird die abwesende Kraft auf Dauer, aber nicht im erforderlichen Umfang ersetzt, gilt
die 42-Tage-Frist nach § 17 Abs. 4 S. 2 AVBayKiBiG.
Die Neueinstellung erfolgt im erforderlichen Umfang (§ 17 Abs. 4 S. 3 Alt. 2
AVBayKiBiG), wenn die neue Kraft
• im Kalendermonat des Ausscheidens der Kraft,
• mit mindestens derselben Wochenstundenzahl und
• mindestens derselben Qualifikation wie die ausscheidende Kraft
eingestellt wird.
Beispiel 1:
„Fachkraft F (40 Wochenstunden) scheidet zum 01.03. aus und wird am 20.03. durch
die neue Fachkraft N (40 Wochenstunden) auf Dauer ersetzt.“
Handhabung KiBiG.web
Gem. § 26 Abs. 1 S. 1 AVBayKiBiG wird F ab März aus den Ist-Monatsdaten gelöscht
und N ab März eingetragen.
Umsetzung in adebisKITA:
Bei der Fachkraft F wird die Anstellung zum 28.02. (falls Schaltjahr zum 29.02.)
beendet. Im Feld „Abrechnen bis“ wird die Voreinstellung „Endmonat“ belassen. Damit
findet für Fachkraft F §26 Anwendung.
Bei der Fachkraft N beginnt die neue Anstellung ab 20.03. und hier wird die Angabe im
Feld „Abrechnung ab“ ebenfalls auf dem vorgegebenen Eintrag „Beginnmonat“
belassen. Damit wird auch hier §26 (Monatsprinzip) angewandt und die neue
Mitarbeiterin ab dem März im Anstellungsschlüssel berücksichtigt.
Abwandlung des Beispiels 1:
„Die Fachkraft F scheidet zum 16 März aus. Die neue Fachkraft N beginnt auch hier
ab 20.03. ihre Tätigkeit.“
Umsetzung in adebisKITA:
In diesem Fall ist bei der Fachkraft F das Anstellungsende mit dem 15. März anzugeben
und im Feld „Abrechnung bis“ der Eintrag „Vormonat“ zu wählen. Damit wird auch in
diesem Fall die Fachkraft F bereits im März aus dem Anstellungsschlüssel genommen.

Kapitel 5 Mitarbeiter
Handbuch adebisKITA
86
Die Fachkraft N wird wie im vorhergehenden Beispiel erfasst und damit ab März
abgerechnet.
Würden Sie bei der Fachkraft F die Einstellung „Endmonat“ im Feld „Abrechnen bis“
stehen lassen, würde dies dazu führen, dass im März sowohl die Stunden der Fachkraft
F als auch der Fachkraft N in den Anstellungsschlüssel fließen würden. Das würde das
Ergebnis unzulässig verfälschen.
Beispiel 2:
„Fachkraft F (40 Wochenstunden) kündigt zum 01.03 und wird ab 03.04. durch die neue
Fachkraft N (20 Wochenstunden) auf Dauer ersetzt.
Handhabung KiBiG.web
Gem. § 17 Abs. 4 S. 2 AVBayKiBiG bleibt F bis einschließlich April eingetragen. Ab
Mai wird F aus den Ist-Monatsdaten gelöscht und N mit 20 Wochenstunden
eingetragen.“
Umsetzung in adebisKITA:
In diesem Fall ist bei der Fachkraft F das Anstellungsende letzter Tag im Februar
anzugeben und im Feld „Abrechnung bis“ der Eintrag „42-Tagefrist anwenden“ zu
wählen. Damit wird die Fachkraft F, obwohl sie ab März nicht mehr arbeitet auch im
März und April im Anstellungsschlüssel gehalten.
Die Anstellung der Fachkraft N beginnt ab dem 3. April und wird auch so in
adebisKITA eingetragen. Da im April aber noch die Stunden der Fachkraft F
berücksichtigt werden, wird bei N im Feld „Anstellung ab“ der Eintrag „Nächster Monat
nach Beginn“ gewählt.
Damit wird N erst ab Mai im Anstellungsschlüssel berücksichtigt und es kommt hier zu
keiner Doppelung der Stunden.
Im Gegensatz zu Beispiel 1 wird im Beispiel 2 die abwesende Kraft nicht auf Dauer und
im erforderlichen Umfang ersetzt. Daher wird in Beispiel 2 §17 Abs. 4 S. 2
AVBayKiBiG angewendet.

Kapitel 5 Mitarbeiter
Handbuch adebisKITA
87
Weitere Beispiele
Zur besseren Darstellung der Monatsdaten im Kalenderjahr, wurden bei den Folgenden
Beispielen die Datumswerte gegenüber dem Originaldokument auf andere Monate
verschoben.
Beispiel 1:
Um die förderrelevante Abwesenheitszeit (> 42 Tage) einer Kraft ab 11. März
auszugleichen, erhöht der Träger die wöchentliche Arbeitszeit einer Kraft für die Dauer
vom 27. März bis 22. Juni. von 25 auf 30 Wochenstunden.
Handhabung KiBiG.web
Die 42-Tagefrist endet im April. Die ausgefallene Kraft bleibt bis einschließlich April
in den Ist-Monatsdaten. Die höhere Arbeitszeit der anderen Kraft wird ab Mai in den
Ist-Monatsdaten erfasst. Ab dem 23. Juni läuft hierfür die 42-Tagefrist, die im August
endet. Ab September gilt wieder die ursprüngliche Arbeitszeit
Umsetzung in adebisKITA:
Bei der abwesenden Kraft wird die Fehlzeit ab 11. März eingetragen. Die Kraft fällt
dann ab Mai aus dem Anstellungsschlüssel. Bei der anderen Kraft wird die bestehende
Anstellung mit den 25 Wochenstunden zum 26. März beendet und dort im Feld
„Abrechnen bis“ „42-Tagefrist anwenden“ gewählt und eine Folgeanstellung ab dem
27. März bis 22. Juni mit 30 Wochenstunden angelegt. Damit die erhöhten
Wochenstunden nicht bereits ab März berücksichtigt werden sondern erst ab Mai,
wählen Sie im Feld „Abrechnung ab“ den Eintrag „Übernächster Monat nach Beginn“.
Im Feld „Abrechnung bis“ geben Sie „42-Tagefrist anwenden“ an. Ab 23. Juni legen
Sie wieder eine Anstellung mit 25 Wochenstunden an.
Beispiel 2:
Um die förderrelevante Abwesenheitszeit einer Kraft auszugleichen, erhöht der Träger
die wöchentliche Arbeitszeit einer Kraft für die Dauer vom 27. März. bis 22. Juni von
25 auf 30 Wochenstunden. In der Zeit von 01. April bis 20. April nimmt die Kraft Urlaub.
Handhabung KiBiG.web
Analog zu 1., da im Mai an der Hälfte der erforderlichen Arbeitstage die Arbeitsleistung
erbracht wird.
Umsetzung in adebisKITA:
Auch hier analog zu Beispiel 1 vorgehen. Zusätzlich wird für die Kraft N der Urlaub als
Fehlzeit angelegt. Dies hat allerdings keine Auswirkung auf die Förderung.

Kapitel 5 Mitarbeiter
Handbuch adebisKITA
88
Beispiel 3:
Um die förderrelevante Abwesenheitszeit einer Kraft auszugleichen, erhöht der Träger
die wöchentliche Arbeitszeit einer anderen Kraft für die Dauer vom 27. März. bis 22.
Juni von 25 auf 30 Wochenstunden. In der Zeit von 2. Mai bis 20. Mai nimmt die Kraft
Urlaub.
Handhabung KiBiG.web
Analog zu 1.
Im April erbringt die Kraft die höhere Arbeitszeit an mindestens der Hälfte der
arbeitsvertraglich vereinbarten Arbeitstage. Sie ist ab Mai mit der höheren Arbeitszeit
von 30 Stunden zu erfassen. Für den Urlaub ab dem 02. Mai gilt die 42-Tagefrist des §
17 Abs. 4 Satz 2 AVBayKiBiG. Daher keine Unterbrechung.
Umsetzung in adebisKITA:
Die Erfassung der Daten erfolgt auch hier wie in Beispiel 1. Zusätzlich wird für die
Kraft der Urlaub als Fehlzeit angelegt. Am Ergebnis für die Abrechnung ändert sich
dadurch nichts.
Beispiel 4:
Die Anstellung der Kraft (F) mit 30 Wochenstunden wird zum 10. März beendet. Ab 25.
März kommt die neue Kraft (N) mit 25 Wochenstunden. Die Neueinstellung erfolgt auf
Dauer aber wegen der verringerten Stundenzahl nicht in erforderlichem Umfang.
Sowohl für F als auch N gilt die 42-Tagefrist.
Handhabung KiBiG.web
Die Kraft (F) wird im Bereich „Personal“ ab dem Kalendermonat Mai entfernt. Kraft
(N) wird im Bereich „Personal“ ab dem Kalendermonat Mai entsprechend der
Qualifikation und Stundenzahl erfasst.
Umsetzung in adebisKITA:
Die Anstellung der Kraft F wird zum 10. März beendet. Im Feld „Abrechnen bis“ wird
„42-Tagefrist anwenden“ ausgewählt. Für die neue Kraft N wird eine Anstellung ab 25.
März angelegt und im Feld „Abrechnen ab“ der Eintrag „Übernächster Monat nach
Beginn“ ausgewählt. Damit wird verhindert, dass im April nicht die Stunden von beiden
Kräften addiert werden.

Kapitel 5 Mitarbeiter
Handbuch adebisKITA
89
Anstellungsübersicht anzeigen Über den Schalter Übersicht gelangen sie im Fenster Mitarbeiter suchen zur
Anstellungsübersicht. Alternativ können Sie diese auch über das Symbol in der
Symbolleiste aufrufen. Hier sehen Sie in einer Zeitachsendarstellung die Anstellungs-
und Fehlzeit-Informationen aller Mitarbeiter in ihrer Einrichtung für jeweils ein
Kalender- oder Kitajahr. Zusätzlich sehen Sie die Monatswerte wie Sie für die
Abrechnung nach KiBiG.web übertragen werden.
Anhand dieser Übersicht sehen Sie auf einen Blick, ob sie alle Anstellungs-
informationen zu den Mitarbeitern richtig erfasst haben.
Um die Übersicht für ein anderes Jahr anzuzeigen, klicken Sie in der Kopfzeile auf den
Pfeil links oder rechts vom angezeigten Jahr. Mit dem Schalter davor wechseln Sie
zwischen Kalenderjahr und Kita-Jahr.
Einzelne Anstellungen und Fehlzeiten können Sie direkt in der Anstellungsübersicht
bearbeiten. Machen Sie dazu einfach einen Doppelklick auf den entsprechenden
Zeitbalken.
Über die Register „Anstellungen und Monatswerte“, „Nur Anstellungen“ und nur
Monatswerte“ können Sie die Darstellung umschalten und optional auch nur jeweils
eine der beiden Zeilen je Mitarbeiterin anzeigen.

Kapitel 5 Mitarbeiter
Handbuch adebisKITA
90
Mitarbeiter suchen Haben Sie alle Mitarbeiter erfasst, klicken Sie im Fenster Mitarbeiter suchen auf den
Schalter Suchen. Sie bekommen dann in der Liste alle Mitarbeiter angezeigt. Sie können
nun einzelne Einträge ändern oder beispielsweise eine Liste aller Mitarbeiter
ausdrucken.
Suchbereiche bei Mitarbeitern
Wenn Sie das Fenster Mitarbeiter suchen aufrufen, erscheinen sofort alle derzeitigen
Mitarbeiter Ihrer Einrichtung (Suchbereich: Alle Mitarbeiter). Mit den entsprechenden
Reitern über der Ergebnisliste können Sie die Mitarbeiter abhängig von ihrem
jeweiligen Status filtern.
Alle Mitarbeiter Alle angestellten Mitarbeiter (ohne ausgeschiedene
oder als Wegfall gekennzeichnete Mitarbeiter).
Mitarbeiter in aktiver Anstellung
Nur angestellte Mitarbeiter, die zum angegebenen
Stichtag in einer aktiven Anstellung sind. Mitarbeiter
in einer Anstellungsunterbrechung zum Stichtag
werden nicht ausgewählt.
Ausgeschiedene Mitarbeiter Mitarbeiter, die zum Stichtag nicht mehr in der
Einrichtung sind (entsprechender Eintrag im
Austrittsdatum.
Alle Mitarbeiter (mit Ausgeschiedenen)
Alle Mitarbeiter, auch bereits ausgeschiedene und als
Wegfall gekennzeichnete Einträge.
Alle im Bereich Kinder suchen detailliert dargestellten Funktionen im Zusammenhang
mit den Suchlisten (Ansicht ändern, Export, etc.) gelten natürlich auch für den Bereich
Mitarbeiter und alle anderen Suchmasken in adebisKITA.

Kapitel 5 Mitarbeiter
Handbuch adebisKITA
91
Fehlzeiten erfassen
Mit der in adebisKITA integrierten Analyse und Abrechnung für KiBiG.web können
Sie auch die förderrelevanten Fehlzeiten entsprechend der 42-Tageregelung ermitteln.
Dazu sollten Sie alle Fehlzeiten der pädagogischen Mitarbeiter erfassen.
Beispiel: Eine Mitarbeiterin fällt wegen Krankheit für eine Woche aus.
◆ So geben Sie eine Fehlzeit bei einer Mitarbeiterin an.
1. Öffnen Sie das Datenblatt der betreffenden Mitarbeiterin.
2. Klicken Sie in der Übersicht im Bereich Fehlzeiten auf die passende Rubrik
(Urlaub, Krankheit oder sonstige Fehlzeiten).
3. Klicken Sie in der Schalterleiste auf Neue Fehlzeit.
4. Geben Sie den Zeitraum an und ändern Sie bei Bedarf den Typ der Fehlzeit.
5. Klicken Sie auf Speichern.
Wenn Sie bei einem Termin kein Enddatum angeben, gilt dieser Termin nur für den bei
Beginn angegebenen Tag (eintägiger Termin). Wenn Sie eine Fehlzeit erfassen, zu der
Sie bislang noch kein konkretes Enddatum haben (längere Krankheit), geben Sie ggf.
ein fiktives Enddatum an. Wenn die Mitarbeiterin dann wieder zurückkommt, setzen
Sie das Enddatum dann auf den tatsächlichen Wert.
Weitere Informationen zu Fehlzeiten finden Sie im Kapitel 8 Kalender, Termin und
Fehlzeiten sowie im Kapitel 7 Zuschussberechnung.

Kapitel 5 Mitarbeiter
Handbuch adebisKITA
92
Termin- und Fehlzeitenübersicht Wenn Sie im Fenster Mitarbeiter suchen rechts neben dem Schalter Übersicht auf die
Pfeilschaltfläche klicken können Sie neben der Anstellungsübersicht auch eine
Übersicht der Termine und Fehlzeiten aller Mitarbeiter anzeigen.
In der erscheinenden Maske erhalten Sie für alle Mitarbeiter Ihrer Einrichtung eine
jahresweise Darstellung aller Termine und Fehlzeiten. Sie können die Anzeige zwischen
einer kompakten Jahresübersicht und einer taggenauen Darstellung umschalten.
Außerdem können Sie zwischen dem Zeitraum Kitajahr und Kalenderjahr wählen.
Sie können die Anzeige auch auf eine bestimmte Fehlzeitart (z.B.: nur Urlaub)
beschränken. Wählen Sie dazu im Bereich Filter den gewünschten Termintyp aus. Sie
sehen dann in der Spalte rechts von den Namen der Mitarbeiter die Summe der
jeweiligen Tage in dem betrachteten Zeitraum.
Schließzeiten werden in der Übersicht mit einem dunkelgrauen Hintergrund dargestellt.
Wie in dem Beispiel auch sichtbar, müssen auch für Schließzeiten bei den einzelnen
Mitarbeitern die Urlaubs-Fehlzeiten hinterlegt werden.
Mit einem Doppelklick auf einen Fehlzeitbalken können Sie den betreffenden Termin
direkt aus der Übersicht heraus bearbeiten.

Kapitel 5 Mitarbeiter
Handbuch adebisKITA
93
Personal auf anderen Mandanten übertragen Verwalten Sie mit adebisKITA mehrere Einrichtungen, kann es vorkommen, dass eine
Mitarbeiterin von einer Einrichtung in die andere Einrichtung wechselt oder in mehreren
Einrichtungen gleichzeitig tätig ist. Damit Sie die Daten einer Mitarbeiterin nicht
nochmals komplett erfassen müssen, gibt es eine Kopierfunktion.
◆ So kopieren Sie die Daten einer Mitarbeiterin von einem Mandanten in einen anderen:
1. Markieren Sie im Fenster Mitarbeiter suchen die Person oder alle Personen, die
Sie kopieren wollen.
2. Klicken Sie auf den Schalter Aktionen und wählen Sie Markierte Mitarbeiter in
Ablage kopieren.
3. Sie erhalten eine Meldung, wie viele Mitarbeiter in die Ablage übernommen
wurden.
4. Wechseln Sie jetzt über das Menü Datei->Mandant wechseln in die Einrichtung,
in die die betreffenden Personen übertragen werden sollen. Gehen Sie dort wieder
in das Fenster Mitarbeiter suchen (Menü Verwaltung->Mitarbeiter).
5. Klicken Sie auf den Schalter Aktionen und wählen Sie hier Mitarbeiter aus Ablage
einfügen oder Mitarbeiter mit Anstellungen aus Ablage einfügen, je nachdem, ob
die Anstellungen mit kopiert werden sollen oder nicht.
6. Wenn Sie nur eine Mitarbeiterin kopiert haben, erscheint das Datenblatt dieser
Person jetzt zur Bearbeitung. Wenn Sie mehrere Mitarbeiter kopiert haben,
erhalten Sie eine Meldung, wie viele Mitarbeiter aus der Ablage übernommen
wurden.

Kapitel 6
Kapitel 6:
Auswertungen
Nachdem Sie nun eine Menge Daten im Programm eingegeben haben, wollen Sie
sicherlich auch mal etwas aus dem Programm herausbekommen. Welche Druck- und
Ausgabemöglichkeiten Ihnen adebisKITA bietet, erfahren Sie in diesem Kapitel.
Lernen Sie in dieser Lektion, wie Sie ...
◆ Eine Gruppenliste drucken
◆ Listen in Tabellenform drucken
◆ Etiketten ausgeben
◆ Serienbriefe erstellen
◆ Adressen an eine Excel-Tabelle übergeben
◆ Den Betreuungsvertrag nachträglich ausgeben
◆ „Informationen für die Grundschule“ drucken

Kapitel 6 Auswertungen
Handbuch adebisKITA
95
Listen ausgeben Nachfolgend finden Sie einige Beispiele, wie Sie mit adebisKITA verschiedenste Listen
ausgeben können.
Gruppenliste drucken Im folgenden Beispiel soll eine Kinder- und Gruppenliste gedruckt werden. Die
Ausgabe soll mit Anschrift, Telefonnummer und Geburtsdatum erfolgen.
◆ So drucken Sie eine Gruppenliste.
1. Wählen Sie unter Kinder suchen die gewünschte Gruppe aus und klicken Sie auf
Suchen.
2. Klicken Sie auf den Schalter Drucken.
3. Wählen Sie den Eintrag Kinder- und Gruppenliste und klicken Sie auf Drucken.
4. Wählen Sie das Druckformat Name, Anschrift, Telefon, Geburtsdatum und die
Sortierung Gruppe und Geburtsmonat.
5. Klicken Sie auf OK, um die Liste auf dem Drucker auszugeben oder klicken Sie
auf Seitenansicht, wenn Sie das Ergebnis zunächst auf dem Bildschirm betrachten
wollen.
Sie erhalten eine Liste der Kinder in der Gruppe, sortiert nach der Reihenfolge ihrer
Geburtstage im Jahr.
Wenn Sie eine Liste aller Kinder in der Einrichtung haben wollen unabhängig von der
Gruppenzuordnung, wählen Sie zunächst im Fenster Kinder suchen alle aktiven Kinder
aus. Gehen Sie dann wie oben gezeigt die Schritte 2 bis 3 durch. Ändern Sie vor der
Ausgabe die Sortierung auf Geburtsmonat (diesmal ohne Gruppe). Das Ergebnis ist

Kapitel 6 Auswertungen
Handbuch adebisKITA
96
dann eine Liste aller Kinder der Einrichtung sortiert nach den Geburtstagen innerhalb
der Geburtsmonate.
Dieses Verfahren können Sie grundsätzlich für alle Gruppenlisten anwenden. Wählen
Sie eine Sortierung mit 'Gruppe und...', erhalten Sie für jede Gruppe einen eigenen
Ausdruck. Wählen Sie die entsprechende Sortierung ohne Gruppe, erfolgt derselbe
Ausdruck für alle Kinder der Einrichtung ohne Berücksichtigung der
Gruppenzugehörigkeit.
Seitenvorschau nutzen Haben Sie bei der Ausgabe Seitenansicht gewählt, erscheint die Vorschau in einem
neuen Fenster. Über die eingeblendete Symbolleiste Seitenansicht können Sie die
Vorschau steuern.
◆ So nutzen Sie die Seitenvorschau:
- Mit den Schiebeleisten können Sie den gezeigten Ausschnitt einer Seite
verschieben.
- Klicken Sie auf eine der Pfeiltasten, um zwischen den Druckseiten zu blättern.
- Wählen Sie in der folgenden Auswahlliste den Darstellungsfaktor aus. Bei starker
Verkleinerung sind in der Regel keine Details mehr sichtbar.
- Wollen Sie die Seitenansicht schließen ohne den Bericht zu drucken, klicken Sie
auf das Tür-Symbol.
- Klicken Sie auf das Drucker-Symbol, um den angezeigten Bericht auszugeben.
Die Seitenansicht wird damit auch beendet.

Kapitel 6 Auswertungen
Handbuch adebisKITA
97
Die Funktionen der Symbolleiste Seitenansicht im Detail

Kapitel 6 Auswertungen
Handbuch adebisKITA
98
Gruppentabelle drucken Neben dem eben gezeigten Listenformat können Sie Ihre Gruppen auch in einer Tabelle
ausgeben. Dabei steht Ihnen eine Vielzahl von Formaten zur Verfügung. Als Beispiel
soll eine Anwesenheitsliste ausgegebene werden.
◆ So drucken Sie eine Anwesenheitsliste:
1. Wählen Sie unter Kinder suchen die gewünschte Gruppe aus und klicken Sie auf
Suchen.
2. Geben Sie als Stichtag ein Datum in dem Monat an, für das Sie die
Anwesenheitsliste drucken wollen.
2. Klicken Sie auf den Schalter Drucken, wählen Sie den Eintrag Anwesenheitsliste
und klicken Sie wieder auf Drucken.
4. Klicken Sie auf OK um die Liste auszugeben.
Die Tabelle Anwesenheitsliste enthält für jeden Tag des Monats eine Spalte. Die
Wochenenden sind zur besseren Orientierung grau hinterlegt.
Für andere Anwendungsfälle stehen noch weitere Formate mit unterschiedlicher
Spaltenzahl zur Verfügung. Für den Ausdruck können Sie dabei die Spalten-
überschriften selbst vorgeben. Auch den Titel der Liste und einen Untertitel können Sie
vorgeben.
Titel und Spaltenüberschriften festlegen
◆ So legen Sie den Titel und die Spaltenüberschriften einer Liste fest:
1. Klicken Sie vor der Ausgabe einer Tabelle oder
Liste auf den Schalter Formatoptionen unter den
Druckformaten.
2. Im Feld Titel der Liste können Sie eine Überschrift für die Liste festlegen. Ist hier
nichts angegeben, so wird der Name der Auswertung als Titel gedruckt. Zusätzlich
können Sie einen Untertitel angeben. Dieser wird auf der Liste in etwas kleinerer
Schrift unter dem Titel ausgegeben. Im Feld Spaltenüberschriften können Sie für
jede Spalte die Bezeichnung angeben. Trennen Sie dabei die einzelnen
Spaltennamen mit einem Strichpunkt.

Kapitel 6 Auswertungen
Handbuch adebisKITA
99
Im obigen Beispiel wurde für eine 5-spaltige Tabelle die Überschrift Wochenplan
festgelegt und die Spaltenüberschriften mit den Wochentagen benannt.
3. Schließen Sie das Fenster Formatoptionen. Wenn die Einstellungen auch für
weitere Ausdrucke dieser Tabelle gelten sollen, so klicken Sie noch auf den
Schalter Einstellungen speichern. Ansonsten werden die Angaben nur für diesen
einen Ausdruck verwendet.
4. Klicken Sie auf OK um die Liste zu drucken.
Variable Spaltenüberschriften und variable Felder werden nur von bestimmten Listen
unterstützt. Bei allen anderen Listen sind entsprechende Einträge ohne Wirkung.
Anpassen der Kopfzeilen Über die bereits gesehenen Formatoptionen können Sie auch die Ausgabe des
Listenkopfes beeinflussen. Neben den Einrichtungsangaben können Sie auch ein
individuelles Logo auf allen Listen platzieren.
◆ So ändern Sie das Format der Kopfzeilen einer Liste:
1. Klicken Sie vor der Ausgabe einer Tabelle oder Liste auf den Schalter
Formatoptionen unter den Druckformaten.
2. Klicken Sie auf den Reiter Kopfzeilen.
Sie können nun die vorgegebenen Angaben zur Einrichtung individuell
überschreiben und ein Logo einbinden. Die Einrichtungsdaten werden automatisch
aus der Mandantenverwaltung übernommen.
3. Sollen die Angaben zur Einrichtung auf der Liste anders gedruckt werden, klicken
Sie auf Individuell festlegen. Sie können nun die drei Zeilen überarbeiten.

Kapitel 6 Auswertungen
Handbuch adebisKITA
100
4. Wollen Sie ein eigenes Logo auf den Listen mitausgeben, klicken Sie im Bereich
Logo in Kopfzeile auf Individuell festlegen. Sie können nun über den Schalter
Logo auswählen die vorbereitete Grafikdatei (Hinweise siehe unten) zuordnen.
Wählen Sie das Format entsprechend Ihrer Logogröße aus.
5. Klicken Sie auf Schließen. Sie können jetzt festlegen, ob diese Einstellungen nur
für diese Liste gelten sollen oder als Standard für alle Listen übernommen werden
sollen.
Klicken Sie auf den entsprechenden Schalter.
Alternativ können Sie die Einstellungen auch in einem neuen Format speichern
und so später bestimmten Listen wieder zuordnen. Klicken Sie dazu auf Neues
Format anlegen und vergeben Sie dann einen Namen für das Format.
Bei anderen Listen können Sie dieses Format dann über die Auswahl im Feld
Format für Kopfzeilen einfach zuordnen.
Hinweise zur Verwendung eines Logos.
Der für ein Logo vorgesehene Platz auf den Listen ist fest vorgegeben. Sie können daher
nur aus zwei Varianten wählen. Ist Ihr Logo annähernd quadratisch oder rund, wählen
Sie die Größe Quadratisch 142x142 Pixel. Ist das Logo breiter als hoch, wählen Sie
Querformat 360x142 Pixel. Das Logo sollte im gif-Format vorliegen und die
Abmessungen des gewünschten Formates haben. Ist Ihr Logo in einem anderen Format
angelegt und mit anderen Abmessungen versehen, können Sie die Grafik mit den
gängigen Grafikprogrammen in das unterstützte Format umwandeln. Wenn Sie ein sehr
großes Logo mit vielen Details haben, ist dieses möglicherweise für eine Verwendung
in den Kopfzeilen ungeeignet.

Kapitel 6 Auswertungen
Handbuch adebisKITA
101
Serienbriefe mit Microsoft Word erstellen Neben den Standardformaten, deren Form und Aussehen Sie nur in Grenzen verändern
können, bietet Ihnen adebisKITA eine Serienbrief-Schnittstelle zu Microsoft Word ab
Version 97. Damit stehen Ihnen in Bezug auf Erscheinungsbild und Inhalt alle
Möglichkeiten offen, die Ihnen die Textverarbeitung bietet.
Wenn Sie diese Funktion nutzen wollen, sollten Sie mit der grundsätzlichen Bedienung
und Arbeitsweise in Microsoft Word vertraut sein.
Als Beispiel soll eine Einladung an alle Mitglieder des Elternbeirates für die nächste
Sitzung erstellt werden.
◆ So bereiten Sie einen Serienbrief mit Microsoft Word vor:
1. Erstellen Sie zunächst ein normales Word-Dokument als Vorlage für die
Einladung.
2. Starten Sie adebisKITA und wählen Sie unter Verwaltung den Eintrag
Erziehungsberechtigte.
3. Wählen Sie die Adressen aus, die einen Serienbrief erhalten sollen. In unserem
Beispiel die Adressgruppe ’Elternbeirat’.
3. Klicken Sie auf Drucken, wählen Sie unter Briefe den Eintrag Office-Serienbrief
und klicken Sie wieder auf Drucken.
4. In der Zeile Word-Dokument sollte der Pfad vorgegeben sein, indem Sie Ihren
Brief vorher angelegt haben.
Im Beispiel ist das 'C:\ADEBISKITA\DOCS\?.DOC'. Ändern Sie den Ausdruck
vor dem Fragezeichen bei Bedarf ab und speichern Sie die Änderung mit
Einstellung speichern.
5. Klicken Sie auf Dokument bearbeiten.
Sie können nun das gewünschte Word-Dokument auswählen und mit dem Schalter
Öffnen aufrufen.

Kapitel 6 Auswertungen
Handbuch adebisKITA
102
Word wird daraufhin gestartet und mit dem Dokument geöffnet. Sie können nun die
einzelnen Seriendruckfelder, die von adebisKITA an Word übergeben werden, in das
Dokument einfügen.
◆ So verknüpfen Sie die Adressdaten mit Ihrem Word-Dokument:
1. Gehen Sie mit dem Cursor an die gewünschte Position und wählen Sie mit der
Maus in der Aufgabenleiste Sendungen den Schalter Seriendruckfeld einfügen.
In der erscheinenden Liste wählen Sie das gewünschte Feld aus. Die Feldvariable
wird daraufhin an der Cursorposition im Dokument eingefügt.
2. Wiederholen Sie diesen Vorgang für alle Felder, die Sie in den Brief einfügen
wollen.
3. Speichern Sie die Änderungen an Ihrem Word-Dokument.
Ihr Dokument ist jetzt für die Zusammenarbeit mit adebisKITA vorbereitet. Sie
können jetzt bereits testen, ob die Daten richtig in das Dokument übernommen
wurden. Klicken Sie dazu auf Vorschau Ergebnisse.
4. Klicken Sie auf den Schalter Fertigstellen und Zusammenführen in der
Aufgabenleiste Sendungen.

Kapitel 6 Auswertungen
Handbuch adebisKITA
103
Wenn Sie hier Einzelne Dokumente bearbeiten… wählen, erstellt Word ein
Dokument, das alle zu druckenden Briefe enthält. So können Sie vor der Ausgabe
die einzelnen Briefe nochmals überprüfen.
Wählen Sie Dokumente Drucken…, können Sie alle oder eine Auswahl von
Briefen sofort auf den Drucker ausgeben.
Word-Serienbrief direkt aus adebisKITA drucken
In Zukunft können Sie mit dem eben erstellten Dokument direkt aus adebisKITA
drucken. Als Beispiel soll wieder die Einladung für die Elternbeiratssitzung dienen.
◆ So drucken Sie einen Word-Serienbrief direkt aus adebis:
1. Wählen Sie die betreffenden Adressen in adebis aus und klicken Sie auf Drucken.
2. Wählen Sie unter Briefe den Eintrag Winword-Serienbrief und klicken Sie auf
Drucken.
3. Klicken Sie auf OK und öffnen Sie das betreffende Word-Dokument.
4. Word wird nun im Hintergrund gestartet, das Dokument geöffnet und zusammen
mit den Daten aus adebis ausgedruckt.
Gruppenliste mit Microsoft Word erstellen Neben der Erstellung von Briefen eignet sich die Schnittstelle zu Word auch für andere
Ausdrucke. In einem weiteren Beispiel sehen Sie, wie eine selbst mit Word gestaltete
Gruppenliste mit den Daten von adebisKITA gefüllt wird.
◆ So erstellen Sie mit Word eine Gruppenliste
1. Wählen Sie im Fenster Kinder suchen eine Gruppe aus und klicken Sie auf
Drucken.
2. Unter der Rubrik Briefe wählen Sie Office-Serienbrief und klicken auf Drucken.
3. Klicken Sie auf Dokument bearbeiten und wählen Sie die zuvor in Word erstellte
Vorlage für die Gruppenliste.
Microsoft Word wird gestartet und das ausgewählte Dokument geöffnet.

Kapitel 6 Auswertungen
Handbuch adebisKITA
104
4. Gehen Sie nun mit dem Cursor in die Zeile, in der das erste Kind eingetragen
werden soll. Klicken Sie auf Seriendruckfeld einfügen und wählen Sie das Feld,
das in der ersten Spalte ausgegeben werden soll. Geben Sie in dieser Form alle
weiteren gewünschten Felder an.
5. Wenn Sie alle Felder der ersten Zeile eingefügt haben, dann gehen Sie mit dem
Cursor in die nächste Zeile. Wählen Sie jetzt über den Schalter Bedingungsfeld
einfügen den Eintrag Nächster Datensatz. Markieren Sie jetzt alle zuvor in der
ersten Zeile eingefügten Felder und kopieren Sie diese über die Zwischenablage in
die zweite Zeile hinter dem Feld Nächster Datensatz.
6. Jetzt markieren Sie einfach die zweite Zeile und kopieren diese so oft darunter,
wie Zeilen auf einer Seite ausgegeben werden sollen. Das Ergebnis könnte wie im
folgenden Beispiel aussehen.
7. Damit Sie diese Arbeit nicht jedes Mal machen müssen, sollten Sie das Dokument
jetzt speichern.
8. Klicken Sie im Bereich Sendungen auf Fertig stellen und zusammenführen und auf
Einzelne Dokumente bearbeiten. Sie sollten damit die gewünschte Liste mit den
Daten der Kinder aus adebisKITA erhalten.
Wenn Sie diese Liste das nächste Mal ausdrucken, sind es nur mehr ein paar Mausklicks.
An diesem Beispiel sehen Sie, welche Möglichkeiten Ihnen mit der Schnittstelle zu
Word offenstehen. Sie können damit beliebige Dokumente selbst entwerfen und mit den
Daten von adebisKITA füllen.

Kapitel 6 Auswertungen
Handbuch adebisKITA
105
Serienbriefe mit LibreOffice (OpenOffice) erstellen AdebisKITA unterstützt den Seriendruck auch über LibreOffice (OpenOffice) Writers.
Beachten Sie aber, dass die Anbindung nur für die 32-bit-Version funktioniert. Damit
adebisKITA erkennt, dass die mit LibreOffice/OpenOffice arbeiten wollen, muss unter
Extras->Optionen im Bereich Officeanbindung die Textverarbeitung
‚LibreOffice/OpenOffice Writer (32 Bit)‘ eingestellt sein. Nachfolgend wird immer die
Bezeichnung LibreOffice verwendet, da dieser Ableger von OpenOffice mittlerweile
die höchste Verbreitung hat. Die dargestellten Aktionen sollten aber für alle von
OpenOffice abgeleiteten Programme (LibreOffice, ApacheOpenOffice, …) gelten.
Wenn Sie diese Funktion nutzen wollen, sollten Sie mit der grundsätzlichen Bedienung
und Arbeitsweise in LibreOffice vertraut sein.
Als Beispiel soll eine Einladung an alle Mitglieder des Elternbeirates für die nächste
Sitzung erstellt werden. Im Beispiel wurde LibreOffice in der Version 6 verwendet.
◆ So bereiten Sie einen Serienbrief mit LibreOffice vor:
1. Erstellen Sie zunächst ein normales Writer-Dokument als Vorlage für die
Einladung.
2. Starten Sie adebisKITA und wählen Sie unter Verwaltung den Eintrag
Erziehungsberechtigte.
3. Wählen Sie die Adressen aus, die einen Serienbrief erhalten sollen. In unserem
Beispiel die Adressgruppe ’Elternbeirat’.
3. Klicken Sie auf Drucken, wählen Sie unter Briefe den Eintrag Office-Serienbrief
und klicken Sie wieder auf Drucken.
4. In der Zeile OpenOffice Writer-Dokument sollte der Pfad vorgegeben sein, indem
Sie Ihren Brief vorher angelegt haben.
Im Beispiel ist das 'C:\ADEBISKITA\DOCS\?.ODT'. Ändern Sie den Ausdruck
vor dem Fragezeichen bei Bedarf ab und speichern Sie die Änderung mit
Einstellung speichern.
5. Klicken Sie auf Dokument bearbeiten.
Sie können nun das gewünschte Writer-Dokument auswählen und mit dem
Schalter Öffnen aufrufen.
LibreOffice wird daraufhin gestartet, die Adressdaten aus adebisKITA werden in ein
Calc-Arbeitsblatt ausgegeben und das gewählte Dokument in Writer geöffnet.
◆ So öffnen Sie die Datenquelle für den Seriendruck:
1. Wählen Sie im LibreOffice Writer im Menü Ansicht den Punkt Datenquellen.

Kapitel 6 Auswertungen
Handbuch adebisKITA
106
Oberhalb des Dokuments wird nun die Datenquellen-Ansicht eingeblendet.
2. Klicken Sie in der Übersicht auf der linken Seite auf den Eintrag adebisKITA und
dort unter Tabellen auf Tabelle1. In dieser Tabelle befinden sich die aus
adebisKITA übertragenen Daten. Diese werden jetzt daneben in einer Tabelle
angezeigt. Sie können nun die einzelnen Felder in das Seriendruckdokument
einfügen.
◆ So verknüpfen Sie die Adressdaten mit Ihrem Writer-Dokument:
1. Klicken Sie in der angezeigten Datentabelle mit der linken Maustaste auf die
Spaltenüberschrift des Feldes, das Sie in das Dokument übernehmen wollen.
2. Halten Sie die Maustaste gedrückt und ziehen Sie das Feld an die Stelle im
Dokument, an der das Feld stehen soll. Lassen Sie dort die Maustaste los. Der
Feldplatzhalter wird daraufhin im Dokument angezeigt.
3. Verfahren Sie so mit allen weiteren Feldern, die Sie im Dokument einfügen
wollen.
4. Haben Sie alle Seriendruckfelder in Ihrem Dokument platziert, speichern Sie die
Änderungen über Datei->Speichern.

Kapitel 6 Auswertungen
Handbuch adebisKITA
107
Ihr Dokument ist jetzt für die Zusammenarbeit mit adebisKITA vorbereitet. Sie
können jetzt bereits testen, ob die Daten richtig in das Dokument übernommen
wurden.
◆ So drucken Sie den Serienbrief aus:
1. Wählen Sie im Menü Datei den Punkt Drucken.
2. LibreOffice erkennt, dass Sie in dem Dokument Seriendruckfelder platziert haben
und frägt an der Stelle nach, ob Sie einen Serienbrief drucken wollen. Bestätigen
Sie das mit Ja.
3. Im anschließenden Dialog wählen Sie, ob die Ausgabe des Serienbriefes sofort auf
den Drucker erfolgen soll, oder das Ergebnis als ein Dokument gespeichert werden
soll.
4. Klicken Sie auf OK. Wenn Sie die Ausgabe auf den Drucker gewählt haben,
können Sie anschließend den Drucker auswählen und ggf. weitere Einstellungen
vornehmen. Klicken Sie auf OK um den Ausdruck zu starten.

Kapitel 6 Auswertungen
Handbuch adebisKITA
108
Gruppenliste mit Microsoft Excel erstellen Wenn Ihnen die von Adebis bereitgestellten Listen nicht ausreichen oder Sie eigene
Formate und Layouts erstellen wollen, so steht Ihnen mit der Schnittstelle zu Microsoft
Excel ein weiteres Werkzeug zur Verfügung.
Wenn Sie diese Funktion nutzen wollen, sollten Sie mit der grundsätzlichen Bedienung
und Arbeitsweise in Microsoft Excel vertraut sein. Voraussetzung ist auch, dass
Microsoft Excel auf Ihrem Computer installiert ist.
Als Beispiel soll eine Gruppenliste in Excel erstellt werden.
◆ So bereiten Sie ein Excel-Dokument zur Verwendung mit Adebis vor:
1. Erstellen Sie zunächst Ihre Tabelle in Excel.
2. Merken Sie sich den Namen des betreffenden Arbeitsblattes und die Zeile und
Spalte, an der später die Daten aus Adebis eingefügt werden sollen.
3. Speichern Sie die Tabelle ab.
◆ So erstellen Sie eine Gruppenliste mit Microsoft Excel:
1. Wählen Sie unter Kinder suchen die gewünschte Gruppe aus klicken Sie auf
Suchen.
2. Klicken Sie auf Drucken
3. Wählen Sie unter der Rubrik Vorlagen den Eintrag Adressen, Export in Excel-
Tabelle und klicken Sie auf Drucken.
4. Im Feld Speichern unter geben Sie den Namen der Excel-Datei an. Im Feld
Einfügen in Arbeitsplatz geben Sie jeweils durch Komma getrennt den Namen des
Arbeitsblattes, die Einfügezeile und -Spalte an.
5. Soll sich Adebis die Angaben bis zum nächsten Mal merken, klicken Sie auf
Einstellungen speichern.
6. Klicken Sie jetzt auf Dokument bearbeiten.
Excel wird im Hintergrund gestartet und die Daten der Kinder in das vorbereitete
Arbeitsblatt eingefügt.

Kapitel 6 Auswertungen
Handbuch adebisKITA
109
Etiketten drucken Mit adebis können Sie auf einfache Weise Adressetiketten drucken. Das Programm
unterstützt eine Reihe von gängigen Formaten für Laser- und Tintenstrahldrucker.
Sie sollten vor dem Kauf von Etiketten prüfen, welche Formate von adebis unterstützt
werden und welche Formate für Ihren Drucker geeignet sind. Bei Tintenstrahl-druckern
besteht oft das Problem, dass jeweils oben und unten ein Streifen von teilweise mehr als
einem Zentimeter nicht bedruckt werden kann. Für solche Drucker empfehlen sich
daher Etikettenbögen, die oben und unten einen entsprechenden Randbereich haben. Bei
Verwendung von Formaten ohne Rand kann es vorkommen, dass auf der letzten
Etikettenreihe des Bogens Angaben fehlen (Bsp.: PLZ und Ort wird nicht mehr
gedruckt).
Als Beispiel wollen Sie für den Versand einer Einladung für alle Mitglieder des
Elternbeirates ein Etikett drucken.
◆ So drucken Sie Adressetiketten:
1. Wählen Sie unter Verwaltung den Punkt Adressen.
2. Wählen Sie bei Kategorie Elternbeirat aus und klicken Sie auf Suchen.
Diese Kategorie ist natürlich nur vorhanden, wenn diese vorher angelegt wurde.
(Siehe 'Eingabe von Erziehungsberechtigten')
3. Klicken Sie auf Drucken und wählen Sie unter dem Reiter Etiketten den Eintrag
Etiketten.
4. Klicken Sie auf Drucken.
Geben Sie jetzt unter Druckformat Ihr Etikettenformat an. Im Bereich Exemplare
können Sie angeben, wie viele Etiketten pro Adresse gedruckt werden sollen und
ob beim Ausdruck Etiketten übersprungen werden sollen. Wählen Sie die
gewünschten Optionen und die passende Sortierung.
5. Klicken Sie auf OK um die Etiketten sofort auszudrucken oder auf Seitenansicht,
wenn Sie das Ergebnis zuvor am Bildschirm ansehen wollen.
Wenn Sie sich nicht sicher sind, ob das gewählte Format für Ihren Drucker und Ihre
Etiketten passt, so legen Sie am besten für einen Probedruck zunächst normales Papier
ein. Halten Sie dann den Ausdruck neben Ihren Etikettenbogen und prüfen Sie, ob die
Adressen richtig auf den einzelnen Etiketten erscheinen würden. Stimmt die
Positionierung der einzelnen Adressen, können Sie den Ausdruck auf dem
Etikettenbogen wiederholen.

Kapitel 6 Auswertungen
Handbuch adebisKITA
110
Bei der Ausgabe von Etiketten werden Sie in den seltensten Fällen genau einen Bogen
bedrucken. Meist wird das letzte Blatt nur zum Teil bedruckt. Mit der richtigen
Einstellung können Sie solche Blätter bei dem nächsten Druck wiederverwenden.
◆ So verwenden Sie bereits teilweise bedruckte Etikettenbögen:
1. Wählen Sie die gewünschten Adressen aus und klicken Sie auf Drucken.
2. Wählen Sie unter dem Reiter Etiketten den Eintrag Etiketten und klicken Sie auf
Drucken.
3. Geben Sie jetzt im Feld Exemplare überspringen die Anzahl der Etiketten an, die
auf dem verwendeten Bogen bereits bedruckt wurden.
A
B
Leerer Etikettenbogen Bereits benutzter Etikettenbogen
Im obigen Beispiel wurden auf dem Bogen bereits 4 Etiketten bedruckt. Für die
neue Ausgabe sollen diese übersprungen werden und die Ausgabe auf dem Etikett
Nummer 5 (B) begonnen werden. Geben Sie also im Feld Exemplare überspringen
die Zahl 4 ein.
4. Klicken Sie auf OK um die Etiketten zu drucken.
Briefumschläge drucken Neben den Etiketten können Sie bei geeignetem Drucker und Briefformat eine Adresse
auch gleich direkt auf einen Briefumschlag drucken. Unterstützt werden die Formate
B5, C5, C6 und DL.
Als Beispiel wollen Sie für die Eltern aller Kinder eine Einladung zum Sommerfest
versenden.
◆ So drucken Sie Briefumschläge:
1. Wählen Sie unter Verwaltung den Punkt Kinder.
2. Klicken Sie auf Drucken und wählen Sie unter Etiketten den Eintrag
Briefumschläge.
3. Sie benutzen das Umschlagsformat DL. Markieren Sie also bei den
Formatoptionen das Format DL.

Kapitel 6 Auswertungen
Handbuch adebisKITA
111
4. Soll auf dem Umschlag auch der Absender erscheinen, machen Sie vor der Option
Mit Absender drucken ein Häkchen.
5. Damit Sie den Brief auch an die Eltern adressieren können, soll vor der
eigentlichen Adresse des Kindes 'An die Eltern von' stehen. Dies können Sie
erreichen, wenn Sie auch vor der Option Mit Überschrift drucken ein Häkchen
setzen.
6. Klicken Sie dann auf OK oder auf Seitenansicht, wenn Sie die Ausgabe zunächst
am Bildschirm kontrollieren wollen.
7. Geben Sie jetzt im erscheinenden Fenster die Überschrift 'An die Eltern von' ein
und klicken Sie auf OK.

Kapitel 6 Auswertungen
Handbuch adebisKITA
112
Bildungs- und Betreuungsvertrag drucken Bei der Erfassung eines neuen Kindes hatten Sie in Schritt 5 bereits die Möglichkeit,
einen Bildungs- und Betreuungsvertrag für das Kind und die
Eltern/Erziehungsberechtigten zu drucken. Wollen Sie die Verträge erst später drucken
oder sind Änderungen zu bestehenden Verträgen notwendig, können Sie den
Vertragsdruck auch manuell starten.
◆ So drucken Sie den Bildungs- und Betreuungsvertrag
1. Wählen Sie das betreffende Kind aus.
2. Klicken Sie auf Drucken und wählen Sie unter Vorlagen den Eintrag Bildungs-
und Betreuungsvertrag.
3. Klicken Sie auf Drucken und dann auf OK.
Haben Sie den Vertrag für das Kind schon einmal gedruckt, wird im Feld
Vertragsdatum das ursprüngliche Vertragsdatum angegeben. Wenn der damalige
Vertrag seine Gültigkeit beibehalten soll, dürfen Sie dieses Datum nachträglich
nicht mehr ändern, da bestimmte Anlagen auf das ursprüngliche Vertragsdatum
Bezug nehmen.
Das Anlagendatum wird immer mit dem aktuellen Datum vorbelegt. Sie können
diese Angabe bei Bedarf ändern.
4. Markieren Sie die gewünschten Komponenten des Vertrags und klicken Sie auf
Druckvorschau, wenn Sie die Ausgabe erst am Bildschirm überprüfen wollen oder
auf Vertrag drucken, wenn die Ausgabe sofort auf dem Drucker erfolgen soll.
Wenn Sie den Vertrag für mehrere Kinder in einem Arbeitsgang ausgeben wollen,
markieren Sie im Fenster Kinder suchen einfach die betreffenden Kinder und klicken
dann auf Drucken. Wählen Sie wieder unter Vorlagen den Bildungs- und
Betreuungsvertrag und verfahren Sie ansonsten wie oben. Die gewählten
Vertragskomponenten werden dann für alle markierten Kinder gedruckt.

Kapitel 6 Auswertungen
Handbuch adebisKITA
113
Informationen für die Grundschule drucken In adebisKITA ist das Formular „Informationen für die Grundschule“ des StMAS
integriert. Sie können dieses Infoblatt einfach für alle Kinder vor dem Schulübertritt
ausgeben und dann die notwendigen Ergänzungen manuell vornehmen.
◆ So drucken Sie die Informationen für die Grundschule
1. Wählen Sie im Fenster Kinder suchen alle betroffenen Kinder aus.
2. Klicken Sie auf Drucken und wählen Sie unter Briefe den Eintrag Informationen
für die Grundschule aus.
3. Klicken Sie auf Drucken.
Markieren Sie die Option Nur markierte Einträge drucken, falls Sie die Kinder
vorher in der Liste markiert haben.
4. Klicken Sie auf Seitenansicht, wenn Sie die Ausgabe erst am Bildschirm
überprüfen wollen oder auf OK, wenn die Seite(n) sofort auf dem Drucker
ausgegeben werden sollen.

Kapitel 7
Kapitel 7:
Beiträge und Zahlungsverkehr
Verwalten Sie mit adebisKITA Ihre Kindergartenbeiträge. Wenn Sie für die Abbuchung
der Kindergartenbeiträge ein SEPA-Mandat haben, können Sie automatisch die nötigen
Lastschriften erzeugen und per SEPA-Verfahren an Ihre Bank
weitergeben. Mit dem integrierten Zahlungsverkehrsmodul können Sie auch andere
Lastschriften und Überweisungen abwickeln.
Lernen Sie in dieser Lektion, wie Sie ...
◆ Die Beitragsabrechnung vorbereiten
◆ Die Beitragsabrechnung durchführen
◆ Beitragslisten drucken
◆ Lastschriften für fällige Beiträge erstellen
◆ Fällige SEPA-Lastschriften ausgeben
◆ Einzellastschriften oder Überweisungen erfassen
◆ Lastschriften online weitergeben

Kapitel 7 Beiträge und Zahlungsverkehr
Handbuch adebisKITA
115
Beiträge festlegen Die von den Eltern zu entrichtenden Beiträge sind normalerweise in einer
Gebührenordnung/-Satzung festgelegt. Diese Gebühren werden in adebisKITA über die
Festlegung von Beitragsarten übernommen.
Wie eine Beitragsart angelegt oder eine bestehende geändert wird wurde bereits im
Kapitel 2 beschrieben. Nachfolgend werden die Beitragsarten im Detail beschrieben und
Beispiele für die Praxis aufgezeigt.
Angaben zu einer Beitragsart
Bezeichnung der Beitragsart
Geben Sie hier die interne Bezeichnung der Beitragsart an.
Text
Soll in der Elternbeitragsvereinbarung oder in der Abrechnung für die Beitragsart ein
von der Bezeichnung abweichender Text stehen, geben Sie diesen hier an.
Kostenstelle
Mithilfe von Kostenstellen können sie gleichartige Beitragsarten kumuliert auswerten.
Übergeben sie die Beitragsdaten an eine Finanzbuchhaltung, ist hier ggf. das Sach-
/Erlöskonto der Beitragsart zu hinterlegen.
Optionen
Soll die Abrechnung der Beitragsart mit einer Mengenangabe erfolgen, aktivieren Sie
die Option Beitrag mengenabhängig. Der Gesamtbetrag für diese Beitragsart ergibt sich
dann aus dem bei der Beitragsart hinterlegten Betrag mal der einzugebenden Menge.
Neben der manuellen Angabe der Menge, gibt es auch verschiedene automatische
Ermittlungsmethoden. Klicken Sie dazu auf den Schalter neben der Option.
Hier können Sie auswählen, ob die Anzahl aus den Anwesenheitstagen oder den
Abwesenheitstagen ermittelt werden soll. Als Zeitraum kann dann noch zwischen dem
Abrechnungsmonat und dem Vormonat unterschieden werden.
Voraussetzung für die automatische Mengenermittlung ist das Führen der integrierten
Anwesenheitsliste.
Aktivieren Sie die Option Beitrag variabel festlegbar, wenn sie den Betrag für die
Beitragsart individuell beim Kind angeben möchten. Über den Schalter rechts von der
Option können Sie festlegen, wie der variable Beitrag ermittelt werden soll. Die
Vorgabe ist hier manuell. Der Anwender kann damit die Höhe des variablen Beitrags
selbst bei der Eingabe bestimmen.

Kapitel 7 Beiträge und Zahlungsverkehr
Handbuch adebisKITA
116
Über die zweite Option „Differenzbetrag aus Ferienbuchung und Regelbuchung verteilt
auf das Betreuungsjahr“ kann eine automatisierte Beitragsabrechnung der
Ferienbuchungen erfolgen. Ein Beispiel dafür sehen Sie im nachfolgenden Abschnitt.
Auch eine Kombination aus mengenabhängig und variabel festlegbar ist möglich.
Gültig von, gültig bis
Geben Sie hier an, von wann bis wann die nebenstehenden Beträge gültig sind. Bei der
Angabe der Gültigkeit eines Beitrags ist zumindest das Anfangsdatum anzugeben.
Solange sich der Preis für eine Beitragsart nicht ändert, können sie das Enddatum
offenlassen. Wie sie Beitragsänderungen im Programm abbilden erfahren Sie im
Abschnitt Beitragsänderungen.
Beträge
Hier können Sie einen Standardbetrag und/oder buchungszeitabhängige Beträge
festlegen. Ist sowohl ein Standardbetrag als auch ein buchungszeitabhängiger Betrag
angegeben, ergibt sich der resultierende Betrag aus der Summe von Standardbetrag und
dem Betrag, in dessen Buchungszeitkategorie das Kind fällt. (Beispiel rechts)
Gemäß den Fördervoraussetzungen nach Art 19 BayKiBiG sind die Elternbeiträge
entsprechend den Buchungszeiten gem. Art 21 Abs4 Satz 6 zu staffeln. Der Beitrag soll
sich demnach von einer Stundenkategorie auf die nächst höhere um mindestens 10
Prozent des Elternbeitrags für vier Stunden erhöhen. Im obigen Beispiel würde das
bedeuten, dass die Staffelung mindestens 8,50 € je Buchungszeitkategorie betragen
müsste.

Kapitel 7 Beiträge und Zahlungsverkehr
Handbuch adebisKITA
117
Beispiele für Beitragsarten im Folgenden finden Sie einige Beispiele, wie sie Beitragsarten in adebisKITA
festlegen können. Welche Arten für sie in der Praxis relevant sind, richtet sich nach
ihrer Gebührenordnung.
Grundbeitrag
Der Grundbeitrag wurde ausschließlich über die buchungszeitabhängigen Beträge
festgelegt. Welcher Betrag für ein Kind zu zahlen ist, hängt von der Buchungszeit ab.
Hat das Kind eine Buchung in der Kategorie über 5 bis inklusive 6 Stunden, ist dafür
84 € Grundbeitrag zu zahlen. Die Staffelung beträgt bei diesem Beispiel 7 € je
Buchungszeitkategorie. Dies entspricht genau den empfohlenen 10 Prozent des
Elternbeitrags bei vier Stunden.
Spielgeld
Für das Spielgeld wird eine Pauschale von 5 € für alle Kinder erhoben. Der Betrag wird
im Feld Standardbetrag hinterlegt.
Essensgeld.
Der Beitrag für das Essensgeld soll abhängig von den tatsächlich in Anspruch
genommenen Mahlzeiten erhoben werden.
Eine Mahlzeit kostet 2,40 €. Dieser Betrag wird als Standardbetrag festgesetzt.
Zusätzlich wird die Option Beitrag mengenabhängig gesetzt.

Kapitel 7 Beiträge und Zahlungsverkehr
Handbuch adebisKITA
118
Getränkegeld
Im Beispiel soll für Kinder mit einer Buchungszeit bis 5 Stunden 3 € und darüber 5 €
Getränkegeld erhoben werden.
Die Beträge werden buchungszeitabhängig festgelegt: In den Kategorien bis inklusive
5 Stunden 3 €, für die restlichen Kategorien 5 €.
Beitragsrückerstattung
Muss im Einzelfall zu viel gezahlter Beitrag rückerstattet werden (zum Beispiel bei
nachträglicher Kostenübernahme durch das Jugendamt), wird beim Kind diese
Beitragsart zugeordnet und der zurückzuzahlende Betrag als Minusbetrag angegeben.
Die Beitragsart wird ohne Betrag angelegt und die Option Beitrag variabel festlegbar
gesetzt.
Anmeldegebühr
Erheben Sie bei der Aufnahme eines Kindes eine Anmeldegebühr, können sie diese als
eigene Abrechnungsart mit einem Standardbetrag anlegen.
Anhand dieser Beispiele sollten sie den Gebührenkatalog für ihre Einrichtung auf
adebisKITA übertragen können.

Kapitel 7 Beiträge und Zahlungsverkehr
Handbuch adebisKITA
119
Beitragsaufschlag für Ferienbuchungen Nimmt ein Kind in den Ferien eine erhöhte Buchungszeit in Anspruch, wird dafür in
der Regel auch ein erhöhter Beitrag fällig. In adebisKITA gibt es drei Möglichkeiten,
diesen zusätzlichen Beitrag abzurechnen.
1. Manuelle Festlegung des Ferienbeitrags.
Dazu legen Sie eine eigene Beitragsart, bei der der Beitrag variabel festlegbar ist, an
und geben bei den betroffenen Kindern den gewünschten Betrag an. Ist der Betrag für
alle Kinder gleich, kann der Betrag auch bereits in der Beitragsart fest hinterlegt werden.
2. Erhebung eines höheren Grundbeitrags für die bei der Zuschussabrechnung anzurechnenden Betreuungsmonate.
Diese Einstellung können Sie unter Extras->Optionen im Bereich Beitragserhebung
aktivieren. Dabei wird für jedes Kind, bei dem mindestens ein Ferienbuchungsmonat
ermittelt wurde für jeden Ferienbuchungsmonat der entsprechend höhere Grundbeitrag
erhoben.
Beispiel: Ein Kind hat normalerweise eine Buchungszeit >4 bis 5 Stunden. Das Kind
hat aber auch 18 Ferientage mit eine Buchungszeit von >7 bis 8 Stunden. Das ergibt
einen anzurechnenden Ferienbuchungsmonat. Wir gehen davon aus, dass dieses Kind
das ganze Betreuungsjahr in der Einrichtung ist. Der Grundbeitrag ist wie folgt
festgelegt:
Die Abrechnung des Beitrags erfolgt nun von September bis Juli entsprechend der
Buchungszeitkategorie >4 bis 5 Stunden (Grundbeitrag 80 €). Nur im August wird
entsprechend der Buchungszeitkategorie >7 bis 8 Stunden ein höherer Grundbeitrag
(110 €) ermittelt.

Kapitel 7 Beiträge und Zahlungsverkehr
Handbuch adebisKITA
120
3. Erhöhten Beitrag auf alle Betreuungsmonate umlegen.
Dafür muss eine eigene Beitragsart angelegt werden und dort die Option Beitrag
variabel festlegbar ausgewählt werden. Über den Schalter daneben wird die Festlegung
des Beitrags als Differenzbetrag aus Ferienbuchung und Regelbuchung verteilt auf das
Betreuungsjahr festgelegt.
Legen Sie eine eigene Beitragsart für den Ferienbuchungsaufschlag an. Geben Sie zu
den jeweiligen Buchungszeiten die anzusetzenden Beiträge an. Die Preise sind entweder
identisch mit dem jeweiligen Grundbeitrag können aber auch davon abweichen.
Die Bezeichnung für den „Ferienbuchungsaufschlag“ können Sie natürlich frei wählen.
Nimmt nun ein Kind Ferienbetreuung in Anspruch, fügen Sie in der
Elternbeitragsvereinbarung die Beitragsart „Ferienbuchungsaufschlag“ hinzu. Der zu
zahlende monatliche Aufschlag wird dann wie folgt berechnet.
• Zuerst werden für das Kind die Ferienbuchungsmonate und die resultierende
Buchungszeitkategorie entsprechend den Vorgaben des BayKiBiG ermittelt.
• Anschließend wird der buchungszeitabhängige Betrag aus der Beitragsart
Ferienbuchungsaufschlag für die Regelbetreuung und für die Ferienbetreuung
ermittelt. Die Differenz ergibt den Aufschlag je Buchungsmonat.
• Diese Differenz wird mit der Anzahl der Ferienbuchungsmonate multipliziert und
durch 12 geteilt.

Kapitel 7 Beiträge und Zahlungsverkehr
Handbuch adebisKITA
121
Berechnungsbeispiel:
Ein Kind hat normalerweise eine Buchungszeit „>3 bis 4 Stunden“. An 31 Ferientagen
soll das Kind „>7 bis 8 Stunden“ betreut werden. Die Beitragsart Ferienbuchungs-
aufschlag wurde wie folgt angelegt:
Der Beitrag für >3 bis 4 Stunden ist 70 €, der für >7 bis 8 Stunden ist 110 €. Der
Aufschlag für einen Ferienbuchungsmonat wäre also 40 €. Nachdem bei dem Kind zwei
Monate angesetzt werden können, sind insgesamt 80 € für die Ferienbuchungen zu
zahlen. Das ergibt dann einen monatlich zu zahlenden Aufschlag von 6,67 €.
Ändern sich die Angaben zu den Ferienbuchungen innerhalb eines Jahres, so werden
noch nicht abgerechnete Monate nach der neuen Berechnung abgerechnet. Bereits
erhobene Ferienbuchungsaufschläge werden bei der Neuberechnung nicht
berücksichtigt.
Beispiel:
Nach drei Monaten erklären die Eltern des Kindes aus dem obigen Beispiel, dass Sie
doch nur insgesamt 22 Tage Ferienbetreuung für ihr Kind in Anspruch nehmen wollen.
Die Anzahl der anzurechnenden Ferienbuchungsmonate ist damit nur noch einer. Der
neue Ferienbuchungsaufschlag ab dem 4. Monat reduziert sich damit auf monatlich 3,33
€.

Kapitel 7 Beiträge und Zahlungsverkehr
Handbuch adebisKITA
122
Beitragsänderungen umsetzen Wenn sich die Beiträge für eine Beitragsart zu einem bestimmten Stichtag ändern, geben
Sie einfach einen neuen Betragssatz mit einer neuen Gültigkeit an.
◆ So ändern Sie die Beträge einer Beitragsart
1. Wählen Sie im Menü Verwaltung unter Stammdaten den Punkt Beitragsarten.
2. Markieren Sie die betreffende Beitragsart und klicken Sie auf Ändern. Sie sehen
die Beitragsart mit den derzeit gültigen Beträgen.
3. Geben Sie im Feld Gültig bis an, wie lange die alten Beträge gültig sind.
4. Klicken Sie auf den Schalter Weiteren Beitragssatz für diese Beitragsart anlegen.
5. Bestätigen Sie die Nachfrage, ob ein neuer Beitragssatz angelegt werden soll mit
Ja und geben Sie die neuen Beträge und deren Gültigkeitszeitraum ein.
6. Klicken Sie auf OK um die neuen Beträge zu speichern.
Sie haben jetzt zu einer Beitragsart zwei Betragssätze, d.h. zwei unterschiedliche Preise.
Durch die Angabe von Gültig von, Gültig bis haben Sie aber ganz klar festgelegt, wann
welche Beträge vom Programm anzuwenden sind. Sie können damit also jederzeit
Gebührenanpassungen im Programm eintragen, ohne noch ausstehende
Gebührenerhebungen zu den alten Preisen zu beeinflussen.

Kapitel 7 Beiträge und Zahlungsverkehr
Handbuch adebisKITA
123
Beitragsschemen In einem Beitragsschema werden alle Beitragsarten zusammengefasst, die in der Regel
für die Betreuung eines Kindes zu entrichten sind. Wie Sie das Standardbeitragsschema
‚Elternbeitrag – monatlich’ an Ihre Bedürfnisse anpassen haben Sie bereits in Kapitel 2
gesehen. Erfahren Sie hier, wie Sie zu einem Schema unterschiedliche Vorlagen anlegen
können, ein neues Schema erstellen oder ggf. bereits vorhandene Schemen organisieren
können.
Vorlagen für ein Beitragsschema anlegen Sie können für ein Beitragsschema weitere Vorlagen anlegen und diese den Kindern
zuordnen. Sie können dann bei Kindern, für die nicht der Standard aus dem
Beitragsschema zutrifft, einfach und schnell die vom Standard abweichenden Beiträge
zuordnen. Beispiele dafür sind: Unterschiedliche Beiträge bei Geschwisterermäßigung,
bei Kindern, die am Essen teilnehmen oder die Unterscheidung von Kindern im
Regelkindergarten und in einer Hort- oder Krippengruppe.
◆ So legen Sie eine neue Beitragsvorlage an:
1. Klicken Sie in der Maske Beitragsschema bearbeiten auf die Schaltfläche Weitere
Vorlagen für dieses Beitragsschema anlegen.

Kapitel 7 Beiträge und Zahlungsverkehr
Handbuch adebisKITA
124
2. Tragen Sie die Bezeichnung der Vorlage ein und wählen Sie die entsprechenden
Beitragsarten aus.
3. Wollen Sie eine weitere Vorlage erstellen, klicken Sie wieder auf Weitere
Vorlagen für dieses Beitragsschema anlegen
oder
Klicken Sie auf OK um die Änderungen am Beitragsschema bzw. den Vorlagen zu
speichern.
Zusätzliches Beitragsschema anlegen
Wenn Sie an Beiträgen in Ihrer Einrichtung nur den monatlichen Elternbeitrag erheben,
genügt Ihnen das vorgegebene Beitragsschema. Wenn Sie jedoch andere Beiträge
haben, die gesondert erhoben werden müssen, können Sie dazu weitere
Beitragsschemen anlegen. Gesondert erhoben in diesem Sinne heißt zeitlich
unterschiedlich bzw. jeweils in einem separaten Abrechnungslauf durchführbar.
Legen Sie ein weiteres Beitragsschema nur an, wenn Sie es wirklich brauchen!
Beachten Sie hier auch, dass in der Elternbeitragsvereinbarung nur die Beiträge aus dem
vorgegebenen Beitragsschema ‚Elternbeitrag - monatlich‘ aufgeführt werden.
◆ So legen Sie ein neues Beitragsschema an:
1. Wählen Sie im Menü Verwaltung unter Stammdaten den Punkt Beitragsschema.
2. Klicken Sie im erscheinenden Fenster auf den Schalter Neu.
3. Geben Sie eine Bezeichnung für das Beitragsschema an und legen Sie den
Rhythmus der Beitragserhebung fest. Ordnen Sie die Beitragsarten zu.
4. Klicken Sie auf OK, um das angelegte Beitragsschema zu speichern.
Beitragsschemen zusammenführen In der Vergangenheit wurden in adebisKITA die Beitragsschemen teilweise falsch
angewendet. Normalerweise dient ein Beitragsschema dazu, bestimmte Gebühren in
einer Abrechnung zusammenzufassen. Die meisten Einrichtungen werden daher mit
einem Beitragsschema auskommen. Dies ist dann der Fall, wenn die gesamte
Beitragsabrechnung für alle Kinder jeweils monatlich erfolgt. Die Beitragsabrechnung
kann dann über das Standard-Beitragsschema „Elternbeitrag monatlich" erfolgen.
Haben Sie die Beitragsschemen bisher dafür verwendet unterschiedliche Vorgaben bei
den Beiträgen, beispielsweise für Kinder mit und ohne Essen oder Geschwisterkinder,
zu erstellen, hatte dies zur Folge, dass Sie die monatliche Beitragserhebung für jedes
Beitragsschema separat durchführen mussten.
Um solche unterschiedlichen Vorgaben für den Elternbeitrag zu erstellen, sollten sie
innerhalb eines Beitragsschemas mehrere Vorlagen anlegen.
Sie können ein Beitragsschema nachträglich in eine Vorlage innerhalb eines anderen
Beitragsschemas umwandeln. Damit können sie bei Bedarf ihre Beitragsschemen
korrigieren und in Zukunft alle Kinder mit einem Beitragslauf abrechnen.
Hinweis:
Als Zielschema sollten Sie das Standardbeitragsschema
wählen. Dieses Schema ist entsprechend gekenn-
zeichnet und kann auch nicht entfernt werden.
Übertragen Sie also die anderen „falsch“ angelegten
Schemen auf das Standardbeitragsschema.

Kapitel 7 Beiträge und Zahlungsverkehr
Handbuch adebisKITA
125
◆ So übertragen sie ein Beitragsschema als Vorlage in ein anderes Beitragsschema
1. Wählen Sie im Menü Verwaltung unter Stammdaten den Eintrag Beitragsschemen.
2. Markieren Sie das Beitragsschema, das in eine Vorlage eines anderen Schemas
überführt werden soll, klicken Sie auf -> Vorlage und bestätigen Sie die
Nachfrage mit einem Klick auf Ja
3. Markieren Sie anschließend die Beitragsvereinbarung, in die die zuvor gewählte
Vereinbarung übertragen werden soll.
Hinweis: Als Zielschema sollten Sie das Standardbeitragsschema wählen. Dieses
Schema ist entsprechend gekennzeichnet und kann auch nicht entfernt werden.
4. Klicken Sie auf Übernehmen.
Das Schema wird daraufhin als Vorlage in das Zielschema übertragen und alle
Zuordnungen bei den Kindern aktualisiert. Das alte Schema wird aus der Liste entfernt.

Kapitel 7 Beiträge und Zahlungsverkehr
Handbuch adebisKITA
126
Änderung des Elternbeitrags Eine Änderung des Elternbeitrags kann erforderlich sein, wenn ein Kind zusätzliche
Leistungen in Anspruch nimmt (z.B.: Essen, Ferienbetreuung) oder wenn sich bei einem
Kind die Buchungszeiten ändern. In letzterem Fall erfolgt die Anpassung des Beitrags
automatisch. Ansonsten können Sie eine Beitragsänderung jederzeit über eine neue
Elternbeitragsvereinbarung umsetzen.
Automatische Anpassung wegen Buchungsänderung Ändert sich durch eine neue Buchung auch die Buchungszeitkategorie, kann das zur
Folge haben, dass sich der monatliche Elternbeitrag ändert. Wenn Sie Ihre Gebühren-
arten buchungszeitabhängig angelegt haben, werden die Beträge automatisch an die
neue Betreuungszeit angepasst. Eine manuelle Änderung der Beiträge für das Kind ist
dann nicht zwingend notwendig.
Das folgende Beispiel zeigt Ihnen, wie adebisKITA die Beträge automatisch anpasst.
Sie haben als monatliche Elternbeiträge für ein Kind den Grundbeitrag und Spielgeld
festgelegt. Diese Beitragsarten haben Sie wie folgt in den Stammdaten definiert:
Grundbeitrag Spielgeld
Bei einem Kind haben Sie zunächst eine Betreuungsbuchung mit einer durchschnitt-
lichen Buchungszeit von 4,2 Stunden. Das ergibt einen monatlichen Elternbeitrag von
70 €. Dieser setzt sich zusammen aus 65 € Grundbeitrag (60 € Standardbetrag + 5 € für
Buchungszeit zwischen 4 und 5 Stunden) und 5 € Spielgeld.
Zum 01.11. des Jahres ändern Sie die Betreuungsbuchung. Sie haben jetzt eine tägliche
Buchungszeit von 5,4 Stunden. Bei der Erhebung der Elternbeiträge für den November,
erhöht adebisKITA den Beitrag dann automatisch auf 75 €. Der Betrag setzt sich dann
zusammen aus 70 € Grundbeitrag (60 € Standardbetrag + 10 € für Buchungszeit
zwischen 5 und 6 Stunden) und 5 € Spielgeld.
Eine automatische Gebührenanpassung ist nicht sofort bei der
Elternbeitragsvereinbarung ersichtlich. Erst wenn Sie die einzelnen Monatsbelege
aufrufen, sehen Sie, wann der Grundbeitrag sich geändert hat. Wenn Sie die Änderung
auch direkt in den Elternbeitragsvereinbarungen abbilden wollen, können Sie zu einem
Buchungswechsel auch eine neue Elternbeitragsvereinbarung anlegen.

Kapitel 7 Beiträge und Zahlungsverkehr
Handbuch adebisKITA
127
Neue Elternbeitragsvereinbarung anlegen
Ergibt sich im Laufe des Betreuungsjahres eine Änderung in Bezug auf die bestehende
Elternbeitragsvereinbarung, so können Sie eine bestehende Vereinbarung abschließen
und durch eine Folgevereinbarung ersetzen.
Im folgenden Beispiel erhalten die Eltern eines Kindes ab dem 1. März eine
Kostenübernahme durch das Jugendamt. Bisher hatten die Eltern den vollen Beitrag
selbst zu zahlen.
◆ So erstellen Sie eine neue Beitragsvereinbarung bei einem Kind
1. Rufen Sie aus der Maske Kinder suchen das betreffende Kind zur Bearbeitung auf.
2. Klicken Sie in der Übersicht auf die bestehende Beitragsvereinbarung.
3. Geben Sie im Feld Vereinbarung gültig bis das Ende der bestehenden
Elternbeitragsvereinbarung an.
4. Klicken Sie auf Neuer Beitragssatz.
Es wird eine neue Vereinbarung beginnend am Folgetag der vorherigen
Vereinbarung angelegt. Die Beitragspositionen werden entsprechend der
Standardvorlage des Beitragsschemas Elternbeitrag monatlich eingefügt.
Klicken Sie bei Bedarf auf den Schalter neben dem Beitragsschema, um eine
andere Vorlage für die Beiträge auszuwählen.

Kapitel 7 Beiträge und Zahlungsverkehr
Handbuch adebisKITA
128
5. Ändern Sie die Beitragsvereinbarung entsprechend den neuen Gegebenheiten ab.
Im Beispiel wird jetzt eine Beitragsübernahme durch das Jugendamt angegeben.
6. Klicken Sie auf Speichern, um die neue Beitragsvereinbarung zu übernehmen.
Sie können eine bestehende Elternbeitragsvereinbarung nur abschließen, wenn über das
Ende hinaus noch kein Monat abgerechnet wurde. Haben Sie beispielsweise für eine
laufende Vereinbarung bereits den Mai abgerechnet, können sie die Vereinbarung
frühestens zum 31. Mai abschließen.
Eine neue Elternbeitragsvereinbarung sollten Sie immer dann anlegen, wenn sich die
monatlichen Beiträge über einen längeren Zeitraum hinweg ändern. Betrifft eine
Änderung nur einen einzelnen Monat, so genügt es möglicherweise diese Änderung im
entsprechenden Monatsbeleg vorzunehmen. Wie das geht, erfahren Sie im Abschnitt
Beitrags(monats)belege in diesem Kapitel.
Beitragszahler festlegen Wenn Sie eine Beitragsvereinbarung zu einem Kind anlegen, wird die Bezugsperson,
bei der Sie eine Bankverbindung hinterlegt haben automatisch als Beitragszahler
zugeordnet. Dieser Beitragszahler hat zunächst den anfallenden Elternbeitrag zu tragen.
Die vorgegebene Zahlungsart Lastschrift (LS) können Sie bei Bedarf ändern.
Auch den Beitragszahler können Sie aus den angegebenen Bezugspersonen auswählen.

Kapitel 7 Beiträge und Zahlungsverkehr
Handbuch adebisKITA
129
Beitragsübernahme durch das Jugendamt
Übernimmt das Jugendamt für das Kind die Betreuungskosten oder einen Teil davon,
können Sie das Jugendamt als zusätzlichen Beitragszahler hinterlegen.
◆ So legen Sie eine Beitragsübernahme durch das Jugendamt fest.
1. Legen Sie bei Bedarf eine neue Beitragsvereinbarung ab dem Zeitpunkt an, ab
dem die Beitragsübernahme durch das Jugendamt erfolgt.
2. Klicken Sie auf die Option Jugendamt übernimmt (Teil-)Betreuungskosten.
3. Wählen Sie das zuständige Jugendamt aus und geben Sie den übernommenen
Betrag und den Genehmigungszeitraum an.
Hinweis: Sie können bei den Jugendämtern nur Einträge auswählen, die Sie zuvor
unter Verwaltung->Stammdaten->Jugendämter erfasst haben.
Ab dem Abrechnungsmonat, ab dem die Beitragsübernahme durch das Jugendamt
gilt, reduziert sich für den Beitragszahler der Elternbeitrag um den vom Jugendamt
übernommenen Beitrag.
Eltern teilen sich die Betreuungskosten
Für ein Kind übernimmt jedes Elternteil die Hälfte des Elternbeitrags. In diesem Fall
benötigen Sie einen zusätzlichen Beitragszahler.
◆ So teilen Sie die Betreuungskosten auf.
1. Klicken Sie in der Elternbeitragsvereinbarung auf den Schalter Weiterer
Beitragszahler.

Kapitel 7 Beiträge und Zahlungsverkehr
Handbuch adebisKITA
130
2. Wählen Sie den zweiten Elternteil als Beitragszahler aus und geben Sie den Betrag
an, den dieser übernimmt. Der Betrag des anderen Beitragszahlers reduziert sich
entsprechend.
Externe Beitragszahler
Unter Umständen benötigen Sie für Ihre Kinder weitere Beitragszahler. Beispielsweise
könnte ein Betrieb für seine Mitarbeiter einen Teil der Betreuungskosten übernehmen,
oder bei verschiedenen Kindern übernimmt das örtliche Jobcenter einen Teil der
Verpflegungskosten. Für diese Fälle können Sie in adebisKITA externe Beitragszahler
anlegen und zuordnen.
◆ So legen Sie einen externen Beitragszahler an:
1. Wählen Sie im Menü Verwaltung den Punkt Externe Beitragszahler.
2. Klicken Sie auf den Schalter Neu.
3. Geben Sie die Daten zu dem Beitragszahler an.
4. Klicken Sie auf OK um den Beitragszahler zu speichern.
Haben Sie eine Adresse, die Sie als Beitragszahler festlegen wollen bereits an anderer
Stelle im Programm angelegt, können Sie diese Adresse nachträglich als Beitragszahler
kennzeichnen. Suchen Sie unter Verwaltung->Adressen die betreffende Adresse heraus
und öffnen Sie diese zur Bearbeitung. Klicken Sie rechts unten auf den Schalter
Eigenschaften. Markieren Sie hier die Option Beitragszahler.

Kapitel 7 Beiträge und Zahlungsverkehr
Handbuch adebisKITA
131
◆ So ordnen Sie einen externen Beitragszahler bei einem Kind zu:
1. Klicken Sie in der betreffenden Elternbeitragsvereinbarung auf Weiterer
Beitragszahler.
2. Klicken Sie rechts neben dem Auswahlfeld Beitragszahler auf den Schalter .
3. Markieren Sie den zutreffenden Beitragszahler und klicken Sie auf Übernehmen.
4. Geben Sie den Betrag an, die Zahlungsart und bei Bedarf den Zeitraum, für den
dieser Beitragszahler den (Teil-)Beitrag übernimmt.
Positionsabhängige Beitragsübernahme
Übernimmt ein Beitragszahler nicht einfach pauschal einen Anteil der anfallenden
Elternbeiträge, so kann die Übernahme auf bestimmte Positionen fixiert werden.
Der Anteile an einer Beitragsart kann bei den Details zur Position angegeben werden.
Neben dem Betrag kann auch ein Modus für die Beitragsübernahme ausgewählt werden.
Folgende Modi stehen zur Verfügung:
€ Der Angegebene Betrag entspricht dem übernommenen Betrag.
(Beispiel: Arbeitgeber übernimmt 50 Euro vom Grundbeitrag. In der Position
Grundbeitrag wird der Betrag 50,00 und Modus € angegeben.)
€/M Betrag je Menge; Der tatsächlich übernommene Betrag entspricht der Menge
der Position mal dem angegebenen Betrag (siehe nachfolgendes Beispiel)
% Angegebener Betrag entspricht dem prozentualen Anteil an der
Beitragsposition (Beispiel: Eltern teilen sich Grundbeitrag zu 50%)
= Es wird immer der volle (Rest-)Betrag der Position übernommen (Beispiel:
Oma übernimmt das Essensgeld unabhängig von der Anzahl der Mahlzeiten.)

Kapitel 7 Beiträge und Zahlungsverkehr
Handbuch adebisKITA
132
Als ausführliches Beispiel soll die Kostenübernahme beim Mittagessen durch das
örtliche Jobcenter dienen. Das Jobcenter übernimmt einen Teil der Kosten pro Mahlzeit,
so dass für die Eltern noch ein Eigenanteil von einem Euro verbleibt.
◆ So legen Sie den Anteil eines Beitragszahlers in einer bestimmten Position fest:
1. Geben Sie zunächst den Beitragszahler (oder das Jugendamt) wie gezeigt in der
Beitragsvereinbarung an.
2. Klicken Sie bei dem betreffenden Zahler auf das Merkmal Betrag je Position.
3. Markieren Sie in der Tabelle der Einzelbeiträge je Beitragsart die Position, bei der
der Beitragszahler einen (Teil-)Betrag übernimmt.
4. Geben Sie bei den eingeblendeten Details zur Beitragsposition neben dem
Beitragszahler den Anteil an und legen Sie den Modus dafür fest.
Im Beispiel wird für die Position Essensgeld bei den Details zu dieser Position beim
Beitragszahler Jobcenter der Betrag 1,90 und der Modus €/M festgelegt. Das Jobcenter
übernimmt also 1,90 € je Essen. Der tatsächliche monatliche Anteil für das Jobcenter
ergibt sich dann aus der Summe der Essen mal den 1,90 €. Bei einem Preis von 2,90 €
je Mahlzeit verbleibt für den Beitragszahler ein Anteil von 1,00 € je Essen.
Der Anteil an einer Position und der Modus dazu können nur in der
Beitragsvereinbarung angegeben werden. Im Monatsbeleg wird nur noch der
tatsächliche Anteil des Beitragszahlers in diesem Monat angezeigt.

Kapitel 7 Beiträge und Zahlungsverkehr
Handbuch adebisKITA
133
Beitrags(monats)belege Neben der grundsätzlichen Festlegung der Beiträge in der Elternbeitragsvereinbarung
können Sie die Beiträge für ein Kind auch für einen einzelnen Monat einsehen bzw.
bearbeiten. Die Beiträge eines Monats werden in einem Beitragsmonatsbeleg
zusammengefasst. Dazu werden über der Vereinbarung für die einzelnen
Abrechnungsmonate Reiter eingeblendet.
Klickt man auf einen Monat, werden die Beiträge angezeigt, die genau in diesem Monat
fällig sind oder bereits abgerechnet wurden.
Einmalige Gebühren erfassen
Wenn sie einen bestimmten Beitrag nur in einem Monat haben, können Sie diesen
Beitrag sofort dem entsprechenden Monat zuordnen.
Beispiel: Sie erheben bei Eintritt eines Kindes in ihre Einrichtung eine einmalige
Anmeldegebühr. Legen Sie zunächst in der Elternbeitragsvereinbarung die Gebühren
fest, die jeden Monat für das Kind zu entrichten sind. Klicken Sie dann auf den Beleg
des ersten Betreuungsmonats und geben sie dort zusätzlich die Anmeldegebühr an.
Die Beitragsart „Anmeldegebühr“ muss natürlich vorher bei den Beitragsarten
hinterlegt werden.

Kapitel 7 Beiträge und Zahlungsverkehr
Handbuch adebisKITA
134
Beitragsrückerstattung gewähren
Legen Sie bei den Beitragsarten einen Eintrag Beitragsrückerstattung an. Markieren Sie
hier die Option Beitrag variabel festlegbar.
Ist bei einem Kind eine Rückerstattung angebracht wählen Sie diese Beitragsart im
entsprechenden Monatsbeleg aus und geben Sie dann den Rückerstattungsbetrag als
Minusbetrag an.
Im folgenden Beispiel wird im Monat Juli eine Beitragsrückerstattung für den Juni
gewährt, da das Jugendamt rückwirkend den Grundbeitrag übernimmt. Wichtig ist, dass
der zu erstattende Betrag mit negativem Vorzeichen angegeben werden muss!
Sollte sich bei der Beitragsabrechnung für diesen Monat dann eine Gutschrift ergeben,
wird für den entsprechenden Beitragszahler statt einer Lastschrift eine Gutschrift in das
Zahlungsverkehrsmodul übertragen. Bitte beachten Sie, dass diese Gutschrift ggf. in
eine eigene SEPA-Datei auszugeben ist.
Beitragsänderungen nachverfolgen
Über die Beitragsbelege können sie die für ein Kind entrichteten Beiträge rückwirkend
nachvollziehen. Da die Beiträge jeder monatlichen Abrechnung protokolliert werden,
können sie beispielsweise Änderungen am Beitrag aufgrund von Buchungsänderungen
jederzeit nachvollziehen.

Kapitel 7 Beiträge und Zahlungsverkehr
Handbuch adebisKITA
135
Im Beispiel hat sich die Buchungszeitkategorie vom August auf September um eine
Stunde erhöht. Betrachtet man die Beitragsbelege der beiden Monate, kann man die
Veränderung beim Grundbeitrag sehen.
Wurden die Beiträge für einen Monat abgerechnet, kann man die Beitragspositionen im
entsprechenden Monatsbeleg nachträglich nicht mehr ändern. Sollte dies aus
irgendeinem Grund trotzdem notwendig sein, können Sie je nach Bedarf eine komplette
Abrechnung oder nur einzelne Positionen in einem Monatsbeleg zurücksetzen.
Beitragspositionen zurücksetzen
Um eine Position in einem abgerechneten
Monatsbeleg zurückzusetzen, markieren Sie die
entsprechende Position und wählen dann bei den
Details zur Beitragsposition den Status offen.
Klicken Sie bei der anschließenden Meldung auf
Ja. Wiederholen Sie diesen Vorgang
gegebenenfalls für alle weiteren Positionen.
Beitragspositionen die bereits als „bezahlt“ gekennzeichnet sind können nicht mehr
zurückgesetzt werden.

Kapitel 7 Beiträge und Zahlungsverkehr
Handbuch adebisKITA
136
Beiträge abrechnen Bevor Sie Ihre Kindergartenbeiträge abrechnen und Lastschriften erzeugen, sollten Sie
folgende Punkte beachten.
• Geben Sie bei jedem Kind die zugehörigen Beiträge an und legen Sie als Zahlart
Lastschrift fest, wenn Sie für den Beitrag ein SEPA-Mandat haben.
• Überprüfen Sie, ob bei den Beitragsvereinbarungen bei allen Kindern ein
Beitragszahler zugeordnet ist. Per Vorgabe wird hier die Bezugsperson des Kindes
übernommen, bei der Sie eine Bankverbindung hinterlegt haben. Wurde der
Beitragszahler nicht automatisch ermittelt, wählen Sie diesen aus und ergänzen Sie
bei der Person die Angaben zur Bankverbindung.
◆ So erstellen Sie Lastschriften für den Beitragseinzug:
1. Wählen Sie im Menü Extras den Punkt Beitragserhebung. Es erscheint der
Assistent zur Beitragsermittlung.
2. Wählen Sie das Beitragsschema, für das die Beiträge erhoben werden sollen.
Vorgegeben wird das Standardschema ‚Elternbeiträge - monatlich’. Ändern Sie
ggf. den Abrechnungstag und das Fälligkeitsdatum der Beiträge ab.
3. Klicken Sie auf Weiter.

Kapitel 7 Beiträge und Zahlungsverkehr
Handbuch adebisKITA
137
Das Programm ermittelt die fälligen Beiträge und überprüft, ob die erforderlichen
Angaben für den Beitragseinzug vollständig angegeben wurden. Die angezeigten
Informationen können über den Schalter Protokoll drucken ausgegeben werden.
Die Angaben zum Beitragseinzug werden nur bei den Kindern geprüft, bei denen das
gewählte Beitragsschema zugeordnet ist und bei denen die Zahlart Lastschrifteinzug
gewählt wurde. Wenn Sie eine Übersicht über die Beiträge aller Kinder haben wollen,
können Sie eine Beitragsliste erstellen.
4. Klicken Sie auf Weiter.
Die Kinder, deren Beitragszahler und die ermittelten Beträge werden noch mal zur
Kontrolle angezeigt.
5. Wenn die ermittelten Beiträge korrekt sind, klicken Sie auf Weiter.
6. Geben Sie die Hausbank an, über die die Lastschriften eingezogen werden sollen.
Ändern Sie bei Bedarf das Fälligkeitsdatum und den vorgegebenen
Verwendungszweck.

Kapitel 7 Beiträge und Zahlungsverkehr
Handbuch adebisKITA
138
Im Verwendungszweck können Sie Variablen festlegen, die bei der Ausgabe durch die
jeweiligen Angaben ersetzt werden. Setzen Sie dazu die Einfügemarke im Feld an der
Position, an der das Feld eingefügt werden soll und klicken Sie mit der rechten
Maustaste. Jetzt können Sie aus der angezeigten Liste den passenden Eintrag wählen.
Folgende Platzhalter/Variablen stehen zur Verfügung:
[MMJJ] Abrechnungsperiode (Monat-Jahr), Beispiel: „9-2013“
[MMMJJJJ] Abrechnungsperiode (Monatsname Jahr)
Beispiel „September 2013“
[DATE] Fälligkeitsdatum der Beiträge
[KIND] Name des Kindes
[POSITIONEN] Auflistung der einzelnen Positionen mit Beitragsart und
Betrag.
[FADNR] Finanzadressnummer/Debitorennummer des Beitragszahlers
(nur möglich, wenn Beitragsabrechnung über eine
Finanzschnittstelle)
Umfasst der Verwendungszweck nach Ersetzung aller verwendeten Platzhalter mehr als
140 Zeichen, wird dieser einfach abgeschnitten.
Wenn Sie den Zahlungseingang mit adebisKITA überwachen wollen, kann es sinnvoll
sein, alle Beiträge, die per Lastschrift abgebucht werden bereits als „bezahlt“ zu
kennzeichnen. In diesem Fall bleiben nur alle Beiträge, die die Eltern selbst zahlen (bar
oder Überweisung) offen. Sollten Sie beim Lastschrifteinzug Rückläufer erhalten,
müssen Sie nur diese Positionen später im Rechnungsjournal wieder auf offen setzen.
7. Klicken Sie auf Weiter.
Die fälligen Lastschriften werden jetzt erzeugt und in das Zahlungsverkehrsmodul
übertragen.

Kapitel 7 Beiträge und Zahlungsverkehr
Handbuch adebisKITA
139
8. Zum Schluss können Sie wählen, ob Sie weitere Beiträge erheben, eine SEPA-
Datei für diese Lastschriften erstellen oder in den Programmbereich Zahlungs-
verkehr wechseln wollen. Markieren Sie die gewünschte Option und klicken Sie
auf Weiter oder klicken Sie auf Beenden um den Assistenten zu verlassen.

Kapitel 7 Beiträge und Zahlungsverkehr
Handbuch adebisKITA
140
Beitragsabrechnung wiederholen Wird der Abrechnungslauf für einen Monat ein zweites Mal ausgeführt, kann die
vorherige Abrechnung entweder zurückgesetzt und noch einmal abgerechnet werden
oder gegebenenfalls nur Beiträge abgerechnet werden, die seit der letzten Abrechnung
hinzugekommen sind (Nachberechnung).
◆ So wiederholen sie einen Abrechnungslauf für einen Monat:
1. Starten Sie über Menü Extras den Punkt Beitragserhebung und geben Sie die
Angaben für die Abrechnung an.
2. Klicken Sie auf Weiter.
3. Da der Monat bereits abgerechnet wurde, erhalten sie eine Nachfrage, ob der
Monat noch einmal abgerechnet werden soll oder eine Nachberechnung erfolgen
soll. Klicken Sie hier auf den Schalter Monat noch einmal abrechnen.
Alle bereits abgerechneten Positionen dieses Monats werden daraufhin
zurückgesetzt und die wieder fälligen Beiträge ermittelt.
4. Sie können die Abrechnung jetzt wie gewohnt fortführen.

Kapitel 7 Beiträge und Zahlungsverkehr
Handbuch adebisKITA
141
Beitragsnachberechnung durchführen Sie haben Anfang des Monats die Beiträge für alle Kinder abgerechnet. Mitte des
Monats wird kurzfristig ein neues Kind aufgenommen. Wenn sie jetzt den betreffenden
Monat nochmals abrechnen, sollen nur die Beiträge für das neue Kind abgerechnet
werden.
◆ So erstellen Sie eine Nachberechnung:
1. Starten Sie über Menü Extras den Punkt Beitragserhebung und geben Sie die
Angaben für die Abrechnung an.
2. Klicken Sie auf Weiter.
Da der Monat bereits abgerechnet wurde,
erhalten sie eine Nachfrage, ob der Monat
noch einmal abgerechnet werden soll oder
eine Nachberechnung erfolgen soll. Klicken
Sie hier auf den Schalter Nachberechnung.
3. Es werden nun die Beiträge für die Nachberechnung ermittelt und das Ergebnis
angezeigt.
4. Fahren Sie nun mit der Beitragsabrechnung wie gewohnt fort.

Kapitel 7 Beiträge und Zahlungsverkehr
Handbuch adebisKITA
142
Beitragslisten ausgeben
◆ So erstellen Sie eine Übersicht über die fälligen Beiträge:
1. Wählen Sie im Menü Extras den Punkt Beitragserhebung. Es erscheint der
Assistent zur Beitragsermittlung.
2. Wählen Sie das Beitragsschema, für das die Beiträge ermittelt werden sollen.
Ändern Sie bei Bedarf den Abrechnungstag. Über das Auswahlfeld Zahlungsweise
können Sie die Einträge der Beitragsliste filtern.
3. Klicken Sie auf Weiter.
Das Programm ermittelt die Beiträge und zeigt Ihnen Informationen dazu an.
Wenn Sie bei den Kindern variable Beiträge festgelegt haben, können Sie diese jetzt
über den Schalter Variable Beiträge bequem ändern. (Siehe ‚Variable Beiträge erheben’
weiter unten)
4. Klicken Sie auf Weiter.

Kapitel 7 Beiträge und Zahlungsverkehr
Handbuch adebisKITA
143
5. Markieren Sie die gewünschte Auswertung und klicken Sie auf Weiter
Es erscheint das gewohnte Druckfenster.
6. Klicken Sie auf OK um die Beitragsliste auf dem Drucker auszugeben oder auf
Seitenansicht, für eine Vorschau am Bildschirm.
8. Zum Schluss können Sie wählen, ob Sie eine andere Liste drucken oder weitere
Beiträge ermitteln wollen. Markieren Sie die gewünschte Option und klicken Sie
auf Weiter oder klicken Sie auf Beenden um den Assistenten zu verlassen.

Kapitel 7 Beiträge und Zahlungsverkehr
Handbuch adebisKITA
144
Variable Beiträge erheben Der Beitragseinzug kann mit wenigen Mausklicks ausgeführt werden. Voraussetzung
ist, dass Sie feste Beiträge haben. Wenn Sie bei den einzelnen Kindern jeden Monat
variable Beiträge angeben müssen (beispielsweise für Essensgeld), unterstützt Sie der
Assistent zur Beitragserhebung mit einer einfachen Eingabemaske.
◆ So geben Sie variable Beiträge für alle Kinder an:
1 Wählen Sie im Menü Extras den Punkt Beitragserhebung. Es erscheint der
Assistent zur Beitragsermittlung.
2. Wahlen Sie in Schritt 1 die gewünschten Optionen (Lastschrifteinzug oder
Beitragsliste drucken) und klicken Sie auf Weiter.
3. Klicken Sie in Schritt 2 auf den Schalter Variable Beiträge.
4. Wählen Sie im Feld Beitragsart die Beitragsart aus, für die Sie die Menge
und/oder den Betrag anpassen wollen.
Sie erhalten jetzt eine Liste mit allen Kindern, bei denen die gewählte Beitragsart
zugeordnet ist.
5. Ändern Sie nun für jedes Kind die Menge oder den Betrag in der Tabelle ab.
Welche Angaben Sie hier bearbeiten können hängt davon ab, welche
Einstellungen Sie für die betreffende Beitragsart vorgenommen haben.
6. Wenn Sie die Mengen oder Beträge aller Kinder auf 0 setzen wollen, klicken Sie
einfach auf den Schalter Mengen auf 0 oder Beträge auf 0 und bestätigen Sie die
folgende Sicherheitsabfrage.
7. Haben Sie alle Änderungen durchgeführt, genügt ein Klick auf Übernehmen um
die neuen Beträge bei den Kindern zu speichern.
Die Beiträge werden neu ermittelt und Sie können im Assistenten wie gewohnt
fortfahren. Erstellen Sie die gewünschten Lastschriften oder geben Sie eine
Beitragsliste aus.

Kapitel 7 Beiträge und Zahlungsverkehr
Handbuch adebisKITA
145
Beitragsjournal Alle ausgeführten Beitragsabrechnungen werden in einem Beitragsjournal abgelegt. Die
Beiträge einer bereits durchgeführten Abrechnung können für ein einzelnes Kind im
entsprechenden Monatsbeleg eingesehen werden. Alle Beiträge einer Abrechnung bzw.
alle bislang erstellten Abrechnungen können im Beitragsjournal nachverfolgt werden.
Sie können hier den tatsächlichen Zahlungseingang erfassen oder eine
Beitragsbescheinigung für die Eltern erstellen. Auch Auswertungen über die gesamten
Elternbeiträge eines Jahres sind hier möglich. Sie erreichen das Beitragsjournal über
Extras->Beitragsjournal.
Das Beitragsjournal und die Monatsbelege wurden erst mit der Version 5 von
adebisKITA eingeführt. Alle Abrechnungen, die Sie vor dieser Version erstellt haben
sind daher nicht im Beitragsjournal enthalten.
Alle Beiträge einer Beitragsabrechnung werden in einem Beitragslauf
zusammengefasst. Ein Beitragslauf kann über den Schalter neben der Abrechnungslauf-
Nr. ausgewählt werden.
◆ So wählen Sie die Positionen eines Abrechnungslaufes aus
1. Klicken Sie auf den Schalter neben der Abrechnungslauf-Nummer.
2. Markieren sie den betreffenden Beitragslauf und klicken Sie auf Übernehmen.
Alle Beitragspositionen des gewählten Beitragslaufes werden jetzt im Journal
angezeigt.
Sie können jetzt über Drucken nachträglich eine Abrechnungsliste oder eine
Summenliste nach Beitragsarten zu dieser Abrechnung ausgeben.

Kapitel 7 Beiträge und Zahlungsverkehr
Handbuch adebisKITA
146
Beitragslauf zurücksetzen Wenn Sie eine Beitragsabrechnung wiederholen wollen, weil sich im Nachhinein
Änderungen ergeben haben, können Sie den entsprechenden Beitragslauf zurück-
setzen.
◆ So nehmen Sie einen bereits erstellten Beitragslauf zurück:
1. Wählen Sie im Menü Extras den Punkt Beitragsjournal.
2. Klicken Sie auf den Schalter neben der Abrechnungslauf-Nr.
3. Markieren Sie den Eintrag der betreffenden Abrechnung und klicken Sie auf
Entfernen.
4. Bestätigen Sie die Sicherheitsnachfrage mit einem Klick auf Ja und geben Sie im
nachfolgenden Bestätigungsfenster JA ein.
5. Klicken Sie auf OK. Der Beitragslauf wird gelöscht und die entsprechenden
Beitragspositionen werden wieder auf ‚offen‘ gesetzt.
Sie können nun die Beitragsdaten bei den betroffenen Kindern korrigieren und die
Abrechnung nochmals ausführen.
Zahlungseingang verbuchen Wenn Sie eine Beitragsabrechnung durchgeführt haben, erhalten alle abgerechneten
Beitragspositionen den Status ‚abgerechnet‘. Wenn Sie mit adebisKITA auch den
tatsächlichen Zahlungseingang nachverfolgen wollen, können Sie für alle
abgerechneten Positionen einen Status ‚bezahlt‘ setzen. Über den Suchbereich ‚Noch
nicht bezahlte Positionen‘ können Sie dann im Rechnungsjournal alle noch nicht
bezahlten Beiträge herausfiltern.
◆ So erfassen Sie den Zahlungseingang
1. Wählen Sie im Rechnungsjournal die betreffende Abrechnung aus (wie weiter
oben beschrieben)
2. Markieren Sie alle Beitragspositionen die bezahlt
wurden.
3. Klicken Sie auf den Schalter Zahl.-Eingang und
bestätigen Sie die folgende Nachfrage mit Ja.
4. Ändern Sie bei Bedarf das Datum des
Zahlungseingangs und klicken Sie auf
Zahlungseingang setzen.
Die einzelnen Positionen erhalten damit den Status „bezahlt“. Im Monatsbeleg bei
einem Kind werden diese Positionen mit einem grünen Hintergrund angezeigt.

Kapitel 7 Beiträge und Zahlungsverkehr
Handbuch adebisKITA
147
Beitragsbestätigung für Eltern Über das Beitragsjournal können Sie für alle Beitragszahler eine Übersicht über die in
einem Kalenderjahr oder sonstigen Zeitraum bezahlten Beiträge erstellen.
◆ So erstellen Sie eine Bescheinigung über Kinderbetreuungskosten
1. Wählen Sie im Menü Extras den Punkt Beitragsjournal.
2. Geben Sie im Suchfeld Beitragszeitraum den Zeitraum an, über den die
Auswertung erfolgen soll.
Soll die Bescheinigung nur für einen Beitragszahler ausgegeben werden, geben Sie
zusätzlich dessen Namen und Vornamen im Feld Beitragszahler an.
3. Klicken Sie auf Suchen. Die einzelnen Beitragspositionen werden jetzt in der Liste
angezeigt.
4. Klicken Sie auf Drucken und wählen Sie unter Listen die Bescheinigung über
Kinderbetreuungskosten mit einem Doppelklick aus. Alternativ markieren Sie den
Eintrag und klicken auf Drucken.
5. Mit Seitenansicht können Sie die Auswertung in der Vorschau anzeigen oder mit
OK sofort auf den Drucker ausgeben.

Kapitel 7 Beiträge und Zahlungsverkehr
Handbuch adebisKITA
148
SEPA-Zahlungsverkehr AdebisKITA verfügt über ein eigenständiges Zahlungsverkehrsmodul. Damit können
Sie Lastschriften und Überweisungen nach dem SEPA-Verfahren ausgeben und
anschließend online an Ihre Bank weitergeben.
Beantragung der Gläubiger-Identifikationsnummer Jeder Zahlungsempfänger, der per SEPA-Lastschrift Beiträge erhebt, benötigt dafür
eine Gläubiger-Identifikationsnummer. Diese kann bei der Deutschen Bundesbank über
die Internetseite www.glaeubiger-id.bundesbank.de online beantragt werden und wird
dann innerhalb weniger Tage zugesandt. Die Gläubiger-Identifikationsnummer wird bei
der Erstellung der SEPA-Lastschriftdatei mit ausgegeben und dient der eindeutigen
Identifizierung des Zahlungsempfängers.
Wenn Sie bereits eine Gläubiger-Identifikationsnummer erhalten haben, können Sie
diese in der Mandantenverwaltung in adebisKITA hinterlegen.
◆ So legen Sie die Gläubiger-Identifikationsnummer in adebisKITA fest:
1. Rufen Sie dazu im Menü Datei den Punkt Mandantenverwaltung auf und
doppelklicken Sie auf die betreffende Einrichtung.
2. Klicken Sie den Bereich Zahlungsverkehr / Banken und geben Sie im Feld
Gläubiger-Identifikationsnummer für SEPA die zugeteilte Nummer ein.
SEPA-Lastschriftmandate
Für die Erhebung der Elternbeiträge mit dem SEPA-Lastschriftverfahren benötigen
Sie von den Zahlungspflichtigen (Eltern/Beitragszahlern) ein SEPA-
Lastschriftmandat. Mit diesem Mandat stimmt der Zahlungspflichtige zu, dass Sie von
ihm Beiträge über das Lastschriftverfahren abbuchen dürfen.
Dieses Mandat wird von Ihnen in adebisKITA, meistens im Zuge des Vetragsdruckes,
erstellt und ausgedruckt und dem Beitragszahler ausgehändigt. Dieser bestätigt mit
seiner Unterschrift das Mandat und gibt es an Sie zurück.
Mandatsreferenz
Jedes SEPA-Lastschriftmandat ist mit einer eindeutigen Mandatsreferenz zu versehen.
Diese Referenz kann von Ihnen frei vergeben werden. Sie kann bis zu 35 Zeichen
umfassen. Damit Sie nicht für jedes Mandat selbst einen eindeutigen Eintrag machen
müssen, können Sie ein Muster angeben, nachdem die Mandatsreferenz gebildet
werden soll.
◆ So legen Sie den Aufbau der Mandatsreferenz fest:
1. Rufen Sie dazu im Menü Datei den Punkt Mandantenverwaltung auf und
doppelklicken Sie auf die betreffende Einrichtung.
2. Klicken Sie den Bereich Bankverbindungen und geben Sie im Feld Format für
Mandatsreferenz den gewünschten Aufbau der Mandatsreferenz an.

Kapitel 7 Beiträge und Zahlungsverkehr
Handbuch adebisKITA
149
Der Aufbau der Mandatsreferenz kann mit verschiedenen Variablen besetzt werden. Als
Variablen können eine laufende eindeutige Mandatsnummer, die KindID und die
Debitorennummer des Beitragszahlers gesetzt werden. Zusätzlich kann auch ein fester
Test als Präfix oder Suffix gesetzt werden.
Beispielmuster: KITA-[MANDATNR]-[KINDID]
Hier ist KITA- das feste Präfix, die Variable [MANDATNR] wird durch eine
fortlaufende Mandatsnummer ersetzt und [KINDID] durch das ID des betreffenden
Kindes. Wird beispielsweise das 26. Mandat angelegt für das Kind mit der ID 167 wird
folgende Mandatsreferenz vergeben: KITA-26-167
Folgende Variablen stehen zur Verfügung:
[MANDATNR] Fortlaufende eindeutige Mandatsnummer
[KINDID] ID-Nummer des Kindes, dem der Beitragszahler zugeordnet
ist.
[JAHR] Jahr der Ausstellung des Mandates
[DATE] Datum der Ausstellung des Mandates
[FADNR] Finanzadressnummer/Debitorennummer des Beitragszahlers
(nur möglich, wenn Beitragsabrechnung über eine
Finanzschnittstelle)
Um eine Variable in dem Feld einzufügen, klicken Sie mit der rechten Maustaste in das
Feld und wählen die gewünschte Variable aus.
Zu einem Mandat werden in adebisKITA folgende Angaben hinterlegt:
Mandatsreferenz Eindeutige Referenz (wie oben beschrieben)
Mandat gültig ab Unterschriftsdatum des Mandates
Art des Mandates Einmalig, erstmalig oder wiederkehrend
Letzte Lastschrift Datum der letzten Lastschrift, die zu dem Mandat angelegt
wurde
Vorabankündigung (Pre-Notification) Bevor Sie eine SEPA-Lastschrift von einem Zahlungspflichtigen einziehen, müssen Sie
diesen vorab über den Zeitpunkt des Einzugs und den Betrag informieren. Falls nicht
anders vereinbart, muss diese Vorabankündigung 14 Tage vor dem Fälligkeitstag
erfolgen.
In adebisKITA gibt es verschiedene Möglichkeiten, dieser Pflicht zur
Vorabankündigung nachzukommen. Im einfachsten Fall (Beitrag bleibt jeden Monat
gleich), kann die Vorabankündigung über die Elternbeitragsvereinbarung beim
Vertragsdruck erfolgen. Ändert sich der Beitrag jeden Monat, kann vor der eigentlichen
Beitragsabrechnung eine Beitragsrechnung erstellt und diese den Eltern/Beitragszahlern
ausgehändigt werden.

Kapitel 7 Beiträge und Zahlungsverkehr
Handbuch adebisKITA
150
Überweisungen und Lastschriften Wie Sie Lastschriften für den Beitragseinzug automatisch erstellen, haben Sie bereits
im vorhergehenden Abschnitt gesehen. Sie können aber auch einzelne Lastschriften und
Überweisungen anlegen.
Einzelüberweisung eingeben
◆ So geben Sie eine Überweisung ein:
1. Wählen Sie im Menü Extras den Punkt Zahlungsverkehr oder in der Symbolleiste
das Symbol
2. Klicken Sie auf den Schalter Neu.
3. Wählen Sie Ihre Hausbank aus und geben Sie die Daten des Zahlungsempfängers
an. Im Feld Zahl.-Vorgang wählen Sie 'Überweisung' aus. Geben Sie zum Schluss
den Verwendungszweck und den Betrag an. Das vorgegebene Fälligkeitsdatum
überschreiben Sie bei Bedarf.
4. Klicken Sie auf OK um die Überweisung zu speichern oder auf Speich. & Neu,
falls Sie im Anschluss gleich die nächste Zahlung eingeben wollen.
Einzellastschriften können Sie natürlich analog eingeben. Sie brauchen dazu nur den
passenden Zahlungsvorgang auszuwählen.

Kapitel 7 Beiträge und Zahlungsverkehr
Handbuch adebisKITA
151
Zahlung löschen
◆ So löschen Sie eine versehentlich angelegte Zahlung:
1. Wählen Sie im Menü Extras unter Zahlungsverkehr den Punkt SEPA-
Zahlungsverkehr oder in der Symbolleiste das Symbol
2. Klicken Sie auf den Schalter Suchen. Es werden alle fälligen Zahlungen in einer
Liste angezeigt.
3. Markieren Sie die zu löschende Zahlung und klicken Sie auf den Schalter
Entfernen.
4. Bestätigen Sie die Nachfrage, ob die Zahlung wirklich gelöscht werden soll, mit
einem Klick auf Ja.
Fällige Lastschriften anzeigen
◆ So ermitteln Sie die fälligen Lastschriften:
1. Wählen Sie im Menü Extras unter Zahlungsverkehr den Punkt SEPA-
Zahlungsverkehr oder in der Symbolleiste das Symbol
2. Geben Sie unter Zur Zahlung fällig an, für welchen Zeitraum die Fälligkeit
berücksichtigt werden soll.
3. Klicken Sie auf Suchen.
4. Falls fällige Zahlungen für den angegebenen Zeitraum existieren, werden diese in
der Ergebnisliste angezeigt. Sie können jetzt einzelne Lastschriften ändern,
löschen oder eine Liste ausgeben.
Sollten Sie die Beiträge für einen Monat doppelt erzeugt haben, erscheinen Ihnen
bei den fälligen Zahlungen für jeden Beitragszahler zwei Lastschriften. Damit die
Beiträge nicht auch doppelt abgebucht werden, müssen Sie vorher die doppelten
Lastschriften entfernen!

Kapitel 7 Beiträge und Zahlungsverkehr
Handbuch adebisKITA
152
SEPA-Datei erstellen
◆ So geben Sie Lastschriften in eine SEPA-XML-Datei aus:
1. Wählen Sie im Menü Extras den Punkt Zahlungsverkehr und darunter SEPA-
Zahlungsverkehr.
Wenn Sie über Extras->Beitragserhebung wie gewohnt Ihre Beiträge abgerechnet
haben und damit die Lastschriften angelegt wurden, werden Ihnen jetzt die fälligen
Lastschriften (und ggf. Gutschriften) in einer Liste angezeigt.
2. Klicken Sie auf den Schalter SEPA-Datei.
3. Ändern Sie ggf. die Bank und das Fälligkeitsdatum ab. Im Feld Zahlungsvorgänge
legen Sie fest, ob Sie Lastschriften oder Überweisungen ausführen wollen.
4. Klicken Sie auf Weiter.
Es erscheint eine Liste mit den fälligen Zahlungen und dem ermittelten
Gesamtbetrag. Sie können so die Zahlungen vor der Ausgabe noch mal überprüfen
und ggf. die Ausgabe mit Abbrechen anhalten.
5. Sind alle Angaben korrekt, klicken Sie auf Weiter.
Sie können nun angeben, in welches Verzeichnis die Ausgabe erfolgen soll.
6. Damit SEPA-Lastschriften an dem Tag ausgeführt werden, an dem Sie zuvor in
der Vorabankündigung dem Zahlungspflichtigen mitgeteilt wurden, ist das
Ausführungsdatum im Feld Ausführung am anzugeben. Vorgegeben wird hier das
frühestens mögliche Datum unter Einhaltung der vorgegebenen Vorlauffristen.
Diese sind bei erstmaligen Lastschriften 6 Tage vor Einreichung, bei wiederholten
Lastschriften 3 Tage.

Kapitel 7 Beiträge und Zahlungsverkehr
Handbuch adebisKITA
153
7. Klicken Sie auf Weiter, um die Ausgabe der Lastschriften zu starten.
Die Zahlungen werden in das angegebene Verzeichnis geschrieben und falls zuvor
ausgewählt ein Zahlungsprotokoll gedruckt.
Wie geht’s weiter?
Wenn die Lastschriften in die SEPA-XML-Datei geschrieben wurden, starten Sie Ihr
Online-Banking-Programm und führen dort die nötigen Schritte aus, um die
Lastschriften aus der SEPA-XML-Datei einzulesen. Wählen Sie dann die gewohnte
Funktion zur Übertragung der Lastschriften zu Ihrem Geldinstitut.
Wenn Sie einen Online-Zugang zu Ihrem Bankkonto haben, können Sie die SEPA-
XML-Datei unter Umständen auch direkt über eine geschützte Webseite an die Bank
weitergeben.
Informationen hierzu erhalten Sie von Ihrer Bank!
Lastschriften mit dem zentralen Onlinebanking-Verfahren der bayerischen Diözesen.
Für Anwender von adebisKITA, die über Terminalserver mit dem Rechenzentrum der
bayerischen Diözesen verbunden sind, gibt es ein eigenes Verfahren zur Weitergabe der
SEPA-Dateien, das von vielen Banken unterstützt wird. Ob das Verfahren mit Ihrer
Hausbank möglich ist, können Sie über Ihre Diözese abklären.
Um das zentrale Onlinebanking-Verfahren zu nutzen, ist in der Mandantenverwaltung
bei den Angaben zur Bankverbindung im Feld Weitergabe der SEPA-Dateien an die
Bank erfolgt der Eintrag SEPA - zentral über Rechenzentrum der Diözese
auszuwählen.

Kapitel 7 Beiträge und Zahlungsverkehr
Handbuch adebisKITA
154
Wie funktioniert das zentrale Onlinebanking-Verfahren?
Im zentralen Onlinebanking-Verfahren wird eine SEPA-Datei auf dem Server abgelegt
und dann von einer eigenen Anwendung automatisch an die betreffende Bank
weitergeleitet. Es entfällt also der Umweg über eine externe Onlinebanking-Software.
Lediglich der gedruckte Begleitzettel muss unterschrieben an die Bank weitergeleitet
werden. Dieser gilt dann als Zustimmung zur Ausführung der Zahlungen. Umgekehrt
gilt: Solange eine Bank den Begleitzettel nicht vorliegen hat, erfolgt keine Buchung der
übermittelten Zahlungen.
Die Erstellung der SEPA-Datei im zentralen Onlinebanking-Verfahren ist in den
Anweisungen 1 bis 5 identisch mit der zuvor gezeigten Vorgehensweise bei Erzeugung
einer SEPA-Datei.
◆ So übermitteln Sie SEPA-Lastschriften mit dem zentralen Verfahren:
1. Wählen Sie im Menü Extras den Punkt Zahlungsverkehr und darunter SEPA-
Zahlungsverkehr.
2. Klicken Sie auf den Schalter SEPA-Datei.
3. Ändern Sie ggf. die Bank und das Fälligkeitsdatum ab. Im Feld Zahlungsvorgänge
legen Sie fest, ob Sie Lastschriften oder Überweisungen ausführen wollen.
4. Klicken Sie auf Weiter.
Es erscheint eine Liste mit den fälligen Zahlungen und dem ermittelten
Gesamtbetrag. Sie können so die Zahlungen vor der Ausgabe noch mal überprüfen
und ggf. die Ausgabe mit Abbrechen anhalten.
5. Sind alle Angaben korrekt, klicken Sie auf Weiter.
Zur Weitergabe an die Bank muss ein Begleitzettel gedruckt werden und für Ihre
Unterlagen können Sie ein Protokoll der ausgegebenen Zahlungen anfertigen
lassen.
6. Markieren Sie die gewünschten Optionen und klicken Sie auf Weiter.
Die Zahlungen werden in eine SEPA-Datei geschrieben und die Ausdrucke auf
dem Standarddrucker ausgegeben.
Überprüfen Sie jetzt anhand des Begleitzettels und ggf. anhand des Protokolls, ob
die erzeugten Lastschriften in Ordnung sind.

Kapitel 7 Beiträge und Zahlungsverkehr
Handbuch adebisKITA
155
7. Bestätigen Sie mit einem Häkchen in dem entsprechenden Feld, dass Sie den
Begleitzettel geprüft haben.
8. Klicken Sie auf den Schalter SEPA-Datei jetzt übertragen, um die SEPA-Datei
automatisch an Ihre Bank zu übermitteln.
9. Klicken Sie auf OK und dann auf Beenden.
Sobald Sie auf den Schalter SEPA-Datei jetzt übertragen klicken, haben Sie keine
Möglichkeit mehr, die Übertragung der SEPA-Datei zu verhindern. Die Lastschriften in
der SEPA-Datei werden allerdings von der Bank erst ausgeführt, wenn Sie den
gedruckten Begleitzettel unterschrieben an die Bank weitergeleitet haben. Sollten Sie
also nach der Übertragung der Datei ein Problem feststellen, informieren Sie ggf. Ihre
Bank und geben Sie den Begleitzettel in diesem Fall nicht weiter.

Kapitel 8
Kapitel 8:
Zuschussabrechnung und KiBiG.web
In diesem Kapitel erfahren Sie, wie Sie die Abrechnungsdaten der Kinder und des
Personals aus adebisKITA heraus auf die Onlineplattform des StMAS - KiBiG.web -
übertragen.
Lernen Sie hier, ...
◆ wie die Übergabedatei in adebisKITA erzeugt wird
◆ wie die Daten in KiBiG.web importiert werden
◆ wie die Beantragung der Abschlagszahlungen abläuft
Informationen zu KiBiG.web erhalten Sie direkt auf der Onlineplattform unter
https://baykibig.bayern.de

Kapitel 8 Zuschussabrechnung und KiBiG.web
Handbuch adebisKITA
157
KiBiG.web Das Webportal KiBiG.web ermöglicht die komplette Abwicklung des Antrags- und
Bewilligungsprozesses der Landesförderung der Kindertagesbetreuung nach
BayKiBiG. Es wurde vom Bayerischen Staatsministerium für Familien, Arbeit und
Soziales (StMAS) in Auftrag gegeben und ersetzt die frühere Abwicklung des
Zuschussprozesses über die Excel-Tabellen (kfa, kfr).
Aus adebisKITA heraus können die Monatsdaten der Kinder und des Personals sowie
die Schließtage in die Datei geschrieben und in KiBiG.web importiert werden.
Änderungen bei den Buchungen oder beim Personaleinsatz sollten immer
unmittelbar erfasst werden und mögliche Auswirkungen auf die Fördervoraus-
setzungen frühzeitig durch die Überstellung der Monatsdaten nach KiBiG.web
überprüft werden.
Importschlüssel in KiBiG.web generieren Wenn Sie Daten an KiBiG.web übertragen möchten, benötigen Sie einen
Importschlüssel. Diesen Schlüssel müssen Sie einmalig in KiBiG.web erzeugen und
dann in adebisKITA hinterlegen. Dieser Importschlüssel ist in KiBiG.web
benutzerbezogen.
◆ So erzeugen Sie den Importschlüssel in KiBiG.web
1. Melden Sie sich mit Ihren Zugangsdaten in KiBiG.web an.
https://baykibig.bayern.de
2. Klicken Sie in der Menüleiste auf Eigene Benutzerdaten.

Kapitel 8 Zuschussabrechnung und KiBiG.web
Handbuch adebisKITA
158
In dem erscheinenden Formular gibt es unten einen Bereich Benutzerschlüssel für
den XML-Import.
3. Klicken Sie hier auf Neuen Schlüssel generieren.
Daraufhin wird ein 32-stelliger Schlüssel generiert und angezeigt. Markieren Sie
diesen Schlüssel und drücken Sie die Tastenkombination Strg-C oder wählen Sie
im Menü Bearbeiten des Internet-Browsers den Punkt Kopieren.
Der Schlüssel ist jetzt in der Zwischenablage von Windows und kann im nächsten
Schritt in adebisKITA eingefügt werden.
Sobald Sie einmalig einen Schlüssel für den Import erzeugt haben, ist dieser Schlüssel
gültig. Sie können nachfolgend keinen neuen Schlüssel für diesen Benutzer von
KiBiG.web erzeugen. Der bereits erzeugte Schlüssel wird aber immer angezeigt, wenn
Sie in KiBiG.web Eigene Benutzerdaten wählen.
Importschlüssel je Benutzer oder je Einrichtung?
Der Importschlüssel wird normalerweise in adebisKITA analog zu KiBiG.web beim
Benutzer hinterlegt. Hat ein Benutzer in KiBiG.web über seine Anmeldung Zugriff auf
mehrere Einrichtungen, so kann er über einen Importschlüssel die Monatsdaten aller
Einrichtungen übertragen. Nachdem auch in adebisKITA der Importschlüssel per

Kapitel 8 Zuschussabrechnung und KiBiG.web
Handbuch adebisKITA
159
Vorgabe beim Benutzer hinterlegt ist, genügt es, diesen einmalig anzugeben. Bei allen
anderen Mandanten/Einrichtungen ist dieser Importschlüssel dann bereits vorbelegt.
In der Praxis kann es aber auch den Fall geben, dass ein Benutzer für KiBiG.web
unterschiedliche Zugangsdaten für einzelne Einrichtungen hat. In diesem Fall kann die
Zuordnung der Importschlüssel in adebisKITA auf Mandanten erfolgen. Rufen Sie dazu
im Menü Extras unter Optionen den Reiter Daten auf. Wählen Sie im Feld
Importschlüssel für KiBiG.web hinterlegen je den Eintrag Mandant aus.
Damit kann beim Export der Monatsdaten für KiBiG.web bei jedem Mandanten ein
eigener Importschlüssel hinterlegt werden.

Kapitel 8 Zuschussabrechnung und KiBiG.web
Handbuch adebisKITA
160
Datenexport für KiBiG.web
Zur Übergabe der Daten an KiBiG.web steht Ihnen in adebisKITA ein Assistent zur
Verfügung, der Sie durch die einzelnen Schritte leitet.
◆ So erstellen Sie die Abrechnungsdatei für KiBiG.web
1. Wählen Sie im Menü Extras den Eintrag Export für KiBiG.web.
Ändern Sie bei Bedarf das Kalenderjahr, für das die Datenübergabe erfolgen soll.
Ist das Kalenderjahr noch nicht abgelaufen, können Sie die Übergabe bis zu einen
bestimmten Endmonat beschränken. Die Einrichtungsnummer ist vorgegeben und
kann ggf. in der Mandantenverwaltung nachgetragen werden.
2. Gehen Sie in das Feld Importschlüssel für KiBiG.web. Wenn Sie vorher den
Importschlüssel erzeugt haben können Sie jetzt über die Tastenkombination
Strg-V oder über Menü Bearbeiten und Einfügen den Schlüssel in das Feld
übernehmen. Wenn Sie den Export erneut ausführen, ist der Schlüssel bereits
hinterlegt.
3. Klicken Sie auf Weiter.
Das Programm ermittelt jetzt die Daten für das angegebene Kitajahr und prüft die
Angaben auf Vollständigkeit und Plausibilität. Bei Unstimmigkeiten erhalten Sie
entsprechende Hinweise bzw. Fehlermeldungen.
Prüfen Sie die Informationen zu den ermittelten Daten. Sind die Daten unvoll-
ständig oder unplausibel, werden die entsprechenden Fehler angezeigt. Über den
Schalter Fehlerprotokoll drucken, können Sie die Informationen auch auf dem
Drucker ausgeben. Sind noch Korrekturen nötig, können Sie den Assistenten an

Kapitel 8 Zuschussabrechnung und KiBiG.web
Handbuch adebisKITA
161
dieser Stelle mit Abbrechen beenden. Wenn die Angaben stimmen, gelangen Sie
mit Weiter zum nächsten Schritt.
4. Legen Sie in Schritt 3 das Ausgabeverzeichnis fest, in das die Datendatei für
KiBiG.web abgelegt werden soll. Ändern Sie den vorgegebenen Pfad bei Bedarf,
indem Sie einen Pfad eingeben oder über den Schalter Durchsuchen ein
Verzeichnis auswählen.
Wenn die Namen der Kinder oder des Personals nicht nach KiBiG.web übergeben
werden soll, setzen Sie bei den betreffenden Optionen ein Häkchen.
5. Klicken Sie auf Weiter. Das Programm gibt jetzt im festgelegten Verzeichnis die
Datei mit den Abrechnungsdaten aus.
6. Im letzten Schritt wird die Datenausgabe abgeschlossen. Sie erhalten die
Information, in welchem Verzeichnis und unter welchem Dateinamen die
Abrechnungsdatei abgelegt wurde.
Der Dateiname setzt sich wie folgt zusammen:
kibig_daten_EINRNR_TTMMJJJJHHMM.xml
EINRNR steht für die Einrichtungsnummer der Kindertagesstätte
TTMMJJJJ steht für das aktuelle Datum
HHMM steht für die Uhrzeit der Erstellung
Beispieldateiname: kibig_daten_7522020089_161120101625.xml
Abrechnungsdatei der Einrichtung mit der Nummer 7522020089, die am
16.11.2010 um 16:25 erstellt wurde.
7. Sie können jetzt die Datei in KiBiG.web importieren.

Kapitel 8 Zuschussabrechnung und KiBiG.web
Handbuch adebisKITA
162
Wenn Sie noch nicht in KiBiG.web angemeldet sind, klicken Sie dazu auf den
angezeigten Link
https://baykibig.bayern.de
Damit gelangen Sie auf die Startseite von KiBiG.web. Den Assistenten in
adebisKITA können Sie mit Beenden schließen.
Monatsdaten in KiBiG.web importieren
◆ So importieren Sie die Abrechnungsdaten in KiBiG.web
1. Falls noch nicht geschehen, rufen Sie die Webseite von KiBiG.web auf. Geben Sie
Ihre Zugangsdaten an und klicken Sie auf Login.
2. Klicken Sie in der Menüleiste auf IST-Monatsdaten und anschließend auf
Monatsdatenimport.

Kapitel 8 Zuschussabrechnung und KiBiG.web
Handbuch adebisKITA
163
3. Klicken Sie in der erscheinenden Seite zum Monatsdatenimport auf den Schalter
Durchsuchen.
Wählen Sie die zuvor in adebisKITA erzeugte Datei hier aus. Gehen Sie dazu in
das entsprechende Verzeichnis und markieren Sie die Datei.
Alternativ klicken Sie einfach in das Feld Dateiname und drücken dann die
Tastenkombination Strg-V. Damit wird der Dateiname aus der Zwischenablage
von Windows eingefügt.
Klicken Sie auf Öffnen.
4. Klicken Sie nun auf den Schalter Daten importieren.
Die Datei wird jetzt hochgeladen und in das Onlinesystem KiBiG.web
übernommen. Dieser Vorgang kann je nach Bandbreite der Internetverbindung
einige Sekunden bis Minuten dauern.

Kapitel 8 Zuschussabrechnung und KiBiG.web
Handbuch adebisKITA
164
5. Wenn die Datei erfolgreich hochgeladen wurde erhalten Sie eine entsprechende
Meldung.
Wenn es Probleme beim Import geben sollte erhalten Sie Hinweise zu dem
entstandenen Problem.
6. Sie können nun die übertragenen Daten in KiBiG.web einsehen und überprüfen.
Beachten Sie hierzu die Hilfestellung (Handbuch), die Sie auf der KiBiG.web-
Seite abrufen können.

Kapitel 8 Zuschussabrechnung und KiBiG.web
Handbuch adebisKITA
165
Übertragung abweichender Zeiträume In Ausnahmefällen kann es notwendig sein, den Übertragungszeitraum für die
Datenübermittlung anzupassen. Hintergrund könnte beispielsweise ein unterjähriger
Wechsel der Trägerschaft sein. Sollten Sie hiervon betroffen sein und daher die Daten
nur bis zu einem bestimmten Monat übertragen dürfen oder erst ab einem bestimmten
Monat, können Sie den Übertragungszeitraum entsprechend eingrenzen.
Klicken Sie dazu auf den kleinen Schalter neben dem Feld Übertragen bis
einschließlich und bestätigen Sie die nachfolgende Ausnahmeabfrage
Anschließend können Sie einen beliebigen Übertragungszeitraum angeben. Beachten
Sie hierbei, dass in der Übergabedatei trotzdem Werte für das ganze Jahr übermittelt
werden. Für die nicht übermittelten Monate werden jedoch nur Leerwerte übergeben.
Beantragung von Abschlagszahlungen in KiBiG.web Für die Beantragung der Abschlagszahlungen kann in KiBiG.web mittlerweile auf die
Monatsdaten des entsprechenden Jahres zurückgegriffen werden. Es genügt also für das
entsprechende Kita-Jahr, wie oben beschrieben, die Monatsdaten aus adebisKITA zu
exportieren und in KiBiG.web zu importieren.

Kapitel 9
Kapitel 9:
Kalender, Termine und Fehlzeiten
Mit adebisKITA können Sie die Termine und Fehlzeiten Ihrer MitarbeiterInnen in
einem übersichtlichen Wochenkalender erfassen. Auch die Schließtage können im
Kalender angegeben werden. Alle Informationen zum Kalender und zur Termin-
planung finden Sie in diesem Kapitel.
Lernen Sie in dieser Lektion, wie Sie ...
◆ Im Kalender den Überblick behalten
◆ Termine im Kalender eintragen
◆ Fehlzeiten erfassen
◆ Schließzeiten Ihrer Einrichtung festlegen
◆ Nach Terminen suchen
◆ Die Jahresübersicht nutzen

Kapitel 9 Kalender, Termine und Fehlzeiten
Handbuch adebisKITA
167
Kalender Der Kalender in adebisKITA ist ähnlich aufgebaut, wie in gängigen Terminver-
waltungsprogrammen. Sie erreichen den Kalender, indem Sie im Menü Verwaltung den
entsprechenden Menüpunkt wählen oder in der Symbolleiste auf klicken.
Unter dem Fenstertitel haben Sie eine Schalterleiste mit den wichtigsten Funktionen.
Links befindet sich die Monatsübersicht, mit der Sie sich schnell im Kalender bewegen
können. Daneben werden in einer Wochenübersicht die festgelegten Termine
dargestellt. Die ganztägigen Termine werden dabei oberhalb der Zeitleiste eingeblendet.
Im Bereich Filter können Sie die anzuzeigenden Termine einschränken.
Unter dem Menü Extras->Optionen können Sie im Bereich Kalender festlegen, ob die
Darstellung einer Woche mit oder ohne Wochenenden erfolgen soll.
Bewegen im Kalender Zur einfachen Navigation im Kalender benutzen Sie die Monatsübersicht. Die
möglichen Wege auf einen bestimmten Kalendertag zu kommen zeigt folgende Grafik.

Kapitel 9 Kalender, Termine und Fehlzeiten
Handbuch adebisKITA
168
Kalenderansicht filtern Wenn Sie sehr viele Termine im Kalender erfasst haben, können
Sie die Ansicht über Filtereinstellungen einschränken. Sie können
nach Terminarten und nach Mitarbeitern filtern. Außerdem
können Sie festlegen, dass nur fehlzeitenrelevante Termine
angezeigt werden. Über den Schalter Filter aufheben nehmen Sie
den Filter wieder zurück.
Termine erfassen
◆ So geben Sie einen neuen Termin im Kalender ein
1. Wählen Sie ggf. mit Hilfe der Monatsübersicht die betreffende Kalenderwoche
bzw. den Tag aus.
2. Markieren Sie in der Spalte des betreffenden Tages den gewünschten Zeitraum
und klicken Sie in der Schalterleiste auf Neuer Termin.
3. Geben Sie die Daten zu dem neuen Termin an.
Bei einem ganztägigen Termin werden die Anfangs- und Endzeit ausgeblendet.
Wenn Sie einen Termintyp wählen, wird in der Regel der Typ in die Betreffzeile
übernommen. Ist der Termin fehlzeitrelevant, ist im Feld Fehlzeit ein Häkchen zu
setzen. Im Feld MitarbeiterIn können Sie den Termin einer Person zuordnen.
4. Klicken Sie auf Speichern und Schließen um den Termin tatsächlich in den
Kalender zu übernehmen.
Wenn Sie einen Termin mit Zeitangabe erfasst haben, wird der
Termin in der Spalte des betreffenden Tages im entsprechenden
Zeitfenster angezeigt. Ganztägige Termine werden als einzeilige
Balken oberhalb der Zeiteinteilung angezeigt. Zu einem Termin
wird der Typ, und ggf. der Betreff angezeigt. Falls dem Termin
eine Mitarbeiterin zugeordnet wurde, werden deren Initialen in
Klammern vor dem Typ angezeigt (natürlich nur, wenn diese bei
den Mitarbeitern auch angegeben wurden!).
Termine ändern Angelegte Termine können Sie im Kalender jederzeit wieder ändern. Doppelklicken Sie
dazu einfach auf den entsprechenden Termin und führen Sie die Änderungen durch.

Kapitel 9 Kalender, Termine und Fehlzeiten
Handbuch adebisKITA
169
Alternativ können Sie Termine auch über ein Suchfenster ermitteln und dann
bearbeiten. Klicken Sie dazu im Kalender auf Termin suchen oder wählen Sie im Menü
Verwaltung den Punkt Termine. Sie können nun nach verschiedenen Kriterien Termine
auswählen und bearbeiten.
Fehlzeiten Fehlzeiten sind Arbeitstage der pädagogischen Fach- und Ergänzungskräfte, die von
diesen auf Grund von Krankheit oder sonstigen Anlässen nicht erbracht werden.
(Gesetzliche Grundlage: § 17 Abs. 4 AVBayKiBiG)
Wann wirken sich Fehlzeiten auf die Förderung aus?
Wenn eine Mitarbeiterin / ein Mitarbeiter über einen Zeitraum von 42 Kalendertagen
aufeinanderfolgend keine Arbeitsleistung erbringt, wird die arbeitsvertragliche
wöchentliche Arbeitszeit der pädagogischen Kraft im Anstellungsschlüssel bzw. in der
Fachkraftquote beginnend ab dem folgenden Kalendermonat nicht mehr berücksichtigt.
Was sind Fehlzeiten?
• Krankheit (ärztlich festgestellte Arbeitsunfähigkeit und Krankheitstage ohne
ärztliche Bescheinigung
• Urlaubstage außerhalb und während des Schließtagezeitraums der Einrichtung
• Tage des gesetzlichen Mutterschutzes
• Gleittage
• Dienstbefreiungen auf Grund des TVöD, des ABD, des AVR.
• bewilligte Sonderurlaube
• ganztägige Dienstfreistellungen
• angeordnete befristete Abordnung in eine andere Einrichtung
Keine Fehlzeiten sind:
• Fortbildungstage
• erbrachte Verfügungszeiten z.B. Leitungs- bzw. Trägerkonferenzen, Vertretungs-
und Vernetzungstreffen
• stundenweise Fehlzeiten an einem Tag (z.B. ½ Tag krank, ½ Fortbildungstag),
wenn die dadurch reduzierte Arbeitszeit erbracht wird.
Fehlzeiten erfassen Fehlzeiten werden wie normale Termine erfasst. Wichtig ist dabei, im Feld Fehlzeit ein
Häkchen zu setzen und den/die betreffende MitarbeiterIn anzugeben. Damit wertet
adebisKITA den Termin bei der Fehlzeitenermittlung als Fehlzeit. Bei den
Standardfehlzeiten (Urlaub, Krankheit, …) wird das Häkchen für die Fehlzeit
automatisch gesetzt und kann bei einem ganztägigen Termin auch nicht entfernt werden.
Sie können Fehlzeiten sowohl im Kalender als auch in der Mitarbeiterverwaltung
eingeben. Wenn Sie eine Fehlzeit über die Mitarbeiter erfassen, haben Sie den Vorteil,
dass bestimmte Angaben bereits vorbelegt werden.

Kapitel 9 Kalender, Termine und Fehlzeiten
Handbuch adebisKITA
170
Als Beispiel soll bei einer Mitarbeiterin eine Woche Urlaub in den Osterferien erfasst
werden.
◆ So erfassen Sie eine Fehlzeit für einen Mitarbeiter
1. Wählen Sie im Menü Verwaltung den Punkt Mitarbeiter.
2. Öffnen Sie mit einem Doppelklick auf den Eintrag der betreffenden Mitarbeiterin
deren Datenblatt und klicken Sie in der Übersicht auf den Fehlzeitenbereich
Urlaub.
3. Klicken Sie in der Schalterleiste auf Neue Fehlzeit.
4. Geben Sie Beginn und Ende des Urlaubs an. Die restlichen Angaben wurden
bereits vorbelegt. Bei Bedarf können Sie den Betreff ändern oder im Feld Text
eine Bemerkung zu dem Termin eintragen.
5. Klicken Sie auf Speichern.
Wenn Sie denselben Termin über den Kalender anlegen, müssen Sie den Typ des
Termins selbst auswählen und auch die Mitarbeiterin manuell zuordnen.
Wichtiger Hinweis: Wenn Sie bei einem Termin kein Enddatum angeben, gilt dieser
Termin nur für den bei Beginn angegebenen Tag (eintägiger Termin). Wenn Sie
entsprechend eine Fehlzeit erfassen, zu der Sie bislang noch kein konkretes Enddatum
haben (z.B.: längere Krankheit), geben Sie ggf. ein wahrscheinliches Enddatum an.
Wenn die Mitarbeiterin dann wieder zurückkommt, setzen Sie das Enddatum dann auf
den tatsächlichen Wert. Wenn Sie kein Enddatum erfassen, wird die Fehlzeit für die
Mitarbeiterin nur am Beginn-Tag berücksichtigt. Wenn Sie das Enddatum dann erst
setzen, wenn die Mitarbeiterin wieder da ist, werden die Fehlzeiten dann über den
kompletten Zeitraum berücksichtigt. Dies kann im schlimmsten Fall dazu führen,
dass Sie die Fördervoraussetzungen für einen bestimmten Zeitraum verlieren!
Eine schnelle Übersicht über zusammenhängende Fehlzeiten erhalten Sie in der
Jahresübersicht. Ob sich in Ihrer Einrichtung Fehlzeiten ggf. auf die Förderung
auswirken sehen Sie in der Analyse.

Kapitel 9 Kalender, Termine und Fehlzeiten
Handbuch adebisKITA
171
Schließzeiten Schließzeiten sind jene Betriebstage einer Kindertagesstätte im Verlauf des Kitajahres
an denen die Einrichtung geschlossen ist und der Besuch durch Kinder ausgeschlossen
ist. (Gesetzliche Grundlage: Art. 21 Abs. Abs. 4 Satz 3 BayKiBiG und § 20 Abs. 1 Satz
4 AVBayKiBiG)
Schließtage beeinträchtigen die Förderung nicht, wenn die Einrichtung an maximal 30
Betriebstagen im Kitajahr geschlossen ist. Soweit die Schließtage einer Einrichtung die
Grenze von 30 Tagen je Kitajahr deswegen überschreiten, weil für alle pädagogischen
Fach- und Ergänzungskräfte gemeinsame Fortbildungstage (Teamfortbildung)
stattfinden, erhöht sich die Bemessungsgrundlage der Schließtage um bis zu 5 Tage
zusätzlich, auf maximal 35 Tage pro Kitajahr.
Schließzeiten haben keinen Einfluss auf die Fehlzeiten. Bei der Ermittlung der Fehltage
werden Schließtage wie normale Betriebstage gewertet. Eine Folge von Fehltagen wird
durch eine Schließzeit nicht unterbrochen.
Wichtiger Hinweis: Auch innerhalb einer Schließzeit muss für die einzelnen
MitarbeiterInnen jeweils eine Fehlzeit (i.d.R. Urlaub) angelegt werden.
Schließzeiten festlegen
◆ So legen Sie die Schließzeiten fest
1. Wählen Sie unter Verwaltung den Punkt Termine.
2. Klicken Sie auf den Schalter Neu.
3. Geben Sie das Datum des Schließtages oder den Zeitraum der Schließtage an und
wählen Sie im Feld Termintyp den Eintrag Schließzeit oder falls es sich um einen
gemeinsamen Fortbildungstag handelt den Eintrag Schließzeit (Teamfortbildung).
4. Klicken Sie auf OK um die Schließzeit zu speichern oder auf Speich.&Neu wenn
Sie sofort eine weitere Schließzeit anlegen wollen.

Kapitel 9 Kalender, Termine und Fehlzeiten
Handbuch adebisKITA
172
Schließzeiten werden im Kalender nicht als Termine angezeigt, sondern die
betreffenden Tage werden im Kalender mit grauem Hintergrund angezeigt.
Schließzeiten ändern Schließzeiten können nicht direkt im Kalender geändert werden. Um eine Schließzeit
zu ändern klicken Sie entweder im Kalender auf Termine suchen oder Sie wählen im
Menü Verwaltung Termine. Wählen Sie den Suchbereich Schließzeiten und ggf.
zusätzlich einen geeigneten Zeitraum. Klicken Sie auf Suchen. Mit einem Doppelklick
auf den entsprechenden Eintrag können Sie die Schließzeit ändern.
Schließzeitenübersicht drucken
◆ So drucken Sie eine Übersicht der Schließzeiten
1. Wählen Sie unter Verwaltung den Punkt Termine.
2. Geben Sie im Suchfeld Datum den Zeitraum an, für den Sie die Schließzeitenliste
drucken möchten.
3. Wählen Sie den Suchbereich Alle Schließzeiten und klicken Sie auf Suchen.
Alle für den Zeitraum erfassten Schließtage sollten jetzt in der Ergebnisliste
angezeigt werden.
4. Klicken Sie auf Drucken.
5. Markieren Sie den Eintrag Schließzeiten und klicken Sie auf Drucken.
6. Über Seitenansicht oder OK können Sie die Liste am Bildschirm anzeigen bzw.

Kapitel 9 Kalender, Termine und Fehlzeiten
Handbuch adebisKITA
173
Jahresübersicht In der Jahresübersicht können Sie die Terminverteilung über ein Kitajahr anzeigen. Je
Tag kann dabei allerdings immer nur ein Termin angezeigt werden. Durch setzen
geeigneter Filter kann die Jahresübersicht trotzdem wertvolle Informationen auf einen
Blick liefern.
Aufrufen können Sie die Jahresübersicht im Kalender, indem Sie auf den Schalter
Jahresübersicht klicken.
Ermitteln der Schließtage der Einrichtung
In der Jahresübersicht werden die Schließtage grau dargestellt. Per Vorgabe werden
Termine, die auf einen Schließtag fallen oder über einen Schließzeitraum gehen nicht
angezeigt. Die Anzahl der im gewählten Kitajahr festgelegten Schließtage wird in der
Übersicht oben rechts angezeigt.
Darstellung von Fehlzeiten
Setzen Sie dazu im Bereich Filter ein Häkchen bei Nur Fehlzeiten anzeigen. Damit
werden nur noch alle die Termine angezeigt, die als fehlzeitrelevant angelegt wurden.
Anzeigen der Urlaubstage einer Mitarbeiterin
Wählen Sie im Bereich Filter den Termintyp Urlaub und daneben die betreffende
Mitarbeiterin aus. Setzen Sie ggf. bei Schließzeiten ausblenden ein Häkchen, um auch
die Urlaubstage anzuzeigen, die in der Schließzeit der Einrichtung liegen.

Kapitel 10
Kapitel 10:
Analyse und Analysemodelle
Um in Bezug auf die Förderfähigkeit Ihrer Einrichtung nach BayKiBiG immer alle
Kennzahlen und Ergebnisse im Blick zu haben, gibt es in adebisKITA die
Analysefunktion. Möchten Sie basierend auf der aktuellen Belegungs- und
Personalsituation die Entwicklungsmöglichkeit Ihrer Einrichtung ausloten, können Sie
mithilfe von Analysemodellen beliebige Szenarien durchspielen.
Lernen Sie in dieser Lektion, wie Sie ...
◆ Die Analyse nutzen
◆ Die Fehlzeiten überwachen
◆ Analysemodelle erstellen

Kapitel 10 Analyse und Analysemodelle
Handbuch adebisKITA
175
Analyse Wie bereits im Kapitel Zuschussberechnung gesehen, ermittelt adebisKITA alle für die
Abrechnung nach dem BayKiBiG erforderlichen Daten und exportiert diese für die
Online-Plattform KiBiG.web.
Damit Sie schnell einen Überblick über die momentane Situation Ihrer Einrichtung
bekommen, bietet Ihnen adebisKITA eine umfassende Analysefunktion. Neben den für
die Zuschussabrechnung relevanten Buchungsdaten können Sie damit auch die
Fehlzeiten kontrollieren und die im Kitajahr zu erwartenden Elternbeiträge ermitteln.
Wichtiger Hinweis: Die Analyse und programminterne Zuschussberechnung in
adebisKITA wurde nach bestem Wissen und Gewissen entsprechend den Vorgaben des
BayKiBiG und des StMAS umgesetzt. Das verbindliche Ergebnis der
Zuschussabrechnung und Förderfähigkeit Ihrer Einrichtung erhalten Sie nur über die
Online-Plattform KiBiG.web des StMAS. Sie sollten daher in regelmäßigen Abständen
die Monatsdaten aus adebisKITA nach KiBiG.web übertragen.
Analyse aufrufen
Über das Menü Extras und den Punkt Analyse starten Sie die Analysefunktion. Bei
jedem ersten Programmstart an einem Tag wird die Analyse selbständig vom Programm
durchgeführt und angezeigt. Änderungen der Daten, die Konsequenzen auf die
Förderfähigkeit haben, erkennen Sie so frühzeitig. Ist in einem Monat die Förder-
fähigkeit nicht gegeben oder sind Förderkürzungen aufgrund von Fehlzeiten zu
erwarten, werden diese Informationen mit rotem Hintergrund hervorgehoben.
Das Analysefenster zeigt die monatlichen Werte für Kinder (gesamt und behindert),
deren Buchungen und dazu die Arbeitsstunden des pädagogischen Personals. Daraus
werden dann jeweils der Anstellungsschlüssel und die Fachkraftquote ermittelt.
Entsprechend den gültigen Grenzwerten wird für jeden Monat die Förderfähigkeit
ermittelt.
In der Spalte „%>3Std“ wird der Anteil der Kinder angezeigt, die mindestens eine
Buchungszeitkategorie „>3 bis 4 Stunden“ haben. Dieser Wert muss größer 50% sein.
Klicken Sie auf einen Monat, werden in einer Infoleiste weitere Hinweise zur
Förderfähigkeit in diesem Monat angezeigt.

Kapitel 10 Analyse und Analysemodelle
Handbuch adebisKITA
176
Ergeben sich aufgrund von Fehlzeiten Förderkürzungen, wird der betreffende Monat in
der Spalte Förderung rot unterlegt.
Eine Förderkürzung wird nur dann ausgewiesen, wenn der Mindestanstellungs-
schlüssel und/oder die Fachkraftquote im Jahresdurchschnitt überschritten sind.
Ist dies der Fall, wird zunächst der Monat mit dem höchsten Wert des
Anstellungsschlüssels als Kürzungsmonat festgelegt. Anschließend wird die
Durchschnittsberechnung mit den verbleibenden Monaten wiederholt. Ist der
Anstellungsschlüssel oder die Fachkraftquote auch dann noch nicht eingehalten, wird
der nächst höhere Monat auch gekürzt. Die Berechnung beginnt von vorne und wird
solange wiederholt, bis auch die Durchschnittswerte eingehalten sind.
Kürzungsmonate werden in der Analyse rot dargestellt. Monate, die nicht gekürzt
werden, deren Anstellungsschlüssel oder Fachkraftquote aber auch nicht eingehalten ist,
werden gelb dargestellt.
Auch der Qualitätsbonus orientiert sich am Jahresmittelwert. Dieser wird also auch für
Monate, in denen der Anstellungsschlüssel oder die Fachkraftquote nicht passt, gewährt,
wenn der Jahresmittelwert in Ordnung ist.
Bei der Analyse werden Ferienbuchungen nur bei den Mittelwerten berücksichtigt.
Dafür wird eine eigene Zeile mit den Mittelwerten incl. Ferienbuchungen angezeigt.
Möchten Sie nachvollziehen, wie sich dieser Mittelwert zusammensetzt, können Sie die
Ferienbuchungen auch bei den entsprechenden Monatswerten mit einrechnen. Setzen
Sie dazu im Feld Monatswerte mit Ferienbuchungen berechnen ein Häkchen Die
Monatswerte werden daraufhin mit den Ferienbuchungen neu berechnet.
Über den Schalter Drucken können Sie die ermittelten Daten ausdrucken.
Die Schalter Faktor 4,5+X und Bezirksförderung sind nur eingeblendet, wenn in
mindestens einem Monat 3 bzw. ein behindertes Kind betreut wird.

Kapitel 10 Analyse und Analysemodelle
Handbuch adebisKITA
177
Fehlzeiten ermitteln Über den Schalter Fehlzeitenermittlung in der Analyse erreichen Sie die Jahresübersicht
der Fehlzeiten. Hier sehen Sie auf einen Blick, an welchen Tagen entweder der
Anstellungsschlüssel oder die Fachkraftquote nicht eingehalten sind.
Fehltage werden mit gelbem Hintergrund dargestellt.
Anhand dieser Übersicht sehen Sie, ob
möglicherweise Veränderungen am Personal
notwendig sind, um eine ausreichende
Betreuung der Kinder sicherzustellen.
Wenn Sie den Mauszeiger über einen Fehltag
bewegen, sehen Sie in einer Infozeile, wer an
diesem Tag fehlt.
Mit einem Doppelklick auf einen Tag können
Sie eine Detailinfo zu diesem Tag anzeigen.
Hier werden alle MitarbeiterInnen aufgelistet,
die an dem Tag fehlen. Die anwesenden
MitarbeiterInnen werden mit ihren Stunden
angezeigt und die Summen dazu gebildet.
Wichtiger Hinweis
Damit adebisKITA die Fehlzeiten verlässlich ermitteln kann, müssen Sie alle dafür
nötigen Angaben möglichst zeitnah erfassen. Geben Sie Fehlzeiträume (Krankheit,
Urlaub, …) beim Personal an, sobald Ihnen diese bekannt sind. Auch Änderungen bei
den Anstellungsdaten des Personals können Auswirkung auf die Fehlzeiten haben. Nur
wenn Sie rechtzeitig kritische Zeiträume erkennen, können Sie darauf in geeigneter
Weise reagieren.

Kapitel 10 Analyse und Analysemodelle
Handbuch adebisKITA
178
Anzeigemodus der Fehlzeitenübersicht
Fehltage
Hebt Fehltage farblich im
Kalender hervor.
Fehlstunden Anstellungsschlüssel
Zeigt bei den ermittelten Fehltagen an, wie viele zusätzliche Personalstunden
notwendig wären, um den Mindestanstellungsschlüssel einzuhalten.
Fehlstunden Fachkraftquote
Zeigt bei den ermittelten Fehltagen an, wie viele zusätzliche Personalstunden
von Fachkräften notwendig wären, damit die Fachkraftquote von 50% wieder
eingehalten wäre.
Personalpuffer Anstellungsschlüssel
Zeigt bei allen Tagen, an denen ausreichend Personal vorhanden ist, den Puffer
an um den Mindestanstellungsschlüssel einzuhalten.
Personalpuffer Fachkraftquote
Zeigt bei allen Tagen, an denen ausreichend Fachkräfte vorhanden sind, den
Puffer an, damit die Fachkraftquote von 50% eingehalten ist.
Um den Anzeigemodus zu wechseln, klicken Sie einfach auf den gewünschten Modus.
Die Anzeige wird entsprechend aktualisiert.
Personalübersicht ausgeben Möchten Sie nachvollziehen, auf welcher Datenbasis die Fehlzeiten ermittelt wurden,
können sie eine detaillierte Personalübersicht ausgeben. Klicken Sie dazu auf den
Schalter Personalübersicht ausgeben.
AdebisKITA erstellte daraufhin eine Excel Tabelle mit den Buchungsstunden und den
Arbeitszeiten des anwesenden Personals für jeden Kalendertag des Betreuungsjahres.
Anhand dieser Tabelle kann man für jeden Tag nachvollziehen, welche
MitarbeiterInnen anwesend waren und welche nicht. Außerdem werden für jeden
Kalendertag die Gesamtstunden des pädagogischen Personals und der Fachkräfte
ermittelt und daraus der jeweilige Anstellungsschlüssel und die Fachkraftquote
berechnet.
In der Spalte Datum wird dieselbe Farbgebung verwendet, die auch in der
Jahresübersicht die Fehltage hervorhebt.

Kapitel 10 Analyse und Analysemodelle
Handbuch adebisKITA
179
Ein Fehltag ergibt sich immer dann, wenn an einem Tag zu wenig pädagogisches
Personal oder zu wenig Fachkräfte anwesend sind. In der Tabelle ist dies anhand von
negativen (roten) Werten in den Spalten „Personal +/-“ beziehungsweise „Fachkräfte
+/-“ dargestellt.
Die Personalübersicht ist auch ein gutes Instrument, um zu überprüfen ob alle Angaben
zum Personal korrekt in adebisKITA erfasst wurden.
Faktor 4,5+X bei integrativen Einrichtungen Der Faktor 4,5+X kann aus der Analyse heraus direkt in adebisKITA berechnet werden.
Wenn in einem Betreuungsjahr in mindestens einem Monat mehr als zwei behinderte
Kinder betreut werden, wird in der Analyse ein Schalter zum Aufruf einer eigenen
Maske zur Berechnung des Faktors und zur Darstellung des Ergebnisses angezeigt.
Für die Berechnung kann, wie bisher in der kfr-Tabelle, das Arbeitgeberbrutto für die
Zusatzkraft angegeben werden und daraus der resultierende Gewichtungsfaktor
ermittelt werden. Umgekehrt kann zu einem gegebenen Gewichtungsfaktor das
resultierende Arbeitgeberbrutto errechnet werden.
Berechnung des Faktors 4,5+X
◆ So berechnen Sie den Faktor 4,5+X.
1. Geben Sie im Feld Arbeitgeberbrutto für zusätzliche pädagogische Kraft an, wie
hoch die Personalkosten für die Zusatzkraft sein werden.
2. Klicken Sie auf den Schalter Gewichtungsfaktor berechnen.
Der notwendige Faktor 4,5+X zur Finanzierung dieser Zusatzkraft (80%) wird
dann angezeigt.

Kapitel 10 Analyse und Analysemodelle
Handbuch adebisKITA
180
Ist beim Personal noch keine Mitarbeiterin mit einer Anstellung als Zusatzkraft
(integrative Einrichtung) erfasst, so wird für die Berechnung angenommen, dass die
Zusatzkraft in allen Monaten tätig ist, in denen die Bedingungen für eine integrative
Einrichtung erfüllt sind.
Die zu erwartende zusätzliche Förderung auf Grund des X-Faktors wird in der
Monatstabelle in den Spalten „Plus-X“ und „Förd. Incl. X“ nur angezeigt, wenn eine
Zusatzkraft bei den Mitarbeitern für das Betreuungsjahr erfasst wurde.
Berechnung des Arbeitgeberbruttos zu einem Faktors 4,5+X
◆ So berechnen Sie das Arbeitgeberbrutto
1. Geben Sie im Feld Förderung mit Gewichtungsfaktor 4,5+X an, mit welchem
Gewichtungsfaktor für behinderte Kinder Sie rechnen können.
2. Klicken Sie auf den Schalter Arbeitgeberbrutto berechnen.
Als Ergebnis erhalten Sie im
Feld Arbeitgeberbrutto für zusätzliche pädagogische Kraft die Personalkosten, die
damit gedeckt werden können.
Das Ergebnis stellt einen Näherungswert dar. Die zu erwartende Förderung wären 80%
des ermittelten Arbeitgeberbruttos.
Auch hier wird die zu erwartende zusätzliche Förderung auf Grund des X-Faktors in der
Monatstabelle in den Spalten „Plus-X“ und „Förd. Incl. X“ nur angezeigt, wenn eine
Zusatzkraft bei den Mitarbeitern für das Betreuungsjahr erfasst wurde.

Kapitel 10 Analyse und Analysemodelle
Handbuch adebisKITA
181
Bezirksförderung Einige Bezirke gewähren für Einzelintegration und integrative Einrichtungen eine
zusätzliche Förderung. Diese Förderung ergibt sich durch ansetzen eines
Gewichtungsfaktors 5,5 für alle behinderten Kinder. Dabei muss der
Anstellungsschlüssel auch unter Einbeziehung des erhöhten Faktors eingehalten
werden. In adebisKITA können Sie eine eigene Analyse für diese Bezirksförderung
erstellen und drucken. Diese Funktion erreichen Sie über die Analyse, sofern in
mindestens einem Monat ein behindertes Kind in der Einrichtung betreut wird.
In der Analyse für die Bezirksförderung werden der Anstellungsschlüssel und die
Fachkraftquote zusätzlich auf Basis von Faktor 5,5 für behinderte Kinder ausgewiesen.
Zum Vergleich werden auch die dabei erhöhten gewichteten Buchungsstunden und die
Mindestfachkraftstunden angegeben.
Über den Schalter Drucken können Sie die ermittelten Daten ausdrucken.
Wichtig: Diese Berechnung ist nur relevant für Bezirke, die nach diesem Verfahren
eine Zusatzförderung gewähren.

Kapitel 10 Analyse und Analysemodelle
Handbuch adebisKITA
182
Analysemodelle Die oben beschriebene Analyse arbeitet immer auf Basis der aktuellen Ist-Daten Ihrer
Einrichtung. Nehmen Sie ein Kind auf oder ändert sich die Anstellungssituation beim
Personal wirkt sich das unmittelbar auf die Analyse und entsprechend auch auf die
Zuschussabrechnung via KiBiG.web aus.
In manchen Situationen möchten Sie Ihre Ist-Daten nicht verändern, aber trotzdem
wissen, wie sich beispielsweise die Aufnahme von zusätzlichen Kindern auf Ihre
Förderfähigkeit auswirken. Dazu gibt es in adebisKITA das Werkzeug Analysemodelle.
Mithilfe eines Analysemodells können Sie basierend auf den vorhandenen Ist-Daten
beliebige Veränderungen bei den Buchungen der Kinder und/oder den Anstellungen der
MitarbeiterInnen durchführen, ohne dass ihre tatsächlichen Buchungen und
Anstellungen davon beeinflusst werden.
Neues Analysemodell anlegen Wenn Sie ein neues Analysemodell anlegen, ermittelt adebisKITA alle relevanten Daten
für das gewählte Kitajahr entsprechend der realen Buchungs- und Personalsituation in
Ihrer Einrichtung. Das Ergebnis des Analysemodells entspricht damit dem der normalen
Analyse der Einrichtung. Alternativ können Sie auch ein Analysemodell ohne Ist-Daten
anlegen.
◆ So legen Sie ein neues Analysemodell an
1. Wählen Sie im Menü Extras den Punkt Analysemodelle.
2. Klicken Sie auf den Schalter Neu.
3. Wählen Sie das Kalender- oder Kitajahr aus, für das Sie ein Analysemodell
erstellen wollen.
4. Soll das Analysemodell ohne Ist-Daten erstellt werden, machen Sie in der
betreffenden Option ein Häkchen.
5. Klicken Sie auf Analysemodell anlegen.
AdebisKITA ermittelt jetzt die Ist-Daten zu dem gewählten Kalender- oder Kitajahr und
zeigt Ihnen die Daten und Ergebnisse dazu an.
Haben Sie in der Mandantenverwaltung zu Ihrer
Kita Einrichtungsbereiche angelegt, können Sie
ein Analysemodell auch auf einen Bereich
beschränken. Wählen Sie dazu einfach den
gewünschten Bereich in dem dann angezeigten
Auswahlfeld aus. Die Ist-Daten umfassen dann
nur die Buchungen und Anstellungen, die dem
Bereich zugeordnet wurden.

Kapitel 10 Analyse und Analysemodelle
Handbuch adebisKITA
183
Arbeiten mit einem Analysemodell Das Fenster eines Analysemodells ist in vier Bereiche unterteilt. Auf dem ersten Blatt
sind die Ergebnisse der Analyse in einer Übersicht zusammengefasst. Hier können Sie
bei Bedarf die vorgegebene Bezeichnung des Analysemodells ändern oder
Bemerkungen dazu hinterlegen.
Auf dem Blatt Kinder und Buchungen finden Sie die Monatswerte der Buchungen der
Kinder sowie die Summen der Kinder je Gewichtung und die Gesamtbuchungs-stunden.
Bei den Kindern können Sie die Monatswerte ändern oder neue Kinder hinzufügen.
Auf dem Blatt Personalstunden finden Sie analog die Monatswerte der
MitarbeiterInnen. Darunter stehen die Summenwerte der Arbeitsstunden und die daraus
resultierenden Kennzahlen. Hier können Sie die Personalsituation beeinflussen, indem
Sie bestehende Arbeitszeiten ändern oder weiteres Personal hinzufügen.
Genauso wie bei der Analyse und der Übergabe der Abrechnungsdaten nach
KiBiG.web, werden Monate, in denen eine Kraft eine fortwährende Fehlzeit über 42
Kalendertage hinaus hat, mit 0 Stunden in das Analysemodell übernommen.
Unter Elternbeiträge können Sie eine vereinfachte Hochrechnung für zu erwartende
Elternbeiträge durchführen und diese mit den aktuellen Ist-Daten der Elternbeiträge
vergleichen.

Kapitel 10 Analyse und Analysemodelle
Handbuch adebisKITA
184
Angaben zur Buchungssituation der Kinder ändern In einem Analysemodell können Sie mögliche Auswirkungen von Höherbuchungen
oder Neuaufnahmen von Kindern simulieren, ohne an den tatsächlichen Buchungsdaten
Änderungen vornehmen zu müssen.
◆ So ändern Sie die Buchungsangaben eines Kindes
1. Wählen Sie in einem Analysemodell das Blatt Kinder und Buchungen.
2. Machen Sie einen Doppelklick auf den Monatswert den oder ab den Sie eine
Änderung machen wollen.
3. Ändern Sie die Zeitkategorie und/oder die Gewichtung.
4. Soll die Änderung bis zum Ende des Betreuungsjahres übernommen werden,
setzen Sie ein Häkchen bei der betreffenden Option.
5. Klicken Sie auf Übernehmen.
Die Änderung wird für das Kind übernommen und die Summenwerte werden
entsprechend aktualisiert.
◆ So fügen Sie ein neues Kind hinzu
1. Wählen Sie in einem Analysemodell das Blatt
Kinder und Buchungen.
2. Klicken Sie auf den Schalter Kind(er)
hinzufügen.
3. Ändern Sie die vorgegebene Zeitkategorie
und/oder die Gewichtung.
4. Im Bereich Gültig für können Sie angeben,
wie viele Kinder mit diesen Angaben angelegt
werden solle und für welchen Zeitraum diese
Vorgaben gelten sollen.
5. Klicken Sie auf Kinder hinzufügen.
6. Ändern Sie ggf. die Angaben und fügen Sie
weitere Kinder hinzu
oder
klicken Sie auf Schließen, um das Fenster zu schließen.

Kapitel 10 Analyse und Analysemodelle
Handbuch adebisKITA
185
Die neuen Kinder werden in der Tabelle unten angehängt. Der vorgegebene Name ist
die laufende Nummer (das wievielte Kind) und die Bezeichnung „Neues Kind“. Sie
können diesen Namen überschreiben, indem Sie in die betreffende Zelle klicken.
◆ So löschen Sie die Buchungen eines Kindes
1. Wählen Sie in einem Analysemodell das Blatt Kinder und Buchungen.
2. Machen Sie einen Doppelklick auf den ersten Monatswert des Kindes, ab dem die
Buchung entfernt werden soll.
3. Entfernen Sie die Zeitkategorie.
4. Soll die Löschung bis zum Ende des Betreuungsjahres übernommen werden,
setzen Sie ein Häkchen bei der betreffenden Option.
5. Klicken Sie auf Übernehmen.
Soll die Buchung erhalten bleiben aber nicht in die Förderung eingehen, setzen Sie ein
Häkchen im Feld Keine Förderung. Bitte beachten Sie, dass die Buchung in diesem Fall
aber nach wie vor für die Ermittlung des notwendigen Personaleinsatzes herangezogen
wird.

Kapitel 10 Analyse und Analysemodelle
Handbuch adebisKITA
186
Angaben zum Personal ändern In einem Analysemodell können Sie mögliche Änderungen an der Anstellungssituation
Ihres Personals simulieren, ohne an den tatsächlichen Daten Änderungen vornehmen zu
müssen.
◆ So ändern Sie die Anstellung einer Mitarbeiterin
1. Wählen Sie in einem Analysemodell das Blatt Personal.
2. Machen Sie bei der Mitarbeiterin einen Doppelklick auf den Monatswert, den Sie
ändern wollen.
3. Ändern Sie die Wochenstunden und/oder ggf. die Qualifikation.
4. Im Bereich Übernehmen für geben Sie an, für welchen Zeitraum in Monaten die
Änderung gelten soll.
5. Klicken Sie auf Übernehmen.
Die Änderung wird für die Person übernommen und die Summenwerte und Kennzahlen
aktualisiert.
◆ So fügen Sie eine weitere Mitarbeiterin hinzu
1. Wählen Sie in einem Analysemodell das Blatt Personal.
2. Klicken Sie auf den Schalter Neues Personal hinzufügen.
3. Ändern Sie die vorgegebenen Wochenstunden und ggf. die Qualifikation.
4. Im Bereich Gültig für geben Sie an, für welchen Zeitraum in Monaten die neue
Mitarbeiterin angestellt werden soll.
5. Klicken Sie auf Personal hinzufügen.
6. Ändern Sie ggf. die Angaben und fügen Sie weiteres Personal hinzu
Oder
klicken Sie auf Schließen, um das Fenster zu schließen.

Kapitel 10 Analyse und Analysemodelle
Handbuch adebisKITA
187
Die neue Mitarbeiterin wird in der Tabelle unten angehängt. Der vorgegebene Name ist
„Neue/r Mitarbeiter/in“. Sie können diesen Namen überschreiben, indem Sie in die
betreffende Zelle klicken.
Soll eine Mitarbeiterin mit derselben Anstellung einer bereits bestehenden Person
hinzugefügt werden, können Sie diese Angaben einfach kopieren. Klicken Sie dazu
zunächst in die Zeile der vorhandenen Mitarbeiterin und anschließend auf den Schalter
Person kopieren. Eine zusätzliche Mitarbeiterin wird an die Personaltabelle angehängt
und die Monatswerte der bereits vorhandenen Person übernommen.
◆ So löschen Sie die Anstellung einer Mitarbeiterin
1. Wählen Sie in einem Analysemodell das Blatt Personalstunden.
2. Machen Sie einen Doppelklick auf den ersten Monatswert der Mitarbeiterin, ab
dem deren Anstellung entfernt werden soll.
3. Geben Sie 0.00 Wochenstunden vor und entfernen Sie die Qualifikation.
4. Im Bereich Übernehmen für geben Sie an, für welchen Zeitraum in Monaten die
Anstellung entfernt werden soll.
5. Klicken Sie auf Übernehmen.

Kapitel 10 Analyse und Analysemodelle
Handbuch adebisKITA
188
Soll-Anstellungsschlüssel vorgeben Möchten Sie Ihr Analysemodell dahingehend optimieren, dass Sie einen bestimmten
Anstellungsschlüssel einhalten, können Sie einen Soll-Anstellungsschlüssel
hinterlegen. Das Mindestpersonal wird dann zusätzlich entsprechend diesem Soll-
Anstellungsschlüssel berechnet.
Berechnung für Bezirksförderung Sie können die Berechnung eines Analysemodells auch mit Faktor 5.5 für behinderte
Kinder durchführen. Klicken Sie dazu unten auf die Option Analyse für Bezirks-
förderung (Faktor 4,5+1).
Analysemodell exportieren Sie können die Daten eines Analysemodells in eine Excel-Tabelle exportieren. Damit
haben Sie die Daten auch außerhalb von adebisKITA verfügbar. Die Ausgabe erfolgt
entweder über Microsoft-Excel oder OpenOffice-Calc.
Um die Daten in eine Excel-Tabelle zu exportieren klicken Sie in der Schalterleiste auf
den Schalter Analyse exportieren. Es wird eine neue Tabelle angelegt und die Daten
werden in die Tabelle übertragen. Sie finden die Daten verteilt auf drei Arbeitsblätter.
Aus dieser Excel-Tabelle heraus können Sie die Daten auch ausdrucken.
Analyse kopieren
Möchten Sie von einem erarbeiteten Analysemodell eine abweichende Variante
erstellen, können Sie das bestehende Modell als Basis nehmen und in einer Kopie die
gewünschten Veränderungen durchführen.
Erstellen Sie zunächst die erste Variante des Analysemodells. Klicken Sie dann auf
Analyse kopieren in der Schalterleiste. Bestätigen Sie die folgende Nachfrage.

Kapitel 10 Analyse und Analysemodelle
Handbuch adebisKITA
189
Elternbeitragshochrechnung Haben Sie in Ihrem Analysemodell gewichtige Änderungen an der Kinderzahl
vorgenommen würden Sie eventuell auch die Auswirkungen auf die zu erwartenden
Elternbeiträge interessieren. Dazu können Sie eine stark vereinfachte Hochrechnung der
Elternbeiträge dem Analysemodell hinzufügen.
◆ So erstellen Sie eine Elternbeitragshochrechnung.
1. Klicken Sie in einem Analysemodell auf das Blatt Elternbeiträge.
2. Geben Sie die Beitragsstaffelungen für Regelkinder (Kindergarten) und falls
zutreffend auch für Krippen- und Hortkinder an.
Klicken Sie auf das Lupensymbol um die einzelnen Beträge von einer bestehenden
Beitragsart zu übernehmen.
Geben Sie in der ersten für Sie relevanten Zeitkategorie den Startbetrag an.
Klicken Sie dann auf das Symbol und geben Sie den Betrag an, um den die
nachfolgenden Beiträge jeweils erhöht werden sollen.
Bereits während der Eingabe der einzelnen Beträge wird der Elternbeitrag für alle
Kinder in der Zeile Elternb. (Hochrechnung) aufsummiert.

Kapitel 10 Analyse und Analysemodelle
Handbuch adebisKITA
190
Möchten Sie den berechneten Beiträgen aus der Hochrechnung die tatsächlich zu
erwartenden Beiträge basierend auf den vorhandenen Ist-Daten der Kinder und deren
Elternbeitragsvereinbarungen gegenüberstellen, klicken Sie auf den Schalter
Elternbeiträge ermitteln. adebisKITA führt daraufhin eine Beitragsberechnung für
jeden Monat des Kitajahres durch und überträgt die ermittelten Summen in die Zeile
Elternbeiträge.
Mithilfe dieser vereinfachten Elternbeitragshochrechnung lässt sich auch die
Auswirkung einer Beitragserhöhung gut nachvollziehen. Machen Sie dazu zunächst
eine Beitragshochrechnung mit den aktuellen Betreuungsgebühren und ändern Sie dann
die Beträge entsprechend der beabsichtigten Erhöhung. Die Differenz der Summen aus
den beiden Berechnungen ergibt die zu erwartenden Mehreinnahmen.
Bitte beachten Sie, dass es sich bei der Beitragshochrechnung nicht um die tatsächlich
zu erwartenden Elternbeiträge handelt. Die Berechnung erfolgt lediglich auf Basis der
bei den Kindern angegebenen Zeitkategorien und den für die betreffende Zeitkategorie
festgelegten Betrag. Mögliche Ermäßigungen für Geschwisterkinder oder sonstige
Einflüsse auf die tatsächliche Beitragshöhe bleiben außen vor.

Kapitel 11
Kapitel 11: Statistik und Planung
Über die Beitragserhebung und die Zuschussabrechnung haben Sie bereits eine Reihe
von Zahlen erhalten, die Sie für Statistiken und Planung verwenden können. Welche
Funktionen adebisKITA in diesem Bereich noch bietet, erfahren Sie in den folgenden
Abschnitten.
Lernen Sie in dieser Lektion, wie Sie ...
◆ Statistik der Kinder- und Jugendhilfe ausgeben
◆ Statistische Daten ermitteln
◆ Einen Belegungsplan anzeigen
◆ Mit der Personalplanung arbeiten
◆ Ein Arbeitszeitenmodell erstellen
◆ Einen Dienstplan erstellen

Kapitel 11 Statistik und Planung
Handbuch adebisKITA
192
Statistik der Kinder- und Jugendhilfe Das Landesamt für Statistik und Datenverarbeitung führt jährlich eine Erhebung über
alle Kindertageseinrichtungen durch. Dabei werden Daten zur Einrichtung, zu den
betreuten Kindern und zum beschäftigten Personal abgefragt. Die Übermittlung der
Daten kann in elektronischer Form über das Internet erfolgen.
In adebisKITA können Sie eine Datei mit allen notwendigen Angaben erzeugen und
diese Datei dann einfach mithilfe eines bereitgestellten Onlineformulars weiterleiten.
Vorbereitung der Statistik Einen Großteil der Angaben, die in der Statistik abgefragt werden, haben Sie vermutlich
bereits in adebisKITA erfasst. Bei der erstmaligen Erstellung der Statistik müssen
allerdings einige zusätzliche Angaben zur Einrichtung, zu den Kindern und beim
Personal ergänzt werden.
Statistische Daten der Einrichtung
Alle für die Statistik notwendigen Angaben zu Ihrer Einrichtung können Sie in der
Mandantenverwaltung hinterlegen.
◆ So ergänzen Sie die statistischen Angaben zur Einrichtung
1. Rufen Sie im Menü Datei den Punkt Mandantenverwaltung auf. Wählen Sie die
betreffende Einrichtung aus und klicken Sie auf Ändern.
2. Überprüfen Sie, ob die Anschrift der Einrichtung und des Trägers vollständig ist.
Auch die Kontaktinformationen der Einrichtung (Ansprechpartner, Telefon, Fax
und E-Mail) sollten angegeben sein.
3. Klicken Sie auf den Reiter Öffnungszeiten / Plätze und
ergänzen Sie hier ggf. die Anzahl der genehmigten Plätze
Ihrer Einrichtung. Die Gesamtzahl der in der Betriebs-
erlaubnis genehmigten Plätze ergibt sich aus der Summe
der in den einzelnen Kategorien angegebenen Plätze.
4. Klicken Sie auf den Reiter Statistische Angaben. Hier
finden Sie ausschließlich für die Statistik notwendige Angaben.

Kapitel 11 Statistik und Planung
Handbuch adebisKITA
193
5. Geben Sie im Feld Statistische Einrichtungsnummer die Nummer an, die Ihnen
vom Statistischen Landesamt zugeordnet wurde. AdebisKITA prüft, ob es sich um
eine gültige Einrichtungsnummer handelt und zeigt dann die Einrichtungsangaben
an, die beim Statistischen Landesamt zu dieser Nummer hinterlegt sind.
Passen diese Angaben nicht zu Ihrer Einrichtung, überprüfen Sie bitte die
eingegebene Einrichtungsnummer.
6. Wählen Sie die Art des Trägers und die Rechtsform aus und prüfen Sie, ob bei den
besonderen Merkmalen zur Einrichtung etwas auf Ihre Kindertagesstätte zutrifft.
Unter Öffnung der Einrichtung geben Sie an, wann Ihre Einrichtung in der Regel
öffnet und schließt. Diese Angaben werden ggf. automatisch aus den
Öffnungszeiten übernommen.
Hinweise zur Rechtsform bei der Statistik der Kinder- und Jugendhilfe finden Sie
am Ende dieses Dokumentes.
7. Klicken Sie auf OK.
Die statistischen Angaben zur Einrichtung sind damit vollständig. Verwalten Sie
mehrere Einrichtungen mit adebisKITA verfahren Sie mit den anderen Mandanten
analog.

Kapitel 11 Statistik und Planung
Handbuch adebisKITA
194
Statistische Daten der Kinder
Bei den Kindern werden nachfolgende Angaben für die Statistik erhoben. Die Angaben
hierzu werden beim Kind bzw. bei der Betreuungsbuchung hinterlegt.
• Geburtsmonat und Jahr
Wird aus dem Geburtsdatum des Kindes ermittelt
• In der Einrichtung seit
Wird aus dem Aufnahmedatum des Kindes ermittelt
• Geschlecht
Ist beim Kind erfasst
• Betreuungszeiten
Hier werden die Betreuungsstunden und Betreuungstage aus den angegebenen
Betreuungszeiten bei den Buchungen der Kinder ermittelt. Wird der
Buchungszeitfaktor manuell festgelegt und keine Bring- und Holzeiten angegeben,
können die wöchentlichen Betreuungsstunden und die Anzahl der Betreuungstage
separat festgelegt werden.
• Betreuung findet auch am Wochenende statt.
Ist auch am Samstag eine Betreuungszeit bei der Buchung angegeben, wird dieses
Merkmal gesetzt.
• Betreuung findet vor- und nachmittags statt mit Unterbrechung über Mittag
Dieses Kriterium ergibt sich auch über die angegebenen Bring- und Holzeiten bei
der Betreuungsbuchung.
• Mittagsverpflegung durch die Einrichtung
Nimmt das Kind in der Einrichtung sein Mittagessen ein, ist bei der Buchung ein
Häkchen im Feld Mittagsverpflegung durch die Einrichtung zu machen.
• Kind ist vom Schulbesuch zurückgestellt
Wählen Sie bei betreffenden Kindern die Option zurückgestellt im Feld
Einschulung.
Diese Information wird nicht mit den Daten zum statistischen Landesamt
übertragen. Allerdings sollte für jede Einrichtung die Anzahl der zurückgestellten
Kinder als Bemerkung bei der Statistik Übermittlung hinterlegt werden.
• Kind besucht bereits die Schule
Ergibt sich aus der Gewichtungsangabe "Schulkind".

Kapitel 11 Statistik und Planung
Handbuch adebisKITA
195
• Ausländische Herkunft mindestens eines Elternteils
Ist bei einem Erziehungsberechtigten eine ausländische Herkunftsnationalität
angegeben oder beim Kind die Gewichtung Migration markiert, wird dieses
Merkmal gesetzt.
• In der Familie wird vorrangig deutsch gesprochen
Ist dies nicht der Fall, ist bei einem
betreffenden Kind im Feld Familiensprache
ist nicht deutsch ein Häkchen zu setzen.
• Kind erhält Eingliederungshilfe
Die entsprechenden Angaben hierzu können beim Kind auf der Seite
Berechtigungen, Geschwister, Gesundheit im Bereich Kind erhält
Eingliederungshilfe nach SGB X///SGBXIII ergänzt werden.
Hat die Einrichtung eine feste Gruppenstruktur, ist es wichtig, dass alle Kinder einer
Gruppe zugeordnet sind. Die Gruppenzuordnung wird auch in der Statistik abgebildet
und die Gesamtzahl der Gruppen ergibt sich aus der Anzahl von verschiedenen
Gruppen, denen die Kinder zugeordnet sind.

Kapitel 11 Statistik und Planung
Handbuch adebisKITA
196
Statistische Angaben zum Personal
Beim Personal wird zwischen pädagogischem / Verwaltungspersonal und hauswirt-
schaftlich / technischem Personal unterschieden. Bei letzterer Personengruppe werden
lediglich das Geschlecht und die vertraglich vereinbarten Wochenstunden abgefragt.
Damit das Personal statistisch ausgewertet werden kann, müssen alle MitarbeiterInnen
im Bereich Mitarbeiter jeweils mit einem Anstellungseintrag erfasst sein. Die richtige
Einordnung des Personals ergibt sich aus der Angabe im Feld Anstellung als.
◆ So erfassen Sie die statistischen Daten zum hauswirtschaftlichen und technischen Personal
1. Haben Sie die betreffenden Personen bisher noch nicht bei den Mitarbeitern
angelegt, holen Sie das jetzt nach.
2. Geben Sie bei allen Mitarbeitern bei den Personaldaten zumindest das
Eintrittsdatum und das Geschlecht an.
3. Legen Sie eine Anstellung an. Geben Sie dort den Beginn der Anstellung an und
wählen Sie bei Anstellung als den Eintrag hauswirtschaftl.- technisches Personal.
Tragen Sie im Feld Arbeitszeit die Anzahl der vertraglich vereinbarten
Wochenstunden ein.
Beim hauswirtschaftlichen und technischen Personal sind keine weiteren Angaben
notwendig.
Das pädagogische Personal wurde vermutlich bereits für die Zuschussabrechnung
vollständig in adebisKITA erfasst. Hier sind lediglich einige Zusatzangaben für die
Statistik einzutragen.
Gibt es in Ihrer Einrichtung eigenes Personal im Bereich Verwaltung ist dieses ebenso
anzulegen. Die Angaben sind hier dieselben wie beim pädagogischen Personal. Im Feld
Anstellung als ist in diesem Fall Verwaltungspersonal auszuwählen.
◆ So erfassen Sie die statistischen Daten zum pädagogischen und Verwaltungspersonal
1. Haben Sie die betreffenden Personen bisher noch nicht bei den Mitarbeitern
angelegt, holen Sie das jetzt nach.
2. Geben Sie das Eintrittsdatum, den Geburtstag und das Geschlecht an. Wählen Sie
im Bereich Statistische Angaben die Berufsausbildung und die Stellung aus den
vorgegebenen Auswahllisten aus.

Kapitel 11 Statistik und Planung
Handbuch adebisKITA
197
3. Geben Sie bei der Anstellung den Beginn an. Wählen Sie im Feld Anstellung als
den passenden Eintrag. Tragen Sie im Feld Wochenarbeitszeit die Anzahl der
vertraglich vereinbarten Wochenstunden ein. Geben Sie noch den Arbeitsbereich
der Person im Feld Arbeitsbereich 1 an. Wenn die Person in Ihrer Einrichtung
in einem zweiten Arbeitsbereich tätig ist, wählen Sie diesen im Feld
Arbeitsbereich 2 aus. Geben Sie daneben an, mit wie vielen Stunden die Person in
diesem Arbeitsbereich tätig ist. Die Arbeitszeit für den Arbeitsbereich 1 reduziert
sich dann entsprechend.
4. Speichern Sie Ihre Änderungen jeweils mit OK.
MitarbeiterInnen, die im Arbeitsbereich Gruppenleitung oder Zweit- bzw. Ergän-
zungskraft tätig sind, müssen bei Einrichtungen mit einer festen Gruppenstruktur einer
Gruppe zugeordnet sein. Diese Zuordnung können Sie in der Mitarbeitermaske über den
Bereich Gruppe(n) oder direkt unter Verwaltung->Gruppen vornehmen.
Bitte geben Sie bei der Leitung der Einrichtung auch den Arbeitsbereich
Einrichtungsleitung an. Ist eine Einrichtungsleitung ausschließlich mit Leitungs-
aufgaben betraut, geben Sie Einrichtungsleitung als Arbeitsbereich 1 an. Ist nur ein Teil
der Wochenarbeitszeit für Leitungsaufgaben vorgesehen, teilen Sie die
Gesamtarbeitszeit in zwei Arbeitsbereiche auf (siehe obiges Beispiel) und geben Sie zu
jedem Arbeitsbereich die entsprechenden Stunden an.

Kapitel 11 Statistik und Planung
Handbuch adebisKITA
198
Statistik der Kinder- und Jugendhilfe erstellen
Zur Ermittlung der Daten für die Statistik der Kinder- und Jugendhilfe und die Ausgabe
in einer Datei steht Ihnen in adebisKITA ein Assistent zur Verfügung, der Sie durch die
einzelnen Schritte leitet.
◆ So erstellen Sie die Statistik der Kinder- und Jugendhilfe
1. Wählen Sie im Menü Extras den Eintrag Statistik der Kinder- und Jugendhilfe.
2. Im ersten Schritt 1 ist der Stichtag der Datenerhebung festzulegen. Dieser ist mit
dem 1. März des aktuellen Kalenderjahres vorbelegt.
Außerdem können Sie hier Ihre Statistische Einrichtungsnummer festlegen, falls
dies noch nicht in der Mandantenverwaltung erfolgte. Die darunter angezeigten
Angaben müssen mit Ihrer Einrichtung übereinstimmen. Ist dies nicht der Fall,
haben Sie vermutlich eine falsche Statistische Einrichtungsnummer angegeben.
3. Klicken Sie auf Weiter.
Prüfen und ergänzen Sie ggf. die statistischen Angaben zu Ihrer Einrichtung.
4. Klicken Sie auf Weiter.
Das Programm ermittelt jetzt die Daten für den angegebenen Stichtag und prüft
die Angaben auf Vollständigkeit und Plausibilität. Bei Unstimmigkeiten erhalten
Sie entsprechende Hinweise bzw. Fehlermeldungen.

Kapitel 11 Statistik und Planung
Handbuch adebisKITA
199
Prüfen Sie die Informationen zu den ermittelten Daten. Sind die Daten unvoll-
ständig oder unplausibel, werden die entsprechenden Fehler angezeigt. Über den
Schalter Fehlerprotokoll drucken, können Sie die Informationen auch auf dem
Drucker ausgeben. Sind noch Korrekturen nötig, können Sie den Assistenten an
dieser Stelle mit Abbrechen beenden. Wenn die Angaben stimmen, gelangen Sie
mit Weiter zum nächsten Schritt.
Hier wird auch die Information zu den zurückgestellten Kindern ausgewiesen.
Diese Angaben werden nicht mit den statistischen Daten an das Statistische
Landesamt übermittelt. Da diese Information aber für das Statistische Landesamt
wichtig ist, sollten Sie diese Angabe später bei der Übertragung als Bemerkung
mit angeben.
5. Legen Sie in Schritt 4 das Ausgabeverzeichnis fest, in das die Datendatei für die
Statistik abgelegt werden soll. Ändern Sie den vorgegebenen Pfad bei Bedarf,
indem Sie einen Pfad eingeben oder über den Schalter Durchsuchen ein
Verzeichnis auswählen.
6. Klicken Sie auf Weiter.
Das Programm legt jetzt im festgelegten Verzeichnis die Datei mit den
statistischen Daten an.
7. Im nächsten Schritt können Sie auswählen, ob das Statistikprotokoll sofort auf
dem angeschlossenen Drucker oder erst in der Seitenvorschau ausgegeben werden
soll. Wählen Sie die gewünschte Option und klicken Sie auf Weiter.

Kapitel 11 Statistik und Planung
Handbuch adebisKITA
200
Das Statistikprotokoll dient zur Überprüfung der an das Landesamt für Statistik
und Datenverarbeitung weiterzugebenden Daten. Bevor Sie die erzeugte Datei
weiterleiten sollten Sie die ermittelten Daten auf Vollständigkeit und Richtigkeit
überprüfen. Sollten noch Korrekturen notwendig sein, brechen Sie den Assistenten
hier ab. Ergänzen bzw. ändern Sie die betroffenen Daten und führen Sie die
Statistikausgabe dann noch einmal durch.
Legen Sie das Protokoll zur Statistik der Kinder- und Jugendhilfe in Ihrer
Einrichtung ab und bewahren Sie es für eventuelle Nachfragen auf.
7. Im letzten Schritt wird die Statistikausgabe abgeschlossen. Sie erhalten die
Information, in welchem Verzeichnis und unter welchem Dateinamen die
Statistikdatei abgelegt wurde.
Der Dateiname der Statistikdatei setzt sich wie folgt zusammen:
KITA.NNNNNN.JJJJ.csv
NNNNNN steht für die sechsstellige statistische Einrichtungsnummer und
JJJJ für das Berichtsjahr.
Beispieldateiname: KITA.012001.2018.csv Statistikdatei der Einrichtung mit der
Nummer 012001 für das Jahr 2018.

Kapitel 11 Statistik und Planung
Handbuch adebisKITA
201
8. Wenn Sie Ihre Daten anhand des Protokolls überprüft haben, können Sie die Datei
jetzt weiterleiten. Klicken Sie dazu auf den angezeigten Link
https://idev.bayern.de/idev/
Damit gelangen Sie auf die IDEV-Startseite. Dort können Sie die zuvor erzeugte
Datei hochladen und damit an das Statistische Landesamt weitergeben.
So geben Sie die Statistikdatei an das Statistische Landesamt weiter
1. Das Onlineportal mit der Adresse „https://idev.bayern.de/idev/“, über das Sie die
Datei weitergeben können sollte aus dem vorhergehenden Schritt bereits in Ihrem
Internetbrowser angezeigt werden. Falls nicht, öffnen Sie den Internetbrowser
manuell und geben die Adresse dort manuell ein.

Kapitel 11 Statistik und Planung
Handbuch adebisKITA
202
2. Geben Sie im Bereich Anmelden die Ihnen im Anschreiben des Landesamtes für
Statistik und Datenverarbeitung übermittelten Zugangsdaten (Benutzerkennung
und Passwort) ein. Klicken Sie dann auf Anmelden.
3. Es folgt die Auswahl des Berichtspflichtigen. Hier sollte Ihre Einrichtung zur
Auswahl stehen. Klicken Sie auf den Namen Ihrer Einrichtung.
4. Wählen Sie jetzt die angezeigte Statistik aus.
Damit gelangen Sie in das Onlineformular für die Erfassung der Statistik der
Kinder und Jugendhilfe.
5. Auf der Seite finden Sie rechts unten eine Reihe von Symbolen. Klicken Sie hier
auf das Symbol um den Import aufzurufen.

Kapitel 11 Statistik und Planung
Handbuch adebisKITA
203
6. Bei den jetzt erscheinenden Importdefinitionen sollten Sie genau einen Eintrag
vorfinden und auch hier gibt es ganz rechts wieder das Symbol für den Import.
Klicken Sie wieder auf den Schalter .
7. Auf der folgenden Seite können Sie jetzt Ihre zuvor mit adebisKITA erstellte
Datei angeben. Klicken Sie dazu in der Zeile Importdatei auf den Schalter
Durchsuchen.
8. Klicken Sie in das Feld Dateiname im erscheinenden Dialog. Drücken Sie jetzt die
Tastenkombination Strg-V und der Dateiname der zuvor erstellten Statistikdatei
sollte im Feld Dateiname erscheinen. Falls nicht, können Sie die Datei auch
manuell eingeben oder suchen. Klicken Sie dann auf Öffnen, um den Dateinamen
in das Feld Importdatei zu übernehmen.

Kapitel 11 Statistik und Planung
Handbuch adebisKITA
204
9. Klicken Sie jetzt unten auf den schwarzen Schalter Ins Formular importieren.
Die Daten werden jetzt in das Onlineformular übernommen. Wurde der
Importvorgang erfolgreich abgeschlossen, erhalten Sie links oben die Meldung
„Die Datei wurde importiert.“
Sie können nun über die einzelnen Reiter des Formulars ihre übermittelten Daten
nochmals einsehen.

Kapitel 11 Statistik und Planung
Handbuch adebisKITA
205
10. Zum Schluss klicken Sie auf den Reiter Bemerkungen/Abschluss. Wenn Sie zu
Ihrer Statistik Anmerkungen haben, die Sie an das Statistische Landesamt
weitergeben möchten, können Sie diese im Bereich Bemerkungen angeben.
Sie sollten dieses Feld auch benutzen, um gegebenenfalls die Anzahl der vom
Schulbesuch zurückgestellten Kinder in ihrer Einrichtung anzugeben. Diese
Information ist in der Datendatei nicht enthalten, ist aber für das Statistische
Landesamt wichtig. Einen entsprechenden Hinweis erhalten Sie bei dem Protokoll
zur Datenermittlung für die Statistik. (siehe: Schritt 4 unter Statistik der Kinder-
und Jugendhilfe erstellen)
11. Klicken Sie anschließend auf die Schaltfläche Senden, um die Statistikdatei an das
Statistische Landesamt zu übertragen.
Nach der Übertragung erhalten Sie eine Meldung, dass die Daten erfolgreich an
das Statistische Amt übermittelt wurden.
Wenn Sie möchten, können Sie über das Druckersymbol rechts unten auf der
Seite die angezeigte Quittung für ihre statistischen Daten ausdrucken. Alternativ
können Sie die Quittung auch in eine PDF Datei ausgeben lassen und auf Ihrem
Computer speichern. Klicken Sie dazu auf das Symbol .
12. Über den Link Abmelden auf der Seite rechts oben, können Sie das
Statistikformular jetzt verlassen. Die Statistikmeldung ist damit abgeschlossen.

Kapitel 11 Statistik und Planung
Handbuch adebisKITA
206
Statistische Auswertung AdebisKITA unterstützt Sie bei der Ermittlung Ihrer statistischen Daten. Dazu gibt es
eine eigene Auswertung, die alle wichtigen Informationen für Sie zusammenfasst.
◆ So ermitteln Sie die statistischen Daten:
1. Wählen Sie unter Verwaltung den Punkt Kinder. Sie sehen in der Liste alle derzeit
aktiven Kinder.
2. Klicken Sie auf den Schalter Drucken und wählen Sie unter Vorlagen den Eintrag
Statistik.
3. Das Programm berechnet eine Reihe von Angaben zu den aktiven Kindern und
gibt diese am Bildschirm aus.
4. Klicken Sie auf Drucken, wenn Sie die Daten auf dem Drucker ausgeben wollen.

Kapitel 11 Statistik und Planung
Handbuch adebisKITA
207
Belegungsplan Um einen schnellen Überblick über die Buchungszeiten eines Tages zu erhalten, können
Sie über das Menü Extras einen Belegungsplan aufrufen. Hier werden die
Buchungszeiten der Kinder für einen konkreten Wochentag grafisch dargestellt.
Zusätzlich sehen Sie in einer Kopfzeile die Anzahl der Kinder, die zur jeweiligen
Zeiteinheit in der Einrichtung anwesend sind.
Sie können die Anzeige des Belegungsplanes durch folgende Einstellungen verändern
• Wählen Sie den gewünschten Wochentag
• Filtern Sie die Ansicht durch Auswahl einer bestimmten Gruppe
• Ändern Sie ggf. die Sortierung.
Zur Auswahl stehen: alphabetisch, nach Bringzeit und nach Holzeit
• Ermitteln Sie die Belegung zu einem bestimmten Datum durch Eingabe eines
Stichtags. Klicken Sie dann auf Aktualisieren.
Über den Schalter Tagesbelegung drucken, können Sie den Plan auch auf Ihrem Drucker
ausgeben. Alternativ können Sie auch einen Wochenbelegungsplan drucken.
Der Belegungsplan ist ein ideales Werkzeug, um die erfassten Betreuungsbuchungen zu
überprüfen. Normalerweise sollte zu jedem Kind in der Auflistung auch eine
Betreuungszeit angezeigt werden. Wird bei einem oder mehreren Kindern kein
Betreuungszeitraum angezeigt, ist das Kind entweder an dem betreffenden Wochentag
nicht in der Einrichtung oder Sie haben bei dem Kind keine Betreuungszeiten erfasst.
In letzterem Fall sollten Sie die Angaben unbedingt vervollständigen.
Korrekte Betreuungszeiten sind die Basis für die richtige Erhebung der
Elternbeiträge und eine exakte Zuschussabrechnung!

Kapitel 11 Statistik und Planung
Handbuch adebisKITA
208
Belegungsstatistik drucken Über den Schalter Belegungsstatistik drucken können Sie eine Übersicht der Anzahl der
Kinder nach Buchungszeitkategorie und Gewichtung je Förderkommune zum Stichtag
ausgeben.

Kapitel 11 Statistik und Planung
Handbuch adebisKITA
209
Personalplanung Mit der Funktion Personalplanung können Sie die zu betreuenden Kinder Ihrem
Personal gegenüberstellen. Sie können stichtagsbezogen überprüfen, ob Sie mit dem zur
Verfügung stehenden Personal den Betreuungsbedarf der Kinder abdecken können.
Durch die Veränderung von Arbeitszeiten bei den Mitarbeitern können Sie ggf. eine
Optimierung des Anstellungsschlüssels erreichen.
Die Personalplanung ist (noch) nicht geeignet zur konkreten Dienstplangestaltung, da
hier notwendige Differenzierungen (Gruppenstrukturen, Verfügungszeit, etc.) fehlen.
◆ So arbeiten Sie mit der Personalplanung
- Über das Menü Extras rufen Sie die Personalplanung auf.
Es erscheinen alle heute aktiven Kinder mit deren Betreuungszeiten und dazu die
aktiven MitarbeiterInnen mit deren jeweiligen Arbeitszeiten. Im unteren Bereich
sehen Sie die ermittelten Summen zu den Buchungs- und Arbeitszeiten, sowie die
daraus resultierenden Kennzahlen (Fachkraftquote und Anstellungsschlüssel).
- Geben Sie einen anderen Stichtag ein und klicken Sie auf Aktualisieren, wenn Sie
die Daten zu einem anderen Zeitpunkt überprüfen wollen.
- Klicken Sie auf einen Wochentag (Mo.- Fr.), um die Buchungs- und Arbeitszeiten
für diesen Tag anzuzeigen.
- Klicken Sie auf Wochenübersicht, um alle Zeiten der Woche auf einen Blick
darzustellen.

Kapitel 11 Statistik und Planung
Handbuch adebisKITA
210
- Klicken Sie auf Grafik, um die Belegungs- und Arbeitszeiten in einem
Balkendiagramm darzustellen.
Klicken Sie erneut auf Grafik um wieder in die normale Darstellung zu gelangen.
- Klicken Sie auf Nutzungszeitübersicht, um die Belegungsdaten für den gewählten
Wochentag in tabellarischer Form anzuzeigen.
- Klicken Sie auf den Schalter Drucken, um die Arbeitszeiten für die
MitarbeiterInnen für den angezeigten Wochentag auszudrucken.
- Um den Darstellungsbereich bei den Mitarbeitern zu ändern gehen Sie mit der
Maus auf die Trennlinie zwischen der Kinderliste und der Mitarbeiterliste. Der
Mauszeiger wird hier als Doppelpfeil dargestellt. Führen Sie die Maus nun bei
gedrückt gehaltener linker Maustaste an die Position, an der künftig die Trennung
der beiden Bereiche sein soll.
Voraussetzung für die korrekte Darstellung der Arbeitszeiten bei den Mitarbeitern ist,
dass diese auch tatsächlich bei den jeweils gültigen Anstellungen erfasst wurden.

Kapitel 11 Statistik und Planung
Handbuch adebisKITA
211
Arbeitszeitenmodell erstellen
Ergibt sich für Ihre Einrichtung ein ungünstiger Anstellungsschlüssel, können Sie die
Personalplanung dafür nutzen, ein neues Arbeitszeitenmodell zu finden, mit dem die
Einhaltung des geforderten Anstellungsschlüssels gewährleistet ist.
◆ So erstellen Sie ein Arbeitszeitenmodell.
1. Geben Sie den Stichtag an, zu dem das Arbeitszeitenmodell erarbeitet werden soll
und klicken Sie auf Aktualisieren.
Bei den Mitarbeitern sollten jetzt die bisher festgelegten Arbeitszeiten dargestellt
werden und der Anstellungsschlüssel auf Basis dieser Daten berechnet werden.
2. Verändern Sie die Arbeitszeiten solange, bis der geforderte Anstellungsschlüssel
eingehalten wird. Die geänderten Zahlen finden Sie unten in den Spalten mit den
Planwerten.
3. Klicken Sie auf das Symbol , um das erstelle Modell zu speichern. Geben Sie
im erscheinenden Fenster Speichern unter einen aussagekräftigen Dateinamen an,
unter dem Sie die Datei später wieder finden.
4. Wollen Sie ein zuvor gespeichertes Modell wieder anzeigen, klicken Sie auf
und wählen die betreffende Datei aus.
Wenn Sie die Personalplanung aufrufen weichen die Istwerte möglicherweise von
vornherein von den Planwerten ab, auch wenn Sie noch keine Veränderungen bei den
Zeiten vorgenommen haben. Der Grund dafür liegt in der Berechnung der Daten. Für
die Istwerte wird die Stundenangabe der Arbeitszeit aus der Anstellung des Mitarbeiters
verwendet, für die Planwerte die Summe der Arbeitszeit aus den zugeordneten
Zeitabschnitten. Haben Sie beispielsweise bei einer Mitarbeiterin 20 Stunden als
Arbeitszeit angegeben, aber nur 19 Stunden zeitlich festgelegt, erhalten Sie bereits eine
Differenz zwischen Ist- und Planwerten.
Die bei den Istwerten angezeigten Daten entsprechen den Werten, die auch bei der
Zuschussabrechnung in der kfa-Tabelle ermittelt werden.

Kapitel 11 Statistik und Planung
Handbuch adebisKITA
212
◆ So ändern Sie die Arbeitszeiten der MitarbeiterInnen.
1. Wenn Sie nur die zeitliche Lage verändern wollen, klicken Sie auf einen
bestehenden Zeitbalken und verschieben Sie diesen zur gewünschten Zeit.
2. Um die Zeit zu verändern, klicken Sie mit der Maus auf den Anfang oder das Ende
eines Zeitbalkens. Bei gedrückter Maustaste können Sie den Zeitbalken
vergrößern bzw. verkleinern.
3. Um einen neuen Zeitabschnitt einzufügen, klicken Sie in der Zeitachse bei dem
Mitarbeiter an die gewünschte Anfangszeit und ziehen einen neuen Balken bis zur
gewünschten Endzeit. Je MitarbeiterIn können max. zwei Zeitabschnitte angelegt
werden.
4. Alternativ können Sie die Zeiten auch eingeben. Doppelklicken Sie dazu auf einen
bestehenden Zeitbalken eines Mitarbeiters.
Im erscheinenden Fenster können Sie die Arbeitszeiten für die ganze Woche
festlegen. Klicken Sie auf Übernehmen, um die Änderungen auf das
Arbeitszeitenmodell zu übertragen.
Die geänderten Arbeitszeiten wirken sich nicht auf die Anstellungsangaben bei den
MitarbeiterInnen aus. Wenn Sie die geänderten Zeiten nicht abspeichern, gehen diese
verloren, sobald Sie die Personalplanung schließen. Sollen neue Arbeitszeiten aus dem
erstellten Modell tatsächlich auf die Anstellungsdaten der MitarbeiterInnen übertragen
werden, sind diese in der Mitarbeiterverwaltung jeweils als neue Anstellungssätze zu
erfassen.

Kapitel 11 Statistik und Planung
Handbuch adebisKITA
213
Dienstplan Mit Hilfe des Dienstplans können Sie die einzelnen Dienste und Dienstzeiten Ihrer
MitarbeiterInnen für jeweils eine Kalenderwoche festlegen.
Die im Dienstplan festgelegten Zeiten haben keinerlei Auswirkung auf die Arbeitszeiten
der Mitarbeiter, die nach KiBiG.web übertragen werden. Diese Angaben kommen
ausschließlich aus den bei den Mitarbeitern festgelegten Anstellungen.
Dienstarten festlegen Unter Verwaltung->Stammdaten->Dienstarten können Sie alle Dienstarten anlegen
oder anpassen, die in Ihrer Einrichtung benötigt werden.
◆ So legen Sie eine neue Dienstart an:
1. Wählen Sie im Menü Verwaltung unter Stammdaten den Eintrag Dienstarten.
2. Klicken Sie auf den Schalter Neu.
3. Geben Sie die Daten der Dienstart an.
Neben der Bezeichnung und einem Kennzeichen ist auch die Arbeitszeitform
auszuwählen. Hier legen Sie fest, ob der Dienst eine mittelbare oder eine
unmittelbare Tätigkeit am Kind darstellt oder als Pausenzeit gewertet werden soll.
Belegt eine Dienstart in der Regel immer denselben Zeitkorridor, kann eine
Vorgabe für die Beginn- und Endzeit gemacht werden. Wenn Sie später einen
entsprechenden Dienst im Dienstplan einfügen, wird automatisch dieser Zeitraum
gesetzt.
Damit Sie unterschiedliche Dienste auch visuell leicht unterscheiden können,
legen Sie für jede Dienstart eine passende Hintergrundfarbe fest. Klicken Sie dazu
mit der Maus in das Feld Hintergrundfarbe der Dienstart und wählen Sie die
gewünschte Farbe aus.

Kapitel 11 Statistik und Planung
Handbuch adebisKITA
214
4. Klicken Sie auf OK, um die neue Dienstart zu speichern.
Wenn Sie die Dienstarten das erste Mal aufrufen, bietet Ihnen adebisKITA die
Möglichkeit, einen Standardkatalog von gängigen Dienstarten automatisch in das
Programm zu übernehmen. Dies macht in der Regel Sinn, da Sie dann ggf. nur noch
kleine Anpassungen oder Ergänzungen machen müssen.
Aufbau des Dienstplans Bei Aufruf des Dienstplans werden immer die Dienste der aktuellen Woche dargestellt.
Über das Feld Stichtag können Sie schnell in eine beliebige Woche wechseln. Mit den
Pfeilen Links und Rechts der Überschrift können Sie wochenweise vor und zurück
blättern.
Die Darstellung des Dienstplans können Sie über die Reiter Wochenübersicht, nach
Gruppen und die einzelnen Wochentage bestimmen.
In der Wochenübersicht wird zunächst eine Zeile mit der jeweiligen Person und darunter
die Zeilen mit den Diensten je Wochentag angezeigt. In der Darstellung nach Gruppen
werden die Mitarbeiter analog angezeigt, jedoch nach den jeweiligen Gruppen
gruppiert. Ist ein Mitarbeiter/eine Mitarbeiterin in mehreren Gruppen tätig, wird die
Person ggf. mehrfach angezeigt.
In der Tagesdarstellung werden für jeden Mitarbeiter die Dienste dieses Wochentages
angezeigt. Ist zusätzlich die Option nach Gruppen gewählt, werden die einzelnen
MitarbeiterInnen hier auch aufgeteilt auf die jeweiligen Gruppen angezeigt.

Kapitel 11 Statistik und Planung
Handbuch adebisKITA
215
Wollen Sie den Fokus in der Ansicht auf eine bestimmte Gruppe oder auf eine konkrete
Dienstart lenken, können Sie diese als Filterkriterien oberhalb der Überschrift
auswählen.
Im Dienstplan werden normalerweise nur die Mitarbeiter angezeigt, die bereits einen
Dienst in der betreffenden Woche haben. Um weitere Mitarbeiter in den Dienstplan
aufzunehmen, klicken Sie auf den Schalter Alle Mitarbeiter im Kopfbereich. Damit
werden auch bisher nicht beplante Mitarbeiter angezeigt und Sie können diesen
Diensten zuordnen.
Dienstplan anlegen
Wenn Sie die Dienstplanfunktion das erste Mal aufrufen, werden alle Mitarbeiter, die
bereits in der Festlegung der Anstellungen konkrete Arbeitszeiten zugewiesen
bekommen haben mit diesen Zeiten in den Dienstplan übernommen. Die vorgegebene
Dienstart ist hier „Betreuungszeit/Gruppe“.
Im Dienstplan können Sie die Gesamtarbeitszeit dann entsprechend der verfügbaren
Dienstarten differenzierter bestimmen.
◆ So legen Sie neue Dienste im Dienstplan an:
1. Wählen Sie Im Kopfbereich (Dienstart-Panel) die gewünschte Dienstzeit aus.
2. Ziehen Sie mit der Maus in der betreffenden Zeile des Mitarbeiters einen Balken
für den neuen Dienst auf. Der Dienstzeitraum kann dabei in
Viertelstundenschritten festgelegt werden.
3. Falls notwendig können Sie den neuen Zeitbalken doppelklicken und die Angaben
für den neuen Dienst präzisieren.

Kapitel 11 Statistik und Planung
Handbuch adebisKITA
216
Dienste bearbeiten
Dienste ändern
Bestehende Dienste können Sie entweder direkt mit der Maus durch verschieben oder
verkleinern/vergrößern des Balkens ändern oder indem Sie einen Doppelklick auf den
jeweiligen Balken machen und in der Eingabemaske des Dienstes die Änderungen
vornehmen.
Gehen Sie mit der Maus an den Beginn eines Dienstes und ziehen Sie mit der Maus den
Beginn an die gewünschte Zeit. Analog verfahren Sie mit dem Ende eines Dienstes. Soll
der ganze Dienst innerhalb eines Tages verschoben werden, klicken Sie in der Mitte auf
den Dienst und ziehen in dann an die gewünschte Position.
Schieben Sie einen Dienst über einen bereits bestehenden, wird dieser entsprechend
angepasst oder falls er komplett überdeckt wird gelöscht.
Dienste kopieren
Wenn Sie einen Dienst beispielsweise an mehreren
Wochentagen oder für mehrere MitarbeiterInnen
benötigen, können Sie einen Dienst kopieren. Klicken sie
dazu mit der rechten Maustaste auf den entsprechenden
Dienst und wählen Sie Dienst kopieren.
Klicken Sie dann in die Zeile, in der der Termin eingefügt
werden soll und dann auf die rechte Maustaste und wählen Sie Dienst einfügen.
Wollen Sie die Dienste eines Mitarbeiters auf weitere Wochentage kopieren, klicken
Sie mit der rechten Maustaste einen Termin des vorherigen Wochentags an und wählen
Dienste der Zeile auf Folgetag übertragen.
Dienste entfernen
Klicken Sie mit der rechten Maustaste auf den zu entfernenden Dienst und wählen Sie
Dienst entfernen. Sollen alle Dienste einer Zeile entfernt werden, klicken Sie auf
Dienste der Zeile entfernen. Beachten Sie, dass die Dienste ohne weitere Nachfrage
entfernt werden.

Kapitel 11 Statistik und Planung
Handbuch adebisKITA
217
Dienstplan exportieren
Wenn Sie den Dienstplan auch außerhalb von adebisKITA benötigen, können Sie diesen
nach Microsoft Excel oder OpenOffice-Calc exportieren. Klicken Sie dazu auf den
Schalter Dienstplan exportieren in der Schalterleiste unten. Dort können Sie ggf. auch
einen variablen Ausdruck des Dienstplans machen.
Eine einfache Druckfunktion ist auch direkt aus adebisKITA möglich. Klicken Sie dazu
auf den Schalter Drucken.
Mit Dienstplanvorlagen arbeiten
Ein Dienstplan wir in adebisKITA immer für eine Woche erstellt und gilt anschließend
bis auf Wiederruf bzw. bis in einer späteren Woche etwas geändert wird.
Unter Umständen haben Sie einen relativ konstanten Wochenplan in Ihrer Einrichtung,
außer in den Ferienzeiten. Um dem Rechnung zu tragen und nicht immer wieder
dieselben Änderungen in den Ferien und nach den Ferien machen zu müssen, können
Sie sich für die einzelnen Abschnitte Vorlagen erstellen. Im angedeuteten Fall würden
Sie also eine Vorlage für die normale Betreuungszeit und eine für die Ferienzeit
erstellen.
Um eine Vorlage zu erstellen, legen Sie zunächst einen Wochenplan für alle Mitarbeiter
und Dienste an. Anschließend klicken Sie in der Kopfleiste des Dienstplans auf das
Symbol , um diesen Wochenplan als Vorlage zu speichern.
Geben Sie der Vorlage dabei einen sprechenden Namen, so dass Sie später die Vorlage
zuordnen können.

Kapitel 11 Statistik und Planung
Handbuch adebisKITA
218
Für die zweite Vorlage (im Beispiel die Ferienzeit) gehen Sie in die erste Woche, in der
dieser Plan gültig sein soll und legen wieder alle Dienste bei den MitarbeiterInnen an
bzw. ändern diejenigen, die in den Ferien nicht gelten. Anschließend klicken Sie wieder
auf das Symbol und speichern diesen Plan unter einem eigenen Namen ab.
Nun können Sie über das Symbol jederzeit eine der zuvor angelegten Vorlagen in
den gerade gewählten Wochenplan übernehmen. Markieren Sie dazu die einzufügende
Vorlage und legen Sie ggf. die Dauer fest, für die der Plan gelten soll.
Dienstzeitübersicht
Um schnell eine Gesamtübersicht über die im Dienstplan verteilten Dienstarten zu
erhalten können Sie eine Dienstzeitübersicht anzeigen. Klicken Sie dazu auf den
gleichnamigen Schalter in der Fußleiste.

Kapitel 12
Kapitel 12:
Sonstiges
Zu guter Letzt ein Kapitel, in dem Sie noch einige Tipps und Hinweise bekommen, die
Ihnen die Arbeit mit adebisKITA erleichtern und Ihnen zusätzliche Möglichkeiten
bieten. Sollten Sie mit dem Programm einmal Probleme haben, so finden Sie auch dazu
einige Lösungsansätze.
Lernen Sie in dieser Lektion, wie Sie ...
◆ Ihre Programmbenutzer verwalten
◆ Mit der Aufgabenverwaltung arbeiten
◆ Sonstige Adressen erfassen
◆ Textbausteine anlegen und anwenden
◆ Kategorien anwenden
◆ Daten sichern und pflegen
◆ Bei Problemen weiterkommen.

Kapitel 12 Sonstiges
Handbuch adebisKITA
220
Benutzerverwaltung Das Programm adebisKITA ist durch eine Benutzeranmeldung vor unbefugtem Zugriff
geschützt. Beim ersten Start des Programms wurde bereits ein Benutzer angelegt. In der
Benutzerverwaltung können Sie jederzeit weitere Benutzer und deren Berechtigungen
festlegen.
Neuen Benutzer anlegen
◆ So legen Sie einen neuen Benutzer an:
1. Wählen Sie im Menü Extras den Punkt Benutzerverwaltung.
2. Klicken Sie auf den Schalter Hinzufügen.
3. Geben Sie die Daten des neuen Benutzers ein.
Die Anmeldung des Benutzers erfolgt später über Benutzername und Passwort.
Das Passwort sollte im Idealfall nicht einfach gewählt sein. Während der Eingabe
des Passwortes wird neben dem Eingabefeld die Güte des Passwortes angezeigt.
Die Passwortgüte wird bestimmt durch die Passwortlänge und die Verwendung
von Groß- und Kleinbuchstaben, sowie Zahlen und Sonderzeichen. Legen Sie
nach möglichst ein Passwort der Güte gut bis sehr gut an.
4. Legen Sie die Rolle des Benutzers fest. Bei Bedarf können Sie die Berechtigungen
für einen Benutzer auch individuell festlegen. Klicken Sie dazu auf den Schalter
Individuell.
5. Klicken Sie auf OK.
Im Fenster Benutzerdaten bestätigen werden Ihre angegebenen Benutzerdaten
noch mal zur Kontrolle angezeigt.

Kapitel 12 Sonstiges
Handbuch adebisKITA
221
6. Sind die Angaben in Ordnung, klicken Sie auf Benutzerdaten übernehmen.
Der Benutzerzugang, über den Sie sich angemeldet haben, kann nicht entfernt werden.
Sie können Ihre Angaben aber jederzeit ändern.
◆ So ändern Sie die Angaben zu einem Benutzer:
1. Wählen Sie im Menü Extras den Punkt Benutzerverwaltung.
2. Markieren Sie den betreffenden Benutzer und klicken Sie auf Bearbeiten.
3. Führen Sie die gewünschten Änderungen durch und klicken Sie auf OK.
Die eben gezeigten Funktionen stehen Ihnen nur zur Verfügung, wenn Sie über
ausreichende Benutzerrechte verfügen. Anwender ohne diese Berechtigung können
lediglich Ihr Benutzerkennwort ändern.
Kennwort ändern
◆ So ändern Sie Ihr Kennwort:
1. Wählen Sie im Menü Extras den Punkt Benutzerkennwort.
2. Geben Sie zunächst Ihr altes Passwort ein und dann das Neue. Feld Passwort
bestätigen wiederholen Sie das neue Passwort.
3. Klicken Sie auf OK um die Änderung zu übernehmen.
Benutzerrollen Der erste Benutzer, den sie in adebisKITA anlegen erhält automatisch die Benutzerrolle
"Leitung“. Folgende Benutzerrollen sind in adebisKITA vorgegeben:
Leitung
Die Leitung hat Zugriff auf alle Bereiche und Funktionen des Programms.
stellvertretende Leitung
Darf alles außer 'Mandantenverwaltung'
Verwaltung
darf alles außer 'Mandantenverwaltung' und 'Benutzerverwaltung'.
Bei Kindern, Erziehungsberechtigten, Gruppen und Ärzten ist keine
Bearbeitung der Daten möglich (nur Anzeige der Daten).
Pädagogisches Personal
Wie Verwaltung, hat aber auch keinen Zugriff auf Mitarbeiterdaten, die
Abrechnung und den Zahlungsverkehr.
nur Leserechte
Benutzer hat auf alle Bereiche nur lesenden Zugriff.

Kapitel 12 Sonstiges
Handbuch adebisKITA
222
(individuell)
Sobald Sie die Benutzerrechte für eine Person individuell anpassen, bekommt
der Benutzer die Rolle „individuell“.
Benutzerrechte individuell zuordnen Neben der Zuordnung einer Rolle können sie die Benutzerrechte für eine Person auch
individuell anpassen. Klicken Sie dazu bei der Bearbeitung eines Benutzers auf den
Schalter Individuell.
Wählen Sie den Bereich und vergeben oder entziehen sie die relevanten
Berechtigungen, indem Sie jeweils ein Häkchen setzen oder entfernen.
Benutzer entfernen
◆ So entfernen Sie einen Benutzer:
1. Wählen Sie im Menü Extras den Punkt Benutzerverwaltung.
2. Markieren Sie den Benutzer, den Sie entfernen wollen und klicken Sie auf den
Schalter Entfernen.
3. Bestätigen Sie die Sicherheitsabfrage mit JA.

Kapitel 12 Sonstiges
Handbuch adebisKITA
223
Aufgaben und Wiedervorlagen In adebisKITA können Sie sich jetzt bei jedem Programmstart automatisch auf
anstehende Aufgaben hinweisen lassen. Die Aufgaben können dabei datengebunden
angelegt und damit die Erledigung vereinfacht werden.
Sie finden die Aufgabenverwaltung im Menü Extras unter Aufgabenverwaltung. In der
Symbolleiste finden Sie die folgenden zwei Symbole dafür:
Ruft die Aufgabenverwaltung auf.
Legt eine neue Aufgabe an.
Aufgabe anlegen Beispiel: Sie haben einer Mitarbeiterin eine E-Mail geschickt. Diese ist mit einem
Fehler zurückgekommen. Jetzt wollen Sie die Person anrufen und nachfragen, ob die E-
Mail-Adresse richtig ist. Da es bereits Freitagnachmittag ist, erreichen Sie die Person
nicht mehr. Sie wollen sich nun eine Aufgabe anlegen, damit sie am Montag an diese
Sache wieder erinnert werden.
◆ So legen Sie eine neue Aufgabe an:
1. Damit die Aufgabe sich später auf die richtigen Daten im Programm beziehen,
erstellen Sie die Aufgabe direkt aus dem Fenster, indem Sie sich in adebisKITA
gerade befinden.
Im obigen Beispiel wäre das die Datenmaske der betreffenden Mitarbeiterin.
2. Klicken Sie in der Symbolleiste auf .
3. Geben Sie die Daten zur neuen Aufgabe an.
Geben Sie den Betreff der Aufgabe an und wann die Aufgabe in der Aufgabenliste
vorgelegt werden soll oder wann Sie spätestens fällig ist.
Wenn Sie nicht selbst für die Aufgabe zuständig sind, können Sie im Feld
Zuständig den Mitarbeiter/die Mitarbeiterin auswählen, bei der die Aufgabe in der
Liste erscheinen soll. Bei Bedard können Sie die Priorität ändern und einen
Beschreibungstext zur Aufgabe erfassen.
4. Klicken Sie auf OK um die Aufgabe zu speichern und das Fenster zu schließen.

Kapitel 12 Sonstiges
Handbuch adebisKITA
224
In dem Beispiel wurde automatisch eine Referenz auf die Datenmaske der zuletzt
bearbeiteten Mitarbeiterin gesetzt.
Wenn nun die Aufgabe fällig wird erscheint diese in der Liste der fälligen Aufgaben.
Die Aufgabenliste erscheint automatisch beim Programmstart (wenn es fällige
Aufgaben gibt) und Sie kann über Extras->Aufgabenverwaltung oder über das Symbol
aufgerufen werden.
◆ So erledigen sie eine Aufgabe:
1. Rufen Sie die zu erledigende Aufgabe über einen Doppelklick aus der
Aufgabenliste heraus auf.
2. Wenn Sie für die Aufgabe auf eine gespeicherte Referenz zugreifen müssen,
können Sie dies über einen Doppelklick auf den entsprechenden Eintrag.
Im Beispiel würden Sie einen Doppelklick auf die in den Referenzen hinterlegte
Mitarbeiterin machen. Sie kommen dann direkt in das Datenblatt der Adresse, wo
sie die Kontaktinfos sofort zur Hand haben und ggf. die hinterlegte E-Mail-
Adresse ändern können.
3. Ist die Aufgabe abgeschlossen, klicken Sie auf Erledigt. Falls notwendig können
Sie dazu noch eine Bemerkung hinterlegen.
4. Mit OK schließen Sie das Aufgabenfenster.

Kapitel 12 Sonstiges
Handbuch adebisKITA
225
Je nachdem, wo sie sich gerade im Programm befinden und eine Aufgabe anlegen,
können bei den Referenzen auch mehrere Einträge erscheinen. Wenn Sie beispielsweise
gerade bei einem Kind eine Beitragsvereinbarung geöffnet haben und dazu eine neue
Aufgabe anlegen, wird eine Referenz auf das Kind und eine auf die
Beitragsvereinbarung angelegt. Sie haben also aus der Aufgabe heraus direkten Zugiff
auf die betreffenden Datensätze. Eine spätere mühsame Suche nach den Daten entfällt
damit.
Aufgabenliste drucken
◆ So drucken Sie eine Aufgabenliste:
1. Rufen Sie die Aufgabenliste auf.
2. Ändern Sie bei Bedarf die Suchkriterien, so dass die Aufgaben in der Liste
angezeigt werden, die Sie ausgeben wollen.
3. Klicken Sie auf den Schalter Drucken und machen Sie einen Doppelklick auf die
Liste Aufgabenliste.
4. Wählen Sie das gewünschte Druckformat und klicken Sie auf OK für den
sofortigen Ausdruck oder auf Seitenansicht.

Kapitel 12 Sonstiges
Handbuch adebisKITA
226
Adressverwaltung Alle Adressen, die Sie in adebisKITA erfassen, egal ob Erziehungsberechtigte,
Mitarbeiter oder Ärzte, werden in einem gemeinsamen Adressverzeichnis verwaltet. In
dieses Verzeichnis können Sie weitere sonstige Adressen aufnehmen, wenn Sie diese
für Ihre Korrespondenz benötigen.
Das gemeinsame Adressverzeichnis erreichen Sie im Menü Verwaltung über den Punkt
Adressen. Hier können Sie bereichsübergreifend, also nach Eltern, Mitarbeitern, Ärzten
und sonstigen Adressen suchen, diese Bearbeiten und auswerten.
Sonstige Adressen eingeben Als Beispiel soll die Adresse des Bürgermeisters der Gemeinde erfasst werden. Sie
benötigen diese Adresse, da Sie den Bürgermeister zu Veranstaltungen und Sitzungen
einladen wollen.
◆ So geben Sie eine neue Adresse ein:
1. Wählen Sie im Menü Verwaltung den Punkt Adressen und klicken Sie dann auf
den Schalter Neu.
2. Es erscheint das Fenster zur Erfassung einer neuen Adresse. Geben Sie nun die
Ihnen bekannten Angaben zur Adresse ein. Damit eine Adresse angelegt werden
kann, ist mindestens die Angabe eines Namens oder einer Einrichtung notwendig.
3. Mit Schließen speichern Sie die neue Adresse und verlassen das Eingabefenster.
Wenn Sie unmittelbar eine weitere Adresse erfassen wollen, klicken Sie auf
Speich.&Neu. Geben Sie dann die Daten der nächsten Adresse an.
Prüfung auf Duplikate:
Wird eine Adresse neu angelegt, so prüft das Programm nach Eingabe von Name und
Vorname, ob bereits ein Eintrag mit demselben Namen vorhanden ist. Ist dies der Fall,
so wird automatisch ein Fenster geöffnet, und die vorhandene(n) Adresse(n) angezeigt.
Sie haben nun folgende Möglichkeiten:
a) Entspricht eine angezeigte Adresse der Person, die Sie erfassen wollen, so
markieren Sie diese und klicken auf den Schalter Übernehmen. Die Neuaufnahme
wird damit abgebrochen und stattdessen die gewählte Adresse mit all ihren
Angaben angezeigt. Diese können Sie bei Bedarf jetzt ergänzen.

Kapitel 12 Sonstiges
Handbuch adebisKITA
227
b) Handelt es sich bei den angezeigten Adressen um andere Personen, so verlassen
Sie mit einem Klick auf Abbrechen das eingeblendete Fenster. Fahren Sie jetzt mit
der Eingabe der neuen Adresse fort.
Bei einer Neueingabe einer Adresse wird diese Prüfung nach jeder Änderung des
Namens durchgeführt. Bei der Änderung des Namens einer bereits angelegten Adresse
erfolgt keine Prüfung mehr.
Problem mit einer Adressverknüpfung: Ein erfasster Arzt ist gleichzeitig auch Vater eines Kindes. Wenn ich die Adresse des
Arztes ändere, wird gleichzeitig die Adresse beim Vater geändert. Beide Adressen
(Praxis und privat) sollen aber unabhängig voneinander angelegt werden.
Wie bereits beschrieben, speichert adebisKITA grundsätzlich alle Adressen in einem
zentralen Verzeichnis, egal ob Sie einen Arzt, eine Mitarbeiterin oder
Erziehungsberechtigte eingeben. Durch entsprechende Merkmale und Verknüpfungen
weis das Programm, als was eine Adresse angelegt wurde.
Wird eine neue Adresse erfasst, prüft das Programm ob bereits eine Adresse mit
demselben Namen vorhanden ist (Vermeidung von Duplikaten). Falls ja, wird diese
Adresse zur Auswahl angezeigt. Klickt man hier auf Übernehmen, wird keine neue
Adresse angelegt, sondern nur eine Verknüpfung zur bereits bestehenden Adresse
aufgebaut.
Ist die neu zu erfassende Adresse nicht mit der angezeigten identisch oder wollen Sie
die Adresse bewusst ein zweites Mal erfassen (wie im Beispiel bei dem Arzt sowohl die
Praxis- als auch die Privatadresse), so klicken Sie auf Abbrechen. Sie können dann die
weiteren Angaben zur Adresse eingeben.
Haben Sie bereits eine Adresse erfasst, und hier ungewollt eine Verknüpfung zu einer
bestehenden Adresse angelegt, können Sie diese nachträglich wieder aufheben.
◆ So heben Sie eine ungewollte Adressverknüpfung auf:
1. Suchen Sie über Verwaltung Kinder das betreffende Kind und klicken Sie auf
Ändern.
2. In der Übersicht klicken Sie auf den Erziehungsberechtigten, der als neue Adresse
erfasst werden soll.
3. Wenn die richtige Person angezeigt wird, klicken Sie auf Entfernen. Die
nachfolgende Rückfrage, ob der Eintrag wirklich gelöscht werden soll, bestätigen
Sie mit einem Klick auf Ja.
Die Zuordnung der Adresse als Bezugsperson zu dem Kind wird damit
aufgehoben. Die Adresse bleibt aber bestehen.
Im nächsten Schritt können Sie die Bezugsperson wieder als neue Adresse
eingeben.
4. Klicken Sie dazu auf den Schalter Neue Bezugsperson.
5. Der Familienname und die Anschrift werden vom Kind übernommen. Ergänzen
oder ändern Sie den Namen/Vornamen. Wenn Sie dann mit der Tab-Taste auf das
nächste Feld springen, prüft das Programm, ob eine Adresse mit dem angegebenen
Namen bereits vorhanden ist und zeigt diese ggf. zur Übernahme an. In Beispiel
sollten Sie die zuvor entfernte Adresse wieder angezeigt bekommen. Da Sie die
Adresse neu erfassen wollen, müssen Sie auf Abbrechen klicken und die weiteren
Angaben manuell eingeben.

Kapitel 12 Sonstiges
Handbuch adebisKITA
228
Die Person ist jetzt ein zweites Mal erfasst. Eine Änderung in der einen Adresse wirkt
sich nicht mehr auf die zweite Adresse aus.
Adressen löschen Wenn Sie eine Adresse entfernen, können Sie entscheiden, ob die Adresse lediglich als
Wegfall markiert werden soll und damit im aktiven Bestand nicht mehr sichtbar ist, oder
ob die Adresse tatsächlich aus der Datenbank entfernt werden soll. Kennzeichnen Sie
eine Adresse als Wegfall, bleiben vorhandene Verknüpfungen zu dieser Adresse
erhalten.
◆ So nehmen Sie eine Adresse aus dem aktiven Bestand:
1. Wählen Sie zunächst die betreffende Adresse im Fenster Adressen suchen aus.
2. Klicken Sie auf den Schalter Entfernen.
. Sie können nun entscheiden, ob die Adresse als Wegfall markiert oder vollständig
aus der Datenbank gelöscht werden soll.
3. Klicken Sie entsprechend auf Wegfall oder Löschen.
Besteht zu der Adresse eine Verknüpfung, erhalten Sie vor einer Löschung eine
weitere Meldung. Nur wenn Sie sich ganz sicher sind, sollten Sie dem
Löschvorgang bestätigen

Kapitel 12 Sonstiges
Handbuch adebisKITA
229
Das E-Mail-Feld: Wenn Sie zu einer Adresse eine E-Mail-Adresse angeben, können Sie direkt aus adebis
heraus eine Nachricht an diese Person erstellen.
◆ So erstellen Sie eine E-Mail aus adebis heraus.
1. Wählen Sie die gewünschte Adresse im Fenster Adresse suchen aus und klicken
Sie auf Ändern.
2. Wenn die E-Mail-Adresse in dem Feld E-Mail noch nicht eingetragen ist, geben
Sie diese vorher an.
3. Klicken Sie auf den Schalter neben der Adresse. Ihr Standard-E-Mail-
Programm wird damit gestartet und die gewählte Adresse als Empfänger
vorgegeben.
4. Ergänzen Sie die Angaben zur E-Mail. Sie können nun die E-Mail wie gewohnt
versenden.
Die E-Mail-Funktion ist nur dann verfügbar, wenn unter Windows ein Standard-
Mailprogramm für MAPI eingerichtet ist.
E-Mail-Verteiler Möchten Sie eine E-Mail an eine Gruppe von Leuten senden, können sie die E-Mail-
Adressen aus adebisKITA in die Zwischenablage kopieren und dann in ihrem E-Mail-
Programm einfügen.
Im folgenden Beispiel soll eine E-Mail an die Mitglieder des Elternbeirats versandt
werden.
◆ So senden Sie eine E-Mail an mehrere Adressen
1. Wählen Sie im Menü Verwaltung den Punkt Adressen.
2. Geben Sie als Suchkriterium die Kategorie „Elternbeirat“ an und klicken Sie auf
Suchen. Die Mitglieder des Elternbeirats werden jetzt angezeigt.
3. Klicken Sie in der Symbolleiste auf das Symbol .
4. Klicken Sie im folgenden Dialog auf OK.

Kapitel 12 Sonstiges
Handbuch adebisKITA
230
Sie erhalten jetzt eine Meldung, dass die E-Mail-Adressen der ausgewählten
Personen in die Zwischenablage kopiert wurden.
5. Wechseln Sie in Ihr E-Mail-Programm und legen sie dort eine neue Nachricht an.
6. Setzen Sie die einfüge Marke in ein Empfängerfeld und drücken Sie dann STRG-
C oder wählen Sie im Menü Bearbeiten den Punkt Einfügen.
Die E-Mail-Adressen sollten jetzt in dem Feld stehen.
Optionen zur Übergabe der E-Mail-Adressen
Je nachdem, welches E-Mail-Programm Sie nutzen, werden mehrere E-Mail-
Empfänger in den Adressfeldern unterschiedlich voneinander getrennt. Wenn Sie bei
der Übergabe der E-Mail-Adressen auf den Schalter Details klicken, können Sie das/die
Trennzeichen anpassen.
Geben Sie dazu im Feld E-Mail-Adressen verbinden mit Trennzeichen das oder die
gewünschten Trennzeichen an. Vorgegeben ist hier ;_ (der Unterstrich steht für ein
Leerzeichen). Sollen die Adressen mit Komma und Leerzeichen getrennt werden, geben
Sie ,_ ein. Klicken Sie anschließend auf Einstellung speichern, damit sich adebisKITA
die Einstellung merkt.
Wichtiger Hinweis zum Versand einer E-Mail an mehrere Personen.
In allen E-Mail-Programmen stehen ihnen zur Angabe der Empfänger die Felder AN,
CC und BCC zur Verfügung. Die Bezeichnungen können gegebenenfalls abweichen.
Für eine Serien- E-Mail und viele Empfänger sollten Sie die Felder AN oder CC nur
verwenden, wenn sich die Personen, die die Mail erhalten gegenseitig kennen und kein
Problem damit haben, wenn die anderen Personen auch ihre E-Mail-Adresse erhalten.
Im Falle des Elternbeirats dürfte das zutreffen. Wenn sie aber beispielsweise eine
Infomail an alle Eltern versenden wollen, ist es sicher nicht erwünscht, dass plötzlich
alle Eltern alle E-Mail-Adressen von allen anderen Eltern erhalten. In diesem Fall ist es
empfehlenswert die E-Mail-Adressen in das Feld BCC (BlindCorbonCopy) einzufügen.
Die Empfänger erhalten jeweils eine Kopie der E-Mail, die restlichen Empfänger aus
dem BCC Feld bleiben aber verborgen. Im Feld AN können sie in so einem Fall einfach
die eigene E-Mail-Adresse angeben. Das Feld BCC wird unter Umständen in ihrem E-
Mail-Programm nicht von vornherein angezeigt. Schauen Sie in diesem Fall am besten
in der Hilfe des Programms nach und suchen Sie dort nach BCC. Hier sollten Sie die
Info finden wie sie dieses zusätzliche Feld einblenden und verwenden können

Kapitel 12 Sonstiges
Handbuch adebisKITA
231
Eingabehilfen
Feldvorbelegungen Wenn Sie Daten in adebisKITA erfassen, werden Sie möglicherweise bei manchen
Feldern (Gemeinde, Wohnort, …) nahezu immer den gleichen Inhalt haben. In solchen
Fällen können Sie die Dateneingabe mit einer Feldvorgabe beschleunigen.
◆ So legen Sie für ein Feld eine Vorbelegung fest:
1. Geben Sie in dem Feld den Wert an, mit dem das Feld in Zukunft vorbelegt
werden soll.
2. Klicken Sie mit der rechten Maustaste in das betreffende Feld und wählen Sie im
erscheinenden Menü Eintrag als Vorgabe setzen.
Im gezeigten Beispiel wird eine Vorbelegung für die Erfassung von Kindern im
Feld Ort angelegt.
3. Bestätigen Sie die Vorbelegung im Folgenden Dialog mit einem Klick auf OK.
Wenn Sie jetzt einen neuen Datensatz (ein neues Kind) anlegen, enthält das betreffende
Feld bereits den Vorgabewert. Im Regelfall sparen Sie sich also die Eingabe in diesem
Feld. Bei Bedarf überschreiben Sie die Vorgabe einfach.
Wenn Sie eine Feldvorgabe wieder entfernen wollen, lassen Sie das entsprechende Feld
einfach leer und setzen das leere Feld wie oben beschrieben als Vorgabe. Das Feld ist
daraufhin in Zukunft bei einer Neuanlage wieder leer.
Eine Feldvorgabe ist nicht bei allen Feldern möglich und sinnvoll. Wenn Sie also bei
einem Klick mit der rechten Maustaste keinen Menüpunkt Eintrag als Vorgabe setzen
erhalten, liegt das daran, dass eine Vorgabe für das betreffende Feld nicht möglich ist.
Kalender bei Datumsfeldern
Bei einem Datumsfeld können Sie mit einem Doppelklick oder
über die rechte Maustaste und Menüpunkt Kalender einen
Monatskalender zur Auswahl oder Suche eines bestimmten
Datums aufrufen. Wählen Sie das gewünschte Datum im
Kalender aus und klicken Sie auf Übernehmen. Das Datum wird
daraufhin in das betreffende Datumsfeld übertragen.

Kapitel 12 Sonstiges
Handbuch adebisKITA
232
Textbausteine Bei einigen Eingabefeldern können Sie selbst Einträge als Vorgabe speichern. Dies geht
bei allen Feldern, bei denen sie das Symbol am rechten Rand sehen.
◆ So legen Sie Textbausteine an:
1. Klicken Sie im betreffenden Feld auf den Schalter .
Es erscheint das Fenster Textbaustein auswählen.
2. Klicken Sie auf den Schalter Neu.
3. Geben Sie im Feld Speichern unter eine Bezeichnung für den Textbaustein an.
Diese wird Ihnen dann in der Auswahlliste angezeigt. Im Feld Text geben Sie den
Inhalt ein, der bei Auswahl des Textbausteins im Eingabefeld erscheinen soll.
4. Klicken Sie auf OK. Der neue Textbaustein wird jetzt in der Liste angezeigt.
Markieren Sie den Eintrag und klicken Sie auf OK. Im Eingabefeld wird damit der
Inhalt des Textbausteines übernommen. In Zukunft brauchen Sie nur noch den
Textbaustein auswählen und sparen sich damit Tipparbeit.
Die Textbausteine werden für alle Felder separat verwaltet, so dass Sie für die
unterschiedlichen Felder auch unterschiedliche Vorgaben anlegen können.
Kategorien Bei der Erfassung der Kinder konnten Sie unterschiedliche Merkmale zuordnen, anhand
derer gezielt nach einer Gruppe von Kindern ausgewählt werden kann. Mit den
Kategorien können auch alle anderen Adressen zu einzelnen Gruppen zusammengefasst
werden.
Die Zuordnung und Neuanlage von Kategorien geht genauso, wie bei den Merkmalen
der Kinder beschrieben.

Kapitel 12 Sonstiges
Handbuch adebisKITA
233
Bankverbindungen Das Programm enthält das offizielle Bankenverzeichnis der Deutschen Bundesbank.
Damit kann bei der Eingabe einer Bankleitzahl einer BIC oder einer IBAN die
Gültigkeit überprüft werden. Für die allermeisten Banken kann zudem die
Kontonummer und die IBAN auf formale Richtigkeit überprüft. Um bei der Eingabe
einer Adresse eine Bankverbindung zuzuordnen haben Sie verschiedene Möglichkeiten.
• Geben Sie die Bankleitzahl einfach ein. Wenn die Nummer korrekt ist, setzt das
Programm automatisch den zugehörigen Banknamen und die BIC.
• Wählen Sie eine Bankverbindung aus. Klicken Sie dazu auf den Pfeil neben dem
Feld Bankname. Wählen Sie aus dem Gesamtverzeichnis die gewünschte Bank aus
und klicken Sie auf Übernehmen.
• Erstellen Sie sich eine Favoritenliste.
Favoritenliste
Wenn Sie in der Regel mit einigen wenigen Bankverbindungen arbeiten, lohnt es sich,
diese in einer Favoritenliste zu sammeln.
◆ So nehmen Sie eine Bankverbindung in die Favoritenliste auf:
1. Klicken Sie auf den Pfeil neben dem Banknamen.
2. Klicken Sie auf Alle Banken.
3. Markieren Sie die Bank, die in der Favoritenliste aufgenommen werden soll.
4. Klicken Sie auf den Schalter ‚=> Favoriten’.
5. Verfahren Sie so mit allen Banken, die Sie den Favoriten hinzufügen wollen. Sie
können dabei auch mehrere Banken auf einmal markieren und übernehmen.
6. Klicken Sie auf Favoriten um die aktuelle Favoritenliste anzuzeigen.
Wenn Sie jetzt bei einer Adresse die Bankverbindung angeben wollen, klicken Sie
einfach auf den Pfeil neben dem Banknamen und wählen die Bankverbindung aus der
Favoritenliste aus.
◆ So entfernen Sie eine Bankverbindung aus der Favoritenliste:
1. Klicken Sie im Fenster Bank auswählen auf den Schalter Favoriten.
2. Markieren Sie die Bank, die sie aus der Favoritenliste entfernen wollen.
3. Klicken Sie auf den Schalter Entfernen.

Kapitel 12 Sonstiges
Handbuch adebisKITA
234
Datenpflege
Datensicherung AdebisKITA arbeitet hauptsächlich mit den Daten, die Sie eingeben. Diese Daten
werden auf der Festplatte Ihres Rechners abgelegt. Unter bestimmten Einflüssen (z.B.:
Stromausfall, Blitzschlag...) kann eine Datei oder die gesamte Festplatte zerstört
werden. Die Arbeit von mehreren Tagen oder Wochen kann vernichtet werden und
Daten können unwiederbringlich verloren gehen. Aus diesem Grund ist es unerlässlich,
regelmäßig die Daten auf externe Medien (z.B. USB-Stick, externe Festplatte, NAS) zu
sichern.
◆ So sichern Sie Ihre Daten:
1. Rufen Sie im Menü Datei den Eintrag Datensicherung auf.
2. Geben Sie im Feld Sichern in Verzeichnis an, wo die Sicherung gespeichert
werden soll.
Sie können das Verzeichnis eingeben oder über den Schalter auswählen.
Wenn Sie mehrere Mandanten mit adebisKITA verwalten, werden die Daten aller
Mandanten gesichert. Sollen nur die Daten des derzeit aktiven Mandanten
gesichert werden, machen Sie in dem Feld Nur den aktiven Mandanten sichern ein
Häkchen.
3. Klicken Sie auf Sichern.
Das Programm komprimiert zunächst die Daten und kopiert dann die
Sicherungsdatei auf das gewählte Laufwerk oder Verzeichnis.
Nach Abschluss der Sicherung erhalten Sie eine Meldung, dass die
Sicherungsdatei gespeichert wurde.
3. Klicken Sie auf OK. Der Sicherungsvorgang ist damit abgeschlossen.
Jede Sicherungsdatei bekommt einen eindeutigen Dateinamen. Bereits vorhandene
Sicherungen werden nicht überschrieben.

Kapitel 12 Sonstiges
Handbuch adebisKITA
235
Wichtige Hinweise
Führen Sie die Datensicherung in regelmäßigen Abständen durch. Je öfter Sie sichern,
umso besser. Gerade nach der Eingabe größerer Datenmengen, sollten Sie sich
unbedingt die Zeit für eine Datensicherung nehmen.
Wenn Sie auf eine Diskette sichern, verwenden Sie nicht immer die gleiche Diskette.
Auch eine Diskette kann defekt werden. Wechseln Sie daher immer zwei bis drei
Disketten durch und bewahren Sie diese sicher auf.
Daten wiederherstellen Sollten die Daten durch einen Systemfehler oder aufgrund anderer Einflüsse beschädigt
werden, können Sie über die erstellten Sicherungskopien den Datenbestand
wiederherstellen.
Wenn Sie in einem Netzwerk arbeiten, achten Sie darauf, dass adebisKITA
während der Datenrücksicherung auf keinem weiteren Arbeitsplatz geöffnet ist!
◆ So stellen Sie gesicherten Daten wieder her:
1. Wählen Sie im Menü Datei den Eintrag Datenwiederherstellung.
2. Geben Sie den Datennamen der Sicherungsdatei mit der Pfadangabe an oder
wählen Sie die Datei über den Schalter aus.
3. Klicken Sie auf Einlesen. Das Programm überprüft zunächst ob es sich um eine
gültige Sicherungsdatei handelt.
Sollten Sie eine ungültige Datei angegeben haben, bricht das Programm mit einer
Fehlermeldung ab. Ansonsten erscheint ein Fenster, mit Informationen zu den in
der Datei enthaltenen Sicherungen.

Kapitel 12 Sonstiges
Handbuch adebisKITA
236
4. Wählen Sie die Sicherung(en) aus, die wiederhergestellt werden sollen und klicken
Sie auf Daten wiederherstellen.
5. Bestätigen Sie die folgende Nachfrage mit Ja.
6. Um eine versehentliche Rücksicherung zu vermeiden und so unnötigen
Datenverlust auszuschließen, ist die Rücksicherung noch mal durch Eingabe von
JA im Feld Aktion ausführen? zu bestätigen. Klicken Sie dann auf OK.
Die Daten der gewählten Sicherung(en) werden dann entpackt und
wiederhergestellt.
5. Ist der Wiederherstellungsvorgang abgeschlossen, erhalten Sie eine Meldung.
Klicken Sie auf OK.
Wurde die Datensicherung mit einer alten Programmversion durchgeführt, so sollten
Sie nach der Rücksicherung im Menü Datei den Punkt Aktualisieren aufrufen. Das
Datenformat wird damit bei Bedarf an die neue Programmversion angepasst.

Kapitel 12 Sonstiges
Handbuch adebisKITA
237
Datenbereinigung In adebisKITA sammeln sich über die Jahre eine Menge an Daten. Entsprechend den
Datenschutzbestimmungen dürfen personenbezogene Daten aber nur solange
gespeichert bleiben, wie es für den Zweck der Datenhaltung notwendig ist.
In adebisKITA gibt es daher eine Funktion zur Datenbereinigung, mit der nicht mehr
notwendige Daten automatisiert gelöscht werden können.
◆ So bereinigen Sie Ihren Datenbestand:
1. Wählen Sie im Menü Datei den Eintrag Datenbereinigung.
Wenn adebisKITA irgendwelche Daten zur Bereinigung findet, öffnet sich das
folgende Fenster mit Hinweisen zu den einzelnen Stufen.
2. Klicken Sie auf Weiter.
In der ersten Stufe werden alle Kinder angezeigt, die bereits mehr als 5 Jahre
ausgeschieden sind. Zu diesen Kindern werden alle Daten incl. der
Bezugspersonen gelöscht (sofern sie nicht einem weiteren Kind zugeordnet sind).
3. Wollen Sie die Daten zum jetzigen Zeitpunkt noch nicht endgültig löschen,
nehmen Sie das vorgegebene Häkchen links unten bei Angezeigte Daten jetzt
löschen heraus.

Kapitel 12 Sonstiges
Handbuch adebisKITA
238
4. Klicken Sie auf Weiter. Ist die Option Angezeigte Daten jetzt löschen gesetzt,
werden die Daten jetzt aus adebisKITA entfernt. Ansonsten erfolgt nochmals eine
Nachfrage, ob die Daten gelöscht werden sollen.
Im nächsten Schritt werden Kinder mit dem Status ‚abgesagt‘ angezeigt, deren
ursprünglich festgelegtes Aufnahmedatum bereits mehr als 6 Monate zurückliegt.
5. Klicken Sie auf Weiter, um auch diese Kinder aus dem Bestand zu entfernen.
6. Im nächsten Schritt werden die Kinder angezeigt, die bereist mehr als 6 Monate
ausgeschieden sind. Diese Kinder werden selbstverständlich noch nicht gelöscht.
Da aber mit dem Ausscheiden eines Kindes viele sensible Angaben nicht mehr
benötigt werden (z.B.: Sorgerechtsangaben, Angaben zur Gesundheit, Allergien,
etc.) und keiner Aufbewahrungsfrist unterliegen, werden diese Angaben bei den
Kindern entfernt.
7. Klicken Sie auf Weiter um auch diese Bereinigung durchzuführen.
In der 4. Stufe werden die Mitarbeiter/Mitarbeiterinnen angezeigt, die länger als
10 Jahre aus der Einrichtung ausgeschieden sind.
8. Klicken Sie auf Weiter um auch diese Daten aus dem Bestand zu entfernen.
9. Zuletzt erhalten Sie noch ein Protokoll über die vorgenommen
Datenbereinigungen. Klicken Sie auf Beenden.

Kapitel 12 Sonstiges
Handbuch adebisKITA
239
Datenaustausch Wenn adebisKITA bei Ihnen an zwei verschiedenen Orten (Kindertageseinrichtung,
Träger) installiert werden soll und zwischen den betreffenden Computern keine
Verbindung besteht, können Sie über Datensicherung und Datenwiederherstellung die
erfassten Daten von einem Rechner auf den anderen übertragen. Der Datenaustausch
kann aber nur funktionieren, wenn klar festgelegt ist, auf welchem System die Daten
gepflegt werden. Auf dem anderen Computer sollten die Daten dann nur zur
Einsichtnahme und ggf. für Auswertungen verwendet werden.
Damit der Datenaustausch reibungslos funktioniert, sollte auf beiden Computern
dieselbe Programmversion installiert sein und bereits bei der Anlage der Mandanten
jeweils das gleiche Mandant-ID vergeben werden.
Im folgenden Beispiel soll die Datenerfassung in der Kindertageseinrichtung erfolgen
und die Daten in regelmäßigen Abständen an den Träger übermittelt werden.
◆ So funktioniert der Datenaustausch:
1. Bei der Kindertageseinrichtung wurde adebisKITA installiert und ein Mandant
angelegt. Die Leitung der Einrichtung hat alle Daten erfasst und will diese nun
dem Träger übermitteln.
2. Dazu erstellt Sie über Menü Datei und Datensicherung ein Abbild der aktuellen
Daten.
3. Die erstellte Datei übermittelt Sie dem Träger.
4. Der Träger hat ebenfalls adebisKITA installiert und einen Mandanten (die
Kindertageseinrichtung) angelegt. Bei der Anlage des Mandanten wurde dasselbe
Mandant-ID verwendet wie bei der Kindertageseinrichtung.
5. Der Träger führt über das Menü Datei eine Datenwiederherstellung durch. Er
wählt dabei die von der Einrichtung erhaltene Datei aus und klickt auf Einlesen.
6. Nachdem das Mandant-ID in beiden Fällen gleich war, ordnet adebisKITA die
Daten aus der Sicherung automatisch dem richtigen Mandanten zu. Die Daten
können jetzt übernommen werden.
Auf diese Weise können natürlich auch die Daten mehrerer Einrichtungen beim Träger
zusammengeführt werden. Sollten in diesem Fall auch Daten vom Träger zurück zur
Einrichtung gehen, ist darauf zu achten, für jede Einrichtung jeweils nur den
betreffenden Mandanten zu sichern und nicht eine Gesamtsicherung auszugeben.

Kapitel 12 Sonstiges
Handbuch adebisKITA
240
Daten reorganisieren Alle Daten, die Sie in adebisKITA erfassen werden in einer Datenbank gespeichert.
Damit Sie schnell wieder auf Ihre Daten zugreifen können, verwaltet die Datenbank
verschiedene Indexverzeichnisse. Diese Verzeichnisse (Indexdateien) werden bei jeder
Datenerfassung, Änderung oder Löschung aktualisiert. Unter Umständen kann es
vorkommen, dass eine Indexdatei fehlerhaft wird. (Bsp.: Das Programm konnte wegen
Stromausfall nicht ordentlich beendet werden.) Dies äußert sich in der Regel dadurch,
dass Sie bei Suchabfragen ein fehlerhaftes Ergebnis bekommen. In so einem Fall sollten
Sie eine Reorganisation durchführen.
◆ So reorganisieren Sie die Datenbank:
1. Bevor Sie eine Reorganisation durchführen, sollten Sie immer eine
Datensicherung machen. Sie können diese Sicherung einfach auf die Festplatte C
machen.
2. Wählen Sie im Menü Datei den Eintrag Reorganisieren.
3. Wählen Sie die gewünschten Reorganisationsmaßnahmen.
4. Klicken Sie auf Starten, um die Reorganisation durchzuführen.
5. Wurde die Reorganisation abgeschlossen, erhalten Sie die Meldung
„Reorganisation beendet“. Klicken Sie dann auf OK.
Die ersten beiden Reorganisationsmaßnahmen sollten Sie immer aktiviert lassen. Die
dritte Option Markierte Einträge aus der Datenbank entfernen sollten Sie nur wählen,
wenn Sie viele Datensätze gelöscht haben und diese unwiederbringlich aus der
Datenbank entfernt werden sollen. Dies kann bei umfangreichen Daten zu einer
Verbesserung der Verarbeitungsgeschwindigkeit des Programms führen. Führen Sie
aber unbedingt vorher eine Datensicherung durch.
Daten aktualisieren Das Programm adebisKITA wird ständig weiterentwickelt und an neue Bedürfnisse
angepasst. Bei einem Programmupdate wird automatisch das vorhandene Programm
und die Datenbank aktualisiert. Sollten Sie einmal eine Datensicherung zurücksichern,
die mit einer älteren Version des Programms erstellt wurde, so empfiehlt es sich, über
den Menüpunkt Aktualisieren die Datenbank wieder mit der aktuellen Programmversion
abzustimmen.

Kapitel 12 Sonstiges
Handbuch adebisKITA
241
Probleme mit adebisKITA Wir sind natürlich bemüht, das Programm möglichst fehlerfrei an Sie weiterzugeben.
Trotz umfangreicher Tests können sich aber immer wieder mal kleine Fehler
einschleichen. Wenn Sie einen Programmfehler entdecken, scheuen Sie sich nicht
diesen Ihrem Programmbetreuer mitzuteilen. Nur so können wir den Fehler schnell
beheben und so für eine weitere Verbesserung des Programms sorgen.
Nachfolgend einige Probleme aus der Praxis, die eine einfache Ursache haben können.
Grundsätzliche Probleme
- Nach der Eingabe eines Datums reagiert das Programm nicht mehr.
Überprüfen Sie das eingegebene Datum. Sollten Sie ein Datum angegeben
haben, das es nicht gibt (30.02. etc.), so können Sie das Datumsfeld nicht
verlassen. Korrigieren Sie ggf. die Eingabe.
- Bei einem Datumsfeld oder einem Zahlenfeld reagiert das Programm nicht
auf Ihre Eingabe.
Überprüfen Sie, ob die Feststelltaste für Großschreibung gedrückt wurde. Ist
dies der Fall, so wird das in der Statuszeile rechts unten mit GROSS angezeigt.
Bei der Eingabe werden damit die Nummern als ihre entsprechenden
Sonderzeichen interpretiert und damit bei der Eingabe eines Datums oder einer
Zahl nicht angenommen.
Drücken Sie einfach noch mal auf die Feststelltaste zur Großschreibung. Der
Eintrag GROSS verschwindet damit in der Statuszeile und auch Ihre Eingabe
wird wieder akzeptiert.
- In einer Suchmaske erhalten Sie nicht das gewünschte Ergebnis.
Prüfen Sie, ob vielleicht noch von einer vorhergehenden Suche ein Kriterium
angegeben ist, das Sie bei der neuen Suche eigentlich nicht haben wollen und ob
Sie den passenden Suchbereich gewählt haben.
Am besten klicken Sie vor jedem neuen Suchvorgang auf den Schalter Neue
Suche, damit alle alten Kriterien gelöscht werden.
Probleme bei der Verwaltung von Kindern
- Nachdem Sie ein Kind für das nächste Kindergartenjahr erfasst haben,
erscheint dieses Kind nicht im Fenster 'Kinder suchen'.
Wenn Sie das Fenster 'Kinder suchen' öffnen erscheinen automatisch alle
aktiven Kinder. Ein Kind, das erfasst wurde aber ein Aufnahmedatum hat, das
in der Zukunft liegt, gehört nicht zu den aktiven Kindern. Wählen Sie den
Suchbereich 'Angemeldete Kinder' und das betreffende Kind sollte erscheinen.
Probleme beim Drucken
- Sie wollen eine Anwesenheitsliste für einen kommenden Monat drucken,
erhalten aber immer die Liste für den aktuellen Monat.
Der Druck der Anwesenheitsliste erfolgt stichtagsbezogen. Wenn Sie die Liste
für einen bestimmten Monat erstellen wollen, geben Sie im Fenster Kinder
suchen einfach im Feld Stichtag ein Datum an, das in dem betreffenden Monat
liegt. Wenn Sie die Liste jetzt drucken, sollte der richtige Monat
herauskommen.

Anhang Wichtige Begriffe
Handbuch adebisKITA
Wichtige Begriffe
Anstellungsschlüssel
Zur Absicherung des Einsatzes ausreichenden pädagogischen Personals ist für je
11,5 Buchungszeitstunden der angemeldeten Kinder jeweils mindestens eine
Arbeitsstunde des pädagogischen Personals anzusetzen (Anstellungsschlüssel
von 1:11,5); empfohlen wird ein Anstellungsschlüssel von 1:10. Zur Arbeitszeit
des pädagogischen Personals gehören die Zeiten der pädagogischen Arbeit mit
den Kindern sowie angemessene Verfügungszeiten. Buchungszeiten von
Kindern mit Gewichtungsfaktor sind entsprechend vervielfacht einzurechnen.
(§ 17 Abs. 1 AVBayKiBiG)
Basiswert
Der Basiswert ist der Förderbetrag für die tägliche über drei- bis vierstündige
Bildung, Erziehung und Betreuung eines Kindes. Er wird jährlich durch das
Staatsministerium für Arbeit und Sozialordnung, Familie und Frauen unter
Berücksichtigung der Entwicklung der Personalkosten bekannt gegeben.
(§ 21 Abs. 3 BayKiBiG)
Der jährliche staatliche Förderbetrag pro Kind errechnet sich über die Formel:
Förderbetrag = Basiswert * Buchungszeitfaktor * Gewichtungsfaktor
BayKiBiG - Bayerisches Kinderbildungs- und -betreuungsgesetz
Bayerisches Gesetz zur Bildung, Erziehung und Betreuung von Kindern in
Kindergärten, anderen Kindertageseinrichtungen und in Tagespflege.
Buchungszeitfaktor
Über Buchungszeitfaktoren wird eine höhere Förderung für längere
Buchungszeiten gewährt. (§21 Abs 4 BayKiBiG)
Es gelten folgende Buchungszeitfaktoren (§ 19 Abs. 1 AVBayKiBiG): 1. für Kinder unter drei Jahren und Schulkinder:
- 0,5 für eine Buchungszeit von mehr als einer bis einschließlich zwei Stunden
- 0,75 für eine Buchungszeit von mehr als zwei bis einschließlich drei Stunden
2. für alle Kinder:
- 1,00 für eine Buchungszeit von mehr als drei bis einschließlich vier Stunden
- 1,25 für eine Buchungszeit von mehr als vier bis einschließlich fünf Stunden
- 1,50 für eine Buchungszeit von mehr als fünf bis einschließlich sechs Stunden
- 1,75 für eine Buchungszeit von mehr als sechs bis einschließlich sieben Stunden
- 2,00 für eine Buchungszeit von mehr als sieben bis einschließlich acht Stunden
- 2,25 für eine Buchungszeit von mehr als acht bis einschließlich neun Stunden
- 2,50 für eine Buchungszeit von mehr als neun Stunden.
Fehlzeit
Fehlzeiten sind Arbeitstage der pädagogischen Fach- und Ergänzungskräfte, die
von diesen auf Grund von Krankheit oder sonstigen Anlässen nicht erbracht
werden. Fehlzeiten sind für die Dauer eines Kalendermonats förderunschädlich.
Fristbeginn ist der Erste des folgenden Kalendermonats nach Entfallen der
Fördervoraussetzungen.
Eine längere Fehlzeit führt - unabhängig von der tatsächlichen Anwesenheit der
Kinder - für jeden weiteren begonnenen Kalendermonat zu einem Abzug in
Höhe des auf den jeweiligen Kalendermonat entfallenden Förderbetrags der
Einrichtung. (§ 17 Abs. 4 AVBayKiBiG)

Anhang Wichtige Begriffe
Handbuch adebisKITA
243
Gewichtungsfaktor
Über Gewichtungsfaktoren wird für einen erhöhten Bildungs-, Erziehungs- oder
Betreuungsaufwand eine erhöhte Förderung für ein Kind gewährt.
(§ 21 Abs. 4 BayKiBiG)
Es gelten folgende Gewichtungsfaktoren: – 2,0 für Kinder unter drei Jahren
– 1,0 für Kinder von drei Jahren bis zum Schuleintritt
– 1,2 für Kinder ab dem Schuleintritt
– 1,3 für Kinder, deren Eltern beide nichtdeutschsprachiger Herkunft sind.
– 4,5 für behinderte oder von wesentlicher Behinderung bedrohte Kinder im
Sinn von § 53 SGB XII
Kitajahr
Ein Kitajahr entspricht dem Betreuungsjahr, also dem Zeitraum vom 01.09.
eines Jahres bis zum 31.08. des Folgejahres.
KiBiG.web
Webbasierte Anwendung des STMAS zur Beantragung von
Abschlagszahlungen und zur Endabrechnung gem. BayKiBiG.
Kurzeitbuchung
Erfolgen Anfang und Ende des Buchungszeitraums binnen weniger als einem
Monat, so kann der Förderung ein Kalendermonat zugrunde gelegt werden,
wenn die Buchungszeit mindestens 15 Betriebstage umfasst.
Erfolgen mehrere Kurzzeitbuchungen beispielsweise für die Ferienzeiten im
Bewilligungszeitraum, die zeitlich nicht zusammenhängende Zeiträume
umfassen, so werden die Buchungszeiträume zusammengezählt. Umfassen die
zusammengezählten Buchungszeiträume mindestens 15 Betriebstage, können
ein Kalendermonat, ab mindestens 30 Betriebstagen zwei Kalendermonate und
ab 45 Betriebstagen drei Kalendermonate abgerechnet werden.
(§ 20 Abs. 2 und 3 AVBayKiBiG)
Qualifikationsschlüssel / Fachkraftquote
Mindestens 50 % der unter Einhaltung des Mindestanstellungsschlüssels
erforderlichen Arbeitszeit des pädagogischen Personals ist von pädagogischen
Fachkräften zu leisten. Der Gewichtungsfaktor für behinderte oder von
wesentlicher Behinderung bedrohte Kinder ist für die Fachkraftquote nicht
einzurechnen. (§ 17 Abs. 2 AVBayKiBiG)
Schließtage / Schließzeiten
Schließzeiten sind jene Betriebstage einer Kindertagesstätte im Verlauf des
Kindertagesstättenjahres, an denen die Einrichtung geschlossen ist und der
Besuch durch Kinder ausgeschlossen ist. (Gesetzliche Grundlage: Art. 21 Abs.
Abs. 4 Satz 3 BayKiBiG und § 20 Abs. 1 Satz 4 AVBayKiBiG)
StMAS
Bayerisches Staatsministerium für Familie, Arbeit und Soziales
(https://www.stmas.bayern.de)

Anhang Index
Handbuch adebisKITA
244
Index
A Adressen
erfassen ................................... 226
löschen .................................... 228
Adressverknüppfung ..................... 227
Aktionsgruppen .............................. 23
Alternativbuchung .................... 62, 66
Analyse ......................................... 175
Analysemodell
anlegen ................................... 182
Kinder ändern ......................... 184
Personal ändern ...................... 186
Anmeldegebühr ............................ 118
Ansicht
als Vorlage speichern ............... 50
ändern ....................................... 49
auswählen ................................. 48
bearbeiten ................................. 51
Ansicht ändern ................................ 51
Anstellung
ändern ....................................... 79
Anstellung
unterbrechen ............................. 80
Anstellungsübersicht ....................... 89
Anwesenheitsliste ........................... 98
Arbeitgeberbrutto .......................... 180
Arbeitszeitenmodell
Arbeitszeiten ändern ............... 212
erstellen .................................. 211
Ist-/Sollwerte .......................... 211
öffnen ..................................... 211
speichern ................................. 211
Aufgaben ...................................... 223
Aufgabenliste ................................ 225
Aufnahmevertrag ............................ 41
Austrittsdatum setzen ...................... 58
Auswertungen ................................. 94
B Bankverbindungen ........................ 233
Favoritenliste .......................... 233
Beitrag
ändern ..................................... 122
Beiträge
festlegen ................................. 115
Lastschriften erstellen ............. 136
Beitragsabrechnung ...................... 136
Abrechnungslauf zurücksetzen
................................................ 146
Nachberechnung ..................... 141
wiederholen ............................ 140
Beitragsart
ändern ............................... 24, 122
Beispiele ................................. 117
Daten ...................................... 115
neu anlegen ............................... 25
Beitragsbeleg ................................ 133
Beitragsjournal .............................. 145
Beitragslisten ................................ 142
Beitragsrückerstattung .......... 118, 134
Beitragsschema ............................. 123
neu anlegen ............................. 124
Standardbeitragsschema ........... 26
Vorlagen anlegen .................... 123
zusammenführen .................... 124
Beitragszahler
anlegen .................................... 130
extern ...................................... 131
Jugendamt ............................... 129
zuordnen ................................. 128
Belegungsplan ............................... 207
Benutzer
ändern ..................................... 221
anlegen .................................... 220
entfernen ................................. 222
festlegen .................................... 10
Kennwort ändern .................... 221
Rechte zuordnen ..................... 222
Benutzerrollen ............................... 221
Benutzerverwaltung ...................... 220
Betreuungsbuchung
anlegen ...................................... 37
neue Buchung erfassen ............. 63
Sonderfälle ................................ 73
Betreuungsbuchungen ..................... 61
Bezirksförderung .......................... 181
Bildungs- und Betreuungsvertrag
drucken ............................. 41, 112
Briefumschläge drucken ............... 110
Buchungsarten ................................ 62
Buchungskalender ........................... 64
Buchungsstatus ............................... 64
Buchungstage .................................. 68
Buchungszeitenvorlagen ................. 37
Buchungszeitfaktor
bei Alternativbuchung .............. 67
D Daten
aktualisieren ............................ 240
bereinigen ............................... 237
reorganisieren ......................... 240
sichern..................................... 234
zurücksichen ........................... 235
Datenaustausch ............................. 239
Datenschutz ................................... 237
Datensicherung ............................. 234
Datumsfelder ................................. 231
Dienstarten .................................... 213
Dienstplan ..................................... 213
anlegen .................................... 215
Aufbau .................................... 214
Dienste bearbeiten .................. 216
exportieren .............................. 217
Dienstplanvorlagen ....................... 217
Dienstzeitübersicht ........................ 218
DTA-Datei
erstellen ................................... 152
zentral weitergeben ................. 153
Duplikate ....................................... 226
E Einmalige Gebühren ..................... 133
Eltern/Erziehungsberechtigte
erfassen ..................................... 34
Mutter ....................................... 34
Vater ......................................... 35

Anhang Index
Handbuch adebisKITA
245
Elternbeitrag
ändern ..................................... 126
festlegen ............................. 24, 39
Hinweise ................................... 40
nachverfolgen ......................... 134
Übernahme durch Jugendamt . 129
Elternbeitragshochrechnung ......... 189
Einzelnachricht erstellen ......... 229
Versand an mehrere Personen 230
Erziehungsurlaub ............................ 80
Essensgeld .................................... 117
Etiketten
Bögen mehrfach verwenden ... 110
drucken ................................... 109
Export für KiBiG.web .................. 160
F Faktor 4,5+X ................................. 179
Fehlstunden ................................... 178
Fehlzeiten ..................................... 169
erfassen ............................. 91, 169
Jahresübersicht ....................... 177
Personalübersicht .................... 178
Übersicht .................................. 92
Feldvorbelegungen ....................... 231
Ferienbuchung .......................... 62, 68
Beitragsabrechnung ................ 119
Buchungstage festlegen ............ 68
Folgeanstellung .............................. 79
Formatoptionen ............................... 99
Früherkennungsuntersuchung ......... 33
G Gemeinden ...................................... 27
Gemeindeschlüssel ......................... 28
Geschwister .................................... 33
Geschwisterkind ............................. 54
Gewichtungsfaktor .......................... 38
Gläubiger-Identifikationsnummer . 148
Grundbeitrag ................................. 117
Gruppe
anlegen ..................................... 22
Kinder zuordnen ....................... 57
zuordnen ................................... 36
Gruppenarten .................................. 23
Gruppenliste
drucken ..................................... 95
mit Microsoft Excel ................ 108
mit Microsoft Word ................ 103
H Hausarzt ........................................ 33
I Importschlüssel ............................. 157
Importschlüssel für KiBiG.web ...... 17
Informationen für die Grundschule
...................................................... 113
Installation ........................................ 8
Integrative Einrichtungen ............. 179
J Jahresübersicht .............................. 173
Jokerzeichen ................................... 43
Jugendämter .................................... 28
K Kalender
Ansicht filtern ......................... 168
Aufbau .................................... 167
Bewegen im Kalender ............. 167
Jahresübersicht ........................ 173
Optionen ................................. 167
Termine erfassen ..................... 168
Kategorien ............................... 34, 232
KiBiG.web .................................... 157
Abschlagszahlungen ............... 165
Monatsdaten exportieren ......... 160
Monatsdaten importieren ........ 162
Kind
Aktionen ................................... 57
Daten ändern ............................. 52
entfernen ................................... 60
erfassen ..................................... 31
Status ........................................ 32
suchen ....................................... 42
Kinder kopieren .............................. 59
Kinderbetreuungskosten ................ 147
Kommunen ..................................... 27
Kopfzeilen ....................................... 99
Kostenstelle ................................... 115
Kurzzeitbuchung ....................... 62, 71
L Lastschriften.................................. 150
Beitragseinzug ........................ 136
fällige anzeigen ....................... 151
löschen .................................... 151
Liste exportieren ............................. 51
Listenmenü ..................................... 47
Logo
auf Listen ................................ 100
M Mandant
anlegen ...................................... 11
wechseln ................................... 15
Mandantenbereich ........................... 14
Mandatsreferenz ............................ 148
Merkmale ........................................ 32
Merkmale setzen ............................. 58
Migration ........................................ 38
Mitarbeiter ...................................... 75
Anstellung ändern ..................... 79
Anstellung erfassen ................... 21
erfassen ............................... 20, 76
kopieren .................................... 93
suchen ....................................... 90
Mittagsverpflegung ......................... 38
Monatsbeleg .................................. 133
N Nutzungszeitübersicht ................... 210
O Öffnungszeiten ................................ 13
Onlinebanking
Zentralverfahren ..................... 153
Optionen ......................................... 16

Anhang Index
Handbuch adebisKITA
246
P Pädagogisches Personal .................. 76
Personalplanung ............................ 209
Grafik anzeigen ...................... 210
Nutzungszeitübersich ............. 210
Post ................................................. 35
Pre-Notification ............................ 149
Probleme ....................................... 241
Programmoptionen ......................... 16
R Regelbuchung ................................. 62
Regionale Feiertage ....................... 16
S Sabbatjahr ....................................... 80
Schließzeiten
ändern ..................................... 172
festlegen ................................. 171
Übersicht drucken ................... 172
Schulen ........................................... 29
Seitenvorschau ................................ 96
SEPA ............................................ 148
SEPA-Mandat ............................... 148
Serienbriefe
mit Microsoft Word ................ 101
mit OpenOffice ....................... 105
Sitzgemeinde .................................. 27
Soll-Anstellungsschlüssel ............. 188
Sonderurlaub ................................... 80
Spielgeld ....................................... 117
Stammgruppe .................................. 23
Statistik ......................................... 206
Suchbereich
Mitarbeiter ................................ 90
Suchbereiche
Kinder ....................................... 44
Suchen
Kinder ....................................... 42
mit Jokerzeichen ....................... 43
nach Buchungsinformationen .. 45,
46
Symbolleisten ................................. 16
T Termine
ändern ..................................... 168
erfassen ................................... 168
Textbausteine ................................ 232
Träger ............................................. 12
U Übersicht ......................................... 53
Überweisung ................................. 150
unter 3-jährige ................................. 39
V Variable Beiträge .......................... 144
Vorabankündigung ........................ 149
Vorbelegung für Feldwerte ........... 231
Vorkurse ......................................... 38
Vorlage für Elternbeitrag
auswählen ................................. 40
Vorlagen
Buchungszeiten ......................... 37
W Warteliste
drucken ..................................... 55
Kind aufnehmen ....................... 55
Prioritäten festlegen .................. 56
Wegfall ......................................... 228
Wiedervorlagen ............................. 223
Z Zahlungseingang ........................... 146
Zahlungsverkehr ........................... 148
Zuschussberechnung ..................... 156