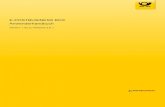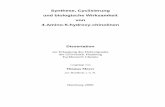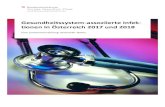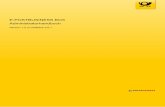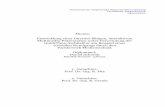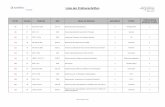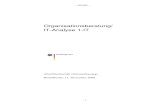Administratorhandbuch E POSTBUSINESS BOX · 4.3.5 Journal als Report generieren 129 4.4 Senden und...
Transcript of Administratorhandbuch E POSTBUSINESS BOX · 4.3.5 Journal als Report generieren 129 4.4 Senden und...

E‑POSTBUSINESS BOXAdministratorhandbuchVersion 1.0 zu Release 2.7

ImpressumHandbücher und Software sind urheberrechtlich geschützt und dürfen nicht ohne schriftlicheGenehmigung der Deutschen Post AG kopiert, vervielfältigt, gespeichert, übersetzt oderanderweitig reproduziert werden. Dies gilt sinngemäß auch für Auszüge. Alle Rechte bleibenvorbehalten.Die Deutsche Post AG ist berechtigt, ohne vorherige Ankündigungen Änderungen vorzu-nehmen oder die Dokumente/Software im Sinne des technischen Fortschritts weiter-zuentwickeln.Warennamen werden ohne Gewährleistung der freien Verwendbarkeit benutzt. Alle Waren-und Produktnamen sind Warenzeichen oder eingetragene Warenzeichen der jeweiligenEigentümer.© 2018 Deutsche Post AG
AdministratorhandbuchVersion 1.0 zu Release 2.7

Inhalt
1 Zu diesem Dokument 1
1.1 Symbole, Auszeichnungen 1
1.2 Release-Information 2.7 3
2 Ihr Fahrplan zum Erfolg: Was Sie vor dem Einsatz beachten müssen 6
2.1 Szenarien für den Einsatz in komplexen IT-Umgebungen 6
2.2 Kurzanleitung für die Inbetriebnahme in einfachen IT-Umgebungen 12
2.3 Rollenkonzept der E‑POSTBUSINESS BOX 18
2.4 Synchronisation mit einem bestehenden IKG 19
3 Technische Administration 20
3.1 E‑POSTBUSINESS BOX in Betrieb nehmen 20
3.1.1 Firewall-Freigaben einrichten 20
3.1.2 E‑POSTBUSINESS BOX auspacken und aufstellen 24
3.1.3 E‑POSTBUSINESS BOX ans Netzwerk anschließen und hochfahren 24
3.1.4 Proxy-Server und/oder VPN verwenden 26
3.1.5 Optional: Feste IP-Adresse zuweisen 27
3.1.6 E‑POSTBUSINESS BOX aktivieren und in Betrieb nehmen 29
3.2 E‑Mail-Versand konfigurieren 31
3.2.1 Mailserver wählen und spezifizieren 31
3.2.2 Automatischen Passwortversand aktivieren 33
3.2.3 Willkommens-E‑Mail für neue Anwender konfigurieren 34
3.3 Technischen Betreuer anlegen 35
3.4 Fachliche und Technische Betreuer anlegen 36
3.5 Client-Anwendungen auf den Arbeitsplatzrechnern installieren 37
3.5.1 Client-Anwendungen manuell installieren 38
3.5.2 Client-Anwendungen halbautomatisch installieren 46
3.5.3 Client-Anwendungen per Software-Verteilung installieren 47
3.6 E‑Mail-Programme zum Versenden und Empfangen von E‑POSTBRIEFEN nutzen 50
3.7 Konfigurieren und Überwachen 52
3.7.1 Netzwerk-Konfigurationseinstellungen pflegen 52
3.7.2 Authentifizierung für Client-Anwendungen deaktivieren 57
3.7.3 Journal ausblenden 58
3.7.4 NTP-Server für die Zeitsynchronisation festlegen 58
3.7.5 Senden von Systemnachrichten deaktivieren 58
3.7.6 Testen 59
3.8 Warten und Pflegen 59
AdministratorhandbuchVersion 1.0 zu Release 2.7

3.8.1 Konfiguration sichern 60
3.8.2 Software-Aktualisierungen planen und durchführen 61
3.8.3 Fernwartungszugang aktivieren oder deaktivieren 64
3.8.4 Auslieferungszustand wiederherstellen 65
3.8.5 E‑POSTBUSINESS BOX kontrolliert abschalten und neu starten 67
3.8.6 Fehlkonfigurationen anzeigen 68
4 Fachliche Administration 69
4.1 Anwender, Postfächer und E‑POST Adressen verwalten 69
4.1.1 Anwender und Postfächer manuell anlegen 69
4.1.2 Benutzer und Postfächer automatisiert anlegen 73
4.1.3 Postfach löschen 76
4.1.4 Benutzerdaten pflegen und Benutzerpasswort setzen 78
4.1.5 Gruppenpostfach anlegen 78
4.2 Dokumentvorlage und elektronisches Briefpapier erstellen und zentral bereitstellen 80
4.2.1 Überblick und typisches Vorgehen 81
4.2.2 Elektronisches Briefpapier einrichten 82
4.2.3 Dokumentvorlage anpassen und testen 91
4.2.4 Troubleshooting: Fehler in Dokumentvorlagen und E‑POSTBRIEFEN identifizieren und vermeiden 100
4.2.5 Steuerungsinformation für Serienbriefe festlegen 112
4.2.6 Dokumentvorlage zentral bereitstellen 115
4.2.7 Korrekturprofile für bestehende Dokumentvorlagen anlegen 116
4.3 Poststelle überwachen 124
4.3.1 Versand und Empfang überwachen und manuell starten 124
4.3.2 Nicht persönlich zugeordnete E‑POSTBRIEFE identifizieren und weiterleiten 126
4.3.3 Bei Empfangsstörung E‑POSTBRIEFE im Fallback-Postfach abrufen 126
4.3.4 Journal (Posteingangs- und Postausgangsbuch) anzeigen und herunterladen 127
4.3.5 Journal als Report generieren 129
4.4 Senden und Empfangen von E‑POSTBRIEFEN konfigurieren 130
4.4.1 Standard-Einstellungen für Absenderadresse, Textvorlage und Versandoptionen festlegen 130
4.4.2 Standard-Beilagen bereitstellen und automatisch hinzufügen 134
4.4.3 Briefe konsolidieren 136
4.4.4 Freigeber festlegen 137
4.4.5 Darstellung der Benutzernamen in der Freigeber-Funktion festlegen 139
4.4.6 Versandintervalle festlegen 140
4.4.7 Automatisches Löschen gesendeter E‑POSTBRIEFE konfigurieren 143
4.4.8 Belegkopien in einem zentralen Postfach sammeln 144
4.4.9 Intervalle für das Abholen eingegangener E‑POSTBRIEFE festlegen 144
AdministratorhandbuchVersion 1.0 zu Release 2.7

4.4.10 Posteingangs-Benachrichtigung ein- oder ausschalten 145
5 Automatisierter Massenversand 146
5.1 Verzeichnisfreigaben erstellen 147
5.1.1 Verzeichnisfreigaben global aktivieren 147
5.1.2 Spezifische Verzeichnisfreigabe anlegen 148
5.2 Sammelkorb konfigurieren 149
5.2.1 Sammelkorb anlegen 149
5.2.2 Standard-Versandoptionen festlegen 154
5.2.3 Globale Einstellungen für Sammelkörbe festlegen 154
5.2.4 Sammelkörbe aktivieren und deaktivieren 155
5.3 Per Windows oder SFTP auf Sammelkorb zugreifen 155
5.3.1 Verzeichnisfreigabe als Laufwerk ins Windows-Netzwerk einbinden 155
5.3.2 Per SFTP auf Verzeichnisfreigabe zugreifen 157
5.4 Brieferzeugende Anwendung konfigurieren 157
5.5 Optional: Sammelkorb-Verarbeitung manuell starten 160
5.6 Fehlerbehandlung und Nachverarbeitungsprozesse implementieren 161
5.7 Sonderfälle der Nutzung von Sammelkörben 167
5.7.1 E‑POSTBUSINESS BOX Batch-Printer konfigurieren 167
5.7.2 E‑POSTBRIEFE über die E‑POSTBUSINESS BOX manuell in den Sammelkorb hochladen 168
6 Rechnungsversand 171
6.1 Rechnungsversand einrichten 171
6.1.1 Rechnungsversand: Welche Methode ist für mich die richtige? 171
6.1.2 Rechnungsversand aktivieren und Zahlungsempfänger zentral festlegen 175
6.1.3 Rechnungsversand Methoden konfigurieren 176
6.1.4 Belegschlüssel (Textschlüssel) für Überweisungsträger konfigurieren 194
6.1.5 Rechnungsdaten als QR-Codes® einfügen und Überweisungsträger-Vordrucke inhaltlich gestalten 196
7 Allgemeine Bedienung 202
7.1 Anmelden an der E‑POSTBUSINESS BOX 202
7.2 Passwort ändern 202
7.3 Neues Passwort anfordern 203
7.4 Administrationsbereich im E‑POST Portal aufrufen 204
8 Troubleshooting 206
8.1 Die Druckqualität von Grafiken in E‑POSTBRIEFEN ist unbefriedigend 206
8.2 Client-Anwendung startet nicht – Fehlermeldungen 206
8.2.1 „Couldn't open 'C:/Programme/E‑POSTBRIEF/brandings/branding.ini': permission denied“ 206
8.2.2 „Couldn't connect to host“ 207
8.2.3 „Expected integer but got m_dir_open_index“ 208
AdministratorhandbuchVersion 1.0 zu Release 2.7

8.2.4 „While fetching appinfo: error setting certificate verify location“ 208
8.2.5 „While executing securitray ...“ 209
8.2.6 „Datei hconnect.exe kann nicht geschrieben werden.“ 209
8.3 Client-Anwendungen lassen sich nicht installieren – „The printer name is invalid“ 209
8.4 Client-Anwendung Connect ist sehr langsam, es gibt Abstürze in der Anwendung oder Fehlermeldungen 210
8.5 Die Schaltfläche zum Hochladen von Dateien in einen Sammelkorb fehlt 210
8.6 Sammelkorb verarbeitet hochgeladene Dateien nicht 211
8.7 Zugangsdaten des technischen Betreuers sind verloren 211
8.8 Beim Aktualisieren der Firmware kommt es zu Verbindungsproblemen 211
8.9 E‑POSTBRIEFE werden an mein Postfach im E‑POST Webportal gesendet 212
8.10 Unterstützt mein HTTP-Proxy-Server die E‑POSTBUSINESS BOX? 213
9 Häufig gestellte Fragen zu Problemen mit der E‑POSTBUSINESS BOX 216
10 Anhang 218
10.1 Zugehörige Dokumente 218
10.2 Support 219
10.3 Briefformate und Papierqualität beim physischen Drucken von E‑POSTBRIEFEN im Rechenzentrum 220
Index 222
AdministratorhandbuchVersion 1.0 zu Release 2.7

Zu diesem Dokument
Nutzen Sie das E‑POSTBUSINESS BOX Administratorhandbuch als Referenz bei allenFragen rund um die Inbetriebnahme, Konfiguration und Administration derE‑POSTBUSINESS BOX.
TIPP
Nutzen Sie den Index, um die Antwort auf Ihre Frage schnell zu finden.
HINWEIS
Sie stehen noch ganz am Anfang?Dann lesen Sie je nach Anwendungsfall:▪ 2.1 Szenarien für den Einsatz in komplexen IT-Umgebungen▪ 2.2 Kurzanleitung für die Inbetriebnahme in einfachen IT-UmgebungenDarin erfahren Sie, wie Sie die E‑POSTBUSINESS BOX Schritt für Schritt in Ihrer Organi-sation einführen.Nutzen Sie diese Roadmaps als Checklisten. Dann ist der Einstieg leicht.
Versenden Sie digitale Einzel- oder Serienbriefe mit der E‑POSTBUSINESS BOX einfachund bequem – mit der Sicherheit und dem Komfort, die Ihnen der E‑POSTBRIEF bietet.Hat ein Empfänger noch keine E‑POST Adresse, wird Ihr E‑POSTBRIEF automatisch vonder Deutschen Post AG gedruckt, kuvertiert und per Post zugestellt.
Zielgruppe dieses Dokuments sind▪ Projekt-Manager, die für die Einführung der E‑POSTBUSINESS BOX in einer größeren
Organisation zuständig sind und Informationen über die möglichen Einsatzszenarien undAnforderungen an die Planung und Umsetzung des Projekts benötigen
▪ Technische Betreuer, die als Systemadministratoren die E‑POSTBUSINESS BOX ein-richten und betreuen und die fachlichen Betreuer technisch unterstützen
▪ Fachliche Betreuer, die über organisatorische und inhaltliche Expertise verfügen unddeshalb z. B. wissen, welche Mitarbeiter als Anwender anzulegen sind oder wie die Do-kumentvorlagen für E‑POSTBRIEFE zu gestalten sind
▪ Output Management-System-Administratoren, die den Massenversand vonE‑POSTBRIEFEN automatisieren
Weitere Informationen finden Sie unter 10.1 Zugehörige Dokumente.
Symbole, AuszeichnungenIn dieser Anleitung werden Symbole und Auszeichnungen verwendet, um Ihnen einenschnellen Zugriff auf Informationen zu ermöglichen.
Symbol Beschreibung
Voraussetzung, die erfüllt sein muss, um eine Handlung ausführen zu können
1
Nutzen
Zielgruppe
1.1
1 Zu diesem Dokument ǀ Symbole, Auszeichnungen
Administratorhandbuch 1Version 1.0 zu Release 2.7

Symbol Beschreibung
Handlung mit einem Schritt oder mehreren Schritten, deren Reihenfolge nichtrelevant ist
1.2.3.
Handlung mit mehreren Schritten, deren Reihenfolge relevant ist
▪ ▪
Aufzählung erster EbeneAufzählung zweiter Ebene, auch in Handlungsanweisungen
▪ Abbildung :<Nr.>, Posi-tion <Nr.>)
Die Positionsnummer beschreibt die Position z. B. eines Elements derBenutzeroberfläche in einer Abbildung:
Abbildung 1.1-1 Positionsnummer
Die Positionsnummern in Abbildungen sind im Uhrzeigersinn angeordnet.Die Anordnung entspricht nicht der Reihenfolge der Aktionen.
Tabelle 1.1-1 Symbole und Auszeichnungen
1 Zu diesem Dokument ǀ Symbole, Auszeichnungen
Administratorhandbuch 2Version 1.0 zu Release 2.7

HINWEIS
Wichtige Information zum Verständnis oder zum Optimieren der Abläufe.
ACHTUNG
Hinweis auf Situationen, in denen besondere Aufmerksamkeit erforderlich ist.Es drohen beispielsweise Datenverlust oder Dateninkonsistenzen.
Release-Information 2.7
ACHTUNG
Beeinträchtigung kritischer GeschäftsprozesseFolgende Änderungen können sich auf Ihre Briefproduktion auswirken:▪ Wir ändern die Maße der Sperrflächen, die Sie im Adressfeld Ihrer E‑POSTBRIEFE
freihalten müssen.▪ Die E‑POSTBUSINESS BOX verarbeitet keine Briefe mehr, die Sie als ZIP-Container
in einen Sammelkorb hochladen.Aktualisieren Sie die Firmware erst, nachdem Sie sichergestellt haben, dass die Änderun-gen keine Auswirkungen auf kritische Geschäftsprozesse haben.Um sicherzugehen, dass es nach der Aktualisierung keine Probleme gibt, folgen Sie unse-rem Migrationsleitfaden für Release 2.7.Sie finden den Migrationsleitfaden im Download-Bereich für Geschäftskunden unterwww.deutschepost.de/epost/geschaeftskunden/download.html (überwww.epost.de > Geschäftskunden > Services > Downloads > E‑POSTBUSINESSBOX).
Mit Release 2.7 können Sie die folgenden neuen oder geänderten Funktionen nutzen.
Neue Funktionen für BetreuerÄnderung Nutzen Weitere Informationen in Handbuch-
Kapitel
Neue Maße für Sperr-bereiche im Adressfeld
Um Ihnen weiterhin eine kostengünstigeDruckproduktion bieten zu können, standar-disieren wir die Prozesse, die im Hintergrundverschiedener Produkte laufen.Dazu gehört beispielsweise, dass wir dasLayout der Sperrflächen produktübergreifendvereinheitlichen.
▪ 4.2.4.1 Übersicht: Wo genau liegendie Sperrflächen, die ich beachtenmuss?
▪ 4.2.4.2 Papierformat und Seitenrän-der korrekt einstellen4.2.4.5 Empfängeradresse formalkorrekt erfassen
1.2
1 Zu diesem Dokument ǀ Release-Information 2.7
Administratorhandbuch 3Version 1.0 zu Release 2.7

Änderung Nutzen Weitere Informationen in Handbuch-Kapitel
HINWEIS
Wir erleichtern Ihnen als Bestandskun-den den Umstieg.Wir liefern dazu standardmäßig ein so-genanntes Kompatibilitäts-Profil aus.Adressen, die noch den Layout-Vorgaben bis Release 2.6.2 folgen, kor-rigieren Sie damit automatisch.Stellen Sie dennoch sicher, dass wirweiterhin alle Ihre Briefe im gewünsch-ten Layout drucken können. Folgen Siedazu dem E‑POSTBUSINESS BOXMigrationsleitfaden für Release 2.7. Siefinden ihn im Download-Bereich fürGeschäftskunden unterwww.deutschepost.de/epost/geschaeftskunden/download.html (überwww.epost.de > Geschäfts-kunden > Services > Down-loads > E‑POSTBUSINESS BOX).
Kompatibilitäts-Profil Wir vereinfachen das automatische Korrigie-ren von Briefen mit Korrekturprofilen.Wir liefern standardmäßig ein sogenanntesKompatibilitäts-Profil aus, das Sie nur aktivie-ren müssen
4.2.7 Korrekturprofile für bestehende Do-kumentvorlagen anlegen
OCR bei Korrekturpro-filen
Korrekturprofile verschieben Adress-Informationen automatisch an die richtige Po-sition. Sie lesen dazu die Adress-Informationen aus PDF-Dateien.
Bei manchen brieferzeugenden Anwendun-gen geht das nicht, weil die Adress-informationen in grafischer Form vorliegen.
In diesem Fall können Sie das Auslesen derAdressinformation durch Schrifterkennung(OCR) aktivieren.
4.2.7 Korrekturprofile für bestehende Do-kumentvorlagen anlegen
Deaktivieren vonSammelkörben
Deaktivieren Sie Sammelkörbe bei Bedarfvorübergehend.Das kann z. B. in folgenden Fällen sinnvollsein:▪ Sie wollen Briefe in einem Sammelkorb
zunächst sammeln, ohne sie automatischim festgelegten Intervall zu senden.
▪ Eine brieferzeugende Anwendung hat einProblem. Sie wollen den Briefexport tes-ten, ohne Briefe zu senden.
▪ 5.2.4 Sammelkörbe aktivieren unddeaktivieren
▪ 5.2.1 Sammelkorb anlegen
1 Zu diesem Dokument ǀ Release-Information 2.7
Administratorhandbuch 4Version 1.0 zu Release 2.7

Änderung Nutzen Weitere Informationen in Handbuch-Kapitel
Briefe als ZIP-Container hochladen
Briefe lassen sich nicht mehr ZIP-komprimiert in Sammelkörbe hochladen.Konfigurieren Sie Ihre brieferzeugende An-wendung so, dass sie einzelne PDF-Dateienin die Sammelkörbe exportiert.
5.4 Brieferzeugende Anwendung konfi-gurieren
VPN verwenden Verbinden Sie Ihre E‑POSTBUSINESS BOXper VPN mit unserem Rechenzentrum.
▪ 3.7.1 Netzwerk-Konfigurationseinstellungen pflegen
▪ 3.1.1 Firewall-Freigaben einrichten
Tabelle 1.2-1 Neue Funktionen für Betreuer zu Release 2.7
1 Zu diesem Dokument ǀ Release-Information 2.7
Administratorhandbuch 5Version 1.0 zu Release 2.7

Ihr Fahrplan zum Erfolg: Was Sie vor dem Einsatzbeachten müssen
Erfahren Sie, wie Sie die E‑POSTBUSINESS BOX schnell in Ihre IT-Umgebung integrieren.▪ Szenario 1: Mittlere oder große Unternehmen mit komplexer IT-Umgebung und ggf.
Output Management-SystemAls Projekt-Manager, der für die Einführung zuständig ist, informieren Sie sich über diemöglichen Einsatzszenarien und prüfen, wen Sie in die Planung und Umsetzung desProjekts einbinden müssen.Eine Beschreibung des Planungsprozesses finden Sie unter 2.1 Szenarien für den Ein-satz in komplexen IT-Umgebungen.
▪ Szenario 2: Kleinere Unternehmen, bei denen alle Verantwortlichkeiten in einer HandliegenAls Administrator richten Sie die Firewall und den Mailserver ein, nehmen dieE‑POSTBUSINESS BOX als technischer Betreuer in Betrieb und installieren die Client-Anwendungen Connect und Mailbox (zum Senden und Empfangen vonE‑POSTBRIEFEN) auf den Arbeitsplatzrechnern.Eine Kurzanleitung finden Sie unter 2.2 Kurzanleitung für die Inbetriebnahme in einfa-chen IT-Umgebungen.
Was Sie beachten müssen, wenn Sie bereits ein Individualkommunikations-Gateway ver-wenden, erfahren Sie unter 2.4 Synchronisation mit einem bestehenden IKG.Informationen über das Rollenkonzept, das der Administration der E‑POSTBUSINESS BOXunterliegt, finden Sie unter 2.3 Rollenkonzept der E‑POSTBUSINESS BOX.
Szenarien für den Einsatz in komplexen IT-UmgebungenSorgen Sie als verantwortlicher Projekt-Manager dafür, die E‑POSTBUSINESS BOX mög-lichst reibungsfrei und ressourcensparend in Ihrer Organisation einzuführen.Insbesondere in größeren Organisationen sind zahlreiche Funktionsträger am Einführungs-prozess beteiligt. Mit der folgenden Prozessbeschreibung▪ identifizieren Sie die betreffenden Personen▪ planen Sie den Zeit- und Ressourcenbedarf▪ koordinieren Sie die BeteiligtenBerücksichtigen Sie bei der Projektplanung beispielsweise, dass die Beteiligten einen zeitli-chen Vorlauf benötigen, um z. B. Sicherheitsfragen in ihrem jeweiligen Verantwortungsbe-reich zu klären.Sie erhalten Antworten auf folgende Fragen:▪ Welche (im folgenden Text fett hervorgehobenen) Rollenträger muss ich in den Prozess
einbinden?▪ Welche konzeptionellen Vorüberlegungen und Entscheidungen muss ich je nach Einsatz-
Szenario fällen?▪ In welchen Kapiteln des Administratorhandbuchs finde ich die entscheidungsrelevanten
Informationen? Jedes Kapitel beschreibt am Anfang den Anwendungsfall für ein Szena-rio oder eine Aktivität. Sie prüfen, welcher Anwendungsfall auf Ihre Organisation zutrifft.
Nutzen Sie diese Prozessbeschreibung als Checkliste, wenn Sie
2
2.1
2 Ihr Fahrplan zum Erfolg: Was Sie vor dem Einsatz beachten müssen ǀ Szenarien für den Einsatz in komplexen IT-Umgebungen
Administratorhandbuch 6Version 1.0 zu Release 2.7

▪ in einer größeren Organisation als Projekt-Manager den einzelnen Verantwortlichen ein-zelne Aktivitäten zuweisen
▪ in einer kleineren Organisation als Systemadministrator alle Aktivitäten selbst ausführenWeitere Informationen über die Rollen des technischen und fachlichen Betreuers fin-den Sie unter 2.3 Rollenkonzept der E‑POSTBUSINESS BOX.
Von der Erstinbetriebnahme bis zum laufenden Betrieb durchlaufen Sie folgende Schritte:1. Nehmen Sie die E‑POSTBUSINESS BOX in Betrieb.
Je nach Art und Größe Ihrer Organisation sind die folgenden Aktivitäten bei einer einzi-gen oder bei verschiedenen Personen angesiedelt.Wenn Sie die E‑POSTBUSINESS BOX beispielsweise in einem zentral verwalteten Netz-werk betreiben, können die folgenden Aktivitäten unterschiedlichen Funktionsträgern zu-geordnet sein.a. Organisieren Sie als Projekt-Manager bei Bedarf den Vor-Ort-Service der Deutschen
Post AG: 10.2 Support.b. Informieren Sie sich als System-Administrator über die physischen Vorausset-
zungen für den Betrieb der E‑POSTBUSINESS BOX und planen Sie ihre Aufstellungim Rechenzentrum oder Server-Raum: E‑POSTBUSINESS BOX Datenblatt imDownload-Bereich für Geschäftskunden unter www.deutschepost.de/epost/gescha-eftskunden/download.html (über www.epost.de > Geschäftskunden > Ser-vices > Downloads > E‑POSTBUSINESS BOX).
c. Richten Sie als Netzwerk-Administrator Firewall-Freigaben und IP-Adressen ein(3.1.1 Firewall-Freigaben einrichten), und stellen Sie dem technischer Betreuer dieKonfigurationsdaten Ihres Proxy-Servers (3.1.4 Proxy-Server und/oder VPN verwen-den ) bereit.
d. Stellen Sie als Mailserver-Administrator einen Mailserver bereit, der es derE‑POSTBUSINESS BOX erlaubt, automatisch Benachrichtigungen (z. B. mit initialenPasswörtern für neu angelegte Anwender) zu senden: 3.2 E‑Mail-Versand konfigurie-ren.
e. Stellen Sie als technischer Betreuer die E‑POSTBUSINESS BOX auf, und nehmenSie sie in Betrieb: 3.1 E‑POSTBUSINESS BOX in Betrieb nehmen (mit Ausnahmedes Kapitels 3.1.1 Firewall-Freigaben einrichten).
2. Planen Sie den Prozess der Erzeugung von E‑POSTBRIEFEN, und richten Sie ihn ein.Entscheiden Sie als Projekt-Manager, wie die E‑POSTBUSINESS BOX Ihre Organisati-on beim Erzeugen und Versenden von E‑POSTBRIEFEN unterstützen soll.Je nach Szenario sind verschiedenen Rollenträger beteiligt, die für bestimmte Aktivitätenverantwortlich sind.Prüfen Sie, welche der folgenden Szenarien für Sie in Frage kommen:
Prozess
2 Ihr Fahrplan zum Erfolg: Was Sie vor dem Einsatz beachten müssen ǀ Szenarien für den Einsatz in komplexen IT-Umgebungen
Administratorhandbuch 7Version 1.0 zu Release 2.7

▪ Szenario 1: Ihr Unternehmen hat ein Output Management-System (OMS), das dieE‑POSTBRIEFE als PDF-Dateien automatisch generiert und von derE‑POSTBUSINESS BOX automatisch versenden lässt.Tun Sie als OMS-Administrator Folgendes:▪ Erstellen Sie elektronisches Briefpapier, das mit der E‑POSTBUSINESS BOX
kompatibel ist: 4.2.2 Elektronisches Briefpapier einrichten.▪ Konfigurieren Sie einen (oder je nach Sendungsanlass mehrere) sogenannte
Sammelkörbe, und konfigurieren Sie Ihr OMS so, dass es die Briefe in den be-treffenden Sammelkorb exportiert.Die E‑POSTBUSINESS BOX verarbeitet Ihre Massensendungen dann automa-tisch: 5. Automatisierter Massenversand
▪ Szenario 2: Sie erzeugen Massensendungen mit Ihrem Output Management-Systemin Form von PDF-Dateien und speichern sie in einem Verzeichnis.Mit der Funktion „Verzeichnis einlesen“ laden Sie den Inhalt des Verzeichnisses je-doch manuell in die E‑POSTBUSINESS BOX hoch.Das manuelle Einlesen kann unter folgenden Umständen nötig oder wünschenswertsein:a. Sie erzeugen Massensendungen im PDF-Format (z. B. mit AS400, einem SAP
ERP-System usw.), aber Sie wünschen keine automatisierte Ablage im Sammel-korb oder können sie aus technischen Gründen nicht einrichten.
b. Sie wollen die Qualität von Massensendungen sicherstellen, die Sie mit IhremOutput Management-System generieren. Indem Sie die Funktion „Verzeichniseinlesen“ nutzen, können Sie Ihre E‑POSTBRIEFE in der Vorschau anzeigen undprüfen.
Als OMS-Administrator tun Sie Folgendes:▪ Legen Sie wie in Szenario 1 elektronisches Briefpapier an, und konfigurieren Sie
Ihr OMS.▪ Nutzen Sie die Funktion „Verzeichnis einlesen“: Weitere Informationen finden Sie
im E‑POSTBUSINESS BOX Anwenderhandbuch unter Massensendungen imPDF-Format generieren und schneller versenden.
▪ Szenario 3:Ihr Unternehmen hat ein Output Management-System (OMS), das als Ausgangs-kanal einen Druckertreiber hat.Hintergrund: Manche brieferzeugenden Anwendungen (z. B. die PersonalsoftwareSage HR Suite) verwenden als Ausgangskanal nur den Druckertreiber. Sie könnenalso keine Dateien automatisch im Format PDF/A-1b in ein bestimmtes Verzeichnisexportieren; es ist Ihnen technisch nicht gestattet oder nur durch kostenpflichtige Be-auftragung eines IT-Beraters der Applikation möglich, ein bestimmtes Zielverzeichniszu implementieren.Als technischer Betreuer tun Sie Folgendes:▪ Erstellen Sie eine Verzeichnisfreigabe auf der E‑POSTBUSINESS BOX, in die
Ihre Anwendung die Briefe exportieren soll: 5.1 Verzeichnisfreigaben erstellenAls OMS-Administrator tun Sie Folgendes:a. Konfigurieren Sie einen sogenannten Sammelkorb.
Dazu ordnen Sie der Verzeichnisfreigabe Versandeinstellungen zu, die dem Sen-dungsanlass Ihrer Anwendung entsprechen: 5.2 Sammelkorb konfigurieren
b. Installieren Sie den E‑POSTBUSINESS BOX Batch-Printer.
2 Ihr Fahrplan zum Erfolg: Was Sie vor dem Einsatz beachten müssen ǀ Szenarien für den Einsatz in komplexen IT-Umgebungen
Administratorhandbuch 8Version 1.0 zu Release 2.7

Mit ihm exportieren Sie die E‑POSTBRIEFE in den Sammelkorb:5.7.1 E‑POSTBUSINESS BOX Batch-Printer konfigurieren
c. Senden Sie einen Testbrief, indem Sie ihn mit dem E‑POSTBUSINESS BOXBatch-Printer drucken.Der Testbrief landet als PDF-Datei im Sammelkorb.
d. Die E‑POSTBUSINESS BOX kann den Brief nicht verarbeiten?Das kann sein, wenn sich das Adressfeld nicht richtig positionieren lässt.Lösung: Ordnen Sie dem Sammelkorb ein Korrekturprofil zu.Damit können Sie alle exportierten E‑POSTBRIEFE automatisch korrigieren:4.2.7 Korrekturprofile für bestehende Dokumentvorlagen anlegen
▪ Szenario 4:Anwender erstellen auf ihren lokalen Rechnern (unter Microsoft Windows oder ApplemacOS) Massensendungen in Form von Serienbriefen mit einem Textverarbeitungs-programm wie z. B. Microsoft Word.a. Als technischer Betreuer tun Sie Folgendes:
i. Installieren Sie die Client-Anwendungen auf den Arbeitsplatzrechnern der ver-antwortlichen Anwender: 3.5 Client-Anwendungen auf den Arbeitsplatzrech-nern installieren.
ii. Legen Sie einen fachlichen Betreuer an: 3.4 Fachliche und Technische Be-treuer anlegen.
b. Stellen Sie als fachlicher Betreuer, als Grafiker im Marketing oder als externeDienstleister sicher, dass die Dokumentvorlage oder Ihr elektronisches Brief-papier (wenn Sie eine existierende Dokumentvorlage weiterverwenden wollen)den Layout-Vorgaben entspricht: 4.2 Dokumentvorlage und elektronisches Brief-papier erstellen und zentral bereitstellen.Wenn Sie das Erstellen der Dokumentvorlage an einen externen Dienstleistervergeben, verweisen Sie auf das Dokument E‑POSTBUSINESS BOX Kurz-anleitung Dokumentvorlagen.Sie finden es im Download-Bereich für Geschäftskunden unter www.deutsch-epost.de/epost/geschaeftskunden/download.html (überwww.epost.de > Geschäftskunden > Services > Down-loads > E‑POSTBUSINESS BOX).
c. Fügen Sie als fachlicher Betreuer Steuerungsinformationen in die Dokumentvor-lage für Serienbriefe ein, und konfigurieren Sie die Datenquelle, aus der die Seri-enbriefe mit den Adressdaten versorgt werden: 4.2.5 Steuerungsinformation fürSerienbriefe festlegen.
▪ Szenario 5: Die Anwender in Ihrem Unternehmen versenden Einzelbriefe direkt ausihrem Textverarbeitungsprogramm mit der Client-Anwendung Connect.a. Tun Sie als fachlicher Betreuer Folgendes:
i. Legen Sie Anwender an: 4.1.1 Anwender und Postfächer manuell anlegenii. Stellen Sie Dokumentvorlagen zum Herunterladen für die Anwender bereit:
4.2.6 Dokumentvorlage zentral bereitstellen .b. Installieren Sie als technischer Betreuer Client-Anwendungen auf den Arbeits-
platzrechnern der Anwender: 3.5.1 Client-Anwendungen manuell installieren.c. Legen Sie als fachlicher Betreuer einzelne Anwender oder Gruppen als Freige-
ber fest.Damit können Sie Personen festlegen, welche
2 Ihr Fahrplan zum Erfolg: Was Sie vor dem Einsatz beachten müssen ǀ Szenarien für den Einsatz in komplexen IT-Umgebungen
Administratorhandbuch 9Version 1.0 zu Release 2.7

▪ die Qualität Ihrer Korrespondenz sicherstellen: 4.4.4 Freigeber festlegen▪ mehrere Briefe an denselben Empfänger über mehrere Tage sammeln und zu
einem einzigen Brief zusammenführen: siehe im Anwenderhandbuch das Ka-pitel E‑POSTBRIEFE zusammenführen
▪ Szenario 6: Anwender versenden automatisch oder manuell erzeugteE‑POSTBRIEFE über passwortgeschützte Sammelkörbe.Dieses Szenario kann beispielsweise folgende Anwendungsfälle abdecken:▪ Ihre Organisation hat verschiedene Abteilungen oder Ihr Konzern verschiedene
Gesellschaften. Die Abteilungen oder Konzernteile haben eigene Prozeduren fürden automatisierten Massenversand.
HINWEIS
DatenschutzEs ist generell sinnvoll, Berechtigungen für das Versenden vonE‑POSTBRIEFEN zu vergeben.Aus Gründen des Datenschutzes kann es aber auch zwingend nötig sein,dass Abteilungen wie beispielsweise die Lohnbuchhaltung Massensendungennur über besondere, passwortgeschützte Sammelkörbe senden.
▪ Anwender in Ihrem Unternehmen erstellen Einzel- oder Serienbriefe auf PCs, aufdenen keine Client-Anwendungen installiert sind (z. B. auf Linux-PCs).
Tun Sie als fachlicher Betreuer Folgendes:a. Legen Sie ein Gruppenpostfach oder ein individuelles Postfach an, mit dessen
Absenderadresse der Anwender seine E‑POSTBRIEFE versenden will: 4.1.1 An-wender und Postfächer manuell anlegen.
b. Legen Sie eine passwortgeschützte Verzeichnisfreigabe an, über die der Anwen-der – per SFTP oder SMB (über das Windows-Netzwerk) – E‑POSTBRIEFE inseinen Sammelkorb hochladen kann: 5.1 Verzeichnisfreigaben erstellen
c. Richten Sie einen Sammelkorb ein, dem Sie die Absenderadresse des Postfachsund die Verzeichnisfreigabe zuordnen: 5.2 Sammelkorb konfigurieren
d. Stellen Sie Dokumentvorlagen z. B. per E‑Mail bereit: 4.2 Dokumentvorlage undelektronisches Briefpapier erstellen und zentral bereitstellen.
e. Stellen Sie dem Anwender die Zugangsdaten für sein Sammelkorb-Verzeichnisbereit: 5.3 Per Windows oder SFTP auf Sammelkorb zugreifen
2 Ihr Fahrplan zum Erfolg: Was Sie vor dem Einsatz beachten müssen ǀ Szenarien für den Einsatz in komplexen IT-Umgebungen
Administratorhandbuch 10Version 1.0 zu Release 2.7

▪ Szenario 7:Aus technischen Gründen können Sie bestehende Dokumentenvorlagen nicht für denpostalischen E‑POST Versand kompatibel machen.Um die Dokumentenvorlagen dennoch weiterverwenden zu können, erstellen Sie so-genannte Korrekturprofile.Korrekturprofile können Sie sowohl in Sammelkörben anwenden als auch in derClient-Anwendung Connect.Das Anlegen von Korrekturprofilen ist für folgende Ausnahmen gedacht:▪ Sie verwenden eine brieferzeugende Anwendung, bei der Sie das Layout aus
technischen Gründen nicht ändern können.Das kann z. B. eine Personalsoftware sein, mit der Sie Ihre Gehaltsabrechnungenerzeugen und die der Hersteller nicht mehr weiterentwickelt.
HINWEIS
Einschränkung für ZUGFeRDWenn Sie Rechnungen nach dem ZUGFeRD-Standard erzeugen, können SieKorrekturprofile nicht nutzen.Hintergrund: Der elektronische Datenaustausch nach dem ZUGFeRD-Standardsetzt technisch voraus, dass die PDF-Dateien an keiner Stelle im Prozess ver-ändert werden.
▪ Anwender in Ihrer Organisation verwenden eine Vielzahl verschiedenerDokumentvorlagen. Der Aufwand, so viele Dokumentvorlagen neu zu erstellen,wäre unverhältnismäßig hoch.
Je nach Anwendungsfall legen Sie als OMS-Administrator oder fachlicherBetreuer ein Korrekturprofil für Ihre brieferzeugende Anwendung oder für Ihre Doku-mentvorlagen an.Wir liefern standardmäßig ein sogenanntes Kompatibilitäts-Profil aus, das Sie nur ak-tivieren müssenMit Korrekturprofilen korrigieren Sie alle E‑POSTBRIEFE, die ein bestimmtes Layouthaben, automatisch: 4.2.7 Korrekturprofile für bestehende Dokumentvorlagen anle-gen
▪ Szenario 8: Anwender in Ihrem Unternehmen erstellen und empfangen elektro-nische Einzel- oder Serienbriefe mit einem E‑Mail-Programm wie z. B. MicrosoftOutlook oder Lotus Notes.Als technischer Betreuer tun Sie Folgendes:▪ Konfigurieren Sie Ihre E‑POSTBUSINESS BOX und Ihren Mailserver.▪ Legen Sie fest, an wen ein E‑POSTBRIEF per E‑Mail automatisch weitergeleitet
wird, wenn er nicht zustellbar ist.Und stellen Sie organisatorisch sicher, dass das E‑Mail-Postfach für diese auto-matisch erzeugten „Bounce-Mails“ regelmäßig überwacht wird.
Weitere Informationen finden Sie unter 3.6 E‑Mail-Programme zum Versenden undEmpfangen von E‑POSTBRIEFEN nutzen.
3. Optional: Versenden Sie Rechnungen mit Rechnungsversand.a. Informieren Sie sich als Projekt-Manager über Nutzen und Funktionsweise von
Rechnungsversand und entscheiden, ob Sie es in Ihrer Organisation einsetzen wol-len: 6. Rechnungsversand.
2 Ihr Fahrplan zum Erfolg: Was Sie vor dem Einsatz beachten müssen ǀ Szenarien für den Einsatz in komplexen IT-Umgebungen
Administratorhandbuch 11Version 1.0 zu Release 2.7

b. Planen Sie als Projekt-Manager den Einführungsprozess gemeinsam mit IhremOMS-Administrator: 6.1 Rechnungsversand einrichten.
c. Entscheiden Sie als OMS-Administrator, welche Szenarien Sie umsetzen wollen,um Ihr OMS und/oder einzelne Anwender anzubinden: 6.1.1 Rechnungsversand:Welche Methode ist für mich die richtige?.
4. Legen Sie in Absprache mit den Fachabteilungen (z. B. Marketing) Standardadressenan und veröffentlichen Sie sie.Führen Sie dazu als fachlicher Betreuer folgende Aktivitäten aus:a. Legen Sie ein oder mehrere Gruppenpostfächer fest, unter dem/denen Ihre Organi-
sation oder einzelne Teams von E‑POSTBRIEFEN erreicht werden können:4.1.5 Gruppenpostfach anlegen.
b. Legen Sie eine Standard-Absenderadresse fest (die z. B. für Massensendungennötig ist): 4.4.1 Standard-Einstellungen für Absenderadresse, Textvorlage und Ver-sandoptionen festlegen.
5. Sobald alles wunschgemäß läuft, passen Sie noch die Standard-Konfigurationsparameter der E‑POSTBUSINESS BOX an die individuellen ErfordernisseIhres Unternehmens an.▪ Nutzen Sie als technischer Betreuer dazu folgende Funktionen:
▪ Legen Sie z. B. fest, ob nur technische Betreuer Zugang zum Posteingangs- undPostausgangs-Journal haben sollen, oder auch fachliche Betreuer: 3.7 Konfigu-rieren und Überwachen .
▪ Planen Sie z. B. Software-Aktualisierungen: 3.8 Warten und Pflegen▪ Besonders wichtig: Sichern Sie die Konfigurationseinstellungen, um sie z. B. im
Fall eines Hardware-Defekts wiederherstellen zu können: 3.8.1 Konfigurationsichern.Dies ist besonders dann wichtig, nachdem Sie z. B. mit hohem Zeitaufwand An-wender manuell angelegt haben.
▪ Legen Sie als fachlicher Betreuer z. B. Formulierungen für Betreff und Anschreiben-text eines Standard-E‑POSTBRIEFS fest: 4.4 Senden und Empfangen vonE‑POSTBRIEFEN konfigurieren.
6. Überwachen Sie den laufenden Betrieb.Überwachen Sie als fachlicher Betreuer z. B. das Fallback-Postfach.Oder prüfen Sie – je nach Berechtigung als fachlicher oder technischer Betreuer – dasJournal: 4.3 Poststelle überwachen.
7. Wenn vorhanden: Integrieren Sie das Gateway für Individualkommunikation (IKG) derDeutschen Post AG.Weitere Informationen finden Sie unter 2.4 Synchronisation mit einem bestehenden IKG.
Kurzanleitung für die Inbetriebnahme in einfachen IT-UmgebungenIntegrieren Sie als Administrator die E‑POSTBUSINESS BOX schnell in Ihre IT-Umgebung.Ihr Unternehmen ist mit dem Router Ihres DSL-Providers ans Internet angeschlossen? Dannbetreiben Sie vermutlich ein einfaches Netzwerk. In diesem Dokument erfahren Sie, wie Sieals Administrator die E‑POSTBUSINESS BOX in Betrieb nehmen, den Mailserver konfigurie-ren und die Client-Anwendungen Connect (Senden) und Mailbox (Empfangen) auf den Ar-beitsplatzrechnern installieren.
2.2
2 Ihr Fahrplan zum Erfolg: Was Sie vor dem Einsatz beachten müssen ǀ Kurzanleitung für die Inbetriebnahme in einfa-chen IT-Umgebungen
Administratorhandbuch 12Version 1.0 zu Release 2.7

Ihre Organisation hat eine komplexe IT-Infrastruktur, ggf. mit einem Output Management-System, und die Administrationsaufgaben sind auf verschiedene Personen verteilt?Dann finden Sie heraus, welches Anwendungsszenarien Sie brauchen, und planen Sie denEinführungsprozess.Weitere Informationen finden Sie im E‑POSTBUSINESS BOX Administratorhandbuch unter2.1 Szenarien für den Einsatz in komplexen IT-Umgebungen
1. Bereiten Sie die Inbetriebnahme organisatorisch vor:▪ Planen Sie folgenden Zeitaufwand ein:
▪ Inbetriebnahme des E‑POSTBUSINESS BOX Servers: ca. 2 bis 4 Stunden▪ Pro Arbeitsplatzrechner, auf dem die Client-Anwendungen installiert werden: ca.
20 Minuten▪ Stellen Sie sicher, dass alle benötigten Dokumente bereitliegen:
▪ Laden Sie die aktuellste Version des E‑POSTBUSINESS BOXE‑POSTBUSINESS BOX Administratorhandbuch im Download-Bereich für Ge-schäftskunden unter www.deutschepost.de/epost/geschaeftskunden/down-load.html (über www.epost.de > Geschäftskunden > Services > Down-loads > E‑POSTBUSINESS BOX) herunter.Das E‑POSTBUSINESS BOX Administratorhandbuch enthält detaillierte Informa-tionen für den Fall, dass die vorliegende Kurzanleitung nicht ausreicht. Sie findensie darin unter 3.1 E‑POSTBUSINESS BOX in Betrieb nehmen.
▪ Legen Sie den Brief mit dem Aktivierungspasswort und die in Ihrem Registrie-rungsantrag angegebene E‑Mail-Adresse bereit.Weitere Informationen finden Sie im E‑POSTBUSINESS BOX Administrator-handbuch unter 3.1.6 E‑POSTBUSINESS BOX aktivieren und in Betrieb neh-men .
2. Haben Sie eine Firewall, die ausgehende Verbindungen blockiert? Benutzen Sie einenProxy-Server? Dann schalten Sie die im Kapitel „3.1.1 Firewall-Freigaben einrichten“ an-gegebenen Verbindungen frei oder folgen den Anweisungen imE‑POSTBUSINESS BOX Administratorhandbuch unter 3.1.4 Proxy-Server und/oderVPN verwenden .
3. Stellen Sie die E‑POSTBUSINESS BOX auf (siehe im E‑POSTBUSINESS BOXAdministratorhandbuch unter 3.1.2 E‑POSTBUSINESS BOX auspacken und aufstel-len ).
ACHTUNG
HitzestauStellen Sie sicher, dass eventuell vorhandene Schutzfolien vor Inbetriebnahme desGeräts entfernt sind. Die Belüftungsöffnungen müssen freibleiben, um das Gerät vorHitzestau zu schützen.
4. Schließen Sie die E‑POSTBUSINESS BOX an Ihr Netzwerk (Abbildung 2.2-1 auf Seite14, Position 4) und über das mitgelieferte Netzteil an die Stromversorgung an (Abbil-dung 2.2-1 auf Seite 14, Position 5), und schalten Sie sie ein (Abbildung 2.2-1 auf Sei-te 14, Position 1).
Vorgehen
2 Ihr Fahrplan zum Erfolg: Was Sie vor dem Einsatz beachten müssen ǀ Kurzanleitung für die Inbetriebnahme in einfa-chen IT-Umgebungen
Administratorhandbuch 13Version 1.0 zu Release 2.7

Abbildung 2.2-1 Anschlüsse und Schalter auf der Geräte-Rückseite
Die LED unter dem Netzschalter leuchtet permanent grün (Abbildung 2.2-1 auf Seite14, Position 2).Das Gerät jetzt nicht abschalten! Die E‑POSTBUSINESS BOX fährt hoch und beziehtautomatisch eine Netzwerkadresse über DHCP.Wenn Sie der E‑POSTBUSINESS BOX eine feste IP-Adresse zuweisen wollen, folgenSie der Anleitung im E‑POSTBUSINESS BOX Administratorhandbuch unter 3.1.5 Opti-onal: Feste IP-Adresse zuweisen .
5. Warten Sie mindestens 4 Minuten.
Das Gerät ist nach spätestens 4 Minuten hochgefahren, aber dies wird nicht durch einSignal angezeigt.
6. Stecken Sie den mitgelieferten USB-Stick in einen der 4 USB-Anschlüsse (Abbildung3.1-1 auf Seite 24, Position 3).
Die LED (Abbildung 3.1-1 auf Seite 24, Position 2) blinkt in einem schnellen Rhyth-mus.
Ergebnis
Ergebnis
Ergebnis
2 Ihr Fahrplan zum Erfolg: Was Sie vor dem Einsatz beachten müssen ǀ Kurzanleitung für die Inbetriebnahme in einfa-chen IT-Umgebungen
Administratorhandbuch 14Version 1.0 zu Release 2.7

HINWEIS
Bedeutung der LED-SignaleMit einem USB-Stick können Sie Daten mit der E‑POSTBUSINESS BOX aus-tauschen und Einstellungen vornehmen.Die LED unter dem Power on/off-Schalter (Abbildung 3.1-1 auf Seite 24, Positi-on 2) zeigt dann folgende Zustände an. Je nach Hardware ertönen im Erfolgs- oderFehlerfall auch akustische Signale.▪ Bearbeitung läuft: LED blinkt in einem schnellen Rhythmus; kein akustisches
Signal.USB-Stick in diesem Zustand nicht herausziehen.
▪ Bearbeitung erfolgreich abgeschlossen: LED blinkt langsam (geht regelmäßigkurz aus); ein Ton von etwa einer Sekunde
▪ Bearbeitung erfolglos abgebrochen: LED ist aus, blinkt aber regelmäßig dreimalhintereinander kurz auf; drei kurze hohe Töne. Prüfen Sie die Änderungen, dieSie in den Dateien auf dem USB-Stick vorgenommen haben.
Die E‑POSTBUSINESS BOX ist in Betrieb: Die LED leuchtet permanent grün.
7. Warten Sie, bis die LED in einem langsamen Rhythmus (etwa alle 4 Sekunden) blinkt(Abbildung 3.1-1 auf Seite 24, Position 2).
HINWEIS
In einigen (aber nicht in allen) Versionen der E‑POSTBUSINESS BOX signalisiert zu-sätzlich ein langer Piepton, dass Sie mit dem nächsten Schritt fortfahren können.
8. Ziehen Sie den USB-Stick ab.
Die LED leuchtet permanent grün (Abbildung 2.2-1 auf Seite 14, Position 2).9. Stecken Sie den USB-Stick in einen Computer, und öffnen Sie auf dem USB-Stick die
Datei ZurBox.html (siehe im E‑POSTBUSINESS BOX Administratorhandbuch unter3.1.6 E‑POSTBUSINESS BOX aktivieren und in Betrieb nehmen ) in einem Web-Browser.
Sie gelangen auf die Seite Inbetriebnahme.10. Wählen Sie Inbetriebnahme starten.
Sie gelangen auf die Seite Aktivierung.11. Geben Sie die folgenden Daten ein:
a. E-Mail-Adresse (nicht die E‑POST Adresse!) des ersten Administrators, die Sie beider Bestellung im Registrierungsantrag angegeben haben
b. Freischaltcode (Aktivierungspasswort), den Sie in einem separaten Brief postalischerhalten haben
Beachten Sie die Groß- und Kleinschreibung auch bei der E-Mail-Adresse.12. Wählen Sie Aktivieren und weiter.
Sie gelangen in die Sicht Netzwerkkonfiguration.Netzwerkkonfigurationseinstellungen sind typischerweise nur in komplexeren IT-Umgebungen nötig:
Ergebnis
Ergebnis
Ergebnis
Ergebnis
2 Ihr Fahrplan zum Erfolg: Was Sie vor dem Einsatz beachten müssen ǀ Kurzanleitung für die Inbetriebnahme in einfa-chen IT-Umgebungen
Administratorhandbuch 15Version 1.0 zu Release 2.7

▪ 3.1.5 Optional: Feste IP-Adresse zuweisen▪ 3.1.4 Proxy-Server und/oder VPN verwenden
13. Wählen Sie Bestätigen und weiter.
Sie gelangen in die Sicht E‑Mail-Einstellungen.14. Konfigurieren Sie einen Mailserver. Das System kann dann z. B. beim Anlegen eines
Anwenders das initiale Passwort automatisch generieren und dem Anwender senden.Sie haben folgende Möglichkeiten:▪ Sie haben keinen eigenen Mailserver (oder wollen ihn erst später konfigurieren)?
In diesem Fall nutzen Sie den Standard-Mailserver, der im Rechenzentrum der Deut-schen Post AG bereits für Sie vorkonfiguriert ist.Sie können das Konfigurieren der E‑Mail-Konfiguration überspringen. Dazu wählenSie Speichern und weiter.
▪ Sie haben einen eigenen Mailserver, den Sie von Anfang an nutzen wollen? ErfassenSie die Konfigurationsdaten wie beschrieben im E‑POSTBUSINESS BOXAdministratorhandbuch unter 3.2.1 Mailserver wählen und spezifizieren.
Sie gelangen in die Sicht Systemaktualisierung.15. Wählen Sie Aktualisierung jetzt starten.
Das System prüft, ob Aktualisierungen der E‑POSTBUSINESS BOX Software verfügbarsind, und installiert sie.Sie gelangen in die Sicht Technischer Betreuer.
16. Um einen technischen Betreuer anzulegen, geben Sie die erforderlichen Daten ein undwählen Anlegen und weiter.Weitere Informationen finden Sie im E‑POSTBUSINESS BOX Administratorhandbuchunter 3.3 Technischen Betreuer anlegen).Sie können später weitere Betreuer hinzufügen (z. B. als Stellvertreter).
Sie gelangen auf die Benutzeroberfläche Ihrer E‑POSTBUSINESS BOX und sind alstechnischer Betreuer angemeldet.
17. Wenn Ihre Firewall ausgehende Verbindungen blockiert und Sie deshalb Port 80 freige-schaltet haben, dann schließen Sie Port 80.
HINWEIS
Sie brauchen Port 80 nur einmalig für den ersten Zugriff während der Inbetriebnahme.Um danach das Abfangen des Logins zu verhindern, schließen Sie den unverschlüs-selten Port 80.
18. Legen Sie unter Firmware > Benutzerverwaltung > Anwender über die SchaltflächeNeuen Anwender hinzufügen mindestens einen Anwender an (siehe imE‑POSTBUSINESS BOX Administratorhandbuch unter 4.1.1 Anwender und Postfächermanuell anlegen) an.
19. Starten Sie die Datei ZurBox.html auf dem Arbeitsplatzrechner jedes Anwenders, denSie angelegt haben, melden Sie sich in der E‑POSTBUSINESS BOX an, wählen SieE‑POSTBRIEF, wählen Sie unter Allgemein > Startseite im Bereich IhreE‑POSTBRIEF Poststelle den Link E‑POSTBRIEF, und laden Sie jeweils das zum Be-triebssystem des Anwenders passende Anwendungspaket sowie Ghostscript herunter
Ergebnis
Ergebnis
Ergebnis
Ergebnis
2 Ihr Fahrplan zum Erfolg: Was Sie vor dem Einsatz beachten müssen ǀ Kurzanleitung für die Inbetriebnahme in einfa-chen IT-Umgebungen
Administratorhandbuch 16Version 1.0 zu Release 2.7

(siehe im E‑POSTBUSINESS BOX Administratorhandbuch unter 3.5.1 Client-Anwendungen manuell installieren).
20. Identifizieren Sie die IP-Adresse der E‑POSTBUSINESS BOX. Sie finden die IP-Adresse in der Adresszeile der im HTML-Browser geöffneten Datei ZurBox.html. Siebenötigen die IP-Adresse zum Konfigurieren des Anwendungspakets.
21. Installieren Sie zuerst Ghostscript, dann das Anwendungspaket (siehe imE‑POSTBUSINESS BOX Administratorhandbuch unter 3.5.1 Client-Anwendungen ma-nuell installieren).Am Schluss der Installation wird die IP-Adresse (Eingabefeld Serveradresse auf Regis-terkarte Verbindung) der E‑POSTBUSINESS BOX abgefragt.
22. Stellen Sie sicher, dass Ihre Dokumentvorlagen für Geschäftsbriefe den Format-vorgaben entsprechen (siehe im E‑POSTBUSINESS BOX Administratorhandbuch unter4.2 Dokumentvorlage und elektronisches Briefpapier erstellen und zentral bereitstellenund 4.2.4 Troubleshooting: Fehler in Dokumentvorlagen und E‑POSTBRIEFEN identi-fizieren und vermeiden).
ACHTUNG
Wozu Dokumentvorlagen?Es muss gewährleistet sein, dass die Deutsche Post AG Ihre Briefe automatischdrucken kann, falls Ihr Kunde noch keine E‑POST Adresse besitzt.Um das zu erreichen, erstellen Sie Dokumentvorlagen. Sie stellen damit sicher, dassIhre Briefe immer den Layout-Anforderungen der E‑POSTBUSINESS BOX entspre-chen.
TIPP
Ist in Ihrem Unternehmen die Marketing-Abteilung oder ein externer Dienstleister fürdas Erstellen von Dokumentvorlagen zuständig?Dann stellen Sie diesen Kollegen die E‑POSTBUSINESS BOX KurzanleitungDokumentvorlagen mit den Anleitungen und Checklisten zum Erstellen von Doku-mentvorlagen für E‑POSTBRIEFE zur Verfügung.Laden Sie die aktuelle Version im Download-Bereich für Geschäftskunden unterwww.deutschepost.de/epost/geschaeftskunden/download.html (überwww.epost.de > Geschäftskunden > Services > Downloads > E‑POSTBUSINESSBOX) herunter.
23. Melden Sie sich als Administrator im E‑POST Portal an, legen Sie Ihre gewünschteE‑POST Adresse E‑POST an,.
Die E‑POSTBUSINESS BOX steht jetzt Ihren Anwendern für die zukünftige Korrespondenzzur Verfügung.Weitere Informationen zur E‑POSTBUSINESS BOX finden Sie
Ergebnis
2 Ihr Fahrplan zum Erfolg: Was Sie vor dem Einsatz beachten müssen ǀ Kurzanleitung für die Inbetriebnahme in einfa-chen IT-Umgebungen
Administratorhandbuch 17Version 1.0 zu Release 2.7

▪ in den Handbüchern für Administratoren und Anwender.Die Handbücher sind als Online-Hilfe in die Server- und Client-Anwendungen eingebun-den.Sie können die Handbücher auch als PDF-Dateien herunterladen.Sie finden die PDF-Dateien im Download-Bereich für Geschäftskunden unterwww.deutschepost.de/epost/geschaeftskunden/download.html (überwww.epost.de > Geschäftskunden > Services > Downloads > E‑POSTBUSINESSBOX).
▪ im Hilfebereich für Geschäftskunden unter http://www.epost.de/geschaeftskunden/hilfe.html
Rollenkonzept der E‑POSTBUSINESS BOXBenutzern der E‑POSTBUSINESS BOX können unterschiedliche Rollen zugewiesen wer-den. Auf der E‑POSTBUSINESS BOX sind folgende Rollen hinterlegt:▪ Technischer Betreuer▪ Fachlicher Betreuer▪ AnwenderDer technische Betreuer hat die umfassendsten Rechte im System. Die fachlichen Betreuerund Anwender haben eingeschränkte Rechte. Entsprechend diesen Rollen haben die Benut-zer Zugriff auf unterschiedliche Funktionen der Administrationsoberfläche.Für die erstmalige Inbetriebnahme der E‑POSTBUSINESS BOX ist der technische Betreuerzuständig.Der technische Betreuer hat z. B. folgende Aufgaben:▪ Bestimmen fachlicher und / oder weiterer technischer Betreuer und Bereitstellen des
Administrator- und des Nutzerhandbuchs.
TIPP
Ist in Ihrem Unternehmen die Marketing-Abteilung oder ein externer Dienstleister fürdas Erstellen von Dokumentvorlagen zuständig?Dann stellen Sie diesen Kollegen die E‑POSTBUSINESS BOX KurzanleitungDokumentvorlagen mit den Anleitungen und Checklisten zum Erstellen von Dokument-vorlagen für E‑POSTBRIEFE zur Verfügung.Laden Sie die aktuelle Version im Download-Bereich für Geschäftskunden unterwww.deutschepost.de/epost/geschaeftskunden/download.html (überwww.epost.de > Geschäftskunden > Services > Downloads > E‑POSTBUSINESSBOX) herunter.
▪ Konfigurieren der Netzwerkeinstellungen▪ In Hinblick auf den Datenschutz festlegen, ob auch fachliche Betreuer Zugriff auf das
Versandjournal haben sollen▪ Herunterladen der aktuellen Firmware-Version der E‑POSTBUSINESS BOX▪ Konfigurieren der E‑Mail-Einstellungen▪ Anlegen des fachlichen BetreuersDer fachliche Betreuer hat z. B. folgende Aufgaben:▪ Verwalten von Anwendern
2.3
2 Ihr Fahrplan zum Erfolg: Was Sie vor dem Einsatz beachten müssen ǀ Rollenkonzept der E‑POSTBUSINESS BOX
Administratorhandbuch 18Version 1.0 zu Release 2.7

▪ Erstellen und Pflegen von Dokumentvorlagen▪ Einrichten eines Sammelkorbs, um E‑POSTBRIEF Massensendungen automatisiert zu
verarbeiten▪ Identifizieren und Weiterleiten von E‑POSTBRIEFEN, denen das System keinen Empfän-
ger zuordnen konnte
Synchronisation mit einem bestehenden IKGWenn Sie ein Gateway für Individualkommunikation (IKG) der Deutschen Post AG nutzen,können die Anwender die E‑POSTBRIEFE weiterhin im Posteingang ihrer E‑Mail-Anwendung empfangen.Die Anwender müssen also nicht zusätzlich den Posteingang der E‑POSTBUSINESS BOXnutzen.Damit die Integration von IKG und E‑POSTBUSINESS BOX funktioniert, müssen Sie sicher-stellen, dass IKG- und E‑POSTBUSINESS BOX-Anwender synchronisiert werden. Das ge-schieht nicht automatisch.
1. Aktivieren Sie Ihre E‑POSTBUSINESS BOX sofort, nachdem Sie die Hardware erhaltenhaben.Hintergrund: Sobald Sie als E‑POSTBUSINESS BOX Kunde angemeldet sind (ab Ver-sanddatum der Hardware), wird das E‑POST System umgestellt (am Mittwoch der nach-folgenden Woche).Das E‑POST System nimmt dann keine E‑POSTBRIEFE mehr über Ihr IKG an.Wenn Sie Ihre E‑POSTBUSINESS BOX bis zu diesem Zeitpunkt noch nicht aktiviert ha-ben, können Sie bis zur Aktivierung keine E‑POSTBRIEFE versenden.Wenn Sie Ihre E‑POSTBUSINESS BOX verspätet aktivieren, müssen die Anwender dieabgelehnten E‑POSTBRIEFE mit entsprechender Verspätung über dieE‑POSTBUSINESS BOX erneut versenden.
2. Stellen Sie für das Empfangen von E‑POSTBRIEFEN sicher, dass alle Anwender, dieSie in der E‑POSTBUSINESS BOX angelegt haben, im IKG Adress-Mapping berück-sichtigt sind.a. Um die IKG- und E‑POSTBUSINESS BOX-Anwender abzugleichen, nutzen Sie das
Datenerhebungs-Sheet, oder fordern Sie beim E‑POST Kundenservice fürGeschäftskunden Deutsche Post AG eine aktuelle Liste der im IKG angelegten An-wender an.
b. Stellen Sie dem E‑POST Kundenservice für Geschäftskunden Deutsche Post AG ei-ne Liste der im IKG noch nicht angelegten Anwender bereit, damit die DeutschePost AG das Adress-Mapping anpassen kann.
Weitere Informationen finden Sie unter 10.2 Support3. Um sicherzustellen, dass keine E‑POSTBRIEFE über den Mail Transfer Agent (MTA)
versendet werden, blockieren Sie im MTA (z. B. Microsoft Exchange Server) die Domä-ne .epost.de ausgehend.
Andernfalls ruhen Briefe in der Queue des Exchange Servers, und der Absender erhälterst nach einem Timeout eine Fehlermeldung.
4. Optional: Damit IKG-Anwender E‑POSTBRIEFE mit derselben E‑POST Adresse auchper E‑POSTBUSINESS BOX elektronisch oder hybrid versenden können, stellen Sie si-cher, dass die IKG-Anwender auch in der E‑POSTBUSINESS BOX angelegt sind.Weitere Informationen finden Sie unter 4.1.1 Anwender und Postfächer manuell anlegen.
2.4
Vorgehen
2 Ihr Fahrplan zum Erfolg: Was Sie vor dem Einsatz beachten müssen ǀ Synchronisation mit einem bestehenden IKG
Administratorhandbuch 19Version 1.0 zu Release 2.7

Technische Administration
Fügen Sie als technischer Betreuer die E‑POSTBUSINESS BOX in Ihr Netzwerk und IhreE‑Mail-Infrastruktur ein, installieren Sie die Client-Anwendungen, und halten Sie die Soft-ware aktuell, damit immer ein sicherer Betrieb gewährleistet ist.Die meisten Aktivitäten setzen voraus, dass Sie an der E‑POSTBUSINESS BOX angemel-det sind. Weitere Informationen finden Sie unter 7.1 Anmelden an derE‑POSTBUSINESS BOX.
E‑POSTBUSINESS BOX in Betrieb nehmenErfahren Sie alle Schritte, um die E‑POSTBUSINESS BOX (wieder) in Betrieb zu nehmen.
Firewall-Freigaben einrichtenDamit die E‑POSTBUSINESS BOX über das Internet auf Dienste und Server der DeutschenPost AG zugreifen kann, schalten Sie in Ihrer firmeneigenen Firewall IP-Adressen und Portsfrei.Die folgende Prozessbeschreibung berücksichtigt bei ihren ausgehenden Verbindungen fol-gende Netzwerk-Optionen:▪ Ihr Netzwerk ist ohne Proxy-Server oder VPN mit dem Rechenzentrum verbunden.▪ Ihr Netzwerk über einen VPN-Tunnel mit dem Rechenzentrum verbunden (mit oder ohne
Proxy-Server).
1. Wenn Sie einen Proxy-Server verwenden, um die E‑POSTBUSINESS BOX mit demRechenzentrum der Deutschen Post AG zu verbinden, dann haben Sie sichergestellt:dass der Proxy-Server die Kommunikation nach außen über Port 443 erlaubt und dasProtokoll SOCKS in Version 5 (oder höher) oder das Protokoll HTTP unterstützt.
ACHTUNG
Einschränkungen bei HTTP-Proxy-ServernIm Fall eines HTTP-Proxy-Servers muss ...▪ ... sichergestellt sein, dass er die CONNECT-Methode unterstützt, so dass die
E‑POSTBUSINESS BOX eine HTTPS-Verbindung mit dem Rechenzentrum her-stellen kann.
▪ ... ausgeschlossen sein, dass der Proxy-Server verschlüsselte Verbindungenaufzubrechen versucht (z. B. Webwasher).
Um zu prüfen, ob Ihr HTTP-Proxy-Server diese Voraussetzungen erfüllt, folgen Sieden Anweisungen unter 8.10 Unterstützt mein HTTP-Proxy-Server dieE‑POSTBUSINESS BOX?.Wenn Sie nicht sicher sind, ob Ihr HTTP-Proxy-Server diese Voraussetzungen erfüllt,kontaktieren Sie den Hersteller oder einen Netzwerkspezialisten.
2. Wenn Sie einen Proxy-Server für die Kommunikation zwischen den Arbeitsplatz-rechnern und der E‑POSTBUSINESS BOX verwenden, stellen Sie Folgendes sicher:▪ Der Proxy-Server unterstützt das Protokoll HTTP.
Das Protokoll SOCKS wird in diesem Fall nicht unterstützt.
3
3.1
3.1.1
Vorgehen
3 Technische Administration ǀ E‑POSTBUSINESS BOX in Betrieb nehmen
Administratorhandbuch 20Version 1.0 zu Release 2.7

▪ Im Proxy-Server sind die IP-Adresse und Port freigegeben wie in Tabelle 3.1-1 Loka-le Verbindungen auf Seite 21 angegeben.
HINWEIS
Alle Verbindungen sind ausgehend.
▪ Das Analysieren der übertragenen Daten durch den Proxy-Server (die sogenannteInspection) ist deaktiviert.
3. Schalten Sie IP-Adressen, Dienste und Ports wie in Tabelle 3.1-1 Lokale Verbindungenauf Seite 21 beschrieben frei.
Zweck FreizugebendeIP-Adresse
Aktueller DNS-Name
Protokoll undPort
Richtung
DHCP (wenn benutzt) lokaler Server UDP 67+68 (BO-OTP)
Box → DHCP-Server
DNS-Lookup lokaler Server UDP+TCP 53(DNS)
Box → DNS-Server
Einmaliger Zugriff auf Webinter-face während der Inbetriebnah-me (nur wenn dieE‑POSTBUSINESS BOX in ei-ner DMZ platziert ist).Nach der Inbetriebnahme kön-nen Sie den Port wieder schlie-ßen.
Kundenspezifi-sche Box-IP
TCP 80 (HTTP) Client → Box
Zugriff auf Webinterface Admi-nistration im produktiven Be-trieb (nur wenn dieE‑POSTBUSINESS BOX in ei-ner DMZ platziert ist)
Kundenspezifi-sche Box-IP
TCP 443(HTTPS)
Client → Box
Zugriff von Client aufE‑POSTBUSINESS BOX improduktiven Betrieb
Kundenspezifi-sche Box-IP
TCP 4443(HTTPS)
Client → Box
Verzeichnisfreigabe fürSammelkorb-Verzeichnis überSMB-Protokoll
Kundenspezifi-sche Box-IP
UDP 137+138,TCP 139+445(SMB)
Client → Box
Verzeichnisfreigabe fürSammelkorb-Verzeichnis überSFTP-Protokoll
Kundenspezifi-sche Box-IP
TCP 22 (SSH) Client → Box
E‑Mail Lokaler Mailser-ver
TCP 25 (SMTP) Box → Mailser-ver
Systemzeit derE‑POSTBUSINESS BOX syn-chronisieren
Lokaler NTP-Server
UDP 123 (NTP) Box → NTP-Server
Tabelle 3.1-1 Lokale Verbindungen
4. Schalten Sie die IP-Adressen für ausgehende Verbindungen frei.
3 Technische Administration ǀ E‑POSTBUSINESS BOX in Betrieb nehmen
Administratorhandbuch 21Version 1.0 zu Release 2.7

Sie haben folgende Möglichkeiten:▪ Ihr Netzwerk ist ohne Proxy-Server oder VPN mit dem Rechenzentrum verbunden.▪ Ihr Netzwerk über einen VPN-Tunnel mit dem Rechenzentrum verbunden (mit oder
ohne Proxy-Server).
HINWEIS
Server-NamenSchalten Sie alle in der jeweiligen Tabelle angegebenen IP-Adressen frei.Die aktuell verwendeten Server-Namen sollen Ihnen lediglich bei der Analyse mögli-cher Probleme helfen. Die IP-Adressen, auf die die Namen tatsächlich auflösen, kön-nen sich bei Umstellungen im Rechenzentrum ohne Vorankündigung ändern.
HINWEIS
IP-Subnetz kalkulierenDie meisten Systeme zum Konfigurieren von Firewalls erlauben es, den freizuschal-tenden IP-Bereich im Format <IP-Adresse>/<Mask Bits> zu definieren, z. B.31.24.175.88/30.
In manchen Fällen müssen Sie den IP-Bereich (z. B. mit einem online verfügbaren)IP-Subnetz-Kalkulator manuell berechnen.Der Mask-Bits-Wert 30 ergibt in unserem Beispiel den IP-Bereich 31.24.175.88 bis31.24.175.90, den Sie freischalten müssen.
3 Technische Administration ǀ E‑POSTBUSINESS BOX in Betrieb nehmen
Administratorhandbuch 22Version 1.0 zu Release 2.7

▪ Keinen Proxy-Server oder VPN verwendenSchalten Sie folgende IP-Adressen für ausgehende Verbindungen frei, wenn IhrNetzwerk nicht über einen Proxy-Server oder einen VPN-Tunnel mit dem Internetverbunden ist.
Zweck FreizugebendeIP-Adresse
Aktueller DNS-Name
Protokoll undPort
Richtung
Systemzeit derE‑POSTBUSINESS BOX syn-chronisieren (wenn kein eige-ner NTP-Server benutzt wird)
31.24.175.88/30 ntp-plain.peprz.de UDP 123 (NTP) Box → RZ
Store (Aktivierung derE‑POSTBUSINESS BOX undSoftware-Aktualisierung)
31.24.175.88/30 store01.peprz.de TCP 443(HTTPS)
Box → RZ
Versand von derE‑POSTBUSINESS BOX zuzentralem Server
31.24.175.88/30 lvin01.peprz.de TCP 443(HTTPS)
Box → RZ
Empfang (Abholung von zent-ralem Server)
31.24.175.88/30 imap01.peprz.de TCP 143+993(IMAP(S))
Box → RZ
FernwartungDer Wartungszugang wird nurnach Aktivierung durch dentechnischen Betreuer derE‑POSTBUSINESS BOXaufgebaut.
31.24.175.88/30 pep-vpn2.peprz.devpn-2-2.peprz.de(automatische Aus-wahl je nach lokalerAdresse)
UDP+TCP 1194(OpenVPN)
Box → RZ
E‑Mail (Fallback, nur wenn keineigener Mailserver verfügbarist)
31.24.175.88/30 pep-talk.peprz.de TCP 25+587(SMTP/MSA)
Box → RZ
Tabelle 3.1-2 Firewall-Freigaben für den Einsatz ohne Proxy-Server
▪ VPN verwenden (mit oder ohne Proxy-Server)Schalten Sie die folgenden IP-Adressen für ausgehende Verbindungen frei, wenn IhrNetzwerk über einen VPN-Tunnel mit dem Internet verbunden ist.Die folgenden Einstellungen verwenden Sie auch dann, wenn Sie zusätzlich einenProxy-Server verwenden. Weitere Einstellungen für den Proxyserver sind nicht nötig.
Zweck FreizugebendeIP-Adresse
Aktueller DNS-Name
Protokoll undPort
Richtung
Proxy-Tunnel/VPN 31.24.175.84/30 demux.peprz.de TCP 443(OpenVPN)
Box → RZ
FernwartungDer Wartungszugang wird nurnach Aktivierung durch dentechnischen Betreuer derE‑POSTBUSINESS BOX auf-gebaut.
31.24.175.88/30 pep-vpn2.peprz.devpn-2-2.peprz.de(automatische Aus-wahl je nach lokalerAdresse)
UDP+TCP 1194(OpenVPN)
Box → RZ
Tabelle 3.1-3 Firewall-Freigaben für den Einsatz mit VPN
3 Technische Administration ǀ E‑POSTBUSINESS BOX in Betrieb nehmen
Administratorhandbuch 23Version 1.0 zu Release 2.7

E‑POSTBUSINESS BOX auspacken und aufstellenStellen Sie sicher, dass Sie die E‑POSTBUSINESS BOX sicher betreiben können.
1. Packen Sie die E‑POSTBUSINESS BOX aus, und prüfen Sie die Vollständigkeit der Lie-ferung.Den Lieferumfang entnehmen Sie der beigefügten Betriebsanweisung.
2. Entfernen Sie eventuell vorhandene Schutzfolien. Die Belüftungsöffnungen müssen frei-bleiben, um das Gerät vor Hitzestau zu schützen.
3. Prüfen Sie die E‑POSTBUSINESS BOX auf eventuelle Schäden.4. Stellen Sie die E‑POSTBUSINESS BOX an der dafür vorgesehenen Stelle auf.
Beachten Sie die Betriebsanweisung, die der E‑POSTBUSINESS BOX beiliegt.Darin finden Sie Informationen, wie Sie das Geräts an einem geeigneten Ort aufstellen.
E‑POSTBUSINESS BOX ans Netzwerk anschließen und hoch-fahrenSchließen Sie die E‑POSTBUSINESS BOX ans Netzwerk an, und schalten Sie sie ein.
ü Der zuständige Administrator hat in der firmeneigenen Firewall die nötigen IP-Adressen,Dienste und Ports freigeschaltet.
HINWEIS
Die MAC-Adresse Ihrer E‑POSTBUSINESS BOX finden Sie auf einem Etikett auf derRückseite des Geräts (nicht abgebildet).Weitere Informationen finden Sie unter 3.1.1 Firewall-Freigaben einrichten.
ü Sie haben sichergestellt, dass eventuell vorhandene Schutzfolien entfernt sind. Die Be-lüftungsöffnungen müssen freibleiben, um das Gerät vor Hitzestau zu schützen.
1. Stecken Sie das LAN-Kabel in die Buchse auf der Geräte-Rückseite (Abbildung 3.1-1auf Seite 24, Position 4).
Abbildung 3.1-1 E‑POSTBUSINESS BOX anschließen
2. Schließen Sie die E‑POSTBUSINESS BOX über das mitgelieferte Netzteil an die Strom-versorgung an (Abbildung 3.1-1 auf Seite 24, Position 5).
3.1.2
Vorgehen
3.1.3
Voraussetzung
Vorgehen
3 Technische Administration ǀ E‑POSTBUSINESS BOX in Betrieb nehmen
Administratorhandbuch 24Version 1.0 zu Release 2.7

ACHTUNG
BetriebssicherheitFolgen Sie für das Anschließen der Kabel den Anweisungen der Betriebsanweisung,die der E‑POSTBUSINESS BOX beiliegt. Beachten Sie die Sicherheitshinweise in derBetriebsanweisung.
3. Schalten Sie die E‑POSTBUSINESS BOX ein (Abbildung 3.1-1 auf Seite 24, Position 1).
Die E‑POSTBUSINESS BOX fährt hoch. Die LED unter dem Power on/off-Schalterleuchtet permanent grün (Abbildung 3.1-1 auf Seite 24, Position 2).Die E‑POSTBUSINESS BOX ist nach spätestens 4 Minuten hochgefahren, aber dieswird nicht durch ein Signal angezeigt.
ACHTUNG
SysteminkonsistenzDamit das Gerät nicht in einen inkonsistenten Zustand gerät, dürfen Sie das Gerätjetzt nicht abschalten!
Die E‑POSTBUSINESS BOX bezieht automatisch eine Netzwerkadresse über DHCP.Wenn Sie der E‑POSTBUSINESS BOX eine feste IP Adresse zuweisen wollen, folgenSie der Anleitung in Kapitel 3.1.5 Optional: Feste IP-Adresse zuweisen .
4. Stecken Sie den mitgelieferten USB-Stick in einen der 4 USB-Anschlüsse (Abbildung3.1-1 auf Seite 24, Position 3).
Die LED (Abbildung 3.1-1 auf Seite 24, Position 2) blinkt in einem schnellen Rhythmus.
HINWEIS
Bedeutung der LED-SignaleMit einem USB-Stick können Sie Daten mit der E‑POSTBUSINESS BOX aus-tauschen und Einstellungen vornehmen.Die LED unter dem Power on/off-Schalter (Abbildung 3.1-1 auf Seite 24, Position 2)zeigt dann folgende Zustände an. Je nach Hardware ertönen im Erfolgs- oder Fehler-fall auch akustische Signale.▪ Bearbeitung läuft: LED blinkt in einem schnellen Rhythmus; kein akustisches
Signal.USB-Stick in diesem Zustand nicht herausziehen.
▪ Bearbeitung erfolgreich abgeschlossen: LED blinkt langsam (geht regelmäßigkurz aus); ein Ton von etwa einer Sekunde
▪ Bearbeitung erfolglos abgebrochen: LED ist aus, blinkt aber regelmäßig dreimalhintereinander kurz auf; drei kurze hohe Töne. Prüfen Sie die Änderungen, dieSie in den Dateien auf dem USB-Stick vorgenommen haben.
Die E‑POSTBUSINESS BOX ist in Betrieb: Die LED leuchtet permanent grün.
5. Warten Sie, bis die LED in einem langsamen Rhythmus (etwa alle 4 Sekunden) blinkt(Abbildung 3.1-1 auf Seite 24, Position 2).
Ergebnis
Ergebnis
3 Technische Administration ǀ E‑POSTBUSINESS BOX in Betrieb nehmen
Administratorhandbuch 25Version 1.0 zu Release 2.7

HINWEIS
In einigen (aber nicht in allen) Versionen der E‑POSTBUSINESS BOX signalisiert zu-sätzlich ein langer Piepton, dass Sie mit dem nächsten Schritt fortfahren können.
Proxy-Server und/oder VPN verwendenFühren Sie diese Aktivität während der Inbetriebnahme aus, wenn Ihr Unternehmen über ei-nen Proxy-Server mit dem Rechenzentrum der Deutschen Post AG verbunden ist.Andernfalls lässt sich die E‑POSTBUSINESS BOX nicht aktivieren.Oder führen Sie diese Aktivität aus, wenn Sie die E‑POSTBUSINESS BOX über einen VPN-Tunnel mit dem Rechenzentrum verbinden.
ü Wenn Sie einen Proxy-Server verwenden, um die E‑POSTBUSINESS BOX mit demRechenzentrum der Deutschen Post AG zu verbinden, dann haben Sie sichergestellt:dass der Proxy-Server die Kommunikation nach außen über Port 443 erlaubt und dasProtokoll SOCKS in Version 5 (oder höher) oder das Protokoll HTTP unterstützt.
ACHTUNG
Einschränkungen bei HTTP-Proxy-ServernIm Fall eines HTTP-Proxy-Servers muss ...ü ... sichergestellt sein, dass er die CONNECT-Methode unterstützt, so dass die
E‑POSTBUSINESS BOX eine HTTPS-Verbindung mit dem Rechenzentrum her-stellen kann.
ü ... ausgeschlossen sein, dass der Proxy-Server verschlüsselte Verbindungenaufzubrechen versucht (z. B. Webwasher).
Um zu prüfen, ob Ihr HTTP-Proxy-Server diese Voraussetzungen erfüllt, folgen Sieden Anweisungen unter 8.10 Unterstützt mein HTTP-Proxy-Server dieE‑POSTBUSINESS BOX?.Wenn Sie nicht sicher sind, ob Ihr HTTP-Proxy-Server diese Voraussetzungen erfüllt,kontaktieren Sie den Hersteller oder einen Netzwerkspezialisten.
ü Wenn Sie einen Proxy-Server verwenden, haben Sie folgende Daten:ü Hostname oder IP-Adresse des Proxy-Serversü Port-Nummerü Protokoll (HTTP oder SOCKS)
ü Wenn Sie einen authentifizierenden Proxy-Servers einsetzen, dann haben Sie zusätzlichfolgende Daten zur Hand:ü Benutzernameü Passwort
ü Sie haben die E‑POSTBUSINESS BOX wie unter 3.1.3 E‑POSTBUSINESS BOX ansNetzwerk anschließen und hochfahren beschrieben hochgefahren.Der USB-Stick steckt im Gerät, und die LED leuchtet in einem langsamen Rhythmus.
1. Entfernen Sie den USB-Stick aus der E‑POSTBUSINESS BOX, und stecken Sie denUSB-Stick in den USB-Port eines anderen PCs.
2. Öffnen Sie auf dem USB-Stick den Ordner beispiele\IP-Adresse-explizit-festlegen.
3.1.4
Voraussetzung
Vorgehen
3 Technische Administration ǀ E‑POSTBUSINESS BOX in Betrieb nehmen
Administratorhandbuch 26Version 1.0 zu Release 2.7

3. Kopieren Sie die Datei NETZWERK.txt in das Stammverzeichnis des USB-Sticks.
4. Öffnen Sie die Datei NETZWERK.txt, und erfassen Sie die Konfigurations-Daten IhresProxy-Servers:
Beispiel einer Konfigurationsdatei mit automatischer Zuweisung der IP-Adresse perDHCP:
IPADDR: "192.168.1.42" GATEWAY: NETMASK: DNS1: DNS2: USE_DHCP: "yes" USE_PROXY_SERVER: "no" PROXY_HOST: "192.168.100.250" PROXY_PORT: "8080" PROXY_PROTOCOL: "http" USE_PROXY_AUTH: "yes" PROXY_USER: "proxy_user" PROXY_PASSWORD: "proxy_password"
5. Wenn Sie einen VPN-Tunnel zur Verbindung mit dem Rechenzentrum verwenden, ge-ben Sie den Parameter USE_Base_TUNNEL: "yes" ein.
6. Wenn Sie der E‑POSTBUSINESS BOX eine feste IP-Adresse zuweisen wollen, fahrenSie fort mit Kapitel „3.1.5 Optional: Feste IP-Adresse zuweisen “. Andernfalls (wenn dieIP-Adresse automatisch per DHCP zugewiesen wird), fahren Sie fort mit Schritt 7.
ACHTUNG
Adresse wird per DHCP zugewiesenFahren Sie mit Schritt 7. nur dann fort, wenn Sie sicher sind, dass Sie derE‑POSTBUSINESS BOX keine feste IP-Adresse zuweisen wollen.
7. Speichern Sie Ihre Änderungen und ziehen Sie den USB-Stick aus dem Arbeitsplatz-rechner.
8. Stecken Sie den USB-Stick wieder in den USB-Port der E‑POSTBUSINESS BOX.
Die Netzwerkkonfiguration wird automatisch geladen und aktualisiert. Die LED (Abbil-dung 2.2-1 auf Seite 14, Position 2) blinkt in einem schnellen Rhythmus.
9. Warten Sie, bis die LED langsam blinkt, und ziehen Sie den USB-Stick aus derE‑POSTBUSINESS BOX.
Sie können die Netzwerkkonfiguration im laufenden Betrieb ändern.Weitere Informationen finden Sie unter 3.7.1 Netzwerk-Konfigurationseinstellungen pflegen.
Optional: Feste IP-Adresse zuweisenWeisen Sie der E‑POSTBUSINESS BOX bei Bedarf eine feste IP-Adresse zu. Standardmä-ßig wird per DHCP eine dynamische IP-Adresse zugewiesen.
Beispiel
Ergebnis
3.1.5
3 Technische Administration ǀ E‑POSTBUSINESS BOX in Betrieb nehmen
Administratorhandbuch 27Version 1.0 zu Release 2.7

ü Sie haben gemeinsam mit Ihrem Netzwerkadministrator geklärt, ob Sie in Ihrem Netz-werk DHCP oder statische IP-Adressen verwenden. Befindet sich in Ihrem Netzwerk einDHCP-Server, wird dieser der E‑POSTBUSINESS BOX automatisch eine IP-Adressezuweisen.Für das manuelle Zuweisen einer statischen IP-Adresse benötigen Sie folgende Einga-ben:ü Feste IP-Adresseü Netzwerkmaskeü Standard-Gatewayü DNS-Eintragü Optional: DNS 2: Adresse des alternativen DNS für den Fall, dass DNS 1 nicht er-
reichbar istü Sie haben die E‑POSTBUSINESS BOX wie unter 3.1.3 E‑POSTBUSINESS BOX ans
Netzwerk anschließen und hochfahren beschrieben hochgefahren.
ACHTUNG
Eine fehlerhafte Konfiguration kann zu einem Fehlverhalten der E‑POSTBUSINESS BOXund zu Störungen in Ihrem Netzwerk führen.
1. Führen Sie die folgenden Unter-Schritte aus, wenn Sie sie nicht bereits beim Erfassender Daten Ihres Proxy-Servers oder Ihres VPN-Tunnels ausgeführt haben (3.1.4 Proxy-Server und/oder VPN verwenden ):a. Entfernen Sie den USB-Stick aus der E‑POSTBUSINESS BOX, und stecken Sie den
USB-Stick in den USB-Port eines anderen PCs.b. Öffnen Sie auf dem USB-Stick den Ordner beispiele\IP-Adresse-explizit-
festlegen.
c. Kopieren Sie die Datei NETZWERK.txt in das Stammverzeichnis des USB-Sticks.
d. Öffnen Sie die Datei NETZWERK.txt.
2. Passen Sie Netzwerkeinstellungen (analog zur Beispiel-Konfiguration) mit Ihren Wertenan:
Beispiel einer Konfigurationsdatei mit fester IP-Adresse und ohne Proxy-Server:
IPADDR: "192.168.1.42" GATEWAY: "192.168.1.1" NETMASK: "255.255.255.0" DNS1: "192.168.1.1" DNS2: "192.168.1.2" USE_DHCP: "no" USE_PROXY_SERVER: "no" PROXY_HOST: PROXY_PORT: PROXY_PROTOCOL: USE_PROXY_AUTH: PROXY_USER: PROXY_PASSWORD:
Voraussetzung
Vorgehen
Beispiel
3 Technische Administration ǀ E‑POSTBUSINESS BOX in Betrieb nehmen
Administratorhandbuch 28Version 1.0 zu Release 2.7

3. Speichern Sie Ihre Änderungen, und ziehen Sie den USB-Stick aus dem Arbeitsplatz-rechner.
4. Stecken Sie den USB-Stick wieder in den USB-Port der E‑POSTBUSINESS BOX.
Die Netzwerkkonfiguration wird automatisch geladen und aktualisiert. Die LED (Abbil-dung 2.2-1 auf Seite 14, Position 2) blinkt in einem schnellen Rhythmus.
5. Warten Sie, bis die LED langsam blinkt, und ziehen Sie den USB-Stick aus derE‑POSTBUSINESS BOX.
Sie können die Netzwerkkonfiguration im laufenden Betrieb ändern.Weitere Informationen finden Sie unter 3.7.1 Netzwerk-Konfigurationseinstellungen pflegen.
E‑POSTBUSINESS BOX aktivieren und in Betrieb nehmenNehmen Sie die E‑POSTBUSINESS BOX mit dem Aktivierungspasswort in Betrieb.
ü Sie haben den Brief mit dem Aktivierungspasswort zur Aktivierung derE‑POSTBUSINESS BOX zur Hand (Abbildung 3.1-2 auf Seite 29, Position 1). DenBrief haben Sie von der Binect GmbH, dem E‑POSTBUSINESS BOX-Partner der Deut-schen Post AG, erhalten.
Abbildung 3.1-2 Aktivierungspasswort identifizieren
Ergebnis
3.1.6
Voraussetzung
3 Technische Administration ǀ E‑POSTBUSINESS BOX in Betrieb nehmen
Administratorhandbuch 29Version 1.0 zu Release 2.7

ü Sie haben die E-Mail-Kontaktadresse zur Hand, die Sie bei der Bestellung derE‑POSTBUSINESS BOX im Datenerhebungs-Sheet erfasst haben. Sie finden die E-Mail-Adresse in Ihrem Exemplar des Registrierungsantrags (Abbildung 3.1-3 auf Seite30, Position 1).
Abbildung 3.1-3 E-Mail-Kontaktadresse im Registrierungsantrag identifizieren
ü Die E‑POSTBUSINESS BOX ist hochgefahren.ü Sie haben den USB-Stick wieder aus der E‑POSTBUSINESS BOX entfernt.
1. Ziehen Sie den USB-Stick ab und stecken ihn in einen Computer.2. Öffnen Sie im Stammverzeichnis des USB-Sticks die Datei ZurBox.html in einem Web-
browser.
Sie gelangen auf die Seite Inbetriebnahme.3. Wählen Sie Inbetriebnahme starten,
Sie gelangen auf die Seite Aktivierung.
Vorgehen
Ergebnis
Ergebnis
3 Technische Administration ǀ E‑POSTBUSINESS BOX in Betrieb nehmen
Administratorhandbuch 30Version 1.0 zu Release 2.7

4. Geben Sie im Eingabefeld E-Mail-Adresse die bei der Bestellung im Registrierungsan-trag (Abbildung 3.1-3 auf Seite 30) angegebene E-Mail-Adresse (nicht die E‑POSTAdresse!) des ersten Administrators ein.
HINWEIS
Beachten Sie die Groß- und Kleinschreibung auch bei der E-Mail-Adresse.
5. Geben Sie im Eingabefeld Aktivierungspasswort den Freischaltcode ein, den Sie in ei-nem separaten Brief postalisch erhalten haben (Abbildung 3.1-2 auf Seite 29).
6. Wählen Sie Aktivieren und weiter.
Sie gelangen in die Sicht Netzwerkkonfiguration.
E‑Mail-Versand konfigurierenKonfigurieren Sie den E‑Mail-Versand, damit das System z. B. beim Anlegen eines Anwen-ders das initiale Passwort automatisch generieren und dem Anwender senden kann. DieE‑Mails können die Anwender mit ihrer normalen E‑Mail-Anwendung (z. B. MicrosoftOutlook) empfangen. Ein Mailserver im Rechenzentrum der Deutschen Post AG ist standard-mäßig vorkonfiguriert.Den automatischen Passwort-Versand müssen Sie ausdrücklich aktivieren.
Mailserver wählen und spezifizierenKonfigurieren Sie für den dauerhaften Betrieb Ihren eigenen Mailserver.Die E‑POSTBUSINESS BOX kann dann▪ Systemnachrichten versenden (z. B. um einen Anwender automatisch zu informieren,
dass Sie ein Postfach angelegt haben).▪ E‑POSTBRIEFE in der Client-Anwendung Mailbox per E‑Mail weiterleitenBeim Konfigurieren des E‑Mail-Versands haben Sie folgende Möglichkeiten:▪ Empfohlen: Spezifizieren Sie für den dauerhaften Betrieb Ihren firmeneigenen Mailser-
ver.▪ Verwenden Sie z. B. für die Erstinbetriebnahme oder nach einem Zurücksetzen der
E‑POSTBUSINESS BOX auf den Auslieferungszustand den standardmäßig konfigurier-ten Mailserver.
ü Wenn Sie den vorkonfigurierten Mailserver benutzen wollen, haben Sie in Ihrer Firewalldie Adresse pep-talk.peprz.de freigeschaltet. Weitere Informationen finden Sie unter3.1.1 Firewall-Freigaben einrichten.
ü Wenn Sie den vorkonfigurierten Mailserver nicht benutzen wollen, verfügen Sie über ei-nen internen oder externen Mailserver, der E‑Mails automatisch versenden darf. Sie ha-ben in Ihrer Firewall die entsprechenden Freischaltungen vorgenommen. Ohne einenkonfigurierten Mailserver kann die E‑POSTBUSINESS BOX keine Nachrichten versen-den.
ü Sie haben der E‑POSTBUSINESS BOX eine IP-Adresse zugewiesen.ü Sie sind als technischer Betreuer angemeldet oder führen die Erstinbetriebnahme der
E‑POSTBUSINESS BOX durch.
Ergebnis
3.2
3.2.1
Voraussetzung
3 Technische Administration ǀ E‑Mail-Versand konfigurieren
Administratorhandbuch 31Version 1.0 zu Release 2.7

Vorkonfigurierten Mailserver verwendenUm den vorkonfigurierten Mailserver zu nutzen, müssen Sie nichts weiter tun.
HINWEIS
DatenschutzAnwender können E‑POSTBRIEFE in der Client-Anwendung Mailbox per E‑Mail weiter-leiten.Abhängig von den Datenschutz-Regeln Ihrer Organisation kann es nötig sein, dass Siedafür nicht unseren vorkonfigurierten Mailserver verwenden, sondern einen eigenen Mail-server konfigurieren müssen.Prüfen Sie, ob die Sicherheits-Regeln in Ihrer Organisation es nötig machen, einen eige-nen Mailserver zu verwenden.
► Optional: Um die Mailserver-Einstellungen anzuzeigen, wählen Sie Firmware > Konfi-guration > E‑Mail-Versand.
Bei der Erstinbetriebnahme oder nach einem Zurücksetzen auf den Auslieferungszu-stand werden die Daten des Mailservers im Rechenzentrum der Deutschen Post AGangezeigt.
ACHTUNG
Lassen Sie alle Einstellungen unverändert. Andernfalls funktioniert die Kommunikati-on mit dem Mailserver nicht.Um den Mailserver nach Änderungen wieder verwenden zu können, müssen Sie dieE‑POSTBUSINESS BOX auf den Auslieferungszustand zurücksetzen oder denE‑POST Kundenservice für Geschäftskunden Deutsche Post AG kontaktieren.
Firmeneigenen Mailserver verwenden1. Wählen Sie Firmware > Konfiguration > E‑Mail-Versand.
Bei der Erstinbetriebnahme oder nach einem Zurücksetzen auf den Auslieferungszu-stand werden die Daten des Mailservers im Rechenzentrum der Deutschen Post AGangezeigt.
2. Geben Sie im Feld Absenderadresse die E‑Mail-Adresse an, die als Absender derE‑Mail erscheinen soll.
epostbrief-administrator@<Firmenname>.de
Diese E‑Mail-Adresse dient nur dazu, den Empfänger über den Absender zu informieren,sie kann keine E‑Mails empfangen.
3. Geben Sie unter Adresse den Namen oder die IP-Adresse Ihres Mailservers an.4. Geben Sie den Port an (üblicherweise Port 25 für SMTP).
Vorgehen
Ergebnis
Vorgehen
Ergebnis
Beispiel
3 Technische Administration ǀ E‑Mail-Versand konfigurieren
Administratorhandbuch 32Version 1.0 zu Release 2.7

5. Legen Sie im Feld Authentifizierung die Art der Authentifizierung fest, die in IhremMailserver konfiguriert ist, z. B.▪ Wenn die Authentifizierung unverschlüsselt erfolgen soll, wählen Sie Plain.▪ Wenn die Übertragung von Benutzer und Passwort in zwei Schritten erfolgen soll,
wählen Sie Login.▪ Wenn die Übertragung von Benutzer und Passwort verschlüsselt erfolgen soll, wäh-
len Sie CRAM MD5.6. Wenn Sie die Authentifizierungsart Login gewählt haben, erfassen Sie den Benutzer-
namen und das Passwort des Mailserver-Benutzers, der auf dem Mailserver ein Kontohat. Dies muss kein Benutzer sein, der in der E‑POSTBUSINESS BOX angelegt ist.
7. Deaktivieren Sie bei Bedarf das Kontrollkästchen Zertifikat prüfen.Aus Sicherheitsgründen ist die Zertifikatsprüfung standardmäßig eingeschaltet.Deaktivieren Sie die Zertifikatsprüfung beispielsweise in folgenden Fällen.▪ Es gibt Fehler beim E‑Mail-Versand.▪ Sie verwenden einen firmeneigenen Mailserver mit selbst signierten Zertifikaten.
8. Geben Sie unter Testmail senden an Ihre E‑Mail-Adresse ein.Das Eingabefeld erscheint nur bei der Erstinbetriebnahme. Bei nachträglicher Konfigura-tion wird automatisch eine Testmail versendet.
9. Sichern Sie Ihre Eingaben.
Bei der Erstinbetriebnahme sendet das System eine Test-E‑Mail an die angegebeneE‑Mail-Adresse.
10. Verifizieren Sie, dass Sie die Test-E‑Mail erhalten haben.
Der E‑Mail-Versand ist konfiguriert.Weiteres VorgehenAus Sicherheitsgründen ist das automatische Versenden von Passwörtern standardmäßigdeaktiviert. Sie müssen den automatischen Passwortversand ausdrücklich aktivieren. Weite-re Informationen finden Sie unter 3.2.2 Automatischen Passwortversand aktivieren.
Automatischen Passwortversand aktivierenAktivieren Sie das Versenden von Passwörtern, um die Nutzerfreundlichkeit zu erhöhen. AusSicherheitsgründen ist das automatische Versenden von Passwörtern standardmäßig deakti-viert.
HINWEIS
Vergessene PasswörterDas Anfordern neuer Passwörter per E‑Mail ist nicht möglich, wenn der automatischePasswortversand deaktiviert ist. Sie müssen ein neues Passwort auf Nachfrage manuellsetzen.Weitere Informationen finden Sie unter 4.1.4 Benutzerdaten pflegen und Benutzerpass-wort setzen.
ü Sie sind als technischer Betreuer angemeldet.ü Sie haben einen eigenen Mailserver konfiguriert oder den vorkonfigurierten Mailserver
freigeschaltet. 3.2.1 Mailserver wählen und spezifizieren.
Ergebnis
Ergebnis
3.2.2
Voraussetzung
3 Technische Administration ǀ E‑Mail-Versand konfigurieren
Administratorhandbuch 33Version 1.0 zu Release 2.7

ü Optional: Sie haben eine Willkommens-E‑Mail konfiguriert. Weitere Informationen findenSie unter 3.2.3 Willkommens-E‑Mail für neue Anwender konfigurieren.
1. Wählen Sie Firmware > Konfiguration > Systemeinstellungen.2. Deaktivieren Sie das Kontrollkästchen Passwörter nicht per E‑Mail versenden.
Willkommens-E‑Mail für neue Anwender konfigurierenKonfigurieren Sie die Willkommens-E‑Mail, die neu angelegte Anwender automatisch erhal-ten, individuell für Ihre Organisation.Die Willkommens-E‑Mail wird nur versendet, wenn Sie das automatische Versenden vonPasswörtern aktiviert haben. Weitere Informationen finden Sie unter 3.2.2 AutomatischenPasswortversand aktivierenDie Willkommens-E‑Mail enthält die Zugangsdaten.
Abbildung 3.2-1 Willkommens-E‑Mail
Den Text der der Willkommens-E‑Mail können Sie konfigurieren. Standardmäßig erhält derAnwender folgenden Text:
Soeben wurde Ihr Zugang zur E‑POSTBUSINESS BOX eingerichtet.
Wenn nicht Ihr Systemadministrator die Anwendungs-Software installiert (die Installation erfordert Administrator-Rechte auf Ihrem Computer), sondern Sie selbst, dann gehen Sie vor wie im Folgenden beschrieben. Eine illustrierte Anleitung finden Sie bei Bedarf in der Online-Hilfe unter "Administrative Aktivitäten ausführen" im Kapitel "Client-Anwendungen installieren".
Vorgehen 1. Öffnen Sie Ihre E-POSTBUSINESS BOX in einem Internetbrowser.2. Melden Sie sich mit Ihren Zugangsdaten an. 3. Laden Sie unter "E‑POSTBRIEF -> Allgemein -> Startseite" die für Ihr Betriebssystem passenden Installationsdateien auf Ihren Arbeitsplatzrechner herunter: - Ghostscript- Mailbox & Connect 4. Installieren Sie zuerst Ghostscript, dann Mailbox und Connect. 5. Ändern Sie Ihr Passwort, indem Sie rechts oben auf "Mein Konto" klicken. Eine ausführliche Anleitung finden Sie in der Online-Hilfe unter "Allgemeine Bedienung" im Kapitel "Passwort ändern". 6. Um die Client-Anwendung zum Senden von Briefen auf Ihrem Arbeitsplatzrechner zu starten, wählen Sie unter Windows Start -> Programme -> Connect.
Vorgehen
3.2.3
3 Technische Administration ǀ E‑Mail-Versand konfigurieren
Administratorhandbuch 34Version 1.0 zu Release 2.7

Weitere Informationen finden Sie in der Online-Hilfe zur Anwendungssoftware.
Mit freundlichen Grüßen Ihr E‑POSTBUSINESS BOX Team
Sie können Änderungen jederzeit auf diesen Standardtext zurücksetzen.
ü Sie sind als technischer oder fachlicher Betreuer angemeldet.
1. Wählen Sie Firmware > Benutzerverwaltung > Willkommensmail.2. Passen Sie die Vorlage an, und speichern Sie Ihre Eingaben.3. Um das Layout zu prüfen, wählen Sie Mir zum Test zuschicken.
4.1.1 Anwender und Postfächer manuell anlegen auf Seite 69
4.1.2 Benutzer und Postfächer automatisiert anlegen auf Seite 73
4.1.4 Benutzerdaten pflegen und Benutzerpasswort setzen auf Seite 78
Technischen Betreuer anlegenLegen Sie bei der Erstinbetriebnahme zunächst nur einen, später bei Bedarf auch mehreretechnische Betreuer (z. B. als Vertreter) an.
ü Sie sind als technischer Betreuer angemeldet oder führen die Erstinbetriebnahme derE‑POSTBUSINESS BOX durch.
HINWEIS
Zugangsdaten des technischen Betreuers verlorenDamit Sie auf die E‑POSTBUSINESS BOX auch dann als technischer Betreuer zu-greifen können, wenn die Zugangsdaten verloren sind und es keinen funktionierendenMailserver gibt, können Sie einen temporären Administrator anlegen. Als temporärerAdministrator können Sie einen neuen technischen Betreuer anlegen.Weitere Informationen finden Sie im Kapitel 8.7 Zugangsdaten des technischen Be-treuers sind verloren.
1. Starten Sie die Web-Seite für das Anlegen von technischen Betreuern:▪ Bei erstmaliger Inbetriebnahme gelangen Sie automatisch auf die Seite für das Anle-
gen eines technischen Betreuers.▪ Im laufenden Betrieb wählen Sie Firmware > Benutzerverwaltung > Benutzer.
Folgen Sie den Anweisungen unter 3.4 Fachliche und Technische Betreuer anlegen.2. Geben Sie die erforderlichen Informationen zum Anlegen des ersten technischen Be-
treuers ein (3.3 Technischen Betreuer anlegen).3. Erfassen Sie im Feld Login eine Benutzerkennung für den technischen Betreuer (z. B.
tech_admin). Der Benutzername muss Groß-/Kleinschreibung nicht berücksichtigen.
4. Stellen Sie sicher, dass Sie die Rolle Technischer Betreuer gewählt haben.Dieser Schritt entfällt bei erstmaliger Inbetriebnahme, die Rolle ist voreingestellt.
5. Erfassen Sie ein Passwort.
Voraussetzung
Vorgehen
Siehe auch
3.3
Voraussetzung
Vorgehen
3 Technische Administration ǀ Technischen Betreuer anlegen
Administratorhandbuch 35Version 1.0 zu Release 2.7

HINWEIS
Passwort automatisch erzeugenSie können einen automatischen E‑Mail-Versand von Passwörtern konfigurieren. DieEingabefelder für das Passwort erscheinen dann nicht.Weitere Informationen finden Sie unter 3.2.2 Automatischen Passwortversand aktivie-ren.
6. Sichern Sie Ihre Eingaben.
Der Benutzername (Login) des technischen Betreuers erscheint in der Liste der Betreuer.Der Mailserver, den Sie konfiguriert haben, sendet automatisch eine E‑Mail mit dem Loginund dem Passwort an den neu angelegten technischen Betreuer (nicht im Fall der Erstinbet-riebnahme).Bei der Erstinbetriebnahme werden Sie automatisch abgemeldet und müssen sich mit demBenutzernamen des technischen Betreuers neu anmelden.
Fachliche und Technische Betreuer anlegenLegen Sie einen oder mehrere fachliche Betreuer an. Das ist z. B. sinnvoll, wenn Sie diefachliche Administration von der technischen Administration unterscheiden wollen. Oder le-gen Sie weitere technische Betreuer an.
TIPP
Legen Sie z. B. fachliche Betreuer mit der Aufgabe an, die Poststelle zu überwachen. Fü-gen Sie sie dazu dem standardmäßigen Gruppenpostfach Poststelle als Mitglieder hin-zu. Weitere Informationen finden Sie unter 4.3.2 Nicht persönlich zugeordneteE‑POSTBRIEFE identifizieren und weiterleiten.
ü Sie sind als technischer Betreuer angemeldet.ü Optional: Damit das System Passwörter automatisch per E‑Mail an neu angelegte An-
wender sendet, haben Sie den automatischen E‑Mail-Versand von Passwörtern konfigu-riert.Weitere Informationen finden Sie unter 3.2.2 Automatischen Passwortversand aktivie-ren.
HINWEIS
Aus Sicherheitsgründen ist das automatische Versenden von Passwörtern standard-mäßig deaktiviert.
1. Wählen Sie Firmware > Benutzerverwaltung > Benutzer.
Die Liste der Benutzer wird angezeigt.2. Stellen Sie sicher, dass Sie die Rolle Fachlicher Betreuer oder Technischer Be-
treuer gewählt haben, und geben Sie die erforderlichen Daten ein.
Ergebnis
3.4
Voraussetzung
Vorgehen
Ergebnis
3 Technische Administration ǀ Fachliche und Technische Betreuer anlegen
Administratorhandbuch 36Version 1.0 zu Release 2.7

Soll der fachliche Betreuer das Gruppenpostfach Poststelle überwachen, dann mar-kieren Sie unter Gruppen auswählen das Kontrollkästchen poststelle.
3. Sichern Sie Ihre Eingaben.
Der Benutzername (Login) des Betreuers erscheint in der Liste der Benutzer. Das Sys-tem versendet automatisch eine E‑Mail mit dem Login und dem Passwort an den neuangelegten Betreuer.
HINWEIS
Der fachliche Betreuer hat nicht Berechtigungen, die Konfigurationen des Systemszu ändern. Das kann nur der technische Betreuer.
Wenn Sie den automatischen Passwortversand aktiviert haben, sendet das System au-tomatisch eine E‑Mail mit dem Login und dem Passwort an den neu angelegten Betreu-er.
4. Wenn das automatische Versenden von Passwörtern deaktiviert ist, geben Sie dasPasswort manuell ein. Damit der Betreuer sich an der E‑POSTBUSINESS BOX anmel-den und sein Passwort ändern kann, senden Sie ihm folgende Daten:▪ ZurBox.html-Datei
▪ Benutzernamen und initiales Passwort
Client-Anwendungen auf den Arbeitsplatzrechnern installie-renInstallieren Sie die Client-Anwendungen Connect (zum Versenden) und Mailbox (zum Emp-fangen) auf den Arbeitsplatzrechnern der Anwender. Installieren Sie sie – abhängig von IhrerInfrastruktur – manuell, halbautomatisch oder automatisch.▪ Szenario 1: Manuelles Installieren auf einigen wenigen Arbeitsplatzrechnern
Unter 3.5.1 Client-Anwendungen manuell installieren finden Sie eine detaillierte Be-schreibung, welche Softwarepakete und Konfigurationseinstellungen nötig sind. GehenSie diesen Weg, wenn die Arbeitsplatzrechner unter Apple macOS laufen, oder wennSie keinen physischen Zugang zur E‑POSTBUSINESS BOX haben.
▪ Szenario 2: Halbautomatisches Installieren auf einigen wenigen Microsoft Windows-ArbeitsplatzrechnernBei Arbeitsplatzrechnern, die unter Windows laufen, empfehlen wir, die Client-Anwendungen halbautomatisch zu installieren. Die E‑POSTBUSINESS BOX erzeugtdann automatisch eine Installationsdatei mit allen nötigen Softwarepaketen auf einemUSB-Stick. Ihre Netzwerkdaten sind darin vorkonfiguriert. Diese Datei müssen Sie nurnoch am lokalen Arbeitsplatzrechner ausführen. Weitere Informationen finden Sie unter3.5.2 Client-Anwendungen halbautomatisch installieren.
▪ Szenario 3: Automatisches Installieren auf sehr vielen Arbeitsplatzrechnern:3.5.3 Client-Anwendungen per Software-Verteilung installieren
Ergebnis
3.5
3 Technische Administration ǀ Client-Anwendungen auf den Arbeitsplatzrechnern installieren
Administratorhandbuch 37Version 1.0 zu Release 2.7

TIPP
E‑Mail-Programm für elektronische E‑POSTBRIEFE nutzenEmpfangen und/oder versenden Sie elektronische E‑POSTBRIEFE mit Ihrem gewohntenE‑Mail-Client (z. B. Microsoft Outlook, Mozilla Thunderbird), statt dafür dieE‑POSTBUSINESS BOX Client-Anwendungen zu nutzen.Briefzusatzleistungen oder das Nutzen der Freigeber-Funktion sind auf diesem Weg je-doch nicht möglich, dafür benötigen Sie die Client-Anwendungen Connect und Mailbox.Weitere Informationen finden Sie unter 3.6 E‑Mail-Programme zum Versenden und Emp-fangen von E‑POSTBRIEFEN nutzen.
Client-Anwendungen manuell installierenWenn nur wenige Anwender die Client-Anwendungen auf ihren Arbeitsplatzrechnern benöti-gen, installieren Sie sie manuell.Folgen Sie der Anleitung in diesem Kapitel in folgenden Anwendungsfällen:▪ Sie haben Arbeitsplatzrechner, die unter Apple macOS laufen.▪ Sie haben keinen physischen Zugang zur E‑POSTBUSINESS BOX.Bei Arbeitsplatzrechnern, die unter Windows laufen, empfehlen wir, die Client-Anwendungen halbautomatisch zu installieren. Die E‑POSTBUSINESS BOX erzeugt dannautomatisch eine Installationsdatei mit allen nötigen Softwarepaketen auf einem USB-Stick.Ihre Netzwerkdaten sind darin vorkonfiguriert. Diese Datei müssen Sie nur noch am lokalenArbeitsplatzrechner ausführen. Weitere Informationen finden Sie unter 3.5.2 Client-Anwendungen halbautomatisch installieren.
TIPP
SoftwareverteilungSie müssen die Client-Anwendungen auf sehr vielen Windows-Arbeitsplatzrechnern in-stallieren?Dann verteilen Sie die Software automatisch. Weitere Informationen finden Sie unter3.5.3 Client-Anwendungen per Software-Verteilung installieren.
ü Sie haben Administrator-Rechte auf dem Arbeitsplatzrechner.
3.5.1
Voraussetzung
3 Technische Administration ǀ Client-Anwendungen auf den Arbeitsplatzrechnern installieren
Administratorhandbuch 38Version 1.0 zu Release 2.7

ü Auf dem Arbeitsplatzrechner ist eines der folgenden Betriebssysteme installiert:ü Microsoft Windows:ü Microsoft Windows 10 (32 Bit oder 64 Bit)ü Microsoft Windows 8.x (32 Bit oder 64 Bit)ü Microsoft Windows 7 (32 Bit oder 64 Bit)ü Microsoft Windows Server 2008, 2008 R2, 2012 und 2012 R2 (jeweils 32 Bit oder
64 Bit)ü Apple macOS in der jeweils aktuellen Version
ACHTUNG
Folgende Microsoft Windows-Versionen werden nicht unterstützt:ü Vistaü Windows XPü Windows Server 2003ü Me Millennium Editionü NTü 9xü 3.x
ü Der Arbeitsspeicher ist mindestens 512 MB groß.ü Der Prozessor ermöglicht ein zügiges Arbeiten mit Office-Programmen (ab Intel
Pentium 4).ü Auf der Festplatte stehen folgende Speicherkapazitäten zur Verfügung:ü für die Basisinstallation mindestens 30 MBü für Dokumente und temporäre Dateien pro Benutzer mindestens 20 MB.
Der benötigte Festplattenplatz hängt von der Art und der Anzahl der zu verarbeiten-den Briefe ab. Er kann wesentlich größer als 20 MB sein.
ü Eine Installations-Partition auf Laufwerk C:\ sowie ein Standard-Temp-Verzeichnis stehtunter C:\Dokumente und Einstellungen\<Benutzer> zur Verfügung.
3 Technische Administration ǀ Client-Anwendungen auf den Arbeitsplatzrechnern installieren
Administratorhandbuch 39Version 1.0 zu Release 2.7

ü Sie haben ein Textverarbeitungsprogramm installiert, das einen Drucker über den Druck-dialog Ihres Betriebssystems ansprechen kann.Zum Erstellen von E‑POSTBRIEFEN sind z. B. folgende Anwendungen für MS Windowsund Apple macOS geeignet:ü Microsoft Office-Versionen 2003 oder höherü Office-Suite von OpenOffice.orgü Office-Suite LibreOffice ab Version 5.0.6.3
ACHTUNG
Apple Pages und TextEditDie Apple OS X-Textverarbeitungsprogramme Pages und TextEdit werden nicht un-terstützt.Es kommt damit zu Formatabweichungen.
ACHTUNG
Bilderzeugende AnwendungenAnwendungen, die Ihre Dokumente zur Ausgabe auf den Drucker in Bilder umwan-deln, werden nicht unterstützt.
ü Falls der Zugriff der Client-Anwendungen auf die E‑POSTBUSINESS BOX über eineFirewall erfolgt, hat der technische Betreuer den Zugriff für folgende Ports erlaubt:ü https-Port 4443 für die Client-Anwendungen Connect und Mailboxü https-Port 443 für den Zugriff auf das Web-Frontend der E‑POSTBUSINESS BOX
zum Ändern des Kennworts durch den Anwenderü Falls Sie einen Proxy-Server für die Kommunikation zwischen den Arbeitsplatzrechnern
mit den Client-Anwendungen und der E‑POSTBUSINESS BOX verwenden, haben dertechnische Betreuer Folgendes sichergestellt:ü Der Proxy-Server unterstützt das Protokoll HTTP.
Das Protokoll SOCKS wird in diesem Fall nicht unterstützt.
ü Im Proxy-Server sind die IP-Adresse und Port freigegeben wie in Tabelle 3.1-1 Loka-le Verbindungen auf Seite 21 angegeben.
HINWEIS
Alle Verbindungen sind ausgehend.
ü Das Analysieren der übertragenen Daten durch den Proxy-Server (die sogenannteInspection) ist deaktiviert.
ü Sie haben auf dem Arbeitsplatzrechner per Netzwerk Zugriff auf dieE‑POSTBUSINESS BOX.
1. Stellen Sie sicher, dass die Firmware aktualisiert und die aktuelle Version derAnwendungs-Software auf die E‑POSTBUSINESS BOX heruntergeladen ist.Weitere Informationen finden Sie unter 3.8.2 Software-Aktualisierungen planen unddurchführen.
2. Melden Sie sich am E‑POSTBUSINESS BOX Server an.3. Wählen Sie Firmware (Abbildung 3.5-1 auf Seite 41, Position 1).
Vorgehen
3 Technische Administration ǀ Client-Anwendungen auf den Arbeitsplatzrechnern installieren
Administratorhandbuch 40Version 1.0 zu Release 2.7

Abbildung 3.5-1 Verfügbare Software finden
4. Wählen Sie unter Allgemein > Startseite im Bereich Ihre E‑POSTBRIEF Poststelleden Link E‑POSTBRIEF (siehe Abbildung 3.5-1 auf Seite 41, Position 2).
Die aktuell verfügbare Software (Installationsdateien) wird angezeigt (Abbildung 3.5-2auf Seite 41, Position 1).
Abbildung 3.5-2 Software herunterladen
Ergebnis
Ergebnis
3 Technische Administration ǀ Client-Anwendungen auf den Arbeitsplatzrechnern installieren
Administratorhandbuch 41Version 1.0 zu Release 2.7

ACHTUNG
Beachten Sie beim Installieren der Software auf den Arbeitsplatzrechnern die Rei-henfolge der folgenden Schritte.
5. Wenn Sie Apple macOS benutzen: Stellen Sie sicher, dass bereits ein (beliebiger)Druckertreiber installiert ist.
HintergrundTextverarbeitungsprogramme unter Apple macOS können andernfalls denE‑POSTBRIEF Druckertreiber nicht korrekt erkennen.
6. Laden Sie die Datei ghostscript-win-<Release>.msi (Apple macOS: ghostscript-osx-<Release>.dmg) auf den Arbeitsplatzrechner des Anwenders herunter, und instal-lieren Sie Ghostscript.
7. Laden Sie das Anwendungspaket epost_box_workplace-win-<Release>.msi (Ap-ple macOS: epost_box_workplace-osx-<Release>.dmg) auf den Arbeitsplatzrechnerdes Anwenders herunter.
8. Installieren Sie das Anwendungspaket.
Wenn Sie MS Windows benutzen, erscheinen▪ das Dialogfenster Config▪ eine meldung mit der Aufforderung, den Computer neu zu starten..
9. Wenn Sie Apple macOS benutzen: Wählen Sie Programme > E‑POSTConfig, damitdas Dialogfenster Config erscheint.
10. Definieren Sie im Dialogfenster Config die Verbindung mit derE‑POSTBUSINESS BOX. Sie haben folgende Möglichkeiten:▪ Wenn Sie keinen Proxy-Server haben, erfassen Sie auf der Registerkarte Verbin-
dung im Eingabefeld Serveradresse die IP-Adresse der E‑POSTBUSINESS BOX.
HINWEIS
Die IP-Adresse der E‑POSTBUSINESS BOX finden Sie in Ihrer Willkommens-E‑Mail.
▪ Wenn Sie die Client-Anwendungen über einen Proxy-Server mit derE‑POSTBUSINESS BOX verbinden, erfassen Sie auf der Registerkarte Proxy dieKonfigurationsparameter Ihres Proxy-Servers.
11. Starten Sie den Computer neu.
Nach der Installation finden Sie unter Start > Programme > E‑POSTBUSINESS BOXdie installierten Anwendungen Mailbox und Config sowie Connect (Abbildung 3.5-3auf Seite 43).
Ergebnis
Ergebnis
3 Technische Administration ǀ Client-Anwendungen auf den Arbeitsplatzrechnern installieren
Administratorhandbuch 42Version 1.0 zu Release 2.7

Abbildung 3.5-3 Client-Anwendungen unter Start > Programme > E‑POSTBUSINESS BOX
Auf Ihrem Desktop sind Verknüpfungen zu Mailbox und Connect angelegt (Abbildung3.5-4 auf Seite 43).Unter Windows 8 und Windows Server 2012 werden keine Verknüpfungen auf demDesktop angelegt. Sie finden die Anwendungen bei Windows 8 unter Start > Apps be-arbeiten.
Abbildung 3.5-4 Desktop-Icons für Connect und Mailbox
Ein zusätzlicher Drucker E‑POSTBUSINESS BOX Printer ist installiert, über denE‑POSTBRIEFE versendet werden können.
12. Wählen Sie Start > Programme > E‑POSTBUSINESS BOX > Connect.
Das Dialogfenster Zertifikatsprüfung erscheint.13. Wählen Sie Akzeptieren.
Es erscheint das Dialogfenster Authentifizierung.
Ergebnis
Ergebnis
3 Technische Administration ǀ Client-Anwendungen auf den Arbeitsplatzrechnern installieren
Administratorhandbuch 43Version 1.0 zu Release 2.7

HINWEIS
Das Dialogfenster Authentifizierung erscheint nicht, wenn die Authentifizierung fürdie Client-Anwendungen deaktiviert ist (Anwender können sich dann ohne Passwortanmelden).In diesem Fall erscheint das Dialogfenster Freigabe. Das Dialogfenster Freigabe er-scheint, damit der Anwender sich einmalig authentifiziert.Bei weiterem Aufrufen der Client-Anwendungen erscheint dieses Fenster nicht mehr.Die Client-Anwendungen Connect und Mailbox öffnen sich dann also ohne Anmelde-dialog.Weitere Informationen finden Sie unter 3.7.2 Authentifizierung für Client-Anwendungen deaktivieren.
14. Melden Sie sich mit Ihrem E‑POSTBUSINESS BOX-Benutzernamen und Passwort an,die Sie per E‑Mail oder von Ihrem technischen Betreuer persönlich erhalten haben (vor-eingestellt ist aus technischen Gründen Ihre Windows-Kennung).
Das Zertifikat wird in dem Verzeichnis gespeichert, das der Umgebungsvariablen zuge-ordnet ist.
15. Prüfen Sie, ob sich die Client-Anwendungen Connect und Mailbox starten lassen.Wenn sich die Client-Anwendungen trotz vorhandener Umgebungsvariable nicht startenlassen, dann müssen Sie ein lokales Verzeichnis für das Zertifikat anlegen.Weitere Informationen finden Sie in der Abhilfe für den Fehler 8.2.4 „While fetching ap-pinfo: error setting certificate verify location“ .
16. Wenn Sie unter Apple macOS eine Textverarbeitungsanwendung wie LibreOffice,OpenOffice benutzen, stellen Sie sicher, dass die Anwendung den systemweiten Druck-dialog nutzt. Dazu schalten Sie den anwendungseigenen Druckdialog aus:a. Wählen Sie Einstellungen > <Name der Textverarbeitungsanwendung> > Allge-
mein.
Sie gelangen in das Dialogfenster Optionen - <Name des Textverarbeitungspro-gramms> - Allgemein (Abbildung 3.5-5 auf Seite 45).
Ergebnis
Ergebnis
3 Technische Administration ǀ Client-Anwendungen auf den Arbeitsplatzrechnern installieren
Administratorhandbuch 44Version 1.0 zu Release 2.7

Abbildung 3.5-5 Anwendungsspezifischen Druckdialog abschalten
b. Deaktivieren Sie unter Dialog zum Öffnen/Speichern das Kontrollkästchen <Nameder Textverarbeitungsanwendung>-Dialoge verwenden (Abbildung 3.5-5 auf Sei-te 45, Position 1).
HINWEIS
Wenn Sie MS Office unter Apple macOS verwenden, können Sie den Schritt auslas-sen. MS Office nutzt den systemweiten Druckdialog von sich aus.
Die Client-Anwendungen Connect und Mailbox sind auf dem Arbeitsplatzrechner einsatzbe-reit.
Ergebnis
3 Technische Administration ǀ Client-Anwendungen auf den Arbeitsplatzrechnern installieren
Administratorhandbuch 45Version 1.0 zu Release 2.7

TIPP
Ist in Ihrem Unternehmen die Marketing-Abteilung oder ein externer Dienstleister für dasErstellen von Dokumentvorlagen zuständig?Dann stellen Sie diesen Kollegen die E‑POSTBUSINESS BOX Kurzanleitung Dokument-vorlagen mit den Anleitungen und Checklisten zum Erstellen von Dokumentvorlagen fürE‑POSTBRIEFE zur Verfügung.Laden Sie die aktuelle Version im Download-Bereich für Geschäftskunden unterwww.deutschepost.de/epost/geschaeftskunden/download.html (überwww.epost.de > Geschäftskunden > Services > Downloads > E‑POSTBUSINESSBOX) herunter.
TIPP
Stellen Sie nach Abschluss der Installation auf dem Arbeitsplatzrechner des fachlichenAdministrators sicher, dass der fachliche Administrator Zugriff auf das Administratorhand-buch erhält, um z. B. Dokumentvorlagen für Ihre E‑POSTBRIEFE erstellen zu können.Sie haben folgende Möglichkeiten:▪ Laden Sie unter http://www.epost.de/businessbox die aktuelle Version des Administra-
torhandbuchs herunter.▪ Rufen Sie das Handbuch für Administratoren oder das Anwenderhandbuch über das
Hilfe-Menü in den Server- und Client-Anwendungen auf.
Client-Anwendungen halbautomatisch installierenInstallieren Sie die Client-Anwendungen mit einem USB-Stick halbautomatisch. Dies ist dereinfachste Weg, wenn Sie die Client-Anwendungen auf einigen wenigen Rechnern installie-ren wollen, die unter Microsoft Windows laufen.Für Arbeitsplatzrechner, die unter Apple macOS laufen, folgen Sie der Anleitung unter3.5.1 Client-Anwendungen manuell installieren.
TIPP
SoftwareverteilungSie müssen die Client-Anwendungen auf sehr vielen Windows-Arbeitsplatzrechnern in-stallieren?Dann verteilen Sie die Software automatisch. Weitere Informationen finden Sie unter3.5.3 Client-Anwendungen per Software-Verteilung installieren.
ü Die lokalen Rechner laufen unter MS Windows. macOS wird nicht unterstützt.ü Sie haben Administrator-Rechte auf dem Arbeitsplatzrechner.ü Sie haben Zugang zur E‑POSTBUSINESS BOX.ü Sie sind technischer oder fachlicher Betreuer.ü Ihre Systemlandschaft erfüllt die Voraussetzungen, die unter 3.5.1 Client-Anwendungen
manuell installieren genannt sind.ü Die aktuelle Version der Anwendungssoftware ist auf Ihre E‑POSTBUSINESS BOX he-
runtergeladen.
3.5.2
Voraussetzung
3 Technische Administration ǀ Client-Anwendungen auf den Arbeitsplatzrechnern installieren
Administratorhandbuch 46Version 1.0 zu Release 2.7

1. Stellen Sie sicher, dass die Firmware aktualisiert und die aktuelle Version derAnwendungs-Software auf die E‑POSTBUSINESS BOX heruntergeladen ist. Weitere In-formationen finden Sie unter 3.8.2 Software-Aktualisierungen planen und durchführen.
2. Wenn Sie einen Proxy-Server für die Verbindung zwischen Arbeitsplatzrechner undE‑POSTBUSINESS BOX verwenden, stellen Sie sicher, dass Sie die Firewall-Freigabenwie folgt eingerichtet haben (3.1.1 Firewall-Freigaben einrichten):▪ Im Proxy-Server sind die IP-Adresse und Port freigegeben wie in Tabelle 3.1-1 Loka-
le Verbindungen auf Seite 21 angegeben.
HINWEIS
Alle Verbindungen sind ausgehend.
▪ Das Analysieren der übertragenen Daten durch den Proxy-Server (die sogenannteInspection) ist deaktiviert.
3. Geben Sie die Konfigurationsparameter Ihrer E‑POSTBUSINESS BOX ein.a. Melden Sie sich an der E‑POSTBUSINESS BOX an, und wählen Sie E-
POSTBRIEF > Konfiguration > Arbeitsplatzinstallation.b. Geben Sie die Parameter Ihres Netzwerks ein.
Unter Verbindung sind in den Eingabefeldern Serveradresse und Serverport dieKonfigurationsdaten Ihrer E‑POSTBUSINESS BOX voreingestellt.Passen Sie die Werte beispielsweise dann an, wenn der Arbeitsplatzrechner aus ei-nem anderen Netz auf die E‑POSTBUSINESS BOX zugreift.Wenn Sie die Client-Anwendungen über einen Proxy-Server mit derE‑POSTBUSINESS BOX verbinden, erfassen Sie unter Proxy die Konfigurationspa-rameter Ihres Proxy-Servers.
c. Sichern Sie Ihre Eingaben.4. Stecken Sie einen USB-Stick in Ihre E‑POSTBUSINESS BOX.
Die LED blinkt schnell. Das heißt, dass die Daten auf den USB-Stick geschrieben wer-den. Das kann ungefähr eine Minute dauern.Der Schreibvorgang ist beendet, wenn die LED langsam blinkt.
5. Stecken Sie den fertig beschriebenen in den Arbeitsplatzrechner, und doppelklicken Sieauf die Datei install.exe.
Die Client-Software ist installiert. Es erscheint keine Meldung.6. Stellen Sie sicher, dass sich die Client-Anwendungen starten lassen.
a. Wählen Sie im Windows-Startmenü E‑POSTBUSINESS BOX > Connect.b. Akzeptieren Sie das Zertifikat.c. Melden Sie sich an.d. Wählen Sie im Windows-Startmenü E‑POSTBUSINESS BOX > Mailbox.
Client-Anwendungen per Software-Verteilung installierenInstallieren Sie die Client-Anwendungen per Software-Verteilung automatisch. Dies ist sinn-voll, wenn Sie die Software auf sehr vielen Arbeitsplatzrechnern installieren.
ü Ihre Systemlandschaft erfüllt die Voraussetzungen, die unter 3.5.1 Client-Anwendungenmanuell installieren genannt sind.
Vorgehen
Ergebnis
Ergebnis
3.5.3
Voraussetzung
3 Technische Administration ǀ Client-Anwendungen auf den Arbeitsplatzrechnern installieren
Administratorhandbuch 47Version 1.0 zu Release 2.7

ü Die lokalen Rechner laufen unter MS Windows; macOS wird nicht unterstützt.
1. Wenn Sie einen Proxy-Server für die Verbindung zwischen Arbeitsplatzrechner undE‑POSTBUSINESS BOX verwenden, stellen Sie sicher, dass Sie die Firewall-Freigabenwie folgt eingerichtet haben (3.1.1 Firewall-Freigaben einrichten):▪ Im Proxy-Server sind die IP-Adresse und Port freigegeben wie in Tabelle 3.1-1 Loka-
le Verbindungen auf Seite 21 angegeben.
HINWEIS
Alle Verbindungen sind ausgehend.
▪ Das Analysieren der übertragenen Daten durch den Proxy-Server (die sogenannteInspection) ist deaktiviert.
2. Laden Sie wie unter 3.5.1 Client-Anwendungen manuell installieren beschrieben die An-wendungspakete ghostscript-win-<Release>.msi und epost_box_workplace-win-<Release>.msi herunter.
3. Konfigurieren Sie Ihr Tool für die Software-Verteilung und führen Sie damit folgendeSkripte aus, um die Anwendungspakete auf den gewünschten Arbeitsplatzrechnern zuinstallieren.
ACHTUNG
▪ Führen Sie die Skripte als Administrator aus.▪ Beachten Sie die Reihenfolge.
a. Installieren Sie Ghostscript, indem Sie folgendes Script ausführen:
msiexec /quiet /i <ghostscript-win-<Release>.msi>
Beispiel:
msiexec /quiet /i <ghostscript-win-9.06.0.msi>
b. Installieren Sie die Client-Anwendungen – je nach Szenario – mit den folgendenSkripten:▪ Szenario 1: Sie wollen die Konfigurationsparameter manuell eingeben.
Führen Sie folgenden Befehl aus:
msiexec /quiet /i epost_box_workplace-win-<Release>.msi
Beispiel
msiexec /quiet /i epost_box_workplace-win-3.1.5.msi
Das Dialogfenster Config zum Eingeben der Konfigurationsparameter (IP-Adresse und Port Ihrer E‑POSTBUSINESS BOX) öffnen Sie▪ unter MS Windows mit Start > E‑POSTBUSINESS BOX > Config▪ unter Apple macOS mit Programme > E‑POSTConfig.
Vorgehen
3 Technische Administration ǀ Client-Anwendungen auf den Arbeitsplatzrechnern installieren
Administratorhandbuch 48Version 1.0 zu Release 2.7

▪ Szenario 2: Sie wollen die IP-Adresse und den Port IhrerE‑POSTBUSINESS BOX als Konfigurationsparameter mitgeben.Diese Konfigurationsdaten sind dann voreingestellt. Sie müssen sie nicht manuellim Dialogfenster Config eingeben.Führen Sie folgenden Befehl aus:
msiexec /quiet /i epost_box_workplace-win-<Release>.msi HL_PROPCONFIG=TRUE HL_SERVERIP=<IP-Adresse Ihrer E‑POSTBUSINESS BOX> HL_SERVERPORT=4443
Beispiel
msiexec /quiet /i epost_box_workplace-win-3.1.5.msi HL_PROPCONFIG=TRUE HL_SERVERIP=192.168.1.100 HL_SERVERPORT=4443
▪ Szenario 3: Sie verwenden einen Proxy-Server und wollen entsprechende Konfi-gurationsparameter mitgeben.Führen Sie folgenden Befehl aus:
msiexec /quiet /i epost_box_workplace-win-<Release>.msi HL_PROPCONFIG=TRUE HL_SERVERIP=<IP-Adresse Ihrer E‑POSTBUSINESS BOX> HL_SERVERPORT=4443 HL_PROXYHOST=<IP des Proxyhosts> HL_PROXYPORT=<Port>
Beispiel
msiexec /quiet /i epost_box_workplace-win-3.1.5.msi HL_PROPCONFIG=TRUE HL_SERVERIP=192.168.1.100 HL_SERVERPORT=4443 HL_PROXYHOST=192.168.1.200 HL_PROXYPORT=8080
Wenn Sie einen authentifizierenden Proxy haben, geben Sie zusätzlich folgen-de Parameter für Benutzer/Passwort mit:
▪ HL_PROXYUSER=<Benutzer>
▪ HL_PROXYPASS=<Passwort>
Den Registry-Eintrag für die E‑POSTBUSINESS BOX finden Sie unter Computer\HKEY_LOCAL_MACHINE\SOFTWARE\WOW6432Node\Pawisda\Launcher\config .
Das Zertifikat finden Sie unter einem der folgenden Pfade:▪ C:\Program Files (x86)\pawisda systems GmbH\E-POSTBUSINESS BOX\conf▪ C:\Program Files (x86)\Binect\E-POSTBUSINESS BOX\conf
Ergebnis
3 Technische Administration ǀ Client-Anwendungen auf den Arbeitsplatzrechnern installieren
Administratorhandbuch 49Version 1.0 zu Release 2.7

E‑Mail-Programme zum Versenden und Empfangen vonE‑POSTBRIEFEN nutzenEmpfangen und/oder versenden Sie elektronische E‑POSTBRIEFE mit Ihrem gewohntenE‑Mail-Client (z. B. Microsoft Outlook, Mozilla Thunderbird), statt dafür dieE‑POSTBUSINESS BOX Client-Anwendungen zu nutzen.
HINWEIS
Einschränkungen▪ Briefzusatzleistungen oder das Nutzen der Freigeber-Funktion sind auf diesem Weg
jedoch nicht möglich, dafür benötigen Sie die Client-Anwendungen Connect und Mail-box.
▪ Es lassen sich maximal 99 Anhänge hinzufügen.
Versand konfigurierenü Sie sind als technischer Betreuer angemeldet.
1. Konfigurieren Sie Ihren Mailserver:a. Stellen Sie sicher, dass Ihr Mailserver nur solche alle Nachrichten an Ihre
E‑POSTBUSINESS BOX weiterleitet, deren Empfängeradresse die Domäneepost.de enthalten. Geben Sie dazu folgenden Ausdruck als Filterregel für das auto-matische Weiterleiten von E‑Mail ein: *epost.de
ACHTUNG
BriefgeheimnisWarum ist es wichtig, die Weiterleitungsregel einzurichten?Ohne das Weiterleiten über die E‑POSTBUSINESS BOX würde Ihre Nachricht wieeine E‑Mail über das Internet versendet werden.Nachrichten, die Sie über die E‑POSTBUSINESS BOX versenden und empfan-gen, sind dagegen während des Transports verschlüsselt und somit geschützt.
b. Legen Sie einen beliebigen Benutzernamen und ein Passwort fest, über den IhrMailserver und Ihre E‑POSTBUSINESS BOX miteinander kommunizieren sollen.
2. Konfigurieren Sie Ihren E‑POSTBUSINESS BOX Mailserver:a. Wählen Sie E‑POSTBRIEF > Konfiguration > E‑Mail-Integration.b. Markieren Sie das Kontrollkästchen E‑POSTBRIEF Versand über den E‑Mail-
Client.c. Geben Sie den Benutzernamen und das Passwort des Benutzers ein, den Sie in Ih-
rem Mailserver konfiguriert haben.d. Sichern Sie Ihre Eingaben.
Wenn ein Anwender mit dem E‑Mail-Programm eine Nachricht erstellt, derenEmpfangs-Adresse eine E‑POST Adresse (nach dem Schema [email protected] oder [email protected]) ist, dann leitet Ihr Mail-server die Nachricht an Ihre E‑POSTBUSINESS BOX weiter.Die E‑POSTBUSINESS BOX sendet die Nachricht als elektronischen E‑POSTBRIEF.
3.6
Voraussetzung
Vorgehen
Ergebnis
3 Technische Administration ǀ E‑Mail-Programme zum Versenden und Empfangen von E‑POSTBRIEFEN nutzen
Administratorhandbuch 50Version 1.0 zu Release 2.7

3. Definieren Sie auf Ihrem Mailserver Filterregeln für Nachrichten, die nicht automatischals E‑POSTBRIEFE versendet werden sollen. Verhindern Sie beispielsweise, dass Ab-wesenheitsnotizen als E‑POSTBRIEFE versendet werden.Als Filterregeln geben Sie, abhängig von Ihrem Mailserver, die E‑Mail-Header für auto-matisch generierte Nachrichten ein.Als Standard-Filterregel ist der Ausdruck Auto-Submitted: auto-.* voreingestellt. Diesist der E‑Mail-Header, den alle gängigen Mailserver für automatisch generierte Abwesen-heitsnotizen verwenden.Abwesenheitsnotizen werden damit also nicht als E‑POSTBRIEFE versendet.Legen Sie auf analoge Weise weitere Filterregeln an. Der Ausdruck Subject: \[Abwe-send\].* z. B. filtert nach dem Mail-Betreff und erfasst im obigen Beispiel alle Mails, de-ren Betreff mit „[Abwesend]“ beginnt und beliebig viele folgende Zeichen danach hat.
ACHTUNG
Filterregeln für einzelne Anwender?Naheliegend ist die Idee, durch eine Regel wie From: <Absender>.* bestimmte Per-sonen für das Versenden von E‑POSTBRIEFEN zu sperren.Beachten Sie jedoch, dass sich der From-Eintrag in jedem E‑Mail-Client ändern unddamit manipulieren lässt.
4. Optional: Legen Sie auf Ihrer E‑POSTBUSINESS BOX fest, dass eine Benachrichtigunggeneriert wird, wenn E‑Mails gefiltert wurden. Das System dokumentiert dann, welcheFilter gegriffen haben. Dazu markieren Sie unterE‑POSTBRIEF > Konfiguration > E‑Mail-Integration > E‑POSTBRIEF Versand überden E‑Mail-Client das Kontrollkästchen Sobald eine Regel zutrifft, Systembenach-richtigung ausgeben.
Die Benachrichtigungen finden Sie in der E‑POSTBUSINESS BOX unter Firm-ware > Allgemein > Systemstatus. Der Technische Betreuer erhält die Benachrichti-gungen als E‑Mails.
TIPP
Generieren Sie Benachrichtigungen nur in der Testphase. So stellen Sie sicher, dassSie Ihre E‑POSTBUSINESS BOX korrekt konfiguriert haben.Um im laufenden Betrieb die Übersichtlichkeit der Systemstatus-Meldungen zu erhal-ten, deaktivieren Sie die Funktion Sobald eine Regel zutrifft, Systembenachrichti-gung ausgeben.
5. Sichern Sie Ihre Eingaben.
Empfang konfigurierenü Sie sind als technischer Betreuer angemeldet.
1. Wählen Sie E‑POSTBRIEF > Konfiguration > E‑Mail-Integration.2. Markieren Sie das Kontrollkästchen E‑POSTBRIEF Empfang über den E‑Mail-Client.3. Geben Sie die Zugangsdaten Ihres Mailservers ein:
Ergebnis
Voraussetzung
Vorgehen
3 Technische Administration ǀ E‑Mail-Programme zum Versenden und Empfangen von E‑POSTBRIEFEN nutzen
Administratorhandbuch 51Version 1.0 zu Release 2.7

▪ Hostname: Name oder die IP-Adresse Ihres lokalen Mailservers, an den IhreE‑POSTBUSINESS BOX eingegangene elektronische E‑POSTBRIEFE weiterleitensoll.
▪ Portnummer: Nummer Ihres SMTP-Ports, typischerweise 25▪ Benutzername/Passwort: Wenn Ihr lokaler Mailserver keine Authentifizierung erfor-
dert, lassen Sie die Felder leer.▪ Empfänger für Bounce-Mails: Erfassen Sie die E‑Mail-Adresse des Mitarbeiters,
der für nicht zustellbare elektronische E‑POSTBRIEFE zuständig ist.Die E‑POSTBUSINESS BOX sendet eine E‑Mail mit dem E‑POSTBRIEF als Anhangan ein E‑Mail-Postfach.Wenn dieses Postfach nicht (mehr) existiert (Beispiele: der Mitarbeiter ist aus IhremUnternehmen ausgeschieden, der Mailserver ist vorübergehend ausgefallen), dannleitet das System die E‑Mail an den Empfänger für Bounce-Mails weiter.
HINWEIS
Warum ist das Überwachen der Bounce-Mails wichtig?Typischerweise ist der Administrator des Mailservers für Bounce-Mails zuständig.Stellen Sie organisatorisch sicher, dass das Postfach für Bounce-Mails regelmäßigüberwacht wird.Das ist wichtig, damit Sie z. B. mögliche Fristen nicht versäumen.
4. Sichern Sie Ihre Eingaben.
Elektronische E‑POSTBRIEFE landen im Posteingang des E‑Mail-Programms Ihrer An-wender.
Konfigurieren und ÜberwachenPassen Sie z. B. die Netzwerk-Konfigurationseinstellungen an, oder pflegen Sie die System-konfiguration.
Netzwerk-Konfigurationseinstellungen pflegenÄndern Sie bei Bedarf die Einstellungen der Netzwerkkonfigurationen.
Ergebnis
3.7
3.7.1
3 Technische Administration ǀ Konfigurieren und Überwachen
Administratorhandbuch 52Version 1.0 zu Release 2.7

Beispiel▪ Sie weisen der E‑POSTBUSINESS BOX eine feste IP-Adresse zu.▪ Sie sichern Ihre Kommunikation durch einen Proxy-Server ab.▪ Sie verbinden die E‑POSTBUSINESS BOX per VPN mit unserem Rechenzentrum.
► Um Netzwerk-Konfigurationseinstellungen zu ändern, wählen Sie Firmware > Konfigu-ration > Netzwerk.Sie haben folgende Möglichkeiten:▪ Um die aktuellen Netzwerk-Konfigurationseinstellungen anzuzeigen, klicken Sie auf
das Lupen-Symbol (siehe Abbildung 3.7-1 auf Seite 54, Position 1).▪ Um die Konfiguration in einer Textdatei zu speichern, klicken Sie auf das Symbol Ak-
tuelle Konfiguration speichern (Abbildung 3.7-1 auf Seite 54, Position 2).▪ Um die E‑POSTBUSINESS BOX per VPN mit unserem Rechenzentrum zu verbin-
den, wählen Sie VPN-Tunnel (Abbildung 3.7-1 auf Seite 54, Position 7).▪ Um eine Netzwerkkonfiguration zu ändern, machen Sie die erforderlichen Eingaben,
und wählen Speichern (Abbildung 3.7-1 auf Seite 54, Position 3).
BeispielSie sichern Ihr Netzwerk durch einen Proxy-Server ab.Damit Ihre E‑POSTBUSINESS BOX weiterhin mit dem Rechenzentrum der Deut-schen Post AG kommunizieren kann, markieren Sie das Kontrollkästchen Proxybenutzen und erfassen die Konfigurationsdaten Ihres Proxy-Servers (Abbildung3.7-1 auf Seite 54, Position 6).
▪ Wenn Verbindungsprobleme auftreten, wählen Sie das Kontrollkästchen WeitereEinstellungen, und passen Sie den MTU-Wert an (Abbildung 3.7-1 auf Seite 54,Position 5).Weitere Informationen finden Sie unter 8.8 Beim Aktualisieren der Firmware kommtes zu Verbindungsproblemen.
▪ Richten Sie bei Bedarf zusätzliche Netzwerk-Gateways ein, z. B. um externe und in-terne Netzwerkverbindungen der E‑POSTBUSINESS BOX zu trennen.Wählen Sie das Kontrollkästchen Routen verwenden, und geben Sie die Daten ein(Abbildung 3.7-1 auf Seite 54, Positio 4).Weitere Informationen finden Sie unter 3.7.1.1 Zusätzliche Netzwerk-Gateways kon-figurieren.
Vorgehen
3 Technische Administration ǀ Konfigurieren und Überwachen
Administratorhandbuch 53Version 1.0 zu Release 2.7

Abbildung 3.7-1 Netzwerk konfigurieren
Zusätzliche Netzwerk-Gateways konfigurierenLassen Sie bei Bedarf z. B. die Verbindung der E‑POSTBUSINESS BOX in Ihr internesNetzwerk (zu den E‑POSTBUSINESS BOX Clients) und in das Internet (zum Rechenzent-rum) über unterschiedliche Gateways laufen lassen.
3.7.1.1
3 Technische Administration ǀ Konfigurieren und Überwachen
Administratorhandbuch 54Version 1.0 zu Release 2.7

WARNUNG
Netzwerk-StörungenEs kann in Ausnahmefällen – aufgrund der besonderen Struktur Ihres Netzwerks – wün-schenswert oder nötig sein, zusätzlich zum Standard-Gateway weitere Gateways einzu-richten.Aber bei fehlerhaften Konfigurationen zusätzlicher Gateways kann es zu Störungen in Ih-rem Netzwerk kommen.Stellen Sie sicher, dass▪ nur ein erfahrener Netzwerkadministrator zusätzliche Gateways konfiguriert▪ Sie die richtigen Konfigurationswerte mit den richtigen Sub-Netzen erfassenDie Deutsche Post AG übernimmt keine Verantwortung für Schäden, die sich aus der Nut-zung dieser Funktion ergeben.
ü Sie haben die Netzwerk-Gateways, die Sie in Ihrer E‑POSTBUSINESS BOX konfigurie-ren wollen, in Ihrem Netzwerk eingerichtet.
ü Sie sind als technischer Betreuer angemeldet.
1. Wählen Sie Firmware > Konfiguration > Netzwerk.2. Wählen Sie das Kontrollkästchen Routen verwenden, und geben Sie die Daten ein
(Abbildung 3.7-1 auf Seite 54, Positio 4).3. Erfassen Sie den IP-Bereich und das Gateway.
Die Datei NETZWERK.txt enthält ein Beispiel-Wertepaar. Sie finden die Datei auf demmitgelieferten USB-Stick im Verzeichnis \beispiele\IP-Adresse-explizit-festlegen.
4. Wählen Sie Speichern (Abbildung 3.7-1 auf Seite 54, Position 3).
Alternatives VorgehenAlternativ können Sie die Einstellungen auch über die NETZWERK.TXT Datei vornehmen, dieSie auf dem mitgelieferten USB-Stick im Verzeichnis \beispiele\IP-Adresse-explizit-festlegen finden.
Beachten Sie in diesem Fall, dass die Einträge den Formatvorgaben entsprechen müssen.Die Datei NETZWERK.txt enthält zeilenweise Schlüssel-Wert Paare der Form <key>: <va-lue>.
Bei Nutzung aller vier Einträge ergibt sich ein Array-Eintrag wie folgt:
OC__ROUTES: -- - "<1. IP-Range>" - "<1. Gateway>" -- - "<2. IP-Range>" - "<2. Gateway>" -- - "<3. IP-Range>" - "<3. Gateway>" -- - "<4. IP-Range>" - "<4. Gateway>"
Die Datei NETZWERK.txt enthält ein Beispiel-Wertepaar.
1. Erfassen Sie die Konfigurationsparameter in der Datei NETZWERK.txt.
2. Verschieben Sie die Datei NETZWERK.txt ins Root-Verzeichnis des USB-Sticks.
3. Stecken Sie den USB-Stick in die E‑POSTBUSINESS BOX.
Die LED blinkt (Abbildung 3.1-1 auf Seite 24, Position 2).
Voraussetzung
Vorgehen
Vorgehen
Ergebnis
3 Technische Administration ǀ Konfigurieren und Überwachen
Administratorhandbuch 55Version 1.0 zu Release 2.7

4. Wenn die LED nicht mehr blinkt, ziehen Sie den USB-Stick heraus.
Die Konfigurationseinstellungen sind übernommen.5. Um die Konfigurationseinstellungen zu prüfen, wählen Sie Firmware > Konfigurati-
on > Netzwerk und markieren das Kontrollkästchen Weitere Einstellungen.Weitere Informationen finden Sie in der Datei README.txt im Hauptverzeichnis desUSB-Sticks.
Proxy-Server konfigurierenFühren Sie diese Aktivität aus, wenn Sie Ihr Netzwerk künftig über einen Proxy-Server mitdem Internet verbinden.
BeispielSie betreiben Ihre E‑POSTBUSINESS BOX in einem Netzwerk, das bisher nicht durch ei-nen Proxy-Server abgesichert war.Damit die E‑POSTBUSINESS BOX weiterhin mit dem Rechenzentrum der DeutschenPost AG kommunizieren kann, geben in ihr jetzt die Konfigurationsparameter Ihres künftigverwendeten Proxy-Servers mit.
ü Wenn Sie einen Proxy-Server verwenden, um die E‑POSTBUSINESS BOX mit demRechenzentrum der Deutschen Post AG zu verbinden, dann haben Sie sichergestellt:dass der Proxy-Server die Kommunikation nach außen über Port 443 erlaubt und dasProtokoll SOCKS in Version 5 (oder höher) oder das Protokoll HTTP unterstützt.
ACHTUNG
Einschränkungen bei HTTP-Proxy-ServernIm Fall eines HTTP-Proxy-Servers muss ...ü ... sichergestellt sein, dass er die CONNECT-Methode unterstützt, so dass die
E‑POSTBUSINESS BOX eine HTTPS-Verbindung mit dem Rechenzentrum her-stellen kann.
ü ... ausgeschlossen sein, dass der Proxy-Server verschlüsselte Verbindungenaufzubrechen versucht (z. B. Webwasher).
Um zu prüfen, ob Ihr HTTP-Proxy-Server diese Voraussetzungen erfüllt, folgen Sieden Anweisungen unter 8.10 Unterstützt mein HTTP-Proxy-Server dieE‑POSTBUSINESS BOX?.Wenn Sie nicht sicher sind, ob Ihr HTTP-Proxy-Server diese Voraussetzungen erfüllt,kontaktieren Sie den Hersteller oder einen Netzwerkspezialisten.
ü Wenn Sie einen Proxy-Server verwenden, haben Sie folgende Daten:ü Hostname oder IP-Adresse des Proxy-Serversü Port-Nummerü Protokoll (HTTP oder SOCKS)
ü Wenn Sie einen authentifizierenden Proxy-Servers einsetzen, dann haben Sie zusätzlichfolgende Daten zur Hand:ü Benutzernameü Passwort
ü Sie sind als technischer Betreuer angemeldet.
Ergebnis
3.7.1.2
Voraussetzung
3 Technische Administration ǀ Konfigurieren und Überwachen
Administratorhandbuch 56Version 1.0 zu Release 2.7

1. Stellen Sie sicher, dass die Firmware aktuell ist.Die E‑POSTBUSINESS BOX unterstützt Proxy-Server ab Release 2.2.Weitere Informationen finden Sie unter 3.8.2 Software-Aktualisierungen planen unddurchführen.
2. Wählen Sie Firmware > Konfiguration > Netzwerk.3. Markieren Sie das Kontrollkästchen Proxy benutzen und erfassen die Konfigurations-
daten Ihres Proxy-Servers (Abbildung 3.7-1 auf Seite 54, Position 6).4. Erfassen Sie die Konfigurationsdaten.5. Wählen Sie Speichern (Abbildung 3.7-1 auf Seite 54, Position 3).
Authentifizierung für Client-Anwendungen deaktivierenUm das Starten der Client-Anwendungen Connect und Mailbox für die Anwender zu be-schleunigen, deaktivieren Sie das Dialogfenster für die Authentifizierung (Eingabe von Be-nutzername und Passwort). Ein doppeltes Anmelden (am Arbeitsplatzrechner und zusätzlichan den Client-Anwendungen) ist dann nicht nötig.Das ist beispielsweise dann sinnvoll, wenn die Anwender nur selten E‑POSTBRIEFE sendenund deshalb ihr Passwort nicht bereit haben.
ACHTUNG
DatenschutzDie Einstellung gilt global für alle Arbeitsplatzrechner in Ihrer Organisation, auf denen Siedie Client-Anwendungen installiert haben.Jeder Anwender, der Zugriff auf einen solchen Arbeitsplatzrechner hat, kannE‑POSTBRIEFE versenden oder den Posteingang des Anwenders einsehen.
HINWEIS
Authentifizierung reaktivierenSie können die Anmeldung mit Authentifizierung wieder aktivieren.Dafür müssen Sie jedoch zuvor sicherstellen, dass alle Anwender die Client-Anwendungen geschlossen haben.Andernfalls kommt es in den Client-Anwendungen zu einem Fehler.
ü Sie sind als technischer Betreuer angemeldet.
1. Stellen Sie sicher, dass die aktuelle Version der Client-Anwendungen auf den Arbeits-platzrechnern installiert ist (Version 3.0.10 oder höher).Weitere Informationen über das Herunterladen und Installieren der Client-Anwendungenfinden Sie unter 3.5.1 Client-Anwendungen manuell installieren.
2. Stellen Sie sicher, dass alle Anwender Ihre Client-Anwendungen geschlossen haben.3. Wählen Sie E‑POSTBRIEF > Konfiguration > Benutzer.4. Um die Authentifizierung zu deaktivieren, markieren Sie das Kontrollkästchen Anmel-
dung vom Arbeitsplatz ohne Passwort erlauben.5. Tragen Sie einen Wert für die Gültigkeitsdauer einer Sitzung (in Tagen) ein.6. Sichern Sie Ihre Eingaben.
Vorgehen
3.7.2
Voraussetzung
Vorgehen
3 Technische Administration ǀ Konfigurieren und Überwachen
Administratorhandbuch 57Version 1.0 zu Release 2.7

Nach Ablauf des Gültigkeitszeitraums muss sich der Anwender erneut mit seinem Benut-zernamen und Passwort anmelden.
Journal ausblendenLegen Sie fest, ob das Journal für fachliche Betreuer sichtbar ist oder nicht.Mit dem Journal lässt sich nachvollziehen, wer wann welche E‑POSTBRIEFE versendetoder empfangen hat.Sie können z. B. aus Gründen des Datenschutzes den Zugriff auf diese sensiblen Informatio-nen einschränken.4.3.4 Journal (Posteingangs- und Postausgangsbuch) anzeigen und herunterladen.
ü Sie sind als technischer Betreuer angemeldet.
1. Wählen Sie E‑POSTBRIEF > System > Datenschutz.2. Damit nur noch technische Betreuer das Journal einsehen können, nicht aber fachliche
Betreuer, entfernen Sie die Markierung beim Kontrollkästchen Fachlicher Administra-tor kann das Journal einsehen.
3. Sichern Sie Ihre Eingaben.
NTP-Server für die Zeitsynchronisation festlegenLegen Sie bei Bedarf zusätzliche NTP-Server für die Zeitsynchronisation IhrerE‑POSTBUSINESS BOX fest, oder ändern Sie den standardmäßig festgelegten NTP-Server.
ü Sie sind als technischer Betreuer angemeldet.ü Sie haben den Port UDP 123 freigeschaltet.
Weitere Informationen finden Sie unter 3.1.1 Firewall-Freigaben einrichten.
1. Wählen Sie Firmware > Konfiguration > NTP.2. Erfassen Sie den Namen eines NTP-Server-Pools.3. Wählen Sie Server setzen.
HINWEIS
Das Synchronisieren kann bis zu 24 Stunden dauern.
Um Ihre Einstellungen rückgängig zu machen, haben Sie folgende Möglichkeiten:▪ Um Ihre letzten Eingaben zurückzusetzen, wählen Sie Zurücksetzen.▪ Um den standardmäßig eingestellten NTP-Server wiederherzustellen, wählen Sie NTP-
Server automatisch setzen.
Senden von Systemnachrichten deaktivierenVerhindern Sie bei Bedarf, dass das System Systemnachrichten an die technischen Betreuerversendet.Standardmäßig sendet das System automatisch eine E‑Mail an die technischen Betreuer,wenn z. B.
3.7.3
Voraussetzung
Vorgehen
3.7.4
Voraussetzung
Vorgehen
Ergebnis
3.7.5
3 Technische Administration ǀ Konfigurieren und Überwachen
Administratorhandbuch 58Version 1.0 zu Release 2.7

▪ eine aktualisierte Firmware zum Download bereitsteht▪ Sie die Firmware aktualisieren und damit den Status des Systems ändern
ACHTUNG
SicherheitEs kann vorübergehend sinnvoll sein, das Senden von Systemnachrichten zu unterdrü-cken, um das Erzeugen von zu vielen Systemnachrichten zu vermeiden.Wir empfehlen jedoch, das Versenden von Systemnachrichten zu aktivieren.Damit stellen Sie sicher, dass Sie z. B. über sicherheitsrelevante Firmware-Aktualisierungen informiert werden.
E‑Mail-Benachrichtigungen über schwere Anwendungsfehler in den Sammelkörben werdennicht deaktiviert, Sie erhalten sie weiterhin.
ü Sie sind als technischer Betreuer angemeldet.
1. Wählen Sie Firmware > Konfiguration > Systemeinstellungen.2. Wenn Sie sicher sind, dass die technischen Betreuer keine Systemnachrichten erhalten
sollen, deaktivieren Sie das Kontrollkästchen Sobald ein Status sich ändert ..., solleine E‑Mail an alle technischen Betreuer verschickt werden.
3. Sichern Sie Ihre Eingaben.
TestenZeigen Sie mögliche Fehler an und stellen Sie sicher, dass die Client-Anwendungen funktio-nieren.Das System prüft automatisch, ob alle erforderlichen Angaben (in Eingabefeldern, die mit *gekennzeichnet sind) vorhanden sind.Fehlen diese Angaben, wird der Vorgang nicht abgeschlossen, und es werden entspre-chende Fehlermeldungen angezeigt.Die Felder, die den Fehler verursachen, zeigt das System rot umrandet an. Dies gilt für alleSeiten mit Eingabemasken (z. B. Anwender anlegen oder E‑Mail konfigurieren). Sie haben folgende Möglichkeiten:▪ Um den Systemstatus der E‑POSTBUSINESS BOX und mögliche Fehler anzuzeigen,
wählen Sie Firmware > Allgemein > Systemstatus.▪ Um zu prüfen, ob die Client-Anwendungen korrekt installiert sind und funktionieren, er-
stellen und senden Sie einen E‑POSTBRIEF mit dem E‑POSTBUSINESS BOX Client.
Warten und PflegenAls technischer Betreuer können Sie z. B. das System aktualisieren oder auf den Ausliefe-rungszustand zurücksetzen.
Voraussetzung
Vorgehen
3.7.6
3.8
3 Technische Administration ǀ Warten und Pflegen
Administratorhandbuch 59Version 1.0 zu Release 2.7

HINWEIS
Zugangsdaten des technischen Betreuers verlorenDamit Sie auf die E‑POSTBUSINESS BOX auch dann als technischer Betreuer zugreifenkönnen, wenn die Zugangsdaten verloren sind und es keinen funktionierenden Mailservergibt oder der Passwortversand deaktiviert ist, können Sie einen temporären Administratoranlegen.Als temporärer Administrator können Sie einen neuen technischen Betreuer anlegen.Weitere Informationen finden Sie im Kapitel 8.7 Zugangsdaten des technischen Betreuerssind verloren.
Konfiguration sichernSpeichern Sie die Konfigurationseinstellungen Ihrer E‑POSTBUSINESS BOX in einer Datei.Sollte die E‑POSTBUSINESS BOX z. B. durch einen Spannungsverlust oder Hardware-Defekt beschädigt werden, können Sie z. B. die Anwender, Gruppen oder Mailserver-Datenwiederherstellen.
ACHTUNG
Dateninkonsistenz nach Änderung der Sub-DomäneDas Wiederherstellen der Konfiguration ist nicht möglich, wenn Sie die Sub-Domäneändern.Beispiel: Der Name Ihrer Organisation ändert sich. Die Sub-Domäne Ihrer E‑POST Adres-sen ändert sich entsprechend. Aus <localpart>@firmenname_alt.epost.de wird <lo-calpart>@firmenname_neu.epost.de.
Konfigurieren Sie die E‑POSTBUSINESS BOX in diesem Fall neu, nachdem Sie sie aufden Auslieferungszustand zurückgesetzt und neu in Betrieb genommen haben.
Folgende fachlichen Einstellungen und Ressourcen werden gespeichert:▪ Anwender, Gruppen und Postfächer▪ Versand- und Empfangseinstellungen▪ Dokumentvorlagen und Briefpapier▪ Korrekturvorgaben (Serienbrieftrenner und Erkennen von Leerzeichen)▪ ZahlungsPLUS (wenn die Zusatzfunktion aktiviert ist)▪ Benutzerkonfiguration▪ Einsehbarkeit des Journals für den fachlichen BetreuerFolgendes technische Einstellungen werden gespeichert:▪ Netzwerkkonfiguration▪ Mailserver▪ NTP-Server▪ Sammelkorb-Konfigurationen und -Verzeichnisse▪ Passwortversand und Benachrichtigungen über Statusänderungen
ü Sie sind als technischer Betreuer angemeldet.
1. Wählen Sie Firmware > Wartung und Pflege > Datensicherung.2. Um die aktuelle Konfiguration zu sichern, wählen Sie Datensicherung herunterladen.
3.8.1
Voraussetzung
Vorgehen
3 Technische Administration ǀ Warten und Pflegen
Administratorhandbuch 60Version 1.0 zu Release 2.7

3. Speichern Sie die komprimierte Archivdatei.4. Um die Konfigurationsdaten wiederherzustellen, laden Sie die komprimierte Archivdatei
unter Gesichertes Datenpaket einspielen in Ihre E‑POSTBUSINESS BOX hoch.
Software-Aktualisierungen planen und durchführenStellen Sie sicher, dass das Betriebssystem Ihrer E‑POSTBUSINESS BOX auf dem aktuel-len Sicherheitsstand ist und dass die volle Funktionalität gewährleistet ist.Dazu prüfen Sie, ob die Firmware (das Betriebssystem Ihres E‑POSTBRIEFBUSINESSBOX-Servers) aktuell ist und planen eine Downtime für die Aktualisierung ein.Außerdem prüfen Sie anhand der Release Notes, ob eine aktuelle Version der Anwendungs-software (Server- und Client-Anwendungen) zum Herunterladen bereitsteht.
HINWEIS
Ein Zurücksetzen auf die vorherige Firmware-Version ist nach der Installation einer neuenVersion nicht möglich.
ü Sie haben eine aktive Internetverbindung.ü Sie sind als technischer Betreuer angemeldet.
ACHTUNG
Schalten Sie die E‑POSTBUSINESS BOX während des Herunterladens und der Installati-on der neuen Firmware-Version nicht aus.
1. Wählen Sie Firmware > Wartung und Pflege > Aktualisieren.
Das System zeigt an, ob Ihre E‑POSTBUSINESS BOX auf dem neuesten Stand istoder ob eine Aktualisierung ansteht (Abbildung 3.8-1 auf Seite 62, Position 1).Das System prüft nachts automatisch, ob Aktualisierungen verfügbar sind, und zeigt siean. Sie können die Prüfung auch manuell starten.Wählen Sie dazu Auf Aktualisierungen prüfen (Abbildung 3.8-1 auf Seite 62, Positi-on 4).Es kann entweder eine neue Version der Firmware oder der Client-Anwendungen oderbeider in aktueller Version bereitstehen.
3.8.2
Voraussetzung
Vorgehen
Ergebnis
3 Technische Administration ǀ Warten und Pflegen
Administratorhandbuch 61Version 1.0 zu Release 2.7

Abbildung 3.8-1 Aktualisierung verfügbar
2. Prüfen Sie anhand der Release Notes (Abbildung 3.8-1 auf Seite 62, Position 2), ob Sieden sogenannten „Installer zur Arbeitsplatzanbindung“ neu auf den Arbeitsplatzrechnerninstallieren müssen, und planen Sie bei Bedarf eine Downtime zur Aktualisierung ein.Sie prüfen anhand der Release Notes, ob Sie den Installer▪ aktualisieren wollen, um neue Funktionen der Anwendungssoftware nutzen zu kön-
nen▪ aktualisieren müssen, um die Funktionalität oder die Sicherheit der
E‑POSTBUSINESS BOX sicherzustellenHintergrund: Sobald Sie die Anwendungssoftware auf Ihrer E‑POSTBUSINESS BOXaktualisieren, werden automatisch auch die Client-Anwendungen auf den Arbeitsplatz-rechnern aktualisiert.Dieses automatische Aktualisieren übernimmt der Installer zur Arbeitsplatzanbindung,mit dem Sie die Client-Anwendungen erstmalig auf den Arbeitsplatzrechnern installierthaben.Um jedoch bestimmte neue Funktionen nutzen zu können, kann es sein, dass Sie denInstaller zur Arbeitsplatzanbindung auf den Arbeitsplatzrechnern neu installieren müssen(manuell oder über Software-Verteilung). Wenn das der Fall ist, erwähnen wir das in denRelease Notes.
3. Wählen Sie System aktualisieren (Abbildung 3.8-1 auf Seite 62, Position 3).
Sie gelangen auf die Seite Aktualisierungsprozess (Abbildung 3.8-2 auf Seite 63).Die Schritte, die das System beim Aktualisieren durchlaufen wird, werden angezeigt.
Ergebnis
3 Technische Administration ǀ Warten und Pflegen
Administratorhandbuch 62Version 1.0 zu Release 2.7

Abbildung 3.8-2 Aktualisierungsprozess starten
4. Wählen Sie Aktualisierung jetzt starten (Abbildung 3.8-2 auf Seite 63, Position 1).
Die E‑POSTBUSINESS BOX verbindet sich über das Internet mit einem zentralen Ser-ver der Deutschen Post AG und lädt eine aktuelle Version der Firmware- oder derAnwendungssoftware-Software auf Ihre E‑POSTBUSINESS BOX herunter.Falls das System bei der nächtlichen Prüfung eine neue Version von Firmware oderClient-Software gefunden hat, ist diese bereits heruntergeladen (angezeigt durch einegrüne Markierung).
HINWEIS
Das Herunterladen der Software kann je Bandbreite der Internetanbindung und Grö-ße der Installationspakete längere Zeit in Anspruch nehmen.
In seltenen Fällen kann es zu Verbindungsproblemen kommen.Weitere Informationen finden Sie unter 8.8 Beim Aktualisieren der Firmware kommt eszu Verbindungsproblemen.Die Aktualisierung ist abgeschlossen, wenn die Meldung erscheint IhreE‑POSTBUSINESS BOX ist auf dem aktuellen Stand.
Bei der Aktualisierung wird (falls vorhanden) zuerst eine neue Version der Firmware in-stalliert.Den Fortschritt können Sie über die Installationsschritte verfolgen (erfolgreich abge-schlossene Schritte sind grün markiert). Anschließend startet das System neu.Danach erfolgt (falls vorhanden) die Installation einer neuen Version der E‑POSTBRIEFSoftware auf der E‑POSTBUSINESS BOX.Sobald sich ein Anwender erstmals wieder mit der E‑POSTBUSINESS BOX verbindet,wird die Software auf dem betreffenden Arbeitsplatzrechner automatisch aktualisiert.Sie müssen die Client-Anwendungen auf den Arbeitsplatzrechnern also nicht neu instal-lieren. Dies ist nur notwendig, wenn es ein neues Release gibt und die Release Noteausdrücklich dazu auffordert.
Ergebnis
3 Technische Administration ǀ Warten und Pflegen
Administratorhandbuch 63Version 1.0 zu Release 2.7

Die Version der installierten Software können Sie unter Firmware > Wartung und Pfle-ge > Version anzeigen (Abbildung 3.8-3 auf Seite 64).
Abbildung 3.8-3 Version von Firmware und Client-Anwendungen anzeigen
5. Wenn Sie anhand der Release Notes festgestellt haben, dass Sie die Software auf denArbeitsplatzrechnern neu installieren müssen (z. B. um bestimmte neue Funktionen nut-zen zu können), tun Sie Folgendes:a. Wählen Sie Firmware > Allgemein > Startseite.b. Wählen Sie im Bereich Ihre E‑POSTBRIEF Poststelle das E‑POSTBRIEF-Symbol
(Abbildung 3.5-1 auf Seite 41, Position 2).c. Laden Sie unter Installer zur Arbeitsplatz-Anbindung (Abbildung 3.5-2 auf Seite
41, Position 1) je nach Betriebssystem die entsprechende Installationsdatei herunter(für MS Windows z. B. E‑POSTBUSINESS_BOX_Workplace-<Version>.msi).
d. Installieren Sie (manuell oder automatisch über Software-Verteilung) die Softwareauf den Arbeitsplatzrechnern.Weitere Informationen finden Sie unter 3.5.1 Client-Anwendungen manuell installie-ren.
Fernwartungszugang aktivieren oder deaktivierenDas Support-Team des Herstellers kann Probleme per Fernwartung direkt auf derE‑POSTBUSINESS BOX beheben. Lassen Sie dazu auf Anfrage einen Zugang per Fern-wartung zu.Der Fernwartungszugang ist standardmäßig deaktiviert. Aktivieren Sie den Fernwartungszu-gang nur vorübergehend zum Beheben von Störungen.
ü Sie sind als technischer Betreuer angemeldet.
1. Wählen Sie Support.
Der aktuelle Status des Fernwartungszugangs wird angezeigt.2. Um den Fernwartungszugang zu aktivieren und einen externen Zugriff zu ermöglichen,
tun Sie Folgendes:a. Wählen Sie die Schaltfläche Wartungszugang aktivieren.
3.8.3
Voraussetzung
Vorgehen
Ergebnis
3 Technische Administration ǀ Warten und Pflegen
Administratorhandbuch 64Version 1.0 zu Release 2.7

Das System legt für den Fernwartungszugang temporär einen externen Benutzeran.
b. Teilen Sie dem Kundenbetreuer das angezeigte Passwort für den externen Benutzermit.
In seltenen Fällen kann es zu Verbindungsproblemen kommen.3. Um den Fernwartungszugang wieder zu blockieren, wählen Sie die Schaltfläche War-
tungszugang blockieren.
Der für den Fernwartungszugang temporär angelegte externe Benutzer ist gelöscht.
Auslieferungszustand wiederherstellenVersetzen Sie die E‑POSTBUSINESS BOX bei Bedarf auf den Firmware-Stand zurück, deraktuell ausgeliefert ist. Nehmen Sie sie dann wieder in Betrieb.Das Zurücksetzen in den Auslieferungszustand hat folgende Auswirkungen:▪ Die Firmware ist auf die Version zurückgesetzt, die aktuell ausgeliefert wird.
Beispiel: Ihre E‑POSTBUSINESS BOX wurde mit dem Firmware-Stand 2.1 an Sie aus-geliefert. Aktuell wird Firmware-Stand 2.2 ausgeliefert. Ihre E‑POSTBUSINESS BOXwird auf den aktuellen Firmware-Stand 2.2 zurückgesetzt.
▪ Alle Konfigurationseinstellungen sind verloren.▪ Die Netzwerkeinstellungen sind auf die Standardeinstellungen zurückgesetzt.▪ Alle Benutzerdaten sind gelöscht.▪ Alle auf der E‑POSTBUSINESS BOX befindlichen E‑POSTBRIEFE sind gelöscht.
DatenverlustBerücksichtigen Sie den möglichen Datenverlust, der mit dem Zurücksetzen verbundenist.
ü Sie sind als technischer Betreuer angemeldet.ü Die Anwender in Ihrem Unternehmen haben alle relevanten E‑POSTBRIEFE archiviert.
Weitere Informationen zum Archivieren von E‑POSTBRIEFEN als PDF-Dateien findenSie im E‑POSTBUSINESS BOX Anwenderhandbuch .
ü Sie haben Ihre Konfiguration gesichert. Weitere Informationen finden Sie unter3.8.1 Konfiguration sichern.
ü Um die E‑POSTBUSINESS BOX nach dem Zurücksetzen erneut in Betrieb nehmen zukönnen, haben Sie beim Kundenservice der Deutschen Post AG ein neues Aktivierungs-passwort angefordert.
HINWEIS
Das Aktivierungspasswort (Einmal-Kennwort) der ersten Aktivierung ist nicht mehrgültig. Sie benötigen einen neuen Sicherheitsbrief mit Aktivierungspasswort.
1. Optional: Wenn Sie der E‑POSTBUSINESS BOX eine statische IP-Adresse zugewiesenhaben, können Sie die aktuelle Netzwerkkonfiguration speichern:a. Stecken Sie einen USB-Stick in die E‑POSTBUSINESS BOX.b. Wählen Sie Firmware > Konfiguration > Netzwerk.
Ergebnis
Ergebnis
3.8.4
Voraussetzung
Vorgehen
3 Technische Administration ǀ Warten und Pflegen
Administratorhandbuch 65Version 1.0 zu Release 2.7

c. Wählen Sie in der Zeile Aktuelle Netzwerkkonfiguration das Symbol AktuelleKonfiguration speichern.
2. Wählen Sie Firmware > Wartung und Pflege > Zurücksetzen.3. Wählen Sie die Schaltfläche System zurücksetzen, und bestätigen Sie die Sicherheits-
abfrage.
Wenn das Zurücksetzen abgeschlossen ist, gelangen Sie in die Sicht Aktivierung.Alle Konfigurationseinstellungen sind gelöscht.
4. Erfassen Sie E‑Mail-Adresse und neu angefordertes Aktivierungspasswort, und wählenSie Aktivierung durchführen.Weitere Informationen finden Sie unter 3.1.6 E‑POSTBUSINESS BOX aktivieren und inBetrieb nehmen .
Sie gelangen auf die Inbetriebnahmeseite.5. Wählen Sie Weiter zur E‑Mail-Konfiguration.
Ein Mailserver im Rechenzentrum der Deutschen Post AG ist vorkonfiguriert.6. Sie haben folgende Möglichkeiten:
▪ Übernehmen Sie die voreingestellten E‑Mail-Konfigurationsdaten, und erfassen Sienur Ihre E‑Mail-Adresse
▪ Spezifizieren Sie einen firmeneigenen Mailserver.Weitere Informationen finden Sie unter 3.2.1 Mailserver wählen und spezifizieren.
7. Legen Sie unter Benutzerverwaltung > Betreuer einen technischen Betreuer an.Weitere Informationen finden Sie unter 3.3 Technischen Betreuer anlegen.
Das System sendet automatisch eine E‑Mail mit dem Login und dem Passwort an denneu angelegten technischen Betreuer.Sie werden automatisch abgemeldet.
8. Melden Sie sich mit dem Benutzernamen des technischen Betreuers neu an.9. Installieren Sie unter Firmware > Wartung und Pflege > Aktualisieren die
E‑POSTBUSINESS BOX Software. Dazu wählen Sie die Schaltfläche E‑POSTBRIEFPack jetzt installieren.Weitere Informationen finden Sie unter 3.8.2 Software-Aktualisierungen planen unddurchführen.
Das Herunterladen der E‑POSTBUSINESS BOX Software dauert einige Minuten.Es ist abgeschlossen, wenn die Meldung erscheint Ihr System ist auf dem aktuel-len Stand.
10. Laden Sie die Datei hoch, in der Sie Ihre Konfigurationseinstellungen gesichert haben.Weitere Informationen finden Sie unter 3.8.1 Konfiguration sichern.
Ergebnis
Ergebnis
Ergebnis
Ergebnis
Ergebnis
3 Technische Administration ǀ Warten und Pflegen
Administratorhandbuch 66Version 1.0 zu Release 2.7

ACHTUNG
Dateninkonsistenz nach Änderung der Sub-DomäneDas Wiederherstellen der Konfiguration ist nicht möglich, wenn Sie die Sub-Domäneändern.Beispiel: Der Name Ihrer Organisation ändert sich. Die Sub-Domäne Ihrer E‑POSTAdressen ändert sich entsprechend. Aus <localpart>@firmenname_alt.epost.dewird <localpart>@firmenname_neu.epost.de.
Konfigurieren Sie die E‑POSTBUSINESS BOX in diesem Fall neu, nachdem Sie sieauf den Auslieferungszustand zurückgesetzt und neu in Betrieb genommen haben.
Sie werden automatisch abgemeldet.Sie können sich als einer der technischen oder fachlichen Betreuer anmelden, die Sieangelegt und in der wiedereingespielten Konfigurationsdatei gesichert haben.
E‑POSTBUSINESS BOX kontrolliert abschalten und neu startenSchalten Sie die E‑POSTBUSINESS BOX bei Bedarf kontrolliert ab und starten Sie sie neu.Oder schalten Sie sie auf diese Weise dauerhaft ab.Die E‑POSTBUSINESS BOX ist für den Dauereinsatz konzipiert. Es besteht daher keineNotwendigkeit, das Gerät auszuschalten.Bei ausgeschaltetem Gerät sind die Client-Anwendungen zum Versenden und Empfangenvon E‑POSTBRIEFEN nicht funktionsfähig.
HINWEIS
Empfangen von E‑POSTBRIEFEN während AusfallzeitenE‑POSTBRIEFE werden zuerst auf einem zentralen Server im Rechenzentrum gespei-chert. Ihre E‑POSTBUSINESS BOX prüft regelmäßig, ob E‑POSTBRIEFE eingegangensind, und lädt sie herunter.Wenn sie E‑POSTBRIEFE nicht oder nur unvollständig auf die E‑POSTBUSINESS BOXübertragen konnte, wird sie die E‑POSTBRIEFE abholen, sobald sie wieder betriebsbereitist und eine Verbindung zum zentralen Server herstellen kann.
WARNUNG
Beschädigung des DateisystemsWenn Sie die E‑POSTBUSINESS BOX im laufenden Betrieb unkontrolliert abschalten, in-dem Sie z. B. den Netzstecker ziehen, kann das Dateisystem beschädigt werden.Schalten Sie die E‑POSTBUSINESS BOX immer kontrolliert ab.
ü Sie sind als technischer Betreuer angemeldet.ü Sie haben die Anwender in Ihrem Unternehmen darüber informiert, dass die Client-
Anwendungen nicht zur Verfügung stehen, während die E‑POSTBUSINESS BOX herun-tergefahren ist.
1. Wählen Sie E‑POSTBUSINESS BOX > Wartung und Pflege > Abschalten.2. Wählen Sie die Schaltfläche E‑POSTBUSINESS BOX neu starten.3. Bestätigen Sie die Sicherheitsabfrage mit OK.
Ergebnis
3.8.5
Voraussetzung
Vorgehen
3 Technische Administration ǀ Warten und Pflegen
Administratorhandbuch 67Version 1.0 zu Release 2.7

Das Gerät beendet ordnungsgemäß die laufenden Dienste, fährt kontrolliert herunter undstartet neu.Alternativ können Sie das Gerät kontrolliert abschalten. Wählen Sie dazu die SchaltflächeE‑POSTBUSINESS BOX herunterfahren.
Fehlkonfigurationen anzeigenZeigen Sie mögliche fehlerhafte Konfigurationseinstellungen an, z. B. in der E‑Mail-Konfiguration.
HINWEIS
Sonderfall Cold Stand-byUm die Ausfallsicherheit zu erhöhen, können Sie eine zusätzlicheE‑POSTBUSINESS BOX als redundantes System bereithalten. Diese zusätzlicheE‑POSTBUSINESS BOX ist ausgeschaltet und deshalb nicht mit dem Netzwerk verbun-den („Cold Stand-by“).Deshalb wird das sogenannte Store-Zertifikat nicht automatisch aktualisiert. Weil die Boxnicht angeschlossen ist, erhalten Sie allerdings keinen Warnhinweis.Wenn Sie eine redundante E‑POSTBUSINESS BOX einschalten, kann es deshalb vor-kommen, dass das sogenannte Store-Zertifikat abgelaufen ist.Das bedeutet, dass Sie die E‑POSTBUSINESS BOX erneut in Betrieb nehmen müssen.Sie gelangen dann direkt zu den Kontaktdaten des E‑POST Kundenservice für Geschäfts-kunden Deutsche Post AG. Die Kollegen werden rasch ein neues Aktivierungspasswortfür Sie generieren.
Abbildung 3.8-4 Aufforderung, ein neues Aktivierungspasswort generieren zu lassen
► Um fehlerhafte Konfigurationseinstellungen oder systemrelevante Informationen undFehler anzuzeigen, wählen Sie Firmware > Allgemein > Status.
ErgebnisErgebnis
3.8.6
Vorgehen
3 Technische Administration ǀ Warten und Pflegen
Administratorhandbuch 68Version 1.0 zu Release 2.7

Fachliche Administration
Verwalten Sie als fachlicher Betreuer Anwender, stellen Sie Dokumentvorlagen bereit, undstellen Sie sicher, dass alle eingegangenen E‑POSTBRIEFE von einem Sachbearbeiter ver-arbeitet werden.Die meisten Aktivitäten setzen voraus, dass Sie an der E‑POSTBUSINESS BOX angemel-det sind. Weitere Informationen finden Sie unter 7.1 Anmelden an derE‑POSTBUSINESS BOX.
Anwender, Postfächer und E‑POST Adressen verwaltenLegen Sie Anwender und Postfächer an, und veröffentlichen Sie eine E‑POST Adresse IhrerOrganisation.
Anwender und Postfächer manuell anlegenDamit ein Anwender E‑POSTBRIEFE einliefern und empfangen kann, stellen Sie sicher,dass er als Anwender in der E‑POSTBUSINESS BOX angelegt ist und ein E‑POSTBRIEFPostfach besitzt.
ü Sie haben sichergestellt, dass die E‑POST Adresse, die Sie anlegen wollen, nicht be-reits einem Portal-Postfach zugeordnet ist.Weitere Informationen finden Sie unter 8.9 E‑POSTBRIEFE werden an mein Postfachim E‑POST Webportal gesendet.
ü Sie sind als technischer oder fachlicher Betreuer angemeldet.ü Optional: Damit das System Passwörter automatisch per E‑Mail an neu angelegte An-
wender sendet, haben Sie den automatischen E‑Mail-Versand von Passwörtern konfigu-riert.Weitere Informationen finden Sie unter 3.2.2 Automatischen Passwortversand aktivie-ren.
HINWEIS
Aus Sicherheitsgründen ist das automatische Versenden von Passwörtern standard-mäßig deaktiviert.
ü Optional: Sie haben den Standard-Text der Willkommens-E‑Mail für den automatischenPasswort-Versand konfiguriert.Weitere Informationen finden Sie unter 3.2.3 Willkommens-E‑Mail für neue Anwenderkonfigurieren.
1. Wählen Sie Firmware > Benutzerverwaltung > Benutzer.2. Wählen Sie die Schaltfläche Neuen Benutzer hinzufügen.
Die Sicht Benutzer anlegen erscheint (Abbildung 4.1-1 auf Seite 70).
4
4.1
4.1.1
Voraussetzung
Vorgehen
Ergebnis
4 Fachliche Administration ǀ Anwender, Postfächer und E‑POST Adressen verwalten
Administratorhandbuch 69Version 1.0 zu Release 2.7

Abbildung 4.1-1 Neues Postfach anlegen (automatischer Passwortversand deaktiviert)
3. Geben Sie die E‑Mail-Adresse des Anwenders ein (Abbildung 4.1-1 auf Seite 70, Positi-on 1).An diese Adresse sendet das System automatisch die Zugangsdaten, wenn Sie das au-tomatische Versenden von Passwörtern aktiviert haben.Weitere Informationen finden Sie unter 3.2.2 Automatischen Passwortversand aktivieren.
4. Geben Sie im Feld Login einen beliebigen Benutzernamen für den Anwender ein (z. B.die Windows-Kennung) (Abbildung 4.1-1 auf Seite 70, Position 2).Mit diesem Benutzernamen meldet sich der Anwender in der Client-Anwendung Mailboxan, um seinen Posteingang zu prüfen.
5. Optional: Erfassen Sie Vor- und Nachnamen des Anwenders.Empfehlung: Geben Sie die Namen der Mitarbeiter an, damit diese beispielsweise fürdie Freigeber-Funktion eindeutig durch andere Anwender identifiziert werden können.Weitere Informationen zur Freigeber-Funktion finden Sie im E‑POSTBUSINESS BOXAnwenderhandbuch .
6. Optional: Um sicherzustellen, dass Briefe vor dem Versenden nach dem Vier-Augen-Prinzip geprüft, legen Sie die Rolle des Anwenders in der Qualitätssicherung fest (Abbil-dung 4.1-1 auf Seite 70, Position 6).▪ Wenn der Anwender als Freigeber fungieren soll, markieren Sie das Kontrollkästchen
Als Freigeber.Der Anwender erscheint dann in der Liste möglicher Freigeber, die autorisiert sind,Briefe vor dem Absenden zu prüfen.Weitere Informationen finden Sie im E‑POSTBUSINESS BOX Anwenderhandbuchunter E‑POSTBRIEFE freigeben.
4 Fachliche Administration ǀ Anwender, Postfächer und E‑POST Adressen verwalten
Administratorhandbuch 70Version 1.0 zu Release 2.7

▪ Legen Sie fest, dass Briefe des Anwenders immer von einem Freigeber geprüft wer-den müssen. Dazu markieren Sie das Kontrollkästchen Freigabe nötig.Der Anwender kann dann keine Briefe versenden, ohne einen Freigeber festgelegtzu haben.
HINWEIS
Wenn ein Anwender das Attribut Freigabe nötig hat, dann müssen Sie mindes-tens einen anderen Anwender als Freigeber festlegen.
Ist das Kontrollkästchen nicht markiert, kann ein Anwender Briefe versenden, ohnesie von einem Freigeber freigeben lassen zu müssen.Weitere Informationen finden Sie im E‑POSTBUSINESS BOX Anwenderhandbuchunter E‑POSTBRIEF prüfen, Zustelloptionen anpassen und versenden.
7. Erfassen Sie im Feld E‑POST Adresse den localpart der Adresse des Anwenders (Ab-bildung 4.1-1 auf Seite 70, Position 4).Der localpart folgt dem Schema <vorname>.<nachname> für ein individuelles Postfachoder z. B. <kundenservice> für ein zentrales Postfach.
ACHTUNG
Ordnen Sie Ihren Anwendern immer eine individuelle E‑POST Adresse zu.Wenn Sie dem Anwender keine individuelle E‑POST Adresse zuordnen, dann ver-wendet das System die Standard-Absenderadresse, die Sie in den Standard-Versandoptionen nach dem Schema info@<firmenname>.epost.de festgelegt ha-ben. Die E‑POSTBRIEFE erscheinen nicht im Postausgang des Anwenders.Hintergrund: Die Anzeige von E‑POSTBRIEFEN im Postausgang richtet sich nach derAbsenderadresse, nicht nach dem Benutzer-Konto. Dieses Systemverhalten führterfahrungsgemäß zu Rückfragen durch die Anwender.Wenn Anwender E‑POSTBRIEFE nicht unter ihrer individuellen E‑POST Adresse ver-senden wollen, können Sie auch ein Gruppenpostfach als Absenderadresse wählen.Dazu müssen Sie die Anwender einem Gruppenpostfach zuordnen. Weitere Informati-onen finden Sie unter 4.1.5 Gruppenpostfach anlegen.Wenn die Standard-Absenderadresse nicht einem Gruppenpostfach zugeordnet ist,sind Briefe, die unter der Standard-Absenderadresse abgesendet wurden, nur demfachlichen Betreuer sichtbar.Weitere Informationen über das Festlegen der Standard-Absenderadresse finden Sieunter 4.4.1 Standard-Einstellungen für Absenderadresse, Textvorlage und Versandop-tionen festlegen.
8. Optional: Ordnen Sie dem Anwender eine Kostenstelle zu (Abbildung 4.1-1 auf Seite 70,Position 5). Die Bezeichnung kann bis zu 30 Zeichen lang sein.Vorteil: Sie können im Journal versendete E‑POSTBRIEFE nach Kostenstellen filtern.Weitere Informationen finden Sie unter 4.3.4 Journal (Posteingangs- und Postausgangs-buch) anzeigen und herunterladen.
9. Optional (wenn bereits ein Gruppenpostfach existiert): Ordnen Sie den Anwender einemGruppenpostfach zu (Abbildung 4.1-1 auf Seite 70, Position 3).Das Gruppenpostfach poststelle ist standardmäßig bereits angelegt. Darin landenfalsch adressierte E‑POSTBRIEFE.Weitere Informationen finden Sie unter 4.1.5 Gruppenpostfach anlegen..
4 Fachliche Administration ǀ Anwender, Postfächer und E‑POST Adressen verwalten
Administratorhandbuch 71Version 1.0 zu Release 2.7

10. Vergeben Sie automatisch oder manuell ein Passwort:Das Passwort braucht der Anwender, um sich in der Client-Anwendung Mailbox anzu-melden. Wie Sie es erzeugen und versenden, hängt von den Systemeinstellungen ab.Wenn das automatische Versenden von Passwörtern▪ aktiviert ist, können Sie
▪ das Passwort automatisch erzeugen oder manuell eingeben▪ das Passwort automatisch senden oder manuell
▪ deaktiviert ist, geben Sie ein Passwort manuell ein, das Sie dem Anwender spätermitteilen.
Weitere Informationen finden Sie unter 3.2.2 Automatischen Passwortversand aktivieren.11. Sichern Sie Ihre Eingaben.
Der Benutzername (Login) des Anwenders und die zugeordnete E‑POST Adresse wirdin der Liste angezeigt.Wenn das automatische Versenden von Passwörtern aktiviert ist, erhält der Anwendereine E‑Mail mit Zugangsdaten (Abbildung 4.1-2 auf Seite 72).
Abbildung 4.1-2 Willkommens-E‑Mail
Die E‑POST Adresse ist dem Anwender zugeordnet. Eingehende E‑POSTBRIEFE leitetdas System an den Posteingang des Anwenders innerhalb der Client-Anwendung Mail-box weiter.
12. Wenn das automatische Versenden von Passwörtern deaktiviert ist, senden Sie demAnwender eine E‑Mail mit folgenden Informationen:▪ Das initiale Passwort, das Sie eingegeben haben.▪ Die ZurBox.html-Datei mit der URL der E‑POSTBUSINESS BOX. Damit kann sich
der E‑POSTBUSINESS BOX anmelden und sein Passwort ändern.13. Wiederholen Sie die Schritte 2. bis 12. für jeden Anwender, den Sie anlegen möchten.
TIPP
Konfigurationseinstellungen speichernDas Anlegen von Anwendern kann mit beträchtlichem Aufwand verbunden sein. Des-halb ist es wichtig, die Konfigurationseinstellungen zu sichern.Bitten Sie den technischen Betreuer, die Konfigurationseinstellungen zu sichern, umsie z. B. im Fall eines Hardware-Defekts wiederherstellen zu können: 3.8.1 Konfigura-tion sichern.
Ergebnis
4 Fachliche Administration ǀ Anwender, Postfächer und E‑POST Adressen verwalten
Administratorhandbuch 72Version 1.0 zu Release 2.7

Benutzer und Postfächer automatisiert anlegenWenn Sie eine große Zahl von Anwendern anlegen wollen, automatisieren Sie den Prozess.Exportieren Sie die Anwender-Daten aus Ihrer Datenbank in eine csv-Datei, und laden Siedie csv-Datei in die E‑POSTBUSINESS BOX hoch.Sie können pro csv-Datei maximal 200 Benutzer (Anwender oder Betreuer) importieren. Siekönnen beliebig viele csv-Dateien importieren.Eine Beispiel-Datei erleichtert Ihnen das Anlegen der csv-Dateien.Um Ihnen das Beheben von Fehlern zu erleichtern, prüft das System die importierten Datenin einem zweistufigen Verfahren:1. Prüfung auf Datei-Ebene: Ist z. B. die Spaltenstruktur korrekt? Sind die E‑POST Adres-
sen eindeutig, oder sind sie bereits im System angelegt?Wenn nur ein Datensatz einen solchen formalen Fehler enthält, wird kein Datensatz im-portiert.
2. Prüfung auf Datensatz-Ebene: Enthält z. B. ein Benutzername unerlaubte Zeichen?Wenn ein einzelner formal korrekter Datensatz einen solchen Fehler enthält, wird nurdieser eine Datensatz nicht importiert, alle korrekten Datensätze werden importiert.
ü Sie haben sichergestellt, dass die E‑POST Adressen, die Sie automatisiert anlegen wol-len, nicht bereits Portal-Postfächern zugeordnet sind.Weitere Informationen finden Sie unter 8.9 E‑POSTBRIEFE werden an mein Postfachim E‑POST Webportal gesendet.
ü Um Postfächer mit der Rolle Technischer Betreuer oder Fachlicher Betreuer anzu-legen, sind Sie als technischer Betreuer angemeldet.Postfächer mit der Rolle Anwender können Sie auch als fachlicher Betreuer anlegen.
ü Sie haben den automatischen E‑Mail-Versand von Passwörtern konfiguriert. Weitere In-formationen finden Sie unter 3.2.2 Automatischen Passwortversand aktivieren.
HINWEIS
Aus Sicherheitsgründen ist das automatische Versenden von Passwörtern standard-mäßig deaktiviert.
ü Optional: Sie haben den Standard-Text der Willkommens-E‑Mail für den automatischenPasswort-Versand konfiguriert.Weitere Informationen finden Sie unter 3.2.3 Willkommens-E‑Mail für neue Anwenderkonfigurieren.
1. Laden Sie unter Firmware > Benutzerverwaltung > Benutzer > CSV-Beispieldateiherunterladen die Datei CSV-Import-Anwender-und-Betreuer.csv herunter.
Die Beispiel-Datei enthält die richtige Kopfzeile und einige Beispieldatensätze.2. Konfigurieren Sie Ihre Datenbank mit den Adressdaten Ihrer Anwender so, dass sie eine
csv-Datei mit folgender Spezifikation exportiert:
4.1.2
Voraussetzung
Vorgehen
4 Fachliche Administration ǀ Anwender, Postfächer und E‑POST Adressen verwalten
Administratorhandbuch 73Version 1.0 zu Release 2.7

▪ Die csv-Datei hat folgende Spaltenstruktur:
Spalten-Nummer
Inhalt Muss-Feld
1 BenutzerkennungDas kann z.B. die Windows-Kennung sein.Die Benutzerkennungen müssen eindeutig sein und dürfen nicht be-reits angelegt sein.Andernfalls kann das System keine Adressen importieren.
Ja
2 Vorname Nein
3 Nachname Nein
4 E‑Mail-AdresseDie E‑Mail-Adressen müssen eindeutig sein und dürfen nicht bereitsangelegt sein.Andernfalls kann das System keine Adressen importieren.
Ja
5 E‑POST AdresseDie E‑POST Adressen müssen eindeutig sein und dürfen nicht be-reits angelegt sein.Andernfalls kann das System keine Adressen importieren.Geben Sie die E‑POST Adresse ohne Domäne an (z. B. nach demSchema <vorname>.<nachname>, also ohne@<firmenna-me>.epost.de).
Ja
6 KostenstelleDie Bezeichnung der Kostenstelle kann maximal 30 beliebige Zei-chen lang sein.
Nein
7 FreigeberWenn der Anwender als Freigeber fungieren soll, geben Sie denWert ja ein.
Der Anwender erscheint dann in der Liste möglicher Freigeber, dieautorisiert sind, Briefe vor dem Absenden zu prüfen.Wenn Sie die Spalte leer lassen, ist der Standardwert nein. Stan-dardmäßig hat ein Anwender also keine Autorisierung als Freigeber.Weitere Informationen finden Sie im E‑POSTBUSINESS BOXAnwenderhandbuch unter E‑POSTBRIEFE freigeben.
Nein
8 Freigabe nötigUm festzulegen, dass Briefe des Anwenders immer von einem Frei-geber geprüft werden müssen, geben Sie den Wert ja ein.
Der Anwender kann dann keine Briefe versenden, ohne einen Frei-geber festgelegt zu haben.Wenn Sie die Spalte leer lassen, ist der Standardwert nein. Stan-dardmäßig kann ein Anwender also Briefe versenden, ohne sie voneinem Freigeber freigeben lassen zu müssen.
Nein
4 Fachliche Administration ǀ Anwender, Postfächer und E‑POST Adressen verwalten
Administratorhandbuch 74Version 1.0 zu Release 2.7

Spalten-Nummer
Inhalt Muss-Feld
Weitere Informationen finden Sie im E‑POSTBUSINESS BOXAnwenderhandbuch unter E‑POSTBRIEF prüfen, Zustelloptionenanpassen und versenden.
9 RolleGemäß dem Rollenkonzept der E‑POSTBUSINESS BOX könnenSie einen der folgenden 4 Werte in der Spalte Rolle angeben.Beachten Sie die Groß- und Kleinschreibung.
HINWEIS
csv-Dateien mit technischen oder fachlichen Betreuern könnenSie nur hochladen, wenn Sie als technischer Betreuer ange-meldet sind.
▪ Technischer Betreuer▪ Fachlicher Betreuer▪ Anwender▪ Leeres Feld.
Wenn Sie das Feld leer lassen, dann legt das System ein An-wenderpostfach an.
Nein
Tabelle 4.1-1 Spaltenstruktur und formale Kriterien
▪ Die Einträge sind durch ein Semikolon („ ; “) getrennt.▪ Es ist keine Titelzeile mit den Feldkennungen (Benutzerkennung, Vorname usw.) als
erste Zeile der csv-Datei vorhanden.▪ Die csv-Datei hat maximal 200 Datensätze.
Um mehr Anwender zu importieren, müssen Sie das importieren entsprechend oftwiederholen.
HINWEIS
Windows-Encoding sicherstellenWenn Sie die csv-Datei auf einem Nicht-Windows-System erstellen, kann es sein,dass die Kodierung von Sonderzeichen oder Umlauten nicht kompatibel ist.Stellen Sie in Ihrem Editor-Programmen Windows-Encoding ein. Weitere Infos: https://msdn.microsoft.com/en-us/goglobal/cc305145.aspx.
3. Wenn Sie unsere csv-Beispieldatei benutzen: Löschen Sie die Kopfzeile. Sonst funktio-niert das Importieren nicht.
4. Importieren Sie die csv-Datei:a. Wählen Sie Firmware > Benutzerverwaltung > Benutzer.
Sie gelangen in die Sicht Benutzer.b. Wählen Sie Durchsuchen, um die csv-Datei auszuwählen.
Ergebnis
4 Fachliche Administration ǀ Anwender, Postfächer und E‑POST Adressen verwalten
Administratorhandbuch 75Version 1.0 zu Release 2.7

Die Schaltfläche ist nur aktiv, wenn das Versenden von Passwörtern per E‑Mail akti-viert ist. Weitere Informationen finden Sie unter 3.2.2 AutomatischenPasswortversand aktivieren.
c. Wählen Sie CSV-Datei mit Benutzern importieren.
Das System zeigt an, dass das Importieren erfolgreich war (Abbildung 4.1-3 auf Sei-te 76, Position 1).Die importierten Benutzer stehen in der Liste (Abbildung 4.1-3 auf Seite 76, Positi-on 2).Das System importiert Anwender nur, wenn alle Einträge in der csv-Datei der Spezi-fikation in Tabelle 4.1-1 Spaltenstruktur und formale Kriterien auf Seite 74 sind.
Abbildung 4.1-3 Importierte Anwender in der Sicht Benutzer
Die Anwender erhalten per E‑Mail automatisch generierte initiale Passwörter. Sie werdenper E‑Mail aufgefordert, sich in der E‑POSTBUSINESS BOX anzumelden, die Anwendungs-software herunterzuladen und zu installieren und ihr Passwort zu ändern.
Postfach löschenLöschen Sie ein Postfach, z. B. wenn der betreffende Mitarbeiter aus Ihrer Organisation aus-scheidet.
ü Sie sind als technischer oder fachlicher Betreuer angemeldet.
1. Sichern Sie die bisherige Korrespondenz in dem Postfach, das Sie löschen wollen.a. Wählen Sie Firmware > Benutzerverwaltung > Benutzer.b. Wählen das Symbol Benutzerdetails bearbeiten (Abbildung 4.1-4 auf Seite 77,
Position 1).
Ergebnis
Ergebnis
4.1.3
Voraussetzung
Vorgehen
4 Fachliche Administration ǀ Anwender, Postfächer und E‑POST Adressen verwalten
Administratorhandbuch 76Version 1.0 zu Release 2.7

Abbildung 4.1-4 Benutzerdaten bearbeiten
c. Markieren Sie das Kontrollkästchen Passwort direkt setzen.d. Geben Sie ein neues Passwort ein.e. Entfernen Sie das Kontrollkästchen Das erstellte Passwort dem Benutzer per
E‑Mail schicken.f. Wählen Sie Nur Passwort ändern.g. Melden Sie sich mit dem neuen Passwort im Postfach des Mitarbeiters an und si-
chern Sie die E‑POSTBRIEFE.2. Löschen Sie das Postfach:
a. Wählen Sie Firmware > Benutzerverwaltung > Benutzer.b. Wählen Sie das Symbol Benutzer löschen (Abbildung 4.1-5 auf Seite 77, Positi-
on 1), und bestätigen Sie mit OK.
Abbildung 4.1-5 Benutzer löschen
Gruppenpostfächer löschen Sie analog unter Firmware > Benutzerverwaltung > Grup-pen.
HINWEIS
Das Standard-Gruppenpostfach poststelle für falsch adressierte E‑POSTBRIEFElässt sich nicht löschen.
4 Fachliche Administration ǀ Anwender, Postfächer und E‑POST Adressen verwalten
Administratorhandbuch 77Version 1.0 zu Release 2.7

Eintreffende Briefe an eine gelöschte E‑POST Adresse landen im Gruppenpostfach Post-stelle.Auch gesendete Briefe, die nach dem Löschen noch auf dem Server sind, sind im Gruppen-postfach Poststelle.Sie finden die Briefe als technischer oder fachlicher Betreuer in der Client-Anwendung Mail-box unter Rollen > Gruppe: poststelle. Voraussetzung: Ihr Benutzer ist in der GruppePoststelle.Weitere Informationen finden Sie unter 4.3.2 Nicht persönlich zugeordnete E‑POSTBRIEFEidentifizieren und weiterleiten.
Benutzerdaten pflegen und Benutzerpasswort setzenÄndern Sie bei Bedarf die Stammdaten der Benutzer. Oder setzen Sie ein neues Passwortmanuell, wenn Sie das Versenden von Passwörtern per E‑Mail nicht aktiviert haben.Sie müssen neue Passwörter dann manuell setzen, wenn Sie das Versenden von Passwör-tern per E‑Mail nicht aktiviert haben. Weitere Informationen finden Sie unter 3.2.2 Automati-schen Passwortversand aktivieren.
ü Sie sind als technischer oder fachlicher Betreuer angemeldet.
► Wählen Sie Firmware > Benutzerverwaltung > Benutzer.
Gruppenpostfach anlegenRichten Sie Gruppenpostfächer ein, damit Absender von elektronischen E‑POSTBRIEFEN(z. B. Kunden Ihres Unternehmens) sich an einen bestimmten Unternehmensbereich oderan ein Team in Ihrer Organisation wenden können.Gruppenpostfächer sind Funktionspostfächer wie z. B. service@<firmenname>.epost.de.
Weisen Sie dem Gruppenpostfach Mitarbeiter zu, die Zugriff darauf haben sollen. Diese Mit-arbeiter können dann auch E‑POSTBRIEFE mit der Adresse des Gruppenpostfachs als Ab-senderadresse senden.
HINWEIS
Das Gruppenpostfach poststelle ist standardmäßig bereits angelegt. Darin landenfalsch adressierte E‑POSTBRIEFE.Legen Sie die technischen oder fachlichen Betreuer oder die Anwender fest, die es über-wachen sollen. Weitere Informationen finden Sie unter 4.3.2 Nicht persönlich zugeordneteE‑POSTBRIEFE identifizieren und weiterleiten.
ü Sie haben sichergestellt, dass die E‑POST Adresse, die Sie anlegen wollen, nicht be-reits einem Portal-Postfach zugeordnet ist.Weitere Informationen finden Sie unter 8.9 E‑POSTBRIEFE werden an mein Postfachim E‑POST Webportal gesendet.
ü Sie sind als fachlicher Betreuer angemeldet.ü Sie haben unter Firmware > Benutzerverwaltung > Anwender die Anwender ange-
legt, die Sie der Gruppe zuordnen wollen.
1. Wählen Sie Firmware > Benutzerverwaltung > Gruppen.2. Wählen Sie Neue Gruppe hinzufügen.
Ergebnis
4.1.4
Voraussetzung
Vorgehen
4.1.5
Voraussetzung
Vorgehen
4 Fachliche Administration ǀ Anwender, Postfächer und E‑POST Adressen verwalten
Administratorhandbuch 78Version 1.0 zu Release 2.7

3. Erfassen Sie im Eingabefeld Name den Namen (z. B. service) und optional im FeldBeschreibung eine Beschreibung (z. B. Alle Service-Mitarbeiter) (Abbildung 4.1-6auf Seite 79, Position 2).Der Name kann bis zu 30 Stellen haben.
4. Erfassen Sie im Eingabefeld E‑POST Adresse den localpart der E‑POST Adresse, dieSie der Gruppe zuordnen wollen (Abbildung 4.1-6 auf Seite 79, Position 3).
Sie erfassen als localpart den Ausdruck service. Die E‑POST Adresse der Gruppelautet dann service@<firmenname>.epost.de.
Abbildung 4.1-6 Gruppenpostfach konfigurieren
5. Optional: Ordnen Sie dem Gruppenpostfach eine Kostenstelle zu (Abbildung 4.1-6 aufSeite 79, Position 5).
6. Markieren Sie unter Benutzer wählen die Anwender, die Sie der Gruppe hinzufügenwollen (Abbildung 4.1-6 auf Seite 79, Position 6).
7. Sichern Sie Ihre Eingaben.
TIPP
Legen Sie die E‑POST Adresse eines Gruppenpostfachs als Standard-Absenderadressean. Weitere Informationen finden Sie unter 4.4.1 Standard-Einstellungen für Absenderad-resse, Textvorlage und Versandoptionen festlegen.
E‑Mail-Client zum Senden und Empfangen verwendenOptional: Sorgen Sie dafür, dass die Mitglieder der Gruppe elektronische E‑POSTBRIEFEmit einem E‑Mail-Client wie Microsoft Outlook empfangen oder senden können.
Beispiel
4 Fachliche Administration ǀ Anwender, Postfächer und E‑POST Adressen verwalten
Administratorhandbuch 79Version 1.0 zu Release 2.7

1. Stellen Sie sicher, dass Ihr Mailserver mit Ihrer E‑POSTBUSINESS BOX kommuniziert.Weitere Informationen über die Integration mit Ihrem Mailserver finden Sie unter3.6 E‑Mail-Programme zum Versenden und Empfangen von E‑POSTBRIEFEN nutzen.
2. Wenn noch nicht vorhanden: Legen Sie ein E‑Mail-Gruppenpostfach an:a. Konfigurieren Sie auf Ihrem Mailserver ein Gruppenpostfach und ordnen Sie die Mit-
glieder zu (z. B. [email protected]).
b. Informieren Sie die Mitglieder der Gruppe, wie die Adresse des Gruppenpostfachsheißt und wie sie das Gruppenpostfach in ihren E-Mail-Client integrieren.
Beispiel: Microsoft Outlook 2010In Microsoft Outlook 2010 wählen Sie Datei > Informationen > Kontoeinstellun-gen > Kontoeinstellungen. Auf der Registerkarte E‑Mail markieren Sie das Kon-to und wählen Ändern > Weitere Einstellungen > Erweitert. Wählen Sie Hinzu-fügen, und geben Sie die E‑Mail-Adresse des Gruppenpostfachs ein.
3. Verknüpfen Sie das E‑Mail-Gruppenpostfach mit dem E‑POSTBUSINESS BOX Grup-penpostfach. Dazu geben Sie im Eingabefeld E‑Mail-Adresse die E‑Mail-Adresse desGruppenpostfachs ein, das Sie auf Ihrem Mailserver konfiguriert haben (Abbildung 4.1-6auf Seite 79, Position 3).
▪ Wenn Ihre E‑POSTBUSINESS BOX elektronische E‑POSTBRIEFE empfängt, diean das Gruppenpostfach gerichtet sind (Abbildung 4.1-6 auf Seite 79, Position 5),dann leitet sie diese E‑POSTBRIEFE an das E‑Mail-Gruppenpostfach weiter.
▪ Wenn ein Mitglied der Gruppe eine Nachricht mit der Absendersenderadresse desE‑Mail-Gruppenpostfach an eine E‑POST Adresse sendet, dann wird die Nachrichtauf die E‑POSTBUSINESS BOX übertragen und als E‑POSTBRIEF ausgeliefert(elektronisch oder physisch).
4. Legen Sie fest, dass die Mitglieder der Gruppe die E‑POSTBRIEFE nicht nur in ihremE‑Mail-Gruppenpostfach erhalten, sondern zusätzlich auch in ihrem persönlichenE‑Mail-Postfach. Dazu markieren Sie das Kontrollkästchen E‑Mail an alle (Abbildung4.1-6 auf Seite 79, Position 1).
HINWEIS
Gruppenpostfach überwachenWenn Sie E‑POSTBRIEFE nicht auch an die persönlichen E‑Mail-Postfächer derGruppenmitglieder weiterleiten, müssen Sie organisatorisch sicherstellen, dass dieMitglieder der Gruppe Gruppenpostfach überwachen.Das ist wichtig, damit Sie z. B. nicht Gefahr laufen, Fristen zu versäumen.
Dokumentvorlage und elektronisches Briefpapier erstellenund zentral bereitstellenStellen Sie Dokumentvorlagen bereit. Dadurch stellen Sie sicher, dass E‑POSTBRIEFE dieDesignvorgaben Ihres Unternehmens einhalten und ohne manuelles Nachbearbeiten vonder E‑POSTBUSINESS BOX versendet werden können.Damit die Deutsche Post AG Ihre E‑POSTBRIEFE drucken und zustellen kann, müssen Siesicherstellen, dass sich auf bestimmten Sperrflächen der ersten Seite des Anschreibens
Vorgehen
Ergebnis
4.2
4 Fachliche Administration ǀ Dokumentvorlage und elektronisches Briefpapier erstellen und zentral bereitstellen
Administratorhandbuch 80Version 1.0 zu Release 2.7

weder Text noch Grafiken oder andere Objekte befinden. Die Sperrflächen sind für Verarbei-tungsinformationen reserviert, die das automatisierte Drucken und Kuvertieren ermöglichen.Die Regeln für Sperrflächen gelten sowohl für Dokumentvorlagen als auch für elektronischesBriefpapier.
HINWEIS
Bestehende Dokumentvorlagen weiterverwendenWir empfehlen Ihnen, funktionierende Dokumentvorlagen zu erstellen anstatt die automa-tische Fehlerkorrektur zu verwenden (siehe 4.2.3.1 Automatische Fehlerkorrektur – wo-rauf muss ich achten?). In bestimmten Fällen geht das jedoch nicht:▪ Es wäre unverhältnismäßig viel Aufwand, z. B. weil bereits zahlreiche verschiedene
Dokumentvorlagen in Ihrer Organisation im Einsatz sind.▪ Es ist technisch nicht möglich, weil Sie Briefe mit einer Anwendung generieren, die es
nicht zulässt, das Layout der Briefe zu ändern.In diesem Fall erstellen Sie für jede Ihrer bestehenden Dokumentvorlagen oder Brieftypenein sogenanntes Korrekturprofil.Mit einem Korrekturprofil verschiebt die E‑POSTBUSINESS BOX die Adressfelder auto-matisch an die richtige Stelle.Wir liefern standardmäßig ein sogenanntes Kompatibilitäts-Profil aus, das Sie nur aktivie-ren müssenWeitere Informationen finden Sie unter 4.2.7 Korrekturprofile für bestehende Dokument-vorlagen anlegen.
HINWEIS
Um eine Dokumentvorlage oder elektronisches Briefpapier zentral bereitzustellen, müssenSie auf die E‑POSTBUSINESS BOX zugreifen. Dafür benötigen Sie die Autorisierung alstechnischer oder fachlicher Betreuer.
Überblick und typisches Vorgehen
Um eine Dokumentvorlage zu erstellen, haben Sie folgende Möglichkeiten:▪ Passen Sie die mitgelieferten Dokumentvorlagen für E‑POSTBRIEFE im Format DIN A4
an Ihre Bedürfnisse an. Damit schaffen Sie auf einfache Weise die Voraussetzungen füreinen reibungslosen Betrieb:▪ Anwender müssen ihre E‑POSTBRIEFE nicht manuell nachbearbeiten, damit die
Client-Anwendung Connect sie verarbeiten kann.▪ Auch E‑POSTBRIEFE, die physisch versendet werden, können automatisiert verar-
beitet werden.▪ Passen Sie Ihre bereits existierenden unternehmensspezifischen Dokumentvorlagen an,
damit sie mit den Anforderungen für das Versenden mit der E‑POSTBUSINESS BOXkompatibel ist.
▪ Verwenden Sie eine in Ihrem Unternehmen bereits existierende Dokumentvorlage understellen Sie elektronisches Briefpapier, auf dem Sie nur Ihr Logo und andere Grafik-Elemente platzieren.
4.2.1
Möglichkeiten
4 Fachliche Administration ǀ Dokumentvorlage und elektronisches Briefpapier erstellen und zentral bereitstellen
Administratorhandbuch 81Version 1.0 zu Release 2.7

HINWEIS
Dokumentvorlagen herunterladenSie finden die mitgelieferten Dokumentvorlagen zum Download auf IhrerE‑POSTBUSINESS BOX unter E‑POSTBRIEF > Konfiguration > Vorlagen.
Um testen zu können, ob eine Dokumentvorlage oder elektronisches Briefpapier von derE‑POSTBUSINESS BOX akzeptiert wird, müssen Sie damit einen E‑POSTBRIEF erstellen.Dazu▪ hat der fachliche Betreuer Sie als Anwender angelegt▪ sind die Client-Anwendungen Connect und Mailbox auf Ihrem Rechner installiert
Führen Sie die in den folgenden Kapiteln beschriebenen Prozess-Schritte beim Erstellenvon Dokumentvorlagen aus:1. Wenn Sie eine existierende Dokumentvorlage weiterbenutzen wollen, richten Sie sich
elektronisches Briefpapier ein.2. Laden Sie eine Dokumentvorlage von der E‑POSTBUSINESS BOX herunter.3. Passen Sie die Dokumentvorlage unternehmensspezifisch an, und testen Sie sie.4. Analysieren Sie die Ursache möglicher Fehler, die das System anzeigt, und passen Sie
das Layout der Dokumentvorlage an.5. Wiederholen Sie die Schritte 2 und 3, bis das System keine Fehler mehr anzeigt.6. Optional: Ermöglichen Sie es Anwendern, die Dokumentvorlage zum Erstellen von Seri-
enbriefen zu nutzen. Dazu fügen Sie eine unsichtbare Steuerungsinformation hinzu.7. Stellen Sie die Dokumentvorlage allen Anwendern zentral bereit. Dazu laden Sie die Do-
kumentvorlage in die E‑POSTBUSINESS BOX hoch.
Elektronisches Briefpapier einrichtenErstellen Sie leere Seiten im Format PDF, auf denen Sie z. B. ein Unternehmens-Logo undandere Grafik-Elemente platzieren – so wie es den Design-Vorgaben Ihres Unternehmensoder Ihrer Organisation entspricht.
Dies ist z. B. sinnvoll,▪ wenn Sie sicherstellen wollen, dass die E‑POSTBRIEFE, die mit einer Textverarbeitungs-
anwendung wie MS Word erstellt werden, mit optimaler Farbtreue gedruckt werden.
Damit der Druckprozess der Deutschen Post AG optimale Farbtreue erreicht, müssenSie Ihr Dokument im CMYK-Farbraum umsetzen.
▪ wenn solche Elemente bisher auf Ihrem gedruckten Briefpapier enthalten waren.
Auf diese Weise können Sie Ihre bereits bestehende Dokumentvorlage, mit der Siez. B. die Adressdaten platzieren, ohne Änderungen weiterbenutzen.
▪ wenn Ihre Organisation mehrere eigene Marken umfasst.
Sie können jeweils ein elektronisches Briefpapier z. B. mit einem spezifischen Logo oderDesign verwenden.
So können Sie jeder Einzel- oder Massensendung ein passendes Briefpapier zuordnen.
Voraussetzung
Vorgehen
4.2.2
4 Fachliche Administration ǀ Dokumentvorlage und elektronisches Briefpapier erstellen und zentral bereitstellen
Administratorhandbuch 82Version 1.0 zu Release 2.7

HINWEIS
Kein Briefpapier für AnhängeDas Briefpapier wirkt sich nicht auf Anhänge aus, die Sie Briefen hinzufügen.Wenn Sie Anhänge mit Briefpapier hinterlegen wollen, dann müssen Sie sie in die Dateimit Ihrem Anschreiben einbetten.
Damit Sie Ihre Korrespondenz flexibel und grafisch anspruchsvoll gestalten können, hinterle-gen Sie bis zu drei verschiedene Dateien als elektronisches Briefpapier, und zwar für▪ die erste Seite eines Anschreibens▪ die Folgeseiten▪ die Rückseiten, wenn Sie doppelseitigen Druck (Duplex-Druck) verwenden
HINWEIS
Farb- und Schwarz/Weiß-DruckEs ist nicht möglich, beispielsweise nur die erste Seite farbig und einen Anhang inSchwarz/Weiß zu drucken.
Das Entgelt für Farbdruck fällt für den gesamten Brief an.
ü Sie sind als technischer oder fachlicher Betreuer angemeldet.
1. Stellen Sie sicher, dass in Ihrer bestehenden Dokumentvorlage, die Sie zusammen mitdem elektronischen Briefpapier weiterbenutzen wollen, die Sperrflächen freigehaltensind.Siehe 4.2.4 Troubleshooting: Fehler in Dokumentvorlagen und E‑POSTBRIEFEN identi-fizieren und vermeiden.
2. Legen Sie eine Datei für die erste Seite Ihres elektronischen Briefpapiers an:a. Erstellen Sie mit Ihrem Textverarbeitungsprogramm eine Seite im Format DIN A4
Hochformat, die nur Ihr Firmenlogo und andere statische Elemente wie z. B. Fußzei-len enthält.
ACHTUNG
Typische Fehlerquellen meiden▪ Verwenden Sie als elektronisches Briefpapier eine möglichst einfach struktu-
rierte PDF-Datei.▪ Stellen Sie sicher, dass das Dokument ohne Beschnitt (zusätzlicher Seiten-
rand) angelegt ist.Andernfalls kann kein PDF im Format DIN A4 erzeugt werden.
▪ Vermeiden Sie die folgenden vom System bisher nicht voll unterstützten PDF-Eigenschaften:▪ Objekte, die teilweise außerhalb des Papierbereichs liegen▪ Bilder, die sich überlappen▪ Bilder, die nicht in Originalgröße eingebunden, sondern herunterskaliert
sind (Clipping-Pfade)
Voraussetzung
Vorgehen
4 Fachliche Administration ǀ Dokumentvorlage und elektronisches Briefpapier erstellen und zentral bereitstellen
Administratorhandbuch 83Version 1.0 zu Release 2.7

b. Optional: Um zu prüfen, ob die Sperrflächen freigehalten sind, zeigen Sie das elekt-ronische Briefpapier in der Client-Anwendung Connect in der Vorschau an.
Mögliche Fehler werden spätestens beim Hochladen in die E‑POSTBUSINESS BOXangezeigt.Weitere Informationen finden Sie unter 4.2.3 Dokumentvorlage anpassen und testen.
Ihr elektronisches Briefpapier ist erstellt.c. Exportieren Sie Ihr elektronisches Briefpapier als PDF-Datei.
Stellen Sie dabei Folgendes sicher:▪ Die PDF-Datei hat das Dateiformat PDF/A-1b. Schriften (Fonts) sind dann einge-
bettet. Sind die Schriften nicht eingebettet, kann Ihre PDF-Datei im Rechenzen-trum nicht verarbeitet werden.
ACHTUNG
Schriften einbettenWenn sich Ihr elektronisches Briefpapier nicht im Format PDF/A-1b exportie-ren lässt, dann stellen Sie sicher, dass die im Dokument enthaltenen Schriftenin die PDF-Datei eingebettet werden.Dies ist eine Standardoption Ihres Textverarbeitungssystems (z. B. MicrosoftWord, OpenOffice, LibreOffice und so weiter).Sie müssen dazu sicherstellen, dass die Schrift auf dem Arbeitsplatzrechner in-stalliert ist.Ein Beispiel finden Sie unter 4.2.3 Dokumentvorlage anpassen und testen inSchritt 3.
▪ Um eine optimale Druckqualität zu erreichen, hat die PDF-Datei die von uns emp-fohlene Druckauflösung von 300 dpi.
▪ Die maximale Dateigröße ist 1 MB.
Ergebnis
4 Fachliche Administration ǀ Dokumentvorlage und elektronisches Briefpapier erstellen und zentral bereitstellen
Administratorhandbuch 84Version 1.0 zu Release 2.7

▪ Um optimale Farbtreue sicherzustellen, verwenden Sie zum Erstellen der PDF-Datei ein geeignetes Programm und legen als Farbraum CMYK (ISO Coated v2)fest.Geeignete Programm sind z. B. PDF-Konverter wie Adobe Acrobat Distiller.
HINWEIS
Warum den Farbraum CMYK verwenden?Dokumente, die nicht im CMYK-Farbraum sind (dies gilt auch für Sonderfar-ben wie etwa Pantone-Farbräume), konvertiert das System automatisch nachCMYK (entweder in der Client-Anwendung Connect oder beim Druckdienstleis-ter).Dabei kann es passieren, dass sich die Farben des gedruckten Dokumentsvon denen des originalen, digitalen Dokuments unterscheiden.Die meisten Büroanwendungen (z. B. Microsoft Word) verwenden den Farb-raum RGB. Weil der CMYK-Farbraum kleiner ist als der RGB-Farbraum, kön-nen im Offsetdruck nicht alle, z. B. am Monitor verfügbaren, Farben reprodu-ziert werden.
Bei E‑POSTBRIEFEN, die Sie mit diesen Anwendungen erstellen, kann esdurch das Konvertieren nach CMYK deshalb zu Verschiebungen der Farbwertekommen.
3. Wiederholen Sie Schritt 2., um bei Bedarf ein elektronisches Briefpapier für die Folge-seiten und/oder die Rückseiten (für den Duplexdruck) anzulegen.
4. Machen Sie das elektronische Briefpapier verfügbar:a. Wählen Sie E‑POSTBRIEF > Konfiguration > Briefpapier.
Sie gelangen in die Sicht Briefpapier (Abbildung 4.2-1 auf Seite 85).
Abbildung 4.2-1 Sicht Briefpapier
b. Erfassen Sie im Feld Name die Bezeichnung, unter der die Anwender das Brief-papier in der Client-Anwendung Connect oder beim Konfigurieren des Sammelkorbswählen können (Abbildung 4.2-1 auf Seite 85, Position 1).
Ergebnis
4 Fachliche Administration ǀ Dokumentvorlage und elektronisches Briefpapier erstellen und zentral bereitstellen
Administratorhandbuch 85Version 1.0 zu Release 2.7

c. Wählen Sie Durchsuchen (Abbildung 4.2-1 auf Seite 85, Position 2), und laden Siedie PDF-Datei mit dem Briefpapier für die erste Seite Ihrer E‑POSTBRIEFE hoch.
d. Wählen Sie Hinzufügen (Abbildung 4.2-1 auf Seite 85, Position 3).
Das Briefpapier erscheint in der Liste (Abbildung 4.2-2 auf Seite 86, Position 1)und wird in der Vorschau (Abbildung 4.2-2 auf Seite 86, Position 2) angezeigt.Wenn Sperrflächen verletzt sind, wird das in einer Fehlermeldung angezeigt.Briefpapier, das mit einem roten Ausrufezeichen als fehlerhaft markiert ist, steht inder Client-Anwendung Connect nicht zur Verfügung.
Abbildung 4.2-2 Briefpapiervorschau
e. Ordnen Sie ein Briefpapier für die Folgeseiten zu.
BeispielIhr Briefpapier für die erste Seite enthält einen Fußbereich mit Ihrer Bankverbin-dung und Steuernummer (Abbildung 4.2-2 auf Seite 86, Position 2).Die Folgeseiten dagegen enthalten keinen Fußbereich, sondern nur Ihr Logo (Ab-bildung 4.2-2 auf Seite 86, Position 3).
f. Optional: Wenn Sie Duplex-Druck verwenden, wählen Sie eine der folgende Gestal-tungsmöglichkeiten:
Ergebnis
4 Fachliche Administration ǀ Dokumentvorlage und elektronisches Briefpapier erstellen und zentral bereitstellen
Administratorhandbuch 86Version 1.0 zu Release 2.7

▪ Auf vorhandenen Rückseiten einfügen (Standard-Einstellung, Abbildung 4.2-2auf Seite 86, Position 4):Definieren Sie für die Rückseiten (also die geraden Seiten) ein gesondertesLayout, das vom Layout Ihres Briefpapiers für Folgeseiten (ungerade Seiten) ab-weicht.
Beispiele▪ Beispiel 1: Auf den Folgeseiten soll neben Ihrem Logo ein Banner zu Ih-
rem 25-jährigen Betriebsjubiläum erscheinen, auf den Rückseiten soll dasBanner nicht erscheinen.Das Briefpapier mit dem Banner laden Sie unter Folgeseiten hoch. DasBriefpapier ohne das Banner laden Sie unter Rückseiten (nur Duplex)hoch.
▪ Beispiel 2: Auf den Vorderseiten soll das Logo rechts (Abbildung 4.2-2 aufSeite 86, Position 3), auf den Rückseiten links platziert sein (Abbildung4.2-2 auf Seite 86, Position 6).
▪ Als zusätzliche Seite ergänzen (Abbildung 4.2-2 auf Seite 86, Position 4): Fü-gen Sie einen Inhalt auf allen Rückseiten ein, der statt des Brieftexts erscheint.
BeispielIhr Briefpapier für die Rückseiten enthält Ihre AGB.Versenden Sie einen 1‑seitigen Brief, beispielsweise eine Rechnung, dannwerden Ihre AGB auf die Rückseite des Blatts gedruckt.Hat Ihre Rechnung 2 Seiten, dann erscheint Ihr Rechnungstext jeweils auf denVorderseiten (ungeraden Seiten), Ihre AGB werden jeweils auf die Rückseiten(geraden Seiten) gedruckt.
HINWEIS
Beachten Sie in unserem Beispiel mit den AGB Folgendes:▪ Ihre AGB müssen genau 1 Seite umfassen, damit sie als Briefpapier
dienen können.Haben Ihre AGB mehr als eine Seite, definieren Sie sie als Standard-Beilage.Weitere Informationen finden Sie unter 4.4.2 Standard-Beilagen bereitstel-len und automatisch hinzufügen.
▪ Hat Ihr Brief mehr als eine Seite, wiederholen sich die AGB auf jeder Rück-seite.
Das Briefpapier für erste Seite, Folgeseiten und Rückseiten ist zugeordnet und wirdin der Vorschau angezeigt.
g. Markieren Sie das Briefpapier in der Liste (Abbildung 4.2-3 auf Seite 88, Positi-on 1), und wählen Sie in der Auswahlliste eine der folgenden Optionen (Abbildung4.2-3 auf Seite 88, Position 2):▪ Als Standard: Das Briefpapier ist in der Client-Anwendung Connect und im Sam-
melkorb als Standard-Briefpapier voreingestellt.
Ergebnis
4 Fachliche Administration ǀ Dokumentvorlage und elektronisches Briefpapier erstellen und zentral bereitstellen
Administratorhandbuch 87Version 1.0 zu Release 2.7

▪ Auswählbar: Anwender können das Briefpapier in der Client-AnwendungConnect einem E‑POSTBRIEF zuweisen.
▪ Nicht auswählbar:Anwendern steht das Briefpapier in der Client-Anwendung Connect nicht zur Ver-fügung, insofern ist es „nicht auswählbar“.
▪ Nicht als Standard: Zwischenstatus zum Ändern der VerfügbarkeitDer Zustand lässt sich aus technischen Gründen nicht direkt von Standard aufAuswählbar ändern.Gehen Sie so vor:i. Ordnen Sie dem als Standard festgelegten Briefpapier erst den Status Nicht
als Standard zu.ii. Wählen Sie den Status Auswählbar.
Abbildung 4.2-3 Briefpapier verfügbar machen
h. Bestätigen Sie mit OK (Abbildung 4.2-3 auf Seite 88, Position 3).Sie können beliebig viele Briefpapiere definieren.
5. Wenn Sie mehrere Briefpapiere benötigen (z. B. für mehrere Marken oder Filialen einesUnternehmens), tun Sie Folgendes:a. Wiederholen Sie die Schritte 1 bis 4 für alle Briefpapiere, die Sie benötigen.b. Legen Sie ggf. fest, welches Briefpapier das System standardmäßig verwenden soll.
Dazu wählen Sie unter Verfügbare Briefpapiere Eintrag Als Standard (Abbildung4.2-3 auf Seite 88, Position 2).Weitere Informationen finden Sie unter 4.4.1 Standard-Einstellungen für Absenderad-resse, Textvorlage und Versandoptionen festlegen.
6. Legen Sie unter E‑POSTBRIEF > Poststelle > Versandoptionen die Standard-Versandoptionen passend zum Briefpapier fest:
4 Fachliche Administration ǀ Dokumentvorlage und elektronisches Briefpapier erstellen und zentral bereitstellen
Administratorhandbuch 88Version 1.0 zu Release 2.7

▪ Wenn Sie farbiges Briefpapier angelegt haben, wählen Sie im Feld VorauswahlFarbtyp den Eintrag farbig.
HINWEIS
Farb- und Schwarz/Weiß-DruckEs ist nicht möglich, beispielsweise nur die erste Seite farbig und einen Anhang inSchwarz/Weiß zu drucken.
Das Entgelt für Farbdruck fällt für den gesamten Brief an.
▪ Wenn Sie ein spezielles Briefpapier nicht nur für Folgeseiten, sondern auch für dieRückseiten von E‑POSTBRIEFEN hinterlegt haben, wählen Sie im Feld Voraus-wahl Drucktyp den Eintrag beidseitig (nur bei Duplex-Druck).
Die gewählten Briefpapiere stehen den Anwendern für das Zuordnen in der Client-Anwendung Connect (Abbildung 4.2-4 auf Seite 90) oder im Sammelkorb (Abbildung 4.2-5auf Seite 91) zur Verfügung.Weitere Informationen über die Sammelkorb-Funktion finden Sie unter 5. AutomatisierterMassenversand.Das als Standard gesetzte Briefpapier ist in der Spalte In Verwendung entsprechend ge-kennzeichnet.Die Anwender haben jetzt folgende Möglichkeiten:▪ Client-Anwendung Connect: Der Anwender ordnet das gewünschte Briefpapier zu (Ab-
bildung 4.2-4 auf Seite 90, Position 1), wählt die Druckoption (Position 2) und wähltAnzeigen (Position 3), um das Briefpapier in der Vorschau zu sehen.Das einem E‑POSTBRIEF zugeordnete Briefpapier lässt sich jederzeit ändern, solangedas Senden nicht gestartet wurde.
▪ Sammelkorb: Der fachliche oder technische Betreuer wählt u. a. Druckoption (Abbildung4.2-5 auf Seite 91, Position 1) und Briefpapier (Position 2).
Ergebnis
4 Fachliche Administration ǀ Dokumentvorlage und elektronisches Briefpapier erstellen und zentral bereitstellen
Administratorhandbuch 89Version 1.0 zu Release 2.7

Abbildung 4.2-4 Briefpapier in der Client-Anwendung Connect einem E‑POSTBRIEF zuordnen
4 Fachliche Administration ǀ Dokumentvorlage und elektronisches Briefpapier erstellen und zentral bereitstellen
Administratorhandbuch 90Version 1.0 zu Release 2.7

Abbildung 4.2-5 Briefpapier einem Sammelkorb zuweisen
Das System fügt die in Ihrer PDF-Datei enthaltenen Informationen allen E‑POSTBRIEFENals Hintergrund hinzu.
Dokumentvorlage anpassen und testenStellen Sie sicher, dass eine Dokumentvorlage, die Sie verwenden wollen, zum Erstellen vonE‑POSTBRIEFEN mit der E‑POSTBUSINESS BOX geeignet ist.
ü Die Client-Anwendungen sind auf Ihrem Arbeitsplatzrechner installiert.
1. Wählen Sie unter MS Windows Start > Programme > E‑POSTBUSINESS BOX > Con-nect, oder klicken Sie auf die gleichnamige Desktop-Verknüpfung.
2. Empfohlen: Um eine mitgelieferte Dokumentvorlage für Einzel- oder Serienbriefe zu ver-wenden, gehen Sie wie folgt vor:a. Wählen Sie den Menüpunkt Datei > Vorlagen.b. Speichern Sie die Dokumentvorlage unter einem anderen Dateinamen auf Ihrem
Rechner.c. Platzieren Sie Ihre unternehmensspezifischen Daten an den gewünschten Stellen
der Dokumentvorlage.
4.2.3
Voraussetzung
Vorgehen
4 Fachliche Administration ǀ Dokumentvorlage und elektronisches Briefpapier erstellen und zentral bereitstellen
Administratorhandbuch 91Version 1.0 zu Release 2.7

Stellen Sie Folgendes sicher:▪ Grafik- und Bildobjekte haben ausschließlich das Format JPG.▪ Die Sperrflächen am linken Seitenrand (12 mm) und im Adressfeld sind freigehal-
ten.▪ Der obere und untere Randabstand beträgt mindestens 2 mm.▪ An den Falzpositionen sind keine Texte oder Grafiken platziert, die nicht geknickt
werden sollen (siehe Abbildung 4.2-14 auf Seite 102, Position 3).Beim automatischen Kuvertieren liegen die Falzpositionen bei 105 mm und 210mm vom oberen Seitenrand.
Abbildung 4.2-6 Sperrflächen Seite 1
d. Optional: Passen Sie die Standard-Druckeinstellungen für E‑POSTBRIEFE an, diephysisch versendet werden.Weitere Informationen finden Sie unter 4.4.1 Standard-Einstellungen für Absenderad-resse, Textvorlage und Versandoptionen festlegen.
3. Stellen Sie sicher, dass Schriften (Fonts) eingebettet sind.Weitere Informationen finden Sie in der Dokumentation Ihres Textverarbeitungspro-gramms.
4 Fachliche Administration ǀ Dokumentvorlage und elektronisches Briefpapier erstellen und zentral bereitstellen
Administratorhandbuch 92Version 1.0 zu Release 2.7

HINWEIS
Schriften in MS Word einbetten: BeispieleBeispiel 1Wählen Sie in MS Word 2013 Datei > Optionen > Speichern > Schriftarten in derDatei einbetten, und markieren Sie das Kontrollkästchen Nur im Dokument verwen-dete Zeichen einbetten.Beispiel 2: Tun Sie unter MS Word 2003 Folgendes:a. Wählen Sie Extras > Optionen.b. Markieren Sie auf der Registerkarte Speichern das Kontrollkästchen Nur verwen-
dete Zeichen einbetten (Abbildung 4.2-7 auf Seite 93).
Abbildung 4.2-7 Beispiel: Schriften einbetten unter MS Word 2003
4. Erstellen Sie mit Ihrer existierenden oder neu erstellten Dokumentvorlage einen Brief:a. Wählen Sie (z. B. im Fall von Microsoft Word) Datei > Drucken.b. Wählen Sie E‑POSTBUSINESS BOX Printer.
Ihr E‑POSTBRIEF wird in der Vorschau angezeigt. Mögliche Fehlermeldungen werdenangezeigt (Abbildung 4.2-8 auf Seite 94, Position 3):▪ Rot: Es liegt ein Layout-Fehler vor, den Sie beheben müssen.▪ Grün: Die automatische Fehlerkorrektur weißt einen Bereich am linken Seitenrand,
der von Text oder Grafik freigehalten werden muss.Es ist technisch möglich, ein solches Anschreiben zu versenden, aber es gehenmöglicherweise Informationen verloren.
Ergebnis
4 Fachliche Administration ǀ Dokumentvorlage und elektronisches Briefpapier erstellen und zentral bereitstellen
Administratorhandbuch 93Version 1.0 zu Release 2.7

HINWEIS
In unserem Beispiel erkennt das System keine Postleitzahl (Abbildung 4.2-8 auf Sei-te 94, Position 1).Der Fehler ist rot markiert (Abbildung 4.2-8 auf Seite 94, Position 3).Um den Fehler zu beheben, würden Sie die Platzhalter für die Adressinformationeneinige Millimeter nach oben verschieben.Das Logo am unteren Seitenrand reicht in unserem Beispiel in die Sperrfläche amlinken Seitenrand hinein. Die automatische Fehlerkorrektur überdeckt das Logo des-halb teilweise mit weißer Farbe (Abbildung 4.2-8 auf Seite 94, Position 2).Um den Fehler zu beheben, könnten Sie das Logo verkleinern oder nach rechts ver-schieben.
Weitere Informationen finden Sie unter 4.2.3.1 Automatische Fehlerkorrektur – woraufmuss ich achten?
Abbildung 4.2-8 Anschreiben mit Fehlern
Damit Sie Texte und Grafiken korrekt platzieren können, gibt Ihnen das System in derVorschau durch farbige Rahmen Anhaltspunkte.
4 Fachliche Administration ǀ Dokumentvorlage und elektronisches Briefpapier erstellen und zentral bereitstellen
Administratorhandbuch 94Version 1.0 zu Release 2.7

Abbildung 4.2-9 Farbige Rahmen unterstützen des Platzieren von Grafik- und Textelementen
Die farbigen Markierungen haben folgende Bedeutung:▪ Blauer Rahmen (Abbildung 4.2-9 auf Seite 95, Position 1): Innerhalb dieses Ad-
ressbereichs prüft das System, ob die Adresse folgende Merkmale hat:▪ Die Anschrift hat mindestens 2 und maximal 6 Zeilen.▪ In der letzten Adresszeile ist eine 5-stellige Postleitzahl vorhanden.
Ausnahme: Die letzte Zeile enthält eine Länderkennung für Auslandsbriefe (bei-spielsweise SCHWEIZ).
▪ Blauer Rahmen (Abbildung 4.2-9 auf Seite 95, Position 3): Befindet sich eine optio-nale Absenderangabe innerhalb dieses Bereichs, so ist sie im Fensterbriefumschlaglesbar.
4 Fachliche Administration ǀ Dokumentvorlage und elektronisches Briefpapier erstellen und zentral bereitstellen
Administratorhandbuch 95Version 1.0 zu Release 2.7

▪ Grüner Rahmen (Abbildung 4.2-9 auf Seite 95, Position 4):Ist eine optional einzugebende E‑POST Adresse des Empfängers in diesem Be-reich, liest das System die E‑POST Adresse aus.Sie können hier in einer Briefvorlage z. B. für einen Serienbrief ein Serienbrieffeldplatzieren, das die E‑POST Adresse automatisch einfügt.
▪ Roter Rahmen (Abbildung 4.2-9 auf Seite 95, Position 2, 5): Innerhalb dieser Sperr-bereiche dürfen sich weder Texte noch Bilder (auch keine transparenten Bilder) be-finden.Grafik- und Textelemente, die in die Sperrflächen am linken Seitenrand hineinra-gen, werden jedoch durch die automatische Layout-Korrektur geweißt.Trotz solcher Fehler ist das Versenden des Briefs damit technisch möglich.
5. Um Layout-Anpassungen vorzunehmen, die das System als erforderlich anzeigt, tun SieFolgendes:a. Wählen Sie Abbrechen (siehe Abbildung 4.2-8 auf Seite 94, Position 3).b. Passen Sie das Layout des Anschreibens an.
Weitere Informationen finden Sie unter 4.2.4 Troubleshooting: Fehler in Dokument-vorlagen und E‑POSTBRIEFEN identifizieren und vermeiden.
6. Wiederholen Sie die Schritte 2. bis 5., bis die Sperrflächen frei sind und das System kei-ne Fehler mehr anzeigt.
7. Speichern Sie die Dokumentvorlage.Stellen Sie sicher, dass der Dateiname keine Umlaute enthält.
Nächste Schritte:Wenn Sie Serienbriefe erstellen wollen, stellen Sie sicher, dass eine Steuerungsinformationzum Trennen der Briefe eingefügt ist.Weitere Informationen finden Sie unter 4.2.5 Steuerungsinformation für Serienbriefe fest-legen.Laden Sie die fertige Dokumentvorlage in die E‑POSTBUSINESS BOX hoch.Weitere Informationen finden Sie unter 4.2.6 Dokumentvorlage zentral bereitstellen .
Automatische Fehlerkorrektur – worauf muss ich achten?Aus technischen Gründen ist es nötig, dass bestimmte Sperrflächen im Adressfeld und amlinken Rand nicht bedruckt sind. Das macht das System automatisch.▪ Die Client-Anwendung Connect korrigiert Layout-Fehler in Ihren Anschreiben automa-
tisch, wenn die Sperrflächen am linken Seitenrand berührt sind.
▪ Den Inhalt von Anhängen, die Sie hinzufügen, verkleinert das System nötigenfalls imerforderlichen Maß.
Außerdem zeigt es Layout-Fehler im Adressfeld an, die es nicht automatisch korrigierenkann.Dieses Kapitel beschreibt die Wirkungsweise der automatischen Fehlerkorrektur und zeigt,worauf Sie achten müssen.Die automatische Korrektur von Layout-Fehlern ist hilfreich, wenn Sie auf das Layout vonBriefen keinen Einfluss haben. Das ist beispielsweise der Fall, wenn Sie▪ Briefe versenden, die Sie als PDF-Dateien von einem Dienstleister erhalten (z. B. Ge-
haltsabrechnungen)
4.2.3.1
4 Fachliche Administration ǀ Dokumentvorlage und elektronisches Briefpapier erstellen und zentral bereitstellen
Administratorhandbuch 96Version 1.0 zu Release 2.7

▪ Briefe mit einem Dokumenten-Management-System erzeugen, das sich nur unter gro-ßem Aufwand anpassen ließe
ACHTUNG
Warum Dokumentvorlagen für E‑POSTBRIEFE erstellen?Bei der automatischen Fehlerkorrektur können Informationen verloren gehen oder andersals gewünscht dargestellt werden.Wenn Sie das Layout Ihrer E‑POSTBRIEFE beeinflussen können, empfehlen wir deshalb,alle Briefe mit Hilfe von Dokumentvorlagen oder elektronischem Briefpapier zu erstellen.Damit stellen Sie sicher, dass das Layout sowohl den Vorgaben des E‑POST Systems wieauch Ihren eigenen Design-Vorgaben entspricht und alle Informationen wunschgemäß ge-druckt werden.Weitere Informationen finden Sie unter 4.2 Dokumentvorlage und elektronisches Brief-papier erstellen und zentral bereitstellen.
Die automatische Fehlerkorrektur wirkt auf zweierlei Weise: Wenn das System feststellt,dass Text- oder Grafikelemente die Sperrflächen▪ im Anschreiben überdecken (am linken Seitenrand aller Seiten), dann werden die be-
treffenden Stellen geweißt.Hier können also Informationen verloren gehen.
▪ in nachträglich zugefügten Anhängen überdecken (am linken Seitenrand), dann werdendie betreffenden Seiten verkleinert und nach rechts verschoben.Hier können Informationen nicht verloren gehen.
In seltenen Fällen können durch das Weißen inhaltliche Informationen verloren gehen. DamitSie das prüfen und vermeiden können, zeigt das System an, wo Stellen geweißt werden.Die folgenden Beispiele illustrieren, worauf Sie achten müssen.
Fehlerkorrekturdurch Weißen
4 Fachliche Administration ǀ Dokumentvorlage und elektronisches Briefpapier erstellen und zentral bereitstellen
Administratorhandbuch 97Version 1.0 zu Release 2.7

Beispiel 1Ein Logo ragt in die Sperrfläche am linken Seitenrand hinein (Abbildung 4.2-10 auf Seite98, Position 1).Das System zeigt die Ursache der Fehler in grüner Schrift an (Abbildung 4.2-10 auf Seite98, Position 2).
Abbildung 4.2-10 Automatisch korrigierte Fehler
4 Fachliche Administration ǀ Dokumentvorlage und elektronisches Briefpapier erstellen und zentral bereitstellen
Administratorhandbuch 98Version 1.0 zu Release 2.7

Beispiel 2Die Adresse ist zu weit unten, das System findet keine Postleitzahl (Abbildung 4.2-11 aufSeite 99, Position 2).Es ist in diesem Fall technisch nicht möglich, den Brief zu versenden.Eine rote Fehlermeldung beschreibt die Ursache des Fehlers (Abbildung 4.2-11 auf Seite99, Position 1).
Abbildung 4.2-11 Nicht automatisch korrigierbarer Layout-Fehler
Beim Verkleinern von Anhängen erscheint eine Meldung (Abbildung 4.2-12 auf Seite 99,Position 1).
Abbildung 4.2-12 Fehlerkorrektur: Meldung bei Verkleinern
Fehlerkorrekturdurch Verkleinern
4 Fachliche Administration ǀ Dokumentvorlage und elektronisches Briefpapier erstellen und zentral bereitstellen
Administratorhandbuch 99Version 1.0 zu Release 2.7

Wenn Sie den Anhang in der Vorschau prüfen, stellen Sie in unserem Beispiel Folgendesfest (Abbildung 4.2-13 auf Seite 100):▪ Die erste Seite des Anhangs wird verkleinert und nach rechts verschoben, weil der Text
in die Sperrfläche am unteren Teil des linken Seitenrands hineinragt (roter Pfeil in Abbil-dung 4.2-13 auf Seite 100).
▪ Die zweite Seite des Anhangs bleibt unverändert (gelber Pfeil in Abbildung 4.2-13 aufSeite 100), weil der Text aufhört, bevor die Sperrfläche am unteren linken Seitenrand be-ginnt (sie erstreckt sich ungefähr über die beiden unteren Drittel der Seite).
Abbildung 4.2-13 Verkleinern von Seiteninhalten
Troubleshooting: Fehler in Dokumentvorlagen undE‑POSTBRIEFEN identifizieren und vermeidenBeheben Sie die Ursachen von Fehlern eines E‑POSTBRIEFS oder einer Dokumentvorlagefür E‑POSTBRIEFE.
4.2.4
4 Fachliche Administration ǀ Dokumentvorlage und elektronisches Briefpapier erstellen und zentral bereitstellen
Administratorhandbuch 100Version 1.0 zu Release 2.7

HintergrundDie E‑POSTBUSINESS BOX stellt sicher, dass nur Druckaufträge, die den Vorgaben derautomatisierten Verarbeitung entsprechen, auf die E‑POSTBUSINESS BOX gelangen undverarbeitet werden.Damit Ihre Geschäftsbriefe einwandfrei als E‑POSTBRIEFE verschickt werden, müssenIhre Dokumentvorlagen und E‑POSTBRIEFE deshalb unseren standardisiertenGestaltungsregeln entsprechen.
HINWEIS
Korrekturprofile verwendenWenn Ihr E‑POSTBRIEF den Layout-Vorgaben nicht entspricht, können Sie ihn dennochsenden.Es gibt zwei Möglichkeiten:▪ Das System verkleinert die Empfängeradresse einzelner Briefe automatisch, wenn sie
zu groß ist.▪ Sie legen für die betreffende Dokumentvorlage ein sogenanntes Korrekturprofil an.
Das Adressfeld wird dann automatisch in der Größe angepasst und an die richtigePosition verschobenWeitere Informationen finden Sie unter 4.2.7 Korrekturprofile für bestehende Doku-mentvorlagen anlegen.
Dieses Kapitel beschreibt, wie Sie bei der Erstellung Ihrer Dokumentvorlagen typischeFehlerursachen identifizieren und beheben.Es beschreibt insbesondere▪ die Position von Sperrflächen, die Sie von Text oder grafischen Elementen freihalten
müssen▪ die genaue Position des Adressfelds▪ formale Merkmale der Adresse des Empfängers▪ typische Probleme, die mit Grafiken auftretenWenn das System Fehler anzeigt, prüfen Sie Schritt für Schritt die folgenden möglichenUrsachen.
ACHTUNG
LibreOffice 4Wenn Sie den Serienbrief-Assistenten in LibreOffice 4.x verwenden, kommt es zur Verlet-zung von Sperrflächen.Wählen Sie eine alternative Art, Serienbriefe zu erstellen.
Übersicht: Wo genau liegen die Sperrflächen, die ich beachtenmuss?Die folgenden Abbildungen geben einen Überblick über die Sperrflächen, die in ein- undmehrseitigen E‑POSTBRIEFEN freizuhalten sind, damit das System die E‑POSTBRIEFEverarbeiten kann.
4.2.4.1
4 Fachliche Administration ǀ Dokumentvorlage und elektronisches Briefpapier erstellen und zentral bereitstellen
Administratorhandbuch 101Version 1.0 zu Release 2.7

Abbildung 4.2-14 Maße für Sperrflächen und Adressposition
▪ Position 1: Absenderadresse▪ Position 2a/2b: Toleranz oberhalb und unterhalb der Sperrfläche für die sogenannte DV-
Freimachung▪ Position 3: Sperrfläche für die sogenannte DV-Freimachung mit DataMatrix-Code▪ Position 4: Position der Falzmarke, die bei postalischer Zustellung automatisch ermittelt
wird▪ Position 5: E‑POST AdresseBei mehrseitigen Dokumentvorlagen müssen Sie die Sperrflächen wie folgt berücksichti-gen:
4 Fachliche Administration ǀ Dokumentvorlage und elektronisches Briefpapier erstellen und zentral bereitstellen
Administratorhandbuch 102Version 1.0 zu Release 2.7

▪ Erste Seite: Seitenränder, Falzmarken, Adressfeld, Feld für DV-Freimachung.
Abbildung 4.2-15 Sperrflächen Seite 1
4 Fachliche Administration ǀ Dokumentvorlage und elektronisches Briefpapier erstellen und zentral bereitstellen
Administratorhandbuch 103Version 1.0 zu Release 2.7

▪ Zweites Blatt (bei Duplexdruck Rückseite) und folgende: nur Seitenränder und Falzmar-ken
Abbildung 4.2-16 Sperrflächen Blatt 2 und folgende (oder Rückseite)
4 Fachliche Administration ǀ Dokumentvorlage und elektronisches Briefpapier erstellen und zentral bereitstellen
Administratorhandbuch 104Version 1.0 zu Release 2.7

HINWEIS
Toleranzen beim Druck berücksichtigenDie nicht druckbaren Bereiche am rechten sowie an den oberen und unteren Seitenrän-dern sind unkritisch. Das System prüft sie nicht.Aus technischen Gründen können wir jedoch nicht garantieren, dass sie bedruckt werden.Wir empfehlen, Dokumentvorlagen und elektronisches Briefpapier so zu gestalten, dassdiese drucktechnischen Toleranzbereiche frei sind.So vermeiden Sie ungewünschte Layout-Effekte (z. B. sichtbare weiße Streifen).
HINWEIS
Automatisches Weißen von SperrflächenDas System weißt die für technische Informationen reservierten Sperrflächen automa-tisch.Weitere Informationen zur automatischen Fehlerkorrektur finden Sie unter 4.2.3.1 Auto-matische Fehlerkorrektur – worauf muss ich achten?
Papierformat und Seitenränder korrekt einstellenStellen Sie das richtige Papierformat ein, und halten Sie die Sperrflächen an den Seitenrän-dern von Text oder Grafik frei.
► Stellen Sie Folgendes sicher:▪ Das Papierformat ist DIN A4 Hochformat.▪ Auf allen Seiten eines Briefs (einschließlich Anhängen) sind die Sperrflächen an den
Seitenrändern freigehalten von Zeichen oder Grafiken.
ACHTUNG
Grafiken sind z. B. Logos, aber auch unsichtbare (z. B. weiße oder transparente)Hintergründe, die über die sichtbaren grafischen Elemente hinausragen.
▪ Linker Seitenrand: Die Sperrfläche am linken Seitenrand beginnt 90 mm unter-halb des oberen Seitenrands. Sie ist 12 mm breit und reicht bis zum unteren Sei-tenrand.
▪ Oberer/unterer Seitenrand: Der Abstand zum oberen und unteren Seitenrandbeträgt mindestens 2 mm.
▪ Rechter Seitenrand: Der Abstand zum rechten Seitenrand beträgt mindestens2 mm.
Zur genauen Lage der Sperrflächen siehe 4.2.4.1 Übersicht: Wo genau liegen dieSperrflächen, die ich beachten muss?
Sperrflächen im Adressfeld einhaltenPrüfen Sie, ob auf der ersten Seite der Sendung das Adressfeld an der richtigen Positionsteht und ob die Sperrfläche für die DV-Freimachung von Text oder Grafik frei ist.
4.2.4.2
Vorgehen
4.2.4.3
4 Fachliche Administration ǀ Dokumentvorlage und elektronisches Briefpapier erstellen und zentral bereitstellen
Administratorhandbuch 105Version 1.0 zu Release 2.7

► Stellen Sie Folgendes sicher:▪ Das Feld für die Absenderadresse (siehe Abbildung 4.2-14 auf Seite 102, Position 1)
hat▪ einen Abstand von 45 mm zum oberen Seitenrand▪ einen Abstand von 20 mm zum linken Seitenrand▪ eine Höhe von 5,5 mm▪ maximal 2 Zeilen bei einer Schriftgröße von 8pt
Die Versalhöhe von Buchstaben und Ziffern muss zwischen 2,3 mm und 4,7 mmliegen. Die Versalhöhe ist die Höhe der Großbuchstabens einer Schrift, z. B. „H“.Am besten lesbar ist eine Absenderadresse mit 1 Zeile und einer Schriftgrößezwischen 10pt und 12pt im Schriftschnitt „normal“.
HINWEIS
Rätselhafte Umbrüche in der Absenderadresse?Manchmal kommt es zu unerwarteten Zeilenumbrüchen in der Absender-adresse.Typische Ursachen sind Sonderzeichen oder spezielle Formatierungen.Beispiele:▪ Als Trennungspunkt zwischen Name und Straße verwenden Sie einen
Punkt mit der Formatierung „hochgestellt“ oder andere Sonderzeichen.▪ Unter der Absenderadresse stehen Unterstriche, die das System vergröß-
ert.▪ Sie drucken eine Brief-ID rechts neben das Adressfeld, und das System er-
kennt sie als Teil der Absenderadresse.Abhilfe: Verwenden Sie nur Zeichen, die zur Schriftart „Liberation“ gehören.Ersetzen Sie inkompatible Zeichen.
▪ Das Feld für die DV-Freimachung unter der Absenderadresse ist freigehalten (Abbil-dung 4.2-14 auf Seite 102, Position 2).Es hat▪ einen Abstand von 52 mm zum oberen Seitenrand▪ einen Abstand von 20 mm zum linken Seitenrand▪ eine Höhe von 16,5 mm▪ eine Breite von 85 mm
▪ Das Feld für die Empfängeradresse hat▪ einen Abstand von 69 mm zum oberen Seitenrand▪ einen Abstand von 20 mm zum linken Seitenrand▪ eine Höhe von 21 mm▪ eine Breite von 85 mm▪ maximal 6 Zeilen
Am besten lesbar ist eine Adresse mit einer Schriftgröße zwischen 10pt und 12ptim Schriftschnitt „regular“ (normal).Der Platz im Adressfeld reicht bei der Mindestschriftgröße von maximal 8pt fürmaximal 6 Zeilen.
Vorgehen
4 Fachliche Administration ǀ Dokumentvorlage und elektronisches Briefpapier erstellen und zentral bereitstellen
Administratorhandbuch 106Version 1.0 zu Release 2.7

Die Versalhöhe von Buchstaben und Ziffern muss zwischen 2,3 mm und 4,7 mmliegen. Die Versalhöhe ist die Höhe der Großbuchstabens einer Schrift, z. B. „H“.
▪ Das Feld für die E‑POST Adresse (Abbildung 4.2-14 auf Seite 102, Position 4) hat▪ einen Abstand von 90 mm zum oberen Seitenrand▪ einen Abstand von 20 mm zum linken Seitenrand▪ eine Höhe von 15 mm▪ eine Breite von 130 mm
HINWEIS
Das System kann die E‑POST Adresse nur erkennen, wenn sie vollständig inner-halb des definierten Bereichs steht.Auf eine bestimmte Platzierung der E‑POST Adresse in diesem Bereich kommt esnicht an. Auch kann anderer Text darin platziert sein, solange er nicht wie eineE‑POST Adresse (nach dem Schema <vorname>.<nachname>.<Zäh-ler>@epost.de oder <vorname>.<nachname>@<firma>.epost.de) aufgebaut ist.
► Um die Absenderadresse vollständig im Bereich des Sichtfensters zu platzieren, wäh-len Sie für Ihre Absenderadresse eine passende Schriftgröße.
► Empfehlung: Halten Sie die Toleranzbereiche oberhalb und unterhalb des Sperrbereichsfür die DV-Freimachung frei.Oberhalb und unterhalb des Felds für die DV-Freimachung sind zusätzlich Toleranzenvon jeweils 1 mm.
HintergrundDie Toleranzen fangen beispielsweise im Buchstaben „g“ die Unterlänge (den Teil un-terhalb der Grundlinie) ab.
Die Toleranzen haben folgende Vorteile:▪ Wenn Sie den Platz in den Adressfeldern maximal ausnutzen oder ungewöhnliche,
weiter ausgreifende Schriftarten verwenden, dann sinkt das Risiko, dass Teile derBuchstaben (typischerweise die Unterlängen) in den Sperrbereich hineinragen.
▪ Wenn weniger Layout-Fehler auftreten, geht das Prüfen und Verarbeiten IhrerBriefe schneller.
► Um sicherzustellen, dass Briefinhalte nicht im Sichtfenster sichtbar werden, fügen Sieunterhalb des Adressbereichs genügend Abstand zum restlichen Text des Briefes ein.
Falzmarken entfernen, die in Sperrflächen hineinragenOptional: Entfernen Sie Falzmarken, die in die Sperrflächen hineinragen.Das Entfernen der Falzmarken ist aus technischen Gründen wünschenswert, aber nichtzwingend notwendig. Denn die Ränder werden automatisch geweißt.Weitere Informationen finden Sie unter 4.2.3.1 Automatische Fehlerkorrektur – worauf mussich achten?
4.2.4.4
4 Fachliche Administration ǀ Dokumentvorlage und elektronisches Briefpapier erstellen und zentral bereitstellen
Administratorhandbuch 107Version 1.0 zu Release 2.7

► Stellen Sie sicher, dass Ihre Dokumentvorlage oder E‑POSTBRIEF keine Falzmarkenenthält.Falzmarken sind kleine waagrechte Striche am linken Seitenrand, die in die linke Sperr-fläche hineinragen. Es sind Hilfslinien, die beim manuellen Falzen (Knicken) eines Brie-fes helfen sollen, den Brief so zu falten, dass der Adressbereich sich im Sichtfenster desBriefumschlags befindet.Bei der automatischen Kuvertierung sind diese Marken nicht notwendig.Beim automatischen Kuvertieren durch das E‑POST System werden die Falzpositionenautomatisch ermittelt und liegen bei 105 mm und 210 mm vom oberen Seitenrand (Abbil-dung 4.2-14 auf Seite 102, Position 3).Falzpositionen werden nur dann ermittelt, wenn Ihre Briefe postalisch zugestellt werden.
ACHTUNG
Platzieren Sie an den Falzpositionen keine Texte oder Grafiken, die nicht geknicktwerden sollen.
► Wenn Ihr Programm zur Dokumentenerstellung Falzmarken automatisch in die Doku-mentvorlage einfügt, deaktivieren Sie diese Funktion.
Empfängeradresse formal korrekt erfassenPrüfen Sie, ob die Empfängeradresse bestimmten formalen Kriterien entspricht.
► Stellen Sie sicher, dass die Empfängeradresse den folgenden formalen Anforderungenentspricht:▪ Die Adresse hat mindestens 2 und maximal 6 Zeilen.▪ Die letzte Zeile der Adresse enthält eine 5-stellige Postleitzahl oder eine Länderbe-
zeichnung.Bei einer Adresse mit einer Länderbezeichnung (also bei einem Auslandbrief) prüftdas System die Postleitzahl nicht.
▪ Die Schriftgröße ist so angepasst, dass alle Zeilen in das Feld für die Anschrift desEmpfängers passen (siehe Abbildung 4.2-14 auf Seite 102, grauer Bereich: Feld fürAnschrift des Empfängers).
▪ Die Schriftfarbe ist schwarz.▪ Die Adresse enthält keine Leerzeilen zwischen Straßenangabe und Ort.
BeispielKorrekt ist:
Beispielstraße 5 12345 Musterstadt
Vorgehen
4.2.4.5
Vorgehen
4 Fachliche Administration ǀ Dokumentvorlage und elektronisches Briefpapier erstellen und zentral bereitstellen
Administratorhandbuch 108Version 1.0 zu Release 2.7

► Stellen Sie bei Großkundenanschriften sicher, dass der Firmenname nicht umgebro-chen wird.Sie haben folgende Möglichkeiten:▪ Schreiben Sie den Firmennamen in eine einzige Zeile.▪ Fügen Sie eine Leerzeile zwischen Firmennamen und Postleitzahl/Ort ein, also dort,
wo das System einen Straße und Hausnummer erwartet.
BeispielKorrekt ist:
Gebrüder Mustermann - Deutsche Edelstahlwerke AG 12345 Musterstadt
oder
Gebrüder Mustermann - Deutsche Edelstahlwerke AG
12345 Musterstadt
BeispielFalsch wäre:
Gebrüder Mustermann - DeutscheEdelstahlwerke AG 12345 Musterstadt
Das System würde in diesem Beispiel Zeile 2 als Straße ohne Angabe der Hausnum-mer interpretieren.
TIPP
Adresse kürzenDas Umbrechen des Firmennamens ist nicht möglich. Wenn eine Großkundenan-schrift nicht ins Adressfeld passt, versuchen Sie deshalb Folgendes:▪ Wählen Sie eine kleinere Schriftart.▪ Kürzen Sie den Namen ab, in unserem Beispiel etwa „Gebr. Mustermann Dt.
Edelstahlwerke AG“
► Bei Inlandsbriefen: Verwenden Sie vor der Postleitzahl kein Länderkennzeichen oderISO-Codes wie „D“ oder „DE“.
Falsch ist: D-12345 MusterstadtRichtig ist: 12345 Musterstadt
Beispiel
4 Fachliche Administration ǀ Dokumentvorlage und elektronisches Briefpapier erstellen und zentral bereitstellen
Administratorhandbuch 109Version 1.0 zu Release 2.7

► Stellen Sie bei Auslandsbriefen Folgendes sicher:▪ Sie haben die Länderbezeichnung in Großbuchstaben auf Deutsch, Englisch oder
Französisch in die letzte Zeile der Adresse geschrieben (z. B. SCHWEIZ oder SWIT-ZERLAND oder SUISSE).
▪ Sie haben den Ortsnamen in Großbuchstaben möglichst in der Schreibweise desBestimmungslands geschrieben (z. B. MILANO statt MAILAND).
20100 MILANOITALIEN
HINWEIS
Im Connect-Client erscheint die Meldung Unbekannte Länderkennung '<...>'"?Wenn die Länderkennung an sich korrekt ist, enthält die Auslandsadresse möglicher-weise eine inkompatible Schriftart.Stellen Sie unter E‑POSTBRIEF > Konfiguration > Korrektur sicher, dass das Kon-trollkästchen Leerzeichen erkennen nicht markiert ist.
► Vermeiden Sie störende Layout-Elemente im Adressbereich. Stellen Sie dazu Folgen-des sicher:▪ Sie verwenden serifenlose Standardschriften wie z. B. Arial mit Schriftgröße 9 pt.
HintergrundSerifenlose Schriften wie beispielsweise Arial, Frutiger, Helvetica, Univers, Libera-tion Sans sind besonders gut maschinenlesbar.Wir testen mit der Schriftart Arial. Damit klappt es deshalb auf jeden Fall.Testen Sie, ob die E‑POSTBUSINESS BOX die Schriftart erkennt, die Sie ver-wenden.
▪ Sie verwenden keine kursiven oder unterstrichenen Schriften.▪ Sie verwenden keine Zierschriften oder sonstige Schriften mit Sondereffekten.▪ Sie verwenden keine Rahmen- oder Tabellenlinien im Adressbereich.
Grafiken korrekt formatieren und aus Sperrflächen heraushaltenWenn Sie Grafiken (z. B. ein Logo oder ein Hintergrundbild) verwenden, prüfen Sie, ob dieGrafiken oder z. B. unsichtbare Teile von Grafiken die Sperrflächen verletzen.Zur genauen Lage der Sperrflächen siehe 4.2.4.1 Übersicht: Wo genau liegen die Sperrflä-chen, die ich beachten muss?
► Stellen Sie sicher, dass Sie nur Grafiken im JPG-Format verwenden.► Stellen Sie sicher, dass Grafik- und Bildobjekte eine Auflösung von mindestens 300 dpi
haben.Prüfen Sie die Auflösung z. B. mit einem kostenlosen Programm wie IrfanView.
Beispiel
4.2.4.6
Vorgehen
4 Fachliche Administration ǀ Dokumentvorlage und elektronisches Briefpapier erstellen und zentral bereitstellen
Administratorhandbuch 110Version 1.0 zu Release 2.7

► Stellen Sie sicher, dass Grafiken nicht herunterskaliert, sondern in Echtgröße in Ihre Do-kumentvorlage eingefügt sind.Prüfen Sie dazu z. B. in Microsoft Word unter Grafik formatieren > Größe > Skalieren,ob für Höhe und Breite jeweils 100% eingestellt ist.
Wenn die reale Größe größer ist als die sichtbare Größe, dann können die Sperrflächenverletzt werden.Um die reale Größe einer Grafik zu ermitteln, können Sie z. B. ein (kostenloses) Pro-gramm wie IrfanView benutzen.
► Prüfen Sie, ob unsichtbare (z. B. transparente) Grafiken die Sperrflächen verletzen:1. Erzeugen Sie aus Ihrem Dokument eine PDF-Datei, und öffnen Sie es mit einem
PDF-Viewer (z. B. Adobe Acrobat Reader).2. Markieren Sie Bearbeiten > Voreinstellungen > Seitenanzeige das Kontrollkäst-
chen Transparenzraster anzeigen.
Sie können eine Grafik verwenden, wenn im Bereich der Sperrflächen eine grau-weiß gekachelte Fläche zu sehen ist.
TIPP
Auf Transparente Grafiken achten oder sie vermeidenProbleme mit transparenten Grafiken treten häufig bei PDF-Dokumenten auf, die mitBildbearbeitungsprogrammen wie Adobe Photoshop erstellt wurden oder aus ge-scannten Dokumenten stammen.Abhilfe: Verwenden Sie gängige Textverarbeitungsprogramme wie z. B. MicrosoftWord, OpenOffice Writer, LibreOffice oder DTP-Programme wie Adobe InDesign.
► Stellen Sie sicher, dass Sie keine ganzseitigen Hintergrundbilder verwenden.Ganzseitige oder großflächige Hintergrundbilder führen zu Fehlern bei der Druck-Vorprüfung, weil das System auch den „weißen“ oder transparenten Bildanteil als Bild er-kennt, das Sperrflächen verletzt.Um zu prüfen, ob ein großflächiges Hintergrundbild eine Sperrfläche verletzt, tun Sie Fol-gendes: 1. Erzeugen Sie aus Ihrem Dokument eine PDF-Datei, und öffnen Sie es mit einem
PDF-Viewer (z. B. Adobe Acrobat Reader).2. Markieren Sie unter Bearbeiten > Voreinstellungen > Seitenanzeige das Kontroll-
kästchen Transparenzraster anzeigen.
Sie können eine Grafik verwenden, wenn im Bereich der Sperrflächen eine grau-weiß gekachelte Fläche zu sehen ist.
TIPP
Große Grafiken in kleinere teilen1. Wenn eine großflächige Grafik (etwa Hintergrundbilder, welche die Fußzeile und
ein Logo am oberen Seitenrand sowie z. B. die Absenderadresse beinhalten) zugroß ist, teilen Sie sie in zwei oder mehr getrennte Bilder auf.
2. Platzieren Sie die Bilder so, dass sie nicht in den Adressbereich hineinragen.
Ergebnis
Ergebnis
4 Fachliche Administration ǀ Dokumentvorlage und elektronisches Briefpapier erstellen und zentral bereitstellen
Administratorhandbuch 111Version 1.0 zu Release 2.7

► Stellen Sie sicher, dass sich Grafiken nicht gegenseitig überlagern.Bei der Umsetzung von PDF-Dateien für den Druck können aus überlappenden Bildernneue, größere Bildobjekte entstehen, die in ihrer neuen Größe freizuhaltende Sperrflä-chen überdecken.
TIPP
Überlappende Grafiken vermeiden▪ Um beim Anordnen Ihrer Grafik- und Bildelemente Überlappungen zu vermeiden,
schneiden Sie diejenigen Randbereiche der Einzelelemente ab, die inhaltlich irre-levant sind.
▪ Ordnen Sie grafische Elemente in der Vorlage so an, dass sie von den Anwendernnicht verschoben werden können. Erstellen Sie z. B. in Microsoft Word Dokument-vorlagen, in welchen die Grafiken in der Kopf- und Fußzeile eingebettet sind.
► Stellen Sie sicher, dass „unsichtbare“, z. B. weiße Text- oder Bildelemente nicht dieSperrflächen verletzen:1. Um zu prüfen, ob Bilder (z. B. eingefügte Unterschriften) größer sind als der davon
sichtbare Teil, wählen Sie in einem kostenlosen Programm wie z. B IrfanView denMenüpunkt Image > Information.
2. Um eventuell versteckte Texte zu lokalisieren, benutzen Sie z. B. in Microsoft Worddie „Alles Markieren“-Funktion.
► Vermeiden Sie es, Grafiken mit der Methode der Clipping-Pfade aus DTP-Programmen(z. B. Photoshop, QuarkXPress, FreeHand, InDesign) zu beschneiden.Clipping-Pfade aus DTP-Programmen, mit denen Ausschnitte aus Bildern bestimmt wur-den, werden in der Druckvorbereitung nicht berücksichtigt.Wenn Sie Ihre Dokumentenvorlagen mit Hilfe von Bildbearbeitungs- oder DTP-Programmen erstellen und die Methode der Clipping-Pfade verwenden, um Ausschnitteaus größeren Bildelementen als zu druckende Bereiche zu definieren, dann wird bei derUmsetzung der PDF-Dateien für den Druck möglicherweise das Bild in seiner Gesamt-größe umgesetzt und nicht nur der durch den Clipping-Pfad definierte Ausschnitt.Sie haben folgende Möglichkeiten:▪ Wandeln Sie Ihre Grafik mit einem Bildbearbeitungsprogramm in ein JPG-Bild um,
und bringen Sie es auf die Größe, wie Sie die Grafik 1:1 in die Dokumentvorlage ein-bauen wollen.
▪ Wenn Sie aus einem größeren Bild nur einen Teilbereich sichtbar in der Dokumen-tenvorlage verwenden wollen, dann schneiden Sie diesen Teilbereich aus und fügenihn als eigene Bilddatei in die Dokumentenvorlage ein.
HINWEIS
Grafiken beschneidenBeschneiden Sie Grafiken in einem Bildbearbeitungsprogramm. Verwenden Sie nichtdie „Beschneiden“-Funktion z. B. von Microsoft Word.
Steuerungsinformation für Serienbriefe festlegenUm eine Dokumentvorlage zum Erstellen von Serienbriefen benutzen zu können, fügen Sieeine Steuerungsinformation ein oder legen einen regulären Ausdruck als Steuerungsinfor-mation fest. Damit stellen Sie sicher, dass das System einzelne Anschreiben eines Serien-briefs unterscheiden und trennen kann.
4.2.5
4 Fachliche Administration ǀ Dokumentvorlage und elektronisches Briefpapier erstellen und zentral bereitstellen
Administratorhandbuch 112Version 1.0 zu Release 2.7

Weitere Informationen darüber, was Serienbriefe sind und wie Sie sie mit derE‑POSTBUSINESS BOX versenden, finden Sie im E‑POSTBUSINESS BOX Anwender-handbuch unter Serienbriefe mit der Client-Anwendung Connect senden.Sie können Serienbriefe auch über Sammelkörbe senden. In diesem Fall können Sie für je-den Sammelkorb eine individuelle Steuerungsinformation zum Trennen der Briefe festlegen.Weitere Informationen finden Sie unter▪ 5.7.2 E‑POSTBRIEFE über die E‑POSTBUSINESS BOX manuell in den Sammelkorb
hochladen▪ 5.2.1 Sammelkorb anlegen
Steuerungsinformation in Dokumentvorlage für Serienbriefe ein-fügenWenn Sie eine Dokumentvorlage neu erstellen oder eine bestehende Dokumentvorlage an-passen, fügen Sie eine Steuerungsinformation ein.Das System braucht sie zum Trennen der Briefe.Sie fügen Sie in weißer Schriftfarbe auf weißem Grund ein. Im gedruckten Brief ist sie dannnicht sichtbar.Sie nutzen diese Option beispielsweise auch dann, wenn Sie Rechnungsversand verwendenund in Ihre Rechnungen die Rechnungsdaten in von Form von Weißtext einfügen.Weitere Informationen finden Sie im E‑POSTBUSINESS BOX Anwenderhandbuch unterRechnungen senden.
HINWEIS
Das System akzeptiert Weißtext-Steuerungsinformationen ausschließlich für das Trennenvon Serienbriefen und für das Einfügen von Rechnungsdaten.
ü Sie haben eine funktionierende Dokumentvorlage erstellt.
1. Fügen Sie die Steuerungsinformation, z. B. [[NeuerBrief]], in die DokumentvorlageIhres Anschreibens ein (siehe Abbildung 4.2-17 auf Seite 114, Position 1) und stellenSie dabei Folgendes sicher:a. Die Steuerungsinformation hat die Form [[NeuerBrief]] (Abbildung 4.2-17 auf Sei-
te 114, Position 2). Halten Sie die Schreibweise mit doppelten Blockklammernund ohne Leerzeichen ein.
b. Die Steuerungsinformation steht ausschließlich auf der ersten Seite jedes An-schreibens und kommt dort nur ein einziges Mal vor.
c. Die Steuerungsinformation steht nicht im Adressfeld.d. Die Steuerungsinformation hat mindestens 5 Zeichen.e. Die Steuerungsinformation enthält keine Sonderzeichen, z. B. „€“ oder „ – “ (Gedan-
kenstrich).Umlaute und reguläre Satzzeichen wie „ , “ (Komma) und „ . “ (Punkt) sind nicht zu-lässig.
f. Empfehlung: Damit die Steuerungsinformation unsichtbar ist, verwenden Sie dieSchriftfarbe weiß (bei weißem Briefpapier).Um eine bereits eingefügte Steuerungsinformation (Abbildung 4.2-17 auf Seite 114,Position 2) sichtbar zu machen, markieren Sie den Text mit Strg+A und wählen dieSchriftfarbe schwarz (Abbildung 4.2-17 auf Seite 114, Position 1).
4.2.5.1
Voraussetzung
Vorgehen
4 Fachliche Administration ǀ Dokumentvorlage und elektronisches Briefpapier erstellen und zentral bereitstellen
Administratorhandbuch 113Version 1.0 zu Release 2.7

Abbildung 4.2-17 Steuerungsinformation in Dokumentvorlagen für Serienbriefe sichtbar machen
g. Empfehlung: Verwenden Sie eine Standard-Schriftart wie Arial oder Times New Ro-man.
h. Empfehlung: Legen Sie für den Schriftgrad einen Wert zwischen 1 und 12 fest.2. Wenn Sie fachlicher oder technischer Betreuer sind: Stellen Sie unter
E‑POSTBRIEF > Konfiguration > Korrektur sicher, dass im Feld Trennmarke derAusdruck eingetragen ist, den Sie als Steuerungsinformation in die Dokumentvorlageeingefügt haben, in unserem Beispiel der Ausdruck [[NeuerBrief]].
3. Um Rechnungen zu versenden, fügen Sie Variablen für Rechnungsdaten in Form vonWeißtext ein.Folgen Sie der Anleitung unter 6.1.3.1 Rechnungsdaten als Weißtext in Dateien einfü-gen.
Regulären Ausdruck als Steuerungsinformationen zum Trennenvon Serienbriefen festlegenWenn Sie eine bestehende Dokumentvorlage unverändert weiterbenutzen oder Serienbriefeautomatisiert versenden möchten, legen Sie einen beliebigen regulären Ausdruck fest, dendas System als Steuerungsinformation benutzt und für das Auftrennen eines Serienbriefs inEinzelbriefe erkennt.Unter regulären Ausdrücken verstehen wir hier wiederkehrende Ausdrücke Ihres Doku-ments, z. B. ein Teil der Datumszeile oder der Ausdruck „geehrte“ aus der Anrede.
ü Sie sind als technischer oder fachlicher Betreuer angemeldet.
1. Wählen Sie E‑POSTBRIEF > Konfiguration > Korrektur.2. Geben Sie im Eingabefeld Trennmarke einen regulären Ausdruck ein, der ausschließ-
lich auf jeder ersten Seite eines Anschreibens vorkommt, z. B. „geehrte“ aus der Anre-de oder „Bonn,“ aus der Datumszeile.Voreingestellt ist der Ausdruck [[NeuerBrief]]. Diesen Ausdruck verwenden Sie, wennSie eine Dokumentvorlage erstellt haben, in die Sie diesen Ausdruck als weiß (und damitbei weißem Briefpapier unsichtbar) formatierte Steuerungsinformation eingefügt haben.Beachten Sie beim Erfassen eines regulären Ausdrucks folgende Richtlinien:
Beispiel
4.2.5.2
Voraussetzung
Vorgehen
4 Fachliche Administration ǀ Dokumentvorlage und elektronisches Briefpapier erstellen und zentral bereitstellen
Administratorhandbuch 114Version 1.0 zu Release 2.7

▪ Der Ausdruck kommt ausschließlich auf jeder ersten Seite eines Anschreibensund dort nur ein einziges Mal vor.
▪ Der Ausdruck besteht aus einem einzigen Wort, er enthält keine Leerzeichen.▪ Der Ausdruck hat mindestens 5 Zeichen.▪ Der Ausdruck enthält keine Umlaute oder Sonderzeichen.▪ Wenn Ihre Organisation Rechnungsversand nutzt, um Rechnungen mit der Serien-
brieffunktion zu versenden, dann fügen Sie die Rechnungsdaten als Weißtext in IhreRechnungen ein.Der Brieftrenner muss dann in [[doppelten eckigen Klammern]] stehen.
Einen solchen Ausdruck fügen Sie am besten ebenfalls in Form von Weißtext in IhreDokumentvorlage ein – genau so, wie Sie es mit den Rechnungsdaten machen.Weitere Informationen finden Sie unter 4.2.5.1 Steuerungsinformation in Dokument-vorlage für Serienbriefe einfügen.
3. Sichern Sie Ihre Eingabe.4. Prüfen Sie nach dem Trennen, ob das System die korrekte Anzahl an Anschreiben
erzeugt hat.Links unten zeigt das System die Anzahl der Briefe an.
Dokumentvorlage zentral bereitstellenStellen Sie eine Dokumentvorlage allen Anwendern in Ihrem Haus bereit. Anwender findendie Dokumentvorlage in der Client-Anwendung Connect unter dem Menüpunkt Datei > Vor-lagen.
ü Sie haben eine gültige Dokumentvorlage erstellt, mit der sich E‑POSTBRIEFE versen-den lassen. Weitere Informationen zum Testen Ihrer Dokumentvorlage finden Sie unter4.2.3 Dokumentvorlage anpassen und testen.
ü Sie sind als technischer oder fachlicher Betreuer angemeldet.
1. Wählen Sie E‑POSTBRIEF > Konfiguration > Vorlagen.2. Um Ihre Dokumentvorlage zu wählen, wählen Sie Durchsuchen.3. Wählen Sie Hinzufügen.
Ihre Dokumentvorlage steht den Anwendern zum Herunterladen bereit.4. Optional: Um eine nicht mehr benötigte Dokumentvorlage zu löschen, tun Sie Folgen-
des:a. Markieren Sie die Dokumentvorlage (Abbildung 4.2-18 auf Seite 116, Position 1).b. Wählen Sie in der Liste den Eintrag Vorlage entfernen (Abbildung 4.2-18 auf Seite
116, Position 2).c. Bestätigen die Sicherheitsabfrage mit OK.
4.2.6
Voraussetzung
Vorgehen
Ergebnis
4 Fachliche Administration ǀ Dokumentvorlage und elektronisches Briefpapier erstellen und zentral bereitstellen
Administratorhandbuch 115Version 1.0 zu Release 2.7

Abbildung 4.2-18 Vorlage entfernen
5. Optional: Um die Übersichtlichkeit zu erhöhen, können Sie die Beispiel-Dokumentvorlagen ausblenden, die standardmäßig mit der E‑POSTBUSINESS BOXausgeliefert werden.
Korrekturprofile für bestehende Dokumentvorlagen anlegenNutzen Sie bestehende Dokumentvorlagen mit Hilfe von Korrekturprofilen unverändert wei-ter.Mit Korrekturprofilen stellen Sie in folgenden Ausnahmefällen sicher, dass die Adresse kor-rekt platziert ist:▪ Sie wollen bestehende Dokumentvorlagen auch dann weiterhin nutzen, wenn diese Do-
kumentvorlagen nicht den Layout-Vorgaben der E‑POSTBUSINESS BOX entsprechen.– oder –▪ Sie wollen E‑POSTBRIEFE mit brieferzeugenden Anwendungen senden, deren Layout
sich nicht ändern lässt (z. B. eine Software, die Gehaltsabrechnungen druckt).Ein Korrekturprofil liest die Adressinformationen aus Ihrem Brief aus und schreibt sie andie korrekte Position im Adressfeld.
ACHTUNG
Wechsel der SchriftartWenn Sie ein Korrekturprofil verwenden, schreibt das System die Absender- undEmpfängeradresse in der Schriftart „Liberation Sans“ ins Adressfeld.Liberation Sans ist metrisch identisch mit der Microsoft-Schriftart Arial.Wenn Ihr Corporate Design eine andere Schriftart vorschreibt, kann es durch den Wech-sel der Schriftart im Adressfeld also zu einer mehr oder weniger spürbaren Uneinheitlich-keit im Erscheinungsbild Ihrer Briefe kommen.
Dazu ermitteln Sie bei einer bestehenden Dokumentvorlage oder einem Dokument aus einerbrieferzeugenden Anwendung die „falschen“ Koordinaten.Dann ermitteln Sie durch Verschieben der Adressfelder den nötigen Versatz.Sie speichern die Korrekturdaten in einer Datei, dem Korrekturprofil.
4.2.7
4 Fachliche Administration ǀ Dokumentvorlage und elektronisches Briefpapier erstellen und zentral bereitstellen
Administratorhandbuch 116Version 1.0 zu Release 2.7

Ergebnis: Das Korrekturprofil steht automatisch in der Client-Anwendung Connect zur Verfü-gung. Anwender können damit Einzelbriefe oder Serienbriefe automatisch anpassen.Typischerweise wollen Sie jedoch automatisch generierte Massensendungen anpassen.Dazu ordnen sie das Korrekturprofil einem Sammelkorb zu.Ein Sammelkorb ist ein Verzeichnis auf der E‑POSTBUSINESS BOX, auf das Anwenderoder brieferzeugende Systeme über das Netzwerk zugreifen können und das für bestimmteSendungsanlässe konfiguriert ist.Alle Briefe, die Sie über einen Sammelkorb mit Korrekturprofil senden, werden automatischkorrigiert.Damit das funktioniert, müssen Sie für jede Dokumentvorlage jeweils ein Korrekturprofil undeinen Sammelkorb anlegen.
HINWEIS
Dokumentvorlagen oder Korrekturprofile?Damit Sie die bestmögliche Layout-Qualität erreichen und höchstmögliche Störungs-freiheit beim Verarbeiten Ihrer E‑POSTBRIEFE erreichen, empfehlen wir, für den Einsatzder E‑POSTBUSINESS BOX neue Dokumentvorlagen zu erstellen und zentral bereit-zustellen.Weitere Informationen finden Sie unter 4.2 Dokumentvorlage und elektronisches Brief-papier erstellen und zentral bereitstellen.
HintergrundWie verarbeiten Korrekturprofile die Adressinformationen?Korrekturprofile verschieben Adress-Informationen automatisch an die richtige Position.Sie lesen dazu die Adress-Informationen aus PDF-Dateien.
Bei manchen brieferzeugenden Anwendungen geht das nicht, weil die Adress-informationen in grafischer Form vorliegen.
In diesem Fall können Sie das Auslesen der Adressinformation durch Schrifterkennung(OCR) aktivieren.
Das Anlegen von Korrekturprofilen ist für folgende Ausnahmen gedacht:▪ Sie verwenden eine brieferzeugende Anwendung, bei der Sie das Layout aus techni-
schen Gründen nicht ändern können.Das kann z. B. eine Personalsoftware sein, mit der Sie Ihre Gehaltsabrechnungen erzeu-gen und die der Hersteller nicht mehr weiterentwickelt.
HINWEIS
Einschränkung für ZUGFeRDWenn Sie Rechnungen nach dem ZUGFeRD-Standard erzeugen, können SieKorrekturprofile nicht nutzen.Hintergrund: Der elektronische Datenaustausch nach dem ZUGFeRD-Standard setzttechnisch voraus, dass die PDF-Dateien an keiner Stelle im Prozess verändert wer-den.
4 Fachliche Administration ǀ Dokumentvorlage und elektronisches Briefpapier erstellen und zentral bereitstellen
Administratorhandbuch 117Version 1.0 zu Release 2.7

▪ Anwender in Ihrer Organisation verwenden eine Vielzahl verschiedener Dokument-vorlagen. Der Aufwand, so viele Dokumentvorlagen neu zu erstellen, wäre unverhältnis-mäßig hoch.
HINWEIS
Rückfall-Option „Kompatibilitäts-Profil“Wir liefern standardmäßig ein sogenanntes Kompatibilitäts-Profil aus, das Sie nur aktivie-ren müssenEs steht den Anwendern automatisch auch in der Client-Anwendung Connect zur Verfü-gung.Individuelle Korrekturprofile müssen Sie deshalb nur dann anlegen, wenn Sie beim Testeneiner Dokumentvorlage feststellen, dass unser Kompatibilitäts-Profil nicht greift.
ü Sie sind als technischer oder fachlicher Betreuer angemeldet.ü Sie haben Musterbriefe im Format PDF.
1. Bereiten Sie die Umsetzung vor:a. Verschaffen Sie sich einen Überblick, welche verschiedenen Dokumentvorlagen in
Ihrer Organisation verwendet werden.b. Erzeugen Sie mit den verschiedenen Dokumentvorlagen jeweils einen Musterbrief
mit einer Beispieladresse.
HINWEIS
Abweichende Positionierung des AdressfeldsEin Korrekturprofil funktioniert nur, wenn das Adressfeld in allen Briefen immer an der-selben Stelle steht.Deshalb müssen Sie jeweils ein Korrekturprofil für jede Dokumentvorlage oder brief-erzeugende Anwendung anlegen, bei der das Adressfeld abweichend positioniert ist.
2. Prüfen Sie, wie das Korrekturprofil eingesetzt werden soll:▪ Um Massensendungen zu korrigieren, tun Sie Folgendes:
a. Konfigurieren Sie für jede Dokumentvorlagen einen Sammelkorb (z. B. für dasDrucken von Gehaltsabrechnungen).Diesem Sammelkorb werden Sie das jeweilige Korrekturprofil zuordnen.Weitere Informationen finden Sie unter 5.2 Sammelkorb konfigurieren.
b. Konfigurieren Sie Ihre brieferzeugende Anwendung so, dass die Briefe in denSammelkorb exportiert werden.Ihre brieferzeugende Anwendung lässt es nicht zu, ein Exportverzeichnis zu kon-figurieren?Das auch kein Problem. Verwenden Sie in diesem Fall denE‑POSTBUSINESS BOX Batch-Printer.Weitere Informationen finden Sie unter 5.7.1 E‑POSTBUSINESS BOX Batch-Printer konfigurieren.
▪ Um Einzelbriefe oder Serienbriefe mit der Client-Anwendung Connect automatischzu korrigieren, müssen Sie nichts vorbereiten.
3. Wählen Sie E‑POSTBRIEF > Konfiguration > Korrektur.
Voraussetzung
Vorgehen
4 Fachliche Administration ǀ Dokumentvorlage und elektronisches Briefpapier erstellen und zentral bereitstellen
Administratorhandbuch 118Version 1.0 zu Release 2.7

Unser standardmäßig ausgeliefertes Kompatibilitäts-Profil ist voreingestellt.Prüfen Sie zunächst, ob unser Kompatibilitäts-Profil Ihr Problem löst.Wenn es in Ihrem Anwendungsfall nicht greift, dann legen Sie im zweiten Durchgang(Schritt 9.) ein eigenes Korrekturprofil an.
4. Wählen Sie das Icon Profil bearbeiten.
Sie gelangen in die Sicht Profil für Adresskorrektur bearbeiten.5. Legen Sie unter Profilverwendung fest, wo das Korrekturprofil angewendet werden
soll.▪ Exportiert Ihr Output Management-System die Briefe automatisch? Dann markieren
Sie den Sammelkorb, den Sie dafür angelegt haben.
HINWEIS
Rückfall-Option „Kompatibilitäts-Profil“Standardmäßig ist allen Sammelkörben das von uns ausgelieferte „Kompatibilitäts-Profil“ zugeordnet.Damit lassen sich Layout-Fehler in den meisten Fällen beheben.Testen Sie das Kompatibilitäts-Profil. Wenn es nicht greift, ordnen Sie jedemSammelkorb ein Korrekturprofil zuordnen, das Sie individuell erstellt haben.
Ergebnis
4 Fachliche Administration ǀ Dokumentvorlage und elektronisches Briefpapier erstellen und zentral bereitstellen
Administratorhandbuch 119Version 1.0 zu Release 2.7

▪ Erstellen Anwender die Briefe mit einem Programm auf ihren lokalen Arbeitsplatz-rechnern?▪ Wenn die Anwender den E‑POSTBUSINESS BOX Batch Printer verwenden, um
Massensendungen zu versenden, markieren Sie den Sammelkorb, den Sie dafürkonfiguriert haben.Weitere Informationen finden Sie unter 5.7.1 E‑POSTBUSINESS BOX Batch-Printer konfigurieren.
▪ Wenn die Anwender einzelne Briefe oder Serienbriefe mit der Client-AnwendungConnect senden, dann markieren Sie das Kontrollkästchen Connect.Hier haben Sie wiederum 2 Möglichkeiten:▪ Lassen Sie Connect das Korrekturprofil automatisch anwenden, ohne dass
der Anwender sich darum kümmern muss.Sobald Connect einen Adressfehler erkennt, den es mit dem Korrekturprofilbeheben kann, wendet Connect das Korrekturprofil automatisch an.Connect zeigt dem Anwender dann nur an, dass die Adressen automatischverschoben wurden (Abbildung 4.2-19 auf Seite 120).Diese Option ist besonders sinnvoll bei Serienbriefen. Die Verarbeitung wirddadurch sehr beschleunigt.Um die Option zu wählen, markieren Sie unter Automatische Anwendungdas Kontrollkästchen Dieses Profil automatisch im Connect-Client anwen-den.
Abbildung 4.2-19 Automatisch angewendetes Korrekturprofil in Connect
▪ Lassen Sie die Anwender ein Korrekturprofil manuell anwenden. Das ist dieStandard-Einstellung.
HintergrundWenn die automatische Anwendung deaktiviert ist, können Sie Fehler inDokumentvorlagen oder Briefpaper erkennen und korrigieren.Ein optimales Layout, das Ihren Ansprüchen und Vorgaben entspricht, er-reichen Sie mit Dokumentvorlagen und Briefpapier.Korrekturprofile sind für Ausnahmefälle gedacht.
Wenn Connect erkennt, dass für ein Dokument ein Korrekturprofil existiert,dann erscheint das Dialogfenster Adressposition korrigieren (Abbildung4.2-20 auf Seite 121).Wenn kein Korrekturprofil existiert, das zu dem Brief passt, dann erscheint derHinweis nicht. Es erscheint nur die Fehlermeldung, dass das System dieAdresse nicht erkennen kann.
4 Fachliche Administration ǀ Dokumentvorlage und elektronisches Briefpapier erstellen und zentral bereitstellen
Administratorhandbuch 120Version 1.0 zu Release 2.7

Der Anwender wählt ein Korrekturprofil und startet das Abwenden manuell mitAnpassung durchführen (Abbildung 4.2-20 auf Seite 121).
Abbildung 4.2-20 Korrekturprofil in Connect anwenden
6. Sichern Sie Ihre Eingaben.Bei der Briefproduktion liest das System die Adress-Angaben und schreibt sie an dierichtige Position.
7. Prüfen Sie, ob beim automatischen Korrigieren der Adressposition unerwünschte Ergeb-nisse auftreten.
ACHTUNG
Fachliche Richtigkeit der Korrespondenz sicherstellenMit einem Korrekturprofil erhalten Sie E‑POSTBRIEFE, die technisch in Ordnung sindund sich mit der E‑POSTBUSINESS BOX versenden lassen.Das heißt aber nicht, dass die Briefe auch fachlich richtig sind.Es kann beispielsweise sein, dass das System Informationen am linken Seitenrandweißt und Informationen so verloren gehen.Erzeugen Sie einen Testbrief für jede Dokumentvorlage oder Briefpapier, die Sie inden verschiedenen Sammelkörben oder in der Client-Anwendung Connect verwen-den.Um zu prüfen, ob das Korrigieren der Adresse funktioniert, verwenden Sie die längsteAdresse, die Sie in Ihrer Datenbank haben.Zeigen Sie die Testbriefe in der Client-Anwendung Connect an.Prüfen Sie sorgfältig, ob alle Informationen lesbar sind.
8. Das System kann die Adresse nicht lesen? Markieren Sie unter OCR verwenden dasKontrollkästchen Optische Zeichenerkennung (OCR) … verwenden.
4 Fachliche Administration ǀ Dokumentvorlage und elektronisches Briefpapier erstellen und zentral bereitstellen
Administratorhandbuch 121Version 1.0 zu Release 2.7

AnwendungsfälleAdresserkennung mit OCR hilft Ihnen beispielsweise in folgenden Fällen:▪ Eine PDF-Datei enthält sogenannte Glyphen (grafische Darstellungen von Buch-
staben).▪ Der Brief ist eingescannt.▪ Die Adressen sind in grafischer Form in den Brief eingefügt.
TIPP
OCR möglichst deaktiviert lassenDas Auslesen der Adress-Informationen mit OCR dauert.OCR ist deshalb standardmäßig deaktiviert.Aktivieren Sie es nur in dem seltenen Fall, dass Ihr brieferzeugendes System dieAdress-Informationen in grafischer Form ausgibt.
9. Unser Kompatibilitäts-Profil kann bestimmte Dokumentvorlagen oder Briefpapiere nichtkorrigieren? Passen Sie es an oder erstellen Sie ein eigenes Korrekturprofil.
Um ein eigenes Profil anzulegen, wählen unter E‑POSTBRIEF > Konfiguration > Kor-rektur die Schaltfläche Neues Profil anlegen.
10. Geben Sie einen Namen ein.Erlaubte Zeichen sind „Aa-Zz“, „0-9“, „-“, „_“ „.“, „ “ (Leerzeichen).
11. Um Ihren Musterbrief zu wählen, wählen Sie unter Profilvorlage die Schaltfläche Dateiauswählen.
12. Wählen Sie bei Empfängeradresse die Schaltfläche Position definieren.
Ein gelber Rahmen erscheint.13. Ziehen Sie den gelben Rahmen mit der Maus über die Adresse (Abbildung 4.2-21 auf
Seite 123, Position 1).Achten Sie auf Folgendes:▪ Der gelbe Rahmen muss die gesamte Adresse einrahmen, also den gesamten
Bereich, in dem Bestandteile von Adressen vorkommen können.Der gelbe Rahmen darf nicht nur die Beispieladresse in Ihrem Musterbrief abdecken.
▪ Der Platz im Adressfeld reicht bei der Mindestschriftgröße von maximal 8pt für maxi-mal 6 Zeilen.Testen Sie Ihre Korrekturprofile mit den längsten Adressen, die Sie tatsächlich ver-wenden.
Ergebnis
4 Fachliche Administration ǀ Dokumentvorlage und elektronisches Briefpapier erstellen und zentral bereitstellen
Administratorhandbuch 122Version 1.0 zu Release 2.7

Abbildung 4.2-21 Empfängeradressfeld einrahmen
14. Wählen Sie Adresserkennung testen (Abbildung 4.2-21 auf Seite 123, Position 4).
Das System erkennt die Adresse und zeigt sie an (Abbildung 4.2-21 auf Seite 123, Posi-tion 2).
15. Das System kann die Adresse nicht lesen? Markieren Sie unter OCR verwenden dasKontrollkästchen Optische Zeichenerkennung (OCR) … verwenden.
AnwendungsfälleAdresserkennung mit OCR hilft Ihnen beispielsweise in folgenden Fällen:▪ Eine PDF-Datei enthält sogenannte Glyphen (grafische Darstellungen von Buch-
staben).▪ Der Brief ist eingescannt.▪ Die Adressen sind in grafischer Form in den Brief eingefügt.
TIPP
OCR möglichst deaktiviert lassenDas Auslesen der Adress-Informationen mit OCR dauert.OCR ist deshalb standardmäßig deaktiviert.Aktivieren Sie es nur in dem seltenen Fall, dass Ihr brieferzeugendes System dieAdress-Informationen in grafischer Form ausgibt.
Ergebnis
4 Fachliche Administration ǀ Dokumentvorlage und elektronisches Briefpapier erstellen und zentral bereitstellen
Administratorhandbuch 123Version 1.0 zu Release 2.7

16. Wenn das System die Adresse vollständig erkennt, wählen Sie Position übernehmen(Abbildung 4.2-21 auf Seite 123, Position 3).
Sie gelangen zurück in die Sicht Neues Profil für Adresskorrektur.Das System zeigt die Koordinaten und Größe des Adressfelds, das Sie in Ihrem Muster-brief umrahmt haben.
17. Wiederholen Sie die Schritte 12. bis 16. für die Absenderadresse.Ziehen Sie den gelben Kasten über die gesamte Adresse.Der Platz im Adressfeld reicht für eine Absenderadresse mit maximal 2 Zeilen bei einerSchriftgröße von 8pt.
HINWEIS
Rätselhafte Umbrüche in der Absenderadresse?Manchmal kommt es zu unerwarteten Zeilenumbrüchen in der Absenderadresse.Typische Ursachen sind Sonderzeichen oder spezielle Formatierungen.Beispiele:▪ Als Trennungspunkt zwischen Name und Straße verwenden Sie einen Punkt mit
der Formatierung „hochgestellt“ oder andere Sonderzeichen.▪ Unter der Absenderadresse stehen Unterstriche, die das System vergrößert.▪ Sie drucken eine Brief-ID rechts neben das Adressfeld, und das System erkennt
sie als Teil der Absenderadresse.Abhilfe: Verwenden Sie nur Zeichen, die zur Schriftart „Liberation“ gehören.Ersetzen Sie inkompatible Zeichen.
18. Sichern Sie Ihre Eingaben.
Poststelle überwachenIn der Poststelle überwachen Sie die Eingangspost. Stellen Sie sicher, dass alle empfang-enen E‑POSTBRIEFE, die z. B. an ein Sammelpostfach gesendet wurden, von einem Sach-bearbeiter zur Kenntnis genommen werden.Die Eingangspost einzelner Adressaten lässt sich aus Gründen des Briefgeheimnisses nichtüberwachen.Informationen über Ausgangspost stehen im Versandjournal zur Verfügung.
Versand und Empfang überwachen und manuell startenPrüfen Sie den aktuellen Verarbeitungszustand Ihrer E‑POSTBRIEFE, und stellen Sie fest,wann das automatische Versenden und Empfangen von E‑POSTBRIEFEN geplant ist. Star-ten Sie die Prozesse bei Bedarf manuell.Prüfen Sie folgende Prozesse sowie den aktuellen Status der Briefe:▪ Briefversand: Prüfen Sie, wann Ihre E‑POSTBUSINESS BOX Ihre versandbereiten
E‑POSTBRIEFE ins Rechenzentrum und damit ins E‑POST System der DeutschenPost AG hochlädt.Weitere Informationen über das Konfigurieren der Versandintervalle finden Sie unter4.4.6 Versandintervalle festlegen.
Ergebnis
4.3
4.3.1
4 Fachliche Administration ǀ Poststelle überwachen
Administratorhandbuch 124Version 1.0 zu Release 2.7

▪ Briefempfang: Prüfen Sie, ob E‑POSTBRIEFE in Ihrem Kundenkonto im E‑POST Sys-tem vorliegen, die auf die E‑POSTBUSINESS BOX heruntergeladen werden können.Weitere Informationen über das Konfigurieren der Abholintervalle finden Sie unter4.4.9 Intervalle für das Abholen eingegangener E‑POSTBRIEFE festlegen.
▪ Sammelkorb: Prüfen Sie, wann das System PDF-Dateien verarbeitet, die Ihre briefer-zeugende Anwendung in einen Sammelkorb exportiert.Der Zeitpunkt der Verarbeitung hängt ab von dem Wert, den Sie im Feld Prüfintervallfür Sammelkorb-Verzeichnis (5.2 Sammelkorb konfigurieren) angegeben haben.
▪ Mögliche Zustände von E‑POSTBRIEFEN▪ Angehalten: Anzahl der Briefe, die darauf warten, freigegeben zu werden. Die Briefe
sind zwar versandbereit, jedoch noch nicht vom verantwortlichen Freigeber für denVersand freigegeben.
▪ Entwurf: Anzahl der E‑POSTBRIEFE, die Anwender der Client-Anwendung Mailboxerstellt und als Entwurf gespeichert haben
▪ Ausgeliefert: Anzahl der postalisch zugestellten E‑POSTBRIEFE▪ Druck angefordert: Anzahl der E‑POSTBRIEFE, welche ans Rechenzentrum der
Deutschen Post AG weitergegeben und noch nicht quittiert sind▪ Digital zugestellt: Anzahl der elektronisch zugestellten E‑POSTBRIEFE▪ Abgelehnt: Anzahl der von Freigebern abgelehnten Briefe, die korrigiert werden
müssen▪ Neu: Anzahl der noch nicht gelesenen E‑POSTBRIEFE im Posteingang▪ Gelesen: Anzahl der E‑POSTBRIEFE die von Anwendern in der Client-Anwendung
Mailbox als gelesenen markiert wurden▪ Storniert: Anzahl der z. B. von Anwendern stornierten Briefe.
Stornierte Briefe werden automatisch nach 3 Tagen gelöscht.▪ Fehlerhaft: E‑POSTBRIEFE, die bei der Verarbeitung im E‑POST System auf einen
Fehler gelaufen sind und nicht gedruckt oder zugestellt werden konnten. Tun Sie Fol-gendes:▪ Wenn einzelne E‑POSTBRIEFE betroffen sind, bitten Sie den betreffenden Mitar-
beiter, sie im Mailbox-Client zu prüfen und erneut zu versenden.▪ Wenn alle Mitarbeiter betroffen sind, verständigen Sie den Kundenservice.Fehlerhafte Briefe werden automatisch nach 7 Tagen gelöscht.
ü Sie sind als technischer oder fachlicher Betreuer angemeldet.
1. Wählen Sie E‑POSTBRIEF > Poststelle > Verarbeitungsstatus.
Der jeweils nächste geplante Verarbeitungszeitpunkt wird für die einzelnen Prozesseangezeigt.
2. Um einen Verarbeitungsprozess zu starten, wählen Sie die betreffende Schaltfläche.
Voraussetzung
Vorgehen
Ergebnis
4 Fachliche Administration ǀ Poststelle überwachen
Administratorhandbuch 125Version 1.0 zu Release 2.7

HINWEIS
Konfigurieren der Intervalle von Versand und EmpfangKonfigurieren Sie bei Bedarf die Versand- und Empfangsintervalle. Weitere Informatio-nen finden Sie unter▪ 4.4.6 Versandintervalle festlegen▪ 4.4.9 Intervalle für das Abholen eingegangener E‑POSTBRIEFE festlegen
Nicht persönlich zugeordnete E‑POSTBRIEFE identifizieren undweiterleitenLeiten Sie E‑POSTBRIEFE, die keinem Empfänger (Anwender-Postfach) zugestellt wurden,an einen zuständigen Mitarbeiter weiter. Das ist wichtig, damit Sie z. B. mögliche Fristennicht versäumen.Die E‑POSTBUSINESS BOX sammelt alle eingegangenen E‑POSTBRIEFE, die sie keinemEmpfänger (Anwender-Postfach) eindeutig zuordnen kann, in einem speziellen Postfach.Beispiel: Der Absender hat den localpart der E‑POST Adresse falsch geschrieben.Das Postfach, in dem diese E‑POSTBRIEFE ankommen, heißt Poststelle. Als fachlicher Be-treuer sind Sie im Interesse Ihres Unternehmens dafür verantwortlich, dieses Postfach regel-mäßig (möglichst täglich) zu prüfen und die nicht zugeordneten E‑POSTBRIEFE an die zu-ständigen Mitarbeiter weiterzuleiten.
ü Sie haben mit der Client-Anwendung Connect testweise einen E‑POSTBRIEF an einenicht existierende Adresse innerhalb Ihrer E‑POSTBRIEF Sub-Domäne gesendet.
ü Sie haben Autorisierung als fachlicher Betreuer und sind dem Gruppenpostfach Post-stelle als Mitglied zugeordnet. Weitere Informationen finden Sie unter 4.1.5 Gruppen-postfach anlegen.
1. Starten Sie die Client-Anwendung Mailbox.2. Wählen Sie Rollen > Gruppe: poststelle.3. Öffnen Sie den Posteingang.
Nicht zugestellte E‑POSTBRIEFE werden angezeigt.4. Leiten Sie die nicht zugestellten E‑POSTBRIEFE an die zuständigen Anwender weiter.
Bei Empfangsstörung E‑POSTBRIEFE im Fallback-Postfach abru-fenWenn das Empfangen von E‑POSTBRIEFEN längere Zeit gestört ist (z. B. wegen einesStromausfalls), dann rufen Sie die E‑POSTBRIEFE über das sogenannte Fallback-Postfachab.
4.3.2
Voraussetzung
Vorgehen
Ergebnis
4.3.3
4 Fachliche Administration ǀ Poststelle überwachen
Administratorhandbuch 126Version 1.0 zu Release 2.7

TIPP
Prüfen Sie das Fallback-Postfach in Ihrem E‑POST Webportal in regelmäßigen Abstän-den.In Ausnahmefällen kann es vorkommen, dass aus technischen Gründen E‑POSTBRIEFEnicht zugestellt werden können, beispielsweise wenn es zu längeren Ausfallzeiten derServersysteme kommt.In diesem Fall landen nicht zugestellte E‑POSTBRIEFE im sogenannten Fallback-Postfach.
ü Um im Fallback-Postfach E‑POSTBRIEFE weiterleiten zu können, müssen Sie sich alsAdministrator mit einer HandyTAN anmelden. Sie haben dazu Ihr Mobiltelefon zur Hand.Zum Anzeigen des Fallback-Postfachs benötigen Sie keine HandyTAN.
► Weitere Informationen finden Sie im E‑POST Administratorhandbuch im Download-Bereich für Geschäftskunden unter www.deutschepost.de/epost/geschaeftskunden/download.html (über www.epost.de > Geschäftskunden > Services > Down-loads > E‑POST).
Journal (Posteingangs- und Postausgangsbuch) anzeigen undherunterladenVollziehen Sie im Posteingangs- und Postausgangsbuch (Journal) nach, wer wann welcheE‑POSTBRIEFE empfangen oder versendet hat. Die Übersicht über versendeteE‑POSTBRIEFE ist z. B. nützlich, um Kostenstellen zuzuordnen.Sie können die angezeigten E‑POSTBRIEFE nach Datum, Kostenstelle sowie – unter Ereig-nis – nach folgenden inhaltlichen Kriterien filtern.Standardmäßig wird für jeden E‑POSTBRIEF nur das jeweils letzte Ereignis angezeigt (z. B.„Versendet“).Wenn Sie das Optionsfeld Alle wählen, werden alle Ereignisse angezeigt (z. B. auch „Einge-liefert“); derselbe E‑POSTBRIEF kann dann also mehrfach in der Liste vorkommen.▪ Eingeliefert: der E‑POSTBRIEF wurde von der Client-Anwendung Connect auf die
E‑POSTBUSINESS BOX übertragen▪ Empfangen▪ Versendet: E‑POSTBRIEFE, die an eine elektronische E‑POST Adresse oder an eine
postalische Adresse versendet wurden.▪ Digital versendet: E‑POSTBRIEFE, die an eine elektronische E‑POST Adresse versen-
det wurden. Elektronischen E‑POSTBRIEFE, haben den Kanal bevorzugt digital unddas Versandprodukt Digital.
▪ Storniert: Briefe, die z. B. von Anwendern storniert wurden.Stornierte Briefe werden automatisch nach 3 Tagen gelöscht.
▪ Freigegeben: Briefe, die ein Freigeber geprüft und freigegeben hat
Voraussetzung
Vorgehen
4.3.4
4 Fachliche Administration ǀ Poststelle überwachen
Administratorhandbuch 127Version 1.0 zu Release 2.7

▪ Fehlerhaft: E‑POSTBRIEFE, die bei der Verarbeitung im E‑POST System auf einenFehler gelaufen sind und nicht gedruckt oder zugestellt werden konnten. Tun Sie Folgen-des:▪ Wenn einzelne E‑POSTBRIEFE betroffen sind, bitten Sie den betreffenden Mitarbei-
ter, sie im Mailbox-Client zu prüfen und erneut zu versenden.▪ Wenn alle Mitarbeiter betroffen sind, verständigen Sie den Kundenservice.Fehlerhafte Briefe werden automatisch nach 7 Tagen gelöscht.
Das Journal stellt für jeden E‑POSTBRIEF z. B. folgende Informationen bereit:▪ Briefkennung: erlaubt es, den E‑POSTBRIEF bei Bedarf in der Client-Anwendung Mail-
box zu identifizieren.▪ E‑POSTBRIEF Absender: E‑POST Adresse, die im Postfach des Empfängers als Ab-
senderadresse erscheint▪ Postfach des Absenders: Name des Benutzers, mit dem sich der Anwender in seinem
Postfach anmeldet▪ Empfängeradresse▪ Ereignis: Zustand, z. B. Digital versendet, Storniert▪ Zeitpunkt: Zeitstempel eines Ereignisses. Je nach Ereignis z. B. der Zeitpunkt, an dem
▪ der E‑POSTBRIEF von der Client-Anwendung Connect auf dieE‑POSTBUSINESS BOX übertragen wurde
▪ der Zustand eines E‑POSTBRIEFS auf Versendet gesetzt wurde
▪ ein elektronischer E‑POSTBRIEF eingegangen ist▪ Kanal: der vom Anwender beim Senden festgelegte (gewünschte) Zustellweg (bevor-
zugt elektronischer oder ausschließlich physischer Versand)▪ Versandprodukt: der vom System tatsächlich benutzte Zustellweg.
Beispiel: Der Anwender wünscht elektronische Zustellung, aber die E‑POST Adresse istungültig. Der E‑POSTBRIEF wird gedruckt und physisch zugestellt (das Versandproduktist Standard).Bei einem elektronisch versendeten E‑POSTBRIEF ist das Versandprodukt Digital.
▪ Blattzahl, Seitenzahl: Bei Duplexdruck hat z. B. ein zweiseitiger Brief einen Umfang von1 Blatt
▪ Druckoptionen (z. B. farbig, duplex)▪ Landeskennung (z. B. „DE“)▪ Rechnungszahlung: Der Brief ist eine Rechnung (1 = Ja/0 = Nein)
▪ Kostenstelle des Anwenders, Gruppenpostfachs oder des Sammelkorbs, der denE‑POSTBRIEF versendet hat
HINWEIS
Archivierungszeitraum von Journal-DatenDer Archivierungszeitraum ist 24 Monate. Journal-Daten, die mehr als 24 Monate alt sind,werden automatisch gelöscht.Unter Gesamter Zeitraum werden alle Briefe aus dem Archivierungszeitraum oder seit In-betriebnahme/Zurücksetzen der E‑POSTBUSINESS BOX angezeigt.
Sie können die Liste herunterladen und sie z. B. zusammen mit versendetenE‑POSTBRIEFEN speichern, welche die Anwender archiviert haben.
4 Fachliche Administration ǀ Poststelle überwachen
Administratorhandbuch 128Version 1.0 zu Release 2.7

HINWEIS
Weitere Informationen zum Archivieren von E‑POSTBRIEFEN finden Sie imE‑POSTBUSINESS BOX Anwenderhandbuch unter Postfachverwalten > E‑POSTBRIEFE archivieren.
ü Sie sind als technischer oder fachlicher Betreuer angemeldet.ü Der technische Betreuer hat das System so konfiguriert, dass das Journal für den fachli-
chen Betreuer sichtbar ist. Weitere Informationen finden Sie unter 3.7.3 Journal ausblen-den.
ü Optional: Um versendete E‑POSTBRIEFE nach Kostenstellen filtern zu können, habenSie den Anwendern und Sammelkörben Kostenstellen zugeordnet. Weitere Informatio-nen finden Sie unter 4.1.1 Anwender und Postfächer manuell anlegen und 5.2 Sammel-korb konfigurieren.
► Wählen Sie E‑POSTBRIEF > Poststelle > Journal.
Journal als Report generierenGenerieren Sie für Fachabteilungen wie das Controlling oder die Buchhaltung regelmäßige(z. B. monatliche) Auswertungen über empfangene oder gesendete E‑POSTBRIEFE in Formeiner csv-Datei.Beispiel: Ihre Finanzbuchhaltung will prüfen, ob alle Zahlungsaufforderungen versendet wur-den.
ü Sie sind als technischer oder fachlicher Betreuer angemeldet.
1. Legen Sie eine Verzeichnisfreigabe an.Hintergrund: Typischerweise sind es Mitarbeiter in Fachabteilungen, etwa im Controlling,welche die Auswertungen benötigen. Diese Mitarbeiter haben keine Autorisierung für dieE‑POSTBUSINESS BOX. Deshalb exportieren Sie die Auswertungen in eine Verzeich-nisfreigabe und geben diesen Mitarbeitern Zugriff für die Verzeichnisfreigabe.Weitere Informationen finden Sie unter 5.1 Verzeichnisfreigaben erstellen.
2. Wählen Sie E‑POSTBRIEF > Poststelle > Journalreports.3. Wählen Sie Report anlegen.4. Erfassen Sie die erforderlichen Daten.
Der Name des Reports darf folgende Zeichen enthalten: „Aa-Zz“, „0-9“, Unterstrich („_“),Minuszeichen („-“) und Punkt („.“).Weitere Informationen über die Filterkriterien unter Briefereignis finden Sie unter4.3.4 Journal (Posteingangs- und Postausgangsbuch) anzeigen und herunterladen.
HINWEIS
Reportnamen ändernWenn Sie den Namen des Reports ändern, werden die bereits generierten Reportsnicht mehr angezeigt. Sie sind aber nicht gelöscht.Sichern Sie die Reports, bevor Sie den Report umbenennen. Oder greifen Sie überdie Verzeichnisfreigabe auf die Reports zu.
Voraussetzung
Vorgehen
4.3.5
Voraussetzung
Vorgehen
4 Fachliche Administration ǀ Poststelle überwachen
Administratorhandbuch 129Version 1.0 zu Release 2.7

HINWEIS
Kein automatisches LöschenDie automatisch generierten Reports werden nicht nach einer bestimmten Zeit auto-matisch gelöscht.Löschen Sie nicht mehr benötigte Reports manuell.
5. Um die generierten Reports anzuzeigen, wählen Sie Anzeige (Lupen-Symbol).
Senden und Empfangen von E‑POSTBRIEFEN konfigurierenLegen Sie z. B. Formulierungen für Betreff und Anschreibentext eines Standard-E‑POSTBRIEFS fest.
Standard-Einstellungen für Absenderadresse, Textvorlage undVersandoptionen festlegenLegen Sie eine Standard-Absenderadresse sowie den Standard-Versandweg, und‑Druckeinstellungen (wie Farb-/Schwarz-weiß-Druck oder Einseitiges-/Duplexdrucken) so-wie ein Standard-Briefpapier fest. Hinterlegen Sie für elektronisch versendeteE‑POSTBRIEFE auch Standardtexte für Betreff und Anschreiben. Anwender können dieseStandardtexte bei Bedarf für jeden Brief individuell anpassen.
HINWEIS
Die Einstellungen für Farbtyp und Drucktyp müssen Sie abhängig vom Briefpapier wäh-len, das Sie gegebenenfalls konfiguriert haben.
Hintergrund zu Standardtexten: Wenn Sie einen Brief nicht an eine physische Postadres-se, sondern elektronisch (also an eine E‑POST Adresse) senden, dann wird automatisch einAnschreiben erzeugt.Typischerweise erfassen Sie dafür einen Text sowie ein Betreff, das im Postfach des Emp-fängers erscheint (Abbildung 4.4-1 auf Seite 131, Position 1).Ihr „eigentlicher“ Brief wird damit zum Anhang des E‑POSTBRIEFS. Ein typischer Standard-Anschreibentext lautet z. B. „Bitte beachten Sie unseren Brief im Anhang.“.
4.4
4.4.1
4 Fachliche Administration ǀ Senden und Empfangen von E‑POSTBRIEFEN konfigurieren
Administratorhandbuch 130Version 1.0 zu Release 2.7

Abbildung 4.4-1 Betreff-Zeile eines E‑POSTBRIEFS im Postfach des Empfängers
Wozu ist eine Standard-Absenderadresse gut? Sie stellen damit sicher, dass elektronischeE‑POSTBRIEFE nicht ohne Absender-Adresse versendet werden. Das System kann dieStandard-Absenderadresse z. B. in folgenden Fällen verwenden:▪ Sie versenden Massensendungen mit der Sammelkorb-Funktion, ohne ein
Postausgangs-Postfach zuzuordnen.▪ Ein Anwender, der keine eigene E‑POST Adresse besitzt, versendet einen
E‑POSTBRIEF.
ü Sie haben ein Gruppenpostfach (oder ein Anwenderpostfach) angelegt, das Sie alsStandardabsender verwenden können. Weitere Informationen finden Sie unter4.1.5 Gruppenpostfach anlegen (und 4.1.1 Anwender und Postfächer manuell anlegen).
ü Optional: Sie haben elektronisches Briefpapier erstellt. Weitere Informationen finden Sieunter 4.2.2 Elektronisches Briefpapier einrichten.
1. Wählen Sie E‑POSTBRIEF > Poststelle > Versandoptionen.
Sie gelangen in die Sicht Versandoptionen Ihrer Poststelle (Abbildung 4.4-2 auf Seite132).
Voraussetzung
Vorgehen
Ergebnis
4 Fachliche Administration ǀ Senden und Empfangen von E‑POSTBRIEFEN konfigurieren
Administratorhandbuch 131Version 1.0 zu Release 2.7

Abbildung 4.4-2 Versandoptionen festlegen
2. Legen Sie im Feld Versandkanal fest, ob Sie standardmäßig die Adressanreicherungnutzen wollen (Abbildung 4.4-2 auf Seite 132, Position 2):▪ bevorzugt elektronisch: Das System der Deutschen Post AG prüft, ob ein Emp-
fänger eine E‑POST Adresse besitzt, reichert die E‑POST Adresse an und sendetIhren E‑POSTBRIEF elektronisch.Als Nachweis, dass der E‑POSTBRIEF zugestellt werden kann (aber nicht als Emp-fangsbestätigung) können Sie bei elektronischem Versand eine Belegkopie anfor-dern. Weitere Informationen finden Sie unter 4.4.8 Belegkopien in einem zentralenPostfach sammeln.
▪ ausschließlich postalisch: Ihre E‑POSTBRIEFE werden auch dann physischversendet, wenn ein Adressat eine E‑POST Adresse besitzt. Die Adressanreiche-rung ist also ausgeschaltet.
4 Fachliche Administration ǀ Senden und Empfangen von E‑POSTBRIEFEN konfigurieren
Administratorhandbuch 132Version 1.0 zu Release 2.7

HINWEIS
Überschreiben Ihrer Standardeinstellung durch den AnwenderIhre Standardeinstellung ausschließlich postalisch wird überschrieben, wenn derAnwender in einem Brief eine E‑POST Adresse erfasst. Der E‑POSTBRIEF wird dannelektronisch zugestellt.
3. Legen Sie im Feld Farbtyp fest, ob E‑POSTBRIEFE, die physisch versendet werden,standardmäßig schwarz-weiß oder in Farbe gedruckt werden sollen (Abbildung 4.4-2 aufSeite 132, Position 3).
ACHTUNG
Farbtyp passend zum Briefpapier wählenWählen Sie Farbdruck, wenn Sie farbiges Briefpapier hinterlegt haben. Weitere Infor-mationen finden Sie unter 4.2.2 Elektronisches Briefpapier einrichten.
HINWEIS
PreiseBeachten Sie die unterschiedlichen Preise für Schwarz-Weiß- und Farbdruck.
HINWEIS
Farb- und Schwarz/Weiß-DruckEs ist nicht möglich, beispielsweise nur die erste Seite farbig und einen Anhang inSchwarz/Weiß zu drucken.
Das Entgelt für Farbdruck fällt für den gesamten Brief an.
TIPP
Freigabe-Funktion nutzenEs ist nicht möglich, einzelnen Anwendern bestimmte Farboptionen zuzuweisen.Abhilfe: Nutzen Sie die Freigabe-Funktion, damit ein Vorgesetzter die Einstellungenprüft und den E‑POSTBRIEF vor dem Versenden freigibt.Weitere Informationen finden Sie im E‑POSTBUSINESS BOX Anwenderhandbuch un-ter E‑POSTBRIEFE freigeben.
4. Legen Sie im Feld Drucktyp fest, ob E‑POSTBRIEFE, die physisch versendet werden,standardmäßig einseitig oder beidseitig (Duplex-Druck) gedruckt werden sollen (Abbil-dung 4.4-2 auf Seite 132, Position 4).
ACHTUNG
Drucktyp passend zum Briefpapier wählenWählen Sie die Option beidseitig (Duplexdruck), wenn Sie Briefpapier für die Rück-seiten von E‑POSTBRIEFEN hinterlegt haben. Weitere Informationen finden Sie unter4.2.2 Elektronisches Briefpapier einrichten.
4 Fachliche Administration ǀ Senden und Empfangen von E‑POSTBRIEFEN konfigurieren
Administratorhandbuch 133Version 1.0 zu Release 2.7

TIPP
Wählen Sie die Option beidseitig, wenn die Mitarbeiter Ihrer Organisation umfang-reiche E‑POSTBRIEFE versenden.
HintergrundE‑POSTBRIEFE mit Anhängen dürfen den Umfang eines 10-94 Blatt-Briefs nichtüberschreiten:▪ maximal 94 Blätter bei einseitigem Druck (Simplex-Druck)▪ maximal 188 Seiten bei beidseitigem Druck (Duplex-Druck)
Mit der Option beidseitig stellen Sie sicher, dass 10-94 Blatt-Briefe mit bis zu 188Seiten im Rechenzentrum gedruckt werden können.
HINWEIS
PreiseBeachten Sie die unterschiedlichen Preise für Schwarz-Weiß- und Farbdruck.
5. Optional: Wenn Sie mehrere elektronische Briefpapiere erstellt haben, legen Sie im FeldBriefpapier fest, welches elektronische Briefpapier das System z. B. als Standard-Briefpapier für Massensendungen benutzen soll (Abbildung 4.4-2 auf Seite 132, Positi-on 5).
6. Legen Sie im Feld Absenderadresse Standard-Absender fest (Abbildung 4.4-2 auf Sei-te 132, Position 1).Voreingestellt ist das Gruppenpostfach info@<firmenname>.epost.de, das Sie durchein anderes Gruppenpostfach ersetzen können, das Sie angelegt haben (z. B.ser-vice@<firmenname>.epost.de). Weitere Informationen finden Sie unter 4.1.5 Gruppen-postfach anlegen.Dieses Gruppenpostfach darf nicht bereits einem Portal-Postfach zugeordnet sein. Wei-tere Informationen finden Sie unter 4.1.5 Gruppenpostfach anlegen.
7. Erfassen Sie in den Feldern Betreff und Anschreiben Standardtexte für Anschreiben-text (z. B. „Bitte beachten Sie unseren Brief im Anhang.“) und Betreff (Abbildung 4.4-2auf Seite 132, Position 6).Der Betreff darf maximal 200 Zeichen lang sein.
8. Sichern Sie Ihre Eingaben.
Standard-Beilagen bereitstellen und automatisch hinzufügenErstellen Sie eine PDF-Datei im Format DIN A4, die standardmäßig allen E‑POSTBRIEFENautomatisch zugefügt wird, die Anwender mit der Client-Software Connect versenden. Siekönnen auch Sammelkörbe so konfigurieren, dass Sie eine Standard-Beilage automatischversenden.Die Connect-Anwender können die Beilage nicht deaktivieren.Beispiel: Sie möchten allen E‑POSTBRIEFEN automatisch Ihre AGB oder regelmäßig aktua-lisierte Produktangebote beilegen.
4.4.2
4 Fachliche Administration ǀ Senden und Empfangen von E‑POSTBRIEFEN konfigurieren
Administratorhandbuch 134Version 1.0 zu Release 2.7

HINWEIS
Nur 1 PDF-DateiSie können nur eine einzige PDF-Datei als Beilage festlegen. Wenn Sie also sowohl dieAGBs als auch Produktangebote beilegen wollen, müssen Sie sie in einer einzigen PDF-Datei zusammenführen.
HINWEIS
EinschränkungenDie Standard-Beilage wird▪ nicht automatisch Sendungen hinzugefügt, die Sie mit der Sammelkorb-Funktion
versenden. Solche Beilagen können Sie jedoch individuell jedem Sammelkorb zuord-nen.Weitere Informationen finden Sie unter 5.2 Sammelkorb konfigurieren.
▪ nicht Sendungen hinzugefügt, die Anwender mit einer E‑Mail-Software statt mit derClient-Anwendung Connect versenden
Weitere Informationen finden Sie unter 5. Automatisierter Massenversand.
ü Sie sind als technischer oder fachlicher Betreuer angemeldet.
1. Speichern Sie die Beilage im Format PDF/A-1b. Beachten Sie die Layout-Anforderungen, die für E‑POSTBRIEFE, Dokumentvorlagen und elektronisches Briefpa-pier gelten.Weitere Informationen finden Sie unter▪ 4.2.4 Troubleshooting: Fehler in Dokumentvorlagen und E‑POSTBRIEFEN identi-
fizieren und vermeiden▪ 4.2.2 Elektronisches Briefpapier einrichten
Abbildung 4.4-3 Beilagen verwalten
Voraussetzung
Vorgehen
4 Fachliche Administration ǀ Senden und Empfangen von E‑POSTBRIEFEN konfigurieren
Administratorhandbuch 135Version 1.0 zu Release 2.7

2. Wählen Sie E‑POSTBRIEF > Konfiguration > Beilagen.3. Um die PDF-Dateien hochzuladen, wählen Sie Durchsuchen (Abbildung 4.4-3 auf Seite
135, Position 1).4. Markieren Sie die PDF-Datei (Abbildung 4.4-3 auf Seite 135, Position 2), und wählen Sie
in der Auswahlliste den Eintrag Als automatische Beilage (Abbildung 4.4-3 auf Seite135, Position 3).
In der Spalte Eigenschaften ist die zuletzt als Beilage festgelegte PDF-Datei mit demVermerk Automatische Beilage gekennzeichnet (Abbildung 4.4-3 auf Seite 135, Posi-tion 4).
5. Um zu verhindern, dass eine Beilage versendet wird, markieren Sie die PDF-Datei mitdem Vermerk Automatische Beilage, und wählen den Listenpunkt Keine automati-sche Beilage.
Die Spalte Eigenschaften ist leer.
PDF-Dateien, die Sie als Automatische Beilage festgelegt haben,
▪ werden automatisch allen E‑POSTBRIEFEN zugefügt wird, die Anwender mit derClient-Software Connect versenden.
▪ können Sammelkörben zugeordnet werden.Weitere Informationen finden Sie unter 5.2 Sammelkorb konfigurieren.
Briefe konsolidierenSparen Sie Porto und erleichtern Sie den Datenaustausch mit den Empfängern IhrerE‑POSTBRIEFE.Beispiel-Szenarien finden Sie im E‑POSTBUSINESS BOX Anwenderhandbuch unterE‑POSTBRIEFE zusammenführen.
ü Sie sind als technischer oder fachlicher Betreuer angemeldet.
Ergebnis
Ergebnis
Ergebnis
4.4.3
Voraussetzung
4 Fachliche Administration ǀ Senden und Empfangen von E‑POSTBRIEFEN konfigurieren
Administratorhandbuch 136Version 1.0 zu Release 2.7

► Prüfen Sie, welches Szenario für Ihre Organisation in Frage kommt, und nehmen Sie dieentsprechenden Einstellungen vor:▪ Tägliche Konsolidierung mit Spätabholung
Briefe werden nicht in kurzen Intervallen tagsüber versendet, sondern z. B. nur ein-mal täglich nach Büroschluss.Die Anwender planen einen Termin kurz vor Büroschluss ein, an dem sie in ihrem je-weiligen Postausgang prüfen, welche Briefe sich zusammenführen lassen.Weitere Informationen finden Sie unter 4.4.6 Versandintervalle festlegen.
▪ Zeitversetzte Konsolidierung mit Freigeber-FunktionEin Mitarbeiter fungiert als „Freigeber“.Der Freigeber prüft die Qualität der Briefe, führt Briefe, die an denselben Empfängeradressiert sind, zusammen und versendet sie.Je nach Szenario in Ihrer Organisation ist es möglich, dass es verschiedene Frei-geber gibt.
Beispiele▪ Der Freigeber prüft gewöhnliche Briefe, die täglich versendet werden.▪ Der Freigeber sammelt Briefe in seinem Postfach, um sie zeitversetzt zu ei-
nem bestimmten Sendungsanlass zusammenzuführen.▪ Bestimmte Anwender sind gleichzeitig Briefautor und Freigeber.
Damit haben die Anwender spontan die Möglichkeit, E‑POSTBRIEFE übermehrere Tage zu sammeln, wenn sie absehen, dass mehrere Sendungsanläs-se anstehen.
Weitere Informationen finden Sie unter 4.4.4 Freigeber festlegen.
Freigeber festlegenSichern Sie die Qualität Ihrer Korrespondenz, indem Sie festlegen, welche Anwender Briefefreigeben dürfen und welche Anwender Briefe immer durch einen anderen Mitarbeiter freige-ben lassen müssen.
ü Sie sind als technischer oder fachlicher Betreuer angemeldet.
1. Wählen Sie Firmware > Benutzerverwaltung > Anwender.2. Wählen Sie Anwenderdetails ändern (Abbildung 4.4-4 auf Seite 138, Position 2)
Vorgehen
4.4.4
Voraussetzung
Vorgehen
4 Fachliche Administration ǀ Senden und Empfangen von E‑POSTBRIEFEN konfigurieren
Administratorhandbuch 137Version 1.0 zu Release 2.7

Abbildung 4.4-4 Anwenderdetails ändern
3. Wählen Sie die Eigenschaft, die Sie einem oder mehreren Mitarbeitern zuordnen wollen:▪ Freigabe nötig: Der Mitarbeiter muss einen anderen Mitarbeiter als Freigeber ange-
ben, um einen E‑POSTBRIEF versenden zu können.▪ Als Freigeber: Der Mitarbeiter erscheint in der Liste der Personen, die als Freigeber
fungieren können.4. Sichern Sie Ihre Eingaben.
Die zugeordneten Eigenschaften werden angezeigt (Abbildung 4.4-4 auf Seite 138, Positi-on 1).
Ergebnis
4 Fachliche Administration ǀ Senden und Empfangen von E‑POSTBRIEFEN konfigurieren
Administratorhandbuch 138Version 1.0 zu Release 2.7

▪ Freigabe nötig: Der Anwender muss seine E‑POSTBRIEFE freigeben lassen.Für diese Anwender ist das Kontrollkästchen Zur Prüfung vorlegen fest gesetzt (Abbil-dung 4.4-5 auf Seite 139, Position 1).
Abbildung 4.4-5 Freigeber benötigt: Kontrollkästchen Zur Prüfung vorlegen fest gesetzt
▪ Freigeber: Der Anwender erscheint in der Liste, die ein Mitarbeiter als Freigeber wählenkann.
HINWEIS
Hat ein Mitarbeiter beide Eigenschaften, dann kann er sich selbst als Freigeber angeben.
Darstellung der Benutzernamen in der Freigeber-Funktion festle-genLegen Sie fest, nach welchem Schema Benutzernamen dargestellt werden, wenn einemE‑POSTBRIEF ein Freigeber zugewiesen wird.Sie können eines der folgenden Schemas wählen:▪ <Vorname> <Nachname>▪ <Nachname>, <Vorname>▪ <Technischer Benutzername (Login)>
4.4.5
4 Fachliche Administration ǀ Senden und Empfangen von E‑POSTBRIEFEN konfigurieren
Administratorhandbuch 139Version 1.0 zu Release 2.7

BeispielSie wählen das Schema Nachname, Vorname. Wenn der Anwender in der Client-Anwendung Connect den Freigeber festlegt, sieht das aus wie in Abbildung 4.4-6 auf Sei-te 140, Position 1).
Abbildung 4.4-6 Beispiel: Darstellung des Benutzernamens in der Client-Anwendung Connect nach dem Schema "Nach-name, Vorname"
ü Sie sind als technischer oder fachlicher Betreuer angemeldet.
1. Wählen Sie E‑POSTBRIEF > Konfiguration > Benutzer.2. Wählen Sie unter Darstellung von Benutzer-Namen das gewünschte Schema.3. Sichern Sie Ihre Eingaben.
Versandintervalle festlegenÄndern Sie bei Bedarf die werksseitig voreingestellten Versandintervalle für das HochladenIhrer E‑POSTBRIEFE auf die zentralen Server der Deutschen Post AG, von wo aus die Brie-fe versendet werden.Bestimmen Sie bei Bedarf z. B., wann Briefe spätestens versendet werden sollen: Bis zudiesem Zeitpunkt lassen sich Briefe noch stornieren.
ACHTUNG
Die in Abbildung 4.4-7 auf Seite 142 gezeigten werksseitig voreingestellten Einstellungensind für ein „normales“ Versandverhalten optimiert und auf frühestmöglichen Posteingangbeim Empfänger ausgerichtet. Ändern Sie die Einstellungen nur wenn unbedingt nötig.
Sie können bis zu 4 Intervalle festlegen, in denen die auf der E‑POSTBUSINESS BOX ein-gelieferten E‑POSTBRIEFE zur weiteren Verarbeitung automatisch auf einen zentralen, vor-eingestellten Server versendet werden. Die Verbindung der E‑POSTBUSINESS BOX mitdem E‑POST System erfolgt mehrmals täglich. Benutzer können den Status ihrer Sendun-gen in der Client-Anwendung Mailbox in der Ansicht Postausgang verfolgen.
Voraussetzung
Vorgehen
4.4.6
4 Fachliche Administration ǀ Senden und Empfangen von E‑POSTBRIEFEN konfigurieren
Administratorhandbuch 140Version 1.0 zu Release 2.7

► Wählen Sie E‑POSTBRIEF > Poststelle > Versandoptionen, und ändern Sie wenn nö-tig die folgenden Einstellungen:▪ Standardleerung (Abbildung 4.4-7 auf Seite 142, Position 1): Die Versandintervalle
bestimmen, wann ein Brief verarbeitet und zugestellt wird.Sie können ein langes Versandintervall festlegen, um Mitarbeitern die Möglichkeit zugeben, fehlerhafte Briefe zu stornieren (siehe E‑POSTBUSINESS BOX Anwender-handbuch, Kapitel E‑POSTBRIEFE stornieren).Um die Qualität der Korrespondenz sicherzustellen, empfehlen wir jedoch, dieFreigeber-Funktion zu nutzen. Weitere Informationen finden Sie unter 4.4.4 Freigeberfestlegen.
▪ Spätleerung 20 Uhr: Wenn das Kontrollkästchen markiert ist Abbildung 4.4-7 aufSeite 142, Position 2), ist sichergestellt, dass Ihre E‑POSTBRIEFE frühestmöglichauf den Server übertragen und verarbeitet werden.
Vorgehen
4 Fachliche Administration ǀ Senden und Empfangen von E‑POSTBRIEFEN konfigurieren
Administratorhandbuch 141Version 1.0 zu Release 2.7

HINWEIS
Freigeben von E‑POSTBRIEFENWenn der Anwender einen Freigeber spezifiziert hat, verarbeitet das SystemE‑POSTBRIEFE nur dann, wenn sie freigegeben sind.
HINWEIS
Versand manuell startenUm das Versenden manuell zu starten, wählen Sie unter E‑POSTBRIEF > Poststel-le > Verarbeitungsstatus die Schaltfläche Jetzt versenden.
Abbildung 4.4-7 Versandoptionen mit Standardeinstellungen für Versandzeiten und -intervalle
4 Fachliche Administration ǀ Senden und Empfangen von E‑POSTBRIEFEN konfigurieren
Administratorhandbuch 142Version 1.0 zu Release 2.7

Automatisches Löschen gesendeter E‑POSTBRIEFE konfigu-rierenLegen Sie fest, nach wie vielen Tagen Vorhaltezeit versendete E‑POSTBRIEFE automatischvon der E‑POSTBUSINESS BOX und damit aus den Postfächern der Anwender gelöschtwerden sollen.Verkürzen Sie die Vorhaltezeit gespeicherter E‑POSTBRIEFE, ...▪ wenn es häufig vorkommt, dass die Festplatte der E‑POSTBUSINESS BOX vollläuft.▪ wenn Sie als technischer Betreuer eine E‑Mail-Benachrichtigung erhalten haben, dass
die Kapazität der Festplatte die Marke von 10 % oder 5 % unterschreitet.Eine typische Ursache für das Volllaufen der Festplatte sind zu große E‑POSTBRIEFE(meist bedingt durch Grafiken in hoher Auflösung).Es kann aber in seltenen Fällen auch vorkommen, dass zu viele Briefe gespeichert werden,weil die Vorhaltezeit sehr lang ist.
HINWEIS
Fehlerhafte, stornierte und abgelehnte E‑POSTBRIEFE▪ Fehlerhafte Briefe werden automatisch nach 7 Tagen gelöscht.▪ Stornierte Briefe werden automatisch nach 3 Tagen gelöscht.▪ E‑POSTBRIEFE, die ein Freigeber abgelehnt hat, werden nicht automatisch ge-
löscht.Um abgelehnte Briefe automatisch zu löschen, stornieren Sie sie.
Die Vorhaltezeit stornierter und fehlerhafter E‑POSTBRIEFE lässt sich nicht ändern.
ü Sie sind als technischer Betreuer angemeldet.
1. Prüfen Sie die Belegung der Festplatte unter E‑POSTBRIEF > Allgemein > Systemsta-tus und merken Sie sich den Wert.
2. Wählen Sie E‑POSTBRIEF > Poststelle > Versandoptionen.3. Legen Sie unter Vorhaltezeit versendete Briefe (Abbildung 4.4-7 auf Seite 142, Positi-
on 5) fest, nach welcher Zeit E‑POSTBRIEFE, die auf der E‑POSTBUSINESS BOX ge-speichert sind, gelöscht werden sollen.Der Standard-Wert ist 180 Tage.
HINWEIS
Wenn der Anwender einen Freigeber spezifiziert hat, verarbeitet das SystemE‑POSTBRIEFE nur dann, wenn sie freigegeben sind.Nicht freigegebene Briefe werden also nicht versendet und deshalb auch nicht ge-löscht. Nur Briefe in einem finalen Zustand (fehlerhaft, storniert, versendet) werdennach Ablauf der Vorhaltezeit gelöscht.
4. Prüfen Sie die Belegung der Festplatte am folgenden Tag erneut.Das Löschen passiert automatisch nachts im Hintergrund.Die Dauer hängt von der Anzahl der zu löschenden E‑POSTBRIEFE ab.
4.4.7
Voraussetzung
Vorgehen
4 Fachliche Administration ǀ Senden und Empfangen von E‑POSTBRIEFEN konfigurieren
Administratorhandbuch 143Version 1.0 zu Release 2.7

Belegkopien in einem zentralen Postfach sammelnLegen Sie fest, ob Belegkopien, die Anwender anfordern, in einem zentralen Postfach ge-sammelt werden sollen. Standardmäßig erhält der Absender des E‑POSTBRIEFS die Beleg-kopie. Außerdem können Sie das Anfordern von Belegkopien als Standardeinstellung derClient-Anwendung Connect festlegen.Eine Belegkopie weist nach, dass der E‑POSTBRIEF zugestellt werden kann. Sie ist keineEmpfangsbestätigung. Die Belegkopie ist kostenlos.
HINWEIS
Belegkopien lassen sich nur für einzelne E‑POSTBRIEFE mit E‑POST Adresse anfordern,für die von vornherein der Versandweg bevorzugt elektronisch festgelegt wurde(Anwenderhandbuch, Abbildung 1, Position 1). Wird erst physischer Versand gewählt undder Versandweg nachträglich geändert, wird keine Belegkopie erzeugt. Für Sendungenohne E‑POST Adresse oder für E‑POSTBRIEFE in Massensendungen (z. B. Serienbriefe)mit und ohne E‑POST Adressen (hybride Einlieferung) ist keine Belegkopie möglich.
ü Sie sind als technischer oder fachlicher Betreuer angemeldet.
1. Wählen Sie E‑POSTBRIEF > Poststelle > Versandoptionen.2. Um das Anfordern von Belegkopien durch die Anwender als Standardeinstellung in der
Client-Anwendung Connect zu setzen, aktivieren Sie das Kontrollkästchen Belegkopieautomatisch aktivieren (Abbildung 4.4-7 auf Seite 142, Position 3).
In der Client-Anwendung Connect ist das Kontrollkästchen Belegkopie anfordern stan-dardmäßig aktiviert (Anwenderhandbuch, Kapitel E‑POSTBRIEF prüfen, Zustelloptio-nen anpassen und versendenAbbildung 2, Position 3).
3. Wählen Sie unter Belegkopieempfänger (Abbildung 4.4-7 auf Seite 142, Position 4) einBenutzer- oder Gruppenpostfach, an das alle Belegkopien gesendet werden, die vonAnwendern in Ihrer Organisation angefordert werden.
4. Sichern Sie Ihre Eingaben.
Intervalle für das Abholen eingegangener E‑POSTBRIEFE festle-genLegen Sie fest, in welchen Zeitabständen die E‑POSTBUSINESS BOX eingegangeneE‑POSTBRIEFE von Ihrem Kundenkonto im E‑POST System auf dieE‑POSTBUSINESS BOX herunterlädt.
HINWEIS
Warum kurze Abholintervalle?Die werksseitig voreingestellten kurzen Abholintervalle und -zeiten auf IhrerE‑POSTBUSINESS BOX sind für ein „normales“ Empfangsverhalten optimiert und aufschnellstmögliches Empfangen von E‑POSTBRIEFEN ausgerichtet.
1. Wählen Sie unter E‑POSTBRIEF > Poststelle > Empfangsoptionen.
4.4.8
Voraussetzung
Vorgehen
Ergebnis
4.4.9
Vorgehen
4 Fachliche Administration ǀ Senden und Empfangen von E‑POSTBRIEFEN konfigurieren
Administratorhandbuch 144Version 1.0 zu Release 2.7

Abbildung 4.4-8 Abholintervalle festlegen
2. Wählen Sie eine der möglichen Intervallzeiten (5, 15, 30, 60 oder 120 Minuten) (Abbil-dung 4.4-8 auf Seite 145, Position 2).
TIPP
Erreichbarkeit erhöhenLegen Sie ein kurzes Abholintervall fest, um Ihre Erreichbarkeit zu erhöhen. Kurze Ab-holzeiten aktualisieren den Eingang schneller, erhöhen aber eventuell den Netzwerk-verkehr geringfügig.
HINWEIS
Empfang manuell startenUm das Abholen manuell zu starten, wählen Sie unter E‑POSTBRIEF > Post-stelle > Verarbeitungsstatus die Schaltfläche Jetzt empfangen.
3. Um Anwender per E‑Mail zu informieren, dass ein E‑POSTBRIEF eingegangen ist (fürden Anwender oder für eine Gruppe, deren Mitglied der Anwender ist), markieren Siedas Kontrollkästchen Mail-Benachrichtigung bei eingehendem E‑POSTBRIEF (Abbil-dung 4.4-8 auf Seite 145, Position 1).
4. Sichern Sie Ihre Eingaben.
Posteingangs-Benachrichtigung ein- oder ausschaltenLegen Sie bei Bedarf fest, dass die Anwender jedes Mal eine Benachrichtigung per E‑Mailerhalten, wenn sie einen E‑POSTBRIEF erhalten haben. Diese automatische Benachrichti-gung können Sie global für alle Anwender aktivieren. Standardmäßig ist die Posteingangs-Benachrichtigung ausgeschaltet.
ü Sie sind als technischer oder fachlicher Betreuer angemeldet.
1. Wählen Sie unter E‑POSTBRIEF > Konfiguration > Empfang.2. Um das automatische Benachrichtigen per E‑Mail zu aktivieren, markieren Sie das Kon-
trollkästchen Mailbenachrichtigung bei eingehendem E‑POSTBRIEF (Abbildung4.4-8 auf Seite 145, Position 4).
3. Sichern Sie Ihre Eingaben.
4.4.10
Voraussetzung
Vorgehen
4 Fachliche Administration ǀ Senden und Empfangen von E‑POSTBRIEFEN konfigurieren
Administratorhandbuch 145Version 1.0 zu Release 2.7

Automatisierter Massenversand
Versenden Sie als E‑POSTBRIEF Administrator mit der Sammelkorb-FunktionE‑POSTBRIEFE in großen Mengen (z. B. Serienbriefe oder Mailings).Dazu erzeugen Sie die Briefe mit Ihrem Output Management-System (OMS) automatischund exportieren Sie als PDF-Dateien in ein Verzeichnis auf der E‑POSTBUSINESS BOX.Das typische Sammelkorb-Szenario umfasst folgende Prozess-Schritte:1. Erstellen Sie eine Verzeichnis-Freigabe für den automatisierten Massenversand mit Ih-
rem Output Management-System: 5.1 Verzeichnisfreigaben erstellen.Erstellen Sie zusätzlich passwortgeschützte Verzeichnis-Freigaben, abhängig davon,welche Personen oder Gruppen E‑POSTBRIEFE versenden, indem diese Nutzer sie ma-nuell in einen Sammelkorb hochladen.
2. Konfigurieren Sie Sammelkorb-Verzeichnisse abhängig von Ihren Sendungsanlässen.Dazu legen Sie z. B. Druck- und Versandoptionen fest oder ordnen eine Kostenstelle zu.Um zu steuern, wer einen Sammelkorb benutzen darf, ordnen Sie eine Verzeichnis-Freigabe zu: 5.2 Sammelkorb konfigurieren
3. Testen Sie den Zugriff auf Ihre Sammelkörbe.Wenn Nutzer E‑POSTBRIEFE manuell hochladen sollen, informieren Sie die Nutzer je-des Sammelkorbs, mit welchen Zugangsdaten sie auf ihren Sammelkorb zugreifen kön-nen: 5.3 Per Windows oder SFTP auf Sammelkorb zugreifen
4. Richten Sie Ihre brieferzeugende Anwendung so ein, dass sie für jeden Sendungsanlassdie Briefe in den passenden Sammelkorb exportiert: 5.4 Brieferzeugende Anwendungkonfigurieren.Ein Hintergrund-Job prüft regelmäßig, ob neue E‑POSTBRIEFE im Sammelkorb-Verzeichnis liegen, und verarbeitet sie.
5. Stellen Sie organisatorisch oder technisch sicher, dass ein Massenversand erst dannstartet, wenn Sie mögliche Fehler, die bei einem vorhergehenden Massenversand aufge-treten sind, behoben haben.
Wie Sie die Sammelkorbfunktion nutzen, hängt von den Anwendungsfällen und technischenVoraussetzungen in Ihrer Organisation ab. Prüfen Sie, wie sich die folgenden Faktoren inIhrem Fall auswirken:▪ Brieferzeugende Anwendung▪ Sendungsanlässe- und Typen
Arbeitet Ihr Output Management-System mit Windows-Servern, oder ist es Linux-basiert?Um die Integration mit der E‑POSTBUSINESS BOX so elegant wie möglich zu machen, ent-scheiden Sie abhängig von Ihrem OMS, ob Sie eine SMB- oder eine SFTP-Verzeichnis-Freigabe (oder beides) einrichten wollen.
Welche Arten von Massensendungen kommen bei Ihnen vor? Konfigurieren Sie Sammel-körbe für verschiedene Sendungsanlässe.Beispiele:▪ Ihr Unternehmen umfasst mehrere Marken mit je eigenem Briefpapier.
Lösung: Sie ordnen jeder Marke ein eigenes Absenderpostfach und ein eigenes Briefpa-pier zu.
5
BrieferzeugendeAnwendung
Sendungsanlässe-und Typen
5 Automatisierter Massenversand
Administratorhandbuch 146Version 1.0 zu Release 2.7

▪ Sie möchten die Druckkosten minimieren.Lösung: Für image-relevante Sendungen legen Sie einen Sammelkorb mit Farbdruck an.Für Lohnabrechnungen begnügen Sie sich mit preiswerterem Schwarz-weiß-Druck.
▪ Sie möchten den administrativen Aufwand gering halten.Lösung: Sie erstellen nur eine einzige Konfiguration für alle Sendungen. Über den Haupt-sammelkorb hinaus legen Sie keine weiteren Sammelkörbe an.
Um Sammelkörbe je nach Sendungsanlass zu konfigurieren, nutzen Sie folgende Konfigura-tionsparameter:▪ Farbtyp (farbig oder schwarz-weiß?)▪ Drucktyp (einseitig oder beidseitig?)▪ Versandweg (bevorzugt elektronisch oder ausschließlich postalisch?)▪ Briefpapier (das der Konzernmutter oder das einer Filiale?)▪ Absenderpostfach (Welche Adresse soll als Absenderadresse erscheinen?)▪ Freigabe notwendig oder nicht (Bei Massensendungen findet die Qualitätskontrolle typi-
scherweise im Vorfeld statt. Das Freigeben durch den Inhaber des Absenderpostfachskann jedoch beispielsweise beim Testes der Funktion gewünscht sein.)
Verzeichnisfreigaben erstellenAktivieren Sie Verzeichnisfreigaben (Netzwerk-Freigaben) auf dem E‑POSTBUSINESS BOXServer global. So wird Ihre E‑POSTBUSINESS BOX in Ihrem Netzwerk sichtbar. Anschlie-ßend richten Sie spezifische Verzeichnisfreigaben für den netzwerkweiten Zugriff an. Dazulegen Sie jeweils einen Benutzernamen und ein Passwort fest. Die Benutzer können dannmit einem SFTP-Client Dateien in die entsprechenden Verzeichnisse hochladen oder dieVerzeichnisse als Netzlaufwerke in ihren Windows-Explorer einbinden.
ü Der zuständige Administrator hat in der firmeneigenen Firewall die nötigen IP-Adressen,Dienste und Ports freigeschaltet.
HINWEIS
Die MAC-Adresse Ihrer E‑POSTBUSINESS BOX finden Sie auf einem Etikett auf derRückseite des Geräts (nicht abgebildet).Weitere Informationen finden Sie unter 3.1.1 Firewall-Freigaben einrichten.
ü Sie sind als technischer oder fachlicher Betreuer angemeldet.
Verzeichnisfreigaben global aktivieren
1. Wählen Sie Firmware > Konfiguration > Netzwerkfreigabe.2. Wählen Sie die Art des Zugriffs auf die Verzeichnisfreigabe.
HINWEIS
Sie können gleichzeitig eine SMB- und SFTP-Freigabe einrichten, die Optionenschließen sich nicht aus.Wenn Sie im nächsten Schritt (s. 5.1.2 Spezifische Verzeichnisfreigabe anlegen) spe-zifische Verzeichnisfreigaben für bestimmter Nutzer festlegen, können Sie ebenfallsjeweils die Art des Zugriffs gesondert festlegen.
5.1
Voraussetzung
5.1.1
Vorgehen
5 Automatisierter Massenversand ǀ Verzeichnisfreigaben erstellen
Administratorhandbuch 147Version 1.0 zu Release 2.7

3. Legen Sie im Fall einer SMB-Freigabe den Namen des Verzeichnisses und die Zu-gangsdaten fest:a. Ändern Sie bei Bedarf den Ausdruck im Eingabefeld Arbeitsgruppe.b. Erfassen Sie im Eingabefeld NetBIOS-Name die Bezeichnung, unter der die globale
Verzeichnisfreigabe in Ihrem lokalen Windows-Netzwerk erscheinen soll.4. Sichern Sie Ihre Eingaben.
Im Windows Explorer erscheint die neue Freigabe unter Netzwerk.Es kann vorkommen, dass die Verzeichnisfreigabe <NetBIOS-Name> nicht automatischunter Netzwerk erscheint. Gehen Sie dann vor wie beschrieben unter 5.3.1 Verzeichnis-freigabe als Laufwerk ins Windows-Netzwerk einbinden im Abschnitt „Netzlaufwerk ver-binden“.
Spezifische Verzeichnisfreigabe anlegenLegen Sie mindestens eine spezifische Verzeichnisfreigabe an, die Sie später einem odermehreren Sammelkörben zuordnen.
BeispielSie legen zwei Sammelkörbe und entsprechende Verzeichnisfreigaben an:Den ersten für die Lohnbuchhaltung, deren Korrespondenz sensible personenbezogeneDaten enthält.Einen zweiten Sammelkorb für alle anderen Abteilungen, wo der Datenschutz weniger ho-hen Anforderungen genügen muss (z. B. Rechnungen, Werbesendungen).
Jede spezifische Verzeichnisfreigabe ist durch eine Benutzer-ID und ein Passwort geschützt.Über die Verzeichnisfreigabe steuern Sie deshalb, wer auf einen Sammelkorb zugreifen darf,um E‑POSTBRIEFE zu versenden.Über den Sammelkorb steuern Sie Einstellungen für spezifische Sendungsanlässe (z. B.preiswerter Schwarz-weiß-Druck für Schreiben an eigene Mitarbeiter oder Farbdruck fürSchreiben an Kunden).
1. Wählen Sie E‑POSTBRIEF > Konfiguration > Verzeichnisfreigabe.2. Wählen Sie Neue Freigabe anlegen.3. Geben den Namen der Verzeichnisfreigabe sowie ein Passwort ein.
Verwenden Sie nur Buchstaben und Ziffern sowie „-“ (minus) und „_“ (Unterstrich), keineUmlaute, Leer- und Sonderzeichen.Wählen Sie den Namen der Verzeichnisfreigabe z. B. entsprechend der Rolle der Per-sonen, die Sie für den Zugriff autorisieren wollen, beispielsweise Lohnbuchhaltung.
Standardmäßig wird ein Benutzername nach dem Schema epost_<Name der spezifi-schen Verzeichnisfreigabe> gebildet. Jeder Anwender, der Daten in das Freigabe-Verzeichnis hochladen möchte, benötigt dafür den Benutzernamen und das Passwort.
Ergebnis
5.1.2
Vorgehen
Ergebnis
5 Automatisierter Massenversand ǀ Verzeichnisfreigaben erstellen
Administratorhandbuch 148Version 1.0 zu Release 2.7

HINWEIS
DatenschutzStellen Sie organisatorisch sicher, dass sensible Daten (z. B. Gehaltsabrechnungen)nur in einem Verzeichnis abgelegt werden, dessen Zugangsdaten ausschließlich diedafür autorisierten Personen haben.Benutzer können mit ihren Zugangsdaten (Benutzernamen und Passwort) dieNamen aller spezifischen Verzeichnisfreigaben sehen. Sie können aber nur auf dieje-nigen Verzeichnisse zugreifen, deren Passwort sie kennen.
4. Legen Sie fest, wie die Anwender auf die spezifische Verzeichnisfreigabe zugreifen sol-len (SFTP und/oder SMB).
HINWEIS
Welche Art des Zugriffs möglich ist, hängt davon ab, was Sie beim Aktivieren der Ver-zeichnisfreigaben global festgelegt haben (s.5.1.1 Verzeichnisfreigaben global aktivie-ren).
5. Sichern Sie Ihre Eingaben.
Die neue Freigabe erscheint in der Liste der Verzeichnisfreigaben.
Sammelkorb konfigurierenKonfigurieren Sie einzelne Sammelkörbe je nach Sendungsanlass. Um zu steuern, wer aufwelchen Sammelkorb zugreifen darf, ordnen Sie sie einer Verzeichnisfreigabe zu.
Sammelkorb anlegenRichten Sie Sammelkörbe z. B. für Ihre Standard-E‑POSTBRIEFE sowie für spezielleSendungsanlässe oder Anwendungsfälle ein,
Beispiel▪ Rechnungen, die Sie mit ZahlungsPLUS erstellen▪ Dokumentvorlagen, für die Sie Korrekturprofile angelegt haben▪ Sendungsanlasse, für die Sie ein besonderes Briefpapier benutzen
Sie können beliebig viele Sammelkörbe anlegen.
ü Sie haben eine Verzeichnisfreigabe erstellt. Weitere Informationen finden Sie unter5.1 Verzeichnisfreigaben erstellen.
1. Wählen Sie E‑POSTBRIEF > Konfiguration > Sammelkorb.2. Wählen Sie Sammelkorb anlegen.
Sie gelangen in die Allgemeine Konfiguration (Abbildung 5.2-1 auf Seite 150).
Ergebnis
5.2
5.2.1
Voraussetzung
Vorgehen
Ergebnis
5 Automatisierter Massenversand ǀ Sammelkorb konfigurieren
Administratorhandbuch 149Version 1.0 zu Release 2.7

Abbildung 5.2-1 Konfigurationseinstellungen für einzelnen Sammelkorb festlegen
3. Erfassen Sie folgende Daten:
Konfigurationsparameter Erläuterung
Sammelkorb Name des SammelkorbsVerwenden Sie nur Buchstaben und Ziffern sowie „-“ (minus)und „_“ (Unterstrich), keine Umlaute, Leer- und Sonder-zeichen.
HINWEIS
Sammelkörbe umbenennenWenn Sie einen Sammelkorb umbenennen, dann blei-ben die bisher gesendeten Briefe in dem Verzeichnisunter dem alten Sammelkorbnamen.Für den umbenannten Sammelkorb wird also als einneues Verzeichnis angelegt.
Aktiviert Deaktivieren Sie einen Sammelkorb bei Bedarf.Weitere Informationen finden Sie unter 5.2.4 Sammelkörbeaktivieren und deaktivieren.
Postfach Legen Sie den Anwender oder die Gruppe fest, der/die alsAbsender Ihrer E‑POSTBRIEFE fungieren soll. Die verarbei-teten E‑POSTBRIEFE erscheinen im Postausgang des An-wenders oder der Mitglieder der Gruppe.Wenn Sie die Option Poststelle wählen, verwendet das Sys-tem die Standard-Absenderadresse, die in den Versandopti-onen festgelegt ist.Weitere Informationen finden Sie unter 4.4.1 Standard-Einstellungen für Absenderadresse, Textvorlage und Ver-sandoptionen festlegen.
5 Automatisierter Massenversand ǀ Sammelkorb konfigurieren
Administratorhandbuch 150Version 1.0 zu Release 2.7

Konfigurationsparameter Erläuterung
Freigeber Legen Sie die Person oder die Gruppe fest, dieE‑POSTBRIEFE freigegeben darf.Ordnen Sie einen Freigeber zu, verarbeitet das System dieE‑POSTBRIEFE erst, wenn sie freigegeben sind.Wenn Sie eine Gruppe zugeordnet haben, reicht es aus,wenn ein Mitglied der Gruppe die Sendung freigibt.Weitere Informationen finden Sie imE‑POSTBUSINESS BOX Anwenderhandbuch unterE‑POSTBRIEFE freigeben.
Versandweg Um den E‑POSTBRIEF im Rechenzentrum zu drucken undphysisch zuzustellen, wählen Sie ausschließlich posta-lisch.
Farbtyp Legen Sie für den Fall des postalischen Versands den Farb-typ fest. Beachten Sie die unterschiedlichen Preise fürSchwarz-weiß- und Farbdruck.
Drucktyp Legen Sie für den Fall des postalischen Versands denDrucktyp fest. Beachten Sie die unterschiedlichen Preise fürSimplex- und Duplexdruck.Sie müssen ggf. Duplex-Druck wählen, wenn Sie10-94 Blatt-Briefe senden. Beachten Sie folgende Ein-schränkungen für E‑POSTBRIEFE einschließlich Anhang:▪ maximal 94 Blätter bei einseitigem Druck (Simplex-
Druck)▪ maximal 188 Seiten bei beidseitigem Druck (Duplex-
Druck)
Kostenstelle Weisen Sie dem Sammelkorb optional eine Kostenstelle zu.Vorteil: Sie können im Journal versendete E‑POSTBRIEFEnach Kostenstellen filtern. Weitere Informationen finden Sieunter 4.3.4 Journal (Posteingangs- und Postausgangsbuch)anzeigen und herunterladen.
HINWEIS
Kostenstelle des Postfach-Nutzers wirdüberschriebenIst in der Konfiguration des Sammelkorbs eine Kosten-stelle angegeben, dann wird diese verwendet und imJournal vermerkt. Die Kostenstelle des Postfach-Nutzers wird überschrieben und nicht vermerkt.Ist in der Konfiguration des Sammelkorbs keineKostenstelle angegeben, dann wird auch keine Kosten-stelle vermerkt und im Journal vermerkt. Auch hier gilt:Die Kostenstelle des Postfach-Nutzers wirdüberschrieben und nicht vermerkt.
Briefpapier Wenn Ihre Organisation verschiedene Briefpapiere be-nutzt, wählen Sie das zum Anlass passende Briefpapier.
5 Automatisierter Massenversand ǀ Sammelkorb konfigurieren
Administratorhandbuch 151Version 1.0 zu Release 2.7

Konfigurationsparameter ErläuterungSie können auch deaktiviertes Briefpapier nutzen, das denAnwendern an den Arbeitsplatzrechnern nicht zur Verfügungsteht.Wenn Ihre Organisation z. B. mehrere eigene Marken um-fasst, können Sie jeweils ein elektronisches Briefpapier mitjeweils einem spezifischen Logo verwenden. So können Siejeder Einzel- oder Massensendung ein passendes Brief-papier zuordnen.Weitere Informationen finden Sie unter 4.2.2 ElektronischesBriefpapier einrichten.
HINWEIS
Wenn Sie ein Briefpapier hochladen, das nicht denLayout-Vorgaben der E‑POSTBUSINESS BOX ent-spricht, wird der Sammelkorb automatich deaktiviert.Sie erhalten eine Benachrichtigung.Siehe auch die Beschreibung der Fehlersituation:8.5 Die Schaltfläche zum Hochladen von Dateien in ei-nen Sammelkorb fehlt.
Trennmarke für Serienbrief Nutzen Sie den Sammelkorb dazu, Serienbriefe zu senden?Dann besprechen Sie mit der Fachabteilung, ob eine spezifi-sche Steuerungsinformation für das Trennen in einzelneBriefe sinnvoll oder gewünscht ist.Wenn Sie das Feld leer lassen, verwendet das System stan-dardmäßig den Ausdruck [[NeuerBrief]] als Steuerungs-information.Umgekehrt: Wenn Sie für einen Sammelkorb eine andereSteuerungsinformation festlegen und einen Serienbrief mitdem Standard-Ausdruck [[NeuerBrief]] in den Sammel-korb legen, dann sendet das System diesen Serienbrief alseinen einzigen Brief. Testen Sie die Funktion gemeinsam mitder Fachabteilung.Weitere Informationen finden Sie unter 4.2.5 Steuerungs-information für Serienbriefe festlegen.
Rechnungsermittlung Wenn Sie ZahlungsPLUS verwenden, legen Sie die Metho-de für das Ermitteln der Rechnungsdaten fest. Weitere Infor-mationen finden Sie unter 6.1.1 Rechnungsversand: WelcheMethode ist für mich die richtige?.
Verzeichnisfreigabe Ordnen Sie den Sammelkorb einem Verzeichnis zu, das Sieals Verzeichnisfreigabe eingerichtet und mit Passwortschutzversehen haben. Autorisierte Anwender könnenE‑POSTBRIEFE über den Sammelkorb automatisch versen-den, indem Sie sie in das Verzeichnis hochladen.Weitere Informationen finden Sie unter 5.1 Verzeichnisfrei-gaben erstellen.
5 Automatisierter Massenversand ǀ Sammelkorb konfigurieren
Administratorhandbuch 152Version 1.0 zu Release 2.7

Konfigurationsparameter Erläuterung
HINWEIS
Wenn Sie den Sammelkorb nicht einer Verzeichnis-freigabe zuordnen, lassen sich E‑POSTBRIEFE nurmanuell hinzufügen und einlesen. Der Sammelkorb istdann nicht über das Netzwerk erreichbar.Weitere Informationen finden Sie unter 5.5 Optional:Sammelkorb-Verarbeitung manuell starten.
Beilage Legen Sie fest, dass eine PDF-Datei automatisch allenE‑POSTBRIEFEN zugefügt wird, die über den Sammelkorbversendet werden.Weitere Informationen finden Sie unter 4.4.2 Standard-Beilagen bereitstellen und automatisch hinzufügen.
Original Legen Sie bei Rechnungen im ZUGFeRD-Format fest, dassnur die Originaldateien versendet werden, also ohne Brief-papier und Beilagen. Typischerweise nutzen Sie dieseFunktion nur, wenn Sie elektronische Rechnungen imZUGFeRD-Format über den Sammelkorb senden.Weitere Informationen finden Sie unter 6.1.3.2 Rechnungs-daten im ZUGFeRD-Format in PDF-Dateien einbetten.
Korrekturprofil Weisen Sie dem Sammelkorb bei Bedarf ein Korrekturprofilzu. Damit können Sie die Position des Adressfelds automa-tisch korrigieren.Standardmäßig ist jedem Sammelkorb unser Kompatibilitäts-Profil zugeordnet.Weitere Informationen finden Sie unter 4.2.7 Korrekturprofilefür bestehende Dokumentvorlagen anlegen.
Tabelle 5.2-1 Einstellungen für einen einzelnen Sammelkorb
4. Sichern Sie Ihre Eingaben.
Das System erzeugt ein Unterverzeichnis in Ihrer Netzwerkfreigabe.Sie gelangen zurück in die Sicht Sammelkorb-Konfiguration.
HINWEIS
Altdaten in gelöschten Sammelkörben vermeidenWenn Sie Sammelkörbe löschen (oder umbenennen), löschen Sie auch die entspre-chenden Verzeichnisfreigaben.So vermeiden Sie, dass nicht mehr benötigte Altdaten auf Ihrem System Platz ver-brauchen.a. Löschen Sie den Sammelkorb (den Sie unter E‑POSTBRIEF > Konfigurati-
on > Sammelkorb angelegt haben).b. Prüfen Sie, ob die SMB- und SFTP-Freigabe noch Daten enthält, die Sie benöti-
gen. Sichern Sie die Daten.
Ergebnis
5 Automatisierter Massenversand ǀ Sammelkorb konfigurieren
Administratorhandbuch 153Version 1.0 zu Release 2.7

Siehe 5.3 Per Windows oder SFTP auf Sammelkorb zugreifen.c. Löschen Sie die Verzeichnisfreigabe.
Standard-Versandoptionen festlegen
► Passen Sie die Standard-Versandoptionen an den Anlass Ihrer Massensendung an.Legen Sie eine Standard-Absenderadresse sowie den Standard-Versandweg, und‑Druckeinstellungen (wie Farb-/Schwarz-weiß-Druck oder Einseitiges-/Duplexdrucken)sowie ein Standard-Briefpapier fest. Hinterlegen Sie für elektronisch versendeteE‑POSTBRIEFE auch Standardtexte für Betreff und Anschreiben. Anwender könnendiese Standardtexte bei Bedarf für jeden Brief individuell anpassen.Weitere Informationen finden Sie unter▪ 4.4.1 Standard-Einstellungen für Absenderadresse, Textvorlage und Versandoptio-
nen festlegen▪ 10.3 Briefformate und Papierqualität beim physischen Drucken von
E‑POSTBRIEFEN im Rechenzentrum
PDF-Dateien, die Ihre brieferzeugende Anwendung in einen Sammelkorb schreibt, verarbei-tet das System automatisch.Wenn die Verarbeitung erfolgreich war, werden die Daten automatisch gelöscht. Prüfen Sieim nächsten Schritt das Verarbeitungsprotokoll.Weitere Informationen finden Sie unter 5.6 Fehlerbehandlung und Nachverarbeitungspro-zesse implementieren.
Globale Einstellungen für Sammelkörbe festlegenNehmen Sie Einstellungen vor, die für alle Sammelkörbe gelten.
1. Wählen Sie E‑POSTBRIEF > Konfiguration > Sammelkorb.2. Erfassen Sie unter Globale Einstellungen folgende Daten:
Konfigurationsparameter Erläuterung
Prüfintervall fürSammelkorb-Verzeichnis
Legen Sie fest, in welchen Abständen das System prüfensoll, ob E‑POSTBRIEFE zu verarbeiten sind.
TIPP
Um die Lastverteilung und damit die Performance IhresNetzwerks zu optimieren, wählen Sie ein möglichstkurzes Intervall, z. B. 5 Minuten.
Vorhaltezeit für abgewie-sene Briefe
Legen Sie fest, wie lange das System fehlerhafteE‑POSTBRIEFE speichern soll, die nicht aus dem Sammel-korb versendet werden konnten. Nach Ablauf der Zeit löschtdas System die fehlerhaften E‑POSTBRIEFE automatisch.Beispiel: Wenn Sie sehr große Dateien versenden, kann esbei einer maximalen Kapazität des Sammelkorbs von 40 GB
5.2.2
Vorgehen
Ergebnis
5.2.3
Vorgehen
5 Automatisierter Massenversand ǀ Sammelkorb konfigurieren
Administratorhandbuch 154Version 1.0 zu Release 2.7

Konfigurationsparameter Erläuterungnötig sein, eine kurze Vorhaltezeit einzustellen und fehler-hafte Sendungen möglichst schnell zu prüfen. Weitere Infor-mationen finden Sie unter 5.6 Fehlerbehandlung undNachverarbeitungsprozesse implementieren.
Tabelle 5.2-2 Globale Einstellungen für Sammelkörbe
3. Sichern Sie Ihre Eingaben.
Sammelkörbe aktivieren und deaktivierenDeaktivieren Sie Sammelkörbe bei Bedarf vorübergehend.
Beispiel▪ Sie wollen Briefe in einem Sammelkorb zunächst sammeln, ohne sie automatisch im
festgelegten Intervall zu senden.▪ Eine brieferzeugende Anwendung hat ein Problem. Sie wollen den Briefexport testen,
ohne Briefe zu senden.
1. Wählen Sie E‑POSTBRIEF > Konfiguration > Sammelkorb.2. Wählen Sie den Sammelkorb.3. Deaktivieren Sie unter Allgemeine Konfiguration das Konrtrollkästchen Aktiviert, um
den Sammelkorb zu deaktivieren.4. Sichern Sie Ihre Eingaben.
Sie gelangen zurück in die Sicht Sammelkorb-Konfiguration.
Per Windows oder SFTP auf Sammelkorb zugreifenGreifen Sie als Sammelkorb-Administrator auf Sammelkörbe (Verzeichnisfreigaben) zu, oderzeigen Sie Anwendern, wie sie per Windows oder SFTP auf spezifische Verzeichnis-freigaben zugreifen können.
Verzeichnisfreigabe als Laufwerk ins Windows-Netzwerk einbin-denFügen Sie Verzeichnisfreigaben als Netzlaufwerke im Windows-Explorer hinzu.
ü Sie haben SMB-Verzeichnisfreigaben erstellt.
1. Starten Sie den Windows Explorer.
Unter Netzwerk wird die globale Verzeichnisfreigabe als Laufwerk unter dem Namenangezeigt, den Sie im Feld NetBIOS-Name eingegeben haben.Wenn die Verzeichnisfreigabe <NetBIOS-Name> nicht automatisch unter Netzwerk er-scheint, folgen Sie der Anleitung im Abschnitt Netzlaufwerk verbinden. Das kann pas-sieren, wenn die Rechner nicht in derselben Arbeitsgruppe sind.
2. Klicken Sie auf den Laufwerksnamen.
Sie gelangen in das Dialogfenster Windows-Sicherheit.
5.2.4
Vorgehen
Ergebnis
5.3
5.3.1
Voraussetzung
Vorgehen
Ergebnis
Ergebnis
5 Automatisierter Massenversand ǀ Per Windows oder SFTP auf Sammelkorb zugreifen
Administratorhandbuch 155Version 1.0 zu Release 2.7

3. Erfassen Sie folgende Daten:a. Benutzer: epost_<Name der spezifischen Netzwerkfreigabe>b. Passwort: Geben Sie das Passwort spezifischen Netzwerkfreigabe ein, das Sie un-
ter E‑POSTBRIEF > Konfiguration > Verzeichnisfreigabe festgelegt haben.c. Markieren Sie das Kontrollkästchen Anmeldedaten speichern.
4. Bestätigen Sie Ihre Eingaben.
Sie haben über die Verzeichnisfreigabe <NetBIOS-Name> Zugriff auf das Sammelkorb-Verzeichnis.
HINWEIS
Alle Benutzer einer Verzeichnisfreigabe können den übergeordneten NetBIOS-Containeröffnen. Sie können die Namen aller darin enthaltenen Verzeichnisfreigaben sehen. Siehaben Zugriff aber nur auf diejenigen Verzeichnisfreigaben, deren Passwort sie kennen.
Im Folgenden finden Sie eine Anleitung zum Verbinden von Verzeichnisfreigaben als Netz-laufwerken. Nutzen Sie diese Anleitung,▪ wenn die Verzeichnisfreigabe <NetBIOS-Name> nicht automatisch unter Netzwerk er-
scheint▪ um Nutzer von Sammelkörben z. B. per E‑Mail zu informieren, wie sie auf die entspre-
chende SMB-Verzeichnisfreigabe zugreifen können.
HINWEIS
Wir haben den Text so formuliert, dass Sie als Sammelkorb-Administrator ihn überneh-men können. Sie müssen nur die IP-Adresse Ihrer E‑POSTBUSINESS BOX, den Na-men der Verzeichnisfreigabe sowie den verzeichnisspezifischen Benutzernamen unddas Passwort ergänzen.
Netzlaufwerk verbinden1. Wählen Sie auf Ihrem Windows-Desktop das Arbeitsplatz-Icon (Abbildung 5.3-1 auf Sei-
te 156), und wählen Sie die Schaltfläche Netzlaufwerk verbinden.Alternativ: Wählen Sie im Windows-Explorer im Kontextmenü des Verzeichnisses Netz-werk den Menüpunkt Netzlaufwerk verbinden.
Abbildung 5.3-1 Arbeitsplatz-Icon
2. Wählen Sie im Feld Laufwerk einen Laufwerksbuchstaben, z. B. Z:.
3. Erfassen Sie im Feld Ordner \\<IP-Adresse der E‑POSTBUSINESS BOX>\<Name derspezifischen Verzeichnisfreigabe>.
4. Markieren Sie das Kontrollkästchen Verbindung bei Anmeldung wiederherstellen.5. Wählen Sie Verbindung unter anderem Benutzernamen herstellen.6. Wählen Sie Fertig stellen.
Sie gelangen in das Dialogfenster Verbinden als.
Ergebnis
5 Automatisierter Massenversand ǀ Per Windows oder SFTP auf Sammelkorb zugreifen
Administratorhandbuch 156Version 1.0 zu Release 2.7

7. Erfassen Sie folgende Werte:▪ Benutzername: epost_<Name des Verzeichnisfreigabe>▪ Kennwort: Geben Sie folgendes Passwort ein: <Passwort, das Sie als
Sammelkorb-Administrator unter E‑POSTBRIEF > Konfiguration > Verzeich-nisfreigabe festgelegt haben>
8. Bestätigen Sie Ihre Eingaben.Sie haben über den Laufwerksbuchstaben, z. B. Z:, Zugriff auf das Sammelkorb-Verzeichnis \\<IP-Adresse der E‑POSTBUSINESS BOX>\<Name der Verzeichnisfrei-gabe für den Sammelkorb>.
Per SFTP auf Verzeichnisfreigabe zugreifenGreifen Sie als Sammelkorb-Administrator per SFTP-Client auf Netzwerkfreigaben zu, oderzeigen Sie Anwendern, wie sie per SFTP auf spezifische Verzeichnisfreigaben zugreifenkönnen, um E‑POSTBRIEFE hochzuladen.
HINWEIS
Wir haben den folgenden Text aus Ihrer Sicht als Sammelkorb-Administrator formuliert. Sokönnen Sie ihn direkt z. B.in einen E‑Mail übernehmen. Sie müssen nur die IP-AdresseIhrer E‑POSTBUSINESS BOX, den Namen des SFTP-Clients, den Sie empfehlen, sowieden verzeichnisspezifischen Benutzernamen und das Passwort ergänzen.
1. Installieren Sie einen SFTP-Client (z. B. WinSCP).
HINWEIS
Dateinamen müssen UTF-8-codiert seinVerwenden Sie zum Hochladen per SFTP nur einen SFTP-Client, der UTF-8 unter-stützt, und stellen Sie sicher, dass die Dateinamen der hochgeladenen Dateien inUTF-8 codiert sind.
2. Starten Sie den SFTP-Client und Geben Sie die Anmeldedaten ein:▪ Übertragungsprotokoll: SFTP▪ Rechnername: <IP-Adresse der E‑POSTBUSINESS BOX>▪ Port-Nummer: 22▪ Benutzername: epost_<Name der Verzeichnisfreigabe>▪ Kennwort: Geben Sie folgendes Passwort ein: <Passwort, das Sie als
Sammelkorb-Administrator unter E‑POSTBRIEF > Konfiguration > Verzeich-nisfreigabe festgelegt haben>
3. Wählen Sie Anmelden.
Sie haben Zugriff auf das Sammelkorb-Verzeichnis.
Brieferzeugende Anwendung konfigurierenGenerieren Sie mit Ihrer brieferzeugenden Anwendung E‑POSTBRIEFE, und exportierenSie sie in einem Sammelkorb (SMB- oder SFTP-Verzeichnisfreigabe).
5.3.2
Vorgehen
Ergebnis
5.4
5 Automatisierter Massenversand ǀ Brieferzeugende Anwendung konfigurieren
Administratorhandbuch 157Version 1.0 zu Release 2.7

Die E‑POSTBUSINESS BOX unterstützt folgende Szenarien (die alle nebeneinander mög-lich sind):▪ Szenario 1 (halbautomatisch) mit frei konfigurierbarem PDF-Export: Im typischen
Fall exportiert Ihre brieferzeugenden Anwendung PDF-Dateien in einen Sammelkorb,den Sie je nach Sendungsanlass konfiguriert haben. Das Exportieren starten Sie für je-den Sendungsanlass manuell.Die Versandbestätigung erhalten Sie über das Versandprotokoll, das Sie bei Bedarf auto-matisch für Nachbearbeitungsprozesse auswerten können. Weitere Informationen findenSie unter 5.6 Fehlerbehandlung und Nachverarbeitungsprozesse implementieren.
▪ Szenario 2 (halbautomatisch) mit Systemen ohne konfigurierbares Exportverzeich-nisManche brieferzeugenden Anwendungen (z. B. die Personalsoftware Sage HR Suite)verwenden als Ausgangskanal nur den Druckertreiber. Sie können also keine Dateienautomatisch im Format PDF/A-1b in ein bestimmtes Verzeichnis exportieren; es ist Ihnentechnisch nicht gestattet oder nur durch kostenpflichtige Beauftragung eines IT-Beratersder Applikation möglich, ein bestimmtes Zielverzeichnis zu implementieren. In diesemFall nutzen Sie den E‑POSTBUSINESS BOX Batch-Printer als Drucker.Der E‑POSTBUSINESS BOX Batch-Printer ist ein Druckertreiber. Er erlaubt es Ihnen, ei-nen Sammelkorb als Zielverzeichnis zu konfigurieren. In ihn exportiert das System PDF-Dateien. Beachten Sie jedoch folgende Einschränkungen.Der E‑POSTBUSINESS BOX Batch-Printer▪ ist nur für Microsoft Windows verfügbar▪ ist einem einzigen Sammelkorb fest zugeordnet. Sie können also nicht verschiedene
Sammelkörbe für verschiedene Sendungsanlässe konfigurieren, sondern sind auf ei-nen Standard-Sammelkorb festgelegt.
Weitere Informationen finden Sie unter 5.7.1 E‑POSTBUSINESS BOX Batch-Printer kon-figurieren.
▪ Szenario 3: Versenden Sie Rechnungen mit ZahlungsPLUS.Ihr Kunde erhält dann einen vorausgefüllten Überweisungsträger oder kann elektronischversendete Rechnung direkt per Mausklick bezahlen.Weitere Informationen finden Sie unter 6. Rechnungsversand.
5 Automatisierter Massenversand ǀ Brieferzeugende Anwendung konfigurieren
Administratorhandbuch 158Version 1.0 zu Release 2.7

▪ Szenario 4: Versenden Sie automatisch oder manuell erzeugte E‑POSTBRIEFE überpasswortgeschützte Sammelkörbe. Dieses Szenario kann beispielsweise folgende An-wendungsfälle abdecken:▪ Ihre Organisation hat verschiedene Abteilungen oder Ihr Konzern verschiedene Ge-
sellschaften. Die Abteilungen oder Konzernteile haben eigene Prozeduren für denautomatisierten Massenversand.
HINWEIS
DatenschutzEs ist generell sinnvoll, Berechtigungen für das Versenden von E‑POSTBRIEFENzu vergeben.Aus Gründen des Datenschutzes kann es aber auch zwingend nötig sein, dassAbteilungen wie beispielsweise die Lohnbuchhaltung Massensendungen nur überbesondere, passwortgeschützte Sammelkörbe senden.
▪ Anwender in Ihrem Unternehmen erstellen Einzel- oder Serienbriefe auf PCs, auf de-nen keine Client-Anwendungen installiert sind (z. B. auf Linux-PCs).
Weitere Informationen finden Sie unter 5.3 Per Windows oder SFTP auf Sammelkorb zu-greifen.
ü Optional: Um Rechnungen mit automatisch vorausgefülltem Überweisungsträger zu ver-senden, haben Sie ZahlungsPLUS eingerichtet.Weitere Informationen finden Sie unter 6. Rechnungsversand.
ü Sie haben einen Sammelkorb für das Verarbeiten von PDF-Dateien konfiguriert und ei-ner Verzeichnisfreigabe zugewiesen.Weitere Informationen finden Sie unter 5.2 Sammelkorb konfigurieren.
1. Wenn Sie ZahlungsPLUS zum Versenden von Rechnungen nutzen, stellen Sie sicher,dass Ihre brieferzeugende Anwendung die Rechnungsdaten in Form von Weißtext oderim ZUGFeRD-Format in die PDF-Dateien einbettet.Weitere Informationen finden Sie unter 6.1.1 Rechnungsversand: Welche Methode ist fürmich die richtige?.
2. Stellen Sie sicher, dass die PDF-Dateien den Layout-Vorgaben entsprechen und die ge-wünschte Druckqualität haben.Weitere Informationen zu Format, Einstellungen für optimale Druckqualität und Layoutfinden Sie unter▪ 4.2.2 Elektronisches Briefpapier einrichten▪ 4.2.4 Troubleshooting: Fehler in Dokumentvorlagen und E‑POSTBRIEFEN identi-
fizieren und vermeiden3. Stellen Sie sicher, dass die PDF-Dateien folgende Eigenschaften haben.
▪ Der Dateiname hat maximal 48 Zeichen.▪ Als zulässige Zeichen verwenden Sie im Dateinamen „A-Z“, „a-z“, „0-9“, „-“, „_“.
Voraussetzung
Vorgehen
5 Automatisierter Massenversand ǀ Brieferzeugende Anwendung konfigurieren
Administratorhandbuch 159Version 1.0 zu Release 2.7

▪ Die Summe der Dateigröße aller PDF-Dateien einer Sendung ist maximal 40 GB.
TIPP
Prüfen Sie die Kapazität Ihres Sammelkorbs40 GB ist die technische Obergrenze, wenn der Sammelkorb leer ist. Abhängigz. B. von der Vorhaltezeit für fehlerhafte Briefe kann ein großer Teil der Kapazitätbereits ausgeschöpft sein.▪ Wenn Sie sehr große Dateien hochladen, prüfen Sie vorher den freien Spei-
cher Ihres SMB- oder SFTP-Verzeichnisses. Löschen Sie fehlerhafte Dateienim Verzeichnis Fehlerhafte Briefe, wenn Sie die Fehleranalyse abgeschlos-sen haben.Weitere Informationen finden Sie unter 5.6 Fehlerbehandlung und Nachverar-beitungsprozesse implementieren.
▪ Passen Sie bei Bedarf den Wert für die Vorhaltezeit gesendeterE‑POSTBRIEFE an.Weitere Informationen finden Sie unter 4.4.7 Automatisches Löschen gesende-ter E‑POSTBRIEFE konfigurieren.
▪ Prüfen Sie, ob Sie die Größe der Dateien verringern können, indem Sie bei-spielsweise die Auflösung von Grafiken herabsetzen.
▪ Ein E‑POSTBRIEF ist einschließlich Anhang maximal 20 MB groß.4. Konfigurieren Sie Ihre brieferzeugende Anwendung so, dass sie die PDF-Dateien mit
Ihren E‑POSTBRIEFEN je nach Anwendungsfall in das betreffende Sammelkorb-Verzeichnis schreibt.Weitere Informationen finden Sie unter 5.3 Per Windows oder SFTP auf Sammelkorb zu-greifen.
5. Stellen Sie organisatorisch oder technisch sicher, dass ein Massenversand erst dannstartet, wenn Sie mögliche Fehler, die bei einem vorhergehenden Massenversand auf-getreten sind, behoben haben.Weitere Informationen finden Sie unter 5.6 Fehlerbehandlung und Nachverarbeitungs-prozesse implementieren.
Ihre brieferzeugende Anwendung erstellt die E‑POSTBRIEFE gemäß den Vorgaben für dieautomatisierte Verarbeitung.Die Briefe werden in den Sammelkorb exportiert und automatisch in den Intervallen versen-det, die Sie unter E‑POSTBRIEF > Konfiguration > Sammelkorb festgelegt haben.
Optional: Sammelkorb-Verarbeitung manuell startenStarten Sie das Versenden über den Sammelkorb bei Bedarf manuell. Sie können dann z. B.sofort prüfen, ob die E‑POSTBUSINESS BOX Dateien zur Verarbeitung annimmt.Weitere Informationen finden Sie unter 5.6 Fehlerbehandlung und Nachverarbeitungsprozes-se implementieren.Das automatische Versenden richtet sich nach dem Intervall, das Sie beim Konfigurieren Ih-rer Sammelkörbe unter E‑POSTBRIEF > Konfiguration > Sammelkorb > Globale Einstel-lungen festgelegt haben.
Ergebnis
5.5
5 Automatisierter Massenversand ǀ Optional: Sammelkorb-Verarbeitung manuell starten
Administratorhandbuch 160Version 1.0 zu Release 2.7

ü Ihre brieferzeugende Anwendung hat einen E‑POSTBRIEF in einen Sammelkorb ge-schrieben, oder Sie haben einen E‑POSTBRIEF hochgeladen.
1. Wählen Sie E‑POSTBRIEF > Poststelle > Sammelkorbverarbeitung.2. Wählen Sie unter Sammelkorbauswahl den Sammelkorb, dessen Inhalt Sie versenden
wollen.3. Wählen Sie unter Unverarbeitete Sammelkorb-Briefe die Schaltfläche Jetzt einlesen.
Fehlerbehandlung und NachverarbeitungsprozesseimplementierenStellen Sie organisatorisch oder technisch sicher, dass ein Massenversand erst dann startet,wenn Sie mögliche Fehler, die bei einem vorhergehenden Massenversand aufgetreten sind,behoben haben.Nutzen Sie das Versandprotokoll auch, um Nachverarbeitungsprozesse auszulösen. Siekönnen in Ihrer Datenbank beispielsweise automatisch ein „Versendet“-Kennzeichen setzenoder den Namen des Freigebers speichern.Implementieren Sie Fehlerbehandlungsroutinen, die nacheinander Folgendes prüfen:1. Ist die Speicherkapazität der E‑POSTBUSINESS BOX ausreichend?2. Wurde eine eingelieferte Datei überhaupt zur Verarbeitung angenommen?3. Wenn ja: Wurden alle in einem Serienbrief enthaltenen Briefe verarbeitet oder nur eini-
ge?4. Optional: Wenn alle Briefe verarbeitet werden konnten: Wann wurde der Brief versendet
(Versanddatum), und auf welchem Versandweg wurde der Brief versendet?
HINWEIS
Archivieren von E‑POSTBRIEFENUm Briefe zu archivieren, kopieren oder verschieben Sie sie manuell in ein Archiv-verzeichnis. Oder nutzen Sie z. B. eine eventuell vorhandene Archivfunktion Ihrer brief-erzeugenden Anwendung.
1. Prüfen Sie die freie Kapazität Ihres Sammelkorbs.40 GB ist die technische Obergrenze, wenn der Sammelkorb leer ist. Abhängig z. B. vonder Vorhaltezeit für fehlerhafte Briefe kann ein großer Teil der Kapazität bereits ausge-schöpft sein.Damit Ihre brieferzeugende Anwendung beim Exportieren eine entsprechende Fehler-meldung zurückerhält, implementieren Sie – abhängig vom Protokoll (SMB oder SFTP) –eine Fehlerbehandlungs-Prozedur für den Fall, dass die Kapazität der Sammelkorbfunk-tion (40 GB) einmal ausgeschöpft ist.
Voraussetzung
Vorgehen
5.6
Vorgehen
5 Automatisierter Massenversand ǀ Fehlerbehandlung und Nachverarbeitungsprozesse implementieren
Administratorhandbuch 161Version 1.0 zu Release 2.7

HINWEIS
Alerts zur FestplattenkapazitätDer technische Betreuer erhält E‑Mail Benachrichtigungen, wenn die Kapazität derFestplatte die Marken von 10 % und 5 % unterschreitet.Diese Alerts garantieren nicht, dass der technische Betreuer alte E‑POSTBRIEFErechtzeitig die Vorhaltezeit für gesendete E‑POSTBRIEFE anpasst und auf diese Wei-se Platz schafft.Um die Festplattenbelegung manuell zu prüfen, wählen Sie E‑POSTBRIEF > Allge-mein > Systemstatus.Weitere Informationen finden Sie unter 4.4.7 Automatisches Löschen gesendeterE‑POSTBRIEFE konfigurieren.
2. Prüfen Sie, ob eine Datei, die in einen Sammelkorb exportiert wurden, zur Verarbeitungangenommen wurde.▪ Manuell: Wählen Sie E‑POSTBRIEF > Poststelle > Sammelkorbverarbeitung.
▪ Im Fehlerfall wird unter Fehler bei der Dateiannahme der Name der fehlerhaf-ten Datei angezeigt.
▪ Im Erfolgsfall ist die Tabelle unter Fehler bei der Dateiannahme leer.
5 Automatisierter Massenversand ǀ Fehlerbehandlung und Nachverarbeitungsprozesse implementieren
Administratorhandbuch 162Version 1.0 zu Release 2.7

▪ Automatisch: Prüfen Sie den Inhalt des Verzeichnisses <Verzeichnisfreigabe>\<Sammelkorb>\Abgewiesene Dateien (Abbildung 5.6-2 auf Seite 163, Position 1):
▪ Im Fehlerfall liegt dort die von Ihnen eingelieferte Datei sowie eine Dateinamens <Name der fehlerhaften Datei>.pdf.error.txt.
▪ Im Erfolgsfall ist das Verzeichnis leer.
2
1
3
Abbildung 5.6-2 Verzeichnisse für Log-Dateien und fehlerhafte Dateien
3. Beheben Sie mögliche Fehler.Beispiel: Ein Brief wird im Format Word statt im Format PDF generiert.a. Um die Fehlerursache zu analysieren und Ihre brieferzeugende Anwendung korrekt
zu konfigurieren, laden Sie unter E‑POSTBRIEF > Poststelle > Sammelkorbverar-beitung die Datei rejected.csv herunter (Abbildung 5.6-3 auf Seite 164, Positi-on 1).
5 Automatisierter Massenversand ǀ Fehlerbehandlung und Nachverarbeitungsprozesse implementieren
Administratorhandbuch 163Version 1.0 zu Release 2.7

Abbildung 5.6-3 Dateien rejected.csv oder failed.csv herunterladen
b. Um die Zuordnung fehlerhafter Dateien zu erleichtern, leeren Sie nach der Behe-bung des Fehlers das Verzeichnis <Verzeichnisfreigabe>\<Sammelkorb>\Abgewiesene Dateien.
TIPP
Eindeutige Dateinamen verwendenVerwenden Sie eindeutige Dateinamen (z. B. mit Zeitstempel).So können Sie bei der Fehlerbehandlung Listen der exportierten Dateien automa-tisch mit dem Versandprotokoll abgleichen.
4. Wenn eine ZIP-Datei oder ein Serienbrief zur Verarbeitung angenommen wurde, prüfenSie, ob alle darin enthaltenen einzelnen Briefe vollständig verarbeitet wurden.▪ Manuell: Wählen Sie E‑POSTBRIEF > Poststelle > Sammelkorbverarbeitung.
▪ Im Fehlerfall wird unter Fehler in der Briefverarbeitung der Name der fehler-haften Datei angezeigt. Bei Serienbriefen wird die Briefnummer (Position) ange-zeigt.Stornierte E‑POSTBRIEFE sind nicht in der Liste der fehlerhaften Dateien, son-dern im Versandprotokoll.
▪ Im Erfolgsfall ist die Tabelle unter Fehler in der Briefverarbeitung leer.
5 Automatisierter Massenversand ǀ Fehlerbehandlung und Nachverarbeitungsprozesse implementieren
Administratorhandbuch 164Version 1.0 zu Release 2.7

▪ Automatisch:▪ Im Fehlerfall liegt im Verzeichnis <Verzeichnisfreigabe>\<Sammelkorb>
\Fehlerhafte Briefe (Abbildung 5.6-2 auf Seite 163, Position 2) eine odermehrere fehlerhafte Dateien (<dateiname>.pdf) sowie jeweils ein Fehlerlog(<dateiname>.pdf.error.txt).
Stornierte E‑POSTBRIEFE sind nicht in <dateiname>.pdf.error.txt, sondernin <Verzeichnisfreigabe>\<Sammelkorb>\Protokoll Dateiannahme\<Datum>-deliverylog.txt.
▪ Optional: Um den Erfolgsfall zu verifizieren, gleicht Ihr Mechanismus das Ver-arbeitungsprotokoll (die Liste der versendeten E‑POSTBRIEFE) in der Datei<Verzeichnisfreigabe>\<Sammelkorb>\Protokoll Dateiannahme\<Datum>-deliverylog.txt mit der Liste der Briefe ab, die Ihr Output Management-System exportiert hat (Abbildung 5.6-4 auf Seite 166).
HINWEIS
Wie oft soll mein System die Verzeichnisse und Versandprotokolle prü-fen?Implementieren Sie einen Cron-Job, der regelmäßig die Verzeichnisse undLogs prüft. Die Verarbeitung ist – abhängig z. B. vom Versandzeitpunkt – inder Regel am Folgetag abgeschlossen. Das können wir jedoch nicht garan-tieren.
TIPP
Versandstatus dokumentierenNutzen Sie das Versandprotokoll auch, um den Versandstatus und den Ver-sandweg zu dokumentieren.Sie können in Ihrer Datenbank beispielsweise automatisch ein „Versendet“-Kennzeichen setzen oder den Namen des Freigebers speichern.
Feld Format Verwendung
<Zeit-stempel>
DD.MM.YYHH:MM:SS
Datum/Zeit, zu dem der Brief versendet wurde.„Versendet“ bedeutet, dass ein Brief im E‑POST Systemverarbeitet wird und die Deutsche Post AG die Verant-wortung trägt, ihn zuzustellen.
FOLDER STRING Name des Sammelkorbverzeichnisses
FILE STRING Identifizieren Sie einen Brief über den Dateinamen im FeldFile, wenn Sie Briefe als einzelne PDF-Dateien exportie-ren
POSITION INTEGER Identifizieren Sie einen Brief über die Briefnummer im FeldPosition, wenn Sie mehrere Briefe in einer einzigen PDF-Datei exportieren, z. B. in einem Serienbrief im FormatPDF, bei dem die Einzelbriefe durch einen Brieftrenner ge-trennt sind.
5 Automatisierter Massenversand ǀ Fehlerbehandlung und Nachverarbeitungsprozesse implementieren
Administratorhandbuch 165Version 1.0 zu Release 2.7

Feld Format VerwendungDas System nummeriert die in einem Serienbrief enthalte-nen Briefe beginnend mit 1. Der Name der Serienbrief-Datei steht im Feld File.
Weitere Informationen finden Sie unter 4.2.5 Steuerungs-information für Serienbriefe festlegen.
REFE-RENCE
STRING Identifizieren Sie einen Brief bei Bedarf über den Dateina-men im Feld Reference.
STATE STRING Identifizieren Sie den tatsächlichen Versandweg über denWert im Feld State:
▪ delivered: Der Brief wird postalisch zugestellt.
▪ digitaldelivered: Der Brief wird elektronisch zuge-stellt.
▪ released: Ein Freigeber hat den Brief freigegeben.
HINWEIS
Die Zustände „Vom Freigeber abgelehnt“ oder "VomAnwender storniert" werden nicht durch einen Statusdokumentiert.
Tabelle 5.6-1 Aufbau des Versandprotokolls
Abbildung 5.6-4 Versandprotokoll für automatische Nachverarbeitungsprozesse nutzen
5. Tun Sie im Fehlerfall Folgendes:a. Analysieren Sie die Fehlerursache mit Hilfe der Log-Dateien. Sie haben folgende
Möglichkeiten:▪ Laden Sie unter E‑POSTBRIEF > Poststelle > Sammelkorbverarbeitung die
Datei failed.csv herunter (Abbildung 5.6-3 auf Seite 164, Position 2).
Darin sind alle Einzel-Fehlermeldungen (aus den <dateiname>.pdf.error.txt-Dateien) zusammengefasst.
▪ Wenn es sich um wenige Log-Dateien handelt: Analysieren Sie die einzelnenLog-Datei(en) <dateiname>.pdf.error.txt im Verzeichnisses<Verzeichnisfreigabe>\<Sammelkorb>\Fehlerhafte Briefe (Abbildung5.6-2 auf Seite 163, Position 2).
Weitere Informationen finden Sie unter 4.2.4 Troubleshooting: Fehler in Dokument-vorlagen und E‑POSTBRIEFEN identifizieren und vermeiden.
b. Korrigieren Sie die fehlerhaften Briefe, und versenden Sie sie erneut.c. Stellen Sie sicher, dass Fehlerprotokolle oder fehlerhafte Briefe aus dem Verzeichnis
<Verzeichnisfreigabe>\<Sammelkorb>\Fehlerhafte Briefe gelöscht sind, be-vor Sie die nächste Massensendung starten.
5 Automatisierter Massenversand ǀ Fehlerbehandlung und Nachverarbeitungsprozesse implementieren
Administratorhandbuch 166Version 1.0 zu Release 2.7

Das Verzeichnis <Verzeichnisfreigabe>\<Sammelkorb>\Fehlerhafte Briefe (Abbil-dung 5.6-2 auf Seite 163, Position 2) ist leer.
Sonderfälle der Nutzung von Sammelkörben
E‑POSTBUSINESS BOX Batch-Printer konfigurierenExportieren Sie E‑POSTBRIEFE aus Anwendungen, die als Ausgangskanal einen Drucker-treiber haben oder die keine PDF-Engine besitzen und z. B. PostScript-Dateien exportieren.Hintergrund: Manche brieferzeugenden Anwendungen (z. B. die Personalsoftware SageHR Suite) verwenden als Ausgangskanal nur den Druckertreiber. Sie können also keine Da-teien automatisch im Format PDF/A-1b in ein bestimmtes Verzeichnis exportieren; es ist Ih-nen technisch nicht gestattet oder nur durch kostenpflichtige Beauftragung eines IT-Beratersder Applikation möglich, ein bestimmtes Zielverzeichnis zu implementieren.Es kann auch sein, dass die Fachsoftware keinen eigenen PDF-Generator besitzt und des-halb auf einen Druckertreiber als Ziel ausleitet.
HINWEIS
Die Funktion steht nur für Windows-Rechner zur Verfügung.
ü Sie sind in der E‑POSTBUSINESS BOX angemeldet.
1. Konfigurieren Sie einen Sammelkorb für den Sendungsanlasse der Anwendung (z. B.für das Drucken von Gehaltsabrechnungen).Weitere Informationen finden Sie unter 5.2 Sammelkorb konfigurieren.
2. Wenn das Layout der Sendung nicht den Layout-Vorgaben der E‑POSTBUSINESS BOXentspricht und sich nicht ändern lasst, legen Sie ein Korrekturprofil für den Sammelkorban. Die Position des Adressfelds wird dann automatisch korrigiert.Weitere Informationen finden Sie unter 4.2.7 Korrekturprofile für bestehende Dokument-vorlagen anlegen.
3. Installieren Sie die Client-Anwendung Connect.Die Client-Anwendung Connect ist dafür gedacht, dass Anwender auf Ihren Arbeitsplatz-rechnern damit einzelne E‑POSTBRIEFE senden. Sie brauchen sie also typischerweisenicht auf dem System, auf dem Sie Ihr Output Management-System für den Massenver-sand betreiben. Sie ist aber technische Voraussetzung für denE‑POSTBUSINESS BOX Batch-Printer.Weitere Informationen finden Sie unter 3.5.1 Client-Anwendungen manuell installieren.
HINWEIS
E‑POSTBUSINESS BOX Batch-Printer deinstallierenSo wie das Installieren des E‑POSTBUSINESS BOX Batch-Printers voraussetzt, dassvorher die Client-Anwendung Connect installiert wurde, so gilt umgekehrt: Sie könnenden E‑POSTBUSINESS BOX Batch-Printer nur deinstallieren, nachdem Sie vorherConnect deinstalliert haben.
4. Laden Sie unter E‑POSTBRIEF > Allgemein > Startseite > Installer zur Arbeitsplatz-Anbindung die Datei epost_box_batch_printer-win-<Version>.msi herunter.
5. Installieren Sie das Anwendungspaket.
Ergebnis
5.7
5.7.1
Voraussetzung
Vorgehen
5 Automatisierter Massenversand ǀ Sonderfälle der Nutzung von Sammelkörben
Administratorhandbuch 167Version 1.0 zu Release 2.7

Es erscheint das Dialogfenster Batch-Printer-Konfiguration (Abbildung 5.7-1 auf Seite168).
Abbildung 5.7-1 Batch-Printer konfigurieren
6. Wählen Sie den Sammelkorb und bestätigen Sie mit OK.
Wenn die die dem Sammelkorb zugrundeliegende Verzeichnisfreigabe passwortge-schützt ist, erscheint eine Abfrage.
7. Wenn nötig: Geben Sie Ihren Benutzername und Passwort ein.Das Eingeben von Benutzername und Passwort ist nur bei der Ersteinrichtung desE‑POSTBUSINESS BOX Batch-Printer nötig.
Der Druckertreiber E‑POSTBUSINESS BOX Batch Printer ist installiert.E‑POSTBRIEFE, die Sie damit drucken, werden im Hintergrund in den Sammelkorb ex-portiert und gesendet.
Dokument mit Batch-Printer sendenSenden Sie einen E‑POSTBRIEF, um die Funktion zu testen.
1. Öffnen Sie ein Dokument, das Sie als E‑POSTBRIEF senden wollen.2. Wählen Sie im Druckmenü den Drucker E‑POSTBUSINESS BOX Batch Printer, und
bestätigen Sie.3. Analysieren Sie mögliche Fehler.
Weitere Informationen finden Sie unter 5.6 Fehlerbehandlung und Nachverarbeitungs-prozesse implementieren.
Batch-Printer nachträglich konfigurierenOrdnen Sie dem Batch-Printer bei Bedarf einen anderen Sammelkorb zu.
► Wählen Sie Start > Alle Programme > E‑POSTBUSINESS BOX Batch Printer > Con-fig Batch Printer.
E‑POSTBRIEFE über die E‑POSTBUSINESS BOX manuell inden Sammelkorb hochladenLaden Sie bei Bedarf einzelne PDF-Dateien mit einem einzelnen Brief oder einem Serien-brief manuell in den Sammelkorb hoch.
Ergebnis
Ergebnis
Ergebnis
Vorgehen
Vorgehen
5.7.2
5 Automatisierter Massenversand ǀ Sonderfälle der Nutzung von Sammelkörben
Administratorhandbuch 168Version 1.0 zu Release 2.7

Dieses Szenario kann beispielsweise in kleineren Organisationen sinnvoll sein, wenn An-wender Briefe oder Serienbriefe auf einem Linux-PC erstellen und als fachliche Betreuer Zu-griff auf die E‑POSTBUSINESS BOX haben.
HintergrundUnter Linux lässt sich die Client-Anwendung Connect nicht installieren.Die Client-Anwendungen zum Versenden von Briefen lassen sich nur unter MS Windowsoder Apple macOS installieren.
TIPP
Passwortgesteuerter Zugang zu SammelkörbenTrennen Sie das Administrieren der E‑POSTBUSINESS BOX vom Versenden.Damit Nutzer Briefe manuell hochladen können, gehen Sie so vor:1. Richten Sie eine passwortgeschützte Verzeichnisfreigabe ein.2. Konfigurieren Sie je nach Sendungsanlässen der Nutzer einen oder mehrere Sammel-
körbe.3. Informieren Sie die Nutzer, mit welchem Nutzer/Passwort sie Per SFTP oder
Windows-Explorer auf ihre Sammelkörbe zugreifen können.Der Unterschied zum Versenden über die E‑POSTBUSINESS BOX ist: Es stehen denNutzern nicht alle Sammelkörbe zur Auswahl bereit, sondern nur diejenigen, denen dienutzerspezifische Verzeichnisfreigabe zugeordnet ist.Für Sie als fachlichen Betreuer heißt das also: Sie müssen so viele Sammelkörbe konfigu-rieren wie Sie Verzeichnisfreigaben anlegen.
ü Ein Sammelkorb ist konfiguriert.Sie haben dem Sammelkorb eine Kostenstelle zugeordnet.Wenn Sie Serienbriefe senden, haben Sie bei Bedarf eine individuelle Steuerungsinfor-mation zum Trennen der Einzelbriefe festgelegt.Weitere Informationen finden Sie unterü 4.2.5 Steuerungsinformation für Serienbriefe festlegenü 5.2.1 Sammelkorb anlegen
ü Sie sind als technischer oder fachlicher Betreuer angemeldet.ü Sie haben einen SFTP-Client, der UTF-8 unterstützt, und haben sichergestellt, dass die
Dateinamen in UTF-8 codiert sind.Wenn die Dateinamen nicht in UTF-8 codiert sind, kann der Sammelkorb die Dateiennicht erkennen und verarbeiten.
ü Ihre E‑POSTBRIEFE sind im Format PDF/A-1b und entsprechen den Layout-Vorgabenfür E‑POSTBRIEFE, Dokumentvorlagen und elektronisches Briefpapier.Weitere Informationen finden Sie unterü 4.2.4 Troubleshooting: Fehler in Dokumentvorlagen und E‑POSTBRIEFEN identi-
fizieren und vermeidenü 4.2.2 Elektronisches Briefpapier einrichten
ü Wenn Sie einen Serienbrief hochladen, haben Sie einen Brieftrenner festgelegt.Weitere Informationen finden Sie unter 4.2.5.2 Regulären Ausdruck als Steuerungsinfor-mationen zum Trennen von Serienbriefen festlegen.
Voraussetzung
5 Automatisierter Massenversand ǀ Sonderfälle der Nutzung von Sammelkörben
Administratorhandbuch 169Version 1.0 zu Release 2.7

ü Wenn Sie ZahlungsPLUS nutzen, haben Sie die Rechnungsdaten eingefügt.Weitere Informationen finden Sie unter 6.1.3 Rechnungsversand Methoden konfigurie-ren.
1. Wählen Sie E‑POSTBRIEF > Poststelle > Sammelkorbverarbeitung.2. Wählen Sie unter Sammelkorbauswahl den Sammelkorb, in den Sie die einzelnen
E‑POSTBRIEFE hochladen wollen.Die Konfigurationseinstellungen Ihrer Sammelkörbe (z. B. Farb- oder Schwarz-weiß-Druck) können Sie unter E‑POSTBRIEF > Konfiguration > Sammelkorb anzeigen.
3. Um die PDF-Datei mit den E‑POSTBRIEFEN hochzuladen, wählen Sie unter Dateihochladen die Schaltfläche Datei auswählen.
HINWEIS
Die Schaltfläche ist nicht aktiv?Der Sammelkorb ist deaktiviert.Prüfen sie das unter E‑POSTBRIEF > Konfiguration > Sammelkorb.Klicken Sie auf den Sammelkorb und aktivieren Sie ihn.
Die hochgeladene Datei wird zur angezeigten Zeit verarbeitet.4. Optional: Um die Verarbeitung manuell zu starten, wählen Sie die Schaltfläche Jetzt
einlesen.5. Prüfen Sie, ob die Datei verarbeitet werden konnte.
Weitere Informationen finden Sie unter 5.6 Fehlerbehandlung und Nachverarbeitungs-prozesse implementieren.
Vorgehen
Ergebnis
5 Automatisierter Massenversand ǀ Sonderfälle der Nutzung von Sammelkörben
Administratorhandbuch 170Version 1.0 zu Release 2.7

Rechnungsversand
Nutzen Sie die Funktion Rechnungsversand, um Rechnungen zu versenden, die der Emp-fänger komfortabel begleichen oder automatisch verarbeiten kann.1. Sie erstellen eine Rechnung mit der Funktion Rechnungsversand – automatisch mit Ih-
rem Output Management-System (z. B. einer kaufmännischen Software) oder manuellmit der E‑POSTBUSINESS BOX Client-Anwendung Connect.
2. Der Rechnungsempfänger hat folgende Möglichkeiten:▪ Vorausgefüllten Überweisungsträger bei der Bank einreichen▪ Einen Bezahl-Code oder GiroCode mit dem Smartphone scannen und per Finger-
wisch bestätigen▪ Rechnung automatische verarbeiten, wenn Ihr Geschäftspartner den ZUGFeRD-
Standard nutztIhre Vorteile:▪ Sie geben Rechnungsdaten wie Verwendungszweck und Betrag für den Zahlungs-
vorgang vor.Dadurch wirken Sie falschen oder nicht eindeutigen Zuordnungen von Zahlungseingangund Rechnung entgegen.
▪ Sie erhöhen den Komfort bei den Empfängern Ihrer Rechnungen.Dadurch können sich die Zeiten bis zur Begleichung Ihrer Forderungen verkürzen.
Rechnungsversand einrichtenUm die Funktion Rechnungsversand für das Versenden von Rechnungen zu nutzen, sind diefolgenden Prozess-Schritte nötig.1. Prüfen Sie, welche Konfiguration Ihren Bedürfnissen entspricht: 6.1.1 Rechnungsver-
sand: Welche Methode ist für mich die richtige?2. Aktivieren Sie die Funktion Rechnungsversand, und legen Sie die Rechnungsdaten Zah-
lungsempfänger und Bankverbindung global für alle Rechnungen fest:6.1.2 Rechnungsversand aktivieren und Zahlungsempfänger zentral festlegen
3. Konfigurieren Sie Rechnungsversand nach Ihren Bedürfnissen: 6.1.3 RechnungsversandMethoden konfigurieren
HINWEIS
Rechnungsversand nutzenWenn Sie die Funktion Rechnungsversand einrichten, erhalten Sie im Web-Frontend derE‑POSTBUSINESS BOX eine zusätzliche Konfigurationsmöglichkeit.Im Versandjournal sind Rechnungen entsprechend gekennzeichnet.In der Client-Anwendung Connect gibt es zusätzlich zu den Druck- und Sendungseinstel-lungen einen weiteren Reiter für die Bearbeitung der Rechnungsdaten.
Rechnungsversand: Welche Methode ist für mich die richtige?Wie Sie die Funktion Rechnungsversand konfigurieren, hängt von der oder den Methodenab, mit denen Sie bisher Rechnungen erstellen oder künftig erstellen wollen.
6
6.1
6.1.1
6 Rechnungsversand ǀ Rechnungsversand einrichten
Administratorhandbuch 171Version 1.0 zu Release 2.7

Erstellen Sie beispielsweise Rechnungen im Massenversand und/oder im Einzelversand?Haben Sie ein Output Management-System, oder nutzen Sie eine Textverarbeitungssoftwaremit Serienbrieffunktion?Abhängig von Ihrem Szenario legen Sie fest, welche Methoden Sie konfigurieren wollen, umIhren Rechnungen die Rechnungsdaten mitzugeben.Tabelle 6.1-1 Rechnungslegung mit der Funktion Rechnungsversand unterstützen auf Seite172 zeigt im Überblick, was Sie als Administrator zusätzlich tun und in der Administrations-oberfläche der E‑POSTBUSINESS BOX konfigurieren müssen, um die FunktionRechnungsversand einzurichten.Anschließend erläutern wir die in der Tabelle genannten Methoden.
Ihre bisherige oder gewünschteMethode, Rechnungen zu erstellen
Aktivitäten zum Einrichten von Rechnungsversand
Sie erstellen Rechnungen als Serien-briefe mit einem Textverarbeitungs-system wie z. B. Microsoft Word.
1. Fügen Sie zusätzliche Variablen für Rechnungsdaten in Ihre Doku-mentvorlagen für Serienbriefe ein, und formatieren Sie sie als nichtsichtbaren Weißtext.
2. Legen Sie die Methode „Weißtext“ für das Versenden von Rechnun-gen mit der Client-Anwendung Connect fest.
Sie erstellen Rechnungen mit einemOutput Management-System und ver-senden sie über die Sammelkorb-Funktion derE‑POSTBUSINESS BOX.
1. Konfigurieren Sie Ihr Output Management-System so, dass es dieRechnungsdaten▪ als nicht sichtbaren Weißtext in die PDF-Dateien einfügt– oder –▪ im ZUGFeRD-Format in die PDF-Dateien einfügt
2. Konfigurieren Sie als Methode für das Versenden von Rechnungsda-ten über die Sammelkorb-Funktion der E‑POSTBUSINESS BOXentweder „Weißtext“ oder „ZUGFeRD“.
Sie erstellen bereits PDF-Dateien mitRechnungsdaten im ZUGFeRD-Format und tauschen sie elektro-nisch aus.
Konfigurieren Sie die Methode ZUGFeRD für das automatische Versen-den von mehreren Rechnungen über die Sammelkorb-Funktion derE‑POSTBUSINESS BOX, wenn Sie die Rechnungen automatisch mit Ih-rem Output Management-System erstellen.
Sie erstellen einzelne Rechnungenmit einem Textverarbeitungsystemwie z. B. Microsoft Word.
Legen Sie die Methode „Heuristik“ für das Versenden von Rechnungenmit der Client-Anwendung Connect fest, wenn Sie mit den Standard-Verwendungszwecken „Rechnungsnummer“ und „Kundennummer“ aus-kommen.Um abweichende kundenspezifische Verwendungszwecke definieren zukönnen (z. B., „Mitgliedsnummer“) fügen Sie Rechnungsdaten als un-sichtbaren Weißtext oder im ZUGFeRD-Format ein.
Sie wollen die Rechnungsdaten ineinzelne PDF-Dateien als unsichtba-ren Weißtext oder im ZUGFeRD-Format einfügen.
Konfigurieren Sie die betreffende Methode, je nachdem, wie Sie dieRechnungen versenden wollen:▪ automatisch mit der Sammelkorb-Funktion▪ oder manuell mit der Client-Anwendung Connect
Tabelle 6.1-1 Rechnungslegung mit der Funktion Rechnungsversand unterstützen
Im Folgenden geben wir einen Überblick über die in Tabelle 6.1-1 Rechnungslegung mit derFunktion Rechnungsversand unterstützen auf Seite 172 genannten Methoden, die Sie konfi-gurieren können, um die Funktion Rechnungsversand für Ihren Anwendungsfall zu verwen-den.
6 Rechnungsversand ǀ Rechnungsversand einrichten
Administratorhandbuch 172Version 1.0 zu Release 2.7

Bei der Methode „Weißtext“ fügen Sie Variablen für Rechnungsbetrag und Verwendungs-zweck als Weißtext (also als weiß formatierten und damit unsichtbaren Text) in Ihre Rech-nungen ein. Diese Methode können Sie nutzen, wenn Sie▪ Rechnungen als Serienbriefe erstellen. In diesem Fall fügen Sie die benötigten Variab-
len in Ihre Dokumentvorlagen für Serienbriefe ein.▪ Rechnungen im Format PDF mit Ihrem Output Management-System erstellen und über
die Sammelkorb-Funktion der E‑POSTBUSINESS BOX automatisch versenden▪ einzelne Rechnungen mit der E‑POSTBUSINESS BOX versenden. In diesem Fall müs-
sen Sie die Rechnungsdaten entweder▪ manuell formatieren– oder –▪ über die Serienbrieffunktion Ihrer Textverarbeitungs-Anwendung mitgeben. Für die-
sen Fall würden Sie also ebenfalls Ihre Dokumentvorlagen anpassen.Weitere Informationen finden Sie unter 6.1.3.1 Rechnungsdaten als Weißtext in Dateien ein-fügen.Der gleiche Prozess gilt auch für einzelne Rechnungen.
Wenn Sie bereits den ZUGFeRD-Standard nutzen, um Rechnungsdaten elektronisch auszu-tauschen, können Sie die E‑POSTBUSINESS BOX entsprechend konfigurieren, um die Da-ten für den Rechnungsversand zu nutzen. Dazu müssen Sie die Rechnungen im FormatPDF exportieren.Um die Rechnungen zu versenden, haben Sie folgende Möglichkeiten:▪ Im typischen Fall exportiert Ihr Output Management-System die automatisch generierten
Rechnungen in einen speziellen Sammelkorb, die Rechnungen werden automatischversendet.
▪ In besonderen Anwendungsfällen kann es sinnvoll sein, die Rechnungen einzeln oder alsOrdner mit der Client-Anwendung Connect manuell einzulesen und in dieE‑POSTBUSINESS BOX hochzuladen.
Weitere Informationen finden Sie unter 6.1.3.2 Rechnungsdaten im ZUGFeRD-Format inPDF-Dateien einbetten.
Die Methode Heuristik beruht auf Mustererkennung. Die Client-Anwendung Connect ver-sucht, Betrag, Rechnungsnummer und Kundennummer automatisch im Rechnungstext zuerkennen. Das System schlägt geeignete Kandidaten vor. Der Anwender prüft die einzelneRechnung oder einen Serienbrief. Das System schlägt Kandidaten vor. Der Anwender wähltdann den Kandidaten mit den korrekten Daten und passt die Verwendungszwecke bei Be-darf an. Das System speichert die Anpassungen für den nächsten Brief.Außerdem lernt die Mustererkennung beim Versenden. Das System platziert die wahrschein-lichsten Kandidaten an die erste Stelle der Liste. Die vorgeschlagenen Kandidaten werdensomit im Laufe der Zeit treffsicherer.Sie verwenden die heuristische Methode typischerweise dann, wenn das Senden von ein-zelnen Rechnungen mit der Client-Anwendung Connect der Hauptanwendungsfall ist. An-wender können Rechnungen dann ohne weitere Vorbereitungen senden.Sie können aber auch Serienbriefe oder automatisch generierte PDF-Dateien mit der heuris-tischen Methode versenden. Sie müssen dann allerdings jede Rechnung einzeln prüfen.Eine Gewähr, dass das System die Rechnungsdaten korrekt erkennt, ist ausgeschlossen.Weitere Informationen finden Sie unter 6.1.3.3 Rechnungsdaten mit Heuristik erkennen.
Weißtext
ZUGFeRD
Heuristik
6 Rechnungsversand ǀ Rechnungsversand einrichten
Administratorhandbuch 173Version 1.0 zu Release 2.7

Für die beiden Verfahren, E‑POSTBRIEFE zu versenden, müssen Sie jeweils eine Methodewählen:▪ Um Massensendungen mit der Sammelkorb-Funktion automatisch zu versenden, legen
Sie E‑POSTBRIEF > Konfiguration > Sammelkorb für einen Sammelkorb eine der fol-genden Methoden fest (Abbildung 6.1-1 auf Seite 174, Position 1):▪ Weißtext▪ ZUGFeRD
Abbildung 6.1-1 Methoden für Sammelkorb-Funktion
Welches Verfahrenfür welchen
Versandweg?
6 Rechnungsversand ǀ Rechnungsversand einrichten
Administratorhandbuch 174Version 1.0 zu Release 2.7

▪ Um Rechnungen als Einzel oder Serienbrief mit der Client-Anwendung Connect manuellzu versenden, legen Sie unter E‑POSTBRIEF > Konfiguration > ZahlungsPLUS eineder folgenden Methoden fest (Abbildung 6.1-2 auf Seite 175, Position 1):Typische Methoden sind▪ Heuristik▪ WeißtextUntypisch für das manuelle Versenden, aber technisch möglich, ist die ZUGFeRD-Methode.
Abbildung 6.1-2 Methoden für Versenden mit der Client-Anwendung Connect konfigurieren
Folgende Szenarien sind typisch, je nachdem, ob Sie ein Output Management-System(OMS) haben oder nicht:▪ Mit OMS: Sie versenden Massensendungen automatisch mit der Weißtext-Methode
über die Sammelkorb-Funktion sowie Einzelrechnungen mit Standard-Verwendungszwecken manuell mit der heuristischen Methode über die Client-Anwendung Connect.
▪ Ohne OMS: Sie versenden sowohl Massensendungen (als Serienbriefe) als auch Einzel-rechnungen über die Client-Anwendung Connect, indem Sie die Rechnungsdaten nachder Weißtext-Methode einfügen.
Rechnungsversand aktivieren und Zahlungsempfänger zentralfestlegenAktivieren Sie die Funktion Rechnungsversand. Erfassen Sie den Zahlungsempfänger unddie Bankverbindung zentral für alle Rechnungen, die Ihre Organisation versendet. Damit istsichergestellt, dass einzelnen Sachbearbeiter die Daten nicht ändern können.
1. Melden Sie sich in der E‑POSTBUSINESS BOX an.2. Wählen Sie E‑POSTBRIEF > Konfiguration > ZahlungsPLUS.3. Um die Funktion Rechnungsversand zu aktivieren, markieren Sie das Kontrollkästchen
Rechnungszahlung aktivieren (Abbildung 6.1-3 auf Seite 176, Position 1).
TypischeSzenarien
6.1.2
Vorgehen
6 Rechnungsversand ǀ Rechnungsversand einrichten
Administratorhandbuch 175Version 1.0 zu Release 2.7

Abbildung 6.1-3 Funktion Rechnungsversand aktivieren und Kontodaten erfassen
4. Erfassen Sie den Namen Ihrer Organisation als Zahlungsempfänger, und erfassen SieIhre Bankverbindung (IBAN und BIC) (Abbildung 6.1-3 auf Seite 176, Position 2).
Ihre Bankverbindung ist vorbelegt in den Überweisungsträgern, die das System automatischdruckt oder im Posteingang des Privatkunden anzeigt.
Rechnungsversand Methoden konfigurierenKonfigurieren Sie ein oder mehrere Rechnungsversand-Methoden, je nachdem, welchesSzenario in Ihrem individuellen Anwendungsfall passend ist.Weitere Informationen zum Festlegen der für Sie geeigneten Szenarien und Methoden fin-den Sie unter 6.1.1 Rechnungsversand: Welche Methode ist für mich die richtige?.
Rechnungsdaten als Weißtext in Dateien einfügenFügen Sie Rechnungsdaten als unsichtbaren Weißtext in Rechnungen ein, die Sie entwederautomatisch mit der Sammelkorb-Funktion oder manuell mit der E‑POSTBUSINESS BOXsenden.Wenn Sie die Serienbrief-Funktion Ihrer Textverarbeitung nutzen wollen, um Rechnungen imMassenversand zu versenden, dann fügen Sie Platzhalter (Seriendruckfelder) fürRechnungsbetrag und Verwendungszweck als unsichtbaren Weißtext in Ihre Dokument-vorlage für Serienbriefe ein.Anwender können die Serienbriefe mit dem E‑POSTBUSINESS BOX Druckertreiber sendenoder sie als PDF-Dateien einlesen.Sie können Rechnungsdaten auf die gleiche Weise auch in Einzelbriefe einfügen.
Datenquelle für Serienbriefe vorbereitenFühren Sie diese Aktivität aus, wenn Sie Ihre Rechnungen als Serienbriefe erstellen.
Ergebnis
6.1.3
6.1.3.1
6 Rechnungsversand ǀ Rechnungsversand einrichten
Administratorhandbuch 176Version 1.0 zu Release 2.7

► Fügen Sie der Datenquelle, aus der Ihre Serienbriefe die Adressdaten beziehen, Spal-ten (Datenfelder) mit folgenden Inhalten hinzu:▪ für den Rechnungsbetrag, z. B. die Spalte Betrag.
ACHTUNG
Rechnungsbetrag korrekt schreibenBeachten Sie folgende Anforderungen▪ Der Rechnungsbetrag hat zwei Dezimalstellen, z. B. „1200,00“.
Sie dürfen die Cent-Beträge nicht durch ein Minuszeichen („-“) ersetzen.In unserem Beispiel wäre also „1200,-“ ungültig.
▪ Der Rechnungsbetrag hat keine vorangestellten Nullen vor Beträgen ab1 Euro.
▪ Nicht zulässig ist z. B. „01,00“.Erlaubt ist dagegen „0,99“.
▪ Sie verwenden keine Tausendertrennzeichen und Währungssymbol (€).
▪ für den Verwendungszweck Zeile 1 z. B. die Spalte Verwendungszweck
HINWEIS
Welche und wie viele Zeichen sind möglich?▪ Der Verwendungszweck darf maximal 35 Zeichen haben.▪ Folgende Zeichen sind nach dem EBICS-Standard (Anlage 3 der Schnittstel-
lenspezifikation für die Datenfernübertragung zwischen Kunde und Kreditinsti-tut gemäß DFÜ-Abkommen) für SEPA-Überweisungen zulässig:
a b c d e f g h i j k l m n o p q r s t u v w x y z A B C D E F G H I J K L M N O P Q R S T U V W X Y Z 0 1 2 3 4 5 6 7 8 9 ' : ? , - ( + . ) /Leerzeichen (Space)
BeispielAbo Kraut und Rueben 2017
Nicht erlaubt sind Sonderzeichen. Falsch wären beispielsweise das kaufmännische„und“ („&“) und der Umlaut „ü“ in Abo Kraut & Rüben 2016.
▪ für den Verwendungszweck Zeile 2 z. B. die Spalte Verwendungszweck2▪ Optional: für einen individuellen Belegschlüssel z. B. die Spalte Belegschlüssel
HINWEIS
Belegschlüssel nur bei physischer EinreichungDer Belegschlüssel wird nur bei Überweisungsträgern übermittelt, die ein Rech-nungszahler bei seiner Bank physisch einreicht, nicht Rechnungen, die der Emp-fänger online begleicht.
Weitere Informationen finden Sie unter 6.1.4 Belegschlüssel (Textschlüssel) fürÜberweisungsträger konfigurieren
Vorgehen
6 Rechnungsversand ǀ Rechnungsversand einrichten
Administratorhandbuch 177Version 1.0 zu Release 2.7

Ihre Datenquelle hat eine Tabellenstruktur wie in Abbildung 6.1-4 auf Seite 178.
Abbildung 6.1-4 Beispiel: Tabellenstruktur einer Datenquelle mit Adress- und Rechnungsdaten
Rechnungsdaten in Dokument oder DokumentvorlageeinfügenFügen Sie Rechnungsdaten als Weißtext in PDF-Dokumente ein, die Sie automatisch mitIhrem Output Management-System generieren. Oder fügen Sie sie in Dokumentvorlagenein, wenn Sie die Rechnungen halbautomatisch als Serienbriefe erstellen.
1. Fügen Sie der Rechnung die folgenden Steuerzeichen und Platzhalter (bei Serienbrie-fen) oder Werte (bei PDF-Dateien, die Sie mit Ihrem Output Management-System gene-rieren) in [[doppelten eckigen Klammern]] in Ihre Rechnungen im Format PDF oder inIhre Dokumentvorlage für Serienbriefe ein:▪ [[Rechnung:1]]: Der Wert 1 schaltet das Erkennen von Zahlungsinformationen ein.
Mit dem Wert 0 können Sie die Funktion für bestimmte einzelne Anschreiben aus-schalten.
HINWEIS
Steuerungsinformation korrekt einsetzen▪ Die Steuerungsinformation [[Rechnung:1]] muss an erster Stelle der Rech-
nungsdaten stehen.▪ Andere Werte als 1 oder 0 sind nicht möglich und zulässig.
Ergebnis
Vorgehen
6 Rechnungsversand ǀ Rechnungsversand einrichten
Administratorhandbuch 178Version 1.0 zu Release 2.7

▪ [[Betrag:<Variable/Wert für Rechnungsbetrag>]]
ACHTUNG
Rechnungsbetrag korrekt schreibenBeachten Sie folgende Anforderungen▪ Der Rechnungsbetrag hat zwei Dezimalstellen, z. B. „1200,00“.
Sie dürfen die Cent-Beträge nicht durch ein Minuszeichen („-“) ersetzen.In unserem Beispiel wäre also „1200,-“ ungültig.
▪ Der Rechnungsbetrag hat keine vorangestellten Nullen vor Beträgen ab1 Euro.
▪ Nicht zulässig ist z. B. „01,00“.Erlaubt ist dagegen „0,99“.
▪ Sie verwenden keine Tausendertrennzeichen und Währungssymbol (€).
BeispielIn einer Dokumentvorlage für einen Serienbrief: verwenden Sie folgenden Aus-druck:[[Betrag:Rechnungsbetrag]]
6 Rechnungsversand ǀ Rechnungsversand einrichten
Administratorhandbuch 179Version 1.0 zu Release 2.7

▪ Verwendungszweck, Zeile 1: [[Verwendungszweck:<Variable/Wert für Verwen-dungszweck>]]
HINWEIS
Welche und wie viele Zeichen sind möglich?▪ Der Verwendungszweck darf maximal 35 Zeichen haben.▪ Folgende Zeichen sind nach dem EBICS-Standard (Anlage 3 der Schnittstel-
lenspezifikation für die Datenfernübertragung zwischen Kunde und Kreditinsti-tut gemäß DFÜ-Abkommen) für SEPA-Überweisungen zulässig:
a b c d e f g h i j k l m n o p q r s t u v w x y z A B C D E F G H I J K L M N O P Q R S T U V W X Y Z 0 1 2 3 4 5 6 7 8 9 ' : ? , - ( + . ) /Leerzeichen (Space)
BeispielDer Ausdruck lautet▪ in einer Dokumentvorlage für einen Serienbrief:
[[Verwendungszweck:Verwendungszweck]]▪ in einer automatisch generierten PDF-Datei mit dem Anschreiben:
[[Verwendungszweck:Abo Kraut und Rueben 2017]]
Nicht erlaubt sind Sonderzeichen. Falsch wären beispielsweise das kaufmännische„und“ („&“) und der Umlaut „ü“ in [[Verwendungszweck:Abo Kraut & Rüben2016]].
▪ Optional: Analog zum Verwendungszweck, Zeile 1 können Sie eine Variable für einenVerwendungszweck, Zeile 2 anlegen, z. B. nach folgendem Schema: [[Verwen-dungszweck2:<Variable für eine zweite Zeile für Verwendungszweck>]].
▪ Optional: Belegschlüssel: [[Belegschlüssel:<Variable/Wert für Belegschlüs-sel>]]
BeispielIn einer Dokumentvorlage für einen Serienbrief verwenden Sie folgenden Aus-druck:[[Belegschlüssel:Belegschlüssel]]
Weitere Informationen finden Sie unter 6.1.4 Belegschlüssel (Textschlüssel) für Über-weisungsträger konfigurieren.
Im Beispiel einer Dokumentvorlage für einen Serienbrief sieht die erste Seite aus wie inAbbildung 6.1-5 auf Seite 181.Grau hinterlegt sind die Platzhalter für die Serienbriefdaten. Sie werden z. B. aus IhrerDatenbank gefüllt.
Ergebnis
6 Rechnungsversand ǀ Rechnungsversand einrichten
Administratorhandbuch 180Version 1.0 zu Release 2.7

Abbildung 6.1-5 Beispiel: Serienbrief-Dokumentvorlage mit Steuerungszeichen und Variablen für Rechnungsdatenund variablen Belegschlüssel
Eine Rechnung mit Weißtext-Rechnungsdaten könnte aussehen wie in Abbildung 6.1-6auf Seite 182. Um typische Fehlerursachen zu vermeiden, beachten Sie Folgendes:▪ Die Steuerungsinformation [[Rechnung:1]] muss an erster Stelle der Rechnungs-
daten stehen (Abbildung 6.1-6 auf Seite 182, Position 1).▪ Im Rechnungsdatum für den Betrag darf kein Leerzeichen vorkommen (Abbildung
6.1-6 auf Seite 182, Position 2).▪ Richtig ist: [[Betrag:100,00]]▪ Falsch wäre: [[Betrag: 100,00]]
▪ Ein individuell gesetzter Belegschlüssel muss zweistellig sein.▪ Richtig ist: [[Belegschlüssel:06]]▪ Falsch wäre: [[Belegschlüssel:6]]
6 Rechnungsversand ǀ Rechnungsversand einrichten
Administratorhandbuch 181Version 1.0 zu Release 2.7

Abbildung 6.1-6 Vermeiden typischer Fehler bei der Weißtext-Methode
2. Formatieren Sie die Rechnungsdaten genau wie die Steuerungsinformation für dasTrennen von Serienbriefen:a. Stellen Sie sicher, dass die Steuerzeichen (bei Serienbriefen) und Variablen/Werte
für Rechnungsdaten auf der jeweils ersten Seite einer Rechnung positioniert sind.b. Empfehlung: Damit die Steuerungsinformation unsichtbar ist, verwenden Sie die
Schriftfarbe weiß (bei weißem Briefpapier).Um eine bereits eingefügte Steuerungsinformation (Abbildung 6.1-7 auf Seite 183,Position 2) sichtbar zu machen, markieren Sie den Text mit Strg+A und wählen dieSchriftfarbe schwarz (Abbildung 6.1-7 auf Seite 183, Position 1).
6 Rechnungsversand ǀ Rechnungsversand einrichten
Administratorhandbuch 182Version 1.0 zu Release 2.7

Abbildung 6.1-7 Steuerungsinformation in Dokumentvorlagen für Serienbriefe sichtbar machen
c. Empfehlung: Verwenden Sie eine Standard-Schriftart wie Arial oder Times New Ro-man.
d. Empfehlung: Legen Sie für den Schriftgrad einen Wert zwischen 1 und 12 fest.
Sammelkorb konfigurierenWenn Sie die Rechnungen mit Ihrem Output Management-System automatisch generieren,konfigurieren Sie einen Sammelkorb, in den Sie die Rechnungen exportieren.Weitere Informationen über das automatisierte Versenden finden Sie unter 5.2 Sammelkorbkonfigurieren.Diese Option kommt auch bei Serienbriefen in Frage (um z. B. den Arbeitsplatzrechner zuentlasten): Anwender erzeugen einen Serienbrief im Format PDF und laden ihn in einenSammelkorb hoch.Weitere Informationen finden Sie im E‑POSTBUSINESS BOX Anwenderhandbuch unterMassensendungen im PDF-Format generieren und schneller versenden.
ü Sie sind als technischer oder fachlicher Betreuer angemeldet.
1. Stellen Sie unter E‑POSTBRIEF > Konfiguration > ZahlungsPLUS sicher, dass dasKontrollkästchen Rechnungszahlung erlauben markiert ist (Abbildung 6.1-8 auf Seite184, Position 1).
2. Wählen Sie den Link Methode für Sammelkorb (Abbildung 6.1-8 auf Seite 184, Positi-on 2).
Beispiel
Voraussetzung
Vorgehen
6 Rechnungsversand ǀ Rechnungsversand einrichten
Administratorhandbuch 183Version 1.0 zu Release 2.7

Abbildung 6.1-8 Rechnungszahlung aktivieren
3. Wählen Sie Sammelkorb anlegen.4. Wählen Sie in der Liste Rechnungsermittlung den Listenpunkt Weißtext (Abbildung
6.1-9 auf Seite 184, Position 1).
Abbildung 6.1-9 Sammelkorb für Rechnungen mit Weißtext-Rechnungsdaten konfigurieren
6 Rechnungsversand ǀ Rechnungsversand einrichten
Administratorhandbuch 184Version 1.0 zu Release 2.7

5. Legen Sie die Druck- und Versandoptionen für den Sammelkorb fest, und konfigurierenSie Ihr Output Management-System so, dass die Rechnungen in das Sammelkorbver-zeichnis geschrieben werden.Weitere Informationen über das Konfigurieren von Sammelkörben finden Sie unter 5. Au-tomatisierter Massenversand.
Rechnungen mit Weißtext-Rechnungsdaten manuell versen-denSorgen Sie dafür, dass Anwender Rechnungen manuell mit der Client-Anwendung Connectsenden können.
BeispielBeispielhafte Anwendungsfälle: Anwender▪ erzeugen Rechnungen mit der Serienbrieffunktion ihrer Textverarbeitung▪ fügen Weißtext-Rechnungsdaten manuell in einzelne Rechnungen ein
ü Sie sind als technischer oder fachlicher Betreuer angemeldet.
1. Wählen Sie E‑POSTBRIEF > Konfiguration > ZahlungsPLUS.2. Stellen Sie sicher, dass das Kontrollkästchen Rechnungszahlung erlauben markiert ist
(Abbildung 6.1-10 auf Seite 185, Position 1).3. Wählen Sie im Feld Methode, um Zahlungsinformation zu ermitteln den Listenpunkt
Weißtext (Abbildung 6.1-10 auf Seite 185, Position 2).
Abbildung 6.1-10 Weißtext als Methode für manuelles Versenden mit Connect festlegen
4. Um das Erkennen der Rechnungsdaten zu testen, starten Sie den Seriendruck mit derClient-Anwendung Connect oder lesen die PDF-Dateien ein.Weitere Informationen finden Sie im E‑POSTBUSINESS BOX Anwenderhandbuch unter▪ Serienbriefe mit der Client-Anwendung Connect senden
Voraussetzung
Vorgehen
6 Rechnungsversand ǀ Rechnungsversand einrichten
Administratorhandbuch 185Version 1.0 zu Release 2.7

▪ Massensendungen im PDF-Format generieren und schneller versenden
Eine Fehlermeldung erinnert Sie daran, dass Rechnungen farbig gedruckt werden müs-sen.
5. Wählen Sie unter Farbtyp den Listenpunkt farbig.
6. Markieren Sie auf der Registerkarte ZahlungsPlus (Abbildung 6.1-11 auf Seite 186,Position 1) das Kontrollkästchen Weißtext-Erkennung verwenden (Abbildung 6.1-11auf Seite 186, Position 2).
Abbildung 6.1-11 Weißtext-Rechnungsdaten erkennen
Das System zeigt Rechnungsdaten an, die es automatisch ermittelt.7. Um den vorausgefüllten SEPA-Überweisungsträger zu prüfen, der bei physischem Ver-
sand gedruckt und der Rechnung beigelegt wird, wählen Sie Anzeigen.
Das System generiert die Rechnung als PDF-Datei.8. Damit das System automatisch eine Leerseite einfügt, um das Drucken des Formulars
auf der Briefrückseite zu verhindern, tun Sie Folgendes:a. Wenn Sie mehrere Briefe versenden: Markieren Sie auf der Registerkarte Ihr
E‑POSTBRIEF das Kontrollkästchen alle Briefe anpassen.b. Wählen Sie auf der Registerkarte Ihr E‑POSTBRIEF unter Dokumenteinstellungen
die Produktionsart beidseitig.
Rechnungsdaten im ZUGFeRD-Format in PDF-Dateien einbettenNutzen Sie das ZUGFeRD-Format für den elektronischen Datenaustausch. Dazu senden Siedie PDF-Dateien über einen entsprechend konfigurierten Sammelkorb.
Ergebnis
Ergebnis
Ergebnis
6.1.3.2
6 Rechnungsversand ǀ Rechnungsversand einrichten
Administratorhandbuch 186Version 1.0 zu Release 2.7

HINWEIS
EinschränkungenDer elektronische Datenaustausch nach dem ZUGFeRD-Standard setzt technisch voraus,dass die PDF-Dateien an keiner Stelle im Prozess verändert werden.Deshalb können Sie folgenden Funktionen der E‑POSTBUSINESS BOX nicht nutzen,wenn Sie ZUGFeRD-Rechnungen senden.▪ Elektronisches Briefpapier (siehe 4.2.2 Elektronisches Briefpapier einrichten)▪ Standard-Beilage (siehe 4.4.2 Standard-Beilagen bereitstellen und automatisch hinzu-
fügen)▪ Korrekturprofil zur Adresskorrektur (siehe 4.2.7 Korrekturprofile für bestehende Doku-
mentvorlagen anlegen)
1. Konfigurieren Sie Ihre brieferzeugende Anwendung so, dass die Rechnungsdaten ge-mäß der ZUGFeRD-Spezifikation in die PDF-Dateien einbettet werden.Weitere Informationen finden Sie im ZUGFeRD-Infopaket unter www.ferd-net.de.
HINWEIS
Kein PDF/A-1bIm Allgemeinen empfehlen wir, Briefe ins Format PDF/A-1b zu exportieren. Sie errei-chen damit eine hohe Druckqualität und Darstellungstreue, und Schriften (Fonts) sinddann automatisch eingebettet.ZUGFeRD dagegen ist eine PDF/A-3-Erweiterung. Sie müssen also z. B. sicherstel-len, dass Schriften eingebettet sind.Im Rechenzentrum werden postalisch versendete E‑POSTBRIEFE ins Format PDF/A-1b umgewandelt.Elektronisch versendete E‑POSTBRIEFE werden dagegen unverändert versendet.Damit ist sichergestellt, dass Sie Format PDF/A-3 in allen Konformitätsstufen (PDF/A-3a, PDF/A-3b, PDF/A-3u) verwenden können. Ihre elektronischen Rechnungen, dieSie in diesem Format versenden, sind also für den elektronischen Datenaustausch mitZUGFeRD geeignet.
2. Stellen Sie für elektronische Rechnungen, in die Sie die ZUGFeRD-Daten eingebettethaben, Folgendes sicher:▪ Die Rechnung hat also keine Beilagen.
Die Sendung besteht aus einer einzigen PDF-Datei.▪ Sie versenden die Rechnungen ohne Briefpapier.
Logos, Briefkopf usw. sind in der Original-Brief-Datei bereits enthalten.3. Melden Sie sich als technischer oder fachlicher Betreuer in der E‑POSTBUSINESS BOX
an.4. Stellen Sie unter E‑POSTBRIEF > Konfiguration > ZahlungsPLUS sicher, dass das
Kontrollkästchen Rechnungszahlung aktivieren markiert ist (Abbildung 6.1-8 auf Seite184, Position 1).
5. Wählen Sie den Link Methode für Sammelkorb (Abbildung 6.1-8 auf Seite 184, Positi-on 2).
6. Wählen Sie Sammelkorb anlegen.
Vorgehen
6 Rechnungsversand ǀ Rechnungsversand einrichten
Administratorhandbuch 187Version 1.0 zu Release 2.7

7. Wählen Sie in der Liste Rechnungsermittlung den Listenpunkt ZUGFeRD (Abbildung6.1-12 auf Seite 188, Position 1).
Abbildung 6.1-12 Sammelkorb für ZUGFeRD-Rechnungen konfigurieren
8. Markieren Sie das Kontrollkästchen Original (Abbildung 6.1-12 auf Seite 188, Positi-on 2).Wenn Sie das Kontrollkästchen Original markieren, dann wird verhindert, dass einePDF-Datei in irgendeiner Weise verändert wird. Die PDF-Dateien müssen unverändertbleiben, sonst funktioniert ZUGFeRD nicht.Folgende Funktionen der E‑POSTBUSINESS BOX sind damit deaktiviert:▪ Elektronisches Briefpapier (siehe 4.2.2 Elektronisches Briefpapier einrichten)▪ Standard-Beilage (siehe 4.4.2 Standard-Beilagen bereitstellen und automatisch hin-
zufügen)▪ Korrekturprofil zur Adresskorrektur (siehe 4.2.7 Korrekturprofile für bestehende Doku-
mentvorlagen anlegen)Weitere Informationen finden Sie unter 5.2.1 Sammelkorb anlegen.
9. Legen Sie die Druck- und Versandoptionen für den Sammelkorb fest, und konfigurierenSie Ihr Output Management-System so, dass die Rechnungen in das Sammelkorbver-zeichnis geschrieben werden.Weitere Informationen über das Konfigurieren von Sammelkörben finden Sie unter 5. Au-tomatisierter Massenversand.
Rechnungen im ZUGFeRD-Format manuell mit der Client-Anwendung Connect sendenErmöglichen Sie bei Bedarf das manuelle Senden von Rechnungen im ZUGFeRD-Format.Ein elektronischer Datenaustausch ist auf diesem Weg jedoch nicht möglich.Dieses Szenario ist also technisch möglich, widerspricht aber dem Sinn desDatenaustausch-Standards.
6 Rechnungsversand ǀ Rechnungsversand einrichten
Administratorhandbuch 188Version 1.0 zu Release 2.7

ACHTUNG
Kein elektronischer Datenaustausch mit ConnectSie können einzelne Rechnungen im ZUGFeRD-Format erstellen und manuell mit derClient-Anwendung Connect versenden.Connect interpretiert und verwendet die Metadaten dann zwar nach dem ZUGFeRD-Standard, gibt sie aber nicht weiter. Die Rechnungsdaten sind im elektronischenE‑POSTBRIEF, den der Empfänger im Format PDF erhält, somit nicht mehr als Metada-ten enthalten.Um das ZUGFeRD-Format für den elektronischen Datenaustausch zu nutzen, wofür esgedacht ist, müssen Sie die Daten über einen entsprechend konfigurierten Sammelkorbsenden, wie unter 6.1.3.2 Rechnungsdaten im ZUGFeRD-Format in PDF-Dateien einbet-ten beschrieben.
ü Sie sind als technischer oder fachlicher Betreuer angemeldet.
1. Stellen Sie unter E‑POSTBRIEF > Konfiguration > ZahlungsPLUS sicher, dass dasKontrollkästchen Rechnungszahlung aktivieren markiert ist (Abbildung 6.1-8 auf Seite184, Position 1).
2. Wählen Sie im Feld Methode, um Zahlungsinformation zu ermitteln den ListenpunktZUGFeRD.
3. Um das manuelle Versenden zu testen, gehen Sie vor wie unter 6.1.3.1 Rechnungsda-ten als Weißtext in Dateien einfügen: Rechnungen mit Weißtext-Rechnungsdaten manu-ell versenden.
Rechnungsdaten mit Heuristik erkennenLegen Sie die heuristische Methode für das Ermitteln der Rechnungsdaten in Briefen fest:Anwender können dann einzelne Rechnungen mit der Client-Anwendung Connect ohneweiteren Konfigurationsaufwand senden.Die Methode Heuristik beruht auf Mustererkennung. Die Client-Anwendung Connect ver-sucht, Betrag, Rechnungsnummer und Kundennummer automatisch im Rechnungstext zuerkennen. Das System schlägt geeignete Kandidaten vor. Der Anwender prüft die einzelneRechnung oder einen Serienbrief. Das System schlägt Kandidaten vor. Der Anwender wähltdann den Kandidaten mit den korrekten Daten und passt die Verwendungszwecke bei Be-darf an. Das System speichert die Anpassungen für den nächsten Brief.Bei Bedarf passen Sie den Belegschlüssel an. Beispiel: Als Kassenwart einer gemeinnützi-gen Organisation erinnern Sie Ihre Mitglieder an den Jahresbeitrag: Auf den Überweisungs-trägern soll der Belegschlüssel 06 für Spenden erscheinen.
ACHTUNG
Wofür ist die heuristische Methode nicht geeignet oder verwendbar?Die heuristische Methode ist nicht bei der Sammelkorb-Funktion verwendbar.Die heuristische Methode funktioniert auch bei Serienbriefen oder PDF-Dateien, die Siemit der Client-Anwendung Connect versenden, aber nicht bei Rechnungen, die Sie mitder Sammelkorb-Funktion automatisch versenden.Hintergrund: Sie müssen jede Rechnung einzeln prüfen. Eine Gewähr, dass das Systemdie Rechnungsdaten korrekt erkennt, ist ausgeschlossen.
1. Melden Sie sich in der E‑POSTBUSINESS BOX an.
Voraussetzung
Vorgehen
6.1.3.3
Vorgehen
6 Rechnungsversand ǀ Rechnungsversand einrichten
Administratorhandbuch 189Version 1.0 zu Release 2.7

2. Wählen Sie E‑POSTBRIEF > Konfiguration > ZahlungsPLUS.3. Stellen Sie sicher, dass das Kontrollkästchen Rechnungszahlung erlauben markiert ist
(Abbildung 6.1-13 auf Seite 190, Position 1).4. Wählen Sie im Feld Methode, um Zahlungsinformation zu ermitteln (Abbildung
6.1-13 auf Seite 190, Position 2) den Listenpunkt Heuristik.
Abbildung 6.1-13 Versandmethode Heuristik festlegen
5. Erstellen Sie eine Rechnung. Damit die automatische Rechnungserkennung (Heuristik)die Rechnungsdaten ermitteln kann, stellen Sie darin Folgendes sicher:▪ Der Rechnungsbetrag erfüllt folgende Anforderungen:
ACHTUNG
Beachten Sie folgende Anforderungen:▪ Der Rechnungsbetrag hat zwei Dezimalstellen, z. B. „1200,00“.
Sie dürfen die Cent-Beträge nicht durch ein Minuszeichen („-“) ersetzen. In un-serem Beispiel wäre also „1200,-“ ungültig.
▪ Der Rechnungsbetrag hat keine vorangestellten Nullen. Nicht zulässig ist z. B.„01,00“.
▪ Tausendertrennzeichen sind nicht zulässig. „1.200,00“ wäre also ungültig.
▪ Der E‑POSTBRIEF enthält genau 2 Verwendungszwecke: z. B. Kundennummerund Rechnungsnummer.
6 Rechnungsversand ǀ Rechnungsversand einrichten
Administratorhandbuch 190Version 1.0 zu Release 2.7

▪ Die Zeichenfolgen für die Verwendungszwecke folgen dem SEPA-Standard, z. B.„Rechnungsnummer 12345“ und „Kundenummer 54321“.
HINWEIS
Welche und wie viele Zeichen sind möglich?▪ Der Verwendungszweck darf maximal 35 Zeichen haben.▪ Folgende Zeichen sind nach dem EBICS-Standard (Anlage 3 der Schnittstel-
lenspezifikation für die Datenfernübertragung zwischen Kunde und Kreditinsti-tut gemäß DFÜ-Abkommen) für SEPA-Überweisungen zulässig:
a b c d e f g h i j k l m n o p q r s t u v w x y z A B C D E F G H I J K L M N O P Q R S T U V W X Y Z 0 1 2 3 4 5 6 7 8 9 ' : ? , - ( + . ) /Leerzeichen (Space)
▪ Die Zahlen für Rechnungsnummer und Kundennummer haben mindesten 5 Stellen.Fügen Sie gegebenenfalls führende Nullen hinzu, z. B. „Rechnungsnummer 02345“und „Kundenummer 04321“ (Abbildung 6.1-14 auf Seite 191, Position 1).
Abbildung 6.1-14 Beispiel: Rechnung mit Rechnungsdaten
6. Drucken Sie die Rechnung, um sie in der Client-Anwendung Connect in der Vorschauanzuzeigen.Weitere Informationen finden Sie im E‑POSTBUSINESS BOX Anwenderhandbuch unterE‑POSTBRIEF erstellen und anzeigen.
7. Markieren Sie auf der Registerkarte ZahlungsPlus (Abbildung 6.1-15 auf Seite 192,Position 1) das Kontrollkästchen Automatische Ermittlung verwenden (Abbildung6.1-15 auf Seite 192, Position 2).
6 Rechnungsversand ǀ Rechnungsversand einrichten
Administratorhandbuch 191Version 1.0 zu Release 2.7

Abbildung 6.1-15 Rechnungsdaten mit Heuristik erkennen
Das System zeigt Rechnungsdaten an, die es automatisch ermittelt.In unserem Beispiel schlägt das System für Verwendundungszweck2 („Kundennum-mer“) korrekt 04321 als Kundennummer vor (Abbildung 6.1-15 auf Seite 192, Positi-on 3).Die Heuristik schlägt aber auch mehrere Kandidaten vor, die ebenfalls als Kundennum-mern in Frage kommen:▪ 12345: in unserem Beispiel die Postleitzahl des Absenders
▪ 54321: die Postleitzahl des Empfängers
▪ 01234: die Rechnungsnummer
8. Wählen Sie in den Listen Rechnungsbetrag (EUR) und Verwendungszweck die Ein-träge, die den tatsächlichen Rechnungsdaten entsprechen.
Das System lernt. Es speichert das Muster, mit dem es die Rechnungsdaten erfolgreichidentifiziert hat. Bei der nächsten Rechnung sind die Listen Rechnungsbetrag (EUR)und Verwendungszweck mit den entsprechenden Werten vorbelegt.In unserem Beispiel schreiben Sie „Kunden-Nummer“ (mit Bindestrich).
Ergebnis
Ergebnis
6 Rechnungsversand ǀ Rechnungsversand einrichten
Administratorhandbuch 192Version 1.0 zu Release 2.7

Die Heuristik schlägt aber „Kundennummer“ vor: Das ist die Einstellung aus einem vori-gen Brief, die das System sich gemerkt hat.Prüfen Sie also Schreibweise und Wert der vorgeschlagenen Verwendungszwecke.Beispiel: Im nächsten Brief versenden Sie eine Mitgliedsbeitrags-Rechnung. „Kunden-nummer“ korrigieren Sie in „Mitgliedsnummer“. Die „Rechnungsnummer“ korrigieren Siein „Jahresbeitrag“, das Jahr „2015“ erfassen Sie manuell (weil das System nur mindes-tens 5-stellige Zeichenfolgen automatisch erkennen kann).
ACHTUNG
Keine Gewähr für richtig erkannte RechnungsdatenDie Heuristik der Mustererkennung erleichtert das Erstellen von Rechnungen.Wir können jedoch keine Gewähr geben, dass das Ergebnis der Mustererkennungkorrekt ist.Prüfen Sie jede Rechnung einzeln.
9. Optional: Wählen Sie den Belegschlüssel an, der auf dem gedruckten Überweisungs-träger erscheinen soll (Abbildung 6.1-16 auf Seite 193, Position 1).
Abbildung 6.1-16 Belegschlüssel wählen
10. Um den vorausgefüllten SEPA-Überweisungsträger zu prüfen, der bei physischem Ver-sand gedruckt und der Rechnung beigelegt wird, wählen Sie Anzeigen.
11. Damit das System automatisch eine Leerseite einfügt, um das Drucken des Formularsauf der Briefrückseite zu verhindern, tun Sie Folgendes:a. Wenn Sie mehrere Briefe versenden: Markieren Sie auf der Registerkarte Ihr
E‑POSTBRIEF das Kontrollkästchen alle Briefe anpassen.b. Wählen Sie auf der Registerkarte Ihr E‑POSTBRIEF unter Dokumenteinstellungen
die Produktionsart beidseitig.
6 Rechnungsversand ǀ Rechnungsversand einrichten
Administratorhandbuch 193Version 1.0 zu Release 2.7

12. Um die Rechnungsdaten für mehrere Rechnungen automatisch zu ermitteln (z. B. beiSerienbriefen oder einem Verzeichnis mit Rechnungen im Format PDF, das Sie einle-sen), tun Sie Folgendes:a. Markieren Sie auf der Registerkarte Ihr E‑POSTBRIEF das Kontrollkästchen alle
Briefe anpassen.b. Bestätigen Sie die Abfrage.c. Prüfen Sie, ob das System die Rechnungsdaten korrekt ermittelt hat.
Belegschlüssel (Textschlüssel) für Überweisungsträger konfigurie-renÄndern Sie bei Bedarf den Belegschlüssel auf dem Überweisungsträger. Standardmäßig istauf Zahlungsträgern der Belegschlüssel 08 (sogenannter SEPA-Überweisungs-/Zahlschein-vordruck, neutral/Lotterie) eingestellt.Beispiel: Sie wollen Spendenzahlungen (Belegschlüssel 06, Abbildung 6.1-17 auf Seite194, Position 1) von umsatzsteuerpflichtigen Rechnungsbeträgen (SEPA-Überweisung/Zahl-schein, neutral/Lotterie, 08) unterscheiden.
HINWEIS
Nur physische EinreichungDer Belegschlüssel wird nur bei Überweisungsträgern übermittelt, die ein Rechnungszah-ler bei seiner Bank physisch einreicht, nicht Rechnungen, die der Empfänger online be-gleicht.
Abbildung 6.1-17 Beispiel: SEPA-Überweisung mit Belegschlüssel 06 für Spenden
6.1.4
6 Rechnungsversand ǀ Rechnungsversand einrichten
Administratorhandbuch 194Version 1.0 zu Release 2.7

ACHTUNG
EinschränkungBeim Versenden über einen Sammelkorb müssen Sie den Belegschlüssel und die Rech-nungsdaten als Weißtext in die PDF-Dateien einfügen.Hintergrund: Die Methode ZUGFeRD kann Belegschlüssel nicht interpretieren. Auch mitXML-Steuerungsdateien lässt sich der Belegschlüssel nicht übergeben.Alternativ können Sie den Belegschlüssel bei Rechnungen ändern, die Sie manuell überdie Client-Anwendung Connect mit der heuristischen Methode versenden.Weitere Informationen finden Sie im E‑POSTBUSINESS BOX Anwenderhandbuch unterRechnungen senden.
Verwenden Sie bei Bedarf einen der folgenden Belegschlüssel (andere sind nicht möglich):
Zweck Belegschlüssel
SEPA-Überweisung/Zahlschein (Spende) 06
SEPA-Überweisung/Zahlschein (Referenz) mit prüfziffer-gesicherten internen Referenzdaten.
07
SEPA-Überweisung/Zahlschein, neutral/Lotterie 08
HINWEIS
Den Belegschlüssel 08 drucktdas System standardmäßig aufÜberweisungsträger.Das System verwendet denStandard-Belegschlüssel z. B.auch dann, wenn Sie einen nichtzulässigen Belegschlüssel ver-wenden oder wenn Sie dieRechnungen im ZUGFeRD-Format versenden.
EU-Standardüberweisung 13
€uro-Überweisung 16
Überweisung/Zahlschein beim neutralen Überweisungs-/Zahlscheinvordruck mit prüfziffergesicherten internenZuordnungsdaten
17
Tabelle 6.1-2 Zulässige Belegschlüssel
ü Sie sind als technischer oder fachlicher Betreuer angemeldet.
1. Um eine korrekte Verarbeitung durch Ihre Hausbank sicherzustellen, stimmen Sie denÜberweisungsträger mit Ihrer Hausbank ab.
2. Konfigurieren Sie Ihr Output Management so, dass der Belegschlüssel als Weißtext inIhre Dokumente eingefügt wird. Folgen Sie dazu den Anweisungen unter 6.1.3.1 Rech-nungsdaten als Weißtext in Dateien einfügen.
Voraussetzung
Vorgehen
6 Rechnungsversand ǀ Rechnungsversand einrichten
Administratorhandbuch 195Version 1.0 zu Release 2.7

Rechnungsdaten als QR-Codes® einfügen und Überweisungs-träger-Vordrucke inhaltlich gestaltenGestalten Sie die freien Flächen um den SEPA-Überweisungsvordruck herum nach IhrenVorstellungen.Wenn Sie eine Rechnung postalisch versenden, nimmt der SEPA-Überweisungsvordruck nureinen Teil des Platzes auf der gedruckten Seite ein. Die freien Flächen (Abbildung 6.1-19 aufSeite 196, Position 1, 2) können Sie nach Ihren Vorstellungen gestalten.Erzeugen Sie automatisch QR-Codes® (BezahlCode und GiroCode, Abbildung 6.1-18 aufSeite 196, Position 1) neben dem Überweisungsträger-Vordruck für postalisch gesendeteRechnungen.Der Rechnungsempfänger scannt den BezahlCode oder GiroCode mit der Banking-App sei-nes Smartphones.Er erhält so die korrekten Rechnungsdaten (Bankverbindung, Empfänger, Verwendungs-zweck, Betrag) und überweist online.
Abbildung 6.1-18 QR-Codes® mit Rechnungsdaten
6.1.5
6 Rechnungsversand ǀ Rechnungsversand einrichten
Administratorhandbuch 196Version 1.0 zu Release 2.7

Abbildung 6.1-19 Vorschau auf SEPA-Überweisungsträgervordruck mit Marketinginhalten, ohne QR-Codes®
ü Sie sind als technischer oder fachlicher Betreuer angemeldet.
1. Erstellen Sie eine einseitige PDF-Datei im Format PDF/A-1b.▪ Um eine optimale Druckqualität sicherzustellen (z. B. Farbtreue, Darstellung von
Schriften usw.), folgen Sie den Gestaltungshinweisen für elektronisches Briefpapier.Weitere Informationen finden Sie im Administratorhandbuch unter 4.2.2 Elektro-nisches Briefpapier einrichten).
Voraussetzung
Vorgehen
6 Rechnungsversand ǀ Rechnungsversand einrichten
Administratorhandbuch 197Version 1.0 zu Release 2.7

▪ Gestalten Sie die Seite außerhalb der folgenden Flächen. Das System weißt automa-tisch alle Flächen, die für den Überweisungsträger-Vordruck sowie an den Rändernfreibleiben müssen.
ACHTUNG
Automatische Layout-ÄnderungFür die korrekte Verarbeitung im Rechenzentrum ist der linke Seitenrand wichtig.Wenn die Inhalte, die Sie mit der PDF-Datei hinzufügen, den linken Seitenrand be-rühren, dann skaliert das System Ihre Inhalte automatisch auf die passende Größeherunter.Ihre Datei kann also auf jeden Fall im Rechenzentrum verarbeitet werden.Aber der Zahlungsträger-Vordruck hat eine normierte Größe. Wird er skaliert kanndie Bank, bei der er eingereicht wird, ihn evtl. nicht mehr automatisch verarbeiten.Um zu vermeiden dass der Zahlungsträger-Vordruck ungültig wird, stellen Sie des-halb – wie beim Erstellen von elektronischem Briefpapier – sicher, dass Sie dieLayout-Vorgaben des Systems einhalten.Prüfen Sie sorgfältig, ob der gedruckte Zahlungsträger-Vordruck die korrekte Grö-ße hat .Weitere Informationen finden Sie im E‑POSTBUSINESS BOX Anwenderhandbuchunter „4.2.3.1 Automatische Fehlerkorrektur – worauf muss ich achten?“
▪ Für den Überweisungsträger-Vordruck weißt das System folgenden Bereich:▪ vom rechten Rand: 148 mm▪ vom oberen Rand: 105 mm
▪ Wenn Síe GiroCode und BezahlCode einfügen, weißt das System den gesamtenBereich links neben dem Überweisungsvordruck.
▪ An den Rändern weißt das System folgende Bereiche:▪ Linker Seitenrand: Die Sperrfläche am linken Seitenrand beginnt 90 mm
unterhalb des oberen Seitenrands. Sie ist 12 mm breit und reicht bis zum un-teren Seitenrand.
▪ Oberer/unterer Seitenrand: Der Abstand zum oberen und unteren Seiten-rand beträgt mindestens 2 mm.
▪ Rechter Seitenrand: Der Abstand zum rechten Seitenrand beträgt mindes-tens 2 mm.
2. Laden Sie die PDF-Datei in die E‑POSTBUSINESS BOX hoch:a. Wählen Sie E‑POSTBRIEF > ZahlungsPLUS.b. Laden Sie die Datei mit Durchsuchen hoch.c. Wählen Sie Einstellungen speichern.
Die Seite mit Ihren Marketinginhalten (am linken Rand und auf der unteren Seitenhälfte,Abbildung 6.1-19 auf Seite 196, Position 1, 2) und dem Überweisungsträger wird in derVorschau angezeigt.
3. Um die Rechnungsdaten in Form von QR-Codes® auf das Blatt mit dem Überweisungs-träger zu drucken, markieren Sie das Kontrollkästchen GiroCode und BezahlCode ak-tivieren und wählen Einstellungen speichern.Beachten Sie folgende Werte für die maximale Anzahl von Zeichen:▪ Empfänger: 70 Zeichen
Ergebnis
6 Rechnungsversand ǀ Rechnungsversand einrichten
Administratorhandbuch 198Version 1.0 zu Release 2.7

▪ BIC: 8 / 11 Zeichen▪ IBAN: 34 Zeichen▪ Betrag: 12 Zeichen▪ Verwendungszweck: 140 Zeichen
Die QR-Codes® werden in der Vorschau angezeigt. Der Bereich links neben demÜberweisungsträger-Vordruck (Abbildung 6.1-19 auf Seite 196, Position 1) wird automa-tisch geweißt.Dort erscheinen die QR-Codes® (Abbildung 6.1-18 auf Seite 196, Position 1).
4. Drucken sie eine Rechnung mit der Client-Anwendung Connect und verifizieren Sie,dass der Überweisungsträger-Vordruck folgende Maße hat (jeweils vom Seitenrand biszur perforierten Linie):▪ vom rechten Rand: 148 mm▪ vom oberen Rand: 105 mmEr hat dann mit gewissen Toleranzen die Normgröße von 149,86 mm x 105,83 mm.
Der Empfänger Ihrer Rechnung scannt den QR-Code® auf der Seite mit dem Überwei-sungsträger (Abbildung 6.1-20 auf Seite 200). Bei elektronischen Briefen kann er den QR-Code® direkt vom Bildschirm abscannen.
Ergebnis
Ergebnis
6 Rechnungsversand ǀ Rechnungsversand einrichten
Administratorhandbuch 199Version 1.0 zu Release 2.7

Abbildung 6.1-20 Überweisungsträger und QR-Code® im E‑POSTBRIEF
Oder Ihr Empfänger druckt den Zahlungsvordruck und reicht ihn wie gewohnt bei der Bankein (Abbildung 6.1-21 auf Seite 201).
6 Rechnungsversand ǀ Rechnungsversand einrichten
Administratorhandbuch 200Version 1.0 zu Release 2.7

Abbildung 6.1-21 Vorausgefüllten Überweisungsträger einreichen
6 Rechnungsversand ǀ Rechnungsversand einrichten
Administratorhandbuch 201Version 1.0 zu Release 2.7

Allgemeine Bedienung
Erfahren Sie, wie Sie sich an der E‑POSTBUSINESS BOX anmelden und z. B. ein neuesPasswort anfordern können.
Anmelden an der E‑POSTBUSINESS BOXMelden Sie sich in der Administrationsoberfläche der E‑POSTBUSINESS BOX an.Mit Ausnahme der Inbetriebnahme der E‑POSTBUSINESS BOX erfordert der Zugriff auf dieAdministrationsoberfläche der E‑POSTBUSINESS BOX ein Login mit Passwort-Eingabe.
ü Sie sind als Anwender oder Betreuer auf der E‑POSTBUSINESS BOX angelegt.ü Wenn Sie einen Proxy-Server für die Kommunikation zwischen den Arbeitsplatz-
rechnern und der E‑POSTBUSINESS BOX verwenden, haben Sie in Ihrem Internet-Browser die Proxy-Unterstützung aktiviert.
1. Öffnen Sie die ZurBox.html-Datei, die Sie von Ihrem fachlichen Betreuer erhalten ha-ben.
2. Geben Sie Ihren Benutzernamen und Ihr Passwort ein, und klicken Sie auf das Pfeil-Symbol (siehe Abbildung 7.1-1 auf Seite 202, Position 1).
Sie gelangen auf die Willkommensseite.
Abbildung 7.1-1 Anmeldung
Passwort ändernÄndern Sie aus Sicherheitsgründen Ihr Passwort.Nachdem der fachliche Betreuer Sie als Anwender angelegt hat, ändern Sie das initial ver-gebene Passwort bei der ersten Anmeldung an der E‑POSTBUSINESS BOX.
7
7.1
Voraussetzung
Vorgehen
Ergebnis
7.2
7 Allgemeine Bedienung ǀ Anmelden an der E‑POSTBUSINESS BOX
Administratorhandbuch 202Version 1.0 zu Release 2.7

ü Sie sind in der E‑POSTBUSINESS BOX angemeldet.
1. Wählen Sie die Schaltfläche Mein Konto.2. Geben Sie Ihr aktuelles Passwort ein.3. Geben Sie das neue Passwort ein.4. Wiederholen Sie die Eingabe des neuen Passworts.5. Speichern Sie das neue Passwort.
Neues Passwort anfordernLassen Sie sich bei Bedarf ein neues Passwort zusenden.Falls Sie Ihr Passwort vergessen haben, können Sie sich per E-Mail ein neues Passwort andie bei der Benutzerverwaltung eingerichtete E-Mail-Adresse zusenden lassen.
HINWEIS
Wenn das Versenden von Passwörtern per E-Mail aus Sicherheitsgründen deakti-viert ist, müssen Sie Ihren technischen Betreuer bitten, das Passwort manuell neu zusetzen.
HINWEIS
Zugangsdaten des technischen Betreuers verlorenDamit Sie auf die E‑POSTBUSINESS BOX auch dann als technischer Betreuer zugreifenkönnen, wenn kein Mailserver konfiguriert oder der Mailserver ausgefallen ist, können Sieeinen temporären Administrator anlegen. Als temporärer Administrator können Sie einenneuen technischen Betreuer anlegen.Weitere Informationen finden Sie unter 8.7 Zugangsdaten des technischen Betreuers sindverloren.
ü Der technische Betreuer hat den E-Mail-Versand konfiguriert. Weitere Informationen fin-den Sie unter 3.2.1 Mailserver wählen und spezifizieren.
ü Das Versenden von Passwörtern per E-Mail ist aktiviert. Weitere Informationen findenSie im Administratorhandbuch unter 3.2.2 Automatischen Passwortversand aktivieren.
ü Sie sind als Anwender in der E‑POSTBUSINESS BOX angemeldet.
1. Wählen Sie Passwort vergessen? (siehe Abbildung 7.3-1 auf Seite 204, Position 2).
Voraussetzung
Vorgehen
7.3
Voraussetzung
Vorgehen
7 Allgemeine Bedienung ǀ Neues Passwort anfordern
Administratorhandbuch 203Version 1.0 zu Release 2.7

Abbildung 7.3-1 Passwort anfordern
Sie gelangen in die Sicht Passwort vergessen?.2. Erfassen Sie Ihre E-Mail-Adresse, und wählen Sie die Schaltfläche Passwort zu-
schicken.
Administrationsbereich im E‑POST Portal aufrufenUm den Administrationsbereich des E‑POST Portals aufzurufen, gehen Sie wie folgt vor:
1. Rufen Sie unter https://portal.epost.de das E‑POST Portal auf.2. Wählen Sie Einloggen.3. Wählen Sie auf der oberen Menüleiste bei Login als Privatkunde die Schaltfläche
Wechseln (Abbildung 7.4-1 auf Seite 204).
Abbildung 7.4-1 Login als Geschäftskunde
4. Geben Sie Ihre E‑POST Adresse und Ihr Passwort ein, und bestätigen Sie mit Einlog-gen (Abbildung 7.4-2 auf Seite 205, Position 1, 2).
Ergebnis
7.4
Vorgehen
7 Allgemeine Bedienung ǀ Administrationsbereich im E‑POST Portal aufrufen
Administratorhandbuch 204Version 1.0 zu Release 2.7

Abbildung 7.4-2 Am E‑POST Portal anmelden
5. Wählen Sie im linken, oberen Bildschirmbereich Administration. Sie erhalten eineHandyTAN auf Ihre hinterlegte Mobilfunknummer.
6. Geben Sie die HandyTAN im dafür vorgesehenen Feld ein.Je nach Portalkonfiguration haben Sie bereits nach der Anmeldung eine HandyTAN er-halten und mitgegeben; in dem Fall überspringen Sie diesen Schritt.
7 Allgemeine Bedienung ǀ Administrationsbereich im E‑POST Portal aufrufen
Administratorhandbuch 205Version 1.0 zu Release 2.7

Troubleshooting
Finden Sie Lösungen für typische Fehler, die z. B. das Starten einer Client-Anwendung ver-hindern können.
Die Druckqualität von Grafiken in E‑POSTBRIEFEN ist unbe-friedigendDie Qualität des Ausdrucks (Auflösung) ist gering, oder die Farben stimmen nicht.Sie haben folgende Möglichkeiten:
► Um eine hohe Qualität des Ausdrucks sicherzustellen, müssen Sie in IhrenE‑POSTBRIEFEN oder Dokumentvorlagen für E‑POSTBRIEFE Grafiken mit einer Auflö-sung von mindestens 300 dpi verwenden.Verwenden Sie ein kostenloses Programm wie IrfanView, um zu prüfen, welche Auflö-sung Ihre Grafiken haben.
► Um eine optimale Farbtreue sicherzustellen, erstellen Sie elektronisches Briefpapier imFarbraum CMYK und hinterlegen es als fachlicher Betreuer auf derE‑POSTBUSINESS BOX.
HINWEIS
Warum den Farbraum CMYK verwenden?Dokumente, die nicht im CMYK-Farbraum sind (dies gilt auch für Sonderfarben wieetwa Pantone-Farbräume), konvertiert das System automatisch nach CMYK (entwe-der in der Client-Anwendung Connect oder beim Druckdienstleister).Dabei kann es passieren, dass sich die Farben des gedruckten Dokuments von denendes originalen, digitalen Dokuments unterscheiden.Die meisten Büroanwendungen (z. B. Microsoft Word) verwenden den FarbraumRGB. Weil der CMYK-Farbraum kleiner ist als der RGB-Farbraum, können im Offset-druck nicht alle, z. B. am Monitor verfügbaren, Farben reproduziert werden.
Bei E‑POSTBRIEFEN, die Sie mit diesen Anwendungen erstellen, kann es durch dasKonvertieren nach CMYK deshalb zu Verschiebungen der Farbwerte kommen.
Weitere Informationen finden Sie unter 4.2.2 Elektronisches Briefpapier einrichten.Beachten Sie auch die Empfehlungen zu Auflösung, Farbeinstellungen und eingebette-ten Schriften bei PDF-Dateien. Weitere Informationen finden Sie imE‑POSTBUSINESS BOX Anwenderhandbuch unter Anhänge anfügen.
Client-Anwendung startet nicht – FehlermeldungenWenn eine Client-Anwendung nicht startet, finden Sie in diesem Kapitel Lösungen für be-kannte Fehlerursachen, die durch eine Fehlermeldung angezeigt werden.
„Couldn't open 'C:/Programme/E‑POSTBRIEF/brandings/brand-ing.ini': permission denied“Die Datei branding.ini ist schreibgeschützt.
8
8.1
Vorgehen
8.2
8.2.1
8 Troubleshooting ǀ Die Druckqualität von Grafiken in E‑POSTBRIEFEN ist unbefriedigend
Administratorhandbuch 206Version 1.0 zu Release 2.7

Sie müssen den Schreibschutz aufheben. Tun Sie z. B. unter Windows XP Folgendes:
1. Öffnen Sie das Verzeichnis Programme\E‑POSTBRIEF\brandings\.
2. Wählen Sie im Kontextmenü der Datei branding.ini den Menüpunkt Eigenschaften.
3. Stellen Sie auf der Registerkarte Allgemein sicher, dass unter Attribute das Kontroll-kästchen Schreibgeschützt nicht markiert ist.
„Couldn't connect to host“Die Client-Anwendung kann keine Verbindung zur E‑POSTBUSINESS BOX herstellen. Eserscheint die Fehlermeldung Couldn't connect to host. Um den Fehler zu beheben, er-fassen Sie nachträglich die IP-Adresse der E‑POSTBUSINESS BOX.Hintergrund: Es ist nicht technisch sichergestellt, dass Sie unmittelbar nach dem Installierender Client-Anwendungen die IP-Adresse Ihrer E‑POSTBUSINESS BOX erfassen. Deshalbkönnen Sie die IP-Adresse nachträglich erfassen.
1. Wählen Sie Start > Programme > E‑POSTBUSINESS BOX > Config.
HINWEIS
Wenn Sie Windows 7 oder 8 verwenden und die Meldung Sie müssen über Admi-nistratorrechte verfügen erscheint, dann tun Sie Folgendes:
a. Öffnen Sie den Ordner \Programme\E‑POSTBRIEF\bin.
b. Legen Sie für die Anwendung Configure im Kontextmenü unter Eigenschaf-ten > Kompatibilität Windows XP Service Pack 3 als Kompatibilitätsmodus fest.
c. Starten Sie die Anwendung als Administrator.
2. Definieren Sie im Dialogfenster Config die Verbindung mit derE‑POSTBUSINESS BOX. Sie haben folgende Möglichkeiten:▪ Wenn Sie keinen Proxy-Server haben, erfassen Sie auf der Registerkarte Verbin-
dung im Eingabefeld Serveradresse die IP-Adresse der E‑POSTBUSINESS BOX.
HINWEIS
Die IP-Adresse der E‑POSTBUSINESS BOX finden Sie in Ihrer Willkommens-E‑Mail.
▪ Wenn Sie die Client-Anwendungen über einen Proxy-Server mit derE‑POSTBUSINESS BOX verbinden, erfassen Sie auf der Registerkarte Proxy dieKonfigurationsparameter Ihres Proxy-Servers.
Informationen über notwendige Portfreigaben finden Sie unter 3.1.1 Firewall-Freigabeneinrichten.
Das Dialogfenster Zertifikatsprüfung erscheint.3. Wählen Sie Akzeptieren.
Es erscheint das Dialogfenster Authentifizierung.
Vorgehen
8.2.2
Vorgehen
Ergebnis
Ergebnis
8 Troubleshooting ǀ Client-Anwendung startet nicht – Fehlermeldungen
Administratorhandbuch 207Version 1.0 zu Release 2.7

HINWEIS
Das Dialogfenster Authentifizierung erscheint nicht, wenn die Authentifizierung fürdie Client-Anwendungen deaktiviert ist (Anwender können sich dann ohne Passwortanmelden).In diesem Fall erscheint das Dialogfenster Freigabe. Das Dialogfenster Freigabe er-scheint, damit der Anwender sich einmalig authentifiziert.Bei weiterem Aufrufen der Client-Anwendungen erscheint dieses Fenster nicht mehr.Die Client-Anwendungen Connect und Mailbox öffnen sich dann also ohne Anmelde-dialog.Weitere Informationen finden Sie unter 3.7.2 Authentifizierung für Client-Anwendungen deaktivieren.
„Expected integer but got m_dir_open_index“Wegen einer falschen Spracheinstellung oder einer fehlenden Lokalisierung starten dieClient-Anwendungen Connect oder Mailbox nicht korrekt. Es erscheint die Fehlermeldungexpected integer but got m_dir_open_index.
Unter Windows XP
1. Wählen Sie im Kontextmenü Arbeitsplatz > Eigenschaften.2. Wählen Sie die Registerkarte Erweitert > Umgebungsvariablen.3. Wählen Sie im Feld Benutzervariablen für <BENUTZER> (oberes der beiden Felder)
die Schaltfläche Neu.4. Weisen Sie der Variablen: LANG den Wert de zu.
5. Bestätigen Sie mit OK.
Unter Windows 7
1. Öffnen Sie das Start-Menü.2. Wählen Sie im Kontextmenü Computer > Eigenschaften.3. Wählen Sie Erweiterte Systemeinstellungen.4. Wählen Sie die Registerkarte Erweitert > Umgebungsvariablen.5. Wählen Sie im Feld Benutzervariablen für <BENUTZER> (oberes der beiden Felder)
die Schaltfläche Neu.6. Weisen Sie der Variablen: LANG den Wert de zu.
7. Bestätigen Sie mit OK.
„While fetching appinfo: error setting certificate verify location“Wegen Umlauten oder Leerzeichen im Pfad kann das System das nötige Zertifikat nicht fin-den. Es erscheint die Fehlermeldung while fetching appinfo: error setting certi-ficate verify location.
1. Legen Sie ein Verzeichnis an (z. B. C:\Programme\E‑POSTBRIEF\Zertifikate).
8.2.3
Vorgehen
Vorgehen
8.2.4
Vorgehen
8 Troubleshooting ǀ Client-Anwendung startet nicht – Fehlermeldungen
Administratorhandbuch 208Version 1.0 zu Release 2.7

ACHTUNG
SonderzeichenDer Verzeichnispfad darf keine Umlaute oder Leerzeichen enthalten.
2. Wenn Sie Windows 7 oder höher verwenden, wählen SieStart > Programme > E‑POSTBUSINESS BOX, und stellen Sie im Kontextmenü desProgramms Config unter Eigenschaften > Kompatibilität Windows XP Service Pack3 als Kompatibilitätsmodus ein.
3. Wählen Sie Start > Programme > E‑POSTBUSINESS BOX > Config.Wenn Sie Windows 7 oder höher verwenden, starten Sie die Anwendung über den Kon-textmenüpunkt Als Administrator starten.
4. Erfassen Sie auf der Registerkarte Zertifikate im Eingabefeld Download-Verzeichnisden Pfad, den Sie angelegt haben (z. B. C:\Programme\E‑POSTBRIEF\Zertifikate).
5. Bestätigen Sie mit OK.6. Starten Sie ein Anwendungsprogramm.
Das Dialogfenster Zertifikatsprüfung erscheint.7. Wählen Sie Akzeptieren.8. Starten Sie die Client-Anwendungen Mailbox und Connect.
„While executing securitray ...“Eine-Client-Anwendung lässt sich nicht starten, wenn sie im Hintergrund bereits läuft.Manchmal wird eine Client-Anwendung nicht korrekt beendet. Sie müssen dann die nochlaufende Instanz der Client-Anwendung beenden, um eine neue starten zu können.
► Öffnen Sie mit Strg+Alt+Entf den Windows Task Manager und beenden Sie den Pro-zess securitray.exe.
„Datei hconnect.exe kann nicht geschrieben werden.“Eine Client-Anwendung lässt sich nicht starten, wenn sie im Hintergrund bereits läuft.Manchmal wird eine Client-Anwendung nicht korrekt beendet. Sie müssen dann die nochlaufende Instanz der Client-Anwendung beenden, um eine neue starten zu können.
► Öffnen Sie mit Strg+Alt+Entf den Windows Task Manager und beenden Sie die Prozes-se hconnect.exe und hlauncher.exe.
Client-Anwendungen lassen sich nicht installieren – „Theprinter name is invalid“Die Installation des Installer zur Arbeitsplatz-Anbindung bricht ab mit der Meldung „The prin-ter name is invalid“.Sie haben den Installer zur Arbeitsplatz-Anbindung auf Ihrer E‑POSTBUSINESS BOX (dieDatei E‑POSTBUSINESS_BOX_Workplace-<Version>.msi) aktualisiert und auf Ihren Arbeits-platzrechner heruntergeladen (3.8.2 Software-Aktualisierungen planen und durchführen),aber die Client-Anwendungen lassen sich nicht auf dem Arbeitsplatzrechner installieren.
Ergebnis
8.2.5
Vorgehen
8.2.6
Vorgehen
8.3
8 Troubleshooting ǀ Client-Anwendungen lassen sich nicht installieren – „The printer name is invalid“
Administratorhandbuch 209Version 1.0 zu Release 2.7

Vermutlich konnte das System die bestehende Version der Client-Anwendungen nicht kor-rekt deinstallieren.
1. Wählen Sie z. B. in MS Windows 7 Start > Systemsteuerung > Programm deinstallie-ren.
Die installierten Programme werden unter Programme und Funktionen angezeigt.2. Markieren Sie den Eintrag E‑POSTBUSNESS BOX, und wählen Sie im Kontextmenü
Reparieren.
Die Client-Anwendungen werden repariert.3. Deinstallieren Sie unter Programme und Funktionen die reparierten Client-
Anwendungen. Dazu markieren Sie den Eintrag E‑POSTBUSINESS BOX, wählen imKontextmenü Deinstallieren und bestätigen mit Ja.
4. Starten Sie den aktuellen Installer zur Arbeitsplatz-Anbindung erneut.5. Wählen Sie Start > Programme > E‑POSTBUSINESS BOX > Config > .6. Tragen Sie auf der Registerkarte Verbindung im Feld Serveradresse die IP-Adresse
Ihrer E‑POSTBUSINESS BOX ein, und bestätigen Sie mit OK.
Client-Anwendung Connect ist sehr langsam, es gibt Abstür-ze in der Anwendung oder FehlermeldungenUm die Performance zu verbessern, ändern Sie die Grafikeinstellungen.Tun Sie (z. B. unter Windows 7) Folgendes:
1. Wählen Sie in der Systemsteuerung unter Geräte und Drucker den E‑POSTBRIEFDrucker.
2. Wählen Sie im Kontextmenü Druckereigenschaften.3. Wählen Sie auf der Registerkarte Allgemein die Schaltfläche Einstellungen.4. Wählen Sie auf der Registerkarte Papier/Qualität die Schaltfläche Erweitert.5. Weisen Sie unter Grafik dem Parameter Druckqualität den Wert 300dpi zu.
Die Schaltfläche zum Hochladen von Dateien in einen Sam-melkorb fehltSie möchten unter Poststelle > Sammelkorbverarbeitung Dateien in einen Sammelkorbhochladen. Die Schaltfläche zum Hochladen ist aber nicht mehr sichtbar.
Vorgehen
Ergebnis
Ergebnis
8.4
Vorgehen
8.5
8 Troubleshooting ǀ Client-Anwendung Connect ist sehr langsam, es gibt Abstürze in der Anwendung oder Fehlermeldun-gen
Administratorhandbuch 210Version 1.0 zu Release 2.7

► Prüfen Sie, ob der Sammelkorb aus einem der folgenden möglichen Gründe deaktiviertist.▪ Die E‑POSTBUSINESS BOX deaktiviert Sammelkörbe automatisch, wenn ein zuge-
ordnetes Briefpapier nicht den Layout-Vorgaben entspricht.Weitere Informationen finden Sie unter 4.2.4 Troubleshooting: Fehler in Dokument-vorlagen und E‑POSTBRIEFEN identifizieren und vermeiden.
▪ Der technische Betreuer hat den Sammelkorb manuell deaktiviert.Ob ein Sammelkorb aktiviert ist, steht unter Konfiguration > Sammelkorb in derSpalte Aktiviert.Wie Sie einen Sammelkorb aktivieren oder deaktivieren, finden Sie unter 5.2.1 Sam-melkorb anlegen.
Sammelkorb verarbeitet hochgeladene Dateien nichtSie laden Dateien per SFTP in den Sammelkorb hoch. Der Sammelkorb verarbeitet die Da-teien aber nicht.
► Verwenden Sie zum Hochladen per SFTP nur einen SFTP-Client, der UTF-8 unterstützt,und stellen Sie sicher, dass die Dateinamen der hochgeladenen Dateien in UTF-8 co-diert sind.
Zugangsdaten des technischen Betreuers sind verlorenDamit Sie auf die E‑POSTBUSINESS BOX auch dann als technischer Betreuer zugreifenkönnen, wenn die Zugangsdaten verloren sind und Sie keinen Mailserver konfiguriert haben,können Sie einen temporären Administrator anlegen.Als temporärer Administrator können Sie einen neuen technischen Betreuer anlegen.
HINWEIS
Wenn Sie einen Mailserver konfiguriert und den Passwortversand aktiviert haben, dannreicht es aus, ein neues Passwort anzufordern. Weitere Informationen finden Sie unter7.3 Neues Passwort anfordern.
ü Sie haben einen USB-Stick, der mit FAT32 formatiert ist.
1. Stecken Sie den USB-Stick in einen USB-Port der E‑POSTBUSINESS BOX.2. Sobald ein Piep-Signal ertönt, ziehen Sie den USB-Stick ab und stecken ihn in Ihren Ar-
beitsplatzrechner.3. Öffnen Sie auf dem USB-Stick die Datei README.txt, und folgen Sie der Anleitung zum
Anlegen eines temporären Administrators.
Beim Aktualisieren der Firmware kommt es zu Verbindungs-problemenDas Aktualisieren der Firmware oder die Nutzung des Herstellerzugangs funktioniert nicht,was an Verbindungsproblemen liegen kann. Eine mögliche Ursache ist, dass die sogenanntePath MTU Discovery nicht funktioniert.
Vorgehen
8.6
Vorgehen
8.7
Voraussetzung
Vorgehen
8.8
8 Troubleshooting ǀ Sammelkorb verarbeitet hochgeladene Dateien nicht
Administratorhandbuch 211Version 1.0 zu Release 2.7

Die E‑POSTBUSINESS BOX arbeitet standardmäßig mit einer maximalen Paketgröße (Ma-ximum Transmission Unit, MTU) von 1500 Byte, der größten für Ethernet erlaubten Paket-größe. Sie können den Wert ändern.Hintergrund: Das Problem ist in den Firewall-Einstellungen oder der Art der Internetanbin-dung Ihrer Organisation begründet. Es tritt häufig auch beim Austauschen großer Dateienoder beim Versenden von E‑Mails mit großen Anhängen auf.
1. Wählen Sie E‑POSTBUSINESSBOX > Konfiguration > Netzwerk.2. Markieren Sie das Kontrollkästchen Weitere Einstellungen.
Der Eingabebereich Maximum Transmission Unit erscheint.3. Setzen die den voreingestellten Standard-MTU-Wert in mehreren Schritten herunter.4. Wenn die Verbindungsprobleme weiterhin auftreten, kontaktieren Sie einen Netzwerk-
spezialisten oder Ihren Internet-Provider.Bitten Sie den Experten, beispielsweise Folgendes zu prüfen:▪ Lässt die Konfiguration die für die Path MTU Discovery genutzten ICMP-Pakete von
Typ 3, Code 4, eingehend und ausgehend zu?▪ Kann Ihre Firewall selbst ICMP-Pakete erzeugen, um einen funktionierenden MTU-
Wert auszuhandeln?Hintergrund: Die an der Engstelle höchstmögliche MTU wird von dem Hop, an demdas Originalpaket nicht weiterkommt, bestimmt und gemeldet. Path MTU Discoveryfunktioniert nur, wenn jeder Hop auf dem Path (einschließlich Ihres Providers, IhrerFirewall oder Ihres Routers) solche Meldungen generieren kann (und diese dannauch zum Absender zurückgelangen).
E‑POSTBRIEFE werden an mein Postfach im E‑POST Web-portal gesendetPostfächer im E‑POST-Portal und auf dem E‑POSTBUSINESS BOX Server müssen austechnischen Gründen unterschiedliche Namen haben. E‑POSTBRIEFE sendet das Systemsonst an das Portal-Postfach und nicht an das Postfach der E‑POSTBUSINESS BOX.Postfächer sind E‑POST Adressen, unter denen Ihre Organisation erreichbar ist. Es gibtzwei Arten von Postfächern:▪ Postfächer im E‑POSTBRIEF Webportal, z. B. das Fallback-Postfach▪ Postfächer auf dem E‑POSTBUSINESS BOX Server für die gewöhnliche KorrespondenzWenn Sie auf dem E‑POSTBUSINESS BOX Server ein neues Postfach anlegen, müssenSie sicherstellen, dass Sie den Namen nicht bereits für ein Portal-Postfach verwenden.
► Wenn Sie eine E‑POST Adresse verwenden wollen, die bereits im E‑POST Portal ange-legt ist, ändern Sie die E‑POST Adresse des Portal-Postfachs.Weitere Informationen finden Sie im E‑POST Administratorhandbuch im Download-Bereich für Geschäftskunden unter www.deutschepost.de/epost/geschaeftskunden/download.html (über www.epost.de > Geschäftskunden > Services > Down-loads > E‑POST) im Kapitel Doppelte Postfächer vermeiden.
Vorgehen
Ergebnis
8.9
Vorgehen
8 Troubleshooting ǀ E‑POSTBRIEFE werden an mein Postfach im E‑POST Webportal gesendet
Administratorhandbuch 212Version 1.0 zu Release 2.7

Unterstützt mein HTTP-Proxy-Server dieE‑POSTBUSINESS BOX?Wenn Sie einen HTTP-Proxy-Server verwenden wollen, um die E‑POSTBUSINESS BOX mitdem Rechenzentrum der Deutschen Post AG zu verbinden, dann prüfen Sie, ob er die Vor-aussetzungen erfüllt.Im Fall eines HTTP-Proxy-Servers muss ...▪ ... sichergestellt sein, dass er die CONNECT-Methode unterstützt, so dass die
E‑POSTBUSINESS BOX eine HTTPS-Verbindung mit dem Rechenzentrum herstellenkann.
▪ ... ausgeschlossen sein, dass der Proxy-Server verschlüsselte Verbindungen aufzu-brechen versucht (z. B. Webwasher).
Feststellen, ob der Proxy-Server die CONNECT-Methode unter-stützt1. Starten Sie einen Kommandozeilen-Client (z. B. telnet unter Linux oder puTTY unter
Windows).2. Wenn Sie puTTY verwenden, legen Sie fest:
▪ Connection type: Raw▪ Close window on exit: Never
3. Öffnen Sie eine Verbindung zu IP-Adresse/Name und Port des Proxy-Servers.4. Geben Sie einen CONNECT-Befehl entsprechend dem folgenden Beispiel ein.
Beispiel:
CONNECT store01.peprz.de:80 HTTP/1.1 Host: store01.peprz.de:80 Connection: close
In diesem Beispiel wird die Weiterleitung der Verbindung an den Serverstore01.peprz.de, Port 80, angefragt. Der Befehl wird durch die Eingabe einer weite-ren, leeren Zeile nach Connection: close abgeschickt.
5. Prüfen Sie die vom Proxy-Server kommende Antwort. Insbesondere die ersten Zeilensind aussagekräftig.
▪ Ein Proxy-Server, der die CONNECT-Methode unterstützt,▪ stellt die Verbindung her und meldet den Erfolg, wenn keine Authentifizierung
nötig ist▪ verlangt in unserem Beispiel ein Login und fragt explizit danach:
HTTP/1.0 407 Proxy Authentication RequiredFügt man das Login dem Befehl hinzu, wird die Verbindung hergestellt und derErfolg gemeldet.
HTTP/1.0 200 Connection established [leere Folgezeile]
8.10
Vorgehen
Ergebnis
8 Troubleshooting ǀ Unterstützt mein HTTP-Proxy-Server die E‑POSTBUSINESS BOX?
Administratorhandbuch 213Version 1.0 zu Release 2.7

▪ Ein Proxy-Server, der die CONNECT-Methode nicht unterstützt,
▪ beendet in unserem Beispiel typischerweise die Verbindung oder verlangt weite-re Eingaben. Die Meldung
HTTP/1.0 200 Connection establishederscheint nicht.
▪ liefert die Antwort
HTTP/1.1 400 Bad RequestSonderfälleBerücksichtigen Sie auch folgende Fälle:▪ Ein Proxy-/Webserver unterstützt CONNECT-Anfragen nicht, lehnt sie aber nicht
mit einer Fehlermeldung ab. Stattdessen liefert er eine Webseite zurück. ImBrowser wird dann eine Meldung angezeigt, dass die Anfrage nicht unterstütztwird. Auch dafür wird jedoch der Statuscode 200 für eine erfolgreiche Verbin-dung benutzt:
HTTP/1.1 200 OK [... evtl. weitere Header ...] Content-Type: text/html; charset=UTF-8 [... evtl. weitere Header ...] [Leerzeile] [HTML folgt]
▪ Ein Proxyserver unterstützt CONNECT-Anfragen, lehnt sie jedoch ab, weil derZielserver/-port erst noch explizit freigegeben werden muss. Typischerweiselautet die Antwort in diesem Fall:
HTTP/1.0 403 Forbidden
Prüfen, ob ein Proxy-Server verschlüsselte Verbindungenaufzubrechen versucht1. Setzen Sie einen PC so auf, wie Sie auch die E‑POSTBUSINESS BOX in Ihr Netzwerk
einbinden würden.2. Öffnen Sie in einem Internet-Browser die Adresse https://store01.peprz.de/?
referer=DPAG-Doc3. Bestätigen Sie ggf., dass der Internet-Browser dem SSL-Zertifikat des Servers (tempo-
rär) vertrauen soll.4. Zeigen Sie die Zusatzinformationen zur angezeigten Website und dort die Details zum
SSL-Zertifikat der Root CA an. Wählen Sie z. B. unter Mozilla Firefox im Kontextmenüder Seite Seiteninformationen anzeigen > Sicherheit > Zertifikat anzeigen.
Ist die SSL-Verbindung nicht manipuliert, erscheint folgendes Zertifikat (Abbildung 8.10-1auf Seite 215), und Sie können den HTTP-Proxy-Server für die E‑POSTBUSINESS BOXverwenden.
Vorgehen
Ergebnis
8 Troubleshooting ǀ Unterstützt mein HTTP-Proxy-Server die E‑POSTBUSINESS BOX?
Administratorhandbuch 214Version 1.0 zu Release 2.7

Abbildung 8.10-1 Zertifikat für die Kommunikation mit dem Rechenzentrum peprz der Deutschen Post AG
8 Troubleshooting ǀ Unterstützt mein HTTP-Proxy-Server die E‑POSTBUSINESS BOX?
Administratorhandbuch 215Version 1.0 zu Release 2.7

Häufig gestellte Fragen zu Problemen mit derE‑POSTBUSINESS BOX
In der folgenden Tabelle haben wir Fragen zum technischen und fachlichen Betrieb derE‑POSTBUSINESS BOX zusammengefasst und diese Fragen und Symptome absteigendnach Häufigkeit sortiert. Sie finden zu jeder Frage einen Hinweis zu dem Handbuch-Kapitel,in dem Sie die entsprechenden Informationen zur Abhilfe finden.
Rang Frage/Symptom Abhilfe
1 Beim Erstellen von Dokumentvorlagen kommtes zu Verletzungen von Sperrflächen, die ichnur schwer lokalisieren kann. Wie finde ichdie Fehlerursache?
Arbeiten Sie die Checkliste im Kapitel 4.2.4 Trouble-shooting: Fehler in Dokumentvorlagen undE‑POSTBRIEFEN identifizieren und vermeiden durch.
2 Ich kann keine Verbindung zu bestimmtenSichten oder Inhalten derE‑POSTBUSINESS BOX herstellen.
Vermutlich sind Ihre Firewall-Freigaben noch nicht kon-figuriert. Schalten Sie IP-Adressen, Dienste und Portswie im Kapitel 3.1.1 Firewall-Freigaben einrichten be-schrieben frei.
3 Ich habe immer wieder Schwierigkeiten imUmgang mit der E‑POSTBUSINESS BOXoder beim Erstellen von E‑POSTBRIEFEN.
Stellen Sie als technischer Administrator sicher, dassder fachliche Administrator oder andere zuständigeKollegen (z. B. im Marketing oder bei externen Dienst-leistern) Zugang zum Administratorhandbuch haben.Eine gute Gelegenheit dazu bietet sich nach dem In-stallieren der Client-Anwendungen.Beachten Sie die Hinweise am Ende des Kapitels3.5.1 Client-Anwendungen manuell installieren.
4 Ich möchte die Client-Anwendungen herunter-laden und installieren, aber die Software wirdgar nicht angezeigt.
Vermutlich sind Ihre Firewall-Freigaben noch nicht kon-figuriert. Stellen Sie sicher, dass die Voraussetzungenzum Vorgehen in Kapitel 3.5.1 Client-Anwendungenmanuell installieren erfüllt sind.Darunter finden Sie auch Angaben zu den Ports, die inIhrer Firewall freigeschaltet sein müssen.
5 Wie kann ich die Druckqualität (z. B. von ein-gebetteten Grafiken) verbessern?
▪ Stellen Sie z. B. mit einem kostenlosen Programmwie IrfanView sicher, dass die Auflösung Ihrer Grafi-ken (z. B. Logos) mindestens 300 dpi beträgt.
▪ Verwenden Sie elektronisches Briefpapier, das Sieim Farbraum CMYK erstellt haben.
Weitere Informationen finden Sie unter 8.1 Die Druck-qualität von Grafiken in E‑POSTBRIEFEN ist unbefrie-digend.
6 Ich habe mein Passwort als Administrator ver-gessen.
▪ Wenn ein funktionierender Mailserver vorhandenist: Fordern Sie ein neues Passwort an. Weitere In-formationen finden Sie unter 7.3 Neues Passwortanfordern.
9
9 Häufig gestellte Fragen zu Problemen mit der E‑POSTBUSINESS BOX
Administratorhandbuch 216Version 1.0 zu Release 2.7

Rang Frage/Symptom Abhilfe▪ Wenn kein funktionierender Mailserver vorhanden
ist: Legen Sie einen temporären Administrator an.Weitere Informationen finden Sie im Kapitel 8.7 Zu-gangsdaten des technischen Betreuers sindverloren.
HINWEIS
Beachten Sie, dass temporäre, initiale Passwörternur ein einziges Mal benutzbar sind.
7 Die Serienbriefe machen mir Schwierigkeiten,z. B. werden die Briefe falsch getrennt.
Erstellen Sie eine Dokumentvorlage für Serienbriefe,und folgen Sie der Anleitung im Kapitel4.2.5.1 Steuerungsinformation in Dokumentvorlage fürSerienbriefe einfügen.
8 Ich möchte Gruppenpostfächer anlegen, weißaber nicht, welche Anwender ich zuordnensoll.
Machen Sie sich mit dem Rollenkonzept derE‑POSTBUSINESS BOX vertraut.Wir unterscheiden den technischen und den fachlichenBetreuer. Identifizieren Sie in Ihrem Unternehmen diePerson (oder Personen), die inhaltlich für das ThemaE‑POSTBRIEF verantwortlich sein soll, weil diese Per-son z. B. über spezielles organisatorisches Wissen ver-fügt.Legen Sie diese Person als fachlichen Betreuer an undmachen Sie ihr das Administratorhandbuch zugänglich.Weitere Informationen zu allen nicht-technischen As-pekten der E‑POSTBUSINESS BOX finden Sie im Ka-pitel 4. Fachliche Administration.
9 Das Erstellen von E‑POSTBRIEFEN in derVorschau dauert sehr lange. Wie kann ich diePerformance Client-Anwendung Connect ver-bessern?
Um die Performance zu verbessern, ändern Sie dieGrafikeinstellungen. Folgen Sie dazu der Anleitung imKapitel 8.4 Client-Anwendung Connect ist sehr lang-sam, es gibt Abstürze in der Anwendung oder Fehler-meldungen.
Tabelle 9-1 FAQs
9 Häufig gestellte Fragen zu Problemen mit der E‑POSTBUSINESS BOX
Administratorhandbuch 217Version 1.0 zu Release 2.7

Anhang
Zugehörige DokumenteFolgende Dokumente sind Bestandteile der Produktdokumentation derE‑POSTBUSINESS BOX.
HINWEIS
Gezielter Zugriff auf InformationenDas E‑POSTBUSINESS BOX Administratorhandbuch ist die Referenz für alle administra-tiven Aufgaben.Manche Inhalte darin sind nur für bestimmte Anwendungsfälle oder Zielgruppen wichtig.Diese Inhalte stellen wir zusätzlich als separate Dokumente bereit, um Ihnen den Zugriffzuerleichtern.In der folgenden Tabelle stehen diese Handbücher geordnet nach Zielgruppe.
HINWEIS
Aktuelle Handbücher herunterladenDie jeweils aktuellste Version der Produktdokumentation finden Sie im Download-Bereichfür Geschäftskunden unter www.deutschepost.de/epost/geschaeftskunden/download.html(über www.epost.de > Geschäftskunden > Services > Down-loads > E‑POSTBUSINESS BOX).
Zielgruppe Typische Anwendungsfälle Dokument
TechnischerAdministrator
Klären der technischen und fach-lichen Voraussetzungen für denEinsatz derE‑POSTBUSINESS BOX
E‑POSTBUSINESS BOX Datenblatt
TechnischerAdministrator
Aufstellen derE‑POSTBUSINESS BOX
Betriebsanweisung mit Sicherheitshinweisen(enthalten im Paket mit der Hardware)
TechnischerAdministrator
Inbetriebnahme derE‑POSTBUSINESS BOX
E‑POSTBUSINESS BOX Kurzanleitung fürdie Inbetriebnahme in einfachenIT‑Umgebungen (auch enthalten im Paketmit der Hardware)
TechnischerAdministrator
Inbetriebnahme, Administrierender E‑POSTBUSINESS BOX imlaufenden Betrieb
E‑POSTBUSINESS BOX Administrator-handbuch
FachlicherAdministrator
Erstellen von Dokumentvorlagen,Anlegen von Anwendern
E‑POSTBUSINESS BOX Administrator-handbuch
OutputManagement-Systemadmi-nistrator
Halb- oder vollautomatische Brief-produktion implementieren
E‑POSTBUSINESS BOX Einrichtungs-leitfaden Versandautomatisierung
10
10.1
10 Anhang ǀ Zugehörige Dokumente
Administratorhandbuch 218Version 1.0 zu Release 2.7

Zielgruppe Typische Anwendungsfälle Dokument
Technischerund Fachli-cher Adminis-trator
ZahlungsPLUS zum Versendenvon Rechnungen konfigurieren
E‑POSTBUSINESS BOX Einrichtungs-leitfaden Rechnungsversand
FachlicherAdministrator
Durchführen von Aktivitäten imE‑POST Portal (z. B. Fallback-Postfach überwachen, Stammda-ten aktualisieren)
E‑POST Administratorhandbuch (imDownload-Bereich für Geschäftskunden un-ter www.deutschepost.de/epost/geschaefts-kunden/download.html (überwww.epost.de > Geschäftskunden > Ser-vices > Downloads > E‑POST))
Grafiker imMarketing,externeDienstleister
Erstellen von Dokumentvorlagenoder elektronischem Briefpapier
E‑POSTBUSINESS BOX KurzanleitungDokumentvorlagen
Anwender Erstellen und Versenden vonE‑POSTBRIEFEN
E‑POSTBUSINESS BOX Anwender-handbuch
Tabelle 10.1-1 Dokumentation E‑POSTBUSINESS BOX nach Anwendungsfällen und Zielgruppen
SupportBei Fragen zu technischen Problemen oder bei Fragen zum ThemaE‑POSTBUSINESS BOX oder E‑POSTBRIEF wenden Sie sich an den E‑POST Kunden-service für Geschäftskunden Deutsche Post AG.▪ Tel.: +49 228 76 36 76 06, Mo – Fr 8.00 – 18.00 Uhr (außer an bundeseinheitlichen
Feiertagen)▪ E‑POSTBRIEF: [email protected]▪ E-Mail: [email protected]▪ Postalisch:
Deutsche Post AGKundenservice E‑POSTPostfach 10 09 5133509 Bielefeld
10.2
10 Anhang ǀ Support
Administratorhandbuch 219Version 1.0 zu Release 2.7

HINWEIS
Aus Datenschutzgründen prüft der Kundenservice über einen Eintrag im E‑POST Portal inbestimmten Fällen Ihre Berechtigung. Personen, die bei der Registrierung erfasst wurden(z. B. Geschäftsführer, Administratoren) sind bereits im E‑POST Portal registriert.Weitere Informationen zum Anlegen zusätzlicher Mitarbeiter finden Sie im E‑POSTAdministratorhandbuch im Download-Bereich für Geschäftskunden unter www.deutsch-epost.de/epost/geschaeftskunden/download.html (über www.epost.de > Geschäfts-kunden > Services > Downloads > E‑POST).
ACHTUNG
Der E‑POST Kundenservice für Geschäftskunden Deutsche Post AG kann keine Fragenzu Problemen mit der E‑POSTBUSINESS BOX beantworten, die durch die Verwendungvon Software verursacht werden, die nicht von der Deutschen Post AG hergestellt oderausdrücklich für die Nutzung mit der E‑POSTBUSINESS BOX freigegeben ist.
Briefformate und Papierqualität beim physischen Druckenvon E‑POSTBRIEFEN im RechenzentrumBeim Drucken von physischen E‑POSTBRIEFEN nutzt die Deutsche Post AG standardisier-te Produktionsverfahren. Die Materialien sind nach Umweltschutzstandards zertifiziert.
E‑POSTBRIEFE können sich nach Format, Umfang und damit nach Portokosten unterschei-den:▪ 1-3 Blatt-Brief: max. 3 Blätter simplex oder 6 Seiten duplex▪ 4-9 Blatt-Brief: max. 9 Blätter simplex oder 18 Seiten duplex▪ 10-94 Blatt-Brief: max. 94 Blätter simplex oder 188 Seiten duplexDie Portokosten finden Sie in Ihrem Vertrag mit der Deutschen Post AG.
▪ Das Briefpapier kommt von Lieferanten, die nach dem Zertifizierungssystem für nach-haltige Waldbewirtschaftung PEFC arbeiten und nach Umweltmanagement-Standards(ISO 14001) zertifiziert sind.
▪ Das Papier ist 80g holzfrei, weiß.▪ Farbige E‑POSTBRIEFE werden in 4-Farbdruck (CMYK) gedruckt.
1-3 Blatt- und 4-9 Blatt-Briefe senden wir gefalzt im Umschlag C6/5 (114 * 229 mm).10-94 Blatt-Briefe senden wir ungefalzt im Umschlag C4 (229 x 324 mm).Die Umschläge▪ entsprechen dem FSC (Forest Stewardship Council)-Standard▪ sind weißDie Umschläge werden schwarz/weiß bedruckt:▪ mit dem GoGreen-Logo vorne (Abbildung 10.3-1 auf Seite 221)▪ mit dem E‑POST Logo auf der Umschlag-Rückseite, oben Mitte (Abbildung 10.3-2 auf
Seite 221)
10.3
Brief-Produkte
Briefpapier
Umschläge
10 Anhang ǀ Briefformate und Papierqualität beim physischen Drucken von E‑POSTBRIEFEN im Rechenzentrum
Administratorhandbuch 220Version 1.0 zu Release 2.7

Abbildung 10.3-1 E‑POST Umschlag vorne
Abbildung 10.3-2 E‑POST Umschlag hinten
10 Anhang ǀ Briefformate und Papierqualität beim physischen Drucken von E‑POSTBRIEFEN im Rechenzentrum
Administratorhandbuch 221Version 1.0 zu Release 2.7

Index
1105 (Fehlernummer)
Fehler in Briefen identifizieren................. 100106 (Fehlernummer) (zu viele Metadaten)
Rechnungsdaten als Weißtext in Dateieneinfügen.............................................176
10-94 Blatt-Brief............................................. 220110 (Fehlernummer)
Netzwerkproblem.......................................20112 (Fehlernummer)
Brief bereits vorhanden: Support-Fall...... 2191-3 Blatt-Brief................................................. 220
2200 (Fehlernummer)
Unbekannter Fehler: Support-Fall........... 219206 (Fehlernummer)
Beilage nicht verfügbar (Sammelkorb).... 149Standard-Beilagen hinzufügen................ 134
33001 (Fehlernummer)
Empfängeradresse formal korrekt erfassen............................................................. 108
3002 (Fehlernummer)Sperrflächen an Seitenrand und in Adress-
feld (Grafik)........................................1013003 (Fehlernummer)
PLZ und Länderkennung formal korrekt er-fassen................................................108
3004 (Fehlernummer)Empfängeradresse: Zu viele Zeilen......... 108
3005 (Fehlernummer)Empfängeradresse: Zu wenige Zeilen..... 108
3006 (Fehlernummer)Papierformat korrekt einstellen................ 105
3007 (Fehlernummer)Seitenränder korrekt einstellen................ 105
3008 (Fehlernummer)Unbekannter Fehler: Support-Fall........... 219
3011 (Fehlernummer)Schriften einbetten.....................................91
3014 (Fehlernummer)Hochformat einstellen.............................. 105
302 (Fehlernummer)Empfängeradresse formal korrekt erfassen...
.......................................................... 1083020 (Fehlernummer)
Grafiken korrekt formatieren.................... 1103021 (Fehlernummer)
Grafiken aus Sperrflächen heraushalten..110303 (Fehlernummer)
Postleitzahl formal korrekt erfassen.........108305 (Fehlernummer)
Länderkennung formal korrekt erfassen.. 1083153 (Fehlernummer)
PDF-Datei fehlerhaft: Support-Fall...........219323 (Fehlernummer)
Versandweg ungültig: Support-Fall..........2193301 (Fehlernummer)
Schriften einbetten.....................................91
44000 (Fehlernummer)
Empfängeradresse formal korrekt erfassen............................................................. 108
4-9 Blatt-Brief................................................. 220
Administratorhandbuch 222Version 1.0 zu Release 2.7

5503 (Fehlernummer)
Standard-Beilagen hinzufügen................ 134510 (Fehlernummer)
Standard-Beilagen hinzufügen................ 134
6601 (Fehlernummer)
Fehler beim Druckdienstleister: Support-Fall........................................................... 219
99301 (Fehlernummer)
Fehler beim Druckdienstleister: Support-Fall........................................................... 219
9304 (Fehlernummer)Umfang von E‑POSTBRIEFEN................220
9309 (Fehlernummer)Gruppenpostfach anlegen......................... 78Postfach anlegen....................................... 69
9311 (Fehlernummer)Postfach ungültig: Gruppenpostfach anlegen
............................................................ 78Postfach ungültig: Postfach anlegen......... 69
9314 (Fehlernummer)Rechnungsdaten als Weißtext in Dateien
einfügen.............................................176Rechnungsdaten mit Heuristik erkennen.189
9315 (Fehlernummer)IBAN als Weißtext in Dateien einfügen....176IBAN mit Heuristik erkennen....................189
9316 (Fehlernummer)BIC als Weißtext in Dateien einfügen...... 176BIC mit Heuristik erkennen...................... 189
9317 (Fehlernummer)Verwendungszweck als Weißtext in Dateien
einfügen.............................................177Verwendungszweck mit Heuristik erkennen..
.......................................................... 1899318 (Fehlernummer)
Verwendungszweck als Weißtext in Dateieneinfügen: erlaubte Zeichen................177
Verwendungszweck mit Heuristik erkennen:erlaubte Zeichen................................189
9319 (Fehlernummer)Rechnungsbetrag als Weißtext in Dateien
einfügen.............................................177Rechnungsbetrag mit Heuristik erkennen189
9320 (Fehlernummer)Zahlungsempfänger als Weißtext in Dateien
einfügen.............................................176
Zahlungsempfänger mit Heuristik erkennen............................................................ 189
9321 (Fehlernummer)Höchstbetrag bei Rechnungen................ 171
AAbgelehnte Briefe
Automatisches Löschen abgelehnter Briefe............................................................ 143
Abgewiesene Briefe automatisch löschenVorhaltezeit für abgewiesene Briefe für
Sammelkörbe festlegen.....................154Abholintervall für Briefe festlegen...................130Abholung
Briefabholung manuell starten................. 144Intervalle für das Abholen eingegangener
E‑POSTBRIEFE festlegen................ 144Abrechnung, interne
Journal als Report generieren................. 129Abschalten
E‑POSTPOSTBUSINESS BOX kontrolliertabschalten........................................... 67
AbsenderpostfachSammelkorb anlegen und konfigurieren.. 149
AbstürzenClient-Anwendung Connect sehr langsam/
stürzt ab.............................................210Activation Code
Aktivierungspasswort finden...................... 29Administrationsbereich im Portal aufrufen......204Administrator
E-Mail-Kontaktadresse für Aktivierung finden............................................................ 29
Rollenkonzept der E‑POSTBUSINESSBOX.............................................................. 18
Zugangsdaten des Technischen Betreuersverloren..............................................211
Administrator, fachlicherJournal als Report generieren................. 129Journal anzeigen oder herunterladen...... 127Journal für fachliche Betreuer ein- oder aus-
blenden................................................58Administrator, technischer
Versenden von Systemnachrichten vorüber-gehend deaktivieren............................ 58
AdresseEmpfängeradresse formal korrekt erfassen...
.......................................................... 108Postalische Adresse kürzen, damit sie passt
.......................................................... 108Adressfeld
Grafiken formatieren und positionieren....110Sperrflächen im Adressfeld (Grafik).........101Sperrflächen im Adressfeld (Maße)......... 105
Administratorhandbuch 223Version 1.0 zu Release 2.7

Zeilenumbruch in der Empfängeradresse105Adresskorrektur bei grafischen Adressdaten
Korrekturprofile mit OCR nutzen.............. 116Adress-Skalierung
Korrekturprofil für bestehende Dokumentvor-lagen anlegen.................................... 116
AktivierenSammelkorb aktivieren oder deaktivieren155
Aktivieren der E-POSTBUSINESS BOXE-Mail-Kontaktadresse und Aktivierungs-
passwort finden................................... 29Aktualisieren
Software-Aktualisierungen planen unddurchführen......................................... 61
Software-Aktualisierung funktioniert nicht211Aktuellen Verarbeitungsstatus von
E‑POSTBRIEFEN prüfen.........................124Alert
E‑Mail-Benachrichtigung zur Festplattenka-pazität................................................143
ÄÄndern der Sub-Domäne
Kein Wiederherstellen der Konfigurations-einstellungen....................................... 60
AAngehalten (Briefstatus)
Verarbeitungsstatus prüfen......................124Anhänge
Standard-Beilagen hinzufügen................ 134Anmelden
Administrationsbereich im Portal aufrufen............................................................... 204
An der E-POSTBUSINESS BOX anmelden............................................................ 202
Starten der Client-Anwendungen für die An-wender beschleunigen........................ 57
Anschlüsse der E-POSTBUSINESS BOX........24Anschreiben
Fehler in Briefen identifizieren ................ 100Papierformat............................................ 105Sperrflächen an Seitenrand und in Adress-
feld (Grafik)........................................101Sperrflächen im Adressfeld (Maße)......... 105
Anschreiben für elektronisch versendete BriefeStandardtexte für Betreff und Anschreiben
festlegen............................................130Anwender
Batch-Printer konfigurieren...................... 167Client-Anwendungen manuell installieren..38Client-Anwendungen mit einem USB-Stick
halbautomatisch installieren................ 46
Client-Anwendungen per Software-Verteilung installieren.......................... 47
Client-Software aktualisieren..................... 61Dokumentvorlage zentral bereitstellen.....115Fehladressierte E‑POSTBRIEFE an Mitar-
beiter weiterleiten.............................. 126Freigeber festlegen..................................137Gruppenpostfach zuordnen....................... 78Neues Passwort anfordern...................... 203Passwort ändern......................................202Passwörter über eigenen Mailserver versen-
den...................................................... 31Postfach anlegen....................................... 69Postfach löschen........................................76Rollenkonzept der E‑POSTBUSINESSBOX..
............................................................ 18Starten der Client-Anwendungen für die An-
wender beschleunigen........................ 57Anwenderpostfach
Anwenderpostfach anlegen....................... 34Automatischen Passwortversand deaktivie-
ren....................................................... 33Postfächer automatisiert anlegen.............. 73
Anwendung, brieferzeugendeExportverzeichnis lässt sich nicht konfigurie-
ren (Abhilfe).......................................167Korrekturprofil für bestehende Dokumentvor-
lagen anlegen.................................... 116Anwendungen
Funktionsfähigkeit der E‑POSTBUSINESSBOX prüfen..........................................59
AnwendungsfälleSzenarien für den Massenversand.......... 146
AnzeigenSammelkorb-Passwort anzeigen............. 148
Apple macOSClient-Anwendungen unter macOS installie-
ren....................................................... 38App zum Bezahlen
QR-Codes® mit Rechnungsdaten automa-tisch generieren.................................196
ArbeitsplatzrechnerClient-Anwendungen mit einem USB-Stick
halbautomatisch installieren................ 46Client-Anwendungen per Software-
Verteilung installieren.......................... 47Dokumentvorlage zentral bereitstellen.....115Starten der Client-Anwendungen für die An-
wender beschleunigen........................ 57Archivieren
Per Sammelkorb gesendeteE‑POSTBRIEFE archivieren............. 161
Administratorhandbuch 224Version 1.0 zu Release 2.7

Archivierungszeitraum von Journal-Daten..... 127Auflösung
Auflösung von Grafiken............................110Auflösung (Grafiken)
Hohe Druckqualität sicherstellen............. 206Ausfallzeiten
Empfangen von E‑POSTBRIEFEN währendAusfallzeiten........................................ 67
E‑POSTBRIEFE im Störungsfall abrufen.126Ausgeliefert (Briefstatus)
Verarbeitungsstatus prüfen......................124Ausländische Schriften (Fonts)
Elektronisches Briefpapier einrichten........ 82Auslandsbriefe
Empfängeradresse formal korrekt erfassen............................................................. 108
Fehler "Unbekannte Länderkennung '<...>'"beheben............................................ 108
Auslieferungszustand wiederherstellen, Auswir-kung........................................................... 65
AuswertungJournal als Report generieren................. 129
AuthentifizierungStarten der Client-Anwendungen für die An-
wender beschleunigen........................ 57Automatische Anwendung
Layout-Fehler mit Korrekturprofilen automa-tisch beheben.................................... 116
Automatische BenachrichtigungenAnwenderpasswörter über eigenen Mailser-
ver versenden......................................31Versenden von Systemnachrichten vorüber-
gehend deaktivieren............................ 58Willkommens-E‑Mail für neue Anwender
konfigurieren........................................34Automatische Layout-Korrektur........................96
Korrekturprofil für bestehende Dokumentvor-lagen anlegen.................................... 116
Skalieren der Adresse..............................116Automatisches Anwenden von Korrekturprofilen
deaktivierenn............................................116Automatisches Löschen
Vorhaltezeit fehlerhafter und stornierter Brie-fe....................................................... 143
Vorhaltezeit für abgewiesene Briefe fürSammelkörbe festlegen.....................154
Vorhaltezeit für stornierte Briefe.............. 127Automatisierung
Briefe per Batch-Printer senden.............. 167Brieftrenner für Serienbriefe festlegen..... 114Client-Anwendungen mit einem USB-Stick
halbautomatisch installieren................ 46Fehler in Briefen identifizieren................. 100Massenversand automatisieren...............146Postfächer automatisiert anlegen.............. 73
BBackup
Konfigurationseinstellungen sichern.......... 60Batch-Printer
Batch-Printer deinstallieren......................167Batch-Printer installieren und konfigurieren...
.......................................................... 167Beilagen
Hinzufügen von Beilagen.........................134Sammelkorb anlegen und konfigurieren.. 149
Belegschlüssel für Überweisungsträger konfigu-rieren........................................................194
Benachrichtigungen, automatischeAlert zur Festplattenkapazität.................. 143Anwenderpasswörter über eigenen Mailser-
ver versenden......................................31E‑Mail-Benachrichtigung bei eingehendem
E‑POSTBRIEF aktivieren.................. 144Versenden von Systemnachrichten vorüber-
gehend deaktivieren............................ 58Willkommens-E‑Mail für neue Anwender
konfigurieren........................................34Benutzer
Postfach anlegen....................................... 69Stammdaten ändern.................................. 78
Beschneidungs-Pfade aus DTP-ProgrammenGrafiken formatieren und positionieren....110
Bestehende DokumentvorlagenKorrekturprofil für bestehende Dokumentvor-
lagen anlegen.................................... 116Betreff für elektronisch versendete Briefe
Standardtexte für Betreff und Anschreibenfestlegen............................................130
Betreuer, fachlicherJournal als Report generieren................. 129Journal anzeigen oder herunterladen...... 127Journal für fachliche Betreuer ein- oder aus-
blenden................................................58Betreuer, technischer
Versenden von Systemnachrichten vorüber-gehend deaktivieren............................ 58
Betreuer, technischer/fachlicherRollenkonzept der E‑POSTBUSINESSBOX..
............................................................ 18BezahlCode
QR-Codes® für Zahlung per Smartphonegenerieren......................................... 196
BlattzahlFormate von E‑POSTBRIEFEN...............220
BriefeAktuellen Verarbeitungsstatus von
E‑POSTBRIEFEN prüfen.................. 124Automatisches Löschen fehlerhafter Briefe...
.......................................................... 143
Administratorhandbuch 225Version 1.0 zu Release 2.7

Briefe ohne Windows oder macOS versen-den (z. B. unter Linux)....................... 168
Dokumentvorlagen erstellen...................... 91Empfangen von E‑POSTBRIEFEN während
Ausfallzeiten........................................ 67E‑POSTBRIEFE werden an mein Postfach
im Portal gesendet............................ 212Fehler in Briefen identifizieren ................ 100Freigeber festlegen..................................137Standardtexte für Betreff und Anschreiben
elektronischer Briefe festlegen.......... 130Versandintervalle festlegen......................140Vorhaltezeit für versendete Briefe festlegen..
.......................................................... 143Briefe, abgelehnte
Automatisches Löschen abgelehnter Briefe............................................................ 143
Brieferzeugende AnwendungExportverzeichnis lässt sich nicht konfigurie-
ren (Abhilfe).......................................167Korrekturprofil für bestehende Dokumentvor-
lagen anlegen.................................... 116Briefformate....................................................220Briefpapier
Sammelkorb anlegen und konfigurieren.. 149Verwendetes Papier beim Drucken im Re-
chenzentrum......................................220Briefpapier, elektronisches
Briefpapier einrichten.................................82Falzmarken entfernen..............................107Grafiken formatieren und positionieren....110Papierformat und Seitenränder korrekt ein-
stellen................................................ 105Sperrflächen an Seitenrand und in Adress-
feld (Grafik)........................................101Sperrflächen im Adressfeld (Maße)......... 105
BriefproduktionMassenversand automatisieren...............146
BrieftrennerRegulären Ausdruck zum Trennen von Seri-
enbriefe festlegen.............................. 114Steuerungsinformation in Dokumentvorlage
einfügen.............................................113Briefumschlag
Umschlaggestaltung beim Drucken im Re-chenzentrum......................................220
Brief- und Umschlagpapier, Umweltschutznor-men..........................................................220
CCheckliste
Dokumentvorlagen für Briefe erstellen...... 91
E-POSTBUSINESS BOX einführen.............6Client
Mit SFTP-Client auf Verzeichnisfreigabe zu-greifen............................................... 157
Client-AnwendungenAnwendungen manuell installieren............ 38Anwendungen per Software-Verteilung in-
stallieren.............................................. 47Briefe z. B. unter Linux ohne Client-
Anwendung senden...........................168Client-Anwendung startet nicht.........206,209Connect sehr langsam/stürzt ab.............. 210E‑POSTBRIEFE aus Mailbox über eigenen
Mailserver weiterleiten.........................31Fehler beim Installieren: The printer name is
invalid................................................ 209Funktionsfähigkeit der E‑POSTBUSINESS
BOX prüfen..........................................59Rechnungen im ZUGFeRD-Format mit Con-
nect senden.......................................186Software aktualisieren................................61Starten der Client-Anwendungen für die An-
wender beschleunigen........................ 57Client-Anwendungen mit einem USB-Stick halb-
automatisch installieren............................. 46Clipping-Pfade aus DTP-Programmen
Grafiken formatieren und positionieren....110CMYK-Farbraum
Elektronisches Briefpapier einrichten........ 82Hohe Druckqualität und Farbtreue sicher-
stellen................................................ 206Cold Stand-by
Aktualität des Zertifikats prüfen..................68Controlling
Journal als Report generieren................. 129Couldn't connect to host (Fehlermeldung)..... 207Couldn't open 'C:/Programme/E‑POSTBRIEF/
brandings/branding.ini': permission denied(Fehlermeldung).......................................206
CrashKonfigurationseinstellungen sichern, um
Hardwarefehlern vorzubeugen............ 60csv-Datei
Postfächer automatisiert anlegen.............. 73
DDatamatrix
Sperrflächen an Seitenrand und in Adress-feld (Grafik)........................................101
Sperrflächen im Adressfeld (Maße)......... 105
Administratorhandbuch 226Version 1.0 zu Release 2.7

Datei hconnect.exe kann nicht geschrieben wer-den. (Fehlermeldung)...............................209
DatenaufbewahrungArchivierungszeitraum von Journal-Daten.....
.......................................................... 127Datenquelle für Serienbriefe vorbereiten........176Datenschutz
E‑POSTBRIEFE aus Mailbox über eigenenMailserver weiterleiten.........................31
Journal für fachliche Betreuer ein- oder aus-blenden................................................58
DatensicherungKonfigurationseinstellungen sichern, um
Hardwarefehlern vorzubeugen............ 60Datenverlust
E‑POSTBUSINESS BOX kontrolliert ab-schalten, um Datenverlust vorzubeugen............................................................. 67
DeaktivierenAutomatisches Anwenden von Korrekturpro-
filen deaktivierenn..............................116Postfach löschen........................................76Sammelkorb aktivieren oder deaktivieren155
Digital versendet (Briefstatus)Zustand von E‑POSTBRIEFEN im Journal....
.......................................................... 127Digital zugestellt (Briefstatus)
Verarbeitungsstatus prüfen......................124DIN 5008.......................................................... 80
Korrekturprofil für bestehende Dokumentvor-lagen anlegen.................................... 116
Layout-Fehler in Briefen identifizieren..... 100Dokumente zur E-POSTBUSINESS BOX......218Dokumentvorlage
Alternativ elektronisches Briefpapier einrich-ten....................................................... 82
Brieftrenner für Serienbriefe festlegen..... 114Dokumentvorlagen für Briefe erstellen...... 91Dokumentvorlage zentral bereitstellen.....115Falzmarken entfernen..............................107Fehler in Dokumentvorlagen identifizieren....
.......................................................... 100Grafiken formatieren und positionieren....110Korrekturprofil für bestehende Dokumentvor-
lagen anlegen.................................... 116Papierformat und Seitenränder korrekt ein-
stellen................................................ 105Rechnungsdaten in Dokument oder Doku-
mentvorlage einfügen........................178Sperrflächen an Seitenrand und in Adress-
feld (Grafik)........................................101Sperrflächen im Adressfeld (Maße)......... 105Steuerungsinformation in Dokumentvorlage
einfügen.............................................113
Warum Dokumentvorlagen erstellen..........96Domäne-Änderung
Kein Wiederherstellen der Konfigurations-einstellungen....................................... 60
Doppelte Postfächer vermeiden..................... 212Download
Dokumente zur E-POSTBUSINESS BOXherunterladen.................................... 218
DowntimeEmpfangen von E‑POSTBRIEFEN während
Ausfallzeiten........................................ 67E‑POSTBRIEFE im Störungsfall abrufen.126Software-Aktualisierungen planen und
durchführen......................................... 61DPI (Auflösung von Grafiken)
Hohe Druckqualität und Farbtreue sicher-stellen................................................ 206
DruckertreiberExportverzeichnis lässt sich nicht konfigurie-
ren (Abhilfe).......................................167Druckqualität
Hohe Druckqualität und Farbtreue sicher-stellen................................................ 206
DrucktypSammelkorb anlegen und konfigurieren.. 149
DTP- und Bildprogramme (InDesign, Quark-Xpress, Photoshop)Grafiken formatieren und positionieren....110
Duplex/Simplex-DruckSammelkorb anlegen und konfigurieren.. 149
DV-FreimachungSperrflächen im Adressfeld (Grafik).........101Sperrflächen im Adressfeld (Maße)......... 105
EEinbetten von Schriften (Fonts)...................82,91Eingabeformat
Sammelkorb anlegen und konfigurieren.. 149Eingangspost
Fehladressierte E‑POSTBRIEFE an Mitar-beiter weiterleiten.............................. 126
EingeliefertZustand von E‑POSTBRIEFEN im Journal....
.......................................................... 127Eingescannte Briefe
Korrekturprofile mit OCR nutzen.............. 116Einloggen
Administrationsbereich im Portal aufrufen............................................................... 204
Administratorhandbuch 227Version 1.0 zu Release 2.7

Anmelden an der E-POSTBUSINESS BOX............................................................ 202
EinspielenKonfigurationseinstellungen wiederherstel-
len...................................................60,65Einstellungen
Konfigurationseinstellungen wiederherstel-len...................................................60,65
Elektronische E‑POSTBRIEFEE‑Mail-Gruppenpostfach nutzen................ 78E‑Mail-Programm nutzen...........................50
Elektronisches BriefpapierBriefpapier einrichten.................................82Falzmarken entfernen..............................107Grafiken formatieren und positionieren....110Papierformat und Seitenränder korrekt ein-
stellen................................................ 105PDF/A-1b als Standard-Format ................ 82Sperrflächen an Seitenrand und in Adress-
feld (Grafik)........................................101Sperrflächen im Adressfeld (Maße)......... 105
Elektronisch versendete BriefeStandardtexte für Betreff und Anschreiben
festlegen............................................130E‑Mail
Aktivierungspasswort und E-Mail-Kontaktadresse finden.........................29
Alert zur Festplattenkapazität.................. 143Benachrichtigung bei eingehendem
E‑POSTBRIEF aktivieren.................. 144E‑Mail-Programm nutzen...........................50E‑POSTBRIEFE aus Mailbox über eigenen
Mailserver weiterleiten.........................31E‑POSTBRIEFE in E‑Mail-Gruppenpostfach
empfangen.......................................... 78Willkommens-E‑Mail für neue Anwender
konfigurieren........................................34E‑Mail an alle (Kontrollkästchen)
E‑POSTBRIEFE in E‑Mail-Gruppenpostfachempfangen.......................................... 78
EmpfangenE‑POSTBRIEFE werden an mein Postfach
im Portal gesendet............................ 212Versand und Empfang überwachen und ma-
nuell starten.......................................124Empfängeradresse
Empfängeradresse formal korrekt erfassen............................................................. 108
Zeilenumbruch in der Empfängeradresse105Empfängerkonsolidierung
Postalische E‑POSTBRIEFE zusammenfüh-ren, um Porto zu sparen....................136
EmpfangsstörungEmpfangen von E‑POSTBRIEFEN während
Ausfallzeiten........................................ 67
E‑POSTBRIEFE im Fallback-Postfach abru-fen..................................................... 126
E‑POST AdresseAdresse in Dokumentvorlage platzieren........
..................................................... 91,101E‑POSTBRIEFE
Briefe manuell in den Sammelkorb hochla-den.................................................... 168
Briefe während Ausfallzeiten empfangen.. 67Briefe werden an mein Postfach im Portal
gesendet............................................212Die Schaltfläche zum Hochladen von datei-
en Dateien in einen Sammelkorb fehlt.............................................................. 210
E‑Mail-Benachrichtigung bei eingehendemE‑POSTBRIEF aktivieren.................. 144
Fehler in Briefen identifizieren................. 100Sammelkorb verarbeitet hochgeladene Da-
teien nicht.......................................... 211E‑POSTBRIEFE, elektronische
E‑Mail-Gruppenpostfach nutzen................ 78E‑Mail-Programm nutzen...........................50
E‑POSTBRIEFE, postalischeE‑POSTBRIEFE zusammenführen, um Por-
to zu sparen.......................................136E‑POSTBRIEFE ohne persönliche Empfänger-
AdresseFehladressierte E‑POSTBRIEFE an Mitar-
beiter weiterleiten.............................. 126E-POST Kundenservice für Geschäftskunden
kontaktieren............................................. 219E‑POST Logo
Umschlaggestaltung beim Drucken im Re-chenzentrum......................................220
E-POST PortalAdministrationsbereich im Portal aufrufen.....
.......................................................... 204Ereignis
Zustand von E‑POSTBRIEFEN im Journal.............................................................. 127
ErreichbarkeitIntervalle für das Abholen eingegangener
E‑POSTBRIEFE festlegen................ 144Error Handling
Fehlerbehandlung für automatisierten Mas-senversand implementieren.............. 161
Exchange-ServerE‑Mail-Gruppenpostfach nutzen................ 78E‑Mail-Programm nutzen...........................50
Expected integer but got m_dir_open_index(Fehlermeldung).......................................208
Exportverzeichnis eines OMS lässt sich nichtkonfigurieren (Abhilfe)..............................167
Administratorhandbuch 228Version 1.0 zu Release 2.7

FFallback-Postfach
E‑POSTBRIEFE im Störungsfall abrufen.126Falzmarken
Sperrflächen im Anschreiben (Grafik)......101Falzmarken entfernen.................................... 107FAQ
Häufig gestellte Fragen zu Problemen.... 216Farbtreue
Elektronisches Briefpapier einrichten........ 82Hohe Druckqualität und Farbtreue sicher-
stellen................................................ 206Farbtyp
Sammelkorb anlegen und konfigurieren.. 149Fehler
Automatische Korrektur von Layout-Fehlern............................................................. 96
Automatisches Löschen fehlerhafter Briefe............................................................. 143
Connect sehr langsam/stürzt ab.............. 210Die Schaltfläche zum Hochladen von datei-
en Dateien in einen Sammelkorb fehlt.............................................................. 210
Druckqualität von Grafiken unbefriedigend.............................................................. 206
Empfängeradresse formal korrekt erfassen............................................................. 108
E‑POSTBRIEFE im Fallback-Postfach abru-fen..................................................... 126
E-POST Kundenservice für Geschäftskun-den kontaktieren................................219
E‑POSTPOSTBRIEFE werden an meinPostfach im Portal gesendet............. 212
Fehlerbehandlung für automatisierten Mas-senversand implementieren.............. 161
Fehler in Briefen und Dokumentvorlagenidentifizieren...................................... 100
Funktionsfähigkeit der E‑POSTBUSINESSBOX prüfen..........................................59
Grafiken formatieren und positionieren....110Häufig gestellte Fragen zu Problemen.... 216Konfigurationfehler anzeigen..................... 68Konfigurationseinstellungen sichern, um
Hardwarefehlern vorzubeugen............ 60Korrekturprofil für bestehende Dokumentvor-
lagen anlegen.................................... 116Postfach empfängt keine Briefe...............212Sammelkorb verarbeitet hochgeladene Da-
teien nicht.......................................... 211While executing securitray ......................209
Zeilenumbruch in der Empfängeradresse105Fehlerhaft
Zustand von E‑POSTBRIEFEN im Journal.............................................................. 127
Fehlerhaft (Briefstatus)Verarbeitungsstatus prüfen......................124
Fehlerhafte Briefe automatisch löschenVorhaltezeit für abgewiesene Briefe für
Sammelkörbe festlegen.....................154Fehlerkorrektur, automatische
Korrekturprofil für bestehende Dokumentvor-lagen anlegen.................................... 116
FehlermeldungCouldn't connect to host.......................... 207Couldn't open 'C:/Programme/
E‑POSTBRIEF/brandings/branding.ini':permission denied............................. 206
Datei hconnect.exe kann nicht geschriebenwerden...............................................209
Expected integer but got m_dir_open_index........................................................... 208
The printer name is invalid.......................209Unbekannte Länderkennung '<...>'..........108While fetching appinfo: error setting certifica-
te verify location................................ 208Fehlernummer
105 (Fehler in Briefen identifizieren)........100110 (Netzwerkproblem)..............................20112 (Brief bereits vorhanden: Support-Fall)...
.......................................................... 219200 (Unbekannter Fehler: Support-Fall).. 219206 (Beilage für Sammelkorb nicht verfüg-
bar).................................................... 149206 (Beilage nicht verfügbar)...................1343001 (Empfängeradresse formal korrekt er-
fassen: Schriftart).............................. 1083002 (Sperrflächen an Seitenrand und in
Adressfeld (Grafik))........................... 1013003 (PLZ und Länderkennung formal kor-
rekt erfassen).................................... 1083004 (Empfängeradresse: Zu viele Zeilen)....
.......................................................... 1083005 (Empfängeradresse: Zu wenige Zeilen)
.......................................................... 1083006 (Papierformat korrekt einstellen).....1053007 (Seitenränder korrekt einstellen).....1053008 (Unbekannter Fehler: Support-Fall) 2193011 (Ungültige Zeichen: Schriften einbet-
ten)...................................................... 913014 (Hochformat einstellen)...................105302 ()
Empfängeradresse formal korrekt erfas-sen.............................................. 108
3020 (Grafiken korrekt formatieren)......... 110
Administratorhandbuch 229Version 1.0 zu Release 2.7

3021 (Grafiken aus Sperrflächen heraushal-ten).................................................... 110
303 ()Postleitzahl formal korrekt erfassen.. 108
305 ()Länderkennung formal korrekt erfassen..
....................................................1083153 (PDF-Datei fehlerhaft: Support-Fall).....
.......................................................... 219323 (Versandweg ungültig: Support-Fall) 2193301 (Schriften einbetten)......................... 914000 (Empfängeradresse formal korrekt er-
fassen)...............................................108503 (Beilage nicht verfügbar)...................134510 (Beilage nicht verfügbar)...................134601 (Fehler beim Druckdienstleister:
Support-Fall)......................................2199301 (Fehler beim Druckdienstleister:
Support-Fall)......................................2199304 (Umfang von E‑POSTBRIEFEN).... 2209309 (Gruppenpostfach anlegen).............. 789309 (Postfach anlegen)............................699311 (Postfach ungültig: Gruppenpostfach
anlegen).............................................. 789311 (Postfach ungültig: Postfach anlegen)..
............................................................ 699314 (Rechnungsdaten als Weißtext in Da-
teien einfügen)...................................1769314 (Rechnungsdaten mit Heuristik erken-
nen)................................................... 1899315 (IBAN als Weißtext in Dateien einfü-
gen)................................................... 1769315 (IBAN mit Heuristik erkennen)........ 1899316 (BIC als Weißtext in Dateien einfügen).
.......................................................... 1769316 (BIC mit Heuristik erkennen)...........1899317 (Verwendungszweck als Weißtext in
Dateien einfügen).............................. 1779317 (Verwendungszweck mit Heuristik er-
kennen)............................................. 1899318 (Verwendungszweck als Weißtext in
Dateien einfügen: erlaubte Zeichen). 1779318 (Verwendungszweck mit Heuristik er-
kennen: erlaubte Zeichen).................1899319 (Rechnungsbetrag als Weißtext in Da-
teien einfügen)...................................1779319 (Rechnungsbetrag mit Heuristik erken-
nen)................................................... 1899320 (Zahlungsempfänger als Weißtext in
Dateien einfügen).............................. 1769320 (Zahlungsempfänger mit Heuristik er-
kennen)............................................. 189
9321 (Höchstbetrag bei Rechnungen).....171Fehlernummer 106 (zu viele Metadaten)
Rechnungsdaten als Weißtext in Dateieneinfügen.............................................176
FernwartungszugangFernwartungszugang aktivieren oder deakti-
vieren...................................................64Fernwartungszugang funktioniert nicht.... 211
FestplatteKapazität manuell prüfen.................. 143,161
Festplatte vollVorhaltezeit für versendete Briefe festlegen..
.......................................................... 143Firewall
Bei Verbindungsproblemen MTU-Wert an-passen............................................... 211
Firewall-Freigaben einrichten.....................20Firmenname
Kein Wiederherstellen der Konfigurations-einstellungen....................................... 60
FirmwareAuslieferungszustand wiederherstellen..... 65Software-Aktualisierungen planen und
durchführen......................................... 61Fonts (Schriften)
Elektronisches Briefpapier einrichten........ 82Schriften einbetten.....................................91
FormatFormate von E‑POSTBRIEFEN...............220
FreigabeAutomatisches Löschen abgelehnter Briefe..
.......................................................... 143Mit SFTP-Client auf Verzeichnisfreigabe zu-
greifen............................................... 157Passwort festlegen oder anzeigen...........148Verzeichnisfreigabe als Windows-Laufwerk
hinzufügen.........................................155Freigeber
Freigeber zwingend festlegen..................137Sammelkorb anlegen und konfigurieren.. 149
FreimachungSperrflächen im Adressfeld (Grafik).........101Sperrflächen im Adressfeld (Maße)......... 105
Fristen einhaltenPoststelle Überwachen............................ 126
FSC (Forest Stewardship Council)-StandardVerwendetes Umschlagpapier................. 220
FTPVerzeichnisfreigabe für Sammelkorb erstel-
len......................................................147Funktionalität sicherstellen
E‑POSTBUSINESS BOX testen................59
Administratorhandbuch 230Version 1.0 zu Release 2.7

Software-Aktualisierungen planen unddurchführen......................................... 61
FunktionspostfachGruppenpostfach anlegen......................... 78
GGateway
Zusätzliche Netzwerk-Gateways konfigurie-ren....................................................... 54
Gateway (IKG)Synchronisation mit einem bestehenden IKG
............................................................ 19Gerät
Anschlüsse der E-POSTBUSINESS BOX. 24Gestaltungsregeln
Fehler in Briefen identifizieren................. 100Ghostscript
Ursachen von Verarbeitungsfehlern in Brie-fen identifizieren................................ 100
GiroCodeQR-Codes® für Zahlung per Smartphone
generieren......................................... 196Globale Einstellungen für Sammelkorb festlegen
.................................................................154Glyphen-PDF
Korrekturprofile mit OCR nutzen.............. 116GoGreen-Logo
Umschlaggestaltung beim Drucken im Re-chenzentrum......................................220
Grafiken formatieren und positionieren.......... 110Grafische Adressdaten
Korrekturprofile mit OCR nutzen.............. 116Groß-Brief.......................................................220Großkundenanschriften korrekt erfassen....... 108Gruppenpostfach
Gruppenpostfach anlegen......................... 78Gruppenpostfach löschen..........................76
HHardware-Defekt
Konfigurationseinstellungen sichern, umHardwarefehlern vorzubeugen............ 60
Häufig gestellte Fragen zu Problemen........... 216Hconnect.exe kann nicht geschrieben werden.
(Fehlermeldung).......................................209Herstellerzugang
Fernwartungszugang aktivieren oder deakti-vieren...................................................64
Fernwartungszugang funktioniert nicht.... 211Heuristik
Rechnungsdaten mit Heuristik erkennen.189Hintergrund-Job
Batch-Printer installieren und konfigurieren............................................................. 167
Hochfahren der E-POSTBUSINESS BOXBedeutung der LED- und akustischen Signa-
le..........................................................24Hochladen
Die Schaltfläche zum Hochladen von datei-en Dateien in einen Sammelkorb fehlt.............................................................. 210
Sammelkorb verarbeitet hochgeladene Da-teien nicht.......................................... 211
HöchstbetragHöchstbetrag bei Rechnungen................ 171
HTTP-Proxy-ServerTechnische Voraussetzungen bei HTTP-
Proxys prüfen.................................... 213
IICMP-Konfiguration
Bei Verbindungsproblemen MTU-Wert an-passen............................................... 211
IKG (Individual-Kommunikations-Gateway)Synchronisation mit einem bestehenden IKG
............................................................ 19Importieren von Mitarbeiterdaten
Postfächer automatisiert anlegen.............. 73Inbetriebnahme
Konfigurationseinstellungen wiederherstel-len........................................................65
Per Proxy-Server mit dem Rechenzentrumkommunizieren.................................... 26
Per VPN mit dem Rechenzentrum kommuni-zieren...................................................26
InDesign und andere DTP- und BildprogrammeGrafiken formatieren und positionieren....110
Individual-Kommunikations-Gateway (IKG)Synchronisation mit einem bestehenden IKG
............................................................ 19Informationen
Dokumente zur E-POSTBUSINESS BOX............................................................... 218
InformationsverlustAutomatische Korrektur von Layout-Fehlern.
............................................................ 96Inkonsistenz der Daten
Konfigurationseinstellungen wiederherstel-len........................................................60
InstallationClient-Anwendungen manuell installieren..38
Administratorhandbuch 231Version 1.0 zu Release 2.7

Client-Anwendungen mit einem USB-Stickhalbautomatisch installieren................ 46
Client-Anwendungen per Software-Verteilung installieren.......................... 47
Funktionsfähigkeit der E‑POSTBUSINESSBOX prüfen..........................................59
Interne AbrechnungJournal als Report generieren................. 129
Intervalle für das Abholen eingegangenerE‑POSTBRIEFE festlegen.......................144
IP-AdresseFeste IP-Adresse zuweisen.................. 27,52Firewall-Freigaben einrichten.....................20
ISO 14001Verwendetes Briefpapier..........................220
IssuesHäufig gestellte Fragen zu Problemen.... 216
JJetzt empfangen (Schaltfläche)......................124Jetzt verarbeiten (Schaltfläche)......................124Jetzt versenden (Schaltfläche)....................... 124Journal
Archivierungszeitraum von Journal-Daten............................................................... 127
Journal als Report generieren................. 129Journal anzeigen oder herunterladen...... 127Journal für fachliche Betreuer ein- oder aus-
blenden................................................58Welche Kostenstelle wird bei der Nutzung
eines Sammelkorbs verwendet?....... 149Journal als Report generieren........................ 129
KKanal
Versandweg im Journal........................... 127Kapazität
Festplattenkapazität manuell prüfen.143,161Kompakt-Brief.................................................220Kompatibilitäts-Profil.......................................116
Korrekturprofile nutzen.............................116Konfiguration
Fehlkonfigurationen anzeigen....................68Sammelkorb anlegen und konfigurieren.. 149Versandintervalle festlegen......................140Vorhaltezeit für versendete Briefe festlegen..
.......................................................... 143Konfigurationseinstellungen wiederherstellen..65Konsolidieren von Empfängern
Postalische E‑POSTBRIEFE zusammenfüh-ren, um Porto zu sparen....................136
KorrekturprofileLayout-Fehler mit Korrekturprofilen automa-
tisch beheben.................................... 116
Korrekturprofil für bestehende Dokumentvorla-gen anlegen............................................. 116
KostenstelleSammelkorb anlegen und konfigurieren.. 149
KundenserviceE-POST Kundenservice für Geschäftskun-
den kontaktieren................................219Fernwartungszugang aktivieren oder deakti-
vieren...................................................64Fernwartungszugang funktioniert nicht.... 211
Kurzanleitung für neue AnwenderWillkommens-E‑Mail konfigurieren............ 34
KürzenPostalische Adresse kürzen, damit sie passt
.......................................................... 108
LLänderkennzeichen
Empfängeradresse formal korrekt erfassen............................................................. 108
LastverteilungIntervalle für das Abholen eingegangener
E‑POSTBRIEFE festlegen................ 144Prüfintervall für Sammelkörbe festlegen..154
LaufwerkVerzeichnisfreigabe als Windows-Laufwerk
hinzufügen.........................................155Verzeichnisfreigabe für Sammelkorb erstel-
len......................................................147Layout
Automatische Korrektur von Layout-Fehlern............................................................. 96
Fehler in Briefen identifizieren................. 100Sperrflächen an Seitenrand und in Adress-
feld (Grafik)........................................101Sperrflächen im Adressfeld (Maße)......... 105
Layout- und Bildprogramme (InDesign, Quark-Xpress, Photoshop)Grafiken formatieren und positionieren....110
LEDBedeutung der LED- und akustischen Signa-
le..........................................................24Leerzeichen erkennen (Kontrollkästchen)
Fehler "Unbekannte Länderkennung '<...>'"beheben............................................ 108
LinuxBriefe ohne Client-Anwendung erstellen und
per Sammelkorb versenden.............. 168Login
Administrationsbereich im Portal aufrufen............................................................... 204
Administratorhandbuch 232Version 1.0 zu Release 2.7

Anmelden an der E-POSTBUSINESS BOX............................................................ 202
LogoUmschlaggestaltung beim Drucken im Re-
chenzentrum......................................220Logos, mehrere
Elektronisches Briefpapier einrichten........ 82Löschen
Automatisches Löschen fehlerhafter Briefe............................................................. 143
Postfach löschen........................................76Löschen, automatisches
Kein automatisches Löschen von Journal-reports............................................... 129
Vorhaltezeit für stornierte Briefe.............. 127Vorhaltezeit stornierter Briefe.................. 143
Lotus NotesE‑Mail-Gruppenpostfach nutzen................ 78E‑Mail-Programm nutzen...........................50
MmacOS
Client-Anwendungen unter Apple macOS in-stallieren.............................................. 38
MailboxE‑POSTBRIEFE aus Mailbox über eigenen
Mailserver weiterleiten.........................31Mailserver
Automatischen Passwortversand deaktivie-ren....................................................... 33
E‑Mail-Gruppenpostfach nutzen................ 78E‑Mail-Programm nutzen...........................50Willkommens-E‑Mail für neue Anwender
konfigurieren........................................34Manuell das Senden und Empfangen starten 124Manuell die Verarbeitung des Sammelkorbs star-
ten............................................................124Mappen
Verzeichnisfreigabe als Windows-Laufwerkhinzufügen.........................................155
Marken (Logos), mehrereElektronisches Briefpapier einrichten........ 82
MassenversandBatch-Printer konfigurieren...................... 167Massenversand automatisieren...............146Sammelkorb anlegen und konfigurieren.. 149Verzeichnisfreigabe für Sammelkorb erstel-
len......................................................147Maximalbetrag
Höchstbetrag bei Rechnungen................ 171Meldung
Couldn't connect to host.......................... 207
Couldn't open 'C:/Programme/E‑POSTBRIEF/brandings/branding.ini':permission denied............................. 206
Datei hconnect.exe kann nicht geschriebenwerden...............................................209
Expected integer but got m_dir_open_index........................................................... 208
The printer name is invalid.......................209While executing securitray ......................209While fetching appinfo: error setting certifica-
te verify location................................ 208Microsoft Outlook
E‑Mail-Gruppenpostfach nutzen................ 78E‑Mail-Programm nutzen...........................50
Microsoft WindowsClient-Anwendungen manuell installieren..38Client-Anwendungen mit einem USB-Stick
halbautomatisch installieren................ 46Client-Anwendungen per Software-
Verteilung installieren.......................... 47Mitarbeiter
Anwenderpasswörter über eigenen Mailser-ver versenden......................................31
Automatischen Passwortversand deaktivie-ren....................................................... 33
Client-Anwendungen manuell installieren..38Client-Anwendungen mit einem USB-Stick
halbautomatisch installieren................ 46Client-Anwendungen per Software-
Verteilung installieren.......................... 47Freigeber festlegen..................................137Gruppenpostfach zuordnen....................... 78Neues Passwort anfordern...................... 203Passwort ändern......................................202Postfach anlegen....................................... 69Postfächer automatisiert anlegen.............. 73Postfach löschen........................................76Stammdaten ändern.................................. 78Starten der Client-Anwendungen für die An-
wender beschleunigen........................ 57Willkommens-E‑Mail für neue Anwender
konfigurieren........................................34Mit SFTP-Client auf Verzeichnisfreigabe zugrei-
fen............................................................157Monitoring
Journal als Report generieren................. 129MTU (Maximum Transmission Unit)-Wert an-
passsen......................................................52
NNetzwerk
Feste IP-Adresse zuweisen....................... 52Firewall-Freigaben einrichten.....................20
Administratorhandbuch 233Version 1.0 zu Release 2.7

Mit SFTP-Client auf Verzeichnisfreigabe zu-greifen............................................... 157
MTU (Maximum Transmission Unit)-Wert an-passsen............................................... 52
Per Proxy-Server mit dem Rechenzentrumkommunizieren.................................... 26
Per VPN mit dem Rechenzentrum kommuni-zieren..............................................26,52
Proxy-Server für Verbindung mit Rechen-zentrum verwenden.............................56
Verzeichnisfreigabe als Windows-Laufwerkhinzufügen.........................................155
Verzeichnisfreigabe für Sammelkorb erstel-len......................................................147
Zusätzliche Netzwerk-Gateways konfigurie-ren....................................................... 54
NetzwerkfreigabePasswort festlegen oder anzeigen...........148
NetzwerkverkehrIntervalle für das Abholen eingegangener
E‑POSTBRIEFE festlegen................ 144Neu (Briefstatus)
Verarbeitungsstatus prüfen......................124Norm DIN 5008................................................ 80NTP-Server für die Zeitsynchronisation festlegen
...................................................................58
OOCR
Korrekturprofile mit Schrifterkennung nutzen...........................................................116
Online-RechnungszahlungQR-Codes® mit Rechnungsdaten automa-
tisch generieren.................................196Optimale Grafik- und Druckqualität
Hohe Druckqualität und Farbtreue sicher-stellen................................................ 206
Optische SignaleBedeutung der LED- und akustischen Signa-
le..........................................................24Original (Kontrollkästchen)
Brief im ZUGFeRD-Format senden......... 149Original (Kontrollkästchen in Sammelkorbeinstel-
lungen).....................................................186OS X
Client-Anwendungen unter Apple macOS in-stallieren.............................................. 38
OutlookE‑Mail-Gruppenpostfach nutzen................ 78E‑Mail-Programm nutzen...........................50
Output Management-SystemExportverzeichnis lässt sich nicht konfigurie-
ren (Abhilfe).......................................167
Korrekturprofil für bestehende Dokumentvor-lagen anlegen.................................... 116
Massenversand automatisieren...............146
PPakete (ICMP)
Bei Verbindungsproblemen MTU-Wert an-passen............................................... 211
Papierqualität beim Drucken im Rechenzentrum..................................................................220
PasswortAktivierungspasswort finden...................... 29Anwenderpasswörter über eigenen Mailser-
ver versenden......................................31Automatischen Passwortversand deaktivie-
ren....................................................... 33Neues Passwort anfordern...................... 203Passwort ändern......................................202Sammelkorb-Passwort festlegen oder anzei-
gen.................................................... 148Path MTU Discovery
Bei Verbindungsproblemen MTU-Wert an-passen............................................... 211
PCClient-Anwendungen mit einem USB-Stick
halbautomatisch installieren................ 46Client-Anwendungen per Software-
Verteilung installieren.......................... 47Dokumentvorlage zentral bereitstellen.....115Starten der Client-Anwendungen für die An-
wender beschleunigen........................ 57PDF
Fehler in Briefen identifizieren................. 100PDF/A-3 als Format für Rechnungen im
ZUGFeRD-Format.............................186Rechnungsdaten im ZUGFeRD-Format in
PDF-Dateien einbetten......................186Standard-Format PDF/A-1b für elektron-
isches Briefpapier................................82Standard-Format PDF/A-1b für manuell in
den Sammelkorb hochgeladene Briefe............................................................. 168
Standard-Format PDF/A-1b für Standard-Beilagen............................................ 134
Administratorhandbuch 234Version 1.0 zu Release 2.7

PDF/A-3 als Format für Rechnungen imZUGFeRD-Format................................... 186
PDF mit GlyphenKorrekturprofile mit OCR nutzen.............. 116
PEFC-StandardVerwendetes Briefpapier..........................220
PerformanceClient-Anwendung Connect sehr langsam/
stürzt ab.............................................210Photoshop und andere DTP- und Bildprogram-
meGrafiken formatieren und positionieren....110
PlatzhalterRechnungsdaten in Dokument oder Doku-
mentvorlage einfügen........................178Portal
Administrationsbereich im Portal aufrufen............................................................... 204
Portal-PostfachE‑POSTPOSTBRIEFE werden an mein
Postfach im Portal gesendet............. 212Port-Freischaltung
Firewall-Freigaben einrichten.....................20Portokosten
Formate von E‑POSTBRIEFEN...............220Postalische E‑POSTBRIEFE zusammenfüh-
ren, um Porto zu sparen....................136Postalische Adresse
Postalische Adresse kürzen, damit sie passt.......................................................... 108
Posteingangs-/ausgangsbuchJournal als Report generieren................. 129Journal anzeigen oder herunterladen...... 127Journal für fachliche Betreuer ein- oder aus-
blenden................................................58Postfach
Anwenderpasswörter über eigenen Mailser-ver versenden......................................31
Gruppenpostfach anlegen......................... 78Postfach anlegen....................................... 69Postfächer automatisiert anlegen.............. 73Postfach löschen........................................76Willkommens-E‑Mail für neue Anwender
konfigurieren........................................34Postfach empfängt keine Briefe..................... 212PostScript
Mit Batch-Printer PDF generieren und ver-senden...............................................167
PoststelleFehladressierte E‑POSTBRIEFE an Mitar-
beiter weiterleiten.............................. 126Intervalle für das Abholen eingegangener
E‑POSTBRIEFE festlegen................ 144
Printer name is invalid (Fehlermeldung).........209Probleme
E-POST Kundenservice für Geschäftskun-den kontaktieren................................219
Häufig gestellte Fragen zu Problemen.... 216Profilverwendung
Layout-Fehler mit Korrekturprofilen automa-tisch beheben.................................... 116
ProjektplanungE-POSTBUSINESS BOX einführen.............6
ProtokollArchivierungszeitraum von Journal-Daten.....
.......................................................... 127Journal als Report generieren................. 129Versandjournal anzeigen oder herunterladen
.......................................................... 127Versandprotokoll für Massensendungen ver-
arbeiten............................................. 161Proxy-Server
Client-Anwendungen mit einem USB-Stickhalbautomatisch installieren................ 46
Client-Anwendungen per Software-Verteilung installieren.......................... 47
Firewall-Freigaben einrichten.....................20Für Verbindung mit Rechenzentrum Proxy
verwenden...........................................56Per Proxy-Server mit dem Rechenzentrum
kommunizieren.................................... 26Technische Voraussetzungen bei HTTP-
Proxys prüfen.................................... 213Prozessbeschreibung
E-POSTBUSINESS BOX einführen.............6Prozesse
Aktuellen Verarbeitungsstatus vonE‑POSTBRIEFEN prüfen.................. 124
Prüfintervall für Sammelkörbe festlegen........ 154
QQR-Codes®
BezahlCode und GiroCodee für Zahlung perSmartphone generieren.....................196
Qualität des Papiers beim Drucken im Rechen-zentrum....................................................220
QualitätssicherungFreigeber festlegen..................................137Hohe Druckqualität und Farbtreue sicher-
stellen................................................ 206QuarkXpress und andere DTP- und Bildpro-
grammeGrafiken formatieren und positionieren....110
RRand von Seiten
Randabstände (Maße).............................105
Administratorhandbuch 235Version 1.0 zu Release 2.7

Sperrflächen am Seitenrand (Grafik)....... 101Rechnungen
Höchstbetrag bei ZahlungsPlus...............171Rechnungen im ZUGFeRD-Format mit Connect
senden..................................................... 186Rechnungsdaten
Rechnungsdaten im ZUGFeRD-Format inPDF-Dateien einbetten......................186
Rechnungsdaten mit Heuristik erkennen.189Rechnungsdaten in Dokument oder Dokument-
vorlage einfügen...................................... 178Rechnungsermittlung
Sammelkorb anlegen und konfigurieren.. 149Rechnungszahlung
Zustand von E‑POSTBRIEFEN im Journal.............................................................. 127
Redundante SystemeAktualität des Zertifikats prüfen..................68
Regulärer AusdruckBrieftrenner für Serienbriefe festlegen..... 114
Release NotesSoftware-Aktualisierungen planen und
durchführen......................................... 61Report
Journal als Report generieren................. 129Ressourcenplanung
E-POSTBUSINESS BOX einführen.............6Retention Time
Archivierungszeitraum von Journal-Daten............................................................... 127
Kein automatisches Löschen von Journal-reports............................................... 129
Vorhaltezeit fehlerhafter Briefe................ 143Vorhaltezeit für abgewiesene Briefe für
Sammelkörbe festlegen.....................154Vorhaltezeit für versendete Briefe festlegen..
.......................................................... 143Vorhaltezeit stornierter Briefe.................. 143
RGB-FarbenElektronisches Briefpapier im CMYK-
Farbraum einrichten............................ 82Hohe Druckqualität und Farbtreue sicher-
stellen................................................ 206Rollen
E-POSTBUSINESS BOX einführen.............6Rollenkonzept der E‑POSTBUSINESSBOX..
............................................................ 18Router
Bei Verbindungsproblemen MTU-Wert an-passen............................................... 211
Firewall-Freigaben einrichten.....................20Rückseite
Elektronisches Briefpapier für Rückseiteneinrichten.............................................82
SSage HR Suite
Korrekturprofil für bestehende Dokumentvor-lagen anlegen.................................... 116
SambaVerzeichnisfreigabe für Sammelkorb erstel-
len......................................................147Sammelkorb
Batch-Printer konfigurieren...................... 167Die Schaltfläche zum Hochladen von datei-
en Dateien in einen Sammelkorb fehlt.............................................................. 210
Globale Einstellungen festlegen.............. 154Korrekturprofil zuordnen...........................116Mit SFTP-Client auf Verzeichnisfreigabe zu-
greifen............................................... 157Passwort festlegen oder anzeigen...........148PDF/A-1b als Standard-Format für manuell
hochgeladene Briefe......................... 168Rechnungsdaten im ZUGFeRD-Format in
PDF-Dateien einbetten......................186Sammelkorb anlegen und konfigurieren.. 149Sammelkorb deaktivieren........................ 155Sammelkorb verarbeitet hochgeladene Da-
teien nicht.......................................... 211Standard-Versandoptionen festlegen...... 154Verarbeitung manuell starten...................124Verzeichnisfreigabe als Windows-Laufwerk
hinzufügen.........................................155Verzeichnisfreigabe für Sammelkorb erstel-
len......................................................147Schaltfläche
Die Schaltfläche zum Hochladen von datei-en Dateien in einen Sammelkorb fehlt.............................................................. 210
Schnittstellen der E-POSTBUSINESS BOX.....24Schriften (Fonts)
Elektronisches Briefpapier einrichten........ 82Schriften einbetten.....................................91
SeitenrandGrafiken formatieren und positionieren....110Maße........................................................105Sperrflächen am Seitenrand (Grafik)....... 101
SeitenzahlFormate von E‑POSTBRIEFEN...............220
SendenE‑Mail-Programm nutzen...........................50Versand und Empfang überwachen und ma-
nuell starten.......................................124Sendungsanlässe
Massenversand automatisieren...............146
Administratorhandbuch 236Version 1.0 zu Release 2.7

Sammelkorb anlegen und konfigurieren.. 149SEPA-Überweisungsvordruck
Belegschlüssel für Überweisungsträger kon-figurieren........................................... 194
Überweisungsträger-Vordrucke inhaltlich ge-stalten................................................196
SerienbriefBrieftrenner für Serienbriefe festlegen..... 114Steuerungsinformation in Dokumentvorlage
einfügen.............................................113Serienbriefe
Briefe manuell in den Sammelkorb hochla-den.................................................... 168
Datenquelle für Serienbriefe vorbereiten. 176Layout-Fehler in Serienbriefen mit Korrektur-
profilen automatisch beheben........... 116Seriendruckfeld
Rechnungsdaten in Dokument oder Doku-mentvorlage einfügen........................178
ServerNTP-Server für die Zeitsynchronisation fest-
legen....................................................58Server-Status
Aktuellen Verarbeitungsstatus vonE‑POSTBRIEFEN prüfen.................. 124
ServiceE-POST Kundenservice für Geschäftskun-
den kontaktieren................................219SFTP
Mit SFTP-Client auf Verzeichnisfreigabe zu-greifen............................................... 157
Verzeichnisfreigabe für Sammelkorb erstel-len......................................................147
SicherheitAutomatischen Passwortversand deaktivie-
ren....................................................... 33E‑POSTBUSINESS BOX kontrolliert ab-
schalten............................................... 67Journal für fachliche Betreuer ein- oder aus-
blenden................................................58Konfigurationseinstellungen sichern, um
Hardwarefehlern vorzubeugen............ 60Proxy-Server für Verbindung mit Rechen-
zentrum verwenden.............................56Software-Aktualisierungen planen und
durchführen......................................... 61
Versenden von Systemnachrichten aktivie-ren....................................................... 58
Signale, optische und akustischeBedeutung der LED- und akustischen Signa-
le..........................................................24Simplex/Duplex-Druck
Sammelkorb anlegen und konfigurieren.. 149Skalieren
Automatische Korrektur von Layout-Fehlern............................................................. 96
Grafiken formatieren und positionieren....110Skalieren der Adresse
Korrekturprofil für bestehende Dokumentvor-lagen anlegen.................................... 116
SmartphoneQR-Codes® mit Rechnungsdaten automa-
tisch generieren.................................196SMB
Verzeichnisfreigabe für Sammelkorb erstel-len......................................................147
SoftwareAuslieferungszustand wiederherstellen..... 65Client-Anwendungen manuell installieren..38Software-Aktualisierungen planen und
durchführen......................................... 61Starten der Client-Anwendungen für die An-
wender beschleunigen........................ 57Software-Aktualisierungen nicht möglich........211Software-Verteilung
Client-Anwendungen per Software-Verteilung installieren.......................... 47
Dokumentvorlage zentral bereitstellen.....115Postfächer automatisiert anlegen.............. 73
Sonderfarben konvertierenElektronisches Briefpapier im CMYK-
Farbraum einrichten............................ 82Sparen von Portokosten
Postalische E‑POSTBRIEFE zusammenfüh-ren, um Porto zu sparen....................136
Spätleerung 20 h festlegen............................ 140Speicherplatz
Festplattenkapazität manuell prüfen.143,161Vorhaltezeit für versendete Briefe festlegen..
.......................................................... 143Sperren
Postfach löschen........................................76Sperrflächen
DIN 5008....................................................80Grafiken formatieren und positionieren....110Grafische Übersicht der Sperrflächen......101Maße der Sperrflächen am Seitenrand....105Maße der Sperrflächen im Adressfeld..... 105
Standard-BeilagenPDF/A-1b als Standard-Format für Beilagen.
.......................................................... 134
Administratorhandbuch 237Version 1.0 zu Release 2.7

Standard-Beilagen hinzufügen....................... 134Standard-Brief................................................ 220Standardeinstellungen
Globale Einstellungen für Sammelkorb fest-legen..................................................154
Standard-Versandoptionen für Sammelkorbfestlegen............................................154
Standard-Korrekturprofil................................. 116Standard-Texte
Standardtexte für Betreff und Anschreibenfestlegen............................................130
Willkommens-E‑Mail für neue Anwenderkonfigurieren........................................34
Starten der Client-AnwendungClient-Anwendung startet nicht................209
StatusAktuellen Verarbeitungsstatus von
E‑POSTBRIEFEN prüfen.................. 124Fehlkonfigurationen anzeigen....................68
Storniert (Briefstatus)Verarbeitungsstatus prüfen......................124Vorhaltezeit für stornierte Briefe.............. 127Zustand von E‑POSTBRIEFEN im Journal....
.......................................................... 127Störung
E‑POSTBRIEFE im Fallback-Postfach abru-fen..................................................... 126
Sub-Domäne-ÄnderungKein Wiederherstellen der Konfigurations-
einstellungen....................................... 60Support
E-POST Kundenservice für Geschäftskun-den kontaktieren................................219
Fernwartungszugang aktivieren oder deakti-vieren...................................................64
Fernwartungszugang funktioniert nicht.... 211Synchronisation
NTP-Server für die Zeitsynchronisation fest-legen....................................................58
Systembenachrichtigung ausgeben (Kontroll-kästchen)E‑Mail-Programm nutzen...........................50
SystembenachrichtigungenVersenden von Systemnachrichten vorüber-
gehend deaktivieren............................ 58Systemstatus
Festplattenkapazität manuell prüfen.143,161Szenarien
Szenarien für den Massenversand.......... 146
TTeams
Gruppenpostfach anlegen......................... 78Technischer Betreuer
Zugangsdaten des Technischen Betreuersverloren..............................................211
TemplateDokumentvorlagen für Briefe erstellen...... 91Standardtexte für Betreff und Anschreiben
festlegen............................................130Willkommens-E‑Mail für neue Anwender
konfigurieren........................................34Temporären Administrator anlegen................ 211Testen
Funktionsfähigkeit der E‑POSTBUSINESSBOX prüfen..........................................59
TextschlüsselBelegschlüssel für Überweisungsträger kon-
figurieren........................................... 194The printer name is invalid (Fehlermeldung)..209Thunderbird
E‑Mail-Gruppenpostfach nutzen................ 78E‑Mail-Programm zum Versenden nutzen.50
TrennerRegulären Ausdruck zum Trennen von Seri-
enbriefe festlegen.............................. 114Steuerungsinformation in Dokumentvorlage
einfügen.............................................113Troubleshooting
Automatische Korrektur von Layout-Fehlern............................................................. 96
Bei Verbindungsproblemen MTU-Wert an-passen............................................... 211
Die Schaltfläche zum Hochladen von datei-en Dateien in einen Sammelkorb fehlt.............................................................. 210
Empfängeradresse formal korrekt erfassen............................................................. 108
Fehler in Briefen und Dokumentvorlagenidentifizieren...................................... 100
Grafiken formatieren und positionieren....110Sammelkorb verarbeitet hochgeladene Da-
teien nicht.......................................... 211Typen von E‑POSTBRIEFEN.........................220Typische Probleme
Häufig gestellte Fragen zu Problemen.... 216
ÜÜberwachen
Fehladressierte E‑POSTBRIEFE an Mitar-beiter weiterleiten.............................. 126
Administratorhandbuch 238Version 1.0 zu Release 2.7

Versand und Empfang überwachen und ma-nuell starten.......................................124
ÜberweisungsträgerBelegschlüssel für Überweisungsträger kon-
figurieren........................................... 194Überweisungsträger-Vordrucke inhaltlich ge-
stalten................................................196
UUmfang
Formate von E‑POSTBRIEFEN...............220Umfirmierung
Kein Wiederherstellen der Konfigurations-einstellungen....................................... 60
Umschlaggestaltung beim Drucken im Rechen-zentrum....................................................220
UmweltschutzVerwendetes Papier beim Drucken im Re-
chenzentrum......................................220Unbekannte Länderkennung '<...>'(Fehlermel-
dung in Connect)Auslandsbriefe senden............................ 108
UpdatesSoftware-Aktualisierungen planen und
durchführen......................................... 61Software-Aktualisierung funktioniert nicht211
USB-StickClient-Anwendungen mit einem USB-Stick
halbautomatisch installieren................ 46
VVerbindungsprobleme
MTU (Maximum Transmission Unit)-Wert an-passen............................................... 211
Vergessenes PasswortNeues Passwort anfordern...................... 203
VerkleinernAutomatische Korrektur von Layout-Fehlern.
............................................................ 96Verlorene Zugangsdaten des Technischen Be-
treuers......................................................211Versandintervalle festlegen............................ 140Versandjournal
Archivierungszeitraum von Journal-Daten............................................................... 127
Journal als Report generieren................. 129Journal anzeigen oder herunterladen...... 127Journal für fachliche Betreuer ein- oder aus-
blenden................................................58Versandprotokoll für Massensendungen ver-
arbeiten............................................. 161
Welche Kostenstelle wird bei der Nutzungeines Sammelkorbs verwendet?....... 149
VersandproduktZustand von E‑POSTBRIEFEN im Journal....
.......................................................... 127Versandweg
Sammelkorb anlegen und konfigurieren.. 149Versandzeitpunkte (Auswahlliste).................. 140Versenden
E‑Mail-Programm nutzen...........................50Manuell das Senden und Empfangen starten
.......................................................... 124Versand und Empfang überwachen und ma-
nuell starten.......................................124Verteilung
Client-Anwendungen per Software-Verteilung installieren.......................... 47
Dokumentvorlage zentral bereitstellen.....115Verwendetes Papier beim Drucken im Rechen-
zentrum....................................................220Verzeichnisfreigabe
Freigabe als Windows-Laufwerk hinzufügen........................................................... 155
Mit SFTP-Client auf Verzeichnisfreigabe zu-greifen............................................... 157
Passwort festlegen oder anzeigen...........148Verzeichnisfreigabe für Sammelkorb erstel-
len......................................................147Volllaufen der Festplatte
Vorhaltezeit für versendete Briefe festlegen............................................................ 143
VorbeugungKonfigurationseinstellungen sichern.......... 60
Vordrucke für ZahlungsverkehrBelegschlüssel für Überweisungsträger kon-
figurieren........................................... 194Überweisungsträger-Vordrucke inhaltlich ge-
stalten................................................196Vorgaben der automatisierten Verarbeitung
Fehler in Briefen identifizieren................. 100Vorhaltezeit
Kein automatisches Löschen von Journal-reports............................................... 129
Vorhaltezeit fehlerhafter Briefe................ 143Vorhaltezeit für abgewiesene Briefe für
Sammelkörbe festlegen.....................154Vorhaltezeit für versendete Briefe festlegen..
.......................................................... 143Vorhaltezeit stornierter Briefe.................. 143
VorlageDokumentvorlagen für Briefe erstellen...... 91Standardtexte für Betreff und Anschreiben
festlegen............................................130
Administratorhandbuch 239Version 1.0 zu Release 2.7

Willkommens-E‑Mail für neue Anwenderkonfigurieren........................................34
VorverarbeitungsfehlerFehler in Briefen identifizieren ................ 100
VPNPer VPN mit dem Rechenzentrum kommuni-
zieren..............................................26,52
WWartungszugang
Fernwartungszugang aktivieren oder deakti-vieren...................................................64
Fernwartungszugang funktioniert nicht.... 211Weißen
Automatische Korrektur von Layout-Fehlern............................................................. 96
WeißtextRechnungsdaten in Dokument oder Doku-
mentvorlage einfügen........................178Steuerungsinformation in Dokumentvorlage
einfügen.............................................113Weißtext-Rechnungsdaten
Datenquelle für Serienbriefe vorbereiten. 176Weitere Informationen
Dokumente zur E-POSTBUSINESS BOX............................................................... 218
WeiterleitenE‑POSTBRIEFE aus Mailbox über eigenen
Mailserver weiterleiten.........................31While executing securitray … (Fehlermeldung)...
.................................................................209While fetching appinfo: error setting certificate
verify location (Fehlermeldung)................208Wiederherstellen
Konfigurationseinstellungen wiederherstel-len...................................................60,65
Wiederkehrender AusdruckBrieftrenner für Serienbriefe festlegen..... 114
WindowsClient-Anwendungen manuell installieren..38Client-Anwendungen mit einem USB-Stick
halbautomatisch installieren................ 46Client-Anwendungen per Software-
Verteilung installieren.......................... 47Windows-Netzwerk
Verzeichnisfreigabe als Windows-Laufwerkhinzufügen.........................................155
ZZahlungsverkehrsvordrucke
Belegschlüssel für Überweisungsträger kon-figurieren........................................... 194
Überweisungsträger-Vordrucke inhaltlich ge-stalten................................................196
Zeilenumbruch in der Empfängeradresse ver-meiden..................................................... 105
ZeitpunktZustand von E‑POSTBRIEFEN im Journal....
.......................................................... 127Zeitpunkt des Versands
Versandintervalle festlegen......................140Zeitraum
Archivierungszeitraum von Journal-Daten............................................................... 127
ZeitsynchronisationNTP-Server für die Zeitsynchronisation fest-
legen....................................................58Zentraler Posteingang
E‑POSTBRIEFE im Störungsfall abrufen.126Fehladressierte E‑POSTBRIEFE an Mitar-
beiter weiterleiten.............................. 126Zentrales Bereitstellen von Dokumentvorlagen....
................................................................. 115Zertifikat
Aktualität des Zertifikats prüfen..................68Zugangsdaten des Technischen Betreuers verlo-
ren............................................................211ZUGFeRD
Rechnungsdaten im ZUGFeRD-Format inPDF-Dateien einbetten......................186
ZurücksetzenAuslieferungszustand wiederherstellen..... 65
ZusammenführenPostalische E‑POSTBRIEFE zusammenfüh-
ren, um Porto zu sparen....................136
Administratorhandbuch 240Version 1.0 zu Release 2.7

Deutsche Post DHL Group
Deutsche Post AGCharles-de-Gaulle-Straße 2053113 Bonn
www.deutschepost.de
Stand: 10/2018