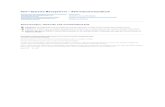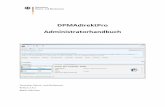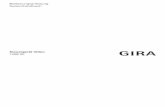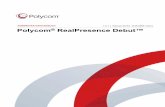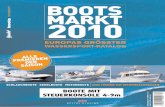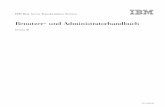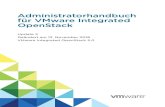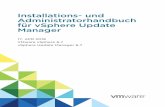Administratorhandbuch - HP® Official · PDF fileDrücken Sie Strg+Alt+Umschalttaste+S,...
Transcript of Administratorhandbuch - HP® Official · PDF fileDrücken Sie Strg+Alt+Umschalttaste+S,...

Administratorhandbuch
HP ThinPro

© Copyright 2008-2010 Hewlett-PackardDevelopment Company, L.P. Änderungenvorbehalten.
Windows ist eine Marke der MicrosoftCorporation in den USA und anderenLändern.
Die einzigen Garantieansprüche für HPProdukte und Services sind in denGarantieerklärungen festgehalten, diediesen Produkten und Services beiliegen.Aus dem vorliegenden Dokument sindkeine weiteren Garantieansprücheabzuleiten. HP haftet nicht für technischebzw. redaktionelle Fehler oder fehlendeInformationen.
Dieses Dokument enthält Informationen, diedurch das Urheberrecht geschützt sind.Kein Teil dieses Dokuments darf ohne dieschriftliche Einwilligung der Hewlett-Packard Company fotokopiert, vervielfältigtoder in eine andere Sprache übersetztwerden.
Administratorhandbuch
HP ThinPro
Sechste Ausgabe (April 2010)
Fünfte Ausgabe (November 2009)
Vierte Ausgabe (August 2009)
Dritte Ausgabe (Juni 2009)
Zweite Ausgabe (März 2009)
Erste Ausgabe (Oktober 2008)
Teilenummer des Dokuments: 509692-046

AllgemeinesVORSICHT! In dieser Form gekennzeichneter Text weist auf Verletzungs- oder Lebensgefahr beiNichtbefolgen der Anweisungen hin.
ACHTUNG: In dieser Form gekennzeichneter Text weist darauf hin, dass die Nichtbeachtung zuBeschädigungen der Geräte oder zum Verlust von Daten führen kann.
HINWEIS: In dieser Form gekennzeichneter Text enthält wichtige ergänzende Informationen.
Dieses Handbuch enthält Anweisungen für Netzwerkadministratoren zum Konfigurieren des ThinClients und beschreibt die verschiedenen Konfigurationsdienstprogramme.
DEWW iii

iv Allgemeines DEWW

Inhaltsverzeichnis
1 Einführung ....................................................................................................................................................... 1Verwenden von HP ThinPro ................................................................................................................. 1
2 Konfiguration und Installation ....................................................................................................................... 3Easy Config Wizard .............................................................................................................................. 3Installation ............................................................................................................................................ 6
3 Referenz ........................................................................................................................................................... 8Verbindungen ....................................................................................................................................... 8
Connect (Verbinden) .......................................................................................................... 10Disconnect (Verbindung trennen) ...................................................................................... 10General Settings (Allgemeine Einstellungen) .................................................................... 10
Citrix ICA ........................................................................................................... 10Options (Optionen) ........................................................................... 10Local Resources (Lokale Ressourcen) ............................................. 11Window (Fenster) ............................................................................. 11Firewall ............................................................................................. 12Server Location (Serveradresse) ...................................................... 12Keyboard Shortcuts (Tastaturkurzbefehle) ....................................... 12
Iceweasel .......................................................................................................... 12RDP ................................................................................................................... 13
General (Allgemein) .......................................................................... 13USB .................................................................................................. 14
Add (Hinzufügen) ............................................................................................................... 14Citrix ICA ........................................................................................................... 14
Network (Netzwerk) .......................................................................... 15Connection (Verbindung) .................................................................. 15Window (Fenster) ............................................................................. 16Application (Anwendung) .................................................................. 16Firewall ............................................................................................. 16Smart Ping ........................................................................................ 17Common Settings (Allgemeine Einstellungen) ................................. 17
RDP ................................................................................................................... 17Network (Netzwerk) .......................................................................... 18Window (Fenster) ............................................................................. 19Options (Optionen) ........................................................................... 19Local Resources (Lokale Ressourcen) ............................................. 20Experience (Erweitert) ...................................................................... 20
DEWW v

Advanced (Allgemeine Einstellungen) .............................................. 20HP TeemTalk .................................................................................................... 21
Hinzufügen einer TeemTalk-Verbindung mit dem Assistentenzum Erstellen von TeemTalk-Verbindungen .................................... 21Manuelles Hinzufügen einer TeemTalk-Verbindung ........................ 22
Iceweasel .......................................................................................................... 23Configuration (Konfiguration) ............................................................ 23Advanced (Erweitert) ........................................................................ 23
HP Remote Graphics Software (RGS) .............................................................. 24RGS Connection (RGS-Verbindung) ................................................ 24Advanced (Erweitert) ........................................................................ 24
HP Session Allocation Manager (SAM) ............................................................ 25HP SAM Client (HP SAM-Client) ...................................................... 25Advanced (Erweitert) ........................................................................ 25
XenApp ............................................................................................................. 25Konfiguration .................................................................................... 26Erweitert ........................................................................................... 26
Leostream ......................................................................................................... 26Network (Netzwerk) .......................................................................... 26Advanced (Erweitert) ........................................................................ 27
vWorkspace ...................................................................................................... 27Editor ................................................................................................ 28Netzwerk ........................................................................................... 28Fenster ............................................................................................. 28Optionen ........................................................................................... 29Lokale Ressourcen ........................................................................... 29Darstellung ....................................................................................... 29Erweitert ........................................................................................... 30
VMware View mit PCoIP ................................................................................... 30Network (Netzwerk) .......................................................................... 31Options (Optionen) ........................................................................... 31Advanced (Erweitert) ........................................................................ 31
Xdmcp ............................................................................................................... 32Configuration (Konfiguration) ............................................................ 32Advanced (Allgemeine Einstellungen) .............................................. 33
SSH ................................................................................................................... 33Configuration (Konfiguration) ............................................................ 33Advanced (Erweitert) ........................................................................ 34
Telnet ................................................................................................................ 35Configuration (Konfiguration) ............................................................ 35Advanced (Erweitert) ........................................................................ 35
Custom .............................................................................................................. 36Configuration (Konfiguration) ............................................................ 36Advanced (Erweitert) ........................................................................ 36
vi DEWW

Copy (Kopieren) ................................................................................................................. 36Delete (Löschen) ............................................................................................................... 37Edit (Bearbeiten) ................................................................................................................ 37User View (Benutzeransicht) ............................................................................................. 37
Control Panel (Steuerkonsole) ........................................................................................................... 38Peripherals (Peripheriegeräte) ........................................................................................... 38
Clientaggregation .............................................................................................. 39Überblick über die Clientaggregation ............................................... 39Konfigurieren der Clientaggregation ................................................. 41Deaktivieren der Clientaggregation .................................................. 44
Display Preferences (Anzeigeeinstellungen) .................................................... 44Hinzufügen eines Profils ................................................................... 44Bearbeiten eines Profils .................................................................... 45Löschen eines Profils ....................................................................... 45
Keyboard Layout (Tastaturlayout) ..................................................................... 45Keyboard Preferences (Tastatureinstellungen) ................................................. 46Mouse (Mauseinstellungen) .............................................................................. 46Printers (Drucker) .............................................................................................. 46
Registerkarte "Printers" (Drucker) .................................................... 46Registerkarte "Jobs" ......................................................................... 47
SCIM Input Method Setup (Einstellungender SCIM-Eingabemethode) ............ 48Sound (Mixereinstellungen) .............................................................................. 48ThinPrint ............................................................................................................ 48Touch Screen (Touch-Screen) .......................................................................... 48USB-Manager ................................................................................................... 50
Setup ................................................................................................................................. 50Date and Time (Datum und Uhrzeit) ................................................................. 50Global Network Settings (Globale Netzwerkeinstellungen) ............................... 51Language (Sprache) ......................................................................................... 51Network Connections (Netzwerkverbindungen) ................................................ 51
Kabelverbindung ............................................................................... 52Funkverbindung ................................................................................ 53VPN-Verbindung ............................................................................... 53
Security (Sicherheit) .......................................................................................... 55HP ThinPro Configuration (ThinPro Konfiguration) ........................................... 55
Festlegen von Benutzerberechtigungen für Verbindungen undSteuerkonsole ................................................................................... 56Festlegen von Optionen für Benutzerdesktop und System .............. 56
Personalization (Personalisierung) .................................................................................... 56Boot Logo (Boot-Logo) ...................................................................................... 56Desktop Background (Desktop Hintergrund) .................................................... 57Screensaver (Bildschirmschoner) ..................................................................... 57Window Manager (Fenstermanager) ................................................................ 58
Management ...................................................................................................................... 59
DEWW vii

AD/DDNS Manager ........................................................................................... 59Altiris Configuration ........................................................................................... 60ezUpdate ........................................................................................................... 60Werkseinstellungen ........................................................................................... 61HPDM Agent ..................................................................................................... 62SSHD Manager (SSHD-Manager) .................................................................... 62Synaptic Paketverwaltung ................................................................................. 62HP ThinState ..................................................................................................... 63
Verwalten von HP ThinPro-Images .................................................. 63Verwalten der HP ThinPro-Konfiguration ......................................... 66
VNC Shadow (Fernwartung) ............................................................................. 67Advanced (Erweitert) ......................................................................................................... 68
CDA Mode ......................................................................................................... 68Mousepad ......................................................................................................... 69X Terminal (X-Terminal) .................................................................................... 69
System Information (Systeminformationen) ....................................................................................... 70General (Allgemein) ........................................................................................................... 70Netzwerk ............................................................................................................................ 71Net Tools (Net-Tools) ........................................................................................................ 72Software Information (Softwareinformationen) .................................................................. 72
Index ................................................................................................................................................................... 73
viii DEWW

1 Einführung
Das HP ThinPro Betriebssystem setzt in Sachen grafischer Benutzeroberflächen mit einer einzigenKonsolenschnittstelle für den Dashboard-Zugriff auf alle Benutzer- und Verwaltungsbereiche neueMaßstäbe. Eine Connection Manager Standardansicht integriert herkömmliche Verbindungstypen mitden neuesten VDI-Broker-Verbindungen (Virtual Desktop Infrastructure) mit gemeinsamem Zugriff aufdie Einstellungen. Administratoren können durch einfaches Klicken auf die Ebenen für den EasyConfig Einrichtungsassistenten, die Steuerkonsole und die Systemdaten zugreifen.
Die unterstützten Verbindungen umfassen ggf. den Zugriff auf Windows®, Citrix, Mainframes, Mid-Range-Server, Unix/Linux-Backends und Webhosts sowie verschiedene VDI-Broker wie CitrixXenDesktop, VMware View, Quest vWorkspace, LeoStream und HP SAM (Session AllocationManager).
HINWEIS: Die Unterstützung für den Hostzugriff kann je nach den Thin Client-Modellen variieren,die das Betriebssystem HP ThinPro verwenden.
Die ThinPro Oberfläche kann von den Abbildungen in diesem Handbuch abweichen. Nicht alleFunktionen sind bei jedem Modell vorhanden.
Verwenden von HP ThinProBeim Einschalten des Thin Clients wird standardmäßig die Benutzeroberfläche von HP ThinProangezeigt. Der Desktop enthält eine Taskleiste, die Zugriff auf geöffnete Anwendungen, einLautstärkesymbol und eine Uhr ermöglicht. Klicken Sie links in der Taskleiste auf ThinPro ControlCenter, um die ThinPro Oberfläche zu öffnen oder zu schließen.
DEWW Verwenden von HP ThinPro 1

HP ThinPro ermöglicht das Aufrufen und Verwalten von Verbindungen zu Host- undRemoteanwendungen. Dazu können ICA- (Independent Computing Architecture), XenApp-, RDP-(Remote Desktop Protocol), HP TeemTalk-, Leostream-, vWorkspace-, VMware View-, X Windows-oder Iceweasel-Verbindungen erstellt werden. Wenn Sie als Administrator angemeldet sind, könnenSie die Verbindungen und Verbindungstypen festlegen, die im Benutzermodus sichtbar sind. DerAdministrator kann weiterhin festlegen, ob Benutzer Verbindungen löschen oder neue Verbindungenerstellen können.
Sie müssen mit Administratorberechtigungen angemeldet sein, um auf alle Komponenten des HPThinPro Fensters zugreifen zu können. Wenn Sie sich im Benutzermodus befinden und mit demCursor links unten auf dem Bildschirm auf ThinPro Control Center zeigen, erscheint folgendeMeldung: ThinPro Control Center. Wenn Sie sich im Administratormodus befinden und mit demCursor links unten auf dem Bildschirm auf ThinPro Control Center zeigen, erscheint folgendeMeldung: ThinPro Control Center (Administratormodus).
HP ThinPro wird standardmäßig im Benutzermodus geöffnet. So wechseln Sie in denAdministratormodus:
1. Klicken Sie auf das HP Logo in der unteren linken Bildschirmecke.
oder
Positionieren Sie den Cursor im Bildschirmhintergrund, und klicken Sie mit der rechtenMaustaste.
2. Wählen Sie Administrator/User Mode Switch (Wechsel zwischen Administrator-/Benutzermodus) aus.
3. Geben Sie in das Feld „Administratorpasswort“ das Administratorpasswort ein, und klicken Sieauf OK.
HINWEIS: Das Standardkennwort für den Administratormodus lautet root.
Sie können den Modus auch wie folgt wechseln:
1. Drücken Sie Strg+Alt+Umschalttaste+S, und wählen Sie Switch to Admin mode (ZuAdministratormodus wechseln) aus. Klicken Sie dann auf OK.
2. Geben Sie in das Feld „Administratorpasswort“ das Administratorpasswort ein, und klicken Sieauf OK.
2 Kapitel 1 Einführung DEWW

2 Konfiguration und Installation
Easy Config WizardDer Easy Config Wizard vereinfacht das Konfigurationsverfahren durch folgende Funktionen:
● Auswählen der Sprache
● Kennzeichnen und Konfigurieren von Peripheriegeräten
● Ändern des Administratorpassworts
● Festlegen des Thin Client für einen oder mehrere Verwendungszwecke
● Auswählen des Stils der Benutzeroberfläche
● Einrichten des Verbindungsmodus
● Auswählen der Thin Client-Managementmethode
● Speichern der Thin Client-Konfiguration
1. Klicken Sie im linken Fenster auf den Schalter hp, um Easy Config Wizard zu öffnen.
HINWEIS: Bei der ersten Anmeldung im Administratormodus wird der Assistent automatischgeöffnet.
2. Wählen Sie Ihre Sprache aus.
3. Im Fenster Peripherie-Einstellungen können Sie die Einstellungen für Folgendes konfigurieren:
● Bildschirm – Weitere Informationen unter „Display Preferences (Anzeigeeinstellungen)“auf Seite 44.
● Tastatur – Weitere Informationen unter „Keyboard Layout (Tastaturlayout)“ auf Seite 45.
● Netzwerk – Weitere Informationen unter „Network Connections (Netzwerkverbindungen)“auf Seite 51.
● Maus – Weitere Informationen unter „Mouse (Mauseinstellungen) “ auf Seite 46.
● Drucker – Weitere Informationen unter „Printers (Drucker)“ auf Seite 46.
● Touch-Screen – Weitere Informationen unter „Touch Screen (Touch-Screen)“auf Seite 48.
4. Klicken Sie auf Next (Weiter), um zum nächsten Fenster zu wechseln.
5. Das werkseitig eingestellte Standardpasswort lautet root. HP empfiehlt Ihnen, unbedingt einneues Passwort festzulegen. Wenn Sie das Passwort eingeben, wird unter „Bewertung“
DEWW Easy Config Wizard 3

angezeigt, wie sicher das Passwort ist. Ein sicheres Passwort zeichnet sich durch folgendeMerkmale aus:
● Ein gültiges Kennwort muss alphanumerisch sein und aus mindestens 6 und maximal 16Zeichen bestehen.
● Das Kennwort muss eine Kombination aus Groß- und Kleinbuchstaben enthalten.
● Mindestens eines der ersten sechs Zeichen des Passworts muss eine Zahl, einSonderzeichen oder ein Großbuchstabe sein.
● HP empfiehlt für Pass- bzw. Kennwörter eine Kombination aus Zahlen und Sonderzeichenwie das Dollarzeichen ($), das Prozentzeichen (%), das Nummernzeichen (#), der Punkt (.),der Bindestrich (-), der Unterstrich (_) oder das At-Zeichen (@). Wenn Sie keineSonderzeichen oder Zahlen im Passwort verwenden, sollte mindestens eines der erstensechs Zeichen ein Großbuchstabe oder eine Zahl sein.
Klicken Sie auf Next (Weiter), um zum nächsten Fenster zu wechseln.
6. Legen Sie den beabsichtigten Verwendungszweck für diesen Thin Client fest:
● Einzweck-Thin Client
In diesem Modus wird ein einziger Verbindungstyp erstellt und die Verbindung beim Startendes Thin Clients automatisch hergestellt. Dieser Modus eignet sich ideal für Situationen, indenen lediglch ein Verbindungstyp erforderlich ist, z. B. bei VMware View, XenApp,vWorkspace, Leostream oder einem Webkiosk.
HINWEIS: Wenn Sie diese Auswahl treffen, werden vorhandene Verbindungen gelöscht.
● Mehrzweck-Thin Client
In diesem Modus kann mehr als ein Verbindungstyp erstellt werden. Beim Starten des ThinClients wird der Connection Manager gestartet. Der Benutzer kann dann auswählen,welche Verbindung oder Verbindungen hergestellt werden sollen. Dieser Modus eignet sichideal für Situationen, in denen Benutzer mehr als einen Verbindungstyp verwenden. DerBenutzer benötigt beispielsweise HP TeemTalk, um eine Verbindung zu einemInventarsystem herzustellen, und Iceweasel, um auf seine Stechkarte oderSchulungsunterlagen im Intranet zuzugreifen.
Klicken Sie auf Next (Weiter), um zum nächsten Fenster zu wechseln.
4 Kapitel 2 Konfiguration und Installation DEWW

7. Über das Fenster Darstellung können Sie die Verfügbarkeit bestimmter Funktionen für denBenutzer gestatten oder einschränken.
● Desktop-Stil
In diesem Stil ähnelt die Benutzeroberfläche einem normalen Desktop-PC. ConnectionManager, Steuerkonsole, Systeminformationen und Taskleiste sind sichtbar. Dieser Moduseignet sich optimal für Benutzer, die in der Lage sein müssen, Thin Client-Einstellungen zuändern und Systeminformationen anzuzeigen, oder die sich häufig vom Thin Clientabmelden und den Thin Client neu starten. Der Desktopstil eignet sich ebenfalls fürBenutzer, die gleichzeitig mehrere Verbindungen herstellen und zwischen diesenVerbindungen hin und her wechseln müssen.
● Kiosk Style (Kioskstil) (empfohlen für Mehrzweck-Thin Clients)
In diesem Stil ist lediglich der Connection Manager zugänglich: Die Benutzer können nichtauf Elemente der Steuerkonsole, Systeminformationen oder die Taskleiste zugreifen.Dieser Stil wird normalerweise für Benutzer verwendet, die mehrere Verbindungenbenötigen, aber keine Thin Client-Einstellungen ändern müssen. Der Kioskstil eignet sichfür mehrere Verbindungen. Die Benutzer können jedoch lediglich eine Verbindunggleichzeitig nutzen.
● No UI (Keine Benutzeroberfläche) (empfohlen für Einzweck-Thin Clients)
In diesem Stil hat der Benutzer keinen Zugriff auf den Connection Manager oder dieTaskleiste. Beim Starten des Thin Clients wird auf der Benutzeroberfläche lediglich derDesktop-Hintergrund angezeigt. Dieser Stil wird normalerweise verwendet, um eine direkteIntegration zu ermöglichen, wenn nur eine Verbindung verwendet wird. Wennbeispielsweise beim Starten automatisch eine einzige VMware View-Verbindung hergestelltwird, wird auf der Benutzeroberfläche lediglich ein Dialogfeld für die VMware View-Anmeldeinformationen angezeigt (ähnlich wie für die Windows-Anmeldung), sodass derBenutzer den Eindruck erhält, dass eine direkte Verbindung zum Desktop besteht.
Klicken Sie auf Next (Weiter), um zum nächsten Fenster zu wechseln.
8. In diesem Fenster können Sie die Verbindungsmodi einrichten. Die Auswahlmöglichkeiten sinddavon abhängig, ob Sie einen Einzweck-Thin Client oder einen Mehrzweck-Thin Clienteinrichten.
● Einzweck-Thin Client
Wählen Sie den Verbindungsmodus aus:
◦ VDI-Verbindungsbroker
– SAM
– XenApp
– Leostream
– vWorkspace
– VMware View
◦ Citrix Desktop Appliance (CDA)
◦ Web-Browser
DEWW Easy Config Wizard 5

◦ Citrix ICA
◦ Remote Desktop Protocol (RDP)
● Mehrzweck-Thin Client
Klicken Sie auf das Symbol Hinzufügen, um Verbindungen zu erstellen. WeitereInformationen hierzu finden Sie unter „Add (Hinzufügen)“ auf Seite 14.
9. Wählen Sie die Thin Client-Managementsoftware aus.
● HP Device Manager: Hierbei handelt es sich um eine Suite für die Thin Client-Verwaltungauf Unternehmensebene, mit der mehrere Tausend Geräte ohne großen Aufwandüberwacht, konfiguriert, aktualisiert, geklont und verwaltet werden können. Der HP DeviceManager steht unter http://software.hp.com als kostenlose Software zur Verfügung.
● HP Client Automation: Hierbei handelt es sich um eine Clientverwaltungslösung aufUnternehmensebene, mit der eine Vielzahl von Routineaufgaben bei der Verwaltung derClientumgebung automatisiert werden können, z. B. Installieren von Patches,Implementieren von Anwendungen und Betriebssystemkonfiguration.
● Altiris: Hierbei handelt es sich um eine externe umfassende Clientverwaltungslösung.
● ezUpdate/Stateless: Hierbei handelt es sich um eine FTP-basierte Lösung für dieAnpassung von Thin Clients, die keine serverseitige Softwarekomponente benötigt. DieseLösung eignet sich für kleinere Installationen mit weniger als vierzig Thin Clients, in deneneine umfassendere Lösungen wie der HP Gerätemanager oder HP Client Automation nichterforderlich ist.
● OpenSSH Server: Mit dieser Software kann sich ein Administrator remote bei der ThinClient-Konsole anmelden. Diese Software eignet sich für die Remotefehlersuche, zumNeustarten von Thin Clients oder für Anpassungen einzelner Thin Client-Geräte.
● VNC Shadowing: Mit dieser Software kann ein Administrator den Thin Client-Desktopremote anzeigen und bedienen. Diese Software eignet sich für die Fehlersuche undUnterstützung einzelner Endbenutzer, da Administrator und Benutzer über die gleicheBenutzeroberfläche verfügen.
10. Klicken Sie auf Save Configuration (Konfiguration speichern), um HP ThinState zu öffnen unddie Konfiguration auf einem FTP-Server (File Transfer Protocol) oder einem USB-Drive-Key(Universal Serial Bus) zu speichern. Die gespeicherte Konfiguration kann über den HP DeviceManager, HP ThinState, ezUpdate oder andere Clientverwaltungslösungen in kurzer Zeit aufanderen Thin Clients implementiert werden. Der Administrator kann so einen Thin Clienteinrichten und die entsprechenden Einstellungen in kurzer Zeit an alle anderen Clientsweitergeben.
Informationen zu HP ThinState finden Sie unter „HP ThinState“ auf Seite 63.
11. Klicken Sie auf Fertig, um den Assistenten zu schließen und zum Benutzermoduszurückzukehren.
InstallationNachdem ein Thin Client eingerichtet und konfiguriert wurde, können Sie das betreffende Image oderdie Konfiguration kopieren und mit HP ThinState auf anderen Thin Clients des gleichen Modells mit
6 Kapitel 2 Konfiguration und Installation DEWW

identischer Hardware implementieren. Weitere Informationen hierzu finden Sie unter „HP ThinState“auf Seite 63.
HINWEIS: PXE-Imaging wird auf dem Thin Client HP t5325 nicht unterstützt.
DEWW Installation 7

3 Referenz
In diesem Abschnitt werden alle Dienstprogramme und Verfahren beschrieben, die Administratorenund Benutzern im HP ThinPro Control Center zur Verfügung stehen. Klicken Sie auf eine der dreiSchaltflächen im linken Teilfenster, um das entsprechende Fenster zu öffnen:
● „Verbindungen“ auf Seite 8: Zugriff auf und Verwaltung von Remoteverbindungen im Fenster"Verbindungen".
● „Control Panel (Steuerkonsole)“ auf Seite 38: Konfiguration von Peripheriegeräten, Einrichtungder Benutzeroberfläche, Personalisierung des Desktops und Verwaltung verschiedenerDienstprogramme auf den fünf Registerkarten der Steuerkonsole.
● „System Information (Systeminformationen)“ auf Seite 70: Anzeigen von System-, Netzwerk-und Softwareinformationen sowie Ausführen von Diagnosetests auf den vier Registerkarten fürSysteminformationen.
VerbindungenHP ThinPro ermöglicht den Zugriff und die Verwaltung von Remoteverbindungen, wie z. B. ICA-,XenApp-, RDP-, TeemTalk-, Leostream-, vWorkspace-, VMware View-, X Windows- und Iceweasel-Verbindungen usw. Um auf alle HP ThinPro Funktionen zugreifen zu können, müssen Sie alsAdministrator angemeldet sein. Als Benutzer können Sie Verbindungen aufrufen. Benutzer könnenjedoch nur eingeschränkt auf HP ThinPro Funktionen zugreifen.
Auf der HP ThinPro-Anzeige werden nach einer entsprechenden Konfiguration alle Server- und/oderAnwendungsverbindungen angezeigt, die dem derzeit am Terminal angemeldeten Benutzerzugewiesen wurden. Für jede Verbindung werden Name, Typ und Status der Verbindung angezeigt.
HINWEIS: Doppelklicken Sie auf eine angezeigte Verbindung, um die betreffende Verbindung zuaktivieren.
Auf der Registerkarte "Connections" (Verbindungen) können Sie Verbindungen konfigurieren undzuweisen.
▲ Klicken Sie im Administratormodus auf Verbindungen.
8 Kapitel 3 Referenz DEWW

Im Fenster Connections (Verbindungen) sind alle Verbindungen aufgelistet, die Sie Benutzernzuweisen können. In diesem Fenster können Sie Verbindungen hinzufügen, bearbeiten und löschen.
● Connection Name (Verbindungsname): In dieser Spalte wird der Name der Verbindungangezeigt. Sie können den Verbindungsnamen in dieser Spalte nicht ändern.
● Typ: In dieser Spalte wird der Typ der Verbindung angezeigt (ICA, XenApp, RDP, TeemTalk, XWindows, Leostream, vWorkspace, VMware View, Iceweasel usw.). Sie können denVerbindungstyp in dieser Spalte nicht ändern.
● Status: In dieser Spalte wird der Status der Verbindung (aktiv oder inaktiv) angezeigt.
Über der Verbindungsliste befinden sich acht Schaltflächen:
● „Connect (Verbinden)“ auf Seite 10: Klicken Sie auf diese Schaltfläche, um eine ausgewählteVerbindung herzustellen.
● „Disconnect (Verbindung trennen)“ auf Seite 10: Klicken Sie auf diese Schaltfläche, um eineausgewählte Verbindung zu trennen.
● „General Settings (Allgemeine Einstellungen)“ auf Seite 10: Klicken Sie auf diese Schaltfläche,um die Verbindungseinstellungen zu verwalten.
● „Add (Hinzufügen)“ auf Seite 14: Klicken Sie auf diese Schaltfläche, um eine neue Verbindungzu erstellen und zur Liste der verfügbaren Verbindungen hinzuzufügen.
● „Copy (Kopieren)“ auf Seite 36: Klicken Sie auf diese Schaltfläche, um eine Verbindung zukopieren und zur Liste der verfügbaren Verbindungen hinzuzufügen.
● „Delete (Löschen)“ auf Seite 37: Klicken Sie auf diese Schaltfläche, um die ausgewählteVerbindung zu löschen. Die Verbindung wird aus der Liste der Verbindungen aller Benutzergelöscht (nicht nur aus der Liste des derzeit am Terminal angemeldeten Benutzers).
DEWW Verbindungen 9

● „Edit (Bearbeiten)“ auf Seite 37: Klicken Sie auf diese Schaltfläche, um die ausgewählteVerbindung zu bearbeiten.
● „User View (Benutzeransicht)“ auf Seite 37: Klicken Sie auf diese Schaltfläche, um die imBenutzermodus sichtbaren Verbindungen zu bearbeiten.
Connect (Verbinden)▲ Wählen Sie zum Öffnen einer Verbindung unter Verbindungsname einen Verbindungseintrag
mit dem Status inactive (inaktiv) aus, und klicken Sie auf Verbinden.
Disconnect (Verbindung trennen)▲ Wählen Sie zum einer Verbindung unter Verbindungsname einen Verbindungseintrag mit dem
Status active (aktiv) aus, und klicken Sie auf Trennen.
General Settings (Allgemeine Einstellungen)Die allgemeinen Einstellungen werden von allen Verbindungen eines bestimmten Verbindungstypsverwendet.
Es sind drei Verbindungstypen verfügbar:
● „Citrix ICA“ auf Seite 10
● „Iceweasel“ auf Seite 12
● „RDP“ auf Seite 13
Citrix ICA
1. Wählen Sie Connections > General Settings (Verbindungen > Allgemeine Einstellungen)aus.
2. Wählen Sie Citrix ICA aus, und legen Sie die folgenden Optionen fest:
● „Options (Optionen)“ auf Seite 10
● „Local Resources (Lokale Ressourcen)“ auf Seite 11
● „Window (Fenster)“ auf Seite 11
● „Firewall“ auf Seite 12
● „Server Location (Serveradresse)“ auf Seite 12
● „Keyboard Shortcuts (Tastaturkurzbefehle)“ auf Seite 12
Options (Optionen)
1. Legen Sie die folgenden Optionen fest:
● Options (Optionen)
◦ Enable HDX MediaStream (HDX MediaStream aktivieren)
◦ Enable Windows Alert Sound (Akustische Windows-Signale aktivieren)
◦ ICA Acceleration (LAN Only) (ICA Beschleunigung (nur LAN))
10 Kapitel 3 Referenz DEWW

LAN: Lokales Netzwerk
◦ Allow Backing Store (Backing Store verwenden)
◦ Use Server Redraw (Servergesteuerte Bitmap-Aktualisierung)
◦ Disable Info Box Before Connecting (Infobox vor dem Verbindungsaufbaudeaktivieren)
◦ Use Asynchronous COM-port Polling (Asynchrone Abfrage des COM Ports)
◦ Allow Smart Card Logon (Smart Card Anmeldung zulassen)
◦ Enable Off Screen Surface (Off Screen Oberfläche aktivieren)
◦ Enable Session Sharing (Sitzungswiederverwendung aktivieren)
◦ Enable Auto Reconnect (Automatische Verbindungswiederherstellungaktivieren)
◦ Minimum Bitmap Cache Size (Mindestgröße des Bitmap Cache)
2. Klicken Sie auf Apply (Anwenden), um die Einstellungen zu übernehmen.
3. Klicken Sie auf OK, sobald die Verbindungseinstellungen konfiguriert wurden.
Local Resources (Lokale Ressourcen)
1. Legen Sie die folgenden Optionen fest:
● Allow Audio Input (Audio Eingabe zulassen)
● Auto Printer Creation (Automatische Druckerkonfiguration)
● Drive Mapping (Laufwerkzuordnung)
◦ Enable Drive Mapping (Laufwerkzuordnung aktivieren)
2. Klicken Sie auf Apply (Anwenden), um die Einstellungen zu übernehmen.
3. Klicken Sie auf OK, sobald die Verbindungseinstellungen konfiguriert wurden.
Window (Fenster)
1. Legen Sie die folgenden Optionen fest:
● Enable Seamless Window (Seamless Window aktivieren)
Ermöglicht die Anzeige eines einzelnen Fensters auf dem lokalen ThinPro-Desktop wie beieiner nativen Anwendung.
● Default Window Size (Standardfenstergröße)
● Default Window Colors (Standard Farbtiefe)
● Default 256 Color Mapping (Standardmäßig 256 Farben darstellen)
2. Klicken Sie auf Apply (Anwenden), um die Einstellungen zu übernehmen.
3. Klicken Sie auf OK, sobald die Verbindungseinstellungen konfiguriert wurden.
DEWW Verbindungen 11

Firewall
1. Legen Sie die folgenden Optionen fest:
● Proxy
◦ Proxy Type (Proxy Typ)
◦ Proxy Address (Proxy Adresse)
◦ Proxy Port (Proxy Port)
◦ Username (Benutzername)
◦ Password (Passwort)
● Use Alternate Address for Firewall Connection (Alternative Adresse für FirewallVerbindung verwenden)
2. Klicken Sie auf Apply (Anwenden), um die Einstellungen zu übernehmen.
3. Klicken Sie auf OK, sobald die Verbindungseinstellungen konfiguriert wurden.
Server Location (Serveradresse)
1. Legen Sie die folgenden Optionen fest:
● Default Protocol (Standardprotokoll)
● TCP Address (TCP Adresse)
TCP: Transmission Control Protocol
● HTTP Address (HTTP Adresse)
HTTP: Hypertext Transfer Protocol
2. Klicken Sie auf Apply (Anwenden), um die Einstellungen zu übernehmen.
3. Klicken Sie auf OK, sobald die Verbindungseinstellungen konfiguriert wurden.
Keyboard Shortcuts (Tastaturkurzbefehle)
1. Legen Sie die folgenden Optionen fest:
● Handling of keyboard shortcuts (Verwendung von Tastaturkurzbefehlen)
● Stop Direct key handling (Verwendung von Direktaufruftasten stoppen)
● Alt+F1 bis Alt+F12, Alt+Tab, Alt+Umschalttaste+Tab und Speed Screen wechseln
2. Klicken Sie auf Apply (Anwenden), um die Einstellungen zu übernehmen.
3. Klicken Sie auf OK, sobald die Verbindungseinstellungen konfiguriert wurden.
Iceweasel
1. Wählen Sie Connections > General Settings (Verbindungen > Allgemeine Einstellungen)aus.
2. Wählen Sie Iceweasel aus.
3. Klicken Sie auf Iceweasel preferences (Iceweasel Einstellungen).
12 Kapitel 3 Referenz DEWW

4. Sie können die Iceweasel-Einstellungen auf den folgenden Registerkarten konfigurieren:
● Main (Allgemein)
● Tabs (Tabs)
● Content (Inhalt)
● Applications (Anwendungen)
● Privacy (Datenschutz)
● Security (Sicherheit)
● Advanced (Erweitert)
Klicken Sie auf Close (Schließen), um die Änderungen zu speichern und das Dialogfeld zuschließen.
5. Aktivieren Sie ggf. Allow connections to manage their own settings (Verbindungen dieVerwaltung der eigenen Einstellungen erlauben).
Wenn diese Option aktiviert ist, können die Einstellungen der einzelnen Verbindungen getrenntgeändert und gespeichert werden.
6. Klicken Sie auf Apply (Anwenden), um die Einstellungen zu übernehmen.
7. Klicken Sie auf OK, sobald die Verbindungseinstellungen konfiguriert wurden.
RDP
1. Wählen Sie Connections > General Settings (Verbindungen > Allgemeine Einstellungen)aus.
2. Wählen Sie RDP aus, und legen Sie die folgenden Optionen fest:
● „General (Allgemein)“ auf Seite 13
● „USB“ auf Seite 14
General (Allgemein)
1. Legen Sie die folgenden Optionen fest:
● Send hostname as (Hostnamen senden als)
● Enable Multimedia Redirection (MMR) (Multimedia-Umleitung aktivieren)
Wählen Sie diese Option aus, um die USB-Umleitung zu aktivieren und zu optimieren.
2. Klicken Sie auf Apply (Anwenden), um die Einstellungen zu übernehmen.
3. Klicken Sie auf OK, sobald die Verbindungseinstellungen konfiguriert wurden.
DEWW Verbindungen 13

USB
Mit diesen Einstellungen können Sie die USB-Umleitung optimieren. (Sie müssen dazu EnableMultimedia Redirection (MMR) (Multimedia-Umleitung aktivieren) im Fenster General (Allgemein)auswählen.)
1. Wählen Sie die USB-Klassen oder -Geräte aus, die an Remotesitzungen umgeleitet werdensollen.
2. Klicken Sie auf Apply (Anwenden), um die Einstellungen zu übernehmen.
3. Klicken Sie auf OK, sobald die Verbindungseinstellungen konfiguriert wurden.
Add (Hinzufügen)Sie haben die Möglichkeit, die folgenden Verbindungen hinzuzufügen:
● „Citrix ICA“ auf Seite 14
● „RDP“ auf Seite 17
● „HP TeemTalk“ auf Seite 21
● „Iceweasel“ auf Seite 23
● „HP Remote Graphics Software (RGS)“ auf Seite 24
● „HP Session Allocation Manager (SAM)“ auf Seite 25
● „XenApp“ auf Seite 25
● „Leostream“ auf Seite 26
● „vWorkspace“ auf Seite 27
● „VMware View mit PCoIP“ auf Seite 30
● „Xdmcp“ auf Seite 32
● „SSH“ auf Seite 33
● „Telnet“ auf Seite 35
● „Custom“ auf Seite 36
Citrix ICA
1. Klicken Sie auf Connections > Add (Verbindungen > Hinzufügen), um eine Citrix ICA-Verbindung hinzuzufügen.
2. Wählen Sie Citrix ICA aus, und legen Sie die folgenden Optionen fest:
● „Network (Netzwerk)“ auf Seite 15
● „Connection (Verbindung)“ auf Seite 15
● „Window (Fenster)“ auf Seite 16
● „Application (Anwendung)“ auf Seite 16
● „Firewall“ auf Seite 16
14 Kapitel 3 Referenz DEWW

● „Smart Ping“ auf Seite 17
● „Common Settings (Allgemeine Einstellungen)“ auf Seite 17
HINWEIS: Verwenden Sie das Dienstprogramm USB Manager, um die USB-Umleitung für CitrixICA zu aktivieren. Entsprechende Anleitungen finden Sie unter „USB-Manager“ auf Seite 50.
Network (Netzwerk)
1. Legen Sie die folgenden Optionen fest:
● Connection Name (Verbindungsname)
● Network (Netzwerk)
◦ Server Location (Serveradresse)
◦ Server Type (Servertyp)
◦ Server
◦ Protocol (Protokoll)
◦ Application (Anwendung)
● Credentials (Anmeldeinformationen)
◦ Username (Benutzername)
◦ Password (Passwort)
◦ Domain (Domäne)
● Allow Smart Card Logon (Smart Card Anmeldung zulassen)
2. Klicken Sie auf Next (Weiter), um zum nächsten Fenster zu wechseln, oder auf Finish(Beenden), um die Einstellungen zu speichern und das Dialogfeld zu schließen.
Connection (Verbindung)
1. Legen Sie die folgenden Optionen fest:
● Enable Audio Input (Audio Eingabe aktivieren)
● Use Data Compression (Datenkomprimierung verwenden)
● Enable Middle Button Paste (Einfügen mit mittlerer Maustaste aktivieren)
● Use Disk Cache for Bitmaps (Bitmaps zwischenspeichern)
● Enable Drive Mapping (Laufwerk-Mapping aktivieren)
● Sound (Ton)
● Speed Screen (Speed Screen)
● Mouse Click Feedback (Mausklick-Rückmeldung)
DEWW Verbindungen 15

● Local Text Echo (Lokales Text Echo)
● Encryption Level (Verschlüsselungsstufe)
2. Klicken Sie auf Next (Weiter), um zum nächsten Fenster zu wechseln, oder auf Finish(Beenden), um die Einstellungen zu speichern und das Dialogfeld zu schließen.
Window (Fenster)
1. Legen Sie die folgenden Optionen fest:
● Enable Seamless Window (Seamless Window aktivieren)
Ermöglicht die Anzeige eines einzelnen Fensters auf dem lokalen ThinPro-Desktop wie beieiner nativen Anwendung.
● Window Size (Fenstergröße)
● Window Colors (Farbtiefe)
● 256 Color Mapping (256 Farben darstellen)
2. Klicken Sie auf Next (Weiter), um zum nächsten Fenster zu wechseln, oder auf Finish(Beenden), um die Einstellungen zu speichern und das Dialogfeld zu schließen.
Application (Anwendung)
1. Legen Sie die folgenden Optionen fest:
● Application (Anwendung)
● Directory (Verzeichnis)
2. Klicken Sie auf Next (Weiter), um zum nächsten Fenster zu wechseln, oder auf Finish(Beenden), um die Einstellungen zu speichern und das Dialogfeld zu schließen.
Firewall
1. Legen Sie die folgenden Optionen fest:
● Proxy
◦ Proxy Type (Proxy Typ): Wählen Sie einen Proxytyp aus.
◦ Proxy Address (Proxy Adresse): Geben Sie den Proxyhostnamen ein.
◦ Proxy Port (Proxy Port): Geben Sie den Proxyhostport ein.
◦ Username (Benutzername): Geben Sie den Proxybenutzernamen des Kontos ein,das für die Verbindung zu einem Remotecomputer verwendet wird.
◦ Password (Passwort): Geben Sie ein Kennwort für das Konto ein, das für dieVerbindung zu einem Remotecomputer verwendet wird.
● Use Alternate Address for Firewall Connection (Alternative Adresse für FirewallVerbindung verwenden)
2. Klicken Sie auf Next (Weiter), um zum nächsten Fenster zu wechseln, oder auf Finish(Beenden), um die Einstellungen zu speichern und das Dialogfeld zu schließen.
16 Kapitel 3 Referenz DEWW

Smart Ping
1. Legen Sie die folgenden Optionen fest:
● Smart Ping: Bei Auswahl dieser Option sendet HP ThinPro vor dem Versuch, eineVerbindung herzustellen, ein Ping-Signal an den Server. Falls der Servername nichtaufgelöst werden kann, oder der Server nicht auf das Ping-Signal antwortet, bricht der ThinClient den Verbindungsversuch ab.
● Smart Ping Port: In dieses Feld können Sie einen Port für das intelligente Ping angeben.
● Smart Ping Timeout (Smart Ping Zeitlimitüberschreitung): In dieses Feld können Sieein Zeitlimit für das intelligente Ping angeben.
2. Klicken Sie auf Next (Weiter), um zum nächsten Fenster zu wechseln, oder auf Finish(Beenden), um die Einstellungen zu speichern und das Dialogfeld zu schließen.
Common Settings (Allgemeine Einstellungen)
1. Legen Sie die folgenden Optionen fest:
● Fallback Connection (Alternative Verbindung)
● Auto start priority (Autostart Priorität)
● Auto reconnect (Automatische Verbindungswiederherstellung)
● Wait for network before connecting (Vor dem Herstellen der Verbindung aufNetzwerk warten)
● Allow the user to launch this connection (Benutzer gestatten, diese Verbindung zustarten)
● Allow the user to edit this connection (Benutzer gestatten, diese Verbindung zubearbeiten)
HINWEIS: Die 'Allow the user'-Optionen stehen nur im Administratormodus zurVerfügung.
2. Klicken Sie auf Beenden, um die Einstellungen zu speichern und das Dialogfeld zu schließen.
RDP
Microsoft RDP (Remote Desktop Protocol) ermöglicht es Windows-basierten Anwendungen, überNetzwerkverbindungen zu kommunizieren., und ist auf allen Windows-Versionen nach Windows NTinstalliert.
1. Klicken Sie auf Connections > Add (Verbindungen > Hinzufügen), um eine RDP-Verbindunghinzuzufügen.
2. Wählen Sie RDP aus, und legen Sie die folgenden Optionen fest:
● „Network (Netzwerk)“ auf Seite 18
● „Window (Fenster)“ auf Seite 19
● „Options (Optionen)“ auf Seite 19
● „Local Resources (Lokale Ressourcen) “ auf Seite 20
DEWW Verbindungen 17

● „Experience (Erweitert)“ auf Seite 20
● „Advanced (Allgemeine Einstellungen)“ auf Seite 20
HINWEIS: Verwenden Sie das Dienstprogramm USB Manager, um die USB-Umleitung für RDP zuaktivieren. Entsprechende Anleitungen finden Sie unter „USB-Manager“ auf Seite 50.
Network (Netzwerk)
1. Legen Sie die folgenden Optionen fest:
● Name
● Address (Adresse)
● Port
● Application (Anwendung)
HINWEIS: Geben Sie den Pfad von seamlessrdp auf dem Server sowie den Pfad derAnwendung an, die ausgeführt werden soll, wenn Sie den nahtlosen Fenstermodus fürRDP verwenden. Geben Sie beispielsweise C:\seamlessrdp\seamlessrdpshell.exe C:\ProgramFiles\Microsoft\Word.exe ein, wenn seamlessrdp in C:\seamless installiert wurde und Wordausgeführt werden soll.
● Directory (Verzeichnis)
● Username (Benutzername)
● Password (Passwort)
● Domain (Domäne)
● Allow Smartcard Login (Smart Card Anmeldung zulassen)
2. Klicken Sie auf Next (Weiter), um zum nächsten Fenster zu wechseln, oder auf Finish(Beenden), um die Einstellungen zu speichern und das Dialogfeld zu schließen.
18 Kapitel 3 Referenz DEWW

Window (Fenster)
1. Legen Sie die folgenden Optionen fest:
● Enable Seamless Window (Nahtlose Fenster aktivieren)
Ermöglicht die Anzeige eines einzelnen Fensters auf dem lokalen ThinPro-Desktop wie beieiner nativen Anwendung.
HINWEIS: So verwenden Sie den nahtlosen Fenstermodus für RDP:
a. Installieren Sie die serverseitige Software (http://www.cendio.com/seamlessrdp/).
b. Geben Sie im Feld Application (Anwendung) des Dialogfelds Network (Netzwerk) denPfad von seamlessrdp auf dem Server und den Pfad der Anwendung ein, die ausgeführtwerden soll. Geben Sie beispielsweise C:\seamlessrdp\seamlessrdpshell.exe C:\Program Files\Microsoft\Word.exe ein, wenn seamlessrdp in C:\seamless installiert wurde und Wordausgeführt werden soll.
c. Wählen Sie "Enable Seamless Window" (Nahtlose Fenster aktivieren) aus.
● Window Size (Fenstergröße)
● Window Colors (Fensterfarben)
2. Klicken Sie auf Next (Weiter), um zum nächsten Fenster zu wechseln, oder auf Finish(Beenden), um die Einstellungen zu speichern und das Dialogfeld zu schließen.
Options (Optionen)
1. Legen Sie die folgenden Optionen fest:
● Enable motion events (Senden von Bewegungen aktivieren)
● Enable data compression (Datenkomprimierung aktivieren)
● Enable encryption (Verschlüsselung aktivieren)
● Force bitmap updates (Bitmap-Aktualisierungen erzwingen)
● Use private colormap (Private Farbzuordnungstabelle verwenden)
● System beep (Systemton)
● Attach to console (Session als Konsole starten)
● Protocol level (Protokollversion)
● Hostname to send (Zu sendender Hostname)
2. Klicken Sie auf Next (Weiter), um zum nächsten Fenster zu wechseln, oder auf Finish(Beenden), um die Einstellungen zu speichern und das Dialogfeld zu schließen.
DEWW Verbindungen 19

Local Resources (Lokale Ressourcen)
1. Legen Sie die folgenden Optionen fest:
● Remote computer sound (Sound auf Remote-Computer)
● Devices mapping (Gerätezuordnung)
◦ Enable USB storage mapping (USB Speicherzuordnung aktivieren)
◦ Enable port mapping (Zuordnung serieller Schnittstellen aktivieren)
◦ Enable printer mapping (Druckerzuordnung aktivieren)
2. Klicken Sie auf Next (Weiter), um zum nächsten Fenster zu wechseln, oder auf Finish(Beenden), um die Einstellungen zu speichern und das Dialogfeld zu schließen.
Experience (Erweitert)
1. Legen Sie die folgenden Optionen fest:
● Desktop background (Desktop Hintergrund)
● Show contents of window while dragging (Fensterinhalt beim Ziehen anzeigen)
● Menu and window animation (Menü- und Fensteranimationen)
● Themes (Themen)
● Bitmap caching (Bitmap-Caching)
2. Klicken Sie auf Next (Weiter), um zum nächsten Fenster zu wechseln, oder auf Finish(Beenden), um die Einstellungen zu speichern und das Dialogfeld zu schließen.
Advanced (Allgemeine Einstellungen)
1. Legen Sie die folgenden Optionen fest:
● Fallback Connection (Alternative Verbindung)
● Auto start priority (Autostart Priorität)
● Auto reconnect (Automatische Verbindungswiederherstellung)
● Wait for network before connecting (Vor dem Herstellen der Verbindung aufNetzwerk warten)
● Allow the user to launch this connection (Benutzer gestatten, diese Verbindung zustarten)
● Allow the user to edit this connection (Benutzer gestatten, diese Verbindung zubearbeiten)
HINWEIS: Die 'Allow the user'-Optionen stehen nur im Administratormodus zurVerfügung.
2. Klicken Sie auf Finish (Beenden), um die Einstellungen zu speichern und das Dialogfeld zuschließen.
20 Kapitel 3 Referenz DEWW

HP TeemTalk
HINWEIS: Diese Funktion ist im HP ThinPro Image für den HP t5325 Thin Client weder vorhandennoch wird sie unterstützt.
Es gibt zwei Möglichkeiten, eine neue HP TeemTalk-Verbindung hinzuzufügen:
● „Hinzufügen einer TeemTalk-Verbindung mit dem Assistenten zum Erstellen von TeemTalk-Verbindungen“ auf Seite 21
● „Manuelles Hinzufügen einer TeemTalk-Verbindung“ auf Seite 22
Weitere Informationen zu HP TeemTalk finden Sie im HP TeemTalk Terminal Emulator 7.0 UserGuide (HP TeemTalk Terminal Emulator 7.0 Benutzerhandbuch) unterhttp://bizsupport.austin.hp.com/bc/docs/support/SupportManual/c01534810/c01534810.pdf.
Hinzufügen einer TeemTalk-Verbindung mit dem Assistenten zum Erstellen von TeemTalk-Verbindungen
1. Klicken Sie auf Connections > Add (Verbindungen > Hinzufügen), um mithilfe desAssistenten eine TeemTalk-Verbindung hinzuzufügen.
2. Wählen Sie Teemtalk aus, und klicken Sie auf Teemtalk creation wizard (Teemtalk-Erstellungsassitent).
Connection Information (Verbindungsinformationen)
1. Sie können die folgenden Verbindungsinformationen auswählen und konfigurieren:
● Session Name (Session-Name)
● Transport (Transport): der Transporttyp
● Connection (Verbindung): der Verbindungstyp
● Emulation (Emulation): der Emulationstyp
2. Klicken Sie auf Next (Weiter).
Advanced Options (Erweiterte Optionen)
1. Legen Sie die folgenden Advanced Options (Erweiterten Optionen) fest:
● Preferences (Einstellungen)
● Emulation Printer (Emulationsdrucker)
● Auto Logon (Automatische Anmeldung)
● Key Macros (Schlüssel-Makros)
● Mouse Actions (Mausaktionen)
● Soft Buttons (Soft-Tasten)
● Attributes (Attribute)
2. Klicken Sie auf Next (Weiter).
DEWW Verbindungen 21

Finalization (Beenden)
1. Wählen Sie aus, ob auf dem Desktop ein Symbol erstellt werden soll, und klicken Sie auf OK.
2. Klicken Sie auf Finish (Beenden), um die Einstellungen zu speichern und das Dialogfeld zuschließen.
Manuelles Hinzufügen einer TeemTalk-Verbindung
1. Klicken Sie auf Connections > Add (Verbindungen > Hinzufügen), um manuell eineTeemTalk-Verbindung hinzuzufügen.
2. Wählen Sie Teemtalk aus, und legen Sie die folgenden Optionen fest:
● Configuration (Konfiguration)
● Advanced (Erweitert)
Configuration (Konfiguration)
1. Legen Sie die folgenden Optionen fest:
● Name
● System beep (Systemton)
2. Klicken Sie auf Next (Weiter), um zum nächsten Fenster zu wechseln, oder auf Finish(Beenden), um die Einstellungen zu speichern und das Dialogfeld zu schließen.
Advanced (Erweitert)
1. Legen Sie die folgenden Optionen fest:
● Fallback Connection (Alternative Verbindung)
● Auto start priority (Autostart Priorität)
● Auto reconnect (Automatische Verbindungswiederherstellung)
● Wait for network before connecting (Vor dem Herstellen der Verbindung aufNetzwerk warten)
● Allow the user to launch this connection (Benutzer gestatten, diese Verbindung zustarten)
● Allow the user to edit this connection (Benutzer gestatten, diese Verbindung zubearbeiten)
HINWEIS: Die 'Allow the user'-Optionen stehen nur im Administratormodus zurVerfügung.
2. Klicken Sie auf Finish (Beenden), um die Einstellungen zu speichern und das Dialogfeld zuschließen.
22 Kapitel 3 Referenz DEWW

Iceweasel
Bei Iceweasel handelt es sich um einen leistungsfähigen Web-Browser, der auf dem Browser MozillaFirefox basiert.
1. Klicken Sie auf Connections > Add (Verbindungen > Hinzufügen), um eine Verbindunghinzuzufügen.
2. Wählen Sie Iceweasel aus, und legen Sie die folgenden Optionen fest:
● „Configuration (Konfiguration)“ auf Seite 23
● „Advanced (Erweitert)“ auf Seite 23
Configuration (Konfiguration)
1. Legen Sie die folgenden Optionen fest:
● Name
● URL
URL: Uniform Resource Locator
● Enable kiosk mode (Kioskmodus aktivieren)
● Enable full screen (Vollbildschirm aktivieren)
● Enable print dialog (Druckdialog aktivieren)
2. Klicken Sie auf Next (Weiter), um zum nächsten Fenster zu wechseln, oder auf Finish(Beenden), um die Einstellungen zu speichern und das Dialogfeld zu schließen.
Advanced (Erweitert)
1. Legen Sie die folgenden Optionen fest:
● Fallback Connection (Alternative Verbindung)
● Auto start priority (Autostart Priorität)
● Auto reconnect (Automatische Verbindungswiederherstellung)
● Wait for network before connecting (Vor dem Herstellen der Verbindung aufNetzwerk warten)
● Allow the user to launch this connection (Benutzer gestatten, diese Verbindung zustarten)
● Allow the user to edit this connection (Benutzer gestatten, diese Verbindung zubearbeiten)
HINWEIS: Die 'Allow the user'-Optionen stehen nur im Administratormodus zurVerfügung.
2. Klicken Sie auf Finish (Beenden), um die Einstellungen zu speichern und das Dialogfeld zuschließen.
DEWW Verbindungen 23

HP Remote Graphics Software (RGS)
1. Klicken Sie auf Connections > Add (Verbindungen > Hinzufügen), um eine RGS-Verbindunghinzuzufügen.
2. Wählen Sie RGS aus, und legen Sie die folgenden Optionen fest:
● „RGS Connection (RGS-Verbindung)“ auf Seite 24
● „Advanced (Erweitert)“ auf Seite 24
HINWEIS: Verwenden Sie das Dienstprogramm USB Manager, um die USB-Umleitung für RGS zuaktivieren. Entsprechende Anleitungen finden Sie unter „USB-Manager“ auf Seite 50.
RGS Connection (RGS-Verbindung)
1. Legen Sie die folgenden Optionen fest:
● Name
● Mode (Modus)
◦ Normal
◦ Directory (Verzeichnis)
● Warning Timeout (Zeitlimit für Warnung)
● Error Timeout (Zeitlimit für Fehler)
● Use global image updates (Globale Image-Aktualisierungen verwenden)
● Borders (Rahmen)
2. Klicken Sie auf Next (Weiter), um zum nächsten Fenster zu wechseln, oder auf Finish(Beenden), um die Einstellungen zu speichern und das Dialogfeld zu schließen.
Advanced (Erweitert)
1. Legen Sie die folgenden Optionen fest:
● Fallback Connection (Alternative Verbindung)
● Auto start priority (Autostart Priorität)
● Auto reconnect (Automatische Verbindungswiederherstellung)
● Wait for network before connecting (Vor dem Herstellen der Verbindung aufNetzwerk warten)
● Allow the user to launch this connection (Benutzer gestatten, diese Verbindung zustarten)
● Allow the user to edit this connection (Benutzer gestatten, diese Verbindung zubearbeiten)
HINWEIS: Die 'Allow the user'-Optionen stehen nur im Administratormodus zurVerfügung.
2. Klicken Sie auf Finish (Beenden), um die Einstellungen zu speichern und das Dialogfeld zuschließen.
24 Kapitel 3 Referenz DEWW

HP Session Allocation Manager (SAM)
1. Klicken Sie auf Connections > Add (Verbindungen > Hinzufügen), um eine SAM-Verbindunghinzuzufügen.
2. Wählen Sie SAM aus, und legen Sie die folgenden Optionen fest:
● „HP SAM Client (HP SAM-Client)“ auf Seite 25
● „Advanced (Erweitert)“ auf Seite 25
HP SAM Client (HP SAM-Client)
1. Legen Sie die folgenden Optionen fest:
● Connection Name (Verbindungsname)
● Server Hostname (Hostname des Servers)
2. Klicken Sie auf Next (Weiter), um zum nächsten Fenster zu wechseln, oder auf Finish(Beenden), um die Einstellungen zu speichern und das Dialogfeld zu schließen.
Advanced (Erweitert)
1. Legen Sie die folgenden Optionen fest:
● Fallback Connection (Alternative Verbindung)
● Auto start priority (Autostart Priorität)
● Auto reconnect (Automatische Verbindungswiederherstellung)
● Wait for network before connecting (Vor dem Herstellen der Verbindung aufNetzwerk warten)
● Allow the user to launch this connection (Benutzer gestatten, diese Verbindung zustarten)
● Allow the user to edit this connection (Benutzer gestatten, diese Verbindung zubearbeiten)
HINWEIS: Die 'Allow the user'-Optionen stehen nur im Administratormodus zurVerfügung.
2. Klicken Sie auf Finish (Beenden), um die Einstellungen zu speichern und das Dialogfeld zuschließen.
XenApp
1. Klicken Sie auf Verbindungen > Hinzufügen, um eine XenApp-Verbindung hinzuzufügen.
2. Wählen Sie XenAPP aus, und legen Sie die folgenden Optionen fest:
● „Konfiguration“ auf Seite 26
● „Erweitert“ auf Seite 26
DEWW Verbindungen 25

Konfiguration
1. Legen Sie die folgenden Optionen fest:
● Name
● Server URL (Server-URL)
● Username (Benutzername)
● Password (Passwort)
● Domain (Domäne)
2. Klicken Sie auf Next (Weiter), um zum nächsten Fenster zu wechseln, oder auf Finish(Beenden), um die Einstellungen zu speichern und das Dialogfeld zu schließen.
Erweitert
1. Legen Sie die folgenden Optionen fest:
● Auto start priority (Autostart Priorität)
● Auto reconnect (Automatische Verbindungswiederherstellung)
● Wait for network before connecting (Vor dem Herstellen der Verbindung aufNetzwerk warten)
● Allow the user to launch this connection (Benutzer gestatten, diese Verbindung zustarten)
● Allow the user to edit this connection (Benutzer gestatten, diese Verbindung zubearbeiten)
HINWEIS: Die 'Allow the user'-Optionen stehen nur im Administratormodus zurVerfügung.
2. Klicken Sie auf Finish (Beenden), um die Einstellungen zu speichern und das Dialogfeld zuschließen.
Leostream
1. Klicken Sie auf Connections > Add (Verbindungen > Hinzufügen), um eine Leostream-Verbindung hinzuzufügen.
2. Wählen Sie Leostream aus, und legen Sie die folgenden Optionen fest:
● „Network (Netzwerk)“ auf Seite 26
● „Advanced (Erweitert)“ auf Seite 27
Network (Netzwerk)
1. Legen Sie die folgenden Optionen fest:
● Name
● Broker
● Username (Benutzername)
26 Kapitel 3 Referenz DEWW

● Password (Passwort)
● Domain (Domäne)
2. Klicken Sie auf Next (Weiter), um zum nächsten Fenster zu wechseln, oder auf Finish(Beenden), um die Einstellungen zu speichern und das Dialogfeld zu schließen.
Advanced (Erweitert)
1. Legen Sie die folgenden Optionen fest:
● Auto start priority (Autostart Priorität)
● Auto reconnect (Automatische Verbindungswiederherstellung)
● Wait for network before connecting (Vor dem Herstellen der Verbindung aufNetzwerk warten)
● Allow the user to launch this connection (Benutzer gestatten, diese Verbindung zustarten)
● Allow the user to edit this connection (Benutzer gestatten, diese Verbindung zubearbeiten)
HINWEIS: Die 'Allow the user'-Optionen stehen nur im Administratormodus zurVerfügung.
2. Klicken Sie auf Finish (Beenden), um die Einstellungen zu speichern und das Dialogfeld zuschließen.
vWorkspace
1. Klicken Sie auf Connections > Add (Verbindungen > Hinzufügen), um eine vWorkspace-Verbindung hinzuzufügen.
2. Wählen Sie vWorkspace aus, und legen Sie die folgenden Optionen fest:
● „Editor“ auf Seite 28
● „Netzwerk“ auf Seite 28
● „Fenster“ auf Seite 28
● „Optionen“ auf Seite 29
● „Lokale Ressourcen“ auf Seite 29
● „Darstellung“ auf Seite 29
● „Erweitert“ auf Seite 30
HINWEIS: Verwenden Sie das Dienstprogramm USB Manager, um die USB-Umleitung fürvWorkspace zu aktivieren. Entsprechende Anleitungen finden Sie unter „USB-Manager“auf Seite 50.
DEWW Verbindungen 27

Editor
1. Legen Sie die folgende Option fest:
● Editors (Editoren)
◦ HP Connection Editor
vWorkspace Connection Manager
2. Klicken Sie auf Next (Weiter), um zum nächsten Fenster zu wechseln, oder auf Finish(Beenden), um die Einstellungen zu speichern und das Dialogfeld zu schließen.
HINWEIS: Bei Auswahl von vWorkspace Connection Manager wird als nächstes und letztesFenster das Fenster Advanced (Erweitert) angezeigt.
Netzwerk
1. Legen Sie die folgenden Optionen fest:
● Name
● Broker IP
● Port
● User Name (Benutzername)
● Password (Passwort)
● Domain (Domäne)
● Retry attempts (Wiederholungsversuche)
● Retry interval (Wiederholungsintervall)
● Allow Smartcard login (Smartcard Anmeldung zulassen)
2. Klicken Sie auf Next (Weiter), um zum nächsten Fenster zu wechseln, oder auf Finish(Beenden), um die Einstellungen zu speichern und das Dialogfeld zu schließen.
Fenster
1. Legen Sie die folgenden Optionen fest:
● Window Size (Fenstergröße)
● Width (Breite)
● Height (Höhe)
● Percentage (Prozent)
● Window Colors (Fensterfarben)
2. Klicken Sie auf Next (Weiter), um zum nächsten Fenster zu wechseln, oder auf Finish(Beenden), um die Einstellungen zu speichern und das Dialogfeld zu schließen.
28 Kapitel 3 Referenz DEWW

Optionen
1. Legen Sie die folgenden Optionen fest:
● Enable motion events (Senden von Bewegungen aktivieren)
● Enable data compression (Datenkomprimierung aktivieren)
● Enable encryption (Verschlüsselung aktivieren)
● Force bitmap updates (Bitmap Aktualisierungen erzwingen)
● Use private colormap (Private Farbzuordnungstabelle verwenden)
● System beep (Systemton)
● Attach to console (Zu Konsole hinzufügen)
● Protocol level (Protokollversion)
● Hostname to send (Zu sendender Hostname)
2. Klicken Sie auf Next (Weiter), um zum nächsten Fenster zu wechseln, oder auf Finish(Beenden), um die Einstellungen zu speichern und das Dialogfeld zu schließen.
Lokale Ressourcen
1. Legen Sie die folgenden Optionen fest:
● Remote computer sound (Sounds Remote-Computer)
● Devices (Geräte)
◦ Enable USB storage mapping (USB-Speicherzuordnung aktivieren)
◦ Enable port mapping (Port-Zuordnung aktivieren)
◦ Enable printer mapping (Druckerzuordnung aktivieren)
2. Klicken Sie auf Next (Weiter), um zum nächsten Fenster zu wechseln, oder auf Finish(Beenden), um die Einstellungen zu speichern und das Dialogfeld zu schließen.
Darstellung
1. Legen Sie die folgenden Optionen fest:
● Desktop background (Desktop-Hintergrund)
● Show contents of window while dragging (Fensterinhalte beim Ziehen anzeigen)
● Menu and window animation (Menü- und Fensteranimation)
● Themes (Designs)
● Bitmap caching (Bitmap-Caching)
2. Klicken Sie auf Next (Weiter), um zum nächsten Fenster zu wechseln, oder auf Finish(Beenden), um die Einstellungen zu speichern und das Dialogfeld zu schließen.
DEWW Verbindungen 29

Erweitert
1. Legen Sie die folgenden Optionen fest:
● Auto start priority (Autostart Priorität)
● Auto reconnect (Automatische Verbindungswiederherstellung)
● Wait for network before connecting (Vor dem Herstellen der Verbindung aufNetzwerk warten)
● Allow the user to launch this connection (Benutzer gestatten, diese Verbindung zustarten)
● Allow the user to edit this connection (Benutzer gestatten, diese Verbindung zubearbeiten)
HINWEIS: Die 'Allow the user'-Optionen stehen nur im Administratormodus zurVerfügung.
2. Klicken Sie auf Finish (Beenden), um die Einstellungen zu speichern und das Dialogfeld zuschließen.
VMware View mit PCoIP
PC-over-IP (PCoIP) ist ein in VMware integriertes Kommunikationsprotokoll, das den Remotezugriffauf virtuelle Systeme ermöglicht.
1. Klicken Sie auf Connections > Add (Verbindungen > Hinzufügen), um eine VMware View-Verbindung hinzuzufügen.
2. Wählen Sie VMware View aus, und legen Sie die folgenden Optionen fest:
● „Network (Netzwerk)“ auf Seite 31
● „Options (Optionen)“ auf Seite 31
● „Advanced (Erweitert)“ auf Seite 31
1. Klicken Sie auf Connections (Verbindungen) > Add (Hinzufügen), um eine Desktopverbindungmit PCoIP anstelle von RDP herzustellen.
2. Wählen Sie im Fenster Connections (Verbindungen) eine Verbindung aus, und klicken Sie aufConnect (Verbinden).
Geben Sie ggf. den Hostname oder die IP-Adresse des Servers für die VMware View-Verbindung in das Feld ein.
3. Geben Sie Benutzername, Kennwort und Domänennamen in die entsprechenden Felder ein,und klicken Sie auf Connect (Verbinden).
4. Klicken Sie auf den Pfeil rechts neben dem Desktop-Pool. Wählen Sie Protocols (Protokolle) >PCoIP aus.
5. Klicken Sie auf Connect (Verbinden).
HINWEIS: Wenn Sie PCoIP als Standardprotokoll festlegen oder die Benutzerprotokollauswahldeaktivieren möchten, müssen Sie die Desktop-/Pool-Einstellungen im Fenster VMware ViewManager bearbeiten (http://<Server>/admin).
30 Kapitel 3 Referenz DEWW

HINWEIS: Verwenden Sie das Dienstprogramm USB Manager, um die USB-Umleitung für VMwareView zu aktivieren. Entsprechende Anleitungen finden Sie unter „USB-Manager“ auf Seite 50.
Network (Netzwerk)
1. Legen Sie die folgenden Optionen fest:
● Name
● Server
● Username (Benutzername)
● Password (Passwort)
● Domain (Domäne) (Groß-/Kleinschreibung beachten.)
● Desktop
2. Klicken Sie auf Next (Weiter), um zum nächsten Fenster zu wechseln, oder auf Finish(Beenden), um die Einstellungen zu speichern und das Dialogfeld zu schließen.
Options (Optionen)
1. Legen Sie die folgenden Optionen fest:
● Login options (Anmeldeoptionen)
◦ Automatic login (Automatische Anmeldung)
◦ Allow Smartcard login (Anmeldung über Smartcard zulassen)
● Sound redirection (Sound-Weiterleitung)
◦ Enable sound redirection (Sound-Weiterleitung aktivieren)
● Device mappings (Gerätezuordnungen)
◦ Enable USB storage mapping (USB-Speicherzuordnung aktivieren)
◦ Enable serial port mapping (Zuordnung serieller Ports aktivieren)
◦ Enable printer mapping (Druckerzuordnung aktivieren)
2. Klicken Sie auf Next (Weiter), um zum nächsten Fenster zu wechseln, oder auf Finish(Beenden), um die Einstellungen zu speichern und das Dialogfeld zu schließen.
Advanced (Erweitert)
1. Legen Sie die folgenden Optionen fest:
● Auto start priority (Autostart Priorität)
● Auto reconnect (Automatische Verbindungswiederherstellung)
● Wait for network before connecting (Vor dem Herstellen der Verbindung aufNetzwerk warten)
DEWW Verbindungen 31

● Allow the user to launch this connection (Benutzer gestatten, diese Verbindung zustarten)
● Allow the user to edit this connection (Benutzer gestatten, diese Verbindung zubearbeiten)
HINWEIS: Die 'Allow the user'-Optionen stehen nur im Administratormodus zurVerfügung.
2. Klicken Sie auf Finish (Beenden), um die Einstellungen zu speichern und das Dialogfeld zuschließen.
Xdmcp
XDMCP bietet die Möglichkeit, direkt Remoteverbindungen zu X-Servern herzustellen. X-Serverwerden auf den meisten UNIX-ähnlichen Betriebssystemen, z. B. Linux, Berkeley SoftwareDistribution (BSD) und Hewlett Packard UniX (HP-UX), für die Grafikanzeige verwendet.
HINWEIS: Diese Funktion ist im HP ThinPro Image für den HP t5325 Thin Client weder vorhandennoch wird sie unterstützt.
1. Klicken Sie auf Connections > Add (Verbindungen > Hinzufügen), um eine Xdmcp-Verbindung hinzuzufügen.
2. Wählen Sie Xdmcp aus, und legen Sie die folgenden Optionen fest:
● „Configuration (Konfiguration)“ auf Seite 32
● „Advanced (Allgemeine Einstellungen)“ auf Seite 33
Configuration (Konfiguration)
1. Legen Sie die folgenden Optionen fest:
● Name
● Type (Typ)
● Address (Adresse) (erforderlich, wenn in Type (Typ) die Option query ausgewählt wurde)
● Font Server
◦ Use font server (Font Server verwenden)
◦ Font server (Font Server)
2. Klicken Sie auf Configure display (Display konfigurieren), um die Anzeigekonfiguration für dieXdm-Verbindung festzulegen. Wenn Sie keine Konfiguration festlegen, wird dieStandardkonfiguration verwendet.
Weitere Informationen zu diesem Fenster finden Sie unter „Display Preferences(Anzeigeeinstellungen)“ auf Seite 44.
3. Klicken Sie auf Next (Weiter), um zum nächsten Fenster zu wechseln, oder auf Finish(Beenden), um die Einstellungen zu speichern und das Dialogfeld zu schließen.
32 Kapitel 3 Referenz DEWW

Advanced (Allgemeine Einstellungen)
1. Legen Sie die folgenden Optionen fest:
● Fallback Connection (Alternative Verbindung)
● Auto start priority (Autostart Priorität)
● Auto reconnect (Automatische Verbindungswiederherstellung)
● Wait for network before connecting (Vor dem Herstellen der Verbindung aufNetzwerk warten)
● Allow the user to launch this connection (Benutzer gestatten, diese Verbindung zustarten)
● Allow the user to edit this connection (Benutzer gestatten, diese Verbindung zubearbeiten)
HINWEIS: Die 'Allow the user'-Optionen stehen nur im Administratormodus zurVerfügung.
2. Klicken Sie auf Finish (Beenden), um die Einstellungen zu speichern und das Dialogfeld zuschließen.
SSH
SSH (Secure SHell) ist die am häufigsten verwendete Möglichkeit, um Remotezugriff auf dieBefehlszeile von UNIX-ähnlichen Betriebssystemen, z. B. Linux, BSD und HP-UX, zu erhalten. SSHist außerdem verschlüsselt.
1. Klicken Sie auf Connections > Add (Verbindungen > Hinzufügen), um eine SSH-Verbindunghinzuzufügen.
2. Wählen Sie SSH aus, und legen Sie die folgenden Optionen fest:
● „Configuration (Konfiguration)“ auf Seite 33
● „Advanced (Erweitert)“ auf Seite 34
Configuration (Konfiguration)
1. Legen Sie die folgenden Optionen fest:
● Name
● Network (Netzwerk)
◦ Address (Adresse)
◦ Port
◦ User name (Benutzername)
◦ Run application (Anwendung ausführen)
DEWW Verbindungen 33

● Options (Optionen)
◦ Compression (Komprimierung)
Wählen Sie diese Option aus, wenn die zwischen dem Server und dem Thin Clientgesendeten Daten komprimiert werden sollen.
◦ XII connection forwarding (XII Verbindung leitet weiter)
Wählen Sie diese Option aus, wenn auf dem Server ein X-Server aktiv ist, damit derBenutzer die Benutzeroberfläche in der SSH-Sitzung öffnen und lokal auf dem ThinClient anzeigen kann.
◦ Force TTY allocation (TTY Zuordnung erzwingen)
◦ Fork into background (Ausführung im Hintergrund)
● Style (Stil)
◦ Foreground color (Vordergrundfarbe)
Die Standardfarbe für Text in der SSH-Sitzung
◦ Background color (Hintergrundfarbe)
Die Standardfarbe für den Hintergrund in der SSH-Sitzung
◦ Font (Schriftart)
2. Klicken Sie auf Next (Weiter), um zum nächsten Fenster zu wechseln, oder auf Finish(Beenden), um die Einstellungen zu speichern und das Dialogfeld zu schließen.
Advanced (Erweitert)
1. Legen Sie die folgenden Optionen fest:
● Fallback Connection (Alternative Verbindung)
● Auto start priority (Autostart Priorität)
● Auto reconnect (Automatische Verbindungswiederherstellung)
● Wait for network before connecting (Vor dem Herstellen der Verbindung aufNetzwerk warten)
● Allow the user to launch this connection (Benutzer gestatten, diese Verbindung zustarten)
● Allow the user to edit this connection (Benutzer gestatten, diese Verbindung zubearbeiten)
HINWEIS: Die 'Allow the user'-Optionen stehen nur im Administratormodus zurVerfügung.
2. Klicken Sie auf Finish (Beenden), um die Einstellungen zu speichern und das Dialogfeld zuschließen.
34 Kapitel 3 Referenz DEWW

Telnet
Bei Telnet handelt es sich um eine ältere Methode für den Remotezugriff auf Befehlszeilen. Dieübertragenen Daten werden nicht verschlüsselt.
1. Klicken Sie auf Connections > Add (Verbindungen > Hinzufügen), um eine Telnet-Verbindung hinzuzufügen.
2. Wählen Sie Telnet aus, und legen Sie die folgenden Optionen fest:
● „Configuration (Konfiguration)“ auf Seite 35
● „Advanced (Erweitert)“ auf Seite 35
Configuration (Konfiguration)
1. Legen Sie die folgenden Optionen fest:
● Name
● Address (Adresse)
● Port
● Style (Stil)
◦ Foreground color (Vordergrundfarbe)
◦ Background color (Hintergrundfarbe)
◦ Font (Schriftart)
2. Klicken Sie auf Next (Weiter), um zum nächsten Fenster zu wechseln, oder auf Finish(Beenden), um die Einstellungen zu speichern und das Dialogfeld zu schließen.
Advanced (Erweitert)
1. Legen Sie die folgenden Optionen fest:
● Fallback Connection (Alternative Verbindung)
● Auto start priority (Autostart Priorität)
● Auto reconnect (Automatische Verbindungswiederherstellung)
● Wait for network before connecting (Vor dem Herstellen der Verbindung aufNetzwerk warten)
● Allow the user to launch this connection (Benutzer gestatten, diese Verbindung zustarten)
● Allow the user to edit this connection (Benutzer gestatten, diese Verbindung zubearbeiten)
HINWEIS: Die 'Allow the user'-Optionen stehen nur im Administratormodus zurVerfügung.
2. Klicken Sie auf Finish (Beenden), um die Einstellungen zu speichern und das Dialogfeld zuschließen.
DEWW Verbindungen 35

Custom
Wenn Sie eine kundenspezifische Linux-Anwendung installieren möchten, können Sie dieVerbindung "Custom" (Benutzerdefiniert) verwenden, damit diese Anwendung über den ConnectionManager geöffnet werden kann.
HINWEIS: Diese Funktion ist im HP ThinPro Image für den HP t5325 Thin Client weder vorhandennoch wird sie unterstützt.
1. Klicken Sie auf Connections > Add (Verbindungen > Hinzufügen), um eine benutzerdefinierteVerbindung hinzuzufügen.
2. Wählen Sie Custom aus, und legen Sie die folgende Option fest:
● „Configuration (Konfiguration)“ auf Seite 36
Configuration (Konfiguration)
1. Legen Sie die folgenden Optionen fest:
● Name
● Enter command to run (Auszuführenden Befehl eingeben)
2. Klicken Sie auf Next (Weiter), um zum nächsten Fenster zu wechseln, oder auf Finish(Beenden), um die Einstellungen zu speichern und das Dialogfeld zu schließen.
Advanced (Erweitert)
1. Legen Sie die folgenden Optionen fest:
● Fallback Connection (Alternative Verbindung)
● Auto start priority (Autostart Priorität)
● Auto reconnect (Automatische Verbindungswiederherstellung)
● Wait for network before connecting (Vor dem Herstellen der Verbindung aufNetzwerk warten)
● Allow the user to launch this connection (Benutzer gestatten, diese Verbindung zustarten)
● Allow the user to edit this connection (Benutzer gestatten, diese Verbindung zubearbeiten)
HINWEIS: Die 'Allow the user'-Optionen stehen nur im Administratormodus zurVerfügung.
2. Klicken Sie auf Finish (Beenden), um die Einstellungen zu speichern und das Dialogfeld zuschließen.
Copy (Kopieren)▲ Klicken Sie zum Kopieren einer Verbindung unter Connection Name (Verbindungsname) auf
einen Verbindungseintrag und dann auf Copy (Kopieren).
In der Liste unter Connection Name (Verbindungsname) wird eine Kopie der Verbindungangezeigt.
36 Kapitel 3 Referenz DEWW

Delete (Löschen)▲ Klicken Sie zum Löschen einer Verbindung unter Connection Name (Verbindungsname) auf
einen Verbindungseintrag und dann auf Delete (Löschen).
Die Verbindung wird aus der Liste unter Connection Name (Verbindungsname) entfernt.
Edit (Bearbeiten)1. Klicken Sie zum Bearbeiten einer Verbindung unter Connection Name (Verbindungsname) auf
einen Verbindungseintrag und dann auf Edit (Bearbeiten).
Das Fenster mit den Verbindungseinstellungen der ausgewählten Verbindung wird geöffnet.
2. Bearbeiten Sie die Verbindung, und klicken Sie auf Apply (Anwenden).
3. Klicken Sie auf OK.
User View (Benutzeransicht)HINWEIS: Diese Funktion steht nur im Administratormodus zur Verfügung.
1. Klicken Sie auf User view (Benutzeransicht), um die Verbindungen auszuwählen, die imBenutzermodus sichtbar sind.
Über der Leiste Connection Name (Verbindungsname) werden die Schaltflächen Allow(Zulassen) und Deny (Ablehnen) angezeigt.
2. Wählen Sie mindestens eine der aufgeführten Verbindungen aus.
3. Klicken Sie auf Allow (Zulassen), wenn die Verbindung im Benutzermodus sichtbar sein soll,bzw. auf Deny (Ablehnen), wenn die Verbindung im Benutzermodus nicht zur Verfügung stehensoll.
4. Klicken Sie erneut auf User View (Benutzeransicht), wenn Sie die Änderungen vorgenommenhaben.
DEWW Verbindungen 37

Control Panel (Steuerkonsole)
Die Dienstprogramme der Steuerkonsole sind in fünf Registerkarten angeordnet:
● „Peripherals (Peripheriegeräte)“ auf Seite 38
● „Setup“ auf Seite 50
● „Personalization (Personalisierung)“ auf Seite 56
● „Management“ auf Seite 59
● „Advanced (Erweitert)“ auf Seite 68
Peripherals (Peripheriegeräte)Mit den Dienstprogrammen auf dieser Registerkarte können Sie die Peripheriegeräte konfigurieren.Auf dieser Registerkarte stehen die folgenden Dienstprogramme zur Verfügung:
● „Clientaggregation“ auf Seite 39
● „Display Preferences (Anzeigeeinstellungen)“ auf Seite 44
● „Keyboard Layout (Tastaturlayout)“ auf Seite 45
● „Keyboard Preferences (Tastatureinstellungen)“ auf Seite 46
● „Mouse (Mauseinstellungen) “ auf Seite 46
● „Printers (Drucker)“ auf Seite 46
● „SCIM Input Method Setup (Einstellungender SCIM-Eingabemethode)“ auf Seite 48
● „Sound (Mixereinstellungen)“ auf Seite 48
● „ThinPrint“ auf Seite 48
38 Kapitel 3 Referenz DEWW

● „Touch Screen (Touch-Screen)“ auf Seite 48
● „USB-Manager“ auf Seite 50
Clientaggregation
HINWEIS: Diese Funktion ist im HP ThinPro Image für den HP t5325 Thin Client weder vorhandennoch wird sie unterstützt.
Vom Thin Client werden bis zu vier Monitore unterstützt. Wenn Sie zusätzlichen Anzeigebereichbenötigen, können Sie über Clientaggregation bis zu vier Clients miteinander kombinieren, die sichüber eine einzige Tastatur und eine einzige Maus steuern lassen. Da von jedem Thin Client bis zuvier Monitore unterstützt werden, können Sie mithilfe der Clientaggregation bis zu vier Computer und16 Monitore über eine einzige Tastatur und eine einzige Maus steuern. Dazu benötigen Sie keinezusätzliche Hard- oder Software.
Überblick über die Clientaggregation
Im Beispiel werden vier Thin Clients mit jeweils vier Monitoren verwendet. Über das Dialogfeld„Anzeigeeinstellungen“ lassen sich die Thin Clients und die zugehörigen Monitore wie dargestelltkonfigurieren. Dabei wird jeder Thin Client mit einem Bereich von 2 x 2 Monitoren konfiguriert.
Mithilfe der Clientaggregation lassen sich die vier Thin Clients in einem 4x4-Raster anordnen. In derfolgenden Abbildung ist die mögliche Anordnung der Thin Clients dargestellt, die in einemrechteckigen Bereich nach dem 4x4-Raster angeordnet sind. Wenn Sie beispielsweise denMauszeiger über die rechte Seite der Monitore für Client A hinaus bewegen, erscheint derMauszeiger auf der linken Seite der Monitore für Thin Client C. Gleichzeitig werden die Eingabenüber die Tastatur vom Thin Client A an den Thin Client C umgeleitet.
DEWW Control Panel (Steuerkonsole) 39

Im folgenden Beispiel sehen Sie eine andere Anordnung der Thin Clients im 4x4-Raster und diedaraus resultierende Anordnung der Monitore.
Wenn Sie bei dieser Konfiguration den Mauszeiger über die rechte Seite der Monitore für den ThinClient A hinaus bewegen, erscheint dieser im oberen Drittel der linken Seite der Monitore für den ThinClient D. Wenn Sie bei dieser Konfiguration den Mauszeiger über die rechte Seite der Monitore fürden Thin Client B hinaus bewegen, erscheint dieser im mittleren Drittel der linken Seite der Monitorefür den Thin Client D. Wenn Sie schließlich bei dieser Konfiguration den Mauszeiger über die rechteSeite der Monitore für Thin Client C hinaus bewegen, erscheint dieser im unteren Drittel der linkenSeite der Monitore für den Thin Client D.
HINWEIS: Desktop-Fenster lassen sich weder über die Thin Clients ausdehnen noch zwischen denClient-Computern verschieben. In der Regel werden von jedem Thin Client Fenster erstellt, die aufder jeweiligen Verbindung zum zugehörigen Remotecomputer basieren, und normalerweise bestehtkein Bedarf, die Fenster zwischen den Thin Clients zu verschieben.
Der Thin Client, der physisch mit der Tastatur und der Maus verbunden ist, wird als AggregationServer bezeichnet. Die anderen Thin Clients werden als Aggregation Clients bezeichnet. Wenn sichder Mauszeiger auf einem der Aggregation Clients befindet, werden die Eingaben über die Maus unddie Tastatur (vom Aggregation Server Thin Client) verschlüsselt und über das Netzwerk an denausgewählten Aggregation Client gesendet. Vom Aggregation Client werden die Maus- und die
40 Kapitel 3 Referenz DEWW

Tastatureingaben entschlüsselt, und die Eingabedaten werden an den lokalen Desktop desAggregation Client übergeben.
Die Clientaggregation basiert auf einem Open-Source-Softwarepaket mit der Bezeichnung Synergy,und die Verschlüsselung erfolgt über ein Paket mit der Bezeichnung stunnel.
HINWEIS: Da die Synergy- und die stunnel-Software auch auf dem HP dc72 Blade WorkstationClient und dem HP dc73 Blade Workstation Client (mit den integrierten Betriebssystemversionen 9.xxund 10.xx) installiert werden, lassen sich diese Client-Computer mit dem HP gt7725 Thin Client zuClientaggregation-Konfigurationen verbinden.
Konfigurieren der Clientaggregation
HINWEIS: Die Clientaggregation muss separat auf jedem Thin Client konfiguriert werden – auf demAggregation Server und auf jedem der Aggregation Clients.
Die Konfiguration der Clientaggregation erfolgt in zwei Arbeitsschritten:
1. „Konfigurieren der Aggregation Clients“ auf Seite 41 – Es lassen sich ein bis drei AggregationClients konfigurieren.
2. „Konfigurieren des Aggregation Servers“ auf Seite 41
Konfigurieren der Aggregation Clients
Führen Sie die folgenden Arbeitsschritte auf jedem der Aggregation Clients aus:
1. Klicken Sie auf Control Panel > Peripherals > Client aggregation (Steuerkonsole >Peripheriegeräte > Clientaggregation).
2. Klicken Sie auf Client.
3. Geben Sie den Serverhostnamen oder die IP-Adresse des Aggregation Servers in das Feld ein.
4. Klicken Sie auf Apply (Anwenden), um die Änderungen zu übernehmen.
Konfigurieren des Aggregation Servers
So konfigurieren Sie den Aggregation Server:
1. Klicken Sie auf Control Panel > Peripherals > Client aggregation (Steuerkonsole >Peripheriegeräte > Clientaggregation).
2. Klicken Sie auf Server.
DEWW Control Panel (Steuerkonsole) 41

3. Der Aggregation Server Thin Client wird in einem violettfarbenen Feld angezeigt, das denHostnamen enthält. Klicken Sie auf den Aggregation Server, und ziehen Sie diesen im 4x4-Raster an die gewünschte Position. In der folgenden Abbildung befindet sich der AggregationServer Thin Client in der ersten Reihe und der zweiten Spalte des 4x4-Rasters.
42 Kapitel 3 Referenz DEWW

4. Klicken Sie im 4x4-Raster auf die Position, an der der erste Aggregation Client platziert werdensoll, und geben Sie dessen Hostnamen oder dessen IP-Adresse ein. In der folgenden Abbildungbefindet sich der Aggregation Client mit der IP-Adresse 16.125.19.91 in der ersten Reihe undder ersten Spalte des 4x4-Rasters. Drücken Sie zum Abschluss die Eingabetaste. AggregationClients werden in grünen Feldern angezeigt.
5. In derselben Weise lassen sich bis zu zwei weitere Aggregation Clients im 4x4-Rasterplatzieren, sodass Sie insgesamt über bis zu drei Aggregation Clients verfügen.
Die Anordnung des Aggregation Servers und der Aggregation Clients im 4x4-Raster lässt sichjederzeit ändern, indem Sie auf einen Client-Computer klicken und diesen an eine neue Positionziehen.
Nach dem Konfigurieren der Aggregation Clients und des Aggregation Servers versuchen dieseautomatisch, über verschlüsselte Verbindungen miteinander zu kommunizieren. Klicken Sie aufStatus, um den Verbindungsstatus zwischen den Computern anzuzeigen.
DEWW Control Panel (Steuerkonsole) 43

Deaktivieren der Clientaggregation
So deaktivieren Sie die Clientaggregation:
1. Klicken Sie auf Control Panel > Peripherals > Client aggregation > Disabled (Steuerkonsole> Peripheriegeräte > Clientaggregation > Deaktiviert).
2. Klicken Sie auf Apply (Anwenden) und Close (Schließen).
Display Preferences (Anzeigeeinstellungen)
Mit diesem Dienstprogramm können Sie Profile hinzufügen, bearbeiten und löschen. Bei einem Profilhandelt es sich um eine Anzeigespezifikation, die Auflösung, Bildwiederholfrequenz, Bittiefe undAngaben zur Drehung der Anzeige umfasst.
Die meisten Administratoren verwenden das Standardprofil.
● Das Standardprofil fragt Auflösung und Bildwiederholfrequenz über DDC (Display Data Channel)vom Monitor ab.
● Das Standardprofil verwendet eine Farbtiefe von 24 oder 32 Bit.
● Die Anzeige wird im Standardprofil nicht gedreht.
Der Administrator kann in den folgenden Fällen andere Profile einrichten:
● Durch die Verwendung einer Farbtiefe von 16 Bit soll die RDP- oder ICA-Leistung verbessertwerden, weil weniger Daten über das Netzwerk übertragen oder an den Grafikchip gesendetwerden müssen.
● Einige Benutzer müssen eine Anwendung ausführen, die eine bestimmte Auflösung oder Bittiefevoraussetzt, damit sie einwandfrei funktioniert.
● Der Administrator möchte ein Anzeigeprofil als Standard festlegen, obwohl im Unternehmenviele verschiedene Monitore vorhanden sind.
● Mindestens ein Benutzer führt Anwendungen aus, bei denen der Monitor gedreht werden muss(Hochformat anstelle Querformat).
HINWEIS: Der Inhalt im Fenster Display Preferences (Anzeigeeinstellungen) variiert je nachHardwaremodell. Je nach Modell sind Konfigurationen mit nur einem Monitor bis hin zu vierMonitoren möglich.
Hinzufügen eines Profils
So fügen Sie ein Profil hinzu:
1. Klicken Sie auf Control Panel > Peripherals > Display Preferences (Steuerkonsole >Peripheriegeräte > Anzeigeeinstellungen).
2. Klicken Sie auf New (Neu).
3. Geben Sie unter Profile Settings (Profileinstellungen) einen Namen in das Feld Profile Name(Profilname) ein.
4. Wählen Sie im Feld Resolution (Auflösung) die entsprechende Auflösung für den Monitor aus.
5. Wählen Sie im Feld Depth (Farbtiefe) die Farbtiefe aus.
6. Wählen Sie im Feld Orientation (Ausrichtung) die Ausrichtung für den Monitor aus.
44 Kapitel 3 Referenz DEWW

7. Klicken Sie auf Save (Speichern), um die Änderungen zu speichern, oder auf Revert(Umkehren), um die Änderungen zu verwerfen.
8. Wählen Sie unter Display Configuration (Anzeigekonfiguration) das primäre (Primary DisplayProfile (Profil des primären Bildschirms)) und das sekundäre Anzeigeprofil (Secondary DisplayProfile (Profil des zweiten Bildschirms)) aus.
9. Legen Sie Mode (Modus) fest.
10. Klicken Sie auf Test Settings (Testeinstellungen), um das Profil zu überprüfen.
11. Klicken Sie auf Apply (Anwenden) und dann auf Close (Schließen), um die Änderungen zuspeichern und das Dialogfeld zu schließen.
Bearbeiten eines Profils
So bearbeiten Sie ein Profil:
1. Klicken Sie auf Control Panel > Peripherals > Display Preferences (Steuerkonsole >Peripheriegeräte > Anzeigeeinstellungen).
2. Wählen Sie ein Profil in der Liste Profiles (Profile) aus.
3. Bearbeiten Sie die Einstellungen unter Profile Settings (Profileinstellungen) und DisplayConfiguration (Anzeigekonfiguration) je nach Bedarf.
4. Klicken Sie auf Test Settings (Testeinstellungen), um das Profil zu überprüfen.
5. Klicken Sie auf Apply (Anwenden) und dann auf Close (Schließen), um die Änderungen zuspeichern und das Dialogfeld zu schließen.
Löschen eines Profils
So löschen Sie ein Profil:
1. Klicken Sie auf Control Panel > Peripherals > Display Preferences (Steuerkonsole >Peripheriegeräte > Anzeigeeinstellungen).
2. Wählen Sie ein Profil in der Liste Profiles (Profile) aus, und klicken Sie auf Delete (Löschen).
3. Klicken Sie auf Apply (Anwenden) und dann auf Close (Schließen), um die Änderungen zuspeichern und das Dialogfeld zu schließen.
Keyboard Layout (Tastaturlayout)
Wenn nur eine Tastatur vorhanden ist, können Sie diese auf der Registerkarte Primary (Primär)konfigurieren. Eine zweite Tastatur können Sie auf der Registerkarte Secondary (Sekundär)konfigurieren.
So legen Sie das Tastaturlayout fest:
1. Klicken Sie auf Control Panel > Peripherals > Keyboard Layout (Steuerkonsole >Peripheriegeräte > Tastaturlayout).
2. Legen Sie die folgenden Optionen fest:
● Standard Keyboard (Standardtastatur)
● Tastatur – Modell
DEWW Control Panel (Steuerkonsole) 45

● Tastatur – Layout
● Tastatur – Variante
3. Klicken Sie auf Minimize Local Keyboard Shortcuts (Lokale Tastenkombinationenminimieren), um ggf. die Anzahl der Tastenkombinationen auf dem Thin Client zu minimieren.
4. Klicken Sie auf OK, um die Änderungen zu speichern und das Dialogfeld zu schließen.
Keyboard Preferences (Tastatureinstellungen)
So legen Sie Tastatureinstellungen fest:
1. Klicken Sie auf Control Panel > Peripherals > Keyboard Preferences (Steuerkonsole >Peripheriegeräte > Tastatureinstellungen).
2. Sie können die Einstellungen auf den folgenden drei Registerkarten vornehmen:
● Auf der Registerkarte Settings (Einstellungen) können Sie die Eingabe- undCursorgeschwindigkeit festlegen.
● Auf der Registerkarte Shortcuts (Tastenkürzel) können Sie Tastenkombinationenhinzufügen und entfernen.
● Auf der Registerkarte Accessibility (Zugreifbarkeit) können Sie Parameter fürEinrastfunktion, Anschlaggeschwindigkeit und Tastenanschlagfunktion festlegen.
3. Klicken Sie auf Close (Schließen), um die Einstellungen zu speichern und das Dialogfeld zuschließen.
Mouse (Mauseinstellungen)
So stellen Sie Mausverhalten und Cursorgröße ein:
1. Klicken Sie auf Control Panel > Peripherals > Mouse (Steuerkonsole > Peripheriegeräte >Maus).
2. Sie können die Einstellungen auf den folgenden drei Registerkarten vornehmen:
● Behavior (Verhalten)
● Curso (Zeiger)
● Accessibility (Zugreifbarkeit)
3. Klicken Sie auf Close (Schließen), um die Einstellungen zu speichern und das Dialogfeld zuschließen.
Printers (Drucker)
In diesem Dialogfeld können Sie folgende Einstellungen vornehmen:
● Auf der Registerkarte Printers (Drucker) können Sie Drucker hinzufügen, ändern oder löschen.
● Auf der Registerkarte Jobs können Sie Drucker auswählen und Druckaufträge löschen.
Registerkarte "Printers" (Drucker)
Auf der Registerkarte Printers (Drucker) können Sie Drucker zum Thin Client hinzufügen, ändernoder löschen.
46 Kapitel 3 Referenz DEWW

Hinzufügen von Druckern
Folgend Typen von Druckern können hinzugefügt werden:
● Parallel Printer (Paralleler Drucker)
● Serial Printer (Serieller Drucker)
● USB Printer (USB-Drucker)
● Network Printer (Netzwerkdrucker)
● Samba Printer (Samba-Drucker)
So fügen Sie einen Drucker hinzu:
1. Klicken Sie auf Control Panel > Peripherals > Mouse (Steuerkonsole > Peripheriegeräte >Drucker).
2. Klicken Sie auf der Registerkarte Printers (Drucker) auf Add (Hinzufügen).
3. Wählen Sie den Printer Type (Druckertyp) aus.
4. Geben Sie in die Felder im Bereich Printer Info (Druckerinfo) die Druckerinformationen ein.
5. Aktivieren Sie ggf. Use Form Feed (Formular-Feed verwenden).
6. Aktivieren Sie Make Default (Als Standard verwenden), wenn dieser Drucker alsStandarddrucker verwendet werden soll.
7. Klicken Sie auf Test, wenn Sie die Angaben überprüfen möchten.
8. Klicken Sie auf OK, um den Drucker hinzuzufügen und das Dialogfeld Add New Printer (NeuenDrucker hinzufügen) zu schließen.
Ändern von Druckern
So ändern Sie einen Drucker:
1. Wählen Sie den Drucker in der Liste aus, und klicken Sie anschließend auf Modify (Ändern).
2. Ändern Sie die Druckerattribute je nach Bedarf.
3. Klicken Sie auf OK, um die Änderungen zu übernehmen und das Dialogfeld Drucker ändern zuschließen.
Löschen von Druckern
So löschen Sie einen Drucker:
1. Wählen Sie den Drucker in der Liste aus, und klicken Sie anschließend auf Delete (Löschen).
2. Klicken Sie zum Bestätigen auf OK.
Registerkarte "Jobs"
So löschen Sie Druckaufträge:
1. Wählen Sie in der Liste Select Printer (Drucker auswählen) einen Drucker aus.
2. Wählen Sie einen Druckauftrag in der Liste aus, und klicken Sie auf Delete (Löschen).
DEWW Control Panel (Steuerkonsole) 47

3. Klicken Sie auf Delete All (Alle löschen), um alle Druckaufträge zu löschen.
4. Klicken Sie auf Refresh (Aktualisieren), um die Ansicht zu aktualisieren.
SCIM Input Method Setup (Einstellungender SCIM-Eingabemethode)
Mit diesem Dienstprogramm können Sie die grafische Benutzeroberfläche für die SCIM-Plattform(Smart Common Input Method) einrichten. Sie können damit die Eingabemethoden für Chinesischund Japanisch konfigurieren. Weitere Informationen zu diesem Open-Source-Programm finden Sieauf der Smart Common Input Method Platform-Website unter http://sourceforge.net/apps/mediawiki/scim/index.php?title=Main_Page.
▲ Klicken Sie auf Control Panel > Peripherals > SCIM Input Method Setup (Steuerkonsole >Peripheriegeräte > Einstellungen der SCIM-Eingabemethoden).
Sound (Mixereinstellungen)
Hier können Sie Audioparameter angeben.
1. Klicken Sie auf Control Panel > Peripherals > Sound (Steuerkonsole > Peripheriegeräte >Mixereinstellungen).
2. Klicken Sie auf Show Switches (Schalter anzeigen), um weitere Einstellungen anzuzeigen.
3. Klicken Sie auf File > Options (Datei > Optionen), um weitere Optionen für das Gerät und zurSteuerung anzuzeigen.
4. Klicken Sie auf View > Manage (Ansicht > Verwalten), um die Profile für dieLautstärkeregelung anzuzeigen und zu verwalten.
5. Wählen Sie das Gerät sowie die Steuerparameter aus, und klicken Sie auf File > Exit (Datei >Beenden, um die Einstellungen zu speichern und das Dialogfeld zu schließen.
ThinPrint
So verwenden Sie ThinPrint:
1. Klicken Sie auf Control Panel > Peripherals > Thinprint (Steuerkonsole > Peripheriegeräte> Thinprint).
2. Wählen Sie den oder die Drucker aus, den/die Sie verwenden möchten, und klicken Sie auf OK.
3. Starten Sie den Computer neu, damit die Einstellung wirksam wird.
Touch Screen (Touch-Screen)
Bei einem Touch-Screen können Sie den Thin Client durch Berühren des Bildschirms bedienen.
So aktivieren Sie die Touch-Screen-Funktion:
1. Klicken Sie auf Control Panel > Peripherals > Touch Screen (Steuerkonsole >Peripheriegeräte > Touch-Screen), und wählen Sie Enable Touch Screen (Touch-Screenaktivieren) aus.
2. Wählen Sie Controller Type (Controller-Typ) und Device Port (Geräte-Port) sowie ggf. Swap Xoder Swap Y aus.
3. Klicken Sie auf OK, um die Änderungen zu speichern und das Dialogfeld zu schließen.
48 Kapitel 3 Referenz DEWW

Daraufhin wird eine Meldung mit dem Hinweis angezeigt, dass die Änderungen bei der nächstenAnmeldung wirksam werden.
4. Klicken Sie auf Yes (Ja), um sich abzumelden und den geänderten Desktop aufzurufen.
Wenn Sie auf No (Nein) klicken, wird die aktuelle Desktopumgebung nicht geändert.
5. Klicken Sie auf Control Panel > Peripherals > Touch Screen (Steuerkonsole >Peripheriegeräte > Touch-Screen) und dann auf Calibrate (Kalibrieren), um den Touch-Screen zu kalibrieren.
HINWEIS: Der Touch-Screen kann nur kalibriert werden, wenn er aktiviert und der Desktopneu gestartet wurde.
Die Berührungsfunktionalität des Touch-Screens funktioniert nicht ordnungsgemäß, wenn dieAnzeige gedreht wird.
DEWW Control Panel (Steuerkonsole) 49

USB-Manager
So legen Sie die USB-Anschlusseinstellungen fest:
1. Klicken Sie auf Control Panel > USB Manager (Steuerkonsole > USB-Manager).
2. Wählen Sie eines der folgenden Remoteprotokolle aus:
● Citrix
● Lokal
● RDP
● RGS
● VMware View
● vWorkspace
3. Klicken Sie auf OK, um die Einstellungen zu speichern und das Dialogfeld zu schließen.
SetupMit den Dienstprogrammen auf dieser Registerkarte können Sie den Thin Client individuell einrichten.Auf der Registerkarte "Setup" stehen die folgenden Dienstprogramme zur Verfügung:
● „Date and Time (Datum und Uhrzeit)“ auf Seite 50
● „Global Network Settings (Globale Netzwerkeinstellungen)“ auf Seite 51
● „Language (Sprache)“ auf Seite 51
● „Network Connections (Netzwerkverbindungen)“ auf Seite 51
● „Security (Sicherheit)“ auf Seite 55
● „HP ThinPro Configuration (ThinPro Konfiguration)“ auf Seite 55
Date and Time (Datum und Uhrzeit)
So legen Sie Datum, Uhrzeit und Zeitzoneninformationen fest:
1. Klicken Sie auf Control Panel > Setup > Date and Time (Steuerkonsole > Setup > Date andTime).
2. Geben Sie Datum, Time (Uhrzeit) und Timezone (Zeitzone) an.
3. Aktivieren Sie Use Network Time Server (Netzwerk-Zeitserver verwenden), wenn Siestattdessen einen Zeitserver im Netzwerk verwenden möchten, und geben Sie die Adresse desServers in das dafür vorgesehene Feld ein.
4. Klicken Sie auf Apply (Anwenden) und dann auf OK, um die Änderungen zu speichern und dasDialogfeld zu schließen.
50 Kapitel 3 Referenz DEWW

Global Network Settings (Globale Netzwerkeinstellungen)
So konfigurieren Sie die globalen Netzwerkeinstellungen:
1. Klicken Sie auf Control Panel > Setup > Global Network Settings (Steuerkonsole > Setup >Global Network Settings).
2. Sie können die globalen Netzwerkeinstellungen auf den folgenden drei Registerkartenkonfigurieren:
● General (Allgemein)
● Ethernet
● Hosts (Rechner)
3. Klicken Sie auf Close (Schließen), um die Einstellungen zu speichern und das Dialogfeld zuschließen.
Language (Sprache)
1. Klicken Sie auf Control Panel > Setup > Language (Steuerkonsole > Setup > Sprache).
2. Wählen Sie die gewünschte Sprache aus.
3. Klicken Sie auf OK, um die Änderungen zu speichern und das Dialogfeld zu schließen.
HINWEIS: Die Sprache kann auch durch Konfigurieren des DHCP-Tags (Dynamic HostConfiguration Protocol ) 192 als Zeichenfolge mit den Werten English (Englisch), German (Deutsch),Spanish (Spanisch), French (Französisch), Japanese (Japanisch) oder Simplified Chinese(Vereinfachtes Chinesisch) festgelegt werden.
Network Connections (Netzwerkverbindungen)
So legen Sie die Netzwerkattribute fest:
1. Klicken Sie auf Control Panel > Setup > Network (Steuerkonsole > Setup > Netzwerk).
2. Konfigurieren Sie die Verbindungen auf den Registerkarten Wired (Kabelgebunden), Wireless(Funknetzwerk) und VPN.
3. Klicken Sie zum Importieren einer Verbindung auf Import (Importieren), und wechseln Sie zurjeweiligen Verbindung.
4. Wählen Sie zum Exportieren einer Verbindung die Verbindung aus, und klicken Sie auf Export(Exportieren).
5. Klicken Sie auf Close (Schließen), um das Dialogfeld Network Connections(Netzwerkverbindungen) zu schließen.
Mit diesem Dienstprogramm können Sie Kabel-, Funk- und VPN-Verbindungen konfigurieren.
DEWW Control Panel (Steuerkonsole) 51

Kabelverbindung
Hinzufügen einer kabelgebundenen Netzwerkverbindung
So fügen Sie eine kabelgebundene Netzwerkverbindung hinzu:
1. Klicken Sie auf die Registerkarte Wired (Kabelgebunden) und dann auf Add (Hinzufügen).
2. Wählen Sie über die Option Connect automatically (Automatisch verbinden) aus, ob dieVerbindung automatisch hergestellt werden soll.
3. Geben Sie die gewünschten Informationen auf den folgenden drei Registerkarten ein, um dieEinstellungen für die neue Verbindung zu konfigurieren:
● Wired (Kabelgebunden)
● 802.1x Security (802.1x-Sicherheit)
● IPv4 Settings (IPv4-Einstellungen)
4. Klicken Sie auf Apply (Anwenden), um die Einstellungen zu übernehmen und das Dialogfeld zuschließen.
Bearbeiten einer kabelgebundenen Netzwerkverbindung
So bearbeiten Sie eine Kabelverbindung:
1. Klicken Sie auf die Registerkarte Wired (Kabelgebunden).
2. Wählen Sie die Verbindung aus, die Sie ändern möchten, und klicken Sie auf Edit (Bearbeiten).
3. Bearbeiten Sie die Informationen auf den folgenden drei Registerkarten, um die Einstellungen zuändern:
● Wired (Kabelgebunden)
● 802.1x Security (802.1x-Sicherheit)
● IPv4 Settings (IPv4-Einstellungen)
4. Klicken Sie auf Apply (Anwenden), um die Einstellungen zu übernehmen und das Dialogfeld zuschließen.
Löschen einer kabelgebundenen Netzwerkverbindung
So löschen Sie eine Kabelverbindung:
1. Klicken Sie auf die Registerkarte Wired (Kabelgebunden).
2. Wählen Sie die Verbindung aus, die Sie löschen möchten, und klicken Sie auf Delete (Löschen).
3. Klicken Sie auf Delete (Löschen), um zu bestätigen, dass sie die Verbindung löschen möchten.
4. Klicken Sie auf Close (Schließen), um das Dialogfeld zu schließen.
52 Kapitel 3 Referenz DEWW

Funkverbindung
Hinzufügen einer Funkverbindung
So fügen Sie eine Funkverbindung hinzu:
1. Klicken Sie auf die Registerkarte Wireless (Funknetzwerk) und dann auf Add (Hinzufügen).
2. Wählen Sie über die Option Connect automatically (Automatisch verbinden) aus, ob dieVerbindung automatisch hergestellt werden soll.
3. Geben Sie die gewünschten Informationen auf den folgenden drei Registerkarten ein, um dieEinstellungen für die neue Verbindung zu konfigurieren:
● Wireless (Funknetzwerk)
● Wireless Security (Sicherheit des Funknetzwerks)
● IPv4 Settings (IPv4-Einstellungen)
4. Klicken Sie auf Apply (Anwenden), um die Einstellungen zu übernehmen und das Dialogfeld zuschließen.
Bearbeiten einer kabellosen Verbindung
So bearbeiten Sie eine Funkverbindung:
1. Klicken Sie auf die Registerkarte Wireless (Funknetzwerk).
2. Wählen Sie die Verbindung aus, die Sie ändern möchten, und klicken Sie auf Edit (Bearbeiten).
3. Bearbeiten Sie die Informationen auf den folgenden drei Registerkarten, um die Einstellungen zuändern:
● Wireless (Funknetzwerk)
● Wireless Security (Sicherheit des Funknetzwerks)
● IPv4 Settings (IPv4-Einstellungen)
4. Klicken Sie auf Apply (Anwenden), um die Einstellungen zu übernehmen und das Dialogfeld zuschließen.
Löschen einer kabellosen Verbindung
So löschen Sie eine Funkverbindung:
1. Klicken Sie auf die Registerkarte Wireless (Funknetzwerk).
2. Wählen Sie die Verbindung aus, die Sie löschen möchten, und klicken Sie auf Delete (Löschen).
3. Klicken Sie auf Delete (Löschen), um zu bestätigen, dass die Verbindung gelöscht werden soll.
4. Klicken Sie auf Close (Schließen), um das Dialogfeld zu schließen.
VPN-Verbindung
Bei einem VPN (Virtual Private Network) handelt es sich um ein sicheres, verschlüsseltesComputernetzwerk in einem anderen Computernetzwerk.
DEWW Control Panel (Steuerkonsole) 53

Hinzufügen einer VPN-Verbindung
So fügen Sie eine VPN-Verbindung hinzu:
1. Klicken Sie auf die Registerkarte VPN und dann auf Add (Hinzufügen).
2. Wählen Sie den Typ der VPN-Verbindung aus, und klicken Sie auf Create (Erstellen).
3. Wählen Sie über die Option Connect automatically (Automatisch verbinden) aus, ob dieVerbindung automatisch hergestellt werden soll.
4. Geben Sie die gewünschten Informationen auf den folgenden beiden Registerkarten ein, um dieEinstellungen für die neue Verbindung zu konfigurieren:
● VPN
● IPv4 Settings (IPv4-Einstellungen)
5. Klicken Sie auf Apply (Anwenden), um die Einstellungen zu übernehmen und das Dialogfeld zuschließen.
Bearbeiten einer VPN-Verbindung
So bearbeiten Sie eine VPN-Verbindung:
1. Klicken Sie auf die Registerkarte VPN.
2. Wählen Sie die Verbindung aus, die Sie ändern möchten, und klicken Sie auf Edit (Bearbeiten).
3. Bearbeiten Sie die Informationen auf den folgenden beiden Registerkarten, um die Einstellungenzu ändern:
● VPN
● IPv4 Settings (IPv4-Einstellungen)
Bei IPv4 (Internet Protocol, Version 4) handelt es sich um ein verbindungslosesKommunikationsprotokoll. Zum Übermitteln der Daten sowie zum Sicherstellen derDatenintegrität ist zusätzlich ein Transportprotokoll erforderlich.
4. Klicken Sie auf Apply (Anwenden), um die Einstellungen zu übernehmen und das Dialogfeld zuschließen.
Löschen einer VPN-Verbindung
So löschen Sie eine VPN-Verbindung:
1. Klicken Sie auf die Registerkarte VPN.
2. Wählen Sie die Verbindung aus, die Sie löschen möchten, und klicken Sie auf Delete (Löschen).
3. Klicken Sie auf Delete (Löschen), um zu bestätigen, dass die Verbindung gelöscht werden soll.
4. Klicken Sie auf Close (Schließen), um das Dialogfeld zu schließen.
54 Kapitel 3 Referenz DEWW

Importieren einer VPN-Verbindung
So importieren Sie eine VPN-Verbindung:
1. Klicken Sie auf VPN und dann auf Import (Importieren).
2. Navigieren Sie zu der Datei, die Sie importieren möchten, und klicken Sie auf Open (Öffnen).
3. Klicken Sie auf Apply (Anwenden), um die Einstellungen zu übernehmen und das Dialogfeld zuschließen.
Exportieren einer VPN-Verbindung
So exportieren Sie eine VPN-Verbindung:
1. Klicken Sie auf VPN.
2. Wählen Sie die Datei für den Export aus, und klicken Sie anschließend auf Export (Exportieren).
3. Geben Sie das Ziel an.
4. Klicken Sie auf Apply (Anwenden), um die Einstellungen zu übernehmen und das Dialogfeld zuschließen.
Security (Sicherheit)
Mit dieser Funktion können Sie das Administrator- und das Benutzerkennwort festlegen.
So ändern Sie das Kennwort:
1. Klicken Sie auf Control Panel > Setup > Security (Steuerkonsole > Setup > Sicherheit).
2. Wählen Sie Administrator (Administrator) oder User (Benutzer) aus, und klicken Sie aufChange password (Passwort ändern).
3. Geben Sie das neue Passwort in die Felder New Password (Neues Passwort) undConfirmation (Bestätigen) ein, und klicken Sie auf OK.
4. Klicken Sie auf OK.
HP ThinPro Configuration (ThinPro Konfiguration)
Sie können die folgenden Kategorien auswählen:
● Connections (Verbindungen): Zugelassene Aktionen für Verbindungen
● Control Panel (Steuerkonsole): Zugelassene Anwendungen
● Desktop: Desktopoptionen
● System: Inventardaten und WakeOnLAN-Modus
HINWEIS: Diese Option ist nicht auf allen Modellen verfügbar.
DEWW Control Panel (Steuerkonsole) 55

Festlegen von Benutzerberechtigungen für Verbindungen und Steuerkonsole
So stellen Sie auf den Registerkarten Connections (Verbindungen) und Control Panel(Steuerkonsole) Benutzerberechtigungen ein:
1. Klicken Sie auf Control Panel > HP ThinPro Configuration (Steuerkonsole > ThinProKonfiguration).
2. Klicken Sie im linken Bereich auf Connections (Verbindungen), und wählen Sie diezugelassenen Verbindungen aus, indem Sie die entsprechenden Kontrollkästchen aktivierenoder deaktivieren.
3. Klicken Sie im linken Bereich auf Control Panel (Steuerkonsole), und wählen Sie diezugelassenen Anwendungen aus, indem Sie die entsprechenden Kontrollkästchen aktivierenoder deaktivieren.
4. Klicken Sie auf Apply (Anwenden) und dann auf OK, um das Dialogfeld zu schließen.
Festlegen von Optionen für Benutzerdesktop und System
So konfigurieren Sie die Registerkarten Desktop und System:
1. Klicken Sie auf Steuerkonsole > HP ThinPro Konfiguration.
2. Klicken Sie im linken Bereich auf Desktop, und wählen Sie die Desktopoptionen aus, indem Siedie entsprechenden Kontrollkästchen aktivieren oder deaktivieren.
3. Klicken Sie im linken Bereich auf System, und legen Sie die Inventardaten fest, und aktivierenoder deaktivieren Sie den WakeOnLAN-Modus, indem Sie Kontrollkästchen aktivieren oderdeaktivieren.
HINWEIS: Diese Option ist nicht auf allen Modellen verfügbar.
4. Klicken Sie auf Apply (Anwenden) und dann auf OK, um das Dialogfeld zu schließen.
Personalization (Personalisierung)Mit den Dienstprogrammen auf dieser Registerkarte können Sie den Thin Client personalisieren. Aufder Registerkarte "Personalization" stehen die folgenden Dienstprogramme zur Verfügung:
● „Boot Logo (Boot-Logo)“ auf Seite 56
● „Desktop Background (Desktop Hintergrund)“ auf Seite 57
● „Screensaver (Bildschirmschoner)“ auf Seite 57
● „Window Manager (Fenstermanager)“ auf Seite 58
Boot Logo (Boot-Logo)
Mit dieser Funktion lässt sich das Design des Bilds für die Bootanzeige festlegen.
1. Klicken Sie auf Control Panel > Personalization > Boot Logo > Select an image(Steuerkonsole > Personalisierung > Boot-Logo > Bild auswählen).
2. Wählen Sie ein Bild für die Bootanzeige aus.
56 Kapitel 3 Referenz DEWW

HINWEIS: Bei den Bilddateien muss es sich um .jpg- oder .png-Dateien handeln.
a. Klicken Sie auf Select an image (Bild auswählen).
b. Suchen Sie nach der Bilddatei, und klicken Sie dann auf Öffnen (Öffnen).
3. Stellen Sie die Abmessungen und die Farbe für die Fortschrittsleiste ein.
4. Wenn das Bild für die Bootanzeige Text enthalten soll, klicken Sie auf Enable text ((Textaktivieren), und wählen Sie die Textfarbe aus.
5. Klicken Sie auf Preview (Vorschau), um die vorgenommenen Änderungen zu begutachten.Klicken Sie auf OK, um die Änderungen zu speichern und das Dialogfeld zu schließen.
Desktop Background (Desktop Hintergrund)
So ändern Sie den Desktophintergrund:
1. Klicken Sie auf Control Panel > Personalization > Desktop Background (Steuerkonsole >Personalisierung > Desktop Hintergrund).
2. Klicken Sie auf Change (Ändern), und navigieren Sie zu der Bilddatei, die Sie alsDesktophintergrund verwenden möchten. Klicken Sie anschließend auf Open (Öffnen).
3. Wählen Sie in der Liste Style (Stil) die Option center (Zentrieren), tile (Nebeneinander) oderfullscreen (Vollbild) aus.
4. Klicken Sie auf Restore Default (Standardwerte wiederherstellen), um die Änderung zuverwerfen und wieder das werkseitige Bild zu verwenden.
5. Aktivieren Sie zum Ändern der Farbe das Kontrollkästchen Color (Farbe), und wählen Sie in derListe Color (Farbe) eine Farbe aus.
6. Klicken Sie auf Apply (Anwenden) und dann auf OK, um die Änderungen zu speichern und dasDialogfeld zu schließen.
Screensaver (Bildschirmschoner)
So konfigurieren Sie den Bildschirmschoner:
1. Klicken Sie auf Control Panel > Personalization > Screensaver (Steuerkonsole >Personalisierung > Bildschirmschoner).
2. Wählen Sie unter Screensaver settings (Einstellungen für Bildschirmschoner) die gewünschtenEinstellungen aus:
a. Aktivieren Sie Enable screensaver (Bildschirmschoner aktivieren). Sie können diesesKontrollkästchen auch deaktivieren, wenn kein Bildschirmschoner verwendet werden soll.
b. Wählen Sie den Inaktivitätszeitraum in Minuten aus, nach dem der Bildschirmschoneraktiviert werden soll. Sie können die Zahl in das Feld eingeben oder mit den Pfeilen eineZahl auswählen.
c. Aktivieren Sie ggf. Require password on resume (Passwort für Wiederaufnahmeerforderlich).
DEWW Control Panel (Steuerkonsole) 57

d. Wählen Sie neben Mode (Modus) den Modus aus:
● blank
● logo
e. Aktivieren Sie bei Auswahl von logo das Kontrollkästchen Customize a logo (Logoanpassen), und klicken Sie dann auf Select (Auswählen), um die gewünschte Logodatei zusuchen.
3. Konfigurieren Sie die Einstellungen unter Display Power Management (Energieverwaltunganzeigen), um die Anzeige nach einem bestimmten Inaktivitätszeitraum auszuschalten:
a. Aktivieren Sie Enable Display Power Management (Display Power Managementaktivieren). Sie können dieses Kontrollkästchen auch deaktivieren, wenn dieEnergieverwaltung für den Bildschirm nicht aktiviert werden soll.
b. Wählen Sie den Inaktivitätszeitraum in Minuten aus, nach dem die Anzeige ausgeschaltetwerden soll. Sie können die Zahl in das Feld eingeben oder mit den Pfeilen eine Zahlauswählen.
4. Klicken Sie auf OK, um die Änderungen zu speichern und das Dialogfeld zu schließen.
Window Manager (Fenstermanager)
So legen Sie die Einstellungen für den Fenstermanager fest:
1. Klicken Sie auf Control Panel > Personalization > Window Manager (Steuerkonsole >Personalisierung > Fenstermanager).
2. Sie können die Einstellungen auf den folgenden Registerkarten vornehmen:
● Style (Stil)
◦ Title font (Titelleistenschrift)
◦ Title Alignment (Titelleistenausrichtung)
◦ Button layout (Anordnung der Knöpfe)
● Keyboard (Tastatur)
◦ Default (Standard) - Window shortcuts (Tastenkürzel für Fenster)
◦ Minimal - Window shortcuts ((Tastenkürzel für Fenster)
● Focus (Fokus)
◦ Focus model (Fokusmodell)
◦ New window focus (Neuer Fensterfokus)
◦ Raise on focus (Hervorheben bei Fokus)
◦ Raise on click (Hervorheben bei Mausklick)
● Advanced (Weitere Optionen)
◦ Windows snapping (Einrasten von Fenstern)
◦ Wrap workspaces (Arbeitsflächen wechseln)
58 Kapitel 3 Referenz DEWW

◦ Opaque move and resize (Sichtbarer Fensterinhalt)
◦ Double click action (Aktion bei Doppelklick)
3. Klicken Sie auf Close (Schließen), um die Einstellungen zu speichern und das Dialogfeld zuschließen.
ManagementMit den Dienstprogrammen auf der Registerkarte "Management" können Sie ein Thin Client-Netzwerkverwalten. Auf der Registerkarte "Management" stehen die folgenden Dienstprogramme zurVerfügung:
● „AD/DDNS Manager“ auf Seite 59
● „Altiris Configuration“ auf Seite 60
● „ezUpdate“ auf Seite 60
● „Werkseinstellungen“ auf Seite 61
● „HPDM Agent“ auf Seite 62
● „SSHD Manager (SSHD-Manager)“ auf Seite 62
● „Synaptic Paketverwaltung“ auf Seite 62
● „HP ThinState“ auf Seite 63
● „VNC Shadow (Fernwartung)“ auf Seite 67
AD/DDNS Manager
HINWEIS: Diese Funktion ist auf Thin Client-Modellen mit weniger als 1 GB Flash-Speicher wedervorhanden noch wird sie unterstützt. Dazu zählen die Thin Clients HP t5145, t5545 und t5325.
Über dieses Dienstprogramm können Sie die AD- (Active Directory) und DDNS-Einstellungen(Dynamic Domain Name System, Dynamic DNS) vornehmen.
1. Klicken Sie auf Steuerkonsole > Management > AD/DDNS Manager.
2. Geben Sie folgende Daten in die Felder ein:
● Active Directory-Domäne
● Oganisationseinheit für Maschine
● Name des Benutzers mit Administratorberechtigung
● Kennwort des Benutzers mit Administratorberechtigung
3. Klicken Sie auf Dynamic DNS (DDNS) über Client aktualisieren, wenn diese Daten vomSystem automatisch aktualisiert werden sollen.
4. Klicken Sie auf Informationen, um die folgenden Informationen anzuzeigen:
● AD-Server
● Anmeldeinformationen
DEWW Control Panel (Steuerkonsole) 59

● Aktive Synchronisierung
● AD-Maschinenstatus
Klicken Sie abschließend auf OK.
5. Klicken Sie auf OK, um die Änderungen zu speichern und das Dialogfeld zu schließen.
Altiris Configuration
HINWEIS: Diese Funktion ist im HP ThinPro Image für den HP t5325 Thin Client weder vorhandennoch wird sie unterstützt.
Altiris ist standardmäßig deaktiviert. Eine automatische Aktivierung ist möglich, wenn der DHCP-Server im LAN über das DHCP-Tag 190 Informationen zum Altiris Server bereitstellt.
So konfigurieren oder deaktivieren Sie den Altiris Agent:
1. Klicken Sie auf Control Panel > Management > Altiris Configuration (Steuerkonsole >Management > Altiris Configuration).
2. Entfernen Sie die Markierung aus dem Feld Altiris Agent deaktivieren, und geben Sie dieAltiris Agent Einstellungen in die angezeigten Felder ein.
3. Wählen Sie Use Multicast (Multicast verwenden) aus, wenn die Altiris Standardserveradresseverwendet werden soll.
4. Unter Multicast Address (Multicast-Adresse) wird die Standard-Multicast-Adresse angezeigt.Geben Sie bei Bedarf die Adresse der jeweiligen Installation ein.
5. Geben Sie den Multicast-Port (Altiris Server-Port) ein, oder wählen Sie diesen aus.
6. Wenn Use Multicast (Multicast verwenden) nicht aktiviert ist, müssen Sie die Adresse desjeweiligen Altiris-Servers in das Feld TCP Address (TCP-Adresse) eingeben.
7. Geben Sie den TCP-Port (Altiris Server-Port) ein, oder wählen Sie diesen aus.
8. Klicken Sie auf OK, um die Änderungen zu speichern und das Dialogfeld zu schließen.
ezUpdate
Diese passive Verwaltungslösung basiert auf einem bestimmten Verzeichnislayout an einer FTP-Adresse. Dieses Verzeichnislayout kann spezielle Informationen für das ThinPro Image enthalten.Wenn ezUpdate aktiviert ist, wird beim Start von ThinPro überprüft, ob der betreffende FTP-Serverneue Anweisungen enthält. Diese Anweisungen werden anschließend ggf. ausgeführt.
Der ezUpdate-Server muss eingerichtet worden sein, bevor Sie ezUpdate verwenden können.
1. Klicken Sie auf Control Panel > Management > ezUpdate (Steuerkonsole > Management >ezUpdate).
2. Aktivieren Sie Enable ezUpdate on system startup (ezUpdate bei Systemstart aktivieren),oder deaktivieren Sie dieses Kontrollkästchen, wenn ezUpdate beim Systemstart nicht aktiviertwerden soll.
3. Wenn ezUpdate aktiviert wurde: Aktivieren Sie entweder Use DHCP tag to detect ezUpdateserver (DHCP-Tag zum Auffinden des ezUpdate Servers verwenden)
oder
60 Kapitel 3 Referenz DEWW

Geben Sie Werte in die Felder Server, Path (Pfad), User Name (Benutzername) und Password(Passwort) ein.
4. Klicken Sie auf OK, um die Änderungen zu speichern und das Dialogfeld zu schließen.
Anschließend müssen Sie sicherstellen, dass der FTP-Server ordnungsgemäß eingerichtet ist.
1. Überprüfen Sie, ob Sie den Server über FTP erreichen können.
2. Wenn die Informationen zum ezUpdate-Server vom DHCP-Server bereitgestellt werden, müssenSie das DHCP-Tag 137 auf dem DHCP-Server konfigurieren. Das Tag muss folgendermaßenangegeben werden:
ftp://Benutzername:Kennwort@Server/Pfad
3. Erstellen Sie auf dem FTP-Server ein Verzeichnis, in dem die Updates gespeichert werden. Imfolgenden Beispiel heißt das Verzeichnis ezupdate.
4. Stellen Sie sicher, dass ein Benutzerkonto mit Lese-/Schreibzugriff auf das Verzeichnis ezupdateeingerichtet wurde. Nachdem die Konfigurationsdateien hochgeladen wurden, sollten Sie denSchreibzugriff deaktivieren, um die Sicherheit zu erhöhen.
5. Erstellen Sie im ezUpdate Verzeichnis ein Unterverzeichnis für jeder Plattform (z. B. t5745,t5325 oder t5735), auf der Aktualisierungen installiert werden sollen.
6. Erstellen Sie eine Gruppe von Verzeichnissen in jedem Hardwareverzeichnis, das in Schritt 5erstellt wurde:
● Image: Ein vollständiges Image, das mit ThinState erstellt wurde (.dd.gz)
● Packages: Debian-Pakete, die aus dem Web heruntergeladen wurden (.deb)
● Custom: Updates auf der Basis von benutzerdefinierten Skripts (.sh)
● StatelessProfile: Ein temporäres ThinState-Profil, das bei jedem Startvorgang installiertwerden soll (.xml)
● PersistentProfile: Ein permanentes ThinState-Profil (.xml)
7. Speichern Sie die Updates in den entsprechenden Verzeichnissen.
Werkseinstellungen
Unter Werkseinstellungen können Sie die folgenden Aufgaben durchführen:
● Aktuelle Konfiguration speichern
● Werkseitige Einstellungen wiederherstellen
● Werkseitiges Bild wiederherstellen
So speichern Sie die Firmenkonfiguration:
1. Klicken Sie auf Steuerkonsole > Management > Werkseinstellungen.
2. Klicken Sie auf Save Current Settings (Aktuelle Einstellungen speichern).
DEWW Control Panel (Steuerkonsole) 61

So stellen Sie die Werkseinstellungen wieder her:
1. Klicken Sie auf Control Panel > Management > Factory Reset (Steuerkonsole >Management > Werkseinstellungen).
2. Klicken Sie auf Restore Factory Settings (Werkseitige Einstellungen wiederherstellen).
So stellen Sie ein werkseitiges Bild wieder her:
1. Klicken Sie auf Steuerkonsole > Management > Werkseinstellungen.
2. Klicken Sie auf Restore Factory Image (Werkseitiges Bild wiederherstellen).
HPDM Agent
Mit dieser Funktion können Sie den HP Device Management Agent konfigurieren.
1. Klicken Sie auf Control Panel > Management > HPDM Agent (Steuerkonsole > Management >HPDM Agent), um das entsprechende Fenster zu öffnen.
2. Auf der Registerkarte General (Allgemein) können Sie die folgenden Einstellungen vornehmen:
● Backup Gateway (Backup-Gateway)
● Pull Interval (Abfrageintervall)
● Log Level (Protokollierungsstufe)
● Delay Scope (Verzögerungsbereich)
3. Auf der Registerkarte Groups (Gruppen) können Sie Gruppen festlegen. Sie können Gruppenauswählen, die bereits auf der Registerkarte "DHCP" zugewiesen wurden, oder statischebenutzerdefinierte Gruppen verwenden.
4. Klicken Sie auf OK, um die Änderungen zu speichern.
HINWEIS: Die Änderungen werden nach dem Neustart von HP Device Management Agentwirksam.
SSHD Manager (SSHD-Manager)
So aktivieren Sie den Secure Shell-Zugriff:
1. Klicken Sie auf Control Panel > Management > SSHD Manager (Steuerkonsole >Management > SSHD-Manager).
2. Klicken Sie auf Enable Incoming Secure Shell Access (Eingehenden Secure Shell-Zugriffaktivieren).
3. Klicken Sie auf Wunsch auf Enable Non-Administrator Access via Secure Shell (Zugriff überSecure Shell für Nicht-Administratoren aktivieren).
4. Klicken Sie auf OK, um die Einstellungen zu speichern und das Dialogfeld zu schließen.
Synaptic Paketverwaltung
HINWEIS: Diese Funktion ist auf Thin Client-Modellen mit weniger als 1 GB Flash-Speicher wedervorhanden noch wird sie unterstützt. Dazu zählen die Thin Clients HP t5145, t5545 und t5325.
62 Kapitel 3 Referenz DEWW

Die Synaptic Paketverwaltung dient zum Installieren, Aktualisieren oder Entfernen vonSoftwarepaketen. Sie müssen die Paketdaten regelmäßig neu laden, um zu verhindern, dasswichtige Sicherheitsaktualisierungen nicht ausgeführt werden.
HINWEIS: Die Änderungen werden nicht direkt übernommen; sie müssen zunächst alleÄnderungen markieren und diese dann übernehmen.
Gehen Sie wie folgt vor, um Softwarepakete zu installieren, zu aktualisieren oder zu entfernen:
1. Klicken Sie auf Control Panel (Steuerkonsole) > Synaptic Package Manager (SynapticPaketverwaltung).
2. Markieren Sie die Pakete mit einer der folgenden Methoden, um die Pakete zu installieren, zuaktualisieren oder zu entfernen.
● Wählen Sie das jeweilige Paket und dann eine Aktion im Menü Paket aus.
● Doppelklicken Sie auf den Paketnamen.
● Wählen Sie die Aktion im Kontextmenü für das Paket aus.
● Klicken Sie auf das Symbol Status, um ein Menü mit allen verfügbaren Aktionen zu öffnen.
HP ThinState
Mit dem Dienstprogramm HP ThinState können Sie HP ThinPro-Images und -Einstellungen aufanderen HP Thin Clients des gleichen Modells mit identischer Hardware implementieren.
● „Verwalten von HP ThinPro-Images“ auf Seite 63
● „Verwalten der HP ThinPro-Konfiguration“ auf Seite 66
Mit den erfassten Images und Einstellungen können Sie die Images/Einstellungen auf anderenSystemen replizieren (implementieren) oder die Originaleinstellungen der aktuellen Erfassungwiederherstellen, nachdem Einstellungen geändert wurden.
HINWEIS: HP ThinState ist kein eigenständiges Tool und kann im Thin Client-Image nur vomAdministrator aufgerufen werden.
Voraussetzungen
● Ein von HP zugelassenes USB-Flash-Laufwerk (auch USB-Stick genannt)
● Ein HP Thin Client-Gerät, das das neueste von HP bereitgestellte HP ThinPro-Image enthält
Verwalten von HP ThinPro-Images
HP ThinState bietet die folgenden Möglichkeiten:
● „Erfassen von HP ThinPro-Images auf einem FTP-Server“ auf Seite 64
● „Implementieren von HP ThinPro-Images von einem Remotestandort“ auf Seite 64
● „Erfassen von HP ThinPro-Images auf einem startfähigen USB-Flash-Laufwerk“ auf Seite 65
DEWW Control Panel (Steuerkonsole) 63

Erfassen von HP ThinPro-Images auf einem FTP-Server
1. Klicken Sie auf Control Panel > Management > Thinstate (Steuerkonsole > Management >Thinstate).
2. Wählen Sie the HP ThinPro Imageaus, und klicken Sie auf Next (Weiter).
3. Wählen Sie make a copy of the HP ThinPro image (Eine Kopie von HP ThinPro Imageerstellen) aus, und klicken Sie auf Next (Weiter).
4. Klicken Sie auf an FTP server (ein FTP-Server) und dann auf Next (Weiter).
HINWEIS: Der Imagepfad (thinpro/images in der obigen Abbildung) muss auf dem FTP-Servervorhanden sein, damit Sie die Kopie erstellen können. ThinState meldet einen Fehler, wenn derImagepfad nicht auf dem FTP-Server vorhanden ist.
Als Name der Imagedatei wird standardmäßig der Name des HP ThinPro-Hosts verwendet(HP000c298c5f2e in der obigen Abbildung).
5. Geben Sie die FTP-Serverinformationen in die Felder ein, und wählen Sie über Compress theimage (Image komprimieren) aus, ob das Image komprimiert werden soll.
HINWEIS: Bei der HP ThinPro-Imagedatei handelt es sich um ein einfachesDatenträgerabbild. Die Größe ohne Komprimierung beträgt ca. 512 MB. Ein komprimiertesImage ohne Add-ons ist ca. 237 MB groß.
6. Klicken Sie auf Finish (Beenden).
Wenn die Imageerfassung beginnt, werden alle Anwendungen beendet. Der Kopierfortschrittwird in einem neuen Fenster angezeigt. Klicken Sie auf Details (Details), wenn ein Problemauftritt, um weitere Informationen zu erhalten. Nachdem die Erfassung beendet wurde, wirderneut der Desktop angezeigt.
Damit ist die HP ThinPro-Imageerfassung abgeschlossen.
Implementieren von HP ThinPro-Images von einem Remotestandort
1. Klicken Sie auf Control Panel > Management > Thinstate (Steuerkonsole > Management >Thinstate).
2. Wählen Sie the HP ThinPro Image aus, und klicken Sie auf Next (Weiter).
3. Wählen Sie restore an HP ThinPro image (Ein HP ThinPro Image wiederherstellen) aus, undklicken Sie auf Next (Weiter).
4. Wählen Sie FTP oder HTTP als Protokoll aus. Geben Sie die Informationen für denRemoteserver in die Felder ein.
HINWEIS: Username (Benutzername) und Password (Kennwort) sind nicht erforderlich, wenndas HTTP-Protokoll verwendet wird.
Achten Sie darauf, dass Sie die richtige Imagedatei verwenden: Vor der Imageaktualisierungwerden weder Inhalt noch Größe überprüft.
5. Klicken Sie auf Finish (Beenden).
Wenn die Imageerfassung beginnt, werden alle Anwendungen beendet. Der Kopierfortschrittwird in einem neuen Fenster angezeigt. Klicken Sie auf Details (Details), wenn ein Problem
64 Kapitel 3 Referenz DEWW

auftritt, um weitere Informationen zu erhalten. Nachdem die Wiederherstellung beendet wurde,wird erneut der Desktop angezeigt.
Eine MD5-Prüfsumme wird nur berechnet, wenn die Datei auf dem FTP-Server vorhanden ist(backup.dd.gz.md5 in der obigen Abbildung).
HINWEIS: Wenn Sie eine Wiederherstellung abbrechen, wird das zuvor überschriebene Imagenicht wiederhergestellt, sodass der Inhalt des Flash-Laufwerks zerstört wird.
Die Wiederherstellung ist damit abgeschlossen.
Erfassen von HP ThinPro-Images auf einem startfähigen USB-Flash-Laufwerk
Ein startfähiges USB-Flash-Laufwerk mit einem HP ThinPro-Image bietet die Möglichkeit, das Imagewiederherzustellen oder das Image auf andere Thin Clients zu duplizieren.
HINWEIS: Sichern Sie alle Daten auf dem USB-Flash-Laufwerk, bevor Sie die folgenden Schritteausführen. Das Flash-Laufwerk wird von ThinState automatisch formatiert, um ein startfähiges USB-Flash-Laufwerk zu erstellen. Dabei werden alle auf dem Flash-Laufwerk vorhandenen Datengelöscht.
1. Klicken Sie auf Control Panel > Management > Thinstate (Steuerkonsole > Management >Thinstate).
2. Wählen Sie the HP ThinPro Image aus, und klicken Sie auf Next (Weiter).
3. Wählen Sie make a copy of the HP ThinPro image (Eine Kopie von HP ThinPro Imageerstellen) aus, und klicken Sie auf Next (Weiter).
4. Wählen Sie create a bootable USB flash drive (Startfähiges USB-Flash-Drive erstellen) aus,und klicken Sie anschließend auf Next (Weiter).
5. Schließen Sie ein USB-Flash-Laufwerk an den Thin Client an. Wählen Sie den USB-Stick aus,und klicken Sie auf Finish (Abschließen).
Wenn die Imageerfassung beginnt, werden alle Anwendungen beendet. Der Kopierfortschrittwird in einem neuen Fenster angezeigt. Klicken Sie auf Details (Details), wenn ein Problemauftritt, um weitere Informationen zu erhalten. Nachdem die Erfassung beendet wurde, wirderneut der Desktop angezeigt.
Damit ist die HP ThinPro-Imageerfassung abgeschlossen.
Implementieren von HP ThinPro-Images von einem startfähigen USB-Flash-Laufwerk
So installieren Sie HP ThinPro-Images von einem startfähigen USB-Flash-Laufwerk:
1. Schalten Sie den Ziel-Thin Client aus.
2. Schließen Sie das startfähige USB-Flash-Laufwerk an.
3. Schalten Sie den Thin Client ein. Drücken Sie anschließend erneut kurz die Netztaste.
Der Bildschirm bleibt ca. 10-15 Sekunden lang schwarz. In dieser Zeit wird das startfähige USB-Flash-Laufwerk erkannt und der Thin Client von diesem Laufwerk gestartet.
HINWEIS: Stecken Sie allen anderen USB-Geräte aus, falls der Thin Client nicht vom USB-Flash-Laufwerk gestartet wird, und wiederholen Sie die obigen Schritte.
DEWW Control Panel (Steuerkonsole) 65

Verwalten der HP ThinPro-Konfiguration
Die HP ThinPro-Konfigurationsdatei enthält die festgelegten Verbindungen sowie die über dieAnwendungen der Systemsteuerung festgelegten Einstellungen. Eine Konfigurationsdatei gilt speziellfür eine bestimmte Version von HP ThinPro. Sie müssen daher eine Konfigurationsdatei verwenden,die mit derselben Version von HP ThinPro erzeugt wurde.
HP ThinPro bietet die folgenden Möglichkeiten:
● „Speichern der HP ThinPro-Konfiguration auf einem FTP-Server“ auf Seite 66
● „Wiederherstellen einer HP ThinPro-Konfiguration von einem Remoteserver“ auf Seite 66
● „Erfassen einer HP ThinPro-Konfiguration auf einem USB-Laufwerk“ auf Seite 67
● „Wiederherstellen einer HP ThinPro-Konfiguration von einem USB-Stick“ auf Seite 67
Speichern der HP ThinPro-Konfiguration auf einem FTP-Server
1. Klicken Sie auf Control Panel > Management > Thinstate (Steuerkonsole > Management >Thinstate).
2. Wählen Sie HP ThinPro configuration (HP ThinPro Konfiguration) aus, und klicken Sie aufNext (Weiter).
3. Wählen Sie save the configuration (Konfiguration speichern) aus, und klicken Sie auf Next(Weiter).
4. Klicken Sie auf on an FTP server (auf einem FTP-Server) und dann auf Next (Weiter).
HINWEIS: Der Dateipfad (thinpro/configs in der obigen Abbildung) muss auf dem FTP-Servervorhanden sein, damit Sie die Kopie erstellen können. ThinState meldet einen Fehler, wenn derDateipfad nicht auf dem FTP-Server vorhanden ist.
5. Geben Sie die Informationen für den FTP-Server in die Felder ein, und klicken Sie auf Finish(Abschließen).
Damit ist die Erfassung der HP ThinPro-Konfiguration abgeschlossen.
Wiederherstellen einer HP ThinPro-Konfiguration von einem Remoteserver
1. Klicken Sie auf Control Panel > Management > Thinstate (Steuerkonsole > Management >Thinstate).
2. Wählen Sie HP ThinPro configuration (HP ThinPro Konfiguration) aus, und klicken Sie aufNext (Weiter).
3. Wählen Sie restore a configuration (Eine Konfiguration wiederherstellen) aus, und klicken Sieauf Next (Weiter).
4. Klicken Sie auf on a remote server (auf einem Remoteserver) und dann auf Next (Weiter).
5. Wählen Sie FTP oder HTTP als Protokoll aus. Geben Sie die Informationen für denRemoteserver in die Felder ein.
HINWEIS: Username (Benutzername) und Password (Kennwort) sind nicht erforderlich, wenndas HTTP-Protokoll verwendet wird.
6. Klicken Sie auf Finish (Abschließen).
66 Kapitel 3 Referenz DEWW

Damit ist die Wiederherstellung der HP ThinPro-Konfiguration abgeschlossen.
Erfassen einer HP ThinPro-Konfiguration auf einem USB-Laufwerk
1. Schließen Sie einen USB-Stick an den Thin Client an.
2. Klicken Sie auf Control Panel > Management > Thinstate (Steuerkonsole > Management >Thinstate).
3. Wählen Sie HP ThinPro configuration (HP ThinPro Konfiguration) aus, und klicken Sie aufNext (Weiter).
4. Wählen Sie save the configuration (Konfiguration speichern) aus, und klicken Sie auf Next(Weiter).
5. Klicken Sie auf on a USB key (auf einem USB-Stick) und dann auf Next (Weiter).
6. Wählen Sie den USB-Stick aus.
7. Klicken Sie auf Browse (Durchsuchen).
8. Navigieren Sie in das gewünschte Verzeichnis auf dem USB-Stick, und weisen Sie dem Profileinen Dateinamen zu.
9. Klicken Sie auf Save (Speichern).
10. Klicken Sie auf Finish (Abschließen).
Damit ist die Erfassung der HP ThinPro-Konfiguration abgeschlossen. Entfernen Sie den USB-Stick.
Wiederherstellen einer HP ThinPro-Konfiguration von einem USB-Stick
1. Schließen Sie einen USB-Stick mit dem Profil, das kopiert werden soll, an den Thin Client an.
2. Klicken Sie auf Control Panel > Management > Thinstate (Steuerkonsole > Management >Thinstate).
3. Wählen Sie HP ThinPro configuration (HP ThinPro Konfiguration) aus, und klicken Sie aufNext (Weiter).
4. Wählen Sie restore a configuration (Eine Konfiguration wiederherstellen) aus, und klicken Sieauf Next (Weiter).
5. Klicken Sie auf on a USB key (auf einem USB-Stick) und dann auf Next (Weiter).
6. Wählen Sie den USB-Stick aus.
7. Klicken Sie auf Browse (Durchsuchen).
8. Doppelklicken Sie auf die gewünschte Profildatei im USB-Stick.
9. Klicken Sie auf Finish (Abschließen).
Damit ist die Wiederherstellung der HP ThinPro-Konfiguration abgeschlossen. Entfernen Sie denUSB-Stick.
VNC Shadow (Fernwartung)
Virtual Network Computing (VNC) ist ein Fernsteuerungsprogramm, mit dem Sie den Desktop einesRemoterechners anzeigen und mit der lokalen Maus und der lokalen Tastatur genauso steuernkönnen, wie direkt am betreffenden Computer.
DEWW Control Panel (Steuerkonsole) 67

So autorisieren Sie den Zugriff auf den Thin Client von einem anderen Standort aus:
1. Klicken Sie auf Control Panel > Management > VNC Shadow (Steuerkonsole > Management> Fernwartung).
2. Aktivieren Sie Enable VNC Shadow (Fernwartung aktivieren), um Zugriff auf den Thin Client mitVNC zu autorisieren.
3. Aktivieren Sie VNC Read Only (View Only Modus), um in der VNC-Sitzung nur Schreibzugriff zuautorisieren.
4. Aktivieren Sie VNC Use Password (Passwort verwenden), wenn beim Zugriff auf den ThinClient mit VNC ein Kennwort eingegeben werden muss.
5. Aktivieren Sie VNC Notify User to Allow Refuse (Benutzer erlauben die Fernwartungabzulehnen), wenn eine Nachricht angezeigt werden soll, wenn ein Zugriff mit VNC auf den ThinClient erfolgt, damit der Benutzer den VNC-Zugriff zurückweisen kann.
a. Wählen Sie VNC Show Timeout for Notification (VNC-Zeitlimit für Benachrichtigunganzeigen) aus, und legen Sie eine zeitliche Verzögerung fest, damit der Benutzer ablehnenkann.
b. Geben Sie Text in das Feld User Notification Message (Benutzerbenachrichtigung) ein.
6. Aktivieren Sie Re-set VNC server right now (VNC-Server jetzt zurücksetzen), und klicken Sieauf OK, um den VNC-Server zurückzusetzen.
7. Klicken Sie auf OK, um die Einstellungen zu speichern und das Dialogfeld zu schließen.
HINWEIS: Sie müssen den HP SIM-Dienst neu starten, damit die Änderungen wirksamwerden.
Advanced (Erweitert)Mit den Dienstprogrammen auf dieser Registerkarte können Sie den CDA-Modus aktivieren, einTextprogramm öffnen und auf das Stammverzeichnis zugreifen. Auf der Registerkarte "Advanced"(Erweitert) stehen die folgenden Dienstprogramme zur Verfügung:
● „CDA Mode“ auf Seite 68
● „Mousepad“ auf Seite 69
● „X Terminal (X-Terminal)“ auf Seite 69
CDA Mode
Mit diesem Dienstprogramm können Sie den CDA-Modus (Citrix Desktop Appliance) aktivieren undden URL festlegen.
So aktivieren Sie den CDA-Modus:
1. Vergewissern Sie sich, dass die Iceweasel-Einstellungen festgelegt wurden. WeitereInformationen finden Sie unter „Iceweasel“ auf Seite 12.
2. Klicken Sie auf Control Panel > Advanced > CDA Mode (Steuerkonsole > Erweitert > CDAMode).
68 Kapitel 3 Referenz DEWW

3. Aktivieren Sie Enable CDA (CDA aktivieren), und geben Sie den URL in das Feld ein.
4. Klicken Sie auf OK, um die Änderungen zu speichern und das Dialogfeld zu schließen.
HINWEIS: Der CDA-Modus kann auch durch Konfigurieren des DHCP-Tags 191 als Zeichenfolgemit dem URL zur Citrix-Umgebung als Wert festgelegt werden.
So deaktivieren Sie den CDA-Modus:
1. Drücken Sie die Tastenkombination Strg+Alt+Ende, um Iceweasel zu minimieren.
2. Klicken Sie auf Control Panel > Advanced > CDA Mode (Steuerkonsole > Erweitert > CDAMode).
3. Deaktivieren Sie das Kontrollkästchen Enable CDA (CDA aktivieren).
4. Klicken Sie auf OK, um die Änderungen zu speichern und das Dialogfeld zu schließen.
Wenn Sie den Desktop erneut starten, ist der CDA-Modus deaktiviert.
Mousepad
So öffnen Sie dieses Textprogramm:
▲ Klicken Sie auf Control Panel > Advanced > Mousepad (Steuerkonsole > Erweitert >Mousepad.
X Terminal (X-Terminal)
So greifen Sie auf die Befehlszeile des lokalen Thin Clients zu:
▲ Klicken Sie auf Control Panel > Advanced > X Terminal (Steuerkonsole > Erweitert > X-Terminal).
DEWW Control Panel (Steuerkonsole) 69

System Information (Systeminformationen)
Das Fenster "System Information" (Systeminformationen) umfasst vier Registerkarten:
● „General (Allgemein)“ auf Seite 70
● „Netzwerk“ auf Seite 71
● „Net Tools (Net-Tools)“ auf Seite 72
● „Software Information (Softwareinformationen)“ auf Seite 72
General (Allgemein)Die Registerkarte General (Allgemein) enthält folgende Informationen:
● BIOS and OS (BIOS und Betriebssystem)
◦ Serial Number (Seriennummer)
◦ BIOS Version (BIOS-Version)
◦ BIOS Release Date (BIOS Releasedatum)
70 Kapitel 3 Referenz DEWW

◦ OS Build ID (Build-ID des Betriebssystems)
◦ OS Kernel Version Kernel-Version des Betriebssystems)
● System
◦ Plattform
◦ CPU Speed (CPU-Taktfrequenz)
◦ Processor (Prozessor)
● Flash und Hauptspeicher
◦ Frei
◦ Belegt
◦ Installiert
NetzwerkDie Registerkarte Netzwerk enthält folgende Informationen:
● Schnittstelle
◦ Name
◦ Status
◦ Typ
◦ IP-Adresse
◦ Netzwerkmaske
◦ MAC Address (MAC-Adresse)
◦ DHCP-Serveradresse
◦ Schnittstellenstatistik
● Netzwerk
◦ Standard-Gateway
● DNS-Einstellungen
◦ Hostname
◦ Standarddomäne
◦ Namensserver
DEWW System Information (Systeminformationen) 71

Net Tools (Net-Tools)Auf der Registerkarte Net Tools (Net-Tools) können Sie einen Diagnosetest ausführen:
1. Klicken Sie auf System Information > Net Tools (Systeminformationen > Net-Tools).
2. Wählen Sie eines der folgenden Tools aus:
● Ping
● DNS Lookup (DNS-Suche)
● Trace Route (Route verfolgen)
3. Geben Sie den Host an, und legen Sie die Diagnoseparameter fest.
4. Klicken Sie auf Start Process (Prozess starten).
5. Klicken Sie auf Diagnostic (Diagnose), um die Diagnose zu archivieren. Geben Sieanschließend einen Dateinamen und einen Speicherort an. Klicken Sie auf Save (Speichern),um das Archiv zu speichern und das Dialogfeld zu schließen.
6. Klicken Sie zum Löschen des Diagnoseprotokolls auf Clear Log (Protokoll leeren).
Software Information (Softwareinformationen)Auf der Registerkarte Software-Informationen, werden der Name und die Version der installiertenHauptsoftware angezeigt.
72 Kapitel 3 Referenz DEWW

Index
AActive Directory Manager 59AD/DDNS Manager 59Administrator, anmelden als 2Agent Configure Manager 62Aggregation
Client, deaktivieren 44Client, Überblick 39Clientkonfiguration 41Serverkonfiguration 41
Aggregation, Client 39Allgemeine
Systeminformationen 70Altiris Configuration 60Ändern von Druckern 47Anzeigeeinstellungen 44Audio 48Aufträge, Drucker 47
BBearbeiten
Anzeigeprofil 45kabelgebundene
Verbindung 52kabellose Verbindung 53VPN-Verbindung 54
Bearbeiten von Verbindungen 37Benutzer
anmelden als 2Oberfläche, HP ThinPro 1Schnittstelle, HP ThinPro 1
Benutzeransicht,Verbindungen 37
BenutzerdefiniertHinzufügen von
Verbindungen 36Konfigurationsoptionen 36Optionen 36
BildschirmanzeigeKonfiguration 41
Bildschirmschoner 57Boot-Logo 56
CCDA-Modus 68Citrix Desktop Appliance 68Citrix ICA
AllgemeineEinstellungsoptionen 17
Anwendungsoptionen 16Einstellungen für lokale
Ressourcen 11Einstellungen für
Tastenkombinationen 12Fenstereinstellungen 11Fensteroptionen 16Firewalleinstellungen 12Firewalloptionen 16Hinzufügen von
Verbindungen 14Konfigurieren von
Verbindungen 10Netzwerkoptionen 15Optionen 14Optionen für intelligentes
Ping 17Optionseinstellungen 10Serverstandorteinstellunge
n 12Verbindungsoptionen 15
Clientaggregationdeaktivieren 44Konfiguration 41Übersicht 39
Connect (Verbinden)(Schaltfläche) 10
DDatum und Uhrzeit 50, 51Desktophintergrund 57Disconnect (Verbindung trennen)
(Schaltfläche) 10Drucker
ändern 47hinzufügen 47Liste 47löschen 47
Druckeraufträge 47Dynamic Domain Name System
Manager 59
EEasy Config Wizard 3Erweitert (Registerkarte) 68Exportieren einer VPN-
Verbindung 55ezUpdate 60
FFenstermanager 58
GGeneral Settings (Allgemeine
Einstellungen) (Schaltfläche) 10Globales Netzwerk 51
HHinzufügen
Anzeigeprofil 44Drucker 47kabelgebundene
Verbindung 52kabellose Verbindung 53VPN-Verbindung 54
Hinzufügen, VerbindungRGS 24SAM 25vWorkspace 27XenApp 25
Hinzufügen von VerbindungenBenutzerdefiniert 36Citrix ICA 14ICA 14Iceweasel 23Leostream 26RDP 17SSH 33TeemTalk 21Telnet 35VMware View 30Xdmcp 32
DEWW Index 73

HP ThinProInstallation 6
HP ThinState 63
IICA
AllgemeineEinstellungsoptionen 17
Anwendungsoptionen 16Einstellungen für lokale
Ressourcen 11Einstellungen für
Tastenkombinationen 12Fenstereinstellungen 11Fensteroptionen 16Firewalleinstellungen 12Firewalloptionen 16Hinzufügen von
Verbindungen 14Konfigurieren von
Verbindungen 10Netzwerkoptionen 15Optionen 14Optionen für intelligentes
Ping 17Optionseinstellungen 10Serverstandorteinstellunge
n 12Verbindungsoptionen 15
IceweaselErweiterte Optionen 23Hinzufügen von
Verbindungen 23Konfigurationsoptionen 23Optionen 23Verbindungen
konfigurieren 12Image, Thin Client 1Importieren einer VPN-
Verbindung 55Installation
HP ThinPro 3Installation, HP ThinPro 6
KKabelgebundene Verbindung
bearbeiten 52hinzufügen 52konfigurieren 52löschen 52
Kabellose Verbindungbearbeiten 53hinzufügen 53löschen 53
Kabellose Verbindung,konfigurieren 53
KonfigurationAggregation Clients 41Aggregation Server 41Clientaggregation 41
Konfigurationsassistent 3Konfiguration und Installation, HP
ThinPro 3Kopieren von Verbindungen 36
LLeostream
Erweiterte Optionen 27Hinzufügen von
Verbindungen 26Netzwerkoptionen 26Optionen 26
LöschenAnzeigeprofil 45Drucker 47kabelgebundene
Verbindung 52kabellose Verbindung 53VPN-Verbindung 54
Löschen von Verbindungen 37
MManagement (Registerkarte) 59Maus 46Monitore, mehrere,
Konfiguration 41Monitorkonfiguration 41Mousepad 69Multicast 60
NNetzwerk 51Netzwerk,
Systeminformationen 71Netzwerktools,
Systeminformationen 72Netzwerkverbindungen
kabelgebundeneVerbindung 52
kabellose Verbindung 53VPN-Verbindung 53
OOptionen
Benutzerdefiniert 36Citrix ICA 14ICA 14Iceweasel 23Leostream 26RDP 17RGS 24SAM 25SSH 33TeemTalk 21Telnet 35VMware View 30vWorkspace 27Xdmcp 32XenApp 25
PPeripheriegeräte
(Registerkarte) 38Personalization
(Registerkarte) 56PXE-Imaging 7
RRDP
allgemeine Einstellungen 13Einstellungen 13Erweiterte Optionen 20Fensteroptionen 19Hinzufügen von
Verbindungen 17Konfigurieren von
Verbindungen 13Netzwerkoptionen 18Optionen 17, 19Optionen für die
Benutzeroberfläche 20Optionen für lokale
Ressourcen 20USB-Einstellungen 14
Referenz 8RGS
Erweiterte Optionen 24Optionen 24RGS-Verbindungsoptionen 24Verbindung hinzufügen 24
74 Index DEWW

SSAM
Erweiterte Optionen 25Optionen 25Optionen für HP SAM
Client 25Verbindung hinzufügen 25
SCIM 48Secure Shell-Zugriff 62Setup (Registerkarte) 50Shadowing 67Sicherheit 55Softwareinformationen,
Systeminformationen 72Sprache 51SSH
Erweiterte Optionen 34Hinzufügen von
Verbindungen 33Konfigurationsoptionen 33Optionen 33
SSHD Manager 62Steuerkonsole
Active Directory Manager 59AD/DDNS Manager 59Agent Configure Manager 62Altiris Configuration 60Anzeigeeinstellungen 44Bildschirmschoner 57Boot-Logo 56CDA-Modus 68Clientaggregation 39Datum und Uhrzeit 50Desktophintergrund 57Drucker 46Dynamic Domain Name
System Manager 59Erweitert (Registerkarte) 68ezUpdate 60Fenstermanager 58Globales Netzwerk 51HP ThinState 63Management
(Registerkarte) 59Mouse 46Mousepad 69Netzwerk 51Netzwerkverbindungen 51Personalization
(Registerkarte) 56
SCIM 48Setup (Registerkarte) 50Sicherheit 55Sound 48Sprache 51SSHD Manager 62Synaptic Package
Manager 62Tastaturlayout 45ThinPrint 48ThinPro-Konfiguration 55Touch-Screen 48USB-Manager 50VNC Shadow 67Werkseinstellungen 61X-Terminal 69
Synaptic Package Manager 62Systeminformationen
Allgemein (Registerkarte) 70Net-Tools (Registerkarte) 72Netzwerk 71Softwareinformationen
(Registerkarte) 72Systemkonsole
Peripheriegeräte(Registerkarte) 38
Tastatureinstellungen 46
TTastatureinstellungen 46Tastaturlayout 45TCP 60TeemTalk
Beenden des Assistenten 22Erweiterte Optionen 21, 22Hinzufügen einer Verbindung
mit dem Assistenten 21Hinzufügen von
Verbindungen 21Konfigurationsoptionen 22Manuelles Hinzufügen von
Verbindungen 22Optionen 21Verbindungsinformationen 21
TelnetErweiterte Optionen 35, 36Hinzufügen von
Verbindungen 35Konfigurationsoptionen 35Optionen 35
Thin Client-Image 1ThinPrint 48ThinPro 1ThinPro, Installation 6ThinPro Control Center 8ThinPro-Konfiguration 55ThinState
Erfassen der Thin Client-Konfiguration auf einem USB-Laufwerk 67
Erfassen von ThinPro-Imagesauf einem FTP-Server 64
Erfassen von ThinPro-Imagesauf einem USB-Flash-Laufwerk 65
Implementieren von ThinPro-Images von einemRemotestandort 64
Implementieren von ThinPro-Images von einem USB-Flash-Laufwerk 65
Speichern der Konfiguration aufeinem FTP-Server 66
Verwalten der HP ThinPro-Konfiguration 66
Verwalten von ThinPro-Images 63
Wiederherstellen derKonfiguration von einemRemoteserver 66
Wiederherstellen derKonfiguration von einem USB-Stick 67
Touch-Screen 48
UUhrzeit und Datum 50, 51Updates
Synaptic PackageManager 62
USBAnschlusseinstellungen 50Manager 50
VVerbindung, hinzufügen
Benutzerdefiniert 36Citrix ICA 14ICA 14Iceweasel 23
DEWW Index 75

Leostream 26RDP 17SSH 33TeemTalk 21Telnet 35VMware View 30Xdmcp 32
Verbindungenbearbeiten 37Benutzeransicht 37hinzufügen 14kabelgebunden 52kabellos 53konfigurieren 8kopieren 36Liste 14löschen 37Netzwerk 51VPN 53
Verbindung hinzufügenRGS 24SAM 25vWorkspace 27XenApp 25
VMware ViewErweiterte Optionen 31Hinzufügen von
Verbindungen 30Netzwerkoptionen 31Optionen 30, 31
VNC Shadow 67VPN-Verbindung
bearbeiten 54exportieren 55hinzufügen 54importieren 55löschen 54
VPN-Verbindung,konfigurieren 53
vWorkspaceDarstellungsoptionen 29Editoroptionen 28Erweiterte Optionen 30Fensteroptionen 28Lokale Ressourcen,
Optionen 29Netzwerkoptionen 28Optionen 27, 29Verbindung hinzufügen 27
WWerkseinstellungen 61
XXdmcp
Erweiterte Optionen 33Hinzufügen von
Verbindungen 32Konfigurationsoptionen 32Optionen 32
XenAppErweiterte Optionen 26Konfigurationsoptionen 26Optionen 25Verbindung hinzufügen 25
X-Terminal 69
ZZugriff auf das
Stammverzeichnis 69
76 Index DEWW