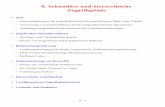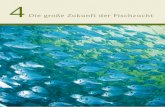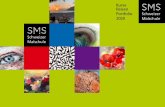DPMAdirektPro Administratorhandbuch · Komprimierung und Überprüfung: Das Programm fügt alle...
Transcript of DPMAdirektPro Administratorhandbuch · Komprimierung und Überprüfung: Das Programm fügt alle...

DPMAdirektPro
Administratorhandbuch
Deutsches Patent- und Markenamt
Referat 2.4.3
80297 München

Versionsverwaltung
Datum Beschreibung Verantwortlich
04.06.2018 Neuerstellung Uwe Gebauer
25.04.2019 Überarbeitung auf Stand DPMAdirektPro 2.1 Uwe Gebauer
Ansprechpartner
Deutsches Patent- und Markenamt
Uwe Gebauer 089-2195-2500
DPMAdirekt-Support 089-2195-2500
Referat 2.4.3
80297 München
E-Mail: [email protected]

Inhaltsverzeichnis
1 Zusammenfassung ................................................................................................................ 2
2 Voraussetzungen für die Nutzung von DPMAdirektPro .......................................................... 3
3 Installation der Software, Datensicherungen ......................................................................... 4
3.1 Entscheidung Single-User- oder Multi-User-Version .............................................................. 4
3.1.1 Single-User (DPMAdirektPro – Desktop) ......................................................................... 4
3.1.2 Multi-User (Client – Server) ............................................................................................. 4
3.2 Installation ............................................................................................................................... 5
3.2.1 Installation der Single-User-Version (DPMAdirektPro – Desktop) .................................. 5
3.2.2 Installation der Multi-User-Version (Client und Server) .................................................. 7
3.2.3 Mehrere Clients installieren bzw. mehrere Nutzer einrichten ....................................... 9
3.2.4 Unbeaufsichtigte Installation .......................................................................................... 9
3.2.5 Deinstallation von DPMAdirektPro ............................................................................... 10
3.3 Der erste Programmstart von DPMAdirektPro ..................................................................... 12
3.4 Die Erstkonfiguration ............................................................................................................. 12
3.5 Ein neues Zertifikat erzeugen ................................................................................................ 14
3.6 Datensicherung und Rücksicherung ...................................................................................... 15
3.6.1 Datensicherung ............................................................................................................. 15
3.6.2 Rücksicherung................................................................................................................ 16
3.7 Ersatz des Servers .................................................................................................................. 17
3.8 Wechsel von einer Einzelplatz- in eine Multi-User-Version .................................................. 17
4 Das AdminTool ................................................................................................................... 18
4.1 Das integrierte AdminTool .................................................................................................... 18
4.1.1 Taskmenüpunkt „Einstellungen“ ................................................................................... 19
4.1.2 Taskmenüpunkt „Passwort für das AdminTool ändern“ ............................................... 19
4.1.3 Taskmenüpunkt „aktuelle Zertifikatszuordnung ändern“ ............................................. 19
4.1.4 Meldung „Benutzerzertifikat ist abgelaufen“ bzw. „Benutzerzertifikat wird ablaufen“21
4.2 Die Schnellstartleiste ............................................................................................................. 21
4.2.1 Das Menü „Aktionen“ .................................................................................................... 21
4.2.2 Das Menü „Vorgangsverwaltung“ ................................................................................. 23
4.2.3 Das Menü „Zertifikatsverwaltung“ ................................................................................ 24
4.2.4 Das Menü „DB-Diagnostik“............................................................................................ 25

4.3 Steuerung von Benutzerrechten ........................................................................................... 26
4.3.1 Das Recht den Posteingang „Als gelesen markieren“ ................................................... 26
5 Nutzung der Zertifikate....................................................................................................... 27
5.1 Meldung: Gültigkeit des Zertifikats ist abgelaufen ............................................................... 27
5.2 Das Verschlüsselungszertifikat .............................................................................................. 27
5.2.1 Zugriffssteuerung auf die Vorgänge anhand eines Beispiels ........................................ 27
5.2.2 Sicherung (Backup) des Verschlüsselungszertifikats ..................................................... 28
5.3 Das Signaturzertifikat (die Signaturkarte) ............................................................................. 28
6 Fehlersuche und –behebung ............................................................................................... 30
6.1 Bekannte Probleme ............................................................................................................... 30
6.2 Fehlersuche im Debugmodus ................................................................................................ 31
7 Abbildungsverzeichnis: ....................................................................................................... 33

DPMAdirektPro Seite 1
Dieses Dokument beschreibt die Installation und Administrierung der Software DPMAdirektPro zur
Erzeugung, Überprüfung und Versendung von elektronischen Schutzrechtsanmeldungen.
Eine Bedienungsanleitung finden Sie im Anwenderhandbuch.
Verwendete Konventionen:
Konvention Bedeutung
Fett auszuwählendes Menü oder Befehl
MenüBefehl Abfolge von Menüs und Befehlen, von links beginnend Befehl\Befehl Abfolge von Befehlen, von links beginnend <Taste> zu betätigende Taste auf der Tastatur Doppelklicken schnelles zweimaliges Klicken mit der linken Maustaste Linksklicken einmaliges Klicken mit der linken Maustaste Rechtsklicken einmaliges Klicken mit der rechten Maustaste
Copyrights
In der Dokumentation werden eingetragene Warenzeichen, Handelsnamen und Gebrauchsnamen
verwendet. Auch wenn diese nicht als solche gekennzeichnet sind, gelten die entsprechenden
Schutzbestimmungen.
Fehler, Verbesserungsvorschläge
Sollten Ihnen Fehler auffallen, ist etwas unklar beschrieben oder haben Sie Verbesserungsvorschläge
würden wir uns über eine Nachricht freuen.

DPMAdirektPro Seite 2
1 Zusammenfassung
DPMAdirektPro ist ein kostenloses Computerprogramm des Deutschen Patent- und Markenamtes
(DPMA), mit dem Schutzrechte auf elektronischem Weg, das heißt, über einen PC mit Internetan-
schluss, beantragt werden können. Neben dem PC und der darauf installierten Software DPMAdi-
rektPro wird eine qualifizierte Signaturkarte oder die Smartcard des Europäischen Patentamtes (EPA)
benötigt.
Die Anmeldung eines Schutzrechts erfolgt in sechs Schritten:
1. Antrag: Der Anmelder füllt mit DPMAdirektPro einen elektronischen Antrag aus und fügt bei Be-
darf Anlagen hinzu.
2. Komprimierung und Überprüfung: Das Programm fügt alle Dateien des Antrags zu einer kompri-
mierten ZIP-Datei zusammen, dem elektronischen Antrag. Die Daten werden auf Vollständigkeit ge-
prüft.
3. Signatur: Der Anmelder versieht im Programm den Antrag mit einer elektronischen Signatur nach
dem Signaturgesetz ( = Unterschriftsersatz).
4. Versenden: Der Antrag wird in verschlüsselter Form über das Internet an das DPMA versendet.
Das Verschlüsselungs-Protokoll OSCI und die dazu notwendigen Softwarebibliotheken wurden vom
Bundesamt für Sicherheit in der Informationstechnik (BSI) zertifiziert.
5. Signaturprüfung: Das DPMA prüft die qualifizierte elektronische Signatur des eingegangenen An-
trags mittels automatischen Abgleich mit der Datenbank des Trustcenters, das die qualifizierte Signa-
turkarte des Unterzeichners ausgestellt hat.
6. Abschluss: Bei erfolgreicher Eingangsprüfung erhält der Anmelder im Programm eine Benachrich-
tigung über den Empfang des Antrags. Das Prüfprotokoll, welches die qualifizierte elektronische Sig-
natur bestätigt, kommt in die Schutzrechtsakte. Falls die Prüfung fehlschlägt, erhält der Anmelder
eine Benachrichtigung über den bei der Prüfung aufgetretenen Fehler. Der Antrag gilt in diesem Fall
als nicht eingereicht.

DPMAdirektPro Seite 3
2 Voraussetzungen für die Nutzung von DPMAdirektPro
An die Hardware werden folgende Anforderungen gestellt:
Standard PC mit mindestens:
* mind. 4 GB RAM
* 600 MB freier Festplattenspeicher (Client-Version)
* mind. 2 GB freier Festplattenspeicher (Einzelplatz-Version)
* Grafik-Auflösung: 1280 x 1024 Pixel oder höher
* Breitband-Internetzugang (DSL oder vergleichbar)
* qualifizierte Signaturkarte oder Karte des Europäischen Patentamtes mit Kartenlesegerät und
installierten Treibern
Folgende Betriebssysteme werden zurzeit unterstützt:
* Windows Server: alle aktuellen Versionen
* Windows Vista (32 bit, 64 bit),
* Windows 7 (32 bit, 64 bit),
* Windows 8/ 8.1 (32 bit, 64 bit),
* Windows 10.
In der Multi-User-Version ist DPMAdirektPro ist eine klassische Client-Server-Anwendung.
Die Ausführung auf Terminalservern wird derzeit offiziell nicht unterstützt und erfolgt auf eigenes
Risiko. Support kann in diesem Fall nur für den Betrieb und die Bedienung von DPMAdirektPro geleis-
tet werden.

DPMAdirektPro Seite 4
3 Installation der Software, Datensicherungen
Die jeweils neueste Version von DPMAdirektPro können Sie sich auf der Internetseite des DPMA her-
unterladen. Nutzen Sie dazu folgenden Link:
https://www.dpma.de/service/elektronische_anmeldung/dpmadirekt/downloads/index.html
Bevor Sie DPMAdirektPro installieren, müssen Sie sich entscheiden, mit welcher Version Sie arbeiten
wollen. Eine Entscheidungshilfe dazu erhalten Sie im nächsten Abschnitt.
3.1 Entscheidung Single-User- oder Multi-User-Version
DPMAdirektPro wird in zwei verschiedenen Versionen angeboten. Die richtige Verwendung soll im
Folgenden erklärt werden.
3.1.1 Single-User (DPMAdirektPro – Desktop)
Diese Version ist für den Einzelanmelder oder kleinere Kanzleien sinnvoll. Der Vorgang wird an einem
Rechner komplett vom Entwurf bis zum Erhalt der Anmeldebenachrichtigung bearbeitet. Die Über-
tragung der Daten von einem Rechner zum anderen ist nur über die Export-/Importfunktion möglich.
Auf dem Installationsrechner wird sowohl das Programm DPMAdirektPro als auch die für die Daten-
haltung notwendige Datenbank installiert. Die Datenbank wird zusammen mit DPMAdirektPro ge-
startet und auch beim Schließen von DPMAdirektPro wieder beendet. So werden keine Systemres-
sourcen unnötig beansprucht.
3.1.2 Multi-User (Client – Server)
Wenn mehrere Personen aufgabenverteilt an einem Vorgang arbeiten sollen, wird der Einsatz der
Multi-User-Version empfohlen. Diese Version ist eine typische Client-Server-Anwendung, d. h. auf
einen zentralen Server greifen mehrere Anwender mit ihren Clients zu. Die Daten zu den einzelnen
Vorgängen werden zentral auf dem Server in einer Datenbank verwaltet. Jeder Client muss über das
Intranet Zugang zu diesem Server haben. Der Server muss mindestens zu den Arbeitszeiten betriebs-
bereit sein, weil die einzelnen Clients Zugriff auf den Server benötigen. Sollte eine Firewall vor dem
Server installiert sein, muss der Zugriff der Clients auf den Port 1527 freigeschalten werden. Auf den
einzelnen Clients werden keine Daten mehr gespeichert. Der Datenaustausch mit den Clients erfolgt
über den Server. Ein mögliches Anwendungsszenario finden Sie im Abschnitt 5 und dort unter dem
Punkt 5.2.1 Zugriffssteuerung auf die Vorgänge anhand eines Beispiels.
Es ist auch möglich, die Client- und Serverkomponenten zusammen auf einen Rechner zu installieren.

DPMAdirektPro Seite 5
3.2 Installation
Im Folgenden wird die Installation von DPMAdirektPro beschrieben.
Bei der Installation des Treibers für den Kartenleser verfahren Sie bitte nach der Anleitung des Her-
stellers.
Das Installationsprogramm von DPMAdirektPro benötigt Admin-Rechte. Die Installation startet durch
Ausführen der Datei „DPMAdirektProxxx_Setup“ wobei xxx für die jeweilige Version steht. Wird beim
Start festgestellt, dass keine Admin-Rechte vorliegen, bricht der Installer mit einer entsprechenden
Fehlermeldung ab. Folgen Sie im Weiteren den Anweisungen auf dem Bildschirm und nehmen Sie die
Lizenzbestimmungen an. Im dann folgenden Dialog (siehe Abbildung) müssen Sie bestimmen, welche
Version installiert werden soll.
Abbildung 1: Auswahl der Einzelplatzversion
Je nach Auswahl lesen Sie bitte im entsprechenden Abschnitt weiter.
3.2.1 Installation der Single-User-Version (DPMAdirektPro – Desktop)
Soll die Einzelplatzversion installiert werden, wählen Sie bitte das oberste Kästchen aus. Im folgenden
Fenster muss das Installationsverzeichnis ausgewählt werden. Sie können den Vorschlag überneh-
men oder ein anderes Verzeichnis bestimmen. Folgen Sie den weiteren Anweisungen. Die Entschei-
dungen, die Sie noch treffen können sind in den einzelnen Fenstern erklärt.
Im letzten Fenster starten Sie durch Installieren den Installationsprozess.
Beachten Sie: Nutzer, die DPMAdirektPro auf diesem Rechner ausführen wollen, benötigen Vollzu-
griff auf das Installationsverzeichnis. Dazu Rechtsklicken Sie im Explorer auf das Installationsverzeich-

DPMAdirektPro Seite 6
nis (z.B.: C:\Programme\DPMAdirektPro) und wählen den Eintrag Eigenschaften und im sich öffnen-
den Fenster den Punkt Sicherheit aus. Jetzt wählen Sie im oberen Fenster den Nutzer Benutzer aus.
Im unteren Fenster klicken Sie das Kästchen Vollzugriff in der Spalte Zulassen an.
Mit einem Klick auf OK werden die Einstellungen übernommen.
Alternativ können Sie jedem Nutzer, der mit DPMAdirektPro arbeiten soll den Vollzugriff gewähren.
Damit ist DPMAdirektPro installiert. Ein Neustart des Rechners ist nicht erforderlich.

DPMAdirektPro Seite 7
3.2.2 Installation der Multi-User-Version (Client und Server)
Bei dieser Version müssen Sie festlegen, ob Sie nur die Client- oder Serverkomponente installieren
wollen oder beide Komponenten auf einen Rechner. In einer größeren Arbeitsumgebung ist es sinn-
voll, die Serverkomponente auch wirklich auf einen Server zu installieren.
Serverinstallation:
Für die Serverinstallation markieren Sie das entsprechende Feld (siehe Abbildung)
Abbildung 2: Auswahl der Serverinstallation
Im folgenden Fenster muss das Installationsverzeichnis ausgewählt werden. Sie können den Vor-
schlag übernehmen oder ein anderes Verzeichnis bestimmen. Im letzten Fenster starten Sie durch
Installieren den Installationsprozess. Nach der Installation müssen Sie den Server (Rechner) neu star-
ten. Die Datenbank wird beim Neustart als Dienst eingerichtet. Beachten Sie, dass für die Zugriffe der
Clients auf diesen (internen) Datenbankdienst der Port 1527 zugänglich sein muss (Firewall, Router-
konfiguration, usw.).
Wurde der Dienst (DPMAdirektService) ordnungsgemäß gestartet, enthält es im Verzeichnis Installa-
tionsverzeichnis\Server die Dateien „DPMAdirektService.log“ und „derby.log“ jeweils mit etwa fol-
gendem Inhalt:

DPMAdirektPro Seite 8
Apache Derby Network Server 10.2.2.0 - (485682) wurde gestartet und ist seit 2018-04-03 09:12:17.187 GMT
bereit, Verbindungen am Port 1527 zu akzeptieren.
Abbildung 3: DPMAdirektService.log
Zur Kontrolle können Sie in der Kommandozeile den Befehl netstat –a eingeben. In der Ausgabe
muss der Port 1527 mit dem Status „Abhören“ aufgeführt sein.
C:\>netstat –a
Aktive Verbindungen
Proto Lokale Adresse Remoteadresse Status
TCP server:1527 server:0 ABHÖREN
Abbildung 4: Den Datenbankport prüfen
Clientinstallation:
Es wird empfohlen, vor der Installation des/der Clients den Server wie oben beschrieben zu installie-
ren.
Wählen Sie im Auswahlfenster (siehe Abbildung 2: Auswahl der Serverinstallation) DPMAdirektPro-
Client aus. Im Weiteren muss wieder das Installationsverzeichnis bestimmt werden. Folgen Sie den
weiteren Anweisungen. Die Entscheidungen, die Sie noch treffen können sind in den einzelnen Fens-
tern erklärt. Im letzten Fenster (siehe Abbildung) muss auf der rechten Seite die Serveradresse einge-
tragen werden.
Abbildung 5: Serveradresse auswählen
Wenn Server und Client auf dem gleichen Rechner installiert werden, können Sie den Eintrag local-
host übernehmen. Ansonsten muss hier die Adresse des Servers eingetragen werden. Bei funktionie-

DPMAdirektPro Seite 9
render Namensauflösung im Netzwerk kann der Servername eingetragen werden, ansonsten ver-
wenden Sie die IP-Adresse des Servers (z.B.: 192.168.140.100).
Anschließend startet Installieren wieder den Installationsprozess.
Beachten Sie: Nutzer, die DPMAdirektPro auf diesem Rechner ausführen wollen, benötigen Vollzu-
griff auf das Installationsverzeichnis. Dazu Rechtsklicken Sie im Explorer auf das Installationsverzeich-
nis (z.B.: C:\Programme\DPMAdirektPro) und wählen den Eintrag Eigenschaften und im sich öffnen-
den Fenster den Punkt Sicherheit aus. Jetzt wählen Sie im oberen Fenster den Nutzer Benutzer aus.
Im unteren Fenster klicken Sie das Kästchen Vollzugriff in der Spalte Zulassen an.
Mit einem Klick auf OK werden die Einstellungen übernommen.
Alternativ können Sie jedem Nutzer, der mit DPMAdirektPro arbeiten soll den Vollzugriff gewähren.
Damit ist DPMAdirektPro installiert. Ein Neustart des Rechners ist nicht erforderlich.
3.2.3 Mehrere Clients installieren bzw. mehrere Nutzer einrichten
Für die Installation mehrerer Clients kann der Installationsablauf vereinfacht werden.
Installieren Sie dazu wie oben beschrieben einen Client und starten Sie diesen. Dabei wird unter
„c:\Dokumente und Einstellungen\nutzername“ das Verzeichnis „DPMA“ und dort „DPMAdirekt“
angelegt, wobei „nutzername“ der aktuelle Nutzer ist. Dieses „DPMA“-Verzeichnis brauchen Sie nur
in das persönliche Verzeichnis der Nutzer kopieren, die mit DPMAdirekt auf diesem Rechner arbeiten
sollen. Anschließend müssen noch in diesem Verzeichnis in der Datei
\DPMAdirekt\UserConfig.properties die Pfade an den neuen Benutzernamen anpasst werden. Natür-
lich könnte diese Anpassung auch ein Kopierscript übernehmen. Dadurch entfällt die Konfiguration
beim ersten Start von DPMAdirektPro. Sollen für einen Benutzer andere Einstellungen oder ein ande-
res Zertifikat gelten, kann dies nach dem Programmstart über die Programmkonfiguration (bitte an
entsprechender Stelle nachlesen) geändert werden.
Bei einer Installation auf anderen Rechnern (Clients) brauchen Sie nur vor der Installation das Ver-
zeichnis in die Nutzerverzeichnisse zu kopieren.
3.2.4 Unbeaufsichtigte Installation
Wird das Setup-Programm mit dem Schalter /S und weiteren Steuerparametern aufgerufen, so wird
eine unbeaufsichtigte Installation (silent installation) durchgeführt. Wird nur der Schalter angegeben
(z.B. DPMAdirektPro_Setup_1.0.exe /S), so wird ein Informationsdialog (siehe Abbildung) angezeigt:

DPMAdirektPro Seite 10
Abbildung 6: Infodialog zur unbeaufsichtigten Installation
Folgende Parameter sind möglich (bitte große Buchstaben verwenden!):
/S obligatorisch Aufruf der unbeaufsichtigten Installation
/M obligatorisch Installationsmodul (Art der Installation)
- desktop Einzelplatzversion
- client Client der Multi-User-Version
- server Server der Multi-User-Version
- update ein Update der installierten Module
/Z fakultativ Zielverzeichnis (default: c:\Programme\DPMAdirektPro)
/V fakultativ Verknüpfungsname (default: DPMAdirektPro)
/DB fakultativ Datenbankadresse (default: localhost)
3.2.5 Deinstallation von DPMAdirektPro
Für das Deinstallieren von DPMAdirekt müssen Sie wieder Administratorrechte besitzen. Das Dein-
stallieren kann wie in Windows üblich über Einstellungen->System-steuerung->Software oder über
den direkten Aufruf des Installationsprogramms erfolgen. Im erscheinenden Fenster (siehe Abbil-
dung) können Sie die zu deinstallierende Komponente auswählen. Haben Sie Client und Server instal-
liert und wollen Sie beides deinstallieren, können Sie beides zusammen auswählen.

DPMAdirektPro Seite 11
Abbildung 7: Auswahl der zu deinstallierenden Komponenten
Im Verlauf der Deinstallation müssen Sie angeben, ob die verwendete Datenbank und das Adress-
buch für eine spätere Verwendung erhalten werden sollen. In diesem Fall werden diese nicht ge-
löscht. Sollten im Dateisystem noch Dateien oder Verzeichnisse nicht automatisch gelöscht worden
sein, werden diese beim nächsten Rechnerneustart entfernt. Bei der Deinstallation des Servers wird
der Dienst „DPMAdirektService“ erst beim nächsten Rechnerneustart entfernt. Daher muss bei der
Serverversion der Server nicht unbedingt während des Deinstallationsprozesses gebootet werden
(wie vom Deinstallationsprogramm vorgeschlagen).

DPMAdirektPro Seite 12
3.3 Der erste Programmstart von DPMAdirektPro
Durch den Installationsprozess wurde eine Verknüpfung auf dem Bildschirm abgelegt und ein Eintrag
unter Start->Programme angelegt. Sie können DPMAdirektPro über die Verknüpfung oder über den
Startmenüeintrag öffnen.
Beim ersten Programmstart muss DPMAdirektPro konfiguriert werden. Dazu startet ein graphisches
Hilfsprogramm (siehe nächster Abschnitt). Nach erfolgreicher Erstkonfiguration startet DPMAdirekt-
Pro und Sie sehen die Programmoberfläche.
Hilfe für die Vereinfachung bei der Installation mehrerer Clients erhalten Sie im Abschnitt 3.2.3 Meh-
rere Clients installieren.
3.4 Die Erstkonfiguration
Wurde beim Programmstart keine gültige Nutzerkonfiguration (C:\Dokumente und Einstellun-
gen\userLogin\Dpma\DPMAdirekt) gefunden, wird ein graphisches Hilfsprogramm gestartet.
Abbildung 8: Erstkonfiguration – Zertifikatsauswahl
Auf der ersten Seite haben Sie die Möglichkeit ein neues (Benutzer-) Zertifikat zu erzeugen oder ein
schon vorhandenes auszuwählen. Soll ein schon vorhandenes Zertifikat genutzt werden, so kann man
dieses über entsprechende Schaltfläche auswählen. Es öffnet sich ein Dialog, in dem Sie entweder ein

DPMAdirektPro Seite 13
Zertifikat aus der Datenbank auswählen können oder mittels Dateiauswahldialog ein Zertifikat aus
dem Dateisystem laden können.
Wenn das in DPMAdirektPro zu nutzende Zertifikat ausgewählt wurde, muss die PIN für das gewählte
Zertifikat eingegeben werden. Anschließend werden auf der Konfigurationsseite die Zertifikatsinfor-
mationen angezeigt. Die Auswahl des Zertifikats kann beliebig oft wiederholt werden. Wenn ein neu-
es Zertifikat erzeugt werden soll, so klicken Sie auf die entsprechende Schaltfläche. Das Erzeugen
eines Zertifikats ist im Abschnitt 3.5 Ein neues Zertifikat erzeugen beschrieben.
Ist die Zertifikatsauswahl beendet, wird mit Weiter auf die nächste Seite gewechselt.
Abbildung 9: Erstkonfiguration – Proxy-Konfiguration
Hier können die notwendigen Angaben für einen Proxyserver gemacht werden. Ein Proxyserver ist
ein „Vermittlungsrechner“ zwischen dem internen Intranet und dem Internet und dient vor allem
dem Schutz des internen Netzes. Er wird in der Regel in größeren Firmen oder Kanzleien verwendet.
Ob Sie einen Proxy-Server verwenden müssen, können Sie mit einem Klick auf Verbindung testen
prüfen. Wenn Sie eine Erfolgsmeldung erhalten, können Sie ohne weitere Eingaben auf Nächster
klicken.
Wenn die Checkbox Proxy-Server verwenden aktiviert wurde, sind mindestens die Einträge Proxy-
Servername und Proxy-Serverport notwendig. Mit der Schaltfläche Verbindung testen kann gleich
die Richtigkeit der gemachten Angaben kontrolliert werden. Mit Nächster wird die Erstkonfiguration
verlassen und das Programm DPMAdirektPro gestartet.

DPMAdirektPro Seite 14
3.5 Ein neues Zertifikat erzeugen
Es ist hier möglich, ein neues Benutzerzertifikat für DPMAdirektPro zu erzeugen.
Abbildung 10: Ein neues Benutzerzertifikat erzeugen
Die Angaben sind frei wählbar. Als E-Mail-Adresse empfiehlt es sich, eine wirklich genutzte Adresse
zu verwenden. Beachten Sie bei der PIN-Vergabe, dass die PIN für das spätere Anmelden am Pro-
gramm benötigt wird.
Wenn alle Angaben den Anforderungen entsprechen, werden die roten Markierungen an den einzel-
nen Feldern entfernt und die Schaltfläche Erzeugen frei gegeben. Sind noch Fehler vorhanden, so
sind die fehlerhaften Felder noch rot markiert. Durch ein Verweilen des Mauszeigers auf der Markie-
rung erfolgt eine kurze Fehlerausgabe als so genannter Tooltipp.
Mit Erzeugen wird das Zertifikat generiert und ein Dialog zur Verwendung des neuen Zertifikats an-
gezeigt.

DPMAdirektPro Seite 15
Abbildung 11: Dialog zur Verwendung des neuen Zertifikats
Speichern und Benutzen speichert das neue Zertifikat in der Datenbank ab und setzt es in DPMAdi-
rektPro als aktives Zertifikat.
Achtung: Nach dem Ändern werden die Vorgänge, die unter dem alten Zertifikat sichtbar waren,
jetzt nicht mehr angezeigt!
Nur Speichern speichert das neue Zertifikat in der Datenbank ab. Im Programm selbst wird weiter mit
dem alten Benutzerzertifikat gearbeitet.
3.6 Datensicherung und Rücksicherung
3.6.1 Datensicherung
Sämtliche Daten (Anmeldungen, Adressbucheinträge, Zertifikate) werden bei DPMAdirektPro in einer
Datenbank gespeichert. Diese befindet sich im kompletten Verzeichnis transactiondb. Bei einer Ein-
zelplatzversion (desktop) liegt dieses Verzeichnis auf dem Rechner im DPMAdirektPro-
Installationsverzeichnis\desktop\transactiondb (z.B. C:\Programme\DPMAdirektPro\desktop\), bei
einer Multiuserversion auf dem Server im DPMAdirektPro-
Installationsverzeichnis\server\transactiondb (z.B. C:\Programme\DPMAdirektPro\server\).

DPMAdirektPro Seite 16
Für eine Sicherung der Daten ist es ausreichend, in einer Zeit, in der möglichst keine Schreibzugriffe
erfolgen, einfach das komplette Verzeichnis transactiondb zu kopieren.
3.6.2 Rücksicherung
Voraussetzung für die Rücksicherung:
Einzelplatzversion: DPMAdirektPro wurde beendet
Multiuserversion: Auf dem Server wurde in der Dienstesteuerung der Dienst DPMAdirektSer-
vice angehalten. Nach der Rücksicherung ist dieser wieder zu starten.
Bei einer Rücksicherung darf das aktuelle Verzeichnis transactiondb nicht durch die gesicherte Versi-
on überschrieben werden. Dabei kann es zu einem inkonsistenten Zustand der Datenbank kommen.
Das aktuelle Verzeichnis sollte zuerst umbenannt werden (z.B. transactiondb.old). Jetzt wird die gesi-
cherte Version in das Verzeichnis desktop bzw server kopiert. Somit gibt es dann die Verzeichnisse
transactiondb und transactiondb.old.
War die Rücksicherung erfolgreich, kann anschließend das alte Verzeichnis (transactiondb.old) ge-
löscht werden.

DPMAdirektPro Seite 17
3.7 Ersatz des Servers
Soll bei einer Multiuserversion der Server ersetzt werden, so können die Daten wie folgt „mitge-
nommen“ werden:
- Installieren Sie auf dem neuen Server den Serveranteil laut Anleitung.
- Sichern Sie auf dem alten Server die Datenbank wie im Punkt 3.6.1 Datensicherung beschrieben.
- Rücksichern Sie die Datenbank wir im Abschnitt 3.6.2 beschrieben.
Wenn der neue Server einen neuen Namen oder eine geänderte IP-Adresse erhalten hat, so muss
diese Änderung auch auf den einzelnen Clients eingetragen werden.
Dies erfolgt in der Datei database.properties welche sich auf dem Client im DPMAdirektPro-
Installationsverzeichnis\client\res\ befindet.
Beispiel:
url=jdbc:derby://192.168.101.63:1527/transactiondb;create=false;
Da der Eintrag auf allen Clients gleich ist, kann eine Datei angepasst und dann auf die anderen Clients
verteilt werden.
3.8 Wechsel von einer Einzelplatz- in eine Multi-User-Version
- Installieren Sie auf dem Server den Serveranteil laut Anleitung.
- Sichern Sie die Datenbank, die Sie auf dem Server verwenden wollen wie im Punkt 3.6.1 Datensi-
cherung beschrieben.
- Rücksichern Sie die Datenbank wir im Abschnitt 3.6.2 beschrieben.
- Installieren Sie auf den Rechnern mit dem Setup-Programm die Clients

DPMAdirektPro Seite 18
4 Das AdminTool
In DPMAdirektPro wurde ein eigenes AdminTool integriert. Wir haben die Funktionalitäten des alten
separaten AdminTools hierher übernommen und noch erweitert.
Das separate AdminTool wird daher nicht mehr zur Verfügung gestellt und auch nicht mehr unter-
stützt.
Der Zugang zu diesem Bereich ist durch ein Passwort geschützt. Sollten Sie schon mit dem alten sepa-
raten AdminTool gearbeitet haben, so geben Sie hier das dort verwendete Passwort ein.
Abbildung 12: Passworteingabe für das AdminTool
Ist noch kein Passwort hinterlegt, so erscheint ein Dialog zur Passwort-Festlegung.
Aus Sicherheitsgründen empfehlen wir hier nicht das gleiche Passwort wie für das Login in das Pro-
gramm zu wählen!
Die Funktionen des AdminTools werden im Abschnitt 4.1 erläutert.
4.1 Das integrierte AdminTool
Nach dem erfolgreichen Anmelden sehen Sie die Oberfläche des AdminTools.
Diese entspricht im Aufbau der Oberfläche des Hauptprogramms DPMAdirektPro und wird auch so
bedient. In der folgenden Abbildung sind die aktuellen Möglichkeiten nach Klick auf das Häuschen
links oben dargestellt.

DPMAdirektPro Seite 19
Abbildung 13: Die Oberfläche des AdminTools
4.1.1 Taskmenüpunkt „Einstellungen“
Momentan gibt es hier nur den folgenden Eintrag.
Rechtesteuerung ermöglichen: Wenn dieser Punkt angekreuzt ist, wird die Steuerung von Rechten
einzelner Benutzer aktiviert (siehe auch Abschnitt 4.3 Steuerung von Benutzerrechten)
4.1.2 Taskmenüpunkt „Passwort für das AdminTool ändern“
Hier kann das Passwort für das AdminTool in der Datenbank geändert werden. Die Änderung dieses
Passworts betrifft nur den Zugang zum AdminTool und nicht das Login des Programms DPMAdirekt-
Pro!
4.1.3 Taskmenüpunkt „aktuelle Zertifikatszuordnung ändern“
Beim Anlegen eines Vorgangs wird dieser mit dem Zertifikat, das aktuell in DPMAdirektPro verwen-
det wird, verknüpft (siehe auch 5.2.1 Zugriffssteuerung auf die Vorgänge anhand eines Beispiels).
Hier werden alle Vorgänge des aktuellen Zertifikats dem neuen Zertifikat in der Datenbank zugeord-
net.
Achtung: Durch diese Zuordnungsänderung können alle Benutzer, die an DPMAdirektPro noch
mit dem alten Zertifikat angemeldet sind, die Vorgänge solange nicht mehr sehen, bis
sie auf das neue Zertifikat gewechselt haben.
Nach Aufruf dieses Punktes wird zuerst automatisch ein Abholen aller für das alte Zertifikat auf dem
DPMA-Server hinterlegten Nachrichten durchgeführt.
Anschließend erscheint ein Dialog zur Zertifikatsauswahl.

DPMAdirektPro Seite 20
Abbildung 14: Zertifikatsauswahl für das Ändern der Zuordnung
Benutzerzertifikat erstellen ruft den Dialog zur Erstellung eines neuen Zertifikats auf.
Benutzerzertifikat auswählen ruft den Dialog zur Zertifikatsauswahl.
Nachdem das neue Zertifikat erstellt bzw. ausgewählt wurde, werden die Zertifikatsdaten nochmals
in einem Informationsdialog angezeigt. Hier wird gegenübergestellt, welches aktuelle Zertifikat Sie
durch das neue Zertifikat ersetzen wollen.
Abbildung 15: Gegenüberstellungsdialog zum Zertifikatsersetzen
Mit der Schaltfläche Aktuelles Zertifikat ersetzen wird dann das Ersetzen in der Datenbank durchge-
führt. Anschließend wird die Anzahl der ersetzten Vorgänge angezeigt.
Hinweis:
Ein Zertifikat, welches für den Pro-Dienst (elektronische Dokumentenzustellung des DPMA) benutzt
wird, kann hier nicht geändert werden. Das geht nur im Registrierungsassistenten des Hauptpro-
gramms (blaues Männchen).

DPMAdirektPro Seite 21
4.1.4 Meldung „Benutzerzertifikat ist abgelaufen“ bzw. „Benutzerzertifikat wird
ablaufen“
Wenn das Zertifikat ist für den Pro-Dienst (elektronischer Dokumentenempfang) angemeldet ist, so
müssen Sie es über den Pro-Assistenten wechseln (siehe DPMAdirektPro-Benutzerhandbuch Ab-
schnitt 4.7.2.2 Zertifikat ändern / Adresse ändern).
Ansonsten verfahren Sie wie im vorherigen Abschnitt 4.1.3 Taskmenüpunkt „aktuelle Zertifikatszu-
ordnung ändern“ beschrieben.
4.2 Die Schnellstartleiste
Wie beim Hauptprogramm befindet sich auch im AdminTool-Bereich oben eine Schnellstartleiste:
Abbildung 16: Die Schnellstartleiste
Sie können auf die Icons klicken um Aktionen auszuführen. Ein Klick auf einen Menüeintrag öffnet
das entsprechende Menü. Zeigen Sie nur mit der Maus auf ein Icon oder einen Eintrag so wird eine
kleine Hilfe als Tooltipp ausgegeben.
Mit dem Klick auf Schraubendreher und Schraubenschlüssel ( ) haben Sie Zugriff auf die Einstellun-
gen des AdminTools.
Das Icon rechts daneben ( ) ermöglicht das Ändern des Passworts für das Tool.
Mit dem nächsten Icon ( ) starten Sie den Assistenten zur Zuordnung eines neuen Zertifikats zu den
Vorgängen.
Das Ausschalt-Icon ( ) beendet das AdminTool und der Benutzer kehrt zum Hauptprogramm zu-
rück.
Das letzte Icon ( ) zeigt Informationen zum gerade verwendeten Zertifikat an.
4.2.1 Das Menü „Aktionen“
Im Aktionsmenü können folgende Aktionen ausgeführt werden:
Abbildung 17: Das Menü "Aktionen"

DPMAdirektPro Seite 22
Hinweis:
Die ersten drei Aktionen sollten Sie nur verwenden, wenn es tatsächlich im Programm nicht beheb-
bare Probleme mit den dort aufgeführten Punkten gibt. Sie sollten keinesfalls vorbeugend durchge-
führt oder testweise ausprobiert werden!
Alle Ereignismeldungen löschen: Löscht alle Ereignismeldungen, die im Hauptprogramm im Informa-
tionsfenster unter dem Tabulator Ereignisse angezeigt werden. Vor dem Löschen sollten Sie sich im
Hauptprogramm überzeugen, dass diese Meldungen tatsächlich nicht durch normale Aktionen im
Programm abgearbeitet werden können.
Alle Nachfolgezertifikatseinträge löschen: Wenn im AdminTool eine Änderung der Zertifikatszuord-
nung zu den Vorgängen vorgenommen wird (siehe auch 4.1.3 Taskmenüpunkt „aktuelle Zertifikats-
zuordnung ändern“) so wird in der Datenbank der Nachfolger des gewechselten Zertifikats eingetra-
gen. Beim Start bekommen alle Nutzer des alten Zertifikats eine entsprechende Meldung. In seltenen
Fällen erscheint diese Meldung trotz Wechsel auf das neue Zertifikat immer wieder. In diesem Fall
kann der Nachfolgeeintrag hier gelöscht werden.
Wiederherstellung der Pro-Dienst Zustelladresse: Sollte die bei der Registrierung zum Pro-Dienst
(elektronische Dokumentenzustellung des DPMA) angegebene Adresse beschädigt sein, kann hier
versucht werden, diese wiederherzustellen.
Adressbuch exportieren bzw. importieren: Hier kann das DPMAdirektPro-Adressbuch komplett für
Sicherungszwecke exportiert bzw. importiert bzw. auf andere Datenbanken übertragen werden. Der
Export ist nur im Programm DPMAdirektPro verwendbar. Adressen aus Outlook oder dem Online
Filing des Europäischen Patentamtes lassen sich im Hauptprogramm in der Adressbuchverwaltung als
csv-Dateien importieren.
Adressbuchinhalt löschen: Hier können Sie den kompletten Inhalt des Adressbuches mit einem Klick
löschen. Eine für den Pro-Dienst registrierte Zustelladresse wird dabei nicht gelöscht.

DPMAdirektPro Seite 23
4.2.2 Das Menü „Vorgangsverwaltung“
Die folgende Abbildung zeigt das Menü der Vorgangsverwaltung.
Abbildung 18: Das Menü "Vorgangsverwaltung"
Wählen Sie hier eine Aktion aus. Die Ergebnisse werden in einer Tabelle dargestellt. Über das Kon-
textmenü einer Ergebniszeile sind weitere Aktionen aufrufbar. Die üblichen Spaltensortierungen sind
möglich.
Gesperrte Vorgänge listen, Locks (Sperren) entfernen: Beim Bearbeiten eines Vorgangs durch einen
Nutzer wird der Vorgang für die anderen Benutzer durch ein Lock in der Datenbank gesperrt. Beim
Beenden des Bearbeitens wird das Lock normalerweise wieder entfernt. Bricht vorher die Verbin-
dung zu Datenbank ab oder wird das Hauptprogramm nicht ordnungsgemäß beendet, kann das Lock
nicht mehr entfernt werden und die Nutzer erhalten immer eine Sperrmeldung. Diese Sperre kann
hier entfernt werden.
Alle vorhandenen Vorgänge anzeigen: Es werden alle in der Datenbank vorhanden Vorgänge ange-
zeigt. Zertifikatszuordnung und Betriebsmodus werden ignoriert. Diese Abfrage dient rein informati-
ven Zwecken, Aktionen sind nicht möglich.
Vorgänge anzeigen, die mit einem Dokumentenempfangs-Zertifikat verbunden sind: Es werden alle
Vorgänge angezeigt, die mit einem Zertifikat verbunden sind, das für den elektronischen Dokumen-
tenempfang (Pro-Dienst) registriert wurde. Auch dies ist nur eine informative Anzeige.
Vorgänge anzeigen, die mit einem nicht mehr vorhandenen Zertifikat verbunden sind: Es werden
die Vorgänge angezeigt, die mit einem Zertifikat verbunden sind, das nicht (mehr) in der Datenbank
vorhanden ist. Dies kann vor allem nach der Übernahme der Datenbank aus der alten Version
DPMAdirekt 3.x möglich sein. Sie können die Vorgänge löschen oder sie einem anderen Zertifikat
zuordnen.
Alle Vorgänge anzeigen und ausgewählte Vorgänge löschen: Anzeige aller Nutzervorgänge die
durch den Benutzer löschbar sind. Vorgänge, die mit einem Zertifikat, das für den Pro-Dienst regis-
triert ist, verknüpft sind, werden als nicht löschbar eingestuft und werden daher nicht angezeigt. Das
Löschen hier sollte nur eine Ausnahme sein, wenn es in der Oberfläche des Hauptprogramms nicht
mehr gehen sollte. Daher gibt es auch keine Möglichkeit einer Mehrfachmarkierung von Vorgängen.

DPMAdirektPro Seite 24
Zertifikatszuordnung ausgewählter Vorgänge ändern: Anzeige aller Vorgänge deren Zertifikatszu-
ordnung durch den Nutzer änderbar sind. Bei Vorgängen, die mit einem Zertifikat, das für den Pro-
Dienst registriert ist, verknüpft sind, kann die Zuordnung hier nicht geändert werden. Das muss im
Hauptprogramm im Registrierungsassistenten (blaues Männchen) gemacht werden.
Anzeige noch abzuholender elektronischer Dokumente (Dokumentenversand) und Ändern des Sta-
tus: Hier können Sie sich die elektronischen Dokumente anzeigen lassen, die in der Datenbank noch
als vom Server abzuholen markiert sind. Durch einen Rechtsklick können Sie den Abholstatus auf
abgeholt (true) setzen. Es wird dann nicht mehr versucht, dieses Dokument vom DPMA-Server abzu-
holen.
4.2.3 Das Menü „Zertifikatsverwaltung“
Die verwendeten Zertifikate werden in DPMAdirektPro nicht mehr im Dateisystem, sondern in der
Datenbank gespeichert.
Abbildung 19: Das Menü: „Zertifikatsverwaltung“
PIN für das aktuelle Benutzerzertifikat ändern: Da das Ändern der PIN für das aktuelle Benutzerzerti-
fikat Auswirkung auf alle Nutzer hat, wurde die Möglichkeit zum Ändern in den AdminTool-Bereich
verlagert. Die Kenntnis der alten PIN für das Zertifikat ist erforderlich.
Aktuelle Zertifikat exportieren bzw. sichern: Für Sicherungszwecke kann an dieser Stelle das aktuelle
Benutzerzertifikat exportiert werden.
Hinweis:
Dieser Punkt wurde in den AdminTool-Bereich verlagert, weil das Zertifikat den Schlüssel zum elekt-
ronischen Postfach beim DPMA darstellt und jeder, der das Zertifikat hat, über DPMAdirektPro die
Dokumente aus diesem Postfach abrufen kann. Daher bewahren Sie das gesicherte Zertifikat zu-
griffsgeschützt auf!
Alle Zertifikate anzeigen, unbenutzte Zertifikate löschen: Zertifikate, die keinem Vorgang mehr zu-
geordnet sind, können hier gelöscht werden.

DPMAdirektPro Seite 25
4.2.4 Das Menü „DB-Diagnostik“
In diesem Menü können einige Maßnahmen zur Datenbankdiagnose vorgenommen werden.
Abbildung 20: Das Menü "DB-Diagnostik"
Status (Integrität) aller Tabellen prüfen: Prüft die Integrität der Tabellen in der Datenbank und er-
stellt einen Prüfbericht.
Belegten Tabellenspeicherplatz und mögliche Freigabeprognose ermitteln: Wenn Daten aus der
Tabelle im Hauptprogramm gelöscht werden, so wird zwar der Patz in der Datenbank freigegeben,
der durch die Datenbank belegte Speicherplatz auf der Festplatte wird aber nicht reduziert. Hier kann
der belegte Speicherplatz und eine Freigabeprognose angezeigt werden.
Tabellenplatz durch Komprimieren freigeben: Es wird der Speicherplatz in der Datenbank kompri-
miert und auf der Festplatte freigegeben. Das Ergebnis wird angezeigt.

DPMAdirektPro Seite 26
4.3 Steuerung von Benutzerrechten
Perspektivisch soll in DPMAdirekt eine komplette Rechtesteuerung für verschiedene Benutzer inte-
griert werden.
Bis dahin, wird nur eine eingeschränkte Steuerung von Nutzerrechten möglich sein.
Die aktuell umgesetzten Möglichkeiten finden Sie in den folgenden Punkten.
4.3.1 Das Recht den Posteingang „Als gelesen markieren“
Im Folgenden wird die Möglichkeit beschrieben, nur bestimmten Arbeitsplätzen das Recht zu geben,
die Eingangspost nach „Erledigt“ verschieben.
Zuerst muss im integrierten AdminTool die Option Rechtesteuerung ermöglichen (siehe Abschnitt
4.1.1 Taskmenüpunkt „Einstellungen“) aktiviert werden.
Auf den PCs, die die Markierungsrechte haben sollen, muss anschließend in der Datei data-
base.properties im „Installationsverzeichnis von DPMAdirektPro\desktop oder client\res“ (Standard:
c:\Programme [(x86)]) ein Parameter hinzugefügt werden.
Folgende Einstellungen sind möglich:
a) allowMarkAsRead=noDerc
Der Benutzer darf alle Vorgänger außer elektronische Dokumentenzustellungen des DPMA
(Vorgangstyp DERC) nach „Erledigt“ verschieben
b) allowMarkAsRead=true
Der Benutzer darf alle Vorgänger nach „Erledigt“ verschieben
c) allowMarkAsRead=false
Der Benutzer darf keine Vorgänger nach „Erledigt“ verschieben
Der default-Wert ist „false“. Wenn also die Rechtesteuerung aktiviert wurde und kein Eintrag „al-
lowMarkAsRead“ vorhanden ist, kann der Nutzer keine Vorgänge nach Erledigt“ verschieben.
Beispiel für eine Clientkonfiguration:
url=jdbc:derby://192.168.101.63:1527/transactiondb;create=false;
allowMarkAsRead=true
Nur bei den so „erlaubten“ Arbeitsplätzen ist jetzt der Kontexteintrag „Nach Erledigt verschieben“
aktiv. Bei allen anderen ist der Eintrag deaktiviert (ausgegraut).

DPMAdirektPro Seite 27
5 Nutzung der Zertifikate
Zur Nutzung von DPMAdirektPro sind zwei verschieden Zertifikate notwendig, ein Verschlüsselungs-
zertifikat (= Softwarezertifikat) und ein Signaturzertifikat (= Signaturkarte).
5.1 Meldung: Gültigkeit des Zertifikats ist abgelaufen
Möglicherweise erhalten Sie beim Programmstart eine Meldung, dass die Gültigkeit des verwendeten
Zertifikats abgelaufen ist. Diese Meldung wird auch bei den Ereignissen eingetragen.
Mit einem abgelaufenen Zertifikat werden künftig keine Anmeldungen mehr möglich sein. Sie sollten
es daher schnellstmöglich tauschen. Eine Anmeldung zum elektronischen Dokumentenversand ist mit
einem abgelaufenen Zertifikat ebenfalls nicht möglich.
5.2 Das Verschlüsselungszertifikat
Das Verschlüsselungszertifikat erscheint bei jedem Programmstart und fordert Sie zur Eingabe Ihrer
Signatur-/Verschlüsselungs-/Authentisierungs-PIN auf.
Es hat fünf Funktionen:
autorisierte Anmeldung am Programm DPMAdirektPro
Einrichtung eines virtuellen elektronischen Postfachs beim DPMA
Zugriffssteuerung auf die Vorgänge in DPMAdirektPro (Multi-User-Version)
Verschlüsselung des Nachrichtenweges vom DPMA zum Anwender
Nutzung als Signaturzertifikat im Demomodus
Das Verschlüsselungszertifikat erstellen Sie beim Erststart von DPMAdirektPro oder später durch
Auswahl des entsprechenden Menüpunktes im Programm. Die dort einzutragenden Angaben - ein-
schließlich der PIN - legen Sie selbst fest.
5.2.1 Zugriffssteuerung auf die Vorgänge anhand eines Beispiels
Über das Verschlüsselungszertifikat können Sie festlegen, welche Benutzer auf welche Vorgänge
zugreifen können. Alle, die das gleiche Zertifikat verwenden, können auf die gleichen Vorgänge in
DPMAdirektPro zugreifen.

DPMAdirektPro Seite 28
Ein Beispiel:
Abbildung 21: Anwendungsszenario mit 2 getrennten Abteilungen
In einer Kanzlei gibt es einen Patent- und einen Markenbereich (siehe Abbildung). In jedem Bereich
sollen der jeweilige Anwalt (bzw. die unterschriftsberechtigte Person) und die Sachbearbeiter auf die
eigenen Vorgänge zugreifen können. Ein bereichsübergreifender Zugriff wird nicht gewünscht. Es
wurde die Multi-User-Version von DPMAdirektPro installiert.
Dazu wird ein Zertifikat für den Patentbereich und eins für den Markenbereich erzeugt. Das Patent-
zertifikat wird auf die Rechner des jeweiligen Anwalts (bzw. der unterschriftsberechtigten Person)
und der beiden Sachbearbeiter des Bereichs kopiert und als zu nutzendes Zertifikat in DPMAdirekt-
Pro ausgewählt. Nun ist es möglich, dass der Patentbereich einen Vorgang arbeitsteilig bearbeitet.
Der Markenbereich sieht diese Vorgänge nicht.
5.2.2 Sicherung (Backup) des Verschlüsselungszertifikats
Da Ihr Verschlüsselungszertifikat vielfältige Aufgaben hat, empfiehlt es sich, eine Kopie des Zertifikats
gleich nach der Erstellung anzufertigen und diese sicher zu verwahren.
5.3 Das Signaturzertifikat (die Signaturkarte)
Das Signaturzertifikat ist auf Ihrer Signaturkarte enthalten und wird zum Signieren (Unterschreiben)
der Nachricht an das DPMA benutzt.
Vor dem Versenden muss der Anwalt (bzw. die unterschriftsberechtigte Person) die einzureichenden
Unterlagen autorisieren. Dazu werden in einem Fenster alle Unterlagen angezeigt. Anschließend

DPMAdirektPro Seite 29
werden diese Unterlagen signiert. Dazu muss die Signaturkarte in das Lesegerät eingeführt und die
Signatur-PIN eingegeben werden.
Bei einigen Signaturkarten werden in der Zertifikatsauswahl zwei Zertifikate angezeigt. Zum Signieren
wird das Signaturzertifikat benötigt.
Merke: Signaturkarte = persönliche Unterschrift

DPMAdirektPro Seite 30
6 Fehlersuche und –behebung
Standardmäßig schreibt DPMAdirektPro ein Aktivitätenlog. Dieses finden Sie im Installationsver-
zeichnis von DPMAdirektPro (Standard: c:\Programme [(x86)]\DPMAdirektPro\client oder desktop)
und dort im Verzeichnis log.
Das aktuelle Programmlog heißt DPMAdirekt.log. Archivierte Logs haben als Endung das jeweilige
Tagesdatum.
Die Logs DPMAdirekt_Communication.log enthalten die Logausgaben für die Kommunikation mit
dem DPMA (Versenden/ Empfangen).
6.1 Bekannte Probleme
Bekannte Probleme und deren Behebung zeigt die folgende Tabelle:
Signaturkarte wird nicht
erkannt
Wenn weitere Kartensoftware installiert ist (z.B. epoline vom EPA
oder Herstellersoftware) behindert diese möglicherweise den Zugriff
von DPMAdirektPro auf die Karte. Deaktivieren Sie diese Software
oder stecken Sie die Karte ein paar Mal in den Leser raus und rein.
PDFs werden mangelhaft
dargestellt
Manchmal werden (vor allem eingescannte) PDFs nur in DPMAdirekt-
Pro schlecht dargestellt. Die verwendete Javakomponente zur PDF-
Anzeige hat manchmal Probleme bei der korrekten Darstellung. In
diesem Fall wählen Sie Im Systemviewer für externe PDF-Anzeige
nutzen bei den Programmeinstellungen (siehe Anwenderbeschrei-
bung des Hauptprogramms) Ihre Dokumente werden in DPMAdirekt-
Pro nicht verändert!

DPMAdirektPro Seite 31
JPGs werden mangelhaft
dargestellt
Manchmal werden Grafiken im JPG-Format nur in DPMAdirektPro
schlecht dargestellt. Die verwendete Javakomponente hat manchmal
Probleme bei der korrekten Darstellung. In diesem Fall wählen Sie Im
Systemviewer für externe JPG-Anzeige nutzen bei den Programmein-
stellungen (siehe Anwenderbeschreibung des Hauptprogramms). Ihre
Dokumente werden in DPMAdirektPro nicht verändert!
Der Serverdienst startet
nach der Installation nicht.
Beenden Sie gegebenenfalls im Taskmanager den Dienst jsl.exe. Ko-
pieren Sie aus dem Verzeichnis serverinstallationspfad\server\
jre\jre1.6\bin\ die Datei msvcr71.dll in das Verzeichnis serverinstalla-
tionspfad\server\ und starten Sie den Dienst DPMAdirektService in
der Dienstesteuerung.
Bei einer neuen Installation mit dem Verzeichnis
..\jre1.8\ muss die Datei msvcr100.dll kopiert werden.
6.2 Fehlersuche im Debugmodus
Sollte das Programm nicht wie erwartet reagieren, so können Sie (eventuell in Zusammenarbeit mit
dem DPMAdirekt-Support) über das oben beschriebene automatische Log hinausgehende Informati-
onen in einer DOS-Konsole erhalten.
Dazu gehen Sie in das Installationsverzeichnis von DPMAdirektPro und Doppelklicken Sie die Datei
DPMAdirektProDebug.exe.
Beim ersten Aufruf klicken Sie im aufgehenden DOS-Fenster auf die linke obere Ecke und wählen
Eigenschaften und den Tabulator Layout aus (siehe Abbildung). Tragen Sie bei der Fensterpuffergrö-
ße für die Breite 800 und für die Höhe 3000 ein.
Klicken Sie auf OK. Das DOS-Fenster soll im Hintergrund geöffnet bleiben.

DPMAdirektPro Seite 32
Abbildung 22: Debugfenster einstellen
Anschließend arbeiten Sie wie gewohnt in der graphischen Oberfläche von DPMAdirektPro bis das
Problem auftritt.
Möglicherweise ist das Problem in der Ausgabe des DOS-Fensters zu erkennen.
Mit Klick in die linke Ecke des DOS-Fensters und Bearbeiten\Alles Auswählen und Bearbei-
ten\Kopieren kann der Inhalt des DOS-Fensters in die Zwischenablage und von dort aus in eine E-
Mail kopiert werden.
Wenn Sie Unterstützung benötigen, setzen Sie sich bitte mit dem DPMAdirekt-Support (089-2195-
2500, [email protected]) in Verbindung.

DPMAdirektPro Seite 33
7 Abbildungsverzeichnis:
Abbildung 1: Auswahl der Einzelplatzversion ......................................................................................... 5
Abbildung 2: Auswahl der Serverinstallation .......................................................................................... 7
Abbildung 3: DPMAdirektService.log ...................................................................................................... 8
Abbildung 4: Den Datenbankport prüfen ................................................................................................ 8
Abbildung 5: Serveradresse auswählen .................................................................................................. 8
Abbildung 6: Infodialog zur unbeaufsichtigten Installation .................................................................. 10
Abbildung 7: Auswahl der zu deinstallierenden Komponenten ............................................................ 11
Abbildung 8: Erstkonfiguration – Zertifikatsauswahl ............................................................................ 12
Abbildung 9: Erstkonfiguration – Proxy-Konfiguration ......................................................................... 13
Abbildung 10: Ein neues Benutzerzertifikat erzeugen .......................................................................... 14
Abbildung 11: Dialog zur Verwendung des neuen Zertifikats ............................................................... 15
Abbildung 12: Passworteingabe für das AdminTool ............................................................................. 18
Abbildung 13: Die Oberfläche des AdminTools ..................................................................................... 19
Abbildung 14: Zertifikatsauswahl für das Ändern der Zuordnung ........................................................ 20
Abbildung 15: Gegenüberstellungsdialog zum Zertifikatsersetzen....................................................... 20
Abbildung 16: Die Schnellstartleiste...................................................................................................... 21
Abbildung 17: Das Menü "Aktionen" .................................................................................................... 21
Abbildung 18: Das Menü "Vorgangsverwaltung" .................................................................................. 23
Abbildung 19: Das Menü: „Zertifikatsverwaltung“ ............................................................................... 24
Abbildung 20: Das Menü "DB-Diagnostik" ............................................................................................ 25
Abbildung 21: Anwendungsszenario mit 2 getrennten Abteilungen .................................................... 28
Abbildung 22: Debugfenster einstellen ................................................................................................. 32