PaTrAS – API - dpma.de · 2.2 Voraussetzungen für die Nutzung von DPMAdirektPro Folgende...
Transcript of PaTrAS – API - dpma.de · 2.2 Voraussetzungen für die Nutzung von DPMAdirektPro Folgende...
Versionsverwaltung
Datum Beschreibung Verantwortlich
15.02.2018 Anpassung auf Stand DPMAdirektPro 1.3.1,
Testen des Pro-Dienstes im Demo-Modus
Uwe Gebauer
04.06.2018 Trennung in Anwender- und Administratorhand-
buch, Anpassung an den aktuellen Stand
Uwe Gebauer
Ansprechpartner
Deutsches Patent- und Markenamt
Uwe Gebauer 089-2195-2500
DPMAdirekt-Support 089-2195-2500
Referat 2.4.3
80297 München
E-Mail: [email protected]
Inhaltsverzeichnis
1 Zusammenfassung ............................................................................................ 2
2 Grundlagen ........................................................................................................ 3
2.1 Allgemeines ................................................................................................... 3
2.2 Voraussetzungen für die Nutzung von DPMAdirektPro ................................. 4
2.2.1 Systemvoraussetzungen ......................................................................... 4
2.2.2 Signaturkarte und Kartenleser ................................................................ 4
2.3 Vorteile für den Kunden ................................................................................. 6
2.4 Limits ............................................................................................................. 6
2.4.1 Rechtliche Limits ..................................................................................... 7
2.4.2 Technische Limits ................................................................................... 7
4 Die Bedienung von DPMAdirektPro ................................................................. 8
4.1 Der erste Programmstart von DPMAdirektPro ............................................... 8
4.2 Die Erstkonfiguration ..................................................................................... 9
4.3 Die Programmoberfläche ............................................................................. 11
4.4 Die Programmbedienung ............................................................................. 13
4.4.1 Erklärung der Kopfzeile mit Schnellstartleiste und Menüs .................... 13
4.4.1.1 Taskmenüpunkt „Einstellungen“ ..................................................... 14
4.4.1.2 Taskmenüpunkt „Benutzerzertifikat wechseln“ ............................... 21
4.4.1.3 Taskmenüpunkt „Neues Zertifikat erzeugen“ .................................. 22
4.4.1.4 Taskmenüpunkt „Assistent Dokumentenempfang“ ......................... 24
4.4.1.5 Taskmenüpunkt „Adressbuch verwalten“ ....................................... 24
4.4.1.6 Taskmenüpunkt „Vorlagen verwalten“ ............................................ 26
4.4.1.7 Taskmenüpunkt „Login in das AdminTool“ ..................................... 26
4.4.2 Erklärung des Nachrichtenfensters ....................................................... 27
4.4.3 Erklärung der Vorgangsstatusleiste ...................................................... 27
4.4.3.1 Der Status Vorlagen ....................................................................... 27
4.4.3.2 Der Status Neuanmeldung ............................................................. 28
4.4.3.3 Der Status Nachgang ..................................................................... 28
4.4.3.4 Der Status Unterschriftsmappe ...................................................... 28
4.4.3.5 Der Status Postausgang ................................................................. 28
4.4.3.6 Der Status Posteingang.................................................................. 28
4.4.3.7 Der Status Erledigt ......................................................................... 29
4.4.3.8 Der Status Druckbereit ................................................................... 29
4.4.3.9 Der Status Fehlerhaft ..................................................................... 29
4.4.4 Erklärung des Statusfensters ................................................................ 29
4.4.5 Erklärung des Aktionsmenüs ................................................................ 30
4.4.6 Importieren von Vorgängen (manuell) ................................................... 31
4.4.6.1 automatischer Import: ..................................................................... 31
4.4.6.2 manueller Import: ........................................................................... 31
4.5 Der Formulareditor ...................................................................................... 32
4.5.1 Arbeitsablauf im Formulareditor ............................................................ 33
4.5.2 Arbeitsablauf im Formulareditor bei einer Patentanmeldung ................ 34
4.5.3 Arbeitsablauf im Formulareditor bei einer Markenanmeldung ............... 37
4.5.4 Manuelle Bildkorrektur bei als fehlerhaft erkannten Bildern .................. 43
4.6 Der Dienst DPMAdirektPro (elektr. Post vom DPMA) .................................. 45
4.6.1 Die Registrierung für den Dienst ........................................................... 45
4.6.2 Möglichkeiten im Dienst DPMAdirektPro .............................................. 49
4.6.2.1 Aktenzeichen anmelden / Aktenzeichen abmelden ........................ 50
4.6.2.2 Zertifikat ändern / Adresse ändern ................................................. 51
4.6.2.3 Pro abmelden / Bestätigung Abmeldung Pro .................................. 51
4.6.3 Verwendung des DPMAdirektPro-Dienstes im Programm .................... 51
4.7 Der Demobetrieb ......................................................................................... 53
4.7.1 Testen des Pro-Dienstes im Demomodus ............................................ 53
4.8 Vorgänge in den anderen Betriebsmodus verschieben ............................... 55
4.9 spezielle Anforderungen .............................................................................. 55
4.9.1 PDF-Dokumente ................................................................................... 55
4.9.1.1 Textbasierte PDFs erzeugen .......................................................... 55
4.9.1.2 Schriften in Adobe Acrobat Professional einbetten ........................ 56
4.9.1.3 PDFs in Word erzeugen ................................................................. 58
5 Gesamtablauf einer Schutzrechtseinreichung ............................................. 59
5.1 Eine eigene Vorlage erstellen ...................................................................... 59
5.2 Gesamtablauf .............................................................................................. 60
5.2.1 Ein Arbeitsexemplar erzeugen .............................................................. 60
5.2.2 Den Entwurf bearbeiten (ausfüllen) ....................................................... 61
5.2.3 Den Vorgang unterschreiben (signieren) .............................................. 62
5.2.4 Den Vorgang an das DPMA senden ..................................................... 66
5.2.5 Empfangsbenachrichtigung (Aktenzeichen) empfangen ....................... 66
6 Nutzung der Zertifikate ................................................................................... 68
6.1 Meldung: Gültigkeit des Zertifikats ist abgelaufen ....................................... 68
6.2 Das Verschlüsselungszertifikat .................................................................... 68
6.2.1 Die Anmeldung am Programm DPMAdirektPro .................................... 69
6.2.2 Einrichtung eines elektronischen Postfaches beim DPMA .................... 69
6.2.3 Zugriffssteuerung auf die Vorgänge anhand eines Beispiels ................ 69
6.2.4 Nutzung als Signaturzertifikat im Demomodus ..................................... 70
6.2.5 Sicherung (Backup) des Verschlüsselungszertifikats ............................ 71
6.3 Das Signaturzertifikat (die Signaturkarte) .................................................... 71
7 Fehlersuche und –behebung .......................................................................... 72
7.1 Bekannte Probleme ..................................................................................... 72
7.2 Fehlersuche im Debugmodus ...................................................................... 73
8 Mögliche Aktionen im Aktionsmenü .............................................................. 75
8.1 Status Vorlagen: .......................................................................................... 75
8.2 Status Neuanmeldung und Nachgang: ........................................................ 75
8.3 Status Unterschriftsmappe: ......................................................................... 76
8.4 Status Postausgang, Bereit zur Einreichung: .............................................. 77
8.5 Status Postausgang, eingereicht: ................................................................ 78
8.6 Status Posteingang: .................................................................................... 79
8.7 Status Erledigt (Kopfzeile mit Dreieck): ....................................................... 80
8.8 Status Erledigt (einzelner Vorgang): ............................................................ 80
9 Begriffserklärungen ........................................................................................ 82
10 Abbildungsverzeichnis: .............................................................................. 83
DPMAdirektPro Seite 1
Dieses Dokument beschreibt die Bedienung der Software DPMAdirektPro zur Erzeu-
gung, Überprüfung und Versendung von elektronischen Schutzrechtsanmeldungen.
Eine Beschreibung der Installation, Wartung und Administrierung finden Sie im sepa-
raten Administratorhandbuch.
Verwendete Konventionen:
Konvention Bedeutung
Fett auszuwählendes Menü oder Befehl MenüBefehl Abfolge von Menüs und Befehlen, von links beginnend Befehl\Befehl Abfolge von Befehlen, von links beginnend <Taste> zu betätigende Taste auf der Tastatur Doppelklicken schnelles zweimaliges Klicken mit der linken Maustaste Linksklicken einmaliges Klicken mit der linken Maustaste Rechtsklicken einmaliges Klicken mit der rechten Maustaste
Copyrights
In der Dokumentation werden eingetragene Warenzeichen, Handelsnamen und Ge-
brauchsnamen verwendet. Auch wenn diese nicht als solche gekennzeichnet sind,
gelten die entsprechenden Schutzbestimmungen.
Fehler, Verbesserungsvorschläge
Sollten Ihnen Fehler auffallen, ist etwas unklar beschrieben oder haben Sie Verbes-
serungsvorschläge würden wir uns über eine Nachricht freuen.
DPMAdirektPro Seite 2
1 Zusammenfassung
DPMAdirektPro ist ein kostenloses Computerprogramm des Deutschen Patent- und
Markenamtes (DPMA), mit dem Schutzrechte auf elektronischem Weg, das heißt,
über einen PC mit Internetanschluss, beantragt werden können. Neben dem PC und
der darauf installierten Software DPMAdirektPro wird eine qualifizierte Signaturkarte
oder die Smartcard des Europäischen Patentamtes (EPA) benötigt.
Die Anmeldung eines Schutzrechts erfolgt in sechs Schritten:
1. Antrag: Der Anmelder füllt mit DPMAdirektPro einen elektronischen Antrag aus
und fügt bei Bedarf Anlagen hinzu.
2. Komprimierung und Überprüfung: Das Programm fügt alle Dateien des Antrags
zu einer komprimierten ZIP-Datei zusammen, dem elektronischen Antrag. Die Daten
werden auf Vollständigkeit geprüft.
3. Signatur: Der Anmelder versieht im Programm den Antrag mit einer elektroni-
schen Signatur nach dem Signaturgesetz ( = Unterschriftsersatz).
4. Versenden: Der Antrag wird in verschlüsselter Form über das Internet an das
DPMA versendet. Das Verschlüsselungs-Protokoll OSCI und die dazu notwendigen
Softwarebibliotheken wurden vom Bundesamt für Sicherheit in der Informationstech-
nik (BSI) zertifiziert.
5. Signaturprüfung: Das DPMA prüft die qualifizierte elektronische Signatur des
eingegangenen Antrags mittels automatischen Abgleich mit der Datenbank des
Trustcenters, das die qualifizierte Signaturkarte des Unterzeichners ausgestellt hat.
6. Abschluss: Bei erfolgreicher Eingangsprüfung erhält der Anmelder im Programm
eine Benachrichtigung über den Empfang des Antrags. Das Prüfprotokoll, welches
die qualifizierte elektronische Signatur bestätigt, kommt in die Schutzrechtsakte. Falls
die Prüfung fehlschlägt, erhält der Anmelder eine Benachrichtigung über den bei der
Prüfung aufgetretenen Fehler. Der Antrag gilt in diesem Fall als nicht eingereicht.
DPMAdirektPro Seite 3
2 Grundlagen
2.1 Allgemeines
Die Software DPMAdirektPro in der vorliegenden Version wird den Nutzern vom
Deutschen Patent- und Markenamt (DPMA) kostenlos zur Verfügung gestellt.
Zurzeit können folgende Vorgänge mit DPMAdirektPro bearbeitet und eingereicht
werden:
Patentanmeldung (deutsch, europäisch und PCT)
Markenanmeldung
Gebrauchsmusteranmeldung
Designanmeldung
Einspruch und Beschwerde in Patentsachen
Beschwerde in Markensachen
Einleitung der nationalen Phase einer PCT-Anmeldung für die Erteilung eines Patents oder Eintragung eines Gebrauchsmusters
Nachreichen von Unterlagen zu einer Patent- oder Gebrauchsmusteranmel-dung (DE) (Prüfungsantrag*- und Rechercheantrag, Beschreibung, Ansprü-che, Zusammenfassung*, Zeichnungen, Erwiderungen auf Bescheide mit An-lagen (geänderte Ansprüche, Beschreibung, Zeichnungen), Reinschrift geän-derter Anmeldungsunterlagen, Prioritätsbelege/(einfache) Abschrift einer früheren Anmeldung, Nichtpatentliteratur, Vertretervollmacht bzw. –anzeige, Übersetzung zur fremdsprachigen Anmeldung, Erfinderbenennung*, Antrag auf Fristverlängerung, Erklärendes Anschreiben zu den Unterlagen)
Nichtigkeitsantrag in Designverfahren
SEPA-Mandatsverwendung (ehemals Einzugsermächtigung)
*) verfahrensbedingt nur bei Patentanmeldungen
Die jeweils aktuelle Liste können Sie unserer Homepage unter folgendem Link ent-
nehmen:
https://www.dpma.de/service/e_dienstleistungen/dpmadirekt/index.html
DPMAdirektPro Seite 4
2.2 Voraussetzungen für die Nutzung von DPMAdirektPro
Folgende Voraussetzungen müssen für die Nutzung erfüllt sein:
2.2.1 Systemvoraussetzungen
An die Hardware werden folgende Anforderungen gestellt:
- Nutzung eines aktuellen Standard PCs mit dem Betriebssystem Windows
- Näheres finden Sie dazu auch im Administratorhandbuch
2.2.2 Signaturkarte und Kartenleser
Zum Signieren der zum DPMA zu übermit-
telnden Daten benötigen Sie eine qualifi-
zierte (personenbezogene)Signaturkarte.
Die Begründung dazu finden Sie im Ab-
schnitt 6.3 Das Signaturzertifikat.
Informationen zu Signaturkarten und Anbie-
ter finden Sie im Internet unter
www.bundesnetzagentur.de. Bei den meis-
ten Anbietern erfolgt die Überprüfung der Identität im so genannten Post-Ident-
Verfahren. Für die Beschaffung müssen Sie ca. 14 Tage rechnen. Nach Erhalt muss
die Karte meist aktiviert werden. Dabei wird die Transport-PIN gegen eine selbst ge-
wählte PIN gewechselt. Verfahren Sie dazu nach den Hinweisen des Kartenanbie-
ters. Vergessen Sie nicht, die Empfangsbestätigung an den Anbieter zurückzuschi-
cken. Sollte der Anbieter von Ihnen keine Bestätigung erhalten, wird Ihre Karte im
Trustcenter nicht freigeschalten und Sie bekommen beim Versenden der Anmeldung
an das DPMA die Fehlermeldung, dass Ihre Karte nicht bekannt ist.
Als Kartenleser kann ebenfalls jeder durch die Bundesnetzagentur zugelassene Kar-
tenleser verwendet werden.
Sollten Sie mit der Software „EPO Online Filing“ des Europäischen Patentamtes
(EPA) arbeiten, so ist es auch möglich mit der Smartcard des EPA (epolinecard) An-
meldungen zu signieren. Der vom EPA gelieferten Kartenleser kann zur Zeit für
DPMAdirektPro ebenfalls verwendet werden.
DPMAdirektPro Seite 5
Allerdings wird zum Wechseln der PIN bzw. der Transport-PIN die Software des je-
weiligen Anbieters benötigt. Teilweise erfordert diese Software das Vorhandensein
eines mindestens Klasse 2 Lesegeräts mit integrierter Tastatur.
Für die Verwendung in DPMAdirektPro ist nur die Treiberinstallation des Kartenlesers
notwendig. Die mitgelieferte Software muss nicht installiert sein. Eventuell benötigen
Sie diese aber um die PIN Ihrer Signaturkarte zu ändern.
DPMAdirektPro Seite 6
2.3 Vorteile für den Kunden
Durch die Nutzung von DPMAdirektPro ergeben sich für den Kunden unter anderem
folgende Vorteile:
Plausibilitätsprüfung der Daten vor dem Versenden
(erspart Nachfragen und Zeitverzögerung)
Gesicherte/verschlüsselte Datenübertragung
Überprüfbarkeit der korrekten Übertragung
Sofortige Eingangsbenachrichtigung
Amtliches Aktenzeichen in wenigen Minuten
Möglichkeit des Erhalts der Post des DPMA auf elektronischem Weg
Wegfall von Postgebühren und von Papierkosten
reduzierte Anmeldegebühren
Möglichkeit der Datenübernahme und -übergabe an ein Schutzrechtsverwal-
tungsprogramm
Eindeutige Absenderidentifikation (Signaturkarte)
2.4 Limits
Generell sollte der Umfang aller Anlagen einer DPMAdirektPro-Anmeldung 50 MB
nach Möglichkeit nicht überschreiten.
Vor allem bei einer Designanmeldung mit vielen Design und dazugehörigen Bildern
wird dieser Wert schnell erreicht.
Je weiter der Richtwert überschritten wird, umso langsamer arbeitet das Programm.
Dies wird besonders beim Verschieben nach Unterschriftsbereit oder beim Autorisie-
ren bemerkt.
Auch bei der Datenübertragung an das DPMA steigt mit der Anmeldungsgröße die
benötigte Übertragungszeit.
DPMAdirektPro Seite 7
2.4.1 Rechtliche Limits
Eine Übersicht über die rechtlichen Rahmenbedingungen erhalten Sie auf unserer
Homepage unter folgendem Link:
https://www.dpma.de/service/elektronische_anmeldung/dpmadirekt/formale_anforder
ungen/index.html
Wir sind bemüht, den Nutzungsumfang von DPMAdirektPro ständig zu erweitern. Die
jeweils aktuelle Liste der möglichen Vorgänge finden Sie hier:
http://www.dpma.de/service/e_dienstleistungen/dpmadirekt/index.html
2.4.2 Technische Limits
Eine Auflistung für die Dateianhänge finden Sie hier:
https://www.dpma.de/service/elektronische_anmeldung/dpmadirekt/formale_anforder
ungen/index.html
DPMAdirektPro Seite 8
4 Die Bedienung von DPMAdirektPro
Für das Programm DPMAdirektPro steht dieses Anwenderhandbuch auch als On-
lineversion zur Verfügung. Diese können Sie, bei vorhandener Internetanbindung,
durch Klicken im Hilfemenü (Fragezeichen auf der rechten Seite) und Wahl des Me-
nüpunktes Hilfe anzeigen aufrufen (siehe dazu auch Abbildung 3: Die Programm-
oberfläche von DPMAdirektPro). Das Anwenderhandbuch beschränkt sich auf die
Bedienung des Programms DPMAdirektPro. Eine fachliche Hilfe (z.B. Wie muss eine
Patentbeschreibung aussehen und was muss sie enthalten?) ist nicht enthalten.
Informationen dazu erhalten Sie auf der Internetseite des DPMA (www.DPMA.de)
und dort unter den einzelnen Schutzrechtsarten. Weiterhin steht Ihnen unsere telefo-
nische Auskunftsstelle (089-2195-1000, [email protected]) in diesen Fragen zur Verfü-
gung.
4.1 Der erste Programmstart von DPMAdirektPro
Durch den Installationsprozess wurde eine Verknüpfung auf dem Bildschirm abgelegt
und ein Eintrag unter Start->Programme angelegt. Sie können DPMAdirektPro über
die Verknüpfung oder über den Startmenüeintrag öffnen.
Beim ersten Programmstart muss DPMAdirektPro konfiguriert werden. Dazu startet
ein graphisches Hilfsprogramm (siehe Abschnitt 4.2). Im Abschnitt 4.4 werden die
möglichen Einstellungen erklärt. Nach erfolgreicher Erstkonfiguration startet DPMAdi-
rektPro und Sie sehen die Programmoberfläche (siehe Abbildung 3: Die Programm-
oberfläche von DPMAdirektPro).
DPMAdirektPro Seite 9
4.2 Die Erstkonfiguration
Wurde beim Programmstart keine gültige Nutzerkonfiguration (C:\Dokumente und
Einstellungen\userLogin\Dpma\DPMAdirekt) gefunden, wird ein graphisches Hilfs-
programm gestartet.
Abbildung 1: Erstkonfiguration – Zertifikatsauswahl
Auf der ersten Seite haben Sie die Möglichkeit ein neues (Benutzer-) Zertifikat zu
erzeugen oder ein schon vorhandenes auszuwählen. Soll ein schon vorhandenes
Zertifikat genutzt werden, so kann man dieses über entsprechende Schaltfläche
auswählen. Es öffnet sich ein Dialog, in dem Sie entweder ein Zertifikat aus der Da-
tenbank auswählen können oder mittels Dateiauswahldialog ein Zertifikat aus dem
Dateisystem laden können.
Wenn das in DPMAdirektPro zu nutzende Zertifikat ausgewählt wurde, muss die PIN
für das gewählte Zertifikat eingegeben werden. Anschließend werden auf der Konfi-
gurationsseite die Zertifikatsinformationen angezeigt. Die Auswahl des Zertifikats
kann beliebig oft wiederholt werden. Wenn ein neues Zertifikat erzeugt werden soll,
so klicken Sie auf die entsprechende Schaltfläche. Das Erzeugen eines Zertifikats ist
im Abschnitt 4.4.1.3 beschrieben.
DPMAdirektPro Seite 10
Ist die Zertifikatsauswahl beendet, wird mit Weiter auf die nächste Seite gewechselt.
Abbildung 2: Erstkonfiguration – Proxy-Konfiguration
Hier können die notwendigen Angaben für einen Proxyserver gemacht werden. Ein
Proxyserver ist ein „Vermittlungsrechner“ zwischen dem internen Intranet und dem
Internet und dient vor allem dem Schutz des internen Netzes. Er wird in der Regel in
größeren Firmen oder Kanzleien verwendet.
Ob Sie einen Proxy-Server verwenden müssen, können Sie mit einem Klick auf Ver-
bindung testen prüfen. Wenn Sie eine Erfolgsmeldung erhalten, können Sie ohne
weitere Eingaben auf Nächster klicken.
Wenn die Checkbox Proxy-Server verwenden aktiviert wurde, sind mindestens die
Einträge Proxy-Servername und Proxy-Serverport notwendig. Mit der Schaltfläche
Verbindung testen kann gleich die Richtigkeit der gemachten Angaben kontrolliert
werden. Mit Nächster wird die Erstkonfiguration verlassen und das Programm
DPMAdirektPro gestartet.
DPMAdirektPro Seite 11
4.3 Die Programmoberfläche
Die Abbildung 3 zeigt die Oberfläche nach dem Programmstart. Beim Start wird au-
tomatisch ein Abholen aller Nachrichten, die beim DPMA für das verwendete Zertifi-
kat (= DPMAdirektPro-Benutzer) vorliegen, durchgeführt.
Eine ausführliche Erklärung der einzelnen Punkte der Oberfläche finden Sie im
nächsten Abschnitt 4.4 Die Programmbedienung.
Wie die nachfolgende Grafik verdeutlicht, ist die Oberfläche in vier wesentliche Punk-
te unterteilt:
Abbildung 3: Die Programmoberfläche von DPMAdirektPro
1 Kopfzeile mit Schnellstartleiste und Menüs:
Sie beinhaltet die Schnellstartleiste mit dem Taskbarknopf (rundes Häuschen).
Hier hat man einen Schnellzugriff auf einzelne Konfigurationsmöglichkeiten
des Programms.
2 Nachrichtenfenster:
Im Nachrichtenfenster können Neuigkeiten als RSS-Feed bzw. Systemnach-
richten angezeigt werden.
3 Vorgangsstatusleiste:
Mit den hier vorhandenen Schaltflächen kann der Status, für den die Vorgänge
3
4
2
1
5
DPMAdirektPro Seite 12
angezeigt werden sollen, ausgewählt werden. Dabei ist die Schaltfläche des
aktuellen Status farbig hinterlegt.
4 Statusfenster:
In diesem Fenster werden alle Vorgänge, die sich im ausgewählten Status be-
finden angezeigt.
Neben der Auflistung auf der linken Seite erhält man auf der rechten Seite
nähere Informationen für den ausgewählten Vorgang.
Im oberen Teil des Statusfensters wird dargestellt, wo die Vorgänge dieses
Status im Abarbeitungsablauf einzuordnen sind. Der erreichte Status wird far-
big hervorgehoben und durch einen Pfeil nach unten, hier also ,
angezeigt.
Mit der Schaltfläche auf der rechten oberen Seite kann das Fenster ma-
ximiert bzw. wieder verkleinert werden. Im maximierten Fall überdeckt das
Statusfenster die Fenster 2 und 3.
5 Statusbar:
In der Statusbar werden aktuelle Meldungen des Programms angezeigt.
DPMAdirektPro Seite 13
4.4 Die Programmbedienung
Im Folgenden wird die Arbeit mit den einzelnen Abschnittsfenstern des Programms
näher erläutert.
4.4.1 Erklärung der Kopfzeile mit Schnellstartleiste und Menüs
Im Programmfenster befindet sich oben die Schnellstartleiste.
Abbildung 4: Die Schnellstartleiste mit Taskbar-Knopf
Auf der linken Seite der Abbildung ist das Knopf ( , „Häuschentaste“) für die zent-
rale Taskbar zu sehen. Klickt man auf diesen Knopf wird das Taskmenü geöffnet
(siehe folgende Abbildung).
Abbildung 5: Die Taskbar
Fährt man mit der Maus auf einen Eintrag auf der linken Seite, so wird im rechten
Fenster eine kurze Erklärung der unter diesem Punkt möglichen Aktionen angezeigt.
Einige Einträge des Taskmenüs sind auch für einen schnelleren Zugriff auf der linken
Seite der Schnellstartleiste hinterlegt. Die aufrufbaren Aktionen sind identisch.
Auf der rechten Seite der Schnellstartleiste befinden sich noch zwei weitere Icons.
DPMAdirektPro Seite 14
Über erhält man Informationen zum Zertifikat mit dem man sich aktuell am Pro-
gramm angemeldet hat.
Das Icon ruft das Hilfemenü (siehe folgende Abbildung) auf.
Abbildung 6: Das Hilfemenü
Systemnachrichten anzeigen ruft eine Übersicht aller Systemnachrichten (z.B. die
Nachrichten für die Registrierung für den elektronischen Dokumentenempfang) auf.
Mit Auf Updates überprüfen wird geprüft, ob für die installierte Version Updates vor-
liegen. Sollten Updates vorhanden sein, können Sie gleich entscheiden, ob Sie die
Updates herunterladen und anwenden wollen.
Datenschutzerklärung des DPMA öffnet einen Browser mit der entsprechenden
Seite des DPMA.
Benutzerhandbuch anzeigen lädt von der Homepage des DPMA das Benutzer-
handbuch herunter und zeigt es an.
FAQs anzeigen öffnet den Browser und springt zu den FAQs zu DPMAdirekt auf
unserer Homepage.
Versionsübersicht anzeigen öffnet den Browser und zeigt die Versionsübersicht zu
DPMAdirektPro an.
Über DPMAdirektPro zeigt einige Informationen zum installierten Programm an.
4.4.1.1 Taskmenüpunkt „Einstellungen“
Hier kann DPMAdirektPro konfiguriert werden.
Sämtliche Änderungen und Einstellungen, die am Programm vorgenommen werden,
beziehen sich nur auf den aktuell am Rechner angemeldeten Benutzer, d. h. jeder
Benutzer kann seine eigenen Einstellungen vornehmen.
Durch Klicken auf den Menüeintrag Einstellungen oder auf das Einstellungs-Icon (
) wird der Einstellungsfenster (siehe unten stehende Abbildung) aufgerufen.
DPMAdirektPro Seite 15
Abbildung 7: Das Fenster „Lokale Einstellungen“
4.4.1.1.1 Allgemeine Einstellungen
Hier können Sie allgemeine Einstellungen für das Programm vornehmen.
PIN-Dialog beim Programmstart: Wenn der Haken entfernt wird, erscheint beim
nächsten Programmstart für diesen Benutzer kein Eingabedialog mehr. Dazu wird die
PIN im Nutzerverzeichnis verschlüsselt gespeichert.
Automatische Updates: Soll bei jedem Programmstart die Frage nach der Update-
suche erscheinen? Wenn die Option nicht aktiviert wurde, können Sie das Update
auch im Hilfemenü ( rechts in der Schnellstartleiste) ausführen.
Systemviewer für externe JPG-Anzeige nutzen: Bei aktiviertem Eintrag wird der
im System hinterlegte Viewer benutzt. Ansonsten werden Java-Komponenten ver-
wendet und ein zusätzliches Anzeigeprogramm nicht benötigt.
JPG-Dokumente im externen Fenster anzeigen: Bei Aktivierung wird z.B. bei der
Dokumentenansicht beim Autorisieren für jede JPG-Grafik ein externes Anzeigefens-
ter geöffnet.
DPMAdirektPro Seite 16
Systemviewer für externe PDF-Anzeige nutzen: Bei aktiviertem Eintrag wird der
im System hinterlegte PDF-Viewer (z.B. Adobe Reader) benutzt. Ansonsten werden
Java-Komponenten verwendet.
PDF-Dokumente im externen Fenster anzeigen: Bei Aktivierung wird z.B. bei der
Dokumentenansicht beim Autorisieren für jedes PDF-Dokument ein externes Anzei-
gefenster geöffnet.
SEPA-Mandatsverwendung: Ein Aktenzeichen pro Seite: Wenn das Feld ausge-
wählt ist, so wird beim Vorgang SEPA-Mandatsverwendung (A9532) pro amtlichem
Aktenzeichen eine vollständige Formularseite erzeugt. Ansonsten werden die Akten-
zeichen auf dem Formular in einer tabellenartigen Übersicht dargestellt. Die Einstel-
lung beeinflusst nur die lokale Darstellung. Beim DPMA wird immer je Aktenzeichen
ein Formular generiert.
Automatische Weiterschaltung: Hierbei wird beim Wechsel des Status eines Vor-
gangs (z.B. Verschieben nach Unterschriftsbereit) automatisch in das Fenster für die
Anzeige des neuen Status gewechselt.
Automatische Vergrößerung der Statusfenster: Das aktuelle Statusfenster wird
automatisch auf ein Maximum vergrößert. Dies ist identisch mit dem Klick auf die
Schaltfläche in jedem Statusfenster (siehe auch 4.3 Die Programmoberfläche)
Demobetrieb: Soll die Anwendung im Demobetrieb arbeiten? Die Vorgänge werden
an das Demosystem des DPMA geschickt. Eine Weiterverarbeitung im DPMA erfolgt
nicht. Dieser Modus dient zum Kennenlernen der Software und zum Training.
Kartenleser im Demobetrieb: Ermöglicht es, die Vorgänge auch im Demobetrieb
mit der Signaturkarte zu signieren. Standardmäßig wird im Demomodus mit dem
verwendeten Softwarezertifikat (welches beim Programmstart angezeigt wird) sig-
niert. Trotz Verwendung der Signaturkarte werden Demovorgänge nicht weiterbear-
beitet!
4.4.1.1.2 Netzwerkeinstellungen
Auf dieser Seite können die Einstellungen für das Netzwerk, insbesondere die Konfi-
guration eines Proxyservers, vorgenommen werden.
DPMAdirektPro Seite 17
Abbildung 8: Netzwerkeinstellungen
Hier können die notwendigen Angaben für einen Proxyserver gemacht werden. Ein
Proxyserver ist ein „Vermittlungsrechner“ zwischen dem internen Intranet und dem
Internet und dient vor allem dem Schutz des internen Netzes. Er wird in der Regel in
größeren Firmen oder Kanzleien verwendet.
Wenn die Checkbox Poxy-Server verwenden aktiviert wurde, sind mindestens die
Einträge Proxy-Servername und Proxy-Serverport notwendig. Mit der Schaltfläche
Verbindung testen kann gleich die Richtigkeit der gemachten Angaben kontrolliert
werden. Die notwendigen Daten müssen Sie gegebenenfalls beim Netzwerkadminist-
rator erfragen.
Dieses Fenster ist identisch zur Proxy-Konfiguration aus dem Konfigurationswizzard
beim Erststart (4.2 Die Erstkonfiguration).
DPMAdirektPro Seite 18
4.4.1.1.3 Die Tabelle konfigurieren
Auf dieser Seite kann die Tabelle eingestellt werden.
Abbildung 9: Die Tabellenkonfiguration
Mit einem Haken entscheiden Sie, welche Spalten der Tabelle generell (in allen Sta-
tusfenstern) sichtbar sein sollen.
Die Anordnung der Spalten, deren Breite sowie die Sortierreihenfolge können Sie im
jeweiligen Statusfenster gesondert einstellen. Diese Einstellungen werden auch beim
Programmende gespeichert und beim Programmstart wiederhergestellt.
Die folgende Abbildung zeigt die Tabelle des Fensters für den Status Vorlagen.
Abbildung 10: Tabelle im Statusfenster konfigurieren
DPMAdirektPro Seite 19
Um die Anordnung (Reihenfolge) der Spalten der Tabelle einzustellen muss nur auf
den Spaltenkopf der zu verschiebenden Spalte geklickt und die Spalte bei gedrückter
Maustaste an die gewünschte Position gezogen werden. Ein Klicken auf den Spal-
tenkopf sortiert die Daten der Tabelle.
Ein erneuter Klick dreht die Sortierreihenfolge wieder um. Die Reihenfolge wird durch
das kleine Dreieck im Tabellenkopf angezeigt. Um die Breite der Spalte zu ändern,
wird auf den jeweiligen Rand der Spalte geklickt und bei gedrückter Maustaste der
Rand in die gewünschte Richtung gezogen.
4.4.1.1.4 Die Archivierung konfigurieren
Archivierung bedeutet, einen Vorgang aus der internen Datenbank in das Dateisys-
tem zu kopieren. Anschließend wird dieser Vorgang in der Datenbank gelöscht.
Abbildung 11: Konfiguration der Archivierung
Mit dem Archivierungsverzeichnis wird das Verzeichnis, in dem die Vorgänge ar-
chiviert werden festgelegt. Unter dem Punkt Automatische Archivierung kann der
Zeitraum festgelegt werden, nach dem alle Vorgänge, die sich im Status Erledigt
oder Fehlerhaft befinden, automatisch archiviert werden.
DPMAdirektPro Seite 20
4.4.1.1.5 Verzeichnisse konfigurieren
Hier können für das Programm wichtige Verzeichnisse festgelegt werden.
Abbildung 12: Verzeichnisse konfigurieren
Dokumentenverzeichnis: Dieses Verzeichnis wird standardmäßig beim Hinzufügen
von Dokumenten geöffnet.
Exportverzeichnis: Dieses Verzeichnis wird standardmäßig beim Hinzufügen von
Dokumenten geöffnet.
Temp-Verzeichnis: In diesem Verzeichnis erfolgt das lokale Bearbeiten der Vorgän-
ge. Erst wenn ein Vorgang im Arbeitsfluss weiter verschoben wird, wird er in der Da-
tenbank gespeichert. Standard ist hier das Verzeichnis in der Installation. Wenn das
dort gesetzt ist, braucht der Benutzer Vollzugriffsrechte auf dieses Temp-Verzeichnis!
Hier kann jedes andere Verzeichnis angegeben werden, auf das der Benutzer Lese-,
Schreib-, Änderungs- und Löschrechte hat.
Beachte: Ein Verzeichnis, auf das mehrere Benutzer gleichzeitig zugreifen können,
z.B. auf einem freigegebenen Laufwerk ist hier nicht zielführend!
Beachte: Das Temp-Verzeichnis dient dem Programm als temporäres Verzeichnis,
hier „arbeitet“ das Programm. Sie sollten hier keineswegs Ihre eigenen Dokumente
ablegen! Das Programm löscht hier auch!
DPMAdirektPro Seite 21
4.4.1.2 Taskmenüpunkt „Benutzerzertifikat wechseln“
Unter diesem Menüpunkt kann das aktuell verwendete Benutzerzertifikat gegen ein
schon vorhandenes Zertifikat getauscht werden. Das Programm arbeitet dann sozu-
sagen unter einer anderen Benutzerkennung.
Abbildung 13: Benutzerzertifikat wechseln
Im Fenster wird das aktuelle Benutzerzertifikat angezeigt. Ein Klick auf die Schaltflä-
che Ändern rechts oben neben dem Zertifikatsnamen öffnet ein Zertifikatsauswahl-
fenster.
DPMAdirektPro Seite 22
Abbildung 14: Das Zertifikatsauswahlfenster
In diesem kann im oberen Teil ein schon in der Datenbank vorhandenes Zertifikat
ausgewählt werden. Im mittleren Teil kann im Dateisystem nach einem schon er-
zeugten Zertifikat (Dateiendung p12) gesucht werden. Dazu wird auf die Öffnen-
Schaltfläche ( ) geklickt. Die gewünschte Datei kann mit einem Doppelklick über-
nommen werden.
Im unteren Teil kann ein neues Zertifikat erstellt werden.
Mit Auswählen wird die gewünschte Auswahl übernommen.
Anschließend wird in einem Dialog die PIN für dieses Zertifikat abgefragt.
Wurde die PIN richtig eingegeben, werden die Zertifikatsinformationen im Wechsel-
fenster (Abbildung 13) aktualisiert.
Entspricht die Auswahl Ihren Wünschen, so wird mit einem Klick auf die untere
Schaltfläche Ändern dieses Zertifikat als aktuelles Benutzerzertifikat übernommen.
Nach der Übernahme werden in den Statusfenstern die Vorgänge, die diesem Zertifi-
kat zugeordnet sind angezeigt. Ein Neustart des Programms ist nicht notwendig.
Klicken Sie auf Abbrechen, wird die geänderte Auswahl nicht übernommen und die
Arbeit mit dem alten Benutzerzertifikat fortgesetzt.
Achtung: Nach dem Ändern werden die Vorgänge, die unter dem alten Zertifikat
sichtbar waren, jetzt nicht mehr angezeigt!
4.4.1.3 Taskmenüpunkt „Neues Zertifikat erzeugen“
Es ist hier möglich, ein neues Benutzerzertifikat für DPMAdirektPro zu erzeugen.
Abbildung 15: Ein neues Benutzerzertifikat erzeugen
DPMAdirektPro Seite 23
Die Angaben sind frei wählbar. Als E-Mail-Adresse empfiehlt es sich, eine wirklich
genutzte Adresse zu verwenden. Beachten Sie bei der PIN-Vergabe, dass die PIN
für das spätere Anmelden am Programm benötigt wird.
Wenn alle Angaben den Anforderungen entsprechen, werden die roten Markierungen
an den einzelnen Feldern entfernt und die Schaltfläche Erzeugen frei gegeben. Sind
noch Fehler vorhanden, so sind die fehlerhaften Felder noch rot markiert. Durch ein
Verweilen des Mauszeigers auf der Markierung erfolgt eine kurze Fehlerausgabe als
so genannter Tooltipp.
Mit Erzeugen wird das Zertifikat generiert und ein Dialog zur Verwendung des neuen
Zertifikats angezeigt.
Abbildung 16: Dialog zur Verwendung des neuen Zertifikats
Speichern und Benutzen speichert das neue Zertifikat in der Datenbank ab und
setzt es in DPMAdirektPro als aktives Zertifikat.
Achtung: Nach dem Ändern werden die Vorgänge, die unter dem alten Zertifikat
sichtbar waren, jetzt nicht mehr angezeigt!
Nur Speichern speichert das neue Zertifikat in der Datenbank ab. Im Programm
selbst wird weiter mit dem alten Benutzerzertifikat gearbeitet.
DPMAdirektPro Seite 24
4.4.1.4 Taskmenüpunkt „Assistent Dokumentenempfang“
Hier wird der Assistent zur Registrierung für den Dienst DPMAdirektPro (elektroni-
scher Empfang von Dokumenten vom DPMA) aufgerufen.
Wenn das Zertifikat schon für diesen Dienst registriert ist, können hier weitere Aktio-
nen des Dienstes ausgeführt werden.
Eine ausführliche Beschreibung befindet sich im Abschnitt 4.6 Der Dienst DPMAdi-
rektPro
4.4.1.5 Taskmenüpunkt „Adressbuch verwalten“
Unter diesem Menüpunkt können die Einträge im zentralen Adressbuch bearbeitet
oder Adressen importiert werden.
Abbildung 17: Das Adressbuch bearbeiten
Dazu wird der betreffende Eintrag ausgewählt und die Änderungen vorgenommen.
Sie können Adressen aus anderen Programmen importieren. Momentan ist dies aus
Microsoft Outlook und aus der Anmeldesoftware des Europäischen Patentamtes
„EPO Online Filing“ und auch „CMS“ möglich.
Dazu müssen Sie die Adressen als sogenannte csv-Datei (Kommagetrennte Werte)
in diesen Programmen exportieren. Wenn möglich sollte dabei das Windowsformat
ausgewählt werden.
DPMAdirektPro Seite 25
Für den Import wählen Sie die Schaltfläche Import. Es wird der folgende Auswahl-
dialog angezeigt:
Abbildung 18: Auswahl der Adressbuch-Importe
Im oberen Teil können Sie das Programm auswählen, von dem die Adressen expor-
tiert wurden. Bei einer falschen Zuordnung können die Adressbestandteile (Nachna-
me, Vorname, …) nicht richtig dem DPMAdirektPro-Adressbuch zugeordnet werden.
Darunter können Sie durch Klicken auf die Schaltfläche ( ) einen Dateiauswahldia-
log öffnen. Nach dem Auswählen der gewünschten Datei klicken Sie auf Weiter.
Die Datei wird geladen und im Hauptfenster werden die importierbaren Datensätze
angezeigt. Sie können dann die Datensätze, die in das DPMAdirektPro-Adressbuch
importiert werden sollen auswählen.
Nachdem die gewünschten Kontakte ausgewählt wurden, können diese mit einem
Klick auf Importieren dem Adressbuch hinzugefügt werden.
DPMAdirektPro Seite 26
4.4.1.6 Taskmenüpunkt „Vorlagen verwalten“
Hier können die Vorlagen für das Verzeichnis der Produkte(Design) und das Ver-
zeichnis der Waren und Dienstleistungen (Marke) bearbeitet werden.
Abbildung 19: Vorlagen bearbeiten
Die Vorlagen werden in der Datenbank gespeichert. Bei einer Multiuserversion ste-
hen sie somit allen Nutzern – unabhängig vom verwendeten Zertifikat - zur Verfü-
gung. Zuerst wird die Karteikarte für das gewünschte Schutzrecht ausgewählt. Die
verfügbaren Vorlagen werden im Auswahlfenster angezeigt. Durch Klicken auf eine
Vorlage wird der Inhalt im Dateifenster auf der rechten Seite dargestellt. Liste bear-
beiten ruft den zum entsprechenden Schutzrecht gehörenden Editor für die Produkte
bzw. Waren und Dienstleistungen auf.
4.4.1.7 Taskmenüpunkt „Login in das AdminTool“
In DPMAdirektPro wurde ein eigenes AdminTool integriert. Wir haben die Funktionali-
täten des alten separaten AdminTools hierher übernommen und noch erweitert.
Das separate AdminTool wird daher nicht mehr zur Verfügung gestellt und auch nicht
mehr unterstützt.
Dieser Bereich dient der Administration des Programms und sollte einem Administra-
tor vorbehalten sein. Daher ist der Zugang durch ein Passwort geschützt.
DPMAdirektPro Seite 27
In einer Multi-User-Version raten wir daher nicht das gleiche Passwort wie für das
Zertifikat zum Programmstart zu verwenden.
Eine Beschreibung finden Sie im separaten Administratorhandbuch.
4.4.2 Erklärung des Nachrichtenfensters
Beim Tabulator Neuigkeiten werden im Nachrichtenfenster Informationen die per
RSS-Feed zur Verfügung gestellt werden angezeigt. Dabei kann auf der rechten Sei-
te die Quelle (im Beispiel die DPMAdirektPro – News) ausgewählt werden.
Abbildung 20: Das Nachrichtenfenster
Bei den Ereignissen werden Informationen des Programms (z.B. über abgelaufene
Zertifikate) angezeigt.
4.4.3 Erklärung der Vorgangsstatusleiste
Mit den hier vorhandenen Schaltflächen kann der Status, für den die Vorgänge an-
gezeigt werden sollen, ausgewählt werden. Dabei ist die Schaltfläche des aktuellen
Status farbig hinterlegt.
Abbildung 21: Die Vorgangsstatusleiste
Ein Klick auf den entsprechenden Status schiebt das Fenster des ausgewählten Vor-
gangsstatus in den Anzeigebereich.
4.4.3.1 Der Status Vorlagen
Eine Vorlage ist die Grundlage jeder Anmeldung mit dem Programm DPMAdirektPro.
Nach der Installation des Programms sind hier alle Amtsvorlagen aufgelistet. Eine
Amtsvorlage ist vergleichbar mit einem leeren Formular, bei dem die einzelnen For-
mularfelder vorgegeben werden. Diese Amtsvorlagen sind nicht löschbar und nicht
änderbar.
Von einer Amtsvorlage können aber eigene Vorlagen erstellt werden (siehe Abschnitt
5.1 Eine eigene Vorlage erstellen).
DPMAdirektPro Seite 28
4.4.3.2 Der Status Neuanmeldung
Hier werden im Statusfenster alle neu erstellten Schutzrechtsanmeldungen, die sich
im Status Entwürfe befinden gelistet.
Nachgänge im Entwurfsstatus werden nicht hier, sondern im Status Nachgang an-
gezeigt.
4.4.3.3 Der Status Nachgang
Im Statusfenster werden alle Nachgänge (z.B. separates SEPA-Mandat, Nachgang
Patent, Beschwerden) die sich im Status Entwürfe befinden dargestellt.
4.4.3.4 Der Status Unterschriftsmappe
In diesem Status werden alle Vorgänge (Neuanmeldungen und Nachgänge) die un-
terschriftsbereit (signierbereit) sind angezeigt.
In diesem Status erfolgt das Unterschreiben (Signieren).
4.4.3.5 Der Status Postausgang
Unterschriebene (signierte) Vorgänge befinden sich in diesem Status.
Hier werden die Vorgänge im ersten Schritt an das DPMA über das Internet versen-
det. Der Benutzer erhält vom Amt sofort eine Eingangsbenachrichtigung mit einer
sogenannten Dokumentenreferenznummer (DRN). Der Vorgang befindet sich dann
im Status Eingereicht.
Im Kontextmenü eines Vorgangs kann hier auch das Abholen der DPMA-Bestätigung
(Empfangen) ausgewählt werden.
4.4.3.6 Der Status Posteingang
In diesem Status befindet man sich nach dem Start des Programms. Beim Start wird
im Hintergrund durch das Programm ein automatisches Empfangen aller sich im vir-
tuellen Postfach des Nutzers beim DPMA befindlichen Vorgänge durchgeführt. Das
Empfangsergebnis wird dann dargestellt.
Über die Schaltfläche Empfangen kann manuell der Empfangsvorgang ausgelöst
werden.
Mit Vorgang nach Erledigt verschieben wird der Vorgang in den Status Erledigt
verschoben.
DPMAdirektPro Seite 29
4.4.3.7 Der Status Erledigt
Hier werden alle erledigten (= erfolgreich eingereichten) Vorgänge angezeigt.
4.4.3.8 Der Status Druckbereit
Hier können Sie die Dokumente der Vorgänge des DPMAdirektPro-Dienstes, die
noch nicht elektronisch versendet werden dürfen, ausdrucken.
4.4.3.9 Der Status Fehlerhaft
Sollte es während des Versendens eines Vorgangs zu Fehlern kommen, so wird der
Vorgang in diesen Status verschoben. Vorgänge, die bei der Prüfung im DPMA auf
einen Fehler laufen und für die der Empfangsprozess gestartet wurde, werden eben-
falls in diesen Status verschoben.
Achtung: Vorgänge in diesem Status zählen nicht als erfolgreich eingereicht!
4.4.4 Erklärung des Statusfensters
In diesem Fenster werden alle Vorgänge, die sich im ausgewählten Status befinden
angezeigt.
Abbildung 22: Das Statusfenster
Im oberen Teil wird des Statusfensters wird dargestellt, wo die Vorgänge dieses Sta-
tus im Abarbeitungsablauf einzuordnen sind. Der erreichte Status wird farbig hervor-
gehoben und durch einen Pfeil nach unten, hier , angezeigt.
Mit der Schaltfläche auf der rechten oberen Seite kann das Fenster maximiert
bzw. wieder verkleinert werden. Im maximierten Fall überdeckt das Statusfenster die
Fenster 2 und 3.
DPMAdirektPro Seite 30
Neben der Auflistung auf der linken Seite erhält man auf der rechten Seite nähere
Informationen für den ausgewählten Vorgang.
Über der tabellarischen Ansicht befindet sich in einigen Statusfenstern eine Aktions-
schaltfläche (im Beispiel Empfangen). Durch Anklicken wird die jeweilige Aktion
ausgelöst.
Unter der Tabelle befindet sich eine Schaltfläche mit der die angezeigten Vorgänge
weiter eingegrenzt werden können (z.B.: Nur nationale Patente anzeigen).
Die Spalten der Tabelle können in ihrer Reihenfolge durch Anklicken und Ziehen des
Spaltenkopfs an die gewünschte Position verschoben werden. Die Größe der Spal-
ten können durch das Verschieben der Spaltenränder angepasst werden.
Durch Klicken auf den Spaltenkopf kann die Tabelle auf- bzw. absteigend sortiert
werden.
Anordnung und Größe werden bei Programmende für jeden Benutzer gespeichert
und beim Programmstart wiederhergestellt.
4.4.5 Erklärung des Aktionsmenüs
Wenn im Statusfenster mit der rechten Maustaste auf einen Vorgang geklickt wird, so
erscheint ein Aktionsmenü (Kontextmenü). Je nach Statusfenster stehen für den
Vorgang unterschiedliche Aktionen zur Verfügung. Im folgenden Beispiel ist das Ak-
tionsmenü für den Status Posteingang dargestellt.
Abbildung 23: Das Aktionsmenü
Eine vollständige Übersicht über alle möglichen Aktionen ist unter dem Punkt 8 Mög-
liche Aktionen im Aktionsmenü zu finden.
Durch Klicken auf einen Menüeintrag wird die jeweilige Aktion ausgeführt.
DPMAdirektPro Seite 31
4.4.6 Importieren von Vorgängen (manuell)
Vorgänge können manuell oder automatisch in DPMAdirektPro importiert werden. Es
ist der Import aller in DPMAdirektPro verwendeten Vorgänge möglich. (Dateiendung
ddf).
Weiterhin ist momentan der Import von deutschen (P2007) sowie von europäischen
(EP1001) Patenanmeldungen, die mit einer Verwaltungssoftware für das Versenden
in EPO Online Filing (epoline) erstellt wurden (Dateiendung zip) möglich. Sollten da-
bei Probleme auftreten, bitten wir um eine Info (möglichst mit einem unverfänglichen
Beispielpaket) an [email protected].
4.4.6.1 automatischer Import:
Der automatische Import dient der Übernahme von Vorgängen, die mit einer Verwal-
tungssoftware erstellt wurden in DPMAdirektPro. Dabei erstellt die Verwaltungssoft-
ware ein Übergabepaket und legt es in ein Übergabeverzeichnis ab. Wird DPMAdi-
rektPro entsprechend konfiguriert, so werden alle abgelegten Vorgänge beim Pro-
grammstart automatisch eingelesen. Beim Schließen von DPMAdirektPro werden die
autoimportierten Vorgänge aktualisiert im Übergabeverzeichnis wieder abgelegt.
Eine genaue Beschreibung ist in der Schnittstellendokumentation auf unserer Inter-
netseite unter DPMAdirekt\Technische Informationen zu finden.
4.4.6.2 manueller Import:
Über das Aktionsmenü des Vorgangs kann ein Vorgang manuell importiert werden.
Wird versucht, einen Vorgang zu importieren, der schon vorhanden ist, so erscheint
eine Fehlermeldung.
DPMAdirektPro Seite 32
4.5 Der Formulareditor
Wenn man eine Vorlage oder einen Entwurf bearbeitet, wird statt der Verwaltungs-
oberfläche der Formulareditor angezeigt. Hier werden alle notwendigen Einträge vor-
genommen um das Anmeldeformular generieren zu können.
Abbildung 24: Der Formulareditor
Mit den drei unteren Schaltflächen kann der Bearbeitungsstand zwischengespeichert
(Speichern), alle Eingaben über überprüft (Prüfen) sowie der Formulareditor ge-
schlossen werden (Beenden). Beim Beenden erfolgt nochmals eine Abfrage, ob die
Änderungen gespeichert werden sollen. Diese Abfrage erscheint auch, wenn Sie
vorher den aktuellen Stand gespeichert haben.
Diese Vorgänge lassen sich auch über die entsprechenden Einträge in den Menüs
Datei bzw. Bearbeiten erreichen. Im Menü Ansicht steht eine Formularansicht zur
Verfügung. Hier wird aus den eingegebenen Daten das „Papierformular“ erzeugt und
zur Anzeige gebracht. Im oberen weißen Fenster werden für die einzelnen Pro-
grammpunkte gezielt Hilfetexte eingeblendet.
DPMAdirektPro Seite 33
Beim Klicken auf Prüfen werden nicht die Einträge in der Oberfläche, sondern die
daraus erzeugten XML-Dateien geprüft. Diese XML-Dateien werden später an das
DPMA übertragen.
4.5.1 Arbeitsablauf im Formulareditor
Im Formulareditor werden die Arbeitsschritte als so genannte Knoten in einer Baum-
struktur dargestellt.
Abbildung 25: In fünf Schritten zur Anmeldung
Der oberste Knoten stellt das „Deckblatt“ des Schutzrechts oder Vorgangs dar. Die
darunterliegende fünf Schritte sind für alle Schutzrechtsanmeldungen gleich.
1. Anmelder
2. Vertreter
3. Zustelladresse
4. Schutzrecht
5. Gebührenzahlung
Mit einem Klick auf den jeweiligen Knoten wechselt man auf der rechten Seite in das
entsprechende Bearbeitungsfenster. Ein Zwischenspeichern bei einem Knotenwech-
sel ist nicht notwendig.
Pflichtfelder, also Felder die ausgefüllt werden müssen, sind mit einem roten Stern-
chen gekennzeichnet. Es erfolgt beim Eingeben eine sofortige Überprüfung.
Folgende Feldmarkierungen sind möglich:
Es sind noch Fehler vorhanden
Es sind noch Warnungen vorhanden
Wird mit dem Mauszeiger auf der Feldmarkierung verweilt, erscheint ein Tooltipp mit
dem Inhalt der Fehlermeldung.
Wenn in einem Dialog eine Adresseingabe notwendig ist und die einzutragende na-
türliche oder juristische Person im Adressbuch schon erfasst wurde, kann mit dem
oberen Adressbuch-Icon ( ) diese Person im Adressbuch gesucht und die Daten
DPMAdirektPro Seite 34
mit einem Doppelklick auf dem Namen oder durch Ziehen des Datensatzes in ein
Formularfeld übernommen werden.
Wenn ein Buchstabe in das Feld Name/Firma eingegeben wird und mit diesem
Buchstaben Adressbucheinträge beginnen, so werden diese automatisch aufgelistet.
Mit der Maus kann der gewünschte Eintrag ausgesucht werden. Durch ein Klicken
auf den Namen werden die Angaben übertragen. Das Adressbuch muss dazu nicht
geöffnet sein.
Ein ausgefüllter Datensatz kann mit dem unteren Icon ( ) in das Adressbuch
übernommen werden.
Soll ein Datensatz im Formular gelöscht werden, so ist dies mit Klicken auf die
Schaltfläche Verwerfen möglich.
Wurde ein Bearbeitungsfenster vollständig ausgefüllt, so wird der korrespondierende
Baumknoten durch einen grünen Haken ersetzt. Rote Kreuze markieren wieder Feh-
ler und gelbe Ausrufezeichen Warnungen.
4.5.2 Arbeitsablauf im Formulareditor bei einer Patentanmeldung
Abbildung 26: Deckblatt für Patentanmeldung
Alle noch nicht erfassten Vorgänge werden mit einem roten Symbol angezeigt.
Es empfiehlt sich, die Baumknoten entsprechend ihrer Nummerierung von oben nach
unten abzuarbeiten.
DPMAdirektPro Seite 35
Wenn auf Patentanmeldung geklickt wird, erscheint auf der rechten Seite das
Deckblatt der Patentanmeldung (Abbildung 26).
Wird bei einem Datum auf das Textfeld geklickt, erscheint ein Datumsauswahldialog.
Eine direkte Eingabe in das Textfeld ist aber auch möglich.
Schritt 1 (Anmelder): Ein Anmelder ist eine Pflichtkomponente. Daher ist unter dem
Eintrag Neu schon ein leerer Anmelder angelegt worden. Auf diesen Eintrag kann
gleich geklickt werden. Anschließend werden alle geforderten Angaben in die Einga-
bemaske eingetragen.
Soll ein weiterer Anmelder hinzugefügt werden, so wird auf den Punkt Anmelder ge-
klickt und auf der rechten Seite unten die Schaltfläche Anmelder hinzufügen ge-
wählt.
Schritt 2 (Vertreter): Da ein Vertreter keine Pflichtangabe ist, ist dieser Punkt aus-
gegraut. Wählen Sie auf der rechten Seite Vertreter hinzufügen
Schritt 3 (Zustelladresse): Mit Hilfe der entsprechenden Kontrollkästchen kann die
Zustelladresse festgelegt werden. Falls ein Vertreter benannt wurde, erscheint dieser
automatisch als Zustelladresse. Ansonsten ist automatisch die Adresse des ersten
Anmelders voreingestellt.
Schritt 4 (Schutzrechtsantrag): Die Bearbeitung der Daten erfolgt hier auf vier Kar-
teikarten. Durch Klicken auf den jeweiligen Kartenreiter wird die Karte geöffnet.
DPMAdirektPro Seite 36
Abbildung 27: Die Registerkarte Anlagen
Mit der Schaltfläche xxx hinzufügen kann ein neuer Eintrag erzeugt werden.
Unter Anlagen werden zur Anmeldung gehörende Dokumente hinzugefügt. Nach
dem Klicken auf Anlage hinzufügen erscheint ein Auswahlfeld. Hier wählen Sie,
welches Dokument hinzugefügt werden soll.
Schritt 5 (Zahlung): Im Fenster des Vorgangs erscheint der Satz Derzeit gewählte
Zahlungsweise: SEPA-Mandatsverwendung. Mit einem Klick auf die Schaltfläche
Zahlungsweise ändern, wird die Überweisung angezeigt. Bei der Überweisung
können Sie unter Bearbeiten den zu überweisenden Betrag einsehen. Wurde SEPA-
Mandatsverwendung gewählt, müssen Sie die notwendigen Daten zum Kontoinha-
ber und die SEPA-Mandatsreferenznummer eingeben.
Auf der Karteikarte Gebühren können Sie die aus den gemachten Angaben automa-
tisch generierte Gebührenaufstellung sehen.
DPMAdirektPro Seite 37
4.5.3 Arbeitsablauf im Formulareditor bei einer Markenanmeldung
Da bei allen Editoren die Bearbeitung der Punkte 1, 2, 3 und 5 gleich sind, soll hier
nur auf die Besonderheiten des Deckblattes und des Punktes 4 eingegangen wer-
den.
Abbildung 28: Der Markeneditor – Das Deckblatt
Es ist möglich, mit einer Anmeldung gleich mehrere Marken (auch verschiedener Art)
einzureichen. Die Marken müssen aber eine gemeinsame Leitklasse haben. Diese
wird auf dem Deckblatt als Leitklassenvorschlag ausgewählt. Wenn für alle Marken
ein gemeinsames Waren- und Dienstleistungsverzeichnis gilt, oder ein Antrag auf
beschleunigte Prüfung gestellt werden soll, so kann dies hier angekreuzt werden.
Im unteren Abschnitt des Deckblatts können Sie auswählen, was für ein Waren- und
Dienstleistungsverzeichnis (WDVZ) Sie verwenden wollen.
Vorausgewählt ist die Option Nur klassifizierte Waren und Dienstleistungen ver-
wenden. Es ist dann im WDVZ-Editor nur möglich klassifizierten Waren und Dienst-
leistungen auszuwählen. Somit wird die Möglichkeit einer vorrangigen Bearbeitung
Ihrer Anmeldung durch die Markenabteilung des DPMA ermöglicht. Bei Nicht klassi-
fizierte Waren und Dienstleistungen ermöglichen wird im WDVZ-Editor eine zu-
DPMAdirektPro Seite 38
sätzliche Eingabemöglichkeit für noch nicht klassifizierte Waren und Dienstleistungen
bereit gestellt.
Eine vorrangige Bearbeitung ist möglich wenn die Waren und Dienstleistungen nur
aus der Klassifizierung gewählt, ein Antrag auf beschleunigte Prüfung gestellt wurde
und die Gebühren als SEPA-Mandat bezahlt werden.
Sollen gleichzeitig mehrere Marken angemeldet werden, so wird auf den Baumkno-
ten 4 Marken geklickt. Auf der rechten Seite ist jetzt eine Übersicht über die schon
hinzugefügten Marken zu sehen. Soll eine weitere Marke hinzugefügt werden, so
klickt man auf die Schaltfläche Marke hinzufügen.
Abbildung 29: Markenhauptseite
Die obige Abbildung zeigt den Zustand nach dem Hinzufügen einer zweiten Marke
und es wurde das Bearbeiten der ausgewählten Marke 1 ausgewählt.
Zuerst wird die gewünschte Markenform gewählt. Nachdem ein Markentext eingege-
ben wurde, kann über die Schaltfläche Register-Abfrage das Register des DPMA
nach diesem Text durchsucht werden (wichtig: Dazu ist Onlineverbindung des
Rechners mit dem Internet erforderlich!).
DPMAdirektPro Seite 39
Das Suchergebnis wird in einem separaten Anzeigefenster dargestellt (siehe Abbil-
dung).
Abbildung 30: Ergebnis Registerabfrage "Maggi"
Ein Doppelklick auf die Zeile eines Eintrags öffnet die entsprechende Registeraus-
kunftsseite im Internetexplorer.
Hinweis:
In der Ergebnisliste werden nur die beim Deutschen Patent- und Markenamt re-
gistrierten Marken angezeigt!
Auf der Registerseite Waren und Dienstleistungen kann das Waren- und Dienst-
leistungsverzeichnis (WDVZ) für die Marke bestimmt werden. Wenn ein neuer Vor-
gang erstellt wird, ist das Fenster auf der rechten Seite leer. Wurden schon Waren
und Dienstleistungen ausgewählt und die Anmeldung gespeichert, so ist nach dem
wieder Öffnen das zusammengestellte WDVZ in der Mitte der rechten Seite unter-
gliedert in die einzelnen Klassen aufgelistet (Abbildung).
DPMAdirektPro Seite 40
Abbildung 31: Übersicht der Waren und Dienstleistungen
Mit einem Klick auf den Eintrag Als Vorlage definieren kann dieses zusammenge-
stellte WDVZ als Vorlage für alle anderen Marken dauerhaft in der Datenbank ge-
speichert werden. In einer Multi-User-Version haben alle angemeldeten Nutzer Zu-
griff auf diese Zusammenstellung. Wenn schon ein gespeichertes WDVZ vorhanden
ist, so kann es bei Vorlage auswählen übernommen werden. Liste bearbeiten ruft
den WDVZ-Editor (siehe nächste Abbildung) auf.
DPMAdirektPro Seite 41
Abbildung 32: Auswahl der Waren und Dienstleistungen
In der Abbildung ist der Editor bei der Auswahl Nicht klassifizierte Waren und
Dienstleistungen ermöglichen zu sehen. Hier wird zwischen Waren und Dienstleis-
tungen, die in bzw. nicht in der Klassifikation enthalten sind unterschieden. Im oberen
Teil ist das komplette Klassifizierungsverzeichnis abgebildet. Auf der rechten Seite
sind die bisher noch nicht ausgewählten Klassen des WDVZ aufgelistet. Durch einen
Doppelklick auf eine Warenklasse auf der rechten Fensterseite wird eine Auflistung
aller Waren und Dienstleistungen dieser Klasse angezeigt.
Im Eingabefeld kann ein Suchbegriff eingegeben werden. Nach dem Klicken auf Su-
chen werden nur noch die Klassen angezeigt, die den Suchbegriff enthalten. Ein
Doppelklick auf die Klasse zeigt jetzt nur noch die Waren und Dienstleistungen mit
dem enthaltenen Suchbegriff an.
Die Klassen können einzeln oder wie in Windows üblich mehrfach markiert werden
und durch Klicken auf den Richtungspfeil in das Auswahlfenster auf die linke
Seite verschoben werden. Um zu zeigen, dass das WDVZ der ausgewählten Klasse
noch nicht bearbeitet wurde, wird die Klasse mit dem Zusatz (komplett) gekenn-
zeichnet. Wenn nicht der komplette Inhalt der jeweiligen Klasse eingetragen werden
DPMAdirektPro Seite 42
soll, so kann mit einem Doppelklick auf die entsprechende Klasse das Verzeichnis
dieser Klasse bearbeitet werden (siehe nächste Abbildung).
Abbildung 33: Das WDVZ einer Klasse bearbeiten
Auf der rechten Seite sind wieder alle möglichen Waren und Dienstleistungen gelistet
und auf der linken Seite die Ausgewählten. Bei längeren Einträgen kann mit dem
Mauszeiger auf diesem Begriff stehen geblieben werden. Nach kurzer Zeit wird der
vollständige Begriff als Tooltipp angezeigt.
Zum Verschieben werden die Einträge markiert (Windows übliche Auswahl möglich)
und mit den Richtungspfeilen entsprechend verschoben. Wenn im oberen Eingabe-
feld ein Suchbegriff eingegeben wird, so kann mit Suchen die rechte Seite durch-
sucht werden. Als Suchergebnis werden nur noch die Einträge, die den Begriff ent-
halten, angezeigt. Alle anzeigen stellt wieder alle noch möglichen Einträge dar. Mit
Übernehmen wird die Auswahl übernommen und der vorherige Auswahldialog
(Abbildung 32) angezeigt.
DPMAdirektPro Seite 43
Eine bearbeitete Klasse wird mit dem Zusatz (editiert) versehen. Wird eine bearbei-
tete Klasse zurück in das rechte Fenster verschoben, so wird das Bearbeitungser-
gebnis gelöscht und die Klasse steht auf der rechten Seite wieder mit ihrem vollstän-
digen WDVZ zur Verfügung.
Eine Ware oder Dienstleistung, die nicht in der Klassifizierung enthalten ist, kann
durch Klicken auf Eigene Waren/Dienstleistungen hinzufügen hinzugefügt werden
(siehe Abbildung 32: Auswahl der Waren und Dienstleistungen). Es muss die Klas-
sennummer und die Ware bzw. Dienstleistung eingetragen werden. Durch einen
Klick auf die Schaltfläche Vergrößern kann ein größeres Eingabefeld aufgerufen
werden. In diesem ist es auch möglich, über ein Kontextmenü (rechte Maustaste) die
üblichen Kopier- und Einfügemöglichkeiten zu nutzen. Die Schaltfläche X löscht die
Eingabezeile.
Mit Übernehmen werden die Eintragungen gespeichert und die Übersichtsseite
(Abbildung 31) angezeigt.
Bei der Wahl Nur klassifizierte Waren und Dienstleistungen verwenden wird nur
die Auswahlmöglichkeit aus der Klassifizierung angezeigt!
Die Bearbeitung der Prioritäten und der Anlagen erfolgt analog dem Patent.
4.5.4 Manuelle Bildkorrektur bei als fehlerhaft erkannten Bildern
Wenn Sie Bilder mit der Endung .jpg im Editor hinzufügen, erfolgt eine Überprüfung
auf fehlerhafte Einträge im Dateikopf (Header) der Datei. Bei erkannten Fehlern er-
halten Sie eine Meldung (siehe unten).
Abbildung 34: Beispiel für einen erkannten Bild-Dateikopf-Fehler
Mit der Schaltfläche Bild korrigieren versucht DPMAdirektPro eine Korrektur vorzu-
nehmen. Das neue Bild wird in das gleiche Verzeichnis wie das Original mit dem
Namenszusatz _korr (Beispiel: DieMarke_Fehler_korr.jpg) geschrieben.
Anschließend werden in einem Dialog das Original- und das korrigierte Bild ange-
zeigt (siehe unten).
DPMAdirektPro Seite 44
Abbildung 35: Darstellung der Ergebnisse der Bildkorrektur
Mit Übernehmen wird das korrigierte Bild dem Vorgang hinzugefügt.
Ein fehlerhaftes Bild kann nicht für einen Vorgang übernommen werden.
DPMAdirektPro Seite 45
4.6 Der Dienst DPMAdirektPro (elektr. Post vom DPMA)
Der Dienst DPMAdirektPro ist eine Zusatzoption im Programm DPMAdirektPro, die
man je nach Wunsch nutzen kann, aber nicht muss.
Wenn Sie diese Option nicht nutzen möchten, so ist auch keine Registrierung dafür
nötig.
Der Dienst umfasst den elektronischen Empfang von Dokumenten vom DPMA. Somit
ist es möglich, die Post des DPMA komplett elektronisch (papierlos) für die ausge-
wählten Aktenzeichen zu erhalten.
Die elektronische Post wird gesammelt und einmal in der Nacht in das virtuelle Post-
fach des Nutzers (bestimmt durch das Softwarezertifikat des Nutzers in DPMAdirekt-
Pro) gelegt.
Beim Start von DPMAdirektPro bzw. beim Klick auf die Schaltfläche Empfangen im
Status Posteingang wird die Post (wie die Anmeldebestätigungen bei der Schutz-
rechtseinreichung) in den Status Posteingang gelegt.
Grundlage für die Nutzung des Dienstes ist eine Registrierung. Nach der durchge-
führten Registrierung kann der Benutzer aktenzeichenbezogen festlegen, wie er die
Post des DPMA erhalten möchte. Bei einer Neuanmeldung ist der Versand an die
elektronische Zustelladresse vorausgewählt. Sie kann aber auf eine andere Adresse
geändert werden.
Ein automatisches Umschreiben der sogenannten Bestandsakten des Anmelders auf
den elektronischen Rückweg erfolgt dabei nicht. Die Umschreibung muss für ein Ak-
tenzeichen bzw. eine Aktenzeichenliste gesondert beantragt werden (siehe Abschnitt
4.6.2.1 Aktenzeichen anmelden / Aktenzeichen abmelden).
Wichtig:
Wenn die elektronische Post vom Server des DPMA nicht im Zeitraum von derzeit 7
Tagen abgeholt wird (aus welchem Grund auch immer), so erfolgt automatisch eine
Ersatzzustellung an die bei der Registrierung angegebene Adresse auf dem Post-
weg.
4.6.1 Die Registrierung für den Dienst
Die Registrierung für den Dienst DPMAdirektPro ist ein vierstufiger Prozess.
1. Stellen des Antrags (elektronisch mittels DPMAdirektPro)
DPMAdirektPro Seite 46
2. Bestätigung der Adresse als Systemnachricht (elektronisch mittels DPMAdi-
rektPro)
3. Erhalt des PIN-Briefs vom DPMA auf dem Postweg an die bei der Registrie-
rung eingetragene Zustellanschrift
4. Bestätigung der Registrierung (elektronisch mittels DPMAdirektPro)
Die Registrierungsprozesse wird mittels des DPMAdirektPro-Dienst-Assistenten
durchgeführt. Der Assistent ist über den Taskmenüpunkt Assistent Dokumenten-
empfang oder über das Schnellzugriffs-Icon zu erreichen.
Schritt 1:
Wenn das Zertifikat noch nicht registriert wurde erscheint nur die Registrierungs-
möglichkeit (siehe Abbildung).
Abbildung 36: Der Pro-Dienst-Registrierungsassistent
Mit einem Klick auf Ausführen startet der folgende Registrierungseditor:
DPMAdirektPro Seite 47
Abbildung 37: Der Pro-Dienst-Registrierungseditor
Auf dem Deckblatt müssen die Registrierung beantragt und die Nutzungsbedingun-
gen bestätigt werden.
Als Zertifikat wird durch die Software automatisch das aktuell in DPMAdirektPro ver-
wendete eingetragen.
Unter dem Punkt 1 Zustelladresse wird die Postanschrift der Firma/Kanzlei einge-
tragen. Beim DPMA wird dann diese Adresse mit dem Zertifikat als elektronische Zu-
stelladresse verknüpft. Diese Adresse wird auch für die Ersatzzustellung genutzt
wenn die Dokumente im festgelegten Zeitraum nicht elektronisch aus dem postfach
abgeholt werden.
Bei weiteren Anmeldungen wird dann nach der Freischaltung des Dienstes DPMAdi-
rektPro die elektronische Zustelladresse vorausgewählt.
Der Antrag wird in den Status Neuanmeldung gelegt und ganz normal durch den
Arbeitsweg in DPMAdirektPro geleitet (siehe dazu auch Abschnitt 5.2 Gesamtablauf).
Nach der Aktion Als gelesen markieren wird der nächste Schritt im Registrierungs-
assistenten (Registrierung bestätigen) freigeschalten.
Schritt 2:
Nach Erhalt des Registrierungsantrags wird im DPMA durch Mitarbeiter die Adresse
geprüft und eine Adressbenachrichtigung als Systemnachricht erstellt.
DPMAdirektPro Seite 48
Sie erhalten dann im Posteingang eine Systemnachricht der Art SYS_DERC mit der
Adressbestätigung oder einer korregierten Adresse (siehe Abbildung).
Abbildung 38: Systemnachricht zur Adresse
Wenn Sie auf die Nachricht klicken, erscheint ein Dialog, der Sie über die
Adressverwendung informiert. Nach dem Schließen des Dialogs wird der Inhalt der
Nachricht angezeigt und im Hintergrund verarbeitet. Die Anzeige wird mit einem Klick
auf das Schließkreuz geschlossen und aus dem Posteingang in die Ablage der
Systemnachrichten verschoben.
Schritt 3:
Sie erhalten den PIN-Brief vom DPMA auf dem Postweg.
Schritt 4:
Nach Erhalt des PIN-Briefs auf dem Postweg müssen die Daten in das Registrie-
rungsformular eingetragen werden.
Dazu klicken Sie im Registrierungseditor auf die Schaltfläche Ausführen bei Regist-
rierung bestätigen. Dadurch wird der folgende Editor geöffnet:
Abbildung 39: Bestätigung der Registrierung
DPMAdirektPro Seite 49
Geben Sie die geforderten Daten ein und schieben sie die Bestätigung durch den
normalen Arbeitsweg.
Nachdem Sie den Vorgang als gelesen markiert haben, steht Ihnen der volle Umfang
des DPMAdirektPro-Dienstes zur Verfügung.
Im Editor erscheint rechts oben die Meldung, dass dieses Zertifikat für den Dienst
DPMAdirektPro freigeschaltet ist (siehe Abbildung).
Abbildung 40: Meldung Freischaltung für den Dienst DPMAdirektPro
4.6.2 Möglichkeiten im Dienst DPMAdirektPro
Nach Abschluss der Registrierung stehen Ihnen die folgenden Aktionen im Assisten-
ten zur Verfügung:
Abbildung 41: Aktionen im Dienst DPMAdirektPro
DPMAdirektPro Seite 50
4.6.2.1 Aktenzeichen anmelden / Aktenzeichen abmelden
Hier können Sie vorhandene Aktenzeichen, die noch nicht für den DPMAdirektPro-
Dienst angemeldet sind registrieren bzw. angemeldete Aktenzeichen wieder abmel-
den. Beide Editoren dafür sind analog aufgebaut. Daher wird hier nur das Anmelden
erklärt.
Aus rechtlichen Gründen können diese Vorgänge momentan noch nicht kom-
plett elektronisch beantragt werden. Das eigentliche Formular muss ausge-
druckt, unterschrieben und per Post an das DPMA versandt werden (siehe wei-
ter unten).
Mit Klick auf die Schaltfläche Weitere Aktenzeichen anmelden öffnet sich folgender
Editor:
Abbildung 42: Editor Anmeldung weiterer Aktenzeichen
Auf dem Deckblatt werden das aktuelle Datum und die Beantragung eingetragen.
Unter dem Punkt 1 können beliebig viele Aktenzeichen für eine Schutzrechtsart hin-
zugefügt werden. Dabei muss zuerst Schutzrechtsart ausgewählt werden. Über die
Schaltfläche Aktenzeichen hinzufügen wird ein Dialog zum Hinzufügen eines Ak-
tenzeichens aufgerufen. Es können das amtliches und das internes Aktenzeichen
DPMAdirektPro Seite 51
angegeben werden. Das amtliche Aktenzeichen ist dabei eine Pflichtangabe. Der
Vorgang kann beliebig oft wiederholt werden.
Mit Importieren kann eine sogenannte kommaseparierte Liste (csv-Datei) eingele-
sen werden. Das Trennzeichen ist in diesem Fall ein Semikolon.
Beispiel für eine Liste mit zwei Aktenzeichen:
10 2012 123 456.6;internes Zeichen1
10 2012 123 457.4;internes Zeichen2
Das interne Aktenzeichen kann auch nach dem Semikolon entfallen.
Nachdem der Editor beendet wurde, liegt der Antrag im Status Neuanmeldung. Bei
der Aktion Nach Unterschriftsbereit verschieben wird der Vorgang in den Status
Druckbereit verschoben. Rufen Sie dann im Kontextmenü die Aktion Vorgangsun-
terlagen anzeigen auf, drucken Sie das Dokument DDPro-request.pdf aus und un-
terschreiben Sie es. Anschließend müssen Sie den Ausdruck per Post an das DPMA
verschicken. Haben Sie eine längere Liste importiert, können Sie die csv-Datei zu-
sätzlich auf eine CD brennen und diese mit in den Umschlag legen.
4.6.2.2 Zertifikat ändern / Adresse ändern
Unter diesen Punkten können Sie das hinterlegte Zertifikat für den DPMAdirektPro-
Dienst bzw. die hinterlegte elektronische Zustellanschrift ändern.
4.6.2.3 Pro abmelden / Bestätigung Abmeldung Pro
Hier kann man sich komplett vom Dienst abmelden. Dabei muss eine Zustellanschrift
angegeben werden, an die zukünftig die Post des DPMA verschickt werden kann.
Das kann natürlich auch die schon im Dienst verwendete Adresse sein.
Wie die Anmeldung ist auch die Abmeldung ein dreistufiges Verfahren. Das heißt,
Sie müssen die Abmeldung im dritten Schritt bestätigen.
4.6.3 Verwendung des DPMAdirektPro-Dienstes im Programm
Nachdem das Zertifikat für den Dienst DPMAdirektPro freigeschalten wurde, steht in
den Editoren die Elektronische Zustelladresse zur Verfügung (siehe Abbildung).
Als Zustelladresse ist diese dann auch vorausgewählt. Dies hat zur Folge, dass Sie
diese Anmeldung und das amtliche Aktenzeichen, welches Sie für diese Anmeldung
erhalten werden, für den Dienst DPMAdirektPro anmelden.
DPMAdirektPro Seite 52
Abbildung 43: Nutzung der Elektronischen Zustellanschrift
Damit erhalten Sie die Post für dieses Aktenzeichen auf elektronischem Weg.
Wenn Sie eine andere Adresse auswählen, können Sie für diese Anmeldung den
Dienst DPMAdirektPro nicht nutzen und der Empfänger erhält die Post auf dem nor-
malen Postweg.
DPMAdirektPro Seite 53
4.7 Der Demobetrieb
In diesem Betriebsmodus ist es möglich, die Arbeitsweise der Software kennen zu
lernen. Die Vorgänge können an das Demosystem des DPMA gesendet werden. Das
Demosystem verarbeitet diese Anmeldung und stellt ein Demo-Aktenzeichen zur
Verfügung.
Für den Demobetrieb wird keine Signaturkarte benötigt, es ist aber auch möglich,
zum Testen der Signaturkarte mit dieser zu signieren.
Wichtig:
Im Demobetrieb eingereichte Vorgänge dienen nur zur Demonstration. Eine produkti-
ve Weiterverarbeitung ist ausgeschlossen.
Demovorgänge sind nur im Demomodus sichtbar.
4.7.1 Testen des Pro-Dienstes im Demomodus
Um den Pro-Dienst (elektronischer Dokumentenempfang des DPMA) auch im De-
momodus testen zu können werden im Demomodus ein eigenes Adressbuch, eigene
Registrierungsadressen und auch eigene Registrierungszustände gespeichert, die
nur im Demomodus sichtbar sind.
Alle hier gemachten Registrierungen, Angaben und Einträge haben keine Auswir-
kungen auf die produktive Arbeit!
Wie im produktiven Modus starten Sie die Demo-Registrierung mit dem Registrie-
rungsantrag und schieben diesen durch den Arbeitsfluss – inclusive des Versen-
dens/Empfangen. Nachdem Sie den Vorgang als gelesen markiert haben, schaltet
sich die Bestätigung frei (siehe Abbildung).
DPMAdirektPro Seite 54
Abbildung 44: Demo-Registrierung bestätigen
Mit der Schaltfläche PIN-Brief können Sie sich jetzt einen PIN-Brief generieren und
nach klicken auf Ausführen geben Sie die Daten ein und führen den vollständigen
Arbeitsablauf inclusive des „Als gelesen markieren“ aus.
Wie im produktiven Modus ist damit die Registrierung im Demo-Modus abgeschlos-
sen. Im Demo-Modus wird Ihnen an dieser Stelle nur ein eingeschränkter Funktions-
umfang angezeigt (siehe folgende Abbildung).
Alle Aktionen, die noch auf dem Papierweg eingereicht werden müssen sind hier
weggefallen.
Abbildung 45: Demo-Registrierung die Optionen
DPMAdirektPro Seite 55
Mit Demo-Nachricht erstellen können Sie den Empfang eines Dokuments vom
DPMA nachstellen. Das erstellte Dokument wird dann in den Posteingang gelegt.
4.8 Vorgänge in den anderen Betriebsmodus verschieben
Ein Vorgang kann im Status Entwürfe von einem Betriebsmodus in den anderen
verschoben werden. Dazu wird im Kontextmenü der Befehl In Demo/Produktiv-
Anmeldung überführen ausgewählt. Der Vorgang ist daraufhin im momentan aus-
gewählten Modus nicht mehr sichtbar. Für eine weitere Bearbeitung ist in den ande-
ren Modus zu wechseln.
Sollte sich der zu verschiebende Vorgang in einem anderen Status als Entwürfe be-
finden, so muss er erst in diesen Status gebracht werden.
4.9 spezielle Anforderungen
4.9.1 PDF-Dokumente
Die PDF-Dokumente sollen textbasiert und PDF-A kompatibel sein. Das bedeutet
unter anderem:
- sie dürfen nicht verschlüsselt sein
- sie dürfen keine aktiven Komponenten (z.B. Formularfelder) enthalten
- die verwendeten Zeichensätze müssen eingebunden sein
Dokumente, die nicht diesen Forderungen entsprechen, können der Anwendung
nicht hinzugefügt werden. In diesem Fall wird eine entsprechende Fehlermeldung
angezeigt.
4.9.1.1 Textbasierte PDFs erzeugen
Der Text (z.B. die Beschreibung eines Patents) wird in einem Texteditor erstellt. So-
fern die Anwendung die Möglichkeit zur Erzeugung von PDF-Dokumenten bietet,
kann diese genutzt werden. Dabei ist aber notwendig, dass die im vorherigen Punkt
gemachten Bedingungen erfüllt werden können.
Eine andere Möglichkeit wäre die Nutzung eines zusätzlichen Programms. Im Allge-
meinen wird so ein weiterer Drucker in der Druckerauswahl zur Verfügung gestellt.
Mit diesem ist dann das „Drucken in ein PDF“, also die Erzeugung eines PDF-
Dokuments, möglich. Unter Umständen muss der Drucker über die Konfiguration so
eingestellt werden, dass PDF-A-kompatible Dokumente erzeugt werden (eine Kurz-
anleitung für Adobe Professional befindet sich im nächsten Unterpunkt).
DPMAdirektPro Seite 56
4.9.1.2 Schriften in Adobe Acrobat Professional einbetten
Eine Kurzanleitung:
Bearbeiten - Grundeinstellungen
In PDF konvertieren – Microsoft Office Word
DPMAdirektPro Seite 57
Einstellungen bearbeiten
Bearbeiten
Alle Schriften einbetten markieren. Gegebenenfalls Schriften von Nie einbetten nach
Immer einbetten verschieben.
Mit OK idealerweise unter Standard speichern.
DPMAdirektPro Seite 58
4.9.1.3 PDFs in Word erzeugen
Sie können auch direkt in Word PDFs erzeugen, die Sie ohne Probleme in DPMAdi-
rektPro hinzufügen können. Wählen Sie dazu PDF/XPS-Dokument erstellen aus.
Sie finden diesen Eintrag je nach Word-Version unter den Punkten Exportieren oder
Speichern unter.
Im Speicherdialog (siehe Abbildung) wählen Sie die Schaltfläche Optionen
Abbildung 46: PDF erstellen – Speicherdialog
und machen dort ganz unten bei den PDF-Optionen den Hacken bei ISO 19005-1.
Abbildung 47: PDF/A - kompatibel
Diese Einstellung bleibt solange erhalten, bis Sie diese wieder ändern. Die so gene-
rierten PDFs sollten ohne Probleme in DPMAdirektPro hinzufügbar sein.
DPMAdirektPro Seite 59
5 Gesamtablauf einer Schutzrechtseinreichung
5.1 Eine eigene Vorlage erstellen
In der eigenen Vorlage können Sie Daten, die für mehrere Anmeldungen unverändert
bleiben sollen, abspeichern. Sinnvoll ist dies z. B. bei Angaben über Anmelder, Ver-
treter oder Gebührenzahlung.
Zur Erstellung einer eigenen Vorlage wählen Sie in DPMAdirektPro den Status Vor-
lagen aus.
Abbildung 48: Eigene Vorlage erstellen
Es gibt zwei Möglichkeiten, eine eigene Vorlage anzulegen. Sie können oberhalb der
Vorlagentabelle die Schaltfläche Vorlage anlegen nutzen. Daraufhin startet ein As-
sistent, der alle notwendigen Basiseingaben abfragt.
Sie können aber auch in der Tabelle die gewünschte (Amts-) Vorlage Rechtsklicken.
Im Kontextmenü wählen Sie dann den Befehl Eigene Vorlage erstellen.
Es erscheint ein Fenster, indem Sie aufgefordert werden, die Basisinformationen für
die eigene Vorlage einzugeben.
Name des Vorgangs ist ein Pflichtfeld und ist daher in rot markiert. Wenn das Feld
von allen benutzbar ausgewählt wird, können alle Benutzer in einer Multi-User-
DPMAdirektPro Seite 60
Version, unabhängig vom verwendeten Zertifikat, diese Vorlage benutzen. Sonst se-
hen diese Vorlage nur Benutzer mit dem gleichen Zertifikat.
Mit Vorlage anlegen öffnet sich der entsprechenden Formulareditor (siehe Abschnitt
4.5 Der Formulareditor).
Hier können Sie die Daten, die Sie in der Vorlage abspeichern wollen, eingeben.
Speichern und Beenden Sie den Formulareditor wenn Sie alle benötigten Angaben
hinzugefügt wurden.
Zu jedem Vorgang können beliebig viele Vorlagen erstellt werden.
5.2 Gesamtablauf
Am Beispiel einer Wortmarkenanmeldung soll der prinzipielle Ablauf einer Schutz-
rechtsanmeldung mit dem Programm DPMAdirektPro erklärt werden.
Generell sind folgende Arbeitsschritte notwendig:
1. ein Arbeitsexemplar (Entwurf) erzeugen
2. den Entwurf bearbeiten (ausfüllen)
3. den Vorgang unterschreiben (signieren)
4. den Vorgang an das DPMA senden
5. Empfangsbenachrichtigung (mit dem Aktenzeichen) empfangen
5.2.1 Ein Arbeitsexemplar erzeugen
Dazu wird in der Statuszeile der Status Vorlagen oder Neuanmeldung ausgewählt.
Bei einem Nachgang wählt man den Status Nachgang aus.
Bei den Vorlagen kann im Kontextmenü zu einer Markenvorlage der Eintrag Entwurf
von Vorlage erstellen ausgewählt werden.
Bei den Neuanmeldungen kann mit der Schaltfläche Neuanmeldung anlegen ein
Assistent zur Anlage (siehe Abbildung) gestartet werden.
DPMAdirektPro Seite 61
Abbildung 49: Assistent zur Neuanmeldung
Die möglichen Felder werden durch den Assistenten schrittweise eingeblendet.
Zuerst werden die Schutzrechtsart (hier Marke), die Art der Anmeldung (hier W7005)
und die Vorlage (hier Amtsvorlage für die Marke) ausgewählt.
Der Name des Vorgangs ist ein Pflichtfeld und ist daher rot markiert. Das interne Ak-
tenzeichen (= Ihr Zeichen) kann schon an dieser Stelle angegeben werden. Es ist
aber auch später im Formulareditor hinzufügbar. Als Beschreibung kann eine kurze
Beschreibung oder Anmerkung zu diesem Vorgang hinzugefügt werden. Diese wird
später in der Statustabelle angezeigt und dient zum schnellen Wiedererkennen. Die
Beschreibung wird nicht an das DPMA übertragen.
Wenn alle Angaben fehlerfrei gemacht wurden (es sind keine roten Markierungen
mehr vorhanden) steht die Schaltfläche Neuanmeldung anlegen zur Verfügung.
Damit wird der Vorgang angelegt und der Formulareditor gestartet.
Die Auswahl aus Schutzrechtsart, Art der Anmeldung und Vorlage kann unter Short-
cut erstellen für eine spätere Verwendung gespeichert werden und ist dann später
unter Shortcuts abrufbar.
5.2.2 Den Entwurf bearbeiten (ausfüllen)
Im Formulareditor werden die Daten jetzt eingegeben (siehe auch Abschnitt 4.5.3
Arbeitsablauf im Formulareditor bei einer Markenanmeldung).
Wenn beim Prüfen keine Fehler- oder Warnhinweise mehr auftreten, kann der Editor
geschlossen werden.
Der Entwurf verbleibt im Status Entwürfe und kann weiterbearbeitet oder in den
nächsten Status verschoben werden.
DPMAdirektPro Seite 62
Für eine spätere Bearbeitung kann der Vorgang im Statusfenster Neuanmeldungen
durch Doppelklicken oder durch Wahl des Eintrags Entwurf bearbeiten im Kontext-
menü erneut geöffnet werden.
5.2.3 Den Vorgang unterschreiben (signieren)
Um den Entwurf in den Status Unterschriftsbereit zu verschieben, wird im Kontext-
menü der Eintrag Entwurf in Unterschriftsbereit verschieben gewählt. Es werden
beim Verschieben pdf-Dateien sowie eine zip-Datei mit den gesamten Vorgangsda-
teien generiert. Ein Informationsfenster visualisiert den Verschiebefortschritt.
In diesem Status können die Vorgänge durch eine zur Unterschriftsleistung berech-
tigten Person signiert (= unterschrieben) werden. In eine Multi-User-Umgebung wer-
den daher auch nur am Rechner des Signierenden der Kartenleser und die Signatur-
karte benötigt.
Zum Signieren wird im Kontextmenü der Eintrag Autorisieren gewählt.
Es öffnet sich ein Ansichtsfenster. In diesem werden alle zu versendenden Doku-
mente und die daraus erstellten Antragsformulare dargestellt (siehe Abbildung)
DPMAdirektPro Seite 63
Abbildung 50: Das Autorisationsfenster
Noch nicht angesehene Dokumente werden durch die rote Schrift gekennzeichnet.
Sollten bei der Kontrolle Fehler aufgefallen sein, so kann der Vorgang mit der Schalt-
fläche Zurück in Entwurf wieder in den Status Entwürfe verschoben werden. Dabei
können Sie in einem Dialogfenster einen Bearbeitungshinweis eingeben.
Mit der Schaltfläche Weiter wird der eigentliche Signaturvorgang aufgerufen.
Im Signaturfenster werden jetzt nur noch die Dateien angezeigt, die auch wirklich an
das DPMA übertragen werden.
DPMAdirektPro Seite 64
Abbildung 51: Das Signaturfenster
Auch hier sind alle noch nicht angesehenen Dokumente in roter Schrift markiert.
Durch Klicken auf die Schaltfläche Signieren erfolgt das „Unterschreiben“ der An-
meldung.
Im DEMO-Modus ohne Signaturkarte wird Vorgang mit dem Softwarezertifikat, wel-
ches beim DPMAdirektPro-Programmstart gültig war, signiert. Im DEMO-Modus mit
Signaturkarte erfolgt das Signieren wie beim produktivem Modus (siehe unten).
Im produktiven Modus erscheint das Zertifikatsauswahlfenster mit den Daten des
Signaturzertifikats. Jetzt muss auf die Zertifikatszeile und anschließend auf OK ge-
klickt werden.
DPMAdirektPro Seite 65
Abbildung 52: Zertifikatsauswahl der Signaturkarte
Bei Verwendung eines Klasse 2 Kartenleser (mit eingebauter Tastatur) sind die An-
zeigen des Lesers zu beachten (z.B. Display, LEDs, …).
Die PIN muss nun am Kartenleser eingegeben und anschließen dort die OK-Taste
(meistens eine grüne Taste) gedrückt werden. Ein gesondertes Hinweisfenster zur
PIN-Eingabe erscheint nicht.
Bei einem Kartenleser ohne eingebaute Tastatur (z.B. der Leser des Europäischen
Patentamtes) erscheint ein PIN-Eingabefeld und die PIN wird über die Tastatur des
PC eingegeben.
Hinweise:
Der Kartenleser muss schon beim Start von DPMAdirektPro am PC angeschlossen
sein.
Sollte das Onlinetool des EPA und DPMAdirektPro auf einem Rechner installiert sein,
so kann es vorkommen, dass die Karte im Zertifikatsauswahlfenster nicht erkannt
wird. In diesem Fall ziehen Sie einfach die Karte aus dem Lesegerät und stecken Sie
diese gleich wieder ein. In sehr seltenen Fällen ist dieser Vorgang zu wiederholen.
Bei der EPA-Karte muss auch bei einem Klasse 2 Kartenleser (mit eingebauter Tas-
tatur) die PIN mit der PC-Tastatur eingegeben werden!
DPMAdirektPro Seite 66
5.2.4 Den Vorgang an das DPMA senden
Nachdem Sie Ihre elektronische Anmeldung signiert haben, verschiebt sich der Vor-
gang automatisch in den Zustand Postausgang.
Wählen Sie im Kontextmenü Vorgang versenden um ihn über das Internet an das
DPMA zu übermittelt.
Statusmeldungen über den Sendeverlauf werden in die Oberfläche eingeblendet.
War das Versenden erfolgreich, so wird der Vorgang in den Zustand Eingereicht
versetzt. In der Tabelle bzw. in den Vorgangsinformationen wird die erhaltene Doku-
menten-Referenz-Nummer (DRN) angezeigt. Mit Klicken auf diese wird die Anmeld-
ebenachrichtigung in einem Anzeigefenster dargestellt.
Ist bei der Übertragung ein Fehler aufgetreten, so wird der Vorgang in Fehlerhaft
verschoben und statt der Empfangsbenachrichtigung (DRN) erhalten Sie eine
Fehlerbenachrichtigung. Diese kann durch Doppelklicken auf das Wort Fehler in der
Tabelle angezeigt werden.
Hinweis:
Die DRN ist ein Zeitstempel und referenziert das beim DPMA eingegangene Doku-
ment. Die DRN ist nicht das amtliche Aktenzeichen!
5.2.5 Empfangsbenachrichtigung (Aktenzeichen) empfangen
Der Vorgang befindet sich immer noch im Statusfenster Postausgang. Um die An-
meldebenachrichtigung mit dem amtlichen Aktenzeichen zu erhalten wählen Sie als
Vorgangsaktion Empfangen. Ein Informationsfenster zeigt den aktuellen Status an.
Ist der Empfang abgeschlossen, wird der Vorgang in den Status Erledigt verschoben
und in die Tabelle bzw. in die Vorgangsinformationen wird das amtliche Aktenzeichen
eingetragen. Ein Doppelklick auf dieses öffnet wieder die Dokumentenansicht mit den
Details der Anmeldebenachrichtigung.
Zwischen dem Versenden und der Bereitstellung der Anmeldebestätigung werden in
der Regel 1 bis 2 Minuten benötigt. Wenn noch keine Nachricht vorliegt, erhält man
die folgende Meldung:
Abbildung 53: Meldung keine Nachrichten
DPMAdirektPro Seite 67
In diesem Fall kann man das Fenster einfach mit OK schließen und das Abholen et-
was später nochmals anstoßen.
Sollte nach erfolgreichem Versenden auch nach längerer Zeit (mehr als 30 min) kei-
ne Anmeldebenachrichtigung vorliegen, können Sie sich mit dem DPMAdirekt-
Support in Verbindung setzen. Mittels der DRN kann der Vorgang eindeutig bestimmt
werden und der Support kann die Ursachen ermitteln.
Es ist aber auch möglich, die Bestätigung zu einem späteren Zeitpunkt (z.B. am
nächsten Tag) abzuholen. Als Eingang beim DPMA zählt immer der Eingang auf dem
Server. Dieser Zeitpunkt ist auch aus der DRN ablesbar (Format: JahrMonatTag-
StundenMinutenSekundenZähler, z.B.: 2017010110105500DE).
Wird bei der Vorgangsprüfung auf dem Server ein Fehler festgestellt, so erhalten Sie
statt des Aktenzeichens eine Fehlernachricht und in der Tabelle ist statt des Akten-
zeichens Fehler eingetragen.
Ein Doppelklick öffnet die Dokumentenansicht mit der ausführlichen Fehlermeldung.
DPMAdirektPro Seite 68
6 Nutzung der Zertifikate
Zur Nutzung von DPMAdirektPro sind zwei verschieden Zertifikate notwendig, ein
Verschlüsselungszertifikat (= Softwarezertifikat) und ein Signaturzertifikat (= Signa-
turkarte).
6.1 Meldung: Gültigkeit des Zertifikats ist abgelaufen
Möglicherweise erhalten Sie beim Programmstart eine Meldung, dass die Gültigkeit
des verwendeten Zertifikats abgelaufen ist. Diese Meldung wird auch bei den Ereig-
nissen eingetragen.
Sie können mit dem Zertifikat noch weiter anmelden, sollten es aber schnellstmöglich
tauschen. Eine Anmeldung zum elektronischen Dokumentenversand ist mit einem
abgelaufenen Zertifikat jedoch nicht möglich.
Sie können das Zertifikat im integrierten AdminTool ändern. Eine ausführliche Be-
schreibung finden Sie in der Admininistratordokumentation.
6.2 Das Verschlüsselungszertifikat
Das Verschlüsselungszertifikat erscheint bei jedem Programmstart und fordert Sie
zur Eingabe Ihrer Signatur-/Verschlüsselungs-/Authentisierungs-PIN auf.
Es hat fünf Funktionen:
autorisierte Anmeldung am Programm DPMAdirektPro
Einrichtung eines virtuellen elektronischen Postfachs beim DPMA
Zugriffssteuerung auf die Vorgänge in DPMAdirektPro (Multi-User-Version)
Verschlüsselung des Nachrichtenweges vom DPMA zum Anwender
Nutzung als Signaturzertifikat im Demomodus
Das Verschlüsselungszertifikat erstellen Sie beim Erststart von DPMAdirektPro oder
später durch Auswahl des entsprechenden Menüpunktes im Programm. Die dort ein-
zutragenden Angaben einschließlich der PIN legen Sie selbst fest.
DPMAdirektPro Seite 69
6.2.1 Die Anmeldung am Programm DPMAdirektPro
Beim Start von DPMAdirektPro wird Ihr eingerichtetes Softwarezertifikat nach der
durch Sie vergebenen PIN fragen. So ist sichergestellt, dass nur der berechtigte Per-
sonenkreis auf Ihre Vorgänge zugreifen kann.
Diese Funktion kann bei den Programmoptionen ausgeschaltet werden.
6.2.2 Einrichtung eines elektronischen Postfaches beim DPMA
Mit dem Verschlüsselungszertifikat wird beim DPMA ein so genanntes virtuelles
elektronisches Postfach eingerichtet. Dadurch wird sichergestellt, dass Nachrichten
an Sie (z.B. die Anmeldebenachrichtigung mit dem amtlichen Aktenzeichen) elektro-
nisch zugestellt werden können. Das heißt, alle Benutzer, die sich mit dem gleichen
Zertifikat an DPMAdirektPro anmelden, greifen auf das gleiche Postfach zu.
6.2.3 Zugriffssteuerung auf die Vorgänge anhand eines Beispiels
Über das Verschlüsselungszertifikat können Sie festlegen, welche Benutzer auf wel-
che Vorgänge zugreifen können. Alle, die das gleiche Zertifikat verwenden, können
auf die gleichen Vorgänge in DPMAdirektPro zugreifen.
Ein Beispiel:
Abbildung 54: Anwendungsszenario mit 2 getrennten Abteilungen
In einer Kanzlei gibt es einen Patent- und einen Markenbereich (siehe Abbildung). In
jedem Bereich sollen der jeweilige Anwalt (bzw. die unterschriftsberechtigte Person)
und die Sachbearbeiter auf die eigenen Vorgänge zugreifen können. Ein bereichs-
DPMAdirektPro Seite 70
übergreifender Zugriff wird nicht gewünscht. Es wurde die Multi-User-Version von
DPMAdirektPro installiert.
Dazu wird ein Zertifikat für den Patentbereich und eins für den Markenbereich er-
zeugt. Das Patentzertifikat wird auf die Rechner des jeweiligen Anwalts (bzw. der
unterschriftsberechtigten Person) und der beiden Sachbearbeiter des Bereichs ko-
piert und als zu nutzendes Zertifikat in DPMAdirektPro ausgewählt. Nun ist es mög-
lich, dass der Patentbereich einen Vorgang arbeitsteilig bearbeitet.
Der Bearbeiter 1 erstellt die Patenteinreichung. Nachdem der Vorgang in den Status
Unterschriftsmappe verschoben wurde, ruft die unterschriftsberechtigte Person das
Autorisieren auf. Nach Durchsicht der Unterlagen autorisiert sie den Vorgang, d.h. sie
signiert mit der Signaturkarte. Der Vorgang wird automatisch in den Status Postaus-
gang verschoben. Sollte dabei ein Fehler feststellt werden, so kann der Vorgang in
den Status Entwurf zurück verschoben sowie ein Bearbeitungshinweis für den Bear-
beiter 1 hinzugefügt werden. Der Bearbeiter 1 bearbeitet erneut den Vorgang und
verschiebt Ihn anschließend wieder in die Unterschriftsmappe. Jetzt wird erneut
geprüft und bei Richtigkeit der Vorgang signiert.
Wenn der Vorgang im Postausgang liegt, kann der Bearbeiter 2 den Vorgang an
das DPMA versenden und anschließend die Anmeldebescheinigung abholen. Bei
diesem Szenario wäre es möglich, dass nur der Bearbeiter 2 Zugang zum Internet
haben muss.
Dem Markenbereich ist es nicht möglich, Zugriff auf die Patentvorgänge zu erlangen.
Anmerkung: Wenn keine Aufteilung in der Kanzlei/Firma gewünscht wird, so wird
nur ein Zertifikat erstellt und an alle Beteiligten verteilt. Dann sehen alle das Gleiche
und können somit an allen Vorgängen arbeiten.
6.2.4 Nutzung als Signaturzertifikat im Demomodus
Im Demomodus ist es möglich, die komplette Funktionalität von DPMAdirektPro ein-
schließlich des Versendens und Empfangens von Nachrichten ohne Verwendung
einer qualifizierten Signaturkarte zu testen. Daher werden die Nachrichten mit dem
Verschlüsselungszertifikat signiert.
Ein Signieren im produktiven Modus erfordert generell eine gültige Signaturkarte!
DPMAdirektPro Seite 71
6.2.5 Sicherung (Backup) des Verschlüsselungszertifikats
Da Ihr Verschlüsselungszertifikat vielfältige Aufgaben hat, empfiehlt es sich, im inte-
grierten AdminTool-Bereich eine Kopie des Zertifikats gleich nach der Erstellung an-
zufertigen und diese sicher zu verwahren.
6.3 Das Signaturzertifikat (die Signaturkarte)
Das Signaturzertifikat ist auf Ihrer Signaturkarte enthalten und wird zum Signieren
(Unterschreiben) der Nachricht an das DPMA benutzt.
Vor dem Versenden muss der Anwalt (bzw. die unterschriftsberechtigte Person) die
einzureichenden Unterlagen autorisieren. Dazu werden in einem Fenster alle Unter-
lagen angezeigt. Anschließend werden diese Unterlagen signiert. Dazu muss die
Signaturkarte in das Lesegerät eingeführt und die Signatur-PIN eingegeben werden.
Bei einigen Signaturkarten werden in der Zertifikatsauswahl zwei Zertifikate ange-
zeigt. Zum Signieren wird das Signaturzertifikat benötigt.
Merke: Signaturkarte = persönliche Unterschrift
DPMAdirektPro Seite 72
7 Fehlersuche und –behebung
Standardmäßig schreibt DPMAdirektPro ein Aktivitätenlog. Dieses finden Sie im In-
stallationsverzeichnis von DPMAdirektPro (Standard: c:\Programme
[(x86)]\DPMAdirektPro\client oder desktop) und dort im Verzeichnis log.
Das aktuelle Programmlog heißt DPMAdirekt.log. Archivierte Logs haben als Endung
das jeweilige Tagesdatum.
Die Logs DPMAdirekt_Communication.log enthalten die Logausgaben für die Kom-
munikation mit dem DPMA (Versenden/ Empfangen).
7.1 Bekannte Probleme
Bekannte Probleme und deren Behebung zeigt die folgende Tabelle:
Signaturkarte wird nicht
erkannt
Wenn weitere Kartensoftware installiert ist (z.B. epoline
vom EPA oder Herstellersoftware) behindert diese mög-
licherweise den Zugriff von DPMAdirektPro auf die Karte.
Deaktivieren Sie diese Software oder stecken Sie die Kar-
te ein paar Mal in den Leser raus und rein.
PDFs werden mangel-
haft dargestellt
Manchmal werden (vor allem eingescannte) PDFs nur in
DPMAdirektPro schlecht dargestellt. Die verwendete Ja-
vakomponente zur PDF-Anzeige hat manchmal Probleme
bei der korrekten Darstellung. In diesem Fall wählen Sie
Im Systemviewer für externe PDF-Anzeige nutzen bei
den Programmeinstellungen (siehe 4.4.1.1.1). Ihre Doku-
mente werden in DPMAdirektPro nicht verändert!
DPMAdirektPro Seite 73
JPGs werden mangel-
haft dargestellt
Manchmal werden Grafiken im JPG-Format nur in
DPMAdirektPro schlecht dargestellt. Die verwendete Ja-
vakomponente hat manchmal Probleme bei der korrekten
Darstellung. In diesem Fall wählen Sie Im Systemviewer
für externe JPG-Anzeige nutzen bei den Programmein-
stellungen (siehe 4.4.1.1.1). Ihre Dokumente werden in
DPMAdirektPro nicht verändert!
Der Serverdienst startet
nach der Installation
nicht.
Beenden Sie gegebenenfalls im Taskmanager den Dienst
jsl.exe. Kopieren Sie aus dem Verzeichnis serverinstallati-
onspfad\server\ jre\jre1.6\bin\ die Datei msvcr71.dll in das
Verzeichnis serverinstallationspfad\server\ und starten Sie
den Dienst DPMAdirektService in der Dienstesteuerung.
Bei einer neuen Installation mit dem Verzeichnis
..\jre1.8\ muss die Datei msvcr100.dll kopiert werden.
7.2 Fehlersuche im Debugmodus
Sollte das Programm nicht wie erwartet reagieren, so können Sie (eventuell in Zu-
sammenarbeit mit dem DPMAdirekt-Support) über das oben beschriebene automati-
sche Log hinausgehende Informationen in einer DOS-Konsole erhalten.
Dazu gehen Sie in das Installationsverzeichnis von DPMAdirektPro und Doppelkli-
cken Sie die Datei DPMAdirektProDebug.exe.
Beim ersten Aufruf klicken Sie im aufgehenden DOS-Fenster auf die linke obere
Ecke und wählen Eigenschaften und den Tabulator Layout aus (siehe Abbildung).
Tragen Sie bei der Fensterpuffergröße für die Breite 800 und für die Höhe 3000 ein.
Klicken Sie auf OK. Das DOS-Fenster soll im Hintergrund geöffnet bleiben.
DPMAdirektPro Seite 74
Abbildung 55: Debugfenster einstellen
Anschließend arbeiten Sie wie gewohnt in der graphischen Oberfläche von DPMAdi-
rektPro bis das Problem auftritt.
Möglicherweise ist das Problem in der Ausgabe des DOS-Fensters zu erkennen.
Mit Klick in die linke Ecke des DOS-Fensters und Bearbeiten\Alles Auswählen und
Bearbeiten\Kopieren kann der Inhalt des DOS-Fensters in die Zwischenablage ko-
piert werden.
Bei Anforderung durch den Support können Sie eine neue E-Mail erstellen und durch
Rechtklick und Einfügen den Inhalt der Zwischenablage in die E-Mail einfügen.
Wenn Sie Unterstützung benötigen, setzen Sie sich bitte mit dem DPMAdirekt-
Support in Verbindung (089-2195-2500, [email protected]).
DPMAdirektPro Seite 75
8 Mögliche Aktionen im Aktionsmenü
In DPMAdirektPro stehen die folgenden Aktionen in den einzelnen Kontextmenüs der
Vorgänge zur Verfügung:
8.1 Status Vorlagen:
Eigene Vorlage erstellen Erstellt von einer Vorlage eine eige-
ne Vorlage.
Entwurf von Vorlage erstellen Erstellt von einer Vorlage ein Ar-
beitsexemplar (Entwurf).
Vorlage bearbeiten Die selbst erstellte Vorlage bearbei-
ten
Vorgang löschen Löscht den Vorgang.
Vorgang exportieren Exportiert den Vorgang (sichert ihn
im Dateisystem, Endung ddf).
Vorgang importieren Importiert einen vorher exportierten
Vorgang.
8.2 Status Neuanmeldung und Nachgang:
Entwurf bearbeiten Öffnet den Entwurf zur Bearbeitung
im Formulareditor.
Entwurf in Unterschriftsbereit verschieben Verschiebt den Vorgang in die Un-
terschriftsmappe.
Entwurf von Entwurf erstellen Erstellt von diesem Entwurf eine ei-
genständige Kopie.
In Demo/Produktiv-Anmeldung überführen Verschiebt den Vorgang in die je-
weils andere Betriebsart. Der Vor-
gang ist dann in der aktuellen Be-
triebsart nicht mehr sichtbar.
Vorgangsunterlagen anzeigen Zeigt alle Vorgangsunterlagen in ei-
ner Dokumentenansicht.
DPMAdirektPro Seite 76
Vorgang überprüfen Überprüft die XML-Struktur des Vor-
gangs (wie im Formulareditor <Prü-
fen>).
Symbol einbinden Bindet ein benutzerdefiniertes Sym-
bol für den Vorgang statt des Stan-
dards ein (z.B. beim Patent ist der
Standard das blaue P).
Symbol entfernen Entfernt wieder das benutzerdefinier-
te Symbol, es wird der Standard
wiederhergestellt.
Vorgang löschen Löscht den Vorgang.
Vorgang exportieren Exportiert den Vorgang (sichert ihn
im Dateisystem, Endung ddf).
Vorgang importieren Importiert einen vorher exportierten
Vorgang.
Anmerkungen verwalten Ruft die Verwaltung der Anmerkun-
gen zum Vorgang auf. Diese Anmer-
kungen werden nicht an das DPMA
übermittelt.
8.3 Status Unterschriftsmappe:
Autorisieren Ruft die Dialoge zum Unterschreiben
(Signieren) des Vorgangs auf.
Zurück in Entwürfe verschieben Verschiebt den Vorgang zurück in
den Status Entwürfe zur weiteren
Bearbeitung.
Entwurf von Entwurf erstellen Erstellt von diesem Entwurf eine ei-
genständige Kopie.
Symbol einbinden Bindet ein benutzerdefiniertes Sym-
bol für den Vorgang statt des Stan-
dards ein (z.B. beim Patent ist der
Standard das blaue P).
DPMAdirektPro Seite 77
Symbol entfernen Entfernt wieder das benutzerdefinier-
te Symbol, es wird der Standard
wiederhergestellt.
Vorgang löschen Löscht den Vorgang.
Vorgang exportieren Exportiert den Vorgang (sichert ihn
im Dateisystem, Endung ddf).
Vorgang importieren Importiert einen vorher exportierten
Vorgang.
Anmerkungen verwalten Ruft die Verwaltung der Anmerkun-
gen zum Vorgang auf. Diese Anmer-
kungen werden nicht an das DPMA
übermittelt.
8.4 Status Postausgang, Bereit zur Einreichung:
Vorgang versenden Sendet den Vorgang an das DPMA.
Alles versenden Versendet alle versendebereiten
Vorgänge.
Vorgangsunterlagen anzeigen Zeigt alle Vorgangsunterlagen in ei-
ner Dokumentenansicht.
Entwurf von Entwurf erstellen Erstellt von diesem Entwurf eine ei-
genständige Kopie.
Symbol einbinden Bindet ein benutzerdefiniertes Sym-
bol für den Vorgang statt des Stan-
dards ein (z.B. beim Patent ist der
Standard das blaue P).
Symbol entfernen Entfernt wieder das benutzerdefinier-
te Symbol, es wird der Standard
wiederhergestellt.
Vorgang löschen Löscht den Vorgang.
Vorgang exportieren Exportiert den Vorgang (sichert ihn
im Dateisystem, Endung ddf).
Vorgang importieren Importiert einen vorher exportierten
Vorgang.
DPMAdirektPro Seite 78
Zurück in Entwürfe verschieben Entfernt die Signatur und schiebt den
Vorgang zur weiteren Bearbeitung in
den Status „Entwürfe“ zurück.
Anmerkungen verwalten Ruft die Verwaltung der Anmerkun-
gen zum Vorgang auf. Diese Anmer-
kungen werden nicht an das DPMA
übermittelt.
Manuell in Erledigt verschieben Sollte die Bearbeitung des Vorgangs
hängen geblieben sein, so kann er
hier manuell in Erledigt verschoben
werden.
8.5 Status Postausgang, eingereicht:
Empfangen Holt die Anmeldebestätigung aus
dem virtuellen Postfach ab.
Eingangsbenachrichtigung anzeigen Zeigt die erhaltene Eingangsbenach-
richtigung an.
Vorgangsunterlagen anzeigen Zeigt alle Vorgangsunterlagen in ei-
ner Dokumentenansicht.
Entwurf von Entwurf erstellen Erstellt von diesem Entwurf eine ei-
genständige Kopie.
Symbol einbinden Bindet ein benutzerdefiniertes Sym-
bol für den Vorgang statt des Stan-
dards ein (z.B. beim Patent ist der
Standard das blaue P).
Symbol entfernen Entfernt wieder das benutzerdefinier-
te Symbol, es wird der Standard
wiederhergestellt.
Vorgang löschen Löscht den Vorgang.
Vorgang exportieren Exportiert den Vorgang (sichert ihn
im Dateisystem, Endung ddf).
Vorgang importieren Importiert einen vorher exportierten
Vorgang.
DPMAdirektPro Seite 79
Anmerkungen verwalten Ruft die Verwaltung der Anmerkun-
gen zum Vorgang auf. Diese Anmer-
kungen werden nicht an das DPMA
übermittelt.
Manuell in Erledigt verschieben Sollte die Bearbeitung des Vorgangs
hängen geblieben sein, so kann er
hier manuell in Erledigt verschoben
werden.
8.6 Status Posteingang:
Vorgang in Erledigt verschieben Der Vorgang wird nach Erledigt ver-
schoben.
Eingangsbenachrichtigung anzeigen Zeigt die erhaltene Eingangsbenach-
richtigung an.
Anmeldebenachrichtigung anzeigen Zeigt die erhaltene Anmeldebenach-
richtigung an.
Vorgangsunterlagen anzeigen Zeigt alle Vorgangsunterlagen in ei-
ner Dokumentenansicht.
Entwurf von Entwurf erstellen Erstellt von diesem Entwurf eine ei-
genständige Kopie.
Symbol einbinden Bindet ein benutzerdefiniertes Sym-
bol für den Vorgang statt des Stan-
dards ein (z.B. beim Patent ist der
Standard das blaue P).
Symbol entfernen Entfernt wieder das benutzerdefinier-
te Symbol, es wird der Standard
wiederhergestellt.
Vorgang exportieren Exportiert den Vorgang (sichert ihn
im Dateisystem, Endung ddf).
Vorgang importieren Importiert einen vorher exportierten
Vorgang.
Vorgang löschen Löscht den Vorgang.
Übersichtsliste Posteingang als PDF drucken Druckt eine Übersicht aller Vorgänge
im Status Posteingang als PDF
DPMAdirektPro Seite 80
Anmerkungen verwalten Ruft die Verwaltung der Anmerkun-
gen zum Vorgang auf. Diese Anmer-
kungen werden nicht an das DPMA
übermittelt.
Vorgangsunterlagen anzeigen Zeigt alle Vorgangsunterlagen in ei-
ner Dokumentenansicht.
8.7 Status Erledigt (Kopfzeile mit Dreieck):
Gesamtvorgang archivieren Exportiert alle Vorgänge die hier zu-
sammengefasst sind ins Dateisystem
und löscht diese dann in DPMAdi-
rektPro
Aktenansicht Zeigt alle zu einem amtlichen Akten-
zeichen gehörenden Vorgänge an.
Vorgang löschen Löscht den Vorgang.
Vorgang exportieren Exportiert den Vorgang (sichert ihn
im Dateisystem, Endung ddf).
Vorgang importieren Importiert einen vorher exportierten
Vorgang.
8.8 Status Erledigt (einzelner Vorgang):
Vorgang archivieren Exportiert den Vorgang ins Dateisys-
tem und löscht ihn dann in DPMAdi-
rektPro
Vorgangsunterlagen anzeigen Zeigt alle Vorgangsunterlagen in ei-
ner Dokumentenansicht.
Nachgang erstellen Erstellt bei einem Patent oder Ge-
brauchsmuster einen Nachgang mit
Übernahme der „Stammdaten“
Entwurf von Entwurf erstellen Erstellt von diesem Entwurf eine ei-
genständige Kopie.
Symbol einbinden Bindet ein benutzerdefiniertes Sym-
bol für den Vorgang statt des Stan-
DPMAdirektPro Seite 81
dards ein (z.B. beim Patent ist der
Standard das blaue P).
Symbol entfernen Entfernt wieder das benutzerdefinier-
te Symbol, es wird der Standard
wiederhergestellt.
Vorgang löschen Löscht den Vorgang.
Vorgang exportieren Exportiert den Vorgang (sichert ihn
im Dateisystem, Endung ddf).
Vorgang importieren Importiert einen vorher exportierten
Vorgang.
Anmerkungen verwalten Ruft die Verwaltung der Anmerkun-
gen zum Vorgang auf. Diese Anmer-
kungen werden nicht an das DPMA
übermittelt.
DPMAdirektPro Seite 82
9 Begriffserklärungen
Archivieren: Einen Vorgang im Status Erledigt aus der Datenbank (Ta-
belle) löschen und ihn im Dateisystem des Rechners spei-
chern. Der Vorgang bekommt die Endung ddf. Wenn man
die Endung in zip umbenennt, kann der Vorgang auch ex-
tern geöffnet werden. Mit Vorgang importieren kann er je-
derzeit wieder in die Datenbank geladen werden.
Exportieren: Einen Vorgang in jedem Status im Dateisystem des Rech-
ners speichern. Dabei wird der Vorgang nicht in der Daten-
bank (Tabelle) gelöscht. Die Dateiendung wird automatisch
auf ddf gesetzt. Mit Vorgang importieren kann er jederzeit
auf einem anderen Rechner in die Datenbank geladen wer-
den.
Fehler: Ist ein Mangel, der so schwerwiegend ist, dass die sofortige
Vergabe eines Aktenzeichens durch die elektronische An-
nahmestelle nicht möglich ist. Daher ist im weiteren Pro-
zess das Versenden einer Anmeldung, die noch Fehler
enthält nicht möglich.
Warnung: Ist ein Mangel, der unter Umständen nicht allen Formalien
des DPMA entspricht, aber für die sofortige Vergabe eines
Aktenzeichens nicht hinderlich ist.
DPMAdirektPro Seite 83
10 Abbildungsverzeichnis:
Abbildung 1: Erstkonfiguration – Zertifikatsauswahl ................................................... 9
Abbildung 2: Erstkonfiguration – Proxy-Konfiguration .............................................. 10
Abbildung 3: Die Programmoberfläche von DPMAdirektPro ..................................... 11
Abbildung 4: Die Schnellstartleiste mit Taskbar-Knopf ............................................. 13
Abbildung 5: Die Taskbar ......................................................................................... 13
Abbildung 6: Das Hilfemenü ..................................................................................... 14
Abbildung 7: Das Fenster „Lokale Einstellungen“ ..................................................... 15
Abbildung 8: Netzwerkeinstellungen ......................................................................... 17
Abbildung 9: Die Tabellenkonfiguration .................................................................... 18
Abbildung 10: Tabelle im Statusfenster konfigurieren .............................................. 18
Abbildung 11: Konfiguration der Archivierung ........................................................... 19
Abbildung 12: Verzeichnisse konfigurieren ............................................................... 20
Abbildung 13: Benutzerzertifikat wechseln ............................................................... 21
Abbildung 14: Das Zertifikatsauswahlfenster ............................................................ 22
Abbildung 15: Ein neues Benutzerzertifikat erzeugen .............................................. 22
Abbildung 16: Dialog zur Verwendung des neuen Zertifikats ................................... 23
Abbildung 17: Das Adressbuch bearbeiten............................................................... 24
Abbildung 18: Auswahl der Adressbuch-Importe ...................................................... 25
Abbildung 19: Vorlagen bearbeiten .......................................................................... 26
Abbildung 20: Das Nachrichtenfenster ..................................................................... 27
Abbildung 21: Die Vorgangsstatusleiste ................................................................... 27
Abbildung 22: Das Statusfenster .............................................................................. 29
Abbildung 23: Das Aktionsmenü ............................................................................... 30
Abbildung 24: Der Formulareditor ............................................................................. 32
Abbildung 25: In fünf Schritten zur Anmeldung ......................................................... 33
Abbildung 26: Deckblatt für Patentanmeldung .......................................................... 34
Abbildung 27: Die Registerkarte Anlagen ................................................................. 36
Abbildung 28: Der Markeneditor – Das Deckblatt ..................................................... 37
Abbildung 29: Markenhauptseite .............................................................................. 38
Abbildung 30: Ergebnis Registerabfrage "Maggi" ..................................................... 39
Abbildung 31: Übersicht der Waren und Dienstleistungen........................................ 40
DPMAdirektPro Seite 84
Abbildung 32: Auswahl der Waren und Dienstleistungen ......................................... 41
Abbildung 33: Das WDVZ einer Klasse bearbeiten .................................................. 42
Abbildung 34: Beispiel für einen erkannten Bild-Dateikopf-Fehler ............................ 43
Abbildung 35: Darstellung der Ergebnisse der Bildkorrektur .................................... 44
Abbildung 36: Der Pro-Dienst-Registrierungsassistent ............................................. 46
Abbildung 37: Der Pro-Dienst-Registrierungseditor .................................................. 47
Abbildung 38: Systemnachricht zur Adresse ............................................................ 48
Abbildung 39: Bestätigung der Registrierung ........................................................... 48
Abbildung 40: Meldung Freischaltung für den Dienst DPMAdirektPro ...................... 49
Abbildung 41: Aktionen im Dienst DPMAdirektPro ................................................... 49
Abbildung 42: Editor Anmeldung weiterer Aktenzeichen .......................................... 50
Abbildung 43: Nutzung der Elektronischen Zustellanschrift ...................................... 52
Abbildung 44: Demo-Registrierung bestätigen ......................................................... 54
Abbildung 45: Demo-Registrierung die Optionen ..................................................... 54
Abbildung 46: PDF erstellen – Speicherdialog ......................................................... 58
Abbildung 47: PDF/A - kompatibel ............................................................................ 58
Abbildung 48: Eigene Vorlage erstellen .................................................................... 59
Abbildung 49: Assistent zur Neuanmeldung ............................................................. 61
Abbildung 50: Das Autorisationsfenster .................................................................... 63
Abbildung 51: Das Signaturfenster ........................................................................... 64
Abbildung 52: Zertifikatsauswahl der Signaturkarte .................................................. 65
Abbildung 53: Meldung keine Nachrichten ............................................................... 66
Abbildung 54: Anwendungsszenario mit 2 getrennten Abteilungen .......................... 69
Abbildung 55: Debugfenster einstellen ..................................................................... 74

























































































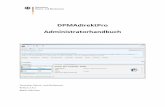


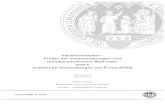

![Brandlehre CKPPS 1 [Schreibgeschützt] … CKPPS_1.pdf · Voraussetzungen der Verbrennung Stoffliche Voraussetzungen Energetische Voraussetzungen Brennbarer Stoff Sauerstoff Mengenverhältnis](https://static.fdokument.com/doc/165x107/5b9f496f09d3f2fc778d33f6/brandlehre-ckpps-1-schreibgeschuetzt-ckpps1pdf-voraussetzungen-der-verbrennung.jpg)













