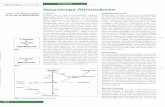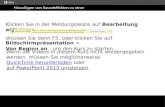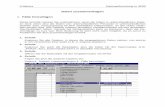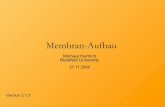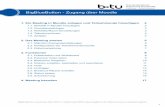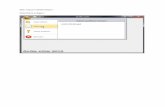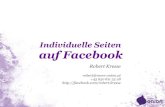Adobe After Effects CC – Das umfassende Handbuch · Leseprobe Kompositionen sind essentiell für...
Transcript of Adobe After Effects CC – Das umfassende Handbuch · Leseprobe Kompositionen sind essentiell für...

LeseprobeKompositionen sind essentiell fur Ihre Arbeit. Sie konnen einer Komposition Bilder, Sound oder Video hinzufugen und das Material anschließend raumlich (im Kompositionsfenster) und zeitlich (in der Zeitleiste) anordnen. Diese Leseprobe gibt einen ersten Einblick.
Philippe Fontaine
Adobe After Effects CC – Das umfassende Handbuch814 Seiten, gebunden, in Farbe, Dezember 2015 79,90 Euro, ISBN 978-3-8362-3709-3
www.rheinwerk-verlag.de/3816
Kapitel 4: »Komposition und Zeitleiste«
Inhaltsverzeichnis
Index
Der Autor
Leseprobe weiterempfehlen
Know-how für Kreative.

Kapitel 4 Komposition und Zeitleiste
113
Kapitel 4
Komposition und Zeitleiste»Es ist klar, dass jeder tatsächlich vorhandene Körper sich in vier Dimensionen ausdehnen muss: in Länge, Breite, Höhe – und in Dauer. (…) Der einzige Unterschied zwischen der Zeit und irgend-einer Dimension des Raumes besteht darin, dass unser Bewusst-sein sich in ihr bewegt.« H. G. Wells – Die Zeitmaschine
Kompositionen sind essentiell für Ihre Arbeit, es geht Ihnen ja um mehr als um die reine Verwaltung der Rohmaterialien im Projekt-fenster. Apropos: Genau dort, im Projektfenster, finden Sie jede von Ihnen kreierte Komposition wieder. After Effects behandelt Ihre Kompositionen gewissermaßen auch als Rohmaterial.
Sie können einer Komposition Bilder, Sound oder Video hinzu-fügen und das Material anschließend räumlich (im Kompositions-fenster) und zeitlich (in der Zeitleiste) anordnen.
4.1 Kompositionen: Layout in Raum und Zeit
Importiertes Rohmaterial, das Sie in After Effects einer Komposi-tion hinzufügen, wird Ebene genannt. Ein Layout in After Effects bedeutet nicht eine rein räumliche Anordnung von Grafiken und Video, es geht vielmehr um ein Layout in Raum und Zeit. Sie finden daher auch Kompositionen nie ohne eine dazugehörige Zeitleiste, die sich der zeitlichen Dimension Ihres Rohmaterials widmet.
In After Effects ist es zudem möglich, mehrere Kompositionen anzulegen, um Projekte besser zu organisieren. Zu jeder Kom-position gehört eine eigene, von den anderen Kompositionen unabhängige Zeitleiste. Nicht vergessen: Mit den Kompositions-einstellungen legen Sie zumeist bereits Ihr Ausgabeformat fest.

114
Kapitel 4 Komposition und Zeitleiste
Eine Komposition anlegenIhnen stehen vier Wege offen, eine Komposition anzulegen. Wäh-len Sie im Projekt Komposition • Neue Komposition, klicken Sie im Projektfenster auf den Kompositionsbutton , oder wählen Sie (Strg)+(N). Eine weitere Möglichkeit besteht darin, impor-tiertes Rohmaterial direkt auf den Button im Projektfenster zu ziehen. Die Komposition weist dann die gleichen Abmessun-gen und Eigenschaften (z. B. Dauer und Framerate) wie das Roh-material auf. Haben Sie eine der oben beschriebenen Optionen gewählt, öffnet sich das Fenster Kompositionseinstellungen.
KompositionseinstellungenIm Fenster Kompositionseinstellungen treffen Sie Festlegungen für die spätere Ausgabe Ihres Films. Bevor Sie eine Komposition anlegen, sollten Sie also wissen, für welches Verteilermedium Sie produzieren. After Effects hält die wichtigsten Formate für Sie als Vorgaben bereit.
Zunächst ist es jedoch wichtig, die jeweilige Komposition ein-deutig zu benennen 1, da in einem Projekt viele Kompositionen verwendet werden können.
Die Einstellungen für Breite und Höhe 2 sowie für das PixelSeitenverhältnis 3 wählen Sie immer in Bezug auf die Spezifikation Ihres Verteilermediums wie z. B. DVD, Tablet, Web, TV oder Kino. Für eine Ausgabe, die nur auf Computermonitoren präsentiert wird, wählen Sie immer Quadratische Pixel.
Frei wählbare Formate
Natürlich können Sie auch frei wählbare Formate bearbeiten; eine spätere Umwandlung in ein anderes Format ist jedoch pro-blematisch, wenn Sie in ein grö-ßeres Format ausgeben wollen, da Sie hier mit Qualitätseinbu-ßen rechnen müssen. Außerdem ist auf das Bildseitenverhältnis zu achten.
Abbildung 4.1 E Die Kompositionseinstellungen sollten Sie gewissenhaft festlegen, da sie entscheidend für die spä-tere Ausgabe des Films sind.
j
h
i
a
c
d
e
f
g
b
k
115
4.1 Kompositionen: Layout in Raum und Zeit
Die Framerate 4 richtet sich ebenfalls nach der Spezifika-tion Ihres Verteilermediums. Gängige Frameraten finden Sie im Menü neben dem Eintrag Framerate. Nach der in Europa übli-chen PAL-Spezifikation verwenden Sie immer 25 Frames pro Se-kunde (fps). Bei einer Ausgabe in der NTSC-Spezifikation sind es 29,97 fps. Für eine Ausgabe im Filmformat geben Sie 24 fps an.
Das Popup für DropFrame j benötigen Sie nur bei importier-tem NTSC-Material, da es mit nicht-ganzzahligen Frameraten von 29,97 und 59,94 arbeitet. Ist eine andere Framerate gewählt, ist daher der Button inaktiv. Wählen Sie hier DropFrame, werden für die korrekte Zeitanzeige pro Minute zwei Frames des Time-codes gedroppt, also ausgelassen, da die Zeitanzeige anstelle der 29,97 fps des Films nur ganze Zahlen mit 30 fps zugrunde legen kann. Die entfernten Timecode-Werte sind bei einer genauen Bearbeitung allerdings problematisch. Daher verwenden Sie in dem Fall besser NonDropFrame. Hier werden keine Frames aus der Zeitanzeige entfernt. Der Timecode erhöht sich fortlau-fend um je einen Frame. Bei DropFrame wird die Zeitanzeige mit Semikolon (0;00;00;00) statt in dem sonst üblichen Format (0:00:00:00) angezeigt.
Die Auflösung 5 und den AnfangsTimecode 6 werden Sie meist nicht ändern, die Dauer 7 allerdings häufiger. Sie können die Zahlen im Feld für Dauer markieren und beispielsweise für eine Dauer von 10 Sekunden »1000« in das Feld tippen. After Effects erkennt das Format automatisch richtig als 0:00:10:00. Die Angaben zwischen den Doppelpunkten stehen für Stunden, Minuten, Sekunden und Frames. Sie werden sich schnell daran gewöhnen, dass eine Sekunde nach PAL-Spezifikation aus 25 Fra-mes besteht.
Negative Zeiten | Wenn Sie dem AnfangsTimecode ein Minus l voranstellen, können Sie negative Zeiten eingeben. Die Zeitan-zeige in der Zeitleiste beginnt dann entsprechend nicht bei Null, sondern schon vorher.
Zum Nachlesen
Vertiefende Informationen zum Pixel-Seitenverhältnis und zur Vor-bereitung von Rohmaterial für die Ausgabe in DVCPRO HD, HDV oder D1/DV PAL bzw. NTSC erhal-ten Sie in Abschnitt 3.7, »Video-daten in After Effects«.
[Framerate]
Die Framerate gibt die Vollbilder an, die pro Sekunde angezeigt werden.
[Timecode]
Der Timecode stellt eine fortlau-fende Nummerierung von Vollbil-dern dar, die meist im Format H:MM:SS:FF (Stunden, Minuten, Sekunden, Frames) angegeben wird.
Kompositionseinstellungen ändern
Die Einstellungen für Ihre Kom-positionen können Sie jederzeit ändern. Wählen Sie dazu Komposition • Kompositionseinstellungen oder (Strg)+(K).
G Abbildung 4.2 Der negative Anfangs-Timecode wird in der Zeitleiste mit einem Minus vor der Zeitanzeige dar gestellt.
l

116
Kapitel 4 Komposition und Zeitleiste
KompositionsvorgabenSie müssen nicht alle Kompositionseinstellungen selbst eingeben. Unter dem Eintrag Vorgabe 8 (siehe Abbildung 4.1) finden Sie die gängigen Ausgabeformate. Sie können hier zwischen den PAL- und den NTSC-Spezifikationen wählen. Auch die Einstellungen für die Ausgabe in größere Formate wie für DVCPRO HD, HDV und HDTV oder Film sind bereits in die Vorgaben integriert.
Selbstdefinierte Formate und Einstellungen können Sie über das Blatt-Symbol 9 mit eigenem Namen speichern. In der Vor-gabenliste ist das selbstdefinierte Format dann jederzeit wählbar. Löschen können Sie Vorgaben per Klick auf das Papierkorb-Sym-bol. Die Werkseinstellungen stellen Sie durch Drücken der (Alt)-Taste und Klick auf den Papierkorb wieder her.
Die Hintergrundfarbe Ihrer Komposition wählen Sie über das Farbfeld bei dem Eintrag Hintergrundfarbe k.
Erweiterte KompositionseinstellungenFortgeschrittene Nutzer finden in der Karte Erweitert 1 im Dia-log Kompositionseinstellungen wichtige Optionen.
Anker | Die Option Anker ist nicht zu verwechseln mit dem An-kerpunkt von Ebenen. Sie nutzen die Option zur entsprechenden Positionierung Ihrer Animationen, wenn Sie die Kompositions-größe nachträglich ändern. Legen Sie dazu in der Karte Einfach eine neue Framegröße fest. Wechseln Sie dann auf Erweitert. Klicken Sie auf eine der neun Ankerpositionen. Verlassen Sie den Dialog mit OK.
G Abbildung 4.3 Vor dem Ändern der Komposi tionsgröße
© f
otol
ia.c
om –
Vik
tor
Gm
yria
G Abbildung 4.4 Die Animationen befinden sich links oben, wie durch die Anker option festgelegt.
117
4.1 Kompositionen: Layout in Raum und Zeit
Renderer | Über den Renderer legen Sie die Art Ihrer jeweiligen Komposition für die jeweilige Aufgabe fest. Der Renderer Klassisch 3D eignet sich für die meisten Ihrer Kompositionen. Sie können überschneidende 3D-Ebenen erstellen, Lichter und Ka-meras definieren und diese interagieren lassen.
Haben Sie Klassisch 3D gewählt, stellen Sie unter Optionen bei Schattenmatrixauflösung die Qualität, mit der Schatten und Lichtprojektionen berechnet werden, ein. Dauert die Schat-tenberechnung zu lange, wählen Sie geringere Werte. Sind Schat-tenkanten zu unscharf oder Berechnungen ungenau, erhöhen Sie den Wert.
Renderer Ray-Traced 3D | Den seit der Version CS6 verfügbaren Renderer Raytraced 3D verwenden Sie, wenn Sie zusätzlich zu den Funktionen des Renderers Klassisch 3D Text- oder Form-ebenen extrudieren wollen oder Ebenen im 3D-Raum biegen. Mit Raytraced 3D werden zudem weitere Materialeigenschaf-ten verfügbar wie Spiegelglanzlicht, Reflexionsintensität oder Brechungsindex. Auch Interaktionen mit Umgebungsmaps wer-den möglich. Die Berechnung von Lichtern und Transparenzen ist genauer. Unter Optionen stellen Sie die RaytracingQualität 2 ein. Höhere Werte erhöhen die Rechenzeit stark. Bei einem Wert von 1 werden Reflexionen nicht weichgezeichnet, dafür geht die Berechnung schneller. Hier erhöhen Sie den Wert je nach Kom-positionsinhalt bei 1 beginnend, bis Ihnen die Qualität passend erscheint. Haben Sie bei Glättungsfilter 3 den Eintrag Ohne gewählt, erscheinen Reflexionen an den Kanten nicht weichge-zeichnet, sondern leicht stufig. Wählen Sie Kasten, Zelt oder Kubisch, um eine in dieser Reihenfolge ansteigende Qualität zu erzielen.
Verschachtelungen | Wählen Sie die Option Bei Verschachtelung oder in der Renderliste bleibt die Framerate erhalten,
F Abbildung 4.5 Anklicken einer der neun Anker-positionena
G Abbildung 4.6 Die Qualität von Schatten bzw. Lichtprojektionen stellen Sie in den Render-Optionen ein.
G Abbildung 4.7 Die Werte bei RaytracingQualität sind wesentlich zur Berech-nung von Lichtern, Schatten und Reflexionen.
b
c

118
Kapitel 4 Komposition und Zeitleiste
können Sie stroboskopartige Effekte wie beim Effekt Zeitlich abstufen erzielen. Dazu verringern Sie die Framerate in einer Kom-position mit Videomaterial z. B. auf 1 fps und aktivieren darin die genannte Option. Anschließend ziehen Sie diese Komposition in eine zweite mit 25 fps.
Aktivieren Sie bei Verschachtelung bleibt die Auflösung erhalten, wird die gewählte Auflösung der Quellkomposition (z. B. Viertel) beim Verschachteln in die Zielkomposition (Auflösung Voll) so beibehalten.
4.2 Footage einer Komposition hinzufügen
In den vorangegangenen Workshops haben Sie ja bereits ver-schiedentlich Rohmaterial einer Komposition hinzugefügt, nun folgt hier noch einmal eine systematische Darstellung. Ist Roh-material importiert und eine Komposition angelegt, bieten sich drei Möglichkeiten, der Komposition Footage (d. h. Rohmaterial) hinzuzufügen.
Markieren Sie zunächst ein oder mehrere Rohmaterialele-mente im Projektfenster oder auch einen ganzen Ordner.
E Ziehen Sie das Rohmaterial direkt in die Zeitleiste (das Rohma-terial wird im Kompositionsfenster zentriert).
E Ziehen Sie das Rohmaterial auf das Icon Ihrer selbsterstellten Komposition im Projektfenster (das Rohmaterial wird im Kom-positionsfenster zentriert).
E Ziehen Sie das Rohmaterial direkt in das Kompositionsfenster (das Rohmaterial wird nicht zentriert, sondern an der Stelle abgelegt, an der Sie die Maustaste loslassen).
Ob das Rohmaterial an der Position der Zeitmarke oder am Be-ginn der Komposition eingefügt wird, entscheidet grundsätzlich eine After-Effects-Voreinstellung. Wählen Sie Voreinstellungen • Allgemein, und entfernen Sie das Häkchen bei Ebenen zu Beginn der Komposition erstellen, um Ebenen grundsätzlich an der Position der Zeitmarke einzusetzen.
Außerdem wird, wenn Sie das Material in den Bereich des Zeit-lineals rechts in der Zeitleiste ziehen, temporär eine zweite Zeit-marke angezeigt. An der Stelle, an der sie sich befindet, wird Ihr Material eingefügt. Sie können das Material aber auch an der Posi-tion der (»Haupt-«)Zeitmarke in der Zeitleiste einsetzen, wenn Sie es direkt darauf ziehen. In diesem Falle wird der In-Point 1 der Ebene genau an der Position der Zeitmarke 2 ausgerichtet.
Zum Nachlesen
Informationen zu Bewegungsun-schärfe und Samples pro Frame finden Sie im Abschnitt »Ebenen-schalter« auf Seite 141 und im Ab-schnitt »Bewegungsunschärfe« auf Seite 144.
119
4.3 Das Kompositionsfenster
4.3 Das Kompositionsfenster
Das Kompositionsfenster dient der Vorschau Ihrer Animationen und zur räumlichen Anordnung von Ebenen. Sie können dabei Ebenen frei im Kompositionsfenster positionieren oder sie an ei-nem Raster und an Hilfslinien ausrichten. Die graue Fläche, von der Ihre Komposition umgeben ist, ist der Arbeitsbereich und dient zur Positionierung von Ebenen, die von außen ins Bild kom-men sollen.
G Abbildung 4.8 Ebenen, die in die Zeitleiste ge -zogen werden, landen mit ihrem In-Point je nach Voreinstellung am Beginn der Komposition oder an der Position der Zeitmarke.
G Abbildung 4.9 Rings um den sichtbaren Bereich der Komposition können Sie Ebenen positionieren …
© p
ixel
io.d
e –
Rai
ner
Stur
m
G Abbildung 4.10 … die von außen ins Bild kommen.
F Abbildung 4.11 Fertig!©
pix
elio
.de
– N
. Fr
ank
(Hub
schr
aube
r)
Beispiel
Das kleine Projekt fin-den Sie unter Beispielmaterial/04_Ebenen
layout/Hubschrauber/Hub schrauber.aep.
ab

120
Kapitel 4 Komposition und Zeitleiste
In Abbildung 1.9 bis Abbildung 1.11 sehen Sie eine Animation, in der Ebenen von außen in das Bild wandern. In Abbildung 1.9 sind die Ebenen nur als Umrisslinien erkennbar; ihr Inhalt wird erst sichtbar, wenn sie in den Vorschaubereich der Komposition gelangen.
Positionierung von EbenenDie aus vielen anderen Programmen bekannten Hilfsmittel zur Positionierung von Ebenen sind auch in After Effects verfügbar.
Lineale | Im Kompositionsfenster erhalten Sie Lineale über den Menüpunkt Ansicht • Lineale einblenden oder (Strg)+(R). Schnellen Zugriff, auch auf Hilfslinien und Raster, erhalten Sie über eine kleine Schaltfläche am unteren Rand des Kompositi-onsfensters 2.
Nullpunkt | Der Nullpunkt der Lineale liegt in der linken obe-ren Ecke der Komposition. Um ihn zu verschieben, klicken Sie in das kleine Kästchen links oben 1 und ziehen ihn bei gedrück-ter Maustaste an eine neue Stelle. Per Doppelklick in das gleiche Kästchen setzen Sie den Nullpunkt wieder zurück.
Abbildung 4.12 H Lineale und Hilfslinien nutzen Sie zur genauen Positionierung von Ebenen im Kompositionsfenster. Sie können den Nullpunkt der Lineale verschieben.
a
b
121
4.3 Das Kompositionsfenster
Hilfslinien | Hilfslinien ziehen Sie einfach aus den Linealen her-aus. Während Sie an einer Hilfslinie ziehen, verrät Ihnen übrigens das Infofenster die Hilfslinienposition.
Unter Ansicht finden Sie einige Optionen für Ihre Hilfsli-nien. Dort können Sie diese löschen, ausblenden oder schützen, wenn sie nicht mehr verändert werden sollen. Über die Option An Hilfslinien ausrichten springen Ebenen magnetisch an die Hilfslinie heran, wenn sie in deren Nähe kommen.
Infofenster | Das Infofenster ist eine mächtige Informationszen-trale, da sie kontextabhängige Informationen wie Farb-, Posi-tions- oder Drehungswerte anzeigt. Sie sehen darin Werte für die X- und Y-Position des Mauszeigers oder von Ebenen, die Sie markieren oder verschieben. Falls die Palette gerade nicht offen ist, finden Sie sie über Fenster • Info oder (Strg)+(2). Beobach-ten Sie das Fensterchen ruhig einmal, während Sie Änderungen vornehmen oder den Mauszeiger über das Kompositionsfenster gleiten lassen.
Die X-Koordinate stellt die horizontale Achse dar und die Y-Ko ordinate die vertikale Achse. Auch in der Zeitleiste finden Sie eine Entsprechung für die Positionskoordinaten. Die zwei Werte hinter der Positionseigenschaft stehen für die X-Koordinate 3 und die Y-Koordinate 4.
Hinter jeder animierbaren Eigenschaft finden Sie numerische Werte, mit denen Sie genaue Einstellungen für Ihre Animationen vornehmen können. Lassen Sie sich von den vielen Zahlen nicht abschrecken: Sehr oft kommen die Werte ganz automatisch bei Ihrer intuitiven Arbeit zustande.
Raster | Zur Ausrichtung der Ebenen im Kompositionsfenster seien außerdem das Standardraster und das proportionale Raster erwähnt. Sie finden das Standardraster unter Ansicht • Raster einblenden. Mit Am Raster ausrichten wird es magnetisch und
G Abbildung 4.13 Im Infofenster werden kontext-abhängige Informationen wie z. B. zu Ebenen, Keyframes und zur Vorschauanzeige eingeblendet.
H Abbildung 4.14 Hinter jeder animierbaren Eigen-schaft in der Zeitleiste stehen numerische Werte.
Voreinstellungen
In dem Dialog Voreinstellungen können Sie für die Darstel-lung von Raster und Hilfslinien eigene Festlegungen treffen. Der Dialog befindet sich unter Voreinstellungen • Raster und Hilfslinien und ist selbst-erklärend.
c d

122
Kapitel 4 Komposition und Zeitleiste
sehr anziehend für Ihre Ebenen. Schnellzugriff auf die Raster ha-ben Sie über die Schaltfläche 1 im Kompositionsfenster, wo Sie zusätzlich die Option Proportionales Raster wählen können.
Die Schaltflächen des KompositionsfenstersIm Folgenden gehe ich die wichtigsten Schalter des Kompositi-onsfensters einmal durch. Einige Schaltflächen des Kompositions-fensters erläutere ich an dieser Stelle nicht. Dies werde ich aber an besser passender Stelle nachholen.
Diese Ansicht immer anzeigen | Mit dem Button 2 erreichen Sie, wenn er aktiviert ist, dass diese Kompositionsansicht immer in der Vorschau erscheint. Wenn Sie z. B. bei der Arbeit mit 3D-Ma-terial mehrere Ansichten geöffnet haben, ist dies sehr hilfreich, damit beispielsweise immer nur die Ansicht der aktiven Kamera in der Vorschau erscheint.
Zoomstufen anpassen | Um Bereiche außerhalb des Vorschaube-reichs der Komposition anzuzeigen, verkleinern Sie die Kompo-sitionsansicht. Klicken Sie dazu auf den Button Zoomstufen 4, und wählen Sie eine festgelegte, prozentuale Darstellung. Oder nehmen Sie die Lupe aus der Werkzeugleiste 3 zum Ein- und Auszoomen in festen Stufen. Die Werkzeugleiste verbirgt sich hinter dem Tastenkürzel (Strg)+(1). Trägt die Lupe ein Pluszei-chen in der Mitte, wird vergrößert. Zum Verkleinern drücken Sie (Alt) und klicken gleichzeitig mit der Lupe.
Abbildung 4.15 E Ein proportionales Raster hilft Ihnen bei der Positionierung von Ebenen.
1
G Abbildung 4.16 Diese Optionen finden sich im Kompositionsfenster.
2
G Abbildung 4.17 In der Werkzeugleiste befindet sich die Lupe zum Ein- und Aus-zoomen von Kompositionen.
3
123
4.3 Das Kompositionsfenster
Mit der Einstellung Fenstergrösse passt sich die Darstellung auto matisch der jeweiligen Fenstergröße in freien Zoomstufen an.
Sicherer Titelbereich | Sollten Sie planen, Ihre Animation einer Fernsehanstalt zur Ausstrahlung zu schicken oder den Film spä-ter über eine DVD auf einem Fernseher abzuspielen, könnten Sie eine böse Überraschung erleben: Titel sind möglicherweise zu nah am Rand platziert und werden schlimmstenfalls vom Sen-derlogo oder von einer Bauchbinde, in der Informationen einge-blendet werden, überdeckt. Bei älteren Fernsehgeräten wurden die Ränder sogar beschnitten. Man nennt dies Overscan. Über den Button 5 (siehe Abbildung 4.19) gelangen Sie an die Option Sicherer Titelbereich. Es wird ein Rahmen eingeblendet, der bei der Ausgabe nicht mehr sichtbar ist. Außerhalb des sichtbaren Bereichs können sogar die Bildinhalte beschnitten sein.
Sie sollten also darauf achten, wichtige Grafikelemente inner-halb des sichtbaren Bereichs und Titel innerhalb des sicheren Titelbereichs zu positionieren. Sobald Sie ein 16 : 9-Kompositi-onsformat wählen, werden nicht nur die aktions- und titelsiche-ren Ränder eingeblendet, sondern auch ein sogenannter Mittel-ausschnitt. Dieser stellt einen 4 : 3-Bildausschnitt und dessen aktions- und titelsichere Ränder dar. Somit können Sie aus einem 16 : 9-Format heraus eine 4 : 3-Ausgabe ohne beschnittene Titel erzeugen.
Zoomen mit Tastenkürzel
Noch schneller sind Sie, wenn Sie sich gleich die Tastenkürzel (.) (Punkt) zum Vergrößern und (,) (Komma) zum Verkleinern angewöhnen oder die Zoomstu-fen mit dem Scrollrad der Maus einstellen, während der Cursor über dem Bild verweilt.
G Abbildung 4.18 Zoomen Sie die Ansicht der Komposition, um Details oder Bereiche außerhalb des Vorschaubereichs der Komposition zu bearbeiten.
4

124
Kapitel 4 Komposition und Zeitleiste
In den Voreinstellungen lassen sich unter Raster und Hilfslinien andere prozentuale Werte für den sichtbaren Bereich und den sicheren Titelbereich (inklusive derjenigen für den Mittelaus-schnitt) einstellen.
Zeitanzeige | In der Zeitleiste jeder Komposition finden Sie eine Zeitanzeige 6 vor, an der Sie ablesen, an welchem Zeitpunkt sich Ihre Zeitmarke gerade befindet. Zum Ändern des aktuellen Zeit-punkts klicken Sie direkt auf die Zeitanzeige, die dann editierbar wird. Tippen Sie beispielsweise »1000« in das Feld, um die Zeit-marke zur Sekunde 10 springen zu lassen. Das Timecode-Format 0:00:10:00 wird automatisch erkannt.
Oder Sie verwenden die Zeitanzeige des Kompositionsfens-ters 7. Klicken Sie darauf, erscheint das Dialogfeld Gehe zu Zeitpunkt, wo Sie ebenfalls eine neue Zeit eingeben können, damit Ihre Zeitmarke dorthin springt.
Schnappschuss | Mit dem Button Schnappschuss 8 fotografie-ren Sie das aktuell angezeigte Bild und blenden es mit dem Button Schnappschuss anzeigen 9 zu einem anderen Zeitpunkt wieder
Abbildung 4.19 E Mit dem sicheren Titelbereich vermeiden Sie abgeschnittene Einblendungen.
Abkaschen
Auch für eine Ausgabe im Kino-format ist die Einstellung des sicheren Bereichs wichtig, da auch hier Bereiche am Rand durch das Abkaschen (= Be-schneiden) bei der Projektion wegfallen. Dies hat den Grund, dass bei der Projektion des Films im Kino ein Projektions-cache eingelegt wird. Das Pro-jektionscache ist im Prinzip eine Metallplatte mit einem Loch im Seitenverhältnis des zu projizie-renden Films.
G Abbildung 4.20 In den Voreinstellungen lassen sich prozentuale Werte für titelsichere und aktionssichere Bereiche festlegen.
G Abbildung 4.21 Über das Feld Gehe zu Zeitpunkt wird die Zeitmarke genau positio-niert.
6
Abbildung 4.22 E Schaltflächen im Kompositions-fenster 7 8 9 j
e
125
4.3 Das Kompositionsfenster
ein. Die Funktion dient dazu, zwei Bilder an verschiedenen Zeit-punkten zu vergleichen. Sie können so beispielsweise zwei Logos aneinander ausrichten, die an verschiedenen Zeitpunkten auftau-chen, sich optisch aber an der gleichen Stelle befinden sollen. Fo-tografieren Sie dazu das erste Logo, und blenden Sie es dann zum Zeitpunkt des zweiten Logos ein. Mit folgenden Tastenkombina-tionen nehmen Sie mehr als einen Schnappschuss auf: (ª)+(F5), (ª)+(F6), (ª)+(F7) oder (ª)+(F8). Um den jeweiligen Schnapp-schuss anzuzeigen, drücken Sie (F5), (F6), (F7) oder (F8).
Kanäle | Mit der Schaltfläche Kanal und FarbmanagementEinstellungen anzeigen j blenden Sie ein Menü ein, in dem Sie wählen, ob After Effects die RGB-Kanäle einer Komposition ge-meinsam oder jeden Kanal einzeln anzeigt. Die Komposition er-hält einen der Kanalfarbe entsprechenden Rahmen. Die Option Einfärben aus dem genannten Menü verwenden Sie, um Bild-teile einzufärben, die der gewählten Kanalfarbe entsprechen.
Mit der Option Alpha können Sie auch den Alphakanal sepa-rat anzeigen lassen, was bei der Arbeit mit transparentem Mate-rial vorteilhaft ist und auch beim Keying eingesetzt wird.
Pixel-Seitenverhältnis-Korrektur | »Der Kreis wirkt viel zu schmal!« Sie sehen das verflixte Problem bei der Arbeit mit Video-material, das Sie am Computer bearbeiten wollen – es ist alles nur eine Darstellungsfrage. Auf dem Computermonitor herrscht ein anderes Pixel-Seitenverhältnis (quadratisch) als beispielsweise auf einem DV-Band (rechteckig). Mit dem Korrekturschalter 1 (siehe Abbildung 4.28) können Sie die Ansicht zur korrekten Darstellung von DVCPRO-HD-, HDV- oder D1/DV-Material am Computer-monitor entzerren. Dies ist allerdings nicht sehr empfehlenswert, da die Vorschaugeschwindigkeit davon negativ beeinflusst wird und die Vorschau zudem pixelig wirkt.
G Abbildung 4.23 Die Option RGB zeigt alle RGB-Anteile des Materials an.
G Abbildung 4.24 Der rote Kanal zeigt einen roten Rahmen. Nur die Rotanteile des Materials sind sichtbar.
G Abbildung 4.25 Mit dem Button für den Alpha-kanal wird nur die Transparenz-information angezeigt.

126
Kapitel 4 Komposition und Zeitleiste
Angenommen, Sie haben ein Osterei aufgezeichnet, dann kann Ihnen der Korrekturbutton auch nicht verraten, wie Ihr Material tatsächlich richtig aussieht. Denn im Gegensatz zum Kreis sehen Sie nicht, ob es sich um ein dickes oder ein schmales Ei han-delt. In der Praxis hören Sie dann verzweifelte Rufe wie »Ist das Ei 4 : 3 oder 16 : 9?« oder »Muss es nun gestaucht oder gedehnt werden?«. In dem Fall sollten Sie herausfinden, wie das Material erstellt wurde, und es dann richtig interpretieren, siehe Abschnitt »Pixel-Seitenverhältnis interpretieren« auf Seite 94.
Belichtung anpassen | Für Vorschauzwecke können Sie die Be-lichtung Ihrer Komposition für jede Kompositionsansicht extra anpassen. Sie finden den Schalter Belichtung anpassen 3 rechts unten im Kompositionsfenster. Ziehen Sie den dort angegebenen Wert nach links oder rechts, um die Belichtung zu verändern. Mit dem Blenden-Button links daneben 2, der durch die Wer-teänderung blau gefärbt wird, setzen Sie die Einstellung wieder zurück. Wenn Sie die Belichtung nicht nur für Vorschauzwecke ändern möchten, verwenden Sie den Effekt Belichtung (siehe Seite 420).
Schwarz- und Weißwert bestimmen | Sie können mit Belichtung anpassen sowohl den Schwarz- als auch den Weißwert ei-nes Bildes bestimmen. Dazu ziehen Sie bei gedrückter Maustaste auf dem Wert so lange nach rechts oder links, bis beinahe der gesamte Bildbereich weiß bzw. schwarz dargestellt wird. Bildteile, die bis zum Schluss sichtbar bleiben, sind am dunkelsten (Regler nach rechts) bzw. am hellsten (Regler nach links).
Material richtig vorbereiten
Ungewollt können Sie nicht nur zu Ostern ein Ei produzieren, wenn Sie falsch angelegte oder mit falschem Pixel-Seitenver-hältnis interpretierte Grafiken verwenden. Der Korrekturbut-ton würde dann das Ei Ei sein lassen, obwohl es ein Kreis ist. Damit ein Kreis auch nach dem Ausspielen noch kreisrund ist, lesen Sie den Abschnitt 3.7, »Videodaten in After Effects«, wo Sie eine Alternative zum Korrekturbutton finden und er-fahren, wie Sie Material richtig vorbereiten.
G Abbildung 4.26 Eine Grafik in einer DV- oder (wie hier) in einer HDV-Komposition kann horizontal verzerrt wirken. Nach dem Ausspielen ist der Kreis wieder rund.
G Abbildung 4.27 Mit dem Korrekturbutton werden Grafiken und DV- bzw. HDV-Ma-terial am Monitor entzerrt darge-stellt.
G Abbildung 4.28 Mit dem Regler Belichtung anpassen 3 ändern Sie die Belichtung der Komposition für Vorschauzwecke.
a 3b
127
4.4 Verschachtelte Kompositionen (Nesting)
4.4 Verschachtelte Kompositionen (Nesting)
Innerhalb einer Komposition wird das jeweils hinzugefügte Roh-material zu einer Ebene. Das Gleiche gilt aber auch für eine Komposition, die einer anderen Komposition hinzugefügt wird. Man nennt diesen Vorgang Verschachtelung und spricht von verschachtelten Kompositionen. Der Sinn des Verschachtelns ist recht vielfältig: Zum einen lassen sich größere Projekte über-sichtlicher gestalten, zum anderen sind verschachtelte Kompositi-onen manchmal nötig, um bestimmte Animationen oder Effekte zu bewerkstelligen.
In dem folgenden kleinen Workshop werden Sie erfahren, wie Sie zwei Kompositionen anlegen, die mindestens nötig sind, um eine verschachtelte Komposition einzurichten. Im Laufe des Buches werden Sie die sinnvolle oder notwendige Anwendung des Verschachtelns noch genauer kennenlernen.
Schritt für SchrittVerschachtelte Kompositionen
In diesem Workshop geht es um die Handhabung von Ebenen im Kompositionsfenster und um das Prinzip der verschachtelten Kompositionen. Dazu werden Sie ein Auto animieren, das mitten in der Fahrt auseinanderbricht.
1 ImportStarten Sie After Effects, und speichern Sie zuerst über Datei • Speichern unter das noch leere Projekt unter dem Namen »ver-schachteln«. Importieren Sie über Datei • Importieren • Datei oder (Strg)+(I) aus dem Ordner 04_Ebenenlayout/Verschachtelung die Dateien »Hintergrund.psd« und »rauch.psd«. Bei letz-terer Datei erscheint der Dialog Footage interpretieren. Klicken Sie dort auf den Button Ermitteln und OK.
2 Erste Komposition anlegenLegen Sie eine Komposition über Komposition • Neue Komposition oder (Strg)+(N) an.
Tragen Sie im Dialogfenster Kompositionseinstellungen den Namen »final« ein 4. Gerade wenn Sie mit verschachtelten Kompositionen arbeiten, ist die Benennung wichtig, damit kein Durcheinander entsteht. Wählen Sie unter Vorgabe 5 PAL D1/DV 16 : 9 Quad. Pixel. Markieren Sie den voreingestellten Wert bei Dauer 6, und tippen Sie »600« in das Feld ein. After Effects
Die benötigten Dateien für diesen Workshop fin-den Sie unter Beispiel
material/04_Ebenenlayout/Verschachtelung

128
Kapitel 4 Komposition und Zeitleiste
übernimmt selbständig die Umwandlung in das Timecode-For-mat (0:00:06:00). Bestätigen Sie mit OK.
3 Datei in die Zeitleiste ziehenIhre Komposition ist nun mit dem Namen »final« im Projektfens-ter zu sehen. Auch auf den Registerkarten des Kompositionsfens-ters und der zugehörigen Zeitleiste sehen Sie den Namen »final«.
Markieren Sie die Datei »Hintergrund.psd« im Projektfens-ter, und ziehen Sie sie in den linken Bereich der Zeitleiste. Der In-Point der Ebenen wird am Zeitpunkt 00:00 der Komposition positioniert, wenn Sie Dateien in den linken Bereich des Zeit-leistenfensters 1 ziehen. Die Datei wird nun in der Zeitleiste als Ebene dargestellt.
Abbildung 4.29 E Bei der Verwendung mehrerer Kompositionen ist die eindeu-tige Benennung wichtig.
Ebenen ins Kompositions-fenster ziehen
Wenn Sie Dateien aus dem Pro-jektfenster direkt in die Zeit-leiste ziehen, werden sie im Kompositionsfenster zentriert. Ziehen Sie sie direkt in das Kompositionsfenster, werden die Ebenen nicht zentriert, son-dern an der Stelle fallen gelas-sen, an der Sie die Maustaste loslassen.
Ebenen an der Zeitmarke einfügen
Ebenen, die Sie der Zeitleiste hinzufügen, werden grundsätz-lich am Beginn der Komposition oder an der Zeitmarkenposition eingesetzt. Dies regeln Sie über Bearbeiten • Voreinstellungen • Allgemein mit der Option Ebenen zu Beginn der Komposition erstellen. Entfernen Sie dort das Häkchen, wird jede Ebene mit dem In-Point an der Zeitmarkenposition statt am Be-ginn der Komposition einge-setzt.
G Abbildung 4.30 Kompositionen werden wie Rohmaterial im Projektfenster angezeigt.
4
5
6
129
4.4 Verschachtelte Kompositionen (Nesting)
Wollen Sie im Projektfenster mehrere einzelne Dateien auswäh-len, können Sie diese mit gedrückter (Strg)-Taste auswählen oder mit der Maus einen Rahmen über die Dateien ziehen.
4 Komposition aus Photoshop-Datei erzeugenFür das spätere Auseinanderbrechen des Autos habe ich das Auto in Photoshop bereits in die Teile »front«, »haube« und »heck« zerlegt und jedes Teil auf eine separate Ebene gelegt, um sie in After Effects einzeln animieren zu können.
Importieren Sie nun die Datei »auto.psd« so, dass die Ebenen einzeln anwählbar sind und in einer eigenen, automatisch erzeug-ten Komposition liegen. Wählen Sie dazu im Importdialog Datei importieren unter importieren als den Eintrag Komposition – Ebenengrössen beibehalten, und wählen Sie dann Öffnen. Den darauffolgenden Dialog bestätigen Sie mit OK. After Effects hat nun eine Komposition namens »auto« und einen dazugehörigen Ordner angelegt. Der Ordner enthält die drei Autoteile.
Klicken Sie doppelt auf die neue Komposition. Darin befin-den sich die drei Autoteile, wie sie in Photoshop erstellt wurden. Wozu benötigen wir diese zweite Komposition? Nun: Das Auto soll zunächst unversehrt durchs Bild fahren und dann auseinan-derbrechen. Da es umständlich und oft unmöglich ist, mehrere einzelne Ebenen genau gleich zu animieren, werden wir die Ebe-nen zusammenfassen und nur noch eine Ebene animieren. Hät-ten wir hundert solcher Ebenen, machte sich diese Technik erst recht bezahlt: das Verschachteln.
5 Nesting: Auto verschachtelnEs klingt kompliziert, ist aber ganz einfach: Sie haben in Ihrem Projektfenster zwei Kompositionen. Eine heißt »final« und enthält nur eine Hintergrundebene. Die andere heißt »auto« und enthält mehrere im Moment noch nicht animierte Ebenen.
Öffnen Sie die Komposition »final« per Klick auf die Register-karte oder per Doppelklick auf das Kompositionssymbol im Pro-jektfenster. Ziehen Sie, wie bei jedem anderen Rohmaterial auch, die Komposition »auto« in die Zeitleiste der Komposition »final«.
Ebenen am aktuellen Zeitpunkt einfügen
Ziehen Sie Dateien vom Projekt-fenster in den rechten Bereich der Zeitleiste nahe der Zeit-marke 2, erscheint eine zweite Markierung als Positionierhilfe, um Dateien an der Zeitmarke oder an einem bestimmten an-deren Zeitpunkt beginnen zu lassen. Sobald diese Markierung deckungsgleich mit der aktuel-len Zeitmarke ist, wird der In-Point einer Ebene genau an der Zeitmarke ausgerichtet.
G Abbildung 4.31 Beim Hinzufügen von Ebenen in den Bereich der Zeitmarke erscheint eine zweite Marke als Positionierhilfe.
Kompositionen per Doppelklick öffnen
Scheint eine Komposition mit-samt Zeitleiste einmal abhan-dengekommen zu sein, obwohl sie im Projektfenster noch sicht-bar ist, klicken Sie sie dort ein-fach doppelt an. Das Komposi-tionsfenster und die dazuge-hörende Zeitleiste öffnen sich dann.
a b

130
Kapitel 4 Komposition und Zeitleiste
Stellen Sie sicher, dass die verschachtelte Komposition sich über der Hintergrundebene befindet.
Das war’s. Schon sind unsere drei Ebenen zu einer einzigen ge-worden, und wir können sie gemeinsam skalieren und animieren. Tragen Sie dazu bei der Skalierung den Wert »50 %« ein, und set-zen Sie Keys bei Position, indem Sie folgende Werte per Klick auf die Positionswerte eintragen:
Bei 00:00 = »1230« und »330« (Stoppuhr anklicken); bei 01:20 = »745« und »350«.
An dieser Stelle soll das Auto auseinanderbrechen.
6 Ankerpunkt, Ebenengriffe und AnimationÖffnen Sie wieder die Quellkomposition »auto«. Zunächst ver-schieben Sie die Ankerpunkte der drei Ebenen, damit sich die folgende Animation auf je einen neuen Punkt bezieht. Sobald Sie eine Ebene mit dem Auswahl-Werkzeug ((V)) in der Zeitleiste markieren, wird der Ankerpunkt als kleines Kreuz in der Ebenen-mitte dargestellt.
Zum Verschieben wählen Sie das Ankerpunkt-Werkzeug ((Y)), klicken den jeweiligen Ankerpunkt an und verschieben ihn für Heck und Front auf die jeweilige Radachse und für die Haube wie in der Abbildung. Falls es Sie stört, dass After Effects den Anker-punkt an allen möglichen Ecken und Kanten ausrichten will, ent-fernen Sie das Häkchen bei Ausrichten 1.
G Abbildung 4.32 Verschachteln Sie die Komposition »auto«, indem Sie sie in die Zeitleiste der Komposition »final« ziehen.
Keine angeschnittenen Objekte
Wollen Sie eine Komposition verschachteln, sollten Sie darauf achten, dass die animierten Ob-jekte nicht außerhalb des Kom-positionsfensters erscheinen, also angeschnitten werden.
G Abbildung 4.33 Die Positionswerte am Zeitpunkt 00:00
131
4.4 Verschachtelte Kompositionen (Nesting)
Übrigens: Die Punkte, die immer dann erscheinen, wenn eine Ebene ausgewählt ist, sind die Ebenengriffe. Durch Ziehen an den Griffen können Sie eine Ebene skalieren. Per Taste (ª) skalieren Sie die Ebene proportional. Aber das benötigen wir jetzt nicht. Wir kommen zur Animation. Setzen Sie folgende Keys:
E Ebene »heck« − Eigenschaft Drehung: bei 01:14 = 0× +0,0 und bei 01:18
= 0× –23,0 E Ebene »front«
− Eigenschaft Position: bei 01:14 = Klick auf Stoppuhr, um den Wert am aktuellen Zeitpunkt zu übernehmen; bei 01:19 = 200 und 385
− Eigenschaft Drehung: bei 01:16 = 0× +0,0 und bei 01:19 = 0× +17,0
E Ebene »haube« − Eigenschaft Drehung: bei 01:14 = 0× +0,0 und bei 01:18 =
0× +44,0 und bei 01:19 = 0× +34,0 − Eigenschaft Position: bei 01:14 = Klick auf Stoppuhr; bei
01:19 = 287 und 270
F Abbildung 4.34 Die Ankerpunkte positionieren wir neu.
G Abbildung 4.35 Mit dem Häkchen bei Ausrichten sucht und findet After Effects überall Bezugspunkte für Ebenen und andere Elemente.
a
© p
ixel
io.d
e –
Die
ter
Schü
tz
Keyframe setzen
Zum Erzeugen eines ersten Keyframes klicken Sie auf das Stopp uhr-Symbol vor der zu animierenden Eigenschaft. Da-nach klicken Sie die Stoppuhr nicht mehr an, es sei denn, Sie wollen die Keys wieder löschen.
G Abbildung 4.36 In der Komposition »auto« setzen Sie Keys.

132
Kapitel 4 Komposition und Zeitleiste
7 KompositionshintergrundfarbeÄndern Sie die Hintergrundfarbe Ihrer Komposition »auto«, in-dem Sie folgenden Weg wählen: Komposition • Kompositionseinstellungen. Klicken Sie in das kleine Farbfeld 1 unten im Dialog, und wählen Sie eine Farbe aus dem Farbwähler (siehe Abbildung 4.38). Dank der Vorschau-Option 2 sehen Sie be-reits das Ergebnis. Sie können Farben auch numerisch festlegen. Bestätigen Sie mit OK. Es ist unwichtig, welche Farbe Sie wählen. Ich möchte Ihnen hier nur zeigen, dass diese Hintergrundfarbe verschwindet, also transparent wird, wenn Sie die Komposition verschachteln, wie Sie es bereits getan haben.
Wechseln Sie jetzt wieder zur Komposition »final«, und betätigen Sie die Leertaste, um eine Vorschau abzuspielen. Wie Sie sehen, wird die zuvor erstellte Animation auch in der Komposition »final« angezeigt. Jede Änderung in der Quellkomposition wird also über-nommen, außer die gewählte Hintergrundfarbe hinter dem Auto – diese ist verschwunden; die Farbe ist transparent geworden.
G Abbildung 4.37 Die Hintergrundfarbe stellen Sie im Dialog Kompositionseinstellungen ein.
Abbildung 4.39 E Die Animation aus der Quellkom-position »auto« wird vollständig in der Komposition »final« ange-zeigt.
G Abbildung 4.38 Im Farbwähler ist auch die numerische Eingabe zur Festlegung von Farben möglich.
b
a
133
4.4 Verschachtelte Kompositionen (Nesting)
8 Rauch hinzufügenIm letzten Schritt fügen wir noch Rauch hinzu. Dazu ziehen Sie die Datei »rauch.psd« in die Zeitleiste der Komposition »final« an die oberste Stelle. Navigieren Sie anschließend zum Zeitpunkt 01:14, und ziehen Sie die Ebene bei gedrückter (ª)-Taste zur Zeitmarke, bis der In-Point dort einrastet. Platzieren Sie dann den Ankerpunkt, und ziehen Sie ihn nach unten, dort wo die Rauch-schwaden beginnen. Setzen Sie folgende Keys:
E Position: bei 01:14 = 830 und 370; bei 01:20 = 760 und 370 E Skalierung: bei 01:14 = 0; bei 01:17 = 115; bei 05:24 = 170 E Deckkraft: bei 02:00 = 100; bei 05:24 = 0
Vorteile von verschachtelten Kompositionen | Zusammenge-fasst haben verschachtelte Kompositionen folgende Vorteile:
E Änderungen, die Sie in der Quellkomposition vornehmen (im Workshop die Komposition »auto«), werden in die Zielkom-position übernommen (im Workshop »final«). Animationen in der Komposition »auto« wurden anschließend auch in der Komposition »final« sichtbar.
E Egal, wie viele Ebenen die Quellkomposition enthält, nach dem Verschachteln in die Zielkomposition haben alle Ebenen nur noch einen gemeinsamen Ankerpunkt. Die Ebenen wur-den sozusagen zu einer Ebene zusammengefasst. So können Sie etliche Ebenen mit einem Mal skalieren, die Position än-dern, Effekte darauf anwenden usw.
E Eine verschachtelte Quellkomposition ist nur eine Instanz. Sie können sie also, sooft Sie wollen, in der Zielkomposition auf-tauchen lassen. Ziehen Sie die Workshop-Komposition »auto« ruhig noch ein paarmal ins »final«. Das Ergebnis könnte dann ähnlich aussehen wie in Abbildung 4.41 und 4.42.
E Die Hintergrundfarbe der Quellkomposition wird in der Ziel-komposition immer transparent, um andere Hintergründe ver-wenden zu können.
Jetzt können Sie auch testen, was geschieht, wenn Sie die Ebe-nen in der Workshop-Komposition »auto« über den Komposi-
H Abbildung 4.40 Mit dem Setzen der Keyframes für den Rauch ist die Animation fertig.

134
Kapitel 4 Komposition und Zeitleiste
tionsrand hinaus verschieben. In diesem Falle werden nämlich die Ebenen in allen Instanzen in der Zielkomposition beschnitten bzw. gar nicht angezeigt.
Anmerkungen zum NestingEs ist möglich und üblich, noch weit mehr als nur eine Kom-position wie in unserem kleinen Workshop zu verschachteln. Allerdings sollten Sie Kompositionen nicht wild ineinander ver-schachteln, da dies die Vorschau bremst und die Renderzeit Ihrer Animationen verlängert.
E Komplexe Projekte: Sinnvoll ist es, eine »Final«-Komposition einzurichten, die die Ausgabeeinstellungen enthält, und dort andere Kompositionen hineinzuziehen, die Animationen ent-halten. Auf diese Weise lassen sich komplexe Projekte recht übersichtlich gestalten.
E Rendern statt verschachteln: Haben Sie eine Animation be-reits vollständig fertig in einer Komposition animiert, kann es günstig sein, diese unkomprimiert zu rendern und dann den gerenderten Film in der »Final«-Komposition zu verwenden. Das beschleunigt die Vorschau erheblich. Dazu erfahren Sie mehr in den Abschnitten »Ausgabeketten erstellen« auf Seite 330 und »Überblick der Ausgabemöglichkeiten« auf Seite 339.
G Abbildung 4.41 Hier sehen Sie mehrere Instanzen der Komposition »auto« in der Zeitleiste.
Abbildung 4.42 E Kompositionen können Sie als Instanzen in anderen Kompositio-nen verwenden.
135
4.5 Flussdiagramm
4.5 Flussdiagramm
Das Projekt, das Sie im Workshop »Verschachtelte Kompositio-nen« angelegt haben, eignet sich gut, um das Flussdiagramm zu erläutern. Das Flussdiagramm dient zur Darstellung des strukturel-len Aufbaus eines Projekts oder einer Komposition und gibt einen Überblick, welche Rohmaterialien wo und wie verwendet wurden.
Öffnen Sie das Projekt »Verschachteln.aep« und dann die Komposition »final« per Doppelklick im Projektfenster. Sollte das Projektfenster nicht sichtbar sein, blenden Sie es mit der Tasten-kombination (Strg)+(0) ein. Ziehen Sie das Kompositionsfenster gegebenenfalls nach rechts, um über den Flussdiagramm-But-ton 1 die Flussdiagrammansicht zu öffnen. Für den Projektüber-blick gibt es einen solchen Button auch oben rechts im Projekt-fenster.
Im Flussdiagramm sind die Komposition »final« 3 und darü-ber ein Pluszeichen zu sehen. Bei einem Klick auf das Pluszeichen 2 werden das Rohmaterial, in der Komposition enthaltene Ebe-nen und verschachtelte Kompositionen angezeigt. Rohmateria-lien erhalten vor ihrem Namen andere Symbole als Ebenen oder Kompositionen.
Am unteren Rand des Diagramms finden Sie sechs Schaltflächen zur Änderung der Ansicht:
E Footage: Blenden Sie Rohmaterial und Ebenen ein und aus, indem Sie den Footage-Button 4 betätigen.
E Farbflächen: Wenn Ihre Komposition Farbflächen enthält, blenden Sie diese über den zweiten Button in der Reihe ein und aus.
E Ebenen: Mit dem dritten Button zeigen Sie die Ebenen an oder blenden sie aus.
Öffnen Sie, falls Sie es bereits geschlossen ha-ben, am besten nochmals
Ihr Projekt aus dem vorangegange-nen Abschnitt, oder nutzen Sie das Projekt unter Beispielmaterial/04_Ebenenlayout/Verschachtelung/Verschachteln.aep.
G Abbildung 4.43 Klicken Sie auf den Button für das Flussdiagramm, um es zu öffnen.
a
G Abbildung 4.44 In der Flussdiagrammansicht gewinnen Sie einen Überblick über den Aufbau Ihres Projekts.
b
c

136
Kapitel 4 Komposition und Zeitleiste
E Effekte: Effekte blenden Sie mit dem vierten Button 5 ein und aus.
E Umschalten: Mit dem Button 6 ändern Sie die Darstellung zwischen geraden und schrägen Linien.
E Richtung: Schließlich lässt sich noch die Richtung des Flussdia-gramms im Popup 7 ändern.
Elemente markieren | Ihr eigenes Ordnungsprinzip richten Sie ein, indem Sie jedes Element markieren und an eine andere Stelle ziehen. Das Markieren hat aber noch eine andere Funktion: Mar-kierte Elemente werden auch im Projektfenster markiert. Mit (Entf) löschen Sie Elemente aus Ihrem Projekt. In der Praxis wer-den Sie eine solche Vorgehensweise allerdings kaum finden. Ganz hilfreich zum Verschieben des gesamten Diagramms ist es, gleich-zeitig die Leertaste und die Maustaste zu verwenden.
Mini-Flussdiagramm | Seit After Effects CS4 gibt es das Mi-ni-Flussdiagramm, das Sie sowohl im Kompositionsfenster 8 als auch in der Zeitleiste 9 finden. Alternativ rufen Sie das Mini-Diagramm über die Taste (ÿ) auf. Bei verschachtelten Kom-positionen navigieren Sie über dieses Mini-Diagramm leichter und schneller zwischen den Kompositionen.
4.6 Die Zeitleiste
Die Zeitleiste dient dazu, das Erscheinen und Verschwinden von Ebenen an bestimmten Zeitpunkten zu definieren und Beginn und Ende einer Animation einzustellen. Am In-Point einer Ebene wird diese sichtbar und am Out-Point unsichtbar.
Ebenen werden in der Zeitleiste übereinandergestapelt. Eine Ebene, die sich in der Zeitleiste ganz oben befindet, verdeckt ganz oder teilweise Ebenen, die weiter darunter angeordnet sind. Eine
G Abbildung 4.45 Die Schalter für die Darstellung des Flussdiagramms
4 567
Abbildung 4.46 E Das Mini-Flussdiagramm hilft bei der Navigation in verschachtelten Kompositionen.
8
9
137
4.6 Die Zeitleiste
Ausnahme dabei bilden dreidimensionale Ebenen, bei denen die Anordnung auf der Z-Achse entscheidend ist. Die Details dazu lesen Sie in Kapitel 16, »3D in After Effects«.
Visuelle Ebenen, ob Standbild oder Video, besitzen jeweils gleiche animierbare Eigenschaften. Transformationen und Ani-mationen können Sie daher für jede Ebene einstellen. Spezielle Effekte, die Sie den Ebenen hinzufügen, erweitern den Animati-onsspielraum erheblich. Sämtliche an einer Ebene vorgenomme-nen Veränderungen sind nicht destruktiv, das heißt, dem auf der Festplatte gespeicherten Rohmaterial geschieht nichts.
In späteren Kapiteln werden Sie einige der zahlreichen Anima-tionsmöglichkeiten von Ebenen genauer studieren können. Die nächsten Seiten sind vorerst den vielen Funktionen der Zeitleiste gewidmet.
ZeitmarkeDas wichtigste Instrument der Zeitleiste ist zweifelsohne die Zeit-marke 2. Mit der Zeitmarke steuern Sie bestimmte Zeitpunkte in der Komposition an. An der Zeitmarke richten Sie außerdem Ebenen aus, wie Sie bereits beim Hinzufügen von Rohmaterial zur Zeitleiste gesehen haben. Außerdem werden Keyframes an der Zeitmarkenposition gesetzt und können an ihr mit Hilfe der Taste (ª) magnetisch ausgerichtet werden.
E Zeitmarke ziehen: Vor dem Setzen eines Keyframes müssen Sie immer die Zeitmarke auf den entsprechenden Zeitpunkt setzen. Dazu klicken Sie die Zeitmarke an und ziehen sie ma-nuell, oder Sie klicken einfach auf das Zeitlineal 3. Die Zeit-marke springt dann auf diesen Zeitpunkt.
E Zeitpunkt numerisch: Für genauere Ansteuerungen geben Sie die gewünschten Zeitpunkte numerisch ein. Nach Klick auf die Zeitanzeige 1 tippen Sie den gewünschten Zeitpunkt, beispielsweise »300«, ein. Das Timecode-Format 0:00:03:00 erkennt After Effects automatisch.
E Bestimmte Zeitspanne: Komfortabel ist es, in die Zeitanzeige zu klicken und dort anstelle der markierten Zeit einfach z. B. »+1:00« oder »+-1:00« einzutippen, damit die Zeitmarke eine
G Abbildung 4.47 Die Zeitmarke dient zum Navigie-ren in der Zeitleiste. Ebenen und Keyframes lassen sich an der Zeit-marke ausrichten.
a
b c

138
Kapitel 4 Komposition und Zeitleiste
Sekunde vor- bzw. zurückspringt. Auch im Frameformat geht das, also z. B. »+25« oder »+-25« für eine Sekunde – vorausge-setzt, die Framerate der Komposition ist mit 25 fps eingestellt.
ArbeitsbereichSehr wichtig ist der Arbeitsbereich 2 im oberen Teil der Zeitleiste. Mit dem Arbeitsbereich legen Sie fest, welcher Teil Ihrer Kompo-sition in der Vorschau angezeigt werden soll. Dies gilt zwar nicht für jede Art Vorschau, doch mehr dazu folgt in Kapitel 6, »Vor-schau«. Spätestens bei größeren Projekten wird die Anpassung des Arbeitsbereichs auf eine bestimmte Zeitspanne notwendig.
Zum Anpassen des Arbeitsbereichs ziehen Sie seinen Beginn 1 und sein Ende 3 an die von Ihnen gewünschte Stelle. Alternativ positionieren Sie zuerst die Zeitmarke auf die gewünschte Stelle und drücken anschließend die Taste (B) für den Beginn oder die Taste (N) für das Ende. Beginn bzw. Ende des Arbeitsbereichs springen an die erwünschten Zeitpunkte.
Zum Verschieben des gewählten Arbeitsbereichs ziehen Sie die Arbeitsbereichsleiste seitwärts.
Zoomfunktion der ZeitleisteSie können das Zeitlineal der Zeitleiste zoomen. Normalerweise werden die Zeitwerte im Zeitlineal in Sekunden angezeigt (hinter jeder Zahl in der Zeitleiste steht ein kleines »s«). Sie können aber auch bis in die einzelnen Frames einzoomen, um beispielsweise Keyframes zeitlich sehr dicht zu setzen.
FunktionWindows und Mac OS
An den Arbeitsbe-reichsanfang
(ª)+(Pos1)
Zum Arbeits-bereichsende
(ª)+(Ende)
Zum Ebenen-In-Point
(I)
Zum Ebenen-Out-Point
(O)
G Tabelle 4.1 Weitere Tastenkürzel zum Navi-gieren der Zeitmarke
G Abbildung 4.48 Bei größeren Projekten ist es günstig, den Arbeitsbereich auf eine bestimmte Zeitspanne anzupassen.
a b c
Infofenster
Beim Anklicken des Arbeitsbe-reichs zeigt Ihnen das Infofens-ter Anfang, Ende und Dauer des Bereichs an. Das Gleiche gilt für die Zeitansichtsklammern (der schmale Balken über der Zeitan-zeige).
139
4.6 Die Zeitleiste
E Per Schieberegler: Zum Einzoomen ziehen Sie den Schiebe-regler 6 nach rechts, zum Auszoomen nach links. Haben Sie sehr weit eingezoomt, wird hinter den Zahlen im Zeitlineal ein kleines »f« 5 dargestellt, das für »Frame« steht, also für das Einzelbild. Wundern Sie sich nicht, dass Ihre Zeitmarke beim Ziehen dann so komisch »hüpft« – sie springt ja nur von Frame zu Frame. Sie wissen schon: Viele einzelne Bilder ergeben ei-nen Film.
E Per Button: Die Berge links und rechts vom Schieberegler die-nen ebenfalls zum Ein- und Auszoomen – per Klick.
E Per Klammern: Eine weitere Möglichkeit für das Zoomen bie-ten die beiden Markierungen 4, die Sie dazu nach links und nach rechts ziehen. Nutzen Sie (ª)+Doppelklick auf die Zeit-bereichsleiste, um zwischen Ihrem aktuell gewählten Zoom und der gesamten Kompositionslänge zu wechseln.
E Zoombereich verschieben: Mit dem Hand-Werkzeug, das Sie mit der Taste (H) oder mit der Leertaste einblenden, klicken Sie in das Zeitfenster und verschieben dann den Ausschnitt.
Anzeigeoptionen in der ZeitleisteIn der Zeitleiste sind einige standardmäßig angezeigte Spalten zu sehen, einige Spalten sind aber auch verborgen. Durch einen Klick mit der rechten Maustaste auf einen Spaltennamen öffnet sich das Menü Spalten. Wollen Sie Spalten ein- oder ausblenden, setzen bzw. entfernen Sie das Häkchen per Klick auf den Eintrag.
F Abbildung 4.49 Für genauere Arbeiten ist oft das Einzoomen bis hin zur Darstellung einzelner Frames notwendig.
d
6
F Abbildung 4.50 Der Zeitleiste können Sie weitere Spalten hinzufügen.
e

140
Kapitel 4 Komposition und Zeitleiste
Audio-/VideofunktionenIn diesem Abschnitt stelle ich Ihnen die verschiedenen Audio- und Videofunktionen von After Effects CC vor.
Augen-Symbol | Zum Ausblenden von Videos oder Bildern kön-nen Sie ein Auge zudrücken, indem Sie auf das Augen-Symbol 1 einer Ebene klicken. Für Sounddateien steht das Lautspre-cher-Symbol 4 zur Verfügung. Dateien, die Sie auf diese Weise ausblenden, sind auch bei der Ausgabe nicht sichtbar oder hörbar.
Solo | Die Ebenenschalter unter der Spalte Solo 2 verwenden Sie, um zeitweise nur die solo geschalteten Ebenen anzuzeigen oder anzuhören. Alle anderen Ebenen werden ausgeblendet. Ausgeblendete Ebenen werden nicht mitgerendert.
Schützen | Das Vorhängeschloss 3 dient dem Schutz der jeweils gewählten Ebene. Eine geschützte Ebene kann nicht verändert werden und blinkt, wenn sie in der Zeitleiste angeklickt wird.
EtikettenSie können Ebenen mit verschiedenen Etikettenfarben ausstatten, um in Projekten mit sehr vielen Ebenen die Übersicht zu bewah-ren. Klicken Sie dazu in der Zeitleiste auf eines der Etiketten 5. In dem sich öffnenden Menü können Sie eine neue Farbe festlegen.
Es wird nicht nur das Etikett neu eingefärbt, sondern auch die Ebene in der Zeitleiste sowie die Ebenengriffe und Bewegungs-pfade im Kompositionsfenster. Haben Sie mehrere Ebenen in der gleichen Farbe angelegt, hält das Einblendmenü noch die schöne Option für Sie bereit, eine ganze Etikettengruppe auszuwählen, also alle Ebenen mit dem gleichen Etikett. Und das ist kein Eti-kettenschwindel.
EbenennummerierungDie Nummerierung 6 ist nicht fest mit einer Ebene verbunden. Ziehen Sie z. B. eine Ebene mit der Nummer 15 nach ganz oben, trägt sie anschließend die Nummer 1. Die Nummern kennzeich-nen nur die Reihenfolge der Ebenen, wir müssen also keine be-
G Abbildung 4.51 In der Spalte Kommentar lassen sich für jede Ebene Bemerkungen eintragen.
G Abbildung 4.52 Jede Ebene besitzt Schalter zum Schützen, Soloschalter und je nach Typ Audio- und Video-schalter.
ef g
ab
c
d
Schalter für Schnelle
Sämtliche Ebenenschalter kön-nen Sie für mehrere Ebenen ak-tivieren/deaktivieren, wenn Sie bei gedrückter Maustaste über ein Schalter-Symbol »ziehen«.
141
4.6 Die Zeitleiste
sonders große Nummer daraus machen. Wenn Sie tastaturbegeis-tert sind, wird es Sie aber freuen, dass Sie die Ebenen über den Ziffernblock Ihrer Tastatur auswählen können. Tippen Sie dazu einfach die Nummer, und die Ebene wird markiert.
EbenennameDie Spalte Ebenenname 7 ist eine Schaltstelle zwischen dem von Ihnen festgelegten Ebenennamen und dem Namen des Rohma-terials. Sie schalten die Anzeige zwischen Ebenen- und Rohma-terialnamen um, indem Sie jeweils auf die Spalte Quellen- bzw. Ebenenname klicken. Zeigt der Name Ihrer Ebene eine eckige Klammer, haben Sie keinen Ebenennamen vergeben, und der Rohmaterialname wird angezeigt.
Ebenen umbenennen | Um eigene Ebenennamen zu vergeben, markieren Sie die Ebene und drücken (¢) im Haupttastaturfeld. Tippen Sie den gewünschten Namen, und betätigen Sie erneut (¢).
Eine Benennung der Ebenen ist wichtig, wenn Sie Rohmaterial mehrfach in einer Komposition verwenden, aber unterschiedli-che Veränderungen damit planen. Die Änderung des Ebenenna-mens hat keine Auswirkungen auf Expressions. Mit Expressions erzeugen Sie Verlinkungen zwischen mehreren Eigenschaften einer oder mehrerer Ebenen. Mehr dazu lesen Sie in Kapitel 17, »Expressions«.
EbenenschalterDie Ebenenschalter 9 können Sie optional aus- oder einblen-den, und zwar über die kleine Schaltfläche 8 am linken unteren Rand des Zeitleistenfensters. Nach dem Einblenden ist eine ganze Reihe weiterer Optionen verfügbar.
G Abbildung 4.53 Mit einer kleinen Schaltfläche blenden Sie die Ebenenschalter ein und aus.
8
9

142
Kapitel 4 Komposition und Zeitleiste
Verbergen | In After Effects können Ebenen sogar Tarnkappen erhalten! Sie können die 235 Ebenen, an denen Sie gerade nicht arbeiten, aus der Zeitleiste ausblenden und sich ewiges Hin- und Herscrollen ersparen. Im Kompositionsfenster bleiben die Ebenen präsent.
Die Spalte Verbergen 3 zeigt an, ob eine Ebene getarnt ist oder nicht. Um Ebenen in der Zeitleiste zu tarnen, klicken Sie auf das Männlein der jeweiligen Ebene. Die getarnten Ebenen verschwinden allerdings erst, wenn Sie noch das größere Männ-lein bzw. Fräulein 2 drücken. Und vergessen Sie nicht, das große Fräulein zum Einblenden erneut zu drücken – es hat schon so mancher verzweifelt seine vermissten Ebenen gesucht…
Qualität | In der Spalte Qualität 1 bestimmen Sie die Vor-schauqualität der Ebenen. Bei bester Qualitätseinstellung mit bikubischem Sampling 6, die Sie auch über Ebene • Qualität • Bikubisch einstellen können, dauert die Berechnung länger. Ein schräger Balken 5 kennzeichnet die nächste etwas geringere Qualitätsstufe mit bilinearem Sampling. Bei einigen auf die Ebene angewendeten Effekten oder großen Skalierungen kann es dann sinnvoll sein, per Klick in den Entwurfsmodus 7 umzuschalten.
Optimieren/Transformationen falten | Die Option Optimieren/Transformationen falten 4 hat zweierlei Funktion: Zum einen dient sie dazu, Vektorgrafiken wie Adobe-Illustrator- und EPS-Da-teien in bester Qualität in After Effects anzuzeigen. Zum anderen wird sie für 2D- und 3D-Kompositionen verwendet, die in eine andere Komposition verschachtelt werden.
Mit der Option Transformationen falten werden Informati-onen mit in die andere Komposition übernommen und gewähr-leisten so eine korrekte Anzeige. Beim Import in After Effects werden vektorbasierte Dateien in pixelorientierte Dateien umge-rechnet. Der Unterschied zu sonstigen pixelorientierten Dateien
G Abbildung 4.54 Die eingeblendeten Ebenen-schalter in der Zeitleiste
c
d
a b
e
f
g
G Abbildung 4.55 Im Entwurfsmodus erscheinen Grafiken an den Kanten stufig.
G Abbildung 4.56 Bei bester Qualität sind die Kanten geglättet.
143
4.6 Die Zeitleiste
besteht darin, dass Illustrator- und EPS-Dateien bei aktiviertem Schalter in jedem Frame neu berechnet werden, so auch bei Skalierungen. Die Option Transformationen falten wird daher auch kontinuierliches Rastern genannt. Schlicht gesagt können Sie Ihre Vektorgrafiken so groß skalieren, wie Sie wollen, wenn Sie den Schalter für die jeweilige Ebene aktivieren.
Effektschalter | Wenn auf einzelne Ebenen Effekte angewandt wurden, kennzeichnet After Effects die jeweilige Ebene mit ei-nem fx 5 (siehe Abbildung 4.59). Mit einem Klick darauf wird die Ebene ohne angewendete Effekte dargestellt und bei entspre-chender Option auch ohne Effekte gerendert. Der Schalter ist oft nützlich, um die Wirkung eines Effekts zu beurteilen und die Vor-schau bei deaktivierten Effekten zu beschleunigen.
Frame-Überblendung | Bei Ebenen, die bewegtes Rohmaterial wie Video oder Bildsequenzen enthalten, können Sie die Frame- Überblendung aktivieren.
Die Option eignet sich für Bildsequenzen, die eine geringere Framerate aufweisen als die Komposition, in der sie verwendet werden. Wird eine Bildsequenz mit einer Framerate von 15 fps in einer Komposition mit einer Framerate von 25 fps verwendet, rechnet After Effects die fehlenden Bilder in der Sequenz hinzu, indem sie dupliziert werden. Die Bewegung kann dadurch beim Abspielen ruckelnd wirken.
Aktivieren Sie die Frame-Überblendung, werden aus je zwei aufeinanderfolgenden Originalbildern Zwischenbilder errechnet und mit den Originalbildern überblendet. Beim Abspielen wirkt die Bewegung flüssiger. Bei Filmmaterial ist die Frame-Überblen-
G Abbildung 4.57 Eine Vektorgrafik ohne Vergrößerung wird in gleicher Qualität dargestellt wie …
G Abbildung 4.58 … eine vergrößerte Vektorgrafik.
Zum Nachlesen
Näheres zu Effekten und ihrer Ver-wendung erfahren Sie in Teil VII, »Masken, Effekte und Korrek-turen«.

144
Kapitel 4 Komposition und Zeitleiste
dung nur sinnvoll, wenn Sie das Material zeitverzerren oder eine Zeitlupe darauf angewandt haben.
Für die Berechnung der Zwischenbilder bietet After Effects unter Ebene • FrameÜberblendung die Optionen FrameMix und PixelMotion an. Für Dateien, die sehr stark verlang-samt wurden, bietet sich die zweite Option an. Es werden mit PixelMotion überhaupt bessere Ergebnisse erzielt, allerdings zu Lasten der Vorschau und des Renderprozesses. Wenn Sie eine Ebene im Qualitätsmodus Entwurf bearbeiten, verwendet Af -ter Effects zur Vorschaubeschleunigung automatisch die Option FrameMix.
Frame-Überblendung aktivieren | Sie aktivieren die Option per Klick in das Kästchen 1 und auf den Button 2. Um zwischen den Optionen Aus, FrameMix und PixelMotion zu wechseln, kli-cken Sie wiederholt in das Kästchen. Ist das Kästchen leer, ist die Frame-Überblendung deaktiviert, was einer schnelleren Vorschau dient. FrameMix ist eingestellt, wenn ein Filmstreifensymbol dargestellt wird 4, PixelMotion ist gewählt, wenn Sie einen Rechtspfeil 1 sehen.
Bewegungsunschärfe | Schnell bewegte Objekte, die von einer Kamera aufgenommen werden, erscheinen verwischt, wenn Sie sie im Einzelframe des Films betrachten. Die Bewegungsunschärfe simuliert diesen Effekt und lässt so Bewegungen realistischer er-scheinen. Daher wirkt sich die Option nur auf sich bewegende Ebenen aus. Um eine Wirkung zu erzielen, müssen Keyframes, beispielsweise für die Positionseigenschaft, gesetzt worden sein. Schnell bewegte Pixel werden dabei stärker verwischt als langsam bewegte.
Die Bewegungsunschärfe aktivieren Sie per Klick in das Käst-chen 6 und auf den Button 3. Da die Bewegungsunschärfe rechenintensiv ist, empfiehlt es sich, bei weiterer Bearbeitung die Unschärfe zu deaktivieren.
G Abbildung 4.59 Einige Ebenenschalter haben erst dann eine Wirkung, wenn weitere Schalter für die Komposition akti-viert wurden.
a
c
de
b
f
G Abbildung 4.60 Bei aktivierter Frame-Überblendung werden aus zwei aufeinanderfolgen-den Originalbildern Zwischenbilder errechnet und eingeblendet.
145
4.6 Die Zeitleiste
Stärke der Unschärfe ändern | Die Stärke der Bewegungsun-schärfe ändern Sie über Komposition • Kompositionseinstellungen oder (Strg)+(K). Klicken Sie im Dialog auf die Karte Erweitert.
Da die Bewegungsunschärfe den Verwischeffekt bei Kameras nachahmt, werden auch ähnliche Einstellmöglichkeiten wie bei Kameras verwendet. Unter Verschlusswinkel geben Sie einen höheren Wert ein, um die Bewegungsunschärfe zu verstärken (maximal 720). Der Wert unter Verschlussphase (maximal 360) legt einen zeitlichen Abstand zum aktuellen Frame für die Bewe-gungsunschärfe fest.
Zum Berechnen der Bewegungsunschärfe verwendet After Effects für sich schnell bewegende Ebenen eine andere Sample-rate als für langsame Ebenen. Somit ist die Stärke der Bewe-gungsunschärfe je nach Geschwindigkeit unterschiedlich. Unter Samples pro Frame legen Sie die Anzahl der Samples für die Berechnung von 3D-Ebenen, Formebenen und einigen Effekten fest. Unter Grenzwert für adaptive Samples bestimmen Sie den Maximalwert der Samples für 2D-Ebenen. Für 2D-Ebenen wer-den die Samples bei Bedarf automatisch erhöht, bis der Grenz-wert erreicht ist.
G Abbildung 4.61 Bei aktivierter Bewegungsunschärfe werden schnell bewegte Pixel in Bewegungsrichtung verwischt.
G Abbildung 4.62 Die gleiche Komposition ohne aktivierte Bewegungs-unschärfe
F Abbildung 4.63 Festlegungen für die Bewegungs-unschärfe treffen Sie in den Kompositionseinstellungen.

Kapitel 4 Komposition und Zeitleiste
146
Einstellungsebenen | Mit dem Schalter 1 oder über Ebene • Neu • Einstellungsebene machen Sie eine Ebene zu einer Ein-stellungsebene. Die Ebene wird dann ausgeblendet. Effekte, die auf die Einstellungsebene angewendet wurden, wirken sich auf alle darunter befindlichen Ebenen aus. Dies kann eine Menge Zeit sparen.
Wenn Sie eine Lichtebene zu einer Einstellungsebene erklären, wird deswegen das Licht nicht ausgeblendet, sondern die Licht-ebene wirkt sich dann nur noch auf darunterliegende 3D-Ebenen aus.
3D-Ebenen | Über den Schalter 3DEbenen 2 definieren Sie zweidimensionale Ebenen als dreidimensionale Ebenen und kön-nen sie im 3D-Raum animieren.
Schalter/ModiUnter den Ebenenschaltern befindet sich die Schaltfläche Schalter/Modi aktivieren/deaktivieren 7, mit der Sie schnell zu den interessanten Funktionen Modus, Transparenz erhalten und Bewegte Maske 5 wechseln können. Sollte die Schaltfläche nicht sichtbar sein, blenden Sie sie per Klick auf den Button Ebenenschalter ein/ ausblenden 6 ein.
Suchfunktion und Mini-Flussdiagramm | Wie im Projektfenster gibt es in der Zeitleiste eine komfortable Suchfunktion 3, mit der Sie Ebenen in der Zeitleiste sehr schnell auffinden. Beim Ein-tippen des jeweiligen Namens blendet After Effects bereits die gesuchten Ebenen ein und die nicht gesuchten aus.
Auch das Mini-Flussdiagramm 4 erleichtert die Arbeit und hilft beim Navigieren in verschachtelten Kompositionen.
Zum Nachlesen
Weiterführend lesen Sie hierzu Kapitel 16, »3D in After Effects«.
G Abbildung 4.64 In der Zeitleiste befinden sich noch die Schalter 3DEntwurf und Diagrammeditor.
ba
3D-Entwurf und Diagrammeditor
Für Informationen zu den Schal-tern 3DEntwurf und Diagrammeditor schauen Sie bitte im Index nach, da diese an bes-ser passender Stelle erläutert werden.
Zum Nachlesen
Zum Modus lesen Sie mehr in Ab-schnitt 5.7, »Bitte mischen: Füll-methoden«. Der Schalter Transparenz erhalten und die Funktion Bewegte Maske beschreibe ich eingehend in Kapitel 11, »Masken, Matten und Alphakanäle«.
G Abbildung 4.65 Mit einem Klick auf die Schaltfläche 7 wechselt die Anzeige, und es kommen weitere Optionen zum Vorschein.
c ed
f g

5
Inhalt
Inhalt
Vorwort .......................................................................... 24
TEIL I Grundlagen
1 Begriffe und Standards
1.1 WasistAnimation? .............................................. 27Einzelbildanimation ............................................... 27Keyframe-Animation ............................................. 28
1.2 Auflösung ............................................................. 30Vollbild oder Halbbild ........................................... 30Bildformat ............................................................. 328 Bit, 16 Bit und 32 Bit ......................................... 33Pixel-Seitenverhältnis ............................................ 34
1.3 Fernsehnormen .................................................... 34NTSC .................................................................... 35PAL ....................................................................... 35SECAM ................................................................. 36Digitalfernsehen .................................................... 36
1.4 HDTV ................................................................... 374:3- und 16:9-Format ........................................... 38
1.5 UltraHDTV .......................................................... 39
1.6 Aufzeichnungsformate ......................................... 39DV ........................................................................ 39DVCAM und DVCPRO .......................................... 40DVCPROHD .......................................................... 41HDV ..................................................................... 41Betacam ................................................................ 41HDCAM und HDCAM SR ...................................... 42XDCAM SD, XDCAM HD und XDCAM EX ............. 42AVCHD ................................................................. 43Panasonic P2 ......................................................... 43XAVC .................................................................... 43DPX ...................................................................... 43

6
Inhalt
REDCODE ............................................................ 44ARRIRAW ............................................................. 44
2 Tour durch das Programm
2.1 DieBenutzeroberflächeimÜberblick ................... 45
2.2 EinerstesProjekt ................................................. 50
2.3 Projektplanungund-organisation ........................ 59Idee ...................................................................... 59Storyboard ............................................................ 60Vorbereiten von Rohmaterial ................................. 60Ausgabemedium und Kompositions einstellungen ... 62
2.4 Projekteanlegen,speichernundöffnen ............... 63Projekt anlegen ..................................................... 64Projekte öffnen und schließen ............................... 65Projekte speichern ................................................ 65Automatisierte Projektbearbeitung ........................ 65
2.5 Projekteinstellungen ............................................ 66Projekt-Zeitanzeige festlegen ................................. 67Projektfarbtiefe wählen ......................................... 68Arbeitsfarbraum wählen ........................................ 69
2.6 DieArbeitsoberflächeanpassen ........................... 69
TEIL II Vom Rohmaterial bis zur Ausgabe
3 Rohdaten importieren und verwalten
3.1 DerImportdialog ................................................. 75
3.2 ImportvonPhotoshop-undIllustrator-Dateien ... 76Ein komplettes Layout importieren ........................ 78Transparentes Material importieren ....................... 85
3.3 Importvoreinstellungen ........................................ 86
3.4 ImportvonAfter-Effects-Projekten ...................... 87
3.5 ImportvonPremiere-Pro-Projekten ..................... 87
3.6 WeitereImportmöglichkeiten .............................. 88
3.7 VideodateninAfterEffects .................................. 91Separate Halbbilder festlegen ................................ 91Pixel Aspect Ratio (PAR) ........................................ 92
7
Inhalt
Pixel-Seitenverhältnis interpretieren ...................... 94HDV und DVCPRO HD oder D1/DV PAL, D1/DV NTSC bearbeiten und ausgeben ................. 95
3.8 ImportierenvonMediendatenbandloserFormate ................................................................ 100XDCAM- und AVCHD-Formate importieren .......... 101Panasonic-P2-Formate importieren ....................... 101Cineon und DPX ................................................... 102Media-Browser für den RED-Import ...................... 102
3.9 Rohdatenverwalten:DasProjektfenster .............. 103
3.10 Rohmaterialersetzen ........................................... 106Footage ersetzen ................................................... 107Footage in der Originalanwendung bearbeiten ...... 108Platzhalter und Stellvertreter ................................. 108
3.11 DateiensammelnundDateien»zerstreuen« ........ 111Dateien entfernen ................................................ 111Dateien sammeln .................................................. 111
4 Komposition und Zeitleiste
4.1 Kompositionen:LayoutinRaumundZeit ............ 113Eine Komposition anlegen ..................................... 114Kompositionseinstellungen ................................... 114Kompositionsvorgaben .......................................... 116Erweiterte Kompositionseinstellungen ................... 116
4.2 FootageeinerKompositionhinzufügen ............... 118
4.3 DasKompositionsfenster ..................................... 119Positionierung von Ebenen .................................... 120Die Schaltflächen des Kompositionsfensters .......... 122
4.4 VerschachtelteKompositionen(Nesting) ............. 127Anmerkungen zum Nesting ................................... 134
4.5 Flussdiagramm ..................................................... 135
4.6 DieZeitleiste ........................................................ 136Zeitmarke ............................................................. 137Arbeitsbereich ....................................................... 138Zoomfunktion der Zeitleiste .................................. 138Anzeigeoptionen in der Zeitleiste .......................... 139Audio-/Videofunktionen ....................................... 140Etiketten ............................................................... 140

8
Inhalt
Ebenennummerierung ........................................... 140Ebenenname ......................................................... 141Ebenenschalter ..................................................... 141Schalter/Modi ....................................................... 146
5 Ebenen organisieren und bearbeiten
5.1 Ebenenanordnenundausrichten ......................... 147Ebenen ausrichten und verteilen ........................... 154Ebenen automatisch ausrichten ............................. 154
5.2 Ebenenbearbeiten ............................................... 155Das Ebenenfenster ................................................ 155
5.3 TrimmenvonEbenen ........................................... 156Trimmen im Ebenenfenster ................................... 157Trimmen in der Zeitleiste ....................................... 158Trimmen im Footage-Fenster ................................. 158Trimmen per Tastatur ............................................ 159Material aus Ebenen entfernen und Ebenen teilen ... 160Inhalt in einer Ebene verschieben .......................... 161
5.4 Ebenendehnenundstauchen .............................. 161Schnelleres und verlangsamtes Abspielen .............. 162Abspielrichtung umkehren .................................... 162Ebenen als Sequenz .............................................. 163
5.5 Markensetzen ..................................................... 165Kompositionsmarken ............................................ 165Ebenenmarken ...................................................... 166
5.6 XMP-Metadaten .................................................. 167Statische und temporale Metadaten ...................... 168Identifikationsnummer .......................................... 169XMP-Metadaten in After Effects ............................ 169
5.7 Bittemischen:Füllmethoden ............................... 171Transparenzmodi ................................................... 172Abdunkeln-Modi .................................................. 172Aufhellen-Modi .................................................... 173Kombinieren-Modi ............................................... 174Differenz- und Ausschlussmodi ............................. 175Farbmodi .............................................................. 175Schablonen und Silhouetten ................................. 175
9
Inhalt
6 Vorschau
6.1 Caching(globalerPerformanceCache) ................. 179
6.2 Medien-Cache ...................................................... 181
6.3 Vorschaukonfiguration ......................................... 182Standardvorschau .................................................. 182Konfigurieren des Vorschauverhaltens ................... 184
6.4 AudiovorschauundAudiosynchronisieren .......... 185Synchronisation mit Sound .................................... 185Audiovoreinstellungen .......................................... 187
6.5 Vorschauoptimieren ............................................ 188Arbeitsspeicher entlasten ...................................... 188Optionen in der Zeitleiste ..................................... 188Kompositionsvorschau optimieren ........................ 189Vorschauarten ....................................................... 190Vorschau-Voreinstellungen .................................... 191Grafikkarte und Vorschau ...................................... 192
6.6 VorschauaufexternenGeräten ............................ 193
7 Keyframe-Grundlagen
7.1 SetzenvonKeyframes .......................................... 195Eigenschaften ........................................................ 196Auto-Keyframe-Schalter ........................................ 203Separate Positions-Keyframes ................................ 203Kopieroptionen für Keyframes ............................... 205
7.2 Ankerpunktedefinieren ....................................... 207
7.3 Animationsvorgaben ............................................ 212Eigene Animationsvorgaben erstellen .................... 213
7.4 DerDiagrammeditor ............................................ 214Funktion des Diagrammeditors .............................. 215Arbeit mit dem Diagrammeditor ........................... 215Keyframe-Bearbeitung im Diagrammeditor ............ 217Transformationsfeld ............................................... 218Ansicht im Diagrammeditor anpassen .................... 220

10
Inhalt
8 Keyframe-Interpolation
8.1 ZweiArtenderInterpolation ............................... 221
8.2 RäumlicheInterpolationundBewegungspfade .... 222Was ist ein Bewegungspfad? ................................. 222Methoden der räumlichen Interpolation ................ 223Der Dialog »Keyframe-Interpolation«: Räumliche Interpolationsmethoden einstellen ........................ 229Bewegungspfad mit Pfad-Werkzeugen bearbeiten ... 230Voreinstellungen für Bewegungspfade ................... 230
8.3 ZeitlicheInterpolationundGeschwindig-keitskurven .......................................................... 231Geschwindigkeit ist Weg durch Zeit ...................... 231Die Geschwindigkeitskurve ................................... 233Geschwindigkeitskurven bearbeiten ...................... 234Per Transformationsfeld Geschwindigkeit verändern ............................................................. 243Assistenten für Keyframe-Geschwindigkeit ............ 243Methoden der zeitlichen Interpolation ................. 245Zeitliche Interpolationsmethoden einstellen .......... 247Die Wertekurve .................................................... 248
8.4 PfadealsKey-Generator ....................................... 249Pfade aus Illustrator und Photoshop ...................... 250Roving Keyframes ................................................. 251
8.5 KeyframesfürSchnelle ......................................... 255Bewegung skizzieren ............................................. 255Glätten ................................................................. 256Verwackeln ........................................................... 257
8.6 Zeitverzerrung ...................................................... 258Zeitverzerrung im Diagrammeditor ........................ 259Zeitverzerrung im Ebenenfenster ........................... 262
8.7 Parenting:VererbenvonEigenschaften ................ 263
8.8 AnimationmitdenPuppenwerkzeugen ............... 266
9 Texte erstellen und animieren
9.1 Texte:Wasistmöglich? ........................................ 275
9.2 Punkt-undAbsatztexterstellen ........................... 276Punkttext erstellen ................................................ 277Absatztext erzeugen .............................................. 279
11
Inhalt
Punkttext in Absatztext umwandeln und umgekehrt ............................................................ 280Horizontalen in vertikalen Text umwandeln und umgekehrt ............................................................ 281Ebeneneinstellungen ein- und ausblenden ............ 281Text aus anderen Anwendungen einfügen ............. 281
9.3 Textformatierung .................................................. 282
9.4 MöglichkeitenderTextanimation ......................... 283
9.5 ArbeitenmitTextanimator-Gruppen .................... 283Der Animator, seine Eigenschaften und die Bereichsauswahl .................................................... 284Mehr als ein Animator und eine Auswahl .............. 287Erweiterte Optionen der Bereichsauswahl ............. 292Zeichenbasierte 3D-Textanimation ......................... 294Zeichenausrichtung zur Kamera ............................. 296
9.6 Expression-undVerwackeln-Auswahl ................. 297Expression-Auswahl .............................................. 297Verwackeln-Auswahl ............................................ 297
9.7 MehrOptionen .................................................... 301
9.8 Quelltextanimation .............................................. 304
9.9 VorgegebeneTextanimationen ............................. 305
9.10 TextundMasken .................................................. 305Text am Maskenpfad animieren ............................. 305Weitere Pfadoptionen ........................................... 310Formen und Masken aus Text erstellen .................. 311
10 Rendern und Ausgabe
10.1 Kompression ........................................................ 313Gängige Kompressoren ......................................... 314Unkomprimierte Ausgabe ...................................... 317
10.2 DerRendervorgang .............................................. 317
10.3 RenderninderPraxis:QuickTime-Filmausgeben 318Rendereinstellungen ............................................. 319Ausgabemodul ...................................................... 322Rendern abschließen ............................................. 325
10.4 ArbeitenmitderRenderliste ................................ 325Mehrere Ausgabemodule verwenden .................... 327Vorgang nach dem Rendern .................................. 328

12
Inhalt
Ausgabeketten erstellen ........................................ 330Ausgabe-Voreinstellungen ..................................... 332
10.5 AusgabemitdemMediaEncoder ........................ 332Vorgaben verwenden ............................................ 335Ausgabe mit überwachtem Ordner ........................ 336Die passende Framegröße zum Ausgabeformat ...... 337
10.6 Ausgabemöglichkeiten ......................................... 338Testrendern ........................................................... 339Überblick der Ausgabemöglichkeiten ..................... 339Verlustfreie Ausgabe ............................................. 339Ausgabe eines einzelnen Frames ........................... 341Ausgabe als Standbildsequenz ............................... 341Ausgabe mit 8-Bit- und 10-Bit-YUV ....................... 342Ausgabe mit GoPro-CineForm-Codec .................... 342DV-Ausgabe .......................................................... 343MP3-Ausgabe ....................................................... 344MPEG2-DVD-Ausgabe .......................................... 344MPEG2 Blu-ray ..................................................... 347H.264- und H.264-Blu-ray-Ausgabe ...................... 347MXF OP1a ............................................................ 348Vorlagen für Rendereinstellungen, Ausgabe- module und Ausgabedateinamen .......................... 348
10.7 Netzwerkrendern ................................................. 351
TEIL III Masken, Effekte und Korrekturen
11 Masken, Matten und Alphakanäle
11.1 Begriffsdefinitionen .............................................. 359Alphakanal ............................................................ 359Masken und Matten .............................................. 364
11.2 MattenundihreVerwendung .............................. 367Alpha-Matte erstellen ........................................... 368Luminanz-Matte erstellen ..................................... 369Matte animieren ................................................... 370Transparenz erhalten ............................................. 370
11.3 Masken:SchonwiederPfade ............................... 371Masken erstellen ................................................... 372Bearbeitung von Masken ....................................... 375RotoBézier-Masken ............................................... 383
13
Inhalt
Öffnen und Schließen von Masken ........................ 386Maskenformen numerisch ändern ......................... 386Form einer Maske ersetzen ................................... 387Ebene hinter einer Maske verschieben .................. 387Maskeneigenschaften animieren ............................ 388Werkzeug »Weiche Maskenkante« ........................ 393Bewegungsunschärfe für Masken ........................... 394Die Option »Pausstift« .......................................... 395
11.4 Masken-Interpolation .......................................... 399Der SmartMask-Assistent ...................................... 400Maskenpfad versus Bewegungspfad ....................... 404Bewegungspfad versus Maskenpfad ....................... 406
11.5 Formebenen ......................................................... 407Bézier-Pfade für Formebenen ................................ 414
12 Effekte
12.1 EffekteinAfterEffects ......................................... 417
12.2 Effekt-Grundlagen ................................................ 418Effekte auf Teilbereiche beschränken ..................... 422Effekte per Einstellungsebenen vererben .............. 423
12.3 Effektemiteinanderkombinieren ......................... 424Rauch und Feuer ................................................... 425Nebel ................................................................... 429Wasser .................................................................. 434
12.4 ArbeitenmitdenCycoreEffects ........................... 440Spielen mit Partikeln ............................................. 440Partikelexplosion ................................................... 449Effekte am Pfad ..................................................... 451»Kontur«, »Strahl«, »Blendenflecke«, »Turbu lentes Versetzen« und »Zertrümmern« ........ 453»Zeichentrick« ...................................................... 460»Mosaik« .............................................................. 461»Kameralinsen-Weichzeichner« ............................. 463»Rolling-Shutter-Reparatur« .................................. 465»Pixel-Bewegungsunschärfe« ................................. 466»Details erhalten (Vergrößerung)« ......................... 467
12.5 KeyingmitGreen-oderBluescreen ..................... 467Wozu dient das Keying? ........................................ 468»Linearer Color-Key« ............................................. 468

14
Inhalt
»Keylight« ............................................................. 472Schlechte Aufnahmen korrigieren mit »Key-Reinigung« ................................................... 472»Matte vergrößern/verkleinern« ............................ 474»Weiche Maske verbessern« und »Harte Maske verbessern« ........................................................... 475Matten per »Min-Max« bearbeiten ........................ 475
12.6 KeyingohneGreen-oderBluescreen ................... 476»Differenzmaske« .................................................. 476Hintergrundfarbe entfernen .................................. 478Rotoskopieren mit Roto-Pinsel- und Kantenverfeinerungs-Werkzeug ............................. 479Propagierung im Roto-Pinsel-Effekt ....................... 488Der Effekt »Harte Maske verbessern« .................... 490Der Effekt »Weiche Maske verbessern« ................. 491
13 Farbkorrektur
13.1 Projektfarbtiefe .................................................... 493
13.2 FarbmanagementinAfterEffects ......................... 495Wie funktioniert das Farbmanagement? ................ 495Arbeitsfarbraum linearisieren ................................. 499
13.3 LuminanzbasierteFarbkorrektur .......................... 499Tonwertkorrektur .................................................. 500Kurven .................................................................. 501
13.4 ChrominanzbasierteFarbkorrektur ....................... 503Farbton/Sättigung ................................................. 503Farbbalance .......................................................... 505
13.5 ColorFinesse ....................................................... 506Die Benutzeroberfläche von Color Finesse ............. 506Waveformmonitor ................................................ 508Farbkorrektur an verschiedenen Zeitpunkten ......... 513Vectorscope .......................................................... 514Primäre und sekundäre Farbkorrektur .................... 518Referenzbild .......................................................... 521Farbinfofenster ..................................................... 522Automatische Farbkorrektur mit Match Color ........ 522Farbkanalkorrektur (RGB, CMY, YCbCr) ................. 523Curves .................................................................. 524Levels ................................................................... 525
15
Inhalt
Luma Ranges ........................................................ 526Limitierung von Luma- und Chromawert ............... 527
13.6 LookupTables(LUTs) ........................................... 529Farbtabellen (LUTs) mit Color Finesse erstellen ...... 529Farbtabellen (LUTs) in After Effects ....................... 530
13.7 AdobeColor-Themen ........................................... 530
14 Malen und Retuschieren
14.1 PinselundPinselspitzen ....................................... 533Malen-Optionen in der Zeitleiste .......................... 537Anzeigeoption im Ebenenfenster ........................... 538Malen auf Text ...................................................... 538
14.2 Malstrichebearbeiten .......................................... 539Konturoptionen .................................................... 539Strichpfad als Maskenpfad und umgekehrt ............ 542Transformieren von Strichen .................................. 543Ein paar Helfer beim Malen ................................... 544Grafiktablett verwenden ....................................... 545Malen auf Kanälen ................................................ 546Blendmodi ............................................................ 547Dauer und Animation ........................................... 548
14.3 Radiergummi ........................................................ 550
14.4 Kopierstempel ...................................................... 551Kopieroptionen in der Malen-Palette und in der Zeitleiste .............................................. 555
TEIL IV Fortgeschrittene Funktionen
15 Motion-Tracking
15.1 DerMotion-TrackervonAfterEffects ................... 563Die Tracker-Palette ................................................ 564Motion-Tracking in der Praxis ................................ 564Das Tracking verbessern ........................................ 571Tracking-Daten in der Zeitleiste ............................. 574Track-Arten ........................................................... 575Null-Objekte für Tracking nutzen .......................... 580Das Masken-Tracking ............................................. 581

16
Inhalt
15.2 AdobeCharacterAnimator ................................... 585»Mouse Tracker«, »Dangle Tool« und » Particles« ... 593Gesichtsmaße kopieren ......................................... 595
15.3 3D-Kameratracker ................................................ 596
15.4 VerkrümmungsstabilisierungVFX ........................ 603
15.5 Mocha .................................................................. 606
16 3D in After Effects
16.1 3Dineinem2D-Animationsprogramm? ............... 6172D- und 3D-Ebenen und Koordinaten .................. 6172D-Ebenen in 3D-Ebenen umwandeln und animieren ............................................................. 6193D-Ebenen im Kompositionsfenster ...................... 630
16.2 LichtundBeleuchtung ......................................... 630Lichtquellen .......................................................... 630Materialoptionen: Die Schattenwelt ...................... 639Lichtübertragung ................................................... 641
16.3 DieKamera:EinneuerBlickwinkel ...................... 643Arbeit mit Kameraebenen .................................... 643Ein-Knoten- und Zwei-Knoten-Kameras ................ 649Ebene zur Kamera ausrichten ................................ 649Null-Objekt für die Kamera nutzen ....................... 650Die wichtigsten Kameraoptionen ......................... 651Kamera-Werkzeuge ............................................... 654
16.4 Ray-traced-3D-Kompositionen ............................ 655Voraussetzungen und Arbeitshilfen für Ray-traced 3D ....................................................... 655Materialoptionen in Ray-traced-3D- Kompositionen ..................................................... 665Ebenen biegen und Umgebungsmaps .................... 667Illustrator-Pfade extrudieren .................................. 668
17 Expressions
17.1 WassindExpressions? ......................................... 669Animationen übertragen ....................................... 670
17.2 ExpressionsinderPraxis ...................................... 671Rote Eigenschaftswerte ......................................... 673Gummiband .......................................................... 674
17
Inhalt
17.3 DieSprachederExpressions ................................ 674Adressierung ......................................................... 675Globale Objekte .................................................... 676Attribute und Methoden ....................................... 677Expression-Sprachmenü ........................................ 677
17.4 EinheitenundDimensionen ................................. 678Werteanpassung ................................................... 678Dimensionen und Arrays ....................................... 681Mehrdimensionale Eigenschaften auslesen ............ 683Mathematische Operationen mit Arrays ................ 685
17.5 ExpressionsimEinsatz:BewegungohneKeyframes ............................................................ 685
17.6 EffektefürExpressions ......................................... 691Schieberegler für Expressions ................................ 691
17.7 Expression-Editor ................................................. 698
17.8 AudiospurenfürExpressionsnutzen .................... 699
17.9 Expressionsdauerhaftsichern .............................. 700
TEIL V After Effects im Workflow
18 Workflow mit Photoshop CC und Illustrator CC
18.1 ZusammenarbeitmitAdobePhotoshopCC ......... 703Bilddaten in Photoshop vorbereiten ...................... 703Generieren einer Komposition aus einer Photoshop-Datei ................................................... 705Datei extern bearbeiten ........................................ 707Was wird aus Photoshop übernommen? ................ 707Import von Photoshop-Zeichentricksequenzen und -Animationen ................................................. 7143D-Kompositionen aus Fluchtpunkt-Daten erzeugen ............................................................... 719Photoshop-Pfade in After Effects ........................... 724Photoshop-Dateien aus After Effects ausgeben und erzeugen ........................................................ 725
18.2 ZusammenarbeitmitAdobeIllustratorCC ........... 726Bilddaten in Illustrator vorbereiten ........................ 726

18
Inhalt
Import .................................................................. 729Vektoren in Formen konvertieren .......................... 731
19 Video-Workflow
19.1 ZusammenarbeitmitAdobePremiereProCC ...... 733Videodaten in Premiere Pro vorbereiten ................ 734Import einer Premiere-Pro-Datei ........................... 735After-Effects-Daten in Premiere Pro ....................... 739
19.2 AdobeDynamicLink ............................................ 742After-Effects-Komposition verknüpfen ................... 742Premiere-Pro-Clip durch After-Effects- Komposition ersetzen ........................................... 744Neue After-Effects-Komposition ............................ 744Premiere-Pro-Sequenzen verlinken ........................ 745Offlinekompositionen ........................................... 745Rendern und ersetzen ........................................... 745Live-Text-Vorlagen ................................................. 746
19.3 AutomaticDuckfürAppleFinalCutPro,AppleMotionundAvid ........................................ 747Export und Import ................................................ 748Was wird unterstützt? ........................................... 749
19.4 ZusammenarbeitmitAdobeFlashProfessionalCC .................................................... 751
19.5 ZusammenarbeitmitAdobeAuditionCC ............. 752
20 Integration mit 3D-Applikationen
20.1 Warumexterne3D-Programmenutzen? .............. 753
20.2 DatenübergabeanAfterEffects ........................... 754Art der Datenübergabe ......................................... 754Wie kommt After Effects an die Daten heran? ....... 756Anpassungen und Vorbereitungen ......................... 756
20.3 Umgangmit3D-DateninAfterEffects ................ 757RPF-Dateien in 3ds Max vorbereiten und erstellen 757RPF-/RLA-Sequenzen importieren ......................... 7603D-Kanaleffekte .................................................... 764OpenEXR und ProEXR ........................................... 770Weitere Helfer bei der Datenübernahme ............... 773
19
Inhalt
20.4 DieIntegrationmitCinema4D ............................ 775After-Effects-Datei nach Cinema 4D übernehmen ... 780Der »Cineware«-Effekt .......................................... 781Cinema 4D-Daten mit Filmmaterial synchronisieren ..................................................... 789Datenübergabe mittels AEC-Dateien ..................... 792Abspann ............................................................... 798
Index .............................................................................. 799

20
Workshops
Workshops
TourdurchdasProgramm E Ihr erstes Projekt ......................................................... 50
Rohdatenimportierenundverwalten E Die Bilder lernen laufen – Trickfilm .............................. 80
KompositionundZeitleiste E Verschachtelte Kompositionen .................................... 127
Ebenenorganisierenundbearbeiten E Ebenen anordnen – Geburtstag ................................... 147
Keyframe-Grundlagen E Eigenschaften und Eigenschaftswerte .......................... 197 E Dreh- und Angelpunkt ist der Ankerpunkt ................... 207
Keyframe-Interpolation E Dax-Index – Bewegungspfad bearbeiten und räumliche Interpolationsmethoden ändern .................. 225
E Mehr Dynamik – Geschwindigkeitskurven ................... 237 E Pfade erstellen und einfügen ....................................... 250 E Roving Keyframes – Geglättete Geschwindigkeit .......... 252 E Papa Parenting und Frosch junior ................................ 263 E Die Puppenwerkzeuge ................................................ 267
Texteerstellenundanimieren E Der Weg zum Punkttext .............................................. 277 E Text animieren in der Praxis ......................................... 284 E Animatoren und ausgewählte Bereiche ........................ 287 E Zeichenbasierte 3D-Textanimation ............................... 294 E Verwackelte Eigenschaften .......................................... 298 E Einstellungen unter »Mehr Optionen« ......................... 301 E Auf unsichtbaren Pfaden – Wellenreiter ....................... 306
RendernundAusgabe E Einrichten eines Rendernetzwerks ............................... 353
Beispielmaterial
Den größten Nutzen ziehen Sie aus diesem Buch, wenn Sie die
Workshops direkt am Rechner nachvollziehen. Wo Sie das be-nötigte Footage finden, wird neben dem Download-Icon aus-gewiesen. Sie können sich diese Dateien von der Website des Verlags herunterladen. Scrollen Sie auf der Katalogseite www.rheinwerk-verlag.de/3816 ganz nach unten bis zum Kasten »Materialien zum Buch«. Dortklicken Sie auf den Link »Zu denMaterialien«. Bitte halten Sie IhrBuchexemplar bereit, damit Siedie Materialien freischalten können.
21
Workshops
Masken,MattenundAlphakanäle E Das Bild im Text .......................................................... 368 E Einfache Maskenformen erstellen ................................ 373 E Scherenschnitt – Maskenpfade .................................... 375 E Samurai – RotoBézier-Maske erstellen ......................... 384 E Maskenball – Maskeneigenschaften ............................. 388 E Alphakanal abpausen .................................................. 395 E Morphing – Maskenformen umwandeln ...................... 399 E Ariadne – Maskenpfad in Bewegungspfad einsetzen .... 404 E Formen animieren ....................................................... 407
Effekte E Bildanpassung mit Effekten ......................................... 418 E Explosion erzeugen ..................................................... 425 E Simulation einer Wasseroberfläche .............................. 434 E »Particle World« anwenden ......................................... 440 E Ufo-Angriff .................................................................. 453 E »Linearer Color-Key« und nützliche Zusatzeffekte ........ 468 E Roto-Pinsel und Kantenverfeinerung ........................... 480
Farbkorrektur E Ein flaues Bild mit Color Finesse korrigieren ................ 510 E Farbstich entfernen mit Color Finesse .......................... 515 E Sekundäre Farbkorrektur mit Color Finesse ................. 518
MalenundRetuschieren E Graffiti malen .............................................................. 534 E Der Anfang, das Ende und die Form des Pinsels .......... 540 E Das doppelte Lottchen ................................................ 551 E Bildteile entfernen ....................................................... 554
Motion-Tracking E Bewegung verfolgen .................................................... 565 E Character Animator verstehen ..................................... 586 E Kamera tracken ........................................................... 596 E Eckpunkte verfolgen mit Mocha .................................. 606
3DinAfterEffects E Schaffe, schaffe, Häusle baue ...................................... 619 E Lichtquellen anlegen und animieren ............................ 631 E Kamerafahrt und Kamerazoom .................................... 643 E 3D-Balkengrafik .......................................................... 657

22
Expressions E Eigenschaften verknüpfen ........................................... 671 E Verschiedene Eigenschaften, verschiedene Einheiten ... 678 E Verschiedene Eigenschaften, verschiedene Dimensionen .............................................................. 681
E Den Wert der Eigenschaft eines Objekts auslesen ........ 684 E Herr Kosinus lernt laufen ............................................. 685 E Eine animierbare DNS ................................................. 691
WorkflowmitPhotoshopCCundIllustratorCC E 3D-Komposition aus Fluchtpunkt-Daten ..................... 719
Video-Workflow E Der Umgang mit Premiere-Pro-Daten .......................... 735
Integrationmit3D-Applikationen E Umgang mit einer RPF-Sequenz .................................. 760 E 3D-Kanaleffekt »ID Maske« ......................................... 764 E Der Effekt »3D-Nebel« ................................................ 766 E Start mit Cinema 4D Lite ............................................. 776
Workshops

799
Index
Index
1 : 1,33-Format 321-Knoten-Kamera 6492D-Ebene 617
in 3D-Ebene umwandeln 6192-Knoten-Kamera 6493D
Ausrichtung 630Austauschformate 770, 775Datenübergabe an After
Effects 754Grundlagen 617
3D-AnsichtTastaturbefehle zuweisen 628
3D-ApplikationStandbildsequenz 341
3D-Darstellung 6303D-Daten importieren 7563D-Datenübergabe
Cinema 4D 7543D-Ebene 146, 617
Achsen 618Achsenmodi 623animieren 629Ebenenstil 711erstellen 619im Kompositionsfenster 630Materialoptionen 639Nullpunkt 618Reihenfolge 631Schalter 628umwandeln 620
3D-Entwurf 6523D-Kameratracker 596
Grundebene und Ursprung ein-richten 790
und Cinema 4D 7903D-Kanal
extrahieren 766ID-Maske 764
3D-Kanaleffekt 764, 7663D-Komposition
aus Fluchtpunkt-Daten 7193D-Material organisieren 613D-Nebel 7663D-Objekte integrieren 7893D-Programm 753
3ds Max 755Datenübertragung 760
3D-Symbol 6203D-Textanimation
zeichenweise 2944 : 3 32, 384K 398 Bit 33
Import 898K 3910-Bit-YUV 33916 : 9 32, 3816 Bit 33
Import 89Keying 469pro Kanal 493
16-Bit-Farbmodus 49432 Bit 33
Import 89pro Kanal 493
32-Bit-Farbmodus 49435-mm-Filmkamera 644720p 371080i 37
A
AAF-Format 748Abbremsen 235, 244Abdeckung verwenden 765Abdunkeln-Modi 172
Abdunkeln 172Farbig nachbelichten 173Linear nachbelichten 173Multiplizieren 172
Abgeflachte Kante und Relief, aus Photoshop 711
Abkaschen 124Absatz-Palette 282Absatztext 276
erzeugen 279in Punkttext umwandeln 280Umbruch verhindern 281
Abspielenlangsamer 161
Richtung umkehren 162rückwärts 161, 258schneller 161vorwärts 258
Abspielfunktionen 183Abspielgeschwindigkeit 29, 162Abspielrichtung umkehren 162Abspielsteuerung 54Academy Ratio 32Achse
Farbe 618horizontale 121vertikale 121
Adaptive Auflösung 190, 191Adobe Audition 752Adobe Color-Themen 530Adobe Dynamic Link 742Adobe Typekit 276aec-Datei 792
importieren 795AE in Mocha verfolgen 607aep-Datei 64aepx-Datei 66aet-Datei 65After-Effects-Kameradaten
aus RPF-Sequenz auslesen 760After-Effects-Komposition
in Premiere Pro 744After-Effects-Projekt
als Premiere Pro exportieren 739Import 87
AIF-Dateiin MP3 umwandeln 344
Aktualisierungim Kompositionsfenster unter-
drücken 202Alpha addieren 177Alphakanal 324, 359, 546
100 % Schwarz 360direkter 362in Photoshop 363integrierter 362Radiergummi 551separater 361und Transparenz 363

800
Index
Alpha-Maskefestlegen 368umgekehrte 369
Alpha-Matte 366Alphaschablone 175Alphasilhouette 175Anfasser 227, 234Anfügepunkt 567, 575Anfügepunktversatz 575Animation 27, 82
abbremsen 233, 234, 235Auswahl 290beschleunigen 201, 233,
234, 235dehnen 163erstellen 195Keyframe-Interpolation 229mit Sound synchronisieren 185Puppenwerkzeuge 266stoppen 200trickfilmartige 549verlangsamen 201vordefinierte 212Vorgaben durchsuchen 305
Animationsvorgabe 212, 467anlegen 213anwenden 213anzeigen 212löschen 214Quelltext 305
Animator 283, 284benennen 285Bereichsauswahl 292mehrere 287
Animator-GruppeEigenschaften hinzufügen 286
Ankerpunkt 52, 130, 211animieren 207, 209definieren 207per Tastatur 200verschieben 207, 264zurücksetzen 207
Ankerpunktgruppierung 302Ankerpunkt-Werkzeug 56Ansicht
aktive Kamera 627eigene 627im Kompositionsfenster ver-
schieben 633vergrößern 123verkleinern 123
Ansichtenlayout auswählen 626
Anwendungsoptionen für Motion-Tracker 570
Apple MotionDatenaustausch 749
Arbeitsbereich 138anpassen 138erstellen 70extrahieren 160herausnehmen 160löschen 70Malen 534Motion-Tracking 565neuer 70speichern 70, 626vordefinierter 70zurücksetzen 70
Arbeitsfarbraumeinstellen 69, 498linearisieren 499, 788
Arbeitsoberfläche anpassen 69Arbeitsspeicher 182
entlasten 188Array 681, 682ARRIRAW 44Aspect Ratio 34ATSC 36Attribut 675, 677Audio
in Keyframes konver- tieren 269, 699
synchronisieren 185Audioamplitude glätten 699Audioausgabe 325Audiodatei
importieren 79mit Animation synchroni-
sieren 217Audioeinstellungen
MPEG-2 346Audio-Hardware 187, 752Audiomaterial organisieren 61Audio-Palette 187Audiospur
für Expressions nutzen 699Audiovorschau 185Audio-Wellenform 186
anzeigen 216Auf Band ausgeben 343Aufhellen-Modus 173Auflösung 30
Video 30Augen-Symbol 140
Ausgabeals Standbildsequenz 341auf DV-Band 343Blu-ray 344Formatoptionen 323H.264 347H.264 Blu-ray 347in das OMF-Format 344, 749mit dem Media Encoder 332mit der Renderliste 319mit DVD-Standard 344MPEG2 Blu-ray 347QuickTime 318simulieren 497unkomprimierte 317verlustfreie 339
AusgabedateiVerknüpfung zur Projekt-
datei 324Ausgabefarbprofil 499Ausgabeformat 116Ausgabekette erstellen 330Ausgabemedium 62Ausgabemodul 58, 322
Einstellungen 322hinzufügen 328mehrere verwenden 327
Ausgabeoptionen 322Ausgabe-Voreinstellungen 332Ausrichtung
automatische 229entlang Pfad 229, 649zum Zielpunkt 650zur Kamera 650
Ausschnitt verschieben 207Ausschnitt-Werkzeug 56,
161, 207Auswahl
animieren 286Text 285
Auto-Keyframe-Schalter 203Automatic Duck 747Automatic Duck Pro Import AE 90Automatische Bézier-Interpolation
räumliche 224, 246wechseln 228
Auto-Speichern 65AVCHD 43AVCHD-Format importieren 101AVCHD Lite 43AVC-Intra 43Avid 322, 747
Datenaustausch 749
801
Index
B
Beleuchtung 630globale 712
Belichtung (Effekt) 420Benutzeroberfläche 45
Farbe einstellen 71Bereichsauswahl 284, 285
basierend auf 292Betrag 293Ease-High 293Ease-Low 293Einheit 292Form 293Glättung 293hinzufügen 288Methode 292Optionen 292Reihenfolge 298umkehren 292Versatz 285Zufallsreihenfolge 294Zufallsverteilung 294
Beschleunigen 233, 235, 245Animation 201
Beschneiden 325Beschnittgruppe
aus Photoshop übernehmen 709Betacam 41Bewegte Maske 146, 377Bewegung
Ablauf glätten 252animieren mit Assistent 244aus Premiere Pro 734berechnen 221beschleunigen 245mit Expressions erzeugen 685skizzieren 255stabilisieren 563, 564, 579verfolgen 564, 566, 568, 575
Bewegungsablauf glätten 252Bewegungspfad 53, 221, 222
aus Illustrator-Pfad erzeugen 250bearbeiten 225, 227, 239Darstellung 230erstellen 225, 238gerader 223in eine Maske einfügen 404in Positionswerte von Effekten
einfügen 404mit Pfad-Werkzeugen bear-
beiten 230
Punkt entfernen 230Punkt hinzufügen 230Voreinstellungen 230zeichnen 255
Bewegungsquelle 566Bewegungsschritt 223Bewegungsunschärfe 144
Masken 394rendern 321
Bewegungsziel BewMas 152, 369Bézier-Interpolation
automatische 224, 246gleichmäßige 224, 246räumliche 224, 245reine 224
Bézier-Pfad 414erstellen 384
Bézier-Punktin Eckpunkt konvertieren 385
Bildals Sequenz anlegen 163Bereich kopieren 551dunkler 500durch Ziehen festlegen 261einfärben 418flaues, mit Color Finesse korri-
gieren 510flaues, optimieren 500heller 500Inhalte auf 3D-Szenerie proji-
zieren 641kontrastarmes, anpas-
sen 500, 501kontrastreiches 500, 501transparente Bereiche 359
Bildbereich kopieren 551Bild-Cache-Speicher 188Bildformat 32Bildgröße, Photoshop 705Bildinhalte
auf 3D-Szenerie projizieren 641Bildseitenverhältnis 33Bildteil
ausblenden 769isolieren 769
Bildwechselfrequenz 30Bitrate
konstante oder variable? 346Blende 651Blendenflecke (Effekt) 451, 456Blender 774
Blitz (Effekt) 451Bluescreen 365, 468Blu-ray-Standard 344, 347Bokeh 653bps � Framerate 29Breitwandformat 32Brennweite 644Buchstabe
animieren 304einzeln animieren 286
C
c4d-Datei aus After Effects 780Caching 179Camera-Raw-Datei 89
Import 89CBR 348CC Ball Action 442CC Cylinder 440CCIR 35CC Light Burst 443CC Particle World 444
Explosionen 449Character Animator 585
Animation aufzeichnen 592Animation exportieren 593Photoshop-Datei 586Puppet-Bedienfeld 589
Chroma-Limiting 528Chroma Tolerance 519Chromawert 527Chrominanzwerte
beurteilen 508Cinema 4D 754
AEC-Datei erstellen 792Kompositionstag 785, 795linearer Workflow 788Null-Objekt erstellen 795Positionsdaten an After Effects
übermitteln 795Rendervoreinstellungen 792
Cinema 4D-Datei erstellen 776Cinema 4D-Daten
importieren 775mit Filmmaterial synchroni-
sieren 789Cinema 4D-Komposition 796Cinema 4D Lite 775Cineon 102Cinepak 314

802
Index
CineRender 776Cineware 776, 781
definierte Multi-Passes 788Multi-Passes 785
Clipgeschwindigkeit aus Premiere Pro 734
Clipmarke aus Premiere Pro 735CMYK 87, 493CMYK-Datei aus Illustrator 727Codec 313
Cinepak 314DV-NTSC 315DV-PAL 315MPEG-2 DVD 315Sorenson 314unkomprimierte Ausgabe 317vergleichen 327Vor- und Nachteile 314
Color Finesse 506automatische Farbkorrektur 522Benutzeroberfläche 506Curves 524Farbinfofenster 522Farbkanalkorrektur 523Farbstich korrigieren 526Gallery 521Helligkeitswerte verbessern 526HSL 524installieren 506Levels 525Limiting 527Luma Ranges 526Secondary 518sekundäre Farbkorrektur 518Vectorscope 514Voreinstellungen 508
Color-Key (Effekt) 468Cycore Effects 440
D
D1 41D1/DV
Vorgaben 96, 338D1/DV NTSC
Pixel-Seitenverhältnis 93D1/DV PAL
Auflösung 92Pixel-Seitenverhältnis 93, 95
D1 NTSCPixel-Seitenverhältnis 95
D5 41Datei
doppelte Dateien entfernen 111ersetzen 108exportieren 333extern bearbeiten 108, 324fertig gerenderte 328gerenderte 328inkrementieren und speichern 65komplettes Footage konsoli-
dieren 111Kopie als XML speichern 66letzte Projekte öffnen 65nicht mehr vorhandene 106sammeln 111, 354ungenutzte Dateien entfernen
111verlorene 106
Datenrate 40beim Rendern einstellen 323
Datenübergabe zu Cinema 4DAEC-Format 792Cineware-Effekt 781
DauerAudioblock 332Kompositionseinstellungen 115
Dauerhafter Disk-Cache 180Dauerhafte Speicherung 180Deckkraft
einstellen mit Tastatur 545Keyframes automatisch
setzen 164Keyframes per Tastatur 200reduzieren 364
Deckkraftänderung 171Deformationspunkt 267Dehnen, Ebene 161Dehnungsfaktor 162Dehnungsqualität 325Details erhalten (Effekt) 467Diagrammeditor 214, 233
Ansicht verändern 220Auswahl der angezeigten Eigen-
schaften 216Expression-Editor 699Funktionen 215Keyframe-Bearbeitung 217Keyframe-Darstellung 217Wertekurve 248Zeitverzerrung 259zoomen 220
Diagrammtyp 216, 699
Differenzmaske (Effekt) 476Differenzmodus 175Digitale Daten importieren 100Digitalfernsehen 36Dimension 681Dimensionen trennen 204Disk-Cache 180
dauerhafter 180dpi � Auflösung 30DPX 43, 102Drahtgitter 191Drehen-Werkzeug 202
3D-Ausrichtung verändern 629Drehung 203, 211, 630
Expression 686per Tastatur 200um Nullebene erstellen 650zurücksetzen 202
Drop-Frame 115DTMB 36Durchsichtig 360DV 39DV25 40DV-Ausgabe 343DVB-T 36DVCAM 40DVCPRO 41DVCPROHD 41DVD-MPEG-2-Movie
ausgeben 344DVD-Standard 344DV-Einstellungen 343DV NTSC 315
Pixel-Seitenverhältnis 95DV PAL 315Dynamic Link 497
E
Easy Ease 244Easy Ease In 244, 253Easy Ease Out 245Ebene
als Sequenz 163an der Zeitmarke einfügen 128Ankerpunkt im Raum 618anordnen 147ausblenden 142aus Illustrator 728ausrichten 121, 147, 154automatisch ausrichten 229
803
Index
bearbeiten 155Definition 46dehnen 161drehen 202duplizieren 161hinter einer Maske verschieben
387importieren 79im Raum verschieben 621Inhalt verschieben 161mehrere gleichzeitig bear-
beiten 133Name vergeben 141Null-Objekt 686öffnen 47, 155optimierte 730per Tastatur verschieben 210positionieren 53, 83, 120schützen 140skalieren 131stauchen 161teilen 160trimmen 156zerschneiden 160zu Beginn der Komposition er-
stellen 118zum Malen öffnen 540zur Kamera ausrichten 650
Ebeneneffektaus Photoshop 710
EbeneneigenschaftenTastenkürzel 212
Ebeneneinstellungen aus- blenden 281
Ebenenfenster 47, 155Anzeigeoption 538
Ebenengriff 130, 131Ebenen-Keyframe
ausblenden 201einblenden 201
Ebenenmarke 166löschen 166setzen 166
Ebenenmaskeaus Photoshop übernehmen 708
Ebenenmodifenster 172, 368Ebenenmodus 171
einstellen 146Ebenenname vergeben 141Ebenennummerierung 140Ebenenposition auslesen 693Ebenenschalter 141
Ebenenstil 175aus Photoshop 710löschen 710Überblendungsoptionen 712
Eckpunkt 223, 228paralleler 577perspektivischer 577verfolgen 576, 606
Effekt3D-Nebel 766als Matte 370am Pfad 451animieren 419aus Premiere Pro 734Blendenflecke 451Blitz 451CC Ball Action 442CC Cylinder 440CC Light Burst 443Cineware 781Einfacher Text 692einfärben 419einstellen 419Einstellungsebene 423Explosion 425, 448Farbbalance 505Farbkorrektur 501Farb-LUT anwenden 530Farbton/Sättigung 503Feuer 425Gewitter 451, 453hinzufügen 419ID-Maske 764Kanten aufrauen 453Kaustik 436kopieren 423Leuchten 453, 454Malen 536Maskenpfad folgen lassen 451Maske verbessern 475, 491maskieren 422Matte vergrößern/ver-
kleinern 474mit Positionswerten ani-
mieren 451Mosaik 461Nebel 429Partikel 440Rauch 425Strahl 451Tiefenmaske 769Tiefenschärfe 770
Tonwertkorrektur 500umbenennen 420und Expressions 691Wasser 429, 434Zellmuster 434zurücksetzen 419
Effektankerpunkt 570Effekteinstellungen
öffnen 47übertragen 467
Effekteinstellungen-Fenster 696Effekte
kombinieren 424synchronisieren 606
Effekte-Menü 417Effekte und Vorgaben (Palette)
212, 420Effektfenster öffnen 47Effekt-Grundlagen 418Effekthierarchie 421Effektpositionspunkt 452Effektpunktsteuerung
verfolgen 579Effektschalter 143Eigenschaft 197
anzeigen lassen 196mehrdimensionale auslesen 683mehrere Ebenen einblenden 196rot gefärbt 673verbinden 669Werte innerhalb einer Ebene aus-
lesen und übertragen 676Eigenschaften vererben 263Eigenschaftsverknüpfungen 205
relativen 206Eigenschaftswert 197
anpassen 680auf Ebene übertragen 263
Einfacher Text (Effekt) 692Einfärben 419, 504Einfügen und Lücke schließen 158Einstellungen für Ausgabemodule
58, 322, 323, 497Einstellungen für mehrere Rechner
(Vorlage) 354, 355Einstellungen für Schiebe-
regler 694Einstellungen für Winkel 696Einstellungsebene 146, 423
aus Photoshop übernehmen 709Einzelbildanimation 27Einzelbildexport 477

804
Index
Einzelbildsequenz 28Electric-Image-Datei 756Elliptische-Maske-Werkzeug 373else 696Ersten Scheitelpunkt festlegen 403Erweiterte Key-Farbenunter-
drückung (Effekt ) 471Erweiterte Überblendung 713Exportformate 333Exportieren
Cinema 4D Exporter 780Expression 669
Adressierung 675anpassen 679ausblenden 673ausschalten 673Definition 669Ebenen umbenennen 677einblenden 673Einheiten anpassen 678einschalten 673Fehlermeldung 682hinzufügen 672, 679Kommentar 695kopieren und einfügen 691löschen 672mit mehreren Anweisungen 685Schieberegler 691, 694Schreibweise von Opera-
toren 680sichern 700Sprache 674Sprachmenü 677, 686Winkel 696
Expression-Auswahl 297Expression-Editor 698Expression-Referenz 677EXtractoR 772
F
F4V 347Farbbalance 505Farbe
ändern 518verschieben mit Vectorscope 516
Farbeinstellungen 68, 493Farbfläche
Breite skalieren 208erstellen 150, 207zeitlich anordnen 151
Farbig nachbelichten – Klassisch 173
Farbkanalkorrektur 523Farbkorrektur
an verschiedenen Stellen 513Bildteile 518chrominanzbasierte 503Helligkeit 499luminanzbasierte 499primäre 518sekundäre 518
FarbkreisMittelpunkt 517
Farb-LUT anwenden (Effekt) 530Farbmanagement 495
Ablauf 495Dynamic Link 497Einstellungen für Ausgabe-
module 497Footage interpretieren 496
Farbmodus 175Farbe 175Farbton 175Luminanz 175Sättigung 175
Farbprofil 497Farbraum 87Farbsampling 36Farbsättigungsgrenze 515Farbstich korrigieren 515Farbtabelle
für einzelne Ebene laden 530mit Color Finesse erstellen 529
Farbtiefe 33, 494Ausgabe 494beim Rendern einstellen 323Projekt 493Projekteinstellungen 68
Farbtonändern 503überprüfen 514
Farbton/Sättigung 503Farbüberlagerung
aus Photoshop 711Farbwahlfeld
schnell wechseln 545Farbwert
beurteilen 508Limitierung 527
Feature 567Feature-Größe 575
Feature-Region 567anpassen 572driftende 571
Feature-Zentrumanpassen 574
Feet + Frames 67Fenster
andocken 69verschieben 69
Fenstergröße 123Fernsehnormen 34ffx-Datei 214Figurenanimation 263Film erstellen 58Filmdatei rendern 339Final Cut Pro 747
Datenaustausch 748, 749Flächenobjekt ausrichten 629Flash 751
importieren 752Floor 448Fluchtpunkt 719Flussdiagramm 135
Ansicht 135Flusswert
per Tastatur 545FLV 347fnord-Plugins 771Fokalbereich 770Fokalebene 770Fokusbereich 770Fokusentfernung 651
animieren 652mit Ebene verknüpfen 652
Footage 45, 60einer Komposition hinzu-
fügen 118in Originalanwendung bear-
beiten 108interpretieren 83, 85, 91, 496verwalten 103
Footage-Fenster 46Footage-Startzeit 67Form
animieren 407aus Text erstellen 311, 411
Format selbst definieren 116Formebene 407
als Matte 410animieren 407bearbeiten 407erstellen 407
805
Index
Formen aus Text erstellen 411fps � Framerate 29Fraktales Rauschen (Effekt) 429Frame 29
ausgeben 341Projekteinstellungen 67rückwärts analysieren 572speichern unter 341, 725vorwärts analysieren 572
Frame-Mix 144Framerate 29
des importierten Rohmaterials verwenden 67
Fernsehen 29Kinofilm 29Kompositionseinstellungen 115rendern 321
Frameseitenverhältnis 92Frame speichern unter 341, 725Frame-Überblendung 143, 262,
321aktivieren 144Zwischenbilder berechnen 144
Freeze 258einfügen 260
Frei transformieren 378FUHD 39Füllmethode 171, 708
aus Photoshop übernehmen 708für überlappende Zeichen 303
Full Ultra HD 39
G
Gamma 500, 512Gaußscher Weichzeichner 421,
684Geometrieoptionen 658Geometrische Interpolation 221Geschwindigkeit 231, 234
ändern 161animieren 222erhöhen 231glätten 252mitteln 253Nullpunkt 234überprüfen 232verringern 231
Geschwindigkeitsdiagrammanpassen 236
Geschwindigkeitskurve 215, 222, 231, 233ansteigende 240bearbeiten 216, 233, 234, 240glätten 257sichtbar machen 233Zeitverzerrung 261
Geschwindigkeitsniveau 233Geschwindigkeitsstufe
angleichen 253Gesicht unkenntlich machen 582Gesichts-Tracking 581
detaillierte Merkmale 582Gewitter (Effekt) 451Gitter-Verkrümmung (Effekt) 426Glanzlicht
Farben verschieben 516Glanzlichtbereich 526Glätten 256Gleichmäßige Bézier-Interpolation
räumliche 224, 246Globale Beleuchtung 712Globaler Lichtwinkel 712Globaler Performance Cache 179Globaler RAM-Cache 179GOP-Einstellungen 345Gradationsblende (Effekt) 427Grafiktablett 545Graupunkt 500
festlegen 524Graustufenfilm auswählen 767Greenscreen 365, 468Grid & Guides 445Griff verbinden 241Gruppierungsausrichtung 302GUID 169GUI-Farben 71Gummiband 672, 674
H
H.261 316H.263 316H.264 316Halbbild 30
oberes 31unteres 31
Halbbilder rendern 322Halbbildreihenfolge 91
festlegen 322testen 91
Hardwarebeschleunigung 192Hardware BlitPipe 193Harte Maske verbessern
(Effekt) 490Hartes Licht (Effektmodus) 421Hauptfenster 46HDCAM 42HDCAM SR 42HDR-Bild 494
Import 89HDTV 32, 37
Bildauflösung 37Bildseitenverhältnis 38Bildwechselfrequenz 37Widescreen 38
HDV 41Pixel-Seitenverhältnis 93, 95Vorgaben 96, 338
HDV-Videoals Quellmaterial 95
Helligkeit korrigieren 499Helligkeitsverteilung
beurteilen 508Helligkeitswert
Limitierung 527regeln 501
Herausnehmen 160Hertz 35High Definition Digital Video � HDV 41
High Definition Television � HDTV 37
High Dynamic Range Image � HDR-Bild 89
Hilfsebenerendern 321unsichtbare 686
Hilfskanal 765Hilfslinie 121
Optionen 121Hintergrundfarbe 132Histogramm 500Horizontale Achse 121Horizontaler Text
in vertikalen umwandeln 281HSL-Einstellungen 511Hue 517

806
Index
I
ICC-Profil 498ID-Auswahl 765IDentifier 772ID-Identifikation 169ID-Maske 764if-else-Bedingung 695if-then-Bedingung 689Illustrator
Daten vorbereiten 726Pfad in After Effects über-
nehmen 727Schnittmarke in After Effects 727Sequenz in After Effects über-
nehmen 729Text übernehmen 727Zeichenflächen 728Zusammenarbeit 726
Illustrator-Datei speichern 727Illustrator-Pfad
als Maske 399übernehmen 727
Illustrator-Sequenz 729Import
After-Effects-Projekt 86, 87als Footage 705als Komposition 78, 706Audiodateien 79aus Premiere Pro 736beschnittene Ebenen 78Bildsequenz 81Camera-Raw-Datei 89Ebenen zusammenrechnen 79eine Ebene 79einzelne Ebenen 79gerenderte Datei 328HDR 89komplettes Layout 78mehrere Dateien 75Photoshop-Datei 78Platzhalter 109Premiere Pro 87Transparenz 85von PSD-Dateien 51
Importdialog 75Importvoreinstellungen 86In Absatztext umwandeln 280In Auto-Bézier konvertieren 247In-Button 157In editierbaren Text umwan-
deln 282
Infofenster 121, 237In Hold konvertieren 247In Komposition mit Ebenen kon-
vertieren 707In Linear konvertieren 247Innenformate als Gruppen zusam-
menfassen 713In-Point 82
verschieben 156In Punkttext umwandeln 280Instanz 133Intelligente Masken-Inter-
polation 400Interessenbereich 783Interlaced 31Interlaced-Material 91Interpolation 29, 196, 221
ändern 229Arten 221Bézier 245geometrische 221Interpolationsmethoden 223lineare 223, 245räumliche 221räumliche ändern 229Standard für geometrische 230zeitliche 221, 222, 231
Interpolationsmethode 29ändern 228einstellen 247räumliche Interpolation 223wechseln 247zeitliche Interpolation 245
Interpolationsunterdrückung 246IRE 528ISDB-T 36ITU.R 601 Gamma 529
J
JavaScript Math 687
K
Kamera 643Ausrichtung 644Blickrichtung 645Blickwinkel 644Brennweite 644erstellen 643
Fokusentfernung animieren 652Iris-Form 653Kompositionsgröße 644positionieren 646Zielpunkt 645Zoom 644
Kameraaufnahme stabilisieren 49Kamerabewegung synchroni-
sieren 605Kameradaten
nach Cinema 4D übertragen 790Kamera-drehen-Werkzeug
654, 655Kameraebene 643Kameraeigenschaften 644Kameraeinstellungen 643
1-Knoten-Kamera 6492-Knoten-Kamera 649öffnen 645Tiefenschärfe 651
Kameralinsen-Weichzeichner (Effekt) 463
Kameraoptionen 643, 644Kamera-Werkzeuge 654
verändern 627Kanal 125
anzeigen 363Ausgabe 324
Kanäle festlegen (Effekt) 478Kanäle vertauschen (Effekt) 478Kanalsteuerung 503Kanalwahl 546Kantenschärfe 539Kaustik 436
einstellen 437Key-Farbe unterdrücken 471Keyframe 28, 195
Abstand 231Abstände verändern 218abwählen 199auswählen 199automatisch setzen 203Grundlagen 197im Diagrammeditor aus-
wählen 218in andere Ebenen kopieren 200kopieren 197, 200, 218löschen 198mit Pfad-Werkzeug hinzu-
fügen 249per Tastatur setzen 200proportional stauchen 201
807
Index
proportional strecken 201Reihenfolge umkehren 201separat für jede Achse 203setzen 53, 195, 197verändern 197verschieben 201zeitlich nicht fixierter 251zwischen Frames zulassen 217
Keyframe-Animation 28Keyframe-Assistent 243
Audio konvertieren 699Easy Ease In 253Easy Ease Out 253RPF-Kamera-Import 762Sequenzebene 164
Keyframe-BearbeitungDiagrammeditor 217
Keyframe-DarstellungDiagrammeditor 217
Keyframe-Dialogbox 202Keyframe-Geschwindigkeit
Assistent 243numerisch angeben 236
Keyframe-Grundlagen 195Keyframe-Gruppe
verschieben 218Keyframe-Interpolation 229, 247
Dialog 229im Tracker anpassen 574
Keyframe-Interpolation � Interpolation
Keyframereihenfolge 201Keyframe-Wert ändern 200Keying 468, 479
Farbbereiche bereinigen 474Farbe transparent setzen 469Hintergrundfarbe entfernen 478ohne Green-/Bluescreen 476per Ebenenmodus 478überprüfen 471
Keying-Effekt 467Keylight 468Key-Reinigung (Effekt) 472Key-Vorgang 470Kippen 629Klammer
eckige 690Expressions 690geschweifte 690
Klassisch 3D (Renderer) 117Kombinieren-Modi 174
Hartes Licht 174
Lineares Licht 174Punktuelles Licht 174Weiches Licht 174
Kombiniertes Kamera- Werkzeug 654
Kommentar hinzufügen 166Komposition
als Vorlage 747anlegen 51aus Photoshop-Datei 705beschneiden 189beschnittene Ebenen 78Hintergrundfarbe ändern 132importieren 78mehrere rendern 319mehrfach ausgeben 327öffnen 129verknüpfte 744verschachteln, Schalter 142verschachtelte 127zur Renderliste hinzufügen 319
Kompositionsansicht 626mit mehreren arbeiten 70
Kompositionseinstellungen 114ändern 115
Kompositionsfenster 45, 119Lineale 120Raster 121Schaltflächen 122vergrößern 633verkleinern 633Vorschau 189
Kompositionsname ändern 745Kompositionssymbol 106Kompositionsvorgaben 116Kompositionsvorschau
optimieren 189Kompositionszeitmarke 165
verschachtelte Komposition 165Kompression 41, 313Kompressionsarten 313Komprimierungsart 313Kontinuierlich rastern 143, 729Kontrastwerte
mit Color Finesse korrigieren 524Kontur
aus Text generieren 399erstellen 311, 312
Konturoptionen 539, 555Kopierintervall 558Kopierposition 559Kopierquelle 557
Kopierstempel 533, 551anwenden 553Aufnahmebereich festlegen 545ausgerichteter 557Quelle 556Quellzeit fixieren 558Versatz 558Vorgabe 555
Kopierstrich entfernen 550Kopiervorgaben 555Kopierzeit 558Kosinusfunktion 685Kurve 501
für Expressions 687in separatem Fenster 215
Kurvenpunkt 228Kurventyp
automatisch wählen 216
L
Langsamer abspielen 161Layout importieren 78Leuchten (Effekt) 428Leuchtrichtung ändern 638Licht 630
diffus reflektieren 640Lichtabfall 634Lichtart
parallel 633Punktlicht 633Spot 633Umgebungslicht 633
Lichtebene hinzufügen 633Lichtkegel 635Lichtkomposition
aus Cinema 4D 796Lichtoptionen 633Lichtposition ändern 638Lichtpunkt verkleinern 641Lichtquelle 630, 635
animieren 631anlegen 631Aufbau 635
Lichtübertragung 641, 764Lichtwinkel
globaler 712Lineal
einblenden 120Nullpunkt 120

808
Index
Lineare Interpolationräumliche 223wechseln 228zeitliche 245
Linearer Color-Key (Effekt) 468Lineare Scheitelpunktpfade ver-
wenden 402Linie
gepunktete 536gerade zeichnen 545
Live-Text-Vorlage 746Lokalachsenmodus 623Lookup Table 529Löschen
Datei 111Low Dynamic Range Image 89Lower Field 31Lower Third 747Luma Hard Clip Level 528Luma-Limiting 528Luma-Maske 370Luma Ranges 526Luma Tolerance 519Luma-Waveformmonitor 508Lumawert 527Luma WFM 508Luminanz-Matte 366
erstellen 369Luminanzschablone 175Luminanzsilhouette 175Luminanzwerte beurteilen 508LUT 529
M
m2v-Datei 346Mac und Windows 23MainConcept 315Malen 533
animieren 548auf Transparenz 536Blendmodus 547Effekteinstellungen 536Zeitleiste 537
Malen-Palette 534, 545Dauer 548Kanäle auswählen 546Methode 547
Malstrichbearbeiten 539, 550, 551Dauer 548
einzelner Frame 549entfernen 550Malen animieren 548
Marionetten-Gittererstellen 273
Marionetten-Pin-Werkzeug 267Aufzeichnungsoptionen 270
Marionettenpunktzurücksetzen 269
Marionetten-Werkzeug 273Marionette-Stärke-Werkzeug 270Marionette-überlappen-
Werkzeug 271Marke 165
hinzufügen 166Markierung
entfernen 165per Tastatur 165
Maske 359, 364, 365, 371als Referenz für die Be-
wegung 404anzeigen 389ausblenden 375aus Illustrator-Pfad 399aus Photoshop-Pfad 399aus Text erstellen 311auswählen 378bearbeiten 375bewegte 366, 369Bewegungsunschärfe 395einblenden 375erstellen 372erstellen mit Zeichenstift 374Form ersetzen 387Form umwandeln 399freie Transformationspunkte 378geschlossene 374geschützte ausblenden 380Grafiktablett 377im Ebenenfenster bearbeiten 379in RotoBézier-Maske um-
wandeln 385löschen 378nachträglich bearbeiten 378offene 374öffnen 386proportional skalieren 373schließen 386schützen 379transformieren 378umbenennen 388umkehren 380zeichnen 376
Maskendeckkraft 390Maskeneigenschaften
animieren 388Maskenform
ändern 386animieren 391, 399erstellen 373numerisch ändern 386umwandeln 399
Masken-Interpolation 399, 400Keyframerate 402lineare Scheitelpunktpfade ver-
wenden 402Optionen 401Verbiegungsfestigkeit 403
Masken-Interpolation-Palette 49Maskenmorphing 400Maskenpfad 306, 371, 375
animieren 391aus Bewegungspfad 406Bézier-Kurven 374erstellen 405generieren mit Pausstift 395in die Positionseigenschaft einer
Ebene einfügen 404in Effektpositionspunkt ein-
setzen 451in Positionswerte von Effekten
einfügen 404und Bewegungspfad 404weiche Kante 393
Maskenpunktauswählen 378, 380frei transformieren 378kopieren 380Spannung 385
Maskenscheitelpunkt 376ersten ändern 403Übereinstimmung 401
Masken-Tracking 581Masken-Werkzeug 372Maske verbessern (Effekt)
475, 490Masterfilm 339Masterformat 339Match Color
Color Finesse 522Materialoptionen 639
Glanz 640Math.cos(value) 687Mathematische Operation
mit Arrays 685
809
Index
Matte 359, 364, 366animieren 370Formebene 410vergrößern/verkleinern
(Effekt) 474Verwendung 367
MAX2AE 760Media Encoder 313, 332
Exporteinstellungen 334überwachte Ordner 336Vorgabe 333Vorgabenbrowser 335
Medium Dynamic Range Image 89Mercury Transmit 193Messfilmgröße 644Metadaten in Ebenenmarken
konvertieren 168Methode 675, 677Mini-Flussdiagramm 136Min-Max (Effekt) 475Mittelpunkt der Licht-
brechung 452Mittelton
Farben verschieben 516Mitteltonbereich 526Mocha 606
Eckpunkte verfolgen 606Modulo-Operator 681Modus 146Monitor kalibrieren 497Monitorprofil 497Mosaik (Effekt) 461Motion 747Motion-Tracker 563
Anwendungsoptionen 570Bewegung stabilisieren 579Bewegung verfolgen 575Eckpunkte verfolgen 576Keyframe-Interpolation im
Tracker anpassen 574löschen 566Masken 581Optionen 573Roh 578rückwärts analysieren 572umbenennen 575Zeitleiste 574zurücksetzen 570
MP3-Ausgabe 344MP3-Optionen 344mpa-Datei 346MPEG 346
MPEG-2 315MPEG-2 Blu-ray 315, 347MPEG-2 DVD 315MPEG-2-Komprimierung 41MPEG-4 Video 316Multiplexer 346MXF 43, 101MXF OP1a 348
N
Nebel 767Negative Zeiten 115Negativ multiplizieren (Ebenen-
modus) 478Nesting 127, 134Netzwerkrendern 351
mit mehreren Rechnern 355Neue Komposition aus Aus-
wahl 163Non-Drop-Frame 115Normalformat 32NTSC 35
digital 36Nulllinie 234, 246Null-Objekt 650, 694
Definition 686
O
Oberes Halbbild 322Oberflächentransparenz 438Objekt 674
globales 676identifizieren 677
Objektorientierung 674Offlinekomposition 745OMF-Format 748Op-Atom-MXF-Dateien 101OpenEXR 89, 755, 770OpenGL 192OpenGL Swap Buffer 192Operator 680Optimieren 729Optimieren/Transformationen
falten 142Ordner, überwachter ein-
stellen 353Original bearbeiten 742
Out-Button 157Outlines erstellen 311Out-Point 82
verschieben 156
P
P2 importieren 101P2-Speicherkarte 43PAL 35
Auflösung 92digital 34, 36
Palette verschieben 69Panasonic P2 43
importieren 101Paralleler Eckpunkt 577Parallel (Lichtart) 633Parameter (Expressions) 669Parenting 263, 580, 602, 688PAR � Pixel-SeitenverhältnisParticle World
animieren 446Partikel 440Partikelexplosion 449Pausstift 312, 395Pedestal 512Perspektivischer Eckpunkt 577Pfad
als Key-Generator 249aus Illustrator 727ausrichten 229einfügen 249parametrischer 415Spannung 385umkehren 310verschobener 252
Pfadoptionen 310Pfadpunkt
Größe anpassen 375Pfad-Werkzeug 230Phase Alternating Line � PAL 35Photoshop
Auflösung 704ausgeben aus After Effects 725Beschnittgruppe über-
nehmen 709Bilddateien vorbereiten 703Bildgröße 705Ebenen benennen 704Ebenenmaske übernehmen 708Ebenenstile übernehmen 710

810
Index
Ebenen wiederherstellen 707Einstellungsebene in After Effects
übernehmen 709erzeugen 726Farbüberlagerung in After Effects
übernehmen 711Frame-Animation 715Füllmethode in After Effects
übernehmen 708in After Effects 703Keyframes 716mit Ebenen 341, 725Pfad in After Effects 724Pixel-Seitenverhältnis 703Schlagschatten in After Effects
übernehmen 710Standbilder exportieren aus After
Effects 341Überblendungsoptionen der
Ebenenstile 712Übernahme 707Vektormaske übernehmen 708Verlaufsumsetzung in After
Effects übernehmen 709Video rendern 718Vorbereitung 703Was wird übernommen? 707Zusammenarbeit 703
Photoshop-Pfad 724als Maske 399
Pinsel 533Anfang 541animieren 541ausblenden 538Konturoptionen 539löschen 538Reihenfolge verändern 537umbenennen 538
Pinseleigenschaften 543Pinseleinstellungen 545Pinselspitze
anhängen 536Durchmesser 544erstellen 536Kantenschärfe 544sichern 536zurücksetzen 536
Pinselspitzen-Palette 535Pinselstrich
Anfangspunkt 541aus Maskenpfad kopieren 542Form animieren 541
Pinsel transformierenAnkerpunkt 544
Pinsel-Werkzeug 534Pipette
Aufnahmebereich 545Pixel
am Rand hinzufügen beim Rendern 325
Pixel-Bewegungsunschärfe (Effekt) 466
Pixel-Motion 144Pixel-Seitenverhältnis 34, 92
am Monitor 93D1/DV PAL 95D1 NTSC 95DV NTSC 95HDTV 95HDV 95interpretieren 94Korrektur 96korrigieren 125SD-Material 95
Pixel-Seitenverhältnis-Korrektur 96, 125
Platzhalter 108importieren 109
Plug-in32 Bit 41864 Bit 418
Positionanimieren 197anzeigen im Infofenster 121per Tastatur 200
Positions-Keyframe setzen 225Premiere Pro 733
After-Effects-Komposition importieren 742
Bewegung 734Daten übernehmen 734Daten übernehmen aus After
Effects 739Effekt 734Komposition offline 745Komposition übernehmen 742neue After-Effects-Kompo-
sition 744Sequenz 734Text übernehmen 734Transparenz 734Überblendung 734Was wird übernommen? 737
Premiere-Pro-Projektexportieren 739importieren 87, 734, 735
Premiere-Pro-Sequenzverlinken 745
Premultiplied Alpha Channel 362Printausgabe
aus After Effects 725ProEXR 770Progressive Scan 32Projekt
anlegen 50, 63öffnen 65schließen 65speichern 65
Projektdatei 64Projekteinstellungen 66, 496, 498
Farben mit Gamma 788Farbtiefe 68Feet + Frames 68Tiefe 33Timecode 67
Projektfarbtiefe 33, 68, 493Projektfenster 45, 103
Dateien sortieren 104Datei hinzufügen 104Dateiinformationen 104Etikett 105Ordner 105Organisation 105
Projektorganisation 59Projektplanung 59Proportionales Raster 122PSD-Datei 89
importieren 51Punktlicht 633Punkttext 276
in Absatztext umwandeln 280Puppenwerkzeug 267
Q
Qualität 142beim Rendern einstellen 322
Quelltextanimation 304Quellzeit 558Quellzeit-Verschiebung 558QuickInfo
für Diagrammeditor an- zeigen 217
811
Index
QuickTime-Film 314ausgeben 318, 319
QuickTime-OptionenDialog 322
R
Radiance 89Radiergummi 533, 550
Dauer 550Kanäle 550Löschen-Optionen 550Pinselspitze einstellen 550temporär einsetzen 551
Radierstrichnachträglich ändern 550
RAM 182Ramp-up 293Raster 121
proportionales 122Rastern
kontinuierliches 143Räumliche Interpolationsmethode
ändern 225Ray-traced 3D 117, 191
per GPU 193Raytracing 655Rechteckige-Maske-Werk-
zeug 373REDCODE 44, 102RED-Import 102Renderclient 352Rendereinstellungen 319
überprüfen 327Vorlagen 348
Render-Engine 352Renderer
Klassisch 3D 117Ray-traced 3D 117
Renderinformationaktuelle 327
Renderliste 58, 319Ausgabe deaktivieren 326Komposition löschen 326öffnen 319Reihenfolge ändern 326
Rendern 58, 3172D-Ebene 3173D-Ebene 317anhalten 326mehrere Kompositionen 319
Reihenfolge 317Solo-Schalter 320starten 59testen 339unterbrechen 325Vorgang nach dem 328
Rendernetzwerk einrichten 353Renderprozess
abgebrochener 323beschleunigen 351
Renderqualität 319Renderreihenfolge 317Reset 513Retusche 533
mit dem Kopierstempel 551RGB 87, 546RGBA 546RGBE 89RGB-Farbmodus 704RGB-Waveformmonitor 509RLA-Format 755RLA-Sequenz importieren 760Rohmaterial
ausblenden 160ersetzen 106rendern 328verwalten 103vorbereiten 60
Rohmaterialdatei 46Roh (Track-Art) 578Rolling-Shutter-Reparatur
(Effekt) 465RotoBézier-Maske 383Roto-Pinsel 479, 489
anwenden 480propagieren 483Segmentierung 487
Roto-Pinsel-Effekt 484Maske verbessern 490Propagierung 488
Rotoskopie 479, 480, 549feste Masken 584
Roto-Spanne 483Korrektur 483mehrere 484
Roving Keyframe 204, 251, 252, 406, 452erzeugen 252in zeitlich fixierten um-
wandeln 253RPF-Datei erstellen 757RPF-Format 755RPF-Kameradaten auslesen 762
RPF-/RLA-Sequenzen impor- tieren 760
RPF-Sequenzimportieren 760
Rückwärts abspielen 161, 261
S
Samplingbikubisches 142
Sättigung überprüfen 514Saubere Blende 95Schalter/Modi 146Schärfepunkt 651Scharfzeichnen 770Schatten 639
Farben verschieben 516Schattenbereich 526Schein nach außen
aus Photoshop 711Schein nach innen
aus Photoshop 711Scheitelpunkt 222, 227
erster 401im Bewegungspfad setzen 227setzen 227verschieben 228
Scheitelpunkt-hinzufügen-Werk-zeug 230
Scheitelpunkt-konvertieren-Werk-zeug 230, 377
Scheitelpunkt-löschen-Werk- zeug 230
Scherenschnitt 375Schieberegler
Einstellungen 694für Expression 691
Schlagschattenaus Photoshop 710
Schlüsselbild 195Intervall festlegen 323rendern 322
Schnappschuss 124, 188Schneller abspielen 161Schnelle Vorschau 190Schnitt 157Schnittmarke
aus Illustrator 727Schwarz abbilden auf 419Schwarzpunkt 500, 501
festlegen 524

812
Index
SECAM 36digital 36
Sendefähig 527Senkrecht zu Pfad 310Sequenz
aus Premiere Pro 734Framerate anpassen 762
Sequenzebene 164Sequenz-Footage 86Sicherer Titelbereich 123Sichtachsenmodus 623Skalierung 729
bearbeiten 242per Tastatur 200verändern 207zurücksetzen 208
Slow Motion 258SmartMask-Assistent 400SMPTE-Timecode 67Softimage-Datei 756Softness 519Solo 140Sorenson 314Sound
mit Animation synchroni- sieren 185
scrubben 186Special Passes-Ordner 796Speicherung 65
dauerhafte 180mit fortlaufender Nummer 65temporäre 179
Spot (Lichtart) 633Spur-Matte 366Stabilisieren 563Standardvorschau 182Standbild 341, 477
einfügen 259erstellen 60im Ebenenfenster 262
Standbild-Footage 86Standbildsequenz
ausgeben 341von Mac für Windows 341
Stauchen 242Ebene 161Eigenschaft 201
Stellvertreter 109erstellen 110festlegen 330rendern 330
Stellvertreter aktiviert 330
Störung 258Storyboard 60Strahl (Effekt) 451, 457Straight Alpha Channel 362Strength 517Strich
animieren 540Dauer 548Eigenschaften in der Zeitleiste
verändern 539mehrere bearbeiten 542mit Dauer eines Frames 549per Tastatur verschieben 544Transformieren-Eigenschaften
539, 543Strichpfad
in Maskenpfad wandeln 542Subpixelgenauigkeit 564Subpixel-Positionierung 573Suchgröße 575Suchregion 567Suchversatz 575S-VHS 39SWF 90, 347SxS Pro Express Card 42Synchronisieren
3D und Filmmaterial 789Sound und Animation 191
T
Tangente 223, 227einzeln bearbeiten 376verbundene 376
Targa-Sequenz 342Tarnen 142Temporäre Speicherung 179Testbild 107, 109Test Gear 507Text
am Maskenpfad animieren 305, 307
am Pfad 306Animator 283animieren 153, 541aus Illustrator 727aus Photoshop in editierbaren
Text umwandeln 282aus Premiere Pro 734auswählen 280Deckkraft animieren 290
Drehung animieren 284Eigenschaftswert dynamisch
verändern 297einfügen 281erstellen 275farbig markierter 281formatieren 277, 287in Absatztext umwandeln 280in Punkttext umwandeln 280markieren 277positionieren 278Skalierung animieren 286umwandeln 281verkrümmen 282Zeichenversatz animieren 290
Textanimation 283am Maskenpfad 307anwenden 305Auswahl 285Drehung 284mehr Optionen 301Neigung 298umkehren 291Vorgabe 305zufällige 294
Textanimator-Gruppe 283Textbearbeitung beenden 278Textebene
aus Photoshop und Illus- trator 281
erstellen 278in 3D-Ebene umwandeln 295in Premiere Pro bearbeiten 747
Textformatierung 282Textrahmen
Größe ändern 279proportional vergrößern 280quadratischer 279
Text-Werkzeug 278, 279Textzeichen
gleichzeitig animieren 286verändern 304
Tiefe 618Ausgabe 323
Tiefenmaske 766Tiefenschärfe 651, 766
aktivieren 651Tiefenschärfebereich 651TIFF 89Timecode 67, 115
negative Zeiten 115Projekteinstellungen 67
813
Index
Titelaus Premiere Pro 734mit Formebenen 411
Titelanimation 413Titelbereich 123Tone Curve 513Tonwertkorrektur 500Track-Art 567, 575, 578, 579
paralleler Eckpunkt 576perspektivischer Eckpunkt 577roh 578transformieren 575
Tracker-Palette 49Track-Arten 575
Tracker-Plugin 573Tracker-Steuerung 564Tracking 563
Drehung 576Position 575Skalierung 576Suchregion anpassen 572verbessern 571
Tracking-Datenauf Effekte in anderen Ebenen
anwenden 572Track Matte 366Track-Punkt 566, 567
driftender 572hinzufügen 571umbenennen 575und Expressions 571verschieben 567
Transformationfalten 628, 729übertragen 265
Transformationsfeld 243anzeigen 260aufziehen 219skalieren 219verschieben 219
Transparentauflage 556Transparenter Bereich
hinzufügen 371Transparenz 359
aus Premiere Pro 734durch Helligkeitswerte be-
stimmen 369erhalten 146, 370, 709importieren 85
TransparenzinformationAlphakanal 359
Transparenzmodus 172Normal 172Sprenkeln mit Rauschen 172Streuen 172
Traveling Matte 366, 370Trimmen
Ebene 156im Ebenenfenster 157im Footage-Fenster 158in der Zeitleiste 158per Tastatur 159
Turbulentes Rauschen (Effekt) 429Turbulentes Versetzen (Effekt)
426, 456Typekit 276
U
Überblendmodus 547Überblendung 164
aus Premiere Pro 734Überlagern 159Überordnung 264Übersicht
mit Marken 165Überwachter Ordner 336, 353UHD 39Ultra HDTV 39Umgebungslicht (Lichtart)
633, 637Umgebungsmap 667Unteres Halbbild 322Unterordnung 264Upper Field 31
V
Variable 682VBR 348Vectorscope 514
interpretieren 516Split Source 515
Vektordatei 726in bester Qualität 142
Vektormaskeaus Photoshop übernehmen 708
Vektorpfadals Bewegungspfad 249
Verbiegungsfestigkeit 403
Verbundene Komposition 744Vererben
Eigenschaften 263Verflüssigen (Effekt) 432Verknüpfung
ebenenhierarchische 263Verkrümmungsstabilisierung
VFX 603und Cinema 4D 791
VerlangsamenAnimation 201
Verlaufsebene 767Verlaufsumsetzung
aus Photoshop 709Versatz 285Verschachtelte Komposition 127
Vorteile 133Verschachtelung 117, 127Vertikale Achse 121Vertrauen 573, 575Verwackeln 257Verwackeln-Auswahl 297
basierend auf 301Dimension sperren 301Korrelation 301Max. Betrag 301Methode 300Min. Betrag 301räumliche Phase 301Verwacklungen/Sekunde 301zeitliche Phase 301
Verwackelte Aufnahme stabili-sieren 579, 603
VHS 39Vibrance 512Video
beschleunigt abspielen 261für Sendeanstalten 527
Videobild am Monitor 93Videodaten 91Video-Footage 91Videokomprimierung 313Videomaterial organisieren 61Videosignal
Farbton/Sättigung 514Videotelefonie
Codec 316Videovorschau 194Video-Workflow 733Viewer 47Vollbild 30Vordergrundmaske zeichnen 376

814
Index
Vorder- und Hintergrundfarbe wechseln 545
VoreinstellungenAusgabe 332importieren 86
Voreinstellungsdatei 64zurücksetzen 64
VorgabeAusgabeformat 116
Vorgang nach dem Rendern 328Vorhängeschloss 140Vorlage
Ausgabemodul 348erstellen 348Live-Text 747Rendereinstellungen 348speichern 65
Vorlagenprojekt speichern 65Vorschau
starten 182stoppen 182
Vorschaubeschleunigung 184Vorschau-Palette 48, 183VPE-Datei 722
W
Wasser simulieren 434Wasseroberfläche 434, 437wav-Datei 346
in MP3 umwandeln 344Waveformmonitor 508
Luma 508RGB 509YCbCr 510
Weiche Maskenkante 393Weichzeichner 770
ebenenübergreifender 768Weißpunkt 500, 501
festlegen 524Weltachsenmodus 623Werkzeugpalette 49Wert
global setzen 201in Schritten ändern 203mit der Maus ändern 202
Wertedimension 674Wertekurve 215, 248
bearbeiten 216Keyframe setzen 249Werte ändern 249
Widescreen 32Winkel
Einstellungen 696Wirft Schatten 639Wort schreiben lassen 541Würfel-Symbol 620
X
x-Achse 618XAVC 43XDCAM EX 42XDCAM-Format importieren 101XDCAM HD 42, 348XDCAM SD 42x-Koordinate 121XML-Projekt 66XMP-Format 168XMP-Metadaten 167, 169
exportieren 171Import 91re-importieren 171statisch/temporal 168
XY-Kamera-verfolgen-Werkzeug 654, 655
XYZE 89
Y
y-Achse 618YCbCr-Waveformmonitor 510Y-Koordinate 121
Z
z-Achse 618Zeichenausrichtung zur
Kamera 296
Zeichen-Palette 49, 277Zeichenstiftdruck 545Zeichenstift-Werkzeug 230, 374Zeichentrick (Effekt) 460Zeichenversatz 290Zeichenweise 3D aktivieren
295, 296Zeilensprungverfahren 30Zeilenumbruch 287Zeitanzeige 124Zeitdehnung 162Zeitkurve verändern 235Zeitleiste 46, 136
Anzeigeoptionen 139Arbeitsbereich 138Audio-/Video-Funktionen 140Etikett 140Zoomfunktion 138
Zeitliche Interpolationsmethodeändern 235
Zeitlich nicht fixiert 253Zeitlineal 137Zeitlupe 162, 261Zeitmarke 137
positionieren 124, 160Zeitpunkt
einstellen 137numerisch eingeben 137
Zeitraffer 162, 258, 261Zeit-Sampling rendern 321Zeitspanne rendern 321Zeitverzerrung 258
im Diagrammeditor 259im Ebenenfenster 262
Zertrümmern (Effekt) 458Ziel bearbeiten 569Zielpunkt 635Z-Kamera-verfolgen-Werk-
zeug 654Zoomfunktion
Zeitleiste 138Zoomstufe anpassen 122Z-Tiefe
aus RPF- oder RLA-Sequenz auslesen 768
in Infofenster auslesen 767

Philippe Fontaine
Adobe After Effects CC – Das umfassende Handbuch814 Seiten, gebunden, in Farbe, Dezember 2015 79,90 Euro, ISBN 978-3-8362-3709-3
www.rheinwerk-verlag.de/3816
Wir hoffen sehr, dass Ihnen diese Leseprobe gefallen hat. Sie dürfen sie gerne empfehlen und weitergeben, allerdings nur vollständig mit allen Seiten. Bitte beachten Sie, dass der Funktionsumfang dieser Leseprobe sowie ihre Darstel-lung von der E-Book-Fassung des vorgestellten Buches abweichen können. Diese Leseprobe ist in all ihren Teilen urheberrechtlich geschützt. Alle Nut-zungs- und Verwertungsrechte liegen beim Autor und beim Verlag.
Teilen Sie Ihre Leseerfahrung mit uns!
Philippe Fontaine ist Adobe Certified Expert für After Effects und arbeitet freiberuflich in den Bereichen Video-, Grafik- und Mediendesign. Seine langjährigen Erfahrungen beim Compositing gibt er seit vielen Jahren als Dozent an verschiedenen Bildungseinrichtungen im Fachbereich Mediendesign und in Intensiv-Trainings und Firmenschu-lungen weiter.
Know-how für Kreative.