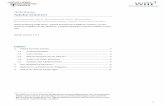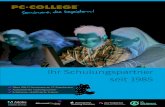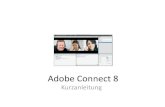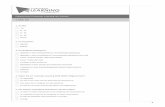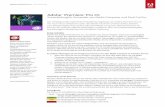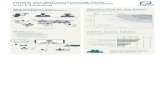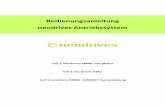Adobe Connect 8 _ Kurzanleitung
-
Upload
davidroethler -
Category
Education
-
view
4.136 -
download
2
Transcript of Adobe Connect 8 _ Kurzanleitung

Adobe Connect 8Kurzanleitung

Voraussetzungen
• Internetbreitband (besser fix als mobil)• Aktueller Computer (Windows, Mac, Linux)• Aktuellste Version von Adobe Flash Player
(üblicherweise bereits installiert)http://get.adobe.com/de/flashplayer/
• Headset (sehr empfehlenswert, da sonst Echos für die anderen Teilnehmenden zu hören sein können)
• Evtl. Webcam

Erste Schritte
• URL des Webkonferenzraums eingebenhttp://proj.adobeconnect.com (die genaue Adresse haben Sie vom Veranstalter erhalten)
• „Als Gast eintreten“ anklicken• Ihren Namen eingeben• Auf „Betreten Sie den Raum“ klicken

„Betreten Sie den Raum“

Installation Add-In
• Bitte installieren Sie bei Aufforderung das Acrobat Connect Add-In; die Audio- und Video-Qualität des Systems wird dadurch verbessert.
• Das Add-In steht für Windows, Mac und Linux (Ubuntu 10) zur Verfügung.
• http://www.adobe.com/support/connect/updaters.html• Bei Problemen in den Raum zu gelangen bitte deinstallieren und installieren Sie das Add-In
anschließend wieder.

Online-RaumTeilnehmerInnenliste
Statusmeldungen, zu Wort meldenVideofenster
Freigabefenster für Powerpoint, Bildschirm…Chateingabe
Kamera einschalten
Mikrofon einschalten
Lautsprecher einschalten
Wichtiger Hinweis: Lautsprecher, Mikrofon, Kamera und Wortmeldung sind aktiv, wenn grün!

Audio-Einrichtung
• Wählen Sie im Menü „Meeting“„Assistent für die Audio-Einrichtung“.
• Folgen Sie bitte den Anweisungen.• Achten Sie insbesondere beim Schritt 2/4
darauf, dass Sie Ihr Headset-Mikrofon auswählen.

Flash Player
• Erlauben Sie dem Adobe Flash Player auf Anfrage den Zugriff auf Kamera und Mikrofon Ihres Computers.

Erweiterte Audioeinstellungen(Erst nach Erteilung der Mikrofonrechte zugänglich!)
• Klicken Sie auf „Meeting“ und „Voreinstellungen“ und nehmen Sie bei „Audio“ folgende empfohlene Einstellungen vor:

Erweiterte Audioeinstellungen ohne Headset(Erst nach Erteilung der Mikrofonrechte zugänglich!)
• Falls Sie kein Headset haben sollten, wählen Sie bitte folgende Einstellungen aus:
• Ein Headset wird allerdings empfohlen!

Mikrofon aktivieren
• Sobald Sie Rederechte erhalten haben, können Sie links oben Ihr Mikrofon einschalten.
Mikrofon aus Mikrofon aktiv, grüner Pegel wird beim Sprechen sichtbar
Lautsprecher an Mikrofonlautstärke kann angepasst werden.

Kamera starten
• Bei entsprechenden Rechten erscheint oben das Kamerasymbol
Erst ein weiterer Klick auf „Freigabe starte“ führt zur Übertragung des Videobildes.

Wortmeldung und Status
• Hier können Sie sich zu Wort melden bzw. Wünsche mitteilen, Feedback geben…

Weitere Information
• Adobe Meeting Testhttp://admin.acrobat.com/common/help/de/support/meeting_test.htm
• Produktinfomationhttp://www.adobe.com/products/adobeconnect.html
• Kontakt: David Rö[email protected]: +43 664-2139427Skype: d.roethler