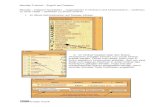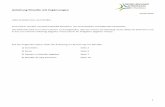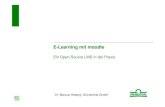Moodle-Handbuch · 2018. 9. 6. · Moodle und seinen Erweiterungen (u.a. Etherpad, Adobe Connect)...
Transcript of Moodle-Handbuch · 2018. 9. 6. · Moodle und seinen Erweiterungen (u.a. Etherpad, Adobe Connect)...

Moodle-Handbuch
eLearning@HN
Moodle 3.5
Stand 06.09.2018

Bearbeitung: E-Learning II Moodle-Version: 3.5 II Freigabe am: 03.09.2018 II durch: Silke Kirberg
Inhaltsverzeichnis
Vorwort ................................................................................................................................... I
FAQ – Schnell zum Ziel kommen .......................................................................................... II
1 Login & Moodle-Kurse anlegen ...................................................................................... 1
1.1 Login mit dem Hochschul-Account.......................................................................... 1
1.2 Inhaltlich-methodische Beratung und Betreuung von Moodle ................................. 1
1.2.1 Struktur der Lernplattform .................................................................................. 2
1.2.2 Lehrveranstaltungen und andere Moodle-Kurse anlegen .................................. 2
2 Moodle Kurse bearbeiten ............................................................................................... 5
2.1 Bezeichnung & Datum des Moodle-Kurses ändern ................................................ 5
2.2 Inhalte bearbeiten - „Bearbeiten einschalten" ......................................................... 6
2.3 Einschreibeschlüssel einsehen ............................................................................... 7
2.4 Abschnitte verändern und bearbeiten ..................................................................... 7
2.5 Kursinhalte aus einem anderen Moodle-Kurs importieren ...................................... 8
2.6 Dateien & Verzeichnisse anlegen ......................................................................... 11
2.7 Übersicht der E-Learning-Aktivitäten in Moodle .................................................... 12
2.8 Informationen zu einer Auswahl von E-Learning Aktivitäten in Moodle:
………Adobe Connect, Etherpad Lite, Gruppenwahl, Terminplaner und Wiki ................. 18
2.8.1 Adobe Connect ................................................................................................ 18
2.8.2 Etherpad Lite ................................................................................................... 20
2.8.3 Gruppenwahl ................................................................................................... 22
2.8.4 Terminplaner ................................................................................................... 24
2.8.5 Wiki .................................................................................................................. 28
2.9 Beiträge von Studierenden einsammeln, austauschen, kommentieren ................ 30
3 Fragensammlung und Fragetypen ............................................................................... 31
3.1 Fragensammlung .................................................................................................. 31

eLearning mit Moodle
Bearbeitung: E-Learning II Moodle-Version: 3.5 II Freigabe am: 06.09.2018 II durch: Silke Kirberg
3
Inhaltsverzeichnis
3.2 Fragen .................................................................................................................. 32
3.3 Kategorien ............................................................................................................ 37
4 Einschreibeschlüssel, Rollen, Rechte und Gruppen .................................................... 39
4.1 Einschreibeschlüssel ändern ................................................................................ 39
4.2 Inaktive abmelden ................................................................................................. 39
4.3 Rollen und ihre Rechte ......................................................................................... 41
4.4 Rollen vergeben/ändern ........................................................................................ 42
4.5 Studierende mit ihren Beiträgen löschen .............................................................. 43
4.5.1 Einzelne TeilnehmerInnen löschen .................................................................. 43
4.5.2 Kurs zurücksetzen; Alle TeilnehmerInnen löschen .......................................... 43
4.6 Gruppen einrichten ............................................................................................... 45
4.6.1 Gruppen anlegen ............................................................................................. 45
4.6.2 TeilnehmerInnen bestehenden Gruppen zuweisen ......................................... 46
5 Über Moodle Studierende erreichen ............................................................................ 51
5.1 Newsletter ............................................................................................................. 51
5.2 Forum ................................................................................................................... 51
6 Übergang ins neue Semester ...................................................................................... 52
Impressum ........................................................................................................................... IV

eLearning mit Moodle
Bearbeitung: E-Learning II Moodle-Version: 3.5 II Freigabe am: 03.09.2018 II durch: Silke Kirberg I
Vorwort Zum Wintersemester 2018 erhält unsere Lernplattform „Moodle“ ein Update und wird für die
Einhaltung von Datenschutzbestimmungen aktualisiert. Seit dem Sommersemester 2015
können alle Fachbereiche und zentralen Einrichtungen der Hochschule Niederrhein mit
Moodle und seinen Erweiterungen (u.a. Etherpad, Adobe Connect) ein handlungsorientiertes
Werkzeug für die digitale Unterstützung von Studium und Lehre einsetzen. Nutzen Sie die
Qualifizierungen und Beratungen im Ressort für Studium und Lehre, um Ihr hochschuldidak-
tisches Repertoire zu erweitern und z. B.
• Blended Learning als flexibles Studienformat zu entwickeln, die Studieneingangs-
phase zu ergänzen oder virtuell mit Ihren Partnern zu kooperieren.
• Vorlagen in Moodle für praktische Anwendungen zu entdecken: von der strukturierten
Begleitung der Lehrveranstaltungen mit Dateien und Links über die Kommunikation
mit den Studierenden bis hin zur virtuellen Gruppenarbeit in einem geschützten Sys-
tem und der Prüfungsvorbereitung mit Übungsfragen.
Bestimmt finden sich auch für Ihre Lehr-Ideen interessante Lösungen!
Übrigens: Eine ausführliche Dokumentation zu Moodle finden Sie online unter
https://docs.moodle.org/. Darauf verweisen wir an den entsprechenden Stellen und stellen
Ihnen in diesem Handbuch insbesondere Spezifikationen unserer Moodle-Installation vor.
Kontakt Silke Kirberg (Referentin für eLearning), Achim Halfmann Projekt [bridge]), Pia Annas
(Projekt digitaLe) & Team
Hochschulzentrum für Lehre und Lernen
Campus Mönchengladbach
Richard-Wagner-Str. 88a, Y1 E02 / Y1 E09
Tel. (0 21 61) 186 –3554/3555
www.hs-niederrhein.de/elearning

eLearning mit Moodle
Bearbeitung: E-Learning II Moodle-Version: 3.5 II Freigabe am: 03.09.2018 II durch: Silke Kirberg II
FAQ – Schnell zum Ziel kommen 1. Wie logge ich mich in Moodle ein?
• Kapitel 2.1, S.1
2. Wie bekomme ich einen Moodle-Kurs?
• Kapitel 2.3.2, S. 2-3
3. Wie kann ich meinen Moodle-Kurs aus dem vergangenen Semester nochmals nutzen?
• Kapitel 7, S. 52
4. Wie kann ich Dateien in meinem Moodle-Kurs hochladen?
• Kapitel 3.6, S. 10
5. Wo kann ich den Einschreibeschlüssel zu meinem Moodle-Kurs sehen?
• Kapitel 3.3, S.6
6. Wo kann ich den Einschreibeschlüssel meines Moodle-Kurses ändern?
• Kapitel 5.1, S. 38
7. Wie kann ich anderen Personen Bearbeitungsrechte in meinem Moodle-Kurs geben?
• Kapitel 5.4, S. 41
8. Welche Rollen und Rechte gibt es in Moodle?
• Kapitel 5.3, S.40
9. Wo kann ich Gruppen in meinem Moodle-Kurs anlegen?
• Kapitel 5.6.1, S.45

eLearning mit Moodle
Bearbeitung: E-Learning II Moodle-Version: 3.5 II Freigabe am: 03.09.2018 II durch: Silke Kirberg III
FAQ – Schnell zum Ziel kommen
10. Welche E-Learning Tools bietet Moodle?
• Kapitel 3.8, S. 17-29
11. Wie kann ich ein Testat in meinen Moodle-Kurs integrieren?
• Kapitel 3.8 – Stichwort „Test“, S.16
12. Wo kann ich Fragen für meinen Test erstellen?
• Kapitel 4, S. 20-37
13. Wie kann ich Abgaben meiner Studierenden einsammeln?
• Kapitel 3.8 – Stichwort „Aufgabe“, S. 12
14. Wie können Gruppenarbeiten der Studierenden für alle sichtbar eingesammelt werden?
• Kapitel 3.8 – Stichwort „Glossar“, S. 14
15. Wie kann ich Studierende über Moodle erreichen?
• Kapitel 6, S. 51
16. Wie kann ich Studierende mit ihren Daten löschen?
• Kapitel 5.5, S. 42-45
17. Wer kann mir helfen, wenn ich trotz Handbuch nicht weiterkomme?
• Kapitel 1.2, S. 1

eLearning mit Moodle
Bearbeitung: eLearning II Moodle-Version: 3.5 II Freigabe am: 06.09.2018 II durch: S. Kirberg 1
1 Login & Moodle-Kurse anlegen 1.1 Login mit dem Hochschul-Account Die eLearning-Plattform „Moodle“ wird auf Servern des Dezernats KIS bereitgestellt und ist
unter https://moodle.hsnr.de/ mit dem Hochschul-Account (Identity Management) erreichbar.
Durch den HS-Account sind Name, Vorname und E-Mailadresse in Moodle bereits hinterlegt.
Alle Hochschulangehörigen haben einen HS-Account und bei Fragen dazu ist das Helpdesk
der KIS der richtige Ansprechpartner. In Ausnahmefällen wird ein „manueller Account“ für
die Zusammenarbeit mit Gästen eingerichtet; bitte wenden Sie sich bei Bedarf an
[email protected]. Angestellte Studierende (Hilfskräfte, TutorInnen)
verwenden für ihre Tätigkeit ihren HS-Account für Beschäftigte.
1.2 Inhaltlich-methodische Beratung und Betreuung von Moodle Die inhaltlich-methodische Beratung und Betreuung von Moodle wird durch das eLearning-
Team im Ressort für Studium und Lehre / Hochschulzentrum für Lehre und Lernen geleistet.
Außerdem beteiligen wir uns an dem Verbundprojekt „Digitale Hochschulbrücke westliches
Ruhrgebiet / Niederrhein [bridge]“, wodurch Workshops mit vielfältigen Themen angeboten
werden können. Durch den Austausch mit Lehrenden und eLearning-Verantwortlichen der
Hochschulen Hochschulen Ruhr West, Rhein-Waal und Niederrhein sowie der Universität
Duisburg-Essen untersucht [bridge], welche Strukturen an allen Standorten gebraucht und
welche Themen gemeinsam bearbeitet werden können (www.bridge.nrw).
Ein weiteres Drittmittelprojekt mit Beteiligung der HS Niederrhein ist
„E-Assessment NRW“: In dieser Kooperation wurden Praxisbeispiele mit E-Assessments
aus Fachhochschulen in NRW veröffentlicht, Voraussetzungen für diagnostisches, formati-
ves und summatives elektronisches Prüfen geklärt und der Einsatz verschiedener Tools in
NRW dargestellt (www.eassessmentnrw.de). Insbesondere die Praxisbeispiele sind ein
spannender Einstieg ins Thema. Beide Projekte werden durch das Wissenschaftsministerium
NRW gefördert.
Sie möchten eine komplexe Lehridee umsetzen oder mit einer Expertin / einem Experten
eine Lösung finden? Durch das hochschulinterne Projekt „digitaLe“ werden

eLearning mit Moodle
Bearbeitung: eLearning II Moodle-Version: 3.5 II Freigabe am: 06.09.2018 II durch: S. Kirberg 2
mediendidaktische Mitarbeitende in den Fachbereichen eingesetzt, die Ihnen bei der Ent-
wicklung von Konzepten und Inhalten zur Seite stehen und Erprobungsphasen begleiten:
https://www.hs-niederrhein.de/hll/.
Lernplattform Moodle – https://moodle.hsnr.de Inhaltlich-methodische Fragen und Anforderungen an die Weiterentwicklung von
eLearning und eAssessment: [email protected]
Telefon: +49 (0) 2161 186 – 3554
http://www.hs-niederrhein.de/elearningtruktur der Lernplattform &
1.2.1 Struktur der Lernplattform Für die Hochschule Niederrhein wurden Fachbereiche, Sprachenzentrum, wissenschaftliche
Weiterbildung, etc. als übergeordnete Bereiche in https://moodle.hsnr.de eingerichtet. Je
nach Anforderung wurden Unterbereiche angelegt, die bei Bedarf weiter ausgefächert und
verändert werden können. Lehrveranstaltungen, Arbeitsgruppen u. ä. werden über die „Kurs-
beantragung“ eingerichtet.
1.2.2 Lehrveranstaltungen und andere Moodle-Kurse anlegen In jedem „Kursbereich“ befindet sich ganz unten der Button „Kurs beantragen“, über den neue
Lehrveranstaltungen und andere Moodle-Kurse beantragt werden.
Navigieren Sie in den Kursbereich, in dem die neue Veranstaltung eingerichtet werden soll
à Button „Kurs beantragen“ ganz unten anklicken à Formular ausfüllen.
Nach Bestätigung durch das eLearning-Team können Sie mit der Bearbeitung starten.
Wir schalten Ihre Veranstaltung i.d.R. im Laufe eines Arbeitstages frei. Sie erhalten eine E-
Mail und der Moodle-Kurs wird im gewählten Kursbereich aufgeführt.

eLearning mit Moodle
Bearbeitung: eLearning II Moodle-Version: 3.5 II Freigabe am: 06.09.2018 II durch: S. Kirberg 3
Wichtig
Wenn die Zugangsdaten des Hochschul-Accounts im Browser gespeichert wurden, ist es
möglich, dass diese automatisch in das Formular zur Kursbeantragung übernommen werden.
In diesem Fall korrigieren Sie bitte unbedingt die automatisch erstellten Einträge in den Fel-
dern „Kurzer Kursname“ und „Einschreibeschlüssel“.
Der Kursbereich stimmt nicht? Die Veranstaltung soll gelöscht werden? Formlose Info an [email protected]. Info für Hilfskräfte: Sollten Sie diesen Änderungswunsch im Auftrag an uns senden, setzen Sie bitte die jeweilige Lehrperson ins „cc“.
= Nachricht an uns

eLearning mit Moodle
Bearbeitung: eLearning II Moodle-Version: 3.5 II Freigabe am: 06.09.2018 II durch: S. Kirberg 4
Beim Bearbeiten eines Moodle-Kurses sehen Sie an vielen Stellen
den
„Fragezeichen-Button“.
Mit einem Klick darauf öffnen sich kurze Hilfe-Texte mit praktischen Hinweisen.

eLearning mit Moodle
Bearbeitung: eLearning II Moodle-Version: 3.5 II Freigabe am: 06.09.2018 II durch: S. Kirberg 5
2 Moodle-Kurse bearbeiten 2.1 Bezeichnung & Datum des Moodle-Kurses ändern In der Lehrveranstaltung (dem Moodle-Kurs) oben rechts auf das „Zahnrad“ klicken und „Ein-
stellungen“ wählen. Änderungen eintragen & unten speichern. Der Kursbereich kann nur
durch das eLearning-Team geändert werden. Eine kurze E-Mail an elearning@hs-nieder-
rhein.de genügt.
Dashboard - Neu seit Moodle 3.4
Im sogenannten „Dashboard“ werden Moodle-Kurse unterschiedlich sortiert. In der „Zeit-
leiste“ werden eLearning-Aktivitäten mit Fristen, Termine etc. aufgeführt. Unter „Kurse“ wer-
den Moodle-Kurse in „laufend“, „künftig“ und „vergangen“ einsortiert, wenn in den Kursein-
stellungen ein Kursbeginn und / oder ein Kursende eingetragen wurden.
Sollten Sie diese Ansicht im Dashboard wünschen, so tragen Sie die Daten in den „Einstel-
lungen“ des Moodle-Kurses ein. Das „Dashboard“ findet sich im Hamburger-Menü .

eLearning mit Moodle
Bearbeitung: eLearning II Moodle-Version: 3.5 II Freigabe am: 06.09.2018 II durch: S. Kirberg 6
Zu jedem Moodle-Kurs erscheint automatisch ein Bild (neu ab Version 3.5). In den „Kursein-
stellungen“ können Sie ein eigenes Bild anbringen (im Kurs oben rechts das Zahnrad ankli-
cken, „Einstellungen“ wählen und bei „Dateien in der Kursbeschreibung“ ein GIF, JPEG oder
PNG einsetzen.).
2.2 Inhalte bearbeiten - „Bearbeiten einschalten"
Im Moodle-Kurs auf das „Zahnrad“ oben rechts klicken à „Bearbeiten einschalten“.
Jetzt lassen sich die Überschriften von Abschnitten bearbeiten sowie Materialien (Dateien
etc.) hinzufügen und Aktivitäten anlegen.
(Name des Moodlekurses)

eLearning mit Moodle
Bearbeitung: eLearning II Moodle-Version: 3.5 II Freigabe am: 06.09.2018 II durch: S. Kirberg 7
2.3 Einschreibeschlüssel einsehen Die im Moodle-Kurs eingeschriebenen Teilnehmenden sowie den Einschreibeschlüssel fin-
den Sie mit Klick auf oben links à „Teilnehmer/innen“ à Zahnrad oben rechts à
Einschreibemethoden à Selbsteinschreibung (Studierende).
2.4 Abschnitte verändern und bearbeiten Ein neu angelegter Moodle-Kurs enthält standardmäßig zehn Themen-Abschnitte.
Die Beschriftung der Abschnitte wird mit einem Klick auf das Stift-Symbol neben der Ab-
schnittsbezeichnung geändert1: Neuen Titel eintragen und mit „Enter“ (auf Ihrer Tastatur)
bestätigen.
1 Das Stift-Symbol erscheint, sobald „Bearbeiten eingeschaltet“ ist (im Zahnrad oben rechts)
moodle.hsnr.de

eLearning mit Moodle
Bearbeitung: eLearning II Moodle-Version: 3.5 II Freigabe am: 06.09.2018 II durch: S. Kirberg 8
• Abschnitte hinzufügen: am Ende der Kursseite unten auf „Themen hinzufügen“ kli-
cken und gewünschte Anzahl weiterer Abschnitte angeben
• Abschnitte löschen: „Bearbeiten“ rechts neben dem Abschnitt anklicken und „Thema
löschen“ klicken
• Abschnitte verschieben: Pfeil-Symbol links neben dem Abschnitt mit der Maus
anfassen und verschieben
• , Abschnitt verbergen: „Bearbeiten“ rechts neben dem Abschnitt anklicken und auf „Abschnitt verbergen“ klicken (für die Studierenden verborgen).
• Analog hierzu klicken Sie auf , um einen Abschnitt wieder sichtbar zu machen.
Hinweis Durch „Verbergen“ können viele E-Learning Elemente vorbereitet und im Laufe des Se-
mesters freigeschaltet werden.
2.5 Kursinhalte aus einem anderen Moodle-Kurs importieren Es besteht die Möglichkeit, Inhalte eines anderen Kurses in Ihren Moodle-Kurs zu importie-
ren, wenn Sie in beiden Kursen die Rolle „Lehrperson“ oder „LAssistenz“ besitzen. Diese
Option kann Ihnen doppelte Arbeit ersparen, sofern Sie in einem anderen Moodle-Kurs be-
reits gute Inhalte (Materialien, Aktivitäten, Fragensammlungen, etc.) oder Kurseinstellungen
generiert haben (in Lehrteams bitte ggf. absprechen). Für den Import von Kursinhalten gehen
Sie wie folgt vor:
Im Moodle-Kurs „Zahnrad“ oben rechts à Import à Quellkurs auswählen à
Grundeinstellungen auswählen à Schema-Einstellungen à Bestätigung und Prüfung à
Import durchführen.

eLearning mit Moodle
Bearbeitung: eLearning II Moodle-Version: 3.5 II Freigabe am: 06.09.2018 II durch: S. Kirberg 9

eLearning mit Moodle
Bearbeitung: eLearning II Moodle-Version: 3.5 II Freigabe am: 06.09.2018 II durch: S. Kirberg 10
Wählen Sie in den „Grundeinstellungen“ und „Schema-Einstellungen“ jeweils die gewünsch-
ten Optionen und Inhalte aus bzw. ab. Sie können auch von einem Themenabschnitt nur
einzelne Elemente auswählen. Achten Sie jedoch darauf, den Abschnitt / das „Thema“ (hier
Thema 1) auszuwählen, damit die Elemente verfügbar sind.
Hinweis
• Der Newsletter ist in jedem Moodle-Kurs enthalten – nicht importieren, sonst ist er doppelt.
• Sollten Sie keine Fragen importieren wollen, wählen Sie die Fragensammlung ab, damit sich Ihre Fragensammlung nicht vergrößert.
• Studierende bzw. deren Beiträge werden nicht importiert.
Im Anschluss werden Ihnen die an- bzw. abgewählten Einstellungen und Inhalte nochmals
zur Prüfung angezeigt. Sollten Sie versehentlich etwas Falsches angeklickt haben, können
Sie auf „Zurück“ gehen oder bei korrekter Eingabe den Import durchführen.

eLearning mit Moodle
Bearbeitung: eLearning II Moodle-Version: 3.5 II Freigabe am: 06.09.2018 II durch: S. Kirberg 11
Zur Überprüfung des Imports empfiehlt es sich, die Startseite Ihres Moodle-Kurses aufzuru-
fen und zu prüfen, ob alle Import-Elemente übernommen wurden. Sofern alle Einstellungen
und Elemente erfolgreich umgesetzt wurden, ist der Import abgeschlossen.
2.6 Dateien & Verzeichnisse anlegen Sobald „Bearbeiten eingeschaltet“ ist, lassen sich Dateien (auch Videodateien) per Drag &
Drop vom eigenen Rechner in den Moodle-Kurs ziehen.
Verschieben: Das Pfeilsymbol links neben der Datei anfassen und die Datei verschieben.
Um Dateien in Ordner zu strukturieren oder um eine ZIP-Datei im Moodle-Kurs zu entpacken,
werden sogenannte „Verzeichnisse“ angelegt:
Bearbeiten einschalten à Material/Aktivität anlegen à ganz unten .auswählen. Im
Verzeichnis ggf. Unterordner angelegen.
Wenn die Dateien auf Ihrem Rechner bereits sortiert vorliegen, lohnt es sich, eine ZIP-Datei zu erstellen und diese im Verzeichnis hochzuladen (Drag & Drop). Dann die ZIP-Datei ankli-
cken und entpacken. Drag & Drop und Verschieben funktionieren bei den üblichen Browsern
(ggf. Browser aktualisieren). Alternativ bei „Material anlegen“ das „Verzeichnis“ auswählen,
ZIP-Datei hochladen. Dann die ZIP-Datei in Moodle anklicken und „entpacken“ wählen.
Hinweis
Bedenken Sie: Studierende müssen die in Verzeichnissen organisierten Materialien herun-
terladen, um sie ansehen zu können. Dies kann bei großen Dateien (etwa Videos) zu Prob-
lemen führen. Wenn Sie ein Video unmittelbar als Material (Datei) im Kurs anlegen, kann es
gestreamt (angesehen) werden, ohne es herunterzuladen. Bei Problemen mit Videos bitte
an [email protected] wenden.

eLearning mit Moodle
Bearbeitung: eLearning II Moodle-Version: 3.5 II Freigabe am: 06.09.2018 II durch: S. Kirberg 12
2.7 Übersicht der E-Learning-Aktivitäten in Moodle
Zahnrad oben rechts à Bearbeiten einschalten à „Material oder Aktivität anlegen“ an-
klicken.
Die folgende Tabelle soll Ihnen sowohl einen Überblick, als auch eine Hilfestellung geben,
damit Sie die, für Ihre Zwecke, geeigneten Aktivitäten auswählen und umsetzen können.
Aktivität Beschreibung Beispiel
Abstim-mung
Alle Studierenden haben jeweils eine
Stimme. Sie beschreiben kurz die Aus-
wahlmöglichkeiten (z.B. Themen oder Da-
tum). Sie legen fest, ob/wann die Studie-
renden das Ergebnis sehen.
Vergabe von Hausarbeitsthemen mit
begrenzter Anzahl pro Thema.
Einsetzbar, um über eine thematische
Vertiefung oder ein Datum abstimmen
zu lassen.
Weitere Informationen zur Abstimmung? https://docs.moodle.org/35/de/Abstimmung
Adobe Connect
Mit dem Adobe Connect-Plugin lassen
sich Webinare und Online-Sprechstunden
einbetten. Lehrende können ein Adobe
Connect-Meeting einrichten.
Eignet sich für Besprechungen und
gleichzeitiges Arbeiten. Oder Sprech-
stunden, bei denen ein Dokument an-
gesehen wird.
Weitere Informationen zu Adobe Connect? Siehe Kapitel 2.6
Anwesen-heit
Ermöglicht die Erfassung von An- und Ab-
wesenheiten und verschafft Teilnehmen-
den einen Überblick über ihre bisherige
Teilnahme.
Nur bei Veranstaltungen mit Anwesen-
heitspflicht.
Weitere Informationen zur Anwesenheit? https://docs.moodle.org/35/de/Anwesenheit
Aufgabe
Sie stellen den Studierenden eine Aufgabe
(z.B. „wie in der Veranstaltung bespro-
chen“, als Text oder mit angefügten Da-
teien). Studierende laden ihre Ergebnisse
als Dateien hoch oder tragen ein Ergebnis
Dateiabgaben von Hausarbeiten (zu-
sätzlich zu ggf. prüfungsrechtlich benö-
tigten Ausdrucken), Präsentationen,
Aufgaben im laufenden Semester, …

eLearning mit Moodle
Bearbeitung: eLearning II Moodle-Version: 3.5 II Freigabe am: 06.09.2018 II durch: S. Kirberg 13
Aktivität Beschreibung Beispiel
in einem Texteditor ein. Studierende se-
hen nur, was sie selbst abgegeben haben.
Die Dateien aller Studierenden können
von Ihnen als ZIP-Datei heruntergeladen
werden und sind automatisch mit dem Na-
men des Absenders versehen. Ein Feed-
back über Moodle und per E-Mail ist mög-
lich.
Es besteht die Möglichkeit eine solche
„Aufgabe“ als Einzel- oder Gruppen-
aufgabe zu definieren.
Sollten Sie bspw. eine gruppenspezifi-
sche Aufgabe formulieren, können Sie
die Ergebnisse so direkt gruppenbezo-
gen einsammeln.
Da die Nutzung von Moodle aktuell
freiwillig ist, sollte eine prüfungsrecht-
lich sichere Abgabe auch z.B. durch ei-
nen Ausdruck stattfinden.
Weitere Informationen zur Aufgabe? https://docs.moodle.org/35/de/Aufgabe
Chat
Klassischer Chat (geeignet für synchrone
Kommunikation), bei dem in ein Textfeld
getippt wird.
Die Nutzer treten dem Chatroom mit ihrem
„Vor- und Nachnamen“ bei.
Wird schnell unübersichtlich, daher für
größere Gruppen das Web-Meeting
Adobe Connect verwenden (z.B. um
auswärtige Gäste einzuladen).
Weitere Informationen zum Chat? https://docs.moodle.org/35/de/Chat
Datenbank
Mit der Datenbank wird eine Struktur ein-
gerichtet, die nach eigenen Wünschen mit
Beschreibungen, Dateien, Messwerten
o.Ä. gestaltet wird und durchsuchbare Er-
gebnisse liefert.
Außerdem können Sie Kategorien erstel-
len, um die Datenbank nach Ihren Wün-
schen zu ordnen.
Mit Hilfe einer Datenbank können Sie
komplexe Themen strukturiert abbil-
den; z.B. eine Art Lexikon, um eine
Materialkartei anzulegen oder
eine Übersicht auszuleihender Gegen-
stände des Fachbereiches, einer
Sammlung von Messgeräten o.Ä.
Weitere Informationen zur Datenbank? https://docs.moodle.org/35/de/Datenbank

eLearning mit Moodle
Bearbeitung: eLearning II Moodle-Version: 3.5 II Freigabe am: 06.09.2018 II durch: S. Kirberg 14
Aktivität Beschreibung Beispiel
Etherpad Lite
Das Etherpad Lite ermöglicht sowohl eine
synchrone, als auch asynchrone Kommu-
nikation zwischen den Teilnehmenden ei-
nes Moodle-Kurses. Hierbei handelt es
sich um ein „Dokument“, welches aus-
schließlich online zur Verfügung steht. Je-
dem Nutzer wird innerhalb des Etherpads
eine andere Schriftfarbe zugeordnet, damit
die anderen Teilnehmenden zwischen den
Beiträgen differenzieren können. Alle ha-
ben Schreib- und Änderungsrechte. Der
Text kann jederzeit als Worddatei, PDF
o.Ä. exportiert werden.
z.B. für eine Gruppenarbeit oder um
Ideen zu sammeln; im Tutorium/Repe-
titorium, um Ergebnisse zu dokumen-
tieren, für gemeinsame Berichte, Pro-
tokolle, Gliederungen, ...
Weitere Informationen zum Etherpad Lite? Siehe Kapitel 3.8.2
Feedback
Sie können eigene Fragen erstellen, um
zu einem bestimmten Thema eine Rück-
meldung von Ihren TeilnehmerInnen zu er-
halten. Hierbei können Sie zwischen ver-
schiedenen Fragetypen wählen, wie z.B.
Multiple Choice-Fragen.
Bitte das Feedback lt. der Nutzungsbedin-
gung für Moodle anonym einstellen.
Kurzes Feedback (anonym) oder orga-
nisatorische Abfragen.
Weitere Informationen zum Feedback? https://docs.moodle.org/35/de/Feedback
Forum
Klassisches Forum, um Meinungen auszu-
tauschen, Fragen in der Prüfungsvorberei-
tung zu stellen, FAQs darzustellen; Bei-
träge werden an die E-Maildresse weiter-
geleitet. Innerhalb eines Forums haben
alle Rollen Lese- und Schreibrechte. Da-
her können sowohl Sie als Lehrperson ein
Lehrpersonen und Studierende haben
Schreibrechte; Lehrpersonen können
bei Bedarf Beiträge von Studierenden
löschen.
Mit konkreter Aufgabe, Umfang und
Frist einsetzbar; z.B. um ein

eLearning mit Moodle
Bearbeitung: eLearning II Moodle-Version: 3.5 II Freigabe am: 06.09.2018 II durch: S. Kirberg 15
Aktivität Beschreibung Beispiel
Thema vorgeben, als auch die Teilneh-
menden ein Thema eröffnen.
Hinweis: Der in jedem Moodle-Kurs auto-
matisch angelegte „Newsletter“ ist ein Fo-
rum, in dem nur Kursverantwortliche
schreiben dürfen. Studierende können nur
lesen.
Meinungsbild zum Einstieg in ein
Thema einzuholen.
Weitere Informationen zum Forum? https://docs.moodle.org/35/de/Forum
Gegensei-tige Beur-teilung
Die gegenseitige Beurteilung (Peer Asses-
sment) ist ein besonderer mehrstufiger
Aufgabentyp: Studierende geben ein
Feedback zu Einreichungen anderer Stu-
dierender Ihrer Lehrveranstaltung, ggf.
nach vorgegebenen Kriterien und erhalten
Feedback von anderen. Die Zuordnung
des Peer Reviews wird von der Lehrper-
son gesteuert.
Für Aufgaben, bei denen die Studie-
renden sich gegenseitig Feedback ge-
ben; das Feedback selbst kann optio-
nal ebenfalls bewertet werden.
Weitere Informationen zur gegens. Beurteilung? https://docs.moodle.org/35/de/Gegensei-
tige_Beurteilung
Glossar
Ein Glossar ist geeignet, um kurze Artikel
oder Beschreibungen (ggf. mit Dateian-
hang) in einer Art Lexikon zu sammeln.
Das Glossar ist alphabetisch geordnet.
Entweder sehen Studierende sofort alle
Beiträge oder es wird die Einstellung ge-
wählt, nach der die Lehrperson Beiträge
freischaltet.
Eigene Inhalte gestalten, die nicht von
den Studierenden verändert (aber ggf.
kommentiert) werden.
Für eine Aufgabe verwenden, bei der
eher kurze Artikel von Studierenden
geschrieben werden. Beispielsweise
als „Wissensspeicher“ für Definitionen
anzulegen.
Alternativ können Sie ein Wiki anlegen,
das den kollaborativen Aspekt beim
Entwickeln der Inhalte stärker fördert.

eLearning mit Moodle
Bearbeitung: eLearning II Moodle-Version: 3.5 II Freigabe am: 06.09.2018 II durch: S. Kirberg 16
Aktivität Beschreibung Beispiel
Weitere Informationen zum Glossar? https://docs.moodle.org/35/de/Glossar
Gruppen-wahl
Studierende können sich damit selber in
Gruppen eintragen.
Zuvor haben Sie als Lehrperson die Grup-
pen angelegt und bei Bedarf mit einer
Höchstgrenze versehen (Teilnehmer/innen
– Zahnrad oben rechts – Gruppen) .
Bei vielen Gruppen lohnt es sich, die
Gruppennamen als CSV-Datei anzulegen
und zu importieren.
Ein Moodle-Kurs kann beispielsweise
mit identischem Aufbau für drei iden-
tisch ablaufende Seminargruppen ver-
wendet werden.
Aktivitäten können dadurch nach Grup-
pen getrennt und ggf. auch gemein-
sam durchgeführt werden.
Weitere Informationen zur Gruppenwahl? Siehe Kapitel 3.8.3
Lektion
Die Lektion ermöglicht es Ihnen, eine
Lerneinheit für einen bestimmten Themen-
komplex zu erstellen. Hierbei entstehen
reine „Inhaltsseiten“, welche mit Texten,
Bildern, Videos, etc. gefüllt werden, sowie
die „Verbindungselemente“ zwischen den
einzelnen „Inhaltsseiten“, die Buttons. Mit
Hilfe der Buttons können Sie eine Steue-
rung zwischen den „Inhaltsseiten“ vorge-
ben oder eine freie Navigation ermögli-
chen.
Für kurze Lerneinheiten gedacht, bei
welchen sich Studierende selbststän-
dig mit einem Thema auseinanderset-
zen. Nicht zu textlastig gestalten; ggf.
Fragen einbauen.
Bspw. für die Vorbereitung auf ein La-
borpraktikum oder als Ergänzung für
eine Sicherheitsunterweisung.
Alternativ können Sie das Material der
Lerneinheit im Inhaltstyp „Buch“ zu-
sammenstellen.
Weitere Informationen zur Lektion? https://docs.moodle.org/35/de/Lektion
Lernpaket
Als sogenanntes Lernpaket werden
Lerneinheiten integriert, die mit einem an-
deren Autorentool erstellt wurden. Der ge-
meinsame Standard ist i.d.R. „SCORM“,
sodass Moodle und die Lerneinheit kom-
patibel sind. Nicht nur selbsterstellte,
Um Videobeiträge, Audiodateien, Fo-
tos und ggf. Fragen/Antworten in einer
Lerneinheit visuell ansprechend zu ge-
stalten, kann beispielsweise das Auto-
rentool „LernBar“ der Uni Frankfurt ver-
wendet werden.

eLearning mit Moodle
Bearbeitung: eLearning II Moodle-Version: 3.5 II Freigabe am: 06.09.2018 II durch: S. Kirberg 17
Aktivität Beschreibung Beispiel
sondern auch fremde / gekaufte Inhalte
lassen sich i.d.R. einbinden.
Weitere Informationen zum Lernpaket? https://docs.moodle.org/35/de/Lernpaket
Terminpla-ner
Für Terminabsprachen; dabei können
Deadlines für das An-, Ab-, und Ummel-
den festgelegt sowie die Art der E-Mail-
Benachrichtigungen ausgewählt werden.
Geeignet für Sprechstunden-Termine.
Sie haben die Möglichkeit, Zeitinter-
valle von bspw. 15 Minuten vorzuge-
ben, für die sich die Studierenden an-
melden.
Weitere Informationen zum Terminplaner? Siehe Kapitel 3.8.4
Test
Um Testfragen, die zuvor in der „Fragen-
sammlung“ erstellt wurden, als „Test“ oder
Testat zusammenzustellen.
Differenzierte Einstellungen möglich: An-
zahl der Versuche, Zufallsfragen, bedingte
Verfügbarkeit
Prüfungsvorbereitung, Zwischenstand
im Laufe der Vorlesungszeit ermitteln,
um Fragen mit schlechten Ergebnissen
wiederholen zu können. Wiederhol-
bare, nicht benotete Testate (nach den
Regeln des „Merkblatts Testate“:
https://hs-niederrhein.de/Testat-mit-
Moodle).
Weitere Informationen zum Test? https://docs.moodle.org/35/de/Test
Wiki
Asynchrones Schreiben und Aufbauen von
zusammenhängenden Artikeln; ähnlich
Wikipedia; vermittelt ein Verständnis für
Wiki-Technologien.
Für längere Artikel geeignet;
(à Glossar für kurze Artikel); fördert
den kollaborativen Prozess.
Weitere Informationen zum Wiki? Siehe Kapitel 3.8.5 und https://docs.moodle.org/35/de/Wiki

eLearning mit Moodle
Bearbeitung: eLearning II Moodle-Version: 3.5 II Freigabe am: 06.09.2018 II durch: S. Kirberg 18
2.8 Informationen zu einer Auswahl von E-Learning-Aktivitäten in Moodle: Adobe Connect, Etherpad Lite, Gruppenwahl, Terminplaner und Wiki
2.8.1 Adobe Connect Adobe Connect anlegen?
Zahnrad oben rechts à Bearbeiten einschalten à „Material oder Aktivität anlegen“ an-
klicken à Adobe Connect Lite auswählen.
Adobe Connect ist eine Webkonferenz, die z.B. Online-Sprechstunden, Übungen oder Ko-
operationen, Vorträge mit externen ReferentInnen und einer Diskussion im Chat oder Mee-
tings eingesetzt wird. Es wird über einen Chat, ggf. Webcam/Headset kommuniziert. Präsen-
tationen, der eigene Bildschirm, PDF-Dateien oder ein gemeinsames Whiteboard gezeigt.
Adobe Connect installiert beim ersten Gebrauch ein Plugin auf ihrem Rechner. Bitte „üben“
Sie das neue Tool zuvor und planen für die Studierenden Vorbereitungszeit oder eine kurze
Session für die Installation und z.B. dem Testen des Lautsprechers / Headsets ein. Bewährt
hat sich die Moderation im 2er-Team, um Beiträge im Chat zu beobachten und angemessen
darauf einzugehen.

eLearning mit Moodle
Bearbeitung: eLearning II Moodle-Version: 3.5 II Freigabe am: 06.09.2018 II durch: S. Kirberg 19
Die Meeting-URL wird mit Speicherung der Aktivität im Moodle-Kurs automatisch erstellt. Un-
ter den Einstellungen wählen Sie aus, ob Ihr Meeting öffentlich oder privat sein soll:
• Öffentlich: jeder hat über die Meeting-URL Zugang zur Aktivität (die URL kann z.B.
per E-Mail verschickt werden)
• Privat: Das Meeting ist nur über Moodle erreichbar, sofern die Lehrperson/LAssis-
tenz daran teilnimmt.
Unter dem Reiter „Meeting-Vorlagen“ wählen Sie immer die „Standardmeetingvorlage“ aus.
Das Layout können Sie später in Adobe Connect überarbeiten. Außerdem können Sie einen
Start- und Endzeitpunkt festlegen, zu dem sich der Raum automatisch öffnet und wieder
schließt (bitte planen Sie Vor- und Nachbereitungszeiten ein).
Nachdem Sie die Aktivität angelegt haben, rufen Sie diese durch Anklicken auf. Hier wird
Ihnen auch die URL angezeigt, welche Sie vorab verschicken können, um externe Teilneh-
mer einzuladen. Über den Button „Meeting besuchen“ gelangen Sie direkt zum Meeting. In-
nerhalb des Meetings können Sie den Teilnehmenden mehr Rechte zuweisen, indem Sie
den Teilnehmenden anwählen und „Als Veranstalter festlegen“ oder „Moderator festlegen“
auswählen. Ebenso können Sie den Teilnehmenden mit der Maus „anfassen“ und per
Drag&Drop zu den „Veranstaltern“ oder „Moderatoren“ ziehen.
Weitere Informationen zu Adobe Connect: https://www.hs-niederrhein.de/fileadmin/dateien/e-learn-
ing/Adobe_Connect_in_der_Hochschullehre.pdf

eLearning mit Moodle
Bearbeitung: eLearning II Moodle-Version: 3.5 II Freigabe am: 06.09.2018 II durch: S. Kirberg 20
2.8.2 Etherpad Lite Etherpad Lite anlegen?
Zahnrad oben rechts à Bearbeiten einschalten à „Material oder Aktivität hinzufügen“
anklicken à Etherpad Lite auswählen.
Mit der Aktivität „Etherpad Lite“ können mehrere Personen gleichzeitig an einem Text ar-
beiten. Der Text wird automatisch synchronisiert, während geschrieben wird. Dies kann zum
Beispiel zum Schreiben eines Protokolls mit unterschiedlichen Protokollanten oder zur Er-
stellung einer gemeinsamen Arbeit genutzt werden.
Im Etherpad können verschiedene Einstellungen zum Dokument vorgenommen werden. So
können seitlich Unterhaltungen sowie die Benutzer ein- und ausgeblendet werden, Zeilen-
nummern eingefügt und die Sprache sowie die Schriftart des Dokuments verändert werden.

eLearning mit Moodle
Bearbeitung: eLearning II Moodle-Version: 3.5 II Freigabe am: 06.09.2018 II durch: S. Kirberg 21
Wird das Häkchen bei „Autorenfarbe anzeigen“ gesetzt, unterlegt Etherpad die Beiträge der
verschiedenen Beteiligten automatisch in unterschiedlichen Farben.
Über den Button „Durchsuchen… “ können WORD- und PDF- Dateien vom eigenen PC
importiert werden.
Wichtiger Hinweis
• Hierbei wird das bisher erstellte Dokument vollständig überschrieben! Bitte vorher
unbedingt als Export sichern! Das gemeinsame Dokument kann in verschiedenen
Dateiformaten exportiert werden.
• Da alle Teilnehmende alles in dem Dokument ändern können, eignet sich das Ether-
pad hervorragend für Abstimmungsprozesse, der Entwicklung einer Gliederung sowie
dynamischer Protokolle (z.B. einer To-Do-Liste). Für die langfristige Dokumentation
von Wissen sind z.B. das Glossar, die Datenbank oder das Wiki besser geeignet.

eLearning mit Moodle
Bearbeitung: eLearning II Moodle-Version: 3.5 II Freigabe am: 06.09.2018 II durch: S. Kirberg 22
2.8.3 Gruppenwahl Gruppenwahl anlegen?
Zahnrad oben rechts à Bearbeiten einschalten à „Material oder Aktivität hinzufügen“
anklicken à Gruppenwahl auswählen.
Mit der Aktivität „Gruppenwahl“ können Sie den TeilnehmerInnen Ihres Moodle-Kurses eine
freie Gruppenzuordnung ermöglichen. Damit diese Aktivität erstellt werden kann, müssen Sie
zuvor Gruppen anlegen:
„Hamburger-Menü“ à TeilnehmerInnen à „Zahnrad“ oben rechts à Gruppen à
Gruppen anlegen (siehe Kapitel 3.5.1).
Unter „Verschiedene Einstellungen“ legen Sie fest, ob die Gruppenwahl veröffentlicht sowie
anonym oder mit Namen gezeigt wird (für Kursverantwortliche sind die Namen immer
sichtbar). Zudem können Sie den Studierenden die „Änderung der Wahl“ erlauben oder
verwehren, hierbei gilt es, den Sinn der Gruppenwahl zu beachten. Da eine Gruppenwahl in
den meisten Fällen einen Prozess vereinfachen soll, empfiehlt es sich, diese
Auswahlmöglichkeit auf „nein“ zu setzen, um den Aufwand so gering wie möglich zu halten.
Außerdem können Sie eine Obergrenze für diese Wahl festlegen. Diese definiert das
maximale Volumen einer jeden Gruppe, z.B. je Gruppe 5 TeilnehmerInnen.

eLearning mit Moodle
Bearbeitung: eLearning II Moodle-Version: 3.5 II Freigabe am: 06.09.2018 II durch: S. Kirberg 23
Im nächsten Schritt müssen die zuvor angelegten Gruppen der Gruppenwahl hinzugefügt
werden, indem Sie die Gruppen mit Hilfe der STRG-Taste an/abwählen und anschließend
auf „Gruppe hinzufügen“ klicken. Außerdem haben Sie die Option, Ihre Gruppenwahl auf
einen bestimmten Zeitraum zu begrenzen.
Sollten Sie einen Zeitraum definieren, so kann nach Ablauf der Zeit die Gruppenwahl nicht
mehr verändert werden.

eLearning mit Moodle
Bearbeitung: eLearning II Moodle-Version: 3.5 II Freigabe am: 06.09.2018 II durch: S. Kirberg 24
2.8.4 Terminplaner Terminplaner anlegen?
Zahnrad oben rechts à Bearbeiten einschalten à „Material oder Aktivität anlegen“ an-
klicken à Terminplaner auswählen.
Bei der Terminvergabe werden so genannte „Slots“ eingerichtet, d.h. bestimmte Zeiträume
und Termine angeboten. Zu Beginn legen Sie die Grundeinträge, Verfügbarkeit, Bewertung,
Einstellungen und Voraussetzungen der Termine fest.
Wenn die Option „Beschreibung immer anzeigen“ deaktiviert ist, wird die Aufgabenbeschrei-
bung für TeilnehmerInnen nur während des Anmeldezeitraums angezeigt. Wenn sich die
Studierenden in einem bestimmten Zeitraum anmelden sollen, kann dieser unter „Verfügbar-
keit“ festgelegt werden. Bei „Terminplaner Einstellung“ kann eine Deadline für An-, Ab-und
Ummeldung der Slots fixiert werden.

eLearning mit Moodle
Bearbeitung: eLearning II Moodle-Version: 3.5 II Freigabe am: 06.09.2018 II durch: S. Kirberg 25
Sie können nun „Neue Slots hinzufügen“ (neue Termine). Im Folgenden stellen die Screens-
hots beispielhaft einen Vorgang für die Vergabe von Sprechstunden-Terminen dar:
• Tag: Montag
• Zeitraum: 8:00 – 10:00 Uhr
Im Moodle-Kurs auf den Terminplaner klicken à Neue Slots hinzufügen (Slot Übersicht)
à Mindestens auszufüllen sind: Name, Verfügbarkeit und Terminplaner-Einstellungen à
„Änderungen speichern“ anklicken.
Hinweis Bei Terminüberschneidung erscheint eine Warnung zur Korrektur.

eLearning mit Moodle
Bearbeitung: eLearning II Moodle-Version: 3.5 II Freigabe am: 06.09.2018 II durch: S. Kirberg 26
Der Reiter „Registrierungsstatus“ zeigt eine Liste der angemeldeten TeilnehmerInnen in Ih-
rem Moodle-Kurs an. Hier können Sie mit dem Button „Senden“ an alle TeilnehmerInnen, die
noch keinen Termin gewählt haben, eine Erinnerungsmail senden.
Nach erfolgreicher Einrichtung können sich die Teilnehmenden zu den jeweiligen Terminen
an-, ab- und ummelden.

eLearning mit Moodle
Bearbeitung: eLearning II Moodle-Version: 3.5 II Freigabe am: 06.09.2018 II durch: S. Kirberg 27

eLearning mit Moodle
Bearbeitung: eLearning II Moodle-Version: 3.5 II Freigabe am: 06.09.2018 II durch: S. Kirberg 28
2.8.5 Wiki Wiki anlegen?
Zahnrad oben rechts à Bearbeiten einschalten à „Material oder Aktivität anlegen“ an-
klicken à Wiki auswählen.
Ein Wiki ermöglicht ein asynchrones Schreiben von zusammenhängenden Artikeln. Beim
Anlegen eines Wikis wird zugleich die Startseite erstellt; für diese ist ein Name zu vergeben
(vergeben Sie einen treffenden Namen für die Startseite; im Bsp. wird „A“ verwendet).
Hinweis Der Name der Startseite kann später nicht mehr geändert werden.

eLearning mit Moodle
Bearbeitung: eLearning II Moodle-Version: 3.5 II Freigabe am: 06.09.2018 II durch: S. Kirberg 29
Beim Erstellen des Inhaltes der Startseite lassen sich weitere Seiten dadurch anlegen, dass
deren Namen in [[eckigen Doppelklammern]] auf der Startseite eingefügt werden. Solange
diese neuen Seiten noch nicht befüllt sind, erscheinen sie in Rot. Ein Klick auf den roten Link
führt zu der Einstellung, mit der die neue Wiki-Seite (siehe auch Screenshot S. 23 (2)) defi-
niert und dann befüllt werden kann. Danach erscheint der Link zu dieser Seite in Blau. Ent-
sprechend können ausgehend von jeder Wiki-Seite neue Seiten angelegt werden.

eLearning mit Moodle
Bearbeitung: eLearning II Moodle-Version: 3.5 II Freigabe am: 06.09.2018 II durch: S. Kirberg 30
2.9 Beiträge von Studierenden einsammeln, austauschen, kommentie-ren
Wie werden Aufgabe, Forum oder Glossar eingesetzt?
Aufgabe Forum Glossar
Was wird einge-reicht?
großzügige Dateian-
hänge und Textein-
gabe möglich
Forenbeiträge mit Da-
teianhang möglich
kurze Artikel mit Datei-
anhang möglich
Wer sieht die Einrei-chungen?
nur für die Lehrperson
sichtbar
für alle sichtbar für alle sichtbar oder
‚mit Prüfung’ erst nach
Bestätigung durch die
Lehrperson sichtbar
Kommentar durch die Lehrperson?
ja,
Feedbackdatei hoch-
ladbar und/oder Kom-
mentar,
Kommentar als E-Mail
ja,
Feedbackdatei und/o-
der Kommentar im Fo-
rum und als E-Mail
ja,
und/oder Kommentar
im Glossar,
nicht als E-Mail
Kommentar durch die Studierenden (Peer Review) ?
nein ja,
zur Kommentierung durch Studierende sollte
konkret aufgefordert werden, wie z.B. „stellen
Sie Ihren 1-Seiter bis zum XY im Forum ein
und kommentieren Sie mindestens einen ande-
ren Beitrag bis zum XY“
Einreichungen für die Lehrperson her-unterladbar?
ja,
werden automatisch
als ZIP gepackt und
mit den Autorenna-
men versehen
ja,
einzeln

eLearning mit Moodle
Bearbeitung: eLearning II Moodle-Version: 3.5 II Freigabe am: 06.09.2018 II durch: S. Kirberg 31
3 Fragensammlung und Fragetypen 3.1 Fragensammlung Jeder Moodle-Kurs verfügt über eine eigene Fragensammlung, welche zur Übersicht mit Hilfe
von Kategorien strukturiert und anschließend mit Fragen bestückt werden kann. Diese beiden
Schritte dienen dazu, im späteren Verlauf beispielsweise die Aktivität „Test“ in Ihren Moodle-
Kurs zu integrieren. Die Fragensammlung befindet sich in Ihrem Moodle-Kurs unter:
„Zahnrad oben rechts“ (Startseite des Moodle-Kurses) à Mehr…à Fragensammlung.
Hinweis Bei Testaten bitte das „Merkblatt für Testate“ beachten (https://hs-
niederrhein.de/Testat-mit-Moodle).
Mehr Informationen zum diagnostischen, formativen und summativen E-Assessment
gibt unser Projekt „E-Assessment NRW“: www.eassessmentnrw.de
Informationen zum Import/Export von Fragen & Kategorien? https://docs.moodle.org/35/de/Fragen_importieren
https://docs.moodle.org/35/de/Fragen_exportieren

eLearning mit Moodle
Bearbeitung: eLearning II Moodle-Version: 3.5 II Freigabe am: 06.09.2018 II durch: S. Kirberg 32
3.2 Fragen Bei der Auswahl des richtigen Fragetyps gilt es das didaktische Ziel vorab zu klären. Aus
einer Vielzahl von Fragetypen haben Sie die Möglichkeit, verschiedene Kompetenzen
abzufragen.
Das Spektrum reicht hierbei von Single-Choice/Multiple-Choice-Fragen, über Drag & Drop-
Fragen bis hin zu Kurzantwort-Fragen. Insgesamt stehen Ihnen 16 Fragetypen zur Auswahl.
Bitte beachten Sie, dass automatisch nur ausgewertet werden kann, was vorab definiert
wurde. D.h. bei Lückentexten, numerischen oder Kurzantworten müssen ggf. diverse richtige
Antwortmöglichkeiten (ggf. mit akzeptierbaren Rechtschreibfehlern) eingetragen werden. Für
Berechnungsaufgaben gibt es eine kommerzielle Erweiterung für Moodle
(http://www.wiris.com/en/quizzes), bitte wenden Sie sich bei Interesse an die Referentin für
E-Learning, Silke Kirberg.
Die folgende Tabelle soll Ihnen sowohl einen Überblick, als auch eine Hilfestellung geben,
um für Ihre didaktischen Ziele geeignete Fragetypen auszuwählen und umzusetzen.
Fragetyp Beschreibung Beispiel
Berechnet
Berechnete Fragen ähneln numerischen
Fragen. Die Zahlen werden zufällig beim
Start des Tests gewählt.
Für diesen Fragetyp muss Ihr Frageti-
tel mindestens eine Variable beinhal-
ten. Anderenfalls sollten Sie „Nume-
risch“ verwenden.
Weitere Informationen zu „Berechnet“? https://docs.moodle.org/35/de/Berechnungsfragen
Berechnete Multiple-Choice
Ebenfalls für einfache mathematische Auf-
gaben geeignet. Sie können im Fragetext
bspw. eine mathematische Gleichung dar-
stellen und mit entsprechenden Antwort-
möglichkeiten (inkl. Toleranzen) hinterle-
gen.
Flächenberechnung eines Rechtecks
mit 10 * 10 (a*b).
Antwortmöglichkeiten:
A= 100 (±0),
B= 1000 (±0),
C=10000 (±0)
Weitere Informationen zu „Berechnete MP“? https://docs.moodle.org/35/de/Berechnungsfragen

eLearning mit Moodle
Bearbeitung: eLearning II Moodle-Version: 3.5 II Freigabe am: 06.09.2018 II durch: S. Kirberg 33
Fragetyp Beschreibung Beispiel
Drag&Drop auf Bild
Bilder oder Texte werden auf festgelegte
Drop-Zonen auf ein Hintergrundbild gezo-
gen.
Achtung: Die Dropzonen müssen groß
genug definiert werden, damit die Bil-
der/Texte der richtigen Stelle zugeordnet
werden können.
Z.B die richtigen deutschen Überset-
zungen auf die englischen Begriffe „le-
gen“.
Weitere Informationen zu D&D auf Bild? https://docs.moodle.org/35/de/Drag%26Drop_auf_Bild
Drag&Drop auf Text
Fehlende Wörter im Text werden per Drag
& Drop ausgefüllt.
Sie verfassen einen Lückentext und
die Lösungsbegriffe (in zufälliger Rei-
henfolge). Studierende ziehen sie in
die Lücken.
Weitere Informationen zu D&D auf Text? https://docs.moodle.org/35/de/Drag%26Drop_auf_Text
Drag&Drop auf Markie-rungen
Markierungen werden per Drag & Drop auf
ein Hintergrundbild gezogen. Sie wählen
ein Hintergrundbild aus und Studierende
ziehen Markierungen per Drag&Drop auf
den Hintergrund.
Besonders gut geeignet für beschrei-
bende Aufgaben und Darstellungen,
z.B. bei vorbereitenden Aufgaben zu
Laborversuchen.
Weitere Informationen zu D&D auf Markierungen?
https://docs.moodle.org/35/de/Drag%26Drop_Markierungen
Einfach be-rechnet
Für einfache mathematische Aufgaben.
Für die Zahlenwerte können Werteberei-
che angegeben werden, sodass Moodle
für Studierende immer andere Zahlen
kombiniert. Es können nur Formeln ver-
wendet werden, die in einer Zeile darge-
stellt werden können.
Flächenberechnung eines Rechtecks
mit {a}*{b}. Sie können einen Toleranz-
wert, sowie die gewünschten Nach-
kommastellen definieren. Durch die Er-
stellung eines „Datensatzes“ werden
Werte für {a} und {b} bestimmt.

eLearning mit Moodle
Bearbeitung: eLearning II Moodle-Version: 3.5 II Freigabe am: 06.09.2018 II durch: S. Kirberg 34
Fragetyp Beschreibung Beispiel
Weitere Informationen zu „Einfach berechnet“? https://docs.moodle.org/35/de/Berechnungsfra-
gen
Erweiterter Lückentext
Ein Fragetyp, 3 Varianten in der Darstel-
lung: Drag&Drop, DropDown und Lücken-
text.
Mit Hilfe weniger Klicks können Sie den
Fragetyp in eine Variante (siehe oben)
umformen.
Z.B wird eine Abbildung zu einer Ma-
schine vorgegeben, bei welcher ein-
zelne Elemente mit Zahlen nummeriert
sind. Unterhalb definieren Sie D&D-
Felder: 1= […] , wo die richtige Be-
zeichnung eingefügt wird.
Weitere Informationen zu „Erweiterter Lückentext“? E-Mail an [email protected]
Freitext
Die Studierenden bekommen einen
Texteditor / ein Eingabefeld, in das sie ih-
ren Text eintippen. Dieser Text wird nicht
automatisch bewertet, sondern muss von
Ihnen manuell bewertet werden.
Es kann eine Struktur (z.B. Vorgabe einer
Gliederung) in dem Eingabefeld hinterlegt
werden.
Zum Üben von Klausurfragen. Ein Vor-
teil ist, dass die Schrift für den Lehren-
den lesbar ist. Im Anschluss können
diese im Tutorium o.Ä besprochen
werden.
Weitere Informationen zum „Freitext“? https://docs.moodle.org/35/de/Freitext-Fragen
Kurzant-wort
Die Studierenden tippen als Lösung ein
Wort „frei“ ein. Zur automatischen Bewer-
tung wird diese mit den von Ihnen gene-
rierten Antworten verglichen. Auflistungen
eigenen sich nicht für Kurzantworten / Lü-
ckentexte.
Z.B für die Bestimmung von Fachbe-
griffen.
Weitere Informationen zur „Kurzantwort“?
https://docs.moodle.org/35/de/Kurzantwort-Fragen

eLearning mit Moodle
Bearbeitung: eLearning II Moodle-Version: 3.5 II Freigabe am: 06.09.2018 II durch: S. Kirberg 35
Fragetyp Beschreibung Beispiel
Lückentext
In einem Text werden Lücken generiert,
welche von den TeilnehmerInnen mit den
richtigen Begriffen ausgefüllt werden.
Z.B für die Bestimmung von Fachbe-
griffen oder Übersetzungen bei fremd-
sprachlichen Kursen.
Weitere Informationen zum „Lückentext“?
https://docs.moodle.org/35/de/L%C3%BCckentext-Frage
Lückentext Auswahl
Wie Lückentext aber mit DropDown-Aus-
wahl.
Z.B für die Bestimmung von Fachbe-
griffen oder Übersetzungen bei fremd-
sprachlichen Kursen.
Weitere Informationen zum „Lückentext-Auswahl“?
https://docs.moodle.org/35/de/L%C3%BCckentext_(OU)
Multiple-Choice
Multiple-Choice oder Single-Choice-
Fragen können dargestellt werden. Sie
definieren einen Fragetext und mehrere
Antwortmöglichkeiten.
Multiple-Choice = Mehrere Antworten
sind richtig
Single-Choice= Eine Antwort ist richtig
Sie formulieren einen Fragetext und
geben im Anschluss mehrere Antwort-
möglichkeiten vor, wobei die Studie-
renden die richtige/n Antwort/en aus-
wählen müssen.
Weitere Informationen zu „Multiple-Choice“?
https://docs.moodle.org/35/de/Multiple-Choice-Fragen
Numerisch
Die TeilnehmerInnen tragen eine Zahl als
Lösung ein. Eine Abweichung nach oben
und unten, die als richtig bewertet werden
soll, kann angegeben werden.
Z.B Lösung = 100; für Abweichungen
um 3 (also 103, 102, 101 und 99, 98,
97) wird ebenfalls die volle Punktzahl
gegeben.
Weitere Informationen zu „Numerisch“? https://docs.moodle.org/35/de/Numerische_Fragen

eLearning mit Moodle
Bearbeitung: eLearning II Moodle-Version: 3.5 II Freigabe am: 06.09.2018 II durch: S. Kirberg 36
Fragetyp Beschreibung Beispiel
Wahr /Falsch
Die TeilnehmerInnen erhalten eine Aus-
sage / ein Bild und müssen entscheiden,
ob diese wahr oder falsch ist.
Im Feedback sollten Sie jeweils erläutern,
warum diese Antwort wahr oder falsch ist.
Eignet sich für Hypothesen oder The-
menzusammenhänge, welche definitiv
mit wahr oder falsch beantwortet wer-
den können.
Weitere Informationen zu „Wahr/Falsch“?
https://docs.moodle.org/35/de/Wahr-Falsch-Fragen
Zuordnung
Mehrere Kurzfragen (oder Bilder bzw. Bild
+ Text) müssen mit einer vorgegebenen
Auswahl an Lösungen (Text) beantwortet
werden.
Z.B Zuordnung von Stoffmengen und
Aggregatzustand:
A – flüssig/flüssig
B – flüssig/gasförmig
Weitere Informationen zu „Zuordnung“? https://docs.moodle.org/35/de/Zuordnungsfragen
Zufällige Zuordnung
Wie Zuordnung, jedoch werden die Fragen
und Antworten zufällig aus den Kurzant-
wortfragen der gewählten Kategorie ent-
nommen.
Weitere Informationen zu „Zufällige Zuordnung“?
https://docs.moodle.org/35/de/Zuf%C3%A4llige_Kurzantwort-Zuordnung
Beschrei-bung
Textfeld, in das eine Überschrift, Arbeits-
anweisung oder ein erläuternder Text ein-
gefügt werden kann. Es handelt sich um
keinen Fragetyp im eigentlichen Sinne.
Beschreibungen können einen Test in
sinnvolle Abschnitte gliedern

eLearning mit Moodle
Bearbeitung: eLearning II Moodle-Version: 3.5 II Freigabe am: 06.09.2018 II durch: S. Kirberg 37
3.3 Kategorien Bevor Sie mit der Erstellung von Fragen beginnen, sollten Sie sich eine sinnvolle Struktur
überlegen, in der die Fragen kategorisiert werden. Das hilft, um im Team
zusammenzuarbeiten, Fragen nach einer Pause wiederzufinden sowie um Zufallsfragen zu
erstellen. So kann z.B. aus jeder Kategorie eine Frage „gezogen“ werden. Dies hat den
Vorteil, dass alle Teilnehmenden andere Fragen erhalten. Im Folgenden wird gezeigt, wie
Sie Kategorien in der Fragensammlung erstellen können: „Zahnrad“ oben rechts“
(Startseite d. Moodle-Kurses) à Mehr à Fragensammlung à Kategorien.
Wichtig Die „Übergeordnete Kategorie“ bezieht sich immer auf Ihren Moodle-Kurs. Demnach
werden alle angelegten Kategorien dieser untergeordnet.

eLearning mit Moodle
Bearbeitung: eLearning II Moodle-Version: 3.5 II Freigabe am: 06.09.2018 II durch: S. Kirberg 38
Im Anschluss können Sie Ihre Fragen erstellen und diese direkt der passenden Kategorie
zuordnen
oder bestehende Fragen nachträglich sortieren.
Weitere Informationen zu Kategorien? https://docs.moodle.org/35/de/Fragenkategorien

eLearning mit Moodle
Bearbeitung: eLearning II Moodle-Version: 3.5 II Freigabe am: 06.09.2018 II durch: S. Kirberg 39
4 Einschreibeschlüssel, Rollen, Rechte und Gruppen 4.1 Einschreibeschlüssel ändern Neu seit Moodle 3.4
Der „Einschreibeschlüssel“ befindet sich im „Hamburger-Menü“ . Dort die „Selbstein-
schreibung“ auswählen und den Einschreibeschlüssel ändern:
„Hamburger-Menü“ à TeilnehmerInnen à „Zahnrad“ oben rechts à
Selbsteinschreibung (Studierende) à neuen Einschreibeschlüssel eintragen à speichern.
Weitere Informationen zur Selbsteinschreibung? https://docs.moodle.org/35/de/Selbsteinschreibung
4.2 Inaktive abmelden Seit Inkrafttreten der europäischen Datenschutz-Grundverordnung (DSGVO) ist es noch
wichtiger geworden die TeilnehmerInnen eines Kurses zu begrenzen. Sie können diese vom
System automatisch nach längerer Inaktivität abmelden lassen. Die Funktion nennt sich „In-
aktive abmelden“ und legt einen Zeitraum fest; standardmäßig ist dieser auf 90 Tage festge-
legt. „Hamburger-Menü“ .à TeilnehmerInnen à Zahnrad oben rechts à
Selbsteinschreibung (Studierende) à Inaktive abmelden.
moodle.hsnr.de

eLearning mit Moodle
Bearbeitung: eLearning II Moodle-Version: 3.5 II Freigabe am: 06.09.2018 II durch: S. Kirberg 40
Weitere Informationen zu „Inaktive abmelden“? Schauen Sie sich hierzu unseren Screencast „Anleitung „Inaktive abmelden“ auf der
Startseite von Moodle an.

eLearning mit Moodle
Bearbeitung: eLearning II Moodle-Version: 3.5 II Freigabe am: 06.09.2018 II durch: S. Kirberg 41
4.3 Rollen und ihre Rechte In Moodle existieren verschiedene Rollen mit differenzierten Rechten:
Rolle Besonderheit
Studierende
Studierende können bearbeiten, was die Kursverantwortlichen für
sie angelegt haben. Inhalte, die auf „verborgen“ (geschlossenes Au-
gensymbol) gestellt wurden, können sie nicht nutzen.
Lehrperson
Lehrpersonen sind verantwortlich für den Moodle-Kurs und gestal-
ten Inhalte und E-Learning-Aktivitäten, haben den Überblick über
die teilnehmenden Studierenden, ändern Einschreibeschlüssel und
vergeben Berechtigungen. Die „Lehrperson“ wird in der Auflistung
der Moodle-Kurse namentlich genannt.
Lehrperson Assis-tenz
Für die Unterstützung der Lehrperson wurde die Rolle „Lehrperson
Assistenz“ mit gleichen Rechten geschaffen. Personen mit dieser
Rolle erscheinen zukünftig in Kurslisten in Moodle neben der „Lehr-
person“, um dem Datenschutzgrundsatz der Transparenz („Wer
sieht meine Daten?“) zu entsprechen.
Tutor/in
Für TutorInnen, die im Moodle-Kurs von ProfessorInnen integriert
sind (keine Einsicht in Testergebnisse). Die Rolle wird durch die
Lehrperson vergeben. Studierende nutzen Moodle im Rahmen ihrer
Beschäftigung an der HS Niederrhein mit ihrem Beschäftigten-HS-
Account (bei KIS erfragen und E-Mailadresse hinterlegen lassen).
Im Hintergrund gibt es viele weitere Rollen, um den Zugriff auf Moodle nach rechtlichen Be-
dingungen steuern zu können.

eLearning mit Moodle
Bearbeitung: eLearning II Moodle-Version: 3.5 II Freigabe am: 06.09.2018 II durch: S. Kirberg 42
4.4 Rollen vergeben/ändern Standardmäßig schreiben sich die Teilnehmenden eines Moodle-Kurses mit Hilfe der „Selbst-
einschreibung (Studierende)“ ein. Eine neue Rolle, z.B. „Lehrperson Assistenz“ vergeben Sie
wie folgt:
„Hamburger-Menü“. à TeilnehmerInnen à „Zahnrad“ oben rechts à TeilnehmerIn
auswählen à Stift-Symbol anklicken à gewünschte Rolle im DropDown-Menü
auswählen à Disketten-Symbol zum Speichern anklicken.
Wichtig Bitte geben Sie Hilfskräften und TutorInnen die Rolle „Tutor/in“, damit sie keine Ergeb-
nisse der Teilnehmenden einsehen können und der Datenschutz gewährleistet ist.
Hilfskräfte und TutorInnen arbeiten in Moodle mit ihrem Beschäftigten-Hochschul-Ac-
count (nicht mit dem stud. Account). Dieser kann beim Helpdesk der KIS erfragt und die
Hinterlegung einer E-Mailadresse im Beschäftigten-HS-Account beantragt werden (für
Moodle ist eine E-Mailadresse im HS-Account erforderlich).

eLearning mit Moodle
Bearbeitung: eLearning II Moodle-Version: 3.5 II Freigabe am: 06.09.2018 II durch: S. Kirberg 43
4.5 Studierende mit ihren Beiträgen löschen 4.5.1 Einzelne TeilnehmerInnen löschen
„Hamburger Menü“ à Teilnehmer/innen à ganz rechts in der Namensliste jeweils den
Papierkorb anklicken.
4.5.2 Kurs zurücksetzen; Alle TeilnehmerInnen löschen Im Moodle-Kurs das „Zahnrad“ oben rechts anklicken à Zurücksetzen à Rollen à Studie-
rende auswählen à Kurs zurücksetzen anklicken.
Achtung
1. Wenn Sie zusätzlich die Rolle Studierende besitzen, werden Sie ebenfalls aus Ihrem
Moodle-Kurs gelöscht. Bitte vorher unbedingt überprüfen und die Rolle „Studierende“ bei
Ihnen über den Button entfernen.
Im Zweifel wenden Sie sich gerne an [email protected].
2. Bevor Sie die Studierenden zurücksetzen, sichern Sie alle notwendigen Bewertungen, Ergebnisse etc. in Form einer Excel- oder CSV-Datei. Nachdem Sie einen Kurs zurückge-
setzt haben, können Sie auf diese Daten nicht mehr zugreifen.
Tipp: „Inaktive abmelden“ in der Einschreibemethode: Wenn Sie hier eine Auswahl treffen,
werden inaktive Studierende aus alten Semestern automatisch gelöscht (à
siehe Kapitel 3.2)

eLearning mit Moodle
Bearbeitung: eLearning II Moodle-Version: 3.5 II Freigabe am: 06.09.2018 II durch: S. Kirberg 44
Sollten Sie mehrere Rollen aus Ihrem Moodle-Kurs zurücksetzen wollen, so müssen Sie
diese mit Hilfe der STRG-Taste anwählen. Achten Sie auch hier darauf, dass Sie nur die
Rolle Lehrperson besitzen, damit Sie sich nicht aus Ihrem Kurs abmelden.
Darüber hinaus besteht die Möglichkeit, allgemeine und nutzergebundene Informationen zu-
rückzusetzen, ohne die TeilnehmerInnen eines Kurses abzumelden. Dies können sowohl
Bewertungen als auch Inhalte zu den Themen, Gruppen und Foren sein.

eLearning mit Moodle
Bearbeitung: eLearning II Moodle-Version: 3.5 II Freigabe am: 06.09.2018 II durch: S. Kirberg 45
Weitere Informationen zu „Studierende zurücksetzen“? Schauen Sie sich hierzu unseren Screencast „Studierende zurücksetzen“ unter
https://moodle.hsnr.de an.
4.6 Gruppen einrichten 4.6.1 Gruppen anlegen Um eine Gruppenwahl vorzubereiten, Studierende in Gruppen aufzuteilen oder eine zufällige
Gruppenzuteilung mit Moodle zu generieren:
„Hamburger-Menü“ à „Teilnehmer/innen“ à „Zahnrad“ oben rechts anklicken à
„Gruppen“ auswählen.
Sie haben hierbei die Möglichkeit, in den Kurseinstellungen „sichtbare“ & „getrennte“ Grup-
pen zu unterscheiden (notwendig):
„Zahnrad“ oben rechts à Einstellungen à Gruppen à Gruppenmodus. Z.B. Gruppe A
kann Gruppe B innerhalb des Kurses sehen oder Gruppe A und Gruppe B können sich in-
nerhalb des Kurses nicht sehen.
moodle.hsnr.de

eLearning mit Moodle
Bearbeitung: eLearning II Moodle-Version: 3.5 II Freigabe am: 06.09.2018 II durch: S. Kirberg 46
4.6.2 TeilnehmerInnen bestehenden Gruppen zuweisen Grundsätzlich gibt es drei verschiedene Vorgehensweisen, um die TeilnehmerInnen Ihres
Moodle-Kurses in Gruppen zusammenzufassen.
1.) TeilnehmerInnen manuell hinzufügen:
Diese Option ermöglicht es Ihnen, die TeilnehmerInnen Ihres Kurses eigenständig den je-
weiligen Gruppen zuzuordnen:
Gruppe anklicken à „NutzerInnen verwalten“ anklicken à die gewünschten Nutzer einzeln
oder mit gedrückter STRG-Taste auswählen.

eLearning mit Moodle
Bearbeitung: eLearning II Moodle-Version: 3.5 II Freigabe am: 06.09.2018 II durch: S. Kirberg 47
2.) E-Learning Aktivität „Gruppenwahl“:
Die Gruppenwahl stellt eine selbstständige Zuordnung durch die TeilnehmerInnen Ihres
Moodle-Kurses dar.
Weitere Informationen zur „Gruppenwahl“? Siehe Kapitel 3.8.3
3.) Automatische Zuweisung durch gruppenspezifische Einschreibeschlüssel:
Um diese Option zu nutzen, bedarf es einer Planung des Moodle-Kurses, bevor sich die
TeilnehmerInnen eingeschrieben haben. Hierfür bearbeiten Sie die zuvor erstellten Gruppen
oder führen diesen Schritt direkt bei der Gruppenerstellung durch.

eLearning mit Moodle
Bearbeitung: eLearning II Moodle-Version: 3.5 II Freigabe am: 06.09.2018 II durch: S. Kirberg 48
Ziel ist es, gruppenspezifische Einschreibeschlüssel zu erstellen, mit welchen sich die Teil-
nehmerInnen in Ihren Moodle-Kurs einschreiben und automatisch der jeweiligen Gruppe zu-
geordnet werden.
Wichtiger Hinweis
Die neu generierten, gruppenspezifischen Einschreibeschlüssel ersetzen den „allgemeinen“
Einschreibeschlüssel der „Selbsteinschreibung (Studierende)“. Sie müssen jedoch zuvor in
der „Selbsteinschreibung (Studierende)“ die Option „Einschreibeschlüssel für Gruppen erlau-
ben“ auf Ja setzen.
Um die automatische Gruppenzuweisung zu erstellen, gehen Sie wie folgt vor:
Gruppe anklicken à „Gruppe bearbeiten“ anklicken à Einschreibeschlüssel vergeben à mit
„Enter“ bestätigen à „Änderungen speichern“ anklicken.

eLearning mit Moodle
Bearbeitung: eLearning II Moodle-Version: 3.5 II Freigabe am: 06.09.2018 II durch: S. Kirberg 49

eLearning mit Moodle
Bearbeitung: eLearning II Moodle-Version: 3.5 II Freigabe am: 06.09.2018 II durch: S. Kirberg 50
Weitere Informationen zu Gruppen? https://docs.moodle.org/35/de/Gruppen

eLearning mit Moodle
Bearbeitung: eLearning II Moodle-Version: 3.5 II Freigabe am: 06.09.2018 II durch: S. Kirberg 51
5 Über Moodle Studierende erreichen In der Lernplattform sind Studierenden und Lehrenden mit ihren Hochschul-E-Mailadresse
aus dem Identity Management der KIS erfasst. Mitteilungen aus Moodle werden also an die
Hochschul-E-Mailadresse weitergeleitet.
Im persönlichen Profil (oben rechts unter dem eigenen Namen) unter „Einstellungen“ –
„Systemmitteilungen“ kann die Häufigkeit, in der die Mitteilungen und Foreneinträge empfan-
gen werden, gesteuert werden (z.B. jede Nachricht, 1x täglich, ...).
Wichtiger Hinweis
Die Funktion „Mitteilung senden“, welche es bis zur Version 2.9 ermöglichte, einzelne Perso-
nen auszuwählen und diesen Mitteilungen zu senden, gibt es nicht mehr. In der Teilnehme-
rInnen-Liste sind die Hochschul-E-Mailadressen vorhanden; der Newsletter kann für Nach-
richten an alle Studierenden genutzt werden oder es wird ein Forum für die gemeinsame
Kommunikation eingerichtet.
5.1 Newsletter Zur Bekanntgabe wichtiger Informationen eignet sich der im ersten Themenabschnitt stan-
dardmäßig angelegte „Newsletter“. Alle im Moodle-Kurs eingeschriebenen Studierenden
werden per E-Mail über neue Beiträge benachrichtigt. Nur die Lehrpersonen und die Lehr-
person-Assistenz haben Schreibrechte. Studierende haben nur Leserechte.
5.2 Forum Um den Studierenden den Austausch mit Ihnen und untereinander zu ermöglichen, z.B. für
Fragen während der Prüfungsvorbereitung, wird ein Forum eingerichtet.
Postings im Forum sind für den gemeinsamen Austausch sehr praktisch, werden in Präsenz-
veranstaltungen allerdings manchmal nicht von den Studierenden wahrgenommen. Für Fra-
gen und Antworten zur Prüfungsvorbereitung, Einstieg in ein neues Thema oder als Beglei-
tung in Praxisphasen sind sie aber gut geeignet. Postings (Beiträge) können mit Dateianhän-
gen ergänzt werden.

eLearning mit Moodle
Bearbeitung: eLearning II Moodle-Version: 3.5 II Freigabe am: 06.09.2018 II durch: S. Kirberg 52
Wenn ein Forum eingerichtet wird, sollte die Aufgabe bzw. das Ziel klar formuliert sein und
Fristen/Umfang für Beiträge genannt werden. Bei einem Frageforum kann z.B. darauf hinge-
wiesen werden, dass Anfragen per Email nicht mehr einzeln beantwortet werden, sondern
stattdessen im Forum.
6 Übergang ins neue Semester Damit Sie Ihre Lehrveranstaltungen in Moodle auch im neuen Semester wiederverwenden
können, beachten Sie die folgenden Punkte:
Wie ändere ich den Namen meiner Lehrveranstaltung?
„Zahnrad“ oben rechts à Einstellungen à vollständigen & kurzen Kursnamen ändern
à speichern & anzeigen anklicken.
Wie ändere ich den Einschreibeschlüssel?
„Hamburger-Menü“ .à TeilnehmerInnen à „Zahnrad“ oben rechts à
Selbsteinschreibung (Studierende) à neuen Einschreibeschlüssel hinterlegen.
(à Für mehr Informationen siehe Kapitel 3.1)
Wie setze ich die Studierenden meiner Lehrveranstaltung zurück?
„Zahnrad“ oben rechts à Zurücksetzen à Rollen à Studierende auswählen à Kurs
zurücksetzen anklicken.
(à Für mehr Informationen siehe Kapitel 3.4.2)
Wichtiger Hinweis zu „Studierende zurücksetzen“
Falls Sie selbst zusätzlich die Rolle „Studierende“ besitzen, melden sie sich durch das
Zurücksetzen aus Ihrem eigenen Kurs ab. Bitte überprüfen Sie dies vor dem
Zurücksetzten und entfernen Sie ggf. diese Rolle.

eLearning mit Moodle
Bearbeitung: eLearning II Moodle-Version: 3.5 II Freigabe am: 06.09.2018 II durch: S. Kirberg IV
Impressum
Herausgeber:
Hochschule Niederrhein
E-Learning im Hochschulzentrum für Lehre und Lernen
Richard-Wagner-Str. 88a
41065 Mönchengladbach
Telefon: +49 (0)2161 186-3554
Redaktion:
Pia Annas, B.Sc.
Hochschulzentrum für Lehre und Lernen
E-Mail: [email protected]
Der Text dieser Veröffentlichung ist lizensiert unter der Creative Commons Namensnen-nung 4.0 International Lizenz. Der Verfasser soll so genannt werden:
Moodle-Handbuch 3.5, eLearning der Hochschule Niederrhein, Creative Commons Namens-
nennung 4.0 International Lizenz, Printausgabe vom 06.09.2018
Mehr Informationen zu „Open Educational Ressources“ (OER) – wie werden sie lizen-siert, recherchiert & verbreitet? http://bridge.nrw/index.php/instructional-design/
- Ansprechpartner für OER ist Achim Halfmann, [email protected]