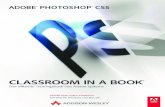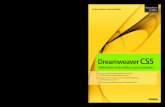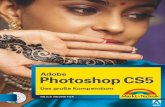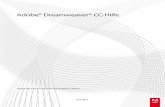Adobe Dreamweaver CS5: Der praktische Einstieg
-
Upload
hussein-morsy -
Category
Documents
-
view
234 -
download
9
Transcript of Adobe Dreamweaver CS5: Der praktische Einstieg


Hussein Morsy
Adobe Dreamweaver CS5Der praktische Einstieg

Liebe Leserin, lieber Leser,
mit Dreamweaver haben Sie sich für ein Werkzeug entschieden, mit dem Sie auf komfortable Art und Weise professionelle Webseiten erstellen und gestal-ten können. Es bietet Funktionen für alle Anwendungszwecke und ist auch noch besonders benutzerfreundlich.
Dieses Buch möchte Sie bei Ihrem Einstieg in zweierlei Hinsicht unterstüt-zen: Zunächst einmal werden Sie in praktischen Workshops Schritt für Schritt alle wichtigen Funktionen der Software kennenlernen, so dass Sie bereits nach kurzer Zeit das nötige Handwerkszeug beherrschen, um Webseiten aller Arten entwickeln zu können. Sie werden Texte und Bilder einfügen, Naviga-tionen erstellen, Ihre Seiten mit CSS gestalten, einen Blog integrieren u. v. m. Darüber hinaus werden Sie aber z. B. auch erfahren, wie Sie einen Provider für Ihre Website fi nden, welche grundsätzlichen Designprinzipien Sie beach-ten sollten, damit Ihre Website selbst professionellen Ansprüchen genügt, und wie Sie sie für die Google-Suche optimieren können. Damit bietet Ihnen dieses Buch nicht nur einen Einstieg in Dreamweaver, sondern gleich auch in das Erstellen von Websites allgemein.
Damit Sie die Workshops direkt praktisch nachvollziehen können, stehen alle Beispieldateien auf der Website zum Buch www.dreamweaver-buch.de zum Download für Sie bereit. Dort fi nden Sie außerdem fertige CSS-Layouts, die Sie als Orientierung für Ihre eigene Website verwenden können.
Dieses Buch wurde mit großer Sorgfalt geschrieben, geprüft und produ-ziert. Sollte dennoch einmal etwas nicht so funktionieren, wie Sie es erwar-ten, freue ich mich, wenn Sie sich mit mir in Verbindung setzen. Ihre Kritik und konstruktiven Anregungen sind uns jederzeit herzlich willkommen!
Viel Spaß beim Erstellen Ihrer Webseiten wünscht Ihnen nun
Ihre Christine SiedleLektorat Galileo [email protected]
www.galileodesign.deGalileo Press � Rheinwerkallee 4 � 53227 Bonn

3
Auf einen Blick
Teil I Einführung .................................................................. 21
1 Ein Platz im Internet ........................................................ 23
2 Die Sprachen des Web .................................................... 35
3 Dreamweaver im Vergleich .............................................. 49
4 Dreamweaver CS5 – los geht’s ........................................ 63
5 Die Arbeitsumgebung ..................................................... 79
Teil II Ein Websiteprojekt ................................................... 93
6 Eine neue Website .......................................................... 95
7 Eine Vorlage anlegen ....................................................... 103
8 Seiten mit Inhalten füllen ................................................ 117
9 Erstellen einer Navigation ............................................... 133
10 Das Design festlegen ....................................................... 145
11 Websites testen, veröffentlichen und verwalten .............. 171
Teil III Dreamweaver im Detail ........................................... 195
12 Texte eingeben und strukturieren .................................... 197
13 Arbeiten mit CSS ............................................................. 211
14 Bilder einfügen ................................................................ 239
15 Tabellen erstellen ............................................................ 255
16 Hyperlinks einsetzen ....................................................... 273
17 Interaktivität mit JavaScript ............................................. 289
18 Formulare erstellen ......................................................... 305
Teil IV Über Dreamweaver hinaus … .................................. 325
19 Dreamweaver und die Creative Suite ............................... 327
20 Bloggen mit WordPress ................................................... 343
21 Gesucht und gefunden bei Google .................................. 359
22 Mashups – die Welt in Ihre Website einbinden ................ 377

Der Name Galileo Press geht auf den italienischen Mathematiker und Philosophen Galileo Galilei
(1564–1642) zurück. Er gilt als Gründungsfi gur der neuzeitlichen Wissenschaft und wurde berühmt
als Verfechter des modernen, heliozentrischen Weltbilds. Legendär ist sein Ausspruch Eppur se
muove (Und sie bewegt sich doch). Das Emblem von Galileo Press ist der Jupiter, umkreist von den
vier Galileischen Monden. Galilei entdeckte die nach ihm benannten Monde 1610.
Lektorat Christine Siedle
Korrektorat Marlis Appel
Herstellung Steffi Ehrentraut
Einbandgestaltung NIESNER DESIGN, Neuss
Satz SatzPro, Krefeld
Druck Bercker Graphischer Betrieb, Kevelaer
Dieses Buch wurde gesetzt aus der Linotype Syntax (9,25 pt/13 pt) in Adobe InDesign CS4.
Gedruckt wurde es auf chlorfrei gebleichtem Offsetpapier (90 g/m²).
Gerne stehen wir Ihnen mit Rat und Tat zur Seite:[email protected]
bei Fragen und Anmerkungen zum Inhalt des Buches
für versandkostenfreie Bestellungen und Reklamationen
für Rezensions- und Schulungsexemplare
Bibliografi sche Information der Deutschen Nationalbibliothek
Die Deutsche Nationalbibliothek verzeichnet diese Publikation in der Deutschen National-
bibliografi e; detaillierte bibliografi sche Daten sind im Internet über http://dnb.d-nb.de abrufbar.
ISBN 978-3-8362-1566-4
© Galileo Press, Bonn 2010
1. Aufl age 2010
Das vorliegende Werk ist in all seinen Teilen urhe berrechtlich geschützt. Alle Rechte vorbehalten, insbesondere das Recht der Übersetzung, des Vortrags, der Reproduktion, der Vervielfältigung auf foto mechanischem oder anderen Wegen und der Speicherung in elektronischen Medien. Ungeachtet der Sorgfalt, die auf die Erstellung von Text, Abbildungen und Programmen verwen det wurde, können weder Verlag noch Autor, Herausgeber oder Übersetzer für mögliche Fehler und deren Folgen eine juristische Verantwortung oder irgendeine Haftung übernehmen. Die in diesem Werk wiedergegebenen Ge brauchsnamen, Handels namen, Warenbezeich-nungen usw. können auch ohne besondere Kenn zeichnung Marken sein und als solche den gesetz lichen Bestimmungen unterliegen.

5
Inhalt
Teil I Einführung ........................................................................... 21
1 Ein Platz im Internet ......................................................... 23
1.1 Wie kommt meine Site ins Internet? ........................................ 241.1.1 Was ist eine Website? ................................................. 241.1.2 Ein Platz im WWW ..................................................... 25
1.2 Die eigene Domain .................................................................. 251.2.1 Was ist eine Domain? .................................................. 261.2.2 Subdomains ................................................................ 261.2.3 Top-Level-Domains ..................................................... 271.2.4 Ist meine Domain noch frei? ....................................... 271.2.5 Domains registrieren ................................................... 30
1.3 Einen Provider finden .............................................................. 301.3.1 Auswahl eines Webhosters .......................................... 311.3.2 Das passende Angebot finden ..................................... 321.3.3 Braucht man einen eigenen Webserver? ...................... 331.3.4 Wie konfigurieren Sie Ihren Webspace? ...................... 33
2 Die Sprachen des Web ...................................................... 35
2.1 Welche Sprachen gibt es? ........................................................ 36
2.2 Hypertext Markup Language .................................................... 372.2.1 Strukturieren von Inhalten .......................................... 382.2.2 Tag-Attribute ............................................................... 382.2.3 HTML-Entities ............................................................. 392.2.4 Header und Body ........................................................ 392.2.5 Darstellung im Browser ............................................... 402.2.6 Extensible Hypertext Markup Language ....................... 402.2.7 HTML5 ....................................................................... 41
2.3 Cascading Style sheets .............................................................. 412.3.1 Externe CSS-Datei ....................................................... 42
2.4 JavaScript ................................................................................ 43
2.5 Ajax ......................................................................................... 44
2.6 PHP und MySQL ...................................................................... 45
2.7 Webbrowser und Rendering Engines ....................................... 47

6
Inhalt
3 Dreamweaver im Vergleich .............................................. 49
3.1 Die Geschichte von Dreamweaver ........................................... 503.1.1 Dreamweaver Ultradev ............................................... 513.1.2 Dreamweaver MX und MX 2004 ................................. 513.1.3 Dreamweaver 8 und die Übernahme von
Macromedia durch Adobe ........................................... 52
3.2 Neues in Dreamweaver CS5 .................................................... 523.2.1 CS-Live-Services und BrowserLab ................................ 533.2.2 Widgets ...................................................................... 533.2.3 Neue Site .................................................................... 543.2.4 Verbesserte Live- und LiveCode-Ansicht ...................... 543.2.5 CSS-Eigenschaften deaktivieren ................................... 553.2.6 CSS-Prüfmodus ........................................................... 563.2.7 Verbesserungen für PHP-Programmierer ...................... 563.2.8 Detailverbesserungen .................................................. 57
3.3 Die Konkurrenz im Vergleich .................................................... 583.3.1 RapidWeaver .............................................................. 583.3.2 Coda ........................................................................... 593.3.3 Microsoft Expression Web ........................................... 603.3.4 Reine Texteditoren ...................................................... 60
4 Dreamweaver CS5 – los geht’s ........................................ 63
4.1 Dreamweaver installieren und aktualisieren ............................. 644.1.1 Updates ...................................................................... 64
4.2 Der Programmstart .................................................................. 65
4.3 Die erste HTML-Seite ............................................................... 66
4.4 Eine Website mit Hyperlinks und Bildern ................................. 71
5 Die Arbeitsumgebung ....................................................... 79
5.1 Dokumentenfenster ................................................................. 805.1.1 Entwurfs-Ansicht ......................................................... 805.1.2 Live-Ansicht ................................................................ 815.1.3 Code-Ansicht .............................................................. 825.1.4 Teilen-Ansicht ............................................................. 825.1.5 Statuszeile ................................................................... 835.1.6 Der Code-Navigator .................................................... 84
5.2 Der Eigenschaftsinspektor ........................................................ 855.2.1 Texteigenschaften ....................................................... 85

7
Inhalt
5.2.2 CSS-Eigenschaften ...................................................... 855.2.3 Bildeigenschaften ........................................................ 855.2.4 Weitere Eigenschaften ................................................ 865.2.5 Eigenschaftsfenster in zwei Darstellungen ................... 86
5.3 Paletten ................................................................................... 87
5.4 Die »Einfügen«-Palette ............................................................ 885.4.1 Rubriken ..................................................................... 89
5.5 Anpassen der Arbeitsumgebung ............................................... 905.5.1 Arbeitsbereiche ........................................................... 905.5.2 Voreinstellungen ......................................................... 905.5.3 HTML5 voreinstellen ................................................... 91
Teil II Ein Websiteprojekt ........................................................... 93
6 Eine neue Website ............................................................. 95
6.1 Unser Beispielprojekt ............................................................... 966.1.1 Beispielwebsite herunterladen ..................................... 976.1.2 Lokaler Site-Ordner ..................................................... 97
6.2 Neue Site anlegen und konfigurieren ....................................... 97
6.3 Site für fertige Website erstellen .............................................. 100
6.4 Wechseln zwischen Sites .......................................................... 101
7 Eine Vorlage anlegen ......................................................... 103
7.1 Vorlage entwerfen ................................................................... 1047.1.1 Was ist eine Vorlage? .................................................. 1047.1.2 Beispiele im Web ........................................................ 1057.1.3 Vorlage planen ............................................................ 106
7.2 Ein Layout erstellen ................................................................. 107
7.3 Beispielinhalte erstellen ........................................................... 110
7.4 Eine Vorlage mit bearbeitbaren Bereichen erstellen .................. 113
8 Seiten mit Inhalten füllen ................................................ 117
8.1 Neue Webseite erstellen .......................................................... 1188.1.1 Neue Dateien aus Vorlage erzeugen ............................ 1198.1.2 Seitentitel vergeben .................................................... 121
8.2 Seiteninhalte einfügen ............................................................. 1228.2.1 Texte erstellen ............................................................. 1248.2.2 Überschriften .............................................................. 125

8
Inhalt
8.2.3 Listen erstellen ............................................................ 1268.2.4 Bilder einfügen ............................................................ 1268.2.5 Tabellen erstellen ........................................................ 130
9 Erstellen einer Navigation ................................................ 133
9.1 Hauptnavigation ...................................................................... 1359.1.1 Menüeinträge bearbeiten ............................................ 137
9.2 Fußzeilennavigation ................................................................. 139
9.3 Vorlage speichern und auf Seiten anwenden ............................ 141
10 Das Design festlegen ........................................................ 145
10.1 Erstellen von Grafik-Segmenten ............................................... 14610.1.1 Das Kopf-Segment ...................................................... 14710.1.2 Das Inhalts-Segment ................................................... 14710.1.3 Das Fuß-Segment ........................................................ 148
10.2 Aufbau von CSS-Dateien ......................................................... 14810.2.1 CSS-Datei bearbeiten .................................................. 150
10.3 CSS-Regeln für das Layout der Beispielwebsite ......................... 15210.3.1 Die CSS-Regel "body" ................................................. 15310.3.2 Die CSS-Regel ".container" .......................................... 15510.3.3 Die CSS-Regel ".header" .............................................. 15710.3.4 Die CSS-Regel "h1" ..................................................... 15910.3.5 Die CSS-Regel ".content" ............................................ 16110.3.6 Die CSS-Regel ".sidebar1" ........................................... 16210.3.7 Die CSS-Regel ".footer" ............................................... 16310.3.8 CSS-Regel für die Links in der Fußzeile erstellen .......... 166
10.4 CSS-Regeln für die Navigation ................................................. 168
11 Websites testen, veröffentlichen und verwalten ........ 171
11.1 Website im Browser testen ...................................................... 17211.1.1 Browservielfalt ............................................................ 17211.1.2 Browsershots .............................................................. 17311.1.3 Browservorschau einstellen ......................................... 17411.1.4 Website im Browser testen ......................................... 17611.1.5 Webseite im Adobe BrowserLab testen ....................... 17611.1.6 Alle Hyperlinks testen ................................................. 17711.1.7 Browserkompatibilität und Zugänglichkeit prüfen ........ 179
11.2 FTP-Übertragung konfigurieren ................................................ 179

9
Inhalt
11.3 Übertragen der Site auf den Server .......................................... 18211.3.1 Übertragen über das Fenster »Dateien« ....................... 18211.3.2 Übertragung im Dokumentenfenster ........................... 18511.3.3 Website synchronisieren ............................................. 186
11.4 Website verwalten ................................................................... 188
11.5 CMS mit Adobe InContext Editing ........................................... 190
Teil III Dreamweaver im Detail .................................................. 195
12 Texte eingeben und strukturieren .................................. 197
12.1 Textinhalte erstellen ................................................................. 19812.1.1 Text eingeben ............................................................. 19812.1.2 Sonderzeichen eingeben ............................................. 19912.1.3 Leerzeichen eingeben ................................................. 200
12.2 Inhalte strukturieren ................................................................ 20112.2.1 Überschriften .............................................................. 20112.2.2 Absätze ....................................................................... 20212.2.3 Einrückungen .............................................................. 20312.2.4 Vorformatierte Absätze ............................................... 20312.2.5 Listen .......................................................................... 20412.2.6 Hervorhebungen ......................................................... 206
12.3 Importieren aus Word .............................................................. 20712.3.1 Word-HTML optimieren .............................................. 20712.3.2 Texte aus der Zwischenablage einfügen ....................... 20812.3.3 Style sheets und Word ................................................. 210
13 Arbeiten mit CSS ................................................................ 211
13.1 Was sind Cascading Style sheets? .............................................. 21213.1.1 Externe und interne CSS ............................................. 21313.1.2 CSS in Vorlagen einsetzen ........................................... 21413.1.3 Methoden zur CSS-Erstellung ...................................... 215
13.2 CSS für Einsteiger .................................................................... 21513.2.1 CSS über Seiteneigenschaften ..................................... 21613.2.2 CSS über Eigenschaftsinspektor ................................... 219
13.3 Fortgeschrittene Techniken ...................................................... 22313.3.1 Das Fenster »CSS-Stile« ............................................... 22413.3.2 Neuen CSS-Stil erstellen .............................................. 22413.3.3 CSS-Stile bearbeiten .................................................... 23213.3.4 CSS-Stile-Eigenschaften ............................................... 232

10
Inhalt
13.3.5 Überprüfen-Modus ..................................................... 23313.3.6 CSS-Regeln löschen .................................................... 23413.3.7 CSS-Regeln deaktivieren ............................................. 23413.3.8 Klassen-Selektoren umbenennen ................................. 23513.3.9 CSS-Stile Texten zuweisen ........................................... 23513.3.10 Externe Style sheets verknüpfen ................................... 23613.3.11 Style sheets verschieben ............................................... 238
14 Bilder einfügen ................................................................... 239
14.1 Bilder bearbeiten ..................................................................... 240
14.2 Bildformate für das Web .......................................................... 24014.2.1 GIF ............................................................................. 24114.2.2 JPEG ........................................................................... 24214.2.3 PNG ........................................................................... 243
14.3 Bilder, Platzhalter und Hintergründe ........................................ 24414.3.1 Bilder einfügen ............................................................ 24414.3.2 Bild-Platzhalter einsetzen ............................................ 24514.3.3 Bilder oder Platzhalter austauschen ............................. 24714.3.4 Rollover-Bilder einsetzen ............................................. 247
14.4 Bildeinstellungen ..................................................................... 24814.4.1 Bild ausrichten ............................................................ 24814.4.2 Alternativtext eingeben ............................................... 24914.4.3 Bildgröße einstellen ..................................................... 24914.4.4 Bilder zuschneiden ...................................................... 25114.4.5 Helligkeit, Kontrast und Schärfe .................................. 252
15 Tabellen erstellen ............................................................... 255
15.1 Sonderfall Webtabellen ............................................................ 256
15.2 Verschiedene Tabellenansichten ............................................... 25715.2.1 Standard-Ansicht ........................................................ 25815.2.2 Erweiterte Ansicht ...................................................... 259
15.3 Erstellen einer Tabelle .............................................................. 259
15.4 Eigenschaften von Gesamttabellen ........................................... 26215.4.1 Tabellen markieren ...................................................... 26315.4.2 Einstellungen für ganze Tabellen .................................. 26415.4.3 Höhe und Breite anpassen .......................................... 265
15.5 Eigenschaften von Tabellenbereichen ....................................... 26615.5.1 Spalten, Zeilen und Zellen auswählen .......................... 26615.5.2 Einstellungen für Tabellenbereiche .............................. 267

11
Inhalt
15.5.3 Tabellenzellen gruppieren ............................................ 26915.5.4 Spalten und Zeilen hinzufügen .................................... 270
15.6 Tabellen sortieren .................................................................... 271
16 Hyperlinks einsetzen ......................................................... 273
16.1 Navigieren mit Hyperlinks ........................................................ 27416.1.1 Funktionsweise von Hyperlinks ................................... 27416.1.2 Das Wichtigste: die URL .............................................. 275
16.2 Hyperlinks anlegen in Dreamweaver ........................................ 27616.2.1 Externe und interne Hyperlinks ................................... 27716.2.2 Links innerhalb einer Webseite ................................... 27816.2.3 Löschen von Hyperlinks .............................................. 281
16.3 Spezielle Hyperlinks anlegen .................................................... 28216.3.1 Leere Links .................................................................. 28216.3.2 E-Mail-Links ................................................................ 28216.3.3 Imagemaps ................................................................. 28416.3.4 Download-Links .......................................................... 28516.3.5 Automatische Weiterleitung ........................................ 286
17 Interaktivität mit JavaScript ............................................ 289
17.1 Wie funktioniert JavaScript? ..................................................... 290
17.2 JavaScript im Eigenschaftsinspektor .......................................... 291
17.3 JavaScript über Menüs einfügen ............................................... 29317.3.1 Rollover-Bilder ............................................................ 293
17.4 Funktionsweise eines Verhaltens .............................................. 294
17.5 Ein Verhalten einfügen ............................................................. 296
17.6 Wichtige Verhalten im Überblick .............................................. 29817.6.1 Aktionen hinzufügen ................................................... 29917.6.2 Aktionen bearbeiten ................................................... 30017.6.3 Aktionen entfernen ..................................................... 30017.6.4 Ereignis festlegen ........................................................ 301
17.7 Das JavaScript-Framework Spry ............................................... 301
17.8 Widgets ................................................................................... 304
18 Formulare erstellen ............................................................ 305
18.1 Eigenschaften von Formularen ................................................. 306
18.2 Formulare mit Dreamweaver ................................................... 307

12
Inhalt
18.3 Funktionsweise einrichten ....................................................... 308
18.4 Formulare layouten .................................................................. 309
18.5 Formularelemente einfügen ..................................................... 31018.5.1 Einfache Textfelder ...................................................... 31018.5.2 Mehrzeilige Textfelder ................................................. 31118.5.3 Kontrollkästchen ......................................................... 31218.5.4 Optionsschalter ........................................................... 31318.5.5 Auswahllisten .............................................................. 31418.5.6 Schaltflächen .............................................................. 31618.5.7 Versteckte Felder ........................................................ 31618.5.8 Weitere Elemente ....................................................... 317
18.6 Formularüberprüfung einbauen mit Spry .................................. 31818.6.1 Felder überprüfen ....................................................... 31918.6.2 Eigene Fehlermeldungen festlegen .............................. 32018.6.3 Spry-Überprüfungen bearbeiten .................................. 322
18.7 Ein Kontaktformular anlegen .................................................... 322
Teil IV Über Dreamweaver hinaus … ........................................ 325
19 Dreamweaver und die Creative Suite ............................ 327
19.1 Die Creative Suite 5 ................................................................. 328
19.2 Adobe Photoshop CS5 ............................................................. 32919.2.1 Photoshop-Dateien in Dreamweaver importieren ........ 32919.2.2 Bilder aus der Zwischenablage einfügen ...................... 33219.2.3 Bilder in Photoshop bearbeiten ................................... 33319.2.4 Einstellungen .............................................................. 334
19.3 Adobe Fireworks CS5 .............................................................. 33519.3.1 Fireworks-Dateien in Dreamweaver importieren ......... 33619.3.2 Bilder in Fireworks bearbeiten ..................................... 337
19.4 Adobe Flash CS5 und Flash Catalyst CS5 .................................. 33719.4.1 So funktioniert Flash ................................................... 33719.4.2 Plugin erforderlich ....................................................... 338
19.5 Flash-Filme integrieren ............................................................ 33919.5.1 Eigenschaften von Flash .............................................. 34019.5.2 Contribute CS5 ........................................................... 34119.5.3 Adobe Bridge .............................................................. 342

13
Inhalt
20 Bloggen mit WordPress .................................................... 343
20.1 Was sind Weblogs? .................................................................. 344
20.2 Leistungsmerkmale von WordPress .......................................... 345
20.3 WordPress installieren ............................................................. 346
20.4 WordPress administrieren ........................................................ 35220.4.1 Einloggen im Administrationsbereich ........................... 35220.4.2 Schreiben von Beiträgen ............................................. 35320.4.3 Verwalten von Beiträgen ............................................. 353
20.5 WordPress-Templates ............................................................... 35420.5.1 Themes anpassen ........................................................ 356
21 Gesucht und gefunden bei Google ................................. 359
21.1 Ihre Website mit Google bekannt machen ............................... 360
21.2 Tipps zur Suchmaschinen-Optimierung .................................... 36321.2.1 Verwenden Sie Titel und alt-Attribute .......................... 36421.2.2 Meta-Tags ................................................................... 36521.2.3 Meta-Tags bearbeiten .................................................. 36621.2.4 Website von anderen Websites verlinken .................... 36721.2.5 Was Sie unbedingt vermeiden sollten .......................... 368
21.3 Besucher-Statistiken mit Google Analytics ................................ 36821.3.1 Google Analytics einrichten ......................................... 370
21.4 Anzeigen mit Google AdWords ................................................ 372
21.5 Geld verdienen mit Google AdSense ........................................ 372
22 Mashups – die Welt in Ihre Website einbinden .......... 377
22.1 YouTube-Videos integrieren ..................................................... 378
22.2 Google Maps integrieren ......................................................... 381
22.3 Twitter integrieren ................................................................... 383
Index .............................................................................................. 385


15
Workshops
Dreamweaver CS5 – los geht’s»Hallo-Welt«-Seite erstellen .............................................. 66Seite auf Basis einer gestalteten Webseite erstellen .......... 71
Die Arbeitsumgebung
Eine neue WebsiteLeere Site erstellen ............................................................. 98
Eine Vorlage anlegenDas Layout für die Vorlage defi nieren ................................ 108Inhalte festlegen ................................................................ 110Vorlage erstellen ................................................................ 113
Seiten mit Inhalten füllenNeue Webseite aus der Vorlage erstellen .......................... 119Bilder einfügen ................................................................... 127Tabelle erstellen ................................................................. 130
Erstellen einer NavigationSpry-Menüleiste in Vorlage einfügen ................................. 135Ändern der Menüeinträge ................................................. 137Links im Fußbereich hinzufügen ......................................... 140Vorlage speichern ............................................................... 142
Das Design festlegenCSS-Datei bearbeiten ........................................................ 150CSS-Regel "body" .............................................................. 153CSS-Regel ".container" bearbeiten .................................... 155CSS-Regel ".header" bearbeiten ......................................... 157CSS-Regel "h1" bearbeiten ................................................. 159CSS-Regel ".sidebar1" bearbeiten ...................................... 162CSS-Regel ".footer" bearbeiten .......................................... 163Neue CSS-Regel für Links in der Fußzeile erstellen ............ 166CSS-Regeln für Navigation anpassen ................................. 168

16
Workshops
Websites testen, veröffentlichen und verwaltenWeitere Browser in die Vorschaufunktion einbinden ......... 174Webseite in Adobe BrowserLab anzeigen lassen ............... 177Links überprüfen ................................................................ 178FTP-Server in Dreamweaver einrichten .............................. 180Gesamte Website übertragen ............................................ 184Einzelne Webseite übertragen ........................................... 185Website synchronisieren .................................................... 187InContext Editing für Ihre Website einrichten ................... 190Inhalte online bearbeiten ................................................... 193
Texte eingeben und strukturierenErstellung einer Liste .......................................................... 204
Arbeiten mit CSSSeiteneigenschaften festlegen ............................................ 216Neuen Stil im Eigenschafts -inspektor erstellen .................. 220Bereits angelegten CSS-Stil anwenden .............................. 222Neuen CSS-Stil erstellen .................................................... 225Externe CSS-Datei in Seite einbinden ................................ 237
Bilder einfügenBild einfügen ...................................................................... 244Bild-Platzhalter einfügen .................................................... 246Größe eines Bildes in Dreamweaver verändern ................. 250Bild zuschneiden ................................................................ 251
Tabellen erstellenNeue Tabelle erstellen ........................................................ 260Tabellenzellen gruppieren .................................................. 269
Hyperlinks einsetzenAnkerpunkte anlegen und darauf verlinken ....................... 279Eine Imagemap erstellen .................................................... 284
Interaktivität mit JavaScriptRollover-Bild einfügen ........................................................ 293Seite in neuem Fenster öffnen ........................................... 296
Formulare erstellenSkript für Kontaktformular einbauen ................................. 323
1566_Workshops.indd 16 07.06.2010 18:08:24

17
Workshops
Dreamweaver und die Creative SuitePhotoshop-Datei in Dreamweaver importieren ................. 329PNG-Datei importieren und umwandeln ........................... 336Flash-Film in Webseite einfügen ........................................ 339
Bloggen mit WordPressWordPress installieren ....................................................... 347Installation eines Themes ................................................... 354
Gesucht und gefunden bei GoogleIhre Website in Google eintragen ...................................... 361Meta-Tags hinzufügen ........................................................ 365Website bei Google Analytics anmelden ........................... 370Werbeanzeigen mit Google AdSense integrieren ............... 373
Mashups – die Welt in Ihre Website einbindenYouTube-Video in die eigene Webseite einbetten ............. 379Google Maps in Ihre Webseite einbinden .......................... 381


19
Vorwort
Der erste Webbrowser erblickte 1990 das Licht der Welt. Er wurde von Tim Berners-Lee entwickelt, der auch als Erfi nder des World Wide Web gilt. Lange gab es nur Experten und Techniker im Web, die ihre eigenen Seiten noch per Hand programmieren mussten. Das WWW hat sich seitdem jedoch enorm weiterentwickelt – genauso wie die Technologien und Programme, mit denen man Websites erstellt. 2009 wurde z. B. bekannt gegeben, dass die Arbeit am Standard XHTML 2 eingestellt wurde und dass stattdessen HTML5 der neue Standard sein wird. Google, Apple und viele andere Web-sites setzten bereits HTML5 ein. HTML5 wird in Zukunft vermutlich sogar Flash ablösen, da mit HTML5 und JavaScript vieles möglich ist, was vorher nur Flash vorbehalten war.
Im Jahre 1997 hat Macromedia die erste Version von Dreamweaver veröf-fentlicht. Seitdem wurde Dreamweaver stets weiterentwickelt. Die neueste Version ist Dreamweaver CS5 (Version 11), die zum ersten Mal bei Adobe veröffentlicht wurde. Kein anderes Webdesign-Programm bietet so viele Funktionen, die sowohl Designer als auch Programmierer in gleicher Weise in ihrer Arbeit unterstützen.
In 14 Jahren Entwicklungszeit ist der Funktionsumfang von Dreamweaver natürlich enorm gestiegen. Besonders der Einsteiger sieht schnell den Wald vor lauter Bäumen nicht. Ziel dieses Buches ist es daher, Sie als angehenden Webdesigner an die Hand zu nehmen und sicher durch den Dschungel der Funktionen zu führen. Im ersten Teil, »Einführung«, lernen Sie nicht nur die vollständige Arbeitsumgebung von Dreamweaver genau kennen, Sie erfah-ren auch, welche Vorbereitungen Sie treffen sollten, um Ihre erste eigene Website ins Internet zu bringen.
Im zweiten Teil, »Ein Websiteprojekt«, lernen Sie, wie Sie mit Dream-weaver CS5 eine erste eigene Site aufbauen und im WWW veröffentlichen. Sie werden dabei erfahren, wie Sie mit Vorlagen arbeiten und darin eine komplette Navigation integrieren, die aussieht, als hätte sie ein Profi pro-grammiert. Im dritten Teil, »Dreamweaver im Detail«, werden wir uns das Einfügen und Bearbeiten der wichtigsten Elemente in einer Website mit Dreamweaver CS5 genauer anschauen. Die Kapitel sind hier weitgehend unabhängig voneinander aufgebaut. Sie müssen diesen Teil daher nicht von vorn bis hinten durchlesen, sondern können auch einfach einzelne Themen nachschlagen.
Einige Bonbons fi nden Sie im vierten Teil, »Über Dreamweaver hinaus ...«. Dort erfahren Sie, wie Sie ganz leicht einen eigenen Weblog erstellen, ohne auch nur eine Codezeile dafür programmieren zu müssen, und wie Sie Ihre

Vorwort
20
Website über Google bekanntmachen können. Dazu gehört nicht nur die Optimierung Ihrer Website für die Suchfunktion, sondern auch das Analy-sieren der Besucherströme und das Schalten von Werbung. Die Integration von YouTube, Google Maps und Twitter in Ihre Website wird im letzten Kapi-tel behandelt.
Am Ende werden Sie Dreamweaver CS5 rundum bedienen können, die wichtigsten Technologien im Web kennengelernt haben und vor einer ers-ten eigenen Website stehen, die sogar professionellen Ansprüchen genügt.
In der Marginalspalte des Buches fi nden Sie Zusatzinforma tionen, Denk-anstöße oder weiterführende Hinweise. Das CS5-Icon weist Sie darauf hin, dass hier eine Neuerung von Dreamweaver CS5 vorgestellt wird.
Ich hoffe, dass Sie aus diesem Buch viel für Ihre eigenen Projekte mitneh-men können und Spaß damit haben!
Hussein Morsytwitter.com/HusseinMorsy

Teil I
Einführung


Kapitel 1
Ein Platz im InternetSo veröffentlichen Sie Ihre Website im Internet
� Wie erhalte ich Webspace?
� Wie bekomme ich eine eigene Webadresse?
� Was ist eigentlich eine Domain?
� Wie fi nde ich den richtigen Provider?

24
1 Ein Platz im Internet
1 Ein Platz im Internet
Genauso, wie ein Haus ein Grundstück und eine Hausnummer be-nötigt, braucht Ihre Website Platz und eine Adresse im Internet. In diesem Kapitel erfahren Sie, wie Sie eine Parzelle auf einem Webserver und eine passende Internetadresse anmieten können.
1.1 Wie kommt meine Site ins Internet?
Dieses Buch handelt davon, wie man mit den faszinierenden Mög-lichkeiten des Webpublishing-Tools Dreamweaver CS5 Websites erstellt. Auf der einen Seite werden Sie lernen, wie Sie Dream-weaver bedienen. Auf der anderen Seite lernen Sie aber auch alle Elemente und Technologien kennen, die eine gute Website ausmachen. Am Ende werden Sie einen eigenen Internetauftritt erstellt haben und alle wichtigen Funktionen von Dreamweaver beherrschen.
Bevor Sie sich aber an Dreamweaver und eine erste eigene Website heranwagen, sollten Sie sich erst einmal anschauen, was eine Website überhaupt ist und was man erledigen sollte, bevor man sie zusammenbaut.
1.1.1 Was ist eine Website?
Eine Website ist einfach ein Zusammenschluss aus mehreren Webseiten. Diese Webseiten sind über Hyperlinks miteinander verknüpft. Klickt man auf einen Link, gelangt man auf eine neue Webseite. Jede einzelne Webseite besteht aus einer einzelnen Datei, dem sogenannten HTML-Dokument. Klicken Sie sich durch eine Website, sehen Sie den Namen der gerade angezeigten Datei immer in der Adresszeile des Browsers .

25
Die eigene Domain 1.2
1.1.2 Ein Platz im WWW
Eine Website ist wiederum Bestandteil des großen World Wide Web. Verfügt man über einen Internetanschluss und ein Brow-serprogramm wie Firefox, Safari, Opera, Internet Explorer oder Google Chrome, kann man diese Website von überall auf der Welt erreichen. Die Voraussetzung dafür ist, dass die Site auf ei-nem Computer liegt, der ständig an das Internet angeschlossen ist. Würde man sie auf dem eigenen PC unterbringen, wäre sie vom Internet abgetrennt, wenn man die Onlineverbindung be-endet. Rechner, die ständig an das Internet angeschlossen sind und auf denen eine Software läuft, die Daten über das im WWW gültige Hypertext Transfer Protocol (HTTP) an andere Internetnut-zer versenden, nennt man Webserver . Die Dateien, aus denen eine Website besteht, müssen also auf einem solchen Webserver untergebracht werden.
Es gibt Millionen von Websites im WWW. Jede einzelne be-nötigt eine eigene, einzigartige Adresse, über die sie vom In-ternetnutzer aufgerufen werden kann. Eine solche Adresse, wie zum Beispiel galileodesign.de, heißt Domain ; den ersten Teil (hier galileodesign) bezeichnet man als Domainnamen.
Um unsere Website, die wir in diesem Buch aufbauen, wirk-lich im WWW anbieten zu können, müssen wir sie also auf einem Webserver unterbringen und eine Domain für sie beschaffen. Bei-des ist kein Problem, denn Speicherplatz auf einem Webserver und Internetadressen kann man mieten. In der Regel bekommt man beides bei Providern oder sogenannten Webhostern . Einen Überblick über die größten Anbieter fi nden Sie am Ende dieses Kapitels.
1.2 Die eigene Domain
Wenn Sie Speicherplatz auf einem Webserver anmieten, ist nor-malerweise mindestens auch eine Domain kostenfrei enthalten. Die Wahl des Domainnamens ist wie das Namensschild einer Haustür. Ohne ihn kann Ihre Website nicht (oder nur über die IP-Adresse ) gefunden werden.

26
1 Ein Platz im Internet
1.2.1 Was ist eine Domain?
Möchten Sie jemanden per Telefon anrufen, benötigen Sie seine Telefonnummer. Unter dieser erreichen Sie ausschließlich seinen Telefonapparat und sonst niemanden anderen. Ähnlich verhält es sich im Web. Jeder Webserver hat seine eigene IP-Adresse (Inter-net Protocol) , über die er im Internet erreichbar ist. Diese setzt sich immer aus vier Teilen zusammen, wobei jeder Teil aus einer Zahl zwischen 0 und 255 besteht.
Die deutsche Google-Website ist zum Beispiel über die IP-Ad-resse 74.125.77.104 erreichbar. Sie können die IP-Adresse auch im Browser eingeben, um zur Website zu gelangen.
Damit sich der Besucher Ihrer Website die IP-Adresse nicht merken muss, kann man eine Domain beantragen. Für die IP-Ad-resse 85.88.3.146 wurde zum Beispiel die Domain galileo-press.de registriert.
Es ist auch möglich, mehrere Domains für dieselbe IP-Adresse zu registrieren. Die Domain galileodesign.de ist zum Beispiel auch für die IP-Adresse 85.88.3.146 registriert.
Der Domainname darf nur Buchstaben, Zahlen und Bindestri-che (-) enthalten. Domainnamen mit der Endung de müssen min-destens drei und dürfen höchstens 63 Zeichen lang sein. Auto-kennzeichen sind zum Beispiel bei der Top-Level-Domain de nicht zulässig. Zwischen Groß- und Kleinschreibung wird nicht unter-schieden.
Außerdem sollten Sie darauf achten, dass Ihre Wunschdomain nicht bereits als Marke registriert ist, um einen Rechtsstreit zu vermeiden.
1.2.2 Subdomains
Das Präfi x www ist nicht Teil des Domainnamens, sondern heißt Subdomain. Sie können auf dem für Ihre Site zuständigen Web-server beliebige Präfi xe anlegen lassen, ohne diese irgendwo re-gistrieren zu müssen. Meistens beschränken Provider die Anzahl der verfügbaren Subdomains auf fünf, zehn oder zwanzig pro Domain.
Die Firma Apple zum Beispiel verwendet für ihren Shop die Adresse store.apple.com und für die allgemeinen Informationen
Domains mit Umlauten
Domainnamen können auch Umlaute und Sonderzeichen anderer Sprachen enthalten. Diese Domainnamen bezeichnet man als IDN (Internationalized Domain Name). Ein Sonderfall ist das »ß«, das automatisch in »ss« umgewandelt wird. Bei Umlauten ist das nicht der Fall.Leider funktionieren IDN-Domains im Internet Explo-rer erst richtig ab Version 7. Andere Browser wie Firefox, Opera und Safari haben keine Probleme mit IDNs.

27
Die eigene Domain 1.2
zum Unternehmen die Hausadresse www.apple.com. Eine Sub-domain kann einer Internetadresse somit eine spezifi sche Bedeu-tung geben.
Bei den meisten Websites können Sie die Subdomain auch weglassen. So können Sie im Browser also statt www.google.de auch google.de eingeben, und dennoch wird dieselbe Seite gela-den.
1.2.3 Top-Level-Domains
Die Top-Level-Domain (TLD ) ist jener Teil in einer Domain, der ganz rechts hinter dem Punkt steht. Die TLD von google.de ist de und die TLD von google.com entsprechend com.Es gibt zwei Arten von TLDs:
� länderspezifi sche TLDs (ccTLD für country code), z. B. de für Deutschland, fr für Frankreich, nl für die Niederlande. Insge-samt existieren über 240 verschiedene länderspezifi sche TLDs.
� generische TLDs (gTLD ), z. B. com für kommerzielle (commer-cial) Websites, org für öffentliche Organisationen, gov für die amerikanische Regierung, info für Informations-Websites usw. Zurzeit existieren 15 verschiedene generische TLDs.
Inzwischen gibt es auch neue gTLDs, die den Einsatzbereich der Website kennzeichnen sollen, wie tv für Websites zum Thema Fernsehen und museum (wie bei deutsches.uhren.museum) für Museen.
Trotz der wachsenden Anzahl an generischen TLDs sind die com- und die de-TLDs für kommerzielle Websites in Deutschland zu bevorzugen, da diese am geläufi gsten sind. Eine Übersicht über alle aktuellen TLDs fi nden Sie auf der Seite http://www.iana.org/domains/rootdb.
1.2.4 Ist meine Domain noch frei?
Für jede Top-Level-Domain gibt es jeweils eine Organisation, die die Vergabe der Domainnamen regelt. Für die deutschen Domains (de) ist die Denic zuständig. Sie können dort auch überprüfen, ob Ihr Wunschname noch frei ist.
ICANN – die Internetverwaltung
ICANN (Internet Corporation for Assigned Names and Numbers) ist die Hauptorga-nisation, die die IP-Adress-räume und die Top-Level-Domains verwaltet. ICANN ist unter www.icann.org erreichbar.

28
1 Ein Platz im Internet
� Abbildung 1.1Bei der Denic (www.denic.de) können Sie überprüfen, ob Ihre gewünschte Domain noch frei ist – in diesem Fall ist die Domain ist-immer-noch-frei noch zu haben.
Ist eine Domain bereits vergeben, müssen Sie nicht gleich aufge-ben. Sie können nämlich mit dem Domaininhaber in Kontakt tre-ten. Die Kontaktinformationen liefert Ihnen ebenfalls die Denic. Sie müssen nur auf die Schaltfl äche Akzeptieren klicken, um alle relevanten Informationen über den Domaininhaber zu erhalten (siehe Abbildung 1.2).
Abbildung 1.2 �
Ist eine Domain bereits registriert, können Sie sich Informa tionen über den Domain-inhaber anzeigen las-sen.

29
Die eigene Domain 1.2
Für die com-Domains ist die Organisation Nic (www.nic.com) zuständig. Um nicht für jede Top-Level-Domain einzeln prüfen zu müssen, ob die Domain noch frei ist, gibt es zahlreiche Web-sites, die automatisch eine Prüfung Ihres Wunschnamens unter verschiedenen TLDs durchführen. Auf den Websites www.sedo.de oder auch www.united-domains.de können Sie einfach einen beliebigen Namen eingeben (ohne TLD). Daraufhin werden die möglichen Domains überprüft. Bei der Eingabe von »credit-services« auf www.sedo.de wird angezeigt, dass nur noch credit-services.biz frei ist – das allerdings nur gegen Bares.
� Abbildung 1.3 Die Denic liefert Ihnen die Anschrift, E-Mail-Adresse und Telefonnummer des Domain-inhabers.
� Abbildung 1.4 Bei www.sedo.de werden auto-matisch mehrere Domains überprüft.

30
1 Ein Platz im Internet
Auf der Website www.onlinewhois.info können Sie sogenannte Whois-Abfragen durchführen, das heißt, Sie erhalten zu der ein-gegebenen Domain detaillierte Informationen zum Domaininha-ber und zum Provider. Auch weitere Informationen wie die IP-Adresse etc. werden angezeigt.
1.2.5 Domains registrieren
Bei der Denic können Sie Domains mit der Top-Level-Domain de registrieren. Dies ist für Einzelpersonen jedoch recht kostspielig. Provider können die Domains viel günstiger für Sie anmelden, da viele von ihnen Mitglied bei der Denic sind und Domains zu Sam-melpreisen einkaufen.
Bei einem Provider können Sie Ihre (freie) Domain beantragen, und Sie erhalten zusätzlich Speicherplatz auf dem Webserver, auf dem Sie Ihre Website speichern können.
1.3 Einen Provider finden
Bevor Sie Ihre Website im World Wide Web veröffentlichen kön-nen, benötigen Sie Speicherplatz auf einem Webserver, den soge-nannten Webspace . Dieser ist dann Ihr »Grundstück« im Web, das Sie nach Ihren eigenen Wünschen beackern können.
Diesen Platz können Sie bei Webspace-Providern, auch Webhos-ter genannt, mieten. Die Webhoster bieten für die unterschied-lichen Ansprüche ihrer Kunden verschiedene Pakete an. In jeder
Abbildung 1.5 �
Bei www.onlinewhois.info kön-nen Sie neben detaillierten Informationen zur Domain auch Informationen zum Server wie die IP-Adresse und DNS-Details abfragen.

31
Einen Provider fi nden 1.3
Computerzeitschrift fi nden Sie zahlreiche Angebote, angefan-gen bei ein paar Megabyte für 0 Euro bis hin zu ganzen eigenen Servern für unter 30 Euro. Der Markt für Serverplatz ist unüber-schaubar groß geworden. Informieren Sie sich daher gut!
Die Qualität der Webhoster ist sehr unterschiedlich. Was nutzt Ihnen die beste Website, wenn der Webserver, aus wel-chen Gründen auch immer, nicht erreichbar ist? Bei einem der bekanntesten billigen Webhoster kam es sehr häufi g zu Ausfällen, weil etwa das Netzteil eines Großrechners ausgefallen war oder weil aus Versehen sämtliche Daten von Kunden gelöscht wurden. Fragen Sie also auch nach der Leistungsgarantie, und wählen Sie Ihren Webhoster sorgfältig aus.
1.3.1 Auswahl eines Webhosters
In Deutschland gibt es zurzeit mehr als 700 Webhoster. Viele stellen verschiedene Hosting-Angebote bereit. Doch für welches soll man sich entscheiden? Erwähnt werden soll hier eine hervor-ragende Website, die Ihnen bei der Entscheidung helfen kann: Unter www.webhostlist.de fi nden Sie mehrere Übersichten über die besten Webhoster in Deutschland mitsamt Bewertungen von Kunden, die die Services in Anspruch genommen haben. Sie kön-nen dort auch nachlesen, welche Erfahrungen die User mit den Providern gemacht haben. In der folgenden Tabelle fi nden Sie die Top 10 der Webhoster der Leserwahl vom April 2010.
Platzierung Webprovider URL
1. domainfactory GmbH http://www.df.eu
2. Net-Build® GmbH http://www.netbuild.net
3. Greatnet.de http://www.greatnet.de
4. STRATO AG http://www.strato.de
5. ALL-INKL.COM http://www.all-inkl.com
6. WebhostOne e.K. http://www.webhostone.de
7. Host Europe GmbH http://www.hosteurope.de
8. 1&1 Internet AG http://www.1und1.de
9. Greatweb.de http://www.greatweb.de
10. Hetzner Online AG http://www.hetzner.de
Kostenloser W ebspace ?
Wenn Sie nichts gegen Wer-beeinblendungen haben, können Sie auch kostenlos Webspace bekommen. Bekannte Anbieter in diesem Bereich sind z. B. www.beep-world.de und www.multi-mania.de.
� Tabelle 1.1Top 10 der deutschen Web hoster(Quelle: Webhostlist. Stand April 2010, Kategorie Business)

32
1 Ein Platz im Internet
1.3.2 Das passende Angebot finden
Nachdem Sie sich für einen Webprovider entschieden haben, müssen Sie nur noch das für Sie passende Webhosting-Angebot auswählen. Die folgenden Kriterien können dabei behilfl ich sein:
� Anzahl an Domainnamen Unter einem Domainnamen ist Ihre Website erreichbar. Je mehr Domainnamen Ihnen zur Verfügung gestellt werden, desto besser.
� Anzahl an Subdomains Normalerweise kann man Ihre Website mit www.fi rmenname.de aufrufen. Wenn Sie Subdomains anlegen, kann Ihre Website zum Beispiel auch unter shop.fi rmenname.de aufgerufen wer-den. Somit können Sie beispielsweise verschiedene Unterneh-mensbereiche anzeigen.
� Anzahl an E-Mail-Adressen Viele Provider bieten im Bundle mit Domains und Webspace inzwischen bis zu über 100 E-Mail-Adressen an.
� Größe des Speicherplatzes Für die meisten normalen Websites sind 20 MByte mehr als ausreichend. Wenn Sie aber Filme oder Musikdateien anbieten möchten, sollten Sie wesentlich mehr Speicherplatz anmieten.
� Monatliches Transfervolumen (Traffi c ) Wenn ein Besucher eine Seite Ihres Webauftritts aufruft, wird jede einzelne Datei an den Besucher transferiert. Das ver-ursacht Transferkosten. In einem Angebot ist immer ein be-stimmtes Transfervolumen pro Monat enthalten. Viele Provi-der bieten mindestens 500 MByte pro Monat an. In der Praxis bedeutet das, dass eine Seite mit einer Größe von 0,05 MByte 10.000 Mal pro Monat aufgerufen werden kann, ohne dass zusätzliche Kosten entstehen. Wenn Ihre Website oft besucht wird, sollten Sie unbedingt ein Webhosting-Angebot wählen, das ein großes oder unbegrenztes Transfervolumen bietet.
� PHP und MySQL -Datenbank Falls Sie anspruchsvolle Webseiten erstellen möchten, die aus Datenbanken generiert werden, sollten Sie darauf achten, dass Ihr Webhoster die Skriptsprache PHP unterstützt und mindes-tens eine MySQL-Datenbank bereithält. Dies ist auch für das Kontaktformular und den Blog erforderlich, die wir in diesem Buch in Abschnitt 18.6, »Ein Kontaktformular anlegen«, und in Kapitel 20, »Bloggen mit WordPress«, exemplarisch in unsere Website einbinden werden.

33
Einen Provider fi nden 1.3
1.3.3 Braucht man einen eigenen Webserver ?
Die geringen Mietpreise für einen eigenen Webserver, auf dem man nach Herzenslust alles selbst konfi gurieren kann, sind sehr verlockend. Aber davon rate ich in den meisten Fällen ab, da man dafür sehr gute Linux-Kenntnisse benötigt. In den folgenden Fäl-len ist ein eigener Webserver jedoch von Vorteil:
� Sie benötigen einen Gameserver . � Sie benötigen spezielle Erweiterungen (z. B. spezielle PHP-Mo-
dule). � Sie benötigen eine bei vielen Providern nicht installierte Pro-
grammiersprache (wie z. B. Java oder Ruby on Rails ). � Sie möchten selbst Provider sein. � Sie haben Spaß am Konfi gurieren von Linux-Servern und
möchten viel ausprobieren.
1.3.4 Wie konfigurieren Sie Ihren Webspace?
Beispielsweise für den Fall, dass Sie E-Mail-Adressen anlegen oder neue Domains beantragen möchten, bieten alle Provider ein Konfi gurationsmenü an, mit dem Sie die gewünschten Einstellun-gen vornehmen können. Dazu erhalten Sie vom Provider einen Zugang, der über den Webbrowser aufrufbar ist. Dort können Sie Ihre Einstellungen nach Wunsch vornehmen.
� Abbildung 1.6 Ein komfortables Webspace-Konfigurationsmenü von 1&1 (http://www.1und1.de)


Kapitel 2
Die Sprachen des WebSie müssen kein Programmierer werden
� Wie ist eine Webseite aufgebaut?
� Womit werden Webseiten »programmiert«?
� Was sind HTML und Cascading Style sheets (CSS)?
� Wofür benutzt man JavaScript und PHP?

36
2 Die Sprachen des Web
2 Die Sprachen des Web
Sie müssen nicht die Internetsprachen HTML, JavaScript und PHP beherrschen, um Webseiten in Dreamweaver zu erstellen. Es ist jedoch sehr hilfreich, wenn Sie in etwa wissen, um was es dabei geht. Falls Sie lieber gleich mit Dreamweaver loslegen möchten, können Sie dieses Kapitel auch überspringen und unverständliche Begriffe später hier nachschlagen.
2.1 Welche Sprachen gibt es?
HTML (Hypertext Markup Language) ist die Grundlage jeder Web-seite. Dabei handelt es sich um eine Sprache für den Webbrow-ser, die neben dem Text, der auf der Webseite sichtbar ist, noch Anweisungen (sogenannte Tags) enthält, die z. B. angeben, welche Texte als Überschriften dargestellt werden und welche als Link.
Neben HTML wird auch die Sprache CSS (Cascading Style sheets) eingesetzt, die für das Aussehen der Webseite verantwortlich ist. In CSS werden u. a. Farben, Schriften, Abstände etc. festgelegt.
Um HTML- und CSS-Dateien zu erstellen, brauchen Sie nicht einmal ein Programm wie Dreamweaver. Ein einfaches Programm zum Erstellen von Texten (wie z. B. WordPad, Textedit oder Text-mate) reicht aus. Das Dokument muss lediglich als einfacher Text mit der Dateiendung .html abgespeichert werden.
Anspruchsvolle Seiten von Hand mit HTML und CSS zu entwi-ckeln ist eine komplexe Sache. An dieser Stelle tritt Dreamwea-ver auf den Plan. Seine Hauptaufgabe besteht darin, Sie beim Er-stellen von HTML-Seiten zu unterstützen und es Ihnen möglichst so einfach wie beim Schreiben eines Word-Textes zu machen. Sie brauchen keine Zeile HTML selbst zu schreiben, Sie müssen sich den Quelltext der Seiten noch nicht einmal anschauen. Dream-weaver erzeugt den Code ganz einfach im Hintergrund. Trotzdem ist es hilfreich, HTML grundlegend zu verstehen.

37
Hypertext Markup Language 2.2
Neben HTML spielen auch andere Sprachen wie JavaScript und PHP bei der Erstellung von Webseiten eine wichtige Rolle. Die angewandten Sprachen kann man in zwei Kategorien aufteilen:
� Sprachen, die im Browser interpretiert werden und die Struk-turierung und Darstellung der Inhalte vorgeben (vor allem HTML, Cascading Style sheets, JavaScript)
� Sprachen, die bereits auf dem Server ausgeführt werden, um z. B. Daten aus einer Internetdatenbank abzufragen (PHP, JSP, ASP und andere)
2.2 Hypertext Markup Language
Mit HTML werden die Inhalte einer Webseite strukturiert. Für die Formatierung der Inhalte, wie z. B. die Festlegung von Schrift-typen oder Farben, sollte man nicht HTML, sondern Cascading Style sheets, kurz CSS, einsetzen. Diese werden in Kapitel 10, »Das Design festlegen«, und in Kapitel 13, »Arbeiten mit CSS«, behandelt.
HTML ist eine sogenannte Auszeichnungssprache (engl. Markup Language ). Sie können HTML in jedem beliebigen Texteditor er-stellen. Dreamweaver ist somit nicht zwangsläufi g erforderlich, um Webseiten zu erstellen, bietet jedoch viele Hilfsfunktionen und Arbeitserleichterungen. HTML wurde 1991 von Tim Berners-Lee erfunden und seitdem ständig weiterentwickelt. Die aktu-elle Version, die wir auch in diesem Buch verwenden, ist HTML5.
In dem folgenden Beispiel wird z. B. der Textabschnitt »Gali-leo-Einsteigerreihe« in HTML ausgezeichnet:
Das Buch aus der <strong>Galileo-
Einsteigerreihe</ strong> erklaert Ihnen systematisch die
Handhabung von Dreamweaver.
Die Auszeichnungsbefehle wie <strong> werden Tags genannt. Das <strong> -Tag hebt den Textabschnitt hervor. Im Browser wird dieser Textabschnitt in fetter Schrift dargestellt.
Die meisten Tags müssen mit </ Tagname> geschlossen werden. In unserem Beispiel wurde <strong> mit </ strong> geschlossen. Der Browser weiß so, bis wohin der Text hervorgehoben werden soll.
HTML lernen mit Selfhtml
Eine hervorragende Einfüh-rung und Referenz zu HTML und JavaScript fi nden Sie auf der Website http://de.self-html.org von Stefan Münz. Damit haben schon ganze Generationen von Web-designern HTML gelernt.
HTML ist keine Programmiersprache
HTML ist keine Program-miersprache wie Java oder C. Es gibt darin keine Variab-len, Schleifen usw. Auch kann man ein HTML-Doku-ment nicht ausführen oder Berechnungen damit erstel-len lassen.

38
2 Die Sprachen des Web
2.2.1 Strukturieren von Inhalten
Die Hauptaufgabe von HTML ist es, den Inhalt einer Webseite zu strukturieren, indem der Text in Überschriften, Absätze, Listen, Tabellen usw. eingeteilt wird.
Der folgende Text enthält eine Überschrift und einen Absatz, die mit HTML strukturiert werden:
<h1>Dreamweaver CS5 verstaendlich erklaert</ h1>
<p>Das Buch aus der <strong>Galileo-
Einsteigerreihe</ strong> erklaert Ihnen systematisch die
Handhabung von Dreamweaver</ p>
Das <h1>-Tag kennzeichnet Überschriften . Das h im <h1>-Tag steht für Header, und 1 steht für die höchste Überschriftenebene. Das <h2>-Tag steht für die zweithöchste Überschriftenebene usw.
Das <p>-Tag markiert Absätze. Nach jedem Absatz wird nor-malerweise eine Leerzeile eingefügt.
HTML-Tag Anwendung
<h1> ... <h1>, <h2> ... </ h2> bis <h6> Überschriften
<p> ... </ p> Absätze
<em> ... </ em> Hervorhebung (wird meist kursiv dargestellt)
<strong> ... </ strong> starke Hervorhebung (wird meist fett dargestellt)
<ul>... </ ul> unnummerierte Listen
<ol> ... </ ol> nummerierte Listen
<table> ... </ table> Tabellen
<a > ... </ a> Hyperlink
<img src="bildname.jpg"> Bild
<br> harter Umbruch
2.2.2 Tag-Attribute
Für die meisten Tags können zusätzlich Attribute defi niert wer-den. Um z. B. die Überschrift zu zentrieren, können Sie das style-Attribut in das <h1>-Tag integrieren:
<h1 style="text-align:center">Dreamweaver-Buch</ h1>
Listing 2.1 �
Der HTML-Code enthält HTML-Tags für Überschriften (<h1>), Absätze (<p>) und starke Her-vorhebungen (<strong>).
Tabelle 2.1 �
Wichtige HTML-Tags zur Strukturierung von Inhalten

39
Hypertext Markup Language 2.2
Um einen Hyperlink zu einer anderen Webseite zu erstellen, wird das Attribut href für das <a>-Tag eingesetzt:
<a href="http://www.galileo-press.de">Galileo-Verlag</ a>
Ein Tag kann auch mehrere Attribute gleichzeitig aufnehmen, wie z. B. bei dem <img>-Tag zur Integration von Bildern:
<img src="logo.gif" width="100" height="80">
2.2.3 HTML-Entities
Sonderzeichen dürfen in HTML nicht einfach eingegeben werden, sondern müssen mit sogenannten HTML-Entities codiert werden. Ä stellt z. B. den Umlaut Ä dar, und für das Euro-Zeichen wird z. B. das HTML-Entity € verwendet. In Tabelle 2.2 fi n-den Sie einige HTML-Entities aufgelistet.
Sie brauchen sich diese Tabelle jedoch nicht zu merken, da Dreamweaver eine Funktion zum Einfügen von Sonderzeichen besitzt.
2.2.4 Header und Body
Ein HTML-Dokument besteht immer aus zwei Teilen: einem Kopf-teil (Header), in dem u. a. der Titel der Seite defi niert wird, und ei-nem Rumpfteil (Body), in dem der Inhalt der Webseite eingefügt wird. Beide Bereiche werden vom <html>-Tag umgeben.
Das folgende Listing zeigt eine vollständige HTML-Seite in der neuen Version HTML5:
<!DOCTYPE HTML>
<html>
<head>
<meta http-equiv="Content-Type" content="text/html;
charset=UTF-8">
<title>Dreamweaver-Buch</ title>
</ head>
<body>
<h1>Adobe Dreamweaver CS5: Der praktische Einstieg</ h1>
<p>Das Buch aus der <strong>Galileo-Einsteigerreihe
</ strong> erklärt Ihnen systematisch die Handhabung von
Dreamweaver</ p>
<p> © 2010</ p>
</ body>
</ html>
Zeichen HTML-Entities
Ä ä Ä ä
Ö ö Ö ö
Ü ü Ü ü
ß ß
€ €
© ©
� Tabelle 2.2HTML-Entities (kleine Auswahl)
Umlaute und HTML-Entities
Da Dreamweaver den Unicode-Zeichensatz (kurz UTF-8) verwendet, können Umlaute direkt im HTML-Code eingegeben werden.Mit dem Unicode-Zeichen-satz können auch Texte in Arabisch, Hebräisch usw. dargestellt werden.
� Listing 2.2Eine vollständige HTML5-Seite

40
2 Die Sprachen des Web
2.2.5 Darstellung im Browser
In unserem Beispiel wird HTML nur zur Strukturierung der Inhalte verwendet. Es werden keine Tags zur Formatierung, wie z. B. das <font>-Tag (für Zeichensätze), verwendet.
Für die Formatierung sind, wie schon erwähnt, Cascading Style sheets erforderlich. Doch was passiert, wenn man die HTML-Seite ohne Cascading Style sheets im Browser öffnet? In diesem Fall wendet der Browser eine Standardformatierung an. Das <h1>-Tag wird z. B. in fetter, großer Schrift dargestellt, und das <strong>-Tag für starke Hervorhebungen wird fett angezeigt.
2.2.6 Extensible Hypertext Markup Language
XHTML ist der Nachfolger von HTML 4. Im Wesentlichen basiert XHMTL auf HTML, enthält jedoch strengere Regeln, die dem XML-Standard entsprechen. (XML ist ein allgemeiner Standard für hierarchisch strukturierte Daten.) Die auffälligste Neuerung gegenüber HTML ist, dass jedes Tag geschlossen werden muss.
In HTML wird z. B. das <br>-Tag nicht geschlossen. In XHTML hingegen muss das Tag geschlossen werden, indem man z. B. <br></ br> schreibt. Dafür gibt es in XHTML allerdings auch eine praktischere Schreibweise: <br /> bedeutet, dass das Tag zugleich geöffnet und geschlossen wird.
Ob es sich um ein XHTML-Dokument handelt, erkennt man am sogenannten Doctype in der ersten Zeile.
<!DOCTYPE html PUBLIC "-//W3C//DTD XHTML 1.0
Transitional//EN"
"http://www.w3.org/TR/xhtml1/DTD/xhtml1-transitional.dtd">
Abbildung 2.1 �
HTML-Seite im Webbrowser dargestellt

41
Cascading Style sheets 2.3
2.2.7 HTML5
Sehr interessant ist, dass 2009 bekanntgegeben wurde, dass XHTML nicht mehr weiterentwickelt wird und durch HTML5 er-setzt wird. HTML5 ist erheblich toleranter als XHTML. Tags kön-nen, müssen aber nicht geschlossen werden (das heißt, dass z. B. <br> wieder erlaubt ist). Der Grund dafür ist, dass in der Praxis diese Regeln oft nicht eingehalten wurden. Vielmehr wollte das World Wide Web Consortium (Gremium für das Festlegen von Standards im Internet) einen Standard schaffen, der an der Praxis angelegt ist. HTML5 ist daher viel einfacher als XHTML.
HTML5 enthält auch neue Tags wie z. B. <article> und <foo-ter>. Diese sollten jedoch noch nicht verwendet werden, da äl-tere Webbrowser und insbesondere der Internet Explorer diese noch nicht unterstützen.
In Zukunft wird HTML5 auch immer mehr Flash ersetzen. Mit dem Tag <video> können z. B. Videos ohne Flash abgespielt wer-den. Objekte können mit dem <canvas>-Tag dynamisch erstellt und animiert werden. Besonders gut eignen sich der Safari- und der Chrome-Webbrowser für die Anzeige von HTML5-Dokumen-ten. In Zukunft werden aber immer mehr Browser (wie z. B. der Internet Explorer 9) HTML5 mit den neuen Tags unterstützen.
Wenn man auf die Verwendung der neuen Tags verzichtet, kann HTML5 schon heute ohne Probleme (auch bei älteren Brow-sern) in der Praxis eingesetzt werden. So haben z. B. Google und Apple ihre Seiten bereits auf HTML5 umgestellt. Wir folgen die-sem Beispiel und verwenden in diesem Buch ebenfalls HTML5.
Ein HTML5-Dokument erkennt man an folgendem Doctype in der ersten Zeile, der im Vergleich zu XHTML sehr einfach ist:
<!DOCTYPE HTML>
2.3 Cascading Style sheets
Cascading Style sheets bezeichnen eine Technologie, mit der Sie das Aussehen einer Webseite bestimmen können – angefangen bei der Textformatierung bis hin zum gesamten Layout der Web-seite. Das Formatieren von Texten mit CSS ist relativ einfach. Das Layouten ganzer Webseiten mit CSS hingegen erfordert sehr viel Wissen und Erfahrung, damit die Seiten in allen aktuellen Brow-sern korrekt dargestellt werden. Zum Glück werden in Dream-
YouTube und HTML5
Auf der Webseite http://www.youtube.com/html5 werden YouTube-Videos ohne Flash abgespielt.
Layout mit Tabellen
Früher hat man das Layout einer Webseite in der Regel mit Tabellen gestaltet. Der Grund dafür lag in der man-gelnden CSS-Unterstützung der Browser. Da inzwischen jedoch alle gängigen Brow-ser CSS unterstützen, sollten Sie auf das Layouten mit Tabellen möglichst verzich-ten. Webseiten, deren Lay-out mit Tabellen erstellt wurde, haben einige Nach-teile . So benötigen sie z. B. mehr Zeit zum Laden, ihr Layout lässt sich im Nachhi-nein nur schwer ändern, und diese Vorgehensweise ent-spricht nicht dem aktuellen Webstandard.

42
2 Die Sprachen des Web
weaver CS5 Layout-Vorlagen mitgeliefert, die Ihnen diese Arbeit größtenteils abnehmen. Im folgenden Beispiel wird gezeigt, wie man CSS für die Formatierung von Texten einsetzen kann. In Ka-pitel 10, »Das Design festlegen«, werden Sie lernen, wie Sie mit CSS-Vorlagen das Layout einer Website gestalten.
2.3.1 Externe CSS-Datei
Cascading Style sheets können in einer eigenen Datei abgelegt werden. Dort ist dann z. B. festgelegt, wie das <h1>-Tag für Über-schriften im Browser formatiert werden soll.
h1
{
font-family: Arial;
font-size: 20px;
font-weight: bold;
text-align: center;
}
p
{
font-family: Arial;
font-size: 14px;
}
strong
{
color: red;
}
Damit die Formate der CSS-Datei Einfl uss auf eine Webseite haben, muss die CSS-Datei mit dem <link> -Tag eingebunden werden.
<!DOCTYPE HTML>
<html>
<head>
<meta http-equiv="Content-Type" content="text/html;
charset=UTF-8">
<title>Dreamweaver-Buch</ title>
<link rel="stylesheet" type="text/css" href="style.css"></ head>
<body>
<h1>Adobe Dreamweaver CS5: Der praktische Einstieg</ h1>
Listing 2.3 �
Definition einer CSS-Datei (style.css), in der die Tags <h1>, <p> und <strong> einheitlich formatiert werden.
Listing 2.4 �
HTML-Seite mit verknüpfter CSS-Datei

43
JavaScript 2.4
<p>Das Buch aus der <strong>Galileo-
Einsteigerreihe</ strong> erklärt Ihnen systematisch die
Handhabung von Dreamweaver.</ p>
<p> © 2010</ p>
</ body>
</ html>
2.4 JavaScript
Mit JavaScript wird Ihre Webseite interaktiver und lebendiger. Sie können mit JavaScript u. a. Folgendes realisieren:
� Rollover-Buttons (Bilder verändern sich bei Mausberührung) � Öffnen von neuen Browserfenstern in einer bestimmten Größe � Formularfelder-Überprüfung � interaktive Menüs
Mit JavaScript können Sie jedoch keine Verbindung zu einem Da-tenbanksystem direkt herstellen, um z. B. Produktdaten auszule-sen. Dafür wird oft PHP eingesetzt.
JavaScript ist eine Programmiersprache, die in HTML integriert wird, aber weit schwieriger zu erlernen ist. Das Hauptproblem liegt u. a. darin, die Inkompatibilitäten der verschiedenen Brow-ser in den Griff zu bekommen.
Mit dem Bedienfeld Verhalten können Sie in Dreamweaver jedoch auch ohne JavaScript-Kenntnisse komfortabel interaktive Webseiten erstellen (siehe Kapitel 17, »Interaktivität mit Java-Script«).
Es gibt verschiedene Techniken, JavaScript in HTML zu inte-grieren. Die einfachste Form wird im folgenden Beispiel gezeigt:
� Abbildung 2.2 HTML-Seite aus Abbildung 2.1, jetzt mit einer CSS-Datei ver-knüpft: Schrifttyp, Ausrichtung und Textgröße haben sich ver-ändert.

44
2 Die Sprachen des Web
<!DOCTYPE HTML>
<html>
<head>
<meta http-equiv="Content-Type" content="text/html;
charset=UTF-8">
<title>JavaScript-Beispiel</ title>
</ head>
<body>
<h1>JavaScript Test</ h1>
<a href="JavaScript:window.close()"> Fenster schließen </ a> <br>
<a href="JavaScript:window.moveTo(1,1)"> Fenster in die obere Ecke verschieben</ a> <br>
<a href="JavaScript:history.back()"> Zurück zur letzten Seite</ a> <br>
</ body>
</ html>
2.5 Ajax
Ajax ist die Abkürzung für »Asynchronous JavaScript and XML«. Ajax ist eine Technologie, die auf JavaScript und XML basiert. Hiermit ist es u. a. möglich, Teile einer Webseite z. B. mit neuen Datenbankdaten zu aktualisieren, ohne dass die Webseite neu ge-laden werden muss. Auf diese Weise können Webseiten erstellt werden, die ähnlich interaktiv sind wie echte Applikationen. Ein bekanntes Beispiel ist Google Mail. Mit dieser Webapplikation können Sie Ihre E-Mails (fast) so komfortabel wie in einer Win-dows- bzw. Mac-Applikation verwalten.
Die Programmierung von Ajax ist jedoch relativ schwer. Daher gibt es Bibliotheken (genannt Frameworks), die dem Programmie-rer viel Arbeit abnehmen. Adobe hat das Ajax-Framework Spry entwickelt, das in Dreamweaver CS5 integriert ist (siehe ebenfalls Kapitel 17, »Interaktivität mit JavaScript«).
Listing 2.5 �
JavaScript wird in diesem Bei-spiel in Hyperlinks integriert, um bei einem Klick darauf das Fenster zu schließen, es in die obere linke Ecke des Bild-schirms zu verschieben oder wieder zur letzten besuchten Webseite zu gelangen.
Abbildung 2.3 �
Anzeige der HTML-Seite mit JavaScript im Browser

45
PHP und MySQL 2.6
2.6 PHP und MySQL
Mit HTML und JavaScript allein können Sie keine Webseiten mit Inhalten erstellen, die automatisch aus Datenbanken gezogen werden. Das aber ist erforderlich, wenn Sie etwa Foren, Gäste-bücher, Shops usw. in Ihre Site integrieren möchten.
Zur Programmierung von datenbankbasierten Websites eignen sich die Programmiersprachen PHP, JavaServer Pages (JSP), Perl, Python, ASP (Active Server Pages) und ASP.NET von Microsoft oder auch Ruby on Rails. HTML wird jedoch immer für die Dar-stellung der Inhalte benötigt.
Die Skriptsprache PHP ist sehr verbreitet und relativ leicht zu erlernen. PHP ist eine Abkürzung für »Personal Homepage Tools« und wurde 1995 von Rasmus Lerdorf entwickelt. Heute wird PHP als Open-Source-Projekt unter dem Namen »PHP: Hypertext Pre-processor« weiterentwickelt, und mittlerweile gibt es dazu zahl-reiche Bücher und sogar zwei deutschsprachige Zeitschriften.
In Kombination mit einem Datenbankserver (meist MySQL) ist es damit möglich, Gästebücher, Foren und sogar Webshops zu programmieren.
Für viele Anwendungen gibt es bereits fertig programmierte Lösungen, die Sie kostenlos aus dem Internet laden können. Je-doch sind Installation und Anpassung nicht immer ganz einfach. Am Ende des Buches wird gezeigt, wie Sie z. B. ein Gästebuch in Ihre Website integrieren.
Der PHP-Code kann wie folgt in HTML eingefügt werden:
<?php ... ?>
Im Folgenden wird ein einfaches Beispiel ohne Datenbankanbin-dung besprochen, um Ihnen einen Eindruck von PHP zu vermit-teln. Das Beispiel berechnet die Mehrwertsteuer von 10 Euro.
<!DOCTYPE HTML>
<html>
<head>
<meta http-equiv="Content-Type" content="text/html;
charset=UTF-8">
<title>PHP-Beispiel</ title>
</ head>
<body>
Die MwSt. von 10 € betraegt <?php print 10*0.19 ?>
€
</ body>
</ html>
Dynamische Webseiten mit Dreamweaver CS5
Wenn Sie datenbankbasierte Webseiten mit Dreamwea-ver entwickeln wollen, fi n-den Sie alles, was Sie dafür wissen müssen, in »Dream-weaver CS5. Das umfassen-de Handbuch« von Richard Beer und Susann Gailus, erschienen bei Galileo Press.
Ruby on Rails
Wenn Sie komplexe daten-bankbasierte Projekte, wie z. B. Online-Buchungssyste-me, realisieren möchten, bietet es sich an, Ruby on Rails zu verwenden. Ruby on Rails ist ein sogenanntes Web-Framework für die Skriptsprache Ruby, mit der die Entwicklung von daten-bankbasierten Websites erheblich vereinfacht wird. In dem Buch »Ruby on Rails 3« von Hussein Morsy und Tanja Otto, erschienen bei Galileo Press, fi nden Sie eine ausführliche Einführung in die Thematik.
� Listing 2.6PHP-Skript mit einer einfachen Mehrwertsteuer-Berechnung

46
2 Die Sprachen des Web
Wenn man das PHP-Skript auf den Server überträgt und im Brow-ser aufruft, erhält man folgendes Ergebnis:
Wenn man nun im Webbrowser den Quelltext der Webseite be-trachtet, so wird Erstaunliches zu Tage gefördert:
<!DOCTYPE HTML>
<html>
<head>
<meta http-equiv="Content-Type" content="text/html;
charset=UTF-8">
<title>PHP-Beispiel</ title>
</ head>
<body>
Die MwSt. von 10 € betraegt 1.9 €
</ body>
</ html>
Im Quelltext ist also kein PHP-Code mehr vorhanden. Es erscheint nur noch das Ergebnis der Berechnung. Der Grund hierfür liegt darin, dass PHP-Skripte, bevor sie an den Betrachter der Webseite geschickt werden, auf dem Server von einer PHP-Engine verar-beitet werden. Der Besucher der Webseite erhält nur noch das fertige Ergebnis.
Der Vorteil liegt darin, dass der Webbrowser PHP nicht inter-pretieren muss und dass kein Besucher Ihrer Website den PHP-Code im Quelltext der Seiten sehen kann. Das ist bei HTML und JavaScript anders. Jeder Besucher kann den HTML- und Java-Script-Code aus Ihrer Webseite kopieren und weiterverwenden.
Das bedeutet natürlich nicht, dass man HTML und JavaScript durch PHP ersetzen kann. PHP benötigt HTML für die Darstellung der Inhalte und hat lediglich die Aufgabe, im Hintergrund Berech-nungen und Datenbankabfragen durchzuführen und gegebenen-falls HTML-Code zu generieren.
Abbildung 2.4 �
Ausgabe der PHP-Seite im Webbrowser
Listing 2.7 �
Quelltext des PHP-Skripts im Webbrowser: Es ist kein PHP-Code mehr sichtbar.

47
Webbrowser und Rendering Engines 2.7
2.7 Webbrowser und Rendering Engines
Für einen Webdesigner ist es nicht nur wichtig, HTML, CSS usw. zu kennen, sondern auch gute Kenntnisse von den verschiedenen Webbrowsern zu haben, denn diese sind ja schließlich für die Dar-stellung der Webseiten zuständig.
Jeder Webdesigner kennt das Problem, dass die Webseite in dem einen Browser korrekt dargestellt wird und in einem ande-ren Browser erhebliche Fehler aufweist oder zumindest anders aussieht. Ich kann mich gut an schlafl ose Nächte (meist kurz vor der Veröffentlichung einer Website) erinnern, in der ich versucht habe, diese Probleme zu lösen. Die Ursachen für die unterschied-liche Darstellung der Webseiten in den verschiedenen Webbrow-sern werden im folgenden Abschnitt näher erläutert.
Ein Webbrowser ist im Prinzip nichts anderes als ein Anzeige-programm von Webseiten. Die Hauptaufgabe besteht darin, die Texte (HTML), die Stilinformationen (CSS) und den JavaScript-Code für Benutzer auszuwerten und entsprechend grafi sch dar-zustellen. Dieser Vorgang wird als Rendering bezeichnet; die Kom-ponente des Webbrowsers, die für das Rendering zuständig ist, wird als Rendering Engine bezeichnet. Kenntnisse über die Ren-dering Engine sind für den Webdesigner sehr wichtig. Die Bedie-nungselemente des Webbrowsers, wie z. B. die Funktionen zur Verwaltung der Favoriten bzw. Bookmarks, sind dabei weniger von Interesse.
Die beiden Webbrowser Safari von Apple und der Google-Browser Chrome sind auf den ersten Blick zwei vollkommen un-terschiedliche Webbrowser. Sie haben nicht nur ein unterschied-liches Aussehen, sondern unterscheiden sich auch in ihrem Funktionsumfang. Beide Webbrowser verwenden jedoch die glei-che Rendering Engine. Dies bedeutet, dass die gleiche Webseite im Prinzip auch gleich dargestellt wird.
Die Qualität einer Rendering Engine richtet sich im Wesent-lichen nach zwei Hauptkriterien:
� Standardkonform Ein Webbrowser sollte sich möglichst zu 100 % an die Stan-dards des W3C-Konsortiums halten.
� Geschwindigkeit Da die Webseiten teilweise sehr viele Inhalte haben, ist es wichtig, dass die Seite sehr schnell dargestellt wird.

48
2 Die Sprachen des Web
Viele angehende Webdesigner meinen, Sie müssten ihre Website nur für den Internet Explorer optimieren, weil dieser die größte Verbreitung hat. Was diese Webdesigner jedoch außer Acht las-sen, ist, dass sich der Internet Explorer von Version zu Version immer mehr an die Standards des W3C hält. Es gibt viele Seiten, die im sehr fehlerhaften Internet Explorer 5 korrekt dargestellt werden, jedoch nicht im Internet Explorer 7.
Daher ist es während der Entwicklung einer Website sehr wichtig, diese zunächst nur auf Webbrowsern mit einer standard-konformen Rendering Engine zu testen und erst kurz vor der Fer-tigstellung die Probleme mit nicht standardkonformen Webbrow-sern zu lösen.
Standardkonforme Rendering Engines sind u. a. die Gecko-En-gine, die in Firefox und im Camino-Webbrowser verwendet wird, und das sogenannte Webkit, das u. a. im Safari- und im Google-Browser Chrome eingebaut ist. Das iPhone und das iPad ver-wenden den Webbrowser Safari und somit die Rendering Engine Webkit. Jedoch gibt es Unterschiede zu dem »großen« Safari. Da-her sollten Sie die Webseiten auf den mobilen Geräten ausgie-big testen.
Da es so wichtig ist, die Website mit einer standardkonformen Rendering Engine zu testen, hat Adobe in Dreamweaver CS5 die Rendering Engine Webkit direkt integriert. Diese kommt bei der Darstellung der Seiten in der Live-Ansicht zum Einsatz. Es ist da-her nicht mehr unbedingt notwendig, die Website während der Entwicklung in Safari oder Firefox andauernd zu testen. Die Live-Ansicht gilt daher als eines der wichtigsten Features in Dream-weaver CS5 (siehe Abschnitt 3.2, »Neues in Dreamweaver CS5«).
Google Chrome Frame
Der Internet Explorer kann z. Zt. nicht mit den moder-nen Rendering Engines Webkit und Gecko-Engine mithalten.Wenn Sie jedoch nicht den Webbrowser wechseln wol-len, so kann mit dem Plugin Google Chrome Frame der Internet Explorer mit einer modernen Rendering Engine nachgerüstet werden (http://code.google.com/chrome-chromeframe).

Kapitel 3
Dreamweaver im VergleichWarum Sie Dreamweaver nutzen sollten
� Wie hat sich Dreamweaver entwickelt?
� Was ist neu in Dreamweaver CS5?
� Welche anderen Produkte gibt es?

50
3 Dreamweaver im Vergleich
3 Dreamweaver im Vergleich
Hier erfahren Sie nicht nur etwas über die Vergangenheit von Dreamweaver, sondern auch, welche neuen Funktionen Dream-weaver CS5 bietet und warum es besser ist als fast alle seine Kon-kurrenzprogramme.
3.1 Die Geschichte von Dreamweaver
Ich kann mich noch gut daran erinnern, wie ich 1997 auf der Ce-BIT in Hannover den Stand von Macromedia besuchte. Ich inte-ressierte mich damals hauptsächlich für das Programm Director. Es war seinerzeit das beste Tool, um eigene Multimedia-Präsen-tationen (meist für CD-ROM) zu erstellen. Nachdem ich mir die Präsentation zu der neuen Director-Version angeschaut hatte, wurde ein neues Produkt namens Dreamweaver vorgestellt. Mit diesem war es erstmals möglich, mit Hilfe von ein paar Mausklicks interaktive Webseiten mit Animationen zu erstellen. Das waren noch Zeiten, als man Besucher der eigenen Website durch blin-kende Bilder und animierte Texte beeindrucken konnte! Es gab damals bereits Konkurrenzprodukte, wie PageMill von Adobe, Microsofts FrontPage und NetObjects Fusion. Doch keines dieser Programme bot so viele professionelle Funktionen wie Dream-weaver. Selbst Cascading Style sheets wurden in der Version 1.0 bereits rudimentär unterstützt. Das wichtigste Unterscheidungs-merkmal für HTML-Entwickler war jedoch, dass Dreamweaver den selbstgeschriebenen Code nicht einfach wie alle anderen Editoren automatisch umschrieb. Somit konnte man Webseiten auch nach der Erstellung in Dreamweaver noch problemlos im Quelltext bearbeiten.
Im Grunde genommen enthielt die erste Version von Dream-weaver (siehe Abbildung 3.1) schon die wesentlichen Funktionen von Dreamweaver CS5, wie zum Beispiel das Sitemanagement, den HTML-Code-Editor und die Verhaltensweisen-Funktion (Java Script).
Adobe PageMill
Adobe PageMill war ein her-vorragendes Programm zum Erstellen von Websites. Die Entwicklung wurde später von Adobe eingestellt, um für die neue Software Go-Live Platz zu machen. Mitt-lerweile hat Adobe Macro-media übernommen und treibt in erster Linie die Ent-wicklung von Dreamweaver voran.

51
Die Geschichte von Dreamweaver 3.1
3.1.1 Dreamweaver Ultradev
Im Jahre 2000 stellte Macromedia ein neues Produkt namens Dreamweaver Ultradev vor, mit dem man ohne jegliche Program-mierkenntnisse datenbankbasierte Webapplikationen auf Basis der Skriptsprachen ASP, JSP oder ColdFusion erstellen konnte. Das war eine kleine Sensation, denn Webapplikationen sind we-sentlich komplexer als HTML-Seiten. Dreamweaver Ultradev war eine Zusammenführung von Dreamweaver mit dem Programm Drumbeat, das ursprünglich von einer anderen Firma entwickelt und von Macromedia aufgekauft worden war. Dreamweaver wurde jedoch weiterhin parallel zu Dreamweaver Ultradev ver-trieben. Zur Freude der Kunden vereinte Macromedia schließlich beide Programme zu Dreamweaver MX.
3.1.2 Dreamweaver MX und MX 2004
Als ich im Frühjahr 2002 wieder auf der CeBIT war und den Macro media-Stand besuchte, wurde Flash als erstes Produkt mit dem Namen MX vorgestellt. Damals begann eine neue Ära der Namensgebung. Vorher trugen die Programme lediglich die Ver-sionsnummer im Namen, wie zum Beispiel Dreamweaver 4.
Ich fragte einen Mitarbeiter, wofür die neue Abkürzung denn stehe und erhielt die kurze Antwort: »MX heißt nix!« Die Bezeich-nung war eine reine Erfi ndung der Marketingabteilung. Im Laufe
� Abbildung 3.1 Die erste Dreamweaver-Version kam der heutigen Version schon sehr nahe.

52
3 Dreamweaver im Vergleich
des Jahres wurde dann Dreamweaver MX vorgestellt, das endlich auch die sehr beliebte Skriptsprache PHP unterstützte, was der Software zum endgültigen Durchbruch verhalf.
Der Nachfolger MX 2004 verabschiedete sich dank CSS von den <font>-Tags, die im HTML-Code die Schriftart defi nieren. Ne-ben verbesserter Tabellenbearbeitung wurden viele Kleinigkeiten hinzugefügt, die den Umgang mit dem Programm erleichterten.
3.1.3 Dreamweaver 8 und die Übernahme von Macromedia durch Adobe
Im April 2005 gab Adobe überraschend die Übernahme des Hauptkonkurrenten Macromedia bekannt. Das aktuelle Soft-warepaket Adobe Dreamweaver CS5 ist bereits die dritte Version, die unter der Regie von Adobe entwickelt wurde.
3.2 Neues in Dreamweaver CS5
Die neue Dreamweaver-Version ist Bestandteil der Adobe CS5. Die Bezeichnung CS5 orientiert sich an den anderen Adobe-Pro-dukten und steht als Abkürzung für »Creative Suite «. Zu diesem Softwarepaket zählen beispielsweise Photoshop, Illustrator, Acro-bat, Dreamweaver und Flash.
Bei Dreamweaver CS5 handelt es sich um die Version 11.0. Dies kann man auch im Dialogfenster Über Dreamweaver sehen. Die Build-Nummer ist eine fortlaufende Nummer, die nur von den Entwicklern der Software verwendet wird. Bei jedem Update erhöht sich die Nummer, wobei die Sprünge in der Nummerie-rung hoch sein können.
Abbildung 3.2 �
Das Fenster Über Dream-
weaver zeigt die Version 11.0.

53
Neues in Dreamweaver CS5 3.2
3.2.1 CS-Live-Services und BrowserLab
Adobe bietet diverse Dienste auf seiner Website an, die den Funk-tionsumfang von Dreamweaver erweitern. Diese Dienste werden CS-Live-Services genannt. Um die Dienste nutzen zu können, muss man lediglich ein Benutzerkonto auf adobe.de einrichten.
Der wichtigste neue Dienst für Webdesigner ist Adobe Brow-serLab. Mit diesem Dienst kann man seine Website auf verschie-denen Webbrowsern jeweils unter Windows oder Mac testen las-sen. Angenommen, Sie arbeiten unter Windows und möchten gern wissen, ob Ihre Website auch auf einem Mac korrekt dar-gestellt wird. Mit BrowserLab brauchen Sie Ihre Website nicht auf einem Mac zu testen. Der Dienst lädt Ihre Website zu einem Adobe-Server hoch und generiert dann ein Bildschirmfoto der Darstellung Ihrer Website auf dem Mac. Es geht natürlich auch umgekehrt. Sie können zwischen Windows und Mac OS X wäh-len. Bei den Browsern haben Sie den Internet Explorer, Safari, Opera, Firefox und Chrome zur Auswahl.
3.2.2 Widgets
Dreamweaver kann durch sogenannte Widgets erweitert wer-den. Widgets sind fertig programmierte Komponenten, wie z. B.
� Abbildung 3.3 Mit dem Dienst BrowserLab können Sie Ihre Website unter verschiedenen Browsern auf anderen Betriebssystemen testen lassen.

54
3 Dreamweaver im Vergleich
eine Bildergalerie. Mit dem Widget-Browser können Sie aus dem Internet Wigets laden. Im Laufe der Zeit kommen immer mehr kostenlose Widgets hinzu. Es lohnt sich also, ab und zu mit dem Widget-Browser nach neuen Widgets Ausschau zu halten.
3.2.3 Neue Site
Das Dialogfenster zum Erstellen von neuen Websites wurde in Dreamweaver CS5 komplett überarbeitet. Die verschiedenen Ein-stellmöglichkeiten sind nun in Kategorien unterteilt, was zu mehr Übersichtlichkeit führt.
3.2.4 Verbesserte Live- und LiveCode-Ansicht
Zu den wichtigsten Neuerungen der letzten Dreamweaver-Ver-sion gehörte die Live-Ansicht, in der die Webseiten so dargestellt werden, wie sie im Webbrowser aussehen, was einem echten WYSIWYG (What You See Is What You Get) gleichkommt. Die Dar-stellung entspricht dem der Webbrowser Safari von Apple und Chrome von Google. Auch komplexe CSS-Stile und JavaScript funktionieren in dieser Ansicht.
In Dreamweaver CS5 wurde die Live-Ansicht noch verbessert. Wie in einem normalen Webbrowser kann man auf Links klicken. In Dreamweaver wird anschließend die entsprechende Webseite geladen – sogar auch dann, wenn es sich um eine externe Web-seite handelt. Wenn die Funktion LiveCode aktiviert ist, wird der Code entsprechend auch live angepasst.
Abbildung 3.4 �
Die Konfiguration von Dreamweaver-Sites wurde vereinfacht.
Webkit
Die Live-Ansicht wird mit Hilfe von Webkit dargestellt. Webkit ist eine sogenannte Rendering Engine und somit für die Darstellung der Web-seite zuständig. Webkit wird in Apples Webbrowser Safari und in Googles Webbrowser Chrome eingesetzt. Im Gegensatz zur Rendering Engine des Internet Explo-rers hält sich Webkit sehr an die Standards.

55
Neues in Dreamweaver CS5 3.2
Oberhalb des Dokuments wird die neue Werkzeugleiste Brow-
ser-Navigation � angezeigt. Sehr praktisch ist das Adressfeld. Dort können Sie eine Webadresse eingeben, die dann die ent-sprechende Webseite in Dreamweaver öffnet.
Wenn Sie dann in die Code- oder Teilen-Ansicht wechseln und LiveCode aktivieren, können Sie sehr gut den Code anderer Web-sites untersuchen und davon praktisch lernen.
3.2.5 CSS-Eigenschaften deaktivieren
Sehr hilfreich für das Bearbeiten von CSS-Eigenschaften ist die Möglichkeit, diese kurz zu deaktivieren, um zu sehen, welche Wirkung diese CSS-Eigenschaft auf die Darstellung der Website hat. Dazu muss man nur in der CSS-Stile-Palette neben dem CSS-Attribut doppelklicken, um diese zu deaktivieren oder erneut zu aktivieren. Vorher muss man dazu die CSS-Eigenschaft löschen und dann wiederherstellen.
� Abbildung 3.5 Mit der neuen Live-Ansicht kann sogar eine externe Web-site geöffnet und untersucht werden, wie hier die Home-page von Galileo-Design.
Abbildung 3.6 �
CSS-Eigenschaften können nun leicht deaktiviert werden.
a

56
3 Dreamweaver im Vergleich
3.2.6 CSS-Prüfmodus
Viele Webentwickler nutzen u. a. zum Finden von Fehlern in HTML, CSS oder JavaScript die Firefox-Erweiterung Firebug oder den im Webbrowser Safari integrierten Web Inspector. Adobe hat nun ähnliche Funktionen direkt in Dreamweaver CS5 integriert.
Neben der Schaltfl äche Live-Ansicht befi ndet sich die Schalt-fl äche Überprüfen (engl. inspect). Wenn Sie diese Funktion akti-vieren, zeigt Dreamweaver die Abstände zu den umliegenden Be-reichen, über die Sie mit der Maus fahren, farbig an. Gleichzeitig werden in der CSS-Stile-Palette die CSS-Eigenschaften angezeigt, die für das Aussehen des Bereichs zuständig sind. Sie können dann direkt die CSS-Eigenschaften verändern. Diese Funktion kann Ihnen sehr viel Zeit ersparen, da Sie dann nicht mehr ma-nuell in den CSS-Dateien nach den passenden Bereichen suchen müssen. Sie ist daher mein persönlicher Favorit unter den Neue-rungen in Dreamweaver CS5.
3.2.7 Verbesserungen für PHP-Programmierer
Adobe hat einige Funktionen integriert, die die Programmierung mit PHP erleichtern. Auch wenn Sie nicht selbst PHP-Code ent-wickeln, werden Sie dennoch z. B. CMS- oder Blog-Systeme wie
Firebug und Web Inspector
Auch wenn der in Dream-weaver eingebaute Prüfmo-dus sehr praktisch ist, bieten Firebug und der Web In-spector noch weiterreichen-de Funktionen, wie z. B. das Debuggen von JavaScript.Der Web Inspector ist im Safari- und im Chrome-Browser integriert. Die Firefox-Erweiterung Firebug kann von der Website http://getfi rebug.com instal-liert werden.
Abbildung 3.7 �
Im Prüfmodus werden Abstände farbig dargestellt.

57
Neues in Dreamweaver CS5 3.2
WordPress, Joomla oder Drupal einsetzen, die in PHP program-miert sind.
Eine neue Funktion sind die Site-spezifi schen Code-Hinweise. Bereits in der vorherigen Version von Dreamweaver reichte es aus, nur die ersten paar Buchstaben einer PHP-Funktion einzu-geben. Drückte man dann die Tasten (Strg) + (Leertaste), schlug Dreamweaver alle PHP-Funktionen vor. Dies geht nun auch für Funktionen und Variablen, die Sie selbst erstellt haben bzw. die von einem PHP-CMS-System wie WordPress defi niert wurden.
Eine weitere neue Funktion ist, dass Dreamweaver erkennt, wel-che Dateien zu einer Site gehören. Wenn Sie z. B. mit WordPress arbeiten, ist der Kopf- und Fußbereich (header.php und footer.php) in eigenen Dateien abgelegt. Dreamweaver erkennt auto-matisch die Abhängigkeiten und zeigt alle Dateien oberhalb des Dokuments an. Somit können Sie leicht zwischen den einzelnen Dateien hin und her wechseln. Wir werden diese Funktion in Ka-pitel 20, »Bloggen mit WordPress«, verwenden.
3.2.8 Detailverbesserungen
In Dreamweaver wurden nicht nur neue Funktionen hinzugefügt, sondern auch einige Teile der Software verbessert. Dreamweaver CS5 arbeitet nun viel schneller, wenn es darum geht, Änderungen an einer CSS-Datei direkt in der Live-Ansicht zu aktualisieren.
In der letzten Dreamweaver-Version wurde die Benutzerober-fl äche komplett überarbeitet und an die anderen Adobe-Pro-
� Abbildung 3.8 Site-spezifische Code-Hinweise (Autovervollständigung) schla-gen Ihnen die möglichen Funk-tionen vor.
OS Widget Library
Adobe verwendet für die Benutzeroberfl äche die OS Widget Library (OWL). Alle Adobe-Programme, die OWL nutzen, haben eine einheitliche Benutzerober-fl äche.

58
3 Dreamweaver im Vergleich
dukte angepasst. In Dreamweaver CS5 hat Adobe ein paar sehr praktische Detailverbesserungen durchgeführt. Da die meisten heutigen Monitore ein Breitbildformat haben, werden in der Tei-len-Ansicht die Code- und die Entwurfs-Anzeige nebeneinander statt übereinander dargestellt.
� Abbildung 3.9 In der Teilen-Ansicht sind der Code- und der Entwurfsbereich nun neben-einander angeordnet.
3.3 Die Konkurrenz im Vergleich
Obwohl Dreamweaver die meistgenutzte Software für die Erstel-lung von Websites ist, lohnt sich auch ein Blick auf die Konkur-renzprogramme. Vor allem dann, wenn man verschiedene Pro-gramme kombinieren möchte oder sich noch nicht ganz sicher ist, welche Software man einsetzen möchte, kann eine Gegenüber-stellung sehr hilfreich sein.
3.3.1 RapidWeaver
RapidWeaver ist ein reines Mac-Programm. Es hat den Vorteil, dass es perfekt auf das Apple-Betriebssystem abgestimmt ist und
Updates und Bugfixes
Während Sie dieses Buch lesen, arbeitet Adobe schon an einem Update, das einige Probleme beheben soll. Überprüfen Sie am besten regelmäßig die Website http://www.adobe.de auf Aktualisierungen. Auch auf der Website zum Buch unter www.dreamweaver-buch.de fi nden Sie Hinweise auf etwaige Updates.

59
Die Konkurrenz im Vergleich 3.3
deshalb auch eine sehr leichte Bedienung erlaubt. RapidWea-ver verfolgt einen ganz anderen Ansatz als die meisten anderen Programme: Aus einer großen Fülle von Designvorlagen wählt man das gewünschte Design und erstellt die Inhalte der Seite. Der HTML- und CSS-Code wird automatisch von RapidWeaver erstellt.
Für Dreamweaver-Entwickler kann RapidWeaver im Hinblick auf das sogenannte Rapid Prototyping sehr nützlich sein. Man kann damit sehr schnell einen funktionierenden Prototyp der Website erstellen und diesen anschließend in Dreamweaver fertigstellen.
� Abbildung 3.10 Mit RapidWeaver können Websites sehr schnell zusammengeklickt werden.
3.3.2 Coda
Coda von der Firma Panic ist eine relativ neue Entwicklungsumge-bung für Websites auf der Mac-Plattform. Coda ist für diejenigen gedacht, die hauptsächlich im Code arbeiten möchten. Die Ent-wicklungsumgebung hat sehr umfangreiche Funktionen (wie FTP, SSH, SVN, integrierte Bücher etc.), die in einer sehr schönen gra-fi schen Oberfl äche integriert sind. Es ist sogar dank des integrier-ten kollaborativen Texteditors möglich, von mehreren Rechnern aus gemeinsam an einem Code zu schreiben.
Rapid Prototyping
RapidWeaver eignet sich hervorragend für das Rapid Prototyping, eine Technik aus der Softwareentwick-lung. Ziel ist es, schnell einen Prototyp zu erstellen, damit sich der Auftraggeber ein Urteil über die Software bilden kann. Ein Prototyp realisiert immer nur einen Teil der geforderten Funktio-nalität, ist dafür aber schon früh im Entwicklungsprozess verfügbar.

60
3 Dreamweaver im Vergleich
3.3.3 Microsoft Expression Web
Microsoft Expression Web ist ein Nachfolger von FrontPage . Im Gegensatz zu FrontPage richtet sich Expression Web jedoch an professionelle Anwender. Es setzt wie Dreamweaver CS5 auf ak-tuelle Webstandards wie XHTML und CSS. Der Nachteil von Ex-pression Web ist, dass es auf die Microsoft-eigenen Standards wie ASP (Konkurrent zu PHP) und Silverlight (Konkurrent zu Flash) spezialisiert ist.
3.3.4 Reine Texteditoren
Man benötigt nicht unbedingt spezielle Website-Publishing-Pro-gramme wie Dreamweaver, um Webseiten zu erstellen. Da diese nichts anderes sind als Textdokumente mit HTML-Code, kann man jede einfache Textverarbeitung, wie zum Beispiel den Editor von Windows, UltraEdit oder den sehr beliebten Texteditor Text-Mate, verwenden. Es werden auch immer mehr die klassischen Editoren VIM und Emacs verwendet, die schon seit über 20 Jah-ren im Einsatz und sehr effi zient sind, aber eine lange Einarbei-
Abbildung 3.11 �
Coda ist eine komfortableintegrierte Entwicklungs-umgebung (IDE).
HTML von Hand schreiben
Der Code von direkt in HTML erstellten Webseiten ist in den allermeisten Fällen wesentlich kompakter und lesbarer als der automatisch generierte Quelltext von Dreamweaver. Der Aufwand bei komplexeren Vorhaben, z. B. dem Erstellen einer Tabelle, ist jedoch erheblich größer. Aus diesem Grund hat Macromedia in Dream-weaver einen sehr guten Quelltext-Editor integriert, mit dem sich sogar PHP -Code hervorragend bearbei-ten lässt. Dreamweaver bie-tet darin Hilfsfunktionen wie das Syntax-Highlighting an, bei dem HTML-Befehle, PHP, JavaScript usw. jeweils anders eingefärbt werden. Somit erhalten Sie eine bes-sere Übersicht im Quelltext.

61
Die Konkurrenz im Vergleich 3.3
tungszeit benötigen. Man braucht dann jedoch sehr gute HTML- und CSS-Kenntnisse. Viele Profi s steigen auf Texteditoren um, da sie damit schneller arbeiten und saubereren HTML-Code erstellen können. Bei einigen Profi s ist es sogar verpönt, ein Programm wie Dreamweaver, das den HTML-Code automatisch generiert, zu verwenden.
Auch der in Dreamweaver integrierte Code-Editor ermöglicht das direkte Arbeiten im Quelltext, bietet viele Hilfsfunk tionen wie Syntax-Highlighting oder Code-Vervollständigung und ist auch für die Programmierung von PHP und JavaScript hervorragend geeignet.
� Abbildung 3.12 Komfortable Quelltext-Bearbei-tung für HTML- und PHP-Pro-grammierung in Dreamweaver mit integrierter Dokumenta-tion.


Kapitel 4
Dreamweaver CS5 – los geht’sSo installieren Sie Dreamweaver und bauen Ihre erste Website
� Wie installiere ich Dreamweaver CS5?
� Wie öffne und bearbeite ich Dokumente?
� Wie erstelle ich eine erste HTML-Seite?
� Wie verknüpfe ich Webseiten mit Hyperlinks?

64
4 Dreamweaver CS5 – los geht’s
4 Dreamweaver CS5 – los geht’s
Falls Sie noch nie mit Dreamweaver gearbeitet haben, sind Sie hier genau richtig. Andernfalls wechseln Sie einfach schon zum nächsten Kapitel. Zum Einstieg werden wir hier zunächst eine sehr einfache Seite erstellen.
4.1 Dreamweaver installieren und aktualisieren
Kommen wir nun endlich zum Wichtigsten, dem Startschuss für die Entwicklung einer eigenen Seite mit Dreamweaver. In diesem Kapitel wird erklärt, wie Sie eine einfache Seite erstellen und sie in Ihrem Browser anzeigen.
Ich gehe davon aus, dass Sie Dreamweaver bereits installiert ha-ben. Falls nicht, legen Sie einfach die Installations-CD ein, und fol-gen Sie den Anweisungen auf dem Bildschirm. Sie können dabei nichts falsch machen. Falls Sie eine Adobe Creative Suite erwor-ben haben, können Sie wählen, ob Sie nur bestimmte oder alle da-rin enthaltenen Programme installieren möchten. Wenn Sie genug Platz auf der Festplatte haben, wählen Sie ruhig alle Programme. Falls nicht, installieren Sie neben Dreamweaver auf jeden Fall noch das Grafi kprogramm Fireworks und/oder Photoshop. Während der Installation müssen Sie neben Ihrem Namen auch die Seriennum-mer eingeben. Daraufhin wird dann online geprüft, ob die Serien-nummer bereits benutzt wurde und ob sie legal ist. Adobe schlägt bei der Lizenzpolitik also einen ähnlichen Weg wie Microsoft ein – auch bei Windows XP ist eine Zwangsaktivierung notwendig.
4.1.1 Updates
Falls eines der installierten Adobe-Produkte ein Update erfor-dert, startet der Adobe Updater, der Ihnen zeigt, für welche Kom-ponenten ein Softwareupdate vorliegt. Sie sollten normalerweise
Sie haben noch kein Dreamweaver?
Das ist kein Problem. Sie können von der Adobe-Website eine 30-Tage-Versi-on herunterladen. Wenn Sie dann später die Software erwerben, können Sie Ihre Installations-CD ruhig im Karton lassen. Geben Sie einfach die mitgelieferte Seriennummer in die Test-version ein, und schalten Sie sie als Vollversion frei.

65
Der Programmstart 4.2
alle Updates durchführen, da damit nicht nur Fehler in der Soft-ware, sondern oft auch Sicherheitslücken beseitigt werden.
4.2 Der Programmstart
Nachdem Sie Dreamweaver gestartet haben, werden Sie als Ers-tes mit einem Startfenster begrüßt. Dieses Fenster bietet Ihnen folgende Funktionen zur Auswahl:� Öffnen eines zuvor geöffneten Dokuments� Erstellen einer neuen Datei, wie zum Beispiel einer HTML-Da-
tei für eine normale Webseite� Einführungsvideos zu den wichtigsten Funktionen (meist in
englischer Sprache)� Öffnen von Tutorials, in denen Sie in die Grundfunktionen von
Dreamweaver eingewiesen werden (meist in englischer Sprache)� Aufruf der Dreamweaver-Exchange -Website, auf der Erweite-
rungen (Extensions) für Dreamweaver angeboten werden
Das Begrüßungsfenster öffnet sich nicht nur beim Programmstart, sondern auch immer dann, wenn gerade kein Dokument geöffnet ist. Sie können auch ohne dieses Fenster eine neue Datei erstel-len , indem Sie Datei � Neu wählen. Dann erscheint ein Fenster, in dem Sie in der Kategorie Leere Seite den Typ der neuen Datei wählen können. Der wichtigste Dateityp ist HTML , interessant ist
� Abbildung 4.1Begrüßungsfenster zum Erstellen oder Öffnen von Dokumenten
Kein Begrüßungsfenster vorhanden?
Sie können Dreamweaver so konfi gurieren, dass kein Startfenster angezeigt wird. Deaktivieren Sie dazu unter Bearbeiten � Voreinstellun-
gen unter Windows bzw. unter Dreamweaver � Ein-
stellungen auf dem Mac in der Kategorie Allgemein das Kontrollkästchen bei Begrüssungsbildschirm.
a
4 5
2 3

66
4 Dreamweaver CS5 – los geht’s
aber auch PHP , mit dem sich u. a. datenbankbasierte Webseiten entwickeln lassen.
4.3 Die erste HTML-Seite
Das erste Beispiel in fast jedem Einführungsbuch über Program-miersprachen und Entwicklungsumgebungen ist das berühmte Beispiel »Hallo Welt«. Dieses Programm hat eine einzige Funk-tion, nämlich die Ausgabe des Textes »Hallo Welt«. In der folgen-den Übung soll eine Webseite mit diesem Satz erstellt werden. Da CSS eine zentrale Technologie für die Erstellung von Webseiten ist, werden wir bereits in diesem einfachen Beispiel eine CSS-Regel defi nieren, um zwei Textstellen einheitlich zu formatieren.
Schritt für Schritt: »Hallo-Welt«-Seite erstellen
1 Neue Seite öffnenWählen Sie im Begrüßungsfenster HTML aus, um eine leere HTML-Seite zu erstellen, oder wählen Sie Datei � Neu und dort aus der Kategorie Leere Seite den Seitentyp HTML und als Lay-out <Kein>. Normalerweise sollten Sie vorher eine neue Website (siehe Kapitel 6, »Eine neue Website«) anlegen, bevor Sie die ein-zelnen Webseiten bauen. Doch für dieses kleine Beispiel ist dies nicht unbedingt notwendig.
Abbildung 4.2 �
Auswahl des Seiten-typs

67
Die erste HTML-Seite 4.3
2 Text eingeben und markierenTippen Sie im Dokumentenfenster einen Text, und markieren Sie ein Wort. Dieses Wort soll fett hervorgehoben und mit einer Farbe versehen werden.
3 EigenschaftsinspektorUnter Ihrem Dokumentenfenster sollte sich der sogenannte Ei-genschaftsinspektor befi nden, in dem Sie unter anderem die Schrift und die Ausrichtung einstellen können. Um den Text zu formatieren, wählen Sie zunächst den CSS-Modus � des Einge-schaftsinspektors aus.
4 Fett formatierenUm den Text fett darzustellen, klicken Sie auf die Schaltfl äche B (wie »Bold«) �.
5 Neue CSS-Regel erstellenAnschließend wird ein Fenster namens Neue CSS-Regel geöff-net, in dem Sie einen Namen für Ihre Formatierung wählen kön-nen. Später können wir dann diese CSS-Regel auch auf andere Textstellen anwenden. In unserem Beispiel geben wir »wichtig« ein, um die CSS-Regel zu benennen. Es ist üblich, für den Namen keine Formatierungsangaben, wie z. B. »fett« oder »groß«, zu ver-wenden. Stattdessen sollte der Name die CSS-Regel beschreiben. In unserem Beispiel soll eine Textstelle als wichtig hervorgehoben
� Abbildung 4.3Ein Wort wird markiert.
� Abbildung 4.4Die Schaltfläche B setzt den Text fett.
a
b

68
4 Dreamweaver CS5 – los geht’s
werden. Es gibt verschiedene Typen von CSS-Regeln. Hier wurde eine sogenannte CSS-Klasse erstellt. Lassen Sie sich am Anfang nicht von den CSS-Regeln abschrecken, im Verlauf des Buches werden Sie die Verwendung von CSS-Regeln noch intensiv ken-nenlernen.
6 Farbe festlegenUm die Farbe einzustellen, klicken Sie im Eigenschaftsinspektor auf das rechteckige Farbsymbol �. Nach der Auswahl der Farbe öffnet sich dieses Mal nicht das Fenster zum Festlegen der neuen CSS-Regel, da Sie bereits im letzten Schritt einen Namen defi niert hatten.
7 CSS-Regel zuweisenIn den letzten Schritten haben wir die CSS-Regel wichtig erstellt, die wir nun einer anderen Textstelle zuweisen können. Markie-ren Sie dazu eine andere Textstelle, und wählen Sie aus dem Dropdown-Menü Zielregel � die vorher defi nierte CSS-Klasse wichtig aus. Die zweite Textstelle wird nun auch fett und farbig dargestellt. Die Verwendung von CSS ist nicht nur eine Arbeitser-leichterung, sondern führt auch zu einheitlichen Formatierungen.
Abbildung 4.5 �
Neue CSS-Regel erstellen
Abbildung 4.6 �
Dieses Mal öffnet sich ein anderes Fenster, da Sie den Namen bereits festgelegt haben.
c
d

69
Die erste HTML-Seite 4.3
8 Seitentitel festlegenTragen Sie abschließend ins Feld Titel � einen Seitentitel ein. Dieser erscheint im oberen Fensterbalken des Browsers. Außer-dem wird der Titel beim Speichern als Favorit im Internet Explorer bzw. als Bookmark in Netscape verwendet.
9 Live-AnsichtKlicken Sie auf die Schaltfl äche Live-Ansicht, um die Seite in der sogenannten Live-Ansicht darzustellen. Diese zeigt die Webseite exakt so an, wie sie im Webbrowser erscheint. In dieser Ansicht können jedoch immer noch Änderungen am Dokument vorge-nommen werden. Klicken Sie erneut auf Live-Ansicht, um wieder in den Bearbeitungsmodus zu gelangen.
� Abbildung 4.7CSS steht für Einheitlichkeit und Einfachheit.
� Abbildung 4.8Der Seitentitel
� Abbildung 4.9Durch erneutes Klicken gelangen Sie in den Bearbei-tungsmodus zurück.
e

70
4 Dreamweaver CS5 – los geht’s
10 Seite im BrowserUm Ihre Seite in einem externen Webbrowser zu betrachten, wählen Sie aus dem Menü, das sich hinter dem Erdkugel-Symbol � versteckt, den gewünschten Browser (z. B. Firefox oder Opera) aus.
11 Seite abspeichern Speichern Sie das Dokument ab, indem Sie Datei � Speichern wählen.
�
Achten Sie beim Speichern der Seite darauf, keine Sonderzei-chen, Umlaute oder Leerzeichen im Dateinamen zu verwenden, sondern nur Buchstaben von a bis z, Zahlen, Bindestriche und Unterstriche. Außerdem ist es üblich, nur Kleinbuchstaben zu be-nutzen.
Sie werden nun den Eindruck haben, dass die Formatierung von Texten ähnlich wie in einer Textverarbeitung funktioniert. Der Schein trügt jedoch. Wie Sie im weiteren Verlauf des Buches noch sehen werden, verwendet Dreamweaver bei der Formatie-rung von Texten Cascading Style sheets . Dies ist eine Webtechno-logie, mit der Texte auf einer Seite oder auch über mehrere Doku-mente hinweg einheitlich gestaltet werden können.
Abbildung 4.10 �
Vorschau in verschiedenen Browsern
Abbildung 4.11 �
Das Dialogfenster Speichern unter …
f

71
Eine Website mit Hyperlinks und Bildern 4.4
4.4 Eine Website mit Hyperlinks und Bildern
In dieser Übung werden wir eine Website mit drei Seiten erstel-len, die miteinander verlinkt werden sollen. Jede Webseite soll außerdem mit einer Kopf- und Fußzeile versehen werden.
Schritt für Schritt: Seite auf Basis einer gestalteten Webseite erstellen
1 Neue Site anlegenZunächst müssen Sie eine sogenannte Site anlegen, in der sämtli-che Komponenten der Website, wie Bilder, HTML- und CSS-Da-teien, gespeichert werden. Wählen Sie dazu im Menü Site � Neue Site aus, und tragen Sie dort ins Feld Site-Name eine Bezeich-nung für Ihre Website ein, zum Beispiel Spruechesammlung. Dieser Site-Name wird nirgends auf der Website angezeigt. Er dient le-diglich zur Unterscheidung der Projekte.
Legen Sie nun den Ordner für die Site fest, indem Sie auf das Ordner-Symbol � rechts neben dem Feld Lokaler Site-Ordner klicken. Alle anderen Einstellungen können Sie so lassen, wie sie sind. Schließen Sie das Dialogfenster mit einem Klick auf spei-
chern.
2 Auswahl des LayoutsWählen Sie im Menü Datei � Neu aus der Kategorie Leere Seite den Seitentyp HTML aus. In der Spalte Layout haben Sie nun die Wahl zwischen 16 Layouts – in diesem Beispiel verwenden wir
� Abbildung 4.12Der Site-Name
a

72
4 Dreamweaver CS5 – los geht’s
das Layout 1 Spalte fi xiert, zentriert, Kopf- und Fusszeile. Klicken Sie auf Erstellen.
Das Layout enthält bereits Beispieltext, den wir im folgenden Schritt durch einen eigenen Text ersetzen werden.
Abbildung 4.13 �
Vorgefertigte Layouts
Abbildung 4.14 �
Unser Beispiellayout
04_dreamweaver_los_gehts.indd 72 08.06.2010 13:42:36

73
Eine Website mit Hyperlinks und Bildern 4.4
3 Text ändernBeginnen Sie zunächst mit dem Austauschen der Texte auf der Beispielseite. Das Ändern der Texte erfolgt wie in einer gängigen Textverarbeitung. Positionieren Sie die Einfügemarke an der ge-wünschten Stelle im Text, und ändern Sie die Texte entsprechend ab. Sie können auch ganze Bereiche markieren und über die Zwi-schenablage austauschen.
4 SpeichernSpeichern Sie das Dokument unter dem Namen spruch1.html.
5 Logo-Platzhalter löschenDreamweaver hat einen Platzhalter für das Logo mit der Bezeich-nung Insert_logo bereits eingefügt. Löschen Sie diesen Platzhal-ter, indem Sie auf das Logo klicken und dann die (Entf) -Taste drücken. Sie können stattdessen auch ein neues Logo einsetzen.
� Abbildung 4.15
Ganz einfach Texte ändern
� Abbildung 4.16
Speichern unter spruch1.html
04_dreamweaver_los_gehts.indd 73 08.06.2010 13:42:37

74
4 Dreamweaver CS5 – los geht’s
6 Neue Seite erstellenErstellen Sie eine weitere Datei mit dem gleichen Layout wie die erste Seite. Ändern Sie die Texte entsprechend ab, und speichern Sie die Datei unter spruch2.html ab.
7 Bild einfügenUm nun eigene Bilder einzufügen, klicken Sie mit der Maus an die entsprechende Stelle in der Webseite und wählen Einfügen � Bild.
Wählen Sie das gewünschte Bild aus, und klicken Sie auf Aus-
wählen. Es öffnet sich daraufhin ein Dialogfenster, das Sie mit Ja bestätigen, damit das Bild an die richtige Stelle kopiert wird.
Abbildung 4.17 �
Speichern unter spruch2.html
Abbildung 4.18 �
Ebenfalls einfach: Bilder einfügen
04_dreamweaver_los_gehts.indd 74 08.06.2010 13:42:37

75
Eine Website mit Hyperlinks und Bildern 4.4
Geben Sie einen Namen für das Bild ein.
8 Alternativtext wählenWenn Bilder eingefügt werden, werden Sie automatisch nach ei-nem Alternativtext für das Bild gefragt, der die Grafi k in wenigen Worten beschreibt. Dieser Text wird verwendet, wenn die Bilder aus irgendeinem Grund im Browser nicht angezeigt werden kön-nen. Auch Suchmaschinen wie Google verwenden diesen Text für die Suche nach Bildern. Außerdem erfassen Lesesysteme für Seh-behinderte diese Texte. Achten Sie daher darauf, einen möglichst aussagekräftigen Text zu wählen.
Speichern Sie das Dokument erneut.
� Abbildung 4.19Bestätigen Sie mit Ja.
� Abbildung 4.20
Unter diesem Namen sichern Sie das Bild.
� Abbildung 4.21
So geben Sie einen Alternativ-text für das Bild ein.
04_dreamweaver_los_gehts.indd 75 08.06.2010 13:42:38

76
4 Dreamweaver CS5 – los geht’s
9 Neue Seite »Verzeichnis« anlegenAnschließend legen Sie eine weitere Seite mit dem Verzeichnis aller Sprüche an.
Speichern Sie anschließend die Webseite. Wählen Sie als Datei-namen für die Startseite index.html.
Abbildung 4.22 �
Die Seite spruch2.html wird erneut abgespeichert.
Abbildung 4.23 �
Übersichtsseite
04_dreamweaver_los_gehts.indd 76 08.06.2010 13:42:38

77
Eine Website mit Hyperlinks und Bildern 4.4
10 Seiten verlinkenUm die Textstellen zu verlinken, markieren Sie die Stellen und klicken auf das Ordnersymbol � der Eigenschaften-Palette.
Wählen Sie die zu verlinkende Datei aus. Führen Sie diese Schritte auch für den zweiten Link aus.
11 Live-AnsichtBetrachten Sie nun die Webseite in der Live-Ansicht �. Leider sind in dieser Ansicht die Links nicht funktionsfähig.
� Abbildung 4.24So verlinken Sie Textstellen.
� Abbildung 4.25
Die verlinkte Datei wird ausgewählt.
04_dreamweaver_los_gehts.indd 77 08.06.2010 13:42:39

78
4 Dreamweaver CS5 – los geht’s
12 Vorschau in FirefoxUm die Verlinkung zu testen, öffnen Sie die Seite im Browser.
� Abbildung 4.27Testen Sie die Verlinkungen. �
Sie haben nun in diesem Kapitel bereits die grundlegenden Funk-tionen von Dreamweaver CS5 kennengelernt. Im nächsten Kapi-tel werden wir uns näher mit der Arbeitsumgebung beschäftigen.
Abbildung 4.26 �
So sehen die Links aus.
04_dreamweaver_los_gehts.indd 78 08.06.2010 13:42:39

Kapitel 5
Die ArbeitsumgebungDie Oberfläche von Dreamweaver im Überblick
� Wie lasse ich mir Layout und Quelltext von Webseiten anzeigen?
� Wie gehe ich mit Paletten und Fenstern um?
� Welche Aufgaben hat der Eigenschaftsinspektor?
� Wie wähle ich Arbeitsbereiche aus und wie lege ich sie an?

80
5 Die Arbeitsumgebung
5 Die Arbeitsumgebung
In diesem Kapitel werden die wichtigsten Elemente und Fenster der Arbeitsoberfl äche von Dreamweaver CS5 erklärt. Lassen Sie sich nicht von den zahlreichen Menüs und Paletten einschüch-tern. Sie kommen in späteren Kapiteln noch ausführlicher zur Sprache.
5.1 Dokumentenfenster
Das Dokumentenfenster ist Ihre Werkbank, auf der Sie eine Web-seite direkt bearbeiten können. Es erscheint nur dann, wenn Sie eine Datei geöffnet haben oder eine neue erstellen.
Auf den ersten Blick ähnelt das Dokumentenfenster sehr dem einer Textverarbeitung . Jedoch besitzt es vier verschiedene An-sichtsmodi . In der linken oberen Ecke des Dokumentenfensters können Sie zwischen den Ansichten Code �, Teilen �, Entwurf � und Live-Ansicht � wechseln.
� Abbildung 5.1 Oberer Bereich des Dokumentenfensters – unter anderem zum Umschalten zwischen den Ansichtsmodi Code, Teilen, Entwurf und Live-Ansicht.
5.1.1 Entwurfs-Ansicht
Die Entwurfs-Ansicht ist die Standardansicht für den Webdesi-gner. Hier kann er Texte, Bilder, Tabellen usw. visuell erstellen und bearbeiten. Um die direkte HTML-Programmierung braucht er sich nicht zu kümmern, das übernimmt Dreamweaver.
Fenster oder Bedienfeld nicht sichtbar?
Falls eines der Fenster nicht sichtbar ist, können Sie es über das Menü Fenster anklicken und damit ein-blenden. Wenn Sie zum Bei-spiel das Fenster Dateien öffnen möchten, wählen Sie Fenster � Dateien.
a 2 3 4

81
Dokumentenfenster 5.1
� Abbildung 5.2 Das Dokumentenfenster in der Ansicht Entwurf – sie zeigt zusätzliche Elemente wie Tabellenlinien, die im Webbrowser nicht dargestellt werden.
Die Entwurfs-Ansicht zeigt jedoch nur ungefähr, wie die Seite hinterher im Browser aussieht. Im Fenster blendet Dreamweaver als Hilfsmittel Tabellenlinien (auch mit einer Größe von 0 Pixel für unsichtbare Ränder), Größenangaben usw. ein, die im Code nicht enthalten sind und die der Browser nicht anzeigt.
5.1.2 Live-Ansicht
Um die Webseite so anzuzeigen, wie sie der Browser darstellt (sogenannte WYSIWYG-Darstellung), kann die Live-Ansicht ak-tiviert werden. In diesem Modus ist jedoch eine Bearbeitung der Seite nicht möglich. Dass der normale Bearbeitungsmodus nicht zu 100 % mit dem Live-Modus übereinstimmt, erkennt man z. B. an dem fehlenden grünen Balken oberhalb des Titels.
Wenn Sie die Tastenkombination (Strg)+(Leertaste) unter Windows bzw. (°)+(Leertaste) am Mac festhalten und auf einem Link doppelklicken, öffnet sich die verlinkte Webseite direkt in Dreamweaver.
Wenn Sie mit der rechten Maus auf die Schaltfl äche Live-An-
sicht klicken und die Option Browser-Navigation wählen, wer-den wie in einem Webbrowser u. a. eine Adresszeile sowie Vor- und Zurück-Schaltfl ächen eingeblendet.
Um die Live-Ansicht zu verlassen, klicken Sie erneut auf die Schaltfl äche.
Was ist WYSIWYG ?
WYSIWYG ist die Abkürzung für den englischen Ausdruck »What You See Is What You Get« (»Was du siehst, ist das, was du erhältst«). Das bedeutet, dass man bereits bei der Entwicklung sieht, wie die Seite später im Browser erscheinen wird.

82
5 Die Arbeitsumgebung
5.1.3 Code-Ansicht
In der Code-Ansicht können Sie »hinter« eine Seite schauen und den HTML-Quelltext betrachten. So sehen Sie direkt, wie Dream-weaver den Code generiert. Man sollte jedoch mit der Bearbeitung von HTML-Quellen vorsichtig sein. Bereits kleine Änderungen können dazu führen, dass die Seite nicht mehr korrekt dargestellt wird. Diese Ansicht eignet sich also für erfahrene HTML-Entwick-ler, die den von Dreamweaver generierten Code noch optimieren oder ergänzen möchten. Auch PHP-Programmierer nutzen diese Ansicht, um PHP -Code zu schreiben.
5.1.4 Teilen-Ansicht
Wer sich für keine der beiden obengenannten Ansichten ent-scheiden möchte, kann auch beide zur gleichen Zeit anzeigen las-sen. In der Teilen-Ansicht werden der Code im linken Bereich und das Entwurfsfenster im rechten Bereich angezeigt.
Dies hat den Vorteil, dass jede Änderung in der Entwurfs-An-sicht unmittelbar auch in der Code-Ansicht gezeigt wird. Hier
Abbildung 5.3 �
Ein Klick auf Live-Ansicht zeigt die Seite so an, wie sie im Webbrowser aussieht.
Abbildung 5.4 �
Das Dokumentenfenster in der Code-Ansicht
Aktualisierung f unktioniert nicht?
Änderungen in der Ent-wurfs-Ansicht werden unmittelbar in der Code-Ansicht angezeigt. Wenn Sie jedoch Eingaben in der Code-Ansicht durchführen, aktualisiert Dreamweaver die Änderungen nicht auto-matisch. Klicken Sie dann auf die Schaltfl äche Aktuali-
sieren oberhalb des Doku-ments oder einfach auf eine beliebige Stelle innerhalb der Entwurfs-Ansicht.

83
Dokumentenfenster 5.1
können Sie live sehen, wie Dreamweaver den HTML-Quelltext für Sie generiert. Falls Sie auf dem Bildschirm genügend Platz haben, kann es hilfreich sein, in diesem Ansichtsmodus zu arbeiten, weil Sie dann sehr schnell an praktischen Beispielen HTML erlernen bzw. kontrollieren können. Sie bearbeiten Ihr Dokument im unte-ren Fenster und beobachten, wie Dreamweaver Ihre Eingaben in HTML umsetzt: Probieren Sie es einfach aus!
5.1.5 Statuszeile
Die Statuszeile befi ndet sich am unteren Dokumentenrand. Sie bietet fünf sehr nützliche Funktionen. Die angezeigten HTML-Tags � dienen dazu, auf schnelle Weise Bereiche wie Absätze und Tabellen zu markieren. Es sind aber einige HTML-Kenntnisse für die Verwendung der Statuszeile notwendig. Wenn sich die Text-einfügemarke (Cursor) z. B. in einer Tabellenzelle befi ndet, so werden in der Statuszeile die umgebenden HTML-Tags angezeigt. Um etwa ein Bild zu markieren, klicken Sie auf <img>. Falls Ihnen die Vorgehensweise etwas merkwürdig vorkommt, markieren Sie Elemente auf die herkömmliche Weise, indem Sie das Element einfach mit der Maus in der Entwurf-Ansicht auswählen.
Die Größen-Anzeige � stellt die Breite und die Höhe des ak-tuellen Fensters in Pixeln dar. Diese Anzeige ist gleichzeitig auch ein Listenfeld, mit dem das Fenster auf eine vorgegebene Größe eingestellt werden kann. Das ist hilfreich, um z. B. zu überprüfen, wie die Webseite bei einem Benutzer mit einer Bildschirmaufl ö-sung von nur 1024 x 768 Pixeln aussieht (was der Aufl ösung des Apple iPads entspricht).
Die vorletzte Anzeige in der Statuszeile � präsentiert die Da-teigröße der Seite mit den darin enthaltenen Bildern in KByte und die Anzahl der Sekunden, die ein Rechner mit einem einfachen Modem (56 k) benötigt, um die Webseite zu laden.
� Abbildung 5.5 Das Dokumentenfenster in der Teilen-Ansicht – links ist der Code zu sehen, rechts die WYSIWYG-Version der Seite.
Verbindungsgeschwindig-keit
Die Anzahl der Sekunden, die für das Laden der Web-seite erforderlich ist, wird standardmäßig für ein Modem berechnet. Sie kön-nen diese Vorgabe auch ändern, wenn Sie im Vor-einstellungsfenster (siehe Abschnitt 5.5) unter Status-
zeile � Verbindungsge-
schwindigkeit eine andere gewünschte Übertragungs-geschwindigkeit eingeben. 1024 entspricht z. B. einer einfachen DSL-Verbindung.

84
5 Die Arbeitsumgebung
Die letzte Anzeige zeigt die Kodierung des Dokuments an �. Uni-code ist ein Format, in dem Zeichen aus praktisch jeder Sprache dargestellt werden können.
5.1.6 Der Code-Navigator
Sicherlich ist Ihnen schon das Steuerradsymbol aufgefallen, das ab und zu im Dokumentenfenster erscheint. Es taucht immer dann auf, wenn der Mauszeiger für ein paar Sekunden im Doku-mentenfenster verweilt.
Durch Anklicken dieses Symbols werden die CSS-Regeln ange-zeigt, die sich auf den Bereich beziehen, über dem sich der Maus-zeiger befi ndet.
� Abbildung 5.6 Die Statuszeile
Abbildung 5.7 �
Der Code-Navigator wird angezeigt, wenn sich die Maus nicht bewegt.
Abbildung 5.8 �
Anzeigen der CSS-Regeln im Code-Navigator
1 2 3 4

85
Der Eigenschaftsinspektor 5.2
5.2 Der Eigenschaftsinspektor
Der Eigenschaftsinspektor unter Fenster � Eigenschaften befi n-det sich normalerweise unter dem Dokumentenfenster. Hier kann man die Eigenschaften von markierten Objekten verändern. Wie Sie vielleicht schon bemerkt haben, handelt es sich dabei um ein sich ständig veränderndes Fenster, das sein Aussehen immer an das markierte Objekt anpasst.
5.2.1 Texteigenschaften
Markieren Sie einen Text im Dokumentenfenster in der Entwurfs-Ansicht, und Sie können z. B. die Schriftart und die Schriftgröße verändern. Auch Verknüpfungen (Hyperlinks ) zu anderen Web-seiten können hier eingestellt werden.
5.2.2 CSS-Eigenschaften
Der Eigenschaftsinspektor besitzt seit Dreamweaver CS4 auch einen separaten CSS-Bereich, der durch Anklicken der CSS-Schaltfl äche � zum Vorschein kommt. Wie Sie bereits in Kapitel 4, »Dreamweaver CS5 – los geht’s«, erfahren haben, können Sie hier u. a. Formatierungen vornehmen.
5.2.3 Bildeigenschaften
Markieren Sie ein Bild in der Entwurfs-Ansicht. Jetzt können Sie Bildeigenschaften wie die Größe verändern. Sogar die Helligkeit und die Schärfe des Bildes können hier eingestellt werden.
� Abbildung 5.9 Bei markiertem Text werden Texteigenschaften im Fenster Eigenschaften (unten) ange-zeigt.
6

86
5 Die Arbeitsumgebung
5.2.4 Weitere Eigenschaften
Wie bei Text und Bildern werden entsprechend andere Eigen-schaften angezeigt, wenn man Tabellen, Flash-Filme, Ebenen usw. im Dokumentenfenster markiert. Für fast jedes Element gibt es einen eigenen Eigenschaftsinspektor, mit dem man das Verhal-ten oder Aussehen des Elements verändern kann. Nach und nach werden wir in späteren Kapiteln die wichtigsten Eigenschaften der einzelnen Elemente behandeln.
5.2.5 Eigenschaftsfenster in zwei Darstellungen
Das Fenster Eigenschaften besteht aus zwei Teilen. Im oberen Teil werden die wichtigsten Einstellungen vorgenommen, und im unteren Teil fi nden Sie zusätzliche Konfi gurationsmöglichkeiten. In der rechten unteren Ecke befi ndet sich ein kleines Dreieck �, mit dem Sie die zusätzlichen Einstellungen ein- und ausblenden können.
Abbildung 5.10 �
Ist das Bild markiert, werden die Bildeigenschaften ange-zeigt.
� Abbildung 5.11Über das kleine Dreieck in der rechten unteren Ecke kann zwi-schen den Ansichten des Fens-ters Eigenschaften gewechselt werden.
a

87
Paletten 5.3
5.3 Paletten
Auf der rechten Seite der Arbeitsumgebung befi nden sich zahl-reiche Paletten, die auch Bedienfelder genannt werden. Darunter gibt es eines, das eine Übersicht über sämtliche Dateien auf der Seite bereithält und in dem man diese Dateien auch auf einen Server hochladen kann. In einer anderen Palette können Casca-ding Style sheets, z. B. für die Formatierung von Texten, angelegt und bearbeitet werden.
Dreamweaver enthält über 25 Paletten, von denen nur wenige eingeblendet sind. Sie können die Anzeige der Paletten über das Menü Fenster ein- und ausschalten.
Aufgrund des Platzmangels sind die Paletten über einen Pfeil in der Kopfl eiste aufklappbar � bzw.reduzierbar �. In der verklei-nerten Darstellung passen dann über zehn Paletten gleichzeitig auf die Arbeitsfl äche.
Durch Klicken auf eines der Symbole klappt die Palette auf.Jede Palette besitzt ein eigenes Menü � (siehe Abbildung 5.14),
das sich ganz rechts in der Leiste befi ndet. Über dieses können Sie Befehle, die sich auf das Bedienfeld beziehen, aufrufen.
� Abbildung 5.12 Komfortables Arbeiten in Dreamweaver dank Paletten
� Abbildung 5.13 Verkleinerte Darstellung der Paletten
Alle Paletten ein-/ausblenden
Wenn Sie besonders wenig Platz auf Ihrem Bildschirm haben, können Sie alle Palet-ten mit der Taste (F4) ein- und ausblenden.
b
a

88
5 Die Arbeitsumgebung
Die meisten Paletten sind mit anderen Paletten gruppiert. Das Be-dienfeld CSS-Stile zählt zum Beispiel zur selben Gruppe wie das Bedienfeld AP-Elemente. Sie können die Anordnung der Paletten individuell an Ihre Wünsche anpassen, indem Sie das Bedienfeld einfach mit der Maus aus der Bedienfeldgruppe herausziehen und die Maustaste über einem anderen Bedienfeld wieder loslassen. Auf diese Weise können Sie auch ein gruppiertes Bedienfeld als eigenständiges Fenster ablegen. Wollen Sie eine einzelne Palette wieder mit anderen Paletten gruppieren, fassen Sie sie mit der Maus im linken Bereich neben ihrem Namen � an.
Achten Sie dabei immer auf die schwarzen Rahmen und Linien, die anzeigen, wo ein Fenster eingefügt wird bzw. wo losgelassen werden kann.
5.4 Die »Einfügen«-Palette
Mit der Einfügen-Palette ist es möglich, neue Objekte, wie Bil-der, Ebenen, Tabellen, Formulare, Flash-Filme, Navigationsele-mente usw., in die Webseite einzufügen. Sie befi ndet sich ober-halb des Dokumentenfensters.
Um beispielsweise eine Tabelle einzufügen , platzieren Sie zu-nächst den Mauszeiger an der gewünschten Stelle im Dokument und klicken dann in der Einfügen-Palette auf das Tabellensym-bol �.
Einige Schaltfl ächen sind mehrfach belegt, hinter diesen befi nden sich dann weitere Schaltfl ächen. Ein Beispiel ist die Bildschaltfl ä-che �. Wenn Sie direkt daneben auf den Pfeil klicken, erscheint eine Liste mit weiteren Objekten, die man einfügen kann.
� Abbildung 5.14 Jedes Bedienfeld verfügt über ein eigenes Menü.
Einfügen über Menüs und Maustaste
Zum Einfügen von Objekten können Sie anstelle des Ein-
fügen-Fensters auch das Einfügen-Menü benutzen. Das geht meist schneller. Sie erreichen es im Dokumen-tenfenster, wenn Sie mit der rechten Maustaste klicken bzw. auf dem Mac (°) + Maustaste gleichzeitig drü-cken.
Abbildung 5.15 �
Palette zum Einfügen von Objekten – das erfolgt, wie hier bei Tabellen, durch Klicken auf das Icon, auf das der Maus-zeiger zeigt.
5
c d

89
Die »Einfügen«-Palette 5.4
5.4.1 Rubriken
Da es sehr viele verschiedene Objekte gibt (es sind insgesamt über hundert), sind die Symbolleisten der Einfügen-Palette in verschiedenen Rubriken, wie Allgemein, Layout, Formulare usw., gruppiert. Um in eine andere Rubrik zu wechseln, wählen Sie den entsprechenden Eintrag aus dem Dropdown-Menü in der Einfügen-Palette aus.
� Abbildung 5.16 Weitere Objekte verbergen sich hinter Schaltflächen, hier z. B. im Dropdown-Menü Bilder.
� Abbildung 5.17 Über das Dropdown-Menü in der Einfügen-Palette kann in eine andere Rubrik mit anderen Objekten gewechselt werden.
6

90
5 Die Arbeitsumgebung
5.5 Anpassen der Arbeitsumgebung
Wie fast jede Software kann auch Dreamweaver manuell konfi gu-riert werden, um es an eigene Wünsche anzupassen.
5.5.1 Arbeitsbereiche
Sie können sich Ihre Arbeitsbereiche nach Ihren Bedürfnissen konfi gurieren, indem Sie z. B. nur bestimmte Paletten einblenden und diese nach Belieben positionieren. Dreamweaver merkt sich automatisch Ihre Einstellungen.
Dreamweaver enthält jedoch schon vorkonfi gurierte Arbeits-bereiche, die Sie über das Menü Fenster • Arbeitsbereichlayout abrufen können. Der Standardarbeitsbereich ist Designer. Die-ser richtet sich an Anwender, die weniger mit dem HTML-Quell-text arbeiten. Für Programmierer gibt es z. B. die Ansicht Coder.
Sie können auch einen neuen Arbeitsbereich anlegen, indem Sie im Menü Fenster den Menüpunkt Neuer Arbeitsbereich wählen und dann einen Namen festlegen. Über den Menüpunkt Arbeitsbereichlayout � Arbeitsbereiche verwalten können Sie u. a. Einstellungen löschen.
Sehr praktisch ist die Funktion zum Zurücksetzen. Der Menü-punkt 'Designer' zurücksetzen nimmt z. B. alle Ihre Änderungen für diesen Arbeitsbereich zurück.
5.5.2 Voreinstellungen
Unter Mac OS X wählen Sie dafür Dreamweaver � Einstellun-
gen , unter Windows Bearbeiten � Einstellungen.Sie können im Fenster Voreinstellungen zahlreiche Einstel-
lungen festlegen, darunter auch, ob das Startfenster angezeigt werden oder welche Farbe der HTML-Code haben soll.
Aufgrund der vielen Optionen ist das Fenster in verschiedene Kategorien eingeteilt. Um also eine Einstellung vorzunehmen, wählen Sie zunächst im linken Bereich � eine Kategorie aus. An-schließend können Sie im rechten Bereich � die Konfi guration vornehmen.
Die meisten Menüs und Optionen sind selbsterklärend. Kli-cken Sie auf die Hilfe-Schaltfl äche �, um die Programm-Doku-mentation zu den Voreinstellungen zu öffnen.

91
Anpassen der Arbeitsumgebung 5.5
5.5.3 HTML5 voreinstellen
In Dreamweaver werden neue HTML-Dokumente standard mäßig im XHTML 1.0-Dokumenttyp erstellt. Um den modernen HTML5-Dokumenttyp zu verwenden, wählen Sie auf der linken Seite die Kategorie Neues Dokument und unter Standard- Dokumenttyp HTML 5.
� Abbildung 5.19 Voreinstellung für Neues Dokument
� Abbildung 5.18 Voreinstellungen von Dream-weaver, gruppiert nach Kategorien
c
1
2


Teil II
Ein Websiteprojekt


Kapitel 6
Eine neue Website So erstellen und konfigurieren Sie eine neue Website
� Welches Beispielprojekt wird im Buch erstellt?
� Was ist der Unterschied zwischen einer Website und einer Webseite?
� Wie lege ich eine neue Site an?
� Wie importiere ich bestehende Websites?

96
6 Eine neue Website
6 Eine neue Website
Bevor Sie mit der Erstellung der Webseiten endlich loslegen kön-nen, müssen Sie eine neue Site anlegen. Dieses Kapitel zeigt Ih-nen, wie das geht.
6.1 Unser Beispielprojekt
In diesem Buch wird von der Erstellung der Site bis zur Realisie-rung der Inhalte durchgängig ein Beispielprojekt entwickelt. Das Besondere an diesem Beispielprojekt ist, dass es sich um eine re-ale Website handelt, die sogar tatsächlich online ist. Sie ist unter http://www.djay-software.com erreichbar. Da die Website ständig aktualisiert wird, weicht das Übungsprojekt in diesem Buch von der aktuellen Website ab. Es handelt sich um eine Site für eine DJ-Software zum virtuellen Aufl egen von Musik.
Das Beispielprojekt ist für diejenigen unter Ihnen gedacht, die noch keine eigenen Grafi ken und Inhalte haben, dennoch aber
Abbildung 6.1 �
Homepage unserer Beispielsite http://www.djay-software.com

97
Neue Site anlegen und konfi gurieren 6.2
eine vollständige Website erstellen möchten. Sie müssen aber die Website nicht einfach stur kopieren – lassen Sie sich auch von Ihren eigenen Ideen inspirieren.
6.1.1 Beispielwebsite herunterladen
Damit Sie das Beispielprojekt auch selbst auf Ihrem Rechner nachvollziehen können, können Sie sich sämtliche Dateien der Beispielsite von http://www.dreamweaver-buch.de/uebungen he-runterladen.Dort werden Ihnen unter anderem zwei Downloads angeboten:
� djay_bilder.zip: enthält nur Bilder, um die Website als Übung zu erstellen
� djay_fertig.zip: enthält die fertige Website mit allen Dateien (HTML, Bilder usw.)
Zuerst werden wir eine neue Website erstellen (genannt djay Übungen), die zunächst noch keine Dateien enthält. Die herunter-geladenen Dateien sollten separat und zunächst nicht im Ordner der Website abgelegt werden, da Bilder beim Einfügen in Dream-weaver automatisch in den Ordner der Website kopiert werden.
Des Weiteren werden wir eine neue Website anlegen (genannt djay Fertig), die bereits die fertige Website enthält. Damit können Sie leichter nachvollziehen, wie das Beispielprojekt erstellt wurde, und die Site mit Ihren eigenen Übungen vergleichen.
6.1.2 Lokaler Site-Ordner
In Dreamweaver wird der Ordner, in dem die Site gespeichert wird, als lokaler Site-Ordner bezeichnet. Dabei wird zwischen ei-nem lokalen und einem entfernten Site-Ordner unterschieden. Der lokale Site-Ordner ist der Ordner, der auf Ihrer Festplatte gespeichert ist, wohingegen der entfernte Site-Ordner auf Ihrem Webserver liegt.
6.2 Neue Site anlegen und konfigurieren
Zur Vorbereitung sollten Sie einen Ordner anlegen, der alle (zu-künftigen) Websites, die Sie erzeugen werden, enthält. Erstellen Sie dazu einen Ordner Websites im Ordner Eigene Dateien. Unter
Was ist eine Site in Dreamweaver?
Eine Seite bzw. Webseite bezeichnet immer eine ein-zelne (HTML-)Seite. Für alle Seiten gibt es genau eine Startseite, die Homepage genannt wird.Eine Site bzw. Website bezeichnet den gesamten Internetauftritt mit allen Webseiten und sonstigen Elementen, wie zum Beispiel Grafi ken und Flash-Filmen.

98
6 Eine neue Website
Mac OS X liegt dafür bereits ein Ordner namens Web-Sites oder Sites in Ihrem Home-Verzeichnis. Nun kann es endlich mit der Er-stellung der Site losgehen.
Schritt für Schritt: Leere Site erstellen
1 Neue SiteWählen Sie zuerst den Menüpunkt Site � Neue Site. Alternativ können Sie auch den Menüpunkt Site � Sites verwalten auswäh-len und anschließend auf Neu klicken.
2 Site-DefinitionAufgrund der vielfältigen Einstellmöglichkeiten für eine Site sind die Menüs in verschiedene Kategorien unterteilt. Sie fi nden diese auf der linken Seite. Die Kategorie Site � ist anfangs ausgewählt.
Geben Sie im Feld Site-Name � einen passenden Namen für Ihre Website an (z. B. djay Übungen für unser Beispielprojekt). Sie dür-
Abbildung 6.2 �
Sites verwalten
Abbildung 6.3 �
Die Grundeinstellungen
a
b
c

99
Neue Site anlegen und konfi gurieren 6.2
fen Leerzeichen und Umlaute verwenden. Der Name der Site ist für den Betrachter der Website nicht sichtbar.
Unter Lokaler Site-Ordner legen Sie den Ordner fest, in dem Ihre Site gespeichert wird. Klicken Sie dazu auf das Ordnersymbol � rechts neben dem Textfeld. Es erscheint ein Dialogfenster, in dem Sie den Ordner festlegen können. Wählen Sie unter Win-dows den Ordner Eigene Dateien/Websites bzw. unter Mac OS X den Ordner Sites aus, und erstellen Sie darunter einen neuen Ord-ner, der ähnlich benannt ist wie Ihr Site-Name. Hier sollten Sie keine Leerzeichen und Umlaute verwenden, sondern nur Buch-staben, Zahlen, Unterstriche und Bindestriche. Für unser Beispiel-projekt wählen wir beispielsweise djay_uebungen. Gewöhnen Sie sich auch an, ausschließlich Kleinbuchstaben zu verwenden.
3 Bilderordner festlegenAls Nächstes legen wir den Standard-Bilderordner fest. Das ist der Ordner, in dem importierte Bilder automatisch abgespeichert werden. Um den Ordner anzulegen, wählen Sie auf der linken Seite unter Erweiterte Einstellungen die Kategorie Lokale Info aus und klicken auf das Ordnersymbol � rechts neben dem Text-feld. Es erscheint ein Dialogfenster, in dem Sie den Bilderordner festlegen können. Wählen Sie dazu den eben erstellten Site-Ord-ner aus, und legen Sie einen neuen Ordner mit dem Namen ima-ges an. Sie können auch einen anderen Namen wie zum Beispiel bilder wählen. Für die Schreibweise des Bilderordners gelten die gleichen Regeln wie für den lokalen Site-Ordner.
� Abbildung 6.4 Die erweiterten Einstellungen
d
e
fg

100
6 Eine neue Website
4 Erweiterte EinstellungenFalls Sie bereits eine Webadresse (URL) für Ihre Site besitzen, können Sie diese unter Web-URL � eintragen. Dies ist aber nicht zwingend erforderlich. Eine mögliche Eingabe ist zum Beispiel http://www.djay-software.com.
Die Option Gross-/Kleinschreibung bei Hyperlinks überprü-
fen � sollte aktiviert werden, damit bei der Überprüfung der Hy-perlinks die Groß-/Kleinschreibung beachtet wird. Dies gewähr-leistet, dass die Hyperlinks auf den Webservern (meist UNIX/Linux-Serversysteme) korrekt funktionieren.
Außerdem sollte die Option Cache aktivieren � auf jeden Fall aktiv sein, damit die Dateien der Website, an der Sie arbeiten, immer schnell aus dem Zwischenspeicher dargestellt werden. �
6.3 Site für fertige Website erstellen
Im Folgenden werden wir eine neue Site für die bereits fertige Beispielwebsite erstellen, um diese in Dreamweaver bearbeiten zu können. Dieser Schritt ist durchaus sinnvoll, wenn Sie eine bestehende Website als Musterlösung benutzen möchten. Sie können diese Vorgehensweise auch verwenden, um eine Web-site in Dreamweaver zu importieren, die Sie mit einem anderen Programm erstellt haben. Bevor man eine noch nicht in Dream-weaver angelegte Website bearbeitet, muss immer zunächst eine neue Site erstellt werden.
Laden Sie zuerst von der Webseite http://www.dreamweaver-buch.de/uebungen die Datei djay_fertig.zip herunter. Entpacken Sie diese mit WinZip oder einem anderen ZIP-Tool, und kopieren Sie den Ordner djay_fertig in einen neuen Ordner unterhalb von Eigene Dateien/Websites (Windows) bzw. unter Mac OS X in den Ordner Web-Sites (oder Sites).
Legen Sie jetzt, wie bereits beschrieben, unter Site � Neue eine neue Site an. Geben Sie im Feld Site-Name einen passenden Na-men für Ihre Website an (z. B. djay Fertig für unser bereits fertiges Beispielprojekt).
Klicken Sie jetzt auf das Ordnersymbol in der Zeile Lokaler Site-Ordner, und wählen Sie den Ordner aus, in den Sie die fer-tige Website verschoben haben. Weitere Einstellungen sind zu-nächst nicht notwendig. Klicken Sie auf OK, um die Site anzulegen.
Zwischenspeicher ( Cache )
Im Cache werden alle Datei-en gespeichert, die der Browser von aufgerufenen Seiten erhält. Ziel ist es, dadurch bei einem erneuten Besuch der Website die Zugriffszeit zu verkürzen.Achten Sie jedoch darauf, dass Sie durch Deaktivieren des Caches in den Site-Ein-stellungen von Dreamwea-ver nicht etwa den Cache Ihres Browsers deaktivieren.
Warum eine neue Site anlegen?
Es klingt merkwürdig, dass man in Dreamweaver eine neue Site auch dann erstel-len muss, wenn man eine bereits vorhandene Website bearbeiten will. Das Erstel-len einer neuen Site bedeu-tet in Dreamweaver ledig-lich, dass ein neues Projekt angelegt wird, in dem unter anderem der Ordner gespei-chert wird, in dem sich die Dateien befi nden. Dieses Verzeichnis muss nicht leer sein und kann auch bereits eine komplette Website ent-halten. Auf diese Weise kann man Projekte in Dreamwea-ver importieren , auch wenn sie mit einem anderen Pro-gramm erstellt wurden.

101
Wechseln zwischen Sites 6.4
6.4 Wechseln zwischen Sites
Sie haben jetzt zwei Sites erstellt: eine leere Site, in der Sie Ihre Übungen durchführen können, und eine weitere Site, in der sich das bereits fertige Projekt befi ndet. In Dreamweaver ist jedoch immer nur eine Site aktiv. Beim Erstellen neuer Webseiten wird automatisch der lokale Site-Ordner der aktiven Site zum Spei-chern gewählt. Beim Einfügen von Bildern werden auch die Bild-dateien (ohne Abfrage) automatisch in den Ordner images des lo-kalen Site-Ordners der aktiven Site kopiert, falls Sie diesen beim Erstellen der Site dafür angegeben haben.
Wenn Sie später neue Vorlagen und Webseiten erstellen, ist es sehr wichtig zu wissen, welche Website jeweils aktiv ist, da sonst die Dateien unbeabsichtigt in der falschen Site landen können. Überprüfen Sie daher immer, in welcher Site Sie momentan ar-beiten.
Im Bedienfeld Dateien (Menü Fenster � Dateien) werden alle Dateien der aktiven Website angezeigt. Klicken Sie auf das Drei-eck � neben dem Ordnersymbol, um den Inhalt des Ordners an-zeigen zu lassen. In der Liste � können Sie erkennen, welche Site momentan aktiv ist.
� Abbildung 6.5 Dateien der Site djay Fertig
Um eine andere Site (z. B. djay Übungen) zu bearbeiten, wählen Sie in der Liste � die entsprechende Site aus.
a
b

102
6 Eine neue Website
Da die Site djay Übungen noch nicht über fertig erstellte Websei-ten verfügt, wird darin nur der Ordner images angezeigt.
Details dazu, wie Sie Dateien umbenennen, löschen, kopieren und verschieben, erfahren Sie in Kapitel 11, »Websites testen, veröffentlichen und verwalten«.
Abbildung 6.6 �
Das Wechseln zu einer anderen Site erfolgt über das Listenfeld.
Abbildung 6.7 �
Ansicht der noch leeren Site djay Übungen

Kapitel 7
Eine Vorlage anlegenSo erstellen Sie ein Muster für alle Seiten
� Was ist eine Vorlage in Dreamweaver?
� Wie plane ich Vorlagen?
� Wie lege ich ein CSS-Layout fest?
� Wie erstelle ich eine Vorlage für das Beispielprojekt?

104
7 Eine Vorlage anlegen
7 Eine Vorlage anlegen
Vorlagen, auch Templates genannt, gehören zu den wichtigsten Hilfsmitteln, um einheitliche und konsistente Webseiten zu er-stellen. In diesem Kapitel erzeugen wir eine Vorlage und legen ein CSS-Layout fest, auf dem jede Seite unserer Website basiert.
7.1 Vorlage entwerfen
Eine Website kann aus einigen wenigen oder auch aus ein paar Tausend Seiten bestehen. Die Inhalte auf den Seiten sollten sich unterscheiden, der Aufbau und die Gestaltung sollten jedoch Ge-meinsamkeiten haben, um den Surfer nicht zu verwirren.
7.1.1 Was ist eine Vorlage ?
Gleichbleibende Navigationen, Layouts, Schriften und Farben auf einer Website erzeugen beim Surfer einen Wiedererkennungs-effekt; außerdem sind die Webseiten dadurch leichter bedienbar. Auch für die Erstellung und Pfl ege einer Website ist es leichter, wenn sich Aufbau und Platzierung der Elemente auf den einzel-nen Webseiten nicht stark voneinander unterscheiden. Dies wird durch die Arbeit mit Vorlagen ermöglicht.
Wie zum Beispiel auch in Microsoft Word bildet eine Vorlage den Rahmen einer Seite. Um eine solche Vorlage zu erstellen, sind zuerst die Gemeinsamkeiten der Seiten herauszuarbeiten, um sie in die Vorlage aufzunehmen. Für unsere Beispielwebsite djay-soft-ware.com sind das:
� das Logo bzw. das Banner � die Navigation � der Inhaltsbereich
Eine Vorlage in Dreamweaver ist ein eigenes HTML-Dokument, das aus einem Grundgerüst besteht, das man auf andere Seiten

105
Vorlage entwerfen 7.1
anwenden kann. Wenn Sie nun eine neue Seite erstellen möch-ten, können Sie ein neues Dokument aus einer Vorlage heraus er-zeugen. Das Grundgerüst wird übernommen, und Sie können mit dem Einfügen des individuellen Inhalts der Webseite beginnen.
Einige Leser mögen jetzt einwenden, dass sie Vorlagen nicht benötigen, da sie das Grundgerüst ja auch einfach per Kopie-ren und Einfügen des Quelltexts auf jede neue Seite übertragen können. Das ist tatsächlich auch eine wenig aufwendige Arbeits-weise, geht aber nur so lange gut, bis Änderungen am Grundge-rüst notwendig werden. Diese müssen Sie dann per Hand auf jede einzelne Seite übertragen, wenn Sie ohne Vorlage arbeiten.
Wenn Sie Änderungen an einer Vorlage vornehmen, um zum Beispiel einen Menüpunkt zu ergänzen, übertragen sich diese Än-derungen automatisch auch auf alle Webseiten, die Sie auf der Grundlage dieser Vorlage erstellt haben. Diese ungemein prakti-sche Funktion, mit der Sie in kürzester Zeit globale Änderungen auf Ihrer Site durchführen können, wollen wir nutzen. Sie macht einen der größten Vorteile von Dreamweaver aus. Bevor wir also die eigentlichen Seiten unserer Beispielwebsite bauen, planen und erstellen wir eine Vorlage.
7.1.2 Beispiele im Web
Vor der Planung der Vorlage für Ihre Website sollten Sie sich ver-schiedene bekannte Websites im Internet anschauen. Versuchen Sie herauszufi nden, welches jeweils die gemeinsamen Elemente der einzelnen Seiten sind, und skizzieren Sie diese. In den meis-ten Fällen lässt sich die Struktur der Websites in einem einfachen Schema darstellen.
Das folgende Beispiel besitzt einen Kopf- und einen Fußbe-reich. Im Kopfbereich ist neben dem Logo und dem Site-Namen oft auch ein Navigationsmenü platziert. Im Fußbereich werden häufi g das Impressum und Copyright-Hinweise angezeigt. Der strukturelle Unterschied liegt bei vielen Websites meist im mitt-leren Inhaltsbereich.
Die Homepage des Verlags Galileo Press, http://www.galileo-press.de, besteht neben dem Hauptbereich in der Mitte aus ei-nem linken, einem rechten und einem oberen Bereich für Logo, Zusatzinformationen und Hyperlinks.
Mehrere Vorlagen möglich
In einigen Fällen, beispiels-weise bei größeren Web-sites, ist es nicht sinnvoll, nur eine Vorlage zu erstel-len, auf der dann alle Seiten der Website basieren. In Dreamweaver können auch mehrere Vorlagen erstellt werden. Wenn Sie dann eine neue Webseite anlegen, können Sie wählen, auf wel-cher Vorlage diese Seite basieren soll.

106
7 Eine Vorlage anlegen
7.1.3 Vorlage planen
Wir werden nun eine Vorlage für unser Beispielprojekt planen. In einem Vorbereitungsschritt wurden die festen Bestandteile aller Seiten zunächst in einem Bildbearbeitungsprogramm so zusam-mengestellt, wie sie hinterher auf der Website aussehen sollen. Wie Sie leicht erkennen können, hat die Vorlage einen Hauptbe-reich und einen rechten Bereich.Die Vorlage besteht aus den folgenden Elementen:
� Titel und Logo der Site � � Navigationsmenü � � Hauptbereich �, in den die individuellen Inhalte der jeweiligen
Einzelseiten eingefügt werden � rechter Bereich � für Zusatzinformationen, wie Termine, An-
schrift oder auch Werbung � Fußbereich , in dem gegebenenfalls Copyright-Informationen
dargestellt werden
Der Hauptbereich � und der rechte Bereich � werden auf jeder Webseite mit individuellen Inhalten gefüllt. Diese Bereiche wer-den in der Vorlage als sogenannte bearbeitbare Bereiche gekenn-zeichnet.
Abbildung 7.1 �
Die Webseite http://www.galileodesign.de besteht neben dem Kopfbereich aus drei Spalten.

107
Ein Layout erstellen 7.2
� Abbildung 7.2 Entwurf und Anordnung der gemeinsamen Inhalte der Seiten unserer Beispielwebsite in Fireworks
7.2 Ein Layout erstellen
Für die Realisierung der Vorlage benötigen Sie zunächst ein HTML-Dokument und eine CSS-Datei. In einem zweiten Schritt wird die HTML-Datei als Vorlagendatei gespeichert. Das HTML-Dokument defi niert dabei das Layout, also den Aufbau der Seite. In der CSS-Datei wird festgelegt, wie die einzelnen Elemente auf der Seite aussehen sollen.
Die Erstellung eines Layouts ist relativ schwierig. Zum Glück verfügt Dreamweaver CS5 über 16 vorgefertigte Layouts, auf de-nen wir unsere Vorlage aufbauen können. Für unsere Beispiel-website verwenden wir das Layout unten rechts aus Abbildung 7.3.
Layouts entwerfen
Mehr zum Gestalten von Layouts mit CSS in Dream-weaver CS5 erfahren Sie in Kapitel 10, »Das Design fest-legen«.
a
cd
b

108
7 Eine Vorlage anlegen
Schritt für Schritt: Das Layout für die Vorlage definieren
1 Layout definierenWählen Sie zunächst Datei � Neu aus, um das Dialogfenster für neue Dateien zu öffnen. Wählen Sie dann unter Leere Seite den Seitentyp HTML und unter Layout den Eintrag 2 Spalten fi xiert, rechte Randleiste, Kopf- und Fusszeile.
Abbildung 7.3 �
Vier von 16 Layouts, die Dreamweaver CS5 anbietet
Abbildung 7.4 �
Hier wählen Sie das Layout aus.
a
b

109
Ein Layout erstellen 7.2
Bevor Sie auf Erstellen klicken, achten Sie darauf, dass unter Lay-
out-CSS in der Eintrag Neue Datei erstellen � ausgewählt ist.
2 Speichern der CSS-DateiNachdem Sie auf Erstellen � geklickt haben, öffnet sich ein Dialogfenster, in dem Sie den Dateinamen und den Ordner der neuen CSS-Datei festlegen. Dreamweaver schlägt Ihnen den Da-teinamen twoColFixRtHdr.css und den Site-Ordner Ihrer Website vor. Empfehlenswert ist es jedoch, im Site-Ordner einen neuen Ordner style sheets anzulegen und den Dateinamen layout.css zu verwenden.
Nachdem Sie auf Sichern geklickt haben, öffnet sich das neue Dokument mit dem gewählten Layout.
� Abbildung 7.5 Speichern der CSS-Datei
� Abbildung 7.6 So sieht das gewählte Layout aus.

110
7 Eine Vorlage anlegen
Wir haben nun eine HTML-Seite mit einer passenden CSS-Datei erstellt. In der Palette Dateien sollten Sie den eben erstellten Ord-ner stylesheets und die neue CSS-Datei (layout.css) sehen können.
In Kapitel 10, »Das Design festlegen«, werden wir unser Lay-out gestalten.
7.3 Beispielinhalte erstellen
Dreamweaver hat ein Layout mit Vorschlägen zur Platzierung des Logos und der Navigation erstellt. Außerdem wurden Anleitungs-texte generiert. Die Platzhalter können Sie wie von Dreamwea-ver vorgeschlagen nutzen oder nach Ihren eigenen Vorstellungen umgestalten. In unserer Beispielwebsite werden wir z. B. eine horizontale Navigation im Kopfbereich erstellen. Statt des Logos werden wir zunächst einfach nur den Titel der Website als Text einfügen und später per CSS durch ein Logo ersetzen.
Wir konzentrieren uns zunächst nur auf die Überschriften und legen die Hierarchie der Überschriften auf unserer Seite fest. Der Vorteil dieser Vorgehensweise ist, dass Sie auf allen Seiten, die auf Ihrer Vorlage basieren, nur noch den Text ändern müssen und sich nicht mehr um das Format zu kümmern brauchen.
Schritt für Schritt: Inhalte festlegen
1 Kopfzeile (Header) bearbeitenErsetzen Sie in der Kopfzeile � das Platzhalter-Logo, indem Sie das Bild mit der Maus markieren und zum Beispiel durch den Titel djay ersetzen.
� Abbildung 7.7In der Dateien-Palette finden Sie nun Ihre CSS-Datei.
Abbildung 7.8 �
Bearbeiten der Kopfzeile
a
b
c

111
Beispielinhalte erstellen 7.3
Markieren Sie den Text, und wählen Sie in der Eigenschaften-Palette unter Format � Überschrift 1 aus. Dieses Format nutzen wir für die Hauptüberschrift unserer Seite. Achten Sie darauf, dass in der Eigenschaften-Palette der HTML-Modus � aktiviert ist.
2 Hauptinhalt (Content) bearbeitenIm Prinzip ist es zunächst nicht wichtig, welchen Text Sie im Hauptinhalt eingeben, da dieser Bereich später auf den einzelnen Webseiten durch individuelle Inhalte gefüllt wird. Wir ersetzen jedoch den langen Anleitungstext durch eine einfache Überschrift und einen kurzen Absatz.
Markieren Sie die Überschrift �, und stellen Sie in der Eigen-
schaften-Palette das Format � auf Überschrift 2, da es sich bei dieser Überschrift um die zweitwichtigste Überschrift auf der Webseite handelt.
3 Navigation in Seitenleiste (Sidebar) löschenAuch diesen Bereich können Sie individuell bearbeiten. Für unsere Beispielwebsite benötigen wir nicht die Navigation in der Sidebar.
Die Entfernung der Navigation ist jedoch nicht ganz einfach, da wir nicht nur den Text, sondern auch die HTML-Tags entfernen müssen. Positionieren Sie die Einfügemarke innerhalb der Naviga-tion (z. B. auf Hyperlink 1 �), klicken Sie dann das Tag <ul.nav> � im Fußbereich des Dokumentenfensters an, und betätigen Sie die (Entf) -Taste.
� Abbildung 7.9 Wir arbeiten zunächst mit Blindtext.
4
5

112
7 Eine Vorlage anlegen
4 Beispielinhalte für SidebarGeben Sie einen Titel ein, und weisen Sie diesem in der Eigen-
schaften-Palette das Format Überschrift 3 zu.
� Abbildung 7.11Wählen Sie Überschrift 3 für die Sidebar.
5 Fußzeile (Footer) bearbeitenErsetzen Sie den Anleitungstext in der Fußzeile durch einen Co-pyright-Hinweis �.
Abbildung 7.10 �
Markieren der Navigation
6
7
8
9

113
Eine Vorlage mit bearbeitbaren Bereichen erstellen 7.4
7.4 Eine Vorlage mit bearbeitbaren Bereichen erstellen
Wir werden nun unsere HTML-Seite als Vorlage speichern. Dazu werden wir sogenannte bearbeitbare Bereiche für den Hauptinhalt und die Sidebar erstellen, damit diese später auf den einzelnen Webseiten durch individuelle Inhalte ergänzt werden können.
Schritt für Schritt: Vorlage erstellen
1 Hauptinhalt markierenMarkieren Sie zunächst den gesamten Hauptinhalt inklusive der Überschrift und des kompletten Textes in diesem Bereich. Achten Sie unbedingt darauf, dass Sie den gesamten Bereich einschließ-lich aller Absätze bis unten markieren.
� Abbildung 7.12Beispieltext für die Fußzeile �
� Abbildung 7.13 Markieren des gesamten Textes
j

114
7 Eine Vorlage anlegen
2 Bearbeitbaren Bereich für Hauptinhalt festlegenWählen Sie im Menü Einfügen � Vorlagenobjekte � Bearbeit-
barer Bereich. Es öffnet sich ein Dialogfenster, das Sie darauf aufmerksam macht, dass das Dokument in eine Vorlage umge-wandelt wird. Bestätigen Sie diese Meldung durch Klick auf OK.
Falls das Fenster bei Ihnen nicht erscheint, haben Sie vermutlich vorher auf das Kontrollkästchen Diese Meldung nicht mehr an-
zeigen geklickt.Es öffnet sich ein weiteres Fenster, in dem Sie den Namen des
bearbeitbaren Bereichs festlegen können.
Ein passender Name wäre zum Beispiel Hauptinhalt. Der Name dient später nur zur Unterscheidung zwischen mehreren bear-beitbaren Bereichen. Der Besucher der Webseite sieht diesen Na-men nicht (es sei denn, er schaut im Quelltext nach).
3 Weitere bearbeitbare Bereiche festlegenWiederholen Sie die Schritte 1 und 2 für die rechte Sidebar. Legen Sie »Sidebar« als Namen für den bearbeitbaren Bereich fest.
4 Vorlage speichernSpeichern Sie die Vorlage, indem Sie Datei � Speichern auswäh-len. Geben Sie einen Namen � für Ihre Vorlage ein, in unserem Beispiel wählen wir hauptvorlage.
Abbildung 7.14 �
Bestätigen Sie die Frage mit Ok.
Abbildung 7.15 �
Hier können Sie dem Bereich einen Namen geben.

115
Eine Vorlage mit bearbeitbaren Bereichen erstellen 7.4
Wenn Sie möchten, können Sie unter Beschreibung einen Text hinterlegen. Da wir jedoch nur eine Vorlage erstellen, benötigen wir keine Zusatzinformationen. Achten Sie darauf, dass unter Site � unsere Beispielwebsite ausgewählt ist.
Sie haben nun zwei bearbeitbare Bereiche erstellt. Diese Berei-che sind jeweils von einem Rahmen umgeben und mit einer Be-schriftung oben links � gekennzeichnet.
Dreamweaver speichert alle Vorlagen einer bestimmten Site im Ordner Templates auf Ihrer Festplatte. Dieser wird automatisch im Verzeichnis der jeweiligen Site angelegt. Die Vorlage selbst wird mit der Dateiendung dwt gespeichert. Im Dateien-Fenster kön-nen Sie die erstellten Vorlagen betrachten und verwalten. Falls das Fenster Dateien bei Ihnen nicht angezeigt wird, können Sie es über das Menü Fenster � Dateien einblenden. Wenn Sie auf der Vorlagendatei doppelklicken, öffnet sich die Vorlage , und Sie können die Bearbeitung fortsetzen.
� Abbildung 7.16Speichern als hauptvorlage
� Abbildung 7.17 Bearbeitbare Bereiche in Dreamweaver �
c c
a
b

116
7 Eine Vorlage anlegen
� Abbildung 7.18 Vorlagen werden im Ordner Templates gespeichert.
In den folgenden Kapiteln lernen Sie, wie Sie die Vorlage mit In-halten füllen und diese mit Hilfe von CSS ansprechend gestalten.
Vorlagendateien i n Dreamweaver
Die Dateiendung dwt steht für Dreamweaver-Template und sollte nicht etwa in html geändert werden. Auch soll-ten die Vorlagen nie aus dem automatisch angelegten Ordner Templates verscho-ben werden. Dreamweaver akzeptiert sie dann nicht mehr.

Kapitel 8
Seiten mit Inhalten füllenSo statten Sie Webseiten mit Texten, Bildern und mehr aus
� Wie erstelle ich Webseiten aus einer Vorlage?
� Wie füge ich Texte und Listen ein und formatiere sie?
� Wie statte ich Seiten mit Bildern und Grafi ken aus?
� Wann verwende ich Tabellen?

118
8 Seiten mit Inhalten füllen
8 Seiten mit Inhalten füllen
In diesem Kapitel erstellen wir die Webseiten mit ihren Inhalten. Sie lernen, wie Sie eine Seite aus einer Vorlage erzeugen und mit Texten, Listen, Bildern und Tabellen füllen.
8.1 Neue Webseite erstellen
Im letzten Kapitel haben wir eine einfache Vorlage erstellt. Diese enthält bisher weder eine Navigation noch ein Design. Bevor Sie jedoch jetzt das Design erstellen, sollten Sie zunächst die Inhalte Ihrer Website zusammentragen und sich über die Struktur Ge-danken machen. Wir benötigen für unsere Website die folgenden Seiten:
� Home Dies ist die Startseite mit den wichtigsten Informationen zu unserem Produkt.
� Features Hier werden die Funktionen der Software aufgelistet.
� Download Aus diesem Bereich kann die Software heruntergeladen wer-den.
� Kaufen Auf dieser Seite wird unter anderem eine Preistabelle ange-zeigt.
� Kontakt Über ein Kontaktformular kann der Kunde einfach eine Nach-richt hinterlassen, die per E-Mail an den Betreiber der Website geschickt wird.
� Impressum Als Betreiber einer Website ist man verpfl ichtet, eine Impres-sum-Seite zu erstellen.
Struktur Ihrer Website
Überlegen Sie sich vor dem Erstellen Ihrer Website sorg-fältig, welche Seiten Sie benötigen. Das spart Ihnen hinterher Arbeit.

119
Neue Webseite erstellen 8.1
8.1.1 Neue Dateien aus Vorlage erzeugen
Im Folgenden werden wir neue Webseiten erstellen, die auf un-serer bereits angelegten Vorlage basieren. Es ist auch möglich, zunächst eine Webseite ohne Vorlage zu erstellen und die Vorlage erst später zuzuweisen. Das ist jedoch wesentlich komplizierter, wenn in der Webseite bereits Inhalte vorhanden sind.
Schritt für Schritt: Neue Webseite aus der Vorlage erstellen
1 Neues Dokument aus einer Vorlage erstellenWählen Sie Datei � Neu. Daraufhin erscheint das folgende Dialog-fenster. Wählen Sie darin die Rubrik Seite aus Vorlage aus, dann Ihre Site (djay Übungen) und anschließend die gewünschte Vor-lage, auf der die Seite basieren soll. Da wir in unserer Beispielsite lediglich eine Vorlage erstellt haben, wird uns hier nur hauptvor-lage angeboten. Wählen Sie diese aus, und achten Sie darauf, dass ein Häkchen bei Seite bei Vorlagenänderung aktualisieren ge-setzt ist. Damit ist gewährleistet, dass sich Änderungen, die Sie in der Vorlage vornehmen, auf diese Seite übertragen werden. Klicken Sie auf die Schaltfl äche Erstellen.
� Abbildung 8.1 Wählen Sie die Vorlage haupt-vorlage aus djay Übungen.

120
8 Seiten mit Inhalten füllen
2 Speichern der Seite Auch wenn Sie noch keine Inhalte auf der Seite eingefügt haben, ist es ratsam, sie jetzt schon zu speichern, damit ihr Speicherort auf der Festplatte festgelegt ist. Es gibt danach keine Probleme mit dem Einfügen von Bildern.
Zum Speichern wählen Sie Datei � Speichern. Es öffnet sich ein Dialogfenster, in dem Sie den Namen der Datei eingeben können. Verwenden Sie für den Dateinamen nur Buchstaben, Zahlen, Un-terstriche und Bindestriche. Benutzen Sie auf keinen Fall Leer-zeichen, Sonderzeichen oder Umlaute. Die Datei sollte mit .html, .htm oder .php (für PHP-Dateien) enden.
Die Startseite bzw. Homepage sollte immer index.htm oder index.html (bzw. index.php für PHP-Dateien) heißen.
Achten Sie unbedingt auch darauf, dass der richtige Ordner ausgewählt ist. Für unser Übungsprojekt muss die Datei im Ord-ner djay _uebungen gespeichert werden.
3 Schritte 1 und 2 für die anderen Seiten wiederholenWiederholen Sie die Schritte 1 und 2 für die anderen Seiten unse-rer Website. Verwenden Sie folgende Dateinamen: features.html, download.html, kaufen.html, kontakt.html und impressum.html.
Nach dem Speichern wird die Seite im Dokumentenfenster angezeigt. Sie enthält bereits das Grundgerüst aus unserer Vor-lage. Jetzt fehlt nur noch ihr eigentlicher Inhalt. Da wir mehrere HTML-Dateien erstellt haben, werden diese als Reiter � im Do-kumentenfenster angezeigt. Somit kann man leicht zwischen den geöffneten Dokumenten wechseln.
Abbildung 8.2 �
Sichern Sie die Datei.

121
Neue Webseite erstellen 8.1
Die neu erstellte Seite sieht zunächst noch genauso aus wie die Vorlage, aus der sie erstellt wurde. Im Gegensatz zur Vorlage kann in der Webseite aber nicht mehr alles bearbeitet werden. Die fol-gende Liste gibt eine Übersicht darüber, welche Bereiche inner-halb einer Webseite, die auf einer Vorlage basiert, modifi zierbar sind:
� Seitentitel Jede Seite sollte einen individuellen Titel haben. Diesen sehen Sie in der Statuszeile des Browsers.
� Bearbeitbare Bereiche In der Vorlage werden Bereiche defi niert, in die man auf der Webseite beliebig Inhalte einfügen kann.
� Verhalten Jeder Seite kann mit JavaScript ein individuelles Verhalten zu-gewiesen werden (siehe auch Kapitel 17, »Interaktivität mit JavaScript«).
� Meta-Tags Dies sind zusätzliche Schlagwort-Informationen für Suchma-schinen (siehe auch Abschnitt 21.2).
� Cascading Style sheets Für jede Seite kann man individuelle Style sheets defi nieren, um spezielle Elemente zu formatieren (siehe auch Kapitel 13, »Arbeiten mit CSS«).
8.1.2 Seitentitel vergeben
Im nächsten Schritt sollte der Seitentitel festgelegt werden. Die-ser wird jeweils im oberen Balken des Browserfensters angezeigt. Auch wenn ein Besucher Ihrer Webseite ein Lesezeichen in Firefox
� Abbildung 8.3 Auf den Reitern oben werden alle geöffneten Dateien ange-zeigt. �
a

122
8 Seiten mit Inhalten füllen
bzw. einen Favoriten im Internet Explorer anlegt, wird der Seiten-titel für die Benennung des Bookmarks verwendet. Der wichtigste Grund für die richtige Wahl des Seitentitels ist jedoch die Arbeits-weise von Suchmaschinen. Gibt ein User einen Suchbegriff ein, der im Seitentitel Ihrer Webseite vorkommt, wird diese in der Tref-ferliste höher angezeigt und dementsprechend besser gefunden.
Um einer Seite einen Titel zu geben, tragen Sie diesen in das Eingabefeld � im oberen Bereich des Dokumentenfensters ein.
Den Titel für eine Webseite sollten Sie mit großer Sorgfalt bestim-men. Eine Kontaktseite sollte zum Beispiel nicht einfach nur Kon-takt heißen, da man sonst nicht weiß, zu welcher Website diese Seite gehört. Deshalb sollte vor dem Namen der jeweiligen Seite auch immer der Titel der ganzen Website erwähnt werden. Bei-spiele für unsere Website könnten so aussehen:
� djay – Home � djay – Features � djay – Download � djay – Kaufen � djay – Kontakt � djay – Impressum
8.2 Seiteninhalte einfügen
Jetzt kommen wir endlich zum wichtigsten Teil einer Webseite – dem Inhalt. Die Inhalte bestehen in der Regel aus Texten, einigen Grafi ken, Tabellen und vielleicht auch aus Multimedia-Elementen wie Flash-, Video- und Audiodateien.
Abbildung 8.4 �
Eingabe des Seitentitels
a

123
Seiteninhalte einfügen 8.2
Damit Sie mit dem Erstellen der Inhalte gleich loslegen können, werden die wichtigsten Funktionen hier kurz beschrieben. De-tailliertere Beschreibungen dazu fi nden Sie in separaten Kapiteln dieses Buches, zum Beispiel zu Tabellen (Kapitel 15, »Tabellen erstellen«) und zu Grafi ken und Multimedia (Kapitel 14, »Bilder einfügen«).
Sie können in einer Vorlage Inhalte immer nur innerhalb ei-nes bearbeitbaren Bereichs einbinden. In unserem Übungsbei-spiel liegen zwei bearbeitbare Bereiche vor, die durch grüne Um-randungen gekennzeichnet sind. Klicken Sie mit der Maus in den Bereich, um die Einfügemarke zu platzieren, und löschen Sie dann den Beispieltext. Anschließend können Sie beginnen, Text hinein-zuschreiben oder Bilder einzufügen.
� Abbildung 8.5 Elemente können nur in bearbeitbaren Bereichen � eingefügt werden.
� Abbildung 8.6 Außerhalb der bearbeitbaren Bereiche � kann die Einfügemarke nicht platziert werden.
2
3

124
8 Seiten mit Inhalten füllen
8.2.1 Texte erstellen
Das Erstellen von Texten ist recht einfach und hat große Ähn-lichkeit mit dem Arbeiten in gängigen Textverarbeitungen. Der große Unterschied liegt jedoch in der Formatierung. Um z. B. die Schriftart, -farbe und -größe auf einer Webseite festzulegen, müssen sogenannte CSS-Regeln erstellt werden (siehe Kapitel 10, »Das Design festlegen«).
Texte können linksbündig, zentriert oder rechtsbündig ausge-richtet werden. Außerdem können Schriftart und -größe festge-legt werden. Jedoch hat man bei der Wahl der Schriftart nicht die gleichen Möglichkeiten wie in einer Textverarbeitung. Wenn Sie zum Beispiel eine spezielle Schriftart verwenden, die die Be-sucher Ihrer Webseite nicht auf ihrem Rechner installiert haben, kann sie nicht angezeigt werden. Der Browser nimmt dann ersatz-weise eine andere Schrift, die jedoch zu anderen Zeilenumbrü-chen führen kann und den Text unter Umständen anders als ge-wünscht darstellt.
Man sollte nach Möglichkeit immer nur Schriften verwenden, bei denen man davon ausgehen kann, dass sie bei fast allen Be-nutzern installiert sind. Dazu gehören unter anderem Arial, Times New Roman, Courier New, Geneva, Verdana und Georgia. Da es aber dennoch vorkommen kann, dass eine Schrift auf dem Rech-ner eines Besuchers nicht vorhanden ist, gibt man nicht nur eine Schrift an, sondern gleich mehrere. Der Browser versucht dann zunächst, die erste Schrift darzustellen, im Falle des Misserfolgs die zweite usw. Dreamweaver weiß, welche Schriften ähnlich sind, und schreibt die passenden alternativen Schrifttypen gleich mit in das HTML-Tag hinein.
In Dreamweaver werden die Formatierungen im Eigenschafts-inspektor im Modus CSS � vorgenommen. Dieser befi ndet sich unterhalb des Dokumentenfensters. Falls er nicht sichtbar ist, kli-cken Sie ins Menü Fenster � Eigenschaften.
� Abbildung 8.7Eigenschaften-Bedienfeld für die Einstellung der Schriftformatierungen etc.
Spezielle Sc hrift notwendig?
Falls Sie unbedingt eine spe-zielle Schrift einsetzen möchten und diese auch bei jedem Nutzer angezeigt wer-den soll, ist dies praktisch nur möglich, wenn Sie sie als Grafi k oder Flash-Text ein-binden. Dreamweaver hat die Funktion Einfügen � Medien � Flash-Text bereits eingebaut, um Texte im Flash-Format anzulegen. Diese beiden Techniken soll-te man aber nur bei Über-schriften anwenden, da Gra-fi ken sehr viel Speicherplatz belegen. Zudem können sie von Suchmaschinen nicht gelesen werden.
a
b 3 4 56 789j

125
Seiteninhalte einfügen 8.2
� Unter � wird die Schriftart festgelegt, indem in der Liste eine Schrift ausgewählt wird.
� In Feld � wird die Grösse der Schrift in Pixeln angegeben. � Klicken Sie auf das Quadrat �, um eine Farbe für den Text
festzulegen. Wenn Sie keine Farbe wählen, wird Fließtext au-tomatisch in Schwarz dargestellt bzw. in der Standardfarbe, die Sie unter Modifizieren � Seiteneigenschaften � Erschei-
nungsbild festgelegt haben. � Mit den Schaltfl ächen B (Bold) � und I (Italic) � können Sie
den Text fett oder kursiv setzen. � Der Text kann linksbündig �, zentriert , rechtsbündig oder
im Blocksatz � ausgerichtet werden.
8.2.2 Überschriften
In unserer Vorlage haben wir jeweils eine Überschrift für den Hauptbereich und die Sidebar erstellt. Da alle unsere Seiten auf dieser Vorlage basieren, haben wir bereits Überschriften.
Jetzt müssen wir nur noch den Wortlaut der Überschrift auf je-der Seite ändern. Damit die Überschriften auf allen Seiten unse-rer Website gleich aussehen, haben wir in der Vorlage bereits die Überschriftenformate festgelegt. Achten Sie darauf, dass Sie nur die Texte ändern. Die Überschriftenformate sollten Sie nicht ver-ändern.
Über Style sheets können wir anschließend das Aussehen, wie Textgröße, Textfarbe usw., für alle Überschriften einheitlich ver-ändern (siehe dazu Kapitel 13, »Arbeiten mit CSS«).
Formatieren mit Stilen
Wenn Sie einem Text eine neue Formatierung – zum Beispiel eine Änderung der Schriftart und -größe – zuweisen, erscheint im Eigenschaftsinspektor ein neuer Eintrag im Feld Stil, zum Beispiel Stil2. Wenn Sie eine andere Textstelle genauso formatieren möch-ten, können Sie den Eintrag einfach im Listenfeld aus-wählen. Besonders praktisch ist es, wenn Sie den Stil nach der Textgattung benennen, die er formatiert, zum Bei-spiel Überschrift1 oder Zwi-schenzeile. Ein Stil steht für ein Cascading Style sheet, das im Quelltext angelegt wird. Mehr dazu lesen Sie in Kapitel 13, »Arbeiten mit CSS«. Wenn Sie im Doku-mentenfenster (¢) betäti-gen, wird immer ein neuer Absatz erstellt. Absätze wer-den automatisch durch eine Leerzeile voneinander getrennt. Möchten Sie nur einen Zeilenwechsel erzeu-gen, drücken Sie (ª)+(¢).
� Abbildung 8.8 Für alle Überschriften des Hauptbereichs wählen wir das Format Überschrift 2 aus.

126
8 Seiten mit Inhalten füllen
8.2.3 Listen erstellen
Auf unserer Beispielwebsite sollen auf der Seite features.html die wichtigsten Funktionen der Djay-Software aufgelistet werden. Dazu erstellen wir eine Liste.
Die Erstellung von Listen ist ähnlich einfach wie in einem Textver-arbeitungsprogramm wie MS Word. Die Einstellungsmöglichkei-ten sind jedoch etwas eingeschränkt. Zum Einstellen der Listen muss sich der Eigenschaftsinspektor im HTML-Modus � befi nden.Es gibt zwei verschiedene Arten von Listen:
� ungeordnete Liste mit Gliederungspunkten � � geordnete Liste mit Aufzählungspunkten �
Haben Sie im Eigenschaftsinspektor eine der beiden Listenarten ausgewählt, können Sie anschließend direkt im Dokumentenfens-ter ein Listenelement einfügen. Wenn Sie (¢) betätigen, können Sie weitere Listeneinträge eingeben. Um innerhalb eines Listen-eintrags in die nächste Zeile zu wechseln, ohne einen neuen Lis-teneintrag zu erstellen, drücken Sie (ª) + (¢) .
8.2.4 Bilder einfügen
Bilder können in Dreamweaver nicht erstellt werden. Dazu benöti-gen Sie ein externes Programm, wie zum Beispiel Photoshop oder Fireworks. Falls Sie Dreamweaver CS5 im Paket erworben haben, sind auch Photoshop und Fireworks im Lieferumfang enthalten.
Abbildung 8.9 �
Der Eigenschaftsinspektor dient bei Textelementen auch zur Einstellung der Listenart.
Listenformat ä nderbar?
Bei geordneten Listen kön-nen Sie auch die Art der Nummerierung festlegen und zum Beispiel Buchsta-ben oder römische Zahlen anzeigen lassen. Bei unge-ordneten Listen können Sie sogar Bilder für die Listen-punkte verwenden. Markie-ren Sie dazu die Liste im Dokumentenfenster, und wählen Sie Text � Liste � Eigenschaften.
ac
b

127
Seiteninhalte einfügen 8.2
Die Bilder für die Übungswebsite liegen bereits fertig bearbeitet vor. Wir werden nun ein Bild auf der Seite index.html einsetzen.
Schritt für Schritt: Bilder einfügen
1 Einfügemarke platzierenKlicken Sie mit der Maus auf die Stelle, an der Sie die Grafi k ein-fügen möchten (z. B. im Hauptbereich der Datei index.html). Ent-fernen Sie den kompletten Text bis auf die Überschrift, indem Sie ihn mit der Maus markieren und (Entf) drücken. Wählen Sie im Menü Einfügen � Bild.
2 Bilddatei auswählenSuchen Sie die gewünschte Bilddatei aus. Es spielt dabei keine Rolle, in welchem Verzeichnis sie sich befi ndet. Dreamweaver kopiert die Bilddatei automatisch in das Verzeichnis images in-nerhalb Ihres Site-Ordners (Lokaler Site-Ordner). In unserem Übungsbeispiel wählen wir die Datei djay-screen.jpg aus.
Klicken Sie auf Auswählen, um das Bild in die Webseite ein-zufügen.
3 Alternativtext für das Bild eingebenFür Suchmaschinen ist es sehr hilfreich, wenn den Grafi ken ein Text zugeordnet wird, der das Bild kurz beschreibt. Nach der Aus-wahl der Datei öffnet sich ein Fenster, in dem Sie den sogenann-ten Alternativtext eingeben können. Dieser Text wird unter anderem von Vorleseprogrammen für sehbeeinträchtigte Nutzer verwendet.
� Abbildung 8.10 Wählen Sie das Bild djay-screen.jpg.

128
8 Seiten mit Inhalten füllen
4 Bild verkleinernMit Hilfe des Anfassers rechts unten � am Bild können Sie das Bild verkleinern. Wenn Sie zusätzlich die Taste (ª) drücken, wer-den die Proportionen des Bildes beibehalten.
� Abbildung 8.12 So ändern Sie die Größe des Bildes.
5 Bild neu auflösenKlicken Sie anschließend auf die Schaltfl äche Neu auflösen �, damit die Bilddatei mit der neuen Größe gespeichert wird.
Abbildung 8.11 �
Geben Sie einen Alternativtext ein.
a

129
Seiteninhalte einfügen 8.2
6 Weitere Bilder einfügenZur Übung können Sie im rechten Seitenbereich die Bilder down-load.jpg und kaufen.jpg einfügen. Entfernen Sie dazu zunächst wieder den Text, und wählen Sie erneut Einfügen � Bild. Um das zweite Bild einzufügen, platzieren Sie die Einfügemarke hinter dem ersten Bild und drücken (¢) . In der neuen Zeile gehen Sie dann wie gewohnt vor.
Das Ergebnis könnte wie folgt aussehen:
�
� Abbildung 8.13Wichtig ist, dass Sie die Auf-lösung neu erstellen lassen.
� Abbildung 8.14 Weitere Grafiken in der Sidebar für unsere Beispielwebsite
b

130
8 Seiten mit Inhalten füllen
Sie können Bilder in Dreamweaver auch nachbearbeiten. Mehr darüber erfahren Sie in Kapitel 14, »Bilder einfügen«.
8.2.5 Tabellen erstellen
Die Tabellenerstellung gehört zu den komplexeren Funktionen von Dreamweaver. Wir werden hier nur eine ganz einfache Ta-belle anlegen. Mehr zu diesem Thema erfahren Sie in Kapitel 15, »Tabellen erstellen«.
In unserem Übungsprojekt wird eine Tabelle für die Webseite kaufen.html benötigt.
Schritt für Schritt: Tabelle erstellen
1 Einfügemarke platzierenKlicken Sie mit der Maus an die Stelle, an der Sie die Tabelle ein-fügen möchten. Beachten Sie, dass Sie sich dabei innerhalb des bearbeitbaren Bereichs befi nden müssen. Den Text Lorem ipsum können Sie zunächst wieder entfernen und die Überschrift in Kau-fen ändern.
2 Tabelle einfügen Wählen Sie Einfügen � Tabelle. Es öffnet sich ein Dialogfenster, in dem Sie die Eigenschaften der neuen Tabelle einstellen können.
Geben Sie die Anzahl der Zeilen � und Spalten � an. Sie kön-nen später noch weitere Zeilen und Spalten hinzufügen oder sie wieder löschen.
Abbildung 8.15 �
Der Dialog Tabelle
abcd
e

131
Seiteninhalte einfügen 8.2
Die Tabellenbreite � kann sowohl in Pixeln als auch in Prozent angegeben werden. Wenn Sie eine exakte Tabellenbreite benö-tigen, wählen Sie Pixel. Falls sich die Tabelle an die Größe ihrer Umgebung anpassen soll, wählen Sie Prozent. Bei 100 % füllt die Tabelle die maximal mögliche Breite, in unserem Beispiel also 100 % des Hauptinhalts. Falls Sie unsicher sind, welche Größe Sie einstellen sollen, wählen Sie einfach 100 %. Sie können das später auch noch im Eigenschaftsinspektor ändern.
Unter Randstärke � geben Sie die Liniendicke der Ränder an. Diese Einstellung bezieht sich nicht nur auf den äußeren Rand der Tabelle, sondern auch auf alle inneren Ränder. Wählen Sie unter Kopfzeile � aus, an welcher Stelle die Überschriften positi-oniert werden sollen. Klicken Sie auf die Schaltfl äche Oben, wenn die Überschriften in der obersten Zeile der Tabelle stehen sollen. Wenn Sie dann einen Text in der obersten Zeile einfügen, wird dieser automatisch fett und zentriert formatiert.
Weitere Einstellungen sind für einfache Tabellen nicht unbe-dingt notwendig. Die Tabelle wird mit einem Klick auf OK erstellt und im Dokumentenfenster angezeigt.
3 Inhalte einfügenSchreiben Sie den Text in die Kopf- und normalen Tabellenzellen. Dazu klicken Sie einfach mit der Maus in die gewünschte Tabel-lenzelle. Dreamweaver passt die Breite automatisch an den Inhalt an. Sie können auch Grafi k- und andere Multimedia-Elemente einfügen. Sogar verschachtelte Tabellen fi nden in einer solchen Tabellenzelle Platz. Wenden Sie diese Methode aber nur für kom-plexe Layouts an.
� Abbildung 8.16 Befüllen Sie die Tabelle.

132
8 Seiten mit Inhalten füllen
4 Spaltenbreiten verändern Sie können die Spaltenbreiten verändern, indem Sie auf eine ver-tikale Linie der Tabelle klicken und diese entweder nach links oder nach rechts verschieben. Wie Sie die Tabelle weiter gestalten und zum Beispiel mit einer Hintergrundfarbe versehen, erfahren Sie in Kapitel 15, »Tabellen erstellen«.
Um eine neue Zeile am Ende der Tabelle einzufügen, platzieren Sie die Einfügemarke in der letzten Tabellenzelle unten rechts und drücken (ÿ_) .
Um eine Zeile oder Spalte an einer beliebigen Stelle einzufü-gen, setzen Sie die Einfügemarke an die entsprechende Stelle und wählen mit der rechten Maustaste bzw. beim Mac mit der Maus-taste + (Strg) im Kontextmenü Tabelle und Zelle einfügen oder Spalte einfügen aus. �
Wir haben in diesem Kapitel mehrere Webseiten aus unserer Vor-lage erstellt und darin Texte, Bilder und eine einfache Tabelle un-tergebracht. Im nächsten Kapitel werden wir eine Navigation für unsere Website erstellen.

Kapitel 9
Erstellen einer NavigationSo bekommt ihre Website ein interaktives Menü
� Was ist eine Spry-Menüleiste?
� Wie erstelle ich eine Fußzeilennavigation?
� Wie verlinke ich die Navigation?
� Wie speichere und übertrage ich eine Vorlage?

134
9 Erstellen einer Navigation
9 Erstellen einer Navigation
Damit sich die Besucher auf einer Website zurechtfi nden können, ist eine leicht bedienbare Navigation besonders wichtig. In die-sem Kapitel wird gezeigt, wie Sie Menüs erstellen und die einzel-nen Menüpunkte mit anderen Seiten verlinken.
In den vorherigen Kapiteln haben wir bereits eine Vorlage und basierend auf dieser Vorlage mehrere Seiten erstellt. Wir werden in diesem Kapitel der Vorlage eine Navigation hinzufügen.
Eine Website hat in der Regel mehr als nur eine Navigation. Wir werden eine Navigation im Kopfbereich � der Website plat-zieren. Dort werden die wichtigsten Menüpunkte hinzugefügt. Außerdem werden wir in der Fußzeile � eine kleine Navigation mit einfachen Textlinks erstellen, in der wir zum Beispiel einen Link zum Impressum unterbringen. Das Impressum muss nämlich auf einer Website immer angegeben werden, jedoch nicht unbe-dingt in der Hauptnavigation erscheinen. Das gilt zum Beispiel auch für die AGB.
Hauptnavigation
optionallokale Navigation
Fußzeilennavigation
Lokale Navigationen
Im rechten bzw. im linken Bereich der Website können auch lokale Navigationen hinzugefügt werden, die nur in bestimmten Situationen eingeblendet werden. Wenn zum Beispiel der Kunde in der Hauptnavigation den Menüpunkt Produkte ge- wählt hat, könnten in der lokalen Navigation Produkt-Kategorien angezeigt wer-den.
Abbildung 9.1 �
Verschiedene Bereiche für Navigationen
a
2

135
Hauptnavigation 9.1
9.1 Hauptnavigation
Für die Erstellung der Hauptnavigation im Kopfbereich der Web-site setzen wir die Funktion Spry-Menüleiste ein. Mit dieser Funktion kann man sehr schnell eine vertikale oder horizontale Navigation mit aufklappbaren Untermenüpunkten anlegen. Dazu generiert Dreamweaver automatisch den benötigten HTML-, CSS- und JavaScript-Code.
Für unsere Beispielwebsite benötigen wir zwar keine Unterme-nüs und könnten auch ohne Spry-Menüleiste recht leicht eine Navigation erstellen. Wir werden dennoch auf die Funktion zu-rückgreifen, da sie uns Arbeit abnimmt und den entsprechenden HTML- und CSS-Code automatisch erstellt.
Schritt für Schritt: Spry-Menüleiste in Vorlage einfügen
1 Vorlage öffnenÖffnen Sie zunächst die einzige Vorlage unserer Beispielwebsite, indem Sie im Fenster Dateien auf die Datei hauptvorlage.dwt im Ordner Templates doppelklicken.
� Abbildung 9.2 Mit der Spry-Menüleiste kön-nen verschachtelte Menüs generiert werden.
� Abbildung 9.3 Diese Datei enthält unsere Hauptvorlage.

136
9 Erstellen einer Navigation
2 Einfügemarke platzierenDie Navigation werden wir direkt unter der Überschrift djay plat-zieren. Positionieren Sie dazu die Einfügemarke am Ende der Überschrift.
3 Spry-Menüleiste einfügenWählen Sie Einfügen � Spry � Spry-Menüleiste, um die Navigation einzufügen. Alternativ können Sie auch in der Einfügen-Palette auf den Reiter Spry � und dann auf das Symbol Spry-Menüleiste � klicken.
4 Horizontale Menüleiste wählenEs öffnet sich automatisch ein Dialogfenster, in dem Sie ein hori-zontales oder vertikales Menü auswählen können. Wählen Sie für unser Beispiel das horizontale Menü, und klicken Sie auf OK. �
Die Menüleiste wurde nun mit einigen Beispiel-Menüeinträgen im Kopfbereich der Vorlage eingefügt.
Abbildung 9.4 �
Klicken Sie an das Ende der Überschrift.
Abbildung 9.5 �
Das Spry-Dropdown-Menü
� Abbildung 9.6 Wählen Sie das horizontale Menü.
a
b

137
Hauptnavigation 9.1
9.1.1 Menüeinträge bearbeiten
Wir werden nun die Menüeinträge bearbeiten, indem wir alle Un-termenüs entfernen, die Beschriftungen anpassen und anschlie-ßend mit den entsprechenden Seiten verlinken.
Schritt für Schritt: Ändern der Menüeinträge
1 Eigenschaften-Palette für Spry-Menüleiste einblendenKlicken Sie zunächst auf die Beschriftung Spry-Menüleiste: MenuBar1 �. In der Eigenschaften-Palette � können Sie dann die Spry-Einstellungen vornehmen.
� Abbildung 9.7 Nach dem Einfügen der Spry-Menüleiste wurden bereits einige Menüeinträge erstellt.
� Abbildung 9.8 Die Spry-Eigenschaften-Palette
3
4
5

138
9 Erstellen einer Navigation
2 Vorhandene Elemente löschenLöschen Sie alle vorhandenen Menüelemente, indem Sie zu-nächst auf Element 1 und dann auf das Minuszeichen � oberhalb klicken. Es öffnet sich ein Dialogfenster, das Sie darauf hinweist, dass auch die Untermenüs gelöscht werden. Bestätigen Sie durch einen Klick auf ok.
Löschen Sie auf diese Weise auch die restlichen Elemente bis auf das letzte. Das letzte Element lässt sich nicht entfernen, da immer mindestens ein Menüelement vorhanden sein muss.
3 Beschriftung ändernLegen Sie die Bezeichnung für das erste Menüelement fest, indem Sie in das Feld Text � Home eingeben und mit (¢) bestätigen. Dreamweaver übernimmt den Text automatisch in das Dokumen-tenfenster als Beschriftung für den Menüeintrag.
4 Hyperlink festlegenKlicken Sie auf das Ordnersymbol hinter dem Feld Hyper-
link, und wählen Sie im Fenster die Seite index.html aus, um das Menüelement zu verlinken.
Abbildung 9.9 �
Bestätigen Sie den Dialog.
Abbildung 9.10 �
Lassen Sie nur das letzte Element stehen.
78
f

139
Fußzeilennavigation 9.2
5 Weitere Menüelemente anlegenKlicken Sie auf das Pluszeichen � in der Eigenschaften-Palette, und wiederholen Sie die letzten beiden Schritte. Legen Sie für un-ser Beispiel die Elemente Features, Download, Kaufen und Kontakt zusätzlich zu Home an, und verlinken Sie sie mit den entsprechen-den Seiten.
�
9.2 Fußzeilennavigation
Im Fußbereich der Website fügen wir Links zum Impressum und zu den Kontaktdaten hinzu. Auch wenn wir den Link zur Kontakt-
� Abbildung 9.11 Wählen Sie die zu verlinkende Datei.
� Abbildung 9.12 Die fertigen Menüelemente

140
9 Erstellen einer Navigation
Seite bereits in der Hauptnavigation eingefügt haben, ist es üb-lich, diesen Link ein zweites Mal in der Fußzeile zu platzieren. Falls Sie eine AGB-Seite haben, können Sie hier ebenfalls einen entsprechenden Link setzen.
Zusätzlich zu den Links wird in der Regel auch die Copyright -Information im Fußbereich der Website platziert.
Schritt für Schritt: Links im Fußbereich hinzufügen
1 Einfügemarke im Fußbereich platzierenSetzen Sie die Einfügemarke in den Fußbereich der Vorlage, und löschen Sie den dort vorhandenen Text.
2 Copyright-InformationErgänzen Sie die Fußzeile wie folgt: © 2010 by Algoriddim GmbH � Impressum � Kontakt. Das Copyright-Symbol © können Sie in Dreamweaver einfach einfügen, indem Sie Einfügen � HTML � Sonderzeichen � Copyright im Menü auswählen. Um den Punkt hinzuzufügen, wählen Sie Einfügen � HTML � Sonderzeichen � weitere und klicken dann auf das gewünschte Zeichen.
� Abbildung 9.13 Die Fußzeile
3 Links hinzufügenUm das Impressum und den Kontakt mit den entsprechenden Seiten zu verknüpfen, markieren Sie zunächst das Wort Impres-sum �. Klicken Sie anschließend in der Einfügen-Palette auf das Ordnersymbol � hinter dem Feld Hyperlink.

141
Vorlage speichern und auf Seiten anwenden 9.3
Es öffnet sich ein Dialogfenster, in dem Sie die Datei auswählen können, zu der Sie verlinken möchten. Wählen Sie in diesem Bei-spiel die Datei impressum.html aus. Verfahren Sie auf die gleiche Weise mit dem Kontakt.
9.3 Vorlage speichern und auf Seiten anwenden
Nachdem wir nun unsere Menüelemente angelegt haben, können wir die Vorlage speichern. Dabei werden die Änderungen auf jede bereits erstellte Webseite übertragen. Und genau hier liegt der Vorteil von Vorlagen: Sie brauchen gemeinsame Elemente, wie
� Abbildung 9.14 Der Link zum Impressum
� Abbildung 9.15 Vorlage mit Haupt- und Fußzeilennavigation �
a
b

142
9 Erstellen einer Navigation
zum Beispiel die Navigation, nur in der Vorlage einzufügen bzw. anzupassen, und den Rest erledigt Dreamweaver für Sie.
Schritt für Schritt: Vorlage speichern
1 Abhängige Spry-Dateien speichernSpeichern Sie die Vorlage durch Klicken auf Datei � Speichern. Daraufhin öffnet sich ein Dialogfenster, das die Dateien aufl istet, die für die Spry-Menüleiste erforderlich sind. Diese werden durch einen Klick auf ok automatisch in Ihre Website kopiert.
2 Aktualisieren Im nächsten Dialogfenster wird eine Liste der Webseiten ange-zeigt, die auf der Vorlage basieren. Durch einen Klick auf Aktua-
lisieren werden die Änderungen auf alle Seiten übertragen.
Anschließend öffnet sich ein drittes Dialogfenster, das den Status der Aktualisierung anzeigt. Wenn diese abgeschlossen ist (bei un-serer kleinen Site dauert das nur wenige Sekunden), klicken Sie einfach auf Schliessen.
Abbildung 9.16 �
Die abhängigen Spry-Dateien werden gespeichert.
Abbildung 9.17 �
Vorlagendateien aktualisieren

143
Vorlage speichern und auf Seiten anwenden 9.3
Wenn Sie jetzt zum Beispiel die Datei index.html öffnen, werden Sie feststellen, dass die Seite die beiden Navigationen enthält.
Im nächsten Kapitel werden wir die Website weiter gestalten, indem wir CSS-Stile bearbeiten und anwenden.
� Abbildung 9.18 Seiten aktualisieren �


Kapitel 10
Das Design festlegenSo gestalten Sie Ihre Website mit CSS
� Wie erstelle ich ein Layout für die gesamte Website?
� Wie lege ich bestimmte Bereiche fest?
� Wie gestalte ich eine Navigation?
� Wie erstelle ich eigene CSS-Regeln?

146
10 Das Design festlegen
10 Das Design festlegen
In diesem Kapitel lernen Sie, wie Sie Ihrer Website ein eigenes Aussehen geben und die einzelnen Bereiche gestalten und korrekt positionieren. Hierfür setzen wir verschiedene Grafi k-Segmente und die CSS-Technologie ein.
10.1 Erstellen von Grafik-Segmenten
In Kapitel 7, »Eine Vorlage anlegen«, wurde bereits das Design für unsere Beispielwebsite vorgestellt. Ihre Entwürfe können Sie ent-weder in Photoshop oder in Fireworks erstellen. Wir können die Grafi ken als Ganzes jedoch in Dreamweaver nicht gebrauchen, sondern benötigen einzelne Bilder, wie zum Beispiel eins für den Kopfbereich der Website. Grafi kprogramme stellen für diesen Zweck Funktionen zur Verfügung, die Bereiche als sogenannte Slices oder Segmente markieren, die dann als einzelne Bilder ex-portiert werden können.
Abbildung 10.1 �
Segmente werden in Fireworks durch grüne Bereiche (im Kopf-, Inhalts- und Fußbereich) hervorgehoben.
a
2
c

147
Erstellen von Grafi k-Segmenten 10.1
Für unsere Beispielwebsite benötigen wir die folgenden Grafi k-Segmente:
� Kopf-Segment � mit Logo (Datei header.jpg) � Inhalts-Segment � (Datei content.jpg) � Fußbereich-Segment � für den Abschluss (Datei footer.jpg)
Auf der Website zum Buch befi nden sich sowohl die Fireworks-Datei als auch die einzelnen exportierten Grafi k-Segmente.
10.1.1 Das Kopf-Segment
Da das Kopf-Segment als Grafi k exportiert wurde, haben wir die Möglichkeit, beliebige Schriftarten einzusetzen, und sind nicht auf die Standardschriftarten wie Arial oder Helvetica beschränkt. Grafi ken als Ersatz für Schrift eignen sich daher sehr gut für Logos und Slogans, die in einer besonderen Schriftart gesetzt werden sollen. Im Kopf-Segment eingeschlossen ist auch der Menü-bereich �, da dieser Bereich einen leichten Verlauf enthält. Wäre er einfarbig, müsste der Menübereich nicht in der Grafi k einge-schlossen werden.
10.1.2 Das Inhalts-Segment
Das Inhalts-Segment stellt einen besonderen Fall dar. Zwei Fra-gen drängen sich nämlich auf:1. Benötigen wir überhaupt ein Grafi k-Segment für den Inhalts-
bereich?2. Wenn ja, warum weist das Grafi k-Segment eine so geringe
Höhe auf?
Die erste Frage ist leicht beantwortet: Zum einen enthält das De-sign links und rechts an der Seite einen Schlagschatten, und zum anderen ist der Inhaltsbereich farbig in zwei Teile aufgeteilt. Sol-che komplexen Hintergründe lassen sich allein mit HTML und CSS nicht darstellen, weshalb wir hier auf eine Grafi k zurückgreifen.
� Abbildung 10.2 Die Datei header.jpg inklusive Menübereichd

148
10 Das Design festlegen
Und auch die zweite Frage ist schnell geklärt: Da der Inhaltsbereich auf jeder Seite anders ist, muss er seine Größe dynamisch ändern können – abhängig von der Menge des Inhalts auf der jeweiligen Seite. Dies kann man leicht erreichen, indem man ein schmales Grafi k-Segment erstellt und anschließend im CSS-Style sheet ein-stellt, dass diese Grafi k vertikal gekachelt werden soll. Diese Ka-chelung bewirkt, dass unsere Hintergrundgrafi k für den Inhaltsbe-reich wiederholt wird, bis der komplette Bereich mit ihr gefüllt ist.
10.1.3 Das Fuß-Segment
Das Fuß-Segment wird benötigt, da unser Design mit runden Ecken abschließt und auch wieder einen Schlagschatten enthält. Den Copyright-Hinweis nehmen wir nicht in das Grafi k-Segment auf. Dieser Text wird als reiner Text im Dokument eingefügt.
10.2 Aufbau von CSS-Dateien
Anders als in einem Layout- oder Grafi kprogramm werden wir die Grafi k-Segmente nicht mit der Maus an der richtigen Stelle positionieren. Prinzipiell wäre das zwar möglich, jedoch wollen wir uns an die modernen HTML- und CSS-Standards halten, und dort bedient man sich einer anderen Methode: Möchten Sie also CSS-Standards einsetzen, wird der Inhalt einer Webseite von ih-rem Design getrennt. Konkret bedeutet dies, dass sich der struk-turierte Inhalt in einer HTML-Datei befi ndet und das Design in einer CSS-Datei festgelegt wird.
Wir haben bereits mehrere HTML-Dateien (index.html, kon-takt.html etc.) basierend auf einer Vorlage erstellt. Wenn Sie ein-mal im Dateien-Fenster Ihrer Site in den Ordnern stylesheets und SpryAssets nachschauen, werden Sie feststellen, dass außerdem schon zwei CSS-Dateien vorhanden sind:
� Die Datei layout.css wurde von Dreamweaver automatisch un-serem Projekt hinzugefügt, weil wir eine CSS-Layoutvorlage als Basis für unsere Beispielwebsite verwendet haben. In dieser Datei wird das Aussehen der Website festgelegt.
Abbildung 10.3 �
Das Grafik-Segment content.jpg in vergrößerter (und verzerrter) Darstellung
Abbildung 10.4 �
Das Fuß-Segment footer.jpg mit runden Ecken und Schlag-schatten

149
Aufbau von CSS-Dateien 10.2
� Die zweite Datei, SpryMenueBarHorizontal.css, wurde von Dream weaver automatisch erstellt, als wir das horizontale Menü hinzugefügt hatten. In dieser CSS-Datei können Design-Einstellungen für die Navigation vorgenommen werden, um zum Beispiel die Schriftart zu ändern.
Die CSS-Dateien gelten in der Regel für alle HTML-Dateien. Das heißt, das Design wird an zentraler Stelle festgelegt und kann von dort auch zentral verwaltet und angepasst werden. Das folgende Diagramm zeigt diesen Zusammenhang schematisch:
css
layout.css
<html>
index.html
<html>
features.html
<html>
kaufen.html
<html>
download.html
<html>
impressum.html
css
SpryMenueBarHorizontal.css
Wir wenden uns zunächst der CSS-Datei layout.css zu. In dieser CSS-Datei wird für jeden Bereich der Website (zum Beispiel für den Kopfbereich) das Design gesondert festgelegt. In den HTML-Dokumenten sind diese Bereiche dann durch Tags oder spezielle Markierungen – sogenannte ID- und Klassenattribute – gekenn-zeichnet. Wenn wir nun in der CSS-Datei das Design für den Fuß-bereich festlegen wollen, müssen wir wissen, dass dieser Bereich mit .footer gekennzeichnet ist. Diese Elemente werden Selekto-ren genannt.
body .header h1 .header.container .sidebar
h3
.footer.mainContent.footer p
h2
� Abbildung 10.5 Alle HTML-Dateien verwenden die beiden CSS-Dateien.
� Abbildung 10.6 Selektoren unserer Layoutseite

150
10 Das Design festlegen
Eine CSS-Datei besteht somit aus vielen CSS-Regeln , die auch CSS-Stile genannt werden. Eine CSS-Regel besteht dabei immer aus zwei Teilen,
� einem Selektor, der angibt, auf welchen Bereich sich die CSS-Regel bezieht (z. B. .footer), und
� Eigenschaften, die Abstände, Farben, Textgrößen etc. fest-legen.
Die von Dreamweaver angelegte Datei enthält bereits eine Reihe von vordefi nierten CSS-Regeln, die wir im Folgenden bearbeiten bzw. ergänzen werden.
10.2.1 CSS-Datei bearbeiten
Um eine CSS-Datei zu bearbeiten, klicken Sie zum Beispiel auf die Datei layout.css im Fenster Dateien. Gleichzeitig sollten Sie auch eine Webseite öffnen, die diese CSS-Datei verwendet. Jede Änderung an der CSS-Datei können wir dann direkt im Doku-mentenfenster sehen. Da wir das Layout in der Vorlage erstellt haben, hat Dreamweaver jede Seite mit dem Stylesheet layout.css verbunden.
Schritt für Schritt: CSS-Datei bearbeiten
1 Webseite öffnenÖffnen Sie eine beliebige Seite unserer Beispielwebsite. Sie kön-nen beispielsweise entweder die Vorlagendatei hauptvorlage.dwt oder index.html öffnen.
2 Fenster CSS-StileÖffnen Sie das Fenster CSS-Stile (Fenster � CSS-Stile). In die-sem Fenster werden zu allen CSS-Dateien, die der Webseite zu-geordnet sind, die CSS-Regeln angezeigt. Durch einen Klick auf das Dreieck � können Sie die CSS-Regeln zu den CSS-Dateien ein- bzw. ausblenden. (Unter Windows weisen übrigens kleine Plus- und Minuszeichen darauf hin, dass hier ein Eintrag auf- bzw. zugeklappt werden kann.) Achten Sie darauf, dass die Schaltfl ä-che Alle � gedrückt ist.

151
Aufbau von CSS-Dateien 10.2
3 Details zu einer CSS-Regel anzeigenKlicken Sie einmal auf eine CSS-Regel (z. B. body), um die Eigen-schaften für diese CSS-Regel anzuzeigen.
Die Eigenschaften werden mit englischen Begriffen, wie zum Bei-spiel background für »Hintergrund«, beschrieben. Sie können in
� Abbildung 10.7 Die CSS-Stile unserer Datei layout.css
� Abbildung 10.8 CSS-Eigenschaften von body
a
b

152
10 Das Design festlegen
diesem Fenster direkt die Einstellungen vornehmen, indem Sie auf die Werte rechts neben dem Namen der CSS-Eigenschaft klicken.
Der folgende Schritt zeigt Ihnen eine Alternative zur Bearbei-tung von CSS-Regeln.
4 Alternative: CSS-Regel-Definition Klicken Sie doppelt auf eine CSS-Regel im Fenster CSS-Stile, um ein separates Fenster zur Bearbeitung der Eigenschaften zu öff-nen.
In diesem Fenster können Sie die Eigenschaften komfortabel be-arbeiten. Das Fenster ordnet die zahlreichen Eigenschaften in verschiedene Kategorien ein, die Sie auf der linken Seite auswäh-len können. �
10.3 CSS-Regeln für das Layout der Beispielwebsite
Da wir unsere Website auf Basis einer CSS-Layoutvorlage erstellt haben, wurden bereits einige Regeln in der Datei layout.css defi -niert. Diese Regeln legen unter anderem die Anordnung der Sei-tenelemente wie Kopfzeile, Fußzeile etc. fest.
Schritt für Schritt werden wir nun einige der bereits vordefi -nierten CSS-Regeln anpassen, um aus der recht schlichten und grauen Vorlage ein ansprechendes Design zu erstellen.
Abbildung 10.9 �
Ein eigenes Fenster für die CSS-Eigenschaften
CSS-Attribute auf Englisch?
Seit Dreamweaver CS5 wer-den die CSS-Bezeichnungen, wie z. B. Font-size (Schrift-größe) nicht mehr ins Deut-sche übersetzt, da es sich um Fachbegriffe handelt. Die englischen Bezeichnun-gen werden auch meist in deutschen Fachbüchern zum Thema CSS verwendet.

153
CSS-Regeln für das Layout der Beispielwebsite 10.3
Folgende CSS-Regeln werden wir Schritt für Schritt bearbeiten: � body für Hintergrundfarbe und Schrift der gesamten Website � .container u. a. für die Einstellung der Seitenbreite � .header für die Einstellungen des Kopfbereichs � .header h1 für die Hauptüberschrift innerhalb des Kopf-
bereichs � .content für Einstellungen des Hauptbereichs � .sidebar1 für Einstellungen des rechten Bereichs � .footer für Einstellungen des Fußbereichs
10.3.1 Die CSS-Regel "body"
Die CSS-Regel body defi niert unter anderem die Standardschrift-art und die Hintergrundfarbe für das gesamte Dokument. Wir werden im Folgenden die Hintergrundfarbe auf Schwarz (Farb-code #000) setzen.
Schritt für Schritt: CSS-Regel "body"
1 Eigenschaften öffnenKlicken Sie doppelt auf die CSS-Regel body im Fenster CSS-Stile, um das Fenster mit den Eigenschaften zu öffnen.
� Abbildung 10.10 Durch Festlegen von CSS-Regeln wird aus dem ein-fachen Design ein ansprechen-des Layout.

154
10 Das Design festlegen
2 Hintergrundfarbe festlegenDie Hintergrundfarbe legen Sie in der zweiten Kategorie Hinter-
grund � fest, indem Sie entweder einen Farbwert (z. B. #000 für unser Beispielprojekt) manuell eingeben � oder eine Farbe in der Farbpalette � anklicken.
3 Weitere Einstellungen vornehmenSie können in diesem Fenster darüber hinaus die Schriftart und die Schriftgröße einstellen. Wechseln Sie dazu im linken Bereich in die Kategorie Schrift �.
4 Bearbeitung anwenden und abschließenUm die Auswirkungen Ihrer Anpassungen direkt im Dokument zu sehen, klicken Sie auf Anwenden. Sind Sie mit allem zufrieden, klicken Sie auf OK, um die Bearbeitung abzuschließen. �
Abbildung 10.11 �
Die body-CSS-Eigenschaften im Dropdown-Menü
Abbildung 10.12 �
Das Fenster für die CSS-Regel-Definitionen
ab
c
d

155
CSS-Regeln für das Layout der Beispielwebsite 10.3
10.3.2 Die CSS-Regel ".container"
Dieser Bereich umfasst – bis auf den Body – alle anderen Elemente der Website. Hier werden unter anderem die Gesamtbreite des Layouts und die Hintergrundfarben bzw. Hintergrundgrafi ken für den gesamten Bereich festgelegt. Wir werden folgende Einstel-lungen vornehmen:
� Hintergrundbild: content.jpg � Wiederholung des Hintergrundbildes: nur vertikal � oberer Abstand: 20 Pixel � Rand entfernen
Schritt für Schritt: CSS-Regel ".container" bearbeiten
1 Eigenschaften öffnenKlicken Sie doppelt auf die CSS-Regel .container im Fenster CSS-Stile, um das Fenster mit den Eigenschaften zu öffnen.
2 Hintergrundbild festlegen Wir richten nun als Hintergrundbild die Datei content.jpg ein. Sie soll vertikal gekachelt werden, damit sie die gesamte Seite unab-hängig von der Länge des Seiteninhalts füllt.
Legen Sie dazu in der Kategorie Hintergrund das Hinter-grundbild fest, indem Sie auf die Schaltfl äche Durchsuchen kli-cken und die Datei auswählen. Unter Background-repeat wäh-len Sie die Einstellung repeat-y aus.
� Abbildung 10.13 Wir ändern die Eigenschaften von .container.
� Abbildung 10.14 Regel-Definitionen

156
10 Das Design festlegen
3 Oberen Rand festlegenDie Breite (Width) belassen wir bei 960, da dies der Standard-größe und auch der Breite unserer Grafi k-Segmente im Kopf-Seg-ment entspricht. Damit die Webseite nach oben hin einen Ab-stand hat, tragen wir in der Kategorie Box unter Margin im Feld Top � als Wert 20 ein und wählen als Einheit px (Pixel) � aus.
4 Bearbeitung abschließenKlicken Sie anschließend auf OK, um die Bearbeitung abzuschlie-ßen. Wie Sie am Ergebnis sehen können, wird unsere Hinter-grundgrafi k horizontal gekachelt. Jedoch wird der Hintergrund im Moment noch durch den Kopf–, Seiten- und Fußbereich überla-gert. Diesen Fehler werden wir im Laufe der nächsten Schritt-für-Schritt-Anleitungen beheben.
960 px Breite
Die Breite von 960 px mag auf den ersten Blick willkür-lich erscheinen, sie ist je -doch eine ideale Größe für Webseiten. Diese Breite ist sogar für Apples iPad geeig-net.
Abbildung 10.15 �
Die Hintergrundgrafik wird horizontal gekachelt.
b
a

157
CSS-Regeln für das Layout der Beispielwebsite 10.3
Zur besseren Darstellung können Sie auch die Live-Ansicht akti-vieren.
10.3.3 Die CSS-Regel ".header"
Die CSS-Regel .header legt das Design für den Kopfbereich fest. Der .header-Selektor umfasst in unserem Fall auch den Naviga-tionsbereich. In den Eigenschaften zu diesem Bereich werden wir unter anderem unser vorbereitetes Grafi k-Segment header.jpg als Hintergrundbild einsetzen. Folgende Einstellungen werden wir dabei vornehmen:
� Hintergrundgrafi k header.jpg festlegen � Hintergrundgrafi k soll nicht gekachelt werden (keine Wieder-
holung) � Höhe des Kopfbereichs: 190 Pixel � Innenabstände auf 0 setzen
Schritt für Schritt: CSS-Regel ".header" bearbeiten
1 Eigenschaften öffnenKlicken Sie doppelt auf die CSS-Regel .header im Fenster CSS-
Stile, um das Fenster mit den Eigenschaften zu öffnen.
2 Hintergrundbild festlegenWählen Sie in der Kategorie Hintergrund das Hintergrundbild (Background-image) header.jpg mit der Einstellung no-repeat
� Abbildung 10.16 Das Ergebnis in der Live-Ansicht �
� Abbildung 10.17 Wir definieren die Eigenschaf-ten von .header.

158
10 Das Design festlegen
aus. Den Farbwert für die Hintergrundfarbe (Background-co-
lor) können Sie entfernen.
3 Höhe und Innenabstände festlegenLegen Sie die Höhe des Kopfbereichs fest, indem Sie in der Ka-tegorie Box unter height � den Wert 190 eingeben. Dies ent-spricht der Höhe unseres Grafi k-Segments. Die Breite brauchen wir nicht mehr einzustellen, da wir sie im .container-Bereich festgelegt haben, der alle Bereiche umschließt.
Setzen Sie außerdem alle Innenabstände (Padding) � und Ränder (Margin) � auf 0. Dies ist später für die Positionierung der Navigation notwendig.
4 Bearbeitung abschließenKlicken Sie danach auf OK, um die Bearbeitung abzuschließen, und betrachten Sie das Ergebnis in der Live-Ansicht. Der Kopf-bereich enthält jetzt das gewünschte Grafi k-Segment. Es wird im
Abbildung 10.18 �
Festlegen des Hintergrunds
Abbildung 10.19 �
Padding und Margin müssen auf 0 gesetzt werden.
a
b c

159
CSS-Regeln für das Layout der Beispielwebsite 10.3
Moment noch vom Haupttitel und der Navigation überlagert. Dieses Problem werden wir weiter unten beheben.
�
10.3.4 Die CSS-Regel "h1"
Im Kopfbereich befi ndet sich noch das Wort djay, was jedoch nicht mehr notwendig ist, da im Hintergrundbild header.jpg be-reits das Logo enthalten ist.
Wir sollten den Text der Hauptüberschrift dennoch nicht lö-schen, da er für Suchmaschinen und Lesesysteme für Sehbe-hinderte nützlich ist. Wir können ihn jedoch scheinbar zum Verschwinden bringen, indem wir die Texteinrückung wie im Fol-genden beschrieben ganz weit nach links verschieben.
Schritt für Schritt: CSS-Regel "h1" bearbeiten
1 Neue CSS-Regel für die Hauptüberschrift erstellenBisher hat es ausgereicht, vorhandene CSS-Regeln zu bearbeiten und an Ihre Bedürfnisse und Designvorgaben anzupassen. Da für die Hauptüberschrift aber bisher keine CSS-Regel existiert, müs-sen wir diese selbst anlegen. Markieren Sie dazu das Wort djay im Kopfbereich, und klicken Sie im CSS-Stile-Fenster auf das mit � markierte Symbol zum Erstellen einer neuen CSS-Regel.
� Abbildung 10.20 Das Ergebnis
Fahrner Image Replacement
Der Trick mit dem Ausblen-den der Überschrift durch eine Texteinrückung wird Fahrner Image Replacement (kurz FIR) genannt. In CSS gibt es zahlreiche Tricks, wobei die wichtigsten einen Namen besitzen.

160
10 Das Design festlegen
2 Eigenschaften für neue Regel festlegenDas Design für die Überschrift wird durch die CSS-Regel h1 festge-legt. Im Dialogfenster wird der Selector-Name .container .hea-der h1 vorgeschlagen. Dies bedeutet, dass wir eine CSS-Regel für die Überschrift h1 anlegen, die sich im Bereich .header und .container befi ndet. Wählen Sie layout.css � aus, damit die neue CSS-Regel in der bereits existierenden CSS-Datei erstellt wird.
3 Texteinrückung festlegenGeben Sie in der Kategorie Block im Feld Text-indent (Textein-zug) –1000 ein. Dadurch wird der Text weit nach links aus dem Browserfenster hinaus verschoben.
Abbildung 10.21 �
Symbol zum Erstellen einer neuen CSS-Regel �
Abbildung 10.22 �
Die Überschrift h1 im .header
4
5

161
CSS-Regeln für das Layout der Beispielwebsite 10.3
4 Bearbeitung abschließenKlicken Sie danach auf OK, um die Bearbeitung abzuschließen. Die Hauptüberschrift überdeckt nun nicht mehr den Kopfbereich. Es wird jetzt nur noch der Schriftzug innerhalb des Bildes ange-zeigt.
10.3.5 Die CSS-Regel ".content"
Die CSS-Regel .content legt das Design für den Hauptbereich fest. Sie können hier zum Beispiel eine andere Schriftart oder -farbe festlegen. Für unser Übungsbeispiel ist keine Einstellung erforderlich.
� Abbildung 10.23 Die Regel-Definition
� Abbildung 10.24 Nur noch die Schrift unter dem Bild wird angezeigt. �

162
10 Das Design festlegen
10.3.6 Die CSS-Regel ".sidebar1"
Der rechte Bereich neben dem Hauptinhalt wird über die CSS-Regel .sidebar1 festgelegt. Wir werden hier nur die Hintergrund-farbe entfernen.
Schritt für Schritt: CSS-Regel ".sidebar1" bearbeiten
1 Eigenschaften öffnenKlicken Sie im Fenster CSS-Stile doppelt auf die CSS-Regel .sidebar1.
2 Hintergrundfarbe entfernenLöschen Sie den Farbwert im Feld Background-color � in der Kategorie Hintergrund.
3 Bearbeitung abschließenKlicken Sie danach auf OK, um die Bearbeitung abzuschließen.
Abbildung 10.25 �
Die Sidebar wird nun bearbeitet.
Abbildung 10.26 �
Die Regel-Definition
a

163
CSS-Regeln für das Layout der Beispielwebsite 10.3
10.3.7 Die CSS-Regel ".footer"
Folgende Eigenschaften werden wir für die CSS-Regel .footer einstellen:
� Schriftgröße: 12 Pixel � Textfarbe: weiß � Hintergrundfarbe auf Schwarz ändern � Hintergrundgrafi k footer.jpg festlegen � Hintergrundgrafi k soll nicht gekachelt werden (keine Wieder-
holung) � Abstände erhöhen
Schritt für Schritt: CSS-Regel ".footer" bearbeiten
1 Eigenschaften öffnenKlicken Sie doppelt auf die CSS-Regel .footer im Fenster CSS-
Stile.
� Abbildung 10.27 Wir sind schon recht weit mit unserer Seite. �
� Abbildung 10.28 Jetzt geht es an den Footer.

164
10 Das Design festlegen
2 SchriftfarbeDa der Text auf schwarzem Hintergrund erscheinen soll, stellen wir die Textfarbe (Color) auf Weiß (#FFF) � ein. Wählen Sie für die Schriftgröße (Font-size) 12 px �.
3 Hintergrund einstellenStellen Sie in der Kategorie Hintergrund � die Hintergrundfarbe auf Schwarz (#000). Wählen Sie anschließend das Hintergrund-bild footer.jpg aus, und stellen Sie im Feld Background-repeat den Wert no-repeat ein.
4 Innenabstände und Ränder einstellenDamit der Inhalt im Footer richtig positioniert wird, stellen Sie in der Kategorie Box die Innenabstände unter Padding � wie folgt ein: Oben: 25, Rechts: 0, Unten: 0, Links: 0.
Achten Sie darauf, dass überall die Einheit px eingestellt ist. Nullwerte benötigen keine Einheit.
Abbildung 10.29 �
Schriftgröße und -farbe einstellen
Abbildung 10.30 �
Die CSS-Definition des Footers
b
a
c

165
CSS-Regeln für das Layout der Beispielwebsite 10.3
Setzen Sie außerdem die Ränder (Margin) auf 0. Am schnellsten geht das, wenn Sie die Checkbox Für alle gleich aktiviert lassen, dann müssen Sie nur für den ersten Wert die 0 eintippen.
5 Bearbeitung abschließenKlicken Sie danach auf OK, um die Bearbeitung abzuschließen. Der Text mit dem Copyright-Hinweis ist im Moment noch etwas unschön platziert. Das werden wir mit der nächsten CSS-Regel ändern.
� Abbildung 10.32 Live-Ansicht mit dem neu formatierten Footer �
� Abbildung 10.31 Auch hier müssen Sie bei Margin und Padding eine 0 eintragen.
� Abbildung 10.32 Live-Ansicht mit dem neu formatierten Footer
d

166
10 Das Design festlegen
10.3.8 CSS-Regel für die Links in der Fußzeile erstellen
Obwohl wir eine weiße Schrift für die Fußzeile eingestellt ha-ben, werden die Links immer noch blau angezeigt, was auf ei-nem schwarzen Hintergrund schlecht lesbar ist. Um die Farbe der Links einzustellen, muss eine neue CSS-Regel .footer p a ange-legt werden, die die Farbe der Links ausschließlich in der Fußzeile verändern soll. Folgende Einstellungen werden wir vornehmen:
� Schriftfarbe auf Weiß setzen � Unterstreichung deaktivieren
Schritt für Schritt: Neue CSS-Regel für Links in der Fußzeile erstellen
1 Einfügemarke positionierenPositionieren Sie die Einfügemarke genau innerhalb eines Links in der Fußzeile. Dies ist nur möglich, wenn Sie die Live-Ansicht deaktiviert haben.
� Abbildung 10.33Links in der Fußzeile
2 CSS-Regel erstellenUm eine neue CSS-Regel zu erstellen, klicken Sie im Fenster CSS-
Stile auf das Symbol �.
3 Einstellungen für die neue CSS-RegelIm folgenden Fenster Neue CSS-Regel brauchen Sie keine Ände-rungen vorzunehmen. Bestätigen Sie die Einstellung durch einen Klick auf die OK-Schaltfl äche.
� Abbildung 10.34 Klicken Sie auf dieses Symbol.
a

167
CSS-Regeln für das Layout der Beispielwebsite 10.3
4 Farbe einstellen und Unterstreichung deaktivierenLegen Sie die Textfarbe fest, indem Sie im Feld Color die Farbe Weiß (#FFF) wählen. Um die Unterstreichung zu deaktivieren, setzen Sie ein Häkchen neben none.
5 Fertig
� Abbildung 10.35 Eine weitere CSS-Regel
� Abbildung 10.36 Setzen Sie die Textfarbe auf Weiß (#FFF).
� Abbildung 10.37 Die Beispielseite �

168
10 Das Design festlegen
Unser Layout ist nun fast fertig. Bis auf die Darstellung der Spry-Menüleiste stimmt das Layout genau mit dem von uns geplanten Design überein. Im nächsten Abschnitt werden wir nun noch das Aussehen der Navigation korrigieren, um das Layout der verschie-denen Bereiche auf der Beispielwebsite abzuschließen.
10.4 CSS-Regeln für die Navigation
Beim Einfügen des horizontalen Spry-Menüs hat Dreamweaver die CSS-Datei SpryMenuBarHorizontal.css angelegt. Damit die Na-vigation auch in unser Design passt, müssen wir zwei CSS-Regeln im Stylesheet SpryMenuBarHorizontal.css bearbeiten:
� Navigation an die richtige Stelle verschieben � Hintergrundfarbe entfernen
Schritt für Schritt: CSS-Regeln für Navigation anpassen
1 CSS-Regeln für das Spry-Menü anzeigenBlenden Sie zunächst durch einen Klick auf das Dreieck neben layout.css � die CSS-Regeln für dieses Stylesheet aus. Sie sollten nun die CSS-Klassen der Datei SpryMenuBarHorizontal.css sehen. Falls nicht, klicken Sie auf das Dreieck neben dem Dateinamen.
2 Innenabstände ändernKlicken Sie doppelt auf die CSS-Regel ul.MenuBarHorizontal, und deaktivieren Sie in der Kategorie Box unter Margin (Rand) die Checkbox Für alle gleich �. Geben Sie anschließend Fol-gendes ein:
Abbildung 10.38 �
Die MenuBar wird gestylt.
a

169
CSS-Regeln für die Navigation 10.4
� Top: 110 � Right: 0 � Bottom: 0 � Left: 0
Achten Sie darauf, dass bei 110 die Einheit auf px � eingestellt ist.Klicken Sie anschließend auf OK.
� Abbildung 10.39 Geben Sie diese Werte in das CSS-Regel-Definition-Fenster ein.
3 Hintergrundfarbe entfernenFür die Hintergrundfarbe ist die CSS-Regel ul.MenuBarHorizontal a zuständig. Klicken Sie doppelt auf diese Regel, und entfernen Sie den Farbcode im Feld Background-color � in der Kategorie Hintergrund. Klicken Sie anschließend auf OK.
� � Abbildung 10.40 Formatierung der Menu-Links
b
c
d

170
10 Das Design festlegen
4 Speichern und testenZum Speichern wählen Sie Datei • Alle zugehörigen Dateien
speichern. Spätestens jetzt sollten Sie Ihr Ergebnis speichern und anschließend in verschiedenen Webbrowsern testen.
� Abbildung 10.41Unsere gestylte Vorlage �
Wenn Sie die Vorlage nun speichern, werden alle Seiten (index.html, features.html usw.) automatisch angepasst.
In diesem Kapitel haben Sie gelernt, wie Sie ein professionelles Layout in CSS umsetzen. Dank der Layoutvorlagen in Dreamwea-ver CS5 mussten wir nur einige CSS-Regeln bearbeiten, um das gewünschte Ergebnis zu erzielen.

Kapitel 11
Websites testen, veröffentlichen und verwaltenSo bringen Sie Ihre Website online
� Wie teste ich meine Website?
� Was ist FTP?
� Wie übertrage ich Dateien?
� Welche Vorteile bietet InContext Editing?

172
11 Websites testen, veröffentlichen und verwalten
11 Websites testen, veröffent-lichen und verwalten
Eine Website, die nur auf Ihrer lokalen Festplatte liegt, kann sich noch kein Surfer anschauen. In diesem Kapitel lernen Sie, Ihre Site auf einen Webserver zu übertragen, sie zu testen und in Dream-weaver zu verwalten.
11.1 Website im Browser testen
Bevor Sie eine fertige Website veröffentlichen, sollten Sie sie zuerst ausgiebig testen. Nehmen Sie sich dafür genügend Zeit. Vernachlässigt man die Testphase, treten schnell die folgenden Fehler auf:
� Die Website funktioniert nicht auf allen bekannten Webbrow-sern .
� Bilder werden nicht angezeigt, weil die Verweise in der Web-seite falsch angelegt sind.
� Links führen ins Leere oder zu Webseiten, die nicht mehr exis-tieren.
11.1.1 Browservielfalt
Der wichtigste Arbeitsschritt ist der Test sämtlicher Webseiten in diversen Browsern. Webseiten, die nur in einem bestimmten Browser funktionieren, sind unprofessionell.
Besonders wichtig ist der Browser Firefox (http://www.mo-zilla-europe.org ). Er läuft auf allen üblichen Betriebssystemen, hält sich an die Webstandards und weist fast keine Sicherheits-lücken auf. Inzwischen verwenden immer mehr Benutzer diesen Browser. Erst wenn Ihre Webseiten in Firefox funktionieren, soll-ten Sie Tests in den anderen Browsern vornehmen. So ist gewähr-leistet, dass Sie zum Beispiel nicht irgendeine Fehlfunktion des In-ternet Explorers nutzen, die nicht den Webstandards entspricht und nicht in anderen Browsern funktioniert.
Tests sind essentiell.
Sie sollten Ihre Website daher nicht nur im Internet Explorer , sondern möglichst auch in den folgenden Browsern testen:
� Firefox � Safari � gegebenenfalls Opera

173
Website im Browser testen 11.1
Der Internet Explorer ist unter Windows-Betriebssystemen bereits vorinstalliert und hat dadurch einen sehr hohen Marktanteil. Sie sollten Ihre Websites also unbedingt für die aktuellste Version (Internet Explorer 8) testen, die auch weitgehend Webstandards unterstützt. Da auch die Vorgängerversion 7 noch sehr weit ver-breitet ist, sollten Sie Ihre Website auch in dieser Version des Browsers testen. Einige große Websites (u. a. auch Google) stel-len die Kompatibilität zum alten Internet Explorer 6 ein, obwohl dieser noch verbreitet ist.
Da es inzwischen keinen aktuellen Internet Explorer für Mac OS X mehr gibt, sollten Mac-Anwender ihre Webseiten auch un-ter Windows testen.
Safari von Apple ist ein sehr schneller Browser, der sich wie Firefox an die Standards hält. Seit der Version 3 gibt es diesen Browser auch für Windows (http://www.apple.com/de/safari-download). Windows-Nutzer sollten ihre Webseiten sicherheits-halber trotzdem direkt auf einem Apple-Computer testen. In je-dem Fall sollten Sie Safari bei Ihren Tests nicht außen vor lassen, denn gerade viele professionelle Anwender benutzen einen Mac.
Der Webbrowser Opera (http://www.opera.com) wird gerne von sogenannten Power Usern verwendet, die vor allem die Schnelligkeit und die besonderen Features dieses Browsers schät-zen. Er ist jedoch nicht sehr weit verbreitet.
Der Webbrowser Chrome von Google (http://www.google.comchrome) bietet ein schickes Design und komfortable Funktio-nen. Unter dieser Oberfl äche wird jedoch für die Darstellung der Website die gleiche Technik verwendet wie bei Safari (siehe Ab-schnitt 2.7, »Webbrowser und Rendering Engines«).
11.1.2 Browsershots
Unter der Adresse http://browsershots.org wird ein sehr prakti-scher Dienst angeboten, um eine Website in über 100 verschie-denen Browserversionen zu testen. Geben Sie einfach die Adresse Ihrer Website an, und klicken Sie die gewünschten Browserver-sionen an. Der Dienst erstellt daraufhin automatisch von jedem der ausgewählten Browser ein Bildschirmfoto.
Mehrere Internet Explorer
Der Internet Explorer lässt sich unter Windows norma-lerweise nur in einer Version installieren. Mit dem Pro-gramm Multiple IE können mehrere Internet-Explorer-Versionen gleichzeitig ins-talliert werden. Die kosten-lose Software kann von der Seite http://tredosoft.com/Mul tiple_IE heruntergeladen werden.

174
11 Websites testen, veröffentlichen und verwalten
Allerdings dauert es meist über eine Stunde, bis alle Bildschirm-fotos angefertigt wurden. Auch kann man mit diesem Dienst nicht die Interaktivität (JavaScript) der eigenen Website testen. Es reicht jedoch aus, um zu sehen, ob das Layout der Website in den verschiedenen Browsern korrekt dargestellt wird.
11.1.3 Browservorschau einstellen
Dreamweaver bietet für den Browsertest eine Vorschaufunktion . Diese läuft zunächst nur mit bestimmten Browsern. Sie können die Voransicht aber auf weitere Browser ausdehnen. Diese müs-sen dann jedoch auf Ihrem System installiert sein.
Beachten Sie, dass für die Vorschaufunktion in Dreamweaver unter Mac OS X nicht etwa der Internet Explorer als Standard ein-gestellt ist, sondern der Browser Safari von Apple.
Schritt für Schritt: Weitere Browser in die Vorschau-funktion einbinden
1 Browserliste bearbeitenWählen Sie zunächst den Menüpunkt Datei � Vorschau in Brow-
ser � Browserliste bearbeiten aus. Es öffnet sich ein Dialogfens-ter, in dem alle Browser angezeigt werden, die Dreamweaver kennt. Klicken Sie dann auf das Pluszeichen �, um weitere Pro-gramme hinzuzufügen.
Abbildung 11.1 �
Mit dem Webdienst http://browsershots.org können Sie von Ihrer Website Bildschirm-fotos von über 100 Webbrow-sern anfertigen lassen.
Archiv
Auf der Website http://browsers.evolt.org fi ndet man das größte Archiv aller Browser, die es jemals gab.
Internet Explorer für Mac
Mac-User (mit Intel-basier-ten Rechnern) können den Internet Explorer mit den Virtualisierungs-Programmen VMware, Parallels oder Vir-tualBox (kostenlos) verwen-den. Alternativ können Mac-Rechner auch direkt Win-dows XP oder Vista booten.

175
Website im Browser testen 11.1
2 Browser auswählenDie folgende Dialogbox erscheint. Klicken Sie hier auf Durchsu-
chen, und wählen Sie auf Ihrer Festplatte die ausführbare Datei (unter Windows die.exe-Datei) des gewünschten Browsers aus.
3 Primär- oder Sekundärbrowser einstellenWenn Sie Primärbrowser wählen, kann die Vorschau einer Webseite mit diesem Browser einfach über die Taste (F12) (bzw. (Alt)+(F12) am Mac) erfolgen. Firefox sollte als Primärbrowser eingestellt sein, da er die Standards sehr gut unterstützt.
Wenn Sie Sekundärbrowser wählen, kann der Browser über die Tastenkombination (Strg)/(°)+(F12) aufgerufen werden. Häufi g wird der Internet Explorer oder Safari als Sekundärbrow-ser gewählt.
Wenn Sie weder Primär- noch Sekundärbrowser wählen, kann ein Browser zwar nicht über eine Tastenkombination aufgerufen werden, jedoch über das Menü Datei � Vorschau in Browser.
Klicken Sie auf OK, um einen Browser hinzuzufügen. �
� Abbildung 11.2 Hier fügen Sie weitere Browser hinzu.
� Abbildung 11.3 Name und ausführbare Datei auswählen
a

176
11 Websites testen, veröffentlichen und verwalten
11.1.4 Website im Browser testen
Nachdem Sie die Einstellungen für die Browservorschau vorge-nommen haben, drücken Sie zuerst die Taste (F12) bzw. die Kom-bination (Alt) + (F12) für den Primärbrowser und dann (Strg)/(°) + (F12) für den Sekundärbrowser, um Ihre Website darin zu testen.
Sie können die Vorschau im Browser auch über ein Menü im Dokumentenfenster ausführen, indem Sie auf das Erdkugel-Sym-bol � klicken und dann den gewünschten Browser aus der Liste auswählen.
Damit Sie für den Test der gesamten Website nicht jede Seite einzeln aufrufen müssen, ist es ratsam, die Homepage mit dem Namen index.html oder index.htm in der Vorschaufunktion zu öff-nen. Ausgehend von dieser Seite können Sie über die Links in der Navigation auf alle Folgeseiten gelangen, wenn Ihre Website richtig aufgebaut ist.
11.1.5 Webseite im Adobe BrowserLab testen
Es ist wichtig, die Webseiten nicht nur auf verschiedenen Web-browsern zu testen, sondern auch unter verschiedenen Betriebs-systemen, da z. B. die Schriften teilweise unterschiedlich darge-stellt werden.
Mit der neuen Funktion Adobe BrowserLab können Sie nun Ihre Webseiten auf anderen Betriebssystemen testen, ohne den Rechner (oder die virtuelle Umgebung) wechseln zu müssen.
Abbildung 11.4 �
Wählen eines Browsers für die Vorschau
a

177
Website im Browser testen 11.1
Schritt für Schritt: Webseite in Adobe BrowserLab anzeigen lassen
1 Adobe-BrowserLab- Palette öffnenKlicken Sie in der Palette Adobe BrowserLab auf Vorschau �. Dreamweaver überträgt dann die Webseite zu Adobe, um die Website im BrowserLab anzuzeigen. Aufgrund der Datenmenge (Bilder) kann die Übertragung allerdings fehlschlagen. In diesem Fall sollte die Einstellung Server � in der Palette gewählt werden. Adobe lädt Ihre Website dann direkt vom Server. Dafür ist es je-doch erforderlich, dass Sie die Website vorher auf den Webserver per FTP übertragen haben.
2 LoginFür die Nutzung des BrowserLabs benötigen Sie einen kostenlo-sen Zugang, den Sie direkt auf der Seite einrichten können.
3 Wahl des gewünschten WebbrowsersIm BrowserLab können Sie die diversen Webbrowser und Be-triebssysteme auswählen, auf denen Ihre Webseite dargestellt werden soll.
�
11.1.6 Alle Hyperlinks testen
Nehmen wir an, Sie haben einen Link von der Webseite A zur Webseite X und von der Webseite B zur Webseite X erstellt. Spä-
� Abbildung 11.5 Palette Adobe BrowserLab
� Abbildung 11.6 Adobe BrowserLab in Aktion
3
2

178
11 Websites testen, veröffentlichen und verwalten
ter stellen Sie fest, dass Sie die Webseite X nicht mehr benötigen, und löschen diese. Mit den Seiten A und B gibt es nun jedoch zwei Seiten, die einen Link zur nicht mehr existierenden Webseite X enthalten. Dreamweaver kann Sie mit einer Hilfsfunktion dabei unterstützen, solche Fehler zu identifi zieren und zu reparieren.
Schritt für Schritt: Links überprüfen
1 Website auswählenWählen Sie im Fenster Dateien (Menü Fenster � Dateien) die Website aus, die Sie testen möchten (z. B. djay Übungen).
2 Alle Links der Site prüfenWählen Sie Site � Hyperlinks auf der ganzen Site prüfen, um alle Seiten Ihrer Website zu testen.
Falls im Fenster keine Dateien angezeigt werden, sind alle lo-kalen Links intakt, und der Test ist für Sie beendet. Externe Links, die auf fremde Websites zeigen, werden hier nicht überprüft.
3 Fehler korrigierenWird in der Liste der fehlerhaften Hyperlinks eine Datei ange-zeigt, klicken Sie diese doppelt an, um sie direkt in Dreamweaver zu öffnen. Korrigieren Sie den Fehler, indem Sie zum Beispiel die Verknüpfung entfernen oder zur korrekten Seite verlinken.
Abbildung 11.7 �
Welche Seite wollen Sie über-prüfen?
Abbildung 11.8 �
Hier erscheinen die getesteten Links.

179
FTP-Übertragung konfi gurieren 11.2
11.1.7 Browserkompatibilität und Zugänglichkeit prüfen
Dreamweaver bietet neben der Hyperlink-Überprüfung auch eine Funktion zur Browserkompatibilitäts-Überprüfung an. Bei diesem Test überprüft Dreamweaver, bei welchen Webbrowsern es zu Darstellungsproblemen kommen kann. Leider läuft die Korrektur solcher Fehler nicht automatisch, so dass meist gute CSS-Kennt-nisse benötigt werden.
Um die Browserkompatibilitäts-Überprüfung durchzuführen, wählen Sie im Dokumentenfenster das Symbol Seite überprüfen und dann Browserkompatibilität prüfen � aus.
11.2 FTP-Übertragung konfigurieren
Als Nächstes wollen wir die fertig erstellte und getestete Website auf den Webserver Ihres Providers übertragen, um sie im WWW zu veröffentlichen. Eine Möglichkeit, Daten im Internet zu über-tragen, bietet das File Transfer Protocol (FTP). Ihr Provider hält da-
� Abbildung 11.9 Die fehlerhaften Links �
� Abbildung 11.10 Browserkompatibilität prüfen
a

180
11 Websites testen, veröffentlichen und verwalten
für einen eigenen FTP-Server bereit. Um diesen zu kontaktieren und Daten dorthin zu übertragen, benötigen Sie besondere Zu-gangsdaten. Erfragen Sie diese bei Ihrem Provider.
Die Zugangsdaten für einen FTP-Server bestehen in der Re-gel aus:
� der Adresse des FTP-Servers (z. B. ftp.provider.de) � einem Benutzernamen (in Dreamweaver auch Anmeldung ge-
nannt) � einem persönlichen Kennwort � einem Stammordner, auch Root-Ordner genannt, in dem Sie
Dateien auf dem Server ablegen können
Um Dreamweaver dafür vorzubereiten, mit dem FTP-Server Ihres Providers Kontakt aufzunehmen und Daten dorthin zu übertra-gen, gehen Sie wie nachfolgend beschrieben vor.
Schritt für Schritt: FTP-Server in Dreamweaver einrichten
1 Zu übertragende Site auswählenWählen Sie Site � Sites verwalten aus, um eine Übersicht über die Sites zu erhalten. Klicken Sie zuerst die Site an, für die Sie die FTP-Einstellungen vornehmen möchten (in unserem Beispiel djay Übungen) �, und wählen Sie dann Bearbeiten �.
2 Erweiterte Einstellungen auswählenIm folgenden Menü sehen Sie in der linken Spalte alle Einstel-lungskategorien für Ihre Site. Wählen Sie Server � aus, und kli-cken Sie anschließend auf das Plus-Symbol �, um die FTP-Einstel-lungen für die Site vorzunehmen.
SFTP
Die sicherere Variante Secure FTP (SFTP) wird auch von Dreamweaver unterstützt. Dieses Protokoll bietet u. a. den Vorteil, dass die Daten und damit auch das Pass-wort nur verschlüsselt über-tragen werden.
Abbildung 11.11 �
djay Übungen bearbeiten
ab

181
FTP-Übertragung konfi gurieren 11.2
3 FTP-Benutzerdaten eingebenTragen Sie zunächst einen Servernamen � ein. Diesen Namen können Sie beliebig wählen.
Es gibt mehrere Techniken, um Dateien auf einen Webserver zu übertragen. Im Normalfall wählen Sie FTP oder SFTP �. Wenn sich Ihr Webserver allerdings im lokalen Netzwerk befi ndet, wäh-len Sie Lokal/Netzwerk aus.
Tragen Sie im folgenden Fenster die Benutzerdaten ein, die Sie von Ihrem Provider erhalten haben. Damit Sie das Passwort nicht bei jeder Übertragung erneut eingeben müssen, klicken Sie ins Kontrollfeld Speichern �.
� Abbildung 11.12 Neuen Server hinzufügen
� Abbildung 11.13 Wählen Sie die Einstellungen Ihres FTP-Zugangs.
c
d
e
f
g
h

182
11 Websites testen, veröffentlichen und verwalten
4 Einstellungen testenKlicken Sie auf die Schaltfl äche Testen , um Ihre Einstellungen zu überprüfen. Dreamweaver stellt dann probeweise eine Verbin-dung zu dem angegebenen FTP-Server her.
5 FertigKlicken Sie auf OK, um die Einstellungen zu speichern. Die Vor-bereitungen für die Übertragung der Website auf den Webserver sind nun abgeschlossen. �
11.3 Übertragen der Site auf den Server
Die Verbindung zum Webserver ist nun vorbereitet und kann je-derzeit hergestellt werden. Nun übertragen wir die Dateien auf den Server. Dreamweaver bietet dafür grundsätzlich drei ver-schiedene Methoden an:
� Übertragen einer gesamten Site oder einzelner Dateien über das Fenster Dateien: So können mehrere Dateien oder sogar die ganze Site auf einmal übertragen werden.
� Übertragung direkt aus dem Dokumentenfenster heraus: Hier-mit können Sie das Dokument, das Sie gerade bearbeiten, di-rekt auf den Server übertragen.
� Mit der Funktion Site synchronisieren werden die Dateien Ihrer Site mit denen des Webservers automatisch abgeglichen.
11.3.1 Übertragen über das Fenster »Dateien«
Die Palette Dateien zeigt den Website-Ordner und alle enthal-tenen Dateien der Website an, wie zum Beispiel HTML-Seiten, Vorlagen und Bilder. Es handelt sich also um einen integrierten Explorer für Dateien Ihrer Website.
Abbildung 11.14 �
Ein erfolgreicher Connect

183
Übertragen der Site auf den Server 11.3
Wenn Sie den Inhalt eines Ordners anzeigen möchten, klicken Sie auf das graue Dreieck links neben dem Ordner �. Das Verzeichnis klappt auf und zeigt alle enthaltenen Dateien an.
Mit dem Icon Verbindung zum entfernten Host � können Sie eine Verbindung zum FTP-Server herstellen.
Mit der Schaltfl äche � können Sie die Ansicht im Bedienfeld Dateien aktualisieren. Dies ist zum Beispiel notwendig, wenn Sie ohne Dreamweaver, zum Beispiel mit dem Windows Explorer oder dem Finder, eine Datei zum Site-Ordner hinzugefügt haben.
Um die ausgewählten Dateien und Ordner vom Server auf den lokalen Rechner zu übertragen, wählen Sie den nach unten wei-senden Pfeil �. Um die Dateien bzw. Ordner auf den Webserver zu übertragen, klicken Sie auf den nach oben weisenden Pfeil �.
Mit den Schaltfl ächen � und � können die Dateien ein- bzw. ausgecheckt werden. Ist eine Datei ausgecheckt, kann sie erst dann von jemand anders ausgecheckt und bearbeitet werden, wenn sie wieder eingecheckt worden ist. Mit diesen Funktionen wird sichergestellt, dass immer nur eine Person an einer Web-seite arbeitet.
Das Fenster Dateien zeigt normalerweise nur die Dateien auf Ihrem eigenen Rechner an. Um jedoch auch gleichzeitig die Da-teien auf dem FTP-Server einzublenden, klicken Sie auf das Icon ganz rechts im Fenster. Das Fenster wird dann in der vergrö-ßerten Ansicht geöffnet, in der im linken Bereich zusätzlich die Dateien auf dem FTP-Server angezeigt werden. Klicken Sie erneut auf das Icon, um in die normale Ansicht zurückzuwechseln.
� Abbildung 11.15 Im Fenster Dateien sehen Sie alle Ordner und Dokumente der Site.
Ein- und Auschecken aktivieren
Um die Ein- und Ausche-cken-Funktion zu aktivieren, müssen Sie in dem Fenster, in dem Sie bereits die FTP-Einstellungen für die Web-site vorgenommen haben, ein Häkchen bei Ein- und Auschecken von Dateien aktivieren setzen.
2
1
c d e 6 7 8

184
11 Websites testen, veröffentlichen und verwalten
Im Folgenden werden wir unsere gesamte Website aus dem Be-dienfeld Dateien auf den FTP-Server übertragen. Dafür sind nur wenige Schritte erforderlich.
Schritt für Schritt: Gesamte Website übertragen
1 Site auswählenÖffnen Sie das Bedienfeld Dateien. Wenn es nicht sichtbar ist, blenden Sie es über Fenster � Dateien ein.
Wählen Sie aus der Liste � die Site aus, die Sie übertragen möchten. In unserem Übungsbeispiel ist dies djay Übungen.
2 Daten auf den Server übertragen Markieren Sie den obersten Ordner im Bedienfeld, und klicken Sie auf den nach oben weisenden blauen Pfeil �.
Abbildung 11.16 �
Anzeige der lokalen und entfernten Dateien
Abbildung 11.17 �
Die ausgewählten Dateien werden übertragen.
ba

185
Übertragen der Site auf den Server 11.3
Es erscheint eine Dialogbox. Bestätigen Sie die Anfrage, indem Sie auf OK klicken. Diese Rückversicherung soll vermeiden, dass Sie aus Versehen die gesamte Website auf den Server übertragen.
3 Übertragung prüfenDie Übertragung der gesamten Website kann – abhängig von Ih-rer Internetverbindung und der Größe der Site – einige Minuten dauern. Öffnen Sie danach einfach einen Browser, und geben Sie die Internetadresse ein. Wird Ihre Site hier auf dem neuesten Stand angezeigt, ist die Übertragung reibungslos verlaufen. Wird noch die alte Version angezeigt, leeren Sie zunächst den Cache Ihres Browsers und klicken dann auf Aktualisieren. Wird die so-eben übertragene Version Ihrer Site noch immer nicht angezeigt, überprüfen Sie alle Schritte der Übertragung und fragen zur Not bei Ihrem Provider nach. �
11.3.2 Übertragung im Dokumentenfenster
Wenn Sie die gesamte Website bereits übertragen haben, kommt es sehr häufi g vor, dass Sie noch Änderungen an der einen oder anderen Datei vornehmen möchten.
Schritt für Schritt: Einzelne Webseite übertragen
1 Webseite herunterladen und bearbeitenWenn auf dem Webserver eine neuere Version der Seite vorliegt als lokal auf Ihrem Rechner, müssen Sie die aktuellen Daten zu-nächst herunterladen. Klicken Sie dazu auf das Icon Dateiver-
waltung �, und wählen Sie aus dem Dropdown-Menü den Ein-trag Abrufen � aus. Sie erhalten dann die neueste Version der Webseite.
Nehmen Sie dann mit den Dreamweaver-Werkzeugen die ge-wünschten Änderungen an der Seite vor.
� Abbildung 11.18 Sicherheitshalber fragt Dream-weaver noch einmal nach.

186
11 Websites testen, veröffentlichen und verwalten
2 Übertragen der einzelnen WebseiteWenn Sie mit den Änderungen fertig sind und die Seite auf Ihrer Festplatte abgespeichert haben, können Sie sie direkt aus dem Dokumentenfenster heraus wieder auf den Server übertragen. Klicken Sie dafür einfach erneut auf die Schaltfl äche Dateiver-
waltung �, und wählen Sie dann Bereitstellen �.
3 Abhängige Dateien mit übertragenIn der folgenden Dialogbox werden Sie gefragt, ob auch von der Webseite abhängige Dateien mit übertragen werden sollen. Da-mit sind die im Dokument verwendeten Bilder, Flash -Filme oder externen Style sheets (falls vorhanden) gemeint.
Wenn Sie nur den Text einer Seite geändert haben, können Sie auf Nein klicken. Wenn Sie ein neues Bild in das Dokument eingefügt oder ein Bild bearbeitet haben, klicken Sie auf Ja.
Wenn Sie unsicher sind, klicken Sie am besten auf Ja. Das kann zwar etwas länger dauern, aber Sie können dann sicher sein, dass die aktuellsten Dateien auf dem Server sind.
4 FertigDie einzelne Webseite ist auf den Server übertragen und einge-checkt. �
11.3.3 Website synchronisieren
Bei den zwei bisher beschriebenen Methoden, eine komplette Website bzw. nur Teile davon auf den Server zu übertragen,
Abbildung 11.19 �
Nach der Änderung wählen Sie dieses Menü.
Abbildung 11.20 �
Sollen auch abhängige Dateien übertragen werden?
Immer abhängige Daten mit übertragen
Damit Sie nicht andauernd gefragt werden, ob Sie abhängige Dateien einschlie-ßen möchten, klicken Sie auf das Kontrollfeld Diese Mel-
dung nicht mehr anzeigen und anschließend auf Ja. Die Übertragung dauert mit die-ser Einstellung aber in jedem Fall länger, vor allem, wenn Sie nur eine analoge oder ISDN-Verbindung zum Inter-net benutzen. Sie können diese Einstellung später auch wieder rückgängig machen.
3
4
5

187
Übertragen der Site auf den Server 11.3
müssen Sie darauf achten, dass auch immer wirklich alle Dateien erfasst werden. Es kommt nicht selten vor, dass man kleine Än-derungen an ein paar Seiten vorgenommen hat und dann unsi-cher ist, ob man auch wirklich alle wieder eingecheckt hat. Eine erneute Übertragung der gesamten Website über das Bedienfeld Dateien kann jedoch sehr lange dauern.
In einem solchen Fall hilft die Funktion Site Synchronisie-
ren. Dreamweaver überprüft anhand des letzten Änderungsda-tums und anhand der Größe jeder einzelnen Datei der Website, ob sie auf dem Webserver auch auf dem aktuellsten Stand ist. Falls nicht, wird sie automatisch mit übertragen. Um die Funktion zu nutzen, gehen Sie wie folgt vor:
Schritt für Schritt: Website synchronisieren
1 Ganze Site synchronisierenWählen Sie Site � Ganze Site synchronisieren. Es erscheint die Dialogbox Dateien synchronisieren. Um die gesamte Site abzu-gleichen , wählen Sie hier Gesamte 'Sitename'-Site aus. Aktivieren Sie diese Option nicht, werden nur ausgewählte Dateien einzeln synchronisiert.
2 Richtung für Synchronisation festlegenGeben Sie jetzt die Richtung an, in der die Dateien übertragen werden sollen. Wählen Sie hier Aktuellere Dateien für entfern-
tes Objekt bereitstellen aus, um die Dateien von Ihrem lokalen Rechner auf den Webserver zu übertragen. Klicken Sie dann auf Vorschau.
� Abbildung 11.21 Die ganze Website soll über-tragen werden.
� Abbildung 11.22 Legen Sie die Richtung fest.

188
11 Websites testen, veröffentlichen und verwalten
3 Vorschau der SynchronisationDreamweaver überprüft nun, welche Dateien auf dem Webserver nicht mehr auf dem aktuellen Stand sind. Die Liste der Dateien wird im Vorschau-Fenster angezeigt. Sie können das Häkchen einzelner Dateien entfernen, um diese von der Übertragung aus-zuschließen. Klicken Sie auf OK, um die angezeigten Dateien zu übertragen.
�
Ist Ihre Website online, ist es sicherlich von Vorteil, wenn sie von anderen Nutzern einfach gefunden werden kann. Wie Sie Ihre Website für Suchmaschinen optimieren, erfahren Sie in Kapitel 21, »Gesucht und gefunden bei Google«.
11.4 Website verwalten
Dreamweaver bietet die Möglichkeit, die Dateien Ihrer Site kom-fortabel zu verwalten. Im Bedienfeld Dateien (oder Menü Fens-
ter � Dateien) können Sie Dateien umbenennen, verschieben, ko-pieren, löschen und mehr, ähnlich wie im Windows Explorer oder im Finder beim Mac.
Sie sollten aber niemals Dateien direkt im Windows Explorer oder Finder umbenennen, verschieben usw., da dann die Links auf verschobene Seiten, Bilder und andere Objekte nicht mehr funktionieren. Wenn Sie zum Beispiel einen Link von der Seite index.html zur Seite kontakt.html erstellt haben und später die Da-tei kontakt.html in kontakte.html umbenennen, so führt der Link auf der Seite index.html ins Leere. Sie müssen dann den Link ma-nuell korrigieren. Wenn Sie jedoch die Dateien im Dateien-Fens-ter von Dreamweaver umbenennen oder verschieben, korrigiert Dreamweaver alle Links automatisch.
Abbildung 11.23 �
Das Synchronisieren-Fenster

189
Website verwalten 11.4
Über die rechte Maustaste bzw. über Mausklick + (Ctrl) stehen Ihnen einige Funktionen für die Verwaltung der Dateien und Ord-ner zur Verfügung. Hier fi nden Sie die wichtigsten beschrieben:
� Bearbeiten � umbenennen
Ein Cursor blinkt im markierten Dateinamen. Geben Sie jetzt einen neuen Namen ein. Vergessen Sie dabei die Dateiendung nicht. Verwenden Sie für den Namen keine Umlaute, Leerzei-chen oder sonstigen Sonderzeichen (außer Unterstrichen und Bindestrichen).
� Bearbeiten � löschen
Die Datei ist dann verschwunden und kann nicht wiederher-gestellt werden.
� Neuer Ordner
Klicken Sie mit der rechten Maustaste den obersten Ordner an, und wählen Sie Neuer Ordner. Geben Sie anschließend den neuen Namen für den Ordner ein.
Sie können auch Dateien verschieben: Ziehen Sie dafür eine Datei mit der Maus einfach in ein anderes Verzeichnis.
Wenn Sie eine Datei verändert haben (z. B. durch Umbenen-nen), fragt Dreamweaver in einem Dialogfenster nach, ob die Links in der betreffenden Datei und in den verlinkten Dateien au-tomatisch korrigiert werden sollen. Klicken Sie dafür auf Aktuali-
sieren, damit Dreamweaver die Hyperlinks automatisch korrigiert .
Unsere Website befi ndet sich nun auf dem Webserver und kann von Surfern auf der ganzen Welt besucht werden. Sie können die Website immer wieder verändern und auf dem Server aktuali-sieren.
� Abbildung 11.24 Dieses Dialogfenster erscheint, wenn Sie zum Beispiel den Dateinamen verändert haben.
Stets mit Webserver synchronisieren
Beachten Sie, dass diese Änderungen nur an den Dateien auf Ihrer Festplatte durchgeführt wurden. Um die Änderungen auch auf dem Webserver vorzuneh-men, übertragen Sie am bes-ten die gesamte Site erneut . Somit ist sichergestellt, dass alle Änderungen auf dem Webserver übernommen wurden. Sie können dazu auch die oben beschriebene Funktion Synchronisieren verwenden.

190
11 Websites testen, veröffentlichen und verwalten
11.5 CMS mit Adobe InContext Editing
Wenn Sie Ihre Website mit Dreamweaver erstellen, hat das zu-nächst den Nachteil, dass Sie für jede Änderung an einer Web-seite Dreamweaver öffnen, die Änderungen durchführen und anschließend die geänderten Seiten hochladen müssen. Mit dem neuen Adobe-InContext-Editing-Service können Sie online Ände-rungen an Ihrer Website vornehmen. Auf Ihrem Server müssen Sie dazu keine Content-Management-Software installieren, da die Änderungen von einem Adobe-Webserver ausgeführt wer-den. Der Nachteil ist jedoch, dass Sie auf dem Adobe-Webserver Ihren FTP-Zugang für Ihren Webserver hinterlegen müssen.
Um den Dienst nutzen zu können, müssen Sie folgende Schritte durchführen:
Schritt für Schritt: InContext Editing für Ihre Website einrichten
1 Bearbeitbaren Bereich festlegenÖffnen Sie zunächst ein Dokument, das bearbeitbar sein soll. Wenn das für alle Webseiten unserer Site gelten soll, öffnen Sie die Hauptvorlage. Im folgenden Beispiel werden wir nur die Seite features.html bearbeitbar machen. Markieren Sie den Bereich, der bearbeitbar sein soll, und klicken Sie auf die Schaltfl äche Bear-
beitbaren Bereich erstellen in der Einfügen-Palette in der Ru-brik InContext Editing.
Abbildung 11.25 �
InContext Editing

191
CMS mit Adobe InContext Editing 11.5
2 Bearbeitbaren Bereich erstellenDa bearbeitbare Bereiche immer in einem Div-Tag eingeschlossen sein müssen, werden Sie gefragt, ob Dreamweaver für Sie auto-matisch den Bereich mit einem <div>-Tag umschließen soll. Be-stätigen Sie die Dialogbox mit OK.
Falls eine Fehlermeldung erscheint, klicken Sie in der Fußzeile auf ein Tag, um den Bereich vollständig zu markieren.
3 Einstellungen vornehmenIm Eigenschaftsinspektor können Sie festlegen, welche Art der Formatierungen zulässig sind. Standardmäßig ist alles erlaubt. Soll nur der Text bearbeitbar sein, deaktivieren Sie alle Kontrollkäst-chen.
4 SpeichernWenn Sie das Dokument speichern, werden Sie darauf hingewie-sen, dass zusätzliche Dateien für das InContext Editing hinzuge-fügt worden sind. Diese Datein müssen unbedingt übertragen werden, damit die Seite online bearbeitbar ist.
� Abbildung 11.26 Klicken Sie hier auf OK.
� Abbildung 11.27 Markieren Sie den Bereich vollständig.
� Abbildung 11.28 Der Eigenschaftsinspektor

192
11 Websites testen, veröffentlichen und verwalten
5 Übertragen der WebsiteDamit alle Dateien korrekt übertragen werden, wählen Sie am besten die Synchronisierungsfunktion.
6 Anmelden und Registrieren Ihrer WebsiteUm den Dienst InContext Editing zu nutzen, melden Sie sich zu-nächst kostenlos auf der Website http://incontextediting.adobe.com an und registrieren anschließend Ihre Website, indem Sie dem Link Register Website folgen.
Abbildung 11.29 �
Auch die abhängigen Dateien müssen übertragen werden.
� Abbildung 11.30 Einfaches Übertragen mit der Synchronisierungsfunktion
Abbildung 11.31 �
Das Dialogfenster Register Website

193
CMS mit Adobe InContext Editing 11.5
Füllen Sie das Formular mit den gleichen Werten aus, die Sie auch schon in Abschnitt 11.2, »FTP-Übertragung konfi gurieren«, vor-genommen haben. Tragen Sie zusätzlich im Feld Default Page(s) index.html ein. Bevor Sie auf die Schaltfl äche Save klicken, sollten Sie auf Test klicken und sich vergewissern, dass Ihre Einstellungen korrekt sind. Die Einrichtung von InContext Editing ist damit ab-geschlossen. �
Der schwierigste Teil ist nun geschafft. Im Folgenden werden Sie sehen, wie einfach es ist, Ihre Website online zu bearbeiten.
Schritt für Schritt: Inhalte online bearbeiten
1 Editierungs-Ansicht aktivierenÖffnen Sie nun Ihre Webseite im Browser. Achten Sie dabei da-rauf, dass Sie sie nicht lokal öffnen, sondern über den Domain-namen. Mit der Tastenkombination (°) + (E) bzw. (Strg) + (E) schalten Sie in den InContext-Editing-Modus.
2 Änderungen vornehmenSie können nun die bearbeitbaren Bereiche ändern und auch For-matierungen vornehmen.
� Abbildung 11.32 Ihre Website online im Browser

194
11 Websites testen, veröffentlichen und verwalten
3 SpeichernUm die Änderungen zu speichern, klicken Sie zunächst auf die Schaltfl äche Save und anschließend auf Done.
4 VeröffentlichenIhre Seite ist damit jedoch noch nicht veröffentlicht, sondern be-fi ndet sich im sogenannten Draft-Modus. Um die Webseite zu ver-öffentlichen, klicken Sie auf Publish.
Sie sind also am Ziel angekommen und können jetzt selbst mit eigenen Projekten loslegen. In den folgenden Kapiteln lernen Sie, wie Sie bessere Seiten als bisher entwickeln, welche Möglichkei-ten Dreamweaver CS5 dafür bietet und wie Sie diese effi zient ein-setzen.
Abbildung 11.33 �
So können Sie die bearbeitbaren Bereiche ändern.
Abbildung 11.34 �
Nach dem Klick auf Publish �

Teil III
Dreamweaver im Detail


Kapitel 12
Texte eingeben und strukturierenSo erstellen Sie Überschriften, Absätze und Listen
� Wie füge ich Text in die Seite ein?
� Wie sollte ich meine Inhalte strukturieren?
� Wann verwende ich Überschriften, Absätze, Listen und Hervorhebungen?
� Wie importiere ich Texte aus Word?

198
12 Texte eingeben und strukturieren
12 Texte eingeben und strukturieren
Im Folgenden lernen Sie, wie Sie mit Dreamweaver Textinhalte für Ihre Webseiten erstellen, ordnen und mit HTML-Tags struktu-rieren. Erst in Kapitel 13, »Arbeiten mit CSS«, wird der Text mit Cascading Style sheets formatiert und gestaltet.
12.1 Textinhalte erstellen
In den folgenden Abschnitten erfahren Sie, wie Sie Texte und Sonderzeichen einfügen.
12.1.1 Text eingeben
Bevor Sie einen Text im Dokumentenfenster eingeben, sollten Sie darauf achten, dass die Ansicht Entwurf � aktiviert ist.
Alternativ können Sie auch in die Ansicht Teilen � wechseln. In dieser Ansicht wird im linken Teil der HTML-Code � und im rech-ten Teil der Entwurf � angezeigt. Achten Sie unbedingt darauf, dass sich die Einfügemarke im Entwurfsbereich befi ndet, da wir hier nicht im Quelltext arbeiten möchten.
Die Teilen-Ansicht hat einen großen Vorteil: Geben Sie im rech-ten Bereich Inhalte ein oder bearbeiten diese, können Sie gleich-zeitig im linken Bereich verfolgen, wie Dreamweaver Ihre Einga-ben automatisch in HTML umsetzt.
Abbildung 12.1 �
Das Dokumentenfenster in der Ansicht Entwurf zeigt die Seite so, wie sie in etwa auch im Browser aussieht.
a

199
Textinhalte erstellen 12.1
� Abbildung 12.2 Das Dokumentenfenster in der Teilen-Ansicht – links der HTML-Bereich und rechts der Entwurfsbereich.
Sie können nun mit der Eingabe eines Textes im Entwurfsbereich beginnen. Die einzelnen Elemente des Textes schauen wir uns jetzt an.
12.1.2 Sonderzeichen eingeben
In älteren Dreamweaver-Versionen wurden Sonderzeichen, wie zum Beispiel die deutschen Buchstaben ä, ü, ö und ß oder auch das Euro-Zeichen, bei der Eingabe automatisch in HTML-Entities umgewandelt. So schreibt man zum Beispiel Müller in HTML als Müller.
Dies ist jetzt nicht mehr notwendig, da Dreamweaver die HTML-Dokumente im sogenannten Unicode-Zeichensatz erstellt. Im Unicode-Format können fast alle Zeichen aller bekannten Schriftkulturen und Zeichensysteme eingegeben werden. Es kön-nen also nicht nur deutsche Umlaute, sondern zum Beispiel auch arabische Schriftzeichen direkt eingegeben werden (vorausge-setzt, Ihre Tastatur ist entsprechend eingestellt).
Sonderzeichen, die nicht über die Tastatur erreichbar sind, können Sie über Einfügen � HTML � Sonderzeichen eingeben. Alternativ können Sie den Reiter Text � der Einfügen-Palette aufrufen. Ein Klick auf das Dreieck des letzten Symbols � öffnet ein Menü mit einer Auswahl an Sonderzeichen.
Falls das gesuchte Sonderzeichen hier nicht eingetragen ist, können Sie über den Menüpunkt Andere Zeichen � das ge-wünschte Sonderzeichen in einem Fenster auswählen und ein-fügen.
HTML-Entities
Eine HTML-Entity stellt in HTML ein Sonderzeichen dar. HTML-Entities beginnen immer mit einem &-Symbol und enden mit einem Semi-kolon, wie zum Beispiel €. Auf diese Weise las-sen sich viele internationale Symbole und Sonderzeichen auf Webseiten anzeigen.
� Abbildung 12.3 Über die Schaltfläche Zeichen können Sie die Sonderzeichen auswählen.
b
c
d
5
6
7

200
12 Texte eingeben und strukturieren
12.1.3 Leerzeichen eingeben
Die Eingabe eines normalen Leerzeichens geschieht wie in jedem Programm über die Leertaste. Die Eingabe von zwei Leerzeichen hintereinander lässt Dreamweaver allerdings nicht zu. Dies ist aber keine Beschränkung von Dreamweaver, sondern von HTML. Mehrere Leerzeichen oder sogar Zeilenumbrüche interpretiert ein Browser immer nur als ein Leerzeichen.
Für die Eingabe von mehreren Leerzeichen kann ein geschütz-tes Leerzeichen verwendet werden. Dazu wird in HTML die Entity verwendet. Im Webbrowser wird das Sonderzeichen ein-fach als Leerzeichen angezeigt. Damit können Sie beliebig viele Leerzeichen hintereinander eingeben.
Wählen Sie dazu im Menü Einfügen � HTML � Sonderzeichen � Geschütztes Leerzeichen aus.
Abbildung 12.4 �
Über den Menüpunkt Andere Zeichen können Sie ein Son-derzeichen im Dialogfenster auswählen und einfügen.
Abbildung 12.5 �
Anzeige mehrerer Leerzeichen hintereinander mit der HTML-Entity

201
Inhalte strukturieren 12.2
12.2 Inhalte strukturieren
Die Verwendung von HTML zur Gestaltung von Texten wird nach wie vor von den Browsern unterstützt, ist jedoch veraltet und nach dem letzten HTML-Standard nicht mehr gültig. Insbesondere die Verwendung des <font>-Tags ist nicht mehr zu empfehlen.
Im neuesten Standard XHTML wird HTML nur noch zum Struk-turieren von Inhalten verwendet. Es wird also damit beschrie-ben, ob ein Text eine Überschrift, einen Absatz, eine Liste oder eine Tabelle darstellt. Mit Cascading Style sheets (siehe Kapitel 13, »Arbeiten mit CSS«) kann man dann festlegen, wie die Über-schriften, Absätze usw. aussehen sollen.
Im folgenden Abschnitt wollen wir uns den wichtigsten HTML-Befehlen zur Strukturierung von Texten widmen.
12.2.1 Überschriften
In HTML gibt es nicht nur ein Überschriften-Tag, sondern sechs verschiedene: <h1>, <h2>, <h3>, <h4>, <h5> und <h6>. Für die oberste Ebene, also die Überschrift erster Ordnung, sollten Sie in Ihrem Dokument <h1> verwenden. Für eine Überschrift, die der Hauptüberschrift direkt untergeordnet (also zweiter Ordnung) ist, wählen Sie <h2> usw.
Um einen Text in Dreamweaver als Hauptüberschrift zu struk-turieren, klicken Sie auf h1 im Reiter Text der Einfügen-Palette oder wählen im Eigenschaftsinspektor unter Format � die Op-tion Überschrift 1.
Überschriften können über den Eigenschaftsinspektor zudem linksbündig , zentriert oder rechtsbündig ausgerichtet werden.
Grafiken als Überschriften
Auf vielen Webseiten wer-den Grafi ken als Überschrif-ten verwendet. So können zum Beispiel besondere Schriftarten oder Effekte (wie Schlagschatten usw.) eingesetzt werden, was sich mit HTML entweder gar nicht oder nur schwer bewerkstelligen lässt. Den-noch kann beispielsweise für den Text eines Untertitels, der unterhalb der Über-schriften-Grafi k steht, das <h2>-Tag verwendet werden. Es muss dafür keine <h1>-Überschrift im Dokument existieren.
� Abbildung 12.6 Wahl des Überschriften-For-mats im Eigenschaftsinspektor – Überschrift 1 entspricht dem HTML-Tag <h1>.
a

202
12 Texte eingeben und strukturieren
Ohne Verwendung von Cascading Style sheets werden die Über-schriften 1 bis 6 vom Browser eigenständig formatiert. Später können Sie dann in der Stylesheet-Datei zum Beispiel ihre Größe und Schriftart ändern. Abbildung 12.7 zeigt Ihnen alle Überschrif-tenklassen an, die Formatierungen wie Größe, Schriftart und Farbe werden erst später mit Cascading Style sheets defi niert.
12.2.2 Absätze
Wenn Sie (¢) betätigen, legt Dreamweaver automatisch einen Absatz mit doppeltem Zeilenumbruch an. In HTML wird ein Ab-satz vom HTML-Tag <p> umgeben. Ein Absatz kann einen oder mehrere Sätze oder beliebig viele HTML-Elemente und -Objekte enthalten.
Zwischen den Absätzen wird normalerweise immer eine Leer-zeile eingefügt. Auch die Größe des Abstands wird nicht mit HTML, sondern mit Cascading Style sheets eingestellt.
Im Webbrowser wird Text innerhalb eines Absatzes automa-tisch umbrochen, wenn die Fensterbreite des Browsers zu klein ist. Wird das Browserfenster wieder vergrößert, werden die Um-brüche fl exibel neu gesetzt. Man nennt diese anpassbaren Um-brüche auch weiche Umbrüche �.
Um an einer bestimmten Stelle innerhalb eines Absatzes einen Umbruch zu erzwingen, muss man die Tasten (ª) und (¢) gleich-zeitig betätigen. Hierdurch wird das HTML-Tag <br> in den Quell-text eingefügt. Ein solcher Umbruch wird auf jeden Fall immer an derselben Stelle angezeigt, egal, wie groß das Browserfenster ist; er wird harter Umbruch genannt �.
Abbildung 12.7 �
Alle Überschriftenformate in der Übersicht

203
Inhalte strukturieren 12.2
12.2.3 Einrückungen
Absätze können mit dem <blockquote> -Tag eingerückt werden. Dieses Tag wird üblicherweise für Zitate verwendet. Markieren Sie dazu den Absatz, und klicken Sie im Eigenschaftsinspektor auf die Schaltfl äche �.
Um die Einrückung wieder rückgängig zu machen, klicken Sie auf die Schaltfl äche � für die Ergänzung eines negativen Einzugs. Im Browser wird der Absatz dann um ca. 40 Pixel eingerückt. Über Cascading Style sheets können Sie den Abstand später nach Ihren Wünschen einstellen.
12.2.4 Vorformatierte Absätze
Diese Art des Absatzes eignet sich besonders, um HTML- oder Programmiercode anzuzeigen, und für Texte, die mit Leerzeichen angeordnet werden sollen, wie zum Beispiel einfache Texttabellen.
� Abbildung 12.8 Drei Absätze im Dokumenten-fenster – im letzten Absatz wurde mit dem <br />-Tag der Text hart umbrochen.
� Abbildung 12.9 Das HTML-Tag <blockquote> rückt einen oder mehrere Absätze ein.
a
b
c
d

204
12 Texte eingeben und strukturieren
Alle gesetzten Tabulatoren , Leerzeichen und Leerzeilen in vorfor-matierten Absätzen werden von HTML exakt übernommen. Im Browser wird die Schriftart Courier für die Anzeige vorformatier-ter Absätze verwendet. Der Font hat eine feste Breite und ent-spricht somit der Quelltextanzeige in Entwicklungsumgebungen.
Um einen vorformatierten Absatz zu erstellen, wählen Sie im Eigenschaftsinspektor unter Format � die Option Vorforma-
tiert aus.
12.2.5 Listen
In HTML gibt es zwei Arten von Aufl istungen: � ungeordnete Listen , bei denen die Listenelemente nicht durch
Zahlen, sondern durch Punkte gegliedert werden � geordnete Listen, bei denen die Listenelemente durchnumme-
riert werden
Mit Cascading Style sheets können Sie die Formatierung von Lis-ten beeinfl ussen. So können Sie zum Beispiel die Nummerierung der geordneten Listen auf römische Zahlen umstellen oder die Kreise bei ungeordneten Listen durch kleine Grafi ken ersetzen.
Schritt für Schritt: Erstellung einer Liste
1 Einfügemarke setzenPositionieren Sie die Einfügemarke im Entwurfsbereich des Doku-mentenfensters an einer beliebigen Stelle.
Abbildung 12.10 �
Ein Beispiel für vorformatierte Absätze
a

205
Inhalte strukturieren 12.2
2 Listentyp bestimmenUm eine Liste zu erstellen, klicken Sie im Eigenschaftsinspektor entweder auf die Schaltfl äche � zur Erstellung einer ungeordne-ten Liste oder auf die Schaltfl äche � zur Erstellung einer geord-neten Liste.
3 Elemente eingebenGeben Sie nun den Text für das erste Listenelement ein. Wenn Sie (¢) drücken, wird ein neues Listenelement angefügt.
Um in die nächste Zeile zu wechseln, ohne ein neues Listenele-ment zu erstellen, drücken Sie gleichzeitig (ª) + (¢) .
� Abbildung 12.12 Per Eingabe wird ein neues Listenelement eingefügt.
4 Verschachtelte Liste einfügenUm eine verschachtelte Liste anzulegen, rücken Sie den Text nach rechts ein, indem Sie im Eigenschaftsinspektor auf die Schaltfl ä-che � klicken.
� Abbildung 12.11 Hier erstellen Sie Listen.
bc

206
12 Texte eingeben und strukturieren
5 FertigWenn Sie zweimal (¢) drücken, wird die Liste beendet und auto-matisch eine neue Absatzmarke erstellt. �
12.2.6 Hervorhebungen
HTML stellt zum Hervorheben von Textstellen gleich zwei Mög-lichkeiten zur Verfügung. Markieren Sie den gewünschten Teil Ih-res Textes, und klicken Sie auf die Schaltfl äche B � bzw. I � im Eigenschaftsinspektor.
Mit dem <strong>-Tag wird der Textbereich stark hervorgeho-ben. Im Browser wird der Textbereich fett dargestellt, falls dem <strong>-Tag kein Cascading Stylesheet zugeordnet wurde, das die HTML-Formatierung überschreibt. Daher stammt auch die Be-zeichnung der Schaltfl äche: B steht für bold (Englisch für »fett«).
Mit dem <em>-Tag wird der Textbereich hervorgehoben. Wenn Sie zu diesem Tag kein Stylesheet defi nieren, wird der Textbereich kursiv dargestellt. Auch hier spiegelt die Bezeichnung der Schalt-fl äche im Eigenschaftsinspektor die Darstellung im Browser wi-der: I steht für italic (Englisch für »kursiv«).
Abbildung 12.13 �
Verschachtelte Listen
Abbildung 12.14 �
Mit der Schaltfläche B wird der markierte Bereich fett, mit der Schaltfläche I kursiv hervorge-hoben.
d
a
b

207
Importieren aus Word 12.3
Nachdem wir nun verschiedene Arten von Textinhalten in unse-ren Webseiten angelegt haben, werden wir uns im nächsten Ka-pitel anschauen, wie wir sie mit Cascading Style sheets gestalten.
12.3 Importieren aus Word
Sehr häufi g liegen Texte, die auf einer Webseite veröffentlicht werden sollen, bereits in Word vor. Es gibt mehrere Möglichkei-ten, Word-Dokumente in Dreamweaver zu importieren.
12.3.1 Word-HTML optimieren
Word selbst bietet die Möglichkeit, Word-Dokumente ins HTML-Format zu exportieren. Sie können dann die exportierte HTML-Datei einfach in Dreamweaver über den Menüpunkt Datei � Öffnen aufrufen.
Auf den ersten Blick mag diese Funktion sehr praktisch sein. Beim näheren Hinsehen erkennt man jedoch schnell, dass der HTML-Code sehr viele unnötige Tags enthält. Dreamweaver bie-tet für einen solchen Fall eine sehr nützliche Funktion, die den HTML-Code aus Word optimiert. Wählen Sie Befehle � Word-
HTML optimieren aus, nachdem Sie die aus Word exportierte HTML-Datei geöffnet haben.
Da Sie in der Regel sämtliche Aspekte des Dokuments optimie-ren möchten, aktivieren Sie alle Optionen und klicken auf OK, um die Optimierung zu starten.
Tags <b> und <i> nicht mehr erlaubt
Verwenden Sie nicht mehr die Tags <b> für Fett- und <i> für Kursivschreibung. Der Unterschied zu den Tags <strong> und <em> besteht darin, dass diese nicht die Formatierung im Namen festlegen. Das <b>-Tag ist eine Abkürzung für bold und muss deshalb fett dargestellt werden. Das <strong>-Tag heißt einfach nur »stark«. Wie das interpretiert wird, ist den Browsern überlassen. Bildschirmleseprogramme für Blinde lesen diese Text-stellen zum Beispiel etwas lauter vor.
� Abbildung 12.15 Mit der Word-HTML-Optimie-rungsfunktion wird unnötiger Ballast aus dem HTML-Code entfernt.

208
12 Texte eingeben und strukturieren
12.3.2 Texte aus der Zwischenablage einfügen
Wenn Sie statt eines gesamten Dokuments nur Textbereiche aus Word oder einem anderen Programm importieren möchten, kön-nen Sie dafür die Zwischenablage verwenden.
Im Gegensatz zu den meisten anderen Programmen bietet Dreamweaver die Möglichkeit zu entscheiden, inwiefern die For-matierungen des Textes aus der Zwischenablage übernommen werden sollen. Wenn Sie Bearbeiten � Inhalte einfügen wählen, stehen Ihnen dafür vier Optionen zur Verfügung.
Die Einstellungsmöglichkeiten werden an dem folgenden Beispiel einmal demonstriert. Angenommen, wir haben eine Tabelle mit einer Überschrift aus Word in die Zwischenablage kopiert.
Wählen Sie Nur Text, wenn der Text ohne Formatierungen über-nommen werden soll. Die Strukturen wie Tabellen und Listen werden in diesem Fall nicht übernommen.
Abbildung 12.16 �
Wie sollen Formatierungen eines Textes aus der Zwischen-ablage in Dreamweaver einge-fügt werden?
Abbildung 12.17 �
Eine Tabelle mit Überschrift wird in Word über die Zwischen ablage kopiert.

209
Importieren aus Word 12.3
Um Strukturen wie Listen, Tabellen und Überschriften, nicht aber Formatierungen wie fett oder kursiv zu übernehmen, wählen Sie die Option Text mit Struktur. Wenn Sie das Beispiel betrachten, so erscheint es etwas widersprüchlich, dass die Überschrift fett dargestellt wird. Dies liegt jedoch daran, dass sie im Browser bzw. in Dreamweaver einfach standardmäßig größer und fett angezeigt wird.
Wenn Sie die Option Text mit Struktur und einfacher Forma-
tierung wählen, werden zusätzlich Formatierungen wie fett und kursiv beim Einfügen aus der Zwischenablage mit übernommen. Diese Option wird auch automatisch gewählt, wenn Sie den Be-fehl Bearbeiten � Einfügen verwenden.
� Abbildung 12.18Die Word-Tabelle wurde mit der Option Nur Text eingefügt.
� Abbildung 12.19Die Word-Tabelle wurde mit der Option Text mit Struktur eingefügt.
� Abbildung 12.20 Die Word-Tabelle wurde mit der Option Text mit Struktur und einfacher Formatierung übernommen.

210
12 Texte eingeben und strukturieren
Um auch Formatierungen wie Schriftart und Schriftgröße aus Word zu übernehmen, wählen Sie die Option Text mit Struktur und vollständiger Formatierung aus.
12.3.3 Style sheets und Word
Dreamweaver versucht, die Formate von Word mit Cascading Style sheets zu übernehmen, wenn Sie die Option Text mit Struk-
tur und vollständiger Formatierung wählen. Diese Stile wer-den jedoch nicht in einer getrennten Stylesheet-Datei gespei-chert, sondern direkt im eingefügten Text mit dem Style-Attribut. Dies sollte man aber nach Möglichkeit unterlassen, da interne Style sheets schnell zu fehlerhaften Formatierungen führen. Die beste Methode für das Einfügen ist daher die Option Text mit Struktur und einfacher Formatierung.
Abbildung 12.21 �
Die Word-Tabelle wurde mit der Option Text mit Struktur und vollständiger Formatie-
rung eingefügt.

Kapitel 13
Arbeiten mit CSS So gestalten Sie Seiten mit Cascading Style sheets
� Wie erstelle ich CSS?
� Wie gehe ich mit CSS-Stilen um?
� Wie verschiebe ich CSS-Stile?
� Welche fortgeschrittenen Techniken gibt es?

212
13 Arbeiten mit CSS
13 Arbeiten mit CSS
In Kapitel 10, »Das Design festlegen«, haben Sie bereits intensiv mit CSS gearbeitet, um das Design für die Beispielwebsite zu er-stellen. In diesem Kapitel werden wir noch tiefer in die Welt von CSS eindringen.
13.1 Was sind Cascading Style sheets?
Zur Formatierung von Seitenelementen wurde früher HTML ein-gesetzt. Heute benutzt man dafür CSS (Cascading Style sheets). Mit dieser Sprache können Sie sogenannte CSS-Stile oder CSS- Regeln anlegen, die die Formatierung einzelner Elemente oder auch Tags übernehmen.
Abbildung 13.1 �
Alle drei Webseiten verwenden die gleiche HTML-Datei (oberes Bild) und unterscheiden sich nur durch den Einsatz unter-schiedlicher CSS-Dateien.

213
Was sind Cascading Style sheets? 13.1
Man kann CSS entweder nur für die Formatierung der Schrift oder auch für das gesamte Layout einer Website einsetzen. Vieles ist damit möglich. Die hohe Kunst des CSS-Designs kann man auf der Website http://www.csszengarden.com von Dave Shea be-wundern. Der Autor zeigt dort, wie man nur durch Austausch der Style sheets das Design völlig verändern kann. Die HTML-Datei, die nur die Struktur (wie Überschriften und Absätze) und den Inhalt der Seiten enthält, bleibt dabei unverändert.
Bei CSS-Websites ist die Verwendung von Tabellen zum Erstel-len des Layouts absolut tabu.
Das Layout wird allein durch die CSS-Datei defi niert. Das hat folgende Vorteile:
� Erfüllung der aktuellen Webstandards zu 100 % (siehe http://w3c.org)
� Redesign allein durch Austausch der CSS-Datei möglich � HTML-Datei erheblich kleiner, dadurch schnellerer Aufbau der
Seite � Druckversion kann ein ganz anderes Aussehen haben � Suchmaschinen können die Inhalte der Webseite besser erfas-
sen � Site ist barrierefrei (und zum Beispiel für Vorlesesysteme ge-
eignet)
13.1.1 Externe und interne CSS
Stile können sowohl innerhalb (intern) einer Webseite defi niert werden als auch außerhalb (extern) in einer extra dafür angeleg-ten Stylesheet-Datei. Interne Stile sind nur innerhalb der Web-seite gültig, in der sie angelegt wurden. Ihr Einsatz ist zum Beispiel sinnvoll, wenn eine Überschrift nur auf einer Webseite blau dar-gestellt werden soll.
Externe Stile , die für mehrere Webseiten gelten sollen, werden nicht in einer Webseite, sondern in einer separaten Stylesheet-Datei defi niert.
Die Erstellung von internen Stilen ist in Dreamweaver CS5 sehr einfach. Wie alle anderen Einstellungen für HTML-Elemente können auch sie über den Eigenschaftsinspektor vorgenommen werden.
Literaturhinweise
Da CSS ein komplexes Thema ist, sollten Sie weite-re Bücher zu Rate ziehen. Folgende weiterführende Bücher zum Thema CSS kann ich Ihnen empfehlen:
� »Einstieg in CSS« von Elisabeth Wetsch, Galileo Computing
� »Fortgeschrittene CSS-Techniken« von Ingo Chao und Corina Rudel, Galileo Computing
� »CSS-Praxis« von Kai Laborenz, Galileo Computing
� »Der CSS-Problemlöser« von Rachel Andrew, dpunkt.verlag
� »Zen und die Kunst des CSS-Designs«von Dave Shea, Addison-Wesley

214
13 Arbeiten mit CSS
Externe Style sheets werden in einer separaten Datei formuliert und auf dem Webserver abgelegt. Der Vorteil daran ist, dass sie ganz einfach in mehreren Webseiten eingesetzt werden können. Gleichzeitig wirken sich Änderungen in der CSS-Datei automa-tisch auf alle betroffenen Webseiten aus. Angenommen, Sie möchten die Farbe aller Überschriften Ihrer Website von Grün in Grau ändern, so müssen Sie nur den CSS-Stil in der Stylesheet-Datei anpassen.
13.1.2 CSS in Vorlagen einsetzen
Interne Stile beziehen sich normalerweise immer nur auf ein Do-kument. Wenn Sie sie jedoch in eine Vorlage integrieren, werden sie auf alle Webseiten übertragen, die auf der Vorlage basieren.
Abbildung 13.2 �
Der interne Stil für <h1> gilt nur für Überschriften auf der Webseite, in die er eingebun-den wird.
Interne und externe CSS kombinieren
Es ist auch möglich, interne und externe Style sheets zusammen zu verwenden. Wenn ein Stil sowohl im internen als auch im exter-nen Stylesheet defi niert wird, hat immer der interne Stil Vorrang. Wenn zum Bei-spiel das <h1>-Tag in der externen Stylesheet-Datei als grau und intern als blau defi -niert wird, so wird die Über-schrift in blauer Schrift ange-zeigt.
Abbildung 13.3 �
Oben sehen Sie den Link zu einer separaten CSS-Datei, in der die Stile für das HTML-Dokument extern gespeichert werden.

215
CSS für Einsteiger 13.2
13.1.3 Methoden zur CSS-Erstellung
In Dreamweaver gibt es verschiedene Möglichkeiten zur Erstel-lung von Cascading Style sheets:
� Manuell im Quelltext In der Quelltext-Ansicht können Sie Stile selbst manuell einge-ben. Dafür sind sehr gute Kenntnisse in CSS erforderlich. Die Methode wird in diesem Buch nicht behandelt, da wir uns hier nur über die weniger aufwendigen Menüs bewegen wollen.
� Im Bedienfeld »CSS-Stile« Im Fenster CSS-Stile können sowohl interne als auch externe Stile angezeigt und verwaltet werden. Diese Methode ist die optimale, um Stile in Dreamweaver zu erstellen und zu bear-beiten.
� Im Eigenschaftsinspektor Über das Fenster Eigenschaften können neue Stile sehr ein-fach durch die Defi nition von Schriftfarben und Schriftgrößen erstellt werden. In Dreamweaver CS5 wurde der Eigenschafts-inspektor stark erweitert.
� In den Seiteneigenschaften Über das Menü Modifizieren � Seiteneigenschaften können Sie komfortabel Hintergrundfarbe, Standardschriftart und Hy-perlink-Stile einstellen. Auch bei dieser Methode werden die Stile nur intern angelegt.
Am einfachsten ist es, Stile zunächst nur über den Eigenschafts-inspektor und die Seiteneigenschaften zu erstellen. Wenn Sie mit der Zeit etwas mehr Erfahrung mit CSS gesammelt haben, können Sie die Stile über das Bedienfeld CSS-Stile verwalten.
13.2 CSS für Einsteiger
Wir werden für die Erstellung von CSS-Stilen zunächst ausschließ-lich den Eigenschaftsinspektor und die Funktion Modifizieren � Seiteneigenschaften verwenden. HTML- oder CSS-Kenntnisse sind dafür nicht erforderlich.
Die Stile werden intern abgespeichert. Glücklicherweise be-steht in Dreamweaver CS5 auch die Möglichkeit, interne Stile in externe zu exportieren. Sie können die Formatierungen somit später auch für eine ganze Website gültig machen. Wir werden am Ende dieses Kapitels genauer darauf eingehen.

216
13 Arbeiten mit CSS
13.2.1 CSS über Seiteneigenschaften
Die wichtigsten Stile werden in Dreamweaver über die Seiten-eigenschaften (Menü Modifizieren � Seiteneigenschaften) de-fi niert. Folgende Eigenschaften können dort eingestellt werden:
� Schriftart , Schriftfarbe und Schriftgröße � Hintergrundfarbe und Hintergrundbild sowie Einstellungen des
Seitenrands � Hyperlink-Stile und Rollover-Effekte
Wenn Sie die Seiteneigenschaften in einer Vorlage (Template) konfi gurieren, so werden alle daraus erstellten Seiten automatisch damit formatiert. Wenn Sie hingegen die Seiteneigenschaften ei-ner Webseite einrichten, so gelten die Einstellungen nur für diese Seite.
Schritt für Schritt: Seiteneigenschaften festlegen
1 Neue Seite erstellenErstellen Sie für die Übungen in diesem Kapitel eine neue HTML-Datei, indem Sie Datei � Neu wählen und anschließend die Ka-tegorie Leere Seite, den Seitentyp HTML und unter Layout den Eintrag kein. Speichern Sie die Datei zum Beispiel unter dem Da-teinamen css_uebung.html ab.
2 Text eingebenUm die Auswirkungen der Stile zu sehen, muss Ihre Seite erst ein-mal Text enthalten. Erstellen Sie eine Überschrift mit dem Format Überschrift 2, und fügen Sie darunter einen kurzen Absatz ein. Da wir gleich auch noch einen Stil für Datumsangaben anlegen, benötigen wir noch eine solche Datumsangabe. Erstellen Sie au-ßerdem noch einen leeren Hyperlink (siehe Kapitel 16, »Hyper-links einsetzen«).
CSS automatisch erzeugt
Schon in der Version 1.0 gab es in Dreamweaver den Menüpunkt Modifizieren � Seiteneigenschaften. Bis einschließlich Dreamweaver MX (Version 6) wurden die Einstellungen, die der Anwender dort vornahm, im <body>-Tag als Attribute abgespeichert. Diese Metho-de hat aber mehrere Nach-teile, zum Beispiel kann damit nicht die Textgröße oder Schriftart festgelegt werden. Seit Dreamweaver MX 2004 (Version 7) wer-den die Seiteneigenschaften automatisch als interne Style sheets angelegt.
Abbildung 13.4 �
Eine leere HTML-Seite erzeugen
Blindtextgenerator
Grafi ker und Webdesigner setzen gerne sogenannten Blindtext ein, wenn die Texte noch nicht vorliegen. Somit können Sie bereits am Layout mit einem Beispiel-text arbeiten. Auf der Web-site http://www.blindtext-generator.de können Sie Blindtexte sehr komfortable generieren lassen.

217
CSS für Einsteiger 13.2
3 Menü Seiteneigenschaften öffnenWählen Sie Menü � Modifizieren � Seiteneigenschaften, oder klicken Sie im Eigenschaftsinspektor auf die Schaltfl äche Seiten-
eigenschaften.
4 Kategorie Erscheinungsbild (CSS)Es öffnet sich ein Einstellungsfenster, das in mehrere Kategorien unterteilt ist. Sie können in der ersten Kategorie, Erscheinungs-
bild (CSS), die Eigenschaften der Schrift festlegen. Auch der Sei-tenrand lässt sich hier einstellen.
Die Kategorie Erscheinungsbild (HTML) sollten Sie möglichst nicht verwenden, da hiermit die Formatierungseigenschaften ohne CSS defi niert werden.
� Abbildung 13.5 Datei css_uebung.html
� Abbildung 13.6 Klicken Sie auf Seiten-eigenschaften.
� Abbildung 13.7 Hier legen Sie die Schrift-eigenschaften fest.

218
13 Arbeiten mit CSS
5 Kategorie Hyperlinks (CSS) In der Kategorie Hyperlinks (CSS) können Sie die Darstellung der Hyperlinks bestimmen. Falls gewünscht, können Sie hier abwei-chend von der Standardschrift auch eine andere Schriftart und Schriftgröße einstellen.
Bei den Farbeinstellungen ist zu beachten, dass ein Hyperlink insgesamt vier Zustände aufweisen kann. Für jeden Zustand kön-nen Sie eine eigene Farbe defi nieren:
� Farbe für Hyperlink
bestimmt die Farbe für Links, die noch nicht besucht worden sind.
� Besuchte Hyperlinks
legt die Farbe für Hyperlinks fest, die man zuvor schon einmal angeklickt hat.
� Aktive Hyperlinks
legt die Farbe fest, die in dem Moment angezeigt wird, wenn man mit der Maustaste auf den Hyperlink klickt.
� Rollover-Hyperlinks
defi niert die Farbe, die angezeigt wird, wenn sich der Mauszei-ger über dem Link befi ndet.
In der Liste Unterstreichungsstil � können Sie festlegen, ob überhaupt und, wenn ja, in welchen Fällen Unterstriche unter den Hyperlinks angezeigt werden sollen.
6 Kategorie Überschriften (CSS) Neben der Schriftart können Sie für jedes Überschriftenformat auch eine individuelle Größe und Farbe defi nieren.
Abbildung 13.8 �
Sollen Links unterstrichen werden?
a

219
CSS für Einsteiger 13.2
7 Änderungen überprüfenDie weiteren Kategorien beziehen sich nicht auf die CSS-Stile. Kli-cken Sie auf OK, um die vorgenommenen Einstellungen wirksam zu machen.
13.2.2 CSS über Eigenschaftsinspektor
Der Eigenschaftsinspektor besitzt nun zwei Modi. Im HTML-Mo-dus werden Einstellungen vorgenommen, die den HTML-Code betreffen. Dazu gehört z. B. die Einstellung der Formate (wie z. B. Überschrift 1 oder Absatz).
Im CSS-Modus können die wichtigsten Stileigenschaften, wie z. B. Schriftart, Schriftgröße und Schriftfarbe eingestellt werden.
� Abbildung 13.9 Eigenschaften für Überschriften
� Abbildung 13.10 Die Änderungen sind jetzt wirksam. �
� Abbildung 13.11 (oben) HTML-Modus des Eigenschafts-inspektors
� Abbildung 13.12 (unten)CSS-Modus des Eigenschafts-inspektors

220
13 Arbeiten mit CSS
Diese Angaben beziehen sich auf die im Feld Zielregel ange-gebenen Elemente. In unserem Beispiel beziehen Sie die Stilei-genschaften auf body,td,th. Im letzten Abschnitt wurde durch Einstellen der Seiteneigenschaften u. a. diese Regel automatisch angelegt.
Mit dem Eigenschaftsinspektor können Sie einen Textbereich markieren und ihm anschließend Schriftart, Schriftgröße, Schrift-farbe und andere Attribute zuweisen. Daraufhin erstellt Dream-weaver einen neuen CSS-Stil. Diesen können Sie auch auf an-dere Textstellen anwenden, ohne die Schrifteinstellungen erneut durchführen zu müssen.
Schritt für Schritt: Neuen Stil im Eigenschafts -inspektor erstellen
1 Datei öffnenÖffnen Sie die Datei css_uebung.html aus der vorherigen Schritt-für-Schritt-Anleitung, oder erstellen Sie eine neue HTML-Datei, indem Sie Datei � Neu wählen und anschließend die Kategorie Leere Seite, den Seitentyp HTML und unter Layout den Eintrag Kein wählen.
2 Textstelle markierenMarkieren Sie eine Textstelle, die Sie formatieren möchten. Im fol-genden Beispiel soll das Datum im Fließtext umgestaltet werden.
Abbildung 13.13 �
Wir fügen ein Datum ein.
a
b
c d

221
CSS für Einsteiger 13.2
3 Schriftart, Schriftfarbe usw. einstellenIm Eigenschaftsinspektor können Sie im Modus CSS die Schrift-
art �, Grösse � und Farbe � einstellen. Da wir eine neue CSS-Regel für die Auswahl erstellen möchten, achten Sie darauf, dass unter Zielregel Neue CSS-Regel � ausgewählt ist.
Sobald Sie eine Einstellung, wie z. B. die Schriftfarbe, verän-dern, öffnet sich ein neues Dialogfenster, in dem Sie den Namen der neuen CSS-Regel festlegen können.
4 Neuen Namen eingebenGeben Sie im Dialogfenster einen Namen ein. Der Name sollte dabei nicht die Einstellungen des Stils beschreiben, sondern des-sen Anwendungszweck. Wenn Sie zum Beispiel einen Termin in Rot formatieren möchten, so sollten Sie die CSS-Regel termin oder datum nennen und nicht etwa rot. Der Vorteil liegt darin, dass Sie später leichter das Format ändern können (zum Beispiel in die Farbe Blau), ohne dass auch der Name der CSS-Regel ge-ändert werden muss.
Unter Selektor-Typ � sollte Klasse eingestellt werden, damit Sie einen Namen festlegen können.
5 Fertig stellenKlicken Sie auf OK, um die CSS-Regel fertig zu stellen. In der Liste Zielregel � wird nun .datum angezeigt. Wenn Sie jetzt weitere Einstellungen, wie z. B. das Ändern der Größe, vornehmen, wer-
� Abbildung 13.14 Für das Datum legen wir eine CSS-Regel fest.
e

222
13 Arbeiten mit CSS
den diese direkt für die CSS-Regel .datum übernommen, ohne dass sich das Dialogfenster erneut öffnet.
Wenn Sie die CSS-Regel angelegt haben, ist es möglich, sie auf derselben Webseite mehrfach einzusetzen . Haben Sie die CSS-Regel in einer Vorlage erstellt, so steht sie auch auf jeder anderen Seite der Site zur Verfügung.
Schritt für Schritt: Bereits angelegten CSS-Stil anwenden
1 Markieren eines BereichsMarkieren Sie eine Textstelle in unserem Übungsdokument css_ uebung.html, auf die der zuvor erstellte CSS-Stil angewendet wer-den soll.
2 Stil auswählenDa wir nun keine Änderungen am Stylesheet durchführen wol-len, sondern nur eine CSS-Regel anwenden möchten, wählen wir im Eigenschaftsinspektor den CSS-Modus �. Wählen Sie in der Liste Klasse den gewünschten Eintrag (wie z. B. datum in unserem Beispiel) aus. Wenn Sie auf den Eintrag Keine klicken, wird die CSS-Regel (Klasse) von der markierten Stelle wieder entfernt. Die CSS-Regel selbst wird damit nicht gelöscht.
Abbildung 13.15 �Diese Darstellung können Sie nun mehrfach anwenden. �
f

223
Fortgeschrittene Techniken 13.3
Wenn Sie bereits Kapitel 10, »Das Design festlegen«, gelesen haben, wird Ihnen auch das Bearbeiten von CSS-Regeln nicht schwerfallen. Aber auch allen Lesern, die sich hier zunächst über die Grundlagen von CSS informieren, sei gesagt: Dreamweaver nimmt Sie auch bei dieser Aufgabe an die Hand, und Sie müssen nicht etwa im Quellcode der CSS-Dateien arbeiten. Im folgenden Abschnitt werden wir darauf näher eingehen.
Über die Seiteneigenschaften festgelegte Stile können Sie je-doch ohne Probleme genauso verändern, wie Sie sie angelegt ha-ben. Beachten Sie jedoch dabei, dass Sie bei Webseiten, die auf einer Vorlage basieren, die Seiteneigenschaften nur in der Vor-lage ändern sollten.
13.3 Fortgeschrittene Techniken
In diesem Abschnitt erfahren Sie, wie Sie sowohl interne als auch externe Stile erstellen und verwalten. Im Gegensatz zum vorhe-rigen Abschnitt, in dem die Seiteneigenschaften und der Eigen-schaftsinspektor für das Erstellen von Stilen verwendet wurden, werden die Stile hier über das Bedienfeld CSS-Stile verwaltet.
Für die Erstellung von Style sheets in diesem Kapitel sind grund-legende HTML-Kenntnisse hilfreich. Werfen Sie dazu gegebenen-falls einen Blick in Kapitel 2, »Die Sprachen des Web«, und Kapi-tel 10, »Das Design festlegen«.
� Abbildung 13.16 Die Regel auf andere Texte anwenden �
a

224
13 Arbeiten mit CSS
13.3.1 Das Fenster »CSS-Stile «
Im Bedienfeld CSS-Stile oder über Fenster � CSS-Stile werden sowohl alle internen als auch alle externen Stile einer Site an-gezeigt. Sie fi nden hier auch die Stile, die Sie über den Eigen-schaftsinspektor und die Seiteneigenschaften erstellt haben. Die CSS-Stile werden in Dreamweaver auch CSS-Regeln genannt. Eine CSS-Regel besteht aus einem Selektor (wie zum Beispiel h2 oder .datum) und den Eigenschaften (wie zum Beispiel der Farbe).
Die CSS-Regeln für die Elemente body, a, h1 usw. wurden hier bereits in den Seiteneigenschaften und in der CSS-Regel .datum über den Eigenschaftsinspektor eingestellt.
Die CSS-Regel mit dem Selektor h1 � legt das Design für das HTML-Tag <h1> fest, das der Beschreibung von Überschriften vom Format Überschrift 2 dient. Solche Selektoren werden Tag-Selek-toren genannt.
Die Selektoren, die mit einem Punkt beginnen, heißen Klas-sen-Selektoren . Die CSS-Regel mit dem Klassen-Selektor .datum haben wir mit dem Eigenschaftsinspektor erstellt. Der Selektor wurde bereits für die Formatierung von Datumswerten defi niert. Klassen-Stile können im Gegensatz zu Tag-Stilen auf beliebige Textstellen angewandt werden.
13.3.2 Neuen CSS-Stil erstellen
Über das Bedienfeld CSS-Stile können Sie CSS-Regeln sowohl mit Tag- als auch mit Klassen-Selektoren erstellen. Gehen Sie dabei vor wie in der folgenden Anleitung.
Abbildung 13.17 �
Im Bedienfeld CSS-Stile kön-nen Sie alle internen und exter-nen Stile verwalten.
Anders als HTML: CSS-Syntax
Im Bedienfeld CSS-Stile werden die Formatierungen der Stile angezeigt. Um die Einstellungen zu verstehen, sind Kenntnisse in CSS erfor-derlich. Alle Angaben, die mit dem Zeichen # begin-nen, defi nieren Farben. Die Abkürzung px steht für die Größeneinheit Pixel, sie wird unter anderem für Schrift-größen und Abstände ver-wendet. Es gibt noch viele weitere Attribute. Wenn Sie Ihre Kenntnisse in diesem Bereich vertiefen möchten, empfehle ich Ihnen das ebenfalls bei Galileo Press erschienene Buch »CSS-Pra-xis« von Kai Laborenz.
a

225
Fortgeschrittene Techniken 13.3
Schritt für Schritt: Neuen CSS-Stil erstellen
1 Fenster CSS-Stile öffnenÖffnen Sie das Bedienfeld CSS-Stile, oder wählen Sie Fenster � CSS-Stile. Klicken Sie darin auf das Plussymbol �, um einen neuen Stil zu erstellen.
2 Stilnamen und Stiltyp bestimmenEs öffnet sich ein neues Fenster. Bevor Sie hier den Stilnamen eingeben, sollten Sie sich für einen Stiltyp (hier Selektor-Typ � genannt) entscheiden.
� Abbildung 13.18 Erstellen Sie einen neuen Stil.
� Abbildung 13.19 Wählen Sie den Selektor-Typ aus.
b
c
d

226
13 Arbeiten mit CSS
Möchten Sie einen Klassen-Typ erstellen , wählen Sie Klasse und geben unter Selektor-Name � eine Bezeichnung ein, die mit ei-nem Punkt beginnt. Um beispielsweise einen Stil zum Formatie-ren von Preisangaben zu erstellen, geben Sie .preis ein. Sie können den Punkt in Dreamweaver auch weglassen, da er intern automa-tisch hinzugefügt wird.
Um einen Tag-Stil zu erstellen , wählen Sie Tag � und geben dementsprechend unter Selektor-Name ein Tag ein � (ohne < >), das Sie formatieren möchten. Beispiele hierfür sind h2 oder strong. Anstatt dieses manuell einzugeben, können Sie auch auf die Pfeile neben dem Eingabefeld klicken und ein Tag aus der auf-klappenden Liste wählen.
Der Stiltyp Erweitert ist für spezielle Stiltypen geeignet, die wesentlich komplexer sind und auf die wir deshalb hier nicht nä-her eingehen.
3 Internen oder externen Stil bestimmen Möchten Sie einen internen Stil erstellen, wählen Sie die Einstel-lung Nur dieses Dokument.
Um einen externen Stil in einer separaten Stylesheet-Datei zu erzeugen, wählen Sie die Option (Neue Stylesheet-Datei) � aus. Falls Sie bereits eine Stylesheet-Datei erstellt haben, erscheint im ersten Optionspunkt der Name dieser Datei.
Abbildung 13.20 �
Wählen Sie das Tag aus, das Sie formatieren möchten.
e
f

227
Fortgeschrittene Techniken 13.3
4 CSS-Datei speichern Klicken Sie auf die Schaltfl äche OK. Falls Sie die Option (Neue Stylesheet-Datei) gewählt haben, öffnet sich ein Fenster, in dem Sie den Namen und den Speicherort der neuen Stylesheet-Datei wählen können. Der Name muss die Endung .css haben, und es dürfen keine Sonderzeichen, Leerzeichen und Umlaute darin ver-wendet werden. Anschließend öffnet sich ein Dialogfenster, in dem Sie die CSS-Eigenschaften ändern können.
� Abbildung 13.21 Wählen Sie eine neue Style-sheet-Datei.
� Abbildung 13.22 Speichern Sie die CSS-Datei.
g

228
13 Arbeiten mit CSS
5 Kategorie SchriftIn der Kategorie Schrift können Sie unter anderem die Schriftart , die Schriftgröße und die Schriftfarbe einstellen. Als Erstes fällt in der neuen Dreamweaver-Version auf, dass die Beschriftungen nicht ins Deutsche übersetzt wurden. Wenn Sie andere deutsch-sprachige Bücher zum Thema CSS heranziehen, werden Sie fest-stellen, dass auch dort nur die englischen Fachbezeichnungen verwendet werden.
6 Kategorie Hintergrund Wählen Sie die Kategorie Hintergrund aus, um eine Hinter-grundfarbe oder ein Hintergrundbild anzulegen.
7 Kategorie Block In der Kategorie Block können Sie die Wort- und Zeichenab-stände festlegen. Es ist auch möglich, Einzüge und die Ausrich-
Abbildung 13.23 �
Die CSS-Regel-Definition für .preis
Abbildung 13.24 �
So stellen Sie den Hintergrund ein.

229
Fortgeschrittene Techniken 13.3
tung zu bestimmen. Die Einstellungen sind hier weitaus umfas-sender als in HTML und können auch viel exakter vorgenommen werden.
8 Kategorie Box Die Kategorie Box bestimmt Abstände , die ein Seitenelement zu seinen Nachbarelementen einhalten soll. Dies geschieht über Padding und Margin. Wenn für Ihr Seitenelement ein sichba-rer Rand eingestellt wird, so legt Padding den Innenabstand zum Rand und Margin den Außenabstand zu den umgebenden Ele-menten fest. Ist kein sichbarer Rand eingestellt, so gibt es zwi-schen Padding und Margin keinen sichtbaren Unterschied. Wenn Sie Für alle gleich deaktivieren und unter Left einen Wert von 10 eingeben, werden neben dem Element immer 10 Pixel Platz gelassen.
� Abbildung 13.25 Die Wort- und Zeichen-abstände legen Sie unter Block fest.
� Abbildung 13.26 Die Einstellungen für Margin und Padding

230
13 Arbeiten mit CSS
9 Kategorie Rahmen Hier können Sie für ein HTML-Element einen sichtbaren Rahmen in einem Stil festlegen. Neben der Rahmenbreite und -farbe kann auch der Darstellungstyp (zum Beispiel dotted, also gepunktet) gewählt werden.
10 Kategorie Liste In dieser Dialogbox können Sie das Aussehen von Listen beein-fl ussen. Bei geordneten Listen können Sie zum Beispiel mit der Option upper-roman (groß-römisch) die Art der Nummerierung festlegen.
Bei ungeordneten Listen können Sie sogar ein eigenes Symbol für die Gliederungspunkte am Anfang der Listenelemente defi -nieren. Erstellen Sie dazu in einem Grafi kprogramm ein kleines Symbol, speichern Sie es als GIF ab, und wählen Sie es unter List-
style-image aus.
Abbildung 13.27 �
Ein Rahmen wird festgelegt.
Abbildung 13.28 �
Die Option List-style-type

231
Fortgeschrittene Techniken 13.3
11 Kategorie Positionierung Mit dieser Kategorie können Sie die exakte Position eines Ele-ments auf der Seite bestimmen. Dies ist nur von Interesse, wenn Sie Ihre Website komplett mit CSS layouten oder eine der CSS-Layoutvorlagen von Dreamweaver nutzen.
12 Kategorie Erweiterungen Die Kategorie Erweiterungen sollte aufgrund der Inkompatibili-tät zu den verschiedenen Browsern nicht eingesetzt werden. Sie können dort zum Beispiel das Aussehen des Mauszeigers verän-dern, was aber nur in höheren Versionen des Internet Explorers funktioniert.
Klicken Sie auf OK, wenn Sie Ihre Einstellungen für den CSS-Stil vorgenommen haben.
� Abbildung 13.29 Position festlegen
� Abbildung 13.30 Die erweiterten Eigen-schaften �

232
13 Arbeiten mit CSS
13.3.3 CSS-Stile bearbeiten
Stile können sowohl über das Bedienfeld CSS-Stile als auch über das Bedienfeld Tag (erreichbar über Fenster � Tag-Inspektor) modifi ziert werden.
Um einen Stil zu bearbeiten, markieren Sie zunächst im Be-dienfeld CSS-Stile den zu verändernden Stil. Nun stehen Ihnen zwei Möglichkeiten zur Verfügung, um den Stil anzupassen: Sie können auf das Symbol Bearbeiten � oder doppelt auf die CSS-Regel (zum Beispiel .datum) im Fenster CSS-Stile zu klicken. Es öffnet sich dann ein Fenster mit Kategorien, in denen Sie die Än-derungen vornehmen können.
13.3.4 CSS-Stile-Eigenschaften
Stile können auch direkt im unteren Bereich des Fensters Stile unter Eigenschaften bearbeitet werden. Klicken Sie dazu einfach auf einen der Werte (zum Beispiel auf die Zahl für die Größe), und geben Sie einen neuen Wert ein.
Im Fenster CSS-Stile können Sie ebenfalls neue Eigenschaften (wie zum Beispiel die Hintergrundfarbe) eingeben, indem Sie auf Eigenschaften hinzufügen � klicken.
Im unteren Bereich des Fensters werden normalerweise nur die Stile angezeigt, die mit einem Wert belegt sind. Um jedoch alle möglichen Eigenschaften direkt im Fenster CSS-Stile anzuzei-
� Abbildung 13.31 Stile können durch Klick auf das Symbol Bearbeiten verän-dert werden.
Abbildung 13.32 �
Alternativ können Sie die Werte des markierten Stils auch direkt bearbeiten.
a
b
c
d

233
Fortgeschrittene Techniken 13.3
gen, klicken Sie entweder auf das Symbol Listenansicht �, um eine alphabetische Liste aller Eigenschaften zu erhalten, oder auf das Symbol Kategorienansicht �, um eine kategorisierte Liste aller Eigenschaften zu sehen.
13.3.5 Überprüfen-Modus
Wenn Sie die Schaltfl äche Überprüfen (engl. inspect) aktivieren, zeigt Dreamweaver die Abstände zu den umliegenden Bereichen, über die Sie mit der Maus fahren, farbig an.
Fehlende Übersetzung?
Bei näherem Hinsehen mag sich der eine oder andere Leser fragen, warum sich Adobe nicht die Mühe gemacht hat, die Namen der Eigenschaften (wie zum Bei-spiel font-size) zu überset-zen. Der Grund ist ganz ein-fach: Die Namen der hier angezeigten CSS-Eigenschaf-ten sind die Original-CSS-Attributnamen, wie sie auch im Quelltext stehen. Dies ist insbesondere für fortgeschrit-tene Anwender sehr sinnvoll.
� Abbildung 13.33 Normale, alphabetische und kategorisierte Ansicht der CSS-Eigenschaften
� Abbildung 13.34 Im Prüfmodus werden Abstände farbig dargestellt.

234
13 Arbeiten mit CSS
In der CSS-Stile-Palette werden die CSS-Eigenschaften ange-zeigt, die für das Aussehen des Bereichs zuständig sind. Sie kön-nen dann direkt die CSS-Eigenschaften verändern. Diese Funk-tion kann Ihnen sehr viel Zeit ersparen, da Sie dann nicht mehr in den CSS-Dateien manuell nach den passenden Bereichen suchen müssen. Diese Funktion ist nur aktiv, wenn Sie zuvor im Doku-mentenfenster auf den Link Jetzt wechseln � klicken.
13.3.6 CSS-Regeln löschen
Um eine CSS-Regel zu löschen, wählen Sie sie im Fenster CSS-
Stile aus und klicken auf den Papierkorb �. Die CSS-Regel wird dann gelöscht. Bitte beachten Sie, dass sie dann nur noch über Bearbeiten � Rückgängig wiederhergestellt werden kann und nicht über eine Wiederherstellen-Funktion, wie sie der Papier-korb unter Windows oder Mac OS X bietet.
13.3.7 CSS-Regeln deaktivieren
Anstatt eine CSS-Regel zu entfernen, bietet Dreamweaver CS5 die Möglichkeit, CSS-Regeln zu deaktivieren. Dies ist sehr hilf-reich, um festzustellen, welche Wirkung eine CSS-Regel auf die Website hat.
Abbildung 13.35 �
In den Prüfmodus wechseln
Abbildung 13.36 �
Eine CSS-Regel wird mit einem Klick auf das Papierkorb-Sym-bol gelöscht.
a
b
c

235
Fortgeschrittene Techniken 13.3
Um eine CSS-Regel zu deaktivieren, klicken Sie auf das Symbol �. Klicken Sie erneut auf das Symbol, um die CSS-Regel wieder zu aktivieren.
Die Deaktivierung wird in Dreamweaver dadurch erreicht, dass die CSS-Regel im Code auskommentiert wird. Daher zeigt die De-aktivierung auch in Webbrowsern Wirkung.
13.3.8 Klassen-Selektoren umbenennen
Wir haben in diesem Kapitel zwei Typen von CSS-Selektoren ken-nengelernt: Tag-Selektoren, die sich auf ein HTML-Tag wie zum Beispiel <h2> beziehen, und Klassen-Selektoren, die einen indi-viduellen Namen besitzen und mit einem Punkt beginnen. Diese Klassen-Selektoren können Sie umbenennen, indem Sie mit der rechten Maustaste auf den entsprechenden Selektor klicken und Klasse umbenennen auswählen. Über das Kontextmenü können Sie auch weitere Befehle ausführen, wie zum Beispiel die CSS-Regel duplizieren oder verschieben .
13.3.9 CSS-Stile Texten zuweisen
Es gibt mehrere Möglichkeiten, Seitenelementen CSS-Stile vom Typ Klasse zuzuweisen. Eine besteht darin, einen Bereich im Dokumentenfenster zu markieren und den Stil anschließend im Fenster Eigenschaften (im HTML-Modus) auszuwählen.
� Abbildung 13.37 Umbenennen einer CSS-Klasse
� Abbildung 13.38 Stil zuweisen im Fenster Eigenschaften

236
13 Arbeiten mit CSS
Alternativ können Sie den Stil auch über das Kontextmenü aus-wählen, indem Sie mit der rechten Maustaste auf die markierte Stelle klicken und dann unter CSS-Stile den gewünschten Stil aus-suchen.
Sie können Stile auch über die Statuszeile zuweisen. Möchten Sie zum Beispiel dem ganzen Absatz einen Stil zuweisen, klicken Sie mit der rechten Maustaste auf <p> (für paragraph = Absatz) und wählen unter Klasse einrichten den gewünschten Stil aus. Wählen Sie hingegen Keine, so wird die CSS-Zuweisung wieder entfernt.
13.3.10 Externe Style sheets verknüpfen
Damit eine Webseite auf die Formatierungen in externen CSS-Stilen zugreifen kann, muss ihr zuerst die separate CSS-Datei mit den Stilen zugewiesen werden.
Abbildung 13.39 �
Zuweisung des CSS-Stils über das Kontextmenü
Abbildung 13.40 �
Zuweisen eines Stils über die Statuszeile

237
Fortgeschrittene Techniken 13.3
Schritt für Schritt: Externe CSS-Datei in Seite einbinden
1 Webseite öffnen und vorbereitenÖffnen Sie zuerst eine Webseite, der noch keine externe Style-sheet-Datei zugeordnet ist. Klicken Sie dann im Bedienfeld CSS-
Stile auf das Symbol Stylesheet anfügen �.
2 CSS-Datei auswählenWählen Sie eine vorhandene CSS-Datei aus Ihrem Site-Ordner aus. Verwenden Sie dafür nicht die Option Import, da sonst die Stile der externen Stylesheet-Datei als interne Stile übernommen werden.
Nur durch die Option Verknüpfung wird sichergestellt, dass sich die Stile aus der externen Stylesheet-Datei auch von dort aus auf die Webseiten auswirken. Unter Medien kann man einstel-len, ob die Stylesheet-Datei zum Beispiel nur für die Darstellung auf dem Bildschirm oder für den Ausdruck mit dem Drucker be-stimmt ist.
� Abbildung 13.41 Stylesheet anfügen
� Abbildung 13.42 Eine externe CSS-Datei wird ausgewählt.
a

238
13 Arbeiten mit CSS
3 Änderungen überprüfenKlicken Sie auf OK, um den Vorgang abzuschließen. Im Fenster CSS-Stile werden der Name der CSS-Datei und die darin enthal-tenen CSS-Stile angezeigt (siehe Abbildung 13.43).
13.3.11 Style sheets verschieben
In Dreamweaver ist es auch möglich, Stile in andere Dateien zu verschieben bzw. zu kopieren. Ziehen Sie dazu einfach mit der Maus die CSS-Regel im Fenster CSS-Stile an die gewünschte Po-sition. So können Sie auch ganz leicht einen internen Stil Ihres Dokuments in eine externe Stylesheet-Datei einfügen.
Mit den CSS-Techniken aus diesem Kapitel können Sie Ihre In-halte nicht nur optisch strukturieren, sondern auch ansprechend gestalten. CSS gibt Ihnen dafür viele Möglichkeiten an die Hand, die schon fast denen in richtigen Textverarbeitungen und Desk-top-Publishing-Programmen entsprechen. Probieren Sie am bes-ten über die beschriebenen Wege alles aus, was Ihnen Dream-weaver anbietet.
In den nächsten Kapiteln werden wir nun noch einmal einen gründlichen Blick auf die Seitenelemente werfen, die Sie in Ihre Webseiten und Vorlagen einfügen können. Den Anfang machen Grafi ken und Bilder.
� Abbildung 13.43 Die Eigenschaften von layout.css werden ange-zeigt. �
Abbildung 13.44 �
CSS-Stile können leicht von einer CSS-Datei zur anderen verschoben werden.

Kapitel 14
Bilder einfügenSo bringen Sie Farbe auf Ihre Webseiten
� Welches Bildformat nutze ich für welchen Zweck?
� Wie füge ich Grafi ken, Platzhalter und Hintergründe ein?
� Wie schneide ich Bilder zu, schärfe sie oder richte sie aus?

240
14 Bilder einfügen
14 Bilder einfügen
Text allein ist langweilig, und Bilder sagen mehr als tausend Worte. In diesem Kapitel lernen Sie, wie Sie grafi sche Elemente in Ihre Webseiten einfügen und sie in Dreamweaver nachbearbeiten.
14.1 Bilder bearbeiten
Wenn Sie zum Beispiel Fotos mit Ihrer Digitalkamera machen, eig-nen sich die Bilder in der Regel noch nicht, um auf eine Webseite gestellt zu werden. Sie sollten sie zuerst in einem Bildbearbei-tungsprogramm nachbessern, um etwa die Bildgröße anzupassen und ein wenig mehr Helligkeit und Schärfe in die Bilder zu bringen.
Wenn Sie Dreamweaver in einem der diversen Creative-Suite-Pakete erworben haben, sind Sie bereits im Besitz von Photoshop CS5 und Fireworks CS5. Beide Programme bieten viele hervor-ragende Werkzeuge, um Bilder zu bearbeiten und für die Darstel-lung auf Webseiten zu optimieren.
Interessant ist, dass in Dreamweaver Bilder direkt nachbearbei-tet werden können, ohne dass man dafür ein anderes Programm einsetzen müsste. Sie können zum Beispiel ein Foto aus Ihrer Di-gitalkamera jetzt auch direkt mit Dreamweaver in eine Webseite einfügen und dort das Bild verkleinern, Ausschnitte daraus frei-stellen und Helligkeitskorrekturen durchführen.
14.2 Bildformate für das Web
Bevor Sie Bilder in eine Webseite einfügen können, müssen Sie sie zunächst erstellen, bearbeiten und in einem Format abspeichern, das ein Webbrowser lesen kann. Die Wahl des richtigen Formats entscheidet über die Qualität des Bildes. Für das Web ist jedoch auch die Dateigröße relevant. Je kleiner die Datenmengen der Bil-der, desto geringer sind die Wartezeiten für den Internetnutzer beim Laden der Seiten.
Ist Photoshop wirklich immer besser?
Adobe Photoshop ist die führende Software zum Bearbeiten von Fotos und Bildern aller Art. Aufgrund der vielfältigen Funktionen und der komplexen Bedie-nung ist die Einarbeitung in Photoshop jedoch ungleich schwieriger als in Fireworks. Für Webgrafi ken ist Fire-works durchaus ausreichend, und es ist zudem leichter zu bedienen.

241
Bildformate für das Web 14.2
Jedes Grafi kformat hat seine Vor- und Nachteile. Die drei wich-tigsten und gebräuchlichsten Formate für Webseiten werden hier nun kurz vorgestellt.
14.2.1 GIF
Das GIF-Format (Graphics Interchange Format) ist ideal für Bilder, die höchstens 256 Farben enthalten. Gezeichnete Grafi ken fallen häufi g darunter , insbesondere Illustrationen ohne Farbverläufe, die in einem Grafi kprogramm wie Adobe Illustrator erstellt wur-den.
GIF wird gern auch für Überschrifts- und Textgrafi ken verwen-det, wenn diese Schriften enthalten, die nicht bei jedem Benut-zer installiert sind.
Für Fotos ist das GIF-Format wegen der wenigen Farben in der Regel ungeeignet. Auch Fotos, die scheinbar nur wenige Far-ben enthalten, kommen für dieses Format meist nicht in Frage, da zumindest einige Stellen darin – besonders Farbverläufe – in schlechter Qualität dargestellt werden.
In Abbildung 14.2 sehen Sie ein Beispiel dazu: Auf der linken Seite befi ndet sich das Originalbild und auf der rechten das Foto als GIF-Datei mit 64 der verfügbaren 256 Farben (bearbeitet in Fireworks CS5).
� Abbildung 14.1 GIF-Bilder werden gern als Überschriften in einer Webseite verwendet, wenn der Text typografisch gestaltet werden soll.
Pixel- und Vektorgrafiken
Im Gegensatz zu Pixelgrafi -ken bestehen Vektorgrafi ken nicht aus einzelnen Pixeln, sondern basieren auf ele-mentaren Formen wie Lini-en, Kurven, Kreisen, Recht-ecken usw. Das Besondere an Vektorgrafi ken ist, dass sie aufl ösungsunabhängig immer neu skaliert werden können.
� Abbildung 14.2 Originalbild und GIF-Datei

242
14 Bilder einfügen
Grafi kprogramme wie Photoshop oder Fireworks bieten Funktio-nen an, mit denen die Qualität der GIF-Bilder optimiert werden kann. Allerdings steigt dann meist auch die Dateigröße.
GIF-Bilder können transparente Bereiche enthalten, die den Hintergrund durchscheinen lassen. Die Ergebnisse sind aber meist nicht sehr hochwertig, da die Ränder der transparenten Bereiche oft pixelig aussehen.
Es können sogar mehrere Einzelbilder innerhalb eines GIF-Bil-des gespeichert und hintereinander in einer Animation abgespielt werden. GIF-Animationen eignen sich allerdings nur für kleinere Bilder (bis zu einer Größe von etwa 150 x 150 Pixeln), da sonst die Datenmenge zu groß wird. Für aufwendigere Animationen sollten besser das Flash-Format wählen (siehe Abschnitt 19.5, »Adobe Flash CS5 und Flash Catalyst CS5«).
14.2.2 JPEG
Das JPEG-Format (Joint Photographic Experts Group) ist das ideale Format für die Darstellung von Fotos . Die Bilder können damit naturgetreu mit 16,7 Millionen Farben als JPEG-Datei gespeichert werden. Damit die Dateien nicht zu groß werden, werden die Bil-der komprimiert. Die Kompression ist immer mit Verlust von Bild-informationen verbunden. Den Grad der Kompression kann man im Grafi kprogramm einstellen. Je stärker die Kompression, desto schlechter ist die Qualität des Fotos.
Das Originalfoto (oben links) in Abbildung 14.4 hat oben rechts eine Qualität von 80 %, unten links von 10 % und unten rechts von 50 %. Das Bild unten links hat zwar eine kleine Datei größe (6,28 KByte), ist aber aufgrund der schlechten Qualität nicht zu gebrauchen (bearbeitet in Fireworks CS5).
Viele Digitalkameras speichern die Fotos bereits im JPEG-For-mat ab. Somit müssen die Bilder nicht einmal mehr umgewandelt werden, um auf einer Webseite eingesetzt zu werden. Transpa-
1-Bit-Transparenz
GIF bietet nur eine soge-nannte 1-Bit-Transparenz. Das heißt, die Bildpunkte sind entweder transparent (durchsichtig) oder nicht. Genau das sind die beiden Zustände eines Bits. Das PNG-Format unterstützt sogar 8-Bit-Transparenz. Damit können Bildpunkte auch halbtransparent einge-stellt werden. Insgesamt gibt es 256 (2 hoch 8) Abstufun-gen zwischen vollständig sichtbar und unsichtbar. Mit GIF und PNG lassen sich dadurch unsichtbare Stellen in einem Bild festlegen, was etwa freigestellte Bilder auf Webseiten ermöglicht.
Abbildung 14.3 �
Eine GIF-Animation mit ihren Einzelbildern in Fireworks

243
Bildformate für das Web 14.2
rente Bereiche und Animationen werden vom JPEG-Format nicht unterstützt.
Die übliche Dateiendung von JPEG-Bildern ist nicht etwa jpeg, sondern jpg.
14.2.3 PNG
Das PNG-Format (Portable Network Graphics) vereint die Vorteile von JPEG und GIF. Die Bilder können damit verlustfrei mit meh-reren Millionen Farben gespeichert werden. Im Gegensatz zu GIF und JPEG unterstützt PNG sogar 256 Transparenzstufen (8-Bit-Transparenz). Diese Transparenz erlaubt es zum Beispiel, Bilder mit weichen Schlagschatten unabhängig vom Hintergrund zu erstellen.
Beachten Sie dabei, dass der Internet Explorer bis einschließ-lich Version 6 keine Transparenzen anzeigen kann. Microsoft hat dieses Problem erst mit dem Internet Explorer 7 in den Griff be-kommen. Andere Browserhersteller wie Apple, Mozilla und Opera sind da vorbildlicher und unterstützen Transparenzen schon lange.
Die Größe von PNG-Dateien ist in der Regel ein Vielfaches hö-her als bei GIF- und JPEG-Bildern. Daher wird das PNG-Format meist nur eingesetzt, wenn Transparenzen notwendig sind.
� Abbildung 14.4 Originalfoto (oben links) und JPEG-Version in unterschied-lichen Kompressionsstufen
� Abbildung 14.5 Im Internet Explorer (links) werden Transparenzen von PNG-Bildern bis einschließlich Version 6 nicht korrekt darge-stellt.

244
14 Bilder einfügen
14.3 Bilder, Platzhalter und Hintergründe
14.3.1 Bilder einfügen
Wir werden nun ein Bild mit dem Format JPEG in unsere Seite einfügen. Erstellen Sie für die folgenden Übungen eine neue Datei bilder.html in unserer Site djay Übungen. Diese Datei wird nicht in der Hauptnavigation unserer Beispielsite verlinkt, da sie nur als »Spielwiese« für dieses Kapitel dient. Wenn Sie möchten, können Sie natürlich auch auf einer der Seiten der Djay-Site ein weiteres Bild einfügen.
Schritt für Schritt: Bild einfügen
1 Einfügemarke setzenSetzen Sie die Einfügemarke im Entwurfsbereich an die Stelle, an der das Bild eingefügt werden soll.
2 Bild auswählenWählen Sie Einfügen � Bild. Es erscheint ein Dialogfenster, in dem Sie die einzufügende Grafi k voranzeigen und auswählen kön-nen. Im Vorschaufenster fi nden Sie auch alle wichtigen Informa-tionen zu dem Bild.
Alternativ können Sie ein Bild auch aus dem Dateien-Fenster mit der Maus direkt in das Dokumentenfenster ziehen.
� Abbildung 14.6 Das Dateien-Fenster

245
Bilder, Platzhalter und Hintergründe 14.3
3 EingabehilfenEs öffnet sich anschließend ein weiteres Fenster, in dem Sie einen Alternativtext eingeben können, der anstelle des Bildes angezeigt wird, falls dieses beim Benutzer nicht dargestellt werden kann.
4 Überprüfen der ÄnderungenNachdem Sie das Bild eingefügt haben, sehen Sie in der Teilen-Ansicht von Dreamweaver, wie es im Quelltext mit Pfad und Grö-ßenangaben angelegt worden ist. Im Eigenschaftsinspektor kön-nen Sie nun weitere Einstellungen vornehmen. Dazu kommen wir noch weiter unten in diesem Kapitel.
14.3.2 Bild-Platzhalter einsetzen
Es kommt nicht selten vor, dass Sie eine Webseite erstellen, für die das eine oder andere Bild noch nicht verfügbar ist. Anstatt nun die Stelle, an der das Bild platziert werden soll, freizulassen, können Sie mit Dreamweaver auch einen Bild-Platzhalter einset-zen. Dieser ist im Entwurfsbereich als rechteckiger Bereich sicht-bar und in der Größe an das Layout anpassbar. Wenn später das richtige Bild für die Stelle vorliegt, können Sie den Platzhalter ein-fach durch dieses ersetzen.
� Abbildung 14.7 Geben Sie einen Alternativtext für das Bild ein.
� Abbildung 14.8 Der Eigenschaftsinspektor
Bilder i n CSS
Bilder können auch in einem Cascading Stylesheet als Hintergrundgrafi ken verwen-det werden. Je nach Einstel-lungen können sie dort dann auch wiederholt aneinander-gelegt (gekachelt) werden.
�

246
14 Bilder einfügen
Schritt für Schritt: Bild-Platzhalter einfügen
1 Einfügemarke setzenSetzen Sie, wie beim Einfügen eines normalen Bildes, zunächst die Einfügemarke an die Position im Entwurfsbereich, an der das Bild später angezeigt werden soll.
2 Bild-Platzhalter einfügenWählen Sie Einfügen � Grafikobjekte � Bild-Platzhalter. Es erscheint ein Dialogfenster, in dem Sie Name, Breite und Höhe des später einzufügenden Bildes eingeben und eine Farbe für den Platzhalter auswählen. Unter Alternativtext sollten Sie eine Be-schreibung für das Bild eingeben.
3 Bild-Platzhalter überprüfenDer Bild-Platzhalter wird in der gewählten Farbe im Dokumen-tenfenster angezeigt und kann später durch das richtige Bild er-setzt werden. Die Seite kann aber so schon weitergebaut werden, ohne dass sie sich durch das richtige Bild später noch bedeutend verändert.
G Abbildung 14.9 Das Dialogfenster Bild-
Platzhalter
Abbildung 14.10 �
So sieht der Platzhalter aus.
�

247
Bilder, Platzhalter und Hintergründe 14.3
14.3.3 Bilder oder Platzhalter austauschen
Um ein bereits eingebautes Bild oder einen Bild-Platzhalter durch ein anderes Bild zu ersetzen, können Sie entweder das alte Bild oder den Platzhalter löschen und das neue Bild einfügen oder aber das Bild im Dokumentenfenster markieren und im Eigen-schaftsinspektor auf das Ordnersymbol rechts neben Quelle � klicken. Wählen Sie dann einfach eine neue Bilddatei aus.
14.3.4 Rollover-Bilder einsetzen
Ein Rollover-Bild besteht immer aus zwei Bildern. Je nachdem, ob sich der Mauszeiger über dem Rollover-Bild befi ndet oder nicht, wird entweder das eine oder das andere Bild angezeigt. Rollover-Bilder werden gern in Navigationen eingesetzt.
Für die Funktion Rollover-Bild benötigen Sie zwei Bilder mit der gleichen Höhe und Breite: Die Ausgangsgrafi k soll ange-zeigt werden, wenn sich der Mauszeiger nicht über dem Menü-punkt befi ndet. Die Rollover-Grafi k wird angezeigt, wenn sich der Mauszeiger über dem Menüpunkt befi ndet.
In Abbildung 14.11 befi ndet sich oben der Mauszeiger außerhalb des Rollover-Bildes, und der Button wird normal angezeigt. Un-ten ist der Mauszeiger direkt über dem Rollover-Bild, und das Bild wechselt die Darstellung.
Die genauen Einstellungen in der darauffolgenden Dialogbox werden in Abschnitt 17.3, »JavaScript über Menüs einfügen«, er-klärt.
� Abbildung 14.11 Austauschen eines alten Bildes oder des Platzhalters über den Eigenschaftsinspektor
� Abbildung 14.12 Mauszeiger außerhalb des Roll-over-Bildes (links) und auf dem Bild (rechts)
a

248
14 Bilder einfügen
14.4 Bildeinstellungen
Auch wenn man sich bereits Mühe gegeben hat, ein Bild für eine Webseite vorzubereiten, möchte man oft noch Kleinigkeiten daran verändern, nachdem man es tatsächlich in das Layout eingefügt hat. In Dreamweaver können Sie die wichtigsten Arbeitsschritte di-rekt durchführen, ohne dafür das Programm wechseln zu müssen.
Klicken Sie einfach das Bild im Dokumentenfenster an – und Sie fi nden alle Werkzeuge für Bildbearbeitungen im Eigenschafts-inspektor.
14.4.1 Bild ausrichten
Wenn das Bild in einem eigenen Absatz steht, können Sie eine der drei Schaltfl ächen � nutzen, um das Bild linksbündig, mittig oder rechtsbündig zu positionieren. Wenn sich im selben Absatz sowohl ein Bild als auch Text befi ndet, kann mit der Liste Aus-
richten � bestimmt werden, ob der Text das Bild umfl ießen soll. Wenn Sie in der Liste Links wählen, wird das Bild links positio-niert, und der Text umfl ießt das Bild rechts. Um das Bild rechts zu positionieren, wählen Sie in der Liste Rechts aus. Ist Standard ausgewählt, wird das Bild nicht von Text umfl ossen.
Abbildung 14.13 �
Eigenschaftsinspektor bei ausgewähltem Bild
Abbildung 14.14 �
Mit der Einstellung Ausrichten Links � umfließt der Text das Bild auf der rechten Seite.
a
b
c d
e

249
Bildeinstellungen 14.4
Sie können hier auch den Abstand von der Grafi k zum umge-benden Text oder zu anderen Seitenelementen festlegen. Mit V-
Abstand � legen Sie den vertikalen und mit H-Abstand � den horizontalen Abstand fest.
14.4.2 Alternativtext eingeben
Geben Sie unter Alt. � einen passenden Namen für den Alter-nativtext ein, der das Bild aussagekräftig beschreibt. Eine Such-maschine wie zum Beispiel Google kann den Alternativtext dann seinem Index hinzufügen. Der Eintrag ist auch für Browser wich-tig, die keine Bilder anzeigen können, beispielsweise in Vorlese-programmen für sehbeeinträchtigte Benutzer .
Wenn Sie eine Überschrift als Grafi k in eine Webseite integrie-ren, sollten Sie unbedingt den Text der Überschrift als Alternativ-text eintragen. Dasselbe gilt für Fotos, Schaltfl ächen, Menüs usw. Auch im Hinblick auf den XHTML-Standard sollten Sie immer ei-nen Alternativtext für jedes Bild hinterlegen.
14.4.3 Bildgröße einstellen
Es gibt zwei Möglichkeiten, die Größe eines Bildes zu verändern. Ziehen Sie entweder den Fensterrahmen mit der Maus auf das ge-wünschte Format, oder geben Sie die Breiten- und Höhenwerte im Eigenschaftsinspektor ein.
� Abbildung 14.15 In diesem Beispiel hat der Text einen Abstand von mindestens 10 Pixeln zum nebenstehenden Bild.
f

250
14 Bilder einfügen
Anschließend muss die Grafi k neu aufgelöst werden, das Bild wird damit an die neue Größe angepasst und erneut gespeichert. Die alte Bilddatei wird dabei überschrieben. Es wird empfohlen, Bil-der nicht zu vergrößern und immer nur zu verkleinern, um die Bildqualität nicht zu beeinträchtigen. Die besten Ergebnisse erzie-len Sie jedoch, wenn Sie die Bilder in einem Grafi kprogramm wie Fireworks oder Photoshop bearbeiten.
Schritt für Schritt: Größe eines Bildes in Dreamweaver verändern
1 Bild auswählenKlicken Sie auf das gewünschte Bild. Es wird dann ein dünner Rand um die Grafi k herum angezeigt und der Eigenschaftsinspek-tor mit den Bildeinstellungen eingeblendet.
2 Größe verändernHalten Sie (ª) gedrückt, klicken Sie mit der Maus auf die untere rechte Ecke des Bildes, und ziehen Sie dann den Rahmen nach links oben bzw. rechts unten, um es zu verkleinern bzw. zu ver-größern. Durch das Gedrückthalten der (ª) -Taste während des Ziehens bleiben die Proportionen des Bildes erhalten, so dass es nicht gequetscht oder gestaucht wird.
Abbildung 14.16 �
Verändern der Bildgröße
a
b
c d

251
Bildeinstellungen 14.4
3 Neue Einstellungen vornehmenSie können die Größe auch durch Eingabe der Breite (B) � und der Höhe (H) � im Eigenschaftsinspektor direkt bestimmen. Falls Ihnen die Größe nicht gefällt, können Sie das Bild auch wieder auf die Originalgröße zurücksetzen, indem Sie auf den sich drehen-den blauen Pfeil � klicken.
4 Bild neu auflösenKlicken Sie anschließend auf die Schaltfl äche Neu auflösen �, damit das Bild in die neue Größe konvertiert und gespeichert wird. �
14.4.4 Bilder zuschneiden
Sie können in Dreamweaver nicht nur die Bildgröße verändern, sondern auch einen Ausschnitt freistellen, um zum Beispiel über-fl üssige Randbereiche zu entfernen.
Schritt für Schritt: Bild zuschneiden
1 Bild auswählenKlicken Sie wieder auf das gewünschte Bild, um es auszuwählen und den Eigenschaftsinspektor für dieses Bild anzuzeigen. Wäh-len Sie hier das Zuschneiden-Werkzeug � ( Abbildung 14.17) aus.
2 Rechteck anpassenInnerhalb des Bildes im Dokumentenfenster fi nden Sie nun ein Rechteck, mit dem Sie bestimmen können, wie Sie das Bild be-schneiden. Durch Ziehen an einer der Ecken lässt sich die Größe des Bereiches verändern, durch einen Klick und Ziehen mit ge-drückter Maustaste lässt sich das Auswahlrechteck verschieben.
Wenn Sie den richtigen Ausschnitt mit dem Rechteck einge-stellt haben, klicken Sie doppelt in das Rechteck hinein. Das aus-geschnittene Bild wird neu erstellt und in der Bilddatei gespei-chert. Das Originalbild wird dabei überschrieben.

252
14 Bilder einfügen
14.4.5 Helligkeit , Kontrast und Schärfe
Um Helligkeit und Kontrast eines Bildes zu verändern, klicken Sie im Eigenschaftsinspektor auf die Schaltfl äche �. Im aufklappen-
Abbildung 14.17 �
Bildausschnitt freistellen
Abbildung 14.18 �
Klicken Sie am Ende doppelt in das Rechteck. �
a

253
Bildeinstellungen 14.4
den Dialogfenster können Sie dann mit den Schiebereglern die Einstellungen vornehmen. Wenn Sie die Vorschau � aktiviert ha-ben, können Sie die Veränderung direkt im Dokumentenfenster mitverfolgen.
Die Schärfe des Bildes kann mit der Schaltfl äche � verändert wer-den. Je weiter Sie den Regler nach rechts bewegen, desto schärfer wird das Bild. Wenn die Schärfe zu stark eingestellt wird, entste-hen störende Artefakte.
� Abbildung 14.19 Verändern von Helligkeit und Kontrast eines Bildes
� Abbildung 14.20 Der Regler Scharf Stellen
b
c
d

254
14 Bilder einfügen
Vermeiden Sie es, einen zu hohen Wert für den Regler Scharf stellen zu wählen. Es kommt sonst zur Bildung von störenden Rändern. Für aufwendigere Bearbeitungen ist natürlich ein Pro-gramm wie Photoshop notwendig. In Kapitel 19, »Dreamweaver und die Creative Suite«, erfahren Sie unter anderem, wie Sie die neue Photoshop-Integration in Dreamweaver CS5 nutzen können.

Kapitel 15
Tabellen erstellenSo bekommen Sie Tabellen in den Griff
� Wann sollte ich Tabellen nutzen?
� Wie stelle ich die passende Ansicht für eine Tabelle ein?
� Wie füge ich Tabellen ein, baue sie auf und bearbeite sie?
� Wie ändere ich Eigenschaften von Spalten, Zeilen und Zellen?

256
15 Tabellen erstellen
15 Tabellen erstellen
In diesem Kapitel lernen Sie, wie Sie in Dreamweaver fi xierte so-wie sich fl exibel an das Browserfenster anpassende Tabellen er-stellen. Sie erfahren, wie Sie Tabellen am geschicktesten markie-ren und welche Bearbeitungsmöglichkeiten Ihnen zur Verfügung stehen.
15.1 Sonderfall Webtabellen
Tabellen sind aus vielen Offi ce-Programmen wohlbekannt. Sie haben damit sicherlich auch schon in Word oder Excel gearbeitet. In Excel besteht sogar das gesamte Dokument aus einer einzigen großen Tabelle. In Word können Sie an jeder beliebigen Stelle Ta-bellen in allen Variationen einfügen.
In einer Textverarbeitung oder Kalkulation werden Tabellen normalerweise zur geordneten Darstellung von Daten – etwa bei der Zuordnung von Preisen oder Terminen – verwendet. Sie kön-nen dabei innerhalb von Tabellen nicht nur Texte, sondern auch Bilder benutzen, z. B. bei der Erklärung von Symbolen oder bei Kartenlegenden.
Auch im Web werden Tabellen zum Strukturieren von Daten ein-gesetzt. In der Vergangenheit wurden Tabellen allerdings auch
Abbildung 15.1 �
Eine herkömmliche Tabelle mit Preisangaben

257
Verschiedene Tabellenansichten 15.2
oft dazu benutzt, das Layout einer Website zu erstellen, um also Texte, Bilder oder auch ganze Bereiche einer Website anzuord-nen. Die Tabellen selbst sind dann für den Betrachter der Web-seite nicht erkennbar. Ihre Linien und Ränder werden einfach mit Breitenangaben von 0 Pixel als unsichtbar defi niert.
Am besten ist es jedoch, wenn man für das Layout vollstän-dig auf Tabellen verzichtet und stattdessen Cascading Style sheets (CSS) nutzt. Der Vorteil liegt unter anderem darin, dass weniger HTML-Text produziert wird und das Layout der gesamten Web-site durch Änderungen in der CSS-Datei ganz leicht neu gestal-tet werden kann.
Der Hauptgrund, warum jedoch viele Webdesigner nach wie vor das Layout mit Tabellen erstellen, liegt an der Komplexität von CSS und daran, dass die verschiedenen Browser die CSS-Be-fehle unterschiedlich interpretieren. Dank der neuen CSS-ba-sierten Layoutvorlagen in Dreamweaver stellt dies jedoch kein Problem mehr dar (siehe Kapitel 7, »Eine Vorlage anlegen«, und Kapitel 13, »Arbeiten mit CSS«).
15.2 Verschiedene Tabellenansichten
Dreamweaver bietet Ihnen in der Einfügen-Palette im Bereich Layout verschiedene Ansichten für HTML-Tabellen an:
� Ansicht Standard
� Ansicht Erweitert
Im Folgenden wollen wir uns diese Ansichten genauer anschauen.
� Abbildung 15.2 Das Beispielprojekt zur Vorauf-lage dieses Buchs zu Dream-weaver 8 verwendete noch Tabellen für das Layout.
Layout-Ansicht
Seit Dreamweaver CS3 ist die Layout-Ansicht nicht mehr integriert. Sie eignete sich zum Anlegen von Lay-outtabellen und zum Anord-nen von Texten und Bildern. Dank der integrierten CSS-basierten Layoutvorlagen ist diese Ansicht aber auch nicht mehr erforderlich.

258
15 Tabellen erstellen
15.2.1 Standard-Ansicht
Die Ansicht Standard ist die wichtigste Ansicht für die Erstellung und Bearbeitung von Tabellen, da sie die meisten Funktionen zur Verfügung stellt.
Um in die Standard-Ansicht zu wechseln, wählen Sie in der Ein-
fügen-Palette das Listenelement Layout und darin die Ansicht Standard. Es stehen Ihnen dann die in Abbildung 15.4 dargestell-ten Werkzeuge zur Verfügung.
Abbildung 15.3 �
Eine Tabelle in der Ansicht Standard
Abbildung 15.4 �
Die Funktionen in der Einfü-
gen-Palette in der Rubrik Lay-
out: Mit der Schaltfläche 1 können Sie eine neue Tabelle erstellen. Eine neue Zeile fügen Sie über der aktuell ausgewähl-ten Zelle mit der Schaltfläche 2 und eine Zeile darunter mit der Schaltfläche 3 ein. Analog dazu können Sie eine neue Spalte links 4 bzw. rechts 5 der aktuell ausgewählten Zelle einfügen.
a
b
c
d
e

259
Erstellen einer Tabelle 15.3
15.2.2 Erweiterte Ansicht
Diese Ansicht entspricht weitgehend der Standard-Ansicht, die Tabellenzellen und Zellabstände werden jedoch vergrößert darge-stellt. Das erleichtert das Markieren von Zellbereichen.
Um in die Ansicht Erweitert zu wechseln, wählen Sie in der Einfügen-Palette in der Rubrik Layout die Ansicht Erweitert aus.
In dieser Ansicht stehen Ihnen die gleichen Werkzeuge wie in der Standard-Ansicht zur Verfügung. Nachdem Sie die gewünschten Einstellungen vorgenommen haben, wechseln Sie am besten im-mer wieder zurück in die Standard-Ansicht, um die Tabelle in der Originalgröße anzuzeigen, in der sie auch hinterher im Browser dargestellt wird.
Um die erweiterte Ansicht zu verlassen, klicken Sie entweder auf die Schaltfl äche Standard 7 in der Einfügen-Palette oder auf Beenden 6 im Dokumentenfenster.
15.3 Erstellen einer Tabelle
Wir werden nun eine erste eigene Tabelle erstellen. Wählen Sie dafür die Standard-Ansicht, und gehen Sie wie folgt vor:
� Abbildung 15.5 In der erweiterten Ansicht kön-nen Tabellenbereiche besser ausgewählt und verschoben werden.
Visuelle Hi lfsmittel deaktivieren
Sie können die Tabellen-linien , die Bemaßungen etc. mit dem Menübefehl Ansicht � Visuelle Hilfs-
mittel � alles ausblenden unsichtbar machen.
6
7

260
15 Tabellen erstellen
Schritt für Schritt: Neue Tabelle erstellen
1 Einfügemarke setzenPositionieren Sie die Einfügemarke an der Stelle im Entwurfsbe-reich, an der Sie die Tabelle in die Seite einfügen möchten. Sie können auch Tabellen in Tabellen erstellen. Die Vorgehensweise ist dieselbe.
2 Einfügen-Dialog für Tabellen startenWählen Sie im Menü Einfügen � Tabelle. Es erscheint darauf-hin ein Fenster, in dem Sie die Eigenschaften der neuen Tabelle bestimmen können. Diese Einstellungen können Sie später auch noch ergänzen oder verändern.
3 Zeilen und Spalten festlegenGeben Sie die Anzahl der Zeilen und Spalten an. Sie können auch im Nachhinein weitere Spalten und Zeilen hinzufügen bzw. ent-fernen.
4 Tabellengröße definierenWenn sich die Tabelle automatisch an die Größe des Browserfens-ters anpassen soll, wählen Sie Prozent und geben einen Prozent-wert im Textfeld Tabellenbreite ein. Wenn Sie zum Beispiel den Wert 50 eingeben, wird die Tabelle immer halb so breit wie das aktuelle Browserfenster dargestellt.
Abbildung 15.6 �
Das Dialogfenster Tabelle

261
Erstellen einer Tabelle 15.3
Für eine feste Tabellengröße wählen Sie Pixel (Bildpunkte) aus. Ge-ben Sie hier einen Wert von höchstens 950 ein. Nur so können Sie gewährleisten, dass die Tabelle bei der am häufi gsten eingesetzten Bildschirmaufl ösung von 1024 x 768 vollständig sichtbar ist.
5 Randstärke und Zellabstände einstellenDie Randstärke bestimmt die Stärke der Tabellenlinien. Meistens wird der Wert entweder auf 0 oder 1 gesetzt, da breitere Ränder einen unschönen 3D-Effekt aufweisen.
Die Zellauffüllung legt den Abstand zwischen Tabelleninhalt und Tabellenrand fest.
Der Zellabstand bestimmt den Abstand der Tabellenzellen untereinander. In der Praxis wird meistens der Wert 0 gewählt, da Layoutabstände besser über die Zellauffüllung eingestellt werden.
� Abbildung 15.7 Breite Ränder sehen meist unschön aus.
H Abbildung 15.8 (oben) Beispiele für die Zell-
auffüllung
� Abbildung 15.9 (unten) Beispiele für den Zellabstand

262
15 Tabellen erstellen
6 Kopfzeile einfügen Unter Kopfzeile legen Sie fest, in welchem Bereich der Tabelle die Tabellenüberschrift (genannt Kopfzeile) eingefügt werden soll. Texte, die in der Kopfzeile stehen, werden automatisch fett und zentriert dargestellt. Mit Cascading Style sheets können Sie diese Formatierung nachträglich noch an Ihre Wünsche anpassen.
7 Eingabehilfen (Barrierefreiheit )Die Einstellungen zu Eingabehilfen betreffen besonders Brow-ser für sehbehinderte Benutzer, die zum Beispiel Vorlesegeräte einsetzen. Für diese ist die visuelle Darstellung nicht erkennbar. Daher sollte man auch eine Beschriftung und eine Zusammen-fassung für die Tabelle festlegen. In einem Standardbrowser sind diese Einstellungen nicht sichtbar.
8 Fertige Tabelle anzeigenDie Tabelle ist fertig gestellt. Klicken Sie auf OK, und sie wird mit sämtlichen Eigenschaften im Dokumentenfenster angezeigt. Sie können nun die Tabellenzellen mit Inhalten füllen. �
15.4 Eigenschaften von Gesamttabellen
Nachdem Sie eine Tabelle erstellt haben, können Sie noch einige weitere Einstellungen vornehmen. Neben Breiten- und Höhenan-gaben sind etwa auch Hintergrundfarben und Hintergrundbilder in die Zellen einzufügen. Bevor Sie solche Einstellungen im Eigen-schaftsinspektor vornehmen können, müssen Sie immer die ent-sprechenden Tabellenbereiche mit der Maus ausgewählt haben.
Je nachdem, ob Sie die gesamte Tabelle oder nur einzelne Be-reiche markieren, bietet Ihnen der Eigenschaftsinspektor unter-schiedliche Einstellmöglichkeiten. Für die Gesamttabelle können Sie zum Beispiel die Randstärke oder die Zellabstände einstellen. Für einzelne Tabellenbereiche oder auch nur einzelne Zellen kön-nen Sie die Inhalte formatieren, die Ausrichtung festlegen und Tabellenzellen miteinander verbinden.

263
Eigenschaften von Gesamttabellen 15.4
15.4.1 Tabellen markieren
Um Eigenschaften für eine ganze Tabelle zu defi nieren, markieren Sie diese zunächst. Es stehen Ihnen dazu die folgenden Möglich-keiten zur Verfügung:
� Auf die linke obere Ecke der Tabelle klicken 1
Diese Methode geht am schnellsten, ist jedoch bei verschach-telten Tabellen manchmal schwierig umzusetzen. In der Ta-bellenansicht Erweitert ist dies jedoch kein Problem, da der Zellraum automatisch größer angezeigt wird.
� Über das Tabellenmenü Klicken Sie im Dropdown-Menü neben der Breitenanzeige auf den kleinen schwarzen Pfeil 2, und wählen Sie den Eintrag Tabelle auswählen . Dies ist die einfachste Technik in Dream-weaver – Sie müssen damit nicht auf einen bestimmten Punkt im Dokumentenfenster zielen.
� Abbildung 15.10 Um die gesamte Tabelle auszu-wählen, klicken Sie in die linke obere Ecke.
� Abbildung 15.11 Unterhalb der Tabelle kann diese über ein Menü vollstän-dig markiert werden. In der Statuszeile kann man auch ein-zelne Tags oder mit <table> die Tabelle auswählen.
a
b
c

264
15 Tabellen erstellen
� Das Tag <table> anklicken Klicken Sie in irgendeine Zelle der Tabelle und dann in der Sta-tuszeile im unteren Fensterrahmen 3 auf <table>. Diese Tech-nik wird gerne von Anwendern mit HTML-Kenntnissen einge-setzt, ist aber auch sehr einfach anzuwenden.
15.4.2 Einstellungen für ganze Tabellen
Wenn die Tabelle ausgewählt ist, können Sie im Eigenschaftsin-spektor die Einstellungen für die Tabelle vornehmen. Falls das Fenster nicht sichtbar ist, können Sie es über das Menü Fenster � Eigenschaften aktivieren.
Für Gesamttabellen können Sie die folgenden Einstellungen im Eigenschaftsinspektor vornehmen:
� Tabellen-ID 4 und Klasse j
Diese Einstellungen betreffen den Einsatz von Cascading Style-sheets. Über die ID oder die Klasse können einer Tabelle CSS-Stile zugewiesen werden.
� Zeilen und Spalten 5
Wenn Sie die Zeilen- oder Spaltenanzahl erhöhen, werden diese entweder unten oder rechts hinzugefügt.
� B (Breite) 6
Hiermit können Sie die Breite der gesamten Tabelle festlegen. Die Höhe kann nicht vorgegeben werden, damit sie sich immer automatisch an den Inhalt der Tabelle anpassen kann. Es ist jedoch möglich, sowohl Breite als auch Höhe zu ändern, indem mit der Maus die Tabellenränder angefasst und verschoben werden.
� Zellauffüllung und Zellraum 7
Mit Zellauffüllung wird der Abstand zwischen Tabellenzel-len und ihren Inhalten festgelegt, mit Zellraum wird der Ab-
Abbildung 15.12 �
Anzeige des Eigenschafts-inspektors, wenn die Gesamt-tabelle markiert ist
4 65 7 8 9 j

265
Eigenschaften von Gesamttabellen 15.4
stand zwischen den Tabellenzellen eingestellt. Der Zellraum wird auch als Zellabstand bezeichnet.
� Ausrichten 9
Wählen Sie hier, ob die Inhalte in der Tabelle linksbündig, zen-triert oder rechtsbündig ausgerichtet werden sollen.
� Rahmen 8
Hier wird die Rahmenstärke bzw. Dicke der Tabellenlinien fest-gelegt.
15.4.3 Höhe und Breite anpassen
Durch Ziehen mit der Maus können Sie Spalten- und Zeilenbrei-ten direkt im Dokumentenfenster anpassen.
Wenn Sie mehrere Größenänderungen durchgeführt haben und mit dem Ergebnis nicht zufrieden sind, können Sie die Tabelle ganz einfach wieder zurücksetzen . Markieren Sie dafür zunächst die Gesamttabelle. Wenn Sie im Eigenschaftsinspektor dann auf das Symbol k klicken, werden alle Breitenänderungen rückgängig gemacht. Analog werden mit dem Symbol n die Höhenänderun-gen zurückgesetzt.
Wenn die Breiten in Prozent angegeben sind, passen sich Spal-ten und Zeilen immer automatisch der Größe des Browserfens-ters an. Um die automatische Anpassung abzustellen, klicken Sie auf das Symbol l, womit Sie die Breitenangaben von Prozent auf Pixel umstellen. Mit der Schaltfl äche m ändern Sie die Breitenan-gabe wieder von Pixel in Prozent.
� Abbildung 15.13 Anpassen der Spaltenbreite mit der Maus im Dokumenten-fenster
k l m
n

266
15 Tabellen erstellen
15.5 Eigenschaften von Tabellenbereiche n
Auch um Einstellungen für bestimmte Bereiche in einer Tabelle vorzunehmen, müssen Sie die Tabelle zunächst auswählen. Erst dann können Sie die Einstellungen im Eigenschaftsinspektor vor-nehmen.
15.5.1 Spalten, Zeilen und Zellen auswählen
Für das Auswählen von Spalten und Zeilen stehen Ihnen mehrere Möglichkeiten zur Verfügung:
� Im Dokumentenfenster Klicken Sie links neben die Zeile 1, um sie zu markieren, bzw. über eine Spalte, um entsprechend eine Spalte zu markieren. In der Tabellenansicht Erweitert können Sie Spalten und Zei-len am einfachsten anklicken.
� Im Spaltenmenü Öffnen Sie das Dropdown-Menü unter einer Spalte, und wäh-len Sie Spalte auswählen 3. Das Auswählen einer Zeile ist mit dieser Methode nicht möglich.
� In der Tag-Leiste Klicken Sie in die Zeile, die Sie markieren möchten, und an-schließend im unteren Fensterrahmen in der Statusleiste auf <tr> 2 (in Abbildung 15.14). Diese Technik wird gerne von Anwendern mit HTML-Kenntnissen verwendet.
Abbildung 15.14 �
Klicken Sie links neben einer Zeile, um sie zu markieren.
a
b

267
Eigenschaften von Tabellenbereichen 15.5
Das Markieren von einzelnen oder mehreren Tabellenzellen funk-tioniert ähnlich wie in Excel. Um nur eine einzige Zelle auszuwäh-len , klicken Sie einfach in sie hinein. Die Auswahl wird dann zwar nicht visuell durch einen fetten Rahmen angezeigt, Sie können aber trotzdem die Einstellungen für die Zelle im Eigenschaftsins-pektor defi nieren.
Für das Auswählen zusammenhängender Tabellenzellen ziehen Sie die Maus einfach über die gewünschten Zellen 4. Dafür ist besonders die Tabellenansicht Erweitert geeignet.
15.5.2 Einstellungen für Tabellenbereiche
Unabhängig davon, ob Sie ganze Zeilen oder nur eine einzelne Zelle ausgewählt haben, wird immer der gleiche Eigenschafts-inspektor angezeigt. Dieser ist in zwei Bereiche aufgeteilt. Über den oberen Bereich können die Inhalte formatiert und verlinkt werden.
� Abbildung 15.15 Auswahl einer Spalte über das Spaltenmenü
Mehrere einzelne Zellen markieren
Sie können auch mehrere vereinzelte Tabellenzellen markieren, indem Sie (Strg)/(°) drücken und dabei mit der Maus nacheinander auf die gewünschten Tabellen-zellen klicken.
� Abbildung 15.16 Markieren von mehreren Tabel-lenzellen in der erweiterten Ansicht
c
d

268
15 Tabellen erstellen
� Abbildung 15.17 Obere Hälfte des Eigenschaftsinspektors, wenn Tabellenbereiche markiert wurden
Im unteren Bereich können Tabelleneinstellungen wie Ausrich-tung und Hintergrundfarbe ausgewählt werden.
Folgende Einstellungen können im unteren Bereich des Eigen-schaftsinspektors vorgenommen werden:
� Sie können den Inhalt (Text, Grafi k usw.) von Tabellenzellen sowohl horizontal 1 als auch vertikal 5 ausrichten. Horizontal können Sie für den Inhalt linksbündig, mittig oder rechts-
bündig festlegen. Vertikal stehen Ihnen Oben, Mitte, Unten und Grundlinie zur Verfügung. Die Einstellung Vertikal soll-ten Sie jedoch nicht einsetzen, da sie nicht in allen Browsern funktioniert.
� Unter B (Breite) 2 und H (Höhe) 6 können Sie die Breite und Höhe der Tabellenbereiche verändern. Einfacher ist es jedoch, wenn Sie die Breiten und Höhen mit der Maus anpassen.
� Das Kontrollfeld Kein Umbruch 3 verhindert, dass der Inhalt automatisch umbrochen wird. Dies funktioniert jedoch nur, wenn in der Tabellenzelle keine Breite angegeben wurde. In der Praxis wird diese Einstellung so gut wie nie eingesetzt.
� Tabellenbereiche, die als Überschriften dienen, sollten als Kopfzeile 7 markiert werden. Mit Cascading Style sheets kann festgelegt werden, wie diese dann formatiert werden. Ohne spezielle Formatierung werden Kopfzeilen zentriert und in fet-ter Schrift dargestellt.
� Die Hintergrundfarbe der markierten Tabellenbereiche stellen Sie mit Hg (Hintergrundfarbe) 4 ein.
Abbildung 15.18 �
Unterer Bereich des Eigen-schaftsinspektors bei ausge-wählten Tabellenbereichen
Unterer Bereich nicht sichtbar?
Falls der untere Bereich des Eigenschaftsinspektors nicht sichtbar ist, klicken Sie auf das kleine Dreieck rechts unten in der oberen Hälfte des Fensters, um den unte-ren Bereich einzublenden.
a b c d
7f5

269
Eigenschaften von Tabellenbereichen 15.5
15.5.3 Tabellenzellen gruppieren
In komplexeren Tabellen kommt es oft vor, dass mehrere Zellen zu einer Zelle zusammengefasst werden. Dies ist notwendig, wenn zum Beispiel eine Beschriftung über mehrere Spalten hinweg ver-laufen soll. Um Zellen zu gruppieren, gehen Sie wie folgt vor:
Schritt für Schritt: Tabellenzellen gruppieren
1 Tabellenzellen für Gruppierung auswählenMarkieren Sie zunächst die Tabellenzellen, die Sie zusammenfas-sen möchten.
� Abbildung 15.19 Tabellenzellen zusammenfassen
2 Tabellenzellen zusammenfassenKlicken Sie auf das Symbol 8, um die markierten Zellen zu ver-einen. Sie können nun in der zusammengefassten Zelle Inhalte eingeben.
Um eine Tabellenzelle wieder in ihre Ausgangszellen zu zerle-gen, wählen Sie einfach die entsprechende gruppierte Zelle aus und klicken auf das Symbol 9.
Breitenwerte für Spalten festlegen
Unterhalb der Tabelle und unterhalb der einzelnen Spalten werden die Breiten-werte angezeigt. Falls unter einer Spalte noch kein Wert angezeigt wird, so wurde für diese noch keine Breite fest-gelegt.
h

270
15 Tabellen erstellen
�
15.5.4 Spalten und Zeilen hinzufügen
Um eine Spalte oder Zeile hinzuzufügen, gibt es in Dreamweaver mehrere Möglichkeiten:
� Rechte Maustaste (Windows) oder (Ctrl) + Maustaste (Mac): Positionieren Sie die Maus auf der Tabelle, und wählen Sie über das Kontextmenü der Maus den Menüpunkt Tabelle aus.
� Einfügen-Palette: In der Rubrik Layout stehen Ihnen vier Funktionen zur Verfügung, mit denen Sie neue Zeilen oberhalb oder unterhalb und neue Spalten rechts oder links anlegen können.
� Tabulator-Taste: Wenn Sie die Einfügemarke in der untersten rechten Zelle positionieren und dann die Taste (ÿ_) drücken, wird automatisch eine neue Zeile hinzugefügt.
� Spaltenmenü: Unterhalb einer jeden Spalte befi ndet sich ein Spaltenmenü, über das Sie neue Spalten hinzufügen können.
Abbildung 15.20 �
Tabellenzellen trennen
� Abbildung 15.21 Funktion zum Einfügen von Spalten und Zeilen
Abbildung 15.22 �
Eine Spalte kann über den klei-nen Pfeil eingefügt werden.
i

271
Tabellen sortieren 15.6
Um eine Spalte oder Zeile zu löschen , markieren Sie einfach die Spalte oder die Zeile und drücken die Taste (Entf) .
15.6 Tabellen sortieren
Mit Dreamweaver kann man Tabellen auch ganz einfach sortie-ren. Wählen Sie zuerst die Gesamttabelle aus, und klicken Sie dann auf Befehle � Tabelle sortieren. Im sich öffnenden Dialog-fenster können Sie anschließend festlegen, nach welcher Spalte die Tabelle sortiert werden soll.
� Abbildung 15.23 Sortieren von Daten über die Funktion Tabelle sortieren


Kapitel 16
Hyperlinks einsetzenSo halten Sie mit Ihre Website mit Verknüpfungen zusammen
� Wie funktionieren Hyperlinks überhaupt?
� Was sind interne und externe Links?
� Wie ermögliche ich eine Navigation mit Ankerpunkten?
� Wie richte ich E-Mail-, Imagemap- und Download-Links ein?

274
16 Hyperlinks einsetzen
16 Hyperlinks einsetzen
Ohne Hyperlinks würde das Web nicht funktionieren, denn dass man Seiten miteinander verknüpft, ist das Besondere am WWW. In diesem Kapitel lernen Sie verschiedene Arten von Hyperlinks kennen: angefangen bei einfachen Links zwischen den Seiten ei-ner Site über Hyperlinks zwischen verschiedenen Sites bis hin zu automatischen Weiterleitungen.
16.1 Navigieren mit Hyperlinks
Jeder, der schon einmal im Internet gesurft hat, kennt Hyper-links . Sie fallen in unterschiedlichen Formen ins Auge, wenn man auf eine Seite kommt: Es gibt zum Beispiel die ganz normalen, blau unterstrichenen Hyperlink-Texte oder verlinkte Bilder, wie bei Navigations-Schaltfl ächen. Hyperlinks sind jedoch nicht im-mer als solche erkennbar. Mit Cascading Style sheets kann man ihr Aussehen leicht verändern und die Unterstreichung abstellen sowie ihre typische blaue Farbe verändern. Manchmal wird ein Hyperlink so erst sichtbar, wenn man mit der Maus über ihn fährt und sich die Buttongrafi k per Rollover-Effekt oder der Mauspfeil verändert.
16.1.1 Funktionsweise von Hyperlinks
Hyperlinks werden nicht nur eingesetzt, um einzelne Webseiten miteinander zu verknüpfen. Eine andere Anwendungsmöglichkeit sind E-Mail-Links , bei denen sich automatisch das E-Mail-Pro-gramm des Benutzers öffnet, wenn er auf den Link klickt. Auch Download-Links , über die man Dateien herunterladen kann, kommen häufi g zum Einsatz.
Hyperlinks benötigen nicht immer einen Klick durch den Be-nutzer, sie können auch automatisch ausgelöst werden. So be-steht sogar die Möglichkeit, eine Weiterleitung in die Webseite
Hyperlinks und JavaScript
Es gibt Hyperlinks, die nur in Zusammenarbeit mit der Skriptsprache JavaScript funktionieren. Dazu gehören zum Beispiel der Zurück-Link, der zur vorher besuch-ten Seite führt, und das Öff-nen einer neuen Webseite in einem neuen Fenster mit festlegbarer Größe. Hyper-links mit JavaScript werden in Kapitel 17, »Interaktivität mit JavaScript«, behandelt.

275
Navigieren mit Hyperlinks 16.1
zu integrieren, bei der der Benutzer ohne eigenes Zutun automa-tisch nach einer voreingestellten Zeit auf eine andere Seite gelei-tet wird.
16.1.2 Das Wichtigste: die URL
Das Ziel, auf das ein Hyperlink verweist, wird durch eine soge-nannte URL (Uniform Resource Locator) angegeben. Die URL ist das, was Sie bei einer Seite in der Adressleiste des Webbrowsers sehen können. Wenn Sie zum Beispiel dort nur google.de tippen, wird Ihre Eingabe automatisch in die vollständige URL http://www.google.de umgewandelt.
Wenn Sie auf einen Link klicken, gelangen Sie zu einer neuen Webseite, die in der Adressleiste als URL angezeigt wird. Anhand des Google-Beispiels http://www.google.de/intl/de/help.html wollen wir uns den Aufbau einer URL genau anschauen:
� http Der erste Teil der URL gibt das Protokoll an, über das der Web-browser mit dem Webserver kommuniziert. http (Hypertext Transfer Protocol) ist das Standardprotokoll im Web. https (Hy-pertext Transfer Protocol Secure) ist das Protokoll für verschlüs-selte Datenübertragungen (zum Beispiel für Bestellformulare mit Kreditkarteninformationen). ftp (File Transfer Protocol) ist für die Übertragung von ganzen Dateien zuständig.
� www.google.de Dieser Teil gibt die Adresse des Webservers an. Er entspricht der Domain mit Subdomain und Top-Level-Domain. Statt des Domainnamens kann auch die IP-Adresse des Servers angege-ben werden (zum Beispiel 66.102.11.99 bei Google).
� /intl/de Dieser Teil gibt das Verzeichnis an, in dem sich die Datei der Webseite auf dem Webserver befi ndet. In diesem Fall ist die Datei help.html im Verzeichnis de, das sich wiederum in einem Ordner namens intl befi ndet.
� help.html Dies ist der Name der im Browser angezeigten Datei. Es han-delt sich hier um eine HTML-Seite – zu erkennen an der Da-teiendung. Es sind auch viele andere Dateitypen möglich, wie zum Beispiel PHP, JSP, ASP und viele weitere Formate.

276
16 Hyperlinks einsetzen
16.2 Hyperlinks anlegen in Dreamweaver
Wir werden in diesem Kapitel verschiedene Arten von Hyperlinks in Dreamweaver anlegen. Öffnen Sie dafür entweder eine vor-handene Webseite aus unserer Site djay Übungen, oder erstellen Sie eine neue Seite.
Sowohl Text- als auch Bildelemente können mit Hyperlinks hinterlegt werden. Wenn Sie in Dreamweaver im Dokumenten-fenster einen Text oder ein Bild auswählen, können Sie im Eigen-schaftsinspektor das Ziel der Verknüpfung einstellen. Der Eigen-schaftsinspektor bietet andere Funktionen an, je nachdem, ob Sie Text (Abbildung 16.1) oder ein Bild (Abbildung 16.2) selektieren. Die Funktion Hyperlink bleibt jedoch immer dieselbe.
� Abbildung 16.1 Der Eigenschaftsinspektor, nachdem ein Text markiert wurde – unter Hyperlink � kann die Verknüpfung definiert werden.
a

277
Hyperlinks anlegen in Dreamweaver 16.2
� Abbildung 16.2 Der Eigenschaftsinspektor, nachdem ein Bild markiert wurde – die Funktion Hyperlink � bleibt dieselbe.
16.2.1 Externe und interne Hyperlinks
Wenn Sie einen Link zu einer externen Website anlegen möchten, geben Sie einfach deren vollständige URL in das Textfeld � bzw. � ein (zum Beispiel http://www.dreamweaver-buch.de). Achten Sie unbedingt darauf, dass Sie am Anfang »http://« eingeben. Solche Links werden als absolute Links bezeichnet.
Sie können auch Links auf lokale Webseiten, also zu Seiten in-nerhalb derselben Website, in das Textfeld eingeben. Solche in-ternen Hyperlinks werden relative Links genannt – nicht der ab-solute Pfad der Zielseite wird darin angegeben, sondern nur der relative Pfad.
Um einen internen Link zu einer anderen Webseite in der Site zu erstellen, gibt es in Dreamweaver zwei praktische Methoden.
Absolute und relative Pfadangaben
Absolute Pfadangaben zeigen den ganzen Weg zu einer Datei an und beginnen mit dem Rechnernamen oder der Domain einer Seite. Relative Pfadangaben geben nur den Weg an von der Ausgangsdatei, von der aus verlinkt wird. Über »..« springt man ein Verzeichnis zurück. In ein Schwesterver-zeichnis gelangt man also so: ../Mutter/Schwester/Zieldatei.html
b

278
16 Hyperlinks einsetzen
Wählen Sie für beide immer zuerst das Bild oder das Textelement aus, das Sie verlinken wollen.
Klicken Sie dann auf das Ordnersymbol �, um die Zielseite im Dateibrowser auszuwählen. Dreamweaver legt dann einen ent-sprechenden relativen Pfad in Ihrem HTML-Dokument an.
Eine andere, praktischere Variante ist das Fadenkreuz �. Zie-hen Sie dieses einfach in das Bedienfeld Dateien und auf das Do-kument, das die Zieldatei für den Hyperlink sein soll. Wenn Sie die Maus loslassen, wird der Link automatisch von Dreamwea-ver erstellt.
16.2.2 Links innerhalb einer Webseite
Mit Hyperlinks können Sie nicht nur zu anderen Webseiten verlin-ken, sondern auch zu Stellen innerhalb derselben Webseite. Dies ist vor allem bei sehr langen Seiten sinnvoll.
Um einen Link zu einer Stelle innerhalb desselben Dokuments anlegen zu können, müssen die Stellen, auf die verlinkt werden soll, zunächst mit sogenannten Ankerpunkten markiert werden. Diese können dann als Zielpunkt in einem Hyperlink verwendet werden.
Abbildung 16.3 �
Text für den Hyperlink auswäh-len und Hyperlink-Fadenkreuz auf die Zieldatei ziehen
c d

279
Hyperlinks anlegen in Dreamweaver 16.2
Schritt für Schritt: Ankerpunkte anlegen und darauf verlinken
1 Zielelement auswählenUm einen Ankerpunkt anzulegen, setzen Sie die Einfügemarke an die gewünschte Stelle. Achten Sie dabei darauf, dass Sie die Ein-fügemarke wirklich nur setzen und nicht etwa ein Wort oder Bild markieren.
2 Ankerpunkt anlegenKlicken Sie Enfügen � Benannter Ankerpunkt. Geben Sie dem Ankerpunkt in der Dialogbox einen passenden Namen, der die
� Abbildung 16.3 Die gelben Ankerpunkte � dienen als Sprungmarken, zu denen die Hyperlinks verwei-sen können. Sie sind nur in Dreamweaver sichtbar, nicht etwa im Browser.
� Abbildung 16.4 Einfügemarke setzen
5

280
16 Hyperlinks einsetzen
ausgewählte Textstelle beschreibt. Verwenden Sie dabei keine Leer- oder Sonderzeichen, sondern nur Buchstaben (keine Um-laute), Zahlen und Unterstriche. Außerdem muss der Ankername mit einem Buchstaben beginnen. Klicken Sie dann auf OK.
3 Ankerpunkte im Dokumentenfenster anzeigenAnkerpunkte werden im Dokumentenfenster mit kleinen gelben Fähnchen gekennzeichnet. Ihre jeweiligen Namen können Sie im Eigenschaftsinspektor ablesen, wenn Sie die Ankerpunkte ankli-cken.
4 Hyperlink anlegenNachdem Sie einen Ankerpunkt erstellt haben, können Sie nun einen Hyperlink anlegen, der auf den Ankerpunkt verweist. Wäh-len Sie dafür das Element auf Ihrer Seite aus, das ein anklickbarer Link werden soll.
Abbildung 16.5 �
Dialogfenster Benannter Anker
Abbildung 16.6 �
So werden Ankerpunkte angezeigt.
Abbildung 16.7 �
Legen Sie den Link fest, der auf den Ankerpunkt verweisen soll.

281
Hyperlinks anlegen in Dreamweaver 16.2
5 Fadenkreuz auf Ankerpunkt ziehenGehen Sie nun mit der Maus in den Eigenschaftsinspektor, und ziehen Sie das Fadenkreuz neben Hyperlink auf den Ankerpunkt.
6 Ankerpunkte prüfenIm Feld Hyperlink des Beispiels wird der Name des Ankerpunk-tes, #Sommer_2010, angezeigt. Das Rautezeichen gibt an, dass es sich um einen benannten Ankerpunkt handelt.
Wenn Sie nun auf den Link klicken, springt die Anzeige im Browser automatisch an die Stelle, auf die der Hyperlink verweist.Auf benannte Anker kann man nicht nur von derselben Seite aus verlinken, sondern auch von anderen Seiten oder gar anderen Websites aus. Einzige Voraussetzung ist, dass die entsprechen-den Ankerpunkte im Zieldokument angelegt sind. Außerdem kön-nen Sie dann nicht die Fadenkreuz-Methode anwenden, sondern müssen den Namen des Dokuments und des Ankerpunktes wie folgt im Feld Hyperlink eingeben: URL#Ankername. Um zum Bei-spiel von der eigenen Webseite auf die Wikipedia-Site zum Begriff Internet auf den Anker Geschichte zu verlinken, gibt man im Feld Hyperlink http://de.wikipedia.orgwikiInternet#Geschichte ein. �
16.2.3 Löschen von Hyperlinks
Um einen Hyperlink zu entfernen, markieren Sie einfach den Text oder das Bild, für das der Hyperlink defi niert ist, und löschen dann im Eigenschaftsinspektor den Eintrag unter Hyperlink. Alternativ können Sie auch im Menü Modifizieren � Hyperlink entfernen wählen.
� Abbildung 16.8 Ziehen Sie das Fadenkreuz auf den Ankerpunkt.

282
16 Hyperlinks einsetzen
16.3 Spezielle Hyperlinks anlegen
16.3.1 Leere Links
Während der Erstellung einer Website kommt es häufi g vor, dass Sie einen Link zu einer Webseite erstellen möchten, die noch nicht vorhanden ist. In einem solchen Fall können Sie einfach ei-nen leeren Link (auch Dummy-Link genannt) anlegen. Geben Sie dazu im Eigenschaftsinspektor unter Hyperlink statt der URL nur ein Rautenzeichen (#) ein.
Bei einigen Browsern haben leere Links eine unschöne Neben-wirkung: Klickt man auf sie, scrollt das Fenster einfach an den Seitenkopf. Um diesen Effekt zu vermeiden, können Sie statt der Raute auch den Ausdruck JavaScript: eingeben. Damit wird dieser Effekt vermieden.
16.3.2 E-Mail-Links
Über Hyperlinks können Sie nicht nur Webseiten miteinan-der verknüpfen, sondern auch Webseiten mit E-Mail-Adressen. Klickt man auf einen solchen Link, wird automatisch ein E-Mail-Programm mit einem Mailfenster geöffnet, in dem bereits die Adresse des Empfängers eintragen ist.
Es gibt in Dreamweaver zwei Möglichkeiten, E-Mail-Links zu erstellen. Markieren Sie für beide Wege zunächst das Element, das als Link fungieren soll. Für einen E-Mail-Link kann das etwa ein Foto oder ein Name sein.
Geben Sie nun im Eigenschaftsinspektor unter Hyperlink die E-Mail-Adresse an, und schreiben Sie davor mailto:. Achten Sie darauf, dass Sie an dieser Stelle kein Leerzeichen eingeben, sonst funktioniert der Link später nicht.
Der andere Weg führt über den Menübefehl Einfügen � E-Mail-Verknüpfung. Dazu müssen Sie nur die Einfügemarke an die gewünschte Stelle im Dokument setzen und das Menü aufru-fen. Es erscheint ein Dialogfenster, in dem Sie den zu verlinken-den Text und die E-Mail-Adresse eingeben können. Nach dem
Abbildung 16.9 �
Ein leerer Link (ohne Auswir-kung) wird am besten durch den Eintrag JavaScript: im Feld Hyperlink erstellt.

283
Spezielle Hyperlinks anlegen 16.3
Anklicken der OK-Schaltfl äche erstellt Dreamweaver einen Link mit mailto:, gefolgt von der E-Mail-Adresse.
Testen Sie die Webseite im Browser, indem Sie zum Beispiel im Menü Datei � Vorschau im Browser auswählen. Wenn Sie jetzt auf den E-Mail-Link klicken, sollte sich Ihr Mailprogramm öffnen und die E-Mail-Adresse, die Sie eingetragen haben, in der neuen Nachricht als Empfängeradresse erscheinen.
� Abbildung 16.10 Ein E-Mail-Link
� Abbildung 16.11 Über Einfügen � E-Mail-Ver-
knüpfung können ganz einfach E-Mail-Links erstellt werden.
Mailfenster mit vordefinier-ter Betr effzeile
Wenn auf einen E-Mail-Link geklickt wird, öffnet sich das E-Mail-Programm mit einer leeren Nachricht, in der bereits die Empfängeradres-se eingetragen ist. Sie kön-nen auch die Betreffzeile der E-Mail festlegen, indem Sie unter Hyperlink im Eigen-schaftsinspektor den Link folgendermaßen ergänzen:mailto:[email protected]?subject=Anfrage Die Bezeichnung subject steht dabei für den Betreff (»Anfrage« in unse-rem Beispiel).
� Abbildung 16.12 Nach einem Klick auf den E-Mail-Link wird automatisch ein Fenster mit bereits einge-tragener Mailadresse geöffnet.

284
16 Hyperlinks einsetzen
16.3.3 Imagemaps
In Dreamweaver ist es nicht nur möglich, ein Bild als Ganzes zu verlinken, sondern auch ausgewählte Bildbereiche. Solche kom-plex verlinkten Bilder tragen die Bezeichnung Imagemaps oder Hotspots .
Mit Imagemaps können Bildbereiche durch Kreise und Viel-ecke innerhalb eines Bildes defi niert werden. Jeder Bereich kann separat verlinkt werden. Sinnvoll kann das zum Beispiel bei Grup-penfotos sein, in denen jede Person auf dem Bild anders verlinkt werden soll.
Schritt für Schritt: Eine Imagemap erstellen
1 Bild auswählenWählen Sie zuerst ein Bild im Dokumentenfenster aus, für das die Imagemap erstellt werden soll.
2 Form des zu verlinkenden Bereichs auswählenIm Eigenschaftsinspektor stehen Ihnen drei Formen für Image-maps zur Verfügung: ein Rechteck �, ein Kreis � und ein Vieleck �. Mit dem Pfeilsymbol � können Sie die gezeichneten Elemente verschieben bzw. deren Größe anpassen.
3 Bereich in das Bild zeichnenZeichnen Sie mit dem ausgewählten Werkzeug den Bereich � auf das Bild, der verlinkt werden soll. Dieser ist nur während der Be-arbeitung in Dreamweaver sichtbar. Mit dem Pfeil kann der Be-reich dann exakt angepasst und an die richtige Stelle verschoben werden.
Abbildung 16.13 �
Formen von Imagemaps
a
b c d

285
Spezielle Hyperlinks anlegen 16.3
4 Zieladresse für Hyperlink angebenIm Eigenschaftsinspektor können Sie nun die Zieladresse für den Hyperlink eingeben. Sie können zu einer Webseite oder zu einer E-Mail-Adresse verlinken.
5 WiederholenWiederholen Sie die Schritte 2 bis 4 für weitere Bereiche, und Ihre Imagemap entsteht Bereich für Bereich. �
16.3.4 Download-Links
Sie können für Ihre Besucher nicht nur Verweise auf Webseiten, Ankerpunkte oder E-Mail-Adressen anlegen, sondern auch auf Dateien, wie zum Beispiel PDF- oder Word-Dokumente oder auch komprimierte ZIP-Dateien mit beliebigen Inhalten. Diese können dann vom Benutzer über das Internet heruntergeladen werden, wenn der entsprechende Hyperlink angeklickt wird.
Um eine Datei zum Herunterladen anzubieten, müssen Sie diese zunächst auf den Webserver kopieren. Es ist empfehlens-
� Abbildung 16.14 Imagemaps erstellen
e

286
16 Hyperlinks einsetzen
wert, dafür einen neuen Ordner (zum Beispiel mit dem Namen Downloads) innerhalb der Website anzulegen.
Um einen Link zu einer Datei herzustellen, klicken Sie im Ei-genschaftsinspektor auf das Ordnersymbol neben Hyperlink und wählen die entsprechende Datei für den Download aus.
Sie sollten darauf achten, dass zum Download angebotene Da-teien nicht zu groß sind, und die Dateigröße jeweils auf die Web-seite neben den Link schreiben. Je nachdem, welchen Browser der Besucher benutzt, wird ihm nicht unbedingt automatisch mit-geteilt, wie groß die Zieldatei ist und wie lange er voraussichtlich auf den kompletten Download warten muss.
16.3.5 Automatische Weiterleitung
Nicht selten kommt es vor, dass Sie mit Ihrer Website auf eine an-dere Domain umziehen. Trotzdem werden viele Besucher versu-chen, Ihre Site unter dem alten Namen zu erreichen. Hilfreich ist in einem solchen Fall der Einbau einer automatischen Umleitung.
Um eine Weiterleitung einzurichten, müssen Sie nicht Ihren Web-server administrieren oder Ihren Provider informieren. Sie können alle Einstellungen einfach in Dreamweaver selbst vornehmen.
Wählen Sie Einfügen � HTML � Head-Tags � Aktualisieren. Es öffnet sich ein Fenster, in dem Sie die Einstellungen für die Wei-terleitung vornehmen können.
Abbildung 16.15 �
Das Ordnersymbol im Eigenschaftsinspektor
PDF-Dateien im Browser anzeigen
Wenn Sie eine PDF-Datei zum Download anbieten und der Besucher der Web-seite auf den Link klickt, wird die PDF-Datei entwe-der heruntergeladen oder direkt im Browser angezeigt. Das hängt davon ab, ob der Acrobat Reader für den Browser installiert wurde. Sie als Anbieter der Websei-te haben keinen Einfl uss auf diesen Vorgang. Wenn die PDF-Datei jedoch als ZIP-Datei komprimiert wird, wird sie nicht direkt ange-zeigt und auf jeden Fall nur zum Download angeboten.
Abbildung 16.16 �
Integration einer automa-tischen Weiterleitung

287
Spezielle Hyperlinks anlegen 16.3
� Abbildung 16.17 Eine Weiterleitung mit Zeitverzögerung erstellen
Geben Sie unter Verzögerung die Zeit in Sekunden und unter Gehe zu URL die Zielseite für die Umleitung an. Klicken Sie dann auf OK, um die Weiterleitung in das Dokument einzufügen.
Wenn Sie nun Ihre Website auf dem Webserver aktualisieren, werden fortan alle Besucher, die auf Ihre alte Webadresse gelan-gen, nach drei Sekunden automatisch zur neuen URL weiterge-leitet.
Wenn Sie die Einstellungen für die Weiterleitung ändern oder die Weiterleitung entfernen möchten, wählen Sie Ansicht � Head-Inhalt. Im oberen Teil des Dokumentenfensters � wer-den mit Icons alle Elemente angezeigt, die sich im Head-Bereich des HTML-Dokuments befi nden. Klicken Sie auf das Symbol �, und drücken Sie die Taste (Entf) . Übertragen Sie die Seite dann auf den Webserver, und die Weiterleitungsfunktion ist gelöscht.
� Abbildung 16.18 Über dem Dokumentenfenster wird der Inhalt des Head-Bereichs eines Dokuments angezeigt. Hier ist auch die Weiterleitung untergebracht und kann ganz einfach wieder gelöscht werden.
Weiterleitungen sind keine Hyperlinks.
Genau genommen sind Wei-terleitungen keine Hyper-links, da sie nicht anklickbar sind. Hyperlinks werden mit dem <a>-Tag in den Body-Bereich des HTML-Codes integriert. Weiterleitungen werden im Head-Bereich mit dem <meta>-Tag eingefügt. Damit die Suchmaschine die neue Webseite fi nden kann, sollten Sie zusätzlich einen Hyperlink in die Seite ein-bauen.
a
b


Kapitel 17
Interaktivität mit JavaScriptSo bringen Sie mit JavaScript Bewegung in Ihre Website
� Wie programmiert man JavaScript?
� Wie erstelle ich eigene Skripte in Dreamweaver?
� Wie verwalte ich JavaScript in Dreamweaver?
� Was ist eigentlich dieses Spry?

290
17 Interaktivität mit JavaScript
17 Interaktivität mit JavaScript
JavaScript ist die Programmiersprache Nummer eins, wenn es da-rum geht, Webseiten interaktiv zu machen. Mit ihr können Sie Rollover-Bilder einfügen, neue Browserfenster in festen Größen öffnen und komplette Pulldown-Menüs anlegen. Adobe stellt Ih-nen dafür verschiedene Möglichkeiten zur Verfügung, die Sie in diesem Kapitel kennenlernen werden.
17.1 Wie funktioniert JavaScript ?
JavaScript ist eine Programmiersprache, die einfach in den HTML-Code eingefügt wird. Stellen Sie sich ein solches Skript als eine Ansammlung von verschiedenen Befehlen vor, die durch einen Klick auf einen Hyperlink oder ein anderes Ereignis ausgelöst und abgearbeitet werden.
JavaScript kann zwar auch mit anderen Ereignissen zusam-menarbeiten, wir beschränken uns in diesem Kapitel jedoch aus-schließlich auf Aktionen, die durch Hyperlinks ausgelöst werden. JavaScript in Verbindung mit Formularen behandelt Kapitel 18, »Formulare erstellen«.
Mit der Integration des JavaScript-Frameworks Spry in Dream-weaver CS5 ist es möglich, sehr ansprechende Benutzeroberfl ä-chen, wie zum Beispiel ausklappbare Menüs, zu erstellen (siehe Abschnitt 17.7, »Das JavaScript-Framework Spry«).
Es gibt in Dreamweaver verschiedene Techniken, JavaScript in eine Seite einzubauen:
� Über das Feld Hyperlink können Sie im Eigenschaftsinspektor direkt kurze JavaScript-Befehle eingeben, die ausgeführt wer-den, wenn der Benutzer auf den Hyperlink klickt. Eine Auf-zählung der möglichen Kommandos fi nden Sie im nächsten Abschnitt.
Ereignisse i n J avaScript
JavaScript-Code kann nicht nur durch einen Klick (onClick) auf einen Hyper-link ausgelöst werden, son-dern auch, wenn eine Web-seite geladen (onLoad) oder geschlossen (onUnload) wird. Es ist sogar einstellbar, dass JavaScript allein durch eine Mausberührung akti-viert wird (onRollover).

291
JavaScript im Eigenschaftsinspektor 17.2
� Über das Menü Einfügen stehen Ihnen mehrere Menüpunkte zur Verfügung, die automatisch Skripte in Ihre Webseite inte-grieren. Im Einzelnen sind dies die Befehle Einfügen � Grafik-
objekte � Rollover-Bild (Abschnitt 14.2.7, »Rollover-Bilder einsetzen«), Einfügen � Grafikobjekte � Navigationsleiste und Einfügen � Formular � Sprungmenü für auf der Seite auf-klappende Navigationsmenüs.
� Über Fenster � Verhalten können Sie über 25 JavaScript-Funk-tionen auswählen und in Ihre Webseite integrieren. JavaScript-Kenntnisse sind hierfür nicht erforderlich. Als Beispiel werden wir in diesem Kapitel einen Link erstellen, der in einem neuen Fenster eine Webseite mit festgelegter Breite und Höhe öffnet.
� Im Menü Befehle befi ndet sich das Kommando Netscape Resize-Fix hinzufügen/entfernen, das JavaScript-Code zum Ausgleichen eines Fehlers in Netscape Version 4 hinzufügt bzw. wieder entfernt. Diesen Befehl brauchen Sie normaler-weise nicht aufzurufen, da ihn Dreamweaver selbständig in Ihre Seite einfügt.
� Mit der Einfügen-Palette im Reiter Spry stehen Ihnen 13 Funk-tionen zur Verfügung, mit denen Sie zum Beispiel ausklappbare Menüs in Ihre Webseite einfügen können.
� Im Internet fi nden Sie Tausende von selbstgestrickten Skripten, die Sie in Ihre Webseite übernehmen können. Bevor Sie ein solches einsetzen, prüfen Sie jedoch immer, ob Dreamweaver nicht schon einen eingebauten Befehl für den Zweck besitzt.
17.2 JavaScript im Eigenschaftsinspektor
Es gibt in Dreamweaver verschiedene Methoden, um JavaScript direkt in der Webseite zu programmieren. Bei der einfachsten Methode wird der JavaScript-Code direkt im Eigenschaftsinspek-tor eingetragen.
Um zum Beispiel einen Link zu erstellen, der beim Anklicken ein neues (JavaScript-)Fenster mit einer kurzen Nachricht an-zeigt, markieren Sie einfach einen Text oder ein Bild im Doku-mentenfenster und geben folgenden JavaScript-Befehl im Feld Hyperlink ein: JavaScript:alert('Hallo Welt');

292
17 Interaktivität mit JavaScript
Sie können die Seite nun entweder in einem Webbrowser oder direkt in Dreamweaver mit der neuen Live-Ansicht testen.
JavaScript-Befehl Funktion
JavaScript:history.back(); zurück zur vorherigen Seite
JavaScript:history.forward(); zur nächsten Seite
JavaScript:history.go(-2); zwei Seiten zurück
JavaScript:windows.close(); Fenster schließen
JavaScript:windows.moveTo(1,1); Fenster in Ecke oben links be-wegen
JavaScript:window.moveBy(10,-5); Fenster um 10 Pixel nach rechts und 5 Pixel nach oben bewegen
JavaScript:window.
resizeTo(400,200);
Fenster auf Größe 400 x 200 Pixel einstellen
JavaScript:window.print(); aktuelles Fenster drucken
Abbildung 17.1 �
Hyperlink mit JavaScript, um ein kleines Fenster mit einer Nachricht anzuzeigen
Abbildung 17.2 �
JavaScript-Beispiel mit der Live-Ansicht in Dreamweaver
Tabelle 17.1 �
Weitere nützliche JavaScript-Befehle , die Sie auf die gleiche Weise anwenden können

293
JavaScript über Menüs einfügen 17.3
17.3 JavaScript über Menüs einfügen
Im Menü Einfügen � Grafikobjekte fi nden Sie mit Rollover-
Bild und Navigationsleiste zwei bereits in Dreamweaver vor-gefertigte Skripte. Sie können diese einfach per Mausklick in Ihre Webseite einfügen.
17.3.1 Rollover-Bilder
Ein Rollover-Bild ist eine Grafi k, die bei Mausberührung durch ein anderes Bild ausgetauscht wird. Verlässt der Mauszeiger das Bild, wird wieder das ursprüngliche Bild angezeigt. Dieses Verhalten wird auch als Hover-Effekt bezeichnet.
Für die Erstellung eines Rollover-Bildes werden zwei exakt gleich große Grafi ken benötigt. Zudem ist ein Skript nötig, das die Bilder gegeneinander austauscht. Dreamweaver erstellt den Code automatisch, wenn Sie Einfügen � Grafikobjekte � Roll-
over-Bild wählen.
Schritt für Schritt: Rollover-Bild einfügen
1 Einfügemarke setzenSetzen Sie, wie beim Einfügen eines normalen Bildes, zunächst die Einfügemarke an die Position im Entwurfsbereich, an der das Bild später angezeigt werden soll.
2 Rollover-Bild einfügenWählen Sie Einfügen � Grafikobjekte � Rollover-Bild. Das fol-gende Dialogfenster öffnet sich:
Syntax von JavaScript
Der Text JavaScript: ist erforderlich, damit der Browser den Befehl histo-ry.back() überhaupt als JavaScript-Funktion erkennt. Das Semikolon trennt meh-rere Befehle voneinander. Bei nur einem Befehl wie in unserem Beispiel ist das Semikolon daher nicht erfor-derlich.
� Abbildung 17.3 So fügen Sie ein Rollover-Bild ein.
a
b
c
d
e
f

294
17 Interaktivität mit JavaScript
Geben Sie unter Bildname � einen eindeutigen Namen für den Button ein. Der Bildname ist für den Betrachter der Webseite un-sichtbar; er wird nur benötigt, damit das Rollover-Verhalten von Dreamweaver automatisch mit JavaScript programmiert werden kann.
Als Originalbild � wählen Sie jenes Bild aus, das angezeigt werden soll, wenn sich der Mauszeiger nicht über dem Bild be-fi ndet. Als Rollover-Bild � legen Sie das Bild fest, das angezeigt werden soll, wenn sich der Mauszeiger über dem Bild befi ndet.
Das Kontrollkästchen Rollover-Bild vorausladen � sollte aktiviert sein, damit das Rollover-Bild bereits beim Laden der Webseite mitgeladen wird. Dadurch kommt es bei dem Effekt zu keiner Verzögerung.
Geben Sie jetzt noch einen Alternativtext � für das Bild ein, damit Nutzer, bei denen das Bild nicht angezeigt werden kann, wissen, womit sie es zu tun haben. Für einen Home-Button könn-ten Sie zum Beispiel Hier geht es zur Homepage eingeben.
Um das Rollover-Bild zu verlinken, klicken Sie auf die Schaltfl ä-che Durchsuchen in der Zeile Wenn angeklickt, gehe zu URL �. Wählen Sie dann im Dialogfenster die Webseite aus, zu der verlinkt werden soll.
3 Vorschau im BrowserIm Browser oder in der Live-Ansicht von Dreamweaver können Sie den Effekt dann testen.
�
17.4 Funktionsweise eines Verhaltens
Das zentrale Fenster zum Verwalten und automatischen Erstellen von JavaScript ist das Bedienfeld Verhalten (zu erreichen auch über Fenster � Verhalten). Darin fi nden sich fertige Skripte, die in Dreamweaver Verhalten genannt werden. Dreamweaver bietet
Navigationsleisten
Mit dem Befehl Einfügen � Grafikobjekte � Navigati-
onsleiste können Sie meh-rere Rollover-Bilder auf ein-mal erstellen, zum Beispiel, um ein Menü aufzubauen. Eine Navigationsleiste ist nur für den Einsatz von Frames (siehe Zusatzkapitel »Web-site mit Frames« unter http://www.dreamweaver-buch.de) sinnvoll.
Abbildung 17.4 �
Der Effekt im Test

295
Funktionsweise eines Verhaltens 17.4
über 25 Verhalten, die noch durch sogenannte Extensions erwei-terbar sind.
Anhand eines Rollover-Bildes erläutern wir nun, was Verhalten genau sind und wie sie funktionieren. Verhalten sind immer Ob-jekten zugeordnet, die das Skript auslösen können. Mögliche Ob-jekte sind Texte mit Hyperlinks, Bilder mit Hyperlinks oder auch eine Webseite selbst mit Hyperlinks.
Um für unser Beispiel ein solches Objekt zu erzeugen, erstellen Sie, wie im letzten Abschnitt beschrieben, ein Rollover-Bild. Um die zugeordneten Verhalten anzuzeigen, klicken Sie auf das Rol-lover-Bild im Dokumentenfenster und öffnen die Palette Verhal-
ten. Falls die Palette nicht sichtbar ist, wählen Sie im Menü Fens-
ter • Verhalten aus.Das Bedienfeld Verhalten besteht aus zwei Spalten. In der
ersten werden die Ereignisse und in der zweiten die damit ver-bundenen Aktionen angezeigt. Für das Rollover-Bild werden zwei Verhalten angeboten. Das untere enthält die Aktion Bild aus-
tauschen. Das auslösende Ereignis für diese Aktion ist <A> on-MouseOver und bedeutet, dass die Aktion Bild austauschen nur ausgeführt wird, wenn sich die Maus über (onMouseOver) einem Link (<A>-Tag) befi ndet.
In dem zweiten Verhalten wird die Aktion Bildaustausch wie-
derherstellen ausgeführt, wenn das Ereignis <A> onMouseOut zutrifft. Das bedeutet, dass beim Herausfahren (onMouseOut) des Mauszeigers aus dem Link (<A>-Tag) wieder das ursprüngli-che Bild erscheint.
Wie wir im Beispiel gesehen haben, besteht ein Verhalten aus drei Elementen:
� Objekt Das Objekt ist zum Beispiel ein Hyperlink-Text oder ein Hyper-link-Bild. Man muss keine normalen Links verwenden, die zu einer anderen Webseite verweisen, sondern kann auch leere Links einsetzen, in denen an der Stelle der URL ein Rautenzei-chen steht. Jedem Objekt können eine oder mehrere Aktionen zugeordnet werden.
� Aktion Aktionen (auch Verhalten genannt) sind vorgefertigte Ja-vaScript-Befehle in Dreamweaver. Mögliche Aktionen fi nden Sie im Bedienfeld Verhalten, darunter zum Beispiel Bild aus-
tauschen, Browserfenster öffnen und Sound abspielen.
� Abbildung 17.5 Im Bedienfeld Verhalten wer-den JavaScript-Funktionen ver-waltet.

296
17 Interaktivität mit JavaScript
� Ereignis Ereignisse legen fest, wodurch eine Aktion ausgelöst wird. Ein Ereignis kann ein Klick (onClick) auf ein Objekt oder eine Mausberührung sein (onMouseOver).
17.5 Ein Verhalten einfügen
Wir werden nun in Dreamweaver das Verhalten Browserfenster öffnen in eine Seite einbauen. Damit wird nach einem Klick auf einen Hyperlink eine Webseite in einem neuen Fenster geöffnet.
Schritt für Schritt: Seite in neuem Fenster öffnen
1 Die beiden Webseiten erstellenErstellen Sie eine HTML-Datei (bild_klein.html) mit einem kleinen Bild und eine HTML-Datei (bild_gross.html) mit einem großen Bild.
2 Leeren Link erstellenÖffnen Sie nun die Seite bild_klein.html, von der aus die Webseite bild_gross.html geöffnet werden soll.
Markieren Sie dann einen Text oder ein Bild �, mit dem das Fenster geöffnet werden soll, und erstellen Sie einen leeren Link,
Abbildung 17.6 �
Eine Seite im neuen Fenster öffnen

297
Ein Verhalten einfügen 17.5
indem Sie im Eigenschaftsinspektor unter Hyperlink � nur das Rautenzeichen # eingeben.
3 Verhalten im Bedienfeld auswählenKlicken Sie im Bedienfeld Verhalten auf das Symbol mit dem Pluszeichen, und wählen Sie aus der aufklappenden Liste Brow-
serfenster öffnen aus.
4 Einstellungen für Verhalten vornehmenNach der Auswahl des Verhaltens öffnet sich ein Fenster, in dem Sie die folgenden Einstellungen vornehmen können:
Geben Sie unter URL anzeigen entweder eine URL ein, oder kli-cken Sie auf Durchsuchen, um in Ihrer Site eine Seite auszuwäh-len, die in dem neuen Fenster geöffnet werden soll. In unserem Fall muss auf bild_gross.html verlinkt werden.
� Abbildung 17.7 Die HTML-Datei für das kleine Bild
G Abbildung 17.8 Hier legen Sie das Verhalten fest.
� Abbildung 17.9 Geben Sie hier die URL der Datei ein, die angezeigt werden soll.
a
b

298
17 Interaktivität mit JavaScript
Tragen Sie unter Fensterbreite und Fensterhöhe die Maße des neuen Fensters in Pixeln ein.
Wenn Sie keines der Attribute auswählen, wird das neue Fenster ohne Menüleiste, Symbolleiste usw. angezeigt. Wenn Sie dem Benutzer ermöglichen möchten, die Größe des Fensters ver-ändern zu können, aktivieren Sie Grössenänderungsgriffe.
Klicken Sie auf OK, um das Verhalten in die Webseite zu inte-grieren.
5 Ereignis onClick auswählenIm Bedienfeld Verhalten müssen Sie nun noch das Ereignis fest-legen, bei dem das neue Fenster geöffnet werden soll.
In unserem Beispiel soll sich die Webseite bei einem Klick auf den Hyperlink – also auf das Bild oder den darunter stehenden Text – öffnen. Wählen Sie daher aus der linken Spalte das Ereignis onClick aus.
6 Verhalten testenDas Verhalten ist nun aktiviert und kann bereits im Dokumen-tenfenster oder im Webbrowser getestet werden. Wenn Sie die Änderungen in der Live-Vorschau durchführen, müssen Sie in der neuen Dremweaver-Version unter Windows die (Strg) -Taste bzw. die Taste (°) auf dem Mac beim Klick auf das Bild festhalten. Dies ist immer dann in Dreamweaver erforderlich, wenn eine andere Webseite geöffnet wird.
7 Änderungen vornehmenUm Änderungen am Verhalten zum Link durchzuführen, markie-ren Sie den Link und klicken im Bedienfeld doppelt auf das ent-sprechende Verhalten. �
17.6 Wichtige Verhalten im Überblick
Wir werden uns in diesem Abschnitt anschauen, welche Aktionen man in Dreamweaver einem Hyperlink zuweisen kann. Wählen Sie daher zuerst einen Hyperlink auf einer beliebigen Seite aus, oder erstellen Sie einen neuen mit einer URL oder einem Rauten-zeichen als Zielangabe.
� Abbildung 17.10 Ein onClick-Ereignis einfügen
� Abbildung 17.11 Änderungen können Sie per Doppelklick vornehmen.

299
Wichtige Verhalten im Überblick 17.6
17.6.1 Aktionen hinzufügen
Im Bedienfeld Verhalten können Sie durch Klicken auf das Plus-symbol verschiedene JavaScript-Aktionen zuweisen.
Einige Punkte sind grau hinterlegt. Diese Menüpunkte sind mit dem ausgewählten Objekt nicht verwendbar. Die Aktion For-
mular überprüfen ist zum Beispiel deshalb nicht anwählbar, weil kein Formular, sondern ein Hyperlink als Objekt ausgewählt wurde.
In der folgenden Tabelle werden die wichtigsten Aktionen in Dreamweaver erläutert:
Aktion Bedeutung
Bild austauschen Tauscht ein Bild gegen ein anderes aus.
Bildaustausch wiederherstellen
Macht den Tausch eines Bildes wieder rückgängig.
Bilder vorausladen Lädt eines oder mehrere Bilder, ohne sie anzuzeigen. Wird in Verbindung mit der Aktion Bild austauschen verwendet.
Browserfenster öffnen Öffnet eine URL in einem neuen Browser-fenster mit einstellbarer Fenstergröße.
Formular überprüfen Prüft vor dem Versenden, ob ein Formular korrekt ausgefüllt wurde.
� Abbildung 17.12 Auswahl von Aktionen über das Menü
� Tabelle 17.2Die wichtigsten Aktionen in Dreamweaver

300
17 Interaktivität mit JavaScript
Aktion Bedeutung
Gehe zu URL Wird in framebasierten Websites verwen-det, um nach Klick auf einen Hyperlink mehr als nur einen Frame zu aktualisieren.
Plug-In überprüfen Hiermit kann zum Beispiel überprüft wer-den, ob das Flash-Plugin im Browser des Besuchers installiert ist.
Popup-Meldung Öffnet ein Fenster mit einem einstellbaren Text.
� Tabelle 17.2Die wichtigsten Aktionen in Dreamweaver (Forts.)
17.6.2 Aktionen bearbeiten
Um eine bestehende Aktion zu bearbeiten, klicken Sie doppelt auf deren Namen. Es öffnet sich dann ein Fenster, in dem Sie die Einstellungen ändern können.
17.6.3 Aktionen entfernen
Über die Schaltfl äche mit dem Minuszeichen können Sie ein Ver-halten löschen.
Manuell J avaScript eingeben
In Dreamweaver CS5 kön-nen JavaScript-Funktionen im Bedienfeld Verhalten auch von Hand eingegeben werden. An der Stelle, an der normalerweise die Akti-on steht, können Sie auch einen eigenen JavaScript-Befehl eintragen, zum Bei-spiel window.close();, um ein Fenster zu schließen.
Abbildung 17.13 �
Dialogfenster für Einstellungen zur Aktion Browserfenster öffnen
Abbildung 17.14 �
Löschen eines Verhaltens

301
Das JavaScript-Framework Spry 17.7
17.6.4 Ereignis festlegen
Wenn Sie auf ein vorhandenes Ereignis klicken, erscheint eine Liste aller möglichen Ereignisse. Wählen Sie aus der Liste ein Er-eignis aus, das das Verhalten eines Objekts auslösen soll.
In der folgenden Tabelle werden die wichtigsten Ereignisse er-läutert. Mit ihnen können Sie die obengenannten Verhalten aus-lösen:
Ereignis Bedeutung
onClick Mausklick auf Objekt
onDblClick Doppelklick auf Objekt
onMouseDown Maustaste ist auf dem Objekt gedrückt.
onMouseOut Mauszeiger befi ndet sich außerhalb des Objekts.
onMouseOver Mauszeiger befi ndet sich auf dem Objekt.
onMouseUp Maustaste wird über dem Objekt losgelassen.
onAbort Webseite wird durch Schließen des Browserfensters oder Klicken auf ein Objekt verlassen.
onLoad Webseite ist vollständig im Browser geladen.
� Tabelle 17.3Die wichtigsten Ereignisse
17.7 Das JavaScript-Framework Spry
Weiter oben haben Sie gesehen, wie Sie einfache JavaScript-Be-fehle zum Beispiel zum Öffnen von neuen Seiten in eine Webseite einbauen können. Mit JavaScript kann man aber auch komplexere Aufgaben realisieren, wie etwa Pulldown-Menüs oder aufklapp-bare Bereiche.
Mit der JavaScript-Technik Ajax ist es sogar möglich, komplexe Internetanwendungen zu programmieren, die sich ähnlich wie richtige Programme bedienen lassen. Ein bekanntes Beispiel hier-für ist Google Text & Tabellen (http://docs.google.com und http://spreadsheets.google.com). Auf diesen Webseiten können Sie direkt in Ihrem Webbrowser Texte und Tabellen bearbeiten, ohne dass Word oder Excel auf dem eigenen Rechner installiert sein müs-sen.
� Abbildung 17.15 Wählen Sie aus der Liste ein gewünschtes Ereignis aus.

302
17 Interaktivität mit JavaScript
Um solche Anwendungen zu realisieren, sind komplexe Java-Script-Befehle notwendig. Aufgrund der vielen unterschiedli-chen Browser und Inkompatibilitäten ist es selbst für erfahrene Programmierer schwer, in JavaScript zu programmieren. Daher gibt es sogenannte JavaScript-Bibliotheken, die die Programmie-
Abbildung 17.16 �
Auf der Apple-Website klappen Sie Bereiche beim Drüberfah-ren mit der Maus auf �.
Abbildung 17.17 �
Mit der Internetanwendung Google Text & Tabellen können Sie Excel-Tabellen im Browser bearbeiten.
a

303
Das JavaScript-Framework Spry 17.7
rung erheblich vereinfachen, indem zum Beispiel mehrere kom-plexe Befehle zu einem einfachen Kommando zusammengefasst werden. Diese JavaScript-Bibliotheken werden auch JavaScript-Frameworks genannt. Es existiert inzwischen eine Reihe von ver-schiedenen JavaScript-Frameworks, die im Prinzip alle die Pro-grammierung vereinfachen, aber ganz unterschiedliche Ansätze haben.
Auch Adobe hat mit Spry ein eigenes JavaScript-Framework entwickelt, das direkt in Dreamweaver CS5 integriert ist. Da-durch ist es in Dreamweaver CS5 recht schnell und einfach mög-lich, selbst komplexe dynamische Benutzeroberfl ächen visuell zu entwerfen.
Mit den sogenannten Spry-Widgets können Sie die benötigten Spry-Funktionen über die Einfügen-Palette in Ihre Webseite ein-binden. Die Widgets kann man in drei Gruppen unterteilen.
Mit den ersten vier Widgets � können Sie XML-gesteuerte Lis-ten und Tabellen realisieren. Da diese Funktionen eher selten ver-wendet werden und für Einsteiger auch recht komplex sind, wer-den wir hier auf dieses Thema nicht genauer eingehen.
Die zweite Gruppe � enthält Widgets für die Überprüfung von Formularelementen. Damit kann man Pfl ichtfelder in Formula-ren realisieren, bei denen direkt neben oder unter dem Formu-lar eine Fehlermeldung angezeigt wird, falls das Formularelement vom Benutzer nicht korrekt ausgefüllt wurde. In Kapitel 18, »For-mulare erstellen«, wird ausführlich gezeigt, wie Sie die Formular-elemente mit der Funktion Spry-Überprüfung einsetzen.
Die dritte Gruppe � enthält Funktionen, mit denen Sie dyna-mische Benutzeroberfl ächen realisieren können:
� aufklappbare Menüs � Paletten mit Registerkarten � Akkordeon-Menüs � reduzierbare Paletten � QuickInfos, mit denen Bereiche eingeblendet werden können
Bei der Erstellung der Beispielwebsite djay Übungen haben wir bereits das Spry-Framework eingesetzt: Die Navigation wurde in Kapitel 9, »Erstellen einer Navigation«, mit der Funktion Spry-
Menüleiste realisiert. Auch die anderen Widgets werden auf die gleiche Weise eingefügt.
� Abbildung 17.18 Spry-Widgets können über die Einfügen-Palette eingebunden werden.
Akkordeon-Menüs
Ein Akkordeon-Widget besteht aus einem Satz redu-zierbarer Paletten. Die Besu-cher der Website blenden die im Akkordeon gespei-cherten Inhalte durch einen Mausklick auf die Titelleisten der Paletten ein bzw. aus. Akkordeon-Widgets erlau-ben es, große Datenmengen auf kleinstem Raum unterzu-bringen.
2
3
4

304
17 Interaktivität mit JavaScript
17.8 Widgets
Dreamweaver CS5 kann durch Widgets erweitert werden. Wid-gets sind fertig programmierte Komponenten, die aus HTML, CSS und JavaScript bestehen. Mit dem Widget-Browser können Sie aus dem Internet neue Widgets, wie z. B. eine Bildergalerie la-den. Im Laufe der Zeit kommen immer mehr kostenlose Widgets hinzu. Es lohnt sich also, ab und zu mit dem Widget-Browser nach neuen Widgets Ausschau zu halten.
Wählen Sie Einfügen � Widgets, um ein Widget in Ihrer Web-site zu integrieren. Unter Widget � wählen Sie das Widget aus, das Sie installieren möchten. Beim ersten Aufruf stehen Ihnen noch keine Widgets zur Verfügung. Über den Link Widget Brow-
ser � können Sie Widgets auswählen und installieren.Unter Vorgabe � kann abhängig vom gewählten Widget eine
bestimmte Variante des Widgets gewählt werden. Bei einer Bil-dergalerie kann hier z. B. ein Design gewählt werden.
Abbildung 17.19 �
Einfügen von Widgets
a
b
c

Kapitel 18
Formulare erstellenSo lassen Sie Ihre Besucher zu Wort kommen
� Wie funktionieren Formulare auf Webseiten?
� Wie baue ich Formulare ein?
� Welche Formularelemente gibt es?
� Wie lasse ich Formulare mit dem Spry-Framework überprüfen?

306
18 Formulare erstellen
18 Formulare erstellen
Formulare erlauben es dem Besucher einer Website, Eingaben vorzunehmen und automatisch an den Anbieter der Website übermitteln zu lassen. In diesem Kapitel werden wir Schritt für Schritt ein Kontaktformular erstellen und uns dabei alle Eigen-schaften und Elemente von Formularen anschauen.
18.1 Eigenschaften von Formularen
In erster Linie werden dem Besucher auf Webseiten Inhalte un-terschiedlichster Art angeboten. Die Kommunikation geht dabei jedoch immer nur in eine Richtung. Dieses Prinzip lässt sich mit Formularen durchbrechen.
Über Eingabefelder, Buttons, Checkboxen und Auswahllisten kann dem Besucher die Möglichkeit gegeben werden, Inhalte ein-zutragen und an den Webserver zu senden. Dort können die Da-ten dann ausgewertet (wie zum Beispiel bei der Bestellaufnahme in einem Onlineshop), auf der Website veröffentlicht (wie zum Beispiel in einem Forum) oder als Auslöser für spezielle Aktionen (wie zum Beispiel bei einer Suchmaschine) genutzt werden.
Eine einfache und beliebte Form im Web sind Kontaktformu-lare . Darin kann der Besucher Ihrer Website seine Kontaktdaten, wie Name und E-Mail-Adresse, eintragen und ein Anliegen mit-teilen. Sie als Betreiber der Website erhalten dann eine automa-tisch erzeugte E-Mail mit den Eingaben des Besuchers.
Jede Website sollte die Möglichkeit bieten, Kontakt mit ihrem Betreiber aufzunehmen. Ein einfacher E-Mail-Link kann ein Kon-taktformular nicht ersetzen. In vielen Internetcafés sind zum Bei-spiel keine E-Mail-Programme auf den Systemen installiert. Ein derartiger Link funktioniert somit nicht. Kontaktformulare hinge-gen funktionieren vollständig im Browser und somit auf jedem In-ternetrechner.
Ein funktionales Formular besteht immer aus zwei Teilen: dem Formular auf der Webseite selbst mit Textfeldern, Listen, Schalt-

307
Formulare mit Dreamweaver 18.2
fl ächen usw. und einem Skript oder Programm auf dem Webser-ver, das die Formulardaten entgegennimmt und auswertet, indem zum Beispiel die Eingaben überprüft und weitergeschickt werden.
Wir widmen uns zunächst dem ersten Punkt, der Erstellung des Formulars auf der Webseite. Wählen Sie dafür in der Einfü-
gen-Palette die Kategorie Formulare aus, um alle Werkzeuge zum Einfügen von Formularelementen angezeigt zu bekommen.
18.2 Formulare mit Dreamweaver
Wenn Sie eines der Formularelemente einfügen, wird standard-mäßig folgendes Dialogfenster angezeigt:
Hier kann eine Zuordnung zwischen Beschriftung und Formular-feldern durchgeführt werden, was unter anderem für Vorlesesys-teme für Sehbehinderte verwendet wird. Wir werden aus Grün-den der Einfachheit auf diese Funktion verzichten, indem wir Kein Label-Tag auswählen.
Sie können in den Voreinstellungen von Dreamweaver das Di-alogfenster generell deaktivieren, indem Sie das Voreinstellungs-fenster über Bearbeiten � Voreinstellungen unter Windows bzw. Dreamweaver � Einstellungen unter Mac OS X öffnen und dann in der Kategorie Eingabehilfen das Kontrollkästchen For-
mularobjekte deaktivieren.
� Abbildung 18.1 Elemente der Kategorie Formulare in der Einfügen-Palette
� Abbildung 18.2 Das Label-Tag dient der Dar-stellung für Sehbeeinträchtigte, ist jedoch in unserem Beispiel deaktiviert.

308
18 Formulare erstellen
� Abbildung 18.3Voreinstellungen in der Kategorie Eingabehilfen: der Punkt Formular-
objekte ist hier deaktiviert.
18.3 Funktionsweise einrichten
Bevor Sie die Formularelemente wie Textfelder, Kontrollfelder usw. in Ihr Dokument einfügen können, muss ein Formularbe-reich (in Dreamweaver kurz Formular genannt) erstellt werden, in dem die sichtbaren Elemente des Formulars Platz fi nden können.
Um einen Formularbereich zu erstellen, klicken Sie in der Ein-
fügen-Palette im Reiter Formulare auf das Icon �. Im Eigen-schaftsinspektor können Sie dann die folgenden Einstellungen vornehmen:
Im Textfeld � legen Sie den Namen des Formulars fest. Die Voreinstellung form1 können Sie unverändert stehen lassen. Wichtiger ist die Einstellung bei Aktion �. Hier geben Sie die URL des PHP- oder Perl-Skripts an, das die Formulareingaben auf
Was ist ein Formularbereich ?
Ein Formularbereich ist in HTML nicht mehr als ein Bereich innerhalb eines Dokuments, der mit den Tags <form> und </ form> umschlossen wird. Alle For-mularelemente müssen innerhalb dieses Bereichs platziert werden. Wenn Sie zum Beispiel zwei unabhän-gige Formulare an verschie-denen Stellen auf einer Seite unterbringen möchten, soll-ten Sie daher zwei Formular-bereiche im Dokument anle-gen.
Abbildung 18.4 �
Alle Elemente des Formulars müssen innerhalb des umran-deten Formularbereichs � ein-gefügt werden.
a
c
d
ef
b

309
Formulare layouten 18.4
dem Webserver entgegennimmt und verarbeitet, indem es zum Beispiel eine E-Mail aus den Angaben des Besuchers generiert und an Sie verschickt. Wir gehen an späterer Stelle in diesem Ka-pitel darauf noch genauer ein.
Abhängig vom verwendeten Skript müssen Sie als Methode � für das Versenden der Benutzereingaben entweder POST oder GET auswählen. In den meisten Fällen ist POST die richtige Wahl.
Das Feld Kod.-Typ (Kodierungs-Typ ) � bleibt meistens leer. Wenn Sie dem Besucher ermöglichen wollen, über ein Formular Dateien auf den Webserver zu laden, muss application/x-www-
form-urlencoded ausgewählt werden.
18.4 Formulare layouten
Bisher haben wir nur die Grundeigenschaften eines Formulars be-sprochen, die für das Funktionieren des Formulars wichtig sind. Jetzt wollen wir auf unserer Seite Formularelemente einbinden, über die der Besucher Eingaben durchführen kann.
Um Formularelemente vernünftig zu layouten, ist es ratsam, vor ihrer Erstellung eine zweispaltige Tabelle anzulegen, damit die Beschriftungen und die Formularelemente selbst übersichtlich nebeneinander angeordnet werden können. In der ersten Spalte werden dann die Beschriftungen eingefügt und in der zweiten Spalte die Formularelemente.
Platzieren Sie Ihre Einfügemarke dazu innerhalb des rot um-randeten Formularbereichs, und wählen Sie Einfügen � Tabelle.
Daten über GET oder POST versenden?
Mit GET werden die Formu-lardaten über die URL der Webseite übertragen. Die Eingabe wird dann einfach vom Browser hinter die URL in der Adresszeile geschrie-ben und zurück an den Ser-ver geschickt. Diese Metho-de ist besonders einfach, aber leider unsicher und nicht für alle Formulardaten einsetzbar.Mit der POST-Methode kön-nen beliebig viele Formular-daten bis zu einer Größe von mehreren Megabyte ver-schickt werden. Sie ist siche-rer, da die Eingaben nicht direkt in der URL sichtbar sind.
CSS für Formulare
Profi s verzichten auch bei Formularen auf den Einsatz von Tabellen, indem sie CSS einsetzen. Abhängig vom Aufbau der Formulare kann es jedoch relativ schwierig sein, die Formularelemente nur per CSS anzuordnen. Auf der Webseite http://www.stichpunkt.de/css/formulare.html wird beispiel-haft gezeigt, wie man For-mulare ausschließlich mit CSS gestaltet.
� Abbildung 18.5 Fügen Sie eine zweispaltige Tabelle ein, in der die Beschrif-tungen und die Formular-elemente layoutet werden.

310
18 Formulare erstellen
18.5 Formularelemente einfügen
18.5.1 Einfache Textfelder
In Textfeldern kann der Besucher beliebige Eingaben machen. Um ein Textfeld zu erstellen, setzen Sie die Einfügemarke in Ihrem Dokument innerhalb des rot umrandeten Formularbereichs in die zweite Tabellenspalte und klicken in der Symbolleiste Formulare auf das Icon �.
Im Eigenschaftsinspektor können Sie jetzt die folgenden Einstel-lungen vornehmen:
Geben Sie unter � den Namen des Textfeldes an. Verwenden Sie für den Namen am besten keine Leer- oder Sonderzeichen wie Umlaute. Unterstriche sind jedoch erlaubt. Der Name sollte aussagekräftig sein, da er zum Beispiel in der E-Mail des Kontakt-formulars verwendet wird. Wählen Sie beispielsweise bei einem Textfeld für eine E-Mail-Adresse den Namen email.
Der Eintrag Zeichenbreite � gibt an, wie breit das Textfeld an-gezeigt wird. Wie viele Zeichen eingegeben werden können, wird unter Zeichen max. � festgelegt. Dieser Eintrag hat keinen Ein-fl uss auf die dargestellte Breite des Textfeldes.
Wenn das Textfeld bereits mit einem Text vorbelegt sein soll, geben Sie einen Text unter Anfangswert � ein. Bei einem Text-feld für die Eingabe einer URL könnte etwa http:// als Anfangs-wert eingestellt werden.
Abbildung 18.6 �
Zwei einzeilige Textfelder – im Eigenschaftsinspektor kann unter anderem die Zeichen-breite festgelegt werden.
Verschlüsselung
Beachten Sie, dass Passwort-Textfelder nicht wirklich ver-schlüsselt übertragen wer-den. Die Eingaben werden nur nicht auf dem Bildschirm angezeigt. Um die Formular-daten verschlüsselt zu ver-senden, muss der Webserver SSL (Secure Socket Layer) unterstützen. Informieren Sie sich bei Ihrem Web-space-Provider, ob er SSL unterstützt und wie Sie es auf Ihrer Seite einsetzen können.
3
2
d
5
6
a

311
Formularelemente einfügen 18.5
Wenn Sie unter Typ die Option Kennwort � auswählen, erstel-len Sie ein Textfeld, bei dem die Eingaben nur durch schwarze Punkte angezeigt werden. Dieser Typ wird zum Beispiel für Pass-wort-Abfragen verwendet.
18.5.2 Mehrzeilige Textfelder
Es ist auch möglich, ein Textfeld zu erstellen, in dem der Benut-zer mehrere Zeilen eingeben kann. Ein mehrzeiliges Textfeld wird zunächst genau wie ein normales Textfeld erstellt, indem Sie auf � klicken.
� Abbildung 18.7 Im Anmeldeformular von eBay wird ein Textfeld vom Typ Kennwort verwendet, damit die Eingaben nicht sichtbar sind.
� Abbildung 18.8 Mehrzeilige Textfelder geben dem Benutzer die Möglichkeit, einen längeren Text einzu-tippen.
7
89
j
k

312
18 Formulare erstellen
Wählen Sie im Eigenschaftsinspektor unter Typ die Option Mehr-
zeilig k aus. Unter Zeichenbreite geben Sie dann die Breite und unter Anz. Zeilen die Anzahl der Zeilen des Textfeldes an. Unter Anfangswert j können Sie zum Beispiel den Text Bitte eintragen eingeben.
18.5.3 Kontrollkästchen
Kontrollkästchen ermöglichen es dem Benutzer, Elemente durch Ankreuzen auszuwählen. Sie werden meist in einer Gruppe von mehreren Kästchen verwendet. Im folgenden Beispiel kann der Besucher wählen, woran er interessiert ist, und dabei kein, ein oder beide Kontrollkästchen auswählen.
Um ein Kontrollkästchen einzufügen, klicken Sie in der Sym-bolleiste Formulare auf �. Im Fenster Eigenschaften können Sie folgende Eingaben machen:
Geben Sie unter � den Namen des Kontrollkästchens ein. Al-len Kontrollkästchen der gleichen Gruppe sollte derselbe Name zugewiesen werden. In unserem Beispiel haben beide Kontrollfel-der den Namen interesse. Wie bei Textfeldern dürfen Sie für den Namen keine Leer- und Sonderzeichen verwenden.
Abbildung 18.9 �
In diesem Beispiel wurden zwei Kontrollkästchen eingefügt.
a
b
cd

313
Formularelemente einfügen 18.5
Die Kontrollfelder einer Gruppe unterscheiden sich durch den Eintrag unter Aktivierter Wert �. Geben Sie dort einen zum Kontrollkästchen passenden Text ein. Hier sind Leer- und Sonder-zeichen bei der Eingabe erlaubt.
Auf Wunsch kann ein Kontrollkästchen bereits vorausgewählt werden. Stellen Sie dazu unter Anfangsstatus � die Option aktiviert ein.
18.5.4 Optionsschalter
Optionsschalter � werden auf die gleiche Weise wie Kontroll-kästchen erstellt; der entscheidende Unterschied liegt in der Aus-wahlmöglichkeit. Bei einer Gruppe von Optionsschaltern kann der Besucher im Gegensatz zu Kontrollkästchen immer nur eine Option aktivieren. Daher werden Optionsschalter häufi g für die Auswahl von Ja oder Nein verwendet. Die Einstellungsmöglich-keiten sind die gleichen wie bei Kontrollkästchen.
Mehrere Optionsschalter in einer Gruppe können in der Einfü-
gen-Palette auch über das Symbol � erstellt werden.
� Abbildung 18.10 Optionsschalter werden zum Beispiel für die Auswahl von Ja oder Nein verwendet.
e
f

314
18 Formulare erstellen
18.5.5 Auswahllisten
Auswahllisten enthalten beliebig viele Einträge, aus denen der Besucher einen oder mehrere auswählen kann. Auswahllisten werden zum Beispiel für die Selektion eines Landes verwendet. Um ein Auswahlmenü zu erstellen, klicken Sie in der Symbolleiste Formulare auf �.
Tragen Sie unter Liste/Menü � den Namen des Auswahlmenüs ein. Bei Länder-Auswahllisten geben Sie zum Beispiel land ein.
Der Typ � bestimmt das Aussehen der Auswahlliste. Bei Menü muss der Benutzer auf die Liste klicken, um die Auswahlmöglich-keiten angezeigt zu bekommen.
Mit Liste kann durch Eingabe der Höhe bestimmt werden, wie viele Elemente direkt angezeigt werden. Außerdem kann man festlegen, ob auch mehr als ein Element aus der Liste ausgewählt werden kann. Wählen Sie dazu unter Auswahl � die Einstellung Mehrere zulassen.
Die Eingabe der Listenwerte erfolgt über die Schaltfl äche �. In einem Dialogfenster können Sie dann die Werte – also die ver-schiedenen Einträge der Liste – eingeben.
Abbildung 18.11 �
Menü-Formularelemente kön-nen in aufklappbaren Menüs angezeigt werden.
c
d e

315
Formularelemente einfügen 18.5
Geben Sie in der ersten Spalte die Texte ein, die in der Auswahl-liste erscheinen sollen. Die zweite Spalte gibt an, welcher Wert beim Versenden des Formulars abgeschickt wird. Soll kein Wert übertragen werden, geben Sie ein Leerzeichen ein. Wenn der Besucher zum Beispiel Link von einer Website wählt, so wird Link übertragen, wohingegen bei Bitte wählen ... ein leerer Wert übertragen wird.
Falls in der Spalte Wert nichts eingegeben ist (also auch kein Leerzeichen), wird bei der Übertragung der Eintrag aus der ersten Spalte verschickt. In unserem Beispiel können daher die Werte bei Suchmaschine und Empfehlung auch weggelassen werden.
� Abbildung 18.12Auswahllisten können als Liste auch direkt angezeigt werden.
� Abbildung 18.13 Die Texte unter Elementbe-
zeichnung werden in der Liste angezeigt, wohingegen die Ein-träge in der Spalte Wert unsichtbar sind.
f
g

316
18 Formulare erstellen
18.5.6 Schaltflächen
Klicken Sie auf �, um eine Schaltfl äche zu erstellen. In Formu-laren gibt es drei Arten von Schaltfl ächen. Wählen Sie im Eigen-schaftsinspektor unter Aktion die Option Abschicken � aus, um eine Schaltfl äche zum Abschicken des Formulars zu erstellen.
Jedes Formular enthält üblicherweise Schaltfl ächen zum Versen-den. Meist gibt es auch einen Button zum Zurücksetzen des For-mulars.
Wählen Sie Zurücksetzen � für eine Schaltfl äche, die sämt-liche Einträge im Formular löscht. Schaltfl ächen mit der Einstel-lung Keine � haben beim Klicken keine Auswirkung. Sie werden meist in Verbindung mit speziellen JavaScript-Befehlen einge-setzt. Alternativ kann statt einer Schaltfl äche vom Typ Keine auch ein Bildfeld verwendet werden, in dem Sie eine Grafi k als Schalt-fl äche festlegen können.
Wenn Sie Schaltfl ächen nicht zusammen mit JavaScript einset-zen, können Sie den Namen der Schaltfl äche unter � löschen.
18.5.7 Versteckte Felder
Versteckte Felder werden im Browser nicht angezeigt. Mit ihnen ist es möglich, Daten versteckt, das heißt für den Benutzer un-
� Abbildung 18.14 Schaltflächen zum Versenden und Zurücksetzen des For-mulars
Die Schaltfläche Zurücksetzen
In den meisten Formularen wird die Zurücksetzen-Schaltfl äche eingesetzt. Diese ist jedoch in der Regel eher hinderlich, denn es kommt nicht selten vor, dass der User unabsichtlich auf Senden statt auf Zurück-
setzen klickt.
a
b
c
d
e

317
Formularelemente einfügen 18.5
sichtbar, zu verschicken. Sie werden oft eingesetzt, um Einstel-lungen (wie zum Beispiel die E-Mail-Adresse des Empfängers) an ein PHP- oder Perl-Skript zu übertragen.
Klicken Sie auf �, um ein verstecktes Feld zu erstellen. Der Name des Textfeldes sollte mit dem verwendeten PHP- oder Perl-Skript auf dem Server abgestimmt werden. Bei einigen PHP-Skripten für Kontaktformulare wird unter dem Namen recipient und unter dem Wert j die E-Mail-Adresse des Empfängers der Formulardaten eingetragen.
18.5.8 Weitere Elemente
Sie können es Ihren Besuchern sogar ermöglichen, Dateien von ihren lokalen Rechnern auf Ihren Webserver zu übertragen. Fü-gen Sie dazu das Dateifeld � in das Formular ein. Der Benutzer gelangt dann über einen Button in ein Dateiauswahl-Menü und kann in das Feld eine Datei einfügen. Der sogenannte Upload fi n-det dann beim Abschicken des Formulars statt.
Wenn Sie aus mehreren Formularelementen ein ganzes Ensem-ble erstellt haben, können Sie dieses auch visuell mit dem Formu-larelement gruppieren. Der Besucher wird sich so in einer kom-plexen Formularstruktur besser zurechtfi nden.
H Abbildung 18.15Versteckte Felder werden eingesetzt, um Daten für den Benutzer unsichtbar zu ver-schicken.
f
g
h
i
j

318
18 Formulare erstellen
18.6 Formularüberprüfung einbauen mit Spry
Eine äußerst hilfreiche Funktion ist die Überprüfung von Formu-lareingaben, bevor sie an den Webserver geschickt werden. Fal-sche E-Mail-Schreibweisen oder unpassende Eingaben wie Text in Zahlenfeldern können somit von vornherein vermieden werden.
Die Fehlerüberprüfung kann entweder serverseitig über ein PHP- oder Perl-Skript erfolgen oder auch im Browser über JavaScript. In Dreamweaver ist eine nützliche Formularvalidie-rungs-Funktion integriert, die auf dem JavaScript-Framework Spry basiert. Mit dieser Funktion kann unter anderem festge-legt werden, für welche Textfelder Einträge erforderlich sind. Ne-ben und unter dem Formularfeld werden dann die Fehlermeldun-gen der Felder angezeigt, die Pfl ichtfelder sind. Textfelder können zusätzlich auch auf die korrekte Schreibweise einer E-Mail-Ad-resse hin überprüft werden. Wird zum Beispiel ein erforderliches E-Mail-Textfeld nicht oder falsch ausgefüllt, wird neben dem For-mularfeld eine Fehlermeldung angezeigt.
Wir werden im folgenden Beispiel die Formularfelder Name, E-Mail und Kommentar mit Hilfe von Spry als Pfl ichtfelder defi -nieren. Beim Feld E-Mail legen wir zusätzlich fest, dass nur Ein-gaben, die dem Format einer E-Mail-Adresse entsprechen, zuge-lassen werden.
Mit Spry können Textfelder �, Textbereiche �, Kontrollkäst-chen �, Optionsfelder 4 und Auswahllisten � überprüft werden.
Abbildung 18.16 �
Neben bzw. unter den Formu-larfeldern werden bei Pflichtfel-dern Fehlermeldungen ange-zeigt.
a
b
c
5
d

319
Formularüberprüfung einbauen mit Spry 18.6
18.6.1 Felder überprüfen
Um ein Textfeld zu überprüfen, markieren Sie dieses im Doku-mentenfenster und wählen in der Einfügen-Palette im Reiter Formulare das Symbol Spry-Überprüfung – Textfeld � aus.
Im Eigenschaftsinspektor können Sie folgende Einstellungen vor-nehmen:
Unter Typ � kann der Typ der Eingabe festgelegt werden. Wählen Sie Keine, wenn es sich einfach um einen Text handelt (wie zum Beispiel beim Namen). Folgende Typen stehen zur Verfügung:
� Keine (beliebige Eingabe) � Ganzzahl (z. B. 324) � E-Mail-Adresse (z. B. [email protected]) � Datum (z. B. 30.08.1970) � Uhrzeit (z. B. 12:10) � Kreditkarte (z. B. Visa) � PLZ (z. B. 40211) � Telefonnummer
� Sozialversicherungsnummer
� Währung (z. B. 31,85 €) � Reelle Zahl/Exponentialschreibweise
� Abbildung 18.17 Für diverse Eingabefelder gibt es Spry-Überprüfung-Funktio-nen in der Einfügen-Palette.
G Abbildung 18.18Im Eigenschaftsinspektor kön-nen die Einstellungen für die Spry-Überprüfung von Texten vorgenommen werden.
e
f g h i j

320
18 Formulare erstellen
� URL
� IP-Adresse
� Benutzerdefiniert
Bei einigen Typen, wie zum Beispiel dem Datum, kann man zu-sätzlich das Format � bestimmen. Dies ist nicht nur beim Datum sinnvoll, da es in vielen Ländern unterschiedliche Formatierungen für Währungen, Telefonnummern, Postleitzahlen etc. gibt.
Sie können im Eigenschaftsinspektor die minimale und maximale Anzahl an erlaubten Zeichen im Textfeld festlegen. Setzen Sie ein Häkchen neben onBlur und onChange �, damit die For-mularfelder direkt nach dem Verlassen des Formularfeldes und während der Eingabe überprüft werden. Sind die Häkchen nicht gesetzt, wird die Überprüfung erst nach Betätigen der Senden-Schaltfl äche durchgeführt.
18.6.2 Eigene Fehlermeldungen festlegen
Je nach Art des Eingabefeldes werden – zum Beispiel beim Unter-schreiten der Mindestlänge – unterschiedliche Fehlermeldungen neben dem Textfeld angezeigt.
Wird das Feld leer gelassen, erscheint der Text Es muss ein Wert angegeben werden. Wurde ein bestimmtes Format (z. B. E-Mail-
Adresse) für ein Formularfeld festgelegt, so wird bei einer fal-schen Eingabe der Text Ungültiges Format angezeigt.
Mit der Zustandsvorschau � können Sie Dreamweaver an-weisen, direkt im Dokumentenfenster eine Vorschau für die Feh-lermeldung anzuzeigen.
� Abbildung 18.19Beim Typ Datum stehen eine Reihe von Formaten zur Verfügung.

321
Formularüberprüfung einbauen mit Spry 18.6
Beachten Sie, dass die Zustandsvorschau nichts mit der Vor-schau im Browser zu tun hat. Vielmehr wird im Dokumentenfens-ter der Zustand simuliert, wenn der Benutzer eine Fehleingabe macht. Wenn zum Beispiel im Listenfeld Zustandsvorschau der Wert Erforderlich ausgewählt wird, so wird der Fehlertext Es muss ein Wert angegeben werden angezeigt. Diesen Text können Sie nach Ihren Wünschen ändern.
Das Listenfeld Zustandsvorschau kann unter anderem fol-gende Elemente enthalten:
� Anfänglich
Es wird der Zustand angezeigt, wenn das Formular neu geladen wird.
� Erforderlich
Es wird der Zustand angezeigt, wenn der Benutzer das Formu-lar leer gelassen hat.
� Ungültiges Format
Es wird der Zustand angezeigt, wenn der Benutzer ein falsches Format eingegeben hat.
� Gültig
Es wird der Zustand angezeigt, wenn der Benutzer das Formu-larfeld korrekt ausgefüllt hat.
G Abbildung 18.20Mit der Zustandsvorschau können Fehlermeldungen angezeigt und bearbeitet werden.
a

322
18 Formulare erstellen
18.6.3 Spry-Überprüfungen bearbeiten
Wenn Sie ein Formularfeld auswählen, das bereits eine Spry-Überprüfungs-Funktion integriert hat, so haben Sie zunächst nicht die Möglichkeit, die Überprüfungs-Einstellungen vorzuneh-men oder zu ändern, da die normalen Formularfeld-Einstellungen im Eigenschaftsinspektor angezeigt werden.
Um die Spry-Überprüfung-Einstellungen anzuzeigen, wäh-len Sie zunächst das Formularfeld an und klicken anschließend im Dokumentenfenster in der Statusleiste auf das Tag, das das Wort »spry« � enthält.
18.7 Ein Kontaktformular anlegen
Wir haben nun bereits ein komplettes Kontaktformular erstellt. Nun fehlt noch das Skript für unseren Webserver, das die Benut-zereingaben auslesen kann und sie uns per E-Mail zusendet. Es gibt verschiedene Skripte zur Realisierung von Kontaktformula-ren. Auf der Website zum Buch unter http://www.dreamweaver-buch.de fi nden Sie ein passendes Skript zum Herunterladen. Eine wichtige Voraussetzung für das Funktionieren des Kontaktfor-mulars ist, dass Ihr Server PHP unterstützt. Um das Formular in Dreamweaver fertig zu stellen, gehen Sie einfach wie folgt vor:
Abbildung 18.21 �
Um eine Spry-Überprüfung zu bearbeiten, klicken Sie auf das Tag mit dem Wort »spry«.
a

323
Ein Kontaktformular anlegen 18.7
Schritt für Schritt: Skript für Kontaktformular einbauen
1 PHP-Skript herunterladen und kopierenAuf der Website zum Buch können Sie sich das PHP-Skript gene-rieren lassen und es herunterladen. Kopieren Sie das Skript my-FormMail.php in den Ordner, in dem auch das Formular gespei-chert ist.
2 Danke-Seite erstellenErstellen Sie eine Webseite mit dem Dateinamen danke.html, die angezeigt wird, wenn der Benutzer das Formular korrekt ausge-füllt und abgeschickt hat.
3 Skript in Formular einbauenMarkieren Sie das Formular durch einen Klick auf den roten Rand im Dokumentenfenster, oder klicken Sie in der Statusleiste das <form>-Tag an. Geben Sie im Eigenschaftsinspektor unter URL myFormMail.php ein.
4 Auf Webserver übertragenKopieren Sie die neuen Dateien auf Ihren Webserver, und schon funktioniert das Formular. Füllt ein Besucher das Formular aus, erhalten Sie eine E-Mail mit den Inhalten. �
� Abbildung 18.22 Diese Datei wird bei korrekt ausgefülltem Formular ange-zeigt.
� Abbildung 18.23 Der Eigenschaftsinspektor


Teil IV
Über Dreamweaver hinaus …


Kapitel 19
Dreamweaver und die Creative SuiteSo gut versteht sich Dreamweaver mit den anderen Programmen der Creative Suite
� Wie importiere und bearbeite ich Photoshop-Dateien?
� Wie importiere und bearbeite ich Fireworks-Dateien?
� Wie integriere ich Flash-Filme?
� Wie füge ich Flash-Text und -Schaltfl ächen ein?

328
19 Dreamweaver und die Creative Suite
19 Dreamweaver und die Creative Suite
Wenn Sie Dreamweaver im Bundle mit der Creative Suite Design Premium oder Web Premium gekauft haben, sind Sie auch stolzer Besitzer von Adobe Photoshop CS5 und Adobe Fireworks CS5. Dreamweaver arbeitet mit beiden Programmen hervorragend zu-sammen, aber auch mit Flash ist einiges möglich – selbst wenn Sie die Software gar nicht installiert haben.
19.1 Die Creative Suite 5
Sie können Dreamweaver entweder einzeln oder im Paket erwer-ben. Adobe bietet verschiedene Pakete (genannt Suiten) an, die neben Dreamweaver auch andere Programme enthalten, die zur Erstellung von Websites nützlich sind – denn in der Regel benöti-gen Sie auch ein Grafi kprogramm wie Photoshop oder Fireworks, um Ihre Bilder für das Web aufzubereiten.
Dreamweaver ist in den folgenden Paketen enthalten: � Adobe Creative Suite Web Professional (u. a. Flash, Flash Cata-
lyst, Photoshop Extended, Fireworks, Illustrator, Acrobat Pro und Contribute)
� Adobe Creative Suite Design Premium (u. a. Photoshop Ex-tended, Fireworks, Illustrator, InDesign, Flash, Flash Catalyst und Acrobat Pro)
� Adobe Creative Suite Master (enthält alle Programme)
Eine übersichtliche Tabelle, in der die verschiedenen Suiten ver-glichen werden, fi nden Sie unter der URL http://www.adobe.com/de/products/creativesuite/compare.
Im Folgenden werden wir die wichtigsten Programme aus der Creative Suite vorstellen, die für das Webdesign verwendet werden.

329
Adobe Photoshop CS5 19.2
19.2 Adobe Photoshop CS5
Neben Dreamweaver benötigen Sie für die Erstellung von Web-sites immer auch ein Programm für die Bildbearbeitung. Der Rolls-Royce unter den Grafi kprogrammen ist Adobe Photoshop. Es ist das am häufi gsten eingesetzte Bildbearbeitungsprogramm im Grafi kdesign-Bereich und ist dort absoluter Standard. Es bietet die besten Funktionen zum Bearbeiten von Bildern.
Das Dateiformat von Photoshop heißt PSD (Photoshop Docu-ment). In diesem Format bleiben sämtliche Ebenen, Texteingaben usw. verlustfrei für die nachträgliche Bearbeitung erhalten.
Für Webseiten benötigt man jedoch das GIF-, JPEG- oder PNG-Format, in dem die Bildinformation in komprimierter Form gespeichert wird. Daher muss man PSD-Dateien vorher in die entsprechenden Formate umwandeln.
19.2.1 Photoshop-Dateien in Dreamweaver importieren
In Dreamweaver können Sie Photoshop-Dateien direkt importie-ren und dabei in eines der gewünschten Bildformate konvertie-ren. Dreamweaver erlaubt es sogar, das Bild zu verkleinern und einen Teilausschnitt zu wählen. Es ist dazu nicht einmal erforder-lich, dass Photoshop auf Ihrem Rechner installiert ist.
Schritt für Schritt: Photoshop-Datei in Dreamweaver importieren
1 Photoshop-Datei einfügenFügen Sie die Photoshop-Datei mit der Endung .psd entweder über den Menüpunkt Einfügen � Bild ein, oder ziehen Sie sie ein-fach aus dem Fenster Dateien in das Dokumentenfenster.
Es öffnet sich ein Fenster mit einer Bildvorschau, in dem Sie einige Einstellungen vornehmen können, bevor Sie das Bild end-gültig in Dreamweaver importieren.
Testversion
Adobe stellt auf der Firmen-website http://www.adobe.com/de Testversionen für alle Programme aus den Creati-ve-Suite-Paketen zur Verfü-gung. Sie sind voll funktions-fähig und können 30 Tage lang getestet werden. Danach müssen Sie eine Seriennummer erwerben, um weiter mit den Program-men arbeiten zu können.

330
19 Dreamweaver und die Creative Suite
2 Format einstellenWählen Sie im Listenfeld Format � das gewünschte Dateiformat aus. Für Fotos eignet sich am besten das JPEG-Format. Im Feld Qualität � können Sie einstellen, wie stark das Bild komprimiert werden soll. Hohe Werte führen zwar zu einer besseren Bildqua-lität, dadurch steigt jedoch die Dateigröße an.
Um die Qualitätsunterschiede zwischen dem Original und dem komprimierten Bild besser beurteilen zu können, bietet die Vor-schau eine geteilte Ansicht an. Klicken Sie dazu auf das Symbol Teilen �.
Abbildung 19.1 �
Die Bildvorschau
a
b
c
Abbildung 19.2 �
Geteilte Bildvorschau
4

331
Adobe Photoshop CS5 19.2
3 Bild verkleinernDie Original-Photoshop-Datei ist noch zu groß für die Präsenta-tion im Internet. Um das Bild zu verkleinern, klicken Sie auf den Reiter Datei � und legen im Feld % � den gewünschten Prozent-wert für die Skalierung fest. Alternativ können Sie direkt darunter � auch die genaue Bildgröße eingeben.
4 Bildausschnitt wählenUm nur einen bestimmten Ausschnitt des Bildes zu importieren, aktivieren Sie das Zuschneiden-Werkzeug �. Dreamweaver mar-kiert zunächst das komplette Bild mit Rahmen, dessen Ausmaße Sie durch Drag & Drop mit der Maus verkleinern können.
� Abbildung 19.3 Skalierung oder Bildgröße eingeben
e
f
g
� Abbildung 19.4 Bildmaße per Drag & Drop verändern

332
19 Dreamweaver und die Creative Suite
5 Bild importierenKlicken Sie auf OK, um das Bild zu konvertieren und den Import abzuschließen. Es öffnet sich ein Dialogfenster, in dem Sie den Namen der neuen Datei und ihren Speicherort festlegen können.
Anschließend öffnet sich ein weiteres Fenster, in dem Sie die Möglichkeit haben, einen Alternativtext für das Bild einzuge-ben. Dies ist unter anderem für Suchmaschinen wichtig.
19.2.2 Bilder aus der Zwischenablage einfügen
Sind Sie selbst stolzer Besitzer von Photoshop CS5, können Sie vom Zusammenspiel der beiden Programme sogar noch weiter profi tieren. Anstatt eine ganze Photoshop-Datei in Dreamwea-ver zu importieren, ist es nämlich auch möglich, in Photoshop einfach einen Bereich in einem Bild zu markieren und diesen per Copy & Paste in Dreamweaver einzufügen. Dazu kopieren Sie den markierten Bereich in Photoshop über Bearbeiten � Kopieren in die Zwischenablage und fügen ihn anschließend in Dreamweaver über Bearbeiten � Einfügen ein.
Abbildung 19.5 �
Alternativtext eingeben
h
�

333
Adobe Photoshop CS5 19.2
Es öffnet sich dann das Fenster Bildvorschau, mit dem Sie, wie in der vorherigen Schritt-für-Schritt-Anleitung beschrieben, das Bild in das gewünschte Format konvertieren können.
19.2.3 Bilder in Photoshop bearbeiten
Auch Bilder, die bereits in die Webseite eingefügt wurden, kön-nen Sie nachträglich in Photoshop bearbeiten. Dazu markieren Sie zunächst das Bild und klicken anschließend im Fenster Eigen-
schaften auf das Photoshop-Symbol. Daraufhin wird die Datei in Photoshop geöffnet.
Das Besondere ist hier, dass nicht die konvertierte JPEG-Da-tei in Photoshop geöffnet wird, sondern die Original-PSD-Datei. Beim Importieren der Photoshop-Datei hat sich Dreamweaver die Datei gemerkt. Nach der Bearbeitung in Photoshop können Sie die Datei einfach speichern und schließen. Das Bild wird anschlie-ßend in Dreamweaver automatisch aktualisiert.
Nachdem Sie in Photoshop das Bild gespeichert haben und wie-der zu Dreamweaver zurückgekehrt sind, werden Sie zunächst
� Abbildung 19.6 Bilder können durch einen Klick auf das Photoshop-Sym-bol � direkt in Photoshop geöffnet werden.
1

334
19 Dreamweaver und die Creative Suite
keine Veränderung an dem Bild feststellen. Das Neue an Dream-weaver CS5 ist jedoch, dass in der oberen linken Ecke des Bildes � ein Indikator-Symbol eingeblendet ist, das Ihnen anzeigt, ob die Grafi k mit der Original-Photoshop-Datei synchron ist. Zwei grüne Pfeile signalisieren, dass die Bilddatei mit der Originaldatei übereinstimmt. Ist der untere Pfeil rot, so muss die Datei synchro-nisiert werden.
Klicken Sie im Eigenschaftsinspektor auf die Schaltfl äche �, um die Bilddatei zu aktualisieren. Dabei werden die Einstellungen für die Größe und die Bildqualität, die Sie beim Einfügen der Gra-fi k gewählt haben, automatisch angewendet.
19.2.4 Einstellungen
Falls bei Ihnen statt des Photoshop-Symbols ein Fireworks- oder ein anderes Symbol angezeigt wird, müssen Sie folgende Einstel-lung vornehmen, damit Dreamweaver stattdessen mit Photoshop zusammenarbeitet:
Öffnen Sie in den Voreinstellungen die Kategorie Datei-
typen/Editoren. Klicken Sie anschließend auf die Erweiterungen
Abbildung 19.7 �
Über die Schaltfläche � über-tragen Sie die Änderungen von der Original-Photoshop-Datei auf das Bild in Dreamweaver.
c
b

335
Adobe Fireworks CS5 19.3
.jpg .jpe .jpeg. Im Bereich Editoren muss nun Photoshop als Pri-
mär eingestellt werden. Klicken Sie dazu auf Adobe Photoshop CS5 und anschließend auf die Schaltfl äche Zu primärem Editor machen. Wiederholen Sie dies auch für die Dateierweiterung GIF.
19.3 Adobe Fireworks CS5
Eine Alternative zu Adobe Photoshop ist Adobe Fireworks. Im Gegensatz zu Photoshop ist diese Software speziell für die Bear-beitung und Erstellung von Webgrafi ken konzipiert und erspart so viele Arbeitsschritte, etwa beim Anlegen transparenter Bild-bereiche. Fireworks zeichnet sich besonders dadurch aus, dass man sowohl bearbeitbare Vektorgrafi ken (wie bei Illustrator) als auch Bitmaps (wie bei Photoshop) für das Web erstellen kann. Man kann mit Fireworks hervorragend Prototypen der Website entwerfen, bevor diese dann in Dreamweaver konkret umgesetzt wird. Fireworks kann in der neuesten Version außerdem auch Photoshop-Dateien öffnen und speichern.
Dreamweaver arbeitet auch hervorragend mit dem Bildbear-beitungsprogramm Fireworks zusammen. Im Prinzip funktioniert
� Abbildung 19.8 In den Voreinstellungen kann Photoshop als bevorzugter Edi-tor eingerichtet werden.

336
19 Dreamweaver und die Creative Suite
die Integration von Fireworks ähnlich wie die von Photoshop. Es sind jedoch ein paar Punkte zu beachten.
Das Standard-Speicherformat von Fireworks ist PNG . Der Vor-teil dieses Formats ist, dass man PNG-Dateien ohne Umwand-lung in ein anderes Format direkt in Webseiten einsetzen kann. Der Nachteil ist jedoch, dass diese PNG-Dateien in der Regel um ein Vielfaches größer sind als JPEG-Dateien. PNG-Dateien wer-den meist dann eingesetzt, wenn die Bilder transparente Berei-che aufweisen sollen.
19.3.1 Fireworks -Dateien in Dreamweaver importieren
Sie können Fireworks-PNG-Dateien direkt in Dreamweaver einfügen, ohne dass sich das Bildvorschau-Fenster wie bei Photoshop-PSD-Dateien öffnet. Um jedoch die Dateigröße zu verringern, sollte auch die PNG-Datei in das JPEG-Format umge-wandelt werden.
Schritt für Schritt: PNG-Datei importieren und umwandeln
1 PNG-Datei einfügenFügen Sie die Fireworks-Datei mit der Endung .png entweder über den Menüpunkt Einfügen � Bild ein, oder ziehen Sie sie einfach aus dem Fenster Dateien in das Dokumentenfenster.
Anders als beim Einfügen einer Photoshop-Datei wird nicht die Bildvorschau geöffnet, sondern das Bild wird direkt in die Seite eingefügt.
2 OptimierenKlicken Sie anschließend auf das Symbol Bildeinstellungen be-
arbeiten � im Fenster Eigenschaften. Daraufhin öffnet sich das Bildvorschau-Fenster, in dem Sie – wie oben in der Schritt-für-Schritt-Anleitung »Photoshop-Datei in Dreamweaver importie-ren« beschrieben – das Bild ins JPEG-Format konvertieren können.
Abbildung 19.9 �
Bilder optimieren
�
a

337
Adobe Flash CS5 und Flash Catalyst CS5 19.4
19.3.2 Bilder in Fireworks bearbeiten
Wie bei Photoshop-Dateien können Sie auch in Fireworks das eingefügte Bild nachbearbeiten. Dazu müssen Sie einfach im Fenster Eigenschaften auf das Fireworks-Icon klicken.
Falls dieses Symbol dort nicht angezeigt wird, müssen Sie in den Voreinstellungen für die JPG/JPEG-Erweiterung in der Ka-tegorie Dateitypen / Editoren Fireworks zum primären Editor machen (siehe Abschnitt 19.2.3, »Bilder in Photoshop bearbei-ten«).
19.4 Adobe Flash CS5 und Flash Catalyst CS5
Flash ist die Software Nummer eins für die Erstellung von Anima-tionen und interaktiven Navigationen. Mit Flash lassen sich auch interessante Anwendungen wie zum Beispiel Spiele programmie-ren oder ganze Datenbankapplikationen wie etwa Shops erstel-len. Der Vorteil von Flash besteht darin, dass die Inhalte auf je-dem Browser mit entsprechendem Flash-Plugin gleich aussehen. Mit Flash lassen sich zudem hervorragend Videos passend für das Internet konvertieren. In Flash Professional ist die sehr mächtige objektorientierte Programmiersprache ActionScript integriert, mit der auch die Programmierung von komplexen Spielen mög-lich ist.
Flash Catalyst CS5 ist ein neues Produkt von Adobe, mit dem Sie Flash-Inhalte ohne Programmierung erstellen können. Wenn Sie bisher nicht mit ActionScript programmiert haben und dies auch nicht vorhaben, ist Flash Catalyst Flash Professional vorzu-ziehen.
Dreamweaver CS5 bietet viele Funktionen, mit deren Hilfe Sie Flash-Filme einfach in Ihre HTML-Seiten integrieren können. So-gar in Dreamweaver können in den Flash-Dateien noch Verände-rungen vorgenommen werden.
19.4.1 So funktioniert Flash
Das Flash-Format ist eigentlich nicht mit den üblichen Grafi k-formaten im Web vergleichbar. Es handelt sich dabei um ein kom-plexeres Format, das wesentlich mehr kann.
Ursprünglich wurde das Format nur zum Speichern von Vek-toranimationen eingesetzt, die nicht nur sehr wenig Speicher-
Kein Flash im iPhone/iPad
Flash wird auf Apples iPhone und dem iPad nicht abge-spielt. Da diese mobilen Geräte inzwischen eine rela-tiv große Verbreitung gefun-den haben, sollte Ihre Web-seite auch ohne Flash funktionieren.

338
19 Dreamweaver und die Creative Suite
platz benötigen, sondern auch in der Größe skalierbar sind. Un-abhängig davon, wie groß Sie einen Flash-Film skalieren, kommt es nicht zu Qualitätsverlusten.
� Abbildung 19.13Auf YouTube werden die Videos im Flash-Videoformat abgespielt.
Die Dateiendung von aus der Flash-Software exportierten Filmen ist .swf . Eine solche Datei ist nicht mehr bearbeitbar. Die origi-nale, bearbeitbare Datei hat die Dateiendung .fl a .
19.4.2 Plugin erforderlich
Neben den vielen Vorteilen hat das Flash-Format natürlich auch einen Nachteil: Damit Flash-Filme im Browser betrachtet werden können, wird ein Flash-Plugin benötigt, das kostenlos von der Adobe-Website heruntergeladen werden kann. Bei den aktuellen Versionen von Windows und Mac OS X ist der Flash-Player be-reits vorinstalliert.
Video s in hoher Qualität
Zum Betrachten von Videos in sehr guter Qualität über das Internet ist besonders der QuickTime-Player von Apple geeignet. Auf der Website http://www.apple.comtrailers können Sie sich ein Bild davon machen und Trailer von aktuellen Filmen in bester Qualität anschau-en. Sehr beliebt ist Flash mittlerweile auch für das Einbinden von Videos in Websites. Applikationen wie QuickTime oder RealPlayer müssen damit nicht mehr auf dem Rechner installiert sein, um Videos abzuspielen. Das Flash-Plugin übernimmt die ganze Funktionalität.
Entfernte Funktionen
Die Möglichkeit, Flash-Texte und Flash-Schaltfl ächen direkt aus Dreamweaver her-aus zu erstellen, wurde aus Dreamweaver CS5 entfernt. Für die Erstellung von Flash soll ja schließlich die Flash-Applikation verwendet wer-den.

339
Flash-Filme integrieren 19.5
19.5 Flash-Filme integrieren
Ein Flash-Film muss zunächst in der Flash-Software in das SWF-Format exportiert werden. Diese Datei kann dann in Dreamwea-ver eingefügt werden.
Schritt für Schritt: Flash -Film in Webseite einfügen
1 Einfügemarke setzenSetzen Sie in der Entwurfs-Ansicht die Einfügemarke an eine be-liebige Position innerhalb des Dokumentenfensters.
Wählen Sie Einfügen � Medien � Flash, um einen Flash-Film einzufügen.
2 Film einfügenWählen Sie im Dialogfenster die SWF-Datei aus, die eingefügt werden soll. Vergeben Sie im folgenden Dialogfenster einen Titel, und bestätigen Sie mit einem Klick auf OK. Wenn der Film einge-fügt wurde, sehen Sie im Eigenschaftsinspektor alle bearbeitba-ren Einstellungen.
� Abbildung 19.10Der Eigenschaftsinspektor in Flash
a

340
19 Dreamweaver und die Creative Suite
3 Flash-Film abspielenSie können den Flash-Film in der Entwurfs-Ansicht von Dream-weaver anschauen, indem Sie im Eigenschaftsinspektor auf Ab-
spielen � (siehe Abbildung 19.10) klicken.
19.5.1 Eigenschaften von Flash
Wenn Sie einen Flash-Film im Dokumentenfenster markieren, können Sie im Eigenschaftsinspektor zahlreiche Einstellungen vornehmen. Im Folgenden werden die wichtigsten erläutert:
� Bearbeiten �
Klicken Sie auf den Button mit dem Flash-Symbol, und Flash wird geöffnet. Die Software müssen Sie dafür auf Ihrem Rech-ner installiert haben. Flash fordert Sie auf, die bearbeitbare
Abbildung 19.11 �
Abspielen des Films
� Abbildung 19.12 Eigenschaften von Flash-Dateien
7
2
3
4
5
6 8 9
�

341
Flash-Filme integrieren 19.6
Original-Flash-Datei (FLA) auszuwählen. Die SWF-Datei selbst, die auf der Webseite angezeigt wird, kann nicht bear-beitet werden.
� Schleife �
Wenn diese Option gesetzt ist, wird der Film in einer Endlos-schleife so lange wiederholt, bis der Nutzer eine neue Seite lädt.
� Auto-Wdg �
Mit dieser Option startet der Film automatisch, schon wäh-rend die Webseite geladen wird.
� V-Abstand und H-Abstand �
Diese Felder geben den vertikalen und den horizontalen Ab-stand zu umgebenden Seitenelementen an.
� Qualität �
Mit der Einstellung Hoch wird der Flash-Film in der besten Qualität angezeigt.
� Skalierung
Diese Einstellung zeigt nur Wirkung, wenn Sie den Flash-Film entweder durch Ziehen mit der Maus vergrößern oder unter W und H � eine Größe manuell eingeben. Damit der Flash-Film entsprechend skaliert wird, wählen Sie die Einstellung Genau passend aus der Liste aus.
� Ausrichten
Falls der Film mit einem Text innerhalb des gleichen Absatzes steht, wird zum Beispiel bei der Ausrichtung Links der Film links platziert, und der Text umfl ießt den Film.
In Kapitel 22, »Mashups – die Welt in Ihre Website einbinden«, erfahren Sie, wie Sie YouTube-Videos integrieren.
19.5.2 Contribute CS5
Mit der Software Contribute können die Inhalte einer Website direkt online bearbeitet werden. Dies ist gerade für Benutzer ge-eignet, die keine Kenntnisse in Dreamweaver haben. Damit nicht jeder die Seiten bearbeiten kann, ist ein Passwort-Schutz integ-riert. Für jeden Benutzer ist jedoch eine eigene Softwarelizenz erforderlich.
Mit dem neuen Onlineservice InContext Editing von Adobe können Inhalte der Website auch ohne Contribute direkt im Webbrowser geändert werden.
Flash-Video und FlashPaper
Über das Menü Einfügen � Medien � Flash-Video kön-nen Sie Flash-Videos, die Sie mit Flash erstellt haben, ein-fügen. Um Dokumente, die Sie im FlashPaper-Format gespeichert haben, in das Dokument einzufügen, wäh-len Sie Einfügen � Medien � FlashPaper.

342
19 Dreamweaver und die Creative Suite
Alternativ zu Contribute und dem Onlineservice InContext Editing können Content-Management-Systeme, wie beispielsweise Typo3 , Joomla und WordPress (ursprünglich nur für die Erstellung von Blogs geeignet) eingesetzt werden. Kapitel 20, »Bloggen mit Word-Press«, zeigt den Einsatz von WordPress.
19.5.3 Adobe Bridge
Adobe Bridge CS5 wird mit Dreamweaver ausgeliefert, unabhän-gig davon, ob Sie Dreamweaver als einzelnes Produkt oder in ei-ner Suite erworben haben. Adobe Bridge ist eine Applikation, mit der Sie Bilder und andere Dokumente komfortabel anzeigen und verwalten können. Es dient sozusagen als Medienzentrale bzw. Medienmanager für Ihre Dokumente. In Adobe Bridge können auch Tutorials (meist auf Englisch) abgerufen werden.
� Abbildung 19.13 Adobe Bridge ermöglicht die komfortable Verwaltung von Fotos.

Kapitel 20
Bloggen mit WordPressSo erstellen Sie Ihren eigenen Weblog
� Was ist eigentlich WordPress?
� Wie richte ich einen Blog ein?
� Wie integriere ich einen Blog in meine Dreamweaver-Site?
� Wie gestalte ich eigene Themes?

344
20 Bloggen mit WordPress
20 Bloggen mit WordPress
In diesem Kapitel lernen Sie, wie Sie das Weblog-System Word-Press in Ihre Website integrieren und wie Sie damit Onlinebei-träge für Ihre Seiten schreiben können, ohne dafür zuerst Dream-weaver öffnen zu müssen. WordPress kann nicht nur als Blog, sondern auch als kleines Content-Management-System verwen-det werden.
20.1 Was sind Weblogs?
Weblogs sind Webseiten, in denen Texte und Bilder auf möglichst einfachem Wege auf Websites veröffentlicht werden können. Es wird dabei einfach Beitrag für Beitrag übereinandergestellt, der aktuellste steht immer oben, und auch der Rest wird nach Datum sortiert angezeigt. Ältere Beiträge werden nicht gelöscht, sondern stehen nach wie vor in einem Archiv nach Jahren und Monaten gegliedert zum Abruf bereit.
Weblogs werden häufi g wie ein Tagebuch geführt, in dem die Autoren über ihre Erfahrungen berichten. In anderen Blogs wer-den Neuigkeiten zu einem Fachgebiet veröffentlicht, wiederum andere kommentieren politische Ereignisse.
Das Erstellen der Beiträge erfolgt bei den meisten Systemen online nach Eingabe eines Benutzernamens und Passworts. Es er-scheint ein Administrationsbereich mit Formularen, über die man seine Beiträge erstellen und verwalten kann. Eine spezielle Soft-ware außer dem Webbrowser ist nicht erforderlich. Die meisten Weblogs bieten ihren Lesern eine Interaktion an, indem sie es auch erlauben, Beiträge zu kommentieren.
Mit neueren Weblog-Systemen kann man nicht nur seine ei-genen Beiträge verwalten, sondern auch ganz neue Webseiten erstellen. Daher können Weblog-Systeme auch als simple Alter-native zu den üblichen Content-Management-Systemen dienen.
Podcast
Mit einem Weblog-System wie WordPress kann man auch Podcasts erstellen und damit Audio- oder Video-botschaften anstelle von rei-nen Textbeiträgen veröffent-lichen. Mit einer Podcast-Software wie iTunes kann der Benutzer komfortabel Podcasts abonnieren und verwalten. Auf Wunsch werden die neuesten Beiträ-ge automatisch herunter-geladen (siehe http://de.wikipedia.org/wiki/Pod-cast).

345
Leistungsmerkmale von WordPress 20.2
� Abbildung 20.1 http://www.pixelgraphix.de ist ein sehr informativer Blog über Webdesign von Manuela Hoffmann.
Man kann Weblogs auch in Dreamweaver erstellen. Dreamwea-ver bietet die Möglichkeit, PHP-Skripte mit MySQL-Datenbank-anbindung zu erzeugen. Um jedoch ein richtiges Weblog-System mit Archivierungsfunktion usw. zu erstellen, ist sehr viel Arbeit notwendig. Da wir das Rad nicht neu erfi nden wollen, werden wir für unseren Weblog einfach ein »fertiges« Weblog-System einsetzen.
20.2 Leistungsmerkmale von WordPress
Es gibt viele kostenlose Weblog-Systeme. Sehr beliebt ist Word-Press, da es trotz des großen Funktionsumfangs sehr einfach zu installieren und die Bedienung sehr klar gestaltet ist. Aufgrund
Einige Begriffe aus der Blog-Welt
Der Begriff Weblog setzt sich aus Web und Log (Logbuch) zusammen. In einem Log-buch werden je ein Ereignis und der Zeitpunkt seines Eintretens festgehalten. Statt Weblog wird meist der Kurz-name Blog verwendet. Auto-ren eines Weblogs werden auch als Blogger bezeichnet. Weblogs, die hauptsächlich Fotos veröffentlichen, wer-den Phlogs oder – wenn die Bilder von Mobiltelefo-nen stammen – Moblogs genannt.

346
20 Bloggen mit WordPress
der vielen Mustervorlagen (Templates ) braucht man seinen Blog damit nicht einmal selbst zu entwerfen. Selbstverständlich kann man das Design auch anpassen.WordPress bietet folgende Leistungsmerkmale:
� schnelle Installation � sehr viele Templates � einfaches Erstellen von Beiträgen � Speichern des Datums der Veröffentlichung � Erstellen von Seiten wie in einem Content-Management-Sys-
tem � mehrere Autoren mit eigenen Benutzernamen und Passwör-
tern � Kategorien und Unterkategorien für die Beiträge � Beiträge schreiben per E-Mail � zahlreiche Plugins für die Erweiterung des Systems � kostenloser Download
Dank der (über 500) Erweiterungen (Plugins) kann man Word-Press auch um neue Funktionen ergänzen. Mit dem Plugin WP-Gallery können zum Beispiel sehr einfach Bildergalerien aufge-baut werden.
Um einen Weblog mit WordPress zu erstellen, gibt es die fol-genden Möglichkeiten:
� Sie können auf der Website http://www.wordpress.com einen Blog kostenlos online erstellen. Sie benötigen dafür keinen ei-genen Server. Angenommen, Ihr Blog heißt xyz, dann ist Ihr Weblog unter http://xyz.wordpress.com erreichbar.
� Alternativ dazu können Sie WordPress auch komplett selbst auf Ihrem Webserver installieren. Dies hat den Vorteil, dass Sie unter anderem die neueste Version einsetzen können. Ei-nige Webspace-Provider bieten auch schon fertig installierte WordPress-Versionen an.
20.3 WordPress installieren
Für die Installation benötigen Sie Webspace mit folgenden Leis-tungsmerkmalen:
� PHP � MySQL-Datenbank � FTP-Zugang
Alternativen zu WordPress
Neben WordPress gibt es inzwischen sehr viele andere Weblog-Systeme. Immer mehr davon, z. B. Drupal und Joomla, können auch als Content-Management-System (kurz CMS) einge-setzt werden. Es gibt jedoch auch Systeme wie z. B. Serendipity (http://s9y.org), die speziell nur das Bloggen im Fokus haben. Der Vorteil liegt darin, dass diese Syste-me nicht mit unnötigen Funktionen überladen sind.Die meisten Systeme sind kostenlos. Das kostenpfl ich-tige ExpressionEngine (es gibt auch eine kostenlose Version) zeichnet sich durch eine sehr komfortable Bedie-nung und große Flexibilität aus.
Dokumentationen zu WordPress
Die zentrale Website von WordPress fi ndet man unter der Adresse http://www.wordpress.org. Die deutsche Website http://wordpress-deutschland.org bietet neben der deutschen Version auch deutsche Anleitungen zu WordPress.

347
WordPress installieren 20.3
Neben den FTP-Zugangsdaten benötigen Sie noch den Namen der Datenbank, den Benutzernamen mit Passwort und die IP des Hostrechners, auf dem sich die Datenbank befi ndet (zum Beispiel 192.168.1.0). Die folgende Schritt-für-Schritt-Anleitung sieht zwar sehr umfangreich aus, die Installation dauert jedoch nur etwa zehn Minuten.
Schritt für Schritt: WordPress installieren
1 Download von WordPressLaden Sie von der Website http://wordpress-deutschland.org/down-load die deutsche (DE-)Version von WordPress herunter. Nach dem Entpacken erhalten Sie einen Ordner namens wordpress.
2 Konfigurationsdatei umbenennenBenennen Sie die Datei wp-confi g-sample.php im Ordner word-press in wp-confi g.php um.
3 Erstellen einer Dreamweaver-WebsiteErstellen Sie nun eine Dreamweaver-Website, die den Ordner wordpress enthält. Wählen Sie dafür zuerst Site � Neue Site.
Geben Sie unter Site-Name � djay Wordpress ein. Wählen Sie bei Lokaler Site-Ordner den vorhandenen Ordner »wordpress« aus, den Sie in Schritt 1 erstellt haben, indem Sie auf das Ordner-symbol � klicken.
Datei »liesmich«
Es empfi ehlt sich sehr, die Datei liesmich.html im Ord-ner wordpress zu öffnen. Diese Seite beschreibt die Installation des Weblog-Sys-tems sehr detailliert.
� Abbildung 20.2 Benennen Sie die Config-Datei um, wie hier dargestellt.
� Abbildung 20.3 Site-Definitionen für WordPress
a
b

348
20 Bloggen mit WordPress
4 Kategorie ServerDamit Sie Ihre WordPress-Website auf den Webserver übertragen können, müssen zuvor die FTP-Benutzerdaten eingegeben werden.
Wählen Sie dazu in der linken Leiste die Kategorie Server aus, und klicken Sie auf das Plus-Symbol, um einen neuen Server hin-zuzufügen.
5 FTP-EinstellungenGeben Sie unter SFTP-Adresse � den Namen des Webservers an. Wenn Ihr Provider sogenannte »Subdomains« unterstützt, bietet es sich an, blog.[Ihre-domain].de zu wählen. Dazu müssen Sie jedoch vorher die Subdomain über das Konfi gurationsmenü auf Ihrem Webspace anlegen.
Unter Stammverzeichnis � geben Sie den Namen des Ordners an, in dem die Website installiert werden soll. Im Allgemeinen können Sie das Feld leer lassen.
Abbildung 20.4 �
Neue Server-Einstellung hinzufügen
Abbildung 20.5 �
Die Zugangsdaten für WordPress eingeben
c
d
e
f

349
WordPress installieren 20.3
Geben Sie unter Benutzername � und Kennwort � Ihren Be-nutzernamen und das Passwort für den FTP-Zugang an.
Bestätigen Sie Ihre Eingaben mit OK.
6 Website wählenWählen Sie im Fenster Dateien aus der Liste der Websites die eben erstellte Website aus.
7 Konfigurationsdatei einstellenÖffnen Sie die Konfi gurationsdatei durch Doppelklick auf den Dateinamen wp-confi g.php. Tragen Sie unter DB _ NAME, DB _
USER, DB _ PASSWORD und DB _ HOST jeweils Ihre MySQL-Zugangsdaten ein.
8 Übertragen auf den ServerÜbertragen Sie nun WordPress auf Ihren Webserver, indem Sie auf den Ordner Site � und anschließend auf die Schaltfl äche Bereitstellen klicken.
� Abbildung 20.6 Wählen Sie hier die gerade erstellte Website aus.
� Abbildung 20.7 Tragen Sie hier die Zugangs-daten Ihrer MySQL-Datenbank ein.

350
20 Bloggen mit WordPress
9 WordPress im Browser öffnenDie Website befi ndet sich nun auf dem Webserver. Rufen Sie WordPress im Browser auf, zum Beispiel www.[Ihre-domain].de oder blog.[Ihre-domain].de oder www.[Ihre-domain].de/wordpress – je nachdem, welche Adresse Sie in den FTP-Einstellungen an-gelegt haben. Folgen Sie dem Link install.php, und klicken Sie anschließend auf Schritt 1.
10 Titel und E-Mail-Adresse eingebenGeben Sie nun den Titel des Weblogs und Ihre E-Mail-Adresse ein. Achten Sie darauf, dass Sie eine korrekte Mailadresse eintra-gen. Klicken Sie anschließend auf Weiter mit Schritt 2.
Abbildung 20.8 �
Klicken Sie auf Bereitstellen.
Abbildung 20.9 �
Weiter mit Schritt 2
g h

351
WordPress installieren 20.3
11 Benutzernamen und Passwort notierenIn Schritt 2 werden Ihnen der Benutzername admin und ein zu-fällig generiertes Passwort angezeigt. Notieren Sie sich dieses. Falls das E-Mail-System in PHP richtig funktioniert, erhalten Sie ebenfalls automatisch eine E-Mail von WordPress mit Ihren Zu-gangsdaten.
12 EndeNachdem die Installation abgeschlossen ist, können Sie nun den fertig installierten Blog zum Beispiel unter http://www.[Ihre-domain].de (siehe FTP-Einstellungen) aufrufen.
� Abbildung 20.10 Sie erhalten anschließend eine Mail mit Ihren Zugangsdaten.
� Abbildung 20.11
Der fertige Blog �

352
20 Bloggen mit WordPress
20.4 WordPress administrieren
Nachdem wir nun WordPress auf dem Webserver installiert ha-ben, können wir beginnen, Beiträge zu schreiben. Dafür müssen Sie sich zuvor im Administrationsbereich von WordPress anmel-den.
In diesem Bereich können Sie nicht nur Beiträge erstellen und verwalten, sondern auch Seiten, Themen und Benutzer adminis-trieren.
20.4.1 Einloggen im Administrationsbereich
Um in den Administrationsbereich zu gelangen, rufen Sie die Seite wp-admin.php auf (zum Beispiel blog.[Ihre-domain].de/wp-admin oder www.[Ihre-domain].de/wordpress/wp-admin). Geben Sie Ih-ren Benutzernamen und Ihr Passwort ein. Später können Sie auch noch Kontos für andere Benutzer einrichten.
Nach der Anmeldung gelangen Sie zur Startseite (Dashboard oder auf Deutsch Tellerrand) des Administrationsbereichs. Hier werden neben News aus der WordPress-Welt unter anderem die letzten Beiträge und Kommentare Ihres Weblogs angezeigt. Über die Hauptnavigation im Kopfbereich gelangen Sie in die anderen Me-nüs des Administrationsbereichs.
Abbildung 20.11 �
Login-Seite für den Administrationsbereich

353
WordPress administrieren 20.4
20.4.2 Schreiben von Beiträgen
Klicken Sie in der Hauptnavigation auf Schreiben � und dann in der Subnavigation auf Beitrag schreiben �. Sie können nicht nur den Titel und den Inhalt des Beitrags erstellen, sondern auch die zugeordnete Kategorie festlegen. Die Kategorienverwaltung befi ndet sich unter Verwalten � Kategorien.
20.4.3 Verwalten von Beiträgen
Um Beiträge zu bearbeiten oder zu löschen, wählen Sie in der Navigation Verwalten � Beiträge. Sie erhalten eine tabellarische Übersicht über alle Beiträge. Falls es sehr viele sind, können Sie auch über das Suchfeld nach einem bestimmten Artikel suchen.
� Abbildung 20.12 Erstellen eines neuen Beitrags
� Abbildung 20.13 Verwalten der Beiträge
a
b

354
20 Bloggen mit WordPress
20.5 WordPress-Templates
Die beiden vorinstallierten Templates oder Themes (Designvorla-gen) sind relativ schlicht gestaltet. Sie können hier entweder ein eigenes Theme erstellen oder aus einer Vielzahl von vorgefertig-ten Themes auswählen. Eine Übersicht fi nden Sie zum Beispiel auf der Website http://themes.wordpress.net.
Schritt für Schritt: Installation eines Themes
1 Download des ThemesSuchen Sie unter http://themes.wordpress.net eines oder mehrere Themes aus, und laden Sie diese auf Ihren Rechner, indem Sie auf den Link Download klicken.
Abbildung 20.14 �
Auf der Website http://themes.wordpress.net finden Sie in einer übersichtlichen Galerie sehr viele Themes.
Abbildung 20.15 �
Der ThemeViewer

355
WordPress-Templates 20.5
2 Kopieren der ThemesEntpacken Sie die Themes, und kopieren Sie die entpackten Ord-ner in den Ordner wordpress/wp-content/themes.
3 Hochladen der Themes in DreamweaverWählen Sie im Fenster Dateien den Ordner themes � unter dem Ordner wp-content aus, und klicken Sie auf die Schaltfl äche Bereitstellen �. Somit werden alle Themes übertragen. Wenn Sie nur ein einzelnes Theme hochladen möchten, markieren Sie den entsprechenden Ordner unter themes.
� Abbildung 20.16 In diesem Ordner müssen Sie die Archive entpacken.
� Abbildung 20.17 Wählen Sie die Themes aus, die Sie hochladen möchten.
a
b

356
20 Bloggen mit WordPress
4 Aktivieren eines Themes im AdminbereichLoggen Sie sich im Administrationsbereich von WordPress ein, und wählen Sie in der Navigation Themes aus. In der Liste sollten Ihre neuen Themes erscheinen. Klicken Sie einfach auf ein Theme, um es zu aktivieren.
Klicken Sie dann oben auf den Link Blog ansehen �, um den Weblog im neuen Gewand zu bewundern.
�
20.5.1 Themes anpassen
Für unser Beispielprojekt haben wir im zweiten Teil des Buches eine Vorlage erstellt. Sicherlich möchten Sie das Design daraus
Abbildung 20.18 �
So sieht unser Blog am Ende aus.
a

357
WordPress-Templates 20.5
auch für den Blog übernehmen, damit die gesamte Site konsis-tent erscheint. Leider ist eine direkte Übernahme der Vorlage aus Dreamweaver nach WordPress nicht möglich. Sie können jedoch die CSS-Dateien bearbeiten, um zum Beispiel die Farben und Schriftgrößen anzupassen.
Zu jedem Theme gibt es eine oder mehrere CSS-Dateien, die Sie in Dreamweaver öffnen können. Klicken Sie dazu im Fenster Dateien doppelt auf die CSS-Datei �.
Sie können die CSS-Datei dann im Fenster CSS-Stile bearbeiten. Klicken Sie zum Beispiel auf das Tag <body> �, um die Standard-schriftart � anzupassen.
� Abbildung 20.19 Klicken Sie auf eine CSS-Datei, um sie zu bearbeiten.
� Abbildung 20.20 Im Fenster CSS-Stile kann die CSS-Datei bearbeitet werden.
3
4
b


Kapitel 21
Gesucht und gefunden bei Google So machen Sie Ihre Website bekannt
� Wie melde ich meine Website bei Google an?
� Wie erfahre ich mehr über meine Besucher?
� Kann ich Werbeanzeigen auf meiner Website schalten?
� Wie kann ich mit meiner Website Geld verdienen?

360
21 Gesucht und gefunden bei Google
21 Gesucht und gefunden bei Google
In diesem Kapitel erfahren Sie nicht nur, wie Sie Ihre Website erfolgreich bei Google anmelden, sondern sogar, wie Sie mit ihr ein wenig Geld verdienen können. Über Google kann man jede Menge für sein Internetangebot tun.
21.1 Ihre Website mit Google bekannt machen
Die beste Website nützt nichts, wenn sie von den Internetnut-zern nicht gefunden wird. Ihre Site ist natürlich immer über ihre URL (Webadresse) erreichbar, doch um sie manuell in den Brow-ser eingeben zu können, muss diese Adresse einem Besucher erst einmal bekannt sein.
Die meisten Surfer steuern allerdings nicht direkt Webseiten an, sondern benutzen Suchmaschinen , um Seiten mit Informatio-nen zu bestimmten Themen und Begriffen im Internet zu fi nden. Um bei einer Suchmaschine angezeigt zu werden, sollte Ihre Web-site dort eingetragen sein. Als Beispiel melden wir unsere Web-site nun bei Google an, der größten und meistgenutzten Suchma-schine überhaupt. Normalerweise reicht es völlig aus, wenn Ihre Website »nur« in der einen Suchmaschine Google vertreten ist.
Doch Google bietet viel mehr als nur die Möglichkeit zu su-chen. Sicherlich haben Sie schon einmal von der Google-Anwen-dung Google Mail gehört, mit der Sie Ihre E-Mails komfortabel verwalten können. Google bietet sogar eine Software namens Google Earth an, mit der Sie zum Beispiel von einem Start- zu ei-nem Zielpunkt virtuell über den Erdball fl iegen können. Für uns als Webdesigner sind insbesondere die im Folgenden genannten Dienste von Interesse, die wir in diesem Kapitel detailliert behan-deln:
� Melden Sie Ihre Website bei der Suchmaschine Google an. � Erfahren Sie mit Google Analytics , wie viele Besucher Ihre Web-
site angeschaut haben.

361
Ihre Website mit Google bekannt machen 21.1
� Werben Sie für Ihre Website mit Google AdWords. � Verdienen Sie mit Ihrer Website Geld mit Google AdSense.
Google ist so weit verbreitet, dass es eigentlich ausreicht, eine Website nur in dieser Suchmaschine eintragen zu lassen. Es gibt dazu auf der Website von Google ein Formular, in das Sie die URL Ihrer Website eingeben können. Nach ein paar Tagen (manchmal auch Wochen) wird Ihre Website in den sogenannten Google-In-dex aufgenommen. Wenn andere Websites Links auf Ihre Website haben, kann es auch vorkommen, dass Ihre Website bereits in den Google-Index aufgenommen wurde, ohne dass Sie sie explizit angemeldet haben.
Gehen Sie wie folgt vor, um Ihre Website-URL bei Google an-zumelden:
Schritt für Schritt: Ihre Website in Google eintragen
1 Google aufrufenÖffnen Sie im Browser http://www.google.de, und wählen Sie Über Google aus.
� Abbildung 21.1 Die Google-Seite
2 URL anmelden Klicken Sie danach auf den Link Senden Sie Ihren Content an Google und dann auf den Link Geben Sie eine URL ein.

362
21 Gesucht und gefunden bei Google
3 Die Startseite Ihrer Website eintragenGeben Sie die absolute Adresse Ihrer Startseite ein, wie zum Bei-spiel http://www.djay-software.com, und einen kurzen Kommen-tar, der Ihre Website beschreibt.
4 Geduld habenBis Ihre Website tatsächlich über Google gefunden werden kann, können mehrere Tage oder sogar Wochen vergehen. Für die Suchmaschine werden Millionen von Seiten indiziert. Eine An-meldung beschleunigt die Indizierung, es dauert aber trotzdem eine gewisse Zeit, bis diese abgearbeitet ist.
Abbildung 21.2 �
Der Link Senden Sie Ihren Content an Google �
Abbildung 21.3 �
Füllen Sie das Formular aus.
a

363
Tipps zur Suchmaschinen-Optimierung 21.2
� Abbildung 21.4 Der Bestätigungsdialog �
21.2 Tipps zur Suchmaschinen-Optimierung
Es ist sehr wichtig, dass Ihre Website im Verzeichnis von Google enthalten ist. Gleichzeitig ist auch das sogenannte Ranking, also die Platzierung Ihrer Website auf den Suchausgabeseiten bei Google , ausschlaggebend für den Erfolg Ihrer Website. Wenn Ihre Website nach einer Suche nicht unter den ersten von Google angezeigten Seiten gelistet wird, werden sie viele Surfer vernach-lässigen.
Da das Verfahren zur Berechnung des Google-Rankings ein sehr streng gehütetes Geheimnis ist und häufi g geändert wird, weiß niemand (außer Google) genau, welche Kriterien für dieses Ranking herangezogen werden. Da oft auch der fi nanzielle Erfolg einer Website vom Google-Ranking abhängt, gibt es zahlreiche Firmen und Berater, die sich auf die sogenannte Suchmaschinen-Optimierung (engl. Search Engine Optimization) spezialisiert ha-ben.
Sie können aber auch selbst dafür sorgen, dass Ihre Website zumindest unter den ersten 30 Plätzen angezeigt wird. Die fol-genden Tipps helfen Ihnen, Ihre Website für Suchmaschinen zu optimieren.

364
21 Gesucht und gefunden bei Google
21.2.1 Verwenden Sie Titel und alt-Attribute
Für Suchmaschinen sind nicht nur die sichtbaren Inhalte relevant, sondern auch der Titel der Seite und die sogenannten alt-Attri-bute von Bildern.
Überlegen Sie sich zunächst, über welche Suchbegriffe Ihre Website gefunden werden soll. Bei unserem Djay-Projekt könn-ten folgende Suchbegriffe von Interesse sein: Musik, Sound, DJ, Djay, Platten usw. Diese Begriffe sollten im Titel der Webseiten und mindestens noch einmal, besser gleich mehrfach, auf jeder Webseite als Text vorkommen. Der Titel wird in Dreamweaver einfach oben � im Dokumentenfenster eingetragen. Wählen Sie einen aussagekräftigen Titel aus, damit die Webseite unter die-sem Begriff auch gefunden wird.
Wenn Sie ein Bild markieren, können Sie in der Eigenschaf-
ten-Palette unter Alt. � das Bild kurz beschreiben. Diese Einstel-lung hilft unter anderem Google, Ihre Bilder in der Google-Bilder-suche zu indizieren.
Buchtipp
Im Buch »Suchmaschinen-Optimierung für Weben-twickler« von Sebastian Erl-hofer (erschienen bei Galileo Press) fi nden Sie umfassende Informationen und Tipps, um Ihre Website für Such-maschinen zu optimieren.
Abbildung 21.5 �
Verwenden Sie Titel und Alt., um Ihre Seite und Ihre Bilder zu beschreiben.
a
b

365
Tipps zur Suchmaschinen-Optimierung 21.2
21.2.2 Meta-Tags
Wichtig ist es auch, die möglichen Suchbegriffe Ihrer Webseiten in den Meta-Tags anzugeben. Diese werden nicht im Browser angezeigt, sondern nur von Suchmaschinen ausgelesen. Es gibt verschiedene Arten von Meta-Tags. Die beiden wichtigsten für Suchmaschinen sind Description (Beschreibung) und Keywords (Schlüsselwörter). Aufgrund des hohen Missbrauchs dieses Fea-tures (z. B. indem Begriffe verwendet werden, die nichts mit dem Inhalt der Webseite zu tun haben) haben die Meta-Tags praktisch keine Relevanz für die Platzierung der Websites in den Suchma-schinen. Dennoch sollten Sie zumindest das Meta-Tag für die De-scription angeben, da dieses (meist) in den Google-Suchergebnis-sen angezeigt wird.
Schritt für Schritt: Meta-Tags hinzufügen
1 Seite öffnenÖffnen Sie zunächst eine Webseite. Falls Sie mit Vorlagen (Tem-plates) arbeiten, öffnen Sie eine solche. Der Vorteil bei der Ver-wendung von Vorlagen liegt darin, dass Sie die Meta-Tags nicht für jede einzelne Seite hinzufügen müssen.
2 Meta-Tag Description einfügenWählen Sie Einfügen � HTML � Head-Tags � Beschreibung. Es öffnet sich ein Fenster, in dem Sie mit ein paar Sätzen die Website beschreiben können.
� Abbildung 21.6 Fügen Sie das Meta-Tag ein.

366
21 Gesucht und gefunden bei Google
3 Meta-Tag Keywords einfügenWählen Sie Einfügen � HTML � Head-Tags � Schlüsselwörter. Geben Sie im Fenster möglichst viele Begriffe ein, die mit Ihrer Website in Verbindung gebracht werden können. Trennen Sie die einzelnen Wörter durch Kommas. Die wichtigsten Schlüsselwör-ter sollten am Anfang stehen.
�
21.2.3 Meta-Tags bearbeiten
In der letzten Schritt-für-Schritt-Anleitung haben Sie gelernt, wie Sie Meta-Tags hinzufügen. Um diese jedoch nachträglich zu bear-beiten, sollten Sie einen anderen Weg gehen.
Wählen Sie Ansicht � Head-Inhalt. Nun werden alle unsicht-baren Elemente des Head-Bereichs angezeigt, darunter auch die Meta-Tags.
Klicken Sie auf das Beschreibungs-Symbol �. Im Fenster Eigen-
schaften können Sie nun die Beschreibung ändern.Wenn Sie auf das Schlüsselwörter-Symbol � klicken, können
Sie die Schlüsselwörter ändern.
Abbildung 21.7 �
Sortieren Sie die Schlüssel-wörter nach Wichtigkeit.
Abbildung 21.8 �
Bearbeiten des Meta-Tags Beschreibung (Description) in der Ansicht Head-Inhalt
a
b

367
Tipps zur Suchmaschinen-Optimierung 21.2
21.2.4 Website von anderen Websites verlinken
Für Google ist allerdings nicht nur der Inhalt der Website für das Ranking ausschlaggebend, sondern auch, wie bekannt Ihre Web-site bereits im Internet ist. Sie sollten also Freunde und Geschäfts-partner darum bitten, einen Link zu Ihrer Website zu integrieren. Somit wird Ihre sogenannte Linkpopularität erhöht.
Um festzustellen, welche Webseiten auf Ihre Website ver-weisen, können Sie in Google folgenden Suchbegriff eingeben: link:http://www.[Ihre-URL].de.
Es ist auch hilfreich, wenn Sie Ihre Website ins Internetver-zeichnis Open Directory Project (ODP) unter http://www.dmoz.de eintragen lassen. ODP ist ein Verzeichnis, in dem die Websei-ten nach Kategorien sortiert sind. Das Verzeichnis wird von eh-renamtlichen Mitarbeitern gepfl egt. Sie können Ihre Website bei ODP für ein bestimmtes Verzeichnis vorschlagen. Die Mitarbei-ter entscheiden dann, ob Ihre Website eingetragen wird. Das Be-sondere ist, dass auch Google das ODP-Verzeichnis für die Su-che verwendet. Im Allgemeinen erhöht der Eintrag Ihrer Website im ODP-Verzeichnis Ihr Page-Ranking und Ihre Linkpopularität bei Google. Das ODP-Verzeichnis ist auf der Google-Seite http://directory.google.de integriert.
� Abbildung 21.9Bearbeiten des Meta-Tags Schlüsselwörter (Keywords) in der Ansicht Head-Inhalt

368
21 Gesucht und gefunden bei Google
21.2.5 Was Sie unbedingt vermeiden sollten
Versuchen Sie nicht, Google auszutricksen, indem Sie Suchbe-griffe mehrfach hintereinanderstellen und deren Textfarbe der Hintergrundfarbe angleichen, damit der Besucher der Website die Wiederholung nicht sieht. Diese und viele andere Tricks werden von Google erkannt und führen dazu, dass Ihre Website entwe-der gar nicht gelistet wird oder ein sehr schlechtes Ranking be-kommt. 2006 wurde sogar der Fahrzeughersteller BMW für kurze Zeit aus dem Google-Index entfernt, da BMW unlautere Tricks verwendet hatte.
Vermeiden Sie den Einsatz sogenannter Brückenseiten (Door-way-Seiten), die manchmal speziell für Suchmaschinen erstellt werden. Auch den Einsatz kompletter Flash-Seiten sollten Sie sorgfältig abwägen, da Google den Inhalt dieser Seiten nicht er-fassen kann.
21.3 Besucher-Statistiken mit Google Analytics
Mit Google Analytics bietet Google einen kostenlosen Service, mit dem Sie detaillierte Statistiken zu den Besuchen Ihrer Web-sites erhalten. So können Sie das Verhalten Ihrer Besucher aus-werten und dann mit diesen Informationen Ihre Website optimie-
Abbildung 21.10 �
Webseiten-Verzeichnis http://www.dmoz.de

369
Besucher-Statistiken mit Google Analytics 21.3
ren. Sie können sogar erfahren, aus welcher Stadt Ihre Besucher kommen.
Google Analytics kann Ihnen unter anderem folgende Fragen be-antworten:
� Wie viele Besucher hat meine Website pro Stunde/Tag/Wo-che/Monat und Jahr?
� Hat die Website mehr neue oder mehr wiederkehrende Besu-cher?
� Welche Suchbegriffe führten erfolgreich zu der Website? � Über welche Website sind die Besuche auf Ihre Website ge-
kommen (zum Beispiel über einen Link oder über eine Such-maschine)?
� Aus welchem Land/Ort kommen die Besucher? � Welche Webseite war der Einstiegspunkt, und über welche
Seite hat der Besucher die Website verlassen? � Welche Webseite wurde am häufi gsten besucht? � Welche Browser und welches Betriebssystem wurden verwen-
det? � Welche Bildschirmaufl ösungen haben die Besucher verwen-
det? � Wie hoch ist der Anteil der Besucher mit einer DSL-Verbin-
dung, und über welchen Internet-Zugangsprovider surften sie? � Wie erfolgreich war meine Werbung mit Google AdWords?
� Abbildung 21.11 Übersichtsseite von Google Analytics
Webstatistiken bei m Provider
Jeder Webhoster bietet sei-nen Kunden Webstatistiken an. Diese sind aber in den meisten Fällen nicht so leis-tungsstark wie die von Google Analytics.

370
21 Gesucht und gefunden bei Google
21.3.1 Google Analytics einrichten
Zunächst müssen Sie für jede Website ein sogenanntes Website-Profi l in Google Analytics erstellen, in dem die Einstellungen zu Ihrer Website gespeichert werden.
Damit Google alle Informationen über die Besuche auf Ihrer Website erhält, muss ein sogenannter Tracking-Code in jede Seite Ihrer Site eingefügt werden. Dieser Code enthält Ihre eindeutige Kundennummer bei Google Analytics.
Wenn Sie den Tracking-Code eingebaut und die Website bei Analytics hinzugefügt haben, können Sie die Statistiken auf der Google-Analytics-Website abrufen.
Schritt für Schritt: Website bei Google Analytics anmelden
1 AnmeldenBesuchen Sie die Website http://www.google.comanalyticshome, und melden Sie sich an bzw. erstellen Sie ein Google-Konto .
2 Website-Profile anlegenKlicken Sie oben links auf den Link Analytics-Einstellungen, dann im Feld Websiteprofile � auf Hinzufügen �, und geben Sie den Domainnamen Ihrer Website ein. Der folgende Screens-hot zeigt die Analytics-Einstellungen, nachdem die Domain der Website zum Buch, http://www.dreamweaver-buch.de, hinzuge-fügt wurde.
Abbildung 21.12 �
Der Startbildschirm von Google Analytics
a
b

371
Besucher-Statistiken mit Google Analytics 21.3
3 Tracking-Code kopierenKlicken Sie auf den Link Bearbeiten rechts neben dem Domain-namen und dann auf den Link Status prüfen. Kopieren Sie den Tracking-Code in die Zwischenablage.
Öffnen Sie in Dreamweaver eine Webseite bzw. eine Vorlage (Template), und wechseln Sie zur Code-Ansicht.
4 Tracking-Code einfügenFügen Sie nun den Tracking-Code aus der Zwischenablage direkt über dem </ body>-Tag ein.
Falls Sie keine Vorlage für Ihre Website verwendet haben, müs-sen Sie den Vorgang für jede Webseite wiederholen.
5 WartenNach ein paar Tagen liegen bei Google Analytics genug Daten vor, um Besucher-Statistiken abzurufen. �
� Abbildung 21.13 Code-Ansicht in Dreamweaver öffnen
� Abbildung 21.14 An diese Stelle gehört der Code.

372
21 Gesucht und gefunden bei Google
21.4 Anzeigen mit Google AdWords
Wenn Ihre Website bei der Google-Suche oft weit oben in der Liste zu fi nden ist, so ist die Wahrscheinlichkeit recht groß, dass Ihre Website auch gut besucht wird. Ist sie jedoch nicht so gut bei Google platziert, so können Sie auch Anzeigen mit dem kosten-pfl ichtigen Service Google AdWords schalten. Die Anzeige wird zum einen in den Suchergebnisseiten von Google auf der rechten Seite angezeigt und zum anderen auf Websites, die Google-An-zeigen in ihre Seiten integriert haben (siehe Abschnitt 21.5, »Geld verdienen mit Google AdSense«).
Ihre Anzeige wird nur angezeigt, wenn die vom Nutzer einge-gebenen Suchworte für ihn relevant sind. Da Google feststellen kann, aus welcher Region ein Besucher kommt, können Sie Ihre Anzeigenkampagne auf bestimmte geografi sche Gebiete oder Städte begrenzen.
Sie bezahlen nicht für die Einblendung der Werbung, sondern nur, wenn ein Besucher den Link zu Ihrer Website anklickt. Die-ses Berechnungsmodell wird international als Cost per Click (CPC) bezeichnet. Damit es nicht zu unerwartet hohen Kosten kommt, können Sie auch ein Tageslimit festlegen.
Eine ausführliche Schritt-für-Schritt-Anleitung, wie Sie Werbe-anzeigen bei Google AdWords schalten, fi nden Sie auf der Google-Webseite http://adwords.google.deselectsteps.html. In Dreamwea-ver müssen Sie keine Vorkehrungen für Ihre Website treffen.
21.5 Geld verdienen mit Google AdSense
Sie können dank Google AdSense auch Werbeanzeigen in Ihre Website integrieren und erhalten dafür Werbeeinnahmen, falls Ihre Besucher häufi g auf die Anzeigen klicken. Immer mehr Web-sites integrieren Google-Werbungen, um ihre Umsätze zu stei-gern. Es werden dabei nur solche Anzeigen auf Ihrer Website an-gezeigt, die für den Inhalt der Website relevant sind.
Sie sind Google aber nicht hoffnungslos ausgeliefert, was die Auswahl der Werbeanzeigen und deren Aussehen angeht. Sie können unter anderem festlegen, dass Werbung Ihrer Konkurren-ten nicht auf Ihrer Website angezeigt wird. Außerdem können Sie das Erscheinungsbild der Anzeigen anpassen, indem Sie aus einer Reihe von Farben und Vorlagen auswählen.

373
Geld verdienen mit Google AdSense 21.5
Im Gegensatz zu den vielen anderen Diensten von Google müs-sen Sie sich bei Google um einen AdSense-Account bewerben. Dies wird in der Regel nach wenigen Tagen positiv per E-Mail beantwortet.
Schritt für Schritt: Werbeanzeigen mit Google AdSense integrieren
1 BewerbenKlicken Sie auf der Google-Homepage auf Werbeprogramme und anschließend auf den Link Google AdSense, um Informatio-nen über den Dienst zu erhalten und sich zu bewerben.
2 EinloggenNachdem Sie eine positive Bestätigungsmail von Google erhalten haben, können Sie sich mit Ihrer E-Mail-Adresse und Ihrem Pass-wort anmelden. Klicken Sie auf den Link AdSense für Content-
� Abbildung 21.15Google bietet eine große Auswahl an möglichen Anzeigeformaten.

374
21 Gesucht und gefunden bei Google
Seiten. Sie können dann unter anderem das Format und die Far-ben für die Anzeigen festlegen.
3 Anzeigen-Code kopierenKopieren Sie den Anzeigen-Code ganz unten auf der Webseite in die Zwischenablage.
4 Webseite in Dreamweaver öffnenÖffnen Sie in Dreamweaver Ihre Vorlage bzw. Webseite, in der die Anzeigen platziert werden sollen, und setzen Sie in der Stan-dard-Ansicht die Einfügemarke an die gewünschte Stelle.
Abbildung 21.16 �
Markieren und kopieren Sie den Code wie hier dargestellt.
Abbildung 21.17 �
Setzen Sie die Einfügemarke ein.

375
Geld verdienen mit Google AdSense 21.5
5 Anzeigen-Code einfügenWechseln Sie in die Code-Ansicht, und fügen Sie den Anzeigen-Code ein.
6 Webseite testenWenn Sie die Webseite im Browser öffnen, werden die Werbe-anzeigen auf Ihrer Webseite eingeblendet. Ihre Seite muss hierfür noch nicht einmal extra auf den Server übertragen werden.
� Abbildung 21.19 Ergebnis der Integration des Google-AdSense-Banners �
� Abbildung 21.18 Fügen Sie den kopierten Code ein.


Kapitel 22
Mashups – die Welt in Ihre Website einbindenSo integrieren Sie externe Dienste in Ihre Website
� Was sind Mashups?
� Wie binde ich YouTube -Videos ein?
� Wie baue ich eine Anfahrtskizze mit Google-Maps ?
� Wie integriere ich Twitter?

378
22 Mashups – die Welt in Ihre Website einbinden
22 Mashups – die Welt in Ihre Website einbinden
Das Web 2.0 ermöglicht es, verschiedene Medieninhalte bzw. Dienste, wie YouTube-Videos, Google Maps usw., nahtlos in die eigene Website zu integrieren. Dies wird als Mashup (von engl. to mash für »vermischen«) bezeichnet. Es gibt inzwischen schon Tausende von Mashups, die Sie in die eigene Website einbetten können. Anhand von YouTube-Videos, Google Maps und Twitter wird im Folgenden gezeigt, wie einfach die Integration bzw. Ein-bettung dieser Dienste in Ihre Website ist.
22.1 YouTube-Videos integrieren
Die Integration von Bildern in eine Webseite, egal ob diese im PNG-, GIF- oder JPEG-Format vorliegen, ist in Dreamweaver im-mer gleich. Bei der Integration von Videos kommt es aber sehr wohl auf das Videoformat an. In der folgenden Liste sind die wichtigsten Videoformate – sortiert nach deren häufi gster Ver-wendung – aufgeführt:1. Flash -Videos2. Windows-Media-Videos (WMV)3. QuickTime-Videos4. Real-Videos
Flash-Videos haben den Vorteil, dass sie auf den meisten Rech-nern ohne Probleme abgespielt werden können (zur Integration von Flash-Videos siehe Kapitel 19, »Dreamweaver und die Crea-tive Suite«). Videos im WMV- oder QuickTime-Format können eine bessere Qualität aufweisen, wenn die optimalen Parameter bei der Konvertierung gewählt werden, was jedoch viel Erfahrung erfordert. Real-Videos spielen eine immer weniger wichtige Rolle, da für das Abspielen der Videos eine Erweiterung (Plugin) für die Webbrowser erforderlich ist, die im Gegensatz zum Flash-Plugin oft nicht vorhanden ist.
Mashup-Verzeichnis
Auf der englischsprachigen Website http://programm-ableweb.com fi nden Sie die derzeit größte Mashup-Sammlung. Hier sind über 3.000 Mashups gelistet.

379
YouTube-Videos integrieren 22.1
Am einfachsten ist es, wenn Sie ein Video auf ein Videoportal, wie z. B. YouTube oder Vimeo, hochladen. Diese Portale konver-tieren Ihre Filme automatisch in das richtige Flash-Videoformat. Das Besondere ist jedoch, dass die Videoportale Sie dabei un-terstützen, die Videos auch in Ihre Webseite zu integrieren oder einzubetten. Im Folgenden wird gezeigt, wie einfach es ist, ein YouTube-Video in die eigene Website zu integrieren.
Schritt für Schritt: YouTube-Video in die eigene Web-seite einbetten
1 YouTube-Video hochladenBevor Sie ein Video hochladen können, müssen Sie sich bei You-Tube anmelden, indem Sie kostenlos ein Konto einrichten. An-schließend können Sie Ihre Filme in der Rubrik Mein Konto � Meine Videos verwalten. Damit Ihr Video nicht nur über YouTube verfügbar ist, sondern auch in Ihre eigene Webseite integriert werden kann, führen Sie die folgenden Schritte durch.
2 Einstellungen vornehmenUm Ihr Video in Ihre Webseite einzubetten, kopieren Sie den kompletten Text aus dem Feld Einbetten � in die Zwischenab-lage. Zuvor können Sie jedoch durch einen Klick auf das Anpas-
sen-Symbol � neben dem Textfeld Anpassungen, wie z. B. für die Farbe und die Größe, vornehmen.
� Abbildung 22.1 Anpassungen vornehmen
a
b

380
22 Mashups – die Welt in Ihre Website einbinden
3 Vorbereitungen in DreamweaverPositionieren Sie den Cursor im Dreamweaver-Dokument an der Stelle, an der Sie das Video einbetten möchten, und aktivieren Sie die Teilen-Ansicht. Setzen Sie die Einfügemarke in den Code im oberen Bereich des Fensters.
4 Einfügen des CodesFügen Sie den Inhalt der Zwischenablage in den Code ein.
5 Vorschau im WebbrowserAnschließend können Sie das Ergebnis im Webbrowser testen.
�
Abbildung 22.2 �
Platzieren Sie die Einfüge-marke.
Abbildung 22.3 �
Fügen Sie den kopierten Text in den Code ein.
Abbildung 22.4 �
Das Ergebnis

381
Google Maps integrieren 22.2
22.2 Google Maps integrieren
Mit Google Maps können Sie nicht nur nach Adressen suchen und diese auf einer Karte anzeigen, sondern dank Ajax-Technologie interaktiv auf der Karte zoomen und den Ausschnitt verändern. Im Folgenden wird gezeigt, wie Sie Google Maps nahtlos in Ihre eigene Website integrieren.
Schritt für Schritt: Google Maps in Ihre Webseite einbinden
1 Ort suchenSuchen Sie auf http://maps.google.de die gewünschte Adresse, und wählen Sie den passenden Ausschnitt. Klicken Sie dann auf den Link mit der Bezeichnung Link � und anschließend auf Ein-
gebettete Karte anpassen und Vorschau anzeigen �.
2 Größe festlegen und HTML-Code kopierenSie können nun die Kartengröße genau festlegen. Kopieren Sie anschließend den angezeigten HTML-Code in die Zwischenab-lage.
� Abbildung 22.5 Google Maps – ein nützliches Hilfsmittel
a
b

382
22 Mashups – die Welt in Ihre Website einbinden
3 Vorbereitungen in DreamweaverPositionieren Sie den Cursor im Dreamweaver-Dokument an der Stelle, an der Sie die Karte einbetten möchten, und aktivieren Sie die Teilen-Ansicht. Setzen Sie die Einfügemarke in den Code im oberen Bereich des Fensters.
Abbildung 22.6 �
Markieren und kopieren Sie den Code.
Abbildung 22.7 �
Hier fügen Sie den Code schließlich ein.

383
Twitter integrieren 22.3
4 Einfügen des CodesFügen Sie den Inhalt der Zwischenablage wie im Beispiel mit dem YouTube-Video in den Code ein.
5 Vorschau im WebbrowserAnschließend können Sie das Ergebnis im Webbrowser testen.
�
22.3 Twitter integrieren
Twitter ist ein Webdienst zum Veröffentlichen von Kurznach-richten (max. 140 Zeichen). Diese Kurznachrichten werden auch Tweets genannt. Inzwischen ist Twitter mehr als nur ein Online-tagebuch von Privatpersonen – es ist auch eine der wichtigsten Kommunikationsplattformen für Firmen und Politiker.
Tweets können Sie leicht in Ihre Website integrieren. Rufen Sie dazu die URL http://twitter.com/goodies/widget_profi le auf, und tragen Sie Ihren Twitter-Benutzernamen ein. Sie können dann
� Abbildung 22.8 Das Ergebnis

384
22 Mashups – die Welt in Ihre Website einbinden
den HTML-Code ähnlich wie bei YouTube-Videos und Google Maps in Ihre Website integrieren.
� Abbildung 22.9Generierung des HTML-Codes auf Twitter

385
Index
1&1 Internet AG 311-Bit-Transparenz 242
AAbsatz 202Absatz (HTML-Tag) 38Absoluter Link 277Acrobat Reader 286Adobe Fireworks CS5 335Adobe Flash CS5 337Adobe Photoshop CS5 329Ajax 44, 301Ajax-Framework 44Aktion 295
bearbeiten 300entfernen 300hinzufügen 299
Aktualisieren 142, 189Aktualisierung 82ALL-INKL.COM 31alt-Attribut 364Alternativtext 127, 249Änderungsdatum 187Animation 242Ankerpunkt 279Ansichtsmodi 80Anzeigen 372Arbeitsumgebung anpassen 90Attribut 38Auschecken 183Ausrichtung 125
Überschriften 201Auswahlliste 314Auszeichnungssprache 37
BBanner 104Barrierefreiheit 213, 249, 262, 307Bearbeitbarer Bereich 121Bedienfeld 87, 88
Dateien 101Bedienfeldgruppe 87Beispielprojekt 96Besucher-Statistik 368
Bild 186Abstand 249ausrichten 248austauschen 247, 299CSS 245einfügen 88, 126, 127, 244Einstellungen 248Größe einstellen 249Helligkeit 252in Fireworks bearbeiten 337in Photoshop bearbeiten 333Kontrast 252Platzhalter 245Proportionen 250Schärfe 252Text umfließen 248zuschneiden 251
Bildeigenschaft 85Bilder 85
nicht angezeigt 172vorausladen 299
Bilderordner 99Bildformat 240Bildgröße 240Bild-Platzhalter 245
austauschen 247Bildschirmauflösung 83Block 160<blockquote> 203Blog 344Blogger 345body 153
Hintergrundfarbe 153Standardschriftart 153
Body 39Box 158Browser 81, 172
Adresszeile 24Standardformatierung 40
Browserfenster öffnen 299Browserkompatibilität 179BrowserLab 176, 177Browserliste 174Browservorschau 174Bugfix 57, 58
CCache 100Cascading Stylesheets � CSSccTLD 27Code-Ansicht 82Code-Editor 61Code-Vervollständigung 61.container 155.content 161Content-Management-System
344Contribute 341Copyright 140Creative Suite 5 52, 64, 328CS5 328CSS 41, 70, 121, 274
Abstand 229bearbeiten 232Block 228Box 229Eigenschaften hinzufügen 232Eigenschaftsinspektor 215einbinden 42Einführung 215Erstellung 215Erweiterungen 231externer Stil 213Grundlagen 211, 212Hintergrund 228Hintergrundfarbe 216Hintergrundgrafik 245Hyperlink-Stil 216im Quelltext 215interner Stil 213in Vorlage einsetzen 214Liste 230mehrfach einsetzen 222neuer Stil 224Positionierung 231Rahmen 230Regel löschen 234Rollover-Effekt 216Schriftart 216, 228Schriftfarbe 216, 228

386
Index
CSS (Forts.)Schriftgröße 216, 228Seiteneigenschaften 215, 216Seitenrand 216Stile-Eigenschaften 232Stil löschen 234Stil umbenennen 235über Eigenschaftsinspektor 219verknüpfen 236verschieben 238Zen Garden 213
CSS-Datei 42Aufbau 148bearbeiten 150speichern 227
CSS-Eigenschaft 152CSS-Grundlagen 148CSS-Klasse umbenennen 235CSS-Regel 150, 212
duplizieren 235Eigenschaften 151verschieben 235
CSS-Regel-Definition 152CSS-Standards 148CSS-Stil 125, 150, 212, 215, 224
anwenden 222Fenster 150Texten zuweisen 235
CSS-Syntax 224
DDatei
aus Vorlage 119erstellen 65löschen 189umbenennen 189
Dateigröße 83Datenbank 32.de 27Denic 27Digitalkamera 240, 242Dokumentenfenster 80Domainname 25Domains 25
IDN-Domain 26TLD 27Umlaute 26
Download-Link 274, 285
Dreamweaver Exchange 65Dreamweaver MX 51Dreamweaver MX 2004 51Dreamweaver-Templates 116Dreamweaver-Testversion 64Dreamweaver Ultradev 51Dreamweaver-Update 64Druckversion 213Dummy-Link 282dwt 116Dynamische Webseiten 45
EEigenschaftsinspektor 85, 124Einchecken 183Einfügen-Menü 89Einfügen-Palette 88Eingabehilfen 307Einrückung 203Einstellungen 90E-Mail-Adresse 32E-Mail-Link 274, 282
Betreffzeile 283Entwurfs-Ansicht 80, 198Ereignis 290, 296
festlegen 301Erweiterte Ansicht 259Excel 256Externer Stil 213
FFadenkreuz 278Farben 241
16,7 Millionen 242256 241
Favorit 122fett 125Firefox 172Fireworks 64, 240, 242Fireworks-Datei importieren 336.fla 338Flash 186, 378
Ausrichten 341Auto-Wdg 341Eigenschaften 340H-Abstand 341Qualität 341
Schleife 341Skalieren 341V-Abstand 341
Flash-Film einfügen 339Flash-Player 338Flash-Plugin 338Fließtext 125.footer 163Formular 306
Aktion 308Auswahlliste 314Barrierefreiheit 307Danke-Seite 323Element einfügen 310Fehlermeldungen 320Felder überprüfen 319Funktionsweise 308GET 309Kennwort 311layouten 309mit CSS gestalten 309Optionsschalter 313Passwort 310Pflichtfeld 318PHP-Skript 323POST 309Schaltfläche 316Skript 323überprüfen 299Upload 317Versandmethode 309versteckte Felder 316
Formularbereich 308Formularelement 307, 310Formularüberprüfung 318Foto 241
Bildformat 242Freistellen 240FrontPage 60ftp 275FTP, Einstellungen 179, 182FTP-Benutzerdaten 181Fußbereich 106Fußzeilennavigation 139
GGameserver 33Gehe zu URL 300

387
Index
Gesamttabelle 262GET 309GIF 241GIF-Animation 242Google 359, 360, 363, 367
AdSense 361, 372AdWords 361, 372Analytics 360, 368Bildersuche 364Earth 360Mail 360Maps 377
Google-Index 361Google-Konto 370.gov 27Großschreibung 100gTLD 27
Hh1 159Hauptbereich 106Header 39Helligkeit 252Helligkeitskorrektur 240Hervorhebung 206Hintergrund 157Hintergrundbild 216
festlegen 155Hintergrundfarbe 216Hintergrundgrafik 245
kacheln 148Homepage 97, 120, 176Host Europe GmbH 31Hotspot 284Hover-Effekt 293HTML 37, 65HTML-Attribut
align 38HTML-Entity 199HTML-Tag 83
<br> 38<em> 38<form> 308<h1> 38<img> 38<link> 42<ol> 38<p> 38
<strong> 37<table> 38, 264Übersicht 38<ul> 38
http 275https 275Hyperlink 24, 39, 85, 138, 274,
275absoluter 277anlegen 276externer 277Farbe 218interner 277JavaScript einfügen 291korrigieren 189leerer 282löschen 281Prüfung 100relativer 277Zustand 218
Hyperlink-Stil 216Hypertext Transfer Protocol
(HTTP) 25
IICANN 27IDN-Domain 26Illustrator 241Imagemap 284Import
Fireworks-Datei 336Flash 339Photoshop-Datei 329PNG-Datei 336
Impressum 139Inhalte strukturieren 201Inhaltsbereich 104Innenabstände 158Installation 64Interaktives Menü 133Interner Stil 213Internet Explorer 172, 173, 174IP-Adresse 25, 26, 275IP-Adressraum 27
JJava 33JavaScript 37, 43, 290
Alert-Fenster öffnen 291Ereignis 290manuell 300Syntax 293über Menüs einfügen 293Verhalten 291
JavaScript-Befehle 292JavaScript-Framework 303Joomla 342JPEG 242
KKlassen-Selektor 224Klassen-Typ erstellen 226Kleinschreibung 100Kodierungs-Typ 309Kompression 242Kontakt 139Kontaktformular 306, 322Kontrast 252Kontrollfeld 313Kontrollkästchen 312Kopfzeile 262Kostenloser Webspace 31Kursiv 125
LLabel-Tag 307Layout
erstellen 107Gesamtbreite 155Höhe 158mit Tabellen 41, 48
Leerer Link 282Leerzeichen 200, 204
geschütztes 200Leerzeile 204Lesesystem 307Lesezeichen 121Link 140, 172
testen 177Linkpopularität 367Linksbündig 201

388
Index
Linux-Server 33Liste 126, 204
geordnete 126, 230ungeordnete 126, 230
Listenformat 126Logo 104, 106Lokale Navigation 134
MMarkup Language 37Menüeintrag ändern 137Meta-Tag 121, 365
bearbeiten 366Description 365hinzufügen 365Keywords 365
Microsoft Expression Web 60Mozilla 172.museum 27MySQL 32, 45
NNavigation 104
Fußbereich 140Navigationsleiste 294Navigationsmenü 106Netscape Resize-Fix 291Neue Site 97Neue Webseite 118Nic 29
OObjekt 295onAbort 301onClick 301onDblClick 301onLoad 301onMouseDown 301onMouseOut 301onMouseOver 301onMouseUp 301Open Directory Project 367Opera 173Optionsschalter 313Ordner erstellen 189
PPaletten 87Passwort-Textfeld 310PDF-Datei 286Pfadangabe 277Photoshop 240, 242Photoshop-Datei importieren
329PHP 32, 37, 45, 60, 66, 82Pixelgrafik 241Plug-In überprüfen 300PNG 243PNG-Datei importieren 336PNG-Format 336Popup-Meldung 300Positionierung 231POST 309Primärbrowser 175Programmstart 65Protokoll 275Provider 25, 30, 181PSD 329
Q.org 27QuickTime-Player 338
RRandstärke 261Rapid Prototyping 59RapidWeaver 58RealPlayer 338Rechtsbündig 201Redesign 213Relativer Link 277Rollover-Bild 247, 293
vorausladen 294Rollover-Effekt 216Ruby on Rails 33
SSafari 173Schaltfläche 316Schärfe 252Schrift 124, 241
Schriftart 85, 124, 216, 221, 241Schriftfarbe 216, 221Schriftgröße 85, 124, 216, 221Schriftgruppe 124Sehbeeinträchtigung 307Seiteneigenschaften 216Seiteninhalt 117, 118
einfügen 122Seitenrand 216Seitentitel 69, 121Seite speichern 70Sekundärbrowser 175Selektor 149, 224Selektor-Typ 225Selfhtml 37Seriennummer 64Shop 337Site 97
anlegen 97für fertige Website 100konfigurieren 97wechseln 101
Site-Name 98Site-Ordner 183Slices 146Sonderzeichen 39, 199Spaltenmenü 266Spiel 337Spry 290, 318Spry-Menüleiste 135
anpassen 137einfügen 135
Spry-Überprüfung 319Spry-Widget 303SSL 310Standard-Ansicht 258Startfenster 65Startseite 120Statuszeile 83Stil intern oder extern 226STRATO AG 31Stylesheets 186Subdomain 26Suchmaschine 360Suchmaschinen-Optimierung 363.swf 338Synchronisieren 189Syntax-Highlighting 61

389
Index
TTabelle 256
auswählen 263Breite 265einfügen 88, 130erstellen 130, 259Größe 260Größe zurücksetzen 265Höhe 265Kopfzeile 262markieren 263Randstärke 261sortieren 271Spalte 132Spalte auswählen 266Spalte löschen 271Spaltenbreiten verändern 132Umbruch 268Zeile 132, 260Zeile auswählen 266Zeile löschen 271Zellabstände 261Zellauffüllung 261Zelle auswählen 267
Tabellenansicht 257Tabellenbereich 266
Eigenschaften 267Tabellen-ID 264Tabellen-Klasse 264Tabellen-Layout 41Tabellenlinien 81, 258Tabellenzelle
ausrichten 268gruppieren 269markieren 267
Tabulator 204Tag 37
per CSS formatieren 226Tag-Leiste 266Tag-Selektor 224Tag-Stil erstellen 226Teilen-Ansicht 82, 198Templates 104Text
eingeben 198erstellen 124markieren 67
Texteditor 60
Texteigenschaften 85Texteinzug 160Textfeld 308, 310
mehrzeilig 311Passwort-Feld 310
Textinhalt 198Textverarbeitung 80Titel 106TLD 27Top-Level-Domain (TLD) 27Tracking-Code 370Traffic 32Transfervolumen 32Transparenter Bereich 242Transparenz 242.tv 27Typo3 342
UÜberschrift 125, 201, 218Überschrift (HTML-Tag) 38Übertragungsgeschwindigkeit 83UltraEdit 60Umbruch
harter 202weicher 202
Unicode-Zeichensatz 199Update 58, 64URL 275
anmelden 361
VVektorgrafik 241Verbindungsgeschwindigkeit 83Verhalten 121, 294
Browserfenster öffnen 296einfügen 296Neues Fenster 296Überblick 298
Verhalten (Funktion) 43Verknüpfung 218Versandmethode 309Verschachtelte Liste 205Verschlüsselung 310Versteckte Felder 316Video 338Visuelle Hilfsmittel 258
Vordefinierte Betreffzeile 283Voreinstellungen 90Vorformatierter Absatz 203Vorlage 104
anwenden 141entwerfen 104erstellen 113mit bearbeitbaren Bereichen 113öffnen 115planen 106speichern 141
Vorlagendatei 116Vorlesesystem 307Vorschaufunktion 174
WWebbrowser 172Webhoster 25, 30, 31Webkit 54Weblog 343, 344Webseite 97
aus Vorlage 119erstellen 66, 119Größe 83neu 118speichern 120übertragen 185
Webserver 25, 33, 182, 183, 187, 189
Website 95, 96, 104auswählen 178, 184Gesamtbreite 155importieren 100prüfen 178synchronisieren 186, 187testen 172übertragen 182, 184verwalten 180, 188von anderen Websites verlinken
367Webspace 30Webstandards 213Webstatistik 369Webtabelle 256Weiterleitung 286Word
HTML optimieren 207importieren 207

390
Index
Word (Forts.)Zwischenablage 208
WordPress 342, 344, 345administrieren 352Beiträge schreiben 353installieren 346Templates 346, 354Themes 356
WWW 25WYSIWYG 81
XXHTML (Extensible Hypertext
Markup Language) 40
YYouTube 378
ZZellabstand 261Zellauffüllung 261Zellraum 264Zentriert 201Zitat 203Zugänglichkeit 179Zurücksetzen 316Zwischenablage 208Zwischenspeicher 100