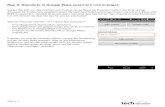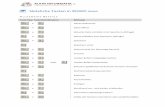Adobe Elements bearbeitetKB luv 2019Fotos so handhaben). Speichern Wenn sie ihre Fotos fertig...
Transcript of Adobe Elements bearbeitetKB luv 2019Fotos so handhaben). Speichern Wenn sie ihre Fotos fertig...

KnowWare
Inhaltsverzeichnis Was ist Adobe Elements? ...................... 4 Grundlegende Arbeitstechniken und Begriffe ............................................. 5
Direkt-Hilfe ...................................... 5 Ordnerstruktur im Organizer .............. 5 Speichern ........................................ 5 Arbeiten mit Hilfe der Maus ................ 6
Der schnelle Editor .............................. 7 Bilder in Elements einfügen ................ 7 Schnelles Bearbeiten der Bilder .......... 8 Korrekturen ..................................... 8 Deko und Effekte .............................11
Der Bearbeitungsassistent ...................13 Filter anwenden...............................13 Filter rückgängig machen ..................15 Bereiche auswählen .........................15
Der Bearbeitungsmodus Experte ...........16 Effekte und Filter .............................16 Das Einfügen von Grafiken ................17 Bilderrahmen ..................................17 Ebenen und Hintergründe .................18 Grafiken und Formen .......................19 Das Einfügen von Text .....................21 Ebenenstile .....................................21
Erstellen von Fotocollagen und Grußkarten .......................................................23
Fotocollage .................................... 23 Grußkarten .................................... 24
Fotos teilen und hochladen ins Internet 26 Der Organizer ................................... 27
Bilder importieren ........................... 27 Sofortkorrektur ............................... 29 Bearbeitungswerkzeuge ................... 30 Fotos sortieren und kategorisieren ..... 31 Fotos mit Tags versehen .................. 32 Diashow erstellen ........................... 36
Download und Installation ................... 39 Wie kommen meine Bilder auf den PC? . 44 Die Bildformate ................................. 46
Die Arten der Transparenz................ 46 JPEG/JPG ....................................... 47 PNG .............................................. 47 TIF/TIFF ........................................ 47 GIF ............................................... 47 PSD .............................................. 47 SVG .............................................. 48
Was tun, wenn das Programm abstürzt? 48 Praktische Shortcuts .......................... 49 Stichwortverzeichnis .......................... 50

4 Was ist Adobe Elements?
Was ist Adobe Elements?
Für die digitale Bildbearbeitung gibt es mittlerweile eine riesige Auswahl an Programmen, von kostenloser Open-Source-Software bis hin zu teuren Vollpreis-Editoren. Und wohl das erste Programm, das einem dabei in den Sinn kommt, ist Photoshop von Adobe. Allerdings ist die ausführliche Ausgabe dieser Software für viele Leute auf Grund von monatlichen Kosten und fast unendlichen Funktionen viel zu teuer und kompliziert.
Deshalb hat Adobe 2001 Photoshop Elements auf den Markt gebracht, quasi den kleinen Bruder von Photoshop. Photoshop Elements enthält neben einigen grundlegenden Funktionen, die aus Photoshop übernommen wurden, auch eine große Reihe an einfachen Filtern und Effekten, mit denen man ohne viel Vorwissen Bilder verbessern
und verändern kann. Darüber hinaus gibt es viele dekorative Funktionen wie zum Beispiel Bilderrahmen und so-genannte Vintage-Filter.
Eine weitere Komponente, die Elements von vielen anderen Bildbearbeitungs-programmen abhebt, ist der Organizer. Dieser erlaubt es Fotos zu sortieren, oder automatisch sortieren zu lassen. Der Organizer enthält dafür verschiedene, praktische Funktionen, wie z.B. eine Gesichtserkennung, die automatisch nach Personen sortiert.
Alles in allem ist dieses Programm also ein guter Einstieg für jene, die noch keine vorherigen Erfahrungen mit Bildbearbeitung haben, aber dennoch z.B. ihre Urlaubsfotos mit wenigen Klicks aufbessern und archivieren möchten.

Grundlegende Arbeitstechniken und Begriffe 5
Grundlegende Arbeitstechniken und Begriffe
Ladezeit Kurz vorab: Photoshop Elements ist ein Programm, das während der Foto-bearbeitung den Arbeitsspeicher ihres PCs oder Notebooks ziemlich stark in Anspruch nehmen kann.
Haben sie deshalb Geduld, wenn das Laden eines neuen Arbeitsbereiches oder das Ergebnis einer Fotobearbeitung etwas dauert. „Herumklicken“ bringt leider nichts, höchstens vielleicht einen Programmabsturz mit Datenverlust.
Wählen sie zu Beginn entweder den Organizer oder den Fotoeditor aus, erscheint zunächst diese Nachricht:
Direkt-Hilfe Einen sofortigen Überblick darüber, was sich hinter einer Schaltfläche verbirgt, erhalten sie, wenn sie den Mauszeiger darüberführen. Es erscheint ein kleines Schildchen mit einer kurzen Erklärung wie z.B. dieses hier über dem Icon Diashow:
Ordnerstruktur im Organizer Der Organizer bildet im linken Bildschirmbereich eine Ordnerstruktur ähnlich dem Explorer von Windows aus.
Hier befinden sich ihre importierten Bilder übersichtlich mit hoffentlich aussagekräftig gewählten Ordnernamen. Mit einem Klick auf die linke Maustaste
auf einen der Ordner werden ihnen dann in der Bildschirmmitte die enthaltenen Bilder angezeigt.
Diese Ordner können sie natürlich noch umbenennen oder wieder löschen: mit einem Klick auf die rechte Maustaste öffnet sich ein Untermenü mit diversen Bearbeitungsmöglichkeiten (das können sie übrigens auch mit den einzelnen Fotos so handhaben).
Speichern Wenn sie ihre Fotos fertig bearbeitet haben, möchten sie sie natürlich für die Ewigkeit speichern.
Dies können sie über die Schaltfläche DATEI im oberen Menüband links und dem sich dann öffnenden Menü tun.
Wenn sie nur SPEICHERN anklicken, wird der aktuelle Bearbeitungsstand progammintern gespeichert.
Ist ihr Foto fertig und sie möchten es in einem Ordner ablegen, wo sie es später auch wiederfinden und aufrufen können, dann wählen sie SPEICHERN UNTER.
(Siehe auch am Ende des Kapitels Der schnelle Editor und im Kapitel Shortcuts.)

6 Grundlegende Arbeitstechniken und Begriffe
Ganz wichtig: Wenn sie Speichern unter gewählt haben und dem bearbeiteten Foto einen neuen Namen und ggf. einen neuen Speicherort verpasst haben, ist alles in Ordnung.
Wenn sie jedoch den gleichen Namen noch einmal vergeben wollen, werden sie gefragt, ob sie das bereits vorhandene Bild ersetzen wollen:
Klicken sie auf jeden Fall auf NEIN, da sonst das alte Foto überschrieben wird mit der neuen, bearbeiteten Version. Das Original wäre dann futsch!
Arbeiten mit Hilfe der Maus Die Bearbeitung der Bilder und Fotos können sie am allerbesten mit Hilfe der Maus durchführen.
Insbesondere das Arbeiten mit den verschiedenen Ebenen im Experten-modus des Fotoeditors, in denen sie Bildteile markieren und ausschneiden können, führt ohne gutes „Mausgefühl“ selten zu befriedigenden Ergebnissen.
Gerade das „linke Maustaste gedrückt halten und ziehen“ erfordert einiges an Übung.
Sie können aber auch außerhalb von Photoshop Elements üben und herum-kritzeln und zwar in dem kleinen Windows-Zubehör-Progrämmchen Paint3D oder Paint.
Öffnen sie einfach ein neues Projekt / eine neue Datei, wählen sie einen Pinsel oder Stift und eine Farbe und malen sie mit der Maus drauflos!
Nun aber viel Spaß mit Photoshop Elements!

Der schnelle Editor 7
Der schnelle Editor
Bilder in Elements einfügen Wenn sie Photoshop Elements das erste Mal starten, landen sie auf einem all-gemeinen Startbildschirm, von dem aus sie auf den Fotoeditor, den Organizer und, falls sie es zusätzlich gekauft haben, Premiere Elements zugreifen können. Außerdem finden sie dort allgemeine Informationen und Updates zu den einzelnen Programmen.
Zuerst wollen wir uns dem Bearbeiten von Fotos widmen. Um diesen Bereich zu starten, klicken sie in der Mitte im rechten Bildschirmbereich auf FOTOEDITOR
Nun sollte sich nach einer kurzen Ladezeit die zweite Arbeitsoberfläche von Photoshop Elements öffnen. Je nach Leistung des Computers kann dies auch etwas mehr Zeit in Anspruch nehmen.
Von dieser Arbeitsoberfläche aus hat man Zugriff auf sämtliche Funktionen, die Elements zu bieten hat. Für den Anfang werden wir uns auf die grundlegendsten Funktionen der Bild-bearbeitung beschränken. Diese stehen unter dem Reiter Schnell zur Verfügung, der direkt nach dem Start des Programms angezeigt wird.
Wenn sie zurück zum Startbildschirm oder zum Organizer wollen, können sie diese durch die entsprechenden Buttons ORGANIZER und STARTBILDSCHIRM am unteren Bildschirmrand erreichen.
Um nun mit der Bildbearbeitung zu beginnen, klicken sie links oben auf ÖFFNEN und wählen das zu bearbeitende Bild aus.
Es ist auch möglich, mit dem kleinen PFEIL daneben ein vorher kopiertes Bild aus der Zwischenablage einzufügen.

8 Der schnelle Editor
Nun dürften sie das eingefügte Bild zweimal sehen: einmal in der Mitte des Bildschirmes und einmal als Miniatur-version in der kleinen Zeile darunter.
Sie können nun auch noch weitere Bilder öffnen. Dies geht wie vorher mit der ÖFFNEN-Funktion. Hier ist es auch möglich, bei gedrückter SHIFT-Taste gleich mehrere Bilder im OrdnerExplorer anzuklicken. Die ausgewählten Bilder sind anschließend ebenfalls wieder in der kleinen Zeile am unteren Bildschirm-rand zu sehen.
Schnelles Bearbeiten der Bilder Nun gibt es verschiedene Methoden, diese Bilder zu bearbeiten. Wählen sie dazu im unteren Bereich das Bild aus, welches sie bearbeiten wollen – es erscheint in der Mitte. Anschließend müssen sie sich entscheiden, was sie mit dem Bild machen wollen. Dafür gibt es rechts unten vier übergeordnete Optionen: Korrekturen, Effekte, Struktur und Rahmen.
Korrekturen Fangen wir also mit der Korrektur an (diese Option sollte standardmäßig ausgewählt sein).
Die erste Funktion dafür ist die „Intelligente Korrektur“. Dieser Filter korrigiert automatisch einige Problem-bereiche, die häufig bei Fotos auftreten. Die Änderungen fallen meist kaum auf, können aber die Wirkung eines Bildes verbessern.
Die Stärke dieses Filters kann man entweder einstellen, indem man den AUSWAHLREGLER bei gedrückter linker Maustaste von links nach rechts zieht, oder in dem man auf eine der vorgeschlagenen Bildeinstellungen unter dem Regler klickt.
Darüber hinaus gibt es eine AUTO-Funktion, die das Bild automatisch anpasst. Das Ergebnis nach Durch-führung der Anpassung muss aber nicht unbedingt das beste sein. Probieren sie es einfach aus.