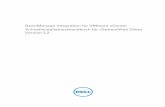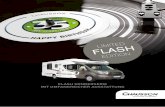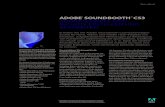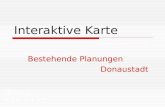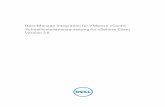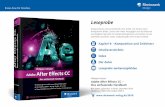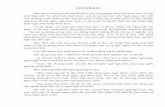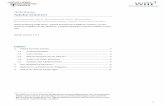Adobe Flash Video – Lernhandbuch
description
Transcript of Adobe Flash Video – Lernhandbuch

InterLake Informationssysteme GmbH, P.O.Box, D-88012 Friedrichshafen, Germany - www.interlake.net.
Adobe Flash Video – Lernhandbuch Online unter: http://www.adobe.com/de/devnet/flash/articles/video_guide_print.html
Hinweis: In diesem Lernhandbuch wird Flash Video vorgestellt, und Sie lernen Werkzeuge zur Erweiterung Ihrer Möglichkeiten kennen. Häufig sind diese Materialien der Flash-Produktdokumentation entnommen. Neue oder unbekannte Funktionen können Sie in der Flash-Hilfe (auch verfügbar in den Flash-LiveDocs*) nachschlagen.
Flash-Videos sind aufgrund ihrer umfassenden Browser-Kompatibilität optimal für die Präsentation von Videomaterial im Web geeignet. Dieses Lernhandbuch enthält eine Einführung in Flash Video mit Informationen zum Erstellen und Veröffentlichen von Flash-Videos.
Voraussetzungen
Für die Übungen in diesem Lernhandbuch benötigen Sie folgende Software:
Flash CS3 Professional
Testen Kaufen
Hinweis: Dieses Lernhandbuch richtet sich an Anwender von Flash CS3 Professional. Falls Sie Flash 8 Professional verwenden, lesen Sie bitte die vorherige Version des Lernhandbuchs für Flash Video*.
Checkliste für die Erstellung von Flash-Videos
Die Generierung und Veröffentlichung von FLV-Inhalten (Flash Video) umfasst die nachfolgend beschriebenen Schritte. Die Abläufen zur Verarbeitung bereits aufgenommener On-Demand-Videos unterscheiden sich von denen zum Erstellen und Veröffentlichen von Live-Videos.
Weitere Informationen zu Live-Videos finden Sie im Flash Media Server-Developer Center*.
So erstellen Sie ein Flash-Video für die On-Demand-Bereitstellung:
1. Zunächst benötigen Sie verwertbares Videomaterial. Entweder nehmen Sie selbst die digitale Videokamera in die Hand, oder Sie verwenden die Aufnahmen eines anderen.
2. Entscheiden Sie sich für eine Bereitstellungsmethode. Siehe Bereitstellungsoptionen für Flash-Videos.
3. Konvertieren Sie das Video in das FLV-Format (Flash Video). Siehe Videos erfassen und kodieren.
4. Fügen Sie das Video zur gewünschten Seite hinzu, und präsentieren Sie das Ergebnis im Web. Siehe Flash-Videos zu Web-Seiten hinzufügen.
Videos im Web
Video und das Internet sind wie füreinander geschaffen. Das Medium Video bietet den Vorteil, dass es visuelle Erfahrungen nahezu exakt ablichtet. Das Erlebte wird „wie erlebt“ wiedergegeben. Das Internet ist ein unendliches Reservoir mit interessanten Inhalten. In Anbetracht der Wirkungskraft beider Medien wäre daher zu erwarten, dass auf Abertausenden von Websites Videos mit anderen Inhalten und interaktiven Steuerungen

InterLake Informationssysteme GmbH, P.O.Box, D-88012 Friedrichshafen, Germany - www.interlake.net.
interagieren, um anspruchsvolle Online-Erlebnisse zu schaffen, die über die traditionellen Einsatzmöglichkeiten von Video hinausgehen.
Stattdessen ließen die ersten Videos im Internet gestalterisch zu Wünschen übrig. Meist wurden einfache Rechtecke mit Bildern in einem Popup-Fenster eingeblendet, wobei die ursprüngliche Web-Seite verdeckt wurde und somit der unmittelbare Zusammenhang zwischen Text und Video verloren ging. Die Bilder waren meist klein und unansehnlich, und der Eindruck war eher armselig.
In der Vergangenheit hinderten u. a. die folgenden technischen Herausforderungen Web-Designer daran, das gesamte Potenzial des Mediums Video auszuschöpfen:
Beschränkte Bandbreite
Videos sind äußerst datenlastig. Selbst ein kurzer Video-Clip erfordert die Übertragung mehrerer Megabyte. Das Wachstum der Bandbreiten hat diese technische Beschränkung nahezu aufgehoben. Immer mehr Internet-Anwender verfügen über die Bandbreite, die zur Anzeige von Videodaten über das Internet erforderlich ist. Die Dateigröße ist aber weiterhin für viele Besucher von Websites ein Problem.
Komplexität der Videoerstellung für das Internet
Bisher existierten keine Standardwerkzeuge zum Erstellen interaktiver Steuerelemente für die Navigation in Videodaten sowie die Integration dieser Daten mit anderen Multimedia-Inhalten. Hinzu kommt, dass auf den meisten Betriebssystemen kein Client für die Wiedergabe von Videos vorinstalliert ist. Daher müssen viele Anwender zuerst ein Plug-in oder die Software eines Drittanbieters herunterladen, bevor sie ein Video anzeigen können.
Mangel an Optionen zur Integration von Videos mit anderen Web-Inhalten
Die meisten Web-basierten Videoformate bieten keine Rich-Media-Funktionalität, die über die Wiedergabe in einem rechteckigen Fenster hinausgeht.
Mit Flash Video – eine Anwendung, die Videodaten nahtlos und kontextgebunden in einer Form bereitstellt, die Besucher der Website mit Flash Player anzeigen können – werden diese Probleme vermieden.
Weitere Informationen über Videoformate finden Sie unter Technische Übersicht der Videostandards.
Über Flash Video
Flash Video ist eine ausgereifte Technologie für die Web-basierte Videoproduktion. Sie eröffnet Anwendern die Freiheit zur kreativen Gestaltung integrierter Inhalte mit Videos und anderen Daten, Grafiken, Sound und dynamischen Steuerelementen. Flash bietet bei der Online-Darstellung von Videos die folgenden Vorteile:
Hoher Verbreitungsgrad
Seit der Einführung von Flash Video im Jahr 2002 ist Flash Player der am häufigsten installierte Client für Internet-Videos. Der Player ist inzwischen auf mehr als 96 % aller PCs mit Internet-Anschluss zu finden. Außerdem wird Flash Player von einer Vielzahl von Plattformen und Betriebssystemen unterstützt. Aufgrund der weiten Verbreitung von Flash Player können die meisten Anwender Flash-Videos abspielen, ohne zusätzliche Plug-ins herunterladen zu müssen. Sie erreichen somit ein größeres Publikum bei einem geringeren Kostenaufwand für Entwicklung, Tests und technischen Support.

InterLake Informationssysteme GmbH, P.O.Box, D-88012 Friedrichshafen, Germany - www.interlake.net.
Optimale gestalterische Kontrolle
Flash-Videos werden nahtlos in Websites integriert. Durch Aktivierung einer neuen „Skin“ können Sie ein unternehmensspezifisches Erscheinungsbild gestalten und spezielle Steuerelemente entwerfen. Außerdem können Sie Größe und Seitenverhältnis für das Video einstellen und es dynamisch nach Maßgabe der Datenquelle anpassen.
Interaktivität und Kontextbindung
Mit Flash Video generieren Sie intuitive, interaktive Online-Erlebnisse. Da Flash das Flash Video-Format wie einen Medientyp verarbeitet, können Sie Videos wie jedes andere Objekt in einer SWF-Datei in Schichten anordnen, mit Skripten ausstatten und steuern. Flash Videos werden in das Webdesign integriert, statt als störendes Popup eingeblendet zu werden.
Die folgende Abbildung zeigt ein Beispiel für eine Web-Seite mit Flash-Video-Inhalten und synchronisierten Text und Grafiken. Die gestrichelte blaue Linie zeigt die Begrenzung des Bereichs, in dem die SWF-Datei angezeigt wird. Der gestrichelte rote Umriss beschreibt den Bereich, in dem die FLV-Datei (Flash Video) als Teil des SWF-Inhalts dargestellt wird. Eine SWF-Datei kann Grafiken, Text und programmierte Elemente (z. B. zur Steuerung der Videowiedergabe) enthalten. Sie kann auf eine externe FLV-Datei verweisen und mit Flash Player abgespielt werden. Eine FLV-Datei enthält in erster Linie Audio- und Videodaten und wird innerhalb einer SWF-Datei wiedergegeben (siehe Abbildung 1).
Abb. 1: Eine Flash Video-Datei, die in einer SWF-Datei abgespielt wird
Funktionen und Werkzeuge für Flash-Videos
Im Folgenden sind die Werkzeuge, Funktionen, Server und Dienste aufgelistet, die Sie für die Erstellung eindrucksvoller Flash-Videos verwenden können.
Adobe Flash CS3 Professional enthält die folgenden Werkzeuge und Funktionen:
Adobe Flash CS3 Professional ist das Hauptwerkzeug, das für die Entwicklung der Flash Video-Benutzeroberfläche genutzt wird:
Importassistent: Wählen Sie einfach „Datei > Importieren > Video importieren“, um Videomaterial in Flash zu übertragen. Der Importdialog führt Sie Schritt für Schritt durch die Konvertierung von Videodateien in das FLV-Format und die Konfiguration der FLVPlayback-Komponente.

InterLake Informationssysteme GmbH, P.O.Box, D-88012 Friedrichshafen, Germany - www.interlake.net.
Export von Videokodierung und Cue-Points in XML: Mit dem Importassistenten oder Flash CS3 Video-Encoder können Sie Kodierungsoptionen und Cue-Point-Einstellungen in eine XML-Datei exportieren. Zur Gewährleistung der Konsistenz und Bedienfreundlichkeit während der Videoproduktion werden XML-Einstellungen nach dem gleichen Verfahren importiert.
FLVPlayback-Komponente: Mit dieser Komponente können Sie externe FLV-Dateien abspielen und eine Verbindung zum Flash Media Server herstellen. Die FLVPlayback-Komponente von Flash CS3 Professional wurde an die Komponentenstruktur von ActionScript 3.0 angepasst. Die Version von Flash 8 Professional ist für ActionScript 2.0-Dateien weiterhin verfügbar.
Benutzerdefinierte UI-Komponenten für FLVPlayback: Stellen Sie mithilfe dieser Elemente die Steuerungen der FLVPlayback-Komponente nach Ihren individuellen Anforderungen zusammen. Weitere Informationen finden Sie im Artikel Anpassung der ActionScript 3.0-basierten FLVPlayback-Komponente*.
FLVPlaybackCaptioning: Die neue Komponente in Flash CS3 Professional ermöglicht die Anzeige von synchronisiertem Text für die FLVPlayback-Komponente in einer ActionScript 3.0-Datei. Siehe Videos synchronisieren und Anzeigetext hinzufügen.
Neue Funktionen für die Layout- und Größenanpassung: Die ActionScript 3.0 FLVPlayback-Komponente bietet verbesserte Funktionen zur Optimierung der Größen- und Layouteinstellungen, z. B. Vorschau externer Videos, Größensteuerung bei der Anzeige mehrerer Videos und Darstellung in voller Bildschirmgröße.
Video-Codecs: Mit Flash Player 7 wurde der Sorenson Spark-Codec eingeführt, und später mit Flash Player 8 On2 VP5.
Kodierungsoptionen: Für die Kodierung von Flash-Videos stehen jetzt drei Verfahren zur Auswahl. Verwenden Sie den Importassistenten, den eigenständigen Flash 8-Video-Encoder oder das Flash Video QuickTime-Export-Plug-in. Letzteres konvertiert Audio- und Videodaten in FLV, wenn Daten aus Videoschnitt-Anwendungen von Drittanbietern exportiert werden, die QuickTime-Exporter-Plug-ins unterstützen.
Adobe Flash CS3-Video-Encoder: Mit diesem Standalone-Dienstprogramm können Sie Video-Quelldateien ins FLV-Format konvertieren. Der Flash CS3-Video-Encoder wird automatisch mit Flash CS3 Professional installiert.
Adobe Flash Player 9: Dieser schlanke und hochleistungsfähige Laufzeit-Client spielt Flash-Videos und andere Flash-Inhalte ab.
Weitere Anwendungen, Server und Videodienste
Ergänzend zu Flash CS3 Professional sind verschiedene Werkzeuge erhältlich, die Ihre Auswahl an Produktions- und Ausgabeoptionen umfassend erweitern:
Flash Media Server: Der frühere Flash Communication Server ist Adobes Server für Daten-Streams (Audio und Video), die an Flash Player 6 oder spätere Versionen gesendet werden können. Flash Media Server ist für Video-Streaming erforderlich.
Flash Video Streaming Service: Dieser Abonnement-Service von Drittanbietern verwendet Flash Media Server für die Stream-Übertragung von Videodaten mit hoher Leistung und Skalierbarkeit bis auf weltweite Verfügbarkeit. Wenn Sie keinen eigenen Flash Media Server einrichten können oder wollen, können Sie diesen Host-Dienst nutzen. Weitere Informationen zum Flash Video Streaming Service (FVSS) finden Sie unter Videos hoher Qualität mit Flash Video Streaming Service bereitstellen*.
Flash Media Encoder: Ziel bei der Entwicklung der aktuellen Technologie zur Medienkodierung* von Adobe war es, die Aufnahme von Audio und Video während des Live-Streamings auf dem Flash Media Server (FMS) oder über den Flash Video Streaming Service (FVSS) zu ermöglichen.
Adobe Dreamweaver CS3: Dieses Webdesign-Werkzeug unterstützt den Import von Flash-Videos in Web-Seiten. Die Anpassungsmöglichkeiten für den Video-Player sind allerdings begrenzt. Beachten Sie, dass Sie in Dreamweaver nur kodierte FLV-Dateien verwenden können.

InterLake Informationssysteme GmbH, P.O.Box, D-88012 Friedrichshafen, Germany - www.interlake.net.
Adobe After Effects CS3 Professional und Premiere Pro CS3: Adobes Standardwerkzeuge für Grafikanimation und Videobearbeitung unterstützen den Export in FLV, wenn Flash CS3 Professional installiert ist.
Ausgabeoptionen für Flash-Videos
Bevor Sie Flash-Videos auf einer Website verwenden können, müssen Sie sich für ein Bereitstellungsverfahren entscheiden. Am besten bewährt haben sich der progressive Download und das Streaming. (Für FLV-Dateien ist standardmäßig der progressive Download eingerichtet. Für Video-Streaming ist Flash Media Server erforderlich.)
Hinweis: Sie können Videos auch in die Flash-Zeitleiste einbetten. Dies wird jedoch nur für sehr kurze Video-Clips ohne Audiospur empfohlen.
Die folgende Tabelle unterstützt Sie bei der Auswahl der geeigneten Bereitstellungsoption. In der linken Spalte sind verschiedene Szenarien und in der rechten Spalte die empfohlenen Ausgabeoptionen beschrieben. Sind zwei Empfehlungen angegeben, kann jede dieser Empfehlungen genutzt werden.
Tab. 1: Bereitstellungsoptionen für Flash-Videos
Eingebettet Progressiv Streaming
Clip ist weniger als 5 Sekunden lang X X Clip dauert 5 bis 30 Sekunden X X Clip ist mehr als 30 Sekunden lang X Geringe Zuschauerzahl erwartet X Mittlere bis hohe Zuschauerzahl erwartet X Sofortiger Start X Schutz des geistigen Eigentums X Live-Streams X Variable Streaming-Geschwindigkeiten basierend auf der Bandbreite des Zuschauers X
SMIL-basierte Dateiauswahl X
Weitere Informationen zu den Bereitstellungsverfahren finden Sie unter Bereitstellungsoptionen für Flash-Videos.
Wenn Sie sich für eine Option entschieden haben, wählen Sie ein Authoring-Werkzeug: Flash oder Dreamweaver.
Der Import von Videomaterial in Dreamweaver bietet sich an, wenn Sie Ihre Daten möglichst unproblematisch in die Website einfügen und auf anspruchsvolle interaktive Elemente, die über die grundlegenden Steuerungen (Wiedergabe, Stopp, Pause, Vor, Zurück) hinausgehen, verzichten möchten. Dreamweaver ermöglicht die nahtlose Integration von Flash-Videos in HTML-basierte Seitenlayouts.
Benötigen Sie interaktive Elemente oder eine umfassende Anpassung des Erscheinungsbilds Ihres Videos, sind die Videofunktionen in Flash CS3 besser geeignet. Zum Kodieren von FLV-Dateien (Flash Video) ist Flash CS3 Professional erforderlich.
Weitere Informationen zu den Authoring-Optionen finden Sie unter Flash-Videos zu Web-Seiten hinzufügen.

InterLake Informationssysteme GmbH, P.O.Box, D-88012 Friedrichshafen, Germany - www.interlake.net.
Bereitstellungsoptionen für Flash-Videos
Für die Ausgabe eines Videos im Adobe FLV-Format (Flash Video) stehen verschiedene Methoden zur Auswahl. Sie müssen sich für eine Ausgabeoption entscheiden, bevor Sie Flash-Videos in Web-Seiten integrieren können.
Übersicht der Bereitstellungsoptionen
Flash CS3 Professional unterstützt folgende Verfahren zur On-Demand-Bereitstellung von Videoinhalten:
Eingebettetes Video in SWF-Dateien: Siehe Eingebettetes Video in SWF-Dateien. Progressiver Download von FLV-Dateien: Siehe Progressiver Download. Video-Streaming vom eigenen Flash Media Server (früher Flash Communication
Server) oder von einem Host-Server mit Flash Video Streaming Services. Für Live-Videos müssen Sie das Streaming-Verfahren verwenden. Weitere
Informationen über Live-Videos können Sie dem ausführlichen Vergleich der Bereitstellungsoptionen entnehmen.
Wenn Sie zu diesem Thema mehr wissen möchte, lesen Sie den folgenden Artikel von Chris Hock: Unterschiede zwischen progressiven Downloads und Video-Streams*.
Eingebettetes Video in SWF-Dateien
Seit der Einführung von Flash MX und Flash Player 6 können Multimedia-Entwickler Videos in SWF-Filme einbetten, indem sie ein Video importieren und es in die Zeitleiste der Authoring-Umgebung von Flash einfügen. Wenn der SWF-Film veröffentlicht wird, ist das Video vollständig in dieser Datei enthalten. Diese Methode setzt zur Bereitstellung des Videos nur einen normalen Webserver voraus.
Die Verwendung eingebetteter Videos wird nur empfohlen, wenn auch Besucher mit Flash Player 5 oder älteren Versionen das Video anzeigen müssen, wenn Sie das Video und den Flash-Inhalt in einer Datei speichern wollen oder wenn der Video-Clip eine Länge von weniger als fünf Sekunden hat. In allen anderen Fällen sollten keine eingebetteten Videos verwendet werden.
Eingebettete Videos bieten einige Vorteile: Anzeige der einzelnen Videobilder in der Flash-Zeitleiste und Erstellung von Überlagerungen und Interaktionen mit den kreativen Werkzeugen von Flash.
Von Nachteil ist jedoch:
Wenn sich der Inhalt des Videos ändert, müssen Sie Flash erneut öffnen, das Video erneut einbetten, erneut überprüfen und ggf. die Navigation und Verknüpfungen überarbeiten und die SWF-Dateien dann erneut veröffentlichen.
Wenn Sie während der Bearbeitung den Flash-Inhalt ganz oder teilweise abspielen oder testen möchten, müssen Sie die gesamte Videodatei veröffentlichen. Der Authoring-Prozess kann sich dadurch deutlich verlängern.
Für die Ausgabe im Web muss die gesamte Videodatei vom Webserver heruntergeladen werden, bevor die Wiedergabe gestartet werden kann.
Zur Laufzeit muss die gesamte Videodatei in den lokalen Arbeitsspeicher des Wiedergabesystems passen.
Nach ca. 120 Sekunden treten beim Anwender vereinzelt Probleme bei der Audiosynchronisierung auf.
Die Dateilänge ist auf ein Maximum von 16.000 Bilder begrenzt. Die Bildrate des Videos und die Bildrate der Zeitleiste müssen identisch sein (da sie
dieselbe Zeitbasis nutzen).

InterLake Informationssysteme GmbH, P.O.Box, D-88012 Friedrichshafen, Germany - www.interlake.net.
Deshalb wird die Verwendung eingebetteter Videos nur für die oben beschriebenen Sonderfälle empfohlen, und selbst dann sollten Sie das Verfahren nur einsetzen, wenn Sie sehr kurze Video-Clips bereitstellen, deren Qualität nicht von Bedeutung ist und deren Inhalt sich voraussichtlich nur selten ändert.
Progressiver Download externer Videodateien
Mit Flash Player 7 wurde die Technik des progressiven Downloads erstmals eingeführt. Nach diesem Verfahren können Entwickler mit ActionScript-Befehlen externe FLV-Dateien in eine SWF-Datei leiten und zur Laufzeit wiedergeben. Mit den Befehlen netConnection und netStream in ActionScript können Sie den Wiedergabemodus der FLV-Datei aktivieren und die Funktionen zum Abspielen, Anhalten und Suchen (nach einem Zeit-Code) sowie zum Schließen verwenden und außerdem Pufferdauer und -größe für eine gegebene Videodatei einrichten.
Bei dieser Methode werden der Videoinhalt (FLV-Datei) separat (extern) von den anderen Flash-Inhalten und den Steuerelementen für die Videowiedergabe verwaltet. Daher ist es relativ einfach, Inhalte hinzuzufügen oder zu ändern, ohne dass die SWF-Datei erneut veröffentlicht werden muss.
Flash Professional (ab Flash MX Professional 2004) enthält außerdem Videokomponenten, mit deren Hilfe Sie rasch Wiedergabesteuerungen für FLV-Dateien in ein Flash-Projekt einfügen. In Flash CS3 Professional unterstützt die FLVPlayback-Komponente sowohl den progressiven Download als auch das Streaming von FLV-Dateien. Diese Komponente lässt sich mit wenigen Handgriffen neu gestalten, sodass Sie Ihren Video-Player dem Design Ihrer Site angleichen können. Weitere Details finden Sie in Dan Carrs Artikel Anpassung der ActionScript 3.0-basierten FLVPlayback-Komponente*.
Flash CS3 Professional enthält außerdem Funktionen, die in Verbindung mit den Medienkomponenten eingesetzt werden können, um automatische Interaktionen zwischen Videosequenzen und Folien in einem Projekt zu ermöglichen. Diese Funktionen zur Verhaltenssteuerung sind nur dann in Flash CS3 verfügbar, wenn Ihre Datei für ActionScript 2.0 konfiguriert ist. (Weitere Details zur Verwendung von ActionScript 2.0 und Videokomponenten finden Sie im Referenzhandbuch, auf das Sie über die Flash-Hilfe zugreifen können. Weitere Informationen zum Einsatz der Verhaltensfunktionen in Flash Professional 8 oder für eine ActionScript 2.0-Datei in Flash CS3 Professional finden Sie in diesem Artikel von Dan Carr Flash-Videos mit den FLVPlayback-Verhalten steuern*.)
Der progressive Download externer FLV-Dateien bietet gegenüber eingebetteten Videos folgende Vorteile:
Während der Bearbeitung müssen Sie nur die SWF-Schnittstelle veröffentlichen, um den Flash-Inhalt ganz oder teilweise in einer Vorschau anzuzeigen oder zu testen. Voransichten und unterschiedliche Varianten lassen sich somit schneller generieren.
Wenn Sie eine ActionScript 2.0-Datei verwenden, beginnt die Wiedergabe, sobald das erste Segment heruntergeladen und auf der lokalen Festplatte zwischengespeichert wurde.
Wenn Sie eine ActionScript 3.0-Datei verwenden, beginnt die Wiedergabe erst, wenn das nötige Datenvolumen heruntergeladen wurde, um die FLV-Datei von Anfang bis Ende abzuspielen. Dieses Verhalten kann durch ActionScript geändert werden.
Zur Laufzeit werden Videodateien von der lokalen Festplatte in die SWF-Datei geladen. Dabei gelten keine Einschränkungen in Bezug auf Dateigröße oder -dauer. Es gibt keine Probleme hinsichtlich der Audiosynchronisierung und des Speichers.
Die Bildrate der Videodatei muss nicht mit der Bildrate der SWF-Datei übereinstimmen. Dies erhöht die Flexibilität beim Einrichten von Projekten.

InterLake Informationssysteme GmbH, P.O.Box, D-88012 Friedrichshafen, Germany - www.interlake.net.
Hinweis: Der Download einer FLV-Datei vom Server erfolgt grundsätzlich nach diesem progressiven Verfahren. Wenn Sie die Streaming-Option nutzen möchten, ist Flash Media Server erforderlich.
Video-Streaming
Die umfassendste, konsistenteste und stabilste Bereitstellungsmethode ist das Streaming von Video- und Audiodateien von einem Server, auf dem Flash Media Server (früher Flash Communication Server) ausgeführt wird. Beim Streaming öffnet jeder Client eine permanente Verbindung zum Video-Server. Es besteht eine enge Beziehung zwischen der Ausgabedateien und der Client-Interaktion. Diese Methode ermöglicht die Bereitstellung von Merkmalen wie Bandbreitenerkennung, damit Videos in geeigneter Größe übertragen werden, Qualitätskennzahlen, detaillierten Nutzungsstatistiken sowie einer ganzen Reihe von Funktionen zur Unterstützung der Interaktivität.
Wie beim progressiven Download werden der Videoinhalt (FLV-Datei) und die anderen Flash-Inhalte und den Wiedergabesteuerungen separat verwaltet. Daher ist es relativ einfach, Inhalte hinzuzufügen oder zu ändern, ohne dass die SWF-Datei erneut veröffentlicht werden muss. Da beim Streaming eine permanente Verbindung zwischen Client und Server besteht, kann der FLV-Inhalt jederzeit basierend auf dem Feedback von Benutzern und Anforderungen der Anwendung geändert werden. Sie können beispielsweise zu einem Video mit geringerer Bit-Rate wechseln, wenn Probleme mit der Servicequalität auftreten.
Das Streaming-Verfahren bietet außerdem folgende Vorteile:
Die Wiedergabe beginnt schneller als bei den anderen Verfahren. Streaming belegt weniger Arbeits- und Festplattenspeicher beim Client, da der Client
nicht die gesamte Datei herunterladen muss. Netzwerkressourcen werden effizienter genutzt, da nur die angezeigten Teile des
Videos zum Client gesendet werden. Es bietet eine sichere Methode für die Bereitstellung von Mediendaten, da die Daten
beim Streaming nicht in den Cache-Speicher des Clients geschrieben werden. Überwachung, Auswertung und Protokollierung werden erleichtert, was insbesondere
für professionelle Anwender von Bedeutung ist, die beispielsweise Videowerbung anbieten.
Sie können Live-Video und -Audio bereitstellen oder Videodaten von der Webcam oder der digitalen Videokamera eines Clients erfassen.
Streaming durch mehrere Anwender wird unterstützt, um Video-Chats, Video-Messaging und Videokonferenzen zu ermöglichen.
Die Streams können programmgesteuert (in Server-Skripts) gesteuert werden: Sie können Server-seitige Wiedergabelisten erstellen, Streams synchronisieren, die Bereitstellung an die Verbindungsgeschwindigkeit des Clients anpassen und ganze Anwendungen entwickeln.
Es bietet erweiterte Funktionen zur Überwachung und Auswertung des Datenverkehrs und -durchsatzes.
Kunden, die auf den Aufwand und die Kosten verzichten möchten, die mit dem Kauf und der Verwaltung von Server-Hardware und Flash Media Server-Software verbunden sind, sichern sich mit dem Flash Video Streaming Service alle Vorteile des Streaming von Flash-Videos und MP3-Dateien. Dieser Dienst ist eine redundante Implementierung von Flash Media Server mit Lastausgleich, die von einem autorisierten CDN-Partner (Content Delivery Network) von Adobe gehostet wird.
Ein neues Mitglied der Flash Media Server-Produktfamilie ist der Adobe Flash Media Encoder*, der mit Plug-and-Play-Kameras und -Mikrofonen integriert werden kann und somit die direkte Erfassung von Audio- und Videodaten während des Streamings an Flash Media

InterLake Informationssysteme GmbH, P.O.Box, D-88012 Friedrichshafen, Germany - www.interlake.net.
Server ermöglicht. Weitere Informationen zum Video-Streaming und zur Live-Übertragung von Videos im Internet finden Sie im Flash Media Server-Developer Center*.
Ausführlicher Vergleich der Bereitstellungsoptionen
Die folgende Tabelle beschreibt die Merkmale der verschiedenen Bereitstellungsverfahren für Flash-Videos.
Tab. 2: Bereitstellungsverfahren für Flash-Videos
Eingebettetes Video Progressiver FLV-
Download FLV-Streaming
Kodierung
Der Importassistent kodiert Videos standardmäßig mit dem VP6 Video-Codec (für Flash Player 8) bzw. mit dem Sorenson Spark-Codec (für Flash Player 7). Alternativ können FLV-Dateien (die anderweitig kodiert wurden) importiert und in die Flash-Zeitleiste eingefügt werden (ohne erneute Kodierung).
FLV-Dateien werden beim Export aus verschiedenen professionellen Bearbeitungs- und Kodierungsanwendungen durch das FLV QuickTime Export-Plug-in, den Importassistenten in Flash Professional 8 oder den eigenständigen Flash Video-Encoder kodiert.
Hinweis: Diese Optionen erfordern Flash 8 Professional oder höher.
Siehe Progressiver FLV-Download. Zusätzlich ermöglichen die Funktionen zur Bandbreitenerkennung beim Streaming die Untersuchung von Client-Verbindungen und die Bereitstellung der angemessen kodierten Videodatei. Sie können Live-Videos von Webcams oder DV-Kameras beim Client erfassen und die Kodierungsvariablen programmgesteuert festlegen.
Dateigröße
SWF-Dateien enthalten Video- und Audio-Streams sowie die Flash-Schnittstelle in nur einer, eher größeren Datei. SWF-Dateien können sich gegenseitig laden, sodass Sie einen Video-Clip auf mehrere Dateien verteilen können.
SWF- und FLV-Dateien werden separat verwaltet. Daraus ergeben sich kleinere SWF-Dateien.
Siehe Progressiver FLV-Download.
Zeitleistenzugriff
Wenn Videomaterial in die Flash-Zeitleiste eingebettet ist, wird es in einzelnen Schlüsselbildern angezeigt, die wie andere Bühnenobjekte bearbeitet werden können. Dies ist ein idealer Ausgangspunkt für die Erstellung von Interaktionen auf der Basis von einzelnen Schlüsselbildern.
Das Video wird nur zur Laufzeit abgespielt. Einzelne Schlüsselbilder werden nicht auf der Flash-Bühne angezeigt.
Siehe Progressiver FLV-Download.
Veröffentlichung
Bei jeder Veröffentlichung und jedem Test von Flash-Inhalt wird die gesamte Videodatei neu veröffentlicht. Wenn die Videodatei geändert wird, muss die Datei erneut manuell in die Flash-
FLV-Dateien werden nur zur Laufzeit genutzt. Beim Veröffentlichen muss nicht direkt auf die Videodatei zugegriffen werden. Deshalb ist dieses Verfahren schneller als die Verwendung eingebetteter Videos. FLV-Dateien können aktualisiert oder
Siehe Progressiver FLV-Download. FLV-Dateien können dynamisch aus virtuellen Speichern abgerufen werden, z. B. aus Ihrem Speichernetzwerk oder dem CDN des Flash Video Streaming Service.

InterLake Informationssysteme GmbH, P.O.Box, D-88012 Friedrichshafen, Germany - www.interlake.net.
Tab. 2: Bereitstellungsverfahren für Flash-Videos
Eingebettetes Video Progressiver FLV-
Download FLV-Streaming
Zeitleiste importiert werden.
bearbeitet werden, ohne dass die SWF-Dateien für ein Projekt geändert werden müssen.
Bildrate
Die Bildrate des Videos und die Bildrate der SWF-Datei müssen identisch sein.
Die Bildrate der FLV-Datei kann von der Bildrate der SWF-Datei abweichen. Dies ermöglicht separate Timings für Video und anderen Flash-Inhalt.
Siehe Progressiver FLV-Download. Bei der Erfassung von Live-Videos kann die Bildrate programmgesteuert kontrolliert werden.
ActionScript-Zugriff
Die Wiedergabe und Steuerung von Videos erfolgt über die Steuerung der Wiedergabe von SWF-Inhalten in der Flash-Zeitleiste. Flash CS3 Professional enthält verschiedene Verhaltensfunktionen zur Steuerung der Video- und Audiowiedergabe, wenn eine ActionScript 2.0-Datei genutzt wird.
Mit dem netStream-Befehl in ActionScript können Sie mehrere externe FLV-Dateien laden, abspielen, anhalten und suchen.
Siehe Progressiver FLV-Download. Sie können mit einer Server-seitigen ActionScript-Routine weitere Funktionen implementieren, z. B. die Synchronisierung von Streams, Erstellung von Server-seiten Wiedergabelisten, intelligente Bereitstellung gemäß Client-Verbindungsgeschwindigkeit u. v. m.
Komponenten Keine videospezifischen Komponenten.
Mit Medienkomponenten (ab Flash MX Professional 2004) oder der FLVPlayback-Komponente (ab Flash Professional 8) können Sie externe FLV-Dateien mit Wiedergabesteuerungen (Abspielen, Anhalten und Suchen) einrichten und anzeigen.
Sie können Medienkomponenten (ab Flash MX Professional 2004) oder die FLVPlayback-Komponente (ab Flash Professional 8) für Video-Streams von Flash Media Server oder Flash Video Streaming Service verwenden. Außerdem können Sie die Kommunikationskomponenten von Flash Media Server für Live-Videos und das Streaming an mehrere Benutzer verwenden.
Web-Ausgabe
Die SWF-Datei wird progressiv heruntergeladen, es sei denn, Sie betten sie in einen Video-Clip ein. Dann muss das gesamte Video auf den Client heruntergeladen und in den Speicher geladen werden, bevor es abgespielt werden kann.
FLV-Dateien werden progressiv heruntergeladen, zwischengespeichert und von der lokalen Festplatte abgespielt. Es muss also nicht der gesamte Video-Clip in den Arbeitsspeicher passen.
FLV-Dateien werden per Streaming vom Flash Media Server übertragen, auf dem Client-Rechner abgespielt und anschließend wieder aus dem Speicher entfernt.
Leistung
Die Synchronisierung von Audio und Video ist auf eine Dauer von ca. 120 Sekunden Videowiedergabe beschränkt. Die Gesamtdauer der Datei hängt vom verfügbaren RAM auf dem Wiedergabesystem ab.
Dieses Verfahren erzielt eine höhere Leistung als eingebettete SWF-Videos, d. h. größere und längere Videos mit zuverlässiger Audiosynchronisierung. Zudem bietet es die beste Bildqualität, die nur durch die Größe des verfügbaren Festplattenspeichers auf dem wiedergebenden
In Bezug auf die Web-Ausgabe bietet dieses Verfahren die beste Performance mit optimaler Bit-Rate, die bedarfsgerecht für so viele Kunden wie nötig bereitgestellt wird. Die Bildqualität wird auf Bit-Raten beschränkt, die in Echtzeit bereitgestellt werden können.

InterLake Informationssysteme GmbH, P.O.Box, D-88012 Friedrichshafen, Germany - www.interlake.net.
Tab. 2: Bereitstellungsverfahren für Flash-Videos
Eingebettetes Video Progressiver FLV-
Download FLV-Streaming
System beschränkt ist.
Verwendung
Kürzere Video-Clips (weniger als 1 Minute), die kleiner sind (weniger als 320 x 240) und eine geringere Bildrate aufweisen (12 Bilder pro Sekunde (BpS)).
Längere Video-Clips, die größer sind (720 x 480 und mehr) und eine höhere Bildrate aufweisen (bis zu 30 BpS).
Größere Mengen von Videomaterial, sehr lange Video-Clips und Live- und Multiway-Streaming (wie bei Webcam-Chats und Live-Übertragungen von Veranstaltungen).
Kompatibilität
Flash Player 6 und höher (On2 VP6-Codec erfordert Flash Player 8 oder höher.)
Flash Player 7 für Sorenson Squeeze-Codec, Flash Player 8 für On2 VP6-Codec.
Flash Player 6 und höher.
Videos erfassen und kodieren
Bevor Sie On-Demand-Videos in eine Web-Seite einfügen können, müssen Sie die Videodaten erfassen und kodieren, d. h. in das Adobe FLV-Format (Flash Video) konvertieren.
Dieser Abschnitt enthält Informationen zum Kodieren von On-Demand-Videos. Dazu gehören Informationen zur technischen Seite der Kodierung von Flash-Videos sowie zu Optimierungsmöglichkeiten bei der Erfassung von Videos.
Es wird vorausgesetzt, dass Sie einige Videos in anderen Formaten als FLV besitzen. Viele führende Werkzeuge zur Bearbeitung von Videos erlauben die unmittelbare Verwendung von Videodaten, die von einer digitalen Videokamera stammen. Tipps zum Aufnehmen von Videos finden Sie unter Hochwertige Videos erfassen.
Informationen zum Konvertieren (Kodieren) Ihrer vorhandenen Videos in das FLV-Format finden Sie im folgenden Abschnitt: FLV-Dateien (Flash Video) kodieren und erstellen.
Verwenden Sie zum Erfassen und Veröffentlichen von Live-Videos Adobe Flash Player und Adobe Flash Media Server (früher Flash Communication Server). Weitere Informationen finden Sie im Flash Media Server-Developer Center*.
FLV-Dateien (Flash Video) kodieren und erstellen
Flash bietet mehrere Video-Kodierungslösungen, mit denen Videos in das FLV-Format kodiert werden können.
Importassistent für Flash-Videos
Mit dem Importassistenten von Flash werden Video-Clips beim Importieren in das FLV-Format (Flash Video) kodiert. Der Importassistent hat jedoch einige Nachteile: Es kann immer nur ein Video-Clip kodiert werden. Außerdem kann die Kodierung sowohl viel Rechnerleistung beanspruchen als auch zeitaufwendig sein.
Wenn Sie häufig mit videobasierten Inhalten arbeiten, bieten sich der in Flash CS3 Professional enthaltene Flash CS3-Video-Encoder und der QuickTime-Exporter an.

InterLake Informationssysteme GmbH, P.O.Box, D-88012 Friedrichshafen, Germany - www.interlake.net.
Flash CS3-Video-Encoder
Der Flash CS3-Video-Encoder gestattet auch die Stapelverarbeitung mehrerer Video-Clips, ohne den Arbeitsfluss unterbrechen zu müssen. Zusätzlich zur Auswahl der Kodierungsoptionen für Video- und Audiodaten bietet der Flash CS3-Video-Encoder die Möglichkeit, Cue-Points in zu kodierenden Videos einzubetten und Videos mit den Optionen für den Zuschnitt und die Feineinstellung zu bearbeiten.
Weitere Informationen finden Sie in der Online-Hilfe des Flash CS3-Video-Encoders.
Hinweis: Sowohl der Importassistent als auch der Flash CS3-Video-Encoder unterstützen den Export von Kodierungs- und Cue-Point-Einstellungen in eine XML-Datei, um sie in anderen Videoprojekten wiederzuverwenden.
FLV QuickTime-Export-Plug-in
Wenn auf Ihrem Computer Adobe Flash CS3 Professional und Apple QuickTime 6.1.1 installiert sind, können Sie FLV-Dateien aus unterstützten Videoschnitt-Anwendungen mit dem FLV QuickTime-Export-Plug-in exportieren. Sie können diese FLV-Dateien dann direkt in Flash importieren und in Flash-Dokumente einbinden.
Das Plug-In für den FLV-Export unterstützt die folgenden Videobearbeitungs-Programme:
Adobe After Effects (Windows und Macintosh) Adobe Premiere Pro (Windows) Apple Final Cut Pro (Macintosh) Apple QuickTime Pro (Windows und Macintosh) Avid Xpress DV (Windows und Macintosh)
Durch das Exportieren von FLV-Dateien mit dem FLV QuickTime-Export-Plug-in aus dem Flash CS3-Video-Encoder oder Bearbeitungsprogrammen heraus wird die Arbeit mit FLV-Dateien in Flash-Dokumenten erheblich vereinfacht. Im Plug-in für den Export von FLV-Dateien können Kodierungsoptionen wie Bildrate, Bit-Rate oder Qualität bereits beim Exportieren festgelegt werden. Die FLV-Dateien können ohne erneutes Kodieren direkt in Flash importiert werden.
On2 VP6- und Sorenson Spark-Video-Codecs
Der Flash CS3-Video-Encoder kodiert exportierte Videos standardmäßig mit dem VP6 Video-Codec (für Flash Player 8) bzw. mit dem Sorenson Spark-Codec (für Flash Player 7). Ein Codec ist ein Kompressions-/Dekompressionsalgorithmus, der steuert, wie Videodateien bei der Kodierung komprimiert und bei der Wiedergabe dekomprimiert werden. Beim Erstellen von Flash-Inhalten, die Video beinhalten, ist der VP6 der bevorzugte Video-Codec. Dieser Codec bietet die beste Kombination von Videoqualität und kleinstmöglicher Dateigröße.
Wenn Ihr Flash-Projekt dynamisch Flash-Videos lädt (mittels progressivem Download oder über den Flash Media Server), können Sie VP6 verwenden, ohne die SWF-Datei erneut für Flash Player 9 veröffentlichen zu müssen, vorausgesetzt, dass der Flash Player 8 oder eine höhere Version zur Anzeige verwendet wird. Durch das Streaming oder Herunterladen eines VP6-Videos in eine SWF-Datei der Version 6 oder 7 und die Wiedergabe des Materials mit dem Flash Player 8 (oder höher) vermeiden Sie es, die SWF-Datei für die Wiedergabe mit Flash Player 9 neu erstellen zu müssen.
Achtung: Nur der Flash Player 8 (und höher) unterstützt sowohl die Veröffentlichung als auch die Wiedergabe von VP6-Videos.

InterLake Informationssysteme GmbH, P.O.Box, D-88012 Friedrichshafen, Germany - www.interlake.net.
Codec Inhalt (SWF) (veröffentlichte
Version) Flash Player-Version (für Wiedergabe
erforderlich)
Sorenson Spark
6 6, 7, 8, 9
7 7, 8, 9
On2 VP6
6 8, 9
7 8, 9
8 8, 9
9 9
Hochwertige Videos erfassen
Außer den physischen Eigenschaften des Videos gibt es eine ganze Reihe von Faktoren, die sich auf die Effizienz des Encoders und letztendlich auf das Anwendererlebnis bei der Wiedergabe des Videos auswirken. Zwei Faktoren spielen bei der Kodierung eine besonders wichtige Rolle: Qualität der Quelldaten und Einzelbild-Bewegung.
Qualität der Quelldaten
Sie bestimmen die Qualität eines Videos, sobald Sie die Aufnahmetaste an der Kamera drücken. Nachstehend finden Sie einige allgemeine Hinweise zur Verbesserung der Qualität der Quelldaten sowie zur Optimierung der Qualität des resultierenden komprimierten Videos.
Verwenden Sie ein Stativ, um ein Verwackeln zu vermeiden. Wenn die Kamera nicht fixiert ist, steigt infolge der Bewegungen der Prozentsatz der Pixel, die sich von Einzelbild zu Einzelbild ändern. Eine fixierte Kamera reduziert die Anzahl der Pixel, die sich von Einzelbild zu Einzelbild ändern. Das Resultat ist eine bessere Qualität bei einer stärkeren Komprimierung (niedrigere Datenraten).
Achten Sie auf gute Ausleuchtung. Auch eine Hightech-Kamera auf einem Stativ kann bei schlechter Ausleuchtung nur Filme geringer Qualität produzieren. Schwachlicht-Filter oder Restlicht-Verstärker liefern verrauschte Bilder. Dieses Rauschen fällt in jedem Einzelbild des Videos unterschiedlich aus und macht das Komprimieren der Datei bei hoher Qualität schwierig. Sie müssen Ihre maximale Datenrate ggf. voll nutzen oder sogar noch erhöhen, um die Probleme zu kompensieren, die sich aus dem Videorauschen ergeben.
Verwenden Sie die beste verfügbare Kamera. Einfache Kameras – insbesondere Kameras für den Endverbrauchermarkt, die ein analoges Signal auf einem Magnetband (VHS, Hi-8 usw.) aufzeichnen – generieren sehr viel analoges Bildrauschen. Auch digitale Fotoapparate mit Filmmodus weisen nur eine geringe Qualität auf und produzieren normalerweise Video-Clips mit starkem Bildrauschen. Eine solche Kamera generiert Bildrauschen auch bei Verwendung mit einem Stativ und unter optimalen Lichtbedingungen.
Geben Sie sich also mit dem besten verfügbaren Material die größtmögliche Mühe. Digitale High-End-Kameras, digitale Betacam-Camcorder und 35-mm-Kameras produzieren ein rauschfreies Bild, wenn die Szenerie gut ausgeleuchtet ist und sich die Kamera auf einem Stativ befindet. Eine solche Zusammenstellung garantiert optimale Komprimierungsresultate und reduziert die Datenrate bei exzellenter Qualität. Möglicherweise verfügen Sie aber nicht über Profiausrüstung, Stativ und gute Beleuchtung. Bedenken Sie trotzdem: Je besser die Qualität der Video-Quelldaten und je geringer das Bildrauschen, desto geringer ist die für eine gute Wiedergabedatei erforderliche Datenrate.
Nehmen Sie die Kodierung möglichst an zuvor unkomprimierten Daten vor. Wenn Sie ein bereits komprimiertes digitales Videoformat in das FLV-Format konvertieren, hat möglicherweise der zuvor verwendete Encoder Bildrauschen erzeugt. Die erste Komprimierungskomponente hat bereits einen Kodierungsalgorithmus auf die Videodaten

InterLake Informationssysteme GmbH, P.O.Box, D-88012 Friedrichshafen, Germany - www.interlake.net.
angewendet und zu einer Reduzierung von Qualität sowie Bildgröße und -rate geführt. Außerdem entstanden möglicherweise digitale Artefakte und Bildrauschen. Dieses Rauschen beeinträchtigt die FLV-Kodierung und macht u. U. eine höhere Datenrate erforderlich, um eine Datei in guter Qualität wiedergeben zu können.
Einzelbild-Bewegung
Die Einzelbild-Bewegung ist ein weiterer Faktor, der bei der Kodierung berücksichtigt werden muss. Sie bezeichnet den prozentualen Anteil der Pixel am Gesamtbild, die sich von Einzelbild zu Einzelbild ändern. Diese Veränderung kann sich aus der Bewegung einer Person oder eines Objekts, einem Kameraeffekt oder einem nachträglich hinzugefügten Effekt ergeben:
Personen und Objekte, die sich bewegen, können Personen sein, die sich aus dem Linsenblickfeld bewegen, im Wind schaukelnde Blätter, fahrende Autos, extreme Nahaufnahmen usw.
Kameraeffekte sind Schwenk- und Zoom-Aufnahmen oder die Handführung der Kamera mit dem Ergebnis einer Änderung fast aller Pixel von Einzelbild zu Einzelbild.
Nachträglich hinzugefügte Effekte sind z. B. Einblendungen, Ausblendungen, Überblendungen oder komplexe Videoeffekte, die zu einem hohen Prozentsatz geänderter Pixel von Einzelbild zu Einzelbild führen.
Je mehr Bewegung im Video aufgezeichnet wurde, desto größer ist der Umfang der Daten, die der Encoder komprimieren muss. Wenn der Clip wenig Bewegung zeigt (z. B. die Videoaufnahme eines Sprechers), ändern sich von Einzelbild zu Einzelbild nur wenige Pixel. Der Video-Encoder verwirft Einzelbilder und kodiert eine Folge vollständig unkomprimierter Einzelbilder. Diese unkomprimierten Einzelbilder werden als Schlüsselbilder bezeichnet, aus denen die fehlenden Einzelbilder im Rahmen der Wiedergabe errechnet werden.
Tipps zum Kodieren von On-Demand-Videos
Wenn Sie ein On-Demand-Video kodieren, müssen eine ganze Reihe von Faktoren ausbalancieren, einschließlich des Umfangs der dargestellten Bewegungen, der Dateigröße, der Zielbandbreite, der Bildrate, des Schlüsselbild-Intervalls und der Pixelmaße im Video.
Sie können Werte für einige dieser Faktoren angeben, wenn Sie in das Flash Video-Format konvertieren. Einige dieser Einstellungen werden in diesem Abschnitt in allgemeiner Form erörtert. Weitere Details zu einigen der anderen Einstellungen finden Sie unter Technische Übersicht der Videostandards*.
Detaillierte Informationen über bestimmte Werte für verschiedene Einstellungen finden Sie im Artikel Bewährte Verfahren: Kodierung von bereits aufgenommenen Flash-Videos* von Kevin Towes. Dieser Artikel enthält eine Tabelle mit empfohlenen Einstellungen*.
Nachstehend finden Sie einige allgemeine Richtlinien, die beim Komprimieren von Videodaten in das Flash Video-Format für die Bereitstellung über das Internet beachtet werden sollten:
Eine höhere Zielbandbreite (auch als Datenrate bezeichnet) unterstützt mehr Bewegung im Video, größere Dateien, bessere Bildraten und größere Pixel.
Je weniger Bewegungen das Video enthält, desto kleiner ist die resultierende Datei, wodurch die erforderliche Zielbandbreite verringert wird.
Sinkt die Zielbandbreite, reduzieren Sie die Schlüsselbildrate. Eine geringere Schlüsselbildrate (z. B. ein Schlüsselbild alle sechs Sekunden) liefert ein verschwommeneres Bild, reduziert aber die erforderliche Bandbreite.
Steigt der Bewegungsanteil, müssen Sie die Schlüsselbildrate, die Bildrate und die Datenrate erhöhen. Clips mit viel Bewegung müssen mehr Daten an den Player senden. Sie sind deshalb für eine Bereitstellung bei geringerer Bandbreite nicht

InterLake Informationssysteme GmbH, P.O.Box, D-88012 Friedrichshafen, Germany - www.interlake.net.
geeignet, da mehr unkomprimierte Schlüsselbilder in der Datei kodiert werden müssen.
Reduzieren Sie die Bildgröße, wenn die Bandbreite beschränkt ist und Bildrate sowie Qualität von größerer Bedeutung sind.
Stammen die zu kodierenden Videodaten direkt von einer Videokamera, sollten Sie die Halbbilder entfernen und für den Flash Video Encoder die obere Hälfte verwenden. Liegt das Video im Halbbild-Modus vor, steigert die Auswahl dieser Option die Leistung bei Kodierung und Wiedergabe des Videos.
Die Bit-Rate
Die Bit-Rate gibt die Menge der pro Sekunde übertragenen Daten an. Wenn Sie in das Flash Video-Format konvertieren, geben Sie eine Bit-Rate an. Wählen Sie eine für das erwartete Publikum geeignete Bit-Rate. Benutzen die meisten Besucher Ihrer Website Modems mit 56 Kbps, sollten Sie kein Video mit einer Bit-Rate von 2 Mbps bereitstellen.
Schlüsselbilder
Ein Flash-Video wird als Folge von Schlüsselbildern (unkomprimierte Bilder in voller Größe, die dem Video in regelmäßigen Zeitintervallen entnommen werden) kodiert. Auf jedes Schlüsselbild folgen Informationen, die die Veränderung der Pixel im Schlüsselbild beschreiben, also die „Delta-Bilder“ zwischen den Schlüsselbildern definieren. Während der Wiedergabe errechnet der Decoder die Delta-Bilder aus den Schlüsselbildern.
Das Schlüsselbild-Intervall gibt die Anzahl der Delta-Einzelbilder zwischen Schlüsselbildern an. Je größer das Intervall zwischen den Schlüsselbildern, desto problematischer ist die Erstellung der fehlenden Einzelbilder durch den Decoder. Ist das Schlüsselbild-Intervall zu groß, laufen Sie Gefahr, dass die verfügbare Datenrate nicht zum Komprimieren und Übertragen der Daten ausreicht. Ein Video-Clip mit viel Bewegung und einem langen Schlüsselbild-Intervall liefert also eine schlechte Qualität.
In Flash-Videos sind die Schlüsselbilder besonders wichtig, wenn Ihre Präsentation eine Funktion zum Suchen oder Spulen (damit ein Benutzer die Position im Stream während der Wiedergabe ändern kann) aufweist.
Hinweis: Damit Sie im Video suchen und spulen können, muss es als Stream mit dem Flash Media Server oder Flash Video Streaming Service bereitgestellt werden. Für die Suche nach bestimmten Stellen innerhalb eines progressiv heruntergeladenen Videos müssen Sie beim Kodieren entsprechende Cue-Points zur Navigation (Zeit-Codes) einbetten. Der Encoder ordnet dann den angegebenen Zeit-Codes vollständige Schlüsselbilder zu. Durch das Hinzufügen von Cue-Points stellen Sie sicher, dass Ihre Zuschauer präzise Suchergebnisse erhalten.
Flash-Videos in Web-Seiten integrieren
Grundsätzlich gibt es zwei Methoden, um Web-Seiten Flash-Videos hinzuzufügen: mit Dreamweaver oder mit Flash.
Bevor Sie Videos integrieren können, müssen Sie sich entscheiden, ob das Video per progressivem Download oder Streaming bereitgestellt werden soll. Weitere Informationen finden Sie unter Bereitstellungsoptionen für Flash-Videos*.
Mit Dreamweaver können Sie einer Web-Seite schnell ein Video hinzufügen, ohne Flash verwenden zu müssen. Erweiterte Funktionen – Interaktivität, größere Auswahl von Benutzeroberflächen, Schichtanordnung von Videos und anderen Flash-Animationen sowie das Synchronisieren des Videos mit Text und Grafik – bietet Flash.

InterLake Informationssysteme GmbH, P.O.Box, D-88012 Friedrichshafen, Germany - www.interlake.net.
Wenn Sie einer Seite ein Flash-Video hinzufügen, sollten Sie die Seite außerdem mit Funktionen zur Erkennung von Flash Player ausstatten. Insbesondere sollte geprüft werden können, ob der Besucher der Seite über eine Flash Player-Version verfügt, die eine Anzeige des Inhalts möglich macht. Weitere Informationen zum Erkennen von Plug-Ins finden Sie in Robert Hoekmans Artikel Tipps zur Flash Player-Erkennung*.
Flash-Videos in Dreamweaver importieren
Das Hinzufügen eines Flash-Videos zu einer Web-Seite mit Dreamweaver umfasst die nachfolgend beschriebenen Schritte. Sie benötigen zunächst jedoch eine kodierte FLV-Datei (Flash Video).
So fügen Sie ein Flash-Video mit Dreamweaver einer Web-Seite hinzu:
1. Erfassen und/oder kodieren Sie eine FLV-Datei. Weitere Details finden Sie unter Videos erfassen und kodieren.
2. Wählen Sie „Einfügen > Medien > Flash-Video“. 3. Wählen Sie im Dialogfeld „Flash-Video einfügen“ im Popup-Menü „Videotyp“ die
Option „Progressiver Video-Download“ oder „Streaming-Video“. 4. Füllen Sie das restliche Dialogfeld wie gewünscht aus.
Sie können eine Option auswählen, die Code einfügt, der die zum Anzeigen des Flash-Videos erforderliche Version von Flash Player erkennt und Anwender ggf. auffordert, die neueste Version von Flash Player herunterzuladen.
Übungen zum Erstellen eines Projekts mit einem Flash-Video in Dreamweaver finden Sie in diesem Artikel von Jen deHaan: Video mit der Flash Video-Komponente in Dreamweaver 8 darstellen*.
Authoring mit Flash
Mithilfe der Authoring-Umgebung von Flash können Sie eine Benutzeroberfläche für den Zugriff auf das Video in einem Browser erstellen.
Im Folgenden wird erläutert, wie Sie unter Verwendung von Komponenten Flash-Videos erstellen und bearbeiten. Sie können eine Videodatei, die bereits auf einem Webserver bereitgestellt ist, importieren. Sie können aber auch eine lokal gespeicherte Videodatei auswählen und sie auf den Server hochladen, nachdem Sie sie in die FLA-Datei importiert haben. Informationen zum manuellen Programmieren von Steuerelementen für Videos mit ActionScript finden Sie im folgenden Abschnitt in den Flash-LiveDocs: Wiedergabe externer FLV-Dateien dynamisch steuern. (Wählen Sie „Flash verwenden > Mit Videos arbeiten > Wiedergabe externer Flash-Videos durch ActionScript steuern > Wiedergabe externer FLV-Dateien dynamisch steuern.)
So importieren Sie Video für den progressiven Download:
1. Wählen Sie „Datei > Importieren > Video importieren“, um den Video-Clip in das aktuelle Flash-Dokument zu importieren. Der Importassistent wird angezeigt.
2. Wählen Sie den Video-Clip aus, die Sie importieren möchten. Wählen Sie entweder einen lokal gespeicherten Video-Clip, oder geben Sie den URL eines bereits auf einen Webserver hochgeladenen Videos an.
3. Wählen Sie „Von einem Webserver progressiv herunterladen“. 4. (Optional) Wenn das bereitgestellte Video nicht das FLV-Format aufweist, wird im
Importassistenten das Bedienfeld „Kodierung“ angezeigt. Weitere Informationen zur Videokodierung mit dem Importassistenten finden Sie im folgenden Abschnitt in den Flash-LiveDocs: Video-Kodierungsprofile auswählen. (Wählen Sie „Flash verwenden > Mit Videos arbeiten > Videos kodieren > Video-Kodierungsprofile auswählen“.)
5. Wählen Sie eine Skin für den Video-Clip aus. Sie haben die folgenden Möglichkeiten:

InterLake Informationssysteme GmbH, P.O.Box, D-88012 Friedrichshafen, Germany - www.interlake.net.
o Sie verwenden keine Skin mit dem Video. o Sie wählen eine der vordefinierten Skins. o Sie wählen eine selbst entworfene Skin aus, indem Sie den URL der Skin auf
dem Server eingeben. Weitere Informationen finden Sie im Developer Center-Artikel von Dan Carr Anpassung der ActionScript 3.0-basierten FLVPlayback-Komponente* oder in den Flash-LiveDocs im Abschnitt Neue Skin erstellen*. (Wählen Sie „ActionScript 3.0-Komponenten > FLVPlayback-Komponente > FLVPlayback-Komponente anpassen > Neue Skin erstellen“.) Der Importassistent konvertiert den Video-Clip in das FLV-Format (falls die Datei nicht bereits dieses Format hat) und erstellt auf der Bühne eine Videokomponente, mit der Sie die Wiedergabe des Videos lokal testen können.
6. Laden Sie die folgenden Elemente auf den Webserver hoch, der das Video hostet: o den Video-Clip im FLV-Format (im gleichen Ordner wie der ursprüngliche
Video-Clip, aber mit der Erweiterung „FLV“).
Hinweis: Wenn der Video-Clip im FLV-Format vorliegt, verweist Flash mit einem relativen Pfad auf die FLV-Datei (relativ zur SWF-Datei), und Sie können auf dem lokalen Computer die gleiche Verzeichnisstruktur wie auf dem Server verwenden.
o die Video-Skin (falls Sie eine verwenden möchten). Wenn Sie sich für eine vordefinierte Skin entscheiden, wird sie von Flash in den Ordner kopiert, in dem sich die FLA-Datei befindet.
o die SWF-Datei, die die Videokomponente enthält.
Sie müssen das Feld „URL“ der Komponente mit dem Komponenteninspektor bearbeiten, damit hier der URL des Webservers angezeigt wird, auf den Sie das Video hochladen. Weitere Informationen finden Sie in den Flash LiveDocs im Abschnitt Parameter „contentPath“ festlegen. (Wählen Sie „Flash verwenden > Mit Videos arbeiten > Wiedergabe externer Flash-Videos durch ActionScript steuern > Parameter „contentPath“ festlegen“.)
Hinweis: Der oben beschriebene Parameter „contentPath“ ist verfügbar, wenn Sie die ActionScript 2.0-Version der FLVPlayback-Komponente verwenden. Weitere Informationen zum Herkunftsparameter in der ActionScript 3.0-Version finden Sie in den Flash-LiveDocs im Abschnitt Herkunftsparameter angeben. (Wählen Sie „ActionScript 3.0-Komponenten > FLVPlayback-Komponente > Parameter der FLVPlayback-Komponente > Herkunftsparameter angeben“.)
So importieren Sie Videomaterial für Streaming von Flash Video Streaming Service:
Sie können eine Videodatei, die bereits auf einem Flash Media Server (früher Flash Communication Server) oder FVSS bereitgestellt ist, importieren. Sie können aber auch eine lokal gespeicherte Videodatei auswählen und auf den Server hochladen, nachdem sie in die FLA-Datei importiert wurde.
1. Wählen Sie „Datei > Importieren > Video importieren“, um den Video-Clip in das aktuelle Flash-Dokument zu importieren. Der Importassistent wird angezeigt.
2. Wählen Sie den Video-Clip aus, die Sie importieren möchten. Wählen Sie entweder einen lokal gespeicherten Video-Clip aus, oder geben Sie den URL eines bereits auf einen Flash Media Server oder einen Flash Video Streaming Service (FVSS) hochgeladenen Videos an.
3. Wählen Sie „Vom Flash Video Streaming Service streamen“ oder „Vom Flash Media-Server streamen“ (früher Flash Communication Server).
4. Optional) Wenn das bereitgestellte Video nicht das FLV-Format aufweist, können Sie über das Bedienfeld „Kodierung“ ein Kodierungsprofil auswählen und den Video-Clip zuschneiden, anpassen und aufteilen.

InterLake Informationssysteme GmbH, P.O.Box, D-88012 Friedrichshafen, Germany - www.interlake.net.
Hinweis: Sie brauchen diesen Schritt nur auszuführen, wenn Sie die Datei von Ihrem lokalen Computer hochladen. Video-Clips, die bereits auf einem Server bereitgestellt wurden, müssen zuvor im FLV-Format kodiert worden sein.
Wenn das bereitgestellte Video nicht das FLV-Format aufweist, wird im Importassistenten das Bedienfeld „Kodierung“ angezeigt. Weitere Informationen zur Videokodierung mit dem Importassistenten finden Sie im folgenden Abschnitt in den Flash LiveDocs: Video-Kodierungsprofile auswählen. (Wählen Sie „Flash verwenden > Mit Videos arbeiten > Videos kodieren > Video-Kodierungsprofile auswählen“.)
5. Wählen Sie eine Skin für den Video-Clip aus. Sie haben die folgenden Möglichkeiten: o Sie verwenden keine Skin mit dem Video. o Sie wählen eine der vordefinierten Skins. o Sie wählen eine selbst entworfene Skin aus, indem Sie den URL der Skin der
SWF-Datei auf dem Server eingeben.
Der Importassistent konvertiert den Video-Clip in das FLV-Format (falls die Datei nicht bereits dieses Format hat) und erstellt auf der Bühne eine Videokomponente, mit der Sie die Wiedergabe des Videos lokal testen können.
6. Laden Sie die folgenden Elemente auf den Flash Media Server oder FVSS hoch, der das Video hostet::
o den Video-Clip im FLV-Format (im gleichen Ordner wie der ursprüngliche Video-Clip, aber mit der Erweiterung „FLV“).
Hinweis: Wenn das Video, mit dem Sie arbeiten, zuvor auf einem Flash Media Server (oder Flash Communication Server) oder FVSS, der das Video hostet, bereitgestellt wurde, können Sie diesen Schritt überspringen.
o die Video-Skin (falls Sie eine verwenden möchten). Wenn Sie sich für eine vordefinierte Skin entscheiden, wird sie von Flash in den Ordner kopiert, in dem sich die FLA-Datei befindet.
o die SWF-Datei, die die Videokomponente enthält. Sie müssen das Feld „URL“ der FLVPlayback-Komponente bearbeiten, damit hier der URL des Webservers angezeigt wird, auf den Sie das Video hochladen.
Videos synchronisieren und Anzeigetext hinzufügen
Bisher haben Sie gelernt, wie Sie Flash-Videos erstellen und im Web präsentieren. Als Nächstes zeigen wir Ihnen, wie Sie Flash noch effektiver nutzen und Videos mit anderen Inhalten kombinieren. Flash CS3 Professional bietet eine Vielfalt an Funktionen zur Synchronisierung Ihrer Videos mit Text, Animationen, Grafiken und Titeln.
Dieser Abschnitt beschreibt das grundlegende Konzept der Synchronisierung und Titelkodierung. Im Folgenden erfahren Sie, wie Sie Cue-Points für Videos erstellen und mithilfe der neuen ActionScript 3.0-Komponenten Textelemente hinzufügen.
Ausführliche Artikel und Beispieldateien zur Videosynchronisierung finden Sie auf der Seite Vorlagen für Flash-Videos*.
Wissenswertes zu Cue-Points
Cue-Points sind Marken, die Sie in eine FLV-Datei platzieren, um die Zeitpunkte zu markieren, an denen Inhalte oder Vorgänge synchronisiert werden. Die Cue-Point-Technologie eröffnet Ihnen unzählige Möglichkeiten zur Kombination von Videos mit anderen Arten von Flash-Inhalten.

InterLake Informationssysteme GmbH, P.O.Box, D-88012 Friedrichshafen, Germany - www.interlake.net.
Die drei Arten von Cue-Points für Videos
Flash verwendet Cue-Points zur Navigation, für Ereignisse und in Verbindung mit ActionScript. Navigations- und Ereignis-Cue-Points werden während der Kodierung direkt in die FLV-Datei eingebettet. Navigations-Cue-Points sind ideal für Flash-Benutzeroberflächen geeignet, die die Navigation zu exakten Positionen im Video erfordern. Der Encoder platziert ein vollständiges Schlüsselbild an genau der Stelle, an der Sie einen Cue-Point gesetzt haben. Durch das Einbetten von Navigations-Cue-Points lassen sich bestimmte Stellen im Video später rascher auffinden. Ereignis-Cue-Points werden ebenfalls beim Kodieren eingebettet. Sie werden zur zeitlichen Synchronisierung des Video-Clips mit Anzeigetext-Dateien und anderen Ereignissen verwendet. ActionScript-Cue-Points werden nicht in die FLV-Datei eingebettet, sondern zur Laufzeit mittels ActionScript hinzugefügt.
Hinweis: Sie können nur mit eingebetteten Navigations-Cue-Points eine Zeit in einem progressiv bereitgestellten Video finden. Wenn Sie Oberflächen erstellen, in denen Anwender mithilfe von Schaltflächen zu bestimmten Zeiten im Video vor- oder zurückspulen können, empfiehlt es sich, die Cue-Points gleich beim Kodieren zu positionieren.
Cue-Points erstellen
Cue-Points für die Navigation und für Ereignisse können mit dem Importassistenten oder dem Flash CS3-Video-Encoder während der Kodierung hinzugefügt werden. ActionScript-Cue-Points werden während der Videobearbeitung oder beim Einsatz von ActionScript zur Laufzeit mithilfe des Parameters „cuePoint“ im Eigenschafteninspektor der FLVPlayback-Komponente eingefügt.
Hinweis: Cue-Points können während der Kodierung mit dem Importassistenten oder dem Flash CS3-Video-Encoder in eine XML-Datei exportiert werden. Die gespeicherte XML-Datei kann zur Bearbeitung anderer Projekte importiert werden, um eine konsistente und zeiteffiziente Videoproduktion zu gewährleisten.
Auf Cue-Point-Ereignisse reagieren
Sobald Sie Cue-Points erstellt haben, müssen Sie mit Flash ActionScript entsprechende Reaktionen programmieren. Cue-Points sind im Flash-Video in Form von ActionScript-Ereignissen definiert. Die ActionScript-Ereignisse legen den Zeitpunkt fest, an dem Sie auf ein Ereignis o. Ä. unmittelbar reagieren können. Die Reaktion auf ein cuePoint-Ereignis setzt die Implementierung des Standard-Code-Musters der Komponente für Ereignis-Listener voraus. Der Prozessablauf mit der ActionScript 2.0-Version der FLVPlayback-Komponente unterscheidet sich vom Prozessablauf mit der ActionScript 3.0-Version.
Weitere Informationen zur Verarbeitung von ActionScript 2.0-Videoereignissen und Cue-Point-Parametern finden Sie in den Flash-LiveDocs unter Auf cuePoint-Ereignisse warten. (Wählen Sie „Referenzhandbuch für ActionScript 2.0-Komponenten > FLVPlayback-Komponente > Cue-Points verwenden > Auf cuePoint-Ereignisse warten“.)
Weitere Informationen zur Verarbeitung von ActionScript 3.0-Videoereignissen und Cue-Point-Parametern finden Sie in den Flash-LiveDocs unter Auf cuePoint-Ereignisse warten. (Wählen Sie „ActionScript 3.0-Komponenten > FLVPlayback-Komponente > Mit der FLVPlayback-Komponente arbeiten > Cue-Points verwenden > Auf cuePoint-Ereignisse warten“.)
Cue-Point-Parameter
Wenn ein Cue-Point-Ereignis in ActionScript verzeichnet wird, wird ein Ereignisobjekt mit Informationen zum Cue-Point an die Ereignisprozedur weitergegeben. Dies ist ein wichtiger Punkt, denn anhand dieser Informationen entscheiden Sie, wie auf das Ereignis reagiert werden soll.

InterLake Informationssysteme GmbH, P.O.Box, D-88012 Friedrichshafen, Germany - www.interlake.net.
Die Eigenschaft info eines Cue-Point-Ereignisobjekts umfasst folgende Daten:
name: Die Bezeichnung des Cue-Points. time: Die zum Cue-Point zugeordnete Zeit. type: Die Art des Cue-Points (Navigation, Ereignis oder ActionScript). parameters: Ein Objekt mit Variablen, die dem Cue-Point zugeordnet sind.
Gängige Methoden zur Synchronisierung von Flash-Videos mit anderen Flash-Inhalten
Sobald Sie die Reaktion auf Cue-Point-Ereignisbenachrichtigungen programmiert und Zugriff auf die Cue-Point-Parameter haben, steht das richtige Timing für weitere Bearbeitungsschritte fest. Die gängigste Methode zur Synchronisierung von Videos mit Flash-Inhalten ist, zu Bildern (in einer zeitleistenbasierten Datei) oder zu Folien (in einer bildschirmbasierten Datei) zu navigieren, deren Bezeichnung mit der Bezeichnung des Cue-Points übereinstimmt. Bei beiden Verfahren wird die Cue-Point-Bezeichnung als Maßgabe für die Navigation zu einer Position im Flash-Video verwendet, die den Inhalt enthält, der zur entsprechenden Zeit im Video erscheinen soll.
Checkliste für die Synchronisierung von Videos mit anderen Flash-Inhalten
Im Folgenden sind die Schritte zur Erstellung einer Flash-Datei beschrieben, in der Videodaten entlang der Flash-Zeitleiste mit Text oder Grafiken synchronisiert werden.
So erstellen Sie eine synchronisierte Videopräsentation:
1. Erfassen Sie Videomaterial, und bestimmen Sie die Stellen, an denen Sie Inhalt synchronisieren möchten.
2. Konvertieren Sie das Video in das FLV-Format, und fügen Sie an den gewünschten Stellen Cue-Points zur Navigation ein.
3. Erstellen Sie eine Flash-Datei, und fügen Sie in beliebigen Intervallen Schlüsselbilder entlang der Hauptzeitleiste ein. Fügen Sie für jedes Cue-Point im Video ein Schlüsselbild hinzu, und geben Sie für jedes Schlüsselbild eine Bildbezeichnung ein, die der Bezeichnung des Cue-Points entspricht.
4. Platzieren Sie Inhalte in die Schlüsselbilder, die der Cue-Point-Bezeichnung (Bildbezeichnung) entsprechen.
5. Importieren Sie die FLV-Datei mithilfe des Importassistenten oder der Parameter der FLVPlayback-Komponente.
6. Fügen Sie einen Listener für cuePoint-Ereignisse zur FLVPlayback-Komponente hinzu, und ordnen Sie das Code-Muster für Ereignis-Listener zum ersten Bild in der Hauptzeitleiste zu.
7. Fügen Sie einen „gotoAndStop“-Vorgang in den Code der Ereignisprozedur ein, der für Bildbezeichnungen ausgeführt wird, die mit der Bezeichnung des Cue-Point-Parameters übereinstimmen.
Anzeigetext mit ActionScript 3.0 erstellen
Die ActionScript 3.0-Version der FLVPlayback-Komponente enthält die neue FLVPlaybackCaptioning-Komponente. Mit FLVPlaybackCaptioning bietet ein einfaches Verfahren zum Hinzufügen von Text und Titeln für die barrierefreie Nutzung durch Anwender mit Behinderungen sowie von Untertiteln und anderen Standard-Textelementen.
Anzeigetext kann mit der ActionScript 3.0-Komponente auf zwei Arten in ein Video integriert werden:
1. über eine W3C-konforme XML-Datei mit geplantem Text 2. über eine XML-Datei mit Ereignis-Cue-Points mit Titeln, die den „parameters“-Daten
der Cue-Points zugeordnet sind

InterLake Informationssysteme GmbH, P.O.Box, D-88012 Friedrichshafen, Germany - www.interlake.net.
Beide Verfahren ordnen den Anzeigetext bestimmten Zeiten in der Videowiedergabe zu. Die Synchronisierung erfolgt automatisch. Die FLVPlaybackCaptioning-Komponente wartet auf die Cue-Point-Ereignisse und -Zeiten, wenn sie auf derselben Zeitleiste platziert wird wie eine FLVPlayback-Komponente. Für die Erstellung von Anzeigetext muss kein ActionScript-Code programmiert werden. Die Komponente übernimmt diese Aufgabe für Sie.
Die FLVPlaybackCaptioning-Komponente bietet folgende Funktionen:
Angabe des Timings für den Anzeigetext (bei Dateien mit geplantem Text auch die Anzeigedauer)
Formatierung des Textes über die XML-Dateidefinition Ein- und Ausschalten der Textfunktion über die Schaltfläche „Anzeigetext“ Unterstützung mehrerer Spuren für unterschiedliche Sprachen Zuordnung von Text zu mehreren FLVPlayback-Instanzen
In den Flash-LiveDocs unter FLVPlaybackCaptioning-Komponente finden Sie die Dokumentation zur Verwendung der ActionScript 3.0 FLVPlaybackCaptioning-Komponente. (Wählen Sie „ActionScript 3.0-Komponenten > FLVPlaybackCaptioning-Komponente“.)
Videostandards: NTSC und PAL
Ein auf Fernsehgeräten angezeigtes Video liegt in einem der Standards vor, die in den fünfziger Jahren des 20. Jahrhunderts im Rahmen der Einführung des Farbfernsehens entwickelt wurden. Die wichtigsten Formate heißen NTSC (National Television System Committee) und PAL (Phase Alternating Line). NTSC ist der in Amerika und in Japan genutzte Standard, während PAL der vorherrschende Standard in Europa, Australien, im Nahen Osten und in Asien ist.
Keiner dieser Videostandards ist für Präsentationen auf Computer-Monitoren optimal geeignet. Jeder Standard führt zu bestimmten Problemen bei der Optimierung von Videos für die Bereitstellung über das Internet (siehe Tabelle 3):
Bildgröße: NTSC und PAL weisen unterschiedliche Bildgrößen auf, die nicht mit den Standardgrößen von Computer-Bildschirmen identisch sind..
Bildrate: NTSC und PAL weisen unterschiedliche Bildraten für die Anzeige auf, die sich wiederum von denen unterschieden, die für Computer-Monitore verwendet werden.
Pixel-Seitenverhältnis: NTSC und PAL weisen dasselbe rechteckige Pixel-Seitenverhältnis auf (auch als D1-Seitenverhältnis bezeichnet), das sich jedoch von dem für Computer-Bildschirme verwendeten quadratischen Pixel-Seitenverhältnis unterschiedet.
Anzeige: NTSC und PAL verwenden zwei „Halbbilder“, Computer-Bildschirme zeigen dagegen „progressive“ Bilder an.
Tab. 3: Unterschiede zwischen den Videostandards
Bildgröße Bildrate Seitenverhältnis Anzeige
NTSC 720 x 480 29.97 D1 Halbbild PAL 720 x 576 25 D1 Halbbild
Computer Unterschiedlich (deutlich höher) – Quadratisch Progressiv
Bildgröße
Konventionelle Fernsehgeräte arbeiten mit horizontalen Zeilen, während Computer-Monitore das Bild aus horizontalen und vertikalen Pixeln aufbauen. Die Standardauflösung beträgt bei

InterLake Informationssysteme GmbH, P.O.Box, D-88012 Friedrichshafen, Germany - www.interlake.net.
NTSC-Fernsehgeräten 525 Zeilen, bei PAL-Geräten 576 Zeilen. Die meisten modernen Computer-Monitore unterstützen weit höhere vertikale Auflösungen (gemessen in Pixel), z. B. 768 oder 1024. Bei der Wiedergabe müssen die fehlenden Zeilen rechnerisch bereitgestellt werden, um den Bildschirm zu füllen.
Für NTSC-Videobilder definiert der professionelle Standard SMPTE 259M, dass die 525 Zeilen im Format 720 x 486 dargestellt werden (720 horizontale Pixel auf 486 vertikale Pixel). Diese Standard-Videogröße wird normalerweise als D1 bezeichnet. Das Erfassen von Videodaten mit modernen Videokarten über eine professionelle BetaSP- oder digitale Betacam-Kamera liefert ein Bild in der Größe D1. Bei Verwendung einer DV-Quelle (digitales Video) ergibt sich ein Bild im Format 720 x 480. Der Unterschied zwischen der D1-Spezifikation und der DV-Spezifikation beträgt also nur 6 Pixel. Viele Komprimierungsalgorithmen (auch die DV-Komprimierung) sind für Bildgrößen optimiert, die ein Vielfaches von 16 darstellen. Da nur 6 Pixel aus einem Bild in D1-Auflösung entfernt werden müssen, konnte für das DV-Format eine native Auflösung mit einem Vielfachen von 16 definiert werden.
PAL-Videobilder weisen unabhängig von der Videoquelle eine Auflösung von 720 x 576 Pixel auf. Da die vertikale Auflösung von PAL 576 beträgt (ein Vielfaches von 16), ist für die DV-Komprimierung keine Anpassung erforderlich.
Bildrate
Videos sind Bildfolgen, deren Einzelbilder in schneller Folge auf dem Bildschirm dargestellt werden, um eine Illusion von Bewegung zu erzeugen. Die Anzahl der pro Sekunde gezeigten Einzelbilder wird als Bildrate bezeichnet und in Bildern pro Sekunde (BpS) gemessen. Je höher die Bildrate ist, desto mehr Bilder werden pro Sekunde angezeigt. Die Bewegung wird dadurch gleichmäßiger. Der Nachteil besteht aber darin, dass höhere Bildraten die Übertragung von mehr Daten erforderlich machen, um das Video anzuzeigen, also höhere Bandbreiten voraussetzen.
NTSC verwendet eine Geschwindigkeit von ca. 30 BpS, PAL verwendet exakt 25 BpS. Der exakte Wert für NTSC beträgt 29,97 BpS. Der Grund für diese merkwürdige Bildrate liegt historisch im Übergang vom Schwarz-Weiß- zum Farbfernsehen: Damals wurde eine Bildrate von 29,97 BpS gewählt um die Abwärtskompatibilität zu existierenden Fernsehgeräten sicherzustellen. Es existieren 30 Bilder, die aber um 0,1 % langsamer als Echtzeit laufen. Daraus ergibt sich eine Bildrate von 29,97 BpS.
Bei der Arbeit mit komprimierten Videos in einem Format wie Flash Video erhöht sich die Dateigröße mit der Anzahl der pro Sekunde anzuzeigenden Bilder. Um die Größe der endgültigen Datei zu reduzieren, müssen Sie entweder die Bildrate oder die Datenrate senken. Wenn Sie die Datenrate senken und die Bildrate unverändert lassen, wird die Bildqualität reduziert, um kleinere Dateien zu erzielen. Wenn Sie die Bildrate senken und die Datenrate unverändert lassen, reduziert sich die Dateigröße. Der Video-Clip erscheint aber abgehackt und die Bewegungen sind nicht fließend.
Eine Reduzierung der Bildrate sollte immer auf das Ergebnis einer ganzzahligen Division der ursprünglichen Bildrate erfolgen. Hat die Quelle eine Bildrate von 24 BpS, sollten Sie diese auf 12 BpS, 8 BpS, 6 BpS, 4 BpS, 3 BpS oder 2 BpS senken. Beträgt die Bildrate der Quelle 30 BpS, ist in den meisten Fällen eine Anpassung auf 15 BpS, 10 BpS, 6 BpS usw. sinnvoll. Hat das Video eine Länge von mehr als 10 Minuten, wird die Abweichung zwischen Audio und Video deutlich, wenn Sie nicht mit genau 29,97 BpS oder dem Ergebnis einer Teilung durch eine Ganzzahl (z. B. 14,98, also der Hälfte von 29,97) arbeiten.
Pixel-Seitenverhältnis
Die Spezifikationen für D1/DV (NTSC und PAL) sehen rechteckige Pixel vor (auch als D1-Seitenverhältnis bezeichnet), während Computer-Monitore mit quadratischen Pixeln arbeiten.

InterLake Informationssysteme GmbH, P.O.Box, D-88012 Friedrichshafen, Germany - www.interlake.net.
D1-Pixel sind breiter als hoch. Aus diesem Grund wirkt ein D1-Video auf einem Computer-Monitor gestaucht. Personen scheinen kleiner zu sein. Bei der Anzeige auf einem Fernsehgerät haben Personen dagegen die richtigen Proportionen, da die Pixel breiter als hoch sind (siehe Abbildung 2).
Abb. 2: Bildanzeige auf einem Fernsehgerät (links) und einem Computer-Bildschirm (rechts)
Aus diesem Grund muss für Bilder, die auf Computer-Bildschirmen angezeigt werden sollen, eine Korrektur des Pixel-Seitenverhältnisses erfolgen, indem das Bild auf das Seitenverhältnis 4:3 skaliert wird. Für NTSC beträgt die volle Auflösung mit quadratischen Pixeln 720 x 540 (vertikale Kompensation) und für PAL 768 x 572 (horizontale Kompensation). Im Internet sind Auflösungen wie 640 x 480, 512 x 384, 320 x 240 und 160 x 120 gebräuchlich.
Die meisten Anwendungen zur Videobearbeitung kompensieren die Diskrepanz im Pixel-Seitenverhältnis durch Skalierung des Videobildes in Echtzeit, während es auf dem Computer-Bildschirm dargestellt wird. Dieses Verfahren ermöglicht eine spätere Darstellung der Daten auf Fernsehgeräten. Eine Skalierung der eigentlichen Pixel würde unnötigerweise zu leichten Störungen führen, die sich aus der Skalierungsoperation ergeben. Für die Anzeige im Web ist diese Echtzeit-Kompensation jedoch nicht möglich, wenn das Video auf einem Bildschirm mit quadratischen Pixeln angezeigt werden soll. In diesen Fällen muss eine endgültige Konvertierung zur Kompensation der Diskrepanz erfolgen.
Halbbild- und progressives Video
Videobilder bestehen aus zwei Halbbildern, die zusammen ein Einzelbild ergeben. Diese Methode wurde aufgrund technischer Beschränkungen eingeführt, als die ersten Fernsehgeräte entwickelt wurden, da ein Einzelbild nicht progressiv und ohne sichtbare Verzögerungen von oben nach unten auf dem Bildschirm dargestellt werden konnte. Tatsächlich wirkte eine Vollbild-Darstellung, als würde das Bild auf den Bildschirm gewischt. Durch Aufteilung des Bildes in zwei Hälften, die nacheinander dargestellt werden, konnte dieses Problem behoben werden. Diese veraltete Technik wurde im Zeitalter von Videos und Computern zu einem großen Problem. Von neueren Videostandards für hochauflösende Fernsehgeräte (High Definition) wird diese Technik nicht mehr unterstützt. Diese Standards sehen eine progressive Darstellung der Bilder in einem Durchgang von oben nach unten vor. Eine einzelne Zeilengruppe wird auch als Feld bezeichnet. Die beiden Felder werden als oberes und unteres Feld bzw. Feld 1 und Feld 2, Gerade und Ungerade oder Oben und Unten bezeichnet. Es existiert leider keine standardisierte Nomenklatur. Am Fernsehgerät werden die Felder knapp nacheinander mit überlappenden Bereichen dargestellt (siehe Abbildung 3).
Abb. 3: Ein aus zwei Feldern bestehendes Halbbild-Video
In echten Videodaten sehen zwei Halbbilder oft sehr ähnlich aus und bei der Darstellung eines Einzelbildes auf einem Computer-Bildschirm entstehen keine sichtbaren Artefakte. Bei

InterLake Informationssysteme GmbH, P.O.Box, D-88012 Friedrichshafen, Germany - www.interlake.net.
Videos mit hohem Bewegungsanteil (Kameraschwenks, bewegende Personen im Bild usw.) treten dagegen deutliche Halbbild-Artefakte auf, die zu einer schattenhaften Darstellung führen, wenn die Felder auf einem Computer-Bildschirm kombiniert werden. Die Ursache besteht darin, dass zwei Augenblicke in einem Einzelbild dargestellt werden.
Soll das Video auf einem Computer-Monitor scharf angezeigt werden, muss deshalb jeweils eines der beiden Halbbilder entfernt werden. Die Hälfte der Daten für jedes Einzelbild wird verworfen, die verbleibenden Daten werden dupliziert oder interpoliert. Bei NTSC-Daten führt dies zu 30 Einzelbildern, die jeweils separate Zeitpunkte dokumentieren (siehe Abbildung 4). Daraus ergibt sich ein wesentlich klareres Gesamtbild.
Abb. 4: Video-Standbild im Halbbild-Modus (links) und nach Entfernung eines Halbbilds (rechts)
Moderne Videostandards für Digitalfernsehen basieren auf modernen progressiven Scan-Technologien. Progressive Scan-Videokameras können normalerweise zwischen progressivem Scan- und Halbbild-Verfahren umschalten. Außerdem unterstützen diese Kameras in vielen Fällen mehrere Bildraten mit und ohne Halbbild-Verfahren. Typische Bildraten sind 60 p (60 BpS progressiv), 30 i (30 BpS Halbbild-Verfahren), 30 p (30 BpS progressiv) und 24 p (24 BpS progressiv). Bei Verwendung progressiv aufgezeichneter Bilder ist eine Entfernung von Halbbildern vor der Bereitstellung des Videos im Web nicht erforderlich.
Über den Autor
This content was authored by Adobe Systems, Inc.