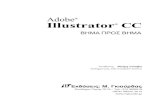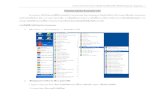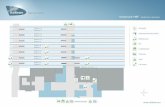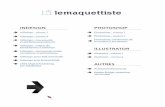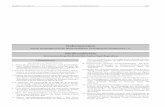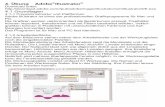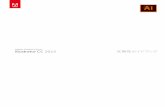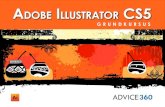Adobe Illustrator - Home – Hochschule Karlsruhe · Illustrator Hochschule Karlsruhe, Fakultt für...
Transcript of Adobe Illustrator - Home – Hochschule Karlsruhe · Illustrator Hochschule Karlsruhe, Fakultt für...

GeoInfo zum Ausprobieren:
Kartenerstellung
Hochschule Karlsruhe, Fakultät für Informationsmanagement und Medien, September 2014
Zeichenprogramm:
Adobe Illustrator

Illustrator
Hochschule Karlsruhe, Fakultät für Informationsmanagement und Medien, September 2014
Inhalt
1. Erste Schritte .................................................................Seite 1
Dokument erstellen ....................................................Seite 2
Werkzeuge .................................................................Seite 3
Bedienfelder ...............................................................Seite 4
Ebenenstruktur ...........................................................Seite 6
2. Praktische Übung: Digitalisierung einer Karte ..............Seite 7
Analyse der Objekte ...................................................Seite 7
Graphikstile anlegen ..................................................Seite 9
Eckige Formen .........................................................Seite 10
Runde Formen ..........................................................Seite11
Probedigitalisierung ..................................................Seite13
Wichtige Hinweise .....................................................Seite14
Zusammenfassung ...................................................Seite14

Illustrator
1Hochschule Karlsruhe, Fakultät für Informationsmanagement und Medien, September 2014
1. Erste Schritte
Starten sie Adobe Illustrator CS in dem Sie auf folgendes Icon klicken:
Besteht bereits eine Illustrator Datei, so erkennen Sie diese an dem Kürzel „*.ai“.
Die Illustrator-Datei öffnet sich durch einen Doppelklick. Sollte dies nicht der Fall sein, versuchen Sie es mit
„CTRL + Klick“ auf das Dateisymbol > „Öffnen mit“ > „Adobe Illustrator“
Die Übungsdatei „Aufgabe Digitalisierung.ai“ kopieren Sie sich lokal auf den Schreibtisch, um das Überschreiben der Vorlage zu vermeiden.Öffnen Sie dann die Datei vom Schreibtisch.
Hinweis: Es empfiehlt sich, regelmäßig den Arbeitsfortschritt zu speichern. Klicken Sie dazu auf: „Datei“ > „Speichern“

Illustrator
2Hochschule Karlsruhe, Fakultät für Informationsmanagement und Medien, September 2014
Dokument erstellenIllustrator muß gestartet sein, um ein neues Dokument zu erstellen.
Klicken Sie unter der Rubrik „Neues Dokument erstellen für“ auf „Druck...“.
Daraufhin erscheint folgendes Dialogfenster:
Hier ist es unter anderem möglich Einstellungen wie Größe, Ausrichtung und verwendete Maßeinheiten für das Dokument festzulegen.Bei dieser Übung bleibt es bei den Standardeinstellungen.

Illustrator
3Hochschule Karlsruhe, Fakultät für Informationsmanagement und Medien, September 2014
Mit dem Zeichenstift-Werkzeug können Linienzüge und Polygone erzeugt werden.
Das Auswahl-Werkzeug dient dem Auswählen (Aktivie-ren) von Objekten.
Das Direktauswahl-Werkzeug zum Anfassen einzelner Punkte eines Pfades.
Das Drehen-Werkzeug dient zum Drehen von Objekten.
Durch das Skalieren-Werkzeug können Objekte in der Größe verändert werden.
Das Text-Werkzeug dient dem Aufziehen von Textfel-dern oder dem Schreiben in einem vorhandenen Text-feld.
Das Weichzeichen-Werkzeug finden Sie unter dem Buntstiftwerkzeug ( ). Mit diesem Werkzeug können Linienzüge abgerundet werden, indem bei gedrückter Maustaste entlang der vorher digitalisierten Linie gefah-ren wird.
Bei den Farbeinstellungen kann die Farbe für die Objek-te festgelegt und angezeigt werden. Das weiß ausgefüll-te Quadrat stellt die Farbe der Fläche dar, das schwarze Quadrat die Farbe der Kontur. Durch den Doppelpfeil lässt sich auswählen, ob man der Farbfüllung oder der Kontur eine Farbe zuweisen möchte.
Ist eines der beiden Felder mit einer roten Linie durch-gestrichen bedeutet das, dass keine Farbe zugewiesen ist.
Werkzeuge
Hinweis: Die meisten Icons zeigen in der unteren rechten Ecke ein kleines Drei-eck auf. Das ist ein Hinweis dafür, daß sich hinter der angezeigten Funktion noch weitere Funktionen befinden. Klicken Sie eine längere Zeit auf das Icon und es erscheinen die weiteren, im Hintergrund verborgenen Funktionen.
In Auswahl:

Illustrator
4Hochschule Karlsruhe, Fakultät für Informationsmanagement und Medien, September 2014
Bedienfelder
EbenenDie Objekte einer Ilustratordatei können in Ebenen strukturiert werden. Im Ebenen-Bedienfeld sieht man wie viele Ebenen angelegt worden sind, in welcher Reihenfolge sie angeordnet sind, ob sie sichtbar sind und ob sie gesperrt sind. Hier können Ebenen ange-legt und gelöscht werden. Objekte der obersten Ebene überlagern die Objekte der darunterliegenden Ebene
Graphikstile:Im Graphikstile-Fenster kann man neue Graphiksti-le anlegen bzw. die schon vorhandenen anwenden oder verändern. Graphikstile können Konturen oder Flächen sein, und nachdem sie festgelegt wurden für mehrere Objekte angewendet werden. Wird ein ge-speicherter Graphikstil verändert, so wird das Ausse-hen aller Objekte, auf die der Graphikstil angewendet wurde, verändert.
Pinsel:Eigene Pinsel-Typen zu erstellen dient bei dieser Übung vor allem dazu linienhafte Objekte, wie z.B. Straßen, zu definieren. Dabei wird das Aussehen, ähnlich wie bei den Graphikstilen (siehe oben), bei einer Änderung des Pinsel-Typs, für alle mit diesem erstellten, geändert.
Aussehen:In diesem Bedienfeld kann man sehen welche Eigen-schaften das Objekt besitzt, z.B. welche Farbe, Strich-stärke oder Transparenz es hat.
Am rechten Rand befinden sich die Bedienfelder die ein- als auch ausgeklappt werden können. Sollten keine Bedienfelder angezeigt werden, so können diese über das Menü „Fenster“ aufgerufen werden.

Illustrator
5Hochschule Karlsruhe, Fakultät für Informationsmanagement und Medien, September 2014
Kontur:Im Kontur-Bedienfeld können die graphischen Eigen-schaften der Kontur von Objekten definiert werden.Hinweis: Es ist sinnvoll, dass man die Optionen einblendet. So kann man sehen, welche Eigenschaf-ten die Linie des Objektes hat und diese verändern.
Symbole:Symbole können in einer Art Bibliothek im Symbol-Fenster verwaltet werden. Bei der Erstellung von Kartengraphiken werden häufig verwendete Symbole (Signaturen) erstellt und hier verwaltet.
Pathfinder:Hiermit können mehrere Objekte miteinander ver-bunden, Teilmengen gebildet oder ausgeschnitten werden.
Hinweis: Bei den Farben, Symbolen, Graphikstilen und Ebenen ist es wichtig, dass sie verständlich benannt werden. Also statt z.B. Ebene 1, Ebene 2 usw. sollten sie nach dem Inhalt (bei einer Karte) z.B. Wald, Gewässer, Straßen usw. benannt werden.
Es ist möglich, bei allen Bedienfeldern die Ansicht zu verändern:
„Menü“ ( ) -> „kleine Liste“
Kleine Miniaturen kleine Liste

Illustrator
6Hochschule Karlsruhe, Fakultät für Informationsmanagement und Medien, September 2014
EbenenstrukturUm effektiv arbeiten zu können, müssen wir uns zunächst mit dem Ebenensystem beschäftigen.
Das Ebenensystem lässt sich leicht mit dem Begriff „Arbeitsschichten“ erklären. Haben wir zwei oder mehr Ebenen, werden die Objekte der unteren, durch die Objekte der oberen Ebene überlagert.
Es empfiehlt sich für jede Objektart (z.B. alle gleichartigen Gebäude) eine separa-te Ebene anzulegen.
Sollte das Ebenenfenster nicht bereits offen sein, öffnen Sie es, indem Sie im Menü „Fenster“ die Funktion „Ebenen“ auswählen.
So sieht das Ebenenfenster aus:
Name der Ebene (ändern durch Dop-pelklick)Farbe der Markierung in der Ebene zur zusätzlichen Orientierung
Ein- und Ausblenden der EbeneMarkierte Ebene löschenNeue Ebene erstellen
Öffnen und Sperren der Ebene

Illustrator
7Hochschule Karlsruhe, Fakultät für Informationsmanagement und Medien, September 2014
Analysieren der ObjektartenBevor wir mit der praktischen Übung beginnen, öffnen wir die Kartenvorlage, die sich in der Illustrator-Datei „Vorlage_Karte.ai“ befindet. Als Grundlage zum Digi-talisieren einer Karte eignen sich unter anderem Luftbilder (z.B. ein Screenshot aus Google Earth) oder Photos einer Grundkarte (Copyright beachten). Um eine Grundlagendatei in Illustrator zu öffnen, kann sie mittels „Datei“ > „Platzieren...“ hinzugefügt werden. Im Folgenden werden die notwendigen Schritte zur Digitali-sierung eines Kartenausschnittes mit Adobe Illustrator erläutert.
Um eine der Aufgabenstellung entsprechende Ebenenstruktur anzulegen, überle-gen wir uns: a) Wie viele und welche Objektarten werden dargestellt? b) Welche Objekte liegen unten und welche oben?
Im vorliegenden Beispiel haben wir vier Objektarten, die teilweise nochmals in Unterarten aufgeteilt werden: - Vegetation - Gewässer - Straßen - Gebäude
Als nächstes wollen wir uns überlegen wie viele Ebenen wir benötigen. Hierfür ist es notwendig, uns mit allen Inhaltselementen zu beschäftigen.
Wir haben drei Arten von Vegetation: a) Wald b) Wiese c) Nutzfläche
Vom Gewässer haben wir nur eine Art: a) See
Wir haben nur eine Art der Straße, müssen für diese aber 2 Ebenen anlegen: a) Straßen unten (Kontur) b) Straßen oben (Füllung)
Von dem Objekt Gebäude haben wir ebenfalls nur eine Art: a) Gebäude
2. Praktische Übung: Digitalisierung einer Karte

Illustrator
8Hochschule Karlsruhe, Fakultät für Informationsmanagement und Medien, September 2014
Nachdem wir alle Ebenen erstellt haben, soll-te unser Ebenenfenster wie auf der Abbildung rechts aussehen:
Beachten Sie dabei, dass großflächige Objek-te unter kleinflächigen Objekten liegen müs-sen. Für unser Beispiel ist die hier gezeigte Ebenenstruktur richtig.
Die Anordnung der Ebenen lässt sich auch im nachhinein noch durch „Drag and Drop“ ver-ändern
Zuerst sind alle Ebenen sichtbar und offen. Sie sollen nun alle Ebenen sperren.
„Alt“ + „Fixierung ein/aus“
Später öffnen wir immer nur die Ebene, auf der wir arbeiten wollen. Dadurch kann ver-mieden werden, dass man etwas in einer falschen Ebene verändert. Eine saubere Ebenenstruktur ist die Grundlage für ein pro-blemloses Arbeiten mit Adobe Illustrator.
Sie legen jetzt zusätzlich zu der Ebene, auf der unsere Vorlage liegt, sieben wei-tere Ebenen an, indem Sie auf das „Ebene erstellen“-Symbol klicken. Um eine eindeutige Ebenenzuweisung gewährleisten zu können, geben Sie den Ebenen Namen, die auf die Objekte dieser Ebene hinweisen (z.B. Gebäude). Klicken Sie dazu einfach zwei mal auf die Ebenenbezeichnung. Darauf hin öffnet sich ein Fenster, indem der Name geändert werden kann. Dort können Sie auch den Ebe-nen eine Farbe zuweisen. Dies soll eine zusätzliche Orientierungshilfe sein.

Illustrator
9Hochschule Karlsruhe, Fakultät für Informationsmanagement und Medien, September 2014
Graphikstile anlegenZuerst muss für jede Objektart eine Farbe erzeugt werden. Wenn man in dem Bedienfeld „Farbfelder“(1) auf „Neues Farbfeld“(2) klickt erscheint ein weiteres Fenster. Hier kann die Farbe bestimmt werden und ihr auch ein Name(3) zuge-wiesen werden. Nähere Informationen zu der im professionellen Druck verwen-deten Farbart CMYK finden sich in unserem Photoshop-Tutorial (s. Kapitel 4).
Wenn Sie für alle Objektarten eine Farbe bestimmt haben, werden im nächsten Schritt die Stile angelegt.
Öffnen Sie das Bedienfeld „Graphikstile“(4). Zuerst werden für die linienhaften Ob-jekte Stile erzeugt. Hierfür ziehen Sie mit dem Linien-Werkzeug eine Linie, geben ihr die gewünschte Kontur(5) und Farbe(6) im Bedienfeld „Aussehen“. Wir wollen zuerst eine schwarze Linie für die Straßensignatur (Ebene „Straße unten“, Kontur) mit der Strichstärke 6 pt erzeugen. Diese Linie soll weiterhin markiert bleiben, drü-cken Sie nun im Bedienfeld „Graphikstile“ auf „Neuer Graphikstil“ ( ).
Daraufhin erscheint der neue Graphikstil im Graphikstile-Fenster(4).Auch hier ist es wichtig, dass dem neuen Stil durch Doppelklick ein aussagekräf-tiger Namen gegeben wird.
(1)
(2)
(3)
(4)(5) (6)

Illustrator
10Hochschule Karlsruhe, Fakultät für Informationsmanagement und Medien, September 2014
Stile anwendenDigitalisieren Sie die gewünschten Objekte, z.B. die Gebäude. Markieren Sie ei-nes oder mehrere dieser Gebäude und klicken Sie im Grafikstile-Fenster auf den Graphikstil, den Sie verwenden möchten.
Eckige Formen
Eckige Formen treten zumeist auf wenn künstliche Formen digitalisiert werden.
Das Digitalisieren von eckigen Formen ist sehr einfach. Klicken Sie hierfür mit der Spitze des „Zeichenstift-Werkzeuges“ ( ) nacheinander auf die Eckpunkte des Objekts. Um eine Fläche zu digitalisieren, muss der Linienzug geschlossen sein. Klicken Sie dazu am Schluss erneut auf den Startpunkt des Linienzuges. Um die Bearbeitung von Linien zu beenden, klicken Sie das „Auswahl-Werkzeug“ oder machen Sie einen Doppelklick.
Wollen Sie rechtwinklige Formen digitalisieren, halten die die „Shift“-Taste gedrückt. Da Gebäude normalerweise rechtwinklig sind, sollte diese Methode für die Gebäude immer angewendet werden.
Hinweis: In manchen Fällen ist es notwendig, über den Rand der eigentlichen Vorlage hinaus zu digitalisieren. Beispielsweise bei Flüssen, Straßen oder der Ve-getation. Am Ende der Bearbeitung wird ein breiter weißer Rahmen erzeugt, der den Bildrand sauber begrenzt.

Illustrator
11Hochschule Karlsruhe, Fakultät für Informationsmanagement und Medien, September 2014
Runde Formen
Runde Formen finden wir vor allem bei natürlichen Objekten, z.B. bei Flüssen und Seen vor. Aber auch Straßen werden zumeist mit dieser Digitalisiertechnik erstellt.
Wir lernen im folgenden zwei Arten kennen, runde Formen in Illustrator zu digita-lisieren.
Die erste Methode verwendet das uns bereits bekannte Zeichenstift-Werkzeug ( ). Wir haben gelernt, dass beim Erzeugen von zwei Punkten durch klicken, diese durch eine gerade Linie verbunden werden. Halten wir beim zweiten Klick allerdings die Maustaste gedrückt und „ziehen“ nun an diesem Punkt, so entsteht eine „Bezier-Kurve“. Die Punkte, die so digitalisiert werden, können jederzeit selektiert werden. Dabei er-scheinen „Anfasser“, mit denen die Krümmung der Kurve beeinflusst werden kann. Durch dieses Verfahren können Sie die Linie an die vorgegebene Rundung anpassen. Zu Be-ginn wird Ihnen dies eventuell noch Schwierigkeiten bereiten. Sie sollten das Zie-hen von Bezier-Kurven daher üben, bis Sie sicher im Umgang damit sind.
Die zweite Methode ist für den Anfang leichter, allerdings ungenauer. Hierbei wird ein zusätzliches Werkzeug benötigt. Zunächst nehmen wir wieder das Zeichen-stift-Werkzeug zur Hand und setzen einige Punkte entlang einer beliebigen Run-dung (1), z.B. der Uferlinie des Sees. Haben wir genug Punkte verteilt, benötigen wir das „Glättungs-Werkzeug“ ( ).
Sollten Sie das „Glättungs-Werk-zeug“ in der Werkzeugpalette nicht sehen, so befindet es sich hinter dem „Buntstift-Werkzeug“. Haben Sie dieses Werkzeug ausgewählt, müssen Sie lediglich mit gedrückter Maustaste entlang der vorher digita-lisierten Linie fahren, um diese ab-zurunden (2). Durch ausreichende Bearbeitung werden so aus eckigen Linienzügen runde Linien.
Anfasser (beein-flussen die Krüm-mung der Kurve)
1 2

Illustrator
12Hochschule Karlsruhe, Fakultät für Informationsmanagement und Medien, September 2014
Straßen digitalisierenDie Straße des Kartenausschnitts soll sich aus einer inneren weißen und einer äu-ßeren schwarzen Linie zusammensetzen. Das bedeutet die schwarze Linie (Stra-ße unten) liegt unter der weißen Linie (Straße oben). Nachdem die schwarze (6 pt Kontur) und weiße Linie (4 pt Kontur) erstellt und zu den Grafikstilen hinzugefügt wurden (siehe „Graphikstile anlegen“, Seite 9), kann die Straße digitalisiert werden. Dabei ist es sinnvoll zuerst im Grafikstil und der Ebene der unteren Straße zu digitalisieren, damit man die Breite und den Ver-lauf der Straße aus der Kartengrundlage kontrollieren kann. Danach werden alle Straßenabschnitte mittels gedrückter Shift-Taste markiert(1) und per Strg+C und anschließend Strg+F kopiert und an gleicher Stelle eingefügt. Diese doppelten Straßenabschnitte erhalten dann den zuvor festgelegten Grafikstil „Straße oben“, indem man im Grafikstile-Fenster den entsprechenden Stil anklickt. Die Straßen werden anschließend bereits korrekt dargestellt. Behalten Sie die Markierung der Auswahl bei. Wir befinden uns noch in der Ebene „Straße unten“, obwohl Elemen-te der oberen Straße markiert sind. Um dies zu ändern, muss das kleine Quadrat rechts neben dem Ebenennamen im Ebenenfenster mit gedrückter Maustaste auf die richtige Ebene verschoben werden(2).
(1)
(2)

Illustrator
13Hochschule Karlsruhe, Fakultät für Informationsmanagement und Medien, September 2014
ProbedigitalisierungStellen Sie jetzt Ihre soeben erlernten Fertigkeiten auf die Probe und digitalisieren Sie die Objekte der Vorlage in folgender Reihenfolge:
1. Vegetation 2. Gewässer 3. Straßen 4. Gebäude
Gehen Sie dabei so genau wie möglich vor und achten Sie auf:
- eine saubere Ebenenstruktur
- die Form der Objekte
- die Positionsgenauigkeit der Objekte
Sollte dies nicht auf Anhieb funktionieren, nehmen Sie sich etwas Zeit, um die einzelnen Digitalisierfunktionen zu trainieren.
Hinweis: Achten Sie stets darauf, dass die Objekte in der richtigen Ebene digitali-siert werden. Sicherheitshalber sollten Sie Ebenen, in denen Sie momentan nicht arbeiten, sperren.Achten Sie ebenfalls darauf, dass Sie in der Reihenfolge von groß nach klein di-gitalisieren.

Illustrator
14Hochschule Karlsruhe, Fakultät für Informationsmanagement und Medien, September 2014
Wichtig
Einige wichtige Hinweise zum Arbeitsvorgang:
• Fangen Sie die Bearbeitung einer neuen Objektart erst dann an, wenn Sie mit der Vorherigen fertig sind.
• Achten Sie auf eine saubere Ebenenstruktur und die korrekte Zuwei-sung der Elemente zu den jeweiligen Ebenen.
• Achten Sie bei der Farbwahl auf: - Ähnliche Objekte sollten ähnliche Farben haben. - Verwenden Sie keine Farben vollster Sättigung, um das Auge des Betrachters zu schonen, besonders bei gedruckten Karten. - Wählen Sie assoziative Farben.
ZusammenfassungIm Folgenden werden die Arbeitsschritte noch einmal zusammengefasst. Diesen Ablauf können Sie dann auch als Checkliste verwenden.
1. Öffnen der Datei2. Speichern der Datei auf dem Schreibtisch unter dem eigenen Namen3. Analyse der Objekte4. Anlegen der Ebenenstruktur5. Anlegen der Graphikstile6. Digitalisieren der Objekte auf Grundlage der entsprechenden Vorlage7. Überprüfen des Ergebnisses auf Richtigkeit und Vollständigkeit8. Prüfen der Farben auf ihr Zusammenwirken