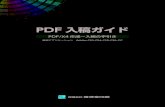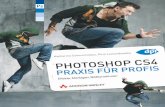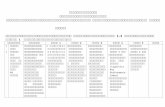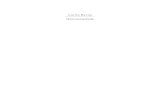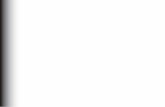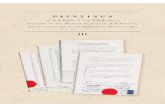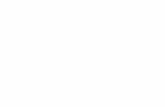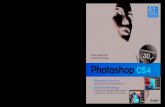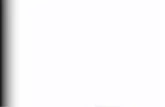โปรแกรม Adobe illustrator CS4 -...
Transcript of โปรแกรม Adobe illustrator CS4 -...

เอกสารประกอบการสอน 102222 คอมพวิเตอรก์ราฟิกส ์(Computer Graphics) - 1
โปรแกรม Adobe illustrator CS4
Illustrator เป็นโปรแกรมที่ใช้งานร่วมกับ Photoshop ในการออกแบบ โดยส าหรับการท างานกราฟิกแล้ว illustrator
จะท าหน้าที่หลักๆ คือ การวาดภาพกราฟิก การพิมพ์ข้อความต่างๆ ลงในช้ินงาน ซึ่งหากเป็นงานกราฟิกส์สิ่งพิมพ์แล้ว การ
ออกแบบมักใช้โปรแกรมนี้ในการออกแบบก่อนท่ีจะส่งไปโรงพิมพ์เพื่อตีพิมพ์เป็นงานจริง
การเปิดใช้งานโปรแกรม illustrator
1. คลิก Start—> All Programs—> Illustrator CS4
2. เลือกรูปแบบการท างาน ได้ 2 รูปแบบคือ
* Open a Recent Item คือการเปิดไฟล์งานเก่าขึ้นมา หรือคลิก Open เพื่อเลือกไฟล์อื่น
* Create New คือการสร้างไฟล์ใหม ่

เอกสารประกอบการสอน 102222 คอมพวิเตอรก์ราฟิกส ์(Computer Graphics) - 2
- Print Document เป็นการสร้างไฟล์งานที่เหมาะกับงานสิ่งพิมพ์
- Web Document เหมาะส าหรับการออกแบบกราฟิกส าหรับเว็บ สามารถก าหนดขนาดเป็น Pixel และมีโหมดสีแบบ RGB
- Mobile and Devices Document เหมาะส าหรับงานกราฟิกส าหรับโทรศัพท์มือถือ
- Video and Film Document เหมาะส าหรับงานกราฟิกของ Video และงานตัดต่อต่างๆ
- Basic CMYK Document เหมาะส าหรับการสร้างสื่อสิ่งพิมพ์
- Basic RGB Document เหมาะส าหรับการออกแบบงานกราฟิกส าหรับเว็บ สามารถสร้างอาร์ตบอร์ดในการท างานได้ด้วย
ตัวอย่างการเลือกรูปแบบ Basic RGB Document

เอกสารประกอบการสอน 102222 คอมพวิเตอรก์ราฟิกส ์(Computer Graphics) - 3
3. เข้าสู่หน้าโปรแกรม
Menu Bar (ชุดค าสั่งรูปแบบการท างาน)
Menu Bar หรือแถบค าสั่งที่เก็บชุดค าสั่งส าหรับจัดการกับไฟล์งานที่เปิดใช้งาน โดยแบ่งรูปแบบการท างานออกเป็น
หมวดหมู่ดังนี ้
- File ใช้จัดการกับไฟล์ในลักษณะต่าง ๆ เช่น การสร้างไฟล์ใหม่, การเปิดไฟล์ภาพ, การบันทึกไฟล์ภาพ, การ Import ไฟล์ หรือการ Export ไฟล์เพื่อท างานในลักษณะต่าง ๆ
- Edit เป็นชุดค าสั่งในหมวดหมู่ของการแก้ไข เช่น การตัด. คัดลอก . การวาง รวมถึงการปรับแต่งค่าเบื้องต้นของโปรแกรม เช่น ระบบการจัดการสี
Menu Bar Panel Control
Tool Box
กล่องเคร่ืองมือ
Panel
ชุดพาเนล
เปอร์เซนต์การขยาย

เอกสารประกอบการสอน 102222 คอมพวิเตอรก์ราฟิกส ์(Computer Graphics) - 4
- Object ใช้จัดการกับรูปทรงวัตถุ เช่น การหมุนเอียง การจัดเรียงล าดับชั้นของวัตถุท่ีวางซ้อนกัน รวมถึงการแปลงคุณสมบัติวัตถุจากตัวอักษร เส้น Stroke ให้กลายเป็นวัตถุธรรมดา รวมทั้งยังมีค าสั่งพิเศษ ส าหรับการลงสีแบบต่าง ๆ ด้วย
- Type ใช้ส าหรับปรับแต่งรูปแบบตัวอักษร ขนาดตัวอักษร รวมถึงการแปลงคุณสมบัติตัวอักษรให้กลายเป็น วัตถุปกติ
- Select เป็นชุดค าสั่งส าหรับเลือกช้ินส่วนของวัตถุท่ีวางซ้อนๆ กัน รวมถึงการบันทึก Selection วัตถุเพื่อให้ใช้งานรวดเร็วข้ึน
- Effect เป็นชุดค าสั่งส าหรับแปลงรูปทรงให้มีรูปแบบท่ีน่าสนใจยิ่งขึ้น รวมถึงการดัด, บิดรูปทรงแบบต่าง
- View ใช้เลือกรูปแบบการแสดงผล เช่น การซูมภาพ, การแสดงไม้บรรทัด, การแสดงเส้นกริด หรือเส้นไกด์
- Window ใช้เลือกแสดงพาเนลที่ใช้ในการท างาน รวมถึงก าหนดรูปแบบการแสดงวินโดว์ในแบบต่าง ๆ
- Help ใช้แสดงความช่วยเหลือของรายละเอียดการใช้โปรแกรมในรูปแบบต่าง ๆ
ชุดพาเนล (Panel Group)
ชุดพาเนล เป็นชุดเครื่องมือเสริมส าหรับท างานกับภาพ โดยเราสามารถเลือกใช้ค าสั่งเสริมเหล่านี้ปรับแต่งภาพที่สร้าง
ขึ้นในลักษณะต่าง ๆ ได้มากมาย เช่น การเปลี่ยนของวัตถุด้วยการใช้สีจากพาเนล COLOR การปรับแต่งเส้นขอบด้วยพาเนล
STROKE การใช้กราฟิกส าเร็จรูปจากพาเนล SYMBOLS เป็นต้น
การท างานบางประเภทจ าเป็นต้องปรับเปลี่ยนรูปแบบของพาเนลเพื่อให้เหมาะสมกับการท างาน โดยแต่ละพาเนลจะมี
ชุดค าสั่งเสริมที่แตกต่างกันออกไป เช่น COLOR จะมีชุดค าสั่งย่อยส าหรับเปลี่ยนโหมดสี เป็นต้น ซึ่งเราสามารถเรียกใช้ค าสั่ง
เหล่านี้ได้ผ่าน Context Menu โดยคลิกปุ่ม ด้านข้างพาเนล นอกจากนี้เรายังสามารถเรียกใช้พาเนลอื่น ๆ ได้อีกโดยคลิกเมนู
Window แล้วเลือกพาเนลที่ต้องการ
พาเนล Control
พาเนล เป็นส่วนที่ใช้ปรับแต่งออปชันของเครื่องมือ โดยค่าต่างๆ ที่ปรากฎบนพาเนลนี้จะเปลี่ยนไปตามเครื่องมือหรือ
วัตถุท่ีคลิกเลือกอยู่ เช่น เมื่อเลือกใช้เครื่องมือ ออปชันบนพาเนลก็จะเป็นค่าการปรับแต่งส าหรับการวาดเส้น Path หรือเมื่อคลิก
เลือกวัตถุท่ีเป็นข้อความบนอาร์ตบอร์ด ออปชันบนพาเนล Control ก็จะเปลี่ยนไปเป็นค่าการปรับแต่งเกี่ยวกับรูปแบบตัวอักษร,
ขนาดตัวอักษร หรือการจัดระเบียบให้ย่อหน้า เป็นต้น
ส าหรับการจัดต าแหน่งพาเนล Control นั้นสามารถย้ายไปวางไว้ในต าแหน่งใหม่ ๆ ได้เช่น เดียวกับพาเนลอื่น ๆ โดย
การคลิกแล้วแดรกเมาส์เพื่อเปลี่ยนต าแหน่ง แต่ไม่นิยมท าเท่าใดนัก เนื่องจากอาจรบกวนการท างานได้

เอกสารประกอบการสอน 102222 คอมพวิเตอรก์ราฟิกส ์(Computer Graphics) - 5
กล่องเคร่ืองมือ (Toolbox)
แบ่งออกเป็นกลุ่มตามลักษณะการใช้งานดังน้ี
A เคร่ืองมือกลุ่ม Selection Tool ใช้ส าหรับการเลือกท างานกับวัตถุต่างๆ รวมทั้งใช้เลือกเส้น Path หรือจุด Anchor
เพื่อปรับแต่งรูปทรงได้ด้วย
(Selection Tool) ใช้คลิกเลือกวตัถุเพื่อปรับแต่งด้วยค าสั่งตา่ง ๆ
(Direct Selection Tool) ใช้ปรับแต่งรูปทรงจากเส้น Path หรือจุด Anchor
(Group Selection Tool) ใช้เลือกท างานกับวัตถุที่ Group ไว ้
(Magic Wand Tool) ใช้คลิกเลือกวัตถุที่มีรูปแบบคล้ายกัน
(Lasso Tool) ใช้แดรกเมาส์ไปบนวัตถุเพื่อเลือกท างานกับเส้น Path หรือจุด Anchor บางส่วนเท่านั้น
(Artboard Tool) ใช้สร้างอาร์ตบอร์ดใหม่ให้มีขนาดต่าง ๆ เพื่อประโยชน์ในการพิมพ ์
B เคร่ืองมือกลุ่ม Drawing ใช้ส าหรับสร้างเส้น Path ให้เป็นรูปทรงที่สวยงาม มีทั้งที่เป็ฯรูปทรงพ้ืนฐาน และเครื่องมือท่ี
สามารถวาดรูปทรงได้อย่างอิสระ รวมทั้งมีเครื่องมือส าหรบัปรับแต่งและแก้ไขด้วย
(Pen Tool) ใช้ส าหรับสร้างเส้น Path ให้เป็นรูปทรงทั้งแบบเส้นเปิดและเส้นปิด
(Add Anchor Point Tool) ใช้เพิ่มจุด Anchor บนเส้น Path ที่สรา้งไว้แล้ว เพ่ือดัดเส้นเพิม่เตมิ
(Delete Anchor Point Tool) ใช้ลบจุด Anchor บนเส้น Path ซึง่ช่วยลดความหยักของเส้นลง
(Convert Anchor Point Tool) ใช้ดัดแขนของเส้น Path ให้เกิดมมุเหลีย่มและสามารถดัดเส้นให้พลิว้ไหวไดด้้วย
(Line Segment Tool) ใช้สร้างเส้นตรงแบบเส้นเปดิ ซึ่งสามารถน ามาต่อกันเป็นรูปทรงได ้
(Arc Tool) ใช้สร้างเส้นโค้งแบบเส้นเปิด ซึ่งสามารถน ามาต่อกันเปน็รูปทรงได ้
(Spiral Tool) ใช้สร้างเส้นโค้งแบบก้นหอย
(Rectangular Grid Tool) ใช้สร้างตาราง
(Polar Grid Tool) ใช้สร้างตารางแบบวงกลม
(Rectangle Tool) ใช้สร้างรูปทรงสี่เหลีย่ม
(Rounded Rectangle Tool) ใช้สร้างรูปทรงสี่เหลี่ยมโค้งมน
(Ellipse Tool) ใช้สร้างรูปทรงกลม
(Polygon Tool) ใช้สร้างรูปทรงหลายเหลี่ยม
(Star Tool) ใช้สร้างดวงดาวซึ่งสามารถปรับแต่งคุณสมบตัิให้มีลักษณะเป็นแบบอ่ืนได้
(Flare Tool) ใช้สร้างประกายแสดง ซึ่งเหมาะกับภาพที่มีสีพื้นเขม้
(Pencil Tool) ใช้สร้างเส้น Path แบบเส้นเคา้ร่างให้เป็นรูปทรงท่ีตอ้งการ
(Smooth Tool) ใช้ปรับแต่งเส้น Path ที่หยักให้เรียบเนียนสวยงามขึ้น

เอกสารประกอบการสอน 102222 คอมพวิเตอรก์ราฟิกส ์(Computer Graphics) - 6
(Eraser Path Tool) ใช้ลบส่วนของ เส้น Path ที่ไม่ต้องการทิ้งไป
C เคร่ืองมือกลุ่ม Type ใช้ส าหรบัสร้างข้อความ ท้ังข้อความศิลปแ์บบสั้น ๆ หรือข้อความแบบย่อหน้ายาว ๆ
นอกจากน้ียังสามารถสรา้งข้อความในรูปทรง และสร้างข้อความใหล้ืน่ไหลไปตามเส้น Path ได้ด้วย
(Type Tool) ใช้สร้างข้อความแนวนอน ท้ังข้อความศิลป์แบบสั้น ๆ และข้อความแบบย่อหน้า
(Area Type Tool) ใช้สร้างข้อความแนวนอนภายในรูปทรงท่ีก าหนด
(Type on a Path Tool) ใช้สร้างข้อความแนวนอนใช้ลื่นไหลไปตามเส้น Path
(VerticalTypeTool) ข้อความแนวตั้ง ข้อความศิลป์แบบสั้นๆ และข้อความแบบย่อหน้า
(Vertical Area Type Tool) สร้างข้อความแนวตั้งภายในรูปทรงท่ีก าหนด
(Vertical Type on a Path Tool) ใช้สร้างข้อความแนวตั้งให้ลื่นไหนไปตามเส้น Path
D เคร่ืองมือกลุ่ม Painting เน้นการสร้าง Stroke หรือเส้นขอบแบบสวย ๆ ให้ภาพรวมถึงการลงให้วัตถุที่ซับซ้อนข้ึน
กว่าเดิม
(Paintbrush Tool) ใช้สร้าง Stroke หรือเส้นของให้มีลวดลายสวยงาม
(Blob Brush Tool) ใช้แดรกเมาส์ ไปบนรูปทรงเพื่อเพิ่มขอบเขต
(Mesh Tool) ใช้ลงสีให้รูปทรงแบบละเอียดโดยการใช้ตาข่ายเป็นจุดพิกัดในการลงสี
(Gradient Tool) ใช้ลงสีแบบไล่โทน เพื่อให้เกิดแสงเงาท่ีสมจริง
(Eyedropper Tool) ใช้ดูดสีจากภาพเพื่อให้ค่าสีทีไ่ด้ไม่ผดิเพี้ยน และช่วยท างานไดเ้ร็ว
(Live Paint Bucket Tool) ใช้ลงสีให้วัตถุที่วางซ้อนกัน โดยสีจะกินขอบเขตเฉพาะส่วนท่ีเส้นตัดกันเท่านั้น
E เคร่ืองมือกลุ่ม Reshape ใช้ส าหรับการปรับแต่งรูปทรงให้สวยงามและแปลกตายิ่งข้ึน ซึ่งสามารถท าได้ทั้งการ ย่อ –
ขยายขนาด หรือบดิภาพให้หมุนและพลิ้วไหว
(Rotate Tool) ใช้หมุนวัตถุตามเข็มหรือทวนเข็มนาฬิกา
(Reflect Tool) ใช้กลับด้านวัตถุในแนวนอนหรือแนวตั้ง
(Scale Tool) ใช้ปรับขนาดให้โตขึน้หรือเล็กลง
(Shear Tool) ใช้เอียววัตถุ
(Reshape Tool) ใช้ปรับทิศทางเส้น Path แบบเปิด
(Warp Tool) ใช้ปรับรูปทรงตามทิศทางการแดรกเมาส ์
(Twirl Tool) ใช้หมุนรูปทรงโดยการคลิกคา้งไว้บนวัตถ ุ
(Pucker Tool) ใช้ดูดรูปทรงไปตรงกลางโดยการคลิกค้างไว ้
(Bloat Tool) ใช้ปรับรูปทรงให้บวม ออกจากตรงกลางโดยการคลิกค้างไว้

เอกสารประกอบการสอน 102222 คอมพวิเตอรก์ราฟิกส ์(Computer Graphics) - 7
(Scallop Tool) ใช้ปรับรูปทรงใหเ้ป็นหยักโดยการคลิกค้างไว ้
(Crystallize Tool) ใช้สร้างเส้นแหลมให้กระจายออกจากรูปทรงโดยการคลิกค้าง
(Wrinkle Tool) ใช้สร้างรอยย่นให้รูปทรงโดยการคลิกค้างไว ้
(Free Transform Tool) ใช้ย่อหรือขยายวัตถุโดยการแดรกเมาส์ หรือก าหนดเปอร์เซ็นต์การขยาย
(Blend Tool) ใช้ผสานวัตถุท้ังที่เป็นสีพื้นหรือเส้นของให้กลมกลืนกัน ซึ่งสามารถก าหนดระดับความนุม่นวลได้
ด้วย
F เคร่ืองมือกลุ่ม Symbol ใช้ส าหรับการท างานกับ Symbol ซึ่งเป็นกราฟิกส าเร็จรปูของ Illustrator โดยเฉพาะ มี
ความสามารถในการท าซ้ า จัดระยะ หรือปรับแต่งสี ของ Symbol ได้ด้วย
(Symbol Sprayer Tool) ใช้ก็อปปี้ Symbol ให้เพิ่มมากขึ้น
(Symbol Shifter Tool) ใช้กระจาย Symbol ไปตามทิศทางการแดรกเมส ์
(Symbol Scruncher Tool) ใช้บีบ Symbol ให้แน่นข้ึน หรือกระจายให้หลวมขึ้น
(Symbol Sizer Tool) ใช้ปรับขนาด Symbol ให้โตขึ้นหรือเล็กลง
(Symbol Spinner Tool) ใช้หมุน Symbol ไปตามทิศทางการแดรกเมาส ์
(Symbol Stainer Tool) เปลีย่นสีให้ Symbol โดยการน าสีจาก Fill ที่ก าหนดมาใช้
(Symbol Screener Tool)ปรับส ีSymbol ให้โปร่งใสขึ้น
(Symbol Styler Tool) น าสไตลจ์ากพาเนล GRAPHIC STYLES มาใช้กับ Symbol
G เคร่ืองมือชุดนี้ใช้ส าหรับสร้างกราฟ เพื่อเปรียบเทียบชุดข้อมลูในลักษณะต่าง ๆ ซึ่งสามารถดึงข้อมูลจากไฟล์ Excel
มาใช้งานได้ด้วย
(Column Graph Tool) ใช้สร้างกราฟส าหรับเปรียบเทียบชุดข้อมลูในแนวตั้ง
(Stacked Column Graph Tool) ใช้สร้างกราฟส าหรับเปรยีบเทียบชุดข้อมูล ในแนวตั้งแต่ละแท่ง
(Bar Graph Tool) ใช้สร้างกราฟส าหรับเปรียบเทียบชุดข้อมลูในแนวนอน
(Stacked Bar Graph Tool) ใช้สร้างกราฟส าหรับเปรียบเทยีบชุดขอ้มูลในแนวนอนแต่ละแท่ง
(Line Graph Tool) ใช้สร้างกราฟ แบบเส้น เพื่อเปรยีบเทียบแนวโน้มของชุดข้อมูล
(Area Graph Tool) ใช้สร้างกราฟพ้ืนท่ี เพื่อเปรียบเทียบปรมิาณของชุดข้อมูล
(Scatter Graph Tool) ใช้สร้างกราฟเพื่อเปรียบเทียบความเช่ือมโยงข้อมูลแต่ละชุด
(Pie Graph Tool) ใช้สร้างกราฟแบบ Pie เพื่อเปรียบเทียบสดัส่วนของชุดข้อมูล
(Radar Graph Tool) ใช้สร้างกราฟเพื่อเปรียบเทยีบข้อมูลในแตล่ะช่วงเวลา

เอกสารประกอบการสอน 102222 คอมพวิเตอรก์ราฟิกส ์(Computer Graphics) - 8
H เคร่ืองมือกลุ่ม Slicing และ Cutting ใช้ส าหรับการตดัรูปทรง โดยแบ่งออกเป็น 2กลุ่ม คือ Slicing จะใช้กับกราฟิก
ส าหรับเว็บ และ Cutting ที่ใช้ตัดภาพออกให้เป็นช้ิน
(Slice Tool) ใช้หั่นภาพออกเป็นช้ิน เพื่อบันทึกไปใช้งานต่อการออกแบบเว็บ
(Eraser Tool) ใช้ตัดภาพออกเป็น ส่วน ซึ่งสามารถตัดภาพที่ Group รวมกันได้ด้วย
(Scissors Tool) ใช้ตัดรูปทรงท่ีเลอืกออกเป็น 2 ส่วน โยไม่มีการสรา้งเส้นปิดให ้
(Knife Tool) ใช้ตัดรูปทรงท่ีเลือก ออกเป็น 2 ส่วน และสร้างเส้นปดิให้ด้วย
I เคร่ืองมือกลุ่มนี้ใชส้ าหรับ การ Navigation หรือเลื่อนดูส่วนตา่ง ๆ ของหน้าจอโปรแกรม หรือใช้ส าหรับตรวจสอบ
พื้นที่ การพิมพ์ ซึ่งมีอยู่ 3 ตัว ได้แก่
(Hand Tool) ใช้ส าหรับเลื่อนดูส่วนต่าง ๆ ของหน้าจอโปรแกรม
(Print Tiling Tool) ใช้คลิกลงไปบนอาร์ตบอรด์เพื่อแสดงพ้ืนท่ีการพิมพ์
(Zoom Tool) ใช้คลิกลงไปบนอาร์ตบอรด์เพื่อย่อ หรือขยายมุมมองการแสดงภาพ
ตัวอย่างการสร้าง Shapes รูปทรงเรขาคณิต
กลุ่มเครื่องมือการสร้างรูปทรงเรขาคณิตมีอยู่หลายตัวด้วยกัน สามารถใช้รูปทรงพื้นฐาน เช่น สี่เหลี่ยม สามเหลี่ยม
วงกลม ดาวแฉก ฯลฯ มาสร้างเป็นช้ินงานได้ การสร้างงานสามารถสร้างโดยการแดรกเมาส์สร้าง หรือคลิกเม้าส์ไปบนกระดาน
ท างานเพื่อก าหนดขนาดรูปทรงก็ได้เช่นกัน

เอกสารประกอบการสอน 102222 คอมพวิเตอรก์ราฟิกส ์(Computer Graphics) - 9
1. คลิกเครื่องมือ Ellipse Tool เพื่อใช้ในการสร้างรูปทรงกลม โดยมีการก าหนดคุณสมบัติของวงกลมดังนี้คือ
2. กด <Shift> บนคีย์บอร์ดค้างไว้
3. แดรกเมาส์สร้างรูปทรงกลมบนกระดานท างาน
(นักศึกษาสามารถปรับขนาดของรูปทรงที่สร้างขึ้นโดยใช้ เครื่องมือ (Selection Tool) คลิกเลือกที่รูปทรงที่
สร้างขึ้น เพื่อท าการย่อ ขยาย หรือย้ายต าแหน่ง รูปทรงที่สร้างขึ้นได้)
4. แดรกเมาส์สร้างรูปทรงวงรี
1
3
วาดรูปทรงโดยไม่ใสส่ีพื้น ก าหนดขนาดเส้นของรูปทรง

เอกสารประกอบการสอน 102222 คอมพวิเตอรก์ราฟิกส ์(Computer Graphics) - 10
และใช้ (Selection Tool) คลิกเลือกที่รูปวงรี เพื่อสร้างเส้น Path

เอกสารประกอบการสอน 102222 คอมพวิเตอรก์ราฟิกส ์(Computer Graphics) - 11
5. คลิกเครื่องมือ Path Eraser Tool

เอกสารประกอบการสอน 102222 คอมพวิเตอรก์ราฟิกส ์(Computer Graphics) - 12
6. แดรกเมาส์ตามเส้นท่ีต้องการลบท้ิง
7. เส้น Path บริเวณนั้นจะถูกลบทิ้งไป
5
6

เอกสารประกอบการสอน 102222 คอมพวิเตอรก์ราฟิกส ์(Computer Graphics) - 13
8. คลิกเลือกเครื่องมือ Selection Tool
9. กด <Alt> บนคีย์บอร์ดค้างไว้ คลิกท่ีวงรี
10. แดรกเมาส์คัดลอกใบหูมายังอีกด้าน
11. คลิกเครื่องมือ Reflect Tool
9
10

เอกสารประกอบการสอน 102222 คอมพวิเตอรก์ราฟิกส ์(Computer Graphics) - 14
12. แดรกเมาส์กลับด้านใบหู
12

เอกสารประกอบการสอน 102222 คอมพวิเตอรก์ราฟิกส ์(Computer Graphics) - 15
13. คลิกเครื่องมือ Ellipse Tool
14. คลิกท่ีกระดานท างานเป็นการสร้างรูปทรงโดยการก าหนดค่า (เพื่อท าการสร้างรูปวงกลมในอีกแบบหนึ่ง)
15. ก าหนดค่า (สามารถก าหนดค่าได้ตามต้องการ ในกรณีนี้ก าหนด ความกว้าง และความสูง เท่ากับ 68 pt)
13 14
15

เอกสารประกอบการสอน 102222 คอมพวิเตอรก์ราฟิกส ์(Computer Graphics) - 16
16. คลิกเครื่องมือ Line Segment Tool และ ก าหนดคุณสมบัติของเส้นให้เป็นปลายโค้ง โดยคลิกเลือกที่ Stroke และ
Round Cap
17. กด <Shift> บนคีย์บอร์ดค้างไว้ แดรกเมาส์วาดเส้นตรงเฉียงเป็นดวงตา
16

เอกสารประกอบการสอน 102222 คอมพวิเตอรก์ราฟิกส ์(Computer Graphics) - 17
18. คลิกเครื่องมือ Arc Tool
19. แดรกเมาส์วาดเส้นโค้งเป็นปาก และเส้นรายละเอียดในใบหู
โดยคลิกท่ีจุดเริ่มต้น และคลิกค้างไว้ลากไปยังจุดสุดท้าย ในกรณีที่ต้องการสลับด้านส่วนโค้ง สามารถท าได้โดย
การกดปุ่ม X ที่แป้นพิมพ์ และปรับความโค้งโดยการเลือก Direct Selection Tool เพื่อปรับความโค้งของ
แขนดัด

เอกสารประกอบการสอน 102222 คอมพวิเตอรก์ราฟิกส ์(Computer Graphics) - 18
20. คลิกเครื่องมือ Spiral Tool
21. แดรกเมาส์วาดเส้นขดก้นหอย
22. ปรับค่าลดขนาดเส้นท่ีช่อง Stroke
21
22

เอกสารประกอบการสอน 102222 คอมพวิเตอรก์ราฟิกส ์(Computer Graphics) - 19
การตัดเจาะชิ้นงานที่วาดกับ Path Finder
Path Finder คือ เครื่องมือท่ีใช้ส าหรับการตัดเจาะวัตถุ และการรวมวัตถุเป็นช้ินเดียวกัน โดยสามารถเรียกพาเนล Path
Finder โดยคลิกเมนู Window > Pathfinder หรือกดปุ่ม <Shift+Ctrl+F9> บนคีย์บอร์ด
A. Unite ใช้รวมวัตถุหลายๆชิ้นเป็นช้ินเดียวกัน
B. Minus Front ใช้ตัดเจาะวัตถุด้านล่าง ด้วยวัตถุท่ีอยู่ด้านบน
C. Intersect ใช้ตัดวัตถุให้เหลือเฉพาะส่วนท่ีทับซ้อนกันเท่านั้น ส่วนอ่ืนจะถูกตัดทิ้ง
D. Exclude ใช้ส าหรับตัดวัตถุส่วนท่ีทับกันออกไป คงเหลือวัตถุที่ไม่ทับกันไว้
E. Divide ใช้ส าหรับแบ่งวัตถุท่ีทับซ้อนกันออกเป็นช้ินๆ
F. Trim ใช้ส าหรับตัดเจาะวัตถุด้านหลัง ด้วยวัตถุด้านบนท่ีทับอยู่ เมื่อตัดไปแล้ววัตถุทุกช้ินยังคงอยู่
จะหายไปเฉพาะส่วนท่ีถูกตัดเท่านั้น
G. Merge ใช้เจาะวัตถุด้านหลัง ด้วยวัตถุด้านหน้า โดยวัตถุท่ีมีสีเดียวกันจะถูกรวมเป็นวัตถุช้ิน
เดียวกัน
H. Crop ใช้ล้อมกรอบวัตถุด้านหลัง ด้วยวัตถุด้านหน้า แล้วตัดวัตถุให้เหลือเฉพาะส่วนท่ีถูกล้อม
กรอบ
I. Outline ใช้แบ่งวัตถุออกเป็นส่วนๆ เหลือเฉพาะเส้นขอบของวัตถุเท่านั้น
J. Minus Back ใช้ส าหรับตัดเจาะวัตถุด้านหน้า ด้วยวัตถุด้านหลัง
A B C D
E F G H I J

เอกสารประกอบการสอน 102222 คอมพวิเตอรก์ราฟิกส ์(Computer Graphics) - 20
ตัวอย่าง การรวมวัตถุหลายๆชิ้นเข้าด้วยกัน (Unite)
1. แดรกเมาส์เลือกวัตถุท่ีต้องการรวมเป็นช้ินเดียวกัน
2. คลิกปุ่ม Unity
3. วัตถุท้ังหมดจะรวมเป็นช้ินเดียวกัน โดยจะเปลี่ยนสีตามวัตถุที่อยู่ด้านบนสุด
1
2
3

เอกสารประกอบการสอน 102222 คอมพวิเตอรก์ราฟิกส ์(Computer Graphics) - 21
ตัวอย่างการตัดเจาะวัตถุด้านล่างด้วยวัตถุด้านบน (Minus Front)
1. หลังจากสร้างวัตถุมาแล้ว แดรกเมาส์เลือกวัตถุท่ีตัดเจาะ
2. คลิกปุ่ม Minus Front
3. วัตถุท่ีอยู่ด้านล่างจะถูกเจาะหายไปตามรูปทรงของวัตถุด้านบนท่ีทับอยู่ก่อนหน้าน้ี
1
2

เอกสารประกอบการสอน 102222 คอมพวิเตอรก์ราฟิกส ์(Computer Graphics) - 22
ตัวอย่าง การแยกชิ้นวัตถุออกเป็นชิ้นๆ (Divide)
1. สร้างวัตถุทับซ้อนกันแล้วแดรกเม้าส์เลือกวัตถุท้ังหมด
2. คลิกปุ่ม Divide
3. คลิกเครื่องมือ Direct Selection Tool
4. คลิกแดรกเม้าส์ย้ายต าแหน่งแยกช้ินส่วนออกจากกันเป็นช้ินๆ
1
2
3

เอกสารประกอบการสอน 102222 คอมพวิเตอรก์ราฟิกส ์(Computer Graphics) - 23
การลงสีวัตถุและเส้นขอบ
การลงสีในโปรแกรม illustrator จะอาศัยพาเนล Color ในการเลือกโหมดสีที่จะใช้งาน ซึ่งเราสามารถเรียกใช้งานได้โดย
คลิกเมนู Window > Color หรือกดปุ่ม <F6> บนคีย์บอร์ด ซึ่งการเลือกโหมดสีท าได้ดังนี้
1. คลิกปุ่ม Options
2. คลิกเลือกโหมดสีที่ต้องการ เช่น งานสิ่งพิมพ์เลือกเป็น CMYK เป็นต้น
การก าหนดสีให้กับวัตถุจะประกอบไปด้วยสองส่วนด้วยกันคือ ส่วนที่เป็นเส้นขอบวัตถุ (Stroke) และส่วนที่เป็นพื้นที่
ระบายภายใน (Fill) เราสามารถใส่สีให้กับส่วนประกอบเหล่านี้
1. คลิกเลือกวัตถุท่ีต้องการระบายสี
2. คลิกพาเนล COLORS
3. คลิกกรอบ Fill แสดงสีที่ระบาย
1
2
2

เอกสารประกอบการสอน 102222 คอมพวิเตอรก์ราฟิกส ์(Computer Graphics) - 24
4. คลิกเลื่อนแถบสีในแต่ละแถบปรับสีที่ต้องการ
5. สีในวัตถุจะเปลี่ยนไปตามที่ปรับแต่ง
6. คลิกช่องสีขอบเส้น (Stroke)
7. คลิกเม้าส์ไปท่ีแถบสี เม้าส์จะเปลี่ยนเป็นเครื่องมือหลอดดูดสี จิ้มสีที่ต้องการ
8. สีของเส้นจะเปลี่ยนไปตามสีที่ดูดจากถาดสี
1
3
5
4

เอกสารประกอบการสอน 102222 คอมพวิเตอรก์ราฟิกส ์(Computer Graphics) - 25
นอกจากนี้ยังมีเครื่องมือที่ช่วยระบายสีวัตถุให้สวยงามอีก เช่น จากช่องหน้าต่างเลือกสี การเลือกสีจากพาเนล Swatches
การระบายสีโดยใช้หลอดดูดสี (Eyedropper) และระบายสีโดยใช้ถังสี (Paint Bucket)
ตัวอย่าง การใส่สีให้วัตถุจากหน้าต่างช่องสี
1. คลิกเลือกวัตถุ
2. ดับเบิลคลิกเลือกช่องสีพื้น
3. เลือกสีที่ต้องการ
8
7
6
1
2

เอกสารประกอบการสอน 102222 คอมพวิเตอรก์ราฟิกส ์(Computer Graphics) - 26
4. คลิกปุ่ม OK
5. สีวัตถุจะเปลี่ยนตามสีช่องสีพื้น
6. ดับเบิลคลิกช่องสีเส้นขอบ
7. เลือกสีที่ต้องการ
8. สีวัตถุจะเปลี่ยนตามสีที่ช่องสี
9. สีเส้นขอบจะเปลี่ยนไปตามก าหนด
ตัวอย่าง การใส่สีวัตถุจากพาเนล Swatches
3
4
5
6
7
9
8

เอกสารประกอบการสอน 102222 คอมพวิเตอรก์ราฟิกส ์(Computer Graphics) - 27
1. คลิกเลือกวัตถุท่ีต้องการ
2. คลิกเลือกช่องสีพื้น
3. คลิกพาเนล SWATCHES หรือ คลิกเมนู Window > Swatches บนคีย์บอร์ด
4. คลิกเลือกสีที่ต้องการ
5. วัตถุจะเปลี่ยนสีตามสีที่เลือก
6. คลิกช่องสีเส้นขอบ
3
1 2
4
5

เอกสารประกอบการสอน 102222 คอมพวิเตอรก์ราฟิกส ์(Computer Graphics) - 28
7. คลิกเลือกสีให้กับเส้น
8. สีเส้นขอบวัตถุจะเปลี่ยนไปตามสีที่เลือก
ตัวอย่าง การระบายสีจากหลอดดูดสี
ใช้หลอดดูดสี (Eyedropper) ส าหรับดูดสีที่วัตถุอื่นๆ เพื่อมาระบายสีให้กับวัตถุท่ีเลือกอยู่ นอกจากจะลอกสีที่ระบายแล้ว
ยังสามารถลอกคุณสมบัติพิเศษอ่ืนๆ ได้อีกด้วย
1. คลิกเลือกวัตถุท่ีต้องการระบายสี
2. คลิกเครื่องมือ Eyedropper Tool
6
7
8

เอกสารประกอบการสอน 102222 คอมพวิเตอรก์ราฟิกส ์(Computer Graphics) - 29
3. น าหลอดดูดสีไปคลิกบนสีของวัตถุต้นแบบท่ีต้องการลอก
4. วัตถุท่ีเลือกไว้จะมีสีพื้นและสีเส้นขอบตามวัตถุต้นแบบทันที
ตัวอย่าง การระบายสีจากถังเทสี
ถังสี (Live Paint Bucket) เป็นเครื่องมือเทสีให้กับวัตถุที่เราสร้างขึ้น โดยมีคุณสมบัติเด่น คือ เราไม่ต้องแบ่งช้ินส่วนของ
ภาพแต่อย่างใด เครื่องมือนี้จะจัดการแยกพื้นที่เทสีให้อัตโนมัติ โดยค านวณจากส่วนท่ีทับกันของวัตถุ
1. สร้างวัตถุท่ีต้องการ
2
1
3 4

เอกสารประกอบการสอน 102222 คอมพวิเตอรก์ราฟิกส ์(Computer Graphics) - 30
2. แดรกเมาส์เลือกวัตถุท้ังหมด
3. คลิกเครื่องมือ Paint Bucket Tool
4. กดปุ่มลูกศร <-> บนคีย์บอร์ดจนได้สีที่พอใจแล้วคลิกเทสีกับวัตถุ
5. กดปุ่มลูกศร <-> บนคีย์บอร์ด เลือกสีที่พอใจแล้วคลิกเทสีกับวัตถุช้ินถัดไป
ตัวอย่าง การลงสีวัตถุแบบไล่โทนสี Gradient
การไล่สีวัตถุสามารถเลือกรูปแบบการไล่โทนให้เป็นแนวตรงหรือแบบวงกลม โดยค่าปกติโปรแกรมจะเตรียมการไล่สีจาก
ขาวไปยังสีด า ซึ่งเราก็สามารถปรับแต่งการไล่สีในสไตล์เราเองได้ เช่นกัน ซึ่งสามารถเรียกใช้พาเนลไล่สีได้ โดยคลิกปุ่ม Gradient
โดยตรง หรือกดปุ่ม <Ctrl+F9>
1 2
3
4

เอกสารประกอบการสอน 102222 คอมพวิเตอรก์ราฟิกส ์(Computer Graphics) - 31
1. คลิกเลือกวัตถุท่ีต้องการไล่สี
2. คลิกเครื่องมือ Gradient Tool
3. ดับเบิลคลิกปุ่มสีด า
4. คลิกเครื่องมือ Option > เลือกโหมดสีที่ท างาน
5. คลิกเลื่อนแถบสีจนได้สีที่ต้องการ
2 1
3
4

เอกสารประกอบการสอน 102222 คอมพวิเตอรก์ราฟิกส ์(Computer Graphics) - 32
6. ปรับสีปุ่มสีขาวด้วยวิธีเดียวกัน
7. คลิกสร้างปุ่มสีเพิ่มเติม
8. ดับเบิลคลิกปรับสีที่ต้องการด้วยวิธีเดียวกัน
5
6 7

เอกสารประกอบการสอน 102222 คอมพวิเตอรก์ราฟิกส ์(Computer Graphics) - 33
9. ปรับค่าองศาการไล่สี
10. คลิกเลือกรูปแบบการไล่สีแบบวงกลม
9
10

เอกสารประกอบการสอน 102222 คอมพวิเตอรก์ราฟิกส ์(Computer Graphics) - 34
11. คลิกเครื่องมือ Gradient Tool เพื่อจะย้ายต าแหน่ง
12. แดรกเมาส์ย้ายต าแหน่งจุดศูนย์กลางการไล่สี ไปปล่อยยังจุดใหม่ที่ต้องการ
13. ต่อด้วยแดรกเม้าส์ปรับขนาดรัศมีการไล่สีให้กว้างขึ้นได้อีกด้วย
11
12 13

เอกสารประกอบการสอน 102222 คอมพวิเตอรก์ราฟิกส ์(Computer Graphics) - 35
เทคนิคการใช้งาน Brush
ในการสร้างลวดลายกราฟิกนักศึกษาสามารถสร้างรูปทรงพื้นฐานง่ายๆ จากนั้นใช้วิธีการจัดเรียง และการแก้ไข
รายละเอียดของเส้น เพื่อให้ได้ผลงานท่ีออกมาสวยงาม ดังตัวอย่างต่อไปนี้
1. เปิดไฟล์ Guitar 01 จากโฟล์เดอร์ที่ก าหนดให้ เพื่อน ามาตกแต่งรายละเอียดพื้นหลังเพิ่มเติม
2. คลิกเครื่องมือ Ellipse Tool
3. ก าหนดสีในช่อง Fill เป็นสีขาว และช่อง Stroke เป็นสีด า
4. คลิกสร้างรูปทรงกลมสามวงขนาด 2.5 cm, 1.8 cm, และ 1 cm ตามล าดับ (ในการก าหนดหน่วยในการสร้างช้ินงาน
สามารถก าหนดได้ตั้งแต่ก่อนเริ่มสร้างช้ินงาน จากหน้าจอ New Document ในช่อง Units หรือ ในขณะที่ก าลังสร้าง
ช้ินงานสามารถเปลี่ยนหน่วยในการวัดได้ โดยเลือกที่เมนู Edit > Preferences > Units & Display Performance)
5. เปลี่ยนมาใช้ Selection Tool แดรกเมาส์เลือกรูปทรงกลมทั้งสามวง
6. ในพาเนล ALIGN (กดปุ่ม Shift + F7 เพื่อเปิด) คลิกปุ่ม Horizontal Align Center และกดปุ่ม Vertical Align Center
7. รูปทรงกลมทั้งสามวงจะซ้อนที่ก่ึงกลางพอดี
1
2
3
4

เอกสารประกอบการสอน 102222 คอมพวิเตอรก์ราฟิกส ์(Computer Graphics) - 36
8. สร้างวงกลมด้วยวิธีเดียวกันเพิ่มนี้เพิ่มอีกดังภาพ พร้อมท้ังปรับขนาดของเส้น Stroke ให้แตกต่างกัน
9. ตกแต่งเพิ่มเติมด้วยการเทสีด าลงไปในรูปวงกลมบางรูป จะได้ผลลัพธ์ดังภาพตัวอย่าง
10. จัดกลุ่มรูปที่สร้างขึ้น เพื่อความสะดวกในการย้ายต าแหน่งด้วยการ Selection Tool แดรกเมาส์เลือกวงกลมทีละชุด
และคลิกเมนู Object > Group เพื่อรวมกลุ่ม
6
7
8
9
10

เอกสารประกอบการสอน 102222 คอมพวิเตอรก์ราฟิกส ์(Computer Graphics) - 37
11. รวมกลุ่มวงกลมที่เหลือไปทีละชุดด้วยวิธีเดียวกันจนครบ
12. ใช้ Selection Tool แดรกเมาส์น ารูปทรงกลมสองวงมาวางด้านซ้ายและด้านขวาของกีตาร์ ดังภาพ
13. <Shift+คลิก> เลือกวงกลมทั้งสองวงให้ท างาน
14. คลิก Object > Arrange > Sent to Back เพื่อส่งวงกลมทั้งสองวงไปอยู่ล าดับหลังกีตาร์ (หรือ คลิกเลือกที่วัตถุที่
ต้องการ และคลิกขวา เลือก Arrange > Sent to Back)
Bring to Front จัดต าแหน่งวัตถุท่ีเลือกอยู่ด้านบนสุด
Bring Forward จัดต าแหน่งวัตถุที่เลือกขยับข้ึนด้านบนทีละขั้น
Sent to Backward จัดต าแหน่งวัตถุท่ีเลือกขยับลงด้านล่างทีละขั้น
Sent to Back จัดต าแหน่งวัตถุท่ีเลือกลงอยู่ด้านล่างสุด
15. น ารูปที่เหลือมาวางซ้อนกันด้านหน้าทีละวง โดยย่อขนาดและใช้ค าสั่ง Arrange เหมือนขั้นตอนที่แล้วเรียงล าดับให้
สวยงาม ดังภาพด้านล่าง
12
13
14

เอกสารประกอบการสอน 102222 คอมพวิเตอรก์ราฟิกส ์(Computer Graphics) - 38
16. ขั้นตอนต่อมาเป็นการสร้าง Brush แบบต่างๆ ส าหรับใช้ในการตกแต่งลวดลายกราฟิกต่างๆดังนี้ คลิกเลือกเครื่องมือ
Ellipse Tool
17. ก าหนดสีในช่องในช่อง Fill เป็นสีด า และช่อง Stroke เป็น None
18. คลิกบนหน้าต่างท างาน แล้วก าหนดขนาดรูปทรงท่ีจะสร้างโดยก าหนดให้ Width: 0.635 cm และ Height: 0.635 cm
15
16
17 18

เอกสารประกอบการสอน 102222 คอมพวิเตอรก์ราฟิกส ์(Computer Graphics) - 39
19. หลังจากนั้นเปลี่ยนมาคลิกเครื่องมือ Direct Selection Tool
20. ใช้เครื่องมือดังกล่าวคลิกที่จุด Anchor Point ด้านซ้ายมือ แล้วแดรกเมาส์ย้ายต าแหน่งจุดนี้ออกไปทางซ้าย
21. เราจะได้รูปทรงดังภาพส าหรับน าไปใช้เป็น Brush
22. นอกจากน้ียังสามารถสร้าง Brush แบบอ่ืนๆ โดยใช้เครื่องมือ Ellipse Tool แดรกเมาส์สร้างรูปวงรีดังภาพ
23. คลิกเครื่องมือ Convert Anchor Point Tool
24. คลิกท่ีจุดปลายทั้งสองด้าน เราก็จะได้รูปทรงส าหรับน าไปใช้สร้าง Brush ที่มีปลายแหลมทั้งสองด้านตามต้องการ
19
20 21

เอกสารประกอบการสอน 102222 คอมพวิเตอรก์ราฟิกส ์(Computer Graphics) - 40
25. เปลี่ยนมาเลือกใช้เครื่องมือ Pen Tool ก าหนด Fill และ Stroke เหมือนการสร้างรูปทรงในข้ันตอนก่อนหน้านี้
26. คลิกเม้าส์สร้างรูปทรงคล้ายๆลูกศรดังภาพ
27. ขั้นตอนต่อไป เป็นการน ารูปทรงท่ีสร้างไปก าหนดเป็น Brush เก็บเอาไว้ใช้งาน
28. คลิกเปิดพาเนล BRUSHES ขึ้นมา
29. แดรกเม้าส์น ารูปทรงแรกที่สร้างไว้มาปล่อยในพาเนล Brushes
22
23
24
25 26

เอกสารประกอบการสอน 102222 คอมพวิเตอรก์ราฟิกส ์(Computer Graphics) - 41
30. ในหน้าต่างท่ีปรากฏขึ้นมาให้คลิกเลือก New Art Brush แล้วคลิกปุ่ม OK
31. ในหน้าต่าง Art Brush Options ให้ใช้ค่ามาตรฐานของโปรแกรม แล้วคลิกปุ่ม OK
32. เราก็จะได้ Brush จากรูปทรงท่ีสร้างไว้ พร้อมส าหรับน าไปใช้ในการวาดเส้นต่างๆ
33. หลังจากนั้นให้น ารูปทรงอ่ืนๆมาสร้างเป็น Brush เก็บเอาไว้ด้วยวิธีเดียวกันจนครบทั้งหมด เมื่อครบทั้งหมดแล้ว ตอนนี้
สามารถลบรูปทรงต่างๆที่สร้างทิ้งไว้ได้เลย
34. ขั้นตอนต่อไปเป็นการน า Brush ที่เตรียมไว้ไปใช้งาน โดยมีขั้นตอนดังต่อไปนี้
35. ให้นักศึกษาใช้เครื่องมือ Ellipse Tool , Pen Tool, Arc Tool และ Spiral Tool วาดเส้นประกอบเพิ่มเติม ดังตัวอย่าง
ต่อไปนี ้
28
29
30
31

เอกสารประกอบการสอน 102222 คอมพวิเตอรก์ราฟิกส ์(Computer Graphics) - 42
36. ใช้เครื่องมือ Selection Tool คลิกเลือกเส้น Path ที่ต้องการน า Brush ไปใช้
37. ในพาเนล BRUSHES คลิกเลือก Brush ที่เตรียมไว้เป็นอันดับแรก
38. ปรับความหนาของเส้น Stroke เป็น 0.5 pt (หรือน้อยกว่านั้น ตามความต้องการ)
39. <Shift+คลิก> เลือกเส้นลายขดหอย และเส้นเถาวัลย์ที่ยังเหลือ
Ellipse Tool
Pen Tool
Spiral Tool
Arc Tool
Arc Tool
Pen Tool
36
37 38

เอกสารประกอบการสอน 102222 คอมพวิเตอรก์ราฟิกส ์(Computer Graphics) - 43
40. ในพาเนล BRUSHES คลิกเลือก Brush แบบท่ีสองที่เตรียมไว้
41. ปรับความหนาของเส้น Stroke เป็น 0.5 pt (หรือน้อยกว่านั้น ตามความต้องการ)
42. คลิกเลือกเส้น Path ด้านหลังกีตาร์ทั้งสองเส้น
43. ในพาเนล BRUSHES คลิกเลือก Brush แบบท่ีสามที่เตรียมไว้
44. ปรับความหนาของเส้น Stroke เป็น 0.5 pt (หรือน้อยกว่านั้น ตามความต้องการ)
39
40 41
42
43
44

เอกสารประกอบการสอน 102222 คอมพวิเตอรก์ราฟิกส ์(Computer Graphics) - 44
45. สังเกตตอนนี้รูปทรงที่ได้ยังกลับด้านอยู่ ให้แก้ไขด้วยการดับเบิลคลิกเลือก Brush แบบที่สามในพาเนล BRUSHES เพื่อ
เข้าไปแก้ไขรายละเอียด
46. ในหน้าต่างท่ีปรากฏขึ้นมาที่ช่อง Flip คลิกเลือก Horizontal เพื่อก าหนดให้รูปทรงของ Brush ถูกกลับด้านในแนวนอน
เมื่อเสร็จแล้วคลิกปุ่ม OK
47. คลิกปุ่ม Apply to Strokes
48. ตอนนี้เราจะได้เส้นท่ีปลายเป็นมุมป้านตามที่ต้องการ
45 46

เอกสารประกอบการสอน 102222 คอมพวิเตอรก์ราฟิกส ์(Computer Graphics) - 45
49. ส าหรับเส้นรูปทรงกลมที่เหลือ สามารถใส่รูปแบบ Brush แบบท่ีสองที่เตรียมไว้ด้วยวิธีเดียวกับท่ีผ่านมา
50. หลังจากนั้นคลิกเลือกเส้นวงกลม
51. น าเมาส์ไปวางที่มุมของกรอบแล้วหมุนเส้นวงกลมแต่ละวงสลับกันไปมาให้สวยงามตามต้องการ
52. ส าหรับเส้นที่เหลือ สามารถใส่รูปแบบ Brush เพื่อตกแต่งให้สวยงามมากขึ้น หรือปรับแต่งขนาดของเส้นเพิ่มเติม ตาม
ความต้องการของนักศึกษา