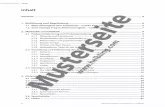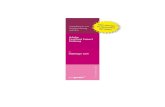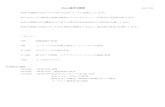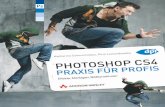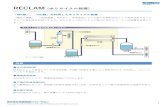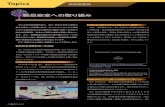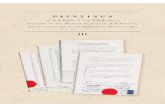PDF入稿ガイド - kiseidoh-p.comIllustrator CS4〜 メニュー:「編集」→「Adobe...
Transcript of PDF入稿ガイド - kiseidoh-p.comIllustrator CS4〜 メニュー:「編集」→「Adobe...

PDF 入稿ガイドPDF/X4 作成〜入稿の手引き
推奨アプリケーション Adobe CS3、CS4、CS5、CS6、CC

2
Contents
PDF 入稿のメリット
PDF 入稿の手順
データ作成時の注意点について
カラーの設定
PDF 書き出しプリセットの設定
印刷用 PDF の作成
プリフライトチェック
色數の確認
PDF 入稿前の必須チェック
確認用 JPEG の書き出し方

3
PDF 入稿のメリット
PDF 入稿の手順
安全でスムーズなデータ入稿を可能にする PDF 入稿を推奨しております。
本マニュアルを読みながら以下の手順で PDF 入稿を行ってください。
メリット
1メリット
2
メリット
3
メリット
4
PDF ファイルは、Windows や MacOS、Linux など、OS を問わず作成・閲覧・印刷することが可能です。
PDF ファイルに画像を埋め込むことでリンク画像の添付漏れを防ぐことができます。入稿するデータの数を少なくすることにより、データのやりとりがスムーズになります。
PDF ファイルに埋め込むことが可能なフォントであれば、使用するフォントを気にせず入稿用データを作成することが可能です。
透明効果が分割処理されますので、演算の際のエラーが発生しません。
PC 環境を選びません。
画像ファイルの添付漏れの心配がありません。
使用フォントを気にせずに作業できます。
透明効果にエラーが生じません。
※ PDF ファイルに埋め込む事が出来ないフォントがあります。 Adobe Acrobat Pro でご確認ください。
カラーの設定
PDF書き出し
プリセットの設定
印刷用PDFの作成
プリフライトチェック
色数の確認
PDF入稿前の必須チェック
PDF入稿の手続き印刷用 PDF 作成の準備
一度設定すれば以降の設定の必要はありません
3ページ 3ページ

4
新規ドキュメント作成時の注意点(Illustrator CS5)
新規ドキュメント作成時の主な注意点については、以下の内容をご確認ください。
❶ドキュメントプロファイル:「プリント」を選択します。
❷アートボードの数:必要に応じて数を指定します。(通常は1を使用。)
❸サイズ:仕上がりサイズを選択(入力)と向きを選択します。 → PDF/X-1a 書き出し後の仕上がりサイズとなります。
❹裁ち落とし:天地左右すべて「3㎜」で入力します。
❺詳細については、以下の通りとなります。
カラーモード :CMYK ラスタライズ効果 :高解像度(300dpi) プレビューモード :デフォルト
※新規オブジェクトをピクセルグリッドに整合のチェックはいれません。
上記内容にてドキュメントを作成してください。
❶❷
❸
❹
❺
※「詳細」が表示されない場合は、スイッチボタンをクリックします。

5
カラーの設定
PDF 書き出しのプリセットの設定
カラー設定は PDF 書き出しに影響します。オフセット印刷を前提としたカラー設定をご紹介します。
当社の印刷に適した PDF 書き出しプリセットの設定をご紹介します。
Adobe Bridge を使ったカラー設定
❶専用 PDF 設定プリセットのダウンロード
❶専用 PDF 設定プリセットのインストール
PDF 形式の透明効果について
オフセット印刷用のプロファイルである「Japan Color 2001 Coated」が組み込まれている「プリプレス用 - 日本2」を推奨しています。
Adobe Br idgeを使うと、Il lustrator、Photoshop、InDesignのカラー設定をまとめて設定することができます。
●メニュー:「編集」→「Creative siteのカ ラー設定」で「プリプレス-日本2」を選 び、「適用」を押してください。
当社ホームページ http://www.kiseidoh-p.com→PDF入稿のご案内→寄清堂印刷専用PDF書き出しプリセットのダウンロードより、下記の表を参考に、ご使用のアプリケーションに合った専用PDF設定プリセットをダウンロードしてください。
下記の方法でインストールしてください。●Illustrator CS4〜 メニュー:「編集」→「Adobe PDFプリセット」を選択します。 InDesign CS4〜 メニュー:「ファイル」→「PDF書き出しプリセット」→「定義」を選択します。 Adobe PDFプリセットのダイアログが出てくるので「読み込み」をクリックします。 ファイルを選択する画面になりますので、ダウンロードした専用PDF設定ファイルを選択して「開く」をクリックします。
冊子物
その他
アプリケーション(バージョン) 専用PDF設定プリセット PDF形式Adobe CS3〜CC 寄清堂印刷冊子専用CS3-CC PDF/X-4Adobe CS〜CS2 寄清堂印刷冊子専用CS -CS2 PDF/X-1a:2001
PDF形式 透明効果PDF/X-4 ◎保持されます
PDF/X-1a:2001 △分割されます ※スジが入ったり文字が画像化することがあります。
アプリケーション(バージョン) 専用PDF設定プリセット PDF形式Adobe CS3〜CC 寄清堂印刷専用CS3-CC PDF/X-4Adobe CS〜CS2 寄清堂印刷専用CS -CS2 PDF/X-1a:2001
Adobe CS5を基準に説明しています。他のバージョンとは表記が異なります。

▲▲
▲
▲
▲
ドキュメントサイズ + 塗り足しサイズの PDF ができます。
あああああああああああああああああああああああああああああああああああああああああああああああああああああああああああああああああああああああああああああああああああああああああああああああああああああああああああああああああああああああああああああああああああああああああああああああああああああああああああああああああああああああああああああああああああああああああああああああ
あああああああああああああああああああああああああああああああああああああああああああああああああああああああああああああああああああああああああああああああああああああああああああああああああああああああああああああああああああああああああああああああああああああああああああああああああああああああああああああああああああああああああああああああああああああああああああああああ
あああああああああああああああああああああああああああああああああああああああああああああああああああああああああああああああああああああああああああああああああああああああああああああああああああああああああああああああああああああああああああああ
あああああああああああああああああああああああああああああああああああああああああああああああああああああああああああああああああああああああああああああああああああああああああああああああああああああああああああああああああああああああああああああ
ああああああああああああああああああああああああああああああああああああああああああああああああああああああああああああああああああああああああああああああああああああああああああああああああああああああああああああああああああああああああああああああああああああああああああああああああああああああああああああああああああああああああああああああああああああああああああああああああああああああああああああああああああああああああああああああああああああああああああああああああああああああああああああああああああああああああああああああああああああああああああああああああああああああああああああああああああああああああああああああああああああああああああああああああああああああああああああああああああああああああああああああああああああああああああああああああああああああああああああああああああああああああああああああああああああああああああああああああああああああああああああああああああああああああああああああああああああああああああああああああああああああああああああああああああああああああああああああああああああああああああああああああああああああああああああああああああああああああああああああああああああああああああああああああああああああああああああああああああああああああああああああああああああああああああああああああああああああああああああああああああああああああああああああああああああああああああああああああああああああああああああああああああああああああああああああああああああああああああああああああああああああああああああああああああああああああああああああああああああああああああああああああああああああああああああああああああああああああああああああああああああああああああああああああああああああああああああああああああああああああああああああああああああああああああああああああああああああああああああああああああああああああ
○○○○○○○
←チェックは入れません
6
PDF/X4 形式の PDF ファイルを作成する方法をご紹介します。
Illustrator cs3 以降で PDF を作成する方法
●IllustratorCS〜CS2でPDFを作成する場合 CS2以前のバージョンは、必要に応じてトンボ(トリムマーク)を付けて ください。 フォントのアウトライン化を行ってください。※メニューより書式→フォントの検索・置換を選択し、フォントが残っていないかご確認ください。
ドキュメントを開いた状態で、メニュー:ファイル→別名保存ファイルの種類を「Adobe PDF」を選択し、Adobe PDFプリセットで専用PDFプリセット(P4参照)を選択し保存します。
Illustrator PDF
InDesaigh で PDF を作成する方法ドキュメントを開いた状態で、メニュー:ファイル→PDF書き出しプリセットで専用PDF設定プリセット(P4参照)を選択し保存します。※「見開き印刷」のチェックは入れないでください。
InDesigh PDF
P1P1 P2P2
InDesigh CS4 〜ライブプリフライトを活用して制作過程での基本的な問題を解消しておきましょう。
ドキュメントサイズ + 塗り足しサイズのページ単位の PDF ができます
IllustratorCS3 〜では、トンボの無い、塗り足し込みのサイズの PDF が作成されます。
POINT!
POINT!
ポスター、チラシ、折りパンフレットなどの印刷物に適しています。
冊子の印刷物に適しています。
印刷用 PDF の作成
Adobe CS5を基準に説明しています。他のバージョンとは表記が異なります。

▲
あああああああああああああああああああああああああああああああああああああああああああああああああああああああああああああああああああああああああああああああああああああああああああああああああああああああああああああああああああああああああああああああああああああああああああああああああああああああああああああああああああああああああああああああああああああああああああああああ
あああああああああああああああああああああああああああああああああああああああああああああああああああああああああああああああああああああああああああああああああああああああああああああああああああああああああああああああああああああああああああああああああああああああああああああああああああああああああああああああああああああああああああああああああああああああああああああああ
あああああああああああああああああああああああああああああああああああああああああああああああああああああああああああああああああああああああああああああああああああああああああああああああああああああああああああああああああああああああああああああ
あああああああああああああああああああああああああああああああああああああああああああああああああああああああああああああああああああああああああああああああああああああああああああああああああああああああああああああああああああああああああああああ
ああああああああああああああああああああああああああああああああああああああああああああああああああああああああああああああああああああああああああああああああああああああああああああああああああああああああああああああああああああああああああああああああああああああああああああああああああああああああああああああああああああああああああああああああああああああああああああああああああああああああああああああああああああああああああああああああああああああああああああああああああああああああああああああああああああああああああああああああああああああああああああああああああああああああああああああああああああああああああああああああああああああああああああああああああああああああああああああああああああああああああああああああああああああああああああああああああああああああああああああああああああああああああああああああああああああああああああああああああああああああああああああああああああああああああああああああああああああああああああああああああああああああああああああああああああああああああああああああああああああああああああああああああああああああああああああああああああああああああああああああああああああああああああああああああああああああああああああああああああああああああああああああああああああああああああああああああああああああああああああああああああああああああああああああああああああああああああああああああああああああああああああああああああああああああああああああああああああああああああああああああああああああああああああああああああああああああああああああああああああああああああああああああああああああああああああああああああああああああああああああああああああああああああああああああああああああああああああああああああああああああああああああああああああああああああああああああああああああああああああああああああああああ
○○○○○○○
透明効果を使用している場合は選択できますので
「高解像度」にしてください。
InDesigh に配置する場合は必ずチェックを入れてください。
1ファイル1GB以下
7
3㎜塗り足し
P1P1
P2P2
3㎜塗り足し
InDesighドキュメントサイズ
InDesighドキュメントサイズ
単ページ 単ページ
InDesigh PDF
配置の際ご確認ください。○位置がセンター○倍率がタテヨコ共に100%○角度が0°○塗り足しがある
Illustrator で冊子を制作される場合は、ページ単位のサイズで PDF を作成してくださいお手数ですが下記の対応でお願いします。IllustratorデータをInDesighに貼り込んで、ページ単位のPDFを作成してください。
ドキュメントを開いた状態で、メニュー:ファイル→PDF書き出しプリセットで専用PDF設定プリセット(P5参照)を選択し保存します。
ファイルサイズ(1ファイルあたり)が1GBを超えないようにしてください。冊子の印刷物でファイルサイズが1GBを超える場合は、ページを分割してPDFを作成してください。
InDesighでIllustratorファイルを配置する際、読み込みオプションにチェックを入れてください。
ドキュメントサイズで制作している場合には、オプション/トリミング:「裁ち落とし」を選択して配置してください。
トンボを付けて制作している場合には、オプション/トリミング:「境界線ボックス(いずれか)」を選択して配置してください。
※塗り足しが必要な場合には、裁ち落とし領域まで絵柄があることをご確認ください。
Illustratorファイル保存形式
配置したIllustratorファイルの位置、倍率、角度が正しいことを確認ください。
Illustratorで見開きで作成したデータは、2ページにまたがる様に配置してください。
PDFファイルのサイズに注意しましょう
Illustratorファイル
ドキュメントサイズ+塗り足しサイズのページ単位のPDFができます。
CS2以前のバージョンはIllustrator eps保存します。CS3以降のバージョンはIllustrator ai形式で保存します。
※「見開き印刷」のチェックは入れないでください。
ご注意

色数の確認
8
印刷用の PDF に対して、Adobe Acrobat Pro のプリフライト機能を使って基本的なチェックをする方法を紹介します。
プリフライトチェック
プリフライトチェック●入稿用PDFをAdobe Acrobat Proで開きます。 「プリフライト」を選択します。 CS2以前のバージョンは、「PDF/X-1aへの準拠を確認」、CS3以降 のバージョンは、「PDF/X-4a への準拠を確認」を選択し「解析」 します。
●解析が終了後、結果が表示されます。 問題がない場合 問題がある場合
結果に問題がある場合、「スナップビューで表示」にて、いずれかの 問題箇所をクリックすると、 その部分を別ウインドウで表示さ せてことができます。
問題がある場合には
元データで問題を解決して再度PDFを作成してください
再度プリフライトチェックを行ってください
問題が無ければPDF入稿へ
塗り足しや画像解像度は確認できません。データ作成時にご注意ください。
POINT!
印刷用の PDF に対して、Adobe Acrobat Pro の出力プレビューを使って色数を確認する方法を紹介します。
●入稿用PDFをAdobe Acrobat Proで開きます。
Acrobat 9Pro メニュー:「アドバンスト」→「印刷工程」→「出力プレビュー」
Acrobat XPro ツールのメニュー:「印刷工程」→「出力プレビュー」
で色の使用状況を目視で確認することができます。
Adobe Acrobat 9Pro XProを基準に説明しています。他のバージョンとは表記が異なります。

PDF 入稿前の必須チェック
本マニュアルに沿って作成された PDF/X4・PDF/X-1a:2001 準拠のPDF ですか?
塗り足し込みのサイズで作成されていますか?塗り足しの絵柄は足りていますか?
冊子はページ単位のサイズで PDF が作成されていますか?〉〉〉詳しくは 5 ページをご参照ください。
フォントはすべて埋め込まれていますか?Acrobat 9 Pro メニュー:「ファイル」→「プロパティ」→「フォント」で「埋め込み」・「埋め込みサブセット」と表示されていれば OK です。
色数は合っていますか?Acrobat 9 Pro メニュー:「アドバンスト」→「印刷工程」→「出力プレビュー」Acrobat X Pro ツールのメニュー:「印刷工程」→「出力プレビュー」で色の使用状況を目視で確認することができます。
版面位置は中央ですか?
仕上がりサイズは正しいですか?
9

「確認用の JPEG」の書き出し方
Illustrator
InDesaigh
メニュー:「ファイル」→「書き出し」でファイルの種類「JPEG(jpg)」を選択①アートボードサイズで製作している場合には、「各アートボードごと」にチェックをいれる。 (アートボード+裁ち落としサイズで書き出される) *チェックを入れないと、余白が省略されたり、アートボードの外のオブジェクトが含まれるなど、間違ったサイズで書きだされる場合があります。
②トンボ (トリムマーク)を付けて制作している場合には、「各アートボードごと」にチェックを入れない。 (トンボ付のサイズで書き出される) *トンボ外に不要なオブジェクトは残さないでください。複数のアートボードがある場合には、①で書き出してください。
メニュー:「ファイル」→「書き出し」でファイルの種類「JPEG(jpg)」を選択
↑①の場合にはチェックを入れる ②の場合にはチェックを入れない
↑画質は「8(最高(低圧縮率))」以上
←解像度は「標準(150ppi)」
画質は「最高画質(低圧縮率)」→
ドキュメントの裁ち落とし設定を使用にチェック (塗り足し有のJPEGが作成されます)→
解像度は(ppi)は「150」→
10

自動オーバープリント処理とオーバープリントの注意点を紹介します。 オーバープリントとは?オーバープリントとは、上に配置されている文字や図形オブジェクトと下に配置されている文字やオブジェクトのカラーが混合された状態で印刷される状態のことです。
データ作成の際に注意するポイント
必ずお読みになりご理解ください。●出力機(RIP)側での自動オーバープリント処理の説明当社では、印刷での見当ずれ対策のため、ブラック100%のみの文字やオブジェクトに対して、出力機側で自動的にオーバープリントをかける設 定としています。*PDF/X-1a形式のPDFの場合には、透明効果に影響されたブラック100%がオーバープリントがかからない場合があります。
カラー印刷での「広範囲のブラック100%」に注意しましょう
以下のように広範囲にブラック100%が置かれている場合、データ上でオーバープリント の指定がされていなくても、結果としてオーバープリントがかかり、下にある絵柄や画像が 透けて見えることがあります。
カラー印刷での「広範囲のブラック100%」は、ブラック100%にシアンもしくはマゼンタを30%加えることをお勧めします。
イメージ例:広範囲のブラック100%は、下地が透けて見えることがあります。
対 策
11

必ずお読みになりご理解ください。
「白のオーバープリント」に注意しましょう白(CMYKすべて0%)にオーバープリントが設定されていると、下地の色と同化することとなり、そのオブジェクトが見えなくなります。
不要なオーバープリント指定に注意しましょう意図しないオーバープリントが指定されていることに気づかずに、結果としてトラブルに なる場合があります。
イメージ例:白にオーバープリントが指定された場合には、見えなくなります。
イメージ例:マゼンタにオーバープリントが指定された場合には、色が変わってしまいます。
オーバープリントは、上記の様な様々なトラブルの要因ともなりかねませんので、オーバープリントはオフの設定で作成されることをお勧めします。
対 策
◯設定がオフです ×設定がオンになっています
【ご注意】不要な箇所にオーバープリントの指定がある場合、当社では修正できませんので、再入稿して頂きます。
12

データ作成の際に注意するポイント
PDF書き出しをするにあたって、ドキュメント作成の際に必要な項目を紹介します。
カラーモードは「CMYK」
ラスタライズ効果設定は基本 300ppi 以上
パターンに注意しましょう
ドキュメント設定:透明のプリセットは高解像度
ドキュメント設定:裁ち落とし設定は「天地左右 3mm」
メニュー:「ファイル」→「ドキュメントのカラーモード」でCMYKカラーであるかをご確認ください。*RGBカラーをCMYKカラーに変更すると色が変化しますのでご注意ください。
メニュー:「効果」→「ドキュメントのラスタライズ効果設定」で高解像度であるかをご確認ください。*ドロップシャドウやぼかしなどの効果を適用した部分の状態が変化します。 高解像度(300ppi)または300ppi以上の値を設定することをお勧めします。
パターン内容によっては、稀にIllustratorの画面表示(およびIllustratorで保存したPDFの画面表示)と、RIPの出力結果にずれが生じることがあります。お手数ですが下記の対応をお願いします。パターンオブジェクトを分割・拡張してください。パターンオブジェクトを選択→メニュー:オブジェクト→分割・拡張
Illustrator CS4〜 メニュー:「ファイル」→「ドキュメント設定」で透明のプリセットは高解像度に設定してください。
Illustrator CS4〜 メニュー:「ファイル」→「ドキュメント設定」でiInDesign CS4〜 メニュー:「ファイル」→「ドキュメント設定」で裁ち落としは天地左右3mmに設定してください。*仕上がり付近に文字がないかご注意ください。
Illustratorの画面 RIPの画面
Illustrator:ドキュメント設定
InDesign:ドキュメント設定
Adobe CS5を基準に説明しています。他のバージョンとは表記が異なります 13

14
← マークが表示される ←マークが無い
フォントが揃っているかを確認
画像が揃っているかを確認
●Illustrator CS4〜 メニュー「書式」→「フォント検索」で InDesign CS4〜 メニュー「書式」→「フォント検索」で ドキュメントで使用されているフォントが揃っているかを確認します。●Illustrator CS4〜 マークが無い InDesign CS4〜 マークが表示される 場合は、PCにインストールされていないフォントです。 フォントをインストールするか、フォントを置き換えてください。 *PDFファイルに埋め込む事が出来ないフォントがあります。Adobe Acrobat Proでご確認ください。
●Illustrator CS4〜 メニュー:「ウインドウ」→「リンク」で InDesign CS4〜 メニュー:「ウインドウ」→「リンク」で ドキュメントで使用されている画像が揃っているかを確認します。 リンク切れマークが表示される場合は、正しくリンクを再設定してください。 *配置されている画像は、リンクのままでかまいません。
!
← マークが表示される ←マークが無い
←リンク切れマークが 表示される
←リンク切れマークが表示される
!
Illustrator:フォント検索
Illustrator:リンク
Adobe CS5 を基準に説明しています。他のバージョンとは表記が異なります
InDesign:リンク
IInDesign:フォント検索

15
データ作成の際に注意するポイント
分版プレビューで色の確認色数に注意しましょう
【特色をプロセスカラーの単色に置き換える制作方法】
●Illustrator CS4〜 メニュー:「ウインドウ」→「分版プレビュー(オーバープリントプレビューにチェッ ク)」で InDesign CS4〜 メニュー:「ウィンドウ」→「出力」→「分版(表示:色分解を選択)」で 表示チャンネルを切り替えて使用している色をご確認ください。 4色(カラー)印刷の場合には、特色が含まれていないことを確認します。 1色モノクロ印刷の場合には、Black(K)以外のCMYを表示させBlack(K)以外に色が含まれてい ないことを確認します。
●Black(K)の文字や罫線が掛け合わせた色になっていないかご確認ください。 文字や罫が掛け合わせのBlack(K)になっていると、印刷ズレが生じて見づらくなります。
●特色指定を疑似色化する場合には、スウォッチから特色を削除してください。 *CS6以降で特色指定を疑似色化する場合には、特色オプションの「プロセスブックのCMYK値 を使用」にチェック後、スウォッチから特色を削除してください。Illustrator CS6〜 スウォッチパレットのメニュー:「特色」
●特色印刷の場合にも、特色のプロセスカラーへの置き換えをお願いしています。 【例えば…】特色+Black(K)の2色印刷の場合、特色をM100へ変換し、M+Kの2色で入稿。 *ドロップシャドウなどの効果を適用した部分の変換し忘れにご注意ください。(分版プレビューで確認)
●分版プレビュー ● K 版の確認
CMYK 表示
スウォッチパレットの特色をダブルクリック
カラーモードをCMYK に設定
カラータイプをプロセスカラーに設定
スウォッチパレット内の色の表示が変わります
Black(K)以外の色100% に設定
◯プロセスブックの CMYK 値を使用にチェック→
CMY 表示
Black(K)以外の CMY を表示させBlack(K)の文字に他の色が含まれていないことを確認
モノクロ
特色(注意)
← 4色 →
↑表示を切り替えて確認

16
罫線の線幅は 0.25pt 以上
ヘアラインに注意しましょう
画像の解像度に注意しましょう
画像は適正なサイズ及び解像度で配置してください(原寸と比較して最大倍率 150%、最小倍率 70%)
罫線には「線幅」を必ず設定してください。
【リサイズの方法(縮小のみ)】
●罫線の線幅が0.25pt未満の場合は、印刷でかすれた 線になるか、あるいは消えてしまうこともあります。 罫線の線幅は0.25pt以上を設定してください。
●罫線に対して塗りにのみ色の設定がされ、線幅が無しの設定の線(ヘアライン)は、 ディスプレイやコピー機の出力で表現されても印刷では再現されません。
●印刷に適した画像解像度は、 CMYKカラー・グレースケールの場合:実寸で300dpi〜350dpi、 モノクロ2階調の場合:実寸で1200dpiを推奨します。
①画像の再サンプルのチェックを入れてください。 画像の補間方式をバイキュービック法に設定してください。②出力するサイズに設定を変更してください。③DTPレイアウトソフトで正しくリンクを再設定してください。
*大きなサイズの画像を極端に縮小して配置していると出力エラーになる事がありますので、必ずリサイズしてください。
塗りにのみ色の設定
線幅無しの設定
① ②
罫線の線幅は 0.25pt 以上
← 0.25pt 以上
← 350pixel/inch
↓出力するサイズに変更
←チェックを入れる
この設定の罫線(ヘアライン)は、印刷では再現されません。
Adobe CS5 を基準に説明しています。他のバージョンとは表記が異なります