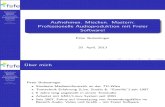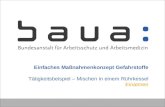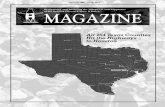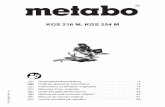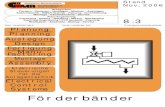Adobe Photoshop CC - Amazon Simple Storage Service · 254 Füllmethoden liefern interessante...
Transcript of Adobe Photoshop CC - Amazon Simple Storage Service · 254 Füllmethoden liefern interessante...
4 Inhalt
Über dieses Buch ............................................................................... 12
Kapitel 1: Photoshop-GrundlagenDer Photoshop-Arbeitsbereich .......................................................... 16
Benutzeroberfläche, Werkzeuge und Bedienfelder im Überblick
Arbeitsbereich einrichten .................................................................. 22Bedienfeldanordnung individualisieren und speichern
Ansicht und Navigation ..................................................................... 26Zoomen, verschieben und drehen
Arbeitsschritte rückgängig machen .................................................. 30Das ProtokollBedienfeld erleichtert Korrekturen von Arbeitsschritten.
Arbeiten mit Ebenen ......................................................................... 33Bilder zusammenführen, skalieren und anordnen
Ebenen .............................................................................................. 36Arten und Funktionen im Überblick
Unwiderruflich korrigieren ................................................................ 38Korrekturen über das Menü »Bild« sind destruktiv.
Nicht-destruktiv korrigieren ............................................................. 40Korrekturen über Einstellungsebenen lassen sich zurücknehmen.
Runde Flächen auswählen ................................................................. 42Selektive Einstellung mit Hilfe einer runden Auswahl
Auswahl und Maske .......................................................................... 44Die Auswahl ist der Schlüssel zu vielen Lösungen.
Auswahl speichern und bearbeiten ................................................... 48Eine Auswahl mit einem besonderen Filter verändern
Bildränder mit Ebenenmasken gestalten .......................................... 51Weiche Kanten mit Masken
Kapitel 2: Auflösung und BildgrößeBildgröße und Auflösung .................................................................. 56
In der Bildbearbeitung dreht sich alles um Pixel und Auflösung.
Inhalt
Inhalt 5
Auflösung und Format prüfen ........................................................... 64Wie groß kann ich dieses Bild drucken?
Format und Auflösung reduzieren ..................................................... 66Bilder mit weniger Auflösung belegen weniger Speicherplatz.
Bildformat beschneiden .................................................................... 68Freistellen, drehen und spiegeln
Größe und Auflösung in einem Schritt .............................................. 70Bilder effizient beschneiden
Die Perspektive korrigieren ............................................................... 72Stürzende Linien beim Freistellen entfernen
Ein Querformat-Foto zum Hochformat machen ................................ 74Mit inhaltsbasiertem Skalieren Seiten verhältnisse ändern
Bilder schärfen .................................................................................. 78Mit dem selektiven Scharfzeichner den Schärfeeindruck erhöhen
Arbeitsfläche erweitern ..................................................................... 80Mehr Raum für Kontur und Schatten
Für Web speichern ............................................................................ 83Bilder für Internet und Office exportieren
Dateiformate ..................................................................................... 88Welches Format für welche Aufgabe?
Kapitel 3: Malen und färbenFarbe und Farbwähler ....................................................................... 92
Ohne Farbe keine Gestaltung!
Flächen mit Farbe füllen und anmalen .............................................. 100Arbeiten mit Verläufen, Pinseln, Füllmethoden und Auswahlen
Pinsel-Werkzeuge ............................................................................. 104Nicht nur Pinsel sind Pinsel.
Malen auf Ebenen ............................................................................. 107Maltechniken und ihre Anwendung auf Ebenen
Ein monochromes Bild kolorieren ..................................................... 112Mit Pinsel und Füllmethode »Farbe« umfärben
Nicht-destruktiv kolorieren .............................................................. 115Farbe auf der Ebene statt auf dem Bild
Flächen umfärben .............................................................................. 118Mit dem Pinsel die Farbe von Kleidern wechseln
Inhalt
6 Inhalt
Dunkle Hintergründe schwarz machen ............................................. 120Abdunkeln geht besser als schwarz anmalen.
Farbton ändern .................................................................................. 122Die Farbe eines gleichmäßig getönten Hintergrunds wechseln
Ein Stempel zum Kopieren ................................................................ 124Bildbereiche mit anderen Bildbereichen übermalen
Kapitel 4: Helligkeit und KontrastHistogramm und Tonwertkorrektur .................................................. 130
Was Bildbearbeitung mit Statistik zu tun hat
Mehr Kontrast für flaue Bilder .......................................................... 133Einfache Tonwertkorrekturen ausführen
Farbe und Kontrast verbessern ......................................................... 135Automatische Tonwertkorrektur kann ein guter Ausgangspunkt sein
Tonwert und Weißabgleich per Klick ................................................ 138Kontrast und Farbstich mit Pipette korrigieren
Gradationskurven .............................................................................. 142Die Tonwertkorrektur der Profis
Kontrast mit maximaler Kontrolle .................................................... 144Mit Gradationskurven Tonwerte wie am »Equalizer« einstellen
Durch Glas fotografiert ..................................................................... 146Mit MitteltönePipette und Gradationskurven
Kontrast reduzieren ........................................................................... 148Wenn der Unterschied zwischen Licht und Schatten zu extrem ist
Hauttöne mit Kurven verbessern ...................................................... 150Farbtöne mit Kurven in Farbkanälen kontrolliert verbessern
Schatten aufhellen ............................................................................ 156Zum Beispiel bei Motiven im Gegenlicht oder im harten Sonnenlicht
HDR mit einem Bild simulieren ......................................................... 158Bilder mit hohem Kontrastumfang versehen
Kontrastausgleich mit HDR-Tonung .................................................. 160HDR und Originalbild kreativ mischen
Kapitel 5: Farbkorrektur und SchwarzweißAutomatische Farbkorrektur ............................................................. 164
Ein Versuch lohnt sich immer.
Inhalt 7
Farben selektiv ändern ...................................................................... 166Mit Farbton/Sättigung einzelne Farbtöne ändern
Ausgewählte Farbtöne ändern .......................................................... 168Wenn nicht alle gleichen Farbtöne verändert werden sollen
Selektive Farbänderung aufmalen ..................................................... 170EinstellungsebenenMaske mit dem Pinsel bearbeiten
Zu rote Hauttöne verbessern ............................................................ 172Farbton/Sättigung und Ebenenmasken sind ein vielseitiges Duo.
Farbbereiche selektiv manipulieren .................................................. 175Selektive Farbkorrektur als Alternative zu Farbton/Sättigung
Farbkorrektur in Hell und Dunkel ..................................................... 177Farbe in Tiefen, Mitten und Lichtern
Farbstimmungen wie im Film ............................................................ 179Color Lookup bietet einfachen Zugriff auf Special Effects.
Schwarzweißbilder entwickeln ......................................................... 181Schwarzweiß bedeutet nicht einfach nur, die Farben wegzulassen.
Schwarzweiß mit ein bisschen Farbe ................................................ 184KanalmixerFilter mit reduzierter Deckkraft
Schwarzweiß im Split-Toning-Look ................................................... 186Wenn Tiefen und Lichter eine farbige Tönung bekommen
Colorkey ............................................................................................ 188Ein Farbbild im Schwarzweißbild
Kapitel 6: Freistellen und isolierenEinen Hintergrund austauschen ........................................................ 192
Mit Schnellauswahl und Masken eine Skulptur freistellen
Freistellen und Farbton anpassen ..................................................... 198Mit Masken freistellen und mit Schnittmasken färben
Haarige Freisteller ............................................................................. 202Haare freistellen gehört zu den größten Herausforderungen.
Einfarbige Hintergründe ersetzen ..................................................... 206Schnelles Freistellen über Farbbereich
Farb- und Alphakanäle ...................................................................... 211Das Herz von Photoshop schlägt im KanäleBedienfeld.
Freistellen mit Kanälen ..................................................................... 214Wenn automatische Freistellwerkzeuge versagen
8 Inhalt
Freistellen mit Beschneidungspfad ................................................... 219So werden Produktfotos freigestellt.
Beschneidungspfad für Rundes ......................................................... 221Runde Objekte mit dem Zeichenstift freistellen
Rundliche Freisteller mit Pfaden ....................................................... 224Mit dem Pfad zur Auswahl zur Ebenenmaske
Kapitel 7: Montage und ComposingBilder weich überblenden ................................................................. 230
Ein einfacher und effektvoller Trick mit Masken
Composing wie ein Filmposter .......................................................... 233Mehrere Bilder weich überblenden
Ein Bild sprengt den Rahmen ............................................................ 236Mit Masken, Ebenen und Effekten
Produkt mit Spiegelung .................................................................... 240Ebenenmasken und Verlaufsebenen
Perspektive und Schatten ................................................................. 243Ein Bild auf einen LaptopBildschirm und in den Hintergrund montieren
Gruppenbild montieren ..................................................................... 247Bei Gruppenbildern hat immer jemand die Augen zu.
Ein neues Gesicht montieren ............................................................ 249Montage mit Masken, Färben und Kontrast
Effektvoll ausblenden ........................................................................ 252Ebenen über Helligkeit mixen
Überblenden mit Schwarz und Weiß ................................................ 254Füllmethoden liefern interessante Möglichkeiten, Ebenen zu mischen.
Wasserzeichen für Ihre Bilder ........................................................... 256Eine Unterschrift dezent über ein Bild legen
Panoramabilder erstellen .................................................................. 258Wenig Aufwand, viel Wirkung!
Gebäude aus vielen Bildern ............................................................... 260Photomerge ist der Ersatz für ein SuperWeitwinkelobjektiv.
Kapitel 8: Filter und EffekteMiniatur-Effekt ................................................................................. 264
Der populäre TiltShiftEffekt
Inhalt 9
Wehender Text .................................................................................. 266Verfremdete Wörter mit »Verformen« und Effekten
Einen Text mit einem Bild füllen ....................................................... 268Mit Schnittmaske Bilder nur auf der (Text)Ebene darunter sehen
Magische Effekte mit Typo ............................................................... 270Effektvolle TextInszenierung mit Beleuchtungseffekt und Schnittmaske
Präge-Effekt ...................................................................................... 278Mit Beleuchtungseffekten Fotos in Geprägtes verwandeln
Ein Foto wird zum Puzzle .................................................................. 285Ebenen, Schnittmasken, Korrekturen und Effekte in einem Beispiel
Ein Bild im Grunge-Stil ..................................................................... 291Gründlich vermurkste Bilder sehen einfach cool aus.
Speed-Effekt ..................................................................................... 295Mit Bewegungsunschärfe zu dynamischer Bewegung
Orange und Apfel kreuzen ................................................................. 300Mit »Verformen« Orangenfruchtfleisch in eine Apfelschale quetschen
Comic-Effekt mit Speed .................................................................... 305Über Windeffekt und Filtergalerie zur dynamischen ComicIllustration
Stempel-Effekt .................................................................................. 308Mit der Filtergalerie ein Foto in eine Grafik umwandeln
Ein Farbraster-Effekt ......................................................................... 310Mit Filter und Füllmethode
Kapitel 9: Retuschieren und verbessernHaut bereinigen ................................................................................. 314
Mit Reparatur und BereichsreparaturPinsel Flecken entfernen
Störende Elemente löschen ............................................................... 316Inhaltsbasiertes Füllen wirkt manchmal wie Zauberei.
Bereiche durch Kopie ausbessern ...................................................... 318Wenn inhaltsbasiertes Löschen keine guten Resultate liefert
Bildelemente versetzen I ................................................................... 320Inhaltsbasiertes Verschieben – Wunder geschehen in Märchen
Bildelemente versetzen II .................................................................. 322Besser als inhaltsbasiertes Verschieben
Deckende Retusche mit dem Stempel .............................................. 324Wenn intelligente RetuscheWerkzeuge versagen
10 Inhalt
Retusche mit Ebenen und Masken .................................................... 328Retusche (fast) ganz ohne RetuscheWerkzeuge
Perspektivisch retuschieren .............................................................. 331RetuscheWerkzeuge kennen keine Perspektive.
Gelbe Zähne ...................................................................................... 333Schneller als Zähne putzen
Beauty-Retusche ............................................................................... 335Von Fältchen entfernen über Haut glätten bis zu Zähne bleichen
Alte Bilder restaurieren ..................................................................... 342Omas Fotos von Flecken und Knicken befreien
Rote Augen entfernen ....................................................................... 344Einfach und hässlich oder etwas schwieriger, aber schön
Kapitel 10: Fotografie und RAW-EntwicklungRAW – das digitale Negativ .............................................................. 348
Für Fotografen, die ihre digitalen Bilder selbst entwickeln wollen
Adobe Camera Raw ........................................................................... 351KameraRohdaten entwickeln
Nicht-RAW in Camera Raw ............................................................... 358Weißabgleich und Farbanpassung eines JPEGs in Adobe Camera Raw
Camera-Raw-Filter ............................................................................ 360Viel Drama mit Klarheit
Belichtungseinstellungen mischen .................................................... 362Mit Smartobjekten ein RAWBild in mehreren Ebenen
Objektivverzerrungen korrigieren ..................................................... 365Aufgeblasene Bilder gerade richten
Extreme Verzerrungen korrigieren .................................................... 367Adaptive Weitwinkelkorrektur
High Dynamic Range (HDR) .............................................................. 370»Echtes« HDR mit fünf unterschiedlich belichteten Einzelbildern
Professionelles Schärfen in Lab ......................................................... 372Eine ausgefeilte Methode zum Schärfen als Aktion
Verwackeln reduzieren ...................................................................... 376Kaffeepause inklusive
Hintergrund weichzeichnen .............................................................. 378Kurze Schärfentiefe digital simulieren
Inhalt 11
Kapitel 11: Druckvorstufe und AutomatisierungFarbmanagement .............................................................................. 382
Für konstante Farbwiedergabe auf Bildschirm und Papier
Richtige Farben für den Druck .......................................................... 390Damit keine bösen Überraschungen entstehen
Tonwertumfang beschränken ............................................................ 394Damit Weiß im Vierfarbendruck nicht ausbricht
Gescannte Grafik verbessern ............................................................. 396… und daraus einen Pinsel und eine Bitmap machen
Pixelige Web-Grafik verbessern ........................................................ 399Mehr Format für Zeichnungen in WebAuflösung
Eigene Form und Sprechblase ........................................................... 401Mit Formebenen Flächen und Symbole erstellen
Ein Bild in eigener Form .................................................................... 405Freie und eigene Formen zum Freistellen von Ebenen
Zweiton-Charakter mit Duplex ......................................................... 408Zwei Farben und doch irgendwie monochrom
Arbeiten mit Volltonfarben ............................................................... 411Eine »Zeichnung« im Modus »Mehrkanal« kolorieren
Stapelverarbeitung ............................................................................ 414Eine Aktion auf einen Haufen Bilder anwenden
Bilder im Stapel kleiner rechnen ....................................................... 416Wenn es nur um Auflösung und Dateiformat geht
Kontaktabzug .................................................................................... 418Übersicht aller Bilder in einem Ordner
Die DVD zum Buch ............................................................................. 420
Index ................................................................................................... 422
64 Kapitel 2 | Auflösung und Bildgröße
Nachher
Vorher
Modell: Verena
Bevor man ein Bild stundenlang bearbeitet, sollte man überprüfen, ob es für das gewünschte Ausgabeformat und die erforderliche Druckauflösung genug Bildauflösung hat.
Ausgangsbild
K Druckauflösung anpassen, ohne Bildauflösung zu verlieren
[Datei: aufloesung_3.jpg]
Bearbeitungsschritte
K Druckauflösung neu einstellen, ohne das Bild neu zu berechnen
Wie groß kann ich dieses Bild drucken?
Auflösung und Format prüfen
Kapitel 2 | Auflösung und Bildgröße 65
3
4
6
7
1 BildgrößeZum Überprüfen von Bildauflösung,
Druckauflösung und Druckformat wählen Sie Bild • Bildgröße. Dieses Bild ist auf eine Druckauflösung von 72 ppi eingestellt 2. Würde man es so ausdrucken, wäre bei genauem Hinsehen die quadratische Pixelstruktur im Druckraster zu erkennen, es hätte dafür aber auch eine Breite von 150 cm 1.
2 Neu berechnen deaktivierenUm herauszufinden, wie groß sich
ein Bild mit reduzierter Druckauflösung bei 300 ppi drucken lässt, deaktivieren Sie die Option Neu berechnen 4. Breite, Höhe und Auflösung sind daraufhin verkettet 3 und können nicht mehr unabhängig voneinander geändert werden.
3 Druckauflösung einstellenNun können Sie die Druckauflösung 7
an den für das Druckverfahren erforderlichen Wert anpassen. Erhöhe ich hier den Wert von 72 ppi um etwa das Vierfache auf 300 ppi, dann reduziert sich die Breite im Gegenzug um etwa ein Viertel auf 36 cm 6.
Die Bildauflösung (Maße) 5 bleibt bei deaktiviertem Neu berechnen unverändert. Das heißt, an der digitalen Vorlage ändert sich durch diese Einstellung gar nichts, Bilder kommen lediglich mit kleineren Pixeln und kleinerem Format aus dem Drucker.
1
2
5
Kapitel 4 | Helligkeit und Kontrast 133
Nachher
Vorher
Mehr Kontrast für flaue BilderEinfache Tonwertkorrekturen ausführen
Ausgangsbild
K Das Bild ist flau und matschig.
[Datei: tonwertkorrektur.jpg]
Bearbeitungsschritte
K Weißpunkt definieren
K Schwarzpunkt definieren
K Mitteltöne aufhellen
K Lebendigere Farben einstellen
Flaue Bilder sind nicht immer ein Fehler des Fotografen. Sehr oft führen atmosphärische Störungen oder unvorteilhafte Lichtbedingungen dazu. In Photoshop ist es ein Leichtes, diesen Bildern mehr Kontrast und Leben einzuhauchen.
134 Kapitel 4 | Helligkeit und Kontrast
1
4
2
1 Weißpunkt korrigierenEine einfache Möglichkeit, Motiven
mehr Kontrast zu verleihen, stellt eine Ton-wertkorrektur 3 dar. Als Erstes kompensierte ich den Weißpunkt 2, indem ich ihn an den Fuß des Histogrammgebirges führte – das Bild hellt sich auf.
Hinweis: Diese Warnung 1 können Sie getrost ignorieren. Sie zeigt lediglich, dass das Histogramm noch nicht perfekt berechnet wurde. Sie können auch darauf klicken, um eine Neuberechnung zu veranlassen.
2 SchwarzpunktIm zweiten Schritt zog ich den Schwarz
punkt 4 an das Histogramm heran. Nach dem Verschieben der beiden Regler ist das, was zuvor kaum heller war als mittleres Grau, weiß geworden, und die dunkelsten Bereiche sind jetzt schwarz – das gibt dem Bild mehr Brillanz und Tiefe.
3 Lebendigere FarbenKontrast und Helligkeit sind so besser
eingestellt. Allerdings fehlte dem Bild noch ein bisschen farbige Lebendigkeit. Die beste Möglichkeit, Farben in Fotos zu puschen, stellt Dynamik dar. Die Einstellung bietet zwar nur zwei Eigenschaften – Dynamik und Sättigung –, aber gerade Dynamik gehört, neben Einstellungen in Gradationskurven und Farbton/Sättigung, zu den Optionen, die ich in Photoshop am häufigsten nutze.
3
Kapitel 4 | Helligkeit und Kontrast 135
Nachher
Vorher
Farbe und Kontrast verbessernAutomatische Tonwertkorrektur kann ein guter Ausgangspunkt sein
Ausgangsbild
K Das Bild ist zu dunkel und farblos.
[Datei: autotonwert.jpg]
Bearbeitungsschritte
K Automatische Tonwertkorrekturoptionen vergleichen
K Mitteltöne abdunkeln
K Helligkeit und Kontrast erhöhen
K Sättigung puschen
Woran erkennt man den PhotoshopExperten? Daran, dass er sich zu gut dafür ist, mit dem Autopiloten zu arbeiten? Mitnichten! Eher schon daran, dass er weiß, wie er am schnellsten zum Ziel kommt und wo er manuell nachhelfen muss. Hier zeige ich Ihnen, wie Sie die automatische Tonwertkorrektur nutzen können.
136 Kapitel 4 | Helligkeit und Kontrast
a
1 Automatische TonwertkorrekturViele Einstellungsdialoge und bedien
felder bieten Schaltflächen für automatische Anpassungen. Tonwertkorrektur bildet da keine Ausnahme – egal ob über das Menü Bild • Korrekturen oder über eine Einstellungsebene (g Seite 136). Der Weg über die Einstellungsebene bietet aber einen deutlichen Vorteil – Sie können beim (Alt)Klick auf die Schaltfläche Auto 1 den Dialog Automatische Farbkorrekturoptionen aufrufen.
2 Helligkeit mit KontrastDie voreingestellte Option ist hier
Helligkeit und Kontrast verbessern. Diese Option macht dieses Bild schon deutlich frischer und knackiger.
3 Dunkle und helle Farben suchenWährend Helligkeit und Kontrast ver-
bessern die RGBKanäle zusammen als Einheit verändert, führt Dunkle und helle Farben suchen eine Korrektur in jedem der drei Farbkanäle (g Seite 150) einzeln durch. Das ist grundsätzlich eine gute Sache, nur bei diesem Bild ist mir das Resultat zu flau – Helligkeit und Kontrast verbessern wirkt beispielsweise interessanter.
Kapitel 4 | Helligkeit und Kontrast 137
4 Kontrast kanalweise verbessernAuch die Option darüber bearbeitet Rot,
Grün und Blau kanalweise separat, betont aber den Kontrast deutlicher, das Resultat ist mir aber bei diesem Bild des Guten zu viel.
5 Schwarzweiß-KontrastAuch die oberste Option editiert die
Farbkanäle einzeln, auch wenn man das hinter dem Titel nicht vermuten würde. Ich würde mit dieser Option für die meisten Bilder das beste Resultat erwarten, da die Einstellung recht moderat vorgeht und kaum einmal zu einer Überhöhung des Kontrasts führt. Sie könnten die Einstellung deshalb als Standard speichern 2. Aber jedes Bild ist anders und was beim einen geht, kann beim anderen komplett versagen.
6 Kontrast und LebendigkeitIch entschied mich für Schwarzweiß-
Kontrast verbessern, war aber mit Kontrast und Sättigung noch nicht glücklich. Danach fügte ich über das KorrekturenBedienfeld eine Helligkeit/Kontrast-Einstellungsebene hinzu und hob die gleichnamigen Werte 3 an. Danach habe ich zusätzlich mit Dynamik
4 die Farben gepuscht.
2
4
3
214 Kapitel 6 | Freistellen und isolieren
Nachher
Vorher
Foto: © fotohansi – Fotolia.com
Freistellen mit KanälenWenn automatische Freistellwerkzeuge versagen
Ausgangsbild
K Hintergrund tauschen
[ Datei: kanalfreisteller_a.jpg, kanalfreisteller_b.jpg]
Bearbeitungsschritte
K Farbkanal als Basis für Alphakanal
K Gradationskurve, Abwedler und Nachbelichter
K Alphakanal als Auswahl laden und in Maske umwandeln
K Hintergrund einfügen
K Maske verbessern
K Hintergrund weichzeichnen
Leider führen die automatischen Werkzeuge von Photoshop nicht immer zum perfekten Freisteller. Wenn Sie die Beispiele dieses Kapitels durchgearbeitet haben und begeistert sind, wie leicht das zum Teil war, dürfen Sie nicht vergessen, dass ich Bilder nehmen musste, bei denen die gezeigte Methode gut funktioniert. Wenn Sie das nicht mehr tun, kommt man in der Regel um viel manuelle Arbeit in Alphakanälen nicht herum.
Kapitel 6 | Freistellen und isolieren 215
1 Bester Kanal als BasisAuf Seite 208 schrieb ich, dass man
sich einen Freisteller wie eine Keksform vorstellen kann, mit der ein Objekt (der Keks) aus seinem Hintergrund (dem Teig) ausgestochen wird. Bei einer Ebenenmaske muss diese Keksform am Ende einer weißen Silhouette vor schwarzem Hintergrund entsprechen. Auf Seite 182 führte ich verschiedene Methoden vor, wie Sie über die BesterKanalMethode zu einem kontrastreichen Schwarzweißbild kommen. Hier folgen wir genau dieser Methode.
2 Farb- in Alphakanal umwandelnIch klickte auf die Kanäle Rot, Grün
und Blau und verglich, welcher den besten Kontrast zwischen Figur und Hintergrund bietet. Dabei zählt vor allem, wie klar sich die Figur entlang ihrer Silhouette vom Hintergrund trennt. Wie viele Ausreißer (Flecken) in der Figur und im Hintergrund zu sehen sind, ist nicht von Bedeutung, solange sie die Silhouette nicht berühren. Am vielversprechendsten fand ich den Blaukanal. Um ihn zu kopieren, zog ich ihn auf Neuen Kanal erstellen 1 und erhielt einen Alphakanal 2.
3 Gradationskurven im KanalKontrast lässt sich mit Gradations-
kurven am besten verstärken. Alphakanäle lassen sich nicht mittels Einstellungsebenen bearbeiten, deshalb wählte ich Bild • Kor-rekturen. Ich verschob den Schwarzpunkt 4 nach rechts, bis der Hintergrund möglichst schwarz wurde, ohne die Borsten des Pelzes zu sehr in Mitleidenschaft zu ziehen. Ich zog den Weißpunkt ein klein wenig nach links und hob dann die hellen Bereiche mit einer steilen Kurve 3 an.
1 2
3
4
216 Kapitel 6 | Freistellen und isolieren
6 Pinsel-WerkzeugAuf ganzer Linie rund um die Figur
alle Flecken komplett wegzuräumen, wäre zu mühsam. Nachdem es mir gelungen war, so gut wie rundum eine mehr oder weniger breite Trennung zwischen Silhouette und Pelz innen zu erreichen, verbreiterte ich diese mit dem Pinsel (B) 7. Achten Sie darauf, dass auch der Pinsel relativ hart eingestellt ist und Sie nicht in den Hintergrund malen, um keine Borsten zu verlieren. Je präziser Sie arbeiten, desto besser wird das Resultat werden.
5 Hintergrund nachdunkelnUmgekehrt lässt sich der zu maskierende
Bereich mit dem NachbelichterWerkzeug (O) schwärzen 6. Auch hier reduzierte ich die Belichtung 5 auf 20 %. Für den Bereich wählte ich Tiefen 4. Die Härte der Pinselspitze stellte ich auf Werte zwischen 50 % und 80% – sowohl für den Nachbelichter als auch für den Abwedler.
4 Kante mit Abwedler verfeinernMit dem AbwedlerWerkzeug (O)
habe ich die helle Seite der Silhouette verfeinert 2. Dazu stellte ich als Bereich • Lichter 1 ein, und wählte mit 20 % eine reduzierte Belichtung 3. Mit dieser Einstellung lassen sich Flecken und Schatten im Pelz entlang der gewünschten Maskenkante eliminieren, und die Borsten erhalten mehr Kontrast zum Hintergrund. Man muss dabei aber darauf achten, es nicht zu übertreiben, um keine zu harte oder gar pixelige Keksform zu erhalten.
2
4
3
5
1
7
f
Kapitel 6 | Freistellen und isolieren 217
9 Bild als Smartobjekt platzierenFür den Hintergrund zog ich
»kanalfreisteller_b.jpg« l in das Fenster des Erdmännchens, um das Bild als Smartobjekt zu platzieren. Dieses Bild ist kleiner als das ErdmännchenBild, und deshalb passte ich die Größe an m – bei gedrückter (ª)Taste, um die Proportionen nicht zu verzerren! Mit (¢) schloss ich das Platzieren ab und zog die Ebene dann in den Hintergrund n.
Hinweis: Bilder sollten an sich nicht vergrößert werden. In diesem Fall enthält dieser Hintergrund jedoch kaum Details, und somit ist ein geringer Verlust an Schärfe akzeptabel.
8 Auswahl laden, Maske erstellenDie Keksform ist fertig. Mit einem
Klick auf RGB j wechselte ich zurück zum Bild, und mit einem weiteren Klick auf den Alpha kanal 9, diesmal bei gedrückter (Strg)/(°)Taste, lud ich ihn als Auswahl. Mit dem nächsten Klick auf k wurde die Auswahl zur Ebenenmaske umgewandelt, und das Erdmännchen war somit fertig freigestellt.
7 Auswahl und Fläche füllenIn der durch den Pinsel breit geworde
nen Schneise legte ich im nächsten Schritt mit dem PolygonLasso (L) (g Seite 75) eine Auswahl an und füllte die Fläche darin weiß 8 (g Seite 34). Die Auswahl können Sie anschließend mit (Strg)/(°)+(D) aufheben.
9 j k
l nm
8
218 Kapitel 6 | Freistellen und isolieren
3
4
e
12 Andere Maske verbessernEin Filter wie Gaußscher Weich-
zeichner lässt sich auch auf ein Smartobjekt anwenden. Ich wählte jedoch Filter • Weich-zeichnungsfilter • Objektivunschärfe, und dieser kann nicht auf Smartobjekte angewendet werden. Deshalb musste ich im vorangegangenen Schritt rastern. Im folgenden Fenster stellte ich Radius auf 35 und Rauschen auf 3 – den Rest ließ ich unverändert. Als Resultat sieht man im Himmel zwar auch Rauschen, dieses wirkt aber natürlicher als das skalierte Rauschen zuvor.
11 Maske verbessernIch aktivierte die Maske der oberen
Ebene 2 (nachdem ich sie wieder eingeblendet hatte) und klickte im EigenschaftenBedienfeld auf Maskenkante. Im Dialog Maske verbessern hob ich die Weiche Kante 3 auf 2 Px an, wählte –50 % für Kante verschieben 4 und schloss den Dialog mit (_¢). Das Vergrößern des Himmels in Schritt 9 führte zu unschönem Rauschen, weshalb ich ihn weichzeichnen wollte. Dafür klickte ich mit rechter Maustaste auf seine Ebene 5 und wählte aus dem Kontextmenü Rastern.
10 Ebene negativ multiplizierenFreistellen und Hintergrund sind
somit kombiniert, doch das Resultat wirkt absolut nicht überzeugend. Bei hellen Haaren, die vor dunklem Hintergrund freigestellt werden, arbeite ich mit folgendem Trick: Ich dupliziere die freigestellte Ebene und stelle die Füllmethode auf Negativ multiplizieren 1. Hier habe ich zur Demonstration, was geschieht, die obere der beiden Ebenen ausgeblendet. Das ist in der Praxis natürlich nicht erforderlich.
2
1
360 Kapitel 1 | Fotografie und RAWEntwicklung
Nachher
Vorher
Viel Drama mit Klarheit
Ausgangsbild
K Der Aufnahme einen dramatischen Touch verleihen
[Datei: cameraraw-filter.jpg]
Bearbeitungsschritte
K Mit CameraRawFilter Weißabgleich vornehmen, Bild aufhellen und dramatischen Kontrast hinzufügen
Im letzten Workshop haben Sie gesehen, wie Sie ein Bild in Adobe Camera Raw öffnen können. Mit Photoshop CC ist es nun möglich, für ein bereits geöffnetes Bild Camera Raw zur Bearbeitung zu wählen. Das bietet den Vorteil, dass sich nun auch Ebenen damit bearbeiten lassen.
Camera-Raw-Filter
2
3
4
a
3 Klarheit und TiefenEin vergleichbarer Effekt wie Klar-
heit ließe sich in Photoshop höchstens über Bild • Korrekturen • HDR-Tonung erzielen (g Seite 159). Ich mag diese Einstellung für Strukturen, wie hier auf den Felsen, aber auch zur Betonung der Plastizität der Steine im Vordergrund, recht gern. Auch die spritzende Gischt kam viel deutlicher heraus, nachdem ich Klarheit auf +80 4 angehoben hatte. Dadurch wird das Bild aber auch dunkler, was ich ausglich, indem ich Tiefen auf +40 und Schwarz auf +100 anhob.
1 Camera-Raw-FilterWenn Sie ein Bild mit dem Camera
RawFilter nichtdestruktiv bearbeiten wollen, müssen Sie die Ebene erst per Rechtsklick In Smartobjekt konvertieren (g Seite 157). Ich habe hier darauf verzichtet und rief im Menü Filter • Camera Raw-Filter auf. Es erscheint das Fenster, das Sie bereits auf den letzten acht Seiten kennengelernt haben. Ich brachte zunächst Dynamik auf +100 2, suchte dann mit dem WeißabgleichWerkzeug 1
nach einem Punkt zum Setzen des Weißabgleichs und fand ihn in der Gischt einer Welle.
2 Helligkeit einstellenNach dem Weißabgleich reduzierte ich
die Dynamik 3, allerdings nicht vollständig, sondern auf +50. Danach erhöhte ich die Belichtung um +0,60, reduzierte die Lichter auf –100 und hob Weiß auf +40 an. Das führte bereits zu einem viel kräftigeren Kontrast und ließ das Bild insgesamt heller, freundlicher und sonniger werden.
Kapitel 1 | Fotografie und RAWEntwicklung 361
362 Kapitel 1 | Fotografie und RAWEntwicklung
Nachher
Vorher
Foto: Pascal Reis
Belichtungseinstellungen mischenMit Smartobjekten ein RAW-Bild in mehreren Ebenen
Ausgangsbild
K Himmel und Vordergrund wegen Gegenlicht mit zu großem Helligkeitsunterschied
[Datei: smartraw.CR2]
Bearbeitungsschritte
K Smartobjekt für Himmel
K Neues Smartobjekt für Vordergrund
K Mit Maske und Füllmethode mischen
Wer in RAW fotografiert, hat einigen Spielraum, um Belichtungseinstellungen nachträglich zu ändern. Aber nicht jedes Motiv ermöglicht es, perfekte Einstellungen für alle Bildbereiche zu finden. In solchen Fällen kann man mit einem RAW und Smartobjekten auf zwei Ebenen verschiedene Belichtungseinstellungen zusammenmontieren.
1
2
3
4
5
7 6
8
9
3 Neues Smartobjekt durch KopieFür den Himmel brauchte ich eine zwei
te, unabhängige SmartobjektVersion des RAWs. Dazu klicken Sie mit rechter Maustaste auf das Smartobjekt 9 im EbenenBedienfeld und wählen aus dem Kontextmenü Neues Smartobjekt durch Kopie. Das darf nicht mit Ebene duplizieren verwechselt werden, denn dadurch bekämen Sie zwar auch ein Duplikat, aber kein unabhängiges! Per Doppelklick auf die Ebenenminiatur 8 der zweiten SmartobjektEbene öffnete ich daraufhin die RAWDatei in Adobe Camera Raw.
1 Vordergrund einstellenZunächst stellte ich den Vordergrund ein.
Ich begann mit einer Einstellung für Belich-tung von +1,00 2. Dann erhöhte ich die Sät-tigung auf +100 3, probierte verschiedene Farbtemperaturen und fand mit 9 000 meine Einstellung 1. Zur Betonung der Strukturen wählte ich eine Klarheit von +100. Die daraufhin sehr dunklen Schatten konnte ich mit +50 Tiefen und +30 Schwarz wieder aufhellen. Den Blaustich des Wassers entschärfte ich mit –20 Dynamik.
2 Arbeitsablauf-OptionenDie RAWDatei soll als Smartobjekt an
Photoshop übergeben werden. Um das zu bestimmen, klicken Sie hier unten auf diese unterstrichene Information 7. Im folgenden Dialog wählte ich 16 Bit/Kanal 4, um die Farbtiefe des RAWs voll ausschöpfen zu können. Die Auflösung änderte ich auf 300 ppi. Vor allem aber aktivierte ich In Photoshop als Smart-Objekte öffnen 5. Danach klickte ich Objekt öffnen 6 – Camera Raw übergibt das nach meinen Einstellungen entwickelte RAW an Photoshop.
Kapitel 1 | Fotografie und RAWEntwicklung 363
5
76
4
3
a
2
8
9
6 Deckkraft und AnpassungDie Intensität des Himmels reduzierte
ich etwas, indem ich die Deckkraft der oberen Ebene auf 85 % zurücknahm 7. Um den Vordergrund noch ein bisschen anzupassen, habe ich mit einem Doppelklick auf die Miniatur 6 der unteren Ebene neuerlich Adobe Camera Raw aufgerufen. Hier erhöhte ich Belichtung und Kontrast 9, dunkelte die Tiefen um –20 ab und veränderte auch das Verhältnis von Dynamik und Sättigung noch einmal. Ebenfalls geändert habe ich Farbtem-peratur und Farbton 8.
4 Himmel einstellenNun ging es um die Einstellung für den
Himmel. Die Wolken betonte ich mit Kon-trast +100 2 und Klarheit +50. Durch Herunterfahren von Lichter und Weiß auf jeweils –100 machte ich die hellsten Bereiche des Himmels dunkler und damit besser sichtbar. Dynamik, mit –90, und Sättigung, mit +70, spielte ich gegeneinander aus, um eine passende Tönung zu erreichen. Außerdem änderte ich die Farbtemperatur 1 auf 13 000.
5 MaskierenUm die obere Ebene für den Himmel
mit der unteren Ebene für den Vordergrund zu mischen, stellte ich die obere auf Multipli-zieren 3 und hängte ihr eine Ebenenmaske 4 an. In dieser trug ich mit dem Pinsel Schwarz über den Bereichen der Felsen und des fließenden Wassers im Vordergrund auf – bei einem Fluss von 10 % 5 und mit unterschiedlich großen Pinselspitzen, aber immer bei 0 % Härte.
364 Kapitel 10 | Fotografie und RAWEntwicklung
8-Bit 34816-Bit 34816 Bit/Kanal 36324 Bit 34832-Bit 348300 ppi 56
AAbdunkeln 120Abgeflachte Kante und Relief-Effekt
274, 283, 287, 407Abwedler-Werkzeug 105, 216, 337Abweichung vom eingebetteten
Profil 387Adaptive Weitwinkelkorrektur,
Filter 367Additive Farbmischung 94Adobe Bridge 17, 20Adobe Camera Raw 350, 388
Belichtung 353Belichtungsreparatur 356Dynamik 355Gerade ausrichten 354Gradationskurve 354Helligkeit 356Klarheit 355Kontrast 364Lichter 364Rauschreduzierung 355Schärfe 355Weißabgleich 352Weiß 364
Adobe Illustrator 107Adobe InDesign 88, 183Adobe RGB 385, 386Airbrush 106, 110Aktion 417
auf viele Bilder oder Ordner anwenden 414
laden 415neue erstellen 373
Aktionen-Bedienfeld 373Alles einblenden 77, 242
→ Bild-MenüAlphakanal 49, 88, 212, 215
als Auswahl laden 217aus Farbkanal 279
Altes-Bild-Effekt 291
Altes Bild restaurieren 342Ankerpunkt 222Ansichtdrehung-Werkzeug 111Ansicht, ganzes Bild 28, 203Arbeitsbereich 16
Adobe Bridge 21neuer 25
Arbeitsfarbräume 387Arbeitsfläche 80
Farbe 18erweitern 108, 279
Arbeitspfad 220, 281Arbeitsschritt
Schritt vor und zurück 32Schritt zurück 31
Architektur 72Artefakt 89Auflösung 56, 64, 66
Bildauflösung 57, 65Bildsensor 56Druckauflösung 65, 70Druckerauflösung 61erhöhen 400für viele Bilder reduzieren 416Punktdichte 61Rasterweite 60, 61
Aufnahmesensor 56Augapfel weiß machen 340Ausbessern 318Ausbessern-Werkzeug 318, 343Ausbrechen von Weiß unterbinden
394Außerhalb liegende Pixel löschen 69Auswahl
alles auswählen 52, 199aufheben 49, 50, 76, 174, 217aus der Mitte 49aus Kanal ersellen 373aus Pfad 227, 245bearbeiten 48erweitern 75, 102, 325, 123freie Form (polygon, amorph) 74,
102gleichmäßige Fläche 102in eine Auswahl einfügen 246laden 50, 413oval 49reduzieren 189, 325rund 43
schließen 75speichern 48, 49, 76transformieren 52umkehren 50, 103verändern 102verschieben 345weiche Kante 49, 345
Auswahlellipse-Werkzeug 43, 49, 345Auswahlkante 45, 50
ausblenden 102Auswahlrechteck-Werkzeug 84, 237,
325Auto-Farbe 165Auto-Farbton 165Automatische Farbkorrekturoptionen
136
BBeamer 384Beauty-Retusche 335Bedienfeld
alle aus-/einblenden 29am Rand andocken 23gruppieren 24in Spalten andocken 24minimieren 24öffnen 25
Begradigen →Gerade ausrichtenBeleuchtungseffekte 271, 280Belichtung-Korrektur 165Benutzeroberfläche 16Bereichsreparatur in Adobe Camera
Raw 356Bereichsreparatur-Pinsel 104, 343
→ WerkzeugBeschneiden → FreistellenBeschneidungspfad 88, 219, 221Bester Kanal 215Bewegungsunschärfe 295Bezugspunkt → ReferenzpunktBiegung 267Bild
einfügen 248flau 133für Internet und Office 83gerade ausrichten 265in anderes Bild kopieren 199in eigener Form 405
Index
422 Index
kopieren 248mehrere öffnen 34platzieren 217restaurieren 342
Bildauflösung 57 → AuflösungBildbearbeitung
destruktiv 38nicht-destruktiv 40, 51, 115, 156
Bildbearbeitung, farbverbindliche 382Bildberechnungen 345Bilder ineinander kopieren 198Bilder-Übersicht 418Bildformat → DruckformatBildgröße 56, 65, 67, 400
ändern 199Bildmontage 192, 203, 243Bildprozessor 416Bildrahmen im Grunge-Stil 291Bildrauschen → RauschenBildschirm 384Bildschirmmodus
ändern 29Standardmodus 29Vollbildmodus 29
Bildsensor 56Bit 348Bitmap 398Bleistift-Werkzeug 104Blendenwert 349Brightness → HelligkeitBunt 92
CCaps-Lock-Taste 138CMYK 94CMYK-Farbraum → FarbraumCMYK-Kanäle 212Coated 385Colorkey 188Color Lookup-Korrektur 179Color-Management 86, 382 Comic-Effekt 305Creative Cloud-Farbeinstellungen 389Ctrl 16
DDateiformat 88
vieler Bilder ändern 416Dateigröße 66, 350Dateityp ändern 417Deckkraft 267 → WerkzeugDemaskieren 155Destruktive Bildbearbeitung 38Detailschärfe → SchärfeDigitaldrucker 384
Digitales Negativ 348Digitalkamera 388Direktauswahl-Werkzeug 220, 223,
244Dithering 85Dots per Inch (dpi) 56Druckauflösung → AuflösungDrucken 392Drucker 383Druckerauflösung → AuflösungDruckfarbe 94Druckformat 65, 68, 70Druckmaschine 384Druckraster 60Druck, Tonwertumfang 349Dunkle und helle Farben suchen 136Duplex 408Dynamik 352 → EinstellungsebeneDynamik in Adobe Camera Raw 355Dynamik-Korrektur 137, 147, 149,
165, 261Dynamischer Zoom 27
EEbene 36
als Schnittmaske 273auf Hintergrundebene reduzieren 149auswählen 35, 121, 287automatisch auswählen 287Deckkraft 41, 117, 185, 242, 246,
267, 338duplizieren 225Fläche 267, 276Gruppe kopieren 274gruppieren 274, 289Hintergrund 36, 88, 98Hintergrund in reguläre Ebene umwan-
deln 52, 203kopieren 336löschen 121, 199mehrere auswählen 110, 242Mit darunter liegender auf eine Ebene
286neue hinzufügen 53, 81, 108ohne Maske skalieren 329Reihenfolge ändern 53skalieren 37, 39, 40, 41, 106, 110,
115, 117, 121, 242, 246spiegeln 329
Ebenenmaske 37, 43, 88, 123, 171, 207
aktivieren 53, 174anzeigen 171, 248aus Auswahl 245aus Auswahl erstellen 84, 203bearbeiten 208
bemalen 171füllen 171hinzufügen 227, 237in eine Maske einfügen 246löschen 241schwarze hinzufügen 250umkehren 200, 203weiche Kante 53, 84
Ebenenminiatur 363Ebenen-Bedienfeld 35Ebenenstil → Effekt
einfügen 288kopieren 288
Effektbearbeiten 275für eine Gruppe 290
Eigene Formfestlegen 400Fläche und Kontur 404
Eigene-Form-Werkzeug 402, 406Eigenschaften-Bedienfeld 41, 123Eingabefeld 114Einstellungsebene 36, 40
Deckkraft 185Einstellung nur auf der Ebene
darunter 246maskieren 149
Ellipse-Werkzeug 281E-Mail 66Extras, Ansicht-Menü 102
FFadenkreuz 105Farbaufnahme-Werkzeug 151, 173Farbbibliotheken 99, 409Farbbild 348Farbe 92, 184, 382 → Füllmethode
ändern 118aufnehmen 109, 337automatisch korrigieren 164lebendig 134mischen 255selektiv ändern 166, 170
Farbe-ersetzen-Werkzeug 104Farbe, Füllmethode 112, 116,
119, 337Farbeinstellungen 386Färben 123, 227, 193, 251, 274, 282Farbenkreis 92Farbe-Bedienfeld 103Farbfelder-Bedienfeld 101, 114Farbharmonie 92Farbinformationen verwerfen 182Farbkanal 136, 143, 150, 215, 348
zu Alphakanal machen 279Farbmanagement 86, 382
Index 423
Farbmanagement-Richtlinien 387Farbmischung
additiv 94subtraktive 95
Farbprofil 86, 88Farbproof ein- und ausschalten 392Farbraster-Filter 310Farbraum 86, 385
konvertieren 387Farbsättigung → SättigungFarbstich 93, 140, 143, 146Farbstich korrigieren 177
in Porträts 172Farbstimmung 179Farbtemperatur 352Farbtiefe 348Farbton 92, 98, 103, 166, 171, 352
ändern 122, 359Farbton, Füllmethode 41Farbton/Sättigung-Korrektur 113, 123,
155, 166, 171, 173, 209, 251, 274, 282, 289
Farbtonung 39, 41Farbüberlagerung-Effekt 282Farbwähler 41, 81, 82, 92Farbwiedergabe 382Feld-Weichzeichnung 379Fenster
anordnen 34Fenster-Menü 25Feststelltaste 138Filter 37
auf Alphakanal anwenden 48auf Auswahl anwenden 48auf Maske anwenden 48
Filtergalerie 50, 307, 308Fischauge-Objektiv 367Fläche
ausbessern 343füllen 34, 82, 317
Fläche, Ebenen-Bedienfeld → EbeneFlächenfarbe 404Flaues Bild 133Fleck entfernen 343Fluchtpunkt-Filter 332Fluss, Werkzeug 103, 106, 110Fond 80Format 64 → Dateiformat
→ DruckformatForm aus Pfad 400Formebene 401Fotoabzug 393Fotodrucker simulieren 392Fotofilter-Korrektur 116Foto-Objektiv 56Fotorahmen erstellen 237Freistellen 68, 88
Haare 202, 214Hintergrund austauschen 192mit Beschneidungspfad 219mit Pfaden 221, 224runde Objekte 221
Freistellungspfad 219Freistellungswerkzeug 71, 108, 259,
369Gerade ausrichten 265
Frei transformieren 35, 203, 250, 257, 267, 329, 193
Seitenverhältnis erhalten 35Spiegeln 241
Füllmethode 39, 100Fülloptionen 161Füllwerkzeug 101Für Web und Geräte speichern 83
GGammakorrektur 165Gaußscher Weichzeichner 49, 397, 400 Gegenfarbe → KomplementärfarbeGegenlicht 156Gelbe Zähne 333Geometrische Verzerrung 365Gerade ausrichten 68, 265Gerade ausrichten in Adobe Camera
Raw 354Gescannte Grafik verbessern 396Gestrichenes Papier 385GIF 85Glanz-Effekt 276, 283, 407Glanzstern 284Glas-Effekt 146Gradationskurve in Adobe Camera
Raw 354Gradationskurven-Korrektur 142f.,
149, 151, 161, 215, 246, 251, 261, 290, 397, 400
Kanalüberlagerung 147Kurvenanzeigeoptionen 147Punkt löschen 145S-Kurve 143S-Kurve, negative 149
Gradationskurven zur Ton- trennung 397
Grafik, pixelig 399Grafiktablett 106Graustufen 409Großbuchstaben 257, 267Größe → DruckformatGrunge-Stil 291Gruppe, Ebenen
aus Ebenen erstellen 289mit Effekt 290
Gruppenbild 247
HHaare freistellen 202Hand-Werkzeug 28Härte 105Haut bereinigen 314Hautton 150, 172, 185
bewahren 75malen 337
HDR 158HDR-Tonung 160Helligkeit 96, 98, 103, 123, 173Helligkeit in Adobe Camera Raw 356Helligkeit/Kontrast-Korrektur 137Helligkeitskanal
als Auswahl laden 373Helligkeit und Kontrast verbessern 136Hexadezimalzahl 99High Dynamic Range (HDR) 370Hilfslinie 43, 237Hintergrund 122
dunkel 120tauschen 192
Hintergrundfarbe → Vorder- und Hin-tergrundfarbe
Hintergrund-Radiergummi-Werkzeug 105
Hintergrund weichzeichnen 378Histogramm 130Histogramm-Bedienfeld 131Hochformat 74Hochstelltaste 138HSB-Farbregler 103, 109HSL 359Hue → Farbton
IICC-Profil 384Illustration 107Illustrator → Adobe IllustratorInch 56InDesign → Adobe InDesignIn die Auswahl einfügen 246Inhaltsbasiertes Füllen 316Inhaltsbasiert löschen 318Inhaltsbasiert skalieren 74Inhaltsbasiert verschieben-Werkzeug
321In Profil umwandeln 389Intelligente Hilfslinien 35, 245
→ AnsichtInternet → WebInterpolationsverfahren 59, 67Itten, Johannes 92
424 Index
JJPEG 86, 89
in Adobe Camera Raw öffnen 359JPEG-Format 348JPEG-Komprimierung 89
KKalibrierung 384Kaltfilter 201Kamera 382Kamera-Display 383Kanal → Farbkanal → Alphakanal
als Auswahl laden 217duplizieren 279neuen erstellen 215
Kanäle-Bedienfeld 182, 49Kanalmixer-Korrektur 113, 116, 183,
185Keycolor (K) 95Klarheit in Adobe Camera Raw 355Kolorieren 112Kompatibilität maximieren 89Komplementärfarbe 92, 143Kontaktabzug 418Kontrast 133, 135, 144, 153, 160, 251
erhöhen 132, 137, 143, 145, 153gering 146kanalweise verbessern 137reduzieren 143, 148, 149, 178
Kontrast in Adobe Camera Raw 364Kontrastumfang 158, 349, 383Kontur-Effekt 82, 239Konturfarbe 404Konturstärke 404Kopierstempel 105, 326, 336, 124Kopierte Ebene retuschieren 336Korrekturen-Bedienfeld 41, 123Korrekturpinsel in Adobe Camera Raw
356Korrektur selektiv ausführen 154Kunstprotokoll-Pinsel 105Kurve, Duplex 410
LL*a*b* 98Lab-Farbe 373Lage des Referenzpunktes → Referenz-
punktLandschaft 185Lasierend 94Laufweite 257, 267Layout-Programm 219, 221Lebendige Farbe 134Leuchtkraft von Farben 383
Licht 271Lichter 120Lichter in Adobe Camera Raw 364Lichtfarbe 93Lichtwert 349Lineale 43Lines per Inch (lpi) 60Linien per Zentimeter (lpcm) 61Luminanz 359LZW-Komprimierung 88
MMagischer-Radiergummi-Werkzeug
194Maltechnik 107Malwerkzeug 104Marching Ants → AuswahlkanteMaske → EbenenmaskeMaskenkante → Maske verbessernMaske verbessern 218, 238Maskieren
Smartobjekt 364Maskierung 42
Vektormaske 281Matter machen, Filter 339Megapixel (MP) 57Mehrkanal-Modus 411Menü 19Messpunkt 151Meta-Informationen 21Miniatur-Effekt 264Mini Bridge 17Misch-Pinsel 104Mitteltöne 120, 132, 140Mitteltöne-Pipette 147Modus → Füllmethode
Graustufen 182Modus, Bild-Menü 388Monitor 382Monochrom 39, 41, 112Monochromatisch 159, 185Montage 192, 203, 249
Gruppenbild 247Laptop-Bildschirm 243Perspektive anpassen 243Schatten hinzufügen 205
Multiplizieren, Füllmethode 101, 103, 242, 245, 255, 257, 364
Münzprägung simulieren 279Muster 227, 209, 281
färben 289Musterfüllung 227, 209, 281Musterstempel 105Musterüberlagerung-Effekt 287
NNachbelichter-Werkzeug 105, 121,
216Negativ multiplizieren, Füllmethode
218, 255, 257, 267Neutrales Grau 93, 114, 154Nicht-destruktive Bildbearbeitung
→ Bildbearbeitung
OObjektivkorrektur 209Objektivkorrektur-Filter 366Objektivunschärfe-Filter 340Objektivverzerrungen korrigieren 365Office 83Öffnen mit Camera Raw 359Offsetdruck 383, 385Optionen-Bedienfeld 16, 20, 25,
41, 69
PPanorama 258Pantone 99, 388, 409Papier 349, 383
gestrichen 385ungestrichen 385
Perspektive 72, 243korrigieren 366
Perspektivisches Freistellungswerkzeug 73, 261
Perspektivisch retuschieren 331Perspektivisch verzerren 227, 296Pfad 221, 224, 281, 219
als Auswahl laden 227, 245als eigene Form speichern 400aus Auswahl 400drehen 406für Illustrator exportieren 400korrigieren 223mit Text 284schließen 223skalieren 283speichern 244transformieren 283
Pfade-Bedienfeld 220, 400Pfad frei transformieren 406Photomerge 259, 260Photoshop EPS → Dateiformat
Dateiformat 88Photoshop (psd) 89, 107
→ DateiformatPinsel 31, 98, 102, 104, 116, 149,
171, 174, 235, 284
Index 425
Größe 102Härte 102Spitze 284Voreinstellungen 105
Pinselspitzen im Internet 293Pinselvorgabe festlegen 398Pinselvorgaben 31, 102, 105, 284Pipette 103, 109, 337Pixel 57
Transparente fixieren 110Pixelfarbe zuschneiden 398Pixelige Grafik verbessern 399Pixelmaske → EbenenmaskePixel per Inch (ppi) 56Pixel per Zentimeter (ppcm) 56PNG 87Polygon-Lasso-Werkzeug 75PowerPoint 83Präge-Effekt 278Produktfoto 219Programmoberfläche → ArbeitsbereichProof-Bedingungen anpassen 391Protokoll-Bedienfeld 31, 113Protokoll-Pinsel 31, 105, 113PSD 350
in Adobe Camera Raw öffnen 359Punktdichte → AuflösungPunkt-umwandeln-Werkzeug 226Puppillengröße 345Puzzle 285
QQuerformat 74Quickinfo 18
RRadiergummi-Werkzeug 98, 105,
117, 119Rahmen, sprengen 236Raster 60Raster-Hilfslinien 69Raster Image Processor (RIP) 60Rauschen hinzufügen 272, 296Rauschreduzierung in Adobe Camera
Raw 355RAW 348Raw als Smartobjekt 362RAW-Bild als Smartobjekt 362RAW-Format 348Referenzenpunkt 52Referenzpunkt 35, 241Reparatur-Pinsel 104, 336, 343Restaurieren 342Retusche 317, 324
auf separater Ebene 338
maskieren 338Retusche, perspektivisch 331Retuschieren 298, 315RGB 49, 93, 136, 348RGB-Farbkanäle 211Rohdaten 351Rote Augen 344Rote-Augen-Werkzeug 345Rückgängig 27, 30Rundsatz 284Running Ants → Auswahlkante
SSättigung 41, 96, 98, 123, 134,
147, 173Sättigung in Adobe Camera Raw 356Saturation → SättigungScanner 388Schärfe 63, 265Schärfe in Adobe Camera Raw 355Schärfen 78, 372Schärfentiefe 264, 378Scharfzeichnen → Unscharf maskierenScharfzeichner 105Schatten 103, 156, 243
→ Schlagschatten-Effektechter 245
Schlagschatten-Effekt 82, 239, 273, 283, 407
für eine Gruppe 290Schnappschuss 32, 113, 182Schnellauswahlwerkzeug 119, 174,
189, 203, 241Schnittmaske 37, 246, 273, 286Schrift 257, 267, 271
Farbe 275mit Präge-Effekt 284
Schritt vorwärts / zurück 32Schwamm 105Schwarz 93, 120, 349
ausblenden 255Schwarzpunkt 132, 134, 139, 142,
144, 215, 397im Farbkanal 151
Schwarzweiß 96, 112, 116, 181, 184, 188
Druck 183Schwarzweißbild 348Schwarzweiß-Kontrast verbessern 137Schwarzweiß-Korrektur 39, 41, 183,
189, 409Selektive Farbkorrektur-Korrektur 176Sepia 39, 116Shortcut → TastaturbefehlSkalieren 193, 203Smartfilter → Smartobjekt
Smartobjekt 37, 217, 257, 282Maske 37, 157maskieren 364neues durch Kopie 363rastern 340
Smartobjekt-Ebene aus RAW-Bild 362Smartobjekt und RAW 362Softproof 391Sonnenlicht 156Speed-Effekt 295Speichern 88Speicherplatz → DateigrößeSpezialeffekte 179Spiegeln 68, 241, 329Spiegelreflexkamera 348Spiegelung 240
weich ausblenden 242Spot 271Spotlicht 278Sprechblase erstellen 403Sprenkeln, Füllmethode 53sRGB 86, 385, 386Stahl-Effekt 271Standardfarben 108Standardfarbraum 384Standardmodus → BildschirmmodusStapelverarbeitung 414Stempel-Effekt 308Stern 284Strg 16Struktur 287Stürzende Linien 72Subtraktive Farbmischung 95
TTangente 222Tastaturbefehl 19
Ansichtdrehung-Werkzeugtemporär aufrufen 111Auswahl erweitern 75Auswahlrechteck, Auswahlellipse,
aus der Mitte 49Auswahl verschieben 345Auszoomen 28Dialogfenster, Vorschau ein-/
ausschalten 79Ebeneauswählen 109darunter/darüber auswählen 121mehrere auswählen 110Mit darunter liegender auf eine
Ebene reduzieren 286neue Ebene unterhalb 53Ebenenmaske schwarz
hinzufügen 250Ebenenmaske anzeigen 208
426 Index
Eingabefeld, Wert ändern 114Einzoomen 28Farbfelder-BedienfeldFarbe als Hintergrundfarbe aus-
wählen 101Farbkanal wählen 152Fläche füllen 34Hand-Werkzeug temporär 28Hintergrund in reguläre Ebene
umwandeln 203Pipette temporär aufrufen 103Polygon-Lasso, letzten Punkt
rückgängig machen 76Schnittmaske erstellen 286Schwarzpunkt/Weißpunkt: Über-/
Unterbelichtung kontrol- lieren 145
verschieben, horizontal, vertikal, diagonal einschränken 35
Werkzeug auswählen 18Werkzeug, Deckkraft einstellen 106Werkzeug, Fluss einstellen 106Werkzeug interaktiv einstellen 109Werkzeug temporär aktivieren 29Zoomwerkzeug temporär 28
TasteCtrl 16Strg 16
Textmit Bild füllen 268verformen 266zentrieren 267
Text auf Pfad 284Textebene 37, 273, 404Text-Effekt 270Text-Werkzeug 257, 267, 284, 404Tiefen 95, 120Tiefen in Adobe Camera Raw 364Tiefen/Lichter-Korrektur 156TIFF 88, 350
in Adobe Camera Raw öffnen 359Tilt-Shift 264, 265Toleranz 101, 123Tontrennung 143Tonwert 97, 349Tonwertkorrektur-Korrektur 121, 130,
133, 134, 136, 139, 142, 395automatisch 135
Tonwert prüfen 395Tonwertumfang beschränken 394Transformieren 329
Perspektivisch 227, 296Verzerren 246
Transparente Pixel fixieren 110Transparenz 85
speichern 88
UÜberbelichtung 130, 145, 152Überblenden 230, 233, 254Übergang, weich 330Überschärfung 375Umfärben 118Umkehren 200Umkehren-Korrektur 200, 257Unbunt 92Uncoated 385Ungestrichenes Papier 385Unschärfe 201, 264Unscharf maskieren 84, 374Unterbelichtung 130, 145Unterschrift 257
VVektormaske 37, 406
aus Pfad 281Verblassen 39 → Bearbeiten-MenüVerdunkelungsbetrag 345Verformen 267Verlauf 101, 231, 402Verlaufsüberlagerung-Effekt 267,
273, 283Verlaufswerkzeug 101, 231Verschieben-Werkzeug 34, 109,
193, 242Ebene auswählen 287
Vertikal spiegeln 329Verzerren 246Verzerrung korrigieren 367Verzerrungsfilter
Wellen 50Vierfarbendruck 99Vignette 209Vignette in Adobe Camera Raw 357Vollbildmodus → BildschirmmodusVolltonfarbe 99, 409, 411Volltonfarbkanal 412Vordergrundfarbe → Vorder- und Hin-
tergrundfarbeVorder- und Hintergrundfarbe 53, 81,
98, 101, 103, 108Vorgaben 39
WWasser-Effekt 276Wasserzeichen 256Web 83Webfarbe 99Weiche Kante 345 → EbenenmaskeWeicher Übergang 330Weich überblenden 230, 233
Weichzeichner 105Weichzeichnungsfilter
Bewegungsunschärfe 272, 297Feld-Weichzeichnung 379Gaußscher Weichzeichner 49, 397,
400Matter machen 279Radialer Weichzeichner 299Tilt-Shift 201
Weiß 94ausblenden 255nicht ausbrechen 394rein 349
Weißabgleich 138, 350Weißabgleich in Camera Raw 352Weiß in Adobe Camera Raw 364Weißpunkt 121, 132, 134, 142, 144,
147, 397im Farbkanal 152
Weitwinkel 367Weitwinkelobjektiv 260Werkzeug 104
als Fadenkreuz 138Bereichsreparatur-Pinsel 315Deckkraft 106, 110Ellipse 281interaktiv einstellen 109Kopierstempel 125Protokollpinsel 126, 127Reparatur-Pinsel 315Tastaturbefehl 18temporär aktivieren 29zurücksetzen 31
Werkzeuge-Bedienfeld 16Wind-Effekt 305Wischfinger 105Word 83
ZZähne, weiß 155, 341Zauberstab 102, 123, 400Zeichen-Bedienfeld 257, 267Zeichenstift 220, 225, 244Zeigerdarstellung 105ZIP-Komprimierung 88Zoll → InchZoomwerkzeug 27Zuschneiden 77, 398Zweiton-Charakter 408Zwischenablage 199
Index 427
































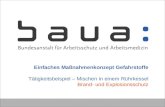

![Top 8 Videobearbeiter ohne Wasserzeichen für Windows 10 [2020] · video bearbeiter ohne wasserzeichen 21.01.2020 22:05 EST Top 8 Videobearbeiter ohne Wasserzeichen für Windows 10](https://static.fdokument.com/doc/165x107/5f0c552c7e708231d434e0be/top-8-videobearbeiter-ohne-wasserzeichen-fr-windows-10-2020-video-bearbeiter.jpg)