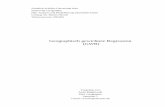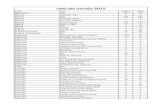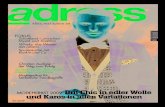ADRESS-GWR Online - Statistik Austria
Transcript of ADRESS-GWR Online - Statistik Austria
ADRESS-GWR Online
Version 0.1 03. Juli 2013
HANDBUCH
Teil B
Kapitel VI
Bearbeiten Gebäude und Nutzungseinheiten
STATISTIK AUSTRIA Adress-GWR-Online Bearbeiten Gebäude und Nutzungseinheiten
2
INHALTSVERZEICHNIS INHALTSVERZEICHNIS ......................................................................................................................................................... 2 6. Vorgangsweise bei der Bearbeitung von Gebäuden und Nutzungseinheiten ............................................................. 3
6.1 Aufbau der Eingabemaske .................................................................................................................................... 3 6.1.1 Eingabemaske Gebäude ................................................................................................................................ 3 6.1.2 Eingabemaske Nutzungseinheit .................................................................................................................... 9
6.2 Nacherfassung von Gebäuden ........................................................................................................................... 12 6.3 Nacherfassen von Nutzungseinheiten ................................................................................................................ 23
6.3.1 Exkurs 1 Nutzungseinheiten ........................................................................................................................ 23 6.3.2 Erfassen einer neuen Nutzungseinheit ....................................................................................................... 24 6.3.3 Exkurs 2 NTZ-Adresse .................................................................................................................................. 25
6.4 Bearbeiten von Gebäuden.................................................................................................................................. 31 6.5 Bearbeiten von Nutzungseinheiten .................................................................................................................... 33
6.5.1 Status eines Gebäudes oder einer Nutzungseinheit Ändern ...................................................................... 35 6.5.2 Gebäude oder Nutzungseinheit durch Gemeinde geprüft .......................................................................... 38
6.6 Komplexe Varianten Von Änderung an Gebäuden und Nutzungseinheit .......................................................... 39
STATISTIK AUSTRIA Adress-GWR-Online Bearbeiten Gebäude und Nutzungseinheiten
3
6. VORGANGSWEISE BEI DER BEARBEITUNG VON GEBÄUDEN UND NUTZUNGSEINHEITEN Bevor ein Gebäude im AGWR II nacherfasst wird, ist Folgendes zu beachten:
Gebäude, die bereits vorhanden sind, jedoch noch nicht im Register enthalten sind, können im AGWR II ohne Bauvorhabensmeldung nacherfasst werden. Ein Gebäude kann im AGWR II nur dann nacherfasst werden, wenn es vor dem 1.1.2009 errichtet wurde oder keine Baubewilligung oder Bauanzeige erforderlich ist. In allen anderen Fällen muss das Gebäude als Bauvorhaben im AGWR II erfasst werden.
6.1 AUFBAU DER EINGABEMASKE
6.1.1 EINGABEMASKE GEBÄUDE
ABBILDUNG 6.1 EINGABEMASKE GEBÄUDE
1
2
3
4
5 6
7
9
8
10 11
12
13
14
15
16
STATISTIK AUSTRIA Adress-GWR-Online Bearbeiten Gebäude und Nutzungseinheiten
4
18 19 20 21 22 23
24
25
26
27
28
29
30
31
32
33
34
36
35
17
STATISTIK AUSTRIA Adress-GWR-Online Bearbeiten Gebäude und Nutzungseinheiten
5
Gebäude Kurztext Langtext
1
Titel Der Titel richtet sich nach dem Recht, mit dem Sie einsteigen und nach dem Zustand des Gebäudes: Bei Neuanlage eines Gebäudes wird Gebäude neu und beim Bearbeiten eines bestehenden Gebäudes wird Gebäude bearbeiten angezeigt. Verfügen Sie nur über Leserechte steht im Titel Gebäude anzeigen.
2
In diesem Feld wird angezeigt, wie das Gebäude überwiegenden ge-nutzt wird.
Die Gebäudeeigenschaft errechnet sich aus den Flächenanteilen der verschiedenen Nutzungsarten der Nutzungseinheiten.
Anzahl der gemeldeten Personen mit Hauptwohnsitz im Gebäude
Dieses Feld kann von den Gemeinden nicht verändert werden. Die Anga-ben werden direkt vom Zentralen Melderegister in periodischen Abstän-den (derzeit monatlich) in das Adress-GWR-Online eingespielt.
Anzahl der gemeldeten Personen mit Nebenwohnwohnsitz im Ge-bäude
Dieses Feld kann von den Gemeinden nicht verändert werden. Die Anga-ben werden direkt vom Zentralen Melderegister in periodischen Abstän-den (derzeit monatlich) in das Adress-GWR-Online eingespielt.
3
In diesem Feld wird der Status des Gebäudes angegeben.
Der Status eines Gebäudes kann aktiv, Abbruch oder nie existent sein. Auf Abbruch gesetzte Gebäude können nur von einem Statistikmitarbei-ter (Hotline) wieder aktiviert werden. Nie existent gesetzte Gebäude können nicht wieder aktiv gesetzt werden.
4
In diesem Feld wird ein Verbin-dungszeichen ausgewählt.
Dieses Verbindungszeichen muss gesetzt werden, wenn es in den nach-folgenden Hausnummernfeldern einen Eintrag gibt. Ausnahme: Es gibt schon auf der übergeordneten Adresse ein Verbindungszeichen, das nicht "-" ist.
In diesem Feld wird die erste Zahl der Gebäudeadresse angegeben.
Es dürfen nur Zahlen in dieses Feld eingegeben werden. Wenn keine anderen Hausnummernangaben am Gebäude gemacht werden, darf diese Zahl in Kombination mit dem angegebenen Verbindungszeichen innerhalb der Adresse nur einmal vorkommen.
In diesem Feld wird der Buchstabe zur ersten Zahl angegeben.
Es dürfen nur Buchstaben angegeben werden. Diese können groß oder klein geschrieben werden. Für die Eindeutigkeit wird die Groß- und Kleinschreibung nicht berücksichtigt. Das bedeutet, dass innerhalb einer Adresse eine Gebäudeadresse wie z.B. Stiege 1A und Stiege 1a nicht erlaubt ist.
In diesem Feld wird ein Verbin-dungszeichen ausgewählt.
Wenn dieses Verbindungszeichen "-" ist, dann gelten die selben Inter-vallprüfungen wie bei der Adresse. Bei allen anderen Verbindungszei-chen gibt es keine Regeln für die nachfolgenden Eingaben.
In diesem Feld wird die zweite Zahl der Gebäudeadresse angegeben.
Es dürfen nur Zahlen in dieses Feld eingetragen werden. Wenn das Ver-bindungszeichen "-" ist und kein Eintrag im Feld Hausnummer 3-Buchstabe angegeben ist, muss die Zahl größer sein als die Zahl im Feld Hausnummer 3-Zahl.
In diesem Feld wird der Buchstabe zur zweiten Zahl angegeben.
Es dürfen nur Buchstaben angegeben werden. Wenn das Verbindungs-zeichen "-" ist und die Angaben im Feld Hausnummer 3 Zahl und Haus-nummer 4 Zahl gleich ist, muss dieser Buchstaben größer sein als der Buchstaben im Feld Hausnummer 3-Buchstabe.
In diesem Feld kann ein beschrei-bender Text für das Gebäude ange-geben werden.
Wenn die Gebäudeadresse mit den Hausnummernfeldern nicht korrekt adressiert werden kann, dann muss in dieses Feld ein Text eingetragen werden. z.B. "Vorderhaus", "Nebengebäude"
5
Dieses Feld kann gesetzt werden, wenn es an der Adresse mehr als ein Gebäude gibt, die nicht gleich-wertig sind.
Die Markierung kann gesetzt werden, wenn es auf einer Adresse ein „Hauptgebäude“ (z.B. Wohnhaus) und ein oder mehrere untergeordnete Gebäude (Werkstätte, Garage, Gerätehaus, etc.) gibt. Dieses Gebäude benötigt keine Gebäudeunterscheidung. Der Wert kann nur einmal pro Adresse gesetzt werden.
6 In diesem Feld wird angegeben, ob das Gebäude für Wohnzwecke geeignet ist.
Das Feld geeignet für Wohnzwecke ist nicht davon abhängig, ob es in dem Gebäude Wohnungen gibt. Die Markierung dient als Information für die Meldebehörde.
7 In diesem Feld kann die Katastral- Die Katastralgemeinde ist eine vom Bundesamt für Eich- und Vermes-
STATISTIK AUSTRIA Adress-GWR-Online Bearbeiten Gebäude und Nutzungseinheiten
6
gemeinde, innerhalb welcher das Gebäude liegt, ausgewählt werden.
sungswesen vergebene Unterteilung der Gemeinde.
In diesem Feld kann die Katastral-gemeindenummer angegeben wer-den.
Jede Katastralgemeinde hat eine vom Bundesamt für Eich- und Vermes-sungswesen vergebene, eindeutige 5-stellige Kennziffer.
Dieses Feld muss gesetzt sein, wenn es sich um eine Bauparzelle handelt.
Dieser Bauflächenpunkt gibt an, ob es sich bei der nachfolgenden Grund-stücksnummer um eine Baufläche oder eine Grundstücksnummer han-delt. Innerhalb einer Katastralgemeinde kann es dieselbe Zahl einmal als Baufläche und einmal als Grundstücksnummer geben. Beispiel: GNR 77 und GNR .77
8
In diesem Feld wird der erste Teil der Grundstücksnummer angege-ben.
Den ersten Teil der Grundstücksnummer nennt man auch Stammnum-mer. Die Stammzahl bleibt bei einer Grundstücksteilung unverändert erhalten.
In diesem Feld wird die Teilungs-nummer der Grundstücksnummer angegeben.
Den zweiten Teil der Grundstücksnummer nennt man auch Untertei-lungsnummer. Sie wird bei einer Teilung des Grundstücks hochgezählt (z.B.: Grundstück Nr. 346 wird in drei Teile geteilt: 346/1, 346/2).
9
Die Koordinate des Gebäudes kann aus der DKM übernommen oder in die Felder eingetragen werden.
Eingetragen werden der RW (Rechtswert oder X Wert) und der HW (Hochwert oder Y Wert) des Koordinatenpaares im System der Landes-vermessung (z.Z. Gauß-Krüger).
Der Meridian wird von der DKM vergeben.
Innerhalb von Österreich gibt es drei Meridiane. Daher ist der Hoch- und Rechtswert der Koordinate nur mit einem Meridian eindeutig.
10 In diesem Feld kann eine in der Gemeinde übliche Kennziffer für das Gebäude angegeben werden.
Erlaubte Zeichen sind Zahlen und Buchstaben. Ausgenommen sind je-doch Umlaute und Sonderzeichen.
11
In diesem Feld kann die Gebäude-nutzung angegeben werden.
Das Feld Gebäudenutzung ist ein frei verwendbares Feld und unterliegt keinen Regeln. Ein Eintrag hat keinen Einfluss auf die Gebäudeadresse.
12
In diesem Feld wird der Zeitraum angegeben, in dem das Gebäude errichtet wurde.
Die Bauperiode ist bei allen Gebäuden ein Pflichtfeld. Bei Gebäuden mit einer Bauperiode größer/gleich 2004 muss zusätzlich auch das genaue Errichtungsdatum angegeben werden.
In diesem Feld wird das genaue Errichtungsdatum angegeben.
Als Errichtungsdatum gilt das Datum der Baufertigstellung eines Gebäu-des (Neubau). Es muss innerhalb der angegebenen Bauperiode liegen.
13
In diesem Feld wird der Eigentümer des Gebäudes angegeben.
Gehören Anteile an einem Gebäude mehreren unterschiedlichen Eigen-tümern, so ist eine Zuordnung nach Mehrheit der Eigentumsanteilen vorzunehmen. Bei genau gleichen Teilen ist jener als Eigentümer anzu-geben, der vorwiegend die Entscheidungen für das Gebäude trifft bzw. als Entscheidungsbefugter auftritt.
14
In diesem Feld wird die Höhe des Gebäudes angegeben.
Höhendifferenz zwischen dem obersten Punkt der Bauwerkshülle und dem tiefsten Punkt des an das Gebäude angrenzenden Geländes nach Fertigstellung.
In dieses Feld wird der Bruttoraum-inhalt des Gebäudes eingetragen.
Der Bruttorauminhalt ist der Rauminhalt des Bauwerkes, der von den äußeren Begrenzungsflächen und nach unten von der Unterfläche der konstruktiven Bauwerkssohle umschlossen wird (siehe ÖNORM B 1800 Ausgabe 01.01.2002).
15
In diesem Feld wird die überbaute Grundfläche angegeben.
Die überbaute Grundfläche ist jene Fläche, welche durch die lotrechte Projektion der äußersten Umrisslinie aller oberirdischen überlagerten Brutto-Grundflächenbereiche eines Bauwerkes begrenzt wird (siehe ÖNORM B 1800 Ausgabe 01.01.2002).
In diesem Feld ist die bebaute Flä-che des BEV eingetragen.
Die bebaute Grundfläche lt. BEV ist die Fläche, die das Bundesamt für Eich- und Vermessungswesen in der DKM verspeichert. Diese wird im GWR nur angezeigt und kann nicht geändert werden.
Die Bruttogrundfläche wird aus den Angaben der Bruttogrundflächen pro Geschoß errechnet.
Die Bruttogrundfläche ist die Summe der Grundflächen je Geschoß unter Einbeziehung der Außenmaße.
Die Nettogrundfläche wird aus den Flächenangaben der Nutzungsein-heiten errechnet.
Die Nettogrundfläche ist die Summe aller Flächen der Netto-Grundfläche je Geschoß.
16 In diesem Feld wird die Anzahl der Ein Geschoß gilt als oberirdisch, wenn seine äußere Begrenzungsflächen
STATISTIK AUSTRIA Adress-GWR-Online Bearbeiten Gebäude und Nutzungseinheiten
7
oberirdischen Geschoße angege-ben.
in Summe zu mehr als der Hälfte über dem anschließenden Gelände nach Fertigstellung liegen.
In diesem Feld wird die Anzahl der unterirdischen Geschoße angege-ben.
Ein Geschoß gilt als unterirdisch, wenn dessen äußere Begrenzungsflä-chen in Summe zu nicht mehr als der Hälfte über dem anschließenden Gelände nach Fertigstellung liegen.
Detaillierte Flächenangaben
17 Mit diesem Feld kann man über-zählige Geschoße entfernen.
Zunächst ist die Zahl der Geschoße (oberirdisch und unterirdisch) richtig-zustellen, dann das Kästchen neben dem Geschoß anzuhaken und da-nach der Button Gewähltes Geschoß entfernen anzuklicken.
18 In diesem Feld wird die Nummer der Gebäudeebene angegeben.
Bei den Gebäudeebenen Stock, Halbstock, Zwischengeschoß, Unterge-schoß muss eine Zahl zur eindeutigen Identifizierung gesetzt werden.
19 In diesem Feld wird die namentli-che Bezeichnung der Gebäudeebe-ne ausgewählt.
Wenn eine Benennung der Gebäudeebenen vorhanden ist, dann muss diese innerhalb des Gebäudes eindeutig sein.
20 In diesem Feld wird die Brutto-grundfläche des Geschoßes ange-geben.
Die Bruttogrundfläche des Geschoßes ist die Grundfläche des Geschoßes unter Einbeziehung der Außenmaße.
21 In diesem Feld wird die Netto-grundfläche des Geschoßes ange-zeigt.
Die Nettogrundfläche pro Geschoß ist die Summe aller Flächenangaben der Nutzungseinheiten, die im entsprechenden Geschoß liegen. Diese wird aus den Flächenangaben der Nutzungseinheiten errechnet.
22
In diesem Feld wird die Geschoß-höhe angegeben.
Die Geschoßhöhe ist das Maß im Mittel: von der Oberkante des fertigen Fußbodens bis zur Oberkante des fertigen Fußbodens des darüber lie-genden Geschoßes.
- beim obersten Geschoß - von der Oberkante des fertigen Fußbo-dens bis zur Oberkante der tragenden Deckenkonstruktion,
- bei ausgebauten Dachgeschoßen - von der Oberkante des fertigen Fußbodens bis zur Außenkante der Dachhaut.
23 In diesem Feld wird die Bauweise der Gebäudeebene ausgewählt.
Die Bauweise wird pro Gebäudeebene angegeben. Sofern es sich um eine gemischte Bauweise handelt, ist die überwiegende Bauweise anzu-geben.
Weitere Daten
24
In diesem Feld wird die Art der Trinkwasserversorgung ausge-wählt.
Liegen keine Angaben zur Art der Trinkwasserversorgung vor, ist derzeit nicht bekannt anzugeben. Gibt es keine Trinkwasserversorgung für das Gebäude, entfällt der Eintrag.
In diesem Feld wird die Art der Abwasserentsorgung ausgewählt.
Liegen keine Angaben vor, ist derzeit nicht bekannt anzugeben. Gibt es keine Abwasserentsorgung für das Gebäude, entfällt der Eintrag.
In diesem Feld wird die Art der Elektrizitätsversorgung ausgewählt.
Liegen keine Angaben vor, ist derzeit nicht bekannt anzugeben. Gibt es keine Elektrizitätsversorgung für das Gebäude, entfällt der Eintrag.
In diesem Feld wird die Art der Entsorgung des Niederschlagswas-sers ausgewählt.
Liegen keine Angaben vor, ist derzeit nicht bekannt anzugeben.
In diesem Feld wird die Art der Gasversorgung ausgewählt.
Liegen keine Angaben vor, ist derzeit nicht bekannt anzugeben. Gibt es keine Gasversorgung für das Gebäude, entfällt der Eintrag.
In diesem Feld wird die Art der Abfallentsorgung ausgewählt.
Liegen keine Angaben vor, ist derzeit nicht bekannt anzugeben. Gibt es keine Abfallentsorgung für das Gebäude, entfällt der Eintrag.
25
In diesem Feld wird die Art der Wärmebereitstellung für die Behei-zung ausgewählt.
Das Gebäude kann zentral (im Gebäude) z. B. Kessel, Wärmepumpe, Nah- bzw. Fernwärme oder dezentral (in der Nutzungseinheit) z.B. Eta-genheizung oder Einzelöfen etc. mit Wärme versorgt werden. Wird das Gebäude nicht beheizt, entfällt der Eintrag.
26
In diesem Feld wird das Wärmebe-reitstellungssystem für das Gebäu-de ausgewählt.
Gibt es in einem Gebäude mehr als ein Wärmebereitstellungssystem, können alle Wärmebereitstellungssysteme angegeben werden ("Strg"- Taste halten und die gewünschten Systeme anklicken). Liegen keine Angaben zur Art des Wärmebreitstellungssystems vor, ist derzeit nicht bekannt anzugeben. Gibt es kein Wärmebreitstellungssys-tem für das Gebäude, entfällt der Eintrag.
27 In diesem Feld wird die Betriebs- Kann die abgegebene Wärmeleistung eines Kessels dem momentanen
STATISTIK AUSTRIA Adress-GWR-Online Bearbeiten Gebäude und Nutzungseinheiten
8
weise des Wärmebereitstellungs-systems angegeben.
Bedarf angepasst werden, spricht man von einer modulierenden Be-triebsweise. Kann die Kesselleistung nicht geregelt werden, ist die Be-triebsweise nicht modulierend. Erfolgt die zentrale Wärmebereitstellung ausschließlich mit der Wärme-pumpe, spricht man von einer monovalenten Betriebsweise. Gibt es zur Wärmepumpe noch ein weiteres Wärmebereitstellungssystem, ist die Betriebsweise bivalent.
28
In diesem Feld kann der Brennstoff, der zur Beheizung verwendet wird, ausgewählt werden.
Es können auch mehrere Brennstoffe ausgewählt werden ("Strg"- Taste halten und die gewünschten Brennstoffe anklicken). Liegen keine Angaben über den verwendeten Brennstoff vor, ist derzeit nicht bekannt anzugeben. Wird das Gebäude nicht beheizt, entfällt der Eintrag.
29 In diesem Feld wird die Art der Wärmeabgabe ausgewählt.
Liegen keine Angaben zur Art der Wärmeabgabe vor, ist derzeit nicht bekannt anzugeben. Wird das Gebäude nicht beheizt, entfällt der Ein-trag.
30
In diesem Feld wird die Art der Wärmebereitstellung für das Warmwasser ausgewählt.
Die Wärmebereitstellung für das Warmwasser kann zentral (im Gebäu-de) z. B. Kessel, Fern- bzw. Nahwärme, Wärmeübergabestation etc. oder dezentral (in der Nutzungseinheit) z.B. Gas- oder Elektroboiler, Durch-lauferhitzer erfolgen. Hat das Gebäude keine Warmwasserversorgung, entfällt der Eintrag.
In diesem Feld wird die Art der Warmwasseraufbereitung ausge-wählt.
Liegen keine Angaben zur Art der Warmwasseraufbereitung vor, ist der-zeit nicht bekannt anzugeben. Hat das Gebäude keine Warmwasserver-sorgung, entfällt der Eintrag.
31 In diesem Feld wird die Art der Belüftung ausgewählt.
In diesem Feld wird die Art der Belüftung ausgewählt.
32
In diesem Feld wird der spezifische Heizwärmebedarf (HWB Standort) eingetragen.
Die HWB beschreibt die thermische Qualität der Gebäudehülle. Sie gibt jene Energiemenge (=Normenergieverbrauch) in kWh pro m² Bruttoge-schoßfläche an, die für die Beheizung mit einer konstanten Innentempe-ratur des Gebäudes an einem bestimmten Standort in einem Jahr not-wendig ist.
Dieses Feld wird markiert, wenn keine Infos zum HWB bekannt sind.
Dieses Feld wird markiert, wenn der Standortbezogene Heizwärmebe-darf nicht bekannt ist.
33
In diesem Feld kann die Gebäude-funktion angegeben werden
Diese Angabe kann bei unvorhergesehenen größeren Katastrophen (z.B. bei Überschwemmungen, Erdbeben, Unfall in einem Atomkraftwerk, etc.), im Rahmen des Krisenmanagements von entscheidender Bedeu-tung sein, um zu wissen, wo sich die nächstgelegenen Krankenhäuser, Feuerwehren etc. befinden. Die Gebäudefunktion ist ein Teil des öffent-lichen Adressregisters und dient unter anderem zur Unterstützung des Katastrophenschutzes. Um mehrere Gebäudefunktionen zu wählen, muss man die Taste "Strg" halten und die gewünschten Funktionen anklicken.
34 In diesem Feld wird angegeben, ob ein Aufzug vorhanden ist.
In diesem Feld wird angegeben, ob ein Aufzug vorhanden ist.
35
In diesem Feld kann die Gemeinde zusätzliche Angaben zum Gebäude machen.
In diesem Feld kann die Gemeinde zusätzliche Angaben machen. Eine für die Gemeinde individuelle Beschriftung der Felder 1 - 5 kann vom Admi-nistrator der Gemeinde in der Konfiguration-Gemeinde festgelegt wer-den.
36
Mit diesem Feld kann markiert werden, welche Datensätze bereits überprüft wurden.
Die Markierung Gebäude durch Gemeinde geprüft ist eine Markierung für die Gemeinde und wird nicht in andere Register übernommen. Sie sollte dann gesetzt werden, wenn von der Gemeinde ALLE Datenfelder auf inhaltliche Richtigkeit und Vollständigkeit hin überprüft wurden.
STATISTIK AUSTRIA Adress-GWR-Online Bearbeiten Gebäude und Nutzungseinheiten
9
6.1.2 EINGABEMASKE NUTZUNGSEINHEIT
ABBILDUNG 6.2 AUFBAU DER EINGABEMASKE NUTZUNGSEINHEIT
1
2
3
4
5
9
1
6 7
11
13
14
15
16
17
18
19
20
21 22
12
8
STATISTIK AUSTRIA Adress-GWR-Online Bearbeiten Gebäude und Nutzungseinheiten
10
Nutzungseinheit
Kurztext Langtext
1
Titel Der Titel richtet sich nach dem Recht, mit dem Sie einsteigen und nach dem Zustand der Nutzungseinheit: Bei Neuanlage wird Nutzungseinheit neu, beim Bearbeiten einer beste-henden Nutzungseinheit wird Nutzungseinheit bearbeiten angezeigt. Verfügen Sie über Leserechte steht im Titel Nutzungseinheit anzeigen.
2
Anzahl der Personen, die in der Nutzungseinheit mit Hauptwohn-sitz gemeldet sind.
Dieses Feld kann von den Gemeinden nicht verändert werden. Die An-gaben werden direkt vom Zentralen Melderegister in periodischen Ab-ständen (derzeit monatlich) in das Adress-GWR-Online eingespielt.
Anzahl der Personen, die in der Nutzungseinheit mit Nebenwohn-sitz gemeldet sind.
Dieses Feld kann von den Gemeinden nicht verändert werden. Die An-gaben werden direkt vom ZMR in periodischen Abständen (derzeit mo-natlich) in das Adress-GWR-Online eingespielt.
3
In diesem Feld wird der Status der Nutzungseinheit angegeben.
Der Status einer Nutzungseinheit kann aktiv, Abbruch oder nie existent sein. Auf Abbruch gesetzte Nutzungseinheiten können nur von einem Statistikmitarbeiter (Hotline) wieder aktiviert werden. Nie existent ge-setzte Nutzungseinheiten können nicht wieder aktiv gesetzt werden.
4
In diesem Feld wird angegeben, wie die Nutzungseinheit adressiert werden soll.
Die Auswahl, die in diesem Feld getroffen wird, wird an das ZMR über-mittelt und ist Teil der Meldeadresse.
In diesem Feld wird die Türnummer angegeben.
Die Türnummer darf innerhalb des Gebäudes nur einmal vorkommen.
In diesem Feld wird die Topnum-mer angegeben.
Die Topnummer darf innerhalb des Gebäudes nur einmal vorkommen.
In diesem Feld wird die Lage der Nutzungseinheit angegeben.
Die Lage gibt an, auf welcher Gebäudeebene der Eingang der Nutzungs-einheit liegt.
In diesem Feld wird die Nummer des Stockes angegeben.
Diese Nummer muss bei der Lage Stock sowie Halb-, Zwischen- und Untergeschoß angegeben werden.
In diesem Feld kann ein beschrei-bender Text für die Nutzungsein-heitsadresse angegeben werden.
Wenn die Nutzungseinheitsadresse mit den Tür/Top-Feldern nicht kor-rekt adressiert werden kann, dann muss ein Text in dieses Feld einge-tragen werden z.B. "links hinten".
5 In diesem Feld wird die Nutzungs-art angegeben.
Die Nutzungsart sagt aus, welchen Verwendungszweck die Nutzungs-einheit hat. Diese Angabe ist die Basis für die Berechnung der Gebäude-eigenschaft.
6
In diesem Feld wird die gesamte Nutzfläche angezeigt.
Diese Nutzfläche ergibt sich aus den Angaben in den einzelnen Gescho-ßen der Nutzungseinheit.
In diesem Feld wird die gesamte Anzahl der Räume angezeigt.
Diese Anzahl der Räume ergibt sich aus den Angaben in den einzelnen Geschoßen der Nutzungseinheit.
7 In diesem Feld wird angegeben, über wie viele Geschoße sich die Nutzungseinheit erstreckt.
Anhand dieser Angabe wird die entsprechende Anzahl an Gebäudeebe-nen angezeigt.
8 Mit diesem Feld können überzähli-ge Geschoße entfernt werden.
Zunächst ist die Zahl der Geschoße (oberirdisch und unterirdisch) rich-tigzustellen, dann das Kästchen neben dem Geschoß anzuhaken und danach der Button Gewähltes Geschoß entfernen anzuklicken.
9
In diesem Feld wird angegeben, auf welcher Gebäudeebene / welchen Gebäudeebenen die Nutzungsein-heit liegt.
Es können nur Gebäudeebenen ausgewählt werden, die am Gebäude als Geschoß angelegt sind.
10 In diesem Feld wird die Nutzfläche angegeben.
Die Nutzfläche ist jene gesamte Nettofläche, die im Feld Nutzungsart ausgewählt wurde.
11
In diesem Feld wird die Raumhöhe angegeben.
Die Raumhöhe ist das Maß im Mittel: - von der Oberkante des fertigen Fußbodens bis zur Unterkante
der darüber liegenden Decke - bei ausgebauten Dachgeschoßen - von der Oberkante des ferti-
gen Fußbodens bis zur Unterkante der Dachhaut.
STATISTIK AUSTRIA Adress-GWR-Online Bearbeiten Gebäude und Nutzungseinheiten
11
12 In diesem Feld wird die Anzahl der Räume inkl. Küche ab 4m2 angege-ben.
Diese Angabe ist nur bei Wohnungen bzw. Wohnungen/Arbeitsstätte verpflichtend. Zu den anzugebenden Räumen zählen keine Nebenräume wie Vorraum(Diele), Abstellraum, Bad und WC.
13
In diesem Feld wird angegeben, ob in der Nutzungseinheit ein Bad vorhanden ist.
In diesem Feld wird angegeben, ob in der Nutzungseinheit ein Bad vor-handen ist.
In diesem Feld wird angegeben, ob in der Nutzungseinheit ein WC vorhanden ist.
In diesem Feld wird angegeben, ob in der Nutzungseinheit ein WC vor-handen ist.
In diesem Feld wird angegeben, ob in der Nutzungseinheit eine Küche oder Kochnische vorhanden ist.
In diesem Feld wird angegeben, ob in der Nutzungseinheit eine Küche oder Kochnische vorhanden ist.
In diesem Feld wird angegeben, ob in der Nutzungseinheit ein Wasser-auslass vorhanden ist.
In diesem Feld wird angegeben, ob in der Nutzungseinheit ein Wasser-auslass vorhanden ist.
14 In diesem Feld wird das Rechtsver-hältnis der Nutzungseinheit ange-geben.
Das Rechtsverhältnis gibt den Rechtsgrund für die Benützung der Nut-zungseinheit an.
15
In diesem Feld wird der spezifische Heizwärmebedarf (HWB Standort) eingetragen.
Der HWB beschreibt die thermische Qualität der Gebäudehülle. Sie gibt jene Energiemenge (=Normenergieverbrauch) in kWh pro m² Bruttoge-schoßfläche an, die für die Beheizung mit einer konstanten Innentem-peratur des Gebäudes an einem bestimmten Standort in einem Jahr notwendig ist.
16 In diesem Feld wird das Wärmebe-reitstellungssystem für die Nut-zungseinheit ausgewählt.
Es können auch mehrere Wärmebereitstellungssysteme ausgewählt werden. Dazu muss man die Taste "Strg" halten und die gewünschten Wärmebereitstellungssysteme anklicken.
17 In diesem Feld wird der Brennstoff, ausgewählt.
Es können auch mehrere Brennstoffe ausgewählt werden. Dazu muss man die Taste "Strg" halten und die gewünschten Brennstoffe ankli-cken.
18 In diesem Feld wird die Art der Wärmebereitstellung für das Warmwasser ausgewählt.
Hier wird die Art der Wärmebereitstellung für die Warmwasseraufberei-tung für die Nutzungseinheit ausgewählt.
19 In diesem Feld wird die Art der Warmwasseraufbereitung der Nutzungseinheit ausgewählt.
Liegen keine Angaben zur Art der Warmwasseraufbereitung vor, ist derzeit nicht bekannt anzugeben. Hat das Gebäude keine Warmwasser-versorgung, entfällt der Eintrag.
20 In diesem Feld wird die Art der Belüftung der Nutzungseinheit ausgewählt.
In diesem Feld wird die Art der Belüftung der Nutzungseinheit ausge-wählt.
21
In diesen Feldern kann die Ge-meinde zusätzliche Angaben zur Nutzungseinheit machen.
In diesem Feld kann die Gemeinde zusätzliche Angaben machen. Eine für die Gemeinde individuelle Beschriftung der Felder 1 - 5 kann vom Administrator der Gemeinde in der Konfiguration-Gemeinde festgelegt werden.
22 Mit diesem Feld kann markiert werden, welche Datensätze bereits überprüft wurden.
Die Markierung Nutzungseinheit durch Gemeinde geprüft soll dann gesetzt werden, wenn von der Gemeinde ALLE Datenfelder auf inhaltli-che Richtigkeit und Vollständigkeit hin überprüft wurden.
STATISTIK AUSTRIA Adress-GWR-Online Bearbeiten Gebäude und Nutzungseinheiten
12
6.2 NACHERFASSUNG VON GEBÄUDEN In diesem Kapitel wird schrittweise gezeigt, wie ein Gebäude mit allen seinen Nutzungseinheiten in AGWR II angelegt wird. Im gezeigten Beispiel wird ein klassisches Einfamilienhaus mit den Geschoßen Keller, Wohnung und Dachge-schoß angelegt. Die Wohnung erstreckt sich dabei über das Erdgeschoß und das Dachgeschoß.
Ein Gebäude kann im AGWR II nur dann nacherfasst werden, wenn es vor dem 1.1.2009 errichtet wurde.
In allen anderen Fällen muss das Gebäude als Bauvorhaben im AGWR II erfasst werden.
Bevor Sie ein Gebäude anlegen können, müssen Sie eine Suche starten (sie dazu Kapitel III). Als Ergebnis Ihrer Suche erhalten Sie eine Liste von Straßen oder – bei einem eindeutigen Suchergebnis – eine Liste der Adressen der gesuchten Straße (siehe dazu Kapitel III). Wählen Sie die gesuchte Straße aus um die Adresse anzuzeigen, auf der das Gebäude neu angelegt werden soll. Im Seitenmenü werden nun alle Bearbeitungsmöglichkeiten für die ausgewählte Straße angezeigt. Um die Adressen der gewünschten Straße zu sehen, wählen Sie im Menü Adressen anzeigen (Abbildung 6.3).
ABBILDUNG 6.3 ADRESSEN EINER STRAßE ANZEIGEN
Im Ergebnis werden nun alle Adressen der Straße angezeigt. Wählen Sie die Adresse, auf der das Gebäude nacherfasst werden soll, aus. Im Seitenmenü sehen Sie nun alle Bearbeitungsmöglichkeiten für die ausgewählte Adresse. Wählen Sie dann im Menü Neues Gebäude nacherfassen (Abbildung 6.4).
Um das Gebäude richtig abzubilden, werden zwei Nutzungs-einheiten angelegt.
1. eine NTZ Wohnung mit 291,40 m² (Erdgeschoß 145,70 m², Dachgeschoß 145,70 m²)
2. eine NTZ Kellerflächen mit 145,70 m²
STATISTIK AUSTRIA Adress-GWR-Online Bearbeiten Gebäude und Nutzungseinheiten
13
ABBILDUNG 6.4 NEUES GEBÄUDE NACHERFASSEN
Damit Sie ein neues Gebäude anlegen können, muss im Verzeichnisbaum eine Adresse ausgewählt sein. So gelangen Sie zur Erfassungsmaske, um eine neues Gebäude zu erfassen. Im obersten Bereich der Eingabemaske sehen Sie den Titel Gebäude neu. Sie können nun die Daten des Gebäudes erfassen (Abbildung 6.5).
ABBILDUNG 6.5 ANSICHT GEBÄUDE NEU
Beginnen Sie mit der Gebäudeadresse. Die Felder der Gebäudeadresse müssen nur dann befüllt werden, wenn es an einer Adresse mehr als ein Gebäude gibt.
Gibt es an der Adresse bereits ein oder mehrere Gebäude, so ist für jedes Gebäude eine eindeutige Unter-scheidung anzugeben (z.B. Stiege 1, Stiege 2; Haus A, Haus B; Vorderhaus, Hinterhaus; ect.).
Sie können als Unterscheidung bei jedem Gebäude an dieser Adresse den Hausnummernteil erweitern (Abbildung 6.6) oder eine Gebäudeunterscheidung eintragen (Abbildung 6.7). Die genauen Regeln der Adressvergabe finden Sie im Kapitel 2.3.
ABBILDUNG 6.6 GEBÄUDEADRESSE BEISPIEL 1
ABBILDUNG 6.7 GEBÄUDEADRESSE BEISPIEL 2
STATISTIK AUSTRIA Adress-GWR-Online Bearbeiten Gebäude und Nutzungseinheiten
14
In jenen Fällen, in denen es ein „Hauptgebäude“ (z.B. Wohnhaus) und ein oder mehrere untergeordnete Gebäude (Werkstätte, Garage, Gerätehaus, etc.) an einer Adresse gibt, haben Sie in AGWR II nun auch die Möglichkeit das übergeordnete Gebäude als Hauptgebäude der Adresse zu kennzeichnen. Dieses benötigt dann keine Gebäudeunter-scheidung (Abbildung 6.8 ).
ABBILDUNG 6.8 HAUPTGEBÄUDE DER ADRESSE
Wenn Sie zum Beispiel auf einer Adresse zwei Gebäude - ein Einfamilienhaus und eine Garage - anlegen, können Sie das Einfamilienhaus als Hauptgebäude der Adresse kennzeichnen. Sie müssen dann für dieses Gebäude keine Einga-ben in den Feldern der Gebäudeadresse machen. Für die Garage müssen Sie einen Eintrag in der Gebäudeadresse vornehmen. Sie können z.B. im Feld Gebäudeunterscheidung „Garage“ eintragen.
Bitte bedenken Sie, dass diese Unterscheidbarkeit von mehreren Gebäuden an einer einzigen Adresse für die Meldebehörde wichtig ist, um Meldefälle richtig zuordnen zu können.
Wenn das Gebäude für Wohnzwecke geeignet ist, markieren Sie das Feld geeignet für Wohnzwecke (Abbildung 6.9).
ABBILDUNG 6.9 GEEIGNET FÜR WOHNZWECKE
Die Kennzeichnung dient als Infofeld für die Meldebehörde. Jedes Gebäude, in dem es Nutzungseinheiten der Nut-zungsart „Wohnung“, „Wohnung/Arbeitsstätte“ oder „Wohnfläche für Gemeinschaften“ gibt, ist mit der Markierung „geeignet für Wohnzwecke“ zu versehen. Um das Gebäude geokodieren zu können kicken sie links auf den Menüpunkt Geokodierungsclient. Damit öffnen sie die digitale Katastralmappe (DKM) (siehe Abbildung 6.10). Das Eintragen des Katastralgemeindenamens und der Grundstücksnummer ist nicht erforderlich, da sich die Applikation das von der Adresse gemerkt hat.
ABBILDUNG 6.10 AUFRUF DES GEOKODIERUNGSCLIENTS
Sie befinden sich nun in der DKM des Bundesamts für Eich- und Vermessungswesen. Das von Ihnen im AGWR II ange-gebene Grundstück ist in der Ansicht der DKM gelb markiert (siehe Abbildung 6.11).
STATISTIK AUSTRIA Adress-GWR-Online Bearbeiten Gebäude und Nutzungseinheiten
15
ABBILDUNG 6.11 ANSICHT DIGITALE KATASTRALMAPPE
Um den Geokodierungspunkt zu setzen, wählen Sie das Symbol mit der schwarzen Stecknadel (1) aus und klicken Sie in das gelb markierte Grundstück an den Punkt, wo die Geokodierung gesetzt werden soll (2). Dies sollte möglichst der Punkt sein, auf dem sich der Eingang des Gebäudes befindet. Abschließend klicken Sie auf Geokodierung übernehmen (3) (siehe Abbildung 6.12).
ABBILDUNG 6.12 GEOKODIERUNG SETZEN
So gelangen Sie zurück zur Erfassungsmaske Gebäude im AGWR II. Alle Angaben zu Grundstücksnummer und Koordi-naten wurden aus der DKM übernommen und in die Felder eingetragen (siehe Abbildung 6.13).
1
2 3
STATISTIK AUSTRIA Adress-GWR-Online Bearbeiten Gebäude und Nutzungseinheiten
16
ABBILDUNG 6.13 ANSICHT GRUNDSTÜCKSNUMMER UND KOORDINATEN
Wenn Sie in Ihrer Verwaltung bereits ein Schlüsselsystem für Gebäude führen, können Sie diese Kennziffern im Feld Referenz-Key eintragen. Im Feld Gebäudenutzung können Sie zusätzliche Angaben eintragen (z.B. Gasthof), die für Sie wichtig sind.
Geben Sie als nächstes die Bauperiode für das Gebäude an. Die Bauperiode gibt an, in welcher Zeit das Gebäude ent-standen ist. Öffnen Sie dafür das Dropdown-Menü und wählen Sie das Jahr oder die Zeitperiode aus, in dem das Ge-bäude errichtet wurde. Wurde das Gebäude in einer Bauperiode ab 2004 errichtet, müssen Sie zusätzlich zur Bauperiode das vollständige Errichtungsdatum verpflichtend eintragen (Abbildung 6.14).
ABBILDUNG 6.14 EINTRAG BAUPERIODE UND ERRICHTUNGSJAHR (NACH 2004)
Stammt das von Ihnen erfasste Gebäude aus einer Bauperiode vor 2004 müssen Sie nur die Bauperiode, aber nicht zwingend ein Errichtungsdatum angeben (Abbildung 6.15). Ist Ihnen jedoch das Errichtungsjahr – oder das genaue Errichtungsdatum – bekannt, können Sie diese Angaben auch für Gebäude aus einer Bauperiode vor 2004 eintragen (siehe Abbildung 6.16 und 6.17).
ABBILDUNG 6.15 EINTRAG BAUPERIODE UND ERRICHTUNGSJAHR (VOR 2004) BEISPIEL 1
STATISTIK AUSTRIA Adress-GWR-Online Bearbeiten Gebäude und Nutzungseinheiten
17
ABBILDUNG 6.16 EINTRAG BAUPERIODE UND ERRICHTUNGSJAHR (VOR 2004) BEISPIEL 2
ABBILDUNG 6.17 EINTRAG BAUPERIODE UND ERRICHTUNGSJAHR (VOR 2004) BEISPIEL 3
Die verpflichtende Angabe eines Errichtungsdatums richtet sich nach der Bauperiode.
Bei einer Bauperiode kleiner 2004 kann anstelle des genauen Errichtungsdatums nur das Errichtungsjahr ein-getragen werden. Das Feld Errichtungsdatum kann auch gänzlich frei bleiben. Bei der Auswahl einer Bauperiode größer/gleich 2004 ist das vollständige Errichtungsdatum zwingend not-wendig.
Im nächsten Schritt wählen Sie im Feld Eigentümer den Eigentümertyp aus. Öffnen Sie dafür das Dropdown-Menü und wählen Sie den entsprechenden Eintrag aus.
Gehören Anteile am Gebäude mehreren unterschiedlichen Eigentümern, dann geben Sie jenen Eigentümertyp an, der die Mehrheit der Eigentumsanteile besitzt. Gehört das Gebäude mehreren Eigentümern zu genau glei-chen Teilen, geben Sie jenen als Eigentümer an, der vorwiegend die Entscheidungen für das Gebäude trifft bzw. als Entscheidungsbefugter auftritt.
Als nächstes geben Sie die Flächen- und Raumangaben für das neue Gebäude ein. Beginnen Sie mit der Eingabe der Gebäudehöhe und des Brutto-Rauminhalts in die entsprechenden Felder (siehe Abbildung 6.18).
STATISTIK AUSTRIA Adress-GWR-Online Bearbeiten Gebäude und Nutzungseinheiten
18
ABBILDUNG 6.18 GEBÄUDEHÖHE UND BRUTTO-RAUMINHALT
Im Abschnitt Flächen müssen Sie die Angaben zur Überbauten Grundfläche eingeben (Abbildung 6.19). Die übrigen Flächenangaben in diesem Abschnitt sind reine Anzeigefelder. Das Feld Verbaute Fläche BEV ist ein Anzeigefeld, das nicht verändert werden kann. Diese angezeigte Flächenangabe wurde zum Start des Adress-GWR Online im November 2004 mit Daten des Bundesamtes für Eich- und Vermessungs-wesen (BEV) aus der Digitalen Katastralmappe (DKM) befüllt (Abbildung 6.19). Die Bruttogrundfläche wird automatisch aus den Angaben der Bruttogrundflächen pro Geschoß errechnet. Die Netto-grundfläche wird vom System aus den Flächenangaben der Nutzungseinheiten errechnet (Abbildung 6.19).
ABBILDUNG 6.19 FLÄCHENANGABEN ZUM GEBÄUDE
Damit Sie die Angaben zu den einzelnen Geschoßen erfassen können, geben Sie als nächstes im Abschnitt Geschoßan-zahl die Zahl der oberirdischen und unterirdischen Geschoße an. Wählen Sie anschließend Geschoße bereitstellen (Abbildung 6.20).
ABBILDUNG 6.20 ANZAHL DER GESCHOSSE
Sie sehen nun den Abschnitt, in dem Sie detaillierte Flächenangaben zu den einzelnen Geschoßen erfassen müssen. Für jedes Geschoß im Gebäude wird eine Eingabezeile angelegt. Beginnen Sie damit die Gebäudeebenen zu benennen. Wählen Sie dafür im Dropdown-Menü die namentliche Be-zeichnung der Gebäudeebene aus. Gibt es in dem Gebäude mehrere Gebäudeebenen mit gleichen Bezeichnungen (z.B. Stock oder Halbstock), dann müssen Sie diese mit einer eindeutigen Nummer versehen (Abbildung 6.21). Geben Sie dann im Feld Bruttogrundfläche pro Geschoß die Bruttogrundfläche für dieses Geschoß ein. Die Netto-grundfläche pro Geschoß muss nicht eingeben werden. Der Wert wird aus den Angaben der Nutzungseinheiten er-rechnet und angezeigt. Da für das Gebäude noch keine Nutzungseinheit angelegt wurde, ist die Anzeige im Augenblick noch leer (Abbildung 6.21). Geben Sie nun in das nächste Feld die Angaben zur Geschoßhöhe der Gebäudeebene ein (Abbildung 6.21).
STATISTIK AUSTRIA Adress-GWR-Online Bearbeiten Gebäude und Nutzungseinheiten
19
Als letzte Angabe zum Geschoß wählen Sie die Bauweise aus. Öffnen Sie dazu das Dropdown-Menü und markieren Sie die entsprechende Bauweise (Abbildung 6.21).
ABBILDUNG 6.21 ANSICHT DETAILLIERTE FLÄCHENANGABEN
Wenn Sie die Angaben zu jedem Geschoß des Gebäudes eingetragen haben, können Sie damit beginnen im nächsten Abschnitt der Eingabemaske Informationen zur Ver- und Entsorgung im Gebäude anzugeben. Öffnen Sie dazu das jeweilige Dropdown-Menü und wählen Sie die für das Gebäude zutreffende Art der Ver- bzw. Entsorgung aus (Abbil-dung 6.22). Liegen Ihnen keine Angaben für das Gebäude vor, wählen Sie derzeit nicht bekannt aus. Ist eines der Ver- bzw. Entsorgungssysteme in dem Gebäude nicht vorhanden – wenn es beispielsweise keine Trinkwasserversorgung gibt – lassen Sie das Feld unbefüllt.
ABBILDUNG 6.22 VER- UND ENTSORGUNG
Im nächsten Abschnitt werden alle Angaben zur Beheizung des Gebäudes gesammelt. Geben Sie hier zunächst an, ob die Wärmebereitstellung im Gebäude zentral – d.h. für das gesamte Gebäude (z. B. Kessel, Wärmepumpe, Fern- bzw. Nahwärme) - oder dezentral – d.h. in jeder Nutzungseinheit (z.B. Etagenheizung, Einzelöfen) erfolgt. Öffnen Sie dazu das Dropdown-Menü und wählen Sie die für das Gebäude zutreffende Angabe aus (Abbildung 6.23).
ABBILDUNG 6.23 WÄRMEBEREITSTELLUNG
Im nächsten Schritt können Sie das Wärmebereitstellungssystem für das Gebäude angeben. Sie können hier zwischen verschiedenen Kessel- und Wärmepumpen auswählen. Wenn es in dem Gebäude mehr als ein Wärmebereitstellungssystem gibt, können Sie diese ebenfalls angeben. Halten Sie dafür die Strg-Taste gedrückt und klicken Sie mit der Maus auf die Wärmebereitstellungssysteme, die Sie auswäh-len möchten. Die ausgewählten Wärmebereitstellungssysteme werden unter dem Auswahlfeld angezeigt (siehe Abbil-dung 6.24).
STATISTIK AUSTRIA Adress-GWR-Online Bearbeiten Gebäude und Nutzungseinheiten
20
ABBILDUNG 6.24 WÄRMEBEREITSTELLUNGSSYSTEM
Wählen Sie nun die Betriebsweise aus (Abbildung 6.25).
ABBILDUNG 6.25 BETRIEBSWEISE
Wenn die abgegebene Wärmeleistung eines Kessels angepasst werden kann, spricht man von einer modulie-renden Betriebsweise.
Kann die Kesselleistung nicht geregelt werden, ist die Betriebsweise nicht modulierend.
Erfolgt die zentrale Wärmebereitstellung ausschließlich mit der Wärmepumpe, spricht man von einer mono-valenten Betriebsweise. Gibt es zur Wärmepumpe noch ein weiteres Wärmebereitstellungssystem, ist die Be-triebsweise bivalent.
Wählen Sie als nächstes aus der Liste den Brennstoff aus. Werden mehr als nur ein Brennstoff zur Beheizung einge-setzt, können Sie diese ebenfalls angeben. Halten Sie dafür die Strg-Taste gedrückt und klicken Sie mit der Maus auf die Brennstoffe, die Sie auswählen möchten. Die ausgewählten Brennstoffe werden unter dem Auswahlfeld angezeigt (Abbildung 6.26).
ABBILDUNG 6.26 ART DES BRENNSTOFFS
Abschließend wählen Sie das Wärmeabgabesystem aus. Öffnen Sie dazu das Dropdown-Menü und wählen Sie aus der Liste das zutreffende Wärmeabgabesystem aus (siehe Abbildung 6.27).
STATISTIK AUSTRIA Adress-GWR-Online Bearbeiten Gebäude und Nutzungseinheiten
21
ABBILDUNG 6.27 WÄRMEBEREITSTELLUNGSSYSTEM
Um die Wärmebereitstellung der Warmwasseraufbereitung anzugeben, öffnen Sie das Dropdown-Menü und wählen Sie den entsprechenden Wert aus (Abbildung 6.28). Die Wärmebereitstellung der Warmwasseraufbereitung kann – wie die Wärmebereitstellung für die Beheizung des Gebäudes – wieder zentral oder dezentral erfolgen. Geben Sie danach die Art der Warmwasseraufbereitung an. Öffnen Sie dafür das Dropdown-Menü und wählen Sie die zutreffende Art der Warmwasseraufbereitung aus (Abbildung 6.28).
ABBILDUNG 6.28 WÄRMEBEREITSTELLUNG DER WARMWASSERAUFBEREITUNG
Sie können nun die Art der Belüftung für das Gebäude auswählen. Öffnen Sie dazu wieder das Dropdown-Menü und wählen Sie die zutreffende Art der Belüftung aus (Abbildung 6.29).
ABBILDUNG 6.29 WÄRMEBEREITSTELLUNG DER WARMWASSERAUFBEREITUNG
Tragen Sie in das Feld Energiekennzahl den spezifischen Heizwärmebedarf (HWB Standort) ein. Die Energiekennzahl finden Sie auf der Vorderseite des Energieausweises (Abbildung 6.30).
ABBILDUNG 6.30 AUSSCHNITT ENERGIEAUSWEIS HWB
m2a
Wenn Ihnen keine Informationen zur Energiekennzahl des Gebäudes vorliegen, markieren Sie das Feld nicht bekannt (siehe Abbildung 6.31).
STATISTIK AUSTRIA Adress-GWR-Online Bearbeiten Gebäude und Nutzungseinheiten
22
ABBILDUNG 6.31 ENERGIEKENNZAHL
Im Feld Gebäudefunktion geben Sie an, ob sich im Gebäude eine der angeführten Einrichtungen befindet. Diese Angabe kann bei unvorhergesehenen größeren Katastrophen (z.B. bei Überschwemmungen, Erdbeben, Unfall in einem Atomkraftwerk, etc.) im Rahmen des Krisenmanagements von entscheidender Bedeutung sein, um zu wis-sen, wo sich die nächstgelegenen Krankenhäuser, Feuerwehren etc. befinden. Befinden sich im Gebäude mehrere der genannten Einrichtungen, können Sie diese ebenfalls angeben. Halten Sie dafür die Strg-Taste gedrückt und klicken Sie mit der Maus auf die Einrichtung, die Sie auswählen möchten. Wenn sich in dem Gebäude keine der genannten Einrichtungen befindet, wählen Sie zur Zeit keiner Funktion zugeordnet (Abbildung 6.32).
ABBILDUNG 6.32 GEBÄUDEFUNKTION
Das Merkmal ist Teil des Adressregister und damit der Öffentlichkeit zugänglich. Ob ein Aufzug im Gebäude vorhanden ist, ist eine Angabe, die insbesondere für Mehrfamilienhäuser von Interesse ist (Abbildung 6.33). In die frei zu beschreibenden Felder (Feld 1 bis 5) können Sie wieder Eintragungen für Gemeinde interne Zwecke vor-nehmen (z.B.: Kabelanschluss, Gebühr fällig am ………., Müllabfuhr). Der Administrator der Gemeinde kann – in der Konfiguration-Gemeinde – eine individuelle Beschriftung der Felder 1 - 5 festlegen (Abbildung 6.33).
ABBILDUNG 6.33 AUFZUG UND FREI BESCHREIBBARE FELDER
Wenn Sie angeben möchten, dass die Daten des Gebäudes von der Gemeinde überprüft und vollständig und korrekt eingegeben wurden, markieren Sie das Feld Gebäude durch Gemeinde geprüft (Abbildung 6.34).
ABBILDUNG 6.34 ANSICH DURCH GEMEINDE GEPRÜFT
STATISTIK AUSTRIA Adress-GWR-Online Bearbeiten Gebäude und Nutzungseinheiten
23
Sie haben nun alle notwendigen Angaben am Gebäude eingetragen. Im nächsten Schritt legen Sie nun die Nutzungs-einheiten für das Gebäude an. 6.3 NACHERFASSEN VON NUTZUNGSEINHEITEN Bevor neuen Nutzungseinheiten im AGWR II nacherfasst werden, ist Folgendes zu beachten:
Um das Gebäude genau abzubilden, müssen auch Nutzungseinheiten wie Keller, landwirtschaftliche Nutzflä-chen, Dachgeschoßflächen etc. als eigene Nutzungseinheiten erfasst werden.
Nutzungseinheiten „Wohnung“ bzw. „Wohnung/Arbeitsstätte“ sind verpflichtend als einzelne Nutzungsein-heiten zu führen.
Nutzungseinheiten der selben Nutzungsart in einem Gebäude, die nicht zu privaten Wohnzwecken genutzt werden, können als eine Nutzungseinheit mit der Gesamtfläche erfasst werden.
Erstreckt sich eine Nutzungseinheit über zwei Stockwerke (z.B. Maisonette, Einfamilienhaus mit Wohnflächen in zwei Geschoßen) wird sie als eine Nutzungseinheit erfasst.
6.3.1 EXKURS 1 NUTZUNGSEINHEITEN Um das Gebäude genau abzubilden, werden im AGWR II auch Nutzungseinheiten wie Keller, Dachgeschoß etc. als eigene Nut-zungseinheiten geführt.
ABBILDUNG 6.35 BEISPIEL 1: EINFAMILIENHAUS
Beispiel 1 zeigt ein Einfamilienhaus mit einem Keller, einer Wohnung über 2 Stockwerke und einem nicht ausgebauten Dachge-schoß.
Um das Gebäude in Abbildung 6.35 richtig abzubilden werden drei Nutzungseinheiten anlegen.
1. eine NTZ Dachbodenfläche mit 80 m² 2. eine NTZ Wohnung mit 200 m² (Erdgeschoß 100m², 1. Stock 100 m²) 3. eine NTZ Kellerflächen mit 100 m²
Beim Anlegen der NTZ Wohnung wird angegeben, dass sich die NTZ über 2 Geschoße verteilt und die Gesamtfläche (im Beispiel 200 m²) anteilsmäßig auf die Stockwerke aufgeteilt.
ABBILDUNG 6.36 BEISPIEL 2: GEBÄUDE MIT MEHREREN NUTZUNGSEINHEITEN UNTERSCHIDLICHER NUTZUNGSART
Beispiel 2 zeigt ein Gebäude mit einem Geschäftslokal (Flächen für Groß- und Einzelhandel) im Erdgeschoß und zwei Wohnun-gen im 1. Stock. Das Dachgeschoß ist nicht ausgebaut.
Um das Gebäude in Abbildung 6.36 richtig abzubilden werden fünf Nut-zungseinheiten angelegt.
1. NTZ Dachbodenfläche mit 80 m² 2. NTZ Wohnung mit 80 m² 3. NTZ Wohnung mit 80 m² 4. NTZ Einzelhandel mit 110 m² 5. NTZ Verkehrsflächen mit 20 m²
Die Flächen für Gang und Stiegenhaus werden in einer NTZ Verkehrsflächen gesammelt angelegt.
STATISTIK AUSTRIA Adress-GWR-Online Bearbeiten Gebäude und Nutzungseinheiten
24
ABBILDUNG 6.37 BEISPIEL 3: GEBÄUDE MIT MEHREREN NUTZUNGSEINHEITEN UNTERSCHIEDLICHER NUTZUNGSART
Beispiel 3 zeigt ein Gebäude mit Büros im Erdgeschoß und im 1. Stock. Im 2. Stock befindet sich eine Wohnung.
Die Nutzungseinheiten des Gebäudes in Abbildung 6.37. Die drei Büros können entweder als eigene NTZ angelegt werden:
1. eine NTZ Büro 1 mit 150 m² 2. eine NTZ Büro 2 mit 110 m² 3. eine NTZ Büro 3 mit 50 m² 4. eine NTZ Wohnung mit 150 m² 5. eine NTZ Verkehrsflächen mit 50 m²
Die drei Büros können jedoch auch zusammen als nur eine NTZ anlegen:
1. eine NTZ Wohnung mit 150 m² 2. eine NTZ Büro mit 310 m² 3. eine NTZ Verkehrsflächen mit 50 m²
In diesem Fall muss beim Anlegen der NTZ Büro angegeben werden, dass sich die NTZ über 2 Geschoße verteilt und die Fläche (im Beispiel 310 m²) anteilsmäßig auf die Stockwerke aufgeteilt werden.
6.3.2 ERFASSEN EINER NEUEN NUTZUNGSEINHEIT Nachdem die Daten für das Gebäude erfasst wurden (siehe 6.2), können Sie damit beginnen die Nutzungseinheiten für das Gebäude anzulegen.
Beachten Sie, dass Sie für jede Nutzungsart im Gebäude eine eigene Nutzungseinheit anlegen.
Für das gezeigte Beispiel bedeutet das, dass drei Nutzungseinheiten angelegt werden müssen. Um eine neue Nutzungseinheit zu erfassen, wählen Sie im Seitenmenü den Menüpunkt Neue Nutzungseinheit Abbildung 6.38).
ABBILDUNG 6.38 NEUE NUTZUNGSEINHEIT AUSWÄHLEN
So gelangen Sie zur Erfassungsmaske um eine neue Nutzungseinheit zu erfassen. Im obersten Bereich der Eingabe-maske sehen Sie den Titel Nutzungseinheit neu. Sie können nun die Daten der ersten Nutzungseinheit erfassen (siehe Abbildung 6.39).
STATISTIK AUSTRIA Adress-GWR-Online Bearbeiten Gebäude und Nutzungseinheiten
25
ABBILDUNG 6.39 NUTZUNGSEINHEIT NEU
Gibt es in einem Gebäude mehrere Nutzungseinheiten (z.B. Wohnhaus mit mehreren Wohnungen), so ist es notwendig, diese Nutzungseinheiten durch zusätzliche Adressangaben voneinander unterscheidbar zu machen. Die gesamte Adressierung besteht dann aus der Adresse, der Gebäudeadresse (falls vorhanden) und den zusätzlichen Angaben zur Nutzungseinheit. 6.3.3 EXKURS 2 NTZ-ADRESSE
Es stehen dabei mehrere Möglichkeiten zur Verfügung, eine Nutzungseinheit zu adressieren. Es kann pro Nutzungseinheit ei-ne Türnummer und/oder eine Topnummer vergeben werden. Ferner kann eine freie verbale Beschreibung (z.B. Arztpraxis, Hausmeisterwohnung) eingegeben werden (Abbildung 6.40).
ABBILDUNG 6.40 NTZ-ADRESSE
Ein zentrales Merkmal bei der Adressierung von Nutzungseinheiten ist die „Adressart der Nutzungseinheit“. Diese gibt an, aus welchen Teilen sich die Adresse der Nutzungseinheit zusammensetzt, welche auch an das ZMR übermittelt wird (Abbildung 6.41).
ABBILDUNG 6.41 ADRESSART DER NUTZUNGSEINHEIT
Folgende Adressarten sind dabei möglich:
Tür Top Beschreibung Tür plus Lage und Stock Top plus Lage und Stock Beschreibung plus Lage und Stock
Geben Sie im nächsten Schritt die Tür- oder Topnummer ein. Welches der beiden Felder befüllt werden muss, ist dabei abhängig davon, welche Adressart Sie gewählt haben.
STATISTIK AUSTRIA Adress-GWR-Online Bearbeiten Gebäude und Nutzungseinheiten
26
Wurde als Adressart Tür bzw. Tür plus Lage und Stock ausgewählt, dann muss im Feld Türnummer ein Eintrag erfolgen. Wurde hingegen als Adressart Top bzw. Top plus Lage und Stock gewählt, muss der Eintrag im Topnummernfeld erfolgen. (Abbildung 6.42)
ABBILDUNG 6.42 TÜRNUMMER
Die Adressart Türnummer plus Lage und Stockwerk wählen Sie dann aus, wenn in einem mehrgeschossigen Gebäude die Nutzungseinheiten eines jeden Geschosses, mit derselben Türnummer beginnen. Beispiel: In einem zweigeschossigen Gebäude gibt es in jedem Geschoß vier Nutzungseinheiten, die jeweils auf der Türnummernebene mit 1, 2, 3 bzw. 4 versehen sind. Würde als Adressart Tür gewählt werden, wären die Nutzungseinheiten nicht eindeutig, da jede Türnummer im Gebäude zweimal vorkommt. Durch die Adressart Tür plus Lage und Stock werden die Nutzungseinheiten eindeutig z.B. Max-Muster-Weg 2a Tür 1/Erdgeschoß und Max-Muster-Weg 2a Tür 1/1. Stock (Abbildung 6.43).
ABBILDUNG 6.43 TÜR (PLUS LAGE UND STOCK)
Eine Voransicht der von Ihnen vergebenen Adresse sehen Sie in der Adressanzeige (Abbildung 6.44).
ABBILDUNG 6.44 ADRESSANZEIGE
Gibt es in einem Gebäude mehrere Nutzungseinheiten (z.B. Wohnhaus mit mehreren Wohnungen), so ist für die Nutzungseinheiten eine eindeutige Unterscheidung anzugeben (z.B. Türnummer oder eine Topnummer).
Für Einfamilienhäuser muss KEINE “Adressart der Nutzungseinheit“ (das Wort Tür) angeführt werden.
STATISTIK AUSTRIA Adress-GWR-Online Bearbeiten Gebäude und Nutzungseinheiten
27
Bei der Anlage von Nutzungseinheiten ist als erstes die NTZ-Adresse einzugeben. Da es sich bei dem gezeigten Beispiel jedoch um ein Einfamilienhaus handelt, bleiben die Art der NTZ-Adresse und das Türnummernfeld leer. Anders ist es bei der Lage. Diese ist auch dann anzugeben, wenn es nur eine einzige Nutzungseinheit im Gebäude gibt. Die Lage bezeichnet jenes Geschoß, in dem sich der Eingang zur NTZ befindet (Abbildung 6.45).
ABBILDUNG 6.45 TÜRNUMMER
Geben Sie nun im Feld Nutzungsart an, wofür die Nutzungseinheit genutzt wird. Öffnen Sie dazu das Dropdown-Menü und wählen Sie die Nutzungsart für die Nutzungseinheit aus. Im gezeigten Beispiel wird als Nutzungsart „Wohnung“ gewählt (Abbildung 6.46).
ABBILDUNG 6.46 NUTZUNGSART
Als nächstes geben Sie die Angaben zu den Nutzflächen ein. Im Gegensatz zu GWR1 können Sie nun genau angeben, über wie viele Geschoße sich die Nutzungseinheit erstreckt (z.B. Maisonette oder Einfamilienhaus mit zwei Stockwer-ken). Geben Sie dafür im Feld Nutzungseinheit verteilt sich über … Geschoße die Anzahl der Geschoße ein und wählen Sie anschließend Geschoße bereitstellen. Im gezeigten Beispiel erstreckt sich die Wohnung über zwei Geschoße (Abbildung 6.47).
ABBILDUNG 6.47 GESCHOßAUFTEILUNG
Wie am Gebäude werden nun für jedes Geschoß die Felder für die Angaben zur Nutzfläche, Raumhöhe und Anzahl der Räume angezeigt. Beginnen Sie damit die Gebäudeebenen zu benennen. Wählen Sie dafür im Dropdown-Menü die Bezeichnung der Gebäudeebene aus. Sie können hier keine neuen Geschoße anlegen. Es können nur jene Gebäudeebenen ausgewählt werden, die vorher für das Gebäude angelegt wurden (Abbildung 6.48).
STATISTIK AUSTRIA Adress-GWR-Online Bearbeiten Gebäude und Nutzungseinheiten
28
ABBILDUNG 6.48 GEBÄUDEEBENE
Geben Sie dann im Feld Nutzfläche die Nettofläche (Wohnfläche) für das Geschoß sowie im Feld Raumhöhe die Raumhöhe des Geschoßes ein. Abschließend geben Sie für jedes Geschoß die Anzahl der Räume, die sich in diesem Geschoß befinden, an (Abbildung 6.49).
ABBILDUNG 6.49 FLÄCHENANGABEN DER NUTZUNGSEINHEIT
Wenn Sie die Angaben zu jedem Geschoß der Nutzungseinheit eingetragen haben, können Sie damit beginnen im nächsten Abschnitt der Eingabemaske Informationen zur Ausstattung der Nutzungseinheit anzugeben. Öffnen Sie dazu das jeweilige Dropdown-Menü und wählen Sie die für die Nutzungseinheit zutreffende Angabe aus (Abbildung 6.50).
Liegen Ihnen keine Angaben für die Nutzungseinheit vor, wählen Sie derzeit nicht bekannt aus. Ist eines der Ausstat-tungsmerkmale in der Nutzungseinheit nicht vorhanden, lassen Sie das Feld leer.
ABBILDUNG 6.50 AUSSTATTUNG
Als nächstes geben Sie die Angaben zum Rechtsverhältnis an. Öffnen Sie dafür das Dropdown-Menü und wählen Sie das zutreffende Rechtsverhältnis aus (Abbildung 6.51).
ABBILDUNG 6.51 RECHTSVERHÄLTNIS
STATISTIK AUSTRIA Adress-GWR-Online Bearbeiten Gebäude und Nutzungseinheiten
29
Im nächsten Abschnitt werden alle Angaben zur Beheizung der Nutzungseinheit gesammelt. Tragen Sie zunächst in das Feld Energiekennzahl den spezifische Heizwärmebedarf (HWB Standort) ein. Die Energie-kennzahl Heizwärmebedarf (HWB) finden Sie auf der Vorderseite des Energieausweises (Abbildung 6.30). Geben Sie dann das Wärmebereitstellungssystem für die Nutzungseinheit an. Handelt es sich um ein zentral beheiztes Gebäude oder – wie im gezeigten Beispiel - um ein Einfamilienhaus, sind die Angaben zur Beheizung auf der Nut-zungseinheit ident mit jenen am Gebäude. Wird die Nutzungseinheit mit einem anderen oder zusätzlichen Wärmebe-reitstellungssystem beheizt, geben Sie diese Angaben im Abschnitt Beheizung an (Abbildung 6.52). Wenn es in der Nutzungseinheit mehr als ein Wärmebereitstellungssystem gibt, können Sie diese – wie am Gebäude – ebenfalls angeben. Halten Sie dafür die Strg-Taste gedrückt und klicken Sie mit der Maus auf die Wärmebereitstel-lungssysteme, die Sie auswählen möchten. Die ausgewählten Wärmebereitstellungssysteme werden unter dem Aus-wahlfeld angezeigt. Wählen Sie als nächstes aus der Liste die Art des Brennstoffs aus. Werden mehr als nur ein Brennstoff zur Beheizung eingesetzt, können Sie diese ebenfalls angeben. Halten Sie dafür die Strg-Taste gedrückt und klicken Sie mit der Maus auf die Brennstoffe, die Sie auswählen möchten. Die ausgewählten Brennstoffe werden unter dem Auswahlfeld ange-zeigt (Abbildung 6.52). Abschließend wählen Sie das Wärmeabgabesystem aus. Öffnen Sie dazu das Dropdown-Menü und wählen Sie aus der Liste das zutreffende Wärmeabgabesystem aus (Abbildung 6.52).
ABBILDUNG 6.52 BEHEIZUNG
Wie am Gebäude wird auch auf der Nutzungseinheit die Angabe zur Warmwasseraufbereitung erfasst. Öffnen Sie dafür das Dropdown-Menü und wählen Sie den entsprechenden Wert aus (Abbildung 6.53).
ABBILDUNG 6.53 ART DER WARMWASSERAUFBEREITUNG
Sie können nun die Art der Belüftung für die Nutzungseinheit auswählen. Öffnen Sie dazu wieder das Dropdown-Menü und wählen Sie die zutreffende Art der Belüftung aus (Abbildung 6.54).
STATISTIK AUSTRIA Adress-GWR-Online Bearbeiten Gebäude und Nutzungseinheiten
30
ABBILDUNG 6.54 ART DER BELÜFTUNG
In die frei zu beschreibenden Felder (Feld 1 bis 5) können Sie wieder Eintragungen für Gemeinde interne Zwecke vor-nehmen. Der Administrator der Gemeinde kann – in der Konfiguration-Gemeinde – eine individuelle Beschriftung der Felder 1 - 5 festlegen (Abbildung 6.33).
ABBILDUNG 6.55 FREI BESCHREIBBARE FELDER
Wenn Sie angeben möchten, dass die Daten der Nutzungseinheit von der Gemeinde überprüft und vollständig und korrekt eingegeben wurden, markieren Sie das Feld Nutzungseinheit durch Gemeinde geprüft (Abbildung 6.56).
ABBILDUNG 6.56 ANSICH DURCH GEMEINDE GEPRÜFT
Sie haben nun alle notwendigen Angaben für die erste Nutzungseinheit eingetragen. Im nächsten Schritt legen Sie nun die übrigen Nutzungseinheiten für das Gebäude an. Wählen Sie dafür den Button zurück, um auf das Gebäude zurück zu kehren (Abbildung 6.57).
ABBILDUNG 6.57 ZURÜCK ZUM GEBÄUDE
STATISTIK AUSTRIA Adress-GWR-Online Bearbeiten Gebäude und Nutzungseinheiten
31
Sie befinden sich nun wieder auf der Seite Gebäude. Wählen Sie nun im Seitenmenü den Menüpunkt Neue Nutzungs-einheit (Abbildung 6.58).
ABBILDUNG 6.58 NEUE NUTZUNGSEINHEIT AUSWÄHLEN
So gelangen Sie wieder zur Erfassungsmaske um eine neue Nutzungseinheit zu erfassen. Wurden alle Nutzungseinheiten des Gebäudes erfasst, wählen Sie im Seitenmenü den Menüpunkt Speichern. Mit Speichern wird das neue Gebäude mit allen Nutzungseinheiten gespeichert und die Objektnummer bzw. die Nut-zungseinheitslaufnummern vergeben. Das neue Gebäude wird nun mit allen seinen Nutzungseinheiten in der Adress-liste angezeigt (siehe dazu Abbildung 6.59).
ABBILDUNG 6.59 ADRESSLISTE
6.4 BEARBEITEN VON GEBÄUDEN Sie können Informationen eines bereits bestehenden Gebäudes ändern oder ergänzen. Um ein bereits bestehendes Gebäude bearbeiten zu können, starten Sie eine Suche. Als Ergebnis Ihrer Suche erhalten Sie eine Liste von Straßen oder – bei einem eindeutigen Suchergebnis – eine Liste der Adressen der gesuchten Straße (siehe dazu Kapitel III). Wählen Sie die gesuchte Straße aus um die Adresse anzuzeigen, auf der das Gebäude liegt, welches Sie bearbeiten möchten. Im Seitenmenü werden nun alle Bearbeitungsmöglichkeiten für die ausgewählte Straße angezeigt. Um die Adressen der gewünschten Straße zu sehen, wählen Sie im Menü Adressen anzeigen (Abbildung 6.60).
STATISTIK AUSTRIA Adress-GWR-Online Bearbeiten Gebäude und Nutzungseinheiten
32
ABBILDUNG 6.60 ADRESSEN EINER STRAßE ANZEIGEN
Im Ergebnis werden nun die Adressliste mit allen untergeordneten Einheiten angezeigt. Öffnen Sie mit dem + neben der Adresse bzw. neben dem Gebäude den Verzeichnisbaum. Es werden nun alle Gebäude und Nutzungseinheiten der Adresse angezeigt (siehe Abbildung 6.61).
ABBILDUNG 6.61 ADRESSLISTE
Wählen Sie das Gebäude aus, das bearbeitet werden soll aus. Im Seitenmenü sehen Sie nun alle Bearbeitungsmöglich-keiten für das ausgewählte Gebäude. Wählen Sie dann im Menü Gebäude bearbeiten (Abbildung 6.62).
ABBILDUNG 6.62 GEBÄUDE BEARBEITEN
Damit Sie ein bestehendes Gebäude bearbeiten können, öffnen Sie mit dem + neben der Adresse den Ver-zeichnisbaum und wählen das Gebäude aus.
So gelangen Sie zu Eingabemaske mit den Daten des Gebäudes. Im Titel wird Gebäude bearbeiten angezeigt. Im Info-block werden Angaben zum Gebäude angezeigt (Abbildung 6.63).
STATISTIK AUSTRIA Adress-GWR-Online Bearbeiten Gebäude und Nutzungseinheiten
33
ABBILDUNG 6.63 ANSICHT GEBÄUDE BEARBEITEN
Sie können nun die Daten des Gebäudes ändern, korrigieren oder ergänzen. Mit Speichern werden die Änderungen gespeichert. Wann die letzte Änderung vorgenommen wurde, ersehen Sie aus der Datumsangabe am Ende der Eingabemaske (Abbildung 6.64).
ABBILDUNG 6.64 LETZTE ÄNDERUNG
6.5 BEARBEITEN VON NUTZUNGSEINHEITEN Sie können Informationen einer bereits bestehenden Nutzungseinheit ändern oder ergänzen. Um eine bereits bestehende Nutzungseinheit bearbeiten zu können, starten Sie eine Suche. Als Ergebnis Ihrer Suche erhalten Sie eine Liste von Straßen oder – bei einem eindeutigen Suchergebnis – eine Liste der Adressen der gesuch-ten Straße (siehe dazu Kapitel III). Wählen Sie die gesuchte Straße aus um die Adresse anzuzeigen, auf der die gewünschte Nutzungseinheit liegt, wel-ches Sie bearbeiten möchten. Im Seitenmenü werden nun alle Bearbeitungsmöglichkeiten für die ausgewählte Straße angezeigt. Um die Adressen der gewünschten Straße zu sehen, wählen Sie im Menü Adressen anzeigen (Abbildung 6.65).
STATISTIK AUSTRIA Adress-GWR-Online Bearbeiten Gebäude und Nutzungseinheiten
34
ABBILDUNG 6.65 ADRESSEN EINER STRAßE ANZEIGEN
Im Ergebnis werden nun die Adressliste mit allen untergeordneten Einheiten angezeigt. Öffnen Sie mit dem + neben der Adresse bzw. neben dem Gebäude den Verzeichnisbaum. Es werden nun alle Gebäude inkl. deren Nutzungseinhei-ten auf der Adresse angezeigt (Abbildung 6.66).
ABBILDUNG 6.66 ADRESSLISTE
Wählen Sie die Nutzungseinheit aus, die bearbeitet werden soll. Im Seitenmenü sehen Sie nun alle Bearbeitungsmög-lichkeiten für die ausgewählte Nutzungseinheit. Wählen Sie dann im Menü Nutzungseinheit bearbeiten (Abbildung 6.67).
ABBILDUNG 6.67 NUTZUNGSEINHEIT BEARBEITEN
Damit Sie eine bestehende Nutzungseinheit bearbeiten können, öffnen Sie mit dem + neben dem Gebäude den Verzeichnisbaum und wählen die Nutzungseinheit aus.
So gelangen Sie zur Eingabemaske mit den Daten der gewählten Nutzungseinheit. Im Titel wird Nutzungseinheit bear-beiten angezeigt. Im Infoblock werden Angaben zur Nutzungseinheit angezeigt (Abbildung 6.68).
STATISTIK AUSTRIA Adress-GWR-Online Bearbeiten Gebäude und Nutzungseinheiten
35
ABBILDUNG 6.68 ANSICHT NUTZUNGSEINHEIT BEARBEITEN
Sie können nun die Daten der Nutzungseinheit ändern, korrigieren oder ergänzen. Mit Speichern werden die Änderungen gespeichert. Wann die letzte Änderung vorgenommen wurde, ersehen Sie aus der Datumsangabe am Ende der Eingabemaske (siehe Abbildung 6.69).
ABBILDUNG 6.69 LETZTE ÄNDERUNG
6.5.1 STATUS EINES GEBÄUDES ODER EINER NUTZUNGSEINHEIT ÄNDERN Wenn ein im AGWR verspeichertes Gebäude oder eine verspeicherte Nutzungseinheit in der Natur niemals vorhanden war, können Sie den Status dieses Gebäudes bzw. diese Nutzungseinheit auf Nie existent setzen.
Gebäude und Nutzungseinheiten, die auf „Nie existent“ gesetzt wurden, können nicht wieder auf „Aktiv“ ge-setzt werden.
Um ein bereits bestehendes Gebäude bearbeiten zu können, starten Sie eine Suche. Als Ergebnis Ihrer Suche erhalten Sie eine Liste von Straßen oder – bei einem eindeutigen Suchergebnis – eine Liste der Adressen der gesuchten Straße (siehe dazu Kapitel III). Wählen Sie die gesuchte Straße aus um die Adresse anzuzeigen, auf der das Gebäude liegt, welches Sie bearbeiten möchten. Im Seitenmenü werden nun alle Bearbeitungsmöglichkeiten für die ausgewählte Straße angezeigt. Um die Adressen der gewünschten Straße zu sehen, wählen Sie im Menü Adressen anzeigen (Abbildung 6.70).
STATISTIK AUSTRIA Adress-GWR-Online Bearbeiten Gebäude und Nutzungseinheiten
36
ABBILDUNG 6.70 ADRESSEN EINER STRAßE ANZEIGEN
Im Ergebnis werden nun die Adressliste mit allen untergeordneten Einheiten angezeigt. Öffnen Sie mit dem + neben der Adresse bzw. dem Gebäude den Verzeichnisbaum. Es werden nun alle Gebäude und Nutzungseinheiten der Adres-se angezeigt (Abbildung 6.71)
ABBILDUNG 6.71 ADRESSLISTE
Wählen Sie das Gebäude aus, das bearbeitet werden soll. Im Seitenmenü sehen Sie nun alle Bearbeitungsmöglichkei-ten für das ausgewählte Gebäude. Wählen Sie dann im Menü Gebäude bearbeiten (Abbildung 6.72).
ABBILDUNG 6.72 GEBÄUDE BEARBEITEN
Damit Sie ein bestehendes Gebäude bearbeiten können, öffnen Sie mit dem + neben der Adresse und dem Gebäude den Verzeichnisbaum und wählen das Gebäude aus.
So gelangen Sie zu Eingabemaske mit den Daten des Gebäudes. Im Titel wird Gebäude bearbeiten angezeigt. Sie kön-nen nun den Status des Gebäudes auf „nie existent“ ändern (Abbildung 6.73).
Bitte beachten Sie, dass Sie dieses Gebäude nicht wieder auf „Aktiv“ setzen können.
STATISTIK AUSTRIA Adress-GWR-Online Bearbeiten Gebäude und Nutzungseinheiten
37
ABBILDUNG 6.73 GEBÄUDE NIE EXISTENT SETZEN
Damit Sie die Statusänderung auf nie existent Speichen können, müssen vorher auch alle Nutzungseinheiten dieses Gebäudes auf nie existent setzen. Klicken Sie dafür im oberen Teil der Gebäudeseite auf den Button Weiter (Abbildung 6.74).
ABBILDUNG 6.74 WEITER ZUR NUTZUNGSEINHEIT
So gelangen Sie auf die Eingabemaske mit den Daten der ersten Nutzungseinheit. Im Titel wird Nutzungseinheit bear-beiten angezeigt. Im Infoblock werden Angaben zu dieser Nutzungseinheit angezeigt. Sie können nun den Status der Nutzungseinheit auf „nie existent“ ändern (Abbildung 6.75).
ABBILDUNG 6.75 ANSICHT NUTZUNGSEINHEIT BEARBEITEN
Um die weiteren Nutzungseinheiten auf nie existent zu setzen klicken Sie wieder im oberen Teil der Nutzungseinhei-tenseite auf den Button Weiter (Abbildung 6.76).
STATISTIK AUSTRIA Adress-GWR-Online Bearbeiten Gebäude und Nutzungseinheiten
38
ABBILDUNG 6.76 WEITER ZUR NÄCHSTEN NUTZUNGSEINHEIT
Wenn Sie den Status aller Nutzungseinheiten des Gebäudes auf „nie existent“ geändert haben, klicken Sie auf Spei-chern. Sie erhalten eine Warnung, dass die Statusänderung auf nie existent nicht rückgängig gemacht werden kann. Erst wenn Sie die Statusänderung bestätigen, wird die Änderung gespeichert (Abbildung 6.77)
ABBILDUNG 6.77 WARNUNG STATUSÄNDERUNG AUF NIE EXISTENT
Gebäude und Nutzungseinheiten, die auf „Nie existent“ gesetzt wurden, können nicht wieder auf „Aktiv“ ge-setzt werden.
6.5.2 GEBÄUDE ODER NUTZUNGSEINHEIT DURCH GEMEINDE GEPRÜFT
Überprüfte und korrekte Gebäude und Nutzungseinheiten können mit der Markierung im Feld Gebäude durch Ge-meinde geprüft bzw. Nutzungseinheit durch Gemeinde geprüft gekennzeichnet werden (Abbildung 6.78).
ABBILDUNG 6.78 ANSICHT DURCH GEMEINDE GEPRÜFT
Ist das Feld markiert, wird dies im Info-Block am Beginn der Seite durch ein grünes Häkchen angezeigt (Abbildung 6.79).
STATISTIK AUSTRIA Adress-GWR-Online Bearbeiten Gebäude und Nutzungseinheiten
39
ABBILDUNG 6.79 ANSICHT KENNZEICHNUNG DURCH GEMEINDE GEPRÜFT
Die Markierung sollte auf jeden Fall dann gesetzt werden, wenn die Gemeinde die Qualität einer Adresse als Verwal-tungsqualität kennzeichnen möchte.
6.6 KOMPLEXE VARIANTEN VON ÄNDERUNG AN GEBÄUDEN UND NUTZUNGSEINHEIT Änderung wie Gebäude verschieben, Nutzungseinheiten verschieben, Nutzungseinheiten zusammenlegen oder Nut-zungseinheiten teilen werden gesondert in einem eigenen Kapitel beschrieben.