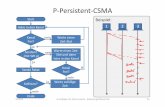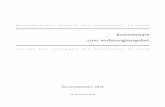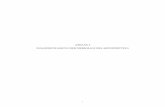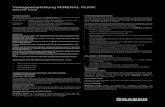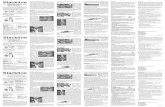ALADIN Fuhrpark · Als Arbeitsspeicher stellen 256 MByte die untere Grenze dar. Die Festplatte...
Transcript of ALADIN Fuhrpark · Als Arbeitsspeicher stellen 256 MByte die untere Grenze dar. Die Festplatte...
KinnerSoftware-Entwicklung
ALADIN FuhrparkBenutzerhandbuch
© 1994-2010, EDV-Service KinnerAm Alten Hof 12, 33790 Halle/Westf.
Tel.: (05201) 46 84, Fax: (05201) 42 98
Copyright© EDV-Service Kinner
Am Alten Hof 12 33790 Halle/Westf.
Vertrieb u. Support EDV-ServiceKinnerSoftwareAm Alten Hof 1233790 Halle/Westf.Tel.: (05201) 46 84Fax: (05201) 42 98
Alle registrierten Anwender erhalten zu Bürozeiten, außer in Urlaubszeiten, Unterstützung zum Programm unter der oben genannten Telefonnummer 05201/ 4684.Alle genannten eingetragenen Warenzeichen werden hiermit anerkannt.Die vorliegende Dokumentation ist urheberrechtlich geschützt. Alle Rechte sind vorbehalten. Kein Teil dieser Dokumentation darf ohne schriftliche Genehmigung der Firma EDV-Service Kinner, 33790 Halle/Westf. in irgendeiner Form reproduziert werden.Der rechtmäßige Erwerb der Programm-Datenträger und der Dokumentation erlaubt die Nutzung des Programms analog der Nutzung eines Buches.Entsprechend darf die Einzelplatzversion nicht zur gleichen Zeit von verschiedenen Personen an verschiedenen Orten auf verschiedenen Rechnern benutzt werden.Wir haben uns bei der Erstellung der Software sowie der Dokumentation große Mühe gegeben. Trotzdem können Fehler nicht ganz ausgeschlossen werden. Für Hinweise auf etwaige Fehler sind wir Ihnen sehr dankbar, für deren Folgen können wir aber keine Haftung übernehmen.Datenträgerkopien dürfen lediglich zum Zweck der Datensicherung angefertigt werden.
(c) EDV-Service Kinner, 33790 Halle/Westf.
2
Inhaltsverzeichnis1. ALLGEMEINES ZUM PROGRAMM...............................................6
2. HARDWARE-VORAUSSETZUNGEN UND INSTALLATION DES PROGRAMMS.................................................................................6
2.1 HARDWARE-VORAUSSETZUNGEN.............................................................62.2 INSTALLATION UND STARTEN DES PROGRAMMS.........................................62.3. NETZWERK INSTALLATION.....................................................................8
3. DIE PROGRAMMSTEUERUNG.....................................................12
3.1 PULLDOWN-MENÜS............................................................................123.2 DIE SYMBOLLEISTE.............................................................................153.3 DIE STATUS-ZEILE.............................................................................17
4. DIE WICHTIGSTEN FORMULARE..............................................19
4.1 STAMMDATEN-FORMULAR....................................................................194.2 MEMO/DOK./BILD-FORMULAR.............................................................254.3 HISTORIE-FORMULAR..........................................................................274.4 REIFEN-FORMULAR.............................................................................294.5 VARIABLE KOSTEN-FORMULAR............................................................304.6 TOUREN-FORMULAR...........................................................................354.7 MONATSAUSWERTUNG-FORMULAR........................................................38
4.7.1 Monatsauswertung-Formular alle Fahrzeuge.......................424.8 MONATSÜBERSICHT-FORMULAR............................................................444.9 FAHRZEUG-VERGLEICHS-FORMULAR.....................................................484.10 TABELLEN-FORMULAR......................................................................494.11 EINSTELLUNGEN-FORMULAR. .............................................................514.12 TERMIN-FORMULAR. ........................................................................584.13 FUHRPARK KOSTEN/ERTRAG-FORMULAR.............................................614.14 TOUREN-AUSWERTUNG FORMULAR.....................................................644.15 FAHRZEUG-DISPOSITIONSFORMULAR....................................................664.16 FAHRERSTAMMDATEN-FORMULARE......................................................70
4.16.1 Stammdaten..........................................................................714.16.2 Führerschein-Klassen..........................................................724.16.3 Memo...................................................................................734.16.4 Historie................................................................................744.16.5 Touren..................................................................................75
4.17 DAS SCHADENSMANAGEMENT.............................................................763
4.18 DIE MANDANTENVERWALTUNG (NUR ALADIN FUHRPARK PROFESSIONAL MANDANT)..............................................................................................78
.................................................................................................................79
5. BEDIENUNG DES PROGRAMMS.................................................80
5.0 WICHTIGE PROGRAMMOPTIONEN...........................................................805.1 NEUANLAGE EINES FAHRZEUGS.............................................................825.2 MEMOTEXT EINGEBEN.........................................................................835.3 SUCHEN VON GESPEICHERTEN FAHRZEUGEN/DATEN.................................84
5.3.1 Wertsuche...............................................................................845.3.2 Inkrementelle Suche...............................................................85
5.4 ÄNDERN VON GESPEICHERTEN FAHRZEUGDATEN......................................865.5 LÖSCHEN VON FAHRZEUGEN................................................................875.6 EINGABEN VON VARIABLEN KOSTEN......................................................88
5.6.1 Löschen von variablen Kosten...............................................885.7 EINGABE VON TOUREN........................................................................89
5.7.1 Löschen von Touren...............................................................905.8 DIE MONATSAUSWERTUNG...................................................................91
5.8.1 Die Monatsauswertung für alle Fahrzeuge...........................925.9 DIE MONATSÜBERSICHT......................................................................935.10 TERMINÜBERWACHUNG......................................................................94 5.11 FAHRZEUGVERGLEICH UND FUHRPARK-KOSTEN/ERTRAG.......................965.12 LESEZEICHEN...................................................................................98
5.12.1 Lesezeichen setzen...............................................................985.12.2 Lesezeichen verwenden........................................................98
5.13 FILTER............................................................................................995.13.1 Filter definieren und einschalten.........................................995.13.2 Filter ausschalten..............................................................100
5.14 FREIE FILTER.................................................................................1005.15 FAHRZEUG-HISTORIE AUFBAUEN.......................................................102
5.15.1 Bild/Dokument einem Historiendatensatz zuordnen.........1035.16 REIFENVERWALTUNG.......................................................................1045.17 FAHRZEUG-DISPOSITION..................................................................105
5.17.1 Eingabe einer neuen Fahrzeug-Disposition......................1055.17.2 Löschen von Fahrzeug-Dispositionsdaten.........................1075.17.3 Prüfen vorhandener Fahrzeug-Dispositionsdaten............108
5.18 FAHRER-STAMMDATEN....................................................................1125.18.1 Neuanlage eines Fahrers...................................................113
4
5.18.2 Führerscheinklassen eingeben...........................................1145.18.3 Memotext eingeben............................................................1145.18.4 Fahrerhistorie aufbauen....................................................1155.18.5 Touren sehen und auswerten.............................................116
5.19 DIE BILD- UND DOKUMENTENVERWALTUNG.......................................1175.20 SCHADENSFÄLLE EINES FAHRZEUGS DOKUMENTIEREN UND VERWALTEN.. .1195.21 MANDANTEN VERWALTEN (NUR ALADIN FUHRPARK PROFESSIONAL MANDANT)............................................................................................120
6. BENUTZERRECHTE.....................................................................122
6.1 PASSWORTVERGABE..........................................................................1236.2 ÄNDERUNGEN DER BENUTZERRECHTE..................................................123
7. TANKDATEN-IMPORT.................................................................124
7.1 DAS IMPORT-FORMULAR – IMPORT-MODUS:........................................1247.2 DAS IMPORT-FORMULAR - KONFIGURATIONSMODUS:.............................1267.3 BEDEUTUNGEN DER DATENFELDER DER KONFIGURATIONSDATEI:.............1277.4 DIE TANK-IMPORTDATEI:..................................................................1287.5 DER TANKDATENIMPORT:..................................................................1297.6 FEHLERHAFTE IMPORTDATEN:.............................................................130
8. ALADIN TEXT.................................................................................132
8.1. WAS IST UND WAS KANN ALADIN TEXT..........................................1328.2. ALLGEMEINE BEDIENUNGSHINWEISE ALADIN TEXT..........................1338.3. EIN ERSTER NEUER TEXT..................................................................1338.4. EINEN GESPEICHERTEN TEXT LADEN...................................................1348.5. DIE DATENBANK VERBINDUNG.........................................................134
8.5.1 Direktes Einfügen über Kontextmenü..................................1348.5.2 Indirektes Einfügen über Datenbankvariable/Formulare. .135
9. DATENEXPORT..............................................................................137
10. STICHWÖRTER............................................................................138
11. DATENSICHERUNG - DATENREPARATUR..........................139
5
1. Allgemeines zum Programm.ALADIN Fuhrpark ist eine leistungsfähige Datenbankanwendung unter Windows speziell zur effektiven und kosten minimierenden Verwaltung eines Kraftfahrzeug-Fuhrparks. Dabei liegt der Schwerpunkt des Programms auf der Terminüberwachung und der Kostenanalyse der eingesetzten Fahrzeuge, so dass eine Aussage über deren Rentabilität jederzeit möglich ist.
2. Hardware-Voraussetzungen und Installation des Programms.
2.1 Hardware-Voraussetzungen.Das Programm läuft auf allen kompatiblen PCs unter den Windows-Versionen 98 SE, ME und Windows NT, 2000, XP, Vista und 7.Als Arbeitsspeicher stellen 256 MByte die untere Grenze dar.Die Festplatte sollte mindestens 30 MByte freien Speicherplatz haben.Die Grafikauflösung sollte mindestens 1024x768 Bildpunkte betragen.Alle von Windows unterstützten Drucker können verwendet werden.Die Verwendung einer Maus wird dringend empfohlen.
2.2 Installation und Starten des Programms.Starten Sie Windows neu oder wechseln Sie in den Windows Programm-Manager.
Wählen Sie im Start-Menü den Menüpunkt Ausführen aus. Tippen Sie in der Befehlszeile <Laufwerk>:setup ein, wobei Laufwerk das CD-ROM mit der eingelegten Installations-CD ist.
Bsp.: D:SETUP wenn Sie vom Laufwerk D installieren.
Folgen Sie anschließend den Anweisungen des Installationsprogramms.Nachdem Sie den Lizenzbedingungen zugestimmt haben, wird die Readme-Datei mit eventuellen Ergänzungen zum Programm angezeigt, die nicht mehr ins Handbuch aufgenommen werden konnten.
6
HINWEIS Sie können sich diese Datei auch nach der Installation mit einer beliebigen Textverarbeitung ausdrucken. Sie befindet sich dann im ALADIN Fuhrpark Installationsverzeichnis und heißt README.TXT.
Wählen Sie anschließend zur vollständigen Installation den Menüpunkt <Normal>.
Das Installationsprogramm installiert das Programm in das VerzeichnisC:\FUHRPARK
und die Datenbank in das VerzeichnisC:\FUHRPARK\DATENBK
wenn Sie nicht andere Verzeichnisse eingegeben haben und richtet im Programm-Manager eine eigene Programmgruppe „ALADIN Fuhrpark“ mit den zwei neuen Programmsymbolen „ALADIN Fuhrpark“ und „Datenbank-Konfiguration“ ein.
HINWEIS zur Installation unter Windows Vista / Windows 7:Konfigurieren Sie anschließend die Datenbank-Engine auf Ihrem Arbeitsplatzrechner wie folgt:Klicken Sie auf das Symbol „Datenbank-Konfiguration“ in der neuen Programmgruppe „ALADIN Fuhrpark“.
7
Klicken Sie unter <Konfiguration>/<Treiber>/<Native> auf <Paradox>
Geben Sie als Pfadangabe für <NET DIR> ein Verzeichnis an, in dem das Programm die Steuerdatei Pdoxusrs.net erstellen kann und der Anwender Schreib/Leserechte hat, z. B. C:\Users\public.
Verlassen Sie das Programm über das Pulldown-Menü <Objekt> <Beenden> und speichern Sie die neuen Werte in der abschließenden Sicherheitsabfrage.
ACHTUNG Starten Sie Windows nach dieser Änderung neu, bevor Sie ALADIN Fuhrpark laden.Starten Sie ALADIN Fuhrpark durch Klick auf das zugehörige Programmsymbol in der Programmgruppe „ALADIN Fuhrpark“.
2.3. Netzwerk Installation.Dieser Abschnitt des Handbuchs betrifft nur die Netzwerk-Version von ALADIN Fuhrpark.
Installieren Sie die Datenbank auf Ihrem Server auf einem für alle Arbeitsplatzrechner zugänglichen Laufwerk und Verzeichnis
8
(Schreib- u. Leserechte), indem Sie aus dem Verzeichnis ServerDisk der Installations-CD das Programm Setup.exe starten.
Installieren Sie das Programm wie unter 2.2 beschrieben auf den Arbeitsplatzrechnern mit dem Setup-Typ
<Benutzer> und anschließend nur mit der markierten Option
<Anwendung>.
Konfigurieren Sie anschließend die Datenbank-Engine auf jedem Arbeitsplatzrechner wie folgt:Klicken Sie auf das Symbol „Datenbank-Konfiguration“ in der neuen Programmgruppe „ALADIN Fuhrpark“.
Klicken Sie anschließend auf den Karteikartenreiter „Datenbanken“.
Markieren Sie zuerst aus den vorhandenen Alias <Fuhrpark>
Ändern Sie den Wert für „Path“ entsprechend dem ALADIN Fuhrpark Verzeichnis auf Ihrem Server - erkundigen Sie sich evtl. bei Ihrem Netzwerkverwalter nach dem genauen Pfad und Verzeichnis des Programms für Ihren Arbeitsplatz.
9
WICHTIG Sollte sich der o.g. Pfad nicht ändern lassen, ist evtl. die Datenbank schon geöffnet (s. obige Abbildung – neongrüner Rahmen um das Alias-Symbol. Halten Sie in diesem Fall den Mauszeiger über den Alias Fuhrpark und klicken Sie mit der rechten Maustaste. Wählen Sie aus dem folgenden Kontextmenü den Menüpunkt Schließen. Anschließend ist die Datenbankverbindung geschlossen (kein neongrüner Rahmen mehr) und der Pfad kann geändert werden.
Ändern Sie genauso den Pfad für den Alias <FuhrpkMand>.
Ändern Sie nicht den Pfad für den Alias <FuhrparkPriv>.
Klicken Sie anschließend auf den Karteikartenreiter „Konfiguration“. Klicken Sie unter <Konfiguration>/<Treiber>/<Native> auf <Paradox>
Geben Sie als Pfadangabe für <NET DIR> das ALADIN Fuhrpark Verzeichnis bzw. das Wurzelverzeichnis auf dem Server an. Dort wird die Datei PDOXUSRS.NET angelegt.
WICHTIG Es ist notwendig, dass diese Datei von allen Arbeitsplätzen im selben Verzeichnis des Servers gesucht wird, da diese Datei den Zugriff aller Rechner auf die Daten regelt, und dass alle zugreifenden Rechner dort ein Schreibrecht besitzen.
10
Klicken Sie abschließend noch auf der Seite Konfiguration unter <System> auf <INIT> und ändern Sie auf der anderen Seite Definition den Wert für den Parameter LOCAL SHARE auf TRUE.
Verlassen Sie das Programm über das Pulldown-Menü <Objekt> <Beenden> und speichern Sie die neuen Werte in der abschließenden Sicherheitsabfrage.
WICHTIG Starten Sie Windows nach dieser Änderung neu, bevor Sie ALADIN Fuhrpark laden.
11
3. Die Programmsteuerung.
3.1 Pulldown-Menüs.Datei:Copyright: Sie rufen das Fenster mit der Copyright-Meldung der Fuhrparkverwaltung auf. Nach Anklicken der Ok-Taste gelangen Sie wieder ins Programm.
Beenden: beendet nach einer Sicherheitsabfrage das Programm.
Bearbeiten:Ausschneiden, Kopieren: hiermit kopieren Sie markierte Datenbereiche in die Windows Zwischenablage. Beim Kopieren werden die Originaldaten jedoch in die Zwischenablage dupliziert, während beim Ausschneiden diese Daten im Programm gelöscht werden.
Einfügen: kopierte bzw. ausgeschnittene Daten werden ab der Cursorposition eingefügt, sofern das aktuelle Datenfeld eine Eingabe zulässt.HINWEIS da beim Ausschneiden bzw. Einfügen die Daten des aktuellen Fahrzeugs geändert werden, muss der Ändern-Symbolknopf (18) gedrückt sein (s 3.2 Symbolleiste).
Suchen: ruft das Wertsuche-Formular auf (s. 5.3 Suchen von gespeicherten Fahrzeugen/Daten).
Weitersuchen: sucht nach einer vorhergehenden Wertsuche nach einem weiteren passenden Wert. Es erscheint eine entsprechende Meldung, wenn kein weiterer passender Wert gefunden werden konnte (s. 5.3 Suchen von gespeicherten Fahrzeugen/Daten).
Inkr. Suchen ein/aus: schaltet die inkrementelle Wertsuche ein bzw. aus (s. 5.3 Suchen von gespeicherten Fahrzeugen/Daten).
Lesezeichen setzen: trägt das aktuelle Fahrzeug in die Lesezeichenverwaltung ein (s. 6. Lesezeichen).
12
Lesezeichenverwaltung: zeigt Ihnen alle mit Lesezeichen markierten Fahrzeuge und ermöglicht Ihnen die direkte Anwahl dieser Datensätze (s. 6. Lesezeichen).
Filter / Info, Gruppe, Kostenstelle/Standort, Alle Leasingfahrzeuge, Keine Leasingfahrzeuge und Leasinggesellschaft schalten einen so genannten „Filter“ auf die Datenfelder Info, Gruppe, Kostenstelle/Standort bzw. Leasinggesellschaft des aktuellen Fahrzeugs ein. Dieser Filter bewirkt, dass anschließend nur noch diejenigen Fahrzeuge „sichtbar“ sind, die ebenfalls diesen Info-Feldinhalt, dieser Gruppe, Kostenstelle/Standort bzw. Leasinggesellschaft angehören. Sobald Sie den Filter jedoch wieder über den folgenden Menüpunkt Filter aus abschalten, sind alle Fahrzeuge wieder sichtbar und anwählbar.
Filter aus: schaltet einen Filter (s.o.) aus.
Terminverwaltung: ruft das Formular zur Terminverwaltung auf (s. 4.12 Terminverwaltung und 5.10 Terminüberwachung).
Auswertungen:Fahrzeugvergleich: ruft das Formular „Fahrzeugvergleich“ auf (s. 4.9 Kfz. Vergleichs-Formular).
Fuhrpark-Kosten/Ertrag: ruft das ruft das Formular zur Auswertung der Fuhrpark-Kosten bzw. Erträge auf (s.4.13 Fuhrpark Kosten/Ertrag-Formular).
Touren: ruft das Formular zur Tourenauswertung auf (s. 4.14 Touren- Auswertung Formular).
Optionen:Einstellungen: ruft das Einstellungen-Formular (s. 4.11 Einstellungen-Formular) auf. In diesem Formular können Sie auf der
Benutzerrechte-Seite:a.) Arbeitsplatzrechte vergeben (s. 6 Benutzerrechte).
Terminvorgaben-Seite:13
a.) Festlegen, ob die Terminverwaltung bei jedem Programmstart automatisch aufgerufen wird.b.) Termin-Vorwarnzeiten sowohl in Kilometer für die kilometerbasierenden Termine als auch in Tagen für die datumsbasierenden Termine festlegen(s. a. 5.10 Terminüberwachung).c.) Die Terminintervalle festlegen (s. a. 5.10 Terminüberwachung)
Feldbezeichnungen1 Seite:Sie können hier eigene Überschriften für die Freifelder des Schadensmanagement, viele Fixkosten und einige variable Kosten festlegen.
Feldbezeichnungen2 Seite:Sie können hier eigene Überschriften für viele Stammdatenfelder festlegen.
Feldbezeichnungen3 Seite:Sie können hier eigene Überschriften für viele Termine und die Freifelder der Fahrerstammdaten festlegen.
Feldbezeichnungen4 Seite:Sie können hier eigene Überschriften für die Fahrzeug- und die Leasing-Freifelder in den Stammdaten festlegen. Zusätzlich können Sie festlegen, wie viele der Fahrzeug-Freifelder sichtbar sind.
Datenbank Seite:Sie können hier Begriffe aus den Nachschlagetabellen Gruppe, Kostenstelle/Standort und Leasinggesellschaften löschen. Beachten Sie bitte, das die Begriffe nach dem Löschen nur in den Nachschlagetabellen nicht mehr zur Verfügung stehen, in den Stammdaten der Fahrzeuge aber nicht gelöscht oder geändert werden.
Report-Designer Seite:Ermöglicht die Anpassung der Ausdrucke mithilfe des Report-Designers. Wählen Sie zunächst den zu ändernden Report aus dem Dropdown-Menü und klicken Sie anschließend auf den Designer-Knopf (s. a. Hilfe im List & Label Designer).
Allgemeine Vorgaben:
14
a.) Mit dem Markierungsfeld Änderungen sofort möglich legen Sie das Verhalten des Programms fest, ob Daten sofort nach Programmstart geändert werden können oder (als Sicherung..) zunächst der Daten ändern –Symbolschalter (19) (s. a. 3.2 Symbolleiste) betätigt werden muss.
b.) Mit dem Markierungsfeld Leasingfelder sichtbar legen Sie die Sichtbarkeit der Leasingfelder in den Fahrzeugstammdaten fest. Wenn Sie diese Felder nicht benötigen, entfernen Sie einfach den Markierungshaken und speichern diese Änderung ab. Ab dem nächsten Programmstart sind diese Felder dauerhaft ausgeblendet.
c.) Mit dem Auswahlfeld Mon. Km Berechnung anhand legen Sie fest, ob das Programm die monatlich gefahrenen Kilometer anhand der Touren oder der Var. Kosten (Km. Stand) berechnet (s. 4.11 Einstellungen-Formular u. 5.8 Die Monatsauswertung).
d.) Mit dem Auswahlfeld Monatsübersicht Tabellenfelder beeinflussen Sie das Aussehen der Tabelle in der Monatsübersicht. Die Option Standard zeigt in der Tabelle Verbrauchs- und Durchschnittswerte, die Option Kosten zeigt in der Tabelle die Gesamt und Einzelkosten.
Hilfe:Erste Schritte: ruft das programminterne Hilfeformular auf. Dort finden Sie Hilfestellung für die ersten Schritte im Programm.
3.2 Die Symbolleiste.
Über die Symbolleiste sind wichtige Programmfunktionen schnell erreichbar, alternativ sind wichtige Funktionen aber auch über ein Pulldown-Menü (s. 3.1 Pulldown Menüs) zu aktivieren. Die jeweiligen Funktionen der einzelnen Symbolschalter werden aktiviert bzw. deaktiviert, indem einfach auf die jeweilige Schaltfläche geklickt wird. Symbolschalter, deren Funktionen zur Zeit nicht sinnvoll oder sogar gefährlich sind, werden automatisch deaktiviert (graue Symbole).
15
HINWEIS Wenn Sie den Mauszeiger einen Moment über einem Symbolschalter stehen lassen, erscheint ein kurzer Hilfstext zur Funktion des jeweiligen Schalters.
1 2 3 4 5 6 7 8 9 10 11 12 13 14 15 16Bei den folgenden Erklärungen dient die jeweilige Zahl vor der Erklärung zur Identifikation des Symbolschalters in der obigen Abbildung.
1.) Suchen: ruft ein Formular zur Wertsuche auf (s. 5.3.1 Wertsuche).
2.) Inkr. Suchen ein/aus: schaltet die inkrementelle Wertsuche ein bzw. aus (s. 5.3.2 Inkrementelle Suche).
3.) Weitersuchen: sucht nach einer vorhergehenden Wertsuche nach einem weiteren passenden Wert. Es erscheint in der Statuszeile eine entsprechende Meldung, wenn kein weiterer passender Wert gefunden werden konnte (s. 5.3 Suchen von gespeicherten Fahrzeugen/Daten).
4.) Lesezeichen setzen: trägt den aktuellen Artikel in die Lesezeichen-verwaltung ein (s. 5.12 Lesezeichen).
5.) Lesezeichenverwaltung: zeigt Ihnen alle mit Lesezeichen markierten Fahrzeuge und ermöglicht Ihnen die direkte Anwahl dieser Datensätze (s. 5.12 Lesezeichen).
6.) Tabellenansicht: ruft das Formular zur tabellarischen Darstellung der Fahrzeugdaten auf (s. 4.10 Tabellen Formular).
7.) Erstes Fahrzeug: springt zum ersten gespeicherten Fahrzeug.
8.) Vorheriges Fahrzeug: blättert zum vorherigen Fahrzeug.
9.) Nächstes Fahrzeug: blättert zum nächsten Fahrzeug.
10.) Letztes Fahrzeug: springt zum letzten gespeicherten Fahrzeug.
16
11.) Neues Fahrzeug: fügt einen leeren Datensatz in die Datei ein, der anschließend mit den Daten des neuen Fahrzeugs gefüllt werden muss (Nur im Ändern-Modus - Symbolschalter 16).
12.) Fahrzeug löschen: löscht nach einer Sicherheitsabfrage das aktuelle Fahrzeug (Nur im Ändern-Modus möglich - Symbolschalter 16).
13.) Neues Fahrzeug/Änderungen speichern: speichert ein neues Fahrzeug bzw. Änderungen an den Daten eines bestehenden Fahrzeuges ab.14.) Neues Fahrzeug/Änderungen verwerfen: verwirft die Eingabe eines neuen Fahrzeugs bzw. Änderungen an den Daten eines bestehenden Fahrzeugs, es werden also keine gespeicherten Daten geändert.
15.) Fahrzeug kopieren: kopiert die Feldinhalte des aktuellen Fahrzeugs in einen neuen Datensatz. Dieser Datensatz kann anschließend, wo nötig (Kfznr = Kennzeichen!!!), geändert werden und als neues Fahrzeug gespeichert werden (Nur im Ändern-Modus möglich- Symbolschalter 16).
16.) Daten ändern ein/aus: diese Schaltfläche verhindert, wenn deaktiviert, Änderungen an vorhandenen und die Eingabe neuer Fahrzeuge. Der Benutzer halt also nur Leserechte. Die rechte Anzeige in der Statuszeile (s. 3.3 Die Status-Zeile) am unteren Formularrand verdeutlicht den jeweiligen Zustand dieser Schaltfläche.
WICHTIG Diese Schaltfläche beeinflusst also die Aktivierungsmöglichkeit mehrerer anderer Schaltflächen (12,13,14,15) bzw. Pulldown-Menüs, welche Änderungen an Fahrzeugen vornehmen.Sie können diese Schaltfläche nur aktivieren, wenn Ihr Arbeitsplatz Schreibrechte hat (s. 6. Benutzerrechte).
3.3 Die Status-Zeile.
1 2 3 4
17
In der viergeteilten Statuszeile am unteren Formularrand erhalten Sie zusätzliche Informationen vom Programm. Die folgenden Erklärungen behandeln die Abschnitte von links nach rechts.
1.) zeigt Ihnen die Position des aktuellen Fahrzeugs in der Datenbank an (Datensatz xxx von Gesamtanzahl Datensätze). Der aktuelle Suchbegriff bei der inkrementellen Suche (s. 5.3.2 Inkrementelle Suche) wird ebenfalls hier angezeigt.
2.) zeigt diverse Meldungen des Programms, z. B., wenn bei einem Suchvorgang keine (weiteren) passenden Fahrzeugdaten gefunden wurden.
3.) zeigt Ihnen, ob zurzeit eine Filterung der Daten auf dem Datenfeld Info, Gruppe, Kostenstelle/Standort, Leasing etc. eingeschaltet ist.
4.) zeigt an, ob zurzeit Änderungen bzw. Neueingaben möglich sind oder nur Leserechte bestehen. Zwischen beiden Möglichkeiten kann mit dem Artikel ändern ein/aus-Symbolschalter (16) der Symbolleiste (s. 3.2 Die Symbolleiste) hin- und her geschaltet werden, wenn diesem Arbeitsplatz grundsätzlich auch Schreibrechte erlaubt wurden (s. 6 Benutzerrechte).
18
4. Die wichtigsten Formulare.Die Stammdaten-, Memo-, Touren-, Var. Kosten-, Monatsauswertung- und Monatsübersicht-Formulare aktivieren Sie einfach durch klicken auf den entsprechenden Tab-Reiter an oberen Formularrand.
4.1 Stammdaten-Formular.
Das Stammdaten-Formular ist das zentrale Formular des Programms, da von hier alle wesentlichen Programmfunktionen (Symbolleiste u. Pulldown-Menüs) gewählt werden können.Sie können hier ein bestimmtes Fahrzeug anwählen, die Daten eines der gespeicherten Fahrzeuge einsehen, ändern bzw. ein neues Fahrzeug anlegen.In diesem Formular werden die Stammdaten, Leasingdaten, Fixkosten sowie die Termine der Fahrzeuge erfasst und verwaltet. Nach der Neuanlage eines Fahrzeugs muss zunächst dieses Formular ausgefüllt und gespeichert werden, um einen Stamm-Datensatz für das neue Fahrzeug anzulegen. Alle Stammdaten bis auf das Kennzeichen können auch jederzeit nachträglich geändert werden.
19
HINWEIS Die 15 Fahrzeug-Freifelder und 5 Leasing-Freifelder können von Ihnen nach eigenen Vorstellungen genutzt werden. Die Überschriften können im Einstellungen-Formular (Menü <Optionen> <Einstellungen> <Feldbezeichnungen4>) von Ihnen geändert werden und nicht benötigte Freifelder können dort bzw. die Leasing-Freifelder auf der Seite „Allgemeine Vorgaben“ ausgeblendet werden (s. 4.11. Einstellungen-Formular / Feldbezeichnungen4).
Zusätzlich zu den Stammdaten werden hier die Fixkosten für das Fahrzeug verwaltet. Die in diese Felder einzutragenden Werte sind die Jahressummen, die für die Monatsauswertung entsprechend geteilt werden. Alle Fixkosten sollten vor jeder Monatsauswertung kontrolliert und, wenn nötig, geändert werden.HINWEIS Viele Fixkosten können von Ihnen umbenannt und damit nach eigenen Vorstellungen genutzt werden (s. 4.11. Einstellungen-Formular / Feldbezeichnungen1)
Die rechte Spalte der Datenfelder beinhaltet die Termin-Datenfelder des aktuellen Fahrzeugs (s. 5.10 Terminüberwachung).
WICHTIG Geben Sie die Datumstermine immer im Format tt.mm.jjjj ein, also z. B. 01.01.1999. Bei Terminen, welche sich lediglich auf einen Monat beziehen, geben Sie als Tagesdatum den 1. des jeweiligen Monats ein, also für einen TÜV-Termin März 1999 geben Sie 01.03.1999 ein.Geben Sie die Kilometertermine als numerischen, ganzzahligen Wert ein (z. B.: 60000).
HINWEIS Bitte beachten Sie, dass je nach Programmversion mehr oder weniger Termine zur Verfügung stehen.
Tasten:Drucken: druckt einen Report der Stammdaten des aktuellen Fahrzeugs oder eine Liste mit Stammdaten aller Fahrzeuge.
Vorschau: ruft die Druckvorschau auf, mit der Sie den obigen Report zunächst sehen aber auch drucken können.
20
Schaltfeld:Welchen Report drucken..: wählen Sie, ob Sie ein Stammdatenblatt des aktuellen Fahrzeugs oder eine Stammdatenliste aller Fahrzeuge drucken möchten.
Datenfelder:Kfz.-Nr.: Kennzeichen des Fahrzeugs. Sollte ohne Leerstellen eingegeben werden. Eingabe ist erforderlich.WICHTIG Es können nicht mehrere Fahrzeuge mit demselben Kennzeichen angelegt werden.
Info: dient zur zusätzlichen Identifikation des Fahrzeugs, alphanumerische Eingabe, Eingabe ist zu empfehlen.
Gruppe: dient zur Zusammenfassung mehrerer Fahrzeuge zu einer Fahrzeuggruppe, Bsp.: PKW, alphanumerische Eingabe, Eingabe ist zu empfehlen, Feld mit Nachschlageliste.
Kostenstelle/Standort: frei zu vergebende Kostenstelle bzw. Fahrzeugstandort, alphanumerische Eingabe, Eingabe ist freiwillig, Feld mit Nachschlageliste.
Pkw-Nummer: frei zu vergebende Pkw-Nummer, numerische Eingabe, Eingabe ist freiwillig.
Hersteller Kz.: Herstellerkennzeichen des Fahrzeugs, alphanumerische Eingabe, Eingabe ist freiwillig.
Marke: Fahrzeugmarke, alphanumerische Eingabe, Eingabe ist erforderlich.
Baujahr: Alphanumerische Eingabe, Eingabe ist freiwillig.
Hubraum: Hubraum des Fahrzeugs, numerische Eingabe, Eingabe ist freiwillig.
21
KW: Leistung des Fahrzeuges in KW, numerische Eingabe, Eingabe ist freiwillig.
Aufbau: Fahrzeugtyp, alphanumerische Eingabe, Eingabe ist freiwillig.
Farbe: Farbe des Fahrzeugs, alphanumerische Eingabe, Eingabe ist freiwillig.
Kaufdatum: : Standard Datumsformat tt.mm.jjjj, Eingabe ist freiwillig.
Zulassung: Standard Datumsformat tt.mm.jjjj, Eingabe ist freiwillig.
Vers.-Pol.Nr.: Nummer der Versicherungspolice, alphanumerische Eingabe, Eingabe ist freiwillig.
Fahrgestellnummer: Nummer des Fahrzeug-Fahrgestelles, alphanumerische Eingabe, Eingabe ist freiwillig.
Anschaff.wert: beliebige Währung, numerische Eingabe, zwei Nachkommastellen, Eingabe ist freiwillig.
Zinssatz: bei einer Finanzierung des Fahrzeugs, numerische Eingabe, zwei Nachkommastellen, Eingabe ist freiwillig
Fahrer Name: frei zu vergebender Name, alphanumerische Eingabe, Eingabe ist freiwillig.
Fahrer-Nr.: frei zu vergebende Fahrernummer, alphanumerische Eingabe, Eingabe ist freiwillig.
Fahrer Kz.: frei zu vergebendes Fahrerkennzeichen, alphanumerische Eingabe, Eingabe ist freiwillig.
Besitzer Kz.: frei zu vergebendes Besitzerkennzeichen, alphanumerische Eingabe, Eingabe ist freiwillig.
Km-Stand: Kilometerstand beim Kauf bzw. Eingabe des Fahrzeugs ins Programm, numerische Eingabe.
22
WICHTIG Dieses Feld wird vom Programm automatisch geführt, kann aber auch manuell geändert werden. Jede Eingabe ins Feld Km. Stand bei den var. Kosten wird in dieses Feld übertragen, sofern die Eingabe größer ist als der bisher dort gespeicherte Wert. Zusätzlich wird dieses Feld zum Vergleich für die Km. basierenden Termine herangezogen.
Fixe Fahrzeugkosten:
Haftpfl./Netto: Jahres Nettobetrag der Fahrzeug-Haftpflichtversicherung, numerische Eingabe, zwei Nachkommastellen, Eingabe ist erforderlich zur Kostenermittlung. Kasko/Netto: Jahres Nettobetrag der Fahrzeug-Kaskoversicherung, numerische Eingabe, zwei Nachkommastellen, Eingabe ist erforderlich zur Kostenermittlung.
Steuer: Jahresbetrag der Kraftfahrzeugsteuer, numerische Eingabe, zwei Nachkommastellen, Eingabe ist erforderlich zur Kostenermittlung.
Sonstiges: sonstige Kosten, numerische Eingabe, zwei Nachkommastellen, Eingabe wenn zutreffend.
Verm. Steuer: Vermögenssteuer, numerische Eingabe, zwei Nachkommastellen, Eingabe wenn zutreffend.
Gew.Kap.Steuer: Gewerbekapitalsteuer, numerische Eingabe, zwei Nachkommastellen, Eingabe wenn zutreffend.
AFA: Abschreibung, numerische Eingabe, zwei Nachkommastellen, Eingabe wenn zutreffend.
Zinsen: bei einer Finanzierung des Fahrzeugs, numerische Eingabe, zwei Nachkommastellen, Eingabe wenn zutreffend.
Fahrerkost.: Jährliche Kosten für den Fahrer, numerische Eingabe, zwei Nachkommastellen, Eingabe wenn zutreffend.
Termine (s. 5.10 Terminüberwachung):
23
Viele Termine können umbenannt und damit nach eigenen Vorstellungen genutzt werden.
HU: Hauptuntersuchungs-Termin, geben Sie die Termine immer im Format tt.mm.jjjj ein, also z. B. 01.01.1999. Bei Terminen, welche sich lediglich auf einen Monat beziehen, geben Sie als Tagesdatum den 1. des jeweiligen Monats ein, also für einen HU-Termin März 1999 geben Sie 01.03.1999 ein.
AU: Abgasuntersuchungs-Termin, Eingabe s. HU-Termin.
Inspek.: Inspektionstermin, Eingabe s. HU-Termin.
Vignette1, Vignette2: Vignettentermine, Eingabe s. HU-Termin.
Kleine Inspektion, Große Inspektion: Inspektions–Termine Eingabe numerisch, da Kilometer basierend. Wird zur Feststellung der Fälligkeit mit dem Datenfeld Km-Stand verglichen.
Freitermine3 bis 5 und 13 bis 14: Frei nutzbare kilometerbasierende Termine, Beschriftung frei zu ändern (s. 4.11 Einstellungen-Formular), Eingabe numerisch, da Kilometer basierend. Wird zur Feststellung der Fälligkeit mit dem Datenfeld Km-Stand verglichen
Freitermine1 bis 2 und Freitermine6 bis 12: Frei nutzbare datumsbasierende Termine, Beschriftung frei zu ändern (s. 4.11 Einstellungen-Formular), Eingabe s. o. HU-Termin.
24
4.2 Memo/Dok./Bild-Formular.
In diesem Teil-Formular können Sie zu jedem Fahrzeug beliebig freien Text eingeben und speichern. Wenn Sie mehr Text eingegeben haben, als dargestellt werden kann, können Sie das Feld mit dem Laufbalken am rechten Rand nach oben oder unten rollen, um alle Textbereiche sichtbar zu machen (s. 5.2 Memotext eingeben).
HINWEIS Die Tabulatortaste kann in diesem Feld zur Formatierung der Daten benutzt werden.
25
In diesem Teil-Formular können Sie zu jedem Fahrzeug Bilder im Jpg-Format und/oder Dokumente im verbreitetem Pdf - Format speichern und anzeigen. In der Datenbank werden lediglich die Datenpfade der Bilder/Dokumente gespeichert, die Bilder/Dokumente selbst können beliebig auf der Festplatte gespeichert sein. Somit ist es nicht möglich, die Bilder oder Dokumente selbst aus dem Programm zu löschen, es werden lediglich die gespeicherten Datenpfade gelöscht.Durch eine Splitterleiste können Sie das Bild bzw. die Tabelle mit den gespeicherten Informationen horizontal vergrößern bzw. verkleinern. Halten Sie hierfür lediglich den Mauszeiger über die Splitterleiste bis sich der Cursor ändert, halten Sie anschließend die linke Maustaste gedrückt und bewegen Sie die Maus nach links oder rechts.
26
4.3 Historie-Formular.
In diesem Formular können Sie zu jedem Fahrzeug eine Historie wichtiger Ereignisse (Reparaturen, Unfälle etc.) speichern und jederzeit einsehen und ausdrucken. In jedem Datensatz können Sie das Datum, den Kilometerstand, Informationen und die Kosten speichern. Zusätzlich können Sie in jeder Tabellenzeile zusätzlich ein Bild im Jpg-Format oder ein Dokument im Pdf-Format speichern (verlinken) und bei Bedarf anzeigen lassen.
HINWEIS: Sie können var. Kosten (z. B. Unfallkosten) im dortigen Formular markieren und automatisch in dieses Formular übertragen.
Tasten:Neu: fügt eine leere Zeile am Tabellenende ein, in welche Sie einen neuen Historiendatensatz eintragen.
Speichern: speichert einen neuen Historiendatensatz oder die Änderungen an einem bestehenden.
27
Löschen: löscht nach einer Sicherheitsabfrage den markierten Historiendatensatz. Sie markieren einen Datensatz, indem Sie einfach in die entsprechende Tabellenzeile klicken.
Bild neu: wählen Sie ein beliebiges Bild im Jpg-Format auf Ihrem Datenträger und speichern Sie den Datenpfad zu diesem Bild in dem markierten Datensatz ab. Bitte legen Sie zuvor einen Historien-Datensatz mit der Neu-Taste an oder markieren Sie einen vorhandenen Datensatz, indem Sie einfach in die entsprechende Tabellenzeile klicken.
Dokument neu: wählen Sie ein beliebiges Dokument im Pdf-Format auf Ihrem Datenträger und speichern Sie den Datenpfad zu diesem Dokument in dem markierten Datensatz ab. Bitte legen Sie zuvor einen Historien-Datensatz mit der Neu-Taste an oder markieren Sie einen vorhandenen Datensatz, indem Sie einfach in die entsprechende Tabellenzeile klicken.
Dok./Bild zeigen: zeigt das gespeicherte Bild bzw. Dokument des markierten Datensatzes extern an. Sollte in dem markierten Datensatz kein Bild/Dokument gespeichert sein, erhalten Sie eine entsprechende Meldung. Bitte markieren Sie zuvor den gewünschten Datensatz, indem Sie einfach in die entsprechende Tabellenzeile klicken.
Drucken: druckt einen Report der Historie des aktuellen Fahrzeugs.
Vorschau: ruft die Druckvorschau auf, mit der Sie den obigen Report zunächst sehen aber auch drucken können.
28
4.4 Reifen-Formular.
In diesem Formular können Sie Informationen zu den Reifen des aktuellen Fahrzeugs speichern. Möglich ist die Eingabe des Reifentyps, des Montagedatum und –kilometerstand für bis zu 5 Achsen jeweils für Sommer- und Winterreifen.Das Programm berechnet für jede belegte Achse dann die Laufleistung der jeweiligen Reifen als Differenz zwischen dem aktuellen Fahrzeug-Kilometerstand und dem Montagekilometerstand.In einem Schaltfeld können Sie die zur Zeit montierten Reifen einstellen.
HINWEIS Den Reifentyp können Sie aus dem Dropdown-Menü im jeweiligen Feld auswählen oder, falls dort noch nicht vorhanden, einmal eingeben. Beim nächsten Mal steht er dann in der Dropdown-Liste.
Tasten:Speichern: speichert Eingaben oder Änderungen an den Reifen des aktuellen Fahrzeugs.
Drucken: druckt einen Report der Reifen aller Fahrzeuge.Vorschau: ruft die Druckvorschau auf, mit der Sie den obigen Report zunächst sehen aber auch drucken können.
29
4.5 Variable Kosten-Formular.
In diesem Formular werden die variablen Kosten wie Treibstoff, Reparatur, Wartung, Untersuchung, Reifen, Pflege oder sonstige Kosten verwaltet (s. 5.6 Eingabe von variablen Kosten).
Kosten geben Sie jeweils anhand Ihrer Belege mit Belegdatum und Belegnummer in eine Tabellenzeile ein. Bei Treibstoffkosten tragen Sie bitte auch die zugehörige Literanzahl ein.
WICHTIG: Bitte geben Sie auch den jeweiligen Kilometerstand (Datenfeld Km.Stand) des Fahrzeugs mit ein, da dieser Wert in die Stammdaten übertragen wird und dort zur Überwachung der kilometerbasierenden Termine genutzt wird.Wenn Sie im Einstellungen-Formular / Allgemeine Vorgaben eingestellt haben, die monatlich gefahrenen Kilometer anhand der var. Kosten (Datenfeld Km.Stand) berechnen zu lassen, müssen Sie keine Touren mehr eingeben, aber auf jeden Fall das oben genannte Datenfeld Km.Stand bei Eingabe der var. Kosten ausfüllen, da ansonsten keine monatlichen Fahrleistungen berechnet werden
30
können und darauf basierende Werte (z. B. Gesamtkosten/Km.) auf Null stehen.
Grundsätzlich sind alle bisher eingegebenen Belege, sortiert nach Datum und Nummer, in der Tabelle sichtbar. Sind mehr Belege eingegeben als Tabellenzeilen vorhanden sind, können Sie die Tabelle mit dem Rollbalken am rechten Fensterrand nach oben oder unten rollen, um alle Beleg-Datensätze einzusehen.
HINWEIS Sie können einen Kostendatensatz automatisch in die Fahrzeug-Historie übernehmen, indem Sie ihn markieren (klicken Sie einfach in die entsprechende Tabellenzeile) und anschließend auf den Knopf ->Historie klicken. Tasten:Neu: fügt eine leere Zeile am Tabellenende ein, in welche Sie einen neuen Kostendatensatz eintragen.
Speichern: speichert einen neuen Kostendatensatz oder die Änderungen an einem bestehenden.
Löschen: löscht nach einer Sicherheitsabfrage den markierten Kostendatensatz. Sie markieren einen Datensatz, indem Sie einfach in die entsprechende Tabellenzeile klicken (s. 5.6.1 Löschen von variablen Kosten)
-> Historie: Sie können einen Kostendatensatz automatisch in die Fahrzeug-Historie übernehmen, indem Sie ihn markieren (klicken Sie einfach in die entsprechende Tabellenzeile) und anschließend auf diesen Knopf klicken.
Drucken: druckt einen Report der Kostendatensätze des aktuellen Fahrzeugs.
Vorschau: ruft die Druckvorschau auf, mit der Sie den obigen Report zunächst sehen aber auch drucken können.
Schaltfelder:
31
Sichtb. Zeitraum: stellt die gewünschte Sicht für die Tabelle ein.
Alle: zeigt alle gespeicherten Kostendatensätze zum aktuellen Fahrzeug. Ein Wert in den Auswahlfeldern Monat oder Jahr ist ohne Belang.
Monat: zeigt nur die gespeicherten Kostendatensätze des im Auswahlfeld Monat eingestellten Monats unter Berücksichtigung des im Auswahlfeld Jahr eingestellten Jahres.
Jahr: zeigt nur die gespeicherten Kostendatensätze des im Auswahlfeld Jahr gewählten Jahres.
HINWEIS Diese Einschränkung der Sicht wirkt sich auch auf die auszudruckenden Kostendatensätze aus, Sie drucken also genau die Datensätze, die Sie auch in der Tabelle sehen können.
WICHTIG Wenn Sie neue Kostendatensätze eingeben, wird die Sicht automatisch auf die Option Alle zurückgestellt, da ansonsten neu eingegebene Kostendatensätze nach dem Speichern scheinbar "verschwinden" würden, wenn sie nicht dem gerade sichtbaren Zeitraum entsprächen.
Tabellenspalten:Beleg-Datum: Datumsfeld, Format tt.mm.jjjj, Eingabe ist erforderlich.
Beleg-Nummer: numerische Eingabe, Eingabe ist erforderlich.
Pers.-Nummer: Personalnummer, numerische Eingabe, Eingabe ist freiwillig.
Km.Stand: der jeweilige Kilometerstand des Fahrzeugs. Die Eingabe ist wichtig, da dieser Wert in die Stammdaten übertragen wird und dort zur Überwachung der kilometerbasierenden Termine genutzt wird und evtl. zur Berechnung der monatlich gefahrenen Kilometer.
TerminKz: bei Eingabe der Kosten, die durch einen vom Programm verwalteten Termin entstanden sind (Bsp. TÜV-Termin), geben Sie bitte
32
das jeweilige Terminkennzeichen ein. Wählen Sie das richtige Terminkennzeichen aus der Dropdown-Liste:TUV TÜV-TerminASU AU-TerminI InspektionKLI Kleine InspektionGRI Große InspektionVI1,VI2 Vignettentermine 1 und 2FT1 bis FT14 Freitermine 1 bis 14
Der Sinn der Eingabe dieser Kennzeichen in den variablen Kosten besteht darin, dass das Programm anschließend den entsprechenden Termin automatisch fortschreibt (s. a. 5.10 Terminverwaltung).
Verbrauch/Liter: Treibstoff in Liter, numerische Eingabe, eine Nachkommastelle, Eingabe wenn zutreffend.
Verbrauch-Kosten: Treibstoffpreis, numerische Eingabe, zwei Nachkommastellen, Eingabe wenn zutreffend.
Reparatur-Kosten: Reparaturkosten, numerische Eingabe, zwei Nachkommastellen, Eingabe wenn zutreffend.
Wartungskosten: Kosten für Fahrzeugwartungen, numerische Eingabe, zwei Nachkommastellen, Eingabe wenn zutreffend, dann evtl. Terminkennzeichen (s.o.) setzen.
Untersuchungskosten: Kosten für Fahrzeuguntersuchungen, numerische Eingabe, zwei Nachkommastellen, Eingabe wenn zutreffend, dann evtl. Terminkennzeichen (s.o.) setzen.
Reifen-Kosten: Reifenkosten, numerische Eingabe, zwei Nach-kommastellen, Eingabe wenn zutreffend.
Pflege-Kosten: Pflegekosten, numerische Eingabe, zwei Nach-kommastellen, Eingabe wenn zutreffend.
33
Sonstige-Kosten1-4: sonstige Kosten, numerische Eingabe, zwei Nach-kommastellen, Eingabe wenn zutreffend, dann evtl. Terminkennzeichen (s.o.) setzen.HINWEIS Sie können diese sonstigen Kosten im Einstellungen-Formular (s. 4.11 Einstellungen-Formular -> Feldbezeichnungen1) dauerhaft selbst umbenennen ähnlich den Freifeldern in den Stammdaten.
Bemerkung1 bis Bemerkung3: Freie Felder zu jedem Kostendatensatz, beispielsweise nähere Angaben zu den Kosten, (Bsp.: welche Reifen, Reparaturen etc.), 255 und 2 x 50 stell. Textfelder, Eingabe wenn gewünscht.HINWEIS Sie können diese Felder im Einstellungen-Formular (s. 4.11 Einstellungen-Formular -> Feldbezeichnungen1) dauerhaft selbst umbenennen ähnlich den Freifeldern in den Stammdaten.
TIP Sie können die Spalten diese Tabelle dauerhaft umsortieren, indem Sie mit dem Mauszeiger in die Kopfzeile der gewünschten Spalte zeigen und mit gedrückter Maustaste das Feld nach links oder rechts neu einsortieren. Das Programm speichert diese Änderungen der Reihenfolge dauerhaft.Beachten Sie jedoch, dass das Programm bei einem neuen Kostendatensatz immer mit dem Belegdatum, Belegnummer beginnt, insofern sollten diese Felder vorne bleiben.
34
4.6 Touren-Formular.
WICHTIG Wenn Sie im Einstellungen-Formular vorgegeben haben, die monatlich gefahrenen Kilometer anhand der var. Kosten (Datenfeld Km.Stand) berechnen zu lassen, müssen Sie keine Touren mehr eingeben, aber auf jeden Fall das Datenfeld Km.Stand bei Eingabe der var. Kosten ausfüllen, da ansonsten keine monatlichen Fahrleistungen berechnet werden können und darauf basierende Werte (z. B. Gesamtkosten/Km.) auf Null stehen.
In diesem Formular werden die Touren des jeweils aktuellen Fahrzeugs verwaltet. Touren geben Sie jeweils anhand Ihrer Aufzeichnungen mit Datum und Tournummer in eine leere Tabellenzeile ein (s. 5.7 Eingabe von Touren).
Grundsätzlich sind alle bisher eingegebenen Touren, sortiert nach Datum und Nummer, in der Tabelle sichtbar. Sind mehr Touren eingegeben als Tabellenzeilen vorhanden sind, können Sie die Tabelle mit dem Rollbalken am rechten Fensterrand nach oben oder unten rollen, um alle Touren-Datensätze einzusehen.
35
HINWEIS Zu jeder Tour können Sie auch einen Ertrag eingeben, der automatisch entsprechend den monatlichen Kosten für dieses Fahrzeug summiert und den monatlichen variablen Kosten gegenübergestellt wird. Somit erhalten Sie in der Monatsübersicht Informationen über den rentablen Einsatz des jeweiligen Fahrzeugs.
HINWEIS Das Feld Rech.Betrag kann in Verbindung mit dem Programm ALADIN Faktura zur Rechnungserstellung aus den Touren heraus genutzt werden. Die Felder Paletten/Plus und Paletten/Minus können ebenfalls mit dem Programm ALADIN Faktura für eine kundenspezifische Palettenverwaltung genutzt werden. Sollten Sie dieses Programm nicht einsetzen, lassen Sie die Felder jeweils leer.
Tasten:Neu: fügt eine leere Zeile am Tabellenende ein, in welche Sie einen neuen Tourendatensatz eintragen.
Speichern: speichert einen neuen Tourendatensatz oder die Änderungen an einem bestehenden.
Löschen: löscht nach einer Sicherheitsabfrage den markierten Tourendatensatz. Sie markieren einen Datensatz, indem Sie einfach in die entsprechende Tabellenzeile klicken (s. 5.7.1 Löschen von Touren)
Drucken: druckt einen Report der Tourendatensätze des aktuellen Fahrzeugs.
Vorschau: ruft die Druckvorschau auf, mit der Sie den obigen Report zunächst sehen aber auch drucken können.
Tabellenspalten:Datum/Von: (Anfangs)Datum der Tour, Datumsfeld, Format tt.mm.jjjj, Eingabe ist erforderlich.
Datum/Bis: (End)Datum der Tour, Datumsfeld, Format ttmmjjjj.
36
Tour: Nummer der Tour - mehrere Touren an einem Tag müssen unterschiedliche Tournummern haben, numerische Eingabe, Eingabe ist erforderlich.
Fahrername: Name des Fahrers – wählen Sie den Namen aus den gespeicherten Fahrernamen durch gleichzeitiges Drücken der Strg und Leertaste. Wenn der Fahrer in der Nachschlagetabelle noch nicht vorhanden ist, legen Sie den Fahrer in den Fahrerstammdaten neu an (s. Kap. 4.16 Fahrerstammdaten-Formulare und 5.18.1 Neuanlage eines Fahrers) und ordnen ihn anschließend dieser Tour zu.
Kostenstelle: Kostenstelle der Tour – hier können Sie eine Kostenstelle für die Tour eingeben, wenn gewünscht.
AbfahrtKm: Kilometerstand des Fahrzeugs bei Abfahrt, numerische Eingabe, Eingabe ist erforderlich.
AnkunftKm: Kilometerstand des Fahrzeugs bei der Ankunft, numerische Eingabe, Eingabe ist erforderlich.
GefahrenKm: gefahrene Kilometer - Differenz zwischen Ankunft und Abfahrt - wird automatisch vor der Speicherung des Datensatzes errechnet, numerische Eingabe, Änderung nur wenn sinnvoll.
Bemerkungen1 bis 3: freie Felder für z.B. zusätzliche Informationen zur Tour , Textfelder, Eingabe ist freiwillig.HINWEIS Sie können diese Felder im Einstellungen-Formular (s. 4.11 Einstellungen-Formular -> Feldbezeichnungen1) dauerhaft selbst umbenennen ähnlich den Freifeldern in den Stammdaten.
Ertrag: zu jeder Tour können Sie jetzt auch einen Ertrag eingeben, der automatisch entsprechend den monatlichen Kosten für dieses Fahrzeug summiert und den monatlichen variablen Kosten im dortigen Formular gegenübergestellt wird. Somit erhalten Sie in der Monatsübersicht Informationen über den rentablen Einsatz des Fahrzeugs.
Rech.Betrag, Paletten/Plus und Paletten/Minus - Verwendung durch ALADIN Faktura, siehe Hinweis oben.
37
4.7 Monatsauswertung-Formular.
WICHTIG In diesem Formular ist die Symbolleiste nicht aktiv – Sie können also z. B. nicht ein anderes Fahrzeug anwählen. Wechseln Sie hierzu wieder in das Stammdaten-Formular.
In diesem Formular sehen Sie die Monatsauswertung der Kosten für das aktuelle Fahrzeug und den eingestellten Monat (und natürlich das Jahr). WICHTIG Eine sinnvolle Monatsauswertung ist erst möglich, nachdem alle variablen Kosten, die Touren (wenn Sie mit Touren arbeiten..) sowie im Stammdaten Formular (einmalig..) die fixen Kosten vollständig für das Fahrzeug eingegeben und gespeichert wurden.
Die Kostenaufstellung ist gegliedert in fixe und variable Kosten, deren Summen und die entsprechenden zusammenfassenden Auswertungen wie Gesamtkosten, Kosten pro Kilometer, Verbrauch, Verbrauch pro Kilometer und gefahrene Kilometer (s. a. 5.8 Die Monatsauswertung).
38
Zusätzlich kann in einem Feld der monatliche Ertrag gegenübergestellt werden, wenn Sie bei der Eingabe von Touren im entsprechenden Datenfeld die Einzelerträge eingegeben haben. Das Programm errechnet dann auch automatisch die Differenz zwischen Gesamtkosten und Ertrag.
Den gewünschten Auswertungsmonat und das Jahr stellen Sie in den Dropdown-Feldern Auswertungsmonat und Auswertungsjahr ein, voreingestellt bei Programmstart ist der aktuelle Monat und das aktuelle Jahr Ihres Rechners.
Klicken Sie zur Änderung des Monats neben das Feld auf den Pfeil-Knopf, so dass dies Liste aufklappt. Um den angezeigten Auswertungsmonat zu ändern, klicken Sie auf einen anderen Monat in der Liste. Ändern Sie auf entsprechende Weise auch das Jahr, wenn nötig.Das Programm führt anschließend automatisch eine Neuberechnung der Werte für den eingestellten Monat/Jahr durch.
Nach einer Sichtprüfung sollten Sie diese Auswertung durch betätigen der Speichern-Taste für die Monatsübersicht speichern.
WICHTIG Die Auswertung des gewählten Monats ist nur nach der Speicherung in der Monatsübersicht zu sehen. Auch die weiteren Auswertungen im Fuhrpark-Kosten/Ertrag-Formular beruhen auf diesen gespeicherten Monatsauswertungen.
Tasten:Alle Fahrzeuge: ruft das Formular zur gleichzeitigen Berechnung der Monatsauswertung aller Fahrzeuge (s. a. 4.7.1 Monatsauswertung-Formular für alle Fahrzeuge und 5.8.1 Die Monatsauswertung für alle Fahrzeuge) auf.
Speichern: speichert die zusammenfassenden Auswertungen für den gewählten Monat für die Monatsübersicht ab. Eventuelle ältere Daten für diesen Monat werden überschrieben, wenn Sie die folgende Sicherheitsabfrage mit „Ja“ beantworten.
39
Drucken: druckt einen Report der Monatsauswertung des aktuellen Fahrzeugs.
Vorschau: ruft die Druckvorschau auf, mit der Sie den obigen Report zunächst sehen aber auch drucken können.
Variable Kosten:Verbrauch: zeigt die Treibstoffkosten für den gewählten Monat.
Reparatur: zeigt die Reparaturkosten für den gewählten Monat.
Wartung: zeigt die Kosten für Wartungen für den gewählten Monat.
Untersuchung: zeigt die Untersuchungskosten für den gewählten Monat.
Reifen: zeigt die Kosten für Reifen für den gewählten Monat.
Pflege: zeigt die Pflegekosten für den gewählten Monat.
Sonstige1-4: zeigt die unter Sonstige Kosten geführten Beträge für den gewählten Monat.HINWEIS Sie können diese sonstigen Kosten im Einstellungen-Formular (s. 4.11 Einstellungen-Formular -> Feldbezeichnungen1) dauerhaft umbenennen und so eigene Kosten definieren.
Summe: zeigt die Summe der genannten variablen Kosten für den gewählten Monat.
Fixe Kosten:Haftpflicht: monatlicher Anteil des Haftpflicht-Jahresbeitrages aus den Stammdaten.
Kasko: monatlicher Anteil des Kasko-Jahresbeitrages aus den Stammdaten.
Kfz.-Steuer: monatlicher Anteil des Kfz. Steuer Jahresbeitrages aus den Stammdaten.
40
Sonstige: monatlicher Anteil des unter Sonstiges geführten Jahresbeitrages aus den Stammdaten.
AFA: monatlicher Anteil des Abschreibungs-Jahresbeitrages aus den Stammdaten.
Zinsen: monatlicher Anteil der jährlichen Zinsen aus den Stammdaten.
VermSteuer: monatlicher Anteil der jährlichen Vermögenssteuer aus den Stammdaten.
GewKapitalSteuer: monatlicher Anteil der jährlichen Gewerbekapitalsteuern aus den Stammdaten.
Fahrer: monatlicher Anteil der jährlichen Fahrerkosten aus den Stammdaten.
Summe: zeigt die Summe der genannten fixen Kosten für den gewählten Monat.
Zusammenfassende Auswertungen:
Gefahrene Km: zeigt die Summe der gefahrenen Kilometer für den gewählten Monat.
Gesamtkosten: zeigt die Summe der fixen und variablen Kosten für den gewählten Monat.
Gesamtkosten/Km: zeigt die Gesamtkosten pro Kilometer für den gewählten Monat.
Verbrauch/Liter: zeigt den gesamten Treibstoffverbrauch des Fahrzeugs für den gewählten Monat.
Verbrauch/Liter/100Km: zeigt den Treibstoffverbrauch des Fahrzeugs auf 100 Km für den gewählten Monat.
41
Ertrag: zeigt als Gegenüberstellung zu den Fahrzeugkosten die Summe der in dem Auswertungsmonat im Touren-Formular eingegebenen Erträge.
Überschuss: errechnet die Differenz zwischen Ertrag und Gesamtkosten und ermöglicht so einen schnellen Überblick über die wirtschaftliche Nutzung des Fahrzeugs.
4.7.1 Monatsauswertung-Formular alle Fahrzeuge.
Dieses Formular erreichen Sie über den Alle Fahrzeuge-Knopf im Monatsauswertung-Formular (siehe 4.7 Monatsauswertung-Formular).
In diesem Formular werden die Monatsauswertungen aller gespeicherten Fahrzeuge für den gewählten Monat errechnet und können für die Monatsübersicht gespeichert werden.Bitte kontrollieren Sie die Daten in der Tabelle vor der Speicherung für die Monatsübersicht besonders sorgfältig auf Stimmig (fehlende Kosten oder Kilometer-Fahrleistungen), da dieses naturgemäß in einer Tabelle
42
nicht so ins Auge fällt wie in dem „normalen“ Monatsauswertung-Formular, dass diese Werte nur für ein Fahrzeug berechnet.WICHTIG Wenn das Programm fehlende Kilometer-Laufleistungen oder var. Kosten bei einem Fahrzeug bemerkt, wird die Tabellenzeile des Fahrzeugs rot hinterlegt. Bitte kontrollieren Sie anschließend bei diesem Fahrzeug die var. Kosten (evtl. die Touren) für den gewählten Auswertungszeitraum.
43
4.8 Monatsübersicht-FormularWICHTIG In diesem Formular ist die Symbolleiste nicht aktiv – Sie können also z. B. nicht ein anderes Fahrzeug anwählen. Wechseln Sie hierzu wieder in das Stammdaten-Formular.
In diesem Formular sehen Sie in einer Tabelle die wichtigsten Daten aller gespeicherten Monatsauswertungen zu dem aktuellen Fahrzeug sortiert nach Datum.
WICHTIG Bitte beachten Sie, dass Sie eine Monatsauswertung im dortigen Formular erst durch betätigen der Speichern-Taste abspeichern müssen, damit sie in diesem Formular sichtbar wird.
Wahlweise können Sie sich über das Schaltfeld Tabellenspalten in der Tabelle..a.) mit der Option Standard die Gesamtkosten, den Verbrauch und deren Durchschnittswerte auf die Fahrleistung
44
b.) mit der Option Kosten die Kosten inklusive aller Einzelkosten anzeigen lassen.
Am unteren Rand der Tabelle sehen Sie oben die aufgelaufenen Summen, wo sinnvoll, und darunter eine Berechnung der Durchschnittswerte aller „sichtbaren“ Monatsauswertungen (s. a. Schaltfeld Sicht) dieses Fahrzeugs.
Kosten- und Verbrauchstendenzen sind in diesem Formular jederzeit nachvollziehbar und somit wird eine Aussage über die Rentabilität des Fahrzeugs wesentlich erleichtert.
Tasten:Löschen: löscht nach einer Sicherheitsabfrage den markierten Monatsauswertungsdatensatz. Sie markieren einen Datensatz, indem Sie einfach in die entsprechende Tabellenzeile klicken. Das Markierungsdreieck am linken Tabellenrand zeigt den gegenwärtig markierten Datensatz.
Drucken: druckt einen Report der Monatsübersicht des aktuellen Fahrzeugs.
Vorschau: ruft die Druckvorschau auf, mit der Sie den obigen Report zunächst sehen aber auch drucken können.
45
Schaltfelder:Sichtb. Zeitraum: stellt die gewünschte Sicht für die Auswertungstabelle ein.
Alle: zeigt alle gespeicherten Monatsauswertungen. Ein Datum im Auswahlfeld Jahr ist ohne Belang.
Jahr: zeigt nur die gespeicherten Monatsauswertungen des im Auswahlfeld Jahr gewählten Jahres.
HINWEIS Eine Einschränkung der Sicht für die Tabelle durch das Schaltfeld Sichtb. Zeitraum wirkt sich entsprechend auf die berechneten Summen und Durchschnittswerte aus. Auch der Ausdruck der Monatsübersichten ändert sich entsprechend.
Tabellenspalten: beeinflusst die in der Tabelle angezeigten Daten wie auch weiter oben beschrieben.
Standard: zeigt die Gesamtkosten, den Verbrauch und deren Durchschnittswerte auf die Fahrleistung in der Tabelle und als Gegenüberstellung den Ertrag, wenn dieser Wert bei den Touren eingegeben wurde.
Kosten: zeigt die Kosten inklusive aller Einzelkosten in der Tabelle.
Grafik: schaltet die Tabelle auf eine grafische Auswertung der verschiedenen Kosten um. Anhand dieser Grafik sind die Kostentendenzen noch deutlicher abzulesen.
Auswahlfelder:Jahr: stellt das gewünschte Auswertungsjahr ein, es werden also nur die Monatsauswertungen des entsprechenden Jahres gezeigt. Klicken Sie hierzu auf den Knopf rechts neben der Jahreszahl. Klicken sie anschließend in der Liste auf die gewünschte Jahreszahl.
HINWEIS Dieses Feld ist nur aktiv, wenn das zugehörige Schaltfeld Sichtb. Zeitraum auf Jahr eingestellt ist.
46
Anzeigefelder (Tabellenspalten):Jahr: zeigt das Jahr der zugehörigen Daten in der Tabellenzeile.
Monat: zeigt den Monat der zugehörigen Daten in der Tabellenzeile.
Gef. Km: zeigt die Summe der gefahrenen Kilometer für den angezeigten Monat.
Gesamtkosten: zeigt die Summe der fixen und variablen Kosten für den angezeigten Monat.
Ges.Kosten/Km: zeigt die Gesamtkosten pro Kilometer für den angezeigten Monat.
Verbrauch/L.: zeigt den gesamten Treibstoffverbrauch des Fahrzeugs für den angezeigten Monat.
Verbrauch/DM: zeigt die Treibstoffkosten des Fahrzeugs für den angezeigten Monat.
Verbrauch/L./100Km: zeigt den Treibstoffverbrauch des Fahrzeugs auf 100 Km für den angezeigten Monat.
Ertrag zeigt als Gegenüberstellung zu den Fahrzeugkosten die monatlichen Erträge des Fahrzeugs, wenn die Werte im Touren-Formular eingegeben wurden. Damit ist ein Überblick über den rentablen Einsatz des Fahrzeuges möglich.
Reparatur, Wartung etc.: zeigt die jeweils genannten variablen Einzelkosten für den angezeigten Monat.
47
4.9 Fahrzeug-Vergleichs-Formular.
In diesem Formular, welches Sie über das Pulldown-Menü <Auswertungen> und den Menüpunkt <Fahrzeugvergleich> aufrufen, sehen Sie eine Gegenüberstellung der wichtigsten durchschnittlichen Werte aller gespeicherten Fahrzeuge. Die Daten für jedes Fahrzeug sind in einer Tabellenzeile dargestellt und entsprechen den durchschnittlichen Kosten in der Monatsübersicht. Aufgrund dieser Daten sind Aussagen über die Wirtschaftlichkeit einzelner Fahrzeugtypen im Vergleich zu anderen kein Problem.
Tasten:Drucken: druckt einen Report der Tabelle.
Vorschau: ruft die Druckvorschau auf, mit der Sie den obigen Report zunächst sehen aber auch drucken können.
Ok: schließt das Formular und kehrt zum aufrufenden Formular zurück.
Auswahlfelder:Tabellensortierung: sortiert die Tabelle nach dem gewünschten Datenfeld aufsteigend. Nach dem Programmstart wird die Tabelle zunächst nach dem Kfz.-Kennzeichen sortiert angezeigt.
Anzeigefelder (Tabellenspalten) wie Monatsübersicht in der Sicht Standard.
48
4.10 Tabellen-Formular.
Dieses Formular wird aufgerufen durch den Symbolschalter Tabelle (7) der Symbolleiste (s. 3.2 Symbolleiste).
Alle gespeicherten Stammdaten eines Fahrzeugs werden in diesem Formular in einer Tabellenzeile dargestellt
Tabellarische Formulare zur alternativen Anzeige der gespeicherten Daten erleichtern den Überblick, da mehrere Datensätze (= Fahrzeuge) auf einer Seite dargestellt werden. Sie dienen in einfachen Fällen zur Lokalisierung gesuchter Fahrzeuge. Wenn Sie das gesuchte Fahrzeug in der Tabelle gefunden haben, markieren Sie das Fahrzeug, indem Sie einfach in die entsprechende Tabellenzeile klicken und verlassen das Formular mit der Ok-Taste. Das Stammdaten-Formular zeigt jetzt ebenfalls dieses Fahrzeug.
Da die Tabelle breiter ist als der sichtbare Bildschirm, verschieben Sie den sichtbaren Bereich durch betätigen des waagerechten Rollbalkens am unteren Fensterrand.
49
Wenn mehr Datensätze in der Tabelle sind als angezeigt werden können, blättern Sie die Tabelle nach oben oder unten durch klicken auf die Pfeil-Knöpfe des Rollbalkens am rechten Rand der Tabelle.
HINWEIS Die Funktionen der Symbolschalter entsprechen denen der Symbolleiste im Hauptformular (s. 3.2 Symbolleiste).Sie können im Tabellen-Formular weder Daten gespeicherter Fahrzeuge ändern noch neue Fahrzeuge anlegen.
TIP Sie können die Spalten dieser Tabelle dauerhaft umsortieren, indem Sie mit dem Mauszeiger in die Kopfzeile der gewünschten Spalte zeigen und mit gedrückter Maustaste das Feld nach links oder rechts neu einsortieren. Das Programm speichert diese Änderungen der Reihenfolge dauerhaft.
Tasten:Ok: Sie können sich ein markiertes Fahrzeug im zugehörigen Hauptformular anzeigen lassen, indem Sie das Formular mit dieser Taste verlassen oder in die entsprechende Tabellenzeile doppelt klicken.
Abbruch: schließt ebenfalls das Formular, ohne aber im aufrufenden Formular das zuletzt markierte Fahrzeug anzuzeigen.
50
4.11 Einstellungen-Formular.
Dieses Formular wird aufgerufen über das Pulldown-Menü<Optionen> <Einstellungen> (s. 3.1 Pulldown-Menüs).
Es enthält Einstellmöglichkeiten für das Programm auf mehreren Formularen, die über den jeweiligen Karteikartenreiter aufgerufen werden.
Benutzerrechte: ermöglicht die Einstellung der Benutzerrechte eines Arbeitsplatzes und die Verwaltung eines Passwortes zur Absicherung der Benutzerrechte (s. 6. Benutzerrechte).
51
Terminvorgaben:
a.) Auf dieser Seite können Sie festlegen, ob die Terminverwaltung bei jedem Programmstart automatisch aufgerufen wird, indem Sie einen Haken vor das Feld Termine bei jedem Programmstart klicken.
b.) Im Feld Termin-Vorwarnzeit/Tage können Sie einen numerischen Wert eintragen, welcher eine Terminvorwarnzeit für die datumsbasierenden Termine darstellt. Der obige Wert „14“ veranlasst die Terminverwaltung, alle datumsbasierenden Termine schon 14 Tage vor der Fälligkeit anzuzeigen.
c.) Im Feld Termin-Vorwarnzeit/Km können Sie einen numerischen Wert eintragen, welcher eine Terminvorwarnzeit für die kilometerbasierenden Termine darstellt. Der obige Wert „100“ veranlasst die Terminverwaltung, alle kilometerbasierenden Termine schon 100 Kilometer vor der Fälligkeit anzuzeigen.
d.) Weiterhin können Sie die Terminintervalle festlegen. Ein Terminintervall ist der Wert in Monaten, der zu einem bestehen Termin addiert wird, wenn dieser Termin vom Programm fortgeschrieben wird (s. a. 5.10 Terminüberwachung).
WICHTIG Bitte vergessen Sie nach einer Änderung nicht zu speichern.
52
Report-Designer:
In der Professional-Version können Sie über die Seite Report-Designer alle Ausdrucke des Programms anpassen.Wählen Sie zunächst im rechten Feld aus der Dropdown-Liste den zu ändernden Report. Klicken Sie anschließend auf den Designer-Knopf, um dieses Programm aufzurufen. Zur Bedienung des Designers benutzen Sie bitte die dortige Online-Hilfe und das entsprechende Handbuch.
WICHTIG Änderungen der Ausdrucke speichern Sie bitte im Designer-Programm, nicht in diesem Formular.
Folgende Programmausdrucke können Sie ändern:Disposition Ausdruck der Fahrzeug-Dispositionen.Fahrer-Historie Ausdruck der Fahrerverwaltung – Historie.Fahrer-Stammdaten dto. – Stammdaten.Fahrer-StammdatenListedto. – Stammdaten/alle Fahrer.Fahrer-Touren dto. – Touren eines Fahrers.Fahrzeugvergleich Ausdruck der Fahrzeugvergleichstabelle.Fuhrpark-Kosten Fuhrpark-Kosten/Ertrag-Formular/Ausdruck.Historie Ausdruck der Fahrzeughistorie.
53
Monatsauswertung Ausdruck der Monatsauswertung.Monatsübersicht Ausdruck der Monatsübersicht.Reifen Ausdruck der Reifendaten.Stammdaten Ausdruck der Stammdaten eines Fahrzg.StammdatenListe Ausdruck wichtiger Stammdaten aller Fahrzg.Tankdatenimport Ausdruck der importierten TankdatenTermine Ausdruck der fälligen TermineTouren Ausdruck der Tourentabelle.Touren-Auswertung Tourenauswertungs-Formular/Touren.Var. Kosten Ausdruck der variablen Kostentabelle.
Allgemeine Vorgaben:
a.) In diesem Formular haben Sie die Einstellmöglichkeit, ob nach Programmstart sofort Datenänderungen möglich sein sollen oder die Daten zunächst geschützt sind. Im letzten Fall muss vor der Datenänderung zunächst der Daten ändern ein/aus Symbolschalter (s. 3.2 Die Symbolleiste) betätigt werden.b.) Sie können die Leasingfelder inkl. der Freifelder 16-20 in den Stammdaten deaktivieren (unsichtbar machen), wenn diese nicht benötigt werden.
c.) Mit dem Auswahlfeld Mon. Km Berechnung anhand legen Sie fest, ob das Programm die monatlich gefahrenen Kilometer anhand der Touren oder der Var. Kosten (Km. Stand) berechnet (s. 5.8 Die Monatsauswertung).
54
d.) Mit dem Auswahlfeld Monatsübersicht Tabellenfelder beeinflussen Sie das Aussehen der Tabelle in der Monatsübersicht nach dem Programmstart. Die Option Standard zeigt in der Tabelle Verbrauchs- und Durchschnittswerte, die Option Kosten zeigt in der Tabelle die Gesamt und Einzelkosten. Ein nachträglicher Wechsel zwischen beiden Ansichten ist natürlich jederzeit möglich.
WICHTIG Bitte vergessen Sie nach einer Änderung nicht zu speichern.
Feldbezeichnungen1 bis Feldbezeichungen4:
55
Die meisten Felder (bis auf Kennzeichen, Info und Km.Stand) und Freifelder in den Stammdaten, die vierzehn Freitermine, vier variable Kosten und die Fixkosten (bis auf die Fahrerkosten) können von Ihnen dauerhaft umbenannt werden, um den von Ihnen gewählten Verwendungszweck zu verdeutlichen. Geben Sie hierzu in diesem Formular in dem gewünschten Datenfeld den neuen Feldnamen ein und speichern Sie diese Umstellung dort und beenden Sie anschließend das Programm. Ab dem nächsten Programmneustart wird die Änderung wirksam.
Datenbank:
56
In diesem Formular können Sie die Nachschlagetabellen für die Stammdatenfelder Gruppe, Kostenstelle/Standort und Leasinggesellschaften bearbeiten und unerwünschte Nachschlage-begriffe löschen. Suchen und markieren (klicken Sie hierzu einfach in die entsprechende Tabellenzeile..) Sie in der linken Tabelle den zu löschenden Begriff und klicken Sie anschließend auf den zugehörigen Löschen-Knopf. Das Programm überprüft anschließend, ob dieser Begriff noch Fahrzeugen zugeordnet ist und warnt Sie in diesem Fall. Wenn Sie die Sicherheitsabfrage mit Ja beantworten, wird der Begriff aus der Nachschlagetabelle gelöscht.HINWEIS Das obige Löschen eines Begriffs in den Nachschlagetabellen löscht nicht diesen Begriff in den Stammdaten eines Fahrzeuges, er steht lediglich in der Nachschlagetabelle nicht mehr zur Verfügung. Durch eine erneute Eingabe und Speicherung dieses Begriffs bei einem Fahrzeug wäre er auch wieder in der Nachschlagetabelle vorhanden.
57
4.12 Termin-Formular.
Dieses Formular wird aufgerufen über das Menü <Terminverwaltung> der oberen Menüleiste (s. 3.1 Pulldown-Menüs) oder erscheint automatisch nach jedem Programmstart, wenn gewünscht (s. 4.11 Einstellungen-Formular - .Terminvorgaben).Das Termin-Formular ermöglicht Ihnen eine komfortable Überwachung der Termine aller Fahrzeuge. Nach Aufruf werden Ihnen alle Fahrzeuge mit mindestens einem fälligen Termin angezeigt. Pro Tabellenzeile sehen Sie ein Fahrzeug mit den Angaben Kennzeichen, Info und allen gewünschten Terminfeldern, wobei fällige Termine eingetragen sind. Diese Informationen können Sie auch jederzeit ausdrucken.
Fälliger Termin bedeutet, dass ein Datumstermin (z. B. HU) kleiner oder gleich dem aktuellen Tagesdatum Ihres Rechners ist und bei einem kilometerbasierenden Termin (z. B. Kl. Inspektion) der Wert kleiner oder gleich dem Kilometerstand des jeweiligen Fahrzeuges (Datenfeld Km.Stand) ist.
WICHTIG Bitte beachten Sie die Möglichkeit, Vorwarnzeiten sowohl in Tagen als auch in Km im Einstellungen-Formular <Optionen> <Einstellungen> <Termine> (s. a. 4.11 Einstellungen-Formular / Terminvorgaben) festzulegen. Bei vorgegebenen Vorwarnzeiten werden die Termine natürlich entsprechend früher angezeigt.
58
Im obigen Bild sehen Sie die eingestellten Vorwarnzeiten oberhalb der Termin-Tabelle gelb unterlegt. Alle kilometerbasierenden Termine werden bei obiger Einstellung ab 100 Kilometer vor der Fälligkeit angezeigt, alle datumsbasierenden Termine 14 Tage vor der Fälligkeit.
Tasten:Zeige Fahrzg.: ruft das Stammdaten-Formular des in der Termintabelle markierten (Pfeil links von der Tabellenzeile) Fahrzeugs auf. Sie markieren ein Fahrzeug, indem Sie einfach in die entsprechende Tabellenzeile klicken.
Drucken: druckt einen Report der Termine.
Vorschau: ruft die Druckvorschau auf, mit der Sie den obigen Report zunächst sehen aber auch drucken können.
Schaltfelder:Termine selektieren: wählen Sie, welche Termine Sie sehen (und überwachen) möchten. Klicken Sie zunächst auf diesen Knopf. Anschließend erscheinen Markierungsfelder wie unten abgebildet.
Um einen Termin im Termin-Formular zu zeigen (und zu überwachen..), klicken Sie einfach in das Markierungsfeld vor dem gewünschten Termin, so dass ein Haken in dem Schaltfeld ist. Umgekehrt demarkieren Sie alle nicht anzuzeigenden (und damit nicht zu überwachenden!!) Termine. Klicken Sie abschließend auf den Ok-Knopf und beantworten Sie die Frage, ob diese neuen Einstellungen dauerhaft gespeichert werden sollen. Nach einem Wechsel werden erneut alle Fahrzeuge überprüft und die Fahrzeuge mit entsprechend fälligen Terminen angezeigt
Term. markieren haken Sie an, wenn Sie nur ausgewählte Fahrzeuge mit deren Terminen ausdrucken möchten. Klicken Sie anschließend mit gedrückter Strg-Taste in die Zeile der Fahrzeuge, die Sie ausdrucken
59
möchten. Wenn alle gewünschten Fahrzeuge blau markiert sind, veranlassen Sie den Ausdruck.
Datumsfelder:Stichtag von: für datumsbasierende Termine. In Kombination mit dem Datumsfeld Stichtag bis haben Sie die Möglichkeit, fällige Termine für einen bestimmten Zeitraum anzuzeigen.
Stichtag bis: für datumsbasierende Termine. Standardmäßig eingestellt auf das aktuelle PC-Datum, haben Sie durch die Wahl eines anderen Datums die Möglichkeit, auch aktuell noch nicht fällige Termine anzuzeigen, z.B. Termine für die nächsten drei Monate.In Zusammenhang mit dem Datumsfeld Stichtag von können Sie die fälligen Termine für einen zukünftigen Zeitraum, z.B. den folgen Monat, anzeigen. Setzen Sie für dieses Beispiel Datum von auf den ersten und Datum bis auf den letzen Tag des gewünschten Monats.
HINWEIS Beachten Sie in diesem Zusammenhang aber auch die Wirkung der Vorwarnzeit in Tagen. Evtl. sollten Sie diese Vorwarnzeit bei Nutzung der Datumsfelder auf Null setzen.
60
4.13 Fuhrpark Kosten/Ertrag-Formular.
Dieses Formular wird aufgerufen über das Menü <Auswertungen> <Fuhrpark-Kosten/Ertrag> der oberen Menüleiste (s. 3.1 Pulldown-Menüs).In dem Formular sehen Sie die Gesamt- und die Einzelsummen der Kosten jedes gespeicherten Fahrzeugs und die Summierung dieser Einzelkosten zu den Fuhrparkkosten. Zusätzlich sehen Sie auch die gefahrenen Kilometer, den Treibstoffverbrauch und die Summierung der Erträge, wenn Sie das Touren-Formular aktiviert haben und Erträge bei den Touren eingegeben haben. Rechts sehen Sie eine Kostenspalte der Tabelle grafisch dargestellt, zurzeit die Gesamtkosten. Um andere Kostenspalten grafisch anzuzeigen, wählen Sie diese einfach in der Tabelle aus. Klicken Sie mit der Maus in die gewünschte Spalte oder nutzen Sie die Cursor-Tasten.Die Größe der Tabelle als auch der Grafik können Sie horizontal über einen so genannten Splitter ändern. Fahren Sie hierzu mit dem Mauszeiger über den roten Trennstrich zwischen Tabelle und Grafik, der Mauszeiger ändert sich in zwei vertikale Striche. Halten sie jetzt die linke Maustaste gedrückt und schieben Sie die Maus nach links oder rechts, um die Größe der Tabelle und der Grafik zu ändern.
61
HINWEIS Die gezeigten Werte bei jedem Fahrzeug entsprechen den Summen in der jeweiligen Monatsübersicht. Die hier gezeigten Werte und die errechneten Fuhrparkkosten sind also nur so vollständig, wie die Monatsübersichten. Speichern Sie also jede vollständige Monats-auswertung ab.
WICHTIG Ein eingeschalteter Info-, Gruppen-, Kostenstelle / Standort- oder Leasinggesellschafts-Filter wirkt sich auf die in diesem Formular gezeigten Fahrzeuge und damit auf die errechneten Fuhrparkkosten aus.Sie können sich also mit einem Gruppenfilter Bsp.: = „LKW“ in diesem Formular die Einzelkosten und Fuhrparkkosten aller Ihrer LKW’s zeigen lassen. Ein Filter auf Kostenstelle/Standort Bsp.: = „Münster“ würde Ihnen eine Kostenübersicht aller Fahrzeuge am Standort Münster liefern.
Innerhalb des Formulars können Sie den Zeitraum festlegen, für den die Kosten gezeigt und die Gesamtkosten errechnet werden, indem Sie im Schaltfeld Zeitraum die Option Jahr wählen und evtl. anschließend im Feld Jahr das gewünschte Jahr einstellen.
Tasten:Drucken: druckt einen Report der Fuhrparkkosten.
Vorschau: ruft die Druckvorschau auf, mit der Sie den obigen Report zunächst sehen aber auch drucken können.
Ok: Schließt das Formular.
Schaltfelder:Zeitraum: stellt den gewünschten Zeitraum ein, für den die Fuhrparkkosten berechnet werden.
Alle: alle gespeicherten Monatsauswertungen werden zur Berechnung herangezogen.
Jahr: nur die gespeicherten Monatsauswertungen in dem gewählten Jahr werden zur Berechnung der Fuhrparkkosten herangezogen.
62
Monat: nur die gespeicherten Monatsauswertungen in dem gewählten Monat werden zur Berechnung der Fuhrparkkosten herangezogen.
Anzeigefelder (Tabellenspalten) wie Monatsübersicht in der Sicht Kosten.
63
4.14 Touren-Auswertung Formular.
Dieses Formular wird aufgerufen über das Menü <Optionen> <Touren Auswertung> der oberen Menüleiste (s. 3.1 Pulldown-Menüs).In dem Formular sehen Sie die Tourendatensätze aller Fahrzeuge Ihres Fuhrparks mit den automatisch ermittelten Werten Anzahl der (angezeigten) Touren, Summe der gefahrenen Kilometer und Summe der Erträge (der angezeigten Touren).Zur Auswertung der Daten haben Sie in diesem Formular einige wichtige Funktionen zur Verfügung, die Suchfunktion (s. 5.3.1 Die Wertsuche), die inkrementelle Suche (s. 5.3.2 Die inkrementelle Suche), das Lesezeichen (s. 5.12 Lesezeichen). Die Arbeitsweise dieser Funktionen entspricht denen in den Stammdaten. Aktiviert werden die verschiedenen Funktionen durch die Symbolleiste oberhalb der Tabelle.
Die wichtigste und neue Funktion zur Auswertung der Touren ist jedoch die freie Datenfilterung. Durch bis zu zehn frei definierbare Filterbegriffe sind auch Fragen wie „wie viel Kilometer fuhr Fahrer Maier auf Tour 1 im Januar 1999“ leicht zu beantworten 8 (s.5.14 Freie Filter).
64
Tasten:Drucken: druckt einen Report der sichtbaren Touren.
Vorschau: ruft die Druckvorschau auf, mit der Sie den obigen Report zunächst sehen aber auch drucken können.
Ok: Schließt das Formular.
65
4.15 Fahrzeug-Dispositionsformular.
In diesem Formular können Sie Fahrzeuge zeitlich disponieren, also Fahrzeuge des gespeicherten Fuhrparks für Fahrten und Touren eintragen und reservieren. Im Gegenzug können Sie in diesem Formular jederzeit für jedes Fahrzeug feststellen, ob das Fahrzeug zu einem gewünschten Zeitpunkt oder für einen gewünschten Zeitraum noch zur Verfügung steht oder schon verplant ist.Hierzu haben Sie in diesem Formular die Möglichkeit, sich die Dispositionen aller gespeicherten Fahrzeuge anzeigen zu lassen und diese Sicht wiederum auf bestimmte Zeiträume einzuschränken.
Tasten:Neu: in einem kleinem Hilfsformular tragen Sie zunächst den gewünschten Zeitraum für die neue Fahrzeug-Disposition ein. Anschließend prüft das Programm, ob Kollisionen dieses Zeitraumes mit anderen Dispositionen des Fahrzeugs vorliegen und zeigt diese evtl. im Haupt-Formular in der obigen Tabelle an. Sie können dann selbst
66
entscheiden, ob Sie die neue Disposition trotzdem eintragen möchten oder nicht.Liegen keine Kollisionen vor, übernimmt das Programm den Zeitraum sowie weitere Stammdaten in einen neuen Dispositionsdatensatz in der Tabelle, den Sie anschließend vervollständigen und speichern können.
Speichern: speichert einen neuen Dispositionsdatensatz oder die Änderungen an einem bestehenden.
Löschen: löscht nach einer Sicherheitsabfrage den markierten Dispositionsdatensatz. Sie markieren einen Datensatz, indem Sie einfach in die entsprechende Tabellenzeile klicken.
Drucken: druckt einen Report der sichtbaren Dispositionsdatensätze des aktuellen oder aller Fahrzeuge.
Vorschau: ruft die Druckvorschau auf, mit der Sie den obigen Report zunächst sehen aber auch drucken können.
Ext. Grafik: ist nur bei der eingeschalteten Option „alle Fahrzeuge“ aktiv. Zeigt in einem zusätzlichen Formular eine erweiterte Grafik der Reservierungen aller Fahrzeuge.
Freie Fahrzg.: Zeigt in einem zusätzlichen Formular alle Fahrzeuge ohne Dispositionsdatensatz (Reservierung) in der Tabelle bzw. auf Wunsch generell alle Fahrzeuge. In Zusammenarbeit mit einem eingestellten Zeitraum können Sie auf diese Art und Weise Fahrzeuge erkennen, die für den gewählten Zeitraum keine Reservierungen haben.
Schaltfelder:Sichtb. Zeitraum: stellt im Zusammenhang mit dem Schaltfeld Welche(s) Fahrzeug(e).. die gewünschte Sicht für die Dispositionsdatensätze in der Tabelle ein. Die folgenden Selektionen beziehen sich also entweder auf das aktuelle Fahrzeug oder alle Fahrzeuge, je nach Stellung des o. g. Schaltfeldes.
Alle: zeigt alle gespeicherten Dispositionsdatensätze.
67
Zeitraum: in den zwei aktiven Datumsfeldern können Sie einen beliebigen Zeitraum auswählen.
Monat: zeigt nur die gespeicherten Dispositionsdatensätze des im Auswahlfeld Monat eingestellten Monats unter Berücksichtigung des im Auswahlfeld Jahr eingestellten Jahres.
Tag: zeigt nur die gespeicherten Dispositionsdatensätze des im ersten Datumsfeld ausgewählten Datums.
Heute: zeigt nur die gespeicherten Dispositionsdatensätze des aktuellen Tagesdatums (das Programm verwendet das eingestellte Datum Ihres PC).
Ab Heute: zeigt nur die gespeicherten Dispositionsdatensätze ab dem aktuellen Tagesdatum (das Programm verwendet das eingestellte Datum Ihres PC).
HINWEIS Diese Einschränkung der Sicht wirkt sich auch auf die auszudruckenden Dispositionsdatensätze aus, Sie drucken also genau die Datensätze, die Sie auch in der Tabelle sehen können.
Welches(s) Fahrzeug(e) anzeigen: im Zusammenhang mit dem Schaltfeld Sichtb. Zeitraum legen Sie fest, ob die Dispositionsdatensätze aller gespeicherten Fahrzeuge oder nur des aktuellen Fahrzeugs angezeigt werden.
WICHTIG Wenn Sie neue Dispositionsdatensätze eingeben, wird obiges Schaltfeld automatisch auf Aktuelles zurückgestellt, so dass Sie nur Dispositionen zum aktuellen Fahrzeug eingeben können.
Tabellenspalten:Kennzeichen: Diese Spalte zeigt das Kennzeichen des Fahrzeugs und ist nur sichtbar, wenn alle Fahrzeuge angezeigt werden, um eine Zuordnung des Dispositionsdatensatzes zu dem jeweiligen Fahrzeug zu ermöglichen.
Datum/von: Datumsfeld, Eingabe des Tages bzw. des ersten Tages der Fahrzeug-Disposition, Format tt.mm.jjjj, Eingabe ist erforderlich.
68
Datum/bis: Datumsfeld, Eingabe des Tages bzw. des letzten Tages der Fahrzeug-Disposition, wird zunächst automatisch auf den Wert des FeldesDatumvon gesetzt und sollte so bleiben, wenn die Disposition nur für einen Tage gilt. Format tt.mm.jjjj, Eingabe automatisch oder manuell bei mehrtägigen Dispositionen.
Uhrzeit/Von: Uhrzeitfeld, Eingabe der Uhrzeit, ab der das Fahrzeug reserviert ist, Format hh.mm.ss, Eingabe optional, wird bei der Filterung über das Schaltfeld Sichtb. Zeitraum nicht berücksichtigt.
Uhrzeit/Bis: Uhrzeitfeld, Eingabe der Uhrzeit, bis zu der das Fahrzeug reserviert ist, Format hh.mm.ss, Eingabe optional, wird bei der Filterung über das Schaltfeld Sichtb. Zeitraum nicht berücksichtigt.
FahrerName: Textfeld, wird voreingestellt mit den Daten aus dem entsprechenden Stammdatenfeld, Sie können aber auch durch gleichzeitiges betätigen der Strg und Leertaste einen anderen Fahrer aus der Nachschlagetabelle wählen. Eingabe optional.
Tour: Textfeld,. Eingabe optional.
Kostenstelle: Textfeld, wird voreingestellt mit den Daten aus dem entsprechenden Stammdatenfeld, kann aber auch von Ihnen geändert werden. Eingabe optional.
Bemerkung1: Textfeld, freie Verwendung, Eingabe optional.
Bemerkung2: Textfeld, freie Verwendung, Eingabe optional.
Bemerkung3: Textfeld, freie Verwendung, Eingabe optional.
HINWEIS Sie können diese Felder im Einstellungen-Formular (s. 4.11 Einstellungen-Formular -> Feldbezeichnungen1) dauerhaft selbst umbenennen ähnlich den Freifeldern in den Stammdaten.
69
4.16 Fahrerstammdaten-Formulare.Diese Formulare sind zur Eingabe und Ansicht diverser Informationen rund um die Fahrer bestimmt. Sie rufen die Fahrerstammdaten über das Menü <Datei> <Stammdaten> <Fahrer> auf.Alle Formulare werden durch Klick auf die jeweiligen Tab-Reiter aufgerufen und beziehen Ihre Informationen auf den aktuellen Fahrer, also den im Fahrerstammdaten-Formular sichtbaren Fahrer. Die kennzeichnenden Informationen des aktuellen Fahrers (Name, Vorname und Wohnort) sind auch in den anderen Formularen in den Datenfeldern der Kopfzeile sichtbar.
Die Bedienung dieser Formulare erfolgt analog der Haupt-Formulare über die Schalter der Symbol-Leiste und weiterer Schaltknöpfe in den jeweiligen Formularen.
70
4.16.1 Stammdaten.
Das Stammdaten-Formular ist das zentrale Formular der Fahrerdaten, da von hier alle gespeicherten Fahrer gesucht oder gewählt werden können.
Nach der Neuanlage eines Fahrers muss zunächst dieses Formular ausgefüllt und gespeichert werden, um einen Stammdatensatz für den neuen Fahrer anzulegen. Alle Stammdaten können jederzeit nachträglich geändert werden.
Tasten:Drucken: druckt einen Report der Stammdaten des aktuellen Fahrers oder eine Liste mit Stammdaten aller gespeicherten Fahrer.
Vorschau: ruft die Druckvorschau auf, mit der Sie den obigen Report zunächst sehen aber auch drucken können.
Schaltfeld:Welchen Report drucken..: wählen Sie, ob Sie ein Stammdatenblatt des aktuellen Fahrers oder eine Stammdatenliste aller gespeicherten Fahrer drucken möchten.
71
4.16.2 Führerschein-Klassen.
In diesem Formular können zu dem aktuellen Fahrer wichtige Führerschein Informationen gespeichert werden.Zur Eingabe klicken Sie einfach in das gewünschte Datenfeld und geben Sie die Daten ein. Eine Speicherung der Daten erfolgt wie im Haupt-Formular über die obere Symbol-Leiste (Haken-Symbolschalter).
72
4.16.3 Memo.
In das Memo-Formular eines Fahrers können analog einer Textverarbeitung beliebige Informationen gespeichert werden.Zur Eingabe klicken Sie einfach in das Memofeld und geben Sie den Text ein.Eine Speicherung der Daten erfolgt wie im Haupt-Formular über die obere Symbol-Leiste (Haken-Symbolschalter).
73
4.16.4 Historie.
In diesem Formular können Sie zu jedem Fahrer eine Historie wichtiger Ereignisse speichern und jederzeit einsehen und ausdrucken. In jedem Datensatz können Sie das Datum Von, Datum Bis, einen Betrag und zusätzliche Informationen speichern.
Tasten:Neu: fügt eine leere Zeile am Tabellenende ein, in welche Sie einen neuen Historiendatensatz eintragen.
Speichern: speichert einen neuen Historiendatensatz oder die Änderungen an einem bestehenden.
Löschen: löscht nach einer Sicherheitsabfrage den markierten Historiendatensatz. Sie markieren einen Datensatz, indem Sie einfach in die entsprechende Tabellenzeile klicken.
Drucken: druckt einen Report der Historie des aktuellen Fahrers.
74
Vorschau: ruft die Druckvorschau auf, mit der Sie den obigen Report zunächst sehen aber auch drucken können.
4.16.5 Touren.
In diesem Formular können Sie die Touren des aktuellen Fahrers sehen und auswerten, wenn Sie bei der Toureneingabe einen Fahrernamen eingegeben haben.
WICHTIG Sie können in diesem Formular keine Touren eingeben. Alle Toureneingaben müssen bei dem jeweiligen Fahrzeug im Touren-Formular erfolgen (siehe 4.6 Touren-Formular und 5.7 Eingabe von Touren).Die sichtbaren und ausgewerteten Touren können Sie über das Sicht-Schaltfeld auf ein Jahr bzw. einen Monat einschränken. Zur Auswertung zeigt Ihnen das Programm die Anzahl der sichtbaren Touren, die gefahrenen Kilometer und die Summe des Ertrages dieser Touren.
Tasten:75
Drucken: druckt einen Report der Touren des aktuellen Fahrers.
Vorschau: ruft die Druckvorschau auf, mit der Sie den obigen Report zunächst sehen aber auch drucken können.
4.17 Das Schadensmanagement.In diesem Formular können Sie etwaige Schadensfälle eines Fahrzeuges tabellarisch dokumentieren und verwalten. Als Besonderheit können Sie zu jedem Schadensfall (pro Tabellenzeile) ein Dokument im Pdf-Format oder ein Bild im Jpg-Format zuordnen (verlinken) und bei Bedarf im extern öffnen.
Tasten:Bild neu: ordnet dem aktuellen (markierten) Schadensdatensatz ein Bild im Jpg-Format zu.
Dokument neu: ordnet dem aktuellen (markierten) Schadensdatensatz ein Dokument im pdf-Format zu.
76
Dok./Bild zeigen: öffnet das Bild bzw. Dokument des aktuellen (markierten) Schadensdatensatzes in einem externen Programm.
Neu: fügt eine leere Zeile am Tabellenende ein, in welche Sie einen neuen Schadensfall des Fahrzeugs eintragen.
Speichern: speichert einen neuen Schadensdatensatz oder die Änderungen an einem bestehenden.
Löschen: löscht nach einer Sicherheitsabfrage den markierten Schadensdatensatz. Sie markieren einen Datensatz, indem Sie einfach in die entsprechende Tabellenzeile klicken.
Drucken: druckt einen Report der aktuellen Schadenstabelle.
Vorschau: ruft die Druckvorschau auf, mit der Sie den obigen Report zunächst sehen aber auch drucken können.
Schaltfelder:Filter auf Bearbeitungsnr.: aktiviert bzw. deaktiviert einen Filter auf die Bearbeitungsnummer des aktuellen (markierten) Datensatzes. Wenn aktiviert, sind vorübergehend nur noch diejenigen Schadens-Datensätze mit identischer Bearbeitungsnummer zu sehen.Mit diesem Feature aktiviert erreichen Sie schnell mehrere zusammengehörige Schadensdatensätze (gekennzeichnet durch eine identische Bearbeitungsnummer) mit z. B. mehreren Bildern oder Dokumenten.
77
4.18 Die Mandantenverwaltung (nur ALADIN Fuhrpark Professional Mandant).Dieses Formular dient zur Verwaltung der Mandanten und deren gespeicherten Informationen und zum Datenbankwechsel zwischen den Mandaten.Sie rufen das Formular über das Menü <Datei> <Mandanten> auf.
Der aktuelle Mandant, also der Mandant, dessen Fahrzeuge in den Fahrzeug-Stammdaten im Hauptprogramm gerade sichtbar sind, ist mit dem Pfeil links vor der Tabellenzeile gekennzeichnet.
Tasten:Fahrzg. zählen: zählt die Fahrzeuge des aktuellen Mandanten und trägt die Anzahl in die Datenbank ein. Diese Information ist wichtig, da die Summe aller Fahrzeuge der Mandanten die maximal erlaubte Fahrzeuganzahl Ihrer Programmversion nicht überschreiten kann.Normalerweise verwaltet das Programm die Anzahl der Fahrzeuge eines Mandanten jedoch automatisch.
78
Speichern: klicken Sie auf diesen Knopf, um Änderungen der Mandantendaten dauerhaft in die Datenbank einzutragen.
Mandant wechseln: mit diesem Knopf wechseln Sie in die Datenbank eines anderen Mandanten. Klicken Sie vorher in die Tabellenzeile des gewünschten Mandanten, so dass der Pfeil vor der entsprechenden Tabellenzeile steht. Das Programm aktiviert nach dem Klick die gewünschte Mandantendatenbank und schließt das Mandanten-Formular.
Drucken: druckt den Mandantenreport je nach Wahl des „Welchen Report drucken..“ Auswahlfeldes nur für den aktuellen Mandanten oder für alle Mandanten.
Vorschau ruft die Druckvorschau auf, mit der Sie den obigen Report zunächst sehen aber auch drucken können.
Schliessen: schließt das Mandantenformular und kehrt zum Hauptprogramm zurück.
79
5. Bedienung des Programms.
Sichern Sie regelmäßig Ihre Daten (siehe Kapitel Datensicherung)
1 2 3 4 5 6 7 8 9 10 11 12 13 14 15 16Bei den folgenden Erklärungen dient die jeweilige Zahl in Klammern zur Identifikation des Symbolschalters in der obigen Abbildung.
5.0 Wichtige Programmoptionen.Beachten Sie bitte die vielfältigen Möglichkeiten, das Programm an die eigenen Bedürfnisse anzupassen.Diese Einstellungen werden vorgenommen im Einstellungen-Formular (Menü <Optionen> <Einstellungen>).
Folgende wichtige Programmoptionen werden dort geboten:
a.) Fahrzeug Kilometerberechnung anhand der Touren oder variablen Kosten vorgeben.
b.) Nicht benötigte Formulare (Reifenverwaltung, Fahrzeug-Historie, Fahrzeug-Disposition) dauerhaft ausblenden.
c.) Datenfelder dauerhaft umbenennen.
d.) Terminintervall-Vorgaben und Terminvorwarnzeiten eingeben.
e.) Ausdrucke (Reports) mittels Report-Designer ändern.
a.) Das Programm ist in der Lage, die monatlich gefahrenen Kilometer entweder anhand der eingegebenen Touren oder der variablen Kosten zu berechnen.
80
Voreingestellt ist eine Berechnung anhand der eingegebenen Touren. Wenn Sie die Berechung anhand der var. Kosten wünschen, müssen Sie dies im Einstellungen-Formular, Seite "Allgemeine Vorgaben" umstellen. Speichern Sie diese Umstellung dort und beenden Sie anschließend das Programm. Ab dem nächsten Neustart wird die Änderung wirksam.WICHTIG Bei dieser Umstellung wird die Touren-Seite anschließend nicht mehr sichtbar sein, d. h., Sie werden anschließend keine Touren mehr eingeben können.
b.) Wenn Sie Formulare wie die "Reifenverwaltung", "Fahrzeughistorie" oder "Fahrzeug-Disposition" nicht benötigen, können Sie diese Formulare dauerhaft ausblenden, indem Sie die entsprechenden Schaltfelder im Einstellungen-Formular, Seite "Benutzerrechte", demarkieren (s. 6. Benutzerrechte). Speichern Sie diese Umstellung dort und beenden Sie anschließend das Programm. Ab dem nächsten Neustart wird die Änderung wirksam.
c.) Die meisten Datenfelder (bis auf Kennzeichen, Info und Km.Stand) und Freifelder in den Stammdaten, die vierzehn Freitermine, vier variable Kosten und die Fixkosten (bis auf die Fahrerkosten) können von Ihnen dauerhaft umbenannt werden, um den von Ihnen gewählten Verwendungszweck zu verdeutlichen. Geben Sie hierzu im Einstellungen-Formular, Seiten "Feldbezeichungen1 bis "Feldbezeichungen4", in dem gewünschten Datenfeld den neuen Feldnamen ein und speichern Sie diese Umstellung dort und beenden Sie anschließend das Programm. Ab dem nächsten Programmneustart wird die Änderung wirksam.
d.) Zur Terminverwaltung können Sie im Einstellungen-Formular, Seite "Terminvorgaben", die Intervalle ändern, d. h. den Zeitraum in Km oder Monaten vorgeben, nach dem ein abgearbeiteter Termin wieder fällig wird (z. b. TÜV alle 24 Monate).Ebenso können Sie dort so genannte Vorwarnzeiten in Km und Tage angeben, um welche ein Termin vor seiner eigentlichen Fälligkeit vom Programm angezeigt wird.Speichern Sie diese Umstellung dort und beenden Sie anschließend das Programm. Ab dem nächsten Neustart wird die Änderung wirksam.
81
e.) Die Programmausdrucke, Reports genannt, können im Einstellungen-Formular, Seite "Report-Designer", von Ihnen an die eigenen Bedürfnisse angepasst werden. Wählen Sie hierzu den zu ändernden Report im Dropdown-Feld und klicken Sie anschließend auf den Designerknopf. Zur Verwendung und den Möglichkeiten des Designers selbst informieren Sie sich bitte in der dortigen Online-Hilfe.
5.1 Neuanlage eines Fahrzeugs.
WICHTIG Sie können ein neues Fahrzeug nur dann anlegen, wenn Ihr Arbeitsplatz die Schreib-/Leserechte hat (s. 6. Benutzerrechte).
1.) Stellen Sie sicher, dass Sie sich im Stammdaten-Formular befinden.
2.) Klicken Sie auf den Daten ändern ein/aus-Symbolschalter (16), wenn dieser nicht aktiviert ist, so dass anschließend eine rote Anzeige Ändern unten rechts in der Statuszeile erscheint.
3a.) Sie möchten einen leeren Datensatz erzeugen, um anschließend die Daten neu einzugeben..Klicken Sie auf den Neues Fahrzeug(+)-Symbolschalter (11), um einen leeren Datensatz einzufügen.
3b.) Sie möchten die Daten des aktuellen Fahrzeugs in einen neuen Datensatz kopieren, um diesen anschließend nur noch zu ändern..Klicken Sie auf den Fahrzeug kopieren-Symbolschalter (15), um alle Daten des aktuellen Fahrzeugs in einen neuen Datensatz zu duplizieren und ändern Sie die Datenfelder, wo nötig (Kennzeichen!!). Anschließend können Sie dieses neue Fahrzeug abspeichern (Änderungen speichern-Symbolschalter 13).
4.) Der Cursor steht anschließend im Kennzeichen:-Datenfeld, geben Sie unbedingt das Kennzeichen des neuen Fahrzeugs ein. Wechseln Sie anschließend mit der Tabulator-Taste oder der Enter-Taste ins nächste Datenfeld.WICHTIG Das Kennzeichen muss eindeutig sein, es darf also noch nicht bei einem anderen Fahrzeug gespeichert sein.
82
5.) Geben Sie alle weiteren gewünschten Stammdaten des Fahrzeugs sowie die zutreffenden Fixkosten ein - beachten Sie, dass bei den Fixkosten die Jahreswerte verlangt werden. Schließen Sie jede Eingabe in einem Datenfeld mit der Enter bzw. Return Taste ab - Sie gelangen automatisch ins nächste Datenfeld. Sie können auch schon den nächsten HU, AU und Inspektionstermin eintragen. Ein freier, max. 30 stelliger Eintrag ins Infofeld kann zur Identifikation des Fahrzeugs dienen, da dieses Feld zusätzlich neben dem Kennzeichen unterhalb der Symbolleiste in jedem Formular zu sehen ist.
6.) Klicken Sie abschließend zum Speichern der Daten auf den Änderungen speichern (Haken)-Symbolschalter (13), Ihr neues Fahrzeug wird daraufhin in die Datenbank eingetragen.Wenn Sie jedoch das Fahrzeug verwerfen, also nicht speichern möchten, klicken Sie auf den Änderungen widerrufen (X)-Symbolschalter (14).
5.2 Memotext eingeben.WICHTIG Sie können Memotext nur dann eingeben, wenn Ihr Arbeitsplatz die Schreib-/Leserechte hat (s. Kapitel Benutzerrechte).
1.) Klicken Sie auf den Daten ändern ein/aus-Symbolschalter (16), wenn dieser nicht aktiviert ist. so dass anschließend eine rote Anzeige Ändern unten rechts in der Statuszeile erscheint.
2.) Rufen sie das Memo-Formular durch klicken auf den entsprechenden Karteikartenreiter auf.
3.) Geben Sie anschließend Ihre Daten analog einer Textverarbeitung ein.
4.) Klicken Sie abschließend zum Speichern der Daten auf den Änderungen speichern (Haken)-Symbolschalter (13), Ihre neuen Memo-Daten werden daraufhin in die Datenbank eingetragen.Wenn Sie jedoch die neuen Daten verwerfen, also nicht speichern möchten, klicken Sie auf den Änderungen widerrufen (X)-Symbolschalter (14).
83
5.3 Suchen von gespeicherten Fahrzeugen/Daten.Das komfortable Auffinden gespeicherter Daten ist eine wesentliche Funktion aller Datenbankanwendungen, also auch von ALADIN Fuhrpark. Sie haben grundsätzlich die Möglichkeit einer
a.) Wertsuche (s. 5.3.1)
b.) Inkrementellen Suche (s 5.3.2)
Weitere Möglichkeiten der Datensuche sind die Suche in einem Tabellenformular (s. 4.10 Tabellen-Formular).
5.3.1 Wertsuche.Sie rufen das Formular zur Wertsuche am einfachsten durch klicken auf den Suchen(Lupe)-Symbolschalter (1) der Symbolleiste (s. 3.2 Die Symbolleiste) auf.
1.) Wählen Sie das zu durchsuchende Datenfeld unten aus dem Dropdown-Menü (Bsp.: Kfznr = Kennzeichen).
2.) Geben Sie den zu suchenden Wert in das obere Datenfeld ein (Bsp.: GTEU638)
HINWEIS Wenn Sie, bevor Sie das Wertsuche-Formular aufrufen, in das zu durchsuchende Datenfeld klicken, ist dieses Datenfeld im Wertsuche-Formular voreingestellt und Sie ersparen sich 1.)
3.) Markieren Sie die gewünschten Suchoptionen (Groß/Kleinschreibung beachten, Suchrichtung), wenn nötig.
4.) Starten Sie den Suchvorgang, indem Sie auf die Ok-Taste klicken.
HINWEIS Die Abbruch-Taste schließt das Formular, ohne den Suchvorgang zu starten.
Wenn die Suche erfolgreich verläuft, wird Ihnen im zugehörigen Formular der erste passende Datensatz angezeigt, in unserem Beispiel also das
84
Fahrzeug mit dem Kennzeichen GTEU638, ansonsten wird eine entsprechende Fehlermeldung angezeigt.
Durch klicken auf den Weitersuchen-Symbolschalter (3) der Symbolleiste können Sie die Suche ab dem gefundenen Datensatz wiederaufnehmen lassen. Bei erfolgreicher Suche wird Ihnen der nächste passende Datensatz angezeigt, ansonsten wird eine entsprechende Fehlermeldung in der Statuszeile gezeigt.
HINWEIS Bitte beachten sie die Möglichkeit, den Joker .. im Wertefeld zu verwenden.(Groß/Kleinschreibung nicht markiert)
Bsp.: ..auto findet Elektroauto oder grünes Autoalso nur das Ende eines passenden Feldinhaltes muss auf auto lauten.
Bsp.: ..auto.. findet Elektroauto aber auch Elektroautomobilalso der Suchwert muss nur irgendwo im Feldinhalt enthalten sein.
5.3.2 Inkrementelle Suche.Die Inkrementelle Suche dient dem schnellen Auffinden von Werten innerhalb der Datenbank. Im Gegensatz zur Wertsuche (5.3.1) über ein Dialogformular kommt diese Variante ohne zusätzliches Formular aus. Befinden Sie sich im Suchmodus, werden alle Tastendrücke vom Programm abgefangen. Jegliches Zeichen wird zur Erweiterung des Suchstrings verwendet. Der jeweils aktuelle Suchstring wird in der Statuszeile dargestellt und löst automatisch eine Suche in dem aktuellen Datenfeld aus.BeispielSie klicken zunächst auf das zu durchsuchende Datenfeld, z. B. Kfznr (= Kennzeichen), und starten dann die inkrementelle Suche durch klicken auf den entsprechenden Symbolschalter (2) oder die Tastenkombination [Ctrl]-I). Mit dem anschließenden Tippen des Zeichens 'G' führt das Programm automatisch eine Suche in dem Feld aus, der Suchstring lautet 'G..' (Groß/Klein wird nicht beachtet). Wird ein Kennzeichen mit G
85
beginnend gefunden, wird dieser Datensatz zum aktuellen und das G erscheint in der Statuszeile links unten. Als nächstes tippen Sie 'T'. Wieder wird eine Suche gestartet, diesmal mit dem Suchstring 'GT..'. Diesen Vorgang können Sie beliebig oft wiederholen. Immer, wenn Sie einen Buchstaben tippen, wird der Suchstring um diesen Buchstaben erweitert, wenn der neue Suchstring einen Treffer liefert.
Innerhalb des Suchmodus gelten folgende Regeln:
- Alle Zeichen werden an den Suchstring weitergeleitet und starten eine neue Suche
- [BackSpace] löscht das letzte Zeichen, die Suche wird neu gestartet
- [Entf] löscht den gesamten Suchstring, der erste Datensatz wird der aktuelle
- Das Einfügen eines neuen Datensatz ist nicht möglich
- Alle anderen Funktionen (Manövrieren, Suchen, Weitersuchen, Tabellenansicht, etc.) sind anwendbar.
5.4 Ändern von gespeicherten Fahrzeugdaten.WICHTIG Sie können nicht nachträglich das Kennzeichen eines bereits gespeicherten Fahrzeugs ändern. Dies ist nur mit einem zusätzlichen Utility-Programm möglich. Bei Bedarf fragen Sie bitte den Support nach diesem Programm.Sie können Fahrzeugdaten nur dann ändern, wenn Ihr Arbeitsplatz die Schreib-/Leserechte hat (s. 6. Benutzerrechte).
1.) Stellen Sie sicher, dass Sie sich im richtigen Formular (Stammdaten-, Memo-Formular) befinden. Wählen Sie das richtige Formular evtl. über den Karteikartenreiter.
86
2.) Klicken Sie auf den Artikel ändern ein/aus-Symbolschalter (16), wenn dieser nicht aktiviert ist. so dass anschließend eine rote Anzeige Ändern unten rechts in der Statuszeile erscheint.
3.) Suchen Sie das zu ändernde Fahrzeug über das Tabellen-Formular (s. 4.10 Tabellen-Formular), oder die Suchfunktionen (s. 5.3 Suchen von gespeicherten Fahrzeugen/Daten).
4.) Klicken Sie mit der Maus in das zu ändernde Datenfeld, ändern Sie die Daten analog einer Textverarbeitung.
5.) Ändern Sie, wenn gewünscht, wie unter 4.) weitere Datenfelder bei diesem Fahrzeug.
6.) Klicken Sie abschließend zum Speichern der Daten auf den Änderungen speichern (Haken)-Symbolschalter (13), Ihr geänderten Fahrzeugdaten werden daraufhin in die Datenbank eingetragen. Wenn Sie jedoch die Änderungen verwerfen, also nicht speichern möchten, klicken Sie auf den Änderungen wiederrufen (X)-Symbolschalter (14).
5.5 Löschen von Fahrzeugen.WICHTIG Sie können ein gespeichertes Fahrzeug nur dann löschen, wenn Ihr Arbeitsplatz die Schreib-/Leserechte hat (s. 6. Benutzerrechte).
1.) Stellen Sie sicher, dass Sie sich im Stammdaten-Formular befinden. Wählen Sie dieses Formular evtl. über den Karteikartenreiter.
2.) Klicken Sie auf den Artikel ändern ein/aus-Symbolschalter (16), wenn dieser nicht aktiviert ist. so dass anschließend eine rote Anzeige Ändern unten rechts in der Statuszeile erscheint.
3.) Suchen Sie das zu löschende Fahrzeug über das Tabellen-Formular (s. 4.10 Tabellen-Formular) oder die Suchfunktionen (s. 5.3 Suchen von gespeicherten Fahrzeugen/Daten).
4.) Klicken Sie auf den Fahrzeug löschen (-)-Symbolschalter (12), nach einer Sicherheitsabfrage wird das Fahrzeug aus der Datenbank gelöscht.
87
5.6 Eingaben von variablen Kosten.WICHTIG Sie können Fahrzeugdaten nur dann eingeben, wenn Ihr Arbeitsplatz die Schreib-/Leserechte hat (s. 6. Benutzerrechte).
1.) Stellen Sie sicher, dass Sie sich im Var. Kosten-Formular befinden. Wählen Sie dieses Formular evtl. über den Karteikartenreiter.
2.) Klicken Sie auf den Artikel ändern ein/aus-Symbolschalter (16), wenn dieser nicht aktiviert ist. so dass anschließend eine rote Anzeige Ändern unten rechts in der Statuszeile erscheint.
3.) Suchen Sie das zu Fahrzeug, zu dem Sie Kosten eingeben möchten, über das Tabellen-Formular (s. 4.10 Tabellen-Formular) oder die Suchfunktionen (s. 5.3 Suchen von gespeicherten Fahrzeugen/Daten).
4.) Klicken Sie auf den Neu-Taste unter der Tabelle - Sie erzeugen so einen Datensatz zur Eingabe der neuen Daten. Der Cursor steht im Feld Beleg-Datum.
5.) Geben Sie die gewünschten Daten in die Felder der Tabellenzeile ein. Bestätigen Sie Ihre Eingaben im jeweiligen Feld durch betätigen der Enter bzw. Return-Taste - Sie gelangen so ins nächste Datenfeld der Zeile.
6.) Geben Sie bei Treibstoffkosten Liter und Betrag ein.
7.) Klicken Sie nach Abschluss der Eingaben auf die Speichern-Taste unter der Tabelle oder betätigen Sie nach Abschluss der Eingabe so oft die Enter bzw. Return-Taste, bis Sie wieder ins erste Datenfeld gelangen - der Kosten-Datensatz ist jetzt automatisch gespeichert und Sie können nach Betätigung der Neu-Taste entsprechend weitere Belege eingeben.
5.6.1 Löschen von variablen Kosten.WICHTIG Sie können Fahrzeugdaten nur dann löschen, wenn Ihr Arbeitsplatz die Schreib-/Leserechte hat (s. 6. Benutzerrechte).
88
1.) Stellen Sie sicher, dass Sie sich im Var. Kosten-Formular befinden. Wählen Sie dieses Formular evtl. über den Karteikartenreiter.
2.) Klicken Sie auf den Artikel ändern ein/aus-Symbolschalter (16), wenn dieser nicht aktiviert ist. so daß anschließend eine rote Anzeige Ändern unten rechts in der Statuszeile erscheint.
3.) Suchen Sie das Fahrzeug, bei dem Sie Kosten löschen möchten, über das Tabellen-Formular (s. 4.10 Tabellen-Formular) oder die Suchfunktionen (s. 5.3 Suchen von gespeicherten Fahrzeugen/Daten).
4.) Klicken Sie mit der Maus in die Tabellenzeile des zu löschenden Kosten-Datensatzes. Das Markierungsdreieck am linken Tabellenrand muss anschließend neben der entsprechenden Tabellenzeile stehen.
5.) Klicken Sie auf die Löschen-Taste und klicken Sie in der folgenden Sicherheitsfrage auf die Ja-Taste. Der markierte Kosten-Datensatz wird gelöscht.
5.7 Eingabe von Touren.WICHTIG Sie können Fahrzeugdaten nur dann eingeben, wenn Ihr Arbeitsplatz die Schreib-/Leserechte hat (s. 6. Benutzerrechte).
1.) Stellen Sie sicher, dass Sie sich im Touren-Formular befinden. Wählen Sie dieses Formular evtl. über den Karteikartenreiter.
2.) Klicken Sie auf den Artikel ändern ein/aus-Symbolschalter (16), wenn dieser nicht aktiviert ist, so daß anschließend eine rote Anzeige Ändern unten rechts in der Statuszeile erscheint.
3.) Suchen Sie das Fahrzeug, zu dem Sie Touren eingeben möchten, über das Tabellen-Formular (s. 4.10 Tabellen-Formular) oder die Suchfunktionen (s. 5.3 Suchen von gespeicherten Fahrzeugen/Daten).
4.) Klicken Sie auf die Neu-Taste unter der Tabelle - Sie erzeugen so einen Datensatz zur Eingabe der neuen Daten. Der Cursor steht im Feld Datum.
89
5.) Geben Sie die gewünschten Daten in die Felder der Tabellenzeile ein. Bestätigen Sie Ihre Eingaben im jeweiligen Feld durch betätigen der Enter bzw. Return-Taste - Sie gelangen so ins nächste Datenfeld der Zeile.
HINWEIS Sie können jeder Fahrzeug-Tour im Ertragsfeld einen Ertrag zuordnen, so dass Sie in der Monatsauswertung des Fahrzeuges nicht nur über die Kosten, sondern im Gegenzug auch über den monatlichen Ertrag informiert werden und somit einen Hinweis auf den rentablen Einsatz des Fahrzeuges erhalten.Das Feld „Rech.Betrag“ kann in Verbindung mit dem zusätzlichen Programm ALADIN Faktura zur Rechnungserstellung aus den Touren heraus genutzt werden. Sollten Sie dieses Programm nicht einsetzen, lassen Sie das Feld jeweils leer. Die Felder Paletten/Plus und Paletten/Minus können in Verbindung mit dem zusätzlichen Programm ALADIN Faktura für eine Palettenverwaltung genutzt werden. Sollten Sie dieses Programm nicht einsetzen, lassen Sie die Felder jeweils leer.
6.) Klicken Sie nach Abschluss der Eingaben auf die Speichern-Taste unter der Tabelle oder betätigen Sie nach Abschluss der Eingabe so oft die Enter bzw. Return-Taste, bis Sie wieder ins erste Datenfeld gelangen - der Touren-Datensatz ist jetzt automatisch gespeichert und Sie können nach Betätigung der Cursor runter-Taste oder klicken auf die Neu-Taste entsprechend weitere Belege eingeben.
5.7.1 Löschen von Touren.WICHTIG Sie können Fahrzeugdaten nur dann löschen, wenn Ihr Arbeitsplatz die Schreib-/Leserechte hat (s. 6. Benutzerrechte).
1.) Stellen Sie sicher, dass Sie sich im Touren-Formular befinden. Wählen Sie dieses Formular evtl. über den Karteikartenreiter.
2.) Klicken Sie auf den Artikel ändern ein/aus-Symbolschalter (16), wenn dieser nicht aktiviert ist, so dass anschließend eine rote Anzeige Ändern unten rechts in der Statuszeile erscheint.
90
3.) Suchen Sie das Fahrzeug, bei dem Sie Touren löschen möchten, über das Tabellen-Formular (s. 4.10 Tabellen-Formular) oder die Suchfunktionen (s. 5.3 Suchen von gespeicherten Fahrzeugen/Daten).
4.) Klicken Sie mit der Maus in die Tabellenzeile des zu löschenden Touren-Datensatzes. Das Markierungsdreieck am linken Tabellenrand muss anschließend neben der entsprechenden Tabellenzeile stehen.
5.) Klicken Sie auf die Löschen-Taste und klicken Sie in der folgenden Sicherheitsfrage auf die Ja-Taste. Der markierte Touren-Datensatz wird gelöscht.
5.8 Die Monatsauswertung.In diesem Formular sehen Sie die Monatsauswertung der Kosten und des Ertrags (wenn Sie Erträge im entsprechenden Datenfeld bei den Fahrzeug-Touren eingegeben haben ..) für das aktuelle Fahrzeug und den im Kalender eingestellten Monat.
Wenn Sie dieses Formular aufrufen, wird automatisch eine Berechnung für den eingestellten Monat ausgeführt.
WICHTIG Eine sinnvolle Auswertung für einen bestimmten Monat ist erst möglich, nachdem alle variablen Kosten, die Touren sowie im Stammdaten-Formular die fixen Kosten vollständig eingegeben und gespeichert wurden (s. 4.7 Monatsauswertung-Formular).
WICHTIG Sie können die Monatsauswertung nur dann speichern, wenn Ihr Arbeitsplatz die Schreib-/Leserechte hat (s. 6. Benutzerrechte).
1.) Stellen Sie sicher, dass Sie sich im Monatsauswertung-Formular befinden. Wählen Sie dieses Formular evtl. über den Karteikartenreiter.
2.) Den gewünschten Auswertungsmonat und Jahr stellen Sie in den entsprechenden Feldern ein, voreingestellt bei Programmstart ist der aktuelle Monat und das aktuelle Jahr.
91
Klicken Sie zur Änderung des Monats neben das Feld auf den Pfeil-Knopf, so dass dies Liste aufklappt. Um den angezeigten Auswertungsmonat zu ändern, klicken Sie auf einen anderen Monat in der Liste. Ändern Sie auf entsprechende Weise auch das Jahr, wenn nötig.Das Programm führt anschließend automatisch eine Neuberechnung der Werte für den eingestellten Monat/Jahr durch.
3.) Informieren Sie sich über die angezeigten Werte und drucken Sie diese bei Bedarf aus.
4.) Durch betätigen der Speichern-Taste sollten Sie die wichtigsten Daten für die Monatsübersicht speichern.
WICHTIG die Auswertung des gewählten Monats ist nur nach betätigen der Speichern-Taste in der Monatsübersicht gespeichert und zu sehen. Eventuelle ältere Daten für diesen Monat werden überschrieben, wenn Sie die folgende Sicherheitsabfrage mit Ja beantworten.
5.8.1 Die Monatsauswertung für alle Fahrzeuge
In diesem Formular sehen Sie die Monatsauswertungen für alle gespeicherten Fahrzeuge der Kosten und des Ertrags (wenn Sie Erträge im entsprechenden Datenfeld bei den Fahrzeug-Touren eingegeben haben..) für den im Kalender eingestellten Monat.
Sie können eine (Neu)Berechnung für den eingestellten Monat/Jahr durch klicken auf den Berechnen-Knopf erreichen.
Eine sinnvolle Auswertung für einen bestimmten Monat ist natürlich erst möglich, nachdem alle variablen Kosten, die Touren (falls Sie mit Touren arbeiten) sowie (einmalig) im Stammdaten-Formular die fixen Kosten für alle Fahrzeuge vollständig eingegeben und gespeichert wurden (s. a. 4.7 Monatsauswertung-Formular).
WICHTIG Sie können die Monatsauswertungen nur dann speichern, wenn Ihr Arbeitsplatz die Schreib-/Leserechte hat (s. 6. Benutzerrechte).
92
1.) Stellen Sie sicher, dass Sie sich im Monatsauswertungen-Formular für alle Fahrzeuge befinden. Rufen Sie dieses Formular über den Knopf „Alle Fahrzeuge“ im „normalen“ Monatsauswertungsformular (s. a. 4.7 Monatsauswertung-Formular und 5.8 Die Monatsauswertung) auf.
2.) Auswertungsmonat und Jahr stellen Sie in den entsprechenden Feldern ein, voreingestellt bei Programmstart ist der aktuelle Monat und das aktuelle Jahr.Klicken Sie zur Änderung des Monats neben das Feld auf den Pfeil-Knopf, so dass dies Liste aufklappt. Um den angezeigten Auswertungsmonat zu ändern, klicken Sie auf einen anderen Monat in der Liste. Ändern Sie auf entsprechende Weise auch das Jahr, wenn nötig.
3.) Durch Klick auf den Berechnen-Knopf führt das Programm anschließend eine Berechnung der Werte für den eingestellten Monat/Jahr für alle Fahrzeuge durch.
4.) Informieren Sie sich über die angezeigten Werte und drucken Sie diese bei Bedarf aus.
5.) Durch betätigen des Speichern-Knopfes sollten Sie diese Monatsauswertungen für die Monatsübersicht der jeweiligen Fahrzeuge speichern.
WICHTIG die Auswertungen des gewählten Monats sind nur nach betätigen dieses Schalters in der Monatsübersicht gespeichert und zu sehen. Eventuelle ältere Daten für diesen Monat werden überschrieben, wenn Sie die folgende Sicherheitsabfrage mit Ja beantworten.
5.9 Die Monatsübersicht.In diesem Formular sehen Sie in einer Tabelle die wichtigsten Daten aller gespeicherten Monatsauswertungen zu dem aktuellen Fahrzeug sortiert nach Datum (s. 4.8 Monatsübersicht-Formular).
93
WICHTIG bitte beachten Sie, dass Sie eine Monatsauswertung im dortigen Formular erst durch betätigen der Speichern-Taste abspeichern müssen, damit Sie in diesem Formular sichtbar wird.
Am unteren Rand der Tabelle sehen Sie eine Berechnung der Durchschnittswerte aller gespeicherten Monatsauswertungen dieses Fahrzeugs.
Sie können die angezeigten Monate und die darauf basierenden Durchschnittswerte durch die Schalt- und Auswahlfelder Sicht und Jahr auf ein bestimmtes Jahr eingrenzen.
Kosten- und Verbrauchstendenzen sind in diesem Formular durch Vergleich der Werte und Durchschnittswerte leicht erkennbar und somit wird eine Aussage über die Rentabilität des Fahrzeugs wesentlich erleichtert.
5.10 Terminüberwachung.Eine Überwachung der laufenden Termine können Sie im entsprechenden Formular über das Menü <Terminverwaltung> vornehmen (s. a. 4.12 Termin-Formular).Dort sehen Sie nach Aufruf alle Fahrzeuge für die ein bzw. mehrere Termine fällig sind..
WICHTIG Bitte beachten Sie die Möglichkeit, die Terminverwaltung automatisch nach jedem Programmstart aufzurufen, indem Sie im Einstellungen-Formular, Menü <Optionen> <Einstellungen>, auf der Seite „Terminvorgaben“ einen Haken vor das Feld Termine bei jedem Programmstart klicken.
Fällig sind diejenigen Termine, deren Datum kleiner oder gleich dem eingestellten Datum im Datum bis Feld ist (voreingestellt ist hier das PC Tagesdatum) oder deren numerischer Wert kleiner oder gleich dem Kilometerstand des jeweiligen Fahrzeuges (Datenfeld Km.Stand) ist.
94
HINWEIS Sie können auch jeden einzelnen Termintyp überwachen oder von der Überwachung ausschließen, indem Sie auf den Knopf Termine selektieren klicken und anschließend die gewünschten Termine markieren bzw. demarkieren (siehe auch Kap. 4.12 Termin-Formular).
Sie sehen die Termine, wie gehen Sie nun weiter vor..Sie können nun die entsprechenden Kennzeichen dieser Fahrzeuge und die Termine ausdrucken und die Wahrnehmung dieser Termine für die Fahrzeuge veranlassen.Um den Termin fortzuschreiben, d. h., auf den nächsten Termin (Datum oder Km-Stand) zu setzen, haben Sie drei Möglichkeiten:
a.) Sie rufen die Stammdaten des Fahrzeugs auf und ändern den Termin von Hand, also Sie tippen das neue Datum bzw. den neuen Kilometerstand in das entsprechende Terminfeld. Bitte vergessen Sie das Speichern dieses neuen Termins nicht! Sie speichern die Änderung, wie auch alle anderen Änderungen an den Stammdaten eines Fahrzeugs, mit der Änderungen speichern-Symboltaste (Haken-Symbol – s. a. 3.2 die Symbolleiste)
b.) Sie rufen die Stammdaten des Fahrzeugs auf und klicken in das zu ändernde Terminfeld. Anschließend halten Sie den Mauszeiger über dem Terminfeld und betätigen die rechte Maustaste. In dem folgenden Menü wählen Sie die Option Nächsten Termin. Das Programm schreibt den Termin nun automatisch fort, d. h., es addiert das im Einstellungen-Formular (hoffentlich von Ihnen) gespeicherte Terminintervall zu dem vorhandenen Termin und speichert diese Änderung automatisch. Sollten Sie eine Fehlermeldung bekommen, kontrollieren Sie im Einstellungen-Formular, zu erreichen über das Menü <Optionen> <Einstellungen>, das zugehörige Terminintervall und geben dort einen Wert ein. Bitte vergessen Sie dort das speichern nicht (s. a. 4.11 Einstellungen-Formular / Terminvorgaben).
c.) Sie geben bei der Eingabe der durch den Termin entstandenen Kosten das entsprechende Terminkennzeichen mit ein. Wählen sie hierzu im Datenfeld TerminKz das zu dem Termin gehörende Kennzeichen:TUV HU (TÜV)-TerminASU AU (ASU)-TerminI Inspektion, datumsbasierendKLI Kleine Inspektion, kilometerbasierendGRI Große Inspektion, kilometerbasierend
95
VI1,VI2 Vignettentermine 1 und 2, datumsbas.FT1-FT14 Freitermine 1 bis 14, bitte beachten Sie, dass
diese Kennzeichen bestehen bleiben, auch wenn Sie die Termine umbenannt haben.Nach dem Speichern dieses Kostendatensatzes werden Sie vom Programm gefragt, ob der zugehörige Termin fortgeschrieben werden soll. Wenn Sie Ja anklicken, wird der Termin wie unter b.) fortgeschrieben.
5.11 Fahrzeugvergleich und Fuhrpark-Kosten/Ertrag.WICHTIG Ein Filter in den Fahrzeug-Stammdaten beeinflusst die in diesen Formularen gezeigten Fahrzeuge und Werte.
a.) Im Fahrzeugvergleich Formular, welches Sie über das Pulldown-Menü <Auswertungen> und den Menüpunkt <Fuhrpark Fahrzugvergleich> aufrufen, sehen Sie eine Gegenüberstellung der wichtigsten durchschnittlichen Werte aller gespeicherten Fahrzeuge. Die Daten für jedes Fahrzeug sind in einer Tabellenzeile dargestellt und entsprechen den wichtigsten durchschnittlichen Kosten in der Monatsübersicht.
WICHTIG Ein eingeschalteter Info-, Gruppen- Kostenstelle / Standort- oder Leasinggesellschafts-Filter wirkt sich auf die in diesem Formular gezeigten Fahrzeuge aus.
Sie können sich also mit einem Gruppenfilter Bsp.: = „LKW“ in diesem Formular die Durchschnittskosten aller Ihrer LKW’s zeigen lassen. Ein Filter auf Kostenstelle/Standort Bsp.: = „Münster“ würde Ihnen eine Durchschnittskosten-Übersicht aller Fahrzeuge am Standort Münster liefern.Die Tabelle kann zur Vereinfachung der Auswertung nach den verschiedenen Kosten aufsteigend sortiert werden.Aufgrund dieser Daten sind Aussagen über die Wirtschaftlichkeit einzelner Fahrzeugtypen im Vergleich zu anderen kein Problem.
b) Im Fuhrpark Kosten/Ertrag-Formular, welches Sie über das Pulldown-Menü <Auswertungen> und den Menüpunkt <Fuhrpark
96
Kosten/Ertrag> aufrufen, sehen Sie die Gesamt- und die Einzelsummen der Kosten jedes gespeicherten Fahrzeugs und die Summierung dieser Einzelkosten zu den Fuhrparkkosten. Ebenso sehen Sie die entsprechenden Erträge, wenn Sie Erträge bei den Touren eingeben haben.Rechts sehen Sie eine Kostenspalte der Tabelle grafisch dargestellt, zurzeit die Gesamtkosten. Um andere Kostenspalten anzuzeigen, wählen Sie diese einfach in der Tabelle aus. Klicken Sie mit der Maus in die gewünschte Spalte oder nutzen Sie die Cursor-Tasten.Die Größe der Tabelle als auch der Grafik können Sie horizontal über einen so genannten Splitter ändern. Fahren Sie hierzu mit dem Mauszeiger über den roten Trennstrich zwischen Tabelle und Grafik, der Mauszeiger ändert sich in zwei vertikale Striche. Halten sie jetzt die linke Maustaste gedrückt und schieben Sie die Maus nach links oder rechts, um die Größe der Tabelle und der Grafik zu ändern.
WICHTIG Die gezeigten Werte bei jedem Fahrzeug entsprechen den Summen in der jeweiligen Monatsübersicht. Die hier gezeigten Werte und die errechneten Fuhrparkkosten sind also nur so vollständig, wie die Monatsübersichten. Speichern Sie also jede vollständige Monats-auswertung ab.
WICHTIG Ein eingeschalteter Info-, Gruppen-, Kostenstelle / Standort- oder Leasinggesellschafts-Filter wirkt sich auf die in diesem Formular gezeigten Fahrzeuge und damit auf die errechneten Fuhrparkkosten aus.
Sie können sich also mit einem Gruppenfilter Bsp.: = „LKW“ in diesem Formular die Einzelkosten und Fuhrparkkosten aller Ihrer LKW’s zeigen lassen. Ein Filter auf Kostenstelle/Standort Bsp.: = „Münster“ würde Ihnen eine Kostenübersicht aller Fahrzeuge am Standort Münster liefern.
Innerhalb des Formulars können Sie den Zeitraum festlegen, für den die Kosten und Erträge gezeigt und die Gesamtkosten/Erträge errechnet werden, indem Sie im Schaltfeld Zeitraum die Option Jahr oder Monat wählen und evtl. anschließend im Feld Jahr das gewünschte Jahr und im Feld Monat den gewünschten Monat einstellen.
97
5.12 Lesezeichen.Die Lesezeichen in unserem Programm entsprechen vom Sinn her den Lesezeichen in der Literatur. Statt Seiten im Buch markieren Sie kurzfristig beliebige Datensätze (Fahrzeuge) in der Datenbank, um ein schnelles Widerauffinden zu erleichtern.Sie können beliebig viele Lesezeichen setzen, sie sind allerdings nur bis zum Beenden des Programms definiert.
5.12.1 Lesezeichen setzen.1.) Stellen Sie sicher, dass Sie sich im Hauptformular (Stammdaten-Formular) befinden.
2.) Suchen Sie das zu markierende Fahrzeug.
3.) Klicken Sie auf den Lesezeichen setzen-Symbolschalter (4) der Hauptsymbolleiste (s. 3.2 Die Symbolleiste) - das aktuelle Fahrzeug ist mit einem Lesezeichen markiert.
5.12.2 Lesezeichen verwenden.1.) Stellen Sie sicher, dass Sie sich im Hauptformular (Stammdaten-Formular) befinden.
2.) Klicken Sie auf den Lesezeichenverwaltung-Symbolschalter (5) der Hauptsymbolleiste (s. 3.2 Die Symbolleiste) - das Formular zur Lesezeichenverwaltung öffnet sich. Ähnlich den Tabellen-Formularen sehen die Kennzeichen aller von Ihnen mit Lesezeichen versehener Fahrzeuge. Markieren Sie das gesuchte Fahrzeug, indem Sie einfach in die entsprechende Tabellenzeile klicken, und schließen Sie das Formular mit der Ok-Taste. Im Stammdaten-Formular sehen Sie anschließend die Daten des gewünschten Fahrzeugs.
Möchten Sie ein Lesezeichen löschen, markieren sie den entsprechenden Datensatz (s.o.) und klicken auf die Löschen-Taste.
98
Die Abbruch-Taste schließt das Formular ohne zu dem markierten Fahrzeug umzublenden.
5.13 Filter.Mit Filtern können Sie Bedingungen formulieren, die ein Fahrzeug erfüllen muss, um bei eingeschaltetem Filter noch angezeigt zu werden. Beispielsweise muss es einer bestimmten Fahrzeuggruppe angehören.In ALADIN Fuhrpark sind in den Stammdaten Filter auf die Datenfelder Info, Gruppe, Kostenstelle/Standort und Leasinggesellschaft möglich.Ein eingeschalteter Filter wird in der Statuszeile am unteren Formularrand mit dem entsprechenden Text „Info“, „Gruppe“ „Kstst./Standort“ oder ein Text für einen Leasingfilter angezeigt (s. a. 3.3 Die Statuszeile).
WICHTIG Bei einem Filter sind vorübergehend nicht mehr alle Fahrzeuge „sichtbar“, nämlich diejenigen, die nicht dem Filterkriterium entsprechen. Diese Fahrzeuge sind bei eingeschaltetem Filter auch in den Auswertungen Fuhrpark Fahrzeugvergleich und Fuhrpark Kosten nicht sichtbar und verändern damit speziell bei den Fuhrparkkosten die Werte, da ihre Kosten nicht mit addiert werden.Dieses Verhalten ist beabsichtigt, um es Ihnen zu ermöglichen, z. B. die Fuhrparkkosten eines bestimmten Standortes oder einer bestimmten Fahrzeuggruppe zu ermitteln. Um Sie jedoch vor einem versehentlich eingeschaltetem Filter zu schützen, werden Sie bei dem Aufruf der oben genannten Formulare gewarnt und erhalten die Möglichkeit, den Filter vorher noch auszuschalten. Lassen Sie den Filter aktiviert, wird auf die Existenz des Filters in den Formularen durch einen roten Schriftzug hingewiesen.
5.13.1 Filter definieren und einschaltenUm die Übersichtlichkeit Ihrer Daten zu erhöhen, können Sie vorübergehend alle Fahrzeuge, die nicht einer bestimmten Gruppe oder Kostenstelle/Standort angehören, ausblenden.
Beispiel:1.) Suchen Sie ein Fahrzeug mit z. B. dem Eintrag “Testgruppe“ im Datenfeld Gruppe.
99
2.) Wählen Sie den Menüpunkt <Bearbeiten> <Filter> <Gruppe>.
Anschließend sind nur noch dieses Fahrzeug und alle weiteren Fahrzeuge sichtbar, die ebenfalls dieser Gruppe angehören.
Beispiel:1.) Suchen Sie ein Fahrzeug mit z. B. dem Eintrag “Münster“ im Datenfeld Kostenstelle/Standort.
2.) Wählen Sie den Menüpunkt <Bearbeiten> <Filter> <Kostst./Standort>.
Anschließend sind nur noch dieses Fahrzeug und alle weiteren Fahrzeuge sichtbar, die ebenfalls dieser Kostenstelle/Standort angehören.
5.13.2 Filter ausschaltenSchalten Sie diesen Filter über das Menü <Bearbeiten> <Filter aus> der oberen Menüleiste wieder aus.
5.14 Freie Filter.Im Touren-Auswertung Formular haben Sie die Möglichkeit, freie Filter zu definieren. Diese dienen dazu, nur noch diejenigen Touren anzuzeigen, die vorgegebene Bedingungen erfüllen müssen, z. B. wie viel Kilometer fuhr Fahrer Maier auf Tour 1 im Januar 1999.
1 2 Aufgerufen wird das Formular zur Formulierung der Filterbegriffe über den oben abgebildeten Knopf der Symbolleiste (1).Über Knopf (2) schalten Sie einen definierten Filter aus und wieder ein.
Eine Bedingung bezieht sich auf ein Datenfeld und beinhaltet zusätzlich den Operator und den Operand (Wert) z. B.
100
Tour Gleich 1
Feldname Operator Operand
ist ein gültiger Filter, der zur Folge hätte, dass bei eingeschaltetem Filter nur noch alle Tourendatensätze angezeigt würden, die im Datenfeld Tour eine 1 stehen haben, also zur Tour 1gehören.
Aber auch komplexere Fragen lassen sich beantworten. Z. B.: Wie viel Kilometer fuhr Fahrer Maier auf Tour 1 im Januar 1999.
Im obigen Bild sind die Filterbedingungen für diese Frage formuliert, vorausgesetzt wird, dass im Datenfeld Bemerkungen der Fahrername am Feldanfang steht.
Einige Tipps für Sie, um eigene Filter zu definieren:Versuchen Sie, Ihre Abfrage erst umgangssprachlich zu
formulieren.
Zerlegen Sie Ihre Abfrage dann in einzelne Bedingungen, wenn nötig.
Legen Sie fest, zu welchem Datenfeld die einzelnen Bedingungen gehören.
Formulieren Sie dann die einzelnen Bedingungen im Formular nach dem Muster Feldname - Operator – Operand.
101
Achten Sie auf den richtigen Operator, z.B. Kleiner gleich 10 bedeutet alle Ziffern kleiner und gleich 10, also inklusive 10.
Kleiner als 10 bedeutet., alle Ziffern kleiner als 10, also ohne die Zehn.
Leer trifft zu, wenn ein Datenfeld ohne Inhalt ist.
Nicht Leer trifft zu, wenn ein Datenfeld mit irgendeinem Inhalt ist.
Gleich trifft zu, wenn Feldinhalt und Operand gleich sind.
Ungleich trifft zu, wenn Feldinhalt und Operand nicht gleich sind.
Achten Sie auf die Verknüpfung der einzelnen Bedingungen, also Bedingung1 und Bedingung2 oder Bedingung1 oder Bedingung2.
Einmal definierte Filter können für späteren Gebrauch gespeichert bzw. wieder geladen werden (Klicken Sie hierzu mit der rechten Maustaste auf den Filter definieren-Symbolschalter).
5.15 Fahrzeug-Historie aufbauen.WICHTIG Sie können Daten zur Historie nur dann eingeben oder ändern oder löschen, wenn Ihr Arbeitsplatz die Schreib-/Leserechte hat (s. Kapitel Benutzerrechte).
1.) Klicken Sie auf den Daten ändern ein/aus-Symbolschalter (16), wenn dieser nicht aktiviert ist. so dass anschließend eine rote Anzeige Ändern unten rechts in der Statuszeile erscheint.
2.) Suchen Sie das zu Fahrzeug, zu dem Sie Historiendaten eingeben möchten, über das Tabellen-Formular (s. 4.10 Tabellen-Formular) oder die Suchfunktionen (s. 5.3 Suchen von gespeicherten Fahrzeugen/Daten).
102
3.) Rufen sie das Historie-Formular durch klicken auf den entsprechenden Karteikartenreiter auf.
4.) Klicken Sie auf den Neu-Taste unter der Tabelle - Sie erzeugen so einen leeren Datensatz zur Eingabe der neuen Daten. Der Cursor steht im Feld Datum.
5.) Geben Sie unbedingt ein Datum zur zeitlichen Zuordnung des Fahrzeugereignisses ein. Geben Sie anschließend eine Beschreibung des Ereignisses in das Info-Feld ein und evtl. Kosten in das Kosten-Feld. Bestätigen Sie Ihre Eingaben im jeweiligen Feld durch betätigen der Enter bzw. Tabulator-Taste - Sie gelangen so ins nächste Datenfeld der Zeile.
6.) Klicken Sie nach Abschluss der Eingaben auf die Speichern-Taste unter der Tabelle oder betätigen Sie nach Abschluss der Eingabe so oft die Tabulator-Taste, bis Sie wieder ins erste Datenfeld des nächsten Historien-Datensatzes gelangen - der letzte Historien-Datensatz ist jetzt automatisch gespeichert und Sie können die nächsten Daten eingeben.
5.15.1 Bild/Dokument einem Historiendatensatz zuordnen
1.) Suchen/wählen Sie das gewünschte Fahrzeug, markieren Sie den gewünschten Datensatz, indem Sie einfach in die entsprechende Tabellenzeile klicken.
2.) Klicken Sie entweder auf den Bild neu-Knopf oder den Dok. Neu-Knopf und suchen Sie das gewünschte Bild oder Dokument.
3.) Nachdem Sie das gewünschte Bild bzw. Dokument lokalisiert und markiert haben, klicken Sie auf den Öffnen-Knopf, der Pfad zu der gewünschten Datei wird in dem Historien-Datensatz im Feld Bemerkung1 gespeichert.
103
5.16 Reifenverwaltung.WICHTIG Sie können Daten zur Reifenverwaltung nur dann eingeben oder ändern oder löschen, wenn Ihr Arbeitsplatz die Schreib-/Leserechte hat (s. Kapitel Benutzerrechte).
1.) Klicken Sie auf den Daten ändern ein/aus-Symbolschalter (16), wenn dieser nicht aktiviert ist. so dass anschließend eine rote Anzeige Ändern unten rechts in der Statuszeile erscheint.
2.) Suchen Sie das zu Fahrzeug, zu dem Sie Reifendaten eingeben möchten, über das Tabellen-Formular (s. 4.10 Tabellen-Formular) oder die Suchfunktionen (s. 5.3 Suchen von gespeicherten Fahrzeugen/Daten).
3.) Rufen Sie das Reifen-Formular durch klicken auf den entsprechenden Karteikartenreiter auf.
4.) Geben Sie die gewünschten Reifendaten ein oder wählen Sie den Reifentyp aus der Dropdown-Liste.
HINWEIS Den Reifentyp können Sie aus dem Dropdown-Menü im jeweiligen Feld auswählen oder, falls dort noch nicht vorhanden, einmal eingeben. Beim nächsten Mal steht er dann in der Dropdown-Liste.
Das Programm berechnet für jede belegte Achse dann die Laufleistung der jeweiligen Reifen als Differenz zwischen dem aktuellen Fahrzeug-Kilometerstand und dem Montagekilometerstand.
In einem Schaltfeld können Sie die zur Zeit montierten Reifen einstellen. Reifengröße und Reifenpreis können in zwei Textfelder frei eingegeben und gespeichert werden.
5.) Klicken Sie nach Abschluss der Eingaben auf die Speichern-Taste unten im Formular, die Reifendaten sind damit zu dem Fahrzeug gespeichert.
104
5.17 Fahrzeug-Disposition.WICHTIG Sie können neue Daten zur Fahrzeug-Disposition nur dann eingeben oder ändern oder löschen, wenn Ihr Arbeitsplatz die Schreib-/Leserechte hat (s. Kapitel Benutzerrechte).
In diesem Formular können Sie Fahrzeuge zeitlich disponieren, also Fahrzeuge des gespeicherten Fuhrpark für Fahrten und Touren eintragen und reservieren. Im Gegenzug können Sie in diesem Formular jederzeit für jedes Fahrzeug feststellen, ob das Fahrzeug zu einem gewissen Zeitpunkt oder für einen gewissen Zeitraum noch zur Verfügung steht oder schon verplant ist.Hierzu haben Sie in diesem Formular die Möglichkeit, sich die Dispositionen aller gespeicherten Fahrzeuge anzeigen zu lassen und diese Sicht wiederum auf bestimmte Zeiträume einzuschränken.
HINWEIS: Die Uhrzeiten werden nicht sofort zur Zeit-Kollisionsprüfung bei Eingabe neuer Fahrzeug-Dispositionen herangezogen, sondern erst abschließend vor der endgültigen Speicherung.
5.17.1 Eingabe einer neuen Fahrzeug-Disposition
1.) Klicken Sie auf den Daten ändern ein/aus-Symbolschalter (16), wenn dieser nicht aktiviert ist. so dass anschließend eine rote Anzeige Ändern unten rechts in der Statuszeile erscheint.
2.) Wählen oder suchen Sie das Fahrzeug, zu dem Sie Dispositionsdaten eingeben möchten, über das Tabellen-Formular (s. 4.10 Tabellen-Formular) oder die Suchfunktionen (s. 5.3 Suchen von gespeicherten Fahrzeugen/Daten).
3.) Rufen Sie das Dispositions-Formular durch klicken auf den entsprechenden Karteikartenreiter auf, wenn diese noch nicht aktiv ist.
4.) Klicken Sie auf den Neu-Knopf, es erscheint ein kleines Formular zur Datumseingabe der neuen Fahrzeug-Disposition.
105
5.) Wählen Sie das Anfangsdatum der Fahrzeug-Disposition und das Enddatum, falls sich die Reservierung über mehrere Tage erstreckt.
6.) Klicken Sie auf den Ok-Knopf – anschließend prüft das Programm auf Termin-Kollisionen mit bereits vorhandenen Fahrzeug-Dispositionen. Hierzu wird die im Hintergrund sichtbare Tabelle des Dispositions-Formulars in den Modus Zeitraum versetzt und als Zeitraum die gerade eingegebenen Daten eingesetzt. Eventuell kollidierende Dispositionen sind anschließend in der Tabelle sichtbar und können von Ihnen überprüft werden. Bitte beachten Sie, dass zur Kollisionsprüfung noch nicht die Uhrzeit berücksichtigt wird, so dass Sie die neue Disposition nach Sichtprüfung ihrerseits trotzdem in die Tabelle eintragen können und anschließend die Uhrzeit an andere Dispositionen anpassen, wenn möglich.
7.) Wird die Disposition zur Eintragung von Ihnen freigegeben, können Sie anschließend den neuen Datensatz in der Tabelle vervollständigen. Diverse Daten werden zunächst aus den entsprechenden Feldern der Stammdaten übernommen, können aber von Ihnen überschrieben werden.
8.) Klicken Sie nach Abschluss der Eingaben auf die Speichern-Taste unter der Tabelle – spätestens jetzt dürfen keine zeitlichen Überschneidungen mit anderen Dispositionen des Fahrzeugs vorliegen - der neue Dispositionsdatensatz wird dann automatisch gespeichert und Sie können die nächsten Daten eingeben.
106
5.17.2 Löschen von Fahrzeug-Dispositionsdaten.WICHTIG Sie können Fahrzeugdaten nur dann löschen, wenn Ihr Arbeitsplatz die Schreib-/Leserechte hat (s. 6. Benutzerrechte).
1.) Klicken Sie auf den Artikel ändern ein/aus-Symbolschalter (16), wenn dieser nicht aktiviert ist, so dass anschließend eine rote Anzeige Ändern unten rechts in der Statuszeile erscheint.
3.) Wählen oder suchen Sie das Fahrzeug, bei dem Sie Dispositionen löschen möchten, über das Tabellen-Formular (s. 4.10 Tabellen-Formular) oder die Suchfunktionen (s. 5.3 Suchen von gespeicherten Fahrzeugen/Daten).
4.) Wechseln Sie in das Dispositions-Formular (..wenn noch nicht geschehen) und klicken Sie mit der Maus in die Tabellenzeile des zu löschenden Dispositionsdatensatzes. Das Markierungsdreieck am linken Tabellenrand muss anschließend neben der entsprechenden Tabellenzeile stehen.
5.) Klicken Sie auf die Löschen-Taste und klicken Sie in der folgenden Sicherheitsfrage auf die Ja-Taste. Der markierte Dispositions-Datensatz wird gelöscht.
107
5.17.3 Prüfen vorhandener Fahrzeug-Dispositionsdaten.
a.) Steht ein bestimmtes Fahrzeug zu einem bestimmten Termin (Zeitraum) zur Verfügung?Um die Dispositionen (Reservierungen) eines Fahrzeugs zu prüfen, wählen oder suchen Sie das gewünschte Fahrzeug über das Tabellen-Formular (s. 4.10 Tabellen-Formular) oder die Suchfunktionen (s. 5.3 Suchen von gespeicherten Fahrzeugen/Daten).. Anschließend haben Sie die Möglichkeit, den Zeitraum der angezeigten Dispositionen über das Schaltfeld Sichtb. Zeitraum auf einen bestimmten Tag bzw. Zeitraum einzuschränken, um die Übersichtlichkeit zu erhöhen. Mithilfe der Zeitgrafik über der Tabelle und/oder anhand der Tabelle selbst sehen Sie schnell, ob das Fahrzeug zu dem gewünschten Termin zur Verfügung steht.
b.) Welche Fahrzeuge sind disponiert zu einem bestimmten Termin (Zeitraum)?Um die Dispositionen aller Fahrzeuge oder das Vorhandensein freier Fahrzeuge für einen bestimmten Zeitraum zu prüfen, aktivieren Sie auf der Seite Disposition zunächst die Option alle Fahrzeuge anzeigen.
108
Schränken Sie anschließend die Sicht auf den gewünschten Zeitraum (Termin) ein. Die Tabelle zeigt jetzt alle Dispositionen für den gewählten Zeitraum.Als zusätzliche Hilfsmittel haben im diesem Modus die Möglichkeit, eine externe Grafik über den Ext. Grafik-Knopf aufzurufen, welche die angezeigten Reservierungen übersichtlich in Zeitleisten für jedes Fahrzeug darstellt. Links und rechts stehen das Fahrzeug-Kennzeichen und oben das Datum, unten die Uhrzeit.
Durch Klick auf einen Zeitbalken zeigt Ihnen das Programm in einer Meldung in der unteren Statuszeile den genauen Zeitraum der angeklickten Disposition, gleichzeitig positioniert das Programm selbst in der Tabelle im Haupt-Formular auf dem angeklickten Datensatz (Disposition). Um die Übersichtlichkeit bei vielen Fahrzeugen/Dispositionen weiter zu erhöhen, haben Sie in der Grafik die Möglichkeit, bestimmte Bereiche zu vergrößern (zoomen).Um einen Grafikbereich zu vergrößern, ziehen Sie mit der Maus einfach einen Rahmen von links oben nach rechts unten um den gewünschten Bereich (..ähnlich der Kopiermöglichkeit „Lasso“ in diversen Grafikprogrammen). Dieser Bereich kann natürlich auch mehrere
109
Fahrzeug-Zeitleisten einschließen und kann in dem „gezoomten“ Bereich anschließend mehrfach wiederholt werden.Als Hinweis auf eine gezoomte Grafik sehen Sie hinter der Grafik Überschrift eine entsprechende Meldung.
Um die Zoomfunktion wieder auszuschalten, benutzen Sie die „Lassofunktion“ einfach umgekehrt, also von rechts oben nach links unten.Weiterhin haben Sie in dieser Grafik die Möglichkeit, mit der rechten Maustaste die Grafik sowohl horizontal als auch vertikal zu rollen, um bisher nicht angezeigte Zeit- bzw. Fahrzeugbereiche (evtl. durch Zoom) anzuzeigen. Halten Sie hierzu die rechte Maustaste über der Grafik gedrückt und bewegen Sie anschließend die Maus.
HINWEIS Die externe Grafik kann bis zu einer Anzahl von max. 2000 sichtbaren Fahrzeug-Dispositionen aufgerufen werden.
110
c.) Steht zu einem bestimmten Termin (Zeitraum) (irgend)ein Fahrzeug (evtl. aus einer bestimmten Fahrzeug-Gruppe oder von einem bestimmten Standort – durch Filterung, s. WICHTIG am Ende dieses Kapitels) zur Verfügung?Um das Vorhandensein freier Fahrzeuge für einen bestimmten Termin oder Zeitraum zu prüfen, aktivieren Sie auf der Seite Disposition zunächst die Option „alle Fahrzeuge“ anzeigen. Schränken Sie anschließend die Sicht auf den gewünschten Zeitraum ein. Die Tabelle zeigt jetzt alle Dispositionen für den gewählten Zeitraum.Klicken Sie jetzt auf den Freie Fahrzg.-Knopf, um in einem externen Formular alle Fahrzeuge ohne Dispositionen (Reservierungen) für den gewählten Zeitraum tabellarisch anzuzeigen.
Der Wechseln zu-Knopf schließt das Formular, wechselt im Hauptformular zu dem markierten Fahrzeug und zeigt dessen Dispositionen an. Markieren Sie also vorher das gewünschte Fahrzeug, indem Sie einfach in dessen Tabellenzeile klicken.
111
WICHTIG Eine Datenfilterung im Stammdaten-Formular (s. 5.13 Filter) beeinflusst dieses Formular. Wenn Sie also dort die Anzeige der Fahrzeuge z. B. auf einen bestimmten Standort gefiltert haben, werden in diesem Formular nur die freien Fahrzeuge dieses Standortes angezeigt. Diese Eigenschaft kann sehr nützlich sein, um z. B. nur die freien Fahrzeuge einer bestimmten Fahrzeug-Gruppe (PKW) oder z. B. nur die freien Fahrzeuge eines bestimmten Standortes anzuzeigen.Gleichzeitig würde es die Anzeige bei versehentlich noch aktivem Filter allerdings verfälschen. Überprüfen Sie also vor der Nutzung dieses Formulars, ob (versehentlich) noch ein Filter eingeschaltet ist!
5.18 Fahrer-Stammdaten.Diese Formulare sind zur Eingabe und Ansicht diverser Informationen rund um die Fahrer bestimmt. Sie rufen die Fahrerstammdaten über das Menü <Datei> <Stammdaten> <Fahrer> auf.Alle Formulare werden durch Klick auf die jeweiligen Tab-Reiter aufgerufen und beziehen Ihre Informationen auf den aktuellen Fahrer, also den im Fahrerstammdaten-Formular sichtbaren Fahrer. Die kennzeichnenden Informationen des aktuellen Fahrers (Name, Vorname und Wohnort) sind auch in den anderen Formularen in den Datenfeldern der Kopfzeile sichtbar.
112
Die Bedienung dieser Formulare erfolgt analog der Haupt-Formulare über die Schalter der Symbol-Leiste und weiterer Schaltknöpfe in den jeweiligen Formularen.
5.18.1 Neuanlage eines Fahrers.
WICHTIG Sie können ein neues Fahrer nur dann anlegen, wenn Ihr Arbeitsplatz die Schreib-/Leserechte hat (s. 6. Benutzerrechte).
1.) Stellen Sie sicher, dass Sie sich im (Fahrer)Stammdaten-Formular befinden.
2.) Klicken Sie auf den Daten ändern ein/aus-Symbolschalter (16), wenn dieser nicht aktiviert ist, so dass anschließend eine rote Anzeige Ändern unten rechts in der Statuszeile erscheint.
3.) Klicken Sie auf den Neuer Fahrer (+)-Symbolschalter (11), um einen leeren Datensatz einzufügen.
4.) Der Cursor steht anschließend im Name-Datenfeld, geben Sie unbedingt den Namen des neuen Fahrers ein. Wechseln Sie anschließend mit der Tabulator-Taste oder der Enter-Taste ins nächste Datenfeld.
WICHTIG Sie können keine zwei Fahrer mit gleichen Namen anlegen. Sollten Sie auf dieses Problem stoßen, ergänzen Sie beide Namen zur Eindeutigkeit, etwa bei Müller auf Müller1 und Müller2.
5.) Geben Sie alle weiteren gewünschten Stammdaten des Fahrers ein.
6.) Klicken Sie abschließend zum Speichern der Daten auf den Änderungen speichern(Haken)-Symbolschalter (13), Ihr neuer Fahrer wird daraufhin in die Datenbank eingetragen.Wenn Sie jedoch den neuen Fahrer verwerfen, also nicht speichern möchten, klicken Sie auf den Änderungen wiederrufen(X)-Symbolschalter (14).
113
5.18.2 Führerscheinklassen eingeben.
WICHTIG Sie können in diesem Formular nur dann Daten eingeben, wenn Ihr Arbeitsplatz die Schreib-/Leserechte hat (s. 6. Benutzerrechte).
1.) Wählen oder suchen Sie im (Fahrer) Stammdaten-Formular den gewünschten Fahrer.
2.) Wechseln Sie anschließend in das Führerscheinklassen-Formular.
3.) Klicken Sie auf den Daten ändern ein/aus-Symbolschalter (16), wenn dieser nicht aktiviert ist, so dass anschließend eine rote Anzeige Ändern unten rechts in der Statuszeile erscheint.
4.) Klicken Sie in das gewünschte Datenfeld und geben Sie die Daten ein. Bitte beachten Sie, dass das Gültig bis“ Feld nur gültige Datumseingaben akzeptiert, die anderen beiden Felder sind jeweils Textfelder mit beliebiger Eingabemöglichkeit.
5.) Klicken Sie abschließend zum Speichern der Daten auf den Änderungen speichern(Haken)-Symbolschalter (13), die neuen Daten werden daraufhin in die Datenbank eingetragen.Wenn Sie jedoch die neuen Daten verwerfen, also nicht speichern möchten, klicken Sie auf den Änderungen wiederrufen(X)-Symbolschalter (14).
5.18.3 Memotext eingeben.
WICHTIG Sie können Memotext nur dann eingeben, wenn Ihr Arbeitsplatz die Schreib-/Leserechte hat (s. Kapitel Benutzerrechte).
1.) Wählen oder suchen Sie im (Fahrer) Stammdaten-Formular den gewünschten Fahrer.
2.) Wechseln Sie anschließend in das Memo-Formular.
114
3.) Klicken Sie auf den Daten ändern ein/aus-Symbolschalter (16), wenn dieser nicht aktiviert ist. so dass anschließend eine rote Anzeige Ändern unten rechts in der Statuszeile erscheint.
4.) Geben Sie anschließend Ihre Daten analog einer Textverarbeitung ein.
5.) Klicken Sie abschließend zum Speichern der Daten auf den Änderungen speichern(Haken)-Symbolschalter (13), Ihre neuen Memo-Daten werden daraufhin in die Datenbank eingetragen.
5.18.4 Fahrerhistorie aufbauen.WICHTIG Sie können Daten zur Historie nur dann eingeben oder ändern oder löschen, wenn Ihr Arbeitsplatz die Schreib-/Leserechte hat (s. Kapitel Benutzerrechte).
1.) Stellen Sie sicher, dass Sie sich im (Fahrer) Stammdaten-Formular befinden.
2.) Klicken Sie auf den Daten ändern ein/aus-Symbolschalter (16), wenn dieser nicht aktiviert ist. so dass anschließend eine rote Anzeige Ändern unten rechts in der Statuszeile erscheint.
3.) Wählen oder suchen Sie den Fahrer, zu dem Sie Historiendaten eingeben möchten, über die Suchfunktionen (analog s. 5.3 Suchen von gespeicherten Fahrzeugen/Daten).
4.) Rufen Sie das Historie-Formular durch klicken auf den entsprechenden Karteikartenreiter auf.
5.) Klicken Sie auf den Neu-Taste unter der Tabelle - Sie erzeugen so einen leeren Datensatz zur Eingabe der neuen Daten. Der Cursor steht im Feld DatumVon.
6.) Geben Sie unbedingt ein DatumVon zur zeitlichen Zuordnung des Fahrer-Ereignisses ein. Geben Sie anschließend, wenn gewünscht, ein DatumBis, eine Beschreibung des Ereignisses in das Info-Feld und evtl. Beträge in das Betrag-Feld ein. Bestätigen Sie Ihre Eingaben im jeweiligen Feld durch betätigen der Enter bzw. Tabulator-Taste - Sie gelangen so ins nächste Datenfeld der Zeile.
115
7.) Klicken Sie nach Abschluss der Eingaben auf die Speichern-Taste unter der Tabelle oder betätigen Sie nach Abschluss der Eingabe so oft die Tabulator-Taste, bis Sie wieder ins erste Datenfeld des nächsten Historien-Datensatzes gelangen - der letzte Historien-Datensatz ist jetzt automatisch gespeichert und Sie können die nächsten Daten eingeben.
5.18.5 Touren sehen und auswerten.
WICHTIG Sie können in diesem Formular keine Touren eingeben. Alle Toureneingaben müssen bei dem jeweiligen Fahrzeug im Touren-Formular erfolgen (siehe 4.6 Touren-Formular und 5.7 Eingabe von Touren).Sichtbar sind nur Touren des im (Fahrer) Stammdaten-Formular gewählten Fahrers, wenn Sie bei den Touren einen Fahrer eingegeben haben.
1.) Wählen oder suchen Sie im (Fahrer) Stammdaten-Formular den gewünschten Fahrer.
2.) Wechseln Sie anschließend in das Touren-Formular.
3.) Schränken Sie den Zeitraum der sichtbaren Touren ein, wenn gewünscht. Hierzu klicken Sie in das Schaltfeld Sicht auf den gewünschten Schaltpunkt und wählen anschließend das Jahr und (bei Monatssicht) den zu zeigenden Monat.
4.) Werten Sie jetzt die angezeigten Touren aus. Unterhalb der Tabelle sehen Sie zusätzlich die Anzahl der Touren, die gefahrenen Kilometer und (so Sie bei den Touren Erträge eingegeben haben..) die Summe der Erträge.Der Report druckt die jeweils sichtbaren Touren und zusätzlichen Werte aus.
116
5.19 Die Bild- und Dokumentenverwaltung.Über den Karteikartenreiter Memo und anschließend Dok./Bild verwaltung rufen Sie ein Formular zur Verwaltung von Bildern im jpg-Format und Dokumenten im Pdf-Format auf. Die Bilder/Dok. können in beliebigen Verzeichnissen auf der Festplatte gespeichert sein, dass Programm speichert lediglich den Datenpfad in der Datenbank ab, um die Datenbank nicht unnötig zu vergrößern.Jedes Bild/Dok. ist einem Fahrzeug zugeordnet, pro Fahrzeug können theoretisch beliebig viele Bilder/Dok. zugeordnet sein.
Über die beiden Pfeil-Tasten am linken Tabellenrad können Sie die Sortierung der Datensätze ändern. Um einen Bild-/Dok. Datensatz in der Tabelle zu verschieben, markieren Sie diesen zunächst (..einfach in die entsprechende Tabellenzeile klicken) und klicken anschließend auf den Pfeil rauf-Knopf, um den Datensatz nach oben zu verschieben oder den Pfeil-runter-Knopf, um den Datensatz nach unten zu verschieben.
Um einem Fahrzeug ein neues Bild/Dok. zuzuordnen, wählen oder suchen Sie zunächst das gewünschte Fahrzeug.
117
Klicken Sie anschließend auf den Bild neu-Knopf bzw. Dok. neu-Knopf. Im folgenden Explorer lokalisieren Sie das Bild/Dok. und klicken abschließend auf den Öffnen-Knopf, um das Bild/Dok. anzuzeigen und den Datenpfad dauerhaft in der Datenbank zu speichern.
Sie können zusätzlich in der Tabelle in der entsprechenden Zeile einen zu diesem Bild aussagekräftigen Text im Bemerkung-Datenfeld eingeben und durch den Speichern-Knopf sichern.
Um ein zugeordnetes Bild/Dok, zu laden, wählen Sie zunächst in der linken Tabelle das gewünschte Bild/Dok. (hierbei ist der o. g. aussagekräftige Text im Bemerkung-Feld sicherlich hilfreich, wenn mehrere Bilder/Dok. pro Fahrzeug gespeichert sind), indem Sie einfach in die entsprechende Zeile klicken. Klicken Sie anschließend auf den Dok./Bild zeigen-Knopf, um dieses Bild/Dok. anzuzeigen.
HINWEIS Mittels eines Formular-Splitters können Sie horizontal die jeweilige Größe der Tabelle bzw. des Bildes ändern. Fahren Sie hierzu mit dem Mauszeiger auf den Trennbalken zwischen Tabelle und Bild, der Mauszeiger ändert sich zu zwei vertikalen Strichen mit Pfeilen. Halten Sie jetzt die linke Maustaste gedrückt und schieben Sie die Maus nach links oder rechts, je nachdem, ob Sie das Bild oder die Tabelle vergrößern möchten.
Um ein zugeordnetes Bild/Dok. zu löschen, wählen Sie zunächst in der linken Tabelle das gewünschte Bild/Dok. (hierbei ist der o. g. aussagekräftige Text im Bemerkung-Feld sicherlich hilfreich, wenn mehrere Bilder/Dok. pro Fahrzeug gespeichert sind), indem Sie einfach in die entsprechende Zeile klicken. Klicken Sie anschließend auf den Löschen-Knopf, um den Pfad für dieses Bild aus der Datenbank zu löschen.
Beachten Sie bitte, dass das Bild/Dok. selbst nicht gelöscht wird.
118
5.20 Schadensfälle eines Fahrzeugs dokumentieren und verwalten.Ein Formular für das Schadensmanagement der Fahrzeuge rufen Sie durch Klick auf den entsprechenden Karteikartenreiter auf.Es ist ähnlich tabellarisch aufgebaut wie die Fahrzeug-Historie und bietet die Möglichkeit, pro Datensatz ein Pdf-Dokument oder ein Jpg-Bild zuzuordnen.Die drei Bemerkungen-Felder können Sie im Einstellungen-Formular (Menü <Optionen> <Einstellungen> Seite "Feldbezeichnungen1" dauerhaft umbenennen und damit an Ihre Bedürfnisse anpassen.
Neuen Schadensdatensatz erstellen:Einen leeren neuen Schadensdatensatz legen Sie, analog dem Historien-Formular, durch Klick auf den „Neu“-Knopf an. Geben Sie anschließend Ihre Daten ein und speichern Sie den neuen Datensatz durch Klick auf den „Speichern“-Knopf.
Ein Dokument zuordnen:Eine wichtige Neuerung ist die Möglichkeit, jedem Schadensdatensatz ein Dokument im Pdf-Format (gescannte Rechnungen etc.) oder ein Bild zuzuordnen und dieses anschließend jederzeit auf Knopfdruck im zugehörigen Programm zu öffnen.Markieren Sie zunächst den gewünschten Schadensdatensatz, indem Sie einfach in die entsprechende Tabellenzeile klicken. Klicken Sie anschließend auf den „Dokument neu"-Knopf bzw. Bild neu-Knopf und suchen Sie das Dokument im PDF-Format auf Ihrem Datenträger. Wenn Sie das Dokument lokalisiert haben, klicken Sie im Explorer auf den „Öffnen"-Knopf, um den Dokumentenpfad/Bildpfad dauerhaft diesem Datensatz zuzuordnen. Der Pfad wird im letzten Datenfeld Dokument/Bild gespeichert und kann dort auch geändert oder wieder gelöscht werden.
HINWEIS: das Dokument/Bild wird durch diese Zuordnung noch nicht geöffnet.Ein zugeordnetes Dokument/Bild können Sie jederzeit öffnen, indem Sie zunächst den Schadensdatensatz markieren und anschließend auf den
119
Dok./Bild zeigen-Knopf klicken. Das Dokument/Bild wird im zugehörigen Programm (ein geeigneter Reader bzw. Bildbetrachter muss auf Ihrem Rechner installiert sein) geöffnet und gezeigt.
Einen Schadensfall löschen:Mithilfe des Löschen-Knopfes löschen Sie einen markierten Datensatz nach einer Sicherheitsabfrage.
5.21 Mandanten verwalten (nur ALADIN Fuhrpark Professional Mandant).In der mandantenfähigen Version von ALADIN Fuhrpark Professional können Sie die Fahrzeug-Pools mehrerer Mandanten in getrennten Datenbanken verwalten, so dass Eingaben und speziell die Auswertungen pro Mandant erfolgen.Über das Menü <Datei> <Mandanten> rufen Sie in der mandantenfähigen Version von ALADIN Fuhrpark Professional die Mandantenverwaltung auf.In der Tabelle steht, entsprechend Ihrer Programmversion, pro Mandant eine Tabellenzeile zur Speicherung weiterer Mandanteninformationen wie Name, Adressangaben und auch freie Informationsfelder zur Verfügung. Zur Eingabe neuer Daten oder der Änderung vorhandener Daten klicken Sie in das entsprechende Feld der Tabelle, geben die neuen Daten ein oder ändern vorhandene Daten. Klicken Sie anschließend zu Speicherung auf den „Speichern“-Knopf.
HINWEIS: die erste und zweite Tabellenspalte („Mandant“ und „Fahrzeuge“) können Sie nicht ändern, sie werden vom Programm verwaltet. Die Anzahl der Fahrzeuge eines Mandanten (2. Spalte) aktualisiert das Programm selbst. Sollte die sichtbare Anzahl nicht mit der Anzahl in der Datenbank des Mandanten übereinstimmen, dann klicken Sie auf den „Fahrzg. zählen“-Knopf.
Mandant anlegen:
120
Sie legen Ihren ersten neuen Mandanten an, indem Sie dessen Stammdaten in die erste Zeile der Mandantentabelle, also als Mandant1, eintragen. Geben Sie ab Name1 alle für Sie relevanten Informationen ein und speichern Sie diese mit dem „Speichern“-Knopf. Weitere Mandanten verwalten Sie in den folgenden Zeilen.Anschließend machen Sie den neuen Mandanten zum aktuellen Mandanten, indem Sie in die entsprechende Tabellenzeile klicken und abschließend auf den „Mandant wechseln“-Knopf. Das Programm öffnet die Datenbank des neuen Mandanten und Sie können dessen Fahrzeuge anlegen und verwalten.
Mandantenwechsel:Die wichtigste Funktion des Mandantenformulars ist der Wechsel von einem Mandanten zu einem anderen.Hierfür klicken Sie zuerst in die Tabellenzeile des gewünschten nächsten Mandanten, so dass der Pfeil links vor der entsprechenden Tabellenzeile steht. Klicken Sie abschließend auf den „Mandant wechseln“-Knopf. Die Datenbank des derzeit aktuellen Mandanten wird geschlossen, die des neuen Mandanten geöffnet und in den Stammdaten angezeigt. Anschließend wird das Mandanten-Formular geschlossen und Sie können im Hauptprogramm die Daten der gewünschten Mandanten-Fahrzeuge bearbeiten.
121
6. Benutzerrechte.
In unserer Fuhrparkverwaltung haben Sie die Möglichkeit, auf einem Arbeitsplatz entweder nur Leserechte oder Schreibrechte (und natürlich Leserechte..) zu vergeben, d. h., auf einem Arbeitsplatzrechner mit lediglich Leserechten können keine Änderungen an den bestehenden Daten vorgenommen werden. Zusätzlich können Sie viele Formulare ausblenden und die Stammdaten aktivieren bzw. nur zur Ansicht freigeben. Durch eine Kombination dieser Maßnahmen können Sie jeden Arbeitsplatz mit speziellen Rechten zu versehen, z.B. um auf einem Arbeitsplatz nur die Kosten einzugeben (Schreibrechte + Stammdaten deaktiviert + (mind.) Var. Kosten-Formular zeigen).
Die Benutzerrechte werden im Einstellungen-Formular (s. 4.11 Einstellungen-Formular) verwaltet, welches Sie über das Hauptmenü <Optionen> Menüpunkt <Einstellungen> erreichen. Die Vergabe bzw. Änderung der Rechte ist durch ein zentrales, maximal 10stelliges Passwort geschützt. Das voreingestellte Passwort bei Lieferung ist
Passwort
122
Bitte vergeben Sie nach der Einrichtung des Programms zunächst ein neues Passwort (s. 6.1 Passwortvergabe), wenn Sie einem Missbrauch vorbeugen wollen.
6.1 Passwortvergabe.1.) Klicken Sie im Formular Einstellungen/Benutzerrechte auf die Neues Passwort-Taste
2.) Geben Sie zunächst das alte Passwort ein - nach der Neuinstallation lautet das Passwort zunächst Passwort.
3.) Geben Sie anschließend Ihr maximal 10 stelliges neues Passwort ein. Bitte beachten Sie, dass Groß/Kleinschreibung nicht beachtet wird.
6.2 Änderungen der Benutzerrechte.1.) Klicken Sie im Formular Einstellungen/Benutzerrechte auf die Ändern-Taste.
2.) Geben Sie das aktuelle Passwort im folgenden Passwort-Dialog ein. Tippen Sie das Passwort langsam und sorgfältig, da Sie Ihre Eingabe nicht am Bildschirm überprüfen können.
3.) Nach Eingabe des gültigen Passworts können Sie die Benutzerrechte des Arbeitsplatzes durch klicken in die gewünschten Schaltfelder ändern.
4.) Klicken Sie anschließend noch einmal auf die Ändern-Taste, um die Schaltfeld wieder zu sperren.
5.) Um die neuen Einstellungen dieses Arbeitsplatzes für die Zukunft zu speichern, klicken Sie auf die Speichern-Taste. Beenden Sie das Programm und starten es erneut, damit die neuen Einstellungen wirksam werden.
123
7. Tankdaten-Import.Wenn Sie die ALADIN Fuhrpark-Version mit der Möglichkeit des Tankdaten-Imports besitzen, rufen Sie das entsprechende Formular über das Pulldown-Menü <Optionen><Tankdaten-Import> auf.In diesem Formular können Sie die Tankdaten diverser Gesellschaften im Text- oder ASCII-Format in das Programm importieren und als variable Kosten verbuchen (Kapitel 7.1).Zusätzlich haben Sie die Möglichkeit, die Kostenzuordnungen zu ändern bzw. neue Zuordnungen hinzuzufügen (Kapitel 7.2).
7.1 Das Import-Formular – Import-Modus:
In diesem Formular haben Sie die Möglichkeit, Ihre Tankdaten zu importieren und anschließend als variable Kosten zu verbuchen. Sie können die importierten Kosten, wenn nötig, vor dem buchen überarbeiten und ausdrucken. Der Inhalt der Importdatei bleibt solange bestehen, bis Sie einen erneuten Datenimport vornehmen.
WICHTIG Nach dem Importvorgang und vor dem Buchen werden die Daten geprüft. Fehlerhafte Datenzeilen werden farblich gekennzeichnet. Eine Erklärung dieser Fehler finden Sie in Kapitel 7.5 Fehlerhafte Importdaten
124
Tasten:Konfiguration: Schaltet das Formular in den Konfigurationsmodus um, so dass Sie die Konfigurationsdatei bearbeiten können (s.7.2 Das Import-Formular - Konfigurationsmodus).
Löschen: löscht in der Tabelle den markierten Import-Datensatz nach einer Sicherheitsabfrage. Sie können einen Datensatz in der Tabelle markieren, indem Sie einfach in die entsprechende Tabellezeile klicken. Ein Dreieck vor der Zeile zeigt den markierten Datensatz.
Importieren: Startet den Datenimport aus der Textdatei in die Tabelle des Formulars. Anschließend werden die Daten in einem Prüflauf auf die Zuordnung der Kennzeichen und die Vollständigkeit der für die Buchung benötigten Daten überprüft.
Buchen: startet den Buchungsvorgang der importierten Daten.Zunächst werden die Importdaten in einem Prüflauf auf die Zuordnung der Kennzeichen und die Vollständigkeit der für die Buchung benötigten Daten überprüft.
Drucken: druckt einen Report der Importdatei.
Vorschau: ruft die Druckvorschau auf, mit der Sie den obigen Report zunächst sehen aber auch drucken können.
Ok: Schließt das Formular.
125
7.2 Das Import-Formular - Konfigurationsmodus:
In diesem Modus können Sie die Konfigurationstabelle bearbeiten. In dieser Tabelle werden hauptsächlich die Kostenzuordnungen verwaltet, d. h., welcher Kostenschlüssel der Tankdatei welcher var. Kostenart des Programms zugeordnet wird.HINWEIS Sie können die Kostenzuordnungen nach eigenen Vorstellungen ändern und auch neue Zuordnungen hinzufügen (bis zu 20 Zuordnungen sind möglich).
Tasten:Import: Schaltet das Formular um, so dass Sie die Importdatei bearbeiten und buchen können (s.7.1 Das Import-Formular – Import-Modus).
Neu: fügt einen leeren Konfigurations-Datensatz in die Tabelle ein. Anschließend müssen Sie die Datenfelder entsprechend füllen, um diesen neuen Datensatz zu nutzen.
Speichern: speichert einen neuen Konfigurationsdatensatz bzw. Änderungen an bestehenden Datensätzen.
Löschen: löscht in der Tabelle den markierten Konfigurations-Datensatz nach einer Sicherheitsabfrage. Sie können einen Datensatz in der Tabelle
126
markieren, indem Sie einfach in die entsprechende Tabellezeile klicken. Ein Dreieck vor der Zeile zeigt den markierten Datensatz.
Ok: Schließt das Formular.
7.3 Bedeutungen der Datenfelder der Konfigurationsdatei:a.) Warengruppe/Varkosten = Kostenzuordnung: Für jeden Tankdatentyp können bis zu 20 verschiedene Kostenarten den variablen Kostenarten des Programms zugeordnet werden. Sie können diese Zuordnungen ändern oder ergänzen, solange entsprechende Datenfeldkombinationen frei sind.Eine Kostenzuordnung besteht aus dem
Kostenschlüssel Ihrer Tankdatei im Datenfeld Warengruppe Bsp: 0200
und der entsprechenden ALADIN Fuhrpark Kostenzuordnung im Datenfeld Varkosten
Bsp.: 1Die obige Zuordnung bedeutet, dass die Importkosten mit dem Schlüssel 0200 den Treibstoffkosten im Programm zugeordnet werden.Die verwendeten Kostenschlüssel Ihrer Tankdaten erfahren Sie aus der Dokumentation Ihrer Tankdaten. Eventuell müssen Sie diese Dokumentation bei Ihrer Gesellschaft anfordern.Die für die interne Zuordnung verwendeten ALADIN Fuhrpark Kostenschlüssel sind eine einfache Durchnummerierung der Kosten:
1 Benzin/Verbrauch2 Reparatur3 Wartung4 Untersuchung5 Reifen6 Pflege7 Sonstige Kosten8 Sonstige Kosten29 Sonstige Kosten310 Sonstige Kosten4
127
Hinweis Bitte beachten Sie, dass die sonstigen Kosten von Ihnen natürlich anders benannt sein können.Eine sichere Methode zur Ermittlung des obigen Kostenschlüssels ist das Durchzählen der Kostenauflistung in der Monatsauswertung von oben nach unten, also 1 = Verbrauch(Benzin), 2 = Reparatur etc. bis 10.
b.) Satzart: in dieses Datenfeld der Konfigurationsdatei wird der von Ihrer Tankgesellschaft verwendete Schlüssel eingetragen, der die Einzelkostendatensätze kennzeichnet, denn nur diese enthalten den variablen Kosten des Programms zuzuordnende Kosten, im Gegensatz z. Bsp. zu den ebenfalls vorhandenen Summendatensätzen etc.
c) Datumsformat (max. 10 Stellen): in dieses Datenfeld wird das in der Tankdatei verwendete Datumsformat eingetragen, wobei bedeuten:y Jahreszifferm Monatsziffer t Tagesziffer. TrennpunktEine in der Tankdatei vorhandene Datumsangabe von 20020101 würde also dem 1. Januar 2002 entsprechen und müsste mit yyyymmtt definiert sein, ein verwendetes deutsches Datumsformat von 01012002 bzw. 01.01.2002 würde demselben Tag entsprechen und müsste mit ttmmyyyy bzw. tt.mm.yyyy definiert werden, um korrekt vom Programm erkannt zu werden.
d.) NettoKostenZuordnen: In dieses Datenfeld der Konfigurationsdatei können nur die Begriffe Wahr oder Falsch eingetragen werden.Wahr = Nettokosten ohne Mwst. = Feld Netto wird in ALADIN Fuhrpark gebuchtFalsch = Bruttokosten inkl. Mwst. = Feld Brutto wird in ALADIN Fuhrpark gebucht.
7.4 Die Tank-Importdatei:ALADIN Fuhrpark unterstützt den Datenimport aus sogenannten Text- oder ASCII-Dateien mit der Extension „txt“, also z. Bsp. „Aral.txt“. Diese Datei wird regelmäßig Ihnen von der Tankstellen-Betreibergesellschaft geliefert und enthält alle notwendigen Daten wie Fahrzeugkennzeichen, Anzahl Liter, Betrag etc.
128
Zusätzlich muss eine sogenannte Beschreibungsdatei gleichen Namens mit der Extension „sch“, also z. Bsp. „Aral.sch“ vorhanden sein, die den genauen Aufbau der Importdatei beschreibt. Diese Beschreibungsdateien werden mit dem Programm geliefert, Sie haben aber auch die Möglichkeit, durch kopieren, umbenennen und ändern einer vorhandenen Beschreibungsdatei dem Programm den Aufbau einer anderen Importdatei bekannt zu machen.
WICHTIG Für den erfolgreichen Tankdaten-Import müssen also zunächst zwei Dateien gleichen Namens im Datenbankverzeichnis vorhanden sein, also z. Bsp.Aral.txt und Aral.sch
Diese Dateien müssen sich vorgabegemäß im Lager Unterverzeichnis Datenbk befinden, wie die restliche Datenbank.Der Aufbau der Importdatei entspricht einer Textdatei mit festen Felder, d. h., in jedem Datensatz befindet sich z. .Bsp. an Stelle 20 in einer Länge von 30 Zeichen das Datenfeld mit dem Kennzeichen des zugehörigen Fahrzeuges.
HINWEIS Sie können sich eine solche Datei jederzeit im Windows Texteditor bzw. Notepad betrachten und auch bearbeiten.Ändern Sie aber nicht versehentlich den Dateiaufbau, da ansonsten die Daten nicht mehr importiert werden bzw. im ungünstigsten Fall fehlerhaft importiert und evtl. auch gebucht werden.
Der genaue Dateiaufbau wird in den jeweiligen Beschreibungsdateien mit der Extension „sch“ beschrieben, also z. Bsp. „Aral.sch“, die von Ihnen nicht gelöscht werden dürfen. Sie müssen sich immer im gleichen Verzeichnis wie die Textdateien befinden.
7.5 Der Tankdatenimport:Sichern Sie unbedingt Ihre Daten speziell vor den ersten Tankdatenimporten (siehe 9. Datensicherung).a.) Voraussetzungen: Wählen Sie im Konfigurationsmodus den Datentyp entsprechend Ihren Tankdisketten. Klicken Sie hierzu einfach in die entsprechende Tabellenzeile und wechseln Sie wieder mit dem
129
Import-Knopf in den Import-Modus. Bestätigen Sie eventuell die Änderung des Tankdatentyps.Kontrollieren Sie im Importmodus den korrekten Tankdatentyp anhand der Beschriftung rechts oben über der Importtabelle, Bsp.: Akt. Tankdatei: Aral.HINWEIS: Diese Wahl muss von Ihnen nur einmal zu Anfang vorgenommen werden oder später z. B. bei einem Wechsel Ihrer Tankgesellschaft.b.) Kopieren Sie ihre Tankdatei in das ALADIN Fuhrpark Datenbankverzeichnis (normalerweise C:\Fuhrpark\Datenbk) und benennen Sie diese entsprechend Ihres gewählten Tankdatentyps um, also z. B. in Aral.txt. Überzeugen Sie sich evtl. auch davon, dass die entsprechende Beschreibungsdatei mit gleichem Namen, also z. B. Aral.sch, im selben Verzeichnis existiert.
c.) Importieren Sie die Daten durch Klick auf den Import-Knopf. Anschließend sind alle Einzelkostendatensätze mit den für die Buchung wichtigen Felder in der Importtabelle sichtbar.Speziell bei den ersten Datenimporten überprüfen Sie die Feldinhalte nach dem Import unbedingt auf Stimmigkeit!
d.) Buchen Sie die Daten durch Klick auf den Buchen-Knopf - sollten vom Programm fehlerhafte Datensätze gefunden werden, werden Sie darauf hingewiesen und Sie erhalten die Möglichkeit, den Buchungsvorgang abzubrechen und diese Datensätze zu prüfen. Nutzen Sie zumindest in der ersten Zeit diese Möglichkeit!Überprüfen Sie die vom Programm als fehlerhaft monierten Datensätze und korrigieren Sie die Fehler, soweit möglich (s. Kap. 7.4). Sollten Sie vom Programm als fehlerhaft monierte Datensätze nicht korrigieren können oder wollen, so werden diese beim buchen ignoriert. Starten Sie nach der Korrektur den Buchungsvorgang erneut.
7.6 Fehlerhafte Importdaten:Fehlerhafte Datensätze werden vom Programm nach der Prüfung farblich unterlegt dargestellt:
130
Rot fehlerhaftes Kennzeichen – das Programm kann das Kennzeichen keinem gespeicherten Fahrzeug zuordnen. Prüfen Sie, ob das Fahrzeug in den Stammdaten noch nicht angelegt ist oder ändern Sie das Kennzeichen in den Importdaten so ab, dass es dem Kennzeichen eines gespeicherten Fahrzeugs entspricht.
Gelb fehlerhafte Feldinhalte - speziell in den Feldern Rechnungsdatum, den Beträgen und der Menge. Überprüfen Sie die genannten Felder.Bei Treibstoffkosten muss eine Menge vorhanden sein. Wenn das Rechnungsdatum den 1.1.1899 anzeigt, bedeutet dies, dass kein Rechnungsdatum in den Importdaten gefunden wurde. Ändern Sie dieses Pseudodatum auf ein akzeptables Rechnungsdatum ab.Überprüfen Sie je nach Einstellung das Netto oder Brutto Betragsfeld. Es muss einen numerischen Wert größer als Null enthalten. Ändern Sie den Wert gegebenenfalls.
Grau fehlerhafte Kostenart – eine Zuordnung dieser Kosten zu den variablen Kosten des Programms ist nicht möglich. Kontrollieren Sie, ob dieser Warengruppenschlüssel in der Konfigurationsdatei (s. evtl. Kap. 7.2) variablen Kosten zugeordnet ist und holen Sie dies, wenn das verbuchen dieser Warengruppe gewünscht wird, jetzt nach.
Türkis Indexfehler – Dieser Datensatz kann so nicht gebucht werden, da schon ein Kostendatensatz mit der gleichen Kombination Rechnungsdatum+Belegnummer bei dem Fahrzeug existiert. Überprüfen Sie, ob der neue Import-Datensatz evtl. schon vorher gebucht wurde (Kostenart und Betrag bei den Var. Kosten des Fahrzeugs) oder ändern Sie z.B. die Belegnummer des neuen Datensatzes durch anhängen eines zusätzlichen Zeichens ab.
Da eine Tabellenzeile nur in einer Farbe unterlegt werden kann, werden zunächst die Tabellenzeilen mit fehlerhaften Kennzeichen = Rot angezeigt.Ist das Kennzeichen zuzuordnen, aber der Warenschlüssel nicht zugeordnet, wird die Tabellenzeile grau gekennzeichnet.
131
Sind die beiden ersten Bedingungen erfüllt, wird die Tabellenzeile gelb gekennzeichnet, falls Fehler in den entsprechenden Feldern festgestellt wurden.Zuletzt kann die Tabellenzeile türkis markiert werden, falls der Tankdatensatz bisher in Ordnung ist aber beim Probebuchen einen Indexfehler verursacht.
8. ALADIN Text.
8.1. Was ist und was kann ALADIN TextSie rufen den integrierten Texteditor ALADIN Text über das Menü <Optionen> <ALADIN Text> auf.Bei ALADIN Text handelt es sich um eine kleine integrierte Dokumentenverwaltung und Textverarbeitung zum erstellen neuer Texte und ändern vorhandener Texte im RTF-Format (Rich Text Format). Dieses Standard-Textverarbeitungsformat kann auch von vielen anderen Textverarbeitungen gelesen werden.Als Besonderheit ist eine direkte Verbindung zur ALADIN Fuhrpark Datenbank integriert, so dass z. B. Stammdaten eines Fahrzeugs oder Fahrers mittels Kontextmenü über die rechte Maustaste direkt an der Cursorposition in einen Text eingefügt werden können.
Zusätzlich können auf effektive Art und Weise so genannte Formulare angelegt (und natürlich gespeichert ) werden. Verwenden Sie Formulare für immer wieder benötigte Vordrucke mit gleichen Datenfeldern (z.B. Kennzeichen des Fahrzeugs, Name des Fahrers etc.) aber jeweils unterschiedlichen Fahrzeugen/Fahrern. Bei Bedarf laden Sie das gewünschte Formular und ersetzen auf Knopfdruck die Variablen mit den aktuellen Daten aus den gewünschten Fahrzeug- und/oder Fahrerstammdaten. Abschließend können Sie es natürlich ausdrucken.Zur Erstellung eines Formulars fügen Sie an den entsprechenden Stellen Ihres Textes so genannte Datenbank-Variable als Platzhalter für die echten Datenbankwerte ein und speichern dieses Formular ab.Bei Bedarf laden Sie ein derartiges Formular, aktivieren in der Textverarbeitung die Datenbankverbindung, wählen das gewünschte Fahrzeug und/oder den gewünschten Fahrer und klicken zum Abschluss
132
auf den Ersetzen-Knopf. Die Textverarbeitung ersetzt anschließend automatisch alle Variablen durch die aktuellen Werte aus der Fahrzeug/Fahrer-Datenbank.
8.2. Allgemeine Bedienungshinweise ALADIN TextDie Textverarbeitung kann wahlweise über die Pulldown-Menüs oder die Menüleiste mit den Icons bedient werden.In vielen Fällen, z.B. bei Änderungen der Schrift oder Unterstreichungen von Textbereichen, müssen Sie zuerst den Text markieren, auf den sich die gewünschte Änderungen beziehen soll, ansonsten wird der gesamte vorhergehende Text geändert. Markieren Sie einen Text einfach, indem Sie zunächst direkt vor den zu markierenden Textbereich mit der linken Maustaste klicken und anschließend mit gedrückter rechter Maustaste bis zum Ende des zu markierenden Textes fahren. Der gewünschte Textbereich ist jetzt farblich invers dargestellt.
8.3. Ein erster neuer TextWenn Sie die Textverarbeitung vom Hauptprogramm aus öffnen, wird automatisch ein neuer (und leerer) Text angelegt, kenntlich durch den Textnamen "Neu" in der Kopfzeile des Textverarbeitungsfensters.Alternativ können Sie aber auch jederzeit einen neuen Text über das Menü <Datei> <Neu> erstellen.Geben Sie anschließend per Tastatur den gewünschten Text ein. Per Menü oder Icon können Sie jederzeit für markierte Textbereiche die Schriftart (Arial, Times etc.), die Schriftgröße(10 Punkt, 12 Punkt etc.), sowie Schriftstile(Fett, Italic und Unterstrichen) wechseln. Weiterhin können Sie über Icons den gesamten Text oder Textbereiche linksbündig, zentriert oder rechtsbündig ausrichten.Wenn der Text fertig gestellt ist, speichern Sie den Text über das Menü <Datei> <Speichern Als...>. Vergessen Sie nicht, dem neuen Text vor dem Speichern einen Namen zu geben.
HINWEIS Wenn sich der Text auf ein bestimmtes Fahrzeug bezieht, können Sie den Dateinamen mit dessen Kennzeichen beginnen.
133
8.4. Einen gespeicherten Text ladenUm einen gespeicherten Text zu laden, öffnen Sie das Menü <Datei> >Öffnen...> bzw. klicken auf das Icon mit dem geöffneten Ordner.Sie werden anschließend gefragt, ob Sie den aktuellen Text zuvor speichern möchten.Nachdem Sie entschieden haben, öffnet sich ein Dialog, der Ihnen Ihre gespeicherten Texte zeigt. Klicken Sie auf den zu ladenden Text und anschließend auf den Öffnen-Knopf - der Text wird geladen und kann anschließend bearbeitet werden.
8.5. Die Datenbank VerbindungEine Besonderheit dieser integrierten Textverarbeitung ist der mögliche direkte Zugriff auf die Fahrzeug- und Fahrer Stammdaten. Sie können so mühelos diese Informationen in den Text einbinden. Die Textverarbeitung stellt Ihnen hierzu zwei Möglichkeiten zur Verfügung.
a.) Direktes Einfügen des Datenbankwertes über Kontextmenü (rechte Maustaste)
b.) Indirektes Einfügen über Datenbankvariable (Formular)
8.5.1 Direktes Einfügen über KontextmenüUm die Datenbank in der Textverarbeitung zu nutzen, müssen Sie diese Verbindung zunächst aktivieren, indem Sie auf den "Datenbank aktiv."-Knopf klicken.Anschließend wählen Sie aus den Dropdown-Listen das gewünschte Fahrzeug und/oder den gewünschten Fahrer. Klicken Sie hierzu für z.B. das gewünschte Fahrzeug auf den Pfeil-Knopf am rechten Rand des "Fahrzeug-Datenbk"-Feldes, die Dropdown-Liste klappt auf. Rollen Sie anschließend die Liste bis Sie das gewünschte Fahrzeug anhand des Kenzeichens und des Info-Feldes identifiziert haben und klicken Sie auf das gewünschte Fahrzeug - das Kenzeichen wird jetzt im Eingabefeld angezeigt.
134
Positionieren Sie den Cursor an die gewünschte Stelle Ihres Textes und klicken Sie anschließend mit der rechten Maustaste. Im Kontextmenü wählen Sie unter Fahrzeug das gewünschte Stammdatenfeld mit der linken Maustaste aus, der aktuelle Wert dieses Feldes wird jetzt in den Text eingefügt.
8.5.2 Indirektes Einfügen über Datenbankvariable/FormulareFür oft benötigte Texte mit gleichen Fahrzeug/Fahrer-Datenfeldern aber wechselnden Fahrzeugen/Fahrern, z.B. Verträgen etc., ist die Erzeugung eines Formulars mittels Datenbankvariablen wesentlich komfortabler.HINWEIS Ein Formular ist wird ebenfalls als Text im RTF-Format gespeichert und unterscheidet sich somit nicht von beliebigen anderen Texten.
8.5.2.1 Ein Formular erstellenErzeugen Sie für ein neues Formular einen neuen (leeren) Text und schreiben Sie anschließend den Text.
An den Stellen gewünschten Stellen fügen Sie aus der Liste die entsprechende Datenbank-Variable ein.Rollen Sie hierzu die Liste der Datenbank-Variablen, bis Sie das gewünschte Feld sehen, markieren Sie das Feld indem Sie darauf klicken und fügen Sie die Variable anschließend in Ihren Text, indem Sie an der entsprechenden Stelle mit der rechten Maustaste das Kontextmenü öffnen und anschließend mit der linken Maustaste den Menüpunkt "Variable" wählen. Die Variable wird eingefügt, z.B. <Fahrzeug/KfzNr> für das Kennzeichen eines Fahrzeugs. Beachten Sie bitte das "<" Zeichen am Anfang und das ">" Zeichen am Ende der Variablen. Diese Zeichen sind notwendig zur Erkennung der Variablen durch das Programm und dürfen nicht entfernt oder geändert werden. Dasselbe gilt für den Text innerhalb dieser beiden Zeichen.Alternativ zur Auswahl aus der Liste können Sie natürlich eine Datenbank Variable einfügen, indem Sie diese einfach per Tastatur eingeben. Beachten Sie aber unbedingt die genaue Schreibweise!Wenn das Formular mit Text und integrierten Datenbank-Variablen Ihren Vorstellungen entspricht, sollten Sie das Formular zunächst unter einem
135
"sinnvollen" Namen abspeichern, um das spätere Auffinden für eine erneute Benutzung zu erleichtern.Nach!! dem Speichern empfiehlt sich ein Testlauf des Formulars, um es auf etwaige Fehler (Schreibweise der Datenbank-Variablen) zu überprüfen.
8.5.2.2 Ein Formular einsetzenUm ein Formular zu nutzen, müssen Sie zunächst die Verbindung zur Datenbank aktivieren, indem Sie auf den "Datenbank aktiv."-Knopf klicken.Anschließend wählen Sie aus den Dropdown-Listen das gewünschte Fahrzeug und/oder den gewünschten Fahrer, dessen Daten im Formular benötigt werden.
Laden Sie das gewünschte Formular über das entsprechende Menü oder Icon. Um die Variablen durch den echten Datenbankinhalt zu ersetzen, klicken Sie jetzt lediglich auf den Ersetzen-Knopf.die Textverarbeitung fügt anschließend die Datenbankinhalte ein und teilt abschließend die Anzahl der erfolgreich ersetzten Datenbank-Variablen mit. Sie können diesen Text jetzt wunschgemäß weiterverwenden, z.B. ausdrucken, ändern etc.
HINWEIS Sollten bei der abschließenden Meldung Fehler angezeigt werden, überprüfen Sie die verbliebenen Variablen auf fehlerhafte Schreibweise. Evtl. ersetzen Sie die fehlerhafte(n) Variable(n) noch einmal durch die vorgegebene Variable(n) aus der Liste.
136
9. Datenexport.
Über das Pulldown-Menü <Optionen> <Datenexport> gelangen Sie in ein Formular zum Datenexport diverser Stammdaten.Der Datenexport ist in verschiedene gängige Formate möglich.
Sie können jetzt verschiedene Stammdaten in die Formate: a.) Text(txt) b.) Adobe Reader (pdf) c.) Microsoft Excel (xls) d.) HTML e.) MHTML f.) Rich Text Format (rtf) g.) Text(txt) h.) XML
exportieren.Auf Wunsch können Sie die exportierten Daten gleich mit dem zugehörigen Programm öffnen, falls ein passendes Programm auf Ihrem Rechner installiert und registriert ist.
Daten exportieren:
137
Wählen Sie zunächst die gewünschten Export-Daten und das (die) gewünschte(n) Fahrzeug(e).
HINWEIS: mit der Option „Filter“ können Sie jetzt zusätzlich die jeweiligen Exportdaten filtern, also z. B. bei Export der Stammdaten durch einen Filter auf das Feld Kostenstelle (Standort) = Münster nur die entsprechenden Fahrzeuge dieses Standortes exportieren (s. a. 5.14 Freie Filter).
Anschließend wählen Sie das gewünschte Datenformat aus dem Dropdown-Menü des entsprechenden Datenfeldes.
Sie können noch den Namen und/oder den Pfad der Export-Datei über den "Dateiname ändern"-Knopf ändern.
Setzen Sie einen Haken in das entsprechende Markierungsfeld, wenn Sie die Exportdaten, wie oben erwähnt, in dem zugehörigen Programm nach dem Export sofort öffnen möchten.
Zur Durchführung des Datenexports klicken Sie abschließend auf den Exportieren-Knopf.
Datenexport-Vorlagen ändern:Der Datenexport wird jetzt, wie der Ausdruck (Report), anhand eigener Vorlagen durchgeführt, die Sie im Designer ändern können, z. B., um andere Datenfelder zu exportieren.
Wählen Sie zur Änderung zunächst die gewünschten Stammdaten, anschließend das gewünschte Export-Format und klicken Sie zur Änderung auf den Designer-Knopf.
Ändern Sie im Designer die Export-Vorlagen analog der Report-Vorlagen. Zur Information und zur Hilfestellung können Sie im Designer die Online-Hilfe verwenden.
10. Stichwörter.Datenbank - alle zu einer Anwendung gehörenden Datenbanktabellen.
138
Datenbanktabelle - speichert zusammengehörende Informationen (Bsp.: Touren zu allen Fahrzeugen) in einzelnen Datensätzen ab.
Datensatz - eine Zeile einer Datenbanktabelle. In einem Datensatz werden alle Informationen zu einer Tour, Kostenbeleg, Kfz. etc. in Datenfeldern abgespeichert.
Datenfeld - Teil eines Datensatzes, welches bestimmte Informationen aufnimmt (Bsp.: Kfz. Hersteller, Typ, etc.).
Formular - Bezeichnung von ALADIN Fuhrpark Fenstern zur Eingabe oder Sicht von Daten. Aufgebaut wie Papierformulare werden deren Vorteile auch am Bildschirm genutzt und die Gewöhnung für den Benutzer vereinfacht.
Dropdown-Menü / Pulldown-Menü - Auswahlmöglichkeit einer Eingabe aus einem herunterklappenden Fenster. Der gewählte Begriff wird mit der Maus angeklickt und erscheint anschließend als Eingabe in der Eingabezeile. Stehen mehr Begriffe zur Auswahl, als im Fenster dargestellt werden können, sind die restlichen Begriffe durch einen Rollbalken am rechten Fensterrand zu erreichen.
Aktuelles Fahrzeug - In ALADIN Fuhrpark das Fahrzeug, dessen Daten im Stammdaten-Formular angezeigt werden und dessen Daten in den anderen Formularen bearbeitet und ausgewertet werden können.
11. Datensicherung - Datenreparatur.
Sichern Sie möglichst häufig und regelmäßig alle Datenbank-Dateien und evtl. geänderte Reports Ihrer Fuhrparkverwaltung auf Disketten, Streamer-Kassetten oder (per Brenner auf) CD-ROMs.
Zu sichern sind alle Dateien im Unterverzeichnis Datenbk Ihres Fuhrparkverzeichnisses (der Standard-Pfad dorthin lautet C:\Fuhrpark\Datenbk).
139
Wenn Sie Reports geändert haben, sollten Sie diese ebenfalls sichern. Sie befinden sich im Fuhrparkverzeichnis selbst (der Standard-Pfad dorthin lautet C:\Fuhrpark). Pro Report existieren dort drei Dateien mit den Extensionen „lsp“, „lst“ und „lsv“, also z. Bsp. „VarKost.lsp“, „VarKost.lst“ und „VarKost.lsv“ für den Report der variablen Kosten.Den genauen Dateinamen des von Ihnen zu sichernden Reports sehen Sie bei der Änderung in der Kopfzeile des Report-Designers, zur Vereinfachung (..und da diese Dateien sehr klein sind) können Sie aber auch alle Dateien mit den oben genannten Extensionen sichern.
Das Datensicherungs-Programm wird bei ALADIN Fuhrpark nicht mitgeliefert, Sie können diese Sicherungen jedoch recht einfach „per Hand“ mit Hilfe des Explorers oder auch mit käuflichen Datensicherungs-Programmen wie PC-Tools, Norton Tools oder entsprechenden Programmen durchführen.
Im Falle defekter Dateien..
1.) Machen Sie zunächst eine weitere Datensicherung auf leere Disketten bzw. Streamer. Anhand dieser Dateien können wir im Fall aller Fälle (ihre letzte Sicherung ist zu alt oder Sie haben keine oder ..) die Rekonstruktion Ihrer Dateien versuchen.
2.) Anschließend kopieren Sie die letzte Datensicherung zurück in das ALADIN Fuhrpark Unterverzeichnis Datenbk.
3.) Sollten die Fehler damit nicht behoben sein, installieren Sie das Programm neu und kopieren anschließend die letzte Datensicherung zurück in das entsprechende Unterverzeichnis Datenbk. Jetzt sollte ALADIN Fuhrpark wieder starten und die Dateien den Stand der letzten Sicherung aufweisen.
HINWEIS Wenn Sie den gesamten Inhalt des ALADIN Fuhrpark Verzeichnisses gesichert haben sollten (also auch das Verzeichnis Fuhrpark mit den Programmdateien), müssen Sie das Programm vorher nicht neu installieren, sondern können sofort diese Sicherung zurück kopieren.
140