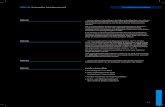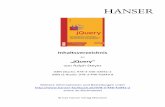Albis...ALBIS · © Albis Ärzteservice Product GmbH & Co KG 1994 - 2003 ALBIS Inhalt - 4 1.5...
Transcript of Albis...ALBIS · © Albis Ärzteservice Product GmbH & Co KG 1994 - 2003 ALBIS Inhalt - 4 1.5...

AlbisAnwenderhandbuch

Kein Teil dieses Werkes darf in irgendeiner Form ohne schriftliche Genehmigung der AlbisÄrzteservice Product GmbH & Co KG reproduziert oder unter Verwendung elektronischerSysteme verarbeitet, vervielfältigt oder verbreitet werden.
Alle Namen von Firmen und Produkten, die in diesem Buch erwähnt werden, sind eingetra-gene Warenzeichen der jeweiligen Warenzeicheninhaber.
© Copyright 1994-2004Albis Ärzteservice Product GmbH & Co KG
Maria Trost 2556070 Koblenz
Änderungen vorbehaltenAlle Rechte vorbehalten
ALBIS Version 7.4Stand: April 2004

ALBIS · © Albis Ärzteservice Product GmbH & Co KG 1994 - 2003
Inhalt
Inhalt - 3
Inhaltsverzeichnis
1 Einführung
1.1 Installation1.1.1 Voraussetzungen1.1.2 Neuinstallation unter Microsoft Windows1.1.3 Update-Installation unter Microsoft Windows
1.2 Vor dem Programmstart1.2.1 Was Sie unbedingt wissen müssen!1.2.2 Über dieses Buch1.2.2.1 Wie Sie dieses Buch lesen können - 3 Methoden1.2.2.2 Update-Dokumentation1.2.2.3 Vereinbarungen, damit wir uns verstehen
1.3 Allgemeine Bedienung1.3.1 Maus1.3.2 Tastaturbefehle1.3.3 Die wichtigsten Tasten im Überblick1.3.4. Symbole1.3.4.1 Funktionsleisten anzeigen1.3.4.2 Statuszeile anzeigen1.3.4.3 Symbole im Hauptfenster1.3.5 Die Menü-Struktur1.3.5.2 Die Untermenüs
1.4 Grundfunktionen1.4.1 Daten automatisch einlesen1.4.2 Datum automatisch einlesen1.4.3 Auswahllisten

ALBIS · © Albis Ärzteservice Product GmbH & Co KG 1994 - 2003
ALBIS
Inhalt - 4
1.5 Programmstart1.5.1 Anmelden 1.5.2 Voreinstellungen
2 Patient
2.1 Neu2.1.1 Manuelle Eingabe bei Kassenpatienten 2.1.2 Öffnen / Anlegen per Chipkarte 2.1.3 Hauptversicherten-Daten ändern2.1.4 Weitere Patienteninformationen2.1.5 Privatpatienten neu erfassen2.1.6 Manuelle Eingabe bei Privatpatienten 2.1.7 Bankverbindung
2.2 Öffnen
2.3 Öffnen per Chipkarte
2.4 Schließen
2.5 Schließen und Öffnen
2.6 Tagesprotokoll2.6.1 Hinzufügen2.6.2 Entfernen
2.7 Löschen
2.8 Schein2.8.1 Neu2.8.1.1 Abrechnungsschein2.8.1.2 Nein-Schein2.8.1.3 Überweisungsschein2.8.1.4 Belegarztschein 2.8.1.5 Notfall-/Vertretungsschein

ALBIS · © Albis Ärzteservice Product GmbH & Co KG 1994 - 2003
Inhalt
Inhalt - 5
2.8.1.6 Privatrechnung2.8.1.6.1 Kostenplan 2.8.1.7 BG-Rechnung2.8.1.7.1 BG-Rechnungsformulare2.8.1.7.3 BG-Rechnung anlegen. 2.8.2 Ändern2.8.3 Löschen2.8.4 Diagnosen bearbeiten2.8.5 Aktualisieren2.8.6 Vorheriger2.8.7 Nächster2.8.8 Archivieren2.8.9 Reaktivieren
2.9 Patientenstammdaten2.9.1 Allgemeine Hinweise2.9.1.1 Patientenfenster2.9.1.2 Anzeige-Modus und Auswahllisten2.9.1.3 Symbole2.9.2 Personalien2.9.3 Dauerdiagnosen2.9.4 Dauermedikamente2.9.5 Cave!2.9.6 Kontrolltermine2.9.7 Krankengeschichte 2.9.8 Familiendaten
2.10 Datei anzeigen
2.11 Laboranforderungen
2.12 Listen 2.12.1 Geburtstagsliste2.12.2 Kontrolltermine2.12.3 Patientenliste

ALBIS · © Albis Ärzteservice Product GmbH & Co KG 1994 - 2003
ALBIS
Inhalt - 6
2.13 Spooler
2.14 Terminkalender2.14.1 Terminkalender aufrufen und einsetzen2.14.1.1 Termine vergeben2.14.1.2 Termine verschieben2.14.1.3 Anzeige des Terminkalenders aktualisieren2.14.1.4 Termine ändern2.14.1.5 Memotexte hinzufügen2.14.1.6 Tagesübersicht2.14.1.7 Wochenübersicht2.14.1.8 Übernahme von Patienten ins Wartezimmer2.14.1.9 Termin öffnen / Patient aufrufen2.14.1.10 Termine für Patienten ausdrucken2.14.2 Terminvergabe über die Karteikarte2.14.2.1 Karteikartenkürzel für Terminvergabe 2.14.2.2 Terminvergabe abschließen2.14.2.3 Terminketten eingeben
2.15 ToDo-Liste2.15.1 Patient in ToDo-Liste setzen2.15.2 ToDo-Liste
2.16 Wartezimmer2.16.1 Patient im Wartezimmer2.16.2 Arbeiten mit dem Wartezimmer
2.17 Drucken
2.18 Seitenvorschau2.18.1 Drucken aus Seitenansicht 2.18.1.1 Darstellung ändern
2.19 Druckereinrichtung
2.20 Logout
2.21 Beenden
2.22 Anrufen

ALBIS · © Albis Ärzteservice Product GmbH & Co KG 1994 - 2003
Inhalt
Inhalt - 7
2.23 Interne Nachrichten2.23.1 Nachrichten Anzeigen2.23.2 Interne Nachrichten Versenden
2.24 Röntgenbuch2.24.1 Voreinstellungen2.24.2 Eintragungen im Röntgenbuch vornehmen
3 Formular3.1 Allgemeine Hinweise3.1.1 Druckspooler3.1.2 Blanko-Formulare3.1.3 Speichern von BG-Formularen3.1.4 Formular-Bearbeitung beenden3.1.5 Darstellung und Eingabe eines DIN A4 - Formulars3.2 Arbeiten mit Funktionstasten3.2.1 Datumsfelder3.2.2 Uhrzeitfelder3.2.3 Verordnungsfelder3.2.4 Diagnosefelder3.2.5 Befund- Therapie- u. Anamnesefelder3.2.7 Adressfelder3.2.8 Sonstige Felder3.2.8.1 Lfd. Nummerierung3.2.8.2 Einnahmeverordnung3.3 Formularumfang in ALBIS3.4 Formular Besonderheiten/Bemerkung3.4.1 Heilmittelformulare3.4.1.1 Alte Daten
3.4.2 Rezepte3.4.2.1 Onlineanzeige Richtgrößen3.4.2.2 Medikamente für Richtgrößenstatistik herausnehmen3.4.2.3 Betäubungsmittel-Rezept3.4.2.4 Sprechstundenbedarfsrezept3.4.3 Verordnungsplan

ALBIS · © Albis Ärzteservice Product GmbH & Co KG 1994 - 2003
ALBIS
Inhalt - 8
3.4.4 Überweisung Labor
4 Karteikarte4.1 Allgemeine Hinweise 4.1.1 Grundfunktionen 4.1.2 Arztkennung zuordnen4.1.3 Datum eingeben4.1.4 Karteikartenkürzel 4.1.5 Textbausteine eingeben4.1.6 Formular oder Arztbrief erneut aufrufen4.1.7 Diagnosen eingeben4.1.8 Dauerdiagnosen übernehmen4.1.9 Überprüfung der eingegebenen Diagnose4.1.10 Überprüfung von Scheindiagnosen4.1.10.1 Primär-/Sekundärschlüssel4.1.10.2 Nicht abrechenbare Diagnosen4.1.11 Befundmaske4.2 Leistungen erfassen4.2.1 Zusätze eingeben4.2.1.1 Zusätze für Privatleistungen nach GOÄ4.2.2 Leistungsketten eingeben4.2.3 Leistungseingabe abschließen4.2.4 Fehlende Zusätze zu GNR-Ziffern anfordern4.2.5 Patientenquittung erstellen4.2.5.1 Optionale Einstellungen4.2.6 Suchen in der Karteikarte4.3 Laborblatt4.3.1 Normwerte im Laborblatt4.3.2 Laborwerte - Graphisch darstellen4.3.3 Laborwerte - Graphisch drucken4.3.4 Laborwerte drucken4.3.4.1 Seitenvorschau4.3.4.2 Ausdruck4.4 Patient - Rechnungslisten

ALBIS · © Albis Ärzteservice Product GmbH & Co KG 1994 - 2003
Inhalt
Inhalt - 9
5 Extern5.1 Arztbrief5.1.1 Serienbrief5.2 Grafischer Befund5.3 Labor5.3.1 Labor-Anforderungen5.3.2 Labordaten holen5.3.3 Labordaten anzeigen5.3.4 Labordaten manuell eingeben5.3.5 Auftrag an eine Laborgemeinschaft5.3.6 Elektronische Überweisung5.3.7 LDT-Export5.3.7.1 Vorbereiten5.3.7.2 Prüfmodul5.3.7.3 Protokolle5.3.7.4 Disketten erstellen5.4 Archivierungsmanager
6 Abrechnung nach ADT 1/99 (KVDT)6.1 KVDT - Abrechnung Vorbereiten6.1.1 Patienten mit Quartalsquittung6.2 KVDT - KBV-Prüfprogramm6.3 KVDT - Protokolle6.4 KVDT - Disketten erstellen6.5 Quartal6.5.1 Archivieren6.5.2 Reaktivieren6.6 Scheinprüfung6.7 AODT6.7.1 Vorbereiten6.7.2 KBV-Prüfprogramm6.7.2.1 Kombiniertes Datenpaket (ADT+AODT) prüfen

ALBIS · © Albis Ärzteservice Product GmbH & Co KG 1994 - 2003
ALBIS
Inhalt - 10
6.7.3 Protokolle6.7.4 Diskette erstellen6.7.4 AODT Formulare Archivieren6.7.5 AODT Formulare Reaktivieren
7 Privat(-liquidation)7.1 Allgemeine Hinweise7.2 Drucken7.2.1 Einzeldruck7.2.2 Seriendruck7.2.3 Von, bis7.2.4 Markierte7.2.4 Sammelrechnung7.3 Mahnen7.4 Überweisungsträger drucken7.5 Privat Listen7.5.1 Allgemeine Funktionen7.5.2 Ausgangsbuch7.5.3 Offene Posten7.5.4 Mahnliste7.5.4 Alle7.5.5 Mahnstufe 17.5.6 Mahnstufe 27.5.6 Mahnstufe 37.5.7 Fällige7.5.8 Quittungsliste7.5.9 Journal7.5.10 Stornierte 7.5.11 Buchungen7.5.11.1 Buchungsliste7.5.11.2 Rechnungen & Buchungen 7.5.11.3 Rechnungen & Mahnungen7.5.12 Beispiel: Erstellung der Auswahlliste7.5.13 Allgemeines zur Arbeit mit den Rechnungslisten

ALBIS · © Albis Ärzteservice Product GmbH & Co KG 1994 - 2003
Inhalt
Inhalt - 11
7.5.13.1 In Rechnungslisten (Suchen)7.5.13.2 Rechnungen / Mahnung quittieren7.5.13.3 Rechnungen / Mahnung stornieren7.6 PAD 7.6.1 PAD vorbereiten7.6.2 PAD Diskette erstellen7.6.3 PAD Rechnungen quittieren7.7 GNR-/Diagnosenkontrolle
8 Stammdaten8.1 Allgemeine Hinweise8.1.1 Stammdaten neu erfassen8.1.2 Stammdaten bearbeiten8.1.3 Stammdaten löschen8.2 Adressen 8.2.1 Mehrzeilige Anschriften8.2. 2 Serienbriefe erstellen
8.3 Benutzerverwaltung8.3.1 Benutzerprofile bearbeiten8.3.2 Benutzerprofile löschen8.4 BG / Krankenhaus 8.5 EBM8.5.2.1 GO-Nr per Zeichenketten suchen 8.5.3 EBM aktualisieren8.5.3.1 EBM aktualisieren - Zeitprofile8.5.4 Laborkennziffern8.5.5 Patientenquittung8.6 Gelbe Liste (Medikamenten-Datenbank)8.6.1 Gelbe Liste IDENTA8.7 Fachrichtungen8.8 GOÄ

ALBIS · © Albis Ärzteservice Product GmbH & Co KG 1994 - 2003
ALBIS
Inhalt - 12
8.8.1 GOÄ-Neu8.8.1.2 GOÄ aktualisieren8.8.2 BG/UV GOÄ8.9 ICD-108.9.1 Allgemeine Hinweise zur ICD-108.9.1.1 Aufbau des ICD-108.9.1.3 Notationskennzeichen8.9.2 ICD-Zusätze8.9.3 ICD-10 Code Eingabe und Darstellung im Programm8.9.4 Diagnoseeingabe über ICD-10 Stamm8.10 Karteikarte8.10.1 Befundmasken8.10.2 Bildvorlagen8.10.3 Karteikartenfilter 8.10.4 Karteikartenkürzel8.10.5 Kontrolltermine8.10.6 Textvorlagen8.10.6.1 Textvorlage: Karteikartentext ändern8.10.6.2 Textvorlage löschen8.10.6.3 Textvorlagen: Kürzel zuweisen8.10.6.3 GO-Nummern Vorschlag8.10.6.4 Textverarbeitung mit WinWord8.10.6.5 Briefkopien für Überweisungsärzte erstellen8.10.6.6 Makro nach Word für Windows kopieren8.10.7 Terminzettel als Textvorlage8.11 Kleine Listen8.11.1 Diagnosen8.11.1.1 Bereich Kürzel8.11.1.2 „Kleine Liste-Diagnosen“ aus ICD-10 übernehmen8.11.1.2.1 Dauerdiagnosen nach ICD-10 verschlüsseln8.11.1.3 Diagnosen der Kleinen Liste Nachverschlüsseln8.11.1.4 Diagnosen der Kleinen Liste mit Notationskennzeichen und
Basisschlüssel versehen8.11.1.5 Ändern vorhandener Notationen

ALBIS · © Albis Ärzteservice Product GmbH & Co KG 1994 - 2003
Inhalt
Inhalt - 13
8.11.1.6 Diagnosenliste8.11.2 Medikamente8.11.2.1 Medikament aus Datenbank auswählen8.12 Krankenkassen (Kostenträgerstamm)8.12.1 Kostenträger neu anlegen 8.13 Labor8.13.1 Gruppen 8.13.2 Ketten8.13.3 Labor8.13.4 Parameter8.13.5 Anzeigeparameter8.14 Leistungsketten8.15 PKV-Unternehmen8.16 Postleitzahlen8.17 Praxisdaten8.17.1 Neu eingeben8.17.2 Bearbeiten8.17.3 Löschen8.18 Rechnungsarten8.18.1 Allgemein8.18.2. Rechnungsart8.18.3. Vertragsart8.18.4 Gültigkeit8.18.5 Einleitung/Schlusssatz8.18.6 Prozentual mindern bzw. erhöhen8.18.7 Gebührenordnung8.18.7.1 GOÄ (Alt) + GOÄ (Neu)8.18.7.1.1 DKG-NT8.18.7.2 BG/UV8.18.7.3 EBM8.18.8 Rechnungsarten kopieren8.19 ToDo-Liste (Befehlsketten)8.20 Überweisungsärzte

ALBIS · © Albis Ärzteservice Product GmbH & Co KG 1994 - 2003
ALBIS
Inhalt - 14
8.20.1 Mehrzeilige Anschriften8.21 Zusätze8.22 GNR-Zusatzliste8.22.1 Listen (allgemeines)8.23 Praxisbudget
9 Optionen9.1 Allgemeine Hinweise9.1.1 Register9.2 Abrechnung9.2.1 System-Einstellungen9.2.2 Register ADT9.2.3 Register Regelwerk9.2.4 Register AODT9.2.5 Register etc.9.2.6 Register Disketten9.3 Arbeitsplatz9.4 Arztbrief9.5 Diagnosen9.6 Formulare 9.6.1 Einstellungen individuell9.6.2 Einstellungen global9.6.3 Optionen für alle Formulare9.7 Geräte9.7.1 Chipkartenleser9.7.2 Drucker: Schriften für Formulare 9.7.3 Modem 9.7.4 Kassenschublade 9.8 Karteikarte9.9 Kleine Listen9.10 Labor9.11 Patientenfenster

ALBIS · © Albis Ärzteservice Product GmbH & Co KG 1994 - 2003
Inhalt
Inhalt - 15
9.11.1 Register Anzeige9.11.2 Register Aufteilung9.11.3 Register Drucken9.11.4 Register Chipkarte9.11.4.1 PrivatCard9.11.5 Register Größe9.11.6 Register Zuordnungen9.11.7 Register Nach Öffnen9.11.8 Register Stammdatenanzeige9.12 Privatliquidation9.12.1 Allgemeine Hinweise / Register Menü9.12.1.1 Filter: Individuelle Arzt-Einstellungen9.12.2 Register Allgemein9.12.3 Register BG9.12.4 Register Mahnung 9.12.5 Register PAD/mediserv9.12.6 Register Privatrezept9.12.7 Register Rechnung: Bankverbindung9.12.7.1 Überweisungsvordrucke 9.12.8 Register Rechnung-Positionierung9.12.9 Register Rechnung/Mahnung-Schriften9.12.10 Register Rechnung-Texte9.13 Programmdatum9.14 Regionale Feiertage9.15 Schein9.16 Schriftarten9.17 Scribor9.18 Statistik9.18.1 Einstellungen9.18.2 Fallwerte9.18.3 Leistungsgruppen9.18.4 Praxis- /Zusatzbudgets

ALBIS · © Albis Ärzteservice Product GmbH & Co KG 1994 - 2003
ALBIS
Inhalt - 16
9.18.4.1 Budgetfreie Leistungen9.18.4.2 Praxisbudget 9.18.4.3 Zusatzbudgets9.18.5 Richtgrößen9.18.5.1 Allgemeine Einstellungen Richtgrößenstatistik9.18.5.2 Erfassung der Richtwerte9.18.5.3 Richtwerte kopieren für Vor- oder Folgequartale9.18.6 Teilbudgets9.18.7 Verordnungen 9.18.8 Verzeichnisse Excel 9.18.9 Zuzahlungsbeträge9.19 Stempel9.20 Terminkalender9.20.1 Terminkalender einrichten9.20.2 Arbeitszeiten individuell festlegen9.21 Wartezimmer9.21.1 Wartezimmer anlegen9.21.2 Verknüpfung Wartezimmer und Terminkalender9.22 Zeitintervalle9.22.1 Spooler und Wartezimmer aktualisieren9.23 Nachrichten9.24 Röntgenbuch9.24.1 Röntgengeräte9.24.1.1 Geräteeinstellungen9.24.1.2 Bereich Geräte9.24.2 Röntgenuntersuchungen 9.24.3 Standardwerte9.24.3.1 Standardwertreihen erfassen9.24.4 Drucken
9.25 IMS
10 Ansicht10.1 Nur Stammdaten, Geteilt, Nur Dokumentation

ALBIS · © Albis Ärzteservice Product GmbH & Co KG 1994 - 2003
Inhalt
Inhalt - 17
10.2 Überlappend10.3 Nebeneinander10.4 Symbole anordnen10.5 Alle schließen10.6 Funktionsleisten10.7 Statuszeile10.8 Verankern von Fenstern10.8.1 Verankern der einzelnen Fenster10.8.2 Verschieben von verankerten Fenstern10.8.3 Verankern von Fenstern nebeneinander10.8.4 Ändern der Größe von verankerten Fenstern
11 Hilfe11.1 Inhalt11.2 Index11.3 Tipp des Tages11.3.1 Microsoft Agent11.4 Handbuch11.5 Infoseiten11.5.1 Hyperlink in der Karteikarte des Patienten speichern11.5.2 Favoritenverwaltung 11.5.3 Seitenvorschau11.6 KV-Spezifika...11.7 ALBIS Servicepartner11.8 Über ...
12 Statistik12.0 BG-Statistik12.1 Diagnosenstatistik12.2 Freie Statistik12.2.1 Register Menü12.2.2 Register Karteikarte

ALBIS · © Albis Ärzteservice Product GmbH & Co KG 1994 - 2003
ALBIS
Inhalt - 18
12.2.3 Register Medikamente12.2.4 Register Schein12.2.5 Register Patient12.2.6 Register Ausgabe12.3 IMS12.4 Leistungsstatistik12.4.1 Erstellen12.4.1.1 Praxis- / Zusatzbudget12.4.1.2 Teilbudget12.4.2 Grafische Auswertung12.4.3 Punktzahlstatistik12.4.3.1 Druckausgabe12.5 Medikamentenstatistik12.5.1 Optionen12.5.2 Ausgabe Medikamentenstatistik12.6 Privatstatistik12.7 Richtgrößenstatistik12.8 Tagesprotokoll 12.9 Überweisungen (eingehend)
13 Zusatzmodule13.1 PraxisArchiv13.1.1 Scannen13.1.2 Video13.1.3 Alle Datenquellen13.1.4 Dokumente zuordnen13.2 telemed13.2.1 Arztbrief senden13.2.2 Arztbriefe holen13.2.3 Online Statistik13.2.4 Mail senden13.2.5 Labordaten empfangen

ALBIS · © Albis Ärzteservice Product GmbH & Co KG 1994 - 2003
Inhalt
Inhalt - 19
13.3. MediSERV13.3.1 Abrechnungsdatei erstellen13.3.2 Abrechnungsdatei senden13.3.3 Rechnungen quittieren13.4 Hausbesuchsmodul13.4.1 Register Übertragung13.4.2 Register Patientendaten13.4.4 Register Gruppen13.4.5 Hausbesuchsstammdaten
14 VCS14.1 Allgemeines 14.1.1 Art der Kommunikation14.1.1.1 Gerichtete Kommunikation14.1.1.2 Ungerichtete Kommunikation14.1.3 Dateiformate 14.1.4 VCS-Arztbrief14.1.5 VCS-Überweisung14.2 VCS Nachricht senden 14.2.1 Karteikarten Einträge markieren14.2.2 VCS Nachrichten mittels telemed versenden14.2.2.1 Gerichtete Kommunikation14.2.2.2 Ungerichtete Kommunikation14.2.3 Inhalt der Nachricht14.2.4 Einlegen der Arztkarte14.2.5 Eingabe der PIN14.3 VCS Nachrichten empfangen 14.3.1 Anfrage an den Zwischenspeicher14.3.1.1 Empfang der Transaktionsdaten14.3.1.1 Empfang der Transaktionsdaten14.3.2 Neue Nachrichten abholen14.3.3 Arztwahl 14.3.4 Anzeige der empfangenen Nachrichten und deren Dokumente14.3.5 Vorschau und Übernahme in Karteikarte

ALBIS · © Albis Ärzteservice Product GmbH & Co KG 1994 - 2003
ALBIS
Inhalt - 20
14.3.5.1 Vorschau14.3.5.2 Zuordnung eines Patienten14.3.5.3 Übernahme der Daten und Dokumente in die Kartei14.3.5.3.1 Besonderheit bei Labordaten14.3.5.3.2 Darstellung der übernommenen Daten des VCS Arztbriefes14.3.5.3.3 Übernahme von Textdokumenten14.3.5.3.4 Übernahme von Bilddokumenten14.3.5.3.5 Übernahme von Überweisungsdaten14.4 VCS Nachrichten in der Karteikarte verwalten14.4.1 Gesendete VCS-Nachrichten14.4.2 Im Zwischenspeicher abgelegte Daten14.4.3 Empfangene VCS-Nachrichten14.4. Protokoll aller VCS Nachrichten und übernommenen Daten
15 IMS15.1 Allgemeines 15.1.1 Was ist IMS?15.1.2 ALBIS und IMS15.2 Voraussetzungen15.2.1 IMS - Einstellungen 15.3 Zuweisungen in ALBIS vornehmen15.3.1 Zuordnen von Diagnosen15.3.1.1 Aufbau des Zuordnungsdialoges15.3.2 Zugeordnete Diagnosen bearbeiten15.4 Therapiewechsel / Therapieabbruch15.4.1 Therapiewechsel, manuell15.4.2 Therapiewechsel, automatisch15.4.3 Therapiewechsel, nachträglich15.5 Daten - Versand15.5.1 Daten prüfen15.5.2 Datei erstellen15.5.3 Datei senden15.5.4 IMS-Versandquittung15.6 Optionen IMS

ALBIS · © Albis Ärzteservice Product GmbH & Co KG 1994 - 2004
1 Einführung
1 Einführung
Was ist ALBIS?ALBIS ist die Alternative zum bewährten Albis-Ärzteprogramm unter DOS.Es läuft unter Microsoft Windows und bietet dem Anwender alle Vorteileeiner grafischen Benutzeroberfläche. Bei der Konzeption von ALBIShaben die Programmentwickler konsequent berücksichtigt, daß die An-wender in erster Linie Ärzte bzw. Arzthelferinnen sind und keine EDV-Experten. Daher wurde besonderer Wert auf einfachste Bedienung ge-legt.
Das Ergebnis liegt Ihnen vor. Wir wünschen Ihnen viel Freude mitALBIS.
ALBIS
� ist ein leistungsfähiges, umfassendes Ärzteprogramm unter der gra-fischen Benutzeroberfläche Windows und bietet den komfortablenWindows-Standard.
� setzt hinsichtlich Übersichtlichkeit und Anwenderfreundlichkeit neueMaßstäbe. Jeder Patient wird in einem separaten Fenster verwaltet.
� ist intuitiv und schnell erlernbar.� erlaubt wahlweise Eingaben über Maus, Tastatur und Kurzbefehle.� bietet Echtdarstellung auf dem Bildschirm (WYSIWYG-Modus).� kann gleichzeitig mehrere Patienten bearbeiten.� gewährleistet problemlosen Austausch zwischen Windows-Standard-
Anwendungen.� hat alle KBV-Zulassungen (BDT-Schnittstelle 2/94, ADT-Satz-
beschreibung 10/93, LDT 07/99).� ermöglicht kooperatives Multitasking.
1

ALBIS · © Albis Ärzteservice Product GmbH & Co KG 1994 - 2004
ALBIS
Leistungsumfang
� Stammdatenverwaltung (Krankenkassen, Patienten, EBM, GOÄ etc.)� GO-Nummern / Diagnosen / Begründungen / GO-Ausschlüsse� Formulardruck� Medikamentendatenbank� Praxisinterne Medikamentenliste� Diagnosendatenbank� Praxisinterne Diagnosenliste� Tages-/Fehlerprotokoll mit Regelprüfung (KV-Ausschlüsse)� Statistiken (u.a. Tag, Quartal, Fachgruppen, Verordnungen)� Mahnung Chipkarte bzw. Abrechnungsschein� Kassenabrechnung (AS-Rückseite / Datenträgeraustausch)� Privatliquidation / PAD / PrivatCard� Mahnwesen� Archivdatenverwaltung� Textverarbeitung (inkl. automatisches Schreiben von Arztbriefen)� Elektronische Karteikarte, medizinische Dokumentation� Online-Regelprüfung bei Eingabe im Abrechnungsschein� Leistungsketten� Einbindung aller Chipkartenlesegeräte (inkl. Cherry-Tastatur)� Terminverwaltung� Hausbesuchsmodul� telemed� Praxisarchiv� viele andere praxisgerechte Funktionen
1

ALBIS · © Albis Ärzteservice Product GmbH & Co KG 1994 - 2004
1 Einführung
1.1.2
1.1 Installation
1.1.1 Voraussetzungen
Wir setzen voraus,
� daß Sie eine EDV-Anlage (einschließlich Drucker) besitzen, die fol-genden Anforderungen genügt:� mind. 486er PC mit 8 MB Arbeitsspeicher� mind. 100 MB freiem Festplattenspeicher
� daß die grafische Benutzeroberfläche Windows 95(oder höher) be-reits vollständig installiert ist.
1.1.2 Neuinstallation unter Microsoft Windows
� Diese Anleitung gilt nur für lokale Erstinstallationen. Netzwerk-installationen sollten nur von autorisierten Technikern vorgenommenwerden. Bitte wenden Sie sich an Ihren zuständigen Vertriebspartner.
� Betätigen Sie den Druckknopf Start.� Legen Sie die CD in das CD-ROM-Laufwerk.
� (Im folgenden ist ”X” durch den Laufwerksbuchstaben des CD-ROM-Laufwerks zu ersetzen. Das Zeichen ”\” erreichen Sie durch gleich-zeitiges Drücken der Tasten ”Alt Gr”und ”ß”.)
� Geben Sie im Fenster Ausführen den Befehl X:\ setup ein undbetätigen Sie die Eingabe-Taste.
� Folgen Sie nun den Bildschirmanweisungen.

ALBIS · © Albis Ärzteservice Product GmbH & Co KG 1994 - 2004
ALBIS
1.1.3
1.1.3 Update-Installation unter Microsoft Windows
� Führen Sie vor dem Einspielen des Updates bitte eineDatensicherung durch.
� Generell gilt: Spielen Sie ein Update bitte baldmöglichst nach Erhaltein, da dieses in der Regel den aktuellen Kostenträgerstamm, dasneueste KBV-Prüfprogramm sowie die aktualisierten EBM und GOÄenthält, die Sie für Ihre Abrechnung benötigen!!
� Die beiliegende Update-Dokumentation sollte sorgfältig in Ihr Hand-buch eingeordnet werden.
Spielen Sie das Update folgendermaßen ein:
� Beenden Sie ALBIS an allen Arbeitsplätzen.� Wählen Sie im Programm-Manager das Menü Datei Ausführen.� Legen Sie die CD in das CD-ROM-Laufwerk.
� (Im folgenden ist ”X” durch den Laufwerksbuchstaben des CD-ROM-Laufwerks zu ersetzen. Das Zeichen ”\” erreichen Sie durch gleich-zeitiges Drücken der Tasten ”Alt Gr”und ”ß”.)
� Geben Sie im Fenster Ausführen den Befehl X:\ setup ein undbetätigen Sie die Eingabe-Taste.
� Folgen Sie nun den Bildschirmanweisungen.
� Beachten Sie bitte, daß das Update nach Erscheinen der Meldung„Installation erfolgreich“ noch nicht abgeschlossen ist.Das Update ist erst dann vollständig durchgeführt, wenn Sie ALBISneu starten und das Fenster ALBIS - Login erscheint. Währenddes ersten Programmstarts nach der Installation werden Datenban-ken neu aufgebaut. Deshalb darf ALBIS währenddessen an keinemanderen Arbeitsplatz laufen und auch nicht gestartet werden.

ALBIS · © Albis Ärzteservice Product GmbH & Co KG 1994 - 2004
1 Einführung
1.2 Vor dem Programmstart
1.2.1 Was Sie unbedingt wissen müssen!
Es ist wichtig,
� daß Sie niemals Ihren Server ausschalten, wenn noch Arbeits-platzrechner in Betrieb sind!
� daß Sie niemals Ihren Arbeitsplatzrechner ausschalten oder die anIhrem PC möglicherweise vorhandene RESET-Taste betätigen, ohnedas Programm und Windows vorher ordnungsgemäß verlassen zuhaben.
� vor Rechnerstart die Peripheriegeräte, also den Drucker und den Mo-nitor einzuschalten. Anderenfalls kann es zu Problemen bei der Bild-schirmdarstellung kommen.
� Wenn Ihr Bildschirm dunkel ist, so ist das kein sicheres Zeichen da-für, daß Ihr Rechner ausgeschaltet ist. Möglicherweise wurde nur IhrBildschirm ausgeschaltet, oder eine Kabelverbindung wurde gelöst.Manche Systeme sind mit einem Bildschirmschoner ausgestattet, dernach Ablauf eines bestimmten Zeitraumes, während dessen die Ta-statur oder die Maus nicht benutzt wurden, den Bildschirm abdun-kelt.
� täglich Ihre gesamten Daten auf dem Streamer sichern und dieSicherungsbänder an einem sicheren Ort aufbewahren!!
� Informationen über die Datensicherung entnehmen Sie bitte derjeweiligen Dokumentation Ihres Streamers.
� Wir empfehlen Ihnen, 5 verschiedene Sicherungsbänder einzu-setzen, so daß Sie für jeden Wochentag ein anderes Band ver-wenden können.
1.2.1

ALBIS · © Albis Ärzteservice Product GmbH & Co KG 1994 - 2004
ALBIS
1.2.2 Über dieses Buch
Dieses Handbuch wendet sich an niedergelassene Ärzte und deren Arzt-helferinnen, die mit ALBIS arbeiten. Es dient zur Einführung in das Pro-gramm und kann später als Nachschlagewerk verwendet werden. Dahersollte es an Ihrem Arbeitsplatz verfügbar sein.
Der besseren Übersicht halber lehnt sich die Gliederung dieses Bucheseng an die Menüstruktur von ALBIS. Dem „Herzstück“, der elektroni-schen Karteikarte, haben wir am Ende des Buches ein separates Kapitelgewidmet.
Ein Handbuch soll möglichst alle Fragen zum Programm beantworten;andererseits muß der Umfang in vertretbaren Grenzen bleiben, damites überhaupt gelesen wird. Daher haben wir nur die EDV-spezifischenFunktionen beschrieben und folgende Bereiche ausgespart:
� Grundfunktionen von Windows (wie Handhabung der Maus; Aufru-fen und Verlassen von Programmen; Öffnen, Schließen, Verschie-ben und Verkleinern von Fenstern). Diese Kenntnisse setzen wir beiIhnen voraus.
� Beschreibung von Tätigkeiten und Handlungsabläufen im Praxisalltag(Formulare ausfüllen, Patientendaten eingeben, etc.).
� Wartungsmaßnahmen von ALBIS (Menü Optionen Wartung).Unsachgemäße Einstellungen können irreparable Schäden an IhrenDaten auslösen und sollten nur von erfahrenen Anwendern und EDV-Technikern vorgenommen werden.
� BDT-Import und BDT-Export (Menüs Patient Import und Pa-tient Export)
Wir haben dieses Buch mit großer Sorgfalt erstellt. Sollten einige Anga-ben dennoch unvollständig, fehlerhaft oder schwer verständlich sein, sosind wir für entsprechende Hinweise dankbar!
Keine Haftung für inhaltliche Fehler.
1.2.2

ALBIS · © Albis Ärzteservice Product GmbH & Co KG 1994 - 2004
1 Einführung
1.2.2.1 Wie Sie dieses Buch lesen können - 3 Methoden
Sie können ein Anwenderhandbuch oder eine Gebrauchsanweisung aufverschiedene Arten lesen. Wir unterscheiden 3 verschiedene „Anwen-dertypen“, deren Ansprüchen wir mit diesem Buch gerecht werden möch-ten:
1. „Learning by doing“
Gebrauchsanweisungen sind Ihnen zuwider. Sie experimentieren mitALBIS und schlagen erst nach, wenn Sie nicht mehr weiterwissen.
� Trifft dieses auf Sie zu, dann sollten Sie im Inhaltsverzeichnis desBuches die betreffenden Passagen suchen und gezielt nachlesen.
2. „Grundfunktionen-jetzt-Feinheiten-später“
Sie wollen zunächst nur die notwendigen Grundfunktionen von ALBISkennenlernen und dann sofort mit ihrem Programm arbeiten. Individuel-le Feinabstimmungen, Ergänzungen und Automatisierungsprozessemöchten Sie erst später vornehmen, wenn Sie mit dem Programm ver-traut sind.
� Trifft dieses auf Sie zu, dann sollten Sie zunächst die Kapitel8 Stammdaten und 9 Optionen lesen.
3. „Ich-muß-alles-erst-ganz-genau-wissen“
Sie wollen zunächst alle Funktionen von ALBIS detailliert kennenlernenund erst dann mit dem Programm arbeiten. Individuelle Feinab-stimmungen, Ergänzungen und Automatisierungsprozesse möchten Siesofort vornehmen.
� Trifft dieses auf Sie zu, dann sollten Sie das Buch von vorn bis hintendurchlesen.
1.2.2.1

ALBIS · © Albis Ärzteservice Product GmbH & Co KG 1994 - 2004
ALBIS
1.2.2.2 Update-Dokumentation
Update-Dokumentationen liefern wir als Loseblattsammlung aus. Bittesorgen Sie dafür, daß die Ergänzungslieferungen richtig in Ihr Hand-buch eingeordnet werden, damit Sie immer auf dem aktuellen Standsind.
Wir haben bewußt auf Seitennumerierungen verzichtet, beim Einheftenorientieren Sie sich bitte an den Kapitelnummern in der Fußzeile.
1.2.2.3 Vereinbarungen, damit wir uns verstehen
Eine Schreibmaschinenschrift verwenden wir für alle Bezeichnun-gen, die in dem Programm vorkommen. Also für die Namen von Druck-knöpfen, Eingabefeldern, Fenstern, Menüs usw.. Außerdem erscheinenin dieser Schrift die Bezeichnungen Ihrer Tastatur.
Fett haben wir außer den Überschriften diejenigen Passagen gesetzt,die wir besonders betonen möchten.
Fett unterstrichen haben wir die Überschriften von Bereichen inner-halb eines Fensters gesetzt.
In Kursivschrift erscheinen Schlüsselwörter, die für das weitere Ver-ständnis dieses Buches von Bedeutung sind.
Folgende Symbole mit verwenden wir im Handbuch:
� Hinweis� „Achtung“-Finger: Warnhinweis!� „Muß“-Schritt� „Kann“-Schritt• Aufzählungen
Sind Arbeitsschritte voneinander abhängig, so weisen wir durch Ein-rückungen darauf hin.
1.2.2.3

ALBIS · © Albis Ärzteservice Product GmbH & Co KG 1994 - 2004
1 Einführung
1.3 Allgemeine Bedienung
Es gibt verschiedene Methoden zum Aufrufen von Windows-Funktio-nen, die im folgenden kurz vorgestellt werden. Welche dieser MethodenSie bei Ihrer täglichen Arbeit mit ALBIS bevorzugen, bleibt Ihnen über-lassen.
1.3.1 Maus
Alle ALBIS-Funktionen lassen sich mit Hilfe der Maus aufrufen. Wir gehendavon aus, daß Ihnen diese Arbeitsweise bereits vertraut ist.
1.3.2 Tastaturbefehle
Alternativ zu der Maus können Sie auch Tastaturbefehle (das sind Ta-stenkombinationen mit der Alt- oder Strg-Taste) verwenden. DieseMethode ist wesentlich schneller - und Ihnen sicherlich bekannt, wennSie ein erfahrener Windows-Anwender sind.
In jedem Menüpunkt ist ein Zeichen unterstrichen. Das bedeutet, daßSie diesen Menüpunkt auch durch Betätigen der Alt-Taste und des je-weils unterstrichenen Zeichens auf Ihrer Tastatur öffnen können.
Wenn eine Funktion mit einer Tastenkombination aufgerufen wird, betä-tigen Sie zunächst die erstgenannte Taste, halten Sie diese gedrückt,und drücken Sie dann die entsprechende zweite Taste. Lassen Sie imnächsten Schritt beide Tasten gleichzeitig los.
1.3.2

ALBIS · © Albis Ärzteservice Product GmbH & Co KG 1994 - 2004
ALBIS
1.3.2
Ein Beispiel soll das verdeutlichen:
� Um einen Patienten erfassen und in das Fenster Neuer Patientzu gelangen, wählen Sie mit Hilfe der Maus das Menü Patient Neu.
� Alternativ dazu können Sie auch die Tastenkombination Alt+P+Nbetätigen.
Für die wichtigsten Funktionen gibt es noch zwei weitere Methoden: Hinterden meisten Menüpunkten steht eine Tastenkombination, die Sie eben-falls betätigen können, um diesen Menüpunkt zu erreichen. In unseremBeispiel finden Sie in dem Menü Patient hinter dem Menüpunkt Neudie Abkürzung Strg+N.
� Sie haben dadurch die Möglichkeit, durch Betätigen der Tasten-kombination Strg+N einen Patienten neu aufzunehmen.
� In der Funktionsleiste des ALBIS befinden sich verschiedene Sym-bole. Durch einfaches Anklicken rufen Sie die entsprechende Funkti-on auf. Diesen Vorgang beschreiben wir im folgenden Abschnitt.

ALBIS · © Albis Ärzteservice Product GmbH & Co KG 1994 - 2004
1 Einführung
1.3.3 Die wichtigsten Tasten im Überblick
1.3.3
Taste Bezeichnung Funktion
←↑→↓ Cursortasten(oder Pfeilta-sten)
Hiermit bewegen Sie den Markierunken (Cursor) in die gewünschte Ric
↵ Eingabetaste(oder Returnta-ste)
Hiermit bestätigen oder erweitern SIhre Eingaben.
← Korrekturtaste(oder Backspace-taste)
Hiermit löschen Sie jeweils das linkCursor stehende Zeichen.
⇑ Umschalttaste(oderShifttaste)
1. Schaltet zwischen Groß- und Kleschreibung um.
Betätigen Sie die Umschalttaste unten Sie diese gedrückt, während Siegewünschte Zeichen eingeben, dasGroßschreibung erscheinen soll.
2. Schaltet die dauerhafte, mit der Hstelltaste aktivierte Großschreibung
3. Ferner werden mit der UmschaltFunktionstastenbelegungen aktivier
⇓ Hochstelltaste Hiermit schalten Sie die dauerhafteschreibung ein. Durch Betätigen deschalttaste schalten Sie die Großscbung aus.
Entf Löschtaste Hiermit löschen Sie das rechts nebedem Cursor stehende Zeichen.
Wenn der Cursor als Rechteck ersclöschen Sie das direkt über dem Cubefindliche Zeichen.

ALBIS · © Albis Ärzteservice Product GmbH & Co KG 1994 - 2004
ALBIS
Einfg Einfügetaste Hiermit schalten Sie den Einfügemoein bzw. aus. Ist der Einfügemodusgeschaltet, werden die Zeichen, dieeingeben, an der Cursorposition in Text eingefügt. Ist der Einfügemodugeschaltet, überschreiben Sie den bhenden Text.
Strg Steuerungstaste(auch Strg-Tasteoder Ctrl-Taste)
Diese Taste wird zum Aufrufen vonerfunktionen verwendet.
Alt Alt-Taste Diese Taste wird zum Aufrufen vonerfunktionen verwendet.
Bild↑Bild↓
Bild↑-Taste
Bild↓-Taste
Mit diesen Tasten blättern Sie seiteweise durch einen mehrseitigen Te
1.3.3

ALBIS · © Albis Ärzteservice Product GmbH & Co KG 1994 - 2004
1 Einführung
1.3.4.1
1.3.4. Symbole
In ALBIS gibt es (wie in allen Windows-Anwendungen) zwei Funktions-leisten - im Hauptfenster und im Patientenfenster - mit verschiedenenSymbolen.
� Bevor Sie mit den Symbolen arbeiten können, müssen die Funkti-onsleisten auf dem Bildschirm angezeigt sein.
1.3.4.1 Funktionsleisten anzeigen
Die Funktionsleisten sind im Hauptfenster und im Patientenfenster dieTitelleisten, die die Symbole enthalten. Wenn Sie lieber mit Symbolenarbeiten, sollten Sie die Funktionsleiste einblenden.
� Wählen Sie das Menü Ansicht Funktionsleiste. Daraufhin wirddie entsprechende Funktionsleiste mit einem Häkchen verse-hen, und die Funktionsleisten mit den Symbolen erscheinen jeweilsim Hauptfenster und im Patientenfenster am oberen Bildschirmrand.
� Funktionen, die hellgrau erscheinen sind deaktiviert.

ALBIS · © Albis Ärzteservice Product GmbH & Co KG 1994 - 2004
ALBIS
1.3.4.2 Statuszeile anzeigen
Die Statuszeile ist eine Zeile am unteren Bildrand mit wichtigen Infor-mationen. Hier erhalten Sie u.a. einen Überblick über die kontextbezo-genen Möglichkeiten der Weiterverarbeitung innerhalb einer Einga-bezeile, eines Eingabefeldes oder eines Fensters.
� Wählen Sie das Menü Ansicht Statuszeile. Daraufhin wirdStatuszeile mit einem Häkchen versehen, und die Statuszeileerscheint im Hauptfenster am unteren Bildschirmrand.
Beispiel einer Statuszeile in der Karteikarte:
� Sie können einige der angezeigten Funktionen auch per Mausklickausführen. Dazu fahren Sie mit dem Mauszeiger auf eine solcheFunktion und betätigen die linke Maustaste.
� Das Spoolerfenster können Sie über das Druckersymbol in der Status-zeile öffnen, in dem Sie es mit der Maus anklicken, siehe Kapitel2.13 Spooler. Dasselbe gilt für das Datum, über einen Klick auf dasDatum können Sie dieses ändern.
Das Quartal aktualisiert sich automatisch nach der Archivierung amQuartalsende, siehe Kapitel 6.5.1 Archivieren.
1.3.4.2

ALBIS · © Albis Ärzteservice Product GmbH & Co KG 1994 - 2004
1 Einführung
Information über ALBISaufrufen
Aufrufen eines Patienten
Einlesen per Chipkarte Dauerdiagnosen bearbeiten
Anamnese bearbeiten
Nur Stammdaten anzeigen
Stammdaten und Dokumen-tation anzeigen
Kontrolltermine des Patientenbearbeiten
Dokumentation
Dauermedikation bearbeiten
Cave! bearbeiten
1.3.4.3
Online-Hilfe aufrufen
Terminkalender
Zwischenablage einfügen
Kopieren in dieZwischenablage
Stammdaten des Patienten bearbeiten
Druck der aktuellen Daten
Ausschneiden in dieZwischenablage
Anlegen eines neuenPatienten
Öffnen Wartezimmerliste
Seitenvorschau
Todo-Liste
1.3.4.3 Symbole im Hauptfenster
Schriftarten einstellen
Telemed
Röntgenbuch

ALBIS · © Albis Ärzteservice Product GmbH & Co KG 1994 - 2004
ALBIS
1.3.5.2
1.3.5 Die Menü-Struktur
� Ist ein Patient in Bearbeitung, so ändert sich die Menü-Struktur.� Ein dreieckiger Pfeil ( ) am rechten Rand eines Menüpunktes weist
auf ein weiteres Untermenü hin.
1.3.5.1 Das Hauptmenü
1.3.5.2 Die Untermenüs
Menü Wenn kein Patient Wenn sich ein Patientin
aufgerufen ist... Bearbeitung befindet...
Patient

ALBIS · © Albis Ärzteservice Product GmbH & Co KG 1994 - 2004
1 Einführung
1.3.5.2
Menü Wenn kein Patient Wenn sich ein Patient inaufgerufen ist... Bearbeitung befindet...
Formular
Menü Wenn kein Patient Wenn sich ein Patient inaufgerufen ist... Bearbeitung befindet...
Extern

ALBIS · © Albis Ärzteservice Product GmbH & Co KG 1994 - 2004
ALBIS
1.3.5.2
Menü Wenn kein Patient Wenn sich ein Patient in aufgerufen ist... Bearbeitung befindet...
Abrechnung
Menü Wenn kein Patient Wenn sich ein Patient in aufgerufen ist... Bearbeitung befindet...
Privat

ALBIS · © Albis Ärzteservice Product GmbH & Co KG 1994 - 2004
1 Einführung
1.3.5.2
Menü Wenn kein Patient Wenn sich ein Patient in aufgerufen ist... Bearbeitung befindet...
Statistik
Menü Wenn kein Patient Wenn sich ein Patient in aufgerufen ist... Bearbeitung befindet...
Stamm-daten

ALBIS · © Albis Ärzteservice Product GmbH & Co KG 1994 - 2004
ALBIS
1.3.5.2
Menü Wenn kein Patient Wenn sich ein Patient in aufgerufen ist... Bearbeitung befindet...
Optionen

ALBIS · © Albis Ärzteservice Product GmbH & Co KG 1994 - 2004
1 Einführung
1.3.5.2
Menü Wenn kein Patient Wenn sich ein Patient in aufgerufen ist... Bearbeitung befindet...
Ansicht
Menü Wenn kein Patient Wenn sich ein Patient in aufgerufen ist... Bearbeitung befindet...
?

ALBIS · © Albis Ärzteservice Product GmbH & Co KG 1994 - 2004
ALBIS
unbesetzt

ALBIS · © Albis Ärzteservice Product GmbH & Co KG 1994 - 2004
1 Einführung
1.4 Grundfunktionen
Bei der Konzeption von ALBIS wurde besonderer Wert auf einfachsteBedienbarkeit gelegt. Alle nachfolgend beschriebenen Funktionen las-sen sich nach demselben Prinzip aufrufen. Daher gehen wir in den ein-zelnen Fenstern nicht explizit auf die hier beschriebenen Funktionenein!
1.4.1 Daten automatisch einlesen
Selbstverständlich können Sie jeden Eintrag manuell vornehmen. We-sentlich komfortabler ist es jedoch, diesen automatisch aus demStammdatenverzeichnis einzulesen.
� Tragen Sie in das Eingabefeld einen oder mehrere Anfangsbuch-staben ein.
� Betätigen Sie anschließend die Funktionstaste F3. Daraufhin erhaltenSie eine Übersicht aller Stammdaten, auf die die von Ihnen eingege-benen Anfangsbuchstaben zutreffen.
� Je mehr Anfangsbuchstaben Sie eingeben, desto enger grenzen Siedie Suche ein.
� Wählen Sie den gewünschten Eintrag mit Hilfe der Pfeil-Druckknöpfeund des Cursors oder der Maus aus und bestätigen Sie diesen mit OKoder der ↵↵↵↵↵ -Taste. Daraufhin wird der ausgewählte Eintrag automa-tisch in das Eingabefeld eingelesen.
1.4.1

ALBIS · © Albis Ärzteservice Product GmbH & Co KG 1994 - 2004
ALBIS
1.4.2 Datum automatisch einlesen
In vielen Funktionen wird das Tagesdatum automatisch angegeben.Selbstverständlich können Sie auch in jedes Datumsfeld ein Datum manu-ell eingeben. Wesentlich komfortabler ist es jedoch, dieses automatischeinzulesen.
Tagesdatum eintragen
� Positionieren Sie den Cursor in das Datumsfeld und betätigen Siedie Funktionstaste F3.Daraufhin wird automatisch das Tagesdatum eingetragen. (sieheStatuszeile)
� Mit der Tastenkombination ⇑⇑⇑⇑⇑ + F3 öffnen Sie den Monatskalender,aus dem Sie den entsprechenden Tag auswählen können.
Rück- und Vordatieren� Betätigen Sie die Funktionstaste F7. Pro Tastendruck datieren Sie
jeweils um einen Tag zurück.� Betätigen Sie die Funktionstaste F8. Pro Tastendruck datieren Sie
jeweils um einen Tag vor.� Sie können auch rück- und vordatieren, indem Sie im Eingabefeld T
(für Tage), W (für Wochen) und J (für Jahre) eingeben. Beisp.: -2Wund F3 für 2 Wochen zurückdatieren, 3T und F3 für 3 Tage vorda-tieren.
1.4.2

ALBIS · © Albis Ärzteservice Product GmbH & Co KG 1994 - 2004
1 Einführung
1.4.3 Auswahllisten
Auswahllisten haben am rechten Fensterrand einen sogenannten Pfeil-Druckknopf:
� Klicken Sie mit der Maus auf den Pfeil-Druckknopf, um die Aus-wahlliste zu öffnen:
� Wählen Sie den gewünschten Eintrag mit Hilfe des Cursors oder derMaus aus.� Wenn Sie den Eintrag mit Hilfe der Cursortasten ausgewählt ha-
ben, betätigen Sie zusätzlich die ↵↵↵↵↵ -Taste. Daraufhin erscheint derausgewählte Eintrag in der Auswahlliste:
1.4.3

ALBIS · © Albis Ärzteservice Product GmbH & Co KG 1994 - 2004
ALBIS
1.5
1.5 Programmstart
Sie starten ALBISon der Windows-Benutzeroberfläche.
� Doppelklicken Sie auf das ALBIS-Symbol in Ihrem Programm-verzeichnis, Startmenü oder Desktop Ihrer Windows Version.
Daraufhin erscheint folgendes Fenster:
Warten Sie nun, bis das Albis on Windows Login-Fenster erscheint.

ALBIS · © Albis Ärzteservice Product GmbH & Co KG 1994 - 2004
1 Einführung
1.5.1
1.5.1 Anmelden
Der Zugriff auf das Programm ist kennwortgeschützt.
� Geben Sie ins Feld Benutzer die Standard-Kennung ALBIS ein.� Betätigen Sie dann die Tab-Taste, um ins Kennwort zu gelangen.� Geben Sie in dem Feld Kennwort das Standard-Kennwort ALBIS
ein.� Sie können den vorgegebenen Anwendernamen und das Paß-
wort später beliebig ändern, siehe Kapitel 8.3 Benutzer-verwaltung.
� Aus Sicherheitsgründen wird das Paßwort nicht auf dem Bildschirmangezeigt. Statt dessen erscheint für jeden Buchstaben, den Sie ein-geben, ein Sternsymbol (*). Den Anwendernamen und das Paßwortkönnen Sie beliebig in Groß- und/oder Kleinbuchstaben eingeben.Falls Sie versehentlich falsche oder ungültige Eingaben vorgenommenhaben, werden Ihre Einträge gelöscht und Sie haben zwei weitereEingabeversuche. Schlagen auch diese fehl, wird das Programm au-tomatisch beendet.
� Betätigen Sie den Druckknopf OK oder die ↵↵↵↵↵ -Taste. Daraufhin gelan-gen Sie ins Hauptfenster:
� Wenn Sie das Programm erstmalig starten, erscheinen mehrere Fen-ster, in denen Sie die notwendigen Voreinstellungen vornehmen müs-sen.

ALBIS · © Albis Ärzteservice Product GmbH & Co KG 1994 - 2004
ALBIS
1.5.2 Voreinstellungen
� Beim erstmaligen Programmstart sollten Sie einige Einstellungen vor-nehmen. (Dieses ist in der Regel ein einmaliger Vorgang.) ALBISführt Sie beim Neustart automatisch nacheinander durch folgendeFenster:
Fenster Weitere Informationen siehe Kapitel:
Praxisdaten 8.17 Praxisdaten
Benutzerverwaltung 8.3 Benutzerverwaltung
Stempel 9.19 Stempel
Regionale Feiertage 9.14 Regionale Feiertage
Chipkartenleser 9.7.1 Chipkartenleser
Schriftarten 9.16 Schriftarten
� Beachten Sie bitte die Bildschirmanweisungen.� Sie können jedoch auch die Standardwerte zunächst übernehmen,
indem Sie den Druckknopf OK betätigen.
1.5.2

ALBIS · © Albis Ärzteservice Product GmbH & Co KG 1994 - 2004
2 Patient
2 Patient
Wir gehen an dieser Stelle davon aus, daß Sie bereits alle erforderlichenEinstellungen - wie bisher beschrieben - vorgenommen haben.
� In der täglichen Praxis werden Sie auch neue Patienten mittels Chip-karte neu anlegen. Wird der Patient nicht im vorhandenen Patienten-stamm gefunden, werden Ihnen ähnliche Patienten angeboten. Wäh-len Sie Neu, daraufhin werden die auf der Chipkarte gespeichertenamtlichen Daten ins Stammdatenfenster übertragen. Alle weiterenDaten tragen Sie bitte manuell ein, siehe Kapitel 2.1.2 Öffnen /Anlegen per Chipkarte.
Im Folgenden beschreiben wir, wie Sie Datensätze von Patienten manu-ell anlegen und aufrufen.
2.1 Neu
� Über diesen Menüpunkt erfassen Sie neue Patienten manuell.� Wählen Sie das Menü Patient Neu.� Alternativ dazu können Sie auch auf das entsprechende Symbol klik-
ken oder die jeweiligen Tastenkürzel eingeben. Es erscheint das Fen-ster Neuer Patient, in dem automatisch eine fortlaufende, vomProgramm vergebene Patientennummer eingetragen ist.� Zusätzlich können Sie die Funktion Patientendaten kopie-
ren anwählen. Es erscheint das Fenster Kopieren der Pati-entendaten von:. Hier können Sie wie beim Öffnen eines Pa-tienten den Namen oder die Nummer des zu kopierenden Patien-ten eingeben. Die Daten des ausgewählten Patienten werden indie Stammdaten des neuen Patienten kopiert.
� Bestätigen Sie die vom Programm vergebene Nummer mit OK oderder ↵ ↵ ↵ ↵ ↵ -Taste.
2.1

ALBIS · © Albis Ärzteservice Product GmbH & Co KG 1994 - 2004
ALBIS
� Falls Sie eine Nummer für einen Patienten eingeben die bereitserfaßt ist, erscheint der Warnhinweis: Patient ist schon vor-handen. Bestätigen Sie diese Meldung mit OK oder der ↵↵↵↵↵ -Taste,erscheint wieder das Fenster Neuer Patient.Hier können Sie einfach die vorgeschlagenen Patienten-Nr. be-stätigen, um Ihren Patienten zu erfassen.
� Nehmen Sie die Einträge in gewohnter Weise vor, wie Sie es von derPapierform her kennen. Beachten Sie dabei bitte die nachfolgendbeschriebenen EDV-spezifischen Besonderheiten:
� Bei der Eingabe des Geburtsdatums können Sie die Interpunktionignorieren. Das Geburtsdatum erscheint immer in dem For-matt.mm.jjjj.
� Die Eintragung die Sie in den Feldern Kostenträgerabrechnungs-bereich, Personenkreis und SKT Zusatz angeben, werden beim An-legen eines Neuen Scheines als Standard Werte übernommen.
� Tragen Sie im Feld Email die E-Mail Adresse des Patienten ein (so-fern vorhanden).
2.1

ALBIS · © Albis Ärzteservice Product GmbH & Co KG 1994 - 2004
2 Patient
Straße / PLZ / Ort
� Tragen Sie hier die Adresse des Patienten ein. Sobald Sie die Post-leitzahl in dem Eingabefeld PLZ eingegeben und die Tab-Taste betä-tigt haben, erscheint in dem Eingabefeld Ort der dazugehörige Ort.
� Wenn Sie zuerst den Ortsnamen (bzw. dessen Anfangsbuchstaben)in dem Eingabefeld Ort eingegeben haben und anschließend die Funk-tionstaste F3 betätigen, erscheint ein Auswahlfenster mit allenPostleitzahlen dieses Ortes.
� Beachten Sie, dass mit der Einführung des Wohnortprinzips durchdie KBV, in bestimmen Fällen nur offizielle Postleitzahlen verwendetwerden dürfen. Diese werden im Postleitzahlenstamm schwarz dar-gestellt. Nicht zulässige PLZ sind rot dargestellt. Siehe auch Kapitel8.16 Postleitzahlen.
� Erfassen Sie die Adressdaten des Patienten nicht vollständig, soerhalten Sie folgender Hinweis:
Bereich Versicherung
� Wenn die Chipkarte nicht vorliegt, müssen die Versicherungsdaten- soweit bekannt - manuell eingetragen werden:Dies geschieht über die Manuelle Eingabe, siehe Kapitel 2.1.1
2.1.1 Manuelle Eingabe bei Kassenpatienten
� Die Erfassung der Kassendaten sollten Sie nur dann manuell vor-nehmen, wenn der Patient eine unlesbare KVK vorlegt. Durch dieKBV-Vorschriften ist es untersagt, Chipkarten einzulesen, deren Gül-tigkeit abgelaufen ist. Bitte bedenken Sie, dass diese Maßnahme Sievor Regreßansprüchen schützt.
2.1.1

ALBIS · © Albis Ärzteservice Product GmbH & Co KG 1994 - 2004
ALBIS
� Wählen Sie die Versicherungsart Kassenversicherter und anschlie-ßend den Druckknopf Manuelle Eingabe.
Daraufhin erscheint folgendes Fenster:
2.1.1
Ersatzverfahren Manuelle Eingabe- wenn die KVK des Patienten vorliegt und somit alle notwendigen Daten wie Gültigkeit, Status u. Zusatz vorhanden sind, die Karte jedoch nicht eingelesen werden kann.
- wenn ein Kassenwechsel vorgenommen wird (SKT-Patienten)- wenn lediglich die Kasse desPatienten bekannt ist
Alle Felder sind editierbar Das Feld - Gültig Bisist deaktivert.

ALBIS · © Albis Ärzteservice Product GmbH & Co KG 1994 - 2004
2 Patient
� Führen Sie ein Ersatzverfahren durch, so müssen alle Daten der Chip-karte vorliegen, ansonsten verwenden Sie bitte die manuelle Erfas-sung. ALBIS prüft bei der Eingabe der KVK Daten im Ersatzverfahrenauf Vollständigkeit. Sind nicht alle Felder der KVK gefüllt, so erhaltenSie folgenden Hinweis:
Kasse
Sie haben 3 Möglichkeiten, die Krankenkassendaten automatisch ein-zulesen:
1. über die VKNR2. über das IK3. über den Kassennamen
Es gibt verschiedene Vorgehensweisen des Eintrags:
� Tragen Sie die entsprechenden Daten ein und betätigen Sie die Tab-Taste. Daraufhin werden die Kassendaten automatisch ausgefüllt.
� Tragen Sie bei dem Kassennamen die Anfangsbuchstaben der ge-suchten Krankenkasse ein und betätigen Sie die Funktionstaste F3oder den Druckknopf Kassensuche.
� Stellen Sie den Cursor in das jeweilige Eingabefeld und betätigenSie die Funktionstaste F3.Durch die beiden letzten Vorgehensweisen gelangen Sie in das Fen-ster Offizieller Kostenträgerstamm, wo Ihnen alle Kosten-träger mit Suchkriterien angezeigt werden (siehe auch: Kapitel 8.12Krankenkassen).
2.1.1

ALBIS · © Albis Ärzteservice Product GmbH & Co KG 1994 - 2004
ALBIS
� Wählen Sie hier die gesuchte Krankenkasse aus und bestätigen Siediese mit OK oder der ↵↵↵↵↵ -Taste. Nun werden die Daten ebenfalls auto-matisch eingelesen.
� Falls überhaupt keine Namens-Anhaltspunkte verfügbar sind, kannhier über den Druckknopf Ortssuche ein Untermenü geöffnet wer-den. Geben Sie hier die Geschäftsstelle ein und der Name der Kassewird Ihnen rechts angezeigt.
� Bestätigen Sie Ihre Auswahl mit OK oder der ↵↵↵↵↵ -Taste und kehren inden Dialog Versichertendaten zurück.
Status M / F / R
����� Markieren Sie� M, wenn der Patient Mitglied bei der Krankenversicherung ist.� F, wenn der Patient familienversichert ist.
� R, wenn der Patient Rentner ist.
� Es erscheint automatisch eine Statusnummer:1000 = M, 3000 = F, 5000 = R
Zusatz / Statusergänzung
� Markieren Sie zutreffendes:
� Alle übrigen Felder lassen Sie, bei fehlender Chipkarte frei.� Wenn die Chipkarte jedoch vorliegt, aber nicht gelesen werden kann,
geben Sie die weiteren Daten laut Chipkarte manuell ein.� Bestätigen Sie Ihre Eingaben mit OK oder der ↵↵↵↵↵ -Taste. Daraufhin
gelangen Sie wieder in das Fenster Neuen Patienten aufneh-men zurück.
2.1.1
1 = West A = Brustkrebs (West)4 = Sozialhilfeempfänger C = Brustkrebs (Ost)6 = BVG K = Koronare Herzkrankheit (West)7 = SVA L = Koronare Herzkrankheit (Ost)8 = SVA-8 M = Diabetes (West)9 = Ost X = Diabetes (Ost)

ALBIS · © Albis Ärzteservice Product GmbH & Co KG 1994 - 2004
2 Patient
� Bestätigen Sie Ihre Eingaben mit OK oder der ↵↵↵↵↵ -Taste. Daraufhinwerden die Patientenstammdaten automatisch in das Patientenfenstereingelesen. Hier können Sie die weitere Bearbeitung des Patientenvornehmen. (siehe auch: Kapitel 2.9.1.1 Patientenfenster.)
� Wenn der Patient beim nächsten Praxisbesuch seine Chipkarte mit-bringt, sollten Sie Ihre bestehenden amtlichen Patientenstammdatenergänzen bzw. den amtlichen Daten auf der Chipkarte anpassen. Die-sen Vorgang beschreiben wir im folgenden Abschnitt.
2.1.1

ALBIS · © Albis Ärzteservice Product GmbH & Co KG 1994 - 2004
ALBIS
2.1.2 Öffnen / Anlegen per Chipkarte
Wie bereits im letzten Kapitel erwähnt, öffnen Sie aus Zeitersparnis denPatienten mit der Chipkarte.
� Klicken Sie einmal auf das folgende Symbol:
oder
� Wählen Sie das Menü Patient Öffnen per Chipkarte. Ist derPatient nicht vorhanden, wird Ihnen die Dialogbox angeboten, in deralle Patienten mit gleichen Nachnamen stehen. Wählen Sie für einenneuen Patienten Neu. Wollen Sie die amtlichen Daten, die Sie manu-ell eingetragen haben, abgleichen, wählen Sie ebenfalls dasChipkartensymbol. Daraufhin erscheint - sofern zwischen den amtli-chen Daten auf der Chipkarte und den von Ihnen erfaßten Patienten-stammdaten Unterschiede bestehen - das Fenster Amtliche Fel-der der Chipkarte:
2.1.2

ALBIS · © Albis Ärzteservice Product GmbH & Co KG 1994 - 2004
2 Patient
� Betätigen Sie den Druckknopf OK oder die ↵↵↵↵↵ -Taste. Daraufhin wer-den alle amtlichen Daten von der Chipkarte automatisch in IhrePatientenstammdaten übertragen.
� Wenn darüber hinaus zwischen den nichtamtlichen Daten auf derChipkarte und den von Ihnen erfaßten Patientenstammdaten Un-terschiede bestehen - erscheint das Fenster Angleich der nicht-amtlichen Daten der Chipkarte:
� Durch die KBV-Vorschriften ist es untersagt, Chipkarten einzulesen,deren Gültigkeit abgelaufen ist. Bitte bedenken Sie, daß diese Maß-nahme Sie vor Regreßansprüchen schützt.
Im linken Bereich dieses Fensters sind die auf der Chipkarte enthalte-nen Daten angezeigt; im rechten Bereich die von Ihnen eingegebenenPatientenstammdaten.
� Wählen Sie durch einfaches Anklicken im linken Bereich Daten derChipkarte diejenigen Daten an, die Sie in Ihre Patientenstammdatenübernehmen möchten.
� Betätigen Sie den Druckknopf OK oder die ↵↵↵↵↵ -Taste. Daraufhin wer-den die ausgewählten nichtamtlichen Daten der Chipkarte in IhrePatientenstammdaten übernommen, und es erscheint das Patienten-fenster mit den aktualisierten Patientenstammdaten (siehe auch:Kapitel 2.9.1.1 Patientenfenster.)
2.1.2

ALBIS · © Albis Ärzteservice Product GmbH & Co KG 1994 - 2004
ALBIS
2.1.3 Hauptversicherten-Daten ändern
� Betätigen Sie den Druckknopf Hauptvers.. Daten.., um dieDaten des Hauptversicherten zu erfassen. Es erscheint folgender Dia-log:
� Nehmen Sie hier die erforderlichen Einträge und Einstellungen vor.Betätigen Sie abschließend den Druckknopf OK oder die ↵↵↵↵↵ -Taste, umin das Patientenfenster zurückzukehren.
� Betätigen Sie den Druckknopf Patientendaten übernehmen, umden Nachnamen sowie die Strasse und den Wohnort zu überneh-men.
2.1.3

ALBIS · © Albis Ärzteservice Product GmbH & Co KG 1994 - 2004
2 Patient
2.1.4 Weitere Patienteninformationen
Hier tragen Sie die Adresse der Rechnungsempfängers für die Privat-liquidation (falls von der Adresse des Patienten abweichend), interneKommentare und Änderungen der System-Daten ein.
� Betätigen Sie den Druckknopf Weitere Informationen. Darauf-hin erscheint folgendes Fenster:
� Nehmen Sie hier die notwendigen Eintragungen vor.
Bereich Adresse des Rechnungsempfämgers
� Tragen Sie Daten des alternativen Rechnungsempfängers in die ent-sprechende Felder.
� Betätigen Sie den Druckknopf Adressen von Patient, um denNachnamen sowie die Strasse und den Wohnort zu übernehmen.
2.1.4

ALBIS · © Albis Ärzteservice Product GmbH & Co KG 1994 - 2004
ALBIS
Bereich System-Daten
� Im Feld Letze Behandlung, wird der Tag an dem zuletzt Daten inder Karteikarte des Patienten eingegen wurden vermerkt.
� Möchten Sie einen Patienten löschen, ohne dessen Stammdaten undBehandlungsdaten zu entfernen, so tragen Sie das entsprechendeLöschdatum in das Feld Patient gelöscht am ein.
� Sie können einen als gelöscht markierten Patienten nach wie vor öff-nen. Wollen Sie jedoch Eintragungen in der Karteikarte vornehmen,so erscheint ein entsprechender Hinweis.
� Durch die Eingabe eines Datums oder einer 1 für ein unbekanntesSterbedatum, im Feld Patient gestorben am markieren Sie denPatienten als verstorben.
� Sie können einen verstorbenen Patienten nach wie vor öffnen. Wol-len Sie jedoch Eintragungen in der Karteikarte vornehmen, so er-scheint ein entsprechender Hinweis.
� Markieren Sie das Feld Meldung noch keine Chipkarte, wennstandardmäßig eine Meldung erscheinen soll, sofern die Chipkartefür den aktuellen Patienten noch nicht vorgelegen hat.
Bereich Laborkennziffern
� Die bei Laborkennziffern O I./II. oder O III. eingetragenenLaborausnahmeziffern werden nun beim Anlegen eines Scheins an-geboten. Außerdem werden die Laborausnahmeziffern im Über-weisungsschein Labor automatisch eingetragen.
Bereich Anmerkungen
� Tragen Sie hier beliebige Anmerkungen zum Patienten ein.
� Betätigen Sie in diesem Fenster den Druckknopf OK oder die ↵↵↵↵↵ -Taste, um wieder in das Fenster Neuen Patienten aufnehmenzurückzukehren.
2.1.4

ALBIS · © Albis Ärzteservice Product GmbH & Co KG 1994 - 2004
2 Patient
2.1.5 Privatpatienten neu erfassen
� Auch bei neuen Privatpatienten haben Sie die Möglichkeit, diese perPrivatchipkarte einzulesen (soweit vorhanden). Gehen Sie in diesemFall wie bei Kassenversicherten vor. Liegt Ihnen die Privatcard desPatienten nicht vor, müssen Sie nach der manuellen Erfassung derüblichen Stammdaten den Bereich Versicherung manuell bearbei-ten.
� Wählen Sie das Menü Patient Neu.Es erscheint das Fenster Neuer Patient, in dem automatisch einefortlaufende, vom Programm vergebene Patientennummer eingetra-gen ist.
� Bestätigen Sie die Patientennummer mit OK oder der ↵↵↵↵↵ -Taste.
� Falls Sie diesen Standardeintrag ändern bzw. eine Nummer füreinen Patienten eingeben, der bereits erfaßt ist, erscheint der Warn-hinweis: Patient ist schon vorhanden. Bestätigen Sie die-se Meldung mit OK oder der ↵↵↵↵↵ -Taste, erscheint wieder das Fen-ster Daraufhin erscheint das Fenster Neuer Patient. Hier kön-nen Sie einfach die vorgeschlagenen Patienten-Nr. bestätigen, umIhren Patienten zu erfassen.
� Nehmen Sie die erforderlichen Einträge in gewohnter Weise vor undbeachten Sie dabei folgende Besonderheiten:
Bereich Versicherung
Kassenversicherter / Privat
� Markieren Sie Privat.� Wählen Sie aus der Auswahlliste Rechnungsart die Rechnungsart
aus:
2.1.5

ALBIS · © Albis Ärzteservice Product GmbH & Co KG 1994 - 2004
ALBIS
� Betätigen Sie den Druckknopf Weitere Informationen, wennSie weitere Informationen wie die Adresse der Rechnungsempfän-gers (falls von der Adresse des Patienten abweichend), interne Kom-mentare und Änderungen der Systemdaten eingeben wollen. (sieheauch: Kapitel 2..1.4 Weitere Patienteninformationen.)
� Betätigen Sie in diesem Fenster den Druckknopf OK oder die ↵↵↵↵↵ -Ta-ste, um wieder in das Fenster Neuen Patienten aufnehmen zu-rückzukehren.
� Hiermit ist der Patient vorerst erfaßt.� Wenn Sie jetzt keine weiteren Änderungen oder Ergänzungen vor-
nehmen möchten, bestätigen Sie Ihre Eingaben mit OK oder der↵↵↵↵↵ -Taste.Daraufhin werden die Patientenstammdaten automatisch in dasPatientenfenster eingelesen. Hier können Sie die weitere Bearbei-tung des Patienten vornehmen (siehe auch: Kapitel 2.9.1.1 Patien-tenfenster.)
2.1.6 Manuelle Eingabe bei Privatpatienten
� Betätigen Sie den Druckknopf Manuelle Eingabe (Ersatzverfahren).Daraufhin erscheint folgendes Fenster:
2.1.6

ALBIS · © Albis Ärzteservice Product GmbH & Co KG 1994 - 2004
2 Patient
� Diese Funktion brauchen Sie nur betätigen, wenn Sie mehr alsdie Rechnungsart des Privatpatienten aufnehmen wollen. Es reichtaus, wenn Sie die Rechnungsart auswählen, um die gültigenSteigerungsfaktoren zu erhalten.
� Tragen Sie KatasterNummer, Regulierungsstelle, Versi-cherungsNummer und PersonenNummer manuell in die ent-sprechenden Felder ein.
� Alternativ hierzu können Sie in eines dieser Felder einen Suchbegriffeingeben und anschließend die Funktionstaste F3 oder den Druck-knopf PKV-Suche betätigen, um die Daten automatisch einzulesen.Daraufhin gelangen Sie in das Fenster PKV-Unternehmen, in demIhnen alle auf die Suchkriterien zutreffenden Datensätze angezeigtwerden.
� Wählen Sie den gewünschten Datensatz aus und bestätigen Sie die-sen mit OK oder der ↵↵↵↵↵ -Taste. Daraufhin wird der ausgewählte Daten-satz automatisch eingelesen.
2.1.6

ALBIS · © Albis Ärzteservice Product GmbH & Co KG 1994 - 2004
ALBIS
Zusatz West / Ost
����� Markieren Sie Zutreffendes.� Wenn die PrivatCard zwar vorliegt, jedoch nicht gelesen werden kann,
geben Sie die weiteren Daten laut PrivatCard manuell ein.� Bestätigen Sie Ihre Eingaben mit OK oder der ↵↵↵↵↵ -Taste. Daraufhin
gelangen Sie wieder in das Fenster Neuen Patienten aufneh-men zurück.
� Bestätigen Sie Ihre Eingaben mit OK oder der ↵↵↵↵↵ -Taste.Daraufhin werden die Patientenstammdaten automatisch in dasPatientenfenster eingelesen. Hier können Sie die weitere Bearbei-tung des Patienten vornehmen. (siehe auch: Kapitel 2.9.1.1 Pa-tientenfenster.)
� Wenn der Patient beim nächsten Praxisbesuch seine PrivatCard mit-bringt, sollten Sie Ihre bestehenden amtlichen Patientenstammdatenergänzen bzw. den amtlichen Daten auf der PrivatCard anpassen.
2.1.7 Bankverbindung
� In Stammdaten Patient können über den Druckknopf Bank-verbindung die Daten der Bankverbindung des Patienten gespei-chert werden. Dies wird z.B. notwendig, wenn Sie den Einzug derPraxisgebühr per Lastschriftverfahren abwicklen möchten.
� Betätigen Sie den Druckknopf Bankverbindung gelangen Sie zumDialog Bankverbindung des Patienten. Hinterlegen Sie alleBankdaten des Patienten oder des Kontoinhabers im Bereich Bank-verbindung .
� Über den Druckknopf Daten einlesen können Sie mittelseiner vorliegenden Bank(EC)-karte die Bankdaten Ihres Patieten ein-lesen. Die notwendigen Einstellungen für das EC-Kartenlesegerätnehmen Sie bitte unter Optionen Geräte Chipkartenleservor.
2.1.7

ALBIS · © Albis Ärzteservice Product GmbH & Co KG 1994 - 2004
2 Patient
2.2 Öffnen
� Wählen Sie das Menü Patient Öffnen oder betätigen Sie dieFunktionstaste F12, um einen Patienten zu öffnen.
� Alternativ dazu können Sie auch auf das entsprechende Symbol klik-ken oder die jeweiligen Tastenkürzel eingeben. Es erscheint das Fen-ster Patient aufrufen.
� Sie haben nun 5 Möglichkeiten:1. Sie tragen den Nachnamen (bzw. bei häufigen Namen <Nach-
name><Komma><Vorname>) des Patienten ein und bestätigenIhre Eingabe mit OK oder der ↵↵↵↵↵ -Taste.
2. Sie tragen die vom Programm vergebene Nummer ein, sofernSie diese kennen, und bestätigen Ihre Eingabe mit OK oder der↵↵↵↵↵ -Taste.
3. Sie tragen den/die Anfangsbuchstaben des Nachnamens ein.� Je mehr Buchstaben Sie eingeben, desto enger grenzen Sie die
Suche ein. Daraufhin erscheint eine Auswahlliste, in der Sie dengewünschten Patienten auswählen können.
� Sie können eine farbliche Unterscheidung der Kassen,- Privat undder markierten Patienten vornehmen. (siehe auch Kapitel 9.16Schriftarten)
� Wird ein Patient nicht gefunden, so wird Ihre vorherige Sucheingabewieder als Suchvorschlag eingesetzt. So haben Sie die Option,mögliche Schreibfehler zu korrigieren.
4. Sie geben das Geburtsdatum des Patienten in folgendem Formatein: tt.mm.[jj]jj
5. Sie betätigen die Leertaste und bestätigen Ihre Eingabe mit OK
2.2

ALBIS · © Albis Ärzteservice Product GmbH & Co KG 1994 - 2004
ALBIS
oder der ↵↵↵↵↵ -Taste.
� So werden Ihnen alle Patienten aufgelistet, die Sie in Ihrer Praxis-EDV ALBIS aufgenommen haben.
� Selektieren Sie den gewünschten Patienten mit der Maus oderbewegen Sie die blaue Hinterlegung des Patienten mit den CoursorTasten auf und ab.
� Bestätigen Sie Ihre Auswahl mit OK oder der ↵↵↵↵↵ -Taste.
� ALBIS zeigt Ihnen im Patientenauswahldialog in der 1. Spalte vordem Familiennamen an, wenn der Patient gelöscht bzw. als gestor-ben markiert wurde. Dies wird mit den Symbolen ∅ für gelöscht oder† für verstorben dargestellt.
� Klicken Sie eine der Spaltenüberschriften (Name, Vorname, Geb.-Dat..., Nr., Kasse, Arzt oder Letztes Behandlungs-datum) an, um eine alphabetische bzw. numerische Sortierung derentsprechenden Spalte zu erhalten.
� Um die Spaltenbreite zu verändern, bewegen Sie den Mauszeiger andie rechte Begrenzung einer Spalte. Der Mauszeiger verändert sichin einen Doppelpfeil. Drücken Sie nun die linke Maustaste undziehen die Spalte in die gewünschte Breite. Lassen Sie nun die Maus-taste wieder los.
� Verändern Sie die Reihenfolge der Spalten, in dem Sie den Maus-zeiger auf die Spaltenüberschrift setzen. Halten Sie die linke Maus-taste gedrückt und ziehen Sie die Spalte an die gewünschte Stelle.
� Die individuellen Änderungen der Spaltenbreite bzw. -Anordnungwerden beim Schließen des Dialoges Patient auswählen gespei-chert.
� Im Patientenmenü können Sie die vier zuletzt bearbeiteten Patien-ten aufrufen. Mit Strg+F12 öffnen Sie den zuletzt geschlossenenPatienten.
2.3

ALBIS · © Albis Ärzteservice Product GmbH & Co KG 1994 - 2004
2 Patient
2.3 Öffnen per Chipkarte
� Wenn Sie mit einem Chipkartenleser arbeiten, müssen Sie das Ge-rät zunächst anschließen und die erforderlichen Grundeinstellungenvornehmen. Ist dieses noch nicht geschehen, dann lesen Sie bittezunächst das Kapitel 9.7.1 Chipkartenleser.
� Diese Funktion wird die häufigste sein, die Sie in der täglichen Praxis
anwenden. Durch das Symbol oder über das Menü Patient
Öffnen per Chipkarte können Sie bereits vorhandene Patientenöffnen und auch neue Patienten anlegen (siehe auch Kapitel 2.1Neu).
� Führen Sie die Chipkarte in das Chipkartenlesegerät ein und wählenSie das Menü Patient Öffnen per Chipkarte.
� Wenn Sie die Karte falsch eingeführt haben, erscheint je nach Ge-rätetyp ein Warnhinweis, ein Warnton, oder es blinkt ein rotes Lämp-chen auf. Führen Sie in diesem Fall die Karte noch einmal korrektein.
� Durch die KBV-Vorschriften ist es untersagt, Chipkarten einzule-sen, deren Gültigkeit abgelaufen ist. Bitte bedenken Sie, daß die-se Maßnahme Sie vor Regreßansprüchen schützt.
� Folgen Sie nun den Anweisungen auf dem Bildschirm, die jeweilsvon dem verwendeten Chipkartenlesegerät abhängig sind.
� Ist der Patient bereits erfaßt, erscheint das Patientenfenster, in demdas Einlesedatum aktualisiert wird (siehe auch: Kapitel 2.9.1.1Patientenfenster).
� Falls der gesuchte Patient nicht eindeutig zugeordnet werden kann,öffnet sich ein Auswahldialog:
2.3

ALBIS · © Albis Ärzteservice Product GmbH & Co KG 1994 - 2004
ALBIS
Es werden die Daten der Chipkarte angezeigt (Name, Vorname, Ge-burtsdatum) und es kann direkt mit den vorhandenen Patienten-stammdaten verglichen und ein irrtümliches Überschreiben verhin-dert werden.� Betätigen Sie den Druckknopf Neu anlegen, wenn Sich der ge-
suchte Patient nicht in der Liste befindet und Sie diesen neu anle-gen möchten.
� Wenn sich der gesuchte Patient in der Liste befindet, wählen Siediesen aus und betätigen Sie den Druckknopf Aufrufen.
� Betätigen Sie den Druckknopf Weitersuchen, wenn Sie dieSuchkriterien „lockern“ und die Suche erneut beginnen möchten.ALBIS verwendet vier verschiedene Suchkriterien, so daß Sieinsgesamt viermal die Suche starten können.
� Falls Sie einen Patienten aufrufen, der noch gar nicht erfaßt ist, er-scheint folgende Meldung:
2.3

ALBIS · © Albis Ärzteservice Product GmbH & Co KG 1994 - 2004
2 Patient
� Wenn Sie diesen Patienten neu erfassen möchten, betätigen Sieden Druckknopf Ja.Daraufhin erscheint das Patientenfenster, in das die Patien-tenstammdaten von der Chipkarte - und nur die - bereits auto-matisch eingelesen sind.
� Sie können nun die Patientenstammdaten vervollständigen. Die-se Eingaben können Sie direkt über das Patientenfenster vorneh-men.
Folgende Patientenstammdaten werden automatischvon der Chipkarte eingelesen:
Bereich Personalien
Titel des Patienten (wenn vorhanden), Namenszusatz, Name, Vorname,Geburtsdatum, Straße, Postleitzahl, Wohnort.
Bereich Versicherung
Art der Versicherung (Kasse), Versicherungsstatus, Krankenkasse,VKNR., Zugehörigkeit Ost / West, Einlesetag, Gültigkeit, Kassen-Nr..
� Nehmen Sie die übrigen Einträge in gewohnter Weise vor.
2.3

ALBIS · © Albis Ärzteservice Product GmbH & Co KG 1994 - 2004
ALBIS
� Im folgenden beschreiben wir EDV-spezifische Besonderheiten:
Bereich Personalien
Anrede
� Hier müssen Sie zusätzlich zu den Eintragungen die Abkürzungen Hfür Herr, F für Frau eingeben, die das Programm dann automatischausschreibt. Ebenso ist eine Wahlmarkierung für w oder m mit demgleichen Effekt vorhanden.
Entfernung
� Hier tragen Sie die Entfernung zwischen Ihrer Praxis und der Adres-se des Patienten ein. Diese Funktion bietet Ihnen an, falls Sie dieBesuchsziffer ohne Wegegeld in den Schein eingetragen haben, diehier eingetragenen Werte in den Schein zu übernehmen.
����� Es stehen Ihnen drei verschiedene Eingabemöglichkeiten zur Verfü-gung:1. Sie geben die Gebührennummer manuell ein. Beachten Sie bitte,
daß die Gebührennummer mit einem voranstehenden Doppelkreuzversehen sein muß: #<Gebührennummer>
2. Sie geben den Wert für Doppelkilometer ein: z.B. 10.3. Sie geben die entsprechende Entfernungszone ein: Z1-Z4.
Interne Zuordnung
� Wenn mehrere Ärzte in Ihrer Praxis arbeiten, wählen Sie den Namendes Arztes aus, der für diesen Patienten zuständig ist.
Bereich Versicherung
Kostenträgeruntergruppe
Aus dieser Auswahlliste wählen Sie in gewohnter Weise die erfor-derliche Kostenträgeruntergruppe aus.
2.3

ALBIS · © Albis Ärzteservice Product GmbH & Co KG 1994 - 2004
2 Patient
Gebühr frei bis
� Markieren Sie Gebühr frei, wenn der Patient von der Rezeptge-bühr befreit ist.
����� Tragen Sie im Eingabefeld rechts daneben das Datum ein, bis zudem der Patient befreit ist.
����� Bei Minderjährigen wird das Feld Gebühr frei auf Rezeptformularenautomatisch markiert. Die Gebührenbefreiung endet standardmäßigmit der Vollendung des 18. Lebensjahres. Sobald das Datum, biszum dem die Rezeptgebühr frei ist, überschritten wurde, wird die Mar-kierung automatisch aufgehoben.
����� Wenn Sie in den Patientenstammdaten das Entbindungsdatum beischwangeren Patientinnen erfassen, erscheint bei Aufruf eines Re-zeptes ein Hinweis, ob das Feld Gebühr frei markiert werden soll,.
Bereich Daten
Größe
� Tragen Sie hier die Größe Ihres Patienten ein.
Risikofaktoren:����� Betätigen Sie Druckknopf Risikofaktoren. Daraufhin erscheint
folgender Dialog:
� Für jeden Patienten können Sie Riskofaktoren wie Adipositas,Raucherkennzeichen / - anamnese, Blutdruck und Gewicht einge-
2.3

ALBIS · © Albis Ärzteservice Product GmbH & Co KG 1994 - 2004
ALBIS
ben.
Geb.� Tragen Sie hier die Anzahl der Geburten Ihrer Patientin ein.
Schwanger� Tragen Sie die Anzahl der Schwangerschaften Ihrer Patientin ein.
Röntgen-Nr.����� Die hier vergebene Röntgen-Nummer wird automatisch für die Scribor-
Druckfunktion berücksichtigt. Zudem wird hier die zuletzt vergebeneRöntgen-Nummer aus einem Röntgenbucheintrag gespeichert.
AU bis����� Wenn bei dem Patienten eine Arbeitsunfähigkeitsbescheinigung aus-
gestellt wird, erscheint hier das Datum bis wann der Patient krankgeschrieben wurde.
Tag der Entbindung� Nur bei schwangeren Patientinnen auszufüllen. Ist Ihnen der vorraus-
sichtliche Entbindungstermin nicht bekannt, betätigen Sie zum Be-rechnen des Termins den rechts danebenliegenden Druckknopf:
Daraufhin erscheint folgendes Fenster:
� Hier wird im Feld Anzahl Tage die voraussichtliche Schwanger-schaftsdauer in Tagen bereits vorgeschlagen.
2.5

ALBIS · © Albis Ärzteservice Product GmbH & Co KG 1994 - 2004
2 Patient
� Tragen Sie im Feld 1. Tag der letzten Regel das entspre-chende Datum ein.
� Betätigen Sie den Druckknopf .Daraufhin erscheint im danebenliegenden Feld automatisch dervoraussichtliche Entbindungstermin, sowie der Beginn des Mutter-schutzes.
� Betätigen Sie den Druckknopf OK oder die ↵↵↵↵↵ -Taste.Daraufhin erscheint das Patientenfenster, in dem Sie die weitere Be-arbeitung des Patienten vornehmen (siehe auch: Kapitel 2.9.1.1Patientenfenster).
� Bei der Angabe der Schwangerschaftswoche in den Stammdaten ei-ner Patientin wird jetzt zusätzlich der Tag der SSW im Patienten-fenster angezeigt.
2.6
2.4 Schließen
� Hiermit beenden Sie die Bearbeitung des aktuellen Patienten.� Wählen Sie das Menü Patient Schließen.� Alternativ können Sie auch direkt im Patientenfenster die Ta-
stenkombination Strg+F4 betätigen.Daraufhin wird die Bearbeitung des aktuellen Patienten abgeschlos-sen.
2.5 Schließen und Öffnen
� Wählen Sie das Menü Patient Schließen und Öffnen oderbetätigen Sie die Funktionstaste F12.Daraufhin wird die Bearbeitung des aktuellen Patienten beendet, undes erscheint sofort das Fenster Patient aufrufen, in dem Sieden nächsten Patienten in gewohnter Weise aufrufen können.

ALBIS · © Albis Ärzteservice Product GmbH & Co KG 1994 - 2004
ALBIS
2.6 Tagesprotokoll
� Im Menü Optionen Patientenfenster Register Nach Öffnen(siehe Kapitel 9.11.7 Register Nach Öffnen) legen Sie fest, ob derPatient automatisch im Tagesprotokoll berücksichtigt werden soll,sobald dieser an dem Tag aufgerufen wurde, auch wenn für ihn andiesem Tag keine Karteikarteneinträge verzeichnet wurden.
� Um eine Übersicht über sämtliche Leistungen eines bestimmtenZeitraums zu erhalten, erstellen Sie bitte täglich ein Tagesprotokoll.(Siehe Kapitel 12.5 Tagesprotokoll.)
2.6.1 Hinzufügen
� Ist die Option Patient ins Tagesprotokoll nicht markiert, dannmüssen Sie einen Patienten manuell in das Tagesprotokoll überneh-men.
� Wählen Sie das Menü Patient Tagesprotokoll Hinzufügenoder betätigen Sie die Funktionstaste F6.
� Ihre Eingaben werden erst wirksam, wenn Sie den nächsten Patien-ten aufrufen.
2.6.2 Entfernen
� Um einen Patienten aus dem Tagesprotokoll zu entfernen, wählenSie das Menü Patient Tagesprotokoll Entfernen oder dieTastenkombination ⇑⇑⇑⇑⇑ +F6.
2.7

ALBIS · © Albis Ärzteservice Product GmbH & Co KG 1994 - 2004
2 Patient
2.8.1
2.7 Löschen
� Hiermit löschen Sie einen Patientendatensatz. Die Daten des Pati-enten können nur dann gelöscht werden, wenn für den Patient keineaktuellen Scheine/ Rechnungen vorhanden sind!
� Bitte beachten Sie, dass Sie keine Möglichkeit mehr haben, ge-löschte Patienten wieder aufzurufen.
� Wählen Sie das Menü Patient Löschen und bestätigen Sie dieanschließende Sicherheitsabfrage.
� Möchten Sie verstorbene Patienten als gelöscht markieren, aber dieMöglichkeit beibehalten, jederzeit daraufzuzugreifen, verfahren Siebitte folgendermaßen: Bitte gehen Sie über Patient StammdatenPersonalien dann auf den Schalter Weitere Informationen.Wenn Sie im Feld Patient gelöscht am ein Datum eintragen,wird anschließend im Stammdatendialog das Gelöscht-Datum ange-zeigt.

ALBIS · © Albis Ärzteservice Product GmbH & Co KG 1994 - 2004
ALBIS
2.8 Schein
� Über dieses Menü nehmen Sie das Anlegen und Bearbeiten von Schei-nen für den aktuellen Patienten vor. Scheindaten können über dieChipkarte eingelesen oder per „Manueller Eingabe“ eingegeben wer-den. (Voreinstellungen zu diesem Thema beschreiben wir im Kapitel9.15 Schein).
2.8.1 Neu
� Folgende Scheinarten können Sie anlegen:
• Abrechnungsschein
• Nein-Schein• Überweisungsschein• Belegarztschein• Notfall-/Vertretungsschein• Privatrechnung• BG-Rechnung
� Wählen Sie das Menü Patient Schein Neu.� Alternativ dazu können Sie auch in der Funktionsleiste des Patien-
tenfensters folgendes Symbol einmal anklicken:
� Wenn Sie bereits einen Schein für diesen Patienten angelegt haben,erscheint folgender Hinweis: Sie haben für diesen Patientenin diesem Quartal schon einen Schein angelegt. Wol-len Sie wirklich einen neuen Schein anlegen?
� Wenn Sie einen weiteren Schein anlegen möchten, betätigen Sieden Druckknopf Ja.
� Sie können diesen Hinweis durch Deaktivieren des Schalters Abfra-ge beim Anlegen eines weiteren Scheins unter OptionenSchein unterdrücken.
Daraufhin erscheint folgendes Fenster:
2.8.1.1

ALBIS · © Albis Ärzteservice Product GmbH & Co KG 1994 - 2004
2 Patient
2.8.1.1
2.8.1.1 Abrechnungsschein
In der Regel sind die Patientenstammdaten bereits automatisch von derChipkarte in dieses Fenster eingelesen.
Sind für den Patienten keine aktuellen Versichertendaten erfaßt, habenSie 2 Möglichkeiten zur Auswahl:
• Ersatzverfahren anwenden
• Chipkarte einlesen
� Setzen Sie den Schalter Patient wünscht Quartalsquittung,um diesen Schein für die Listenerstellung im Menü AbrechnungVorbereiten (Funktion Patienten mit Quartalsquittung)zu markieren.
� Markieren Sie Abrechnungsschein in dem Bereich Scheintyp.� Nehmen Sie folgende Einträge vor:

ALBIS · © Albis Ärzteservice Product GmbH & Co KG 1994 - 2004
ALBIS
Ausstellung
� Standardmäßig erscheint das aktuelle Tagesdatum als Datum derAusstellung für den Abrechnungsschein, das Sie bei Bedarf jedochüberschreiben können. Wenn Sie einen Schein für das vorherigeQuartal anlegen möchten, setzen Sie das Ausstellungsdatum zurück.
Gültigkeit des Scheines festlegen
� Sie brauchen in dem Eingabefeld von: nur den aktuellen Tag desMonats einzugeben und dann die Tab-Taste drücken, um in das Ein-gabefeld bis: zu gelangen. Das Programm füllt automatisch dasvollständige Datum aus. Das Von/Bis-Datum ist nur bei begrenzterGültigkeit einzutragen, ansonsten erkennt das Programm das letzteDatum des Quartals.
Abrechnungsgebiet
� Wählen Sie aus der Auswahlliste das gewünschte Abrechnungsgebietaus. (Voreinstellung: normal)
Personenkreis / Untersuchungskategorie� Hierbei handelt es sich um Zusatzinformationen bei sonstigen Kosten-
trägern. Werden bei sonstigen Kostenträgern diese Zusatz-informationen verlangt, werden Sie vom Programm darauf hingewie-sen. Folgende Eingaben sind im KVDT erlaubt und werden Ihnen zurAuswahl angeboten:
� 01 Beschädigter� 02 Schwerbeschädigter� 03 Angehöriger� 04 Hinterbliebener� 05 Pflegeperson� 06 Tauglichkeitsuntersuchung� 07 ärztl. Versorgung� 08 Bewerber� 09 Erstuntersuchung� 10 Nachuntersuchung� 11 Ergänzungsuntersuchung� 12 Verfolgte
2.8.1.1

ALBIS · © Albis Ärzteservice Product GmbH & Co KG 1994 - 2004
2 Patient
SKT-Zusatzangaben� Die SKT-Zusatzangaben werden von der KV-Spezifika-Stammdatei
geregelt. Verlangt eine KV spezielle Angaben zu einem sonstigenKostenträger, so wird Ihnen dies im Programm angezeigt und Siehaben die Möglichkeit diese Zusatzinformationen einzugeben. DasProgramm teilt Ihnen genau mit, welche SKT-Zusatzangabe, gemäßIhrer KV, zu bestimmten Kostenträgern verlangt wird. SKT-Zusatzan-gaben können z.B. zu folgenden Angaben verlangt werden:
� Grundlistennummer Versorgungsamt (1)� Registriernummer (2)� Aktenzeichen der Entschädigungsbehörde (3)� Aktenzeichen der Kostenstelle (4)� Name des Auslandes (5)� Personalnummer (6)� Personenkennziffer (7)� Dienststelle (8)� Schule / Universität / Kindergarten (9)� Personalnummer der Dienststelle (10)
Unfallfolgen / Versorgungsleiden
� Markieren Sie Zutreffendes. (Voreinstellung: keine Markierung)� Bestätigen Sie Ihre Einträge mit OK oder der ↵↵↵↵↵ -Taste. Daraufhin ge-
langen Sie wieder in das Patientenfenster zurück.
Scheinanzeige im Patientenfenster
� In der Symbolleiste des Patientenfensters erscheint jetzt der neueAbrechnungsschein, sowie das entsprechende Symbol des Ab-rechnungsscheins neben dem Symbol vom Laborblatt.
� Fahren Sie mit Ihrem Mauszeiger über die Schein- oder Rechnungs-symbole, erhalten Sie ausführlichere Angaben in Form eines Tooltips:Bei allen Scheinen: z.B. die Scheinuntergruppe, die Gültigkeit undvon wem die Überweisung ausgestellt wurde.
Bei Rechnung: z.B. die Rechnungsart, Ausstellungsdatum und ob essich um eine BG-Rechnung handelt.
2.8.1.1

ALBIS · © Albis Ärzteservice Product GmbH & Co KG 1994 - 2004
ALBIS
2.8.1.1
Abrechnungsdaten zur Psychotherapie� Hier können Sie festlegen ob es sich, um eine Anerkannte Psycho-
therapie handelt.
� Setzen Sie dazu den Schalter bei Anerkannte Psychothera-pie.
� Tragen Sie das enstsprechende Datum im Feld Datum Anerken-nung ein.
� Betätigen Sie die Funktionstaste F4, um auf die Daten alter Aner-kennungsbescheide zuzugreifen. Wählen Sie hier die benötigten An-gaben aus.
� Um mehrere Stufen des Anerkennungsbescheides mit dem entspre-chenden Datum einzutragen, betätigen Sie den DruckknopfWeitere.Im daraufhin erscheinenden Dialog stehen Ihnen folgen-de Druckknöpfe zur Verfügung:
Betätigen Sie den Druckknopf, um....OK den Dialog Datum Anerkennungs-
bescheid Psychotherapie zu schlie-ßen.
Neu ein neues Datum einzutragen.Ändern ein bestehendes Datum zu verändern.Löschen ein bestehendes Datum zu löschen.Übernehmen Änderungen bzw. neu eingegebene Daten
zu übernehmen.Rückgängig Änderungen bzw. neu eingegebene Daten
zu verwerfen.Höher die Position eines Eintrages in der Liste
höher zustellen.Tiefer die Position eines Eintrages in der Liste
tiefer zustellen.

ALBIS · © Albis Ärzteservice Product GmbH & Co KG 1994 - 2004
2 Patient
2.8.1.2 Nein-Schein
� Einen Nein-Schein legen Sie immer dann ein, wenn ein Patient seineChipkarte noch nicht vorgelegt hat. Dieser wird jedoch bei der Ab-rechnung nicht berücksichtigt. Das bedeutet, daß Sie in einenAbrechnungsschein „umwandeln“ müssen, indem Sie die Chipkartedes Patienten beim nächsten Besuch einlesen.
� Markieren Sie Nein-Schein in dem Bereich Scheintyp. Die weite-re Vorgehensweise ist dieselbe wie beim Anlegen eines Abrechnungs-scheines.
� Sie haben die Möglichkeit, zur Kontrolle eine Nein-Schein-Mahnlisteausweisen. Markieren Sie dafür im Menü Abrechnung Vorberei-ten im Bereich Listen den Punkt Nein-Scheine.
2.8.1.3 Überweisungsschein
� Markieren Sie Überweisungsschein in dem Bereich Scheintyp.Daraufhin erscheint das Fenster Überweisungsdaten sowie die Aus-wahlmöglichkeit der verschiedenen Scheinuntergruppen.Die weitere Vorgehensweise ist dieselbe wie beim Anlegen eines Ab-rechnungsscheines.
� Darüber hinaus nehmen Sie bitte folgende Einträge vor:
Überweisungsschein
� Wählen Sie aus dieser Auswahlliste in gewohnter Weise die ge-wünschte Scheinuntergruppe aus (Voreinstellung: wie in Menü Op-tionen Schein vom Anwender bestimmt), siehe auch Kapitel9.15 Schein.
2.8.1.3

ALBIS · © Albis Ärzteservice Product GmbH & Co KG 1994 - 2004
ALBIS
Bereich Überweisungsdaten
Diagnose/Verdacht
� Tragen Sie hier die Diagnose bzw. die Verdachtsdiagnose ein. Siekönnen diese in gewohnter Weise mit Funktionstaste F3 oder Ý+F3einlesen.
Erläuternder Text
� Tragen Sie hier den Auftrag ein, den Sie vom Überweisungsarzt er-halten haben.
Überweisung von Arzt-Nr.
� Tragen Sie die Arztnummer des überweisenden Arztes entweder ma-nuell oder in gewohnter Weise mit F3 ein. Aus der Überweisungs-arztliste heraus aufgerufen, wird unter der KV-Nummer auch derName des überweisenden Kollegen aufgeführt.
Überweisung an
� Der Überweisungstext wird automatisch übernommen, denn im MenüStammdaten Praxisdaten haben Sie bereits Ihre Fachrichtungeingetragen.
Bereich „Markierungsfelder“ LSR, HAH, ABO, RH, AK
� Nur bei schwangeren Patientinnen zu berücksichtigen. Markieren Siedie erforderlichen Laborparameter.
� Bestätigen Sie Ihre Einträge mit OK oder der ↵↵↵↵↵ -Taste. Daraufhingelangen Sie wieder in das Patientenfenster zurück.
� In der Auswahlliste es Patientenfensters erscheint jetzt der neueÜberweisungsschein.
2.8.1.3

ALBIS · © Albis Ärzteservice Product GmbH & Co KG 1994 - 2004
2 Patient
2.8.1.4
2.8.1.4 Belegarztschein
� Markieren Sie Belegarztschein in dem Bereich Scheintyp. Dar-aufhin ergeben sich einige Änderungen in dem Fenster. Die weitereVorgehensweise ist dieselbe wie beim Anlegen eines Überweisungs-scheines.
� Darüber hinaus nehmen Sie bitte folgende Einträge vor:
Bereich Belegarztdaten
Stationäre Behandlung von / bis
� Hier können Sie das Aufnahmedatum und das Entlassungsdatum derstationären Behandlung eintragen. Bei mehreren Aufenthalten betä-tigen Sie bitte den Knopf Weitere Zeiträume. Im darauffolgen-den Fenster können Sie die nächsten stationären Zeiträume eintra-gen.
� Die Angabe Stationäre Behandlung von bis im Bereich Beleg-arztdaten auf dem Belegarztschein ist für eine fehlerfreie Quartals-abrechnung zwingend notwendig. Beim Anlegen einer belegärztlichenBehandlung erscheint bei leerem Bis-Datum ein entsprechender Hin-weis. Bestätigen Sie diesen Hinweis mit Nein, stehen Sie wieder imBelegarztschein und können das Datum nachtragen. Mit dem Druck-knopf Ja wird der Schein ohne Bis-Datum gespeichert.
� Bestätigen Sie Ihre Einträge mit OK oder der ↵↵↵↵↵ -Taste. Daraufhingelangen Sie wieder in das Patientenfenster zurück.
� In der Auswahlliste des Patientenfensters erscheint jetzt der neueBelegarztschein.

ALBIS · © Albis Ärzteservice Product GmbH & Co KG 1994 - 2004
ALBIS
2.8.1.5
2.8.1.5 Notfall-/Vertretungsschein
� Markieren Sie Notfall-/Vertretungsschein in dem BereichScheintyp. Daraufhin ergeben sich einige Änderungen in dem Fen-ster. Die weitere Vorgehensweise ist dieselbe wie beim Anlegeneines Überweisungsscheines.
� Darüber hinaus nehmen Sie bitte folgende Einträge vor:
Weiterbehandelnder Arzt
� Tragen Sie Namen und Adresse des weiterbehandelnden Arztesmanuell oder automatisch in gewohnter Weise durch Betätigen derFunktionstaste F3 ein.
� Ist Ihnen der weiterbehandelnde Arzt nicht namentlich bekannt, las-sen Sie das Feld frei. Daraufhin schlägt Ihnen das Programm vor(nachdem Sie Ihre Einträge mit OK oder der ↵↵↵↵↵ -Taste bestätigt ha-ben), den weiterbehandelnden Arzt als <unbekannt> zu kenn-zeichnen.
� Bestätigen Sie Ihre Einträge mit OK oder der ↵↵↵↵↵ -Taste. Daraufhingelangen Sie wieder in das Patientenfenster zurück.
� Unter Optionen Schein haben Sie die Möglichkeit den Nameneines Arztes zu hinterlegen, der automatisch beim Anlegen einesNotfallscheins eingetragen wird (siehe Kapitel 9.15 OptionenSchein)
� Haben Sie in den Patientenstammdaten einen Hausarzt hinterlegt,wird dieser automatisch im Feld Weiterbehandelnder Arzt ein-getragen, unabhängig davon ob unter Optionen Schein einWeiterbehandelnder Arzt vorgeschlagen ist.
� In der Auswahlliste des Patientenfensters erscheint jetzt der neueNotfall-/Vertretungsschein.

ALBIS · © Albis Ärzteservice Product GmbH & Co KG 1994 - 2004
2 Patient
2.8.1.6 Privatrechnung
� Markieren Sie Privatrechnung in dem Bereich Scheintyp. Dar-aufhin verändert sich der Dialog wie folgt:
� Wählen Sie in der Auswahlliste die entsprechende Rechnungsart aus.� Rechnungsarten können Sie im Menü Stammdaten Rechnungs-
arten ändern, löschen und hinzufügen (siehe auch: Kapitel 8.18Rechnungsarten).
� Informationen zum Kostenplan finden Sie in Kapitel 2.8.1.6.1 Ko-stenplan
ambulant / stationär
� Markieren Sie hier, ob der Patient ambulant oder stationär behandeltwurde.
2.8.1.6

ALBIS · © Albis Ärzteservice Product GmbH & Co KG 1994 - 2004
ALBIS
Patient als Rechnungsempfänger
� Soll die Rechnung an den Patienten gerichtet werden, so wählen Siein der Auswahl Rechnung an: den Punkt Patient.
Alternativer Rechnungsempfänger
� Ist in den Patientenstammdaten ein alternativer Rechnungs-empfänger unter Weitere Informationen (siehe auch: Kapitel2.1.4 Weitere Informationen) eingetragen, so erscheint beim Anle-gen einer Rechnung folgender Hinweis:
� Betätigen Sie den Druckknopf Ja, so wird in der Auswahl Rechnungan der Schalter alternativer Rechnungsempfänger automa-tisch gesetzt.
� Zusätzlich wird Name und Adresse des alternativen Rechnungs-empfängers für die Rechnung aufgeführt. Selbstverständlich kön-nen Sie die Auswahl Rechnung an: auch nachträglich verändern.
� Betätigen Sie den Druckknopf Nein , so wird der Patient alsRechnungsempfänger gewählt, d. h. der Schalter Patient in derAuswahl Rechnung an: wird automatisch gesetzt.
� Schließen Sie Ihre Eingaben mittels des Druckknopfes OK ab und inder Auswahl Rechnung an ist alternativer Rechnungs-
2.8.1.6

ALBIS · © Albis Ärzteservice Product GmbH & Co KG 1994 - 2004
2 Patient
empfänger gewählt, obwohl in den Weiteren Informationendes Patienten kein Eintrag vorgenommen wurde, so erscheint fol-gender Hinweis
� Betätigen Sie den Druckknopf Ja, so erscheint der Dialog WeitereInformationen. In diesem können Sie die Daten des alterna-tiven Rechnungsempfänger eingeben.
� Betätigen Sie den Druckknopf Nein, so wird der Rechnungs-empfänger auf Patient gesetzt.
Sammelrechnungsempfänger
� Setzen Sie den Punkt in der Auswahl Rechnung an: aufSammelrechnung, so erscheint das Feld KH auf der Rechnung.
� Ist in den Stammdaten des Patienten im Feld BG/KH ein Eintrag vor-handen, so wird dieser automatisch übernommen. Andernfalls kön-nen Sie mittels der Funktionstaste F3 auf die Stammdaten der Be-rufsgenossenschaften und Krankenhäuser zugreifen.
Zuordnung
� Mittels der Auswahlliste Zuordnung legen Sie den zuständigen Arztfest.
� Es wird je nach Einstellung der Arztwahl, im Menü OptionenPatientenfenster Register Zuordnung, Bereich Arztwahlentweder der Arzt der internen Zuordnung aus den Patienten-stammdaten oder der dem Arbeitsplatz fest zugeordnete Arzt vorge-schlagen. Zur Arztwahl siehe auch Kapitel 9.11.6 Register Zu-ordnung.
2.8.1.6

ALBIS · © Albis Ärzteservice Product GmbH & Co KG 1994 - 2004
ALBIS
Rechnungsoptionen
� Wenn Sie die Privatrechnung online mit mediserv abrechnen oder aufDiskette mit der PVS abrechnen wollen, betätigen Sie den DruckknopfOptionen. Daraufhin öffnet sich folgendes Fenster, in das Sie weite-re Informationen eingeben können:
Bereich Einstellungen
� Wählen Sie das entsprechende Unterkonto aus der Auswahlliste.� Setzen Sie den Schalter Anlage, um dem Empfänger mitzuteilen,
dass der Rechnung Anlagen hinzugefügt sind.� Mittels des Schalters Rechnungsempfänger Institut wird ver-
merkt, dass die Rechnung an eine Institution wie z. B. ein Kranken-haus oder eine BG gerichtet wird.
Bereich Stationäre Behandlung� Wählen Sie entsprechendes aus, geben Sie einen Zeitraum sowie
die Aufenthaltstage ein.� Setzen Sie den Schalter keine Minderung, um die stationäre Min-
derung für diese Rechnungen zu deaktivieren.
2.8.1.6

ALBIS · © Albis Ärzteservice Product GmbH & Co KG 1994 - 2004
2 Patient
2.8.1.6
Bereich Anweisungen und Bemerkungen
� Mittels der Felder Abrechnungsanweisung, Einleitende Be-merkung und Abschließende Bemerkungen können Sie für die-se Rechnung individuelle Zusatzangaben vornehmen.
� Diese Felder können auch für Rechnungen, die nicht an mediservoder an die PVS verschickt werden, genutzt werden. Ihre Eingabengelangen somit auf den Ausdruck der Rechnung.
� Schließen Sie die Eingaben der Rechnungsoptionen mittels desDruckknopfes OK ab.
Weitere Informationen der Rechnung
� Im unteren Bereich der Rechnung werden weitere Informationen auf-geführt.
Status
� Hier sehen Sie den Status der Rechnung. Beispiel BE= Behandlung.� Beachten Sie, dass der Status einer Rechnung hier nicht geändert
werden kann, dies geschieht anhand der vorgenommen Aktionen wiez. B. Drucken, Mahnen, Stornieren, Quittieren usw. Siehe Kapitel7.1 Allgemeine Hinweise, 7.2 Drucken, 7.3 Mahnen und 7.5 Li-sten.
Anlegedatum
� Mittels dieses Feldes können Sie das Anlegedatum der Rechnungbestimmen.
Rechnungsnummer
� Mit diesem Feld können Sie die Rechnungsnummer selbst bestim-men. Andernfalls wird eine Rechnungsnummer von ALBIS verge-ben. Beachten Sie bitte, dass ALBIS diese erst bei erfolgtem Aus-druck einer Rechnung festlegt.

ALBIS · © Albis Ärzteservice Product GmbH & Co KG 1994 - 2004
ALBIS
Markiert
� Setzen Sie diesen Schalter, so wird die Rechnung in die Auswahllisteaufgenommen. Diese vereinfacht das Drucken, Mahnen usw. sieheauch Kapitel 7.5.2 Auswahlliste
per PAD abgerechnet
� Dieser Schalter dient lediglich der Information. Ist dieser Schaltergesetzt, so wurde die Rechnung per mediserv oder PAD abgerech-net.
Betragsfelder
� Auch diese dienen lediglich der Information. Sie zeigen Ihnen denRechnungsbetrag zum Zeitpunkt des Ausdrucks bzw. Versands, denbereits bezahlten Betrag und eine evtl. Mahngebühr.
� Bestätigen Sie den Druckknopf OK oder betätigen Sie die ↵↵↵↵↵ -Taste,um die neu angelegte Rechnung zu speichern.
� Daraufhin gelangen Sie in das Patientenfenster zurück. Die neueRechnung erscheint in der Auswahlliste sowie als Symbol.
Rechnungssymbole
� Anhand des Rechnungssymbols können Sie auf einen Blick sehen,um welche Art es sich handelt. Folgend die Symbole mit ihrer Bedeu-tung.
Symbol für Rechnung an einen Patienten
Symbol für Rechnung an einen alternativen Rechnungsempfänger
Symbol für Rechnung an einen Sammelrechungsempfänger
Symbol für Kostenplan
2.8.1.6

ALBIS · © Albis Ärzteservice Product GmbH & Co KG 1994 - 2004
2 Patient
2.8.1.6.1 Kostenplan
� Die Erstellung eines Kostenvoranschlages für einen Patienten ge-schieht in ALBIS über das Setzen des Schalters Kostenplan aufdem Dialog Neuen Schein für <Patient> aufnehmen:
����� Wählen Sie den Scheintyp Privatrechnung aus und setzen denSchalter Kostenplan. Über die Auswahlliste wählen Sie diegewünschte Rechnungsart zum Kostenplan aus.
����� Weitere Informationen zum Anlegen einer Privatrechnung entneh-men Sie bitte dem Kapitel 2.8.1.6 Privatrechnung.
� Folgende Unterschiede bestehen zu einer Privatrechnung:• Kostenpläne sind in der Behandlungsliste nicht aufgelistet.• Beim Ausdruck wird der Status nicht verändert (aus einer BE-Rech-
nung wird sonst eine RE-Rechnung).• Für die Privatstatistik werden Kostenpläne nicht berücksichtigt.• Kostenpläne werden nicht an mediserv und PAD übertragen.
� Über den Menüpunkt Privat Listen Kostenplan erhalten Sieeine Liste aller Patienten, für die ein Kostenplan existiert.
� Mit dem Karteikartenkürzel lpkp tragen Sie Leistungsziffern der GOÄdirekt auf den Kostenplan ein.
2.8.1.6.1

ALBIS · © Albis Ärzteservice Product GmbH & Co KG 1994 - 2004
ALBIS
unbesetzt

ALBIS · © Albis Ärzteservice Product GmbH & Co KG 1994 - 2004
2 Patient
2.8.1.7.1
2.8.1.7 BG-Rechnung
� Mit ALBIS haben Sie die Möglichkeit BG-Rechnungen anzulegen undzu drucken.
� Zur Konfiguration der BG-Rechnung lesen Sie bitte das Kapitel 9.12.3Optionen Privatliquidation Register BG.
2.8.1.7.1 BG-Rechnungsformulare
� ALBIS verfügt neben dem freien BG-Rechnungslayout, über die Rech-nungsformulare R1 bis R3. Wer welches Rechnungsformular verwen-den muss, beschreiben wir in der folgenden Auflistung.
• Frei. Dieses Rechnungsformular ist vom Layout her frei. Es istähnlich wie das der Privatliquidation aufgebaut.
• R1 F9990. Alle Gebühren und Besondere Kosten werden an einenZahlungsempfänger entrichtet. Dies ist der Standard in einer D-Arzt Praxis.
• R2 F9992. Zwei Zahlungsempfänger, der erste Zahlungsempfän-ger erhält die Beträge der "Besonderen" bzw. der "AllgemeinenHeilbehandlung". Die Besonderen Kosten erhält der zweiteRechnungsempfänger.
• R3 F9994. Zwei Zahlungsempfänger, der erste Zahlungsempfän-ger erhält die Beträge der "Besonderen" bzw. "Allgemeinen Heil-behandlung" abzüglich der Allgemeinen Kosten. Die Sachkostenerhält der zweite Zahlungssempfänger (Chefarztliquidation). Eswird immer die Chefarztliquidation angewendet.
� Damit die IK/Bankverbindung des zweiten Rechnungsempfängersgedruckt wird, müssen Sie die Bankverbindung unter OptionenPrivatliquidation auf dem Register BG bei BankverbindungKrankenhaus eintragen.

ALBIS · © Albis Ärzteservice Product GmbH & Co KG 1994 - 2004
ALBIS
2.8.1.7.2 Privatlisten und Statistiken bei R2 & R3� Bei Verwendung der BG-Rechnungsfomulare R2 / R3 (zweiter
Zahungsempfänger) werden nur die Rechnungsbeträge des erstenZahlungsempfängers für die Privatlisten bzw. die Privatstatistik aus-gewertet, da der Rechnungsempfänger (BG) die anderen Beträgedem zweiten Zahlungsempfänger überweist.
2.8.1.7.3 BG-Rechnung anlegen.
� Markieren Sie BG-Rechnung in dem Bereich Scheintyp. Daraufhinerscheint der Dialog wie folgt.
� Wählen Sie ein entsprechendes Rechnungsformular. Beachten Siedas ALBIS den unter Optionen Privatliquidation festgeleg-ten Standard automatisch vorschlägt.
2.8.1.7.3

ALBIS · © Albis Ärzteservice Product GmbH & Co KG 1994 - 2004
2 Patient
� Beachten Sie die im Kapitel 9.12.3 Register BG vorzunehmendenEinstellungen, wenn Sie als D-Arzt zugelassen sind und somit denersten Tag einer Allgemeinen Heilbehandlung nach dem Tarif derBesonderen Heilbehandlung berechnen dürfen.
� Wählen Sie aus der Liste, ob die BG-Rechnung nach den Sätzen derAllgemeinen- oder Besonderen Heilverfahren berechnet werden soll.
� Ist der BG-Rechnung noch kein BG-Bericht zugeordnet, so wird Ih-nen dies angezeigt: Zu dieser Rechnung... Um der Rechnungeinen Bericht zuzuordnen, haben Sie folgende Möglichkeiten:
� Betätigen Sie den Druckknopf Drucken, wenn Sie einen BG-Be-richt einsehen, bearbeiten und ausdrucken möchten.
� Betätigen Sie den Druckknopf Zuordnen, erscheint folgender Dia-log:
� Hier werden Ihnen alle BG-Berichte des Patienten aufgelistet. DieBerichte, die noch keiner BG-Rechnung zugeordnet sind, werden mitdem Hinweistext (unbenutzt) versehen.
� Wählen Sie den entsprechendem BG-Bericht aus und bestätigen SieIhre Eingabe mittels des Druckknopfes OK. Die vom Gesetzgeberverlangten Daten wie Arbeitgeber und Unfalltag sowie die Diagnosewerden automatisch von dem Bericht auf die Rechnung übernom-men. Falls die Art der Heilbehandlung (Allgemeine Heilbehandlungoder Besondere Heilbehandlung) im Bericht feststellbar ist, wird diesfür die BG-Rechnung berücksichtigt.
2.8.1.7.3

ALBIS · © Albis Ärzteservice Product GmbH & Co KG 1994 - 2004
ALBIS
� Betätigen Sie den Druckknopf manuell, erscheint folgender Dia-log:
� Tragen Sie hier die entsprechenden Daten manuell ein, um diese aufdie Rechnung zu übertragen.
� Betätigen Sie den Druckknopf Weitere >, um weitere Informatio-nen wie Verhalten des Versicherten nach dem Unfallusw. einzutragen.
BG
� Tragen Sie in dem Feld BG die zuständige BG des Patienten ein. Istin den Stammdaten des Patienten im Feld BG/KH ein Eintrag vorhan-den, so wird dieser automatisch übernommen. Andernfalls könnenSie mittels der Funktionstaste F3 auf die Stammdaten der Berufsge-nossenschaften und Krankenhäuser zugreifen.
ambulant / stationär
� Markieren Sie zutreffendes.
2.8.1.7.3

ALBIS · © Albis Ärzteservice Product GmbH & Co KG 1994 - 2004
2 Patient
Optionen
� Die möglichen Einstellungen in den Optionen entnehmen Sie bittedem Kapitel 2.8.1.6 Privatrechnung - Rechnungsoptionen.
� Zusätzlich ist es möglich, mittels des Schalters Keine D-Arzt Be-rechnung für diese Rechnung die D-Arzt Berechnung (Leistungendes 1. Tages immer als Besondere Heilbehandlung) auszunehmen,wenn der Arzt, der der Rechnung zugeordnet wurde, unter Optio-nen Privatliquidation Register BG den Schalter D-Arztaktiviert hat. Siehe auch Kapitel Optionen 9.12.3 Register BG.
2.8.1.7.3

ALBIS · © Albis Ärzteservice Product GmbH & Co KG 1994 - 2004
ALBIS
2.8.3
2.8.2 Ändern
� Die Menüpunkte zur Bearbeitung eines Scheines für den aktuellenPatienten sind deaktiviert, wenn Sie noch keinen Schein angelegthaben.
� Wenn Sie für den in Bearbeitung befindlichen Patienten mehrereScheine angelegt haben, müssen Sie in der Auswahlliste zunächstden Schein auswählen, den Sie bearbeiten möchten.
� Wählen Sie das Menü Patient Schein Ändern oder klicken Sieauf folgendes Symbol im Patientenfenster:
Daraufhin erscheint der ausgewählte Schein, dessen Einträge Sieändern, ergänzen und überschreiben können.
� Neben dem Markierungsstatus und der Kennzeichnung, daß die Rech-nung über PAD abgerechnet wurde, können noch die Mahngebührfür die Rechnung, das Anlegedatum und der bereits bezahlte Betrageingesehen werden.
2.8.3 Löschen
� Wählen Sie das Menü Patient Schein Löschen. Daraufhin wird- nach Sicherheitsabfrage - der Schein inkl. aller auf ihm befindlichenEinträge entfernt.

ALBIS · © Albis Ärzteservice Product GmbH & Co KG 1994 - 2004
2 Patient
2.8.4
2.8.4 Diagnosen bearbeiten
� Wählen Sie das Menü Patient Schein Diagnosen bearbei-ten oder doppelklicken Sie in das Diagnosenfeld des Scheins.
� Alternativ dazu können Sie auch, sofern Sie sich im Patientenfen-ster befinden, die Funktionstaste F11 betätigen. (Bitte beachten Sie,daß Sie den Schein vorher durch F9 oder die Schein-ComboBoxaktiviert haben.)Daraufhin erscheint das Fenster Scheindiagnosen:
� Die Listen in den Bereichen Scheindiagnosen und Dauer-diagnosen können jeweils gescrollt werden, so dass die Diagnosenvollständig inkl. ICD-Code zu sehen sind.
� Im linken Fensterbereich Scheindiagnosen erscheint eine Über-sicht aller bisher für diesen Patienten auf diesem Schein vergebe-nen Diagnosen, die Sie durch Betätigen des jeweiligen Druckknop-fes löschen oder als Dauerdiagnosen übernehmen können.
� Betätigen Sie den Druckknopf Ändern um die aus dem BereichScheindiagnosen zuvor gewählte Scheindiagnose zu bearbeiten.

ALBIS · © Albis Ärzteservice Product GmbH & Co KG 1994 - 2004
ALBIS
2.8.4
� Im rechten Fensterbereich Dauerdiagnosen erscheint eine Über-sicht aller bisher für diesen Patienten vergebenen Dauerdiagnosen,die Sie durch Betätigen des jeweiligen Druckknopfes löschen oderals Scheindiagnose übernehmen können.
� Im mittleren Fensterbereich Scheindiagnosen tragen Sie die neueDiagnose bzw. Verdachtsdiagnose ein. Sie können diese in gewohn-ter Weise automatisch (mit F3, Strg + F3, Alt + F3) aus denbekannten Stammdaten-Verzeichnissen) einlesen lassen.
� Durch Betätigen des Druckknopfes <<Scheindiagnosen könnenSie die neue Diagnose in die Stammdaten übernehmen und durchBetätigen des Druckknopfes Alte Scheindiagnosen eine Aus-wahlliste älterer Diagnosen öffnen.
� Sie können alle Diagnosen per Multi-Select auswählen. Das heißt,Sie müssen nicht jede gewählte Diagnose einzeln übernehmen, son-dern können erst alle gewünschten selektieren und dann gesammeltübernehmen.
� Betätigen Sie abschließend den Druckknopf OK oder die ↵↵↵↵↵ -Taste. Dar-aufhin werden alle Schein-Diagnosen gemäß Kapitel 4.1.9 Überprü-fung der eingegebenen Diagnose überprüft und übernommen. An-schließend gelangen Sie wieder in das Patientenfenster zurück.

ALBIS · © Albis Ärzteservice Product GmbH & Co KG 1994 - 2004
2 Patient
2.8.5
2.8.5 Aktualisieren
� Hiermit aktualisieren Sie die Scheindaten für den aktuellen Patien-ten. Die Versichertendaten aus den Personalien werden auf den ak-tuellen Schein übertragen.
� Öffnen Sie den zu aktualisierenden Schein.� Wählen Sie anschließend im Menü Patient den Punkt Schein
Aktualisieren, um die amtlichen Versichertendaten aus denSammdaten des Patienten auf den von Ihnen zuvor gewählten Scheinzu übertragen.
� Die Änderungen der amtlichen Versichertendaten werden Ihnen imfolgenden Dialog aufgeführt.
� Betätigen Sie den Druckknopf OK, um die Änderungen zu überneh-men. Möchten Sie die neuen amtlichen Daten aus den Stammdatennicht auf den Schein übertragen dann wählen Sie den DruckknopfAbbruch.

ALBIS · © Albis Ärzteservice Product GmbH & Co KG 1994 - 2004
ALBIS
Unbesetzt

ALBIS · © Albis Ärzteservice Product GmbH & Co KG 1994 - 2004
2 Patient
2.8.6 Vorheriger
� Hiermit wechseln Sie zum nächsten Schein für den aktuellen Patien-ten.
� Wählen Sie das Menü Patient Schein Vorheriger.Alternativ dazu können Sie auch in der ComboBox des Patien-tenfensters den gewünschten Schein auswählen:
2.8.7 Nächster
� Hiermit wechseln Sie zum nächsten Schein für den aktuellen Patien-ten.
� Wählen Sie das Menü Patient Schein Nächster oder F9.� Alternativ dazu können Sie auch in der ComboBox des Patien-
tenfensters den gewünschten Schein auswählen:
2.8.7

ALBIS · © Albis Ärzteservice Product GmbH & Co KG 1994 - 2004
ALBIS
2.8.8 Archivieren
� Über dieses Menü kann ein einzelner Schein archiviert werden, d.h.als abgerechnet gekennzeichnet werden.
� Wählen Sie das Menü Patient Schein Archivieren.� Bestätigen Sie die nun erscheinende Sicherheitsfrage mit Ja oder
betätigen Sie die ↵↵↵↵↵ -Taste. Daraufhin wird der Schein archiviert.� Archivierte Scheine werden später in der ComboBox des Patienten-
fensters durch ein vorgestelltes Kreuz (†) gekennzeichnet.
2.8.9 Reaktivieren
� Über dieses Menü kann ein einzelner Schein reaktiviert, d.h. wiederals nicht abgerechnet gekennzeichnet werden.
� Wählen Sie das Menü Patient Schein Reaktivieren.� Bestätigen Sie die nun erscheinende Sicherheitsfrage mit Ja oder
betätigen Sie die ↵↵↵↵↵ -Taste. Daraufhin wird der Schein reaktiviert.
2.8.9

ALBIS · © Albis Ärzteservice Product GmbH & Co KG 1994 - 2004
2 Patient
2.9 Patientenstammdaten
2.9.1 Allgemeine Hinweise
� Über das Menü Patient Stammdaten erfassen und bearbeiten Siedie Patientenstammdaten. Dieses Menü gliedert sich in folgende Un-termenüs, deren Funktionen wir in den nachfolgenden Abschnittenbeschreiben:
� Alternativ dazu können Sie diese Eingaben auch im Patientenfenstervornehmen.
2.9.1.1 Patientenfenster
� Fast alle Patientenstammdaten lassen sich auch über das Patien-tenfenster erfassen und bearbeiten. Das Patientenfenster ist dieVerwaltungszentrale von ALBIS. Sobald Sie mit dem Programm richtigvertraut sind, werden Sie die meisten Eingaben und Bearbeitungenüber dieses Fenster (und nicht mehr über die einzelnen Menüpunkte)vornehmen. Das Patientenfenster erscheint automatisch, nachdemSie einen Patienten erfaßt bzw. aufgerufen haben:
2.9.1.1

ALBIS · © Albis Ärzteservice Product GmbH & Co KG 1994 - 2004
ALBIS
� Für jeden Patienten, der sich in Bearbeitung befindet, gibt es eineigenes Patientenfenster.
� Wenn Sie eine Praxisgemeinschaft betreiben, erscheint rechts ne-ben dem Patientennamen in der Titelzeile des Patientenfensters dasKürzel desjenigen Arztes, der für den Patienten zuständig ist.
� In der Funktionsleiste des Patientenfensters werden Druckknöpfe zurdirekten Anwahl der nicht abgerechneten Scheine und Rechnungenangezeigt. Wenn Sie im Menü Optionen Patientenfenster Anzeigedie Option Arzt-Kennung eingeschaltet haben (siehe Kapitel 9.11.1Register Anzeige), so werden in den Druckknöpfen auch noch dieKürzel der den Scheinen zugeordneten Ärzte angezeigt.
� Die abgerechneten Scheine und Rechnung werden über die Aus-wahlliste in der Funktionsleiste erreicht.
2.9.1.1

ALBIS · © Albis Ärzteservice Product GmbH & Co KG 1994 - 2004
2 Patient
2.9.1.2 Anzeige-Modus und Auswahllisten
� Durch einfaches Anklicken auf die Symbole in der Funktionsleiste desPatientenfensters wählen Sie den Anzeige-Modus aus:
Nur Stammdaten: Dieser Bereich gliedert sich in 5 Teilbereiche, dieSie jeweils durch einen Doppelklick öffnen und bearbeiten können:Personalien, Kontrolltermine, Cave!, Dauerdiagnosen,Dauermedikamente.
Geteilt: Anzeige der Stammdaten (in der oberen Hälfte) und derKarteikarte oder des ausgewählten Scheines (Dokumentation) in derunteren Hälfte im Patientenfenster.
Nur Dokumentation: Anzeige nur der Karteikarte oder des ausge-wählten Scheines (Dokumentation).
� Weitere Patientenfenster-Einstellungen zur Anzeige nehmen Sie imMenü Optionen Patientenfenster vor (siehe auch: Kapitel 9.11.1 Re-gister Anzeige).
In der Funktionsleiste befinden sich 2 Auswahllisten (sogenannteComboBoxen):
2.9.1.2

ALBIS · © Albis Ärzteservice Product GmbH & Co KG 1994 - 2004
ALBIS
� In der linken ComboBox wählen Sie aus, ob ein Schein, eine Rech-nung oder die Karteikarte angezeigt werden soll:
� Nein-Scheine werden auch als Nein-Scheine angezeigt. StationäreRechnungen werden mit einem S gekennzeichnet.
� Wenn Sie Karteikarte gewählt haben, können Sie in der rechtenComboBox Karteikartenfilter definieren, wodurch Ihre Karteikarten-einträge sortiert angezeigt werden können.
� Der gesamte Patientendatenbereich des Patientenfensters ist„kontextsensitiv“. Durch Doppelklicken in den verschiedenenBereichen wird das dazugehörige Menüfenster geöffnet und Siekönnen Änderungen vornehmen.
2.9.1.2

ALBIS · © Albis Ärzteservice Product GmbH & Co KG 1994 - 2004
2 Patient
2.9.1.3 Symbole
Die erste Grafik auf dieser Seite beschreibt Symbole, die sich jeweilsauf den aktuellen Patienten sowie dessen angelegte Scheine beziehen.Nicht angelegte Scheine erscheinen nicht als Symbol.
Die zweite Grafik zeigt die Einbindung o.a. Symbole in das Patienten-fenster. In der linken ComboBox können Sie eine Auswahl aus allen fürdiesen Patienten angelegten Scheinen treffen. Je nach Schein-Auswahlist auch das dazugehörige Symbol angeklickt. In der kleineren ComboBoxdaneben erscheinen Ihre persönlich angelegten Sortierfilter fürKarteikarteneintragskürzel. Das Anlegen solcher Filter ist in Kapitel 8.10. 3 Karteikartenfilter beschrieben und die Box ist nur bei angewählterKarteikarte aktiviert.
Privatrechnung
Laborblatt
Notfall- / Vertretungsschein
BG
Belegarztschein
Nein-Schein
Chipkarte einlesen
Karteikarte
Schein-Daten bearbeiten
Neuen Schein anlegen
Abrechnungsschein
Überweisungsschein
2.9.1.3
Privatrechnung an alternativenRechnungsempfänger
Privatrechnung - Sammelrech-nung
� Scheinsymbole können zudem mit einer farblichen Markierung dar-gestellt werden. Siehe hierzu Kapitel 10.6.2 Chipkartenlesestatus
Patientenbezogene PL

ALBIS · © Albis Ärzteservice Product GmbH & Co KG 1994 - 2004
ALBIS
2.9.2 Personalien
� Wählen Sie das Menü Patient Stammdaten Personalien oderklicken Sie einmal auf folgendes Symbol in der Funktionsleiste desPatientenfensters:
Daraufhin erscheint das Fenster Daten von <Patient> ändern.
� Nehmen Sie durch Überschreiben die gewünschten Änderungenvor.
2.9.3 Dauerdiagnosen
� Wählen Sie das Menü Patient Stammdaten Dauerdiagnosenoder klicken Sie einmal auf folgendes Symbol in der Funktionsleistedes Patientenfensters:
Daraufhin erscheint das Fenster Dauerdiagnosen von <Pati-ent> ändern:
2.9.3

ALBIS · © Albis Ärzteservice Product GmbH & Co KG 1994 - 2004
2 Patient
� Im Bereich Dauerdiagnosen sind die für diesen Patienten bereits er-faßten Dauerdiagnosen aufgelistet.
� Es können beliebig viele Dauerdiagnosen im Bereich Neue Dau-erdiagnose eingegeben bzw. eingelesen werden.
� Betätigen Sie zuerst den Druckknopf Neu.� Anschließend haben Sie folgende Möglichkeiten, um eine neue Dauer-
diagnose einzugeben.Betätigen Sie ... um ... einzulesen.
F3 eine Diagnose aus der ICD-Diagnosenliste
⇑⇑⇑⇑⇑ + F3 eine Diagnose aus Ihrer praxisinternenKleinen Diagnosenliste
Strg + F3 eine alte Diagnose des Patienten aus der Kartei-karte
� Alternativ dazu können Sie den ICD-Schlüssel eingeben.� Betätigen Sie nach jeder eingegebenen Dauerdiagnose den Druck-
knopf Übernehmen und abschließend den Druckknopf OK oder die↵↵↵↵↵ -Taste. Daraufhin erscheint die Dauerdiagnose in dem linkenBereich Dauerdiagnosen.
����� Rechts neben der Dauerdiagnose erscheint automatisch der jeweiligeICD-Schlüssel.
� Sie haben die Möglichkeit, die Reihenfolge der Dauerdiagnosen indi-viduell zu bestimmen. Wählen Sie eine Dauerdiagnose aus, und po-sitionieren Sie diese mit Hilfe der Druckknöpfe Höher, Tiefer.
����� Zum Bearbeiten oder Löschen von Dauerdiagnosen wählen Sie diegewünschte Diagnose aus und betätigen den entsprechenden Druck-knopf.
����� Wenn Sie die eingegebene Diagnose nicht über den ICD-Schlüsselbzw. die vorhandene Diagnosen-Auswahlliste erfaßt haben, erscheintdiese im Patientenfenster mit einem Sternchen (*) versehen, und eswird kein ICD-Schlüssel hinterlegt.
2.9.3

ALBIS · © Albis Ärzteservice Product GmbH & Co KG 1994 - 2004
ALBIS
2.9.4 Dauermedikamente
� Wählen Sie das Menü Patient Stammdaten Dauermedikamenteoder klicken Sie einmal auf folgendes Symbol in der Funktionsleistedes Patientenfensters:
Daraufhin erscheint folgendes Fenster:
Geben Sie hier die Dauermedikamente für den aktuellen Patienten ein.Innerhalb der Auswahlliste bewegen Sie sich mit den Pfeiltasten. Ände-rungen und Neueinträge nehmen Sie wie folgt vor.
Betätigen Sie die
Leertaste so selektieren Sie automatisch in derSpalte Ab: das Eingabefeld zur Datumser-fassung, ab wann die Dauermedikationbeginnt.
2.9.4

ALBIS · © Albis Ärzteservice Product GmbH & Co KG 1994 - 2004
2 Patient
Betätigen Sie die TAB-Taste im Anschluß an die Datumseingabe, soverzweigen Sie in die Spalte Medikament. Geben Sie die Anfangs-buchstaben des gesuchten Dauermedikamentes ein und:
Betätigen Sie ... um ein Dauermedikament aus ... einzulesen
F3 aus der Medikamenten-Datenbank in gewohnterWeise
⇑⇑⇑⇑⇑ + F3 aus Ihrer praxisinternen Kleinen Liste
Strg + F3 ein älteres Dauermedikament des Patienten ausder Karteikarte
� Diese Tastenkombinationen sind austauschbar und konfigurierbarunter Optionen Kleine Listen..
� In der 3. Spalte Med. Nr. erscheinen die PZN-Nummern der Medi-kamente, wenn Sie aus der Gelben Liste eingetragen wurden. Wirddas Medikament aus der Kleinen Liste Medikamente über-nommen, erscheint hier eine entsprechende „Eintrags-Nummer“ ausder Kleinen Liste.
� Wenn Sie ein Dauermedikament nicht über die Pharma-Zentral-nummer bzw. über die Medikamentendatenbank erfaßt haben, er-scheint dieses im Patientenfenster mit einem Sternchen (*) verse-hen, und es wird kein Preis hinterlegt.Sie können das Dauermedikament jedoch auch automatisch einle-sen lassen (siehe auch: Kapitel 8.11.2.1 Medikament aus Daten-bank auswählen).
� Mit den beiden Pfeiltasten am rechten Rand des Dialoges verändernSie die Positionen der Medikamente. Selektieren Sie ein bestimmtesMedikament, klicken auf die Pfeiltaste nach oben, so wird die Positi-on dieses Medikamentes um eine Zeile nach oben gerückt.
2.9.4

ALBIS · © Albis Ärzteservice Product GmbH & Co KG 1994 - 2004
ALBIS
2.9.5 Cave!
� Wählen Sie das Menü Patient Stammdaten Cave! oder klickenSie einmal auf folgendes Symbol in der Funktionsleiste des Patien-tenfensters:
Es erscheint das Fenster Cave! von <Patient>:
� Sie können hier bis zu 10 Warnhinweise eingeben bzw. vorhandeneüberschreiben:
Bereich Text
� Geben Sie hier den gewünschten Warnhinweis ein. Durch Betätigender Tab-Taste gelangen Sie in das nächste Eingabefeld.
� Betätigen Sie abschließend den Druckknopf OK oder die ↵↵↵↵↵ -Taste.Daraufhin gelangen Sie wieder in das Patientenfenster zurück.
� Sie haben die Möglichkeit, sich die Cave-Einträge beim Aufruf desPatienten als erstes anzeigen zu lassen, siehe auch Kapitel 9.11Patientenfenster.
2.9.5

ALBIS · © Albis Ärzteservice Product GmbH & Co KG 1994 - 2004
2 Patient
2.9.6 Kontrolltermine
� Wählen Sie das Menü Patient Stammdaten Kontrolltermineoder klicken Sie einmal auf folgendes Symbol in der Funktionsleistedes Patientenfensters:
Daraufhin erscheint folgendes Fenster:
� Innerhalb der Auswahlliste bewegen Sie sich mit den Pfeiltasten, umbestehende Einträge zu selektieren. Betätigen Sie die Leertaste, umden Editiermodus der Auswahlliste zu aktivieren. Sie gelangen soautomatisch in die Spalte Datum.
Spalte Arzt� Tragen Sie hier den Arzt ein, dem der Termin zugeordnet werden
soll. Zur Zuordnung des Arztes nutzen Sie die Funktionstasten, dieIhnen in der Funktionsleiste angezeigt werden oder geben die Arzt-kürzel über die Tastatur ein.
2.9.6

ALBIS · © Albis Ärzteservice Product GmbH & Co KG 1994 - 2004
ALBIS
� Die Spalte Arzt ist nur sichtbar, wenn unter Optionen Patienten-fenster auf dem Register Anzeige der Schalter Arztzuordnungaktiviert ist.
� Beim Erstellen der Kontrolltermin-Listen steht Ihnen ebenfalls dieMöglichkeit der Arztauswahl zur Verfügung (Kapitel 2.12.2Kontrolltermine).
Spalte Datum� Tragen Sie hier jeweils das Datum ein, das Sie aktualisieren bzw.
hinzufügen möchten. Bei Eintrag von Zeitabständen, wie z.B. 2Wund der anschließenden Bestätigung von F3,errechnet das Programmautomatisch das richtige Datum. Erlaubt sind T,W,M,J; bei Eingabevon einem „-“ vor der Ziffer wird zurückdatiert. Bestätigen Sie IhreEingabe mit der TAB-Taste, um in die Spalte Text zu gelangen.
Spalte Text
� Geben Sie hier eine Bezeichnung für den Kontrolltermin ein oderbetätigen Sie die Funktionstaste F3, um diesen automatisch aus derAuswahlliste einzulesen, die Sie auch unter Stammdaten Kartei-karte Kontrolltermine finden.
� Betätigen Sie den Druckknopf OK oder die ↵↵↵↵↵ -Taste, um Ihre Einträgezu speichern.
Kontrolltermine löschen
� Betätigen Sie den Druckknopf Abgel. Entf..Daraufhin werden Sie gefragt, ob Sie alle abgelaufenen Kontroll-termine für diesen Patienten entfernen möchten.
� Bestätigen Sie die Sicherheitsabfrage mit der ↵↵↵↵↵ -Taste.
� Alternativ dazu können Sie Kontrolltermine auch erfassen bzw. be-arbeiten, indem Sie das Menü Patient Stammdaten Kon-trolltermine wählen. Die Vorgehensweise ist dieselbe.
� Sie können Kontrollermine außerdem in der Karteikarte über das Kür-zel ktrl erfassen. Weitere Informationen dazu erhalten Sie im Ka-pitel 2.14.2 Terminvergabe über die Karteikarte.
2.9.6

ALBIS · © Albis Ärzteservice Product GmbH & Co KG 1994 - 2004
2 Patient
2.9.7 Krankengeschichte
� Wählen Sie das Menü Patient Stammdaten Krankengeschichteoder klicken Sie in der Funktionsleiste des Patientenfensters auf fol-gendes Symbol:
Daraufhin erscheint folgendes Fenster:
� Dieses Fenster besteht aus den Bereichen· Allergien· Anamnese· Dauertherapie· Operationen· Unfälle
Durch einen Doppelklick in den jeweiligen Bereich öffnen Sie das ent-sprechende Fenster, um Einträge in diesem Bereich vorzunehmen bzw.zu aktualisieren.Die zur Verfügung stehenden Funktionstasten, mit denen Sie Zugriffauf die ICD-Stammdatei, Kleine Liste Diagnosen etc. haben, werdenin der Statuszeile angezeigt.
2.9.7

ALBIS · © Albis Ärzteservice Product GmbH & Co KG 1994 - 2004
ALBIS
2.9.8 Familiendaten
� Wählen Sie das Menü Patient Stammdaten Familie...oderdie Tastenkombination STRG+ALT+F so öffnet sich folgendes Fen-ster:
Betätigen Sie den Druckknopf um
Patient hinzufügen Patientendaten mit dem geöffneten Pa-tienten zu verknüpfen. Es öffnet sich derbekannte Dialog Patient öffnen undSie können einen Patienten aus ALBISauswählen.
Entfernen einen zuvor selektierten Patienten-Ein-trag zu löschen.
Patient öffnen die Karteikarte eines selektierten Pati-enten zu öffnen.
Familiendaten kopieren auch die Familiendaten des zu verknüp-fenden Patienten zum aktuellen Patien-ten zu kopieren.� Texte aus der Spalte Bemerkungwerden ebenfalls übernommen.
OK den Dialog zu schließen und alle Ände-rungen zu speichern
Abbruch alle Änderungen und Neueinträge zuverwerfen.
2.9.8

ALBIS · © Albis Ärzteservice Product GmbH & Co KG 1994 - 2004
2 Patient
2.9.8
� In der Spalte Bemerkung können Sie einen Freitext von maximal 70Zeichen eingeben.
� Über die Druckknöpfe mit Pfeilen am rechten Rand des Dialogeskönnen die Einträge in ihrer Position verändert werden. SelektierenSie einen Eintrag und betätigen den Pfeil-nach-unten- bzw. Pfeil-nach-oben-Druckknopf, so verschiebt sich der Eintrag entsprechend nachoben oder unten.
� Über Optionen Schriftarten können Sie Schriftart und Farbefür die Anzeige im Patientenfenster individuell einstellen. Um einegeordnete Spaltenansicht zu erhalten, sollte die Schriftart auf Couriereingestellt werden. Durch die Verwendung von z.B. Arial stehen dieEinträge nicht geradlinig untereinander (siehe auch Kapitel 9.16Schriftarten).

ALBIS · © Albis Ärzteservice Product GmbH & Co KG 1994 - 2004
ALBIS
2.10 Datei anzeigen
Im Verzeichnis Albiswin\Listen in Ihrem Programmordner werdenalle bisher erstellten Listen unter einem automatisch erstellten Programm-namen abgespeichert. Eine Liste, die sich dabei auf einen Patientendirekt bezieht, wird mit einem entsprechenden Dateinamen gekennzeich-net. Beispiel: st100007.txt. Hier wurde eine Leistungsstatistik be-treffend den Patienten mit der Nummer 7 erstellt. Im Vergleich dazu läßtdie Datei statist.txt eher auf eine allg. Quartalsstatistik schließen.
� Wählen Sie den Menüpunkt Patient Datei anzeigen. DieserMenüpunkt steht Ihnen sowohl bei nicht geöffnetem als auch bei ge-öffnetem Patientenfenster zur Verfügung.Daraufhin erscheint folgendes Fenster:
� Wählen Sie im Fenster Dateiname die Datei aus, die Sie zur Wieder-ansicht öffnen möchten.
� Bei jeder Listen-Neuerstellung wird die alte bereits bestehende Listeüberschrieben.
� Bitte beachten Sie, dass nur Benutzer, für die die Statistik frei-geschaltet ist, sich die Statistik-Dateien anzeigen lassen können. Siehedazu die Beschreibung im Kapitel 8.3 Benutzerverwaltung.
2.10

ALBIS · © Albis Ärzteservice Product GmbH & Co KG 1994 - 2004
2 Patient
2.11 Laboranforderungen
� Über dieses Menü kann zu dem aktuellen Patienten eine Labor-An-forderungsnummer eingegeben werden, ohne dass seine Patien-tennummer noch zusätzlich erfaßt werden muß. Voraussetzung hier-für ist, dass Sie bereits ein Labor angelegt haben. Ist dies nicht derFall, lesen Sie bitte zunächst das Kapitel 8.13 Labor.
� Wählen Sie das Menü Patient Laboranforderungen.Daraufhin erscheint folgendes Fenster:
� In der Auswahl auf der linken Seite stehen die aktuell zu diesemPatienten gespeicherten Anforderungsnummern. Auf der rechten Seitegeben Sie die neue Nummer ein, durch den Druckknopf Überneh-men übertragen Sie diese in die Liste.
� Mit dem Druckknopf Löschen können Sie Anforderungsnummernaus der Liste entfernen.
� Der Bereich Berichtsart ist nur sichtbar, wenn Sie unter OptionenLabor im Bereich Anforderungen den Schalter Berichtstypenunterscheiden gesetzt haben.
� Ist dieser Schalter gesetzt, so ist das Speichern der Laboranforderungerst möglich, wenn eine Berichtsart festgelegt wurde.
2.11

ALBIS · © Albis Ärzteservice Product GmbH & Co KG 1994 - 2004
ALBIS
2.12 Listen
2.12.1 Geburtstagsliste
� Unter dem Menüpunkt Patient Listen kann eine Liste aller Pati-enten erstellt werden, die in einem bestimmten Zeitraum Geburtstaghaben.
� Tragen Sie in den Feldern von bis einen Zeitraum ein, in dem Sie dieGeburtstage einsehen möchten.
� Der eingegebene Zeitraum muss innerhalb eines Kalenderjahres lie-gen.
� Setzen Sie den Schalter umNur runde Geburtstage eine Liste mit den „runden“ Geburtsta-
gen zu erhalten (Patienten, die 10, 20,..., 110.. Jahre alt werden).
Altersbeschränkung Geburtstage ab oder bis zu einem be-stimmten Alter zu suchen. Für die Sucheist die Angabe der Vergleichszeichen =/ < / > / >= / <= möglich (z.B.: >=60)
� Klicken Sie ein gewünschtes Sortierkriterium an. Daraufhin erscheintdie Geburtstagsübersicht mit Alter und Telefonnummer des Patienten.
� Die Liste kann über den Menüpunkt Patient Drucken ausgedrucktund vor dem Ausdruck in der Seitenvorschau betrachtet werden.
2.12.1

ALBIS · © Albis Ärzteservice Product GmbH & Co KG 1994 - 2004
2 Patient
� Ein Doppelklick auf einen Patientennamen in der Geburtstagsliste öff-net die zugehörige Karteikarte.
� Ist bereits eine Geburtstagsliste angelegt worden, kann diese über denMenüpunkt Patient Datei anzeigen eingesehen und ausge-druckt werden. Der Name der Datei lautet „gebliste.txt“.
2.12.2 Kontrolltermine
� Hier erhalten Sie eine Übersicht über sämtliche vergebenen Kon-trolltermine.
� Wählen Sie das Menü Patient Listen Kontrolltermine.Wählen Sie in dem darauffolgenden Fenster im Bereich Bearbei-tung für, ob die Liste der Kontrolltermine für alle Ärzte der Praxisoder nur für einzelne Ärzte bzw. KV-Nummern erstellt werden soll.
� Im Bereich Einstellungen geben Sie das gewünschte Anfangs- undEnddatum ein.
� Wählen Sie gfs. die Art des Kontrolltermins aus, indem Sie den Schal-ter Art des Kontrolltermins setzen und in der Editzeile mit F3eine erfasste „Kontrollterminart“ aus StammdatenKontrolltermine auswählen.
� Wählen Sie, ob die erstellte Liste nach Patienten-Nr., Name oderDatum (des Kontrolltermins) sortiert werden soll.
� Bestätigen Sie Ihre Einträge mit OK oder der ↵↵↵↵↵ -Taste.
2.12.2

ALBIS · © Albis Ärzteservice Product GmbH & Co KG 1994 - 2004
ALBIS
� Daraufhin erscheint eine Übersicht über sämtliche in dem einge-gebenen Zeitabschnitt durchzuführenden Kontrolltermine.
� Nach der Sortierung kann der Patient anschließend aus der Liste her-aus geöffnet werden.
� Wenn Sie die Liste aller Kontrolltermine ausdrucken möchten, wählenSie das Menü Patient Drucken oder klicken Sie alternativ dazueinmal auf das Druckersymbol in der Funktionsleiste des Hauptfensters.Zur Arbeitserleichterung wird zusätzlich die Telefon-Nr. des Patientenangegeben.
� Ist bereits eine Kontrolliste angelegt worden, kann diese auch überdas Menü Patient Datei anzeigen eingesehen und ausgedrucktwerden. Der Name der Datei lautet „ktermine.txt“.
2.12.3 Patientenliste
� Wählen Sie das Menü Patient Listen.Daraufhin wird Ihnen die Liste mit allen Patienten angezeigt:
� Per Doppelklick auf den gewünschten Patientennamen „öffnen“ Sieden Patienten und gelangen direkt in das entsprechende Pati-entenfenster.
Über Menüpunkt Patient Drucken drucken Sie die Liste aus.
2.12.3

ALBIS · © Albis Ärzteservice Product GmbH & Co KG 1994 - 2004
2 Patient
2.13 Spooler
� Über diese Funktion können Sie die im Druckspooler befindlichenFormulare weiterverarbeiten.
� Wenn sich eines oder mehrere Formulare im Druckspooler befinden,erscheint in der Statuszeile des Patientenfensters ein Druckersymbol.Ein Doppelklick auf dieses Symbol öffnet den gleichen Dialog wieder nachfolgend beschriebene Vorgang.
� Sie können sich ein akustisches Signal ausgeben lassen, wenn erst-mals ein Formular in einen leeren Spooler gelegt wird (Spoolersymbolerscheint neu in der Taskleiste). Die Einstellungen dazu erfolgen un-ter Optionen Zeitintervalle (siehe Kapitel 9.22.1).
� Wählen Sie das Menü Patient Spooler.Daraufhin erscheint das Fenster Formular Spooler:
Hier werden Ihnen ausführliche Informationen über die dort befind-lichen Formulare (z.B. Einnahmeverordnung, S.2) angezeigt:
• Kürzel des Arztes (wenn mehrere Ärzte in der Praxis arbeiten.)• Art des Formulars• Name des Patienten• Patientennummer• Arbeitsplatz, an dem das Formular erstellt wurde
• Zeitangabe in Minuten, wie lange sich das Formular im Druck-spooler befindet.
2.13

ALBIS · © Albis Ärzteservice Product GmbH & Co KG 1994 - 2004
ALBIS
Folgende Weiterverarbeitungsmöglichkeiten stehen Ihnen – nachdemSie das gewünschte Formular ausgewählt – haben, durch Betätigen derjeweiligen Taste bzw. Funktionstaste zur Verfügung:
Betätigen Sie ... um ...
↵↵↵↵↵ das ausgewählte Formular auf dem fürdiesen Arbeitsplatz zugeordneten Druckerauszudrucken und aus dem Druckspooler zuentfernen.� Alternativ dazu können Sie auch auf dasausgewählte Formular doppelklicken.
Entf das ausgewählte Formular zu löschen undaus dem Druckspooler zu entfernen.
F4 die Anzeige im Druckspooler manuell zuaktualisieren.
F8 alle im Druckspooler befindlichen Formularezu löschen und aus dem Druckspooler zuentfernen.
� Im Menü Optionen Zeitintervalle legen Sie fest, in welchenZeitabständen die Anzeige der im Druckspooler befindlichen Druck-aufträge und der im elektronischen Wartezimmer befindlichen Pati-enten aktualisiert werden sollen (siehe Kapitel 9.22 Zeitintervalle).
� Im Druckspooler kann auch das Arztkürzel angezeigt werden. Dieswird analog zur im Menü Optionen Patientenfenster RegisterAnzeige Arzt-Kennung festgelegt (siehe hierzu Kapitel 9.11.1Register Anzeige):
2.13

ALBIS · © Albis Ärzteservice Product GmbH & Co KG 1994 - 2004
2 Patient
2.14 Terminkalender
2.14.1 Terminkalender aufrufen und einsetzen
� Bevor Sie mit dem Terminkalender arbeiten, sind einige Voreinstel-lungen erforderlich. Diese nehmen Sie im Menü Optionen Terminka-lender vor (siehe Kapitel 9.20 Terminkalender).
� Termine mit Patientenzuordung werden farblich angezeigt. Die ent-sprechenden Einstellungen, nehmen Sie unter Optionen Schrift-arten vor. (siehe Kapitel 9.16 Schriftarten)
� Wählen Sie nun das Menü Patient Terminkalender.Daraufhin erscheint folgendes Fenster:
� Im oberen Bereich können Sie über die Register die gewünschteRubrik wählen, deren Termine dann in der darunter liegenden Listeangezeigt werden. Mittels der beiden Pfeil-Druckknöpfe können Sietageweise durch die Rubrik blättern.
2.14.1

ALBIS · © Albis Ärzteservice Product GmbH & Co KG 1994 - 2004
ALBIS
� Im rechten Teil des Fensters wird die Monatsübersicht angezeigt; durchAnwahl der gewünschten Tageszahl wird auf diesen Tag gesprungen.Die darüber gelegenen Pfeil-Druckknöpfe dienen zum Durchblätternder Monate.
� Die Druckknöpfe im unteren Teil haben folgende Funktionen:
Heute Sprung zum aktuellen ProgrammdatumSuchen ... Öffnen des Fensters zur TerminsucheLöschen Geöffneten Termin löschenPatient Terminvergabe für den geöffneten Patienten
(zuletzt aktives Patientenfenster)Verschieben Verschieben des markierten TerminsAktualisieren Zum Aktualisieren Ihres Bildschirmes nach
Änderungen im Terminkalender, die an ande-ren Arbeitsplätzen vorgenommen wurden. (Nurerforderlich, wenn Sie den Kalender für länge-re Zeit geöffnet haben.
Darstellung der Termine
� Die Terminliste wird in den im Fenster Optionen Terminkalen-der festgelegten Farben dargestellt.
� Arbeitszeiten, Pausen, Feiertage und Urlaubstage können nach derFestlegung in Optionen Terminkalender farblich dargestelltwerden.
� Die Zeitbereiche, in denen die eingestellte maximale Anzahl von Ter-minen pro Stunde erreicht wurde, werden schraffiert dargestellt. Indiesen Bereichen und während der Pausenzeiten sowie an Feierta-gen und Urlaubstagen können Termine nur manuell vergeben wer-den und nicht über das Suchfenster.
2.14.1

ALBIS · © Albis Ärzteservice Product GmbH & Co KG 1994 - 2004
2 Patient
2.14.1.1 Termine vergeben
� Mittels der Maus oder der Tastatur können Sie einen einzelnen Zeit-abschnitt oder ein Zeitbereich selektieren. Es bestehen drei Mög-lichkeiten, an der jeweiligen Stelle den Termin zu erzeugen:
1. Texteingabe einfach beginnen
� Das erste Zeichen wird mit in das Terminfeld übernommen. Beider Terminvergabe über die Texteingabe besteht zunächst keineVerknüpfung mit einem Patienten! Dadurch ist die Vergabe vonTerminen möglich, die keinen Bezug zu einem Patienten haben.
� Die Zuordnung zu einem Patienten erfolgt über die FunktionstasteF3. Dabei wird die Text-Eingabe als Patientenname oder -nummerinterpretiert. Sollten mehrere Patientennamen auf die Eingabe pas-sen, wird ein Auswahlfenster geöffnet. Die mit einem Patientenverknüpften Termine werden mit dem Symbol und der Patienten-nummer gekennzeichnet.
� Über die ↵↵↵↵↵ -Taste oder einen Doppelklick kann bei diesen Termi-nen der zugehörige Patient aufgerufen werden.
� Bei weiterer Texteingabe wird die Patientenverknüpfung wiedergelöscht! Um Bemerkungen anzufügen, stehen die Memotextezur Verfügung (s.u.).
2. Druckknopf Patient wählen
� Hierbei wird der aktive Patient (Name wird angezeigt) auf denTermin gesetzt.
3. Suche nach offenen Terminen
� Über den Druckknopf Suchen oder durch anklicken des obenabgebildentem Symbols öffnen Sie das Fenster kann während derArbeit mit dem Terminkalender geöffnet bleiben; es sind trotzdemEingaben im Terminkalender möglich:
2.14.1.1

ALBIS · © Albis Ärzteservice Product GmbH & Co KG 1994 - 2004
ALBIS
� Durch Angabe des gewünschten Uhrzeitbereichs und der Termindauersowie der Wochentage und der Datumsgrenzen legen Sie denSuchbereich fest.
� Über den Druckknopf Suchen oder durch anklicken des Symbols
starten Sie den Suchvorgang, und im Terminplaner wird der er-
ste passende Termin geöffnet. Der Termin kann dann dort gefüllt wer-den.
� Mit dem Druckknopf Weitersuchen oder durch Anklicken des Sym-
bols springen Sie zum nächsten passenden Termin.
� Die Terminsuche schließt automatisch Feiertage, Urlaubstage sowiePausenzeiten und überfüllte Terminzeiten (Angabe Termine pro Stun-de) aus.
2.14.1.2 Termine verschieben
� Über den Druckknopf Verschieben kann bei geöffnetem Termin(Editiermodus) nach einem neuen freien Zeitpunkt in der Rubrik ge-sucht und der Termin dorthin verlegt werden. Sowohl ein Verschiebeninnerhalb eines Tages als über Tage hinweg ist möglich.
2.14.1.2

ALBIS · © Albis Ärzteservice Product GmbH & Co KG 1994 - 2004
2 Patient
2.14.1.3 Anzeige des Terminkalenders aktualisieren
� Über den Druckknopf Aktualisieren wird der dargestellte Inhaltdes Terminkalenders aktualisiert, d.h. eventuell an anderen Ar-beitsplätzen erfolgte Eintragungen werden nach Betätigen diesesDruckknopfes angezeigt.
2.14.1.4 Termine ändern
� Ein bestehender Termin muß zur Änderung geöffnet werden. Dieserfolgt entweder über zweimaliges Klicken mit der Maus (kein Doppel-klick!) in den betreffenden Termin, oder indem die Selektion der Listemit der Tastatur in den Terminbereich gebracht und die Leertastegedrückt wird. Anschließend kann der Inhalt geändert werden oderder Termin über den Druckknopf Termin löschen entfernt werden.Mit der Maus kann das Terminfeld am oberen grünen Rand bei ge-drückter linker Maustaste innerhalb des Tages verschoben werden;der untere rote Rand dient zur Veränderung der Termindauer.
2.14.1.5 Memotexte hinzufügen
����� An jeden Termin kann ein Memotext angefügt werden. Dieser wirdüber die Funktionstaste F4 bei geöffnetem oder gewähltem Terminerzeugt oder bearbeitet. Die Termine, denen ein Memotext zugeordnetist, sind mit dem Symbol ‘ ’ gekennzeichnet. Die Memotexte derTermine werden nun zusätzlich im rechten Teil der Termineintragungin grauer Schrift angezeigt.
2.14.1.6 Tagesübersicht
� Die Tagesübersicht ist als Standardrubrik im Terminkalender enthalten.
2.14.1.6

ALBIS · © Albis Ärzteservice Product GmbH & Co KG 1994 - 2004
ALBIS
Es wird eine Übersicht der Termine aller Rubriken an dem gewähltenTag angezeigt. Eingaben sind in dieser Rubrik nicht möglich.
2.14.1.7 Wochenübersicht
� Die Wochenübersicht ist als Standardrubrik im Terminkalender ent-halten. Es wird eine Übersicht der Termine aller Rubriken in der ge-wählten Woche angezeigt. Eingaben sind in dieser Rubrik nicht mög-lich.
2.14.1.8 Übernahme von Patienten ins Wartezimmer
� Wenn ein Patient über F10 in das Wartezimmer „gestellt“ wird, er-folgt eine Überprüfung des Terminkalenders. Sollte der Patient einenTermin für diesen Tag haben, wird dessen Anfangszeit im Wartezim-mer abgelegt (s.o.). Falls der Patient mehrere Termine für diesenTag hat, so wird ein Auswahlfenster angezeigt. Wenn die dem ausge-wählten Termin zugehörige Rubrik ein Wartezimmer zugeordnet be-kommen hat (s.o.), so erfolgt automatisch die Einsortierung desPatientenvermerkes in dieses Zimmer.
2.14.1.8

ALBIS · © Albis Ärzteservice Product GmbH & Co KG 1994 - 2004
2 Patient
2.14.1.10
� Zusätzlich kann aus dem Terminkalender ein Patient mit F10 ins War-tezimmer überstellt werden. Dazu muss sich die Selektion auf demgewünschten Termin befinden.
2.14.1.9 Termin öffnen / Patient aufrufen
� Ein Termin wird geöffnet (Editiermodus), wenn ein bereits selektierterBereich erneut gewählt wird (Maus oder Leertaste). Der Aufruf einesPatienten erfolgt über einen Doppelklick oder die ↵↵↵↵↵ -Taste. Zudemwerden alle Termine des aktuellen Tages für einen Patienten bei sei-nem Aufruf mit einem Haken gekennzeichnet.
2.14.1.10 Termine für Patienten ausdrucken
� Befinden Sie sich innerhalb einer Rubrik mit der Selektion auf einemTermin oder in der Bearbeitung eines Termins, so können Sie mittelsder Funktionstaste F6 einen Terminzettel für den zugehörigen Pati-enten ausdrucken. Es können die noch nicht als erledigt abgehaktenTermine des Patienten aus allen Rubriken (beginnend mit dem aktu-ell im Terminkalender gewählten Tag) gedruckt werden.
� In der Auswahlliste Terminzettel drucken markieren Sie alleTermine des Patienten, die ausgedruckt werden sollen.
� Die zu den Terminen gehörenden Memotexte werden ebenfalls aus-gedruckt, wenn Sie bei der Terminauswahl den Schalter Memotextedrucken aktivieren.
� Wenn Sie die individuelle Textvorlage für den Terminzettel nutzen(Kapitel 8.10.7 Terminzettel als Textvorlage), können Sie im Be-reich Hinweis für den Patienten weitere Informationen für den Pa-tienten angeben. Diese werden ebenfalls mit ausgedruckt, wenn dieTextvorlage die Variable $Hinweis# enthält.

ALBIS · © Albis Ärzteservice Product GmbH & Co KG 1994 - 2004
ALBIS
� Nutzen Sie die individuelle Textvorlage, öffnet sich nach Bestätigendes Drucks für den Terminzettel der Dialog Arztbrief. Die für denTerminzettel zuletzt genutzte Vorlage wird in der Auswahlliste Text-vorlage arbeitsplatzbezogen gespeichert und automatisch vor-selektiert.
� Falls Sie im Terminkalender einen Termin für einen neuen Patientenvergeben, der noch nicht in den Patientenstamm aufgenommen ist,so kann auch für diesen ein Terminzettel (allerdings nur über dieStandardvorlage) ausgedruckt werden.
2.14.1.10

ALBIS · © Albis Ärzteservice Product GmbH & Co KG 1994 - 2004
2 Patient
Unbesetzt

ALBIS · © Albis Ärzteservice Product GmbH & Co KG 1994 - 2004
ALBIS
2.14.2 Terminvergabe über die Karteikarte
2.14.2.1 Karteikartenkürzel für Terminvergabe
Mit den Kürzeln term für Sprechstundentermine und ktrl für Kontroll-termine können Termine direkt aus der Karteikarte des Patienten herausvergeben und im Terminkalender automatisch eingetragen werden. Eben-so können Sie für jede Rubrik Ihres Terminkalenders in den Stammda-ten des Terminkalenders ein Kürzel anlegen, über das aus der Karteikar-te heraus im Terminkalender ein Termin festgelegt werden kann. Einedetaillierte Beschreibung des Umgangs mit Karteikartenkürzeln und Text-bausteinen finden Sie im Kapitel 8.10.4 Karteikartenkürzel.
Für den Termintext ist folgende Syntax zwingend zu beachten. Zur Ver-einfachung können Sie Textbausteine anlegen:
� Vergessen Sie nicht, die einzelnen Glieder der Syntaxkette durchKommata zu trennen!
Kürzel term:Datum, Uhrzeit, Wochentag, Dauer, Abstand, Rubrik, Memotext.
Datum alle in ALBIS zugelassenen Datumsformate; bei Auslas-sung wird das Tagesdatum angenommen.Beispiel: 130596.
Uhrzeit im Format hh:mm / bei Auslassung beginnt die Termin-vergabe am Tagesanfang. Beispiel: 08:00.
Wochentag Abkürzungen: mo,di,mi,do,fr,sa,so; Mehrfach-angaben sind möglich (mit Kommata trennen); beiAuslassung werden alle Wochentage bei der Termin-vergabe zugelassen. Beispiel: do.
Dauer im Format -mmm; dabei steht mmm für die Dauer desTermins in Minuten; bei Auslassung wird der Terminab-stand angenommen. Beispiel: -30 .
2.14.2.1

ALBIS · © Albis Ärzteservice Product GmbH & Co KG 1994 - 2004
2 Patient
Abstand Im Format mT oder nxmT; dabei steht T für T(age) W fürW(ochen) und M für M(onate), m für die Anzahl sowie nfür die Anzahl der Wiederholungen; 4x3W bedeutetdann: 4 Termine alle 3 Wochen (vom aktuellen Datumaus); oder 2T bedeutet in zwei Tagen; Auslassungmöglich. Beispiel: 3x2T.
Rubrik bezieht sich auf die Rubrik des Terminkalenders, wo derTermin eingetragen werden soll. Auslassung nichtmöglich; alle unter Optionen Terminkalender definiertenRubrikkürzel können benutzt werden. Beispiel: RG fürRöntgen, SP für Sprechstunde.
Memotext im Format m:Text; dem Termin wird der angegebeneText als Memo angefügt; der Text darf kein Komma oderSemikolon enthalten. Beispiel: m:Zur Blutentnah-me.
Beispiel für einen gesamten Terminvergabetext:
Der Patient soll für einen Termin in 14 Tagen um 14.30 Uhr für 15 Minu-ten zur Überprüfung der Befindlichkeit in der Rubrik „Sprechstunde“ ein-getragen werden: 14T,14:30,-15,sp,m:Besserung ja/nein?
Kürzel ktrl:Datum, Abstand, Memotext
Beschreibung der Platzhalter (wie Kürzel term)� Zusätzlich können die Texte geb, ebt oder elp eingegeben wer-
den. Diese kennzeichnen, dass der angegebene Terminabstand rela-tiv zum Geburtsdatum, Entbindungstermin oder zum 1.Tag der letz-ten Regel genommen wird. Mit dieser Option können Sie spezielleTermine relativ zum entsprechenden Datum setzen. Wenn die Anga-be dieser Optionen fehlen, wird der Abstand relativ zum Tagesdatumgenommen.
� Achtung: Bei Memotext Auslassung nicht möglich!Beispiel: 4W,geb,m:U3
2.14.2.1

ALBIS · © Albis Ärzteservice Product GmbH & Co KG 1994 - 2004
ALBIS
2.14.2.2 Terminvergabe abschließen
� Haben Sie nun den Termin in die Karteikarte eingegeben und dieZeile mit der Tab-Taste abgeschlossen, wird der Text nur in der Kar-teikarte gespeichert. Es wird kein Termin vergeben.
� Die Vergabe der Termine erfolgt aus der Karteikarte über F3. Bei dennormalen Terminen (term) wird in einem Fenster der erste gefun-dene freie Termin angezeigt. In diesem Dialog haben Sie die Mög-lichkeit, durch Anklicken des Druckknopfes Weitersuchen, sich dennächsten freien Termin anzeigen zu lassen. Bestätigen Sie den ge-wünschten Termin mit dem Druckknopf Ja.
� Bei den Kontrollterminen erfolgt eine sofortige Eintragung in die Listeder Kontrolltermine. Von dort aus kann die eigentliche Terminvergabemit F4 aktiviert werden.
2.14.2.3 Terminketten eingeben
� Um gleichzeitig mehrere Termine zu vergeben, die keinen regel-mäßigen Abstand haben, oder verschiedenen Terminbereichen zu-geordnet werden müssen, können diese durch Semikolon getrennt indieselbe Zeile eingegeben werden. In Verbindung mit den Textbau-steinen können so leicht standardisierte Terminvergaben für speziel-le Behandlungsabläufe definiert werden.Beispiel: „ctrl“ 4W,geb,m:U3;3M,geb,m:U4;6M,geb,m:U5...
2.14.2.3

ALBIS · © Albis Ärzteservice Product GmbH & Co KG 1994 - 2004
2 Patient
2.15 ToDo-Liste
2.15.1 Patient in ToDo-Liste setzen
� Bevor Sie mit der ToDo-Liste arbeiten, müssen Sie sich zunächsteine ToDo-Liste anlegen. Dieses können Sie im Menü StammdatenToDo-Liste nachlesen (siehe Kapitel 8.19 ToDo-Liste).
� Wählen Sie das Menü Patient ToDoListe Patient einfügenDaraufhin erscheint folgendes Fenster:
� In das Feld „Patienten Nr.“ können Sie die Nummer des Patienteneingeben oder mit F3 aus der Liste der Patientennamen den entspre-chenden Patienten heraussuchen. Bitte markieren Sie außerdem diefür diesen Patienten zutreffende Aktionsliste.
� Mittels des Druckknopfes Bearbeiten können Sie die ausgewählteToDo-Liste für diesen Patienten ändern.
2.15.2 ToDo-Liste
� Wählen Sie das Menü Patient ToDoListe ToDoListe. An-schließend öffnet sich die ToDo-Liste mit allen Patienten, denen Sieeine bestimmte Befehlskette zugeordnet haben.
2.15.2

ALBIS · © Albis Ärzteservice Product GmbH & Co KG 1994 - 2004
ALBIS
� In der ToDo-Liste werden in einer Baumstruktur die Patienten, dieListen der Patienten und die Punkte der Listen angezeigt. Die Patien-ten sind nach Patientenname und Datum sortiert.
� In der ToDo-Liste stehen Ihnen folgende Funktionen zur Verfügung:
Leertaste Kennzeichnung der Bearbeitung (grünesHäkchen) ein- bzw. auszuschalten.
F3 Startet die Bearbeitung. Ist ein Patient selek-tiert, wird der Patient geöffnet. Ist eine Listeselektiert, wird die Abarbeitung der einzelnenListenpunkte gestartet. Es werden nur nichtbearbeitete Punkte ausgeführt. Wurde eine derAktionen nicht ausgeführt, wird das Abarbei-ten angehalten. Sind alle Punkte bearbeitet,wird die Liste automatisch als bearbeitet ge-kennzeichnet. Ist ein Punkt einer Liste selek-tiert, so wird nur dieser Punkt bearbeitet. Istein Punkt bearbeitet worden, wird er automa-tisch als bearbeitet gekennzeichnet.
2.15.2

ALBIS · © Albis Ärzteservice Product GmbH & Co KG 1994 - 2004
2 Patient
Entf Ist ein Patient selektiert, wird der Patientenund alle dem Patient zugeordneten Listen undPunkte gelöscht. Ist eine Liste selektiert, wirddiese gelöscht. Ist ein Punkt selektiert, wirdnur dieser Punkt gelöscht. Jedes Löschenmuß bestätigt werden.
Einfg Ist ein Patient selektiert, können neue Listenzu diesem Patienten zugefügt werden. Ist eineListe selektiert, kann diese bearbeitet werden(siehe 2.15.1). Zum Einfügen neuer Aktionenwird der Druckknopf Neu gedrückt. Über Lö-schen können Sie nicht benötigte Aktionenentfernen.
F5 Die ToDo-Liste wird aktualisiert.
F8 Ein Dialog mit allen Aktionen die zur Verfügungstehen wird aufgerufen. Die selektierte Aktionwird als Filter benutzt. Der Filter wird in derTitelzeile der ToDo-Liste angezeigt. Wird AllePunkte anzeigen selektiert oder auf denDruckknopf Abbruch gedrückt, werden wiederalle Punkte angezeigt.
2.15.2

ALBIS · © Albis Ärzteservice Product GmbH & Co KG 1994 - 2004
ALBIS
2.15.2
� Wählen Sie nun einen Eintrag aus der ToDo-Liste und betätigen Sieanschließend die Funktionstaste F3.
� Der Patient wird geöffnet und die Abarbeitung der ToDo-Liste gestar-tet.
� Sie können auch aus der Karteikarte heraus eine ToDo-Liste starten.Geben Sie hierzu das Karteikartenkürzel makro ein. Betätigen Sieanschließend die Tabulatortaste. Nun müssen Sie den Namen derentsprechenden ToDo-Liste eingeben, oder betätigen Sie die Funkti-onstaste F3, um aus dem ToDo-Listen Dialog die entsprechende ToDo-Liste auszuwählen.

ALBIS · © Albis Ärzteservice Product GmbH & Co KG 1994 - 2004
2 Patient
2.16.1
2.16 Wartezimmer
� Zunächst muß ein elektronisches Wartezimmer „eingerichtet“ sein.Ist dieses noch nicht geschehen, dann lesen Sie bitte zunächst dasKapitel 9.21 Wartezimmer.
2.16.1 Patient im Wartezimmer
� Wählen Sie das Menü Patient In Wartezimmer oder betätigenSie die Funktionstaste F10, um einen in Bearbeitung befindlichenPatienten ins elektronische Wartezimmer zu setzen.Daraufhin erscheint folgendes Fenster:
����� Geben Sie in das Eingabefeld Kommentar einen erklärenden Textein, der in der Informationszeile für den Patienten im Wartezimmererscheint.
� Markieren Sie Notfall, wenn der Patient „vorgezogen“ werden soll.� Über das Menü Optionen Wartezimmer können Sie im Bereich
Option Relative Wartezeit (bzgl. Terminbeginn) im elektronischenWartezimmer zusätzlich die Differenz zwischen der Bestellzeit undder aktuellen Zeit in Minuten anzeigen lassen. Falls die aktuelle Zeitvor der Bestellzeit liegt (d.h. der Patient ist zu früh erschienen), wirddas durch ein Minuszeichen (-) vor der Minutenangabe kenntlich ge-macht. Wenn dem Patienten kein Termin zugeordnet sein sollte, sowird die Abkürzung „k.T.“ angezeigt. Zusätzlich können Sie wählen,ob die Wartezimmerliste am nächsten Tag automatisch gelöscht wer-den soll.

ALBIS · © Albis Ärzteservice Product GmbH & Co KG 1994 - 2004
ALBIS
2.16.2 Arbeiten mit dem Wartezimmer
� Wählen Sie das Menü Patient Wartezimmer oder betätigen Sie dieTastenkombination Strg+W.Daraufhin erscheint eine Übersicht aller im elektronischen Warte-zimmer befindlichen Patienten, in dem Ihnen folgende Informatio-nen angezeigt werden:• (Hinweis auf Notfall)• Name des Patienten• Patientennummer• Nummer des Wartezimmers• Zeitangabe der Wartezimmer-Aufenthaltsdauer in Minuten• ein Kommentar (dieser kann mit F2 bearbeitet werden)
� Wenn Sie in der Übersicht die Privatpatienten auf einen Blick sehenmöchten, können Sie unter Optionen Schriftarten festlegen,in welcher Schriftart Privat-, Kassen- und markierte Patienten darge-stellt werden sollen.
� Im Menü Optionen Zeitintervalle legen Sie fest, in welchenZeitabständen die Anzeige der im Wartezimmer befindlichen Pati-enten aktualisiert werden soll. (siehe Kapitel 9.22 Zeitintervalle).Folgende Weiterverarbeitungsmöglichkeiten stehen Ihnen nach Aus-wahl des gewünschten Patienten zur Verfügung:
Betätigen Sie die Taste ... um...↵↵↵↵↵ den Patienten aufzurufen und aus dem
Wartezimmer zu entfernen. Alternativ dazukönnen Sie den Patientennamen doppel-klicken.
Einfg einen Patienten direkt per Chipkarte insWartezimmer aufzunehmen.
⇑ +Einfg einen Patienten per Nummer/Name/Geburtsdatum manuell ins Wartezim-mer zu „setzen“.
Entf den Patienten aus dem Wartezimmer zuentfernen.
F4 die Anzeige im Wartezimmer manuellzu aktualisieren.
2.16.2

ALBIS · © Albis Ärzteservice Product GmbH & Co KG 1994 - 2004
2 Patient
2.17 Drucken
� Über diesen Menüpunkt drucken Sie jeweils die aktive Liste bzw. dasaktive Protokolle aus.
� In folgenden Stammdatenfenstern gibt es den Druckknopf Li-sten, über den Sie eine entsprechende Liste mit allen Einträgenerstellen und später ausdrucken können: Karteikartenkürzel,Kleine Liste Diagnosen, Kleine Liste Medikamen-te, Leistungsketten, Befundmasken, Überweisungs-ärzte und Stammdaten/GNR-Zusatzliste.
� Wählen Sie das Menü Patient Drucken oder klicken Sie auf dasDruckersymbol in der Funktionsleiste des Hauptfensters
� Bestätigen Sie alle Standardangaben mit OK oder der ↵↵↵↵↵ -Taste.
2.17

ALBIS · © Albis Ärzteservice Product GmbH & Co KG 1994 - 2004
ALBIS
2.18 Seitenvorschau
� Mit dieser Funktion können Sie insbesondere Rechnungen vor demAusdrucken in der Ganzseitenvorschau ansehen. Alternativ dazukönnen Sie diese Funktion auch über den Druckknopf für die Seiten-vorschau in der Symbolleiste aufrufen.
� Selektieren Sie im Patienten die Rechnung, die Sie einsehen möch-ten und wählen Sie das Menü Patient Seitenvorschau. Darauf-hin erscheint die Privatrechnung / BG-Rechnung in der Ganzseitenvor-schau:
� Aus der Seitenansicht haben Sie verschiedene Möglichkeiten zur Wei-terbearbeitung:
2.18

ALBIS · © Albis Ärzteservice Product GmbH & Co KG 1994 - 2004
2 Patient
2.18.1 Drucken aus Seitenansicht
� Betätigen Sie den Druckknopf Drucken am oberen Fensterrand. Dar-aufhin erscheint folgendes Fenster, in dem Ihnen der in der Konfigu-ration festgelegte Drucker angezeigt wird:
� Wenn Sie die Rechnung auf einem anderen Drucker ausdruckenmöchten, betätigen Sie den Druckknopf Einrichten.Daraufhin gelangen Sie in das Fenster Druckereinrichtung.� Weitere Informationen zur Druckereinrichtung entnehmen Sie bitte
der Microsoft-Windows-Dokumentation.� Geben Sie im Druckbereich an, welche Seiten Sie ausdrucken möch-
ten.� Geben Sie als nächstes die Anzahl der gewünschten Kopien an.
Für den Fall, daß die Rechnung mehrere Seiten umfaßt und Siemehrere Kopien ausdrucken möchten, sollten Sie das Feld Kopiensortieren markieren.
� Betätigen Sie die ↵↵↵↵↵ -Taste oder den Druckknopf OK.Daraufhin wird die Rechnung auf dem angeschlossenen Drucker aus-gedruckt.
2.18.1

ALBIS · © Albis Ärzteservice Product GmbH & Co KG 1994 - 2004
ALBIS
2.18.1.1 Darstellung ändern
� Betätigen Sie am oberen Fensterrand jeweils den entsprechendenDruckknopf, um durch eine mehrseitige Privatrechnung zu blätternoder diese vergrößert bzw. verkleinert auf dem Bildschirm darzu-stellen:
• Nächste Seite anzeigen
• Vorige Seite anzeigen
• Zwei Seiten anzeigen
• Seitenansicht vergrößern
Alternativ dazu können Sie den Cursor direkt auf die Passage derRechnung positionieren, die Sie vergrößert dargestellt habenmöchten. Der Cursor erscheint in diesem Fall als Lupe mit einemPlus-Zeichen. Drücken Sie nun die linke Maustaste, bis die Pas-sage der Rechnung in der gewünschten Vergrößerung erscheint.
• Seitenansicht verkleinern
Alternativ dazu können Sie den Cursor direkt auf die Passage derRechnung positionieren, die Sie verkleinert dargestellt habenmöchten. Der Cursor erscheint in diesem Fall als Lupe mit einemMinus-Zeichen. Drücken Sie nun die linke Maustaste, bis die Pas-sage der Rechnung in der gewünschten Verkleinerung erscheint.
� Um die Ansicht wieder zu verlassen, betätigen Sie den DruckknopfSchließen.
2.18.1.1

ALBIS · © Albis Ärzteservice Product GmbH & Co KG 1994 - 2004
2 Patient
2.19 Druckereinrichtung
� Hier legen Sie die Einstellungen für Ihren Drucker fest. Diese sindnur für ALBIS gültig und auch nur solange, bis Sie das Programmbeenden.
� Standardeinstellungen der Druckereinrichtung finden Sie für alleWindows-Anwendungen unter Start Einstellungen Drucker.Diese sind dann immer gültig.
� Wählen Sie das Menü Patient Druckereinrichtung. Daraufhinerscheint folgendes Fenster:
� Weitere Informationen zur Druckereinrichtung entnehmen Sie bitteIhrer Microsoft-Windows-Dokumentation.
2.19

ALBIS · © Albis Ärzteservice Product GmbH & Co KG 1994 - 2004
ALBIS
2.20 Logout
� Mit dieser Funktion sollten Sie sich aus dem Programm abmelden,wenn Sie kurzfristig Ihren Arbeitsplatz verlassen. ALBIS ist dann zwarweiterhin aktiv, der Zugriff durch Unbefugte ist jedoch durch Paß-wortschutz unterbunden.
� Wählen Sie das Menü Patient Logout oder alternativ dazu dieTastenkombination Strg+X.
Daraufhin erscheint das Fenster Albis on Windows-Login, indem Sie sich wieder in gewohnter Weise anmelden müssen.
2.20

ALBIS · © Albis Ärzteservice Product GmbH & Co KG 1994 - 2004
2 Patient
2.21
2.21 Beenden
� Zum Beenden des Programmes wählen Sie das Menü Patient Be-enden oder betätigen Sie die Tastenkombination Alt+F4. Daraufhinerscheint die Meldung, daß Sie nun ALBIS beenden.
� Bestätigen Sie diese mit OK oder der ↵↵↵↵↵ -Taste.
Liste der vier zuletzt bearbeiteten Patienten
� Unterhalb dieses Menüpunktes werden die 4 zuletzt bearbeiteten Pa-tienten angezeigt, unabhängig davon, ob sie noch „geöffnet“ oderschon wieder „geschlossen sind“. Durch einfaches Anklicken desNamen können Sie diesen Patienten „öffnen“:

ALBIS · © Albis Ärzteservice Product GmbH & Co KG 1994 - 2004
ALBIS
2.22 Anrufen
� Über diesen Menüpunkt haben Sie die Möglichkeit ganz bequem ausALBIS heraus Ihrer Patienten anzurufen.
� Dieser Punkt ist nur verfügbar, wenn ein Patient aufgerufen ist.
� Bitte beachten Sie, daß zum Nutzen dieser Funktion ein analogesModem an Ihrem Rechner angeschlossen und entsprechend konfi-guriert sein muß. Lesen Sie hierzu das Kapitel 9.7.3 Modem oderwenden Sie sich bitte an Ihren ALBIS-Servicepartner.
� Wählen Sie im Menü Patient den Punkt Anrufen oder BetätigenSie die Tastenkombination Shift + Strg + R. Daraufhin er-scheint foglender Dialog:
� Im Bereich Telefonnummern werden Ihnen diese angezeigt die beidem aktiven Patienten in den Stammdaten eingetragen sind. LesenSie hierzu das Kapitel 2.9.2 Stammdaten Personalien.
� Wählen Sie eine der aufgelisteteten Telefonnummern sowie dasenstprechende verfügbare Modem aus. Betätigen Sie anschließendden Druckknopf Anrufen, um die Anwahl des Patienten zu starten.
2.22

ALBIS · © Albis Ärzteservice Product GmbH & Co KG 1994 - 2004
2 Patient
Zeit Hier wird die Uhrzeitdes eintreffens derNachricht angezeigt.
Station Hier wird Ihnen derArbeitsplatz-Name desAbsenders der Nachrichtangezeigt
Terminal Hier wird Ihnender Netzwerk-Name desAbsenders der Nachrichtangezeigt
Text Hier werden Ihnen die internenNachrichten angezeigt. Es gibt 3verschiede Typen:1. Textnachricht2. Patientenübergabe3. Eingehende Anrufe.
2.23 Interne Nachrichten
� Mit der Funktion Nachrichten haben Sie die Möglichkeit in ALBISNachrichten innerhalb Ihrer Praxis an bestimmte oder an alle Arbeits-plätze zu versenden. Darüber hinaus können Nachrichten an einenPager (Meldeemfänger) versandt werden.
� Bitte beachten Sie, dass evtl. verschiedene Einstellungen überprüftund angepasst werden müßen. Lesen Sie dazu das Kapitel 9.23Nachrichten.
� ALBIS bietet Ihnen folgende verschiedene Nachrichten Typen:- Textnachricht intern (Praxis-Netz)- Textnachricht extern (Pager)- Patientenübergabe- Eingehende Telefonanrufe siehe Kapitel 9.23 Nachrich
ten
2.23.1 Nachrichten Anzeigen
� Wählen Sie im Menü Patient den Punkt Nachrichten und an-schließend im Untermenü den Punkt Nachrichten anzeigen oderBetätigen Sie die Tastenkombin Shift + Strg + N. Daraufhinerscheint folgendes Fenster.
2.23.1

ALBIS · © Albis Ärzteservice Product GmbH & Co KG 1994 - 2004
ALBIS
F3 Neue Nachricht.
Shift + F3
Nachricht beantworten (Es muss einen Nachricht markisein. Der Absender wird automatisch als Empfänger deAntwort eingetragen).
Strg + F3
Nachricht weiterleiten (Es muss eine Nachricht markierDer Nachrichtentext wird automatisch übernommen).
Return/Enter Öffnen eines übergebenen Patienten.Entf. Löschen einer vorhandenen Nachricht.
Folgende Funktionstasten stehen Ihnen zu Verfügung.
� Bei allen Funktionstasten außer F3 muss die entsprechende Nach-richt markiert sein.
2.23.2 Interne Nachrichten Versenden
� Wählen Sie im Menü Patient den Punkt Nachrichten und ans-schließend im Untermenü den Punkt Nachrichten versendenoder betätigen Sie die Tastenkombination Shift + Strg + V.Daraufhin erscheint folgendes Fenster:
2.23.2

ALBIS · © Albis Ärzteservice Product GmbH & Co KG 1994 - 2004
2 Patient
2.23.2.1 Nachrichtentyp Textnachricht intern (Praxis-Netz)
� Wählen Sie in der Auswahlliste den Typ Textnachricht.� Tragen Sie in dem Feld An: den Arbeitsplatz-Namen bzw. den Netz-
werk-Namen (Terminal-Namen) ein oder betätigen Sie die Funkti-onstaste F3, um aus der Liste alle Arbeitsplätze auszuwählen.
� Soll Ihre Nachricht an mehrere Empfänger versendet werden, so tren-nen Sie die einzelnen Empfängernamen durch ein Semikolon(;). Wol-len Sie eine interne Nachricht an alle Arbeitsplätze versenden sotragen Sie im Feld An einen * (Stern) ein.
� Geben Sie im Nachrichtenfeld den gewünschten Text ein, oder betä-tigen Sie die Funktionstaste F4, um auf selbst angelegte Textbau-steine zuzugreifen bzw. tippen Sie das Kürzel eines bereits beste-henden Textbausteins ein und lösen ihn durch Betätigen der Funkti-onstaste F4 auf. Textbausteine siehe Kapitel 8.10.4 Karteikarten-kürzel - Textbausteine definieren.
� Betätigen Sie abschließend den Druckknopf OK um die Nachricht zuversenden.
2.23.2.2 Nachrichtentyp Textnachricht extern(Pager)
ALBIS bietet bietet eine neue Funktion des Nachrichtenversandesan. Der Patient erhält einen Pager (Meldeempfänger), über den ervon der Praxis benachrichtigt werden kann, z.B. bzgl. eines Term-ines.
Sollten Sie Interesse am Einsatz von Pagern haben, so wendenSie sich direkt an Ihren zuständigen Service-Partner.
2.23.2.3 Nachrichtentyp Patientenübergabe
� Wählen Sie in der Auswahlliste den Typ Patientenübergabe.� Tragen Sie in dem Feld An: den Arbeitsplatz-Namen bzw. den Netz-
werk-Namen (Terminal-Namen) ein oder betätigen Sie die Funkti-onstaste F3, um aus der Liste alle Arbeitsplätze auszuwählen.
2.23.2.2

ALBIS · © Albis Ärzteservice Product GmbH & Co KG 1994 - 2004
ALBIS
� Soll Ihre Nachricht an mehrere Empfänger versendet werden, so tren-nen Sie die einzelnen Empfängernamen durch ein Semikolon(;). Wol-len Sie eine interne Nachricht an alle Arbeitsplätze versenden, sotragen Sie im Feld An einen Stern (*) ein.
� Geben Sie im Nachrichtenfeld den gewünschten Text ein oder betä-tigen Sie die Funktionstaste F4, um auf selbst angelegte Textbau-steine zuzugreifen bzw. tippen Sie das Kürzel eines bereits beste-henden Textbausteins ein und lösen ihn durch Betätigen der Funkti-onstaste F4 auf. Textbausteine siehe Kapitel 8.10.4 Karteikarten-kürzel - Textbausteine definieren.
� Tragen Sie im Feld Patient die Patientennummer ein oder betäti-gen Sie die Funktionstaste F3, um nach einem Patienten zu suchen.
� Verfassen Sie eine interne Nachricht des Typs Patienten-übergabe, wenn ein Patient geöffnet ist, so wird dieser automa-tisch im Feld Patient eingetragen.
� Betätigen Sie abschließend den Druckknopf OK, um die Nachrichtzu versenden.
2.23.2.2

ALBIS · © Albis Ärzteservice Product GmbH & Co KG 1994 - 2004
2 Patient
2.24 Röntgenbuch
� ALBIS bietet Ihnen mittels des Röntgenbuchs einen weiteren Schrittzur papierlosen Praxis.
� Die Anwendung von Röntgenstrahlen, sei es zur Behandlung oderzur Untersuchung, obliegt den gesetzlichen Bestimmungen derRöntgenverordnung (RöV), die zum Schutz vor Schäden durch Rönt-genstrahlen erlassen wurde.
� Jeder Mediziner, der ein Röntgengerät betreibt, muss jede Aufnah-me bzw. Behandlung in einem Röntgenbuch festhalten. Die notwen-digen Aufzeichnungen und erforderlichen Daten sind in der Röntgen-verordnung deklariert.
� Das handschriftliche Eintragen bzw. Übernehmen von Patientenda-ten und Untersuchungsdaten entfällt, da ABLIS diese Daten bereitsenthält.
2.24.1 Voreinstellungen
� Damit auch Sie das Röntgenbuch rationell und optimal einsetzen kön-nen, sind verschiedene Grundeinstellungen für Röntgengeräte undRöntgenuntersuchungen nötig. Lesen Sie hierzu das Kapitel 9.24Röntgenbuch.
2.24.2 Eintragungen im Röntgenbuch vornehmen
� Sie können auch Eintragungen im Röntgenbuch vornehmen, wennkein Patient geöffnet ist. Somit sind Kontrolluntersuchungen zurKonstanzprüfung möglich. Siehe auch Kapitel 9.24.2 Röntgenun-tersuchungen - Konstanzprüfung.
2.24.2

ALBIS · © Albis Ärzteservice Product GmbH & Co KG 1994 - 2004
ALBIS
� Wählen Sie im Menü Patient den Punkt Röntgenbuch NeuerEintrag. Alternativ dazu können Sie auch den Druckknopf Röntgen-
buch in der Funktionsleiste Patient betätigen. Daraufhin erscheintfolgender Dialog:
Röntgennummer� Die automatische Vergabe der Röntgennummer erfolgt fortlaufend –
wahlweise mit Jahreskennung (z.B. 133/2001).� Möchten Sie die Röntgennummer manuell anpassen, so tragen Sie
die Zahl in das Feld Röntgennummer ein.� Beachten Sie, dass die fortlaufende Zählung für den nächsten Ein-
trag sich nach der zuletzt gespeicherten Röntgennummer richtet.
2.24.2

ALBIS · © Albis Ärzteservice Product GmbH & Co KG 1994 - 2004
2 Patient
Jahreskennung� Setzen Sie den Schalter Jahreskennung, wenn die fortlaufende
Nummerierung der Röntgenbucheinträge mit dieser versehen wer-den sollen.
Bereich Patient� Hier werden die Personalien sowie Versichertendaten des Patienten
aufgeführt, für den der Röntgenbucheintrag vorgenommen werdensoll.
� Mittels des Druckknopfes Öffnen können Sie diesem Röntgenbuch-eintrag einen anderen Patienten zuordnen.
� Mittels des Druckknopfes Ändern gelangen Sie in die Stammdatendes Patienten. Hier können Sie beispielsweise die gerade erhalteneInformation des Patienten wie Körpergewicht oder Schwanger-schaftsstatus aktualisieren bzw. in die Stammdaten aufnehmenund somit automatisch ins Röntgenbuch übertragen.
Bereich Patientendaten� Tragen Sie in das Feld momentanes Gewicht das Gewicht des
Patienten ein. Ist in den Stammdaten des Patienten ein Gewicht hin-terlegt, so wird dieses automatisch übernommen.
� Legen Sie mit den Auswahl Schwanger? den entsprechenden Sta-tus fest.
� Ist das in den Patientenstammdaten hinterlegte Geschlecht, männ-lich so wird die Auswahl mit Nein vorbelegt, andernfalls mitungewiss.
Bereich Untersuchungsdaten� Wählen Sie die erforderliche Untersuchungart aus der Liste.� Bestimmen Sie das Röntgengerät, mit dem die Röntgenuntersuchung
durchgeführt wird, in dem Sie es aus der Liste Gerät wählen.� Haben Sie die Untersuchungsart mit einem bestimmten Gerät ver-
knüpft, so wird dieses bereits bei der Auswahl dieser Untersuchungin der Liste Geräte vorgeschlagen. Siehe auch Kapitel 8.24.2 Rönt-genuntersuchungen Bereich Einstellungen.
� Die Felder Datum und Uhrzeit werden beim Erstellen eines neuenEintrages bereits vorbelegt. Passen Sie diese wenn nötig an.
2.24.2

ALBIS · © Albis Ärzteservice Product GmbH & Co KG 1994 - 2004
ALBIS
� Füllen Sie wenn erforderlich die Felder Grund, Körperregionund Bemerkung aus.
� Mittels folgendem Druckknopfes , neben Untersuchungsartund Gerät können Sie die jeweiligen Untersuchung- bzw. Geräte-optionen aufrufen und wenn nötig anpassen.
2.24.2.1 Eintragung der Anwendungen
� Die einzutragenden Anwendungen ergeben sich aus dem selektier-ten Gerät und der gewählten Röntgenuntersuchung. Alle Einstellungs-informationen, die hier ersichtlich sind, wurden zuvor unter Optio-nen Röntgenbuch Register Röntgenuntersuchung bzw. imRegister Röntgengereäte Bereich Einstellungen festgelegt.
� Sie haben folgende Möglichkeiten, die jeweilige Anwendung mit Wer-ten zu versehen:
1. Wählen Sie die entsprechende Eintragung und editieren den Wertfür die Anwendung.
2. Sofern für die gewählten Röntgenuntersuchung eine Standardwert-reihe hinterlegt wurde, können Sie den entsprechenden Wert einfachaus der Liste wählen.
3. Betätigen Sie den Druckknopf Standardwerte zuweisen, um alleAnwendungen denen einen Standardwert hinterlegt wurde, automa-tisch mit diesem Wert zu belegen.
2.24.2.2 Frühere Untersuchungen
� Hier werden alle bislang durchgeführten Röntgenuntersuchungen desPatienten aufgeführt.
2.24.2.2

ALBIS · © Albis Ärzteservice Product GmbH & Co KG 1994 - 2004
2 Patient
� Betätigen Sie den Druckknopf Frühere Untersuchungen. Dar-aufhin erscheint folgender Dialog:
Betätigen Sie den Druckknopf, umEinfügen eine Röntgenuntersuchung manuell zu
erfassen, die z. B. durch eine andereArztpraxis durchgeführt wurd.
Löschen eine durchgeführte Röntgenuntersu-chungzu löschen.
Suchen diese Funktion, steht zur Zeit noch nichtVerfügung.
Schließen den Dialog zu verlassen.
Bereich Benutzer/Arzt� Tragen Sie in das Feld Ausgeführt von den Namen der Person
ein, durch die die Röntgenuntersuchung durchgeführt wird.� Wählen Sie den entsprechenden Arzt aus der Liste Zuständiger
Arzt.
� Tragen Sie im Feld Überweisender Arzt entsprechendes ein,bzw. wählen Sie einen Arzt mittels der Funktionstaste F3 aus derListe der Überweisungsärzte.
Scribor� Wenn Sie den Drucknopf Scribor betätigen, verzweigen Sie zu der
Druckvorbereitung für den Scribor.
2.24.2.2

ALBIS · © Albis Ärzteservice Product GmbH & Co KG 1994 - 2004
ALBIS
2.24.3 Röntgenbuch - Übersicht
� Wählen Sie im Menü Patient den Punkt Röntgenbuch Ansicht.Daraufhin erscheint folgendes Fenster:
� Setzen Sie den Schalter Alles, werden alle Röntgenuntersuchun-gen angezeigt, die in ALBIS gespeichert sind.
� Um die Auswahl der Röntgenuntersuchungen zu selektieren, setzenSie den Schalter Auswahl. Anschließend nehmen Sie in den ein-zelnen Bereichen weitere Einschränkungen Ihrer Auswahl vor:
Im Bereich Zeit wählen Sie den Zeitraum, indem die Röntgenun-tersuchungen angezeigt werden sollen. Zum Ausfüllen der Daten-felder setzen Sie den Schalter Zeitraum.
2.24.3

ALBIS · © Albis Ärzteservice Product GmbH & Co KG 1994 - 2004
2 Patient
� Setzen Sie im Bereich Patienten den Schalter Patienten, sowerden die zugehörigen Druckknöpfe in diesem Bereich aktiviert.Sie können den im Hintergrund geöffneten Patienten über denDruckknopf Selektiven Patienten einfügen auswählen.
Über den DruckknopfEinzelpatient öffnet sich der Dialog Patient
öffnen und Sie können einzel-ne Patienten Ihrer Auswahl hin-zufügen.
Statistik verzweigen Sie in den Suchdialogfür Ihre Listen, wie z.B. Freie Sta-tistik, Kontrollterminliste etc.Wählen Sie eine Patientenlisteaus, werden alle Patienten dieserListe der Auswahl hinzugefügt.
Löschen werden zuvor selektierte Patien-ten wieder aus der Auswahllisteentfernt.
Alle löschen löschen Sie alle Patienten aus derAuswahlliste.
� Im Bereich Arztwahl schränken Sie die Auswahl der Röntgenunter-suchungen für bestimmte Ärzte ein.
� Mit OK gelangen Sie zur Liste der Röntgenbucheinträge:
2.24.3

ALBIS · © Albis Ärzteservice Product GmbH & Co KG 1994 - 2004
ALBIS
� Der Aufbau der Röntgenbuchübersicht ist in Register aufgeteilt. Aufder Registerseite Übersicht werden Ihnen alle durchgeführten Rönt-genuntersuchungen aufgelistet. Möchten Sie die Auflistung nachRöntgengeräten filtern, so wählen Sie das Register mit dem Namendes entsprechenden Röntgengerätes.
Betätigen Sie den Druckknopf, umENTER / RETURN direkt in die Patientenkarteikarte zu ver-
zweigen.EINFG einen neuen Eintrag ins Röntgenbuch
vornehmen zu können.ENTF einen bestehenden Eintrag im Röntgen-
buch zu löschen.F2 Scribor zu der Druckvorbereitung Scribor zu
verzweigenF3 Ändern Änderungen zu einem Röntgenbuchein-
trag vorzunehmen.F4 Druckoptionen zum Register Drucken unter Optio-
nen Röntgenbuch zu verzweigen.F5 Aktualisieren die Übersicht im Röntgenbuch zu aktua-
lisieren.F6 Suchen die Suchfunktion aufzurufen
2.24.3.1 Druck der Röntgenbucheinträge
Die einzelnen Röntgenbucheinträge können sehr umfangreich sein,deshalb haben Sie die Möglichkeit, selbst zu definieren, welche Infor-mationen zu den einzelnen Patienten ausgedruckt werden sollen.
� Definieren Sie Ihren individuellen Röntgenbuchausdruck unter Op-tionen Röntgenbuch Register Drucken. Diese „Druckoptionen“erreichen Sie auch in der Röntgenbuch Ansicht über die Funk-tionstaste F4 Druckoptionen( siehe Kapitel 9.24.4).
� Die Grundeinstellung des Ausdrucks ähnelt der Bildschirmansicht unterRöntgenbuch Ansicht.
� Haben Sie die Ansicht des Röntgenbuches zuvor zeitlich begrenzt,wird Ihnen dies sowohl in der Titelleiste als auch beim Ausdruck an-gezeigt.
2.24.3.1

ALBIS · © Albis Ärzteservice Product GmbH & Co KG 1994 - 2004
2 Patient
2.24.3.1.1 Schriftarten des RöntgenbuchausdrucksDie Schriftarten der Druckausgabe werden über OptionenSchriftarten gesteuert.
Dabei entspricht• die Hauptüberschrift der Schriftart
Liste:Überschrift
• die „Zeile mit Patientennamen“ der Schriftart unter Li-ste erweitert: Standard
• die „Zeilen der Patientendaten“ der Schriftart unter Li-ste: Text
� Ändern Sie die Schriftarten unter Optionen Schriftarten, müs-sen Sie die Röntgenbuch Ansicht erneut aufrufen.
� Innerhalb der Röntgenbuch-Ansicht gelangen Sie über das Symbol zu Optionen Schriftarten.
2.24.3.1.1

ALBIS · © Albis Ärzteservice Product GmbH & Co KG 1994 - 2004
ALBIS
unbesetzt

ALBIS · © Albis Ärzteservice Product GmbH & Co KG 1994 - 2004
3 Formular
3 Formular
3.1 Allgemeine Hinweise
� Generell gilt für alle Formulare: Sie nehmen die erforderlichen Ein-träge für die Erfassung der Formulare in gewohnter Weise (wie aufdem Papier) vor. Der einzige Unterschied zu Ihrer bisherigen Arbeits-weise ist der, dass Sie jetzt am PC arbeiten und somit die Vorteileeiner leistungsfähigen EDV nutzen. Wir beschränken uns daher aufdie Beschreibung von EDV-spezifischen Funktionen.
� Wie Sie Ihren Praxisbetrieb im Bezug auf die Nutzung von Formula-ren optimieren können, sowie auf eine farbliche Darstellung der For-mulare nicht verzichten müssen, erfahren Sie im Kapitel 9.6 Optio-nen Formulare.
3.1.1 Druckspooler
Der Druckspooler (oder die Druckerwarteschlange) ermöglicht Ihnen, einFormular zu erstellen, zwischenzuspeichern und erst zu einem späterenZeitpunkt auszudrucken.
� Betätigen Sie hierzu den Druckknopf Spooler. Daraufhin wird dasFormular in den Druckspooler eingereiht.
� Wenn sich ein Formular im Druckspooler befinden, erscheint in derStatuszeile des Patientenfensters ein Druckersymbol, über welchesSie durch einen Doppelklick in den Spooler gelangen.
3.1.2 Blanko-Formulare
� Heben Sie die Markierung vor dem Feld Datum auf oder betätigenSie die Tastenkombination ALT+B(Blanko).Daraufhin erscheint anstelle des Datums das Eingabefeld Kopie.
� Geben Sie die Anzahl der gewünschten Kopien des Formulars ein.
3.1.2

ALBIS · © Albis Ärzteservice Product GmbH & Co KG 1994 - 2004
ALBIS
3.1.3 Speichern von BG-Formularen
� Bei BG-Formularen haben Sie die Möglichkeit die vorgenommen Ein-gaben mittels des Druckknopfes Speichern zu sichern, um IhreEingabe zu einem späteren Zeitpunkt fortzusetzen. Das Sichern derEingaben bei anderen Formularen erfolgt erst beim Druck bzw. spoolendes Formulares.
� Um die Eingaben des BG-Formulares zu speichern, betätigen Sieden Druckknopf Speichern.
3.1.4 Formular-Bearbeitung beenden
� Betätigen Sie abschließend den Druckknopf OK oder die ↵↵↵↵↵ -Taste,wenn Sie das Formular sofort ausdrucken möchten.Anderenfalls betätigen Sie den Druckknopf Spooler.Daraufhin wird das Formular gespeichert und ausgedruckt bzw. inden Druckspooler gestellt, und Sie gelangen wieder in das Patien-tenfenster.
3.1.5 Darstellung und Eingabe eines DIN A4 - Formulars
� Einige Formulare, wie z. B. der Kurbericht, das Ärztliche Gutachenusw. werden Ihnen in Originalgröße auf dem Bildschirm angezeigt,so dass Sie nicht mehr wie bisher den Druckknopf Weiter betätigenmüssen um auf die nächste Bildschirmseite zu gelangen.
� Entweder bewegen Sie sich mit der Tastatursteuerung durch das For-mular oder Sie verwenden die Maus, um die Bildlaufleiste auf derrechten Formularseite zu verschieben.
Tabulator-Taste Springt zum nächsten FeldShift + Tabulator Taste Zurückspringen zum vorherigen FeldBild [�����] Seitenweise vorwärtsspringenBild [�����] Seitenweise zurückspringen
3.1.5

ALBIS · © Albis Ärzteservice Product GmbH & Co KG 1994 - 2004
3 Formular
3.2 Arbeiten mit Funktionstasten
� Die Charakteristik der Eingabefelder in Formularen lässt sich in ver-schiedene Bereiche aufteilen. Je nach Bereich stehen Ihnen mittelsder Funktionstasten bestimmte Funktion, die das Arbeiten erleich-tern, zur verfügung. Folgend die Bereiche in die sich die Eingabe-felder einteilen lassen:
• Datumsfelder
• Uhrzeitfelder
• Verordnungsfelder
• Diagnosefelder
• Befund- Therapie- u. Anamnesefelder
• Adressfelder
• Sonstige Felder
3.2.1 Datumsfelder
� Dies sind Felder in denen die Angabe eines Datums verlangt wird.Hier stehen Ihnen folgende Funktionstasten zur Verfügung.
Betätigen Sie... um...
F3 ein Datumsfeld mit dem Albis Programmdatum zufüllen.
⇑ +F3 einen „Mini“-Kalender zur Auswahl des Datums zuöffnen.
F7 das im Eingabefeld befindliche Datum einen Tag vorzu datieren. Dies können Sie beliebig oft wiederho-len.
F8 das im Eingabefeld befindliche Datum einen Tag zu-rück zu datieren. Dies können Sie beliebig oftwiederholen.
3.2.1

ALBIS · © Albis Ärzteservice Product GmbH & Co KG 1994 - 2004
ALBIS
� Desweiteren haben Sie die Möglichkeit mittels der Eingabe von einerZahl in Kombination mit T für Tage oder W für Wochen oder M fürMonate das Albis Programmdatum, um diese Kombination zu erwei-tern.
Beispiel:Das Albis Programmdatum ist der 05.01.2003Sie Tragen in das Datumsfeld 4T ein und lösen diese Kombination mit-tels der Funktionstaste F3 auf. Albis fügt somit automatisch den09.01.2003 in dieses Feld ein.
Das Albis Programmdatum ist der 23.01.2003Sie Tragen in das Datumsfeld 2W ein und lösen diese Kombination mit-tels der Funktionstaste F3 auf. Albis fügt somit automatisch den06.02.2003 in dieses Feld ein.
Das Albis Programmdatum ist der 07.01.2003Sie Tragen in das Datumsfeld 2M ein und lösen diese Kombination mit-tels der Funktionstaste F3 auf. Albis fügt somit automatisch den07.03.2003 in dieses Feld ein.
� Möchten Sie ein Datum, welches in die Vergangenheit liegt, mittelsdieser Kombination erfassen so stellen Sie der Kombination einfachein Minuszeichen (-) voran, geben dann Anzahl T, W oder M ein undlösen dies mit der Funktionstaste F3 auf.
3.2.1

ALBIS · © Albis Ärzteservice Product GmbH & Co KG 1994 - 2004
3 Formular
3.2.2 Uhrzeitfelder
� Dies sind Felder, in denen die Angabe einer Uhrzeit erforderlich ist.
Betätigen Sie... um...
F3 die aktuelle Uhrzeit Ihres Computers in dieses Feldeinzufügen.
F7 der im Feld befindlichen Uhrzeit eine Stunde hinzuzu addieren.
F8 von der im Feld befindlichen Uhrzeit eine Stunde zusubtrahieren.
⇑ +F7 der im Feld befindlichen Uhrzeit eine Minute hinzuzu addieren.
⇑ +F8 von der im Feld befindlichen Uhrzeit eine Minute zusubtrahieren.
� Desweiteren haben Sie die Möglichkeit mittels der Eingabe von einerZahl in Kombination mit M für Minute oder H für Stunde, die aktuelleUhrzeit Ihres Computers um diese Kombination zu erweitern.
Beispiel:Die aktuelle Uhrzeit beträgt 09:45.Sie Tragen in das Uhrzeitfeld 17M ein und lösen diese Kombination mit-tels der Funktionstaste F3 auf. Albis fügt automatisch die Uhrzeit 10:02in das Feld ein.
Die aktuelle Uhrzeit beträgt 14:32Sie Tragen in das Uhrzeitfeld 4h ein und lösen diese Kombination mit-tels der Funktionstaste F3 auf. Albis fügt automatisch die Uhrzeit 18:32in das Feld ein.� Möchten Sie eine Uhrzeit, welche kleiner als die aktuelle Uhrzeit ih-
res Computers ist eintragen, so stellen Sie der Kombination einfachein Minuszeichen (-) voran, geben dann Anzahl M oder H ein undlösen dies mit der Funktionstaste F3 auf.
3.2.2

ALBIS · © Albis Ärzteservice Product GmbH & Co KG 1994 - 2004
ALBIS
3.2.3 Verordnungsfelder
� In diesen Feldern werden Präparate, Rezepturen usw. verschrieben.Sie haben in Feldern dieser Art folgende Möglichkeiten:
Betätigen Sie... um...
F3 eine Verordnung aus der Gelben Liste auszuwählen.Siehe hierzu Kapitel 8.6 Gelbe Liste.
⇑ + F3 eine Verordnung aus der Kleine Liste Medikamentezu wählen. Lesen Sie hierzu das Kapitel 8.11.2 Klei-ne Liste Medikamente.
� Bitte Beachten Sie, dass der Aufruf der Kleinen- undder Gelben Liste im Menü Optionen Kleine Li-sten konfigurierbar ist und somit der Aufruf F3 bzw.Shift + F3 variieren kann.
F2 die Wirkstoffsuche zu starten. Tragen Siehierzu einen Wirkstoff in das Eingabefeld einund betätigen anschließend die Funktionsta-ste F2.
Strg + F3 den Dialog Alte Medikamente zu öffnen:
� In diesem Dialog werden alle bislang erfolgten Verordnungen desPatienten chronologisch sortiert aufgeführt.
� Folgende Informationen sind ersichtlich:
• Verordnungsdatum
• Rezeptart (K= Kassenrezept, P = Privatrezept)
• Präparatename
• ggf. in Klammern die Einnahmeverordnung
• ggf. in Klammern die Anzahl der verbleibenden Tage bis die Ver-ordnung gemäß Einnahmeverordnung aufgebraucht ist.
3.2.3

ALBIS · © Albis Ärzteservice Product GmbH & Co KG 1994 - 2004
3 Formular
3.2.4 Diagnosefelder
� In diesen Feldern wird die Eingabe einer ICD-10 codierten Diagnoseverlangt.
Betätigen Sie... um...
F2 den Eingegebenen ICD-10 Code mit einem Zusatzzu versehen. Wählen Sie hierzu den entsprechenden Zusatz aus der Liste:
⇑ + F2 den eingegebenen ICD10-Code eine Diagnoseerläuterung hinzuzufügen. Tragen Sie hierzu Ihre Erläuterung in dem Dialog ein, der nach dem Betätigender Funktionstaste ⇑ + F2 erscheint.
F3 auf den offiziellen ICD10 Stamm der KBV zu zugrei-fen. Lesen Sie hierzu das Kapitel 8.9 StammdatenICD10.
⇑ + F3 eine Diagnose aus der Kleinen Liste Diagnosen aus-zuwählen. Lesen Sie hierzu das Kapitel 8.11.1Stammdaten Kleine Liste Diagnosen.
3.2.4

ALBIS · © Albis Ärzteservice Product GmbH & Co KG 1994 - 2004
ALBIS
Strg + F3 den Dialog Diagnosen zu öffnen:
� In diesem Dialog werden alle Diagnosen desPatienten in chronologischer Reihenfolge aufgeführt.
� Selektieren Sie die entsprechende Diagnose mitder Maus oder mittels der Leertaste. Zum Übernehmen der Diagnosen in das Formular betätigen Sieden Druckknopf OK.
F4 aus den von Ihnen definierten Textbausteinen zuwählen. Lesen Sie hierzu das Kapitel 8.10.4Karteikartekürzel - Textbausteine definieren.
⇑ + F4 die Auswahl einer Diagnose mittels des Diagnosen-Thesaurus vorzunehmen.� Tragen Sie den Suchbegriff in das Eingabefeldein (Bsp. Scheuermann), rufen Sie anschließendmittels der Funktionstaste ⇑ + F4 den Diagnosen-Thesaurus auf und starten die Suche mittels OK.Wählen Sie die entsprechende Diagnose aus derAnzeige der Suchergebnisse (im Bsp. JuvenileOsteochondrose der Wirbelsäule {M42.0};).
3.2.4

ALBIS · © Albis Ärzteservice Product GmbH & Co KG 1994 - 2004
3 Formular
F5 aus der Liste der Dauerdiagnosen des Patienten zuwählen.
� In diesem Dialog werden alle Dauerdiagnosen desPatienten aufgeführt.� Selektieren Sie die entsprechende Dauerdiagnosemit der Maus oder mittels der Leertaste. Zum Übernehmen der Diagnosen in das Formular betätigen Sieden Druckknopf OK.
⇑ + F5 die im Eingabefeld eingegebene Diagnose/n in dieListe der Dauerdiagnosen des Patienten zu überneh-men.� Selektieren Sie hierzu die zu übernehmende/nDiagnose/n und betätigen anschließend den Druckknopf OK.
F12 alle Diagnosen des Patienten in einer Liste anzuzei-gen. Lesen Sie hierzu die Beschreibung zu Strg+ F3.
� Sie können Diagnosen automatisch für bestimmte Formulare(Abrechungsschein, AU, Überweisung, Üb.-KOV, Üb.-Psychotherapie)übernehmen, indem Sie unter Optionen Formulare den entsprechen-den Schalter setzen (siehe Kapitel 9.6 Optionen Formulare)
3.2.4

ALBIS · © Albis Ärzteservice Product GmbH & Co KG 1994 - 2004
ALBIS
3.2.5 Befund- Therapie- u. Anamnesefelder
� In Feldern dieser Art werden beispielsweise der Hergang des Unfallsusw. dokumentiert. Ihnen stehen folgende Funktionstasten zur Verfü-gung.
Betätigen Sie... um...
F3 eine Maske aus Ihren selbst angelegten Befund-masken zu wählen. Lesen Sie hierzu das Kapitel8.10.1 Befundmasken.
F4 aus den von Ihnen definierten Textbausteinen zu-wählen. Lesen Sie hierzu das Kapitel 8.10.4Karteikartenkürzel - Textbausteine definieren.
F11 den Dialog Befund (Anamnese, Therapie) zu öffnen:
� In diesem Dialog werden alle Befund-, Anamne-se- und Therapieeintragungen aus der Karteikarte desPatienten in chronologischer Reihenfolge aufgeführt.
� Selektieren Sie die entsprechenden Einträge mitder Maus oder mittels der Leertaste. Zum Überneh-men des Eintrages in das Formular betätigen Sie denDruckknopf OK.
3.2.5

ALBIS · © Albis Ärzteservice Product GmbH & Co KG 1994 - 2004
3 Formular
3.2.5
Shift + F11 den Dialog Alte Medikamente zu öffnen:
F12 den Dialog Diagnosen zu öffnen:
� In diesem Dialog werden alle Diagnosen desPatienten in chronologischer Reihenfolge aufgeführt.
� Selektieren Sie die entsprechende Diagnose mitder Maus oder mittels der Leertaste. Zum Über-nehmen der Diagnosen in das Formular betätigen Sieden Druckknopf OK.

ALBIS · © Albis Ärzteservice Product GmbH & Co KG 1994 - 2004
ALBIS
3.2.7 Adressfelder
� Dies sind Felder in denen beispielsweise die BG, der Arbeitgeber desPatienten oder der Überweisende Arzt eingetragen werden. Ihnenstehen folgende Funktionstasten zur Verfügung.
Betätigen Sie... um...
F3 je nach Bedarf einen der Stammdatendialoge (Berufsgenossenschaften/Krankenhäuser, Überweisungsärzte, Adressen) zu öffnen und die entsprechendeAdresse zu wählen.
3.2.8 Sonstige Felder
� In diesen Felder werden freie Eingabe wie z. B. Mengen, Nummer-ierungen usw. vorgenommen.
� In einigen Formularfeldern haben Sie Zugriff auf die Einträge ausden Dialogen Cave! (Shift+F12) bzw. Krankengeschichte(Strg+F12).
3.2.8.1 Lfd. Nummerierung
� Die Felder der lfd.Nummerierung finden Sie nur in BG-Formularenvor.
� Sie dienen der eindeutigen Bestimmung eines BG-Berichtes. Dies istnotwendig, um diesen Bericht einer BG-Rechnung zuordnen zu kön-nen.
� Öffnen Sie ein neues BG-Formular, so schlägt Albis unterBerücksichtung der Einstellung die Sie in Optionen PrivatliquidationRegister BG (siehe Kapitel 9.10.3 Register BG) vorgenommen ha-ben die nächste freie Nummer vor.
� Eine Änderung dieser vorgeschlagenen Nummern ist nur in Ausnah-mefälle vorzunehmen. Die Funktion mittels der Funktionstaste F3die nächste freie Nummer zu übernehmen, ist einem erneuten Ver-sand (Bsp. wegen einer korrektur des Berichtes) mittels VCS DALE-UV vorenthalten.
3.2.8.1

ALBIS · © Albis Ärzteservice Product GmbH & Co KG 1994 - 2004
3 Formular
3.2.8.2 Einnahmeverordnung
� Die Felder der Einnahmeverordnung finden Sie auf dem Kassen-sowie auf dem Privatrezept vor. Mittels verschiedener Funktionsta-sten, können Sie komfortabel die Einnahme differenziert für mor-gens, mittags, abends und nachts verordnen. Die Einnahme-verordnungen werden mit in die Karteikarte übernommen und kön-nen auch separat über das Markierungsfeld Nur Einnahme-verordnung ausgedruckt werden.
� Tragen Sie hier die Einnahmeverordnung des Medikamentes zur je-weiligen Tageszeit ein.
� Sie haben die Möglichkeit den automatischen Druckauftrag für dieEinnahmeverordnung zu unterbinden. In Optionen FormulareEinnahmeverordnungen betätigen Sie den Druckknopf WeitereOptionen und demarkieren den Schalter Einnahmeverordnungdrucken.
3.2.8.2.1 Einnahmeverordnung - Funktionstastenbelegung
� In der Einnahmeverordnung haben Sie die Möglichkeit die Funkti-onstasten F2 bis F7 mit den Zeichenketten Ihrer Wahl z.B. mit denZeichen ¼, ½, ¾, 1¼ usw. oder mit Brüchen der Form 1/4,1/2,1/3, 3/2 zu belegen.
� Tragen Sie hierzu die gewünschte Zeichenkette in einem der FelderMorg., Mittag, Abend oder Nacht ein. Halten Sie nun die TasteShift gedrückt und betätigen Sie eine der gewünschten Funktions-tasten F2 bis F7, um diese mit der von Ihnen eingegebenen Zeichen-kette zu belegen. Die Zeichenkette ist somit der entsprechendenFunktionstaste zugeordnet und kann von jedem Arbeitsplatz aus ver-wendet werden.
3.2.8.2.1

ALBIS · © Albis Ärzteservice Product GmbH & Co KG 1994 - 2004
ALBIS
� Um Zeichen wie ¼, ½ oder ¾ einzugeben, ist folgende Eingabe überTastaturcode nötig:
� Halten Sie die Alt-Taste gedrückt und betätigen anschließend dengewünschten Tastaturcode am Ziffernblock der Tastatur.
� Folgende Funktionstastenbelegung ist standardmäßig eingerichtet.
3.2.8.2.1

ALBIS · © Albis Ärzteservice Product GmbH & Co KG 1994 - 2004
3 Formular
3.2.8.2.2 Einnahmeverordnung - individuell
� Für die Einnahmeverordnung bei der Rezeptschreibung können Sieeine Textvorlage über Word nutzen und selbst gestalten.
� Setzen Sie unter Optionen Formulare für die Einnahmeverordnungden Schalter Neues Formular, so greift ALBIS auf die individuellerstellte Wordvorlage zu. Nehmen Sie diese Einstellung für jede derdrei verschiedenen Rezeptformulare Kasse / privat alt / privat neu)einzeln vor.
� Die Einnahmeverordnung kann nicht im Spooler abgelegt werden.Das Dokument wird wie bei Arztbriefen üblich, im „Briefe-Verzeich-nis“ abgelegt. Es erfolgt ein Eintrag in der Karteikarte unter dem Kür-zel einvo. Mit Doppelklick auf den Karteikarteneintrag oder über dieTaste F3 rufen Sie die Einnahmeverordnung erneut auf und könnenSie somit auch später ausdrucken.
� ALBIS stellt Ihnen eine Textvorlage für die Einnahmeverordnung zurVerfügung, die Sie nach Ihren Wünschen verändern können. Die er-forderlichen Textvariablen für die Einnahmeverordnung entnehmenSie bitte Kapitel 8.10.6 Stammdaten Karteikarte Textvorlagen.
3.2.8.2.2

ALBIS · © Albis Ärzteservice Product GmbH & Co KG 1994 - 2004
ALBIS
unbesetzt

ALBIS · © Albis Ärzteservice Product GmbH & Co KG 1994 - 2004
3 Formular
3.3 Formularumfang in ALBIS
� Folgend erhalten Sie eine tabellarische Übersicht der im Programm-umfang enthaltenden Formulare. Die Übersicht ist gruppiert nach:• Kassenformulare
• BG-Formulare
• Sonstige Formulare� Der Aufbau der Übersicht ist wie folgt:
• Formularbezeichnung. In dieser Spalte wird der offizielle Namedes Formulars aufgeführt.
• Menüeintrag wenn abweichend. Hier wird die Bezeichnung auf-geführt, wie Sie das Formular im Menü Formulare vorfinden.
• Muster. Die Spalte Muster führt die offizielen Muster-bezeichnungen des jeweiligen Formulares auf.
• Shortcut. Dies ist das Tastenkürzel, mit dem Sie das Formulardirekt aufrufen können.
• Rückgabe. Unter diesem Kürzel wird das Formular in der Kartei-karte des Patienten abgelegt.
� Beachten Sie, dass die Rückgabe in die Karteikarte je Formularabgestellt werden kann. Desweiteren ist es möglich die Karteikar-tenkürzel, also die Rückgabe in die Karteikarte individuell zu ver-ändern.
• Speichern. In dieser Spalte wird angegeben, ob das Spei-chern eines Formulares ohne audrucken möglich ist. Die For-mulare werden mit den bis dahin ausgefüllten Daten gespeichertund können bei Bedarf aus der Karteikarte zur weiteren Bearbei-tung über die Funktionstaste F3 aufgerufen werden.
• Standard. Diese Spalte beschreibt, ob es möglich ist für das je-weilige Formular die vorgenommenen Einstellungen als Standard-einstellungen zu übernehmen. Betätigen Sie hierzu den Druck-knopf Standard, sofern dieser vorhanden ist.
• Bemerkung. In dieser Spalte wird auf ein Kapitel hingewiesen,wenn für das jeweilige Formular Besonderheiten beschrieben sind.
3.3

ALBIS · © Albis Ärzteservice Product GmbH & Co KG 1994 - 2004
ALBISK
asse
nfo
rmu
lare
3.3

ALBIS · © Albis Ärzteservice Product GmbH & Co KG 1994 - 2004
3 FormularK
asse
nfo
rmu
lare
Fo
rtse
tzu
ng
3.3

ALBIS · © Albis Ärzteservice Product GmbH & Co KG 1994 - 2004
ALBISB
G-F
orm
ula
re
3.3

ALBIS · © Albis Ärzteservice Product GmbH & Co KG 1994 - 2004
3 FormularS
on
stig
e F
orm
ula
re
3.3

ALBIS · © Albis Ärzteservice Product GmbH & Co KG 1994 - 2004
ALBIS
3.4 Formular Besonderheiten/Bemerkung
� In diesem Kapitel werden Besonderheiten eines Formulares beschrie-ben. Der Hinweis auf Besonderheiten ist in der Spalte Bemerkungenin der tabellarischen Übersicht der Formulare aufgeführt. Siehe Ka-pitel 3.3 Formularumfang in Albis.
� Die Kapitelüberschrift wird immer durch den Namen des Formularswie es im Albis Menüpunkt Formulare aufgeführt ist gebildet.
3.4.1 Heilmittelformulare
Für die Heilmittelformulare 13a Phys. Therapie, 14a Logopädie sowie18a Ergotherapie gelten gemeinsame Besonderheiten:
� Bei Ausdruck (oder Ablage in den Spooler) für die Formulare 13aund 18a werden folgende Karteikarteneinträge vorgenommen:
In unserem Beispiel handelt es sich um eine Erstverordnung nachMaßgabe des Kataloges (Regelfall). Der Behandlungsbeginn soll nach15 Tagen erfolgen. Die Krankengymnastik wird als Hausbesuch ineiner Gruppentherapie durchgeführt.
In diesem Beispiel handelt es sich um eine erste Folgeverordnungnach Maßgabe des Kataloges (Regelfall). Der Behandlungsbeginnsoll nach 15 Tagen erfolgen. Die motorisch-funktionelle Behandlungwird als Hausbesuch durchgeführt. Die Verordnung besteht aus 6xmotorisch-funktioneller Behandlung.
3.4.1

ALBIS · © Albis Ärzteservice Product GmbH & Co KG 1994 - 2004
3 Formular
� Für diese bd. Formulare werden 2 Karteikartenkürzel verwendet,„medh“ und „fhv13“/“fhv18“. Der Eintrag zum Karteikartenkürzel„medh“ enthält das verordnete Heilmittel mit der Verordnungsmenge.Möchten Sie zu einem späteren Zeitpunkt z.B. eine Medikamenten-oder Richtgrößenstatistik für diese Heilmittelverordnungen erstellen,so müssen Sie die Heilmittel inder Kleinen Liste Medikamentemit einem Preis hinterlegen und bei der Verordnung diese immer ausder Kleinen Liste Medikamente auswählen.
� Bei Ausdruck (oder Ablage in den Spooler) des Formulars Muster 14Logopädieverordnung zu einem Patienten wird z.B. bei Erstverordnungfolgender Karteikarteneintrag vorgenommen:
In dem Beispiel handelt es sich um eine Erstverordnung nach Maß-gabe des Kataloges (Regelfall). Der Behandlungsbeginn soll nach 15Tagen begonnen werden. Die Sprech-, Sprach- und Stimmtherapiewird als Hausbesuch in einer Gruppentherapie durchgeführt. DieTherapiedauer pro Sitzung beträgt 15 Minuten. Die Verordnungs-menge beträgt 12x
� Die Einträge zu den Karteikartenkürzel „fhv13“, „fhv18“ und „flogo“enthalten die Angaben zur Verordnung nach Maßgabe des Katalo-ges im und außerhalb des Regelfalles. Diese Karteikarteneinträgewerden zum Druckdatum (Spooler) des Formulars eingetragen. DieFormularfelder werden, wenn auf dem Formular gefüllt, wie folgt indie Karteikarte eingetragen:
3.4.1

ALBIS · © Albis Ärzteservice Product GmbH & Co KG 1994 - 2004
ALBIS
Verordnung nach Maßgabe des Kataloges (Regelfall) oder Verord. au-ßerhalb d. Regelfalles
E-VO = Erstverordnung nach Maßgabe des Kataloges (Regelfall)
1.FVO = 1. Folgeverordnung
2.FVO = 2. Folgeverordnung
L-VO = Langfristverord.!FaR = Folgeverordnung außerhalb des Regelfalles!LaR = Langfristverord. außerhalb des Regelfalles
� Hiermit legen Sie die Verordnungsart fest. Es kann immer nur einesdieser Felder ausgewählt werden.
� Wurde in dem Feld Behandlungsbeginn spätest. am: xx.xx.xxein Datum eingetragen so wird dieses zusätzlich zur Art der Verord-nung mit BB:xx.xx.xx in der Karteikartenzeile eingetragen.
� Wurde im Feld Hausbesuch Ja aktiviert, so erscheint zusätzlich inder Karteikartenzeile der Eintrag HB.
� Wurde das Feld Gruppentherapie aktiviert, so erscheint zusätzlich inder Karteikartenzeileder Eintrag GRUPPE.
� Ein bereits ausgedrucktes Formular kann jederzeit durch Drückender Funktionstaste F3 wieder auf dem Bildschirm angezeigt werden.
3.4.1

ALBIS · © Albis Ärzteservice Product GmbH & Co KG 1994 - 2004
3 Formular
3.4.1.1
3.4.1.1 Alte Daten
In den Heilmittelformularen 13a Maßnahmen der Physikalischen Thera-pie sowie 18a Maßnahmen der Ergotherapie haben Sie die Möglichkeitauf sogenannte „Alte Daten“ zu zugreifen. Ihnen werden die ausgestell-ten Heilmittelformulare der letzten 20 Verordnungen angezeigt.
����� Wählen Sie innerhalb des Formulardialogs den Druckknopf AlteDaten erhalten Sie eine Übersicht wie in folgendem Beispiel:
� Die Liste ist sortiert nach Datum, so dass die jüngsten Formulardatenoben stehen. Zusätzlich sind sie so angeordnet, dass jeweils zuerstdas Formular (mit evtl. Zusatzdaten wie z. B. Behandlungsbeginnspätestens etc.) und anschließend die zugehörigen verordneten Heil-mittel aufgeführt sind.

ALBIS · © Albis Ärzteservice Product GmbH & Co KG 1994 - 2004
ALBIS
3.4.2 Rezepte
3.4.2.1 Onlineanzeige Richtgrößen
� Auf Rezept- und Heilmittelformularen erhalten Sie eine Online-An-zeige zur Auslastung der Richtgrößen oder der Verordnungssummedes aktuellen Patienten, wenn Sie folgende Schritte ausführen:� Verzweigen Sie dazu unter Optionen Richtgrößen. Über den
Druckknopf Einstellungen gelangen Sie zum Dialog Ein-stellungen Richtgrößenstatistik.
� Wählen Sie das Register Berechnungsvorschriften. SetzenSie den Schalter Onlineanzeige auf Formularen akti-vieren, wird im Rezeptfomular die Gesamtauslastung derRichtgröße angezeigt.
� Setzen Sie den Schalter Verordnungssumme des aktuellenQuartals pro Patient auf dem Formular anzeigen,erhalten Sie im Rezeptformular die Information zur Verordnungs-summe des aktuellen Patienten.
� Nach Setzen der Schalter werden Ihnen die Auslastung derRichtgröße (RG-Vgl.:) bzw. die Verordnungssumme des Patien-ten (Pat.:) wie im folgendem Beispiel angezeigt:
3.4.4

ALBIS · © Albis Ärzteservice Product GmbH & Co KG 1994 - 2004
3 Formular
3.4.2.2 Medikamente für Richtgrößenstatistik herausnehmen
� Sie können einzelne Medikamente während der Rezeptschreibungmarkieren, damit sie für die Richtgrößenstatistik nicht berücksichtigtwerden.
� Wählen Sie dazu im Rezeptformular den Druckknopf Zusätze hinterdem entsprechenden Medikament.
� Setzen Sie im Dialog Medikamentenzusätze den Schalter DieseVerordnung soll NICHT in der Richtgrößenstatistikberücksichtigt werden.
� Die Medikamentenstatistik enthält eine Rubrik aller Verordnungen,welche von der Richtgrößenstatistik ausgenommen wurden.
3.4.2.3 Betäubungsmittel-Rezept
� Für das BTM-Rezept kann unabhängig vom normalen Kassenrezeptein eigener Drucker voreingestellt werden.
� Wählen Sie hierzu den Menüpunkt Optionen Formulare und dortdas Formular Rezept (BTM) aus. Als Standard wird dort der Druk-ker aus dem Kassenrezept angezeigt. Möchten Sie nun für BTM-Rezepte einen eigenen Drucker verwenden, so ordnen Sie diesemFormular den entsprechenden Drucker zu.
3.4.2.4 Sprechstundenbedarfsrezept
Unter Optionen Formulare Sprechstundenbedarfsrezept könnenSie über den Druckknopf Weitere Optionen einstellen, dass beimAusdruck der Kassenname und die IK-Nummer der Krankenkasse fürdie Anzeige auf dem Bildschirm und beim Ausdruck eines Sprechstunden-bedarfsrezeptes unterdrückt wird.
3.4.4.4

ALBIS · © Albis Ärzteservice Product GmbH & Co KG 1994 - 2004
ALBIS
3.4.3 Verordnungsplan
� In ALBIS stehen Ihnen zwei verschiedene Möglichkeiten zur Erstel-lung eines Verordnungsplanes zur Verfügung. Die ausgewählten Me-dikamente bzw. Verordnungen werden automatisch über die Arztbrief-funktion in eine entsprechende Textvorlage übernommen.
� Markieren Sie im Rezeptformular den Schalter Verordnungsplan,werden alle im Rezept eingetragenen Einträge übernommen. Nach-dem Sie den Druckknopf OK oder Spooler betätigt haben, erscheintder Dialog Auswahl weiterer Medikamente für denVerordnungsplan, um weitere Medikamente für den Verordnungs-plan auswählen zu können. Markieren Sie dazu die gewünschten Ver-ordnungen mit der Leertaste oder dem Mauszeiger. Bestätigen SieIhre Auswahl mit OK, gelangen Sie in den Dialog Vorlagen, derIhnen automatisch die Textvorlage Verordpl.doc vorgeschlägt.
� Nach Übernahme der gewählten Medikamente in die Textvorlagekönnen Sie den Verordnungsplan modizifizieren, sofort ausdruckenoder später über den Karteikarteneintrag vopln mit F3 wieder auf-rufen.
� Möchten Sie unabhängig von einer Rezeptausstellung einenVerordnungsplan erstellen, wählen Sie den Verordnungsplan über For-mulare Rezepte Verordnungsplan aus. Die gewünschten Medi-kamente wählen Sie wie zuvor beschrieben im Dialog Auswahl derMedikamente für den Verordnungsplan aus.
3.4.5

ALBIS · © Albis Ärzteservice Product GmbH & Co KG 1994 - 2004
3 Formular
3.4.4 Überweisung Labor
� In einigen Laboren werden DIN A4-Formulare für die Laborüber-weisungen verwendet. Um diese bei Verwendung des Spoolers un-terscheiden zu können, kennzeichnen Sie die Formulare wie folgt:
� Im Formular Laborüberweisung geben Sie im Feld Formular-version , eine Bezeichnung für die Überweisung ein, z.B.Formular 1.
� Legen Sie das Formular über den Druckknopf Spooler zum Druk-ken bereit, wird der Text aus dem Feld Formularversion in dieSpoolerliste an den Namen des Formulars angehängt.
Beispiel der Spooleranzeige:
3.4.6

ALBIS · © Albis Ärzteservice Product GmbH & Co KG 1994 - 2004
ALBIS
unbesetzt

ALBIS · © Albis Ärzteservice Product GmbH & Co KG 1994 - 2004
4 Karteikarte
4 Karteikarte
4.1 Allgemeine Hinweise
� Die elektronische Karteikarte von ALBIS entspricht in ihrem Aufbauder Karteikarte, die Sie in Ihrer Praxis bislang manuell geführt ha-ben. Hier nehmen Sie Ihre gesamte medizinische Dokumentation(wie z.B. Erfassung und Einsicht von Leistungen, Diagnosen, Befun-den, Befundmasken etc.) vor.
� Rufen Sie den Patienten in gewohnter Weise auf und wählen Sie imPatientenfenster Karteikarte in der linken ComboBox:
� Der besseren Übersicht halber haben wir für die weitere Vorge-hensweise den Anzeige-Modus Nur Dokumentation gewählt:
4.1

ALBIS · © Albis Ärzteservice Product GmbH & Co KG 1994 - 2004
ALBIS
� Die elektronische Kartei ist in 4 Spalten gegliedert:
1. Spalte 2. Spalte 3. Spalte 4. Spalte
Hier erscheint (sofern meh-rere Ärzte in Ihrer Praxis ar-beiten und dieses in demMenü Optionen Patien-
tenfenster festgelegt wur-de) das Arztkürzel des be-handelnden Arztes.
Hier erscheintdas Datumdes Eintra-ges.
Hier erscheintdas bis zu 5-stellige Kartei-kartenkürzel.
Hier erscheintder eigentli-che Karteikar-teneintrag.
4.1.1 Grundfunktionen
� Im folgenden Abschnitt beschreiben wir kurz, wie Sie sich innerhalbder elektronischen Karteikarte „bewegen“.
Position verändern Taste Hiermit gelangen Sie...
Zeilenweise �� eine Position nach oben, unten.Bild� Bild� eine Seite nach oben, unten.Pos1 / Ende zum Anfang, zum Ende.Leertaste ins Karteikartenkürzel
Tab-Taste zum Karteikarteneintrag.
F3 zum Aufruf von Formularen, Brie-fen, grafischen Befunden. Ein Dop-pelklick in eine (nicht geöffnete)Karteikartenzeile entspricht demDrücken der Taste F3, d.h. es wirdimmer die Verknüpfung (z.B.Formular, Brief, Scan) aufgerufen.Das Öffnen der Zeile erfolgt überdas zweimalige Anklicken (nicht zuverwechseln mit Doppelklick!).
4.1.1

ALBIS · © Albis Ärzteservice Product GmbH & Co KG 1994 - 2004
4 Karteikarte
Position verändern Taste Hiermit gelangen Sie...
Spaltenweise Tab-Taste zur nächsten Spalte.
⇑ +Tab-Taste zur vorigen Spalte.
Esc aus der Eingabezeile, ohne daß dieEinträge gespeichert werden.
↵ -Taste in der Eingabezeile jeweils um eineZeile weiter (Zeilenumbruch)
�� aus der Eingabezeile eine Positionnach oben, unten. Ihre Einträgewerden gespeichert.
4.1.2 Arztkennung zuordnen
� Standardmäßig erscheint in der 1. Spalte der Karteikarte das Kürzeldesjenigen Arztes, den Sie im Menü Optionen Patientenfensterausgewählt haben.
� Um ein anderes Arztkürzel (im Kürzelbereich) aus der Liste auszu-wählen,
betätigen Sie ... daraufhin erscheint das ...F7 vorherige Arztkürzel aus der Liste.F8 nächste Arztkürzel aus der Liste.F3 standardmäßig angegebene Kürzel.
4.1.2

ALBIS · © Albis Ärzteservice Product GmbH & Co KG 1994 - 2004
ALBIS
4.1.3 Datum eingeben
� Standardmäßig erscheint in der 2. Spalte der Karteikarte das Ta-gesdatum.
� Um ein anderes Datum auszuwählen, geben Sie es entweder ma-nuell ein, oder
betätigen Sie im daraufhin erscheint
Datumsfeld... ...F7 das Datum vom Vortag, durch mehrmaliges
bestätigen jeweils einen Tag vorher.F8 das Datum vom nächsten Tag, durch mehr-
maliges bestätigen jeweils einen Tag wei-ter.
F3 wieder das aktuelle Tagesdatum.
⇑⇑⇑⇑⇑ +F3 der Kalender, um einen Tag auszuwählen
� Bei Eintrag von Zeitabständen, wie z.B. 2W und der anschließendenBestätigung von F3,errechnet das Programm automatisch das rich-tige Datum. Erlaubt sind T,W,J; bei Eingabe von einem „-“ vor derZiffer wird zurückdatiert.
4.1.4 Karteikartenkürzel
� In der 2. Spalte stehen die Karteikartenkürzel und in der 4. Spalteerscheint der eigentliche Karteikarteninhalt. Die verschiedenenWeiterverarbeitungsmöglichkeiten werden jeweils in der Statuszeileangezeigt.
� siehe auch Kapitel 8.10.4 Karteikartenkürzel.
4.1.4

ALBIS · © Albis Ärzteservice Product GmbH & Co KG 1994 - 2004
4 Karteikarte
4.1.5 Textbausteine eingeben
� Für die nachfolgend beschriebenen Gruppen gilt: Jedes Text-Ein-gabefeld kann sowohl manuell als auch automatisch ausgefüllt wer-den.
� Geben Sie nur die Anfangsbuchstaben ein und betätigen Sie die Funk-tionstaste F4.Daraufhin erscheint eine Liste aller Textbausteine, auf die Ihre Ein-gabekriterien zutreffen.Sollte nur ein Textbaustein auf Ihre Eingaben zutreffen, so wird die-ser automatisch in den Text eingesetzt.
� Wählen Sie den gewünschten Textbaustein aus und betätigen Siedie ↵↵↵↵↵ -Taste.
� Sie können Texteingaben direkt aus den Eingabefeldern als Textbau-stein übernehmen. Hierzu markieren Sie den eingegebenen Text unddrücken anschließend die Tastenkombination Shift + F4 NeuenTextbaustein anlegen. Es stehen Ihnen nun alle gewohnten Funk-tionen bei der Anlage von Textbausteinen zur Verfügung. Diese Funk-tion steht Ihnen auch in sämtlichen Formularfeldern zu Verfügung,die nicht als Medikamente,,- Diagnosen- oder Datumsfelder gene-riert sind.
� Beachten Sie, daß bei der Auswahl nur die übergreifenden und diespeziell dem aktuellen Kürzel zugeordneten Textbausteine be-rücksichtigt werden.
4.1.6 Formular oder Arztbrief erneut aufrufen
� Um ein Formular oder einen Arztbrief erneut aufzurufen, müssen Siedie entsprechende Zeile in der Karteikarte doppelklicken oder blauunterlegen (markieren) und dann F3 drücken.
� Beim Rezept gibt es eine Ausnahme: Hier wird für das Formularkeine Extrazeile eingefügt. Sie erreichen das Formular über die Me-dikamente, die auf dem Rezept gestanden haben. Benutzen Sie aufder Medikamentenzeile den Doppelklick mit der Maus oder markie-ren Sie Medikamentenzeile einfach blau (nicht in die Zeile hineinge-en) und drücken F3.
4.1.6

ALBIS · © Albis Ärzteservice Product GmbH & Co KG 1994 - 2004
ALBIS
4.1.7 Diagnosen eingeben
� Diagnosen werden in der Karteikarte mit dem Kürzel dia erfaßt. Siewerden automatisch dem aktuellen Schein zugeordnet. Wenn Sieauf einen nicht aktuellen Schein Diagnosen eingegeben wollen,verfahren Sie so wie bei den Leistungen. Selbstverständlich habenSie in der Diagnosenzeile in der Karteikarte auch mit F3/⇑ +F3/Strg+F3 Zugriff auf die entsprechenden Datenbanken/Altdaten.
� Die Diagnosen eines Tages werden in eine Zeile geschrieben:
Ist die Eingabe zu lang, erscheint in der Eingabezeile später nur dieerste Textzeile mit drei nachgestellten Punkten (...). Möchten Sie dengesamten Text sehen, betätigen Sie die Leertaste, die Tab-Tasteoder doppelklicken Sie in den blau unterlegten Bereich.
� Folgende Auswahlmöglichkeiten stehen Ihnen zur Verfügung:
Betätigen Sie im Eingabefeld um ...
der 4. Spalte ...
F3 eine Diagnose aus der ICD-Liste aufzu-rufen.
Shift� +F3 eine Diagnose aus Ihrer praxisinternenKleinen Diagnosenliste aufzurufen.
Strg+F3 frühere Diagnosen aus der Karteikartedes Patienten aufzurufen.
Shift� +F4 eine Diagnose mittels ICD-10 Thesau-rus zu verschlüsseln.
siehe auch Kapitel 8.9.2 ICD-Zusätze
4.1.7

ALBIS · © Albis Ärzteservice Product GmbH & Co KG 1994 - 2004
4 Karteikarte
� Diagnosen werden automatisch dem aktuellen Schein/der aktuellenRechnung zugeordnet. Ist kein Schein vorhanden, werden Sie aufge-fordert einen Schein anzulegen. Sind mehrere Scheine / Rechnun-gen vorhanden, erscheint eine Auswahlliste mit den aktuellen Schei-nen / Rechnungen und Sie haben die Möglichkeit einen Schein aus-zuwählen. Voraussetzung : unter Optionen Patientenfensterauf dem Register Zuordnung im Bereich Zuordnung Diagnosen istder Schalter Auswahl aller gültigen Scheine und Rech-nungen gesetzt.
� Diagnosen, die in der Karteikarte in einer Zeile zusammen einge-geben werden, müssen durch ein Semikolon (;) voneinander ge-trennt werden. Darüber hinaus wird der ICD-Code in geschweiftenKlammern hinter der Diagnose eingetragen (erfolgt bei Abruf aus denICD-Listen automatisch).
Beispiel:Insulinabhängiger Diabetes mellitus ohne Komplik. {E10.9}; Abnor-me Gewichtsabnahme {R63.4}� ICD Zusätze wie Seitenlokalisation: L, R und B (Links, Rechts und
Beidseitig), sowie die Diagnosesicherheit: Z, V und A (Zustand nach,Verdacht auf und Ausschluß von) müssen hinter den ICD Code in diegeschweifte Klammer eingefügt werden. Wichtig: Sollte zu einemICD Code eine Seitenlokalisation und eine Diagnosesicherheit erfor-derlich sein, so tragen Sie zuerst die Seitenlokalisation ein und direktdahinter die Diagnosesicherheit z.B. {S42.-LA}. Albis bietet Ihnen fürdie Eingabe dieser Zusätze über die Taste F2 die Liste Auswahldes ICD Zusatzes. Wählen Sie den gewünschten Zusatz aus.
� Durch Betätigen des Druckknopfes OK übernehmen Sie den Zusatzin die geschweifte Klammer des ICD Codes.
4.1.7

ALBIS · © Albis Ärzteservice Product GmbH & Co KG 1994 - 2004
ALBIS
� Möchten Sie nun noch eine Diagnoseerläuterung (Freitext) eintra-gen, dann geschieht dies in der geschweiften Klammer. Die Diagnose-erläuterung wird mit Komma vom ICD Code ggf. auch von der Seiten-lokalisation und von der Diagnosesicherheit getrennt z.B. {S42.-LA,Ellenbogengelenk}.
4.1.8 Dauerdiagnosen übernehmen� Es ist möglich in der Karteikarte bei der Diagnoseneingabe (Kürzel
dia) mit F5 Dauerdiagnosen zu übernehmen. Entsprechend könnenin die Karteikarte eingegebene Diagnosen mit ⇑⇑⇑⇑⇑ +F5 in die Dauer-diagnosen übernommen werden. In beiden erscheinenden Listen kön-nen Sie per Multi-Select die gewünschten Diagnosen auswählen.
4.1.9 Überprüfung der eingegebenen Diagnose� Bei der Speicherung der eingegebenen Diagnosen
- in der Karteikarte- in den Stammdaten des Patienten als Dauerdiagnose- als Scheindiagnosen auf dem Scheinwird bei aktivierter ICD Pflicht (Optionen Diagnosen) ein Ver-gleich mit den eingegebenen Diagnosen und denen aus dem ICD-10Stamm der KBV vorgenommen.
� Ausgenommen von dieser Überprüfung sind nicht abrechenbare Dia-gnosen die mit einem Prozent (%) gekennzeichnet sind. Diese sind,weil Sie der Dokumentation dienen, immer „eintragbar“ jedoch ge-langen sie nicht mit in die Abrechnung.
� Weicht das Notationskennzeichen der eingegebenen Diagnose vomndem im offiziellen ICD-10 Stamm hinterlegten Notationskennzeichenab (z. B {*Z51.9} anstatt {!Z51.9}, so erscheint ein entsprechenderHinweis:
4.1.9

ALBIS · © Albis Ärzteservice Product GmbH & Co KG 1994 - 2004
4 Karteikarte
4.1.10 Überprüfung von Scheindiagnosen� Alle Diagnosen eines Scheines werden hinsichtlich ihres Notations-
kennzeichens auf nachfolgende Bedingungen geprüft, da diese fürdie Abrechnung erforderlich sind:
4.1.10.1 Primär-/Sekundärschlüssel
� Wird eine Diagnose mit einen Sekundärschlüssel ausgewählt, somuss diese mit einem beliebigen Primärschlüssel kombiniert wer-den, Definition Primär-/Sekundärschlüssel siehe 8.9.1.3 Notations-kennzeichen
4.1.10.2 Nicht abrechenbare Diagnosen
� Wurden eine oder mehrere Diagnosen die das NotationskennzeichenProzent (%) besitzen alleine auf dem Schein eingetragen, so erscheintfolgender Hinweis:
4.1.10.2

ALBIS · © Albis Ärzteservice Product GmbH & Co KG 1994 - 2004
ALBIS
4.1.11 Befundmaske� Sie können die Befundmasken-Einträge (siehe auch Kapitel 8.10.1
Befundmasken) sowohl als fortlaufenden Text als auch zeilenweise(einen Zeilenumbruch bewirken Sie durch Betätigen der ↵↵↵↵↵ -Taste) er-fassen. In der Eingabezeile erscheint später jedoch nur die erste Text-zeile mit drei nachgestellten Punkten (...). Wenn Sie den gesamtenText einsehen möchten, betätigen Sie die Leertaste, die Tab-Ta-ste oder doppelklicken Sie in den blau unterlegten Bereich.
� Sie rufen die Befundmaske mit F3 aus dem Textfeld auf. Wenn derName 100% mit einer Befundmaske aus den Stammdaten über-einstimmt, wird diese direkt aufgerufen, sonst erscheint eine Aus-wahl.
� Nach dem Aufruf einer Befundmaske wird die Abarbeitung automa-tisch gestartet. Es erfolgt eine automatische Ersetzung der Platzhal-ter für Diagnosen, Medikamente und freie Einträge, wenn die Erset-zung des vorherigen Platzhalters abgeschlossen ist. Es ist aber auchmöglich Platzhalter für Diagnosen, Medikamente oder freie Textemit ESC zu überspringen und nachträglich zu ersetzen.
� Sie springen von einem Platzhalter zum anderen ohne eine Auswahlzu treffen mit der Tastenkombination STRG+Pfeil rechts bzw.STRG+Pfeil links.
4.1.11
grippe

ALBIS · © Albis Ärzteservice Product GmbH & Co KG 1994 - 2004
4 Karteikarte
4.2 Leistungen erfassen
� Über die elektronische Karteikarte können Sie Ihre gesamte Lei-stungserfassung vornehmen.
� Wenn Privatleistungen in der Karteikarte eingegeben werden oderüber die Labor-DFÜ ins System kommen, wird der Rechnungsbetragautomatisch aktualisiert und in der Behandlungsliste korrekt ausge-wiesen. Ein Aufrufen der Seitenvorschau ist nicht mehr erforderlich.
� Geben Sie eines der Leistungskürzel (lko, lbg, lkb, lkn, lkü,lp, lpkp) ein.Das Programm setzt nun nach Eingabe von L (Anfangsbuchstabe ei-nes Kürzels zur Erfassung von Leistungen) automatisch das zum ak-tuellen Schein / zur aktuellen Rechnung erforderliche Kürzel ein.� Sollte noch kein Schein/Rechnung angelegt worden sein oder kein
aktueller Schein existieren, werden Sie aufgefordert, diesen aus-zuwählen bzw. anzulegen:
� Bei mehreren Ärzten und mehreren Scheinen, erkennt das Pro-gramm automatisch welchen Arzt bei der Zuordnung eingesetztwird.
� Wenn Sie eine Leistung nicht dem aktuellen Schein zuordnen wol-len, z.B. bei mehreren Überweisungsscheinen, müssen Sie dieEingabe direkt auf den Schein vornehmen (wechseln Sie dannmit F9 oder über die ComboBox zum Schein.
Sie haben nun folgende Weiterverarbeitungsmöglichkeiten:
4.2

ALBIS · © Albis Ärzteservice Product GmbH & Co KG 1994 - 2004
ALBIS
Betätigen Sie ... daraufhin öffnen Sie eine Auswahlliste,um...
F3 einen Zusatz auszuwählen und automatischeinzulesen.
F4 eine Leistungskette auszuwählen undautomatisch einzulesen.
F5 sich eine(n) Gebührennummer(ntext) ausdem entsprechenden Stammdaten-Ver-zeichnis anzuzeigen.
� Bei der Leistungseingabe können Sie mit der Funktionstaste F5 nichtnur nach einer Gebührennummer suchen, sondern diese auch nachAuswahl in die Gebührennummernzeile übernehmen.
� Zudem wird Ihnen nun über die Tastenkombination ⇑⇑⇑⇑⇑ +F4 (bevor SieTAB gedrückt haben) die aktuell eingegebene Leistungszeile tabella-risch aufgelistet. Sie haben ferner die Möglichkeit, Gebührennum-mern aus dieser Liste zu streichen, und diese entsprechend aus derLeistungszeile herauszunehmen.
� Tragen Sie zunächst in die Eingabezeile die gewünschte Gebüh-rennummer ein. Wenn Sie mehrere Gebührennummern eintragen,müssen Sie diese durch einen Bindestrich voneinander trennen.
� Sie können Leistungen nur auf Scheine eintragen, die noch nichtabgerechnet wurden.
Besonderheiten bei Praxisgemeinschaften
� Die Eingabe von Leistungen auf einen Schein (Kassenabrechnung)oder in der Karteikarte für einen Arzt einer anderen KV-Nummer istnicht zulässig. Es erscheint eine entsprechende Fehlermeldung.
4.2

ALBIS · © Albis Ärzteservice Product GmbH & Co KG 1994 - 2004
4 Karteikarte
4.2.1 Zusätze eingeben
� Sie können Zusätze auch manuell eingeben. Diese müssen immerin Klammern () stehen; Zusatztext und Zusatzwert müssen durcheinen Doppelpunkt (:) voneinander getrennt sein.Beispiel: (Organ:Herz)Komfortabler ist es jedoch, Zusätze automatisch einzulesen.Betätigen Sie die Funktionstaste F3.Daraufhin erscheint folgendes Fenster:
� Wählen Sie den gewünschten Zusatz aus und tragen Sie den er-forderlichen Zusatzwert in den „zusatzbezogenen“ Eingabefeldern ein.(Wenn Sie hier manuell einen Zusatzwert eingeben, wird dieser auto-matisch in die Stammdaten Zusätze übernommen.)
� Alternativ dazu können Sie auch den Zusatzwert automatisch einle-sen, indem Sie zunächst den Zusatz auswählen, die Tab-Taste betä-tigen und dann erneut mit der Funktionstaste F3 den Dialog Stamm-daten Zusätze aufrufen und aus dieser Liste wählen.
� Zusätze müssen mit Ausnahme der Sachkosten immer eindeutig ei-ner Gebührennummer zugeordnet sein. Sie können zudem Sach-kostenleistungen multiplizieren. Eine Multiplizierung kann jedoch nurerfolgen, sofern die Sachkostenleistung ohne Gebührennummern-Zu-ordnung eingegeben wurde, da sich die Multiplizierung sonst auchauf die GO-Nr. beziehen würde.Beispiel: (sach:Spritze:11.45)x2
4.2.1

ALBIS · © Albis Ärzteservice Product GmbH & Co KG 1994 - 2004
ALBIS
4.2.1.1 Zusätze für Privatleistungen nach GOÄ
� Für alle GOÄ-Ziffern haben Sie die Möglichkeit, einen von der GOÄ„abweichenden Betrag“ für die Privatrechnung anzugeben. Dies ge-schieht über den Zusatz Abweichender Betrag. Sie rufen nachEingabe einer Leistungsziffer mit F3 Zusätze auf. Für den „abwei-chenden Betrag“ geben Sie einen Text sowie den Betrag ein, der dannauf der Rechnung unterhalb der Leistungsziffer erscheint.
� Steigerungsfaktor, Ostminderung etc. werden nicht zusätzlich berech-net, da davon ausgegangen wird, das der „abweichende“ der endgülti-ge Betrag ist.
� Der Steigerungsfaktor kann im Fenster Zusatz eingeben auch ohneBegründung eingegeben werden (z.B. wenn ein niedriger Faktor ge-wählt wurde).
4.2.2 Leistungsketten eingeben
� Betätigen Sie die Funktionstaste F4.Daraufhin erscheint folgendes Fenster:
4.2.1.1

ALBIS · © Albis Ärzteservice Product GmbH & Co KG 1994 - 2004
4 Karteikarte
4.2.2
� Wählen Sie die gewünschte Leistungskette aus und betätigen Sie denDruckknopf OK oder die ↵↵↵↵↵ -Taste.
� Alternativ können Sie in der Karteikarte direkt das Kürzel für dieLeistungskette eintragen. Bestätigen Sie anschließend die Funktions-taste F4.
Daraufhin erscheint folgendes Fenster:
� Bei Leistungsketten müssen Sie jede Leistung einzeln bestätigen.� Markieren Sie jede Leistung mit der Leertaste. (Durch wiederhol-
tes Drücken der Leertaste wird die Markierung wieder aufgehoben.)Bestätigen Sie anschließend mit den Druckknopf OK oder die ↵↵↵↵↵ -Taste.Daraufhin wird die ausgewählte Leistungskette in Ihre Karteikarte über-tragen.
� Die drei Spalten Gebühren-Nr. Text und Punktwert könnennun beliebig in der Breite geändert werden.

ALBIS · © Albis Ärzteservice Product GmbH & Co KG 1994 - 2004
ALBIS
4.2.3
4.2.3 Leistungseingabe abschließen
� Betätigen Sie die Tab-Taste, um Ihre Eingaben zu beenden.Daraufhin werden vom Programm mehrere Prüfroutinen vorgenom-men:1. Das Programm überprüft, ob die Leistungseingabe korrekt war. Ist
das nicht der Fall, erscheint eine entsprechende Fehlermeldung,und Sie gelangen automatisch zur ”Fehlerquelle”, an der Sie IhreEingabe korrigieren.
2. Ein Zeilenumbruch wird durchgeführt, sofern die Leistungseingabedie Länge von 70 Zeichen überschreitet.
3. Die Leistung wird dem aktuellen Schein zugeordnet. Liegt kein ak-tueller Schein vor, werden Sie aufgefordert, einen Schein anzule-gen. Liegen mehrere aktuelle Scheine vor, erscheint eine Auswahl-liste, in der Sie denjenigen Schein bestimmen, dem die Leistungzugeordnet werden soll.Wenn Sie eine Leistung nicht dem aktuellen Schein zuordnen wol-len, z.B. bei mehreren Überweisungsscheinen, müssen Sie die Ein-gabe direkt auf den Schein vornehmen (wechseln Sie dann mit F9oder über die Schein-Auswahlliste zum Schein).
4. Es wird geprüft, ob die Leistungseingabe dem GNR-Regelwerk ent-spricht. Ist das nicht der Fall, erscheint eine entsprechende Fehler-liste. Diese Liste können Sie mit Esc schließen oder über dasMenü Patient Drucken ausdrucken, anhand derer Sie die aufge-tretenen Fehler korrigieren können.

ALBIS · © Albis Ärzteservice Product GmbH & Co KG 1994 - 2004
4 Karteikarte
4.2.4 Fehlende Zusätze zu GNR-Ziffern anfordern
Unter Optionen Abrechnung Regelwerk können Sie durch Set-zen des Schalters autom. Eingabeprüfung auf fehlende Zu-sätze folgende Funktionen aktivieren:
1. Bei manuellem Aufruf des Eingabedialoges für einen Zusatz mitF3 wird, falls ein Zusatz zur GNR fehlt, automatisch die passen-de Zusatzart vorgeschlagen.
2. Gibt man in der Eingabezeile einen GNR-Trenner ein und ein feh-lender Zusatz wird erkannt, erscheint automatisch der Eingabe-dialog für die entsprechende Zusatzart.
3. Die passende Zusatzart ist jeweils bereits vorselektiert und derFokus befindet sich im Eingabefeld.
4. Die Prüfung erfolgt immer auf die GNR links vom Eingabecursor.5. Die fehlende Zusatzart wird anhand der entsprechenden Gebüh-
renordnung ermittelt.6. Falls eine erforderliche Begründung fehlt, wird der Zusatz frei-
er Begründungstext bzw. Art der Untersuchung vorge-schlagen.
7. Falls eine erforderliche Uhrzeitangabe fehlt, wird der Zusatz Uhr-zeit bzw. Bestell-/Ausführzeit vorgeschlagen.
8. Falls eine erforderliche Dokumentationspflicht fehlt, wird der Zu-satz freier Begründungstext vorgeschlagen.
4.2.4

ALBIS · © Albis Ärzteservice Product GmbH & Co KG 1994 - 2004
ALBIS
4.2.5 Patientenquittung erstellen
Patienten, die gesetzlich krankenversichert sind, können Sie eine zeit-nahe und verständliche Abrechnungsinformation durch die Patienten-quittung anbieten. Mit der Patientenquittung wird ein Beleg über die er-brachten Leistungen und deren ungefähren Kosten erstellt.
� Die Patientenquittung steht Ihnen nur auf Abrechnungsscheinen dergesetzlichen Krankenkassen zur Verfügung. In der Karteikarte ist derAufruf nicht möglich.
� Über die Tastenkombination Strg+Shift+Q bzw. über den Menü-punkt Formulare rufen Sie die Patientenquittung auf.
Es erscheint folgendes Fenster:
Betätigen Sie den Druckknopf umOK die Patientenquittung zu drucken.Spooler die Patientenquittung im Spooler
zum Drucken bereitzustellen.Abbrechen um den Vorgang abzubrechen.
4.2.5

ALBIS · © Albis Ärzteservice Product GmbH & Co KG 1994 - 2004
4 Karteikarte
4.2.5
� Das Layout der Patientenquittung sowie die entsprechenden Textesind von der KBV fest vorgegeben, um eine einheitliche Gestaltungder Quittung anzustreben. Aus diesem Grunde können Sie die ge-samte Gliederung, sowie die einleitenden und Schlusssätze nichtbeeinflussen.
� Es werden nur die Leistungen auf der Patientenquittung ausge-druckt, die in der Stammdatei der Patientenquittung enthaltensind.
� ALBIS ermöglicht Ihnen durch Setzen eines Schalters auf dem Ab-rechnungsschein, am Ende des Quartals für alle markierten Patien-ten eine gewünschte Patientenquittung am Ende des Quartals zu druk-ken (siehe Kapitel 2.8.1.1 sowie 6.1)
4.2.5.1 Optionale Einstellungen
Den zuletzt bekannten Punktwert der Praxis, in der Regel der Punktwertdes Vorquartals, geben Sie selbst in ALBIS ein. Dieser Punktwert dientals Grundlage zur Berechnung des voraussichtlichen Arzthonorars fürdie Patientenquittung. Bilden Sie einen Mittelwert aus den unterschied-liche Punktwerten der verschiedenen Kassengruppen.
� Definieren Sie unter Optionen Formulare Patientenquittungüber den Druckknopf weitere Optionen den gemittelten Cent-Wert pro Punkt, der für die Berechnung der Summe herangezogenwerden soll.
� Wenn Sie in einer Praxisgemeinschaft mit mehreren KV-Nummernarbeiten, müssen die Eingaben der Cent-Werte für jede KV-Nummerseparat eingetragen werden. Es werden die Punktwerte gedruckt, dieSie zu der KV-Nummer des Scheines eingetragen haben.
� Durch die allgemeine Praxisbudgetierung bekommen Sie in der Re-gel nur einen Teil der erbrachten Leistungen vergütet. Damit dieserSachverhalt auf der Patientenquittung abgebildet werden kann, ge-ben Sie den Anteil der nicht vergüteten Leistungen in % an. Die KBVempfiehlt, einen Erfahrungswert aus den letzten Quartalen anzuge-ben, diesen Wert können Sie ggf. bei Ihrer zuständigen KV erfragen.
� Den Anteil der nicht vergüteten Leistungen in % geben Sie unterOptionen Formulare Patientenquittung über den Druck-knopf weitere Optionen ein.

ALBIS · © Albis Ärzteservice Product GmbH & Co KG 1994 - 2004
ALBIS
4.2.6 Suchen in der Karteikarte
� Wählen Sie im Menü Patient den Punkt Suchen bzw. Weiter-suchen um nach bestimmten Karteikarteneinträgen zu suchen.
� Alternativ dazu können Sie auch die Tastenkombination Strg + S
oder eines der Symbole für Suchen bzw. für Weiter-
suchen verwenden.
Daraufhin erscheint folgdener Dialog:
� Geben Sie den gewünschten Suchbegriff in dem Feld Suchen ein.� Um die Suche zu optimieren können Sie verschiedene Einstellungen
vornehmen.Wählen Sie...., damitAls Wort die zu suchende Zeichenkette exakt
dem Suchbegriff entsprichtGroß/Kleinschreibung diese bei der Suche beachtet wirdAbwärts von oben nach unten gesucht wirdAufwärts von unten nach oben gesucht wirdalle Felder in allen Feldern gesucht wirdim Feld die Auswahl der Felder eingeschränkt
wird
4.2.6

ALBIS · © Albis Ärzteservice Product GmbH & Co KG 1994 - 2004
4 Karteikarte
4.3 Laborblatt
� Im Laborblatt werden Ihnen die Labordaten eines Patienten in tabel-larischer Form angezeigt.
� Öffnen Sie den entsprechenden Patienten.
� Betätigen Sie anschließend den Druckknopf (Laborblatt), dar-
aufhin erscheint das Laborblatt anstelle der Karteikarte. Alternativkönnen Sie auch die Funktionstaste F9 betätigen.
� Auf der linken Seite stehen die Laborparameter (Y-Achse), am obe-ren Rand das entsprechende Datum (X-Achse). Der Laborwert wirdan der Stelle des Schnittpunktes von Datum und Parameter abgebil-det.
� Laborwerte, die mit einem (+) oder (-) versehen sind, stellen patholo-gische Werte dar, d. h., diese liegen über bzw. unter dem Normbe-reich.
� Bei Laborwerten, die mit diesem Symbol versehen sind, sind
zusätzlich Probendaten hinzugefügt. Betätigen Sie die Funktionsta-ste F4, um die Probendaten anzusehen.
� Bei Laborwerten, die mit diesem Symbol versehen sind, sind
zusätzlich Anmerkungen hinzugefügt. Betätigen Sie die Funktionsta-ste F3, um die Anmerkungen anzusehen.
4.3

ALBIS · © Albis Ärzteservice Product GmbH & Co KG 1994 - 2004
ALBIS
� Betätigen Sie den Druckknopf oder alternative die Tasten, um
G den Namen eventuell eingerichteter Labor-
gruppen ein- bzw. auszublenden.
L zwischen der Anzeige des langen und kurzen
Parameternamens zu wechseln.
N den Normbereich des jeweiligen Parameters
ein- bzw. auszublenden.
E die Einheit des jeweiligen Parameters ein-
bzw. auszublenden.
D die Sortierreihenfolge des Datums von auf-
nach absteigend zu ändern.
X den Dialog Graphische Darstellung zu
öffnen.
M den Dialog Manuelle Eingabe zu öffnen.
4.3

ALBIS · © Albis Ärzteservice Product GmbH & Co KG 1994 - 2004
4 Karteikarte
4.3.1
4.3.1 Normwerte im Laborblatt
� Die Normwertspalte im Laborblatt zeigt Ihnen zu jedem Labor-parameter die Normwerte an. Haben sich die Normwerte zu einemParameter geändert oder handelt es sich um einen langen Norm-werttext stellt ALBIS dies wie folgt dar:
1. Es existieren mehrere Normwerte:
● Die verschiedenen Normwerte werden Ihnen über Tooltip ange-zeigt. Den Tooltip erhalten Sie, indem Sie mit dem Mauszeigerauf den gewünschten Normwert zeigen.
2. Normwerttexte:
● Erscheinen in der Normwertspalte drei Punkte, so handelt es sichum einen Normwerttext. Zeigen Sie mit dem Mauszeiger auf dengewünschten Normwert, so wird Ihnen der komplette Normwert-text angezeigt.
� Den Normwert zu einem einzelnen Ergebniswert erhalten Sie, indemSie die Funktionstaste F5 betätigen, während der Laborwert mar-kiert ist.

ALBIS · © Albis Ärzteservice Product GmbH & Co KG 1994 - 2004
ALBIS
4.3.2
4.3.2 Laborwerte - Graphisch darstellen
� Betätigen Sie den Druckknopf Laborwerte Graphische Dar-stellung. Daraufhin erscheint folgender Dialog:
Bereich Parameter� Hier werden die Parameter aufgeführt, die im Laborblatt des Patien-
ten vorhanden sind.� Selektieren Sie die benötigten Parameter.
Bereich Einstellungen� Wählen Sie den gewünschten Diagrammtyp. Zur Auswahl stehen Bal-
ken- und Liniendiagramm.Bereich Parameterdarstellung� Hier können Sie die Art der Diagrammbeschriftung wählen.
� Betätigen Sie abschließend den Druckknopf OK.

ALBIS · © Albis Ärzteservice Product GmbH & Co KG 1994 - 2004
4 Karteikarte
4.3.3.1
� Daraufhin erfolgt die graphische Darstellung der Laborparmeter.
4.3.3 Laborwerte - Graphisch drucken
� Mittels dieser Funktion können Sie das Ergebnis der in Kapitel 4.3.1Laborwerte - Graphisch darstellen beschriebenen Arbeitsschritteausdrucken.
� Sie befinden sich in der grafischen Darstellung der gewählten Para-
meter. Betätigen Sie den Druckknopf , oder wählen Sie alternativ
den Punkt Seitenvorschau im Menü Patient.
� Betätigen Sie den Druckknopf Drucken,um die Laborwerte in gra-phischer Form auszudrucken.
� Mittels des Druckknopfes Schließen verlassen Sie die Seitenvor-schau.

ALBIS · © Albis Ärzteservice Product GmbH & Co KG 1994 - 2004
ALBIS
4.3.4 Laborwerte drucken
� Öffnen Sie das Laborblatt eines Patienten.
� Möchten Sie nur einen bestimmten Laborparameter drucken, so be-wegen Sie den Mauszeiger über diesen. Betätigen Sie anschließenddie rechte Maustaste. Wählen Sie aus dem aufklappenden Menü denPunkt Nur dieser Parameter.
4.3.4.1 Seitenvorschau
� Betätigen Sie den Druckknopf , oder wählen Sie alternativ den Punkt
Seitenvorschau im Menü Patient.
Daraufhin erscheint folgender Dialog:
Bereich Datum� Wählen Sie letzte....Spalten, um die Labordaten für eine oder
mehrere „Datenspalten“ auszudrucken. Es wird, unabhängig wie dieSortierung der Datumseinstellung des Laborblattes vorgenommenwurde, immer vom aktuellsten Eintrag die gewählte Anzahl Spaltengedruckt.
� Setzen Sie den Schalter Zeitraum, um Labordaten innerhalb einesbestimmten Zeitraums auszudrucken. Vorgeschlagen wird der ersteund der letzte Tag, an dem für die dargestellten Parameter Laborwer-te existieren.
4.3.4.1

ALBIS · © Albis Ärzteservice Product GmbH & Co KG 1994 - 2004
4 Karteikarte
4.3.4.2
Setzen Sie den Schalter... damitNomwert Historie Normwerte, die sich im Zeit-
raum des Druckbereichsgeändert haben, auf Zusatz-seiten ausgedruckt werden.
Anmerkungen und Probendaten Anmerkungen sowie Proben-daten zu den gewählten Para-metern auf Zusatzseiten ausge-druckt werden.
� Die Historie der Normwerte sowie die Anmerkungen und Probendatenwerden jeweils auf gesonderten Zusatzseiten ausgedruckt.
Bereich Druckschrift� Wählen Sie die gewünschte Druckschrift aus.
Bereich Parameter� Wählen Sie zwischen den Schaltern Parameter und Gruppen, um
die benötigten Parameter einzeln zu markieren oder Laborgruppenauszuwählen, die Sie unter Stammdaten Labor Gruppen... defi-niert haben.
� Über die Tastenkombination STRG+A selektieren bzw. deselektierenSie alle Paramater gleichzeitig.
� Dieser Bereich erscheint nicht, wenn Sie zuvor Nur diesen Para-meter im Laborblatt des Patienten gewählt haben.
4.3.4.2 Ausdruck
� Betätigen Sie den Druckknopf , oder wählen Sie alternativ den PunktDrucken im Menü Patient
� Der weitere Ablauf entspricht dem der Seitenvorschau. Siehe Kapitel4.3.4.1 Seitenvorschau
� Betätigen Sie den Druckknopf Drucker, um das Gerät, auf dem derAusdruck erfolgen soll, zu bestimmen.

ALBIS · © Albis Ärzteservice Product GmbH & Co KG 1994 - 2004
ALBIS
4.4 Patient - Rechnungslisten
� Folgende Rechnungslisten werden Ihnen patientenbezogen aufge-führt.
• Behandlungsliste • Mahnliste
• Quittungsliste • Ausgangsbuch
• Journal • Offene Posten
• Buchungsliste • Alle
� Betätigen Sie den Druckknopf (Rechnungsliste). Daraufhin er-
scheint folgende Listenübersicht:
� Das Symbol der Rechnungslisten kann farblich variieren. Folgenddie Bedeutung der farblichen Unterscheidung:
• Dunkler Rand: Keine Besonderheiten bei der Privatliquidationdes Patienten.
• Heller Rand: Patient hat „Offene Posten“.
� Durch dieses Merkmal sehen Sie bereits beim Öffnen des Patientenden Status der Privatliquidation.
� Beim erstmaligen Aktualisieren eines Registers (Behandlungsliste,Ausgangsbuch usw.) wird die Summe der Beträge hinter dem Na-men anzeigt.
� Verfahren Sie bei der Bearbeitung der Listen, wie Sie es von denübergreifenden Privatliquidationslisten her gewohnt sind. Siehe auchKapitel 7 Privat(-liquidation)
4.4

ALBIS · © Albis Ärzteservice Product GmbH & Co KG 1994 - 2004
5 Extern
5 Extern
� Über dieses Menü rufen Sie externe Programme (Text- und Bild-verarbeitungsprogramme) auf und nehmen den Austausch von La-bordaten vor.
5.1 Arztbrief
� ALBIS ermöglicht Ihnen, Ihre Arztbriefe komfortabel zu erstellen undweitestgehend zu automatisieren. Damit Sie diese Funktionen opti-mal nutzen und Ihre Arztbriefe automatisch erstellen können, solltenSie für jeden Standardbrief eine separate Textvorlage erstellen.
ALBIS unterstützt folgende Textverarbeitungssysteme:
• Write (im Windows-Leistungsumfang enthalten)• Wordpad (im Windows 95-Leistungsumfang enthalten)• Word für Windows• Lotus Ami Pro
� Weitergehende Informationen zum Textverarbeitungssystem ent-nehmen Sie bitte der jeweiligen Dokumentation.
Mit Hilfe der angelegten Textvorlage erstellen Sie Ihre Briefe. DieseFunktion ist sowohl über das Menü als auch über ein Textvorlagenkürzelaus der elektronischen Karteikarte (brief) aufrufbar.
� Wählen Sie das Menü Extern Arztbrief.Diese Funktion ist nur aktiviert, wenn Sie einen Patienten aufgerufenhaben.Daraufhin erscheint folgendes Fenster:
5.1

ALBIS · © Albis Ärzteservice Product GmbH & Co KG 1994 - 2004
ALBIS
����� Wählen Sie in dem Bereich Textvorlage zunächst die Textvorlagefür Ihren Arztbrief aus.
����� Nehmen Sie folgende Einträge vor:
Bereich Überweisungsarzt
� Hier erscheint der Hausarzt des Patienten als Überweisungsarzt, wenner in den Patientenstammdaten als solcher eingetragen ist.
� Diesen Eintrag können Sie löschen oder überschreiben. Sie könnenauch durch Betätigen der Funktionstaste F3 einen anderen Arzt ausdem Überweisungsärzte-Verzeichnis auswählen und automatisch ein-lesen.
� Hier können Sie durch Betätigen der Funktionstaste F5 aus dernach Namen oder mit Shift + F5 nach Arbeitgebern sortiertenAdressliste auswählen.
5.1

ALBIS · © Albis Ärzteservice Product GmbH & Co KG 1994 - 2004
5 Extern
Markierungsfeld Nachrichtlich an
� (nur von Bedeutung, wenn Sie Arztbrief-Kopien erstellen möchten)
����� Markieren Sie das Feld Nachrichtlich an, und betätigen Sie dieTab-Taste, um ins darunterliegende Eingabefeld zu gelangen.
����� Betätigen Sie die Funktionstaste F3, um das Verzeichnis der Über-weisungsärzte zu öffnen und den gewünschten Arzt auszuwählen,der eine Kopie des Briefes erhalten soll.
� Betätigen Sie die ↵↵↵↵↵ -Taste. Daraufhin wird der Name des Arztes auto-matisch eingelesen.� Wiederholen Sie den Vorgang, wenn mehrere Überweisungsärzte
eine Kopie des Briefes erhalten sollen. (ALBIS erlaubt bis zu 10Kopien.)
� Bei mehreren Empfängern müssen Sie als Trennzeichen je-weils ein Semikolon (;) eingeben.
� Betätigen Sie die ↵↵↵↵↵ -Taste. Daraufhin wird WinWord gestartet und dieVorlage für den Serienbrief erzeugt.
� Sie haben jetzt die Möglichkeit, den Brief noch zu bearbeiten. Dar-über hinaus können Sie die Variable $Nachrichtlich# an beliebigerTextstelle eingeben. Hiermit weisen Sie das Word-Makro an, alle Emp-fänger des Briefes außer dem aktuellen Adressaten aufzulisten. DasMakro setzt außerdem alle Daten des jeweiligen aktuellen Adressa-ten an die Stelle der Textvariablen für Überweisungsärzte.
� Starten Sie nun das Makro über das WinWord-Menü Extras Ma-kro. Wählen Sie das Makro aus, betätigen Sie den Druckknopf Aus-führen und anschließend die ↵↵↵↵↵ -Taste.Daraufhin wird sofort der Druck der Briefe veranlaßt. Für jeden Briefmüssen Sie einzeln bestätigen, ob dieser ausgedruckt werden soll.Es wird nur ein Brief gespeichert.
5.1

ALBIS · © Albis Ärzteservice Product GmbH & Co KG 1994 - 2004
ALBIS
Bereich Karteikartentext
� Als Karteikartentext wird der in der Textvorlage eingegebene Textvorgeschlagen.
� Diesen Eintrag können Sie überschreiben.
Bereich Karteikarteneinträge
� Tragen Sie hier die Zeitspanne ein, für die die Wortvariablen aus denKarteikartenkürzeln übernommen werden sollen.Beispiel:Haben Sie hier eine Woche eingegeben und befindet sich in derTextvorlage die Wortvariable $bef#, so werden an dieser Stelle alleunter dem Kürzel vorgenommenen Karteikarteneinträge dieser Wo-che eingesetzt.
Bereich Labordaten
� Da es im Programm ein Laborblatt gibt, können auch die Labordatenin die Textverarbeitung übernommen werden.
� Geben Sie auch hier den Zeitraum ein, für den Labordaten aus demLaborblatt übernommen werden sollen.
� Zum „Einmischen“ der Labordaten in die Textverarbeitung ist die Text-variable $Laborwerte# erforderlich.
� Betätigen Sie den Druckknopf OK oder die ↵↵↵↵↵ -Taste.Daraufhin wird der Arztbrief auf dem Bildschirm angezeigt.� Statt der Platzhalter (Wortvariablen) erscheinen hier nun die ent-
sprechenden Stammdaten des aktuellen Patienten:
5.1

ALBIS · © Albis Ärzteservice Product GmbH & Co KG 1994 - 2004
5 Extern
����� Sie können in den Brief noch interaktiv Karteikarteninhalte über-nehmen. Hierzu schalten Sie vom Textverarbeitungsprogramm mitder Tastenkombination Alt+Tab-Taste zurück zu ALBIS und mar-kieren mit der Maus die Zeile, die Sie kopieren möchten. Bei ge-drückter Strg-Taste können Sie mehrere Zeilen gleichzeitig markie-ren. Anschließend kopieren Sie die markierten Zeilen durch Betäti-gen der Tastenkombination Strg+Einfg-Taste in die Zwischenab-lage. Alternativ dazu klicken Sie einmal auf folgendes Symbol:
� Betätigen Sie erneut die Tastenkombination Alt+Tab-Taste, um wie-der in die Textverarbeitung zu gelangen. Kopieren Sie den Text mitder Tastenkombination ⇑⇑⇑⇑⇑ +Einfg an die gewünschte Stelle.
� Jeder Brief erhält einen eigenen Namen (Patientennummer + 2 Buch-staben) und wird im Verzeichnis \albiswin\briefe gespeichert.Nach dem Aufrufen darf der Dokumentenname nicht geändert wer-den, da sonst die Verbindung zur Karteikarte unterbrochen ist.
5.1

ALBIS · © Albis Ärzteservice Product GmbH & Co KG 1994 - 2004
ALBIS
5.1.1 Serienbrief
� Sie können, sofern Sie mit Word für Windows arbeiten, Serienbriefeaus allen Listen (z.B. Tagesprotokolle, Freie Statistiken wieGeburtstagslisten, Kontrolltermine) ausdrucken.
� Nachdem Sie die gewünschte Liste erstellt haben, wählen Sie dasMenü Extern Serienbrief (dieses Menü ist nur sichtbar, wenneine Liste geöffnet ist). Daraufhin erscheint folgendes Fenster:
� Wählen Sie die gewünschte Textvorlage aus und nehmen Sie diegewünschten Einträge vor.
� Nach Betätigen des OK-Druckknopfes wird für alle in der Liste er-faßten Patienten ein Serienbrief erstellt und sofort ausgedruckt.Tragen Sie daher bitte Sorge dafür, daß im Drucker ausreichend Papiervorhanden ist.
� Änderungen im Text sind nicht möglich.
5.1.1

ALBIS · © Albis Ärzteservice Product GmbH & Co KG 1994 - 2004
5 Extern
5.2 Grafischer Befund
Mit Hilfe der angelegten Bildvorlagen erstellen Sie Ihre grafischen Be-funde. Diese Funktion ist sowohl über das Menü als auch aus der elek-tronischen Karteikarte (bild) aufrufbar.
� Wählen Sie das Menü Extern Grafischer Befund.� Diese Funktion ist nur aktiviert, wenn Sie einen Patienten aufgerufen
haben. Daraufhin erscheint folgendes Fenster:
� Wählen Sie in dem Bereich Bildvorlage die Vorlage für Ihren gra-fischen Befund aus.
Bereich Karteikartentext
� Als Karteikartentext wird der in der Bildvorlage eingegebene Textvorgeschlagen.
� Diesen Eintrag können Sie überschreiben.
5.2

ALBIS · © Albis Ärzteservice Product GmbH & Co KG 1994 - 2004
ALBIS
� Jeder grafische Befund erhält einen eigenen Namen (Patientennum-mer + 2 Buchstaben) und wird im Verzeichnis \albiswin\briefegespeichert. Nach dem Aufrufen darf der Dokumentenname nichtgeändert werden, da sonst die Verbindung zur Karteikarte unterbro-chen ist.
� Betätigen Sie den Druckknopf OK bzw. die ↵↵↵↵↵ -Taste.Daraufhin wird der grafische Befund in das im Windows-Lei-stungsumfang enthaltene Zeichenprogramm PAINT eingelesen undauf dem Bildschirm angezeigt, wo der Befund bearbeitet und ausge-druckt werden kann.
� Der grafische Befund kann über diesen Menüpunkt oder das neueKarteikartenkürzel (siehe Stammdaten Karteikarte Kartei-kartenkürzel) bild aufgerufen werden. Dies geht selbstver-ständlich nur dann, wenn ein Patient in Bearbeitung ist.
� Sie können nun eine Bildvorlage wählen und den Karteikartentextindividuell ändern. Anschließend wird die Bildvorlage über Paint auf-gerufen und nach dem Muster PXX.pcx (P = Patientennummer, XX= laufende Numerierung von AA - ZZ) im Briefe-Verzeichnis ab-gelegt.
� Mit Hilfe eines Scanners können Sie alle grafischen Befundungen(z.B. Skelett oder Gelenke beim Orthopäden) in ALBIS überführen.
� Der unter dem Kürzel bild gespeicherte grafische Befund ist späterjederzeit durch F3 aus der Karteikarte wieder aufrufbar.
5.2

ALBIS · © Albis Ärzteservice Product GmbH & Co KG 1994 - 2004
5 Extern
5.3 Labor
� Voraussetzung für die hier beschriebene Labordatenfernübertragungist, daß Sie bereits ein Labor angelegt haben. Ist dies nicht der Fall,lesen Sie bitte zunächst das Kapitel 8.11 Labor oder wenden Siesich bitte an Ihren ALBIS-Vertragspartner.
5.3.1 Labor-Anforderungen
� Hier werden alle im System befindlichen Labor-Anforderungsnummernaufgelistet. Sowohl die, die Sie selbst eingegeben haben, als auchdie, die durch den Labordatentransfer vom Labor übertragen wur-den.
� Wählen Sie das Menü Extern Labor Anforderungen. Daraufhinerscheint folgendes Fenster:
5.3.1

ALBIS · © Albis Ärzteservice Product GmbH & Co KG 1994 - 2004
ALBIS
� Nehmen Sie hier folgende Einträge vor bzw. treffen Sie Ihre Aus-wahl:
Anzeige Hier können Sie auswählen, welche Labor-anforderungen angezeigt werden:Alle Ohne Zuordnung: Anforderungs-nummern, denen noch keine Pat.-Nr. zuge-ordnet wurde.Selbstdefinierte: Anforderungsnum-mern, die vom Anwender selbst eingegebenwurden.
Anforderungs-Nr. Die Anforderungsidentifikation des Patienten.Eingangsdatum Das Datum, zu dem das Labor die Anforde-
rung erhalten hat.Patienten-Nr. Die Nummer des zugehörigen Patienten.Patient Der Name des Patienten.Tests --- = Es sind noch keine Labordaten da.
Daten = Es sind Labordaten da.>> Laborblatt Hiermit übertragen Sie die selektierte Anfor-
derung in dessen Laborblatt/Karteikarte,sofern sie einem Patienten zugeordnetwurde.
Alle >> Laborblatt Mit diesem Druckknopf übertragen Sie alleAnforderungen, die Patienten zugeordnetwurden, in deren Laborblätter/Karteikarten.
Alle Löschen Hiermit entfernen Sie alle noch nicht zuge-ordneten Parameter aus dem System.
� Der Bereich Berichtsart ist nur sichtbar, wenn Sie unter OptionenLabor im Bereich Anforderungen den Schalter Berichtstypenunterscheiden gesetzt haben.
� Ist dieser Schalter gesetzt, so ist das Speichern der Laboranforderungerst möglich, wenn eine Berichtsart festgelegt wurde.
5.3.1

ALBIS · © Albis Ärzteservice Product GmbH & Co KG 1994 - 2004
5 Extern
5.3.2 Labordaten holen
� Hier werden die Daten vom Labor übertragen. Falls sich noch denPatienten nicht zugeordnete Daten im System befinden, werden Siegefragt, ob diese Daten gelöscht oder die neuen Daten angehängtwerden sollen. Nun können Sie das Labor auswählen, von dem dieDaten geholt werden sollen.� Einige Labore übertragen in ihren Daten nicht nur die Anforde-
rungsnummer, sondern auch den Patientennamen und das Ge-burtsdatum. Wenn dies für Ihr Labor zutrifft, brauchen Sie die An-forderungsnummern vorher nicht manuell zuzuordnen, denn dasProgramm versucht den Patienten über die Daten im System auf-zufinden. Nur die Patienten, die nicht gefunden werden konnten,müssen nachträglich zugeordnet werden. Bitte kontrollieren Siedies jeweils über das Menü Extern Labor Anforderungen.Die Information, ob dies für Sie zutrifft, erfragen Sie bitte bei Ih-rem Labor.
� Wählen Sie das Menü Extern Labor Daten holen.Daraufhin erscheint ein Fenster, in dem die Übertragung gemäß demeingegebenen Script stattfindet.
� Bei erfolgreicher Übertragung wird das DFÜ-Fenster automatischgeschlossen, und die übertragenen Daten werden in die Datenbankenkonvertiert. Dieser Vorgang kann etwas Zeit in Anspruch nehmen,dafür geht später die Übertragung der Labordaten auf die Patientenschneller.
� Nach der Konvertierung wird angezeigt, welche Daten übertragenwurden. Wenn hier Abbruch statt OK gewählt wird (weil z.B. Datendoppelt übertragen oder die Daten eines falschen Arztes geschicktwurden), werden alle Daten ignoriert:
5.3.2

ALBIS · © Albis Ärzteservice Product GmbH & Co KG 1994 - 2004
ALBIS
� Selbstverständlich können Facharzt-, LG-, und Mikrobiologie-Berichteproblemlos in einer DFÜ-Sitzung übertragen werden.
� Neben dem Bonner Modell ist auch die Übertragung nach demLDT-Format im Programm realisiert. Wenn ein Labor in diesemFormat überträgt, wird dies automatisch erkannt.
5.3.2

ALBIS · © Albis Ärzteservice Product GmbH & Co KG 1994 - 2004
5 Extern
5.3.3 Labordaten anzeigen
Labordatenimport
� Der LDT-Import ist vom Ablauf ähnlich dem Bonner Modell. Es wirdbei der Übertragung der Daten automatisch erkannt, ob es sich umeine LDT-Datei oder Bonner Modell Datei handelt.
� Wählen Sie das Menü Extern Labor Daten anzeigen.Hier werden alle Labordaten angezeigt, die sich im System befindenund die noch nicht auf die einzelnen Patienten übertragen wurden.Falls einer Anforderungsnummer noch kein Patient zugeordnet wur-de, erscheint hinter der Nummer ein ?. Ansonsten wird der Patientangezeigt.Daraufhin erscheint folgendes Fenster:
� In der Spalte Ziffer werden sowohl der EBM- als auch der GOÄ-Vorschlag angezeigt.
� Wird der Parameter ins Laborblatt übernommen, erscheint wie ge-wohnt das Fenster zum Bestätigen der einzelnen Gebührennummern.Dabei wird je nach Patient und dessen Scheinen bzw. Rechnungenentweder der EBM oder der GOÄ Vorschlag eingesetzt.
5.3.3

ALBIS · © Albis Ärzteservice Product GmbH & Co KG 1994 - 2004
ALBIS
� Sollte der Patient Scheine bzw. Rechnungen mit unterschiedlichenGebührenordnungen haben, so werden die entsprechenden Ge-bührennummernvorschläge automatisch umgesetzt.
� Folgende Tastenkürzel gibt es in der Labordatenanzeige:
ENTF Die Anforderung, auf der Sie gerade stehen, wirdgelöscht.
F2 Die Anforderung, auf der Sie gerade stehen, kanneinem Patienten zugeordnet werden.
F3 Das Fenster, das alle Laboranforderungen enthält(siehe Extern Labor Anforderungen), wirdaufgerufen. Auch hier können die Anforderungen denPatienten zugeordnet werden.
F5 Die aktuelle Anforderung wird, sofern sie einemPatienten zugeordnet wurde, in dessen Laborblatt/Kartei übertragen.
F7 Alle Anforderungen, die Patienten zugeordnet wur-den, werden ins Laborblatt übertragen.
F8 Alle noch nicht übertragenen Anforderungen werdengelöscht.
����� Beim Einlesen einer LDT-Datei erfolgt direkt eine Prüfung aufdie Normwerte unter Stammdaten Labor Parameter. Wird eineAbweichung festgestellt, so erhalten Sie die Information, dasssich die Normwerte geändert haben. Die Frage, ob die neuenDaten in die Stammdaten Labor Parameter übernommen wer-den sollen, können Sie mit Ja oder Nein bestätigen.
� In Optionen Labor definieren Sie im Bereich Parameter, ob Siediese Meldung immer erhalten möchten, oder ob die Normwerte inden Stammdaten automatisch aktualisiert werden sollen.
5.3.3

ALBIS · © Albis Ärzteservice Product GmbH & Co KG 1994 - 2004
5 Extern
5.3.4
� Zu den Laborwerten in der Karteikarte wird zusätzlich der aktuelleNormwert im Laborblatt gespeichert, wenn die Übernahme der Da-ten per Fernübertragung erfolgt. Dies ist unabhängig von der Norm-wertübernahme in Stammdaten Labor Parameter.
5.3.4 Labordaten manuell eingeben
� Falls Sie keine Labor-DFÜ in Ihrer Praxis einsetzen, können Sie hierdie Laborwerte manuell erfassen.
� Wählen Sie das Menü Extern Labor Manuelle Eingabe.Daraufhin erscheint folgendes Fenster:
� In diesem Fenster geben Sie ein Datum ein, unter dem die Labor-parameter bzw. die GO-Nummern gespeichert werden. Bei Wählenvon Nächster Patient bleibt das eingestellte Datum erhalten, sodass Sie leicht sämtliche Daten eines zurückliegenden Tages einge-ben können.
� Nehmen Sie folgende Einträge vor:

ALBIS · © Albis Ärzteservice Product GmbH & Co KG 1994 - 2004
ALBIS
5.3.4
Labor Hier wählen Sie das Labor aus, aus dem dieeingegebenen Parameter stammen.
Patienten-Nr. Hier geben Sie die Nummer des Patienten ein,dessen Daten eingegeben werden. Sie könnenden Patienten auch durch Eingabe seinesNachnamen und Betätigen der Funktionstaste F3aus dem Patientenstamm suchen.
Schein/Rechnung Nachdem der Patient ausgewählt wurde, erschei-nen in dieser ComboBox alle Scheine/Rechnun-gen des Patienten. Der/die aktuelle Schein/Rechnung wird vorselektiert. Hier kann derSchein/die Rechnung ausgewählt werden, aufden/die die GO-Nummern der Parameter übertra-gen werden sollen. Falls ein Patient keine(n)Schein/Rechnung hat, können die Daten zwareingegeben werden, es findet aber keine GO-Nummernabrechnung statt (wichtig für Ärzte, diedie Abrechnung manuell erstellen).
Parameter Hier wird der Parameter eingegeben, zu dem einLaborwert vorliegt. Mit F3 haben Sie Zugriff aufdie Stammdaten Labor Parameter undkönnen dort einen Parameter übernehmen. FallsSie eine Laborkette eingeben wollen, so müssenSie dem Kettenname ein + voranstellen, damitdas Programm erkennt, dass es sich um eineKette handelt. Mit F4 haben Sie Zugriff auf dieStammdaten Labor Ketten. Bei der Über-nahme einer Kette stellt das Programm auto-matisch ein + voran. Nachdem das Feld mit derTab-Taste verlassen wird, werden bei einemParameter die übrigen Felder der Zeile mit denDaten des Parameters gefüllt (Einheit,Normalbereich, GO-Nummer). Bei einer Kettewerden die folgenden Zeilen automatisch mit denParametern dieser Kette gefüllt (beachten Sie denGO-Nummern-Mechanismus, siehe Stammda-ten Labor Ketten).
����� Erfolgt in der Zeile, in der der Name der Labor-kette eingetragen ist, in der Spalte Wert einEintrag, so wird dies im Laborblatt gespeichertund angezeigt!

ALBIS · © Albis Ärzteservice Product GmbH & Co KG 1994 - 2004
5 Extern
5.3.4
Wert In diesem Feld wird der Laborwert des entsprechen-den Parameters eingegeben. Das Feld kann mit derTab-Taste (man landet im nächsten Parameterfeldund kann hier den nächsten Parameter eingeben)oder mit ↓↓↓↓↓ (dies ist sinnvoll bei Laborketten, da jain der nächsten Zeile bereits der nächste Parame-ter steht, und nur noch der Wert eingegeben wer-den muss) verlassen. Selbstverständlich kann mansich auch mit der Tastenkombination ⇑⇑⇑⇑⇑ +Tab-Tasteund ↑↑↑↑↑ - rückwärts bewegen.
GI Grenzwert-Indikator: Hier wird mit einem - oder+ angezeigt, dass der Laborwert unter oder überdem Normalwert liegt. -- oder ++ gibt es nicht.Bleibt das Feld leer, liegt der Wert im Normalbe-reich, oder der Normalbereich lässt sich mathe-matisch nicht exakt erfassen (z.B. <1:100).
OK Wenn Sie mit OK bestätigen, werden alle Parame-ter, Werte und GO-Nummern entsprechend denVorgaben in das Laborblatt/die Karteikarte des Pati-enten übertragen.
Nächster Patient Wenn dieses Fenster von einem geöffneten Pati-enten aus aufgerufen wird, ist dieser Druckknopfdeaktiviert. Dafür werden die Patienten und Schein-daten in den oberen Feldern automatisch gesetzt.Wenn das Fenster nicht von einem Patienten ausaufgerufen wurde, können Sie mit diesem Druck-knopf die eingegebenen Daten abspeichern, unddas Fenster öffnet sich automatisch wieder, um dieDaten des nächsten Patienten zu erfassen.
� Laborwerte werden in Abhängigkeit der gesetzten Schalter im Be-reich In Karteikarte in die Karteikarte mit dem Karteikartenkürzellabor übertragen. Der Schalter nur path. Werte in Stammda-ten Labor Parameter bewirkt folgendes (siehe Kapitel 8.13.4Parameter)
nur pathologische Werte Schalter muss gesetzt seinauch Normalwerte Schalter darf nicht gesetzt sein.

ALBIS · © Albis Ärzteservice Product GmbH & Co KG 1994 - 2004
ALBIS
5.3.5
5.3.5 Auftrag an eine Laborgemeinschaft
� Sie können Aufträge an eine Laborgemeinschaft definieren.� Wählen Sie entweder das Menü Extern Labor Auftrag an eine
Laborgemeinschaft, oder geben Sie über die Karteikarte das Kürzellabau ein.Daraufhin erscheint folgendes Fenster:
� Füllen Sie die entsprechenden Bereiche aus.� Betätigen Sie den Druckknopf OK oder die ↵↵↵↵↵ -Taste, um den Auftrag
in der Karteikarte zu speichern.� Zur späteren Bearbeitung des Auftrages betätigen Sie (analog zur
Formularbearbeitung) die Funktionstaste F3 aus der Karteikarte.

ALBIS · © Albis Ärzteservice Product GmbH & Co KG 1994 - 2004
5 Extern
5.3.6
5.3.6 Elektronische Überweisung
� Sie haben die Möglichkeit, eine elektronische Überweisung zu de-finieren.
� Wählen Sie hierzu entweder das Menü Extern Labor Elektro-nische Überweisung oder geben Sie in der Karteikarte das Kür-zel label ein.Daraufhin erscheint folgendes Fenster:
� Füllen Sie die entsprechenden Bereiche aus.

ALBIS · © Albis Ärzteservice Product GmbH & Co KG 1994 - 2004
ALBIS
5.3.6
� Zusätzlich können Sie weitere Informationen eintragen. Betätigen Siehierzu den Druckknopf etc.Daraufhin erscheint folgendes Fenster:

ALBIS · © Albis Ärzteservice Product GmbH & Co KG 1994 - 2004
5 Extern
5.3.7.1
5.3.7 LDT-Export
5.3.7.1 Vorbereiten
� Um nun Ihre Aufträge bzw. elektronischen Überweisungen zu er-zeugen, wählen Sie das Menü Extern Labor LDT-Export Vor-bereiten.
� Erzeugen Sie die im folgenden Fenster die entsprechenden Daten:

ALBIS · © Albis Ärzteservice Product GmbH & Co KG 1994 - 2004
ALBIS
5.3.7.2
5.3.7.2 Prüfmodul
����� Starten Sie nun im nächsten Schritt zur Kontrolle das LDT-Prüfmodul.� Wählen Sie das Menü Extern Labor LDT-Export Prüfmodul.
Daraufhin erscheint folgendes Fenster:
� Betätigen Sie den Druckknopf Starten, um das LDT-Prüfmodul zustarten.Daraufhin erscheint folgendes Fenster:

ALBIS · © Albis Ärzteservice Product GmbH & Co KG 1994 - 2004
5 Extern
5.3.7.3 Protokolle
� Zum Einsehen der Protokolle wählen Sie das Menü Extern LaborLDT-Export Protokolle.
Daraufhin erscheint folgendes Fenster:
� Betätigen Sie den Druckknopf Anzeigen, um sich die Protokolle an-zeigen zu lassen.
5.3.7.4 Disketten erstellen
� Abschließend übertragen Sie die erzeugten Daten auf Diskette.� Wählen Sie das Menü Extern Labor LDT-Export Disketten
erstellen.Daraufhin erscheint folgendes Fenster:
����� Betätigen Sie den Druckknopf Erzeugen; legen Sie dann eine Dis-kette in das Laufwerk A: Ihres Computers und folgen Sie denBildschirmanweisungen.
5.3.7.4

ALBIS · © Albis Ärzteservice Product GmbH & Co KG 1994 - 2004
ALBIS
5.4
5.4 Archivierungsmanager
Mit dem Archivierungsmanager haben Sie die Möglichkeit, nicht mehrbenötigte Quartale komprimiert in ein Archiv zu legen und somit IhreDatenmenge zu reduzieren. Selbstverständlich können Sie die Datenjederzeit wieder dearchivieren und verwenden.
� Es können nur komplette Quartale archiviert und dearchiviert wer-den.
� Wählen Sie Menü Extern/Archivierungsmanager. Daraufhin er-scheint folgendes Fenster:
� Die Liste der archivierbaren Quartale reicht vom aktuellen Quartalzurück bis in das Quartal mit dem ältesten Karteikarteneintrag.
� Markieren Sie das Quartal, das Sie archivieren wollen.� Sie können auch mehrere Quartale markieren.
� Klicken Sie auf die Pfeiltasten, um die Archivierung einzuleiten.

ALBIS · © Albis Ärzteservice Product GmbH & Co KG 1994 - 2004
5 Extern
5.4
Sie werden gefragt, ob Sie die Archivdaten sofort komprimieren möch-ten. Je nachdem, ob Sie mit ja oder nein antworten, wird das Quartalin die zweite oder dritte Spalte verlegt.
� Bei erfolgter Archivierung eines Quartals erscheint in der Karteikartealler in diesem Quartal behandelten Patienten ein Eintrag mit demKürzel archi. Der Eintrag wird unter dem ersten Tag des archivier-ten Quartals vorgenommen.
� Befindet sich der Cursor im zugehörigen Textfeld dieses Karteikarten-eintrages, kann man mittels der Funktionstaste F3 automatisch dieDearchivierung der Archivdaten dieses einen Patienten starten. Esmuß dafür nicht mehr der Archivmanager aufgerufen werden.
� Das Datum des Karteikarteneintrages und das Kürzel selbst sind nichteditierbar. Das Datum wird bei einer automatischen Dearchivierungauf o.a. Wege dazu verwendet, das zugehörige Quartal zu ermitteln.
� Nach einer Dearchivierung eines Quartals werden bei allen davonbetroffenen Patienten die Einträge mit dem Kürzel archi wieder ge-löscht und die dearchivierten Einträge erscheinen wieder in der Kar-teikarte.
� Bitte beachten Sie, daß bei der Verwaltung des Kürzels archiim Menü Stammdaten/Kartei/Karteikartenkürzel kein EBM/GNR-Vorschlag eingetragen werden darf. Es wird sonst bei Ar-chivieren für jeden Patienten der EBM/GNR-Vorschlag abgefragt.

unbesetzt

ALBIS · © Albis Ärzteservice Product GmbH & Co KG 1994 - 2004
6 Abrechnung
6.0
6 Abrechnung nach ADT 1/99 (KVDT)
� ALBIS ermöglicht Ihnen, Ihre Abrechnungen komfortabel, zeitsparendund fehlerfrei durchzuführen.
� Beenden Sie zunächst die Bearbeitung an allen Patienten, da-mit Sie alle erbrachten Leistungen erfassen können!
Die Durchführung der Abrechnung nach KVDT erfolgt in 3 Schritten:
1. Vorbereitung2. Prüfung nach KBV-Richtlinien (mit eventueller Korrektur)3. Abrechnungsdiskette erstellen/verschlüsseln (Original und Dupli-kat)4. Quartal archivieren
� Diese Schritte müssen nacheinander und an ein und demsel-ben Arbeitsplatz ausgeführt werden! Wenn Sie zwischendurchÄnderungen an Ihren Abrechnungsscheinen durchführen, wer-den diese nicht berücksichtigt! In diesem Fall müssen Sie dieSchritte 1 - 3 wiederholen!

ALBIS · © Albis Ärzteservice Product GmbH & Co KG 1994 - 2004
ALBIS
6.1 KVDT - Abrechnung Vorbereiten
� Hier bereiten Sie Ihre Abrechnung vor. Weiterhin erstellen Sie au-tomatisch Fehlerprotokolle und andere abrechnungsrelevante Listen.
� Wählen Sie im Menü Abrechnung den Punkt Vorbereiten.Daraufhin erscheint folgendes Fenster:
� Markieren Sie in dem Bereich Erstellen die gewünschten Daten-pakete.
� Wählen Sie den Schalter GNR-Regelwerkskontrolle, wenn diesebeim erstellen der Abrechnungsdatei berücksichtigt werden soll.
� Bitte beachten Sie, daß mindestens eines der Datenpakete ADT,AODT oder KADT gewählt sein muß.
� Markieren Sie in dem Bereich Listen eine oder mehrere der folgen-den Listen Nein-Scheine, Scheine ohne Einlesedatum,Patienten mit mehreren Scheinen, Patienten mitQuartalsquittung oder Praxisgebühr prüfen um diese zuerstellen.
6.1

ALBIS · © Albis Ärzteservice Product GmbH & Co KG 1994 - 2004
6 Abrechnung
� Zur Erstellung der Listen muss keines der Datenpakete selektiertsein.
� Bei der Liste Scheine ohne Einlesedatum haben Sie die Option,die Auflistung der Überweisungsscheine bzw. der Sonstigen Kosten-träger ein- bzw. auszuschalten. Bei Erstellung der Nein-Schein-Liste sowie der Liste Scheine ohne Einlesedatum werdenIhnen alle Patienten mit Telefon-Nr. aufgelistet, die noch einen Nein-Schein besitzen bzw. bei denen das Einlesedatum des Scheins fehlt.
� Im Bereich Arzt können Sie (bei einer Praxisgemeinschaft) aus-wählen, für welchen Arzt und Praxistyp dieser Vorgang durchgeführtwerden soll. Beim Praxistyp wählen Sie je nach KV-Vorgabe den ent-sprechenden Eintrag aus.
� Durch Betätigen des Druckknopfes Optionen können Sie die Ein-stellungen unter Optionen Abrechnung überprüfen und ggf. an-passen.
� Betätigen Sie den Druckknopf OK oder die ↵↵↵↵↵ -Taste, um die Abrech-nungsvorbereitung zu starten. Die Erstellung der Abrechnung kanndurch Betätigen der Taste ESC unterbrochen werden.Nach dem erstellen der Liste werden Ihnen die entsprechendenProtokollisten angezeigt.
� Wenn die Fehlerliste ADT-Abrechnungsdatenpaketes fürden KVDT lfd. Quartal/Jahr (Bsp. 4/2000) Fehler an-zeigt, so haben Sie die Möglichkeit durch Betätigen der Leertasteoder der ↵↵↵↵↵ -Taste den zuvor selektierten Patienten zu öffnen und dieScheindaten zu bearbeiten. Sollte dies der Fall sein, so nehmen Siedie entsprechenden Korrekturen vor und beginnen anschließend er-neut mit dem Punkt KVDT - Abrechnung Vorbereiten.
� Wenn die Fehlerlisten keine Fehler anzeigen, so fahren Sie mit demnächsten Schritt KVDT - KBV-Prüfprogramm fort.
6.1

ALBIS · © Albis Ärzteservice Product GmbH & Co KG 1994 - 2004
ALBIS
6.1.1 Patienten mit Quartalsquittung
� Über diese Funktion erstellen Sie eine Liste der Abrechnungsscheine,zu denen er Schalter Patient wünscht Quartalsquittung imangelegten Schein im Bereich Chipkarte aktiviert wurde (siehe Ka-pitel 2.8.1.1). Mit der erstellten Liste drucken Sie Patientenquittungenentweder für alle aufgeführten Patienten aus oder selektieren diegewünschten.
� Wählen Sie auf dem Dialog Abrechnung KVDT vorbereiten imBereich Listen Patienten mit Quartalsquittung aus.
Betätigen Sie... um...
LEERTASTE einzelne Zeilen für den Ausdruck zu markieren(markierte Zeilen werden mit einem * gekenn-zeichnet).
F2 die Patientenquittung des unterlegten Patientenzur Ansicht aufzurufen und zu drucken.
F3 alle in der Liste aufgeführten Patientenquittungenohne nachmalige Rückfrage zu drucken.
Shift+F3 alle in der Liste aufgeführten Patientenquittungenüber den Spooler auszudrucken.
F4 alle markierten, mit * gekennzeichneten, Zeilen zudrucken.
Shift+F4 alle markierten, mit * gekennzeichneten, Zeilenüber den Spooler auszudrucken.
6.1.1

ALBIS · © Albis Ärzteservice Product GmbH & Co KG 1994 - 2004
6 Abrechnung
unbesetzt

ALBIS · © Albis Ärzteservice Product GmbH & Co KG 1994 - 2004
ALBIS
6.2 KVDT - KBV-Prüfprogramm
� Hier lassen Sie Ihre erstellten Abrechnungsdateien von dem KBV-Prüfprogramm prüfen.
� Nehmen Sie die Abrechnung nach KBV-Richtlinien erst vor,wenn im Fehlerprotokoll keine Fehler mehr vorhanden sind!
� Wählen Sie im Menü Abrechnung den Punkt KBV-Prüfprogramm.Daraufhin erscheint folgendes Fenster:
� Plausibilitätskontrolle: Bitte beachten Sie, daß die Datums- undUhrzeitangaben immer mit denen der Abarbeitung des letzten Schrit-tes Abrechnung vorbereiten übereinstimmen müssen.
� Wählen Sie ein Datenpakt und die entsprechende KV-Nummern,betätigen Sie anschließend den Druckknopf OK.
6.2

ALBIS · © Albis Ärzteservice Product GmbH & Co KG 1994 - 2004
6 Abrechnung
� Betätigen Sie die Funktionstaste F2, um die Prüfung zu starten.Daraufhin wird Ihnen in demselben Fenster das Prüfergebnis mit-geteilt.
� Betätigen Sie nun die Esc-Taste, um das Fenster wieder zu verlassen.� Diesen Vorgang müssen Sie für jedes Datenpaket wiederholen!
� Sollte eines der Datenpakete noch Fehler aufweisen so beseitigenSie diese bevor sie mit dem nächsten Schritt KVDT - Abrechnungs-diskette erstellen fortfahren. Informationen zu noch vorhan-denen Fehlern können Sie sich Fehlerprotokoll Prüfmodulauflisten lassen. Lesen Sie dazu den Punkt KVDT - Protokolle(siehe 6.3).
6.2

ALBIS · © Albis Ärzteservice Product GmbH & Co KG 1994 - 2004
ALBIS
6.3 KVDT - Protokolle
� Wählen Sie im Menü Abrechnung den Punkt Protokolle.Daraufhin erscheint folgendes Fenster, in dem Ihnen eine Übersichtüber die verschiedenen erstellten Protokolle, sortiert nach Primär-kassen, Ersatzkassen, Sonstigen Kostenträgern undKnappschaften angezeigt werden:
� Plausiblilitätskontrolle: Bitte beachten Sie, daß die Datums- undUhrzeitangaben immer mit denen der Abarbeitung des letzten KBV-Prüfprogrammes übereinstimmen müssen.
� Sie haben auch die Möglichkeit die originale, unverschlüsselte Ab-rechnungsdatei anzusehen.
6.3

ALBIS · © Albis Ärzteservice Product GmbH & Co KG 1994 - 2004
6 Abrechnung
6.3
� Wählen Sie den Schalter Abrechnungsdatei, um diese anzu-zeigen.
Mittels dieser Funktionsleiste
stehen Ihnen die bereits bekannten Funktion wie Suche,Weitersuchen, Drucken, Seitenvorschau und Schrift-art ändern zur Verfügung.
� Treffen Sie Ihre Auswahl durch Markieren und betätigen Sie den Druck-knopf OK oder die ↵↵↵↵↵ -Taste.Daraufhin werden Ihnen die ausgewählten Protokolle auf dem Bild-schirm (überlappend) angezeigt:
In dem aktiven Fenster ist die Titelzeile blau dargestellt.
� Um ein anderes Fenster zu aktivieren, klicken Sie auf die Titelzeiledes gewünschten Fensters.
� Betätigen Sie die Esc-Taste um das Protokoll zu schließen.

ALBIS · © Albis Ärzteservice Product GmbH & Co KG 1994 - 2004
ALBIS
6.4 KVDT - Disketten erstellen
� Hier kopieren und verschlüsseln Sie die Abrechnungsdateien auf Dis-ketten.
� Sie sollten sich immer Original- und Duplikatsdisketten erstellen, in-dem Sie die nachfolgend beschriebenen Schritte jeweils zweimal ab-arbeiten.
� Wählen Sie im Menü Abrechnung den Punkt Disketten erstel-len. Daraufhin erscheint folgendes Fenster:
� Plausiblilitätskontrolle: Bitte beachten Sie, daß die Datums- undUhrzeitangaben immer mit denen der Abarbeitung des letzten Schrit-tes Abrechnung vorbereiten übereinstimmen müssen.
� Wählen Sie die KV-Nummer und das entsprechende Datenpaket aus.Betätigen Sie den Druckknopf OK oder die ↵↵↵↵↵ -Taste.
6.4

ALBIS · © Albis Ärzteservice Product GmbH & Co KG 1994 - 2004
6 Abrechnung
� Sollte das KBV-Prüfmodul noch Fehler bemängelt haben, die nochnicht behoben wurden, so werden Sie mit folgendem Hinweis daraufaufmerksam gemacht:
� Betätigen Sie den Druckknopf Nein, um die Fehler zu beseitigenoder den Druckknopf Ja, um das Erstellen der Abrechnungsdiskettedennoch zu starten.
� Betätigen Sie die Funktionstaste F2, um die Erstellung der verschlüs-selten Abrechnungsdiskette zu starten.
� Ihre Diskette wird gemäß den Einstellungen unter Optionen Ab-rechnung Siehe Kapitel 9.2.6 Register Disketten überprüft .
6.4

ALBIS · © Albis Ärzteservice Product GmbH & Co KG 1994 - 2004
ALBIS
6.4
� Wenn Sie die Meldung: „Die Verschlüsselung ist beendet“ erhalten,betätigen Sie die ESC-Taste und werden dann aufgefordert die 1.Diskette einzulegen.
� Bitte legen Sie eine Diskette in das Diskettenlaufwerk Ihres Rech-ners ein und betätigen die OK-Taste. Wenn die Datei auf die Disketteübertragen wurde, erscheint erneut das Fenster des Kryptomoduls,um eine Überprüfung Ihrer verschlüsselten Abrechnungsdiskettendurchzuführen. Dabei wird eine Entschlüsselung / Decodierung derAbrechnungsdatei auf der Diskette simuliert. Dies ist erforderlich, umdie Gefahr von defekten Disketten bzw. unvollständigen Abrechnungs-dateien bei der KV zu verringern.
� Starten Sie die Simulation der Decodierung/Entschlüsselung mitF2.Sie erhalten bei erfolgreicher Prüfung die Meldung:„Die Qualitätsüberprüfung der Versanddaten bestätigt die Lesbar-keit und Übereinstimmung mit den Ausgangsdaten.“
Verlassen Sie daraufhin das Programm des Kryptomoduls mit ESCso erhalten Sie die Meldung:

ALBIS · © Albis Ärzteservice Product GmbH & Co KG 1994 - 2004
6 Abrechnung
unbesetzt

ALBIS · © Albis Ärzteservice Product GmbH & Co KG 1994 - 2004
ALBIS
6.5 Quartal
6.5.1 Archivieren
� Hier wird das aktuelle Quartal als abgerechnet gekennzeichnet, ab-geschlossen und das neue Quartal eröffnet. Der Vorgang darf erstnach erfolgreicher Abrechnung erfolgen!
� Wählen Sie das Menü Abrechnung Quartal Archivieren.Daraufhin erscheint folgendes Fenster:
� Wenn Sie eine Praxisgemeinschaft betreiben, wählen Sie die Num-mer des Arztes aus, für den das Quartal archiviert werden soll.
� Betätigen Sie den Druckknopf OK oder die ↵↵↵↵↵ -Taste.� Bestätigen Sie die folgenden Meldungen mit OK oder der ↵↵↵↵↵ -Taste.
Darauf werden die abgerechneten Scheine - wenn nicht anders kon-figuriert - im Verzeichnis Backup archiviert, und es erscheint die Mit-teilung, dass Sie nun das neue Quartal „eröffnet“ haben.
� Bestätigen Sie diese ebenfalls mit OK oder der ↵↵↵↵↵ -Taste.� Diese Schritte wiederholen Sie bitte für jeden in Ihrer Praxis-
gemeinschaft tätigen Arzt.Archivierte Scheine werden später in der ComboBox des Pa-tientenfensters durch ein vorgestelltes Kreuz (†) gekennzeichnet.
6.5.1

ALBIS · © Albis Ärzteservice Product GmbH & Co KG 1994 - 2004
6 Abrechnung
6.5.2 Reaktivieren
Hiermit können Sie den durchgeführten Quartalsabschluß wieder rück-gängig machen, falls die Abrechnung des vergangenen Quartals wie-derholt werden muß. Dieses sollte jedoch nicht ohne Absprache mit Ih-rem Vertriebspartner erfolgen.
� Wählen Sie das Menü Abrechnung Quartal Reaktivieren.Daraufhin werden Sie aufgefordert, das aktuelle Tageskennwort ein-zugeben, das Sie bitte bei Ihrem Albis-Vertragspartner erfragen.Daraufhin erscheint folgendes Fenster:
� Wenn Sie eine Praxisgemeinschaft betreiben, wählen Sie die Num-mer des Arztes aus, für den das Quartal reaktiviert werden soll.
� Betätigen Sie den Druckknopf OK oder die ↵↵↵↵↵ -Taste.
6.5.2

ALBIS · © Albis Ärzteservice Product GmbH & Co KG 1994 - 2004
ALBIS
6.6 Scheinprüfung
� Mit dieser Funktion führen Sie für den Abrechnungsschein / die Rech-nung des aktuellen Patienten (wenn Sie mit dem Cursor auf demSchein stehen) eine Regelprüfung gemäß der Vorgaben durch, dieSie im Menü Optionen Abrechnung festgelegt haben.
� Wählen Sie das Menü Abrechnung Scheinprüfung.Daraufhin wird die Regelprüfung durchgeführt.
� Ist diese korrekt, so erscheint ein Fenster mit der Meldung: KeineFehler entdeckt.
� Betätigen Sie den Druckknopf OK oder die ↵↵↵↵↵ -Taste, um das Fensterwieder zu schließen.Ist der Schein nicht korrekt ausgefüllt, werden die Fehler im Klartextin dem Fenster GNR-Regelprüfung aufgelistet.
� Mit der Esc-Taste schließen Sie diese Liste.� Zum Ausdrucken dieser Liste wählen Sie das Menü Patient Druk-
ken.� Der Menüpunkt Scheinprüfung ist inaktiv, wenn sich im angewähl-
ten Schein keine Eintragungen befinden!
6.6

ALBIS · © Albis Ärzteservice Product GmbH & Co KG 1994 - 2004
6 Abrechnung
6.7 AODT
� Welche Datenpakete dürfen auf der Abrechnungsdiskette an die KVgeschickt werden?
� Über den Menüpunkt ? KV-Spezifika unter „2. Vorschriften Daten-paket Aufteilung“ ersehen Sie welche Datenpakete in einer KVDT-Datei zusammengefaßt werden dürfen.
Beispiele:KV-Niedersachsen:ADT-Paket: Separate AbrechnungAODT-Paket: Separate Abrechnung
KV-Westfalen-Lippe:ADT-Paket: Kombiniertes KVDT-PaketAODT-Paket: Kombiniertes KVDT-Paket
Separate Abrechnung:Verlangt Ihre KV eine „Separate Abrechnung“, so müssen Sie alle Pake-te (ADT + AODT) auf einzelnen Disketten erstellen und getrennt beiIhrer KV einreichen.
Kombiniertes KVDT-Paket:Nimmt Ihre KV ein „Kombiniertes KVDT-Paket“ an, so können Sie z.B.eine AODT-Datei und eine ADT-Datei zusammen unter „Abrechnungvorbereiten“ erstellen und auf eine Diskette schreiben lassen.
Nur Abrechnungsdiskette:Erstellen Sie immer schon nur eine ADT-Abrechnungsdiskette, dannkommt für Sie nur die ADT-Erstellung in Frage. Ein kombiniertes Daten-paket kann von Ihnen somit nicht erstellt werden.
6.7

ALBIS · © Albis Ärzteservice Product GmbH & Co KG 1994 - 2004
ALBIS
6.7.1 Vorbereiten
� Wählen Sie im Menü Abrechnung den Punkt Vorbereiten.Verfahren Sie mit der AODT-Abrechnung wie in 6.1 KVDT - Abrech-nung Vorbereiten beschrieben. Wählen Sie im Bereich ErstellenADT und AODT aus.
� Legen Sie dann fest für welchen Zeitraum welche Formulare ab-gerechnet werden sollen.
� Betätigen Sie den OK-Druckknopf, um die Abrechnungsvorbereitungzu starten.
� Sie können die Datenpakete ADT und AODT vorab auch einzeln über-prüfen.
� Denken Sie aber daran: Wenn Sie zum Quartalsende die KV-Dis-ketten erstellen und Sie ein „Kombiniertes KVDT-Paket“ an Ihre KVschicken möchten ist es zwingend erforderlich die Abrechnungsdateials „Kombiniertes Paket“ unter Abrechnung Vorbereiten (ADT+ AODT aktiviert) zu erstellen.
Ärzte in KV-Gebieten die nur eine separate Abrechnung von ADTund AODT zulassen können trotzdem am Quartalsende unter Ab-rechnung Vorbereiten ADT + AODT gleichzeitig erstellen. ALBISerkennt aus der KV-Spezifika-Datei, daß Ihre KV nur eine „SeparateAbrechnung“ annimmt. Die Dateien werden zur Überprüfung mittelsKBV-Prüfmodul und zur Diskettenerstelllung auch nur einzeln ange-boten.
6.7.2 KBV-Prüfprogramm
� Wählen Sie im Menü Abrechnung den Punkt KBV-Prüfmodul.Verfahren Sie mit der AODT-Abrechnung wie in 6.2 KVDT - KBV-Prüfmodul beschrieben.Wählen Sie im Bereich Datenpakete ADT+ AODT oder nur AODT aus.
6.7.2

ALBIS · © Albis Ärzteservice Product GmbH & Co KG 1994 - 2004
6 Abrechnung
6.7.2
6.7.2.1 Kombiniertes Datenpaket (ADT+AODT) prüfen
� Haben Sie beim Vorbereiten ein kombiniertes Datenpaket unterAbrechnung Vorbereiten erstellt, so erkennen Sie dies wennSie das KBV-Prüfmodul aufrufen. Zur Auswahl werden Ihnen danndie Datenpakete wie folgt angezeigt:
� Ein kombiniertes Datenpaket liegt vor, wenn bei Aufruf des KBV-Prüfmoduls folgender Eintrag unter Datenpakete angezeigt wird: ADT+ AODT.
� Wählen Sie das Kombipaket ADT + AODT und betätigen Sie an-schließend den Druckknopf OK, um die Überprüfung zu starten.
� Bei einem kombinierten Datenpaket prüft das KBV-Prüfmodul zu-erst die ADT-Datei, anschließend wird direkt das AODT-Prüfmodulgestartet, so daß der Prüfstatus, der Ihnen auf dem Bildschirm an-gezeigt wird, nur für das AODT-Paket sichtbar ist. Überprüfen Siedas Ergebnis des KBV-Prüfmoduls unter Abrechnung Protokol-le.

ALBIS · © Albis Ärzteservice Product GmbH & Co KG 1994 - 2004
ALBIS
6.7.5
6.7.3 Protokolle
� Wählen Sie den im Menü Abrechnung den Punkt Protokolle.Verfahren Sie mit der AODT-Abrechnung wie in 6.3 KVDT - Proto-kolle beschrieben. Wählen Sie im Bereich Datenpakete ADT +AODT oder nur AODT aus.
6.7.4 Diskette erstellen
� Wählen Sie den im Menü Abrechnung den Punkt Diskette er-stellen. Verfahren Sie mit der AODT-Abrechnung wie in 6.3 KVDT- Protokolle beschrieben. Wählen Sie im Bereich Datenpakete ADT+ AODT oder nur AODT aus.
� Nachdem die AODT-Diskette für die KV erstellt wurde, empfiehlt essich die AODT-Formulare zu archivieren, damit diese nicht noch-mals bei einer späteren Erstellung an die KV geschickt werden.
6.7.4 AODT Formulare Archivieren
� Wählen Sie den im Menü Abrechnung den Punkt AODT und an-schließend im Untermenü den Punkt Archivieren.
� Wählen Sie anschließend die entsprechende Arzt-Nr. aus und bestä-tigen Ihre Auswahl durch Betätigen des Druckknopfs OK. WählenSie nun einen einen Bestimmten Zeitraum oder makieren Sie diegewünschten Formulare im Bereich Abgerechnete Formulare.
6.7.5 AODT Formulare Reaktivieren
� Wählen Sie den im Menü Abrechnung den Punkt AODT und an-schließend im Untermenü den Punkt Reaktivieren.
� Verfahren Sie wie in 6.7.4 AODT Formulare archivieren.

ALBIS· © Albis Ärzteservice Product GmbH & & Co KG 1994 - 2004
7 Privat
7 Privat(-liquidation)
7.1 Allgemeine Hinweise
� Hier erfahren Sie, wie Sie die Liquidation von Privat- und BG-Rech-nungen verwalten, die Privatrechnungen verwalten, die Privat-rechnungen sowie Mahnungen gestalten und ausdrucken, die Be-handlungsliste, die Liste offener Posten, die Quittungsliste sowie dasJournal einsehen. Ferner können Sie Listen ausdrucken und nichtmehr benötigte Listen löschen.
� Stationäre Rechnungen werden durch ein (S) am Ende der Zeile ge-kennzeichnet. Rechnungen, die über PAD abgerechnet wurden, er-halten am Ende ein [PAD].
� Sind mehrere Ärzte in einer Praxis, wird jede Rechnung mit demKürzel des behandelnden Arztes versehen.
� Die Rechnungen erhalten einen Status, z.B. nach dem Anlegen denStatus BE für Behandlung.
Status Beschreibung
BE eine zur Behandlung angelegte Rechnung, diebearbeitet bzw. ausgedruckt werden kann
RE die Rechnung wurde ausgedruckt
M1 - M3 die Rechnung wurde angemahnt, Mahnstufe1 bis 3
QU diese Rechnungen wurden quittiert (bezahlt)
OK alle Rechnungen, die über Privat ListenQuittungsliste Löschen abgeschlossenwurden.
ST eine offene bzw. gemahnte Rechnung (RE) bzw.Mahnung (M1-M3), die storniert wurde
7.1

ALBIS · © Albis Ärzteservice Product GmbH & Co KG 1994 - 2004
ALBIS
7.2 Drucken� In der Druckfunktion der Privatliquidation haben Sie verschiedene
Möglichkeiten eine bzw. mehrere Rechnung zu drucken.� Wählen Sie im Menü Privat den Punkt Drucken.
Daraufhin erscheint folgender Dialog:
Bereich Druckmodus
� Wählen Sie den gewünschten Druckmodus.
7.2

ALBIS· © Albis Ärzteservice Product GmbH & & Co KG 1994 - 2004
7 Privat
7.2.1 Einzeldruck
� Das Feld Rechnungsdatum ist bereits mit dem ALBIS Programm-datum vorbelegt. Möchten Sie dieses Datum ändern, so editieren Siedies entsprechend.
� Möchten Sie direkt eine oder mehrere Kopien der Rechnung mit-drucken, so überschreiben Sie die vorgeschlagene Anzahl von 1 imFeld Anzahl.
� Für die Auswahl eines Patienten im Feld Patient (Name/Nr)stehenIhnen folgende Möglichkeiten zur Verfügung:
• Direkte Eingabe des Patientennamens. Gibt es mehrere Patientenmit diesem Namen, so erscheint ein entsprechender Auswahldialog.
• Direkte Eingabe der Patientennummer.
• Aufruf der bekannten Funktion Patient öffnen, mittels der Funktions-taste F3.
� Wenn die Rechnungsnummer der zu druckenden Rechnung bekanntist, so können Sie diese im Feld Rechnungs-Nr. eintragen.
� Setzen Sie den Schalter Leistungen bis und tragen ein entspre-chendes Datum ein, so wird auf der Rechnung nur Leistungen bis zudiesem Datum aufgeführt und gedruckt (Status RE). Leistungen de-ren Leistungsdatum nach dieser Begrenzung liegt, werden auf eineneue Rechnung (Status BE) übertragen. Das Anlegedatum dieserRechnung entspricht dem ALBIS Programmdatum.
� Setzen Sie den Schalter Testausdruck, wenn Sie eine Testrechnungdrucken möchten.
� Möchten Sie die vorgenommen Einstellungen als Standard speichern,so setzen Sie den Schalter Als Standardeinstellung spei-chern.
7.2.1

ALBIS · © Albis Ärzteservice Product GmbH & Co KG 1994 - 2004
ALBIS
� Starten Sie den Rechnungsdruck mittels des DruckknopfesOK.Anschließend erscheint folgender Dialog:
� In diesem Dialog werden alle Rechnungen des gewählten Patientenaufgeführt. Wählen Sie die zu druckende Rechnung aus und bestäti-gen Ihre Eingabe mit OK.
7.2.2 Seriendruck
� Das Feld Rechnungsdatum ist bereits mit dem ALBIS Programm-datum vorbelegt. Möchten Sie dieses Datum ändern, so editieren Siedies entsprechend.
� Möchten Sie direkt eine oder mehrere Kopien der Rechnung mit-drucken, so überschreiben Sie die vorgeschlagene Anzahl von 1 imFeld Anzahl.
� Sollen nur jene Rechnungen gedruckt werden, deren Gesamtbetrageinen bestimmten Betrag übersteigt, so tragen Sie im Feld Mindest-betrag den gewünschten Betrag ein.
� Setzen Sie den Schalter Leistungen bis und tragen ein entspre-
7.2.2

ALBIS· © Albis Ärzteservice Product GmbH & & Co KG 1994 - 2004
7 Privat
chendes Datum ein, so werden auf der Rechnung nur Leistungen biszu diesem Datum aufgeführt und gedruckt (Status RE). Leistungenderen Leistungsdatum nach dieser Begrenzung liegt, werden auf eineneue Rechnung (Status BE) übertragen. Das Anlegedatum dieserRechnung entspricht dem ALBIS Programmdatum.
� Setzen Sie den Schalter Letzter Leistungstag und tragen einentsprechendes Datum ein, so werden nur Rechnungen aufgeführt,die nach dem eingetragenen Datum keine Leistungen mehr haben.
� Setzen Sie den Schalter Testausdruck, wenn Sie eine Testrechnungdrucken möchten.
� Soll die Ausgabe der Rechnungen alphabetisch sortiert werden, sosetzen Sie den Schalter Alphabetisch sortieren.
� Möchten Sie die vorgenommen Einstellungen als Standard speichern,so setzen Sie den Schalter Als Standardeinstellung spei-chern.
� Starten Sie den Rechnungsdruck mittels des Druckknopfes OK.
Anschließend erscheint folgender Hinweis, sofern Sie einen Mindest-betrag eingegeben haben:
7.2.2

ALBIS · © Albis Ärzteservice Product GmbH & Co KG 1994 - 2004
ALBIS
7.2.3
� Bestätigen Sie die Abfrage mit Ja, um den Rechnungsdruck mit fol-gendem Dialog fortzusetzen:
� Setzen Sie hier die gewünschten Filterbedingungen, um die Selekti-on der Rechnungen zu bestimmen.
� Fahren Sie mittels des Druckknopfes OK fort.
7.2.3 Von, bis
� Das Feld Rechnungsdatum ist bereits mit dem ALBIS Programm-datum vorbelegt. Möchten Sie dieses Datum ändern, so editieren Siedies entsprechend.
� Möchten Sie direkt eine oder mehrere Kopien der Rechnung mit-drucken, so überschreiben Sie die vorgeschlagene Anzahl von 1 imFeld Anzahl.
� Geben Sie im Feld Von Nr.: die erste zu druckende Rechnungs-nummer an.
� Geben Sie im Feld Bis Nr.: die letzte zu druckende Rechnungs-nummer an.
� Mittels des Feldes Jahr legen Sie das Rechnungsjahr, aus dem dieRechnungsnummern „Von - Bis“ stammen sollen, fest.
� Soll die Ausgabe der Rechnungen alphabetisch sortiert werden, sosetzen Sie den Schalter Alphabetisch sortieren.
� Setzen Sie den Schalter Testausdruck, wenn Sie eine Testrechnungdrucken möchten.
� Möchten Sie die vorgenommen Einstellungen als Standard speichern,so setzen Sie den Schalter Als Standardeinstellung spei-chern.

ALBIS· © Albis Ärzteservice Product GmbH & & Co KG 1994 - 2004
7 Privat
7.2.4
� Starten Sie den Rechnungsdruck mittels des Druckknopfes OK.
7.2.4 Markierte
� Zunächst müssen Sie in den Rechnungslisten diejenigen Rechnun-gen markiert haben, die Sie ausdrucken möchten. Siehe hierzu Ka-pitel 7.5.12 Bespiel Erstellung der Auswahlliste.
� Das Feld Rechnungsdatum ist bereits mit dem ALBIS Programm-datum vorbelegt. Möchten Sie dieses Datum ändern, so editieren Siedies entsprechend.
� Möchten Sie direkt eine oder mehrere Kopien der Rechnung mit-drucken, so überschreiben Sie die vorgeschlagene Anzahl von 1 imFeld Anzahl.
� Setzen Sie den Schalter Leistungen bis und tragen ein entspre-chendes Datum ein, so wird auf der Rechnung nur Leistungen bis zudiesem Datum aufgeführt und gedruckt (Status RE). Leistungen de-ren Leistungsdatum nach dieser Begrenzung liegt, werden auf eineneue Rechnung (Status BE) übertragen. Das Anlegedatum dieserRechnung entspricht dem ALBIS Programmdatum.
� Soll die Ausgabe der Rechnungen alphabetisch sortiert werden, sosetzen Sie den Schalter Alphabetisch sortieren.
� Setzen Sie den Schalter Testausdruck, wenn Sie eine Testrechnungdrucken möchten.
� Möchten Sie die vorgenommen Einstellungen als Standard speichern,so setzen Sie den Schalter Als Standardeinstellung spei-

ALBIS · © Albis Ärzteservice Product GmbH & Co KG 1994 - 2004
ALBIS
7.2.4
7.2.4 Sammelrechnung
� Das Feld Rechnungsdatum ist bereits mit dem ALBIS Programm-datum vorbelegt. Möchten Sie dieses Datum ändern, so editieren Siedies entsprechend.
� Möchten Sie direkt eine oder mehrere Kopien der Rechnung mit-drucken, so überschreiben Sie die vorgeschlagene Anzahl von 1 imFeld Anzahl.
� Legen Sie im Feld BG/KH den Sammelrechnungsempfänger fest.Betätigen Sie hierzu die Funktionstaste F3 und wählen aus dem BG/KH-Stamm den entsprechenden Rechnungsempfänger aus.
� Setzen Sie den Schalter Testausdruck, wenn Sie eine Testrechnungdrucken möchten.
� Möchten Sie die vorgenommen Einstellungen als Standard speichern,so setzen Sie den Schalter Als Standardeinstellung spei-chern.
� Führen Sie den Rechnungsdruck mittels des Druckknopfes OK fort.
� Bestätigen Sie die Abfrage mit Ja, um den Rechnungsdruck mitfolgendem Dialog fortzusetzen:
� Setzen Sie hier die gewünschten Filterbedigungen, um die Selektionder Rechnungen zu bestimmen.

ALBIS· © Albis Ärzteservice Product GmbH & & Co KG 1994 - 2004
7 Privat
� Anschließend erscheint eine Übersicht, der zu druckenden Rechnun-gen.
� Sofern es erforderlich ist, können Sie in dieser Übersicht einzelneRechnungen von dem Sammelausdruck ausschließen. SelektierenSie dazu die entsprechende Rechnung und entfernen mittels der Leer-taste die Markierung ( ).
� Wollen Sie eine einzelne Rechnung in der Seitenvorschau sehen, soselektieren Sie die entsprechende Rechnung und betätigen anschlie-ßend den Druckknopf Seitenansicht.
7.2.4

ALBIS · © Albis Ärzteservice Product GmbH & Co KG 1994 - 2004
ALBIS
7.3 Mahnen
� Wählen Sie das Menü Privat Mahnen.Daraufhin erscheint das Fenster Privatrechnung mahnen:
� Die Vorgehensweise ist dieselbe wie im vorherigen Abschnitt Druk-ken beschrieben. Im Unterschied zu dieser Darstellung, stehen Ihnenhier die Optionen Einzeln, Serie und Markierten zur Verfü-gung.
7.3

ALBIS· © Albis Ärzteservice Product GmbH & & Co KG 1994 - 2004
7 Privat
7.4 Überweisungsträger drucken
� Bevor Sie einen Überweisungsvordruck bedrucken, tragen Sie bitteSorge dafür, dass der/die Überweisungsvordruck(e) im Drucker ein-gelegt ist/sind. Falls Sie Endlosformulare verwenden, stellen Sie si-cher, dass die entsprechenden Druckereinstellungen vorgenommenworden sind.
� Wählen Sie das Menü Privat Überweisungsträger druk-ken.
Daraufhin erscheint folgendes Fenster:
� Nehmen Sie hier folgende Einträge vor:
7.4

ALBIS · © Albis Ärzteservice Product GmbH & Co KG 1994 - 2004
ALBIS
7.4
Bereich Druckmodus
� Wählen Sie entweder Einzel, von.. bis.. oder Markierte.(Letztere Option nur, wenn Sie in den Rechnungslisten diejenigenRechnungen markiert haben, für die Sie Überweisungsvordrucke be-drucken möchten.)
Bei ... nehmen Sie folgende Einträge vor:
Einzel � Geben Sie im Feld Patient den Namenoder die interne Nummer des Patienten ein,für den Sie den Überweisungsvordruck aus-drucken möchten.Sie können aber auch mitF3 auf den Patientenstamm zugreifen oderSie geben im Feld Rechnungsnummer dieRechnungsnummer ein.
� Betätigen Sie OK oder die ↵↵↵↵↵ -Taste.Daraufhin erscheint das Fenster Rechnun-gen von <Patient>, in dem alle Rech-nungen für diesen Patienten angezeigt wer-den.
� Markieren Sie die Rechnung, für die Sieden Überweisungsvordruck ausdruckenmöchten, und betätigen Sie anschließendden Druckknopf OK oder die ↵↵↵↵↵ -Taste.
von.. bis.. � Geben Sie im Feld Von-Nr. die Rech-nungsnummer der ersten Rechnung ein, fürdie Sie den Überweisungsvordruck ausdruk-ken möchten. Geben Sie im Feld Bis-Nr.die Rechnungsnummer der letzten Rech-nung ein.
� Betätigen Sie den Druckknopf OK oderdie ↵↵↵↵↵ -Taste.

ALBIS· © Albis Ärzteservice Product GmbH & & Co KG 1994 - 2004
7 Privat
7.4
Daraufhin erscheint folgendes Fenster:
� Treffen Sie in diesem Fenster Ihre Auswahl und betätigen Sieabschließend den Druckknopf OK.
Markierte � Zunächst müssen Sie in den Rechnungslisten diejenigen Rechnungen markiert haben, für dieSie Überweisungsvordrucke drucken möchten.
� Treffen Sie in dem Fenster Arztwahl IhreAuswahl und betätigen Sie abschließend denDruckknopf OK.
� Bitte achten Sie beim Drucken der Überweisungsträger auf die vor-zunehmenden Einstellungen unter Optionen Formulare Über-weisungsträger. Dort wird auch die Auswahl für den Druck desWährungskennzeichens vorgenommen.

ALBIS · © Albis Ärzteservice Product GmbH & Co KG 1994 - 2004
ALBIS
7.5.1
7.5 Privat Listen
� Sie können verschiedene Listen erstellen, die Ihnen die Liquidationder Privat- und BG-Rechnung erleichtern. IIn den einzelnen Listenstehen Ihnen verschiedene Funktionen je nach Rechnungsstatus zurVerfügung.
7.5.1 Allgemeine Funktionen
Funktionstasten:
ENTER-Taste Die unterlegte Rechnung wird zur Ansichtgeöffnet.
F2 Die unterlegte Rechnung wird gedruckt.F3 Alle Rechnungen markieren für Auswahlliste.
SHIFT + F3 Markierung „� “ für Auswahlliste aufheben(alle Markierungen).
F4 Rechnung mahnen.(Diese Funktion steht nur in bestimmtenListen zur Verfügung)
F5 Die Liste wird in der Anzeige aktualisiert(Bei Rechnungsdruck aus dieser Liste).
F6 Die Suche nach einem bestimmten Eintrag indieser Liste kann vorgenommen werden.
F7 Rechnung quittieren, bzw. Teilzahlung buchen.F8 Rechnung stornieren.
Einzelne Rechnung markieren bzw.deren Markierung aufheben.

ALBIS· © Albis Ärzteservice Product GmbH & & Co KG 1994 - 2004
7 Privat
7.5.1
Seitenvorschau Diese Liste kann in der Seitenvorschauangezeigt werden.
Drucken Diese Liste kann ausgedruckt werden.
Suchen nach / Die Suche nach einem bestimmten EintragWeitersuchen in dieser Liste kann vorgenommen werden
Rechnung drucken Die zuvor ausgewählte Rechnung kann ge-druckt werden.
Rechnungs- Die zuvor ausgewählte Rechnung kann inDruckvorschau der Seitenvorschau aufgerufen werden.
Rechnung stornieren Diese Rechnung wird storniert und in derListe Stornierte... gespeichert.
Kontextmenü:Zum Kontextmenü gelangen Sie durch Drücken der rechten Maus-taste.Alle Funktionen, die in schwarzer Schrift dargestellt werden, könnendurchgeführt werden. Dies kann in den einzelnen Listen unterschiedlichsein.

ALBIS · © Albis Ärzteservice Product GmbH & Co KG 1994 - 2004
ALBIS
7.5.4
7.5.2 Ausgangsbuch
� In dieser Liste werden alle gedruckten Rechnungen jeweils einmaldargestellt mit der Anzeige des aktuellen Status. Hier finden Sie auchRechnungen mit dem Status OK . Es handelt sich hierbei um quit-tierte Rechnungen, die über den Menüpunkt Privat Listen Quittungs-liste löschen gelöscht wurden und dann den Status OK erhalten.
� Unter Optionen Privatliquidation auf dem Register Allgemein im Be-reich Weitere Optionen (für alle Ärzte) existiert ein Schalter OK-Rechnungen im Ausgangsbuch. Wird dieser Schalter deaktiviert,erscheinen die OK-Rechnungen nur noch im Journal.
7.5.3 Offene Posten
� In dieser Liste werden Ihnen alle gedruckten Rechnungen bzw. Mah-nungen angezeigt, bei denen noch ein Rechnungsbetrag aussteht(auch Teilbeträge).
7.5.4 Mahnliste
� Bei Aufruf des Menüpunktes Privat Listen Mahnliste er-scheint ein Untermenü, in dem Sie die einzelnen Listen ggf. ein-schränken können.

ALBIS· © Albis Ärzteservice Product GmbH & & Co KG 1994 - 2004
7 Privat
� Eine Mahnung können Sie sich in der Seitenvorschau anschauen.Dazu markieren Sie eine Mahnung und drücken die rechte Maus-taste und wählen im Kontextmenü Mahnungsdruckvorschau. Diesbedeutet, wenn Sie auf einer Mahnung mit dem Status M1 diese Funk-tion wählen, so wird Ihnen in der Mahnungsdruckvorschau die Mah-nung der Mahnstufe M2 angezeigt.
7.5.4 Alle
� In dieser Mahnliste werden Ihnen alle Mahnungen, die bisher ge-druckt und noch nicht bezahlt wurden, mit der jeweiligen Mahnstufeangezeigt.
7.5.5 Mahnstufe 1
� In der Mahnliste Mahnstufe 1 werden Ihnen alle Mahnungen, die bis-her in der Mahnstufe 1 gedruckt und noch nicht bezahlt wurden, an-gezeigt.
7.5.6 Mahnstufe 2
� In der Mahnliste Mahnstufe 2 werden Ihnen alle Mahnungen, die bis-her in der Mahnstufe 2 gedruckt und noch nicht bezahlt wurden, an-gezeigt.
7.5.6

ALBIS · © Albis Ärzteservice Product GmbH & Co KG 1994 - 2004
ALBIS
7.5.6 Mahnstufe 3
� In der Mahnliste Mahnstufe 3 werden Ihnen alle Mahnungen, diebisher in der Mahnstufe 3 gedruckt und noch nicht bezahlt wurden,angezeigt.
7.5.7 Fällige
� Unter Optionen Privatliquidation wird auf dem Register Mah-nung im Bereich Zeiträume festgelegt, nach wie vielen Tagen nachdem Rechnungsausdruck eine Mahnung erfolgen soll. Zusätzlich kannhier ein Zahlungsziel eingetragen werden.
� In der Mahnliste Fällige werden Ihnen alle Rechnungen bzw. Mah-nungen angezeigt, bei denen gemäß der Voreinstellung unter Op-tionen Privatliquidation auf dem Register Mahnung im Be-reich Zeiträume der Ausdruck einer Mahnung bzw. das Datum desZahlungsziels überschritten ist.
7.5.8 Quittungsliste
� In dieser Liste werden Ihnen alle quittierten Rechnungen angezeigt,auch die, bei denen nur ein Teilbetrag gebucht wurde.
� Die Quittungsliste können Sie löschen, indem Sie im Menü PrivatListen Quittungsliste löschen wählen. Wenn Sie dieSicherheitsabfrage mit Ja bestätigen, erhalten die quittierten Rech-nungen den Status OK und stehen nur noch im Journal.
7.5.9 Journal
� In dieser Liste werden Ihnen alle Rechnungen angezeigt die ausge-druckt wurden, unabhängig davon, ob die Rechnungen bezahlt wur-den oder nicht. Rechnungen mit dem Status BE (Behandlung) wer-den hier nicht aufgelistet.
7.5.9

ALBIS· © Albis Ärzteservice Product GmbH & & Co KG 1994 - 2004
7 Privat
7.5.10 Stornierte
� In dieser Liste werden Ihnen alle stornierten Rechnungen angezeigt.Hier steht Ihnen nur die Seitenvorschau bzw. das Drucken einerStornorechnung zur Verfügung. Eine Stornorechnung enthält zusätz-lich zum normalen Rechnungsdruck den Aufdruck „Storniert am:tt.mm.jjjj“.
7.5.11 Buchungen
� In den Buchungslisten können sämtliche Zahlungseingänge mit Höheund Zahlungsdatum rückverfolgt werden. In der Buchungslistesowie in der Liste Rechungen & Buchungen können Sie Zahlungs-eingänge stornieren, was z.B. notwendig ist, wenn sie eine Rech-nung stornieren möchten, bei der bereits ein Zahlungseingang /Teil-zahlung verbucht wurde.
7.5.11.1 Buchungsliste
� In dieser Liste werden Ihnen alle Zahlungseingänge aufgelistet. JedeZahlung (auchTeilzahlung) einer Rechnung kann hier nachverfolgtwerden.
7.5.11.2 Rechnungen & Buchungen
� In dieser Liste werden Ihnen alle gedruckten Rechnungen mitZahlungseingängen angezeigt. Nach dem Öffnen dieser Liste erschei-nen zuerst die Angaben zu den einzelnen Rechnungen. Diese Listeist wie der Windows-Explorer oder auch die Übersicht der ToDo-Li-sten als Baumstruktur aufgebaut. Vor der Rechnung wird Ihnen ein +-Zeichen angezeigt. Durch Drücken der „Bild nach rechtsTaste“ oderdurch Klicken mit der Maus auf dieses Zeichen öffnen sich dieZahlungseingänge dieser Rechnung. Auch stornierte Zahlungs-eingänge können so nachgehalten werden.
7.5.11.2

ALBIS · © Albis Ärzteservice Product GmbH & Co KG 1994 - 2004
ALBIS
7.5.11.3 Rechnungen & Mahnungen
� In dieser Liste werden Ihnen Rechnungen mit den dazugehörigenMahnungen angezeigt. Beim Öffnen der Liste erscheinen zuerst dieAngaben zur Rechnung. Vor der Rechnung wird Ihnen ein +-Zeichenangezeigt, durch Drücken der „Bild nach rechtsTaste“ oder durch Klik-ken mit der Maus auf dieses Zeichen öffnen sich die Mahnungendieser Rechnung.
� Die einzelnen Spalten können auf- oder absteigend sortiert wer-den, indem die Spaltenüberschriften mit dem Mauszeiger angeklicktwerden.
7.5.11.3

ALBIS· © Albis Ärzteservice Product GmbH & & Co KG 1994 - 2004
7 Privat
7.5.12 Beispiel: Erstellung der Auswahlliste
� Wählen Sie hierzu das Menü Privat Listen Auswahlliste.Daraufhin erscheint folgendes Fenster:
� Bitte beachten Sie, dass die Einstellungen, die Sie im Dialog zurErstellung aller Rechnungslisten unter Privat Listen vorneh-men können, die gleichen sind und sich lediglich im BereichRechnungsfilter unterscheiden (Anlegedatum, Rechnungsdatum u.Quittungsdatum).
� Nehmen Sie hier folgende Einträge vor:
Bereich Bearbeitung für
Wählen Sie den Arzt aus, für den die Auswahlliste erstellt wird.
7.5.12

ALBIS · © Albis Ärzteservice Product GmbH & Co KG 1994 - 2004
ALBIS
Bereich Rechnungsfilter
� Im Bereich Rechnungsfilter, können Sie die unter StammdatenRechnungsarten definierten Rechnungstypen selektieren. Die Vor-einstellung markiert alle Rechnungsarten. Über die Druckknöpfe wäh-len Sie EBM-, DKGNT- oder BG-Rechnungen aus oder Sie markie-ren einzelne Rechnungsarten in der Auswahlbox.
Bereich Behandlungsart
� Hier können Sie auswählen, ob die gewünschte Liste nur für ambu-lante bzw. stationäre Behandlungsarten erstellt werden soll. Dies istabhängig von der gesetzten Markierung auf der Rückseite des Pri-vat- bzw. BG-Scheins.
Bereich .....Datum
� In den Feldern Anlegedatum (Rechnungsdatum und Quittungsdatum)können Sie zur Begrenzung des Zeitraumes das entsprechende Da-tum auswählen. Durch Betätigen der Tastenkombination Shift +F3 rufen Sie den Kalender auf.
Bereich Versichertenstatus Patienten
� Legen Sie hier durch Auswählen von beide, nur Kasse oder Privatfest, welcher Status bei Erstellung der Liste berücksichtigt werdensoll.
Bereich Sortierung der Liste
� Hier können Sie die Vorsortierung festlegen, entweder nach Patien-ten-Nr. oder alphabetisch.
� Bestätigen Sie Ihre Eingaben mit OK oder der ↵↵↵↵↵ -Taste. Daraufhin wirddie Liste auf dem Bildschirm angezeigt.
7.5.12

ALBIS· © Albis Ärzteservice Product GmbH & & Co KG 1994 - 2004
7 Privat
7.5.13 Allgemeines zur Arbeit mit den Rechnungslisten
� Durch einen Doppelklick auf eine Rechnung oder Drücken der Ein-gabetaste wird die selektierte Rechnung geöffnet.
� Durch Anklicken der jeweiligen Spaltenüberschrift (z. B. Patienten(Nr)) können Sie die Einträge sortieren. Ein erneutes Anklicken derselben Spaltenüberschrift führt zu einer Umkehr der Sortierung.
� Verändern Sie die Reihenfolge der Spalten, in dem Sie den Maus-zeiger auf die Spaltenüberschrift setzen. Halten Sie die linke Maus-taste gedrückt und ziehen Sie die Spalte an die gewünschte Stelle.
� Sie können Rechnungen in allen Listen (Behandlungsliste, Offene-Posten etc.) markieren.
� Wählen Sie hierzu nur die gewünschte Rechnung in der Liste an undbetätigen Sie die Leertaste.
Die Markierung wird durch das Symbol am Anfang der Zeile si-gnalisiert.
� Alle BG-Rechnungen werden am Anfang der Zeile mit gekenn-zeichnet.
� Ein erneutes Betätigen der Leertaste hebt die Markierung wiederauf. Über F3 lassen sich alle Rechnungen markieren. Shift + F3hebt die Markierung für alle Rechnungen auf.
� Mittels der Funktionstaste F2 können Sie die gewählte Rechnungdrucken.
� Durch Drücken der Funktionstaste F4 können Sie eine gedruckteRechnung mahnen bzw. eine Mahnung um eine Stufe erhöhen.
� Durch Betätigen der Funktionstaste F5 können Sie die Liste aktuali-sieren.
7.5.13

ALBIS · © Albis Ärzteservice Product GmbH & Co KG 1994 - 2004
ALBIS
� Durch Anklicken des Symbols Seitenvorschau oder durch Betäti-
gen der rechten Maustauste und Auswahl von Seitenvorschau kön-nen Sie sich die Seitenvorschau der jeweiligen Liste ansehen, druk-ken, durchblättern, vergrößern bzw. verkleinern und wieder schlie-ßen.
� Haben Sie eine Liste erstellt und möchten diese speichern, so ge-schieht dies entweder unter Patient Speichern unter oder durchdie Tastenkombination Strg + U.
7.5.13.1 In Rechnungslisten (Suchen)
� Die einzelnen Listen der Privatliquidation können je nach Auswahlsehr groß sein. Um Ihnen die Suche nach bestimmten Einträgen zuerleichtern, ist eine Suchfunktion vorhanden, die über verschiedeneFunktionen aufgerufen werden kann.
� Durch Betätigen der Funktionstaste F6 oder durch Betätigen derTastenkombination Strg + S erscheint folgender Dialog:
7.5.13.1

ALBIS· © Albis Ärzteservice Product GmbH & & Co KG 1994 - 2004
7 Privat
7.5.13.2
� Über die Tastenkombination Shift + F6 wird die Funktion Weiter-suchen gestartet.
� Durch Anklicken des Symbols in der Menüleiste wird der
Suchdialog ebenfalls gestartet. Möchten Sie weitersuchen, so klik-
ken Sie in der Menüleiste auf das Symbol .
� Durch Betätigen der rechten Maustaste erscheint folgendes Kontext-menü:
7.5.13.2 Rechnungen / Mahnung quittieren
� Erfolgt ein Zahlungseingang eines Patienten, so müssen Sie diesenals bezahlt verbuchen. Dazu erstellen Sie die Liste der Offene Po-sten. Hier werden Ihnen nun alle Rechnungen / Mahnungen ange-zeigt in denen noch Rechnungsbeträge offen sind.
� Durch Betätigen der Funktionstaste F7 oder durch Betätigen derrechten Maustaste können Sie die selektierte Rechnung (teil-) quit-tieren.
Daraufhin erscheint der Dialog Rechnung quittieren.
� Im Bereich Rechnungsdaten erhalten Sie Informationen zur Rech-nung, z.B. ob es sich um eine Mahnung handelt, die Rechnungs-nummer, das Anlegedatum, das Druckdatum, den Rechnungsbetrag,eventuell schon bezahlten Teilbetrag und die Mahngebühr.

ALBIS · © Albis Ärzteservice Product GmbH & Co KG 1994 - 2004
ALBIS
7.5.13.2
1. Wenn der Rechnungsbetrag komplett überwiesen wurde, tragen Sieden kompletten Betrag in dem Feld Zahlungseingang ein. ImFeld Eingangsdatum tragen Sie bitte das Datum desZahlungseingangs ein (standardmäßig wird das Tagesdatumvorgeschlagen). Betätigen Sie anschließend den DruckknopfQuittieren. Die Rechnung wird nach dem Aktualisieren der ListeOffene Posten nicht mehr angezeigt.
2. Wenn der Rechnungsbetrag nur zum Teil bezahlt wurde unddie Restzahlung zu einem späteren Zeitpunkt erfolgt (Ratenzahlung),tragen Sie den überwiesenen Teilbetrag in dem FeldZahlungseingang ein. Im Feld Eingangsdatum tragen Sie bittedas Datum des Zahlungseingangs ein (standardmäßig wird dasTagesdatum vorgeschlagen). Betätigen Sie anschließend denDruckknopf Quittieren.. Diese Rechnung bleibt in der ListeOffene Posten, da noch ein Restbetrag zur Liquidation ansteht.
3. Wenn der Rechnungsbetrag nur zum Teil bezahlt wurde und eineerneute Zahlung ausbleibt (z.B. eine Mahngebühr wurde vonIhnen auf der Rechnung angesetzt und der Patient hat nur denvollen Rechnungsbetrag bezahlt, Sie verzichten aber auf eineerneute Mahnung und möchten die Rechnung abschließen),aktivieren Sie durch Anklicken mit der li. Maustaste die Schalt-fläche Restbetrag stornieren. Diese Rechnung wird nachdem Aktualisieren der Liste Offene Posten nicht mehr ange-zeigt.
� Wählen Sie zum Quittieren die entsprechende Zahlungsart über dieDruckknöpfe Bar, EC-Cash oder Quittieren aus. Für die Zah-lungsarten Bar und EC-Cash wird der Ausdruck einer Quittung ange-boten.
� Quittierte Rechnungen (auch mit Teilbeträgen) finden Sie in denBuchungslisten sowie in der Quittungsliste.
� Die Zahlungsart (bar oder EC-Cash) wird Ihnen in den einzelnenListen der Privatliquidation in der Spalte Zahlungsart angezeigt.

ALBIS· © Albis Ärzteservice Product GmbH & & Co KG 1994 - 2004
7 Privat
7.5.13.3
7.5.13.3 Rechnungen / Mahnung stornieren
� Möchten Sie eine bereits ausgedruckte Rechnung / Mahnung bear-beiten oder löschen, so muss zuvor die ausgedruckte Rechnung stor-niert werden.
ACHTUNG: Es können nur Rechnungen ohne Zahlungseingang stor-niert werden. Sollte ein Zahlungseingang (auch Teilzahlung) vorhan-den sein, so muss zuvor der Zahlungseingang in Listen Buchungs-liste gelöscht werden (siehe hierzu Kapitel 7.5.11 Buchungen).
Stornierungen sind in den Listen Ausgangsbuch, Offene Postenoder in den Mahnlisten möglich. Wählen Sie hier die gewünschteRechnung aus und stornieren Sie die Rechnung über folgende Funk-tionen:
� Durch Betätigen der Funktionstaste F8 oder Betätigen der rechtenMaustaste (im Kontextmenü) und Auswahl Rechnung stornie-ren.
� Nachdem Sie den Druckknopf Storno bestätigt haben, erhalten Sienochmals einen Frage, ob Sie auch wirklich stornieren möchten. Be-stätigen Sie diese Abfrage mit JA, erhalten Sie eine Rückfrage, obeine Kopie dieser Rechnung wieder im Status BE angelegt werdensoll.

ALBIS · © Albis Ärzteservice Product GmbH & Co KG 1994 - 2004
ALBIS
7.5.13.3
� Wählen Sie Ja, so wird die Rechnung aus den Listen Ausgangs-buch, Offene Posten und den Mahnlisten gelöscht und erhältden Status ST. Diese Rechnung können Sie dann als Stornorechnungin der Liste Stornierte... finden. Zusätzlich wird diese Rechnungmit den Leistungsziffern als neue Rechnung mit dem Status BE demPatienten wieder zugeordnet, so dass Sie nun dieser Rechnung nochLeistungsziffern etc. hinzufügen können. Es werden dann beim Druckbzw. bei Abrechnung über PAD bzw. mediserv wieder die aktuellenEinstellungen verwendet.
� Wählen Sie Nein, so wird die Rechnung aus den Listen Ausgangs-buch, Offene Posten und den Mahnlisten gelöscht und erhältden Status ST. Diese Rechnung können Sie dann als Stornorechnungin der Liste Privat Listen Stornierte....finden und wenngewünscht als Stornorechnung drucken.
� Besonderheit Sammelrechnung: wird eine Sammelrechnung stor-niert, so werden alle Rechnungen der einzelnen Patienten dieserSammelrechnung wieder im Status BE angelegt, so dass Sie weitereRechnungen dieser Sammelrechnung hinzufügen können.

ALBIS· © Albis Ärzteservice Product GmbH & & Co KG 1994 - 2004
7 Privat
7.6 PAD
7.6.1 PAD vorbereiten
� Hier bereiten Sie die Privatrechnungen (wie beim normalen Druck)für die PAD vor, die Sie dann anschließend auf Diskette an die PVSversenden.
� Alle exportierten Rechnungen werden als gedruckt markiert und ge-langen von der Behandlungsliste in die Offene Posten-Li-ste).
� Wählen Sie das Menü Privat PAD-Vorbereiten.Daraufhin erscheint folgendes Fenster:
� Nehmen Sie hier folgende Einstellungen vor:
Bereich Modus
� Wählen Sie entweder Serie oder von.. bis...� Daraufhin verändern sich die Eingabefelder je nach gewähltem Druck-
modus.
7.6

ALBIS · © Albis Ärzteservice Product GmbH & Co KG 1994 - 2004
ALBIS
7.6.1
Bei ... nehmen Sie folgende Einträge vor:Serie � Schreiben Sie in dem Feld Mindestbe-
trag den Betrag, der überschritten werdenmuss, damit die Rechnung ausgedruckt wird.
� Wählen Sie die Funktion Leistung bis,können Sie ein Datum zur Eingrenzung der Lei-stungen eingeben.
� Leistungen, die bis zum angegebenenDruckdatum erbracht wurden, werden auf diePAD übertragen. Alle Leistungen, die nach demeingestellten Datum erbracht wurden, werdenautomatisch vom Programm auf einen neuenSchein angelegt. Dauerdiagnosen werden aufjeden Schein übertragen, Akutdiagnosen wer-den anhand ihres Anlegedatums dem jeweili-gen Schein zugeordnet.
� Wählen Sie die Funktion letzterLeistungstag, um Rechnungen zu erstel-len, die bis zu einem bestimmten Datum Lei-stungen enthalten.
� Betätigen Sie abschließend den Druck-knopf OK oder die ↵↵↵↵↵ -Taste.
von.. bis.. � Geben Sie in dem Feld Von-Nr. die Rech-nungsnummer der ersten Rechnung ein, dieSie ausdrucken möchten.
� Geben Sie in dem Feld Bis-Nr. die Rech-nungsnummer der letzten Rechnung ein, dieSie ausdrucken möchten.
� Betätigen Sie den Druckknopf Druckenoder die ↵↵↵↵↵ -Taste.
Daraufhin erscheint eine Meldung, die denDruckauftrag bestätigt.
� Betätigen Sie abschließend den DruckknopfJa oder die ↵↵↵↵↵ -Taste.
� Nun können sie Ihre Privatrechnung auf die Abrechnungsdiskette(n)übertragen.

ALBIS· © Albis Ärzteservice Product GmbH & & Co KG 1994 - 2004
7 Privat
7.6.2
7.6.2 PAD Diskette erstellen
� Wählen Sie das Menü Privat PAD-Diskette erstellen.Daraufhin erscheint folgendes Fenster, in dem Ihnen Informationenzu Ihren Abrechnungsdaten angezeigt werden:
� Treffen Sie Ihre Auswahl in dem Bereich Einstellung durch Mar-kieren und betätigen Sie den Druckknopf OK oder die ↵↵↵↵↵ -Taste.
� Legen Sie nun nach Aufforderung eine leere und formatierte Diskettein Ihr Laufwerk A:.
� Daraufhin werden die Abrechnungsdaten auf die Diskette überspielt.� Gelangt eine Rechnung, für die als Rechnungsempfänger
„Sammelrechnung“ gewählt wurde, in eine PAD-Datei, so werden allePatienten der Sammelrechnung in Einzelrechnungen umgewandelt.Der „Sammelrechnungsempfänger“ wird als alternativer Rechnungs-empfänger eingesetzt.

ALBIS · © Albis Ärzteservice Product GmbH & Co KG 1994 - 2004
ALBIS
7.6.3
7.6.3 PAD Rechnungen quittieren
� Mit dieser Funktion können Sie alle Rechnungen, die über PAD ab-gerechnet wurden, in einem Schritt quittieren.
� Wählen Sie das Menü Privat PAD-Rechnungen quittieren.Daraufhin erscheint folgendes Fenster:
� Treffen Sie Ihre Auswahl, und betätigen Sie den Druckknopf OK.Daraufhin erscheint folgende Meldung:Alle Rechnungen, die über die PAD-Schnittstelle ab-gerechnet worden sind, quittieren.
� Bestätigen Sie die Meldung mit Ja.Daraufhin erscheint ein Fenster, in dem Ihnen angezeigt wird, wieviele PAD-Rechnungen quittiert wurden.
� Schließen Sie dieses Fenster mit OK bzw. der ↵↵↵↵↵ -Taste.

ALBIS· © Albis Ärzteservice Product GmbH & & Co KG 1994 - 2004
7 Privat
7.7
7.7 GNR-/Diagnosenkontrolle
� Hier führen Sie die GNR-/Diagnosenkontrolle für Ihre Privatrech-nungen und BG-Rechnungen durch. Im Menü Optionen Ab-rechnung Register Regelwerk (siehe Kapitel 9.2.3 Register Regel-werk) legen Sie fest, welche der GNR-Regelprüfungen standardmä-ßig durchgeführt werden sollen.
� Wählen Sie das Menü Privat GNR-/Diagnosenkontrolle.Daraufhin erscheint folgendes Fenster:
� Treffen Sie Ihre Auswahl, und betätigen Sie den Druckknopf OK.Daraufhin wird die Regelwerksprüfung durchgeführt, und nach einemerfolgten GNR-/Diagnosen-Prüflauf erscheinen die Fenster GNR-Fehlerliste und Fehlerliste Scheindiagnose, in demsämtliche Fehler für den ausgewählten Abrechnungszeitraum aufge-listet sind:

ALBIS · © Albis Ärzteservice Product GmbH & Co KG 1994 - 2004
ALBIS
7.7
� Doppelklicken Sie jeweils auf den Patientennamen.Daraufhin gelangen Sie in die Karteikarte des Patienten, wo Sie dieerforderlichen Korrekturen vornehmen.
� Zu Ihrer Sicherheit sollten Sie, nachdem Sie alle Korrekturenvorgenommen haben, die GNR-/Diagnosenkontrolle erneutdurchführen!

ALBIS · © Albis Ärzteservice Product GmbH & Co KG 1994 - 2004
8 Stammdaten
�
8 Stammdaten
8.1 Allgemeine Hinweise
� Alle Stammdaten werden nach demselben Prinzip erfasst und be-arbeitet, daher gehen wir bei der Beschreibung der jeweiligen Funktio-nen in den Fenstern nicht speziell auf diese Funktionen, sondern nurauf die Besonderheiten ein:
� Wählen Sie das gewünschte Menü.Daraufhin erscheint das entsprechende Fenster zur Neuerfassungbzw. Bearbeitung der Stammdaten. Folgende Druckknöpfe stehenIhnen in der Regel zur Weiterverarbeitung zur Verfügung:
In einigen Stammdatenfenstern finden Sie die Druckknöpfe Suchenund Weitersuchen. Hiermit lässt sich eine Volltext-Recherche inder entsprechenden Datei durchführen.
� In (fast) allen Stammdatenfenstern existiert nun der Druckknopf Ko-pieren mit der gleichen Funktionalität wie der Druckknopf Neu, je-doch werden die aktuellen Datenfelder nicht zurückgesetzt.
8.1

ALBIS · © Albis Ärzteservice Product GmbH & Co KG 1994 - 2004
ALBIS
8.1.1 Stammdaten neu erfassen
� Folgende Stammdaten werden grundsätzlich von ALBIS ausgelie-fert:
BG/KH EBM Fachrichtungen
GOÄ ICD-10 Krankenkassen(Kostenträgerstamm)
Medikamente PKV-Unternehmen Postleitzahlen(Arzneimitteldatenbank)
Rechnungsarten
� Folgende Stammdaten müssen Sie selbst erfassen:
Benutzerverwaltung Karteikarte Kleine Listen
Labor Leistungsketten Praxisdaten
Überweisungsärzte Zusätze Adressen
Todo-Listen
� Betätigen Sie den Druckknopf Neu.� Geben Sie nun die gewünschten Einträge ein.� Betätigen Sie den Druckknopf Übernehmen.
Das Fenster wird hiernach nicht geschlossen, damit Sie bei Bedarfweitere Stammdatensätze anlegen können.
� Betätigen Sie abschließend den Druckknopf OK, um Ihre Einträge zuspeichern und das Fenster zu verlassen.
� Durch Betätigen des Druckknopfes Rückgängig können Sie Ihrevorgenommenen Einträge rückgängig machen, solange Sie das Fen-ster nicht verlassen haben.
8.1.1

ALBIS · © Albis Ärzteservice Product GmbH & Co KG 1994 - 2004
8 Stammdaten
8.1.2 Stammdaten bearbeiten
� Wählen Sie den Stammdatensatz aus, den Sie bearbeiten möchten.� Betätigen Sie den Druckknopf Ändern.� Überschreiben Sie nun die vorhandenen Einträge.� Betätigen Sie den Druckknopf Übernehmen.
Das Fenster wird hiernach nicht geschlossen, damit Sie bei Bedarfweitere Stammdatensätze bearbeiten können.
� Betätigen Sie abschließend den Druckknopf OK, um Ihre Einträge zuspeichern und das Fenster zu verlassen.
� Durch Betätigen des Druckknopfes Rückgängig können Sie Ihrevorgenommenen Einträge rückgängig machen, solange Sie das Fen-ster nicht verlassen haben.
8.1.3 Stammdaten löschen
� Wählen Sie den Stammdatensatz aus, den Sie löschen möchten.� Betätigen Sie den Druckknopf Löschen.
Daraufhin erscheint eine sogenannte Sicherheitsabfrage, d.h. Sie wer-den gefragt, ob Sie den Stammdatensatz tatsächlich löschen möch-ten.
8.1.3

ALBIS · © Albis Ärzteservice Product GmbH & Co KG 1994 - 2004
ALBIS
8.2 Adressen
� Hier können Sie ein Verzeichnis mit beliebigen Namen und Adressenfür verschiedene Gruppen anlegen.
� Dieses Verzeichnis können Sie später bei der Erfassung von Pati-enten in den Feldern Arbeitgeber mit der Funktionstaste F3 aufrufenund die Einträge automatisch einlesen. Die Einträge können Sie auchin die Textverarbeitung übernehmen.
� Wählen Sie das Menü Stammdaten Adressen.Daraufhin erscheint folgendes Fenster:
� Betätigen Sie den Druckknopf Neu und nehmen Sie alle erforderli-chen Einträge in gewohnter Weise vor.
8.2

ALBIS · © Albis Ärzteservice Product GmbH & Co KG 1994 - 2004
8 Stammdaten
Bereich Sortiert nach
� Wählen Sie hier aus, ob das Adressen-Verzeichnis alphabetisch nachNamen der Einträge oder systematisch nach Gruppen sortiert ange-zeigt werden soll.
8.2.1 Mehrzeilige Anschriften
� In das Feld alternative Anschrift können mehrzeilige Anschriften (z.B.Privatadressen im Ausland) eingetragen werden.
8.2. 2 Serienbriefe erstellen
� Sie können, sofern Sie mit Word für Windows arbeiten, Serienbriefeaus allen Listen (z.B. Tagesprotokolle, Freie Statistiken wieGeburtstagslisten, Kontrolltermine) ausdrucken. Kapitel 5.1.1 Seri-enbrief.
8.2.2

ALBIS · © Albis Ärzteservice Product GmbH & Co KG 1994 - 2004
ALBIS
8.3
8.3 Benutzerverwaltung
� Hier legen Sie die Zugriffsrechte auf ALBIS für jeden in Ihrer Praxistätigen Anwender individuell fest.
� Wählen Sie das Menü Stammdaten Benutzerverwaltung.Daraufhin erscheint folgendes Fenster:
Der Zugriff auf ALBIS ist aus Sicherheitsgründen paßwortgeschützt. Dasvom Programm standardmäßig vergebene Benutzerprofil – also IhreZugangsberechtigung – ermöglicht Ihnen, weitere Benutzerprofile mituneingeschränkten und eingeschränkten Rechten einzurichten, zu bear-beiten und zu löschen.

ALBIS · © Albis Ärzteservice Product GmbH & Co KG 1994 - 2004
8 Stammdaten
� Betätigen Sie den Druckknopf Neu und vergeben Sie in den Ein-gabefeldern Benutzer und Kennwort den gewünschten Anwender-namen und das gewünschte Paßwort.
� Markieren Sie nun in dem Bereich Rechte die Programmpunkte, aufdie der Anwender Zugriff haben darf.
� Folgende Programmpunkte/Funktionen lassen sich für einzelne An-wender sperren bzw. freischalten:
Benutzerverwaltung Hier legen Sie fest, ob der AnwenderBenutzerprofile erstellen darf.� Achten Sie darauf, dass mindestensein Anwender dieses Privileg erhält. An-derenfalls können Sie keine Benutzer-profile erstellen!!
Patient löschen Hier legen Sie fest, ob der Anwender Pati-enten aus der Kartei löschen darf.
Privatliquidation/Listen Hier legen Sie fest, ob der Anwender Ein-blick in die Privatliquidation nehmen und sichdamit einen Überblick über Ihre Umsätzeverschaffen darf.
Karteikartenfilter ändern Dies betrifft den Menüpunkt Stammda-ten Karteikarte Karteikar-tenfilter.
Leistungsstatistik Hier legen Sie fest, ob der Anwender Ein-blick in die Leistungsstatistik nehmen undsich damit einen Überblick über Ihre Um-sätze verschaffen darf.
Medikamentenstatistik Hier legen Sie fest, ob der Anwender Ein-blick in die Medikamentenstatistik nehmendarf.
Tagesprotokoll Statistik TagesprotokollFreie Statistik Dies betrifft den Zugriff auf Statistik
Freie Statistik
Privatrechnung Patientenfenster: Wechsel von Kar-teikarte auf Rechnung
8.3

ALBIS · © Albis Ärzteservice Product GmbH & Co KG 1994 - 2004
ALBIS
Schein Patientenfenster: Wechsel von Kar-teikarte auf Schein
Laborblatt Patientenfenster: Wechsel von Kar-teikarte auf Laborblatt
Privatstatistik Hier legen Sie fest, ob dieser Anwender Ein-blick in die Privatstatistik nehmen und sichdamit einen Überblick über Ihre Umsätzeverschaffen darf.
Zugriff auf Der Zugang zu bestimmten Karteikarten-Karteikartenfilter filtern kann verweigert werden. Im Zu-
sammenspiel mit der Sperrung von Kar-teikartenfilter ändern können so be-stimmte Karteikarteneinträge vor einem An-wender verborgen werden. Zudem solltendann alle Statistiken und das Tagesprotokollgesperrt werden (sonst Zugriff hier möglich).
Standardfilter Dieser Filter ist immer gesetzt, wenn dieserAnwender einen Patienten öffnet.
KV-Nr.Filter Durch Wahl einer bestimmten KV-Nummerwerden die Karteikarteneinträge nur für diezugeordneten Arztkürzel angezeigt.
Patientenzugriff Hier können Sie wählen, welche Patientendieser Anwender öffnen darf. Es können nurPatienten geöffnet werden, die den ausge-wählten Ärzten zugeordnet wurden (Patien-tenstammdaten).
� Betätigen Sie den Druckknopf Übernehmen.Das Fenster wird hiernach nicht geschlossen, damit Sie bei Bedarfweitere Benutzerprofile anlegen können.
� Betätigen Sie abschließend den Druckknopf OK, um Ihre Einträge zuspeichern und das Fenster zu verlassen.
� Durch Betätigen des Druckknopfes Rückgängig können Sie Ihrevorgenommenen Einträge rückgängig machen, solange Sie das Fen-ster nicht verlassen haben.
8.3

ALBIS · © Albis Ärzteservice Product GmbH & Co KG 1994 - 2004
8 Stammdaten
8.3.1 Benutzerprofile bearbeiten
� Wählen Sie den Eintrag aus, den Sie bearbeiten möchten.� Betätigen Sie den Druckknopf Ändern.� Überschreiben Sie nun die vorhandenen Einträge.� Betätigen Sie den Druckknopf Übernehmen.
Das Fenster wird hiernach nicht geschlossen, damit Sie bei Bedarfweitere Benutzerprofile bearbeiten können.
� Betätigen Sie abschließend den Druckknopf OK, um Ihre Einträge zuspeichern und das Fenster zu verlassen.
Selbstverständlich können Sie, wenn Sie für die Benutzerverwaltung frei-geschaltet sind, Ihre Benutzerprofile auch nachträglich ändern bzw. ak-tualisieren. Wählen Sie hierzu das Menü Stammdaten Benutzer-verwaltung.
8.3.2 Benutzerprofile löschen
� Wählen Sie den Eintrag aus, den Sie löschen möchten.� Betätigen Sie den Druckknopf Löschen.
Daraufhin erscheint eine Sicherheitsabfrage, d.h. Sie werden gefragt,ob Sie das Benutzerprofil tatsächlich löschen möchten.
� Wählen Sie Ja und betätigen Sie die ↵↵↵↵↵ -Taste.� Betätigen Sie abschließend den Druckknopf OK, um Ihre Einträge zu
speichern und das Fenster zu verlassen.
8.3.2

ALBIS · © Albis Ärzteservice Product GmbH & Co KG 1994 - 2004
ALBIS
8.4 BG / Krankenhaus
� Wählen Sie das Menü Stammdaten BG/KH.Daraufhin erscheint folgendes Fenster:
� Betätigen Sie den Druckknopf Neu.� Tragen Sie im Bereich Daten den Namen und die Adresse der Be-
rufsgenossenschaft oder des Krankenhauses ein.� Der in dem Eingabefeld Kurzname eingetragene Text erscheint in
der Auswahlliste.
8.4

ALBIS · © Albis Ärzteservice Product GmbH & Co KG 1994 - 2004
8 Stammdaten
8.5 EBM
� Wählen Sie das Menü Stammdaten den Punkt EBM Neu.Daraufhin erscheit folgendes Fenster:
� Zugriff auf den alten EBM erhalten Sie über Punkt Alt... im MenüStammdaten EBM.
� Mittels der bekannten Druckknöpfe Neu, Kopiern, Ändern usw.können Sie den EBM-Stamm bearbeiten.
8.5

ALBIS · © Albis Ärzteservice Product GmbH & Co KG 1994 - 2004
ALBIS
� Folgende Informationen werden Ihnen im EBM Stamm im BereichDaten der GO-Nummer aufgeführt.
GO-Nr.
� Hier wird die ZIffer der Gebührenordnungsnummer aufgeführt.
Leistungstext
� Ist die Beschreibung der Gebührenordnungsnummer.
Grenze/-->/P.
� Diese Felder werden für Ziffern benötigt, denen eine Staffelgrenzezugrunde liegt, d. h. bis zu einer maximalen Anzahl, die im FeldGrenze eingetragen ist, die die Original Punktzahl abgerechnetwerden darf. Wird diese max. Grenze überschritten so wird die Punkt-zahl aus dem Feld --> P. angesetzt.
Leistungsgruppe
� Mittels der Auswahlliste kann die Leistungsgruppe bestimmt werden.
Punktwert (cent)/Betrag (EUR)
� Hier wird jeweils der Punktwert und der Betrag für BMÄ und EGOgetrennt aufgeführt. Dieses ist notwendig für statistische Auswertun-gen.
8.5.1

ALBIS · © Albis Ärzteservice Product GmbH & Co KG 1994 - 2004
8 Stammdaten
Vergleich (%)
� Hier können Sie KV-Nummern abhängig einen Vergleichswert eintra-gen, der bei Ihrer Statistik berücksichtigt wird.
� Um einen Vergleichswert für eine bestimmte KV-Nummer einzuge-ben, betätigen Sie bitte den Druckknopf Ändern. Anschließendwählen Sie aus der Auswahlliste neben dem Feld Vergleich (%)die entspechende KV-Nummer aus und tragen den prozentualenVergleichswert ein. Siehe Abbildung
� Bitte Beachten Sie, dass Vergleichswerte nur bei Praxisgemein-schaften für jede KV-Nummer getrennt eingegeben werden können.
Einschlüsse
� Betätigen Sie den Druckknopf Einschlüsse so erscheint folgenderDialog:
� Hier werden Ihnen die Zusatzziffern zu der gewählten GO-NR aufge-listet. Diese Liste können Sie nach Bedarf erweitern bzw. reduzieren.
� Folgende Arten von Einschlüssen sind möglich:• Keine• Zusatzziffer zu• Nur Kombinierbar mit
8.5.2

ALBIS · © Albis Ärzteservice Product GmbH & Co KG 1994 - 2004
ALBIS
Ausschlüsse
� Wählen Sie den Druckknopf Ausschlüsse, so erscheint folgender Dia-log:
� Hier werden die Ausschlussziffern zu der gewählten GO-NR. aufge-führt. Auch hier können Sie ggf. Ziffern entfernen bzw. hinzufügen.Im Bereich Kontext können Sie die Art des Ausschlusses bestim-men. Möglich sind Ausschluss pro Tag bzw. Ausschluss im Quartal.
Begründung
� Mittels dieser Auswahlliste wird die Art der erforderlichen Begrün-dung festgelegt.
8.5.2.1

ALBIS · © Albis Ärzteservice Product GmbH & Co KG 1994 - 2004
8 Stammdaten
Uhrzeit
� Hier wird die Art der Uhrzeitangabe aufgeführt.
BMÄ/EGO
� Mittels dieser Auswahlliste kann bestimmt werden, ob die GO-Nr. beibeiden Kassenarten (BMÄ/EGO), nur bei BMÄ oder nur bei EGOKassenarten angesetzt werden kann.
Zeitvorgaben in Minuten Offiziell/Arzt/Helferin
� Hier werden die einzelnen Zeiten in Minuten aufgelistet.
� Bitte Beachten Sie, dass die Kassenärztliche Bundesvereinigung(KBV) Minimal, Maximal und Durchschnittszeiten zur Verfügung stellt.Welche Zeitvorgaben für Sie relevant sind, klären Sie bitte mir Ihrerregionalen KV. Beim Aktualisieren des EBM-Gebührenstamms er-folgt eine Abfrage, welche Zeitvorgaben zur Verfügung gestellt wer-den sollen. Siehe Kapitel 8.5.3 EBM aktualisieren.
Geschlecht
� Mittels dieser Auswahlliste kann bestimmt werden, ob die GO-Nr. beibeiden Geschlechtern, nur bei Frauen oder nur bei Männern abrechen-bar ist.
Max pro. Tag/Max pro. Quartal
� Geben Sie an, wie häufig die Gebührennummer am Tag / im Quartalentsprechend des gültigen EBMs abgerechnet werden darf.
8.5.2.1

ALBIS · © Albis Ärzteservice Product GmbH & Co KG 1994 - 2004
ALBIS
Altersgrenze Min/Max
� Hier wird angegeben, bis zu welchem Alter des Patienten die ausge-wählte GO-Nr. abgerechnet werden darf. Die Altersangaben sind inTag-en / Monaten / Jahren möglich. Die jeweiligen Bedingungen zuden Altersgrenzen werden im Feld Tages-/Altersvorschriftenaufgeführt und können sein:
• keine
• innerhalb Altersgr. bel. oft abrechenbar
• Wochenend-/Feiertagsziffer
• Altergrenzen beachten
• Schwangerschaftsstatus beachten
Dokumentationspflichtig
� Ist dieser Schalter aktiv, so werden Sie beim Ansetzen dieser Go-Nr.darauf hingewiesen, dass diese Go-NR dokumentationspflichtig ist.
Nicht abrechenbar
� Mittels dieses Schalters, werden GO-Nr. markiert die aufgrund IhrerGebietsbezeichnung nicht abgerechnet werden dürfen.
K. O. - Hausarztpauschale
� Setzen Sie diesen Schalter, so wird bei der Eingabe dieser Go-Nr.geprüft, ob die Eingabe zulässig ist, d. h. keine Hausarztpauschaleauf dem entsprechenden Abrechnungsschein eingetragen ist.
� Bei der Eingabe von GO-NR. werden diese Regelungen überprüft,sofern diese unter Optionen Abrechnung im Register Regel-werk die entsprechenden Schalter gesetzt haben. Siehe auch Ka-pitel 9.2.3 Register Regelwerk. Verstößt eine Ihrer Eingaben gegendiese Regelungen, so erscheint ein entsprechender Hinweis. Sieheauch Kapitel 7.7 GNR-/Diagnosenkontrolle
8.5.2.1

ALBIS · © Albis Ärzteservice Product GmbH & Co KG 1994 - 2004
8 Stammdaten
8.5.2.1 GO-Nr per Zeichenketten suchen
� Betätigen Sie den Druckknopf Suchen und geben Sie in dem dar-auffolgenden Fenster die gewünschte Zeichenkette ein, die Sie in-nerhalb eines Leistungstextes suchen. Um diese Zeichenkette auchin den darauffolgenden Leistungstexten zu suchen, betätigen Sie denDruckknopf Weitersuchen.
8.5.2.1

ALBIS · © Albis Ärzteservice Product GmbH & Co KG 1994 - 2004
ALBIS
8.5.3 EBM aktualisieren
� Mit den Updates erhalten Sie in regelmäßigen Abständen bundes-einheitliche Änderungen zum EBM. Um diese Änderungen in IhreDatenbank zu übernehmen, müssen Sie folgende Schritte durchfüh-ren:
� Wählen Sie Stammdaten EBM Aktualisieren.Es erscheint fol-gender Dialog
� Alle Daten automatisch abgleichen. Es werden alle Leistungsziffern(auch Ihre selbsterfassten bzw. selbst geänderten) ohne Rückfrageaktualisiert.
� Einzelbestätigung bei selbst geänderten Ziffern. Eswird bei jeder von Ihnen selbst geänderten oder angelegten Leistungs-ziffer nachgefragt, ob eine Aktualisierung vorgenommen werden soll.(Empfohlen)
� Originaldaten behalten. Hier wird nichts aktualisiert. Dies istdie Vorbelegung, damit nicht versehentlich eine Aktualisierung durch-geführt wird.
� Betätigen Sie anschließend den Druckknopf OK.
8.5.3

ALBIS · © Albis Ärzteservice Product GmbH & Co KG 1994 - 2004
8 Stammdaten
8.5.3.1
8.5.3.1 EBM aktualisieren - Zeitprofile
� Ab sofort stehen Ihnen die offiziellen Zeitprofile der KassenärztlichenBundesvereinigung zur Verfügung.
� Nach Bestätigen des in 8.5.3.2 EMB-aktualisieren beschriebenen Dia-loges mittels des Druckknopfes OK, erscheint folgender Dialog:
� Folgende Zeitprofile werden seitens der Kassenärztlichen Bundes-vereinigung zur Verfügung gestellt: Minmal-, Maximal- und Durch-schnittszeiten. Welches Zeitprofil für Sie relevant ist, erfragen Siebitte bei Ihrer regionalen KV.
� Die Auswertung dieser Zeitprofile können Sie in der Leistungsstatistikersehen. Siehe hierzu Kapitel 12.4 Leistungsstatistik.

ALBIS · © Albis Ärzteservice Product GmbH & Co KG 1994 - 2004
ALBIS
8.5.4 Laborkennziffern
� Unter Stammdaten EBM Laborkennziffern finden Sie die Aus-schlußziffern zum Laborbudget. Werden diese Ziffern bei Kassenpa-tienten zur Abrechnung eingesetzt, belasten diese Patienten nicht IhrLaborbudget. Diese Ziffern werden mit den Quartalsupdates bei Än-derungen gepflegt.
� Änderungen sollten nur nach Rücksprache mit Ihrer KV vorgenom-men werden, da diese Änderungen Einfluß auf die Auswertung IhresLaborbudgets haben.
8.5.4

ALBIS · © Albis Ärzteservice Product GmbH & Co KG 1994 - 2004
8 Stammdaten
8.5.5 Patientenquittung
� Unter Stammdaten EBM Patientenquittung finden Sie dieLeistungsziffern-Stammdatei für die Patientenquittung. Die KBV hateine neue Stammdatei entwickelt, die die Gebührenordnungs-positionen jeweils für die Gebührenordnungen BMÄ und EGO ent-hält. Die Leistungstexte wurden seitens der KBV in eine verständli-che Sprache gebracht. Im Sinne einer bundeseinheitlichen Lösungbietet die KBV diese Patientenquittungsstammdatei an, deren ver-pflichtender Einsatz an bestimmte Anforderungen geknüpft ist.
� Die für die jeweilige Praxis notwendigen KV-spezifischen GNRn sindin der bundesweit gültigen KBV-Stammdatei für die Patientenquittungnicht enthalten. Deshalb hat ALBIS die Stammdatei mit der Funktio-nalität zu deren Eingabe und Verwaltung versehen.
� Im Dialog PQ-Stammdatei stehen Ihnen die Funktionen Neu (Hin-zufügen neuer GNR), Kopieren, Ändern und Löschen zur Verfü-gung.
8.5.5

ALBIS · © Albis Ärzteservice Product GmbH & Co KG 1994 - 2004
ALBIS
unbesetzt

ALBIS · © Albis Ärzteservice Product GmbH & Co KG 1994 - 2004
8 Stammdaten
8.6 Gelbe Liste (Medikamenten-Datenbank)
� Hier öffnen Sie die aktuelle Gelbe Liste, die regelmäßig aktualisiertwird und im Update-Umfang enthalten ist.
� Sie können in der Liste keine Änderungen vornehmen.
� Wählen Sie das Menü Stammdaten Gelbe Liste.Daraufhin erscheint folgendes Fenster, in das Sie auch gelangen,wenn Sie in der Karteikarte oder auf Rezepten F3 betätigen:
8.6
� Hier werden Ihnen folgende Informationen des selektierten Präparatesangezeigt::- Hersteller- Preis- Festbetrag

ALBIS · © Albis Ärzteservice Product GmbH & Co KG 1994 - 2004
ALBIS
- PZN Pharmazentralnummer- Negativliste Ja/Nein- BTM Ja/Nein- außer Vertrieb Ja/Nein- Apothekenpflichtig Ja/Nein- Verschreibungspflichtig Ja/Nein- Arzneimittel Ja/Nein
� Wählen Sie ein Präparat aus, welches mit Negativliste oderaußer Vertrieb gekennzeichnet ist, so erhalten Sie entsprechendeHinweise:
8.6.1 Gelbe Liste IDENTA
� Die Informationen zu den einzelnen Präparaten der Gelbe Liste wurdeum das Foto des jeweiligen Präparates ergänzt. Dies hat den Vor-teil, dass Sie Präparate anhand des Fotos auf Teilbarkeit, zur Ko-steneinsparung überprüfen können.
� Bitte beachten Sie, dass nicht zu jedem Präparat der Gelben Listeein Foto verfügbar ist. Desweiteren muss Ihre Grafikkarte minde-stens auf eine Farbtiefe von 16 Bit eingestellt sein.
� Betätigen Sie den Druckknopf Details. Daraufhin erscheint fol-gendes Fenster:
8.6.1

ALBIS · © Albis Ärzteservice Product GmbH & Co KG 1994 - 2004
8 Stammdaten
8.6.1
� Hier werden Ihnen folgende Informationen eines Präparates ange-zeigt:- Präparatename- Hersteller- Durchmesser in mm- Höhe in mm- Länge in mm- Gewicht- Text sowie Abbildung der Prägung vorne- Text sowie Abbildung der Prägung hinten
� Die weitere Vorgehensweise (Suche nach Wirkstoffen, Preisvergleichetc.) haben wir im Kapitel 8.11.2 Medikamente beschrieben.
� Bitte beachten Sie, dass wir für fehlende Präparate, Preisvergleiche
u. ä. keine Haftung übernehmen.� Die Beipackinformationen zum jeweiligen Präparat können ausgedruckt
werden. Wählen Sie bei geöffneter Beipackinformation die FunktionDrucken.

ALBIS · © Albis Ärzteservice Product GmbH & Co KG 1994 - 2004
ALBIS
8.7 Fachrichtungen
� Hier pflegen Sie die Fachrichtungen, die an diversen Stellen imProgramm zur Auswahl stehen (z.B. Ü-Ärzte, Überweisung etc.).
� Wählen Sie das Menü Stammdaten Fachrichtungen.Daraufhin erscheint folgendes Fenster:
� In die Eingabefelder Untergruppen können Sie noch weitere Zu-sätze zu Ihrer Fachrichtung eingeben.
� Wählen Sie zuerst im Bereich Fachrichtung die Fachrichtung aus.Betätigen Sie dann den Druckknopf Ändern, nehmen Sie den ge-wünschten Eintrag vor, betätigen Sie den Druckknopf Übernehmenund abschließend den Druckknopf OK bzw. die ↵↵↵↵↵ -Taste.
8.7

ALBIS · © Albis Ärzteservice Product GmbH & Co KG 1994 - 2004
8 Stammdaten
8.8 GOÄ
8.8.1 GOÄ-Neu
� Hier wird Ihnen der GOÄ Gebührenstamm mit allen Details ange-zeigt. Sie haben die Möglichkeit neue Gebührennummern aufzuneh-men, bestehende zu verändern oder zu löschen. DieseGebührenordung können Sie an den verschiedensten Stellen im Pro-gramm aufrufen, um die Leistungserfassung vorzunehmen.
� Wählen Sie das Menü Stammdaten GOÄ Neu.Daraufhin erscheint folgendes Fenster:
� Betätigen Sie den Druckknopf Neu bzw. Ändern und nehmen Siefolgende Einträge vor:
GO-Nummer� Tragen Sie hier die eindeutige Bezeichnung der GO-Nummer ein.
8.8.1

ALBIS · © Albis Ärzteservice Product GmbH & Co KG 1994 - 2004
ALBIS
Leistungstext
� Tragen Sie hier den Text ein, der für die jeweilige GO-Nummer aufder Rechnung erscheinen soll.
Text (Teil 2)
� Hier kann ein weiterführender Text zur GO-Nummer eingegeben wer-den.
Gültig von .. bis
� Tragen Sie hier den Gültigkeitszeitraum der entsprechenden Zifferein.
Punktzahl/Betrag
� Tragen Sie die entsprechenden Werte ein.� Im Feld Betrag haben Sie die Möglichkeit, einen Betrag zu einer
GOÄ Ziffer einzutragen, wenn es sich um eine Pauschale handelt.Dieser Betrag wird dann in der Rechnung eingesetzt, sobald Sie die-se Leistungsziffer einer Rechnung zuordnen.
� Hinweis: Wird zu einer Leistungsziffer ein Punktwert und ein Ein-fachwert eingetragen, so wird in der Rechnung der Punktwert ver-wendet.
DKG-NT (Krankenhaus - Nebentarif)Vollkosten / Besondere Kosten / Allgemeine Kosten:
� Diese Kosten gehören zu dem vereinbarten „Tarif der Deutschen Kran-kenhausgesellschaft“, der die Liquidation erbrachter Leistungen vonKrankenhausärzten z.B. für ambulante Behandlungen gegenüberSelbstzahlern regelt.
� Einträge dürfen hier nur von Chefärzten bzw. durch Krankenhäuservorgenommen werden!
Ein- u. Ausschlüsse� Siehe Kapitel 8.5 EBMGeschlecht
8.8.1

ALBIS · © Albis Ärzteservice Product GmbH & Co KG 1994 - 2004
8 Stammdaten
� Wählen Sie hier, ob die GO-Nummer bei beiden, nur männlichemoder nur weiblichem Geschlecht abgerechnet werden darf.
Begründung/Uhrzeit� Hier legen Sie fest, ob und wann eine Begründung bei Abrechnung
der GO-Nummer erfolgen muß.Minderung
� Die festgelegte stationäre bzw. Ostminderung wird bei der Privat-liquidation in ALBIS sowie bei der Erstellung der mediserv Ab-rechnungsdatei berücksichtigt. Bei der Erstellung der PAD-Ab-rechnungsdatei wird die Minderung nicht berücksichtig, da die PVSdieses selbst vornimmt.
Bereich Faktorzuordnung (Steigerungsfaktor zuordnen)
� Zunächst wird die Faktorzuordnung Standard angezeigt. Durch dieAktualisierung des GOÄ-Stamms wird die Faktorzuordnung anhandverschiedener Kriterien ermittelt und automatisch bei der entspre-chenden GO-Nummer übertragen. Diese automatische Ermittlung derFaktorzuordnung erfolgt auch bei Eintragung einer GO-Nummer, derenFaktor auf Standard eingestellt ist.
Max. pro Tag/max. pro Quartal� Hier legen Sie die maximale Anzahl fest, wie oft die GO-Nr. am Tag
bzw. im Quartal abgerechnet werden darf.Altersgrenze Min/MaxSiehe Kapitel 8.5 EBM - Altersgrenze Min/Max
8.8.1
Selektieren Sie ,wenn die GO-Nummerkeine Ausnahme z.B. bei stationären Rechnungen gemindert wi
ist der Regelfall!Ausnahme von Ost-
Minderungvon der Ostminderung ausgenommen werdenDieser Eintrag ist nur von Ärzten in den neuen Bundesländern vorzunehmen.
Ausnahme von
stationärer
Minderung
von der stationären Minderung ausgenommenwerden soll. Dies ist aber nur bei dem Zuschlaoffiziell zulässig.
Ausnahme von stat.
und Ost-Minderungwenn Sie die Ausnahme von Ost- und stat. Minkombinieren wollen.

ALBIS · © Albis Ärzteservice Product GmbH & Co KG 1994 - 2004
ALBIS
� Wählen Sie die gewünschte Zuordnung des Steigerungsfaktors aus.-Labor (Steigerungsfaktor aus Stammdaten Rechungsarten
Labor)-Technisch (Steigerungsfaktor aus Stammdaten Rechnungsarten
Technisch)-Ärztlich (Steigerungsfaktor aus Stammdaten Rechnungsarten
Ärztlich)-Einfach (Keine Steigerung Faktor entspricht 1,0)
-Katalog 100 (Steigerungsfaktor aus Stammdaten RechnungsartenKatalog 100)
-Katalog 101 (Steigerungsfaktor aus Stammdaten RechnungsartenKatalog 101)
-Katalog 102 (Steigerungsfaktor aus Stammdaten RechnungsartenKatalog 102)
8.8.1.2 GOÄ aktualisieren
� Mit den Updates erhalten Sie in regelmäßigen Abständen bundes-einheitliche Änderungen zur GOÄ (Neu). Um diese Änderungen inIhre Datenbank zu übernehmen, müssen Sie folgende Schritte durch-führen:
� Wählen Sie Stammdaten GOÄ Aktualisieren.Daraufhin er-scheint folgender Dialog:
8.8.1.2

ALBIS · © Albis Ärzteservice Product GmbH & Co KG 1994 - 2004
8 Stammdaten
� Alle Daten automatisch abgleichen. Es werden alle Leistungs-ziffern (auch Ihre selbster fassten bzw. selbst geänderten) ohne Rück-frage aktualisiert.
� Einzelbestätigung bei selbst geänderten Ziffern. Eswird bei jeder von Ihnen selbst geänderten oder angelegten Leistungs-ziffer nachgefragt, ob eine Aktualisierung vorgenommen werden soll.(Empfohlen)
� Originaldaten behalten. Hier wird nicht aktualisiert. Dies istdie Vorbelegung, damit nicht versehentlich eine Aktualisierung durch-geführt wird.
� Aktualisieren Sie den Gebührenstamm mit der Option Einzel-bestätigung bei selbst geänderten Ziffern, so werdenIhnen Abweichungen in den Feldern
- GNR Text- Punkte/Betrag- Besonder Kosten- Allgemeine Kosten- Gültigkeit
der momentanen Daten in Ihrem GOÄ-Stamm und der in derAktualisierungsdatei im folgendem Dialog angezeigt:
8.8.1.2
� Wählen Sie die gewünschte Gebührenordnung aus und betätigen Sieanschießend den Druckknopf OK. Daraufhin erscheind folgender Dia-log:

ALBIS · © Albis Ärzteservice Product GmbH & Co KG 1994 - 2004
ALBIS
� Ist die Punktzahl der GO-Nummer 0, so wird Ihnen der Einfach-wert/Betrag angezeigt.
Betätigen Sie den Druckknopf , um
OK die Aktualisierung der GO-Nummer vor-zunehmen. Ihre momentanen Datenwerden mit denen aus derAktualisierungsdatei überschrieben.
Überspringen die Aktualisierung der GO-Nummer aus-zulassen. Ihre momentanen Daten blei-ben erhalten.
Abbruch den Aktualisierungsvorgang abzubre-chen. Der alte Zustand wird wiederhergestellt.
� Abweichungen in anderen Feldern wie z. B. Einschlüsse, Ge-schlecht, Begründung, Uhrzeit usw. werden Ihnen nicht indiesem Dialog angezeigt.
� Es erfolgt der Hinweis „Die Ziffer <GO-Nummer> wurde vonIhnen individuell bearbeitet. Möchten Sie diese trotz-
8.8.1.2

ALBIS · © Albis Ärzteservice Product GmbH & Co KG 1994 - 2004
8 Stammdaten
dem aktualisieren? Bestätigen Sie die Abfrage mit Ja, um dieZiffer zu aktualisieren. Betätigen Sie den Druckkopf Nein, um dieAktualisierung der GO-Nummer zu überspringen.
8.8.2 BG/UV GOÄ
� Hier wird Ihnen der BG-Gebührenstamm analog dem Gebührenstammder Neuen GOÄ Kapitel 8.8.1 angezeigt.
� Wählen Sie im Menü Stammdaten den Punkt BG/UV GOÄ. Dar-aufhin erscheint folgendes Fenster:
� Die hier aufgeführenten Informationen entsprechen denen aus derNeuen GOÄ. Unterschiedlich jedoch ist der fehlende Punktwert/Einfachwert, für den in der BG/UV GOÄ Beträge für Allgemei-ne- und Besonder Heilbehandlung ausgewiesen sind.
8.8.2

ALBIS · © Albis Ärzteservice Product GmbH & Co KG 1994 - 2004
ALBIS
8.9.1.1
8.9 ICD-10
8.9.1 Allgemeine Hinweise zur ICD-10
� Die ICD-10 Stammdatei der KBV wurde zum 01.04.2001 verpflich-tend eingeführt. Eine Prüfung auf zulässige ICD-10 Codes erfolgtsowohl bei der Eingabe in der Praxisverwaltungssoftware ALBIS alsauch durch den Prüflauf des KBV Prüfmoduls.
� Als Grundlage der Prüfung auf existierende ICD-10 Codes beziehtdas KBV-Prüfmodul die Informationen aus der ICD-10-GMG Stamm-datei.
� Dieser ICD-10 Stamm wird von der KBV ausgeliefert und durch diePraxisverwaltungssoftware ALBIS zur Verfügung gestellt. Sie dientnur der Ansicht und Auswahl vorhandener ICD-10 Codes. Das Än-dern vorhandener ICD-10 Codes oder das Hinzufügen eigener ICD-10 Codes ist nicht erlaubt.
ALBIS stellt Ihnen die aktuelle ICD-10-GMG 2004 der KBV und desZentralinstituts zur Verfügung.
8.9.1.1 Aufbau des ICD-10
� Der Aufbau des ICD-10 versucht den vielfältigen Anforderungen aneine Mortalitäts- und Gesundheitsstatistik gerecht zu werden. Die ICDbesteht aus 21 Kapiteln:
I. Bestimmte infektiöse und parasitäre KrankheitenII. NeubildungenIII. Krankheiten des Blutes und der blutbildenden Organe sowie
bestimmte Störungen mit Beteiligung des ImmunsystemsIV. Endokrine Ernährungs- und StoffwechselkrankheitenV. Psychische VerhaltensstörungenVI. Krankheiten des NervensystemsVII. Krankheiten des Auges und der Augenanhanggebilde

ALBIS · © Albis Ärzteservice Product GmbH & Co KG 1994 - 2004
8 Stammdaten
8.9.1.1
VIII. Krankheiten des Ohres und des WarzenfortsatzesIX. Krankheiten des KreislaufsystemsX. Krankheiten des AtmungssystemsXI. Krankheiten des VerdauungssystemsXII. Krankheiten der Haut und der UnterhautXIII. Krankheiten des Muskel-Skelett-Systems und BindegewebesXIV. Krankheiten des UrogenitalsystemsXV. Schwangerschaft, Geburt und Wochenbett
XVI. Bestimmte Zustände, die ihren Ursprung in der Perinatalperiodebeschrieben haben.
XVII. Angeborene Fehlbildungen, Deformitäten und Chromosomen-anomalien
XVIII. Symptome und abnorme klinische Laborbefunde, die anderen-orts nicht klassifiziert sindXIX. Verletzungen, Vergiftungen und bestimmte andere Folgen
äußerer UrsachenXX. Äußere Ursachen von Morbidität und MortalitätXXI. Faktoren, die den Gesundheitszustand beeinflussen und zur
Inanspruchnahme des Gesundheitswesens führen.
� Das Verzeichnis der ICD besteht aus diesen 21 Kapiteln, die hierar-chisch in weitere Gruppen, Kategorien und Subkategorien gegliedertsind, wobei die Subkategorie der Diagnose entspricht.
� Diagnosen müssen grundsätzlich 5-stellig - d.h. auf Subkategorien-Ebene - eingegeben werden. Einige Kategorien enthalten jedoch kei-ne Subkategorien. In diesem Falle ist der ICD nur 3-stellig.
� 6stellige ICD sind nur im stationären Bereich Pflicht, dürfen aller-dings auch für die ambulante Abrechnung erfasst werden.

ALBIS · © Albis Ärzteservice Product GmbH & Co KG 1994 - 2004
ALBIS
Ein Beispiel soll das verdeutlichen:
Diagnose: Nichtallergisches Asthma bron-chiale
Kapitel: X. Krankheiten des Atmungssystems(J00-J99)
Gruppe: Chronische Krankheiten der unte-ren Atemwege (J40-J47)
Kategorie: Asthma bronchiale (J45)
Subkategorie(Diagnose):Nichtallergisches Asthma bron-chiale (J45.1)
Codierung nach ICD-10: J45.1
8.9.1.3

ALBIS · © Albis Ärzteservice Product GmbH & Co KG 1994 - 2004
8 Stammdaten
8.9.1.3 Notationskennzeichen
� Zu einem ICD-10 Code (=Diagnoseschlüssel) kann ein Notations-kennzeichen existieren.
� Ein Notationskennzeichen gibt an, ob es sich bei diesem ICD-10 Codeum einen Primär- oder Sekundärschlüssel handelt.
Primärschlüssel........ = ICD-10 Codes, die zur Beschreibung einer Krankheit ausreichen.
Sekundärschlüssel.....= ICD-10 Codes, die nur zusätzlich zu einem Primärschlüssel abgerechnet werden dürfen.
� ICD-10 Codes mit (%) Notationskennzeichen dienen lediglich der Do-kumentation und gelangen somit nicht in die Abrechung.
Notationskennzeichen Schlüssel Abrechnung Bedruckung der A+ (Kreuznotation) Primärschlüssel
* (Sternnotation) Sekundärschlüssel
! (Ausrufezeichen Notation) Sekundärschlüssel
Notationskennzeichen Abrechnung Bedruckung der AU% (nicht abrechenbarer ICD-10 Code)
Diese ICD10-Codes dienen nur der Dokumentation und dürfen nicht in die Abrechnung gelangen.
So gekennzeichnete ICD-10 Codes dürfen nicht auf die AU gedruckt werden.
Offiziell Notationskennzeichen
Prozent (%) Notationskennzeichen
Diese ICD-10 Codes können alleine verwewerden
Nur in Zusammenhang mit einem beliePrimärschlüssel
Nur in Zusammenhang mit einem beliePrimärschlüssel
8.9.1.3

ALBIS · © Albis Ärzteservice Product GmbH & Co KG 1994 - 2004
ALBIS
8.9.2
8.9.2 ICD-Zusätze
� Seit 01.01.2004 ist die Angabe der Diagnosesicherheit zu einem ICDPflicht. Nach Auswahl eines ICD erscheint deshalb in ALBIS folgen-des Fenster:
� Wählen Sie hier den zutreffenden Zusatz aus und bestätigen mit OK.� ICD Zusätze wie Seitenlokalisation: L, R und B (Links, Rechts und
Beidseitig), sowie die Diagnosesicherheit: Z, V und A (Zustand nach,Verdacht auf und Ausschluß von) müssen zum ICD Code in die ge-schweifte Klammer eingefügt werden. Wichtig: Sollte zu einem ICDCode eine Seitenlokalisation und eine Diagnosesicherheit erforder-lich sein, so tragen Sie zuerst die Seitenlokalisation ein und direktdahinter die Diagnosesicherheit z.B. {S42.-LA}. ALBIS bietet Ihnenfür die Eingabe dieser Zusätze über die Taste F2 die Liste Auswahldes ICD Zusatzes an. Wählen Sie den gewünschten Zusatz aus.
� Durch Betätigen des Druckknopfes OK übernehmen Sie den Zusatzin die geschweifte Klammer des ICD Codes.
� Um eine Diagnoseerläuterung einzugeben, betätigen Sie dieTastenkombination Shift + F2. Im daraufhin erscheinenden Dia-log können Sie nun Ihren Freitext eingeben. Sie können auch mit derFunktionstaste F4 auf die Textbausteine zugreifen (siehe auch Ka-pitel 4.1.5 Textbausteine eingeben).
� Um eine Diagnoseerläuterung manuell einzutragen, setzen Sie dieEinfügemarke hinter den ICD10-Code, oder - wenn vorhanden - hin-ter die Seitenlokalisation bzw. die Diagnosesicherheit. Tragen Sie

ALBIS · © Albis Ärzteservice Product GmbH & Co KG 1994 - 2004
8 Stammdaten
dann ein Komma ein und anschließend Ihren gewünschten Text fürdie Diagnoseerläuterung. Die Eingabe muss mit der geschweiftenKlammer enden.{ICD10-CodeSeitenlokalisationDiagnosesicherheit, Zusatztext}Bsp: Fraktur eines sonstigen Fingers {S62.6RZ, Zeigefinger};
8.9.3 ICD-10 Code Eingabe und Darstellung im Programm
� Mehrere Diagnosen innerhalb eines Eingabefeldes sind durch Semi-kolon zu trennen. ICD-Codes stehen hinter dem Diagnosetext vordem Semikolon bzw. dem Zeilenende und werden von geschweiftenKlammern {} eingeschlossen. Beispiel: {S82.4-} oder {S82.4-L}. Diemanuelle Eingabe der geschweiften Klammern erfolgt mit den Ta-sten AltGr + 7 und AltGr + 0. ICD-Codes ohne geschweifteKlammern werden nicht als solche erkannt und daher nicht verarbei-tet!
� In jedem Programmpunkt, in dem Sie Diagnosen eintragen, stehenIhnen folgende Möglichkeiten zur Verfügung:
1. ICD-Code manuell eintragenTragen Sie den ICD Code, z.B. J30.1, ein. Durch Drücken derTaste F3 ICD wird der ICD-Code aufgelöst.
2. Zugriff auf den ThesaurusDer Zugriff auf den Thesaurus erfolgt über die Tasten Shift +F4.
3. Zugriff auf den ICD-StammDer Zugriff auf den ICD-Stamm erfolgt über die Taste F3 ICD.
4. Zugriff auf die Kleine Diagnosenliste erfolgt über dieTasten Shift + F3
5. Zugriff auf die Zusätze Seitenlokalisation und Diagnosesicherheit erfolgt über die Taste F2.
6. Zugriff auf die Diagnoseerläuterung erfolgt über die TastenShiftF2.
8.9.3

ALBIS · © Albis Ärzteservice Product GmbH & Co KG 1994 - 2004
ALBIS
8.9.4 Diagnoseeingabe über ICD-10 Stamm
� Wählen Sie das Menü Stammdaten den Punkt ICD-10.Daraufhin erscheint folgendes Fenster:
� Dieses ICD-10-Verzeichnis erreichen Sie auch, indem bei der Ein-gabe von Diagnosen auf Formularen etc. die Funktionstaste F3 be-tätigen. Hier wählen Sie dann die gewünschte ICD-10-Diagnose aus.
� Sie können durch Anklicken des jeweiligen Radioknopfes wählen, obSie sich die ICD-10-Diagnosen im Klartext sortiert nach Kapiteln odernur den ICD-10-Code anzeigen lassen möchten.
� Im Feld Notationskennzeichen wird Ihnen das entsprechendeNotationskennzeichen angezeigt^, sofern die ausgewählte Diagnoseeine Notation besitzt.
� Über den Druckknopf Kapitel verzweigen Sie in die weiteren Hier-archie-Ebenen:
8.9.4

ALBIS · © Albis Ärzteservice Product GmbH & Co KG 1994 - 2004
8 Stammdaten
� Über Doppelklick auf einen Kapitelnamen gelangen Sie in die nächsttiefere Stufe (Gruppen). Dort wird automatisch die erste Gruppe desvorher angeklickten Kapitels selektiert:
� Auch hier kann wiederum durch Doppelklick auf eine Gruppe in dienächst tiefere Ebene (Kategorien) verzweigt werden:
8.9.4

ALBIS · © Albis Ärzteservice Product GmbH & Co KG 1994 - 2004
ALBIS
8.9.4
� Mit OK gelangen Sie jeweils eine Hierarchie-Ebene zurück, bis dieausgewählte ICD-10-Diagnose auf das gewünschte Formular bzw.Schein übernommen wird.

ALBIS · © Albis Ärzteservice Product GmbH & Co KG 1994 - 2004
8 Stammdaten
8.10.1
8.10 Karteikarte
8.10.1 Befundmasken
� ALBIS bietet Ihnen die Möglichkeit, Befundmasken anzulegen undin Ihre elektronische Karteikarte einzubinden. Jede Befundmaskeerhält einen Namen. Sie rufen die Befundmaske in der Karteikarteüber F3 auf.
� Zum Anlegen und Bearbeiten von Befundmasken wählen Sie dasMenü Stammdaten Karteikarte Befundmasken.Daraufhin erscheint folgendes Fenster:

ALBIS · © Albis Ärzteservice Product GmbH & Co KG 1994 - 2004
ALBIS
8.10.1.1
� Tragen Sie in das Eingabefeld Befundmaske eine Bezeichnung fürdie neue Befundmaske ein und nehmen Sie die Einträge für dieBefundmaske vor.
� Durch Betätigen der Tastenkombination Strg+Tab können Sienebeneinanderstehende Einträge spaltenweise ausrichten. Sie kön-nen die Befundmasken-Einträge sowohl als fortlaufenden Text alsauch zeilenweise (einen Zeilenumbruch bewirken Sie durch Betäti-gen der ↵↵↵↵↵ -Taste) erfassen.
� Betätigen Sie den Druckknopf Liste, damit Ihnen alle eingerichte-ten Masken angezeigt oder ausgedruckt werden.
� Links im Fenster werden Ihnen in der Auswahlliste Befundmaskealle bereits erfaßten Befundmasken aufgelistet.
8.10.1.1 Platzhalter eingeben
� Die Erstellung von Befundmasken ist sicher gewöhnungsbedürftig.Hier sollten Sie nach dem Motto: „Probieren geht über studieren“jedes der angeführten Beispiele im Programm selbst nachvollziehen,um den praktischen Effekt zu erfassen.
� Um einen Platzhalter in die Befundmaske einzutragen, positionierenSie den Cursor an die entsprechende Stelle und betätigen einen derfolgenden Druckknöpfe im Bereich Platzhalter einsetzen. (Alterna-tiv dazu können Sie den Platzhalter direkt als Text eingeben. DiePlatzhalter stehen in eckigen Klammen <...>.)

ALBIS · © Albis Ärzteservice Product GmbH & Co KG 1994 - 2004
8 Stammdaten
8.10.1.1
Betätigen Sie... um...ja, nein für den Befundmasken-Eintrag die Aus-
wahl ja/nein einzugeben.w1/ w2/... das Fenster Aufzählung generieren
zu öffnen, in das Sie eine Einfach- oderMehrfachauswahl für den Befundmasken-Eintrag bestimmen.Beispiel für einfach: Temperatur<hoch/normal/niedrig>
Beispiel für mehrfach: Befindlich-keit <# schlapp/schwindlig/Übelkeit>
frei einen freien Platzhalter einzugeben. Eserscheint dann folgendes Zeichen in derBefundmaske: #.Hier können Sie dann später beim „Abar-beiten“ der Befundmaske einen freien Texteingeben.(Beispiel: Der Patient fühlte sich <#>.)
Medikament hier können Sie dann später beim „Abar-beiten“ der Befundmaske durch Betätigender Funktionstaste F5 auf die Medika-mentendateien zugreifen. In der Befund-maske erscheint hier das KürzelF5MED>.
Diagnose hier können Sie dann später beim „Abar-beiten“ der Befundmaske mit F5 auf dieDiagnosendateien zugreifen. In der Be-fundmaske erscheint hier das Kürzel<F5DIA>.

ALBIS · © Albis Ärzteservice Product GmbH & Co KG 1994 - 2004
ALBIS
8.10.1
Einträge über mehrere Auswahlebenen vornehmen
� Sie können in Befundmasken Einträge über mehrere Auswahlebe-nen vornehmen, wobei peinlich genau auf die Syntax zu achten ist.
1. Beispiel (mit Entwicklung):
→ <Erwachsener/Kind>→ <Erwachsener<Mann/Frau>/Kind>→ <Erwachsener<Mann/Frau>/Kind<Junge/Mädchen>>
(Endergebnis)
2. Beispiel
Alkohol und Nikotin:Alkohol:<ja, Menge <#> / nein> / Nikotin:<ja, Menge<#> / nein>
entweder Alkohol oder Nikotin:<Alkohol:<ja, Menge <#> / nein> / Nikotin:<ja, Menge<#> / nein>>
3. Beispiel:
Haut: <gerötet<picklig/streifen>/nässend<eitrig/blutend>/blaß<schorfig/grau<dunkel/hell>>>
Gewicht: <über 50<über 75/unter 75>/unter 50>
� Bitte beachten Sie die Verwendung der Leerzeichen, damit hinter-einander geschriebene Begriffe voneinander getrennt sind.
� Die Befundmaske wird in die Karteikarte „abgearbeitet“ siehe Kapi-tel 4.1.11 Befundmaske. Bitte beachten Sie hier die Anzeige derTastaturbefehle in der Statuszeile des Programmes.

ALBIS · © Albis Ärzteservice Product GmbH & Co KG 1994 - 2004
8 Stammdaten
8.10.2
8.10.2 Bildvorlagen
� Wählen Sie das Menü Stammdaten Karteikarte Bildvorla-gen.Daraufhin erscheint das Fenster Bildvorlagen:
Bildbearbeitungsprogramm
� Hier wird Ihnen automtisch das Bildbearbeitungsprogramm vorge-schlagen, welches unter Optionen Bildvorlagen eingerichtet ist.Unter Optionen Bildvorlagen können mehrere Bearbeitungs-programme angegeben werden.
� Betätigen Sie den Druckknopf Neu und nehmen Sie in dem BereichBildvorlage folgende Einträge vor:
Dateiname
� Geben Sie einen Dateinamen für die Bildvorlage ein. Die Erweite-rung des Namens muss mit dem definierten Bildbearbeitungs-programm übereinstimmen.

ALBIS · © Albis Ärzteservice Product GmbH & Co KG 1994 - 2004
ALBIS
8.10.2
Text
� Hier geben Sie eine Bezeichnung an, unter der der dargestellte gra-fische Befund in der Karteikarte abgelegt wird.
� Betätigen Sie den Druckknopf Übernehmen.� Betätigen Sie den Druckknopf Bearbeiten, um die Bildvorlage zu
editieren.Daraufhin wird das angegebene Zeichenprogramm gestartet und dieBildvorlage eingelesen.
� Sie können auch fertige Bildvorlagen anlegen, indem Sie die Dateiender Bildvorlagen direkt in das TVL-Verzeichnis kopieren. Dieseerscheinen dann automatisch in der Auswahlliste. Es muss dannnur noch der Karteikartentext eingegeben werden.

ALBIS · © Albis Ärzteservice Product GmbH & Co KG 1994 - 2004
8 Stammdaten
8.10.3
8.10.3 Karteikartenfilter
� Durch die Wahl eines Filters wird die Darstellung in der Karteikarteauf die im Filter angegebenen Kürzel beschränkt (siehe auch Kapitel2.9.1.2).
� Wählen Sie das Menü Stammdaten Karteikarte Karteikar-tenfilter.Daraufhin erscheint folgendes Fenster:
� Betätigen Sie den Druckknopf Neu und nehmen Sie folgende Ein-träge vor:
Name
� Geben Sie das Kürzel des Filters (bis zu 10 Zeichen) ein, wie es auchin der Auswahlliste des Patientenfensters erscheint.
Beschreibung
� Geben Sie hier die Bezeichnung im Klartext ein.

ALBIS · © Albis Ärzteservice Product GmbH & Co KG 1994 - 2004
ALBIS
8.10.3
Filter
� Hier können Sie einen Suchbegriff eingeben, um mehrere Kartei-kartenkürzel gleichzeitig zu selektieren. Die zulässigen Kürzel wer-den durch Kommata getrennt eingegeben. * als Joker ist erlaubt.
Beispiele:diag nur Diagnosen werden angezeigtdiag, medrp nur Diagnosen und Rezeptmedikamente
werden angezeigtd*, medrp, l* alle Kürzel, die mit den Buchstaben d oder
l beginnen, sowie die Rezeptmedikamentewerden angezeigt.
� Sie können auch „negative Auswahlen“ vornehmen, d.h. nur diejenigenKürzel, die dem Filtertext nicht entsprechen werden, angezeigt. EineNegation wird mit einem Ausrufezeichen (!) gekennzeichnet.
� Mehrere Negationen werden wie bisher durch ein Komma (,) getrennt.Dies bedeutet eine Verknüpfung mit logischem UND.
Beispiele:!d* alle Kürzel, die nicht mit d beginnen!d*,!med* alle Kürzel, die nicht mit d und nicht mit med beginnen!d*,!medar alle Kürzel, die nicht mit d beginnen und nicht medar

ALBIS · © Albis Ärzteservice Product GmbH & Co KG 1994 - 2004
8 Stammdaten
8.10.4
8.10.4 Karteikartenkürzel
� Damit Sie optimal mit der elektronischen Karteikarte arbeiten kön-nen, sollten Sie die vom Programm vorgegebenen Karteikartenkürzelkennen und ggf. ergänzen bzw. nach Ihren Wünschen bearbeiten.Außerdem können Sie dem jeweiligen Karteikartenkürzel ein Sym-bol zuordnen.
� Wenn Sie die Ordnung oder ein Karteikartenkürzel verändern, müs-sen Sie eine Re-Organisation in Ihrer Karteikarte vornehmen, damitdie alten Einträge aktualisiert werden. Das Programm fordert Sie nachdem Schließen des Fensters automatisch dazu auf. (Dieser Vorgangkann bei größerem Datenvolumen einige Zeit in Anspruch nehmen.)
� Wählen Sie das Menü Stammdaten Karteikarte Karteikar-tenkürzel.Daraufhin erscheint folgendes Fenster:
� Zum Anlegen eines Karteikartenkürzels betätigen Sie den Druck-knopf Neu und nehmen Sie folgende Einträge vor:

ALBIS · © Albis Ärzteservice Product GmbH & Co KG 1994 - 2004
ALBIS
8.10.4
Kürzel
� Geben Sie hier eine Kurzbezeichnung (bis zu 5 Zeichen) ein.
Beschreibung
� Geben Sie hier die Bezeichnung des Karteikartenkürzels ein.
Ordnung
� Legen Sie hier die durch Eingabe der Ziffern 1 - n die Reihenfolgefest, nach der die Karteikarteneinträge bei einem Patienten innerhalbeines Tages sortiert werden sollen. Einträge mit gleicher Ziffer er-scheinen in zufälliger Reihenfolge.
Schriftart
� Betätigen Sie den Druckknopf Schriftart, um in gewohnter Wei-se Schriftart und Farbe für jedes Karteikartenkürzel bzw. jedenKarteikarteneintrag festzulegen.
EBM / GOÄ-Vorschlag
� Sie können hier Gebührennummern eingeben, die vom Programmnach dem Abschließen eines Eintrages in die Karteikarte vorge-schlagen werden.Die Eingabe der GNR erfolgt wie bei der Leistungskette. Es wird über-prüft, ob an dem Tag auf dem Schein/der Rechnung bereits eineLeistungszeile vorhanden ist und ob dieser noch der GNR-Vorschlagangehängt werden kann. Dadurch wird verhindert, daß pro GNR-Vor-schlag eine neue Leistungszeile in der Karteikarte begonnen wird.
Inhaltsvorschlag
� Sie können hier einen Text eingeben, der automatisch erscheint, wennSie dieses Kürzel in der Karteikarte eingeben. Hier können Sie bei-spielsweise den Namen der Befundmaske eintragen, die Sie mit die-sem Kürzel regelmäßig aufrufen.

ALBIS · © Albis Ärzteservice Product GmbH & Co KG 1994 - 2004
8 Stammdaten
8.10.4
Textbausteine definieren
� Zu jedem Kürzel können Sie Textbausteine definieren, die Sie in derKarteikarte durch Betätigen der Funktionstaste F4 aufrufen.
� Betätigen Sie den Druckknopf Textbausteine definieren.Daraufhin erscheint folgendes Fenster:
� Die Textbausteine zu den Karteikartenkürzeln können eine beliebigeLänge haben. Zusätzlich können Kürzelbezeichnungen dem Textbau-stein durch ein @ getrennt vorangestellt werden.Beispiel: pfk@Der Patient wurde um die Erstellung einer Fie-berkurve gebeten.
� Beim Erfassen in der Karteikarte muss nun nur noch das Kürzel pfkeingegeben und F4 gedrückt werden, um den gewünschten Text-baustein aufzurufen.
� Betätigen Sie den Druckknopf Neu, geben Sie einen einzeiligen Text-baustein ein, betätigen Sie den Druckknopf Übernehmen und zumAbschluß den Druckknopf OK.
� Betätigen Sie den Druckknopf Ändern, um einen bereits vorhande-nen Textbaustein zu verändern.Daraufhin gelangen Sie zurück in das vorherige Fenster.

ALBIS · © Albis Ärzteservice Product GmbH & Co KG 1994 - 2004
ALBIS
8.10.4
Übergreifende Textbausteine
� Sie können auch Textbausteine definieren, die für alle Karteikar-tenkürzel gelten, und die Sie in der Karteikarte durch Betätigen derFunktionstaste F4 aufrufen.� Betätigen Sie den Druckknopf Übergreifende Textbausteine.
Betätigen Sie in dem darauffolgenden Fenster den Druckknopf Neu,geben Sie einen einzeiligen Textbaustein ein, betätigen Sie denDruckknopf Übernehmen und verlassen Sie das Fenster mit OK.
� Betätigen Sie den Druckknopf Ändern, um einen bereits vorhandenen Textbaustein zu verändern.
Karteikartenkürzel auflisten
� Wählen Sie das Menü Stammdaten Karteikarte Karteikar-tenkürzel und betätigen Sie den Druckknopf Liste.
Daraufhin wird eine Liste mit allen verfügbaren Karteikartenkürzelnerstellt.
Alle im Programmumfang enthaltenen Karteikartenkürzel:
aaodt Abgerechnete AODT-Formulareabild Bild PraxisArchivacam Kamerabild PraxisArchivanam Anamnesearchi Karteikartenarchivierungascan Scan PraxisArchivbef Befundbild Bildbearbeitung für pcx-Dateienbrief Briefdau Dauer der Arbeitsunfähigkeit (Privat)dia Diagnoseeinvo Einnahmeverordnung (neu)ems Elektron. Message Service (Pager/SMS)

ALBIS · © Albis Ärzteservice Product GmbH & Co KG 1994 - 2004
8 Stammdaten
8.10.4
fa14a A 14afa14b A 14bfa20a A 20afa9 A9fa9a A 9afab Abrechnungsscheinfabk Anzeige Berufskrankheitfabpr Privater Abrechnungsscheinfaegu Ärztliches Gutachtenfaodt Ambulantes Operierenfau AUfausk Auskunft Kopfverletzungfausw Patientenausweisfbga A13fbgd D13fbgh H13fbr Brillenrezeptfd13b D(H) 13bfd13d D(H) 13dfd13e D(H) 13efd9a D 9afdm1 Erstdokumentation Diabetesfdm2 Folgedokumentation Diabetesfbk1 Erstdokumentation Brustkrebsfbk2 Folgedokumentation Brustkrebsfeap Verordnung EAPfghv Gesundheitsvorsorgefhör Hörhilfeverordnungfhp Häusliche Pflegefhv13 13a - HMV Phys. Therapiefhv18 18a - HMV Ergotherapiefjugu Jugendgesundheitsuntersuchungfkb Krankenbeförderungfkd10 K(D) 10fkg Krankengymnastikfkh Krankenhausfkind Kinder-AUfkleb Patientenaufkleber

ALBIS · © Albis Ärzteservice Product GmbH & Co KG 1994 - 2004
ALBIS
8.10.4
fkolo Früherkennungs-Koloskopiefkonp Konsiliarunters. Psychother.fkopf Formularkopffkura Kurarztscheinfkurb Kurberichtfkv Krebsvorsorgefkvf Krebsvorsorge Frauenflogo Logopädieverordnungfno Notfallscheinfpoli Poliklinik-Berechtigungsscheinfrp Rezeptfrpp Privatrezept, individuellfrppn Neues Privatrezeptfscri Scriborfspbr Sprechstundenbedarfsrezeptfüb Überweisungfübbf Patientenbegleitbrief: Facharztfübbü Patientenbegleitbrief: Überweisender Arztfuebg Überweisung BGfübko Überweisung KOVfübl Überweisung Laborfübmw Mit-/Weiterbehandlungfübp Überweisung Psychotherapiefverl Verlaufsbericht H-Arztfvet Voraus. Entbindungsterminfvkur Verordnung des Kurarztesfwied Wiedereingliederungsplangrid Medical Gridhlink Hyperlinkinfo allg. Informationenktrl Kontrollterminvergabelabau Auftrag an eine Laborgemeinschaftlabel Elektronische Überweisunglabor Pathologische Laborwertelbg Leistung: BG

ALBIS · © Albis Ärzteservice Product GmbH & Co KG 1994 - 2004
8 Stammdaten
lkb Leistung: Belegarztscheinlkn Leistung: Notfallscheinlko Leistung: Originalscheinlkü Leistung: Überweisunglle Leistung: Labor externlp Leistung: Rechnunglpkp Leistung: Kostenplanmail Mail versendenmakro Makrosteuerungmedar Medikament außerhalb Rezeptmedbg Medikament auf BG-Rezeptmedbm Medikament auf BTM-RezeptMedEx Medical Explorermedh Med. auf Heilm.-Rezeptmedhm Med. auf Hilfsm.-Rezeptmedis Impfstoff auf Rezeptmedmu Medikament als Mustermedp Medikament auf Privatrezeptmedpn Medikament auf neues Privatrezeptmedrp Medikament auf Rezeptmedsr Medikament auf Sprechstundenbedarfsrezeptmikro Mikrobiologieberichtpatst Patientenstatusperz Medical GraphPRech RechnungsdruckRöbu Röntgenbuchscan Aufruf der Scansoftwareterm Terminvergabetermv Terminvereinbarungther Therapievcs VCS Mail versendenvcsem VCS Mail empfangenvcssv VCS-Zwischenspeichervopln Verordnungsplan
8.10.4

ALBIS · © Albis Ärzteservice Product GmbH & Co KG 1994 - 2004
ALBIS
unbesetzt

ALBIS · © Albis Ärzteservice Product GmbH & Co KG 1994 - 2004
8 Stammdaten
8.10.5
8.10.5 Kontrolltermine
� Hier haben Sie die Möglichkeit, eigene Kontrolltermine anzulegen,um sie in der Kontrollterminübersicht des Patienten mit F3 aufzuru-fen.
� Wählen Sie das Menü Stammdaten Karteikarte Kontroll-termine. Daraufhin erscheint folgendes Fenster:
� Hiermit können Sie nun selbständig Kürzel und Texte der Kontrollter-mine eintragen oder bestehende ändern. Bitte beachten Sie, daß je-der Kontrolltermin ein eigenes Kürzel besitzen muß.
� Bestätigen Sie Ihre Eingaben mit OK oder der ↵↵↵↵↵ -Taste.

ALBIS · © Albis Ärzteservice Product GmbH & Co KG 1994 - 2004
ALBIS
8.10.6
8.10.6 Textvorlagen
� Für jede Textvorlage kann ein EBM/GOÄ-Vorschlag vergeben wer-den. Zudem können Sie einstellen, ob für die Textvorlage überhauptein Eintrag in der Karteikarte generiert werden soll, und wenn ja, obauch der Überweisungsarzt übernommen wird. Des weiteren kannoptional ein GNR-Zusatz (brief:Dr. Überweisungsarzt) zu demGNR-Vorschlag generiert werden.
� Wählen Sie das Menü Stammdaten Karteikarte Textvorla-gen. Daraufhin erscheint folgendes Fenster:
� Sie können markieren, daß es sich bei einer Textvorlage um ein ge-schütztes WinWord-Formular handelt.
� Diese Option darf nur bei diesen Textvorlagen gewählt werden, da essonst zu Fehlern beim Aufruf kommen kann. Folgende Ein-schränkungen beim Arbeiten mit geschützten Formularen gibt es zurZeit:

ALBIS · © Albis Ärzteservice Product GmbH & Co KG 1994 - 2004
8 Stammdaten
8.10.6
• Textvariablen dürfen nicht in Formularfeldern verwendet werden, son-dern nur in den geschützten Bereichen.
• Im ersten Formularfeld kommt es eventuell zur Löschung des vor-geschlagenen Textes. Wenn das Feld leer ist, passiert nichts. Ist daserste Feld eine Checkbox oder ein Radioknopf, wird diese(r) mögli-cherweise gesetzt.
� Betätigen Sie den Druckknopf Neu und nehmen Sie in dem BereichTextvorlage folgende Einträge vor:
Dateiname
� Geben Sie hier einen Dateinamen für die Textvorlage ein. Der Datei-name muß entweder die Erweiterung .wri (Write), .doc (Word fürWindows) oder .sam (Ami Pro) oder .rtf (WordPad) besitzen. DieDatei wird daraufhin mit der entsprechenden Textverarbeitung ver-knüpft.
Text
� Hier geben Sie eine Bezeichnung an, unter der der dargestellte Textin der Karteikarte beim späteren Aufruf abgelegt wird.
� Betätigen Sie den Druckknopf Übernehmen.� Betätigen Sie nun den Druckknopf Bearbeiten, um die Textvor-
lage zu editieren.Daraufhin wird das angegebene Textverarbeitungssystem gestartetund die Textvorlage eingelesen.
� ALBIS bietet Ihnen die Möglichkeit Platzhalter (Wortvariablen) in dieseTextvorlage einzubauen, die im Arztbrief durch die entsprechendenPatientenstammdaten ersetzt werden.

ALBIS · © Albis Ärzteservice Product GmbH & Co KG 1994 - 2004
ALBIS
8.10.6
Platzhalter Allgemein$Druckdatum#
Personalien Patient$Patnr# Patientennummer
$in# für weibl. Patienten, als Zusatz zu
„Patient(in)“
$r# für männl. Anrede als Zusatz „Sehr
geehrte(r)
$Anrede# Herr od. Frau je nach Geschlecht
$Anrede2# bei männlichen Patienten Herrn
$Titel# Titel
$Geschlecht# M=männlich, W=weiblich
$Zusatz# Namenszusatz
$Nachname# Nachname
$Vorname# Vorname
$Straße# Straße und Hausnummer
$Plz# Postleitzahl
$Ort# Ort
$Gebdatum# Geburtsdatum
$Telefon# Telefonnummer
$Telefon2# Eintrag aus 2. Telefonnummer
$Fax# Faxnummer
$Arbeitgeber# Arbeitgeber aus den Patientenstammdaten
$Patseit# Patient seit
$BGAd# Adresse BG/KH
$BGAdLang# Lange Adresse aus BG/KH
� Wichtig: Damit das Programm die Platzhalter als solche erkennt,muß ihnen ein $-Zeichen voran- und ein #-Zeichen nachgestellt wer-den. Folgende fixe Wortvariablen stehen zur Verfügung:

ALBIS · © Albis Ärzteservice Product GmbH & Co KG 1994 - 2004
8 Stammdaten
Daten Patient$Anmerkung# Alle Einträge aus den Stammdaten weitere
Informationen mit allen 5 Zeilen (nur verfüg
bar, wenn keine einzelnen Zeilen ausgewählt sind).
$WIZ1# 1. Zeile aus „weitere Informationen“
$WIZ2# 2. Zeile aus „weitere Informationen“
$WIZ3# 3. Zeile aus „weitere Informationen“
$WIZ4# 4. Zeile aus „weitere Informationen“
$WIZ5# 5. Zeile aus „weitere Informationen“
$AU# Datum „Au bis“ aus den Stammdaten
$Allergie# Allergieeinträge aus der Krankengeschichte
$Anamnese# Anamneseeinträge aus der Krankengeschichte
$BMI# Body-Maß-Index wird nur ausgegeben, wenn
Größe und Gewicht in Stammdaten vorhanden
$Cave# Cave
$Dauerdiag# Dauerdiagnosen
$Dauermedi# Dauermedikamente
$Gewicht# Gewicht aus den Stammdaten
$Größe# Größe aus den Stammdaten
$Laborwerte# Laborwerte aus dem Laborblatt
$LaborwerteAnm# Laborwerte aus dem Laborblatt inklusive Anmer-
kungen und Probendaten
$Mutterschutz# Datum des Mutterschutzbeginns aus den Stamm-
daten
$Operation# Operationen aus der Krankengeschichte
$SSW# Schwangerschaftswoche in Abhängigkeit des
Datums des 1. Tages der letzten Regel in den
Stammdaten
$Therapie# Dauertherapieeinträge aus der Kranken-
geschichte
$Unfall# Unfälle aus der Krankengeschichte
$VET# Voraussichtlicher Entbindungstermin aus den
Stammdaten
8.10.6

ALBIS · © Albis Ärzteservice Product GmbH & Co KG 1994 - 2004
ALBIS
Versicherungsdaten des Patienten$Kasse# Kassenname
$Privatkasse# Privatkassenname
$Vknr# VKNR der Krankenkasse
$Ikz# Institutionskennzeichen der Krankenkasse
$Versnr# Versichertennummer
$VersStatus# Versichertenstatus der KVK z.B. 1000
$VersStatusErg# Statusergängzung der KVK
$VersGuelt# Gültigkeit der KVK
$Freibis# Vermerk Gebührenfrei bis aus Stammdaten
$HvAnrede# Hauptversicherter Anrede
$HvNachname# Hauptversicherter Nachname
$HvVorname# Hauptversicherter Vorname
$HvStraße# Hauptversicherter Straße
$HvPlz# Hauptversicherter Postleitzahl
$HvOrt# Hauptversicherter Ort
$HvGebdatum# Hauptversicherter Geburtsdatum
Daten des zugeordneten Arztes des Patienten$ArztName# Artzname aus Praxidaten
$ArztFachrichtung# Ausgabe ohne den Zusatz „Arzt für...“ aus den
Praxisdaten
$ArztEmail# wenn kein Eintrag vorhanden, automatischer
Zugriff auf Email-Eintrag der Praxis
$ArztKvNrForm# KV-Nr., die für den Formulardruck eingetra-
gen ist in den Praxisdaten
$ArztKvNrAbr# KV-Nr. der Abrechung aus Praxisdaten
$ArztKnappschaftsnr# Knappschaftsnummer aus Praxisdaten
$Stempel# KV-Nummern bezogen aus Optionen
Stempel
8.10.6

ALBIS · © Albis Ärzteservice Product GmbH & Co KG 1994 - 2004
8 Stammdaten
Allgemeine Daten der Praxis (Stammdaten Praxisdaten)$PraxisPlz# PLZ
$PraxisStraße# Straße
$PraxisOrt# Ort
$PraxisTelefon# Telefon-Nummer
$PraxisFax# Fax-Nummer
$PraxisEmail# Email-Eintrag
Daten des Überweisungsarztes (Stammdaten Überweisungsärzte)$Übarztnr# Arztnummer
$Übarztanrede# Anrede
$Übarzttitel# Titel des Artztes
$Übarztzusatz# Zusatz
$Übarztvorname# Vorname
$Übarztname# Nachname
$Übarztstraße# Straße
$Übarztort# Ort
$Übarztplz# Postleitzahl
$Übarztfach# Fachrichtung
$Übarzttel# Telefonnummer
$Übarztfax# Faxnummer
$Übarztaltanrede# Alternative Anrede
$Übarztinfo# Eintrag aus Info
$Übarztsprechzeit# Sprechstundenzeiten
$ÜbArztAltAnschrift# Alternative Anschrift (mehrzeilig)
8.10.6

ALBIS · © Albis Ärzteservice Product GmbH & Co KG 1994 - 2004
ALBIS
Platzhalter nur für die Einnahmeverordnung (Kapitel 3.2.8.2.2)$rezmed[ ]# Name des Medikamentes$rezdatum[ ]# Datum der Verordnung$morgens [ ]#$mittags[ ]#$abends[ ]#$nachts[ ]#
8.10.6

ALBIS · © Albis Ärzteservice Product GmbH & Co KG 1994 - 2004
8 Stammdaten
8.10.6
� Darüber hinaus können Sie selbstverständlich nach wie vor alleKarteikartenkürzel als Textvariablen verwenden (z.B. $dia#,$medrp#, $bef# etc.).
� Zudem können Sie alle Karteikartenkürzel (insbesondere die selbst-definierten) als Wortvariablen verwenden (z.B. $bef#). Diesen mußebenfalls ein $-Zeichen voran- und ein #-Zeichen nachgestellt sein.
Beispiel:
� Sie können Ihren Text innerhalb der gewählten Textverarbeitung be-liebig formatieren.
� Speichern Sie nun Ihre Textvorlage ab und beenden Sie die Text-verarbeitung.Daraufhin gelangen Sie wieder in das Fenster Textvorlagen.
� Betätigen Sie abschließend den Druckknopf Schließen, um IhreEinträge zu speichern und das Fenster zu verlassen.
� Mit Rückgängig können Sie Ihre Einträge rückgängig machen, so-lange Sie das Fenster nicht verlassen haben.

ALBIS · © Albis Ärzteservice Product GmbH & Co KG 1994 - 2004
ALBIS
8.10.6.2
� Falls Sie, als ehemaliger WRITE-Anwender, Ihre über WRITE ge-schriebenen Briefe (ALBISWIN\BREFE) in WORDPAD öffnen möch-ten, ist das problemlos möglich. Voraussetzung: Sie haben dieWORDPAD-Programmdateien auf Ihrem Rechner eingespielt.
� Die bereits über WRITE erstellten Textvorlagen (\ALBISWIN\TVL)mit der Endung .wri können zwar über den Druckknopf Bearbei-ten in WORDPAD aufgerufen werden, müssen aber dort dann un-bedingt über Datei Speichern unter unter dem Dateityp RTFneu abgespeichert werden. Auch muß in Dateiname von Handein .rtf eingetragen werden. Andernfalls kann ALBIS nicht korrektmit den Textvorlagen arbeiten.
8.10.6.1 Textvorlage: Karteikartentext ändern
� Wählen Sie die gewünschte Textvorlage aus und betätigen Sie denDruckknopf Ändern.
� Nehmen Sie in dem Bereich Textvorlage durch Überschreiben diegewünschten Änderungen vor.
8.10.6.2 Textvorlage löschen
� Wählen Sie die Textvorlage aus, die Sie löschen möchten.� Betätigen Sie den Druckknopf Löschen.� Sicherheitsabfrage mit ja bestätigen.

ALBIS · © Albis Ärzteservice Product GmbH & Co KG 1994 - 2004
8 Stammdaten
8.10.6.3
8.10.6.3 Textvorlagen: Kürzel zuweisen
� Jetzt können Sie jeder Textvorlage ein individuelles Kürzel zuwei-sen. Über dieses Kürzel rufen Sie dann in der Karteikarte die Text-vorlage auf.
� Wählen Sie im Bereich Textvorlage die gewünschte Textvorlage.Diese Textvorlage erscheint dann in dem Eingabefeld TextvorlageDateiname.
� Betätigen Sie den Druckknopf Ändern.� Tragen Sie im Eingabefeld Karteikartenkürzel ein Kürzel für
diese Textvorlage ein.� Betätigen Sie die Druckknöpfe Übernehmen und Schließen.
Wenn Sie das hier angelegte Kürzel in der Karteikarte eingeben, er-zeugt die Textvorlage den dazugehörigen Arztbrief automatisch aufdirektem Weg, und die Textverarbeitung wird aufgerufen.
8.10.6.3 GO-Nummern Vorschlag
� Sie können durch Betätigen der Funktionstasten folgende Listen öff-nen, um Einträge in gewohnter Weise automatisch einzulesen:
Betätigen Sie ... , um...
F3 aus der Liste Zusätze einen Eintragauszuwählen, der beim Aufrufen dieserDiagnose später als EBM-Vorschlag /GOÄ-Vorschlag erscheinen soll.
F4 aus der Liste Leistungsketten einenEintrag auszuwählen, der beim Aufru-fen dieser Diagnose später als Vorschlagerscheinen soll.
Strg + F4 den Namen einer Leistungskette zu hin-terlegen.

ALBIS · © Albis Ärzteservice Product GmbH & Co KG 1994 - 2004
ALBIS
8.10.6.5
F5 aus der Liste EBM bzw. GOÄ eine Ge-bührennummer auszuwählen, die beimAufrufen dieser Diagnose später als Vor-schlag erscheinen soll.
8.10.6.4 Textverarbeitung mit WinWord
� Das Ersetzen von Variablen in Kopf- und Fußzeile kann bei den Text-vorlagen jetzt ausgeschaltet werden. Hierzu entfernen Sie im Fen-ster Textvorlagen und entfernen die Markierung vor „Kopf-/Fuß-zeile bearbeiten“.
8.10.6.5 Briefkopien für Überweisungsärzte erstellen
Wenn Sie einen Arztbrief an einen oder mehrere Überweisungsärzteversenden möchten, können Sie einen Serienbrief erstellen. ALBISenthält in der Formatvorlage MAKRO.DOT ein Makro (das ist im Prin-zip eine Befehlskette) namens NachrichtlichAn, das Sie nachWinWord kopieren müssen.

ALBIS · © Albis Ärzteservice Product GmbH & Co KG 1994 - 2004
8 Stammdaten
8.10.6.6 Makro nach Word für Windows kopieren
� Starten Sie WinWord und schließen Sie alle Dokumente (auch eineventuell automatisch neu angelegtes Dokument).
� Wählen Sie im Menü Extras den Punkt Makro Makros und betä-tigen den Druckknopf Organisieren.
� Wählen Sie das Register Makros.� Löschen Sie die eventuell vorhandenen Einträge ALBISMenüpunkte
und NachrichtlichAn.� Evtl. müssen Sie einmal den Druckknopf Datei schließen betäti-
gen, um eine andere Datei öffnen zu können.� Betätigen Sie anschließend den Druckknopf Datei öffnen.
� Wenn Sie Word für Windows kleiner der Version 95 installiert habenso wählen Sie die Vorlage MAKRO.DOT andernfalls die VorlageMAKRO97.DOT.
� Wählen Sie im Verzeichnis \albiswin je nach installierter Word-version die Vorlage MAKRO.DOT bzw. MAKRO97.DOT aus und betäti-gen Sie die ↵↵↵↵↵ -Taste.
� Markieren Sie das Makro NachrichtlichAn undAlbisMenüPunkte, betätigen Sie den Druckknopf Kopieren, umdie Makros in die WinWord-Vorlage NORMAL.DOT zu kopieren. (DieVorlage NORMAL.DOT ist die Vorlage, mit der Sie Ihre Arztbriefeerstellen.)
� Um den Menüpunkt Albis in Word für Windows einzufügen, wählenSie in Word, im Menü Extras den Punkt Makro Makros. WählenSie nun das Makro AlbisMenüPunkte und betätigen anschließendden Druckknopf Ausführen.
� Dieses Menü steht Ihnen erst ab der Wordversion 97 zu Verfügung.
� Betätigen Sie abschließend den Druckknopf Schließen.Nun können Sie das Makro in WinWord für Ihre Arztbriefe nutzen.
8.10.6.6

ALBIS · © Albis Ärzteservice Product GmbH & Co KG 1994 - 2004
ALBIS
8.10.7 Terminzettel als Textvorlage
� Für das Format des Terminzettels wählen Sie in ALBIS zwischeneiner Standardvorlage oder einer individuellen Textvorlage. Die indi-viduelle Terminzettelvorlage kann von Ihnen angepasst werden.
� Aktivieren Sie unter Optionen Formulare Terminzettel dasKontrollkästchen neues Formular, so steht Ihnen die individuelleVorlage des Terminzettels zur Verfügung. Der „Standardterminzettel“steht Ihnen zur Verfügung, wenn das Kontrollkästchen nicht aktiviertist.
� ALBIS stellt Ihnen automatisch eine Textvorlage für den Terminzettelbereit. Die Vorlage liegt als terminzl.doc und terminzl.rtf vor. Umdie Vorlage anzupassen, verzweigen Sie unter Stammdaten Kar-teikarte Textvorlage. Wählen Sie in der Auswahlliste die Word-oder die RTF-Vorlage aus, um Sie nach Ihren Wünschen zu gestal-ten.
� Die Variable $Termine# gibt die ausgewählten Termine aus. Sie kannnur in Verbindung mit dem Terminzettel, also über den Terminka-lender und die Funktion F6 Terminzettel genutzt werden!
� Über die Variable $Hinweis# wird der eingetragene Text aus demBereich Hinweise für den Patienten des Dialogs Terminzetteldrucken ausgedruckt.
� Die Textvariable $stempel# druckt den Stempel aus Optionen Stem-pel des jeweilig zugeordneten Arztes des Patienten aus (KV-Num-mern bezogen).
� Beachten Sie bitte auch das Kapitel 2.14.1.10 Termine für Patien-ten ausdrucken
8.10.7

ALBIS · © Albis Ärzteservice Product GmbH & Co KG 1994 - 2004
8 Stammdaten
unbesetzt

ALBIS · © Albis Ärzteservice Product GmbH & Co KG 1994 - 2004
ALBIS
8.11 Kleine Listen
� Kleine Listen sind praxisinterne Listen. ALBIS ermöglicht die Auf-nahme von: Kleine Liste Diagnosen und Kleine Liste Medikamente.
8.11.1 Diagnosen
� Diese Liste ist Ihr praxisinternes Diagnosen-Verzeichnis. Parallel zurICD-Datei können Sie eine eigene Diagnosenliste anlegen. Diese Dia-gnosen sind später bei der Bearbeitung von Patientendaten mit derTastenkombination ⇑⇑⇑⇑⇑ +F3 aufrufbar.
� Wählen Sie das Menü Stammdaten Kleine Listen Diagno-sen.Daraufhin erscheint folgendes Fenster:
� Betätigen Sie den Druckknopf Neu und nehmen Sie folgende Ein-träge vor:
8.11.1

ALBIS · © Albis Ärzteservice Product GmbH & Co KG 1994 - 2004
8 Stammdaten
Bereich Diagnose
� Tragen Sie hier die Diagnose ein, die Sie in ihre Kleine Diagno-senliste aufnehmen möchten.
� Über die Eingabe eines oder mehrerer Anfangsbuchstaben und Be-tätigen der Funktionstaste F3 öffnen Sie immer die ICD-10-Stamm-daten und können den gewünschten Eintrag direkt in ihre KleineDiagnosenliste übernehmen.
� Im Feld ICD-Code wird Ihnen der ICD-Schlüssel.� Im Feld Notationskennzeichen wird Ihnen das entsprechende
Notationskennzeichen angezeigt sofern die ausgewählte Diagnoseeine Notation bestizt.
� Im Feld Basisschlüssel wird Ihnen durch ein JA gekennzeichnet an-gezeigt, ob es sich um einen Basisschlüssel handelt.
Bereiche EBM- / GOÄ-Vorschlag
� Sie können durch Betätigen der Funktionstasten folgende Listen öff-nen, um Einträge in gewohnter Weise automatisch einzulesen:
Betätigen Sie ... , um...F3 aus der Liste Zusätze einen Eintrag
auszuwählen, der beim Aufrufen dieserDiagnose später als EBM-Vorschlag /GOÄ-Vorschlag erscheinen soll.
F4 aus der Liste Leistungsketten einenEintrag auszuwählen, der beim Aufru-fen dieser Diagnose später als Vorschlagerscheinen soll.
Strg + F4 den Namen einer Leistungskette zu hin-terlegen.
F5 aus der Liste EBM bzw. GOÄ eine Ge-bührennummer auszuwählen, die beimAufrufen dieser Diagnose später als Vor-schlag erscheinen soll.
8.11.1

ALBIS · © Albis Ärzteservice Product GmbH & Co KG 1994 - 2004
ALBIS
Bereich Sortiert nach
� Wählen Sie hier aus, ob die Kleine Diagnosenliste alphabetisch nachDiagnosennamen oder numerisch nach dem ICD-Schlüssel sortiertangezeigt werden soll.
8.11.1.1 Bereich Kürzel
� Sie können bei Diagnosen mit Kürzeln arbeiten. Um diese zu erstel-len, drücken Sie im Menüfenster Kleine Liste Diagnosen denDruckknopf Ändern und geben im Eingabefeld Diagnosen das ge-wünschte Kürzel ein.
Wenn Sie nun z.B. in der Karteikarte an der Stelle, an der derDiagnosentext eingeben wird, das Kürzel eingeben und ⇑⇑⇑⇑⇑ +F3 drük-ken, wird die entsprechende Diagnose automatisch eingesetzt.
� Sie können in allen patientenbezogenen Diagnosefeldern über dieFunktionstaste F5 aus den Dauerdiagnosen auswählen oder über ⇑⇑⇑⇑⇑ +F5die eingegebenen Diagnosen in die Dauerdiagnosen übertragen.
8.11.1.1

ALBIS · © Albis Ärzteservice Product GmbH & Co KG 1994 - 2004
8 Stammdaten
8.11.1.2 „Kleine Liste-Diagnosen“ aus ICD-10 übernehmen
� Wählen Sie das Menü Stammdaten Kleine Liste Diagnosen.Daraufhin erscheint folgendes Fenster:
� Es besteht die Möglichkeit Diagnosen aus dem offiziellen ICD-10-Code in die Kleine Diagnosenliste gruppenweise zu übernehmen,und dabei gleich mehrere Synonymbegriffe anzugeben. Hierzu betä-tigen Sie den Druckknopf Aus ICD-10 übernehmen.Daraufhin erscheint die Liste der ICD-10 Kapitel, aus der Sie in dieweiteren Hierarchie-Ebenen verzweigen (siehe Kapitel 8.9 ICD-10).
8.11.1.2

ALBIS · © Albis Ärzteservice Product GmbH & Co KG 1994 - 2004
ALBIS
� Per Doppelklick auf einen Kapitelnamen gelangen Sie in die nächsttiefere Stufe (Gruppen). Dort wird automatisch die erste Gruppe desvorher angeklickten Kapitels selektiert. Von da aus kann wiederumdurch Doppelklick auf eine Gruppe in die nächst tiefere Ebene (Kate-gorie) verzweigt werden.
� In allen drei Bereichen (Kapitel, Gruppen, Kategorien) kann je-derzeit OK gewählt werden. Die aktuell gewählten Kapitel, Gruppenoder Kategorien werden in die Kleine Diagnosenliste übernommen.Sie können auch mehrere Listenelemente gleichzeitig auswählen(MultiSelect). Abhängig davon, auf welcher Ebene Sie OK drücken,übernehmen Sie einen großen oder kleinen Bereich des ICD-10. DasProgramm geht nun mit Ihnen jede einzelne Diagnose (Subkategorie)der gewählten ICD-Bereiche durch.
� Sie können zu jeder Diagnose bis zu fünf Synonymbegriffe einge-ben, die unter demselben ICD-Code in der Kleinen Diagnosenlistegespeichert werden. Die Funktion des Schalters Für Dauer-diagnosen freigeben ist weiter unten erklärt.
� Wenn Sie Übernehmen wählen, wird die Diagnose (und ihre Syn-onymbegriffe) gespeichert. Wählen Sie Ignorieren, geht das Pro-gramm automatisch zur nächsten Diagnose, ohne zu speichern. Bei
8.11.1.2

ALBIS · © Albis Ärzteservice Product GmbH & Co KG 1994 - 2004
8 Stammdaten
Abbruch werden alle übernommenen Diagnosen in die KleineDiagnosenliste geschrieben.
� Versehentlich vorgenommene Diagnose-Übernahmen können imMenüfenster Kleine Liste Diagnosen über den Druckknopf Lö-schen entfernt werden.
8.11.1.2.1 Dauerdiagnosen nach ICD-10 verschlüsseln
� Wählen Sie im Menü Stammdaten Kleine Liste Diagnosen.Möchten Sie nun eine Diagnose aus der Kleinen Diagnosenlistemit einem ICD-10 Code verschlüsseln, drücken Sie den DruckknopfÄndern. (Siehe Abbildung)
8.11.1.2

ALBIS · © Albis Ärzteservice Product GmbH & Co KG 1994 - 2004
ALBIS
� Der Cursor befindet sich nun im Eingabefeld Diagnose. Hier habenSie zwei Möglichkeiten Ihre Diagnose mit dem ICD-10-Code zu ver-sehen.
� Möchten Sie nun eine Diagnose aus der Kleinen Diagnosenlistemit einem ICD-10-Code verschlüsseln, drücken Sie den DruckknopfÄndern. Der Cursor befindet sich jetzt im Eingabefeld Diagnose.Mittels der Taste F3 kann nun der ICD-Stammdatendialog aufgeru-fen und die gewünschte Diagnose mit dem zugehörigen ICD-Codeausgewählt werden. Dort steht dann natürlich auch der ICD-Thesau-rus zur Verfügung, um Diagnosen zu suchen. Haben Sie die gewünsch-te Diagnose gewählt und den Ok Druckknopf gedrückt, erscheintfolgende Meldung (Beispiel):
Bei Ja wird zusätzlich zum ICD-Code auch der ausgewählteDiagnosentext übernommen, bei Nein wird der Diagnosentext ausder kleinen Liste beibehalten.
� Sie können die Diagnosen der Kleinen Diagnosenliste mit IhrenDauerdiagnosen abgleichen und bei Übereinstimmung den ent-sprechenden ICD-Code automatisch an die Dauerdiagnosen anhän-gen lassen. Hierzu müssen zunächst die entsprechenden Diagnosenin der Kleinen Diagnosenliste für diese Funktion freigeschaltet wer-den, damit nicht ICD-Codes in die Dauerdiagnosen übertragen wer-den, die dort nicht erwünscht sind.
� Auch bei der Übernahme aus dem ICD-10 kann eingestellt werden,ob die übernommenen Diagnosen für diese Funktion freigegeben sindoder nicht (s.o.)
8.11.1.2.1

ALBIS · © Albis Ärzteservice Product GmbH & Co KG 1994 - 2004
8 Stammdaten
� Um die ICD-Codes auf die Dauerdiagnosen zu übertragen, müssenSie den Druckknopf unten rechts im Fenster Stammdaten KleineListe Diagnosen betätigen:
� Das Programm stattet nur die Dauerdiagnosen mit einem ICD-Codeaus, deren Schreibweise 100% (Groß/Kleinschreibung wird ignoriert)in der Kleinen Liste vorkommt und deren Kleine-Liste-Eintrag für dieFunktion freigegeben ist.
� Wichtiger Hinweis: Der GO-Nummernvorschlag funktioniert nur nochbei den Diagnosen in der Kleinen Liste, die eine ICD-Codierung ha-ben!!!
� Sie können aber auch die Funktionstaste ⇑ ⇑ ⇑ ⇑ ⇑ + F4 betätigen und gelan-gen dann in den Dialog ICD-10-Thesaurus. Das Arbeiten mit demICD-10 Thesaurus ist unter Kapitel 8.11.1.3 Diagnosen der Klei-nen Liste Nachverschlüsseln näher beschrieben.
8.11.1.3 Diagnosen der Kleinen Liste Nachverschlüsseln
� Um Ihnen die Einführung des ICD-10 zu erleichtern, können Sie nachdem Einspielen des Updates alle Diagnosen in der Kleinen Liste miteinem ICD-Code über die Suche im Thesaurus versehen. Hierzusind folgende Schritte notwendig:
� Wählen Sie wie gewohnt Stammdaten Kleine Liste Diagno-sen.
8.11.1.3

ALBIS · © Albis Ärzteservice Product GmbH & Co KG 1994 - 2004
ALBIS
Daraufhin erscheint folgendes Fenster:
� Hier haben Sie die Möglichkeit Ihren Einträgen in der KleinenDiagnosenliste einen ICD-10-Code zu zuweisen. Betätigen Sie dazuden Druckknopf Mit ICD-10 versehen...
� Bestätigen Sie die anschließenden Abfrage, ob Sie die Einträge mit-tels des Thesaurus mit einem ICD-10-Code versehen möchten mitOK.
8.11.1.3

ALBIS · © Albis Ärzteservice Product GmbH & Co KG 1994 - 2004
8 Stammdaten
Daraufhin erscheint folgendes Fenster:
� Im Bereich Suchtext wird nun die erste Diagnose der KleinenDiagnosenliste angezeigt, der kein ICD-10-Code zugewiesen ist. (Inunserem Beispiel Distorsion re. Sprunggelenk ).
� Durch Betätigen des Druckknopfes Suche wird der Thesaurus ge-startet.
� Kann mittels des Thesaurus keine Übereinstimmung gefunden wer-den, so erschient ein entsprechender Hinweis. Bestätigen Sie diesenmit OK.
8.11.1.3

ALBIS · © Albis Ärzteservice Product GmbH & Co KG 1994 - 2004
ALBIS
� Anschließend haben Sie die Möglichkeit Ihre Suche zu spezifizieren.Kürzen Sie hierzu Ihren Suchtext und betätigen Sie dann erneut denDruckknopf Suche. In unserem Beispiel haben wir den Suchtext aufDistorsion Sprunggelenk gekürzt. Diese Kürzung führt zu folgendemErgebnis:
� Erscheint ein entsprechender ICD-10-Code in der Liste, so markie-ren Sie diesen mit der Maus und betätigen anschließend den Druck-knopf Übernehmen. Soll Ihr alter Diagnosentext erhalten bleiben, sobestätigen Sie im folgendem Dialog den Druckknopf Nein. Anson-sten wird dem ICD-10-Code der offizielle Diagnosentext zugewie-sen.
� Sollte in der Auflistung kein entsprechender Eintrag zu finden sein,so kürzen Sie den Suchtext erneut. In unserem Beispiel wird derSuchtext auf Distorsion erneut eingeschränkt, wie im folgenden Fen-ster zu sehen ist.
8.11.1.3

ALBIS · © Albis Ärzteservice Product GmbH & Co KG 1994 - 2004
8 Stammdaten
� Wählen Sie hier nun den gewünschten Eintrag und übernehmen Siediesen wie oben beschrieben.
� Durch Betätigen des Druckknopfes Weiter wird die nächste Dia-gnose der Kleinen Diagnosenliste ohne ICD-10-Code angezeigt. Sämt-lichen Einträgen in der Kleinen Diagnosenliste können so ICD-10-Codes zugewiesen werden.
� Durch Betätigen des Druckknopfes Abbruch wird der Dialog beendetund die bisher verschlüsselten Diagnosen gespeichert. Sie könnenzu einem späterem Zeitpunkt mit der Verschlüsselung fortfahren. AlleEinzelheiten werden Ihnen im folgenden Dialog nochmals angezeigt.
8.11.1.3

ALBIS · © Albis Ärzteservice Product GmbH & Co KG 1994 - 2004
ALBIS
8.11.1.4 Diagnosen der Kleinen Liste mit Notationskennzeichenund Basisschlüssel versehen
� Mittels des Druckknopfes ICD-10 Code prüfen werden die Dia-gnosen Ihrer Kleinen Liste Diagnosen mit dem offizielen ICD-10 Stamm der KBV verglichen. Dabei wird ein evtl. vorhandenesNotationskennzeichen und ein evtl. vorhandene Kennzeichnung, obes sich um einen Basisschlüssel handelt, übertragen.
� Wird die Diagnsoe der Kleine Liste nicht im offiziellen ICD-10Stamm gefunden so wird sie mit einem Prozent (%) gekennzeichnet.Dieses Notationskennzeichen besagt, daß er nur zu Dokumentations-zwecken genutzt werden kann und somit nicht in die Abrechnunggelangt.
� Betätigen Sie den Druckknopf ICD-10 Code prüfen, um dieEinträge Ihrer Kleinen Diagnosenliste mit dem offiziellen ICD-10Stamm der KBV abzugleichen. Betätigen Sie im folgenden Hinweisden Druckknopf Ja, um den Vergleich zu starten.
8.11.1.5 Ändern vorhandener Notationen� Änderungen im Feld Notationen sind außer der Eingabe von Prozent
(% - nicht abrechenbare Diagnosen) nicht zulässig und werden beimBetätigen des Druckknopfes übernehmen abgelehnt. Eine Ausnah-me ist hierbei, daß das offizielle Notationskennzeichen eingetragenwerden kann.
Beispiel: Das der Diagnose Z99.1 Abhängigkeit von Respirator offiziellezugeordnete Notationskennzeichen ! wird in Prozent (%) geändert.In diesem Falle ist es möglich die Änderung in Prozent (5) durch einAusrufezeichen (!) zu ersetzen.
8.11.1.5

ALBIS · © Albis Ärzteservice Product GmbH & Co KG 1994 - 2004
8 Stammdaten
8.11.1.6
8.11.1.6 Diagnosenliste� Sie haben die Möglichkeit mittels der Diagnosenliste eine Liste
über alle Diagnosen in Ihrer Kleinen Liste Diagnosen beschränktauf das von Ihnen angegebenen Notationskennzeichen zu erstellen.
� Betätigen Sie den Druckknopf Liste. Daraufhin erscheint folgen-der Dialog:
� Wählen Sie im Bereich Notationskennzeichen die gewünschteBeschänkung der Liste. Betätigen Sie anschließend den DruckknopfOK, um die Liste zu erstellen. Daraufhin erscheint folgendes Fenster.
� In diesem Beispiel wurde ein Beschränkung auf Stern (*) Notationenvorgenommen. Folgende Infomationen werden Ihnen zur Diagnoseangezeigt:
- Notationskennzeichen (wenn vorhanden)- der ICD-10 Code- Diagnosetext- Diagnosenkürzel (wenn vorhanden)- Bassischlüssel (wenn vorhanden)

ALBIS · © Albis Ärzteservice Product GmbH & Co KG 1994 - 2004
ALBIS
8.11.2
8.11.2 Medikamente
� Diese Liste ist Ihr praxisinternes Medikamentenverzeichnis. Die hiererfaßten Medikamente und Rezepturen können Sie später bei derBearbeitung von Patientendaten in allen Medikamentenfeldern mitder Tastenkombination ⇑⇑⇑⇑⇑ +F3 aufrufen.
� Wählen Sie das Menü Stammdaten Kleine Liste Medika-mente. Daraufhin erscheint folgendes Fenster:
� Selektieren Sie mit der Maus, eine der im Bereich Anzeige mögli-chen Kennungen, so werden Ihnen nach Betätigen des DruckknopfListe nur die entsprechenden Medikamente (BTM, Heilm., Impf.,oder Spr.bed) angezeigt.
� Betätigen Sie den Druckknopf Neu und nehmen Sie folgende Ein-träge vor:

ALBIS · © Albis Ärzteservice Product GmbH & Co KG 1994 - 2004
8 Stammdaten
8.11.2
Medikament / Rezeptur
� Tragen Sie hier das Medikament / die Rezeptur ein, das / die Sie inIhre Kleine Medikamentenliste aufnehmen möchten.
� Alternativ dazu können Sie durch Eingabe eines oder mehrerer An-fangsbuchstaben und Betätigen der Funktionstaste F3 die Medika-menten-Datenbank öffnen und den gewünschten Eintrag direkt in IhreKleine Medikamentenliste übernehmen. (Diesen Vorgang beschrei-ben wir ausführlich im nächsten Abschnitt).
� Bitte beachten Sie, daß bei zukünftigen Updates die Aktualisier-ungen der Datenbank ebenfalls in Ihrer Kleinen Medika-mentenliste vollzogen werden (Preis/Name), sofern Pharma-zentralnummern eingetragen waren.
Text
� Geben Sie hier den Text der Rezeptur ein.� Sie können den Text sowohl als fortlaufenden Text als auch zei-
lenweise (einen Zeilenumbruch bewirken Sie durch Betätigen der↵↵↵↵↵ -Taste) erfassen. Bitte bedenken Sie, daß dieser Text auf 3 Zei-len begrenzt sein muß. Sie erhalten sonst den Ausdruck auf 2Rezepten.
Preis
� Tragen Sie hier den Betrag der Rezeptur ein, der in die Medi-kamentenstatistik eingehen soll.� Dieses Feld wird automatisch ausgefüllt, wenn Sie das Medikament
aus der Medikamenten-Datenbank übernehmen.
PZN
� Tragen Sie hier die Pharmazentralnummer ein.� Dieses Feld wird automatisch ausgefüllt, wenn Sie das Medikament
aus der Medikamenten-Datenbank übernehmen.

ALBIS · © Albis Ärzteservice Product GmbH & Co KG 1994 - 2004
ALBIS
8.11.2.1
Med. BTM Heilm. Hilfsm. Impf. Spr.bed.
� Selektieren Sie hier die entsprechenden Kennung.� Durch das Selektieren einer Kennung wird das Medikament bzw.
die Rezeptur mit der von Ihnen festgelegten Kennung in die klei-ne Liste übernommen.
8.11.2.1 Medikament aus Datenbank auswählen
� Hier können Sie Medikamente aus der Medikamentendatenbank aus-wählen und in Ihre Kleine Liste übertragen.
� Geben Sie in dem Eingabefeld Name einen oder mehrere An-fangsbuchstaben des gewünschten Medikamentes ein und betätigenSie die Funktionstaste F3.Daraufhin erscheint das Fenster Medikamentensuche (Dieses Fen-ster können Sie auch über das Menü Stammdaten Gelbe Listeöffnen):
� Nehmen Sie folgende Einträge vor:

ALBIS · © Albis Ärzteservice Product GmbH & Co KG 1994 - 2004
8 Stammdaten
8.11.2.1
Bereich Suche nach:
� Klicken Sie zunächst in das Feld Suchname und geben Sie entwe-der den Anfangsbuchstaben des gesuchten Medikamentes, denATC-Code, den Hersteller oder ein Stichwort (z. B. Husten) ein.
� Anschließend können Sie aus der Combobox Suche nach (sieheBild) folgende Kriterien durch Anklicken mit der Maus auswählen.
� In allen Bereichen des Programmes, in denen Sie mit F3 die Mög-lichkeit haben in der Medikamenten-Datenbank zu suchen, könnenSie mit F2 nach einem Wirkstoff suchen.
Wählen Sie in der um die Suche der MedikamenteCombox Suche nach... nach...
Name Namen des Medikaments...Hersteller Hersteller des Medikaments...ATC-Code ATC-CodeStichwort Stichworten
durchführen.

ALBIS · © Albis Ärzteservice Product GmbH & Co KG 1994 - 2004
ALBIS
8.11.2.1
Suchen über Stichwort:
� Drücken Sie in allen Fällen anschließend den Druckknopf SucheNach.
� Haben Sie als Kriterium Stichwort angegeben, so öffnet sich fol-gender Dialog, wenn mehrere Stichworte zur Auswahl stehen.
� Hier haben Sie die Möglichkeit, Ihre Suche nochmals einzugrenzen.Durch anklicken des Druckknopfs OK gelangen sie in den DialogATC-Code.

ALBIS · © Albis Ärzteservice Product GmbH & Co KG 1994 - 2004
8 Stammdaten
8.11.2.1
� Grenzen Sie hier durch anklicken mit der Maus Ihre Suche nach dementsprechenden Medikament weiter ein.
Bereich Präparate� Hier werden die gefundenen Medikamente angezeigt.
Bereich Präparatefilter� Hier haben Sie die Möglichkeit die aufgelisteten Präperate für Ihren
Bedarf (beispielsweise Dermatologen-Ausgabe) zu filtern.
Bereich ATC-Code� Hier ist der Code des aktuell selektierten Eintrages angegeben.
Bereich Stichwort� Hier ist das aktuelle Stichwort angeben. Durch ändern des Stich-
wortes können Sie Ihre Suche erneut beginnen bzw. weiter eingren-zen.
� Betätigen Sie den Druckknopf OK erst, wenn Sie das entsprechendeMedikament gefunden und mit der Maus selektiert haben.
� Betätigen Sie den Druckknopf Abbruch um den Dialog zu schließen.
Weitere Auflistungen und Druckknöpfe im Dialog GELBE LISTE
� Wählen Sie im Bereich Präparate das gewünschte Medikament unddie Darreichungsform aus.
� Wählen Sie im Bereich Packung die gewünschte Packungsgrößeaus.� Im Bereich Wirkstoffe wird/werden nun der/die Wirkstoffe des
ausgewählten Medikamentes angezeigt.
� Durch Betätigen des Druckknopfes Beipackzettel erhalten Sie ineinem separaten Fenster eine Übersicht über die Zusammensetzungdes ausgewählten Medikamentes. Mit OK oder der ↵↵↵↵↵ -Taste verlassenSie dieses Fenster wieder.

ALBIS · © Albis Ärzteservice Product GmbH & Co KG 1994 - 2004
ALBIS
8.11.2.1
� Über den Druckknopf Ähnliche können Sie sich ähnliche Ferti-garzneimittel anzeigen lassen.
� Wenn Sie ein Preisvergleich mit anderen Medikamenten wünschen,die denselben Wirkstoff enthalten, dann betätigen Sie den Druck-knopf Preisvergleich oder klicken Sie zweimal in schneller Fol-ge auf den angezeigten Wirkstoff.Daraufhin erscheint folgendes Fenster:
� Sie können auch von hier aus direkt ein Medikament übernehmen, indem Sie es selektieren und den Druckknopf OK drücken oder einenDoppelklick auf dem Eintrag ausführen.

ALBIS · © Albis Ärzteservice Product GmbH & Co KG 1994 - 2004
8 Stammdaten
8.12 Krankenkassen (Kostenträgerstamm)
� Zum 1.10.1995 hat die KBV einen festen Kostenträgerstamm ein-geführt, nach dem sich alle EDV-abrechnenden Ärzte in Deutschlandrichten müssen.
� Jede Chipkarte eines Patienten, die eingelesen wird, muß zunächstmit diesem Kostenträgerstamm abgeglichen werden.
� Da die Krankenkassenlandschaft in Deutschland einer großen Fluk-tuation unterliegt, kann es passieren, daß Chipkarten im Umlauf sind,die zwar laut Gültigkeitsdatum noch gültig sind, deren Kassen aberlängst nicht mehr existieren (weil sie z.B. mit einer anderen Kassefusioniert haben).
� Um diese Chipkarten herauszufiltern, ist der Kostenträgerstamm da.� Um die notwendige Aktualität zu wahren, gibt es jedes Quartal einen
neuen Kostenträgerstamm.� Dieses Fenster ersetzt automatisch ab dem 1.10.1995 das alte Kas-
sen-Fenster (vor dem 1.10. arbeitet das Programm automatisch nochmit dem alten Kassenstamm).
� Zu jeder Kasse sind die möglichen Kostenträgeruntergruppen, sowiedie zugehörige Gebührenordnung und Abrechnungsart gespeichert(siehe Mögliche Kostenträgeruntergruppen).
� Zusätzlich ist jetzt noch eine Ortssuche integriert, über die man alleKostenträger eines Ortes auffinden kann. (Hilfreich für Ersatz-verfahren).
� Bestehende Einträge dürfen hier weder gelöscht noch geändertwerden. Neue Kassen können aufgenommen werden, sie verfal-len aber wieder am Ende des Quartals (denn dann wird eineneue Kostenträgerstammdatei ausgeliefert).
8.12

ALBIS · © Albis Ärzteservice Product GmbH & Co KG 1994 - 2004
ALBIS
� Wählen Sie das Menü Stammdaten Krankenkassen.Daraufhin erscheint das Fenster Offizieller Kostenträger-stamm:
8.12

ALBIS · © Albis Ärzteservice Product GmbH & Co KG 1994 - 2004
8 Stammdaten
8.12.1 Kostenträger neu anlegen
� Nur nach Rücksprache mit Ihrer KV!!
� Betätigen Sie den Druckknopf Neu und nehmen Sie folgende Ein-träge vor:
Kassenname / VKNR / Kassennummer
� Nehmen Sie hier die gewünschten Einträge vor.
Bereich Gebührenordnung
BMÄ / EG-O / GOÄ� Markieren Sie die zutreffende Gebührenordnung.
Bereich Abrechnungsart
PKA / EKK / SKT� Markieren Sie hier die Abrechnungsart der ausgewählten Kasse.
Geschäftsstelle
� Tragen Sie die zuständige Geschäftsstelle der Krankenkasse ein.� Sie haben durch Betätigen des entsprechenden Radioknopfes die
Möglichkeit, die Krankenkassendaten nach folgenden Suchkriterienzu sortieren:1. nach Kassenname2. nach VKNR3. nach Kassennummer
� Die Liste der Kostenträgeruntergruppen wird nur mit den bei der Kas-se möglichen Untergruppen gefüllt.
8.12.1

ALBIS · © Albis Ärzteservice Product GmbH & Co KG 1994 - 2004
ALBIS
8.13 Labor
8.13.1 Gruppen
� Laborparameter werden im Laborblatt zu Gruppen zusammengefaßt.Diese Gruppen können hier angelegt werden.
� Wählen Sie das Menü Stammdaten Labor Gruppen.Daraufhin erscheint folgendes Fenster:
8.13.1

ALBIS · © Albis Ärzteservice Product GmbH & Co KG 1994 - 2004
8 Stammdaten
� Nehmen Sie hier folgende Einträge vor:Laborgruppe Der Name der Laborgruppe, wie er spä-
ter im Laborblatt auftaucht.Ordnung Auch die Laborgruppen haben im Labor-
blatt eine zu definierende Reihenfolge.1 heißt oben, 999 ist ganz unten.
Schriftart Die Schriftart, mit der der Gruppennameim Laborblatt steht. Zur Unterscheidungder einzelnen Laborgruppen, können Siehier Farbe und Schriftart definieren.
Alle Parameter In dieser ListBox werden alle Parame-ter aufgeführt, die das System kennt(siehe Stammdaten Labor Parame-ter, durch ELV aufgenommen).
In dieser Gruppe Hier stehen alle Parameter, die in die-ser Laborgruppe sind.
>> Mit diesem Druckknopf ordnen Sie einenParameter dieser Gruppe zu.
<< Mit diesem Druckknopf nehmen Sie ei-nen Parameter aus einer Gruppe her-aus. Er ist dann keiner Gruppe mehr zu-geordnet.
8.13.1

ALBIS · © Albis Ärzteservice Product GmbH & Co KG 1994 - 2004
ALBIS
8.13.2 Ketten
� Die Laborketten sind ähnlich wie Leistungsketten aufgebaut. Sie er-möglichen bei der manuellen Eingabe der Labordaten (siehe MenüExtern Labor Manuelle Eingabe) eine schnelle Erfassung derDaten.
� Wählen Sie das Menü Stammdaten Labor Ketten.Daraufhin erscheint folgendes Fenster:
8.13.2

ALBIS · © Albis Ärzteservice Product GmbH & Co KG 1994 - 2004
8 Stammdaten
� Nehmen Sie hier folgende Einträge vor:Laborkette Der Name der Kette.Labor Das Labor, zu dem die Kette und damit
die Parameter, die in der Kette stehen,gehört.
EBM Die GO-Nummer die bei Eingabe derKette abgerechnet wird. Falls Sie hiereine Nummer eintragen, werden späterbei Verwendung der Kette die GO-Num-mern der Parameter in dieser Kette igno-riert, da das Programm davon ausgeht,daß es sich um eine Komplexgebüh-rennummer handelt.
GOÄ dito.Laborparameter Hier werden die Parameter durch
Kommata getrennt (Bindestrich wäreschlecht, da es Parameter gibt, die ei-nen Bindestrich enthalten) eingegeben.Zu beachten ist, daß nur Parameter ei-nes Labors zusammen in einer Kettestehen dürfen.
In diesem Eingabefeld können Sie mit F3auf die Stammdaten Laborpa-rameter zugreifen und übernehmen.
8.13.2

ALBIS · © Albis Ärzteservice Product GmbH & Co KG 1994 - 2004
ALBIS
8.13.3 Labor
� Hier werden die Daten des Labors eingegeben, mit dem der Arzt zu-sammenarbeitet. Wenn der Arzt mit mehreren Laboren arbeitet, kön-nen auch mehrere angelegt werden. Sollte der Arzt das Labor wech-seln, so darf das alte Labor nicht gelöscht werden.
� Wählen Sie das Menü Stammdaten Labor Labor.Daraufhin erscheint folgendes Fenster:
� Nehmen Sie hier folgende Einträge vor:
Labor Name des Labors.Arzt-Kennung z.Zt. nicht benutzt.Telefon Telefonnummer des Labor-DFÜ-Zuganges.
Baudrate Die Einträge werden aufgrund Ihres Modemseingetragen.
Parität Die Einträge werden aufgrund Ihres Modemseingetragen.
8.13.3

ALBIS · © Albis Ärzteservice Product GmbH & Co KG 1994 - 2004
8 Stammdaten
Pfad Falls dieser Druckknopf gewählt ist, werdendie Daten nicht per Modem, sondern aus die-sem Pfad gelesen.
Zeichen überlesen Diese Zeichen werden beim Labordaten-Im-port ignoriert.
Loginscript Hier können folgende Befehle verwendet wer-den:WAIT(x) (x = Text, auf den gewartet werdensoll).RSEND(x) (x = Text, der mit einem nachfol-genden Return gesendet wird).SEND(x) (x = Text, der ohne einemnachfolgenden Return gesendet wird).DOWNLOAD(x) (x=A ® ASCII; x=Z ®Zmodem; x=X ® Xmodem; x=Y ® Ymodem;x=K ® Kermit.HANGUP() (auflegen).TERMINAL() (Nach diesem Kommandoschaltet das DFÜ-Fenster auf Terminal-modus um. Das heißt, daß das Fenster wieein Terminalprogramm per Tastatur bedientwerden kann. Das Loginscript wird nach denAnforderungen Ihres Labors eingerichtet. Allefolgenden Befehle im Script werden ignoriert.Beispiel:WAIT(Anwender)RSEND(BRUEGGEMANN)WAIT(Passwort)RSEND(albis)WAIT(ENDE)RSEND(AL)DOWNLOAD(A)HANGUP()
8.13.4

ALBIS · © Albis Ärzteservice Product GmbH & Co KG 1994 - 2004
ALBIS
8.13.4 Parameter
� Hier werden alle dem System bekannten Laborparameter aufgeführt.Alle vom Labor übertragenen Parameter werden automatisch in die-ser Datenbank aufgeführt. Zusätzlich können Sie eigene La-borparameter oder auch andere Parameter (z.B. Größe/Gewicht), dieeiner zeitlichen Dokumentation bedürfen, hier aufnehmen.
� Wählen Sie das Menü Stammdaten Labor Parameter.Daraufhin erscheint folgendes Fenster:
� Standardmäßig werden die Parameter durch das Einlesen eines ELV(Elektronisches Leistungsverzeichnis) eingetragen. Bitte erkundigen Siesich bei Ihrem Labor, welche Art der Übertragung des ELV benutztwird.
8.13.4

ALBIS · © Albis Ärzteservice Product GmbH & Co KG 1994 - 2004
8 Stammdaten
� Nehmen Sie hier folgende Einträge vor:
Labor Das Labor, zu dem der Parameter gehört.Parameter Der Parameter, wie er im Laborblatt aufgeführt
wird.Beschreibung Verbale Beschreibung des Parameters.Einheit Physikalische Einheit.In Laborblatt Hier kann gewählt werden, ob der Parameter
überhaupt ins Laborblatt übernommen werdensoll.
Endbefunde (Karteikarte) Laborwerte, die als Endbefunde gekennzeich-net sind, werden in die Karteikarte übertragen.
Vorbefund (Karteikarte) Laborwerte, die als Vorbefund gekennzeichnetsind, werden in die Karteikarte übertragen.
nur path. Werte Wenn dies gewählt ist, wird der Parameter,nur dann in der Karteikarte unter dem Kürzellabor dokumentiert, wenn er außerhalb desNormalbereiches liegt.� Ist der Schalter nicht gesetzt, gelangen auchNormalbefunde in die Karteikarte.
Normalwert Hier wird im Textfeld der Normalbereich aufge-führt, der vom Labor übertragen wird. In densechs Eingabefeldern können Sie individuelleVorgaben für den Normalbereich des Parametersmachen.
Gruppe Im Laborblatt werden der Übersichtlichkeit hal-ber die Parameter zu Gruppen zusammengefaßt.Diese Gruppen können unter StammdatenLabor Gruppen eingegeben werden.
Ordnung Diese Zahl gibt an, an welcher Stelle der Para-meter im Laborblatt stehen soll. Diese Einstufunggilt nur innerhalb der jeweiligen Laborgruppe. Pa-rameter, die keiner Gruppe zugeordnet wurden,erscheinen am Ende des Laborblattes.
Schriftart Hier können Sie die Schriftart einstellen, in derder Parameter im Laborblatt erscheint.
GNR-Vorschlag bei manueller Eingabe Hier können Sie einen GNR-Vorschlag eintragen, der Ihnen bei manuellemEintrag der Laborwerte vorgeschlagen wird.
8.13.4

ALBIS · © Albis Ärzteservice Product GmbH & Co KG 1994 - 2004
ALBIS
8.13.5 Anzeigeparameter
� In ALBIS lassen sich mehrere Laborparameter einem einzelnen An-zeigeparameter zuordnen. Der Anzeigeparameter dient Ihnen zur bes-seren Übersicht im Laborblatt, wenn Sie z.B. das Labor gewechselthaben oder mit mehreren Laboren gleichzeitig arbeiten. In solchenFällen kommt es vor, dass für die gleichen Untersuchungen unter-schiedliche Parameter verwendet werden (z.B. BZ und GLU für Blut-zucker).
� Wählen Sie das Menü Stammdaten Labor Anzeigeparameter.Daraufhin erscheint folgendes Fenster:
8.13.5

ALBIS · © Albis Ärzteservice Product GmbH & Co KG 1994 - 2004
8 Stammdaten
� Wählen Sie den Druckknopf Neu, um einen neuen Anzeigeparameterzu erfassen und nehmen folgende Einträge vor:
Bereich Daten des AnzeigeparametersParameter Tragen Sie hier das Laborkürzel ein, welches
Ihnen im Laborblatt als Kürzel dargestellt wer-den soll.
Beschreibung Tragen Sie hier den Langtext des Parametersein, der Ihnen im Laborblatt angezeigt werdensoll.
Bereich AnzeigeGruppe Wählen Sie hier eine Laborgruppe aus, die Sie
zuvor unter Stammdaten Labor Gruppenangelegt haben. Die Laborwerte zum Anzeige-parameter werden dann innerhalb dieser Grup-pe im Laborblatt angezeigt.
Ordnung Diese Zahl gibt an, an welcher Stelle der Pa-rameter innerhalb der Laborgruppe angezeigtwerden soll.
Schriftart Hier stellen Sie die Schriftart ein, in der derAnzeigeparameter im Laborblatt erscheint.
� In der Auswahlliste Alle Parameter werden Ihnen alle Labor-parameter angezeigt, die unter Stammdaten Labor Parametererfasst sind. Markieren Sie hier jeden Parameter einzeln und drük-ken Sie dann den Einfüge-Druckknopf , um den gewählten Para-meter dem Anzeigeparameter hinzufügen. Der gewählte Parametererscheint in der Auswahlliste In dieser Anzeige und kann vondort auch wieder entfernt werden.
� Im Bereich Daten des gewählten Parameters erhalten Sie zurKontrolle weitere Informationen zu Ihrem selektierten Laborparameter.
� Mittels des Druckknopfes Übernehmen speichern Sie den neuenbzw. geänderten Anzeigeparameter.
� Für die Darstellung im Laborblatt gelangen die Ergebniswerte derzugeordneten Parameter in die Zeile des Anzeigeparameters.
8.13.5

ALBIS · © Albis Ärzteservice Product GmbH & Co KG 1994 - 2004
ALBIS
8.14 Leistungsketten
� Hier definieren Sie Leistungsketten bzw. nehmen Sie Änderungen anden vorhandenen Leistungsketten vor.
� Wählen Sie das Menü Stammdaten Leistungsketten.Daraufhin erscheint folgendes Fenster:
� Zu jeder Leistungskette kann eine EBM- und GOÄ- bzw. BG/UV-GOÄ-Kette eingegeben werden. Das Programm wählt die Gebührenord-nung entsprechend dem gerade aktiven Schein bzw. der Rechnung.Pro Leistungskette können beliebig viele GO-Nummern eingetragenwerden.
� Betätigen Sie den Druckknopf Neu und nehmen Sie folgende Ein-träge vor:
Kürzel
� Geben Sie hier ein Kürzel für die Leistungskette ein, die Sie neuanlegen möchten.
8.14

ALBIS · © Albis Ärzteservice Product GmbH & Co KG 1994 - 2004
8 Stammdaten
EBM / GOÄ / BG/UV-GOÄ / Alte GOÄ
� Bitte Beachten Sie, dass Leistungsketten, die für die Neue UV/BGGOÄ gültig sein sollen, in dem Bereich GOÄ /BG/UV-GOÄ eingege-ben werden.
� Tragen Sie die Gebührennummern nach EBM / GOÄ / BG/UV-GOÄmanuell ein (jeweils durch einen Bindestrich voneinander ge-trennt).
� Alternativ dazu können Sie durch Betätigen der nachstehend be-schriebenen Funktionstasten folgende Listen öffnen, um entspre-chende Einträge in gewohnter Weise automatisch einzulesen:
Betätigen Sie ... , um...F3 aus der Liste Zusätze einen Eintrag auszuwählen.F4 aus der Liste Leistungsketten eine vorhandene
Leistungskette auszuwählen.F5 aus der Liste EBM bzw. GOÄ eine Gebührennummer auszu-
wählen.Strg + F5 aus der Liste UV/BG GOÄ eine Gebührennummer
auszuwählen.� Leistungsketten können neben der vereinfachten Eingabe in der
Karteikarte in folgenen Dialogen als EBM-/ GOÄ-/ und BG/UV-GOÄ-Vorschlag hinterlegt werden:
- Stammdaten Kleine Liste Diagnosen- Stammdaten Karteikarte Textvorlagen- Stammdaten Karteikarte Karteikartenkürzel� Betätigen Sie dazu die Funktionstaste F4, um einzelne GO-Num-
mern der Leistungekette zu übernehmen oder betätigen Sie die Funk-tionstaste Strg + F4, um den Namen der Leistungskette GNRVorschlag zu hinterlegen.
8.14

ALBIS · © Albis Ärzteservice Product GmbH & Co KG 1994 - 2004
ALBIS
8.15 PKV-Unternehmen
� Dieses Verzeichnis ist noch leer. Hier werden später - analog zumKostenträgerstamm - die Versicherungsunternehmen enthalten sein,die die PrivatCard unterstützen.
� Wählen Sie das Menü Stammdaten PKV-Unternehmen.Daraufhin erscheint folgendes Fenster:
8.15

ALBIS · © Albis Ärzteservice Product GmbH & Co KG 1994 - 2004
8 Stammdaten
8.16 Postleitzahlen
� Hier finden Sie das Postleitzahlenverzeichnis.� Wählen Sie das Menü Stammdaten Postleitzahlen.
Daraufhin erscheint folgendes Fenster, in das Sie auch gelangen,wenn Sie z.B. im Patientenfenster den Wohnort oder eine Postleit-zahl suchen:
8.16

ALBIS · © Albis Ärzteservice Product GmbH & Co KG 1994 - 2004
ALBIS
8.17 Praxisdaten
� Wählen Sie das Menü Stammdaten Praxisdaten.Daraufhin erscheint folgendes Fenster:
� Hier ist standardmäßig ein „Musterarzt“ eingetragen, den Sie mit Ih-ren Praxisdaten überschreiben können. Es muß jedoch mindestensein Arzt eingetragen sein.
8.17.1 Neu eingeben
� � � � � Betätigen Sie den Druckknopf Neu und nehmen für weitere Ärzte die folgenden Einträge vor:
8.17.1

ALBIS · © Albis Ärzteservice Product GmbH & Co KG 1994 - 2004
8 Stammdaten
Bereich Praxisdaten
Auswahlliste Praxistyp
� Wählen Sie Ihren Praxistyp aus.
� Haben Sie den Praxistyp Praxisgemeinschaft gewählt, so werden dieDaten der Krankenversichertenkarten (KVK) bzw. die manuellerfassten Versichertendaten (Ersatzverfahren) gesondert pro KV-Nr.gespeichert und verwaltet.
� Dies bedeutet, daß bei den aufgeführten Varianten des Einlesens derDaten:
• Über das Menü Patient Öffnen per Chipkarte oder das Symbol(Chipkarten lesen) in der Symbolleiste.
• Bei Einlesen der Chipkarte auf dem Schein mittels des DruckknopfesChipkarte einlesen.
• Bei Einlesen der Chipkarte in den Stammdaten des Patienten.• Bei manueller Eingabe in den Stammdaten des Patienten.
folgender Dialog vorangestellt wird:
8.17.1

ALBIS · © Albis Ärzteservice Product GmbH & Co KG 1994 - 2004
ALBIS
� Wählen Sie in dem Dialog Arztwahl den entsprechenden Arzt bzw.die Arzt-Nr. aus, für welche die Daten des Patienten gespeichert bzw.gelesen werden sollen.
� Um die Arztwahl bei der Formularbedruckung zu erhalten, beachtenSie bitte die vorzunehmenden Einstellungen im Kapitel 9.11.3 Op-tionen Patientenfenster - Register Drucken.
Straße / PLZ / Ort
� Tragen Sie die Adresse Ihrer Praxis ein.� Sobald Sie die Postleitzahl in dem Eingabefeld PLZ eingetragen und
die Tab-Taste betätigt haben, erscheint in dem Eingabefeld Ort derdazugehörige Ort. Wenn Sie zuerst den Ortsnamen (bzw. dessenAnfangsbuchstaben) in dem Eingabefeld Ort eingegeben haben undanschließend die Funktionstaste F3 betätigen, erscheint ein Auswahlfenster mit allen Postleitzahlen dieses Ortes.
Telefon /Telefax /Modem
� Tragen Sie die entsprechenden Anwahlnummern ein.
Bereich Arztdaten
Name
� Tragen Sie Ihren Namen ein.
Gruppe
� Wählen Sie Ihre Fachrichtung aus.
Arzt-Nr.
� Es erscheint automatisch Ihre von der KV vergebene Arztnummer,sofern Sie eine Linzenz eingespielt haben.
� Bei einer Praxisgemeinschaft ordnen Sie hier jedem Arzt seine Arzt-nummer zu.
8.17.1

ALBIS · © Albis Ärzteservice Product GmbH & Co KG 1994 - 2004
8 Stammdaten
8.17.1
Kürzel / KV-Kürzel / Leistungskennzeichnung
� Verlangt Ihre KV z.B. eine Leistungskennzeichnung, so wird diesehier eingetragen. Beispiel: Der Arzt Dr. Heribert Topp-Glücklich er-bringt seine Leistungen in der Praxis und in einem Krankenhaus undwird von seiner KV aufgefordert seine Leistungen, die er im Kranken-haus erbringt mit dem Zeichen: „#“ zu kennzeichnen, Leistungen diein der Praxis erbracht werden erhalten keine besondere Kennzeich-nung.
� Der Inhalt im Feld Kürzel ist Ihr Kürzel, welches als Unterschei-dung im Programm bei Leistungseingaben ausgewählt werden kann.Der Eintrag im Feld KV-Kürzel ist das Kürzel, welches als Leistungs-kennzeichen von der KV verlangt wird. Hier können - wenn gewünscht- unterschiedliche Kürzel verwendet werden. Zur besseren Übersichtist es aber empfehlenswert in beiden Fällen die von der KVvorgegebende Kürzel zu verwenden.
� Welche KV-Kürzel zulässig sind, wird über die KV-Spezifika-Dateigesteuert und ist je nach KV unterschiedlich. Bei nicht zulässigenKV-Kürzel-Eingaben wird das Programm Ihnen die gültigen Leistungs-kennzeichen zur Auswahl anzeigen.
� Kürzel zur Leistungskennzeichnung müssen jetzt im zugehörigemFeld eingetragen werden auch wenn es sich z. B. um eine reineNummerrierung (0-9) handelt. Eine automatische Leistungs-kennzeichnung bei Praxistyp „Fachübergreifende Gemeinschaftspraxis(Typ 1)“ durch eine interne ID oder das Karteikartenkürzel erfolgt nichtmehr.
� Müssen in Ihrer Praxis keine Leistungen gekennzeichnet werden undSie geben dennoch KV-Kürzel ein so erfolgt beim Betätigen des Druck-knopfes Übernehmen ein entsprechender Hinweis.
� Bestätigen Sie diesen Hinweis mit Ja so werden die von Ihneneingegenen Daten in die Abrechnungsdatei übertragen. Dies führt zueinem Fehler in der Fehlerliste des KVDT-Prüfmoduls.
� Klären Sie im Zweifelsfall mit ihrer KV ab, ob Sie die Leistungs-kennzeichnung dennoch übertragen können oder nicht.

ALBIS · © Albis Ärzteservice Product GmbH & Co KG 1994 - 2004
ALBIS
8.17.2
� Bitte beachten Sie, dass das Aktivieren dieses Schalters gravieren-de Änderungen bei der Erstellung Ihrer Abrechnungsdatei mit sichführt. Aktivieren Sie diesen daher nur nach Rücksprache mit Ihrerzuständigen KV.
� Aufgrund einer Sonderregelung der KV Bayern ist es möglich unterStammdaten Praxisdaten zusätzlich zum Feld KV-Kürzel denSchalter als GNR Zusatz (5023) übertragen zu aktivieren.Dieser bewirkt, daß die Leistungskennzeichnung nicht dem Feld GNR-Ziffer (5001) hinter der Ziffer angefügt ist, sondern in einem speziel-len Feld (5023) übertragen wird.
Knappschaftsnummer eingeben� Nur für Ärzte, die direkt mit der Bundesknappschaft abrechnen.� Tragen Sie rechts unten in das Feld Knappschaftsarztnr. Ihre 6-stellige
Knappschaftsnummer ein.� Die Knappschaftsnummer besteht aus insgesamt 9 Ziffern. Voran-
gestellt wird eine 99, nachgestellt wird eine 0. Diese Ziffern erzeugtdas Programm automatisch. Sie geben nur Ihre 6-stellige - von derBundesknappschaft mitgeteilte - Nummer ein.Beispiel: 401501Die vollständige Knappschaftsnummer lautet dann: 994015010
8.17.2 Bearbeiten
� Wählen Sie den Eintrag aus, den Sie bearbeiten möchten.� Betätigen Sie den Druckknopf Ändern.� Überschreiben Sie nun die vorhandenen Einträge.� Betätigen Sie den Druckknopf Übernehmen.
Das Fenster wird hiernach nicht geschlossen, damit Sie bei Bedarfweitere Stammdatensätze bearbeiten können.
� Betätigen Sie abschließend den Druckknopf OK, um Ihre Einträge zuspeichern und das Fenster zu verlassen.

ALBIS · © Albis Ärzteservice Product GmbH & Co KG 1994 - 2004
8 Stammdaten
8.17.3
� Selbstverständlich können Sie Ihre Praxisdaten auch nachträglichändern bzw. aktualisieren. Wählen Sie hierzu das Menü StammdatenPraxisdaten.
8.17.3 Löschen
� Wählen Sie den Eintrag aus, den Sie löschen möchten.� Betätigen Sie den Druckknopf Löschen.
Daraufhin erscheint eine Sicherheitsabfrage, d.h. Sie werden gefragt,ob Sie den Eintrag tatsächlich löschen möchten.
� Wählen Sie Ja und betätigen Sie die ↵↵↵↵↵ -Taste.

ALBIS · © Albis Ärzteservice Product GmbH & Co KG 1994 - 2004
ALBIS
8.18 Rechnungsarten
8.18.1 Allgemein
� Hier haben Sie die Möglichkeit Rechnungsarten zu erfassen, zu ver-ändern und zu löschen.
� Wählen Sie imMenü Stammdaten den Punkt Rechnungsarten.Daraufhin erscheint folgendes Fenster:
8.18.2. Rechnungsart
� Die offiziellen Vertragsartlisten der PVS sind im Programm bereitsenthalten.
� Vergeben Sie hier den Namen für die Rechnungsart.
8.18.2

ALBIS · © Albis Ärzteservice Product GmbH & Co KG 1994 - 2004
8 Stammdaten
8.18.3
8.18.3. Vertragsart
� Folgend die offizielle Vertragsartliste der PVS:01-19 Privat01 Privat20–29 Bahn20 KVB21 Bahn-Unfall30-39 Post30 Post-B31 Post-Unfall40-49 Berufsgenossenschaften40 Allgemeines Heilverfahren41 Berufsgenossenschaftliches Heilverfahren50–59 Bundesknappschaft50 Bundesknappschaft70-79 Sozialversicherungsträger70 Justizvollzugsanstalt71 Jugendarbeitsschutz72 Landesversicherungsanstalt73 Bundesversicherungsanstalt für Angestellte74 Sozialamt75 Sozialgericht80-89 Sonstige80 Studenten-Deutsche81 Studenten-Ausländer90-99 Sachkostentarife für reine Sachkostenrechnungen90 DKG-NT91 WEST-NT92 KBV-NT
� Tragen Sie in das Feld Vertragsart, eine entsprechende ein.

ALBIS · © Albis Ärzteservice Product GmbH & Co KG 1994 - 2004
ALBIS
8.18.4 Gültigkeit
� Tragen Sie in den Feldern Gültig von - bis den Zeitraum ein.
� Um den Zeitraum der Gültigkeit offen zu lassen, füllen Sie nur dasFeld Gültig bis bzw. das Feld Gültig von.
� Achten Sie darauf, dass sich die Zeiträume identischer Rechnungs-arten nicht überschneiden.
8.18.5 Einleitung/Schlusssatz
� Tragen Sie im Feld Einleitung einen zusätzlichen Einleitungssatzein. Diese Einleitung wird dem Einleitungssatz, der unter OptionenPrivatliquidation auf dem Register Rechnung/Texte hinter-legt ist, hinzugefügt.
� Betätigen Sie den Druckknopf Schlusssatz, um zusätzlicheSchlusssätze je Rechnungsart zu erfassen. Diese werden genau wiedie zusätzliche Einleitung, sofern eingetragen, dem Schlusssatz derunter Optionen Privatliquidation hinzugefügt.
� Tragen Sie einen Schlusssatz ein und bestimmen mittels der Aus-wahl L Z R die Aussrichtung. (L = linksbündig, Z = zentriert, R =rechtsbündig)
8.18.5

ALBIS · © Albis Ärzteservice Product GmbH & Co KG 1994 - 2004
8 Stammdaten
8.18.6
8.18.6 Prozentual mindern bzw. erhöhen
� Für einzelne Rechnungsarten können Sie eine prozentuale Minde-rung bzw. Erhöhung festlegen.
� Tragen Sie im Feld Betrag zzgl./abzgl. den Wert ein, um deneine Rechnung gemindert bzw. erhöht werden soll. Positive Zahlenerhöhen den Rechnungsbetrag. Negative Zahlen mindern den Rech-nungsbetrag. Im danebenstehenden Textfeld tragen Sie den Text ein,der als Erklärung auf der Rechnung erscheinen soll.
� Der Zu- bzw. Abschlag wird entweder für den Gesamtbetrag (inkl. Sach-kosten) der Rechnung berücksichtigt oder nur für das Honorar der Lei-stungen.
� Setzen Sie den Schalter..., so wird...Honorar der Zuschlag bzw. die Minderung nur
auf das Honorar der Leistungen (exklu-sive Sachkosten) vorgenommen.
Gesamtbetrag der Zuschlag bzw. die Minderung aufden Gesamtbetrag (inkl. Sachkosten)der Rechnung vorgenommen.

ALBIS · © Albis Ärzteservice Product GmbH & Co KG 1994 - 2004
ALBIS
Beispiel: Rechnungsbetrag prozentual mindern
� Erfassen Sie eine Rechnungsart wie in der folgenden Abbildung dar-gestellt.
� Das Rechnungslayout ist dann wie folgt.
8.18.6

ALBIS · © Albis Ärzteservice Product GmbH & Co KG 1994 - 2004
8 Stammdaten
Beispiel: Rechnungsbetrag prozentual erhöhen
� Erfassen Sie eine Rechnungsart wie in der folgenden Abbildung dar-gestellt.
� Das Rechnungslayout ist dann wie folgt.
8.18.6

ALBIS · © Albis Ärzteservice Product GmbH & Co KG 1994 - 2004
ALBIS
� Hinweis: In einer solchen Rechnungsart mit Umsatzsteuer solltenSie z.B. im Schlusssatz aufführen, dass im Rechnungsbetrag 16 %Umsatzsteuer enthalten sind.
� Hinweis: Bei Privatpatienten, die immer über eine bestimmte Rech-nungsart abgerechnet werden, aber einmalig eine Rechnung mit Aus-gabe der Umsatzsteuer erhalten sollen, ändern Sie die Rechnungs-art während der Funktion Neuanlegen einer Privatrechnung.
� Achtung: Senden Sie Ihre Privatrechnungen an mediserv bzw. aneine Privatärztliche-Verrechnungsstelle, so ist folgendes zu beach-ten:
• mediserv: Bearbeitet keine Rechnungen mit einer prozentualen Er-höhung (Umsatzsteuer!)
• PVS: Die PVS hat eine eigene Vorgehensweise bei der Verarbeitungvon Rechnungen mit Umsatzsteuer. Bitte setzten Sie sich hier mitIhrer Verrechnungsstelle in Verbindung.
8.18.6

ALBIS · © Albis Ärzteservice Product GmbH & Co KG 1994 - 2004
8 Stammdaten
8.18.7.1
8.18.7 Gebührenordnung
� Wählen Sie aus der Liste eine Gebührenordnungen aus.
8.18.7.1 GOÄ (Alt) + GOÄ (Neu)
� ALBIS verwendet für die Rechnungslegung auf Basis der GOÄ (Alt+Neu) die Punktzahlen der einzelnen Gebührennummern aus der je-weiligen Gebührenordnung. Die Gebührennummern werden in derGOÄ in einzelne Kategorien eingeteilt (Ärztlich, Technisch, Labor,Katalog 100-102). Für diese einzelnen Kategorien können pro Rech-nungsart Cent pro Punktwerte und Steigerungsfaktoren eingetragenwerden.
� Ausnahme: Gebührenziffern ohne Punktzahlen. Für diese Privat-rechnung wird der Euro-Betrag aus dem Feld Betrag mit dem ein-fachem Steigerungssatz verwendet.
Bereich Punktwert� Tragen Sie hier den Punktwert ein. Rechnungen, die ab dem
01.01.2002 erstellt werden, werden mit dem Punktwert Cent berech-net.

ALBIS · © Albis Ärzteservice Product GmbH & Co KG 1994 - 2004
ALBIS
Bereich Steigerungsfaktoren
Ärztlich / Technisch / Labor / Katalog 100/101/102� Tragen Sie hier jeweils die Steigerungsfaktoren ein.
8.18.7.1.1 DKG-NT
� Ausnahme: Bei Liquidation eines Chefarztes (Grundlage DKGNT)existiert eine eigene Gebührenordnung auf Grundlage der GOÄ 96,diese wird in ALBIS in der GOÄ (Neu) verwaltet. Die Gebühren-nummern sind identisch. Die Bewertung der einzelnen Ziffern ist eineeigene. Die Werte für die DKGNT Abrechnung stehen im BereichDKG-NT (ALBIS beinhaltet den DKG-NT I und den BG-Nebenkosten-tarif).
Beispiel Ziffer 2004
� Für eine Rechnung nach GOÄ wird die Punktzahl der Ziffer also 240Punkte verwendet. Diese Leistungsziffer hat die Faktorzuordnung„ärztlich“. Also würde diese Leistungsziffer in einer Privatrechnungwie folgt berechnet:
Ziffer Faktor Text Betrag EUR2004 2,300 Große Wunde 30,78 •
8.18.7.1.1

ALBIS · © Albis Ärzteservice Product GmbH & Co KG 1994 - 2004
8 Stammdaten
DKG-NT ALBIS DKG-NT I Buch (Kohlhammer)Vollkosten 29,60 € 29,Besondere Kosten
9,00 € 9,
Allgemeine Kosten
8,00 € 8,
17,(Bei den Sachkosten handelt es sum die Addition der Besonderen uAllgemeinen Kosten, dieser Betrawird vom Chefarzt an das Krankenhaus abgeführt)
Sachkosten -
8.18.7.1.1
� Ein Chefarzt nutzt nun die Räume, das Material und zum Teil dasPersonal des Krankenhauses und muss deshalb einen bestimmtenTeil seines Rechnungsbetrages an das Krankenhaus abführen. Die-se abzuführenden Beträge sind im DKGNT geregelt. Es existierenaber zum Teil freie Sondervereinbarungen, die nicht von ALBIS be-rücksichtigt werden können. Mit ALBIS kann die Chefarztliquidationnach DKGNT I durchgeführt werden.
� Bei den Vollkosten handelt es sich um die Kosten der Gebühren-ziffer, die immer mit dem einfachen Steigerungssatz abgerechnetwird. Die Allgemeinen Kosten sind Bestandteil der Vollkosten (kön-nen diese also nie übersteigen). Bei den Besonderen Kosten handeltes sich um Materialkosten, diese werden immer zusätzlich zu denVollkosten berechnet. In der Buchform DKGNT von Kohlhammerexistiert zusätzlich das Feld „Sachkosten“. Hierbei handelt es sichum die Addition von Besonderen Kosten und Allgemeinen Kostender Leistungsziffer. Dieser Betrag wird vom Chefarzt an das Kran-kenhaus abgeführt.

ALBIS · © Albis Ärzteservice Product GmbH & Co KG 1994 - 2004
ALBIS
8.18.7.3
� Für die Chefarztliquidation wird unter Optionen Privat-liquidation auf dem Register Allgemein, der SchalterChefarztliquidation aktiviert (Verändert das Rechnungslayout!Hinzufügen von „Allgemeine Kosten“ und Ausweisung desKrankenhaussachkostenanteils auf der Rechnung).
8.18.7.2 BG/UV
� Bei der Erstellung einer Berufsgenossenschaftlichen Rechnungart wirddie Gebührenordnung BG/UV gewählt. Legen Sie die Vertragsart,den Namen sowie den Zeitraum fest, wie im Kapitel 8.18.7.1 GOÄ(Alt) + GOÄ (Neu) beschrieben.
� Beachten Sie, dass keine Punktwerte und Steigerungsfaktoren fest-gelegt werden können, da die Gebührenziffern immer mit dem Be-trag im BG/UV Stamm hinterlegt sind. Der Steigerungsfaktor beträgtimmer 1.000.
8.18.7.3 EBM
� Mittels der GO EBM, haben Sie die Möglichkeit Rechnungsarten aufEBM Basis anzulegen.

ALBIS · © Albis Ärzteservice Product GmbH & Co KG 1994 - 2004
8 Stammdaten
� Wählen Sie aus der Auswahl GO den Eintrag EBM.� Vergeben Sie den Namen für diese Rechnungsart.
� Klären Sie mit Ihrer PVS, welche Vertragsart für eine EBM-Rechnungübertragen werden soll. Nutzen Sie mediserv, so tragen Sie in dasFeld Vertragsart den Wert 99 ein.
� Durch die GO Auswahl EBM ändert sich der Dialog wie folgt:
� Tragen Sie für die jeweilige Leistungsgruppe den Punktwert inCent ein.
� Für die folgenden Leistungsgruppen können keine Punktwerte ange-geben werden, da Leistungen dieser Gruppen einen festen Betragbesitzen. Punkteangaben im EBM-Stamm dieser Leistungszifferndienen für statistische Zwecke. Sie haben keine Auswirkung bei derErstellung einer Rechnung auf EBM Basis. Leistungen dieser Grup-pe werden mit dem festen Betrag auf der Rechnung ausgewiesen.• Labor• Speziallabor• Wegepauschalen• Impfungen und Pauschalen
8.18.7.3

ALBIS · © Albis Ärzteservice Product GmbH & Co KG 1994 - 2004
ALBIS
8.18.8 Rechnungsarten kopieren
� Rechnungsarten können auf zwei verschiedene Arten kopiert werden.Entweder Sie wollen bestimmte Einstellungen für eine neue Rech-nungsart übernehmen oder Sie möchten für eine bestehende Rech-nungsart den Gültigkeitszeitraum verändern, da sich z.B. dieSteigerungsfaktoren oder die Punktwerte geändert haben.
� Betätigen Sie den Druckknopf... um....
eine zuvor markierte Rechnungs-art in zwei Datumsbereiche zutrennen. Es werden alle Einstel-lungen zu der gewählten Rech-nungsart übernommen, bis aufden Gültigkeitsbereich. Sie gebenlediglich, das Datum ein, bis wanndie „alte“ Rechnungsart gültig ist.
eine komplett neue Rechnungs-art anzulegen oder bestimmteEinstellungen und Angaben einerbestehenden zu übernehmen.Wählen Sie dann zuerst eineRechnungsart aus, deren Anga-ben Sie kopieren möchten. Siemüssen nun noch einen Namenfür die neue Rechnungsart ange-ben und eine evtl. Datums-begrenzung.
8.18.8

ALBIS · © Albis Ärzteservice Product GmbH & Co KG 1994 - 2004
8 Stammdaten
unbesetzt

ALBIS · © Albis Ärzteservice Product GmbH & Co KG 1994 - 2004
ALBIS
8.19
8.19 ToDo-Liste (Befehlsketten)� Um eine Automatisierung der Arbeitsabläufe während der täglichen
Praxis zu ermöglichen, können Sie sich sogenannte ToDo-Listen an-legen.
� Wählen Sie das Menü Stammdaten ToDo-Liste.Daraufhin erscheint folgendes Fenster:
� Die Druckknöpfe OK, Neu, Kopieren, Ändern, Löschen,Übernehmen und Rückgängig beziehen sich auf die im BereichToDo-Listen befindlichen Einträge.
� Im Bereich Kürzel können Sie den einzelen ToDo-Listen Kürzel zu-ordnen. Diese Kürzel dienen dem direkten Aufruf in der Karteikarte.Wurde ein Kürzel einer ToDo-Liste zugeordnet, so kann dieses unterStammdaten Karteikartenkürzel verändert werden (Kapitel8.10.4). Das Kürzel wird mit der Beschreibung Makro „Name der ToDo-Liste“ und dem Inhaltsvorschlag „Name der ToDo-Liste“ eingetragen.

ALBIS · © Albis Ärzteservice Product GmbH & Co KG 1994 - 2004
8 Stammdaten
8.19
� Betätigen Sie den Druckknopf... um....
Neu eine neue ToDo-Listeanzulegen.
Kopieren Einträge einer vorhandenenToDo-Liste zu ändern und dieseunter einem anderen Namenzu speichern.
Ändern Einträge einer vorhandenenToDo-Liste zu ändern.
Löschen eine ToDo-Liste zu löschen.Übernehmen Änderungen bei einer vorhan
den Liste zu übernehmen odereine neue Liste zu speichern.
Rückgängig Änderungen usw. rückgängigzu machen.
OK Ihre Eingaben in derToDo-Liste abzuschließen und zuspeichern.
<< einen Eintrag unter VordefinierteAktionen in den Bereich Aktion zu übernehmen.
>> einen Eintrag aus dem BereichAktion zu löschen.
Höher eine Aktion im Bereich Aktionhöher zu setzen.
Tiefer eine Aktion im Bereich Aktiontiefer zu setzen.

ALBIS · © Albis Ärzteservice Product GmbH & Co KG 1994 - 2004
ALBIS
8.19.1 ToDo-Liste neu anlegen
� Betätigen Sie den Druckknopf Neu und geben Sie im Bereich Nameeinen eindeutigen Namen für die ToDo-Liste ein. (Bsp. Grippe)
� Wählen Sie nun aus dem Bereich Vordefinierte Aktionen beliebigviele Punkte aus.
� Jeder Eintrag setzt sich aus einer Aktion und einem Kommentar zu-sammen. Einer Aktion ist immer ein fester Vorgang hinterlegt, außerder Aktion Selbstdef. Der Kommentar zu den Aktionen ist belie-big, kann aber bei einigen Aktionen für eine weitergehende Automa-tisierung genutzt werden. Geben Sie z. B. bei der Aktion Brief imKommentar den Namen einer Textvorlage an, so wird diese beimAbarbeiten der ToDo-Liste automatisch geöffnet.
� Eine weitere Aktion wird mit << der Liste zugefügt.
� Mit >> löschen Sie Aktionen aus der Auswahlliste Aktion. Mit Hö-her und Tiefer wird die Position der Aktion innerhalb der Listenach oben bzw. unten korrigiert.
8.19.1

ALBIS · © Albis Ärzteservice Product GmbH & Co KG 1994 - 2004
8 Stammdaten
� Ist die Aktion Selbstdef. ausgewählt, kann auch der Name der Aktion vergeben werden, z. B. „Erinnern“ mit dem Kommentar „an den Termin erinnern“.
� Beachten Sie bitte, dass die ToDo-Liste bei der Abarbeitung an derAktion Selbstdef. stehen bleibt, bis Sie den nächsten Punkt derToDo-Liste mit der Maustaste selektieren und mit F3 starten.
� Im Bereich Kommentar haben Sie mittels der in der Statuszeileangezeigten Funktionstasten Zugriff auf die entsprechenden Stamm-daten.
� Wählen Sie beispielsweise aus dem Bereich Vordefinierte Aktio-nen die Aktion Rezept, so stehen Ihnen laut der Statuszeile mit derTaste F3 der Zugriff auf die Gelbe Liste und mit Shift + F3 derZugriff auf Ihre Kleine Liste Medikamente zur Verfügung. MitF3 erhalten Sie dann den bekannten Suchdialog der Medikamenten-datenbank.
� Wählen Sie wie gewohnt ein Medikament aus. Hinterlegen Sie, wennSie möchten auch schon die Einnahmeverordnung oder einen Zu-satztext für das Rezept, indem Sie diese Angaben durch Kommatatrennen.Beispiel:
Um die Liste der Medikamente weiterzuführen, bringen Sie den Cur-sor im Bereich Kommentar hinter das Semikolon der zuletzt einge-tragenen Pharmazentralnummer bzw. Einnahmeverordnung oderZusatztext und betätigen erneut die Funktionstaste F3 oder Shift +F3.
8.19.1

ALBIS · © Albis Ärzteservice Product GmbH & Co KG 1994 - 2004
ALBIS
� Schließen die Eingabe mit << ab, um die Aktion mit dem Kommentarzu übernehmen.
� Als letzten Punkt in unserem Beispiel haben wir noch die Aktion AUmit einer Diagnose aus dem ICD-10 als Kommentar hinzugefügt.
� Betätigen Sie den Druckknopf Übernehmen, um die Funktion Neuanlegen, Ändern, Kopieren oder Löschen einer ToDo-Liste ab-zuschließen.
� Die weitere Vorgehensweise zur Arbeit mit einer ToDo-Liste findenSie im Kapitel 2.15 ToDo-Liste.
� Bei folgenden Aktionen erscheint während der Abarbeitung der ToDo-Liste ein Eingabefeld, wenn kein Kommentar eingegeben wurde: Ana-mnese, Befund und Diagnose. Bei allen drei Aktionen kann mit F4auf die entsprechenden Textbausteine zugegriffen werden. Bei Be-funden kann zusätzlich mit F3 auf die Befundmasken und bei Dia-gnosen mit F3 oder Shift + F3 auf die Medikamentendatenbank oderdie Kleine Liste Medikamente zugegriffen werden.
8.19.1

ALBIS · © Albis Ärzteservice Product GmbH & Co KG 1994 - 2004
8 Stammdaten
Übersicht der einzelnen Aktionen
� Bei folgenden Aktionen kann mit einem Kommentar eine weitere Funk-tionalität erreicht werden.
8.19.1
Abrechnungsschein
Der Kommentar wird im Formular Abrechnungschein als Diagnosvorgeschlagen.
Anamnese Der Kommentar wird als Anamnese in die Karteikarte eingetrageAU Der Kommentar wird im Formular AU als Diagnose vorgeschlage
Befund
Der Kommentar wird als Befund in die Karteikarte eingetragen. IsKommentar der Name einer Befundmaske eingetragen, wird ein mit einen Eingabefeld zur Bearbeitung aufgerufen. Die Abarbeitumit F3 oder Shift + -> gestartet. Wird Abbruch gedrückt, wird deKommentar als Befund eingetragen.
Bildvorlage
Als Kommentar muß das Karteikartenkürzel eines Bildverarbeitungsprogrammes verwendet werden.
Brief
Ist der Kommentar das Befundkürzel für einen Brief oder der NamTextvorlage, wird der entsprechende Brief sofort ausgewählt. Anskann in dem normalen Auswahldialog eine Textvorlage gewählt w
Diagnose
Der Kommentar wird als Diagnose auf den aktuellen Schein/Recdes Patienten eingetragen. Die Diagnose wird dem Arzt zugeordnet,Optionen Patientenfenster Leistungen Zuordnung der Leistung (*Statuszeile) steht, oder der in den Stammdaten des Patienten füinterne Zuordnung eingetragen ist.
Eigene Befunde
Als Kommentar muss ein selbst angelegtes Karteikartenkürzel angegeben werden. Nach einem Semikolon kann zusätzlich nocBefundmaske folgen.
Externe Programme
Als Kommentar muss das Karteikartenkürzel eines Externen Programmes verwendet werden.
Kontrolltermin
Der Kommentar muss der Syntax für Kontrolltermine entsprecheKontrolltermin wird in die Patientendaten eingetragen und im Patientenfenster angezeigt. Bsp.: 2t, m:Blutabnahme, vergibt in eine Kontrolltermin mit dem Memotext Blutabnahme.

ALBIS · © Albis Ärzteservice Product GmbH & Co KG 1994 - 2004
ALBIS
Leistung
(Belegarzt/BG/
Notfall/Origin
al/Privat/Über
.):
Der Kommentar muss der Syntax einer GNR oder GNR-Kette entsprechen oder der Name einer Leistungskette sein. Die Leistungen müssen wie bei Leistungsketten einzeln bestätigt werden. Die Zuordnung zu den Ärzten erfolgt wie bei den Diagnosen.
Notf.-
Vertretung:
Der Kommentar wird im Formular Notfall-/Vertreterschein als Diagnose vorgeschlagen.
Privatrezept
(alt/neu),
Rezept:
Als Kommentar können, mit Semikolon getrennt, Medikamente an das Rezept übergeben werden. Wird eine PZN eingetragen, wird das Medikament komplett eingetragen und kann sofort ausgedruckt werden. Wird ein Medikamentenname oder ein Teil des Namens eingetragen, erscheint dieser auf dem Rezeptdialog. Um das Rezept drucken zu können, muss mit F3 oder Shift + F3 ein Medikament aus der (kleinen) Medikamentenliste ausgewählt werden. Hinter der PZN oder dem Namen kann eine Einnahmenverordnung und ein weiterer Zusatztext - getrennt durch Kommata angegeben werden: z. B. (2-1--), vor den Mahlzeiten .
Termin:
Der Kommentar muss der Syntax für Termine entsprechen. Der Termin wird, nach Abfrage, in den Terminkalender eingetragen. Bsp.: 2t, rg, m: Blutabnahme, schlägt in 2 Tagen eine Termin mit dem Memotext Blutabnahme in der Terminkalenderrubrik rg (Kürzel der Rubrik) vor.
Wartezimmer
Der Kommentar schlägt einen Wartezimmerraum vor. Ist der Raum nicht vorhanden, wird der Standardraum vorgeschlagen. Nach einem Semikolon kann ein Kommentar für das Wartezimmer eingetragen werden.
ÜberweisungDer Kommentar wird im Formular Überweisungsschein als Diagnose vorgeschlagen.
Wartezimmer
Der Kommentar schlägt einen Wartezimmerraum vor. Ist der Raum nicht vorhanden, wird der Standardraum vorgeschlagen. Nach einem Semikolon kann ein Kommentar für das Wartezimmer eingetragen werden.
8.19.1

ALBIS · © Albis Ärzteservice Product GmbH & Co KG 1994 - 2004
8 Stammdaten
Bei Diagnosen, Abrechnungs-schein, Notf.-
Vertretung,
Überweisung (Auch Labor,
Psychotherapie) und AU
kann mit F3 oder Shift+ F3 auf die ICD-Datenbank oder die kleine Liste Diagnosen zugegriffen werden.
Bei allen Leistungen kann mit F3, F4 und F5 auf die Zusätze, die Leistungsketten oder den entsprechenden Gebührenstamm zugegriffen werden.
Bei allen Rezepten kann mit F3 oder Shift + F3 auf die Medikamentendatenbank oder die kl.Medikamentenliste zugegriffen werden. Ist eine PZN vorhanden, so wird deingetragen, ansonsten wird der Name eingetragen.
Bei Befund, Anamnese wird mit F3 auf die Befundmasken zugegriffen. Der Name der Maske wirdden Kommentar geschrieben.
Bei Brief, Bildvorlage, externe Programme
Kann man mit F3 auf die Karteikartenkürzel zugreifen.
Bei Eigene Befunde Kann man mit F3 auf die Karteikartenkürzel und mit Shift + F3 auf die Befundmasken zugreifen.
Bei Brief Kann man mit Shift + F3 auf die Textvorlagen zugreifen. Bei allen anderen Aktionen kann man mit F4 auf die entsprechenden Textbausteine zugreifen.
Bei folgenden Aktionen ist beim Kommentar ein Zugriff auf die Stammdaten möglich:
8.19.1

ALBIS · © Albis Ärzteservice Product GmbH & Co KG 1994 - 2004
ALBIS
8.20 Überweisungsärzte
� Hier legen Sie ein Verzeichnis mit Namen und Adressen aller Über-weisungsärzte an.
� Dieses Verzeichnis können Sie später bei der Erfassung von Pati-enten in den Feldern Überweisungsarzt/Hausarzt mit der Funktions-taste F3 aufrufen und die Einträge automatisch einlesen. Die Einträ-ge können Sie auch in die Textverarbeitung übernehmen.
� Wählen Sie das Menü Stammdaten Überweisungsärzte.Daraufhin erscheint folgendes Fenster:
� Betätigen Sie den Druckknopf Neu und nehmen Sie alle erforderli-chen Einträge in gewohnter Weise vor.
8.20

ALBIS · © Albis Ärzteservice Product GmbH & Co KG 1994 - 2004
8 Stammdaten
8.20.1
Bereich Sortiert nach
Wählen Sie durch Anklickenmit der Maus... um sich das Ü-Ärzte Verzeichnis...Name alphabetisch nach Namen,Arzt-Nr numerisch nach den Arztnummern,Gruppe nach Fachgruppen,
sortiert anzeigen zu lassen.
� Die unter Stammdaten Überweisungsärzte aufgeführte ListeFachrichtung wird mit den unter Stammdaten Fachrichtungeneingegebenen Daten gefüllt.
8.20.1 Mehrzeilige Anschriften
� In das Feld alternative Anschrift können mehrzeilige Anschriften (z.B.bei Gemeinschaftspraxen) eingetragen werden. Die zugehörige Wort-variable für die Textverarbeitung lautet:$ÜbArztAltAnschrift#
� Wenn dieses Feld bei einem Überweisungsarzt nicht gefüllt wurde,die Wortvariable aber in der Textverarbeitung steht, wird die Anschriftaus den vorhandenen Feldern zusammengesetzt (Anrede, Vorname,Nachname etc.).
� Sie können, sofern Sie mit Word für Windows arbeiten, Serienbriefeaus allen Listen (z.B. Tagesprotokolle, Freie Statistiken wieGeburtstagslisten, Kontrolltermine) ausdrucken. Siehe Kapitel 5.1.1Serienbrief.

ALBIS · © Albis Ärzteservice Product GmbH & Co KG 1994 - 2004
ALBIS
8.21
8.21 Zusätze
� Hier erfassen Sie Zusätze zu dem Gebührennummern.� Wählen Sie das Menü Stammdaten Zusätze.
Daraufhin erscheint folgendes Fenster:
� Treffen Sie zunächst in dem Bereich Art des Zusatzes Ihre Aus-wahl, indem Sie eine der folgenden „Zusatzarten“ markieren:• Begründungen, Sachkosten, Art der Untersuchung
• Organ, Empfänger des Briefes, Besuchsart
• Alternativer Leistungstext

ALBIS · © Albis Ärzteservice Product GmbH & Co KG 1994 - 2004
8 Stammdaten
8.22
8.22 GNR-Zusatzliste
� Wählen Sie das Menü Stammdaten GNR-Zusatzliste.Daraufhin wird Ihnen die Liste mit allen GNR-Zusätzen angezeigt:
Über das Druckersymbol, oder den Menüpunkt Patient/Drucken druk-ken sie die Liste aus.

ALBIS · © Albis Ärzteservice Product GmbH & Co KG 1994 - 2004
ALBIS
8.22.1 Listen (allgemeines)
� Auf allen Drucklisten (Privatliquidation, Statistik etc.) wird oben rechtsdas Druckdatum ausgegeben.
� Bezieht sich die entsprechende Zeile auf einen Eintrag in der Kar-teikarte, (z.B. beim Tagesprotokoll), so gelangen Sie per Doppelklickdirekt in die Karteikarte auf den Eintrag.
� Wählen Sie das Menü Stammdaten.Sie können in folgenden Menüfenstern über den Druckknopf Listenein Stammdatenlisting ausdrucken: Karteikarte/Karteikarten-kürzel, Kleine Listen/Kleine Liste Diagnosen, KleineListe/Kleine Liste Medikamente, Leistungsketten undÜberweisungsärzte.� Im Menü Patient/Datei anzeigen werden alle bisher erstellten
Listen unter vom Programm vergebenen Dateinamen zum Öff-nen angezeigt. Bei Neuerstellung einer Liste wird die ältere Listeüberschrieben.
� Wählen Sie die Liste und den gewünschten Eintrag aus.� Wenn Sie den Eintrag anschließend bearbeiten möchten, dann klik-
ken Sie ihn zweimal in schneller Folge an. Daraufhin öffnet sich einFenster, in dem Sie diesen Eintrag in gewohnter Weise bearbeitenkönnen.
8.22.1

ALBIS · © Albis Ärzteservice Product GmbH & Co KG 1994 - 2004
8 Stammdaten
8.23 Praxisbudget
Die Stammdaten aller Praxis- und Zusatzbudgets sind einseh- und edi-tierbar.
Öffnen Sie Menü Stammdaten Praxisbudgets. Daraufhin erscheintfolgendes Fenster:
� Das Praxisbudget und die budgetfreien Leistungen können nicht ge-löscht werden, denn diese beiden Budgettypen gelten für jeden Arzt.
8.23

unbesetzt

ALBIS · © Albis Ärzteservice Product GmbH & Co KG 1994 - 2004
9 Optionen
9 Optionen
� Sie können Ihr ALBIS sofort in der Praxis einsetzen. Das Programmhat Sie beim ersten Aufruf bereits durch die Fenster geführt, in de-nen Sie die alle erforderlichen Einstellungen vornehmen mußten. Dar-über hinaus haben Sie die Möglichkeit, weitere individuelle Feinab-stimmungen, Ergänzungen und Automatisierungsprozesse vorzuneh-men.
� ALBIS bietet Ihnen hierzu eine Vielzahl von Optionen, mit Hilfe de-rer Sie Ihren alltäglichen Praxisablauf optimieren können.
� Je mehr Einstellungen Sie zu Beginn vornehmen, desto reibungs-loser werden Sie später in der täglichen Praxis mit ALBIS arbeiten.Die hier beschriebenen Voreinstellungen nehmen Sie in der Regeleinmalig vor, Sie können diese aber auch zu einem späteren Zeit-punkt jederzeit aktualisieren.
� Wir halten uns bei der Beschreibung der optionalen Einstellungen andie (alphabetisch angeordnete) Menüstruktur.
9

ALBIS · © Albis Ärzteservice Product GmbH & Co KG 1994 - 2004
ALBIS
9.1.1
9.1 Allgemeine Hinweise
9.1.1 Register
� Der besseren Übersicht halber sind die Fenster im Menü Optionendem Microsoft-Standard angepaßt worden und in verschiedene Re-gister gegliedert:
� Dieses Fenster ist in 7 Register gegliedert.� Klicken Sie mit der Maus einmal auf das gewünschte Register, in
dem Sie dann jeweils die notwendigen Einstellungen vornehmen.

ALBIS · © Albis Ärzteservice Product GmbH & Co KG 1994 - 2004
9 Optionen
9.2 Abrechnung
9.2.1 System-Einstellungen
� Wählen Sie im Menü Optionen den Punkt Abrechnung.Daraufhin erscheint das Fenster Optionen Abrechnung RegisterADT, in dem Sie alle abrechnungsrelevanten Einstellungen vorneh-men:
9.2.2 Register ADT
� Dieses Register ist der Ausgangspunkt für alle Änderungen, die Siehier durchführen möchten.
� Seit Einführung der Abrechnung nach ADT 1/99 (KVDT) ist in diesemRegister nur noch wählbar, ob Knappschaftsfälle getrennt erstellt wer-den sollen. Dies ist der Fall, wenn Sie direkt mit der Bundes-knappschaft abrechnen und deshalb einen separaten Diskettensatzbenötigen.
9.2.2

ALBIS · © Albis Ärzteservice Product GmbH & Co KG 1994 - 2004
ALBIS
9.2.3 Register Regelwerk
� Wählen Sie das Menü Optionen Abrechnung Register Regel-werk. Daraufhin erscheint folgendes Fenster:
� Legen Sie in dem Bereich Regelprüfungen durch Anklicken derjeweiligen Markierungsfelder fest, welche der GNR-Regelprüfungenstandardmäßig durchgeführt werden sollen.
� Wir empfehlen Ihnen, alle GNR-Regelprüfungen - bis auf Doku-mentationspflichtige Leistung - durchführen zu lassen. Nach even-tuellen Eingabefehlern erscheinen dann entsprechende Warnhinweisebei der Eingabe in die Abrechnungsscheine und bei den Regel-prüfungen. Das Programm wird durch die umfangreichen GNR-Regel-prüfungen nur unwesentlich langsamer, Sie haben jedoch eine opti-male Kontrolle über alle Ihre Eingaben zur Abrechnung.
� Nach einem erfolgten GNR-Regelwerk-Prüflauf erscheint dann dasFenster GNR-Fehlerliste, in dem sämtliche Fehler für den aus-gewählten Abrechnungszeitraum aufgelistet sind.
� Folgende GNR-Regelprüfungen können (und sollten) Sie durchfüh-ren lassen:
9.2.3

ALBIS · © Albis Ärzteservice Product GmbH & Co KG 1994 - 2004
9 Optionen
Markierungsfeld Bedeutung: Das Programm prüft, ...
Tagtrennung bei ob eine Tagtrennung bei jeder Uhrzeitangabejeder Uhrzeitangabe (also auch bei um) durchgeführt wurde.
Ausschlüsse welche Gebührennummern einander ausschlie-ßen.
Quartalshäufigkeit ob die erlaubte Häufigkeit einer Leistung inner-halb eines Quartal überschritten wurde.
Häufigkeit am Tag ob die erlaubte Häufigkeit einer Leistung inner-halb eines Tages überschritten wurde.
Zeitangabe ob die für bestimmte Leistungen erforderlichenerforderlich Zeitangaben im Abrechnungsschein eingetragen
wurden.
Begründung ob die für bestimmte Leistungen erforderlichenerforderlich Begründungen im Abrechnungsschein eingetra-
gen wurden.
Geschlechts- ob bestimmte geschlechtsspezifische Lei-spezifische Leistung stungen richtig zugeordnet wurden. (Beispiels-
weise würde eine Fehlermeldung erscheinen,wenn irrtümlicherweise für einen Mann eineSchwangerschaftsuntersuchung eingetragenwurde.)
Sachkosten bei ob bei der jeweiligen Ziffer die dazugehören-der GOÄ den Sachkosten abgerechnet werden sollen.
� Dies betrifft nur die Abrechnung für BG/UV-GOÄ und DKG-NT.
Prüfen, ob GNR 1 Das Programm prüft, auf welchen Scheinen nochabgerechnet keine GO-Nummer 1 abgerechnet wurde.
Rechnungsübergreifende ob Ziffern auch außerhalb des Quartals beiAusschlüsse dem gleichen Patienten abgerechnet wurden.
1/Rechnung neben ob Grundleistungen, die mehrfach im Quartal ne-Katalog B9, B10, ben Leistungen aus dem Katalog B9,C bis T B10, C - T abgerechnet werden, korrekt
eingetragen wurden.
9.2.3

ALBIS · © Albis Ärzteservice Product GmbH & Co KG 1994 - 2004
ALBIS
Markierungsfeld Bedeutung: Das Programm prüft, ...
Zusatzziffer ob Gebührennummern, die nicht allein stehen(Vorr. bestimmte können, (die nur in Kombination mit einer an-Ziffer) deren Leistung möglich ist), korrekt eingegeben
wurden.
nur mit bestimmten ob die Ziffer nur mit bestimmten Ziffernkombi-GNR´s niert wurde.kombinierbar
Dokumentations- ob dokumentationspflichtige Leistungen auch ent-pflichtige Leistung sprechend dokumentiert wurden.
Tagesvorschriften ob Abrechnungsziffern, für die eine Begründungerforderlich ist (z.B. Feiertags-Ziffern), korrekteingegeben wurden.
Wegegebühr ob die entsprechenden Kilometerangaben in derAbrechnung korrekt eingegeben wurden. Diesekönnen Sie auch automatisch über das Ent-fernungsfeld in den Patientenstammdaten einge-ben.� Sie haben drei verschiedene Eingabe-
möglichkeiten:1. Sie geben die Gebührennummer manuell ein.Beachten Sie bitte, dass die Gebührennummermit einem voranstehenden Doppelkreuz ver-sehen sein muss: #<Gebührennummer>
2. Sie geben den Wert für Doppelkilometer ein:z.B. 10.
3. Sie geben die entsprechende Entfernungs-zone ein: Z1-Z4.
Sachkostenabrechnung ob jeweils, falls keine Sachkosten abgerechnetmit Abfrage wurden, eine Abfrage erfolgen soll.
9.2.3

ALBIS · © Albis Ärzteservice Product GmbH & Co KG 1994 - 2004
9 Optionen
9.2.4 Register AODT
� Hier legen Sie fest, ob Sie die AODT Leistungen als niedergelasse-ner oder Krankenhaus Arzt erbringen.
Bereich Nummerierung AODT-Formular zurücksetzen� Sie können pro Arztnummer die Nummerierung des AODT-Formu-
lars zurücksetzen. Überschreiben Sie dazu im Feld LfdNr den ein-getragenen Wert.
� In einer AODT Datei dürfen keine doppelten Nummern vergebenwerden. Dies führt zur Ablehnung durch das KBV-Prüfmodul undeine Weiterverarbeitung in Ihrer KV ist nicht möglich.
9.2.5 Register etc.
� Nehmen Sie hier folgende Einträge vor:
Diagnose übertragen als...
� Hier legen Sie fest in welcher Form Diagnosen in die Abrechnungübertragen werden.
� Beachten Sie, dass mit der Einführung des KVDT´s die Übertragungder Diagnosen nur in Form des ICD-Codes zulässig ist. Nehmen Siehier nur Änderungen in Absprache mit Ihrer KV vor.
9.2.5

ALBIS · © Albis Ärzteservice Product GmbH & Co KG 1994 - 2004
ALBIS
Notationskennzeichen des ICD-Codes
� Mittels des Schalters Fehlerausgabe Notationsprüfung,können Sie die Fehlerausgabe des internen ALBIS-Fehler-protokolls beinflussen.
� Ist der Schalter gesetzt, so wird jede Diagnose, die der Notationnicht entspricht, im internen Fehlerprotokoll ausgegeben.
� Ist der Schalter nicht gesetzt so erscheint lediglich ein Hinweis zuBeginn des Fehlerprotokolls. Die Diagnosen, die nicht der Notationentsprechen, werden nicht ausgegeben.
� Beachten Sie, dass dieser Schalter keine Auswirkung bei der Einga-be von Diagnosen hat. Fehlerhafte Diagnosen werden während derEingabe moniert.
Bereich Prüfung PLZ� Hier können Sie festlegen, ob die Postleitzahl direkt bei der Eingabe
geprüft werden soll. Als Laborarzt haben Sie gfs. keinen Patienten-kontakt und somit keine Möglichkeit den Wohnort des Patienten zuhinterfragen.
� Für Laborärzte gilt:Ist die PLZ des Patienten für die Abrechnung nicht zugelassen, sowird, sofern Sie mit der offiziellen SDAV (Stammdaten Arzt-Verzeichnis) der KBV arbeiten, die PLZ des Erstveranlassers in dieAbrechnung übermittelt. Die PLZ des Erstveranlassers wird anhandder KV-Nr. aus der SDAV ermittelt. Ist die SDAV nicht installiert, sowird die Postleitzahl aus Ihren Praxisstammdaten in die Abrech-nung übermittelt.
Scheine nach alter GOÄ abrechnen
� Markieren Sie diese Option bei Bedarf.
9.2.5

ALBIS · © Albis Ärzteservice Product GmbH & Co KG 1994 - 2004
9 Optionen
GNR-Vor/Nachkennung
� Für die Quartalsabrechnung kann es notwendig sein, bestimmteLeistungsziffern mit einer Vor- bzw. Nachkennung zu versehen.Hierbei handelt es sich um kv-spezifische Vorgaben.
Beispiel: Hinter der Ziffer 26 bei Notfällen sollen Sie lt. KV-Anwei-sung ein großes N als Nachkennung erfassen und in die Abrech-nung zu übertragen.
� Generell sind folgende Buchstaben Vor – bzw. Nachkennungen lautKBV erlaubt:
� Vorkennungen dürfen nur in Großbuchstaben eingetragen werden:A , B, C,.. bis Z
� Nachkennungen dürfen wie folgt verwendet werden:A, B, C .. bis Z sowie a, b ,c und d.
� Geben Sie mehrere Vor- bzw. Nachkennungen ein, so trennen Siediese durch Kommata.
Standardüberweisungstext
� Hier können Sie einen Text eintragen, der standardmäßig auf IhrenÜberweisungen erscheinen soll. (Diesen Text können Sie auf jederÜberweisung individuell überschreiben.)
9.2.5

ALBIS · © Albis Ärzteservice Product GmbH & Co KG 1994 - 2004
ALBIS
9.2.6 Register Disketten
� Nehmen Sie hier folgende Einstellungen vor:
� Im Bereich Speichermedium können seit Einführung des KVDT kei-ne Einstellungen mehr vorgenommen werden.
Im Bereich Sicherheit legen Sie folgende Optionen fest:
� Wählen Sie bei Sicherheitsstufe die gewünschte Anzahl der Kopier-vorgänge.
� Je höher Sie die Stufe einstellen, desto gößer wird die LesbarkeitIhrer Abrechnungsdiskette bei der KV. Allerdings erhöht jede Stufeauch den Zeitaufwand beim Erstellen der Abrechnungsdiskette.
Auswahlliste Überprüfung durch:
� Das Standardverfahren zur Prüfung der erstellten Disketten ist KBV-Kryptomodul und wird jedes Quartal auch wieder auf dieses ge-setzt, sofern Sie Änderungen im Laufe des Quartals daran vorge-nommen haben. Die Prüfung der erstellten Disketten erfolgt wie inKapitel 6.4 KVDT-Disketten erstellen beschrieben.
9.2.6

ALBIS · © Albis Ärzteservice Product GmbH & Co KG 1994 - 2004
9 Optionen
9.2.6
� Selektieren Sie in der Auswahlliste ALBIS on Windows, wenn einAbgleich der Daten auf Ihrer Festplatte mit den Daten auf der Disket-te erfolgen soll:
Diskettenprüfung unter dem Betriebssystem Windows 95:Setzen Sie in Ihrer Praxis das Betriebssystem Windows 95 ein, so wer-den Sie zur Überprüfung der Abrechnungsdatei aufgefordert, die Disket-te aus Ihrem Laufwerk zu entfernen, die Meldung zu Bestätigen und dieDiskette erneut ins Diskettenlaufwerk einzulegen. Bitte folgen Sie denHinweisen auf dem Bildschirm.
Diskettenprüfung unter den Betriebssystemen Windows 98, WindowsME, NT und Windows 2000:Die Überprüfung der Abrechnungsdisketten erfolgt automatisch.

ALBIS · © Albis Ärzteservice Product GmbH & Co KG 1994 - 2004
ALBIS
9.3 Arbeitsplatz
� Diese Voreinstellung ist für Sie nur erforderlich, wenn Sie über eineMehrplatzanlage verfügen. Hier können Sie für den Arbeitsplatz ei-nen Namen festlegen. Dieser Name wird u.a. in den Druckspoolereingetragen, um zu kennzeichnen, von welchem Arbeitsplatz aus einFormular gedruckt wurde.
� Wählen Sie das Menü Optionen Arbeitsplatz.Daraufhin erscheint folgendes Fenster:
� Geben Sie nun einen Namen für Ihren Arbeitsplatz ein.� Diesen Eintrag müssen Sie an jedem Arbeitsplatz vornehmen!� Im Bereich Beim Programmstart automatisch öffnen legen Sie
fest, welche Programmfunktionen automatisch beim Start von ALBISgeöffnet werden sollen. Aktivieren Sie dazu die einzelnenKontrollkästchen
� Wenn Sie das Kontrollkästchens Position der Funktionsleistebeim Beenden speichern aktivieren, legen Sie fest, ob dieFunktionsleiste beim nächsten Programmstart wieder dort erschei-nen soll, wo sie beim letztem Programmende positioniert war. Ist dasKontrollkästchen nicht markiert, so erscheint die Funktionsleiste stand-artmäßig (unter der Menüleiste).
� Betätigen Sie den Druckknopf OK oder die ↵↵↵↵↵ -Taste.
9.3

ALBIS · © Albis Ärzteservice Product GmbH & Co KG 1994 - 2004
9 Optionen
9.4 Arztbrief� Hier legen Sie fest, mit welcher Textverarbeitung Sie Ihre Arztbriefe
erstellen.� Wählen Sie das Menü Optionen Arztbrief.
Daraufhin erscheint folgendes Fenster:
� Nehmen Sie hier folgende Einstellungen vor:
Bereich Optionen
Primäre Textverarbeitung
� Wählen Sie eines der folgenden Textverarbeitungssysteme aus, mitdem Sie arbeiten: Write, Wordpad, Word für Windows oder LotusAmiPro.
� Write ist ein im Microsoft-Windows-Leistungsumfang enthaltenesTextverarbeitungssystem, Wordpad gehört zum Windows 95-Lei-stungsumfang, Word für Windows und Lotus AmiPro gehören nichtzum Leistungsumfang von ALBIS.
9.4

ALBIS · © Albis Ärzteservice Product GmbH & Co KG 1994 - 2004
ALBIS
9.4
� Wenn Sie später beim Aufrufen einer Textvorlage nur den Namen,aber nicht die Dateinamenserweiterung eingegeben haben (z.B. nurbrief statt brief.doc, brief.rtf oder brief.wri), wird die-se gemäß der hier festgelegten primären Textverarbeitung automa-tisch ergänzt.
Karteikartenkürzel
� Bei der Übernahme von Karteikartendaten in die Textverarbeitungkönnen Sie als Wortvariable das Karteikartenkürzel des entspre-chenden Eintrages verwenden (z.B. $bef#).
� Legen Sie hier den Zeitraum in Tagen fest, für den die ausgewähltenKarteikarteneinträge übernommen werden sollen.
Datum aus Karteikarte übernehmen
� Geben Sie hier an, ob bei der Übernahme der Karteikartenkürzel ausder Karteikarte das Datum des Eintrages übernommen werden soll.
Neue Zeile nach Karteikarteneintrag
� Dieser Schalter bewirkt, daß beim Ersetzen der Textvariable jederKarteikarteneintrag eine eigene Zeile im Arztbrief hat.
Bereich Pfade� Geben Sie hier den vollständigen Pfad der verwendeten Textver-
arbeitung ein, sofern Sie mit Word für Windows oder Lotus AmiPro oder einer alternativen RTF-Textverarbeitung arbeiten.� Für die Textverarbeitung Write müssen Sie keine Einstellungen
vornehmen, da diese immer im Windows-Pfad liegt.� Betätigen Sie für das gewünschte Textverarbeitungssystem den Druck-
knopf Durchsuchen, um einen Suchlauf zu starten.
Bereich Import BDT-Arztbrief
Hier stellen Sie die Übernahme des Absenders bei externen Karteikarten-einträgen ein.

ALBIS · © Albis Ärzteservice Product GmbH & Co KG 1994 - 2004
9 Optionen
Bereich Optionen Word für Windows
Version Word für Windows ... bis Version 7.0� Wenn Sie mit einer Word-Version bis 7.0 arbeiten, müssen Sie die-
sen Schalter aktivieren.
Version Word für Windows ... ab Version 8.0� Wenn Sie mit einer Word-Version ab 8.0 arbeiten, müssen Sie die-
sen Schalter aktivieren.
Bilder aus Karteikarte einfügen� Wenn Sie in Ihrer Arztbriefschreibung anstatt des Karteikartentextes
für ein Bilddokument Bsp. galle.pcx das original Bilddokument einfü-gen möchten, so müßen Sie diesen Schalter aktivieren.
Beispiel: Sie schreiben ein Arztbrief mit ALBIS mit denen in Abbil-dung Auszug aus der Karteikarte vorhandenen Karteikarteneinträgen:
Um den unter dem Karteikartenkürzel Bild eingetragenen Karteikarten-eintrag zu übernehmen, muss der Vorlage das Kürzel $Bild# an einerder von Ihnen gewünschten Position in der Vorlage hinzugefügt werden.Bitte Beachten Sie, daß das Karteikartenkürzel nicht zwingend Bild lau-ten muss. Dies hängt von Ihrer individuellen Einstellung in ALBIS unterOptionen Bildvorlagen ab. Rufen Sie die Grafische Befundungbeispielsweise mit dem Karteikartenkürzel Grafik auf, so ist der Vorlageder Parameter $Grafik# hinzuzufügen.
9.4

ALBIS · © Albis Ärzteservice Product GmbH & Co KG 1994 - 2004
ALBIS
Nachfolgend werden Ihnen die Auswirkung des Schalters anhand vonAuszügen des Arztbriefes demonstriert.
(Auszug aus Arztbrief mit nicht aktivierten Schalter Bilder aus Karteikarte)
(Auszug aus Arztbrief mit aktivierten Schalter Bilder aus Karteikarte)
9.4

ALBIS · © Albis Ärzteservice Product GmbH & Co KG 1994 - 2004
9 Optionen
9.5 Diagnosen
� Wählen Sie das Menü Optionen Diagnosen.Daraufhin erscheint folgendes Fenster:
Setzen Sie den Schalter.......
Dauerdiagnosen auf Schein, um Dauerdiagnosen automatisch auf denSchein (und in die Karteikarte) zu übertragen.
Dauerdiagnosen auf Rechnung, um Dauerdiagnosen automatisch auf Pri-vatrechnungen (und in die Karteikarte) zu überneh-men.
Dauerdiagnosen auf BG-Rechnung, um Dauerdiagnosen automatisch aufBG-Rechnungen zu übernehmen.
ICD-Code-Pflicht (Kasse), um die Eingabe von Diagnosen bzw. Dauer-diagnosen auf Abrechnungsscheinen der GKV aufICD-Code zu prüfen.
ICD-Pflicht (Privat),um die Eingabe von Diagnosen bzw. Dauerdiagnosenauf Privatrechnungen auf ICD-Code zu prüfen.
Dauerdiagnosen o. ICD ignorieren, um Dauerdiagnosen ohne ICD-Code, die automatisch auf Abrechnungsscheine oderPrivatrechnungen übernommen werden, weder fürdie KV-Abrechnung noch für die Privatliquidation zuberücksichtigen.�Bei der Eingabe von Dauerdiagnosen entfälltebenfalls die Prüfung auf ICD-Code.
9.5

ALBIS · © Albis Ärzteservice Product GmbH & Co KG 1994 - 2004
ALBIS
9.6 Formulare
� Hier legen Sie für jedes Formular fest, auf welchem Drucker es aus-gedruckt werden soll. (Voreinstellung: Standarddrucker von Windows).Ferner können Sie wählen, welche Papierzufuhr (Papierschacht) an-gesteuert wird. Sie können auch die individuelle Verschiebung desFormulars eingeben und festlegen, ob der Stempel auf das Formulargedruckt werden und ob es in der Menüleiste erscheinen soll.
� Wählen Sie das Menü Optionen Formulare.Daraufhin erscheint folgendes Fenster:
� Wählen Sie im Bereich Formulare das gewünschte Formular aus,und betätigen Sie den Druckknopf Ändern.Daraufhin wird der Bereich Einstellungen aktiviert, und hinter denAuswahlfeldern Drucker und Papierzufuhr erscheint jetzt derDruckknopf Ändern.
9.6

ALBIS · © Albis Ärzteservice Product GmbH & Co KG 1994 - 2004
9 Optionen
9.6.1 Einstellungen individuell
� Wenn Sie das ausgewählte Formular auf einem anderen als demstandardmäßig angegebenen Drucker und Papierschacht ausdruckenmöchten, betätigen Sie den Druckknopf Ändern.Daraufhin erscheint das Fenster Druckereinrichtung:
� Dieses ist ein Windows-Fenster. Weitere Informationen zur Drucker-einrichtung entnehmen Sie bitte Ihrer Microsoft Windows-Dokumen-tation.
� Nehmen Sie hier die gewünschten Einträge vor und betätigen Sieabschließend den Druckknopf OK oder die ↵↵↵↵↵ -Taste.Nun gelangen Sie wieder in das vorherige Fenster Formulare.
� Geben Sie nun die Verschiebung für das ausgewählte Formular so-wohl in der x-Achse als auch in der y-Achse (in mm; negative Wertesind zulässig) an.
� Ist das Rezept korrekt eingerichtet, so ist es meistens nicht nötig, dieanderen Formulare speziell einzurichten.
� Markieren Sie Blanko voreingestellt, wenn Sie standardmäßigFormulare nur mit den Stammdaten des Patienten ausdrucken möch-ten. Diese Einstellung können Sie bei dem Ausdruck für jedes For-mular individuell aufheben.
� Markieren Sie Farbig anzeigen, wenn Sie eine farbige Darstel-lung des Formulares wünschen.
9.6.1

ALBIS · © Albis Ärzteservice Product GmbH & Co KG 1994 - 2004
ALBIS
9.6.2 Einstellungen global
� Die nachfolgend beschriebenen Einstellungen für das ausgewählteFormular gelten global an allen Arbeitsplätzen.
� Markieren Sie:
Stempel ausdrucken wenn auf dem Formular Ihr Arzt-stempel ausgedruckt werden soll.
In Karteikarte übertragen wenn das Formular in die Kartei-karte übertragen werden soll.
� Betätigen Sie den Druckknopf Übernehmen.Das Fenster wird anschließend nicht geschlossen, damit Sie bei Be-darf weitere Einstellungen für Formulare vornehmen können.
� Betätigen Sie abschließend den Druckknopf OK um Ihre Einträge zuspeichern und das Fenster zu verlassen.
� Durch Betätigen des Druckknopfes Rückgängig können Sie Ihrevorgenommenen Einträge rückgängig machen, solange Sie das Fen-ster nicht verlassen haben.
9.6.3 Optionen für alle Formulare
� Die nachfolgend beschriebenen Einstellungen können Sie für alle For-mulare gleichzeitig definieren.
Setzen Sie den Schalter...., wennalle Formulare farbig die Formulare an diesem Arbeits-
platz farbig dargestellt werdensollen.
Gemeinsamer Drucker alle Formulare auf demselbenDrucker ausgedruckt werden sol-len.
� Der Schalter Diagnosentrenner für maschinenlesbare For-mulare gilt global für alle Arbeitsplätze.
9.6.3

ALBIS · © Albis Ärzteservice Product GmbH & Co KG 1994 - 2004
9 Optionen
9.7
9.7 Geräte
9.7.1 Chipkartenleser
� Wenn Sie mit einem Chipkartenleser arbeiten, müssen Sie das Ge-rät anschließen und die erforderlichen Grundeinstellungen vornehmen,bevor Sie mit ALBIS arbeiten.
� Wichtig: Zunächst muß der Tastatur-Treiber installiert sein, sonstkann ein Programmabsturz erfolgen! Dann muß das BetriebssystemWindows neu gestartet werden.
Generell wird zwischen zwei Gerätetypen unterschieden:
1. Tastatur mit Einleseschlitz für Chipkarten.Die bekanntesten Tastaturen sind die Cherry-Tastatur und die Preh-Tastatur. Diese Tastaturen werden wie eine normale Tastatur an Ih-ren Rechner angeschlossen.� Bei der Cherry-Tastatur ist ein spezieller Cherry-Treiber erforder-
lich.� Bevor Sie die Tastatur mit dem integrierten Chipkartenleser
anschließen, muss Ihr Rechner ausgeschaltet sein!2. Externe Chipkartenleser.
Hier sind einige Dinge zu beachten: Diese Geräte werden an die seri-elle Schnittstelle Ihres Rechners angeschlossen. Die Rechner habeneine unterschiedliche Anzahl serieller Schnittstellen (COM1 / COM2,etc.). Häufig werden diese Geräte vom Hersteller ohne Anschluß-kabel geliefert.� Wenn Sie sich selbst ein Anschlußkabel besorgen, kaufen Sie ein
Null-Modem-Kabel. Wenn Sie sich nicht sicher sind, ob Sie ein 9-oder 25-poliges Kabel benötigen, sollten Sie sich zusätzlich einAdapterstück anschaffen.
� Bevor Sie den Chipkartenleser anschließen, muss Ihr Rechnerausgeschaltet sein!

ALBIS · © Albis Ärzteservice Product GmbH & Co KG 1994 - 2004
ALBIS
Chipkartenleser konfigurieren� Bevor Sie mit ALBIS arbeiten, müssen Sie dem Programm zunächst
mitteilen, welchen Gerätetyp Sie an Ihrem Rechner angeschlossenhaben.
� Wählen Sie das Menü Optionen Geräte Chipkartenleser.Daraufhin erscheint folgendes Fenster:
� Markieren Sie den Gerätetyp, den Sie verwenden.Wenn Sie eine Tastatur mit Einleseschlitz für Chipkarten, also eineCherry- oder Preh-Tastatur angeschlossen haben, markieren SieCherry-Tastatur und betätigen Sie anschließend den Druckknopf OKoder die ↵↵↵↵↵ -Taste.Wenn Sie einen externen Chipkartenleser angeschlossen haben, mar-kieren Sie Extern.� Markieren Sie den Anschluß (die serielle Schnittstelle COM1,
COM2, etc.), an den Ihr Gerät angeschlossen ist, und betätigenSie anschließend den Druckknopf OK oder die ↵↵↵↵↵ -Taste.
9.7.1

ALBIS · © Albis Ärzteservice Product GmbH & Co KG 1994 - 2004
9 Optionen
9.7.2 Drucker: Schriften für Formulare
� Um Formulare auf einem Drucker ausdrucken zu können, müssenSie die vier Schriftarten für die Formulare (Formularkopf, Nor-male Schrift, Kleine Schrift und Stempel) auswählen. Istdie Wahl noch nicht erfolgt, wird als Schriftname „nicht defi-niert“ angegeben.
� Für Formular-Ausdrucke müssen Sie eine bestimmte Schriftart ver-wenden: eine nichtproportionale Schreibmaschinenschriftin 10 Punkt-Größe (10 CP). Für kleinere Schriften wählen Sieeine nichtproportionale Schreibmaschinenschrift in8 Punkt-Größe (8 CP).
� In der Regel verwenden Sie die Schrift Courier CP 10. Da diesejedoch nicht von allen Druckern unterstützt wird, müssen Sie einediesem Schriftbild entsprechende Schrift auswählen.
� Wählen Sie das Menü Optionen Geräte Drucker.Daraufhin erscheint folgendes Fenster:
9.7.2

ALBIS · © Albis Ärzteservice Product GmbH & Co KG 1994 - 2004
ALBIS
� Wählen Sie in dem Bereich Installierte Drucker den gewünschtenDrucker aus.
� Betätigen Sie nun den Druckknopf Ändern.Daraufhin wird der Bereich Einstellungen aktiviert, und hinterjeder Schriftart erscheint ein Druckknopf:
� Betätigen Sie diesen Druckknopf, um das Fenster Schriftart zuöffnen und dort die gewünschte Schriftart festzulegen. Die Vor-gehensweise ist dieselbe wie im Kapitel 9.16 Schriftarten be-schrieben.
� Achten Sie darauf, daß Sie eine Druckerschriftart (die mit einemvorangestellten Druckersymbol gekennzeichnet ist) verwenden und
keine True Type Schriftart (die mit einem vorangestellten TT gekenn-zeichnet ist). Anderenfalls kommt es bei der Druckausgabe zu erhebli-chen Verzögerungen. Für den Formularkopf müssen Sie die SchriftCourier 10cpi wählen. Das Druckersymbol erscheint nur in derAuswahlliste der Schriften. Es wird im Fenster selbst nicht mehr an-gezeigt.
� Die Schriftart Courier ohne Druckersymbol (s.o.) darf nicht ver-wendet werden. Sie erfüllt die Vorgabe der KBV nicht.
� Sie können nun die Verschiebung aller Formulare, die auf diesemDrucker ausgedruckt werden, sowohl in der x-Achse als auch in dery-Achse verstellen. Eine individuelle Verschiebung für einzelne For-mulare ist auch möglich. Wählen Sie hierzu das Menü OptionenFormulare.
9.7.2

ALBIS · © Albis Ärzteservice Product GmbH & Co KG 1994 - 2004
9 Optionen
� Betätigen Sie den Druckknopf Übernehmen.Das Fenster wird hiernach nicht geschlossen, damit Sie bei Bedarfweitere Druckerschriften für Formulare einrichten können.
� Betätigen Sie abschließend den Druckknopf OK, um Ihre Einträge zuspeichern und das Fenster zu verlassen.
� Durch Betätigen des Druckknopfes Rückgängig können Sie Ihrevorgenommenen Einträge rückgängig machen, solange Sie das Fen-ster nicht verlassen haben.
9.7.3 Modem
� Wählen Sie das Menü Optionen Geräte Modem.Daraufhin erscheint folgendes Fenster:
� Hier nehmen Sie alle Einstellungen für das Modem vor, das für dieLabor-DFÜ verwendet werden soll:
Anschluß COM1/COM2/COM3/COM4
Wählart Impuls/Ton
9.7.3

ALBIS · © Albis Ärzteservice Product GmbH & Co KG 1994 - 2004
ALBIS
Wählzeit Geben Sie die Zeit (in Sek.) an, die das Pro-gramm nach dem Wählen bis zur Verbin-dung zum Labor wartet. Erfolgt in der Zeitkein CONNECT, wird die Sitzung abgebro-chen.
Modemtyp Hier kann aus einer Liste von über 100 Mo-dems das passende ausgewählt werden.Sollte das Modem in der Liste nicht erschei-nen, wählen Sie Hayes Compatible.
Initstring Dies ist das AT-Kommando, das dem Mo-dem vor der Übertragung gesendet wird. Jenach gewähltem Modem aus der Liste wirddies neu eingestellt. Nachdem ein Modemaus der Liste ausgewählt wurde, kann die-ser String noch modifiziert werden (z.B. X1für Wahl aus Nebenstellenanlagen).
9.7.4 Kassenschublade
� Wählen Sie das Menü Optionen Geräte Kassenschublade.Daraufhin erscheint folgendes Fenster:
9.7.3
� Für den Anschluss der Kassenschublade an eine COM-Schnittstellewird die pwbDLLc.dll benötigt, für die USB-Schnittstelle die POS.DLL.Für die USB-Schnittstelle muss zusätzlich ein Treiber installiert wer-den. Die Schublade öffnet sich, wenn im Dialog PraxisgebührBarzahlung gewählt wird.

ALBIS · © Albis Ärzteservice Product GmbH & Co KG 1994 - 2004
9 Optionen
9.8
9.8 Karteikarte
� Wählen Sie das Menü Optionen Karteikarte.Daraufhin erscheint folgendes Fenster:
� Wählen Sie im Bereich Schriften den Karteikarteneintrag aus, fürden Sie die Schrift festlegen möchten. Betätigen Sie den DruckknopfÄndern, um das Fenster Schriftart zu öffnen und dort die gewünsch-te Schriftart festzulegen. Die weitere Vorgehensweise ist im Kapitel9.16 Schriftarten beschrieben.
� Im Bereich Ansicht kann eine automatische Markierung von Einträ-gen an Wochenend- und Feiertagen (mit dem Kirchensymbol hinter dem Datum) aktiviert werden. Weitere Kennzeichnungen kön-nen Sie direkt zu jedem Karteikartenkürzel vornehmen. Die weitereVorgehensweise ist im Kapitel 8.8.4 Karteikartenkürzel beschrie-ben.
� Es ist möglich, im Bereich Karteikartenauswahl die Auswahl derKarteikartendaten über Strg+F3 zu begrenzen. Geben Sie einenZeitraum und/oder die maximale Anzahl der Einträge an. Hiermit wirddie Suche bei sehr langen Karteikarten oder langsamen Rechnernstark beschleunigt.

ALBIS · © Albis Ärzteservice Product GmbH & Co KG 1994 - 2004
ALBIS
9.9
9.9 Kleine Listen
� Wählen Sie das Menü Optionen Kleine Listen.Daraufhin erscheint folgendes Fenster:
Medikamente auf Rezept in kleine Liste übernehmen
� Präparate aus der Arzneimitteldatenbank, die Sie über das Rezeptverordnen, werden nach Einschalten dieser Funktion automatisch inIhre Kleine Liste Medikamente übernommen.
Mehrfachauswahl in Kleiner Liste Diagnosen
� Setzen Sie diesen Schalter, so können Sie mehrere Diagnosen gleich-zeitig aus der Kleinen Liste Diagnosen zur Übernahme in dieKarteikarte oder für Formulare auswählen.
Aufruf Medikamentenlisten
� Hier legen Sie die Belegung der Funktionstasten F3 und Shift+F3für die Medikamentensuche fest.
Aufruf Diagnosenlisten
� Hier legen Sie die Belegung der Funktionstasten F3 und Shift+F3für die Diagnosensuche fest.

ALBIS · © Albis Ärzteservice Product GmbH & Co KG 1994 - 2004
9 Optionen
9.10
9.10 Labor
� Wählen Sie das Menü Optionen Labor.Daraufhin erscheint folgendes Fenster:
� Nehmen Sie hier folgende Einstellungen vor:
Bereich Standardlabor
� Hier wählen Sie das Labor aus, das als Standardlabor vorgeschlagenwird.

ALBIS · © Albis Ärzteservice Product GmbH & Co KG 1994 - 2004
ALBIS
9.10
Bereich Parameter
� Im Bereich Parameter definieren Sie, ob die Normwerte zu denStammdaten Labor Parameter aktualisiert werden sollen. Siehaben folgende Möglichkeiten:
Normwert immer aktualisieren: Ist dieser Schalter aktiviert, so werden die Normwerte ohneHinweismeldung immer automatisch unter StammdatenLabor Parameter aktualisiert.
Nachfragen:
Ist dieser Schalter aktiviert, so erhalten Sie immer eineAbfrage bei geänderten Normwerten im Vergleich zu denEinträgen unter Stammdaten Labor Parameter.
Normwert nie aktualisieren: Ist dieser Schalter aktiviert, so bleiben die Normwerte unterStammdaten Labor Parameter unverändert.
� Diese Einstellungen wirken sich aus bei der Labordatenfernübertragungbzw. bei der Übernahme der Labordaten (siehe Kapitel 5.3.3 Labor-daten anzeigen) ins Laborblatt.
Bereich Anforderungen
� In dem Feld Anforderungsdatum innerhalb von ... Tagenakzeptieren legen Sie die Anzahl der Tage fest, in denen die vomLabor übertragenen Anforderungsnummern mit zugehörigem Ein-gangsdatum Ihren selbstdefinierten Anforderungen zugeordnet wer-den. Dies bedeutet: Sollte Ihr eingegebenes Eingangsdatum der ent-sprechenden Anforderung nicht dem Eingangsdatum des Labors ent-sprechen, so würde die von Ihnen vorgenommene Patientenzu-ordnung nicht übernommen werden. Durch die entsprechende Ein-gabe von „x“ Tagen kann diese Differenz ausgeglichen werden.
� Mit dem Schalter Berichtstypen unterscheiden legen Siefest , ob ALBIS beim Import der Labordaten und dem damit verbun-denen Abgleich der von Ihnen eingegebenen Anforderungen denBerichtstyp als Merkmal aufnimmt und somit abgleicht.

ALBIS · © Albis Ärzteservice Product GmbH & Co KG 1994 - 2004
9 Optionen
� Beachten Sie, dass bei der Erfassung der Anforderung der entspre-chende Berichtstyp gewählt werden muss, wenn dieser Schalter ge-setzt ist. Siehe auch 5.3.1 Extern - Labor-Anforderungen
Bereich Labordaten Anzeigen� Hier legen Sie fest, welche Informationen/Daten unter dem Punkt
Extern Labor Daten Anzeigen aufgelistet werden.
Bereich Übernahme ins Laborblatt
� Hier legen Sie fest, welche Informationen neben den Laborwerten,die das Labor übertragen hat, ins Laborblatt übernommen werdensollen. Zusätzlich können Sie hier den Schalter Ergebnistext ak-tivieren, so dass auch die Ergebnistexte (bis zu 10 Zeichen Länge)eingetragen werden.
� Setzen Sie den Schalter Sortierung nach Datum absteigend,um die Laborwerte entsprechend angezeigt zu bekommen.
� Setzen Sie den Schalter Pathologische Werte farbig dar-stellen, um diese Werte im Laborblatt andersfarbig darzustellen.Mittels des Druckknopfes Ändern können Sie die Farbe für die Dar-stellung pathologischer Werte ändern.
Bereich ASCII-Download
� Die Wartezeit beim ASCII-Download (DOWNLOAD(a)) ist einstell-bar. Dadurch können Online-Zeit und damit Telefongebühren ein-gespart werden. Beachten Sie aber, dass Sie die Zeit nicht zu knappeinstellen, da sonst die Übertragung vorzeitig abgebrochen wird.
9.10

ALBIS · © Albis Ärzteservice Product GmbH & Co KG 1994 - 2004
ALBIS
9.11
9.11 Patientenfenster
� Hier nehmen Sie alle Einstellungen vor, die Ihre Arbeiten innerhalbdes Patientenfensters betreffen.
� Wählen Sie das Menü Optionen Patientenfenster.Daraufhin erscheint folgendes Fenster:
� Dieses Fenster ist in 9 Register gegliedert, in denen Sie jeweils diefür Sie relevanten Einstellungen vornehmen:Anzeige, Aufteilung, Drucken, Chipkarte, Größe, NachÖffnen, Zuordnungen, Stammdatenanzeige, Sonstiges.
� Sie öffnen das gewünschte Register entweder durch einfaches An-klicken mit der Maus oder durch Betätigen der TastenkombinationStrg+Tab-Taste.
� Betätigen Sie den Druckknopf OK oder die ↵↵↵↵↵ -Taste erst nachdem SieIhre Einstellungen in allen Registern vorgenommen haben!

ALBIS · © Albis Ärzteservice Product GmbH & Co KG 1994 - 2004
9 Optionen
9.11.1 Register Anzeige
Bereich Anzeigeoptionen Patientenfenster
Arzt-Kennung
� Wenn mehrere Ärzte in der Praxis tätig sind (z.B.Gemeinschaftsfpraxen), markieren Sie diesen Punkt, wenn das Arzt-kürzel standardmäßig in der elektronischen Karteikarte erscheinensoll.� Bei Einzelpraxen ist dieser Punkt deaktiviert.
OK- und QU-Rechnungen
� Markieren Sie diesen Punkt, wenn bereits beglichene Rechnungen inder Auswahllistedes Patientenfensters erscheinen sollen.
Abgerechnete Scheine
� Markieren Sie diesen Punkt, wenn bereits abgerechnete Scheine inder Auswahllistedes Patientenfensters erscheinen sollen.
Bereich Optionen Medikamente/Rezept
Einblendungen Alternative Medikamente
� Markieren Sie diesen Punkt, werden auf der Rezeptmaske der altenVerordnungen und der kleinen Liste Alternativ-Präparate angezeigt.
Existenzprüfung Altverordnungen / Existenzprüfung Dauer-medikamente
� Markieren Sie diese Punkte, so wird bei Auswahl der aufgelistetenDauermedikamente oder Altverordnungen zur Neuverordnung geprüft,ob sich das Präparat in der Medikamentendatenbank befindet undnoch gültig ist.
9.11.1

ALBIS · © Albis Ärzteservice Product GmbH & Co KG 1994 - 2004
ALBIS
Hinweis bei Verordnung von OTC-Präparaten� Markieren Sie diesen Punkt, erscheint ein Hinweis, wenn das ent-
sprechende Medikament in der Gelben Liste als „nicht verschreibungs-pflichtig“ markiert ist. Den Hinweis erhalten Sie nur auf Kassen-rezepten.
� Bei Kindern unter 12 Jahren erscheint der Hinweis auf „nichtverschreibungspflichtige“ Medikamente nie. Auch dann nicht, wennder Schalter gesetzt ist.
Bereich weitere Anzeigeoptionen
Einblendungen telemed� Markieren Sie diesen Punkt, werden Hinweise zu telemed angezeigt.
Tipp des Tages beim Start automatisch anzeigen
� Markieren Sie diesen Punkt, wird der Tip des Tages beim näch-sten Start des Programmes aktiviert.
MS Agent aktivieren
� Markieren Sie diesen Punkt, wird der MS Agent beim Tip desTages eingeblendet. Siehe auch Kapitel 11.3.1 Microsoft Agent
Deaktivierte Eingabefelder mit schwarzer Schrift
� Markieren Sie diesen Punkt, so wird anstatt dunkelgrauer Schrift aufgrauem Hintergrund, schwarze Schrift auf grauem Hintergrund ver-wendet.
Markierte Eingabefelder heller darstellen
� Markierte Menüpunkte erhalten eine hellere Hintergrundfarbe, wennSie diesen Punkt aktivieren. Die Änderung wird erst bei Neustart vonALBIS aktiv und wird für alle „markierten Elemente“ in Windows über-nommen.
9.11.1

ALBIS · © Albis Ärzteservice Product GmbH & Co KG 1994 - 2004
9 Optionen
9.11.2
Farbdarstellung für Rot-Grün-Blinde (Preisdrittel und Schein)� Markieren Sie diesen Punkt, wird die Rot-Grün-Darstellung der Preis-
drittel bzw. des Scheinzustandes (Chipkarte eingelesen: JA/Nein) inGelb für Rot bzw. Blau für Grün dargestellt.
Euro-Symbol anzeigen� Markieren Sie diesen Punkt, so wird in Programmteilen mit Ausgabe
von Euro-Beträgen (z.B. Privatliquidation) anstatt des Textes „EUR“das Symbol für Euro angezeigt.
Warnung Strukturausgleich� Markieren Sie diesen Punkt, erhalten Sie beim Öffnen der Karteikar-
te einen Hinweis, wenn der Patient aufgrund seiner Chipkartendatenan der Erhebung zum Risikostrukturausgleich teilnimmt.
9.11.2 Register Aufteilung� Wählen Sie das Menü Optionen Patientenfenster Register
Aufteilung.
� Wählen Sie durch Markieren aus, ob das Patientenfenster die Anga-ben Nur Stammdaten, Geteilt, Anteil Doku oder nur dieDokumentation zeigen soll.
� Im Register Aufteilung kann bei der geteilten Darstellung der pro-zentuale Anteil der Dokumentation an dem Gesamtfenster eingestelltwerden. So wird verhindert, dass Teile der Stammdaten unerwünschtverdeckt werden.

ALBIS · © Albis Ärzteservice Product GmbH & Co KG 1994 - 2004
ALBIS
9.11.2
Bereich Anordnung der Stammdaten
� Setzen Sie den Schalter Patientenbild in Stammdaten, umdas jeweilige Patientenbild in den Stammdaten anzuzeigen.
� Setzen Sie den Schalter Weitere Informationen, um die Eintra-gung der weiteren Informationen, die Sie unter Patient Stammda-ten Personalien Druckknopf Weitere Informationen im Be-reich Anmerkung und im Bereich Laborkennziffern eingetragenhaben, in den Stammdaten anzeigen zu lassen.
� Setzen Sie den Schalter PraxisArchiv, so wird die Vorschau-funktion für PraxisArchiv-Dokumente aktiviert. Nach Setzen desSchalters ist ein Neustart von ALBIS erforderlich.
Ist der Schalter gesetzt wird bei Selektion eines PraxisArchiv-Ein-trags in der Karteikarte im Hintergrund ein Vorschaubild erzeugt undbei Fertigstellung an der Stelle des Patientenbildes angezeigt (beiKlick auf das Vorschaubild wird das Dokument im PraxisArchiv ge-öffnet).
� Wird die Selektion auf einen nicht-Praxisarchiv-Eintrag gesetzt,wird wieder das Patientenbild angezeigt.
� Bei nicht-Bild-Dokumenten wird ein Bild, bestehend aus dem Do-kumenten-Symbol und dem Text „Klicken Sie hier, um das Doku-ment anzuzeigen“, erzeugt.
� Bei fehlerhaften Dokumenten wird das PraxisArchiv-Bild gezeigt.
� Der obere Teil des Patientenfensters lässt sich für jeden Arbeitsplatzindividuell konfigurieren.
� Betätigen Sie den Druckknopf Ändern.Daraufhin erscheint folgendes Fenster:

ALBIS · © Albis Ärzteservice Product GmbH & Co KG 1994 - 2004
9 Optionen
� Sollten die Fenster Pat. Bild bzw. Info nicht sofort sichtbar sein(dies ist der Fall, wenn sich einige Fenster der aktuellen Aufteilungmit den neuen Fenstern überschneiden), dann ist folgendes Vorge-hen notwendig, um diese sichtbar zu machen:Verschieben Sie die bereits angeordneten Fenster, in dem Sie diesemit der Maus anklicken und die Maustaste gedrückt halten. Solltedas Fenster Info oder Pat. Bild dahinter liegen, so kommt esauf diese Weise zum Vorschein.
� Verschieben Sie nun die Fenster in die gewünschte Position.� Zum Verändern der Größe eines Fensters fahren Sie mit der Maus
an die zu dehnende Seite bis sich der Mauszeiger in einen Doppel-pfeil verändert. Betätigen Sie dann die linke Maustaste und haltenSie diese gedrückt bis das Fenster die gewünschte Größe hat.
� Bitte nehmen Sie diese Änderungen nur vor, wenn kein Patient ge-öffnet ist. Mit der Maus können Sie die Anordnung und Größe derFenster nach Belieben festlegen. Es wird geprüft, ob sich die Fen-ster ggf. überschneiden. In einem solchen Fall wird die Verschiebungoder Größenänderung automatisch rückgängig gemacht.
Bereich Weitere Optionen
� Setzen Sie den Schalter Anzeigen der Kasse in der Kopf-zeile, um die Krankenkasse des Patienten in der Kopfzeile, nebendem Patientennamen, anzuzeigen.
9.11.2

ALBIS · © Albis Ärzteservice Product GmbH & Co KG 1994 - 2004
ALBIS
9.11.3
9.11.3 Register Drucken
� Wählen Sie das Menü Optionen Patientenfenster RegisterDrucken.
� Legen Sie im darauffolgenden Fenster durch Markieren fest, ob Ab-rechnungsscheine nach dem Anlegen nach folgenden Kriterien aus-gedruckt werden sollen:• nie• nur bei Ersatzverfahren• immer
� Mittels des Schalters im Bereich Formulare Arztwahl bei ei-ner Praxisgemeinschaft legen Sie fest, ob vor dem Erfasseneines Formulars die Frage nach der Arztwahl erscheinen soll.

ALBIS · © Albis Ärzteservice Product GmbH & Co KG 1994 - 2004
9 Optionen
9.11.4
9.11.4 Register Chipkarte
� Wählen Sie das Menü Optionen Patientenfenster RegisterChipkarte.
Daraufhin erscheint folgendes Fenster:
� Legen Sie im darauffolgenden Fenster durch Markieren fest, ob beider Suche eines Patientennamen per Chipkarte standardmäßig
• ein sofortiger Aufruf des Patienten bei 100%iger Übereinstimmungerfolgen soll.
• ein Schein angelegt wird, sofern kein gültiger Schein vorliegt.
� Im Register Chipkarte können Sie den Geschlechtsvorschlag fürden Patienten auf weiblich, männlich oder keinen voreinstel-len. Darüber hinaus wird im Patientenstammdatenfenster bei Anwahldes männlich- oder weiblich-Druckknopfes automatisch die rich-tige Anrede (Herr/Frau) gesetzt
.� Beim Neuanlegen per Chipkarte gibt es eine zusätzliche Einstel-lungsmöglichkeit: Aufruf des Patientenstammdatenfensters.

ALBIS · © Albis Ärzteservice Product GmbH & Co KG 1994 - 2004
ALBIS
9.11.5
9.11.4.1 PrivatCard
� Es ist möglich, die Card für Privatversicherte zu verarbeiten. DieChipkartendaten werden dann sowohl in den Personalien als auchauf den Privatrechnungen gespeichert. Ferner können Sie festlegen,ob alte oder neue Privatrezepte bedruckt werden sollen.
� Markieren Sie im Bereich Card für Privatversicherte die ge-wünschten Optionen:
� Dieser Punkt gilt auch für Kassenpatienten. Wird die Auswahl aufneues gesetzt, erscheint bei allen Patienten das neue Privatrezept.
9.11.5 Register Größe
� Wählen Sie das Menü Optionen Patientenfenster RegisterGröße.
� Wählen Sie im darauffolgenden Fenster die Art der Darstellung desPatientenfensters auf dem Bildschirm aus:
Für eine Anzeige ... markieren Sie...in Maximalgröße Maximiert
als Symbol Icon
in Originalgröße Normal
verkleinert oder vergrößert Prozentual
� Geben Sie im Eingabefeld Prozentu-al die gewünschte Größe in Prozent ein.
proportional verändert Fest
� Geben Sie im Eingabefeldern Fest diegewünschte Höhe und Breite in Pixeln ein.
� Wir empfehlen Ihnen, entweder Normal oder Maximiert als Vor-einstellung zu wählen.

ALBIS · © Albis Ärzteservice Product GmbH & Co KG 1994 - 2004
9 Optionen
9.11.6
9.11.6 Register Zuordnungen
� Wählen Sie das Menü Optionen Patientenfenster RegisterZuordnungen.
Im Bereich Zuordnung der Leistungen, haben Sie folgende Ein-stellungsmöglichkeiten :
Arztkürzelzuordnung:1. Zuständiger Arzt des Patienten2. Fest (Auswahl des Arztnamens)Die Zuordnung Zuständiger Arzt des Patienten bzw. Fest: istnur zu berücksichtigen, wenn mehrere Ärzte in einer Praxis tätig sind:damit Eintragungen in der Karteikarte, bzw. dem Schein / der Rechnungdem jeweiligen Arzt zugeordnet werden können.Folgende Einstellungen sind nur relevant, wenn im Register Anzeigeder Schalter Arzt-Kennung aktiviert ist.

ALBIS · © Albis Ärzteservice Product GmbH & Co KG 1994 - 2004
ALBIS
9.11.6
Die Einstellung Zuständiger Arzt des Patienten bewirkt, daßbeim Öffnen einer neuen Zeile in der Karteikarte das Arztkürzel vorge-schlagen wird, welches in den Patientenstammdaten unter Interne Zu-ordnung eingetragen wurde. Beim Eintrag einer Leistung oder einer Dia-gnose auf dem Schein / Rechnung bewirkt die Einstellung Zuständi-ger Arzt des Patienten , daß das Arztkürzel vorgeschlagen wird,welches dem Schein zugeordnet wurde.
Die Einstellung Fest (mit Auswahl des Arztnamens) bewirkt, daß die-sem Arbeitsplatz ein Arztkürzel fest vorgeschlagen wird. Dies kann emp-fehlenswert sein, wenn ein Arzt fest an einem Computer arbeitet oderaber der Kollege in Urlaub ist.
Der Arztname, welcher unter Fest angezeigt wird, auch wenn dieseEinstellung nicht aktiv ist, wird als Benutzer dieses Arbeitsplatzes ge-führt. Dies hat den Vorteil, dass an diesem Arbeitsplatz z.B. die Statistikaufgerufen wird, standardmäßig dessen KV-Nummer zur Erstellung vor-geschlagen wird.Scheinzuordnung:1. Auf aktuelle Rechnung / Schein2. Auswahl aller gültigen Rechnungen3. Auswahl aller gültigen Rechnungen und ScheineDie Einstellung Auf aktuelle Rechnung / Schein bewirkt, daß beider Eingabe einer Leistung diese immer dem aktuellsten Schein bzw.der aktuellsten Rechnung zugeordnet wird, ohne daß eine Rückfrageerfolgt.
Die Einstellung Auswahl aller gültigen Rechnungen bewirkt,daß bei der Eingabe von Leistungen bei einem Patienten mit mehrerengültigen Rechnungen eine Auswahl aller gültigen Rechnungen angebo-ten wird. Hier können Sie dann entscheiden, auf welche Rechnung dieLeistung zugeordnet werden soll.

ALBIS · © Albis Ärzteservice Product GmbH & Co KG 1994 - 2004
9 Optionen
9.11.6
� Im Bereich Zuordnungen Diagnosen haben Sie folgende Auswahl-möglichkeiten:1. Auf aktuellen Schein / Rechnung2. Auswahl aller gültigen Scheine und Rechnungen
� Die Einstellung Auf aktuelle Rechnung / Schein bewirkt, dassbei der Eingabe einer Diagnose diese immer dem aktuellsten Scheinbzw. der aktuellsten Rechnung zugeordnet wird, ohne dass eine Rück-frage erfolgt.
� Die Einstellung Auswahl aller gültigen Rechnungen undScheine bewirkt, dass bei der Eingabe von Diagnosen alle gültigenScheine und Rechnungen eines Patienten zur Auswahl angebotenwerden. Hier treffen Sie dann die Auswahl, auf welchen Schein oderwelche Rechnung die Diagnose zugeordnet werden soll.
� Im Bereich Zuordnungen Kasse wählen Sie die Voreinstellung, obPatienten, die neu in ALBIS erfasst werden, privat- oder kassen-versichert sind.
� Setzen Sie den Schalter so werden neu erfasste PatientenKasse in den Patientenstammdaten automa-
tisch als kassenversichert markiert.Privat in den Patientenstammdaten automa-
tisch als Privat markiert.� Bei der Erfassung neuer Patienten, kann die Markierung, kassen-
oder privatversichert, individuell geändert werden.
Die Einstellung Auswahl aller gültigen Rechnungen und Scheinebewirkt, dass bei der Eingabe von Leistungen alle gültigen Scheine / Rech-nungen einer Scheinart ( z.B: 2 Abrechnungsscheine, 2 Überweisungs-scheine oder 2 Rechnungen ) des Patienten zur Auswahl angeboten wer-den. Hier treffen Sie dann die Auswahl, auf welchen Schein oder welcheRechnung die Leistung abgerechnet werden soll.

ALBIS · © Albis Ärzteservice Product GmbH & Co KG 1994 - 2004
ALBIS
9.11.7
9.11.7 Register Nach Öffnen
� Wählen Sie das Menü Optionen Patientenfenster RegisterNach Öffnen.
� Nehmen Sie im darauffolgenden Fenster folgende Einstellungen vor:
Bereich Hinweismeldungen
� Markieren Sie hier, ob - und wenn ja, welche - Hinweismeldungen aufdem Bildschirm nach dem Aufruf eines Patienten angezeigt werdensollen:• Chipkarte noch nicht eingelesen
• Cave!
• Kontrolltermine
• Praxisgebühr nicht entrichtet
� Haben Sie den Schalter Chipkarte noch nicht eingelesengesetzt, so erscheint beim Öffnen eines Patienten ein entsprechen-der Hinweis, sofern keine Chipkarten Daten vorliegen.
� Bitte beachten Sie, wenn Sie als Praxisgemeinschaft tätig sind, dieChipkartendaten pro KV-Nr gespeichert werden. Demnach ist es mög-lich, dass beispielsweise die Chipkarte bereits für die erste KV-Nr

ALBIS · © Albis Ärzteservice Product GmbH & Co KG 1994 - 2004
9 Optionen
gelesen wurde, dennoch ein Hinweis erscheint, wenn dies für diezweite KV-Nr noch nicht geschehen ist. In dem Hinweis werden dieArztnamen aufgeführt, für die keine Chipkartendaten vorhanden sind.Siehe Beispiel:
Folgende Ärzte sind in den Praxisstammdaten erfasst:
Für die KV-Nr 1811111, der die Ärzte Dr 1 KVNR 1 und Dr 2 KVNR 1zugeordnet sind, wurde die Chipkarte für Patienten bereits gelesen.Beim Öffnen des Patienten Nr 1. erscheint daher folgender Hindweis:
� Ist der Schalter Überschreitung SSW aktiviert, wird eine Warn-meldung angezeigt, wenn der Entbindungstermin erreicht oderüberschritten ist.
� Ist der Schalter SSW auch nach Überschreitung anzeigenaktiviert, wird in den Stammdaten des Patientenfensters die SSWauch angezeigt, wenn der Termin überschritten ist.
9.11.7

Bereich Nach Öffnen
Zuerst Karteikarte� Markieren Sie diese Option, wenn in der ComboBox des Patien-
tenfensters standardmäßig zunächst die Karteikarte angezeigt wer-den soll.Ist diese Option nicht markiert, dann wird standardmäßig der aktuelleSchein bzw. die aktuelle Rechnung angezeigt.
Patient ins Tagesprotokoll
� Wenn der Patient standardmäßig ins Tagesprotokoll übernommenwerden soll (unabhängig davon, ob Einträge bei ihm vorgenommenwurden), makieren Sie diese Option, sobald der Patient einmal auf-gerufen wurde.Ist diese Option nicht markiert, dann müssen Sie einen Patienten,bei dem keine Einträge gemacht wurden, manuell über das MenüPatient Tagesprotokoll Hinzufügen in das Tagesprotokollübernehmen.
� Betätigen Sie abschließend den Druckknopf OK oder die ↵↵↵↵↵ -Taste.
Ins Wartezimmer
� Mit dem Schalter Ins Wartezimmer veranlassen Sie, daß derPatient standardmäßig direkt nach dem Öffnen ins elektronische War-tezimmer „gesetzt“ wird.
� Wenn Sie den Schalter ausschalten, hängt die Zuordnung von demSchalter Optionen Patientenfenster Leistungen ab. BeiFest wird jedes Formular auf diesem Arbeitsplatz diesem Arzt zu-geordnet. Bei Zuständiger wird das Formular dem Arzt zugeordnet,der in den Patientendaten unter Interne Zuordnung angegeben wur-de.
� Darüber hinaus kann nach wie vor der Formulardruck über dasKarteikartenkürzel aktiviert werden. Hierbei wird immer der Arzt ge-nommen, dessen Kürzel in der Spalte ganz links steht.
9.11.7

ALBIS · © Albis Ärzteservice Product GmbH & Co KG 1994 - 2004
9 Optionen
9.11.8 Register Stammdatenanzeige
� Wählen Sie das Menü Optionen Patientenfenster RegisterStammdatenanzeige. Daraufhin erscheint folgendes Fenster, wel-ches nochmals in die Register Personalien, Kasse und Weite-re Info untergliedert ist:
� Um den Body-Mass-Index (BMI) in den Stammdaten desPatientenfensters anzeigen zu lassen, wählen Sie Größe undGewicht.
� Nehmen Sie in den einzelnen Registern Personalien, Kasse undWeitere Info, die gewünschten Einstellungen vor. Dazu setzenSie vor die Einträge, die in der Stammdatenanzeige erscheinen sol-len, mit der Maus ein Häkchen.
Ihre Einträge werden erst wirksam, wenn Sie einen neuen Patientenaufrufen.
9.11.8

ALBIS · © Albis Ärzteservice Product GmbH & Co KG 1994 - 2004
ALBIS
9.12 Privatliquidation
� Alle Einstellungen, die Privatpatienten in irgendeiner Art betreffenund bei denen unterschiedliche Konfigurationen für einzelne Ärztenötig sind, sind hier zusammengefaßt.
9.12.1 Allgemeine Hinweise / Register Menü
� Dieses ist der Ausgangspunkt für alle Änderungen, die Sie hier durch-führen möchten:
� Wählen Sie das Menü Optionen Privatliquidation RegisterMenü.Daraufhin erscheint folgendes Fenster, das aus mehreren Registernbesteht:
� Grundsätzlich können Sie hier nur neue Einträge vornehmen bzw.Bearbeitungen durchführen, nachdem Sie den Druckknopf Neu bzw.Ändern betätigt haben.
9.12.1

ALBIS · © Albis Ärzteservice Product GmbH & Co KG 1994 - 2004
9 Optionen
� Nehmen Sie Ihre Änderungen vor. Hierbei können Sie von Registerzu Register wechseln.
� Wechseln Sie abschließend wieder in das Register Menü.� Betätigen Sie den Druckknopf Übernehmen und dann den Druck-
knopf OK, um Ihre Einträge und Änderungen zu speichern.� Mit dem Druckknopf Rückgängig machen Sie all Ihre Einträge und
Änderungen rückgängig, solange Sie nicht OK gedrückt haben.
9.12.1.1 Filter: Individuelle Arzt-Einstellungen
� Um die Einstellungen für einen (oder mehrere) Ärzte zu ändern, be-tätigen Sie den Druckknopf Ändern.
Einzelpraxis
� Bei einer Einzelpraxis wird in der Regel nur ein Arzt unter Stamm-daten Praxisdaten angelegt. Alle Einstellungen, die auf den Re-gistern angelegt werden, gelten für diesen einen Arzt.
Gemeinschaftspraxis/Praxisgemeinschaft (mit gemeinsamer Privat-liquidation)
Bei einer Praxis mit mehreren Ärzten mit gemeinsamer Privatliqui-dation sind die Einstellungen genauso wie bei einer Einzelpraxis. AlleÄrzte sind in einer Gruppe zusammengefaßt; d.h. sämtliche Einstel-lungen gelten für alle Ärzte gemeinsam. Dies wird dadurch ausge-drückt, daß alle Ärzte in der Liste gleichzeitig selektiert sind. WennSie sich im Ändern-Modus befinden, dürfen Sie daher keinen Arzt inder Liste ausschalten.
9.12.1.1

ALBIS · © Albis Ärzteservice Product GmbH & Co KG 1994 - 2004
ALBIS
Gemeinschaftspraxis/Praxisgemeinschaft (mit getrennter Privat-liquidation)
Einige Beispiele sollen Ihnen verdeutlichen, wie dies zu handhabenist:
1. Zwei Ärzte - beide liquidieren getrennt
� Zunächst sind, wie bei allen folgenden Beispielen, alle Ärzte gleich-zeitig selektiert, also noch in einer Gruppe.
� Wählen Sie nun im Menü-Register den Druckknopf Ändern.� Schalten Sie nun den zweiten Arzt in der Liste aus (deselektieren).� Nehmen Sie nun auf allen anderen Registern die Einstellungen für
den ersten Arzt vor.� Kehren Sie zum Menü-Register zurück, und betätigen Sie den Druck-
knopf Übernehmen.� Wählen Sie nun in der Liste den zweiten Arzt an. Sie sehen jetzt, daß
bereits beide Ärzte eine eigene Gruppe darstellen, da der erste Arztsich automatisch ausschaltet.
� Betätigen Sie nun den Druckknopf Ändern.� Nehmen Sie auf den verschiedenen Registern die Einstellungen für
den zweiten Arzt vor.� Kehren Sie zum Menü-Register zurück, und betätigen Sie den Druck-
knopf Übernehmen.Nun haben Sie alle Einstellungen für die beiden Ärzte getrennt vor-genommen.
9.12.1.1

ALBIS · © Albis Ärzteservice Product GmbH & Co KG 1994 - 2004
9 Optionen
2. Drei Ärzte - der erste und der dritte liquidieren gemeinsam, derzweite getrennt
� Sie wählen nun in dem Menü-Register den Druckknopf Ändern.� Schalten Sie nun den zweiten Arzt in der Liste aus (deselektieren).� Nehmen Sie auf allen anderen Registern die Einstellungen für den
ersten und den dritten Arzt vor.� Kehren Sie zum Menü-Register zurück, und betätigen Sie den Druck-
knopf Übernehmen.� Wählen Sie nun in der Liste den zweiten Arzt an. Sie sehen jetzt, daß
dieser Arzt eine eigene Gruppe darstellt, da der erste und der dritteArzt sich automatisch ausschalten.
� Betätigen Sie nun den Druckknopf Ändern.� Nehmen Sie auf den verschiedenen Registern die Einstellungen für
den zweiten Arzt vor.� Kehren Sie zum Menü-Register zurück, und betätigen Sie den Druck-
knopf Übernehmen.
3. Vier Ärzte - der erste und der dritte sowie der zweite und dervierte liquidieren gemeinsam
� Sie wählen in dem Menü-Register den Druckknopf Ändern.� Schalten Sie nun den zweiten und den vierten Arzt in der Liste aus
(deselektieren).� Nehmen Sie auf allen anderen Registern die Einstellungen für den
ersten und den dritten Arzt vor.� Kehren Sie zum Menü-Register zurück, und betätigen Sie den Druck-
knopf Übernehmen.� Wählen Sie nun in der Liste den zweiten Arzt an. Sie sehen jetzt, daß
dieser Arzt bereits eine eigene Gruppe darstellt, da der erste und derdritte Arzt sich automatisch ausschalten.
� Betätigen Sie nun den Druckknopf Ändern.
9.12.1.1

ALBIS · © Albis Ärzteservice Product GmbH & Co KG 1994 - 2004
ALBIS
� Wählen Sie nun in der Liste den vierten Arzt ebenfalls an, da diesermit dem zweiten Arzt gemeinsam liquidiert.
� Nehmen Sie auf den verschiedenen Registern die Einstellungen fürden zweiten und den vierten Arzt vor.
� Kehren Sie zum Register Menü zurück, und betätigen Sie den Druck-knopf Übernehmen.
Arztwahlfilter
� Unten rechts im Register Menü können Sie den Arztwahlfilter ein-bzw. ausschalten. Ist dieser eingeschaltet, werden Sie in allen Be-reichen der Privatliquidation gefragt, für welche(n) Arzt/Arztgruppedie entsprechende Aktion durchgeführt werden soll. Dies betrifft alleRechnungslisten, sowie das Drucken, Mahnen und die PAD. Hier-durch erreichen Sie ein vollständige Trennung der Liquidationen.Dieses Fenster erscheint bei eingeschaltetem Arztwahlfilter vor allenAktionen:
� Neben der Wahl, für welche(n) Arzt/Arztgruppe die Rechnungsauswahlgetroffen werden kann, können Sie zusätzlich noch nach der Rech-nungsart sowie dem Anlegedatum der Rechnung differenzieren.
9.12.1.1

ALBIS · © Albis Ärzteservice Product GmbH & Co KG 1994 - 2004
9 Optionen
9.12.2 Register Allgemein
� Hier können Sie Einstellungen für den Arzt (Arztgruppe) vornehmen.� Wählen Sie das Menü Optionen Privatliquidation Register
Allgemein. Daraufhin erscheint folgendes Fenster:
Stationäre Minderung
� Geben Sie den Prozentsatz ein (normal 15% oder 25%), um den einestationäre Rechnung gemindert wird.
Höchstwertberechnung
� Markieren Sie, ob das Programm automatisch die Höchstwertbe-rechnung bei Laborleistungen durchführen soll.
� Hinweis zur Höchstwertregelung: Um eine Laborziffer aus der au-tomatischen Höchstwerterkennung auszuklammern, kann der Zifferein Ausrufungszeichen vorangestellt werden (z.B. !3663p)
Leistungen sortieren� Legen Sie hier fest, ob die Leistungen innerhalb eines Tages auf-
steigend sortiert werden sollen oder nicht.
9.12.2

ALBIS · © Albis Ärzteservice Product GmbH & Co KG 1994 - 2004
ALBIS
� Diese Option können Sie nur in Verbindung mit der Höchstwertberechnung wählen.
� Es besteht die Möglichkeit, die Sortierung der GO-Nummern in derRechnung zu unterdrücken, ohne die Höchstwertberechnung aus-zuschalten. Die Laborleistungen werden weiterhin in einer Gruppeam Ende eines Tages aufgeführt.
Chefarzt-Liquidation
� Wählen Sie das Menü Optionen Privatliquidation RegisterAllgemein und markieren Sie Chefarzt-Liquidation im o.g.Fenster und aktualisieren Sie ggf. im Bereich Berechnung den Ein-trag Stationäre Minderung.
� Tragen Sie - wenn für Sie zutreffend - im Bereich Ost-Minderungder Allgemeinen Kosten im Feld Abschlag auf allgemeineKosten den entsprechenden Wert in Prozent ein.
� Die Ostminderung für Privatrechnungen wurde auf Basis der GOÄ96zum 01.01.2002 auf 10% gesenkt. Leistungen, die vor dem 01.01.2002erbracht wurden, erhalten eine Ostminderung von 14%.
Nächste freie Nr.
� Wenn Sie diese bei allen Arztgruppen auf 0 lassen, werden die Rech-nungen für alle Ärzte gemeinsam durchnumeriert. Das heißt, eineRechnung bekommt die jeweils nächste Rechnungsnummer, unab-hängig davon, zu welcher Arztgruppe sie gehört.
� Wenn Sie wünschen, dass alle Arztgruppen getrennt numerierte Rech-nungen haben, setzen Sie die Arztnummer jeder Arztgruppe auf dengewünschten Startwert. Selbstverständlich können Sie auch alle Arzt-gruppen bei der gleichen Nummer (z.B. 1000) beginnen lassen. DasProgramm verwaltet dann die Rechnungen getrennt, obwohl dieRechnungsnummern sich überschneiden.
9.12.2

ALBIS · © Albis Ärzteservice Product GmbH & Co KG 1994 - 2004
9 Optionen
9.12.2
Weitere Optionen (für alle Ärzte)
Setzen Sie den Schalter
Rechnungsart übernehmen, so merkt sich ALBIS welche Rech-nungsart bei der letzten Privatrech-nung gewählt wurde und bietet diesebei Neuanlage einer Privatrechnungautomatisch an.
Rechnungsbetrag berechnen, damit Ihnen auch in der Behand-lungsliste für Privatrechnungen deraktuelle Rechnungsbetrag angezeigtwird.
Sachkosten ohne GNR als bes. Kosten damit die freien Sachkosten (ohneGNR-Bezug) nicht als Honorar aus-gewiesen werden.
Sachkosten als bes. Kosten, damit die Sachkosten nicht als Ho-norar ausgewiesen werden.
Spezielle Schriften für Listen, wenn Sie über Optionen Schrift-arten für die Auswahl Liste er-weitert (Kassen- Privat- oder mar-kierter Patient) eine spezielle Farbeoder Schriftart gewählt haben.
OK-Rechnungen in Ausgangsbuch, damit die Rechnungen mit dem Sta-tus OK in der Liste Ausgangsbucherscheinen.
Diagnosen mit Datum drucken, so werden die Diagnosen auf derRechnung einschl. des Datums desEintrags in der Karteikarte ausge-druckt.
Warnung bei Überschr. 1 Monat, damit Sie einen Hinweis erhalten, derSie erinnert eine neue Privatrechnungfür den Patienten anzulegen, falls dieaktuelle vor über einem Monat an-gelegt wurde.
Warnung bei Überschr. 3 Monate (BG), damit Sie einen Hinweis erhalten,der Sie erinnert, eine neue BG-Rech-nung für den Patienten anzulegen,falls die aktuelle älter als drei Mona-te ist.

ALBIS · © Albis Ärzteservice Product GmbH & Co KG 1994 - 2004
ALBIS
9.12.3
9.12.3 Register BG
� Wählen Sie das Menü Optionen Privatliquidation RegisterBG. Daraufhin erscheint folgendes Fenster, in dem Sie alle Einstellun-gen für die BG einer Arztgruppe vornehmen können:
� Neben der Möglichkeit, die laufende Nummerierung der BG-Berichteein- bzw. auszuschalten, können Sie die jeweils nächste Nummerbestimmen und wählen, ob die Nummer zusätzlich noch mit derentsprechenden Jahreszahl versehen werden soll.
� Nur zugelassene D-Ärzte können den ersten Behandlungstag bei ei-ner Allgemeinen Heilbehandlung nach dem höher bewertetenTarif der Besonderen Heilbehandlung abrechnen.

ALBIS · © Albis Ärzteservice Product GmbH & Co KG 1994 - 2004
9 Optionen
� Sind Sie berechtigt nach diesem Verfahren abzurechnen, so könnenSie diese Berechnung automatisch aktivieren.
� Setzen Sie hierzu den Schalter D-Arzt.
� ALBIS wird nun bei BG-Rechnungen mit der Rechnungsart nach All-gemeiner Heilbehandlung die Leistungen des ersten Leistungs-tages nach dem Tarif der Besondere Heilbehandlung berech-nen. Diese Berechnung erfolgt sowohl im internen Rechnungsdrucksowie bei der Privatabrechnung mittels mediserv oder PAD.
� Mittels der Auswahl BG-Rechnung legen Sie Standardrechnungs-format (frei, R1, R2 oder R3) fest, d. h. bei Neu Anlage einer BG-Rechnung wird dieses Rechnungsformat automatisch vorgeschlagen.Selbstverständlich können Sie dies in der BG-Rechnung selbst ma-nuell umstellen, wenn dies erforderlich ist.
� Wählen Sie die entsprechende Rechnugsart.
� Im Bereich Bankverbindung nehmen Sie alle Einträge bezügl. Ih-rer Bankverbindung sowie Ihrer IK für die BG-Berichte vor.
� Die Angabe einer Bankverbindung im Bereich BankverbindungKrankenhaus ist für die Verwendung der Rechnungsformate R2 undR3 zwingend erforderlich. Tragen Sie die entsprechende Adresse ein.
� Falls Ihr Stempel auf BG-Berichten von dem auf Kassenformularenabweichen soll, können Sie hier einen alternativen BG-Stempel an-legen. Anderenfalls wird der Kassenstempel verwendet für die BGeiner Arztgruppe vornehmen können:
9.12.3

ALBIS · © Albis Ärzteservice Product GmbH & Co KG 1994 - 2004
ALBIS
9.12.4 Register Mahnung
� Bevor Sie Ihre Mahnungen versenden, sollten Sie die Möglichkeitwahrgenommen haben, das Layout Ihrer Mahnungen nach Ihren Vor-stellungen zu gestalten.
� Hierzu gehören der Mahntext für die jeweiligen Mahnstufen, Schrift-art, Schriftgröße und Schriftstil sowie die Absatzformatierung der je-weiligen Textbereiche. Selbstverständlich können Sie die ALBIS-Standardvorgaben komplett übernehmen, indem Sie den DruckknopfOK oder die ↵↵↵↵↵ -Taste betätigen.
� Wählen Sie das Menü Optionen Privatliquidation RegisterMahnung.
� Nehmen Sie folgende Einträge vor:
Bereich Zeiträume
� Überschreiben Sie bei Bedarf die Standardeinträge von 30, 60 und90 Tagen sowie die Zahlungsfristen von 14 Tagen für die 1. Mahnungund jeweils 7 Tage für die 2. und 3. Mahnung.
Bereich Mahngebühr
� Hier haben Sie die Möglichkeit, verschiedene Gebühren für die dreiMahnstufen anzugeben. Je nach Fälligkeit erkennt das Programmdie dazugehörende Mahngebühr.
Bereich Mahntext No. 1 - 3
� Überschreiben Sie bei Bedarf die Standard-Mahntexte.Diese Mahntexte werden dann beim Ausdruck automatisch der je-weiligen Mahnung zugeordnet.� Bitte beachten Sie, daß Sie einen eigenen Abschlußsatz unter
den Mahntext setzen müssen.
9.12.4

ALBIS · © Albis Ärzteservice Product GmbH & Co KG 1994 - 2004
9 Optionen
9.12.4
� Gibt man im Mahntext den Platzhalter $Datum+nW ein, wobei „n“die Anzahl Wochen angibt, wird das jeweilige Druckdatummit den angegebenen Wochen addiert und dort als Zahlungszielangegeben. Bsp.: Bei $Datum+3W und Druckdatum 01.01.1999,wäre das Zahlungsziel der 22.01.1999.
� Betätigen Sie abschließend den Druckknopf OK oder die ↵−↵−↵−↵−↵− Taste.

ALBIS · © Albis Ärzteservice Product GmbH & Co KG 1994 - 2004
ALBIS
9.12.5 Register PAD/mediserv
� Dieser Abschnitt ist für Sie nur von Bedeutung, wenn Sie Ihre Pri-vatabrechnung per Diskette durchführen. Die nachfolgend be-schriebenen erforderlichen Einstellungen nehmen Sie bitte in Ab-sprache mit der PVS vor.
� Wählen Sie das Menü Optionen Privatliquidation RegisterPAD/mediserv. Daraufhin erscheint folgendes Fenster:
� Nehmen Sie folgende Einstellungen vor:
9.12.5

ALBIS · © Albis Ärzteservice Product GmbH & Co KG 1994 - 2004
9 Optionen
9.12.5
Bereich Einstellungen
Mitglieds-Nr. / Volume-Name
� Erkundigen Sie sich bitte bei der PVS nach den für Sie erforderlichenEinträgen und nehmen Sie diese dann vor.
� Wenn Sie mediserv benutzen, ist es erfordelich im Feld Mitglieds-Nr. Ihre mediserv Kundennummer einzutragen.
Bereich Datentransfer
� Erkundigen Sie sich bitte bei der PVS nach der für Sie erforderlichenArt der Schnittstelle und wählen Sie dann eine der folgenden Schnitt-stellen aus:
• Unbewertete Schnittstelle
• Bewertete Schnittstelle ohne Sachkosten
• Bewertete Schnittstelle mit Sachkosten
Bereich Vergabe der Rechnungsnummern
� Wählen Sie hier in Absprache mit der PVS aus, ob die Vergabe derRechnungsnummern durch die PVS oder durch ALBIS erfolgen soll.
Bereich Beträge
Kaufmännisch Runden / Abrunden
� Wählen Sie hier aus, ob die Rechnungsbeiträge auf- oder abgerundetwerden sollen.
� Die Einstellung für das Runden bezieht sich auch auf die vom Sy-stem selbst ausgedruckten Rechnungen!
� Betätigen Sie den Druckknopf OK oder die ↵↵↵↵↵ -Taste.

ALBIS · © Albis Ärzteservice Product GmbH & Co KG 1994 - 2004
ALBIS
9.12.6
9.12.6 Register Privatrezept
� Sie können die Textbereiche Datum, Medikamente, Patien-tendaten und Arztstempel auf Ihrem Privatrezept individuell an-ordnen.
� Wählen Sie das Menü Optionen Privatliquidation RegisterPrivatrezept. Daraufhin erscheint folgendes Fenster:
� Geben Sie jeweils den Millimeterabstand zwischen linkem Seiten-rand und dem jeweiligen Zeilenanfang für die Textbereiche Datum,Medikamente, Patientendaten und Arztstempel ein.
� Geben Sie nun jeweils den Millimeterabstand zwischen oberem Sei-tenrand und oberem Rand der jeweiligen ersten Zeile für die Text-bereiche Datum, Medikamente, Patientendaten und Arzt-stempel ein.� Wenn beide Werte innerhalb eines Bereiches auf 0 gesetzt sind,
erfolgt kein Ausdruck.

ALBIS · © Albis Ärzteservice Product GmbH & Co KG 1994 - 2004
9 Optionen
9.12.7
� Bestätigen Sie Ihre Einträge mit OK oder der ↵↵↵↵↵ -Taste.Da auf dem Privatrezept auch Rezepturen und Zusätze möglich sind,besteht die Notwendigkeit, längere Texte umzubrechen. Hierzu mußdas Programm die Größe des druckbaren Bereiches kennen. Dieserläßt sich hier in Millimetern eingeben.
9.12.7 Register Rechnung: Bankverbindung
� Zur Eingabe Ihrer Bankverbindung stehen Ihnen bis zu 10 Textzeilenzur Verfügung.
� Wählen Sie das Menü Optionen Privatliquidation RegisterBankverbindung. Daraufhin erscheint folgendes Fenster:
� Geben Sie in den Ihnen zur Verfügung stehenden Textzeilen IhreBankverbindung(en) ein.

ALBIS · © Albis Ärzteservice Product GmbH & Co KG 1994 - 2004
ALBIS
� Nehmen Sie nun die gewünschte Absatz-Ausrichtung für jede ein-zelne Zeile vor. Hierfür klicken Sie einen der drei Radioknöpfe an:L steht für linksbündig, Z für zentriert, R für rechtsbündig
9.12.7.1 Überweisungsvordrucke
� Dieser Abschnitt ist für Sie nur dann von Bedeutung, wenn Sie zu-sätzlich zu Ihren Privatrechnungen auch Überweisungsvordrucke(Überweisungsträger) bedrucken möchten. Hierzu sind einige Vor-einstellungen erforderlich.
� Wählen Sie das Menü Optionen Privatliquidation RegisterBankverbindung. Daraufhin erscheint folgendes Fenster:
� Nehmen Sie im rechten Bereich folgende Einträge vor, die dann inden jeweiligen Feldern auf dem Überweisungsvordruck erscheinen:
9.12.7.1

ALBIS · © Albis Ärzteservice Product GmbH & Co KG 1994 - 2004
9 Optionen
9.12.7.1
• Kontoinhaber
• Konto-Nr.
• Bankleitzahl
• Kreditinstitut
� Über diesen Feldern befindet sich jeweils ein Kürzel (Platzhalter).Durch Eingabe dieser Kürzel ($INH, $KNR, $BLZ, $BNK) nehmenSie die Gestaltung Ihrer Privatrechnung im linken Bereich Bank-verbindung vor. D.h. Sie übertragen die für die Überweisungsvor-drucke vorgenommenen Einträge auf die Privatrechnung, ohne daßSie diese noch einmal manuell eingeben müssen. Diese Kürzel kön-nen an beliebiger Stelle stehen. Beachten Sie bitte die Großschrei-bung!
Beispiel:
� Wählen Sie das Register Menü und betätigen Sie den DruckknopfÜbernehmen, um Ihre Einträge zu speichern.
� Schließen Sie das Fenster mit OK.

ALBIS · © Albis Ärzteservice Product GmbH & Co KG 1994 - 2004
ALBIS
9.12.8 Register Rechnung-Positionierung
� Hier richten Sie das Seitenlayout Ihrer Privatrechnung ein und legenfest, ob als Name des Behandelten standardmäßig immer derPatientenname angegeben werden soll und ob der GNR-Text mit aufden Privatrechnungen erscheinen soll.
� Wählen Sie das Menü Optionen Privatliquidation RegisterRechnung: Positionierung. Daraufhin erscheint folgendes Fen-ster:
Bereich Positionierung
� Richten Sie hier das Seitenlayout Ihrer Privatrechnung ein. Über-schreiben Sie die vorhandenen Standardvorgaben nach Ihren Vor-stellungen:
9.12.8

ALBIS · © Albis Ärzteservice Product GmbH & Co KG 1994 - 2004
9 Optionen
Oberer Rand (Seite 1)
� Geben Sie den gewünschten Abstand zwischen dem oberen Seiten-rand und dem oberen Rand der ersten Zeile für die Titelseite ein.
Oberer Rand (folgende)
� Geben Sie den gewünschten Abstand zwischen dem oberen Seiten-rand und dem oberen Rand der ersten Zeile für die Folgeseiten ein.
Linker Rand / Rechter Rand
� Geben Sie den gewünschten Abstand zwischen dem linken Seiten-rand und dem Zeilenanfang bzw. dem rechten Seitenrand und demZeilenende ein.
Unterer Rand
� Geben Sie den gewünschten Abstand zwischen unterem Seitenrandund dem unteren Rand der letzten Zeile ein.
Abstand Absender
� Geben Sie den Abstand zwischen der untersten Zeile des 5-zeiligenBriefkopfes und der Absenderzeile ein.� Das ist diejenige Zeile, die im Brieffenster über der Anschrift er-
scheint.
Position Rechnung
� Geben Sie den gewünschten Abstand zwischen dem oberen Seiten-rand und dem oberen Rand der Rechnungsbezeichnung ein.
� Diese Zeile erscheint immer linksbündig ausgerichtet.
9.12.8

ALBIS · © Albis Ärzteservice Product GmbH & Co KG 1994 - 2004
ALBIS
x-Position Bankverbindung
� Hier geben die horizontale Verschiebung nach rechts auf Höhe desAbsenders ein.
„Behandelt wurde“ immer Patientenname einsetzen
� Markieren Sie diese Option, wenn auf der Privatrechnung stan-dardmäßig als Behandelter der Name des Patienten erscheinen soll.Die Programmvorgabe Behandelt wurde: „Sie selbst“ wird hier-mit unterbunden.
GNR-Text ausdrucken
� Markieren Sie diese Option, wenn der GNR-Text auf der Privat-rechnung standardmäßig erscheinen soll.
9.12.9 Register Rechnung/Mahnung-Schriften
� Hier können Sie die Schriftarten für die verschiedenen Bereiche aufIhren Rechnungen und Mahnungen separat festlegen.
� Die Standard-Schriftart muß eine nicht-proportionale sein (z.B.Druckerschriftart oder Courier).
� Wählen Sie das Menü Optionen Privatliquidation RegisterRechnung/Mahnung: Schriften. Daraufhin erscheint folgendesFenster:
9.12.9

ALBIS · © Albis Ärzteservice Product GmbH & Co KG 1994 - 2004
9 Optionen
� Zum Festlegen der Schriftart, der Schriftgröße und des Schriftstileswählen Sie den gewünschten „Textbereich“ aus und betätigen Sieden nebenstehenden Druckknopf und betätigen Sie den rechtsdanebenliegenden Druckknopf:
Daraufhin gelangen Sie in das Fenster Schriftart.Die weitere Vorgehensweise ist im Kapitel 9.16 Schriftarten be-schrieben.
9.12.9

ALBIS · © Albis Ärzteservice Product GmbH & Co KG 1994 - 2004
ALBIS
9.12.10 Register Rechnung-Texte
� Hier haben Sie die Möglichkeit, auf Ihrer Rechnung Texte für IhrenBriefkopf, die Absenderzeile, den Einleitungs- und den Schlußsatzeinzugeben und jede Zeile individuell in Schrift und Ausrichtung zugestalten.
� Wählen Sie das Menü Optionen Privatliquidation Regi-ster Rechnung: Texte. Daraufhin erscheint folgendes Fenster,in dem Sie Ihre Einträge vornehmen:
� Für individuelle Einleitungs- und Abschlußsätze tragen Sie bitte inder angelegten Rechnung im Bereich PAD/MediSERV den entspre-chenden Text ein.
9.12.10

ALBIS · © Albis Ärzteservice Product GmbH & Co KG 1994 - 2004
9 Optionen
Briefkopf
� Zur Bearbeitung des Briefkopfes stehen Ihnen 5 Zeilen zur Verfü-gung.
� Vorhandene Einträge überschreibbar. Sie können jede Zeile individuellausrichten und Schriftart, -größe und -stil festlegen.
� Tragen Sie die gewünschte Titelzeile im Bereich Briefkopf ein.� Nehmen Sie jetzt die Absatzausrichtung der gewünschten Zeile vor.
Hierfür klicken Sie einen der drei Radioknöpfe an:L steht für linksbündig, Z für zentriert, R für rechtsbündig
Absenderzeile
� Die Absenderzeile ist diejenige Zeile, die im Brieffenster über derAnschrift erscheint. Diese ist immer linksbündig ausgerichtet.
Einleitungs- und Schlußsatz gestalten
� Standardmäßig erscheint als Einleitungssatz der Text: Für ärzt-liche Leistungen erlaube ich mir nach GOÄ zu liqui-dieren: und als Schlußsatz: Bitte überweisen Sie den Be-trag innerhalb von 4 Wochen auf das oben angegebeneKonto. Beachten Sie bitte, dass beide Texte den sichtbaren Teil derEingabezeile überschreiten können. Betätigen Sie die Cursortaste→, um den gesamten Text anzuzeigen. Sie können bis zu 4 ZeilenText eingeben.
� Überschreiben Sie bei Bedarf in den Bereichen Einleitungssatz undSchlußsatz den vorhandenen Text. Gibt man in der Schlußzeile denPlatzhalter $Datum+nW ein, wobei „n“ die Anzahl Wochen angibt,wird das jeweilige Druckdatum addiert mit den angegebenen Wo-chen und dort als Zahlungsziel angegeben. Bsp.: Bei $Datum+3Wund Druckdatum 01.01.1999, wäre das Zahlungsziel der 22.01.1999.
� Zum Festlegen von Schriftart, Schriftgröße und Schriftstil müssenSie ins Register Rechnung: Mahnung/Schriften wechseln.
9.12.10

ALBIS · © Albis Ärzteservice Product GmbH & Co KG 1994 - 2004
ALBIS
9.13 Programmdatum
� Hier können Sie das Programmdatum neu eingeben, falls es vondem tatsächlichen Datum abweichen sollte (oder soll, falls Sie Ein-träge rückdatieren möchten).
� Wählen Sie das Menü Optionen Programmdatum.Daraufhin erscheint das Fenster Programmdatum einstellen:
� Geben Sie das gewünschte Programmdatum ein und betätigen Siedie ↵↵↵↵↵ -Taste oder den Druckknopf OK.Falls Sie bewußt ein vom aktuellen Datum abweichendes Programm-datum eingegeben haben, um Einträge rückzudatieren, denken Siebitte daran, das Programmdatum hinterher wieder zu aktualisieren!
9.13

ALBIS · © Albis Ärzteservice Product GmbH & Co KG 1994 - 2004
9 Optionen
9.14 Regionale Feiertage
� Wählen Sie das Menü Optionen Regionale Feiertage.Daraufhin erscheint folgendes Fenster, in dem Sie die gesetzlichenund regionalen Feiertage eintragen, ergänzen bzw. überschreibenkönnen. Diese werden bei der Abrechnung berücksichtigt:
� Tragen Sie jeweils das gewünschte Datum ein bzw. überschreibenSie den vorhandenen Eintrag in folgendem Format: ttmmjj.
� Betätigen Sie den Druckknopf OK oder die ↵↵↵↵↵ -Taste.� Bei diesen Tagen erscheint, falls der Eintrag in Optionen Kartei-
karte Bereich Ansicht festgelegt wurde, das Symbol für Feier-und Wochenendtage
� Denken Sie bitte daran, diese Einträge jedes Jahr zu aktualisieren.
9.14

ALBIS · © Albis Ärzteservice Product GmbH & Co KG 1994 - 2004
ALBIS
9.15 Schein
� Hier können Sie alle Einstellungen vornehmen, die standardmäßigvorgeschlagen werden sollen, wenn Sie Scheine/Rechnungen neuanlegen.
� Wählen Sie das Menü Optionen Schein. Daraufhin erscheint fol-gendes Fenster:
� Der links gewählte Scheintyp sowie alle anderen Einstellungen wer-den beim Anlegen standardmäßig vorgegeben.
� Die Felder Weiterbeh. Arzt und Überweisung von Arzt-Nr.können Sie über Ihren Überweisungsärztestamm mit Hilfe der Funkti-onstaste F3 füllen.
� Setzen Sie den Schalter wennHausarzt in Patientenstamm die hier eingetrageneignorieren Arztnummer automatisch ein-
getragen werden soll.
Diagnose als Scheindiagnose die Überweisungs- bzw.Verdachtsdiagnose alsScheindiagnose auf den vonIhnen angelegten Scheinübernommen werden soll.
9.15

ALBIS · © Albis Ärzteservice Product GmbH & Co KG 1994 - 2004
9 Optionen
9.16
9.16 Schriftarten
� Sie haben generell die Möglichkeit, sämtliche Schriften in den Fen-stern Ihres ALBIS in Größe, Farbe, Art und Darstellung Ihrem per-sönlichen Geschmack anzupassen.
� Wählen Sie das Menü Optionen Schriftarten, um die Anzeige-Schriften (im Gegensatz zu den im nachfolgenden Abschnitt beschrie-benen Druckerschriften) festzulegen.Daraufhin erscheint folgendes Fenster:
� Im linken Bereich des Fensters erscheinen die Themenbereiche auf-gelistet, für die jeweils eine Schrift festgelegt ist und verändert wer-den kann. Unter Ausgabe erscheint jeweils die aktuelle Schrift-festlegung des gewählten Themenbereiches.
� Wählen Sie den Bereich, für den Sie die Schrift festlegen möchten.� Betätigen Sie den Druckknopf Ändern.
Daraufhin erscheint folgendes Fenster:

ALBIS · © Albis Ärzteservice Product GmbH & Co KG 1994 - 2004
ALBIS
� Wählen Sie im Bereich Schriftart die gewünschte Schriftart aus.� Die hinter der Schriftart stehende Zahl gibt die Größe dieser Schrift
an, so daß Sie den Bereich Schriftgröße in diesem Fall ignorie-ren können.
� Wählen Sie in dem Bereich Schriftstil - sofern von der Voreinstel-lung abweichend - Standard aus.
� Sie können darüber hinaus in dem Bereich Darstellung festlegen,ob die Schrift durch- oder unterstrichen erscheinen soll.
� Ferner haben Sie die Möglichkeit, in dem Bereich Farbe die Farbeder gewünschten Schrift auf dem Bildschirm festzulegen.
� Betätigen Sie den Druckknopf OK oder die ↵↵↵↵↵ -Taste.Nun gelangen Sie ins Fenster Schriftarten ändern zurück.Im Bereich Muster wird die letzte Schriftfestlegung gezeigt.Betätigen Sie abschließend den Druckknopf OK oder die ↵↵↵↵↵ -Taste.
9.16

ALBIS · © Albis Ärzteservice Product GmbH & Co KG 1994 - 2004
9 Optionen
9.17 Scribor
� Damit der Scribor den individuellen Bedürfnissen einer Arztpraxismehr angepaßt werden kann, läßt sich die Gestaltung für die ver-schiedenen Bereiche in Position und Schriftart festlegen.
� Wählen Sie das Menü Optionen Scribor.Daraufhin erscheint folgendes Fenster:
� Markieren Sie den/die gewünschten Bereich(e), den/die Sie bearbeitenmöchten.
� Legen Sie jeweils die X-Position (Seitenverschiebung in mm) und dieY-Position (Höhenverschiebung in mm) sowie die Scribor-Höhe fest.(Ausgangspunkt ist die linke obere Ecke des Blattes. Es sind auchnegative Werte zulässig.)
� Wählen Sie eine der vier zur Verfügung stehenden Schriften aus.� Die Einstellungen werden global für alle Arbeitsplätze vorge-
nommen!� Betätigen Sie abschließend die ↵ -Taste.
9.17

ALBIS · © Albis Ärzteservice Product GmbH & Co KG 1994 - 2004
ALBIS
9.18 Statistik
� Hier nehmen Sie alle für Ihre Statistik erforderlichen Einstellungenvor und legen fest, welche Werte Ihre Abrechnungsstatistik be-rücksichtigen soll. Beachten Sie bitte die Vorgaben Ihrer zuständigenKV.
9.18.1 Einstellungen
� Wählen Sie das Menü Optionen Statistik Einstellungen.Daraufhin erscheint folgendes Fenster:
9.18

ALBIS · © Albis Ärzteservice Product GmbH & Co KG 1994 - 2004
9 Optionen
� Nehmen Sie hier folgende Einträge vor:
Bereich Separat oder zusammen
� Sie haben hier die Möglichkeit, in der Leistungs- und Medikamenten-statistik eine differenzierte Übersicht folgender Kostenträger zu er-halten:• RVO-/Ersatzkassen• Bundesknappschaft• Sonstige Kostenträger
� Darüber hinaus haben Sie die Möglichkeit in der Leistungsstatistikfolgende Scheine folgendermaßen anzeigen zu lassen:• Notfall-/Vertretungsscheine inklusive/exclusive• Nein-Scheine separat
Bereich Berechnungen
Umsätze Betrag / Punkte
� Wählen Sie durch Markieren aus, ob Ihre Umsätze in EURO oder inPunkten abgerechnet werden sollen.
Durchschnitte Betrag / Punkte
� Wählen Sie durch Markieren aus, ob Ihre Durchschnitte bei den Fall-werten und Leistungsgruppen in EURO oder in Punkten abgerechnetwerden sollen.
Bereich Durchschnitte pro...
Fall
� Markieren Sie dieses Feld, wenn die Durchschnittswerte differenziertnach Fällen (kurativ, präventiv, etc.) in der Statistik berücksichtigtwerden sollen.
9.18.1

ALBIS · © Albis Ärzteservice Product GmbH & Co KG 1994 - 2004
ALBIS
Schein
� Markieren Sie dieses Feld, wenn die Durchschnittswerte sich aus-schließlich auf die Gesamtzahl der Scheine beziehen sollen.
Bereich Häufigkeit GO-Nummern
Alle
� Markieren Sie dieses Feld, wenn alle vergebenen Scheine in der Sta-tistik mitgezählt werden sollen.
Scheine mit Leistung
� Markieren Sie dieses Feld, wenn nur die Scheine in der Statistik be-rücksichtigt werden sollen, die GO-Nummern enthalten.
Bereich Ostkassen
Abschlag
� Geben Sie hier den prozentualen Abschlag für Ostkassen ein. Vor-einstellung: 40%
Bereich Punktzahlen GO-Nr. 1
� Geben sie hier Ihre persönliche Punktzahl für die GO-Nr. 1 aufge-schlüsselt nach Versichertenstatus, sowie eine Hausarztpauschaleein.
9.18.1

ALBIS · © Albis Ärzteservice Product GmbH & Co KG 1994 - 2004
9 Optionen
Register Budget
Budgetierung
� Markieren Sie hier den Budgettyp, nach dem Ihre KV (noch) abrech-net. Der Standard dieser Einstellung ist Praxisbudget. Auch ältereQuartale können über diese Auswahl nachträglich teilbudgetiert wer-den.
� Geben Sie an, ob die Trennung nach M/F/R oder nach Alter vorge-nommen werden soll.
Ausgabe� Aktivieren Sie den Schalter Budget zuerst, werden in der Über-
sicht die Budgets zuerst ausgeben.
Bereich Praxisbudget
� Geben Sie den ungefähren Punktwert für Ausnahmefälle an, wennSie bei Gesamteinnahmen den zu erwartenden Betrag errechnethaben wollen.
� Aktivieren Sie die budgetrelevanten Scheine, wenn z. B. für Ihre Pra-xis die Zielaufträge budgetfrei sind, deaktivieren Sie diese.
Bereich Notfallkennung
� Wählen Sie die für Ihre KV zutreffende Notfallkennung für eigenePatienten aus. Ziffern, die zu dieser Notfallkennung gehören, fallenbei der Berechnung der Leistungsstatistik heraus.
Register Laborbudget
Fallpunktzahlen
� Tragen Sie hier die Fallpunktzahlen für die verschiedenen KV-Num-mern ein, für die Laborleistungen nach OI/II und OIII. Außerdem kön-nen Sie hier die Werte für die Pauschalen ändern.
9.18.1

ALBIS · © Albis Ärzteservice Product GmbH & Co KG 1994 - 2004
ALBIS
Register Medikamenten-/Diagnosenstatistik
Bereich Medikamente sortiert nach� Markieren Sie hier, ob die bei der Medikamentenstatistik aufgelisteten
Medikamente alphabetisch, nach Verschreibungsumfang (Umsatz),nach Einzelbeträgen oder nach der Anzahl sortiert werden sollen.
Bereich Diagnosen� Markieren Sie bei sortiert nach:, ob die Diagnosenstatistik al-
phabetisch (Name) oder nach Anzahl sortiert werden soll.� Markieren Sie bei aufgeschlüsselt nach:, ob die Diagnosen-
statistik nach Versichertenstatus, der Altersgruppe oder nach beidensortiert werden soll.
Bereich Altersgruppen� Die erfassten Zahlenwerte wirken sich auf die Darstellung und Defi-
nition der Altersgruppen in der Medikamentenstatistik aus. Bei derEingabe der Werte in 10er Schritten sieht die Statistik z.B. so aus:
� Bei Bedarf können Sie eine Altersgruppe, neu anlegen, verändernoder löschen.
9.18.1

ALBIS · © Albis Ärzteservice Product GmbH & Co KG 1994 - 2004
9 Optionen
9.18.1
Register Punktzahlstatistik
Einstellungen im Register Punktzahlstatistik wirken sich auf diePunktzahlstatistik unter dem Menüpunkt Statistik Leistungs-statistik aus.
Bereich relevante Scheinarten
� Markieren Sie in der Auswahlliste mit der Maus oder der Leertastealle Scheinarten, die für die Punktzahlstatistik berücksichtigt werdenmüssen.
� Leistungen von nicht markierten Scheinen werden in der Punktzahl-statistik gesondert aufgelistet.
Bereich Ziffernausschlüsse
� Tragen Sie hier die Leistungsziffern ein, die in der Punktzahlstatistiknicht aufgeführt werden sollen. Per Default werden die Laborziffern3500-4825 automatisch eingetragen.
� Die „ausgeschlossenen“ Ziffern werden in der Punktzahlstatistik ge-sondert aufgelistet.
Bereich Pseudoziffern für Scheinausschluss
� Sie können Abrechnungsscheine durch die Eingabe von bestimm-ten Kennzeichnungsziffern für diese Statistik gesondert berücksich-tigen. Existieren in Ihrem KV-Gebiet Pseudoziffern, die zumAusschluss des Scheins in der Statistik führen sollen, erfassen Siediese bitte über den Menüpunkt Stammdaten EBM Neu.
� Tragen Sie diese Pseudoziffern anschließend in dieser Auswahllisteein. Die Eingabe mehrerer Ziffern erfolgt durch Komma getrennt.Ziffernbereiche erfassen Sie mit Bindestrich (z.B. 3500-4825).
� Bei der Erstellung der Statistik über Statistik Leistungs-statistik Punktzahlstatistik erscheinen alle Ziffern derzugehörigen Scheine im Bereich Ziffern ausgenommener Scheinedurch Kennziffer .

ALBIS · © Albis Ärzteservice Product GmbH & Co KG 1994 - 2004
ALBIS
9.18.2
9.18.2 Fallwerte
Hier geben Sie die Bewertungen ab 01.01.2002 in Euro pro Fall für dieeinzelnen Kassen- und Versicherungsarten ein. Die Angaben in DM gel-ten für die Statistiken bis 31.12.2001.
� Wählen Sie das Menü Optionen Statistik Fallwerte.Daraufhin erscheint folgendes Fenster:
� Tragen Sie für die Versicherten-Mitglieder die Vorgabewerte fürRVO, EK und Knappschaft ein.
� Wiederholen Sie diesen Vorgang für Familienangehörige undRentner, und geben Sie anschließend den Gesamtwert ein.
� Betätigen Sie den Druckknopf OK oder die ↵↵↵↵↵ -Taste.

ALBIS · © Albis Ärzteservice Product GmbH & Co KG 1994 - 2004
9 Optionen
9.18.3 Leistungsgruppen
� Hier geben Sie die Punktwerte der Leistungen innerhalb der Gruppenin DM für die RVO und die EK ein, sowie Ihre Vergleichswerte für denGesamtumsatz der Leistungsgruppe.
� Da die neuen GO-Nummern mit den festen Punktwerten in cent ein-gefügt werden, sollten Sie die Punktwerte für alle GO-Nummern kon-trollieren. Welchen Punktwert Sie eintragen müssen, erfahren Sievon der KBV bzw. Ihrer zuständigen KV.
� Wählen Sie das Menü Optionen Statistik Leistungsgrup-en. Daraufhin erscheint folgendes Fenster:
9.18.3
� Wählen Sie zunächst im Bereich Leistungsgruppe diejenige Lei-stungsgruppe aus, für die Sie die Punkt- und Vergleichswerte festle-gen möchten, und betätigen Sie den Druckknopf Ändern.Daraufhin werden die Felder in dem Bereich Werte aktiviert, so daßSie dort Ihre Einträge vornehmen können.
� Geben Sie den jeweiligen Punkt- und Vergleichswert (Gesamtumsatz)für die RVO ein. Wiederholen Sie den Vorgang für die EK.

ALBIS · © Albis Ärzteservice Product GmbH & Co KG 1994 - 2004
ALBIS
9.18.4 Praxis- /Zusatzbudgets
Ein Arzt (genauer eine Arzt KV-Nummer) kann je nach Fachrichtungoder Qualifikation bestimmte qualifikationsgebundene Zusatzbudgetsund/oder bei besonderem Bedarf bedarfsabhängige Zusatzbudgets inAnspruch nehmen. Die Einstellungen hierfür werden folgendermaßenvorgenommen:
Wählen Sie Menü Optionen Statistik Praxis-/Zusatzbudgets.Daraufhin erscheint folgendes Fenster:
� Für die einzelnen Arztnummern sind die budgetfreien Leistungen unddas Praxisbudget schon voreingetragen.
� Wählen Sie den Druckknopf Neu, um ein Zusatzbudget in die Listeder Budgets aufzunehmen.
� Sie haben die Möglichkeit, Budgetdaten über den Druckknopf Än-dern zu modifizieren. Mit dem Druckknopf Übernehmen speichernSie die Änderungen in den Dialogfeldern. Mit dem Druckknopf Rück-gängig können Sie Eintragungen widerrufen. Über den DruckknopfLöschen können Sie ein ausgewähltes Budget aus der Budgetlisteentfernen.
9.18.4

ALBIS · © Albis Ärzteservice Product GmbH & Co KG 1994 - 2004
9 Optionen
9.18.4.1 Budgetfreie Leistungen
� Markieren Sie in der Budgetliste Budgetfreie Leistungen.
� Betätigen Sie den Schalter Ändern und nehmen Sie die erforderli-chen Einstellungen im Bereich Fallpunktzahl vor.
9.18.4.2 Praxisbudget
� Markieren Sie in der Budgetliste Praxisbudget. Sie werden fest-stellen, daß sich die Dialogfelder ändern.
� Betätigen Sie den Schalter Ändern und nehmen Sie die erforderli-chen Einstellungen vor.
Fallpunktzahl M/F:
Bei Praxis- sowie Zusatzbudgets tragen Sie hier entsprechend den vonIhrer KV erlaubten Werten die zugehörigen Fallpunktzahlen für Mitglie-der bzw. Familienangehörige ein.
9.18.4.2

ALBIS · © Albis Ärzteservice Product GmbH & Co KG 1994 - 2004
ALBIS
Fallpunktzahl R:
Bei Praxis- sowie Zusatzbudgets tragen Sie hier entsprechend den vonIhrer KV erlaubten Werten die entsprechenden Fallpunktzahlen für Rent-ner ein.
Fallpunktzahl-Durchschnitt (Richtgröße):
Bei der Richtgröße wählen Sie zunächst aus, ob Ihre Durchschnitte zu-sammen oder nach M/F/R getrennt eingetragen werden.
Absoluter Aufschlag:
Hier können Sie den absoluten Aufschlag eintragen, den Sie für IhreWeiterbildungsassistenten erhalten.
9.18.4.3 Zusatzbudgets
� Betätigen Sie den Schalter Neu um Ihre Zusatzbudgets auszuwäh-len. Bitte beachten Sie, daß Sie jedes Zusatzbudget einzeln anwäh-len können. Nach Markierung und Bestätigung mit der OK-Taste kön-nen Sie die Fallpunktzahl eingetragen. Beenden sie Ihre Eingabe mitÜbernehmen. Das Dialogfeld ändert sich entsprechend:
9.18.4.2

ALBIS · © Albis Ärzteservice Product GmbH & Co KG 1994 - 2004
9 Optionen
9.18.5 Richtgrößen
Für jede KV-Nummer können in ALBIS für die RichtgrößenstatistikRichtwerte pro Fall vorgegeben werden. Die Einstellungen hierfür wer-den folgendermaßen vorgenommen:Wählen Sie Menü Optionen Statistik Richtgrößen. Daraufhinerscheint folgendes Fenster:
� Die Richtgrößenstatistik gibt es seit 1998. Möchten Sie auch alteStatistiken erstellen, so tragen Sie im Feld Gültig ab Quartaldas älteste Quartal ein, welches für Sie relevant ist.Haben sich zwischenzeitlich die „Topfbildungen“ (z.B. Aufteilung derVersichertenstati M/F/R) in Ihrem KV-Gebiet geändert, so erfassenSie hier mehrere „...ab Quartal..“-Bereiche.
9.18.5

ALBIS · © Albis Ärzteservice Product GmbH & Co KG 1994 - 2004
ALBIS
9.18.5
Betätigen Sie den Druckknopf um
Neu einen Gültigkeitszeitraum für die Ein-stellungen der Richtgrößenstatistik zudefinieren. Tragen Sie im Feld Gül-tig ab Quartal das Quartal ein, abwelchem die „globalen“ Einstellungenzu den Topfbildungen gelten sollen.
Ändern einen erfassten Gültigkeitszeitraum zuändern.
Löschen einen erfassten Gültigkeitszeitraum zulöschen.
Aktualisieren eine Aktualisierung der Richtgrößen-statistik für einen gewähltenGültigkeitszeitraum durchzuführen.
� Die Druckknöpfe Übernehmen, Rückgängig und Einstellungenwerden aktiv, wenn Sie zuvor Neu oder Ändern gewählt haben.
� Wählen Sie den Druckknopf Rückgängig, so bleiben die alten Ein-stellungen erhalten und alle geänderten Einstellungen werden ver-worfen. Übernommene Einstellungen können nicht wieder rück-gängig gemacht werden!
� Wählen Sie nach Eingabe des Quartals zuerst den Druckknopf Ein-stellungen, um in den Dialog Einstellungen Richtgrößen-statistik zu gelangen. Wenn Sie die Funktion Übernehmen wäh-len, geht ALBIS davon aus, dass die Einstellungen für dieRichtgrößentöpfe bereits erfolgt sind (siehe Kapitel 9.18.5.1).

ALBIS · © Albis Ärzteservice Product GmbH & Co KG 1994 - 2004
9 Optionen
9.18.5.1 Allgemeine Einstellungen Richtgrößenstatistik
� Bevor Sie die einzelnen Richtwerte eingeben, definieren Sie IhreRichtgrößentöpfe. Je nach dem, welche Vorgaben Sie von Ihrer KVerhalten, legen Sie folgende Einteilungen fest:
• Rezeptarten
• Aufteilung der Versichertenstati (M / F / R)
• Einteilung in Altersgruppen
• Kassengruppen
� Verzweigen Sie auf den Dialog Optionen Richtgrößen. Betätigen Sieden Druckknopf Einstellungen, um in die Einstellungen zurRichtgrößenstatistik zu gelangen.
Register Allgemeine Einstellungen� Nehmen Sie hier folgende Einträge vor:
Ändern A1 Hier definieren Sie, welche Rezeptartenunter die Richtgrößenregelung fallen.
Es erscheint folgendes Fenster:
9.18.5.1

ALBIS · © Albis Ärzteservice Product GmbH & Co KG 1994 - 2004
ALBIS
� Rezeptarten, die nicht in der Richtgrößenstatistik berücksichtigt wer-den sollen, müssen hier mit der Leertaste oder durch Anklicken mitder Maus demarkiert werden. (Im Beispiel werden die Betäubungs-mittel ausgenommen.)
� Mit OK übernehmen Sie die gewählte Einstellung.
A2. Gibt es für die gewählten Rezeptarten unterschiedliche Richtgrößenwerte?
� Aktivieren Sie hier den Schalter Ja, um die Einteilung der Rezept-arten in Richtgrößengruppen vornehmen zu können. Diese Einstel-lung wird notwendig, wenn Sie unterschiedliche Richtwerte z.B. fürArznei- und Heilmittel von Ihrer KV erhalten.
� Aktivieren Sie hier den Schalter Nein, bedeutet das, dass alle vonIhnen gewählten Rezeptarten mit einem gemeinsamen Richtwertbelegt werden.
� Betätigen Sie den Druckknopf Ändern A3 und es erscheint folgen-des Fenster:
9.18.5.1

ALBIS · © Albis Ärzteservice Product GmbH & Co KG 1994 - 2004
9 Optionen
� Die Zuordnung der Rezeptarten in unterschiedliche Rezeptgruppenerfolgt durch die Vergabe von Nummern. Ordnen Sie mehrere Rezept-arten die gleiche Gruppennummer zu, werden diese zu einer Gruppezusammengefasst. (In dem Beispiel gehören Arzneimittel und Impf-stoffe in die gleiche Rezeptgruppe).
� Innerhalb der Auswahlliste bewegen Sie sich mit der TAB-Taste vonZeile zu Zeile.
� Beachten Sie bitte, dass die Rezeptart Sprechstundenbedarf immer ineiner eigenen Gruppe stehen sollte, da es für Sprechstundenbeadrfkeine Unterteilung nach Status gibt. Für die Gruppe, in derSprechstundenbedarf zugeordnet ist, kann später auch nur ein Richtwerteingetragen werden.
� Mit OK übernehmen Sie die gewählte Einteilung.
A4. Richtgrößenwerte nach Status / Altersgruppen?� Betätigen Sie den Druckknopf Ändern A4 und es erscheint folgendes
Fenster:
9.18.5.1

ALBIS · © Albis Ärzteservice Product GmbH & Co KG 1994 - 2004
ALBIS
� Hier legen Sie fest, ob die Richtwerte nach Versichertenstati oderAltersgruppen erfasst werden sollen. Aktivieren Sie dazu die entspre-chenden Schalter.
� Erhalten Sie Ihre Richtwerte nach Altersgruppen getrennt, so aktivie-ren Sie den Schalter Nach Altersgruppen getrennt. Mittelsdes Druckknopfes Bearbeiten verzweigen Sie in den Dialog Al-tersgruppen definieren. Hier können Sie die vorgegebenenGruppen anpassen.
� Mit OK übernehmen Sie die Einstellung für die Aufteilung nach Sta-tus oder Altersgruppen.
A5. Welche Kassengruppen fallen unter die Richtgrößenregelung� Betätigen Sie den Druckknopf Ändern A5 und Sie erhalten ein Aus-
wahlfenster, in dem alle Kassenarten (Primärkassen, Ersatzkassen,Sonstige Kostenträger, Knappschaft) angezeigt werden.
� Kassenarten, die nicht in der Richtgrößenstatistik berücksichtigt wer-den sollen, müssen hier mit der Leertaste oder durch Anklicken mitder Maus demarkiert werden.
� Mit OK übernehmen Sie die gewählte Einstellung.
A6. Gibt es für die gewählten Kassenarten unterschiedlicheRichtgrößenwerte?
� Aktivieren Sie hier den Schalter Ja, um die Einteilung der Kassen-arten in Richtgrößengruppen vornehmen zu können. Diese Einstel-lung wird notwendig, wenn Sie unterschiedliche Richtwerte z.B. fürPrimär- und Ersatzkassen von Ihrer KV erhalten.
� Aktivieren Sie hier den Schalter Nein, bedeutet das, dass alle vonIhnen gewählten Kassenarten mit einem gemeinsamen Richtwert be-legt werden.
� Betätigen Sie den Druckknopf Ändern A7, um in dem Dialog Kassen-gruppen definieren für die Kassenarten unterschiedliche Grup-pen festzulegen.
9.18.5.1

ALBIS · © Albis Ärzteservice Product GmbH & Co KG 1994 - 2004
9 Optionen
� Die Zuordnung der Kassenarten für unterschiedliche Kassengruppenerfolgt durch die Vergabe von Nummern. Ordnen Sie mehrerenKassenarten die gleiche Gruppennummer zu, werden diese zu einerGruppe zusammengefasst.Innerhalb der Auswahlliste bewegen Sie sich mit der TAB-Taste vonZeile zu Zeile.
Register Berechnungsvorschriften� Auf dem Register Berechnungsvorschriften können Sie Ein-
stellungen zur Berechnung der Statistik vornehmen.
B1. Wie erfolgt die Berechnung der Verordnungen?� Aktivieren Sie den Schalter Die Zuzahlungen vom Medikamenten-
preis abziehen, so erhalten Sie eine sogenannte Nettostatistik.Die Zuzahlungsbeträge legen Sie unter Optionen Statistik Zu-zahlungsbeträge fest.
� Medikamente für gebührenbefreite Patienten werden ohne Zu-zahlungsabzug berücksichtigt, da sie keine Zuzahlung leisten.
� Aktivieren Sie den Schalter maximal den Festbetrag berück-sichtigen, so werden Medikamente, die über dem Festbetrag lie-gen nur mit dem Festbetrag in der Statistik berücksichtigt.
B2. Welche Scheinarten (Scheinuntergruppen) werden in derRichtgrößenstatistik für die Fallzählung berücksichtigt?
� In der Auswahlliste werden Ihnen alle Scheinarten angezeigt. Schein-arten, die nicht für der Fallzählung berücksichtigt werden sollen, müs-sen hier mit der Leertaste oder durch Anklicken mit der Maus demar-kiert werden.
B3. Onlineanzeige auf Rezepten und Heilmittelformularen� Setzen Sie den Schalter Onlineanzeige auf Formularen ak-
tivieren, wird im Rezeptfomular die Gesamtauslastung derRichtgröße angezeigt.
� Setzen Sie den Schalter Verordnungssumme des aktuellenQuartals pro Patient auf dem Formular anzeigen, erhal-ten Sie im Rezeptformular die Information zur Verordnungssummedes aktuellen Patienten.
9.18.5.1

ALBIS · © Albis Ärzteservice Product GmbH & Co KG 1994 - 2004
ALBIS
9.18.5.2 Erfassung der Richtwerte
� Voraussetzung für die Erfassung der Richtwerte ist die Einteilung derverschiedenen Richtgrößentöpfe (siehe Kapitel 9.18.5.1).
� Wählen Sie auf dem Dialog Optionen Richtgrößen im BereichRichtwerte den Druckknopf Bearbeiten, um auf das Register Werteim Dialog Einstellungen Richtgrößenstatistik zu verzwei-gen. Die Richtwerte für die einzelnen Quartale befinden sich auf dengleichnamigen Registerkarten, die Sie durch Anklicken mit der Mauswechseln.
� Arbeiten Sie in einer Praxisgemeinschaft, so wählen Sie im Feld Arzt-gruppe zuerst die KV-Nummer aus, für die Sie die Richtwerte ein-tragen möchten. Um alle Richtwerte für alle KV-Nummern der Praxis-gemeinschaft gleichzeitig zu erfassen, wählen Sie im Feld Arzt-gruppe die Möglichkeit ALLE aus.
� Betätigen Sie den Druckknopf Ändern, um in den Erfassungsmodusfür die Richtwerte zu gelangen.
� Nehmen Sie folgende Einträge vor:In der Spalte Richtwerte tragen Sie die Euro-Beträge ein, die Sievon Ihrer KV erhalten haben. Richtwerte vor dem 01.01.2002 sind inDM zu erfassen.In der Spalte Voraus.Fallzahl können Sie Ihre praxisspezifischeFallzahl für das ganze Quartal dieser Gruppe erfassen. Dies ist abernur erforderlich, wenn Sie bei der Erstellung der Statistik eine Hoch-rechnung auf das Quartalsende wünschen.
� Um genaue Fallzahlen für die Hochrechnung zum Vergleichsquartaldes Vorjahres zu erhalten, können Sie eine Richtgrößenstatistik fürdas Vorjahresquartal erstellen und erhalten dort die genauen Fall-zahlen.
9.18.5.2

ALBIS · © Albis Ärzteservice Product GmbH & Co KG 1994 - 2004
9 Optionen
� Im Feld Voraussichtliche Anzahl Arbeitstage im Quar-tal tragen Sie die Anzahl Ihrer Arbeitstage des gewählten Quartalsein. Dies ist aber nur erforderlich, wenn Sie bei der Erstellung derStatistik eine Hochrechnung auf das Quartalsende wünschen.
Betätigen Sie den Druckknopf umÜbernehmen alle Eingaben zu SpeichernRückgängig um Ihre Eingaben zu verwerfen.
Zuvor übernommene Eingabenkönnen nicht rückgängig gemachtwerden.
9.18.5.2

ALBIS · © Albis Ärzteservice Product GmbH & Co KG 1994 - 2004
ALBIS
9.18.5.3 Richtwerte kopieren für Vor- oder Folgequartale
� Sie können Ihre erfassten Richtwerte automatisch für Quartale über-nehmen, für die Sie bislang keine Richtwerte erfasst haben. Sie ha-ben im Bereich Richtwerte kopieren von dafür folgende Möglich-keiten:• Kopieren der Richtwerte aus dem Vorquartal:
Sie haben für das Quartal 1/2003 Richtwerte eingegeben und möchten-diese für das Quartal 2/2003 kopieren. Verzweigen Sie auf das Regi-ster 2/2003. Betätigen Sie den Druckknopf Ändern und anschlie-ßend den Druckknopf Vorquartal im Bereich Richtwerte kopie-ren von.
Es erscheint folgender Hinweis:
Betätigen Sie den Druckknopf OK und alle Werte für dieRichtgrößenstatistik des Quartals 1/2003 werden für das Quartal 2/2003 kopiert.
• Kopieren der Richtwerte aus dem Folgequartal:
Sie haben für das Quartal 1/2003 Richtwerte eingegeben und möch-ten diese für das Quartal 4/2002 kopieren. Geben Sie im Feld Jahr2002 ein. Bestätigen Sie dies mit der TAB-Taste. Verzweigen Sie aufdas Register 4/2002. Betätigen Sie den Druckknopf Ändern undanschließend den Druckknopf Folgequartal im Bereich Richtwertekopieren von.
9.18.5.3

ALBIS · © Albis Ärzteservice Product GmbH & Co KG 1994 - 2004
9 Optionen
Es erscheint folgender Hinweis:
Betätigen Sie den Druckknopf OK und alle Werte für die Richtgrößen-statistik des Quartals 1/2003 werden für das Quartal 4/2002 kopiert.
• Kopieren der Richtwerte aus dem Quartal des Vorjahres bzw.des Folgejahres.
Die Vorgehensweise geschieht analog zu dem Kopiervorgang der Vor-bzw. Folgequartale. Sie wählen zur Übernahme der Werte lediglichdie Druckknöpfe Vorjahresquartal bzw. Folgejahresquartal.
� Sollten Sie folgende Meldung erhalten, während Sie Daten auseinem Vor- bzw. Folgequartal übernehmen möchten:
so sind in diesem Fall die Angaben zu den „Richtgrößentöpfen“ aufdem Register Einstellungen Richtgrößenstatistik (Funk-tion Einstellungen im Dialog Optionen Richtgrößen) für diebeiden Quartale unterschiedlich. Sie müssen zuerst diese Einstellun-gen angleichen, um die Richtwerte übernehmen zu können.
9.18.5.3

ALBIS · © Albis Ärzteservice Product GmbH & Co KG 1994 - 2004
ALBIS
unbesetzt

ALBIS · © Albis Ärzteservice Product GmbH & Co KG 1994 - 2004
9 Optionen
9.18.6 Teilbudgets
� Hier stellen Sie die für Ihre Fachrichtung/Ihren Praxistyp geltendenBudgetpunktzahlen ein.
� Wählen Sie das Menü Optionen Statistik Teilbudget.Daraufhin erscheint folgendes Fenster:
� Um die Budgets einzustellen, gehen Sie wie folgt vor:1. Wählen Sie Ihre KV-Nummer (Arztnummer) aus (nur bei Praxis-
gemeinschaft).2. Wählen Sie die Fachrichtung aus.3. Wählen Sie das einzustellende Budget aus.4. Wählen Sie Ändern.5. Übernehmen Sie den vorgeschlagenen Standardwert durch Druck
auf oder geben Sie Ihren individuellen Wert ein.6. Wählen Sie Übernehmen.7. Wenn Sie ein weiteres Teilbudget einstellen wollen, fahren Sie
bei 3. fort.8. Wenn Sie eine Praxisgemeinschaft haben, fahren Sie mit der näch-
sten KV-Nummer bei 1. fort.
9.18.6

ALBIS · © Albis Ärzteservice Product GmbH & Co KG 1994 - 2004
ALBIS
9.18.7
� Bitte beachten Sie noch die folgenden Punkte.� Bei der Budgetberechnung wird nur der Wert aus dem Feld VERWEN-
DET berücksichtigt. Der Wert unter Standard dient nur als Vorschlag.� Es werden nur die Budgets in der Statistik ausgegeben, die im Feld
VERWENDET einen Wert ungleich 0 haben.
9.18.7 Verordnungen
� Hier geben Sie die Verordnungen ab 01.01.2002 in EURO pro Fallfür die einzelnen Kassen- und Versicherungsarten ein.
� Wählen Sie das Menü Optionen Statistik Verordnungen.Daraufhin erscheint folgendes Fenster:
� Tragen Sie für die Versicherten-Mitglieder die Vorgabewertefür RVO, EK und Knappschaft ein.
� Betätigen Sie den Druckknopf OK oder die ↵↵↵↵↵ -Taste.

ALBIS · © Albis Ärzteservice Product GmbH & Co KG 1994 - 2004
9 Optionen
9.18.8 Verzeichnisse Excel
� Hier geben Sie den Programmpfad für Excel ein.� Wählen Sie Optionen Statistik Excel Verzeichnisse.
Im Bereich Programm geben Sie bitte den Pfad der EXCEL.EXE an.Im Bereich Version markieren Sie bitte die Excel-Version, mit der Sieim Moment arbeiten.
9.18.9 Zuzahlungsbeträge
� Hier geben Sie die Zuzahlungsbeträge für die Packungsgrößen ein.Diese sind für die Richtgrößenstatistik entscheidend.
� Wählen Sie Optionen Statistik ZuzahlungsbeträgeDaraufhin erscheint folgendes Fenster:
9.18.9

ALBIS · © Albis Ärzteservice Product GmbH & Co KG 1994 - 2004
ALBIS
9.19
9.19 Stempel
Arztstempel einrichten
� Wählen Sie das Menü Optionen Stempel.Daraufhin erscheint das Fenster Stempel einrichten:
� Wenn beim Stempel die ersten Zeilen leer gelassen werden, werdendiese auch als Leerzeilen gedruckt. So lassen sich auch kürzere Stem-pel im Stempelfeld vertikal zentriert ausdrucken.Sie können für jede Arztnummer einen eigenen Stempel einrichten.
� Wählen Sie - sofern Sie eine Praxisgemeinschaft betreiben - in demBereich KV-Nummer die KV-Nummer desjenigen Arztes aus, für denSie den Arztstempel einrichten möchten.
� Betätigen Sie den Druckknopf Ändern.

ALBIS · © Albis Ärzteservice Product GmbH & Co KG 1994 - 2004
9 Optionen
9.19
� Nehmen Sie in den Ihnen zur Verfügung stehenden 8 Zeilen die Ein-träge für Ihren Arztstempel vor. (Tragen Sie Ihren Namen, Ihre Fach-richtung, Ihre Adresse, Ihre Telefon- und ggf. Faxnummer sowie IhreKV-Nummer ein.) Sie können im Arztstempel auch Zeilen freilassen.Der Arztstempel erscheint immer zentriert.Sie können im Arztstempel Schriftart, Schriftgröße und Schriftstil nachihren Vorstellungen festlegen (siehe Kapitel 9.16 Schriftarten). Diefür den Arztstempel verwendete Schrift wird unter dem Namen Aus-druck Arztstempel geführt.
� Betätigen Sie den Druckknopf Übernehmen.Das Fenster wird hiernach nicht geschlossen, damit Sie bei Bedarfweitere Arztstempel einrichten können.
� Betätigen Sie abschließend den Druckknopf OK, um Ihre Einträge zuspeichern und das Fenster zu verlassen.
� Durch Betätigen des Druckknopfes Rückgängig können Sie Ihrevorgenommenen Einträge rückgängig machen, solange Sie das Fen-ster nicht verlassen haben.

ALBIS · © Albis Ärzteservice Product GmbH & Co KG 1994 - 2004
ALBIS
9.20
9.20 Terminkalender
9.20.1 Terminkalender einrichten
� Bevor der Terminkalender (sinnvoll) genutzt werden kann, müssenSie die einzelnen Terminbereiche des Kalenders einrichten.
� Wählen Sie das Menü Optionen Terminkalender.Daraufhin erscheint folgendes Fenster:
� Betätigen Sie den Druckknopf Neu, um eine neue Rubrik anzulegen.� Nehmen Sie nun die erforderlichen bzw. gewünschten Einstellungen
vor: Titel (zwingend), Terminabstand, Pausen etc. und spei-chern Sie Ihre Eingaben durch Betätigen des Druckknopfes Über-nehmen.
� Nachträgliche Änderungen nehmen Sie über den Druckknopf Än-dern vor. Die Einstellungen der Rubriken sind von einander unab-hängig; lediglich die Farbeinstellungen für Urlaubs- und Feiertagegelten für alle Rubriken.

ALBIS · © Albis Ärzteservice Product GmbH & Co KG 1994 - 2004
9 Optionen
� Über den Druckknopf Alte Termine löschen werden (nach einerSicherheitsabfrage) alle vor dem aktuellen Programmdatum liegen-den Termine der selektierten Rubrik entfernt, und die Datenbank wirddadurch reduziert.Zuvor müssen Sie unbedingt an allen anderen Arbeitsplätzenden Terminkalender schließen!
� Komplette Rubriken mit ihren Einträgen werden über den DruckknopfLöschen entfernt. Auch hier gilt:Zuvor müssen Sie unbedingt an allen anderen Arbeitsplätzenden Terminkalender schließen!
� Zu jeder Rubrik definieren Sie im Bereich Eigenschaften der Rubrikein Kürzel und ordnen diese einem Wartezimmer zu. Die Angabe derKürzel ist für die Terminvergabe aus der Karteikarte heraus zwin-gend notwendig (Kapitel 9.12.2.)
� Setzen Sie den Schalter Markierung Patient gelöscht/ge-storben, wenn Sie sich im Terminkalender diese Information ange-zeigt bekommen wollen.
9.20.2 Arbeitszeiten individuell festlegen
Sie haben die Möglichkeit, in Ihrem Terminkalender die Arbeitszeitenindividuell für jeden Wochentag festzulegen:
� Betätigen Sie den Ändern-Druckknopf.� Markieren Sie den gewünschten Wochentag, nehmen Sie die ge-
wünschten Einträge vor und betätigen Sie den Übernehmen-Druck-knopf. Wiederholen Sie diese Vorgehensweise für jeden Wochentag.� Mit dem Druckknopf Angleichen kopieren Sie die für einen Wo-
chentag festgelegten Arbeitszeiten auf alle anderen Wochentage.� Betätigen Sie abschließend den OK-Druckknopf.
9.20.2

ALBIS · © Albis Ärzteservice Product GmbH & Co KG 1994 - 2004
ALBIS
9.21 Wartezimmer
9.21.1 Wartezimmer anlegen
ALBIS bietet Ihnen die Möglichkeit einer elektronischen Wartezimmer-verwaltung.
� Wählen Sie das Menü Optionen Wartezimmer und nehmen Sieim darauf erscheinenden Fenster folgende Einstellungen vor:
Bereich Optionen
Zusätzliche Informationen abfragen
� Markieren Sie dieses Feld, wenn Sie beim „Hineinsetzen eines Pati-enten“ in das elektronische Wartezimmer zusätzliche Daten einge-ben möchten (z.B. Wartezimmer-Nr., Kommentar).
Patient beim Aufruf aus Wartezimmer entfernen
� Markieren Sie das Feld, wenn der Patient beim Aufrufen standard-mäßig aus dem elektronischen Wartezimmer „entfernt“ werden soll.
Relative Wartezeit (bezgl. Terminbeginn) anzeigen
� Im Wartezimmer werden die Patienten mit gleicher Wartezeit in derchronologischen Reihenfolge ihres „Hineinstellens“ angezeigt.
Wartezimmer am nächsten Morgen löschen
� Markieren Sie das Feld, wenn die Wartezimmerliste am nächstenMorgen automatisch gelöscht werden soll.
Bereich Räume
Wartezimmer-Liste
Hier werden alle bisher eingerichteten Wartezimmer angezeigt.
Wartezimmer neu anlegen
9.21.1

ALBIS · © Albis Ärzteservice Product GmbH & Co KG 1994 - 2004
9 Optionen
� Geben Sie in das Eingabefeld Neues Wartezimmer eine Be-zeichnung ein und betätigen den Druckknopf Übernehmen.Daraufhin wird dieses Wartezimmer in die Liste übernommen.
Wartezimmer löschen
� Wählen Sie das gewünschte Wartezimmer aus und betätigen Sieden Druckknopf Löschen.
Standard-Wartezimmer festlegen
Hier legen Sie fest, welches Wartezimmer für einen Patienten bei derErfassung standardmäßig vorgeschlagen werden soll.
� Tragen Sie in das Eingabefeld Standard-Wartezimmer die Be-zeichnung des gewünschten Wartezimmers ein.
� Betätigen Sie abschließend den Druckknopf OK oder die ↵↵↵↵↵ -Taste.
� Wenn Sie in der Übersicht die Privatpatienten auf einen Blick sehenmöchten, können Sie unter Optionen Schriftarten festlegen,in welcher Schriftart Privat-, Kassen- und markierte Patienten darge-stellt werden sollen.
9.21.2 Verknüpfung Wartezimmer und Terminkalender
� Das Wartezimmer und der Terminkalender sind miteinander verknüpft.
Bestellzeit und Wartezeit
� Über das Menü Optionen Wartezimmer können Sie im BereichOption Relative Wartezeit (bzgl. Terminbeginn) anzeigen im War-tezimmer zusätzlich die Differenz zwischen der Bestellzeit und deraktuellen Zeit in Minuten angezeigt werden. Falls die aktuelle Zeitvor der Bestellzeit liegt (d.h. der Patient ist zu früh erschienen), wirddas durch ein Minuszeichen (-) vor der Minutenangabe kenntlich ge-macht. Wenn dem Patienten kein Termin zugeordnet sein sollte, sowird die Abkürzung k.T. angezeigt.
9.21.2

ALBIS · © Albis Ärzteservice Product GmbH & Co KG 1994 - 2004
ALBIS
9.22 Zeitintervalle
9.22.1 Spooler und Wartezimmer aktualisieren
� Hier legen Sie fest, in welchen Zeitabständen die Listen aller imDruckspooler befindlichen Druckaufträge und aller im elektronischenWartezimmer befindlichen Patienten aktualisiert werden.
� Wählen Sie das Menü Optionen Zeitintervalle.Daraufhin erscheint folgendes Fenster:
� Geben Sie den gewünschten Zeitraum in Sekunden ein (Vorein-stellung: 10 Sekunden).
� Im Bereich Signalisierung neuer Spooler-Eintrag setzen Sie denSchalter akustisches Signal und geben den Pfad zu einem aku-stischen Signal, z.B. WAV-Datei an. Sie erhalten dann bei erstmali-ger Ablage eines Formulars in einen leeren Spooler ein akustischesSignal.
� Um diese Funktion nutzen zu können muss eine Soundkarte instal-liert sein sowie PC-Boxen angeschlossen werden. Bei korrekter Ein-richtung erklingt dieser Ton, wenn das Spoolersymbol erstmalig inder Taskleiste erscheint, d.h. ein Formular in den leeren Spooler ge-legt wurde.
� Betätigen Sie den Druckknopf OK oder die ↵↵↵↵↵ -Taste, um Ihre Konfigu-ration zu speichern.
9.22.1

ALBIS · © Albis Ärzteservice Product GmbH & Co KG 1994 - 2004
9 Optionen
9.23 Nachrichten
� Wählen Sie das Menü Optionen Nachrichten. Daraufhin er-scheint folgender Dialog:
� Nehmen Sie hier im Bereich Nachrichten folgende Einstellungenvor:
� Selektieren Sie den Punkt Nachrichten aktivieren, wenn Sie Interne-Nachrichten versenden möchten.
� Betätigen Sie den Druckknopf Kürzel bearbeiten um spezielle Nach-richtenkürzel zu verändern bzw. neu anzulegen. Siehe 8.10.4 Kar-teikartenkürzel – Textbausteine definieren.
� Legen Sie mittels der Auswahl Standardaktion den Standard-nachrichtentyp fest. Beim Neuerfassen einer Nachricht wird dieserdann vorgeschlagen. Es steht der Typ Nachricht (nur Text) undPatietenübergabe (Text + Patient im Anhang) zur Verfügung.Siehe auch Kapitel 2.23 Interne Nachrichten.
� Setzen Sie den Schalter Nachrichten am nächsten Morgenlöschen, um die gespeicherten Nachrichten im Nachrichten-fenster am nächsten Morgen automatisch zu entfernen. Andern-falls müssen Sie die Nachrichten manuell aus dem Nachrichten-fenster löschen.
9.23

ALBIS · © Albis Ärzteservice Product GmbH & Co KG 1994 - 2004
ALBIS
� Nehmen Sie im Bereich Nachrichteneingang folgende Einstellun-gen vor:
� Tragen Sie im Feld Maximale Anzahl Nachrichten die gewünsch-te maximale Anzahl der eingehenden Nachrichten ein, die im Nach-richtenfenster erscheinen soll. Der Defaultwert 0 (null) bedeutet,dass keine Begrenzung vorgenommen wird und somit alle eingehen-den internen Nachrichten im Nachrichtenfenster aufge-listet werden.
� Im Bereich Popup legen Sie fest, ob zusätzlich zur Anzeige im Nach-richtenfenster ein Hinweis (Bsp. Siehe unten) erscheinen soll.
� Wählen Sie... umNie keine zusätzlichen Hinweise zu erhal-
ten.deaktivierte Anzeige einen Hinweis bei nicht geöffnetem
Nachrichtenfenster zu erhalten.Immer generell einen Hinweis zu erhalten.� Nehmen Sie im Bereich ISDN folgende Einstellungen vor:- Tragen Sie im Feld Vorwahl die Landesvorwahl und die Ortsvorwahl
ohne vorangestellte 0 (null) ein.
� Zum Druckknopf Korrektur befragen Sie bitte ihren ALBIS Service-partner.
- Tragen Sie im Feld Benachrichtigung über eingehende Anru-fe weiterleiten an: den Stationsnamen oder den Netzwerk-namen des betreffenden Rechners ein.
� Bestätigen Sie die vorgenommen Änderungen durch Betätigen desDruckknopfes OK.
9.23

ALBIS · © Albis Ärzteservice Product GmbH & Co KG 1994 - 2004
9 Optionen
9.24 Röntgenbuch
� Hier können Sie Röntgengeräte erfassen, Untersuchungen und Be-handlungen definieren, sowie Standardwerte für diese festlegen.
� Wählen Sie im Menü Optionen den Punkt Röntgenbuch. Darauf-hin erscheint folgender Dialog, der in die Register Röntgengeräte,Röntgenuntersuchungen und Standardwerte unterteilt ist:
9.24.1 Röntgengeräte
� Röntgengeräte erfassen Sie im Register Röntgengeräte.� Sie können für jedes Gerät technische Daten eintragen sowie indivi-
duelle Geräteeinstellungen vornehmen.� Aktivieren Sie das Register Röntgengeräte.
9.24.1

ALBIS · © Albis Ärzteservice Product GmbH & Co KG 1994 - 2004
ALBIS
Betätigen Sie den Druckknopf, um...Neu ein neues Röntgengerät zu erfassen.Übernehmen alle eingegebenen Daten zu speichern.Rückgängig Änderungen rückgängig zu machen.
Ändern bestehende Eintragungen zu verän-dern. Dazu müssen Sie zuerst dasentsprechende Gerät wählen.
Kopieren Einstellungen von einem zuvor ausge-wählten Gerät zu kopieren. Lediglichder Name des Gerätes muss von Ih-nen neu vergeben werden.
� Betätigen Sie den Druckknopf Neu.� Vergeben Sie einen Namen für das Gerät.� Ergänzen Sie die technsichen Angaben um Hersteller, Typ und
Seriennummer, durch Eintragung in das entsprechende Feld.
9.24.1.1 Geräteeinstellungen
� Mittels dieser Einstellung legen Sie fest, welche Werte bei einer Auf-nahme mit diesem Röntgengerät beim Eintrag ins Röntgenbuch ein-gegeben werden müssen.
� Aus folgenden Geräteeinstellungen/Werten können Sie wählen:• Aufnahmespannung (kv) • Aufnahmestrom (mA)
• Ladung (mAs) • Belichtungszeit
• Organautomatikprogramm • Schichtdicke (mm)
• Schichtzeit (s) • Spirale
• Fokus • Filter
• Format • Brennfleckgrösse
9.24.1.1

ALBIS · © Albis Ärzteservice Product GmbH & Co KG 1994 - 2004
9 Optionen
� Die Einstellungen Aufnahmespannung (kv), Aufnahmestrom(mA), Belichtungszeit und Format sind beim Erfassen einesneuen Gerätes bereits voreingestellt.
� Legen Sie die benötigten Werte fest, indem Sie den Schalter vordem entsprechendem Eintrag setzen.
� Beachten Sie, daß nur diese Werte im Bereich Anwendung,abhänging vom gewählten Röntgengerät, im Röntgenbuch aufge-führt werden.
� Betätigen Sie abschließend den Druckknopf Übernehmen.
9.24.1.2 Bereich Geräte
� Hier werden alle erfassten Röntgengeräte mit entsprechender Be-merkung aufgeführt.
� Als Bemerkung kann Bereit bzw. Deaktiviert aufgeführt sein.Dies zeigt Ihnen den aktuellen Status des Gerätes an.
� Um den Status eines Gerätes zu ändern, müssen Sie das entspre-chende Gerät in der Auflistung selektieren und den Druckknopf Ak-tivieren/Deaktivieren betätigen.
� Röntgengeräte mit dem Status deaktiviert können beim Vorneh-men eines Röntgenbucheintrages nicht ausgewählt werden.
9.24.1.2

ALBIS · © Albis Ärzteservice Product GmbH & Co KG 1994 - 2004
ALBIS
9.24.2 Röntgenuntersuchungen
� Mit Röntgenuntersuchungen sind Untersuchungsverfahren gemeint,die unter Anwendung von Röntgenstrahlen durchgeführt werden. Dieskönnen sein:
• Röntgenaufnahmen • Durchleuchtungen
• Mammographien • Computertomographien
• Kontrastmitteluntersuchungen
� Solche Röntgenuntersuchungen werden im Register Röntgenun-tersuchungen erfasst.
� Aktivieren Sie das Register Röntgenuntersuchungen. Daraufhinerscheint die folgende Registerseite:
9.24.2

ALBIS · © Albis Ärzteservice Product GmbH & Co KG 1994 - 2004
9 Optionen
Betätigen Sie den Druckknopf, um...Neu eine neue Untersuchung zu erfassen.
Ändern bestehende Eintragungen zu verän-dern. Dazu müssen Sie zuerst die Un-tersuchung wählen, bei der Sie Ände-rungen vornehmen wollen.
Kopieren einen bestehenden Eintrag zu kopie-ren. Lediglich der Name der Untersu-chung muss von Ihnen neu vergebenwerden.
Löschen eine zuvor ausgewählte Untersuchungzu löschen.
Übernehmen alle eingegebenen Daten zu spei-chern.
Rückgängig Änderungen rückgängig zu machen
� Betätigen Sie den Druckknopf Neu.
� Tragen Sie einen Namen für die Untersuchung in das Feld Name/Art ein.
Bereich Einstellungen
� Wollen Sie das bei der Auswahl dieser Untersuchung im Röntgen-buch immer ein bestimmtes Röntgengerät vorgeschlagen wird, sosetzen Sie den Schalter Bei der Auswahl übernehmen undwählen das entsprechende aus der Geräteliste aus.
Bereich Kontrastmittel
� Wird bei dieser Art der Untersuchung ein Kontrastmittel benötigt, sohaben Sie die Möglichkeit, ein bestimmtes Präparat der Untersuchungzu hinterlegen. Beim Eintragen dieser Untersuchung wird somit dasverknüpfte Präparat automatisch ins Röntgenbuch eingetragen.
9.24.2

ALBIS · © Albis Ärzteservice Product GmbH & Co KG 1994 - 2004
ALBIS
� Setzen Sie den Schalter Kontrastmittel auf Ja.� Tragen Sie das entsprechende Präparat in dem Feld Standard-
name ein oder wählen Sie wie gewohnt ein Präparat mittels der Funk-tionstasten aus der Gelben- bzw. Kleinen Liste Medikamenteaus.
� Bedarf der Einsatz des Kontrastmittels das Einverständnis des Pati-enten, so setzen Sie den Schalter Einverständniserklärung aufJa. Somit wird der Auflistung der Anwendungen im Röntgenbuchder Eintrag Einverständniserklärung für das Kontrast-mittel mit der Vorbelegung Nein hinzugefügt.
Parameter
� Folgende Parameter können Sie der Untersuchungsart hinzufügen:
• Ebene • Anzahl des Scans
• lfd. Scannummer • Schutzmaßnahme
• Einverständniserklärung allgemein • Sequenzen: Anzahl
• Sequenzen: Kommentar
� Aktivierte Parameter kommen beim Eintrag ins Röntgenbuch zumTragen, d. h., diese werden in der Auflistung der Anwendungen auf-geführt.
� Legen Sie die benötigten Parameter fest, indem Sie den Schalter vordem entsprechenden Eintrag setzen.
Standardwertreihe
� Jeder Röntgenuntersuchung können Standardwerte zugeordnet wer-den. Dies ist sinnvoll, wenn z.B. bei der Röntgenaufnahme Knie im-mer wieder das gleiche Format für die Aufnahme (18x24) verwendetwird.
� Ordnen Sie der Röntgenuntersuchung eine Standardwertreihehinzu, in dem Sie diese aus der Liste wählen.
� Lesen Sie im folgenden Kapitel 9.24.3 Standardwerte, wie SieStandardwertreihen erstellen.
9.24.2

ALBIS · © Albis Ärzteservice Product GmbH & Co KG 1994 - 2004
9 Optionen
Konstanzprüfung
� Mittels diesen Schalters ist es möglich, Eintragungen im Röntgen-buch vorzunehmen, ohne das dieser Eintrag ein Patient zugeordnetwerden muss. Dieses ist hilfreich, wenn Sie Kontrolluntersuchungenan Röntgengeräten durchführen möchten und diese im Röntgenbuchdokumentieren.
� Setzen Sie dazu den Schalter Konstanzprüfung.
9.24.3 Standardwerte
� Jede Standardwertreihe kann beliebig viele Parameter enthalten. Zujedem Parameter können beliebig viele Werte oder nur ein einzelnerWert eingetragen werden. Die hier erstellten Standardwertreihen wer-den im Register Röntgenuntersuchung den einzelnen Untersu-chungen zugeordnet.
� Die sogenanten Standardwertreihen erleichtern Ihnen das Ein-tragen von Röntgenuntersuchungen im Röntgenbuch. Zum Bei-spiel genügt es, eine Druckkknopfes zu betätigen, um der Untersu-chung Standardwerte zuzuweisen bzw. die Auswahl der Werte zueiner Anwendung vorzubelegen und somit einzuschränken. Sieheauch Kapitel 9.24.3.1 Standardwertreihen erfassen.
9.24.3

ALBIS · © Albis Ärzteservice Product GmbH & Co KG 1994 - 2004
ALBIS
� Aktivieren Sie das Register Standardwerte. Daraufhin erscheintdie folgende Registerseite:
Betätigen Sie den Druckknopf, um...
Neu eine neue Standardwertreihe zu erfas-sen.
Ändern bestehende Eintragungen zu verän-dern. Dazu müssen Sie zuerst eineschon gespeicherte Standardwertreiheauswählen, bei der Sie Änderungenvornehmen wollen.
Kopieren eine Standardwertreihe und die schondort hinterlegten Werte zu kopieren.Lediglich der Name der neuenStandardwertreihe muss von Ihnenneu vergeben werden.
9.24.2

ALBIS · © Albis Ärzteservice Product GmbH & Co KG 1994 - 2004
9 Optionen
Löschen eine zuvor ausgewählte Standardwertereihe zu löschen
Übernehmen alle eingegebenen Daten zu spei-chern.
Rückgängig Änderungen rückgängig zu machen
9.24.3.1 Standardwertreihen erfassen
� Betätigen Sie den Druckknopf Neu und tragen anschließend in demFeld Name einen Bezeichner für diese Standardwertereihe ein.
� Selektieren Sie den gewünschten Typ, um einen Standardwert zuvergeben bzw. eine Liste von Werten zu hinterlegen. Siehe Abbil-dung:
� Möchten Sie einen einzelnen Wert für diesen Typ, vergeben, sotragen Sie diesen in der Spalte Wert ein.
� Dies ist dann der Standardwert für diesen Typ der mittels eines Knopf-drucks bei der Eintragung im Röntgenbuch übernommen wird, so-fern Sie diese Standardwertereihe der Röntgenuntersuchung hinter-legt haben, für die ein Eintrag im Röntgenbuch vorgenommen wird.
9.24.3.1

ALBIS · © Albis Ärzteservice Product GmbH & Co KG 1994 - 2004
ALBIS
� Möchten Sie diesem Typ eine Liste von Werten hinterlegen, so betä-tigen Sie nach Selektion des entsprechendenTyps den DruckkknopfListe bearbeiten. Daraufhin erscheint folgender Dialog:
Betätigen Sie den Druckknopf, um..
Einfügen in die Liste Werte in der „Liste“ abzulegen.
Entfernen aus der Liste einen zuvor markierten Wert aus derListe zu löschen.
OK die Standardwertliste zu verlassen undIhre vorgenommen Einträge zu spei-chern.
� Mittels der senkrechten Pfeilen am linken Seitenrand können Sie dieSortierung der Einträge innerhalb der Standardwertreihe bestimmen.In dieser Reihenfolge werden Ihnen die Werte bei der Eintragung insRöntgenbuch zur Auswahl angeboten.
� Tragen Sie eine beliebige Anzahl von Werten ein, ggf. sortieren Siediese.
� Betätigen Sie abschließend den Druckknopf OK.
� Durch folgendes Symbol ist ersichtlich,dass Sie diesem Typ eine Werteliste hinterlegt haben.
9.24.3.1

ALBIS · © Albis Ärzteservice Product GmbH & Co KG 1994 - 2004
9 Optionen
� Soll diesem Typ ein Standardwert hinzugefügt werden, so wählenSie den entsprechenden Wert aus der Liste aus.
� Speichern Sie diese Standardwertreihe mittels des DruckknopfesÜbernehmen. Nun können Sie diese einer Röntgenuntersuchungzuweisen.
9.24.4 Drucken
Definieren Sie Ihren individuellen Röntgenbuchausdruck unter Optio-nen Röntgenbuch Register Drucken. Diese „Druckoptionen“ errei-chen Sie auch in der Röntgenbuch Ansicht über die FunktionstasteF4 Druckoptionen.
� In der Auswahlliste des Registers Drucken markieren Sie die ge-wünschten Röntgenbuchdaten für den Ausdruck:
9.24.3.1

ALBIS · © Albis Ärzteservice Product GmbH & Co KG 1994 - 2004
ALBIS
9.25 IMS
����� Informationen zu den optionalen Einstellmöglichkeiten für die IMS-Funktion finden Sie unter Kapitel 15.6 Optionen IMS des elektroni-schen Anwenderhandbuches. Wie Sie dieses aufrufen, entnehmenSie bitte dem Kapitel 11.4. Handbuch.
9.25

ALBIS · © Albis Ärzteservice Product GmbH & Co KG 1994 - 2004
10 Ansicht
10 Ansicht
10.1 Nur Stammdaten, Geteilt, Nur Dokumentation
� Hier stellen Sie ein, welche Bereiche im Patientenfenster angezeigtwerden sollen.Dieselbe Einstellung können Sie auch im Menü Optionen Pati-entenfenster Register Aufteilung oder durch Anklicken der untenbeschriebenen Symbole vornehmen:
Nur Stammdaten: Dieser Bereich gliedert sich in 5 Treiche, die Sie jeweils durch einen Doppelklick öffnebearbeiten können: Personalien, KontrollterCave!, Dauerdiagnosen, Dauermedikamente.
Geteilt: Anzeige der Stammdaten (in der oberen und der Karteikarte oder des ausgewählten Sc(Dokumentation) in der unteren Hälfte im Patientenfe
Nur Dokumentation: Anzeige nur der Karteikartedes ausgewählten Scheines (Dokumentation).
� Wählen Sie das Menü Ansicht und klicken Sie auf Nur Stamm-daten, Geteilt oder Nur Dokumentation.Nach Ihrer Auswahl wird der entsprechende Menüpunkt mit einemvorangestellten Häkchen ����� versehen.
10.1

ALBIS · © Albis Ärzteservice Product GmbH & Co KG 1994 - 2004
ALBIS
10.2 Überlappend
� Haben Sie mehrere Patienten gleichzeitig geöffnet, können Sie hierdie Anordnung der Patientenfenster festlegen.
� Wählen Sie aus dem Menü Ansicht die Einstellung Überlap-pend.Daraufhin erscheint die Anordnung folgendermaßen:
� In dem aktiven Fenster ist die Titelzeile blau dargestellt.� Um ein anderes Fenster zu aktivieren, klicken Sie auf die Titelzeile
des gewünschten Fensters.
10.2

ALBIS · © Albis Ärzteservice Product GmbH & Co KG 1994 - 2004
10 Ansicht
10.3 Nebeneinander
� Haben Sie mehrere Patienten gleichzeitig geöffnet, können Sie hierdie Anordnung der Patientenfenster festlegen.
� Wählen Sie aus dem Menü Ansicht die Einstellung Nebenein-ander.Daraufhin erscheint die Anordnung folgendermaßen:
� In dem aktiven Fenster ist die Titelzeile blau dargestellt.� Um ein anderes Fenster zu aktivieren, klicken Sie auf die Titelzeile
des gewünschten Fensters.
10.3

ALBIS · © Albis Ärzteservice Product GmbH & Co KG 1994 - 2004
ALBIS
10.4 Symbole anordnen
� Sie können die Patientenfenster der in Bearbeitung befindlichen Pa-tienten zu Symbolen verkleinern. Nur aktive Fenster lassen sich zuSymbolen verkleinern.
� Um ein anderes Fenster zu aktivieren, klicken Sie auf die Titelzeile.� Klicken Sie hierzu einmal (nur einmal!) in das Titelleistensymbol
des Patientenfensters (oben links):
Daraufhin erscheint folgendes Menü:
� Wählen Sie den Menüpunkt Minimieren oder klicken Sie zuvor auffolgendes Zeichen:
Daraufhin erscheint das Patientenfenster als Symbol:
� Sie können die Symbole beliebig auf dem Bildschirm verschieben.� Wählen Sie im Menü Ansicht Symbole anordnen, wenn die
dargestellten Symbole nebeneinander angeordnet werden sollen:
10.4

ALBIS · © Albis Ärzteservice Product GmbH & Co KG 1994 - 2004
10 Ansicht
10.5 Alle schließen
� Mit dieser Funktion schließen Sie alle „geöffneten“ Patienten aufeinmal. Unterhalb des Menüpunktes Ansicht Alle schließensind alle „geöffneten“ Patienten aufgelistet, wobei der Name desgerade „aktiven“ Patienten mit einem vorangestellten Häkchen (�)versehen ist. Durch einfaches Anklicken des Namens können Sieden entsprechenden Patienten „aktivieren“:
� Wählen Sie das Menü ? Alle schließen.Daraufhin werden alle Patienten ohne vorherige Sicherheitsabfragegeschlossen.
10.6 Funktionsleisten� Mit dieser Funktion legen Sie fest, welche Funktionsleisten ein- bzw.
ausgeblendet werden sollen.
� Wählen Sie im Menü ? den Punkt Funktionsleiste. Daraufhinerscheint folgendes Untermenü:
� Wählen Sie nun die gewünschten Funktionsleisten aus, in dem Siediese mit einem Häkchen (�) versehen.
� Möchten Sie die Größe der Symbole verändern, so wählen Sie denPunkt Große Symbole.
� Beachten Sie, dass die Änderung der Symbolgröße erst nach einemNeustart von ALBIS wirksam wird. Des weiteren kann es möglichsein, dass Sie Position der Symbolleisten korrigiert und gespeichertwerden muss. Setzen Sie dazu den Schalter Funktionsleistenbeim Beenden speichern im Menü Optionen Arbeitsplatz.
10.6

ALBIS · © Albis Ärzteservice Product GmbH & Co KG 1994 - 2004
ALBIS
� Folgende Funktionsleisten stehen Ihnen zur Verfügung.
Patient
Edit
Anamnese
Ansicht
FormularIm Patientenfenster
10.6.1 Tooltip für Scheine� Fahren Sie mit der Maus über ein Symbol eines Notfall-, Belegarzt-,
Überweisungs-, Abrechnungsscheins, BG-Rechnung oder einer Pri-vatrechnung, so wird ein entsprechender Tooltip mit Scheinart, derKasse, dem Quartal bzw. das Gültig Bis Datum - sofern vorhanden -sowie weiter Informationen zum Schein angezeigt.
10.6.2 Chipkartenlesestatus
� Anhand der farblichen Umrandung des jeweiligen Kassenscheins inder Toolbar ist für Sie sofort ersichtlich, ob die KVK-Daten für diesenSchein gültig sind, d. h. das Einlesedatum innerhalb des aktuellenQuartals liegt. Ist dies der Fall, so wird das Scheinsymbol mit einemgrünen Rahmen dargestelllt, andernfalls mit einem roten.
10.7 Statuszeile
� Mit dieser Funktion legen Sie fest, ob die Statuszeile ein- bzw. aus-geblendet werden soll.
� Wählen Sie im Menü ? den Punkt Statuszeile und setzen Sie einHäkchen (�) davor, wenn sie eingeblendet werden soll.
10.7

ALBIS · © Albis Ärzteservice Product GmbH & Co KG 1994 - 2004
10 Ansicht
10.8 Verankern von Fenstern
� Die Nachfolgend aufgeführten Fenster können verankert werden, d.h. Sie können ihnen eine feste Position zuweisen.
Das neue Fenster derinternen Nachrichten inAlbis on WindowsTM zurAnzeige eingehenderNachrichten,Patientenübergabe undeingehenderTelefonanrufe.
- BG-Statistik- Diagnosenstatistik- Freie Statistik- Leistungstatistik- Medikamentenstatistik- Praxisvergleich- Richtengrößenstatisik- Tagesprotokoll- Verordnungscheck
- Nein-Schein-Liste- Liste ohne
Einlesedatum- Patienten mit mehreren
Scheinen
Wartezimmer
Regelswerkkontrolle
Privat Listen- Auswahlliste- Behandlungsliste- Ausgangsbuch- Offene Posten- Mahnliste /Alle/M1- Quittungsliste
10.8

ALBIS · © Albis Ärzteservice Product GmbH & Co KG 1994 - 2004
ALBIS
10.8.1 Verankern der einzelnen Fenster
� Öffnen bzw. aktivieren Sie eines der beschriebenen Fenster und wäh-len anschließend im Menü Ansicht den Punkt Verankern. ImUntermenü wählen Sie dann einen der Menüpunkte Links, Rechts,Unten oder Oben, um das Fenster an der von Ihnen gewähltenPosition zu verankern.
Beispiel:
� Öffnen Sie das Wartezimmer in dem Sie im Menü Patient denPunkt Wartezimmer wählen oder betätigen Sie die Tastenkombina-tion Strg + W. Anschließend erscheint folgendes Fenster:
10.8.1

ALBIS · © Albis Ärzteservice Product GmbH & Co KG 1994 - 2004
10 Ansicht
� Wählen Sie nun im Menü Ansicht den Menüpunkt Verankern undanschließend im Untermenü den Punkt unten. Daraufhin erscheintdas Wartezimmer verankert am unterem Rand.
10.8.2 Verschieben von verankerten Fenstern
� „Fassen” Sie^mit dem Mauszeiger das verankerte Fenster an dem“Griff” am linken Rand des Fensters an.
Betätigen Sie dann die linke Maustaste und halten Sie sie gedrückt.Ziehen Sie dann das Fenster an die gewünschte Position und lassenSie die Maustaste wieder los.
10.8.2

ALBIS · © Albis Ärzteservice Product GmbH & Co KG 1994 - 2004
ALBIS
10.8.3 Verankern von Fenstern nebeneinander
� Wählen Sie im Menü Patient den Punkt Nachrichten und imUntermenü den Punkt Nachrichten anzeigen oder betätigen Siedie Tastenkombination Shift + Strg + N. Führen Sie nun dieSchritte wie in 10.8.1 Verankern der einzelnen Fenster beschrie-ben mit dem Nachrichtenfenster durch. Anschließend entspricht dieOberfläche von ALBIS dem unten abgebildetem Bild:
� Fassen Sie nun das Nachrichtenfenster wie unter 10.8.2 Ver-schieben von verankerten Fenstern am “Griff” an und ziehen denRahmen des Nachrichtenfensters auf das Wartezimmer. (sie-he Abbildung)
10.8.3

ALBIS · © Albis Ärzteservice Product GmbH & Co KG 1994 - 2004
10 Ansicht
Rahmen desNachrichtenfensters
� Nachdem Sie diese Schritte durchgeführt haben wird Ihnen das Nach-richtenfenster und das Wartezimmer wie unten abgebildet inALBIS angezeigt.
10.8.3

ALBIS · © Albis Ärzteservice Product GmbH & Co KG 1994 - 2004
ALBIS
10.8.4 Ändern der Größe von verankerten Fenstern
� Bewegen Sie die Maus an den Fensterrand der vergrößert werdensoll. Betätigen Sie die Linke Maustaste und halten diese gedrückt.Ziehen Sie nun das Fenster in die gewünschte Größe auf undlassen die Maustaste wieder los. Angrenzende Fenster passen sichautomatisch an.
� Die Positionen der einzelnen Fenster wird beim Beenden von ALBISgespeichert, so daß Sie die Fenster am nächsten Tag nur noch auf-rufen brauchen.
10.8.4

ALBIS· © Albis Ärzteservice Product GmbH & Co KG 1994 - 2004
11 Hilfe
11 Hilfe
11.1 Inhalt
� Wählen Sie im Menü ? den Punkt Inhalt, um das Inhaltverzeichnisder Hilfe aufzurufen.
11.2 Index
� Wählen Sie im Menü ? den Punkt Index, um den Index der Hilfeaufzurufen.
11.3 Tipp des Tages
� Beim Start des Programms wird ein Dialog mit dem Tipp des Tagesangezeigt:
� Wählen Sie Nächster Tipp wird der folgende Tip angezeigt,bestätigen Sie den Button Schließen wird der Dialog beendet.
� Über den Menüpunkt ? Tipp des Tages kann der Dialog jeder-zeit wieder aufgerufen werden.
� Über das Menü Optionen Patientenfenster kann diese Anzei-ge deaktiviert werden.
11.3

ALBIS · © Albis Ärzteservice Product GmbH & Co KG 1994 - 2004
ALBIS
11.3.1 Microsoft Agent
� Bitte Beachten Sie, dass unten aufgeführteMicrosoft Komponenten installiert seinmüßen, um den Microsoft Agent nutzenzu können.
� Sind diese Komponenten nicht installiertso erscheint der Tagestipp in gewohnterForm.
� Die Komponenten sind bereits vorhanden,wenn Sie Microsoft Windows 2000 oderOffice 2000 auf Ihrem Arbeitsplatz instal-liert haben.
Die Komponenten sind zu finden unter:
http://msdn.microsoft.com/workshop/imedia/agent/agentdl.asp
Und sollten in folgender Reihenfolge installiert werden:
1. Download the Microsoft Agent core components (395 KB exe)http://activex.microsoft.com/activex/controls/agent2/MSagent.exe
2. Download der selektierten Sprachkomponente (German)3. Mindestens eine der Microsoft Agent character files (Figuren: Ge-
nie, Merlin, Peddy, Robby)4. Text-to-speechengines:
Lernout & Hauspie® TTS3000 Text-To-Speech Engine – German(2,2 MB.exe)
11.3.1

ALBIS· © Albis Ärzteservice Product GmbH & Co KG 1994 - 2004
11 Hilfe
� Über das Menü Optionen Patientenfenster kann das Einblen-den des Microsoft Agents deaktiviert werden.
� Betätigen Sie die rechte Maustaste „auf“ dem Agent um die folgen-den Optionen einstellen zu können.
� Wählen Sie ... umAusblenden, den Agent zu minimieren.Erweiterte Figuroptionen, Schrift, Sprachgeschwindigkeit,
Soundeffekte der Figur usw. zukonifigurieren.
Figureigenschaften, aus dem Katalog der vorhande-nen Charakteren zu wählen.
11.4 Handbuch
� Wählen Sie im Menü ? den Punkt Handbuch, um sich das ALBISAnwenderhandbuch anzeigen zu lassen.
� Beim ersten Start an einem Arbeitsplatz kann es dabei einmalig vor-kommen, daß Sie zur Installation des Adobe-Acrobat®-Readers (Pro-gramm zur Ansicht und Bedienung des elektronischen Handbuchs)aufgefordert werden. Bitte folgen Sie einfach den entsprechendenBildschirmanweisungen.
11.4

ALBIS · © Albis Ärzteservice Product GmbH & Co KG 1994 - 2004
ALBIS
11.5
11.5 Infoseiten
� Hier haben Sie die Möglichkeit Informationen über Albis, die Service-partner, das Update sowie Informationen über verschiedene AlbisKooperationspartner nachzulesen und auszudrucken.
� Wählen Sie im Menü ? den Punkt Infoseiten. Daraufhin erscheintein Browserfenster, welches alle Funktionen des Internet Explorersbesitzt.
� Bitte Beachten Sie, daß mindestens der Internet Explorer 4.0 aufIhrem Arbeitsplatz installiert sein muß.
� Es gibt kein gesonderten Menüpunkt für die Funktionen desBrowserfensters. Die Funktionen Datei öffnen und Drucken sindim Menü Patient, siehe Kapitel 2.17 Drucken. Anderen Funktio-nen wie Schriftgrad, Seite wechseln, aktualisieren etc. sind im MenüAnsicht angeordnet.

ALBIS· © Albis Ärzteservice Product GmbH & Co KG 1994 - 2004
11 Hilfe
11.5.1 Hyperlink in der Karteikarte des Patienten speichern
� Wählen Sie wie gewohnt im Menü ? den Punkt Infoseiten...Daraufhin erscheint der in Albis integrierte Internetbrowser.
� Stellen Sie beim „Surfen“ bzw. Recherchieren fest, dass Sie die ge-fundene Information, sprich diese Internetseite schnell wieder Aufru-fen möchten, so haben Sie nun die Möglichkeit, den Hyperlink (Adres-se der Seite) in der Karteikarte eines Patienten abzulegen.
� Wählen Sie hierzu im Menü Patient den Punkt Speichern inKartei. Haben Sie einen Patienten geöffnet, so wird Ihnen dieserbereits vorgeschlagen, andernfalls haben Sie die Möglichkeit einenPatienten auszuwählen. Die Adresse der Seite wird somit in der Kar-teikarte des Patienten unter dem Karteikartenkürzel hlink gespei-chert.
� Möchten Sie die Seite wieder aufrufen, so genügt ein Doppelklick aufdiese Karteikartenzeile bzw. das Betätigen der Funktionstaste F3.
11.5.2 Favoritenverwaltung
� Haben Sie den in Albis integrierten Internetbrowser geöffnet, so wirdIhre vorhandene Menüleiste (Patient, Formular usw.) um den EintragFavoriten erweitert. In diesem Menü haben Sie Möglichkeit, favo-risierte Seiten schnell aufzurufen, neue hinzu zufügen und diese zuverwalten. Beachten Sie, wenn Sie über dieses Menü Seiten zu IhrenFavoriten aufnehmen, dass diese nicht aus der Karteikarte des Pati-enten abrufbar sind.
11.5.3 Seitenvorschau
� Möchten Sie eine Internetseite ausdrucken, so haben Sie zuvor dieMöglichkeit , sich die Seite in der Seitenvorschau anzusehen. Wäh-len Sie hierzu im Menü Patient den Punkt Seitenvorschau.
11.5.3

ALBIS · © Albis Ärzteservice Product GmbH & Co KG 1994 - 2004
ALBIS
11.6 KV-Spezifika...
� Wählen Sie im Menü ? den Punkt KV-Spezifika, um sich dieInformationen Ihrer KV anzeigen zu lassen und ggf. auszudrucken.
� Zu folgende Themen finden Sie Informationen:- Handhabungshinweise zur Tagtrennung- zur Angabe von Zusätzen zu Besuchsziffern (DKM, zur Wege-
pauschale oder Zone)- Angabe von Pseudoziffern für Sachkosten- zur Leistungskennzeichnung� Außerdem können noch zusätzliche Information der KV erfolgen.
11.7 ALBIS Servicepartner
� Hier finden Sie Informationen über Ihren zuständigen Albis Service-partner.
� Wählen Sie im Menü ? den Punkt Albis Servicepartner, soöffnet sich folgender Dialog:
� Betätigen Sie den Druckknopf Drucken, um die Informationen Ih-res zuständigen Albis Servicepartners auszudrucken.
� Betätigen Sie den Druckknopf OK, um den Dialog wieder zu schlie-ßen.
11.7

ALBIS· © Albis Ärzteservice Product GmbH & Co KG 1994 - 2004
11 Hilfe
11.8 Über ...
� Hier sehen Sie die aktuelle Version von ALBIS.� Wählen Sie das Menü ? Über.
Daraufhin erscheint folgendes Fenster:
11.8

ALBIS · © Albis Ärzteservice Product GmbH & Co KG 1994 - 2004
ALBIS
- unbesetzt -

ALBIS · © Albis Ärzteservice Product GmbH & Co KG 1994 - 2004
12 Statistik
12 Statistik
� Hier finden Sie gesammelt alle Menüpunkte mit statistischen Funk-tionen. Freie Statistik, Leistungsstatistik, Medikamentenstatistik,Privatstatistik, Tagesprotokoll, Überweisungen (eingehend) undVerordnungsscheck.
� Alle nachfolgend beschriebenen – auf dem Bildschirm gezeigten –Statistiken können Sie über das Menü Patient Drucken ausdrucken.Alternativ dazu klicken Sie einmal auf das Druckersymbol in derFunktionsleiste des Hauptfensters.
12.0
12.0 BG-Statistik
� Wählen Sie das Menü Statistik BG-StatistikDaraufhin erscheint folgendes Fenster:
� Im Bereich Zeitraum wählen Sie den Zeitraum aus, für den die Sta-tistik erstellt werden soll. Das Anlegedatum des BG-Berichtes ist aus-schlaggebend.

ALBIS · © Albis Ärzteservice Product GmbH & Co KG 1994 - 2004
ALBIS
� Im Bereich Arztwahl selektieren Sie die Ärzte, die bei der Erstellungder Statistik berücksichtig werden sollen.
� Die Auswahl bzw. deren Aufhebung erfolgt entweder über die Tasta-tur durch Drücken der Leertaste oder durch Anklicken mit der li. Maus-taste.
� Im Bereich Berichtsart selektieren Sie die BG-Berichte die Sie inder BG-Statistik aufgeführt haben wollen.
� Die Auswahl bzw. deren Aufhebung erfolgt entweder über die Tasta-tur durch Drücken der Leertaste oder durch Anklicken mit der li. Maus-taste.
� Im Bereich Aufschlüsselung nach BG können Sie eine Aufteilungder BG-Statistik nach einzelnen Berufsgenossenschaften festlegen.
� Wählen Sie keine, dann erhalten Sie nur eine Auflistung aller aus-gewählten Berichtstypen mit der Anzahl der dazugehörigen Berichte.
� Wählen Sie alle vorkommenden BG, dann erhalten Sie eine Auf-listung aller Berichtstypen, unterteilt in die einzelnen vorkommendenBerufsgenossenschaften.
� Wählen Sie nur bestimmte BG, dann betätigen Sie den Druck-knopf Auswahl und markieren Sie die Berufsgenossenschaften durchDrücken der Leertaste oder durch Anklicken mit der li. Maustaste.Anschließend speichern Sie Ihre Auswahl durch Drücken der OK Ta-ste. Sie gelangen nun wieder in das Fenster BG-Statistik und könnendiese durch Anklicken der OK Taste starten.
Der Aufbau der BG-Statistik:Im Kopf der BG-Statistik werden Ihnen die Einstellungen, die Sie ge-wählt haben angezeigt. Die Anzeige wird nach Berichtstypen sortiert.Die Aufteilung der Berichtstypen wird in der ersten Spalte mit der Ge-samtzahl dieser Berichte angezeigt. In der zweiten Spalte erhalten Siedie Information wie viele dieser Berichte der allgemeinen Heilbehand-lung zugeordnet wurden und in der dritten Spalte werden Ihnen die An-zahl der Berichte der besonderen Heilbehandlung angezeigt.
12.0

ALBIS · © Albis Ärzteservice Product GmbH & Co KG 1994 - 2004
12 Statistik
12.1 Diagnosenstatistik
� Hier können Sie eine Statistik aller Scheindiagnosen der Kassenpati-enten erstellen. Die Statistik kann, wie von der Leistungsstatistik ge-wohnt, über ein Quartal, einen Zeitraum oder einen einzelnen Tagerstellt werden. Außerdem kann Sie auch Patientenbezogen sein.Sie kann alle Scheine einer oder mehrerer KV-Nummer(n) oder ei-nes einzelnen Arztes berücksichtigen.
12.2 Freie Statistik
� Wählen Sie das Menü Statistik Freie Statistik.Das darauffolgende Fenster ist in diverse Register unterteilt, bei derjedes eine bestimmte Funktion hat:
12.2

ALBIS · © Albis Ärzteservice Product GmbH & Co KG 1994 - 2004
ALBIS
12.2.1 Register Menü
� Wählen Sie zunächst das Menü Statistik Freie StatistikRegister Menü.Daraufhin erscheint folgendes Fenster:
� Dieses ist das wichtigste Register. Hier können Sie zwischen ver-schiedenen, vordefinierten Statistiken auswählen und neue Statistikenanlegen.
12.2.1

ALBIS · © Albis Ärzteservice Product GmbH & Co KG 1994 - 2004
12 Statistik
� Nehmen Sie hier folgende Einträge vor:Auswahl Hier kann entweder aus der ComboBox eine bestehende
Statistik ausgewählt werden, oder wenn vorher Neuoder Ändern gewählt wurde, der Name der (neuen)Statistik geändert/eingegeben werden. Beim ersten Auf-rufen ist noch keine Statistik angelegt. Deshalb befindenSie sich direkt im Neuanlege-Modus und können denNamen einer neuen Statistik eingeben.
Beschreibung Hier findet die Beschreibung der Statistik im Klartextstatt, damit Sie später auch noch wissen, was Sie mitder jeweiligen Statistik überhaupt bezweckt haben.
Datum Hier können Sie einen Zeitraum eingeben oder auch nurden heutigen Tag wählen. Dieser Zeitraum bezieht sichsowohl auf die Karteikarteneinträge (s.u.) als auch aufdie Medikamente (s.u.)
Neu Über diesen Druckknopf wird eine neue Statistik ange-legt. Bitte beachten Sie, daß Sie vor Ausführung der
Statistik (� OK) erst Übernehmen wählen müssen.Hierzu müssen Sie eventuell,erst von einem anderenRegister erst zu dieser Auswahl zurückkehren.
Ändern Wenn Sie eine Statistik aus der ComboBox ausgewählthaben, können Sie diese über diesen Druckknopf än-dern. Für das Ausführen der Statistik gilt dasselbe wiebei Neu.
Löschen Hiermit löschen Sie die in der ComboBox selektierteStatistik.
Übernehmen Die gerade bearbeitete Statistik wird abgespeichert undist anschließend über OK auszuführen.
Rückgängig Die Änderungen an der gerade bearbeiteten Statistikwerden wieder rückgängig gemacht.
12.2.1

ALBIS · © Albis Ärzteservice Product GmbH & Co KG 1994 - 2004
ALBIS
12.2.2 Register Karteikarte
� Hier können Sie die Patienten auswählen, die bestimmte Karteikar-teneinträge haben (oder auf die bestimmte Karteikarteneinträge nichtzutreffen. Als Zeitraum wird der im Register Menü eingestellte Zeit-raum genommen.
� Wählen Sie das Menü Statistik Freie Statistik RegisterKarteikarte. Daraufhin erscheint folgendes Fenster:
� Nehmen Sie hier folgende Einträge vor:
12.2.2

ALBIS · © Albis Ärzteservice Product GmbH & Co KG 1994 - 2004
12 Statistik
Zuordnung Mittels der Zuordnung können Sie Karteikarteneinträgeeines bestimmten Ärztes suchen. Wählen Sie hierzu denentsprechend Arzt aus der Liste.
����� Beachten Sie bitte, dass diese Zuordnung sich auch aufdie Einstellungen im Register Medikamente auswirkt. DieZuordnung eines Arztes im Register Schein und Patientbleibt davon unberührt.
Verkn. Hier wählen Sie aus, ob die Verknüpfung der Karteikarten-einträge mit „und“ oder „oder“ erfolgen soll. Bitte beach-ten Sie, dass die Einträge von oben nach unten abgearbei-tet werden und die Klammerregel „Und vor oder“ z.Zt.noch nicht berücksichtigt wird.
Neg. Wenn Sie diese Checkbox wählen, werden alle Patientenaufgelistet, die den Eintrag nicht haben.
Kürzel Hier können Sie das Karteikartenkürzel eingeben, nachdem gesucht werden soll. Ein * als Joker ist zulässig. MitF3 können Sie auf die Karteikartenkürzelauswahl zugrei-fen.
Eintragung Der hier eingegebenen Text wird unter dem entsprechen-den Kürzel gesucht. Hierbei wird eine Volltextsuche durch-geführt. D.h., daß der unter Eintragung eingegebeneText irgendwo in der Karteikartenzeile des Patienten vor-kommen muß, nicht nur am Anfang.Beispiel: Es wurde als Kürzel d* und als Eintragung mel-litus eingegeben. Dann wird auch ein Patient gefunden,der unter dem Kürzel diag den Text diabetes mellitusstehen hat. Groß- und Kleinschreibung wird übrigens nichtbeachtet.
12.2.2

ALBIS · © Albis Ärzteservice Product GmbH & Co KG 1994 - 2004
ALBIS
12.2.3 Register Medikamente
Hier nehmen Sie alle Einstellungen vor, wenn Sie nach bestimmtenMedikamenten oder Patienten mit teuren Rezepten suchen möch-ten. Als Zeitraum wird der im Register Menü eingestellte Zeitraumgenommen.
� Wählen Sie das Menü Statistik Freie Statistik RegisterMedikamente.Daraufhin erscheint folgendes Fenster:
12.2.3

ALBIS · © Albis Ärzteservice Product GmbH & Co KG 1994 - 2004
12 Statistik
� Nehmen Sie hier folgende Einträge vor:
Kasse Es werden nur Kassenrezepte beachtet.
Privat Es werden nur Privatrezepte beachtet.
Außerhalb Es werden nur Medikamente außerhalb einesRezeptes beachtet (Karteikartenkürzel medar).
Muster Es werden nur Medikamentenmuster beachtet(Karteikartenkürzel medmu).
Verk./Neg. Siehe Register Karteikarte
Medikamente Es werden die Medikamente berücksichtigt, inderen Namen der hier eingegebene Text vor-kommt (Volltextsuche).
Medikamentenpreis Wenn Sie hier Beträge eingeben, werden allePatienten ausgegeben, denen in dem jewei-ligen Zeitraum Medikamente verschrieben wur-den, die in dem angegebenen Preisumfang la-gen. Entscheidend hierbei ist der Preis des ein-zelnen Medikamentes.
� Wollen Sie nach Präparaten suchen, die von einem bestimmten Arztverordnet wurden, so können Sie die Zuordnung im Register Kartei-karte beschränken. Siehe hierzu Kapitel 12.2 Register Karteikarte.
12.2.3

ALBIS · © Albis Ärzteservice Product GmbH & Co KG 1994 - 2004
ALBIS
12.2.4 Register Schein
� Hierüber können Sie alle Patienten auswählen, bei denen in demangegebenen Zeitraum ein(e) entsprechende(r) Schein/Rechnungangelegt wurde. Zudem können Sie festlegen, auf welche Schein-typen/Privatrechnungen sich die Statistik beschränken soll. Bei demSchalter Zuordnung können Sie entweder Scheine aller Ärzte oderScheine eines bestimmten Arztes selektieren. So ist es Ihnen mög-lich, auch ohne den Vorbereitungslauf der Abrechnung, einen Über-blick über die Scheinanzahl der verschiedenen Ärzte Ihrer Praxis zuerhalten. Standardmäßig wird Ihnen die Suche für alle Ärzte angebo-ten. Wollen Sie jedoch nur für einen Arzt die Statistik erstellen, sowählen Sie bitte den entsprechenden Namen. Bitte beachten Sie,daß durch diese Suche nur die Vergabe des Scheins entscheidendist, nicht die Zuordnung der Leistungen auf dem Schein.
� Wählen Sie das Menü Statistik Freie Statistik RegisterSchein. Daraufhin erscheint folgendes Fenster:
12.2.4

ALBIS · © Albis Ärzteservice Product GmbH & Co KG 1994 - 2004
12 Statistik
12.2.5 Register Patient
� Hier lassen sich Patientenmerkmale spezifizieren, um die Auswahleinzuschränken.
� Wählen Sie das Menü Statistik Freie Statistik RegisterPatient. Daraufhin erscheint folgendes Fenster:
� Nehmen Sie hier folgende Einträge vor:
Geb.Datum von-bis selbsterklärend.Letzter Behandlungstag von-bis Eingrenzung der zu durchsu-
chenden Patientenmengemöglich, da nur Patienten be-rücksichtigt werden, bei denen„der letzte Behandlungstag“ indiesem Zeitraum liegt.
12.2.5

ALBIS · © Albis Ärzteservice Product GmbH & Co KG 1994 - 2004
ALBIS
Geschlecht selbsterklärend.Krankenkasse Der Name der Krankenkasse.Kasse/Privat Kassen- oder Privatpatient.Primär/Ersatz/SKT Suche von Patienten, die bei
einer Primär- oder Ersatzkas-se bzw. über einen SonstigenKostenträger versichert sind.
Versicherungsverhältnis M / F / RZuordnung Interne Zuordnung des Patien-
ten zu einem Arzt (bei GP oderPG).
Bemerkungen Volltextsuche in den Bemer-kungen, allen Bereichen derKrankengeschichte und Cave!in den Patientendaten.
Entbindungstermin selbsterklärend.PLZ Postleitzahl des Wohnortes
des Patienten; mit F3 könnenSie auf die Postleitzahlenlistezugreifen.
Gebühren frei
� Setzen Sie den Schalter nicht gebührenfrei, um eine Listeder Patienten zu erhalten, bei denen in den Stammdaten das FeldGebühr frei bis leer ist.
� Setzen Sie den Schalter befristet frei bis:, um eine Listeder Patienten zu erhalten, die bis einschließlich des eingesetztenDatums gebührenbefreit sind. Lassen Sie das Datumsfeld leerwerden alle Patienten ermittelt - unabhängig vom begrenzten Da-tum -, bei denen in den Stammdaten das Feld Gebühr frei bismit einem Datum gefüllt ist.
12.2.5

ALBIS · © Albis Ärzteservice Product GmbH & Co KG 1994 - 2004
12 Statistik
12.2.6
Entfernung Der Entfernungsbereich innerhalbder Patientenstammdaten. z. B.für Erstellung einer Hausbesuchs-liste. Hier kann nach Zone, Dop-pel-kilometer und nach Ge-bührenziffer mit # gesucht wer-den.
12.2.6 Register Ausgabe
� Die Freie Statistik kann sortiert ausgegeben werden. Hier legen Siefest, nach welchem Kriterium die Sortierung vorgenommen werdensoll und welche Patientendaten in der Ergebnisliste in welcher Form-ausgegeben werden sollen.
� Zudem können Sie eine Statistik nach den teuersten Patienten bzw.nach den Patienten mit den teuersten Präparaten erstellen. Als Zeit-raum wird der im Register Menü eingestellte Zeitraum genommen.
� Wählen Sie das Menü Statistik Freie Statistik RegisterAusgabe. Daraufhin erscheint folgendes Fenster:

ALBIS · © Albis Ärzteservice Product GmbH & Co KG 1994 - 2004
ALBIS
unbesetzt

ALBIS · © Albis Ärzteservice Product GmbH & Co KG 1994 - 2004
12 Statistik
� Nehmen Sie die notwendigen Einträge vor:
Auswahl Hier werden alle zur Verfügung stehenden Daten auf-gelistet. An dieser Stelle sei auf die Bedeutung derbeiden Ausgabe-/Sortierfelder Verord. VO ges. undVerord. VO max. hingewiesen, die für die Gesamt-summe der Verordnungen des jeweiligen Patienten bzw.seine teuerste Einzelverschreibung stehen.
Inhalt Hier werden die auszugebenden Daten aufgelistet.
Br. Hier können Sie die Breite der jeweiligen Spalte ange-ben. Längere Texte werden abgeschnitten. Zur Einga-be doppelklicken Sie auf den Eintrag.
Or. Hier können Sie angeben, ob der Text in der Spaltelinks-, rechtsbündig oder zentriert erscheinen soll. ZurEingabe doppelklicken Sie auf den Eintrag.
Einfügen Hiermit übernehmen Sie einen Eintrag von der linkenin die rechte Liste. Sie können auch den entsprechen-den Eintrag in der linken Liste mit der Maus doppel-klicken.
Entfernen Hiermit entfernen Sie einen Eintrag aus der rechtenListe.
Höher Hiermit bewegen Sie einen Eintrag in der rechten Listenach oben.
Tiefer Hiermit bewegen Sie einen Eintrag in der rechten Listenach unten.
12.2.6

ALBIS · © Albis Ärzteservice Product GmbH & Co KG 1994 - 2004
ALBIS
12.3 IMS
� Informationen zu IMS finden Sie im Kapitel 15 des elektronischenAnwenderhandbuch. Wie Sie dieses aufrufen, entnehmen Sie bittedem Kapitel 11.4 Handbuch.
12.3

ALBIS · © Albis Ärzteservice Product GmbH & Co KG 1994 - 2004
12 Statistik
12.4.1
12.4 Leistungsstatistik
12.4.1 Erstellen
� Hier erhalten Sie eine Übersicht über Ihre Schein-/Fallzahlen,Quartalsumsätze, Fallwerte, Leistungsgruppen, Labor-budgets und GO-Nummern, jeweils nach Untergruppen aufgeschlüs-selt.
� Sie können die Auswertung für eine ganze Praxis (alle Ärzte mit ei-ner KV-Nummer) erstellen oder einen einzelnen Arzt auswählen. Hier-mit sind auch Gemeinschaftspraxen in Praxisgemeinschaften stati-stisch auswertbar.
� Wählen Sie das Menü Statistik Leistungsstatistik Er-stellen. Daraufhin erscheint folgendes Fenster:

ALBIS · © Albis Ärzteservice Product GmbH & Co KG 1994 - 2004
ALBIS
12.4.1.1
� Nehmen Sie hier folgende Einträge vor:
Bereich Zeit
� Geben Sie den Zeitraum an, für den eine Leistungsstatistik durchge-führt werden soll. Jahresübergreifend (2001 - 2002) ist es nicht mög-lich eine Leistungsstatistik zu erstellen, wegen der Umstellung aufEURO.
Bereich Patienten
� Wählen Sie Alle, wenn Sie die Statistik für alle Patienten erstellenmöchten. Wählen Sie Selektierter Patient, wenn Sie die Sta-tistik nur für den aktuellen Patienten erstellen möchten.
Bereich Arztwahl
� Wählen Sie den Arzt aus, für den Sie eine Leistungsstatistik durch-führen möchten. Wenn Sie für alle in Ihrer Praxis tätigen Ärzte eineLeistungsstatistik durchführen möchten, markieren Sie GesamtePraxis. Ist dieser Schalter gesetzt, so wird in der Tabelle die Ver-teilung der Umsätze auf die einzelnen Ärzte der Praxis (nach Kassenunterschieden) und der prozentuale Anteil eines Arztes am Gesamt-umsatz dargestellt. Wenn Sie diese nur für einen Arzt durchführenmöchten, setzen Sie den Schalter bei Einzelner Arzt und treffenIhre Auswahl aus der Combobox. Setzen Sie den Schalter bei KV-Nummer, und selektieren Sie mit der Maus die entsprechende KV-Nummer.
� Bestätigen Sie Ihre Eingaben mit OK oder der ↵↵↵↵↵ -Taste. Daraufhinwird die Leistungsstatistik auf dem Bildschirm angezeigt und kanngedruckt werden.
� Falls Sie die bereits im Menü Optionen Statistik vorgenomme-nen Einstellungen an dieser Stelle ändern möchten, ist das über denDruckknopf Optionen möglich. Siehe auch Kapitel 9.18 Statistik.

ALBIS · © Albis Ärzteservice Product GmbH & Co KG 1994 - 2004
12 Statistik
12.4.1.1
12.4.1.1 Praxis- / Zusatzbudget
� Wählen Sie im Dialog Leistungsstatistik Erstellen denDruckknopf Optionen. Daraufhin erscheint das Fenster Optionen-Statistik. Dort haben Sie u. U. bereits Einstellungen vorgenom-men (siehe Kapitel Optionen/Einstellungen), die Sie hier gegeben-falls neu anpassen können.
� Markieren Sie im Bereich Budgets die Einstellung Praxisbudgets.� Bestätigen Sie die Einstellungen mit OK und nehmen Sie wie ge-
wohnt die Einstellungen für die Leistungsstatistik vor. Bestätigen SieIhre Einstellungen mit OK.
Nun erhalten Sie eine komplette Leistungsstatistik, die auch eine Über-sicht über die Auslastung der in Anspruch genommenen Budgets be-inhaltet.
� Es werden alle GO-Nummern, die in das jeweilige Budget fallen auf-gelistet. Die zugehörige Budgetgrenze (maximal abrechenbare Punkt-zahl) wird aus der Anzahl der budgetrelevanten Scheine (M/F undR), dem (regionalen) Fallzahlendurchschnitt und den Fallpunktzahlen(M/F und R) des Budgets bestimmt.
� Die GO-Nummern, die auf nicht budgetrelevanten Scheinen stehen,(Ausnahmefälle) werden gesondert aufgeführt. Hierzu zählen dieScheinuntergruppen 21 (Zielauftrag), 30+31 (belegärztliche Mit-/Weiterbehandlung) und 41 (org. Notfalldienst) und sonstiger Kosten-träger, sowie solche mit Scheinuntergruppe > 0 (nicht normal). Au-ßerdem Scheine mit Leistungen ausschließlich aus Kapitel U (ohne7180, 7181, 7200, 7215)
Abbildung siehe nächste Seite.

ALBIS · © Albis Ärzteservice Product GmbH & Co KG 1994 - 2004
ALBIS
� Zuletzt wird eine Übersicht über die Praxis- und Zusatzbudgets aus-gegeben. Hier ist die Zahl bugetrelevanter und nicht budgetrelevanterFälle aufgeführt. Außerdem werden die erbrachten, die maximal zu-lässigen und die abrechenbarer Punktzahlen in den einzelnen Bud-gets aufgelistet. Wenn das Praxisbudget noch nicht ausgeschöpft,aber die Grenze des Zusatzbudgets überschritten ist, werden die Über-schreitungen mit dem Praxisbudget verrechnet.
12.4.1.1

ALBIS · © Albis Ärzteservice Product GmbH & Co KG 1994 - 2004
12 Statistik
� Die Berechnung der Quartalsumsätze berücksichtigt nicht evtl.Abzüge durch Budgetüberschreitungen. Bitte kontrollieren Sieebenfalls die einzelnen Budgets.
12.4.1.2 Teilbudget
� In der Leistungsstatistik (Quartalsstatistik) werden die Teilbudgetsausgewiesen. Dieser Punkt ist für Sie nur für zurückliegende Quarta-le wichtig, in denen Teilbudgetierungen durchgeführt wurden.
� Hierbei wird zunächst der Name des Teilbudgets und die Kapitel-nummer aus dem neuen EBM angegeben, in dem das Budget be-schrieben wird. Darunter werden alle GO-Nummern aufgelistet, diezu diesem Budget gehören. Zu jeder GO-Nummer wirddie budget-relevante Anzahl, die Punktzahl sowie das Produkt aus beiden (Ge-samt) angegeben. Darunter wird die Summe aller Punkte ausgewie-sen, die der Arzt in diesem Teilbudget erbracht hat.
� In der zweiten Tabelle findet der Vergleich mit der Budgetobergrenzestatt. Es wirddie Anzahl der budgetrelevanten Fälle, die Fallpunktzahlund als Produkt aus beiden die Budgetobergrenze (Budget) angege-ben. Die vorher berechnete Gesamtpunktzahl des Arztes erscheintwieder in der Spalte Selbst.
12.4.1.2

ALBIS · © Albis Ärzteservice Product GmbH & Co KG 1994 - 2004
ALBIS
� Die Abweichung berechnet sich aus dem eigenen Wert abzüg-lich des Budgets. Solange dieser Wert negativ ist, liegen Sieunter der Budgetobergrenze. Wenn der Wert positiv ist, liegenSie darüber, und die Abweichung wird Ihnen nicht mehr bezahlt.
12.4.2 Grafische Auswertung
� Mit diesem Menüpunkt kann eine grafische Auswertung der Leistungs-statistik aufgerufen werden.� Hierzu benötigen Sie das Programm Microsoft Excel. Sollte auf
Ihrem Rechner dieses Programm nicht installiert sein, wendenSie sich bitte an Ihren ALBIS-Vertriebspartner.
� Wählen Sie das Menü Statistik Leistungsstatistik Gra-fische Auswertung. Sie erhalten dadurch eine Darstellung derstatistischen Daten mit zugehörigen Diagrammen.
� Bevor Sie diesen Menüpunkt ausführen, müssen Sie den Programm-pfad und das Arbeitsverzeichnis für Excel unter Optionen Stati-stik Verzeichnisse Excel einstellen.
� Bitte beachten Sie, dass Sie die grafische Auswertung nur anwählenkönnen, wenn Sie zuvor eine Leistungsstatistik erstellt haben. DieseFunktion rufen Sie über Leistungsstatistik Erstellen auf.
12.4.2

ALBIS · © Albis Ärzteservice Product GmbH & Co KG 1994 - 2004
12 Statistik
12.4.3 Punktzahlstatistik
� Die Punktzahlstatistik gibt Ihnen einen Überblick Ihrer erbrachtenKassenleistungen einschließlich der Punktzahlen, getrennt nachKassengruppen.
� Wählen Sie den Menüpunkt Statistik LeistungsstatistikPunktzahlstatistik aus, so erhalten Sie folgendes Fenster:
Bereich Zeit
� Geben Sie den Zeitraum an, für den die Punktzahlstatistik erstelltwerden soll. Bei einer Quartalsstatistik werden nur Scheine berück-sichtigt, die bis inkl. dem eingetragenen BIS-Datum ausgestellt wur-den.
12.4.3

ALBIS · © Albis Ärzteservice Product GmbH & Co KG 1994 - 2004
ALBIS
Bereich Patienten
� Wählen Sie Alle, wenn Sie die Statistik für alle Patienten erstellenmöchten. Wählen Sie Selektierter Patient, wenn Sie die Sta-tistik nur für den aktuellen Patienten erstellen möchten.
Bereich Arztwahl
� Wählen Sie die KV-Nummer aus, für die Sie eine Punktzahlstatistikdurchführen möchten. Wenn Sie diese nur für einen Arzt durchfüh-ren möchten, betätigen Sie Einzelner Arzt und treffen Ihre Aus-wahl.
� Falls Sie die bereits im Menü Optionen Statistik vorgenomme-nen Einstellungen an dieser Stelle ändern möchten, ist das über denDruckknopf Optionen möglich.
� Bestätigen Sie Ihre Eingaben mit OK oder der ↵↵↵↵↵ -Taste. Daraufhinwird die Punktzahlstatistik auf dem Bildschirm angezeigt und kanngedruckt werden.
12.4.3.1 Druckausgabe
➠ Die Ausgabe der Punktzahlstatistik wird in drei Tabellen bzw. Berei-che unterteilt:• Ziffern berücksichtigter (Scheinarten)• Ausgenommene Ziffern berücksichtigter Scheine (Scheinarten)• Restliche Ziffern auf nicht berücksichtigten Scheine (Scheinarten)• Ziffern ausgenommener Scheine durch Kennziffer
In diesen Tabellen erfolgt jeweils eine Auflistung der Ziffern getrenntnach den Kassenarten AOK, IKK, LKK, BKK, Seekasse, EK, SKT,Knappschaft. Die ersten beiden Spalten informieren Sie über dieGesamtpunktzahl aller RVO-Kassen.
� Scheine deren Kassenart oder Gebührenordnung nicht ermittelt wer-den können (z.B. NEIN-Scheine), werden gesondert am Ende aufge-listet. Diese Scheine bzw. Patienten können über die RETURN-Tastebzw. per Doppelklick mit der Maus aufgerufen werden.
12.4.3.1

ALBIS · © Albis Ärzteservice Product GmbH & Co KG 1994 - 2004
12 Statistik
12.5 Medikamentenstatistik
� Hier erhalten Sie eine Übersicht über Ihre Verordnungen nach Kran-kenkassen, Versicherungsarten , Altersgruppen und nachATC-Code (sortiert nach Umsatz) aufgeschlüsselt.
� Wählen Sie das Menü Statistik Medikamentenstatistik.Daraufhin erscheint folgendes Fenster:
� Bei der Medikamentenstatistik werden alle Medikamente einzeln auf-gelistet. Diese können entweder alphabetisch oder nach Verschrei-bungsumfang (Umsatz) sortiert werden (siehe folgender Abschnitt).
� Auch Medikamente die auf Heil- und Hilfsmittelrezepten sowie aufBTM-Rezepten verordnet wurden, werden erfaßt.
� Nehmen Sie hier folgende Einträge vor:
Bereich Zeit
� Geben Sie den Zeitraum an, für den eine Medikamentenstatistikdurchgeführt werden soll.
12.5

ALBIS · © Albis Ärzteservice Product GmbH & Co KG 1994 - 2004
ALBIS
Bereich Patienten
� Wählen Sie Alle, wenn Sie die Statistik für alle Patienten erstellenmöchten. Wählen Sie Selektierter Patient, wenn Sie die Sta-tistik nur für den aktuellen Patienten erstellen möchten. (In diesemFall sind nicht alle Vergleichswerte sinnvoll.)
Bereich Arztwahl
� Wählen Sie den Arzt aus, für den Sie eine Medikamentenstatistikdurchführen möchten. Wenn Sie für alle in Ihrer Praxis tätigen Ärzteeine Statistik durchführen möchten, markieren Sie Alle. Wenn Siediese nur für einen Arzt durchführen möchten, betätigen Sie Ein-zelner Arzt und treffen Ihre Auswahl.
� Bestätigen Sie Ihre Eingaben mit OK oder der ↵↵↵↵↵ -Taste.
Nun wird die Medikamentenstatistik auf dem Bildschirm angezeigt:
� Im Abschnitt Liste der Verodnungen der Medikamentenstatistikkönnen Sie durch einen Doppelklick mit der linken Maustaste bzw.durch Betätigen der Leertaste eine Auflistung aller Patienten mit demgewählten Medikament erstellen.
12.5

ALBIS · © Albis Ärzteservice Product GmbH & Co KG 1994 - 2004
12 Statistik
12.5.1
12.5.1 Optionen
� Betätigen Sie in dem Fenster Medikamentenstatistik den Druck-knopf Optionen.Daraufhin gelangen Sie in das Fenster Optionen Statistik, dasSie auch über das Menü Optionen Statistik Einstellungenaufrufen (Erläuterungen siehe Kapitel 9.18.1 Einstellungen). Die dortvorgenommenen Einstellungen sind Standard, können jedoch an die-ser Stelle individuell angepaßt werden.
12.5.2 Ausgabe Medikamentenstatistik
� Die Ausgabe der Medikamentenstatistik wird in vier Tabellen bzw.Bereiche unterteilt:• Verordnungen nach Altersgruppen• Liste der Verordnungen• Einordnung der Verordnungen nach ATC-Code• Manuell von der Richtgrößenstatistik ausgenommene Verordnun-
gen (siehe Kapitel 3.4.4.2 Medikamente fürRichtgrößenstatistik herausnehmen)

ALBIS · © Albis Ärzteservice Product GmbH & Co KG 1994 - 2004
ALBIS
12.6 Privatstatistik
� Mit diesem Programmpunkt haben Sie die Möglichkeit, eine Statistikmit den Umsätzen der Privatrechnungen für einen gewissen Zeitraumzu erstellen.
� Wählen Sie das Menü Statistik Privatstatistik. Daraufhinerscheint folgendes Fenster:
� Nehmen Sie hier folgende Einträge vor:
Bereich Zeitraum
� Geben Sie den Zeitraum an, für den die Privatstatistik durchgeführtwerden soll. Das Datum bezieht sich hier auf das Leistungsdatum.
Bereich Arztwahl
� Wählen Sie den Arzt aus, für den die Privatstatistik durchgeführt wird.Auch eine Mehrfachanwahl ist möglich.
Bereich Rechnungsart und Rechnungsstatus
� Im Bereich Rechnungsart selektieren Sie die unter StammdatenRechnungsarten definierten Rechnungsarten.
� Im Bereich Rechnungsstatus wählen Sie aus, für welcheRechnungsstati die Liste erstellt werden soll. Die Voreinstellung mar-kiert alle Rechnungsstati bis auf „Stornierte“ (ST).
12.6

ALBIS · © Albis Ärzteservice Product GmbH & Co KG 1994 - 2004
12 Statistik
12.7
12.7 Richtgrößenstatistik
� Mit diesem Programmpunkt haben Sie die Möglichkeit, eine Statistikmit allen Bedingungen für die Richtgrößen für einen gewissen Zeit-raum zu erstellen.
� Wählen Sie das Menü Statistik Richtgrößenstatistik. Dar-aufhin erscheint folgendes Fenster:
� Nehmen Sie hier folgende Einträge vor:
Bereich Arztgruppe
� Arbeiten Sie in einer Praxisgemeinschaft, wählen Sie hier zuerst dieKV-Nummer aus, für die die Statistik durchgeführt werden soll.
Bereich Zeitraum
� Wählen Sie hier das Jahr und die Quartale aus, welche in IhrerRichtgrößenstatistik ausgegeben werden sollen. Bei der Auswahl derQuartale ist eine Mehrfachauswahl möglich.

ALBIS · © Albis Ärzteservice Product GmbH & Co KG 1994 - 2004
ALBIS
12.7
� Für Quartale, die nicht aktiv sind, wurden unter OptionenRichtgrößen keine Einstellungen vorgenommen. Wenn eine un-terschiedliche Verteilung der „Richtgrößentöpfe“ existiert, kön-nen Sie nur Quartale auswählen, deren „Topfbildungen“ über-einstimmen.
Bereich Zusätze
� Durch Setzen des Schalters Hochrechnung für das Ende desaktuellen Quartals durchführen erhalten Sie eine Hochrech-nung für das aktuelle Quartal bis zum Quartalsende.
� Dies erfolgt nur dann, wenn Sie eine voraussichtliche Fallzahl und dieAnzahl der Arbeitstage unter Optionen Richtgrößen im DialogEinstellungen Richtgrößenstatistik erfasst haben.
� Diese Einstellung kann nur aktiviert werden, wenn Sie das gerade lau-fende Quartal gewählt haben, welches noch nicht abgeschlossen ist.Bei Richtgrößenstatistiken aus der Vergangenheit ist dies nicht not-wendig, da hier die tatsächlichen Daten schon vorliegen.
� Sobald Sie für eine Richtgrößenstatistik mehrere Quartale eines Jah-res auswählen, können Sie den Schalter Ansicht Quartals-vergleich aktivieren
� Durch Setzen dieses Schalters werden für jeden Richtwert die Quarta-le untereinander zum Vergleich abgebildet.
� Betätigen Sie den Druckknopf Optionen Richtgrößen, so gelan-gen Sie in das Fenster Optionen Richtgrößen, das Sie auch überdas Menü Optionen Statistik Richtgrößen aufrufen können(Erläuterungen siehe Kapitel 9.18.5 Richtgrößen).
� Mit OK starten Sie die Erstellung der Richtgrößenstatistik.� Die Berechnung der Richtgrößenstatistik erfolgt nach folgenden
Formeln:Budget = Fälle x RichtwertAbweichung = Verbrauch - BudgetAuslastung % = (Verbrauch : Budget) x 100

ALBIS · © Albis Ärzteservice Product GmbH & Co KG 1994 - 2004
12 Statistik
12.8
12.8 Tagesprotokoll
� Hier erhalten Sie eine Übersicht über sämtliche Leistungen, die Siewährend des ausgewählten Tages/Zeitraumes vergeben haben.
� Wählen Sie das Menü Statistik Tagesprotokoll.Daraufhin erscheint folgendes Fenster:
� Ein Karteikartenausdruck bzw. Laufzettel eines Patienten kann überdiesen Programmpunkt realisiert werden. Hierzu öffnen Sie den ent-sprechenden Patienten und rufen das Tagesprotokoll auf. Wählen Sienun den Schalter Aktiver Patient, und stellen Sie den gewünsch-ten Zeitraum ein.

ALBIS · © Albis Ärzteservice Product GmbH & Co KG 1994 - 2004
ALBIS
12.8
� Nehmen Sie folgende Einstellungen vor:
Bereich Zeitraum
� Geben Sie in die Eingabefelder von.. bis.. den Zeitraum an, fürden das Tagesprotokoll erstellt werden soll.
Bereich Kürzel
� Wählen Sie aus, ob Sie ein Tagesprotokoll für alle oder nur für be-stimmte Karteikarteneinträge erstellen möchten. Wenn Sie hier eineAuswahl hinsichtlich der definierten Filter (diese werden im MenüStammdaten Karteikarte Karteikartenfilter festgelegt;siehe Kapitel 8.10.3 Karteikartenfilter) treffen möchten, markierenSie Filter und wählen den gewünschten Eintrag aus.
Bereich Patienten
� Treffen Sie hier folgende Auswahl:
Wählen Sie... um...
Alle im Tagesprotokoll alle Patienten ins Tagesprotokoll aufzuneh-men, auch die ohne einen auf den Filter pas-senden Eintrag oder ohne jeglichen Eintrag.
Mit entsprechenden diejenigen Patienten ins Tagesprotokoll
Einträgen aufzunehmen, die einen dem Filter entspre-chenden Eintrag haben.
Aktiver Patient das Tagesprotokoll für den momentan inBearbeitung befindlichen Patienten zu erstel-len. Das Programm erstellt dann einen Lauf-zettel des Patienten für den entsprechendenZeitraum und mit dem jeweiligen Filter.
Kasse IK sich alle Patienten einer best. Kasse heraus-suchen zu lassen.
Privat sich alle Privatpatienten des heraussuchenzu lassen.

ALBIS · © Albis Ärzteservice Product GmbH & Co KG 1994 - 2004
12 Statistik
12.8
Bereich Ärzte
� Markieren Sie Alle, um ein Tagesprotokoll für alle Ärzte zu erstellen.Anderenfalls markieren Sie Auswahl und wählen den Arzt aus, fürden Sie das Tagesprotokoll erstellen möchten.� Um mehrere Ärzte aus der Auswahlliste auszuwählen, betätigen
Sie die Strg-Taste, halten diese gedrückt und wählen die gewünsch-ten Ärzte in gewohnter Weise aus.
Bereich Ausgabe:
� Sie können optional die Karteikarteneinträge Kurz oder Lang einstel-len. Diese Einstellung legt fest, ob die Ausgabe im Tagesprotokoll inKurz- oder Langform dargestellt wird.
� Setzen Sie das Häkchen bei Sortierung nach Namen, um dieAusgabe der Namen alphabetisch nach Namen zu sortieren.
� Andernfalls wird die Sortierung der Ausgabe aufsteigend nachPatientennummern ausgegeben.
� Ferner können Sie auswählen, welche Informationen im Tagesproto-koll erscheinen sollen:
Dauerdiagnosen, Dauermedikamente, IK + Versichertennummer undCAVE-Einträge. Ebenso können Sie bei Aktivieren des Schalters Hin-weis bei fehlender Diagnose sämtliche Patienten ohne Dia-gnosen im Tagesprotokoll auswerten lassen.
� Zum Erstellen des Tagesprotokolls betätigen Sie den Druckknopf OK.Daraufhin wird das Tagesprotokoll gemäß Ihren Vorgaben erstellt undauf dem Bildschirm angezeigt.
� Durch Betätigen des Druckknopfes Standard können Sie Ihre Vor-gaben abspeichern.

ALBIS · © Albis Ärzteservice Product GmbH & Co KG 1994 - 2004
ALBIS
12.9
12.9 Überweisungen (eingehend)
� Hier erhalten Sie eine Statistik der überweisenden Ärzte eines beliebi-gen Quartals.
� Wählen Sie das Menü Statistik Überweisungen (eingehend).Daraufhin erscheint folgendes Fenster:
� Markieren Sie hier das gewünschte Quartal und bestätigen Sie IhreEingaben mit OK oder der ↵↵↵↵↵ -Taste.Daraufhin erscheint folgendes Fenster:
� Von allen Ärzten, die bei Überweisungsscheinen des gewählten Quar-tals im Feld Überweisung von eingetragen wurden, werden die KV-Nummer, der Name und die Häufigkeit ihrer Nennungen (sowohl ins-gesamt als auch bei den einzelnen Scheinuntergruppen) aufgelistet.Am Ende wird die Gesamtsumme ausgegeben.

ALBIS · © Albis Ärzteservice Product GmbH & Co KG 1994 - 2004
13 Zusatzmodule
13 Zusatzmodule
� Zu ALBIS existieren verschiedene Zusatzmodule, die separat erwor-ben werden können. Diese werden in den folgenden Abschnitten be-schrieben.
� Bitte sehen Sie sich unter Extern Demonstrationen auch unse-re Präsentationen zu den Programmen an.
13.1 PraxisArchiv
� Ihr Praxiscomputer wird mit PraxisArchiv zur Informationszentrale.Ab sofort verwaltet PraxisArchiv alle wichtigen Daten, Bilder und Do-kumente in Ihrer Praxis. Papierlos, versteht sich, und auf Knopfdruck!In Sekundenschnelle werden Arztbriefe, Untersuchungsberichte oderBefundbilder angezeigt. Ob die zu archivierenden Dokumente dabeivon einem Ultraschallgerät, einem Scanner oder einer Kamera kom-men, spielt keine Rolle. Alle Funktionen des PraxisArchivs sind ent-weder über Menüpunkt oder Kürzel anwählbar.Falls Sie Fragen zu PraxisArchiv haben, wenden Sie sich bitte anIhren ALBIS Service-Partner.
13.1.1 Scannen
� Über den Menüpunkt Extern PraxisArchiv Scannen oder dasKarteikartenkürzel „ascan“ können Sie PraxisArchiv ansprechen unddas Scannen von Dokumenten (Arztbriefe, Befunde etc.) starten. Nachder Rückkehr zu ALBIS kann das Dokument dem aktuellen Patien-ten zugeordnet werden. Nähere Einzelheiten entnehmen Sie bittedem Benutzerhandbuch von PraxisArchiv.
13.1.1

ALBIS · © Albis Ärzteservice Product GmbH & Co KG 1994 - 2004
ALBIS
13.1.2 Video
� Über den Menüpunkt Extern PraxisArchiv Video oder dasKarteikartenkürzel „acam“ können Sie PraxisArchiv ansprechen unddie Archivierung von Einzelbildern angeschlossener Videoquellen (Ul-traschall, Sonografie etc.) aufrufen. Nach der Rückkehr zu ALBISkann das Dokument dem aktuellen Patienten zugeordnet werden.Nähere Einzelheiten entnehmen Sie bitte dem Benutzerhandbuchvon PraxisArchiv.
13.1.3 Alle Datenquellen
� Über den Menüpunkt Extern PraxisArchiv Alle Datenquellenoder das Karteikartenkürzel „abild“ können Sie PraxisArchiv anspre-chen, um beliebiges Bildmaterial zu archivieren. Die Datenquelle wirdhierbei innerhalb von PraxisArchiv ausgewählt. Nach der Rückkehrzu ALBIS kann das Dokument dem aktuellen Patienten zugeordnetwerden. Nähere Einzelheiten entnehmen Sie bitte dem Benutzer-handbuch von PraxisArchiv.
13.1.4 Dokumente zuordnen
� Über den Menüpunkt Extern PraxisArchiv Dokumente zu-ordnen können Dokumente aus PraxisArchiv, die noch ohne Zuord-nung zu einem Patienten sind, nachträglich zugeordnet werden.
13.1.4

ALBIS · © Albis Ärzteservice Product GmbH & Co KG 1994 - 2004
13 Zusatzmodule
13.2 telemed
� telemed ermöglicht Ihnen die Kommunikation mit anderen Beteilig-ten im Gesundheitswesen. telemed bietet Ihnen Online-Dienste, diespeziell für die Anforderungen von Medizinern entwickelt wurden, undhilft Ihnen so, zeitraubende und unsichere Postwege, Besprechungs-termine und Fahrtzeiten zu vermeiden. Ob eMail-Versand oderInternet, mit telemed sind Sie jederzeit online.Falls Sie Fragen zu telemed haben, wenden Sie sich bitte an IhrenALBIS Service-Partner.
Integration telemed in ALBIS1. Falls der Pfad für telemed/telemail unter Optionen Wartung Ver-
zeichnisse externer Programme nicht eingetragen ist (ver-mutlich ist telemed noch nicht installiert) und eine Funktion vontelemed gestartet werden soll (Mails senden/holen, telemed Haupt-maske etc.), besteht jetzt neben der Möglichkeit eine Demonstrati-on zu sehen auch die Möglichkeit telemed direkt zu installieren.
2. Bei Wahl der Installation wird allerdings zuerst in der Registrierungnachgesehen, ob telemed nicht doch schon installiert ist. Falls ja,erscheint ein Hinweis mit der Möglichkeit diese Installation mit ALBISzu verknüpfen, d.h. der Pfad wird unter Optionen Wartung Ver-zeichnisse externer Programme eingetragen.
3. Wenn telemed noch nicht installiert ist, wird das CD-ROM Laufwerkgesucht und, wenn vorhanden, der Anwender aufgefordert, dietelemed CD einzulegen. Wenn das Laufwerk bereit ist, wird das Set-up von telemed gestartet.
4. Über den Menüpunkt Extern telemed telemed oder durchBetätigen des Druckknopfes in der Funktionsleiste kann nun direktdie telemed-Hauptmaske gestartet werden.
13.2

ALBIS · © Albis Ärzteservice Product GmbH & Co KG 1994 - 2004
ALBIS
13.2.1 Arztbrief senden
� Über den Menüpunkt Extern telemed Arztbrief senden kön-nen Sie Arztbriefe per eMail einfach und sicher versenden. Hierzuselektieren Sie vorher den entsprechenden Brief in der Karteikarte.Diese Funktion läßt sich auch über F5 aufrufen.
13.2.2 Arztbriefe holen
� Über den Menüpunkt Extern telemed Arztbriefe holen kön-nen Sie Arztbriefe Ihrer Kollegen per eMail einfach und sicher emp-fangen und automatisch dem richtigen Patienten zuordnen.
13.2.3 Online Statistik
� Diese Programmpunkte sind zur Zeit noch nicht aktiv. In Kürze wer-den Sie aber Zugriff auf eine kollektive Vergleichsstatistik haben, überdie Sie Ihr Abrechnungs- und Verordnungsverhalten mittels telemedmit Ihren Kollegen auch schon im laufenden Quartal vergleichen kön-nen.
13.2.4 Mail senden
� Über den Menüpunkt Extern telemed Mail senden können Sieeinfach und sicher elektronische Nachrichten versenden.
13.2.5 Labordaten empfangen
� Über den Menüpunkt Extern telemed Labordaten empfan-gen können Sie, falls Ihr Labor eMail unterstütz, die Labordatenüber das Internet laden.
13.2.5

ALBIS · © Albis Ärzteservice Product GmbH & Co KG 1994 - 2004
13 Zusatzmodule
13.3. MediSERV
� Integriert in ALBIS ist Ihre Privatabrechnung mit dem MediSERV-Kommunikationsystem einfach und komfortabel. Kein Ausfüllen vonVordrucken, kein Versenden von Formularen oder Disketten per Post.Der Abrechnungsbetrag wird automatisch und sofort gutgeschriebenund ist für Sie augenblicklich verfügbar. Dabei übernimmt MediSERVauch das Ausfallrisiko zu 100 %.Falls Sie Fragen zu MediSERV haben, wenden Sie sich bitte an Ih-ren ALBIS Service-Partner.
13.3.1 Abrechnungsdatei erstellen
� Hier bereiten Sie die Privatrechnungen (wie beim normalen Druck)für MediSERV vor, die Sie dann anschließend als Datei mit Hilfe vonTeleMED versenden.
� Alle exportierten Rechnungen werden als gedruckt markiert und ge-langen von der Behandlungsliste in die Offene Posten-Li-ste.
� Wählen Sie den Menüpunkt Privat MediSERV Abrechnungs-datei erstellen. Die nachfolgenden Einstellungen nehmen Sieanalog den Programmteilen Rechnungsdruck oder PAD vor.
13.3.2 Abrechnungsdatei senden
� Um die Abrechnungsdatei zu versenden, wählen Sie den MenüpunktPrivat MediSERV Abrechnungsdatei senden. Standardmä-ßig wird Ihnen die zuletzt erstellte Abrechnungsdatei angeboten. Zu-sätzlich werden aber alle bisher erstellten Abrechungsdateien gespei-chert, so daß wenn nötig, auch ältere Dateien nochmals versendetwerden können.
13.3.2

ALBIS · © Albis Ärzteservice Product GmbH & Co KG 1994 - 2004
ALBIS
13.3.3 Rechnungen quittieren
� Da bei MediSERV alle Rechnungen gleich bezahlt werden, könnenSie unmittelbar nach dem Versand alle Rechnungen quittieren. Diesist über den Menüpunkt Privat MediSERV Rechnungen quit-tieren möglich.
� Standardmäßig wird Ihnen die zuletzt versendete Abrechnungsdateiangeboten. Zusätzlich werden aber alle bisher versendeten Ab-rechungsdateien gespeichert, so daß, wenn nötig, auch Rechnungenvon älteren Dateien quittiert werden können.
� Treffen Sie Ihre Auswahl, und betätigen Sie den Druckknopf OK. An-schließend erscheint eine Sicherheitsabfrage, die Sie bestätigen müs-sen. Es sind dann alle Rechnungen dieses Datenpaketes automa-tisch quittiert.
13.3.3

ALBIS · © Albis Ärzteservice Product GmbH & Co KG 1994 - 2004
13 Zusatzmodule
13.4 Hausbesuchsmodul
� Bei einem Hausbesuchsmodul handelt es sich um die Möglichkeit,außerhalb der Praxis Daten zu erfassen, möglicherweise zu ändernund diese später in die Praxisrechner wieder einzuspielen.
Hausbesuchsmodul einrichten� Wählen Sie das Menü Optionen Hausbesuchsmodul.
Daraufhin erscheint folgendes Fenster, welches in 5 Register geglie-dert ist. Nehmen Sie hier, die jeweils für Sie relevanten Einstellungenvor: Übertragung, Patientendaten, Stammdaten, Grup-pen.
13.4

ALBIS · © Albis Ärzteservice Product GmbH & Co KG 1994 - 2004
ALBIS
13.4.1
� Sie öffnen das gewünschte Register entweder durch einfaches An-klicken mit der Maus oder durch Betätigen der TastenkombinationStrg+Tab-Taste.
� Betätigen Sie den Druckknopf OK oder die ↵↵↵↵↵ -Taste erst, nachdemSie Ihre Einstellungen in allen Registern vorgenommen haben!
13.4.1 Register Übertragung� Wählen Sie das Menü Optionen Hausbesuchsmodul Register
Übertragung. Daraufhin erscheint folgendes Fenster:
� Um die nötigen Einstellungen in dem Register Übertragung vorzu-nehmen, wenden Sie sich bitte an Ihren ALBIS Service-Partner.

ALBIS · © Albis Ärzteservice Product GmbH & Co KG 1994 - 2004
13 Zusatzmodule
13.4.2 Register Patientendaten
� In diesem Register bestimmen Sie, welche Daten bei dem Exportder Daten aus dem Praxisrechner auf den Hausbesuchsrechner über-tragen werden.
� Wählen Sie das Menü Optionen Hausbesuchsmodul Regi-ster Patientendaten. Daraufhin erscheint folgendes Fenster:
13.4.2

ALBIS · © Albis Ärzteservice Product GmbH & Co KG 1994 - 2004
ALBIS
Bereich Export� Markieren Sie, welche Informationen an dem Praxisrechner ex- bzw.
importiert werden soll.
� Beachten Sie bitte, dass Sie nur die Daten importieren können, dieSie zuvor auch exportiert haben.
� Wird auf dem Register Patientendaten der Schalter Import fürDauermedikamente aktiviert, werden die Schalter für den Ex- undImport der Kleinen Liste Medikamente automatisch eingeschal-tet. Auf dem Register Stammdaten befindet sich die Kleine Li-ste Medikamente deshalb nicht.
Bereich Karteikarte� Hier können Sie festlegen, welche Karteikartenkürzel exportiert wer-
den sollen. Durch den Druckknopf “Auswahl umkehren” könnenSie die Selektion umkehren.
Beispiel:Wenn Sie alle Kürzel außer “scan” exportieren wollen, so wählen Siedies als einziges aus und drücken “Auswahl umkehren”. Dadurchwerden alle übrigen Kürzel selektiert. Über die Beschränkung könnenSie angeben, ob die Auswahl der Daten nach Tagen oder Anzahl derEinträge beschränkt werden soll. Bei dem Export können auch Datenexportiert werden, die nicht in die Beschränkung fallen. Dies ist zumBeispiel dann der Fall, wenn Scheine und Rechnungen exportiert wer-den. Zu diesen werden immer alle zugehörigen Diagnosen und Leistun-gen exportiert, um eine Regelprüfung zu ermöglichen.
Bereich Abgleich� Wählen Sie durch Markieren im Kontrollfeld Abgleich „nur Ände-
rungen in Abgleich“, um nur die Änderungen des Hausbe-suchs im Abgleichprotokoll darzustellen.
� Wählen Sie durch Markieren im Kontrollfeld Abgleich “Automati-sche Zuweisung”, um eine automatische Zuweisung von neu an-gelegten Patienten, Scheinen und Rechnungen zu schon bestehen-den vorzunehmen.
13.4.2

ALBIS · © Albis Ärzteservice Product GmbH & Co KG 1994 - 2004
13 Zusatzmodule
Bereich Arztnummer
� Wählen Sie durch Markieren ““beim Import anpassen”, um dieinterne Arztnummer beim Import in das Praxissystem anzupassen.
�Dies ist z. B. bei dem Datentransport aus einer Notfallpraxis zum eigenen Praxissystem möglich, da sich die internen Arztnummern inbeiden Systemen unterscheiden können, und daher angepaßt wer-den müssen.
� Wählen Sie durch Markieren “bei Export berücksichtigen“,um beim Export nur die Karteieinträge des ausgewählten Arztes zuexportieren.
� Dies ist ebenfalls bei einer Notfallpraxis wichtig, um nur die Daten eines einzelnen Arztes zu exportieren.
Bereich Beschränkung
� Um nicht alle Karteieinträge zu exportieren, können Sie diese überAnzahl oder Tage einschränken. Wird die Anzahl der Tage mit 0angegeben, so werden alle Einträge des aktuellen Tages expor-tiert.
� Ist die Checkbox “Schein o. Rechnung mit allen Lei-stungen” aktiviert, so werden alle Leistungen und Diagnosen derexportierten Scheine und Rechnungen ohne Berücksichtigung derBeschränkung exportiert. Dies ist notwendig, um eine korrekte Re-gelprüfung und Rechnungsberechnung zu ermöglichen.
13.4.2

ALBIS · © Albis Ärzteservice Product GmbH & Co KG 1994 - 2004
ALBIS
13.4.3 Stammdaten
� In dieser Auswahl bestimmen Sie, welche Stammdaten bei demExport von dem Praxisrechner auf den Hausbesuchsrechner über-tragen werden. Dies ist im allgemeinen nur bei dem ersten Exportoder nach Änderungen an den Stammdaten notwendig.
� Wählen Sie das Menü Optionen Hausbesuchsmodul RegisterStammdaten. Daraufhin erscheint folgendes Fenster:
Bereich Stammdatenexport
� Selektieren Sie die gewünschten Einträge durch Anklicken mit derMaus.
13.4.3

ALBIS · © Albis Ärzteservice Product GmbH & Co KG 1994 - 2004
13 Zusatzmodule
13.4.4 Register Gruppen
� Hier können Sie neue Gruppen für die Verwaltung der Hausbesuchs-termine anlegen und löschen.
� Wählen Sie das Menü Optionen Hausbesuchsmodul RegisterGruppen.Daraufhin erscheint folgendes Fenster:
Bereich Hausbesuchsgruppen
� Hier sind die bisher angelegten Gruppen aufgelistet.
13.4.4

ALBIS · © Albis Ärzteservice Product GmbH & Co KG 1994 - 2004
ALBIS
Bereich Neue Gruppe
� Hier können Sie neue Gruppen anlegen.
� Geben Sie den Namen der neu anzulegenden Gruppe ein und betä-tigen Sie anschließend den Druckknopf Übernehmen.
� Um bereits vorhanden Gruppen zu löschen, selektieren sie die ge-wünschte Gruppe durch anklicken mit der Maus und betätigen an-schließend den Druckknopf Löschen.
� Stellen Sie jedoch zuvor sicher, daß keine Termine in der Gruppemehr vorhanden sind.
� Um die Gruppe endgültig zu löschen, Bestätigen Sie die Sicherheits-abfrage mit dem Druckknopf Ja.
13.4.4

ALBIS · © Albis Ärzteservice Product GmbH & Co KG 1994 - 2004
13 Zusatzmodule
13.4.5 Hausbesuchsstammdaten
Hausbesuchsmodul einrichten� Wählen Sie das Menü Stammdaten Hausbesuchsmodul.
Daraufhin erscheint folgendes Fenster:
Bereich Gruppe
� Die Auswahl der Patienten kann über verschiedene Kriterien bzw.deren Kombination erfolgen:
13.4.5

ALBIS · © Albis Ärzteservice Product GmbH & Co KG 1994 - 2004
ALBIS
1. Gruppe: Die Patienten können einer oder mehreren Gruppen zuge-ordnet werden (z.B. Altenheim)
2. Datum: Den Patienten können einmalige oder zyklische Terminevergeben werden.
Sie können den Patient dauerhaft einer Gruppe zuordnen (z.B. Alten-heim), so daß beim Besuch dieser Einrichtung alle Patienten dieser Grup-pe exportiert werden.
Bereich Filter
Makieren Sie mit der Maus... um...
Patient nur die Einträge eines Patienten darzustellen.
Gruppe nur die Einträge einer bestimmten Gruppe dar-zustellen.
alle alle Einträge darzustellen.
Bereich Termindaten
� Hier können Sie dem Patient dauerhaft einer Gruppe (z. B. Alters-heim) zuordnen, so daß beim Besuch dieser Einrichtung allePatienten dieser Gruppe exportiert werden. Zu jedem Eintragkönnen Sie auch ein Datum und der Abstand zwischen zwei Termi-nen eingeben. Damit können Sie Patienten aus einer Gruppezusätzlich nach Datum trennen. Ist der Termin abgelaufen, so wirdautomatisch ein neuer Termin in dem gewählten Abstand der Tageerzeugt.
� Ordnen Sie Patienten der Gruppe FREI zu und geben keinen Abstandein, so werden diese Einträge nach Ablauf des Termins aus denStammdaten entfernt.
13.4.5

ALBIS · © Albis Ärzteservice Product GmbH & Co KG 1994 - 2004
13 Zusatzmodule
Betätigen Sieden Druckknopf... um...
OK Ihre vorgenommenen Einstellung zu speichen undden Dialog Hausbesuchsstammdaten zu schließen.
Statistik eine Gruppe direkt aus einer Statistik heraus (z. B.Alten Heim allgemeine Statistik nach PLZ) zu erstellen.
Neu einen oder mehrere Patienten in einer von Ihnenbestimmten Gruppe aufzunehmen.
Kopieren einen Patienten in eine andere Gruppe aufzuneh-men oder dem Patienten einen neuen Termin einzutragen.
Ändern Ihre vorgenommene Einstellung zu ändern.
Löschen einen einzelnen Datensatz zu löschen.
Alle Löschen alle Datensätze zu löschen.
Übernehmen Ihre Einstellung zu speichern.
Rückgängig Ihre Einstellung zu verwerfen.
13.4.5

unbesetzt

ALBIS · © Albis Ärzteservice Product GmbH & Co KG 1994 - 2004
14 VCS
14 VCS
14.1 Allgemeines
� Vernetzung und elektronische Kommunikation sind wichtige Schlag-worte im Zuge der Reform des deutschen Gesundheitswesens. Poli-tik und Wissenschaft fordern eine Aufhebung der starren Grenzenzwischen den Sektoren des niedergelassenen, ambulanten und sta-tionären Bereichs. Um dieser Forderung frühzeitig zu entsprechen,haben die Mitgliedsunternehmen des VDAP bereits frühzeitig einKonzept zur elektronischen ‚Kommunikation von Ärzten entwickeltund umgesetzt. Mit dem Schnittstellenkonzept VCS ermöglicht derVDAP die elektronische Kommunikation im Gesundheitswesen - un-abhängig von der eingesetzten Software und dem jeweiligenLeistungserbringer.
� VCS ist somit die technische Grundlage für eine kompatible Kommu-nikation zwischen den am häufigsten in (derzeit ca. 70.000) Arztpra-xen installierten Systemen. Die beteiligten Unternehmen gewährlei-sten dabei die umfassende Integration in die maßgeblichenPraxiscomputersysteme.
� VCS ist die Abkürzung für VDAP Communication Standard. Hierbei
handelt es sich um einen praxissystemunabhängigenKommunikationsstandard, der die technische Voraussetzung für dieelektronische Arzt-Arzt-Kommunikation zwischen niedergelassenenÄrzten, Krankenhäusern, KVen, BGen usw. bildet. Die VDAP-Mitglie-der reagieren damit auf die Erwartungen ihrer Anwender, die eineVereinheitlichung und vor allem den Schutz vor unzureichenden Insel-lösungen fordern. Proprietäre Lösungen gehen an den Bedürfnissender Ärzte vorbei, in der Kommunikation ist ein flächendeckendesAngebot der Schlüssel für die Akzeptanz.
14.1.1.2

ALBIS · © Albis Ärzteservice Product GmbH & Co KG 1994 - 2004
ALBIS
14.1.1 Art der Kommunikation
14.1.1.1 Gerichtete Kommunikation
� Mittels dieser Kommunikation können Sie Daten bzw. Nachrichtendirekt an einen bestimmten Empfänger senden, d. h., der Empfängerist zum Zeitpunkt der Erstellung der Nachricht bekannt. Selbstver-ständlich können Sie auch eine an Sie gerichtete VCS-Nachricht emp-fangen.
14.1.1.2 Ungerichtete Kommunikation
� Mittels dieser Kommunikation können Sie Daten bzw. Nachrichtenin dem VCS-Zwischenspeicher ablegen. Bei der Ablage in den Zwi-schenspeicher kann ein anderer Arzt, der die entspechende Zugriffs-berechtigung (TAN, PIN, Fachgruppenzugehörigkeit) besitzt, dieseDaten dort abrufen. Zum Beispiel können Sie Überweisungen im Zwi-schenspeicher ablegen, wenn der behandelnde Facharzt noch nichtbekannt ist. Erteilt Ihnen ein Patient die Zugriffsberechtigung, so kön-nen Sie die bereitgestellten Daten des überweisenden Arztes anfor-dern.
14.1.3 Dateiformate
� In einer VCS-Nachricht können Sie Behandlungsdaten zu einem Pa-tienten direkt aus der Karteikarte versenden.
� Dies können folgende strukturierte Informationen
- Diagnosen - Befunde
- Medikamente - Therapie
und ein zusätzlicher unstrukturierter Freitext sein.
� Diese strukturierten Informationen werden als VCS-Arztbrief im BDT-
14.1.3

ALBIS · © Albis Ärzteservice Product GmbH & Co KG 1994 - 2004
14 VCS
Format versendet.
� Überweisungsdaten werden als VCS-Überweisung ebenfalls im BDT-Format versendet.
� Desweiteren können Sie Dateien der Formate
- *.doc Microsoft Word Dokumente- *.rtf WordPad Dokumente- *.htm Internet-Seiten- *.txt Unformatierte Textdateien
und Bilddateien der Formate
- *.tif- *.gif
in der VCS-Nachricht dem VCS Arztbrief anhängen.
14.1.4 VCS-Arztbrief
� Folgenden strukturierte Informationen können im VCS-Arztbrief über-mittelt werden:
* Praxisdaten- Software - Arztnummer- Praxistyp - Arztname- Fachrichtung - Straße- Telefonummer - Telefaxnummer- PLZ - Ort
* Patientendaten- Patienten-/Patientenkennung - Name- Namenszusatz/Vorsatzwort - Vorname- Geburtsdatum - Titel- Versichertennummer - Straße- Geschlecht - Postleitzahl
14.1.4

ALBIS · © Albis Ärzteservice Product GmbH & Co KG 1994 - 2004
ALBIS
- Wohnort - Telefonnummer* Behandlungsdaten
� jeweils mit Datum des Karteikarteneintrags- Diagnosen
� Diagnose bezogen auf die aktuelle Behandlung� ICD-Code� Diagnosesicherheit� Seitenlokalisation� Diagnoseerläuterung� Notationskennzeichen
- Medikamente� Pharmazentralnummer� Handelsname des Medikamentes
- Befunde� klinischer Befund� Röntgenbefund
- Sonstiges� Therapie� Dateiname eines zugehörigen Anhangs� sonstige Behandlungsdaten� freie Kategorie
* zusätzlicher unstrukturierter Freitext
� Falls Sie auch zusätzliche Text- oder Bilddateien versenden, wird aufdiese im VCS Arztbrief verwiesen.
14.1.5 VCS-Überweisung
� Erfassen Sie wie gewohnt ihre Überweisung. Alle benötigten Datenwie Praxisdaten, Patientendaten (siehe 14.2) und die Überweisungs-daten werden in der VCS-Überweisung übermittelt.
14.1.5

ALBIS · © Albis Ärzteservice Product GmbH & Co KG 1994 - 2004
14 VCS
14.2 VCS Nachricht senden
14.2.1 Karteikarten Einträge markieren
� Öffnen Sie den entsprechenden Patienten. Wählen Sie hierzu imMenü Patient den Punkt Öffnen oder betätigen Sie den Tasten-kombination Strg + F. Suchen Sie den gewünschten Patienten(über Nr., Name, Vorname, Geburtsdatum) und öffnen Sie diesen.
� Halten Sie nun die Taste Strg gedrückt und selektieren die gewünsch-ten Karteikarteneinträge mit der linken Maustaste.
� Haben Sie einen Eintrag selektiert, den Sie nicht versenden möch-ten, so klicken Sie ihn erneut an, um die Markierung zu entfernen.
14.2.1

ALBIS · © Albis Ärzteservice Product GmbH & Co KG 1994 - 2004
ALBIS
14.2.2 VCS Nachrichten mittels telemed versenden
� Wählen Sie im Menü Extern den Punkt VCS Nachrichten sen-den. Daraufhin erscheint folgender Dialog:
� Nehmen Sie hier folgende Einstellungen vor:
Bereich Absender
� Wählen Sie im Listenfeld Arzt den entsprechenden Arzt aus.
� Das Feld Email-Adresse wird automatisch mit den Angaben, dieunter Stammdaten Praxisdaten getätigt wurden, gefüllt.
� Ist unter Stammdaten Praxisdaten nichts eingetragen, so gebenSie bitte im Feld Email-Adresse die entsprechende Adresse ein.
14.2.2

ALBIS · © Albis Ärzteservice Product GmbH & Co KG 1994 - 2004
14 VCS
� Diese wird dann automatisch in die Praxisdaten bei dem entspre-chenden Arzt übernommen.
14.2.2.1 Gerichtete Kommunikation
� Beachten Sie, dass der Bereich Empfänger und Optionen, nur beieiner gerichteten VCS-Nachricht, editiert werden kann und nicht beieiner ungerichteten Nachricht.
Bereich Empfänger
� Das Feld Arzt/Praxis und Email-Adresse wird automatisch mitden Daten des Hausarztes, die bei dem betreffenden Patienten inden Stammdaten hinterlegt sind, gefüllt.
� Sind keine Hausarztdaten angegeben, so haben Sie die Möglichkeit,durch Betätigen der Funktionstaste F3 aus den Stammdaten derÜberweisungsärzte den Empfänger auszuwählen.
� Wenn Sie ein Arzt aus dem Dialog Stammdaten Überweisungs-ärzte ausgewählt haben, der noch keine Eintrag im Feld Email-Adresse besitzt, so können Sie diese auch manuell eintragen. Die-se wird dann automatisch in die Stammdaten der Überweisungsärzteübernommen.
Bereich Optionen
� Wenn Sie den Schalter Email sofort versenden aktivieren,wird die VCS-Nachricht sofort versendet. Andernfalls wird die VCS-Nachricht im Postausgang abgelegt und bei der nächsten Online-verbindung automatisch versendet.
� Betätigen Sie abschließend den Druckknopf OK.
14.2.2.1

ALBIS · © Albis Ärzteservice Product GmbH & Co KG 1994 - 2004
ALBIS
14.2.2.2 Ungerichtete Kommunikation
� Wählen Sie im Menü Extern den Punkt VCS Ablage in VCS-Zwischenspeicher.
� Sie können auch durch Setzen des Schalters Im VCS-Zwischen-speicher ablegen zwischen der gerichteten und der ungerich-tete VCS-Nachricht wechseln.
� Folgend beschriebenen Änderungen ergeben Sich dadurch im Dia-log:
Eingabefeld Email-Adresse Praxis
� An diese Adresse wird die spätere Anfrage an den Zwischenspeicherdurch den unbekannten Empfänger gerichtet.
� Es wird die Email-Adresse Ihrer Praxis, die unter StammdatenPraxisdaten eingetragen ist, automatisch übernommen.
� Ist in den Stammdaten der Praxis noch keine Email-Adresse einge-tragen so füllen Sie bitte dieses Feld. In diesem Fall erscheint durchdas spätere Betätigen des Druckknopfes OK, folgender Hinweis:
� Betätigen Sie den Druckknopf Ja, so wird die von Ihnen eingetrage-ne Email-Adresse automatisch in die Stammdaten der Praxis über-nommen. Soll diese Email-Adresse nicht übernommen werden, sobetätigen Sie den Druckknopf Nein.
14.2.2.2

ALBIS · © Albis Ärzteservice Product GmbH & Co KG 1994 - 2004
14 VCS
����� Beachten Sie, daß diese Email-Adresse für den späteren, nochunbekannten Empfänger als Anfragekriterium dient und dieseEmail-Adresse daher gültig sein muss, d. h., dass diese Ihreroffizielle telemed Praxisadresse ist. Sollten Sie weitere Fragendiesbezüglich haben, so wenden Sie sich bitte an Ihren zustän-digen ALBIS Servicepartner.
Transaktiondaten sofort drucken
� Mittels diesem Schalter wird der begleitende Handzettel für den Pa-tienten automatisch gedruckt. Andernfalls ist dies jederzeit über dieKarteikarte möglich.
Transaktiondaten auf Diskette speichern
� Wählen Sie diesen Schalter, um die Transaktionsdaten zusätzlichauf der Diskette zu speichern.
Daten mehrfach abrufbar
� Ist dieser Schalter aktiviert, so ist es für den unbekannten Empfängermöglich, die Nachricht mehrfach bei Ihnen anzufordern. Ist der Schal-ter nicht gesetzt, so wird die Nachricht nach dem ersten Zustellenaus dem Zwischenspeicher gelöscht.
Fachgruppen-Code
� Hier wird ein spezifischer Fachgruppen-Code eingetragen. BetätigenSie die Funktionstaste F3, um den Code zu übernehmen.
� Betätigen Sie den Druckknopf TAN generieren >>, um die VCS-Nachricht mit einem eindeutigem Schlüssel zu versehen.
� In dem Feld PIN ist ein „Passwort“ vom Patienten zu vergeben.
14.2.2.2

ALBIS · © Albis Ärzteservice Product GmbH & Co KG 1994 - 2004
ALBIS
� Diese wird nicht auf dem Handzettel sowie der Diskette vermerkt. DerPatient muss die PIN später dem Empfänger mitteilen.
� Betätigen Sie abschließend den Druckknopf OK.
14.2.3 Inhalt der Nachricht
� Wenn Sie Ihre Eingaben abgeschlossen haben, betätigen Sie denDruckknopf OK, Daraufhin erscheint folgender Dialog:
� In diesem Dialog werden Ihnen die in der Karteikarte selektiertenstrukturierten Informationen wie Befunde, Diagnosen, Medikamenteoder Therapieangaben als Freitext angezeigt.
� Zusätzlich haben Sie die Möglichkeit, diesen Freitext zu ergänzen.Mittels Funktionstasten haben Sie die Möglichkeit auf folgende Da-ten zuzugreifen:
14.2.3

ALBIS · © Albis Ärzteservice Product GmbH & Co KG 1994 - 2004
14 VCS
Textbausteine
� Betätigen Sie die Funktionstaste F4, um auf die dem Karteikarten-kürzel VCS zugeordneten und alle übergreifenden Textbausteinenzuzugreifen. Oder geben Sie ein entsprechendes Textbaustein-kürzel ein und lösen dieses über die Funktionstaste F4 auf.
� Neue Textbausteine können Sie im Menü Stammdaten Kartei-karten Karteikatenkürzel definieren. Siehe Kapitel 8.10.4Karteikartenkürzel
Befunde
� Betätigen Sie die Funktionstaste F11, um Befunde der Karteikarteaus dem Dialog Befunde auszuwählen:
Alte Medikamente
� Betätigen Sie die Funktionstaste Shift + F11, um alte Medika-mente der Karteikarte aus dem Dialog Alte Medikamente auszu-wählen.
Diagnosen
� Betätigen Sie die Funktionstaste F12, um Diagnosen der Karteikarteaus dem Dialog Diagnosen auszuwählen.
� Markieren Sie die gewünschten Befunde, Medikamente bzw. Dia-gnosen mit der Maus oder der Leertaste und betätigen anschlie-ßend den Druckknopf OK.
� Nachdem Sie die Eingabe des Freitextes beendet haben betätigenSie den Druckknopf OK, um die VCS-Nachricht in den Postausgangzu legen bzw. zu versenden.
14.2.3

ALBIS · © Albis Ärzteservice Product GmbH & Co KG 1994 - 2004
ALBIS
14.2.4 Einlegen der Arztkarte
� Legen Sie nun Ihre telemed Security Card in das Kartenlesegerätein.
14.2.5 Eingabe der PIN
� In diesem Dialog geben Sie Ihre PIN ein. Sie können auch im Be-reich PIN festlegen, ob die PIN nicht, für immer oder für einegewisse Zeit speichern möchten.
� Falls die PIN nicht gespeichert ist, geben Sie nun Ihre PIN ein.
14.2.5

ALBIS · © Albis Ärzteservice Product GmbH & Co KG 1994 - 2004
14 VCS
14.3 VCS Nachrichten empfangen
14.3.1 Anfrage an den Zwischenspeicher
� Dieser Arbeitsschritt ist notwendig, wenn Sie der Empfänger einerungerichteten VCS-Nachricht sind.
14.3.1.1 Empfang der Transaktionsdaten
� Der Patient, der Sie als weiterbehandelnden Arzt ausgewählt hat,händigt Ihnen den vom Überweiser mitgegebenen Handzettel und,wenn mitgegeben, die Diskette mit den entsprechenden Transaktions-daten aus.
14.3.1.1 Empfang der Transaktionsdaten
� Wählen Sie im Menü Extern den Punkt VCS Anfrage an Zwi-schenspeicher. Daraufhin erscheint folgende Dialog:
14.3.1.1

ALBIS · © Albis Ärzteservice Product GmbH & Co KG 1994 - 2004
ALBIS
Bereich Angaben der anfragenden Praxis
� Wählen Sie den entsprechenden Arzt aus der Liste.
� Das Feld Email-Adresse wird somit automatisch mit der in denStammdaten hinterlegten Email-Adresse gefüllt.
Bereich Angaben der zwischenspeichernden Praxis und Trans -aktionsdaten
� Übertragen Sie die Transaktiondaten entweder manuell vom Hand-zettel ein oder legen Sie die evtl. ausgehändigte Diskette in dasDiskettenlaufwerk ein und betätigen anschließend den Drucknkopf<< Diskette lesen, um die Daten zu übernehmen.
� Wurde die VCS-Nachricht mit einer PIN in dem Zwischenspeicherabgelegt, so ist dies auf dem Handzettel vermerkt. Allerdings mussder Patienten Ihnen die PIN mitgeteilen, diese ist weder auf demHandzettel noch auf der Diskette enthalten.
� Tragen Sie die PIN in das entsprechende Feld ein.
� Betätigen Sie abschließend den Druckknopf Ok.
� Die Anfrage an den Zwischenspeicher erfolgt nun, dies kann einenAugenblick in Anspruch nehmen.
� Abschließend erscheint folgender Hinweis:
14.3.1.1

ALBIS · © Albis Ärzteservice Product GmbH & Co KG 1994 - 2004
14 VCS
� Ihre Anfragen wird bearbeitet und, wenn alle Sicherheitsprüfungenwie Tan, Pin und der Fachgruppencode bestanden sind, in Ihren Post-eingang abgelegt.
� Verfahren Sie weiter wie im folgendem Kapitel 14.3.2 Neue Nach-richten abholen beschrieben.
14.3.2 Neue Nachrichten abholen
� Wählen Sie im Menü Extern den Punkt VCS Nachricht holen.
� Die Anmeldung an den VCS-Server erfolgt nun. Dies kann einenkurzen Augenblick in Anspruch nehmen.
14.3.3 Arztwahl
� Falls es sich um eine Gemeinschaftspraxis oder Praxisgemeinschafthandelt, muss noch festgelegt werden für welchen Arzt Sie anschlie-ßend die übermittelten VCS-Nachrichten in der Karteikarte speichernwerden.
14.3.3

ALBIS · © Albis Ärzteservice Product GmbH & Co KG 1994 - 2004
ALBIS
� Wählen Sie den entsprechenden Arzt aus und betätigen anschlie-ßend den Druckknopf OK.
14.3.4 Anzeige der empfangenen Nachrichten und deren Do-kumente
� Im folgenden Dialog werden Ihnen die neu eingegangenen VCS-Nachrichten angezeigt:
Bereich Email
� Hier werden Ihnen alle eingegangen VCS-Nachrichten mit folgendenAngaben angezeigt:
- Gespeichert- Absender
14.3.4

ALBIS · © Albis Ärzteservice Product GmbH & Co KG 1994 - 2004
14 VCS
- Betreff- Eingang
- Empfänger
� Selektieren Sie die gewünschte VCS Nachricht, um die angehängtenDateien, Signaturen etc. der jeweiligen Nachricht anzeigen zu las-sen.
Bereich Dokumente
� Hier sehen Sie alle Dokumente der im Bereich Email selektiertenVCS-Nachricht.
� Selektieren Sie eine der Anhangdateien im Bereich Dokumente, sowerden Ihnen im Feld Signatur von Angaben zum Aussteller (Email-Adresse) und im Feld Status dessen Status (erstellt mit Arzt-, Hel-fer- oder Praxiskarte) angezeigt.
Email Speichern
� Betätigen Sie den Druckknopf Email speichern, um die im Be-reich Email selektierte VCS-Nachricht abzuspeichern. Diese kanndann später erneut zugeordnet werden.
� Haben Sie Dokumente bzw. Daten einer VCS-Nachricht in die Kar-teikarte übernommen, die VCS-Nachricht aber nicht gespeichert, soerscheint beim Verlassen des Dialoges mittels des Druckknopfes OKein entsprechender Hinweis, so daß Sie diese VCS Nachricht nochspeichern können.
� Wenn die VCS-Nachricht gespeichert wurde, wird automatisch einVerweis in der Karteikarte mit dem Kürzel vcsem (VCS-Email) mitder Anzeige des Absenders und des Betreffs hinterlegt.
14.3.4

ALBIS · © Albis Ärzteservice Product GmbH & Co KG 1994 - 2004
ALBIS
14.3.5 Vorschau und Übernahme in Karteikarte
14.3.5.1 Vorschau
� Für jede Anhangdatei ist eine Vorschau möglich und wird je nachDateityp mit folgenden Programmen angezeigt:
1. VCS Arztbrief & VCS Überweisung: telemed BDT Viewer2. RTF: Microsoft WordPad3. DOC: Microsoft Word4. HTM, TXT Microsoft Internet Explo-
rer5. Bilddateien (TIF, GIF) mit dem in ALBIS über
Optionen Bildvorla-gen verknüpften Pro-gramm. Ist kein Pro-gramm eingerichtet, sowird der MicrosoftInternet-Explorer verwen-det.
� Mittels des Druckknopfes Vorschau können Sie die in dem BereichDokumente selektierte Anhangdatei einsehen. Dies ist auch durchdirekten Doppelklick auf die Anhangdatei möglich.
14.3.5.2 Zuordnung eines Patienten
Bereich Zugeordneter Patient
� Im Feld Name wird Ihnen - falls eine direkte Zuordnung über Name +Vorname + Geburtsdatum möglich ist - der Patientenname angezeigt.Ebenso die Patientennummer.
� Ist eine direkte Zuordnung nicht möglich, so wird Ihnen dies durch
14.3.5.2

ALBIS · © Albis Ärzteservice Product GmbH & Co KG 1994 - 2004
14 VCS
die Bemerkung unbekannt im Feld Nummer angezeigt.
� Wählen Sie in diesem Fall entweder den Druckknopf Patient zu-ordnen, um die VCS-Nachricht einem im System befindlichen Pa-tienten zuzuordnen, oder den Druckknopf Patient neu, um einenneuen Patienten anzulegen.
14.3.5.3 Übernahme der Daten und Dokumente in die Kartei
� Mittels des Druckknopfes => Karteikarte übernehmen Sie die indem Bereich Dokumente selektierte Anhangdatei in die Karteikartedes entsprechenden Patienten.
� Es werden nur die noch nicht übernommenen Dokumente angezeigt,d. h. nach der Übernahme in die Karteikarte ist das Dokument ausder Liste entfernt.
14.3.5.3.1 Besonderheit bei Labordaten
� Labordaten (Anhangdatei mit der Endung *.ldt) können nicht direktüber den Knopf Karteikarte (dem der VCS-Nachricht zugeordne-ten Patienten) in der Karteikarte bzw. dem Laborblatt abgelegt wer-den, weil Labordateien in der Regel mehrere Werte von verschiede-nen Patienten beinhalten.
� Betätigen Sie stattdessen den Druckknopf Vorschau. Damit wirddie Aufbereitung der Labordaten gestartet (Laborimport). Nach er-folgreichem Import der Labordaten wird Ihnen der Dialog Laborda-ten angezeigt.
� Betätigen Sie den Druckknopf Anzeigen, um das Fenster mit den
14.3.5.3.1

ALBIS · © Albis Ärzteservice Product GmbH & Co KG 1994 - 2004
ALBIS
Labordaten im Hintergrund zu öffnen und es nach Beendung der VCSNachrichten Zuweisung die Labordaten zuzuordnen und zu über-nehmen.
� Wählen Sie den Druckknopf OK, so müssen Sie das Fenster mit denLabordaten - die soeben importiert wurden - über den MenüpunktExtern Labor Daten anzeigen öffnen, um die Zuordnung derLabordaten zu den Patienten vorzunehmen.
14.3.5.3.2 Darstellung der übernommenen Daten des VCS Arztbriefes
� Die strukturierten Informationen werden mit folgenden Karteikarten-kürzeln in der Karteikarte des Patienten abgelegt:
- Befunde xbef
- Röntgenbefunde xrbef
- Therapien xther
- Diagnosen xdia
- Medikamente xmed
� Die unstrukturieten Informationen (fließender Briefinhalt) wird alsRTF Datei gespeichert und als xbrie in der Kartei hinterlegt.
� Betätigen Sie die Funktionstaste F3, um sich die unstrukturiertenInformationen (fließender Briefinhalt) anzeigen zu lassen.
14.3.5.3.3 Übernahme von Textdokumenten
� Textdokumente werden mit dem Kürzel xbrie in die Karteikarte desPatienten übernommen.
� Betätigen Sie die Funktionstaste F3, um die Textdokumente einzuse-hen.
14.3.5.3.4

ALBIS · © Albis Ärzteservice Product GmbH & Co KG 1994 - 2004
14 VCS
14.3.5.3.4 Übernahme von Bilddokumenten
� Bilddokumente werden mit dem Kürzel xbild in die Karteikarte desPatienten übernommen.
� Mittels der Funktionstaste F3 haben Sie die Möglichkeit, die Bilddo-kumente aufzurufen.
14.3.5.3.5 Übernahme von Überweisungsdaten
� Die Daten einer befügten Überweisung werden automatisch über-nommen, sofern der Absender eine Überweisung der VCS-Nachrichthinzugefügt hat. Dies bedeutet, dass ein Überweisungschein mit denentsprechenden Daten erstellt wird.
14.3.5.3.5

ALBIS · © Albis Ärzteservice Product GmbH & Co KG 1994 - 2004
ALBIS
14.4 VCS Nachrichten in der Karteikarte verwalten
14.4.1 Gesendete VCS-Nachrichten
� Alle versendeten VCS-Nachrichten werden in der Kartei mit demKürzel vcs abgelegt.
� Mit der Tastenkombination Shift +F3 können Sie alle Quittungenzum Versand dieser Nachricht einsehen.
14.4.2 Im Zwischenspeicher abgelegte Daten
� VCS-Nachrichten die von Ihnen in den Zwischenspeicher abgelegtwurden, werden in der Karteikarte des entsprechenden Patienten unterdem Kürzel vcssv eingetragen.
14.4.3 Empfangene VCS-Nachrichten
� Alle empfangenen und gespeicherten VCS-Nachrichten werden inder Karteikarte unter dem Kürzel vcsem eingetragen.
� Über die Tastenkombination Shift +F3 können Sie alle empfange-nen und gespeicherten VCS Nachrichten abrufen und deren Signaturprüfen.
14.4. Protokoll aller VCS Nachrichten und übernommenenDaten
� Mittels des Tagesprotokolls können Sie sich eine Übersicht über alleexternen (aus einer VCS Nachricht übernommenen) Karteikarten-einträge (xdia, xbef usw.) sowie aller gesendeten und empfangenenVCS- Nachrichten erstellen.
� Wählen Sie hierzu im Menü Stammdaten den Punkt KarteikarteKarteikartenfilter. Siehe Kapitel 8.10.3 Karteikartenfilter.
14.4.4

ALBIS · © Albis Ärzteservice Product GmbH & Co KG 1994 - 2004
14 VCS
� Legen Sie 2 Karteikartenfilter an. Wählen Sie den Druckknopf Neu.Geben Sie jeweils einen Namen und eine Beschreibung an.
� Wichtig ist, dass die 1. Filterbedingung x* und die 2. Bedingung vcs*lauten muß.
� Diese können auch in einem Filter kombiniert werden. (x*, vcs*)
� Wählen Sie nun im Menü Statistik den Punkt Tagesprotokoll.Nehmen Sie hier die gewünschten Einstellungen wie z. B. ZeitraumAusgabe usw. vor.
� Wählen Sie im Bereich Filter einen der zuvor angelegten Filter aus,und betätigen Sie abschließend den Druckknopf OK, um das Ta-gesprotokoll zu erstellen.
14.4.4

ALBIS · © Albis Ärzteservice Product GmbH & Co KG 1994 - 2004
ALBIS
Unbesetzt

ALBIS· © Albis Ärzteservice Product GmbH & Co KG 1994 - 2004
15 IMS
15 IMS15.1 Allgemeines
15.1.1 Was ist IMS?
� IMS HEALTH (Institut für Medizinische Statistik) bietet Ihnen inVerbindung mit Ihrer Praxis-EDV ein Instrument, das Ihnen dieZahlen über Ihr Verordnungsverhalten zeitnah zur Verfügung stelltund gleichzeitig einen Vergleich zu Ihren Fachkollegen ermöglicht.
� Sie liefern Ihre anonymisierten Verordnungs- und Diagnosedatenwöchentlich via elektronischer Post an IMS HEALTH und erhaltenkostenlos:
� Monatliche Analysen zu Ihren Verordnungsdaten
� Ein Modul für Ihr Praxisprogramm für das Erfassen und Versen-
den Ihrer Daten
Mitarbeitende Ärzte
� Bei dieser Erhebung arbeitet ein repräsentatives Panel (über 3.000Ärzte) verschiedener Facharztgruppen mit:
� Praktische Ärzte � Internisten
� Pädiater � Gynäkologen
� Pumologen � HNO-Ärzte
� Orthopäden � Dermatologen
� Urologen � Neurologen
� Ophthalmologen � Chirurgen
� Psychiater
15.1

ALBIS· © Albis Ärzteservice Product GmbH & Co KG 1994 - 2004
ALBIS
15.1.2 ALBIS und IMS
� ALBIS bietet Ihnen das Modul zum Erfassen und Versenden derDaten an IMS HEALTH. Nach jedem Ausstellen eines Rezepteserscheint der IMS Diagnose Zuordnungsdialog. In diesem ordnenSie den zuvor verschriebenen Präparaten eine oder mehrereDiagnosen zu. Gleichzeitig können Sie Therapiewechsel- bzw.abbrüche dokumentieren.
15.2 Voraussetzungen
� Sie gehören einer der mitwirkenden Facharztgruppen an.
� Die Freischaltung für das Arbeiten mit IMS HEALTH ist inALBIS erfolgt.
� telemed-OnlineCom ist bei Ihnen installiert.
15.2.1 IMS - Einstellungen
� Die verschiedensten Einstellmöglichkeiten für eine praktikableZuweisung von Diagnosen und Medikamenten finden Sie unterKapitel 15.6 Optionen IMS.
15.2.1

ALBIS· © Albis Ärzteservice Product GmbH & Co KG 1994 - 2004
15 IMS
15.3 Zuweisungen in ALBIS vornehmen
15.3.1 Zuordnen von Diagnosen
Nach dem Erfassen des abgebildeten Beispielrezeptes,
erscheint der IMS - Diagnosezuweisungsdialog wie folgt:
15.3

ALBIS· © Albis Ärzteservice Product GmbH & Co KG 1994 - 2004
ALBIS
15.3.1.1 Aufbau des Zuordnungsdialoges
Bereich Verordnung:
� Hier werden Ihnen verschiedene Informationen zu den zuvorverordneten Präparaten angezeigt.
• In der Auswahlliste sind alle Präparate aufgeführt, die Sie zuvorverordnet haben.
• Die PZN führt die Pharmazentralnummer des in der Auswahllisteselektierten Präparates auf.
• In den Spalten V und T wird temporär der aktuelle Status der Ver-knüpfung bzw. des Therapiewechsels angezeigt.In der ersten Spalte (V) wird für jede Verordnung angzeigt, ob schoneine Diagnose verknüpft wurde. Nach einer Verknüpfung erhält derStatus die Kennung (X). Die zweite Statusspalte gibt den Zustand eines evtl. Therapie-wechsels wieder. Solange kein Therapiewechsel-Grund ange-geben wird, bleibt dieses Symbol „leer“.
15.3.1.1

ALBIS· © Albis Ärzteservice Product GmbH & Co KG 1994 - 2004
15 IMS
Bereich Zuweisung für diese Verordnung:
� Hier werden Ihnen in Abhängigkeit des in der Auswahlliste Ver-ordnungen selektierten Präparates, die von Ihnen zugeordnetenDiagnosen angezeigt.
� Mittels des Druckknopfes Löschen heben Sie die Verknüpfungzwischen der selektierten Verordnung in der Auswahlliste Verord-nungen und der selektierten Diagnose im Bereich Zuweisungfür diese Verordnung wieder auf.
� Mittels des Druckknopfes Bearbeiten verschieben Sie dieselektierte Diagnose im Bereich Zuweisung für diese Verord-nung in den Bereich zum Bearbeiten/Erfassen von Diagnosen.Siehe Abschnitt Bereich Eine neue Diagnose eingeben / Dia-gnose bearbeiten...
� Im Bereich Diag.-Schweregrad u. Diagnosestatus....können Sie einen „Schweregrad“ der Diagnose von leicht bis
schwer angeben. Klicken Sie den Druckknopf an und wählendas gewünschte aus. In der rechten Fensterzeile besteht dieMöglichkeit zu einer freien Texteingabe.
� Mittels des Druckknopf Übernehmen speichern Sie Ihre Selektionbzw. Texteingabe.
15.3.1.1

ALBIS· © Albis Ärzteservice Product GmbH & Co KG 1994 - 2004
ALBIS
Bereich Letzte IMS-Diagnosen des Patienten zu dieser Verord-nung:
� Hier werden alle Diagnosen aufgeführt, die jemals der in derAuswahlliste Verordnungen selektierten Verordnung bei diesemPatienten zugewiesen wurden.
� Möchten Sie diese Diagnose erneut dieser Verordnung zuweisen,selektieren Sie die Diagnose und betätigen anschließend denDruckknopf Diagnose zuweisen.
Bereich Alte IMS-Diagnose (patienten-unabhängig):
� Hier werden alle Diagnosen aufgeführt, die jemals der in derAuswahlliste Verordnungen selektierten Verordnung zugewiesenwurden. Somit können Sie leicht auf bereits hergestellte Verknüp-fungen zwischen Verordnung und Diagnose zurückgreifen.
� Um eine Alte IMS-Diagnose zuzuweisen, selektieren Sie diese imBereich Alte IMS-Diagnose (patienten-unabhängig) und betäti-gen anschließend den Druckknopf Diagnose zuweisen.Analog dazu können Sie auch einen Doppelklick mit der linkenMaustaste auf der Diagnosezeile vornehmen. Bei beiden Variantenwird die Diagnose in den Bereich Zuweisung für diese Verord-nung abgelegt und ist somit der Verordnung zugewiesen.
15.3.1.1

ALBIS· © Albis Ärzteservice Product GmbH & Co KG 1994 - 2004
15 IMS
Bereich Akutdiagnosen des Patienten:
� Hier werden die Akutdiagnosen (Diagnosen aus dem aktuellenQuartal) aus der Karteikarte des Patienten aufgeführt. So dass Sieauch aus diese auswählen können, um sie einer Verordnungzuzuweisen.
Bereich Dauerdiagnosen des Patienten:
� Hier werden Ihnen die Dauerdiagnosen des Patieten aufgeführt, sodass Sie auch aus diese auswählen können, um sie einer Verord-nung zuzuweisen.
Bereich Eine neue Diagnose eingeben / Diagnose bearbeiten...
� Hier haben Sie die Möglichkeit, neue Diagnosen zu erfassen undzuzuweisen oder bereits zugewiesene Diagnosen zu bearbeiten.
15.3.1.1

ALBIS· © Albis Ärzteservice Product GmbH & Co KG 1994 - 2004
ALBIS
Mittels der Funktionstaste, haben Sie Zugriff auf die/den
F2 ICD-Zusätze.
F3 ICD10 Stamm.
Shift + F3 Kleine Liste Diagnosen.
Strg + F3 alte Diagnosen.
F4 Textbausteine.
Shift + F4 ICD-Thesaurus
F5 Dauerdiagnosenliste.
Druckknopf Diagnose zuweisen
� Mittels dieses Druckknopfes ordnen Sie der in der Auswahllisteselektierten Verordnung eine selektierte Diagnose aus folgendenBereichen zu:
- Bereich Alte IMS-Diagnose (patienten-unabhängig):- Bereich Akutdiagnosen des Patienten:- Bereich Dauerdiagnosen des Patienten- Bereich Eine neue Diagnose eingeben / Diagnose bearbeiten...
Druckknopf OK
� Mittels dieses Druckknopfes schließen Sie den Dialog IMS -Diagnosezuweisung. Gleichzeitig werden alle Einträge zu denVerknüpfungen und Therapiewechseln gespeichert.
Druckknopf Abbruch
� Mittels dieses Druckknopfes schließen Sie den Dialog IMS -Diagnosezuweisung ohne vorherige Überprüfung der Verord-nungen. Ein nachträgliches Zuordnen der Diagnosen ist über dasMenü Statistik IMS IMS-Daten prüfen möglich.
15.3.1.1

ALBIS· © Albis Ärzteservice Product GmbH & Co KG 1994 - 2004
15 IMS
Druckknopf Verknüpfung prüfen
� Mittels dieses Druckknopfes wird geprüft, ob allen Verordnungeneine Diagnose zugewiesen oder bei bestehenden Therapie-wechseln der Grund erfasst wurde. Bei fehlenden Angaben wirddies im Fenster der Verordnungen angezeigt.
Beispiel:
� Diagnosen, die Sie aus einem der Bereiche Bereich Alte IMS-Diagnose (patienten-unabhängig) oder Bereich Letzte IMS-Diagnose des Patienten zu dieser Verordnung zuordnen,werden automatisch in die Karteikarte des Patienten bzw. auf denaktuellen Schein übertragen.
� Diagnosen, die Sie aus dem Bereich Eine neue Diagnose einge-ben / Diagnose bearbeiten... zuordnen, werden in Abhängigkeitdes Schalters Neue Diagnosen nicht auf den Scheinübernehmen in die Karteikarte des Patienten bzw. auf den aktuel-len Schein übertragen.
15.3.1.1

ALBIS· © Albis Ärzteservice Product GmbH & Co KG 1994 - 2004
ALBIS
15.3.2 Zugeordnete Diagnosen bearbeiten
� Mittels des Dialoges IMS-Verknüpfung editieren, haben Siedie Möglichkeit zu bestehenden Verknüpfungen weitere Diagnosenhinzu zufügen. Oder Erläuterungen zum Therapiewechsel nachzu-tragen.
� Markieren Sie die entsprechende Verordnungezeile. Siehe Abbil-dung.
� Rufen Sie nun die Funktion IMS-Verknüpfung editierenmittels der Funktionstaste Shift + F5 auf. Es erscheint folgenderDialog:
15.3.2

ALBIS· © Albis Ärzteservice Product GmbH & Co KG 1994 - 2004
15 IMS
� In der Kopfzeile des Dialoges erhalten Sie die Information welchesMedikament Sie editieren möchten.
� In der Auswahlliste werden Ihnen die bestehende Diagnose-Verknüpfungen zu der Verordnung angezeigt. Die weiteren Spaltendienen der Information und Sie haben die Möglichkeit nachträglichÄnderungen und Ergänzungen vorzunehmen.
� Innerhalb der Auswahlliste selektieren Sie die einzelnen Diagnosen,mittels der Leertaste. Mit der TAB-Taste bewegen Sie sich vonSpalte zu Spalte. In einigen Spalten stehen Ihnen über die Pfeilta-ste nach unten Auswahllmöglichkeiten zur Verfügung.
Druckknopf Einfügen
� Mittels dieses Druckkknopfes können Sie eine neue Diagnosezuweisen.
� Beachten Sie, dass neue Diagnosen in Abhängigkeit des SchaltersNeue Diagnosen nicht auf den Schein übernehmen indie Karteikarte bzw. auf dem/den Schein/en des Patienten eingetra-gen werden.
� Änderungen sowie Ergänzungen zu Therapiewechsel / Therapieab-bruch siehe Kapitel 15.4.
� Mittels des Druckknopfes OK speichern Sie Ihre Ergänzungen undÄnderungen.
� Mittels des Druckknopfes Abbruch verlassen Sie den Dialog ohnedie Änderungen zu speichern.
15.3.2

ALBIS· © Albis Ärzteservice Product GmbH & Co KG 1994 - 2004
ALBIS
15.4 Therapiewechsel / Therapieabbruch
ALBIS geht von einem Therapiewechsel aus, wenn sich die PZN derVerordnung der bereits gespeicherten Verknüpfung von der aktuell zuverknüpfenden Verordnung unterscheidet. Dabei wird ein Zeitraum von3 Monaten berücksichtigt, seit das Präparat zuletzt mit einer Diagnoseverknüpft wurde.
� Sie befinden sich auf dem Dialog IMS - Diagnosezuweisungund haben in den Optionen IMS den Schalter Therapie-wechselfunktion gesetzt. Es wird unterschieden zwischenmanuellem und automatischem Therapiewechsel.
15.4.1 Therapiewechsel, manuell
� Setzen Sie für die Erkennung eines Therapiewechsels den Schal-ter manuell, so wird Ihnen ein erkannter Therapiewechsel aufdem Dialog IMS-Diagnosenzuweisung lediglich angezeigt, in-dem der Schriftzug Therapiewechsel? kurz zweimal aufblinkt.
15.4

ALBIS· © Albis Ärzteservice Product GmbH & Co KG 1994 - 2004
15 IMS
� Betätigen Sie den Druckknopf Grund angeben und es erscheintfolgendes Fenster:
Die Diagnose der neuen Verknüpfung erscheint in dem Bereich NeueVerknüpfung mit gleicher Diagnose in der Auswahlliste Diagnosefür diese neue Verordnung. Im Bereich Alte Verordnung(en)wird die vorherige Verordnung für diese Diagnose angegeben.
� Tragen Sie einen Grund für den Therapiewechsel im Bereich
Grund für Therapiewechsel ein. Klicken Sie dafür auf und Siekönnen aus einer Liste verschiedene Gründe auswählen.
� Wenn Sie sich für den Grund „Nebenwirkung oder „Sonstige Grün-de“ entscheiden, können Sie eine Erläuterung des Grundes in demvorgesehenen Kommentarfenster Genauere Erläuterung desGrundes eintragen.
15.4.1

ALBIS· © Albis Ärzteservice Product GmbH & Co KG 1994 - 2004
ALBIS
Beispiel:
� Mittels des Druckknopfes OK schließen Sie den Dialog Therapie-wechsel. Gleichzeitig werden Ihre Eingaben gespeichert.
� Mittels des Druckknopfes Abbruch verlassen Sie den DialogTherapiewechsel ohne zuvor getätigte Eintragungen zu spei-chern.
� Verlassen Sie den Dialog Therapiewechsel mit OK ohne zuvoreinen Grund für den Therapiewechsel anzugeben, so bleibt auf demDialog IMS-Diagnosenzuweisung der Druckknopf Grund ange-ben im Bereich Therapiewechsel aktiv und blinkt zweimal auf.
15.4.2 Therapiewechsel, automatisch
� Haben Sie für die Therapiewechselfunktion die Einstellung auto-matisch gewählt, so verzweigt ALBIS nun automatisch auf denDialog Therapiewechsel. Sie können sofort einen Grund aus-wählen und mit OK bestätigen. Siehe auch Kapitel 15.4.1.
15.4.2

ALBIS· © Albis Ärzteservice Product GmbH & Co KG 1994 - 2004
15 IMS
15.4.3 Therapiewechsel, nachträglich
Mit Hilfe des Dialoges IMS-Verknüpfung editieren können An-gaben zum Therapiewechsel nachträglich vorgenommen werden. Vor-aussetzung dafür ist, dass schon eine Verknüpfung zu einer Diagnosebesteht.
� Markieren Sie die entsprechende Verordnung in der Karteikarte desPatienten und drücken die Tastenkombination SHIFT + F5. In denSpalten:
• Therapiewechselgrund• Absetzdatum• Erläuterung (nur zu Nebenwirkung/sonstige Gründe),
sind Ihre bisherigen Einträge ersichtlich und können geändert und er-gänzt werden.
� Wenn Sie sich für den Grund „Nebenwirkung oder „SonstigeGründe“ entscheiden, können Sie eine Erklärung des Grundes inder vorgesehenen Spalte Genauere Erläuterung des Grun-des eintragen.
15.4.3

ALBIS· © Albis Ärzteservice Product GmbH & Co KG 1994 - 2004
ALBIS
15.5 Daten - Versand
� Für den ersten Datenabzug, den Sie für IMS erstellen, gehen Siebitte wie folgt vor:
� Wählen Sie im Menü Statistik IMS den Punkt IMS-Datei er-stellen. Für die erste Datenerhebung ist automatisch der Zeit-raum Abzug 8 Monate selektiert. Die weitere Vorgehensweise ent-nehmen Sie bitte den Kapiteln 15.5.2 Datei erstellen sowie 15.5.3Datei senden.
� Jeder weitere Datenabzug erfolgt in drei Schritten. Diese rufen Siejeweils im Menü Statistik IMS auf. Beachten Sie, dass der Menü-punkt IMS nur sichtbar ist, wenn alle anderen Fenster (Patienten,Statistiken usw.) geschlossen sind.
� Prüfen
� Erstellen
� Versenden
15.5.1 Daten prüfen
� Wählen Sie im Menü Statistik IMS den Punkt IMS-Datenprüfen. Daraufhin erscheint folgender Dialog:
15.5

ALBIS· © Albis Ärzteservice Product GmbH & Co KG 1994 - 2004
15 IMS
� Sie erhalten im Verordnungsfenster alle Medikamente aufgelistet,zu denen keine Verknüpfung zu einer Diagnose existiert.
� Selektieren Sie eine Verordnung. In der Kopfzeile des Dialogeserhalten Sie Informationen zu
• Name des Patienten
•Datum der Verordnung und
• PZN der Verordnung
� Aus den verschiedenen Diagnosefenstern der rechten Seite könnenSie eine Diagnose auswählen (selektieren) und über den Druck-knopf Diagnose zuweisen verknüpfen.
� In dem Fenster Eine neue Diagnose eingeben/Diagnosebearbeiten kann eine völlig neue Diagnose für die Verknüpfungerfasst werden. In Abhängigkeit des Schalters Neue Diagnosenicht auf den Schein übernehmen, wird diese in die Kartei-karte bzw. auf den aktuellen Schein übernommen.
15.5.1

ALBIS· © Albis Ärzteservice Product GmbH & Co KG 1994 - 2004
ALBIS
15.5.2 Datei erstellen
� Wählen Sie im Menü Statistik IMS den Punkt IMS-Dateierstellen. Sie erhalten folgendes Fenster:
� Für den Zeitraum der Datenerhebung wählen Sie zwischen
• Regulärer DatenabzugEs erfolgt eine Datenerhebung derjenigen Patienten, die zwi-schen dem xx.xx.xxxx und xx.xx.xxxx behandelt wurden.
• Abzug mit Angabe des ZeitraumsSie müssen einen von - bis Zeitraum angeben für die Datener-hebung
• Abzug 3 JahreEs erfolgt eine einmalige Gesamt-Datenerhebung ab heute über3 Jahre rückwirkend.
• Abzug 8 MonateEs erfolgt eine einmalige Gesamt-Datenerhebung ab heute über8 Monate rückwirkend.
� Bei regelmäßigen Datenabzügen wählen Sie standardmäßig„Regulärer Datenabzug“.
15.5.2

ALBIS· © Albis Ärzteservice Product GmbH & Co KG 1994 - 2004
15 IMS
� Betätigen Sie den Druckknopf OK, um die Erstellung der Datei zustarten.
� Ein Fortschrittsbalken zeigt Ihnen den Status der Dateierstellung an.
� Nach dem Beenden der Erstellung erscheint folgender Hinweis:
� Wählen Sie den Druckknopf Ja, so wird die Datei direkt an IMSversandt.
� Wählen Sie den Druckknopf Nein, so erfolgt der Versand zueinem späteren Zeitpunkt, indem Sie den Menüpunkt IMS Dateisenden wählen.
15.5.3 Datei senden
� Wählen Sie im Menü Statistik IMS den Punkt IMS-Dateisenden. Bestimmen Sie den Zeitraum der Datenerhebung undSie erhalten eine Information zu der erstellten Datei.
Betätigen Sie anschließend den Druckknopf OK. Die Daten werdennun via telemed-OnlineCom an IMS HEALTH übermittelt.
15.5.3

ALBIS· © Albis Ärzteservice Product GmbH & Co KG 1994 - 2004
ALBIS
15.5.4 IMS-Versandquittung
� Über Statistik IMS Versandquittung... können Sie sich überdas letzte Erstellungsdatum und das letzte Sendedatum einer IMS-Datei informieren.
Beispiel:
� Ist kein (korrektes) Erstellungsdatum im Format TT.MM.JJJJ vorhan-den, so wird darauf hingewiesen, dass der erste Datenabzug nochnicht gesendet wurde.
15.5.4

ALBIS· © Albis Ärzteservice Product GmbH & Co KG 1994 - 2004
15 IMS
15.6 Optionen IMS
� Hier definieren Sie verschiedene Einstellungen für die Zuweisungvon Diagnosen zu verordneten Medikamenten.
� Wählen Sie Optionen IMS, so erscheint folgendes Fenster:
� Durch Setzen des Schalters Sprung auf nächste Zuweisungunterdrücken können Sie die automatische Selektierung desnächsten Präparates, die durch Betätigen des DruckkknopfesDiagnose Zuweisen ausgelöst wird, unterbinden. Somit ist es fürSie einfacher einer Verordnung mehrere Diagnosen zuzuweisen.
15.6

ALBIS· © Albis Ärzteservice Product GmbH & Co KG 1994 - 2004
ALBIS
� Durch Setzen des Schalters Beenden nach letzter Verord-nung unterdrücken können Sie das automatische Schließendes Dialoges nachdem allen Verordnungen eine Diagnose mittelsdes Druckknopfes Diagnose Zuweisen zugewiesen wurde,unterbinden. Somit können Sie ein prüfenden Blick auf die vorge-nommen Verknüpfungen werfen und den Dialog selbst mittels desDruckknopfes OK schließen.
� Durch Setzen des Schalters Therapiewechselfunktion wirddie Programmfunktion für die Erkennung eines Therapiewechselsaktiviert. Siehe Kapitel 15.4 Therapiewechsel .
� Mit dem Schalter Neu zugeordnete Diagnose nicht aufden Schein übernehmen steuern Sie die Übernahme neuerDiagnosen für eine Verknüpfung auf den aktuellen Kassenscheinbzw. in die Karteikarte des Patienten.
� Setzen Sie diesen Schalter, so wird die verknüpfte neueDiagnose nicht in die Karteikarte bzw. auf den aktuellenSchein übernommen.
15.6








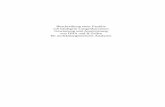



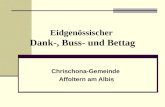
![Gelatin Nanoparticles as Potential Nanocarriers for ... · an attractive biomaterial for nanoparticulate drug delivery systems [73]. 1.5.1. Preparation Techniques Different preparation](https://static.fdokument.com/doc/165x107/5ff7bf7d8a79f723cd3c95a3/gelatin-nanoparticles-as-potential-nanocarriers-for-an-attractive-biomaterial.jpg)