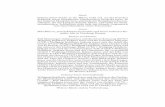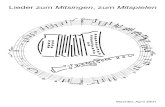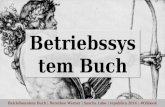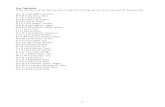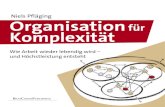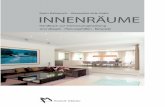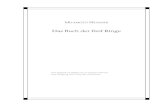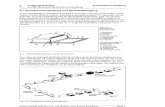Alibre Design Buch V2012
-
Upload
cadtec-schweiz -
Category
Documents
-
view
265 -
download
15
description
Transcript of Alibre Design Buch V2012

Konstruieren mit
ALIBRE DESIGN
© 2003 - 2012 by CADTEC (Schweiz) GmbHwww.cadtec.ch & www.cad.me
Geniales3D CAD-Programm
Konstruiert und gerendert mit Alibre Design

Das Copyright für dieses Tutorial liegt bei der Firma CADTEC Schweiz GmbH.Der Inhalt oder Auszüge bzw. Teile davon dürfen nicht ohne Einwilligung
von CADTEC Schweiz GmbH, weiter verwendet werden.
Quellenverzeichnis:Allgemeine CAD-Einführung, Technisches Zeichnen, 3D CAD Konstruktion, U. Rapp,
Europa Lehrmittel
Konstruiert und gerendert mit Alibre Design
1. Auflage: 2004 2. Auflage: 2005 3. Auflage: 2006 4. Auflage: 2007 5. Auflage: 2008 6. Auflage: 2009 7. Auflage: 2009 8. Auflage: 2010 9. Auflage: 2010 10. Auflage: 201111. Auflage: 2011 12. Auflage: 2012

Sehr geehrter ALIBRE DESIGN – Anwender
Besten Dank, dass Sie sich für Alibre Design interessieren. Dieses
Tutorial soll Ihnen als einfachen Einstieg in die Bedienung und
Funktionsweise dieses modernen CAD-Programms dienen. Wir
haben uns bemüht, ein einfaches und mit vielen Bildern
versehenes Tutorial zu erstellen. Möglichst wenig Text, dafür um
so mehr visuelles Feedback vom Programm. Zu beginn des
Tutorials sind jedoch einige wichtige und eher textlastige CAD-
Informationen enthalten.
Wenn Sie Erfahrungen mit einem anderen CAD-System haben und somit das erste Mal
mit Alibre Design in Kontakt kommen, ist es wichtig zu wissen, dass nicht mehr mit
Endpunkten, Schnittpunkten, Mittelpunkten oder Tangentenpunkten, sondern mit
Beziehungen - oder so genannten Constraints - gearbeitet wird.
Dies sind zwei unterschiedliche Begriffe, aber sie haben eines gemeinsam: Man
definiert eine intelligente, geometrische Abhängigkeit, die immer - oder zumindest
solange wie der Konstrukteur es wünscht - erhalten bleibt, auch wenn die Skizze
verändert werden sollte. Eine tangentiale Beziehung zwischen einem Bogen und einer
Linie bleibt auch bei einer Verschiebung der Linie oder des Bogens immer tangential
erhalten.
„Mit Alibre Design haben wir ein leistungsfähiges und in seiner Preisklasseeinmaliges CAD-Programm erworben, das den Vergleich auch mit deutlich teurerenSystemen nicht scheuen muss.“
Nun wünschen wir Ihnen viel Vergnügen beim Lesen und Ausprobieren.
Mit freundlichen Grüssen
CADTEC Schweiz GmbH
Anmerkung: Das Buch ist von Anwendern für Anwender geschrieben worden. Darum kann es hie
und da einen Schreibfehler haben. Wenn Sie welche finden, bitte per Mail melden.
- 1 -

WICHTIG:
Ab der neuen Version 2012 wurde die Bedienungsoberfläche mit sogenanntenRibbons erweitert. In diesem Buch wird mit den bewährten Toolbars sowie denneuen Ribbons gearbeitet. Die Toolbars aktivieren Sie wie folgt:
1. Starten Sie Alibre Design und Klicken Sie im Startfenster auf Werkzeuge ->System Optionen -> Display um diese Einstellungen zu machen ...... und mit OK übernehmen.
2. Klicken Sie auf das Icon Ein neues 3D Teil erstellen
3. Sobald der leere Bildschirm angezeigt wird, drücken Sie die [Alt]-Taste.Es wird das Alibre Pulldown-Menu eingeblendet:
4. Klicken Sie auf Ansicht -> Werkzeugleisten auswählenWerkzeugleisten Skizzieren und 3D Teil Modellierung aktivieren. Alle anderen abschalten.
5. Wiederholen Sie die Punkte 3. und 4. und aktivieren sie in den folgendenModulen bitte nur diese Werkzeugleisten...
Modul Blechabwicklung : Skizzieren und Blech ModulModul Baugruppe : BaugruppenmodellierungModul 2D-Zeichnung : Skizzieren und Detaillierung
- 2 -

Inhaltsverzeichnis1. Vorwort..................................................................................................................9
1.1. Bemerkungen zur Installation.........................................................................9
1.2. Schnittstellenfunktionalität.............................................................................9
2. INSTALLATION......................................................................................................11
3. ERSTER KONTAKT.................................................................................................12
3.1. Arbeitsbereich.............................................................................................13
3.2. Begiffsdefinitionen.......................................................................................16
3.3. Mehrfach-Ansichten.....................................................................................17
3.4. Design Explorer – ein kleines Beispiel.............................................................18
4. GRUNDLEGENDE FUNKTIONSWEISE........................................................................22
4.1. Parametrik..................................................................................................23
4.2. Direct Modeling...........................................................................................24
4.3. Assoziativität..............................................................................................24
4.4. Der Design Explorer.....................................................................................25
4.5. Angewandte Features...................................................................................26
4.6. Auswahlmethoden und Cursor-Feedback........................................................27
4.7. Verdeckte Elemente (Röntgenstrahl)..............................................................27
4.8. 2D-Zeichnung.............................................................................................28
4.9. Baugruppe..................................................................................................28
4.10. Neuer Baugruppenverknüpfungsmodus „Auto-Abhängigkeit...“........................30
4.11. Skizzierfunktionalität im Vergleich................................................................31
5. STARTFENSTER / HOMEWINDOW............................................................................32
5.1. Sprache einstellen.......................................................................................32
5.2. Online oder Offline?....................................................................................32
6. GRUNDEINSTELLUNGEN FÜR DEN 3D-BEREICH........................................................33
6.1. Optionen der Darstellung..............................................................................34
6.2. + Einheiten -> ...........................................................................................34
6.3. Register: Bemassungsdarstellung..................................................................35
6.4. Material......................................................................................................35
7. System-Optionen..................................................................................................36
8. 2D-Template bzw. Vorlage erstellen.........................................................................38
- 3 -

9. Zeichnungskopf anpassen.......................................................................................43
9.1. Dynamische Datenfelder bestimmen..............................................................43
9.1.1. Wo werden diese Daten eingegeben, bzw. wo kommen diese her?....44
9.2. Manuelle Datenfelder bestimmen...................................................................45
10. KURZTASTEN / HOTKEYS......................................................................................46
10.1. Kombinationstasten...................................................................................46
10.2. Kurztasten / Hotkeys selber definieren.........................................................47
11. ÜBERSICHT DER MENUBARS.................................................................................48
12. Werkzeugleiste/Toolbar anpassen..........................................................................51
13. Ribbon-Funktionsbeschreibung bei Part/Einzelteil.....................................................52
13.1. 3D Teil Modellierung...................................................................................52
14. Ribbon: Skizzenfunktionen....................................................................................57
15. Skizzenfunktionen im Einzelteilmodus.....................................................................59
15.1. Direct Modeling / Direct Edit / Push & Pull.....................................................61
15.2. Pulldownmenü 2D-Skizze............................................................................61
16. TOOLBAR BEI BAUGRUPPEN (Assembly).................................................................63
17. BLECHABWICKLUNG............................................................................................65
18. FUNKTIONEN IN EINER 2D-ABLEITUNG (1).............................................................66
19. FUNKTIONEN IN EINER 2D-ABLEITUNG (2).............................................................67
20. GEOMETRISCHE BEZIEHUNGEN (CONSTRAINTS)....................................................68
20.1. Welche geometrische Beziehungen gibt es?...................................................69
20.2. Skizzen-Beziehungen / Constraints / Abhängikeiten.......................................69
20.2.1. Parallel.....................................................................................69
20.2.2. Lotrecht...................................................................................70
20.2.3. Tangential................................................................................70
20.2.4. Gleich......................................................................................70
20.2.5. Linien-Mittelpunkt......................................................................70
20.2.6. Deckungsgleich.........................................................................70
20.2.7. Kolinear...................................................................................71
20.2.8. Konzentrisch.............................................................................71
20.2.9. Koradial...................................................................................71
20.2.10. Symmetrisch...........................................................................71
20.2.11. Schnittpunkt...........................................................................72
- 4 -

20.2.12. Horizontal...............................................................................72
20.2.13. Vertikal..................................................................................72
20.2.14. Fixiert....................................................................................72
21. WIE ERSTELLE ICH EINE NEUE SKIZZE?.................................................................72
21.1. Neue Skizze erstellen.................................................................................73
21.2. Beziehungen/Abhängigkeiten erstellen.........................................................74
22. Beziehungen anzeigen / prüfen.............................................................................77
22.1. Beziehungs-Status der einzelnen Elemente überprüfen...................................77
22.2. Geometrie-Status von Skizzen-Elementen anzeigen bzw. prüfen......................77
22.3. Beziehungen auflösen.................................................................................79
23. BEMASSUNG.......................................................................................................79
23.1. Leitcursor und Leitlinien. Was ist das?..........................................................80
24. Einstellen der Fangoptionen..................................................................................80
24.1. Wie bemasse ich eine Skizze?......................................................................82
24.2. Lineare Austragung (Extrusion)...................................................................83
25. Erlernen der Grundlagen II...................................................................................86
25.1. Erstellung eines neuen Bauteils...................................................................86
25.2. Skizzieren eines Rechtecks für den Grundkörper............................................86
25.3. Hinzufügen von Bemassungen.....................................................................87
25.4. Ändern der Bemassungswerte.....................................................................87
25.5. Lineares Austragen des Basis-Features.........................................................88
25.6. Speichern des Teils....................................................................................88
25.7. Skizzieren eines Aufsatzes..........................................................................88
25.8. Bemassen und lineares Austragen des Aufsatzes...........................................89
25.9. Erstellung eines Materialschnittes................................................................90
25.10. Hinzufügen weiterer Verrundungen............................................................92
25.11. Dünnwandiger Körper erzeugen.................................................................94
25.12. Erstellen einer Schnittansicht.....................................................................95
26. Grundlagen von Baugruppen.................................................................................96
26.1. Baugruppen-Übersicht................................................................................96
26.2. Erzeugung des Basis-Feature......................................................................97
26.3. Erzeugung einer Lippe am Teil.....................................................................99
26.4. Farbe / Glanz / Transparenz eines Teils ändern............................................101
- 5 -

26.5. Farbe / Glanz / Transparenz eines Features ändern......................................102
26.6. Erstellung einer Baugruppe.......................................................................103
26.7. Verknüpfen von Baugruppen.....................................................................104
26.7.1. Manuelles verschieben..............................................................105
26.8. Hinzufügen weiterer Beziehungen (Verknüpfungen)......................................105
27. Baugruppe speichern..........................................................................................106
28. GLEICHUNGS / FORMEL - EDITOR........................................................................107
28.1. Funktionen..............................................................................................108
29. ÜBUNGSZEICHNUNG..........................................................................................109
29.1. Erste Schritte..........................................................................................110
29.2. neue Skizze erstellen................................................................................122
29.3. Die Bohrung Ø 12mm...............................................................................124
29.4. Erstellung einer 2D-Ableitung vom Seitenlager............................................131
29.5. Legen wir noch einen Schnitt durch das Teil................................................133
29.6. Neue Ansicht einfügen..............................................................................137
29.7. Layer und Liniendicken.............................................................................137
29.8. Teil Bemassen.........................................................................................138
29.9. 2D-Zeichnung Drucken.............................................................................139
30. ÜBUNGSZEICHNUNG II.......................................................................................140
31. SCHULUNGSAUFGABE: DRUCKLUFTMOTOR...........................................................147
31.1. DLM-001_Grundplatte..............................................................................148
31.1.1. Konstruktionsschritte...............................................................149
31.2. DLM-002_Befestigungsbügel.....................................................................151
31.2.1. Konstruktionsschritte...............................................................152
31.3. DLM-003, Motorblock...............................................................................156
31.3.1. Konstruktionsschritte...............................................................157
31.4. DLM-004, Zylinderkopfdichtung.................................................................159
31.4.1. Konstruktionsschritte........................................................................................................160
31.5. DLM-005, Zylinderkopf.............................................................................164
31.5.1. Konstruktionsschritte...............................................................165
31.6. DLM-006, Schwungrad..............................................................................166
31.6.1. Konstruktionsschritte...............................................................167
- 6 -

31.7. DLM-007, Kurbelwelle...............................................................................169
31.8. DLM-008, Kurbel......................................................................................170
31.9. DLM-009, Kurbelzapfen............................................................................171
31.10. DLM-010, Pleuel.....................................................................................172
31.11. DLM-011, Kolben...................................................................................173
31.12. Stückliste..............................................................................................174
32. Beziehungen/Anhängigkeiten in Baugruppen.........................................................175
33. DRUCKLUFTMOTOR ZUSAMMENBAUEN.................................................................177
34. Baugruppen zusammenbauen..............................................................................179
35. Explosions-Ansicht erstellen................................................................................189
36. WIE WIRD EINE NEUE STÜCKLISTE ERSTELLT?.....................................................193
36.1. Spalte Löschen........................................................................................193
36.2. Neue Spalte Einfügen...............................................................................194
36.3. Neue Stückliste erstellen...........................................................................194
37. 3D-PDF Dateien erstellen....................................................................................200
38. ALIBRE DESIGN MIT EXCEL PARAMETRISIEREN.....................................................202
38.1. Parametrisierungsbeispiel .........................................................................202
39. ALIBRE DESIGN MIT OPENOFFICE PARAMETRISIEREN............................................207
40. Funktionsbeschreibungen....................................................................................208
41. Part/Teile-Modul................................................................................................209
41.1. Helix oder Feder......................................................................................209
41.2. Wie wird eine Feder in einer Baugruppe eingebaut?......................................212
41.3. Linear ausgetragener Körper.....................................................................213
41.4. Dünnwandige Austragung ........................................................................217
41.5. Rotationskörper.......................................................................................218
41.6. Dünnwandiger Rotationskörper..................................................................219
41.7. Loft-Körper.............................................................................................220
41.8. Sweepkörper...........................................................................................224
41.9. Boolesche Funktionen...............................................................................225
41.10. Freiformflächen......................................................................................227
41.11. Kanten Runden......................................................................................229
41.12. Kanten Fasen.........................................................................................232
41.13. Entformungsschrägen.............................................................................233
- 7 -

41.14. Bohrungsmanager..................................................................................234
42. Funktionen im 2D-Zeichnungsbereich...................................................................236
42.1. Hilfsansicht.............................................................................................237
42.2. Detailansicht...........................................................................................238
42.3. Schnittansicht..........................................................................................239
42.4. Gebrochene Ansichten..............................................................................240
42.5. Bildausschnitt..........................................................................................241
43. Blechabwicklung................................................................................................242
43.1. Lasche erstellen.......................................................................................242
43.2. Ecken schliessen......................................................................................247
43.3. Lasche ändern.........................................................................................248
43.4. Konturblech / Profilblech...........................................................................250
43.5. 3D-Körper in ein Blechteil konvertieren.......................................................252
43.6. Blechübergang Rund auf Eckig...................................................................260
43.7. Ausprägung und Sicke..............................................................................261
43.8. Stanzen und Ecken bearbeiten...................................................................262
44. Konfigurationen.................................................................................................265
44.1. Symbolbedeutung....................................................................................267
44.2. Weitere Informationen zu den Konfigurationen............................................267
45. TIPS & TRICKS..................................................................................................268
45.1. Ein Part/Teil mehrfach verwenden aber nur 1x vorhanden?...........................268
45.2. Wie mache ich am einfachsten einen Gehrungsschnitt?.................................268
45.3. Umschichten von Features im Design-Explorer.............................................269
45.4. Blechschale mit Kragen erstellen................................................................272
45.5. Geometrie auf gewölbte Fläche gravieren....................................................274
45.6. Geometrie auf gewölbter Fläche erheben....................................................276
45.7. Referenzgeometrie in Baugruppen anzeigen................................................277
45.8. Bauteil oder Baugruppe im Design Explorer suchen......................................277
45.9. Wie erstellt man eine schiefe Ebene (Konstruktions-Ebene)?.........................277
45.10. Wie zeichnet man eine geschwungene Seifenschale mit Lippe?....................278
45.11. Automatischer Index in Alibre Vault (M-Files).............................................285
45.12. Meine lokalen Repositories sind plötzlich verschwunden..............................288
- 8 -

1. Vorwort
Alibre Design wurde von Anfang an speziell für das Betriebssystem Windows
entwickelt - die Bedienung über Menüs und Symbolleisten entspricht daher dem von
Microsoft gesetzten Standard. Zusätzlich ist über die rechte Maustaste stets ein
Kontextmenü aufrufbar, welches die in der jeweiligen Situation wahrscheinlichsten
Befehle anzeigt. Vor allem bei geübten Benutzern ist dieses Kontextmenü wohl der
schnellste Weg und erspart unnötige Mausbewegungen! In Alibre Design ist auch der
Design ExplorerTM (Feature Tree) kontextsensitiv und bietet - je nachdem ob ein Teil,
eine Baugruppe oder eine Zeichnung dargestellt wird - unterschiedliche Funktionen an.
Auch die Tastatur-Hotkeys ermöglichen für geübte Benutzer schnelleres Arbeiten als
per Mausklick auf die Symbole. Neben dem allgemeinen, in fast allen Windows-
programmen üblichen Standard, sind weitere Hotkeys im folgenden Tutotial
beschrieben.
Weiters ist wichtig zu wissen, dass dieses Handbuch seit Version 6 gepflegt und weiter
entwickelt wird. Es kann deshalb vorkommen, dass möglicherweise an einigen, wenigen
Stellen, nicht die aller aktuellsten Menubezeichnungen bzw. Screenshots eingepflegt
sind. Wir haben aber immer Acht gegeben, dass die Beispiele, in der aktuellsten
Version nachvollziehbar und keine grösseren Abweichungen zur aktuellsten Version
vorhanden sind.
1.1. Bemerkungen zur Installation
Mit dem Erscheinen der Version 11 wurde das bis dahin bestehende PDM-Repository
durch ein komplett neues und sehr leistungsfähiges EDM/PDM -> Alibre Vault ersetzt.
Falls Sie Expert-Benutzer sind, installieren Sie zuerst Alibre Design und danach Alibre
Vault. Alibre Vault ist ein umfassendes EDM/PDM-System welches vor der Installation
das Lesen, der entsprechenden Literatur, unbedingt voraussetzt.
1.2. Schnittstellenfunktionalität
Soll ein 3D-CAD-Modell durchgehend zur Produktentwicklung in einem Unternehmen
verwendet werden, ist die Frage der Schnittstellenfunktionalität ein sehr wichtiger
Punkt. Gerade hier hatten in der Vergangenheit einige klassische Systeme deutliche
Schwächen zu verzeichnen, und selbst in der heutigen Situation ist in diesem Bereich
noch einiges an Anstrengungen seitens der Systemhersteller gefragt. Der Austausch
von Daten lässt sich in zwei grosse Kategorien unterteilen.
- 9 -

Einerseits besteht innerbetrieblich die Notwendigkeit, aus dem eigentlichen
Konstruktionsprogramm Informationen weiterzugeben. Solche Informationen können
Zeichnungen und Ansichten in elektronischer Form sein, die mittels Textverarbeitung
weiterverwendet werden können. Gerade in diesem Fall weiss ich aus eigener
Erfahrung, wieviel Zeit und Nerven es mitunter kosten kann, bis man für den Vertrieb
oder einen Projektleiter CAD-Informationen für die Textverarbeitung aufbereitet hat.
Die zweite Kategorie ist der Datenaustausch mit Kunden oder Lieferanten. Erstere
benötigen - sofern sie in 3D arbeiten – Geometriedaten für die weitere Verwertung.
Letztere sollen mit Hilfe von Konstruktionsdaten Teile und Baugruppen herstellen, die
in den eigenen Produkten verbaut werden. Für diese Zwecke gibt es mittlerweile eine
Anzahl von 3D-Schnittstellen. Als wichtigste Vertreter für neutrale Schnittstellen seien
hier IGES, STEP, STL und VDAFS genannt. In der 2D-Welt sind DXF- und DWG-
Schnittstellen sehr verbreitet. Daneben gibt es noch einige Dutzend weitere
Datenschnittstellen, die für verschiedene spezielle Anwendungsfälle entwickelt wurden.
Betrachtet man beispielsweise die IGES-Schnittstellen mehrerer CAD-Systeme, so
stellt man fest, dass die Qualität der jeweiligen Ausprägung von System zu System
sehr unterschiedlich ist. Gerade davon hängt jedoch die erfolgreiche Übermittlung von
Geometrieinfonmationen ab. Bei einigen älteren Systemen ist die Genauigkeit der
Flächeninformationen nicht sehr hoch. Das hat beispielsweise zur Folge, dass in
Systemen mit dem ACIS- oder Parasolid-Kern Probleme mit solchen Daten auftreten
können, weil gerade diese Kerne sehr genau arbeiten. Sind die Informationen über die
Linien und Kurven, mit denen die Einzelflächen definiert werden zu ungenau,
entstehen beim Zusammensetzen dieser Einzelflächen Fehler und es kann vom Kern
kein geschlossener Körper erzeugt werden. In diesem Fall ist die Geometriedarstellung
fehlerhaft und es kann keine Materialinformation hinterlegt werden. Im Formenbau sind
solche fehlerhaften Geometrien besonders ärgerlich, weil diese, ohne teilweise
aufwändige Nachbearbeitung, nicht zum automatischen Erzeugen von Formnestern
weiterverwendet werden können.
Leider hat man als CAD-Anwender das Gefühl, dass gerade die Notwendigkeit,
Standards einzuhalten bei bestimmten CAD-Anbietern nicht die oberste Priorität hat.
Deshalb ist bei der Auswahl eines CAD-Systems gerade auf diesen Punkt besonderen
Wert zu legen.
- 10 -

2. INSTALLATIONDie Installation ist denkbar einfach und von jedermann durchführbar.Vorausgesetzt ist ein Benutzername und ein Passwort.
Laden Sie sich Alibre Design von unserer Webseite.
Hier finden Sie auch die Registrierungs-Seite. Nachdem Sie die Registrierung ausgefülltund abgesendet haben, erhalten Sie ein EMail mit Benutzername und Passwort.
Bei der Auswahl desInstallationsverzeichnisses undder Sprache, wählen Sie dasvorgegebene Verzeichnis und IhreSprache:
Bei Alibre Design gibt es weltweitein einziges Installations-programm. Es ist multilingual undenthält bereits alle angegebenenSprachen. Wählen Sie hier German(Deutschland).
Installation normal weiterführen. Auf dem Desktop finden Sie jetzt:
Starten Sie Alibre Design und geben nachfolgend Benutzername und Passwort ein:
Bevor Sie auf den Button Übertragen klicken, muss einmalig eine Internetverbindungbestehen. Alibre Design generiert -online- den Schlüssel und bezieht diesen direktwieder. Bei erfolgter Aktivierung wird eine Info angezeigt und Alibre Design läuft.
- 11 -

3. ERSTER KONTAKT
Alibre Design startet immer mit dem „Startfenster“ in dem sie wählen können was sie
machen wollen. Einzelbauteile, Blechteile, Baugruppen, Stücklisten oder 2D-
Zeichnungableitungen:
Unter Werkzeuge -> System-Optionen... ist das Einstellungsmenü:
Achten Sie hier einfach nur einmal auf die Sprachauswahl: Deutsch
- 12 -

3.1. Arbeitsbereich
Der Arbeitsbereich von Alibre Design gliedert sich wie folgt:
Oben am Bildschirmrand befinden sich die Ribbons und auf Wunsch die alten
Buttonleisten mit den wichtigsten Funktionen für den schnellen Zugriff. In den
Pulldownmenüs (mit der [Alt]-Taste) stehen noch weitere Funktionen zu Verfügung.
Der Design ExplorerTM wird immer auf der linken Seite angezeigt (der Design Explorer
wird in anderen CAD-Programmen auch als Historienbaum, Feature Tree, Feature ManagerTM
oder Feature Baum bezeichnet). Der Design Explorer ist ein ganz wesentlicher
Bestandteil in Bezug auf die Konstruktions- und Änderungshistorie jeder Zeichnung.
Der Konstrukteur hat zu jedem Zeitpunkt seiner Arbeit den vollen Überblick und Zugriff
auf alle Features, Bauteile und Baugruppen.
Auf der rechten Seite liegen die effektiven Konstruktionsfunktionen. Dieses Menü
- 13 -
Der Alibre-Arbeitsbereich beim Start im Teilemodus.

wechselt je nach Verwendungszweck wenn man sich im Blech-, Baugruppen oder 2D-
Zeichnungsmodus befindet.
In der untersten (grauen) Bereichszeile befindet sich die Statuszeile. Diese liefert dem
Konstrukteur immer ein Feedback über eine Funktionsbeschreibung oder einen
aktuellen Funktionsstatus.
Im Zentrum befindet sich der Konstruktionsbereich.
Im Konstruktionsbereich wird das Koordinatensystem und die standardmässige
Arbeitsebene (XY) angezeigt. Mit den Buttons wird die
Konstruktionsansicht entsprechend angepasst.
Die Konstruktionsebene kann durch einfaches „Anfahren“ der verschiedenen Ebenen
gewechselt werden. Im Design Explorer wird einerseits die aktuelle
Konstruktionsebene farblich hinterlegt und andererseits angefahrene Ebenen fett
hervorgehoben. Das anklicken einer neuen Ebene aktiviert diese als neue
Konstruktionsebene.
- 14 -
Die obige Ansicht (Isometrisch) zeigt alle Arbeitsebenen an.
Isometrische Darstellung *

Mit der Einführung der neuen Ribbon-Oberfläche hat auch ein erweitertes Hilfesystem
den Weg in das Programm gefunden und das funktioniert so, indem sie eine Sekunde
den Mauszeiger über einem Button liegen lassen. Es erscheint ein je nach dem
grösserer oder kleinerer Bubblehelp:
- 15 -

3.2. Begiffsdefinitionen
Die in diesem Tutorial gebrauchten Begriffe und Definitionen möchte ich an dieser
Stelle kurz beschreiben. Zur besseren Verständlichkeit von den Begriffen: Flächen,
Kanten und Ecken sowie Arbeitsebenen, Achsen und Ursprungspunkt habe ich
eine Grafik erstellt, in der diese Elemente entsprechend markiert sind:
Durch drücken der Leertaste sowie der mittleren (MMT) und der rechten Maustaste
(RMT) haben Sie Zugriff auf die wichtigsten Funktionen wie: Fasen, Runden,
Formschräge, Ebene einfügen etc.
Beispiel ->
Info: LMT = linke | RMT = rechte | MMT = mittlere Maustaste
- 16 -
Ursprung
Achse
Ecke
Fläche
Kante
(Arbeits)Ebene
(Bohrungs-)Feature

3.3. Mehrfach-Ansichten
Der Arbeitsbereich von Alibre Design
kann in mehrere Bereiche geteilt
werden. In jedem Bereich können
beliebige Einstellungen in Bezug auf
die Visualisierung oder Bearbeitung
vorgenommen werden. Sobald in
einem Fenster eine Änderung
vorgenommen wird, reagieren die anderen Ansichten umgehend und bringen sich
automatisch auf den aktuellen Stand.
Das Arbeitsfenster kann entsprechend den Vorgaben geteilt werden. „Einzelfenster“
aktiviert wieder den ganzen Arbeitsbereich als EIN Fenster.
Um ein Arbeitsfenster zu aktivieren, klicken Sie irgendwo innerhalb dieses Bereiches.
Ein kleiner roter Pfeil wird in der rechten oberen Ecke des aktiven Arbeitsfensters
eingeblendet:
- 17 -
In bis zu vier Fenstern können unterschiedliche Ansichten visualisiert werden.

3.4. Design Explorer – ein kleines Beispiel
In diesem Tutorial wird mehrfach der Begriff "Feature"
fallen. In Alibre Design bestehen Bauteile und Baugruppen
aus verschiedenen Features.
Bevor ich diesen Begriff erkläre, möchte ich zuerst noch
einmal auf die Elemente von Alibre Design zur Verwaltung
von Features und deren Eigenschaften eingehen.
Die Beschreibung des Design Explorers erfolgt in Form eines
Beispiels anhand der Entstehung eines einfachen Teils. Aus
Platzgründen verzichte ich darauf, auf jedes Detail und jede
Funktion einzugehen. Sie müssen die folgenden Schritte
nicht in Alibre nachmachen. Dies ist vorab nur für das
Verständnis wichtig. Im Tutorial gibt es weiter unten, viele
Beispiele zum nachmachen.
Nun möchte ich mit dem Beispiel beginnen. Es handelt sich
dabei um ein Winkelstück mit zwei Bohrungen mit
Stirnsenkungen.
Im Design Explorer ist eine kleine Baumstruktur zu sehen. Sie beginnt mit der
symbolischen Darstellung eines kleinen Icons -> Neues 3D Teil (1). Im Anschluss
sehen Sie die Konfigurationsverwaltung, die drei Hauptachsen sowie Hauptebenen und
einen Eintrag für den Ursprung des Teils. Diese Ebenen haben entsprechend ihrer Lage
im Raum die Bezeichnungen "XY-Ebene", "YZ-Ebene" und "ZX-Ebene".
Auf der XY-Ebene wird nun im ersten Schritt eine Skizze für den späteren Grundkörper
des Teils erstellt. Dort ist sie im fertigen Zustand dargestellt. Ich habe auch gleich die
entsprechenden Bemassungen angebracht. Wie Sie sehen, wurde auch eine Mittellinie
eingezeichnet. Diese wird benötigt, um über geometrische Beziehungen eine
Symmetrie herzustellen.
Die Grafik zeigt die geometrischen
Beziehungen für den Kreisbogen, wie sie für
den Benutzer vom System visualisiert werden.
Für diese Visualisierung wird im
Auswahlmodus mit der Maus auf die einzelnen
Beziehungssymbole gefahren. Diese werden
entsprechend visualisiert.
An dieser Stelle möchte ich noch einmal darauf hinweisen, dass wir uns im Moment
noch auf einer zweidimensionalen Ebene (in einem 3-Dimensionalen Raum) befinden.
- 18 -
Tangentiale Beziehung zwischen Linie und Bogen
Design Explorer

Erst im nächsten Schritt wird über die Funktion Linearer Körper die Kontur der Skizze
in die dritte Dimension des Raums hinaus gezogen.
Als nächstes erstellen wir über den
Befehl:
"Linearer Körper" unser Teil für
den Grundkörper. Auch hier sehen
Sie sehr schön, dass alle
Definitionen, die wir für die
Austragung der Skizze in den Raum
brauchen, im Dialogfeld zur
Verfügung stehen.
Wenn Sie mit der Höhe zufrieden
sind bzw. diese im Eingabefeld
eingegeben haben, wird nach
einmaligem Bestätigen der Körper
erstellt.
Info: Linearer Körper = Lineare Austragung = Profilkörper
- 19 -
Skizze für den Grundkörper
Linearer Körper / Profilkörper / Lineare Austragung

Im Bild ist dieser Grundkörper zu sehen. Wenn Sie sich den Design Explorer ansehen,
werden Sie feststellen, dass das (Basis-) Feature Austragung<1> inkl. der
dazugehörigen Skizze aufgeführt ist.
Mit diesem Basis-Feature stehen Ihnen nun die
Oberflächen des Grundkörpers zur Verfügung,
um neue Skizzen darauf zu erstellen. In der
Abbildung habe ich für den oberen Teil des
Winkelstücks eine solche Skizze mit einer
geschlossenen Kontur erstellt und bin gerade
dabei, diese über das Feature der linearen
Austragung, mit 30mm, zur Seite in den Raum
zu ziehen.
- 20 -
Erstes Feature
Lineare Austragung

Die Abbildung (zweite lineare Austragung)
zeigt einen zweiten linearen Aufsatz, mit dem
ich den Winkel nach unten verlängere. In
diesem Fall habe ich mich für eine Höhe von 30
Millimetern entschieden. Als Kontur habe ich
einfach die Begrenzung der Deckfläche des
ersten Aufsatzes genommen..
Die weitere Modellierung erfolgt auf der
Unterseite des Teils. Dazu habe ich den
Volumenkörper im Grafikfenster auf die Seite
gedreht. Auf der Unterseite des Grundkörpers
habe ich schon eine Skizze mit einem Kreis
erzeugt. Diesem Kreis und der runden Kante
des Grundkörpers weise ich als geometrische
Beziehung zu, dass beide koradial sein sollen.
Eine solche Beziehung bedeutet, dass beide
Elemente den gleichen Radius haben und
aufeinander liegen. Ändert sich nun der Radius
und die Lage der Kante des Grundkörpers, wird
der skizzierte Kreis automatisch angepasst.
Dieser Kreis wird als Linearer Körper
anschliessend linear ausgetragen. In der
Dialogbox sehen Sie, dass ich hier über die
Auswahl des Typ's „Bis Geometrie“ als
Endbedingung für diese Austragung
ausgewählt habe. Die rot markierte Fläche
definiert die geometrische Endbedingung.
Durch diese Endbedingung für die Austragung
erreiche ich, dass der runde Aufsatz immer und
in jedem Fall bis auf die Tiefe der unteren
Begrenzungsfläche des Winkels reicht.
Verändere ich den hinteren Teil, verändert sich
auch der zylindrische Aufsatz.
- 21 -
Zweite lineare Austragung
Koradiale Beziehung bedeutet, dass der Radiussowie das Zentrum gleich ist.
Lineare Austragung

4. GRUNDLEGENDE FUNKTIONSWEISE
Alibre Design ist ein parametrisches 3D-CAD-Programm für mechanische
Konstruktionen. D.h. man erstellt damit die zu konstruierende Teile mit beliebiger
Detaillierung als Volumenkörper im Raum. Zusätzlich sind die verschiedenen
Darstellungen eines Teils miteinander verknüpft.
Man beginnt immer mit einer Skizze und erstellt daraus ein „Basis-Feature“ (z.B. ein
quaderförmiger Grundkörper) und fügt dann dem Modell weitere „Features“ hinzu. Die
Reihenfolge der Arbeitsschritte ist am folgenden Beispiel dargestellt:
1.) 2D-Skizze mit Bemassung legtGeometrie fest
2.) Erzeugung des Grundkörpers (Basis-Feature) durch „lineares Austragen“
3.) Eine weitere 2D-Skizze für denZapfen inkl. Bemassung
4.) Wiederholung durch „linearesAustragen“ den Zapfen erzeugen
5.) Mit dem Bohrungsmanager ein neuesBohrungs-“Feature“ erzeugen
6.) Im Design Explorer werden alleArbeitsschritte abgebildet...
Die exakte Geometrie wird durch Bemassungen und Skizzenbeziehungen (z.B. parallel,
konzentrisch, symmetrisch etc.) definiert. Alle Masse und Beziehungen können
jederzeit geändert werden, das Teil wird danach sofort neu berechnet und dargestellt.
- 22 -

Die verfügbaren Skizzierwerkzeuge (Linie, Kreis, Ellipse, Spline etc.) entsprechen dem
Umfang üblicher 2D CAD-Programme.
Jedes Einzelteil wird in seiner eigenen Datei (*.AD_PRT) gespeichert, mehrere
Einzelteile können zu einer Baugruppe (*.AD_ASM) zusammengefügt werden.
Einzelteile und Baugruppen können wahlweise als Drahtmodell mit oder ohne
Sichtbarkeit verdeckter Kanten oder als schattiertes Volumenmodell dargestellt werden.
Es handelt sich hier lediglich um eine unterschiedliche Darstellungsweise des gleichen
Volumenmodells. Davon können schliesslich 2D-Zeichnungen (*.AD_DRW) in
beliebigen Ansichten und Schnitten abgeleitet werden, die üblichen technischen
Zeichnungen entsprechen:
Blechteile sowie Stücklisten erkennt man an einem eigenen Symbol sowie der
Dateiendung (*.AD_SMP) für die Blechteile und (*.AD_BOM) für die Stücklisten.
Speziell sind die sogenannten Katalogfeatures mit der Endung (*.AD_PCF). Das sind
einzelne aus dem Design Explorer extrahierte Features, die als wiederverwendbare
Dateien abgespeichert wurden.
4.1. Parametrik
Parametrik bedeutet, dass das Modell durch Masse und geometrische Beziehungen
bestimmt wird. Sollen am Modell später z.B. Abmessungen geändert werden, ist es
nicht notwendig, die geänderten Details zu löschen und neu zu gestalten. Es reicht aus,
- 23 -
Unterschiedliche Datei-Endungen haben eigene Datei-Icon's.

allein das betreffende Mass zu ändern. Da dieses Mass die Geometrie steuert, wird
automatisch das 3D-Modell angepasst.
4.2. Direct Modeling
Die bereits in Alibre Design enthaltene Funktionalität zum parametrischen Entwurf von
Bemassungsgesteuerten Modellen ist ein enormer Produktionszuwachs. Diese
Konstruktionsmethode ist aber nicht in allen Fällen von Vorteil. Damit der Konstrukteur
mit einem fremden Modell arbeiten kann, musste er zuerst den Aufbau des Modells
(Konstruktions-Historie) verstehen. Sobald dieser Aufbau verstanden ist, bietet der
parametrische Entwurf garantiert effizientere Modifikationsmöglichkeiten. In nicht
wenigen Fällen jedoch, ist der Modellaufbau aus irgend einem Grund unklar,
insbesondere dann wenn ein anderer Konstrukteur das Modell gezeichnet hat, oder
wenn Daten ohne Intelligenz -welche häufig von anderen Lieferanten stammen-
verwendet werden. Genau an diesem Punkt kommt das Direct Modeling zum tragen.
Der Konstrukteur braucht die Modellhistorie nicht komplett zu verstehen. Änderungen
am 3D-Modell können direkt appliziert werden. Von grosser Relevanz ist das Direct
Modeling auch beim verarbeiten von importierten IGES, oder STEP-Dateien. In diesen
Fällen benötigt der CAD-Konstrukteur diese Werkzeuge um Änderungen am
unparametrisierten Modell vornehmen zu können.
Info: Direct Modeling & Direct Editing ist nur in der Expert-Version verfügbar.
4.3. Assoziativität
Bei Teilen und Baugruppen werden im Idealfall genau so viele Masse und Beziehungen
(z.B. parallel, deckungsgleich, konzentrisch) festgelegt, bis das Teil „vollständig
bestimmt“ ist. Das Teil ist dann hinsichtlich Grösse und Position im Raum eindeutig
festgelegt. Alle von diesem Teil abgeleiteten Darstellungen sind an die ursprünglich
festgelegten Masse gebunden, es besteht eine „Assoziativität“ zwischen Teilen,
Baugruppen und Zeichnungen. Ändern Sie ein Mass in einer Skizze, auf der das Teil
basiert, ändert sich automatisch auch die Volumendarstellung des Teiles, die
Darstellung in einer davon abhängigen Baugruppe und auch die von diesem Teil
abgeleitete 2D-Fertigungszeichnung.
Diese Assoziativität funktioniert auch rückwärts: Ändern Sie ein Mass in der
Fertigungszeichnung, so wird diese Änderung in die entsprechende Skizze des
Volumenmodells übernommen.
- 24 -

4.4. Der Design Explorer
Der Design ExplorerTM zeigt die Entstehungsgeschichte und
die Struktur des Teils. Bei der Erzeugung einer neuen Datei
werden standardmässig die 3 Hauptkoordinaten-ebenen
und der Koordinatenursprung angezeigt, sowie Redline-
und Schnittansichten. Der darauf folgende Rest entspricht
den Benutzereingaben.
Die im Bild gezeigten Features entsprechen dem weiter
oben unter dem Kapitel "Grundlegende Funktionsweise"
abgebildeten Teil. Man erkennt, dass der Aufsatz und auch
die Material-Wegnahme in der Bohrung auf je einer Skizze
basieren. Die Extrusion<1> hat selbstverständlich auch
eine zugrunde liegende Skizze, die hier ausgeblendet ist
(erkennbar am +-Zeichen in der Baumstruktur, ähnlich
dem Windows – Explorer).
Im Design Explorer kann per
Mausklick ein Feature zur
Bearbeitung ausgewählt
werden. Das ausgewählte
Feature wird dann im
Grafikfenster farblich
hervorgehoben. Sie können
die automatisch erzeugten
durchnummerierten Bezeichnungen der einzelnen Features
durch beliebige selbsterklärende Namen ersetzen und auch
die Reihenfolge, in der Features neu aufgebaut werden,
feststellen und verändern.
Um Varianten eines Teils zu erzeugen, ist es nützlich, dass
einzelne Features unterdrückt werden können; sie werden
dann beim Neuaufbau des Teiles nicht berücksichtigt, sind
aber jederzeit wieder aktivierbar.
Im Falle eines Berechnungsfehlers wird im Design Explorer mit einem roten Kreuz
angezeigt, wo beim Modellaufbau eines Features ein Fehler aufgetreten ist.
Den blauen Schieber können Sie bei gedrückter, linker Maustaste im
Baum verschieben. Damit kann auf sehr einfache Art und Weise zum Beispiel ein
Ablauf- bzw. Fertigungsplan erstellt werden. Schieben Sie dazu den blauen Schieber
unter das oberste Feature (alle anderen Features werden ausgeblendet), machen Sie
ein Screenshot für den Fertigungsplan, schieben Sie den Balken ein Feature nach unten
für den nächste Bearbeitungsschritt und machen wieder einen Screenshot... usw.
- 25 -
Konstruktionshistorie...

4.5. Angewandte Features
In der unteren Abbildung ist ein Teil mit angewandten und skizzenbasierten Features zu
sehen. Wenn man alle Features im Design Explorer aufklappt, sieht man, dass nur drei
Features eine eigene Skizze besitzen. Die anderen Features ohne Skizze bezeichnet
man als angewandte Features.
Geht man von oben nach unten den Design Explorer durch, sehen wir in der Features-
Sektion zuerst drei so genannte skizzenbasierte Features. Dann kommt das erste
angewandte Feature. Schauen wir uns nochmals die Abbildung an, dann sehen wir,
dass die Aussenkanten des Gehäuses durch einen passenden Radius abgerundet
wurden. Das bedeutet, dass das Verrundungsfeature auf Kanten angewandt wurde, die
durch ein anderes Feature entstanden sind.
Als nächstes Feature folgt eine Fase. Damit wurde die Bohrung und die Aussenkante
des Zylinder angefast. Solch eine Fase ist ebenfalls ein Beispiel für ein angewandtes
Feature.
Bei den Eigenschaften einer Verrundung gingen wir bis jetzt von einem konstanten
Radius für alle Kanten einer Definition aus. Hier lassen sich zusätzlich auch noch
Verrundungen mit mehrfachen Ecken auswählen.
- 26 -
Objekt mit skizzenbasierten und angewandten Features

4.6. Auswahlmethoden und Cursor-Feedback
Die meisten Feature-Befehle erfordern eine
Auswahl. Um z.B. eine Verrundung zu erstellen,
müssen die Modellkanten oder –flächen, die
verrundet werden sollen, ausgewählt werden. Die
Auswahl erfolgt am besten durch Anklicken des
Elements im Grafikfenster. Zur Hilfestellung
verändert sich das Cursorsymbol, um die
Elementart anzuzeigen, über die der Cursor
gerade bewegt wird (siehe Kasten). Aktuell
ausgewählte Elemente und deren Umrandung
werden in roter, bzw. je nach Farbeinstellung
einer anderen, Farbe hervorgehoben.
Um mehr als ein Element auszuwählen, halten
Sie die Shift-Taste gedrückt, während Sie auf
die Elemente klicken. Auch Auswählen durch
Ziehen eines Fensters mit gedrückter linker
Maustaste ist möglich. Dabei werden nur
Elemente ausgewählt, die sich ganz innerhalb des
Auswahlfensters befinden.
4.7. Verdeckte Elemente (Röntgenstrahl)
Verdeckte oder deckungsgleiche
Elemente können ausgewählt werden,
indem Sie an der Stelle, an der die
Auswahl getroffen werden
soll, mit der rechten
Maustaste das Kontext-
menü aufrufen. Es wird
quasi ein Röntgenstrahl
durch das Objekt
geschossen. Alle getroffenen Elemente werden in einer Liste angezeigt.
Mit der Funktion „Erweiterte Auswahl...“ wird der entsprechende Dialog aufgerufen,
in dem Sie bis zum gewünschten Element beliebig weiter schalten können. Sie können
die Elemente auswählen, indem Sie im Listenbereich die Einträge antippen. Im
Arbeitsbereich werden die Elemente entsprechend markiert.
- 27 -
Cursor-Feedback
Fläche Kante
Feature Ecke
Filterbutton
Durch die Filterbuttons wird das Cursor-Feedback gesteuert.
Für die komplexen Selektionsverfahren...

4.8. 2D-Zeichnung
Beim Erstellen einer 2D-Zeichnung wird -nachdem die Blatteigenschaften
bestimmt sind, automatisch die Dialogbox „Standard Ansichten definieren“
eingeblendet. Die Auswahl des
darzustellenden Teils erfolgt durch die
Vorgaben aus dem Windows-Explorer,
dem aktuell geöffneten Teilefenster
oder mit dem Kontextmenü:
4.9. Baugruppe
Bei der Erstellung oder Bearbeitung von Baugruppen wird das Ribbon Einfügen
eingeblendet.
Zur Erstellung einer Baugruppe kann man Einzelteile aus bereits bestehenden
Teildateien einfügen. Dazu gibt es die beiden markierten Buttons:
- Ersterer ist um ein bestehendes Teil bzw.
Eine bestehende Unterbaugruppe
einzufügen.
- Der andere erstellt ein neues Teil.
Die in eine neue Baugruppe zuerst eingefügte Komponente wird standardmässig NICHT
fixiert, d.h. sie ist in ihrer Position nicht im Raum festgelegt. Es empfiehlt sich sehr,
diese erste Komponente durch antippen mit der RMT und dem Menüpunkt
"Teil fixieren" zu fixieren:
Im Design Explorer erhält diese Komponente ein kleines Piktogramm in der Form eines
Ankers:
Dieses Bauteil kann jetzt nicht mehr bewegt oder
verscoben werden.
- 28 -

Alle weiteren Komponenten werden durch Verknüpfungen (Ribbon „Abhängigkeit“)
zu der vorher fixierten Komponente positioniert. So würde man z.B. einen zylindrischen
Schraubenschaft linear zu einer Bohrung, und die Unterseite des Schraubenkopfes
deckungsgleich zur Auflagefläche verknüpfen. Bevor Komponenten verknüpft werden,
können diese mit den „Triade“-Funktion ungefähr in Position gebracht werden:
WICHTIG:
Diese Verknüpfungen der Komponenten
wirken ähnlich wie die Skizzenbeziehungen
bei Skizzenelementen. Es ist nicht
erforderlich, oft sogar falsch, alle
Komponenten vollständig zu
verknüpfen, da man ihnen damit jeden
Freiheitsgrad zur Bewegung nimmt,
weil z.B. eine Welle drehbar bleiben
muss.
- 29 -

4.10. Neuer Baugruppenverknüpfungsmodus „Auto-Abhängigkeit...“
Ab Version 11 wird ein neuer Modus zur Baugruppenverknüpfung angeboten:
Der im Ribbon angebotene Modus „Auto-Abhängigkeit“ ist
als Arbeitserleichterung für Anfänger sowie den geübten
Benutzer geeignet!
Mittels Drag & Drop können Verknüpfungen auf einfache Art
und Weise definiert werden. Muss zum Beispiel eine Welle in
eine Bohrung kann die Welle -bei gedrückt gehaltener LMT-
einfach in die Bohrung gezogen werden. Die Welle wird
automatisch in die Bohrung gezogen. Mit der folgenden Dialogbox stehen weitere
Optionen zu Verfügung:
Sie können natürlich wie gewohnt auch einzelne Elemente markieren um eine
Abhängigkeit zu erstellen.
Ab und zu ist es nicht immer klar wie ein Bauteil sich ausrichtet, nachdem man dieses
angeklickt hat. Wird nun ein Teil in die falsche Richtung positioniert genügt ein Klick auf
den Button Richtung wechseln:
Das Teil ändert nun seine Ausrichtung.
Am besten einfach ausprobieren...
Mit einem Klick auf Übernehmen wird die
Verknüpfung angewandt.
Andernfalls wählen und die Verknüpfung verwerfen.
Info 1: Alle Verknüpfungen werden im Design Explorer
gesammelt und sind nachträglich jederzeit änderbar.
Info 2: Werden hier kursiv geschriebene Abhängigkeiten
entdeckt, so müssen diese von unter her bereinigt oder gelöscht
werden. Es kann durch aus sein, dass hier plötzlich sehr viele
kursive Elemente stehen und durch löschen einer einzelnen Abhängigkeit alle oberen
wieder normal gerichtet werden.
- 30 -

4.11. Skizzierfunktionalität im Vergleich
Dank der Parametrik und einem logischen Bedienkonzept, lassen sich dieKonstruktionsschritte in Alibre Design erheblich reduzieren.
Anwenderzitat vom 22.12.2011 (Hr. Schaffner): „Alibre Design ist viel einfacher als mein Vorgänger-CAD! Es ist einfach einiges logischerAufgebaut und funktioniert so wie man eben denk das es zu funktionieren hat.“
- 31 -
Flussdiagramm der Benutzerinteraktion in CAD-Programmen... ... und Alibre Design.

5. STARTFENSTER / HOMEWINDOW
Für das allgemeine Verständnis zu den Grundeinstellungen ist es wichtig, dass Sie
immer von dem so genannten „Startfenster bzw. Homewindow“ ausgehen:
Die nachfolgend beschriebenen Schritte zu den Grundeinstellungen müssen nur 1x
vorgenommen werden. Für jeden weiteren Programmstart werden automatisch diese
neuen Standardparameter eingeladen.
5.1. Sprache einstellen
Im Startfenster unter:
„Werkzeuge“ -> „System-Optionen“ -> „Sprachauswahl:“
Dieser Schritt muss natürlich nur dann gemacht werden, wenn Alibre Design in einer
anderen Sprache z.B. Englisch läuft. Sollte bei der Sprachauswahl nur Englisch
enthalten sein, haben Sie bei der Installation den Punkt zur Sprachauswahl übersehen.
Installieren Sie in diesem Fall Alibre Design noch einmal.
5.2. Online oder Offline?
Wenn Sie nicht Online nach aktuellen Updates suchen wollen, können Sie dies wie folgt
unter „Werkzeuge“ -> „Update-Optionen“ einstellen:
- 32 -

6. GRUNDEINSTELLUNGEN FÜR DEN 3D-BEREICH
Diese Einstellungen müssen nur einmal gemacht werden. Danach gelten sie für jedes
neue Projekt.
Wählen Sie im Startfenster den Button für ein neues Teil:
ALIBRE DESIGN wird im so genannten Part- bzw. Teilemodus gestartet.
Danach wird ein leerer Bildschirm mit der Standardansicht der X-Y-Ebene angezeigt.
Drücken Sie [Alt] und klicken im Menü auf Datei -> Design Eigenschaften oder
drücken Sie [Alt] + [Enter] -> Einheiten. Es wird der folgende Dialog angezeigt:
WICHTIG: Damit die Einstellungen übernommenwerden, MUSS mit der Tabulator-Tasteaus dem jeweiligen Eingabefeld gesprungenwerden. Andernfalls wird der „Anwenden“-Button nicht aktiviert und bleibt grau.
Die Tabulator-Taste ist eine sehr wichtige Taste die Sie sich unbedingt merkenmüssen. Bei jeder Masseingabe wird, im CAD-Bereich, nach Betätigung derTAB-Taste, eine Voransicht ausgeführt.
- 33 -

6.1. Optionen der Darstellung
Die Segmentierung von Kreise/Radien. Dieser Wert hat keinen Einfluss auf die Qualität
der 2D-Zeichnungsableitung, aber sehr wohl auf die Darstellungsqualität und das
Geschwindigkeitsverhalten bei grossen Baugruppen. Die 2D-Zeichnungsableitungen
basieren immer auf der so genannten „Echtgeometrie“ eines zugrunde liegenden 3D-
Bauteils. Die 3D-Segmentierung, wie oben angezeigt, ist eine rein visuelle oder auch
kosmetische Veränderung der Darstellung. Eine grobe Segmentierung macht aus einem
3D-Zylinder einen Vieleck. Dank der integrierten Echtgeometrie ist die 2D-Ableitung
aber wieder ein korrekter Kreis.
6.2. + Einheiten ->
Sobald Sie die Eingabemöglichkeit
mit einem „Spinner-Element“
haben, werden durch drücken auf
die Pfeile +1 bzw. -1 mm
gerechnet.
Zwei Nachkommastellen bedeutet, dass Alibre Design auf den Hundertstel rundet.
- 34 -

6.3. Register: Bemassungsdarstellung
Hier den Bemassungs-Stil auf Smart setzen (Smart erkennt Kreise und Radien.)
6.4. Material
In den Materialeigenschaften kann für
jedes verwendete Material ein eigener
Schraffurtyp vordefiniert werden. Das
hat den grossen Vorteil, dass ein
geschnittenes Teil in einer 2D-Ableitung
bereits weiss, welcher Schraffurtyp
genommen werden muss.
Zum Schluss aktivieren Sie die
Checkbox Übernahme der
Änderungen für neue Dateien und
klicken auf Anwenden. Somit sind für
alle kommenden Projekte und
Zeichnungen, die Einstellungen
festgelegt und gültig.
- 35 -

Des weiteren werden unter dem Menü „System-Optionen“ ...
... die folgenden Einstellungen gemacht:
7. System-Optionen
+ 3D-Arbeitsbereich -> Designanzeige -> Ansichten animieren? = Ja
- 36 -

+ 3D Arbeitsbereich Frage: „Skizze bearbeiten?“ aktivieren = Ja
Warnen wenn Text und Geometrie in einer Skizze... = Ja
Fang auf Arbeitsebene = Ja
Grosse Symbole für Abhängigkeiten = Ja
Grösse der Skizzenpunkte = Stellung rechts
Raster anzeigen = Nein
Rasterfang = Nein
+ 2D Arbeitsbereiche
+ Datensicherung ->
überall Frage aktivieren.
Alibre fragt jedesmal nach
bevor die Datei gesichert und
überschrieben wird.
Alle obigen Einstellungen
werden mit dem [OK]-Button übernommen.
- 37 -

8. 2D-Template bzw. Vorlage erstellen
Das 2D-Blatt bringt in Alibre Design ALLE nötigen Voreinstellungen für Text und
Bemassung mit. Es ist daher wichtig für JEDES Blattformat separat, die folgenden
Einstellungen zu machen.
Damit im 2D-Anwendungsbereich die notwendigen Parameter eingestellt werden
können, muss zuerst eine 2D-Zeichnung eröffnet werden. Diese Einstellung muss nur
einmal gemacht werden. Gehen Sie dabei wie folgt vor:
Wählen Sie im Homewindow den Button für eine neue 2D-Zeichnung:
Bei der Frage des Blattformates:
Beispielsweise ISO A3
[OK]
Bei den Textvorgaben:
[OK]
Und bei der Angabe der Zeichnung:
[Abbrechen]
- 38 -

Jetzt haben Sie einen leeren Zeichnungsbereich inkl. Rahmen vor sich.
2D Skizze aktivieren.
Zeichnen Sie nun einen Bogen und bemassen diesen. Das Mass
spielt keine Rolle.
Sie sehen, dass eine Durchmesser- anstelle einer
Radiusbemassung angezeigt wird.
Um das zu ändern, klicken Sie mit der RMT (Rechten Maustaste) auf die Bemassung
und klicken auf Eigenschaften der Bemassung.
Bei „Stil verwenden“ den Hacken entfernen und auf das
Register „Linien und Pfeile“ klicken. Dort muss der
Pfeilstil eingestellt sowie die Kreis-Bemassungs Option
auf Smart gesetzt werden.
Wer will kann die Masslinie per
0mm direkt auf die Körperkante
legen.
Oben rechts auf den Button „Neuer Bemassungs-
Stil...“ klicken und einen neuen Namen geben -> z.B.
DIN. Mit [OK] übernehmen.
Damit diese DIN-Bemassung für das Blattformat (Template/Vorlage) wirksam wird,
muss er wie folgt aktiviert werden:
[Alt] -> Datei -> 2D Zeichnungseigenschaften
- 39 -

Vorgabe-Stil = DIN
Ansichten
- 40 -

Erklärung:
Mitellinien erzeugt strichpunktierte Achsen bei Bohrungen.
Achsenkreuze erzeugt Achsenkreuze bei Bohrungen in der Draufsicht.
Kosm. Gewindedarstellung zeichnet einen Dreiviertelkreis bei einem Gewinde
welches mit dem Bohrungsmanager erstellt worden ist.
Aussengewinde Info zeigt Aussengewinde Info.
Bemassungen – Reale Parameter zeigt die in der Skizze erzeugten Masse an.
Bohrung-Info: Zeigt erweiterte Bohrungsinformationen in der Zeichnung an.
Biegemittellinien: Erzeugt eine Linie für die Biegekante bei abgewickelten Blechen.
Gewinde
- 41 -

Layer
Die Layerfunktionen können einerseits für die Erzeugung verschiedener Varianten von
Teilen oder Baugruppen und andererseits für die Steuerung der Linienarten bei den 2D-
Ableitungen genutzt werden.
Nachfolgend werden die Linieneinstellungen für die 2D-Ableitung der Zeichnungen
eingestellt:
– In der Spalte „L-Breite“ die Liniendicke für die sichtbaren Kanten einstellen.
Tip:
Die Layersteuerung kann z.B. für die Erzeugung einer DXF-Datei, die für eine
Laserschneidanlage bestimmt ist, gebraucht werden. In der Spalte „Sichtbar“ wird nur
der Hacken bei „CONTINOUS“ aktiviert damit nur die Aussengeometrie des
abgewickelten Blechteil in die DXF-Datei exportiert wird. Alles andere wie Bemassung,
unsichtbare Linien oder Text wird nicht exportiert.
Vergessen Sie nicht die Einstellungen unter dem Register „Übernahme der
Änderungen für neue Dateien“ entsprechend abzuspeichern.
- 42 -

9.1.1. Wo werden diese Daten eingegeben, bzw. wo kommen diese her?
Ganz einfach: Wenn man an einem 3D-Bauteil
oder 3D-Baugruppe arbeitet, können alle Werte
über [Alt] -> Übersicht -> 3D Teil Daten
entsprechend eingegeben werden.
Folgende Eigenschaftsfelder können auf Wunsch
ausgefüllt werden. Diese sind für die
Stücklistenfunktion von grosser Bedeutung und
können entsprechend ausgewertet werden:
Ab V12 gehen zusätzlich auch:
- Teilnahme
- Sachnummer
- Beschreibung
- Versionskommentar
- Konfigurations-Name
- Teil Name inkl. Datei Pfad
- 44 -

10. KURZTASTEN / HOTKEYS
Alibre Design verfügt über standardmässige Kurztasten, auch „Hotkeys“ genannt.
Einstellungen Alt+RETURN
Optionen Ctrl+Shift+O
Aktiviere Skizzenmodus Ctrl+K
Ansichten Ctrl+U
Messen-Tool Ctrl+M
Gleichungseditor Ctrl+E
Teil ausblenden Ctrl+H
Bisherige Ansichten F3
Nächste Ansicht(en) F4
Regenierere F5
Regeneriere alles Ctrl+Shift+F5
Zoom alles HOME
Skizzen Anzeigen Ctrl+Shift+K
Referenzgeometrie Anzeigen Ctrl+Shift+P
Schattierte oder Gitteransicht Ctrl+Shift+W
Raster anzeigen Ctrl+Shift+G
Zoom in Page Up
Zoom out Page Down
Panzoom Pfeiltasten Links/Rechts/Hoch/Runter
Rotieren Shift + Pfeiltasten Links/Rechts/Hoch/Runter
Eigene Hotkey können wie folgt erstellt werden: Taste [Alt] -> Werkzeuge ->System-Optionen -> Tastaturkurzbefehle
10.1. Kombinationstasten
Zur Übersicht, wo sich die Kombinationstasten befinden:
TAB
[Shift] [Alt]
[Ctrl] bzw. [Strg] auf einer deutschen Tastatur
- 46 -

11. ÜBERSICHT DER MENUBARS
Ab der Version 2012 wurde die moderne Ribbon-Oberfläche eingeführt. (Aktivieren Sie
die Icon-Menüs wie auf Seite 2 beschrieben.)
Im Einzelteilmodus klicken Sie mit der RMT im oberen Menübereich mit der rechten
Maustaste und aktivieren diese Menüs mit einem Hacken:
- 48 -
Part Modeling wird weiter unten erklärt.
Ansicht:
Display Beschleunigung Perspektivische Projektion Orthogonale Projektion Nächste Ansicht Vorherige Ansicht Zoom Alles Zoom im Fenster Zoom vergrössern Ansicht Drehen Pan-Zoom Auswahlmodus aktivieren
Ausrichtung der Ansicht:
Verschiedene Rotationspunkt
Projektionen Zeige alle Ansichten
Sicht auf Arbeitsebene
Ansicht nach Links rollen Isometrische Ansicht
„ nach Rechts rollen Auf Arbeitsebene ausrichten
Filter für folgende Objektmarkierungen:
Skizzenelemente
Bemassung
Bezugssymbole
Achsen
Ebenen
Punkte
Redline
nur gleiche Features markieren
Flächen, Kanten und Ecken
Flächen und Kanten
nur Flächen
nur Kanten
nur Ecken

- 50 -
Überprüfung/Berechnung:
Kollisions-Check (nur in Baugruppe)
Statistik: Teile, Flächen, Kanten, EckenPhysikalische Eigenschaften wie Massen-
trägheitsmoment, Volumen, Gewicht, Oberfläche, Massenschwerpunkt
Messen-Funktionen
Schnitt durch 3D-Teile oder Baugruppen
Neue Konfiguration/Variante erzeugen
Freiformfläche einfügen
Referenzpunkt setzten
Achse setzen
Referenz- bzw. Arbeitsebene definieren
Skizzieren wird weiter unten erklärt.
Standard:
Redo (Herstellen)
Undo (Schritt zurück)
Löschen
Clipboard einfügen
Clipboar Kopieren
Clipboard Ausschneiden
Zeichnung Drucken
Datei Exportieren
Datei Importieren
Zeichnung Speichern
Zeichnung Öffnen
Neue(s) Teil, Blechteil, Baugruppe, Zeichnung,Stückliste

13. Ribbon-Funktionsbeschreibung bei Part/Einzelteil
13.1. 3D Teil Modellierung
2D Skizze: Ohne diesen Button können Sie keine 3D-Körper erzeugen.
Alles basiert immer auf einer 2D Skizze. Klicken Sie diesen Button an und
Alibre fragt nach einer Ebene für die Konstruktion. Klicken Sie zu Beginn
einer Konstruktion auf die Begrenzungslinie einer Ebene (zB. Der XY-
Ebene) oder bei fortgeschrittener Konstruktion auf eine Körperfläche.
3D Skizze: Im Untermenu
kommen sie in zu den 3D
Skizzen. Diese werden häufig
oder meistens im
Rohrleitungsbau verwendet.
Bearbeiten: Hier können Skizzen-Geometrie inklusive Bemassung
kopiert oder verschoben werden. Die Funktion Stempel einfügen
ermöglicht das mehrfache einfügen der Zwischenablage.
Austragung: Damit werden die Skizzen zu 3D-Körpern gemacht. Bei
Funktionen mit einem Untermenü können sogenannt dünnwandige 3D-
Körper in einem mal
erstellt werden ---->
Für eine Beschreibung wie Sie
diese rechts sehen, verharren Sie
eine Sekunde mit dem Mauszeiger
auf dem Icon, damit die Hilfe
angezeigt wird.
- 52 -

Referenzen werden meistens für Hilfskontruktionen benötigt. Wenn zB. eine
Skizze ausserhalb des Teils gezeichnet werden muss wo keine Körperflächen
vorhanden sind, muss eine Ebene erstellt werden. Selbiges gilt auch für
Achsen, Punkte oder Flächen.
Geometrie Transformation: Hier sind wichtige 3D-Funktionen
enthalten die nicht auf eine eigene Skizze angewiesen sind. Es
handelt sich hier um „angewandte Features“.
Auch hier gilt -wie überall in Alibre Design-, wenn Sie mit dem Mauszeiger über einem
Icon pausieren, wird ein ausführlicher Help angezeigt:
Dank dieser genialen Tooltip-Hilfefunktion müssen wir nicht jedes einzelne Icon separat
erklären.
- 54 -

Zum Blechteil konvertieren ist eine mächtige Funktion um bestehende
3D-Objekte -auch importierte Fremdaten- in ein produktionsreifes
Blechteil umwandeln zu können. Dazu finden Sie im Handbuch ein
spezielles Kapitel.
Neue Konfiguration erstellen ist ebenfalls eine mächtige Funktion
zur Verwaltung von Varianten/Konfigurationen von Bauteilen.
Beispielsweise können Sie damit ein Rohteil und ein Fertigteil in einer
einzigen Datei abspeichern. Die Konfigurationen werden ebenfalls im
Handbuch, weiter hinten in einem separaten Kapitel, beschrieben.
Die Funktion Aktualisieren, berechnet alle Features im
Design Explorer bis zum „blauen Knochen“:
Das kann durchaus sinnvoll sein, wenn im Design Explorer viele komplexe Operation
nachgelagert sind die eine menge Rechenzeit benötigen, aber selber arbeitet man
gerade in der oberen Region des Design Explorers.
Regeneriere ALLES berechnet immer den kompletten Design Explorer bis zum
Schluss.
Info: Der blaue Knochen kann auch bei gedrückter LMT an eine beliebige Position
verschoben werden.
- 56 -

Referenz-Geometrie wird
nur als Hilfskonstruktion
ausgewiesen und erzeugt
keine 3D-Körper.
Skizzenwerkzeuge dienen dem ändern von 2D-
Skizzen-Elementen. Fahren Sie mit der Maus über
die Icons und lassen Sie sich die einzelnen
Funktionen erklären.
Die Skizzenoptionen sind sogenannte Schalter-Icons (Toggles) mit
denen man die Informationsvielfalt in der Anzeige variieren kann. Auch
hier gilt, mit dem Mauszeiger über die Icons fahren und zeigen lassen.
- 58 -

2 Skizzenlinie oder Referenzlinie. 3D-Körper können nur aus
Skizzenlinien erstellt werden. Referenzlinie = Hilfsline.
3 Bogen: Mittel- Anfangs- und Endpunkt, drei Punkte, Tangential und
Ellipsenbogen
4 Rechteck: horizontal, vertikal oder frei und N-Eck-Funktion
5 verschiedene Splines | editieren von Splines
6 Parametrische Muster mit den gebräuchlichsten Grundformen...
- 60 -

Eine direkte Koordinaten Eingabe sowie Texte als
feste Werte oder variable Abfrageeinheiten
komplettieren die Skizzenfunktionen.
Sehr interessant ist die Funktion „Skizze
analysieren...“. Das ist ein mächtiges und sehr
komfortables Werkzeug um defekte
Skizzengeometrie erkennen und reparieren zu
können. Dies ist insbesondere dann sehr wertvoll,
wenn Fremdgeometrie z.B. als DXF- oder DWG-File
verarbeitet werden muss. In diesen Dateien gibt es
meistens offene Konturen, überlappende, zerlegte
Elemente etc. Damit ein 3D CAD-Programm
überhaupt ein Volumenkörper erstellen kann,
benötigt es eine geschlossene Kontur (Linienzug) als
Grundlage. Die oben beschriebenen Geometriefehler
lassen die Erzeugung eines Volumenmodells NICHT
zu und führen zu einer entsprechenden
Fehlermeldung.
Nachfolgend das Beispiel einer Analyse:
In der Resultate-Liste können die einzelnen Einträge angeklickt werden. Die
betroffenen Elemente werden in der Skizze direkt markiert. Der Konstrukteur sieht z.B.
auf den ersten Blick, wo eine Kontur noch nicht geschlossen ist, und kann diese sogar
noch automatisch (in der angegebenen Toleranz) „heilen“ lassen. Zeitaufwändiges
suchen in der Skizzengeometrie entfällt zu 100%.
Tipp: Sollte einmal aus irgend einem Grund ein Volumenkörper nicht erzeugt werden
können, benutzen Sie diese Funktionalität um herauszufinden, wo die Skizze einen
möglichen Defekt aufweist. Sie ersparen sich somit viel Zeit beim suchen...
- 62 -

1) Lineare oder Zirkulare Musterung von Teil oder (Unter)Baugruppe$
2) Mit der Funktion Komponente ersetzen ist es möglich einzelneBauteile oder ganze Baugruppen auszutauschen. Dabei erkennt dieFunktion zusammengehörende Teile über den Button Alle Instanzen undwählt diese entsprechend aus.
Beispiel: Nachfolgend werden vier Zylinderschrauben markiert....
... und mit Senkschrauben DIN EN ISO 2009 ausgetauscht.
- 64 -

18. FUNKTIONEN IN EINER 2D-ABLEITUNG (1)
2D-Skizze aktivieren
2D-Selektionswerkzeug für Änderungen an beliebigen Elementen
Constraints-Manager zur Anbringung von geometrischen Beziehungen
Bemassungsfunktion und Koordinatenbemassung
Linien zeichnen
Kreise zeichnen
Bögen zeichnen -> auch tangential anschliessend
Rechteck zeichnen -> auch ausgerichtet bzw. Vieleck (z.B. 5-Eck)
verschiedene Spline-Arten zeichnen und editieren
Punkt zeichnen
Koordinateneingabe kartesisch oder polar (absolut oder relativ)
Trimmen von einer Linie (Bogen, Spline)
Brechen einer Linie (Bogen, Kreis, Spline)
Trimmen von zwei Linien auf den gemeinsamen Schnittpunkt
Kanten abrunden
Kantenfase erstellen
Paralleller Linienzug erstellen
Elemente spiegeln
Tips:
– Skizzen sollten immer so einfach wie möglich gezeichnet werden.
– Radien und Fasen wenn möglich nicht in der 2D-Skizze, sondern direkt am 3D-Teil
anbringen.
– Will also heissen, Skizzen möglichst immer scharfkantig zeichnen.
– Musterungen oder Mehrfachkopien wenn möglich ebenfalls nicht in der 2D-Skizze,
sondern am 3D-Teil erstellen.
- 66 -

20. GEOMETRISCHE BEZIEHUNGEN (CONSTRAINTS)
Lassen Sie mich an dieser Stelle noch einiges über die geniale Skizzenphilosophie von
Alibre Design erklären.
Alibre Design basiert auf einem mächtigen und modernen Skizzierer, den wir auch in
einigen anderen CAD-Programmen finden:
– Alle 3D-Volumen oder Teile haben als Grundlage eine oder mehrere 2D-Skizzen.
– Skizzen können voll parametrisch, teil parametrisch oder ganz ohne
Parametrik sein.
– Die Kombination von Voll- und Teilparametrik in einem Programm hat einen
entscheidenden Vorteil: Sie müssen in einer Skizze nur die wichtigen Masse
bestimmen. Die Sekundärgeometrie wird von Alibre Design automatisch mit
intelligenten Beziehungen verknüpft, sodass ein flüssiger und logischer
Bedienungsablauf entsteht. Der Konstrukteur kann sich auf das Wesentliche
konzentrieren und wird nicht mit Nebensächlichkeiten belastet.
– Wichtig:Wenn Sie von einem solchen CAD-System zu Alibre Design wechseln, ist es
wichtig zu wissen, dass nicht mehr nur mit Endpunkt, Schnittpunkt, Mittelpunkt oder
Tangentenpunkt, sondern mit Beziehungen sogenannten Constraints /
Abhängigkeiten konstruiert wird. Das sind drei unterschiedliche Begriffe, aber alle
haben eines gemeinsam: Man definiert eine geometrische Beziehung, die immer
oder so lange wie der Konstrukteur es wünscht, erhalten bleibt.
Ein tangentialer Übergang bleibt immer tangential auch wenn zu irgend einem
späteren Zeitpunkt die Geometrie geändert wird. Dies hat auch zu Folge, dass alle
davon erzeugten 2D-Ableitungen, Zeichnungen, Schnitte und Details diese Änderung
mitkriegen und alles automatisch angepasst wird. Langwieriges suchen nach den
Zeichnungen wo überall diese Änderung angepasst werden muss, entfällt somit
komplett.
- 68 -

Beziehung Beispiel
20.2.2. Lotrecht
Diese Beziehung definiert, dass zweiLinien im rechten Winkel (90°) zueinanderliegen.
20.2.3. Tangential
Diese Beziehung definiert, dass eine Linietangential in einen Kreis übergeht.
20.2.4. Gleich
Diese Beziehung definiert, dass zweiKreise, Bögen, Radien den gleichen Radiusoder Linien die gleiche Länge haben.
20.2.5. Linien-Mittelpunkt
Diese Beziehung definiert, dass ein Punktoder eine andere Linie immer auf denMittelpunkt zeigt.
20.2.6. Deckungsgleich
Diese Beziehung definiert, dass zweiPunkte deckungsgleich übereinanderliegen. Diese Abhängigkeit wird bei derErstellung eines Linienzuges (auch mitBögen) automatisch an den Endpunktenzweier Geometrieelemente definiert.
- 70 -

Beziehung Beispiel
20.2.11. Schnittpunkt
Diese Beziehung definiert, dass auchimaginäre Schnittpunkte von Linien,Bögen, Kreisen und Ellipsen definiertwerden können.
20.2.12. Horizontal
Diese Beziehung definiert, dass Linien,Punktepaare oder Ellipsenachsenhorizontal (waagrecht) verlaufen. Sie sindparallel zur X-Achse desSkizzenkoordinatensystems.
20.2.13. Vertikal
Diese Beziehung definiert, dass Linien,Punktepaare oder Ellipsenachsen vertikal(senkrecht) verlaufen. Sie sind parallel zurY-Achse des Skizzenkoordinatensystems.
20.2.14. Fixiert
Diese Beziehung definiert, dassausgewählte Elemente in der Positionfestgemacht werden. Diese Elementekönnen nicht mehr verschoben bzw.geändert werden.
21. WIE ERSTELLE ICH EINE NEUE SKIZZE?
Zur Erklärung wird ein neues Teil erstellt:
- 72 -

Gedrückt gehaltene Maustasten
erzeugen nichts.
Linien werden immer als Polygon und
fortlaufend gezeichnet.
Wenn Sie abbrechen möchten genügt ein
Doppelklick oder die Betätigung der
[Esc]-Taste.
21.2. Beziehungen/Abhängigkeitenerstellen
Wir wollen nun, dass sich die Linie tangential an den Kreis verschiebt.
● Wählen Sie die tangentiale Beziehung/Abhängigkeit aus:
Ribbon: Toolbar:
● Klicken Sie mit der LMT zuerst auf den Kreis und dann auf die Linie.
● Die Linie wird als Tangente an den Kreis gelegt:
1. Es entstehen zwei neue (kleine) Piktogramme , die uns ein visuelles
Feedback darüber geben, welche Elemente in was für einer Beziehung zu
einem oder mehreren anderen Elementen stehen.
Hinweis: Es kommt darauf an, welches Element zuerst definiert worden ist. Hätten
Sie im oberen Beispiel zuerst die Linie und danach den Kreis definiert, wäre der Kreis
an die Linie gesprungen.
2. Dazu exisiert eine interessante Funktion für die Prüfung, ob wir eine Beziehung auch
mit den gewünschten Elementen erzeugt haben. Klicken Sie auf „2D Selektion“ und
- 74 -

4. Jetzt hätte man gerne noch eine parallele Linie zu der bereits bestehenden.
Zeichnen Sie einfach eine zweite Linie „ungefähr“ daneben:
5. Jetzt wird eine parallele Beziehung vergeben, indem beide Linien
angetippt werden...
Verändern Sie jetzt noch einmal (wie unter 3. beschrieben)
die Geometrie. Beachten Sie bitte, dass Sie sich dafür in der
2D Selektion befinden...
6. Nun wollen wir noch die Länge der beiden Linien gleichsetzen.
Für diese Aufgabe gibt es die Gleich-Beziehung:
Beide Linien antippen. Die zuerst angetippte Linie ist die
Referenzlinie, die zweite Linie übernimmt die Länge der ersten.
- 76 -

Sobald die Farbanzeige der offenen Freiheitsgrade aktiviert ist, wird unten rechts auf
dem Skizzenbereich folgendes Bild eingeblendet:
Rot = undefiniert
Grau = teilweise Definiert
Grau = voll Definiert.
Info: Die Farbgebung kann variieren und hier entsprechend eingestellt werden:
Werzeuge -> Optionen -> Hintergrundfarbe -> Objekt -> Hervorheben
Mit Anzeige der offenen Freiheitsgrade können zusätzliche Piktogramme
eingeblendet werden. Das folgende Beispiel zeigt dies anhand eines
einfachen Rechtecks:
Mit dem 2D Selektionswerkzeug können Sie über die Piktogramme fahren
und Klicken. Es wird ein Bemassungsdialog angezeigt:
Und das Mass kann eingegeben werden.
Nach dem Klick auf den grünen Hacken wird ein entsprechendes Mass in die Skizze
eingefügt:
Definierte Piktogramme werden automatisch gelöscht.
- 78 -

23.1. Leitcursor und Leitlinien. Was ist das?
Ich möchte Ihnen anhand eines kleinen Beispiels zeigen, wie der Leitcursor
funktioniert...
– Erstellen Sie ein neues Teil
Hinweis: Sobald Sie mit dem Zeichnen
beginnen, kommt der sogenannte Leit-
cursor zum Einsatz. Dieser gibt Ihnen
jederzeit Aufschluss über die momentane
Aufgabe und die automatisch angewandten
geometrischen Beziehungen (siehe
Kasten).
Beim Skizzieren werden zusätzlich horizontale oder vertikale Leitlinien
eingeblendet, um den Cursor leichter auf den bereits bestehenden Punkten der
Skizzengeometrie auszurichten. In komplexen Skizzen können die Leitlinien über
gleichzeitiges drücken der [Ctrl] + [Shift] bzw. [Strg] + [Shift]-Taste deaktiviert
werden.
24. Einstellen der Fangoptionen
Die Fangoptionen können im folgenden Menü eingestellt werden:
2D-Skizze -> Fang und Abhängigkeitseinstellungen...
- 80 -
Leitcursor
1 2 3 4
1) Endpunkt 2) Auf-Element 3) Schnittpunkt 4) Mittelpunkt5) Tangente 5

24.1. Wie bemasse ich eine Skizze?
Die soeben erstellte Skizze wird nun Bemasst...
– Bemassung aktivieren:
– Klicken Sie die Linie 1 an und setzen Sie das Mass auf 30 mm:
– Möglicherweise sehen Sie jetzt nicht mehr die ganze Skizze. Drücken Sie die
[Home]-Taste oder drehen Sie am Scrollrad der Maus um wieder die ganze
Skizze zu sehen.
– Hinweise:
• Die Masszahlen werden im Skizzierer immer horizontal und innerhalb der Masslinie
angezeigt. Sobald davon eine 2D-Ableitung erstellt wird, werden die Masse
entsprechend der DIN-Norm platziert.
• Damit von einer Skizze ein 3D-Teil erzeugt werden kann, ist es NICHT notwendig,
dass diese Skizze zu 100% Bemasst ist. Es genügt auch wenn Sie nur die für Sie
relevanten Bereiche bemassen.
– Bemassen Sie die ganze Skizze weiter, bis Sie alles voll definiert haben. Den Zustand
der Skizzenbemassung kann an den noch vorhandenen Freiheitsgrade abgelesen
werden.
In der Statuszeile wird dieser Zustand laufend angezeigt:
Unterdefiniert: heisst in unserem Beispiel, dass noch einige Masse fehlen, bis die
Skizze komplett bemasst ist (und somit in der Werkstatt gefertigt werden kann).
- 82 -

– Auf der Deckfläche des Zylinders eine Bohrung durch das ganze Objekt erstellen:
- Arbeitsebene setzen...
- Bohrungsmanager aufrufen:
Durchmesser: 5 mm
Tiefendefinition: Durch alles
NOCH NICHT [OK] klicken...
Jetzt muss die Bohrung auf das
Zentrum des Zylinders ausgerichtet
werden, indem eine Konzentrische
Abhängigkeit gesetzt wird...
1.) Dazu zuerst den Zylinder
und dann das
2.) Zentrum der Bohrung
anklicken.
Die Bohrung springt...
3.) ... in das Zentrum des Zylinders
Die Bedingung ist gesetzt.
Jetzt erst [OK] klicken.
- 84 -
1
2
3

25. Erlernen der Grundlagen II
Das erlernen der Grundlagen beinhaltet mehrere Übungen, die die folgenden
grundlegenden Bedienungskonzepte von Alibre Design vermittelt.
25.1. Erstellung eines neuen Bauteils
1. Um ein neues Bauteil zu erstellen, klicken Sie im Homewindow von Alibre Design
auf Ein neues 3D Teil erstellen oder im Menu auf Datei -> Neu -> 3D Teil.
Ein neues Teilfenster wird eingeblendet...
25.2. Skizzieren eines Rechtecks für den Grundkörper
Das erste Feature im Teil ist ein Quader, der von einem skizzierten, rechteckigen Profil
linear ausgetragen wird. Zuerst wird das Rechteck skizziert.
1. Um eine 2D-Skizze zu öffnen, klicken Sie im Ribbon Skizze, 2D-
Skizze aktivieren. Ist noch keine Skizzenebene definiert, so
erscheint am Cursor der Tooltip „Der Klick auf eine Ebene,
aktiviert die 2D Skizzenfunktion“. Tippen Sie dann z.B. auf die
Umrandung der XY-Ebene um zu Zeichnen.
-> Eine Skizze wird auf der XY-Ebene eröffnet...
2. Klicken Sie auf der Skizzien-Symbolleiste auf Rechteck
3. Fahren Sie mit dem Cursor auf den Skizzenursprung. Wenn der Cursor seine
Form ändert, befindet er sich über dem Ursprung. Klicken Sie mit der linken
Maustaste, und verschieben Sie den Cursor, um ein Rechteck zu erstellen.
Beachten Sie, dass beim Verschieben die Abmasse des Rechtecks am Cursor
angezeigt werden. Klicken Sie mit der linken Maustaste, um das Rechteck
fertigzustellen.
4. Klicken Sie auf der Skizzen-Symbolleiste auf 2D Selektion.
Die beiden Seiten welche den Ursprungspunkt berühren sind
automatisch auf diesen fixiert. Die beiden anderen Seiten und die drei
anderen Eckpunkte sind frei beweglich.
5. Klicken Sie auf der oberen oder rechten Seite bzw. dem
Eckpunkt und ziehen Sie diese(n), bei gedrückter LMT, um
damit die Grösse des Rechtecks zu verändern.
- 86 -

25.5. Lineares Austragen des Basis-Features
Das erste Feature in einem Teildokument wird als Basis-Feature bezeichnet. Dieses
Feature wird durch lineares Austragen des skizzierten Rechtecks erstellt.
1. Klicken Sie im Ribbon auf →3D Teil Modellierung
Linearer Körper
Der Eingenschaftendialog wird eingeblendet und die
Ansicht der Skizze ändert sich zur isometrischen.
Nehmen Sie unter Typ, Auf Masseingabe und stellen
Sie die Tiefe auf 30mm ein. Wenn Sie auf die kleinen
Dreiecke (Spinner) klicken, wird eine Vorschau des
Ergebnisses im Grafikbereich angezeigt.
2. Klicken Sie auf OK, um die lineare Austragung zu
erstellen.
Das neue Feature Austragung<1> wird im Design
Explorer angezeigt.
3. Wenn Sie ohne Zoom nicht das gesamte Modell sehen,
drücken Sie die Home-Taste.
4. Im Design Explorer wird unter dem Feature
3D Konstruktion die zur linearen Austragung
verwendete Austragung<1> angezeigt. (Je nach
Version kann dort auch Extrusion<1> stehen.)
25.6. Speichern des Teils
1. Speichern Sie das Teil mit der Funktion:
2. Geben Sie Teil1 ein,
und klicken Sie auf Speichern.
25.7. Skizzieren eines Aufsatzes
Um neue Features auf einem Teil zu erstellen (wie Aufsätze oder Schnitte, wird erst auf
den Modellflächen oder -ebenen skizziert. Danach werden diese Skizzen linear
ausgetragen.
- 88 -

2. Geben Sie die Bemassung von 60 mm ein.
3. Wiederholen Sie diesen Vorgang, um den Kreis
zu den Seitenkanten der Fläche zu bemassen.
Legen Sie diesen Wert ebenfalls auf 60mm
fest.
4. Sie arbeiten weiterhin mit dem Werzeug
Bemassung. Klicken Sie auf den Kreis, um den
Durchmesser zu bemassen.
5. Verschieben Sie den Cursor, um das Mass zu
plazieren. Legen Sie den Durchmesser auf
70mm fest.
In der Statuszeile werden die Anzahl der Freiheitsgrade mit Völlig Definiert
angezeigt. Es fehlen also keine Masse!
6. Klicken Sie im Ribbon auf --------------->
Der Eigenschaftsdialog wird eingeblendet:
Wählen Sie bei Typ, Auf Masseingabe
und stellen Sie die Tiefe auf 25mm ein.
Springen Sie mit der [Tab]-Taste aus
dem Eingabefeld.
7. Klicken Sie auf OK, um die lineare Austragung zu erstellen.
Das neue Feature Austragung<2> wird im Design Explorer angezeigt.
25.9. Erstellung eines Materialschnittes
Als nächstes erstellen wir einen Schnitt (Bohrung), der mit der Austragung<2>
konzentrisch ist.
Skizzieren und bemassen des Kreises
1. Klicken Sie auf der Vorderfläche des
Runden Aufsatzes, um sie auszuwählen.
2. Klicken Sie auf der Skizzen-Symbolleiste
auf 2D-Skizze aktivieren, um eine neue
Skizze zu eröffnen.
3. Skizzieren Sie einen Kreis in der Nähe des
Aufsatzmittelpunktes, wie gezeigt. Klicken
Sie auf Bemassung, und bemassen Sie
den Durchmesser des Kreises auf 50mm.
- 90 -

4. Geben Sie den Radius 10mm ein und
springen Sie wieder mit der [Tab]-Taste
aus dem Eingabefeld. Sie sehen dann die
Voransicht der Radien.
Wenn Sie auf die Pfeile klicken, wird
ebenfalls eine Vorschau des Ergebnisses im
Grafikbereich angezeigt.
Klicken Sie OK. Die vier ausgewählten
Kanten werden abgerundet.
Das Feature Kantenrundung<4> wird im
Design Explorer angezeigt.
25.10. Hinzufügen weiterer Verrundungen
In diesem Abschnitt werden weitere Kanten mit Verrundungen versehen. Flächen und
Kanten können entweder vor oder nach dem Öffnen des Dialogfelds Kanten Runden
ausgewählt werden.
1. Klicken Sie wieder auf Kantenrundung erstellen
2. Wählen Sie auf die Vorderfläche der Basis, um sie
auszuwählen. Eine Vorschau der Verrundung wird
eingeblendet. In der Objektliste wird eine Fläche als
ausgewählt aufgelistet.
3. Ändern Sie den Radius auf 5mm, und OK.
In einem einzigen Schritt wird die Innen- und
Aussenkante verrundet.
Info: Wird beim Runden eine Fläche
markiert, so werden alle gefunden
Kanten verrundet.
- 92 -

25.11. Dünnwandiger Körper erzeugen
Als nächstes wandeln wir Teil in einen dünnwandigen Körper um. Dadurch wird das Teil
durch Entfernen von Material von der ausgewählten Fläche ausgehöhlt. Das Teil wird zu
einem dünnwandigen Körper.
1. Klicken Sie auf der rechten Funktionsleiste auf die
Funktion: Shell ------------------------------>
2. Drehen Sie das Teil so das Sie die Unterseite sehen und
klicken auf diese. Die ausgewählte Fläche wird in Liste
„Zu entfernende Flächen“ aufgeführt:
3. Stellen Sie unter
Standarddicke die Dicke auf
2mm ein, und klicken auf OK.
Durch das Aushöhlen wird die
ausgewählte Fläche entfernt.
4. Klicken Sie auf Speichern um das Teil zu speichern.
- 94 -

26. Grundlagen von Baugruppen
In diesem Kapitel wird eine eine einfache Baugruppe erstellt. Die folgenden Themenwerden angeschnitten:
• Hinzufügen von einzelnen Teilen zu einer Baugruppen.• Verschieben und drehen von Teilen in einer Baugruppe.• Definieren von Baugruppen-Beziehungen, welche die Teile untereinander verbinden.
Info: Mit fortschreitender Konstruktionspraxis werden Sie im Design Explorer aufFlexible Unterbaugruppen stossen. Das ist ein komplex zu beschreibendes Objektund lässt sich am besten in einer CAD-Schulung zeigen. Arbeiten Sie nur damit wennSie die Funktionsweise begriffen haben. Andernfalls kann es zu nicht mehrnachvollziehbaren Veränderungen kommen.
26.1. Baugruppen-Übersicht
Eine Baugruppe ist eine Kombination von zwei oder mehr Teilen in einem Alibre
Dokument. Teile werden mit Hilfe von Verknüpfungen positioniert und ausgerichtet. Durch
Beziehungen werden Verknüpfungen zwischen Flächen, Kanten und Achsen der
Komponenten erzeugt.
In diesem Kapitel erstellen Sie ein neues Basisteil, verknüpfen es mit dem Teil, das Sie im
vorangegangenen Kapitel erstellt haben, und erzeugen so eine Baugruppe.
- 96 -

6. Klicken Sie auf Shell, und markieren Sie die Vorderseite des
Teils als die zu entfernende Fläche aus, und definieren die
Standarddicke auf 4mm.
7. Speichern Sie das Teil mit dem Namen
Teil2.
- 98 -

7. Klicken Sie nun auf 3D Teil Modellierung Dünnwandiger Profilschnitt:
8. Geben Sie hier die Werte, entsprechenden den markierten Bereichen, ein:
Klicken Sie auf OK.
9. Das Material wurde weggeschnitten; eine Lippe ist entstanden:
- 100 -

26.5. Farbe / Glanz / Transparenz eines Features ändern
Als Ergänzung bzw. Erweiterung können auch nur einzelne Features/Funktionen in
einer anderen Farbe dargestellt werden.
Klicken Sie dazu im Design Explorer mit der RMT auf die Austragung und wählen Sie
den Menüpunkt K-Element Farbe aus. (K-Element = Konstruktionselement)
Dann auf 1. und bei 2. wählen Sie eine andere
Farbe und klicken auf OK...
...und die äussere Lippe ist Mintgrün...
- 102 -

26.7. Verknüpfen von Baugruppen
In diesem Abschnitt definieren Sie die Beziehungen zwischen den Teilen, um sie
zusammenbauen und zueinander auszurichten.
1. Wir sehen die vorgängig erstellte Baugruppe.
2. Ativieren Sie den Schalter für Auto Abhängigkeit
Dieser Schalter funktioniert wie ein Schalter der sobald aktiviert, das
Zusammenbauen enorm erleichter.
3. Markieren Sie diese Fläche
von Teil1 und von Teil2...
Die beiden Teile werden
entsprechend ausgerichtet*
4. Klicken Sie auf den grünen
Hacken:
* Info:
Falls die beiden Teile in der falschen Richtung
fluchten, kann mit der Option Richtung
umgeschaltet werden.
(Im Bild ist die Ausrichtung korrekt.) ->
- 104 -

4. Wiederholen Sie das noch mit diesen beiden Flächen mit Versatz: 0
5. Klicken Sie auf den grünen Hacken und fertig ist die erste Baugruppe.
27. Baugruppe speichern
Speichern Sie die Baugruppe mit der Funktion
[Alt] -> Datei -> ALLE speichern unter...
Hier gibt es die geniale Möglichkeit, alle Namen von Bauteilen sowie Baugruppen und
deren Speicherpfade VOR dem Speichern nochmals anzupassen:
Wenn viele Teile vorhanden sind, kann mit diesen Buttons, für alle
Positionen der neue Speicherort, in einem Durchgang, festgelegt
werden.
- 106 -

28.1. Funktionen
Gleichungen dürfen die folgenden Funktionen enthalten:
Funktion Name Beschreibung
+ Addition Addiert zwei Variablen
- Subtraktion Subtrahiert zwei Variablen
/ Division Dividiert zwei Variablen
* Multiplikation Multipliziert zwei Variablen
abs(x) absolute value Gibt einen absoluten Wert zurück
acos(x) arc cosine acos (a/c) = a in radians |x| < 1
asin(x) inverse sine asin (b/c) = a in radians |x| < 1
atan(x) arc tangent atan(b/a) = a in radians |x| < 1
cos(x) cosine Returns the cosine of an angle. The argumentcan be any valid numeric expression in radians.cos(a)=a/c
int(x) integer Returns the integer portion of the argument.The argument can be any valid numericexpression. If the argument is negative, int()returns the first negative integer less than orequal to the number. If the argument is apositive decimal number, such as 0.987, null isreturned.
frac(x) fraction Returns just the decimal portion of theargument.
sign(x) sign Returns the sign of the argument. The argumentcan be any valid numeric expression. If thenumber is greater than zero, sign() returns 1, ifthe number returns 0, and if negative, thesign() returns -1.
sin(x) sine Returns the sine of an angle. The argument canbe any valid numeric expression in radians. Thesin() function takes an angle and returns theratio of two sides of a right triangle. The ratio isthe length of the side opposite the angle dividedby the length of the hypotenuse. To convertdegrees to radians, multiply degrees by pi/180.To convert radians to degrees, multiply radiansby 180/pi.sin(a) = b/c
sqrt(x) square root Returns the square root of the argument:
x > 0
tan(x) tangent The argument can be any valid numericexpression that expresses an angle in radians.
tan(a)=b/a
X^n Xn x > 0
- 108 -

29.1. Erste Schritte
Richten Sie Alibre Design so wie auf Seite 2 beschrieben ein. Nachfolgend arbeitenwir zum Teil gemischt in der Benutzeroberfläche. Will heissen mit den Ribbons sowie denbewährten Icon-Toolbars. Sollten Sie Fragen haben, werfen Sie auch einen Blick in dasÜbungsvideo auf unserer Webseite unter Filme.
Im Startfenster eröffnen Sie bitte ein Neues Teil...
KonstruktionsschritteFunktionsbeschreibung
Funktionen oder visuelles Feedback
„Neues Teil“ erstellen.
ALIBRE startet im 3D-Teilemodus...
2D Skizze aktivieren
und
Umrandung der XY-Ebene anklicken.
Zeichne einen Kreis.
Wähle als Mittelpunkt denZeichnungsursprung.
- 110 -

KonstruktionsschritteFunktionsbeschreibung
Funktionen oder visuelles Feedback
Vom Zentrum aus nach links fahren. Eswird eine ausgerichtete Linie gezeichnet.Auf dieser Linie muss der Kreis platziertwerden. Durchmesser: 15mm
Referenz-Hilfslinie zeichnen.
Zeichne eine Linie, vom Nullpunkt desersten Kreises, vertikal nach oben.
Diese Linie ist eine Hilfslinie und zumSpiegeln des 15er Kreises.
Skizze Spiegeln anklicken...
- 112 -

KonstruktionsschritteFunktionsbeschreibung
Funktionen oder visuelles Feedback
Beim vertikalen Mass werden die beidenKreise Ø56 und Ø15 angeklickt. Eserscheint diese Dialogbox in der allemöglichen Kreisbemassungs-Variantenaufgezeigt werden:
Die Auswahl Zentrum-Zentrum ist OK.
Zuerst die bestehende 15er Bohrung unddann die andere Bohrung anklicken.
Ein Kreis mit D30 setzen und korrektbemassen.
- 114 -

KonstruktionsschritteFunktionsbeschreibung
Funktionen oder visuelles Feedback
Zuerst noch schnell das Mass 40 setzen.
Und dann die tangentialen Bedingungender eben gezeichneten Linien, setzenindem Sie den Kreis und ein Linienendeanklicken.
Sie sehen dann sofort, dass daraus einetangentiale Beziehung wird.
Dazu erscheint auch ein entsprechendesSymbol, in etwa an der Stelle wo sichder tangentiale Berührpunkt befindet.
- 116 -

KonstruktionsschritteFunktionsbeschreibung
Funktionen oder visuelles Feedback
Nun ein lineare Austragung erstellen...
In unserem Fall nehmen wir diefolgenden Einstellungen:
Typ: Auf MaßeingabeTiefe: 10mm
OK klicken...
... der 3D-Körper wird erstellt undangezeigt.
Als nächstes die neue Arbeitsebene (hierin Rot) aktivieren. Diese wird beimVerlassen mit der Maus anderseingefärbt.
Nebenbei:Grundsätzlich ist zu beachten, dass dieFarben je nach gewähltem Farbschemaanders sein können.
Erzeuge eine neue Skizze.
- 118 -

KonstruktionsschritteFunktionsbeschreibung
Funktionen oder visuelles Feedback
Wie weiter?Nun werden die Querschnitte 8x25mm der beiden Seitenlagergezeichnet. Dazu wird eine neue Konstruktionsebene mit Abstand 57.5mmzur ZX-Ebene erstellt.
ZX-Ebene anklicken und
neue Ebene hinzufügen
Erstellen Sie auf dieser neuen Ebene<3>eine Skizze, indem Sie den Querschnittmit einem Rechteck zeichnen.
Die Masse spielen noch keine Rolle.
In der Ansicht von Oben sollte das inetwa so aussehen wie nebenstehendabgebildet ist ->
- 120 -

KonstruktionsschritteFunktionsbeschreibung
Funktionen oder visuelles Feedback
Und OK klicken...
So weit ist alles gut gegangen.
TipTop!
Die halbrunden „Augen“ heben sich mit2mm jeweils seitlich von den Nocken ab.Am einfachsten geht es, indem wir eine
29.2. neue Skizze erstellen
Auf der Innenfläche der ebenerstellten Austragung eine neueSkizze erstellen.
- 122 -

KonstruktionsschritteFunktionsbeschreibung
Funktionen oder visuelles Feedback
Lineare Austragung
Typ: Auf Masseingabe
Tiefe: 10mm -> Richtung beachten.
Ok klicken
29.3. Die Bohrung Ø 12mm...
Dazu diese Fläche als neue Arbeitsebenemarkieren.
- 124 -

KonstruktionsschritteFunktionsbeschreibung
Funktionen oder visuelles Feedback
Mit „Linearer Schnitt“
erzeugen wir die Bohrung.
Beachten Sie unbedingt, dass bei Typ: „Durch Alles“ steht.
[Ok] klicken
Und die Bohrung ist gemacht...
Konstruieren wir nun nochmals dasselbe Seitenlager, auf der anderen Seite?
Könnten wir machen wenn wir Zeit und Lust dazu hätten.
Viel einfacher ist es, wenn wir das Seitenlager spiegeln.
- 126 -

KonstruktionsschritteFunktionsbeschreibung
Funktionen oder visuelles Feedback
Zum Beispiel im 3D-Fenster, auf diese Ebene einen Doppelklick ausführen und dasMass ändern.
Andernfalls können Sie wie folgt auch über den Design Explorer diese Anpassungdurchführen:
Fahren Sie einfach mit der Maus über die einzelnen Features. Diese werden am 3D-Modell rot markiert.
Fahren Sie mit der Maus auf das zu ändernde Feature direkt am Modell und klicken mitder rechten Maustaste. Es klappt ein Menü auf. Dort klicken Sie auf Zeige K-Element im Design Explorer und der dafür zuständigeEintrag im Design Explorer wird markiert.
Doppelklicken Sie nun auf derentsprechenden Ebene.
Hier geben wir den neuen Wert 70 mmein.
Mit OK bestätigen...
Hoppla. Wo sind die restlichen Objektegeblieben?
Warum das so ist, wird im nächstenSchritt erklärt...
-
- 128 -

KonstruktionsschritteFunktionsbeschreibung
Funktionen oder visuelles Feedback
Jetzt vergrössern wir noch den Abstandder beiden Seitenlager zueinander von20mm auf 30mm.
Doppelklicken Sie hier...
Ändern Sie das horizontale Mass von 10 auf 15.
Ändern wir die Masse wieder auf dieVorgaben zurück... und [F5] drückenoder den Knochen im Design Explorerganz nach unten schieben.
„Alibre Design orientiert sich amCAD-Bedienungsstandard.“
Info:Im Dialogfeld können auch neueAnsichten abgespeichert werden.
- 130 -

29.4. Erstellung einer 2D-Ableitung vom Seitenlager.
Seitenlager -> [Öffnen]
Diese Dialogbox ist eine sehr vielfältigeund interessante ihrer Art. Sie könnendarin mit raffinierten Einstellungendefinieren, wie und was in die 2D-Zeichnung abgeleitet werden soll.
Wichtig ist das blau umrandete Icon-Frontansicht- und die Vorschau.Ausgehend von dieser Frontansicht wirdder Seitenriss und die Draufsichtabgeleitet. Mit den Pfeilbuttons nebender Voransicht, können Sie dieAusgangslage der Frontansichtentsprechend beeinflussen.
Der Faktor (Skalierung) wirdautomatisch ausgerechnet damitsicherheitshalber alles passt.
Info:Der grün markierte Button hat zuerst dieBeschriftung Erweiterte Optionen >>.Dort können Sie weitere Einstellungenvornehmen. Eine interessante ist zB. dieVoransichten. Diese erstellt sehrschnelle Ableitungen, was wichtig ist beisehr grossen Baugruppen um dieBerechnungszeit zu reduzieren.
Klicken Sie auf [OK]
Die Ansichten schweben an der Mausund können mit einem Mausklickplatziert werden.
Mit dem schwarzen Verschiebekreuz *kann eine Ansicht verschoben werden.
Mit einem weiterer Klick oder derLeertaste wird ein zusätzliches Menüangezeigt in dem man zB. dieSkalierung auf 1 / 1 einstellen kann.
* Das Verschiebekreuz wird nur dann
- 132 -

29.4. Erstellung einer 2D-Ableitung vom Seitenlager.
Den Schnittverlauf legen wir mit einernormalen Linie...
Nun haben Sie möglicherweise dasProblem, dass Sie den Schnittverlaufnicht präzise auf die Zentren der beidenBohrungen legen können.
Um Objekte mit dem automatischenFangmodus zu initialisieren,empfiehlt es sich, diese (ggf.temporär) zu bemassen. Danachsind die Elemente referenziert.
Es kann aber auch mit denAbhängigkeiten gemacht werden, sodassdie Linie perfekt ausgerichtet ist...
- 134 -

29.4. Erstellung einer 2D-Ableitung vom Seitenlager.
Nach dem selben Muster werden auchDetailansichten erzeugt. Es wird zuerstein Kreis um den zu vergrösserndenBereich gezeichnet:
Danach mit der Funktion„Detailansicht einfügen“...
... den soeben gezeichneten Kreisauswählen.
Das Detail hängt an der Maus und kannplatziert werden.
Mit einem weiteren Klick in den Bereichdes Details (es darf kein Elementangeklickt werden) öffnet sich dasschwebende Menü...
oder die Detailansicht markieren und aufder Leertaste drücken...
Jetzt den Skallierungsfaktor auf 2/1setzen.
Info: Mit Rechtsklick auf denAnsichten öffnet sich immer ein Menü fürdas „Feintuning“...
- 136 -

29.4. Erstellung einer 2D-Ableitung vom Seitenlager.
– Der neue Layer kann umbenannt undmit einer Liniendicke angepasstwerden.
– Weiters sollte der gelb markierteLayer -für die sichtbaren Kanten-ebenfalls angepasst werden.
– Mit [OK] übernehmen.0.4mm sind auch gut.
29.8. Teil Bemassen
Ansicht aktivieren und Bemassungwählen:
Im Aufriss klicken Sie die beidenBohrungen an. Wenn die erste Bohrung(der Kreis) angeklickt wurde, hängt derDurchmesser an der Maus.
Sobald Sie die zweite Bohrung anklicken,erscheint eine Dialogbox, in der Siegenau definieren können wie sich dasMass verhalten soll ->
Klicken Sie auf [OK]Das erste Mass ist gesetzt.usw...
Mehrere 2D-Blätter werden ebenfallsunterstützt. Es sind pro Projekt beliebigviele Blätter verfügbar.
Wenn fertig, geht's ans Drucken...
- 138 -

KonstruktionsschritteFunktionsbeschreibung
Funktionen oder visuelles Feedback
- 140 -

KonstruktionsschritteFunktionsbeschreibung
Funktionen oder visuelles Feedback
Wenn gespiegelt, mit der FunktionLinearer Körper in beide Richtungenaustragen.
Tiefe: 50mm.
- 142 -

KonstruktionsschritteFunktionsbeschreibung
Funktionen oder visuelles Feedback
Die grosse Bohrung D36 sowie dieQuerbohrung D12.5 jeweils alsLinearer Schnitt...
Typ: Durch Alles.
Bohrung D22 von derStirnfläche mit TiefendefinitionBis zu Geometrie auf dieMantelfläche des Zylinders.
Info: Mit einem Zielgeometrie-Offsetbzw. Versatz von ca. 10mm erhält maneinen ordentlichen Durchbruch...
- 144 -

KonstruktionsschritteFunktionsbeschreibung
Funktionen oder visuelles Feedback
Mit Linearer Körper wird dieser bis aufdie Mantelfläche des Auges gezogen...
Achten Sie auf den Typ Bis Geometrieund wählen bei Ziel die Zylinderflächeaus.
Der Rechteckquerschnitt ragt noch in dieBohrung...
... Darum werden im Design Explorerdie Features für Bohrung sowie diebeiden betroffenen Austragungen hinterdie 45x24er Austragung(Austragung<8>) verschoben.
[F5] drücken und die Bohrung ist wiederdurchgängig.
Info:Verschieben von Features im DesignExplorer funktioniert bei gedrückterlinker Maustaste.
- 146 -

31. SCHULUNGSAUFGABE: DRUCKLUFTMOTOR
- 148 -

31.1.1. Konstruktionsschritte
KonstruktionsschritteFunktionsbeschreibung
Funktionen oder visuelles Feedback
– Neues Bauteil erstellen.
– Mit [Alt] -> Datei ->Design Eigenschaften ->Register 3D Teil Datenbitte die folgenden Felderausfüllen. Dies ist späterwichtig für die Stückliste.
Benennung= GrundplatteMaterial = S235 Titel = DLM-001
– Anwenden
– Rechteck zeichnen.
– Lineare Austragungerstellen.
[Alt] + [Enter] geht auch.
Info: Benutzen Sie für die Masseingaben dieentsprechenden 2D-Zeichnungen als Vorlage...
– Auf der Frontseite derPlatte eine neue Skizzeeröffnen.
– Vier Bohrungen inkl.Gewinde platzieren:
Tipp: Die Gewinde- und Bohrungstabellen könnenbeliebig verändert und angepasst werden. Suchen Sie auf dem Installationslaufwerk die Datei
- 150 -

31.2. DLM-002_Befestigungsbügel
- 152 -

KonstruktionsschritteFunktionsbeschreibung
Funktionen oder visuelles Feedback
– Zeichnen Sie einRechteck:24mm breit,35mm hoch.
– Klicken Sie auf die FunktionERSTE Lasche erstellen
– Und OK...
- 154 -

KonstruktionsschritteFunktionsbeschreibung
Funktionen oder visuelles Feedback
– Prüfen Sie mit demMesswerkzeug dasAussenmass (48mm).
– Markieren Sie die beidenäusseren Ecken oderKanten.
– Für neue Messung,im leeren Hintergrundklicken.
– Auf dieser Fläche wird dieSkizze für die Aussparungerstellt.
– Die Projektions-Funktionsaufrufen.
– Und diese beiden Kantenmarkieren --->
– Referenz-Geometrieerstellen aktivieren
– Bezug zum Ursprungfestlegen aktivieren
– OK
- 156 -

KonstruktionsschritteFunktionsbeschreibung
Funktionen oder visuelles Feedback
– Die Bohrungen können Siemit dem Bohrungsmanageroder mit der linearenAustragung eines Kreisesrealisieren.
– Stücklisteninformationengem. Stücklistenvorlageeingeben.
– Nachfolgend ein kurzeBeschreibung, mit welchenFunktionen, Bleche ent-bzw. zurückgefaltetwerden...
– Mit den folgendenFunktionen können Sie dasgesamte Blech oder nureinzelne Abbüge abwickelnlassen:
GesamtesBlechabwickeln.
EinzelnerAbbugentfalten.
EinzelnerAbbugzurückfalten
- 158 -

31.3.1. Konstruktionsschritte
KonstruktionsschritteFunktionsbeschreibung
Funktionen oder visuelles Feedback
Viele Wege führen nachRom.
– Beginnen wir mit dernebenstehenden Skizze.
– Die Skizze wird per„Augenmass“ erstellt.
– Achten Sie einfach auf dieProportionen...
– Jetzt Bemassung anbringenbis alles definiert ist:
– Dann eine lineareAustragung mit 20mmerzeugen.
- 160 -

31.4. DLM-004, Zylinderkopfdichtung
- 162 -
30

KonstruktionsschritteFunktionsbeschreibung
Funktionen oder visuelles Feedback
Motorblock plazieren...
– Setzen Sie den Motorblockvorzugsweise auf denNullpunkt.
Nur 1x platzieren.
– Dann [Beenden]
Neues Teil eröffnen.
Arbeitsebene markieren.
- 164 -

KonstruktionsschritteFunktionsbeschreibung
Funktionen oder visuelles Feedback
– Im Design Explorer mit derrechten Maustaste auf dasneue Teil klicken und denMenüpunktHauptbaugruppebearbeiten auswählen.
– Damit wir nun ein eigenständiges Bauteil von der Zylinderkopfdichtung erhalten, wirddiese in einem eigenen Arbeitsfenster wie folgt geöffnet.
– Mit der rechten Maustasteauf das neue Teil klickenund den Menüpunkt:Im eigenen Fensterbearbeiten auswählen.
– Stücklisteninformationengem. Stücklistenvorlageeingeben.
– Und speichern.
- 166 -

31.5.1. Konstruktionsschritte
KonstruktionsschritteFunktionsbeschreibung
Funktionen oder visuelles Feedback
– Der Zylinderkopf wird imWesentlichen wie dieZylinderkopfdichtungerstellt. Mit demUnterschied aber, dassnicht alle Elementeprojiziert werden, sondernnur die Kanten, die wichtigsind, einzeln markiertwerden müssen.
– Achten Sie auch hier aufdie aktivierte Checkbox fürdie Verknüpfung derElemente mit denKörperkanten.
– Und OK...
– Den Zylinderkopf aufdieselbe Art und WeiseAbspeichern, wie bei derDichtung beschrieben.
- 168 -

31.6.1. Konstruktionsschritte
KonstruktionsschritteFunktionsbeschreibung
Funktionen oder visuelles Feedback
Das Schwungrad ist eintypischer Rotationskörper.
Zuerst wird dieRotationsgeometrie als ganznormale 2D-Skizze erstellt.
– Rotationskörper
– Drehen Sie die Skizzeetwas ab...
– Klicken Sie in das leereFeld für die Achse.
– Rotationsachse anwählen.
– OK
- 170 -

31.7. DLM-007, Kurbelwelle
Mit dem bis hier erworbenen Wissen sollte es Ihnen möglich sein, dierestlichen Bauteile selber konstruieren zu können...
- 172 -

31.9. DLM-009, Kurbelzapfen
- 174 -

31.11. DLM-011, Kolben
- 176 -

32. Beziehungen/Anhängigkeiten in Baugruppen
Der Zusammenbau von Baugruppen wird in Alibre Design im Prinzip genau so
vorgenommen wie in der Realität. Wie wenn Sie eine Maschine zusammenbauen
würden. Unter eine Mutter gehört eine Unterlagsscheibe, in die Mutter wird eine
Schraube gedreht, dann kommt wieder eine Scheibe etc. Stellen Sie sich diese
Arbeitsweise in Alibre Design genau so vor.
Die Beziehungen in Baugruppen sind ähnlich
zu verstehen wie die Beziehungen in den
Skizzen. Durch angewandte und genau
definierte 3D-Beziehungen werden aus
einzelnen Bauteilen komplexe Baugruppen.
WICHTIG: Bei den 3D-Beziehungen ist es
wichtig zu wissen, dass immer mehrere
Elemente markiert werden müssen. Diese
markierten Elemente sind danach in einer
entsprechenden Liste aufgeführt.
Mit der Checkbox VORSCHAU! wird das
Ergebniss zur Kontrolle angezeigt, bevor
diese mit Anwenden in den Design Explorer
übernommen wird.
Bemerkung:
Mit einem Rechtsklick in der Liste könnten einzelne Einträge entfernt oder die ganze Liste
gelöscht werden.
Als Vorab-Beispiel soll die Kugel immer im
tangentialen Kontakt zur Innenseite der Schale
stehen:
Im Verknüpfungs-
dialog werden die
Beziehungen defi-
niert ->
- 178 -

33. DRUCKLUFTMOTOR ZUSAMMENBAUEN
KonstruktionsschritteFunktionsbeschreibung
Funktionen oder visuelles Feedback
Info: Sie können sich für dieses Kapitel den kompletten Druckluftmotor downloaden.Gehen Sie auf unserer Webseite www.alibre.ch in den Downloadbereich und laden Siedort die Schulungsdateien. Es handelt sich um die Datei Druckluftmotor.zip.Weiters ist Sie im Servicebereich, Filmsektion unter anderem ein Video desDruckluftmotor-Zusammenbaus enthalten.
Neue Baugruppe eröffnen.
– Als erstes wird dieGrundplatte in die leereBaugruppe eingefügt.
– An der Maus hängt jetztdie Grundplatte. Diesekönnte beliebig oft platziertwerden. In unserem Fallaber nur 1x. Und gleich aufden Nullpunkt setzen.
– Beenden
Auto Abhängigkeit
Aktivieren Sie jetzt schondiese Funktion...
- 180 -

KonstruktionsschritteFunktionsbeschreibung
Funktionen oder visuelles Feedback
Befestigungsbügeleinfügen...
Und platzieren Sie diesenirgendwo neben derGrundplatte.
Beenden
Der Zusammenbau in einer Baugruppe erfolgt fast wie im richtigen Leben. Flächen
werden auf einander gesetzt, Schrauben kommen in Bohrungen etc.
34. Baugruppen zusammenbauen
KonstruktionsschritteFunktionsbeschreibung
Funktionen oder visuelles Feedback
Als erstes wird der Befestigungsbügel mit der Grundplatte verknüpft.
Wie oben schon mal erwähntnehmen wir die FunktionAuto Abhängigkeit weildiese simpler zu bedienen istund auch gleich eineVoransicht bietet.
- 182 -

KonstruktionsschritteFunktionsbeschreibung
Funktionen oder visuelles Feedback
Packen Sie jetzt einmal beigedrückter LMT denBefestigungsbügel und fahrenmit der Maus herum.Sie sehen, dass der Bügel nurnoch ein Freiheitsgrad besitzt.
Durch die Verknüpfung zweiweiterer Bohrungen wird derBügel fixiert.
Merke: Bei BohrungenIMMER die Mantelflächenmarkieren.
Motorblock einfügen...
Beim Motorblock hat es sichso ergeben, dass nach derMarkierung der beidenFlächen, welche aufeinanderkommen, der Motorblock indie falsche Richtung geht...
- 184 -

KonstruktionsschritteFunktionsbeschreibung
Funktionen oder visuelles Feedback
Kurbelwelle einfügen...
Diese gehört in die Bohrungdes Motorblocks.
Der dünne Zapfen muss nachhinten zeigen. Evtl.Richtungswechslerbenutzen.
Die Welle von Hand etwas indie Bohrung schieben.
Kurbel einfügen...
Darauf Acht geben, dass dieFläche des Kragens auf dermarkierten Fläche desMotorblocks liegt. Evtl. Richtungswechslerbenutzen.
- 186 -

KonstruktionsschritteFunktionsbeschreibung
Funktionen oder visuelles Feedback
Info: Im Design Explorerwerden alle Abhängigkeitenabgebildet. Wenn es dort wierechts abgebildet, kursivgeschriebene Abhängigkeitengibt, so sind diese defektund müssen von unten nachoben gelöscht werden.
Wenn Sie von unten her dieerste kursive löschen, kannes durchaus sein, dass sichdie oberen wiederregenerieren können undkorrekt da stehen.
Scheibe einfügen...
Dazu brauchen wir einenZwischenschritt weil esmehrere Scheiben mitunterschiedlichenDurchmessern gibt.Wir könnten jede Scheibeeinzeln nehmen undversuchen bis eine passt oderwir Messen den Durchmesserdes Zapfens --->
Es können auch Winkelabgefragt werden.
Tip: Wenn Sie in einenleeren Bildschirmbereichklicken, wird dieSelektionsliste gelöscht undSie können eine weitereMessung vornehmen.
- 188 -

KonstruktionsschritteFunktionsbeschreibung
Funktionen oder visuelles Feedback
Scheibe als Duplikateinfügen...
... wird mittels RMT auf derScheibe und dem MenüpunktDuplikat einfügen gemacht.
Die duplizierte Scheibe wirdauf die andere Seite desPleuels gelegt.
Zentrisch auf dem Bolzen
und bündig auf dem Pleuel.
Sicherungsring einfügen...
Schön in den Einstich legen.
Zuerst hinten bündig auf denAbsatz
und noch zentrisch auf denEinstich.
- 190 -

35. Explosions-Ansicht erstellen
Um eine Explosionsdarstellung zu erzeugen, muss eine Baugruppe geladen sein. Am
besten nehmen wir laden wir wieder den Druckluftmotor.
KonstruktionsschritteFunktionsbeschreibung
Funktionen oder visuelles Feedback
Im RibbonExplosionsansichtaktivieren.
Sie befinden sich jetzt imExplosionsmodus (erkennbaran einem neuen Ribbon).
Es wird im Design Explorerein neuer Eintrag geschaffen.
Für die Explosion benötigenwir nur die Funktion für die
Manuelle Exlosion
Aktivieren Sie den Buttonund...
... klicken Sie z.B. auf dieseFläche der Grundplatte --->
Es werden die Schubachsendargestellt, die Sieentsprechend der zuverschiebenden Richtungmarkieren können.
- 192 -

KonstruktionsschritteFunktionsbeschreibung
Funktionen oder visuelles Feedback
Verfahren Sie mit allen anderen Bauteilen genau gleich, bis Sie eine Ihrer Vorstellungentsprechende Explosionsansicht haben...
Es kann durchaus sein, dass es für eine Zusammenstellung bzw. Baugruppe mehrereunterschiedliche Explosionsdarstellungen geben muss.
Darum werden alle Explosionsdarstellungen unter dem ÜberbegriffExplosionsansichten im Design Explorer zusammengefasst und können dortunabhängig voneinander geschaltet oder bearbeitet werden.
- 194 -

36. WIE WIRD EINE NEUE STÜCKLISTE ERSTELLT?
Bedingung ist, dass jedes Teil, Baugruppe oder Unterbaugruppe die entsprechenden
Informationen enthält. Wie dies funktioniert, wurde beim Thema Grundplatte (Kapitel:
DLM-001_Grundplatte) beschrieben. Die entsprechenden Eintragungen entnehmen
Sie ebenfalls in der in diesem Kapitel enthaltenen Stückliste.
KonstruktionsschritteFunktionsbeschreibung
Funktionen oder visuelles Feedback
Hier einigeVorabinformationen:
Der Stücklisten-Editor vonAlibre Design ist sehrleistungsfähig und lässt sichwie ExcelTM bedienen...
36.1. Spalte Löschen
– Markieren Sie mit derlinken Maustaste die Spalte
– rechte Maustaste drücken,dann auf Spalte undLöschen.
- 196 -

KonstruktionsschritteFunktionsbeschreibung
Funktionen oder visuelles Feedback
Jetzt Druckluftmotorauswählen...
Info: Den Druckluftmotorfinden Sie auf unsererWebseite www.alibre.ch imDownloadbereich.
Für eine guteExplosionsdarstellung bittedie markierten Einstellungenso anpassen und OK klicken.
Die Explosions-Ansicht hängtjetzt an der Maus und kannplaziert werden.
Evtl. müssen Sie die Ansichtmit Skalierung ändernetwas anpassen...
Mit der RMT blendet man dieExplosionslinien aus...
- 198 -

KonstruktionsschritteFunktionsbeschreibung
Funktionen oder visuelles Feedback
Verkleinern Sie denStücklisten-Editor so, dassSie die Stückliste auf derZeichnung sehen...
Die Revisions-Spalte ist weg.
Weiters können Sie im Editordie Spaltenbreitenverschieben und imHintergrund beobachten, wiesich diese sofort anpassen.
Wenn Sie fertig sindschliessen Sie denStücklisten-Editor.
Info:Die Stückliste wird wie eineAnsicht, mit dem Kreuz,verschoben.
Wir machen noch einigeEinstellungen, damit diePositions-Nummer bessergesetzt werden können.
Drücken Sie jetzt[Ctrl] + [Shift] + O
Schalten Sie die gelbmarkierten Bereiche genau soein wie angegeben undklicken Sie auf OK.
- 200 -

KonstruktionsschritteFunktionsbeschreibung
Funktionen oder visuelles Feedback
Info:Ein Doppelklick auf einePositions-Nummer zeigtIhnen einen Dialog an, inwelchem verschiedeneEinstellungen zur Darstellungangeboten werden.
Explosionszeichnung inklusive Stückliste.
- 202 -

KonstruktionsschritteFunktionsbeschreibung
Funktionen oder visuelles Feedback
Vordefinierte Ansichten in dasPDF übernehmen...
Weiter>
Jetzt können Sie das Formatwählen...
Leider gibt es hier noch keinefertigen Vorlagen (das istaber in Planung).
Wählen Sie Benutzerdefiniertund geben bei Breite für dasA4-Format, 210mm ein undspringen mit der [Tab]-Tastein das Feld für Höhe 297mmund wieder die [Tab]-Taste.
Wie Sie bemerkt haben,werden die Milimeter in Zollumgerechet. Das ist etwasgewöhnungsbedürftig, wirdaber in einer kommendenVersion mit Vorlagen ersetzt.
Vorschau erzeugt eineVorschau, Publizierenexportiert die PDF-Datei.
Der Explosionsmodus wirddurch einen Rechtsklick imDesign Explorer beendetwerden.
- 204 -

KonstruktionsschritteFunktionsbeschreibung
Funktionen oder visuelles Feedback
Als Übung zeichnen Sie bittedieses Beispiel...
Klicken Sie auf den Button fürden Gleichungseditor:oder drücken Sie dieTastenkombination[Ctrl]+[E].
Der Gleichungseditor enthältdie Namen sowie die Werteder vorhanden Variablen.
- 206 -

KonstruktionsschritteFunktionsbeschreibung
Funktionen oder visuelles Feedback
Dann bestimmen Sie die zuverknüpfende Zelle.
Die Auswahl wird in dieEingabezeile übernommenund mit dem kleinen Button,der sich rechts danebenbefindet bestätigt.
Der Dialog „ControlParameters“ wird wiederangezeigt.
Bei den Masseinheiten (Units)geben wir „mm“ an, da AlibreDesign standardmässig mitdieser Einheit arbeitet.
Dann wird mit dem Button[Modify] verknüpft.
Sobald alle Variablenverknüpft sind, schliessen Sieden Dialog mit [Close].
Ändern Sie nun die Werte inder Excel-Tabelle...
- 208 -

39. ALIBRE DESIGN MIT OPENOFFICE PARAMETRISIEREN
OpenOffice - Textverarbeitung, Tabellenkalkulation, Präsentationserstellung
und mehr. OpenOffice.org 2.0 ist ein offenes, plattformunabhängiges Office-Paket, das
voller Möglichkeiten steckt. Anwendungsoberfläche und Funktionalität ähneln denen
anderer Produkte auf dem Markt wie zum Beispiel Microsoft Office oder Lotus
SmartSuite, aber im Gegensatz zu diesen kommerziellen Produkten ist OpenOffice.org
völlig kostenlos und frei verfügbar.
Eine vollständige Beschreibung sowie Download des Programms finden Sie unter dem
folgenden Link:
• http://de.openoffice.org -> OpenOffice V 2.4.1 downloaden.
Das ensprechende Parametrisierungsmodul finden Sie auf unserer Homepage unter
www.alibre.ch -> Downloads -> O-Punkt OpenOffice-Connect
Alibre Design OpenOffice Connect läuft unter Vista x32, x64 und XP SP2.
Installation des OpenOffice Add-on:
● Herunterladen, Entpacken und Installieren.
● OpenOffice starten und ein Tabellenblatt mit Namen speichern.
● Alibre Design starten, OO Connect starten.
● Das Optionsfeld der Maßangaben wurde um ein "Leeres Feld", erweitert,
● um bei linearer oder kreisförmiger Musterung die Anzahl ohne Maßbezeichnung
eingeben zu können.
● Durch Rechtsklick auf eine Zeile im OO Connect stehen jetzt die Optionen
"Bearbeiten" und "Verknüpfung aufheben" zur Verfügung.
● Im Gegensatz zum Excel Add-on werden die Tabellen nicht mit der Alibre Datei
dauerhaft verknüpft, soll heissen man kann mehrere unterschiedliche
Tabellenblätter für Alibre Teile erstellen.
Installieren Sie zuerst OpenOffice und danach OpenOffice-Connect.
- 210 -

41. Part/Teile-Modul
41.1. Helix oder Feder
KonstruktionsschritteFunktionsbeschreibung
Funktionen oder visuelles Feedback
– Als erstes wird eine neueSkizze eröffnet.
– Federradius undMaterialdurchmesser gem.Vorlage.
– Ausgehend vomUrsprungspunkt wird dieFeder-Achse konstruiert.
– Diese muss unbedingt alsReferenz-Liniegezeichnet werden.
Nun die Funktion „Helix Körper“ anwählen.
- 212 -

KonstruktionsschritteFunktionsbeschreibung
Funktionen oder visuelles Feedback
- 214 -

41.3. Linear ausgetragener Körper
KonstruktionsschritteFunktionsbeschreibung
Funktionen oder visuelles Feedback
Neue Skizze zeichnen...
Linearer Körper aufrufen.
Beim Typ der Austragungwählen wir Auf Masseingabe und eineTiefe von 20 mm.
Auf die anderen Typen derAustragung wird im nächstenSchritt näher eingegangen.
- 216 -

KonstruktionsschritteFunktionsbeschreibung
Funktionen oder visuelles Feedback
Damit das ganze etwasstabiler wird, brauchen wirnoch eine Rippe.
Dazu wird eine Skizze auf derInnenseite der Wandungaufgezeichnet.
– Der Lineare Körper wie folgtangewendet, erzeugt eineperfekte Rippe, welche genau
bis an die Rundung sowie dieuntere (innere) Seite derWandung reicht.
- 218 -

41.5. Rotationskörper
KonstruktionsschritteFunktionsbeschreibung
Funktionen oder visuelles Feedback
Rotationskörper sind immerskizzenbasierende Features.
Konturen müssen immergeschlossen sein. Eine Ausnahme ist derdünnwandige Rotationskörperder weiter unten beschriebenwird.
Zeichnen Sie diese Skizze undkliche auf die FunktionRotations Körper
Es wird eine Voransicht alsDrahtgitter angezeigt.
Das Element für die Achsekann auch eine Standard-System-Achse sein.
OK
- 221 -

41.7. Loft-Körper
KonstruktionsschritteFunktionsbeschreibung
Funktionen oder visuelles Feedback
Der Verbund- oder auch Loft-Körper genannt, ist einemächtige Funktion mit vielenMöglichkeiten zur beliebigenFormgenerierung vonkomplexen Volumenkörpern.
Beispiel 1Es sollen zwei Rechteckemiteinander verbundenwerden. Wobei diese, quasiwie ein Flachstahl, um 90°verdreht werden sollen.
1. Versuch...
Der erste Versuch schonkorrekt aber nicht nachWunsch. -> löschen!
- 223 -

KonstruktionsschritteFunktionsbeschreibung
Funktionen oder visuelles Feedback
Resultat..
Variante 1: Mit defniertem, tangentialemÜbergang zwischen denQuerschnitt-Skizzen.
- 225 -

41.8. Sweepkörper
KonstruktionsschritteFunktionsbeschreibung
Funktionen oder visuelles Feedback
Beim Sweepkörper ist eswichtig, dass die Sweep-Skizze immer 90° zumObjektpfad stehen muss,damit der Körper berechnetwerden kann.
Hier wurde noch einAnzugswinkel von 1°angegeben:
- 227 -

KonstruktionsschritteFunktionsbeschreibung
Funktionen oder visuelles Feedback
Dannach wird die FunktionBoolesche Subtraktionaktiviert.
Alibre Design ist nun imAssemblymode und es kannein neues Bauteil eingefügtwerden.
Wenn fertig, mit dem grünenHacken bestätigen.
Das eingefügte Bauteil wirdvom Quader subtrahiert.
Im Design Explorer kanndiese Operation auch wiedereditiert werden:
Die anderen BooleschenFunktionen, Addition undSchnittmenge, sind in derBedienung identisch.
- 229 -

KonstruktionsschritteFunktionsbeschreibung
Funktionen oder visuelles Feedback
Mit der CheckboxUmschalten kann manwählen, welche der beidenSchnitthälften man behaltenmöchte.
Freiformflächen werden immer mit einer NULL-Dicke eingelesen.
Mit der Funktion Oberflächeanheben kann aus einerFläche ein Volumenkörpergemacht werden.
Mit Angabe der Richtung wirdbestimmt auf welche Seite dieVerdickung erfolgen soll.
- 231 -

KonstruktionsschritteFunktionsbeschreibung
Funktionen oder visuelles Feedback
Mit [OK] wurde dieBerechnung ausgeführt.
Das Resultat ist überzeugend.Insbesondere der rotmarkierte Übergang allerRadien, ist eine komplexeBerechnung die nicht jedesCAD-System kann.
Zur Info:
Die Option...
... selektiert automatisch alletangential aneinander-hängenden Kanten.
Ohne tangentiale Verbindung.
Mit tangentialer Verbindung.
- 233 -

41.12. Kanten Fasen
KonstruktionsschritteFunktionsbeschreibung
Funktionen oder visuelles Feedback
An diesem Beispiel sollen dieinneren, übers Kreuzlaufenden Kanten abgerundetwerden.
Klicken Sie im Menu auf dieRunden-Funktion:
„Hätten Sie vorher gewusst,dass sich an der rotmarkierten Fläche einregelmässiges Sechseckergibt?“
Mit der Einstellung desFasentyps können wiederunterschiedliche Bedingungenerfasst werden.
- 235 -

41.14. Bohrungsmanager
KonstruktionsschritteFunktionsbeschreibung
Funktionen oder visuelles Feedback
Der Bohrungsmanager istinsbesondere beim Erzeugenvon Gewindebohrungen einegrosse Hilfe.
Anwendung der Funktion wiefolgt:
– Markieren Sie zuerst dieFläche.
Tipp:Klicken Sie ungefähr dort wodie Bohrung dann gemachtwerden soll.
– Starten Sie denBohrungsmanager:
– An der Stelle wo Sie vorherdie Fläche angeklickt haben,wird die Bohrung angezeigt.
– Mit der Bemassung wird diePosition bestimmt...
Tipp:Sollte die Bohrung, z.B.zentrisch auf einem Bolzenliegen, so funktionieren auchdie Beziehungen...
Bild rechts: Fertige Bohrunginkl. 118° Spitzenwinkel desBohrers.
- 237 -

KonstruktionsschritteFunktionsbeschreibung
Funktionen oder visuelles Feedback
In der Draufsicht wird dasGewinde korrekt mit einem ¾-Kreis gezeichnet.
Bedingt aber die Einstellungim 2D-Bereich...
Seitenansicht...
Wichtiges Tool: Auf unserer Homepage finden Sie unter:www.alibre.ch -> Downloads... ein Tool um dieGewinde- und Materialtabellen anzupassen: O-Punkt Werteeditor
- 238 -

42.1. Hilfsansicht
Ausgehend von einer beliebigen Ansicht, lassen sich Hilfsansichten erzeugen. Die Ansichtwird durch Auswahl einer Kante oder Hilfslinie lotrecht zu diesem Element erzeugt.
KonstruktionsschritteFunktionsbeschreibung
Funktionen oder visuelles Feedback
Hilfsansicht...
Erstellt eine Hilfsansicht
Die Ansicht wird durchAuswahl einer Kante odereiner gezeichneten Linielotrecht zu dieser Kante/Linieerzeugt.
Dank der Hilfsansicht kanndie Aussparung im Blechteilperfekt vermasst werden:
- 240 -

42.3. Schnittansicht
Von allen vorhandenen Ansichten lassen sich zusätzlich noch Schnittansichten ableiten. DerSchnittverlauf wird in der Bezugsansicht definiert. Die Schnittansicht hängt danach an derMaus und kann entsprechend positioniert werden. Die Schnittansicht wird mit einernormgerechten Benennung versehen. Die Schnittflächen werden automatisch schraffiert.Das Schraffurmuster und die Schraffurrichtung kann über das Kontextmenu angepasstwerden.
KonstruktionsschritteFunktionsbeschreibung
Funktionen oder visuelles Feedback
Schnittansicht...
1.) Ansicht markieren in derein Detail vergrössert werdensoll. Die Ansicht erhält einenRahmen und die 2D Skizzemuss aktiviert werden.
2.) Mit einer normalen Liniewird der Schnittverlauf direktin die Ansicht gezeichnet.
3.) Skizze verlassen
4.) Schnittansicht einfügen...
5.) Den Schnittverlauf (Linieoder Linienzug) welcher imSchritt 2.) gezeichnet wurde,anklicken.
6.) Positionierung desSchnittes.
- 242 -

42.5. Bildausschnitt
Ein Bildausschnitt schneidet, wie der Begriff schon sagt, einen bestimmten Bereich einerAnsicht heraus. Alles, was ausserhalb des Bereichs ist, wird ausgeblendet. Es bleibt nur dasstehen, was innerhalb der geschlossenen Polygon-Linie ist.
KonstruktionsschritteFunktionsbeschreibung
Funktionen oder visuelles Feedback
Bildausschnitt...
1.) Ansicht markieren, in derdas Bild herausgeschnittenwerden soll. Die Ansichterhält einen Rahmen und die2D-Skizze muss aktiviertwerden.
2.) Mit einer normalen Liniewird der Bereich direkt in dieAnsicht gezeichnet.
3.) Skizze verlassen
4.)
5.) Die Polygon-Linie, welcheim Schritt 2.) gezeichnetwurde, anklicken.
6.) Übrig bleibt derBidausschnitt.
- 244 -

KonstruktionsschritteFunktionsbeschreibung
Funktionen oder visuelles Feedback
Ein Blechteil basiert immerauf einer Skizze.
Beispielsweise einRechteck 100 x 100mm zeichnen underste Blechfunktionaufrufen:
Lasche anfügen.
Die Dialogbox mitden Laschen-Parametern wirdangezeigt.
Damit eine Lasche angehängtwerden kann, muss eineKante bestimmt werden, vonwo bzw. in welche Richtungdiese neue Lasche gehen soll.
- 246 -

KonstruktionsschritteFunktionsbeschreibung
Funktionen oder visuelles Feedback
Abschnittslänge der Lasche.
Als Beispiel mit 5 mm.
Das eingegebene Mass wirdvon innen her abgemessen:
Der Winkel des Abbugsbeträgt 90° und derBiegeradius bezieht sich aufdie Grundeinstellung desParameters „AD_Global...“
Tipp. Sollten Sie einmal einenanderen Biegeradiuseingegeben haben undmöchten gerne wieder denalten Standardeintrag haben,genügt es einfachdiesen Buttonanzuklicken ->
Eine zweite Lasche mit denfolgenden Einstellungenerzeugt:
–
- 248 -

43.2. Ecken schliessen
KonstruktionsschritteFunktionsbeschreibung
Funktionen oder visuelles Feedback
Hiermit können Ecken aufverschiedene Artengeschlossen werden.
Sobald eine Kante angeklicktist, wird in der Voransichtgezeigt, wie die Eckegetrimmt wird.
Mit OK wird die Funktionausgeführt und die Eckeentsprechend geschlossen.
Hier wurde die Ecke in dieGehrung geschlossen...
- 250 -

KonstruktionsschritteFunktionsbeschreibung
Funktionen oder visuelles Feedback
Im Register „ErweiterteLaschenoptionen“ kanneine Klinkung wie folgtverändert werden:
Breite = 5 mm
Tiefe = 5 mm
Keine Klinkung.
- 252 -

Info: Mit der RMT -> Explosion kann im Design Explorer das Blech in seine einzelnen
Bestandteile, mit parametrischen Skizzen, aufgelöst werden:
- 254 -

Beispiel: Es wird ein „dünnwandiges Teil“ in den Teilemodus von Alibre Design
importiert und in ein echtes Blechteil umgewandelt:
1. Datei importieren.
2. Startfläche zur Blecherkennung definieren. Vorzugsweise eine Fläche die parallel zur
XY-Ebene liegt, anklicken.
3. Mit dem Button Replicate Blechteil bzw. Blechteil replizieren wird die
Blecherkennung gestartet. (Dieser Vorgang kann je nach komplexität eines Blechteils
einige Sekunden dauern.)
OK klicken
- 256 -

Es werden nur die gewählten Biegungen entfaltet...
Jetzt können Sie auf der Skizzenebene 1. eine Skizze erzeugen und die unten
angegebenen Kanten als Referenz-Geometrie projizieren:
- 258 -

Beide Biegungen sind mit der Funktion Rückbiegen wieder in ihren ursprünglichen
Zustand zurück versetzt worden:
Jetzt kann mit der Funktion Blechschnitt die notwendige Freistellung erzeugt werden:
Die Freistellung wurde erzeugt.
- 260 -

Die Abwicklung ebenfalls:
Tadellose Freistellung in der Blechabwicklung!!!
- 262 -

43.7. Ausprägung und Sicke
Die typischen Formelemente zur Versteifung von Blechteilen – Sicke, Bördel, Abkantung,Wölbung und Spiegel bzw. Ausprägung finden vorrangig an Bauteilen aus Feinblech (Dicke < 4 mm) Anwendung. Sie sind aber nicht beschränkt auf diesen Dickenbereich undwerden je nach Gestalt, Fertigungsmenge und verfügbarem Maschinenpark auch beiGrobblech (ab 4 mm) verwendet.
KonstruktionsschritteFunktionsbeschreibung
Funktionen oder visuelles Feedback
– Die Skizze für die Ausprägungzeichnen.
– Prägungerstellen
Skizze bestimmen und OKklicken.
Variante 2 mit anderen Parametern...
- 264 -

Einzelne oder mehrereLaschen abwickeln.
OK klicken und dieselektierten Laschen werdenmit Bezug auf die fixierteFläche abgewickelt.
EinzelneBiegungen wiederzurückbiegen.
- 266 -

44. KonfigurationenDie sogenannten Design-Konfigurationen können in allen verfügbaren Modulen wieEinzelteilen, Baugruppen, Zeichnungen und Stücklisten angewendet werden. Untersuchenund erproben sie Entwurfskonzepte in den einzelnen Entwicklungsschritte innerhalb eineseinzigen Modells - eine gesonderte Entwicklung der Einzelvarianten in getrennten Dateien istnicht mehr erforderlich.
KonstruktionsschritteFunktionsbeschreibung
Funktionen oder visuelles Feedback
Im Design Explorer findetman, ab der Version 9, eineneue Sektion mit dem Titel„Konfigurationen“.
Mit diesen Konfigurationenwerden beliebige Varianteneines Bauteils erzeugt und ineiner einzigen Dateiabgespeichert.
Als Beispiel erstellen wireinfach einen Flansch oderein anderes beliebigesBauteil.
Mit der rechten Maustastekann der bestehende Eintragumbenannt werden.
Im Beispiel: D120, 4 x 12 für120mm Flanschdurchmessermit vier 12-er Bohrungen.
Eine neue Konfigurationwird mittels Rechtsklick aufden obersten Konfig.Eintragerstellt.
- 268 -

44.1. Symbolbedeutung
Icon Status Beschreibung
aktiv Alle Änderungen werden in die aktive Konfigurationübernommen. Es kann immer nur eine Konfiguration aktiv sein.
offen Änderungen an einer aktiven Konfiguration werden in alle„offene(n)“ Konfiguration(en) übernommen.
gesperrt Diese Konfiguration ist gesperrt. Es wird nichts übernommen.
teilweisegesperrt
Es werden nur jene imKonfigurationsdialogdefinierten Änderungenübernommen.
In diesem Beispiel wirdnichts ünernommen...
fehlt Konfiguration fehlt oder wurde auf Dateiebene gelöscht. Lösung: Aktivierung einer anderen Konfiguration.
44.2. Weitere Informationen zu den Konfigurationen
● Manuelle Änderungen an Skizzen mittels Drag & Drop werden in alle Konfigurationenübernommen. Änderungen einer Skizze über die Bemassung müssen nicht unbedingtübernommen werden. (Maßwerte sind Parameter, die in jeder Konfigurationunterschiedlich sein können).
● Alle Konfigurationen haben den gleichen Satz an Maßen. Ein Maß welches einerKonfiguration zugefügt wird, wird in allen anderen Konfiguration reflektiert und stehtüberall zu Verfügung. Bemassungswerte sind Parameter, die sich zwischen denKonfigurationen unterscheiden können.
● Alle Konfigurationen haben einen allgemeinen Satz vorhandene Eigenschaften. EineEigenschaft, die aus einer Konfiguration gelöscht wird, wird aus allen Konfigurationengelöscht. (Eigenschaften können in den einzelnen Konfigurationen unterdrücktwerden).
- 270 -

45.3. Umschichten von Features im Design-Explorer
Der Design-Explorer ist ein mächtiges Instrument und in einem modernen CAD-Systemunverzichtbar:
Sortierung von Objekten im FeatureTree (1)
Wir beginnen mit einem beliebigenObjekt.
Die Masse sind dabei nicht wichtig.
Die beiden Radien anbringen
Einen dritten (grösseren) Radius in derEcke erstellen.
Achten Sie darauf das „TangentialVerbinden“aktiviert ist.
- 272 -

Sortierung im Feature Tree (2)
Als nächstes erstellen wir daraus einendünnwandigen Körper:
An dieser Aussenkante einen Radiusanbringen:
Das Ergebnis ist nicht das was wirwollten...
Schieben Sie jetzt einfach die „Wandung“unter die „Rundung“...
Und das Ergebnis ist perfekt.
- 274 -

Nun werden die oberen Abbiegungen mit Länge 15mm erstellt.
Zum Schluss mit der Funktion Blech-Ecke
fasen alle Abbiegungen markieren und bei
Abstand 15mm eingeben. Dann mit OK
übernehmen.
- 276 -

Klicken Sie jetzt auf die Funktion Sweep Schnitt. Wählen Sie den
Sweep Typ Bis Geometrie und geben den Wert z.B. -0.5mm bei
Geometrie Versatz ein.
Klicken Sie auf OK.
- 278 -

45.7. Referenzgeometrie in Baugruppen anzeigen
Manchmal ist es wichtig in einer Baugruppe
die Referenzgeometrie anderer Bauteile
anzeigen zu lassen, damit man darauf Bezug
für eine neue Konstruktion nehmen kann.
Klicken Sie dazu mit der rechten Maustaste
im Design Explorer auf das gewünschte
Bauteil und wählen Sie Referenzgeometrie anzeigen. Es werden alle Ebenen und
Achsen eingeblendet.
45.8. Bauteil oder Baugruppe im Design Explorer suchen
Variante 1:
Um eine Unterbaugruppe oder ein Bauteil im Design Explorer zu finden, kann mit der
rechten Maustaste, direkt auf das Objekt im Konstruktionsbereich geklickt werden. Im
angezeigten Untermenu klicken Sie auf Teil im Explorer anzeigen.
Variante 2:
Eine andere Möglichkeit ist, wenn Sie bei gedrückter Control-Taste (Strg-Taste) über
die 3D-Bauteile, Ebenen oder Achsen fahren. Diese werden vollfarbig in einer anderen
Farbe dargestellt und gleichzeitig werden die Objekte im Design Explorer fett
hervorgehoben.
45.9. Wie erstellt man eine schiefe Ebene (Konstruktions-Ebene)?
Man braucht dazu mindestens eine Referenzebene und eine Kante oder Achse.
Als erstes haben wir hier eine neue Ebene (1.) eingefügt sowie eine neue Achse
(2.), im Schnitt von (1.) und der bestehenden XY-Ebene, gebildet.
Jetzt kann man nochmals eine neue Ebene einfügen und die Ebene (1.) sowie
die Achse (2.) markieren, damit diese in der Liste (3.) stehen.
Erst wenn eine Ebene und eine Achse oder Kante markiert ist, wechselt der Dialog (4.)
auf Winkeleingabe.
- 280 -

Jetzt werden Kanten abgerundet und der Körper ausgehöhlt:
Nun wird ein Sweepkörper erzeugt:
- Auf der XY-Ebene wird die Skizze
erstellt.
- Die Referenz-Hilfslinien (1.) sind
projizierte Elemente.
- Rechteck 4 x 5 mm zeichnen. Achten
Sie auf die korrekte Lage, insbesondere
die linke obere Ecke. Diese muss
unbedingt Deckungsgleich mit der
Referenz-Hilfslinie sein...
- Jetzt die Sweepfunktion holen...
- Die Skizze steht schon im Feld
Zugprofil/Sweep.
- Der Objektpfad ist die Kante (2.).
- Und OK klicken.
- 282 -

Auf diese Ebene wird nochmals die selbe Skizze
gezeichnet:
Achten Sie darauf, dass der Eckpunkt genau
auf der Aussenkante liegt:
Jetzt wieder die Sweep-Funktion aufrufen und die rot markierten Kanten
auswählen, sodass diese in der Objektpfadliste gesammelt werden.
OK klicken...
... und dieser Bereich
der Lippe ist gut.
- 284 -

Mit OK übernehmen...
....und die Funktion Loft Körper aufrufen:
Darauf Acht geben das die beiden Skizzen mit den Vierecken in der Profile-Liste stehen
und bei Leitkurve die eben gezeichnete Skizze mit der projizierten Kurve drauf:
OK klicken...
... und die Ecke ist perfekt herausgeschnitten!
- 286 -

45.11. Automatischer Index in Alibre Vault (M-Files)
Sobald in Alibre Design mit der Dukumentenverwaltung (AlibreVault / M-Files) gearbeitet
wird, ist es sinnvoll wenn man die Versionsnummer bzw. den Index auf der 2D-Ableitung
angezeigt bekommt.
Dazu gehen Sie in den M-Files Serveradministrator und erstellen in der Metadatenstruktur
eine neue Eigenschaft mit dem Namen Version und Datentyp Text:
Im Register „Automatische Werte“ wird im Feld
Einfache Verknüpfung von Eigenschaften
die Variable %OBJVER% eintragen.
- 288 -

Es gäbe auch die Möglichkeit, dass eine automatische Nummerierung genommen wird:
Info:
Dieses Buch ist ein stetig wachsendes Projekt und wird permanent den neusten
Versionen angepasst. Wenn Sie nicht sicher sind, ob Sie die aktuellste Version haben,
schauen Sie bei uns im Internet unter www.alibre.ch nach.
- 290 -

®
© 2003 - 2012 by CADTEC (Schweiz) GmbHwww.cadtec.ch & www.cad.me
3D-CAD FÜR JEDERMANN

25 Jewels Automatic © by A. Hurler- Mechanisch mit automatischem Aufzug- Swiss Made, Kaliber AS 5206-2 (25 jewels)- Kolbenzahnankerwerk, Stosssicherung- einseitig wirkender automatischer Aufzug- Rostfreier Stahl, Zifferblatt Schwarz/ChromKomplett in ALIBRE DESIGN entwickelt.
Bild: