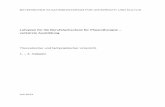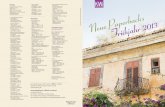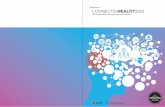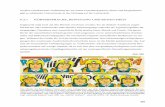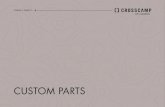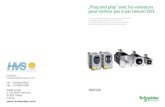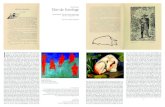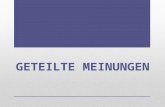Allgemein Anleitung Doppelseiten - wir-machen-druck.de · 3. Wenn Sie mit der Erstellung Ihres...
Transcript of Allgemein Anleitung Doppelseiten - wir-machen-druck.de · 3. Wenn Sie mit der Erstellung Ihres...
Allgemein Anleitung Doppelseiten
Wenn das Druckmotiv über zwei Seiten hinweg gehen soll (linke und rechte Seite), bitten wir Sie, bei der Datenerstellung folgendes zu beachten:Wir benötigen für jede Einzelseite umlaufend einen Beschnitt von 3 mm. Erst nachdem (!) der Beschnitt abgetrennt wird, muss das Motiv der linken und rechten Seite zusammen ein „Ganzes“ ergeben. Zum besseren Verständnis haben wir Ihnen eine Ansichtsdatei erstellt, in der wir unser Logo als doppelseitiges Motiv angelegt haben.
umlaufend 3 mm Beschnitt
umlaufend 3 mm Beschnitt
1
2
InDesign Anleitung Doppelseiten
1. Bitte erstellen Sie ein neues InDesign-Dokument mit den von Ihnen gewünschten Maßen.
Wichtig ist dabei, den Haken bei „Doppelseite“ zu setzen. So können Sie Ihre Seiten ganz bequem als Doppelseiten gestalten und gleichzeitig erzielen, dass der Überlauf korrekt erstellt wird.
Legen Sie außerdem in diesem ersten Schritt den „Anschnitt“ fest, dieser liegt standardmäßig bei 3 mm.
2. Platzieren Sie anschließend Ihre doppelseitigen Elemente über beide Seiten (siehe Beispiel).
3. Wenn Sie mit der Erstellung Ihres Dokuments fertig sind, sollten Sie für die richtige Ausgabe des Seitenüberlaufes folgendes beachten:
3.1 Gehen Sie in der Menüleiste unter Datei -> Exportieren und wählen Sie als Dateityp „Adobe PDF (Druck)“ aus.
3.2 Wählen Sie im Reiter Allgemein die Adobe PDF-Vorgabe: „PDF/X-1a:2001]“ und markieren unter Seiten, den Auswahlpunkt „Seiten“, nicht „Druckbögen“.
3.3 Setzen Sie im Reiter Marken und Anschnitt unter Anschnitt und Infobereich einen Haken bei „Anschnitteinstellungen des Dokuments verwenden“.