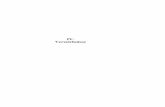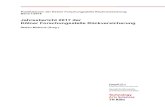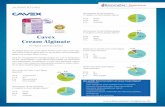ALLGEMEINES RECALL-SYSTEM · 2018. 5. 12. · Termin hat geben lassen oder zwischenzeitlich zur 01...
Transcript of ALLGEMEINES RECALL-SYSTEM · 2018. 5. 12. · Termin hat geben lassen oder zwischenzeitlich zur 01...

1
Pionier der Zahnarzt-Software.
Seit 1986.
ALLGEMEINES RECALL-SYSTEM
Version: 1.2

2
1. Patienten für den Allgemeinen Recall aktivieren 1
1.1. Patienten in den Recall setzen 1
2. Recallvoreinstellungen 2
2.1. Allgemeine Einstellungen 2
3. Erklärung und Aufbau des Allgemeinen Recall-Systems 4
3.1. Wie ist der Recall aufgebaut? 4
4. Arbeiten mit dem Allgemeinen Recall 6
4.1. Recall durchführen, so geht´s 6
4.2. Patienten benachrichtigen 7
4.2.1. Patienten anrufen 7
4.2.2. Etiketten drucken 8
4.2.3. Briefe drucken 10
4.2.4. Emails versenden 11
4.2.5. SMS versenden 12
5. Patienten als recalled kennzeichnen 13
5.1. Recallbearbeitung abschließen 13
6. Der Recall und das Terminbuch 14
6.1. Erleichterte Terminvergabe 14
Inhaltsverzeichnis

DAMPSOFT
Version: 1.2
Seite 1/14
1. Patienten für den Allgemeinen Recall
aktivieren
Sie möchten Ihre Patienten regelmäßig an ihren Anspruch auf eine Vorsorgeuntersuchung erinnern? Pflegen Sie
Ihre Kontakte effizient mit dem Allgemeinen Recall-System und bringen Sie sich als Praxis freundlich in Erinne-
rung. Am schnellsten geht es, wenn Sie diese Anleitung lesen. Nutzen Sie dieses Info-Angebot!
1.1. Patienten in den Recall setzen
Damit Patienten im Allgemeinen Recall-System erscheinen, sind folgende Voreinstellungen vorzunehmen:
In der Patientenauswahl im Reiter „Recall“ wird im Feld „aktiv“ ein Haken gesetzt, wodurch der Patient für den
Recall aktiviert wird.
Im Feld „Recall“ wird der Intervall eingetragen: z.B. „6“ bedeutet, dass der Patient nach sechs Monaten nach der
letzten 01 oder der letzten Behandlung wieder erinnert wird.
Benachrichtigen Sie Ihre Patienten ganz individuell: Per Telefon, Brief, SMS oder Email und legen Sie den Emp-
fänger fest .
1
2
3
4
1. Patienten für den Allgemeinen Recall
aktivieren
1
2
3 4

DAMPSOFT
Version: 1.2
Seite 2/14
2. Recallvoreinstellungen
2.1. Allgemeine Einstellungen
Im Hauptmenü über „Verwaltung“ / „Recall“ wird der Recalldialog aufgerufen.
Ist der Reiter Allgemein im Vordergrund, befinden Sie sich im Allgemeinen Recall.
Sollte bereits der Reiter „Spezial“ im Vordergrund sein, nehmen Sie bitte Kontakt mit unserem Kundenservice auf,
um das Allgemeine Recall-System herzustellen.
Hinweis!
Halten Sie hierzu bitte das Generalpasswort bereit, welches der Lizenzinhaber bei Dampsoft hinterlegt hat, um
sensible Programmbereiche zu schützen.
Mit dem Einstellungsrädchen rufen Sie die Voreinstellungen auf.
1 2
3
4
2. Recallvoreinstellungen
1
2
4
3

DAMPSOFT
Version: 1.2
Seite 3/14
2. Recallvoreinstellungen
Es öffnet sich folgender Dialog (nur der obere Bereich ist für den Allgemeinen Recall entscheidend)
Zu :
Wiederholung bedeutet: der Patient wird erneut für die Benachrichtigung vorgeschlagen, wenn dieser sich keinen
Termin hat geben lassen oder zwischenzeitlich zur 01 erschienen ist.
Zu :
Tragen Sie hier z.B. „60“ ein, wird der Patient zum erneuten Benachrichtigen nach 60 Tagen automatisch in der
Recallliste aufgeführt. Die Zahl darunter legt fest, wie oft ein Patient wiederholt angeschrieben wird. Mit der Anga-
be „1“ wird der Patient demnach insgesamt zwei Mal benachrichtigt. Meldet sich der Patient dann nicht, wird die-
ser im Recall nicht mehr erscheinen. Sollte der Patient dann doch wiederkommen, so läuft der Recall wie gewohnt
weiter, sobald eine Leistung in die Kartei eingetragen wurde.
Zu :
„Besuch nicht älter als“
Es werden nur Patienten im Recall erscheinen, die in den letzten z.B. 24 Monaten eine Behandlung hatten.
Zu :
Wird dieses Häkchen aktiviert, erscheint der beim Patienten eingestellte Recallintervall in der Titelzeile, siehe Bild-
ausschnitt:
Zu :
Arbeiten Sie auch mit dem DS-Win-Termin? Sobald die Patienten als recalled markiert sind, wird ein geplanter
Termin in das patientenbezogene Klemmbrett eingetragen. Werfen Sie hierzu auch einen Blick auf Kapitel „6.1
Erleichterte Terminvergabe“.
5
6
7
8
9
5
6
7
8
8
9

DAMPSOFT
Version: 1.2
Seite 4/14
3. Erklärung und Aufbau des Allgemeinen Recall-
Systems
3.1. Wie ist der Recall aufgebaut?
Nachdem die Patienten aktiviert und die Voreinstellungen gesetzt sind, erklären wir den Aufbau des Recall-Dialogs:
Zu :
Hier erscheinen die Patienten, die nach Patientennummer oder Patientenname sortiert werden können. Weitere
Daten wie Geburtsdatum und Telefonnummer, sowie die letzte Behandlung und die letzte 01 sind in der Liste er-
sichtlich.
Wiederholung: In dieser Spalte wird dargestellt, wie häufig ein Patient schon angeschrieben wurde. Diese Anzahl
bezieht sich immer auf den Intervall der letzten 01-Leistung bzw. letzten Behandlung.
Zu :
Hier erscheinen die gefilterten Patienten (Recallliste).
Zu :
Je nach gesetztem Radiobutton wird eine andere Liste dargestellt:
Alle Patienten: Hier erscheinen die Patienten der gesamten Praxis, unabhängig davon, ob diese für den Recall
aktiviert sind. In dieser Liste haben Sie die Möglichkeit weitere Patienten für den Recall zu aktivieren, indem im
Feld „Recall-Monate“ ein Monatsintervall eingetragen wird.
Recall-Patienten: Zeigt alle Patienten, die für den Recall aktiviert wurden.
Recall-Liste: Hier werden Ihnen die aktuell gefilterten Recall-Patienten angezeigt.
1
2
3
3. Erklärung und Aufbau des Allgemeinen Recall-
Systems
1 1 1
2
4
5 6
3

DAMPSOFT
Version: 1.2
Seite 5/14
3. Erklärung und Aufbau des Allgemeinen Recall-
Systems
Zu :
Der Allgemeine Recall filtert nach der letzten 01 oder nach der letzten Behandlung:
letzter 01-Befund: Die Filterung bezieht sich auf die zuletzt eingegebene Leistung 01, 0010 oder eine andere Leis-
tung, bei der sich die Befundeingabe öffnet.
letzte Behandlung: Filtert nach der zuletzt erfassten Leistung, unabhängig davon, ob es eine Füllung, WF oder auch
eine Untersuchung war.
Recall bis: Hier wird das Datum festgelegt, bis zu welchem Zeitraum die Patientenliste erstellt werden soll.
Neu filtern: Diese Schaltfläche wird aktiv, wenn die Filteroptionen verändert wurden.
Durch Anklicken von „neu filtern“ erscheint die aktuelle Recallliste.
Zu :
Datenanalyse: Über diese Schaltfläche gelangen Sie in die Datenanalyse, um z.B. Patienten mit einem bestimmten
Patientenkürzel zu filtern und in die Recallliste zu übertragen.
Kartei: Über diese Schaltfläche wird die Karteikarte des markierten Patienten geöffnet.
Daten: Die Stammdaten des ausgewählten Patienten werden gezeigt.
Austragen: Patienten können einzeln ausgetragen werden, nachdem sie z.B. angerufen wurden.
Alle bearbeiteten austragen: Sind alle Patienten über die Serienbrieffunktion angeschrieben (per Email, SMS oder
Brief) werden alle mit einem Klick aus der Liste ausgetragen.
Übrigens: nur Patienten mit einem „J“ bei gedruckt können ausgetragen werden.
Hinweis!
Tragen Sie Patienten immer aus, damit der evtl. eingestellte Wiederholungsintervall optimal funktioniert, die
Recallliste übersichtlich bleibt und die Patienten in der Kartei einen Eintrag bekommen, dass sie recalled wurden.
Etiketten drucken: Alle gefilterten Patienten werden in den Etikettendruck übernommen, z.B. um nur Namen und
Adressen zu drucken.
Briefe drucken: Über diese Schaltfläche gelangen Sie in den Bereich der Patientenliste/Serienbriefe und können
einen Brief an Ihre Recall-Patienten drucken.
Liste aktualisieren: Stehen in der Liste Patienten, die ggf. zwischenzeitlich einen Termin bekommen haben, kann
hierüber die Liste aktualisiert werden. D.h., dass die Patienten aus der Liste entfernt werden. Erscheint der Patient
nicht zum vereinbarten Termin, wird dieser erneut vorgeschlagen.
Zu :
Sitzt die Filterung bei „alle Patienten“ oder bei „Recall-Patienten“ und hat der oben markierte Patient einen Termin,
wird dieser hier angezeigt. Selbstverständlich nur, wenn mit dem DS-Win-Termin gearbeitet wird.
4
5
6

DAMPSOFT
Version: 1.2
Seite 6/14
4. Arbeiten mit dem Allgemeinen Recall
4.1. Recall durchführen, so geht´s
Alle Voreinstellungen sind gesetzt, Ihre Patienten mit dem Häkchen versehen? Dann kann es jetzt losgehen. Wir
zeigen Ihnen Schritt für Schritt, wie Ihre Patienten benachrichtigt werden.
In dem Allgemeinen Recall-System setzen Sie zunächst den Punkt bei und entscheiden sich in der
Voreinstellung, nach welchem Kriterium, oder Sie filtern möchten.
Unter wird das entsprechende Datum gesetzt, bis wann gefiltert werden soll. Im Anschluss klicken Sie
auf die rot gefärbte Schaltfläche . Alle Recallpatienten werden geprüft und für den entsprechenden
Zeitraum gefiltert.
Es erscheint folgende Meldung, wenn die zuletzt gefilterte Liste nicht geleert bzw. die Patienten nicht ausgetragen
wurden.
Um eine neue Recall-Liste zu erstellen, klicken Sie auf die Schaltfläche „Ja“. Der Punkt wird automatisch auf
gesetzt.
Hinweis!
Patienten, die bereits einen Termin haben, erscheinen hier selbstverständlich nicht. So wird unnötiges
Anschreiben vermieden.
4. Arbeiten mit dem Allgemeinen Recall

DAMPSOFT
Version: 1.2
Seite 7/14
4. Arbeiten mit dem Allgemeinen Recall
4.2. Patienten benachrichtigen
Nach dem Filtern stehen verschiedene Möglichkeiten der Benachrichtigung zur Verfügung. Erinnern Sie Ihre Patien-
ten telefonisch, per Post, per E-Mail oder SMS.
4.2.1. Patienten anrufen
In der Liste der gefilterten Patienten wird die Telefonnummer gezeigt. Wünschen Sie einen Listenausdruck, so
steht wie gewohnt ein Druckmenü zur Verfügung. Haben Sie Ihre Patienten telefonisch erreicht und sogar einen
Termin vergeben, tragen Sie ihn einfach aus der Liste aus .
1
2
3
1 2
3

DAMPSOFT
Version: 1.2
Seite 8/14
4. Arbeiten mit dem Allgemeinen Recall
4.2.2. Etiketten drucken
Um ggf. nur ein Etikett z.B. für Postkarten zu drucken (bitte beachten Sie entsprechende Datenschutzrichtlinien),
wählen Sie die Schaltfläche („Etiketten drucken“) an.
Sie gelangen in den Bereich der Patientenliste/Serienbriefe:
Zu :
In diesem Fenster befinden sich alle aktuell gefilterten Recall-Patienten.
Zu :
Wird über den Auswahlpfeil das Etikett ausgewählt, erscheinen zunächst die grauen Felder (Makros).
Zu :
Hier wird das Etikettenformat festgelegt. Wie es geht, zeigen wir Ihnen auf der nächsten Seite:
1
2
3
1
2
3

DAMPSOFT
Version: 1.2
Seite 9/14
4. Arbeiten mit dem Allgemeinen Recall
Im Bereich >>Formular<< einstellen stehen bestimmte Größen zur Verfügung. Sollte Ihr Format nicht dabei sein,
bestimmen Sie ganz einfach über „Etiketten selbst definiert“ Ihre Größe.
Mit der Einstellung „Etiketten selbst definiert“, können über >>definieren<< die Größen festgelegt werden.
Als letztes kontrollieren Sie, ob Drucker und Zufuhr richtig eingestellt sind. Bei Unklarheiten hilft Ihnen Ihr Hard-
warebetreuer sicher gern.
Der Druck der Etiketten wird im rechten Bereich ausgelöst :
4
5
6
7
4
5
6
7

DAMPSOFT
Version: 1.2
Seite 10/14
4. Arbeiten mit dem Allgemeinen Recall
4.2.3. Briefe drucken
Im Recalldialog wird unten rechts >>Briefe drucken<< angewählt. Anschließend öffnet sich der Bereich Patienten-
liste/Serienbriefe.
Über „Briefe editieren“ können Briefe entworfen werden. Wir bieten Ihnen auch die Möglichkeit, unsere Damp-
soft-Beispiele zu verwenden. Gehen Sie dazu über „Briefe editieren“ in die Textverarbeitung und über „Text / Aus-
wahl“. Bearbeiten Sie die Beispiele nach Ihren Vorstellungen.. Möchten Sie diese verwenden, speichern Sie sie mit
der Verwendung „Patientenbrief“ ab.
Der abgespeicherte Brief kann wiederum im Bereich „Briefe/Formulare/Vorlage Brief/Vorlage“ ausgewählt und
unten links für alle ausgewählten Patienten gedruckt werden.
Hinweis!
Unseren Kunden bieten wir deutschlandweit Textverarbeitungskurse an. Schauen Sie gleich nach auf
https://www.dampsoft.de/fortbildung/frontalschulungen/
1
2
1
2

DAMPSOFT
Version: 1.2
Seite 11/14
4. Arbeiten mit dem Allgemeinen Recall
4.2.4. Emails versenden
Der Dampsoft-Emailclient ist bei Ihnen eingerichtet? Erinnern Sie Ihre Patienten ganz bequem per Mausklick.
Sofern Patienten mit dem Benachrichtigungsstatus „Email“ enthalten sind, wählen Sie im rechten oberen Fenster
„Recall mit E-Mail“ aus.
Verwendet werden kann der Brief , der z.B. auch per Post verschickt wird. Um diesen als E-Mail zu versenden,
betätigen Sie den entsprechenden Button . Tragen Sie nur noch einen Betreff ein, bevor die Email an alle
ausgewählten Patienten gesendet wird.
1
3
2 4
5
1
2
3
4
5

DAMPSOFT
Version: 1.2
Seite 12/14
4. Arbeiten mit dem Allgemeinen Recall
Hinweis!
Der Emailclient ist für Sie kostenfrei und im DS-Win im Hauptmenü über Kommunikation/Email erreichbar. Eine
Anleitung zum Einrichten steht für Sie ebenfalls bereit: Über Email/Einstellungen/Konten-Einstellungen.
4.2.5. SMS versenden
Um Patienten per SMS zu erinnern, wird nach Anwahl der Schaltfläche >>Briefe drucken<< die Auswahl „Recall mit
SMS“ markiert. Auch hier wird die Liste aktualisiert - nur die Patienten mit dem Benachrichtigungsstatus „SMS“
bleiben in der Patientenauswahl stehen.
Der SMS-Text kann eine Länge von 160 Zeichen betragen. Dieser wird im gewohnten Bereich ausgewählt , an-
schließend über >>SMS<< an den Ausgangskorb übergeben. Wie in 4.2.3 beschrieben, steht auch ein SMS-Text
als Beispiel für Sie zur weiteren Verwendung zur Verfügung.
Hinweis!
Weitere praktische Informationen zum SMS-Versand steht für Sie auf unserer Homepage zur Verfügung:
https://www.dampsoft.de/service/infos-fuer-systembetreuer/SMS-Versand
1
2
3
1
2
3

DAMPSOFT
Version: 1.2
Seite 13/14
5. Patienten als recalled kennzeichnen
5.1. Recallbearbeitung abschließen
Haben Sie einen Brief, ein Etikett, eine SMS oder eine Email verschickt, erscheint bei den Patienten unter „ge-
druckt“ ein „J“, welches für „Gedruckt: Ja“ steht, also bearbeitet.
Tragen Sie die bearbeiteten Patienten unbedingt aus der Liste aus , um in der Patientenkartei einen Eintrag zu
bekommen, die Liste zu leeren und einen reibungslosen Ablauf zu gewährleisten, falls Sie sich für ein wiederholtes
Anschreiben entschieden haben.
Sind alle bearbeiteten Patienten ausgetragen, ist Ihr Recall abgeschlossen.
Sie haben die Patienten versehentlich ausgetragen oder möchten einfach noch mal die Liste der angeschriebenen
Patienten sehen? Nach dem Austragen ändern sich die Schaltflächen in „Wiederholungsdruck“ und alle Patienten
werden für den Seriendruck erneut vorgeschlagen.
1
2
3
5. Patienten als recalled kennzeichnen
1
2
3

DAMPSOFT
Version: 1.2
Seite 14/14
6. Der Recall und das Terminbuch
6.1. Erleichterte Terminvergabe
Ruft Ihr Patient jetzt an, um sich für die nächste Vorsorgeuntersuchung einen Termin geben zu lassen, gehen Sie
einfach in das patientenbezogene Klemmbrett im Terminbuch und vergeben durch einen Klick den Termin- denn
der ist dort schon vorbereitet. Wie das geht, zeigen wir Ihnen:
Rufen Sie im Recall erneut die Voreinstellungen auf und setzen den Haken dafür, dass der Recalltermin in das pati-
entenbezogene Klemmbrett gesetzt wird .
Wechseln Sie in das DS-Win-Termin und gehen dort im Hauptmenü auf „Optionen/Behandlungsarten“. Setzen Sie
den Haken „Recall-Standardtermin“ bei der Behandlungsart, die in das patientenbezogene Klemmbrett eingetra-
gen werden soll.
Sind die Patienten recalled, wird dieser Termin automatisch in das Klemmbrett im Reiter „geplante Termine“
eingetragen: Klicken Sie diesen Termin an und vergeben ihn wie gewohnt im Terminbuch.
Hinweis!
Das Patientenklemmbrett aktivieren Sie im Terminbuch über „Fenster/Patiententermine“ und lässt sich selbstver-
ständlich auch manuell bearbeiten, indem beispielsweise über das +-Zeichen ein Termin geplant wird.
1
2
3
4
6. Der Recall und das Terminbuch
1
2
3 4
3

1
Pionier der Zahnarzt-Software.
Seit 1986.
DAMPSOFT GmbH
Vogelsang 1
24351 Damp
Tel.: 04352 - 917 116
Fax: 04352 – 917 190
email: [email protected]