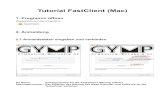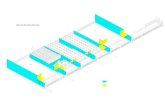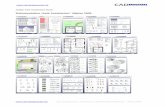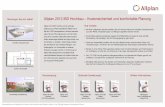Allplan 2012 Tutorial Basis · 2014. 1. 29. · den von Allplan. • Das Tutorial Basis beschreibt...
Transcript of Allplan 2012 Tutorial Basis · 2014. 1. 29. · den von Allplan. • Das Tutorial Basis beschreibt...
Diese Dokumentation wurde mit der größtmöglichen Sorgfalt erstellt; jedwede Haftung muss jedoch ausgeschlossen werden.
Die Dokumentationen der Nemetschek Allplan GmbH beziehen sich grundsätzlich auf den vollen Funktionsumfang des Programms, auch wenn einzelne Programmteile nicht erworben wurden. Falls Be-schreibung und Programm nicht übereinstimmen, gelten die Menüs und Programmzeilen des Programms.
Der Inhalt dieses Dokumentes kann ohne Benachrichtigung geändert werden. Dieses Dokument oder Teile davon dürfen nicht ohne die ausdrückliche Erlaubnis der Nemetschek Allplan GmbH vervielfältigt oder übertragen werden, unabhängig davon, auf welche Art und Weise oder mit welchen Mitteln, elektronisch oder mechanisch, dies geschieht.
Allfa® ist eine eingetragene Marke der Nemetschek Allplan GmbH, München. Allplan® ist eine eingetragene Marke der Nemetschek AG, München. AutoCAD®, DXF™ und 3D Studio MAX® sind Marken oder eingetra-gene Marken der Autodesk Inc. San Rafael, CA. BAMTEC® ist eine eingetragene Marke der Fa. Häussler, Kempten. Microsoft®, Windows® und Windows Vista™ sind Marken oder einge-tragene Marken der Microsoft Corporation. MicroStation® ist eine eingetragene Marke der Bentley Systems, Inc. Teile dieses Produkts wurden unter Verwendung der LEADTOOLS entwickelt. (c) 1991-2010, LEAD Technologies, Inc. Alle Rechte vorbehalten. Teile dieses Produktes wurden unter Verwendung der Xerces Biblio-thek von 'The Apache Software Foundation' entwickelt. Teile dieses Produktes wurden unter Verwendung der fyiReporting Bibliothek von fyiReporting Software LLC entwickelt; diese ist frei-gegeben unter der Apache Software Lizenz, Version 2. Allplan Update-Pakete werden unter Verwendung von 7-Zip, (c) 1999-2010, Igor Pavlov erstellt. Alle weiteren (eingetragenen) Marken sind im Besitz der jeweiligen Eigentümer.
© Nemetschek Allplan GmbH, München, 2011. Alle Rechte vorbehal-ten - All rights reserved.
1. Auflage, September 2011
Dokument Nr. 120deu01m07-1-BS0911
Tutorial Basis Inhalt i
Inhalt Bevor Sie beginnen ... .................................................................. 1
Voraussetzungen ................................................................................................... 2
Ihre Anregungen ................................................................................................... 3
Informationsquellen ............................................................................................. 4 Weitere Hilfen .............................................................................................................. 5
Schulung, Coaching und Projektunterstützung .......................................... 6
Lektion 1: Einführung ................................................................. 7
Die Übungsziele ..................................................................................................... 8 Übung 1: Aktenschrank mit Schubläden konstruieren und modifizieren ................................................................................................................. 9 Übung 2: Stützmauer mit Drainage .................................................................... 10 Übung 3: Pfettendach ............................................................................................. 11 Übung 4: Kreisverkehr ............................................................................................. 12 Übung 5: Plankopf.................................................................................................... 13 Übung 6: Balkonfertigteil ....................................................................................... 14 Übung 7: Rietveld Stuhl .......................................................................................... 15
Projekt erstellen .................................................................................................. 16 Allgemeines zu Teilbildern ..................................................................................... 19 Teilbildstatus .............................................................................................................. 20
Grundeinstellungen ........................................................................................... 21 Palettenkonfiguration ............................................................................................. 21 Einstellungen in der Palette Funktionen ............................................................ 26 Spurverfolgung .......................................................................................................... 27 Optionen ...................................................................................................................... 29 Stifteinstellungen ..................................................................................................... 31
ii Inhalt Allplan 2012
Ratgeber ................................................................................................................ 33 Was tun bei einem Fehler? .................................................................................... 33 Was tun bei "rätselhaften" Bildschirmdarstellungen? .................................. 33
Lektion 2: 2D Konstruktion und Modifikation ................... 35
Übung 1: Aktenschrank mit Schubläden .................................................... 36 Aufgabe 1: Schrank konstruieren ....................................................................... 37 Aufgabe 2: Aktenschrank modifizieren ............................................................. 54
Übung 2: Stützmauer mit Drainage ............................................................. 63 Aufgabe 1: Stützmauer mit Drainage konstruieren ...................................... 64 Aufgabe 2: Schraffur .............................................................................................. 72
Übung 3: Pfettendach ...................................................................................... 91 Aufgabe 1: Pfettendach konstruieren ............................................................... 91 Aufgabe 2: Pfettendach beschriften ................................................................ 112
Übung 4: Kreisverkehr mit drei Einmündungen..................................... 117 Aufgabe 1: Kreisverkehr mit einer Einmündung konstruieren ................. 118 Aufgabe 2: Muster ................................................................................................. 130 Aufgabe 3: Konstruktion vervollständigen ..................................................... 151
Übung 5: Plankopf ........................................................................................... 161 Aufgabe 1: Plankopf konstruieren .................................................................... 162 Aufgabe 2: Plankopf beschriften ...................................................................... 171 Aufgabe 3: Plankopf als Symbol in Katalog einfügen und wieder einlesen ..................................................................................................................... 182
Übung 6: Balkonfertigteil .............................................................................. 188 Aufgabe 1: Balkonfertigteil konstruieren ....................................................... 189 Aufgabe 2: Balkonfertigteil bemaßen ............................................................. 205 Aufgabe 3: Balkonfertigteil schraffieren und Schnellplot ......................... 217
Tutorial Basis Inhalt iii
Lektion 3: Modellieren 3D ..................................................... 227
Übung 7: Rietveld Stuhl ................................................................................. 228 Aufgabe 1: Konstruktion in 2D, Wandeln in 3D ........................................... 229 Aufgabe 2: Konstruktion der 3D-Elemente ................................................... 237 Exkurs: Entwurfskontrolle, Farbe und Textur ................................................ 247
Index ........................................................................................... 253
Tutorial Basis Bevor Sie beginnen ... 1
Bevor Sie beginnen ... In diesem Tutorial erhalten Sie einen Überblick über die wichtigsten Konstruktions- und Modifikationsfunktionen von Allplan 2012.
Die Anleitung enthält mehrere Übungsbeispiele zur 2D-Konstruktion und ein Beispiel als Einführung in das 3D-Modellieren.
2 Voraussetzungen Allplan 2012
Voraussetzungen Die vorliegende Anleitung setzt voraus, dass Sie mit den Grundlagen der Bedienung von Windows und Allplan 2012 vertraut sind. Die Grundlagen sind im Handbuch beschrieben. Insbesondere wissen Sie:
• wie Sie Allplan 2012 starten und beenden
• wie Sie ein Projekt anlegen
• wie Sie Teilbilder aktiv, aktiv im Hintergrund und passiv setzen oder ausschalten
• wie Sie die Zoomfunktionen verwenden, um die ganze Zeichnung am Bildschirm darstellen zu lassen oder sich bestimmte Details anzeigen zu lassen
Sie sollten die Übungsbeispiele in der angegebenen Reihenfolge aus-führen, da Funktionen, die in den ersten Übungsbeispielen ausführ-lich erläutert werden, in den späteren Übungen als bekannt voraus-gesetzt werden.
Tutorial Basis Bevor Sie beginnen ... 3
Ihre Anregungen Wir legen größten Wert auf Ihre Kommentare und Anregungen als Anwender unserer Programme und Leser unserer Handbücher - dies ist für uns ein wichtiger “Input” beim Schreiben und Überarbeiten unserer Dokumentation.
Schreiben oder faxen Sie uns, was Ihnen an diesem Handbuch gefal-len oder weniger gefallen hat. Wenn Sie mit uns Kontakt aufnehmen möchten, wenden Sie sich bitte an:
Abteilung Dokumentation NEMETSCHEK Allplan GmbH Konrad-Zuse-Platz 1 D-81829 München Ruf: 0180 1 750000 Fax: 0180 1 750001 E-Mail: [email protected]
4 Informationsquellen Allplan 2012
Informationsquellen Die Dokumentation zu Allplan besteht aus folgenden Teilen:
• Die Onlinehilfe ist die Hauptquelle von Informationen zum Erler-nen und Arbeiten mit Allplan. Während Sie mit Allplan arbeiten, können Sie durch Drücken der F1-Taste Hilfe zur aktiven Funktion aufrufen, oder Sie aktivieren
Direkthilfe aus der Symbolleiste Standard und klicken dann mit dem Cursor auf das Symbol, zu dem Sie mehr wissen möch-ten.
• Das Handbuch besteht aus zwei Teilen. Der erste Teil beschreibt die Installation von Allplan. Der zweite Teil gibt eine Übersicht über Grundlagen, Grundbegriffe und allgemeine Eingabemetho-den von Allplan.
• Das Tutorial Basis beschreibt Schritt für Schritt, wie Sie die wich-tigsten Konstruktions- und Modifikationsfunktionen von Allplan nutzen.
• Das Tutorial Architektur beschreibt Schritt für Schritt, wie Sie ein vollständiges Gebäude konstruieren, die Konstruktion in Lis-ten auswerten und auf einem Plotter ausgeben können.
• Das Tutorial Ingenieurbau beschreibt Schritt für Schritt, wie Sie Positions-, Schal- und Bewehrungspläne erstellen und auf einem Plotter ausgeben.
• Neues in Allplan 2012 informiert Sie über alle neuen Funktionen und Entwicklungen in der neuen Version.
• Die einzelnen Bände der Serie Schritt für Schritt vertiefen die Kenntnisse in Spezialgebieten von Allplan, wie beispielsweise Da-tenaustausch, Systemadministration, den Geodäsie- und Präsen-tationsmodulen usw. Sie können diese Bände als PDF-Datei im Bereich Training - Dokumente von Allplan Connect (http://www.allplan-connect.com) herunterladen.
Tutorial Basis Bevor Sie beginnen ... 5
Weitere Hilfen
Tipps zur effektiven Bedienung
Im Menü ? gibt es den Menüpunkt Tipps zur effektiven Bedienung. Dort erhalten Sie eine Zusammenfassung der wichtigsten Tipps und Tricks, um Allplan schnell und sicher zu bedienen.
Anwenderforum (mit Serviceplus-Vertrag)
Anwenderforum in Allplan Connect: Tausende Anwender tauschen hier ihr geballtes Wissen aus. Melden Sie sich an unter www.allplan-connect.com
FAQs im Internet
Im Internet finden Sie stets aktuelle FAQs (Frequently Asked Questions) unter der Adresse allplan-connect.com/faq
Kommentar zur Hilfe
Wenn Sie Vorschläge oder Fragen zur Onlinehilfe haben oder einen Fehler entdecken: Schicken Sie eine E-Mail an [email protected]
6 Schulung, Coaching und Projektunterstützung Allplan 2012
Schulung, Coaching und Projektunterstützung
Die Art der Ausbildung hat entscheidenden Einfluss auf die Bearbei-tungsdauer Ihrer Projekte: Durch professionelle Einarbeitung in Form von Seminaren, Spezial- und Einzelschulungen sparen Sie bis zu 35% der Bearbeitungszeit!
Ein individuelles Ausbildungskonzept ist entscheidend. Die autori-sierten Seminarzentren von Nemetschek bieten ein umfassendes Trainingsprogramm und stellen mit Ihnen individuell das Ausbil-dungsprogramm zusammen:
• Das ausgefeilte, umfassende Seminarprogramm bietet den schnellsten Weg für den professionellen Anwender, sich in das neue System einzuarbeiten.
• Spezialseminare eignen sich für alle Anwender, die ihr Wissen erweitern und optimieren möchten.
• Individualschulungen können am effizientesten auf Ihre büro-spezifische Arbeitsweise eingehen.
• Eintägige Crash-Kurse, gezielt abgestimmt auf Bürochefs, vermit-teln das Wichtigste kurz und kompakt.
• Auf Wunsch kommt die Schulung auch zu Ihnen: Dies geht weit über die reine Anwendung von Allplan hinaus, bis hin zu Analy-se und Optimierung von Prozessen und Projektorganisation.
Den aktuellen Online-Seminarführer finden Sie auf unserer Schu-lungsseite (http://www.nemetschek-training.de).
Weitere Informationen erhalten Sie unter den folgenden Nummern:
Ruf: 0180 1 750000 Fax: 0180 1 750001
Tutorial Basis Lektion 1: Einführung 7
Lektion 1: Einführung In dieser Lektion werden Ihnen die Übungsziele unserer 7 Beispiele vorgestellt.
Für alle diese Übungen erstellen Sie ein eigenes Projekt. Anschließend legen Sie die Grundeinstellungen fest, mit denen die Übungsaufgaben gezeichnet werden.
Ein kleiner Ratgeber am Ende des Kapitels hilft Ihnen beim guten Gelingen.
8 Die Übungsziele Allplan 2012
Die Übungsziele In den Übungen 1 bis 6 lernen Sie die Anwendung folgender Module kennen:
• Konstruktion,
• Text und
• Maßlinie.
Diese drei Module gehören zur Modulgruppe Allgemeine Module.
Das letzte Übungsbeispiel zeigt Ihnen zusätzlich einen Einblick in die Möglichkeiten des Moduls
• Modellieren 3D
aus der Modulgruppe Zusätzliche Module.
Tutorial Basis Lektion 1: Einführung 9
Übung 1: Aktenschrank mit Schubläden konstruieren und modifizieren
• Punkte exakt konstruieren mit der Funktion Bezugspunkt
• Funktionen aus dem Punkt-Assistent (Kontextmenü) anwenden
• Grundlegende Bearbeitungsfunktionen
• Abstand paralleler Linien
• Punkte modifizieren
• Kopieren und drehen
10 Die Übungsziele Allplan 2012
Übung 2: Stützmauer mit Drainage
• Deltapunkt
• Schraffur und Schraffurdefinition
• Allgemeine Polygonzugeingabe
Tutorial Basis Lektion 1: Einführung 11
Übung 3: Pfettendach
• Weitere Bearbeitungsfunktionen
• Beschriftung mit Textzeiger
12 Die Übungsziele Allplan 2012
Übung 4: Kreisverkehr
• Kreis erzeugen
• Automatische Geometrieermittlung
• Muster und Musterdefinition
Tutorial Basis Lektion 1: Einführung 13
Übung 5: Plankopf
• Weitere Bearbeitungsfunktionen
• Symbol erzeugen und speichern
• Symbol aus Katalog lesen
14 Die Übungsziele Allplan 2012
Übung 6: Balkonfertigteil
• Maßlinien erzeugen und modifizieren
• Schraffur und Schraffurdefinition
Tutorial Basis Lektion 1: Einführung 15
Übung 7: Rietveld Stuhl
• Einführung in 3D Modellieren
• Arbeitsebene verwenden
16 Projekt erstellen Allplan 2012
Projekt erstellen In Allplan 2012 arbeiten Sie auf Teilbildern und NDW-Dateien. Teil-bilder sind nach Bauvorhaben bzw. nach Projekten organisiert.
Für die Übungen in diesem Tutorial erstellen Sie ein eigenes Projekt.
Projekt anlegen
1 Klicken Sie im Menü Datei auf Projekt öffnen....
2 Klicken Sie im Dialogfeld Projekt öffnen auf Neues Projekt….
3 Neues Projekt – Wähle Projektname Geben Sie den Projektnamen Basis ein und aktivieren Sie die Op-tion Ordnername wie Projektname. Klicken Sie auf Weiter>.
Tutorial Basis Lektion 1: Einführung 17
Im Verlauf der Übungen werden Sie Muster und Schraffuren neu definieren. Damit Sie nicht ungewollt den Bürostandard verän-dern, verwenden Sie generell den projektinternen Standard.
4 Stellen Sie alle Pfadeinstellungen auf Projekt und bestätigen Sie mit Weiter>.
Hinweis: Die Grundlagen der Projekt-organisation sind ausführlich in der Online-Hilfe zu Allplan und im Tutorial Architektur beschrieben.
18 Projekt erstellen Allplan 2012
5 Neues Projekt – Weitere Einstellungen Bestätigen Sie das letzte Dialogfeld mit Fertig stellen.
Sie befinden sich wieder in Allplan 2012 im Projekt Basis.
Pfadeinstellungen: Damit legen Sie fest, mit welchen Stift-, Strich- und Schraffureinstel-lungen, Fonts und Werkstoffkatalogen Sie arbeiten. Im Regelfall wird mit dem Bürostandard gearbeitet.
Büro: Der Bürostandard ermöglicht, verschiedene Projekte mit den gleichen Einstellungen zu bearbeiten. Im Netz ist der Bürostandard für alle Rechner einheitlich und kann nur von dazu berechtigten Personen geändert werden.
Projekt: Die Einstellungen, z.B. für Muster, Schraffuren oder Layer gelten nur für das Projekt und können vom Bürostandard abweichen.
Tutorial Basis Lektion 1: Einführung 19
Allgemeines zu Teilbildern
In Allplan konstruieren Sie auf Teilbildern, ähnlich wie im klassi-schen Bauzeichnen auf Transparenten. Teilbilder ermöglichen die differenzierte Strukturierung eines Projektes. Datentechnisch ist ein Teilbild eine Datei. Am Bildschirm können max. 80 Teilbilder gleich-zeitig sichtbar sein und bearbeitet werden - es sind also mehrere Dateien gleichzeitig geöffnet. Innerhalb eines Projektes stehen 6000 Teilbilder zur Verfügung. Beim Arbeiten ohne Layer werden die ein-zelnen Komponenten, wie Wände, Treppe, Beschriftung usw. auf separate Teilbilder gezeichnet und wie Folien übereinander gelegt.
Zur Bearbeitung müssen die Teilbilder aktiviert (geöffnet) werden. Dies geschieht im Dialogfeld Projektbezogen öffnen: Teilbilder aus Zeichnungs- / Bauwerksstruktur.
20 Projekt erstellen Allplan 2012
Teilbildstatus
Durch den Teilbildstatus legen Sie fest, auf welchem Teilbild Sie zeichnen und welche Teilbilder sichtbar und/oder veränderbar sind.
In der folgenden Abbildung sehen Sie die verschiedenen Teilbildsta-tus. Eine Erläuterung erfolgt in der Tabelle unten.
Nummer Teilbildstatus Bemerkung
1 Aktiv Auf dem aktiven Teilbild wird gezeichnet. Es muss immer genau ein Teilbild aktiv sein.
2 Aktiv im Hintergrund Elemente auf aktiv im Hintergrund liegenden Teilbildern sind sichtbar und können modifiziert werden. Es können gleichzeitig bis zu 80 Teilbilder aktiv im Hintergrund und/oder passiv sein.
3 Passiv Elemente auf passiven Teilbildern sind sichtbar, können aber
nicht modifiziert werden. In den Optionen, Seite Anzeige können Sie einstellen, dass alle Elemente auf passiven Teilbildern in der gleichen Farbe dargestellt werden. Leere Teilbilder können nicht passiv geschaltet werden.
4 Nicht angewählt Elemente auf nicht angewählten Teilbildern sind unsichtbar.
5 Leer Leere Teilbilder haben noch keinen Teilbildkenner.
6 Temporär zugeordnet Das Teilbild ist der Zeichnung temporär zugeordnet; beim Zeich-nungswechsel wird die Zuordnung aufgehoben.
Tipp: Um den Teilbildstatus zu verändern, können Sie auch das Kontextmenü verwenden. Klicken Sie in der Zeichenflä-che mit der rechten Maustas-te auf ein Element auf der Zeichenfläche und dann im Kontextmenü auf Teil-bildstatus ändern.
Tutorial Basis Lektion 1: Einführung 21
Grundeinstellungen Als Nächstes legen Sie die Einstellungen fest, mit denen die Übungs-aufgaben gezeichnet werden.
Palettenkonfiguration
In Allplan 2012 ist die Palettenkonfiguration standardmäßig vorein-gestellt. Diese Konfiguration blendet am linken Rand der Zeichenflä-che die Paletten Assistent, Funktionen und Eigenschaften ein, am rechten Rand den Filter-Assistent und die Symbolleiste Bearbeiten.
In den Paletten können Sie die Modulgruppen, die Module mit ihren zugehörigen Funktionen, die Eigenschaften von Konstruktionsele-menten und die bereitgestellten Assistenten auswählen.
Tutorial Basis Lektion 1: Einführung 23
Ist im unteren Teil der Paletten die Registerkarte Funktionen geöffnet, haben Sie folgende Auswahl-möglichkeiten:
Pulldown-Menü im oberen Teil der Palette
Registerkarten auf der rech-ten Seite der Palette
Funktionsauswahl
Wahl der Modulgruppe: Wahl des Moduls: Wahl der Funktion aus den Bereichen Erzeugen und Än-dern:
24 Grundeinstellungen Allplan 2012
Ist im unteren Teil der Paletten die Registerkarte Eigenschaften geöffnet, haben Sie folgende Auswahl-möglichkeiten:
Pulldown-Menü im oberen Teil der Palette
Funktionen im oberen und im unteren Teil der Palette
Elementeigenschaften
Wahl der aktivierten Elemente Schrittweise filtern Auf aktivierte Objekte
zoomen Erweitern Parameter übernehmen Favorit laden Als Favorit speichern
Modifikation von Eigenschaf-ten
Tutorial Basis Lektion 1: Einführung 25
Ist im unteren Teil der Paletten die Registerkarte Assistenten geöffnet, haben Sie folgende Auswahlmög-lichkeiten:
Pulldown-Menü im oberen Teil der Palette
Registerkarten auf der rechten Seite der Palette
Funktionsauswahl
Wahl der verfügbaren Assisten-tengruppe
Wahl des Assistenten Wahl der Funktion
Hinweis: Im Menü Extras Funktion Anpassen... Registerkarte Paletten haben Sie die Möglichkeit, die Anordnung im Paletten-Fenster Ihren Vorstellungen entsprechend vorzunehmen. Auch im Kontextmenü der Paletten-Fenster gelangen Sie über Anpassen... zu diesen Ein-stellmöglichkeiten.
26 Grundeinstellungen Allplan 2012
Einstellungen in der Palette Funktionen
Für die ersten Übungen wenden Sie Funktionen des Moduls Kon-struktion an. Stellen Sie deshalb in der Palette Funktionen das Mo-dul Konstruktion ein.
Einstellungen in der Palette Funktionen für die nach-folgenden Übungen
1 Wählen Sie in der Palette die Registerkarte Funktionen.
2 Wählen Sie im Pulldown-Menü die Modulgruppe Allgemeine Module.
3 Wählen Sie von den Registerkarten auf der rechten Seite der Pa-lette das Modul Konstruktion.
In den Bereichen Erzeugen und Ändern werden die Funktionen des Moduls Konstruktion angeboten.
Tutorial Basis Lektion 1: Einführung 27
Hinweis: Mit Automatisch Ausblenden können Sie das Paletten-Fenster ständig sichtbar schalten ( ) oder es automatisch aus-blenden lassen ( ).
Spurverfolgung
Die Spurverfolgung erleichtert insbesondere das freie Konstruieren. In den meisten der nachfolgenden Übungen wird mit festen Maßen gearbeitet; dabei kann es sinnvoll sein, die standardmäßig voreinge-stellte Spurverfolgung bei Bedarf aus- bzw. einzuschalten.
Spurverfolgung deaktivieren / aktivieren
1 Klicken Sie in der Palette Funktionen auf Linie (Modulgruppe Allgemeine Module Modul Konstruktion Bereich Erzeu-gen).
2 Klicken Sie mit der rechten Maustaste auf die Zeichenfläche und wählen Sie im Kontextmenü Optionen Spurverfolgung.
Tipp: Während der Eingabe von Punkten können Sie die Spurverfolgung durch Drü-cken der Taste F11 oder über
Spurlinie in der Dialogzei-le schnell ein- und ausschal-ten.
28 Grundeinstellungen Allplan 2012
3 Deaktivieren Sie die Option Spurverfolgung.
4 Bestätigen Sie die Einstellungen mit OK und beenden Sie die Funktion mit ESC.
5 Wenn Sie die Spurverfolgung wieder aktivieren möchten, dann gehen Sie analog vor.
Tutorial Basis Lektion 1: Einführung 29
Optionen
In Allplan können Sie für jedes Modul Grundeinstellungen vorneh-men. Für die folgenden Übungen verwenden Sie die Längendimension m.
Optionen einstellen
1 Klicken Sie auf Optionen (Symbolleiste Standard) und dann im linken Bereich des Dialogfeldes Optionen auf Arbeitsumge-bung.
2 Im rechten Bereich des Dialogfeldes Optionen überprüfen Sie unter Allgemein die Längendimension. Falls diese nicht auf m steht, klicken Sie auf das Eingabefeld Längeneingaben in und wählen m aus.
Tutorial Basis Lektion 1: Einführung 31
Stifteinstellungen
Bevor Sie mit dem Zeichnen beginnen, legen Sie in der Symbolleiste Format die Liniendicke (Stift) und die Strichart fest. Diese Einstel-lungen können während des Zeichnens nach Bedarf gewechselt bzw. im Nachhinein modifiziert werden.
Jedes Element kann eine von 256 Linien- bzw. Elementfarben erhal-ten. In welcher Farbe es jedoch am Bildschirm dargestellt wird, hängt ab von der Option Farbe zeigt Stift aus Bildschirmdarstellung (Symbolleiste Standard):
• Ist die Option Farbe zeigt Stift eingeschaltet, denn wird das Ele-ment automatisch mit der Farbe dargestellt, die mit der aktuellen Stiftdicke verbunden ist (Voreinstellung).
• Ist die Option Farbe zeigt Stift ausgeschaltet, denn erscheint das Element in seiner gewählten Linienfarbe am Bildschirm.
Stift und Strich einstellen
1 Klicken Sie in der Symbolleiste Format auf Stiftdicke auswählen, und aktivieren Sie Stärke 0,25 mm. Der gewählte Stift wird in der Zeile angezeigt.
2 Klicken Sie rechts daneben auf Strichart auswählen, und wählen Sie Strichart 1 (durchgezogene Linie).
32 Grundeinstellungen Allplan 2012
3 Klicken Sie rechts daneben auf Linienfarbe auswählen, und wäh-len Sie Farbe 1 (die Farbe schwarz, bei weißem Bildschirmhinter-grund). Mit dieser Einstellung wird in den folgenden Lektionen gezeich-net.
Alle Übungsbeispiele in diesem Handbuch werden mit diesen Grund-einstellungen gezeichnet, auch wenn dies nicht explizit angegeben ist.
Zum Strukturieren der Teilbilder stehen zwei verschiedenen Möglich-keiten zur Auswahl:
• die Zeichnungsstruktur und
• die Bauwerksstruktur.
Beide können parallel verwendet werden. Die Bauwerksstruktur eig-net sich besonders für das logische Gliedern eines Bauwerks. Dieses Tutorial bietet einzelne, voneinander unabhängige Übungsbei-spiele an, die jedes auf einem separaten Teilbild konstruiert werden. Dazu wird die Zeichnungsstruktur verwendet.
Tutorial Basis Lektion 1: Einführung 33
Ratgeber Möglicherweise gelingt Ihnen nicht alles sofort so, wie gewünscht. Die folgende Auflistung soll Ihnen auf dem Weg zum Ziel helfen.
Was tun bei einem Fehler?
• Sie haben die falsche Funktion aufgerufen Drücken Sie ESC und klicken Sie auf das richtige Symbol.
• Die Ausführung einer Funktion misslingt Brechen Sie mit ESC ab, gegebenenfalls mehrmals. Klicken Sie auf Rückgängig.
• Sie haben falsche Elemente gelöscht Wenn Löschen noch aktiv ist: Drücken Sie zweimal die rechte Maustaste. Wenn keine Funktion aktiv ist: Klicken Sie auf Rückgängig.
• Sie haben versehentlich ein Dialogfeld aufgerufen oder möch-ten die Änderungen nicht übernehmen Klicken Sie auf Abbrechen.
Was tun bei "rätselhaften" Bildschirmdarstellungen?
• Der Bildschirm ist leer, obwohl Daten vorhanden sind
- Klicken Sie auf Ganzes Bild darstellen (Fensterrahmen).
- Klicken Sie auf Grundriss.
• Das Ergebnis einer Zeichenoperation wird nicht richtig ange-zeigt Klicken Sie im Fensterrahmen auf Bild neu aufbauen, um den Bildschirminhalt zu aktualisieren.
• Der Bildschirm ist plötzlich in mehrere Fenster unterteilt Klicken Sie auf 1 Fenster (Menü Fenster).
• Einzelne Elementtypen, z.B. Text oder Schraffur, werden nicht angezeigt Klicken Sie auf Bildschirmdarstellung (Symbolleiste Stan-dard) und kontrollieren Sie, ob der Elementtyp aktiviert ist.
Tipp: Überprüfen Sie ggf. auch, ob der entsprechende Layer sichtbar geschaltet ist.
Tutorial Basis Lektion 2: 2D Konstruktion und Modifikation 35
Lektion 2: 2D Konstruktion und Modifikation
In dieser Lektion lernen Sie die wichtigsten und grundle-gendsten 2D-Funktionen von Allplan 2012 kennen. Ins-besondere lernen Sie:
Wie Sie Punkte exakt absetzen mit Punktfang und Abstandseingabe bzw. mit den Funktionen Schnitt-punkt und Mittelpunkt.
Wie Sie mit Hilfe der Spurverfolgung konstruieren.
Wie Sie eine bestehende Konstruktion modifizieren.
Wie Sie Bereiche mit Schraffuren und Muster belegen. Dabei lernen Sie die allgemeine Polygonzugeingabe kennen, die auch von zahlreichen anderen Funktionen benutzt wird.
Wie Sie Schraffuren und Muster abändern und neu definieren.
Wie Sie Text und Konstruktion mit einem Textzeiger verbinden.
Wie Sie einen Plankopf erstellen und als Symbol ab-speichern.
Wie Sie ein Bauteil bemaßen.
36 Übung 1: Aktenschrank mit Schubläden Allplan 2012
Übung 1: Aktenschrank mit Schubläden In dieser Übung konstruieren Sie einen Aktenschrank mit Schublä-den. Dieser Aktenschrank wird anschließend in seiner Höhe modifi-ziert.
Sie verwenden hierzu aus der Modulgruppe Allgemeine Module das Modul Konstruktion.
Tutorial Basis Lektion 2: 2D Konstruktion und Modifikation 37
Aufgabe 1: Schrank konstruieren
In der ersten Übung lernen Sie, wie Sie ein Rechteck zeichnen und wie Sie Elemente kopieren und spiegeln. Zusätzlich erfahren Sie, wie Sie mit den Funktionen Bezugspunkt, Schnittpunkt und Mittelpunkt exakt Punkte absetzen können.
Funktionen: Ziel:
Optionen Punktfang
Punktfang und Ab-standseingabe
Paralleler Linienzug
Kreis
Mittelpunkt
Kopieren und einfü-gen
Gespiegelte Kopie
Deltapunkt
Schrank als Rechteck zeichnen
Schrank als Rechteck zeichnen
1 Klicken Sie auf Projektbezogen öffnen.
2 Öffnen Sie die Registerkarte Zeichnungsstruktur.
3 Klicken Sie auf die Teilbildnummer 1 und klicken Sie ein zweites Mal in die Markierung oder drücken Sie F2.
Jetzt können Sie dem Teilbild einen Namen geben.
38 Übung 1: Aktenschrank mit Schubläden Allplan 2012
4 Geben Sie den Teilbildnamen Aktenschrank ein und bestätigen Sie mit der EINGABETASTE.
5 Klicken Sie auf Schließen.
6 Klicken Sie in der Palette Funktionen auf Rechteck (Modul-gruppe Allgemeine Module Modul Konstruktion Bereich Erzeugen).
Tutorial Basis Lektion 2: 2D Konstruktion und Modifikation 39
7 Wählen Sie in den Eingabeoptionen Über die Diagonale ein-geben.
Hinweis: Rechteck als Polygonzug erzeugen in den Eingabe-optionen soll nicht aktiv sein, da später einzelne Linien des Rechtecks bearbeitet werden sollen.
8 Klicken Sie auf die Zeichenfläche, um den Anfangspunkt des Rechtecks zu setzen.
9 Das Rechteck hat in x-Richtung eine Länge von 1,8 m. Geben Sie in der Dialogzeile für dx=1,8 ein. Drücken Sie die TABULA-TORTASTE, um zur Eingabe von dy zu gelangen.
Tipp: Um in der Dialogzeile zwischen den Eingabemög-lichkeiten , und wechseln zu können, benut-zen Sie die TABULATORTASTE bzw. die Tastenkombination UMSCHALT+TAB.
40 Übung 1: Aktenschrank mit Schubläden Allplan 2012
10 Das Rechteck hat in y-Richtung eine Höhe von ebenfalls 1,8 m. Geben Sie in der Dialogzeile für dy=1,8 ein und bestätigen Sie mit der EINGABETASTE. Auf der Zeichenfläche erscheint der Schrank als Rechteck.
11 Drücken Sie ESC, um die Funktion Rechteck zu beenden.
Rechteck als Polygonzug erzeugen
Mit Hilfe der Option Rechteck als Polygonzug erzeugen in den Eingabeoptionen haben Sie folgende Möglichkeiten:
• Ist Rechteck als Polygonzug erzeugen aktiv, dann wird das Rechteck als ein zusammenhängendes Element erzeugt und kann mit einem Klick aktiviert werden.
• Ist nicht aktiv, dann besteht das Rechteck aus Einzellinien, die entweder einzeln durch Anklicken oder mit UMSCHALT+Klick gemeinsam als Segment aktiviert werden können.
Tutorial Basis Lektion 2: 2D Konstruktion und Modifikation 41
Schrank zeichnen: Paralleler Linienzug
Im nächsten Schritt zeichnen Sie das Schrankgehäuse, mit der Funk-tion Paralleler Linienzug. Zur exakten Positionierung des Absetz-punktes verwenden Sie den automatischen Punktfang.
Schrank zeichnen: Paralleler Linienzug
1 Klicken Sie in der Palette Funktionen auf Paralleler Linien-zug (Modulgruppe Allgemeine Module Modul Konstruktion Bereich Erzeugen).
2 Geben Sie in der Dialogzeile folgende Werte ein. Bestätigen Sie die Eingaben mit der EINGABETASTE. Anzahl Parallele: 1 Abstand: 0,05
3 Klicken Sie auf die rechte obere Ecke des Rechtecks. In den Eingabeoptionen ist rechts aktiviert.
4 Öffnen Sie das Kontextmenü, indem Sie mit der rechten Maustas-te auf die Zeichenfläche klicken. Aktivieren Sie Optionen Punktfang und stellen Sie nachfolgende Parameter ein:
42 Übung 1: Aktenschrank mit Schubläden Allplan 2012
Wenn Sie das Fadenkreuz in die Nähe eines Punktes bewegen (auf einen Punkt zeigen), dann wird dieser Punkt gefangen. Als Zeichen dafür wird das rote X auf dem Punkt eingeblendet.
Tutorial Basis Lektion 2: 2D Konstruktion und Modifikation 43
5 Um das neue Rechteck außerhalb des bestehenden Rechtecks zu zeichnen, klicken Sie gegen den Uhrzeigersinn auf die Ecken des Schrankes. Um den Polygonzug zu beenden, klicken Sie als letz-ten Punkt noch einmal den Anfangspunkt an.
6 Beenden Sie die Funktion Paralleler Linienzug mit ESC.
44 Übung 1: Aktenschrank mit Schubläden Allplan 2012
Eingaberichtung bei "Paralleler Linienzug"
Achten Sie bei Paralleler Linienzug auf den Zusammenhang zwischen der Einstellung in den Eingabeoptionen und der Eingabe-richtung:
• Bei Einstellung rechts müssen Sie die Punkte gegen den Uhrzei-gersinn eingeben, um das äußere Rechteck zu zeichnen. Geben Sie die Punkte im Uhrzeigersinn ein, dann zeichnen Sie das innere Rechteck.
• Bei Einstellung links ist es umgekehrt.
Einstellung rechts:
(1) Umfahrungsrichtung (A) Negativer Abstand (B) Positiver Abstand
Einstellung links:
(1) Umfahrungsrichtung (A) Negativer Abstand (B) Positiver Abstand
Tutorial Basis Lektion 2: 2D Konstruktion und Modifikation 45
Schublade konstruieren
Im folgenden Schritt erzeugen Sie eine Schublade, ebenfalls mit der Funktion Rechteck. Dabei verwenden Sie die Methode, durch Zeigen auf einen Punkt, Fangen dieses Punktes und Eingabe eines Abstan-des den Anfangspunkt exakt festzulegen.
Schublade konstruieren mit Punktfang und Abstands-eingabe
1 Klicken Sie in der Palette Funktionen auf Rechteck (Modul-gruppe Allgemeine Module Modul Konstruktion Bereich Erzeugen).
Hinweis: Achten Sie darauf, dass Rechteck als Polygonzug erzeugen in den Eingabeoptionen ausgeschaltet ist, denn dann ist das Rechteck nur vollständig aktivierbar. Sie werden später ein-zelne Linien des Rechtecks kopieren; deshalb sollen die Linien auch einzeln aktivierbar sein.
2 Überprüfen Sie, ob in der Dialogzeile Deltapunkt aktiviert ist.
3 Um den Anfangspunkt zu bestimmen, zeigen Sie mit dem Faden-kreuz auf die linke untere Ecke der inneren Schranklinie.
Als Zeichen dafür, dass der Punkt gefangen wurde, wird ein blau-es Punktfangsymbol dargestellt, ein rotes Punktsymbol (x) liegt auf der Ecke, und die Eingabefelder für X-Koordinate und
Y-Koordinate in der Dialogzeile werden gelb hinterlegt.
4 Wechseln Sie in der Dialogzeile ggf. mit der TAB-Taste auf X-Koordinate, und geben Sie 0,02 ein.
46 Übung 1: Aktenschrank mit Schubläden Allplan 2012
Ein rotes Punktsymbol (+) wird nach rechts bewegt.
5 Klicken Sie auf den Eckpunkt, oder bestätigen Sie mit der EIN-GABETASTE. Der Anfangspunkt der Schublade ist jetzt definiert.
6 Geben Sie in der Dialogzeile die Koordinaten des Diagonalpunk-tes des Rechtecks ein:
dx=0.56 dy=0,30.
Bestätigen Sie mit der EINGABETASTE.
7 Damit ist die erste Schublade konstruiert. Die restlichen Laden werden aus dieser abgeleitet.
8 Drücken Sie ESC, um die Funktion Rechteck zu beenden.
Tutorial Basis Lektion 2: 2D Konstruktion und Modifikation 47
Punkte konstruieren mit Punktfang und Abstandseingabe
• Mit Fadenkreuz auf Ausgangspunkt zeigen (nicht klicken): Punkt wird gefangen, Eingabefelder in der Dialogzeile werden gelb hinterlegt.
• Relative Koordinaten dX und dY in der Dialogzeile eingeben.
• Mit EINGABETASTE bestätigen: Der Punkt wird abgesetzt.
Knauf erstellen
Als Nächstes erzeugen Sie den Knauf der Schublade mit der Funktion Kreis. Dabei verwenden Sie die Funktion Mittelpunkt, um den Knauf exakt zu positionieren.
Knauf erstellen mit Mittelpunkt
1 Klicken Sie in der Palette Funktionen auf Kreis (Modulgruppe Allgemeine Module Modul Konstruktion Bereich Erzeu-gen).
2 Um den Anfangspunkt zu bestimmen, öffnen Sie das Kontextme-nü und klicken auf Mittelpunkt.
3 Klicken Sie als erstes die linke untere Ecke der Schublade an.
4 Klicken Sie als zweites die rechte obere Ecke der Schublade an. Der Mittelpunkt des Kreises ist festgelegt.
5 Geben Sie in der Dialogzeile einen Radius von 0,02 ein und be-stätigen Sie mit der EINGABETASTE.
6 Drücken Sie zweimal ESC um die Funktion zu beenden.
48 Übung 1: Aktenschrank mit Schubläden Allplan 2012
Lade kopieren
Die restlichen Schubladen werden erzeugt, indem Sie diese mit Ko-pieren und einfügen nach oben kopieren.
Lade kopieren
1 Klicken Sie auf Kopieren und einfügen (Symbolleiste Bear-beiten).
2 Ziehen Sie mit der linken Maustaste ein Aktivierungsfenster um das Schubladen-Rechteck.
Der Knauf wird mit aktiviert, denn er liegt innerhalb des Aktivie-rungsbereiches.
Hinweis: Im Filter-Assistent können Sie näher bestimmen, wie welche Elemente durch den Aktivierungsbereich aktiviert werden:
Elemente werden aktiviert, die vollständig innerhalb des Be-reichs liegen.
Elemente werden aktiviert, die vollständig oder teilweise in-nerhalb des Bereichs liegen.
Elemente werden aktiviert, die teilweise innerhalb des Be-reichs liegen.
3 Von Punkt: Klicken Sie auf den unteren linken Eckpunkt der Lade, um den Anfangspunkt festzulegen.
4 Nach Punkt/Wie oft?: Geben Sie in der Dialogzeile 5 ein. Sooft soll die Lade nach oben kopiert werden. Bestätigen Sie mit der EINGABETASTE.
Tipp: Elemente können durch Eingabe eines Bereiches akti-viert werden. Als Standard ist die Aktivierung mit Rich-tungsmodus voreingestellt: Wird der Aktivierungsbereich in positiver X-Richtung auf-ziehen, dann werden nur vollständig eingeschlossene Elemente aktiviert; bei Einga-be des Bereichs in negativer X-Richtung werden alle Ele-mente aktiviert, die vollstän-dig oder teilweise innerhalb des Bereiches liegen.
Tutorial Basis Lektion 2: 2D Konstruktion und Modifikation 49
5 Nach Punkt: Klicken Sie auf den oberen linken Eckpunkt der Lade, um den Absetzpunkt festzulegen. Die restlichen Schubläden werden er-zeugt.
6 Drücken Sie ESC, um die Funktion Kopieren und einfügen zu beenden.
50 Übung 1: Aktenschrank mit Schubläden Allplan 2012
Schübe spiegeln
Im nächsten Schritt zur Konstruktion des Aktenschrankes werden die Schübe mit der Funktion Gespiegelte Kopie nach rechts kopiert. Als Spiegelachse wird die Mittelachse des Schrankes verwendet.
Schübe nach rechts spiegeln
1 Klicken Sie auf Gespiegelte Kopie (Symbolleiste Bearbeiten).
2 Aktivieren Sie die Schubläden, indem Sie mit der linken Maustas-te ein Aktivierungsfenster aufziehen.
3 Definieren Sie die Mittelachse des Schrankes als Spiegelachse. Positionieren Sie dazu das Fadenkreuz auf der oberen Schrankli-nie, öffnen Sie das Kontextmenü und klicken Sie auf Mittel-punkt.
Der Mittelpunkt wurde gefangen und der erste Punkt der Spiegel-achse ist damit festgelegt (siehe Abbildung unten).
4 Um den zweiten Punkt der Spiegelachse zu definieren, bewegen Sie das Fadenkreuz auf die untere Schranklinie und aktivieren im Kontextmenü erneut Mittelpunkt.
Tutorial Basis Lektion 2: 2D Konstruktion und Modifikation 51
A = Spiegelachse
Die Schubläden wurden nach rechts kopiert.
5 Drücken Sie ESC, um die Funktion Gespiegelte Kopie zu be-enden.
52 Übung 1: Aktenschrank mit Schubläden Allplan 2012
Türknauf für Mitteltür erzeugen
Zum Schluss bleibt nur noch, einen Knauf für die Mitteltür zu zeich-nen. Diesen konstruieren Sie mit den Funktionen Mittelpunkt und Rechteckeingabe ausgehend vom Mittelpunkt.
Türknauf für Mitteltür erzeugen
1 Klicken Sie in der Palette Funktionen auf Rechteck (Modul-gruppe Allgemeine Module Modul Konstruktion Bereich Erzeugen).
2 Aktivieren Sie in den Eingabeoptionen Ausgehend vom Mittel-punkt eingeben.
3 Wählen Sie im Kontextmenü Mittelpunkt und klicken Sie zwei diagonal liegende Eckpunkte der Mitteltür an. Damit ist der Mittelpunkt des Rechtecks definiert.
4 Geben Sie für Länge 0,1 ein und bestätigen Sie mit der EINGA-BETASTE.
Tutorial Basis Lektion 2: 2D Konstruktion und Modifikation 53
5 Geben Sie eine Breite von 0,01 ein und bestätigen Sie mit der EINGABETASTE.
6 Beenden Sie die Funktion mit ESC.
54 Übung 1: Aktenschrank mit Schubläden Allplan 2012
Aufgabe 2: Aktenschrank modifizieren
Aus dem zuvor konstruierten Aktenschrank erzeugen Sie einen neu-en Schrank mit 2,1m Höhe und sieben Schubfächern. Dazu kopieren Sie die Konstruktion zuerst auf ein neues Teilbild. Anschließend modifizieren Sie die Konstruktion. Dabei lernen Sie zwei der wich-tigsten Modifikationsfunktionen kennen: Parallele zu Element und Punkte modifizieren.
Funktionen: Ziel:
Dokumentübergreifend kopieren, verschieben
Punkte modifizieren
Summe
Parallele zu Element
Tutorial Basis Lektion 2: 2D Konstruktion und Modifikation 55
Teilbild kopieren
Im ersten Schritt kopieren Sie den in der letzten Übung konstruierten Aktenschrank auf ein neues Teilbild.
Teilbild mit Aktenschrank kopieren
Es ist nur Teilbild 1 Aktenschrank aktiv.
1 Klicken Sie im Menü Datei auf Dokumentübergreifend ko-pieren, verschieben....
2 Aktivieren Sie Kopieren, deaktivieren Sie Auswahl mit Bau-werksstruktur, und bestätigen Sie mit OK.
3 Wählen Sie ein neues, noch nicht belegtes Teilbild und bestätigen Sie mit OK. In der Dialogzeile werden Sie aufgefordert, die Elemente zu akti-vieren, die auf das neue Teilbild kopiert werden sollen.
4 Klicken Sie mit der rechten Maustaste zweimal in die Zeichenflä-che, da Sie alle Elemente auf dem Teilbild aktivieren möchten oder klicken Sie in den Eingabeoptionen auf Alles. Damit ist der Aktenschrank auf das neue Teilbild kopiert.
5 Klicken Sie erneut auf Projektbezogen öffnen und wählen Sie das Teilbild, auf das Sie den Schrank kopiert haben.
56 Übung 1: Aktenschrank mit Schubläden Allplan 2012
6 Vergeben Sie für das Teilbild 2 einen Namen z.B. Aktenschrank modifiziert.
7 Schalten Sie Teilbild 1 aus, setzen Sie Teilbild 2 aktiv und schlie-ßen Sie das Dialogfeld.
8 Klicken Sie auf Ganzes Bild darstellen, um die Konstruktion in maximaler Größe am Bildschirm darzustellen.
Tutorial Basis Lektion 2: 2D Konstruktion und Modifikation 57
Punkte modifizieren
Im folgenden Schritt modifizieren Sie die beiden oberen Schrank-ecken und geben so dem Schrank die neue Höhe von 2,1m. Zwei fehlende Schubkästen werden Sie mit der Funktion Kopieren und einfügen ergänzen. Dazu werden Sie die Elemente nicht mit einem Aktivierungsbereich, sondern mit der Summenfunktion aktivieren.
Punkte modifizieren
1 Klicken Sie auf Punkte modifizieren (Symbolleiste Bearbei-ten).
2 Aktivieren Sie alle Punkte, die modifiziert werden sollen. Achten Sie darauf, die obersten Schübe gemeinsam zu aktivieren. In der Dialogzeile werden Sie gefragt, wohin Sie die markierten Bereiche verschieben wollen.
3 Von Punkt: Klicken Sie die obere linke Schrankecke an.
58 Übung 1: Aktenschrank mit Schubläden Allplan 2012
4 Nach Punkt: Die Höhe des Schrankes soll 2,1 m betragen, d.h. er muss in y-Richtung um 0.3 m verlängert werden. Klicken Sie in der Dialog-zeile auf Deltapunkt und geben Sie für dy=0,30 ein.
Bestätigen Sie mit der EINGABETASTE.
5 Drücken Sie ESC, um die Funktion Punkte modifizieren zu beenden.
6 Klicken Sie mit der rechten Maustaste in die Zeichenfläche und aktivieren Sie Kopieren und einfügen.
7 Klicken Sie auf Summe (Filter-Assistent), oder klicken Sie mit der rechten Maustaste in die Zeichenfläche, um die Summen-funktion einzuschalten.
8 Klicken Sie nacheinander auf die Elemente, aus denen die beiden unvollständigen Schubkästen bestehen (je zwei Linien und Krei-se).
Jedes angeklickte Element wird aktiviert und in Markierungsfarbe dargestellt.
Tipp: Sie können die Werte auch über die Dialogzeile eingeben, ohne einen Aus-gangspunkt anzuklicken:
dx = 0 dy = 0.30
Tutorial Basis Lektion 2: 2D Konstruktion und Modifikation 59
9 Klicken Sie auf Summe (Filter-Assistent) oder klicken Sie mit der rechten Maustaste in die Zeichenfläche, um die Summenfunk-tion zu schließen.
10 Von Punkt: Klicken Sie den linken unteren Eckpunkt der markierten Lade an.
11 Nach Punkt/Wie oft? Geben Sie 1 ein. Bestätigen Sie mit der EINGABETASTE.
12 Nach Punkt Klicken Sie in der Dialogzeile auf Deltapunkt (Dialogzeile) und geben Sie in y-Richtung 0,3 ein.
60 Übung 1: Aktenschrank mit Schubläden Allplan 2012
13 Bestätigen Sie mit der EINGABETASTE.
14 Beenden Sie die Funktion Kopieren und Einfügen mit ESC.
Mehrere Elemente und Bereiche aktivieren mit Summen-funktion, zur gleichzeitigen Manipulation
• Summenfunktion mit Summe (Filter-Assistent bzw. rechter Mausklick in die Zeichenfläche) einschalten.
• Bereiche mit Aktivierungsfenstern aktivieren bzw. Elemente ein-zeln anklicken.
• Elemente können einzeln durch Anklicken auch wieder deakti-viert werden.
• Summenfunktion mit Summe schließen.
Tutorial Basis Lektion 2: 2D Konstruktion und Modifikation 61
Schrankgehäuse ergänzen
Zum Schluss ergänzen Sie den Rahmen für die Mitteltür. Dazu ver-wenden Sie die Funktion Parallele zu Element.
Schrankgehäuse ergänzen
1 Klicken Sie in der Palette Funktionen auf Parallele zu Ele-ment (Modulgruppe Allgemeine Module Modul Konstruktion Bereich Erzeugen). Sie werden in der Dialogzeile aufgefordert, das Element zu be-stimmen. Klicken Sie die linke innere Schrankkante an.
2 Durch Punkt/Abstand: Geben Sie in der Dialogzeile 0,6 ein und bestätigen Sie mit der EINGABETASTE.
3 Verteilungsrichtung angeben: Klicken Sie rechts von der Linie in die Zeichenfläche.
4 Anzahl: Geben Sie 1 ein und bestätigen Sie mit der EINGABETASTE.
5 Die Funktion Parallele zu Element ist noch aktiv. Der Ab-stand der nächsten Linie wird vom neuen Element aus errechnet.
6 Geben Sie in der Dialogzeile wiederum 0,6 ein und bestätigen Sie mit der EINGABETASTE.
62 Übung 1: Aktenschrank mit Schubläden Allplan 2012
7 Anzahl: Geben Sie 1 ein und bestätigen Sie mit der EINGABETASTE.
8 Beenden Sie die Funktion mit ESC.
Tutorial Basis Lektion 2: 2D Konstruktion und Modifikation 63
Übung 2: Stützmauer mit Drainage In der folgenden Übung erstellen Sie eine Stützmauer mit Drainage im Querschnitt.
Sie verwenden hierzu aus der Modulgruppe Allgemeine Module das Modul Konstruktion.
64 Übung 2: Stützmauer mit Drainage Allplan 2012
Aufgabe 1: Stützmauer mit Drainage konstruieren
In der folgenden Aufgabe lernen Sie die Eingabe über Deltapunkte zum Zeichnen maßgenauer, nicht achsparalleler Linien kennen. Mit dieser Funktion können Sie einen Punkt mit einem definierten Ab-stand zu einem vorhandenen Punkt absetzen.
Deltapunkte werden über die Funktion Deltapunkt in der Dialog-zeile eingegeben.
Funktionen: Ziel:
Linie
Deltapunkt
Kreis
Spurlinie
Tutorial Basis Lektion 2: 2D Konstruktion und Modifikation 65
Winkelstützmauer
Winkelstützmauer zeichnen
1 Aktivieren Sie mit Projektbezogen öffnen Registerkarte Zeichnungsstruktur ein leeres Teilbild. Benennen Sie es mit Stützmauer und schalten Sie alle anderen Teilbilder aus.
2 Klicken Sie in der Palette Funktionen auf Linie (Modulgruppe Allgemeine Module Modul Konstruktion Bereich Erzeu-gen).
3 Aktivieren Sie im Dialogfeld Linie die Funktion Linienzug und setzen Sie den Anfangspunkt der Linie auf der Zeichenfläche ab.
4 <Linie> bis Punkt Geben Sie in der Dialogzeile für dx=3.00 ein und bestätigen Sie mit der EINGABETASTE.
5 <Linie> bis Punkt Geben Sie in der Dialogzeile für dy=0.30 ein und bestätigen Sie mit der EINGABETASTE.
Der folgende Punkt liegt nicht orthogonal zum vorhergehenden Punkt, aber Sie kennen die Abstände in x- und in y-Richtung.
Tipp: In den Optionen Punktfang sollte die Option Element aktiviert sein. Über-prüfen Sie dies, indem Sie mit der rechten Maustaste das Kontextmenü aufrufen. Klicken Sie auf Optionen Punktfang.
66 Übung 2: Stützmauer mit Drainage Allplan 2012
Deshalb benutzen Sie die Funktion Deltapunkt, um diesen Punkt zu konstruieren.
6 In der Dialogzeile ist Deltapunkt bereits aktiviert. Geben Sie folgende Werte ein:
dx = -2.00. dy = 0,20
7 Bestätigen Sie mit der EINGABETASTE.
Der nächste Punkt wird ebenfalls mit Deltapunkt konstruiert.
8 Geben Sie in der Dialogzeile folgende Werte ein: dx = -0,2 dy = 4,0
9 Bestätigen Sie mit der EINGABETASTE.
Tipp: In der Dialogzeile ge-langen Sie über die TAB-Taste jeweils in das nächste Einga-befeld. Mit der EINGABETASTE über-nehmen Sie die eingestellten Werte.
Tutorial Basis Lektion 2: 2D Konstruktion und Modifikation 67
10 Um die nächsten beiden Linien zu erzeugen, bieten sich zwei Möglichkeiten an: Da diese beiden Linien orthogonal zum jeweils vorhergehenden Punkt sind, werden sie entweder einfach über die Dialogzeile ein-gegeben oder mit Hilfe der Spurlinien gezeichnet. Zuerst die erste Variante: Zeichnen Sie die waagerechte Linie, indem Sie in der Dialogzeile die Länge in x-Richtung eingeben: =-0.30 EINGABETAS-TE. Zeichnen Sie die senkrechte Linie, indem Sie in der Dialogzeile die Länge in y-Richtung eingeben: = -4.00 EINGABETAS-TE. Nun mit Hilfe der Spurverfolgung: Aktivieren Sie die Spurverfolgung, indem Sie in der Dialogzeile die Funktion Spurlinie einschalten. Fahren Sie mit dem Fadenkreuz zum Ende der zuletzt erzeugten Linie. Bewegen Sie nun das Fadenkreuz langsam nach links. Die Spurlinie 0.0 wird angezeigt.
Ist der Abstand l= 0,300 erreicht, klicken Sie diesen Punkt an oder geben Sie in der Dialogzeile für Abstand zum Bezugs-punkt = 0,3 m ein und bestätigen Sie mit der EINGABETASTE.
68 Übung 2: Stützmauer mit Drainage Allplan 2012
Um die zweite Linie mit Spurverfolgung zu zeichnen, fahren Sie langsam mit dem Fadenkreuz senkrecht nach unten. Es wird die Spurlinie 90.0 eingeblendet.
Ist der Abstand l= 4,000 erreicht, klicken Sie diesen Punkt an oder geben Sie in der Dialogzeile für Abstand zum Bezugs-punkt = 4 m ein und bestätigen Sie mit der EINGABETASTE.
11 Den folgenden Punkt können Sie auch mit Hilfe der Spurverfol-gung konstruieren. Fahren Sie dazu mit dem Fadenkreuz auf Punkt A. Verharren Sie dort mindestens 500 Millisekunden. In dieser Zeit wird aus dem gefangenen Punkt ein Spurpunkt erzeugt.
Tutorial Basis Lektion 2: 2D Konstruktion und Modifikation 69
12 Fahren Sie nun mit dem Fadenkreuz zu Punkt B (=Anfangspunkt der Konstruktion). Warten Sie auch dort den genannten Zeitraum.
Punkt A und Punkt B sind als Spurpunkte erfasst und durch das blaue Quadrat gekennzeichnet.
13 Bewegen Sie anschließend das Fadenkreuz senkrecht von Punkt B nach oben bis Sie den Schnittpunkt von Spurlinie 90.0 und 0.0 erreichen. Klicken Sie diesen an.
Siehe auch: Die Funktion Spurlinie ist ausführlich in der Online Hilfe un-ter „Zeichnen mit Spurlinien“ beschrieben.
14 Beenden Sie die Konstruktion der Stützmauer, indem Sie auf den Anfangspunkt der ersten Linie (Punkt B) klicken.
15 Deaktivieren Sie die Spurverfolgung, indem Sie in der Dialogzeile die Funktion Spurlinie ausschalten.
16 Drücken Sie ESC, um die Funktion Linie zu beenden.
70 Übung 2: Stützmauer mit Drainage Allplan 2012
Drainage
Drainage konstruieren
1 Klicken Sie in der Palette Funktionen auf Kreis (Modulgruppe Allgemeine Module Modul Konstruktion Bereich Erzeu-gen).
2 Klicken Sie in der Dialog-Symbolleiste Kreis die Funktionen
Kreis über Mittelpunkt und Vollkreis eingeben an.
3 Zeigen Sie mit dem Fadenkreuz auf den linken unteren Eckpunkt der Stützmauer. Der Punkt wird mit einem roten X markiert.
4 In der Dialogzeile ist Deltapunkt aktiviert. Geben Sie folgende Werte ein:
dx = -0,5 dy = 0,5
Bestätigen Sie mit der EINGABETASTE.
Tutorial Basis Lektion 2: 2D Konstruktion und Modifikation 71
Der Mittelpunkt des Kreises wird an die entsprechende Position gesetzt.
5 Geben Sie in der Dialogzeile den Radius 0,1 ein und bestätigen Sie mit der EINGABETASTE.
6 Beenden Sie die Funktion mit ESC.
72 Übung 2: Stützmauer mit Drainage Allplan 2012
Aufgabe 2: Schraffur
In dieser Aufgabe schraffieren Sie die zuvor gezeichnete Stützmauer. Dabei lernen Sie auch die Prinzipien der allgemeinen Polygonzug-eingabe kennen. Die allgemeine Polygonzugeingabe wird von fast allen Funktionen verwendet, deren Anwendung sich auf polygonal begrenzte Bereiche bezieht (z.B. Schraffur, Muster, Füllfläche).
Funktionen: Ziel:
Schraffur
Nach Element filtern
Automatische Geometrieermitt-lung
Format-Eigenschaften modifizieren
Schraffurdefiniti-on
Tutorial Basis Lektion 2: 2D Konstruktion und Modifikation 73
Stützmauer schraffieren
Stützmauer schraffieren
1 Klicken Sie in der Palette Funktionen auf Schraffur (Modul-gruppe Allgemeine Module Modul Konstruktion Bereich Erzeugen).
2 Klicken Sie in der Dialog-Symbolleiste Schraffur auf Eigenschaf-ten.
3 Wählen Sie Schraffur 5 und stellen Sie folgende Parameter ein:
4 Bestätigen Sie die Einstellungen mit OK.
74 Übung 2: Stützmauer mit Drainage Allplan 2012
5 Aktivieren Sie in den Eingabeoptionen Einzel.
6 Um den zu schraffierenden Bereich festzulegen, klicken Sie nach-einander die Eckpunkte der Stützmauer an.
7 Um den Polygonzug zu schließen, drücken Sie entweder ESC, nachdem Sie den letzten Punkt angeklickt haben, oder Sie klicken nochmals auf den ersten eingegebenen Punkt.
Die Stützmauer wird mit dem ausgewählten Schraffurmuster schraffiert.
Tipp: Wenn Sie in den Einga-beoptionen auf Multi stellen, dann können Sie bei der Be-reichseingabe beliebig viele Flächen angeben. Nach ESC zum Abschließen der Polygonzugeingabe wer-den diese Flächen dann in einem Arbeitsgang schraf-fiert.
Tutorial Basis Lektion 2: 2D Konstruktion und Modifikation 75
8 Um das Ergebnis der Schraffur korrekt am Bildschirm anzuzeigen, klicken Sie auf Bild neu aufbauen.
9 Drücken Sie ESC, um die Funktion Schraffur zu beenden.
Kontur der Stützmauer kopieren
Neben der Möglichkeit, jeden Eckpunkt des Polygons anzufahren (wie im vorherigen Beispiel), stehen Ihnen noch mehrere Möglichkei-ten zur Verfügung, einen polygonalen Bereich einzugeben. Diese lernen Sie in der folgenden Übung anhand der Stützmauer kennen.
Damit Sie mehrere Exemplare der Stützmauer zum Ausprobieren zur Verfügung haben, kopieren Sie diese. Dabei verwenden Sie einen Filter, um nur die Kontur der Stützmauer ohne die Schraffur zu ko-pieren.
76 Übung 2: Stützmauer mit Drainage Allplan 2012
Kontur der Stützmauer kopieren
1 Klicken Sie mit der rechten Maustaste in die Zeichenfläche und wählen Sie im Kontextmenü Kopieren und einfügen. Um nur die Linien der Stützmauer ohne die Schraffur zu kopie-ren, benutzen Sie einen Filter.
2 <Kopieren und einfügen> Was kopieren? Klicken Sie im Filter-Assistenten auf Nach Elementen filtern und wählen Sie Linie und Kreis/Ellipse und bestätigen Sie mit OK.
3 <Kopieren und einfügen> Was kopieren? < =Linie =Kreis/Ellipse > Ziehen Sie mit gedrückter linker Maustaste einen Aktivierungsbe-reich um die Stützmauer. Auf diese Weise werden ausschließlich Linien- und Kreiselemente aktiviert, unabhängig davon, welche Elemente sich noch im Akti-vierungsbereich befinden. Die Polygonzüge werden in Aktivie-rungsfarbe dargestellt.
Tipp: Sie können zum Filtern auch die Eigenschaften der Kontur übernehmen, indem Sie auf Parameter aus Endgrafik übernehmen und anschließend auf das ge-wünschte Element klicken.
Tutorial Basis Lektion 2: 2D Konstruktion und Modifikation 77
Da Sie die Filter Linie und Kreis gewählt haben, werden nur die Konturen der Stützmauer und Drainage in der Aktivierungsfarbe dargestellt.
4 <Kopieren und einfügen> Von Punkt Bestimmen Sie den Ausgangspunkt des Kopiervorgangs und set-zen Sie die Stützmauer auf der Zeichenfläche ab. Dabei spielt die exakte Positionierung keine Rolle, die beiden Stützmauern dürfen sich nur nicht überschneiden.
5 Drücken Sie ESC, um die Funktion Kopieren und einfügen zu beenden.
6 Klicken Sie auf Ganzes Bild darstellen, um beide Stützmauern am Bildschirm darzustellen.
78 Übung 2: Stützmauer mit Drainage Allplan 2012
Schraffur mit Automatischer Geometrieerkennung
In der nächsten Übung wird die Kopie der Stützmauer schraffiert. Dabei verwenden Sie zur Bereichseingabe eine Funktion, mit der eine geschlossene Kontur automatisch erfasst werden kann.
Stützmauer schraffieren mit automatischer Erkennung der Kontur
1 Klicken Sie in der Palette Funktionen auf Schraffur (Modul-gruppe Allgemeine Module Modul Konstruktion Bereich Erzeugen).
2 In der Dialog-Symbolleiste Schraffur ist die Schraffur Nr. 5 noch eingestellt. Falls nicht, klicken Sie auf Eigenschaften und wählen Sie Schraf-fur Nr. 5. Bestätigen Sie mit OK.
3 Klicken Sie in den Eingabeoptionen auf Einzel.
4 Schalten Sie in der Dialogzeile die Automatische Geometrie-ermittlung ein.
Hinweis: Die Automatische Geometrieermittlung ist nur wirksam, wenn die Option Elemente polygonisieren eingeschaltet ist.
5 Klicken Sie auf einen Punkt innerhalb der Stützmauer.
Tutorial Basis Lektion 2: 2D Konstruktion und Modifikation 79
Das System erkennt automatisch die Grenzen der Kontur, die ge-samte Stützmauer wird in einem Zug polygonisiert. Die Eingabeoptionen stehen auf Einzel; daher wird die Schraffur sofort eingefügt.
6 Drücken Sie erneut ESC, um die Funktion Schraffur zu been-den.
7 Um das Ergebnis der Schraffur korrekt am Bildschirm anzuzeigen, klicken Sie auf Bild neu aufbauen.
Schraffur modifizieren
Nachfolgend modifizieren Sie den Stift, mit dem die Schraffur ge-zeichnet wird.
80 Übung 2: Stützmauer mit Drainage Allplan 2012
Stift für Schraffur modifizieren
1 Klicken Sie auf Format-Eigenschaften modifizieren (Symbol-leiste Bearbeiten).
2 Um den Stift zu verändern, aktivieren Sie das Kontrollkästchen Stiftdicke und wählen den Stift Nr. 7.
In der Dialogzeile werden Sie aufgefordert, die Elemente zu iden-tifizieren, die mit einem neuen Stift gezeichnet werden sollen. Da nur die Schraffur modifiziert werden soll, verwenden Sie einen Filter.
3 Klicken Sie im Filter-Assistenten auf Nach Element filtern und wählen Sie Schraffur. Bestätigen Sie mit OK.
4 Ziehen Sie mit der linken Maustaste ein Aktivierungsfenster um beide Stützmauern. Da Sie einen Filter verwendet haben, werden nur die Schraffuren aktiviert und in der Aktivierungsfarbe dargestellt.
5 Drücken Sie ESC, um die Funktion Format-Eigenschaften modifizieren zu beenden.
Tipp: Sie können auch mehre-re Filter beliebig kombinieren.
Tutorial Basis Lektion 2: 2D Konstruktion und Modifikation 81
Schraffurdefinition
Mit Allplan 2012 wird eine Vielzahl von vordefinierten Schraffuren mitgeliefert. Sie können sich aber auch eigene Schraffurmuster defi-nieren oder bestehende Schraffurmuster abändern.
Wenn Sie den Übungen in diesem Buch Schritt für Schritt gefolgt sind, haben Sie beim Erstellen des Übungsprojekts die Pfadeinstel-lungen für Muster und Schraffuren auf Projekt eingestellt. Das heißt, dass sich Änderungen an Definitionen (z.B. Schraffur, Muster) nur auf das aktuelle Projekt auswirken.
Wenn der Pfad auf Büro eingestellt ist, besteht die Gefahr, dass Sie den Bürostandard verändern. Diese Änderung wirkt sich dann auf alle Projekte aus, die sich auf den Bürostandard beziehen.
Schraffur definieren und abändern
1 Klicken Sie im Menü Extras auf Definitionen....
2 Klicken Sie in der Dialog-Symbolleiste auf Schraffuren.
82 Übung 2: Stützmauer mit Drainage Allplan 2012
Hinweis: Wenn ein Dialogfenster erscheint mit der Meldung: Sie modifizieren die Schraffuren im Büropfad, dann ist die Pfadein-stellung für Muster und Schraffuren auf Büro gesetzt.
Klicken Sie in diesem Fall auf Abbrechen und setzen Sie die Pfadeinstellung auf Projekt, wie im nächsten Abschnitt beschrie-ben.
3 Klicken Sie im oberen Bereich des Dialogfeldes Schraffurdefiniti-on auf die Schaltfläche Schraffurnummer.
Tutorial Basis Lektion 2: 2D Konstruktion und Modifikation 83
4 Wählen Sie aus der Liste entweder eine bereits bestehende Schraf-fur, um sie zu ändern oder eine noch nicht belegte Nummer, um eine neue Schraffur zu erzeugen.
5 Nehmen Sie im Dialogfenster Schraffurdefinition die gewünsch-ten Einstellungen vor.
6 Mit der Option Stift und Farbe aus Definition für Darstellung maßgeblich können Sie festlegen, ob bei der Schraffur der in der Symbolleiste Format eingestellte Stift verwendet werden soll oder der Stift aus der Definition in diesem Dialogfenster.
84 Übung 2: Stützmauer mit Drainage Allplan 2012
Die folgende Anleitung beschreibt, wie Sie Muster und Schraffuren nachträglich projektbezogen definieren. Sie brauchen dies nur dann nachvollziehen, wenn bei der Schraffurdefinition die Meldung Schraffuren werden vom Büro genommen erscheint.
Muster und Schraffuren nachträglich projektbezogen definieren
1 Klicken Sie im Menü Datei auf ProjectPilot - Verwaltung....
2 Öffnen Sie den Ordner Projekte. Klicken Sie mit der rechten Maustaste auf das Projekt Basis und wählen Sie Eigenschaften.
3 Aktivieren Sie die Registerkarte Einstellungen und stellen Sie im Bereich Pfadeinstellungen bei Muster und Schraffuren auf Pro-jekt.
4 Bestätigen Sie mit OK. Dadurch wird eine Kopie des Bürostandards in dem benannten Projekt abgelegt.
5 Klicken Sie in der Menüleiste des ProjectPilot auf Datei und wäh-len Sie Beenden, um den ProjectPilot zu schließen.
Tipp: Die Pfadeinstellungen erreichen Sie auch, wenn Sie im Menü Datei auf Projekt öffnen... klicken. Öffnen Sie dann das Kontextmenü des Projektes Basis und klicken Sie auf Eigenschaften....
Tutorial Basis Lektion 2: 2D Konstruktion und Modifikation 85
Allgemeine Polygonzugeingabe
Die allgemeine Polygonzugeingabe begegnet Ihnen beim Arbeiten mit Allplan 2012 immer wieder. Sie wird von mehreren Funktionen benutzt, bei denen ein polygonaler Bereich bestimmt werden muss, z.B. Schraffur und Muster, aber auch z.B. Decke und Dachumriss bei der Konstruktion von Architekturelementen.
Die Funktionen der Allgemeinen Polygonzugeingabe werden bereits beim Aktivieren einer Funktion, bei der die Allgemeine Polygonzug-eingabe zur Verfügung steht, in der Dialog-Symbolleiste Eingabeop-tionen geöffnet.
Durch Aktivieren des Häkchens werden die Funktionen der Allge-meinen Polygonzugeingabe aktiv gesetzt.
Eingabeoptionen Polygonzugeingabe, Überblick
Jedes Mal wenn Sie eine Funktion aufrufen, die die allgemeine Poly-gonzugeingabe benutzt (z.B. Muster, Schraffur, Raum), wird die Symbolleiste Eingabeoptionen Polygonzugeingabe eingeblendet. Hier legen Sie von Fall zu Fall fest, wie sich die allgemeine Polygon-zugeingabe beim Polygonisieren von bestehenden Elementen und bei der Berücksichtigung von Architekturlinien verhält.
86 Übung 2: Stützmauer mit Drainage Allplan 2012
Eingabe von Flächen
Einzel Hier erzeugen Sie einzelne, voneinander unabhängige Flächen.
Multi Hier erzeugen Sie Flächen, die sich aus mehreren Polygonen zusam-mensetzen. Schraffuren, Muster oder Füllflächen erhalten die gleiche Gruppen/Segmentnummer, Räume werden gemeinsam abgerechnet. Dadurch besteht die Möglichkeit, getrennte Räume zu definieren, die als ein Raum abgerechnet werden sollen.
Plus, Minus
Wenn Sie Multi gewählt haben, können Sie für jedes Polygon mit Plus und Minus in den Eingabeoptionen einstellen, ob es zur
Fläche addiert oder ob es von ihr abgezogen werden soll.
Bestehende Elemente polygonisieren
Elemente polygonisieren ein/aus Ist das Kontrollkästchen deaktiviert, dann werden Elemente beim Anklicken ignoriert; nur Punkte werden erkannt.
Ist das Kontrollkästchen aktiviert, dann werden die angeklickten Elemente polygonisiert. Mit den daneben liegenden Optionen legen Sie die Art der Polygonisierung fest.
Hinweis: Die Einstellung von Elemente polygonisieren in den Ein-gabeoptionen Polygonzugeingabe wirkt sich auch auf Automa-tische Geometrieermittlung in der Dialogzeile aus. Ist das Kontroll-kästchen bei Elemente polygonisieren deaktiviert, dann ist auch die
Automatische Geometrieermittlung ausgeschaltet.
Ganzes Element polygonisieren Damit übernehmen Sie das angeklickte Element vollständig. Dabei gibt der Anfangspunkt die Richtung der Polygonisierung an. Falls der letzte Polygonpunkt bereits dem Anfangs- oder Endpunkt des Elements entspricht, entfällt die Richtungsangabe. Verwenden Sie diese Option, wenn die zu polygonisierende Kontur ausschließlich aus ganzen Elementen besteht.
Tutorial Basis Lektion 2: 2D Konstruktion und Modifikation 87
Bereich des Elementes definieren, der polygonisiert wird Bei dieser Option wird bei jedem angeklickten Element nach dem Bereich gefragt, der polygonisiert werden soll (von Punkt, bis Punkt). Verwenden Sie diese Option, wenn die zu polygonisierende Kontur aus Teilelementen besteht.
Bezugspunkteingabe Bei dieser Option wird bei jedem angeklickten Element nach dem Bezugspunkt gefragt. Damit übernehmen Sie einen Punkt auf dem angeklickten Element mit einem definierten Abstand zum Bezugs-punkt. Bestimmen Sie durch Anklicken einen neuen Bezugspunkt und geben Sie anschließend den Abstand zum Bezugspunkt an. Verwenden Sie diese Option, wenn sich die zu polygonisierende Kon-tur auf bestehende Elemente bezieht (z.B. bei Eingabe einer Dach-gaube).
Hilfspunkteingabe für Polygonautomatik Damit fassen Sie durch Linien und Polygone geschlossene Flächen zu einem Polygon zusammen. Je nachdem, ob Sie den Hilfspunkt inner-halb oder außerhalb einer Kontur absetzen, werden die inneren oder äußeren Begrenzungslinien und -polygone aufgefädelt. Durch Aktivieren von Elementfilter können Sie festlegen, dass Architekturlinien bei der Flächenermittlung ignoriert werden.
88 Übung 2: Stützmauer mit Drainage Allplan 2012
Kreisteilung / Stichmaß
Kreisteilung Der Polygonisierungswert wird als Kreisteilung interpretiert. Über den Wert bei Kreisteilung legen Sie fest, mit welcher Aufteilung ein Kurvenelement dargestellt wird. Der Wert 120 bedeutet bei-spielsweise bei einem Kreis, dass der Vollkreis als Fläche dargestellt wird, die aus einem fiktiven 120-Eck entsteht. Je größer die Genau-igkeit sein soll oder je größer der Radius ist, desto Höher sollte die Kreisteilung sein. Zulässige Eingaben liegen zwischen 8 und 360.
(A) Kreisteilung =12; das ergibt einen Winkel = 30°
Stichmaß Der Polygonisierungswert wird als Stichmaß interpretiert. Über den Wert bei Stichmaß legen Sie das maximale Stichmaß der Sekante zum Bogen (in mm) fest. Die jeweilige Kurve wird dann so polygoni-siert, dass der maximale Abstand des Polygonschenkels zur Kurve kleiner oder gleich dem eingegebenen Stichmaß ist. Das Ergebnis ist genauer als über die Kreisteilung.
(B) Stichmaß (38mm oder kleiner)
Tutorial Basis Lektion 2: 2D Konstruktion und Modifikation 89
Elementfilter
Elementfilter Grundrisslinien von Architekturelementen ignorieren 2D-Flächenelemente ignorieren (Schraffuren, Muster, Füllflächen, Pixelflächen, intelligente Verlegungen) z.B. bei der automatischen Geometrieermittlung
Wenn Sie Elementfilter aktivieren, dann werden bei der Flächen-ermittlung mit der Automatischen Geometrieermittlung bzw. mit der Option Hilfspunkteingabe für Polygonautomatik die Linien von Architekturelementen sowie 2D-Flächenelemente igno-riert. Verwenden Sie diese Option, wenn aneinander grenzende Flä-chenkonturen, die durch Elemente wie Kreisbögen, Splines oder Kur-ven getrennt sind, z.B. mit Pflanzflächen oder Flächenelementen wie Schraffuren, Muster usw. automatisch belegt werden sollen.
Hintergrund: Kurven werden - in Abhängigkeit der eingestellten Kreisteilung - polygonisiert. Wenn eine zweite (dritte ...) Fläche eingegeben wird, kann es bei der Automatischen Geometrieermittlung zu Zeitverzögerungen und/oder zu fehlerhaften Ergebnissen kommen, weil sowohl die zu-grunde liegende Kontur der Fläche (2D-Linie) als auch die Begren-zungslinie des Polygons der ersten Fläche erkannt wird.
Rückgängig, Hilfe
Zurück Hier machen Sie bei der Allgemeinen Polygonzugeingabe eine Ein-gabe eines Punktes rückgängig.
Hilfe zur Polygonzugeingabe Hier rufen Sie die Hilfe zu den Eingabeoptionen Allgemeine Poly-gonzugeingabe auf.
90 Übung 2: Stützmauer mit Drainage Allplan 2012
Hilfsfunktionen in der Dialogzeile
Bei einer Punkteingabe werden in der Dialogzeile verschiedene Zei-chenhilfen angeboten:
Symbol Funktion Verwendung
Rechtwinklige Eingabeart
Die Linie kann nur orthogonal zum aktuellen Systemwinkel gezeichnet werden.
Winkelsprung bei Linienein-gabe
Die Linie kann nur in bestimmten Winkeln gezeichnet werden.
Deltawinkel für Winkelsprung
Hier legen Sie den Winkel für den Winkelsprung fest. Der aktu-ell eingestellte Winkel wird ange-zeigt.
Aut. Geometrie-ermittlung ein/aus
Hier schalten Sie die Automati-sche Geometrieermittlung ein oder aus. Ist sie aktiv, dann kön-nen Sie die Kontur einer Fläche durch einen einzigen Klick in die Kontur komplett polygonisieren. Die Automatische Geomet-rieermittlung ist nur wirksam, wenn die Option Elemente poly-gonisieren in den Eingabeoptio-nen der Polygonzugeingabe ein-geschaltet ist.
Hinweis: Mit Zurück in den Eingabeoptionen können Sie bei der allgemeinen Polygonzugeingabe die Eingabe des jeweils zuletzt ein-gegebenen Punktes rückgängig machen.
Tutorial Basis Lektion 2: 2D Konstruktion und Modifikation 91
Übung 3: Pfettendach In dieser Übung konstruieren Sie ein Pfettendach mit Nagelraster. Anschließend wird die Dachkonstruktion beschriftet und mit Textzei-gern versehen.
Sie verwenden hierzu die Funktionen der Module Konstruktion und Text aus der Modulgruppe Allgemeine Module.
Aufgabe 1: Pfettendach konstruieren
Sie lernen die Funktionen Zwei Elemente verschneiden, Linie über Winkel/Länge und Teilungspunkt kennen.
Funktionen, die Sie bereits in den vorhergehenden Übungsbeispielen gelernt haben (z.B. Rechteck, Parallele, Summenfunktion), werden in diesem Beispiel nicht mehr detailliert erläutert.
Funktionen: Ziel:
Zwei Elemente ver-schneiden
Teilungspunkt
Spurlinie
92 Übung 3: Pfettendach Allplan 2012
Decke und Sparren
Im ersten Teil der Übung konstruieren Sie die Decke, die Pfetten und die Sparren. Die Decke wird als Rechteck gezeichnet, die Sparren als Linie und Parallele. Sie konstruieren zunächst den linken Sparren und erzeugen daraus durch Spiegeln an der vertikalen Giebelachse den rechten Sparren.
Decke und Sparren zeichnen
1 Aktivieren Sie mit Projektbezogen öffnen Registerkarte Zeichnungsstruktur ein leeres Teilbild. Nennen Sie es Pfetten-dach und schalten Sie alle anderen Teilbilder aus.
2 Klicken Sie in der Palette Funktionen auf Rechteck (Modul-gruppe Allgemeine Module Modul Konstruktion Bereich Erzeugen) und zeichnen Sie die Betondecke als Rechteck.
X-Koordinate=5.74 (Länge), Y-Koordinate=0.22 (Breite)
3 Die Funktion Rechteck ist noch aktiv. Klicken Sie auf die obere linke Ecke der Betondecke und erzeugen Sie eine Pfette mit
= 0,12 und = 0,12
4 Klicken Sie in der Palette Funktionen auf Linie (Modulgruppe Allgemeine Module Modul Konstruktion Bereich Erzeu-gen). Aktivieren Sie im Dialogfeld Linie die Funktion Einzellinie und setzen Sie den Anfangspunkt der Linie an der linken oberen Kante der Pfette ab (siehe folgende Abbildung). Der Dachvorsprung wird in einem späteren Schritt erzeugt.
5 Die Dachschräge beträgt 30°. Um die Linie in diesem Winkel zu konstruieren, aktivieren Sie in der Dialogzeile Eingabe im Winkelsprung.
6 Geben Sie als Winkel 30 ein. Die Linie kann jetzt nur noch in 30°-Schritten abgesetzt werden.
Tutorial Basis Lektion 2: 2D Konstruktion und Modifikation 93
7 Richten Sie die Linie entsprechend der nachstehenden Abbildung aus und setzen Sie den Endpunkt der Linie mit der linken Maus-taste ab. Zeichnen Sie dabei die Linie so lang, dass sie über die Hälfte des Balkens hinausragt, die überstehenden Abschnitte wer-den in einem späteren Schritt gelöscht.
8 Der Sparren soll flächig auf der Pfette aufliegen. Klicken Sie in der Palette Funktionen auf Parallele zu Element (Modulgrup-pe Allgemeine Module Modul Konstruktion Bereich Er-zeugen) und erzeugen Sie die untere Kante des Sparrens. Geben Sie als Abstand 0,03 ein.
94 Übung 3: Pfettendach Allplan 2012
9 Die Funktion Parallele zu Element ist noch aktiv. Geben Sie für die obere Sparrenkante den Abstand –0,14 ein (Richtungsän-derung) und beenden Sie die Funktion mit ESC.
10 Klicken Sie mit der rechten Maustaste auf die mittlere Linie und wählen Sie im Kontextmenü Löschen, um die Ausgangslinie zu entfernen.
11 Im nächsten Schritt konstruieren Sie den vertikalen Abschluss des Sparrens. Klicken Sie erneut auf Parallele zu Element. Klicken Sie als Ausgangselement die linke Kante der Decke an und geben Sie als Abstand 0.30 ein (= Dachvorsprung).
Tutorial Basis Lektion 2: 2D Konstruktion und Modifikation 95
Die obere und untere Kante des Sparrens werden bis zum Schnittpunkt mit der vertikalen Kante verlängert. Dazu benutzen Sie die Funktion Zwei Elemente verschneiden.
12 Klicken Sie mit der rechten Maustaste auf die obere Sparrenkante und wählen Sie im Kontextmenü Zwei Elemente verschnei-den.
13 Klicken Sie als zweites Element die vertikale Kante des Sparrens an.
14 Klicken Sie die untere Kante des Sparrens an und dann die verti-kale Kante.
Damit sind die Linien miteinander verschnitten. Im folgenden Schritt löschen Sie die überstehenden Linienabschnitte.
15 Klicken Sie mit der rechten Maustaste auf eine zu löschende Linie und wählen Sie Element zwischen Schnittpunkten löschen. Klicken Sie die überstehenden Linienabschnitte an.
96 Übung 3: Pfettendach Allplan 2012
Der linke Sparren ist jetzt skizziert. Sie erhalten den rechten Spar-ren durch Spiegeln an einer Vertikalen, die durch die Mitte des Balkens verläuft.
16 Klicken Sie mit der rechten Maustaste in die Zeichenfläche und wählen Sie im Kontextmenü Gespiegelte Kopie.
17 Was spiegeln?: Aktivieren Sie die 3 Linien des linken Sparrens und die Pfette mit der Summenfunktion. Klicken Sie dazu auf
Summe (Filterassistent) oder mit der rechten Maustaste auf die Zeichenfläche.
18 Zur Eingabe der Spiegelachse und für den weiteren Verlauf der Übung ist es vorteilhaft, mit der Spurverfolgung zu arbeiten. Drücken Sie die F11-Taste; damit schalten Sie die Spurverfolgung ein.
19 Spiegelachse: Um den ersten Punkt der Spiegelachse im Mittel-punkt des Balkens abzusetzen, aktivieren Sie im Kontextmenü
Mittelpunkt und klicken Sie die obere Kante des Balkens an. Klicken Sie auf den mit einem roten Kreuz dargestellten Balken-mittelpunkt.
Tutorial Basis Lektion 2: 2D Konstruktion und Modifikation 97
Zweiter Punkt der Spiegelachse: Mit Hilfe der Spurverfolgung können Sie sich ausgehend vom 1. Punkt der Spiegelachse (= Mittelpunkt der oberen Balkenkante) die orthogonale Spurlinie anzeigen lassen. Bewegen Sie dazu das Fadenkreuz etwa im 90 Grad Winkel oberhalb oder unterhalb des ersten Spiegelachsen-punktes. Die 90 Grad-Spurlinie wird dargestellt. Klicken Sie diese Spurlinie an einer beliebigen Stelle an. Dadurch wird eine vertikale Spiegelachse erzeugt und die akti-vierten Elemente werden gespiegelt kopiert.
20 Um die überstehenden Linienabschnitte zu löschen, klicken Sie in der Palette Funktionen auf Element zwischen Schnittpunk-ten löschen (Modulgruppe Allgemeine Module Modul Kon-struktion Bereich Ändern).
21 Klicken Sie auf die überstehenden Linienabschnitte. Die Kon-struktion sollte dann folgendermaßen aussehen:
98 Übung 3: Pfettendach Allplan 2012
22 Um die Stoßlinie zwischen den beiden Sparren zu zeichnen, kli-cken Sie auf Linie Einzellinien.
23 Zeichnen Sie eine vertikale Linie zwischen dem oberen und unte-ren Stoßpunkt der Sparren.
24 Drücken Sie ESC, um die Funktion Linie zu beenden.
Firstpfette und Firstzange
In der nächsten Übung zeichnen Sie die Firstpfette, den Mittelpfosten und die Firstzange. Zunächst wird die Firstpfette als Rechteck ge-zeichnet. Die Firstzange und der Mittelpfosten werden durch Ver-schneiden zweier Elemente und eine Parallele gebildet.
Firstpfette und Firstzange zeichnen
1 Klicken Sie auf Rechteck (Palette Funktionen Modulgruppe Allgemeine Module Modul Konstruktion Bereich Erzeu-gen) und wählen Sie in den Eingabeoptionen die Option Ausge-hend von der Mittellinie eingeben.
Tutorial Basis Lektion 2: 2D Konstruktion und Modifikation 99
2 Anfangspunkt: Klicken Sie auf die untere Stoßstelle der Sparren. Endpunkt: Klicken Sie in der Dialogzeile auf Deltapunkt und geben Sie für die y-Richtung ein: -0.16. halbe Breite: Geben Sie als Wert die halbe Breite der Firstpfette ein: 0,05.
3 Der Pfosten und die Firstzange werden aus den Elementen der Firstpfette abgeleitet.
4 Die untere Kante der Firstzange wird aus der unteren Kante der Firstpfette abgeleitet. Um die untere Kante der Firstzange zu er-zeugen, klicken Sie auf Parallele zu Element und geben als Abstand 0.12 ein.
5 Klicken Sie auf Zwei Elemente verschneiden.
6 Klicken Sie als erstes Element die Unterkante der Firstpfette an und als zweites Element die rechte Außenkante des Sparrens.
100 Übung 3: Pfettendach Allplan 2012
7 Die Funktion Zwei Elemente verschneiden ist noch aktiv. Verschneiden Sie jetzt die Unterkante mit der linken Außenkante des Sparrens.
8 Verschneiden Sie auf die gleiche Weise die Unterkante der First-zange mit den beiden Außenkanten der Sparren.
9 Um die beiden vertikalen Kanten der Firstpfette mit der oberen Kante der Decke zu verbinden, nutzen Sie die Spurverfolgung. Aktivieren Sie die Funktion Linie Einzellinie.
10 Zeigen Sie mit dem Fadenkreuz auf die rechte vertikale Kante der Firstpfette und bewegen Sie das Fadenkreuz anschließend in senkrechter Richtung.
Die 90 Grad-Spurlinie wird dargestellt. Fahren Sie diese Spurlinie entlang bis der Schnittpunkt mit der Unterkante der Firstzange angezeigt wird. Klicken Sie diesen Punkt an.
Tutorial Basis Lektion 2: 2D Konstruktion und Modifikation 101
11 Folgen Sie der Spurlinie bis zum Schnittpunkt mit der Oberkante der Decke und klicken Sie diesen an.
12 Wiederholen Sie die Schritte 10 und 11 für die linke Kante der Firstpfette.
13 Löschen Sie mit Element zwischen Schnittpunkten löschen die überflüssigen Linienabschnitte. Die Konstruktion sollte dann wie in der folgenden Abbildung aussehen:
14 Drücken Sie ESC, um die Funktion Element zwischen Schnittpunkten löschen zu beenden.
102 Übung 3: Pfettendach Allplan 2012
Hilfslinien
Zur Befestigung der Firstzange an den Sparren sind jeweils sechs Nägel vorgesehen. Zur Positionierung der Nägel konstruieren Sie sich ein Raster aus Hilfskonstruktionslinien mit Hilfe der Funktion Tei-lungspunkt im Kontextmenü einer aktiven Funktion (z.B. Linie). Mit der Funktion Teilungspunkt können Sie einen Punkt ansprechen, der Unterteilungspunkt einer Strecke oder eines anderen geometrischen Basiselements ist. An die Schnittpunkte der Rasterlinien werden die Nägel gezeichnet.
Horizontale Hilfslinien konstruieren
1 Die Rasterlinien werden als Hilfskonstruktion gezeichnet. Klicken Sie auf Hilfskonstruktion ein/aus (Symbolleiste For-mat), um die Hilfskonstruktionslinien einzuschalten.
2 Klicken Sie in der Palette Funktionen auf Linie (Modulgruppe Allgemeine Module Modul Konstruktion Bereich Erzeu-gen). Aktivieren Sie im Dialogfeld Linie die Funktion Einzellinien.
3 Um den Anfangspunkt der Linie zu bestimmen, klicken Sie im Kontextmenü auf Teilungspunkt.
4 Klicken Sie den Anfangs- und den Endpunkt der Strecke an, die unterteilt werden soll.
A = Streckenanfangspunkt B = Streckenendpunkt
Tipp: Farbe und Strich der Hilfskonstruktionslinien rich-ten sich nach der Einstellung in Optionen --> Arbeitsum-gebung, Anzeige.
Tutorial Basis Lektion 2: 2D Konstruktion und Modifikation 103
5 Teilungspunkt antippen: Geben Sie in der Dialogzeile für die Anzahl der Unterteilungen n= 6 ein.
Das System zeigt die Teilungspunkte temporär am Bildschirm an.
6 Um den Teilungspunkt festzulegen, an dem die Linie beginnen soll, geben Sie in der Dialogzeile die entsprechende Nummer ein (1) und bestätigen mit der EINGABETASTE. Die Zählung beginnt am Streckenanfangspunkt. Sie können den Teilungspunkt auch durch Anklicken festlegen.
7 Bis Punkt / Länge: Da die Linie horizontal verläuft, können Sie das Linienende mit Hilfe der Spurlinie 0.0 festlegen. Die exakte Länge ist dabei nicht entscheidend, die Linie soll aber über die rechte Sparrenkante hinausragen.
A = Teilungspunkt 1 B = Spurlinie 0.0
8 Drücken Sie ESC, um die Funktion Linie zu beenden.
9 Die Hilfslinie wird jetzt noch in einem regelmäßigen Abstand viermal nach oben kopiert.
10 Klicken Sie mit der rechten Maustaste auf die Hilfslinie und wäh-len Sie im Kontextmenü Kopieren und einfügen.
Tipp: Über die Tastatur oder das Pulldown-Menü können Sie auch Teilungspunkte an-sprechen, die in der Verlänge-rung der Teilungslinie liegen (z.B. -1, -2, usw.).
104 Übung 3: Pfettendach Allplan 2012
11 Von Punkt: Klicken Sie auf den Schnittpunkt von äußerer Spar-renkante und unterer Kante der Firstzange (siehe Abbildung un-ten).
12 Nach Punkt/wie oft: Geben Sie die Anzahl der Kopien ein: 4.
13 Nach Punkt: Klicken Sie auf den Schnittpunkt von äußerer Spar-renkante und Hilfslinie (siehe Abbildung unten).
14 Drücken Sie ESC, um die Funktion Kopieren und Einfügen zu beenden.
Die schrägen Hilfslinien werden, wie die horizontalen Linien im vor-herigen Schritt, mit Hilfe der Funktion Teilungspunkt konstruiert. Die Richtung der Hilfslinie bestimmen Sie mit der Funktion Punkt über Winkel/Länge.
Schräge Hilfslinien konstruieren
Die Hilfskonstruktion ist noch eingeschaltet.
1 Klicken Sie in der Palette Funktionen auf Linie (Modulgruppe Allgemeine Module Modul Konstruktion Bereich Erzeu-gen).
2 Aktivieren Sie im Dialogfeld Linie die Funktion Einzellinien.
3 Setzen Sie den Anfangspunkt der schrägen Hilfslinie:
• a) Klicken Sie auf Teilungspunkt (Kontextmenü).
• b) Klicken Sie den Anfangs- und Endpunkt der Strecke an (siehe Abbildung unten).
• c) Geben Sie als Anzahl der Unterteilungen 5 ein.
Tutorial Basis Lektion 2: 2D Konstruktion und Modifikation 105
• d) Klicken Sie auf den Teilungspunkt 1.
Damit ist der Anfangspunkt der schrägen Hilfslinie festgelegt.
A = Streckenanfangspunkt B = Streckenendpunkt
4 Die Hilfslinie soll parallel zur Richtung der Sparren verlaufen. Öffnen Sie das Kontextmenü durch Klicken mit der rechten Maustaste und aktivieren Sie Optionen Spurverfolgung.
106 Übung 3: Pfettendach Allplan 2012
5 Wählen Sie im Dialogfeld Optionen für Winkelsprung 30° aus.
6 Schließen Sie das Dialogfeld Optionen mit OK.
Tutorial Basis Lektion 2: 2D Konstruktion und Modifikation 107
7 Fahren Sie mit dem Fadenkreuz die Spurlinie 30.0 entlang. Geben Sie die Länge der Hilfslinie mit der Maus an. Die exakte Länge ist dabei nicht entscheidend, die Linie soll aber über die oberste horizontale Linie hinausragen.
8 Drücken Sie ESC, um die Funktion Linie zu beenden.
9 Kopieren Sie die Hilfslinie dreimal nach rechts:
• a) Klicken Sie mit der rechten Maustaste auf die Hilfslinie und wählen Sie im Kontextmenü Kopieren und einfügen.
• b) Von Punkt: Klicken Sie auf den Schnittpunkt von äußerer Sparrenkante und unterer Kante der Firstzange (siehe Abbil-dung unten).
• c) Nach Punkt/wie oft: Geben Sie die Anzahl der Kopien ein: 3.
• d) Nach Punkt: Klicken Sie auf den Schnittpunkt von äußerer Sparrenkante und schräger Hilfslinie (siehe Abbildung unten).
Damit ist die Hilfskonstruktion für das Nagelraster erzeugt.
108 Übung 3: Pfettendach Allplan 2012
10 Drücken Sie ESC, um die Funktion Kopieren und einfügen zu beenden.
11 Klicken Sie auf Hilfskonstruktion ein/aus (Symbolleiste For-mat), um die Hilfskonstruktion auszuschalten.
Nagelraster
Auf der Basis der zuvor erstellten Hilfskonstruktion wird das Nagel-raster konstruiert. Sie zeichnen zunächst eine Nagelverbindung als Kreis, diesen Kreis kopieren Sie mehrfach auf die Schnittpunkte der Hilfskonstruktionslinien und spiegeln die Konstruktion abschließend auf die gegenüberliegende Seite.
Nagelraster konstruieren
1 Um eine Nagelverbindung als Kreis zu zeichnen, klicken Sie auf Kreis (Palette Funktionen Modulgruppe Allgemeine Mo-
dule Modul Konstruktion Bereich Erzeugen). Aktivieren Sie im Dialogfeld Kreis die Funktionen Kreis über Mittelpunkt sowie Vollkreis eingeben.
2 Klicken Sie auf den Schnittpunkt der unteren horizontalen und der linken vertikalen Hilfslinie, um den Mittelpunkt des Kreises abzusetzen.
3 Geben Sie in der Dialogzeile den Radius ein: 0.01
Tipp: Achten Sie beim Abset-zen des Kreises darauf, dass in
Optionen Punktfang (Kontextmenü) im Bereich Punktfang die Option
Schnittpunkt aktiviert ist. Beim Absetzen darf kein Sig-nalton zu hören sein.
Tutorial Basis Lektion 2: 2D Konstruktion und Modifikation 109
4 Um die restlichen Nagelverbindungen zu erzeugen, klicken Sie auf Kopieren und einfügen und aktivieren Sie den Kreis. Von Punkt: Wählen Sie als Ausgangspunkt den Mittelpunkt des Kreises. Nach Punkt: Setzen Sie die Kreise auf den Schnittpunkten der Hilfslinien ab, wie in der nächsten Abbildung angegeben.
5 Um die Übersichtlichkeit zu erhöhen, können Sie die Hilfskon-struktion wieder löschen. Dabei verwenden Sie einen Elementfil-ter. Klicken Sie dazu mit der rechten Maustaste in die Zeichenflä-che und wählen im Kontextmenü Löschen.
6 Klicken Sie in der Symbolleiste Filter-Assistent auf Nach Hilfskonstruktion filtern.
7 Aktivieren Sie im Dialogfeld die Bedingung (=) und bestätigen Sie mit OK.
8 Ziehen Sie mit der linken Maustaste ein Aktivierungsfenster um die Hilfskonstruktion. Da Sie einen Filter verwendet haben, wird nur die Hilfskonstruk-tion und nicht das Nagelraster gelöscht.
9 Drücken Sie ESC, um die Funktion Löschen zu beenden.
110 Übung 3: Pfettendach Allplan 2012
Zum Abschluss der Konstruktion spiegeln Sie das Nagelraster noch auf den rechten Sparren.
Nagelraster spiegeln
1 Klicken Sie auf Gespiegelte Kopie (Symbolleiste Bearbeiten).
2 Ziehen Sie mit der linken Maustaste ein Aktivierungsfenster um die Nagelverbindung.
3 Um eine vertikale Spiegelachse festzulegen:
• a) Klicken Sie auf die Giebelspitze.
• b) Fahren Sie mit dem Fadenkreuz auf der Spurlinie 90.0 senkrecht nach unten.
• c) Klicken Sie unterhalb der Konstruktion mit der linken Maustaste in die Zeichenfläche.
Tutorial Basis Lektion 2: 2D Konstruktion und Modifikation 111
Die Konstruktion sollte jetzt wie in der folgenden Abbildung aus-sehen:
112 Übung 3: Pfettendach Allplan 2012
Aufgabe 2: Pfettendach beschriften
In diesem Teil der Übung wird das Pfettendach beschriftet.
Funktionen: Ziel:
Text horizon-tal
Beschriftungstext erstellen
Pfettendach beschriften
1 Wechseln Sie in der Palette Funktionen in das Modul Text (Modulgruppe Allgemeine Module).
2 Klicken Sie auf Text horizontal (Bereich Erzeugen) und dann auf die Stelle in der Zeichenfläche, an der Text erscheinen soll (siehe Abbildung unten). Im Dialogfeld geben Sie Text und Text-parameter ein.
Tutorial Basis Lektion 2: 2D Konstruktion und Modifikation 113
Siehe auch: In der Online-Hilfe finden Sie unter „Erstellen von Texten“ und „Text modifizieren“ ausführliche Anleitungen, wie Sie Text eingeben und ändern.
3 Um die Beschriftung zu erstellen, ist es nicht mehr nötig, mit der Spurverfolgung zu arbeiten. Schalten Sie deshalb die Spurverfol-gung aus, indem Sie die Taste F11 drücken.
4 Setzen Sie die Texthöhe auf 2.0 mm, indem Sie in das Auswahl-feld Texthöhe klicken und 2.0 eingeben. Die Textbreite ändert sich automatisch je nach eingestelltem Höhe/Breite Verhältnis.
5 Aktivieren Sie im Pulldown-Menü Schriftart wählen die Schrift-art Nr. 8 Isonorm DIN 6776.
114 Übung 3: Pfettendach Allplan 2012
6 Klicken Sie bei Textanfangspunkt links unten, um den Text-anfangspunkt zu definieren und schalten Sie die Option Text-block aus. Die Textparameter sollten folgender Abbildung entsprechen:
7 Geben Sie in das Eingabefeld Firstpfette 10/16 ein und bestäti-gen Sie mit OK.
Der Text wird auf der Zeichenfläche abgesetzt. Die Funktion Text horizontal ist immer noch aktiv.
8 Klicken Sie auf den Anfangspunkt für die nächste Textzeile und geben Sie die restlichen Texte entsprechend der oberen Abbildung ein.
9 Nachdem Sie den letzten Text eingegeben haben, drücken Sie ESC, um die Texteingabe abzuschließen und Text horizontal zu beenden.
Tipp: Um den Text abzuset-zen, können Sie statt OK auch STRG+EINGABE drücken – so bleiben die Hände auf der Tastatur...
Tipp: So lange der Text noch nicht abgesetzt ist, kann der Absetzpunkt durch Klicken in die Zeichenfläche beliebig verändert werden.
Tutorial Basis Lektion 2: 2D Konstruktion und Modifikation 115
Text und Bauteile mit Textzeiger
Ein Textzeiger verbindet Text und Konstruktion. Dabei wird stets ein definierter Abstand zum Text eingehalten. Als Zeiger werden einfa-che Linien mit dem aktuell eingestellten Stift erzeugt. Wenn Sie möchten, dann können Sie die Linie mit einem Anfangs- und/oder Endsymbol versehen. Anfangspunkt des Zeigers ist stets ein definierter Punkt des Textes. Jeder Text besitzt acht solcher Punkte:
Wenn Sie einen Text verschieben, bleibt der Textzeiger am definier-ten Anfangspunkt „kleben“.
Text und Bauteile mit Textzeiger verbinden
Sie befinden sich noch im Modul Text.
1 Um den Textzeiger anzufügen, klicken Sie auf Textzeiger (Bereich Erzeugen).
2 Klicken Sie in der Dialog-Symbolleiste Textzeiger auf Einzel-linien.
3 Aktivieren Sie die Option Endsymbol und nehmen Sie die Ein-stellungen entsprechend der nachfolgenden Abbildung vor:
4 Zeiger an Text: Klicken Sie den Text an, von dem der Textzeiger gezogen werden soll. Klicken Sie dabei auf die Stelle, wo der An-fangspunkt des Zeigers liegen soll (links unten). Der Text wird in der Aktivierungsfarbe dargestellt.
Tipp: Wenn der Textzeiger an der falschen Stelle des Textes erscheint, klicken Sie in der Dialog-Symbolleiste Textzei-ger auf Zurück und plat-zieren den Zeiger erneut.
116 Übung 3: Pfettendach Allplan 2012
5 bis Punkt: Klicken Sie auf die Stelle der Konstruktion, auf die der Zeiger weisen soll.
Die Funktion Textzeiger ist noch aktiv. Um an der nächsten Textzeile ebenfalls einen Textzeiger anzufügen, wiederholen Sie die Schritte 4 und 5. Fügen Sie entsprechend der folgenden Ab-bildung Textzeiger an die restlichen Texte an.
6 Drücken Sie ESC, um die Funktion Textzeiger zu beenden.
Tutorial Basis Lektion 2: 2D Konstruktion und Modifikation 117
Übung 4: Kreisverkehr mit drei Einmündungen
In dieser Übung konstruieren Sie einen Kreisverkehr, in den drei Straßen einmünden.
Sie verwenden hierzu die Funktionen des Moduls Konstruktion aus der Modulgruppe Allgemeine Module.
118 Übung 4: Kreisverkehr mit drei Einmündungen Allplan 2012
Aufgabe 1: Kreisverkehr mit einer Einmündung konstruieren
Im ersten Teil dieser Übung konstruieren Sie einen Kreisverkehr mit einer Einmündung. Diese Einmündung wird mit einer Verkehrsinsel versehen. Sie zeichnen zunächst die grobe Kontur mit Kreis, Linien und Parallelen. Sie lernen die Funktionen Kreis und Zwei Elemente ausrunden kennen. Mit der Funktion Zwei Elemente ausrunden wird die endgültige Kontur erzeugt.
Funktionen: Ziel:
Kreis
Parallele zu Element
Punkt über Winkel/Länge
Element zwi-schen Schnitt-punkten lö-schen
Zwei Elemente ausrunden
Tutorial Basis Lektion 2: 2D Konstruktion und Modifikation 119
Kreisverkehr mit Einmündung
Im ersten Teil der Übung konstruieren Sie den Kreisverkehr und zu-nächst eine der drei Einmündungen.
Kreisverkehr zeichnen
1 Aktivieren Sie mit Projektbezogen öffnen Registerkarte Zeichnungsstruktur ein leeres Teilbild. Benennen Sie es mit Kreisverkehr und schalten Sie alle anderen Teilbilder aus.
2 Klicken Sie in der Palette Funktionen auf Kreis (Modulgruppe Allgemeine Module Modul Konstruktion Bereich Erzeu-gen).
3 Aktivieren Sie in der Dialog-Symbolleiste Kreis die Funktionen Kreis über Mittelpunkt und Vollkreis eingeben.
4 Klicken Sie in die Zeichenfläche, um den Mittelpunkt des Kreises festzulegen.
5 Geben Sie in der Dialogzeile für den Radius = 12,25m ein.
6 Bestätigen Sie mit der EINGABETASTE.
7 Wechseln Sie in die Funktion Parallele zu Element.
8 Klicken Sie den Kreis an.
9 Geben Sie als Abstand = 5,25m ein und bestätigen mit der EIN-GABETASTE.
10 Um die Verteilungsrichtung festzulegen, klicken Sie innerhalb des Kreises.
11 Als Anzahl wählen Sie 1 und bestätigen mit der EINGABETASTE.
Damit ergibt sich eine Fahrbahnbreite im Kreisverkehr von 5,25m.
120 Übung 4: Kreisverkehr mit drei Einmündungen Allplan 2012
Jetzt zeichnen Sie die erste Einmündung als Linie. Diese soll in ei-nem bestimmten Winkel auf den Kreisverkehr treffen, deshalb benut-zen Sie die Zusatzfunktion Punkt über Winkel/Länge.
Einmündung konstruieren
1 Klicken Sie in der Palette Funktionen auf Linie (Modulgruppe Allgemeine Module Modul Konstruktion Bereich Erzeu-gen), um die obere Kante der Wegeinmündung zu zeichnen.
2 Aktivieren Sie im Dialogfeld Linie die Funktion Einzellinien.
3 Setzen Sie den Anfangspunkt der Linie innerhalb des bereits ge-zeichneten Kreisverkehrs ab, wie auf der Abbildung unten ge-zeigt.
4 Um die Einmündung in einem definierten Winkel zu zeichnen, klicken Sie in der Dialogzeile auf Punkt über Winkel/Länge. <Linie> bis Punkt: Die Einmündung soll in einem Winkel von 5° auf den Wegever-lauf treffen. Eine positive Winkeleingabe dreht gegen den Uhrzei-gersinn. Geben Sie 355 ein. Drücken Sie die TAB-Taste und geben Sie für Länge 25 ein. Bestätigen Sie mit der EINGABETASTE.
5 Klicken Sie in der Palette Funktionen auf Parallele zu Ele-ment (Modulgruppe Allgemeine Module Modul Konstruktion Bereich Erzeugen), um die untere Kante der Einmündung zu erzeugen. Damit wird die Funktion Linie beendet.
6 Klicken Sie die zuvor gezeichnete Linie an. Geben Sie in der Dia-logzeile die Werte an:
Tutorial Basis Lektion 2: 2D Konstruktion und Modifikation 121
7 Abstand: 6.00 Verteilungsrichtung: unterhalb der Linie klicken Anzahl: 1
8 Die in den Kreisverkehr ragenden Abschnitte der Einmündung sind überflüssig und können gelöscht werden. Klicken Sie mit der rechten Maustaste auf eine Linie, die gelöscht werden soll.
9 Wählen Sie im Kontextmenü Element zwischen Schnittpunk-ten löschen und klicken Sie auf die Abschnitte, die gelöscht wer-den sollen. Die Linien der Einmündung werden bis zum Schnittpunkt ge-löscht.
10 Drücken Sie ESC, um die Funktion Element zwischen Schnittpunkten löschen zu beenden.
Tipp: Alternativ aktivieren Sie die Funktion Element zwischen Schnittpunkten löschen in der Palette Funk-tionen, Modulgruppe Allge-meine Module Modul Konstruktion Bereich Ändern.
122 Übung 4: Kreisverkehr mit drei Einmündungen Allplan 2012
Verkehrsinsel für Einmündung
Im nächsten Schritt konstruieren Sie die Verkehrsinsel. Die Verkehrs-insel wird aus Parallelen zur Einmündung erzeugt, die Sie im letzten Übungsschritt konstruiert haben. Die Parallelen werden anschließend durch Linien miteinander verbunden.
Verkehrsinsel konstruieren
1 Klicken Sie in der Palette Funktionen auf Parallele zu Ele-ment (Modulgruppe Allgemeine Module Modul Konstruktion Bereich Erzeugen).
2 Klicken Sie die untere Begrenzung der Einmündung an, um sie als Ausgangselement für die Verkehrsinsel zu verwenden (siehe Abbildung unten).
3 Geben Sie den Abstand 2.50 ein, um die untere Kante der Ver-kehrsinsel zu erzeugen,
4 Klicken Sie oberhalb des Ausgangselements, um die Richtung anzugeben, in der die Parallele erzeugt werden soll und geben Sie in der Dialogzeile die Anzahl 1 ein. Damit ist die erste Parallele erzeugt, die Funktion Parallele zu Element ist noch aktiv.
5 In der Dialogzeile werden Sie nochmals aufgefordert, einen Ab-stand einzugeben. Dieser Abstand bezieht sich jetzt auf die eben erzeugte Parallele. Geben Sie den Abstand zwischen unterer und oberer Kante der Verkehrsinsel ein: 1.00
Tutorial Basis Lektion 2: 2D Konstruktion und Modifikation 123
6 Klicken Sie in der Palette Funktionen auf Linie (Modulgruppe Allgemeine Module Modul Konstruktion Bereich Erzeu-gen), um die Ausgangslinie für die Stirnseite der Verkehrsinsel zu erzeugen. Dadurch wird die Funktion Parallele zu Element automatisch beendet. Überprüfen Sie im Dialogfeld Linie, ob die Funktion Einzelli-nien aktiviert ist.
7 Aktivieren Sie in der Dialogzeile Deltapunkt.
8 Verbinden Sie die Endpunkte der beiden Parallelen (siehe folgen-de Abbildung) und beenden Sie die Funktion mit ESC.
Diese Linie dient als Ausgangslinie für die Stirnseiten der Ver-kehrsinsel.
9 Um die Stirnseiten der Verkehrsinsel zu konstruieren, klicken Sie in der Palette Funktionen auf Parallele zu Element (Modul-gruppe Allgemeine Module Modul Konstruktion Bereich Erzeugen).
124 Übung 4: Kreisverkehr mit drei Einmündungen Allplan 2012
10 Klicken Sie die zuvor gezeichnete Linie als Ausgangselement an. Sie werden in der Dialogzeile aufgefordert, verschiedene Einga-ben zu machen. Geben Sie folgende Werte ein:
• Abstand: 5.00, Verteilungsrichtung: rechts, Anzahl: 2
• Beenden Sie die Funktion mit ESC.
11 Klicken Sie mit der rechten Maustaste auf ein Element, das Sie löschen möchten, um die überflüssigen Elementabschnitte zu lö-schen.
12 Wählen Sie im Kontextmenü Element zwischen Schnittpunk-ten löschen und klicken Sie die Elementabschnitte an, die zu lö-schen sind (siehe folgende Abbildung). Mit dieser Funktion wer-den Elementabschnitte bis zum nächsten gefundenen Schnitt-punkt gelöscht.
Tutorial Basis Lektion 2: 2D Konstruktion und Modifikation 125
13 Drücken Sie ESC, um die Funktion Element zwischen Schnittpunkten löschen zu beenden. Die Konstruktion sollte dann folgendermaßen aussehen:
126 Übung 4: Kreisverkehr mit drei Einmündungen Allplan 2012
Einmündung und Verkehrsinsel ausrunden
In der nächsten Übung erhalten die Verkehrsinsel und die Einmün-dung durch Ausrunden ihre endgültige Kontur. Mit der Funktion Zwei Elemente ausrunden lassen sich nicht nur Ecken ausrunden, sondern auch nicht aneinanderstoßende Linien mit Kreisbogen ver-binden. Nach dem Anklicken der beiden Elemente erscheinen Hilfs-kreise zur Auswahl der Rundung.
Verkehrsinsel und Einmündung ausrunden
1 Klicken Sie auf Zwei Elemente ausrunden (Palette Funktio-nen, Modulgruppe Allgemeine Module Modul Konstruktion Bereich Ändern).
2 Um die Ausrundung der Verkehrsinsel zu erzeugen, klicken Sie die obere und untere Begrenzung der Verkehrsinsel an. Bestätigen Sie den Ausrundungsradius von 0,5 durch Klicken mit der EINGABETASTE. Am Bildschirm werden zwei Hilfskreise mit den möglichen Aus-rundungen angezeigt.
Tutorial Basis Lektion 2: 2D Konstruktion und Modifikation 127
3 Klicken Sie den Hilfskreis an, dem die Ausrundung folgen soll.
4 Wiederholen Sie die Schritte 2 und 3 für das gegenüberliegende Ende der Verkehrsinsel. Falls Sie kein Ergebnis sehen, klicken Sie auf , um den Bildschirminhalt neu aufzubauen.
5 Die Funktion Zwei Elemente ausrunden ist noch aktiv. In den Eingabeoptionen sehen Sie den Schalter Mit Clipping. Wenn er aktiviert ist (Standard), werden die Ausgangslinien bis zu den Übergangspunkten der Ausrundung verlängert oder verkürzt. Falls der Schalter bei Ihnen nicht aktiviert ist, klicken Sie darauf, um ihn einzuschalten.
Die Verkehrsinsel ist erstellt. Nun soll noch die Einmündung aus-gerundet werden.
6 Klicken Sie die obere Kante der Einmündung und den sich an-schließenden äußeren Kreisbogen im oberen Bereich an, um die obere Ausrundung zu erzeugen (siehe Abbildung unten).
7 Geben Sie den Ausrundungsradius ein: 12.00
128 Übung 4: Kreisverkehr mit drei Einmündungen Allplan 2012
8 Klicken Sie den Hilfskreis an, dem die Ausrundung folgen soll.
9 Klicken Sie die untere Kante der Einmündung und den sich an-schließenden äußeren Kreisbogen im unteren Bereich an, um die untere Ausrundung zu erzeugen. Wiederholen Sie anschließend die Schritte 7 und 8.
Tutorial Basis Lektion 2: 2D Konstruktion und Modifikation 129
10 Löschen Sie, wenn nötig, mit Element zwischen Schnitt-punkten löschen die überflüssigen Elementabschnitte. Ihre Zeichnung sollte dann der folgenden Abbildung entsprechen:
11 Drücken Sie ESC, um die Funktion Element zwischen Schnittpunkten löschen zu beenden.
130 Übung 4: Kreisverkehr mit drei Einmündungen Allplan 2012
Aufgabe 2: Muster
In dieser Aufgabe wird die Einmündung mit einem Muster belegt. Sie lernen die Funktionen Muster und Musterdefinition kennen.
Funktionen: Ziel:
Muster
Muster- definition
Automatische Geometrie- ermittlung
Muster wählen
Musterbreite
Musterhöhe
Formateigen- schaften mo-difizieren
Flächen- element wan-deln
Tutorial Basis Lektion 2: 2D Konstruktion und Modifikation 131
Geschlossene Kontur erzeugen
Im ersten Schritt dieser Aufgabe werden geschlossenen Konturen erstellt. Dies ist notwendig, um anschließend mit Hilfe der Funktion Automatische Geometrieermittlung den Kreisverkehr und die Ein-mündung mit Mustern zu belegen.
Geschlossene Kontur für Einmündung erzeugen
1 Die geschlossene Kontur wird mit durch eine Hilfskonstruktion erzeugt. Schalten Sie in der Symbolleiste Format die Funktion Hilfs-konstruktion ein.
Hinweis: Wenn Sie die Hilfskonstruktion einschalten, werden alle Elemente mit der in Optionen - Arbeitsumgebung - Seite An-zeige - Bereich Teilbild und NDW-Fenster eingestellten Linien-farbe und Linienart gezeichnet. Elemente, die als Hilfskonstrukti-on gezeichnet wurden, werden nicht geplottet.
2 Klicken Sie in der Palette Funktionen auf Kreis (Modulgruppe Allgemeine Module Modul Konstruktion Bereich Erzeu-gen).
3 Aktivieren Sie in der Dialog-Symbolleiste Kreis die Funktionen Kreis über Mittelpunkt und Vollkreis eingeben.
4 Klicken Sie auf den bereits vorhandenen Mittelpunkt des Innen-kreises.
5 Geben Sie in der Dialogzeile für den Radius = 12,25m ein.
6 Bestätigen Sie mit der EINGABETASTE.
7 Wechseln Sie zur Funktion Linie (Modulgruppe Allgemeine Module Modul Konstruktion Bereich Erzeugen), um die die beiden Außengeraden der Einmündung an ihren rechten Enden miteinander zu verbinden. Dadurch wird die Funktion Kreis automatisch beendet.
132 Übung 4: Kreisverkehr mit drei Einmündungen Allplan 2012
Überprüfen Sie im Dialogfeld Linie, ob die Funktion Einzelli-nien aktiviert ist.
8 Aktivieren Sie in der Dialogzeile Deltapunkt.
9 Verbinden Sie die Endpunkte der beiden Parallelen (siehe folgen-de Abbildung) und beenden Sie die Funktion mit ESC.
10 Schalten Sie die Hilfskonstruktion wieder aus.
Ihre Konstruktion müsste jetzt folgendes Aussehen haben:
Einmündung mit Muster belegen
In diesem Schritt wird die Einmündung mit einem Plattenmuster belegt. Die Fläche, die ein Muster erhalten soll, wird durch die auto-matische Geometrieermittlung festgelegt. Dabei wird die Verkehrsin-sel aus dem Muster ausgespart.
Tutorial Basis Lektion 2: 2D Konstruktion und Modifikation 133
Einmündung mit Muster belegen und Verkehrsinsel aussparen
1 Klicken Sie in der Palette Funktionen auf Muster (Modul-gruppe Allgemeine Module Modul Konstruktion Bereich Erzeugen).
2 Klicken Sie in den Eingabeoptionen auf Multi.
3 Klicken Sie in der Dialogsymbolleiste Muster auf Eigenschaften.
4 Wählen Sie Muster 8 und stellen Sie nachfolgende Parameter ein.
134 Übung 4: Kreisverkehr mit drei Einmündungen Allplan 2012
5 Überprüfen Sie, ob in den Eingabeoptionen das Häkchen für Element polygonisieren gesetzt ist.
6 Aktivieren Sie in der Dialogzeile die Funktion Automatische Geometrieermittlung.
7 Klicken Sie nun mit der linken Maustaste in die geschlossene Kontur der Einmündung.
Diese wird als geschlossene Fläche erkannt. Sie erkennen dies da-ran, dass ein Signalton ertönt und die Fläche schwarz umrandet dargestellt wird.
8 Um die Fläche der Verkehrsinsel auszusparen, klicken Sie in den Eingabeoptionen auf Minus.
9 Klicken Sie ein Element der Verkehrsinsel an.
Tutorial Basis Lektion 2: 2D Konstruktion und Modifikation 135
10 Wählen Sie in den Eingabeoptionen Hilfspunkteingabe für Polygonautomatik.
11 Klicken Sie auf einen Punkt innerhalb der Verkehrsinsel.
Die Verkehrsinsel wird automatisch polygonisiert.
12 Drücken Sie ESC, um die Polygonzugeingabe zu beenden.
136 Übung 4: Kreisverkehr mit drei Einmündungen Allplan 2012
13 Klicken Sie erneut auf ESC, um die Funktion Muster zu been-den.
Tutorial Basis Lektion 2: 2D Konstruktion und Modifikation 137
Kreisverkehr mit Muster versehen
Im nächsten Schritt wird der Kreisverkehr mit zwei verschiedenen Mustern versehen. Die Vorgehensweise entspricht weitestgehend der im vorangehenden Schritt beschriebenen.
Kreisverkehr mit Muster belegen
1 Bevor Sie die Flächen mit Mustern belegen, löschen Sie den unter dem Hilfskonstruktionskreis liegenden Kreisbogen. Aktivieren Sie die Funktion Löschen (Symbolleiste Bearbei-ten).
2 Fahren Sie mit dem Fadenkreuz auf den Außenkreis außerhalb der Einmündung. Der Kreisbogen wird in Signalfarbe dargestellt. Klicken Sie ihn an.
3 Nun wandeln Sie den als Hilfskonstruktion dargestellten Kreis in ein Konstruktionselement. Aktivieren Sie die Funktion Formateigenschaften modifizie-ren (Symbolleiste Bearbeiten).
138 Übung 4: Kreisverkehr mit drei Einmündungen Allplan 2012
4 Setzen Sie Hilfskonstruktion in Konstruktionen wandeln aktiv und schließen Sie mit OK.
5 Klicken Sie den Hilfskonstruktionskreis an und beenden Sie mit ESC.
6 Klicken Sie in der Palette Funktionen auf Muster (Modul-gruppe Allgemeine Module Modul Konstruktion Bereich Erzeugen).
7 Klicken Sie in den Eingabeoptionen auf Multi.
8 Klicken Sie in der Dialogsymbolleiste Muster auf Eigenschaften.
9 Wählen Sie Muster 114, geben Sie für den Höhen- und Breiten-faktor jeweils 10 ein und stellen Sie die Parameter entsprechend nachfolgender Abbildung ein.
10 Das Muster soll eine Hintergrundfarbe erhalten. Aktivieren Sie die Option Hintergrundfarbe und klicken Sie an-schließend auf die Farbauswahl.
Tutorial Basis Lektion 2: 2D Konstruktion und Modifikation 139
11 Wählen Sie durch Klicken auf die Schaltfläche Farbname die Allplan Standard Farbe 25 aus.
12 Schließen Sie die Dialogfelder RGB-Farbauswahl und Muster jeweils mit OK.
140 Übung 4: Kreisverkehr mit drei Einmündungen Allplan 2012
13 Überprüfen Sie, ob in den Eingabeoptionen das Häkchen für Element polygonisieren gesetzt ist.
14 Aktivieren Sie in der Dialogzeile die Funktion Automatische Geometrieermittlung.
15 Klicken Sie nun mit der linken Maustaste in den äußeren Kreis.
16 Um die Fläche des inneren Kreises auszusparen, klicken Sie in den Eingabeoptionen auf Minus.
17 Klicken Sie in den inneren Kreis.
18 Drücken Sie ESC, um die Polygonzugeingabe zu beenden.
19 Klicken Sie erneut auf ESC, um die Funktion Muster zu been-den.
Tutorial Basis Lektion 2: 2D Konstruktion und Modifikation 141
Füllen Sie nun selbstständig die Insel im Kreisverkehr mit Muster Nr. 105. Geben Sie für den Höhen- und Breitenfaktor jeweils 10 ein. Wählen Sie als Hintergrundfarbe die Allplan Standard Farbe 78 aus. Achten Sie darauf, in den Eingabeoptionen die Funktion Einzel zu aktivieren, da hier nur eine einzelne Fläche mit Muster versehen wird.
Das Ergebnis Ihrer bisherigen Arbeit sollte so aussehen:
142 Übung 4: Kreisverkehr mit drei Einmündungen Allplan 2012
Verkehrsinsel mit Muster versehen
Im abschließenden Schritt zu dieser Aufgabe wird die in der Ein-mündung befindliche Verkehrsinsel mit einem Muster versehen. Hier soll das gleiche Muster wie im Innenkreis des Kreisverkehrs zum Einsatz kommen.
Verkehrsinsel mit Muster belegen
1 Klicken Sie in der Palette Funktionen auf Muster (Modul-gruppe Allgemeine Module Modul Konstruktion Bereich Erzeugen).
2 Um ein bereits verlegtes Muster zu übernehmen, klicken Sie in der Dialog-Symbolleiste Muster auf .
3 Klicken Sie das Muster im Innenkreis des Kreisverkehrs an.
4 Wählen Sie in den Eingabeoptionen Einzel.
5 Achten Sie darauf, dass in der Dialogzeile die Funktion Au-tomatische Geometrieermittlung aktiv ist.
6 Vergrößern Sie einen Bildausschnitt mit der Verkehrsinsel.
7 Klicken Sie in die Verkehrsinsel.
Die Verkehrsinsel wird mit dem Muster belegt.
Das Ergebnis Ihrer Arbeit sollte jetzt folgendes Aussehen haben:
Tutorial Basis Lektion 2: 2D Konstruktion und Modifikation 143
Neues Muster definieren
Mit Allplan 2012 sind, je nach Ausstattung, diverse Muster vordefi-niert. Zusätzlich haben Sie die Möglichkeit, Muster zu verändern und neue Muster zu definieren. In der folgenden Übung werden Sie ein neues Muster (Verbundsteine) definieren und die Einmündung mit diesem Muster belegen.
Beachten Sie auch die Hinweise zur Schraffurdefinition. Diese gelten ebenso für die Musterdefinition.
144 Übung 4: Kreisverkehr mit drei Einmündungen Allplan 2012
Muster definieren
1 Klicken Sie im Menü Extras auf Definitionen....
2 Klicken Sie in der Dialog-Symbolleiste auf Muster.
Als ersten Schritt lesen Sie ein noch nicht belegtes Muster ein. Tipp: Welche Muster bereits definiert sind, hängt von Ihrer Arbeitsumgebung ab. Im einfachsten Fall sind die Mus-ter ab Nr. 10 nicht belegt. Bei einem nicht belegten Muster erscheint auf der Zeichenfläche nur der Hilfs-rahmen und die Hilfskreuze.
Tutorial Basis Lektion 2: 2D Konstruktion und Modifikation 145
3 Klicken Sie in der Palette Funktionen auf Muster wählen (Modulgruppe Allgemeine Module Muster-Editor Bereich Ändern).
4 Klicken Sie im Dialogfeld Musteranwahl eine noch nicht belegte Nummer an (z.B. 11) und bestätigen Sie mit OK.
146 Übung 4: Kreisverkehr mit drei Einmündungen Allplan 2012
Auf der Zeichenfläche erscheint ein Hilfsraster, um das Zeichnen der Musterdefinition zu erleichtern. Das Hilfsraster besteht aus ei-nem Zeichenbereich mit Hilfspunktraster, in dem Sie das Muster zeichnen.
5 Klicken Sie in der Palette Funktionen auf Musterbreite (Mo-dulgruppe Allgemeine Module Muster-Editor Bereich Än-dern) und geben Sie in der Dialogzeile die Breite des Musters in mm an: 200. Bestätigen Sie mit der EINGABETASTE.
6 Klicken Sie in der Palette Funktionen auf Musterhöhe (Mo-dulgruppe Allgemeine Module Muster-Editor Bereich Än-dern) und geben Sie in der Dialogzeile die Höhe des Musters in mm an: 200. Bestätigen Sie mit der EINGABETASTE.
Tutorial Basis Lektion 2: 2D Konstruktion und Modifikation 147
7 Klicken Sie in der Palette Funktionen auf Linie (Modulgruppe Allgemeine Module Muster-Editor Bereich Erzeugen). Aktivieren Sie im Dialogfeld Linie die Funktion Linienzug. Zeichnen Sie das Muster entsprechend der folgenden Abbildung.
8 Drücken Sie dreimal ESC, um Linie und Musterdefinition zu beenden.
9 Beantworten Sie die Abfrage Musterdefinition speichern mit Ja.
148 Übung 4: Kreisverkehr mit drei Einmündungen Allplan 2012
Neues Muster verlegen
Sie haben das Muster konstruiert, jetzt werden Sie die Einmündung mit dem neuen Muster belegen. Dabei treffen Sie im Dialogfeld Mus-ter einige Einstellungen, um das Muster besser an den Verlauf der Einmündung anzupassen.
Neues Muster anwenden
1 Klicken Sie in der Palette Funktionen auf Flächenelement wandeln (Modulgruppe Allgemeine Module Modul Konstruk-tion Bereich Ändern).
2 Aktivieren Sie in der Dialog-Symbolleiste die Option Muster und klicken Sie dann auf Eigenschaften.
Es öffnet sich die Dialog-Symbolleiste Muster.
Tutorial Basis Lektion 2: 2D Konstruktion und Modifikation 149
3 Markieren Sie Muster 11 und geben Sie unter Abmessungen für Breiten- und Höhenfaktor jeweils 5 ein.
Das Muster soll in einem Winkel von 5° verlegt werden. Den Winkel übernehmen Sie direkt aus der Zeichnung.
4 Klicken Sie im Bereich Richtung, Farbe hinter Winkel auf . Das Dialogfeld wird ausgeblendet, Sie befinden sich wieder in der Konstruktion.
5 Klicken Sie die obere Linie der Einmündung an (siehe folgende Abbildung). Das Dialogfeld erscheint wieder, der Winkel ist übernommen und wird angezeigt –5°.
150 Übung 4: Kreisverkehr mit drei Einmündungen Allplan 2012
6 Das Muster soll vom Punkt unten rechts aus gebildet werden. Klicken Sie im Dialogfeld unter Bezugspunkt auf Beliebiger Punkt, um den Bezugspunkt selbst zu definieren. Das Dialogfeld wird temporär ausgeblendet.
7 Klicken Sie auf den Punkt unten rechts, um ihn als Bezugspunkt festzulegen (siehe folgende Abbildung).
8 Bestätigen Sie die Einstellungen mit OK.
9 Klicken Sie das zu modifizierende Muster an. Das Muster wird entsprechend der Eingaben geändert.
10 Beenden Sie die Funktion mit ESC.
Tipp: Der Bezugspunkt ist der Punkt, von dem aus das Mus-ter aufgebaut wird. Um einen lokalen Bezugs-punkt neu zu bestimmen, schalten Sie den Bezugspunkt zuerst auf Bildschirmnull-punkt und dann nochmals auf Beliebiger Punkt.
Tutorial Basis Lektion 2: 2D Konstruktion und Modifikation 151
Aufgabe 3: Konstruktion vervollständigen
In dieser Aufgabe wird der Kreisverkehr mit den beiden noch fehlen-den Einmündungen versehen. Sie lernen die Funktion Rotieren ken-nen.
Funktionen: Ziel:
Rotieren
Muster- linie
152 Übung 4: Kreisverkehr mit drei Einmündungen Allplan 2012
Drei Einmündungen erzeugen durch Rotieren
Das Ergebnis dieses Schrittes wird sein, dass Ihr Kreisverkehr drei Einmündungen aufweist.
Drei Einmündungen erzeugen
1 Klicken Sie in der Symbolleiste Bearbeiten auf Rotieren.
2 Was rotieren? Ziehen Sie mit der linken Maustaste einen Bereich über der Ein-mündung auf.
Die Einmündung samt Muster und Verkehrsinsel werden in Sig-nalfarbe dargestellt.
3 Mittelpunkt der Rotation Klicken Sie den Kreismittelpunkt des Kreisverkehrs an.
4 Aktivieren Sie in den Eingabeoptionen Mit Drehung, um die Elemente gleichzeitig zu drehen.
Tutorial Basis Lektion 2: 2D Konstruktion und Modifikation 153
5 Wie oft? Geben Sie 3 ein und bestätigen Sie mit der EINGABETASTE.
6 Ausgangspunkt, Bezugsgerade / Drehwinkel Geben Sie für den Drehwinkel 120° ein und bestätigen Sie mit der EINGABETASTE.
7 Beenden Sie die Funktion mit ESC.
154 Übung 4: Kreisverkehr mit drei Einmündungen Allplan 2012
Muster modifizieren
In diesem Schritt werden Sie die Verlegung des Plattenmusters (Ver-bundsteine) in den beiden neu erzeugten Einmündungen an die Au-ßengeraden der Einmündungen anpassen.
Muster modifizieren
1 Doppelklicken Sie in das Muster der oberen Einmündung.
Es wird in Signalfarbe dargestellt und das Dialogfeld Muster öff-net sich.
2 Um das Plattenmuster an die Außengerade der Einmündung an-zupassen, klicken Sie im Dialogfeld Muster hinter dem Parameter Winkel auf .
Tutorial Basis Lektion 2: 2D Konstruktion und Modifikation 155
3 Klicken Sie eine der beiden Außengeraden der Einmündung an, um den Winkel zu übernehmen.
4 Im Dialogfeld Muster wird ein Winkel von 115 ° angezeigt. Bestätigen Sie das Dialogfeld mit OK.
Das Muster wird entsprechend ausgerichtet.
5 Wiederholen Sie diese Schritte für die untere Einmündung.
156 Übung 4: Kreisverkehr mit drei Einmündungen Allplan 2012
Sie sollten nun folgendes Ergebnis vorliegen haben:
Tutorial Basis Lektion 2: 2D Konstruktion und Modifikation 157
Musterlinie
Im abschließenden Schritt zu Übung 4 werden Sie den Rand des Innenkreises des Kreisverkehrs mit einer Zeile Großsteinpflaster komplettieren. Dazu verwenden Sie die Funktion Musterlinie.
Linie als Musterlinie
1 Vergrößern Sie einen Bildausschnitt mit dem Innenkreis des Kreisverkehrs.
2 Zeigen Sie mit dem Fadenkreuz auf den Innenkreis. Achten Sie dabei auf die Elementinfo: Hier muss Kreis angezeigt werden.
Der Kreis wird in Signalfarbe dargestellt.
158 Übung 4: Kreisverkehr mit drei Einmündungen Allplan 2012
3 Doppelklicken Sie mit der linken Maustaste auf den Innenkreis.
Es öffnet sich die Palette Eigenschaften. Hier werden die Eigen-schaften des aktivierten Kreises angezeigt.
4 Klicken Sie in der Palette Eigenschaften. auf die Option Muster-linie.
5 Die Musterlinieneigenschaften werden gelb hinterlegt eingeblen-det. Öffnen Sie die Auswahlliste der Muster und wählen Sie Muster Nr. 4.
Tutorial Basis Lektion 2: 2D Konstruktion und Modifikation 159
6 Nun können Sie die Höhe und die Breite des Musters anpassen. Wählen Sie für beide Maße 0,20 m.
160 Übung 4: Kreisverkehr mit drei Einmündungen Allplan 2012
7 Wählen Sie für die Lage der Bezugslinie: links.
8 Klicken Sie auf ESC.
Tutorial Basis Lektion 2: 2D Konstruktion und Modifikation 161
Übung 5: Plankopf In dieser Übung erstellen Sie den folgenden Plankopf mit Beschrif-tung.
Sie verwenden hierzu aus der Modulgruppe Allgemeine Module die Module Konstruktion und Text.
Hinweis: Neben der hier beschriebenen Methode bestehen noch an-dere Möglichkeiten, Planköpfe zu erstellen und zu beschriften: Das Modul Planzusammenstellung, Plotten enthält die Funktion
Beschriften, in der Sie unter mehreren Planköpfen auswählen können. Diese Planköpfe sind als sogenannte „variable Textbilder“ gespeichert und übernehmen verschiedene Angaben (z.B. Datum, Projektname, Bearbeiter etc.) automatisch aus dem System in den Plankopf. Ein Beispiel für die Erstellung eines Plankopfs als variables Textbild finden Sie im Tutorial Architektur, Lektion 8: Planausgabe.
162 Übung 5: Plankopf Allplan 2012
Aufgabe 1: Plankopf konstruieren
Im folgenden ersten Teil der Übung zeichnen Sie die Plankopfauftei-lung mit Funktionen des Moduls Konstruktion (Palette Funktio-nen Modulgruppe Allgemeine Module).
Funktionen Ziel
Bezugsmaßstab
Rechteck
Parallele zu Element
Element zwischen Schnittpunkten löschen
Löschen
Format-Eigenschaften modifizieren
Zu jedem Modul gibt es veränderbare Grundeinstellungen, die Opti-onen. Hier sind Standardwerte zusammengefasst, welche die Ar-beitsweise der einzelnen Funktionen beeinflussen. Auf diese Weise können Sie sich das Programm entsprechend Ihrer persönlichen Arbeitsweise einrichten.
Maßeinheit und Bezugsmaßstab wählen
Wählen Sie zunächst die Maßeinheit, in der Sie die Werte für diese Übung eingeben möchten. Es sollen mm verwendet werden.
Einheiten einstellen
1 Klicken Sie auf Optionen (Symbolleiste Standard) und öffnen Sie im Dialogfeld Optionen die Seite Arbeitsumgebung.
Tutorial Basis Lektion 2: 2D Konstruktion und Modifikation 163
2 Klicken Sie im Listenfeld Längeneingaben in auf mm.
3 Klicken Sie auf OK, um die Einstellungen zu bestätigen.
Tipp: Alternativ können Sie die Maßeinheit in der Status-leiste einstellen: Klicken Sie in das Feld neben Länge und wählen Sie für diese Übung mm.
164 Übung 5: Plankopf Allplan 2012
Ändern Sie an dieser Stelle auch den Bezugsmaßstab. Alle bisherigen Übungen wurden im Maßstab 1:100 konstruiert. Der Plankopf soll im Maßstab 1:1 gezeichnet werden.
Bezugsmaßstab einstellen
1 Klicken Sie im Menü Ansicht auf Bezugsmaßstab.
2 Klicken Sie im Dialogfeld Maßstab auf 1.00.
Plankopfrahmen
Zeichnen Sie zunächst den äußeren Rahmen des Plankopfs.
Äußeren Rahmen als Rechteck zeichnen
1 Aktivieren Sie mit Projektbezogen öffnen Registerkarte Zeichnungsstruktur ein leeres Teilbild. Nennen Sie es Plankopf und schalten Sie alle anderen Teilbilder aus.
2 Klicken Sie in der Palette Funktionen auf Rechteck (Modul-gruppe Allgemeine Module Modul Konstruktion Bereich Erzeugen).
3 Wählen Sie in der Dialog-Symbolleiste Rechteck die Funktion
Über die Diagonale eingeben.
Tipp: Alternativ können Sie den Bezugsmaßstab in der Statusleiste einstellen: Klicken Sie in das Feld neben Maß-stab und wählen Sie 1:1.
Tutorial Basis Lektion 2: 2D Konstruktion und Modifikation 165
4 Setzen Sie den Anfangspunkt auf der Zeichenfläche ab.
5 Diagonalpunkt Geben Sie als Länge bei 170 ein. Drücken Sie die TAB-Taste und geben Sie bei als Breite 155 ein, und bestätigen Sie mit der EINGABETASTE.
Das Rechteck wird gezeichnet.
6 Klicken Sie im Fensterrahmen auf Ganzes Bild darstellen.
Erzeugen Sie die inneren Linien als Parallelen zum Rahmen.
Innere parallele Linien zeichnen
1 Klicken Sie auf Parallele zu Element (Bereich Erzeugen).
2 Element anklicken Klicken Sie auf die untere Linie des Rahmens.
3 Durch Punkt / Abstand Geben Sie als Abstand den Wert 20 ein und bestätigen Sie mit der EINGABETASTE.
Tipp: Ist eine Aktion misslun-gen? Klicken Sie auf Rückgängig. So machen Sie alle Aktionen schrittweise bis zur letzten Speicherung rück-gängig.
166 Übung 5: Plankopf Allplan 2012
4 Verteilungsrichtung angeben! Klicken Sie in die Rechteck-Fläche.
5 Anzahl: 1.
6 Durch Punkt / Abstand: 10; Anzahl: 4.
7 Durch Punkt / Abstand: 25; Anzahl: 1.
8 Durch Punkt / Abstand: 30; Anzahl: 1.
9 Durch Punkt / Abstand: 10; Anzahl: 3.
10 Beenden Sie die Funktion mit ESC.
11 Um die senkrechten Parallelen zu zeichnen, klicken Sie erneut auf
Parallele zu Element.
12 Klicken Sie die linke Seite an und erzeugen Sie je eine Parallele im Abstand von 15 und 120.
Tutorial Basis Lektion 2: 2D Konstruktion und Modifikation 167
Nicht benötigte Linien löschen
Löschen Sie schließlich noch die Linien, die nicht benötigt werden.
Linien und Teillinien löschen
1 Klicken Sie auf Element zwischen Schnittpunkten löschen (Bereich Ändern) und löschen Sie die nicht benötigten senkrech-ten Linienabschnitte.
2 Klicken Sie auf Löschen (Symbolleiste Bearbeiten) und lö-schen Sie die linke senkrechte Linie.
3 Klicken Sie erneut auf Element zwischen Schnittpunkten löschen und löschen Sie die nicht mehr benötigten waagrechten Linien.
168 Übung 5: Plankopf Allplan 2012
Stiftdicke modifizieren
Der Plankopf-Rahmen soll stärker hervortreten.
Stiftdicke modifizieren
1 Klicken Sie in der Palette Funktionen auf die Registerkarte Ei-genschaften.
2 Um den Plankopf-Rahmen zu aktivieren, halten Sie die UM-SCHALT-Taste gedrückt und klicken eine Linie des Rahmens an. Damit werden alle Linien aktiviert, die die gleiche Segmentnum-mer besitzen.
Tutorial Basis Lektion 2: 2D Konstruktion und Modifikation 169
3 In der Palette Eigenschaften werden u.a. die Formateigenschaften der aktivierten Linien angezeigt. Klicken Sie in das Fenster hinter Stiftdicke und wählen Sie den Stift 3 0,50.
4 Klicken Sie zum Bestätigen mit der linken Maustaste in die Zei-chenfläche.
Tipp: Mit der Funktion Format-Eigenschaften modi-fizieren (Kontextmenü oder Symbolleiste Bearbeiten) können Sie das gleiche Er-gebnis erzielen.
Tutorial Basis Lektion 2: 2D Konstruktion und Modifikation 171
Aufgabe 2: Plankopf beschriften
Im folgenden Teil der Übung beschriften Sie den Plankopf mit den Funktionen des Moduls Text (Palette Funktionen Modulgrup-pe Allgemeine Module).
Funktionen Ziel
X-Koordinate (Deltapunkt)
Y-Koordinate (Deltapunkt)
Kopieren und Einfügen
Text modifizie-ren
Textblock auflö-sen
Textparameter modifizieren
172 Übung 5: Plankopf Allplan 2012
Text zentriert eingeben
Geben Sie zunächst die Bezeichnung des Planinhalts im Plankopf ein.
Text zentriert eingeben
Wechseln Sie in die Palette Funktionen. Rufen Sie hier das Modul Text (Modulgruppe Allgemeine Module) auf.
1 Klicken Sie im Bereich Erzeugen der Palette Funktionen auf Text horizontal.
Der Textanfangspunkt soll in der Mitte des Felds liegen, d.h. in der Mitte der gedachten Diagonale.
2 Klicken Sie mit der rechten Maustaste in die Zeichenfläche, dann im Kontextmenü (Punkt-Assistent) auf Mittelpunkt und kli-cken Sie auf die zwei Diagonalpunkte des Felds.
Tutorial Basis Lektion 2: 2D Konstruktion und Modifikation 173
3 Erweitern Sie mit das Dialogfeld, um alle Parameter im Blick zu haben und geben Sie die Textparameter ein:
• Textanfangspunkt mittig (anklicken)
• Texthöhe: 5.0 Die Textbreite passt sich dem voreingestellten Verhältnis Höhe/Breite entsprechend an (hier: 1.00).
• Zeilenabstand: 2.00
• Schriftart: 8 ISONORM DIN 6776.
4 Geben Sie den Text ein: Balkonfertigteil Typ 12
5 Klicken Sie auf OK oder drücken Sie STRG+EINGABETASTE. Die Funktion Text horizontal bleibt aktiv.
174 Übung 5: Plankopf Allplan 2012
Textblock
Tragen Sie das Bauvorhaben im nächsten Feld ein. Die Zeilen sind linksbündig und werden als Textblock eingegeben. Für den Textblock muss der Zeilenabstand festgelegt sein.
Textblock: Ist Textblock eingeschaltet, bilden die eingegebenen Zeilen einen Textblock. Textblöcke behalten den Zeilenabstand unabhängig vom Bezugsmaßstab. Sie sind mit einem Klick als Ganzes aktivierbar und damit leichter zu bearbeiten. Aus einem Textblock können mit Zeilen herausgelöscht werden. Mit wird der Textblock in einzelne Zeilen aufgelöst.
Zeilenabstand: Der Abstand der Zeilen errechnet sich aus dem Faktor für Zeilenab-stand * Texthöhe. Jede Bestätigung mit der EINGABETASTE löst einen Zeilenwechsel aus.
Punktfang und Abstandseingabe: Um den Text genau zu positionieren, verwenden Sie den Punktfang mit Abstandseingabe. Diese Funktionalität der Punkteingabe kommt immer dann zum Einsatz, wenn ein Punkt relativ zu einem frei be-stimmbaren, bereits vorhandenen Punkt positioniert werden soll.
Textblock mit Hilfe von Punktfang und Abstandseinga-be eingeben
Die Funktion Text horizontal sollte noch aktiv sein. Der Textanfangspunkt wird mit Hilfe von Punktfang und Ab-standseingabe bestimmt.
1 Zeigen Sie mit dem Fadenkreuz auf den unten abgebildeten Punkt im Plankopf. Nicht auf den Punkt klicken!
Durch das Zeigen fangen Sie den Referenzpunkt, von dem aus gemessen wird. Der Punkt wird mit einem Kreuz markiert. Als Kennzeichen dafür, dass sich die Eingaben bei und auf den gefangenen und nicht auf einen abgesetzten (geklickten) Punkt beziehen, werden die Eingabefelder für X-Koordinate und Y-Koordinate in der Dialogzeile farbig hinterlegt.
Tipp: Textparameter können mit als Standard gespei-chert werden: In der Liste tragen Sie mit
einen Namen ein und geben die dazugehörigen Parameter ein.
Tutorial Basis Lektion 2: 2D Konstruktion und Modifikation 175
2 Geben Sie in der Dialogzeile bei dX den Wert 30 ein, drücken Sie die TAB-Taste, geben Sie dann für dY den Wert -5 ein, und bestätigen Sie mit der EINGABETASTE.
3 Ändern Sie im Dialogfeld den Textanfangspunkt nach oben links, und
schalten Sie den Textblock ein.
4 Geben Sie folgenden Text ein: Neubau einer Wohnanlage [EINGABETASTE] mit Tiefgarage
5 Drücken Sie STRG+EINGABETASTE oder klicken Sie auf OK, um die Texteingabe zu beenden.
6 Drücken Sie ESC, um die Funktion zu beenden.
176 Übung 5: Plankopf Allplan 2012
Text horizontal
Fügen Sie rechts im Plankopf eine Textzeile ein und kopieren Sie diese in die darunter liegenden Felder.
Text eingeben und kopieren
1 Klicken Sie im Bereich Erzeugen der Palette Funktionen auf Text horizontal.
2 Setzen Sie den Textanfangspunkt mit Punktfang und Abstands-eingabe ab: a) auf die linke obere Ecke des Feldes zeigen (siehe folgende Abb.) b) dX = 2, TAB-Taste c) dY = -2 d) mit EINGABETASTE Punkt absetzen
3 Stellen Sie den Textanfangspunkt auf oben links, ändern Sie die Texthöhe auf 2.5 und den Zeilenabstand auf 1.5. Geben Sie den Mustertext ein: Datum.
Tutorial Basis Lektion 2: 2D Konstruktion und Modifikation 177
4 Bestätigen Sie die Texteingabe mit OK.
5 Beenden Sie die Funktion mit ESC.
6 Klicken Sie mit der rechten Maustaste auf den Text Datum und dann im Kontextmenü auf Kopieren und einfügen.
7 Von Punkt Klicken Sie die linke obere Ecke des Felds an.
8 Geben Sie als Anzahl der Kopien ein 4 ein und bestätigen Sie mit der EINGABETASTE.
9 Nach Punkt Klicken Sie die linke obere Ecke des darunter liegenden Felds an.
10 Beenden Sie die Funktion mit ESC.
178 Übung 5: Plankopf Allplan 2012
Text modifizieren
Modifizieren Sie den Text mit der Funktion Text modifizieren.
Textmodifikation: Texte können Sie jederzeit modifizieren. Dadurch wird die Textein-gabe vereinfacht, insbesondere, wenn es sich um Mustertexte han-delt, die noch aktualisiert werden müssen.
Text modifizieren
1 Klicken Sie mit der rechten Maustaste auf den obersten Text Da-tum und dann im Kontextmenü auf Text modifizieren.
Das zugehörige Dialogfeld erscheint und kann geändert werden.
2 Fügen Sie am Ende des Textes Datum mit der EINGABETASTE einen Zeilenwechsel ein und geben Sie in der nächsten Zeile den Platzhalter für das zukünftige Datum ein: XX . XX . 20XX
Hinweis: Achten Sie darauf, dass Textblock eingeschaltet ist, denn nur so können später die beiden Zeilen zusammen modifi-ziert werden.
3 Bestätigen Sie die Texteingabe mit OK.
4 Ändern Sie die darunter liegenden Einträge mit den Platzhaltern entsprechend der folgenden Abbildung, wie in den Schritten 2 und 3 beschrieben.
Tutorial Basis Lektion 2: 2D Konstruktion und Modifikation 179
Textparameter modifizieren
Ändern Sie das Aussehen des Platzhalters der Plannummer. Ordnen Sie ihm dazu andere Textparameter zu. Er soll die Schrifthöhe 5 mm und die Schriftbreite 6 mm erhalten. Hierfür lösen Sie zunächst den Textblock auf.
Textparameter definieren: Es stehen 20 verschiedene Allplan-Schriftsätze zur Verfügung, au-ßerdem können Sie alle installierten TrueType Schriftarten verwen-den. Die Parameter Texthöhe und Textbreite sind absolute Werte, d.h. unabhängig vom eingestellten Bezugsmaßstab wird der Text mit den eingestellten Werten geplottet.
Textparameter modifizieren
1 Klicken Sie mit der rechten Maustaste auf den Textblock Plan-nummer... und dann im Kontextmenü auf Textblock auflö-sen.
Der Textblock ist aufgelöst, jetzt können Sie jede Zeile separat modifizieren.
2 Drücken Sie ESC, um die Funktion Textblock auflösen zu beenden.
3 Wechseln Sie von der Palette Funktionen in die Palette Eigen-schaften.
4 Klicken Sie mit der linken Maustaste auf den Platzhalter XXX.
180 Übung 5: Plankopf Allplan 2012
5 In der Palette Eigenschaften werden u.a. die Textparameter des aktivierten Textes angezeigt. Klicken Sie in das Fenster hinter Höhe und wählen Sie 5.00.
Tutorial Basis Lektion 2: 2D Konstruktion und Modifikation 181
6 Klicken Sie in das Fenster hinter Breite und geben Sie 6,00 ein und bestätigen Sie mit der EINGABETASTE.
7 Klicken Sie mit der linken Maustaste in die Zeichenfläche.
Hinweis: Das Ändern der Textparameter erreichen Sie auch mit der Funktion Textparameter modifizieren (Palette Funktio-nen Modul Text Bereich Ändern oder Kontextmenü des zu modifizierenden Textes).
182 Übung 5: Plankopf Allplan 2012
8 Ergänzen Sie jetzt selbständig die fehlende Beschriftung entspre-chend der folgenden Abbildung.
Aufgabe 3: Plankopf als Symbol in Katalog einfügen und wieder einlesen
Im letzten Teil der Übung fügen Sie den Plankopf als Symbol in einen Symbolkatalog ein. Anschließend rufen Sie ihn wieder aus dem Katalog auf und setzen ihn auf einem leeren Teilbild ab.
Funktionen
Daten in Katalog einfügen
Daten aus Katalog lesen
Tutorial Basis Lektion 2: 2D Konstruktion und Modifikation 183
Symbole
Symbole sind beliebige Konstruktionseinheiten, die immer wieder verwendet werden können. Sie passen sich dem Teilbildmaßstab automatisch an und lassen sich durch Anklicken mit der mittleren und linken Maustaste aktivieren. Symbole können ergänzt, modifi-ziert und wieder als Symbole gespeichert werden.
Symbole lassen sich vorteilhaft für die Planerstellung und für andere immer wiederkehrende Bauteile verwenden. Im Laufe der Zeit werden Sie sich umfangreiche Symbolbibliotheken für Planköpfe, Einbautei-le, Verbindungselemente u.a. anlegen und diese immer wieder ver-wenden.
Symbolkataloge
Symbole werden in Symbolkatalogen verwaltet. Ein Katalog kann eine Vielzahl von Symbolen aufnehmen. Symbole lassen sich im ProjectPilot kopieren, löschen und umbenennen.
Kataloge werden einem Datenpfad (Verzeichnis) zugewiesen:
Büro: Die Kataloge aus diesem Pfad gehören zum Bürostandard und sind somit allgemein verfügbar:
• Einzelplatz: für alle Projekte auf dem Rechner.
• Netzbetrieb: für alle Benutzer und Projekte im Netz. Die Ablage und Verwaltung der Symbole ist nur dem Systemadministrator erlaubt.
Projekt: Die Kataloge aus diesem Pfad gehören zu einem bestimmten Projekt und sind nur dort verfügbar.
Privat: Die Kataloge aus diesem Pfad gehören dem angemeldeten Benutzer und sind den anderen Benutzern im Netzbetrieb nicht zu-gänglich.
Sie müssen sich Ihren Symbolkatalog nicht zwingend selbst erstellen, sondern können die umfangreichen Nemetschek-Symbolkataloge verwenden.
184 Übung 5: Plankopf Allplan 2012
Symbol in Katalog einfügen
Fügen Sie den Plankopf als Symbol in einen Katalog ein.
Symbol in einen Katalog einfügen
1 Klicken Sie auf Daten in Katalog einfügen (Symbolleiste Standard).
Der allgemeine Plankopf soll für alle verwendbar gespeichert werden.
2 Klicken Sie unter Pfad auf Büro, und klicken Sie unter Datenart auf Text.
3 Bestätigen Sie mit OK.
4 Was möchten Sie als Textsymbol speichern? Ziehen Sie die mit der linken Maustaste einen Rahmen um den Plankopf. Er wird aktiviert und in Signalfarbe dargestellt.
5 Textsymbol-Ausgangspunkt Klicken Sie die Ecke rechts unten an. An diesem Punkt hängt das Symbol bei der Ausgabe am Fadenkreuz.
6 Wählen Sie im folgenden Dialogfeld die Option Einfaches Sym-bol ohne Snoop-Funktionalität und bestätigen Sie mit OK.
Tipp: Der Symbol-Ausgangspunkt kann bei der Symbolausgabe versetzt wer-den.
Tutorial Basis Lektion 2: 2D Konstruktion und Modifikation 185
7 Klicken Sie unter Datei in eine freie Zeile und geben Sie den Namen für die Symboldatei ein: Plankopf. (Wenn Sie ein bereits belegtes Feld wählen, wird nur der Name überschrieben, die Symbolzuordnung bleibt erhalten.)
8 Klicken Sie unter Eintrag in eine freie Zeile und geben Sie den Namen für das Symbol ein: Original. (Wenn Sie ein bereits belegtes Feld wählen, wird hier das alte Symbol nach einer Abfrage ersetzt.)
9 Beenden Sie Ihre Eingabe mit der EINGABETASTE.
10 Beenden Sie die Funktion mit ESC.
186 Übung 5: Plankopf Allplan 2012
Symbol aus Katalog lesen
Setzen Sie nun das gespeicherte Symbol auf einem leeren Teilbild ab.
In der Praxis wird dies ein Teilbild in einem neuen Projekt sein. Sie können dann die projektspezifischen Angaben eintragen und den Plankopf wieder als Symbol - jetzt im Pfad Projekt - speichern. Außer den selbst erzeugten und gespeicherten Symbolen können Sie auf diese Weise auch die Symbole aus den Nemetschek-Symbolkatalogen sowie Symbole im DXF- oder DWG-Format ausge-ben.
Symbol aus einem Katalog lesen
1 Klicken Sie auf Projektbezogen öffnen (Symbolleiste Stan-dard) Registerkarte Zeichnungsstruktur, aktivieren Sie ein lee-res Teilbild und schalten Sie das Teilbild Plankopf aus.
2 Klicken Sie im Menü Ansicht auf Bezugsmaßstab und wählen 1 (1.000). Alternativ klicken Sie in der Statusleiste in das Feld Maßstab.
3 Klicken Sie auf Daten aus Katalog lesen (Symbolleiste Stan-dard).
4 Wählen Sie den Datenpfad Büro und die Datenart Text.
5 Bestätigen Sie mit OK.
Es erscheint das Dialogfeld Symbolausgabe.
Tutorial Basis Lektion 2: 2D Konstruktion und Modifikation 187
6 Wählen Sie aus der Datei Plankopf den Eintrag Original.
7 Bestätigen Sie mit OK.
Sie sehen wieder die Zeichenfläche. Das Symbol hängt mit dem Symbol-Ausgangspunkt am Fadenkreuz.
8 Klicken Sie in die Zeichenfläche, um das Symbol auf dem Teilbild abzusetzen.
9 Beenden Sie die Symbolausgabe mit ESC.
10 Wenn der Plankopf zu klein dargestellt wird, dann klicken Sie im Fensterrahmen auf Ganzes Bild darstellen.
Tipp: Aktivieren Sie das Kont-rollkästchen Vorschau, um ein Vorschaubild des Symbols zu sehen.
Tipp: In den Eingabeoptionen kann der Symbol-Ausgangspunkt versetzt sowie ein Deltawinkel für den Win-kelsprung angegeben werden. Um den Absetzpunkt auf dem Teilbild genau zu bestimmen, steht das Kontextmenü der Punkteingabe zur Verfügung.
188 Übung 6: Balkonfertigteil Allplan 2012
Übung 6: Balkonfertigteil • Maßlinien erzeugen und modifizieren
• Schraffur und Schraffurdefinition
Tutorial Basis Lektion 2: 2D Konstruktion und Modifikation 189
Aufgabe 1: Balkonfertigteil konstruieren
Im ersten Teil der Übung zeichnen Sie den Grundriss und zwei Schnitte für ein Balkonfertigteil. Verwenden Sie hierzu in der Palette Funktionen das Modul Kon-struktion (Modulgruppe Allgemeine Module).
Funktionen: Ziel:
Rechteck
Zwei Elemente aus-runden
Parallele zu Element
Element zwischen Schnittpunkten lö-schen
Linie
X-Koordinate (Delta-punkt)
Y-Koordinate (Delta-punkt)
Gespiegelte Kopie
Mittelpunkt
Punkte modifizieren
Linie knicken
190 Übung 6: Balkonfertigteil Allplan 2012
Voreinstellungen
Treffen Sie zunächst die Voreinstellungen.
Teilbild und Optionen einstellen
1 Aktivieren Sie mit Projektbezogen öffnen Registerkarte Zeichnungsstruktur ein leeres Teilbild. Nennen Sie es Balkonfer-tigteil und schalten Sie alle anderen Teilbilder aus.
2 Klicken Sie in der Statusleiste auf die aktuelle Länge und wählen Sie m.
3 Klicken Sie im Menü Ansicht auf Bezugsmaßstab und wählen Sie 25.
Im ersten Teilschritt zeichnen Sie den Umriss des Grundrisses.
Beachten Sie dabei das Koordinatensystem und die Drehrichtung von Winkeln!
Um sich immer den geeigneten Bildausschnitt zurechtzulegen, ver-wenden Sie die Funktionen im Fensterrahmen:
Ganzes Bild darstel-len
Bild vergrößern
Bildausschnitt festle-gen
Bild verkleinern
Bild verschieben Bild neu aufbauen
Tipp: Wenn Sie einen Maß-stab über die Schaltfläche
festlegen, steht er Ihnen auch in der Statusleiste als Auswahl zur Verfügung.
Tutorial Basis Lektion 2: 2D Konstruktion und Modifikation 191
Umriss zeichnen
Umriss des Grundrisses zeichnen
1 Klicken Sie in der Palette Funktionen auf Rechteck (Modul-gruppe Allgemeine Module Modul Konstruktion Bereich Erzeugen).
2 Wählen Sie in der Dialog-Symbolleiste Rechteck die Funktion
Über die Diagonale eingeben.
Hinweis: Rechteck als Polygonzug erzeugen in den Eingabe-optionen soll nicht aktiv sein, da später einzelne Linien des Rechtecks bearbeitet werden sollen.
3 Klicken Sie auf die Zeichenfläche, um den Anfangspunkt des Rechtecks abzusetzen.
Wenn Sie jetzt die Maus ein wenig bewegen, sehen Sie, wie der Diagonalpunkt am Fadenkreuz hängt („Gummiband“).
4 Diagonalpunkt Geben Sie als Länge bei 2,60 ein. Drücken Sie die TAB-Taste und geben Sie bei als Breite 1,05 ein, und bestätigen Sie mit der EINGABETASTE.
5 Klicken Sie im Fensterrahmen auf Ganzes Bild darstellen.
6 Klicken Sie in der Palette Funktionen auf Zwei Elemente ausrunden (Modulgruppe Allgemeine Module Modul Kon-struktion Bereich Ändern).
7 Klicken Sie die linke und die rechte Seite des Rechtecks an und bestätigen Sie den vorgeschlagenen Ausrundungsradius.
Tipp: Ist eine Aktion misslun-gen? Klicken Sie auf Rückgän-gig (Symbolleiste Standard)
192 Übung 6: Balkonfertigteil Allplan 2012
Das System bietet Ihnen vier Möglichkeiten der Ausrundung an. Wählen Sie den unteren Halbkreis.
8 Klicken Sie erneut auf Ganzes Bild darstellen.
9 Drücken Sie ESC, um die Funktion Zwei Elemente ausrunden zu beenden.
10 Löschen Sie die untere Linie des Rechtecks. Klicken Sie dazu mit der rechten Maustaste auf die Linie und wählen Sie im Kontextmenü Löschen. (Alternativ können Sie auch in der Symbolleiste Bearbeiten wählen und danach die Linie anklicken).
11 Drücken Sie ESC, um die Funktion zu beenden.
Tutorial Basis Lektion 2: 2D Konstruktion und Modifikation 193
Innere Parallelen des Grundrisses erzeugen
Erstellen Sie die inneren Linien des Balkonfertigteils.
Innere Parallelen des Grundrisses erzeugen
1 Klicken Sie in der Palette Funktionen auf Parallele zu Ele-ment (Modulgruppe Allgemeine Module Modul Konstruktion Bereich Erzeugen).
2 Klicken Sie auf den zuvor erzeugten Halbkreis.
3 Geben Sie als Abstand 0,1 ein. Verteilungsrichtung angeben! Klicken Sie in die Kontur; dadurch wird der Kreis nach innen ko-piert. Bestätigen Sie die Anzahl 1 mit der EINGABETASTE.
4 Geben Sie für den nächsten Abstand 0,02 ein, die Verteilungsrichtung ist wieder innen. Bestätigen Sie die Anzahl 1.
5 Klicken Sie erneut auf , um die Parallelen zu den Seitenlinien zu erzeugen.
6 Klicken Sie auf die linke Seitenlinie und klicken Sie nacheinander die Endpunkte der Halbkreise an (siehe folgende Abbildung).
194 Übung 6: Balkonfertigteil Allplan 2012
7 Klicken Sie erneut auf , um die Parallelen zur oberen Linie zu erzeugen.
8 Klicken Sie die obere Linie an und geben Sie als Abstand 0,1 ein.
9 Klicken Sie unterhalb der Linie, um die Verteilungsrichtung der Parallelen festzulegen. Bestätigen Sie die Anzahl 1.
10 Geben Sie für die nächsten Abstände 0,02, 0,04 und 0,02 ein und bestätigen Sie jeweils die Anzahl 1.
11 Drücken Sie ESC, um die Funktion zu beenden.
Tutorial Basis Lektion 2: 2D Konstruktion und Modifikation 195
Teillinien löschen und Kehlen einzeichnen
Löschen Sie die Teillinien in den Ecken, die nicht benötigt werden. Für die innere Abschrägung der Aufkantung ergibt sich eine Kehle in den beiden oberen Ecken.
Überflüssige Teillinien im Grundriss löschen und die Kehlen einzeichnen
1 Klicken Sie mit der rechten Maustaste auf eine Linie, die Sie lö-schen möchten und wählen Sie im Kontextmenü Element zwischen Schnittpunkten löschen. (Alternativ können Sie auch im Bereich Ändern wählen und dann die entsprechende Linie anklicken).
2 Klicken Sie alle Linienabschnitte an, die Sie löschen möchten.
Verwenden Sie Bildausschnitt festlegen (im Fensterrahmen), um einen geeigneten Bildschirmausschnitt einzustellen.
3 Klicken Sie in der Palette Funktionen auf Linie (Bereich Er-zeugen).
4 Zeichnen Sie die beiden Kehlen der inneren Abschrägung ein.
Ihre Zeichnung sollte jetzt folgendermaßen aussehen:
5 Drücken Sie ESC, um die Funktion zu beenden.
Tipp: Sie haben aus Versehen den falschen Linienabschnitt gelöscht: Klicken Sie zweimal mit der rechten Maustaste in die Zeichenfläche (letztes Löschen wird rückgängig gemacht) oder verwenden Sie
Rückgängig (unbegrenz-tes Zurück bis zum letzten Speichern mit Verdichten).
196 Übung 6: Balkonfertigteil Allplan 2012
Isokörbe zeichnen
Erzeugen Sie die Isokörbe oben und an den Seiten.
Isokörbe im Grundriss mit Hilfe von Punktfang und Abstandseingabe zeichnen
1 Klicken Sie in der Palette Funktionen auf Linie (Bereich Er-zeugen).
2 Aktivieren Sie im Dialogfeld Linie die Funktion Linienzug.
3 Zeigen Sie mit dem Fadenkreuz auf die linke obere Ecke.
Durch das Zeigen fangen Sie den Referenzpunkt, von dem aus gemessen wird. Der Punkt wird mit einem Kreuz markiert. Als Kennzeichen dafür, dass sich die Eingaben bei und auf den gefangenen und nicht auf einen abgesetzten (geklickten) Punkt beziehen, werden die Eingabefelder für X-Koordinate und Y-Koordinate in der Dialogzeile farbig hinterlegt.
4 Drücken Sie die TAB-Taste, um ohne Eingabe zum Eingabefeld von Y-Koordinate zu gelangen, geben Sie für dY den Wert -0,50 ein, und bestätigen Sie mit der EINGABETASTE.
Der Anfangspunkt der Linie ist damit festgelegt.
5 Geben Sie in der Dialogzeile am unteren Bildschirmrand die Wer-te für den Linienzug ein:
dX = -0,08 dY = -0,40 dX = 0,08
Tutorial Basis Lektion 2: 2D Konstruktion und Modifikation 197
6 Drücken Sie ESC, um die Funktion zu beenden.
7 Zeichnen Sie jetzt selbständig den Isokorb auf der oberen Seite, indem Sie wie zuvor beschrieben vorgehen. Achten Sie beim Zeichnen der Linien auf die Richtung bzw. das Vorzeichen.
8 Den rechten Isokorb erzeugen Sie durch Spiegeln an einer Achse. Klicken Sie auf Gespiegelte Kopie (Symbolleiste Bearbeiten).
9 Aktivieren Sie den linken Isokorb, indem Sie mit gedrückt gehal-tener linker Maustaste einen Aktivierungsbereich von links nach rechts um den Isokorb ziehen.
198 Übung 6: Balkonfertigteil Allplan 2012
10 Um den ersten Punkt der Spiegelachse zu wählen, klicken Sie mit der rechten Maustaste auf die oberste Linie der Zeichnung und dann im Kontextmenü auf Mittelpunkt.
Achten Sie darauf, dass Sie weder den Mittelpunkt der Linie noch einen anderen vorhandenen Punkt anklicken. Der erste Punkt der Spiegelachse ist damit festgelegt.
11 Um eine vertikale Spiegelachse zu erzeugen, wechseln Sie in der Dialogzeile mit der TAB-Taste auf Y-Koordinate, und geben Sie für dY einen beliebigen Wert ≠ 0 ein. Damit wird der rechte Isokorb erzeugt, die Konstruktion des Grundrisses ist damit abgeschlossen.
12 Drücken Sie ESC, um die Funktion zu beenden.
Umriss des Längsschnitts
Zeichnen Sie den Umriss des Längsschnitts. Dieser wird unter dem Grundriss platziert.
Umriss des Längsschnitts zeichnen
1 Klicken Sie in der Palette Funktionen auf Linie (Bereich Er-zeugen).
2 Aktivieren Sie im Dialogfeld Linie die Funktion Linienzug.
3 Klicken Sie im Menü Format auf Stiftdicke auswählen und wählen Sie im Listenfeld die Stiftdicke 0.50 mm.
Tutorial Basis Lektion 2: 2D Konstruktion und Modifikation 199
Hinweis: Sie können die Stiftdicke auch während des Zeichnens jederzeit in der Symbolleiste Format ändern.
4 Setzen Sie den Anfangspunkt unterhalb des Grundrisses ab. Geben Sie nun in der Dialogzeile in dieser Reihenfolge Ihre Linien ein:
Beachten Sie bei der Eingabe immer das Koordinatensystem!
dX = 2,60, dY = 0,33, dX = -0,10, dY = -0,12
dX = -2,40, dY = 0,12, dX = -0,10, dY = -0,33.
5 Drücken Sie ESC, um die Funktion zu beenden.
Tipp: Haben Sie einen fal-schen Wert eingegeben, kli-cken Sie in der Dialog-Symbolleiste Linie auf . Die letzte Eingabe wird gelöscht und Sie können mit der Ein-gabe am Endpunkt der letzten Linie neu ansetzen.
200 Übung 6: Balkonfertigteil Allplan 2012
Punkte und Linien modifizieren
Erstellen Sie die Abschrägung der Aufkantung.
Punkte und Linien im Umriss des Längsschnitts modi-fizieren
1 Aktivieren Sie die Funktion Punkte modifizieren (Symbolleis-te Bearbeiten).
2 Welche Punkte möchten Sie modifizieren? Klicken Sie auf den unteren rechten Punkt der linken Aufkantung (siehe folgende Abbildung).
3 Von Punkt / dX: Geben Sie in der Dialogzeile für dX den Wert 0,02 ein, bestätigen Sie den Wert 0 für dY und dZ. Beenden Sie mit ESC.
4 Klicken Sie auf Linie knicken (Symbolleiste Bearbeiten).
5 Klicken Sie die rechte Linie der Aufkantung an.
6 Endpunkt: Zeigen Sie mit dem Fadenkreuz auf den zuvor modifizierten rech-ten unteren Punkt. Der Punkt wird gefangen und mit einem Kreuz markiert.
7 Wechseln Sie mit TAB in der Dialogzeile auf Y-Koordinate, geben Sie für dY den Wert 0,10 ein und bestätigen Sie mit der EINGABETASTE.
8 Beenden Sie die Funktion mit ESC.
9 Modifizieren Sie jetzt selbständig die rechte Aufkantung und verlassen Sie dann die Funktion durch Drücken von ESC.
Tutorial Basis Lektion 2: 2D Konstruktion und Modifikation 201
10 Stellen Sie in der Symbolleiste Format die Stiftdicke 0.25 ein und zeichnen Sie mit Linie (Palette Funktionen Bereich Erzeu-gen) den Isokorb an der linken Seite. Anfangspunkt ist unten links.
dX = -0,08 dY = 0,18 dX = 0,08
11 Drücken Sie ESC, um die Funktion Linie zu beenden.
12 Den Isokorb an der rechten Seite des Längsschnittes erzeugen Sie (wie bereits im Grundriss) mit Gespiegelte Kopie (Symbolleis-te Bearbeiten):
• Ziehen Sie mit gedrückter linker Maustaste ein Aktivierungs-fenster von links nach rechts um den Isokorb.
• Klicken Sie mit der rechten Maustaste auf die obere Linie, dann im Kontextmenü auf Mittelpunkt.
• Wechseln Sie in der Dialogzeile mit der TAB-Taste auf Y-Koordinate, und geben Sie für dY einen beliebigen Wert ein.
Ihre Konstruktion sollte jetzt folgendermaßen aussehen:
13 Drücken Sie ESC, um die Funktion zu beenden.
202 Übung 6: Balkonfertigteil Allplan 2012
Querschnitt zeichnen
Zum Abschluss zeichnen Sie in einem Zug den kompletten Quer-schnitt links neben den Grundriss.
Querschnitt mit der Punkteingabe zeichnen
1 Wählen Sie die Stiftdicke 0.50 mm und klicken Sie auf Linie (Palette Funktionen Bereich Erzeugen).
2 Aktivieren Sie im Dialogfeld Linie die Funktion Linienzug.
3 Setzen Sie den Anfangspunkt oben links neben dem Grundriss ab.
4 Geben Sie die nachfolgenden Werte in der dargestellten Reihen-folge in der Dialogzeile ein. Der Schnitt ist nebenstehend gezeichnet, somit haben Sie die di-rekte Kontrolle wie sich die Eingabe zusammensetzt.
Tipp: Koordinate übersprin-gen: Mit TAB-Taste zum nächsten Eingabefeld wechseln. Relative Koordinaten einge-ben: Bei , und in der Dialogzeile eingeben (dabei mit der TAB-Taste zwischen den Eingabefeldern wechseln) usw., bis der Absetzpunkt erreicht ist. Dann mit EINGA-BETASTE absetzen.
Tutorial Basis Lektion 2: 2D Konstruktion und Modifikation 203
dX = 0,33 EINGABETASTE dY = -2,35 EINGABETASTE
dX = -0,33 EINGABETASTE dY = 0,10 EINGABETASTE
dX = 0,02 TABTASTE dY = 0,02 EINGABETASTE
dX = 0,07 EINGABETASTE
(mit TAB auf wechseln)
dX = 0,04 TABTASTE dY = 2,05 EINGABETASTE
dX = 0,02 TABTASTE dY = 0,02 EINGABETASTE
(mit TAB auf wechseln)
dY = 0,04 EINGABETASTE dX = -0,13 EINGABETASTE
(mit TAB auf wechseln)
dX = -0,02 TABTASTE dY = 0,02 EINGABETASTE
(mit TAB auf wechseln)
dY = 0,10
5 Drücken Sie ESC, um die Funktion zu beenden.
6 Wählen Sie die Stiftdicke 0.25 mm und ergänzen Sie jetzt selb-ständig den Isokorb (8/18 cm) oben.
Tutorial Basis Lektion 2: 2D Konstruktion und Modifikation 205
Aufgabe 2: Balkonfertigteil bemaßen
In diesem Schritt bemaßen Sie das Balkonfertigteil mit Funktionen des Moduls Maßlinie (Palette Funktionen Modulgruppe All-gemeine Module).
Funktionen: Ziel:
Maßlinie horizontal
Maßlinie vertikal
Parallele zu Element
Automatikbemaßung
Maßlinienpunkt einfü-gen
Maßlinie modifizieren
Um eine Konstruktion zu bemaßen, stellen Sie zuerst die Maßlinien-parameter ein. Dann folgt die eigentliche Bemaßung in drei Schrit-ten:
• Den Maßlinientyp festlegen (Vertikal, Horizontal, im Winkel oder direkt)
• Den Maßlinienort bestimmen
• Die zu bemaßenden Punkte anklicken
Die erzeugten Maßlinien können jederzeit geändert werden. Sie kön-nen Maßlinienpunkte hinzufügen und löschen, die Maßlinie ver-schieben und die Maßlinienparameter modifizieren.
Tipp: In den Optionen --> Maßlinie können Sie u.a. die Kipptoleranz und das Dezi-maltrennzeichen einstellen sowie die Werte für die Frei-stellung festlegen.
206 Übung 6: Balkonfertigteil Allplan 2012
Maßlinienparameter einstellen
Stellen Sie zunächst die Maßlinienparameter ein.
Die wichtigsten Maßlinienparameter sind die Maßeinheit, in der be-maßt wird, die Position der Maßzahl sowie Maßzahlhöhe und -breite. Die Maßlinie erhält immer einen bleibenden Bezug zur Konstruktion (Referenzpunktbemaßung; die geklickten Messpunkte sind die Refe-renzpunkte). Wird die Konstruktion modifiziert, passt sich die Maßli-nie an.
Maßlinienparameter einstellen
1 Aktivieren Sie in der Palette Funktionen das Modul Maßlinie (Modulgruppe Allgemeine Module).
2 Klicken Sie auf Maßlinie (Bereich Erzeugen).
3 Klicken Sie auf Eigenschaften.
Tutorial Basis Lektion 2: 2D Konstruktion und Modifikation 207
4 Überprüfen Sie die Einstellungen im oberen (allgemeinen) Teil des Dialogfeldes, wählen Sie das Begrenzungssymbol und dessen Größe aus, und stellen Sie die Formateigenschaften für die ein-zelnen Elemente der Maßlinie ein.
Maßlinienstift, -strich, -farbe und -layer werden hier eingestellt, unabhängig von den Einstellungen in der Symbolleiste Format.
5 Überprüfen Sie die Einstellungen in der Registerkarte Text im unteren Teil des Dialogfeldes, und stellen Sie die Textparameter der Abbildung entsprechend ein.
6 Bestimmen Sie die Schriftart sowie Höhe und Breite der Maßzahl, indem Sie folgende Werte eingeben:
- Maßzahlhöhe: 2,5
- Verhältnis Höhe zu Breite: 1,25 (daraus ergibt sich eine Maß-zahlbreite von 2,0)
7 Bestimmen Sie die Position der Maßzahl, indem Sie auf die ge-wünschte Stelle in der Grafik klicken.
208 Übung 6: Balkonfertigteil Allplan 2012
8 Kontrollieren Sie in der Registerkarte Zahl die Parameter gemäß folgender Abbildung:
9 Stellen Sie in der Registerkarte Eingabeoptionen auf Keine Maß-hilfslinie. Stellen Sie alle anderen Parameter wie abgebildet ein.
Tutorial Basis Lektion 2: 2D Konstruktion und Modifikation 209
10 Klicken Sie unten links auf und speichern Sie die Parameter unter einem Pfad und Namen („Tutorial“) als Favoritendatei ab.
11 Bestätigen Sie die Favoritendatei mit Speichern.
12 Bestätigen Sie das Dialogfeld Maßlinie mit OK.
Horizontale Maßlinien erzeugen
Erzeugen Sie die horizontalen Maßlinien für den Längsschnitt.
Horizontale Maßlinien erzeugen
Die Funktion Maßlinie ist noch geöffnet.
1 Wählen Sie den Bildausschnitt so, dass oberhalb der Konstruktion Platz für die Maßlinie ist.
2 Klicken Sie in der Dialog-Symbolleiste auf Horizontal.
3 Durch Punkt / an welche Maßkette? Bestimmen Sie die Lage der Maßlinie, indem Sie oberhalb des Längsschnittes einen Punkt anklicken, durch den die Maßlinie verlaufen soll.
4 Klicken Sie die sechs zu bemaßenden Punkte an.
210 Übung 6: Balkonfertigteil Allplan 2012
Die Vorschau der Maßlinie wird sofort dargestellt und um jeden neu bemaßten Punkt erweitert. Sie können die Messpunkte in be-liebiger Reihenfolge anklicken.
5 Beenden Sie die Punktaufnahme mit ESC.
Horizontal bleibt aktiv, um die nächste Maßlinie zu erzeugen.
6 Durch Punkt / an welche Maßkette? Klicken Sie einen Punkt unterhalb des Längsschnittes an, durch den die Maßlinie verlaufen soll.
7 Klicken Sie die zu bemaßenden Punkte an und beenden Sie die horizontale Bemaßung mit ESC.
Vertikale Maßlinien erzeugen
Erzeugen Sie die vertikalen Maßlinien für den Längsschnitt.
Vertikale Maßlinien erzeugen
Die Funktion Maßlinie ist noch geöffnet.
1 Klicken Sie in der Dialog-Symbolleiste auf Vertikal.
2 Klicken Sie einen Punkt links neben dem Schnitt an, durch den die Maßlinie verlaufen soll.
Tutorial Basis Lektion 2: 2D Konstruktion und Modifikation 211
3 Klicken Sie die Eckpunkte des Isokorbs und der Aufkantung an und beenden Sie die Funktion mit ESC.
Vertikal bleibt aktiv, um die nächste Maßlinie zu erzeugen.
4 Durch Punkt / an welche Maßkette? Zeigen Sie mit dem Fadenkreuz knapp links neben die Maßlinie, denn die nächste Maßlinie soll links von der ersten liegen.
Die Maßlinie wird gefangen (Anzeige in Markierungsfarbe), und die Verteilungsrichtung der nächsten Maßlinie wird optisch ange-zeigt.
5 Klicken Sie in die Zeichenfläche, wenn die Symbolik auf der ge-wünschten Seite der bestehenden Maßlinie zu sehen ist.
6 Klicken Sie die zu bemaßenden Punkte an.
7 Erzeugen Sie die übrigen, noch fehlenden, vertikalen Maßlinien im Schnitt und rechts außen selbständig.
Tipp: Den Abstand der Maßli-nien untereinander stellen Sie
in den Eigenschaften ein. Sie können eine Maßlinie aber auch mit der Funktion
Maßlinie verschieben nachträglich an eine andere Position bringen.
212 Übung 6: Balkonfertigteil Allplan 2012
Maßlinien automatisch erzeugen
Bemaßen Sie eine Seite des Grundrisses mit der automatischen Be-maßung. Bei dieser Art der Bemaßung werden automatisch alle Schnittpunkte der Konstruktion mit einer einzugebenden Linie be-maßt.
Maßlinien automatisch erzeugen
1 Klicken Sie in der Palette Funktionen auf Automatikbema-ßung (Bereich Erzeugen).
2 Klicken Sie in der Dialog-Symbolleiste auf Parameter aus Maßlinie übernehmen und klicken Sie eine bereits erzeugte Maß-linie an.
3 Klicken Sie oberhalb des Grundrisses einen Punkt an, durch den die Maßlinie verlaufen soll.
4 1. Richtungspunkt / Richtungswinkel / Richtungsgerade: Bestäti-gen Sie den Wert 0.00.
5 1. Punkt der Schnittführung: Klicken Sie oberhalb des Isokorbs den ersten Punkt links neben der Außenkante des Fertigteils an.
6 Weiterer Punkt der Schnittführung: Klicken Sie spiegelbildlich rechts neben der Außenkante des Fertigteils den zweiten Punkt an.
7 Weiterer Punkt der Schnittführung: Beenden Sie die Funktion durch zweimaliges Drücken von ESC. Alle Schnittpunkte der Kon-struktion mit der Schnittlinie werden bemaßt.
Tutorial Basis Lektion 2: 2D Konstruktion und Modifikation 213
Maßlinienpunkte einfügen
Fügen Sie für die zuletzt erstellte Maßlinie zusätzliche Maßlinien-punkte für die Bemaßung der Isokörbe ein.
Die Maßlinien passen sich unter bestimmten Voraussetzungen auto-matisch an, wenn die Konstruktion mit einer Modifikationsfunktion (Punkt, Abstand oder Parallele) geändert wird. Hierbei müssen die Maßlinien auf demselben Teilbild liegen oder das Teilbild mit den Maßlinien muss aktiv im Hintergrund liegen.
Ebenso bringen Änderungen es oft mit sich, dass Maßlinienpunkte fehlen oder überflüssig werden. In solchen Fällen muss keine neue Maßlinie erzeugt werden. Vielmehr können in bestehende Maßketten fehlende bzw. überflüssige Maßpunkte eingefügt bzw. herausgelöscht werden.
Maßlinienpunkte einfügen
1 Klicken Sie mit der rechten Maustaste die Maßlinie an, in die Punkte eingefügt werden sollen und wählen Sie im Kontextmenü
Maßlinienpunkt einfügen. (Alternativ können Sie auch Maßlinienpunkt einfügen in der Palette Funktionen Bereich Ändern wählen und dann die Maßlinie anklicken).
2 Klicken Sie die zu bemaßenden Punkte an (linke und rechte Au-ßenkante der Isokörbe).
3 Beenden Sie die Funktion durch zweimaliges Drücken von ESC.
Tipp: Um einen Maßlinien-punkt zu entfernen, klicken Sie auf Maßlinienpunkt löschen (Palette Funktionen Bereich Ändern) und auf den zu löschenden Punkt. Alternativ hierzu können Sie auch das Kontextmenü ver-wenden.
214 Übung 6: Balkonfertigteil Allplan 2012
An dieser Stelle sei kurz erwähnt, dass auch die Maßlinienparameter modifiziert werden können (außer Maßlinienabstand).
• Klicken Sie dann auf Maßlinie modifizieren.
- Stellen Sie in den Eigenschaften die neuen Maßlinienpa-rameter ein und klicken Sie dann auf die Maßlinien, die geän-dert werden sollen. Sie können aber auch von einer bereits gezeichneten Maßlinie die Parameter übernehmen. Klicken Sie auf Parameter aus Maßlinie übernehmen und klicken Sie die Maßlinie an, deren Einstellungen übernommen werden sollen.
- Alternativ dazu können Sie in der Dialog-Symbolleiste den Maßlinientyp auswählen, für welchen die Änderung gelten soll, und dann einen Aktivierungsbereich über alle Maßlinien aufziehen.
• Sie können auch die zu ändernde Maßlinie mit der rechten Maus-taste anklicken und im Kontextmenü die Eigenschaften wählen und ändern. Je nach angeklicktem Maßlinienabschnitt können Sie in der Pa-lette Eigenschaften z.B. die Begrenzungssymbole und andere Pa-rameter speziell für den geklickten Abschnitt ändern. Mit und und können Sie zwischen den Maßlinienabschnit-ten bzw. Punkten wechseln.
216 Übung 6: Balkonfertigteil Allplan 2012
Ergänzen Sie die restlichen Maßlinien laut folgender Abbildung.
Tutorial Basis Lektion 2: 2D Konstruktion und Modifikation 217
Aufgabe 3: Balkonfertigteil schraffieren und Schnellplot
Im folgenden Teil der Übung schraffieren Sie die Schnitte des Bal-konfertigteils mit Funktionen des Moduls Konstruktion (Palette Funktionen Modulgruppe Allgemeine Module).
Funktionen: Ziel:
Schraffur
Automatische Geomet-rieermittlung
Flächenelement wandeln
Flächenelement, Ar-Fläche, Bereich mo-difizieren
Bildschirmdarstellung
Druckvorschau
Schraffuren definieren und erzeugen
Definieren und erzeugen Sie zunächst die Stahlbeton-Schraffur für den Längsschnitt des Balkonfertigteils.
Schraffuren definieren und erzeugen
1 Klicken Sie in der Palette Funktionen auf Schraffur (Modul-gruppe Allgemeine Module Modul Konstruktion).
218 Übung 6: Balkonfertigteil Allplan 2012
2 Klicken Sie im Dialogfeld Schraffur auf die dort gezeigte Schraf-fur.
3 Wählen Sie im Dialogfeld Schraffurparameter die Schraffur 7 aus.
4 Legen Sie die weiteren Schraffureinstellungen entsprechend der obigen Abbildung fest.
5 Klicken Sie auf OK, um das Dialogfeld zu bestätigen.
6 Klicken Sie auf Automatische Geometrieermittlung (Dialog-zeile, Symbol muss gedrückt sein).
7 Klicken Sie in die zu schraffierende Fläche. Das System ermittelt automatisch die Begrenzung.
Tipp: Wenn Sie auf die Schraffurnummer im Dialog-feld Schraffur klicken, er-scheint folgendes Dialogfeld zur schnellen Schraffuran-wahl:
Tipp: Um rechteckige Berei-che zu schraffieren, klicken Sie die beiden Diagonalpunk-te an und brechen mit ESC ab.
Tutorial Basis Lektion 2: 2D Konstruktion und Modifikation 219
8 Drücken Sie ESC, um die Flächendefinition zu beenden.
9 Drücken Sie ESC, um die Funktion zu beenden.
Schraffurart ändern
Statt der Stahlbeton-Schraffur soll eine Fertigteil-Schraffur verwen-det werden. Ändern Sie die Schraffurart.
Schraffurart ändern
1 Klicken Sie in der Palette Funktionen auf Flächenelement wandeln (Modulgruppe Allgemeine Module Modul Kon-struktion Bereich Ändern).
2 Stellen Sie das Dialogfeld Flächenelement wandeln gemäß fol-gender Abbildung ein und klicken Sie auf die dort gezeigte Schraffur.
3 Wählen Sie im Dialogfeld Schraffurparameter (siehe "Schraffuren definieren und erzeugen" auf Seite 217) die Schraffur 6 und bestätigen Sie mit OK.
Tipp: Um die Schraffurart zu ändern, können Sie auch mit der rechten Maustaste auf die Schraffur klicken und im Kontextmenü Eigenschaften wählen. Daraufhin wird die Palette Eigenschaften geöff-net, in der Sie die Schraffur-parameter modifizieren kön-nen (siehe vorherige Seite).
220 Übung 6: Balkonfertigteil Allplan 2012
4 Welche Flächenelemente möchten Sie in Schraffuren umwandeln? Klicken Sie die Schraffur des Längsschnittes an.
5 Drücken Sie ESC, um die Funktion zu beenden.
Schraffur im Bereich der Maßzahlen aussparen
Entfernen Sie jetzt noch die Schraffur im Bereich der Maßzahlen.
Schraffur im Bereich der Maßzahlen aussparen
1 Klicken Sie in der Palette Funktionen auf Flächenelement, Ar-Fläche, Bereich modifizieren (Modulgruppe Allgemeine Mo-dule Modul Konstruktion Bereich Ändern).
2 Welches Element modifizieren? Klicken Sie auf die Schraffur des Längsschnittes.
3 Schalten Sie die Automatische Geometrieermittlung (Dialog-zeile) aus (Symbol darf nicht gedrückt sein).
4 Deaktivieren Sie in den Eingabeoptionen die Option Elemente polygonisieren, und wählen Sie Minus.
5 Geben Sie mit der linken Maustaste den Bereich um die Maßlinie ein und drücken Sie zweimal ESC. Der markierte Bereich wird aus der Schraffur ausgespart.
Tipp: Maßzahlen können auch mit einer weißen Füllfläche hinterlegt und so über der Schraffur freigestellt werden.
Aktivieren Sie dazu in den
Eigenschaften der Maß-linie, Registerkarte Text die Option Maßzahl mit Füllflä-che unterlegen.
Tutorial Basis Lektion 2: 2D Konstruktion und Modifikation 221
6 Wiederholen Sie Schritt 2 und 4 für die zweite Maßlinie.
222 Übung 6: Balkonfertigteil Allplan 2012
Querschnitt schraffieren
Schraffieren Sie nun analog zum Längsschnitt den Querschnitt des Balkonfertigteils gemäß der folgenden Zeichnung:
Tutorial Basis Lektion 2: 2D Konstruktion und Modifikation 223
Bildschirminhalt als Schnellplot drucken
Zum Abschluss der Übung drucken Sie das Fertigteil als Schnellplot. Das Teilbild mit dem Balkonfertigteil muss hierfür noch aktiv sein.
Schnellplot
Der Schnellplot dient zum Drucken von Zwischenergebnissen. Oft möchte man während der Bearbeitung den aktuellen Stand auf Pa-pier vor sich haben, ohne erst einen Plan zu erstellen.
Diese Möglichkeit bietet Ihnen die Funktion Drucken (Menü Da-tei). Hier geben Sie den Bildschirmausschnitt des aktiven Fensters (Konstruktionsfenster oder Animationsfenster) auf einem Drucker oder Plotter aus, den Sie vor Beginn des Druckvorgangs wählen kön-nen. Bevor Sie jedoch mit dem Drucken beginnen, überprüfen Sie, ob Ihr Ausgabegerät richtig konfiguriert ist. Auch ein Detail oder ein Grundrissausschnitt kann so dokumentiert werden.
Der Schnellplot erfolgt mit den Optionen (z.B. Seitenränder, Kopf- und Fußzeile, Drucken der Hilfskonstruktion), die Sie in der Druckvorschau eingestellt haben. Hier können Sie auch den Maßstab und den Ausschnitt des gewünschten Bildes beeinflussen.
Wenn Sie den aktuellen Bildschirminhalt ohne die Möglichkeit vor-heriger Druckereinstellungen sofort drucken möchten, dann wählen Sie die Funktion Schnelldruck im Menü Datei aus. Die Druckaus-gabe erfolgt dann auf den Standarddrucker.
224 Übung 6: Balkonfertigteil Allplan 2012
Bildschirminhalt als Schnellplot drucken
1 Klicken Sie auf Druckvorschau (Symbolleiste Standard).
2 Klicken Sie auf Optionen Druckvorschau, wählen Sie das Register Darstellung und markieren Sie die Option Dicke Linie. Damit werden die unterschiedlichen Strichstärken ausgedruckt. Hier können Sie auch festlegen, ob die Hilfskonstruktion ge-druckt werden soll oder nicht. Legen Sie die weiteren Optionen gemäß Ihren Wünschen fest.
3 Stellen Sie in der Druckvorschau gegebenenfalls den Maßstab ein.
4 Klicken Sie auf Drucker einrichten, wenn Sie anstelle des Standarddruckers einen beliebigen anderen Drucker für die Aus-gabe verwenden möchten.
5 Stellen Sie im Dialogfeld Druckereinrichtung unter Name Ihren Drucker ein und klicken Sie auf OK.
Tipp: Wenn Sie weitere Bild-schirminhalte drucken möch-ten, klicken Sie auf Schnelldruck im Menü Datei.
So drucken Sie - ohne weitere Abfrage - direkt mit den zuletzt aktivierten Einstellun-gen.
Tutorial Basis Lektion 2: 2D Konstruktion und Modifikation 225
6 Klicken Sie auf Schnelldruck.
Der Ausdruck erfolgt auf dem Drucker, der unter Drucker ein-richten ausgewählt wurde.
7 Drücken Sie ESC, um die Druckvorschau wieder zu beenden.
Tipp: Unter Eigenschaften können Sie die Blattgröße etc. einstellen. Genaueres ent-nehmen Sie bitte der Be-schreibung, die Ihrem Drucker beiliegt.
Tutorial Basis Lektion 3: Modellieren 3D 227
Lektion 3: Modellieren 3D In Lektion 3 erhalten Sie eine Einführung in das Modul Modellieren 3D. Sie konstruieren einen Stuhl, frei nach dem Zig-Zag Stuhl von Rietveld. Dabei lernen Sie Fol-gendes kennen:
Wie Sie die Ausgangselemente in 2D konstruieren.
Wie Sie die 2D-Elemente in 3D-Elemente umwandeln.
Wie Sie aus einer Kontur und einem Fahrweg automa-tisch einen 3D-Körper erzeugen.
Wie Sie eine Arbeitsebene definieren, um auch in einer schrägen Ebene wie im Grundriss konstruieren zu können.
Wie Sie einen Quader konstruieren und aus diesem die Aussparung in der Stuhllehne erzeugen.
228 Übung 7: Rietveld Stuhl Allplan 2012
Übung 7: Rietveld Stuhl In dieser Übung konstruieren Sie einen Stuhl, frei nach dem Zig-Zag Stuhl von Rietveld.
Sie verwenden hierzu bereits bekannte Funktionen aus dem Modul
Konstruktion (Modulgruppe Allgemeine Module). Zusätzlich erhalten Sie einen Einblick in die Möglichkeiten des Moduls Mo-dellieren 3D aus der Modulgruppe Zusätzliche Module.
Tutorial Basis Lektion 3: Modellieren 3D 229
Aufgabe 1: Konstruktion in 2D, Wandeln in 3D
Sie zeichnen zunächst das Profil der Stuhlflächen und die Seitenan-sicht als 2D-Elemente im Grundriss. Diese Elemente werden dann in 3D-Elemente umgewandelt und im Raum gedreht.
Funktionen: Ziel:
Konstruktionselemente in 3D
3D Elemente drehen
230 Übung 7: Rietveld Stuhl Allplan 2012
Konstruktion der 2D-Elemente
Als Vorbereitung zur Erzeugung der 3D-Elemente konstruieren Sie im Grundriss das Profil und die Seitenansicht des Stuhles mit den 2D-Elementen Rechteck und Linie. Wie Sie diese Elemente konstru-ieren, ist Ihnen aus den vorhergegangenen Übungen zur 2D-Konstruktion geläufig und dürfte keine Schwierigkeiten bereiten. Deshalb wird hier nur eine kurze Anleitung gegeben.
Querschnitt und Profil des Stuhls im Grundriss zeich-nen
1 Aktivieren Sie mit Projektbezogen öffnen Registerkarte Zeichnungsstruktur ein leeres Teilbild. Nennen Sie es Rietveld Stuhl und schalten Sie alle anderen Teilbilder aus.
2 Um das Profil des Stuhles zu konstruieren, klicken Sie in der Palette Funktionen auf Rechteck (Modulgruppe Allgemeine Module Modul Konstruktion Bereich Erzeugen).
3 Setzen Sie den Anfangspunkt des Rechtecks auf der Zeichenflä-che ab.
4 Geben Sie die Länge des Rechtecks ein: 0.03 Mit diesem Wert wird die Stärke der Stuhlflächen definiert.
Tutorial Basis Lektion 3: Modellieren 3D 231
5 Geben Sie die Breite des Rechtecks ein: 0.37 Mit diesem Wert wird die Breite des Stuhls definiert.
6 Klicken Sie auf Linie. Damit wird die Funktion Rechteck automatisch beendet. Aktivieren Sie in der Dialog-Symbolleiste Linie die Funktion Linienzug.
7 Setzen Sie den Anfangspunkt der Linie an der rechten unteren Ecke des Rechtecks ab.
8 Wählen Sie in der Dialogzeile Deltapunkt. Geben Sie für dx= 0.265 ein, um die erste Linie zu konstruieren. Bestätigen
Sie mit der EINGABETASTE.
9 Geben Sie in der Dialogzeile folgende Werte ein.
dx = -0.265 dy = 0.40
10 Geben Sie in der Dialogzeile für dx= 0.325 ein, um die dritte Linie zu konstruieren. Bestätigen Sie mit der EINGABETASTE.
11 Für die vierte Linie benötigen Sie wieder Deltapunkt. Geben Sie in der Dialogzeile folgende Werte ein:
dx = 0.05 dy = 0.27
12 Drücken Sie zweimal ESC, um die Funktion Linie zu beenden.
Tipp: Mit der TAB-Taste springen Sie in das nächste Feld in der Dialogzeile.
232 Übung 7: Rietveld Stuhl Allplan 2012
Umwandeln der 2D-Elemente in 3D-Elemente
Die gezeichneten Elemente sind 2D-Elemente. Um daraus den Stuhl als 3D-Körper zu erzeugen, müssen sie in 3D-Elemente umgewandelt werden. Dies geschieht im Modul Modellieren 3D.
2D Elemente in 3D Elemente umwandeln
1 Wechseln Sie in der Palette Funktionen in das Modul Mo-dellieren 3D (Modulgruppe Zusätzliche Module).
2 Klicken Sie auf 2D-Konstruktion in 3D-Linien (Bereich Er-zeugen), um die 2D-Elemente in 3D-Elemente umzuwandeln. Es erscheint folgende Abfrage:
3 Antworten Sie mit Ja.
Tutorial Basis Lektion 3: Modellieren 3D 233
Dadurch werden die gemeinsam aktivierten Elemente zu einem 3D-Element zusammengefügt, das anschließend gemeinsam ange-sprochen werden kann. Da Querschnitt und Profil benötigt wer-den, müssen Sie diese auch einzeln aktivieren.
4 Aktivieren Sie das Stuhlprofil, indem Sie mit der linken Maustas-te einen Aktivierungsbereich angeben (siehe folgende Abbildung).
5 Um die Seitenansicht des Stuhls ebenfalls in ein 3D-Element umzuwandeln, geben Sie nochmals einen Aktivierungsbereich mit der linken Maustaste an.
6 Um sich einen räumlichen Eindruck von den Elementen zu ver-schaffen, klicken Sie im Menü Fenster auf 3-Fenster. Die Elemente werden jetzt im Grundriss, Isometrie und Seitenan-sicht dargestellt.
Tipp: Beim Umwandeln von Kreisen, Ellipsen etc. können Sie in der Dialog-Symbolleiste einstellen, mit wie viel Kanten ein Vollkreis angenähert wird.
234 Übung 7: Rietveld Stuhl Allplan 2012
7 Klicken Sie in jedem der drei Fenster auf Ganzes Bild darstel-len. Ihr Bildschirm sollte dann folgendes Aussehen haben:
Diese 3-Fenster Darstellung sollten Sie für die nächsten Übungs-schritte beibehalten.
8 Drücken Sie ESC, um die Funktion 2D-Konstruktion in 3D-Linien zu beenden.
Drehen der 3D Elemente
Bisher liegen die 3D-Elemente noch „flach am Boden“. Im nächsten Übungsschritt drehen Sie die 3D-Elemente im Raum. Im Unterschied zum Drehen in einem 2D-Modul können Sie hier eine beliebige Drehachse definieren (in 2D: hier ist nur die Eingabe eines Dreh-punktes möglich).
Tipp: Dass es sich jetzt um 3D-Elemente handelt, erken-nen Sie auch daran, dass sie in der Isometrie und Seiten-ansicht dargestellt werden.
Tutorial Basis Lektion 3: Modellieren 3D 235
Drehen der 3D Elemente
Sie befinden sich noch im Modul Modellieren 3D.
1 Klicken Sie auf 3D Elemente drehen (Bereich Ändern) und klicken Sie die Seitenansicht des Stuhls an.
Das Element wird in der Aktivierungsfarbe dargestellt. Allplan 2012 fordert Sie nun auf, eine Drehachse einzugeben.
2 Als Drehachse verwenden Sie die untere Linie der Seitenansicht des Stuhls. Klicken Sie zuerst den linken Punkt der Linie an. Die Reihenfolge der Punkteingabe ist wichtig für die nachfolgende Winkeleingabe.
3 Klicken Sie den rechten Punkt der Linie an. Die Drehachse ist damit definiert.
4 Die Seitenansicht soll um 90 Grad nach oben gedreht werden. Geben Sie 90 ein und bestätigen Sie mit der EINGABETASTE. Im Grundriss wird die Seitenansicht jetzt nur noch als Linie dar-gestellt (siehe Abbildung unten).
5 Als nächstes drehen Sie das Profil des Stuhles. Klicken Sie es an.
6 Definieren Sie die Drehachse wie in der folgenden Abbildung gezeigt und beachten Sie auch hier die Reihenfolge der Punktein-gabe: Klicken Sie zuerst den oberen Punkt an.
Tipp: Da Sie die 2D-Elemente in ein 3D-Element umgewan-delt haben, brauchen Sie jetzt kein Aktivierungsfenster aufzuziehen, um die gesamte Seitenansicht zu aktivieren. Es genügt, wenn Sie das Element an einem Punkt anklicken.
Tipp: Die positive Richtung des Drehwinkels können Sie mit der ‘Rechte Hand Regel’ bestimmen: Halten Sie den Daumen der rechten Hand in Richtung der Drehachse. Die Finger zeigen dann die positive Drehrich-tung an.
236 Übung 7: Rietveld Stuhl Allplan 2012
7 Geben Sie den Drehwinkel ein: 90.
8 Klicken Sie in jedem Fenster auf Ganzes Bild darstellen. Ihr Bildschirm sollte dann folgendes Aussehen haben:
9 Drücken Sie ESC, um die Funktion 3D Elemente drehen zu beenden.
Tutorial Basis Lektion 3: Modellieren 3D 237
Aufgabe 2: Konstruktion der 3D-Elemente
Aus den 3D-Elementen wird nun der Stuhl als Translationskörper erzeugt. Die Aussparung in der Stuhllehne wird zuerst als 3D-Körper (Quader) gezeichnet und schließlich als Aussparung von der Stuhl-lehne abgezogen.
Funktionen: Ziel:
Translationskörper
Arbeitsebene
Quader
K1 minus K2, K2 löschen
Translationskörper erzeugen
In der nächsten Übung wird der Stuhl als Translationskörper erzeugt. Ein Translationskörper entsteht durch Verschieben einer Kontur ent-lang eines Fahrwegs. Als Kontur wird das Profil des Stuhles verwen-det, als Fahrweg die Seitenansicht.
Translationskörper erzeugen
Sie befinden sich noch im Modul Modellieren 3D. Die 3 Fenster-Darstellung ist noch aktiviert.
1 Klicken Sie auf Translationskörper (Bereich Erzeugen).
2 Um den Fahrweg für den Translationskörper zu bestimmen, kli-cken Sie in der Isometrie die Seitenansicht des Stuhles an.
238 Übung 7: Rietveld Stuhl Allplan 2012
3 Um die Kontur für den Translationskörper zu bestimmen, klicken Sie in der Isometrie das Profil des Stuhles an.
4 Bei bestimmten Fahrwegen kommt es zu einer Verwindung des Translationskörpers, die vom Programm ausgeglichen werden kann. Für unser Beispiel soll die Verwindung nicht ausgeglichen werden, klicken Sie deshalb im Dialogfenster auf Nein.
Der Translationskörper wird erzeugt, der Fahrweg gelöscht.
Tutorial Basis Lektion 3: Modellieren 3D 239
5 Klicken Sie in jedem Fenster auf Ganzes Bild darstellen. Ihr Bildschirm sollte dann folgendes Aussehen haben:
6 Drücken Sie ESC, um die Funktion Translationskörper zu beenden.
240 Übung 7: Rietveld Stuhl Allplan 2012
Arbeitsebene definieren und 3D-Quader erzeugen
Zur endgültigen Form des Stuhles fehlt jetzt noch die Aussparung. Diese Aussparung erzeugen Sie zunächst als Quader. Um die exakte Positionierung des Quaders in der schrägen Stuhllehne zu erleichtern, definieren Sie sich vorher eine Arbeitsebene (= benutzerdefiniertes Koordinatensystem), deren x- und y-Richtung entlang der Kanten der Stuhllehne verläuft. Dadurch können Sie in dieser Ebene wie im Grundriss konstruieren.
Arbeitsebene definieren und 3D-Quader erzeugen
Sie befinden sich noch im Modul Modellieren 3D. Es ist noch die 3 Fenster Darstellung aktiv.
1 Klicken Sie das Fenster an, in dem der Grundriss dargestellt wird (das rechte Fenster), um es zu aktivieren.
Tutorial Basis Lektion 3: Modellieren 3D 241
2 Um die Eingabe der Arbeitsebene zu erleichtern, lassen Sie sich den Stuhl in einer Isometrie anzeigen. Klicken Sie auf Isometrie von hinten links und anschließend auf Ganzes Bild darstellen. Der Stuhl sollte dann folgendermaßen im rechten Fenster darge-stellt sein:
3 Zeigen Sie im Menü Ansicht auf Symbolleisten und klicken Sie auf Spezial.
4 Klicken Sie auf Arbeitsebene (Symbolleiste Spezial).
5 Um den Ursprung der Arbeitsebene zu definieren, klicken Sie auf die linke, untere Ecke der Stuhllehne (siehe folgende Abbildung).
242 Übung 7: Rietveld Stuhl Allplan 2012
6 Beantworten Sie die folgende Abfrage mit Nein, da die Ansicht im aktuellen Fenster nicht der gewünschten Arbeitsebene ent-spricht.
Sie werden dann aufgefordert, durch vier Punkte die Lage der Ar-beitsebene zu bestimmen.
7 Um die Richtung der x-Achse zu definieren, klicken Sie die bei-den Endpunkte der unteren Stuhlkante an (siehe folgende Abbil-dung). Da die positive Richtung der x-Achse nach rechts verlau-fen soll, klicken Sie zuerst den linken Punkt an.
8 Um die Richtung der y-Achse zu definieren, klicken Sie die bei-den Endpunkte der linken hinteren Stuhlkante an (siehe folgende Abbildung). Da die positive Richtung der y-Achse nach oben ver-laufen soll, klicken Sie zuerst den unteren Punkt an.
Die z-Achse wird im Ursprung senkrecht zur x-y Ebene errichtet.
Tutorial Basis Lektion 3: Modellieren 3D 243
Ihr Bildschirm sollte jetzt folgendes Aussehen haben:
Alle relativen Punkteingaben beziehen sich jetzt auf die Achsen der definierten Arbeitsebene: Sie können die Werte für die Kon-struktion des Quaders eingeben wie im 2D Grundriss.
9 Um den Quader zu zeichnen, klicken Sie auf Quader (Bereich Erzeugen).
10 In den Eingabeoptionen muss die Einstellung Über die Diagonale eingeben aktiviert sein. Falls nicht, aktivieren Sie diese.
Konstruieren Sie ausschließlich im rechten Fenster.
244 Übung 7: Rietveld Stuhl Allplan 2012
11 Achten Sie darauf, dass in der Dialogzeile Deltapunkt akti-viert ist.
12 Zeigen Sie mit dem Cursor auf den Punkt links oben, um den Ausgangspunkt für die Konstruktion des Eckpunktes zu definie-ren. In den beiden anderen Fenstern können Sie ebenfalls sehen, wo der Punkt abgesetzt wurde.
13 Deltapunkt ist aktiviert. Geben Sie nun in der Dialogzeile den Abstand des Eckpunkts ein:
dx = 0.1 dy = -0.1
Bestätigen Sie mit der EINGABETASTE. Damit ist der Eckpunkt des Quaders definiert.
14 Geben Sie für die Aussparung eine Länge von dx = 0.17 und eine Breite von dy = 0.05 ein und bestätigen Sie mit der EINGA-BETASTE.
15 Als Ausdehnung des Quaders in z-Richtung geben Sie einen Wert ein, der höher ist als die Stärke der Stuhllehne. Geben Sie für Höhe = -0.10 ein. Der Quader wird gezeichnet.
Tutorial Basis Lektion 3: Modellieren 3D 245
16 Klicken Sie auf Grundriss, um wieder zur normalen Arbeits-ebene zurückzukehren. Ihr Bildschirm sollte folgendes Aussehen haben:
17 Drücken Sie ESC, um die Funktion Quader zu beenden.
Aussparung erzeugen
Im letzten Schritt dieser Übung wird der zuvor konstruierte Quader vom 3D-Element ‘Stuhl’ abgezogen, der Quader wird dabei gelöscht.
Aussparung erzeugen
Sie befinden sich noch im Modul Modellieren 3D.
1 Klicken Sie auf K1 minus K2, K2 löschen (Bereich Erzeugen), um die Aussparung in der Stuhllehne zu er-zeugen und gleichzeitig den Quader zu löschen.
246 Übung 7: Rietveld Stuhl Allplan 2012
2 Körper 1 anklicken: Klicken Sie den Stuhl an. Das ist der Körper, in den die Aussparung eingefügt werden soll.
3 Alle abzuziehenden Körper gemeinsam aktivieren: Klicken Sie den Quader an. Das ist der (einzige) Körper, der vom Körper 1 abge-zogen werden soll.
Der Stuhl mit Aussparung wird jetzt erzeugt und sollte folgen-dermaßen aussehen.
Tutorial Basis Lektion 3: Modellieren 3D 247
Exkurs: Entwurfskontrolle, Farbe und Textur
Entwurfskontrolle
1 Drücken Sie die F4-Taste.
Ein Animationsfenster wird geöffnet, und der Stuhl wird darge-stellt. Die Farbe richtet sich nach der Farbe, mit der Sie den 3D-Körper gezeichnet haben (bei Farbe schwarz wird der Stuhl in weiß dargestellt).
2 Halten Sie nun eine der Maustasten gedrückt, und bewegen Sie die Maus: Damit bewegen Sie sich im voreingestellten Kugelmo-dus in und um diese virtuelle Realität. Wenn Sie gleichzeitig die STRG-Taste und die linke oder rechte Maustaste gedrückt halten, bewegen Sie sich im Kameramodus.
3 Probieren Sie nun die verschiedenen Bewegungsmodi, und üben Sie ein bisschen.
4 Ist weiß zu langweilig? Wie wär’s mit rot? Klicken Sie mit der rechten Maustaste in das Animationsfenster (nicht auf den Stuhl), und dann im Kontextmenü auf Oberflä-cheneinstellungen.
Hier können Sie jeder Elementfarbe eine andere Farbe oder Ani-mationsoberfläche zuweisen. Dies gilt für alle Elemente, die mit
248 Übung 7: Rietveld Stuhl Allplan 2012
dieser Farbe gezeichnet wurden. So lassen sich schnell Farben für gleichartige Elemente vergeben.
5 Markieren Sie die Farbe, mit der Sie den Stuhl gezeichnet haben, und klicken Sie auf Ändern. Im Dialogfeld Oberflächeneinstel-lungen für Farbe 1 klicken Sie auf Körperfarbe, und wählen Sie in der Palette die gewünschte Farbe aus.
6 Bestätigen Sie die Dialogfelder mit OK.
Tutorial Basis Lektion 3: Modellieren 3D 249
Der Stuhl wird in der gewählten Farbe dargestellt.
7 Oder soll der Stuhl mit Holzmaserung dargestellt werden? Klicken Sie im Animationsfenster mit der rechten Maustaste di-rekt auf den Stuhl, und dann im Kontextmenü auf Eigenschaften Freie Oberfläche.
Freie Oberflächen gehören zu dem individuellen Element, dem sie zugewiesen wurden; sie haben höhere Priorität als die Oberflä-chen, die der Elementfarbe zugewiesen wurden.
250 Übung 7: Rietveld Stuhl Allplan 2012
8 Klicken Sie auf Neu / Ändern …, klicken Sie auf Textur, und wählen Sie eine Textur aus den Designordner des Bürostandards aus.
9 Stellen Sie die Freie Oberfläche ungefähr so wie in der folgenden Abbildung ein, bestätigen Sie mit OK, und speichern Sie die Ober-fläche unter einem neuen Namen (z.B. holz_stuhl.surf) ab.
Tutorial Basis Index 253
3 3D
Drehen 229, 234 Konstruktionselemente in 3D
232, 237, 245 Translationskörper 237
3D-Element Translationskörper 237
A Abstand paralleler Linien
modifizieren 54 Aktenschrank 36
Konstruieren 37 Modifizieren 54
Allgemeine Polygonzugeingabe 85
Allgemeines zu Teilbildern 19 Animation 247 Arbeitsebene 228, 240, 245 Automatische
Geometrieermittlung 217
B Balkonfertigteil
Bemaßen 205 Konstruieren 189 Schraffieren 217
Bemaßung 205 Automatisch 212 Horizontal 209 Maßlinienpunkt einfügen 213 Parameter einstellen 206 Vertikal 210
Benutzerdefiniertes Koordinatensystem Siehe Arbeitsebene 240
Beschriftung 112 Bezugspunkt 37 Bildschirminhalt drucken 223 Büro
Datenpfad 182
D Datenpfad 182 Deltapunkt 230 Drehachse 234 Drehen 229, 234 Drei-Fensterdarstellung 232 Drucken 223 Druckvorschau 223
E Eingabe 29 Element zwischen Schnittpunkten
löschen 92, 98, 162, 167, 189, 195
Elementfilter Element 72, 75
Entwurfskontrolle 247
F Fahrweg für Translationskörper
237 Farbe 247 Favorit 206 Filter-Assistent 48 Funktionen
Abstand paralleler Linien modifizieren 54
Arbeitsebene 237, 240 Drehen 234 Drucken 223 Druckvorschau 223 Elemente modifizieren 79 Gespiegelte Kopie 37, 50, 92,
108, 189, 196, 200 Hilfskonstruktion 102, 108,
223 Horizontaler Text 112 K1 minus K2, K2 löschen 237,
245 Konstruktionselemente in 3D
232, 237, 245 Kreis 36, 64, 91
Index
254 Index Allplan 2012
Linie 65, 75, 92, 102, 195, 196, 198, 200, 202, 230
Linie knicken 200 Linienzug 230 Parallele zu Element 54, 61,
92, 98, 162, 164, 189, 193, 205
Punkte modifizieren 54 Quader 237, 240 Rechteck 36, 91 Translationskörper 237 Zwei Elemente verschneiden
91
G Gespiegelte Kopie 37, 50, 92,
108, 189, 196, 200 Grundeinstellungen 21
Einstellungen in der Palette Funktionen 26
Optionen 29 Spurverfolgung 27
Grundrissdarstellung 240
H Hilfskonstruktion 102, 108, 223 Horizontaler Text 112
I Informationsquellen 4
Weitere Hilfen 5
K Konstruktionselemente in 3D
232, 237, 245 Kontakt 3 Kontur für Translationskörper
237 Kopieren 37, 48, 55, 57, 75, 102,
108, 171, 176 Kreis 36, 64, 91
L Linealfunktion 65, 102
M Maßlinie
Horizontal 209 Vertikal 210
Maßlinienparameter 206 einstellen 206 speichern 206
Mittelpunkt 35, 37, 47, 50, 52, 172, 189, 196, 200
Modifikation Maßlinie 213 Parallelmodifikation 54 Punkte modifizieren 54 Schraffur 79
Modifikationsfunktionen 54 Module
Konstruktion 37, 64, 91, 162, 189, 229
Maßlinie 205 Modellieren 3D 228, 229, 237 Planzusammenstellung,
Plotten 161 Text 112, 171
O Optionen 29
P Parallelmodifikation 54 Pfettendach 91
Beschriften 112 Konstruktion 91
Plankopf 161 Beschriften 171 Konstruktion 162 Symbol 182
Privat Datenpfad 182
Projekt Datenpfad 182 Pfad für Einstellungen 16 Projekt anlegen 16
Punkt über Winkel/Länge 102 Punkte konstruieren 37 Punkte modifizieren 54 Punktfang und Abstandseingabe
37
Q Quader 240
R Ratgeber 33
Tutorial Basis Index 255
Fehler-Checkliste 33 Was tun bei 33
Rechteck 37, 45, 52, 91, 92, 98, 162, 164, 189, 191, 230
Rechteck über Mittellinie 98 Rietveld Stuhl 15
Konstruktion 3D 237 Konstruktion in 2D, Wandeln
in 3D 229
S Schnittpunkt 37, 63, 108 Schraffur 72
Bereich aussparen 220 Definition 81, 217 modifizieren 79, 219
Schulung, Coaching und Projektunterstützung 6
Speichern Favorit 206 Maßlinienparameter 206
Status von Teilbildern 20 Stift- und Strichwahl 31 Stützmauer mit Drainage 63
Konstruktion 64 Schraffur 72
Symbolausgangspunkt 182 Symbole
allgemein 182 Ausgeben 186 Datenpfad 182
Symbolkatalog 182
T Teilbild kopieren 54 Text
Textanfangspunkt 112, 172, 174, 176
Textbreite 112, 172, 179 Texthöhe 112, 172, 174, 176,
179 Textur 247 Translationskörper 237
Fahrweg 237 Kontur 237 Verwindung 237
U
Übungsziele 8, 9, 10, 11, 13, 14, 15
Ursprung der Arbeitsebene 240
V Variables Textbild 161 Vollkreis 108 Voraussetzungen 2
X x-Achse der Arbeitsebene 240
Y y-Achse der Arbeitsebene 240
Z Zig-Zag Stuhl 227 Zusatzfunktionen
Bezugspunkt 37 Punkt über Winkel/Länge 102 Teilungspunkt 91, 102
Zwei Elemente verschneiden 91, 92, 98